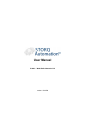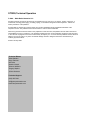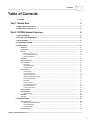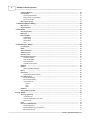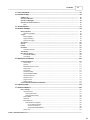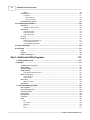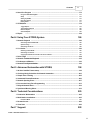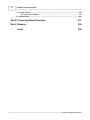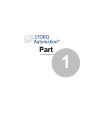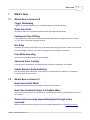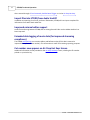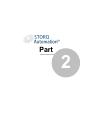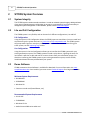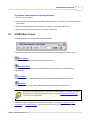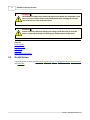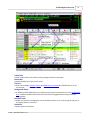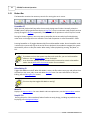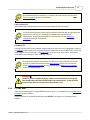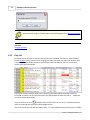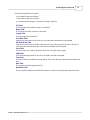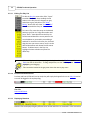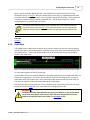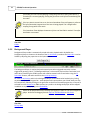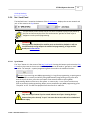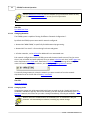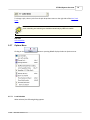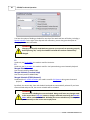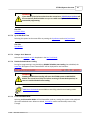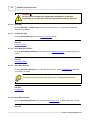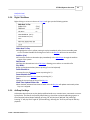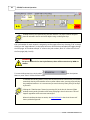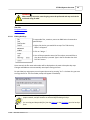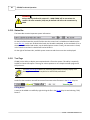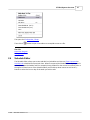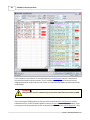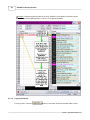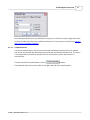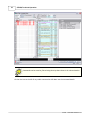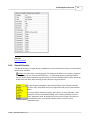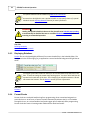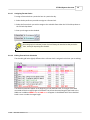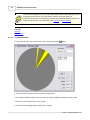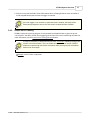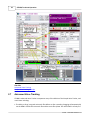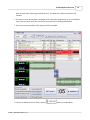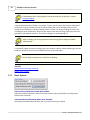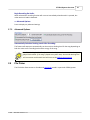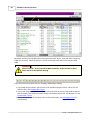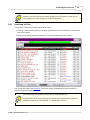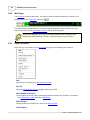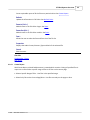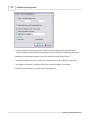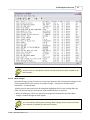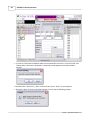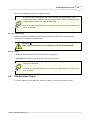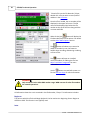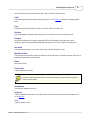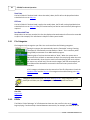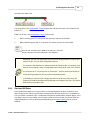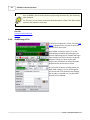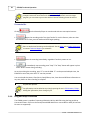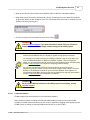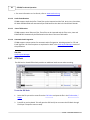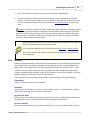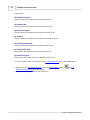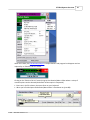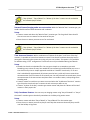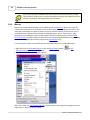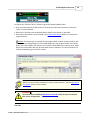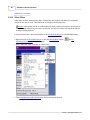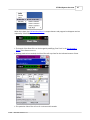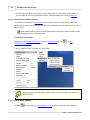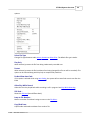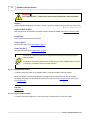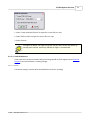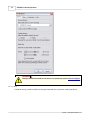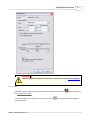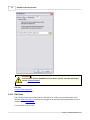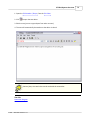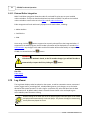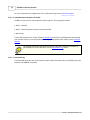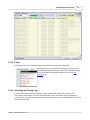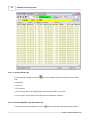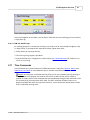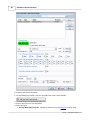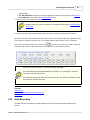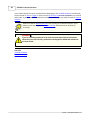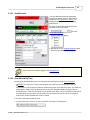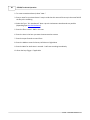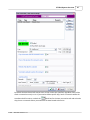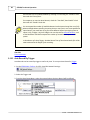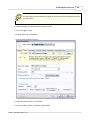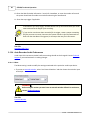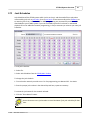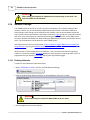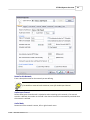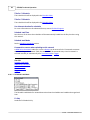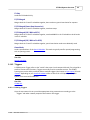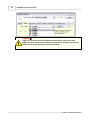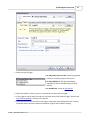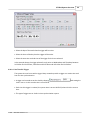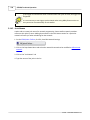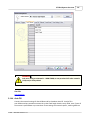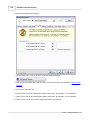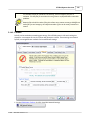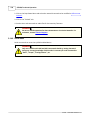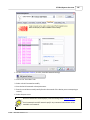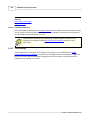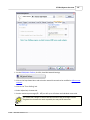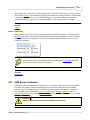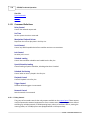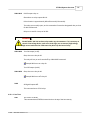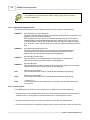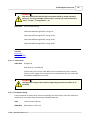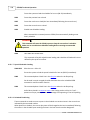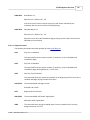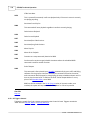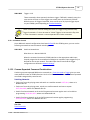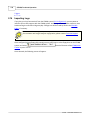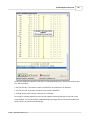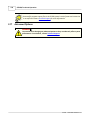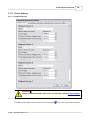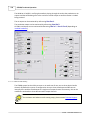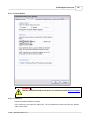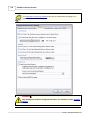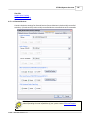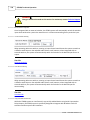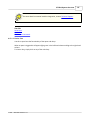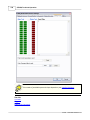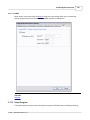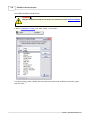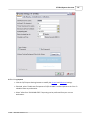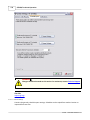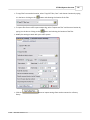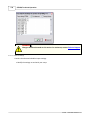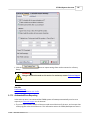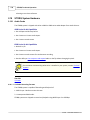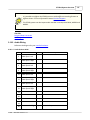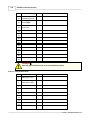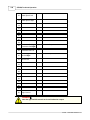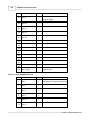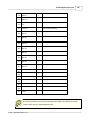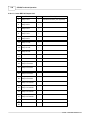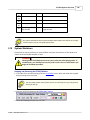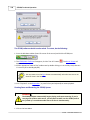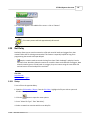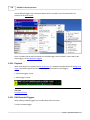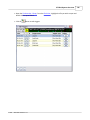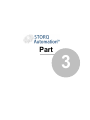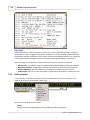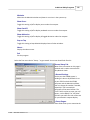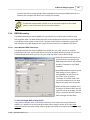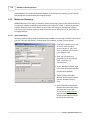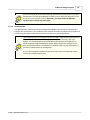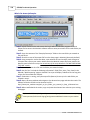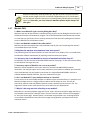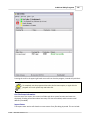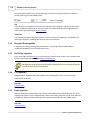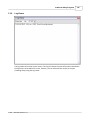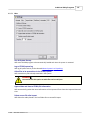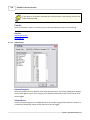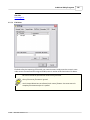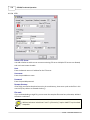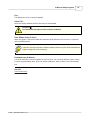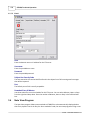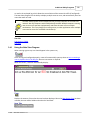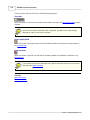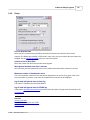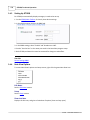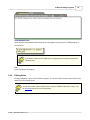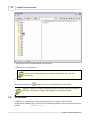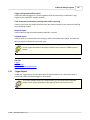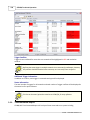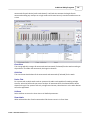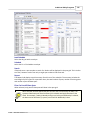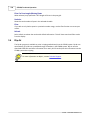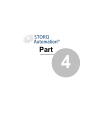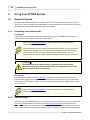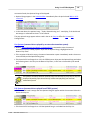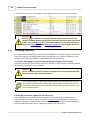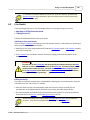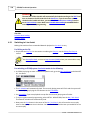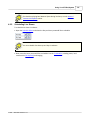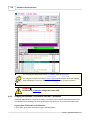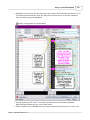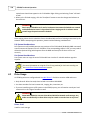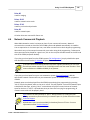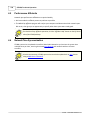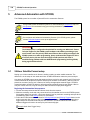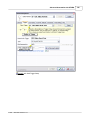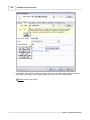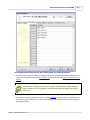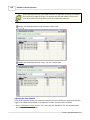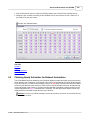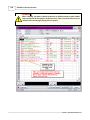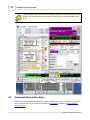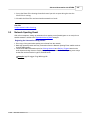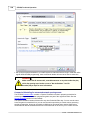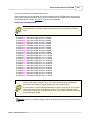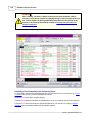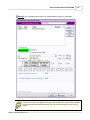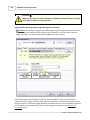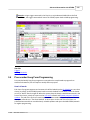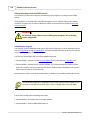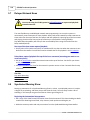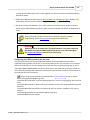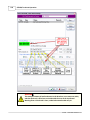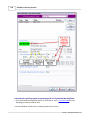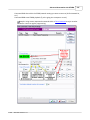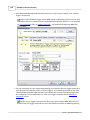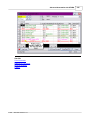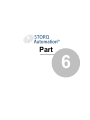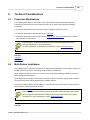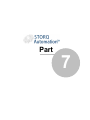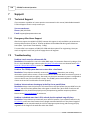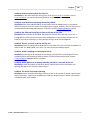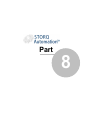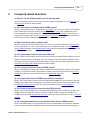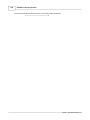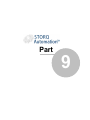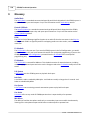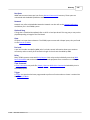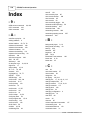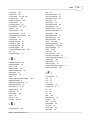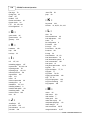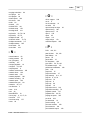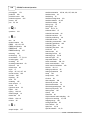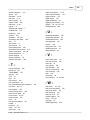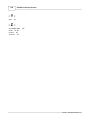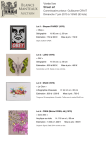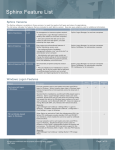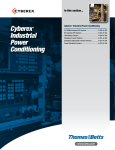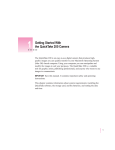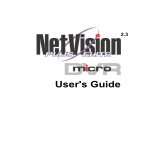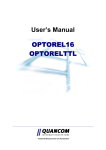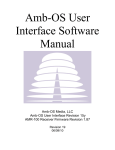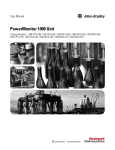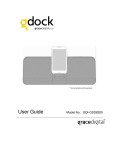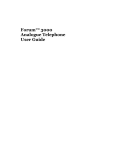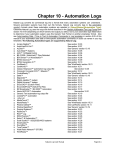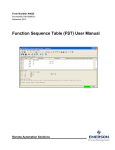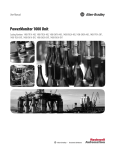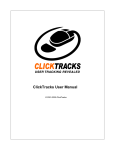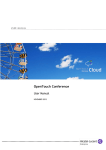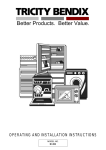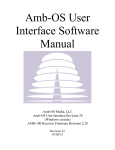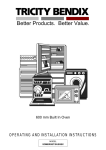Download STORQ Technical Operation
Transcript
User Manual © 2008 ... Waitt Radio Networks LLC version: 1/8/2008 STORQ Technical Operation © 2008 ... Waitt Radio Networks LLC All rights reserved. No parts of this work may be reproduced in any form or by any means - graphic, electronic, or mechanical, including photocopying, recording, taping, or information storage and retrieval systems - without the written permission of the publisher. Products that are referred to in this document may be either trademarks and/or registered trademarks of the respective owners. The publisher and the author make no claim to these trademarks. While every precaution has been taken in the preparation of this document, the publisher and the author assume no responsibility for errors or omissions, or for damages resulting from the use of information contained in this document or from the use of programs and source code that may accompany it. In no event shall the publisher and the author be liable for any loss of profit or any other commercial damage caused or alleged to have been caused directly or indirectly by this document. Printed: January 2008 Technical Editors Skeet Skaalen Kerry Petersen Jeff Heins Heather Garrett Shannon McGuire Gregory Waples Clinton Knuteson Technical Support (402) 952-7600 [email protected] www.storqautomation.com Contents I Table of Contents Foreword Part 1 What's New 1 3 1 What's New in................................................................................................................................... Version 5.0 3 2 What's New in................................................................................................................................... Version 5.1 3 Part 2 STORQ System Overview 6 1 System Integrity ................................................................................................................................... 6 2 Lite and Full Configuration ................................................................................................................................... 6 3 Demo Software ................................................................................................................................... 6 4 STORQ Main Toolbar ................................................................................................................................... 7 5 On-Air Screen................................................................................................................................... 8 Button Bar .......................................................................................................................................................... F3 Start Now!.......................................................................................................................................................... Play List .......................................................................................................................................................... Editing The ......................................................................................................................................................... Play List Pre Start and ......................................................................................................................................................... Past Kill Files Displaying......................................................................................................................................................... Rotations Audio Deck .......................................................................................................................................................... Background Player .......................................................................................................................................................... Net / Jock Panel .......................................................................................................................................................... Sync Button ......................................................................................................................................................... Changing......................................................................................................................................................... Networks Changing......................................................................................................................................................... Jocks Options Menu.......................................................................................................................................................... Load Schedule ......................................................................................................................................................... Sync With......................................................................................................................................................... Real Time Change Jock ......................................................................................................................................................... / Network Disable Schedule ......................................................................................................................................................... Auto Loading Lock PauseAfter ......................................................................................................................................................... Mode Space Bar......................................................................................................................................................... Air Drop Hot ......................................................................................................................................................... Keys Show Background ......................................................................................................................................................... Player Show Auto ......................................................................................................................................................... Recorder Show Net/Jock ......................................................................................................................................................... Panel Right Click Menu .......................................................................................................................................................... AirDrop Hot Keys .......................................................................................................................................................... Editing Hot ......................................................................................................................................................... Keys Status Bar .......................................................................................................................................................... Text Tags .......................................................................................................................................................... 10 11 12 14 14 14 15 16 17 17 18 18 19 19 21 21 21 21 22 22 22 22 22 23 23 25 26 26 6 Schedule Editor ................................................................................................................................... 27 Editing Schedules .......................................................................................................................................................... Using the......................................................................................................................................................... Copy/Paste method Copying Schedules ......................................................................................................................................................... Command......................................................................................................................................................... Viewer Special Schedule .......................................................................................................................................................... 29 29 30 31 33 © 2008 ... Waitt Radio Networks LLC I II STORQ Technical Operation Displaying Rotations .......................................................................................................................................................... Format Clocks .......................................................................................................................................................... Assigning......................................................................................................................................................... Format Clocks Editing Format ......................................................................................................................................................... Clock Schedules Format Clock ......................................................................................................................................................... Editor Simple Voice .......................................................................................................................................................... Tracking 34 34 35 35 36 37 7 Advanced Voice ................................................................................................................................... Tracking 38 Basic Options.......................................................................................................................................................... Advanced Options .......................................................................................................................................................... 40 41 8 File Picker ................................................................................................................................... 41 Searching for.......................................................................................................................................................... Files Mini Player .......................................................................................................................................................... Right Click Menu .......................................................................................................................................................... Create Report ......................................................................................................................................................... Mass Changer ......................................................................................................................................................... Refresh Drive ......................................................................................................................................................... Zoom ......................................................................................................................................................... 43 44 44 45 47 49 49 9 File Recorder................................................................................................................................... / Player 49 File Categories .......................................................................................................................................................... EOM's .......................................................................................................................................................... Start and Kill .......................................................................................................................................................... Dates Auditioning a.......................................................................................................................................................... File Recording a File .......................................................................................................................................................... Drag and Drop .......................................................................................................................................................... Conversion CartChunk ......................................................................................................................................................... Headers Audio Vault ......................................................................................................................................................... Headers Jones TM......................................................................................................................................................... Headers Automatic......................................................................................................................................................... Audio Ingestion SFX Deck .......................................................................................................................................................... Rotators .......................................................................................................................................................... Advanced......................................................................................................................................................... Rotation Examples Macros .......................................................................................................................................................... Silent Fillers .......................................................................................................................................................... Simple Network ......................................................................................................................................................... Audio Switching Other Menu Options .......................................................................................................................................................... Play While......................................................................................................................................................... Recording Export to ......................................................................................................................................................... Wave or MP3 Audio Preferences ......................................................................................................................................................... Devices ......................................................................................................................................... Mixer ......................................................................................................................................... Editor ......................................................................................................................................... Edit Notes .......................................................................................................................................................... External Editor .......................................................................................................................................................... Integration 52 52 53 54 55 56 57 58 58 58 58 59 62 64 66 68 68 70 70 71 71 72 73 74 76 10 Log Viewer ................................................................................................................................... 76 Selecting Type .......................................................................................................................................................... of Log Confirmation ......................................................................................................................................................... Log Automatic......................................................................................................................................................... Reconciliation with Traffic Download......................................................................................................................................................... Log Filters .......................................................................................................................................................... Searching and .......................................................................................................................................................... Saving Logs Saving Filtered ......................................................................................................................................................... Logs Searching......................................................................................................................................................... Multiple Logs Simultaneously BMI and ASCAP ......................................................................................................................................................... Logs 77 77 78 78 79 79 80 80 81 © 2008 ... Waitt Radio Networks LLC Contents III 11 Time Commands ................................................................................................................................... 81 12 Auto Recording ................................................................................................................................... 83 AutoRecorder.......................................................................................................................................................... Auto Record By .......................................................................................................................................................... Time Auto Record By .......................................................................................................................................................... Trigger Auto Recorder .......................................................................................................................................................... Audio Preferences Mixer ......................................................................................................................................................... 85 85 88 90 90 13 Jock Schedules ................................................................................................................................... 91 14 Network Settings ................................................................................................................................... 92 Defining Networks .......................................................................................................................................................... Schedule ......................................................................................................................................................... Load Mode Triggers .......................................................................................................................................................... Defining Triggers ......................................................................................................................................................... Trigger Windowing ......................................................................................................................................................... Set Time ......................................................................................................................................................... Via Trigger Jock Names.......................................................................................................................................................... Auto Fill .......................................................................................................................................................... FailSafe .......................................................................................................................................................... Serial Data .......................................................................................................................................................... Controlling ......................................................................................................................................................... Switchers Time Shifting .......................................................................................................................................................... Misc Network .......................................................................................................................................................... Settings End of Break ......................................................................................................................................................... Handling Auto Fading ......................................................................................................................................................... 92 94 95 95 98 99 100 101 103 104 106 106 108 108 109 15 9000 Series................................................................................................................................... Commands 109 Command Definitions .......................................................................................................................................................... Relay Control ......................................................................................................................................................... Set Time......................................................................................................................................................... Manipulate ......................................................................................................................................................... Playback Pointer Serial Control ......................................................................................................................................................... Jock Control ......................................................................................................................................................... Schedule......................................................................................................................................................... Loading Special Schedule ......................................................................................................................................................... Loading Schedule......................................................................................................................................................... Positioning Playback......................................................................................................................................................... Control Triggers ......................................................................................................................................................... Control Network ......................................................................................................................................................... Control Comma-Separated .......................................................................................................................................................... Command Combinations 110 110 111 112 112 113 113 114 114 115 116 117 117 16 Importing Logs ................................................................................................................................... 118 17 Advanced Options ................................................................................................................................... 120 Device Settings .......................................................................................................................................................... Playback......................................................................................................................................................... Devices Audio Science ......................................................................................................................................... Mixer Advanced Audio ......................................................................................................................................... Routing Device Buffers ......................................................................................................................................................... Advanced ......................................................................................................................................................... External ......................................................................................................................................................... Devices External Switcher ......................................................................................................................................... Integration On Air Network Switching ................................................................................................................................... Auto Record switching ................................................................................................................................... Supported External Switchers ................................................................................................................................... Device Test ......................................................................................................................................................... 121 121 121 122 123 123 125 126 126 126 126 127 © 2008 ... Waitt Radio Networks LLC III IV STORQ Technical Operation RBDS ......................................................................................................................................................... Setup Program .......................................................................................................................................................... Log Imports ......................................................................................................................................................... General Settings ......................................................................................................................................... Advanced Settings ......................................................................................................................................... Automated Error .......................................................................................................................................................... Reporting 129 129 131 132 134 135 18 STORQ System ................................................................................................................................... Hardware 136 Audio Cards.......................................................................................................................................................... Available......................................................................................................................................................... Recording Formats Audio Wiring.......................................................................................................................................................... Audio Science ......................................................................................................................................................... 6044 Audio Science ......................................................................................................................................................... 6012 Audio Science ......................................................................................................................................................... 4346 I/O Cards .......................................................................................................................................................... I/O Wiring .......................................................................................................................................................... Audio Science ......................................................................................................................................................... 4346 Onboard I/O Contec PCI32B ......................................................................................................................................................... Input Card Contec RRY16C ......................................................................................................................................................... Output Card 136 136 137 137 138 139 141 141 141 142 144 19 System Shutdown ................................................................................................................................... 145 20 Net Delay ................................................................................................................................... 147 Setup .......................................................................................................................................................... Playback .......................................................................................................................................................... Edit Recorded .......................................................................................................................................................... Triggers Part 3 Additional Utility Programs 147 148 148 151 1 STORQ Software ................................................................................................................................... Suite 151 2 MonitAir ................................................................................................................................... 151 The Main Screen .......................................................................................................................................................... & Log Viewer Getting Started .......................................................................................................................................................... Setting Up STORQ .......................................................................................................................................................... RBDS Streaming .......................................................................................................................................................... Setup MonitAir ......................................................................................................................................................... RBDS Instructions Webserver Streaming .......................................................................................................................................................... Setup Instructions ......................................................................................................................................................... Sample Scripts ......................................................................................................................................................... Web Control.......................................................................................................................................................... Web Control ......................................................................................................................................................... Setup Monitair FAQ.......................................................................................................................................................... 151 152 154 155 155 156 156 157 160 160 161 3 Audio Import ................................................................................................................................... Manager (AIM) 162 Basic Operation .......................................................................................................................................................... Drag and Drop .......................................................................................................................................................... Ingestion Hot Folder Ingestion .......................................................................................................................................................... FTP Ingestion .......................................................................................................................................................... Email Ingestion .......................................................................................................................................................... Log Viewer .......................................................................................................................................................... Setup .......................................................................................................................................................... Misc ......................................................................................................................................................... Import Rules ......................................................................................................................................................... File Rules ......................................................................................................................................................... FTP ......................................................................................................................................................... Email ......................................................................................................................................................... 162 164 164 164 164 165 166 167 168 169 170 172 © 2008 ... Waitt Radio Networks LLC Contents V 4 Note View Program ................................................................................................................................... 172 Using the Note .......................................................................................................................................................... View Program Setup .......................................................................................................................................................... Setting Up STORQ .......................................................................................................................................................... Note View Options .......................................................................................................................................................... Editing Notes .......................................................................................................................................................... 173 175 176 176 177 5 STORQUtils................................................................................................................................... 178 Trigger Report .......................................................................................................................................................... TimeCommands .......................................................................................................................................................... Report Network Report .......................................................................................................................................................... Schedule Report .......................................................................................................................................................... 6 Rip Air 179 180 182 182 ................................................................................................................................... 184 Part 4 Using Your STORQ System 186 1 Network Playback ................................................................................................................................... 186 Scheduling Local .......................................................................................................................................................... Commercials Optional Songs .......................................................................................................................................................... Scheduling Guidelines .......................................................................................................................................................... 186 186 188 2 Live Assist ................................................................................................................................... 189 Switching to.......................................................................................................................................................... Live Assist Scheduling Live .......................................................................................................................................................... Shows Copying the.......................................................................................................................................................... Network F2 Schedule into the F1 Schedule 190 191 192 3 Drive Usage................................................................................................................................... 194 4 Network Commercial ................................................................................................................................... Playback 195 5 Performance ................................................................................................................................... Affidavits 196 6 NetworkTime ................................................................................................................................... Syncronization 196 Part 5 Advanced Automation with STORQ 198 1 24-Hour Satellite ................................................................................................................................... Format setup 198 2 Chaining Hourly ................................................................................................................................... Schedules for Network Automation 203 3 Simple Voice ................................................................................................................................... Tracking 205 4 Automated ................................................................................................................................... Remote Broadcast 206 5 Network Sporting ................................................................................................................................... Event 207 6 Pre-recorded ................................................................................................................................... Long Form Programming 213 7 Delayed Network ................................................................................................................................... News 216 8 Syndicated ................................................................................................................................... Morning Show 216 Part 6 Technical Considerations 225 1 Production ................................................................................................................................... Workstations 225 2 Multi-Station ................................................................................................................................... Installations 225 Prod Drive Mode .......................................................................................................................................................... 226 3 Remote Access ................................................................................................................................... 226 4 Virus Scan ................................................................................................................................... 226 Part 7 Support 228 © 2008 ... Waitt Radio Networks LLC V VI STORQ Technical Operation 1 Technical Support ................................................................................................................................... 228 Emergency After .......................................................................................................................................................... Hours Support 228 2 Troubleshooting ................................................................................................................................... 228 Part 8 Frequently Asked Questions 231 Part 9 Glossary 234 Index 236 © 2008 ... Waitt Radio Networks LLC Foreword STORQ Automation Thank you for choosing Waitt Radio Networks and STORQ Automation. This manual will familiarize you with technical operation of the STORQ system. The manual is divided into 2 sections. The first section 'STORQ System Overview' will aquaint you with the STORQ system, and how to operate it. The second section 'Using Your STORQ System' explains how to use the STORQ system day-to-day. This section also includes instructions and tips on advanced use and automation. The STORQ system is completely flexible and can be run without any user intervention. You can also configure and use the system for live shows and local autiomation. This manual will introduce you to the power and flexibility of the STORQ system. © 2008 ... Waitt Radio Networks LLC 1 Part 1 What's New 1 What's New 1.1 What's New in Version 5.0 3 Trigger Windowing Triggers can now be modified to only respond on specific days at specific times. Music Auto Fade Set music to fade out at a predetermined spot near the end quickly and easily. Commercial Time Shifting Using a 6000 series audio card the system will automatically adjust the length of a spot to exactly :15, :30:, :60 or :90 without changing the pitch. Net Delay Automatically record an entire hour of a syndicated network program and play it back in the Play List with break triggers and liners, as if you were taking the show straight from satellite. Play-While-Recording Play back any audio even while you are recording it. Advanced Voice Tracking Exciting new file visualizations and sliding options have been introduced in this module. Simple Network Audio Switching Switch playback audio underneath a Silent Filler to a pre-defined audio 'network'. This feature is especially useful for live remotes. 1.2 What's New in Version 5.1 New Format Clock Editor Add, edit and delete format clocks using the new format clock editor. New Time Command Viewer in Schedule Editor Quickly and easily view all Time Commands for a particular day and hour right along side the F1 and F2 schedules. Macro Lists can now be sequentially played through a time command Macros containing multiple audio cuts can now be played sequentially in the Background Player © 2008 ... Waitt Radio Networks LLC 4 STORQ Technical Operation when started through a Time Command, Satellite Based Trigger or via the Air Drop Hot Keys Import files into STORQ from Audio Vault© In addition to importing Cart Chunk, and Jones TM headers, STORQ will now import complete file information from Audio Vault audio files. Improved external editor support Audio file transferring between STORQ and an existing External Editor such as Adobe Audition has been improved. Extended data logging of music data (for improved streaming compliance) The STORQ As Played Log now contains Album and Reference data (if this data is entered or imported into a particular cut number). This information is useful for streaming reporting purposes. Cut number now appears on Air Drop Hot Keys Screen Additional information is now provided on the Air Drop Hot Keys screen, including the file number parked on a particular key. © 2008 ... Waitt Radio Networks LLC Part 2 6 STORQ Technical Operation 2 STORQ System Overview 2.1 System Integrity The STORQ system contains sensitive software. In order to maintain system integrity, adding software of any type or changing system configuration in any way is not supported. If you find it necessary to change the system configuration or add software, please contact Technical Support. 2.2 Lite and Full Configuration The STORQ system is very flexible, and can be used in 2 different configurations; Lite and Full. Full Configuration Using the system in Full Configuration allows the STORQ system to stand alone. You can record local commercials into the system and use it in Live Assist or fully Automated mode. The STORQ system will accept traffic logs from nearly any traffic system. For more information on interfacing your traffic system, see the Importing Logs section. Lite Configuration Using the system in the Lite Configuration allows you to interface the STORQ system with your existing automation system. The STORQ system will send a relay closure, signalling the start of a local break. It will then sit idle and wait for a return closure from your automation system. For details on interfacing the STORQ system to your existing automation system, see the STORQ Installation Manual that was provided with your system. 2.3 Demo Software STORQ Automation Demo Software is available for download. For more information visit www. storqautomation.com. Once installed, you must contact Technical Support for a Registration Code. Minimum System Requirements · PIII 800 MHZ · 256MB RAM · Windows 98 · Consumer sound card (Sound Blaster, etc.) Recommended System Requirements · P4 1.6 GHZ · 512MB RAM · Windows XP Pro · Audio Science 6000 series audio card © 2008 ... Waitt Radio Networks LLC STORQ System Overview 7 The software demo contains the following limitations: · The Demo is time limited. · Unless an Audio Science Professional Audio Card is installed in your system, you will not be able to record audio. · Multiple channel playback may not function properly on a consumer sound card · Audio metering may be inaccurate on a consumer sound card 2.4 STORQ Main Toolbar All STORQ programs are launched from the Main Toolbar. The toolbar contains four icons to launch the most frequently used programs. These include: On-Air Screen Use the On-Air screen to playback programming over the air. Schedule Editor Use the schedule editor to input and edit local breaks in the system, or to view upcoming programming. Log Viewer Use the Log Viewer to review what was played, recorded or downloaded into the system. File Picker Use the File Picker to load, record, audition and edit audio, rotation or macro files. If you are using STORQ systems on multiple co-located stations, the system drop down will allow you to choose between these stations. See the Multi-Station Installations section for more information. Additional program settings and configuration information - including Jock Schedules, Time Commands and Network Settings - can be found under the File and Tools menus. © 2008 ... Waitt Radio Networks LLC 8 STORQ Technical Operation WARNING The STORQ main toolbar also contains the System Drop Down, this drop down is used only if you have multiple stations using STORQ Automation, changing the selected item in this box can cause undesired results. WARNING Caution should be used when changing the settings found under the file and tools menus. Unintentional changes can damage your STORQ system configuration! See Also On Air Screen Schedule Editor Log Viewer File Picker Multi-Station Installations 2.5 On-Air Screen The On-Air Screen contains the Audio Deck, Button Bar, Play List, Background Player, Net/Jock Panel and Status Bar. © 2008 ... Waitt Radio Networks LLC STORQ System Overview 9 Audio Deck Contains audio meters, the audio currently playing and next-to-play audio. Button Bar Controls the behavior of the On-Air screen. Play List Contains all the Audio, Rotation, Macro and 9000 Series Command files scheduled to air in the current hour. Background Player Is an additional audio playback source, typically used to play back audio launch via the Air Drop Hot Keys or additional audio elements that are automatically triggered when airing automated programming. Net/Jock Panel Provides easy access for changing the current network and jock on air, and syncing the Play List to the proper position in the hour. Status Bar Contains system information. © 2008 ... Waitt Radio Networks LLC 10 2.5.1 STORQ Technical Operation Button Bar The Button Bar contains the necessary controls for running the on-air screen. PauseAfter F7 When pressed, playback will stop after the currently playing event finishes. Normally, when the STORQ system is playing audio from the on-air Play List, it runs in continuous mode and will continue playing through the Play List sequentially. This default mode of operation is called "PlayThru" mode. During live shows or games, users may want to stop after the current audio has finished playing rather than run through the entire schedule. This mode of operation is called "PauseAfter" mode. Pressing PauseAfter or F7 toggles between PlayThru and PauseAfter modes. Once PauseAfter mode is selected, the system will stop at the end of current playback. Once audio has stopped, the system automatically returns to PlayThru mode. When ready, restart playback by pressing "Play Next" or F12. If you desire to have the system stop after each audio file, you can lock PauseAfter mode on. See the Options Menu section for details. As an alternate method, you can schedule a 9074 command to switch to PauseAfter mode. See the 9000 Series Commands section for more details. Allow Editing F8 Toggles Edit Mode on and off. When Edit Mode is active, the file column turns gray and yellow. Once activated you can insert, edit, move and delete Play List items. For more information on Play List Editing, see the Editing Play List section. The insert key also toggles Edit Mode on and off. Menu F9 Displays the Options Menu. For menu details and item explanations, see the Options Menu section. Stop All F10 Pressing Stop All or F10 immediately fades all audio currently playing, including any audio that may be playing in the Background Player. © 2008 ... Waitt Radio Networks LLC STORQ System Overview 11 As an alternate method, command 9997 performs the same function, see the 9000 Series Commands section for more details. Fade Previous F11 Immediately fades all audio except for the most recent audio cut that was started. The Fade Previous feature can be used in conjunction with Play Next to segue from one audio event to the next. It is also helpful if multiple audio cuts are started inadvertently. Various fade commands are also available, see the 9000 Series Commands section for more details. Play Next F12 Pressing Play Next or F12 starts playback, beginning with the next-to-air item highlighted in yellow in the Play List. Audio playing on-air is highlighted green. Additionally, the audio file number, name and audio progress bar are displayed in the Audio Deck section at the top of the screen, along with a countdown timer showing the time remaining in the file. As an alternate method, the space bar can perform the same function as Play Next and F12. To enable this function see the Menu Options section. You can also use various 9000 Series Commands to start playback. See the 9000 Series Commands section for further details. WARNING The On-Air screen is capable of playing 3 audio cuts simultaneously. Pressing Play Next multiple times will start multiple audio cuts simultaneously. To stop all audio except the last audio cut started, press Fade Previous or F11. 2.5.2 F3 Start Now! If you need to instantly play an unscheduled audio file on the air, or immediately execute a 9000 Series Command, press the F3 key. Type the audio file or command number and press ENTER. The audio file or command will play instantly. © 2008 ... Waitt Radio Networks LLC 12 STORQ Technical Operation Audio executed using the F3 Start Now! function will be played in the Background Player . See Also Background Player 2.5.3 Play List By default, the On-Air Play List contains the current hour's schedule. The Play List contains WRN's format schedule, which includes music, imaging, jock stabs, pre locals, net spots and network voice tracks. If you use the STORQ system to play back your local commercials, the Play List will also contain your local commercials. The Play List contains multiple fields, each containing information about the audio, rotation or command it contains. The far left field contains the approximate time the item will air -- if playback continues without interruption. Once the item has aired, a is placed to the left of the time it aired. This is an indication that the audio or command was properly aired and logged as such. If for some reason the item did not properly play, "XX" will be placed to the left of the item. Possible © 2008 ... Waitt Radio Networks LLC STORQ System Overview 13 reasons for playback failure include: · The audio file was past kill date. · The audio file was pre start date. · A rotation file was empty or referred to an empty audio file. File Field The file number of the audio, rotation or command. Name Field The name of the audio, rotation or command. Length Field The total length of the audio file. Start Date Field Contains the Start Date (if any) of the cut. Cuts with future start dates will be skipped Kill Date/Artist Field Contains the artist name (if the file contains music). This column may also contain a kill date. In some cases this field may be empty. Cuts with past kill dates will be skipped. Intro Field The intro of the file, usually reserved to music files. This field may be empty. EOM Field The End of Message marker for the file. If no EOM is set 0.06 is displayed Type Field The type of the file, possibilities include: Music, Voice Track, General, Auto Download, PSA or Net Spot. Max Field The maximum possible length of the file. Net Mode Field The net mode field describes how the file behaves in relation to network audio and voice tracks. © 2008 ... Waitt Radio Networks LLC 14 2.5.3.1 STORQ Technical Operation Editing The Play List To edit the Play List press either F8 or "Insert" to enable Edit Mode. Once enabled, the file column in the Play List will change from gray and white to gray and yellow. The "Allow Editing" button will now show "Prevent Edits" You can now edit the Play List. To insert a file, move the cursor to the desired position, type the 4 or 5 digit file number and press "Enter." Items placed into the Play List will be inserted above the cursor position. You can also delete or move audio once editing is enabled. To move files in the Play List, click and drag the item you want to move, move it to the desired destination and release the left mouse button. To delete items in the Play List, highlight the item to delete and press the delete key. When editing is enabled, you can drag and drop items from the File Picker and Schedule Editor into the On-Air screen . To Drag multiple files, use the "Shift" key when highlighting and dragging. Files cannot be inserted in the grey area above the next-to-play event. 2.5.3.2 Pre Start and Past Kill Files Pre Start and Past Kill files will not be aired, they will simply be skipped in the on-air Play List and an error will be logged in the as-played log. See Also Start and Kill Dates 2.5.3.3 Displaying Rotations Rotation files are displayed slightly different than normal audio files or commands. In the screenshot © 2008 ... Waitt Radio Networks LLC STORQ System Overview 15 above, rotation file 6001 "Big Sale Rotator", was scheduled and initially only this line will be displayed in the on-air Play List. When this file becomes next-to-play, it is expanded and will show the actual audio file that will play back, in this case 6002 "Big sale this Thursday". If the rotation file is nested, or contains multiple rotations, additional lines - one for each rotation file - will be displayed when the item becomes next-to-play. The length of the audio contained within a rotation file is not included in the time column to the far left of the Play List until after the rotator has been expanded for playback. Adding length to the actual rotator will help approximate playback time. See Also Rotators 2.5.4 Audio Deck The STORQ system's Audio Deck can display up to 4 items. Usually only the item currently playing and the item next-to-play are displayed. It is possible to play Three audio cuts simultaneously with the STORQ system -- in that case all three audio cuts on-air and the next-to-play item would be shown in the audio deck. Items in the Audio Deck display the file number and name in white type on the left. Artist or audio cut information appears in blue off to the right Directly under the cut's file number and name is the Audio Progress Bar. As an audio event advances the bar turns bright green...this can be used at a glance to see how far along you are in a song or other audio event. The yellow color in the Audio Progress Bar represents the intro time of the cut. The red color represents where the End of Message (or EOM) begins. Directly to the right of the progress bar is the Countdown Timer of that event. When the currently playing event hits the EOM, the timer color switches from bright green to red. WARNING The Audio Deck only shows what files are playing and what file is next-to-play based on the order they appear in the Play List. Files cannot be dropped directly into the Audio Deck and played unless the system is in PauseAfter mode. © 2008 ... Waitt Radio Networks LLC 16 STORQ Technical Operation If an audio file is not currently playing, clicking the green box to the left will start it. If an audio file is currently playing, clicking the green box to the left will immediately fade the audio. If an intro time is entered into a cut, the Intro Countdown Timer will appear in yellow to the left of the Audio Progress Bar as the intro is being played. This is helpful when ramping a song while in live assist. The Countdown Timer displays the amount of time until the EOM is reached. Time after the EOM is not counted. See Also EOM's 2.5.5 Background Player Background Player audio is automatically mixed with main playback audio. By default the background player is shown on the bottom of the On-Air Screen, just above the Status Bar. It can be hidden by adjusting the properties on the Options Menu. The Background Player is used to play back network spots when triggered externally or when triggered by pressing "Alt+S". The Background Player is also used to play back liners and other local audio when interfacing the STORQ system with satellite network sources and when using the F3 Start Now! feature, and audio started via the Air Drop Hot Keys. As in the On-Air Screen, audio in the Background Player can be advanced or backed up by clicking anywhere on the Audio Progress Bar - audio playback will resume where you clicked. Audio can also be automatically faded by clicking on the green box to the left of the audio progress bar. If Stop All is selected from the Button Bar or F10 is pressed, any audio in the background player will be stopped in addition to any audio playing in the Audio Deck. Audio can be played back on-air instantly by dragging an audio cut into the background player. Audio can be dragged from the Play List ,Schedule Editor or File Picker. See Also F3 Play Now © 2008 ... Waitt Radio Networks LLC STORQ System Overview 17 Air Drop Hot Keys 2.5.6 Net / Jock Panel The Net/Jock Panel - located at the bottom of the On-Air Screen - displays the current network and jock. It also contains the Sync button. The Sync button, when clicked, sets the cut that's scheduled to play for that minute of the hour as the next-to-play item. This can be used to "get back on track" after a ballgame or other special programming. WARNING The sync button should only be used for music-on-hard-drive playback. It will not work effectively to align stopsets in satellite-fed programming, to align satellite breaks,use Format Clocks. 2.5.6.1 Sync Button The "Sync" button is in the center of the Net / Jock Panel. Pressing this button synchronizes the Play List next-to-play event to the current time. The Sync button can be used to "get back on track" in the hour after - for example - a special programming event that ends in the middle of the hour. Example If you are airing non-WRN programming (i.e. long-form programming, a sporting event or an extended live remote) and will be joining WRN network programming at any point other than the top of the hour, press the sync button a few moments before rejoining WRN programming. Make sure the item, now yellow - or next-to-play - is not a voice track that may refer to previously aired programming. When you are prepared to join WRN programming, press "Play Next" or F12. This will start playback from the next-to-air audio file. WARNING Only use the Sync button if you're several minutes out of sync. Pressing the Sync button when you're already "in sync" can cause the current audio to be reloaded and thus replay. © 2008 ... Waitt Radio Networks LLC 18 STORQ Technical Operation Various 9000 Series Commands are also available for synchronization within the Play List. See the 9000 Series Commands section for more information. See Also Sync With Real Time 2.5.6.2 Changing Networks The STORQ system is capable of having 29 different "Network Configurations". By default the STORQ system comes with 2 networks configured. · Network #1 "WRN STORQ" is specifically for WRN network programming. · Network #2 "Live Assist" is for use during live shows and games. · All other networks, can be defined for additional live or automated uses. Each network configuration tells the STORQ system which external audio source (if any) to use on the air, how to handle local audio playback, when to update Schedules each hour, what Triggers are to be used, how to Auto Fade music, determine if Time Shifting is used among other settings. For more information on setting up networks, see the Configuring/Using Networks section. To manually change networks, select the network you want to switch to from the network drop-down menu on the left side of the Net / Jock Panel. See Also Defining Networks 2.5.6.3 Changing Jocks Changing the current jock will change which jock's liners are used on the air. Usually jock liners are contained in a Rotator of type 'By Jock On Air' Normally, jocks are changed automatically by the Jock Schedule, however, this screen lets you make a change immediately, overriding the schedule. When a new hour's schedule loads, the scheduled jock - as referenced in the jock schedule - will automatically be reloaded, overriding any manual change. © 2008 ... Waitt Radio Networks LLC STORQ System Overview 19 To change a jock, select a jock from the jock drop-down menu on the right side of the Net / Jock Panel. Jock scheduling and switching are handled automatically by WRN via satellite. See Also Jock Schedules 2.5.7 Options Menu Clicking on the 2.5.7.1 button or pressing F9 will display the On-Air Options menu. Load Schedule When selected, the following dialog appears. © 2008 ... Waitt Radio Networks LLC 20 STORQ Technical Operation You have the option of loading a schedule for any day of the week and hour of the day, including a Special Schedule. To the right of the Day and Hour selections, you are also given the option of changing the schedule load mode. WARNING Changing the Schedule Load Mode may prevent your system from operating properly. Before pressing "OK," verify the schedule load mode has not been inadvertently changed. F1 Loads only the F1 schedule, this mode is used for Live Assist. F2 Loads only the F2 schedule, this mode is used for Lite Systems during normal network playback. Merged Schedule Not currently used for WRN STORQ. Merged Schedule (Translate Stops) Not currently used for WRN STORQ. Merged Schedule (STORQ Network) Loads both the F1 and F2 schedules, this mode is used for Full Systems during normal network playback. By default, the current day, hour and schedule load mode are automatically selected. If you leave these selected and press OK, the current schedule will be reloaded. WARNING Use care when reloading the current schedule. Doing so will erase any changes made to the current hour's Play List, however, changes made and saved using the Schedule Editor will be retained and loaded. Reloading the current schedule may also require you to manually set the correct next-to-play event. © 2008 ... Waitt Radio Networks LLC STORQ System Overview 21 WARNING If you choose to load an hour other than the current hour, Schedule Auto Updates will be automatically disabled. Make sure you re-enable Auto Updates before returning to unattended programming. See Also Schedule Editor 2.5.7.2 Sync With Real Time Selecting this option has the same effect as pressing the Sync Button on the Net/Jock Panel. See Also Sync Button 2.5.7.3 Change Jock / Network Activates the Network or Jock drop-down in the Net / Jock Panel. 2.5.7.4 Disable Schedule Auto Loading During live programming it may desirable to DISABLE Schedule Auto-Loading. Once disabled, the Status Bar will appear red and "Next NEVER!" will be displayed for next load time. WARNING Disabling Schedule Auto-Loading will cause the STORQ system to INDEFINITELY REPEAT the current hour's Play List. Before returning to unattended operation, be sure to re-enable Schedule Auto-Loading. 9000 Series Commands are available to controlling schedule auto-loading modes. 2.5.7.5 Lock PauseAfter Mode Selecting Lock PauseAfter Mode will lock PauseAfter mode on, causing the system to halt playback after each individual event. When not locked, PauseAfter mode is automatically reset to Play Through. © 2008 ... Waitt Radio Networks LLC 22 STORQ Technical Operation WARNING Do not leave the PauseAfter lock engaged when unattended. This will cause programming to stop after the current event has finished and dead air will result. 2.5.7.6 Space Bar Selecting Space Bar = F12 (Play Next) allows the space bar to start on-air play back and behave identical to the F12 key. 2.5.7.7 Air Drop Hot Keys Selecting Air Drop Hot Keys opens the Air Drop Hot Keys dialog. See Also Air Drop Hot Keys 2.5.7.8 Show Background Player Selecting Show Background Player shows and hides the Background Player, by default the player is visible. See Also Background Player 2.5.7.9 Show Auto Recorder Selecting Show Auto Recorder shows and hides one of the four system AutoRecorders, by default no recorders are visible. The Auto Recorder will automatically display when recording background audio. See Also Auto Records 2.5.7.10 Show Net/Jock Panel Selecting Show Net/Jock Panel shows and hides the Net/Jock Panel, by default the panel is visible. See Also © 2008 ... Waitt Radio Networks LLC STORQ System Overview 23 Net/Jock Panel 2.5.8 Right Click Menu Right clicking on an item in the on-air Play List will give you the following options. Make Next To Play Will highlight the item in yellow, causing it to play immediately after the current audio event on-air is finished. Double left-clicking on an item in the Play List will have the same effect. Audition (Cue) Will cause the audio cut selected to play immediately in the Mini Player through the audition output of the system. Edit/Record Will open the selected item in the File Player, allowing you to edit or re-record the file. Play NOW... Brings up Play Now window (same as pressing F3 on the keyboard). Zoom Schedule In Increases font size of Play List (same as pressing Ctrl +). Zoom Schedule Out Decreases font size of Play List (same as pressing Ctrl -). Font... Change the size and type of font of the Play List Allow Time Updates When Idle When checked, estimated start times of each cut in the Play List will update continuously when Play List is stopped. 2.5.9 AirDrop Hot Keys AirDrop Hot Keys allow you to play back predefined audio cuts, rotation items, commands or macros by keystroke. This feature is especially helpful during a live show or when broadcasting a game. In the screenshot below (shown enabled), pressing "W" will play back "WX Bed" file (1:00 long). Pressing "E" will play back "Legal ID" (11seconds long). Pressing the "End" key will stop all Hot Key playback. © 2008 ... Waitt Radio Networks LLC 24 STORQ Technical Operation AirDrop Hot Keys are referenced by jock and network. The proper network and jock must be selected in the On-Air Screen before using or editing hot keys. Each jock number for each network is assigned up to four pages of hot keys. Pressing "Tab" or simply clicking on the "Page Indicator" (In the lower-left corner of the hot keys window) will toggle through the four pages. In the above example "4" refers to the jock number, while "A" refers to the first of the four pages (A,B,C and D). WARNING Do not use Network 1 for Hot Key definitions, these will be overwritten by WRN via satellite. To access AirDrop Hot Keys, simply select Menu or press "Alt+K" from the On-Air Screen. from the Options To activate the Hot Key feature, Scroll Lock must be turned on. When active, the border around the Hot Key main window will turn yellow. When active, pressing a key will play the predefined audio cut. It is not necessary to see the Hot Keys main form for hot keys to function. Clicking the "Fade Previous" button (or pressing F11) in the On-Air Screen will fade AirDrop Hot Key audio if another audio event is playing in the On-Air screen. This will happen regardless which event was started first. When the AirDrop Hot Keys are active, the Net/Jock Panel in the On-Air Screen will have a yellow background. © 2008 ... Waitt Radio Networks LLC STORQ System Overview 25 WARNING When hot keys are active, normal typing cannot be performed and may result in the accidental airing of audio. See Also Background Player Net/Jock Panel 2.5.9.1 Editing Hot Keys To map audio files, rotations, macros or 9000 Series Commands to specified keys: 1. Right-click the key you would like to map. The "Edit Hot Key Menu" will appear. 2. Click on "Assign..." 3. You will be prompted to enter the file number you would like to play when that key is pressed. Type in the file number then click the "OK" button. Once entered, the file name and number will be displayed on the main AirDrop Hot Key map. Changes and additions are automatically saved upon closing the form. For quick Hot key assignment you can bypass the menu by pressing "Ctrl" + the letter key you want to assign the file to. The file number prompt will appear immediately. Remember that AirDrop Hot Keys are referenced by jock number. Make sure that the proper network, and jock number are selected before editing the keys. You can drag and drop audio files from the Play List or the File Picker onto the hot keys form. © 2008 ... Waitt Radio Networks LLC 26 STORQ Technical Operation WARNING AirDrop Hot Keys defined for network '1 - WRN STORQ' will be overwritten via satellite. All other networks (2-29) may be defined and will not be overwritten by WRN. 2.5.10 Status Bar The Status Bar contains important system information. On the left of the Status Bar you will find the time the current hour's schedule was loaded into the on-air Play List, in this case 16:38:40. Also listed, the Schedule Load Mode, in this case Mode 5. For a description of schedule load modes, see the Menu Options section. Finally, the next action is listed, in this case the next hour's schedule will load at 16:59:10. On the right of the Status Bar, available system resources and the current time are displayed. 2.5.11 Text Tags STORQ has the ability to display text associated with a file on the system. This ability is especially helpful for clients that require a live tag, for various sponsors or as a simple reminder program for the jock on air. The Note View Program MUST be used along with STORQ to properly display note. Editing of notes can be accomplished on ANY STORQ workstation. Audio files that contain a note will have a small icon next to the file name in the On-Air Play List. Editing Notes A note can be added or modified by right-clicking the file in the On-Air Play List and selecting "Edit/ Record". © 2008 ... Waitt Radio Networks LLC STORQ System Overview 27 This opens the File Recorder / Player. Then click the button to open a text editor to create/edit a note on a file. See Also Note View Program Editing Notes 2.6 Schedule Editor The Schedule Editor allows you to view and edit local schedules and view any Time Commands or Auto Records scheduled for a particular hour. When first opened the Schedule Editor displays the F1 or local/commercial schedule and F2 or network/music schedule for the current hour side by side. In the upper left hand corner of the Schedule Editor you'll find drop-down menus as well as the +,buttons to select the hour or day of the week you wish to edit. © 2008 ... Waitt Radio Networks LLC 28 STORQ Technical Operation The F1 schedule in the left pane is used exclusively by you (Full Systems only) to schedule local commercials and other network content. The F2 schedule in the right pane contains the music, imaging and network voice tracks for your format. It is maintained by WRN via satellite and should not be edited. WARNING Changes made to the F2 schedule may not be saved and will be overwritten by WRN. If you are using the STORQ system to play your local commercials (Full Configuration), content scheduled in the F1 and F2 schedules appears in the on-air Play List as one merged schedule. If you are using your existing automation system to play back local commercials (Lite Configuration), only © 2008 ... Waitt Radio Networks LLC STORQ System Overview 29 the F2 schedule will appear in the on-air Play List. 2.6.1 Editing Schedules Events can be entered and deleted in the F1 schedule. To add an item, simply type in the cut number and press enter. By default, events are inserted into the schedule above the cursor. The insert key toggles between insert and overwrite mode, the current mode can be verified in the lower right corner of the Schedule Editor. Once you have finished editing the selected hour you can save your changes and go forward or backward in the schedule. This is accomplished by pressing "Save/Next" or F9 or by pressing "Save/Previous" or F8. It is recommended that changes to the current hour be made in the on-air Play List. For details on editing the current hour, see the Editing Current Hour section. To update the on-air Play List (if changes were made in the Schedule Editor for the current hour), see the Load Schedule section. To see what time a schedule event is set to play in the hour, click on the cut number in the F1 or F2 schedule, the approximate air time will display in the lower right-hand corner of the Schedule Editor. Total time for both the F1 and F2 schedules are displayed near the top left of the screen following the word "Both." Approximate air time is an estimate only. Many factors can affect actual air time. See Also Editing Current Hour Load Schedule Importing Logs 2.6.1.1 Using the Copy/Paste method Items can be copied and pasted from one schedule to another in Schedule Editor. Simply follow these steps: · · · · Highlight the first item in the list by clicking on it. Hold down "Shift" and press the "Down Arrow" until all the desired items are highlighted. Press "Ctrl+C" on your keyboard. The items are now copied. To paste, select the destination point by clicking on the file position below it. Press "Ctrl+V" and the copied contents will be pasted above the point you clicked. © 2008 ... Waitt Radio Networks LLC 30 STORQ Technical Operation Example: Copying and pasting from the F2 to F1 Schedule. Once copied, information can be pasted to the same or different hours in the F1, F2 or Special Schedules. 2.6.1.2 Copying Schedules To copy an hour, select the button in the lower left of the schedule editor screen. © 2008 ... Waitt Radio Networks LLC STORQ System Overview 31 Select the day and hour which you would like to copy from. If you want to copy a single audio event or group of audio events from one schedule to the other (or from one hour to another) see Copying Items from one schedule to another. 2.6.1.3 Command Viewer Use the command viewer to view any time commands scheduled to execute within the selected hour and on the selected day. Both simple time commands and Auto Records will show. This screen is very helpful when you want to visualize all of the commands the system will execute in a particular hour. To show or hide the command viewer, click the checkbox. The command viewer will now be visible on the right hand side of the schedule editor. © 2008 ... Waitt Radio Networks LLC 32 STORQ Technical Operation Commands can be sorted or filtered using the drop down boxes in the column headers. Click on the icon to the left of any visible command to drill down into the command details. © 2008 ... Waitt Radio Networks LLC STORQ System Overview 33 See Also Time Commands 2.6.2 Special Schedule The Special Schedule is a single 24-hour schedule that is reserved for special events. It can be edited like any other schedule. Example You may have a recurring program, live broadcast or game on your station. Instead of entering spots, liners or fillers by hand each time - or coordinating with the traffic department you can use the Special Schedule. Any information put into this schedule will be saved, and can be recalled at a later date, without having to worry about it being overwritten. To edit the Special Schedule in the Schedule Editor, select "Special Schedule" from the "Day" drop-down menu in the upper left hand corner of the Schedule Editor. To use the Special Schedule manually, open the on-air menu and select "Load Schedule" from the load schedule dialog, select "Special Schedule" from the "Day" drop-down menu. By default the current hour will load, if you desire to load a different hour in the special schedule, select it from the "Hour" drop-down menu. © 2008 ... Waitt Radio Networks LLC 34 STORQ Technical Operation The special schedule can be loaded using 9000 Series Commands. A network can be defined to use a special schedule or even specific hours of a special schedule. See the Defining Networks Section for more information. WARNING Loading the Special Schedule in the on-air Play List will cause Schedule Auto Loading to automatically be disabled. Be sure to re-enable Schedule Auto Loading before returning to unattended operation. See Also Defining Networks Special Schedule Commands 2.6.3 Displaying Rotations Rotator files are displayed slightly differently from normal audio files in the Schedule Editor. The background color will be a light gray, as opposed to a normal audio file background of light blue or white. The length of the audio inside the rotation is not counted toward the total time in the hour. To assist in timing, the rotator itself can be given a "run time" which will then be counted in the total time of the hour. This is helpful if you schedule numerous :30 and :60 commercial rotators. See the Rotators section for more information. See Also Rotators 2.6.4 Format Clocks Format clocks are used with Satellite long form programming. Once created and assigned to a particular hour or set of hours, a format clock will automatically advance the F1 or F2 schedule through the hour, so a missed satellite local break trigger will not adversely affect programming. Format clocks also assist in locating under-filled and over-filled local breaks. © 2008 ... Waitt Radio Networks LLC STORQ System Overview 2.6.4.1 35 Assigning Format Clocks To assign a format clock to a particular hour in a particular day: 1. Select the day and hour you wish to assign to a format clock. 2. Select the format clock you wish to assign to the schedule from either the F1 Clock drop down or the F2 clock drop down. 3. Save your changes to the schedule. Once assigned, the selected format clock will always be attached to that particular hour, even after importing the schedule. 2.6.4.2 Editing Format Clock Schedules The schedule grid looks slightly different when a format clock is assigned to the hour you are editing. The 9140 command will appear at the beginning of each defined break. The length of the 9140 command will be the target length of the break. You will see the actual length of the break in the 9999 row. In addition SHORT >>>> or LONG >>>> will appear in the Killdate field if the scheduled break is over or under the target length. © 2008 ... Waitt Radio Networks LLC 36 STORQ Technical Operation Format clocks will NOT auto fill missing or past killdate spots or automatically shorten or lengthen under-filled or over-filled breaks. However there are options to automatically fill breaks containing past-kill date spots and automatically shorten and lengthen spots that are not timed exactly, see Auto-Fill and Time Shifting. See Also Auto Fill Time Shifting 2.6.4.3 Format Clock Editor To edit a format clock, select the format clock to edit and press the button. 1. Enter a name for the format clock in the Clock Name field. 2. Press add or delete to add or remove a break, or simply highlight the break you wish to edit. 3. Enter the normal break time in Time of Hour. 4. Enter the desired target length of the break in Length. © 2008 ... Waitt Radio Networks LLC STORQ System Overview 37 5. Enter the early and late fields. These fields dictate when a floating break can occur and when it will be skipped based upon the time the trigger is received. If a break trigger is not received in a particular break's window, the break will be automatically skipped as soon as the next break's window becomes available. 2.6.5 Simple Voice Tracking STORQ's simple voice-tracking program is incorporated into Schedule Editor. It gives the jock or "voice-tracker" the ability to hear the song going into and out of the voice track being recorded. For more information, see the Simple Voice Tracking Example Section. In order to voice-track, it will be necessary to have "mix-minus" capability through your console or an external mixer. This is to enable the voice tracker to monitor STORQ's production output along with his/her microphone while passing only the microphone audio to the record input. Example: Voice Tracker in operation. © 2008 ... Waitt Radio Networks LLC 38 STORQ Technical Operation See Also Advanced Voice Tracking Simple Voice Tracking Example 2.7 Advanced Voice Tracking STORQ's Advanced Voice Tracker incorporates many of the abilities of the Simple Voice Tracker, and much more including: · The ability to 'drag' song and voice track files before or after recording. Dragging will automatically set the EOM's of both the voice track file and the music files (these 'one-time-EOM's' will only fire © 2008 ... Waitt Radio Networks LLC STORQ System Overview 39 when that particular track/song combination airs). This allows the tracker to customize any overlaps. · The ability to override the generic ducking level for a particular song (similar to 'one-time-EOM's' these 'one-time-duck-levels' will only fire for that particular track/song combination). · Gives a visual representation of the songs and tracks recorded. To launch the Advanced Voice tracker, click the © 2008 ... Waitt Radio Networks LLC button in the File Menu. 40 STORQ Technical Operation If the Advanced Voice Tracking button cannot be located in the file menu, contact Technical Support. Using the Advanced Voice Tracker is very simple. To start, just click the Track It button. Playback of the previous song (if available) will start X seconds before the start of the EOM, where X is the setting you have defined in the Basic Settings section. If there is no song preceding the voice track, recording will start immediately. When you are ready to start the next song, simply press the Start Next button (the Audition It button - the text will change once recording begins). After recording, you can drag both the track and song files to change the EOM's automatically. To review the segues and actual recording, press the Audition It button. When auditioning, press the Audition It button at any time to immediately advance to the next segue. You can begin recording even as the files are loading. See Also Advanced Device Settings (Ducking) Simple Voice Tracking 2.7.1 Basic Options Start previous playback X seconds before EOM: Adjust this setting to determine how much of the previous song is played when recording tracks. Default Value 5 seconds. Automatically Stop Recording When Intro Reached: Recording will automatically stop when the intro of the next song is reached. © 2008 ... Waitt Radio Networks LLC STORQ System Overview 41 Begin Recording On Audio: When selected the recording function will not start immediately when Record It is pressed, but rather wait until audio is detected. >> Advanced Options: Press to display any advanced settings. 2.7.2 Advanced Options Automatically Calculate Ducking Levels After Recording: This feature will attempt to automatically set the one-time ducking level for the song depending on both the voice track's recording level and the energy of the song. One-Time ducking levels will only execute when the particular voice track and song are played back-to-back. If the song is played at any other time, the override ducking level will not execute and the duck level will revert to the default system setting. 2.8 File Picker The File Picker allows access to all audio and commands stored in a particular STORQ system. © 2008 ... Waitt Radio Networks LLC 42 STORQ Technical Operation By default, the files in the STORQ system are organized into 20 "drives", with each drive containing 1000 cuts. Drives 02 - 08 are for your use. You can record your local audio in file numbers 1001 8999. WARNING Drives 00 and 10 - 20 are reserved for WRN exclusively. Audio recorded on these drives may be erased without warning. There are three ways to open a file for recording, auditioning or editing: · If you know the file number, type it into the File Input Box and press "Enter" twice. This will open the file in the File Recorder / Player. · If you know the drive the file is recorded on you can browse for the file, click the drive tab you wish to browse, find the file you need to open, then double-click the file, this will open it in the File Recorder / Player. · You can search for the file by name, artist or client information, see Searching for Files for further details. © 2008 ... Waitt Radio Networks LLC STORQ System Overview 43 Columns in the File Picker can be sorted. By default, the File column is used, to sort using a different column, simply click on the column name. 2.8.1 Searching for Files To search for a file by file or song name, artist or client: · Press the "Search Mode" button in the upper right hand corner of the File Picker, the File Input Box will turn green · Enter the text string you want to search for in the File Input Box then press "Enter." Your results will show in the File Picker, if too many results are displayed you can narrow your search text and search again. Search mode searches all drives, not just the currently selected one. Song and artist names may sometimes be truncated due to field length restrictions. Instead of searching for "Garth Brooks," try searching for "Garth." © 2008 ... Waitt Radio Networks LLC 44 2.8.2 STORQ Technical Operation Mini Player The File Picker includes a Mini Player. This player is handy for auditioning audio. To audition a file, highlight the file in the File Picker and press The audio output of the Mini Player is routed through the production output channel, the same audio output that the main File Recorder / Player uses for auditioning files. During audio playback, you can jump forward and backward by clicking the green Audio Progress Bar below the cut name. Audio will advance to the click point. 2.8.3 Right Click Menu Right clicking on any audio cut in the File Picker will give you the following menu options. Edit... Opens the file for editing in the File Recorder / Player. Play File Opens the File Recorder / Player and begin auditioning the file. Select Double-click Action Use this option to set how a file is opened when double-clicked in the File Picker, your options are: File Recorder / Player (default) or Mini Player. Mass Changer... Change properties on multiple files at once. See Mass Changer. Create Report... © 2008 ... Waitt Radio Networks LLC STORQ System Overview 45 Create a printable report of all the files on a particular drive. See Create Report. Refresh Update the information in File Picker. See Refresh Drive. Zoom In (Ctrl +) Make the text in the File Picker larger. See Zoom. Zoom Out (Ctrl -) Make the text in the File Picker smaller. See Zoom. Font... Allows the user to select the font and font size of the file list. Properties Displays the Audio Format, Directory Type and Path of the selected file. Cancel Exits the menu. See Also File Recorder / Player Mini Player 2.8.3.1 Create Report With Create Report, a Word Pad document is created which contains a listing of specified files. A report can contain either a specific range of files or all files on the current page. · Select a Specific Range of Files - Lists files in the specified range. · Select Only Files on the Current Page/Drive - Lists files currently on the page or drive. © 2008 ... Waitt Radio Networks LLC 46 STORQ Technical Operation · Include a Header Line with Column Titles - Adds a line to the beginning of the report which contains column headers with titles, specifying the type of information included in each column. In addition to selecting which range of files to list, these files can be further filtered. · Limit to Past-Killdate Files Only - Includes only files that are past their "Killdate" in the report. · Limit Report to Category - Includes only files of the selected category in the report. The following is an example of a typical report with header line: © 2008 ... Waitt Radio Networks LLC STORQ System Overview 47 Saving a report to a spreadsheet requires that Microsoft Excel (tm) be installed on the local computer. 2.8.3.2 Mass Changer With Mass Changer, groups of audio cuts can be mass deleted or their file properties changed. In the following example the most common use of Mass Changer -- clearing cuts of audio and file information -- is demonstrated: Select a group of continuous files to be changed by highlighting the first item, holding down the "Shift" key and pressing the "Down Arrow" until the desired items are selected. · While still holding the "Shift" key, right-click on the group of selected files and select Mass Changer. The Mass Changer form will appear: You must hold the shift key when selecting 'Mass Changer' from the menu, otherwise your selections of multiple files will not be retained. © 2008 ... Waitt Radio Networks LLC 48 STORQ Technical Operation · To clear cut information and delete audio of the selected files click on the "Clear All Fields" and "Delete Audio" check boxes. By default, a password prompt appears when Delete Audio is checked: The password is a semicolon (;). Enter it and click OK or press "Enter" on you keyboard. · Once this is done, click OK on the Mass Changer. You will see the following prompt: © 2008 ... Waitt Radio Networks LLC STORQ System Overview 49 Click Yes to complete the process, or Abort to cancel. A number of other file properties that can be changed with Mass Changer. They include: Name, Artist, EOM (.6 or higher), File type (Audio, Rotation or Macro) and File Category (Music, commercial, General Audio, PSA). Only a sequential list of file names can be edited at a time. At this time a random list of files is not allowed. 2.8.3.3 Refresh Drive Refreshing a drive will update the information displayed in the File Picker with updated file information on each file in a specified drive. WARNING Under normal circumstances it is not necessary to refresh drive information. 2.8.3.4 Zoom · Zoom In - Increases font size of File List (same as pressing Ctrl +). · Zoom Out -Decreases font size of File List (same as pressing Ctrl -). The Zoom In / Zoom Out features are helpful when working with an especially large or small screen resolution. The Zoom In / Zoom Out features work on almost all STORQ windows. Use (Ctrl +) and (Ctrl -) to zoom. 2.9 File Recorder / Player To record, audition or edit audio files, macros or rotators - use the File Recorder / Player. © 2008 ... Waitt Radio Networks LLC 50 STORQ Technical Operation To load a file into the File Recorder / Player, double click a file you wish to record, edit or audition in the File Picker. Once the file is loaded, the cut number will be displayed in the upper left corner. The file name will be displayed just below the file number at the top of the form along with the run time and EOM. When clicked, the button will display the File Recorder/Player menu options. For details see the Other Menu Options section. The button will advance or retreat the audio cut number by one, this feature is helpful when recording, auditioning or editing a series of files. The button will open an installed multi-track editor, for editing the file. See Multi Track Editor Integration for more information. Use the button to create/edit a note on a file. See Edit Live Copy for more information. WARNING Only record files in the 1001-8999 number range. WRN reserves all other file numbers for network operations. All information about the cut is contained in the File Recorder / Player. This information includes: Begins at The point at which the file should begin playback. Can be used to trim beginning silence. Begins at defaults to 00.0. This function is not typically used. Intro © 2008 ... Waitt Radio Networks LLC STORQ System Overview 51 Intro time before vocals (also known as the "ramp"), typically used for music. EOM End of Message. Determines when next event starts in on-air Play List. Used for overlapping audio cuts. Ends End codes can be entered here for music cuts (C for Cold, F for Fade, etc.) Runtime The actual length of playable audio. Can be set to trim silence from the end of audio cuts. Category Setting the category aids in organizing groups of files. The Category also helps then system determine how to automatically handle segues between music, voice tracks and commercials. Net Audio This determines whether a cut mutes, mixes with or ducks "Network" audio. Max Record Time This determines the maximum time an audio file can record when it is placed in Record mode. This is especially important for Auto Records. Name Description of file. Client/Artist Used for additional cut info. If Kill Date and Client/Artist fields are used simultaneously, only the Killdate field will show in the File Picker. OutQ/Album Also used for additional cut info. Reference Used for additional information. This information will not be shown when the file is loaded in the on-air Play List. Year Typically used for music. © 2008 ... Waitt Radio Networks LLC 52 STORQ Technical Operation Start Date Can be left blank. If the date listed is later than today's date, the file will not be played back when scheduled in the on-air Play List. Kill Date Can be left blank. If the date listed is earlier than today's date, the file will not be played back when scheduled in the on-air Play List. TFN ('Till Further Notice) can also be used in this field, although not required. Last Recorded Time Shows when cut was last recorded, this line also displays what workstation the file was last recorded on (B1 in this example). This information is helpful in multi-system installs. 2.9.1 File Categories File Categories help to organize your files. You can choose from the following categories: Setting the category also automatically sets the "Net Audio" setting. Choosing "Commercial" automatically sets Net Audio to "Mute." This is necessary when using STORQ to automate a non-WRN satellite program. Choosing Voice Track sets the Net Audio to "Duck." When the system sees a voice track file it will duck or attenuate the level of music playing under the voice track automatically. Once the voice track has finished playing the music volume will return to a normal level. The voice track category will also automatically set the killdate of the selected file once week in the future every time the file is recorded. A file's category also determines the text color of the file information in both the Schedule Editor and the Play List. File categories also enable filtering in the Log Viewer. Categories can be sorted in the File Picker and Log Viewer. Using categories for your audio files will allow your files to be organized and sorted quicker and easier. See Also Log Viewer File Picker 2.9.2 EOM's The EOM or "End of Message" of a file determines how soon the next file in the on-air Play List begins playing. If audio overlap is desired between commercials, for example, the EOM can be set © 2008 ... Waitt Radio Networks LLC STORQ System Overview 53 just before the audio ends. The red portion of the File Recorder / Player Progress Bar indicates the point in the file where the EOM is set. EOM's can be set in the File Recorder / Player in three ways: 1. While recording, press "E" at the point you where you want to set the EOM. 2. When auditioning press the "E" at the point you where you want to set the EOM. 3. You can also manually set the EOM on an audio cut. In the File Player / Recorder enter the EOM time in the EOM box. Remember, you can click the progress bar at any time during playback to jump to that point in the file. This can make setting EOM's quicker. The seconds in the EOM box are referenced from the end of the file. For example, if you want to set the EOM of a song 5 seconds before the end of the file, enter 5.0 in the box. You can press the "C" key at any time to "Check End" - jump to the last few seconds of the file and begin playback. This can make setting EOM's quicker. If the EOM of a voice track file is longer than the intro of the next song's intro, the length of the EOM will be automatically adjusted to the length of the intro. This feature ONLY works for type Music files. 2.9.3 Start and Kill Dates Start and Kill Dates allow you to control how a cut is played based on the date. By default a new audio file will have a TFN start and kill date, meaning the file will play whenever it is scheduled. If a start or kill date is applied to a file, a simple date check will be applied before playback begins. If the start date is after the current date or the kill date is before the current date, the file will either be skipped altogether or a fill cut will be played depending on the Auto-Fill Setting for the current Network. © 2008 ... Waitt Radio Networks LLC 54 STORQ Technical Operation A file will play through the day listed in the Kill Date Field. For example if the kill date were 12/25/2007, the cut would continue to play through Christmas day, but not the day after Christmas. For TFN cuts, you can choose to leave the date fields blank, or Enter TFN. Both of these selections are treated the same way. See Also Pre-Start and Past-Kill Files Auto Fill 2.9.4 Auditioning a File To open the File Recorder / Player, from the File Picker, highlight the file you wish to open and double click or press Enter. Once loaded, click Play or press "P" to start audio playback. Playback will also begin if you click the audio progress bar. Playback will begin from the point you clicked. At any time during playback, clicking on a point on the audio progress bar will advance or rewind the audio playback to the point that was clicked. Any of the file attributes including: Name, Kill Date, EOM, Category, etc. can be changed at this time as well. If file attributes are changed, but no audio is recorded, the "Last Recorded" time will not be updated. © 2008 ... Waitt Radio Networks LLC STORQ System Overview 55 You can check the beginning and end of a file by clicking the play button, listen to the first few seconds then press "C" (for check end) on your keyboard. The audio immediately jumps to the last few seconds. Clicking on the "W" to the left of the file player's record button (or pressing "W" on the keyboard) will "rewind" the audio. Clicking on the "F" to the right of the play button (or pressing "F" on the keyboard) will "fast forward" the audio. 2.9.5 Recording a File To open the File Recorder / Player, from the File Picker, highlight the file you wish to open and double click or press Enter. Set the desired max record time. The default Max Record time is 6:00. If you desire a time that is not listed in the drop-down, you can enter any desired time in the box, just follow the format mm:ss.t. WARNING Only record files in the 1001 - 8999 range. WRN reserves all other file numbers for network use. © 2008 ... Waitt Radio Networks LLC 56 STORQ Technical Operation Max record time is typically only used for Auto Recording. If your file will be under 6:00.0 in length, leave max record time at its default value. If you need to record a longer program, you can enter any max time desired. Use the following format hh:mm:ss.t. To record a file: Clicking · puts the Recorder/Player in record mode with two start option buttons: Begins the recording at the first sign of audio. To use this feature, make sure that the audition bus is silent, press On Audio and then begin speaking. Start on Audio Level Sensitivity can be adjusted. See the Mixer tab in Audio Preferences or contact Technical Support for assistance. · Starts the recording immediately, regardless if audio is present or not. · To immediately stop recording press "Stop". The "Stop" button will appear in place of the "Reset" button during recording. At any time during the recording, press "E" to set the EOM. "E" can be pressed multiple times, the EOM will be set at the point which "E" was last pressed. You can also edit the Name, Client/Artist, OutQ/Album, Year, Start date and Kill date information at any time, before or after recording is complete. All fields are optional. Cut information can be edited at any time by opening the cut in File Recorder / Player, editing the information, then closing the file. 2.9.6 Drag and Drop Conversion The STORQ system is capable of importing PCM WAV, MP2 or MP3 files using the Drag and Drop Conversion feature. Files must be uncompressed PCM WAV files or stereo MP2 or MP3 (all common bit rates are supported). © 2008 ... Waitt Radio Networks LLC STORQ System Overview 57 · Open up the directory that contains the PCM WAV, MP2 or MP3 file in Windows Explorer. · Drag and drop the file onto the File Recorder / Player...you will then see the Audio File Converter progress bar. When the bar disappears your file is converted. After conversion is complete you can audition the file by pressing play. · The file conversion can be canceled at any time by clicking . WARNING Consult Technical Support if you want to be able to transfer files over a local area network. Do not attempt to change network settings on the STORQ system. Sample rates of 48, 44.1, 32 and 22kHz will work. We recommend using a 44.1kHz sample rate and MP3 bit rates of 128 kbps or greater for high quality conversion. You may want to consider recording and editing production using an audio editor such as Cool Edit/Adobe Audition or SAW on a separate computer. Once recorded and edited, you can import the audio file over the local area network into the STORQ system. Contact Technical Support for assistance configuring network settings. You can also use the Drag and Drop Conversion feature to import long-form programming into the system. First you must rip the program using a ripper. This must be done on an additional computer on your Local Area Network. Once ripped in an uncompressed PCM WAV format, the files can be imported over the local area network. Contact Technical Support for configuration assistance. WARNING Do not install additional software on the STORQ system! For assistance, contact Technical Support. 2.9.6.1 CartChunk Headers STORQ supports files that utilize the Cart Chunk header standard. Many third party editors including Cool Edit and Adobe Audition utilize the Cart Chunk header standard, so header information does not have to be re-typed after dragging and dropping into the STORQ system, or editing an existing STORQ audio file with an 3rd party editor. © 2008 ... Waitt Radio Networks LLC 58 STORQ Technical Operation · For more information on Cart Chunk, refer to: www.cartchunk.org 2.9.6.2 Audio Vault Headers STORQ supports Audio Vault files. These files can be imported and the Title, Artist, Intro, Start Date, Kill Date and EOM fields will automatically be filled based on the data in the Audio Vault header. 2.9.6.3 Jones TM Headers STORQ supports Jones TM music files. These files can be imported and the Title, Artist, Intro and EOM fields will automatically be filled based on the data in the Jones TM header. 2.9.6.4 Automatic Audio Ingestion STORQ supports various options for automatic audio file ingestion. Including options for FTP and Email ingestion. All of these options are explained in detail in the Audio Import Manager section of this publication. See Also Audio Import Manager 2.9.7 SFX Deck The SFX Deck or Sound Effects Deck provides an additional audio source when recording. To use the SFX Deck: 1. Select the file you wish to record from the File Picker and open the file in the File Recorder / Player. 2. Press F7 on your keyboard. This will open the SFX Deck (You can access the SFX Deck through File Player's Properties menu as well). © 2008 ... Waitt Radio Networks LLC STORQ System Overview 59 3. Enter a file number or numbers into any one of the sixteen available file slots. 4. Files can be played by clicking the SFX Deck play button, double-clicking directly on the file number, or by pressing the number of the cut (1-8 only) on the keyboard.. Audio will play from the normal production output and can be recorded into File Recorder/Player along with your voice. Example If you need to record a spot with a music bed or with sound effects, consider using the SFX Deck. First, record your bed or sound effects into the STORQ system. Next, open up the File Recorder / Player on the spot file you wish to record, press F7 to show the SFX deck and load it with your bed or sound effects audio. Start recording your spots and at the proper time double click on the file to be played in the SFX deck. While recording, you can also use the number keys on your keyboard to start a specific deck, or the down arrow key to start the next deck. You can drag and drop files into the SFX Deck from the File Picker or Schedule Editor. Once a file is added to the SFX deck it will be saved for the particular 'parent' file you are working with. 2.9.8 Rotators Rotators are a powerful feature of the STORQ system. Rotators give you the ability to play different audio files based on many different variables without having to manually schedule different cuts. Many times it is desirable to play certain files at certain times of the day, week or month - or even minute or second. Sometimes you may want to play different spots throughout the day without having to schedule different numbers, or play a file only when a certain jock or network is on the air. Rotators allow you to accomplish all of this with little effort. A List of audio cuts can be scheduled under one file number and rotate in the following ways: Sequentially Plays the items in the rotation list sequentially. Randomly Plays the items in the rotation list using a "perfect random rotation". The items will play randomly and will not repeat until each item in the list has played. By day of the week Plays the items in the rotation list by day of the week - many times, a day of the week rotation will be nested with a by hour of the day rotation allowing for greater rotation detail. By hour of the day Plays the items in the rotation list by hour of the day. Items in the list are referenced by 24 hour or © 2008 ... Waitt Radio Networks LLC 60 STORQ Technical Operation military time. By minute of the hour Plays the items in the rotation list by minute of the hour. By network jock Plays the items in the rotation list by jock currently on-air. By day of the month Plays the items in the rotation list by day of the month (1-31). By network Plays the items in the rotation list by network currently on the air. By second of the minute Plays the items in the rotation list by second of the minute. By month of the year Plays items in the rotation list by the month of the year. By week of the year Plays items in the rotation list by the week of the year (1-52). To create a rotator, open an unused file in the File Recorder/Player (in the 1001-8999 range) · Right-click on the File Recorder/Player or click the Options Menu button Recorder/Player Options Menu will appear. · Go to "Select File Type", then click on "Rotation". , the File © 2008 ... Waitt Radio Networks LLC STORQ System Overview 61 When this is done, the File Recorder/Player's transport buttons and progress bar disappear and are replaced by an "Edit the File List" button. Clicking on the "Edit the File List" button brings up the Rotation/Macro Editor where a variety of rotation options can be selected (the default rotation option is Sequential). · Enter cuts in the file column, then press Enter on your keyboard. · When you're finished press the Rotation/Macro Editor's Save button or (press F9). © 2008 ... Waitt Radio Networks LLC 62 STORQ Technical Operation · Be sure to give the rotator a name, length and any other pertinent information as you would any normal audio cut. This is the information that will initially be displayed in the on-air Play List. Example In the example below, a series of commercials are recorded promoting an upcoming event and are scheduled in Rotator 6001 by day of the week: The commercial recorded with a "Big sale this Thursday" tag is recorded on file number 6002 and placed in the Monday and Tuesday slots. The commercial with the "Big sale Tomorrow" tag is recorded on 6003 and placed in the Wednesday slot. Finally the "Big sale Today!" tag commercial is recorded on 6004 and placed in the Thursday position. Instead of scheduling these through the week as separate file numbers, they can now be scheduled under one file number, 6001. 2.9.8.1 Advanced Rotation Examples With STORQ's advanced rotation types you can accomplish a number of programming tasks. Hour-specific ID's and Imaging: Using one rotator number you can rotate different cuts or sub-rotators for different hours of the day. Setup: · Create a rotator and select the "Hour of Day" rotation type -- the file list grid changes to 24 slots representing each hour of the day. · Enter the cut or rotator you want to play for each hour of the day. For even more powerful scheduling flexibility "Day of Week," "Day of Month" or "Minute of the Hour" rotators can be used within the hour-specific rotator. Network-specific ID's and imaging: A By-Network rotation can be used to place specific programming elements in different satellite network programs using one file number. Setup: · Create a rotator and select the "by Network" rotation type -- the file list grid enables the entry of cuts or rotators for Networks 1 to 16. · Enter cut or rotator you want to use for each network. © 2008 ... Waitt Radio Networks LLC STORQ System Overview 63 "Day of Week," "Day of Month" or "Minute of the Hour" rotators can be used within the network-specific rotator. Seasonal Promos/Imaging under one cart number: With the "Week of Year" rotation type, you could schedule seasonal audio elements well in advance. Setup: · Create a rotator and select the "Week of Year" rotation type. The list grid will then show 52 slots to insert cuts or rotators for the weeks of the year. · Enter the cut or rotator you want to run for each week. "Day of Week," "Day of Month" or "Minute of the Hour" rotators can be used within the network-specific rotator. Time Announce Rotators: With a combination of "Minute of the Hour" and "Hour of the Day" rotators, it's possible to have a local announcer record "time checks" and have them play back in automation announcing the correct time using only one cart number. This option is only available for affiliates using a "Full" configuration. Time checks can only be scheduled during local breaks. Setup: · Record time checks on individual files. You can get as simple or as complex as you wish. Recording every minute of every hour would be time-consuming but would allow you to run a time check at any time. A simpler approach would be to "window" time checks, i.e. for one that's scheduled for approximately 20 minutes past the hour, you'd only have to record time announcements from 15 minutes to 25 minutes past. You may also want to record two or three announcements of the same minute and place them in a random rotator, to keep things from sounding stale. · Create a rotator for each hour you want to use and select the "by Minute of the Hour" rotation type. Place the time check cuts or rotators in each minute you want to use. · Create a "by Hour of the Day" rotation type master rotator and place the "Minute of the Hour" rotators in their proper slot. Daily Countdown Rotators: You can set up an imaging rotator using "day of the week" or "day of the month" rotation types to do a daily countdown to a holiday or big station event. Setup: · Create a rotator and select "Day of Week" or "Day of Month" for the rotation type. · Enter the cut or rotator you want to play for each day that announces how many days are left until the holiday or big event. © 2008 ... Waitt Radio Networks LLC 64 STORQ Technical Operation If you're doing a daily countdown to an event from one month into the next, a single "Day of Month" rotator can be used for both months as long as the calendar days don't overlap. For example: "XX shopping days until Christmas". 2.9.9 Macros Macros are another powerful feature of the STORQ system. Like Rotators, Macros are single file numbers that contain a list of commands or files or both. When a macro is played the items in the macro play sequentially, one after the other, like a mini-schedule. Macros can be used to insert a recorded sponsor mention before and after a recorded program, such as "Paul Harvey", while keeping the entire sequence under one file number. Macros can also be used to schedule 9000 Series Commands, thereby becoming a powerful tool in manipulating the STORQ system, especially when automating additional network programming (Full Systems only). To create a Macro: Open an unused file with File Recorder/Player (in the 1001-8999 range) · Right-click on the File Recorder/Player or click the Menu Options button Recorder/Player Menu Options will appear. · Go to "Select File Type", then click on "Macro". , the File When this is done, the File Recorder/Player's transport buttons and progress bar disappear and are replaced by an "Edit the File List" button. © 2008 ... Waitt Radio Networks LLC STORQ System Overview 65 Clicking on the "Edit the File List" button brings up the Rotation/Macro Editor. · Enter cuts/commands in the file column in the order you'd like them to execute, then press "Enter" on your keyboard. · When you're finished press the Rotation/Macro Editor's Save button or (press F9). · Other Macro information can be entered in the File Recorder/Player fields as it is done with a regular audio cut. Example The following is an example of using a Macro 6007 to add an audio cut before and after a particular delayed program. File number 6008 is the main program called "Paul Harvey News", file number 6005 is the sponsor intro, and file number 6006 is the sponsor outro. When played, file number 6007 will play all three audio events in sequence. The entire sequence can now be scheduled using only one file number. Macros can also contain commands to execute system functions. See the 9000 Series Commands section for more details. WARNING Use caution when scheduling 9000 Series Commands inside of macros as they can alter system configuration. See Also © 2008 ... Waitt Radio Networks LLC 66 STORQ Technical Operation 9000 Series Commands 2.9.10 Silent Fillers Silent fillers are audio tracks that are silent. A Silent Filler is a single file that will run for a specified amount of time with no audio. This feature can be useful for various purposes. Example A Silent Filler can be ran underneath a live audio remote so that after a set amount of time (the length of the filler), the next item will play. This way the remote can take place without actually stopping playback. To create a Silent Filler, open an unused file in the File Recorder/Player (in the 1001-8999 range) · Right-click on the File Recorder/Player or click the Options Menu button Recorder/Player Options Menu will appear. · Go to "Select File Type", then click on "Silent Filler". , the File · The Simple Network Audio Switching can also be selected at this time. © 2008 ... Waitt Radio Networks LLC STORQ System Overview 67 When this is done, the File Recorder/Player's transport buttons and progress bar disappear and are replaced by "Silent Filler". · The length of the Silent Filler can be changed by modifying "Run Time" in the File Recorder / Player in this format: mm:ss.t · Nothing needs to be recorded, the Silent Filler will stay silent for the indicated amount of time. · This particular Silent Filler will run for 1 minute and 2 seconds. © 2008 ... Waitt Radio Networks LLC 68 STORQ Technical Operation · Be sure to give the Silent Filler a name, and any other pertinent information as you would any normal audio cut. This is the information that will initially be displayed in the on-air Play List. 2.9.10.1 Simple Network Audio Switching To increase the capabilities of Silent Fillers, simple network audio switching makes it possible to switch open an audio channel built into the audio card, and then close that channel once the filler is done running. Example Audio switching could be used to automatically switch on a remote location's audio feed during the duration of the Silent Filler. To set the audio channel: Right-click on the File Recorder/Player or click the Options Menu button Recorder/Player Options Menu will appear. , the File · Go to "Select File Type", then click on "Silent Filler". Simple network audio switching will NOT switch an external switcher, only the built in audio switcher. 2.9.11 Other Menu Options Clicking or pressing Alt+M in File Recorder / Player presents a menu with the following © 2008 ... Waitt Radio Networks LLC STORQ System Overview 69 options: Select File Type Changes file type between Audio, Macro, Rotation or Silent Filler. The default file type is Audio. Play Only When selected, prevents the file from being inadvertently recorded over. Protect When selected, prevents the file's attributes from being changed (the file can still be recorded). This option can be selected along with Play Only to complete file protection. Do Not Allow Auto Fade If this option is selected while using Auto Fading, the system will not auto fade a music cut after the EOM Allow Play While Record Allow this file to be played back while recording is still in progress. See Play While Recording. SFX Deck... Shows the SFX Deck (Sound Effects Deck). Jump to File Number... Moves to another file without having to return to the File Picker. Copy/Dub from.. Copies audio and header attributes from another file. © 2008 ... Waitt Radio Networks LLC 70 STORQ Technical Operation WARNING The "Copy/Dub From.." feature will erase currently selected file's audio and header. Import... Opens a window allowing you to select a .wav or .mp3 file to import. See Drag and Drop Conversion. Export to WAV or MP3... Save the currently selected file to another location outside of STORQ. See Export to Wave or MP3. Erase/Clear... Erases audio and header of selected file. Zoom In (Ctrl +) Increases the size of the File Recorder / Player. Zoom Out (Ctrl -) Decreases the size of the File Recorder / Player. The Zoom In / Zoom Out features are helpful when working with especially large or small resolution. The Zoom In / Zoom Out features work on almost every other STORQ window. Use (Ctrl +) and (Ctrl -) to zoom in and out of other windows. 2.9.11.1 Play While Recording To allow a particular audio file to playback while it is being recorded, select this option. When this option is selected file play back can begin nearly instantly after the file has started recording. Recording can take place automatically (in the case of an Auto Record ) or manually in the File Recorder. See Also Auto Records 2.9.11.2 Export to Wave or MP3 To export a particular audio file to a local directory or network share, select this option. © 2008 ... Waitt Radio Networks LLC STORQ System Overview 71 1. Select "Linear PCM WAV Format" to export the current file to a .wav. 2. Select "MP3 Format" to export the current file to a .mp3. 3. Select a bitrate. The higher the bitrate, the higher the quality, but this also increases the amount of storage space required. A bitrate of 128 kbps or higher is recommended. 2.9.11.3 Audio Preferences Under normal circumstances, Audio Preference settings should not be changed. Contact Technical Support if you need assistance in making changes. 2.9.11.3.1 Devices The Devices setting is used to select the audio device to use for recording © 2008 ... Waitt Radio Networks LLC 72 STORQ Technical Operation WARNING Changes should not be made to this section. For assistance, contact Technical Support . 2.9.11.3.2 Mixer The Mixer setting is used to modify the settings associated with a particular audio input device. © 2008 ... Waitt Radio Networks LLC STORQ System Overview 73 WARNING Changes should not be made to this section. For assistance, contact Technical Support . 2.9.11.3.3 Editor The Editor setting is used to set the path to the wave editor used when the the File Recorder / Player. To select an editor to use, type in the correct path or click main program file. © 2008 ... Waitt Radio Networks LLC button is clicked on and select the path to the editor's 74 STORQ Technical Operation WARNING External editor software CANNOT be used on On Air Systems. For more information, contact Technical Support. See Also External Editor Integration 2.9.12 Edit Notes Edit Live Copy allows you to add a note to a selected file or modify a note associated with a file. With the Note View Program installed, this message will be automatically displayed when the file is played from the On-Air Screen. To create/edit a note on a file: © 2008 ... Waitt Radio Networks LLC STORQ System Overview 1. Open the File Recorder / Player, from the File Picker. 2. Click to open the text editor. 3. Edit the text (you can copy and past from other sources). 4. The text will automatically be saved once the editor is closed. Various fonts, sizes and colors can be used with the note editor. See Also Note View Program © 2008 ... Waitt Radio Networks LLC 75 76 STORQ Technical Operation 2.9.13 External Editor Integration Multi Track Editor Integration allows the audio of a selected file to be sent to a pre-installed multi-track editor. The file can then be edited and sent back to STORQ. The path to the installed multi-track editor must first be set in the Editor tab of Audio Preferences Editor integration will work with nearly all popular multi track editors, including: · Adobe Audition · Cool Edit Pro · SAW Once setup, click the button to export the currently selected file to the integrated editor. If supported in the editor program, the file header information will be displayed via a standard Cart Chunk Header. Any changes to the audio and the file header will be automatically re-imported into STORQ via a second click of the button. WARNING If the Recorder window is closed, or the file number changed, you will NOT be able to automatically re-import the file by clicking the button. See Also Editor Setup Cart Chunk Header 2.10 Log Viewer The Log Viewer displays what has played on the system, as well as automation events, autorecord events, trigger events, recording event, schedule editing events, jock changes, errors and other advisories and system functions. To view a log for a particular day, select the date from the Date drop-down menu. By default today's date is selected. Events shown in the As-Played Log are color-coded by event for easier viewing. Double-clicking on an audio item in the as-played log will cause that audio to be loaded and played back automatically in the mini-player. This feature is helpful in determining exactly what was played on the air. © 2008 ... Waitt Radio Networks LLC STORQ System Overview 77 2.10.1 Selecting Type of Log By using the Type drop-down menu you can view any of these logs: F1 Confirmation A simple built-in method of reconciling the F1 schedule with traffic F2 Confirmation A simple built in method of reconciling the F2 schedule with music As-Played Log A complete record of what played on the air for a particular day Download/Auto-Recs Used primarily by Technical Support 2.10.1.1 Confirmation Log Once set up, the F1/F2 Confirmation Log will search the As-Played Log and compare it with the given F1 or F2 log. If any items in the selected log were not played within the hour they were scheduled, they are flagged and displayed in the log. This is useful when you have a traffic program that does not have reconciliation ability. The F1/F2 Confirmation Log can be used to verify that scheduled spots aired in the hour they were scheduled to air. © 2008 ... Waitt Radio Networks LLC 78 STORQ Technical Operation For more information on configuration of the confirmation log, contact Technical Support. 2.10.1.2 Automatic Reconciliation with Traffic STORQ can reconcile with several popular traffic programs. These programs include: · Wicks - Deltaflex · Wicks - Custom Business Systems International (CBSI) · Natural Log These traffic programs can use the STORQ As-Played Log and verify all scheduled spots were played at the proper time. For more information on setting up reconciliation with traffic, contact Technical Support. The STORQ system also has the built-in ability to generate a simple reconciliation log automatically. For more information, see the Confirmation Log section. 2.10.1.3 Download Log The Download log shows auto-record events as well as what files were sent to the STORQ system via satellite or broadband connection. © 2008 ... Waitt Radio Networks LLC STORQ System Overview 79 2.10.2 Filters Filtering log entries in the As-Played Log is very useful for sorting what is displayed. Filtering by errors, for example, would show you only errors for the day being viewed. Filtering by Commercials, would show only the local commercials that were played on the system (Full Systems only). 2.10.3 Searching and Saving Logs To search for an item in the As-Played Log, type in a keyword or number of the item you're searching for in the Search Field and click the Binoculars icon. Found items will be displayed in a group (if more than one exists) along with the time the file aired. In the example below a search was conducted for file 993. © 2008 ... Waitt Radio Networks LLC 80 STORQ Technical Operation 2.10.3.1 Saving Filtered Logs To save the displayed log file click the Pad. icon. This will place the log currently shown into Word In Word Pad: 1. Click File. 2. Click Save As 3. Place a floppy disk in the STORQ floppy drive and save the file to this drive. 4. You can open, E-mail and print this text file on any Windows computer. 2.10.3.2 Searching Multiple Logs Simultaneously To search a group of As-Played logs, press the button to the right of the date selector buttons. © 2008 ... Waitt Radio Networks LLC STORQ System Overview 81 Next, select range of days you want to view and select OK. Once joined together in the viewer, you can search, filter and save the joined logs just as you would a single day's log. 2.10.3.3 BMI and ASCAP Logs For auditing purposes it is sometimes necessary to provide list of all music played throughout a day or range of days. To accomplish the required file output, follow these steps: 1. Select the day or day range desired. 2. Filter the log or log range by type Music. 3. Save the filtered list to a floppy disk or network share (via a word pad export) for inclusion in an email, or for printing. 2.11 Time Commands Time Commands are a powerful feature of STORQ automation. Audio Files, Rotators, Macros and 9000 Series Commands can be scheduled to play or execute at predefined times. Example You may have a syndicated morning show you air every weekday morning starting at 6am. To switch to this program you need the current on-air audio to fade, and to switch to network 3. Simply create a time command that executes Monday through Friday at 6:00:00. In the File Command List you would enter 9957, 9903. The 9957 command will fade current on-air playback and 9903 will switch the system to network 3 - which would have already been created for this syndicated morning show. © 2008 ... Waitt Radio Networks LLC 82 STORQ Technical Operation To create or edit Time Commands: 1. On the STORQ main toolbar, click File, then Edit Time Cmds / Auto-Records... 2. To create a new Time Command, select new 3. Enter a name for your Time Command 4. Select the Type: · 01: Play When Play List is Idle - Will play or execute only if the Play List is not currently © 2008 ... Waitt Radio Networks LLC STORQ System Overview 83 playing audio · 02 : Play INSTANTLY - Will play or execute regardless of what may be playing in the Play List · 91: AutoRecord - Discussed in the Auto Records section 5. Enter the File or Command to execute Multiple audio files, rotators, macros or commands can be entered, separate them by commas. 6. Enter the minutes and seconds of the time in the hour you want the command to execute. By default the Time Command will execute once an hour at the time you specified, regardless of day of the week or network currently on-air. If you need to define specific days, hours or networks where the command will be active, uncheck the check box for the item you need to edit and select the days, hours or networks where you would like the command to be active. Hours are in 24-hour format...i.e. 08 is for 8am, 20 is for 8pm. Time Commands can be enabled/disabled by checking or un-checking the "Enabled" check box under the Time of Hour. For temporary or one-time Time Commands, check the "Use ONCE, then Disable" check box under the "Enable" check box. See Also AutoRecords Comma-Separated Command Combinations STORQUtils 2.12 Auto Recording Auto Records will automatically record segments of audio from network audio feeds that you specify. © 2008 ... Waitt Radio Networks LLC 84 STORQ Technical Operation Up to 4 Auto Records can occur simultaneously, depending on the installed hardware. Auto Records can be started via Time or Trigger or even from the On-Air Play List and can record from any external audio input. If you need to record audio from multiple networks, you may need to install an external switcher. Make sure that the Max Record Time is set correctly for all Auto Record files. In the absence of an Stop Trigger, the Max Record Time will determine the duration of recording. WARNING If you are recording production at the time of an Auto Record and your hardware allows only one record stream, production recording will be halted and switched to the Auto Record. See Also Installed Hardware External Switchers © 2008 ... Waitt Radio Networks LLC STORQ System Overview 85 2.12.1 AutoRecorder The Auto Recorder performs unattended recording of network feeds. It looks almost identical to the File Recorder / Player. It is displayed automatically when recording a network feed. To review recorder settings when the Auto Recorder is not active, select from the On-Air Options Menu. 1. A device menu will appear: 2. Depending on your installed hardware, select the device you want to view. Auto record results will be logged in the As-Played Log. 2.12.2 Auto Record By Time Setting up an Auto Record by time is nearly identical to setting up a simple Time Command. Example You may have a hourly news program you need to record for playback near the top-of-the-hour. This program is fed over satellite every hour at the top of the hour. To record this new program, simply create an Auto Record by time that executes Monday through Friday at 59:59 each hour. In the File Command List you would enter 2005 -- this is the audio file that will be recorded. Make sure you have set the proper max record time for this file, this is the length of time the file will be recorded each time it is called. To create or edit Auto Records by time: 1. On the STORQ Main Toolbar, click File, then Edit Time Cmds / Auto-Records... © 2008 ... Waitt Radio Networks LLC 86 STORQ Technical Operation 2. To create a new Auto Record, select "New..." 3. Enter a name for your Auto Record - keep in mind that this name will show up in the name field of the file you're recording. 4. Select the Type - "91: AutoRecord". Note: Up to 4 simultaneous Auto Records are possible (depending upon installed hardware). 5. Enter the file to record - 2005 in this case 6. Enter the time in the hour you want the autorecord to execute. 7. Enter the Input Channel to record from 8. Enter the Mode to record in Stereo, Left Mono or Right Mono 9. Enter the Wait for Audio time in seconds - 0 will start recording immediately 10. Enter the Stop Trigger - if applicable © 2008 ... Waitt Radio Networks LLC STORQ System Overview 87 By default the Auto Record will execute once an hour at the time specified, regardless of day of the week or network currently on-air. If you need to define specific days, hours or networks where the Auto Record will be active, uncheck the check box for the item you need to edit and select the days, hours or networks where you would like the Auto Record to be active. © 2008 ... Waitt Radio Networks LLC 88 STORQ Technical Operation Auto Records can be enabled/disabled by checking or unchecking the "Enabled" check box under the Time of Hour. For temporary or one-time Auto Records, check the "Use ONCE, then Disable" check box under the "Enable" check box. You can expand the number of available Network audio inputs through the use of Left Mono and Right Mono switching. Assuming that you use input 1 as a stereo production input channel, you could have up to four mono Network inputs by assigning them to inputs 2-Left, 2-Right, 3-Left and 3-Right. You can also add an external switcher, such as the Broadcast Tools 8X2 to expand the number of network audio inputs to the system. In the absence of a Stop Trigger, the Max Record Time of the selected audio file will be used to determine the length of the recording. See Also Time Commands 2.12.3 Auto Record By Trigger Auto Records can be started by trigger as well as by time. To set up an Auto Record by Trigger: 1. On the STORQ Main Toolbar, click File, then Edit Network Settings... 2. Select the Triggers tab 3. From the Drop-Down Menu, select the network where the Auto Record will be defined. © 2008 ... Waitt Radio Networks LLC STORQ System Overview 89 You must define an Auto Record by trigger for each network that could be active when it will be called. 4. Select the trigger you wish to define and select Create 5. Give the Trigger a name 6. Change Type to 91: AutoRecord 7. Enter the file you wish to record. 8. Select the input channel to record from. 9. Enter the Mode - Stereo, Left Mono or Right Mono. © 2008 ... Waitt Radio Networks LLC 90 STORQ Technical Operation 10. Enter the Wait for Audio information - leave 0 for immediate, or enter the number of seconds the system should wait for audio to arrive before aborting the Auto Record. 11. Enter the stop trigger if applicable. In the absence of a Stop Trigger, the Max Record Time of the selected audio file will be used to determine the length of the recording. If you wish to record more than one audio file via trigger, create a rotator containing the files you want to record, then enter the rotator number in the File/Command List. Each time the Auto Record is triggered, it will step to the next file in the rotator. See Also Auto Record By Time 2.12.4 Auto Recorder Audio Preferences Under normal circumstances, Audio Preference settings should not be changed. Contact Technical Support if you need assistance in making changes. 2.12.4.1 Mixer The Mixer setting is used to modify the settings associated with a particular audio input device. · If you use an external switcher, select 'Use External Switcher' and then choose the switcher input and output. WARNING Before using this section you must have an external switcher defined. For assistance, contact Technical Support. See Also External Switcher © 2008 ... Waitt Radio Networks LLC STORQ System Overview 2.13 91 Jock Schedules Jock Schedules tell the STORQ system which jock is on the air, and what audio files to play when referenced by jock, such as jock stabs, liners or pre-locals. These items usually utilize a Rotator, set to rotate by jock on-air. Jock schedules for WRN programming are automatically maintained and downloaded to your STORQ system. If you use the STORQ system for live shows or unattended playback of local or additional network programming, it may be necessary to maintain your own jock schedules. To edit jock schedules: 1. Select File. 2. Select Jock Schedules from the STORQ Main Toolbar. To change the jock schedule: 1. First select the network you wish to use. For live programming, use Network 02 - Live Assist. 2. Enter the proper jock number in the desired day and hour, repeat as necessary. To review the jock names for the network selected: 1. Click the "Show Names" button. Hover the mouse over a jock number to reveal the Name of the jock scheduled for that hour. © 2008 ... Waitt Radio Networks LLC 92 STORQ Technical Operation WARNING When editing jock schedules for additional local programming, do not check "Use Default Schedule for this Network". 2.14 Network Settings The STORQ system can be set up in such a way that all parameters of a network (satellite audio channel, closures, etc.) are automatically enabled when that network is selected. In addition to these settings, other settings can be defined for each network, such as what schedule to load and how to load it, what to execute when switching to a network, trigger groups for a particular network and much more. Each network is numbered and can be given a unique name. Your STORQ system comes pre-defined with Network 01-WRN STORQ (for WRN Network Playback) and Network 02-Live Assist. Up to 29 networks can be defined on each STORQ system. Switching networks can be accomplished by a Time Command, Trigger, 9000 Series Command, Air Drop Hot Keys or by using the Network Drop-Down on the Net / Jock Panel. While we refer to these configurations as "Networks", they can also be referred to as operating modes. For instance the default Live Assist Network is more precisely an operating mode, since it is programmed only to load the F1 Schedule and to ignore any satellite triggers. 2.14.1 Defining Networks To define or edit a Network, follow these steps. · On the STORQ Main Toolbar, click File, then Edit Network Settings. · Click on the Drop-Down Menu and select an unused Network, then click "Create". WARNING Do not edit settings for network 01-WRN STORQ or 02-Live Assist. · Set the properties for the new network: © 2008 ... Waitt Radio Networks LLC STORQ System Overview 93 Name for this Network Enter a descriptive name for the network you are defining. If no satellite or external audio is desired, enter 0 for Audio Input Channel. Audio Input Channel Defines what input the audio card is switched to when switching to this network, if an external switcher is defined, the number in this field is the channel that will be automatically switched when this network is selected. Audio Mode Determined if the network is stereo, left or right channel mono. © 2008 ... Waitt Radio Networks LLC 94 STORQ Technical Operation Title for F1 Schedule This schedule title will be displayed in the Schedule Editor. Title for F2 Schedule This schedule title will be displayed in the Schedule Editor. Use alternate location for schedules For more information on this advanced feature, contact Technical Support. Schedule Load Time Sets the time of the hour that schedules will be automatically loaded into the Play List when using this network. Schedule Load Mode See the Schedule Load Mode section. Command to execute when switching to this network A 9000 Series Command, Audio File or even a Rotator can be entered in the 'Command to execute when switching to this network' field, the command will be executed every time this network is selected manually or automatically via a Time Command or Trigger. See Also Schedule Load Mode 9000 Series Commands Schedule Editor Time Commands Triggers 2.14.1.1 Schedule Load Mode The Schedule Load Mode of a network determines how the schedules are loaded and merged each hour. F1 Only Loads the F1 Schedule Only. © 2008 ... Waitt Radio Networks LLC STORQ System Overview 95 F2 Only Loads the F2 Schedule Only. F1/F2 Merged Merges both the F1 and F2 schedules together, does not do any special translation for stopsets. F1/F2 Merged (Smart Stop Conversion) Merges both the F1 and F2 schedules together, translates stops. F1/F2 Merged (SSC; 9881 to 9271) Merges both the F1 and F2 schedules together, translated 9881's in the F2 schedule to local breaks in the F1 schedule. F1/F2 Merged (SSC; 9881 to F1+9271) Merges both the F1 and F2 schedules together, special translation mode not traditionally used. Game Mode Loads a specified hour of the Special Schedule. This mode is typically used for special programming such as sporting events. See Also Special Schedules 2.14.2 Triggers A STORQ system Trigger refers to the "switch" that starts a local commercial break, fires a legal ID or performs various other functions. Triggers are usually fired via a satellite receiver. The STORQ system gives you the ability to define and use multiple triggers (also known as Opto Inputs) for each network. Depending on your installed hardware there are either 16 or 32 Opto Inputs on your system, 3 are reserved for WRN use. See Also STORQUtils 2.14.2.1 Defining Triggers Once the new network is set up and the appropriate wiring connections are made, go to the "Triggers" tab under network properties and create a new trigger. © 2008 ... Waitt Radio Networks LLC 96 STORQ Technical Operation WARNING Triggers 1, 4 and 8 are reserved for WRN and should not be used. Do not reuse triggers that are in use for other networks you have already defined in your system unless necessary. This will avoid unnecessary confusion. © 2008 ... Waitt Radio Networks LLC STORQ System Overview 97 1. Select the type of trigger. · 01: Play when Play List is idle - Will only play when nothing is currently playing in the Play List. · 02: Play INSTANTLY - Will play immediately, regardless of what is already playing (use with caution). · 91: AutoRecord - Starts an Auto Record. 2. Select the audio file, rotator, macro or command to associate with the trigger. 3. If this trigger is sent to signify the end of a local break select 'End of Break Trigger'. Be sure that End Of Break Handling is set up for this network. 4. Select the Workstations that will use this trigger, leaving this option defaulted to 'All' if usually acceptable unless you have multiple workstations using the same network settings. © 2008 ... Waitt Radio Networks LLC 98 STORQ Technical Operation You can enter multiple commands or audio files in the File/Command List section, just separate them by commas. These file/command lists will be executed sequentially. See Also Set Time Via Trigger Trigger Windowing End of Break Handling 2.14.2.2 Trigger Windowing Trigger windowing is used to restrict the trigger functions to only occur at specific times. · Trigger windowing can be set up by clicking the · To modify the trigger windowing settings, click the button. button. · To enable trigger windowing, check "Enabled" © 2008 ... Waitt Radio Networks LLC STORQ System Overview 99 · Select the days of the week that the trigger will be active. · Select the hours of the day that the trigger will be active. · Select the start time and end time of the trigger for the hours selected. In the example above, the trigger selected is only active on Wednesdays and Thursdays between 2:03:15am and 2:15:35am, 3:03:15am and 3:15:45am and 4:03:15am and 4:15:45am. 2.14.2.3 Set Time Via Trigger The system time can be set with a trigger. Many networks provide a trigger at a certain time each hour for time synchronization. · A trigger can be made to set the clock by selecting time in mm:ss. In this case the time is set to 59:59. and setting the · Each time this trigger is received, the system time is set too XX:59:59, where XX is the current hour. · This type of trigger acts as a built-in time synchronization system. © 2008 ... Waitt Radio Networks LLC 100 STORQ Technical Operation If this trigger is received more than 2 minutes either side of the set time, the trigger will be ignored. It is not necessary to use trigger synchronization when using WRN format services as the system time is automatically set via satellite. 2.14.3 Jock Names Used to edit or create jock names for network programming. Some satellite network providers reference their jocks by name. Adding those names to the Jock Names section for a particular network will assist you when scheduling for that network. 1. On the STORQ Main Toolbar, click File, then Edit Network Settings. 2. Click on the Drop-Down Menu and select the network that needs to be modified or define a new network. 3. Click on the "Jock Names" tab 4. Type the names of the jocks in the list. © 2008 ... Waitt Radio Networks LLC STORQ System Overview 101 WARNING Jock name changes to Network 1 - WRN STORQ are not permitted. All other networks (2-29) may be safely edited. See Also Jock Schedules 2.14.4 Auto Fill Contains the network settings for Past-Killdate and Pre-Startdate Auto-Fill. Used to fill in past-killdate and pre-startdate commercials so that fixed-length breaks remain filled, even if some of the content is past killdate or pre start date. These settings are network specific, meaning different © 2008 ... Waitt Radio Networks LLC 102 STORQ Technical Operation networks can have different settings. 1. On the STORQ Main Toolbar, click File, then Edit Network Settings. 2. Click on the Drop-Down Menu and select the network that needs to be modified or define a new network. 3. Click on the "Auto-Fill" tab. 4. Select a file to use for 30-second past-killdate commercials. (0 to disable, -1 to use Default) 5. Select a file to use for 60-second past-killdate commercials. (0 to disable, -1 to use Default) 6. Select a file to use for the Variable-length past-killdate commercials. © 2008 ... Waitt Radio Networks LLC STORQ System Overview 103 The Variable-length file should be instrumental, since the length of the filler is unknown. This way the file can either be cut-off short or replayed without noticeable problems. Rotation files should be used as fillers,this allows one to rotate as many as 60 different audio files for each category, an indefinite number of files can be used if rotators are nested. 2.14.5 FailSafe Failsafe can be used when something goes wrong. If the STORQ system is idle and nothing has played for a set amount of time, the system will attempt to recover. These settings are network specific, meaning different networks can have different settings. 1. On the STORQ Main Toolbar, click File, then Edit Network Settings. © 2008 ... Waitt Radio Networks LLC 104 STORQ Technical Operation 2. Click on the Drop-Down Menu and select the network that needs to be modified or define a new network. 3. Click on the "Failsafe" tab. 4. Set the times and commands or audio files for the Inactivity Timeouts. WARNING Do not use failsafe operation for Game Automation or Live Assist Networks. For assistance, contact Technical Support. 2.14.6 Serial Data Serial commands can control any RS232 enabled device. WARNING Only users familiar with DOS and ASCII commands should try setting Command Strings up. A strong knowledge of ASCII codes is necessary for such commands as "Enter", "Escape", "Carriage Return", etc. © 2008 ... Waitt Radio Networks LLC STORQ System Overview 105 1. On the STORQ Main Toolbar, click File, then Edit Network Settings. 2. Click on the "Serial Data" tab. 3. Select a Serial Command to modify. 4. Give the Serial Command a descriptive name. 5. Enter the serial data to send (usually found in the manual of the device you are attempting to control). 6. Select the port to use. Be sure to enable the selected port(2) in Device Settings under External Devices. Serial commands are NOT network specific. Any command entered here will be available to all networks. © 2008 ... Waitt Radio Networks LLC 106 STORQ Technical Operation See Also Serial Control Commands External Devices 2.14.6.1 Controlling Switchers If the audio inputs provided by your installed hardware are not sufficient for your automation needs, you can install an external switcher. The STORQ system is capable of controlling external switchers by both RS232 serial control and relay control. Many switchers can be natively controlled by STORQ, therefore no manual serial commands are required, see the External Switcher Integration section for more information. 2.14.7 Time Shifting Contains the network settings for Time Shifting. Time shifting is only available when an Audio Science 6000 series audio adapter is installed. Time shifting will automatically adjust the length of a spot to 15, 30, 60 or 90 seconds without changing the pitch of the audio. Time shifting must be enabled for each network it is used on. © 2008 ... Waitt Radio Networks LLC STORQ System Overview 107 1. On the STORQ Main Toolbar, click File, then Edit Network Settings. 2. Click on the Drop-Down Menu and select the network that needs to be modified or define a new network. 3. Click on the "Time Shifting" tab. 4. Select Adjust Only Commercials. 5. Set the maximum percentage (0% - 20%) to shift up or shift down and individual commercial. If a commercial is longer or shorter than the maximum shift percentage it will be lengthened or shortened as much as possible, but may not be exact time. © 2008 ... Waitt Radio Networks LLC 108 STORQ Technical Operation 2.14.8 Misc Network Settings Contains the additional network settings, End of Break Handling and Auto Fading. 1. On the STORQ Main Toolbar, click File, then Edit Network Settings. 2. Click on the Drop-Down Menu and select the network that needs to be modified or define a new network. 3. Click on the "Misc." tab. 2.14.8.1 End of Break Handling © 2008 ... Waitt Radio Networks LLC STORQ System Overview 109 When enabled for a network, End of Break Handling will cause the system to wait until a predefined 'End of Break' Trigger is received before rejoining the network (un-muting the audio). The Max delay is essentially a timeout feature. If a End Of Break trigger is not received after the Max Delay is reached the network audio will be un-muted regardless of ever having received the trigger. See Also Triggers 2.14.8.2 Auto Fading When selected, music files will automatically fade audio a predefined number of milliseconds after the EOM, regardless of how long the actual audio continues after the EOM point. Duration of Fade determines how fast the fading occurs. This setting is network specific and will only occur in the network it is defined in. Individual music files can be exempted from auto fading. See Auto Fading under File / Recorder menu options for more information. See Also Auto Fading 2.15 9000 Series Commands 9000 series commands help make the STORQ system a powerful, flexible system that can adapt to just about any situation. These commands give you control over a wide variety of the STORQ system's internal and external functions and allow you to perform those functions in many ways. The commands may be scheduled as Time Commands, used in Macros or Rotators, and your Schedule (Full Systems only). Contact Technical Support for assistance with 9000 Series Commands. WARNING Caution should be exercised when using 9000 series commands. © 2008 ... Waitt Radio Networks LLC 110 STORQ Technical Operation See Also Time Commands Macros Rotators 2.15.1 Command Definitions Relay Control Control the onboard output card. Set Time Set the system time via a command. Manipulate Playback Pointer Reposition the next-to-play item in the Play List. Serial Control Control any RS232 capable device from satellite receivers to transmitters. Jock Control Set what jock is on air. Schedule Loading Control how and when schedules are loaded into the Play List. Special Schedule Loading Control loading of special schedules, including what hour is loaded. Schedule Positioning Control when an item is played in the Play List. Playback Control Controls Playback in the Play List. Trigger Control Simulate defined triggers via commands. Network Control Switch networks via command. 2.15.1.1 Relay Control This group of commands controls the relay outputs available on the output board. These outputs may be connected to external equipment for use as remote starts, for providing receiver channel switching for multiple networks, as EOM queuing lamps, alarms, transmitter control, starting the morning coffee, etc. STORQ systems are equipped with 8 or 16 output relays. © 2008 ... Waitt Radio Networks LLC STORQ System Overview 9001-9016 111 PULSE output relay xx. 90xx where xx=relay output #01-16. Pulse duration is approximately 600 milliseconds (0.6 seconds). The relays are normally open, so this command will cause the designated relay to close for 600 milliseconds. Relays are rated for 1 Amp at 24 VDC. WARNING DO NOT APPLY 110 VAC to these relays under any circumstances. If it is necessary to control a line-voltage device, such as an On-Air light, use an external, high-voltage, high-current mechanical or solid-state relay driven by the internal relay. 9021-9036 Turn ON output (xx-20). 90xx, where xx=relay # +20. The relay will stay on until turned off by a 9041-9056 command. Example 9023 turns on relay #3. Turn OFF output (xx-40). 9041-9056 90xx, where xx=relay # +40. Example 9042 turns off relay #2. 9100 All Digital Outputs Off. This command turns off all relays. 2.15.1.2 Set Time 9057 Set Time to xx:00:00. This command sets STORQ's internal clock to the top of the hour exactly. © 2008 ... Waitt Radio Networks LLC 112 STORQ Technical Operation The system time is synchronized via satellite, setting system time via closure is usually not necessary. 2.15.1.3 Manipulate Playback Pointer The following commands are used to reposition the "Next to Play" pointer in the schedule(s). 9065/9075 Goto Top/Play From Top of Schedule. The 9065 command, when executed, forces the Next to Play pointer to jump back to the beginning of the current hour's schedule. 9075 will jump to the top of the current schedule and begin playing. This is useful in unattended Music-On-Hard-Disk applications where running out of music in an hour could be disastrous. Add the 9075 command as the last item in the schedule, beyond your "fill" music. If the schedule should ever run short, the 9075 command will save the day! 9066/9076 Goto Next/Play Next By Sched Time. The 9066 command will set the next-to-play item by originally scheduled time. This command is useful when rejoining a schedule in the middle of an hour. 9076 functions exactly the same except it will start playback. 9067/9077 Goto Next By F2 Sched Time. This command is much like 9066 except it references the F2 schedule time. 9077 functions exactly the same except it will start playback. 9068/9078 Goto Next Net Spot. This command will search the schedule for the next net spot and set it as next-to-play. 9078 functions exactly the same except it will start playback. 9071 Play from the F1 Schedule. This command will switch to the F1 schedule and immediately begin playing. 9072 Play from the F2 Schedule. This command will switch to the F2 schedule and immediately begin playing. 9074 --- Pause [F7] ---. This command will turn pause after mode on, the system will stop after finishing the current event. 2.15.1.4 Serial Control The STORQ system can send Command Strings out of its COM port to external equipment. · Some applications for Sending Command Strings include changing transponders and channels on satellite receivers, routing audio via crosspoint switchers or activating EAS encoders. · Any piece of equipment that can receive serial data can work with this STORQ feature. · These commands are fairly complicated, however, when used correctly they can be very powerful. © 2008 ... Waitt Radio Networks LLC STORQ System Overview 113 WARNING Only users familiar with DOS and ASCII commands should try setting Command Strings up. A strong knowledge of ASCII codes is necessary for such commands as "Enter", "Escape", "Carriage Return", etc. 9160-9199 Send Command String Commands 9160 through 9169 = strings 0-9. Commands 9170 through 9179 = strings 10-19. Commands 9180 through 9189 = strings 20-29. Commands 9190 through 9199 = strings 30-39. See Also Serial Data External Devices 2.15.1.5 Jock Control 9301-9329 Change Jock. 93xx where xx = Jock #01-29. Typically only jocks 1-15 are used. When these commands play from a schedule, rotation, macro, trigger, time command or from AirDrop Hot Keys, the system will immediately change the current Jock. WARNING Changing jocks during normal network programming may adversely affect on-air continuity. 2.15.1.6 Schedule Loading These commands are useful when you want to load logs for certain hours of the day manually or load them at a time other then the automatic schedule load times. 9225 Load next hour and stop. 9800-9823 98xx where xx = 00 to 23. © 2008 ... Waitt Radio Networks LLC 114 STORQ Technical Operation Forces the system to load the schedule for hour xx (00-23) immediately. 9824 Forces the previous hour to load. 9825 Forces the next hour to load (the hour immediately following the current hour). 9826 Forces the current hour to reload. 9829 Disable Auto Schedule Loading. When executed this command prevents STORQ from automatically loading a new hourly schedule. WARNING This command will cause the STORQ system to loop the current hour's schedule. Make sure to re-enable Auto Schedule Loading before returning to unattended operation. 9830 Re-Enable Auto Sched Loads. This command will enable schedule auto loading and schedules will load each hour as defined by the top of hour offset. 2.15.1.7 Special Schedule Loading 9200-9223 92xx where xx = 00 to 23. Forces the system to load the special schedule for hour xx (00-23) immediately. 9989 This command places a blank line in the Play List and on the As-Played Log. Can be used in certain merged schedule situations where the scheduled 9990 command is used for another function. 9990 This command places a blank line in the Play List and on the As-Played Log. Useful when placed in a rotator or macro that's being used as a Play List "note" -prevents an empty rotator/macro error message from appearing in the As-Played log. 2.15.1.8 Schedule Positioning These commands are used to move to spots in the schedule at a certain minute in the current hour indicated by the command number. When placed in a schedule, the next-to-play item will be changed to the item immediately following the marker in the schedule upon reaching the time in the hour that the marker designates. © 2008 ... Waitt Radio Networks LLC STORQ System Overview 9400-9459 115 Goto Marker :xx 94xx where xx = Marker :00 - :59. Jump to here at hh:xx:00. Jumps to this point at the minute indicated by the command, after the current track has finished playing. 9500-9559 Play Now Marker :xx 95xx where xx = Marker :00 - :59. Play from here at hh:xx:00. Immediately begins playing from this point at the minute indicated by the command. 2.15.1.9 Playback Control The following commands control the operation of a the On-Air Play List. 9071 Play from F1 Schedule. This command forces the system to switch, if necessary, to the F1 Schedule and immediately begin 9072 Play from F2 Schedule. This command forces the system to switch, if necessary, to the F2 Schedule and immediately begin playing whatever is "next" there. 9075 Play from Top of Schedule. This command causes the system to jump back to the beginning of the current hour's schedule and begin playing the items from there. 9141/9142 The command 9141 will begin a break. 9142 will end a break. 9271 Begin optional local break. 9831/9832 The command 9831 will Disable Tag Playback. 9832 will Enable Tag Playback. 9860 This command starts playing scheduled items from the schedule that is currently being used (either F1 or F2). © 2008 ... Waitt Radio Networks LLC 116 STORQ Technical Operation If Idle Start Next. 9879 This is a powerful command, it will start playback only if the on-air screen is currently not playing anything. Start Next From Play list. 9880 This command will start playback regardless is audio is currently playing. Fade Previous Playback 9956 Fade Current Playback 9957 Start Next/Fast Fade Previous. 9965 Start Next/Long Fade Previous. 9969 Abort Play List. 9994 Abort All Air Playback. 9997 Functions as a stop command, identical to 9999. 9998 Can be used in certain merged schedule situations where the scheduled 9999 command is used for another function. End of Stopset. 9999 This command is often placed into a schedule automatically by your traffic and billing software of the log import interface. Normally this command is used at the end of each commercial break (stopset) to stop playing the event schedule and wait until it's time to play the next break. To add one of these "End of Stopset Markers" at any place in the Schedule Editor, enter 9999. 9999 can also be entered in the On-Air Play List when in live assist mode, once reached, the system will stop and wait for "Play Next" or F12 to be pressed. See Also Play List 2.15.1.10 Triggers Control Triggers are usually "fired" via a closure received from the Control I/O card. Triggers can also be "fired" from the Play List, Macro or Air Drop Hot Keys. © 2008 ... Waitt Radio Networks LLC STORQ System Overview 9881-9899 117 Triggers 1-19. These commands, when executed, simulate a trigger. If defined in network setup, the same action will occur as if the trigger was actually seen on the Control I/O block. While there are 19 Trigger Commands, there can be up to 32 physical trigger inputs on your STORQ system depending on installed hardware. These commands are useful for testing the results of a trigger during network setup. Trigger Commands 17-19 can be used as "Virtual Triggers" to be inserted in Play Lists or Time Commands to execute a comma-separated list of other commands. 2.15.1.11 Network Control Once additional network configurations have been defined for the STORQ system, you can use the following commands to execute network switching. 9901-9929 Switch to Network #xx. 99xx where xx = Network #01-29. When the command is executed, STORQ switches to the appropriate audio input channel assigned to the new Network and begins to respond to input triggers only as defined for the current network. The audio input channel used and the trigger configuration are defined in Network Settings. 2.15.2 Comma-Separated Command Combinations Combining comma-separated 9000 series commands in a Time Command or Trigger gives you even more powerful control of STORQ functions. Here's a list of tested combinations of comma-separated commands categorized by common task: Switching Networks · Fade out of currently playing event and switch to a satellite network: 9957,99xx, where xx is Network #01-29. · Fade out of currently playing event, switch to a satellite network and start a stopset: 9957,99xx,9880, where xx is Network #01-29. · Switch from Game Network at the end of the game and resume regular music on hard drive programming: 9830,99xx,9076, where xx is Network #01-29. · Switch from Game Network at the end of the game and resume regular programming: 9830,99xx,9076, where xx is Network #01-29. See Also Time Commands © 2008 ... Waitt Radio Networks LLC 118 STORQ Technical Operation Triggers 2.16 Importing Logs If you play your local commercials from the STORQ system (Full Configuration), you may want to interface your traffic program with the STORQ system. Interfacing the two systems means no more hand entering the commercial log everyday. Changes can still be made by hand in the Schedule Editor, if necessary. For assistance with traffic interface configuration, please contact Technical Support. Once configured, place a floppy disk containing your traffic logs in to the floppy drive on the STORQ system, and select Toolbar or press "Ctrl+I." from the File menu of the STORQ Main Once selected, the following screen will appear: © 2008 ... Waitt Radio Networks LLC STORQ System Overview 119 If there are schedules to import on the disk or in the specified directory, "Do All Files" and "Do this File" will be enabled. · Use "Do All Files" if you want to import all of the files on the disk or in the directory. · Use "Do This File" if you want to import the currently selected file. · Clicking "Skip this File" will go to the next file, if available. As the log file is being imported you will see the program processing the log hour-by-hour in the status window. This can be used for troubleshooting importing problems. The status window also keeps a history of previously imported logs. © 2008 ... Waitt Radio Networks LLC 120 STORQ Technical Operation Some traffic programs export files in the STORQ system's native format and conversion is not required. Contact Technical Support for more information. 2.17 Advanced Options WARNING Use caution when changing any advanced options as they can adversely affect system performance. For assistance, contact Technical Support. © 2008 ... Waitt Radio Networks LLC STORQ System Overview 121 2.17.1 Device Settings 2.17.1.1 Playback Devices WARNING Changes should not be made in this section. For assistance, contact Technical Support. 2.17.1.1.1 Audio Science Mixer The Audio Science Mixer Utility can be launch by clicking the © 2008 ... Waitt Radio Networks LLC icon to the right of the Start Menu. 122 STORQ Technical Operation The ASI Mixer is helpful in verifying that audio is playing through the card to the production or air outputs and that audio being sent to the card via a console output or satellite receiver is indeed being received. The air output can be monitored by referencing Line Out 1. The production output can be monitored by referencing Line Out 2. All audio card inputs can me monitored b referencing Line in 1 - Line in 3 or 4 (Depending on installed hardware). 2.17.1.1.2 Advanced Audio Routing The STORQ system has the ability to route on air audio out of one, two or three physical audio channels. By default the system is configured to mix up to three simultaneous audio sources internally then send the mixed output to a single on air output channel. If necessary, this can be modified to send audio to three discrete audio output channels. For assistance with advance audio routing setup, please contact Technical Support. © 2008 ... Waitt Radio Networks LLC STORQ System Overview 123 2.17.1.2 Device Buffers WARNING Changes should not be made to this section. For assistance, contact Technical Support . 2.17.1.3 Advanced Contains the Advanced device settings. In this section you can adjust the 'Duck Level'. This is the default level that music files are 'ducked' under a voice track. © 2008 ... Waitt Radio Networks LLC 124 STORQ Technical Operation The advanced voice tracking module allows you to override ducking settings for a particular voice track and song pair. WARNING Only ducking level should be changed in this section. For assistance, contact Technical Support. © 2008 ... Waitt Radio Networks LLC STORQ System Overview See Also Simple Voice Tracking Advanced Voice Tracking 2.17.1.4 External Devices Contains the device settings for External Devices. External devices include serially controlled switchers, I/O cards and any other serially controlled devices controlled via serial commands. STORQ systems can address up to 4 serial devices simultaneously. For information about expanding the serial capabilities of your system contact Technical Support. © 2008 ... Waitt Radio Networks LLC 125 126 STORQ Technical Operation WARNING Changes should not be made to this section. For assistance, contact Technical Support . 2.17.1.4.1 External Switcher Integration Once integrated with an external switcher, the STORQ system will automatically switch the switcher input when switched to a particular network on air or when autorecording from a particular input. 2.17.1.4.1.1 On Air Network Switching When operating without a switcher, entering an input channel would cause the system to switch to a different audio input on the onboard Audio Science card, however, when integrated with an external switcher, the system will automatically switch the switcher to the desired input for on air output. See Also Defining Networks 2.17.1.4.1.2 Auto Record switching When operating without a switcher, entering an input channel would cause the system to switch to a different audio input on the onboard Audio Science card, however, when integrated with an external switcher, the system will automatically switch the switcher to the desired input for autorecording. See Also Auto Records 2.17.1.4.1.3 Supported External Switchers While the STORQ system can interface with any serially enabled device using Serial Commands or Relay Outputs, the STORQ system is specifically designed to integrate with Broadcast Tools 8.2 switchers and Sine systems ACU switchers. © 2008 ... Waitt Radio Networks LLC STORQ System Overview 127 For more details on external switcher integration, contact Technical Support. See Also Serial Data I/O Cards 9000 Series Commands 2.17.1.5 Device Test Use this to panel test the functionality of the optos and relays. When an opto is triggered it will appear light green in the left hand column and log to the right hand column. To close a relay, simply click on any of the red relays. © 2008 ... Waitt Radio Networks LLC 128 STORQ Technical Operation The number of available optos and relays depends on your installed hardware. See Also I/O Cards Triggers 9000 Series Commands © 2008 ... Waitt Radio Networks LLC STORQ System Overview 129 2.17.1.6 RBDS When used in conjunction with the Monitar program, these settings allow you to stream now playing song title and artist information to an RBDS, HD PAD or Web device. See Also Monitair 2.17.2 Setup Program The Setup Program contains various settings that impact the STORQ system including Interfacing © 2008 ... Waitt Radio Networks LLC 130 STORQ Technical Operation with traffic and paths to Audio Drives. WARNING Changes should not be made to this section. For assistance, contact Technical Support . · On the STORQ Main Toolbar, click Tools, Setup..., or Ctrl+Alt+S To edit an existing system, double click the system that needs to be modified or select the system and click "Edit..." © 2008 ... Waitt Radio Networks LLC STORQ System Overview 131 2.17.2.1 Log Imports · Click the F1/F2 Import Settings buttons to modify the General and Advanced settings. · If desired, select "Enable text file imports to F1/F2 schedule" to allow imports to the F1 or F2 schedules from any workstation. · Select "Allow from THIS COMPUTER" if importing can be performed from your current workstation. © 2008 ... Waitt Radio Networks LLC 132 STORQ Technical Operation WARNING Changes should not be made to this section. For assistance, contact Technical Support . See Also Importing Logs 2.17.2.1.1 General Settings Contains the general schedule import settings. Schedules can be copied from another location or imported from text files. © 2008 ... Waitt Radio Networks LLC STORQ System Overview 133 · To copy files from another location, select "Copy EVT files, from:" and choose a location by typing it in the box or clicking on the button and selecting the location of the files. · To import files from a traffic system output log, select "Import text files" and choose a location by typing it in the box or clicking on the button and selecting the location of the files. · Modify the settings to work with your traffic system. · Click the library. © 2008 ... Waitt Radio Networks LLC button to import settings from another network or a factory 134 STORQ Technical Operation WARNING Changes should not be made to this section. For assistance, contact Technical Support . 2.17.2.1.2 Advanced Settings Contains the advanced schedule import settings. · Modify the settings to work with your setup. © 2008 ... Waitt Radio Networks LLC STORQ System Overview · Click the library. 135 button to import settings from another network or a factory WARNING Changes should not be made to this section. For assistance, contact Technical Support . See Also Confirmation Log Automatic Reconciliation with Traffic 2.17.3 Automated Error Reporting In the event an error is encountered the STORQ system will attempt automatically send an error report by to Technical Support via the Internet. · The error report contains details of what occurred around the time of the error, and a screen shot of the program at the time of the error. This information assists the STORQ Development Team in © 2008 ... Waitt Radio Networks LLC 136 STORQ Technical Operation releasing more robust software. 2.18 STORQ System Hardware 2.18.1 Audio Cards The STORQ system is shipped with either a 6000 or 4000 series audio adapter from Audio Science. 4000 Series On Air Capabilities · Has 16 Optos and 8 relays built in · Has 3 stereo or 6 mono audio inputs · Has 1 stereo record stream 6000 Series On Air Capabilities · No built in I/O · Has 4 stereo or 8 mono audio inputs · Has 4 stereo record streams for simultaneous recording · Has the ability to time compress and expand audio on the fly without changing the pitch. For assistance in determining what series is installed in your system, contact Technical Support. See Also I/O Cards 2.18.1.1 Available Recording Formats The STORQ system is capable of Recording and Playback of: 1. MPEG Layer 2 Audio at various bit rates 2. Uncompressed WAV audio. STORQ systems are shipped to record and playback using MPEG Layer 2 at 256kBps. © 2008 ... Waitt Radio Networks LLC STORQ System Overview 137 It is possible to configure the STORQ system to utilize different recording formats on different drives. For more information contact Technical Support. The STORQ system can also import audio recorded in uncompressed WAV, MPEG2 and MPEG3. See Also Drag and Drop Conversion AIM Program 2.18.2 Audio Wiring Reference the diagram for your installed hardware. 2.18.2.1 Audio Science 6044 Pins Function 1 Audio Input 1 Left 2 Audio Input 1 Left Polarity + - 3 4 Audio Input 1 Right Audio Input 1 Right + - 5 6 Audio Input 2 Left Audio Input 2 Left + - 7 8 Audio Input 2 Right Audio Input 2 Right + - 9 10 Audio Input 3 Left Audio Input 3 Left + - 11 12 Audio Input 3 Right Audio Input 3 Right + - 13 14 Audio Input 4 Left Audio Input 4 Left + - 15 16 Audio Input 4 Right Audio Input 4 Right + - Production Out Right + - 17 18 19 20 21 22 23 24 25 26 © 2008 ... Waitt Radio Networks LLC Description Production Output 138 STORQ Technical Operation Production Out Right 27 28 Production Out Left Production Out Left + - 29 30 Air Out Right Air Out Right + - 31 32 Air Out Left Air Out Left + - Audio Ground - 33 34 35 36 37 38 39 40 41 42 43 44 45 46 47 48 49 50 Main Air Output WARNING Note the right and left reversal on Air and Production outputs. 2.18.2.2 Audio Science 6012 Pins Function 1 Audio Input 1 Left 2 Audio Input 1 Left 3 4 Audio Input 1 Right Audio Input 1 Right Polarity + - Description + - 5 6 7 8 9 10 11 12 13 14 15 16 17 © 2008 ... Waitt Radio Networks LLC STORQ System Overview 18 19 20 21 22 23 24 25 26 Production Out Right Production Out Right + - 27 28 Production Out Left Production Out Left + - 29 30 Air Out Right Air Out Right + - 31 32 Air Out Left Air Out Left + - Audio Ground - 33 34 35 36 37 38 39 40 41 42 43 44 45 46 47 48 49 50 Production Output Main Air Output WARNING Note the right and left reversal on Air and Production outputs. 2.18.2.3 Audio Science 4346 Pins Function 1 Audio Input 1 Left 2 Audio Input 1 Left Polarity + - 3 4 Audio Input 1 Right Audio Input 1 Right + - 5 6 Audio Input 2 Left Audio Input 2 Left + - 7 8 Audio Input 2 Right Audio Input 2 Right + - © 2008 ... Waitt Radio Networks LLC Description 139 140 STORQ Technical Operation 9 10 Audio Input 3 Left Audio Input 3 Left + - 11 12 Audio Input 3 Right Audio Input 3 Right + - 13 14 15 16 17 18 19 20 21 22 23 24 25 26 Production Out Right Production Out Right + - 27 28 Production Out Left Production Out Left + - 29 30 Air Out Right Air Out Right + - 31 32 Air Out Left Air Out Left + - 33 34 35 36 37 38 39 40 41 42 43 44 45 46 47 48 49 50 Audio Ground Logic Ground - Production Output Main Air Output WARNING Note the right and left reversal on Air and Production outputs. © 2008 ... Waitt Radio Networks LLC STORQ System Overview 141 2.18.3 I/O Cards STORQ Systems with 4000 series audio cards typically use the audio card's built in I/O which contains 16 opto inputs and 8 relay outputs. STORQ Systems with 6000 series audio cards typically use Contec PCI32B input cards and Contec RRY16C output cards, giving each system 32 opto inputs and 16 relay outputs. For assistance in determining what I/O card(s) are installed in your system, contact Technical Support. See Also Audio Cards 2.18.4 I/O Wiring Reference the diagram for your installed hardware. 2.18.4.1 Audio Science 4346 Onboard I/O Pins Function 1 Relay 1 N.O. 2 Relay 1 Common Polarity Description + Local Break Closure (Lite Systems) - 3 4 Relay 2 N.O. Relay 2 Common + - 5 6 Relay 3 N.O. Relay 3 Common + - 7 8 Relay 4 N.O. Relay 4 Common + - 9 10 Relay 5 N.O. Relay 5 Common + - 11 12 Relay 6 N.O. Relay 6 Common + - 13 14 Relay 7 N.O Relay 7 Common + - 15 16 Relay 8 N.O. Relay 8 Common + - 17 18 Opto 1 Opto 2 + + 19 20 Opto 3 Opto 4 + + 21 Opto 5 + © 2008 ... Waitt Radio Networks LLC System Return Trigger (Lite Systems) 142 STORQ Technical Operation 22 Opto 6 + 23 24 Opto 7 Opto 8 + + 25 26 Opto 9 Opto 10 + + 27 28 Opto 11 Opto 12 + + 29 30 Opto 13 Opto 14 + + 31 32 Opto 15 Opto 16 + + 33 34 35 36 37 38 39 40 41 42 43 44 45 46 47 48 49 50 Opto Voltage (5VDC) Opto Ground - Net Spots Trigger Not Used Trigger Ground 2.18.4.2 Contec PCI32B Input Card Pins Function 1 Common. 2 Opto 1 Polarity Description Opto Common Ground + System Return Trigger (Lite Systems) 3 4 Opto 2 Opto 3 + + 5 6 Opto 4 Opto 5 + + 7 8 Opto 6 Opto 7 + + 9 10 Opto 8 Opto 9 + + 11 12 Opto 10 Opto 11 + + Net Spots Trigger © 2008 ... Waitt Radio Networks LLC STORQ System Overview 13 14 Opto 12 Opto13 + + 15 16 Opto 14 Opto 15 + + 17 18 Opto 16 N.C. + 19 20 N.C. Common + - 21 22 Opto 17 Opto 18 + + 23 24 Opto 19 Opto 20 + + 25 26 Opto 21 Opto 22 + + 27 28 Opto 23 Opto 24 + + 29 30 Opto 25 Opto 26 + + 31 32 Opto 27 Opto 28 + + 33 34 Opto 29 Opto 30 + + 35 36 Opto 31 Opto 32 + + 37 38 39 40 41 42 43 44 45 46 47 48 49 50 5 VDC 5 VDC + - 143 Opto Common Ground On systems with both Contec input and output these Opto inputs will be on the left column (left 2 pins) of a single 66 punch block. © 2008 ... Waitt Radio Networks LLC 144 STORQ Technical Operation 2.18.4.3 Contec RRY16C Output Card Pins Function 1 N.C. 2 Relay 1 N.O Polarity + 3 4 Relay 2 N.O. Relay 3 N.O. + + 5 6 Relay 4 N.O. Relay 5 N.O. + + 7 8 Relay 6 N.O. Relay 7 N.O. + + 9 10 Relay 8 N.O. Relay 9 N.O. + + 11 12 Relay 10 N.O. Relay 11 N.O. + + 13 14 Relay 12 N.O Relay 13 N.O. + + 15 16 Relay 14 N.O. Relay 15 N.O. + + 17 18 19 20 21 22 Relay 16 N.O. + Relay 1 Common Relay 2 Common - 23 24 Relay 3 Common Relay 4 Common - 25 26 Relay 5 Common Relay 6 Common - 27 28 Relay 7 Common Relay 8 Common - 29 30 Relay 9 Common Relay 10 Common - 31 32 Relay 11 Common Relay 12 Common - 33 34 Relay 13 Common Relay 14 Common - 35 36 Relay 15 Common Relay 16 Common - Description Local Break Closure (Lite Systems) 37 38 39 40 © 2008 ... Waitt Radio Networks LLC STORQ System Overview 41 42 43 44 45 46 47 48 49 50 Opto Voltage (5VDC) Opto Ground - 145 Not Used Trigger Ground On systems with both Contec input and output these Opto inputs will be on the right column (right 2 pins) of a single 66 punch block. 2.19 System Shutdown Occasionally it may be necessary to restart STORQ. It may also be necessary to shut down and restart the entire STORQ computer as well. WARNING Shutting down the STORQ system means your system may STOP playing audio. To avoid dead air, you should prepare to play a CD or other source of audio before you begin the shutdown procedure. Stopping and Restarting the STORQ Software 1. If an audio file is currently playing, press the Pause After button. Wait until audio has stopped before moving to the next step. You may want to take note of where you're at in the Play List so you can pick up where you left off. 2. Click the red "EXIT" button on the STORQ Main Toolbar 3. When the following box pops up, click "OK." © 2008 ... Waitt Radio Networks LLC 146 STORQ Technical Operation 4. When the following box pops up, click "Yes." The STORQ software should now be exited. To restart, do the following: 1. Go to the Windows toolbar (lower left corner of the screen) and click the STORQ icon. 2. The STORQ Main Toolbar will reappear, click the "On-Air" button . The On-Air Screen will appear. 3. Set the appropriate "Next to Play" audio event by double clicking on it in the Play List (make sure it's not one you've already played!). You may want to use the Sync button to automatically select the item next-to-air based on time in the hour. 4. Click "Play Next" on the Button Bar ( or press F12 on your keyboard) to restart playback. Shutting Down and Restarting the STORQ System WARNING The STORQ computer automatically begins playing audio upon restarting. If you're covering with another audio source, you may want to make sure the STORQ audio is not "potted up" to avoid two audio sources on the air simultaneously. 1. Click on the Start Menu © 2008 ... Waitt Radio Networks LLC STORQ System Overview 147 2. Click "Turn Off Computer" 3. A menu will appear in the middle of the screen...click on "Restart." The restart process will take approximately 90 seconds. 2.20 Net Delay Net Delay allows you to attach a network to a file and record all audio and triggers from that network while that file is being autorecorded. This feature is especially helpful for long form programming that needs to be tape delayed. Example: A station needs to record the long form show "Rush Limbaugh" and play it back a few hours later. Net delay allows the station to record the show and embed all the triggers. Now when the station goes to a local break via a trigger, they can resume using the same audio file and not have to record multiple files each hour. See Also Auto Records Edit Recorded Triggers 2.20.1 Setup To set a file to the type Net Delay: 1. Open the File Recorder / Player, from the File Picker, highlight the file you wish to open and double click or press "Enter". 2. Click the button to open the menu options. 3. Go to "Select File Type". Then "Net Delay". 4. Select a network to associate with the net delay file. © 2008 ... Waitt Radio Networks LLC 148 STORQ Technical Operation Now all defined triggers in the selected network will be 'recorded' to the file selected for the duration of the Auto Record. Once a net delay file has been recorded, the recorded triggers can be edited. To learn how to edit these triggers, see Edit Recorded Triggers. 2.20.2 Playback When a net delay file is played in the On-Air Play List, it is automatically played from the Background Player. The Audio Progress Bar will show the approximate location of the triggers: · Command triggers in pink. · Audio triggers in blue. See Also Background Player 2.20.3 Edit Recorded Triggers When editing recorded triggers you can add, delete and move them. To edit a recorded trigger: © 2008 ... Waitt Radio Networks LLC STORQ System Overview · Open the File Recorder / Player, from the File Picker, highlight the file you wish to open and double click or press 'Enter'. · Click the button to edit triggers. © 2008 ... Waitt Radio Networks LLC 149 Part 3 Additional Utility Programs 3 151 Additional Utility Programs Waitt Radio Networks offers additional utility programs that enhance the features of STORQ Automation. For information on purchasing any of the following programs, contact Technical Support. 3.1 STORQ Software Suite The STORQ software suite is available as part of any STORQ system installation. This software can be installed on any Windows PC with Windows 98 or later. The STORQ Software suite includes most functions available in On Air or Production workstations, with the exception of actual recording and on-air playback (as a professional audio card is usually not installed on these additional machines). Many traffic, program and operations managers choose to install the software suite on their computers. They are then able to view as-played logs, edit schedules, import audio, edit files and notes and import traffic logs to the system from the comfort of their own desk. For more information on the purchase and installation of a STORQ software suite, contact Technical Support. 3.2 MonitAir The MonitAir program is a utility for interfacing the STORQ System with Radio Broadcast Data Systems (RBDS) compatible equipment, HD PAD equipment. or a web page or web utility. Affiliates like you have wanted an easy-to-use interface for getting the currently airing item ported over to listeners radios. We at WRN have listened, and are happy to bring you this exciting software. The MonitAir program is more than an RBDS interface. It also comes with ability to output the currently airing item as a text file for use online. Now you can easily interface your on-air product with your website. WRN can provide you with working scripts for Javascript and Flash to integrate with your station's online site. 3.2.1 The Main Screen & Log Viewer MonitAir is simple looking on the face. A scrolling marquee at the top, followed by an error display line and status icons at the bottom. Below the MonitAir window is the movable Log Viewer window. © 2008 ... Waitt Radio Networks LLC 152 STORQ Technical Operation Log Viewer All data the MonitAir software receives is written to an internal log called Log Viewer. Using the check mark icon you can toggle the Log Viewer window on or off. The window is detachable from the MonitAir marquee and shows a similar history to that of the STORQ computer. This is especially useful for persons like the Program Director for quickly catching past killdate or missing cuts. Before you begin to use MonitAir, consider some of the common uses for the software: · · · · 3.2.2 RDS Interface: This software sends serial data between WRN STORQ and 3rd party hardware. Web Server Interface: Use MonitAir to update a text file listing of the currently airing item. Remote Monitoring: Run the software on your desktop to keep an eye out for errors. Lobby Display: Put it on a screen in the lobby to greet visitors with what's currently on the air. Getting Started To use MonitAir, some basic information must be entered. Place your cursor anywhere in the marquee and right-click to display the main menu. Here's a brief look at each menu choice: Setup... Displays the General Setup page for settings, RBDS and web server options. © 2008 ... Waitt Radio Networks LLC Additional Utility Programs 153 Minimize Minimizes the MonitAir window and places it as an icon in the system tray. Show Errors Toggle this setting on/off to display errors under the marquee. Show Past Kill Toggle this setting on/off to display outdated cut errors under the marquee. Show Advisories Toggle this setting on/off to display all logged advisories under the marquee. Stay on Top Toggle this setting to keep MonitAir displayed over all other windows. About... Displays the about screen. Exit Exit the program. Select the first menu choice "Setup..." to get started. Your screen should look like this: General Setup Tab Most of the information on this page is optional and is used to customize the way MonitAir looks. · General Settings Set the port the STORQ system is sending it's data on. By default it's set to port 55525 on both the STORQ computer and the MonitAir software. You can change this number if needed, especially if you have multiple computers at the same location. The "Calls" field is a place to enter your call letters, such as KQKQ. The "LED Color" field lets you select the color of the text for your MonitAir marquee display. · Event Slogans These fields allow you to customize the © 2008 ... Waitt Radio Networks LLC 154 STORQ Technical Operation message MonitAir displays. Again, you should enter something into the generic field for times when MonitAir is either sitting idle or processing items that shouldn't be displayed. Any text you insert into the "Commercial", "Voice Tracks" and "General Audio" fields will be substituted into the marquee whenever your system airs these types of audio. Leaving the Event Slogans blank will display the cut titles for each type of audio. For example, to see your commercials on the marquee, leave the "Commercial:" field blank. When you are finished making changes to this page, click the "OK" button and then exit the MonitAir software. The changes you have made will not take effect until a restart of the software. After starting MonitAir again, you should see the marquee begin to display messages. If you do not see messages begin to scroll in the MonitAir program, first check the setup of the WRN STORQ computer. By default the on-air will have the RBDS output turned off. For further help setting up your STORQ machine, look at the RBDS Setup section. Keep in mind the port values on both the MonitAir software and the STORQ computer must agree for the data communication to work. 3.2.3 Setting Up STORQ 1. Navigate to the WRN STORQ main Toolbar. 2. Under the 'Tools' menu select 'Device Settings' 3. In the RBDS tab, make sure the 'Enable' checkbox is checked. 4. Make sure the "Broadcast to LAN" is also checked. To send RBDS data to any Windows machine on your Local Area Network: IP Address: Can be set to the loopback address(127.0.0.1) if MonitAir will be used on the WRN computer. Other choices include 192.168.x.255 to broadcast it to all Windows machines on your LAN or a specific IP address of the destination machine. Ports: This is the UDP port number you want to use to send the RBDS data out. It should be the © 2008 ... Waitt Radio Networks LLC Additional Utility Programs 155 same for both of the remaining fields. When sending data from multiple STORQ machines on a network, each computer will need to use a unique port number. The MonitAir program does not have to run on the same computer as the STORQ system, it can run anywhere on your local area network. 3.2.4 RBDS Streaming The Radio Broadcast Data System (RBDS) is a way to deliver more information to listeners with RDS-equipped radios. The WRN STORQ computer can be configured to send the currently airing item out as data to a port number of your choice. This data can be read by the MonitAir program and then relayed to your RDS equipment via a physical serial connection on a COM port you select. 3.2.4.1 Setup MonitAir RBDS Instructions The Radio Broadcast Data Systems (RBDS) setup should take only a few minutes to complete provided you know how your encoder wants to see the serial data. WRN has several common RDS encoders already defined for your use, but your setup may differ from our basic settings. · Select the communications port you will be physically connecting to the RBDS equipment and the Pre-Defined Encoder, if available for your RBDS hardware. · Some RBDS hardware requires special data settings. If yours requires a message before or after the on-air text is sent, enter it into the "Preamble" and "EOM" fields. Then just set the parameters for the serial data like any other serial connection. · When finished, turn the power on by clicking on the Power button near the upper left corner of the page. You will have to restart the MonitAir software before changes will take effect. To Test the Output Before Using On Air: Using another computer with a null-modem connection to the machine running the MonitAir software, it is possible to see the serial data output before using the system on air. Run Hyper Terminal or similar terminal emulator software program and setup a connection with the same COM © 2008 ... Waitt Radio Networks LLC 156 STORQ Technical Operation port parameters you used in the MonitAir software. If the connection is working, you will see the data change every time the MonitAir marquee changes. 3.2.5 Webserver Streaming WRN STORQ now has the ability to include a "what's playing now" page on your website thanks to the MonitAir software. Included are two sample scripts to get you started-- a Javascript and Flash example. Read this entire section before trying to make any changes to the MonitAir software. These instructions assume you do not have local access to your web servers. If so, your setup may be slightly different. 3.2.5.1 Setup Instructions Setting up a web streaming output is different that the RBDS. You will need to know the file transfer protocol (FTP) login information, the web server FTP IP address, and the FTP port number. · Enter the IP address to your web server FTP machine. Most servers use port 21, but if your server is different you can enter it into the port field. · Enter your username and password into the appropriate fields--remember it is case-sensitive! · In the "Remote File Name" type in the name of the MonitAir data file (data.txt by default). · Type the path to the folder MonitAir should send it's data to into the "Remote Directory" field. · Select how often to upload this data and check the types of data you want sent to your web server. See the Sample Scripts page for details on how these sample scripts expect to see the data for proper operation. © 2008 ... Waitt Radio Networks LLC Additional Utility Programs 157 Do not turn the power on for web streaming without entering the ftp host, user name and password. This will cause MonitAir to report an error every few seconds as it tries to connect to a non-existent server. Remember, you must restart the MonitAir software before changes will take effect. 3.2.5.2 Sample Scripts The WRN MonitAir software also comes packaged with sample scripts to help you integrate the program with your website. The included scripts have been tested to work with Internet Explorer 6, but are not guaranteed to work with all versions of browsers or operating systems. Save a backup copy of all sample files before you begin. WRN cannot offer support on these free scripts due to the number of possible ways to implement it with your website. It is recommended you first load these scripts and test the output of your STORQ computer using the MonitAir program. When satisfied the output is correct, then you should be able to cut-and-paste the modified code into your HTML pages, if you want it combined with an existing page. It is not recommended to use both scripts at the same time, as the MonitAir output needs to be set differently for each. © 2008 ... Waitt Radio Networks LLC 158 STORQ Technical Operation What's On Javascript Sample: Step 1: Create a folder on the web server where you want the MonitAir program to save an output file. Be certain the MonitAir software will have write permissions for the web folder you created. Step 2: Copy the contents of the "Samples/Javascript" folder to the new folder you created on the web server. Step 3: Check the name of the output file from the Setup page in MonitAir (data.txt by default). Step 4: Using notepad or similar text editor, open whatson.htm and carefully make changes to customize the script to your station. Make certain the MonitAir output file name matches the data file name listed in the script. Do not edit any of the script below the "DO NOT EDIT BELOW THIS LINE" marker. Step 5: Save the whatson.htm file into the folder you created in Step 1. Step 6: Set all of the "Include the Following Information" fields (Title, Artist, Time, Date) in the MonitAir "Web Streaming" page to checked. The script will display 'Undefined' as the song title unless all of these fields are checked. Step 7: If MonitAir is running, verify the output file (data.txt) shows up in the web folder you created in step 1. Step 8: Open a browser window and navigate to the whatson.htm page and view the results. The address will be the full URL to the whatson.htm file-http://www.your_website.com/path_to_the_folder_you_created_in_Step_1/whatson.htm Step 9: When satisfied with the results, copy-and-paste the whatson.htm code into your existing web pages. Replace the WRN sample logo with your station logo or, with a little creative scripting, insert sponsors/ads into the logo gif and generate additional revenue at your station. © 2008 ... Waitt Radio Networks LLC Additional Utility Programs 159 What's On Flash MX 2004 Sample: Step 1: Create a folder on the web server where you want the MonitAir program to save an output file. Be certain the MonitAir software will have write permissions for the web folder you created. Step 2: Save the contents of the "Samples/Flash" folder into the new folder you created on the web server. Step 3: Check the name of the output file from the Setup page in MonitAir. It needs to be "whatson.txt" (lowercase). Check the "Text to Place at Beginning of File" in MonitAir is set to "WEB=". Step 4: Using notepad or similar text editor, open station.txt and make changes to the "calls=" and "&info=" fields. It is possible to use spaces and HTML code, space permitting For example, &info=Your At-Work Station!. Step 5: Save the station.txt file into the folder you created in Step 1. Step 6: Set only the Title and Artist fields in the "Include the Following Information" in the MonitAir "Web Streaming" page to checked. Step 7: If MonitAir is running, verify the output file (data.txt) shows up in the web folder you created in step 1. Step 8: Open a browser window and navigate to the whatson.htm page and view the results. The address will be the full URL to the whatson.htm file-http://www.your_website.com/path_to_the_folder_you_created_in_Step_1/whatson.htm Typing http://www.your_website.com/path_to_the_folder_you_created_in_Step_1/w hatson.swf will allow you to see the image full-screen. Step 9: When satisfied with the results, copy-and-paste the whatson.htm code into your existing web pages. © 2008 ... Waitt Radio Networks LLC 160 STORQ Technical Operation The only customization offered with this script is changing the "calls" and "info" text. All of the images cannot be changed because they are built into the flash file. Contact WRN if you need further personalization options. 3.2.6 Web Control For stations with streaming audio, MonitAir can be configured to provide useful data to your streaming software. The data can be sent to local media streaming software and non-local servers. MonitAir is able to send TCP packets in real time with the start of each cut. You will need to contact your streaming media provider for details on their data formatting requirements. A sample data packet is below. The '3' to the far left indicates the category of the item, in this case a song. All musical elements will contain a '3'. Commercials a '2' and General Audio a '1'. The next item is the length of the piece of audio in milliseconds. The date and time the audio file was started are next, followed finally by the title and artist. 3-00215500-11/22/2007-07:26:19- 3:35.5-BABY I LOVE YOU-BLAKE SHELTON 3.2.6.1 Web Control Setup MonitAir can send real-time data at the start of each audio cut to your streaming media provider as a TCP packet. This may allow for an easy "break-away" marker for doing ad insertions. · Select any TCP/IP port you wish to use to send the data to your streaming media provider. · Field Separator: Specify the character to place between fields. For example, your media provider may want fields separated by a pipe-- "|" or a dash-- "-" · IP Address: Enter the IP address to your media server software. The address can be local or routable thru the Internet. © 2008 ... Waitt Radio Networks LLC Additional Utility Programs 161 MonitAir automatically sends the audio type, log date and time, song title and artist and the runtime length of the file. It cannot be configured by you, as it is hard-coded into the MonitAir software. Contact your streaming media provider before turning this option on! Remember, you must restart the MonitAir software before changes will take effect. 3.2.7 Monitair FAQ 1. When I start MonitAir I get a security dialog box. Why? Machines that have XP Service Pack 2 installed are likely to get a security dialog box that will ask if it should block features of the MonitAir program. This is because MonitAir sends data across the LAN on a UDP port you specify and it not a security issue by itself. Set the security dialog box to Unblock access to MonitAir for the software to work. 2. Can I run MonitAir outside of the radio station? MonitAir uses port information that is only available inside of your LAN. The porting information is not available beyond your firewall. 3. Why does the marquee text sometimes have extra spaces? The LED-looking font has some limitations as to the characters it can display. This is corrected within the MonitAir software automatically by replacing invalid characters with spaces. 4. Is there any way to set MonitAir to alert me of outdated cuts before they air? No. MonitAir only sees the data as the WRN STORQ machine is playing it. It does not have the ability to look ahead on the log at this time. 5. How many copies of MonitAir can I run at my station? MonitAir is freely available for use at your station for use with the WRN STORQ computer automation. You may put copies onto as many machines at your location as needed--just remember at this time MonitAir can only support a connection to a single Windows95/98/ME machine or multiple Windows 2000/XP machines, but not a combination of types. 6. Can I use MonitAir if I have multiple stations at a location? Yes. Be certain to set each STORQ computer to a different port to avoid conflicts. It is possible to run MonitAir multiple times on a single machine to watch several stations at once. This may be particularly useful for a PD with different formats to keep a watchful eye at the on-air cuts. You might even choose to color-code the text from each station for easy identification. 7. Why isn't the song and artist refreshing on my website? Most likely it's an Internet Explorer page cache issue. Look in the Internet Options page and click on the Temporary Internet Files "Settings" button. Set the "Check for newer versions of stored pages:" to "Every visit to the page". Another option is to consider using the flash script. It's designed to be cross-browser compatible and may not have the page-caching problem you experience with the Javascript version. © 2008 ... Waitt Radio Networks LLC 162 3.3 STORQ Technical Operation Audio Import Manager (AIM) The Audio Import Manager or AIM offers multiple ways of ingesting audio content into the STORQ system. Files can be imported multiple ways using AIM. Drag and Drop Ingestion Simply dragging and dropping a file onto the AIM main screen. Hot Folder Ingestion Placing an audio file in a pre-defined hot folder on the local computer or via a network share on the local area network. FTP Ingestion Downloading a file or groups of files from a single or multiple FTP sites. Email Ingestion Sending an email with an audio file attachment to a predefined email address. AIM does not have to run on a computer with STORQ Installed, it can run on any computer on your local area network. Files that are ingested do not have to have a numeric name (similar to 2001.wav). The AIM program has advanced File Rules that are able to translate non-numeric filenames to numeric. See Also Drag and Drop Ingestion Hot Folder Ingestion FTP Ingestion Email Ingestion File Rules 3.3.1 Basic Operation Once started the program icon will display in the system tray. To display the main screen, double click on the program icon in the system tray. © 2008 ... Waitt Radio Networks LLC Additional Utility Programs 163 Pressing the red X in the upper right hand corner will not close the program, instead will just hide it. To completely exit the program either select the Exit menu option, or right click the program icon in the system tray and select Exit. Hot Filer Status Information Near the top of the screen, the current hot folder and other system functions and status are displayed, including information about how many FTP sites are enabled, and the master email address (if enabled). Import Status The import status section will show the current status of any files being imported. This can include © 2008 ... Waitt Radio Networks LLC 164 STORQ Technical Operation files being downloaded via FTP, files downloading via email, files being normalized, converted or actually importing into the STORQ system. Log Once the import is completed, the result of the operation will be logged in log section of the main screen. In addition to displaying on the main screen, the information will also be logged in one or more system logs depending on system settings. Status Bar The status bar will display how many files are currently in queue for importing, it also displays FTP and Email information, including how long until the next connection. 3.3.2 Drag and Drop Ingestion To import a file utilizing the Drag and Drop function, simply drag and drop a MP2, MP3 or uncompressed WAV file over the AIM's main screen. 3.3.3 Hot Folder Ingestion Once a Hot Folder has been set up, any file placed in the folder either locally or via a network share will be automatically ingested into the Master STORQ System. Multiple files can be saved to the Hot Folder simultaneously, they will simply be queued by AIM on a first come first serve basis. 3.3.4 FTP Ingestion AIM provides for audio file download capability via FTP. Multiple FTP sites, each with its own schedule can be defined. See Also AIM FTP Setup 3.3.5 Email Ingestion AIM can be setup to automatically check a specific email address at predefined intervals. If it finds a message that contains a pre-arranged security code in the subject, along with one or more audio file attachments, AIM can automatically ingest the attachment audio files into the STORQ system. See Also AIM Email Setup © 2008 ... Waitt Radio Networks LLC Additional Utility Programs 3.3.6 165 Log Viewer The log viewer will write all system events. This log will contain the same information contained in the log section of the AIM main screen, however, you can selected from any day in the past (including today) using the log viewer. © 2008 ... Waitt Radio Networks LLC 166 3.3.7 STORQ Technical Operation Setup Master System Select the system you want this installation of AIM to communicate with. The file rules will be dependent on this system. Hot Folder Location Select the Hot Folder that will automatically ingest audio into the STORQ system. This folder should be on the local computer, this local folder can be shared over the network. See Also File Rules © 2008 ... Waitt Radio Networks LLC Additional Utility Programs 3.3.7.1 167 Misc Run At System Startup Will cause the AIM program to be automatically loaded each time the system is restarted. Log to STORQ system log Will log all system activity to the selected Master System's As Played Log. Allow files to be overwritten in the STORQ system Will overwrite any files already contained in the system. WARNING Use caution with this option as audio files can be easily lost. Append date and time to STORQ file information Will automatically update the name information of the imported file to show the imported date and time. Delete source file after import Will delete the audio placed in the hot folder after a successful import. © 2008 ... Waitt Radio Networks LLC 168 STORQ Technical Operation If this option is not selected, imported files will be placed in a sub-directory from the Hot Folder called Imported. Time Out Select a reasonable number of minutes to give up after attempting to import a file and failing. See Also AIM Master System As Played Log 3.3.7.2 Import Rules Allowed Categories Select all categories that are allowed. Once importing commences, the existing STORQ file's category will be check against this list. If the category is not explicitly allowed the import will fail and an error will be logged. Allowed Drives Similar to allowed categories, the STORQ file's drive (or number range) will be checked. If the drive is not explicitly allowed the import will fail and an error will be logged. © 2008 ... Waitt Radio Networks LLC Additional Utility Programs 169 See Also File Categories 3.3.7.3 File Rules File Rules allow the importing of files with non numeric names. Simply enter the numeric name under source file name and the assigned STORQ numeric number under Destination File Name. Be sure to include the file extension under source file name. Case of the source file name is ignored. At this time wildcards are not allowed in the source filename. You must enter the complete file name exactly as it is spelled. © 2008 ... Waitt Radio Networks LLC 170 3.3.7.4 STORQ Technical Operation FTP Select a FTP Server Use Add or Delete to add a new or remove an existing FTP server. Multiple FTP servers are allowed, each can have its own schedule. Host Enter the domain name or IP address for the FTP server. User name Enter the provided user name. Password Enter the provided password. Remote directory If the file(s) you need to download are not in the root directory, then enter a path to the files in this area. Verify any slashes are forward slashes (/). File mask If you are downloading a single file, you can enter the complete file name here, otherwise, wildcard selections are allowed. Wildcard selections include both * and ?. A file mask of *.mp3 or KABC???.mp3 are both acceptable. © 2008 ... Waitt Radio Networks LLC Additional Utility Programs 171 Port The default port of 21 is usually acceptable. Delete Files Select this option to delete the files after they are downloaded. WARNING Use caution with this option as files cannot be undeleted. Place killdate X days in future When this option is selected a killdate will automatically be placed on the file once it is imported into the STORQ system. A selection of 0 days will place a killdate of today's date on the file, which would allow it to play through the rest of today only. Download every X Minutes Use these selections to set the schedule for this FTP server. You can select Minutes, Hours or Days from the right hand drop down. Enter the number of Minutes, Hours or Days in the left hand edit box. See Also Start and Kill Dates © 2008 ... Waitt Radio Networks LLC 172 3.3.7.5 STORQ Technical Operation Email Host Enter the domain name or IP address for the FTP server. User name Enter the provided user name. Password Enter the provided password. Subject Line Security Code The text entered in this section MUST be found in the subject line of all incoming email messages that will be imported. Port The Default port of 110 is usually acceptable. Download Every X Minutes Use these selections to set the schedule for this FTP server. You can select Minutes, Hours or Days from the right hand drop down. Enter the number of Minutes, Hours or Days in the left hand edit box. 3.4 Note View Program The Note View program allows notes attached to STORQ files to be automatically displayed when that file is played in the On Air Play List. Once marked as read, the note view program will log a note © 2008 ... Waitt Radio Networks LLC Additional Utility Programs 173 as read in the as-played log, which allows the reconciliation of that note with traffic (if configured). The Note View program has the ability to display multiple notes at once, and automatically time-out notes that were not read. The Note View program can be installed and run from any computer on the local area network. Not only computers with STORQ already installed. Multiple computers running note view can also operate simultaneously and show the same note on multiple workstations. This is very helpful for morning teams, or other application where multiple users need to access live read data simultaneously. See Also Edit Notes in STORQ Text Tags 3.4.1 Using the Note View Program When running a green tray icon should appear in the system tray Once running and configured properly, notes will automatically open up when an item containing a note is played in the On Air Play List. No user intervention is required. When this occurs, a note will automatically display. Timer Displays the amount of time that the note has been displayed. Once the Max Display Time has been reached, the note will be hidden and marked as 'Not Read'. Note Title © 2008 ... Waitt Radio Networks LLC 174 STORQ Technical Operation The file number and Title of the file in STORQ are displayed here. Stay Open When this option is selected, the note will not be hidden, even after the Max Display Time has been reached. Once the max number of allowed notes is displayed, you MUST close notes already displayed in order for new notes to display. Note Properly Read When this button is pressed,the note will be immediately hidden and marked as 'Properly Read' in any Selected Logs. Note Not Read When this button is pressed, the note will be immediacy hidden and marked as 'Not Read' in any Selected Logs. If you need to recall the last displayed note, right click the Note View icon in the system tray and select Show Last Note. See Also Note View Setup Note View Options © 2008 ... Waitt Radio Networks LLC Additional Utility Programs 3.4.2 175 Setup Port for Network Data Select the port number used by STORQ to automatically display notes with the Note Viewer program. The default port number is 55524 and in most cases, the port number does not need to be changed. See the Setting Up STORQ section for more information. System to Use for Note Data Select the system that will utilize the Note View program. Mark ignored and hide note after X minutes Sets how many minutes elapse before the note is hidden and automatically marked as not read. Maximum number of simultaneous notes This is the maximum number of notes that will be displayed on the screen at any given time. Once the max number is reached, a note must be closed before a new one can be displayed. Log all read and ignored notes to local log This option is automatically selected by default. Log all read and ignored notes to STORQ log If desired for Automatic Reconciliation purposes, select this option to log all note information to the As Played Log. See Also Setting Up STORQ Automatic Reconciliation with Traffic As Played Log © 2008 ... Waitt Radio Networks LLC 176 3.4.3 STORQ Technical Operation Setting Up STORQ For STORQ to automatically display messages, it needs to be set up. 1. On the STORQ Main Toolbar, click tools, then device settings. 2. In the device settings, click on the RBDS tab. 3. In the RBDS settings, select "Enable" and "Broadcast to LAN". 4. Set the "Send to Port" to the same port used in the Note View program setup. 5. Both STORQ and Note View must be restarted for changes to take effect. See Also Device Settings RBDS 3.4.4 Note View Options To access Note View's options and setup screen, right click the green Note View Icon. Edit Notes See the Edit Notes section. Setup See the Setup section. Show Last Note Displays the last note, and gives a limited set of options (close and stay open). © 2008 ... Waitt Radio Networks LLC Additional Utility Programs 177 Show Network Data When selected, Show Network Data displays the raw log data coming from the STORQ program in the status bar. Show Network Data can be helpful when verifying network connectivity with the STORQ system. Exit Closes the Note View Program. 3.4.5 Editing Notes Clicking "Edit Notes" opens the Note Editor program. This can be used to create or edit notes for any audio file in the STORQ system. You can also create, edit and delete notes using the STORQ File Recorder / Player. See the Edit Notes section for more information. © 2008 ... Waitt Radio Networks LLC 178 STORQ Technical Operation 1. Select the file to be created/modified in the left pane. 2. Edit your note in the right pane. Various note formatting options are available including font, size, color and positioning. 3. Closing the editing form or switching to another note will automatically save the current note. Clicking the delete button will remove the note associated with the selected file. Toggle the "Notes Only" button to display all files and only those with notes associated with them. This function is helpful when purging old notes from the system. 3.5 STORQUtils STORQ Utils is a multi-function utility program that offers at-a-glance views of network configurations, defined triggers, autorecords and scheduling problems. Some more advance features include: © 2008 ... Waitt Radio Networks LLC Additional Utility Programs 179 Trigger overlap and conflict reports View all the defined triggers on a system regardless of what network they are defined in. Flags triggers that are defined in multiple networks. Time Command visualizations, overlaps and conflict reporting View all system time commands and autorecords. Will show the length of each autorecord and flag any overlapping conflicts. Network report View all networks and associated properties defined in a system. Schedule report View any spots in a schedule which are missing or will be past killdate when played. Also adds the ability to search a schedule for a particular spot. Use the system drop down in the upper left hand corner to select a STORQ system to analyze. See Also Triggers Auto Records Pre Start and Past Kill Date Audio 3.5.1 Trigger Report STORQUtils' Trigger Report function will analyze all defined networks for a particular station or system and present all defined triggers for all networks. If you have multiple stations at a single location, you can select from any defined systems in the system drop down in the upper left hand corner of the screen. © 2008 ... Waitt Radio Networks LLC 180 STORQ Technical Operation Trigger Conflicts Triggers that are defined for more than one network will be highlighted in RED and marked as conflicts. Defining the same trigger in multiple networks is not necessarily problematic, however, this practice should be avoided unless necessary as it can easily cause confusion. Additional Trigger Information In addition to conflicts, each trigger's commands and type will be displayed. Status Information The total number of triggers for all networks and total number of trigger conflicts will be displayed in the status bar for quick reference. This list can be sorted, printed or saved to an HTML file for easy reference. 3.5.2 TimeCommands Report STORQUtils Time Command Report will analyze all time commands on a system including © 2008 ... Waitt Radio Networks LLC Additional Utility Programs 181 autorecords for each device (audio card channel). It will take into account the length of each autorecord and flag any overlaps as a single audio card channel can only record one audio source at a time. Chart View This view graphically arranges all autorecords and commands (if selected) for the week according to day and time. The wider the autorecord, the longer its duration. Grid View This view shows details about all the autorecords and commands (if selected) for the week. Device Tabs For systems with multiple audio cards or systems with audio cards capable of recording multiple streams, select the Device tab you want to analyze. All autorecords for the selected device will be drawn on the grid. For systems with only a single record stream, select Device 1 as the other devices will not be populated. UnZoom Select UnZoom to return the chart view to its' default parameters. Show Labels When selected the title of each autorecord will be shown next to it in Chart View. © 2008 ... Waitt Radio Networks LLC 182 STORQ Technical Operation For systems with a large number of autorecords and commands, showing labels is only useful when zoomed in, as a full week view would cause the labels to appear too cluttered. Clicking on an autorecord in Chart View will cause the selected autorecord to be automatically located in Grid View. Show Cmnd When selected Time Commands that are not autorecords will show in the Chart View. Commands will be colored Olive. Directional Buttons Use the directional buttons to directionally navigate inside the Chart View. These buttons are especially helpful when Chart View is zoomed in. Zoom Buttons Use to zoom in and zoom out of Chart View. Refresh Will redraw the Chart View to default values. Status Information Shows the total number of time commands and total number of conflicts. 3.5.3 Network Report STORQUtils' Network Report displays details about each network defined on a particular system. 3.5.4 Schedule Report STORQUtils' Schedule Report details important information about the schedules on a system. Some features include the ability to scan a schedule for any past kill date or missing spots, search a particular schedule for a particular spot, filter out file number ranges and a simple report about the total number of spots and total length in a particular hour. © 2008 ... Waitt Radio Networks LLC Additional Utility Programs 183 Load Schedule Select the day you wish to analyze. Schedule Select the F1 or F2 schedule to analyze. Search If desired, enter a spot number to search for. Results will be displayed in the spot grid. This is similar to a filter, however results from only a single spot number will be returned. Report The Report Grid displays a quick summary of each hour of the schedule. The summary includes the total length of all the spots for a particular hour, the total number of spots, number of missing spots and number of past kill date spots. Filter For Past Kill Date Spots When selected, only past kill date spots will show in the spot grid. When selected, the date applied the past kill check will not necessarily be today. The system will determine the actual air date of the schedule and apply that date to the check. For example, if today is Monday and you are looking at Wednesday's schedule, the date used to determine if a spot is past kill will be Wednesday's date. © 2008 ... Waitt Radio Networks LLC 184 STORQ Technical Operation Filter For Zero Length (Missing) Spots When selected, only spots with a zero length will show in the spot grid. Statistics Shows the total number of spots in the selected schedule. Filter If you wish to only look at spots in a particular number range, use the filter function to narrow your results. Refresh Select refresh to redraw the results with default information. This will clear search and filter results from the display. 3.6 Rip Air The Rip Air program is available to assist in ripping audio directly into the STORQ system. Rip Air can automatically rip a CD into a predefined range of numbers in the STORQ system. Rip Air can also download CDDB Title and Artist information for a nearly all CD's and import this information into the STORQ system when ripping. For more information on Rip Air, contact Technical Support. © 2008 ... Waitt Radio Networks LLC Part 4 186 STORQ Technical Operation 4 Using Your STORQ System 4.1 Network Playback During normal network playback, the STORQ system will run completely automatically. In fact, no input or user action should ever be required when running unattended on the network, just boot up the STORQ system and audio playback will start automatically. 4.1.1 Scheduling Local Commercials Lite Systems: Commercials are scheduled in the external automation system. The STORQ system will send a closure to your system when a local break is to be played. Refer to the Scheduling Guidelines section for information on scheduling local commercials. If your automation system is unable to provide a return closure, you can still use the STORQ system, however, you will need to time your breaks as you would with any other satellite provider. You may consider using the STORQ system in it's Full Configuration as it may be a more capable automation system than your current one. WARNING The STORQ system must always receive a return closure from your existing automation system at the end of all local breaks, even empty breaks. If no return closure is received "dead air" will result! Full Systems: Commercials are scheduled in the F1 Schedule. Scheduling can be done automatically with an external traffic program then imported into the STORQ system via floppy disk. You can also hand enter spots into the schedule. Traffic can be imported and entered into the STORQ system up to 6 days in advance. Refer to the Scheduling Guidelines section for information on scheduling local commercials. 4.1.2 Optional Songs Optional Songs in the STORQ system are used to fill out short or unused commercial breaks in both Full and Lite Configurations. They appear in the Network (F2) Schedule immediately after the command to begin a commercial break. Essentially, if the commercial break is empty or less than 1:32 in length the Optional Song will be played. If there is more than 1:32 of audio scheduled in the © 2008 ... Waitt Radio Networks LLC Using Your STORQ System 187 commercial break, the Optional Song will be skipped. · Optional Songs appear in the Schedule Editor immediately after the pink colored 9881 or 9271 command. · In the case above, the optional song - "Today I Started Loving You" - would play, if the local break was empty or contained less than 1:32 of material. The way optional songs appear and are used in the on-air Play List differs for Lite and Full Configurations: Lite Systems (commercials are played by an external automation system). · When a "Begin Optional Local Break" command (9271) is executed to start the external automation system, STORQ playback stops and the Optional Song is highlighted as the Next-to-Play event. · If the commercial break is empty, the external automation system immediately sends a closure to restart STORQ and the Optional Song plays. · If the break is full and longer than 1:32, the STORQ system skips past the Optional Song and makes the following item in the Play List the Next-to-Play event, in this case a 4-second dry liner would play. Lite systems will always load the optional songs into the Play List, they may or may not be played depending upon the amount of commercials played by your external automation system. Full Systems (commercials are played from STORQ system) · If a commercial break is empty then the Optional Song will appear within the commercial break in the On-Air Play List. · If the break is full and longer than 1:32 the Optional Song is not loaded into the Play List. © 2008 ... Waitt Radio Networks LLC 188 STORQ Technical Operation · If the break is less than 1:32, the Optional Song appears directly after the commercial break. WARNING Since the decision whether or not to play Optional Songs is determined when the schedule is loaded, optional song skip-time calculations will not be made if you add or remove spots in the Play List after it has loaded. However, if you add or remove the spots in the Schedule Editor then Reload the current hour, the timing will be correct. 4.1.3 Scheduling Guidelines As we have stated, scheduling of commercials in the STORQ can be "flexible". Stopsets do not have to be exact length, nor do empty breaks need to be filled with PSA's. There are, however, certain guidelines that need to be followed to make STORQ operation trouble-free: Use caution when going over the recommended stopset lengths of your format. Overfilling stopsets by thirty seconds to a minute is tolerable in most situations. Overfilling stopsets by more than 1 minute is not recommended. WARNING Grossly overfilled stopsets can push the :50 stopset close to or beyond the top of the hour, which can cause a number of problems. You can safely overfill a stopset if you compensate for it in other stopsets in the hour. For instance, if a format hour contains four 4-minute stopsets and you want to run a six-minute news block at the top of the hour, simply take a total of two minutes out of the remaining stopsets. Avoid using two-minute stopsets for the entire hour. Under-filling stopsets usually does not cause problems unless each stopset in a given hour is approximately two minutes in length. At this point, Optional Songs (averaging 3 to 4 minutes) are skipped and the hour can end up being 3 to 6 minutes too short. While this won't cause dead air, it can have undesirable results such as repeating songs within the current hour. © 2008 ... Waitt Radio Networks LLC Using Your STORQ System 189 It is possible to schedule stopsets of 1:32 or less. If you do, however, be aware that Optional Songs will play immediately after these breaks with no station positioning prior to rejoining music. 4.2 Live Assist There are two general ways to use the STORQ system for live programming or live assist: · Switching to STORQ Live Assist mode · "Editing on the Fly" Choose the method which best serves your needs: Switching to Live Assist mode: If you're using a Full System and playing music from another source (i.e. CD player) then switching to the Live Assist mode would work the best. · Switching to Live Assist mode automatically loads the F1 Schedule, which in Full Systems, contains your local commercials. · The F1 Schedule can be edited in advance and music, imaging, liners and voice tracks can be added as needed. WARNING The next hour of the F1 Schedule will automatically be loaded according to the NEXT load time as shown on the left hand side of the Status Bar. If you do not want a new schedule to be loaded each hour, you must Disable Schedule Auto Loading from the on-air Options Menu screen. Make sure Schedule Auto Loading is re-enabled before returning to network programming. Editing on the Fly: If you wish to retain the network music schedule while inserting your own local elements, then you may want to use the "edit on the fly" method. · Each hour when the Play List automatically loads into the on-air screen, the local jock can manually edit out unwanted network elements (voice tracks, jock stabs and pre-locals). · This method should work equally well with both Full and Lite systems. For more information on how to edit the on-air Play List, see the Editing the Play List section. Network elements such as voice tracks, jock stabs and pre locals must be manually removed - they cannot be automatically stripped from the F2 Schedule. . © 2008 ... Waitt Radio Networks LLC 190 STORQ Technical Operation WARNING The next hour of the schedule will automatically be loaded according to the NEXT load time as shown on the left hand side of the Status Bar. If you do not want a new schedule to be loaded each hour, you must Disable Schedule Auto Loading from the on-air Options Menu screen. Make sure Schedule Auto Loading is re-enabled before returning to network programming. See Also Schedule Auto Loading Schedule Editor 4.2.1 Switching to Live Assist Making the transition from unattended Network playback to Live Assist is easy. For Editing on the Fly: · Simply edit the Play List. For instructions on editing the Play List, see the Editing The Play List section. Use PauseAfter Mode, or insert a Stop Command (9999) where you want audio to stop. For switching to STORQ system Live Assist mode do the following: · As STORQ is playing an event in Network Playback mode, go to the Net / Jock Panel and select NET 02 - Live Assist. · The F1 Schedule will automatically load. The currently playing event will finish and the system will automatically begin playing the first element in the F1 Schedule. · Use PauseAfter if you want playback to stop after the currently playing event finishes. · To rejoin regular network programming, select NET 01 - WRN STORQ from the Net / Jock Panel. The Network schedule will automatically load. · Now press the Sync button in the center of the Net / Jock Panel, this will move the next-to-play event to the appropriate time in the hour. You can also double-click the item you would like to set as next-to-play. © 2008 ... Waitt Radio Networks LLC Using Your STORQ System For details on playing back Network Spots during live hours, see the Network Commercial Playback section. 4.2.2 Scheduling Live Shows To schedule live shows in advance: · Open the Schedule Editor and select the Day and Hour you would like to schedule. You can schedule live shows up to 6 days in advance. · Now, enter the items you would like to schedule into the F1 Schedule, including music, local commercials (Lite Systems) and imaging. © 2008 ... Waitt Radio Networks LLC 191 192 STORQ Technical Operation You can drag and drop items into the F1 Schedule from the File Picker. You may find it useful to use the File Picker Search Mode to locate music and imaging when scheduling a live show. To locate your imaging, search for your call letters. WARNING Do Not edit the F2 Schedule. Changes will not be saved. 4.2.3 Copying the Network F2 Schedule into the F1 Schedule If desired, WRN Network content in the hourly F2 Schedule can be copied and pasted into the local F1 Schedule. The F1 Schedule can then be edited for Live Assist use, or to insert local voice tracks. Copying from F2 Schedule to F1 Schedule: · First, open up the hour you want to copy in Schedule Editor. © 2008 ... Waitt Radio Networks LLC Using Your STORQ System 193 · Highlight the first item (or any item you want to start with) in the F2 Schedule by clicking on it. On your keyboard, hold down the "Shift" key and press the "Down Arrow" until all the sequential items you want to copy are highlighted. Example: Copying from F2 to F1 Schedules. · On your keyboard, press "Ctrl+C", this copies the information to the Windows Clipboard. Right-clicking and selecting "Copy" can be used as well. · Select the point in the F1 Schedule where you want to paste the items, then press "Ctrl+V", the © 2008 ... Waitt Radio Networks LLC 194 STORQ Technical Operation copied items should now appear in the F1 Schedule. Right-clicking and selecting "Paste" will work as well. · When you're finished copying, click the "Save/Next" button to save the changes and advance to the next hour. WARNING Don't copy F2 Schedules to F1 too far in advance. New network schedules are created and downloaded at least 1-3 days ahead of time. Copying too far in advance means you will copy the previous week's schedule! Once copying is done the F1 Schedule is free to be edited without fear of it being overwritten by the Network. Before attempting this operation, please read the following considerations. Full System Considerations: Full system users will probably want to copy sections of the F2 Schedule (divided by 9881 command) around commercial stopsets in the F1 Schedule. If the corresponding stopset is full, you may need to delete the Optional Song (which appears after the 9881 command) for the hour to time out correctly. Lite System Considerations: Lite system users can copy the entire F2 Schedule hour into the F1 schedule without regard to stopsets. For more information on using the F2 to F1 copy method for local voice-tracking see the Local Voice-Tracked Automation section. 4.3 Drive Usage All STORQ systems are configured with 20 audio "drives". Each drive contains 1000 audio cuts. · Only drives 01-08 can be used, these include cut numbers 1001-8999. · Use these numbers for local commercials, imaging, bits, interviews, etc. · If you are interfacing your traffic system to the STORQ system, you will need to record your local commercials in this range of numbers as well. WARNING Waitt Radio Networks reserves drives 00 and 09-20 for Network audio storage. Any audio recorded locally on these drives may be erased or recorded over at any time! Drives 13-16 Used for music storage. © 2008 ... Waitt Radio Networks LLC Using Your STORQ System 195 Drive 00 Used for imaging. Drives 10-12 Used for network voice tracks. Drives 17-19 Used for pre locals and jock stabs. Drive 20 Used for network spots. All other drives are reserved for future use. 4.4 Network Commercial Playback Waitt Radio Networks retains 2-minutes per hour of your commercial inventory. Network commercials are stored on drive 20 of the STORQ system and updated automatically via satellite. You are required to air 2-minutes per hour, even when a station carries local day-part programming. We make it easy to clear network commercials, even when airing local programming. To determine what spots need to be played for a given hour, click on the net spot schedule button on the left hand side of the STORQ computer desktop. If you play your local spots from the STORQ system (Full Configuration), simply schedule the spots that would be missed into the F1 Schedule and play back as normal. If the spots will be aired during the hour they were originally scheduled, you can enter the Net Spot rotator numbers in the F1 Schedule rather than the actual numbers. These rotator numbers are 20900 and 20901 for all formats. If you play your local spots from your own automation system (Lite Configuration), dub the appropriate network commercials into your automation system as schedule them for playback as needed. Network spots can also be played from the STORQ system during live programming by pressing "Alt+S" from the keyboard, while on the on-air screen. This will playback 1-minute of networks spots scheduled for that hour, pressing "Alt+S" a second time will play the second minute of network spots for the hour. If "Alt+S" is pressed two times per hour when carrying live programming, all network commercials will be properly aired. Opto 8 serves the same function as "Alt+S." Wiring a button or a relay from your existing automation system will also fire networks spots. For further assistance contact Technical Support. WRN Network spots are also available for download from our FTP site. For more information contact Technical Support © 2008 ... Waitt Radio Networks LLC 196 4.5 STORQ Technical Operation Performance Affidavits Network spot performance affidavits are required weekly. · We have made the affidavit process as painless as possible. · The WRN Easy Affidavit program will analyze your computer and determine which network spots did not air, then give you an opportunity to specify when those spots were made good. For details on Easy Affidavit operation, click the "Affidavit Help" button on the left hand side of the STORQ desktop. 4.6 NetworkTime Syncronization STORQ system time is updated via satellite. Waitt Radio Networks synchronizes the system time multiple times per hour, ensuring that timed Auto Records and network switches will occur smoothly. Should it be necessary, STORQ system time can also be updated via an opto closure using a 9000 Series Command. © 2008 ... Waitt Radio Networks LLC Part 5 198 5 STORQ Technical Operation Advanced Automation with STORQ The STORQ system has a number of powerful built in automation features. Using STORQ system automation features is recommended for Full Systems only. For Lite Systems we recommend using your existing automation system. For assistance with advanced automation features of the STORQ system, please contact Technical Support to set up an appointment. DISCLAIMER The STORQ system is configured and optimized for running your WRN music format. Technical support for the STORQ system hardware and software pertaining to your music format is our first priority. While we will do our best to help you configure the STORQ system to run other programming, please understand that support for this is of a lower priority. We are more than happy to field questions and assist in troubleshooting problems with Non-WRN Network programming involving STORQ during regular business hours. 5.1 24-Hour Satellite Format setup Setting up a 24-hour satellite music format is similar to setting up other satellite networks. The difference is in the setup of Jock stabs and liners. STORQ Automation makes the process simple. How does the STORQ system know what stabs and liners to play for each network jock? Each jock's network elements will be placed in specific rotators (we'll call them "sub-rotators"), which in turn are placed into a master "play by jock" rotator to be fired by the appropriate network trigger. STORQ's network schedule can then be edited to reflect the weekly schedule issued by the network. When a new jock comes on the air, only his or her jock stabs and liners will play when triggered. Beginning the Automation Setup process: 1. Get the necessary technical data and format clocks from the network. 2. Make the necessary audio and relay connections from the satellite receiver to the STORQ system. We suggest using Line Input #3 -- this leaves Input #1 free for production recording and Input #2 for AutoRecords. Refer to the Wiring section for more details. 3. Follow the STORQ automation sections for Defining Networks and Defining Triggers based on the audio inputs and relay closures used by the satellite music format. The following examples show trigger setups for the local break and jock stab closures in a network defined as "CBC Oldies" -additional triggers will need to be set up for jock liners and jingles. Example Break Start Trigger Setup © 2008 ... Waitt Radio Networks LLC Advanced Automation with STORQ Example Jock Stab Trigger Setup © 2008 ... Waitt Radio Networks LLC 199 200 STORQ Technical Operation · Jock Names can be set up for each jock number under the Jock Names tab in Network Properties (see below). This helps to quickly identify what jock is on the air in the STORQ system. Example Entering Jock Names © 2008 ... Waitt Radio Networks LLC Advanced Automation with STORQ 201 Recording Network Elements into the STORQ system and Creating Rotators: · You will need to record (or import via "drag and drop") the jock-specific network stabs/calls and jingles into the STORQ system. See Recording a file section and/or the Drag and Drop Conversion section. We suggest using cut numbers that reflect the network jock "number" for easier management. For instance, if Joe Jones is Jock #1, his stabs/calls could be recorded under cuts #11-15. If Jenny Jackson is Jock #2 then her stabs can begin with cut #21, and so on. · To create sub-rotators, follow the steps for creating rotators. For jock stabs you may want to set the rotation type to "Random" as in the example below. This will keep the stabs from playing in a predictable pattern. © 2008 ... Waitt Radio Networks LLC 202 STORQ Technical Operation When creating rotators for jocks stabs and liners it's again wise to choose file numbers that reflect the number of the jock. For instance the jock stab rotator for John Jones (Jock #1) could be 501, Jenny Jackson (Jock #2) could be 502 and so on. Example Jock Stab Sub-Rotator using a Random rotation type: Example Jock Stab Master Rotator using a "By Jock" rotation type: Adjusting the Jock Schedule Once the jock-specific rotators are created and programmed to be fired by the appropriate network triggers, the STORQ Jock Schedule can be edited to coincide with the network schedule. · On the STORQ Main Toolbar click on "File," then "Edit Jock Schedules". The Jock Schedule Editor will appear (see example below). © 2008 ... Waitt Radio Networks LLC Advanced Automation with STORQ 203 · Click the Drop-Down menu to select the STORQ network you created for the satellite format. · Change the jock numbers according to the schedule sent by the network. Click on "Show List" if you need to see the jock names. Example Jock Schedule Editor See Also Rotators Triggers Defining Networks Jock Schedules 5.2 Chaining Hourly Schedules for Network Automation The Chain Method involves disabling hourly schedule updates (usually done when joining the morning show network), then including a "Load Specific Hour" Play List command at the end of the last stopset to join the next hour. In order to work properly, however, a 9999 Stop Command will need to be added as the very first element of the next hour. If this isn't done the last stopset of the hour will play through to the first stopset in the next hour. It is also recommended that commands to load a specific hour be used as opposed to the 9825 "Load Next Hour" command. This will help ensure that the correct hour loads should the command execute after the top of the hour. Example: First Hour's schedule showing a command to load the 7am hour at the end of the last break in the 6 am hour. © 2008 ... Waitt Radio Networks LLC 204 STORQ Technical Operation WARNING When "chaining" one hour's schedule to the next, it will be necessary to place a 9999 stop command at the first position of the next hour. If this is not done the next hour's schedule will load and begin playing the first stopset. © 2008 ... Waitt Radio Networks LLC Advanced Automation with STORQ 5.3 205 Simple Voice Tracking WARNING For voice-tracking using the network music schedule, you must first copy the F2 schedule to the F1 schedule, then replace the network voice track numbers with local voice track numbers. Do not use the Network Voice Track cut numbers for local voice-tracking. They will simply get overwritten by the Network. The Simple Voice Tracker is incorporated into Schedule Editor. It gives the jock or "voice-tracker" the ability to hear the song going into and out of the voice track being recorded. In order to Voice Track, it will be necessary to have some sort of "mix-minus" capability through your console or an external mixer. This is to enable the voice tracker to monitor STORQ's production output along with his/her microphone without passing the production audio to the record input. Voice Tracking Setup (refer to diagram below): · The cut being recorded must be set on the "Voice Track" category. · In Schedule Editor go to the hour you want to voice track. · Double-click on the first voice track in the schedule: o The File Recorder/Player and the Simple Voice Tracker windows will appear. o The Schedule Editor preview decks load the events preceding and following the voice track (You may need to relocate each window so that you can see all of these elements - once relocated they will stay in place the next time you voice track). · Set up the options you want in the Simple Voice Tracker: o Checking "Auto RecReady" puts the voice track in record-ready mode when double-clicked; You can also choose whether to start recording manually or at EOM. Preview time, voice track intro and max record time can also be set here. o Recording the Voice Track (refer to diagram below): · When ready to record, press the space bar (or click on the Simple Voice Tracker play button): The final seconds of the preceding song will begin to play. · Recording begins at the song's EOM (in auto mode) or when you press the space bar (manually). · Press the space bar again to begin the next song under the voice track (or at the conclusion of the track when going into a commercial). · Press "S" on the keyboard to stop or click the "Stop/Reload button." © 2008 ... Waitt Radio Networks LLC 206 STORQ Technical Operation Begin talking as close to the start of recording as possible. Too much dead space in the beginning of the track will cause premature "ducking" of the music when played back On-Air. 5.4 Automated Remote Broadcast There are several methods of automating a remote broadcast, such as a live event from one of your local car dealerships, but the simplest is probably the Silent-Filler method using Simple Network Audio Switching. © 2008 ... Waitt Radio Networks LLC Advanced Automation with STORQ 207 1. Set up the Silent-Filler choosing the audio channel you wish to open during the time the Silent-Filler is running. 2. Schedule the Silent Filler and associated commands in a break. See Also Simple Network Audio Switching 5.5 Network Sporting Event With a few exceptions, setting up automation for a sporting event (football game or car race) from a satellite network is similar to the Syndicated Morning Show example. Beginning the Automation Setup process: · Get a copy of the game/other sporting event format from the network. · Make the necessary audio and relay connections from the Network Sporting Event satellite receiver to the STORQ system. · Follow the STORQ automation topics for Defining Networks and Defining Triggers based on the audio inputs and relay closures used by the sporting event network. Common sporting event relays include the one that fires the Legal ID, outlined below: Example: Legal ID trigger firing WRN Legal ID. © 2008 ... Waitt Radio Networks LLC 208 STORQ Technical Operation · Set up the commercial schedule in your traffic system to match the format. Keep in mind that unlike regular WRN STORQ programming, these commercial breaks will need to be filled to exact time. WARNING Make certain that all commercials, recorded newscasts or any other audio that play within the sporting event breaks are set to "Net Audio-Mute." See File Recorder/Player topic for more information. Commercial Scheduling for automated network sporting events: The STORQ Schedule Editor contains a "Special" Schedule to assist in preparing schedules for network sporting events and other programming that's not part of the regular schedule. See the Special Schedule section for further details. The Special Schedule contains 24 hours like any other Schedule Editor day. You can use the exact hours the game is scheduled for or you can use the entire special day to contain various upcoming special programming. Hours can be called via 9200 series command when needed. 9200 series commands can also be scheduled at the end of the last break in an hour to join or "chain" the next © 2008 ... Waitt Radio Networks LLC Advanced Automation with STORQ 209 hour. See the 9200 Series Commands chart below. Game commercials can be scheduled via traffic and imported into the STORQ system along with the day's regular commercial schedule, but the game hours will need to be copied from the regular day to the Special Schedule. Use the "Copy From" method to accomplish this. 9200 Series Commands Chart: The last two digits of the 9200 series commands refer to the hour based on a 24-hour clock. Command 9200 loads Special Day hour 00 or Midnight Command 9201 loads Special Day hour 01 or 1:00AM Command 9202 loads Special Day hour 02 or 2:00AM Command 9203 loads Special Day hour 03 or 3:00AM Command 9204 loads Special Day hour 04 or 4:00AM Command 9205 loads Special Day hour 05 or 5:00AM Command 9206 loads Special Day hour 06 or 6:00AM Command 9207 loads Special Day hour 07 or 7:00AM Command 9208 loads Special Day hour 08 or 8:00AM Command 9209 loads Special Day hour 09 or 9:00AM Command 9210 loads Special Day hour 10 or 10:00AM Command 9211 loads Special Day hour 11 or 11:00AM Command 9212 loads Special Day hour 12 or 12:00PM Command 9213 loads Special Day hour 13 or 01:00PM Command 9214 loads Special Day hour 14 or 02:00PM Command 9215 loads Special Day hour 15 or 03:00PM Command 9216 loads Special Day hour 16 or 04:00PM Command 9217 loads Special Day hour 17 or 05:00PM Command 9218 loads Special Day hour 18 or 06:00PM Command 9219 loads Special Day hour 19 or 07:00PM Command 9220 loads Special Day hour 20 or 08:00PM Command 9221 loads Special Day hour 21 or 09:00PM Command 9222 loads Special Day hour 22 or 10:00PM Command 9223 loads Special Day hour 23 or 11:00PM After game commercials are copied to the special schedule, you may want to delete them from the regular schedule. This is if you want to keep the game schedule and commercials from falling into regular programming hours after the game. Of course there's no way to tell beforehand when a game is going to end, so it's a good idea to allow plenty of time for the game to fall into -- if you begin scheduling regular commercials too early they could get missed. Refer to your game network's format clock for estimated game length. Example: First Hour's schedule showing a Special Schedule load command at the end of the last break. © 2008 ... Waitt Radio Networks LLC 210 STORQ Technical Operation WARNING When "chaining" one hour's schedule to the next in a sports broadcast, it will be necessary to keep the last stopset from playing through to the first stopset of the next hour. This can be done by placing a 9999 stop command at the first position of the next hour or by following the methods outlined in Chaining Hourly Schedules For Network Automation. Scheduling a Time Command to join the Sporting Event: To automatically switch to the scheduled start time of a sporting event you will need to set up a Time Command with a series of comma-separated commands: Command 9957 fades what's currently playing Command 9904 switches to Network 04 (Network 04 is set up as a football network in this example) Command 92XX where XX equals the Special Schedule hour you want to load. Loading a Special Schedule hour automatically disables hourly schedule updates. © 2008 ... Waitt Radio Networks LLC Advanced Automation with STORQ 211 Example: Time Command setup used to join football network at 2pm on a Saturday. Time Commands can be disabled by un-checking "Days of the week when this command is active" and making sure no days are checked. This can be done to disable a regular weekly football broadcast when the start time has changed or there's an off week. © 2008 ... Waitt Radio Networks LLC 212 STORQ Technical Operation WARNING Make sure sporting event Time Commands are disabled or deleted if they're not being used. Failure to do this can lead to dead air. Automatically rejoining regular programming after the event: Example: End of Broadcast Trigger rejoins WRN regular programming (Can be used if an end of broadcast closure is available from the sporting event network or it can be called via Play List trigger command -- see Automatically Rejoining WRN after event, below ). If your sporting event network does not offer an "End of Broadcast" closure you will need to schedule a Play List trigger command at the end of the last break. In the following example we are using Command 9889 (executes trigger #9) which corresponds with the end of broadcast trigger that was configured in the example above. For a full list of trigger commands see the 9000 Series Commands section. © 2008 ... Waitt Radio Networks LLC Advanced Automation with STORQ 213 Example: Using a trigger command in the Play List to rejoin Network WRN. When the final break finishes, the trigger command will return the STORQ system back to WRN programming. See Also Triggers Defining Networks 5.6 Pre-recorded Long Form Programming Pre-recorded weekly long-form programs are somewhat less complicated to program than satellite-fed networks, but will require a weekly effort to prepare. How it all works Each hour of program segments and commercials will be loaded into the F1 Schedule as a one-hour cluster (no stops). As the STORQ System loads its normal schedule for that hour, it sees the cluster as its first "break" after the Legal ID. When the system plays the break, scheduled commands in the front of the cluster, switch the system to the Live Assist network and Disable Automatic Schedule Updates. The end of the first hour contains a scheduled command that "joins" or "chains" the next hour (also referred to as "The Chain Method" in other topics. At the end of the final hour are scheduled commands that re-enable hourly schedule updates and rejoin the WRN STORQ network for regular programming. © 2008 ... Waitt Radio Networks LLC 214 STORQ Technical Operation Getting the program into the STORQ system: In most cases you will need to dub pre-recorded long-form programs in analog into the STORQ system. If the program is on an audio CD it is possible through the use of "ripping" software (on another computer) to convert the CD tracks to WAV files, which can be entered into STORQ via Drag and Drop Conversion. WARNING Do not install ripping software on the STORQ system computer, this can damage system configuration. Scheduling the Program The program can be scheduled through your traffic system if desired or it can be manually entered into the F1 Schedule through Schedule Editor. All hours should be filled out as closely to 60 minutes as possible. This will help avoid rejoin problems. The first hour should begin with the following 9000 commands: · Command 9902 -- Switches to the Live Assist Network, which will load the F1 Schedule only. · Command 9829 -- Disables hourly schedule updates. This command should be used if the hour ends with a stopset, this ensures that the next hour's schedule doesn't load before the stopset is finished, which could cut-off commercials. Subsequent hours will not need the network switch or disable hourly schedule update commands. You can schedule legal ID's in subsequent hours as the first item in the schedule. It isn't necessary to schedule ID's in the first hour, since it's already taken care of by WRN. The last hour should end the following commands: · Command 9830 -- Re-enables hourly schedule updates. · Command 9901 -- Rejoins WRN STORQ network. © 2008 ... Waitt Radio Networks LLC Advanced Automation with STORQ 215 WARNING Hourly schedule updates must be enabled at the end of the program either through scheduling or Time Command utilizing command 9830. Make sure there are no Stop Commands (9999) in the hour, except at the end. Example The following is an example of a recorded "Top 40" program that begins Sunday at 9am: Scheduling Net Spots You can easily schedule WRN Net Spots in hours you preempt regular programming by scheduling the appropriate rotator in the F1 Schedule. © 2008 ... Waitt Radio Networks LLC 216 5.7 STORQ Technical Operation Delayed Network News WARNING You must be using the STORQ system in Full Configuration to capture and play back network newscasts. The most flexible way to add delayed network news programming is to set up the system to automatically record newscasts for later playback. Many radio news networks provide newscasts at times other than the top of the hour for capture and later playback. Capturing top-of-the-hour news and playing it back an hour later at the top of the hour is also possible. Utilizing STORQ's Play-While-Record capability will offer you the most flexibility when using this method. See the Delay method (below). Non top-of-the-hour news capture/playback · Simply select a file number and set up an AutoRecord for it at the time when the newscast is sent down from the satellite. You will then need to schedule the file for playback in the F1 Schedule. Delay News capture/playback for top-of-the-hour newscasts (assuming you want to run news every hour) · Set up an autorecord to record the network news at the top of the hour. Set the file you choose as Play-While-Record capable. · Verify the Schedule Load Time for the network in question occurs at least 2 seconds after the top of the hour. See Also Play While Recording Auto Records Schedule Load Time 5.8 Syndicated Morning Show Setting up automation for a Syndicated Morning Show is, at best, a complicated process. It involves a degree of pre-planning, and when you put the show on the air, will most likely involve a bit of tweaking. In this example we give some ideas on how to get through it all. Beginning the Automation Setup process · Get a copy of the show format/information sheet from the network. This sheet should give details on when the show begins and ends, relay closures, break positions and lengths, etc. · Make the necessary audio and relay connections from the Syndicated Morning Show satellite © 2008 ... Waitt Radio Networks LLC Advanced Automation with STORQ 217 receiver to the STORQ system. You or your engineer may need to consult the STORQ Installation Manual for details. · Follow the STORQ automation topics for Defining Networks and Defining Triggers based on the audio inputs and relay closures used by the Syndicated Morning Show network. · Set up the commercial schedule in your traffic system to match the format. Keep in mind that unlike regular WRN STORQ programming, these commercial breaks will need to be filled to exact times. Most of the time a format clock can be very useful for long form satellite programming. See the Format Clock section for more information. WARNING Make certain that all commercials, recorded newscasts or any other audio that play within the Syndicated Morning Show breaks are set to "Net Audio-Mute." See File Recorder/Player section for more information. Configuring the STORQ system to join the show How you automatically join the morning show depends on what precedes the show. Many syndicated morning shows start at five or six minutes past the hour. You may elect to run a stopset before the show starts, or if you're playing music, fade out of the currently playing song. If you're running the WRN STORQ Network into the top of the hour it may make the most sense to fade out of the currently playing event a second or so before the top of the hour and start a timed stopset to coincide with the start of the show. Example: Using comma-separated commands within a Time Command to start a stopset before joining Syndicated Morning show. Command 9957 fades what's currently playing (Optional - if music is playing going into top of the hour) Command 9903 switches to Network 03 (in this example set up as the Syndicated Morning Show Network) Command 98XX loads the specific hour (where XX refers to the hour in Military time). Can be optional. Command 9829 disables hourly schedule updates (optional). Command 9880 starts the stopset. © 2008 ... Waitt Radio Networks LLC 218 STORQ Technical Operation WARNING This example assumes all audio elements in the break are set to mute net audio, and that the break is filled out to coincide with the start of the Syndicated Morning Show. If the break is short, undesired network audio may air. © 2008 ... Waitt Radio Networks LLC Advanced Automation with STORQ 219 Scheduling considerations: When to use or not use Automatic Schedule Updates: By default all STORQ Network modes load the hourly schedule according to a user-adjustable time. To set the automatic schedule load time, refer to the Defining Networks topic. A scheduled load time may not work with all formats, however. If this is the case, then hourly schedule updates will need to be disabled and commands placed in the Play List to "chain" one hour to the next (hereafter referred to as the "Chain Method" (See the Chaining Hourly Schedules for Network Automation section). Here are some example guidelines to follow: · If a morning show break butts up against the top of the hour into live network news, then setting an automatic schedule load time for after the top of the hour would work best. · If the morning show reliably talks up to and breaks away from the top of the hour, then an automatic schedule load time set before the top of the hour would work best. · If the syndicated morning show top-of-the-hour break floats, it might be best to use the Chain Method, especially if there's a floating :50 break. · If a morning show break butts up against the top of the hour into another stopset, the Chain Method would again work best. Automatically rejoining WRN after the Syndicated Morning Show If the Syndicated Morning Show ends at a hard end time, then a Time Command with the following parameters could be used: Command 9830 Re-enables hourly schedule updates. Command 9901 switches to Network 01 (WRN STORQ). Command 9076 Syncs schedule and starts STORQ playback. Example: Using comma-separated commands within a Time Command to rejoin WRN STORQ mode. © 2008 ... Waitt Radio Networks LLC 220 STORQ Technical Operation Automatically rejoining regular programming after the Syndicated Morning Show · If the Syndicated Morning Show ends at a hard end time, then a Time Command with the following parameters could be used: Command 9830 Re-enables hourly schedule updates (if necessary). © 2008 ... Waitt Radio Networks LLC Advanced Automation with STORQ 221 Command 99XX where XX is the STORQ network setting you want to return to (01 for Network 01, etc.) Command 9880 starts STORQ playback (if you're going into a stopset or music). Example: Using comma-separated commands within a Time Command to rejoin another Network or return to regular programming. © 2008 ... Waitt Radio Networks LLC 222 STORQ Technical Operation · If the Syndicated Morning Show ends with some sort of relay from the network, then a "Rejoin Trigger" can be used. Example: End of Broadcast Trigger rejoins WRN regular programming (Can be used if an end of broadcast closure is available from the Syndicated Morning Show network or it can be called via Time Command or Play List Trigger Commands -- see Automatically Rejoining WRN after event, below). · Yet one more option to rejoin regular programming is to schedule a Play List trigger command at the end of the last break (we call this a "Virtual Trigger"). In the following example we are using Command 9889 (executes trigger #9) which corresponds with the end of broadcast trigger that was configured in the example above. For a full list of trigger commands see the 9000 Series Commands section. Example: Using a trigger command in the Play List to rejoin Network WRN. When the final break finishes, the trigger command will return the STORQ system back to WRN programming. © 2008 ... Waitt Radio Networks LLC Advanced Automation with STORQ See Also Time Commands 9000 Series Commands Defining Networks Triggers © 2008 ... Waitt Radio Networks LLC 223 Part 6 Technical Considerations 6 Technical Considerations 6.1 Production Workstations 225 The STORQ system comes in two flavors. On Air Workstations and Production Workstations. Production workstations are nearly identical to their on air counter parts with the following exceptions: 1. Production workstations do not have the ability to playback audio over the air. 2. Production workstations typically do not have I/O cards. 3. Production workstations typically do not have multi-stream audio cards allowing for multiple simultaneous record streams. In an emergency, production workstations can usually be reconfigured to act an emergency backup to an on air workstation. For more information on production workstations, contact Technical Support. See Also I/O Cards Audio Cards 6.2 Multi-Station Installations The STORQ system is extremely scalable. From single station installations to the largest clusters, the STORQ system can meet the demanding needs of today's broadcasters. When installed in a cluster of 3 or more stations, we recommend installing redundant servers for audio storage and distribution. Recording can be accomplished in the same method as when in use with a single station, however, the system drop down will be populated with multiple stations. To record or audition audio, edit schedules or review logs for a particular station, simply select the desired station from the system drop down. System 'Drives' can be shared between stations, you may desire to share commercial inventory among all your stations, but only share other drives amongst a few stations, this can easily accomplished with STORQ. For more information about multi-station installations or server redundancy, contact Technical Support. See Also © 2008 ... Waitt Radio Networks LLC 226 STORQ Technical Operation File Picker 6.2.1 Prod Drive Mode Prod-Drive Mode is a mode of operation in STORQ that allows for a high level of redundancy within multi-station installations. Usually used in conjunction with a central file server, files are recorded to a central server, then automatically copied to each individual on air workstation. Before each item is payed back on air, the system will poll the server and verify it has the latest copy, if the local copy is the latest, the file is played back off the local workstation, otherwise the file is played from the server. In the event of server or network interruption, the system will continue to function by playing all inventory from its local hard drive. 6.3 Remote Access Each STORQ system comes with remote access software installed. This software does not required any port forwarding configuration on your firewall or router. Technical Support utilizes this software for troubleshooting, training and configuration assistance. For information about obtaining remote access software for your own use,contact Technical Support. 6.4 Virus Scan By default Virus Scanning software is not included on STORQ systems. However, each STORQ system is configured with a firewall and various other policies which prohibit dangerous system activities. WARNING Before attempting to install additional software or making system configuration changes contact Technical Support. © 2008 ... Waitt Radio Networks LLC Part 7 228 STORQ Technical Operation 7 Support 7.1 Technical Support If you encounter a problem or have a question not answered in this manual, Waitt Radio Networks' Technical Support Team is ready to assist you. You can reach us at: Phone: (402) 952-7600 E-mail: [email protected] 7.1.1 Emergency After Hours Support After hours support is available 24/7/365, however this support is only available is you encounter a severe problem and are off the air. All other problems will be addressed during normal business hours (9am - 7pm Central Time Monday - Friday). To access after hours support call (402) 952-7600 and select option 3 for engineering. Once you reach an engineer's voice mail, press 0 to page the on call engineer. 7.2 Troubleshooting Problem: I can't record or edit an audio file. Resolution: If the audio file is not in the 1001-8999 range, this protection feature is by design. If the file is in the 1001-8999 range, make sure that Play Only or Protected are not selected. See the File Recorder / Player Menu Options section for details. Problem: The STORQ system does not re-start after a local break. Resolution: This problem occasionally occurs with Lite Systems. Sometimes your existing automation system will not return a closure at the end of a local break. Make sure that the system is not windowing local breaks too tightly. Also make sure that your automation system is configured to return a closure even if the local break is empty. The STORQ system must ALWAYS see a return closure at the end of a local break to function properly. Problem: Voice tracks are showing up in the Play List as past kill date. Resolution: Many times the jock on-air will record voice tracks just before they are called for in the Play List. You will see these update from red to green in the Kill date / Artist field. If tracks are still outdated after they should have played you may be experiencing satellite reception problems. Please contact Technical Support for assistance. Problem: I scheduled more than 1:32 in a break, but the optional song still plays. Resolution: This problem may occasionally occur with full systems. If you schedule rotators in the F1 Schedule, make sure those rotators have a length associated with them. If they have a length of 0.00 they will not be counted toward the 1:32 for skipping an optional song and the song will play regardless of the length of the audio file within the rotator. © 2008 ... Waitt Radio Networks LLC Support 229 Problem: Items are missing from the Play List. Resolution: If you notice items are missing from the on-air Play List or F2 Schedule, contact Technical Support. You may be experiencing satellite reception problems. Problem: Local breaks are not airing where they should. Resolution: Due to the added flexibility of local breaks with the STORQ system it is sometimes difficult to keep on track. The system can compensate to a degree, however, you must stay close to recommended break loading requirements. For details, see the Scheduling Guidelines section. Problem: My :50 break is playing too close to the top of the hour. Resolution: When breaks are overfilled, they push the :50 break later and later in the hour. If enough breaks are filled to the maximum recommended limit or beyond, they will push the :50 break to near the top of the hour, or even beyond, causing it to be missed altogether. Problem: There's no music in the On-Air Play List. Resolution: Check the Network drop-down menu in the lower left corner of the On-Air window. If it doesn't read "01 - WRN STORQ" set it there. The music should immediately appear. Problem: Audio is skipping or stuttering on the air. Resolution: Stuttering can be caused by several things, none of which are usually good! Viruses, hardware failures and impending hard drive failure are a few of the possible causes. Contact Technical Support IMMEDIATELY for assistance. Problem: Audio appears to be playing normally, but there is no audio on the air. Resolution: Check the integrity of the punch blocks, cables and connectors. EAS failure and lightning damage can also cause this type of failure. Problem: The music hour keeps repeating. Resolution: Check the Status Bar along the bottom of the On-Air window. If the bar is pink and the words "Next Never" appear, then Schedule Auto-Loading is disabled. Click on "Menu" and uncheck "Disable Schedule Auto-Loading". © 2008 ... Waitt Radio Networks LLC Part 8 Frequently Asked Questions 8 231 Frequently Asked Questions Q: How do I use the STORQ system for my live morning show? A: You have multiple options. You can use Live Assist mode or simply edit the on-air Play List. See the Live Assist section for further details. Q: Can I voice track a local show with the STORQ system? A: Yes, if your STORQ system is configured as a Full System, you can voice track your own local day parts. Record your local voice tracks in the 2001-8999 number range, then schedule your voice tracks along with your local commercials, music and imaging in the F1 Schedule. You will have to program the system to switch to the F1 Schedule only (Live Assist mode) at a predetermined time, then return to normal network programming after the local show has ended. Q: When does the next hour's schedule load? A: Look in the lower left hand corner of the on-air screen. On the left hand side of the Status Bar it will say "Next hh:mm:ss", this is the time the next hour's schedule will load. If the Status Bar is red and Next NEVER! appears, then Schedule Auto Loading has been disabled and the current hour will be repeated continuously. Q: Can I play network news live at the top of the hour? A: No, in order to play network news live at the top of the hour we would have to fade out current playback, which would not sound ideal. There are, however, many other options available to you. One option would be to prerecord the news and play it back in the first break of the hour. See the Advanced Automation with STORQ section for further details. Q: Can I record my own music into the STORQ system? A: Yes, the STORQ system comes with plenty of additional hard drive space. Space is not unlimited, however, if you need to record a large amount of audio into the system, please contact Technical Support first. Make sure you record your files in the 2001-8999 range only. Q: Can I import audio into the STORQ system without recording it? A: Yes, if the file you want to import is an uncompressed PCM WAV file, you can import it into the STORQ system. With proper configuration you can even import files from across the network. See the Drag and Drop Conversion section for more information or contact Technical Support. Q: Can I record or rip long-form shows into the STORQ system? A: Yes, if you rip the program to an uncompressed PCM WAV format on a separate computer, the STORQ system can import the file from across the network. Rippers cannot be installed on the STORQ system. See the Drag and Drop Conversion section for more information or contact Technical Support. Q: Can I automate sporting events or syndicated shows with the STORQ system? A: Yes, the STORQ system is a fully capable state-of-the-art automation system and can automate nearly any event. We have provided you with some specific automation examples to help get you © 2008 ... Waitt Radio Networks LLC 232 STORQ Technical Operation started. See the Advanced Automation with STORQ section for details. © 2008 ... Waitt Radio Networks LLC Part 9 234 9 STORQ Technical Operation Glossary Audio Block The Audio Block is a standard connectorized type 66 punch block shipped with the STORQ system. It contains all audio inputs and outputs. For pin out information see the Audio Wiring section. Control I/O Block The Control I/O Block is a standard connectorized type 66 punch block shipped with the STORQ system. It contains all output relay and input opto connections. For pin out information see the Control I/O Wiring section. EOM The EOM or End-of-Message signifies the point in an audio file that the next event in the Play List will be started. EOM's are typically used for overlapping audio over voice tracks, commercials or music files. F1 Schedule The F1 Schedule is for your use. If you use the STORQ system in the Full Configuration, you would use the F1 Schedule for your local commercials and for live and special programming. If you use the STORQ system in the Lite Configuration, you would use the F1 Schedule for live and special programming only. F2 Schedule The F2 Schedule is reserved for WRN use. This schedule contains all network elements, including music, imaging, network spots and voice tracks. Changes made to the F2 Schedule locally will not be saved. Full System A Full System uses the STORQ system to play back local spots. Jock Stab A Jock Stab is audio recorded by WRN jocks. Jock Stabs are usually no longer than 5 seconds. Jock Stabs are scheduled by WRN. Lite System A Lite System uses an existing external automation system to play back local spots. Live Assist Live Assist refers to any mode of STORQ operation that is supervised by a live operator. Mix Minus The ability to feed the microphone audio only to a secondary input source while simultaneously listening to the microphone output and all other console outputs in separate buss. © 2008 ... Waitt Radio Networks LLC Glossary 235 Net Spots WRN reserves two minutes per hour for our Network Commercial inventory. These spots are maintained and scheduled by WRN via satellite. Network Network may refer to Waitt Radio Networks. Network can also refer to the Network Definitions available to you in the STORQ system. Optional Song A song that is scheduled immediately after a call for a local spot break. This song may or may not be played depending on length of the local break. Opto An Opto is an input closure detector. The STORQ system comes with 16 opto inputs, they are found on the Control I/O Block. Pre Local A pre local is audio recorded by WRN jocks. Pre locals contain information about your station or community and are usually 10-25 seconds in length. Pre locals are scheduled by WRN. Relay Many STORQ systems comes with Relay Outputs. Each relay can be individually control via 9000 Series Commands and can be used to control external equipment from a switcher to a coffee pot. Time Command A Time Command is any audio file, Rotator, Macro or 9000 Series Command scheduled by time in the STORQ system. Trigger A Trigger is a Opto that has been programmed to perform a function when a closure is received via the Control I/O Block. © 2008 ... Waitt Radio Networks LLC 236 STORQ Technical Operation Index -99000 series commands 9271 command 186 9881 command 186 64, 109 -Aadd files to play list 14 adding software 6 Adobe Audition 56, 73, 76 advanced automation 198 advanced commands 109 advanced rotators 62 advanced scheduling 191 advanced voice tracking 38 affidavits 196 after hours support 228 AIM 58, 162 AIM setup 166 air drop hot keys 19, 22, 23 align hour 17 allow editing 10, 14 ALT + S 16, 195 answers 231 as played log 76, 77 ASCAP 79, 81 ASI Mix App 121 audio cards 106, 136 audio deck 8, 15 audio ducking 123 audio files 41 audio levels 15, 55 audio mixer 121 audio on air 12 audio overlap 10, 52 audio play back 54 audio progress bar 15, 16 audio routing 122 audio science 136 Audio Vault 58 audition 23, 54 auditioning files 44 auto fill 101 auto record by time 85 auto record conflicts 180 auto recorder 85 auto records 83 auto records by trigger 88 automatic audio importing 58 automatic backup 226 automatic fade 109 automating remotes 206 automating sporting events 207 automation 198 -Bbackground player 8, 16 background recording 83 backup 226 baseball 207 begins at 49 BMI 79, 81 Broadcast Tools switches 106 button bar 8, 10 button box 23 -Ccart 64 cart chunk header 57 cart machine 58 categories 52 cd ripping 184, 213 change jock 17, 18, 19, 21, 113 change multiple files 47 change network 17, 18, 19, 21 change networks 117 change pitch 106 change size 23 changing configuration 6 changing jock 91 clear files 68 clocks 34 closures 95 comma seperated commands 117 command by time 81 command definitions 110 command viewer 31 © 2008 ... Waitt Radio Networks LLC Index commands 109 commercial 52 commercials 41, 186, 194 compress time 106 control via internet 226 convert audio 70 converting audio 56 Cool Edit Pro 56, 73, 76 copy file 68 copy schedule 192 copy schedules 29, 30 copy/paste schedule items 29 countdown 15 create report 45 creating closures 95 creating hot keys 25 creating networks 92 creating triggers 95 Crosstec Remote Control 226 cue 23 current schedule 12 edit 23 edit format clocks 36 edit jock schedule 91 edit macro file list 64 edit notes 177 edit play list 14 edit rotator file list 59 edit schedule 29 edit the file list 59, 64 edit time commands 81 edit triggers 148 editing audio files 76 editing hot keys 25 editing networks 92 email 135, 164 emergency support 228 empty breaks 186, 188 end of message 52 EOM 49, 52 erase files 68 error reporting 135 executing commands 81 existing automation system expand time 106 export audio 70 exporting logs 79 external automation system external switchers 126 -Ddefining networks 92 defining triggers 95 delay 216 delayed news 216 delete commercials 29 delete files 68 deleting files 14 demo 6 disable schedule auto loading disabling firewall 6 displaying rotation files 14 displaying rotators 34 download log 77, 78 drag and drop 56 drive tabs 41 drive usage 194 drives 41 dub file 68 ducking 52, 123 -EEasy Affidavits 196 © 2008 ... Waitt Radio Networks LLC -F19, 21 F1 Schedule 27 F10 10 F11 10 F12 10 F2 Schedule 27 F3 play now 8, 11 F7 10 F8 10 F9 10 fade 109 fade previous 10 fail safe 103 FAQ 161, 231 fast forward 54 file picker 41 file recorder 49 filler audio 66 6 6 237 238 STORQ Technical Operation filter logs 79 finding files 43 Flash 157 football 207 format clock editor 36 format clocks 34 FTP 151, 156, 164 full configuration 6 -Ggame mode 94 general audio 52 glossary 234 -Hhardware 136 help 228 hot keys 23 -II/O 127, 141 imbedding triggers 147 import audio 56, 162, 164 importing audio 58 importing logs 118, 131 inactivity timeout 103 ingest audio 162 input 141 insert 10 insert commercials 29 inserting files 14 installation 137, 141 installing software 6 interface with traffic 131 interfacing traffic 118 internet control 226 intro 49 -JJavaScript 157 jock names 100 jock schedule 91, 113 jock stab 234 Jones TM jump 68 58 -Kkey words 234 kill date 14, 49, 53, 101, 182 -LLAN 56 last recorded time 49 level adjustment 123 levels 15 lite configuration 6 live assist 189 live copy 172 live remotes 68, 206 live show 191 live tag 26 load schedule 19, 113 local area network 56 local automation system 6 local commercials 186 local spots 41 lock pause after mode 19, 21 log filter 79 log reconciliation 77, 78 log types 77 log viewer 76, 151 logging commercials 186 logs 27, 76 long form programs 184 long form recording 147 long sopsets 188 -Mmacro 64 main menu 152 main toolbar 7 make good 196 make next to play 23 manipulate playback 112 mass changer 47 max record time 49, 55 merged schedule 19, 27 © 2008 ... Waitt Radio Networks LLC Index merging schedules 94 mini player 44 mini playlist 64 missed spots 196 mix minus 234 mode 26 monitair 151 monitair FAQ 161 monitair setup 152 morning show 191 mp2 audio 56, 70, 136 mp3 audio 56, 70 mulltiple file edit 47 multi track editor 73, 76 multiple commands 117 multiple stations 225 music beds 58 music fade 109 -Nnested rotators 62 nesting rotators 59 net / jock panel 17 net delay 147 net spot playback 16 net spots 52, 195 net/jock panel 8 network commercials 195 network drives 194 network news 216 network playback 186 network recording 83 network report 182 network time sync 99 networks 92, 117 new features 3 news 216 next 26 Next NEVER! 19 next to play 8, 12, 17, 23 note view 172 note view setup 175 notes 26 © 2008 ... Waitt Radio Networks LLC -Ooff-air support 228 on air 8 on air schedule 12 on audio 55 open air drop hot keys 22 optional song 186 options menu 19 opto 8 195 optos 95 output 141 output relays 110 overfilled stopset 188 -PPAD 129, 151 past kill date 101, 182 past killdate 14 pause 55 pause after 10 PC Anywhere 226 pcm audio 56, 70, 136 PD software suite 151 performance affidavits 196 pitch 106 play back 15 play back levels 15 play instantly 8, 11, 16 play list 8, 12, 23 play next 10 play now 8 play only 68 play thru 10 play while record 216 play while recording 70 playback control 115 playback files 44, 54 playing net spots 195 pre local 234 pre start date 14 prevent editing 14 print auto records 180 print networks 182 print schedule report 182 239 240 STORQ Technical Operation print triggers 179 problems 228 prod drive mode 226 production system 225 protect 68 psa 52, 101 -Qquestions 231 -Rram 26 random rotation 59 RBDS 129, 151, 155 RBDS configuration 154 RBDS Setup 155 RBDS Streaming 155 rebooting 145 received log 78 reconciliation 77, 78, 131 record triggers 147 recording 55 recording unattended 83 reference 49 refresh drive 49 rejoin 17 relays 95, 110, 127, 141 remote access 226 remotes 206 reporting 45 reset 55 restarting 145 return closure 6 rewind 54 right click menu 23 RipAir 184 ripping 184, 213 rotation length 14 rotator files 59 RS232 104, 112 runtime 49 -Ssample scripts 157 satellite automation 95, 99, 108, 147, 198, 216 satellite clocks 34 satellite log 78 satellite morning show 213 satellite networks 92, 95 satellite recording 83 saving logs 79 saving logs 80 SAW 56, 73, 76 schedule editor 27 schedule load mode 94 schedule load time 26 schedule positioning 114 scheduled air time 29 scheduling commercials 186 scheduling guidelines 188 scheduling jocks 91 scheduling live show 191 scroll lock 23 search mode 43 searching for files 43 searching logs 79, 80 select file type 68 sequential rotation 59 serial commands 109, 112 serial communication 104 serial control of switchers 106 set time 99, 111 setting up closures 95 setting up networks 92 setup 129 setup screen 152 sfx deck 58 short stopsets 188 show auto recorder 22 show AutoRecorder 19 show background player 22 show net jock panel 22 shuting down 145 silence 66 silent filler 66 simple network audio switching 68 simple voice tracking 37, 205 skipping songs 186 sorting audio files 52 sound effects 58 space bar 19, 22 special schedule 19, 33 © 2008 ... Waitt Radio Networks LLC Index special schedules 114 sports 207 start date 14, 53 start now 8, 11 start on audio 55 station cluster 225 status bar 8, 26 stop all 10 STORQ main toolbar 7 STORQ Utils 178 streaming 160 support 228 switchers 106, 126 switching to live assist 190 sync 17 sync button 17 sync play list 21 synchronizing time 196 syndicated morning show 213 system commands 64, 109 system drop down 7 system integrity 6 system resources 26 systems drop down 225 traffic reconciliation 77, 78 traffic system interface 118 trigger conflicts 179 trigger report 179 trigger windowing 98 triggered auto records 88 triggers 95, 116, 127, 141 troubleshooting 228 -Uunatennded playbacl 186 unattended recording 83 unattended remotes 206 uncompressed 136 unmute 108 unsing note view 173 update play times 23 using networks 92 -Vverify audio levels 121 view auto records 180 view logs 76 view past kill 182 view schedule 182 view time commands 180 virus scanning 226 VNC 226 voice track 52 voice tracking 37, 38, 205 -Ttechnical support 228 testing I/O 127 Testing RBDS 155 text tag 172 TFN 14 time 26 time closure 196 time commands 81 time commpression and expansion time sync 99, 111 time updates 196 timecommand report 180 timed auto records 85 timed events 81, 85 timed records 186 timer 15 title and artist display 151 toolbar 7 total time 29 traffic 131, 151 traffic logs 118 © 2008 ... Waitt Radio Networks LLC 106 -Wweb server 151, 156 web server integration 129 web server setup 156 web streaming 160 what's on now 151 window triggers 98 wiring 137, 141 word pad 79 WRN Engineering 228 241 242 STORQ Technical Operation -Yyear 49 -Zzero length spots zoom 23, 49 zoom in 68 zoom out 68 182 © 2008 ... Waitt Radio Networks LLC