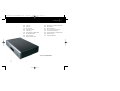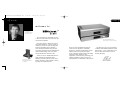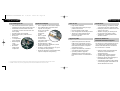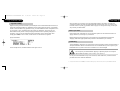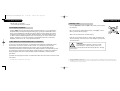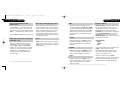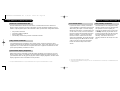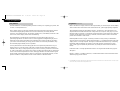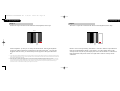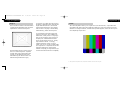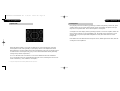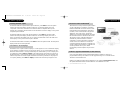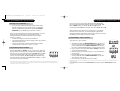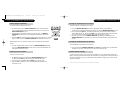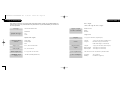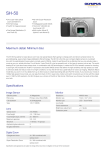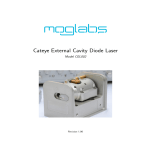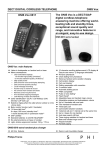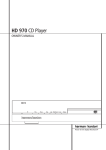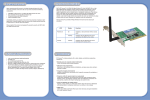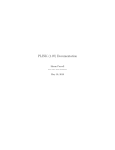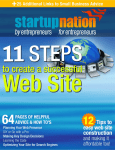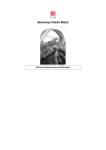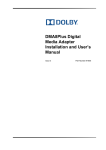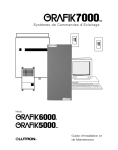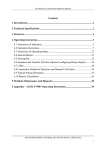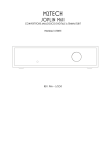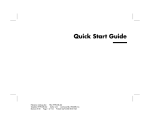Download TAG DVD32FIR User's Manual
Transcript
GRR00868.01-DVD32RFLR UM 5/30/02 12:23 PM Page 01 contents 02 04 07 10 11 14 18 20 21 controls welcome key features regional coding connecting controlling the DVD32FLR the first time setup main functions playing a DVD (CD) 28 30 37 42 43 44 50 53 01 TAGtronic Communications Bus test patterns future expansion running in and warming up care and maintenance programming the system-remote technical data acknowledgments dvd player DVD32FLR 9602X | GRR00868.01-DVD32RFLR UM 02 | 5/30/02 12:23 PM Page 02 controls controls 2. 1. 6. 5. 3. | 01 power/standby LED 7. 02 standby and function buttons 03 disc tray 04 display 05 transport control buttons open/close 06 remote control active LED kHz standby display play – + search – + skip PAL 07 remote control window pause video 08 fuse carrier stop dvd player DVD32FLR 09 ac supply socket 10 remote relay sockets 4. 8. 12. 10. 16. 14. 11 TAGtronic Communications sockets 20. 18. 12 composite video sockets 13 S-Video sockets CAUTION - VISIBLE AND INVISIBLE LASER RADIATION WHEN OPEN AND INTERLOCKS DEFEATED. 14 DVI output socket option DO NOT STARE INTO BEAM OR VIEW WITH OPTICAL INSTRUMENTS CAUTION DVI OUTPUT RISK OF ELECTRIC SHOCK RISK OF ELECTRIC SHOCK DO NOT OPEN DO NOT OPEN REMOTE 220-240V ~ 50-60Hz Fuse: T1A L 250V OPTION Manufactured by TAG McLaren Audio Ltd. Huntingdon, Cambridgeshire, United Kingdom IN-C Manufactured under license from Macrovision Apparatus Claims of U.S. Patent Nos. 4,631,603; 4,577,216; 4,819,098 and 4,907,093 licensed for limited viewing uses only. IN-S serial number PROGRESSIVE SCAN OPTION OUT OUT-2 IN 15 component video output sockets Made in United Kingdom Double insulated: When servicing, use only identical replacement parts. IN (G) (B) (R) Y PB PR T 2 LINK ANALOG AUDIO OPTION IN OUT 1 2 SURR.LEFT CENTRE LEFT SURR.RIGHT SUB RIGHT 17 option OUT CLASS 1 LASER PRODUCT BUS this product complies with 21 CFR §1010 OUT-1 COMPOSITE S-VIDEO 16 option Y PB PR OPTION COMPONENT VIDEO 3 D I G I TA L O U T P U T 18 TAGtronic Synchronisation Link sockets 19 digital audio output sockets 9. 11. 13. 15. 17. 19. 20 analog audio option 03 GRR00868.01-DVD32RFLR UM 04 | 5/30/02 12:24 PM Page 04 welcome welcome welcome to Dr. Udo Zucker Chief Executive Officer TAG McLaren Audio TAG McLaren Audio exists with one aim in mind: to produce the very best audio and audio-visual equipment. Like many people, I often have my best ideas when relaxing to a piece of music or watching a movie. For years, knowing the technical capabilities of TAG McLaren, I have nurtured the ambition to push music and movie reproduction to the absolute limit without compromising ease of use; that’s why we formed TAG McLaren Audio. Pushing technological boundaries; TAG McLaren’s F1 electronics At the core of our development team are highly experienced engineers whose heritage of award-winning hi-fi and worldbeating electronic control systems is envied by many and equalled by few. dvd player DVD32FLR with our award winning av processor AV32R There are many immediate spin-offs into audio from our expertise in automotive electronics, mechanical engineering and the material science of Formula One motor racing: multi-layer printed circuits, fast digital signal processing, electronic noise suppression, radio frequency technology and software expertise to name but a few, all prerequisites of an outstanding audio product. TAG McLaren’s aim is sonic perfection combined with aesthetic delight and solid build quality – a rare combination in hi-fi but one which TAG McLaren Audio is already delivering. Dr Udo Zucker | 05 GRR00868.01-DVD32RFLR UM 06 | 5/30/02 12:25 PM Page 06 welcome key features heading | There are many outstanding features included in this high-performance DVD player DVD32FLR. Within this manual we focus on the operation of the DVD32FLR. If you want to know more about the technical background, which led to this outstanding player, then please refer to our in-depth technical documentation which can be found in the DVD32FLR product section at our website www.tagmclaren.com. performance and formats Thank you for purchasing the TAG McLaren dvd transport DVD32FLR The DVD32FLR is a high performance video source that supports a wide range of video outputs, making it the perfect choice for home cinema installations. It is particularly well suited to situations which cannot accommodate our top-loading DVD32R. The DVD32FLR is an ideal complement to the TAG McLaren Audio theatre AV32R but also complements many other high-performance audio-visual processors. • Compatible with DVD-Video and CD music (8 and 12 cm) • Native support of PAL and NTSC video formats • Composite, S-Video and Component outputs • Very low jitter clock re-times the SPDIF audio data, resulting in very high quality signal timing of the digital audio data • The TAGtronic Synchronisation Link T2L allows the DVD32FLR to synchronise its master clock to the clock within the TAG McLaren Audio av processor AV32R, resulting in a very low-noise, ultra-low jitter reference right next to the audio output DACs. The result is a crisper, cleaner and much more controlled sound. This is a world first for a DVD player! 07 GRR00868.01-DVD32RFLR UM 08 | 5/30/02 12:25 PM heading key features key building blocks • Dual laser DVD mechanism for optimum performance when playing DVDs and CDs • Mediamatics/National Semiconductor’s 32 bit RISC processor for best audio and video quality • Powerful 16-bit microcontroller • Stable multi-frequency internal clocks • Round-core transformer • 12 independent power supplies • Premium-grade audio components • Broadcastquality video components 1. 2. Page 08 key heading features inputs and outputs • Two Composite and two S-Video outputs(1) • Two multi-standard Component video outputs, one using RCA phono and one BNC connectors(2) for best picture quality • DVI 1.0 digital progressively scanned video output when optional Progressive Scan Module PSM192 is fitted • Three digital audio outputs (two coaxial SPDIF and one optical) • TAGtronic Synchronisation Link T2L, input and output for daisychaining • Enhanced TAGtronic Communications Bus, input and output for daisychaining One Composite and one S-Video connector become inputs to the Progressive Scan Module PSM192 when this option is fitted The BNC connectors carry the analog progressively scanned output from PSM192 when this option is fitted ease of use • Fully remote controlled • Unique setup wizard lets you forget printed user manuals • Learning backlit remote control • User configurable auto-standby function • TAGtronic Communications Bus for inter-product communication and firmware upgrades upgrade paths • Optional Progressive Scan Module PSM192 for progressively scanned analog and digital video outputs from DVDs and from external Composite and S-Video sources • Prepared for DVD-Audio, hardware and software upgrade required • Operating software upgrades, distributed via the Internet using the Enhanced TAGtronic Communications Bus | construction • Mixed technology construction, leaded and surface mount for optimum results • Multi-layer printed circuit board for best signal to noise ratio • Vibration damping of chassis panels for best sound and picture quality • SorbothaneTM mounting feet for best vibration isolation Enhanced TAGtronic Communications Bus support The TAGtronic Communications Bus can be user configured to activate the following features if the DVD32FLR is connected to the AV32R and/or 100x5R: • Relaying remote commands between TAGtronic Communications Bus equipped products • Sending all products into standby • Synchronising display brightness • Displaying AV32R status messages on the DVD32FLR video outputs • Automatically adjusting picture settings and selecting inputs on the PSM192 to suit the selected video source 09 GRR00868.01-DVD32RFLR UM 10 | 5/30/02 12:25 PM Page 10 heading coding regional connecting heading ...regional coding We know that you are keen to get your DVD32FLR working. This section describes the connections required to make your DVD32FLR fully functional and have you viewing your favourite movies as quickly as possible. Refer to page 2 for diagrams to help you find your way around your DVD32FLR(1). Regional coding has been defined by the developers of the DVD standard (the licensors) to protect the sequential patterns of distribution for the motion picture producers’ copyrighted works. In line with these copy protection laws, your DVD32FLR has been configured for one of six regions (1 to 6), dependent upon the country of destination. The region of your DVD32FLR is clearly shown on the packaging beside the mains operating voltage and frequency, and can also be obtained from the information screen via the setup menu. Simply press menu, 5 and a screen, similar to the one shown below, appears: before you start Make sure that all components of your audio-visual system are disconnected from the AC supply whenever you change any connections. player information _______________________________________ DVD32FLR model : serial number : regional code : software version : | Please keep the original packing and use it whenever your DVD32FLR is transported. Shipping without the appropriate transit protection will invalidate your warranty. positioning DVD-... 2 V... Your DVD32FLR is designed to run warm during normal operation. Please ensure that there is adequate ventilation above and below the unit. We recommend that you do not place your DVD32FLR near any heat sources such as radiators or in direct sunlight. In the example above, the DVD32FLR is set to region code 2. Do not expose your DVD32FLR to dripping or splashing liquids. Do not place objects filled with liquid, such as vases, on or near to it. Do not place the DVD32FLR on top of the AV32R (or other electronics), it will harm both products because of restricted ventilation. 1. Throughout the instruction manual, bold print indicates the lettering that you will find on the panels of your DVD32FLR and Remote 11 GRR00868.01-DVD32RFLR UM 12 | 5/30/02 12:25 PM Page 12 connecting connecting power connection | surround sound (audio visual) processor connection Your DVD32FLR has two types of digital output; Two coaxial SPDIF (called DIGITAL OUTPUT 1 and 2) and one OPTICAL. We recommend using one of the coaxial connections for best sound quality. Using a high quality digital interconnect, such as our F3-10-DIG, connect the DIGITAL OUTPUT 1 or 2 of your DVD32FLR to a digital input on your AV processor. Using the cable supplied, connect the socket on the back of your DVD32FLR to an AC supply outlet. The player will automatically enter standby when the power is applied, press any button on the front panel or the system remote (see ‘remote control’ on page 14) to bring it out of standby. The blue power LED will come on, followed by ‘SELFTEST’ then the software version, shown on the front panel display. TAGtronic Synchronisation Link (T 2Link) video display connection If you use the DVD32FLR with the TAG McLaren AV32R you can also connect the output labelled ‘sync’ on the AV32R to the input labelled T2Link in on your DVD32FLR using a high quality analogue cable, such as our F3-10-ANA. This connection provides synchronisation between the AV32R and DVD32FLR which, when enabled(1), further enhances the sound quality produced by the AV32R. The DVD32FLR will also work with your AV32R without this connection so you could activate the T2Link at a later stage. Your DVD32FLR has three different types of video output; COMPONENT VIDEO(1), S-VIDEO(2) and COMPOSITE VIDEO. By definition, Component video will give better quality than SVideo, which in turn will give much better quality than Composite video. You should therefore use the highest quality video type which your video display device or video processor can support, and connect directly from your DVD32FLR using high quality video cables (for example our F3-10-SVID S-Video cable or our F3-10-VID Composite/Component cable). Your DVD32FLR is shipped with a shorting plug in the T2Link (Sync) input. It is recommended that the shorting plug be left in place if no T2Link connection to the AV32R is made, for best sound quality. When the optional Progressive Scan Module PSM192 is fitted it provides progressively scanned video outputs in digital form on the DVI connector and in analog form on the BNC component connectors. The analog progressively scanned outputs can be configured as component YPbPr or RGB format with sync on green. 1. 2. If you intend to use Component video for best video quality, the picture may appear in false colours until your DVD32FLR has been setup correctly S-Video is also available on the Y (luminance) and Pb (chroma) ‘component’ connectors to achieve a higher quality S-Video connection (compared to the standard S-Video connector) ATTENTION: Remove the shorting plug when using the TAGtronic Synchronisation Link, otherwise the link will not function. 1. Refer to the AV32R user manual for instructions on how to enable the T 2Link 13 GRR00868.01-DVD32RFLR UM 14 | 5/30/02 12:25 PM Page 14 controlling the DVD32FLR controlling the DVD32FLR heading standby The DVD32FLR has a standby mode which can be entered by pressing standby either on the front panel or Remote(1). The blue power LED will be dimmed and the display switched off. Normal operation may be resumed by pressing any button on the front panel or Remote. You can keep the DVD32FLR in standby for long periods of time without penalty of a high electricity bill, as the DVD32FLR includes its own low-current standby transformer and circuitry. system-remote REMOTE SELECTION av cd sat tv mute + amp vcr ld + VOL CH -- -- menu return skip remote control dvd + standby record LFE + pause r e w f f d ok play --- --- stop LFE eject skip cancel Your DVD32FLR is supplied with a backlit system-remote(2), suitable for controlling all the main functions of your complete home cinema, for day to day operation. For more details see the following pages. 1 2 space abc 4 1. 2. The player enters standby automatically when power is applied The system-remote is identical to the one shipped with the TAG McLaren av processor AV32R normal def time 6 display mno +/– 8 9 tape tuv wxyz subtitle 10 0 surround THX audio angle shift tv vcr m1 Before using the remote for the first time, you will need to insert the batteries supplied (be sure to insert the batteries with the polarity as indicated). For optimum operation you should point the Remote towards your DVD32FLR when using it. The red Remote active LED on the front panel flashes when commands are received from the Remote. jkl 7 cd inserting batteries 3 5 ghi pqrs sat ld tuner dvd m2 md m3 aux dab m4 light system-remote The backlit system-remote is designed to control your complete home cinema system. The system-remote comes preprogrammed and ready to use for many TAG McLaren Audio products, including the TAG McLaren av processor AV32R, five-channel amplifier 100x5R, three-channel amplifier 250x3R and your DVD player DVD32FLR. Other devices which are not preprogrammed to work with the systemremote will need to be ‘learnt’. To program the system-remote for other devices, you will need the original remote control for the unit you wish to control. Details of how to program the system-remote are included at the end of this manual. | controlling the DVD32FLR Before you can control the DVD32FLR with the system-remote you must first select DVD as the device to control. This is done by pressing the dvd key in the REMOTE SELECTION area at the top of the systemremote. The DVD32FLR will remain selected by the Remote until another unit is chosen via the REMOTE SELECTION area. Once the DVD32FLR has been selected, it can be controlled from the system-remote. A red light on the front panel of the DVD32FLR will flash when commands from the systemremote are received, and the ‘DVD’ key in the REMOTE SELECTION area will light briefly with each key press. 15 GRR00868.01-DVD32RFLR UM 16 | 5/30/02 12:25 PM Page 16 controlling the DVD32FLR controlling the DVD32FLR context sensitive remote keys The system-remote, once switched to operate the DVD32FLR, is a Context Sensitive Remote, meaning keys operate differently, depending on the content on your television. What might sound initially confusing is very intuitive. Just do what you instinctively would do and you can control the DVD32FLR with very few keys - a perfect solution for operating a hiperformance home cinema in the dark. Example: Playing a DVD requires you to open the DVD32FLR tray, insert a DVD and start it after selecting any special function from the DVD disc menu. The system-remote lets you do all this by using very few keys, all located around the remote control’s central cursor keys. eject opens the tray, play starts spinning the disc until it reaches the DVD disc menu(1). (The DVD disc menu is the page from which you usually select any special settings, such as audio modes, subtitles, documentary etc.) 1. In DVD disc menu: accepts menu item otherwise play. Repetitive pressing selects DVD32R's status information pause or in DVD disc menu: cursor up In setup: goes back one step otherwise: skip forward return skip + Search backwards or in DVD disc menu cursor left r e w --Skip backwards skip cancel record LFE ok play stop the menu key can call up the DVD disc menu and the DVD32FLR setup The menu key activates the DVD disc menu, if a DVD is playing. If not playing a disc (stopped or none loaded) the menu key will activate the DVD32FLR’s setup menu, (just as the av menu key would activate the AV32R’s setup menu)(1). title + pause Search forward or in DVD disc menu cursor right f f d --LFE eject manual selection of the cursor keys Opens the DVD32R door The transport function keys rev, ffw, stop, and pause change their functionality to the cursor control , , and when the DVD is within the DVD disc menu. Some DVDs do not allow the DVD32FLR to detect the presence of the DVD disc menu automatically. In this case pressing menu for more than two seconds will force the DVD32FLR to switch over the transport function to the cursor control. The keys remain in the cursor control state until you press menu again for more than two seconds. The icon shown opposite will appear in the top right corner of the picture when cursor control is manually activated. Stop or in DVD disc menu: cursor down, or stop if held > 1 second. Overview of the context sensitive keys: Whilst in the DVD disc menu the cursor keys change their usual function from rev, ffw, stop and pause to , , and , allowing you to navigate through the DVD disc menu options. Once you have selected the item you want, simply press the play=ok key. If you wish to stop the DVD while in the disc menu, simply hold down the stop key for more than one second. If the DVD doesn’t automatically invoke the DVD disc menu, the menu key will bring it up | 1. You need to stop the disc before setup can be activated 17 GRR00868.01-DVD32RFLR UM 18 | 5/30/02 12:25 PM Page 18 the first time setup the first time setup stop key If a disc is playing (and not in the DVD disc menu), stop will stop the disc, allowing you to resume from exactly the same position when you press play. Pressing stop a second time will clear the resume buffer, meaning play will now start the DVD/CD from its beginning. In the DVD disc menu, stop becomes cursor down, unless it is held for more than one second. setup wizard Configuring for the optimum performance ...let the setup wizard guide you through a perfect setup but close the DVD32FLR’s tray first. ATTENTION: When the player is in setup mode many control buttons, such as open/close are temporarily de-activated. Setup cannot be invoked when the DVD32FLR’s tray is open or a disc is playing. 19 ATTENTION: The DVD32FLR setup menus can only be accessed when the DVD32FLR’s tray is closed and no disc is playing. Depending on the software version loaded in your DVD32FLR, the player might support several languages for the player setup menus and on screen display information. It is recommended that you select your preferred language before commencing with the setup wizard. This is done using set languages from the menu. The Setup Wizard is invoked if you select first time setup. Alternatively, if you are an experienced user, select item 3, change setup, which allows you to individually configure each feature. setup 1. set languages 2. first time setup 3. change setup 4. test-patterns 5. show player information To maximise the performance from your DVD32FLR, it is essential to configure it correctly; this will ensure it performs at its very best. Without this setup you might significantly reduce your player’s potential. Configuring your DVD32FLR will be very simple as the DVD32FLR includes a comprehensive step-by-step setup wizard. After connecting the DVD player DVD32FLR to your display device, e.g. a television, your surround sound processor and the power, simply press ‘menu’ on the system-remote. If a disc is playing you must stop it first, otherwise this key will invoke the menu of the DVD you are playing. | A setup wizard for first time users. Takes the user through all of the player’s settings, giving detailed explanations along the way. Use [ , , and [ ] to go back. [ ] or number key to select. ] to exit setup. After activating the setup wizard, we suggest you sit back and relax whilst the wizard takes you step-by-step through the entire setup procedure. At the end you will not only have covered all possible features but will also have perfectly mastered and configured them. It is time well spent! GRR00868.01-DVD32RFLR UM 20 | 5/30/02 12:25 PM Page 20 main functions playing a DVD (CD) Press the open/close(1) button or eject on the remote control and the tray will open. front display brightness Pressing display will cycle through the display brightness options. You can customise the brightness levels, including the brightness during play, by using the DVD32FLR’s menus. When your DVD32FLR leaves standby the display will be set to the intensity level which is determined in the display menu under ‘startup brightness’. The DVD32FLR allows you to define a different display brightness when a disc is playing (or even to switch off the display). The display can also be configured to automatically switch to an ‘after hold’ brightness, which can be ‘off’, after a given time interval. Put a disc in the tray with its label facing up. Press play(2) to close the tray and start the disc playing. return skip + r e w --skip cancel record LFE + pause ok play f f d --- stop LFE eject After a few seconds the disc will start playing. If the disc is not loaded correctly, is dirty or faulty, the display will show the message ‘cannot read disc’. If this happens, open the tray and clean the disc. if the TAGtronic Communications Bus is connected ATTENTION: Your DVD32FLR is regionally coded in line with international law. If you try to play a disc of an incompatible zone the player will refuse to play the disc, showing ‘wrong region’. If you have connected the TAGtronic Communications Bus between the DVD32FLR and the TAG McLaren av processor AV32R, and the AV32R(1) is configured to synchronise the DVD32FLR’s front display brightness to the AV32R’s, then your manual setting will be overridden whenever the AV32R changes its front display brightness. The DVD32FLR can also be configured to override the AV32R’s settings. If both products are configured to define the display brightness, then the last change (either from the DVD32FLR or AV32R) will take precedence. For details see paragraph ‘TAGtronic Communications Bus’ later in this manual and the AV32R user manual. The AV32R needs to run software version v3.6 or higher 21 inserting a disc After the setup is completed ...let’s go through the player’s controls 1. | 1. 2. Should the DVD32FLR be in standby, pressing the open/close key will ‘wake up’ the DVD32FLR and will then automatically, after it carried out its diagnostics, open the tray If the play key is pressed, when the player is in standby, the DVD32FLR will wake up from standby and will, after the initialisation is over, start playing a disc (if one was loaded) open/close GRR00868.01-DVD32RFLR UM 22 | 5/30/02 12:25 PM Page 22 playing a DVD (CD) pause Pressing pause while a disc is playing (and is not in the DVD’s menu(1)) will pause it and ‘pause’ will appear on the display. Press pause again or play to resume playing from the place at which it paused. stop This key will act differently depending on the context in which it is used. If you press stop with a disc playing(2), the disc will stop, storing the current disc position so that you can continue at a later stage from the same position. If you press stop again a subsequent press of play will start the DVD from its beginning. accessing the DVD’s disc menu options during play DVD disc menus vary as to how they react to key presses as they are software driven. Press menu to enter the menu mode(3) and navigate through the options by pressing (depending on the menu displayed) followed by ok to select your choice. If a disc was in play mode when menu was pressed, then pressing menu again, whilst in a lower menu, resumes the disc playing from the point at which play was interrupted. Press menu to leave the DVD disc menu without activating any function. You should hold down stop for > 1 second if you want to stop the disc. playing a DVD (CD) time display Press time while a disc is playing to cycle through the four time display modes: 1. 2. 3. 4. chapter (track) time elapsed chapter (track) time remaining title (disc) time elapsed title (disc) time remaining skip The skip + / - buttons provide the ability to move forwards (skip +) and backwards (skip -) through the chapters (tracks) on the disc; on each key press either moving forward or backwards one chapter (track). When a CD is loaded the skip keys may be used when the disc is stopped to select a track which can then be started by pressing play or cued by pressing pause (cue function). search 1. 2. 3. In the DVD disc menu pause will be interpreted as cursor up In the DVD disc menu stop will be interpreted as cursor down unless held for > 1 second Some DVDs do not allow the DVD32FLR to detect the presence of the DVD disc menu automatically. In this case pressing menu for more than two seconds will force the switch over from the transport function keys rev, ffw, stop, and pause to the cursor control keys , , and . The keys remain in the cursor control state until you press menu again for more than two seconds The ffd / rew keys only operate when the disc is playing. They provide the ability to search forwards (search + >) and backwards | 23 (< search -) in time, through the disc, for DVD even at two speeds - medium and fast. Pressing either key once will start a medium speed search, and pressing the same key again, a high speed search. A third press will resume normal play. Normal play can also be resumed at any time by pressing play. slow motion Slow motion is only available when playing a DVD. ffd / rew and skip + / - have a dual function when used with the pause key. Press pause to pause the picture and to enter slow motion mode. Pressing ffd will start slow movement forward, pressing ffd again will move even slower. Pressing ffd a third time will pause the picture again. Pressing rew after pause will activate slow movement backwards, pressing rew again activates pause. GRR00868.01-DVD32RFLR UM 24 | 5/30/02 12:25 PM Page 24 heading a DVD (CD) playing playing a DVD heading (CD) single frame display in slow motion mode Pressing skip + / - causes the DVD to skip forwards, or backwards, by one frame (if activated from pause). Repeated presses of skip + / - continue the skip, frame by frame. Pressing play deactivates slow motion mode. direct entr y whilst playing a disc title The number keys on the Remote can be used to jump directly to a specific chapter (track) on the disc. Just enter the number (1 to 99) using the Remote keys to make the jump. If a number greater than the last chapter (track) number is entered, then the last chapter (track) will be played (which is often the DVD’s menu). The title of a DVD, if available, can be accessed pressing the record/LFE or 0/title key. The 0/title key will only be interpreted as title if the DVD32FLR isn’t in any number editing mode. A second press will resume play from where it was interrupted by the first press(1). audio skip+/skip- rew, ffd if playing a CD from pause Executing a direct track entry (such as entering the number of the next track) or pressing skip +, skip -, rew or ffd , whilst a CD is paused, moves the reading point to the selected disc position before pausing there. Pressing play will start playing from the reading position (disc jockey function). special functions Special Functions are features which tend to be used infrequently and hence are not represented by a direct access key on the DVD32FLR remote control. Pressing the record LFE+ key for more than 2 seconds will show the Special Functions menu. Pressing record LFE+ briefly again will leave the Special Functions menu, as will the activation of any Special Function. menu Repeated presses of the audio key scroll through the available (audio) options on a DVD, assuming more than one option is available. menu is used to bring up the menu screen for the DVD if a DVD is playing(1). Pressing menu again will resume play from where it was interrupted. subtitle Repeated presses of the subtitle key scroll through the available subtitle options on a DVD, assuming subtitles are available. angle 1. | Repeated presses of the angle key scroll through the available camera angles on a DVD, assuming more than one camera angle is available. If no disc is playing menu will bring up the DVD32FLR’s setup 1. Special Functions >repeat.. random.. goto The function selected, in the example above repeat.., will also be shown in the DVD32FLR front display, allowing you to select special functions without a display device or when playing a CD. Dots after a menu item, e.g. repeat.., indicate a related sub-menu. You can switch between menus using the , keys and between sub-menus using the , keys. On some DVDs the title key will bring up the disc’s menu, depending on how the disc was authored 25 GRR00868.01-DVD32RFLR UM 26 | 5/30/02 12:25 PM Page 26 playing a DVD (CD) special function repeat... This function allows repeating an interval (repeat selection), a title (repeat title) or the whole disc (repeat all). playing a DVD (CD) repeat selection... repeat title Move the cursor to repeat selection…, then press to select the sub-menu which allows the start and the end points of the selection to be specified. >select ‘start’ of the selection select ‘end’ of the selection >repeat selection… repeat title repeat all repeat off Whilst playing mark the beginning of the selection by placing the cursor at select ‘start’ of the selection and press ok. Wait until the disc has reached the desired end point, then mark the end by choosing select ‘end’ of the selection and ok. The interval marked with start and stop will now be repeated until repeat selection… is turned off using repeat off. special function goto Select this special function if you want to repeat the current title when playing a DVD or the current track when playing a CD. The title/track will be repeated until repeat selection… is turned off using repeat off. Move the cursor to repeat.. using the the , keys, then branch to the following sub-menus, pressing : | Selecting goto while playing a DVD activates go to title: _ _. Type in the title you want to go to using the numeric keys of the remote control. Pressing ok or waiting for a few seconds will start the selected title(1), if available. repeat all Select this special function if you want to repeat the whole disc until deactivated by selecting repeat off. special function random.. A CD only includes a single title, therefore goto is identical to ‘direct entry whilst playing a disc’, as described earlier in this manual. (only for CD) To replay the tracks on a CD in random order select random.. , then press to select random play, followed by ok. The random indicator in the front display will light up (only visible on the DVD32FLR front display as a CD will switch off video). random play is deactivated pressing stop twice or selecting random.., followed by random play off. 1. Please do not confuse titles with chapters. Many DVDs have only 1 title or use the title sequence for advertising, copyright or trademark statements 27 GRR00868.01-DVD32RFLR UM 28 | 5/30/02 12:25 PM Page 28 TAGtronic Communications Bus TAGtronic Communications Bus The DVD32FLR features the Enhanced TAGtronic Communications Bus. This allows TAG McLaren Audio products to exchange information and work seamlessly together to form an effective, fully integrated system. The DVD32FLR(1) offers at present four configurable features: • • • • relay remote commands synchronise display brightness show AV32R status send standby commands to products connected to the Bus relay remote commands Your DVD32FLR has the capability to relay remote control commands received by its IR receiver onto the Enhanced TAGtronic Communications Bus. This is ideal when some of your equipment is in a location that does not permit direct line of sight from the Remote and also opens up the possibility of multi-room control. TAGtronic Communications Bus show AV32R status If your video device is directly connected to your DVD32FLR (or routed through the AV32R without using the output + on-screen display) the Enhanced TAGtronic Communications Bus can be used to convey on-screen information from the AV32R to the DVD32FLR. When this feature is enabled(1), on-screen information from the AV32R is overlaid onto the video signal in the DVD32FLR. The AV32R transmits status messages (press ok with the AV remote control), volume and surround information. It does not send the setup screens of the AV32R. | relay standby commands The DVD32FLR can be configured to relay standby commands onto the TAGtronic Bus. This provides a means of putting all products into standby using a single press of standby. Similarly, all products can be brought out of standby using the same key. If the DVD32FLR is configured for autostandby(2), then this too will cause a standby command to be relayed on to the bus. synchronised display brightness Rather than having to individually control the display brightness of each piece of your TAG McLaren Audio system, it is possible to synchronise their brightness to match the display on your DVD32FLR. This not only gives single point control of display brightness, but also allows display appearance to be consistent across all products. 1. 2. 1. This requires DVD32FLR software v3.6 or higher, AV32R software v3.6 or higher and 100x5R/250x3R v3.5 or higher This requires AV32R software version 3.6 or higher Auto-standby puts the DVD32FLR into standby if it ‘idles’ for a user selectable time. See ‘first time setup’ in the DVD32FLR setup menu for details (on-screen) 29 GRR00868.01-DVD32RFLR UM 30 | 5/30/02 12:25 PM Page 30 test patterns test patterns test patterns brightness | (black level) The DVD32FLR has a in-built test pattern generator to assist you in adjusting your picture, PAL or NTSC, for best performance. Black is the absence of light, and this is the first parameter you should adjust. Use the display device’s black level control which some manufacturers call, quite inappropriately, brightness. Many display devices are wrongly adjusted when leaving the factory because they need to overcome the bright lighting in the show rooms from which they are usually selected. However, once installed at home, the viewing conditions vary considerably from those in the show rooms, hence display devices need re-calibrating. The DVD32FLR includes two test patterns, PLUGE 1 and PLUGE 2, which will allow you to adjust the black level until black becomes ‘really’ black (and not just a dark grey). If you set the black level too high then a scene filmed at night looks like a scene filmed in the afternoon (as black will be replaced by dark grey). However, if the black level is set too low then the picture will lose detail in dark scenes. Most important for a perfect picture is the absence of surrounding light in the room, particularly light which can hit the screen. An often suggested low brightness light, placed behind the screen (hence preventing it from reflecting in the screen) should only be used if you want to watch tv leisurely for a long period of time. For best movie presentation, keep the surrounding light intensity as low as possible. Both test-patterns include a signal, created by hardware circuitry inside your DVD32FLR(1), which produces a level which is electrically below black, i.e. invisible if the black level of the display device is correctly adjusted. This signal is called PLUGE (Picture Line Up Generating Equipment). Both test patterns also include, to the right of PLUGE, separated by a black zone, a dark grey bar (electrically above black, by exactly the same amount as PLUGE is below). It is not just the absence of surrounding light which can improve the performance of your display device, it is also the colour of the walls, as these will also reflect light, emitted (or reflected, when using a front projector) from your screen, ‘bouncing’ it back on to the screen to ‘wash-out’ the picture. The perfect home cinema would be pitch black with no added light in the room! Not the most pleasant of rooms, but highly effective. The result would be great picture quality, assuming the display device is up to the task and adjusted properly. A more practical solution is walls painted in darker colours without a reflective surface. If the black level is correctly adjusted then PLUGE is no longer visible but the dark grey bar still (just) is. PLUGE 2 contains, in addition to PLUGE 1, a brilliant white field to check if the black level is affected by high picture contrast. 1. The DVD32FLR will not display the blacker than black test signals recorded on some test discs as it will remove those ‘out of spec’ signal levels. Some video processors will not display PLUGE at all 31 GRR00868.01-DVD32RFLR UM 32 | 5/30/02 12:25 PM Page 32 test patterns test patterns pluge 1 pluge 2 The PLUGE 1 signal will look like this with black level (brightness) set too high. black PLUGE black dark grey Turn the brightness(1) up until you can clearly see the PLUGE bar. Then turn the brightness down slowly until the PLUGE bar just disappears in the dark background(2). Don't turn the brightness down too much, you should always see the grey bar to the right of the PLUGE bar(3). 1. 2. 3. The PLUGE 2 signal will look like this with the black level (brightness) set too high. If you intend to play both PAL and NTSC then you need to make sure you have set the ‘NTSC black level’ (->setup->change setup->video>black level) correctly before you carry out this adjustment as both are interrelated. This will make sure that the black level is maintained when switching between PAL and NTSC Black is the absence of light. You will only achieve a ‘deep’ black if you prevent additional light from hitting your screen Some projectors, for example LCD and DLP types, cannot achieve real black (the absence of light) because of their internal construction. You can easily test this by standing between the projector and the screen when displaying the PLUGE 1 test pattern. If you can see your shadow on the black background (assuming there is total darkness in the room) then the projector still outputs light whilst trying to produce black. This is characteristic for these projector types and not a fault PLUGE dark grey white PLUGE 1 has low average intensity, whilst PLUGE 2 includes a white bar. Adjust the black level using both test-patterns (PLUGE 1 and PLUGE 2), and if the settings differ use the average of both. Only the very best display devices are able to maintain a constant black level independent of the picture content. You might need to select an average of both calibrations. | 33 GRR00868.01-DVD32RFLR UM 34 | 5/30/02 12:25 PM Page 34 test patterns pluge 2 The cross hatch included in the DVD32FLR is a multi-purpose test-pattern which will allow adjustment of contrast and sharpness. cross hatch shown on a 4:3 display device The test pattern includes a series of black lines on a white background. Adjust the contrast, after having set the black level correctly, so that white becomes solid without blurring into the black lines and without turning the black lines grey. test patterns colour Cross-check your setting by turning back to the PLUGE 2 test-pattern and check that the bright white field (PLUGE 2) isn't blurred into the black background. Some display devices allow a very high contrast setting without blurring, others will always blur. The colour test-pattern allows you to adjust Colour (and Tint in NTSC)(1). Adjust those two parameters until yellow looks yellow (without including too much red) and Red is not oversaturated. Your might use filters, available from specialist suppliers, which will allow you to more objectively adjust colour. On some display devices the black lines will have a second or even multiple lines beside them, usually shown in a light grey. They can be caused by many reasons, for example poor cables between the DVD player and the display device or - usually only available in NTSC - a wrongly adjusted sharpness control. Use good cables, such as our S-Video or digital cable (for Composite or Component) and turn the sharpness right down to remove these artifacts. Frequently you might find that you cannot remove those extra lines completely. black and white representation of the colour test pattern 1. CRT projectors usually allow colour, (tint) and the individual colours red, blue and green | 35 GRR00868.01-DVD32RFLR UM 36 | 5/30/02 12:25 PM Page 36 test patterns aspect ratio future expansion | convergence Many display devices form white by generating a mixture of the primary colours red, green and blue which our eyes add to white. If these colours aren’t hitting exactly the same spot they won’t form perfect white. This is called imperfect ‘convergence’. Convergence of some display devices, primarily projectors, can be user adjusted, others will need a service engineer or aren’t adjustable at all. The quality of the convergence can be checked using any of the Aspect Ratio test-patterns as they show white lines on a black background. If the white lines aren’t white but show the prime colours, shifted against each other, then the convergence need adjustment. These test patterns output a cross hatch of white lines on a black background, including several perfect circles. If the geometry of your display device or the output format of the DVD32FLR aren’t correctly set these circles will look distorted. Make sure your display device is switched to the correct aspect ratio and you have set the DVD32FLR correctly (see setup>change set up->video->aspect ratio)(1). On a 4:3 standard tv the cross hatches 4:3 and 16:9 letterbox should look undistorted. On a 16:9 display device all 3 test patterns should look correct, assuming the correct zoom mode is selected (e.g. none, letterbox, anamorphic). 1. A projector usually needs manual switching between the three aspect ratios 37 GRR00868.01-DVD32RFLR UM 38 | 5/30/02 12:25 PM Page 38 future expansion progressive scan module PSM192 Your DVD32FLR may optionally be fitted with a video processing board, the Progressive Scan Module PSM192. PSM192 generates analog and digital progressively scanned video outputs from interlaced video inputs - that applies to the video signal from DVDs played by the DVD32FLR, of course, but the PSM192 also has external inputs to allow progressively scanned video output to be generated from all your composite and S-Video sources. The PSM192 is a de-interlacer, not just a line doubler, by which we mean it examines the incoming video fields and determines which fields can be recombined to produce an output with maximum vertical resolution. At the heart of the PSM192 is the Silicon Image Sil 504 de-interlacer, a highly sophisticated digital video processor, carrying out 6 billion operations per second. The Sil 504 uses advanced motion adaptive and source adaptive techniques to create an output image with maximum vertical resolution without introducing motion and interlacing artefacts. future expansion | PSM192 outputs The PSM192 has a DVI 1.0 digital video output and a set of component analog outputs. The DVI output has its own connector on the rear panel of your player. The analog outputs are available on the player’s BNC component connections. The normal interlaced component video signals remain available on the RCA component connections. configuring the PSM192 outputs The outputs may be configured as component (YPbPr) or RGsB (i.e. RGB with sync on green). The output mode can be changed only when the player does not have a disc loaded. To change output mode, first remove any disc that is loaded, close the tray, and wait for the “no disc” message to appear. To select component press the number keys corresponding to the letters COM, i.e. 2, 6, 6 on the system remote. To select RGB press the number keys corresponding to the letters RGB, i.e. 7, 4, 2. PSM192 inputs The PSM192, installed in a DVD32FLR, provides external composite and S-Video inputs via the upper composite and S-Video connectors on the player‘s rear panel. It also has an internal connection to the DVD video output. For best quality the DVD32FLR should be configured for component output. 39 GRR00868.01-DVD32RFLR UM 40 | 5/30/02 12:26 PM Page 40 future expansion future expansion selecting PSM192 inputs advanced control with AV32R (1) To select the external composite video input to PSM192, press shift then 1 on the system remote. The front panel display will show “PSM192” on the large display area and “composite” on the lower dot matrix area when the external composite video input is selected, the “composite” text will remain on the dot matrix area of the display as long as the composite input is selected. The PSM192 has many advanced options which can be controlled via a TAGtronic connection between DVD32FLR and AV32R. These include individual black level (brightness), white level (contrast), colour and hue (NTSC only) picture settings for each video source. The picture settings may be applied automatically whenever the associated source is selected on the AV32R. The AV32R can also control the PSM192 to automatically select the PSM192 external composite or S-Video input when composite or S-video sources are selected on AV32R, two connections between the AV32R composite and S-video outputs and the PSM192 composite and S-video inputs then allow you to obtain progressively scanned output for all your video sources. To select the external S-Video video input to PSM192, press shift then 2 on the system remote. The front panel display will show “PSM192” on the large display area and “SVideo” on the lower dot matrix area, the “S- Video” text will remain on the dot matrix area of the display as long as the S-Video input is selected. To select the internal DVD connection press shift then 3 on the system remote. The front panel display reverts to its normal operation. 4:3 mode for 16:9 displays The PSM192 has a special mode to display 4:3 video signals on a 16:9 widescreen display. If your display is configured as 16:9 in the player menus, you can use the PSM192 to add black bars at the sides of 4:3 images so that they are centred within your 16:9 display. This is controlled by pressing shift then display on the system remote, press them once to turn on the black bars for 4:3 input signals, press again to remove them for 16:9 input signals. The external composite and S-Video inputs have black bars active by default (i.e. they expect a 4:3 input by default), press shift then display to turn the bars off if the input signal is 16:9. software upgrades distributed via the internet One of the most flexible aspects of DVD32FLR is that the software is stored in reprogrammable memory. The software can be upgraded using a PC connected via the TAGtronic Communication Bus. Details of our future upgrades will be published on our website, www.tagmclaren.com, and the updates themselves will be downloadable for user installation via a PC. 1. requires AV32R software version v3.7 or later | 41 GRR00868.01-DVD32RFLR UM 42 | 5/30/02 12:26 PM Page 42 running in and warming up TAG McLaren Audio equipment is designed to give optimum performance for many years. running in Just like a high-quality car, the performance of DVD32FLR will improve during the first few weeks of operation. The electronic components will then have reached and settled down to near-perfect specification. warming up Every time you switch on your DVD32FLR, the performance will improve until the components reach their optimum operating temperature. care and maintenance fuses There is a fuse in the power socket on the back of your DVD32FLR. To change the fuse, unplug the power cable and pull out the fuse carrier drawer. The fuse carrier contains a spare fuse. This is the first one you see when you open the carrier. It is essential that you use a fuse of the correct type and rating. There are no other user-serviceable parts inside your DVD32FLR. | 43 cleaning In order to maintain the appearance of your DVD32FLR you can clean it as follows: before cleaning always disconnect DVD32FLR from the AC supply. any grease or dirt on the case may be removed with a dry soft lint-free cloth. Do not use any liquids, solvents or abrasives. take great care not to get any liquid inside the case. If this happens you should have your DVD32FLR serviced. ser vice The only servicing you should carry out yourself is described in the previous section. All other servicing should only be carried out by our authorised service agents. If service is required, please contact your authorised TAG McLaren Audio retailer or arrange it directly via our website: www.tagmclaren.com. If your DVD32FLR is still under guarantee, please refer to the guarantee card which gives you details on how to claim against the guarantee. Please keep the original packaging and use it whenever your DVD32FLR is transported. A detailed packing instruction is available from www.tagmclaren.com or can be requested from our [email protected]. Shipping without the appropriate transit protection will invalidate your warranty. GRR00868.01-DVD32RFLR UM 44 | 5/30/02 12:26 PM Page 44 programming the system remote programming the system remote Programming the system-remote control | learning new commands REMOTE SELECTION The system-remote comes preprogrammed and ready to use for the following TAG McLaren Audio products: To ‘learn’ new commands: 1. Select the device you wish to program by pressing the appropriate REMOTE SELECTION key on the system-remote. 2. Place the system-remote and the remote of the unit you want to control on a flat surface. Line up the remote controls head to head, about 5 to 10cm (2 to 3in) apart. 3. Simultaneously press and hold the REMOTE SELECTION key selected in step 1 and the ok key for about four seconds. The learning status LED will turn yellow to indicate that the Remote is now in learning mode(1). 4. Press and release the key on the system-remote which you want to program(2). The status LED will flash yellow. 5. Press and hold for approximately three seconds the key on the original remote control which corresponds to the function you want the system-remote to learn. The status LED will flash shortly in green if the code is correctly understood. If it flashes red then you need to restart with step 4 as the code was not understood by the remote. 6. Release the key on the original remote and re-press and hold it for approximately a further three seconds. If the learning process has been successful, the status LED will flash green twice, then return to yellow. If the LED flashes red you need to restart with step 4 as the code could not correctly be interpreted by the remote. • audio-visual processor theatre AV32R • five-channel amplifier 100x5R and three-channel amplifier 250x3R • dvd player DVD32FLR and DVD32R Other devices which are not pre-programmed to work with the systemremote will need to be ‘learnt’. To program the system-remote for other devices, you will need the original remote control for the unit you wish to control. programming the system-remote Some devices (other than those listed above) may partially work with the system-remote as supplied. To check this, select the desired unit using one of the REMOTE SELECTION keys and try pressing a few of the keys. If the device responds as expected, you may only need to edit the set-up for that unit by programming one or two keys, as explained on the following pages, otherwise you will need to program the Remote for all commands. REMOTE SELECTION av cd dvd amp sat tv vcr ld av cd dvd amp sat tv vcr ld return skip + record LFE + pause r e w f f d ok play --- --- stop LFE eject skip cancel REMOTE SELECTION av cd dvd amp sat tv vcr ld Repeat steps 4 through 6 to program further keys. 1. 2. The Remote will stay in learning mode for 20 seconds, after which it will return to normal operation mode if there have been no further key presses The macro keys m1 to m4 can be programmed with new commands, but if they are used for the macro feature (see ‘programming macro features’) the new command will be over-ridden 45 GRR00868.01-DVD32RFLR UM 46 | 5/30/02 12:26 PM Page 46 programming the system remote learning new commands programming the system remote 7. Once you have finished teaching the system-remote all the desired commands from the original remote, you must store them by simultaneously pressing the appropriate REMOTE SELECTION key and the ok key for about four seconds. When using the macro functions, it can take up to 10 seconds to transmit a 10-key sequence. You should keep the system-remote pointing towards the appropriate unit while the commands are being transmitted to ensure they are received correctly. Once you have stored the ‘learnt’ functions, test the keys you have taught to make sure that they are programmed correctly. If the system-remote has problems learning from the original remote(1),you should: • check that the original remote has fresh batteries • avoid fluorescent lights and strong sunlight, which may interfere with the learning process • increase or decrease the distance between the two remote controls (within a range of 2 to 15cm / 1 to 6in) programming a macro function To program in a macro function: 1. Simultaneously press the REMOTE SELECTION key for the set of macros you wish to program (av or sat) and the mute key. The learning status LED and the REMOTE SELECTION key will both turn red to indicate that the Remote is in macro learning mode(1). 2. Press one of the macro keys m1 to m4 or standby to which you wish to allocate the functions. 3. Press the keys for the commands (up to 10) you want stored in the macro key(2). 4. Press the CH + (or CH -) key to store your selections. The learning status LED and the REMOTE SELECTION key will both flash red twice, then go out. 5. To use the macro, simply press the macro button. programming macro features tv vcr cd ld m1 sat tuner dvd m2 md m3 aux dab m4 -- -- light 1. 1. 47 Macros can only be programmed with either av or sat selected! Macros programmed under av will be recalled, pressing m1, m2, ... m4 or standby, when you use av, cd, dvd, or amp. Macros programmed under sat will be recalled when using sat, tv, vcr and ld. (cont’d) The keys m1 to m4 and standby can act as macro keys. These can be programmed to store up to 10 commands to send together with one key press. Any key press function (except mute, CH + and CH –) can be programmed into the macro keys. There are 2 groups of macros, one used if the av, cd, dvd or amp remote selection keys have been pressed, the other for the sat, tv, vcr or ld keys; i.e. there are a total of 10 macros available. | Some remote controls operate at non-standard infra-red, UHF or ultrasonic frequencies, and cannot be learnt; this is sometimes also caused by unusual or complex functions which are not universally recognised. If you continue to experience problems programming the system-remote, please consult your retailer for advice 2. REMOTE SELECTION av cd dvd amp sat tv vcr ld mute tv vcr sat tuner aux cd ld dvd md dab m1 m2 m3 m4 light + + VOL CH -- -- The Remote will stay in macro learning mode for 20 seconds, after which it will return to normal operation mode if there have been no further key presses You can select functions to control another unit as part of a macro by first pressing the appropriate REMOTE SELECTION key before pressing the keys for the desired functions. This REMOTE SELECTION key press counts as one of the 10 presses you may store in the macro key -- -- GRR00868.01-DVD32RFLR UM 48 | 5/30/02 12:26 PM Page 48 programming the system remote programming the system remote erasing single commands To erase a learnt command from a key: | erasing all commands for one device To erase all learnt commands for one device: REMOTE SELECTION av cd dvd sat tv vcr 1. Simultaneously press the REMOTE SELECTION key for the appropriate device and the ok key until the status LED turns yellow and the chosen + REMOTE SELECTION key is lit. 2. Press the key for the function which you wish to erase. The REMOTE --SELECTION LED will turn off and the status LED will flash continuously yellow. 3. Press the light key. The status LED will flash green twice then turn a constant yellow colour. The chosen REMOTE SELECTION key LED will turn back on. return skip amp ld record LFE + pause r e w ok play stop f f d --LFE eject skip cancel light -- 1. Press the REMOTE SELECTION key for the appropriate device and the ok key simultaneously until the status LED turns yellow and chosen REMOTE SELECTION key is lit. 2. Press and hold the light key. The status LED will flash red five times and the selected devices LED will turn off. Release the light key; the status LED will flash green twice then turn a steady yellow and the selected device key LED will turn on again. -- 3. To finish, press and hold the REMOTE SELECTION and ok keys simultaneously. The REMOTE SELECTION key LED will go out and the status LED will flash yellow twice then go out. erasing all commands for all devices Repeat steps 2 and 3 to erase any other learnt commands for the selected device. To erase all learnt commands for ALL devices: 4. To finish, simultaneously press and hold the REMOTE SELECTION and ok keys. The REMOTE SELECTION key LED will go out and the status LED will flash yellow twice then go out. 1. Press and hold the tv REMOTE SELECTION and light keys simultaneously. The status LED will flash red 10 times, then green once, yellow once and turn off(1). erasing a macro function remote control warning To erase a macro function: 1. Simultaneously press the appropriate REMOTE SELECTION key (av or sat) and the mute key until the learning status LED turns red. 2. Press the macro key (m1 to m4 or standby) you wish to erase. 3. Press the CH + (or CH -) key. The learning status LED will flash red twice then go off. You will, from time to time, have to replace the batteries in your system-remote. During the battery changing operation the Remote will remember your programmed commands, but you should avoid pressing any key on the Remote during battery changing as you may lose all your stored settings. 1. Caution – this will erase every function that you have programmed into the Remote 49 GRR00868.01-DVD32RFLR UM 50 | 5/30/02 12:26 PM Page 50 technical data technical data This section is for those of you who really want to know the ‘insides’ of your DVD32FLR. You will not miss out on any of the functions or performance of your DVD32FLR if you choose not to read any further. laser type playable disc types dual semiconductor laser Linear PCM Dolby Digital DTS sample rates 44.1, 48.0 and 96.0 kHz word lengths 16, 20 and 24 bit IEC958 output level TOSLINKTM output level s-video and composite video outputs supported output television standards DVD-Video CD CD-R digital audio outputs supported output formats video outputs PAL-B/D/G/H/I PAL M NTSC-M output levels composite S-video component video outputs 1 V p-p (75 ohm load, negative sync.) Y-signal: C-signal: 1 Vp-p (75 ohm load, negative sync.) PAL: 300 mVp-p (75 ohm load) NTSC:286 mVp-p (75 ohm load) Y-signal: Pb(B-Y)-signal: Pr(R-Y)-signal: 1 Vp-p (75 ohm load, 300 mV sync.) 700 mVp-p (75 ohm load) 700 mVp-p (75 ohm load) 0.5 V p-p into 75 ohm load power requirements 100/115/230 V AC 50/60 Hz by model variant -18 dBm (wavelength 660 nm) power consumption operating: standby: 35 w (typical) less than 5 w (typical) | 51 GRR00868.01-DVD32RFLR UM 52 | 5/30/02 12:26 PM technical data dimensions weight Page 52 acknowledgements 445 x 320 x 111 mm 9 kg (approx.) operating temperature 5 – 35 ˚C operating humidity 5 – 90 % storage temperature -5 – 55 ˚C | This product incorporates copyright protection technology that is protected by method claims of certain U.S. patents and other intellectual property rights owned by Macrovision Corporation and other rights owners. Use of this copyright protection technology must be authorised by Macrovision Corporation, and is intended for home and other limited viewing uses only unless otherwise authorised by Macrovision Corporation. Reverse engineering or disassembly is prohibited. 53