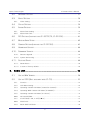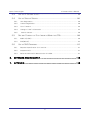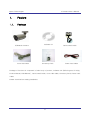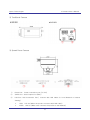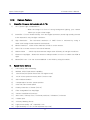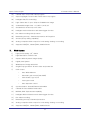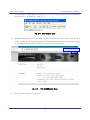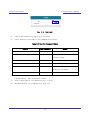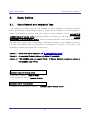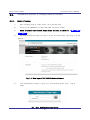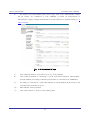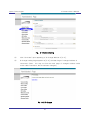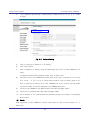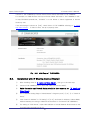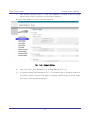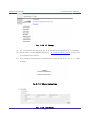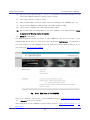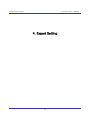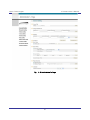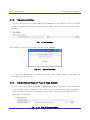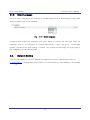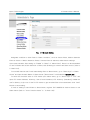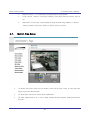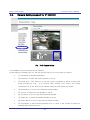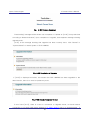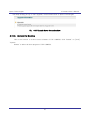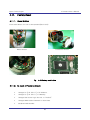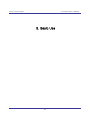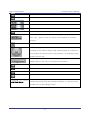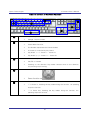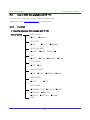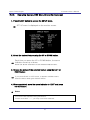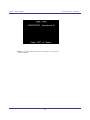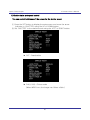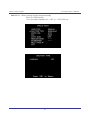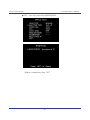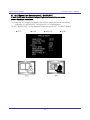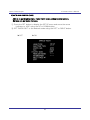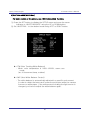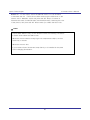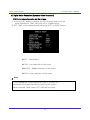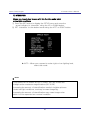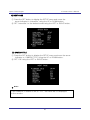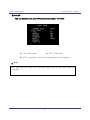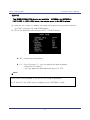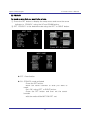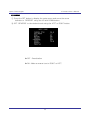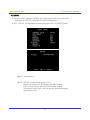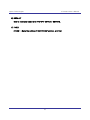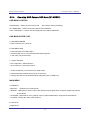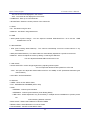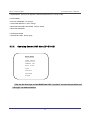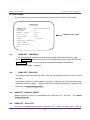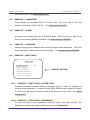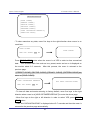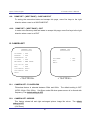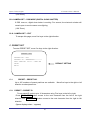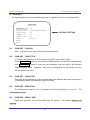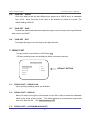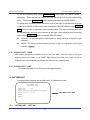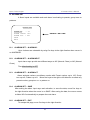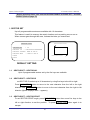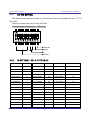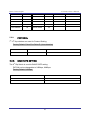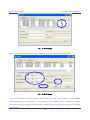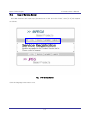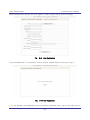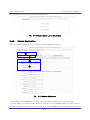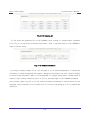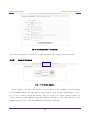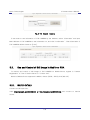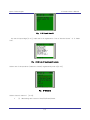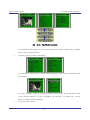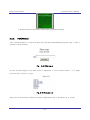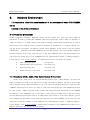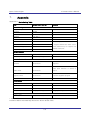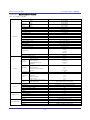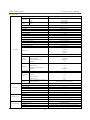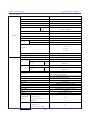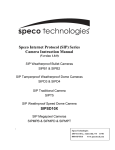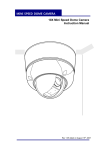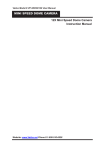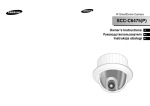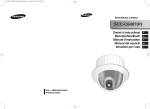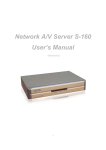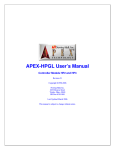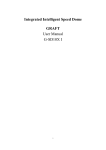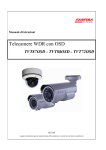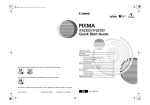Download Speco Technologies & IP-WDRB1 User's Manual
Transcript
Speco Technologies IP Camera User’s Manual IP Camera User’s Manual (Version 1.3.2) IP-INTB1 & IP-INTB2 & IP-WDRB1 Network Bullet Cameras IP-INTD3 & IP-INTD4 Network Dome Cameras IP-INTT5 & IP-T5 Network Traditional Cameras IP-SD10X Speed Dome Camera 1 Speco Technologies IP Camera User’s Manual Introduction We appreciate your purchasing our IP Network Camera. This is a Network Camera with a built-in MPEG-4 CODEC and Streaming Server. It uses an MPEG-4 CODEC as the Video Compression method and has a built-in Streaming Server which allows you to monitor and record real time images in remote places over the Internet. Our IP cameras support both Static IP and Dynamic IP addresses and can change their Communication Ports, allowing several Network Cameras to be installed on one IP. Our IP cameras also permits you: To record an Event in your own FTP server installed in a remote location. To search / delete / down-load / replay the recorded video. Support various wireless devices such as Mobile Phone, PDA to see real time Video in Wireless Internet handset. For more information or inquiry, please contact us to ; Home Page : www.specotech.com Telephone : 631-957-8700 Fax : 631-957-9142 Address : 200 New Highway, Amityville, NY 11701 Appearance, function and specification may be changed without prior notification. Our company assumes no responsibility for visible or invisible loss resulted from changes in policy or products. 2 Speco Technologies IP Camera User’s Manual Important Notes The Network Camera may be damaged by electrical and physical shock Do not try to disassemble the products. Contact or consult the distributor or Head Office for after sale service. There may be no Quality Assurance for the products disassembled arbitrarily. Do not use these products to be connected with life related device like medical apparatus. Do not touch the front lens of the camera. It is one of the most important parts of the camera. Never allow the camera face to strong light directly. 3 It can damage the CCD. Speco Technologies IP Camera User’s Manual Contents 1. 2. 3. 4. FEATURE ............................................................................ 8 1.1. PACKAGE ............................................................................................................ 8 1.2. DIMENSION AND CAMERA FEATURES ................................................................... 9 1.2.1. Dimensions .................................................................................................................................. 9 1.2.2. Camera Feature......................................................................................................................... 11 INSTALL AND CHECK VIDEO ................................................ 14 2.1. INSTALLATION .................................................................................................... 14 2.2. VIDEO CHECK ................................................................................................... 14 BASIC SETTING ................................................................. 19 3.1. CHECK NETWORK AND INSTALLATION TYPE ...................................................... 19 3.2. INSTALLATION WITHOUT IP SHARING DEVICE (ROUTER)..................................... 20 3.2.1. Static IP Setup........................................................................................................................... 20 3.2.2. Dynamic IP Setup ..................................................................................................................... 23 3.3. INSTALLATION WITH IP SHARING DEVICE (ROUTER) .......................................... 25 3.4. CAUTIONS ......................................................................................................... 29 EXPERT SETTING ............................................................... 31 4.1. GENERAL SETTING ............................................................................................ 33 4.1.1. Title Setting ................................................................................................................................ 33 4.1.2. Administrator’s ID and Password Change........................................................................... 34 4.1.3. User Registration ...................................................................................................................... 34 4.1.4. User List and Delete................................................................................................................. 35 4.1.5. Skip Login 4.1.6. Time Zone Setting .................................................................................................................... 36 4.1.7. Set Download Route of Plug-in Type ActiveX.................................................................... 36 4.1.8. Select Language ....................................................................................................................... 37 (Automatic Monitoring) ..................................................................................... 35 4 Speco Technologies IP Camera User’s Manual 4.2. NETWORK SETTING ........................................................................................... 37 4.3. VIDEO SETTING ................................................................................................. 38 4.3.1. Video Setting ............................................................................................................................. 38 4.4. COLOR SETTING ............................................................................................... 39 4.5. ALARM SETTING ................................................................................................ 39 4.5.1. Alarm Event Setting .................................................................................................................. 39 4.5.2. Alarm Event Test ....................................................................................................................... 41 4.6. DIO SETTING (SUPPORT FOR IP-INTT5/T5, IP-SD10X).............................. 41 4.7. MOTION AREA SETUP........................................................................................ 42 4.8. CAMERA SETTING(SUPPORT FOR IP-SD10X).................................................. 43 4.9. HOMEPAGE UPDATE.......................................................................................... 44 4.10. FIRMWARE UPDATE ........................................................................................... 44 4.10.1. Remote Upgrade....................................................................................................................... 45 4.10.2. System Re-booting .................................................................................................................. 47 4.11. FACTORY RESET ............................................................................................... 48 5. 4.11.1. Reset Button .............................................................................................................................. 48 4.11.2. In reset of Factory default ...................................................................................................... 48 BASIC USE........................................................................ 50 5.1. USE OF WEB VIEWER ........................................................................................ 50 5.2. USE OF OSD (NOT AVAILABLE WITH IP-T5).................................................... 53 5.2.1. Function...................................................................................................................................... 53 5.2.2. OSD Menu Setting .................................................................................................................... 56 5.2.3. Operating Camera OSD Menu (Intensifier Cameras) ........................................................ 57 5.2.4. Operating WDR Camera OSD Menu (IP-WDRB1).............................................................. 77 5.2.5. Operating Camera OSD Menu (IP-SD10X) ......................................................................... 79 5.2.6. DIP SW SETTING ...................................................................................................................... 97 5.2.7. ID SETTING(1-ON, 0-OFF)(110) ...................................................................................... 97 5.2.8. PROTOCOL ................................................................................................................................ 98 5.2.9. BAUD RATE SETTING .............................................................................................................. 98 5 Speco Technologies IP Camera User’s Manual 5.3. USE OF IP SETTING UTILITY.............................................................................. 99 5.4. USE OF SERVICE SERVER ................................................................................ 101 5.4.1. User Registration .................................................................................................................... 102 5.4.2. Camera Registration............................................................................................................... 104 5.4.3. List of Camera ......................................................................................................................... 105 5.4.4. Change of User’s Information.............................................................................................. 107 5.4.5. Search Camera...................................................................................................................... 108 5.5. SEE AND CONTROL OF STILL IMAGE IN MOBILE OR PDA ................................ 109 5.5.1. WAP2.0 (HTML)....................................................................................................................... 109 5.5.2. PDA(WinCE) ..............................................................................................................................112 5.6. USE OF NVR PROGRAM ...................................................................................113 5.6.1. Required Specification of PC and OS .................................................................................113 5.6.2. Supported O/S .........................................................................................................................113 5.6.3. Refer the NVR User’s Manual in the CD-ROM. .................................................................113 6. NETWORK ENVIRONMENT ..................................................115 7. APPENDIX........................................................................118 6 Speco Technologies IP Camera User’s Manual 1. Feature 7 Speco Technologies 1. Feature 1.1. Package IP Camera User’s Manual IP/Network Camera Software CD Cross LAN Cable Accessory Pack Quick Install Guide Power Lead Cable Package of Products is composed of main body of product, Software CD (NVR Program, IP Utility, Product Manual, NVR Manual) , Quick Install Guide, Cross LAN Cable, Accessory Pack, Power Lead Cable. Please check before starting installation. 8 Speco Technologies IP Camera User’s Manual 1.2. Dimension and Camera Features 1.2.1. Dimensions 1) Bullet Camera ① ② ③ 2) Dome Camera ① ② ③ 9 Speco Technologies IP Camera User’s Manual 3) Traditional Camera ② ① ③ 3) Speed Dome Camera ① ② 1) Power Port: Power connection port (12 VDC) 2) VIDEO Port : Video Output Port (BNC) 3) ③ LAN Port: LAN Connection Port ( Connect with LAN Cable for Local Network or Internet Viewing) LINK: LED On (When the product connects with LAN Cable) DATA: LED On (When user connects the product to the Network) 10 Speco Technologies 1.2.2. I. IP Camera User’s Manual Camera Feature Intensifier Cameras (Not available with IP-T5) 1) SLC ( Speco Light Compensation ) : When the image is in front of strong background lighting, your camera allows you to get a clear image. 2) Intensifier: 1/3 inch double density CCD and digital processor permit high quality pictures to be captured in very low light conditions. 3) High Resolution: The horizontal resolution of 540TV lines is achieved by using a SONY CCD having Double Speed 410,000 pixels. 4) Motion Detection: Video motion detection is built in to the camera. 5) OSD: Full on screen control of all critical features. 6) Reduce Noise 7) : A DSP chip that removes image noise efficiently in low light conditions. Electronic Day/Night: Allows the camera to always remain in color or to switch into B/W at night. 8) II. Manual/DC Lens : You can choose MANUAL or DC LENS by using this switch. Speed Dome Camera 1) DVD Quality Video Streaming 2) MPEG4, JPEG Triple stream capability 3) 100X Zoom(10X Optical Zoom with 10X digital zoom) 4) ±0.02° dome system accuracy with 1/4 micro step 5) 360° Endless Rotation 6) Compensation function: preset position 7) Over 200°/Sec Preset Speed 8) Polarity Protection of Power (DC12V) 9) Filter changeable True Day/Night 10) Various Surveillance Functions 11) Auto Scan / 8 Group Tour / 20 Preset positions / 8 Patterns / 8 Sectors 12) 2 Alarm input 13) 4 Privacy Masking Zones 14) High picture quality 1/4” SuperHAD CCD 15) High sensitivity 0.1 lux / 0.002 lux(Sense-up x128) 11 Speco Technologies IP Camera User’s Manual 16) Camera OSD control with client program 17) Super Day/Night Function with Power Sensor-up engine 18) Intelligent Pan/Tilt Controlling 19) High-frame rate of up to 30fps at 704x480 size image 20) 4 selectable image sizes – D1,Half D1,2CIF,CIF 21) Simultaneous access up to 20 users 22) Intelligent motion detection and alarm trigger function 23) Pre-alarm recording with ftp server 24) Networking security : Password protection & Encryption 25) Access priority setting capability 26) Analog composite video output for local analog viewing or recording 27) Supports NVR@PC, Viewer@PDA, Mobile Phone III. 1) WDR Camera High picture quality 1/3” CMOS 2) High Resolution of 540TV Line 3) Superior Wide Dynamic Image Quality 4) Digital pixel System 5) Weatherproof Design with IP66 6) Single body type stand: Protect video and power line 7) OSD Control - Auto White balance - Automatic gain control(max.38dB) - Slow shutter, agc on/off - Lens type control - Auto exposure control 8) Synchronization: Internal/External selectable 9) Camera ID:User writable camera title 10) MPEG4,JPEG Triple stream capability 11) Intelligent Motion detection and alarm trigger function 12) Pre-alarm recording 13) Networking security: Password protection 14) Analog composite video output for local analog viewing or recording 15) Supports NVR@PC, Viewer@PDA, Mobile Phone 12 Speco Technologies IP Camera User’s Manual 2. Install and Check Video 13 Speco Technologies IP Camera User’s Manual 2. Install and Check Video 2.1. Installation 1) Connect the IP Camera to the PC by LAN cable (Crossover Cable) 2) Supply power to the camera using a 12 volt DC regulated power supply. 3) Wait approximately 2 minutes until the Link/LED light comes on. 2.2. Video Check Basic network setting value of the camera is to be: IP Address: 192.168.1.7 Subnet Mask: 255.255.255.0 Gateway: 192.168.1.1 To connect THE CAMERA into the user’s PC, change the setting value of the PC network environment. Fig. 2―1 Network Setting of User PC 14 Speco Technologies 1) IP Camera User’s Manual Set IP Address, Subnet Mask and Gate-way of User’s PC with 192.168.1.50, 255.255.255.0 and 192.168.1.1 as shown on [Fig. 2-1]. Fig. 2―2 Web Browser Input 2) Run Web Browser as [2-2] and input 192.168.1.7 in URL and click “Enter”, then [2-3] is shown. In case [2-3] does not appear, re-set Hardware (Reset Button in Camera) to reboot and run Web Browser, input 192.168.1.7 in URL line and click “Enter” . Fig. 2―3 3) THE CAMERA Main Page Click “Connect” Button of [Fig. 2-3]. 15 Speco Technologies IP Camera User’s Manual (1) Fig. 2―4 User login 4) Input ID and Password on [Fig. 2-4] to see Video. 5) User’s Authority to see Video on THE CAMERA is as follows ; Table 2-1 User ID, Password, Rights User ID User Password Guest Guest PTZ (select models only) PTZ Rights Monitor only Monitor, Control of P/T/Z, Control of Relay Audio (select models only) Audio Monitor, Hearing Iaudio (select models only) Iaudio Monitor, Bi-directional Audio PCAudio (select models only) PC Audio Monitor, P/T/Z, Relay Control, Hearing (1 way Audio) root root All Function 6) Above [Table 2-1] is the value set in THE CAMERA. Change the User Information in 7) Click (1) after input ID: root, Password :root in [2-4]. 8) Message Window ‘General Setting’ after installing the camera. [2-5] appear soon, click ‘Yes’. 16 Speco Technologies IP Camera User’s Manual Fig. 2―5 ActiveX Download 9) Upon installation, Web Viewer [Fig. 2-6] appears and the image of the Camera can be seen. Fig. 2―6 Web Viewer 10) After checking proper operation as seen on [Pic 2-6], go onto the next Chapter (3) Basic Setting. 11) Refer to (5) Basic Use’ to see the details of how to use Web Viewer. 17 Speco Technologies IP Camera User’s Manual 3. Basic Setting 18 Speco Technologies IP Camera User’s Manual 3. Basic Setting 3.1. Check Network and Installation Type This Chapter is for basic setting of THE CAMERA. To install Hardware of the Network Camera, basic understanding of Networking is required. Please refer to Chapter 6 in case knowledge of Network Environment is required. There are 2 ways to install Hardware. One is to install THE CAMERA without IP sharing Device under Cable Modem or Leased Line, the other one is to install THE CAMERA under an IP sharing Device , which is required necessarily under PPPoE environment, and even under Leased Line or Cable Modem. The default IP Address of THE CAMERA is preset to 192.168.1.7 and Subnet Mask to 255.255.255.0 and Gateway to 192.168.1.1 in the factory. This explanation is based upon default value of the factory. Caution 1 : Check Video before installation, on ‘2. Install and Video Check’. Caution 2 : In case using IP sharing Device, only Global IP is available. Caution 3 : THE CAMERA does not support PPPoE. IP Sharing Device is required to connect to THE CAMERA under PPPoE. Installation without IP sharing device -> For static IP, refer to ‘Static IP Setup’. -> For dynamic IP, refer to ’ Dynamic IP Setup’. Installation with IP sharing device -> Should set up with Static IP. Refer to ‘Installation with IP Sharing Device’. 19 Speco Technologies IP Camera User’s Manual 3.2. Installation without IP sharing device (Router) 3.2.1. Static IP Setup 1) After checking Video in ‘Video Check’, go to the next step. 2) Connect THE CAMERA to PC with LAN Cable (Crossover Cable). 3) Cable connection and Network Setup should be same as shown in ‘2. Install and Video Check’. 4) Run Web Browser and input 192.168.1.7 in URL and click ‘Enter’, then [Fig. 3-1] will appear. Fig. 3―1 Main Page of THE CAMERA Network Camera 5) Click ‘Administrator’s Page’ of [Fig. 3-1], then Browser shows [3-2] Log-in Page. Fig. 3―2 Administrator Page Log-in 20 Speco Technologies 6) IP Camera User’s Manual Put ‘admin’ in ID and Password line, click ‘Login’, then [3-3] ‘Administrator's Page’ will be shown. (ID, Password of THE CAMERA is preset as admin/admin in Administrator’s Page. Change Administrator’s ID and Password in General Setting of ‘4. Expert Setting’ Fig. 3―3 Administrator’s Page 7) Click “Network Setting’ in left menu on [3-3], [3-4] appears. 8) Click ‘Static IP Address’ in ‘IP Setting’ of [3-4], and input IP Address, Subnet Mask, Default Gateway according to Network environment to connected THE CAMERA to. 9) For setting of ‘DNS Server’, input DNS Address to fit with Network Environment to set. Use DNS value normally set in PC. 10) DNS Address must be entered. 11) Click ‘Save’ Button of [3-4] to save setting value. 21 Speco Technologies IP Camera User’s Manual Fig. 3―4 Network Setting 12) Click ‘Click Here’ upon appearing of IP Change Window of [3-5]. 13) IP Change loading Page appears as [3-6], the Main Page of changed address is connected. (Note: You may not find the main page of changed address under Cross Cable connection, but IP has been changed.) Pic 3―5 IP Change 22 Speco Technologies IP Camera User’s Manual Fig. 3―6 IP Change loading Page 14) Remove LAN Cable (Cross Cable) connected between THE CAMERA and PC. 15) Connect THE CAMERA to Network with LAN Cable (Straight Cable). 16) Connect PC to Network with LAN Cable (Straight Cable).. 17) Set up IP Address, Subnet Mask and Gateway of PC according to the Network environment. 18) Check Run Web Browser on PC, input IP address set in THE CAMERA onto URL Check if IP Setting is correct or not, referring to ‘Video Check’ and click ‘Enter’, If Video is seen, THE CAMERA has been correctly set up. If Video is not seen, check whether there may be a conflict of IP in the Network, and re-check the set value of Network environment of THE CAMERA, and Network environment of User’s PC. 3.2.2. Dynamic IP Setup Do not set up Dynamic IP in the camera except as a direct connection of Cable Modem supporting Dynamic IP with the camera. Reset, in case IP has not been allocated to THE CAMERA in Dynamic IP Setting, to go to Initial Value and try again. 1) After checking Video in ‘Video Check’, then go to the next step. 2) Connect THE CAMERA and LAN Cable (Cross Cable) 3) Cable Connection and Network Setting should be done same as per ‘2. Install and Video Check’. 23 Speco Technologies 4) IP Camera User’s Manual Go to Network Setting Page of Administrator’s Page as per 4), 5), 6), 7) of ‘Static IP Setup’. Fig. 3―7 Network Setting 5) Click on ‘Dynamic IP Address’ in ‘IP Setting’. 6) Click ‘Save’ Button. 7) Upon completion of setting, close the Web Page and find IP of THE CAMERA in ‘IP Utility’ program provided with Proprietary Viewer (see ‘5. Basic Use’) 8) If the IP is found, THE CAMERA has been given an IP. But in case the IP is not found, do a re-set of [2-1] to go to initial value because it has not been given an IP, then re-start the IP Setting. Once THE CAMERA has an IP, remove the LAN Cable (Crossover Cable) connected between THE CAMERA and the PC. 9) Connect THE CAMERA to the Network with LAN Cable (Straight Cable). 10) Connect PC to Network with LAN Cable (Straight Cable). 11) Set IP address of PC, Subnet Mask and Gateway properly according to the Network Environment. 12) Check After registration of THE CAMERA in Service Server (refer to ‘Use of Service Server’ of ‘ 5. Basic Use’, 24 Speco Technologies IP Camera User’s Manual connect to THE CAMERA by Domain Name (Server Name) allocated to THE CAMERA. For example, run Web Browser and input Domain Name allocated to THE CAMERA in URL. In http://IPXXXXX.ipcam4u.net, ‘IPXXXXX’ is to be Name of Server registered in Service Server by user. If the initial page is shown as [3-8], check Video of THE CAMERA referring to ‘2. Install and Video Check’. If Video is seen, set up is properly done. Fig. 3―8 Initial Page of THE CAMERA 3.3. Installation with IP Sharing Device (Router) 1) After checking Video in ‘2. Install and Video Check’, then go to the next step. 2) Connect THE CAMERA and PC with LAN Cable (Crossover Cable). 3) Cable Connection and Network Setting should be done same as per ‘2. Install and Video Check’. 4) Go to Network Setting Page of Administrator’s Page as per 4), 5), 6), 7) of ‘Static IP 5) Click ‘Static IP Address’ in ‘IP Setting’ of [3-9], and input IP Address, Subnet Mask, 6) For setting of ‘DNS Server’, input DNS Address to fit with Network Environment to set. Setup’. Default Gateway according to Network environment to connected THE CAMERA to. Use DNS value normally set in PC. 25 Speco Technologies 7) IP Camera User’s Manual DNS Address should be input. In case THE CAMERA is installed under IP Sharing Device, input local IP of Router in 2 nd DNS Server Address. 8) Click ‘Save’ Button of [3-9] to save the set value. Fig. 3―9 Network Setting 9) Click ‘Click Here’ upon appearing of IP Change Window of [3-10]. 10) IP Change loading Page appears as [3-11], the Main Page of changed address is connected. (may not find the main page of changed address under Crossover Cable connection, but IP has been changed.) 26 Speco Technologies IP Camera User’s Manual Fig. 3―10 IP Change 11) It is connected to the new IP set up, in 20 seconds after window of [3-11] appears. 12) Check Video of THE CAMERA referring to ‘2. Install and Video Check’ as soon as it is connected to the new IP. 13) Go to Network Setting Page of Administrator’s Page as per 4), 5), 6), 7) of IP Setup’. Fig. 3―11 IP Change loading Page Fig. 3―12 Port Setting 27 ‘Static Speco Technologies 14) IP Camera User’s Manual Set Port in Port Setting Page of [3-12]. It is required to set each different Port for many THE CAMERA Network Cameras under 1 Router. 15) Click ‘Save’ Button to save set value. 16) Remove LAN Cable (Crossover Cable) connected between THE CAMERA and PC. 17) Connect THE CAMERA to Network with LAN Cable (Straight Cable). 18) Connect PC to Network with LAN Cable (Straight Cable). 19) Port-Forward the port designated to use THE CAMERA, in IP Sharing Device. Refer to manual of IP Sharing Device for details. 20) Check 1 (local check) Run Web Browser and input IP address of THE CAMERA in URL and click ‘Enter’. If you changed Web Server Port, you must input ‘http://IP Address:Port Number’. For example, if you set IP address of THE CAMERA to 192.168.10.88 and changed Web Server port to 81, you must input http://192.168.10.88:81. Fig. 3―13 Main Page of THE CAMERA After [3-13] appears, check Video of THE CAMERA referring to‘2. Install and Video Check’. 21) Check 2 (Check from outside) After registration of THE CAMERA in Service Server (refer to ‘‘Use of Service Server’ of ‘‘ 5. Basic Use’, 28 Speco Technologies IP Camera User’s Manual connect to THE CAMERA by Domain Name (Server Name) allocated to THE CAMERA. For example, run Web Browser and input Domain Name allocated to THE CAMERA in URL. In http://IPINTB1.ipcam4u.net , ‘IPINTB1’ is to be Name of Server registered in Service Server by user. If the initial page is shown, check Video of THE CAMERA referring to ‘2. Install and Video Check’. If Video is seen, set up is properly done. 3.4. Cautions If the firewall is used for security purpose, THE CAMERA may not work properly. In this case, open the port of THE CAMERA, then it will work properly. The port being used by THE CAMERA can be checked on ‘Port Setting’ of ‘Network Setting’ of ‘Administrator’s Page’. Port of THE CAMERA on ex-factory is set default as follows ; Web Connection Port: Port 80 TCP Authentication and Control Port: Port 9000 TCP Video Streaming Port: Port 9001 TCP Motion Detection Control Port : Port 9005 TCP In setting user port, do not use 1504, 1508, which port is used in THE CAMERA itself. 29 Speco Technologies IP Camera User’s Manual 4. Expert Setting 30 Speco Technologies 4. IP Camera User’s Manual Expert Setting After registration of THE CAMERA in Service Server (refer to ‘Use of Service Server’ of ‘‘ 5. Basic Use’’, connect to THE CAMERA by Domain Name (Server Name) allocated to THE CAMERA. (For example, run Web Browser and input Domain Name allocated to THE CAMERA in URL. In http://ipcam4u.net, ‘THE CAMERA’ is to be Name of Server registered in Service Server by user) Click ‘Administrator’s Page’ on Initial Page of THE CAMERA, login Page of [4-1] appears. Put ‘admin’ in ID and Password line, click ‘Login’, then [4-2] ‘Administrator's Page’ will be shown. (ID, Password of THE CAMERA is preset as admin/admin in Administrator’s Page. Change Administrator’s ID and Password in General Setting of ‘4. Expert Setting’. ) Fig. 4―1 Administrator’s Page Login 31 Speco Technologies IP Camera User’s Manual Fig. 4―2 Administrator’s Page 32 Speco Technologies 4.1. IP Camera User’s Manual General Setting Fig. 4―3 General Setting 4.1.1. Title Setting Fig. 4―4 Title Setting Server title is to be English without space. Click ‘Save’ Button to save title after input name. 33 Speco Technologies 4.1.2. IP Camera User’s Manual Administrator’s ID and Password Change ※ Cautions : Change Administrator’s ID and Password and do not disclose the information to others. Administrator’s ID and Password should be English, within 20 characters, without space. Click ‘Save’ Button to save the changed value after change Administrator’s ID and Password. Fig. 4―5 Administrator’s ID and Password Change Remember Administrator’s ID and Password. In case of forgetting Administrator’s ID and Password click the camera’s ‘reset’ button to return to the initial value, and change Administrator’s ID and Password. 4.1.3. User Registration This is to register an account of a user who can monitor and control Video of THE CAMERA. Administrator’s ID and Password should be English, within 20 characters, without space. Assign the authority to users and click ‘Save’ button. Maximum number of users to be registered is 100 people. View Only: Monitoring only. PTZ + Control: Monitoring, Control of P/T/Z of Camera and Relay. (select models Audio: Monitoring, and hearing Audio of Server. (select models only) Interactive Audio: Monitoring, Two-way Audio Communication with Camera Server PTZ + Control + Audio: Monitoring, Control of P/T/Z of Camera and Relay, Hearing All : Monitoring, Control of Camera P/T/Z and Relay, two-way Audio Communication only) (select models only) Audio of Camera Server. (select models only) with Camera Server, (Preset available) 34 Speco Technologies IP Camera User’s Manual Fig. 4―6 User Registration 4.1.4. User List and Delete Fig. 4―7 User List User list is available on clicking ‘List Users’ on [4-7], to check list and delete user ID in [4-8]. User ID ‘guest’, ‘PTZ’, ‘audio’, ‘Iaudio’, ‘PC Audio’, ‘root’ has be pre-registered as basic user ID on ex-factory. Fig. 4―8 User List 4.1.5. Skip Login (Automatic Monitoring) Fig. 4―9 Skip Login Tick on ‘Skip Login’ of [4-9], and click ‘Connect ID’ and save the value, then Web Viewer will appear automatically and Video of Camera can be seen upon connection to Home Page of THE CAMERA. Save ‘Connect ID’ according to user authority. If you don’t tick on ‘Skip Login’, it is available to connect to THE CAMERA Home Page but you can see Video of Camera. In this case, input user ID and Password for connection to see Video of Camera. 35 Speco Technologies 4.1.6. IP Camera User’s Manual Time Zone Setting This is to set Time zone of location where THE CAMERA is to be installed, to set up local time in case of monitoring from different time zone area. Select one of time zone in ‘Set Time Zone’ and save. Fig. 4―10 Time Zone Click ‘Display’ in [4-10] to see current time set in THE CAMERA. Fig. 4―11 Current Time View In case THE CAMERA does not keep correct time, click ‘Update’ Button to get new time information from set time zone. 4.1.7. Set Download Route of Plug-in Type ActiveX This is to set how to download ActiveX of Web Viewer, locally or from outer Server designated. In case setting as local download, it has a merit to use in private network without Internet. In case of setting as download from outside, it has a merit to download the updated Active X of Web Viewer automatically. Fig. 4―12 Plug-in Download Route 36 Speco Technologies 4.1.8. IP Camera User’s Manual Select Language This is to select language to be displayed in all Web Pages such as Administrator’s Page, Web Viewer and Main Page of THE CAMERA. Fig. 4―13 Select Language It supports both English and Japanese. Click ‘Save’ Button to save the set value after select the Language. Input ID and Password to connect Administrator’s Page, and go to ‘Home Page Update’->’Default Home Page Setting’->’Default’, and change the main Page and Login Page of THE CAMERA to the selected language. 4.2. Network Setting This is to set Network to use THE CAMERA. Set Network to fit user’s network environment in ‘3. Basic Setting ’. Change Network information to fit environment for THE CAMERA to be installed in. 37 Speco Technologies 4.3. IP Camera User’s Manual Video Setting Fig. 4―14 Video Setting 4.3.1. Video Setting Select and tick on the Channel to use, input Video format (NTSC or PAL), Compressed resolution, Bit rate, Frame rate, Key frame. Video setting can be done automatically by pressing ‘High’, ‘Normal’, ‘Low’ according to the Network Speed at which THE CAMERA is installed. Fig. 4―15 Video Setting To return to default of ex-factory, click ‘Default’ of ‘Video Default Setting’ 38 Speco Technologies 4.4. IP Camera User’s Manual Color Setting This is to adjust color of channel. Fig. 4―17 Display Color Setting Upon adjustment of color on [4-17], then click ‘Save’ to save the setting value. In case to return to default, click ‘Default’ to go to default. Even in this case, it is required to click ‘Save’ Button to save the setting value. 4.5. Alarm Setting 4.5.1. Alarm Event Setting To get Alarm Service on THE CAMERA, go to ‘Administrator's Page’’Alarm Setting’ and tick ‘Enable’ in ‘Alarm’. 39 Speco Technologies IP Camera User’s Manual Fig. 4―18 Alarm Setting Designate condition to drive Event in ‘Alarm Condition’, such as Sensor Event, Motion detection Event or Sensor + Motion detection Event, If Sensor Event is selected, make Sensor settings Upon event situation after setting on ’Enable’ in ‘Alarm’ of ‘Alarm Event’, Event is to be transmitted to user’s Viewer and inform detection of Event, with flickering on screen and alarm sound. (refer to 5. Basic Use). To use SMS Service and E-mail transmitting Event to Alarm Server, go to ‘Alarm Style’-> ‘Alarm Server’ and input Domain Name of Alarm Server (‘Alarm Server’ is defaulted as Ipcam4u.net). To send the recorded video to FTP Server upon alarm event, go to ‘Alarm Style’-> ‘FTP’ and input FTP Server Address, Directory, User IP and Password, FTP Directory (mandatory). Make the user’s directory in ftp root of User’s FTP Server to get recorded files to be transmitted. Click ‘Save’ Button to save setting. In case of setting to send Event to Alarm Server, register THE CAMERA in Service Server to use Alarm Server (refer to ‘‘Use of Service Server’ in ‘ 5. Basic Use) 40 Speco Technologies 4.5.2. IP Camera User’s Manual Alarm Event Test Click ‘Test’ of [4-18], THE CAMERA will work as if Alarm has happened. In case selected ‘Alarm Style ->’Alarm Server’, Event is to be notified to Alarm Server and is to recorded into the recorded file (10 seconds before and 50 seconds after Event), and to be sent to Alarm Server. In case selected to use user FTP Server, the recorded file (10 seconds before and 50 seconds after Event) is to be saved in FTP Server. It may take some time for Alarm Message to get to user’s Mobile Phone or by E-mail, in some cases. If THE CAMERA has been registered in Service Server, it is available to check the details of Event and also change the Alarm Message of E-mail and Mobile Phone to be sent upon Event, in Alarm Server Homepage (Ipcam4u.net). Refer to ‘Use of Service Server’ in ‘ 5. Basic Use’ for details. 4.6. DIO Setting (support for IP-INTT5/T5, IP-SD10X) Fig. 4―19 DIO Setting Tick on sensor to use and select type of sensor to use. Sensor Type : designate type of sensor, NC, NO. Designate name of sensor to use. 4 conditions are selectable for Relay. Relay name is to be input. Disable: Relay is not active 41 Speco Technologies IP Camera User’s Manual Remote Control: Local Control: to control Relay through Internet using Viewer Relay is on during ‘Duration’ time upon Event on Sensor, then is off. Remote & Local Control: Control Relay through Internet using Viewer. To be ON during ‘Duration’ time upon event on Sensor, then to be OFF. 4.7. Motion Area Setup (1) Motion Area Set: Press the set button. Place the mouse curser on this area and drag it out to the desired area. (2) Area Clear: Cancel the former area established. (3) Save: Please wait for 3 to 5 sec. while camera save the present setting information by itself. 42 Speco Technologies 4.8. IP Camera User’s Manual Camera Setting(support for IP-SD10X) Fig. 4-20 Camera Setting It is available to pre-set Pan/Tilt/Zoom Cameras. Preset Setting is available up to 20, but may be less than 20 for some model of Camera. (1) OSD Menu: to activate OSD Menu. (2) Preset No: to select the Preset Number to set up. (3) Preset SET: ‘SET’ button is to set the current coordinate as preset location with name recorded by user. In 3 seconds after pushing ‘SET’ button, the Preset coordinate is to be set. Don’t move Camera during the time (about 3 seconds). (4) Preset Move: to move to the selected preset number. (5) Tour No: to select the Tour Number to set up. (6) Tour Move: to move to the selected preset number. (7) Pattern No: to select the Pattern Number to set up. (8) Pattern Move: to move to the selected Pattern number. (9): Adjustment of Pan/Tilt/Zoom/Speed/Focus: to move to the location to preset by adjusting Pan/Tilt/Zoom/Focus. 43 Speco Technologies 4.9. IP Camera User’s Manual Homepage Update Fig. 4―21 Homepage Update Homepage Update function is for user to upload the main page of THE CAMERA onto user’s Homepage. User’s Homepage is composed of 3 files, index.html, top.htm, main.htm. The file for user to use is main.htm. After making Web Page (main.htm) and save it as file name of main.htm, upload by the function of ‘Homepage Update’, then main.htm page is to be the 1st main page of THE CAMERA. (Image file is not uploaded in THE CAMERA.) User Homepage can’t exceed 300Kbyte. If user wants to re-make user’s homepage into Homepage provided complimentarily, click ‘Default HomePage Upload’. 4.10. Firmware Update In case firmware is upgraded in the future, Upgrade Server (http://ipcam4u.net) will automatically upgrade Firmware of THE CAMERA. Upgrade is only supported through Network. Information on latest version of THE CAMERA will be posted in Data Room of Speco Technologies Homepage. (http://www.specotech.com) 44 Speco Technologies IP Camera User’s Manual 4.10.1. Remote Upgrade Fig. 4―22 Firmware Update Address of ‘Update Server Address’ in [4-22] is set as ‘ipcam4u.net’. Check ‘Current Software Version’ in ‘Current Version’ of [4-22] and go ahead with update if current version is lower than latest version. Upon clicking ‘Update’ button in [4-22] ‘Remote Update’, [4-23] will appear. Fig. 4―23 Firmware Update THE CAMERA will be automatically upgraded upon clicking ‘Download’ button of [4-23] after connecting to Upgrade Server and checking version. 45 Speco Technologies IP Camera User’s Manual Fig. 4―24 Firmware Download ‘Downloading’ message will be shown until completion of Update as [4-24] (it may take time according to Network situation). Upon completion of upgrade, there appears message showing upgrade result. [4-25] is the message showing that upgrade has been correctly done. Click ‘Restart’ in ‘System Restart’ to restart System of THE CAMERA. Fig. 4―25 Completion of Upgrade If [4-26] is displayed as below, this means that THE CAMERA has been upgraded to the latest Version, there is no need to update any more. Fig. 4―26 Check of Upgrade Version If user found [4-27], there is a error in connection to Upgrade Server, re-check Internet Connection or re-check DNS Server Address in ‘3. Basic Setting’ and try to upgrade again. If 46 Speco Technologies IP Camera User’s Manual user keep finding [4-27] or can’t upgrade, contact head office of Speco Technologies Fig. 4―27 Upgrade Server Connection Error 4.10.2. System Re-booting This is the function to re-boot Inner Software of THE CAMERA. Click ‘Restart’ on [4-41] ‘System Restart’ to reboot all inner program of THE CAMERA. 47 Speco Technologies 4.11. IP Camera User’s Manual Factory Reset 4.11.1. Reset Button Press reset button for 1sec to be operated.(Red Circle) Bullet Camera Dome Traditional Camera Camera Fig. 4―28 Factory reset button 4.11.2. In reset of Factory default Changed to [192.168.1.7] of IP Address. Changed to [192.168.1.1] of Gateway. Changed the Server Login Port No. to “Default”. Changed Web Admin Password to initial data. Initialized DNS Number. 48 Speco Technologies IP Camera User’s Manual 5. Basic Use 49 Speco Technologies IP Camera User’s Manual 5. Basic Use 5.1. Use of Web Viewer Fig. 5―1 Web Viewer Table. 5-1 Definition of Web Viewer Button Function Display Screen reduced by 50%. Display Screen at 100%. Double-clicking mouse on enlarged screen has the same function. Enlarge Video of a channel to 640 x 480. Double-clicking in a selected channel has the same function. Enlarge Video of a channel to full screen Capture a selected channel into a BMP file Select Relay to control. Relay name is taken from the Camera Server 50 Speco Technologies IP Camera User’s Manual Relay ON Relay OFF Select Preset to control Select Tour to control Select Pattern to control Move to the selected Preset/Tour/Pattern. Preset Tour. Move to preset location in regular sequence from No. 1 up to 200. Move to next one after 5 seconds pause on a preset location. Display Camera Menu functions of Intensifier Cameras While pressing the mouse in the direction, P/T, Camera moves. Unpressing mouse makes Camera stop. Keep pressing on screen to a point makes the Camera move to the direction, un-pressing mouse makes Camera stop. Control Speed of Pan/Tilt. ‘S’ makes speed of P/T slow. ‘F’ makes speed of P/T fast. (for speed dome Cameras) Zoom In. Zoom Out. Focus Near Focus Far Flickering on and Alarm Sound Screen Upon detection of a motion event, the border around the associated camera picture will flash and an alarm will beep. To stop the sound, double-click on the flashing screen. 51 Speco Technologies IP Camera User’s Manual Table 5-2 Definition of Web Viewer Key Board ③ ① ⑥ ⑥ ③ ⑤ ④ ② ② ③ ④ ‘space ’Key’ Enlarge / reduce Screen Number Key’ Preset Move Function, The Number represents the Preset Number 20 Preset is controlled by Key Board Key Board 1 ~ 0 : Preset 1 ~ Preset 10 Key Board q ~ p : Preset 11 ~ Preset 20 ‘Direction Key’ Pan/Tilt of Camera Pressing on the direction Key makes Camera move to the direction. Un-pressing stops moving. ⑤ ⑥ Same function as Zoom-in, Zoom-out Function ‘+’ is Zoom In, Pressing the key makes doing the function. Un-pressing stops the function ‘-‘ is Zoom Out, Pressing the key makes doing the function. Unpressing stops the function. 52 Speco Technologies 5.2. IP Camera User’s Manual Use of OSD (Not available with IP-T5) The OSD menu of this camera can be controlled by Web Viewer. Please refer to the ‘1.2.2 Camera Feature’ for OSD function. 5.2.1. Function 11) Intensifier Cameras (Not available with IP-T5) SETUP MENU LENS option ●DC ●MANUAL SHUTTER ●OFF ●F/L ●MANUAL WHITE BALANCE ●ATW ●AWC MANUAL● ●LOW ●MIDDLE SLC ●OFF ●HIGH AUTO GAIN ●OFF ●ON REDUCE NOISE ●OFF ●LOW ●MIDDLE ●HIGH INTENSIFIER ●AUTO ●OFF NEXT PAGE ●CAMERA TITLE ●COLOR ●SYNC ●PRIVACY ●MIRROR ●DETAIL ●DEFAULT ●PAGE1 EXIT 53 ALARM LANGUAGE [NEXT PAGE] SAVE AND EXIT PATTERN ALARM SECTOR EXIT 54 : 200°/S 10 : AWB MODE WB MODE EXIT PRESET ID: OFF/ON SECTOR ID: OFF ON COORDINATE:ON/OFF [SYSTEM STATUS] [INITIALIZATION] [PREVIOUS PAGE] [PREVIOUS PAGE] CAMERA ID: OFF/ON OSD DISPLAY EXIT EXIT SAVE SAVE : PELCO D,P EXIT SAVE ALARM ACT SECTOR SET [PRIVACY CLEAR] [PATTERN CLEAR] [LOAD OPTIMIZED DEFAULT CAMERA MODULE: SDM100 [PREVIOS PAGE] [REVIOUS PAGE] [SECTOR CLEAR] UPGRADED DATE: 06.28,06 [PRESET CLEAR] [TOUR CLEAR] [INITIALIZATION] EXIT SAVE SECTOR END : XXX.X.XX.X SECTOR START: XXX.X.XX.X SECTOR ID : SECTOR01□□□ SECTOR NO : 01 FIRMWARE VER.:2.00 : 01 ALARM INPUT : OFF 01 5 ALARM SET ALARM NO. BAUD RATE: 2400BPS PROTOCOL [SYSTEM STATUS] 100% DATA FILL ACTION 01 SAVE AND EXIT DWELL TIME : 03 SPEED : QUICK : CW ENDLESS : OFF/ON END ANGLE : XXX.X.XX.X SAVE PATT TITLE PATTERN01□□ PATT NO. AUTO SCAN SET START ANGLE : XXX.X.XX.X PAN:XXX.X.XX.X TILT:XXX.X.XX.XDIRECTION PRESET ID: PRESET01□□□□□□□□□ 5PATTERN SET : OFF/ON : AUTO : OFF/ON PRESET SET PRESET NO: 001 DISPLAY PRIVACY NO.: 01 PRIVACY SET D/N MODE BLC PIC FLIP : OFF/ON : OFF/ON : OFF/ON D ZOOM [OSD DISPLY] NEXT PAGE SAVE AND EXIT SPEED DWELL TIME PRESET NO : 01 TOUR STEP : 01 TOUR TITLE : TOUR01□□□□ : 01 TOUR SET EXIT : DISABLE ZOOM SPEED PRAVACY TOUR NO. DSS MODE : OFF : FAST AUTO FLIP TOUR : ENGLISH : 100°/S MANUAL SPEED AUTO SCAN MIRROR : OFF RECOVER CAMERA SET : OFF/ON CAMERA SET FLICKER : CAM1 DOME SET CAMERA ID DOME SETUP MAIN MENU Speco Technologies IP Camera User’s Manual 2) Speed Dome Camera (IP-SD10X) Speco Technologies IP Camera User’s Manual 3) WDR Camera (IP-WDRB1) SPECO MAIN MENU PRESETS DEFAULT / INDOOR / OUTDOOR / CUSTOM SET UP ID DISPLAY ID : (OFF / ON) CAMERA ID : 8 CHARACTER ID POSITION : (UP-LEFT / UP-CENTER / UP-RIGHT DOWN-LEFT / DOWN-RIGHT) LENS SELECT DC MANUAL WDR AUTO OFF MANUAL : (WDR BIAS Range -20 to 20 / WDR RANGE 0 to 36) WB CONTROL ATW(Range 2K~11K) AWB MANUAL (Range 2K ~11K) LOW LIGHT SLOW SHUTTER : (SHUTTER LIMIT Range OFF~X32 / AGC CONTROL Range 0 to 60) AUTO D/N SPECIAL VIDEO : (NTSC / PAL) FLIP : (OFF / ON) SYNC : (L,LOCK / INT / INT2) BACK LIGHT : (OFF / ON : BACK LIGHT ZONES) RESOLUTION : (NORMAL / HIGH / C_NORMAL / C_HIGH) COLOR MODE : (COLOR / B/W) SHARPNESS : ON (Range -8 to 8) / OFF EXIT MENU EXIT NO CHANGE SAVE NEW AND EXIT RESTORE FACTORY SETTING RELEASE VERSION 55 Speco Technologies 5.2.2. IP Camera User’s Manual OSD Menu Setting When you control the OSD by using the joystick on the camera, refer to the following (select models only) UP R L I E G F H T T DOWN When you control by the five keys on the Webviewer GUI refer to the following 56 SETUP Speco Technologies 5.2.3. IP Camera User’s Manual Operating Camera OSD Menu (Intensifier Cameras) 1. Press the SET button to access the SETUP mode. SET UP menu is displayed on the monitor screen. 2. Select the desired feature using the UP or DOWN button. Each time you press the UP or DOWN button, the arrow indicator moves up or down. Move the arrow indicator to the desired feature item. 3. Change the status of the selected feature using the LEFT or RIGHT button. If you press RIGHT or LEFT button, it appears available status. Press the button when gets desired feature. 4. When completed, move the arrow indicator to ‘EXIT" and press the SET button. Notes You can access submenu using SET button. For the mode with ’---‘, you may not access submenu. 57 Speco Technologies IP Camera User’s Manual 1) Setting up the LENS Select the lens pressing the RIGHT button. ① On the SETUP menu screen, move the arrow indicator to the lens using the UP or DOWN button. ② Select the desired feature using the LEFT or RIGHT button. 58 Speco Technologies IP Camera User’s Manual ▶When DC LENS selected, press SET button to control the BRIGHTNESS. 59 Speco Technologies IP Camera User’s Manual 1) Shutter status and speed control You can control brightness of the screen by the shutter speed. ① Press the SET button to display the setup menu and move the arrow indicator to ‘SHUTTER’ using the UP or DOWN button. ② Set ‘SHUTTER’ to the desired mode using the LEFT or RIGHT button. ▶ OFF : Deactivation ▶ FLK(1/100) : Flicker mode (When WDR is on, the image can flicker a little.) 60 Speco Technologies IP Camera User’s Manual ▶MANUAL : When setting shutter speed manually. (Only for LENS mode) You can select speed from ‘1/60’ to ‘1/200,000’sec 61 Speco Technologies IP Camera User’s Manual ▶ESC : You can control the BRIGHTNESS. ③When completed, press ‘SET’ 62 Speco Technologies IP Camera User’s Manual 3) SLC (Speco Light Compensation) - BACKLIGHT A built-in SR chip provides intelligent light level control to overcome severe Backlight conditions. ① Press the SET button to display the SETUP menu and move the arrow indicator to ‘BACKLIGHT’ using the UP or DOWN button. ② SET ‘BACKLIGHT’ to the desired mode using the LEFT or RIGHT button. ▶OFF ▶LOW ▶MIDDLE 63 ▶HIGH Speco Technologies IP Camera User’s Manual 3) AUTO GAIN CONTROL (AGC) AGC is to get bright picture. Higher GAIN level, getting brighter screen. But you can get noise increase. ① Press the SET button to display the SETUP menu and move the arrow indicator to ‘AGC’ using the UP or DOWN button. ② SET ‘BACKLIGHT’ to the desired mode using the LEFT or RIGHT button. ▶OFF ▶ON 64 Speco Technologies IP Camera User’s Manual 5) WHITE BALANCE (WHITE BAL.) For color control on the screen, use ‘WHITE BALANCE’ function. ① Press the SET button to display the SETUP menu and move the arrow indicator to ‘WHITE BALANCE’ using the UP or DOWN button. ② Set ‘WHITE BAL.’ to the desired mode using LEFT or RIGHT button. ▶ ATW (Auto Tracking White Balance) : When color temperature is 2400~12000K, select this mode. (ex. A fluorescent lamp, outdoor) ▶ AWC (Auto White Balance Control) : The white balance is automatically adjusted in a specific environment. In order to obtain the best result, press the set button while the camera focuses on white paper. If the environment including the light source is changed, you have to adjust the white balance again. 65 Speco Technologies IP Camera User’s Manual ▶MANUAL : To fine adjust, select the Manual mode. You can increase or decrease the red or blue factor while monitoring the difference on the screen. Set to ‘MANUAL’ mode and press the SET button. Increase or decrease the value for RED(R-Gain) and BLUE(B-Gain), watching the color of the picture, and press the SET button when you obtain the best color. Notes Proper White Balance may not be obtained under the following conditions in these cases select the AWC mode. When the scene contains mostly high color temperature object, such as a blue sky or sunset. When the scene is dim. If your camera faces fluorescent lamp directly or is installed in the place of the changing illumination. 66 Speco Technologies IP Camera User’s Manual 6) Digital Noise Reduction (Dynamic Noise Reduction) DNR is to reduce the noise on the screen. ① Press the SET button to display the SETUP menu and move the arrow indicator to ‘DNR’ using the UP or DOWN button. ② SET ‘DNR’ to the desired mode using the LEFT or RIGHT button. ▶OFF : Deactivation ▶LOW : Low reduction of the noise ▶MIDDLE : Middle reduction of the noise ▶HIGH : High reduction of the noise Notes If you change the ‘GAIN’ menu from AGC-L to AGC-H sensitivity is increased as well as noise on the screen. When selected ‘GAIN’ menu OFF, DNR will not work. 67 Speco Technologies IP Camera User’s Manual 7) INTENSIFIER Allows you to get clear images with this function under night or low light conditions ① Press the SET button to display the SETUP menu and move the arrow indicator to ‘Intensifier’ using the UP or DOWN button. ② SET ‘Intensifier’ to the desired mode using the LEFT or RIGHT button. ▶AUTO : When your camera is under night or low-lighting level, select this mode. Notes If you press SETUP button at ‘AUTO’ menu, you can control the lowlight action maximum magnifications.(X2~X128) Increasing the amount of Intensification results in brighter pictures Under low light conditions, and may increase image lag. Increasing the amount of intensification may cause image noise which is to be expected as a normal condition. 68 Speco Technologies IP Camera User’s Manual 8) NEXT PAGE ① Press the SET button to display the SETUP menu and move the arrow indicator to ‘Intensifier’ using the UP or DOWN button. ② SET ‘Intensifier’ to the desired mode using the LEFT or RIGHT button. (A) CAMERA TITLE ① Press the SET button to display the SETUP menu and move the arrow indicator to ‘CAMERA TITLE’ using the UP or DOWN button. ② SET ‘ON’ using the LEFT or RIGHT button. Notes If the CAMERA ID feature is set to ‘OFF’, the name will not displayed in the monitor. 69 Speco Technologies IP Camera User’s Manual ③ Press SET button to access the SETUP mode. ④ You can enter up to 15 characters. a. Move the cursor to character-enter location by using the LEFT or RIGHT button. b. Select the desired character by using the UP or DOWN button. c. Press SET button to confirm the blinking character. The first character is saved and the cursor in the bottom of the screen moves to the next position. d. Repeat steps a, b and c until you create the full name you want. e. Select the position at which the CAMERA TITLE will b located on the screen. Notes If the CAMERA TITLE feature is set to ‘OFF’, the name will not displayed in the monitor. After erasing the character from right to left, correct the character again. 70 Speco Technologies IP Camera User’s Manual B) COLOR You can choose color and B/W mode electronically. (OPTION) ▶ ON : color mode ▶ OFF : B/W mode ▶ AUTO : generally color mode, B/W mode in low luminance. Notes OSD Key may not work for 3 seconds when the COLOR/ BW mode is changed. 71 Speco Technologies IP Camera User’s Manual C) SYNC Two SYNCHRONIZATION modes are available… INTERNAL and EXTERNAL LINE-LOCK. In LINE-LOCK mode, the camera syncs to the 60 Hz phase. ① Press the SET button to display the setup menu and move the arrow indicator to ‘SYNC’ using the UP and DOWN button. ② SET to the desired mode using the LEFT or RIGHT button. ▶ INT : Internal synchronization ▶ L/L : If you choose ‘L/L’, you can adjust the desired phase. - Press the SET button. - You can adjust the desired phase from 0 to 270. Notes Line Lock is only available in the 24 volt AC mode of operation. In 12 volts DC, the SYNC menu is always in the ‘INTERNAL’ mode. 72 Speco Technologies IP Camera User’s Manual D) PRIVACY To mask an area that you want to be private. ① Press the SET button to display the setup menu and move the arrow indicator to ‘PRIVACY’ using the UP and DOWN button. ② SET ‘PRIVACY’ to the desired mode using the LEFT or RIGHT button. ▶OFF : Deactivation ▶ON : PRIVACY mode activated -Press the SET button. -Move the arrow indicator to area you want to mask. -Set ‘ON’ using LEFT or RIGHT button. -Press the SET button and then set the area’s bounds with the method like MOTION DET. set 73 Speco Technologies IP Camera User’s Manual E) REVERSE ① Press the SET button to display the setup menu and move the arrow indicator to ‘REVERSE’ using the UP and DOWN button. ② SET ‘REVERSE’ to the desired mode using the LEFT or RIGHT button. ▶OFF : Deactivation ▶ON : Make a reverse turn to RIGHT or LEFT. 74 Speco Technologies IP Camera User’s Manual F) DETAIL ① Press the SET button to display the setup menu and move the arrow indicator to ‘DETAIL’ using the UP and DOWN button. ② SET ‘DETAIL’ to the desired mode using the LEFT or RIGHT button. ▶OFF : Deactivation ▶ON : DETAIL control mode (level 0~31) When the level is up, the sharpness will increase. Control this level to get your best picture quality. If the level is too high, you can get an unnatural image with video noise. 75 Speco Technologies IP Camera User’s Manual G) DEFAULT : Use to reset your camera to FACTORY DEFAULT SETTING. H) PAGE1 : PAGE 1 : Save the setting of NEXT PAGE function, and then 76 Speco Technologies 5.2.4. IP Camera User’s Manual Operating WDR Camera OSD Menu (IP-WDRB1) OSD MENU CONTROL CENTER KEY - Used to access menu mode. Also used to confirm the setting UP / DOWN KEY - Used to choose the desired menu selection. LEFT / RIGHT KEY - Used to choose the desired menu feature adjustment. OSD MENU ENTER / EXIT A. OSD MENU ENTER • Push Center Key for 2 seconds B. OSD MENU EXIT • Press EXIT Menu from Main Menu • If Pressing Set Key for 2 seconds from Main Menu appears. In this case, just press Set Key. C. 'SAVE' and 'QUIT‘ • Left or Right Key - Selecting Menu • Up or Down Key - Returning to Menu 1. Press the SET key to access the main setup mode. 2. Select the desired feature using the UP or Down key. 3. Change the status of the selected feature using the LEFT or RIGHT key. MAIN MENU A. PRESETS • DEFAULT : Optimized for normal scenes • INDOOR : Optimized for indoor scenes with windows and/or glass door to capture details both indoors and outdoors. • OUTDOOR : Optimized for sunny outdoor scene to capture detail both in bright areas and shadows. • CUSTOM : Change the value of the customer. B. SETUP ID • DISPLAY ID 77 Speco Technologies IP Camera User’s Manual - ON :The ID name will displayed in the monitor. - OFF : The name will not displayed in the monitor. • CAMERA ID : Enter up to 8 characteristic. • ID POSITION : Select the screen position of the camera ID. C. LENS • DC : Use When using DC lens. • MANUAL : Use When using Manual lens. D. WDR • WDR (Wide Dynamic Range) : You can adjust the desired WDR BIAS from -20 to 20 and WDR RANGE from 0 to 36 E. WB CONTROL • ATW (Auto Tracking White Balance) : The camera automatically control the white balance in any environment. • AWB (Auto White Balance) : The white balance is automatically adjusted in a specific environment. • MANUAL : Users can adjust the colors by adding or reducing the WB level. You can adjust the desired WB level from 2K to 11K F. LOW LIGHT • SLOW SHUTTER : Control Image brightness by adjusting shutter speed You can adjust the desired shutter speed from off to X32 - AGC : ON (You can adjust the desired AGC level from 0 to 60dB) or OFF (Deactivate automatic gain control feature) • AUTO D/N : AUTO DAY/NIGHT G. SPECIAL • VIDEO : NTSC or PAL SELECTION • FLIP : HORIZONTAL REVERSE (OFF or ON) • SYNC - INTERNAL : Internal synchronization - INTERNAL2 : Internal synchronization (Color Rolling Mode) - LINE LOCK : Phase adjustment may be necessary in multiple camera installations to prevent picture roll when switching between cameras • BACK LIGHT : BACK LIGHT ADJUST or SELECT AREA • RESOLUTION : Select Resolution of CCD or PIXIM • COLOR MODE : COLOR or B/W SELECTION 78 Speco Technologies IP Camera User’s Manual • SHARPNESS : ON (You can adjust the desired Sharpness form -8 to 8) or OFF H. EXIT MENU • EXIT NO CHANGES : No change • SAVE NEW AND EXIT : Save change • RESTORE FACTORY SETTINGS : Factory default • RELEASE VERSION I. PREVIOUS PAGE • PREVIOUS PAGE : Return page 5.2.5. Operating Camera OSD Menu (IP-SD10X) MAIN MENU DOME SETUP CAMERA SET AUTO SCAN TOUR PRAVACY PATTERN ALARM * Use the the five keys on the WebViewer GUI “up down” to move the position and “left right” to make selection 79 Speco Technologies IP Camera User’s Manual A. Dome Setup To enter Dome setup, use the five keys right to move when cursor on dome setup. DOME SET CAMERA ID : CAM1□□□□□□□□□□□□ RECOVER : OFF MANUAL SPEED : 100°/S AUTO FLIP : OFF ZOOM SPEED : FAST ALARM : DISABLE LANGUAGE : ENGLISH [NEXT PAGE] SAVE AND EXIT EXIT A-1. DEFAULT SETTING DOME SET - CAMERA ID To set camera ID, select up to 16 characters using Five keys to the left or right. Press ZOOM TELE button to move to the next character from left to right direction and ZOOM WIDE button to move to the next character from right to left direction (Space displays when A-2. appears) DOME SET - RECOVER This feature allows the dome to work from the last setting before you use the dome manually (Auto scan, group tour, preset, pattern or sectors) , after the set time, even power shut down and it turns on again. Recover time can be programmed from 15 second to 99 seconds. The default setting is OFF. A-3. DOME SET - MANUAL SPEED Manual Speed of Pan/Tilt is selectable from 100°/sec up to 150°/sec. The default setting is 100°/sec A-4. DOME SET - AUTO FLIP Auto Flip is available and the default setting is OFF. 80 Move five keys “right or left” to Speco Technologies IP Camera User’s Manual select ON or OFF. The default setting is OFF. A-5. DOME SET – ZOOM SPEED Zoom speeds are selectable FAST or SLOW mode. Move five keys to the right direction for selecting FAST or SLOW. The default setting is FAST. A-6. DOME SET – ALARM All alarms are available after set as ENABLE Mode. Move five keys to right or left direction for selecting ENABLE/DISABLE. The default setting is DISABLE. A-7. DOME SET – LANGUAGE Multiple languages are selectable here including English, Italian and Polish. Move five keys to the right or left direction to select language. The default setting is ENGLISH. A-8. DOME SET – [NEXT PAGE] DOME SET SYSTEM LOCK: : OFF [PASS WORD] [OSD DISPLAY] [SYSTEM STATUS] [INITIALIZATION] [PREVIOUS PAGE] A-8-1. DEFAULT SETTING DOME SET – [NEXT PAGE] – SYSTEM LOCK Password protection provides keeping memorized data. It cannot be adjusted by anybody without password. In order to enter [PASS WORD] page, system lock status is must set as ON. Move five keys to right or left direction to select ON. The default setting is OFF. A-8-2. DOME SET – [NEXT PAGE] – [PASSWORD] To enter this page to set a password, move five keys to the right direction. The password must be set by preset number from 001 to 255 (Default 99) 81 Speco Technologies IP Camera User’s Manual 5.2.1. OSD MAIN MENU TABLE (PAGE 54) The default setting is BLANK. ENTER PASSWORD BY ENTERING PRESET CODE PASSWORD *** CONFIRM *** Press any number from 001~255 with preset button on password blank and again it on confirm blank. Then “CONFIRMED” is displayed on the monitor and the menu will go back to the previous page automatically. ENTER PASSWORD ENTER PASSWORD BY ENTERING PRESET CODE PASSWORD *** CONFIRM ***CONFIRMED BY ENTERING PRESET CODE PASSWORD *** CONFIRM ***CANCELLED <CONFIRMED> <CANCELLED> If user presses wrong preset number between PASSWORD and CONFIRM, “CANCELLED” is displayed on the monitor and if user failed 3 times, the menu will return to the previous page automatically * After setting a Password, an operator must press memorized password in order to enter OSD MAIN MENU, or to change the data which is memorized originally. * An operator must remember the password for the operation. Manufacturer doesn’t provide a memorized password. A-8-3. DOME SET – [NEXT PAGE] – [OSD DISPLAY] OSD ID displayed after set ON in here and it can be hiding if selected OFF. Move five keys to the right or left direction in order to select OFF/ON when the cursor is located each item. 82 Speco Technologies IP Camera User’s Manual OSD DISPLAY CAMERA ID PRESET ID SECTOR ID COORDINATE [PREVIOUS PAGE] A-8-4. : : : : OFF OFF OFF ON DEFAULT SETTING DOME SET – [NEXT PAGE] – [SYSTEM STATUS] This page shows the information of this camera. SYSTEM STATUS PROTOCOL : PELCO BAUD RATE FIRMWARE VER. UPGRADED DATE CAMERA MODULE [PREVIOUS PAGE] D, P : 2400 BPS : 2.00 : 06.07,22 : SDM100 DEFAULT SETTING - Protocol and baud rate are shown according to the dip switch setting (Refer to page 29, 30 and 31) - Firmware version and upgraded date will be changed if upgraded. - Below camera modules can be set as follows. SDM100 EN300 : SAMSUNG 10X ZOOM CAMERA MODULE. : OPTICAL 3X MODULE (PAN FOCUS) : Board Camera ( with Fixed Lens) A-8-5. DOME SET – [NEXT PAGE] – [INITIALIZATION] To clear all memorized data for tour, preset, sector, privacy or pattern, move five keys to the right direction when the cursor is on [INITIALIZATION] 83 Speco Technologies IP Camera User’s Manual INITIALIZATION [TOUR CLEAR] [PRESET CLEAR] [SECTOR CLEAR] [PRIVACY CLEAR] [PATTERN CLEAR] [LOAD OPTIMIZED DEFAULT] [PREVIOUS PAGE] - To clear memorize any data, move five keys to the right direction when cursor is on each item. TOUR CLEAR TOUR CLEAR ARE YOU SURE? YES NO Press FOCUS NEAR button when the cursor is at YES in order to clear memorized data. Then flickered each item such as tour, preset, sector and so on is displayed on the monitor about 2~3 seconds. After this process, the menu is returned to the previous page. * [PRESET CLEAR], [SECTOR CLEAR], [PRIVACY CLEAR], [PATTERN CLEAR] are same as [TOUR CLEAR]. LOAD OPTIMIZED DEFAULT ALL DATA INITIALIZING ARE YOU SURE? YES NO - To clear all data and wants returning to factory default, move five keys to the right direction when cursor is at [LOAD OPTIMIZED DEFAULT] to enter the above page. - Move five keys to the right or left direction in order to select YES, press FOCUS NEAR button. - Then “ALL DATA INITIALIZING” is displayed about 5~7 seconds and then the menu is returned to the previous page automatically. 84 Speco Technologies A-9. IP Camera User’s Manual DOME SET – [NEXT PAGE] – SAVE AND EXIT To saving the memorized data and escape this page, move five keys to the right direction when cursor is at SAVE AND EXIT. A-10. DOME SET – [NEXT PAGE] – EXIT In order not to save any data and wants to escape this page, move five keys to the right direction when cursor is at EXIT B. CAMERA SET CAMERA SET FLICKER : MIRROR : APERTURE : D ZOOM : WB MODE : PIC FLIP : BLC : D/N MODE : DSS MODE : EXIT CAMERA SET OFF OFF 10 OFF AWB MODE OFF OFF AUTO OFF FLICKER BLC EXIT <TS-PTZ10X> B-1. : OFF : OFF < TS-PTZ3X > CAMERA SET - FLICKERLESS Flickerless feature is selected between 50Hz and 60Hz. (NTSC: 60Hz / PAL: 50Hz). The default setting is OFF Set flicker mode ON when power source is in discord with frequency. The default setting is OFF B-2. CAMERA SET - MIRROR This feature shows left and right exchanged picture image like mirror. setting is OFF. (10X Zoom) 85 The default Speco Technologies B-3. IP Camera User’s Manual CAMERA SET – APERTURE Aperture enhances picture details by increasing gain of the caemra and sharpens the edges in the picture. The default seeting is 10. (the aperture level is from 01 ~ 15) (10X Zoom) B-4. CAMERA SET – D ZOOM Move five keys to the right direction in order to set as ON, if Digital Zoom is necessary at install field. The default setting is OFF. (10X Zoom) B-5. CAMERA SET – WB MODE White balance functions have 4 modes according to the condition of exterior lighting. The default setting is AWB and it may change the mode option accoding to the lighting conditions as below. AWB Mode – 3,200°K to 6, 000°K B-6. (10X Zoom) Indoor – up to 3,200°K Outdoor – up to 5,800°K ATW Mode - 2,000°K to 10, 000°K CAMERA SET – PIC FLIP Picture flip feature provides the top and down exchanged picture image horizontally. Move five keys to the right or left direction to select OFF/ON. The default setting is OFF. (10X Zoom) B-7. CAMERA SET – BLC (Back Light Compensation) The default setting is OFF and BLC modes can be OFF/ON. OFF – Backlight compensation is not activated. ON – Back light compensation is activated. B-8. CAMERA SET – D/N MODE ICR filter is changeable according to the lighting, AUTO – NIGHT MODE – DAY MODE. The default setting is AUTO MODE. 86 Speco Technologies IP Camera User’s Manual (10X Zoom) B-9. CAMERA SET – DSS MODE (DIGITAL SLOW SHUTTER) If DSS turns on, digital slow shutter is working. Per second, the electronic shutter will remain open to receive some more lighting. (10X Zoom) B-10. CAMERA SET – EXIT To escape this page, move five keys to the right direction. C. PRESET SET To enter PRESET SET, move five keys to the right direction. PRESET SET PRESET NO :001 PRESET ID :PRESET001------PAN :XXX.XX TILT : XXX.XX SAVE EXIT C-1. DEFAULT SETTING PRESET – PRESET NO. Up to 165 numbers of preset positions are available. Move five keys to the right or left direction to select preset no. C-2. PRESET – PRESET ID To set preset ID, select up to 16 characters using Five keys to the left or right. Press ZOOM TELE button moves to the next character from the left to the right direction and ZOOM WIDE button moves to the next character from the right to left direction (Space displays when appears) 87 Speco Technologies C-3. IP Camera User’s Manual PRESET – PAN: XXX.X TILT: XX.X Press FOCUS FAR button in order to set preset position then, use the five keys to the position where memorized preset no. is needed. Then press FOCUS FAR button again after setting a preset location. C-4. PRESET – SAVE Move five keys to the right direction when the cursor is at SAVE and then the cursor will be located on Preset ID for the continuous preset No. setting. C-5. PRESET – EXIT To escape this page, move five keys to the right direction. D. AUTO SCAN SET AUTO SCAN SET START ANGLE XXX.X.XX.X END ANGLE XXX.X.XX.X DIRECTION ENDLES SPEED DWELL TIME SAVE AND EXIT D-1. : : DEFAULT SETTING : : : : CW OFF 10°/S 03 AUTO SCAN- START ANGLE To set start angle, press FOCUS FAR button then move five keys to the starting angle which is needed memorized. To press FOCUS FAR button again is to escape. D-2. AUTO SCAN- END ANGLE To set end angle, press FOCUS FAR button then move five keys to the starting angle which is needed memorized. To press FOCUS FAR button again is to escape. D-3. AUTO SCAN – DIRECTION Auto Scan directions are available with two direction as CW or CCW by five keys to the 88 Speco Technologies IP Camera User’s Manual right or left direction CW: Clock wise direction (Default) CCW: Count Clock Wise Direction. D-4. AUTO SCAN – ENDLESS Auto Scan can use endless rotation, move five keys to the right direction in order to select ON. D-5. Otherwise, the default setting is OFF. AUTO SCAN – SPEED User can use auto scan speed from 05°/S up to 35°/S and the default setting is 10°/S D-6. AUTO SCAN – DWELL TIME To select dwell time, move five keys to the left or right direction in order to adjust dwell time. Possible to set from 01 second to 30 seconds and the default setting is 03 seconds. D-7. AUTO SCAN – SAVE AND EXIT To saving the memorized data and escape this page, move five keys to the right direction when cursor is at SAVE AND EXIT. D-8. AUTO SCAN – EXIT To escape this page, move five keys to the right direction. 89 Speco Technologies IP Camera User’s Manual E. TOUR SET 8 Programmable tours can be set and each tour is available to set up to 64 preset steps. TOUR SET TOUR NO TOUR TITLE TOUR STEP PRESET NO. DWELL TIME SPEED SAVE EXIT : : : : : : 01 TOUR01□□□□□□□□□□ 01 01 03 200°/S DEFAULT SETTING E-1. TOUR SET – TOUR NO. Max. 8 group tour no. set by the five keys are available. E-2. TOUR SET – TOUR TITLE To set tour title, select up to 16 characters using Five keys to left or right. Press ZOOM TELE button to move the next character from the left to the right direction and ZOOM WIDE button to move the next character from the right to left direction (Space displays when appears) Tour title is not displayed on the monitor, but only for the reference of user. E-3. TOUR SET – TOUR STEP Each tour group consists of up to 60 preset steps with different dwell time and speed. It is possible to match any preset # for each tour step. E-4. TOUR SET – PRESET NO. The decided tour step #1 ~64, it is possible to select any preset no. up to 64. The default setting is BLK E-5. TOUR SET – DWELL TIME Dwell time provides up to 99 seconds from 01 second. seconds. 90 The default setting is 03 Speco Technologies IP Camera User’s Manual E-6. TOUR SET – SPEED Each tour step can be set with different tour speed up to 200°/S and it is selectable from 10°/S. Move five keys to the right or left direction to select tour speed. The default setting is 200°/S. E-7. TOUR SET – SAVE To save the memorized data and escape this page, move five keys to the right direction when cursor is at SAVE E-8. TOUR SET – EXIT To escape this page, move five keys to the right direction F. PRIVACY SET Privacy function is provided by (10X Zoom) only. 4 Privacy masking zones are available to block out areas of security. PRIVACY SET PRIVACY NO DISPLAY ACTION SAVE EXIT : 01 : OFF : MOVE DEFAULT SETTING F-1. PRIVACY SET – PRIVACY NO. Up to 4 privacy masking zones are available. F-2. PRIVACY SET – DISPLAY Move five keys to the right or left direction to set ON in order to show the selectable block in the center of the monitor. This block appears as a translucent square with blue color after set ON. The default setting is OFF. F-3. PRIVACY SET – ACTION(MOVE/ADJUST) 91 Speco Technologies IP Camera User’s Manual To set the blocking area, press FOCUS FAR button when the MOVE MODE is appeared. area. Then use the five keys to the user defined area in order to set blocking Then press FOCUS FAR button again to escape from MOVE MODE. To adjust size of blocking area, move five keys to the right or left direction when the cursor is on ACTION. After move mode changed to ADJUST MODE, press FOCUS FAR button in order to adjust the size of blocking area. The size of blocking area can be adjustable by using five keys up down or left right,. After adjusting size of blocking area, press FOCUS FAR button to escape ADJUST mode. ADJUST: You can change the masking size by using five keys to the left or right direction MOVE: You can move the masking area by using five keys to the left or right direction (Default) F-4. PRIVACY SET – SAVE After setting the privacy masking zone, to save the data, move five keys to the right direction when the cursor is on SAVE. After saving the data, the cursor moves to PRIVACY NO.2 automatically to prepare the next privacy masking zone. F-5. PRIVACY SET – EXIT To escape this page, move five keys to the right direction G. PATTERN SET 8 programmable patterns are available with 16 characters of title. PATTERN SET PATT NO : 01 PATT TITLE: PATTERN01□□□□□□□ DATA FILL : 100% SAVE EXIT G-1. PATTERN SET – PATT NO. 92 DEFAULT SETTING Speco Technologies IP Camera User’s Manual Up to 8 programmable user-defined patterns set by the five keys on the Webviewer GUI are available. G-2. PATTERN SET – PATT TITLE To set PATTERN TITLE, select up to 16 characters using Five keys to the left or right. Press ZOOM TELE button moves to the next character from the left to the right direction and ZOOM WIDE button moves to the next character from the right to left direction (Space displays when appears) Pattern title is not displayed on the monitor, but only for the reference of user. G-3. PATTERN SET – DATA FILL To fill the programming data, press FOCUS FAR button in order to start the data fill up. Filling data is programmed according to the the five keys on the Webviewer GUI movement. Press FOCUS FAR button again in order to escape. G-4. PATTERN SET – SAVE To saving the filling data, move five keys to the right direction when the cursor is on SAVE. Then the cursor moves to the PATT NO.02 in order to prepare next pattern no. G-5. PATTERN SET – EXIT To escape this page, move five keys to the right direction 93 Speco Technologies IP Camera User’s Manual H. ALARM SET 4 Alarm inputs are available and each alarm is activating to presets, group tours or patterns. ALARM SET ALARM NO : 01 ALARM INPUT: OFF ALARM ACT : 001 SAVE EXIT H-1. DEFAULT SETTING ALARAM SET – ALARM NO. Up to 4 alarms are selectable by using five keys to the right direction when cursor is on ALARM NO. H-2. ALARAM SET – ALARM INPUT Input alarm ways provide two different ways as NC (Normal Close) or NO (Normal Close) The default setting is OFF H-3. ALARAM SET – ALARM ACT Alarm activates various surveillance modes with Preset number up to 165, Group tour up to 8, Pattern up to 8. Move five keys to the right or left direction to select any preset number, group tour no. or pattern no. H-4. ALARAM SET – SAVE After setting the alarm input ways and activation, to save the data, move five keys to the right direction when the cursor is on SAVE. After saving the data, the cursor moves to Alarm NO.2 automatically to prepare the next alarm. H-5. ALARAM SET – EXIT To escape this page, move five keys to the right direction 94 Speco Technologies IP Camera User’s Manual * Before activating Alarm, user must set ALARM ENABLE at DOME SET – ALARM – ENABLE (Refer to page 15) I. SECTOR SET Up to 8 programmable sectors are available with 16 characters. This feature is useful to memory the certain location such as parking zone or so on. When camera goes through this area, it shows the letter you memorized. SECTOR SET SECTOR SECTOR SECTOR SECTOR SAVE EXIT Start Position NO : 01 ID : SECTOR01□□□□□□□□ START: XXX.X.XX.X END : XXX.X.XX.X End Position DEFAULT SETTING I-1. SECTOR SET – SECTOR NO. Up to 8 programmable sectors set by the five keys are available. I-2. SECTOR SET – SECTOR ID set SECTOR ID, select up to 16 characters by using five keys to the left or right. Press ZOOM TELE button to move to the next character from the left to the right direction and ZOOM WIDE button to move to the next character from the right to left direction (Space displays when appears) I-3. SECTOR SET – SECTOR START To set SECTOR START angle, press FOCUS FAR button then move five keys to the left or right direction to set the position. To press FOCUS FAR button again is to escape. 95 Speco Technologies IP Camera User’s Manual I-4. SECTOR SET – SECTOR END To set SECTOR END angle, press FOCUS FAR button then move five keys to the left or right direction to set the position. To press FOCUS FAR button again is to escape. I-5. SECTOR SET – SAVE After setting the SECTOR position, to save the data, move five keys to the right direction when the cursor is on SAVE. After saving the data, the cursor moves to SECTOR NO.2 automatically to prepare the next SECTOR. I-6. SECTOR SET – EXIT To escape this page, move five keys to the right direction J. EXIT To escape OSD Main Menu, move five keys to the right or left direction then this camera is ready to operate. 96 Speco Technologies IP Camera User’s Manual DIP SW SETTING 5.2.6. Mini Speed Dome camera provides up to 63 camera ID and it’s adjustable ID with 1st~6th of Dip switch Open the camera case, set ID using DIP SW1. * Factory default: Camera ID = 1, PELCO-D Termina Baud Proto ID Set 5.2.7. ID SETTING(1-ON, 0-OFF)(110) DIP SW ID VALUE DIP SW ID VALUE DIP SW ID VALUE 100000XXXX 1 111010XXXX 23 101101XXXX 45 010000XXXX 2 000110XXXX 24 011101XXXX 46 110000XXXX 3 100110XXXX 25 111101XXXX 47 001000XXXX 4 010110XXXX 26 100011XXXX 48 101000XXXX 5 110110XXXX 27 100011XXXX 49 011000XXXX 6 001110XXXX 28 010011XXXX 50 111000XXXX 7 101110XXXX 29 110011XXXX 51 000100XXXX 8 011110XXXX 30 001011XXXX 52 53 100100XXXX 9 111110XXXX 31 101011XXXX 010100XXXX 10 000001XXXX 32 011011XXXX 54 110100XXXX 11 100001XXXX 33 111011XXXX 55 001100XXXX 12 010001XXXX 34 000111XXXX 56 101100XXXX 13 110001XXXX 35 100111XXXX 57 011100XXXX 14 001001XXXX 36 010111XXXX 58 111100XXXX 15 101001XXXX 37 110111XXXX 59 000010XXXX 16 011001XXXX 38 001111XXXX 60 97 Speco Technologies IP Camera User’s Manual 100010XXXX 17 111001XXXX 39 101111XXXX 61 010010XXXX 18 000101XXXX 40 011111XXXX 62 111111XXXX 63 110010XXXX 19 100101XXXX 41 001010XXXX 20 010101XXXX 42 101010XXXX 21 110101XXXX 43 011010XXXX 22 001101XXXX 44 5.2.8. th PROTOCOL th 7 ~8 dip switches are used for Protocol Setting. Factory Default: Pelco-D or Pelco-P ( Auto detection) 5.2.9. DIP SW1- 7 DIP SW1- 8 OFF OFF Pelco-D or Pelco-P BAUD RATE SETTING The 9th Dip Switch is used for BAUD RATE setting. DIP SW can be changeable to 2400bps, 9600bps. Factory Default: 2400bps. DIP SW1 9th BAUD RATE OFF 2400 ON 9600 98 Speco Technologies 5.3. IP Camera User’s Manual Use of IP Setting Utility Upon running IP Setting Utility, the following program is to be displayed. Fig. 5―2 IP Find Click ‘IP Find’ Button to find IP of THE CAMERA on local Network. Fig. 5―3 Display IP The following window shows list of IP along with Web Server Port Number and Model Name of THE CAMERA. Click ‘IP Find’ Button to find IP of THE CAMERA on local Network. 99 Speco Technologies IP Camera User’s Manual Fig. 5―4 IP Check After finding IP, double-click IP of THE CAMERA to go to the editable Mode as follows. Fig. 5―5 IP Check Input new IP Address, Default Gateway, Subnet Mask, and then input Password of THE CAMERA Administrator and click ‘IP Change’, to set up new IP of THE CAMERA. Upon completion of setting, find new IP and click ‘Ping’ to check whether setting is done, and close the program by clicking ‘End’ button. 100 Speco Technologies 5.4. IP Camera User’s Manual Use of Service Server Run Web Browser and input http://ipcam4u.net in URL and click ‘Enter’, then [5-6] will appear as follows. Fig. 5―6 Service Server Click the language user want to use. 101 Speco Technologies 5.4.1. IP Camera User’s Manual User Registration Fig. 5―7 User Login Click ‘Register Now’ in [5-7]. Fig. 5―8 Agreement 102 Speco Technologies IP Camera User’s Manual Read the Agreement carefully and click ‘Agree’ in case to agree, and go to the next page. Fig. 5―9 User Registration The part marked with (*) is mandatory. User ID is to be double-checked. Then click ‘Log In’. Fig. 5―10 User Registered If [5-10] appears, User Registration has successfully completed. Click ‘Log-in’ and input User ID 103 Speco Technologies IP Camera User’s Manual and password on [5-7] to connect to Service Server. Fig. 5―11 Service Server Log-in Succeeded 5.4.2. Camera Registration Click ‘To register camera’ in [5-11] to go to Camera Registration Page. ① ② ③ ④ Fig. 5―12 Camera Registration Input name of THE CAMERA in ① of [5-12], which will be applied only in Service Server. ② Server Name is to input Domain Name to connect to THE CAMERA. Make this name easy to remember because you can use it to connect to THE CAMERA by Domain Name in case not 104 Speco Technologies IP Camera User’s Manual knowing IP address of THE CAMERA. Domain Name must be unique. Register after checking if it is duplicate or not. ③ is to check whether the Camera is to be open or not. ④ is for the function to connect to THE CAMERA easily by User’s ID and Password registered in THE CAMERA, to monitor or control Video of THE CAMERA on Mobile Phone. (Mobile Phone Users should tick “Enable” and input connection ID and Password.) ‘EMAIL SERVICE’ is the function to send the set message to E-mail address set by user upon alarm on THE CAMERA in case user set the use of alarm server as Enable. (refer to ‘Alarm Setting’ in ‘4. Expert Setting’). It’s available to input up to 5 Mail address and input up to 5 messages upon checking on ‘ENABLE’. Fig. 5―13 Camera Registration ‘SMS SERVICE’ is the function to send the set message (SMS) from Service Server to Mobile Phone number set by user upon alarm on THE CAMERA, in case setting to use Alarm Server as ‘ENABLE’. (refer to ‘Alarm Setting’ of ‘4. Expert Setting’). It’s available to input up to 5 Mobile Phone to get SMS Message and input up to 5 messages upon checking on ‘ENABLE’. Cautions : Input Mobile Phone Number without ‘-‘. Click ‘Camera Registration’ to save the registered information after input of all information. 5.4.3. List of Camera Input the registered User ID and Password to connect to Service Server on [5-7]. 105 Speco Technologies IP Camera User’s Manual Fig. 5―14 Camera List [5-14] shows the registered List of THE CAMERA. Upon clicking on ‘Camera Name’ registered in [5-14], [5-15] will show the Camera Information. ‘Time’ is the latest time for THE CAMERA to report to Service Server. Fig. 5―15 Camera Information On clicking ‘Camera Change’ on [5-14], the page of ‘5.3.2 Camera Registration’ to change the information of Camera registered, will appear. Change the information and click ‘Camera Change’ to save the new information. ‘MAC’ is not changeable. To change ‘Server Name’, double-check is required. Upon clicking ‘Camera Connect’ on [5-14], the main page of THE CAMERA will appear. Upon clicking ‘Alarm Log List’ on [5-14], Event information transmitted to Service Server is to be displayed. Event information is to be saved up to 20. In case of full saving up to 20, it overwrite the oldest one. 106 Speco Technologies IP Camera User’s Manual Fig. 5―16 Alarm Log List ‘Alarm Log List’ shows the information of a channel, alarmed time, type of Alarm. It is available to delete the log file. THE CAMERA sends the recorded files, dividing into Video file and Audio files, to Service Server In case there is no recorded file, the message will show ‘No File’. In case the file has not sent to Service Server yet, the message “Uploading” will be shown. If Video and Audio has been downloaded in “Download” of [5-16], user can download and see the recorded file. “Camera Delete” of [5-14] is to delete the Camera from the list.. 5.4.4. Change of User’s Information On clicking ‘User’s Information editing’ in upper menu of [5-14], [5-17] will appear the page to change user’s information. 107 Speco Technologies IP Camera User’s Manual Fig. 5―17 Change User’s Information Save User’s information by clicking ‘To Change Information’ after change user’s information. 5.4.5. Search Camera Fig. 5―18 Search Camera ‘Search Camera’ of [5-18] is the function to see information of THE CAMERA or connect directly to THE CAMERA without user registration in Service Server. Upon clicking ‘Camera Search’ on [518], [5-19] to search Camera will appear. ‘Type’ on [5-19] is to select ‘Camera Connect’ to connect directly to THE CAMERA using MAC Address, and then to input MAC Address of THE CAMERA and click ‘Yes’, then THE CAMERA will be directly connected. 108 Speco Technologies IP Camera User’s Manual Fig. 5―19 Search Camera If user want to see information of THE CAMERA by the Address, select ‘Information’ and input MAC Address of THE CAMERA to see information on, and click ‘confirmation’ . Then Information of THE CAMERA will be shown as [5-20]. 5.5. See and Control of Still Image in Mobile or PDA To monitor and control of Still Image of THE CAMERA on Mobile Phone, register in ‘Camera Registration’ of ‘Use of Service Server’ in ‘5. Basic Use’. Model of Mobile Phone supported is WAP2.0 Phone (HTML, JPEG), PDA (Win CE). 5.5.1. WAP2.0 (HTML) Connect to URL input line. Input http://ipcam4u.net/240180.htm or http://ipcam4u.net/320240.htm and connect to Service Server. 109 Speco Technologies IP Camera User’s Manual Fig. 5―21 Input User ID On user ID input Page [5-21], input user’s ID registered in ‘Use of Service Server ’ of ‘5. Basic Use’. Fig. 5―22 List of Registered Products Select one of the products (Camera or Server) registered by user on[5-22]. Fig. 5―23 Menu Select a item in menu of (1) [5-23]. Monitoring and Control of Pan/Tilt/Zoom/Preset 110 Speco Technologies IP Camera User’s Manual Fig. 5―24 Pan/Tilt/Zoom Control It is available to see Image and control Pant/Tilt/Zoom/5 Preset. Number Key of Mobile Phone controls Pan/Tilt/Zoom. (2) Relay Control (2 Relay controllable) It is available to control up to 2 Relay. Relay Name and current status ([ON/OFF]) will be displayed. On control of Relay, Image of controlled channel will be shown along with Relay name of the channel, ON/OFF is to be controllable. On selecting status of 4 Relays will be displayed. (3) Check Sensor Status 111 ‘(3) State view’, current Speco Technologies IP Camera User’s Manual It shows the Sensor Name and current status ([Normal/Sensing]). 5.5.2. PDA(WinCE) Run ‘Internet Explorer’ of PDA and input http://ipcam4u.net/pdah5450_eng.htm input in URL to connect to Service Server. Fig. 5―25 PDA Log-in On user ID Input Page [5-25], input user’s ID registered in ‘Use of Service Server ’ of ‘5. Basic Use’ and click ‘connect’ to log in. Fig. 5―26 Products List Select one of the products (Camera or Server) registered by user, in Products List of [5-26]. 112 Speco Technologies IP Camera User’s Manual Fig. 5―27 Menu 5.6. Use of NVR Program 5.6.1. Required Specification of PC and OS Item Min. Requirement Recommended Specification CPU Pentium Ⅳ 2.0G Pentium Ⅳ 2.4G or higher Main Memory 256MB 512MB or higher O/S Windows 2000/XP Windows 2000/XP Web Browser I.E 5.0 I.E 5.0 or later Resolution 1,024 * 768 1,152 * 864 Network 100 Base-T Ethernet 100 Base-T Ethernet * 5.6.2. Supported O/S Windows 2000 Professional (Korean OS, English OS, Japanese OS) Windows XP Professional / Windows XP Home Edition(Korean OS, English OS, Windows 2000 Server (Korean OS, English OS, Japanese OS) Japanese OS) 5.6.3. Refer the NVR User’s Manual in the CD-ROM. 113 Speco Technologies IP Camera User’s Manual 6. Network Environment 114 Speco Technologies 6. IP Camera User’s Manual Network Environment It is required to follow the recommendation of the environment where THE CAMERA will be installed or the similar environment. 6-1. Private line Environment Usually Company, University, Research center use the leased line. They use many public IP addresses. In order to install THE CAMERA under this environment, select “Static IP Address” in ‘Static IP Setting’ of ‘3. Basic Setting’ and input IP address, subnet mask and gateway. If there is DHCP server on the network, select ‘Dynamic IP Address’ in ‘Dynamic IP’ of ‘3. Basic Setting’. You can get all the information (IP address, subnet mask, gateway, DHCP server) from the network administrator. Sometimes, the THE CAMERA may not work properly if the user installed firewall for security purpose. In this case, open the port on the THE CAMERA, then it will work properly. You can check the current port of THE CAMERA from the “Administrator's Page”->”Network Setting”>”Port Setting” (see ‘3. Basic Setting‘). The default port is set on ex-factory as follows : Web Connection Port : Port 80 TCP Authentication and Control Port : Port 9000 TCP Video Streaming Port : Port 9001 TCP Motion Detectin Control Port : Port 9005 TCP 6-2. Broadband (ADSL, Cable, Fiber Optic) Modem Environment Home, store, small office use one Broadband modem (DSL, Cable Modem), and use one public IP address. In order to use several PC through one Public IP address, the user in most cases use IP sharing device. We recommend to use a IP router (IP Sharing device) to install the THE CAMERA. There may be a case in no need of router, but most people use THE CAMERA and other PC 1set or more. When using the router, connect the router and input IP address of THE CAMERA (IP address of THE CAMERA is set as 192.168.1.7 on ex-factory) in DMZ menu. If the user cannot use the DMZ function because there is no DMZ menu in the router or some other reasons, go into port forwarding or NAT menu on the router and map the port of THE CAMERA one by one. User can check the current port setting of THE CAMERA from “Administrator's Page”->”Network Setting”>”Port Setting” (see ‘3. Basic Setting‘). Manufacturer’s setting of THE CAMERA is as follow on exfactory : (The user can change port if necessary). 115 Speco Technologies IP Camera User’s Manual Web Connection Port : Port 80 TCP Authentication and Control Port : Port 9000 TCP Video Streaming Port : Port 9001 TCP Motion Detectin Control Port : Port 9005 TCP 116 Speco Technologies IP Camera User’s Manual 7. Appendix 117 Speco Technologies 7. IP Camera User’s Manual Appendix Appendix A Basic Setting Table Item Default (Basic Setting) Remarks Network Setting Static IP / Dynamic IP Static IP IP Server Enable IP Address 192.168.1.7 Gateway 192.168.1.1 Subnet Mask 255.255.255.0 Web Connection Port 80 *. Don’t register the same Port. Authentication /Control Port 9000 *. Register Number with ‘9999’ or less Video Streaming Port 9001 Some Network may not support over Motion Detection Port 9005 number 10000 port. ID and Password Administrator ID /Password admin/admin User ID root/root, guest/guest Domain of Related Server Domain IP Server of Server to connect to register IP Ipcam4u.net Domain of Server to connect to send Event upon detection of Sensor or Alarm Server Ipcam4u.net Upgrade Server Ipcam4u.net Plug-in Download Server Ipcam4u.net Motion. Domain of Server to connect download upgraded program Video Setting Compressed Resolution 704*480 / 352*240 Video Format NTSC 704*576 / 352*288 PAL Frame Rate 30fps / 1fps 25fps / 1fps Bit Rate VBR_High / VBR_Normal VBR_High / VBR_Normal Other Setting Time Zone *. Note : In case to Asia/Seoul(Korea) reset Hardware, Network Setting, User and Administrator’s ID and Password will be automatically returned to above default value. 118 to Speco Technologies IP Camera User’s Manual Appendix B Specification of Products B-1 IP-INTB1 / INTB2 Image Sensor 1/3" Sony Super HAD CCD, 410,000 pixels 811(H)*508(V) 795(H)*592(V) 768(H)*494(V) 755(H)*582(V) 540 TV Lines 0.002 Lux(selectable limit ~ X128) 50dB(Weight On) DC AUTO IRIS VF 2.8~10mm(F1.2) / 5~50mm 2:1 Interlaced Internal MPEG4 / JPEG MPEG4(2ch), JPEG(1ch) On / Off 1/60~1/200,000sec Built-in(selectable Limit ~ X128) ATW / AWC / Manual Low/ Middle/ High/ Off 121fps(352*240) 704*480 704*240 352*480 352*240 30, 15, 10, 7, 6, 5, 4, 3, 2, 1 fps(10 Steps) NTSC PAL NTSC Effective Pixel PAL Horizontal resolution Minimum Illumination S/N Ratio Lens (INTB1 / INTB2) Scanning System Synchronization Compression Multi-Streaming Gain Control Electric Shutter Speed INTENSIFIER White Balance Reduce Noise Maximum Frame Rate Total Pixel IMAGING Image Sizes Frame Rate On Screen Display(O.S.D) Built-in Privacy Function Viewer Program CONTROL Network ON / OFF (4Programable Zone) Web Viewer@PC Yes PDA Viewer@PC Yes(option) Viewer@Mobile Phone Yes(option) NVR@PC Yes Global/Private/Static/Dynamic IP Yes DDNS Support Yes Encryption (ID/PW/Image) Yes Interface 10/100Mbps Concurrent Users Recording @PC Event& Alarm PHYSICAL 20 Manual Yes Schedule Yes Motion Detection Yes Sensor event Yes Sensor Trigger/Motion Detection Yes Alarm Notification SMS/E-MAIL/Alarm Sound(option) Video Output Dimension Power Source Power Consumption (Max.) Operational Temperature Weight 1.0 Vp-p 75 ohm Composite 69.00mm(H)*73.00mm(W)*300.00mm(L) DC 12V 6W -10 deg - +50 deg C RH95% MAX(14 deg F to 122 deg F) 1.4kg Video Out CONNECTIVITY 1 Sensor In/Relay Out N/A Ethernet Jack RJ45(10Base-T/100Base-TX) Protocols HTTP, FTP, SMTP, TCP, IP, DHCP, ICMP, NTP, DNS, DDNS Internet Explorer® Ver. 6.0+ Browser REQUIREMENTS Windows® 2000/XP Operating System ® Processor ® Intel Pentium Ⅲ 1GHz+( P4 2.4Ghz+ recommended) Memory 256MB+ (512MB+ recommended) 119 Speco Technologies IP Camera User’s Manual B-2 IP-INTD3 / INTD4 Image Sensor 1/3" Sony Super HAD CCD, 410,000 pixels 811(H)*508(V) 795(H)*592(V) 768(H)*494(V) 755(H)*582(V) 540 TV Lines 0.002 Lux(selectable limit ~ X128) 50dB(Weight On) DC AUTO IRIS VF 2.8~10mm(F1.2) / 5~50mm 2:1 Interlaced Internal MPEG4 / JPEG MPEG4(2ch), JPEG(1ch) On / Off 1/60~1/200,000sec Built-in(selectable Limit ~ X128) ATW / AWC / Manual Low/ Middle/ High/ Off 121fps(352*240) 704*480 704*240 352*480 352*240 30, 15, 10, 7, 6, 5, 4, 3, 2, 1 fps(10 Steps) NTSC PAL NTSC Effective Pixel PAL Horizontal resolution Minimum Illumination S/N Ratio Lens ( INTD3 / INTD4 ) Scanning System Synchronization Compression Multi-Streaming Gain Control Electric Shutter Speed INTENSIFIER White Balance Reduce Noise Maximum Frame Rate Total Pixel IMAGING Image Sizes Frame Rate On Screen Display(O.S.D) Built-in Privacy Function Viewer Program CONTROL Network ON / OFF (4Programable Zone) Web Viewer@PC Yes PDA Viewer@PC Yes(option) Viewer@Mobile Phone Yes(option) NVR@PC Yes Global/Private/Static/Dynamic IP Yes DDNS Support Yes Encryption (ID/PW/Image) Yes Interface 10/100Mbps Concurrent Users Recording @PC Event& Alarm PHYSICAL 20 Manual Yes Schedule Yes Motion Detection Yes Sensor event Yes Sensor Trigger/Motion Detection Yes Alarm Notification SMS/E-MAIL/Alarm Sound(option) Video Output Dimension ( INTD3 / INTD4 ) Power Source Power Consumption (Max.) Operational Temperature Weight ( INTD3 / INTD4 ) 1.0 Vp-p 75 ohm Composite 120.00mm(H)*182.00mm(D) / 150.20mm(H)*180.00mm(D) DC 12V 6W -10 deg - +50 deg C RH95% MAX(14 deg F to 122 deg F) 1.4kg / 1.5kg Video Out CONNECTIVITY 1 Sensor In/Relay Out N/A Ethernet Jack RJ45(10Base-T/100Base-TX) Protocols HTTP, FTP, SMTP, TCP, IP, DHCP, ICMP, NTP, DNS, DDNS Internet Explorer® Ver. 6.0+ Browser REQUIREMENTS Windows® 2000/XP Operating System Intel® Pentium® Ⅲ 1GHz+( P4 2.4Ghz+ recommended) Processor Memory 256MB+ (512MB+ recommended) 120 Speco Technologies IP Camera User’s Manual B-3 IP-INTT5 Image Sensor 1/3" Sony Super HAD CCD, 410,000 pixels 811(H)*508(V) 795(H)*592(V) 768(H)*494(V) 755(H)*582(V) 540 TV Lines 0.002 Lux(selectable limit ~ X128) 50dB(Weight On) C/CS Mount Lens selectable 2:1 Interlaced Internal MPEG4 / JPEG MPEG4(2ch), JPEG(1ch) On / Off 1/60~1/200,000sec Built-in(selectable Limit ~ X128) ATW / AWC / Manual Low/ Middle/ High/ Off 121fps(352*240) 704*480 704*240 352*480 352*240 30, 15, 10, 7, 6, 5, 4, 3, 2, 1 fps(10 Steps) NTSC PAL NTSC Effective Pixel PAL Horizontal resolution Minimum Illumination S/N Ratio Lens Scanning System Synchronization Compression Multi-Streaming Gain Control Electric Shutter Speed INTENSIFIER White Balance Reduce Noise Maximum Frame Rate Total Pixel IMAGING Image Sizes Frame Rate On Screen Display(O.S.D) Built-in Privacy Function Viewer Program CONTROL Network ON / OFF (4Programable Zone) Web Viewer@PC Yes PDA Viewer@PC Yes(option) Viewer@Mobile Phone Yes(option) NVR@PC Yes Global/Private/Static/Dynamic IP Yes DDNS Support Yes Encryption (ID/PW/Image) Yes Interface 10/100Mbps Concurrent Users Recording @PC Event& Alarm PHYSICAL 20 Manual Yes Schedule Yes Motion Detection Yes Sensor event Yes Sensor Trigger/Motion Detection Yes Alarm Notification SMS/E-MAIL/Alarm Sound(option) Video Output Dimension Power Source Power Consumption (Max.) Operational Temperature Weight 1.0 Vp-p 75 ohm Composite 55.4mm(H)*64mm(W)*120mm(L) DC 12V 6W -10 deg - +50 deg C RH95% MAX(14 deg F to 122 deg F) 0.6kg Video Out CONNECTIVITY 1 Sensor In/Relay Out 1/1 Ethernet Jack RJ45(10Base-T/100Base-TX) Protocols HTTP, FTP, SMTP, TCP, IP, DHCP, ICMP, NTP, DNS, DDNS Internet Explorer® Ver. 6.0+ Browser REQUIREMENTS Windows® 2000/XP Operating System Intel® Pentium® Ⅲ 1GHz+( P4 2.4Ghz+ recommended) Processor Memory 256MB+ (512MB+ recommended) 121 Speco Technologies IP Camera User’s Manual B-4 IP-T5 Image Sensor Total Pixel Effective Pixel 1/3" Panasonic CCD, 410,000 pixels NTSC 811(H)*508(V) PAL 795(H)*592(V) NTSC 768(H)*494(V) PAL 755(H)*582(V) Horizontal resolution 480 TV Lines Minimum Illumination 0.5 Lux S/N Ratio 48dB(Weight On) Lens C/CS Mount Lens selectable Scanning System 2:1 Interlaced Synchronization Internal Compression MPEG4 / JPEG Multi-Streaming MPEG4(2ch), JPEG(1ch) ELC On / Off Electric Shutter Speed 1/60~1/200,000sec BLC On/Off MIRROR On/Off Maximum Frame Rate 61fps(352*240) 704*480 IMAGING 704*240 Image Sizes 352*480 352*240 Frame Rate Viewer Program Network 30, 15, 10, 7, 6, 5, 4, 3, 2, 1 fps(10 Steps) Web Viewer@PC Yes PDA Viewer@PC Yes(option) Viewer@Mobile Phone Yes(option) NVR@PC Yes Global/Private/Static/Dynamic IP Yes DDNS Support Yes Encryption (ID/PW/Image) Yes Interface 10/100Mbps Concurrent Users Recording @PC Event& Alarm 20 Manual Yes Schedule Yes Motion Detection Yes Sensor event Yes Sensor Trigger/Motion Detection Yes Alarm Notification SMS/E-MAIL/Alarm Sound(option) Video Output 1.0 Vp-p 75 ohm Composite Dimension PHYSICAL 55.4mm(H)*64mm(W)*120mm(L) Power Source DC 12V Power Consumption (Max.) 6W Operational Temperature -10 deg - +50 deg C RH95% MAX(14 deg F to 122 deg F) Weight 0.6kg Video Out CONNECTIVITY 1 Sensor In/Relay Out 1/1 Ethernet Jack RJ45(10Base-T/100Base-TX) Protocols HTTP, FTP, SMTP, TCP, IP, DHCP, ICMP, NTP, DNS, DDNS ® Browser REQUIREMENTS Internet Explorer Ver. 6.0+ ® Operating System Windows 2000/XP ® Processor ® Intel Pentium Ⅲ 1GHz+( P4 2.4Ghz+ recommended) Memory 256MB+ (512MB+ recommended) 122 Speco Technologies IP Camera User’s Manual B-5 IP-WDRB1 Image Sensor 1/3" Pixim ORCA CMOS(Dramatic Dynamic range sensor) NTSC PAL Horizontal resolution Minimum Illumination S/N Ratio Lens Scanning System Synchronization Compression Multi-Streaming AGC Control Electric Shutter Speed Dynamic range Maximum Frame Rate Total Pixel IMAGING 742(H)*552(V) 540 TV Lines 0.08Lux (DSS on) with F1.2 Lens 53dB or more DC AUTO IRIS VF 2.8~10mm(F1.2) 525 lines interlaced Internal MPEG4 / JPEG MPEG4(2ch), JPEG(1ch) 0 – 60dB 1/60~1/100,000sec 120dB(max), 102dB(typical) 121fps(352*240) 704*480 704*240 352*480 352*240 30, 15, 10, 7, 6, 5, 4, 3, 2, 1 fps(10 Steps) Image Sizes Frame Rate On Screen Display(O.S.D) Built-in Iris Control Viewer Program CONTROL Network DC Lens, Manual Lens Web Viewer@PC Yes PDA Viewer@PC Yes(option) Viewer@Mobile Phone Yes(option) NVR@PC Yes Global/Private/Static/Dynamic IP Yes DDNS Support Yes Encryption (ID/PW/Image) Yes Interface 10/100Mbps Concurrent Users Recording @PC Event& Alarm PHYSICAL 20 Manual Yes Schedule Yes Motion Detection Yes Sensor event Yes Sensor Trigger/Motion Detection Yes Alarm Notification SMS/E-MAIL/Alarm Sound(option) Video Output Dimension Power Source Power Consumption (Max.) Operational Temperature Weight 1.0 Vp-p 75 ohm Composite 69.00mm(H)*73.00mm(W)*300.00mm(L) DC 12V 6W -10 deg - +50 deg C RH95% MAX(14 deg F to 122 deg F) 1.2kg Video Out CONNECTIVITY 1 Sensor In/Relay Out N/A Ethernet Jack RJ45(10Base-T/100Base-TX) Protocols HTTP, FTP, SMTP, TCP, IP, DHCP, ICMP, NTP, DNS, DDNS Internet Explorer® Ver. 6.0+ Browser REQUIREMENTS Windows® 2000/XP Operating System Intel® Pentium® Ⅲ 1GHz+( P4 2.4Ghz+ recommended) Processor Memory 256MB+ (512MB+ recommended) 123 Speco Technologies IP Camera User’s Manual B-6 IP-SD10X Image Sensor 1/4" Sony Super HAD CCD No. of Pixel 768(H) * 494(V) Horizontal resolution More Than 500TV Lines Minimum Illumination 0.7Lux (50IRE) / 0.02Lux (ICR On) Digital Slow Shutter 2/4/8/16/24/32/64/128/ OFF Lens Optical 10x Optical Zoom(F=3.8 to 38mm) Digital 10x (100x with optical) Luminance S/N Ratio More than 50dB Compression IMAGING MPEG4/JPEG Multi-Streaming MPEG4(2)/JPEG(1) WHITE BALANCE Function 380K AWB/ATW/INDOOR/ OUTDOOR BLC ON / OFF Flikerless ON / OFF (1/100) 704*480 704*240 Image Sizes 352*480 352*240 Maximum Frame Rate 121fps (352*240) Frame Rate CONTROL 30, 15, 10, 7, 6, 5, 4, 3, 2, 1 fps(10 Steps) Day & Night (ICR) Auto/ Day/ Night Rotation Angle Pan Speed Endless 360' Manual 100˚ ~ 150˚/sec Preset Max 200˚ /sec Manual 100˚ ~ 150˚/sec Preset Max 200˚ /sec Rotation Angle Tilt Speed 0' ~ 90' System Accuracy 0.02˚ Preset Point 165 positions with a 16-character label available for each position with different speed steps Group Tour Max. 8 Programmable group tours (each one consisting of up to 60 preset steps with different steps) Programmable Auto scan Auto scan Pattern 8 Programmable Patterns (total 480 seconds) Privacy Zone 4 privacy zones Sector 8 selectable Sectors with 16 characters Password Protection Yes Alarm Input 4 alarms OFF/NC/NO (with various programmable states) Alarm Actions Activate preset, Group scanning or Patterns Auto Flip ON / OFF OSD Menu Multiple Languages on screen Web Viewer@PC Yes Communication PDA Viewer@PC Yes Protocol Viewer@Mobile Phone Yes NVR@PC Yes Global/Private/Static/Dynamic IP Yes Network DDNS Support Yes Encryption (ID/PW/Image) Yes 124 Speco Technologies IP Camera User’s Manual Interface 10/100Mbps Current Users Recording@PC Event& Alarm 20 Manual Yes Schedule Yes Motion Detection Yes Sensor event Yes Sensor Trigger/Motion Detection Yes Alarm Notification SMS/E-MAIL/Alarm Sound(Option) Video Output VBS:1.0Vp-p/75 Ohm Dimension 158.8φ (D) * 163.0mm(H) Power Source PHYSICAL DC12V 1.0A Power Consumption (Max.) 12W Max Operational Temperature 0'C ~ 50'C Weight 1.7Kg Video Out 1 RS485 Interface CONNECTIVITY 1/1 Sensor In/Relay Out 2/2 Ethernet Jack RJ45(10Base-T/100Base-TX) HTTP, FTP, SMTP, TCP, IP, DHCP, ICMP, NTP, DNS, DDNS Protocols Internet Explorer® Ver. 6.0+ Browser REQUIREMENTS ® Operating System Windows 2000/XP ® Processor ® Intel Pentium Ⅲ1GHz+ (P4 2.4Ghz+ recommended) Memory 256MB+ (512MB+ recommended) Appendix C To solve problem C-1 Basic Check-point C-1-1 Booting Check if power plug is connected correctly. C-1-2 Network cable (LAN cable) and cable connection check Check if network cable is straight LAN cable. Hold each end of both side and check if same color’s cable is connected to same location in RJ-45 jack or not. Check if network cable connects correctly with THE CAMERA. Check if network cable connects correctly with Hub, IP sharing device and cable modem etc…. *. If you found a problem in the product, first check with “C-1 Basic check point” and solve the problem as following procedures: C-2 Troubleshooting by type C-2-1 Cannot connect with network 125 Speco Technologies IP Camera User’s Manual Check with ‘C-1-2 Network Cable (LAN cable) and cable connection check’. PING Test In case Camera uses Static/Public IP: input “Ping IP address” to command window In case camera uses dynamic/public IP: In this case, user cannot find camera IP of PC and check response. address. So, reset hardware and connect PC with THE CAMERA through cross cable and ping test by “192.168.1.7”. In case camera uses private IP through IP sharing device: Ping-test private IP address set for THE CAMERA in PC that is connected in the local network through IP sharing device. If “ping test” get response, network setting for camera is done correctly. If ping test is okay but there is no connection, check with ‘C-2-2 check port setting’.. C-2-2. Check Port Setting If user can’t connect with camera even though ‘Ping test’ is okay, please check port setting by the following steps. THE CAMERA uses 3 ports as follow. Web Connection Port : Port 80 TCP Authentication and Control Port : Port 9000 TCP Video Streaming Port : Port 9001 TCP Motion Detection Control Port : Port 9005 TCP If it is not available even to connect to web, check web connect port because web connect port may be set with other number than ‘80’. In case there is problem in video monitoring even though there is no problem in Web connection, check if ‘Authentication and Control Port’ and ‘Video Streaming Port’ of THE CAMERA is set on IP sharing device (in case of using IP sharing device). For setting of IP sharing device Port, refer to ‘IP sharing device Setting’. C-3 In case web page can’t be connected under ultrahigh speed internet line Some ultrahigh ISP company may block not to use Web port number 80. In this case, change to other number from web connection port setting. 126