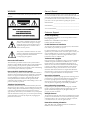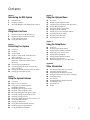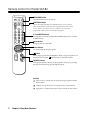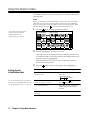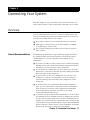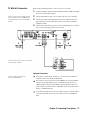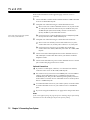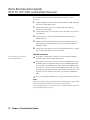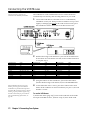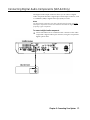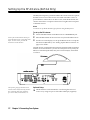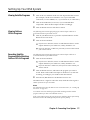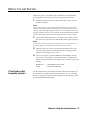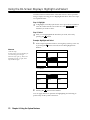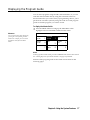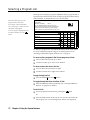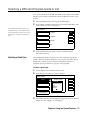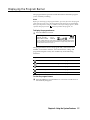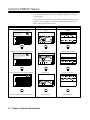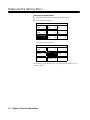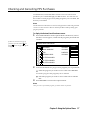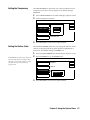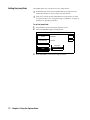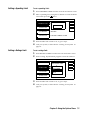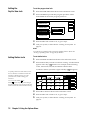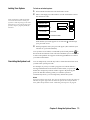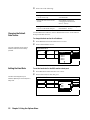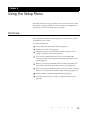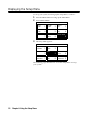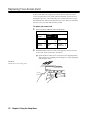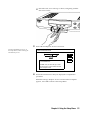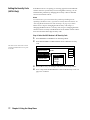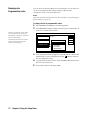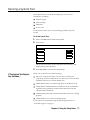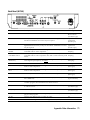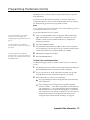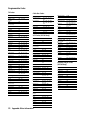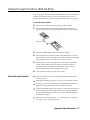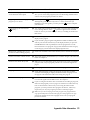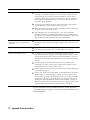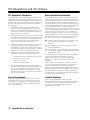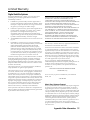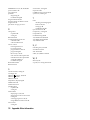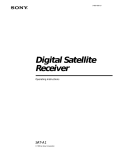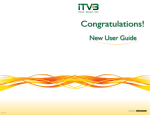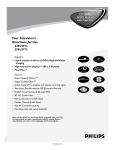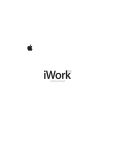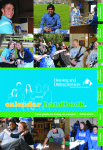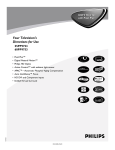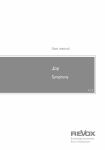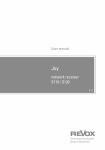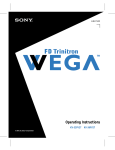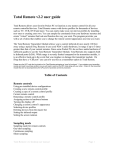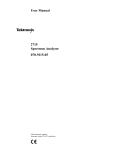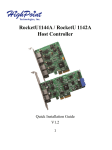Download Sony SAT-A2 User's Manual
Transcript
3-856-591-21(1) Digital Satellite Receiver Operating Instructions BEFORE USING YOUR DSS SYSTEM You must activate your programming service by calling your program providers: DIRECTV® USSB 1-800-347-3288 1-800-204-8772 For more information, see page 25. SAT-A2 MODEL ONLY RF ANTENNA: The DSS receiver is shipped with IR reception enabled and RF reception disabled. To use the RF feature (and the antenna), you must change the factory setting (IR ONLY) to the RF setting (RF ONLY) using the on-screen displays, as described in this manual. SAT-A2 SAT-B2 © 1996 by Sony Corporation 1 WARNING Owner’s Record To prevent fire or shock hazard, do not expose the unit to rain or moisture. The model and serial numbers are located on the back of the receiver. The number for the access card is on the front of the card and on the carton label. Record these numbers in the space provided below. Refer to these numbers whenever you need to call your sales or service representative regarding this product. Model Number: ___________________________________________ Serial Number:_____________________________________________ Access Card Number:_______________________________________ Customer Support For DSS Programming For subscription information, or to resolve problems related to DSS programming, call: This symbol is intended to alert the user to the presence of uninsulated “dangerous voltage” within the product’s enclosure that may be of significant magnitude to constitute a risk of electric shock to persons. This symbol is intended to alert the user to the presence of important operating and maintenance (servicing) instructions in the literature accompanying the appliance. DIRECTV® at 1-800-DIRECTV (347-3288) or USSB at 1-800-204-USSB (8772). For DSS Hardware and Installation To arrange for the installation of your DSS system, call the dealer from whom you purchased your system. For general information, or to resolve problems related to the operation of your satellite receiver or antenna, please contact your Sony brand DSS dealer. If your dealer or installer is unable to answer your questions, call the Sony Digital Satellite System Information Center at 1-800-838-7669. Trademark and Copyrights Note to the CATV Installer This reminder is provided to call the CATV system installer’s attention to Article 820-40 of the NEC that provides guidelines for proper grounding and, in particular, specifies that the cable ground shall be connected to the grounding system of the building as close to the point of cable entry as practical. Note to the DSS ® Satellite Dish Installer This reminder is provided to call the DSS satellite dish installer’s attention to Article 810 and in particular Article 810-15 of the NEC, which covers proper installation and grounding of television receiving equipment, as well as to Article 820-40 of the NEC, which specifies that the satellite dish cable ground shall be connected to the grounding system of the building as close to the point of cable entry as practical. Telephone Line Interruption Periodically, information on your DirecTicket and Pay-Per-View selections is sent, free of charge, via your telephone line to an 800 number. During the time the information is being forwarded, you cannot use your telephone and you will hear static noise for approximately 30 seconds. If you would like to use your telephone while the information is being sent, you can interrupt the sending of this information at any time by temporarily unplugging the phone line to the receiver. Express Navigator is a trademark of Sony Corporation. DIRECTV and DSS are registered trademarks of DIRECTV, Inc., a unit of Hughes Electronics. USSB and USSB Entertainment Plus are official service marks of the United States Satellite Broadcasting Company, Inc. HBO is a registered trademark of Time Warner Entertainment Company, L.P. Showtime is a service mark of Showtime. MTV: Music Television is a registered trademark of MTV Networks, a division of Viacom International Inc. Comedy Central is a registered trademark of Comedy Partners. Macrovision Information This product incorporates copyright protection technology that is protected by U.S. patents and other intellectual property rights. Use of this copyright protection technology is granted by Macrovision for home and other limited DSS IRD pay-per-view uses only. Reverse engineering or disassembly is prohibited. Note on Recording Programming Programming may be taped for home viewing only. All other taping is expressly prohibited. Some programming may not be taped. An additional taping fee may be applied. Call your program providers for details. StarSight Licensed The manufacture and sale of the television schedule feature of this product was licensed under one or more of the following patents of StarSight Telecast, Inc.: U.S. Patent Nos. 4,706,121; 4,977,455; 5,151,789; and 5,353,121; with use rights reserved. Network Broadcasting Information ABC, CBS, NBC, FOX, and PBS networks are available from DIRECTV. Some restrictions apply. 2 Contents Chapter 1 Chapter 5 Introducing the DSS System Using the Options Menu 4 5 6 45 46 47 48 51 52 57 59 61 63 DSS Features Package Contents Inserting Batteries into the Remote Control Chapter 2 Using Basic Functions 7 8 9 10 Remote Control for Model SAT-A2 Remote Control for Model SAT-B2 Using a Program Guide Using the Station Index Overview Displaying the Options Menu Checking and Cancelling PPV Purchases Setting Display Options Using the Jump Loop Feature Setting Locks and Limits Setting Up a List of Custom Stations Selecting Alternate Audio Reading Your Messages Selecting Data Services Chapter 6 Chapter 3 Connecting Your System 11 12 14 16 18 20 21 22 23 Overview TV Only TV and VCR Hi-Fi TV, Hi-Fi VCR, Audio Receiver (SAT-A2 Only) Home Entertainment System (Hi-Fi TV, Hi-Fi VCR, Audio/Video Receiver) Connecting the VCR Mouse Connecting Digital Audio Components (SAT-A2 Only) Setting Up the RF Antenna (SAT-A2 Only) Setting Up Your DSS System Chapter 4 Using the System Features 24 25 26 27 28 29 31 32 33 36 38 40 43 44 Overview Before You Get Started ... Using the On-Screen Displays: Highlight and Select Displaying the Program Guide Features of the Program Guide Moving Through the Program Guide Selecting a Program from the Guide Selecting a Program List Selecting a Different Program Guide or List Using the Station Index Setting Up the Timer Using the Favorite Station Guides Displaying the Program Banner Using the DISPLAY Feature Using the Setup Menu 65 66 67 68 70 71 75 76 Overview Displaying the Setup Menu Setting Up the Satellite Antenna Replacing Your Access Card Setting the Aspect Ratio Setting Up the Remote Control Running a System Test Displaying Help, Tips, and Shortcuts Appendix Other Information 78 81 85 87 88 91 92 93 94 95 Location and Function of Controls Using the Remote Control Programming the Remote Control Using the Learn Function (SAT-A2 Only) Troubleshooting Precautions FCC Regulations and Information Limited Warranty Specifications Index Contents 3 Chapter 1 Introducing the DSS System Welcome to the Sony brand DSS (Digital Satellite System), the ultimate digital entertainment experience. Read this chapter for an overview of the features of the system and to check the carton contents of the DSS receiver. DSS Features Here are just a few benefits of the DSS system that you'll enjoy: Excellent Performance Superior, digital-quality video that rivals the performance of laserdisc players. Crisp digital-quality audio that will enhance your TV or home theater experience. Premium Entertainment Choose from a variety of program packages available through your program providers, DIRECTV® and USSBSM . Convenience and Ease-of-Use Order premium pay-per-view (PPV) movies. PPV programs start as often as every 30 minutes, so you can watch programs when you want to see them. Sony’s Express Navigator on-screen display system guides you through all the system features and functions. Select from a variety of program guides that are sorted by program categories, including Sports, Movies, News, and more. The Timer feature, when used with Sony’s VCR Mouse, allows you to easily automate the recording of DSS programs. Customizable Create a Custom Program Guide and up to five of your own Favorite Station Guides for stations you watch most often. Change the color palette, transparency, and station ordering of the program guides. Use the DISPLAY button to toggle among different sizes of on-screen displays. Set up a passcode, which lets you choose spending limits and control viewing of programs by rating and station. 4 Chapter 1: Introducing the DSS System Package Contents Check to make sure you’ve received the following items in the DSS receiver’s carton: * RF Antenna and S-Video cable not included with SAT-B2. SAT-A1 includes RM-Y130 remote control shown above; SAT-B2 includes RM-Y129 remote control shown on page 8. The access card comes already inserted into the DSS receiver. If you are missing items, contact the dealer from whom you purchased the DSS receiver. Note Keep the original carton and packing materials to safely transport the system in the future. Chapter 1: Introducing the DSS System 5 Inserting Batteries into the Remote Control Before you can use the remote control, you must first insert the supplied batteries. If you want to use this remote control to operate other video components, such as a TV or cable box, you must also program the remote as described in the Appendix on page 85. To install the batteries: 1 Push and slide open the battery compartment. SAT-A2 Remote Control: SAT-B2 Remote Control: 2 Insert two size AA batteries (supplied). Be sure to line up the + and – on the batteries with the + and – on the battery compartment. Notes on Batteries When the batteries become weak, the Function button indicator blinks. If the remote control does not operate properly, the batteries might be worn out. When replacing batteries, replace both of them with new ones, and do not mix different types of batteries together. When you remove the batteries — to replace them, for example — any codes you’ve set may be erased. If this happens, you must reprogram the remote. See “Programming the Remote Control” on page 85 for details. 6 Chapter 1: Introducing the DSS System frutiger bold Chapter 2 Using Basic Functions You can start watching programs using just a few buttons on the remote control. Here’s an overview of the buttons you’ll use most often. Remote Control for Model SAT-A2 DSS POWER Button Turns the DSS receiver on and off. FUNCTION Buttons Selects the component (DSS, TV, CABLE) that you want to operate. These buttons flash to indicate which component the remote control is set to operate. To control your TV or cable box, you must first program the remote control, as described on page 85. GUIDE Button Brings up the Custom Guide. 0–9 and ENTER Buttons Pressing the 0–9 buttons and then the ENTER button selects a station number directly. Joystick/ Button Moving the joystick up, down, left, right, and diagonally scrolls through the program guides. Pressing the button selects the program that’s highlighted. When a program guide is not displayed, pressing the button brings up the Station Index. CH/PAGE Buttons Changes the channel. When a program guide is displayed, pressing the CH/PAGE buttons pages through the guide. See Also Pages 9–10 for a quick start to using the program guide and the Station Index. Chapter 4 for procedures for using the main system features. Pages 81–83 for a complete description of the buttons on the remote. Chapter 2: Using Basic Functions 7 Remote Control for Model SAT-B2 frutiger DSS POWER Button Turns the DSS receiver on and off. FUNCTION Buttons Selects the component (DSS, TV, CABLE) that you want to operate. These buttons flash to indicate which component the remote control is set to operate. To control your TV or cable box, you must first program the remote control, as described on page 85. 0–9 and ENTER Buttons Pressing the 0–9 buttons and then the ENTER button selects a station number directly. GUIDE Button Brings up the Custom Guide. Arrow Buttons Scrolls through the program guide. Button Selects the program that’s highlighted. When a program guide is not displayed, pressing the button brings up the Station Index. CH/PAGE Buttons Changes the channel. When a program guide is displayed, pressing the CH/PAGE buttons pages through the guide. See Also Pages 9–10 for a quick start to using the program guide and the Station Index. Chapter 4 for procedures for using the main system features. Page 84 for a complete description of the buttons on the remote. 8 Chapter 2: Using Basic Functions Using a Program Guide The program guide displays the programming that’s available from your program providers. 1 Press the GUIDE button to bring up the Custom Guide. CUSTOM GUIDE First Knight 8:00 PM 10:00 PM PG-13 Act. Adv. 1995 Richard Gere, Sean Connery, Julia Ormond. Thrilling romance results when rogue knight Lancelot becomes torn between his loyalty to King Arthur and his love for Queen Guinevere (CC, ST) (A, V) WED 8:00 PM SHO2987 Boxing 8:30 PM WED OCT 5 8:45 PM 9:00 PM The Alamo MTV 989 MTV’s Best of the 90’s Most Wanted ... COM 990 Tracy Ullman It’s Gary Shan... USSB 999 DTV 100 USSB Programming Highlights DTV 102 First Knight DTV 105 Johnny Mnemonic 2 Direct Ticket Previews Jefferson in Par... Move the highlight to the name of the program you want. You’ll hear the audio and see the video (in the background) of each program as they are highlighted. The table below lists the various ways in which you can move around in the guide. 3 Press the button to select the highlighted program. Moving Around In a Program Guide To Do This ... Use This Button Go to other stations in the guide one station at a time SAT-A2: Move the joystick up and down SAT-B2: Press the and buttons You can also change the look of the program guide by pressing the DISPLAY button. See “Using the DISPLAY Feature” on page 44. Go to other time slots in the guide one program at a time SAT-A2: Move the joystick left and right to move one time slot at a time. and buttons SAT-B2: Press the Both Models: Or press the GUIDE button to “page” to future time slots. Go to other stations in the guide one “page” at a time Press the PAGE Go to a station directly Press the 0-9 buttons and press ENTER In program guides, you can select station call letters/numbers to display a description of the station. PAGE (CH+) and (CH-) buttons (to specify the station number) Return to the last station you were watching Press the EXIT button Chapter 2: Using Basic Functions 9 Using the Station Index The Station Index lets you select a program from a grid of station logos and call letters. Note Before you can bring up the Station Index, you must first clear the program guide from your TV screen. Pressing EXIT removes all on-screen displays. Also, you may need to change to another station if a message appears, which requests that you press the button to purchase the program, etc. 1 Press the Your Station Index may not look exactly like this. The stations displayed depend on the programming you’ve ordered. button to bring up the Station Index. STATION INDEX 206 2 207 Sports Center 208 209 211 212 DISC TLC 215 216 220 222 224 225 226 227 229 230 232 233 235 236 240 Move the highlight to the station you want. The program title is displayed at the top of the Station Index. Also, you’ll hear the audio and see the video (in the background) of each program, as they are highlighted. The table below lists the various ways in which you can move around in the Station Index. 3 Moving Around In the Station Index Press the button to tune to the program that’s highlighted. To Do This ... Use This Button Go to other stations in the guide, one station at a time SAT-A2: Move the joystick in any direction SAT-B2: Press the buttons You can also change the look of the Station Index by pressing the DISPLAY button. See “Using the DISPLAY Feature” on page 44. Go to other stations in the Station Index, one “page” at a time Press the PAGE Go to a station directly Press the 0-9 buttons and press PAGE (CH+) and (CH-) buttons ENTER (to specify the station number) Return to the last station you were watching 10 Chapter 2: Using Basic Functions Press the EXIT button Chapter 3 Connecting Your System Read this chapter to set up your DSS receiver for the first time, or to add or remove audio or video components connected to your system. Overview You can connect the DSS receiver in a variety of configurations. The answers to the following questions will determine how you hook up and operate your DSS receiver. For example: Do you have cable TV or a broadcast (terrestrial) TV antenna? What type of connectors do your TV and VCR have: S-VIDEO, A/V (RCA-type), or RF coaxial? Do you plan to integrate your DSS receiver with your audio or video system? General Recommendations Detailed hookup instructions are provided on the pages that follow. For optimum audio and video performance, follow these general recommendations as much as possible when hooking up your components: If you have an audio or audio/video system, consider integrating the DSS receiver into a home entertainment configuration to take advantage of your hi-fi system’s audio capabilities. If your TV has an S-VIDEO jack, use it to connect your TV to the DSS receiver. An S-Video connection provides a better picture than RCA-type video or RF connections. If your TV does not have an S-VIDEO jack, use your TV’s A/V connectors to connect your components. An A/V connection provides a better picture and audio when compared to an RF connection. If you have other Sony components that include CONTROL-S jacks, you can connect these components via their CONTROL-S jacks in order to pass remote control signals between the DSS receiver and these components. This allows you to hide components behind cabinet doors. If you have a Sony TV that has the S-Link feature, you can connect it to the DSS receiver’s S-LINK connector to simplify the operation of your system. Using S-Link, when you turn on the DSS receiver with the TV’s remote control, it automatically turns on the TV and switches the video input to DSS. When you press the SYSTEM OFF button on the TV’s remote control, it turns off both the TV and the DSS receiver. (See your TV manual for more details.) Chapter 3: Connecting Your System 11 TV Only TV With RF Connector Only Some TVs label this jack RF IN, instead of VHF/UHF IN. Refer to the illustration below (SAT-A2 receiver is pictured). 1 Connect the RG-6 cable from the satellite antenna’s LNB to the DSS receiver’s SATELLITE IN jack. 2 Connect the DSS receiver’s VHF(SAT)/UHF OUT jack to the TV’s VHF/UHF IN jack. Note A VHF/UHF connection does not provide stereo sound. To receive stereo sound, you must use an A/V connection (described on page 13). 3 Connect one end of the telephone line cord to the DSS receiver’s TEL LINE jack. Connect the other end to your home’s modular telephone outlet. 4 Connect one end of the AC power cord to the DSS receiver’s AC IN jack. Connect the plug end to an AC outlet. 1 2 3 4 SAT-A2 receiver is pictured, but connections are identical for SAT-B2. Optional Connections If you have a cable input, cable box, or a terrestrial TV antenna, connect it to the DSS receiver’s VHF/UHF IN jack. To connect the DSS receiver to your audio system, use audio cables to connect the DSS receiver to your audio receiver’s AUDIO IN jacks. 12 Chapter 3: Connecting Your System TV With A/V Connectors If your TV has only one AUDIO IN jack, connect the lower (mono) AUDIO L jack on the DSS receiver to the TV’s AUDIO IN jack. 1 Refer to the illustration below (SAT-A2 receiver is pictured). 1 Connect the RG-6 cable from the satellite antenna’s LNB to the DSS receiver’s SATELLITE IN jack. 2 3 Connect the DSS receiver’s A/V jacks to the TV’s A/V IN jacks. 4 Connect one end of the AC power cord to the DSS receiver’s AC IN jack. Connect the plug end to an AC outlet. Connect one end of the telephone line cord to the DSS receiver’s TEL LINE jack. Connect the other end to your home’s modular telephone outlet. 2 3 4 SAT-A2 receiver is pictured, but connections are identical for SAT-B2. Optional Connections Some TVs label this jack RF IN, instead of VHF/UHF IN. If you have a cable input, cable box, or a terrestrial TV antenna, connect it to the TV’s VHF/UHF IN jack. Best Connection: If your TV has an S-VIDEO jack, use an S-VIDEO cable to connect the DSS receiver’s S-VIDEO jack to the TV’s SVIDEO IN jack. This provides the best picture quality. Then use audio cables to connect one set of the DSS receiver’s audio jacks to the TV’s AUDIO IN jacks. To connect the DSS receiver to your audio system, use audio cables to connect the DSS receiver to your audio receiver’s AUDIO IN jacks. Chapter 3: Connecting Your System 13 TV and VCR Refer to the illustration on the opposite page (SAT-A2 receiver is pictured). 1 Connect the RG-6 cable from the satellite antenna’s LNB to the DSS receiver’s SATELLITE IN jack. 2 Complete one of the following to connect the DSS receiver: Better Connection: Connect the DSS receiver’s A/V jacks to the A/V IN jacks on the TV and VCR. If your VCR has only one AUDIO IN jack (monoaural VCR), connect it to the lower (mono) AUDIO L jack on the DSS receiver. Good Connection: Connect the DSS receiver’s VHF(SAT)/UHF OUT jack to the VCR’s VHF/UHF IN jack. Some VCRs and TVs label this jack RF IN, instead of VHF/UHF IN. 3 Complete one of the following to connect the VCR to the TV: Better Connection: If both your TV and VCR have A/V jacks, connect the VCR’s A/V OUT jacks to the TV’s A/V IN jacks. Good Connection: If your TV or VCR has only an RF jack, connect the VCR’s VHF/UHF OUT jack to the TV’s VHF/UHF IN jack. 4 Connect one end of the telephone line cord to the DSS receiver’s TEL LINE jack. Connect the other end to your home’s modular telephone outlet. 5 Connect one end of the AC power cord to the DSS receiver’s AC IN jack. Connect the plug end to an AC outlet. Optional Connections If you have a cable input, cable box, or a terrestrial TV antenna, connect it to the TV or VCR’s VHF/UHF IN jack. Best Connection: If your TV has an S-VIDEO jack, use an S-VIDEO cable to connect the DSS receiver’s S-VIDEO jack to the TV’s S-VIDEO IN jack. This provides the best picture quality. Then use audio cables to connect one set of the DSS receiver’s audio jacks to the TV’s AUDIO IN jacks. To connect the DSS receiver to your audio system, use audio cables to connect the DSS receiver to your audio receiver’s AUDIO IN jacks. If you are using the VCR Mouse, see page 20 for setup instructions. Note If the screen appears fuzzy, the program you are watching may be protected by Macrovision. Turn the VCR off to improve the picture quality. 14 Chapter 3: Connecting Your System 2 1 2 2 4 5 3 SAT-A2 receiver is pictured, but connections are identical for SAT-B2. Chapter 3: Connecting Your System 15 Hi-Fi TV, Hi-Fi VCR, Audio Receiver (SAT-A2 Only) Refer to the illustration on the opposite page. 1 Connect the RG-6 cable from the satellite antenna’s LNB to the DSS receiver’s SATELLITE IN jack. 2 Connect the DSS receiver’s audio OUT jacks to the audio receiver’s audio IN jacks. 3 4 Connect the DSS receiver’s AV jacks to the A/V IN jacks on the TV. Complete one of the following to connect the DSS receiver to the VCR: Better Connection: Connect the DSS receiver’s A/V jacks to the A/V IN jacks on the VCR. Good Connection: Connect the DSS receiver’s VHF(SAT)/UHF OUT jack to the VCR’s VHF/UHF IN jack. Some VCRs and TVs label this jack RF IN, instead of VHF/UHF IN. 5 Complete one of the following to connect the VCR to the TV: Better Connection: If both your TV and VCR have A/V jacks, connect the VCR’s A/V OUT jacks to the TV’s A/V IN jacks. Good Connection: If your TV or VCR has only an RF jack, connect the VCR’s VHF/UHF OUT jack to the TV’s VHF/UHF IN jack. 6 Connect one end of the telephone line cord to the DSS receiver’s TEL LINE jack. Connect the other end to your home’s modular telephone outlet. 7 Connect one end of the AC power cord to the DSS receiver’s AC IN jack. Connect the plug end to an AC outlet. Optional Connections If you have a cable input, cable box, or a terrestrial TV antenna, connect it the VCR’s VHF/UHF IN jack. Best Connection: If your TV has an S-VIDEO jack, use an S-VIDEO cable to connect the DSS receiver’s S-VIDEO jack to the TV’s S-VIDEO IN jack. This provides the best picture quality. Then use audio cables to connect one set of the DSS receiver’s audio jacks to the audio receiver’s AUDIO IN jacks. If you are using the VCR Mouse, see page 20 for setup instructions. Note If the screen appears fuzzy, the program you are watching may be protected by Macrovision. Turn the VCR off to improve the picture quality. 16 Chapter 3: Connecting Your System 4 1 4 2 6 7 3 5 Note SAT-A2 receiver is pictured, but connections are identical for SAT-B2. Chapter 3: Connecting Your System 17 Home Entertainment System (Hi-Fi TV, Hi-Fi VCR, Audio/Video Receiver) Refer to the illustration on the opposite page (SAT-A2 receiver is pictured). 1 Connect the RG-6 cable from the satellite antenna’s LNB to the DSS receiver’s SATELLITE IN jack. 2 Connect the DSS receiver’s A/V jacks to the VCR and A/V receiver’s A/V IN jacks. 3 Connect the VCR’s A/V OUT jacks to one set of the A/V receiver’s A/V IN jacks. 4 Connect the A/V receiver’s MONITOR OUT jack to the TV’s VIDEO IN jack. 5 Connect one end of the telephone line cord to the DSS receiver’s TEL LINE jack. Connect the other end to your home’s modular telephone outlet. 6 Connect one end of the AC power cord to the DSS receiver’s AC IN jack. Connect the plug end to an AC outlet. Optional Connections Some VCRs label this jack RF IN, instead of VHF/UHF IN. If you have a cable input, cable box, or a terrestrial TV antenna, connect it to the VCR’s VHF/UHF IN jack. Best Connection: If your A/V receiver has an S-VIDEO jack, use an S-VIDEO cable to connect the DSS receiver’s S-VIDEO jack to the A/V receiver’s S-VIDEO IN jack. Then connect an S-VIDEO cable from the A/V receiver to the TV’s S-VIDEO IN jack. This provides the best picture quality. Then use audio cables to connect one set of the DSS receiver’s audio jacks to the A/V receiver’s AUDIO IN jacks. If you are using the VCR Mouse, see page 20 for setup instructions. Note If the screen appears fuzzy, the program you are watching may be protected by Macrovision. Turn the VCR off to improve the picture quality. In this configuration, the A/V receiver must be turned on in order to pass the video signals through to your TV. 18 Chapter 3: Connecting Your System 2 1 2 4 5 6 3 SAT-A2 receiver is pictured, but connections are identical for SAT-B2. Chapter 3: Connecting Your System 19 Connecting the VCR Mouse SAT-A2 receiver is pictured, but connections are identical for SAT-B2. The VCR Mouse works with the DSS receiver’s Timer function to automatically start and stop the recording function of your VCR. 1 Connect the VCR Mouse to the DSS receiver’s VCR MOUSE/ CONTROL S OUT jack. Then place the VCR Mouse on top of and slightly overhanging the front of the VCR. For best results, place the VCR Mouse directly above the VCR’s IR receiving area. 2 Find the three-digit code number for your VCR in the table below. If more than one code number is listed, use the number listed first to complete step 3. Manufacturer Code Manufacturer Code Manufacturer Sony* 301, 302, 303 Hitachi 304, 305 Samsung Bell & Howell 343 JVC 314 Scott Daewoo 341 Magnavox 308, 309, 310 Sharp Emerson 316, 317, 318, 319, 320 Mitsubishi 323, 324, 325, 326 Shintom Fisher 330, 333, 334, 335 NEC 336, 337 Symphonic General Electric 304, 329 Panasonic 306, 307 Teknica Go-Video 339, 340 Philips 310 Toshiba Goldstar 332 RCA 305 Zenith *Code 301 is the default code for Sony VHS VCRs; for Sony 8mm VCRs, use code 302; for Sony Beta, ED VCRs, use code 303. If the VCR Mouse doesn’t seem to be working correctly, first check that the VCR Mouse is positioned directly above the VCR’s IR receiving area. If it’s still not working, try this procedure again using the other codes listed for your VCR. For more troubleshooting information, see page 90. Code 313, 321, 322 312 327, 328 315 338 338, 342 311 331 3 Using the buttons on the VCR Mouse: 1) Press the SET button, 2) Enter the three-digit code number, 3) Press the ENTER button. 4 To check that the code is correct, press the 1 button on the VCR Mouse. If the VCR turns on and off each time you press 1, the code number is correct. To use the VCR Mouse: 1) Set the DSS Timer (page 38), 2) Turn on the VCR and set the VCR’s line input to the DSS receiver, 3) Insert a tape, 4) Turn off the VCR. 20 Chapter 3: Connecting Your System Connecting Digital Audio Components (SAT-A2 Only) The digital audio output connector allows you to connect a digital audio component that has a digital optical audio input connector, such as a MiniDisc (MD) or digital audio tape (DAT) recorder. Note The digital audio component must have a digital input frequency of 48 kHz. Check your component’s instruction manual to determine the digital input frequency of your component. To connect a digital audio component: Connect the DSS receiver’s DIGITAL OUT connector to the audio component’s digital audio input connector, using the component’s digital optical cable. Chapter 3: Connecting Your System 21 Setting Up the RF Antenna (SAT-A2 Only) The RF (radio frequency) antenna enables the remote control to operate the DSS receiver even if the receiver is located in another room or is placed behind a cabinet door. In other words, with the RF feature, the remote control does not require a direct line-of-sight to the front panel of the DSS receiver. Note You must set up the RF antenna if you plan on using the RF feature. To set up the RF antenna: Do not place the RF antenna directly on top of the DSS receiver or any other metal object. For best results, place the RF antenna in a visible location. 1 2 3 Connect the RF antenna to the DSS receiver’s RF REMOTE jack. Place the RF antenna at least one foot away from the DSS receiver. Use the on-screen displays to set up the DSS receiver to accept RF transmission (RF ONLY). See “Setting Up the Remote Control” on page 71 for details. The DSS receiver is shipped with IR transmission enabled and RF transmission disabled. To use the RF feature, you must first change the factory setting (IR ONLY) to the RF setting (RF ONLY) using the on-screen displays, as described on page 71. The operating range of the DSS remote control is about 100 ft. This may decrease due to ambient radio wave conditions, your room’s walls, weak batteries, etc. Optional Setup The RF antenna can be mounted to a wall using the enclosed screws or by using two pieces of double-sided tape (supplied). 22 Chapter 3: Connecting Your System Setting Up Your DSS System Viewing Satellite Programs Viewing Cable or Off-Air Programs 1 Turn on the TV, and then set the TV’s line input to the DSS receiver. (For example, set the TV to channel 3 or 4, if you used an RF connection; or set to VIDEO1, etc., if you used an A/V connection.) 2 Turn on the VCR and A/V receiver, if you connected these components. Then set their output switches accordingly. 3 Turn on the DSS receiver and select a station. The following instructions apply only if you connected your cable TV or terrestrial antenna to your DSS receiver. 1 Turn off your DSS receiver, or press the TV/DSS button to set the DSS receiver to TV mode. 2 Turn on the TV and then: If you have a cable box, turn it on and then tune the TV to the output channel of your cable box, usually channel 3 or 4. If you do not have a cable box, just tune your TV to the station you want to watch. Recording Satellite Programs While Watching Cable or Off-Air Programs The following instructions apply only if you connected your cable TV or terrestrial antenna to your DSS receiver. 1 Turn on the TV and then: If you have a cable box, turn it on and then tune the TV to the output channel of your cable box, usually channel 3 or 4. If you do not have a cable box, tune your TV to the station you want to watch. 2 Turn on the DSS receiver, and tune to the program you want to record. Then set the VCR to line input or channel 3 or 4, and start recording, according to your VCR’s instruction manual. 3 Press the TV/DSS button to set the DSS receiver to TV. The DSS receiver ’s signal is sent to the VCR, while the off-air signal is sent to your TV for you to watch. Note For information on using the DSS receiver’s automatic timer, see “Setting Up the Timer” on page 38. You cannot record one satellite program while watching another satellite program (unless you have a second DSS receiver). If the screen appears fuzzy, the program you are watching may be protected by Macrovision. Turn the VCR off to improve the picture quality. Chapter 3: Connecting Your System 23 Chapter 4 Using the System Features Read this chapter to learn how to use system features including the Master program guide, Station Index, Favorite Station Guide, and the ordering of pay-per-view programs. Overview This chapter provides detailed instructions for using the main features of your DSS receiver. Topics include: Checking to make sure your system is completely set up and ready to be used (page 25). Using Highlight and Select, the simple, two-step process for operating the on-screen displays (page 26). Displaying and navigating through the program guide (page 27). Selecting subscription and pay-per-view programs from the program guides (page 31). Using the program list (page 32). Selecting other program guides that are sorted by category and subcategory (page 33). Using the Station Index (page 36). Setting the Timer (page 38). Using the five Favorite Station Guides (page 40). Displaying the Program Banner (page 43). Using the DISPLAY feature (page 44). 24 Chapter 4: Using the System Features Before You Get Started ... Make sure you (or your DSS system installer) have completed the following procedures before you start using your DSS receiver: 1 Install the satellite antenna, as described in the Satellite Antenna Installation Manual. Note Make certain that you (or your DSS system installer) have optimized the signal strength. If the signal is not optimized, you may experience losses in audio or video, especially during rain, snow, or other conditions that tend to degrade signal performance. See the Satellite Antenna Installation Manual for details on pointing the dish and optimizing the antenna’s signal strength. 2 Connect the satellite antenna to your DSS receiver. Then connect the receiver to your television and telephone line. (See Chapter 3.) Note Your phone line must be connected to the DSS receiver in order for you to purchase a pay-per-view program with the DSS remote control. If Your System Is Not Completely Installed ... 3 Make sure the access card is inserted into the DSS receiver. The receiver comes with the card already inserted. (See page 68 for details on inserting the access card.) 4 Call your program providers (DIRECTV and USSB) to activate your service. You’ll need to provide information, including the model and serial numbers of your DSS receiver and the access card number. DIRECTV® 1-800-DIRECTV (347-3288) USSB 1-800-204-USSB (8772) See the manual that came with the satellite antenna and Chapter 3 of this manual for complete installation instructions. Or, see your DSS dealer to arrange for a professional installation or the purchase of the Sony-brand DSS Installation Kit. Chapter 4: Using the System Features 25 Using the On-Screen Displays: Highlight and Select All of the features and functions of the DSS receiver can be operated using a simple, two-step process: Highlight and Select. These two steps are explained below. Step 1: Highlight To highlight, move the joystick (SAT-A2) or press the arrow buttons (SAT-B2) on the remote to move the on-screen highlight to the item that you want to select. Step 2: Select After you’ve highlighted the item that you want, select it by pressing the button. Example: Highlight and Select 1 Shortcut In the sample menu that follows, moving the joystick up (SAT-A2) or pressing the button (SAT-B2) moves the highlight from ITEM 5... SAMPLE MENU (SAT-A2 Only) In many of the on-screen displays you can move the joystick in eight directions: left, right, up, down, and diagonally (up left, up right, down left, and down right). ITEM 1 ITEM 2 ITEM 3 ITEM 4 ITEM 5 ITEM 6 ITEM 7 ITEM 8 ITEM 9 ITEM 1 ITEM 2 ITEM 3 ITEM 4 ITEM 5 ITEM 6 ITEM 7 ITEM 8 ITEM 9 ... to ITEM 2. SAMPLE MENU 2 Pressing the button selects ITEM 2. You can apply this basic operation of highlighting and selecting to perform any of the system’s functions. 26 Chapter 4: Using the System Features Displaying the Program Guide You can select programs using the CH+ and CH- buttons, or you can enter the station number directly using the 0-9 buttons. However, because DSS offers you such a variety of programming choices, you’ll get the most out of the system by using one of the on-screen program guides to find the programs you want to watch. To display the Master Guide: Press the MENU button to bring up the Main Menu. Then highlight and select MASTER GUIDE from the menu. Shortcut You can select menu items directly by pressing the corresponding number button. For example, press 2 to select the Master Guide from the Main Menu. MAIN MENU SELECT GUIDE 1 MOVIES GUIDE 4 OPTIONS MENU 7 MASTER GUIDE 2 SELECT LIST 3 5 MOVIES LIST 6 EXIT TIMER SETUP SETUP MENU 8 9 Note To bring up the Custom Guide, press the GUIDE button on the remote control. See “Setting Up a List of Custom Stations” on page 57 for details. Features of the program guide are discussed in more detail on the following pages. Chapter 4: Using the System Features 27 Features of the Program Guide When you select a guide from the Main Menu or press the GUIDE button on the remote, a program guide appears, similar to the following: Program Guide Title Program Description MASTER GUIDE First Knight 8:00 PM - 10:00 PM PG-13 Act. Adv. 1995 Richard Gere, Sean Connery, Julia Ormond. Thrilling romance results when rogue knight Lancelot becomes torn between his loyalty to King Arthur and his love for Queen Guinevere (CC, ST) (A, V) WED 8:00 PM 8:30 PM SHO2987 Boxing Schedule Grid WED OCT 5 8:45 PM Day, Date, Time Station logo 9:00 PM The Alamo MTV 989 MTV’s Best of the 90’s Most Wanted ... COM 990 Tracy Ullman It’s Gary Shan... USSB 999 USSB Programming Highlights DTV 100 Direct Ticket Previews DTV 102 First Knight DTV 105 Johnny Mnemonic Page Indicator Jefferson in Par... Program guides, such as the Master Guide shown above, feature a variety of elements, including: Program guide title, such as Master Guide, Custom Guide, Movie Guide, Sports Guide, etc. Current day of the week, date and time. Station logo (when available) and program description of the currently highlighted station. Schedule grid, which includes: Station names, numbers, and program titles. These appear in ascending numerical order from top to bottom (unless you have changed the listing to alphabetical order. See “Setting the Station Order” on page 49 for details). Time slots. These appear left to right, with the current time’s programming in the leftmost position. Page indicator. This shows you approximately which page you’re on, relative to all the pages in the guide. The size of the indicator is proportional to the overall size of the entire program guide. 28 Chapter 4: Using the System Features Moving Through the Program Guide The on-screen program guides are displayed only one page at a time. Because the program guide usually contains many pages, you need to move through the guide to see more of the programs contained in the guide. You can move by scrolling, paging, and direct station tuning. Scrolling To scroll, use the remote control to move the highlight one position at a time. You can scroll to different stations or time slots. To move to other stations in the guide one station at a time: SAT-A2: Move the joystick up or down. SAT-B2: Press the up or down arrow buttons. To move to other time slots in the guide: SAT-A2: Move the joystick left or right. SAT-B2: Press the left or right arrow buttons. Paging Vertically Through the Stations To page, use the PAGE buttons to move through the guide one page at a time. This allows you to move through the guide more quickly than scrolling. To page through the guide: Press the PAGE or PAGE buttons. The PAGE button pages in the up direction. The PAGE pages in the down direction. Paging Through Later Program Start Times button To display future time slots in the guide: Press the GUIDE button. Pressing the GUIDE button repeatedly cycles through all the available time slots in the guide as they are made available by your program providers (for example, THU 3:00 PM, THU 10:00 PM, FRI 3:00 AM, etc.). Note To select a future program guide directly, press the MENU button and then select SELECT GUIDE/TIME. See page 33 for details. Direct Station Tuning To move to a station directly: Press the 0-9 buttons to specify the station number. Press the ENTER button to change the station more quickly. Chapter 4: Using the System Features 29 Displaying Favorite Stations To see your favorite stations at the top of the program guide: Press the FAVORITE button. Pressing the FAVORITE button repeatedly cycles through the stations currently set for the five Favorite Station Guides (FAVORITE 1, 2, 3, 4, 5), and then back to the normal guide. Note See page 40 for instructions on setting up your favorite stations. Changing the Appearance of the Guide To toggle through the three variations of program guide: Exiting the Guide There are two ways to exit the program guide: Press the DISPLAY button repeatedly. (See “Using the DISPLAY Feature” on page 44 for details.) Select a program from the guide by pressing the button. (See “Selecting a Program from the Guide” on page 31 for details.) OR Press the EXIT button on the remote. You will be returned to the last program you were watching before the program guide was displayed. 30 Chapter 4: Using the System Features Selecting a Program from the Guide For all programs except pay-per-view (PPV), you can select a program from the guide just by pressing the button. If the program is currently showing, the guide disappears and the program you selected appears. If the program has not yet started, a pop-up window appears, which gives you the option of adding the program to the Timer list, returning to the program guide, or tuning to the current program on that station. See “Setting Up the Timer” on page 38 for details on using the Timer. Watching a PPV program is similar, except it requires you to order the program before you can watch it beyond the free preview period (usually about five minutes after the program starts). Ordering Pay-Per-View Programs To order a PPV program listed in the program guide: 1 2 Selecting RETURN returns you to the previous screen, without purchasing the program. Highlight the program name in the guide and press the button. Select BUY from the Purchase Program screen. PURCHASE PROGRAM First Knight WED OCT 5 8:00 PM - 9:30 PM DTV 102 Rating:PG-13 Selecting TIMES brings up a list of additional show times that you can choose from for the program you selected. Act. Adv. 1995 Richard Gere, Sean Connery, Julia Ormond. Thrilling romance results when rogue knight Lancelot becomes torn between his loyalty to King Arthur and his love for Queen Guinevere (CC, ST, (A, V) A PREVIEW button, which gives you a free preview of the program, appears only when the preview is available. If the BUY button does not appear (and the message “Purchase information not available” appears), you must call your program provider to order the program. RETURN BUY TIMES HELP Price/View:$2.99 3 When the Confirm Purchase pop-up window appears, select YES to confirm your purchase. Selecting NO returns you to the Purchase Program screen, without purchasing the program. If the program has not yet started, a pop-up window appears, which gives you the option of adding the program to the Timer list, returning to the program guide, or tuning to the current program on that station. See “Setting Up the Timer” on page 38 for details on using the Timer. To watch a PPV program you’ve purchased in advance, just tune to the station when the program is about to start. Your program providers will bill you automatically. About Copy-Protection Some PPV programs are copy-protected by Macrovision at the discretion of the copyright owner. When watching a PPV program, turn the VCR off to ensure a quality picture. Chapter 4: Using the System Features 31 Selecting a Program List The Program List displays programs alphabetically by program title, as opposed to the Guide format, which sorts the programs numerically by station number. A sample Movies List is shown below. The buttons that appear for each program indicate start times. For example, in this sample Movie List, “First Knight,” with a start time of 9:00PM, is highlighted. To select a program, highlight the start time button and then press the button. MOVIES LIST WED OCT 5 8:45 PM First Knight 9:00 PM - 11:00 PM PG-13 Act. Adv. 1995 Richard Gere, Sean Connery, Julia Ormond. Thrilling romance results when rogue knight Lancelot becomes torn between his loyalty to King Arthur and his love for Queen Guinevere (CC, ST) (A, V) WED 9 PM 9:30 10 PM 10:30 The Alamo Aspen Bad Boys First Knight Free Willy 2: The Adventure Johnny Mnemonic Judge Dredd (Letterbox) To display a Program List, select MOVIES LIST from the Main Menu. To set up a different program category for the Program List, see “Selecting a Different Program Guide or List” on page 33. To move to other programs in the list one program at a time: SAT-A2: Move the joystick up or down. SAT-B2: Press the up or down arrow buttons. To move to other time slots in the list: SAT-A2: Move the joystick left or right. SAT-B2: Press the left or right arrow buttons. To page through the list: Press the PAGE or PAGE buttons. To toggle through the three variations of lists: Press the DISPLAY button repeatedly. (See “Using the DISPLAY Feature” on page 44 for details.) To exit the list: Select a program from the list by pressing the button. Or Press the EXIT button on the remote. You will be returned to the last program you were watching before the list was displayed. 32 Chapter 4: Using the System Features Selecting a Different Program Guide or List You can use the SELECT GUIDE and SELECT LIST options in the Main Menu to select subsets of the Master Guide in either the Guide or List format. 1 2 Press the MENU button to bring up the Main Menu. Select SELECT GUIDE or SELECT LIST from the Main Menu. The Select Guide (or List) screen appears. The GUIDE and TIME options are not available when you select SELECT LIST. SELECT GUIDE Selecting RESET resets the screen to the default guide (Custom/Current/Movies/ All). GUIDE CUSTOM TIME CURRENT OK RETURN RESET CATEGORY MOVIES SUBCATEGORY 3 Selecting a Guide Type HELP ALL Select a different Guide, Time, Category, and Subcategory, described as follows. The GUIDE option lets you select from a list of alternative program guides, which are made available by your program providers. These guides may contain groups of stations with similar subjects, for example, special promotions or pay-per-view programs. To select a guide type: 1 2 Select GUIDE from the Select Guide screen. Select the type of guide you want to display. SELECT GUIDE GUIDE TIME CATEGORY SELECT GUIDE CUSTOM MASTER SUBSCRIPTION PPV PROMO MUSIC OK RETURN RESET HELP SUBCATEGORY 3 Select OK to display the selected program guide, or select different options for time, category, or subcategory. Chapter 4: Using the System Features 33 Selecting a Guide Time The TIME option lets you select from a list of future program guides. To select a future program guide: 1 2 Select TIME from the Select Guide screen. Select the time you want to display. SELECT GUIDE GUIDE TIME CATEGORY OK SELECT TIME CURRENT SAT 5:00 PM SAT 9:30 PM SUN 2:00 AM SUN 6:30 AM SUN 11:00 AM RETURN RESET HELP SUBCATEGORY 3 Selecting a Guide Category Select OK to display the selected program guide, or select different options for guide, category, or subcategory. The CATEGORY option lets you select from a list of program guide categories. To select a program guide category: 1 2 Select CATEGORY from the Select Guide screen. Select the program category you want to display. SELECT GUIDE OK GUIDE SELECT CATEGORY TIME CATEGORY SUBCATEGORY 3 ALL MOVIES SPORTS SPECIALS SERIES NEWS RETURN RESET HELP Select OK to display the selected program guide, or select different options for guide, time, or subcategory. 34 Chapter 4: Using the System Features Selecting a Guide Subcategory The SUBCATEGORY option lets you select from a list of program guide subcategories, based on the selected program category. Note You cannot select SUBCATEGORIES if CATEGORY is set to ALL. To select a program guide subcategory: 1 Select SUBCATEGORY from the Select Guide screen. The Select Subcategory screen appears. 2 Selecting ALL places a checkmark beside all the subcategories. Selecting NONE removes the checkmark from all the subcategories. Select the program subcategories you want (you can select more than one subcategory). A selected subcategory appears with a checkmark ( ) beside it. To deselect a subcategory, just select it again. The checkmark disappears. After you’ve made your selections, select OK to return to the Select Guide screen. SELECT MOVIES SUBCATEGORY Selecting CANCEL returns you to the previous screen, without saving your selections. OK ACTION/ ADVENTURE CHILDREN COMEDY DRAMA FANTASY HORROR MUSICAL ROMANCE CANCEL ALL NONE SCIENCE FICTION 3 WESTERN OTHER HELP Select OK to display the selected program guide, or select different options for guide, category, or subcategory. The next time you display the Main Menu, it will include the Guide or List category that you selected. To change category selections, select SELECT GUIDE or SELECT LIST from the Main Menu. How SELECT GUIDE and SELECT LIST Change the Main Menu The selections you make using SELECT GUIDE and SELECT LIST affect the program categories displayed in the Main Menu. The category you select using SELECT GUIDE changes button 4 of the Main Menu. The category you select using SELECT LIST changes button 6 of the Main Menu. This feature allows you to recall the last program guide or list that you selected. Example: If you select the Sports Guide using SELECT GUIDE, button 4 of the Main Menu automatically changes to SPORTS GUIDE. Similarly, button 6 of the Main Menu automatically updates to the last selection you made using SELECT LIST. MAIN MENU SELECT GUIDE 1 SPORTS GUIDE 4 OPTIONS MENU 7 MASTER GUIDE EXIT TIMER SETUP 2 SELECT LIST 3 5 NEWS LIST 6 8 SETUP MENU 9 Chapter 4: Using the System Features 35 Using the Station Index The Station Index is an on-screen display that contains the station logo (or call letters) of all the stations in the system. Note Before you can bring up the Station Index, you must first clear the program guide from your TV screen. Pressing EXIT turns off the on-screen displays. Also, you may need to change to another station if a message appears, which requests that you press the button to purchase the program, etc. To display the Station Index: Press the button. The Station Index appears. The station you are currently tuned to is automatically highlighted and program title is displayed at the top. Your Station Index may not look exactly like this. The stations displayed depend on the programming you’ve ordered. Moving Through the Station Index STATION INDEX 206 207 Sports Center 208 209 211 212 DISC TLC 215 216 220 222 224 225 226 227 229 230 232 233 235 236 240 To move through the Station Index: Move the joystick (SAT-A2) or press the arrow buttons (SAT-B2) to move one station at a time. Press the PAGE or PAGE several rows at a time). buttons to page (move up or down Enter the station number, using the 0-9 buttons and press ENTER. 36 Chapter 4: Using the System Features Displaying Favorite Stations in the Station Index The top row contains your seven favorite stations from one of your five Favorite Station Guides. To display your favorite stations on the top row of the Station Index: Press the FAVORITE button. Pressing the FAVORITE button repeatedly cycles through the five Favorite Station Guides. FAVORITE 1 240 989 Matlock 212 HBO 980 198 256 DISC TLC 233 216 220 222 224 225 226 227 229 230 232 233 235 236 240 Note See page 40 for instructions on setting up your favorite stations. Changing the Appearance of the Station Index To toggle through the three variations of Station Index: Selecting a Program from the Station Index To select a program: Press the DISPLAY button repeatedly. (See “Using the DISPLAY Feature” on page 44 for details.) Press the button to tune to the highlighted station. The Station Index disappears. To exit the Station Index without changing stations: Press the EXIT button. The Station Index disappears, and you return to the station you were watching before displaying the Station Index. Chapter 4: Using the System Features 37 Setting Up the Timer You can select from two ways to automate VCR recording of DSS programs: Setting the DSS Timer and then setting your VCR timer. Setting the DSS Timer and using the Sony VCR Mouse to automatically control the VCR (see “Connecting the VCR Mouse” on page 20 for details). Setting the Timer To set the timer: 1 2 Press the MENU button to bring up the Main Menu. Select TIMER SETUP. The Timer Setup screen appears. Shortcut You can automatically add future programs to the Timer screen by just selecting them from the program guide. See “Selecting a Program from the Guide” on page 31 for details. 3 Select one of the 10 timer setting buttons. Then highlight the DAY field (today’s date automatically appears). TIMER SETUP If you’ve entered the Timer Setup screen by selecting a future program from a program guide, the Day, Start and Stop times, Station, and program title are displayed automatically. However, if you make any changes to the Timer Setup options, the program title disappears (although the Timer will still work as you’ve set it). DAY START STOP STATION 1 11/9 SAT -:-- -:-- --- ---- 2 -/-- -:-- -:-- --- ---- 3 -/-- -:-- -:-- --- ---- 4 -/-- -:-- -:-- --- ---- 5 -/-- -:-- -:-- --- ---- OK CANCEL CLEAR HELP 4 Set the day, start time, stop time, and station number as follows: To set each item (day, time, etc.), move the joystick up or down (SAT-A2) or press up or down arrow buttons (SAT-B2). To move to the next or previous item, move the joystick right or left (SAT-A2) or press the right or left arrow buttons (SATB2). Note You can set the timer up to 30 days in advance. You can also set the timer for every day or for the same day(s) every week. See “Setting the Daily/Weekly Timer” on page 39. 5 Select OK to save your settings. 38 Chapter 4: Using the System Features Setting the Daily/Weekly Timer To set the timer for every day or for the same day(s) every week: 1 2 Changing/Checking/ Clearing Timer Settings In step 4 (page 38), move the highlight down repeatedly to select one of the DAY options, which are displayed in the following sequence: Current Date DAILY MON-FRI EVERY MON EVERY SUN EVERY SAT ... 1 Month Later (Cycles backward) Current Date Set the start time, stop time, and channel, then select OK to save your settings. To change, check, or clear timer settings: 1 2 Bring up the Timer Setup screen, as described on page 38. Check your settings. If you don’t want to make any changes, select OK. If you want to change or clear settings, select the numbered button of the timer setting you want to change. 3 Change or clear the setting as follows: To change the setting, highlight the item you want to change. Then reset the item by moving the joystick up or down (SATA2) or press up or down arrow buttons (SAT-B2). To clear the setting, select CLEAR. 4 Notes on Using the Timer Select OK to save your settings. After the timer is set, the TIMER indicator on the front panel lights, indicating that the timer has been set. To use the timer to record a PPV program, you must first purchase it in advance of its showing. See “Ordering Pay-Per-View Programs” on page 31. If locks and limits are set (and the system is locked), check to make sure they do not conflict with the program you’re trying to record. About 60 seconds before the timer automatically tunes to the specified channel, a message appears. To cancel the timer setting and continue watching the current program, press the EXIT button. If you set overlapping (conflicting) timer settings, the DSS receiver handles these timer settings as follows: If you set two timer settings to start at the same time, the timer setting that’s listed first has priority over any other conflicting timer settings. Conflicting timer settings are automatically cleared from the Timer Setup screen when the first timer setting is activated. If you set a second timer setting to start before the first timer setting is set to stop, the second timer setting will start before the first timer setting stops. Chapter 4: Using the System Features 39 Using the Favorite Station Guides The Favorite Station Guide is a program guide that includes up to seven of your favorite stations. You can create up to five Favorite Station Guides: FAVORITE 1, 2, 3, 4, 5. Setting Up and Using the Favorite Station Guides To set up the Favorite Station Guide: 1 Before you can bring up the Favorite Station Guide, you must first clear the program guide from your TV screen. Pressing EXIT turns off any on-screen displays. Press the FAVORITE button. The first Favorite Station Guide appears (FAVORITE 1). FAVORITE STATION GUIDE- FAVORITE 1 1 2 3 5 6 7 TITLE 4 EXIT TO CURRENT STATION The system is shipped with no favorite stations set, so the first time you see this guide, the seven Favorite Station buttons are blank. 2 Highlight a Favorite Station button that you want to set. Then button. press and hold the The Favorite Station Guide switches to edit mode: The station list appears, the selected Favorite Station button flashes, and the highlight moves to the current station in the station list. EDIT FAVORITE STATION GUIDE- FAVORITE 1 1 2 206 3 4 BASKETBALL CLEAR STATION 5 6 206 207 208 209 211 212 215 216 220 222 7 EXIT TO PRIOR STATION 40 Chapter 4: Using the System Features 3 To assign a station to the flashing Favorite Station button, do one of the following: Select it from the station list by highlighting it and then pressing the button. Enter the station number (such as 206), using the 0-9 buttons on the remote. Then press the button. To clear a Favorite Station button that is already assigned, select CLEAR STATION. EDIT FAVORITE STATION GUIDE - FAVORITE 1 1 2 206 3 4 BASKETBALL CLEAR STATION 5 6 206 207 208 209 211 212 215 216 220 222 7 EXIT TO PRIOR STATION The station list disappears, and the Favorite Station Guide reappears with the stations you’ve set up. FAVORITE STATION GUIDE - FAVORITE 1 1 206 2 3 6 7 TITLE 4 BASKETBALL 5 EXIT TO PRIOR STATION Chapter 4: Using the System Features 41 To set other Favorite Station buttons: Repeat steps 2 and 3. To clear a Favorite Station button setting: Overwrite the setting by repeating steps 2 and 3. Or, highlight the button and then select CLEAR STATION. To set up or display a different Favorite Station Guide: Press the FAVORITE button repeatedly to select the Favorite Station Guide you want (FAVORITE 1, 2, 3, 4, 5). To tune to a Favorite Station (and exit the Favorite Station Guide): Press the number button that represents the station. Or highlight and then select the Favorite Station button that you want to tune to. To exit the Favorite Station Guide without changing stations: Select “Exit to Current Station,” which appears in the bottom right corner of the Favorite Station Guide or press the EXIT button. Creating a Custom Favorite Station Guide Title To create a custom title for the Favorite Station Guide: 1 Select TITLE from the Favorite Station Guide. The Set Favorite Guide Title screen appears. 2 To edit the title, move the joystick up or down (SAT-A2) or press the up or down arrow buttons (SAT-B2) to enter each character. To move from character to character, move the joystick left or right (SAT-A2) or press the left or right arrow buttons (SAT-B2). Selecting CANCEL returns you to the previous screen, without saving your selections. SET FAVORITE GUIDE TITLE OK Selecting CLEAR erases all the characters in the title. CANCEL F A V O R I T E 1 CLEAR HELP 3 Select OK to save your new title and return to the Favorite Station Guide. 42 Chapter 4: Using the System Features Displaying the Program Banner The program banner provides useful information about the program you’re currently watching. Note Before you can bring up the program banner, you must first clear the program guide from your TV screen. Pressing EXIT turns off any on-screen displays. Also, you may need to change to another station if a message appears, which requests that you press the button to purchase the program, etc. To display the program banner: Press the DISPLAY button. First Knight 8:00 PM - 10:00 PM PG-13 DTV 102 MON JUNE 24 2:36 PM ENGLISH Act. Adv. 1995 Richard Gere, Sean Connery, Julia Ormond. Thrilling romance results when rogue knight Lancelot becomes torn between his loyalty to King Arthur and his love for Queen Guinevere (CC, ST) (A, V) The program banner shows the program title, station name and number, current date and time, start and end times, rating, and program description. It may also include any of the following indicators: Symbol Indicates For Details See Data services available page 63 New and unread messages page 61 Alternate audio tracks available page 59 System is locked page 52 System is temporarily unlocked page 55 To clear the program banner: Press the DISPLAY or EXIT button or wait a few seconds for it to automatically disappear. Chapter 4: Using the System Features 43 Using the DISPLAY Feature You can use the DISPLAY button to change the appearance of the onscreen displays. The chart below illustrates how the DISPLAY button toggles through the three types of displays of Program Guides (and Lists), Station Index, and Favorite Station Guide. Program Guide/List Station Index Favorite Station Guide 7 stations with program description 3 rows Standard MASTER GUIDE First Knight 8:00 PM - 10:00 PM PG-13 Act. Adv. 1995 Richard Gere, Sean Connery, Julia Ormond. Thrilling romance results when rogue knight Lancelot becomes torn between his loyalty to King Arthur and his love for Queen Guinevere (CC, ST, (A, V) WED 8:00 PM 8:30 PM WED OCT 5 8:45 PM FAVORITE STATION GUIDE 240 SHO2987 Boxing MTV989 MTV’s Best of the 90’s Most Wanted ... COM990 Tracy Ullman It’s Gary Shan... STATION INDEX Sports Center 212 980 MUSIC VIDEOS SHOGUN THE NATURAL HBO 198 256 233 967 PHILADELPHIA BIOGRAPHY TOM AND JERRY EXIT TO CURRENT STATION The Alamo USSB999 USSB Programming Highlights DTV100 Direct Ticket Previews DTV102 First Knight DTV105 Johnny Mnemonic 206 207 208 209 211 212 DISC TLC 216 220 222 224 225 226 227 229 230 232 233 235 236 240 215 Jefferson in Par... Display 5 stations with large text description MASTER GUIDE Move to bottom of screen Display 4 rows WED OCT 5 8:45 PM First Knight Act. Adv. 1995 Richard Gere, Sean Connery, Julia Ormond. Thrilling romance results when rogue knight Lancelot becomes torn between his loyalty to King Arthur and his love for Queen Guinevere (CC, ST, (A, V) WED 8:00 PM COM990 Tracy Ullman 8:30 PM STATION INDEX 9:00 PM Sports Center 206 207 208 209 216 220 222 224 USSB999 USSB Programming Highlights Direct Ticket Previews DTV102 First Knight DTV105 Johnny Mnemonic 8:00 PM Nobody’s Fool 3 Ninjas Kick Back Boxing MTV’s Best of the 90’s Most Wanted ... COM990 Tracy Ullman It’s Gary Shan... USSB999 USSB Programming Highlights DTV100 Direct Ticket Previews First Knight FAVORITE STATION GUIDE 240 227 229 230 232 233 235 236 240 SCIFI CSPAN CSPAN2 BLOM CNBC AT TWC 241 242 243 244 245 246 247 989 212 980 GALLERY MUSIC VIDEOS SHOGUN THE NATURAL HBO 198 256 233 967 PHILADELPHIA BIOGRAPHY TOM AND JERRY NIGHT EXIT TO Display 2 rows CURRENT STATION Move to top of screen FAVORITE STATION GUIDE 9:00 PM MTV989 Johnny Mnemonic 215 PG-13 8:30 PM SHOW987 DTV105 226 WED OCT 5 8:45 PM SHO2986 DTV102 212 TLC 225 Jefferson in Par... Display 9 stations with no program description MASTER GUIDE First Knight 8:00 PM - 10:00 PM 211 DISC It’s Gary Shan... DTV100 WED HB2W984 989 GALLERY NIGHT 9:00 PM The Scout 240 989 212 980 NIGHT GALLERY MUSIC VIDEOS SHOGUN THE NATURAL 198 256 233 967 PHILADELPHIA BIOGRAPHY TOM AND JERRY EXIT TO CURRENT STATION The Alamo STATION INDEX 206 216 Sports Center 207 220 208 222 209 224 211 212 DISC TLC 225 226 215 227 Jefferson in Par... Return to 7 stations with program description 44 Chapter 4: Using the System Features Return to 3 rows Return to Standard HBO Chapter 5 Using the Options Menu Read this chapter to get information about using the Options Menu to customize the setup of the on-screen displays, review and cancel your purchases, and read mail messages that have been sent to you. Overview This chapter describes how to: Check and cancel pay-per-view programs you’ve ordered (page 47). Change the look of the program guides, including the color and transparency level of the on-screen displays and the order in which the stations are displayed (page 48). Setting up and using the Jump Loop feature (pages 50–51). Set system locks and limits, which allow you to control program viewing by ratings, spending amount, and station (page 52). Create a Custom Guide by selecting stations from the Master Guide that you want to skip (page 57). Select an alternate audio track for the program you’re currently watching and set a default language for the audio of programs (page 59). Read mail messages that have been sent to your DSS receiver (page 61). Select a data service for stations that include data services offered by your program providers (page 63). Chapter 5: Using the Options Menu 45 Displaying the Options Menu To bring up the Options Menu: 1 2 Press the MENU button to bring up the Main Menu. Select OPTIONS MENU. MAIN MENU SELECT GUIDE 1 MOVIE GUIDE 4 OPTIONS MENU 7 MASTER GUIDE EXIT TIMER SETUP 2 SELECT LIST 3 5 MOVIE LIST 6 8 SETUP MENU 9 The Options Menu appears. OPTIONS MENU ALTERNATE AUDIO 1 DISPLAY OPTIONS 4 A PURCHASES EXIT CUSTOM STATIONS 2 5 MESSAGES LOCKS AND LIMITS 3 6 8 The following pages describe how to use the Options Menu to your system’s setup. 46 Chapter 5: Using the Options Menu Checking and Cancelling PPV Purchases Use the Review/Cancel Purchases screen to see a record of recent purchases you’ve made through your DSS receiver. You can also use this screen to cancel pay-per-view (PPV) programs you’ve ordered, but haven’t yet watched. Note The Review/Cancel Purchases screen lists only purchases made using the DSS receiver’s remote control. It doesn’t include purchases made by calling your program provider. To display the Review/Cancel Purchases screen: 1 If there are more than one page of purchases, press the PAGE and PAGE buttons to page through the displays. Select PURCHASES from the Options Menu. The Review/Cancel Purchases screen appears, which lists the programs purchased and canceled. REVIEW/CANCEL PURCHASES FIRST KNIGHT UPCOMING RETURN JOHNNY MNEMONIC UPCOMING REVIEW SPEED CANCELLED CANCEL PPV JEFFERSON IN PARIS UPCOMING HELP <NO TITLE AVAILABLE> <NO TITLE AVAILABLE> <NO TITLE AVAILABLE> 2 To review the details of a pay-per-view program you’ve purchased: Select the program you want to review. Then select REVIEW. To cancel a pay-per-view program you’ve ordered: Select the program you want to cancel. Then select CANCEL PPV. 3 Select RETURN to return to the Options Menu. Note Once you tune to a purchased program, you cannot cancel its purchase. Chapter 5: Using the Options Menu 47 Setting Display Options The Set Display Options screen allows you to customize the look of the on-screen displays and to select how you want the JUMP button to function (Standard or Jump Loop). To bring up the Set Display Options screen: 1 Select DISPLAY OPTIONS from the Options Menu. The Set Display Options screen appears, with the current settings shown next to each button. 2 Select an option from the screen (see the following descriptions). SET DISPLAY OPTIONS COLORS EMERALD TRANSPARENCY MEDIUM STATION ORDER MEDIUM NUMERICAL RETURN HELP STANDARD JUMP JUMP Setting the Colors The COLORS option lets you change the color palette of the on-screen displays. The default color is EMERALD. 1 Select COLORS from the Set Display Options screen. The Set Colors screen appears. 2 To preview a color, move the highlight. The Set Colors screen automatically changes to reflect the color that’s highlighted. Selecting CANCEL returns you to the previous screen, without saving your selections. SET COLORS EMERALD MAJESTIC PACIFIC RUGBY USA REGAL INDIGO CANDY OK CANCEL HELP 3 To change the color, select a different color and then select OK to return to the Set Display Options screen. 4 Select RETURN to return to the Options Menu. 48 Chapter 5: Using the Options Menu Setting the Transparency The TRANSPARENCY option lets you select from three levels of transparency for the on-screen displays. The default setting is MEDIUM. 1 2 Select TRANSPARENCY from the Set Display Options screen. Select a transparency option. SET DISPLAY OPTIONS COLORS GREEN SET TRANSPARENCY TRANSPARENCY SOLID MEDIUM LIGHT RETURN HELP STATION ORDER JUMP 3 Setting the Station Order ALPHABETICAL station order defines the sequence of the stations according to their call letters, such as ABC, CNN, etc. It does not define the sequence of stations by program name. STANDARD JUMP Select RETURN to return to the Options Menu. The STATION ORDER option lets you change the order in which stations are displayed in the program guides to alphabetical or numerical. The default setting is NUMERICAL. 1 2 Select STATION ORDER from the Set Display Options screen. Select NUMERICAL or ALPHABETICAL. SET DISPLAY OPTIONS COLORS EMERALD TRANSPARENCY MEDIUM RETURN HELP STATION ORDER JUMP 3 SET STATION ORDER NUMERICAL ALPHABETICAL Select RETURN to return to the Options Menu. Chapter 5: Using the Options Menu 49 Setting the Jump Mode The JUMP option lets you select from two Jump modes: Standard Jump, which sets the JUMP button to jump back and forth between the two most recently selected stations. Jump Loop, which sets the JUMP button to jump among as many as 5 preset stations (see “Using the Jump Loop Feature” on page 51 for details on presetting stations). To set the Jump Mode: 1 2 Select JUMP from the Set Display Options screen. Select STANDARD JUMP or JUMP LOOP. SET DISPLAY OPTIONS COLORS EMERALD TRANSPARENCY MEDIUM RETURN HELP STATION ORDER JUMP 3 SET JUMP STANDARD JUMP JUMP LOOP Select RETURN to return to the Options Menu. 50 Chapter 5: Using the Options Menu Using the Jump Loop Feature Standard Jump Vs. Jump Loop Mode When the DSS receiver is set to Standard Jump mode, pressing the JUMP button toggles back and forth between the two most recently selected stations. When the DSS receiver is set to Jump Loop mode, pressing the JUMP button toggles among as many as 5 stations that you assign to a Jump Loop. Once you assign a station to the Jump Loop, you can use the JUMP button to quickly toggle through all the stations in the loop. Using Jump Loops To set jump stations: 1 Set the DSS receiver to Jump Loop mode, as described on page 50. (You need to do this only the first time you create a Jump Loop.) 2 Tune to a station you want to assign to the Jump Loop. Note You cannot set jump stations while a program guide, menu, etc., is being displayed. 3 Press and hold the JUMP button. A message appears, indicating that the station has been assigned to the Jump Loop. 4 To set additional jump stations, repeat steps 2 and 3 of this procedure. Note If you set more than 5 jump stations, the sixth jump station automatically overwrites the first jump station in the loop, and so on. To jump through the Jump Loop: Press the JUMP button repeatedly. The stations are displayed in the order they were set. To clear a station from the Jump Loop: 1 Tune to the station you want to clear from the Jump Loop. Note You cannot clear Jump stations while a program guide, menu, etc., is being displayed. 2 Press and hold the JUMP button. A message appears, indicating that the station has been cleared from the Jump Loop. 3 To clear additional Jump stations, repeat steps 1 and 2 of this procedure. Note Jump Loops are cleared automatically when you shut off the DSS receiver. Chapter 5: Using the Options Menu 51 Setting Locks and Limits The Locks and Limits feature gives you control over the use of your system. You can restrict program viewing by cost, ratings, and station. You can also set a lock to prevent the ordering of pay-per-view programs. To display the Locks and Limits screen: 1 Select LOCKS AND LIMITS from the Options Menu. The Set Locks and Limits screen appears, with the current settings shown next to each button. 2 If your system is locked, the padlock symbol appears ( ), and you must first unlock it before you can make any changes to the locks and limits settings. See “Unlocking Your System” on page 56 for details. Select a lock or limit from the screen (see the descriptions below). SET LOCKS AND LIMITS SPENDING LIMIT $10.00 RETURN LOCK RATINGS LIMIT R HELP PAY-PER-VIEW STATION LOCKS UNLOCKED 0 STATIONS CURRENTLY LOCKED Note Your DSS receiver is shipped to you unlocked, with the default settings as described below. Spending Limit Lets you set a maximum spending limit for a single pay-per-view program.When the system is locked, you cannot purchase a program that costs more than the amount set. The default setting is $10.00. Ratings Limit Allows you to set a maximum ratings limit. When the system is locked, you cannot view programs rated higher than the rating set. The default rating is R. Pay-Per-View Allows you to prevent PPV purchases. When the system and the PPV option are locked, pay-per-view programs cannot be purchased. The default setting is unlocked. Station Locks Lets you prevent the viewing of stations that you lock. When the system is locked, programs that appear on locked stations cannot be viewed. The default is no stations locked. Note After you’ve set a lock or limit, you must lock the system before any locks or limits take effect. Locking the system is described on page 55. 52 Chapter 5: Using the Options Menu Setting a Spending Limit To set a spending limit: 1 2 Select SPENDING LIMIT from the Set Locks and Limits screen. Enter a spending limit, using the 0-9 buttons to enter the dollar value. Then press the button. SET LOCKS AND LIMITS SET SPENDING LIMIT None SPENDING LIMIT RETURN LOCK RATINGS LIMIT HELP PAY-PER-VIEW UNLOCKED STATION LOCKS 3 4 Setting a Ratings Limit 0 STATIONS CURRENTLY LOCKED Select another lock or limit to set, or go to step 4. Lock your system, as described in “Locking Your System” on page 55. To set a ratings limit: 1 2 Select RATINGS LIMIT from the Set Locks and Limits screen. Select a rating, beyond which programs cannot be watched. SET LOCKS AND LIMITS SPENDING LIMIT SET RATINGS LIMIT RETURN LOCK RATINGS LIMIT PAY-PER-VIEW PG-13 NR-CONTENT RR NR-MATURE NC17 HELP STATION LOCKS 3 4 Select another lock or limit to set, or go to step 4. Lock your system, as described in “Locking Your System” on page 55. Chapter 5: Using the Options Menu 53 Setting the Pay-Per-View Lock To set the pay-per-view lock: 1 2 Select PAY-PER-VIEW from the Set Locks and Limits screen. Select LOCKED to prevent PPV program purchases. Select UNLOCKED to allow PPV program purchases. SET LOCKS AND LIMITS RETURN SPENDING LIMIT LOCK RATINGS LIMIT SET PPV LOCK UNLOCKED LOCKED PAY-PER-VIEW HELP STATION LOCKS 3 4 Select another lock or limit to set, or go to step 4. Lock your system, as described in “Locking Your System” on page 55. Note You can also set a PPV lock by setting the spending limit to $0.00. See “Setting a Spending Limit” on page 53 for details. Setting Station Locks To set station locks: 1 2 Select STATION LOCKS from the Set Locks and Limits screen. Select stations that you want to lock from viewing. A locked station appears with a key ( ) beside it. For example, in the following screen, stations 203, 204, 206, and 209 have been locked. To unlock a station, just select it again. The key ( To quickly unlock or lock all stations, select ALL (to lock all) or NONE (to unlock all). Selecting CANCEL returns you to the previous screen, without saving your selections. ) disappears. SET STATION LOCKS You can use the PAGE and PAGE buttons to quickly move through the rows of stations. You can also use the 0-9 buttons to enter the station number directly. 3 4 5 OK CNN 202 CRT 203 HLN 204 DTV 205 ESPN 206 DTV 207 ESN2 208 DTV 209 DTV 210 DTV 211 TNT 212 DTV 213 DTV 214 E! 215 DTV 216 DTV 217 DTV 218 DTV 219 TCM 220 DTV 221 DIS1 222 NONE DTV 223 DIS2 224 DISC 225 TLC 226 TOON 227 DTV 228 USA 229 HELP CANCEL ALL Select OK to return to the Set Locks and Limits screen. Select another lock or limit to set, or go to step 5. Lock your system, as described in “Locking Your System” on page 55. 54 Chapter 5: Using the Options Menu Locking Your System To lock an unlocked system: 1 2 DON’T FORGET YOUR PASSCODE. You’ll need this number to unlock your system or to make any changes to the locks and limits you’ve set. If you do forget your passcode, call your program provider for assistance. Select LOCK from the Set Locks and Limits screen. Enter a four-digit passcode number. Use the 0-9 buttons to enter the numerical value. SET LOCKS AND LIMITS RETURN SPENDING LIMIT LOCK SYSTEM LOCK RATINGS LIMIT R HELP PAY-PER-VIEW STATION LOCKS UNLOCKED 4 STATIONS LOCKED Each number you enter appears as an asterisk ( ), which keeps your passcode secret. 3 When prompted, enter your passcode again. (This confirms your selection of a passcode number.) Your system is now locked, as indicated by the closed padlock ( ) in the Set Locks and Limits screen. All locks and limits you’ve set are now in effect. The padlock also appears in the Program Banner to remind you of the locked status. Overriding the System Lock You can temporarily override any locks or limits that have been set if you know the system passcode. For example, if you try to watch a program on a locked station, a message identifies the lock or limit exceeded. After you press the button, the Temporary Unlock window appears. By entering the passcode and then selecting when you want the system to automatically relock, you can temporarily unlock the system. Note If you override the system lock, you can reset the lock by turning the power off and then on again. If you want to unlock the system on a more permanent basis, follow the procedures under “Unlocking Your System” on page 56. Chapter 5: Using the Options Menu 55 Unlocking Your System To unlock a locked system: 1 Select LOCKS AND LIMITS from the Options Menu. The Set Locks and Limits screen appears, with the current settings shown next to each button. The padlock ( ) indicates that the system is currently locked. 2 3 Select UNLOCK. Enter the passcode number you used to lock the system. Use the 09 buttons to enter the numerical value. SET LOCKS AND LIMITS SPENDING LIMIT $10 RATINGS LIMIT PG UNLOCK SYSTEM RETURN UNLOCK HELP PAY-PER-VIEW STATION LOCKS UNLOCKED 4 STATIONS LOCKED Each number you enter appears as an asterisk ( ), which keeps your passcode secret. Your system is now unlocked, and all locks and limits previously set are no longer in effect. Determining the Status of the System Lock While you’re watching programs, you can check the status of the system lock by pressing the DISPLAY button to bring up the Program Banner, which includes the following lock symbols. Symbol System Lock Status No padlock Unlocked (default setting) Locked Temporarily unlocked using the system lock override 56 Chapter 5: Using the Options Menu Setting Up a List of Custom Stations If there are stations listed in the Master Guide that you don’t subscribe to or watch often, you can use the Custom Stations feature to specify which stations from the Master Guide you want to skip. After you’ve set skipped stations, they will not appear in the: Custom Guide Station Index Stations that appear when you’re using the CH+/CH- buttons to change channels Note Skipped stations will continue to be listed in the Master Guide, which you can always access through the Main Menu. To define a list of custom stations: 1 2 Select CUSTOM STATIONS from the Options Menu. Select stations that you want to skip. A station that appears with a checkmark ( ) beside it will be skipped. For example, in the following screen, stations 203, 208, and 213 are set to be skipped. To set a station so that it is not skipped, just select it again. The checkmark ( ) disappears. To quickly skip or “unskip” stations, select ALL (to skip all) or NONE (to skip none). SET CUSTOM STATIONS Selecting CANCEL returns you to the previous screen, without saving your selections. CNN 202 CRT 203 HLN 204 DTV 205 ESPN 206 DTV 207 ESN2 208 DTV 209 DTV 210 DTV 211 TNT 212 DTV 213 DTV 214 E! 215 DTV 216 DTV 217 DTV 218 DTV 219 TCM 220 DTV 221 DIS1 222 DTV 223 DIS2 224 DISC 225 TLC 226 TOON 227 DTV 228 USA 229 OK CANCEL AUTO ALL NONE HELP Note Use the PAGE and PAGE buttons to quickly move through the rows of stations. You can also use the 0-9 buttons to enter the three-digit station number directly. 3 Select OK when you’re finished setting skipped stations. To see the results of your Custom Stations settings: Bring up Custom Guide, by pressing the GUIDE button, the Station Index (see page 36), or use the CH+/CH- buttons. Chapter 5: Using the Options Menu 57 Using the AUTO Skip Feature When you select the AUTO button, the DSS receiver automatically scans all the stations in the current Master Guide. During this scanning process, the DSS receiver determines which stations you are not authorized to watch and then sets these stations to be skipped. You can use this feature as a starting point to creating your own list of custom stations. For example, if there are stations that appear in the Master Guide to which you do not subscribe, the AUTO function automatically marks these stations to be skipped. This saves you the trouble of having to determine which of the 150+ stations in the Master Guide you cannot view and then having to manually set each of these stations to be skipped. Note The AUTO function does not skip pay-per-view stations. To use the AUTO Skip feature: 1 2 Select CUSTOM STATIONS from the Options Menu. Select the AUTO button. The DSS receiver begins to evaluate all the stations in the Master Guide, and displays a status bar, similar to the following. Selecting STOP interrupts the Auto Skip process and returns you to the previous screen, which displays the stations that have been set to be skipped thus far. SET CUSTOM STATIONS STOP 28% completed Evaluating channel 150. Please wait ... Note This process may take a few minutes to complete. When the DSS receiver is finished scanning, the station list reappears, with checkmarks ( ) beside stations that are set to be skipped. 3 Select OK to save your selections. Or select additional stations to be skipped or unskipped. Note You may want to re-run the Auto skip procedure periodically in case your program providers make changes or additions to their station lineups, or if you order new program subscriptions. 58 Chapter 5: Using the Options Menu Selecting Alternate Audio Your program providers may broadcast multiple audio tracks with a single video source. For example, a football game might use a different audio track for each sports commentator or a movie might include both English and Spanish language audio tracks. How to Determine if Alternate Audio Tracks Are Available for a Program To determine if an alternate audio track is available: 1 2 Tune to the program. Press the DISPLAY button to bring up the Program Banner. If the Program Banner includes the alternate audio symbol ( ), this indicates that alternate audio tracks are available for that program. Selecting an Alternate Audio Track Using the remote control (SAT-A2 only): Press the ALTERNATE AUDIO button repeatedly on the remote control. If more than two alternate audio tracks are available for the current program, the Set Alternate Audio screen automatically appears (see below). Using the on-screen menus (SAT-A2/SAT-B2): 1 2 3 Press the MENU button to bring up the Main Menu. Select OPTIONS MENU. Select ALTERNATE AUDIO. OPTIONS MENU ALTERNATE AUDIO 1 DISPLAY OPTIONS 4 SERVICES 7 PURCHASES EXIT 2 5 CUSTOM STATIONS MESSAGES 3 LOCKS AND LIMITS 6 8 The Set Alternate Audio screen appears, which lists only the audio tracks available for the program you are currently tuned to. SET ALTERNATE AUDIO ENGLISH 1 SPANISH 1 RETURN DEFAULT HELP SCIENCE FICTION Chapter 5: Using the Options Menu 59 4 To change the audio track for the current program, select an audio track. To change the default language for all programs, select DEFAULT. Then see “Setting a Default Language” below. 5 Setting a Default Language To save your changes and return to the Options Menu, select OK. Then select EXIT from the Options Menu to return to the program you were watching. Use the DEFAULT button to specify the language you want to hear for programs broadcast in multiple languages. To set a default language: 1 2 Select DEFAULT from the Set Alternate Audio screen. Select a default language. SET ALTERNATE AUDIO ENGLISH 1 SCIENCE FICTION 3 SPANISH 1 SET DEFAULT LANGUAGE ENGLISH SPANISH FRENCH GERMAN ITALIAN JAPANESE RETURN DEFAULT HELP Select RETURN to return to the Options Menu. Note If the default language you select is not available for a program that you tune to, you will not hear the default language. Instead, you’ll hear one of the languages available for that program (usually English). For example, if you set the default language to Spanish and a program is broadcast in English only, you’ll automatically hear the audio in English. 60 Chapter 5: Using the Options Menu Reading Your Messages Occasionally, your program providers will send messages to your DSS receiver. These messages contain useful information about your system, such as information about new services, program promotions, or billing. How to Determine When You’ve Received Mail There are several ways to tell if you have unread mail: The DSS receiver’s front panel MESSAGE indicator blinks. An envelope ( ) appears in the Program Banner, accessed by pressing the DISPLAY button. An envelope ( Main Menu. Displaying Your Messages ) appears in menu item 7 (Options Menu) of the To display your messages: 1 2 3 Press the MENU button to bring up the Main Menu. Select OPTIONS MENU. Select MESSAGES. OPTIONS MENU ALTERNATE AUDIO 1 DISPLAY OPTIONS 4 A SERVICES 7 PURCHASES EXIT 2 5 CUSTOM STATIONS MESSAGES 3 LOCKS AND LIMITS 6 8 The message’s date, along with the first few words of the message, appear. Chapter 5: Using the Options Menu 61 Reading a Message To read a message: 1 Select the envelope from the Messages screen. A selected message appears with a checkmark ( ) beside it. Then select READ. MESSAGES 11/6 Sign up now for our special ... 11/8 Welcome to USSB .... 11/23 Happy Thanksgiving .... READ RETURN HELP The full text of the message appears. READ MESSAGE 11/23 Happy Thanksgiving from everyone at DIRECTV. 2 RETURN ERASE HELP To erase a message after you’ve read it, select ERASE. To keep a message after you’ve read it, select RETURN. Note Your mailbox can hold about 50 messages before exhausting the receiver’s memory. 62 Chapter 5: Using the Options Menu Selecting Data Services In the future, your program providers may provide data services, which you can access through specific stations using the DSS receiver’s wide band data and low-speed data ports. For details about using a data port to access these data services, call your program providers. How to Determine if Data Services Are Available on a Station To determine if data services are available on a specific station: 1 2 Tune to the station. Press the DISPLAY button to bring up the Program Banner. If the Program Banner includes the data services symbol ( ), this indicates that data services are available for that specific station. Selecting a Data Service To select a data service: 1 DATA SERVICES appears only when the station you’re tuned to includes data services. OPTIONS MENU 2 Selecting CANCEL returns you to the previous screen, without saving your selections. The screen will be titled “Wide Band” or “Low Speed,” depending on which type of data service is available for that station. Select DATA SERVICES from the Options Menu. ALTERNATE AUDIO 1 DISPLAY OPTIONS 4 DATA SERVICES 7 PURCHASES EXIT 2 5 CUSTOM STATIONS MESSAGES 3 LOCKS AND LIMITS 6 8 The Data Services screen appears, which lists only the data services that are available for the station you are currently tuned to. WIDE BAND DATA DATA 1 DATA 2 DATA 3 DATA 4 DATA 5 DATA 6 DATA 7 DATA 8 RETURN DEFAULT BAUD HELP The titles of the data services may be different, based on the service being provided. Chapter 5: Using the Options Menu 63 3 Changing the Default Data Service Select one of the following: To Do This ... Do This ... Change the data service for the current station only Select the data service and then select RETURN. Change the data service for all stations Select DEFAULT (then see “Changing the Default Data Service” below). Change the baud rate for the DSS receiver’s wide band data port Select BAUD (then see “Setting the Baud Rate” below). Use the DEFAULT button to select a default data service for all stations that provide data services. To change the data service for all stations: 1 2 The titles of the data services may be different, based on the service being provided. Select DEFAULT from the Data Services screen. Select a default data service. WIDE BAND DATA DATA 1 DATA 5 Setting the Baud Rate DATA 6 DATA 3 DATA 7 DEFAULT DATA DATA 4 DATA 1 DATA 2 DATADATA 3 8 DATA 4 DATA 5 DATA 6 RETURN DEFAULT BAUD HELP To set the baud rate for the DSS receiver’s data port: 1 2 The baud rates displayed may be different, depending on which data port is being used. DATA 2 Select BAUD from the Data Services screen. Select a baud rate for the data port. WIDE BAND DATA DATA 1 DATA 5 64 Chapter 5: Using the Options Menu DATA 2 DATA 6 DATA 3 DATA 7 DATA 4 SET BAUD RATE 2400DATA 8 4800 9600 19200 RETURN DEFAULT BAUD HELP Chapter 6 Using the Setup Menu Read this chapter to set up your DSS receiver for the first time, check the antenna’s signal strength, or to run a system test to diagnose any difficulties you may be having with your system. Overview The Setup Menu includes several options you can use to set up and troubleshoot your system. Use the Setup Menu to: Set up and point your satellite antenna (page 67). Replace your access card (page 68). Change the aspect ratio of the DSS receiver to match your TV screen: standard or widescreen (page 70). SAT-A2 Only: Change the DSS receiver to receive RF (radio frequency) remote control signals or IR (infrared) remote control signals (page 71). Display a list of programmable codes for other components you may want to operate using the DSS remote control (page 74). Run a system test to check the operation of your system, including the access card, phone line, satellite signal, and tuning (page 75). Display helpful troubleshooting information (page 76). Get hints and shortcuts on using your digital satellite system (page 76). Chapter 6: Using the Setup Menu 65 Displaying the Setup Menu To set up your system, first bring up the Setup Menu, as follows: 1 2 Press the MENU button to bring up the Main Menu. Select SETUP MENU. MAIN MENU SELECT GUIDE 1 MOVIES GUIDE 4 OPTIONS MENU 7 3 MASTER GUIDE 2 SELECT LIST 3 5 MOVIES LIST 6 EXIT TIMER SETUP SETUP MENU 8 9 The Setup Menu appears: SETUP MENU REMOTE CONTROL 1 ANTENNA ACCESS CARD EXIT 4 TROUBLE SHOOTING 2 7 SYSTEM TEST 5 ASPECT RATIO 6 8 TIPS AND SHORTCUTS 9 The following pages describe how to use the Setup Menu to set up your system. 66 Chapter 6: Using the Setup Menu Setting Up the Satellite Antenna To install the satellite antenna, or to check the current signal level of the antenna, use the Set Up Antenna screen. Note Make certain that the signal strength of the satellite antenna is optimized. If the signal is not optimized, you may experience losses in audio or video, especially during rain, snow, or other conditions that tend to degrade signal performance. See the Satellite Antenna Installation Manual for details on using the Set Up Antenna screen to point the dish and optimize the antenna’s signal strength. 1 2 Selecting RETURN returns you to the Setup Menu. Select ANTENNA from the Setup Menu. The Set Up Antenna screen appears. SET UP ANTENNA TRANSPONDER ZIP CODE LAT/LONG 80 CURRENT LEVEL 2 RETURN HELP 85 PEAK LEVEL LOCKED To determine the elevation and azimuth settings for the satellite antenna, select ZIP CODE or LAT/LONG. ZIP CODE uses your five-digit zip code to determine the elevation and azimuth settings. LAT/LONG uses your location’s latitude and longitude to determine the azimuth and elevation settings. The Signal Strength Meter indicates the current signal strength of the antenna. The Transponder option allows you to select a transponder number from 1 to 32. You should not need to change this number (the default is 2) unless you’re instructed to do so by your program provider. See the Satellite Antenna Installation Manual for details on using the Set Up Antenna screen to point the dish and optimize the antenna’s signal strength. 3 Select RETURN to return to the Setup Menu. Chapter 6: Using the Setup Menu 67 Replacing Your Access Card In the event that your program providers need to send you a new access card, use the Access Card option to initialize your new card. During this process, you'll follow the on-screen instructions to copy information from the old card onto the new card. After you initialize the new card, your old card becomes invalid. To replace your access card: 1 Select ACCESS CARD from the Setup Menu. SETUP MENU REMOTE CONTROL 1 ANTENNA ACCESS CARD EXIT 4 TROUBLE SHOOTING 2 2 7 SYSTEM TEST 5 ASPECT RATIO 6 8 TIPS AND SHORTCUTS 9 When the Replace Access Card screen appears, insert your old access card, if you removed it, as follows: Open the door to the access card: Place your fingertip in the slot as shown (or carefully use the edge of a coin), and gently pull the door down. Caution Handle the access card door gently. 68 Chapter 6: Using the Setup Menu Insert the card, arrow side up, as shown, and gently push the door up to close it. 3 Selecting RETURN returns you to the Setup Menu, without starting the initialization process. Select OK from Replace Access Card screen. REPLACE ACCESS CARD OK RETURN Please insert OLD access card and select OK to initialize NEW card. HELP CAUTION: After you select OK, you cannot stop this process, and your OLD access card will no longer be valid. 4 Follow the instructions as they are displayed to complete the procedure. When the message “Replace Access Card Procedure Complete” appears, select OK to return to the Setup Menu. Chapter 6: Using the Setup Menu 69 Setting the Aspect Ratio Use the Aspect Ratio option to set the DSS receiver’s display to match your TV's picture. To set the aspect ratio: 1 2 Select ASPECT RATIO from the Setup Menu. Select one of the options, based on the type of TV you have: If you have a standard TV, select 4:3. If you have a wide-screen TV, select 16:9. Selecting CANCEL returns you to the Setup Menu, without saving your selection. SET ASPECT RATIO 4:3 STANDARD 16:9 WIDE OK CANCEL HELP 3 Select OK to return to the Setup Menu. 70 Chapter 6: Using the Setup Menu Setting Up the Remote Control SAT-A2 Only: The Set Up Remote screens let you set up the DSS receiver to accept IR (infrared) or RF (radio frequency) signals from the DSS remote control and to change the RF security code for the DSS receiver. You can also use this screen to display a list of codes you can use to program the DSS remote control to operate other components, such as TVs and cable boxes. Selecting IR/RF Transmission (SAT-A2 Only) In addition to having IR remote control capability, your DSS system includes an RF feature, which enables the remote control to operate the DSS receiver even if the receiver is located in another room or is placed behind a cabinet door. In other words, with the RF feature, the remote control does not require a direct line-of-sight to the front panel of the DSS receiver. Note You must set up the RF antenna to take advantage of the RF feature. See “Setting Up the RF Antenna (SAT-A2 Only)” on page 22 for details. The DSS receiver is shipped with IR transmission enabled and RF transmission disabled. To use the RF feature, you must change the factory setting (IR ONLY) to the RF setting (RF ONLY). To select IR or RF transmission: 1 2 SAT-B2: REMOTE SIGNAL and RF SECURITY CODE options are not available. Select REMOTE CONTROL from the Setup Menu. Select REMOTE SIGNAL and select a transmission type (IR or RF). SET UP REMOTE REMOTE SIGNAL RF SECURITY CODE REMOTE SIGNAL IR ONLY RF ONLY OK CANCEL IDENTIFY HELP REMOTE CODES 3 Select OK to save your selections and return to the Setup Menu. Chapter 6: Using the Setup Menu 71 Setting the Security Code (SAT-A2 Only) If the DSS receiver is accepting or receiving signals from another RF remote control in your home (or from a neighbor’s house), you can eliminate this problem by changing the security codes for the DSS receiver and remote control. Note As an alternative, you can eliminate this problem by disabling the RF capability of the DSS receiver, if you have no need for RF transmission. See “Selecting IR/RF Transmission (SAT-A2 Only)” on page 71 for details. There are two steps to changing the RF security code: Step 1 is changing the DSS receiver’s security code; step 2 is changing the DSS remote control’s security code. Both the receiver and the remote control must use the same three-digit security code. Step 1: Select the DSS Receiver’s RF Security Code 1 2 The DSS receiver and remote control are shipped with the RF security code set to 000. Select REMOTE CONTROL from the Setup Menu. Select RF SECURITY CODE and then select a different security code. SET UP REMOTE OK REMOTE SIGNAL RF SECURITY CODE REMOTE CODES 3 4 IR ONLY 000 RF SECURITY CODE CODE 000 CODE 001 CODE 002 CODE 003 CODE 004 CANCEL IDENTIFY HELP Select OK to save your changes and return to the Setup Menu. Go to “Step 2: Set the DSS Remote Control’s RF Security Code” on page 73 to continue. 72 Chapter 6: Using the Setup Menu Step 2: Set the DSS Remote Control’s RF Security Code 1 2 Press the CODE SET button on the DSS remote control. 3 Press the ENTER button on the remote control. Using the number buttons on the DSS remote control, enter the three-digit security code you selected for the DSS receiver in step 2 on page 72. The RF security code is now changed for both the DSS receiver and remote control. To Determine the Current Security Code for the DSS Remote Control (SAT-A2 Only) You can determine the current RF security code for the DSS remote control using the IDENTIFY button in the Set Up Remote screen. 1 2 Bring up the Set Up Remote screen, as described on page 71. Select IDENTIFY. SET UP REMOTE REMOTE SIGNAL IR ONLY OK CANCEL RF SECURITY CODE 000 IDENTIFY HELP REMOTE CODES Press the joystick within 5 seconds. 3 When the message “Press the joystick within 5 seconds” appears, press the joystick before the 5 seconds expire. The current RF security code for the DSS remote control appears. SET UP REMOTE REMOTE SIGNAL IR ONLY OK CANCEL RF SECURITY CODE 000 IDENTIFY HELP REMOTE CODES Your remote is currently set at 000. Note If the message, “Security code could not be identified” appears, check to make sure that RF is enabled and that the RF antenna is connected properly. See “Selecting IR/RF Transmission (SAT-A2 Only)” on page 71. 4 Select OK to return to the Setup Menu. Chapter 6: Using the Setup Menu 73 Displaying the Programmable Codes You can also use the Setup Remote screen to display a list of codes you can use to program the DSS remote control to operate other components, such as TVs and cable boxes. Note These code numbers and instructions are also described in “Programming the Remote Control” on page 85. To display the list of programmable codes: 1 2 Select REMOTE CONTROL from the Setup Menu. Select REMOTE CODES and then select the type of component you want to use with the DSS remote. SAT-A2: The SAT-A2 remote control can be programmed to control most brands of TVs, cable boxes, VCRs, and laserdisc (LDP) players. SET UP REMOTE REMOTE SIGNAL IR ONLY OK CANCEL SAT-B2: The SAT-B2 remote control cannot be programmed to control VCRs or laserdisc players. RF SECURITY CODE REMOTE CODES REMOTE CODES TV CODES CABLE BOX CODES VCR CODES LDP CODES INSTRUCTIONS IDENTIFY HELP 3 Scroll through the list that appears to find the remote codes for the manufacturer of your component. Press the button to return to the Set Up Remote screen. 4 To program the remote control, select INSTRUCTIONS and follow the on-screen instructions. 5 Select OK to return to the Setup Menu. 74 Chapter 6: Using the Setup Menu Running a System Test The System Test lets you check the integrity of your system's components, including: Antenna signal System tuning Phone line Access card Use the System Test if you are experiencing problems with your system. To run the System Test: 1 2 Select SYSTEM TEST from the Setup Menu. Select TEST. RUN SYSTEM TEST SIGNAL TEST TUNING RETURN PHONE HELP CARD The System Test checks all the components automatically, and displays the result of each test. 3 If The System Test Reports Any Problems... Select RETURN to return to the Setup Menu. Check your system for any of the following: The access card test will fail if you have not yet called your program providers to establish service. After your service has been established, the access card test should pass. Check that all cables are connected properly to the DSS receiver. Check that the satellite antenna is installed correctly, and that the signal has been optimized. See the manual that came with the satellite antenna for details. Check that the phone line connected to the DSS receiver is working properly. Check that the access card is inserted properly. If you cannot resolve problems reported by the System Test, see “Customer Support” on page 2. Chapter 6: Using the Setup Menu 75 Displaying Help, Tips, and Shortcuts Displaying Troubleshooting Information To display troubleshooting information: 1 Select TROUBLESHOOTING from the Setup Menu. SETUP MENU REMOTE CONTROL 1 ANTENNA ACCESS CARD EXIT 4 TROUBLE SHOOTING Displaying Tips and Shortcut Information 2 7 SYSTEM TEST 5 ASPECT RATIO 6 8 TIPS AND SHORTCUTS 9 2 Select the topic for which you want information. Details of that topic are displayed. 3 4 Press the button to return to the Troubleshooting screen. Select RETURN to return to the Setup Menu. To display tips and shortcut information: 1 Select TIPS AND SHORTCUTS from the Setup Menu. SETUP MENU REMOTE CONTROL 1 ANTENNA ACCESS CARD EXIT 4 TROUBLE SHOOTING 2 7 SYSTEM TEST 5 ASPECT RATIO 6 8 TIPS AND SHORTCUTS 9 2 Select the topic for which you want information. Details of that topic are displayed. 3 4 Press the button to return to the Tips and Shortcuts screen. Select RETURN to return to the Setup Menu. 76 Chapter 6: Using the Setup Menu Appendix Other Information This appendix includes supplementary information, including: Locations and descriptions of the controls and indicators on the front and back panels of the DSS receiver (page 78). Remote control button descriptions (page 81). Programming the remote to operate your TV and other video components (page 85). Troubleshooting information (page 88). Precautions (page 91). FCC Information (page 92). Limited warranty (page 93). Specifications (page 94). Index (page 95). Appendix: Other Information 77 Location and Function of Controls Front Panel Button Description POWER Button Turns the DSS receiver on and off. MENU Button Brings up the Main Menu. EXIT Button Clears all on-screen displays, including program guides, menus, etc. If you press EXIT before you complete your selections, the previous selections are restored. The arrow buttons highlight items in the on-screen displays (program guides, menus, etc.). The button selects highlighted items. When pressed during normal DSS-viewing, the button brings up the Station Index (unless a message appears). 78 Appendix: Other Information TV/DSS Button Switches the output of the DSS receiver between TV (normal TV programs), if you’ve connected a TV cable or antenna, and DSS programs. Power Indicator Indicates whether the DSS receiver is on or off. Timer Indicator Indicates that the Timer is set. Message Indicator Flashes to indicate you have an unread message. Back Panel (SAT-A2) Connector Description Cable Type SATELLITE IN Connects to the LNB on the satellite antenna. Solid Bare Copper RG-6 Coaxial (75-ohm/F-type) LOW SPEED DATA Allows you to connect your DSS receiver to new technologies, as they are introduced. Additional accessories may be required. Depends on future applications (D-sub 9 pin) WIDE BAND DATA Allows you to connect your DSS receiver to new technologies (such as high-definition television), as they are introduced. Additional accessories may be required. Depends on future applications (D-sub 15 pin) CONTROL-S IN/ S-LINK Allows you to pass on remote control signals to another Sony infraredcontrolled audio or video component. Audio mono or stereo miniplug VCR MOUSE/ CONTROL-S OUT Allows you to pass on remote control signals to another Sony infraredAudio mono or stereo controlled audio or video component. Also used to connect the Sony VCR miniplug Mouse. DIGITAL OUT (OPTICAL) Allows you to connect your DSS receiver to a digital audio component with a digital input frequency of 48 kHz. Optical digital mini-plug RF REMOTE Connects to the RF antenna. RCA-type AUDIO 3 OUT (R)/(L) Connects your DSS receiver to the right and left audio inputs of your audio or video component. Audio (2) (RCA-type) AUDIO (R)/(L) OUT Connects your DSS receiver to the right and left audio inputs of your audio or video component. Audio (2) (RCA-type) VIDEO OUT Connects your DSS receiver to your TV or VCR’s video input. Video (RCA-type) S-VIDEO OUT Allows you to connect your DSS receiver directly to your TV (if your TV has S-VIDEO IN). S-Video (4-pin mini DIN) CH3/CH4 Switch When you use an RF connection, this setting determines the TV channel on which programs from the DSS receiver can be viewed. VHF/UHF IN Allows you to connect your DSS receiver to your normal (terrestrial) TV or cable TV service. RG-59 Coaxial (75-ohm/F-type) VHF(SAT)/UHF OUT Connects to your TV or VCR. RG-59 Coaxial (75-ohm/F-type) TEL LINE Connects your DSS receiver to a telephone jack. This allows you to order pay-per-view programs. Telephone (RJ-11) AC IN Connects your DSS receiver to a 120V AC outlet. AC AC OUT Connects other components within a rating of AC 120V/300W/3A max. AC Appendix: Other Information 79 Back Panel (SAT-B2) Connector Description Cable Type SATELLITE IN Connects to the LNB on the satellite antenna. Solid Bare Copper RG-6 Coaxial (75-ohm/F-type) WIDE BAND DATA Allows you to connect your DSS receiver to new technologies (such as high-definition television), as they are introduced. Additional accessories may be required. Depends on future applications (D-sub 15 pin) CONTROL-S IN/ S-LINK Allows you to pass on remote control signals to another Sony infrared-controlled audio or video component. Audio mono miniplug VCR MOUSE/ CONTROL-S OUT Allows you to pass on remote control signals to another Sony infrared-controlled audio or video component. Also used to connect the Sony VCR Mouse (RM-VM101). Audio mono miniplug AUDIO (R)/(L) OUT Connects your DSS receiver to the right and left audio inputs of your audio or video component. Audio (2) (RCA-type) VIDEO OUT Connects your DSS receiver to your TV or VCR’s video input. Video (RCA-type) S-VIDEO OUT Allows you to connect your DSS receiver directly to your TV (if your TV has S-VIDEO IN). S-Video (4-pin mini DIN) CH3/CH4 Switch When you use an RF connection, this setting determines the TV channel on which programs from the DSS receiver can be viewed. VHF/UHF IN Allows you to connect your DSS receiver to your normal (terrestrial) TV or cable TV service. RG-59 Coaxial (75-ohm/F-type) VHF(SAT)/UHF OUT Connects to your TV or VCR. RG-59 Coaxial (75-ohm/F-type) TEL LINE Connects your DSS receiver to a telephone jack. This allows you to Telephone (RJ-11) order pay-per-view programs. AC IN Connects your DSS receiver to a 120V AC outlet. 80 Appendix: Other Information AC Using the Remote Control After you’ve installed the batteries and programmed the remote control, use these procedures to operate your system components: The FUNCTION buttons flash to indicate which component the remote control is set to operate. 1 Select the component that you want to use: To operate a cable box, TV, or the DSS receiver, press the corresponding FUNCTION button. SAT-A2 Only: To operate a VCR or laserdisc player, open the lid on the remote control and set the slide switch to the position that you set for the component. 2 3 Aim the remote control at the component. Press the POWER button of the component to turn it on and off. To control other functions of the component, see the table that follows. SAT-A2 Remote Control Outside Panel (SAT-A2) Note Buttons described in the following table can operate components other than the DSS receiver only if you’ve programmed the remote and the component supports the function described. See page 85 for instructions on programming the DSS remote. Button Operates Description TV Mutes the volume. Press again to restore the volume. TV Automatically turns off the TV, after the time period that you specify. CABLE: Turns the cable box on and off. TV: Turns the TV on and off. DSS: Turns the DSS receiver on and off. CABLE: Puts the remote in cable mode. In cable mode, the remote operates your cable box. TV: Puts the remote in TV mode. In TV mode, the remote operates your TV. DSS: Puts the remote in DSS receiver mode. In DSS mode, the remote operates your DSS receiver. DSS Selects an alternate audio track for the current program, if one is available. See “Selecting an Alternate Audio Track” on page 59 for details. DSS Used for setting up and using the Favorite Station Guides. See “Using the Favorite Station Guides” on page 40 for details. Appendix: Other Information 81 Button to 82 Appendix: Other Information Operates Description DSS Brings up the Custom Guide. If you’re already in a program guide, pressing GUIDE repeatedly brings up future time slots in the guide. TV Switches the input of the TV. DSS Switches the output of the DSS receiver to TV (normal TV programs), if you’ve connected a TV cable or antenna, or to DSS programs. DSS TV Cable DSS: Used to tune to and set stations in the Jump Loop (DSS). See “Using the Jump Loop Feature” on page 51 for details. TV, Cable: Tunes to the last station you were tuned to. DSS TV Cable Specifies the station number. DSS: In menus, selects the menu item with the corresponding number. Also, in some screens, used to enter numerical values (such as a spending limit or passcode). DSS TV Toggles through the different displays of onscreen guides (DSS) or other display (TV). See “Using the DISPLAY Feature” on page 44 for details. DSS TV When moved forward, back, left, right, and diagonally, highlights items in the on-screen displays (program guides, menus, etc.). When pressed, selects highlighted items. When pressed during normal DSS-viewing, brings up the Station Index (unless a message appears). DSS TV Clears all on-screen displays, including program guides, menus, etc. If you press EXIT before you complete your selections, the previous selections are restored. DSS TV Moves to the next (+) or previous (-) station during normal viewing. In DSS program guides and some setup screens, these buttons page through the on-screen displays. Inside Panel (SAT-A2) Button Operates Description VCR Laserdisc Switches to VCR or laserdisc mode, depending on how you’ve set up the remote for these positions. VCR Laserdisc Eject (used only with Sony brand components) VCR Laserdisc Rewind VCR Laserdisc Play VCR Laserdisc Fast-forward VCR Laserdisc Turns the VCR or laserdisc player on and off. VCR Changes the VHF/UHF output of the VCR. VCR Laserdisc Stop VCR Laserdisc Pause VCR Record VCR Laserdisc Changes the channel (VCR) or chapter (laserdisc). DSS Used for programming the remote to operate your TV, cable box, VCR, laserdisc player, or DSS receiver. Also used to change the RF security code. DSS Used for setting up the remote commander to operate components that are not listed in “Programmable Codes” on page 86. Appendix: Other Information 83 SAT-B2 Remote Control Button Operates Description CABLE: Turns the cable box on and off. TV: Turns the TV on and off. DSS: Turns the DSS receiver on and off. DSS to DSS Used for setting up and using the Favorite Station Guides. See “Using the Favorite Station Guides” on page 40 for details. TV Switches the input of the TV. DSS Switches the output of the DSS receiver to TV (normal TV programs), if you’ve connected a TV cable or antenna, or to DSS programs. DSS TV Cable DSS: Used to tune to and set stations in the Jump Loop (DSS). See “Using the Jump Loop Feature” on page 51 for details. TV, Cable: Tunes to the last station you were tuned to. Specifies the station number. DSS: In menus, selects the menu item with the corresponding number. Also, in some screens, used to enter numerical values (such as a spending limit or passcode). Toggles through the different displays of on-screen guides (DSS) or other display (TV). See “Using the DISPLAY Feature” on page 44 for details. Used with 0-9 buttons to change stations without any delay in tuning. DSS TV Cable DSS TV DSS TV Cable box DSS TV DSS TV DSS DSS TV TV DSS 84 Appendix: Other Information CABLE: Puts the remote in cable mode. In cable mode, the remote operates your cable box. TV: Puts the remote in TV mode. In TV mode, the remote operates your TV. DSS: Puts the remote in DSS receiver mode. In DSS mode, the remote operates your DSS receiver. Used for programming the remote to operate your TV or cable box. Clears all on-screen displays, including program guides, menus, etc. If you press EXIT before you complete your selections, the previous selections are restored. Brings up the Main Menu (Sony-brand TVs only.) Brings up the Custom Guide. If you’re already in a program guide, pressing GUIDE repeatedly brings up future time slots in the guide. When moved up, down, left, and right, highlights items in the on-screen displays (program guides, menus, etc.). When pressed, selects highlighted items. When pressed during normal DSS-viewing, brings up the Station Index (unless a message appears). VOL: Increases and decreases the volume. CH/PAGE: Moves to the next (+) or previous (-) station during normal viewing. In DSS program guides and some setup screens, these buttons page through the on-screen displays. Programming the Remote Control The DSS receiver’s remote control is preset at the factory to operate Sony brand TVs. If you have a TV other than Sony brand, or you have other video components that you want to control with the DSS receiver’s remote, use the following procedures to program the remote. Note Your components must have infrared (IR) remote control capability in order to be used with the DSS receiver’s remote. To program the DSS receiver’s remote: You can also find these code numbers using the on-screen displays. See “Displaying the Programmable Codes” on page 74. 1 Turn to “Programmable Codes” on page 86, and find the threedigit code number for your component. If more than one code number is listed, use the number listed first to complete the following procedures. You must perform step 3 within 10 seconds of step 2, or you must start again from step 2. 2 3 Press the CODE SET button. You must perform step 4 within 10 seconds of step 3, or you must start again from step 2. To cancel the operation, press the ENTER button. 4 5 Press the FUNCTION button (CABLE or TV) for the component you’re setting up. SAT-A2 Only: To set up a VCR or laserdisc player, set the slide switch to any position (VTR1/2/3/MDP). Enter the three-digit code number. Press the ENTER button. To Check if the Code Number Works Use the following procedure to make sure the code you’ve entered works: 1 Aim the DSS receiver’s remote control at the component and press the POWER button that corresponds to that component. 2 For TVs and cable boxes: If the component responds, try the CH+ and CH- buttons. If the component responds, you’re done. 3 If the code doesn’t work for your component: Try programming the remote using the other codes listed for your component. If you cannot get your component to respond to the DSS receiver’s remote — even after trying all the code numbers for your component — your component may not be compatible with the DSS receiver’s remote. If this happens, you must use your component’s own remote to operate it. SAT-A2 Only: Try using the Learn feature to program specific buttons. See “Using the Learn Function (SAT-A2 Only)” on page 87. Appendix: Other Information 85 Programmable Codes TV Codes Manufacturer Sony Admiral (M. Wards) ABC Bell & Howell (M. Wards) Brocsonic Craig Croslex Curtis Mathis Daewoo Daytron Emerson Cable Box Codes Code 101 102, 114, 109 112 114, 109, 138 103, 112 122, 123, 120, 121 111 103, 119, 123 135, 136, 103 113 122, 113, 120, 121, 123, 103, 115 Fisher 125 General Electric 102, 118, 103, 107 Goldstar 103, 113, 112, 130 Hitachi 131, 113, 103, 132 JC Penney 103, 102, 130, 107 JVC 128, 129 KTV 133, 113, 103, 123, 134 LXI (Sears) 102, 103 111, 125, 119, 112 Magnavox 111, 112, 113, 107 Mitsubishi/MGA 124, 103, 112 NEC 103, 112 Panasonic 118, 116, 117, 107 Philco 111, 118, 109 Philips 111 Pioneer 137, 118, 119 Portland 103, 108 Quasar 110, 107 Radio Shack 102, 112, 124, 123 RCA/Proscan 102, 103, 104, 105, 106, 107, 108 Samsung 126, 112, 113, 103 Sanyo 125 Scott 123, 112 Sharp 114, 113, 115 Signature 2000 114, 109 (M. Wards) Sylvania 111, 112, 108 Symphonic 123, 139 Toshiba 119, 114 Videch 131, 103, 112 Wards 113, 103, 115, 112 Zenith 108, 110 Manufacturer Hamlin/Regal Jerrold/G.I. Oak Panasonic Pioneer Scientific Atlanta Tocom Code 222, 223, 224, 225, 228 201, 202, 203, 204, 205, 206, 207 208, 218 227, 228, 229 219, 220, 221 214, 215 209, 210, 211 216, 217 VCR Codes (SAT-A2 Only) Manufacturer Sony Aiwa Audio Dynamic Bell & Howell (M. Wards) Brocsonic Canon Citizen Craig Curtis Mathis Daewoo DBX Dimensia Emerson Code 301,302, 303 338 314, 347 330, 343 319 309, 308 332 315, 302, 332 304, 338, 309 341, 312, 309 314, 336, 337 304 319, 320, 316, 317, 318 Fisher 330, 334, 335, 333 Funai 338 General Electric 329, 304, 309 Goldstar 332 Hitachi 306, 304, 305 Instant Replay 309, 308 JC Penney 309, 305, 304, 330, 314, 336, 337 JVC 314, 336, 337 Kenwood 314, 336, 332, 337 LXI (Sears) 332, 305, 333, 334, 330, 335 Magnavox 310, 308, 309 Marantz 314, 336, 337 Marta 332 Memorex 309, 335 Minolta 305, 304 Mitsubishi/ 323, 324, 325, 326 MGA Multitech 325, 338, 321 NEC 314, 336, 337 Olympic 309, 308 Panasonic 308, 309, 306, 307 Pentax 305, 304 Philco 308, 309 Philips 310, 308, 309 86 Appendix: Other Information Manufacturer Pioneer Quasar RCA/Proscan Realistic Sansui Singer Samsung Sanyo Scott Sharp Shintom Signature 2000 (M. Wards) Sylvania Symphonic Tashiro Tatung Teac Technics Toshiba Wards Yamaha Zenith Code 308 308, 309 304, 305, 308, 309, 310, 311, 312, 313 309, 330, 328, 335, 324, 338 314 315 322, 313, 321 330, 335 312, 313, 321, 335, 323, 324, 325, 326 327, 325 315 336, 327 310, 308, 309, 338 338 332 314, 336, 337 314, 336, 338, 337 309, 308 312, 311 327, 328, 335, 331, 332 330, 314, 336, 337 331 Laserdisc Player Codes (SAT-A2 Only) Manufacturer Sony Kenwood Magnavox Marantz Mitsubishi Panasonic Philips Pioneer RCA Sanyo Sharp Yamaha Code 701 707 703 702 702 704 703 702 702 706 705 703 Using the Learn Function (SAT-A2 Only) You can program the DSS remote commander to learn the functions of another component’s remote control. Use this function to operate components that are not listed in “Programmable Codes” on page 86. To use the Learn function: 1 2 Set the slide switch in the inside panel to VTR3 or MDP. Place the DSS remote commander and the other component’s remote control directly facing each other, about two inches apart. Approx. 2 inches 3 4 Press the LEARN button. The Learn indicator lights. 5 Hold down the corresponding button on the other component’s remote control. When the Learn indicator flashes off, then on, release the button on the other component’s remote control. Press the button on the DSS remote commander that you want to learn a function. The Learn indicator flashes off, then on, indicating that the DSS remote commander is now ready to learn. If the indicator doesn’t flash, repeat steps 4 and 5. 6 About the Learn Function To learn other functions, repeat steps 4 and 5. The Learn function does not work in the VTR1 and VTR2 slide switch positions. During the learning procedure, do not move the remote controls. If you press a button on this remote commander that cannot be used for learning, the Learn indicator flashes four times. To clear all learned signals from memory, set the slide switch inside the lid to MDP, press the LEARN button, press the DSS POWER button while holding down the VOL- button, and then press the LEARN button again. When you remove the batteries — to replace them, for example — any codes you’ve set may be erased. Appendix: Other Information 87 Troubleshooting Symptom Possible Causes and Remedies No picture (poor picture quality or loss of picture) If you are receiving only a few stations, for example, stations 100, 205, and 999, call your program providers to have your programming activated. Check to make sure the DSS receiver is on and set to DSS mode. See page 78. Check to make sure your access card is inserted properly into the DSS receiver. Run the System Test to verify that your system is working properly. See page 75. Check the satellite antenna’s signal strength. See page 67. Check the connections to your TV (and other components). See the Satellite Antenna manual and Chapter 3 of this manual. Check to make sure your TV (and other components) are set to receive the DSS signal (channel 3 or 4, VIDEO1, etc.), as appropriate to the way your system is connected. See Chapter 3. Some pay-per-view programs may be protected by Macrovision copyprotection at the discretion of the copyright owner. To ensure a quality picture, make sure that the signal is coming directly from the DSS receiver and not through your VCR. Call your program providers for details. Make sure the RG-6 cable is properly connected to the antenna’s LNB. If the Signal Seeker is not flashing on the LNB when the Set Up Antenna screen is displayed, there may be an electrical short in the RG-6 cable and you will need to replace it. In rare cases, the picture may be distorted if you connected a terrestrial TV antenna to the UHF/VHF IN jack of the receiver. This distortion could occur if the channel selector on the back of the receiver is set to a channel that is normally received on channel 3 or 4 of your TV. For example, you can receive a local station on channel 4, and the channel selector is set to channel 4. If this happens, set the channel selector to the other channel (3 or 4), whichever one is not used on your TV. Cannot access program Check to make sure that you are subscribing to the station you are trying to tune to. Call your program providers if you are not sure. Check to make sure the system is not locked. See Chapter 5. Check to make sure the station isn’t set to be skipped. See page 57. Cannot order pay-per-view program Check to make sure you’ve connected the DSS receiver to a phone line. It may be too late to purchase this program. Check for other show times. See page 31. If the message “Purchase information not available” appears, you must call your program provider (DIRECTV or USSB) to order the program. Check to make sure the PPV option is not locked. See Chapter 5. Your access card may be full. Call your program provider. Cannot find the station of the pay-perview program you’ve ordered 88 Appendix: Other Information See “Checking and Cancelling PPV Purchases” on page 47 to get information (station, start times, etc.) about programs you’ve ordered. Symptom Possible Causes and Remedies Cannot cancel a pay-per-view order via the Purchase menu option You cannot cancel pay-per-view orders that you’ve watched or tuned to. Also, you can cancel only programs you’ve ordered using the DSS remote control. Call your program providers for details. Program guide does not bring up the program you’ve chosen You must press the button to select the program you’ve highlighted. Although the guide automatically tunes to current stations that you highlight in any of the guides, you must press the button to complete your selection. Cannot bring up the Station Index ( button) You cannot bring up the Station Index while a program guide is displayed or if a message such as, “Press to purchase” appears. Press the EXIT button to clear any on-screen displays. Also, try switching to another nonPPV station. Cannot display favorite stations You must set up your Favorite Station Guides before favorite stations can be displayed. See page 40. If you selected a program guide using SELECT GUIDE or SELECT LIST, some of your Favorite Stations may not be displayed when you press the FAVORITE button. This is probably because the program that’s on the Favorite Station is in a program category that’s different from the category or subcategory you selected for the displayed guide or list. Ratings limit, spending limit, or payper-view lock not working properly Check locks and limits. Then check that the system is locked. See Chapter 5. Cannot access locks or limits screens The system must be unlocked before you can make changes to the locks and limits. See Chapter 5. Cannot lock or unlock the system Make sure you’ve entered the correct passcode. If you’ve lost or forgotten your passcode, call your program provider. See “Customer Support” on page 2. Alternate audio track is not available Not all programs offer alternate audio tracks. See page 59. Language of audio track is incorrect Check default language setting. The program provider may not make available all the languages displayed in the Set Default Language screen. See page 60. Check alternate audio track setting. See page 59. Cannot record DSS program on VCR Check to make sure the VCR is connected correctly, and that the VCR is set to receive the signal from the DSS receiver. See Chapter 3. If you are using the automatic timer to facilitate the recording of programs, make sure the program you are trying to record does not conflict with any locks or limits that have been set. If you are using the timer for PPV programs, you must purchase these programs in advance, which may require that you call your program provider to order the program. Make sure you are not trying to record a pay-per-view program that is copy-protected by Macrovision. Some pay-per-view programs are copyprotected at the discretion of the copyright owner. Call your program provider for details. Appendix: Other Information 89 Symptom Possible Causes and Remedies VCR Mouse not working Check that the VCR Mouse is positioned directly above the VCR’s IR receiving area. (The IR receiving area is located on the front panel of the VCR, and it typically looks like a small black window. See your VCR manual for details.) If you cannot locate the IR receiving area, try moving the VCR Mouse to different positions on top of the VCR until the VCR responds to the VCR Mouse. Try setting up the VCR Mouse again, using the procedures described on page 20. Then try the other codes listed for your VCR. With some VCRs, the VCR Mouse may not be able to turn the VCR on and off. If this is the case, leave the VCR on. The VCR Mouse may not work properly, or at all, with some VCRs, including VCRs that are available in the market after the VCR Mouse was introduced. If your VCR is incompatible with the VCR Mouse, call the Sony Digital Satellite System Information Center at 1-800-838-7669. Main Menu, buttons 4 and 6, do not include the program categories that you want Use SELECT GUIDE to change the program category shown in button 4. Use SELECT LIST to change the program category shown in button 6. See page 35. Access card problems Check that the card is inserted properly. See page 68. Call your program providers. See “Customer Support” on page 2. Remote control doesn’t work To operate your TV or other video components, make sure you’ve programmed the remote properly. See “Programming the Remote Control” on page 85. Note: The remote codes may be erased whenever you remove the batteries. Program the remote again if you’ve removed or replaced the batteries. Press the appropriate FUNCTION button (DSS, TV, CABLE) for the component you want to operate. These buttons flash to indicate which component the remote control is set to operate. Check to make sure the batteries are inserted correctly, and that the batteries are not dead. See page 6. SAT-A2 Only: If you are having problems with the RF function, check that the RF antenna is connected properly and that you are using the remote control within operating range of the DSS receiver (see “Setting Up the RF Antenna (SAT-A2 Only)” on page 22). Make sure that RF transmission is enabled (see “Selecting IR/RF Transmission (SAT-A2 Only)” on page 71). Make sure the DSS receiver and remote control are using the same security code (see“Setting the Security Code (SAT-A2 Only)” on page 72). If you are unable to resolve problems with your system, please see “Customer Support” on page 2 for customer support information and telephone numbers. 90 Appendix: Other Information Precautions On Safety If you spill or drop anything into the cabinet, unplug the receiver and have it checked by qualified personnel before operating it any further. Operate the receiver only on 120 V AC. For detailed safety precautions, see the “Important Safeguards” leaflet that came with the receiver. On Power Sources The receiver continues to draw power from the AC power source as long as it is connected to the wall outlet, even if the receiver itself has been turned off. If you are not going to use the receiver for a long time, be sure to disconnect the receiver from the wall outlet and cancel your programming subscription. To disconnect the AC power cord, grasp the plug itself; never pull the cord. To further protect the receiver from damage caused by lightning or power surges, connect a power surge protector to your telephone line, AC power cord, and external antennas. One blade of the plug is wider than the other for the purpose of safety and will fit into the wall outlet only one way. If you are unable to insert the plug fully into the outlet, contact your dealer. If the AC power cord gets damaged and needs to be replaced, have it done at a qualified service shop only. On Placement Place the receiver in a location with adequate ventilation to prevent heat build-up in the receiver and prolong the life of the receiver. Do not place the receiver in a location where it will be exposed to extreme hot or cold temperatures. Avoid direct sunlight and do not place near heat sources. Do not place the receiver in a location subject to excessive dust or mechanical vibration. Protect from vibration at all times. Do not place anything on top of the receiver, which might block the ventilation holes and cause malfunctions. Before connecting other components, be sure to turn off and unplug the receiver. On Cleaning Clean the cabinet, panel, and controls with a soft cloth slightly moistened with a mild detergent solution. Do not use any type of abrasive pad, scouring powder, or solvent such as alcohol or benzine. On Repacking Keep the original cartons and packing materials to safely transport the equipment in the future. Appendix: Other Information 91 FCC Regulations and Information FCC Registration Information Radio Interference Information Your digital satellite receiver has been registered by the Federal Communication Commission (FCC) as not being harmful to the telephone network when connected directly to the telephone lines. In order to fully comply with the Rules of the FCC, the following instructions should be read carefully and followed completely where applicable: This equipment has been tested and found to comply with the limits for a Class B digital device, pursuant to Part 15 of the FCC Rules. These limits are designed to provide reasonable protection against harmful interference in a residential installation. This equipment generates, uses and can radiate radio frequency energy and, if not installed and used in accordance with the instructions, may cause harmful interference to radio communications. However, there is no guarantee that interference will not occur in a particular installation. If this equipment does cause interference to radio or television reception (which you can determine by turning the equipment off and on), you are encouraged to try to correct the interference by one or more of the following measures: 1 The Federal Communication Commission (FCC) has established Rules which permit this device to be directly connected to the telephone network. Standardized jacks are used for these connections. This equipment should not be used on party lines or coin phones. 2 If this device is malfunctioning, it may also be causing harm to the telephone network; this device should be disconnected until the source of the problem can be determined and until repair has been made. If this is not done, the telephone company may temporarily disconnect service. 3 4 The telephone company may make changes in its technical operations and procedures; if such changes affect the compatibility or use of this device, the telephone company is required to give adequate notice of the changes. You will be advised of your right to file a complaint with the FCC. If the telephone company requests information on what equipment is connected to their lines, inform them of: a 5 The telephone number to which this unit is connected. b. The ringer equivalence number. c. The USOC jack required. d. The FCC Registration Number. Items (b) and (d) are indicated on the label. The Ringer Equivalence Number (REN) is used to determine how many devices can be connected to your telephone line. In most areas, the sum of the RENs of all devices on any one line should not exceed five (5). If too many devices are attached, they may not ring properly. Service Requirements In the event of equipment malfunction, all repairs should be performed by our Company or an authorized agent. It is the responsibility of users requiring service to report the need for service to our company or to one of our authorized agents. For service, call 1-800-838-7669. 92 Appendix: Other Information Reorient or relocate the receiving antenna (the antenna for radio or television that is receiving the interference) Change the position of the DSS receiver with respect to the radio or television equipment that is receiving the interference Move the DSS receiver away from the equipment that is receiving the interference Plug the DSS receiver into a different outlet so that the DSS receiver and the equipment receiving the interference are on different branch circuits Shielded cables and I/O cords must be used for this equipment to comply with the relevant FCC regulations. Changes or modifications not expressly approved in writing by Sony Electronics, Inc., void the user’s authority to operate this equipment. If these measures do not eliminate the interference, you should consult your digital satellite system dealer or an experienced radio/television technician for additional suggestions. In addition, you may find the following booklet prepared by he Federal Communications Commission helpful: “How to Identify and Resolve Radio-TV Interference Problems.” This booklet is available from the U.S. Government Printing Office, Washington, D.C., 20402 Stock No. 004-000-00345-4. Canadian Residents Le present appareil numerique n’emet pas de bruits radioelectriques depassant les limites applicables aux appareils numeriques de la class B prescrites dans le Reglement sur le brouillage radioelectrique edicte par le ministere des Communications du Canada. Limited Warranty Digital Satellite Systems SONY ELECTRONICS INC. (“SONY”) warrants this Product (including any accessories) against defects in material or workmanship as follows: 1 LABOR. For a period of 90 days from the original date of purchase, if the Product is determined to be defective, SONY will repair or replace the Product at no charge. After this 90 day period, you must pay for all labor charges. 2 PARTS. For a period of one (1) year from the original date of purchase, SONY will supply, at no charge, new or rebuilt replacements in exchange for defective parts. Any replacements will be warranted for the remainder of the original warranty period or ninety (90) days from installation by SONY’s authorized facility, whichever is longer. 3 ACCESSORIES. Parts and labor for all accessories are for one (1) year. 4 IN-HOME. For a period of one (1) year from installation date, if the unit was professionally installed by an authorized SONY Digital Satellite System Installer and the LNB (Electronic Antenna Element) fails to function properly, SONY will repair or replace the LNB with a new or rebuilt part. Labor to repair or replace the LNB (after 90 days from purchase) will be at your expense. If no problem is found, or any other item fails, it will be your responsibility to pay the installer their regular rate for an in-home service call. To obtain warranty service, you must take the Product, or deliver the Product freight prepaid, in either its original packaging or packaging affording an equal degree of protection, to a SONY authorized Digital Satellite System service facility. Please see the telephone number at the end of this section for a number to call to locate the closest facility. This warranty does not cover customer instruction, installation, setup adjustments or signal reception problems. This warranty does not cover cosmetic damage or damage due to acts of God, accident, misuse, abuse, negligence, commercial use, or modification of, or to any part of the Product, including the antenna. This warranty does not cover improper installation (if self-installed), loss of use of the product, or wasted programming charges due to product malfunction. This warranty does not cover damage due to improper operation or maintenance, connection to improper voltage supply, or attempted repair by anyone other than a facility authorized by SONY to service the Product. This warranty does not cover Products sold AS IS or WITH ALL FAULTS. This warranty is valid only in the United States. Proof of purchase in the form of a bill of sale or receipted invoice which is evidence that the unit is within the Warranty period must be presented to obtain warranty service. REPAIR OR REPLACEMENT AS PROVIDED UNDER THIS WARRANTY IS THE EXCLUSIVE REMEDY OF THE CONSUMER. SONY SHALL NOT BE LIABLE FOR ANY INCIDENTAL OR CONSEQUENTIAL DAMAGES FOR BREACH OF ANY EXPRESS OR IMPLIED WARRANTY ON THIS PRODUCT. IN NO EVENT SHALL SONY BE LIABLE FOR ANY INCIDENTAL OR CONSEQUENTIAL DAMAGES WHATSOEVER ARISING OUT OF THE USE OR INABILITY TO USE THE PRODUCT. UNDER NO CIRCUMSTANCES SHALL SONY’S LIABILITY, IF ANY, EXCEED THE PURCHASE PRICE PAID FOR THE PRODUCT. EXCEPT TO THE EXTENT PROHIBITED BY APPLICABLE LAW, ANY IMPLIED WARRANTY OR MERCHANTABILITY OR FITNESS FOR A PARTICULAR PURPOSE ON THIS PRODUCT IS LIMITED IN DURATION TO THE DURATION OF THIS WARRANTY. This warranty is invalid if the factory applied serial number has been altered or removed from the Product. Some states do not allow the exclusion or limitation of incidental or consequential damages, or allow limitations on how long an implied warranty lasts, so the above limitations or exclusions may not apply to you. In addition, if you enter into a service contract with the SONY Partnership within 90 days of the date of sale, the limitation on how long an implied warranty lasts does not apply to you. This warranty gives you specific legal rights, and you may have other rights which vary from state to state. For your convenience, SONY ELECTRONICS INC. has established telephone numbers for frequently asked questions. To locate the servicer or dealer nearest you, for assistance or resolution of a service problem, or for product information or operation, call: SONY DIGITAL SATELLITE SYSTEM INFORMATION CENTER 1-800-838-7669 (Sony) For an accessory or part not available from your authorized dealer, call: 1-800-488-7669 About Sony Customer Support Every Sony brand DSS unit comes with Sony’s Express Support at no charge to you. In the event of a system failure, our Express Support Program can have a replacement receiver on its way to you via overnight Federal Express (for calls Monday-Friday until 11:00 pm; Saturday delivery depends upon zip code). All it takes is a valid credit card to cover a security deposit, and Sony will pay freight in both directions. Our Express Support continues with our 800 number, staffed by dedicated technical representatives who can answer questions on dealer locations, system operation, installation, hookup, accessories, and how to get the most out of your home entertainment system. Sony’s Express Support program: another expression of our commitment to excellence in customer service. Appendix: Other Information 93 Specifications Input Jacks UHF/VHF 75 ohm f-type Satellite Antenna 75 ohm f-type RF Remote (SAT-A2) CONTROL-S IN/S-LINK (mini-jack) 5 Vp-p AC Power (120V, 60 Hz) Output Jacks S-VIDEO OUT 4-pin mini DIN VIDEO (RCA jacks) (2) AUDIO R/L (RCA jacks) 3 (SAT-A2); 2 (SAT-B2) VHF(SAT)/UHF, f-type Low-Speed Data (SAT-A2) 9-pin D-Sub Female Wide Band Data 15-pin D-Sub Female TEL LINE VCR MOUSE/CONTROL-S (mini-jack) OPTICAL DIGITAL OUT (SAT-A2) AC Power Unswitched (SAT-A2) (120V, 60 Hz) Input Frequency 950 - 1450 MHz Power Requirements AC 120 V Power Consumption 20 W max Dimensions (w/h/d) 430 x 85 x 290 mm 16.9 x 3.2 x 10.8 inches Weight Set: 5.2 kg/ 11.4 lbs (SAT-A2) 4.9 kg/10.8 lbs (SAT-B2) Unit: 3.0 kg/6.6 lbs (SAT-A2) 2.9 kg/ 6.4 lbs (SAT-B2) Note Design and specifications are subject to change without notice. 94 Appendix: Other Information Supplied Accessories Remote Control RM-Y130 (SAT-A2) RM-Y129 (SAT-B2) Size AA Batteries (2) Access Card (1) Audio/Video Cable (1) S-VIDEO Cable (1) (SAT-A2) RF Antenna (1) (SAT-A2) RF Cable (1) Telephone Line Cord (1) AC Power Cord (1) Optional Sony-brand DSS Accessories Installation Kit ANJ-DS1 Amplifier EAC-DA1 Diplexer EAC-DD1 Voltage Switch EAC-DV1 Multi-Room Distribution System MRD-D1 IR Target (for MRD-D1 System) EAC-T1 Universal Remote Commander RM-Y130 Flat Cable SAK-F1 Coaxial Cable (25 ft.) SAK-C25 Coaxial Cable (75 ft.) SAK-C75 VCR Mouse RM-VM101 Index 0-9 buttons 7, 8, 27, 29, 82, 84 16:9 aspect ratio 70 4:3 aspect ratio 70 (alternate audio symbol) 43, 59, 95 (data services symbol) 43, 63 (lock symbol) 43, 95 (messages symbol) 43, 95 button 7, 8, 26, 78 A access card, replacing 68 alternate audio 59 ALTERNATE AUDIO button 81 antenna See also RF antenna. setting up 67 signal level 67 arrow buttons on front panel 78 on SAT-B2 remote control 8, 84 aspect ratio, setting 70 AUTO skip function 58 azimuth 67 B back panel connectors SAT-A2 79 SAT-B2 80 batteries, inserting into remote control 6 baud rate, setting 64 C CH button 83 CH/PAGE buttons 7, 8, 82, 84 CODE SET button 83, 84 colors, setting 48 connecting audio system 12, 13, 14 cable TV, terrestrial antenna 12, 13, 14, 16, 18 digital audio components 21 Hi-Fi A/V system 16 home entertainment system 18 RF antenna 22 TV and VCR 14 TV with A/V jacks 13 TV with RF jack 12 L VCR Mouse 20 CONTROL-S jack 11 Custom Guide 57 See also Master Guide customer support numbers 2, 93 D, E data services, setting 63 default language, setting 60 DISPLAY button 32, 37, 43, 61, 82, 84 Eject button 83 elevation 67 ENTER button 7, 8, 84 EXIT button 9, 10, 30, 32, 37, 78, 82, 84 Express Navigator 4 Fast-forward button 83 FAVORITE button 30, 40, 81, 84 Favorite Station Guide changing the title 42 clearing a station 42 displaying and setting up 40 displaying different Favorite Station Guides 42 exiting 42 using DISPLAY button with 44 features, described 4 front panel controls 78 FUNCTION buttons 81, 84 G GUIDE button 7, 8, 9, 29, 82, 84 guides selecting a guide category 34 selecting a guide subcategory 35 selecting a guide time 34 selecting a guide type 33 Highlight and Select, explained 26 joystick 7, 82 Jump button 82, 84 Loop 50 mode 50 M Macrovision copy-protection 31 mail. See messages. Main Menu 27 Master Guide adding programs to the Timer 31 displaying favorite stations in 30 exiting 30, 32 selecting programs in 31 using DISPLAY button with 44 MENU button 27, 78, 84 messages erasing 62 indicator 78 reading 62 receiving 61 MUTING button 81, 84 F H, J languages. See default language and alternate audio. latitude and longitude, for setting antenna 67 LEARN button 83 Learn function 87 locking the system 55 locks and limits overriding 55 setting 52–56 unlocking 56 with timer settings 39 O opening, access card door 68 Options Menu, displaying 46 overriding the system lock 55 P paging 29, 32 passcode, setting 55, 56 Pause button 83 pay-per-view cancelling programs 47 free preview 31 locking 54 reviewing purchases 47 watching programs 31 Play button 83 Appendix: Other Information 95 POWER buttons 7, 8, 78, 81, 83, 84 power indicator 78 precautions 91 problems diagnosing 75 troubleshooting 88 Program Banner 43, 61 Program guide. See Master Guide. Program list 32 purchases. See pay-per-view. R ratings limit explained 52 setting 53 REC button 83 recording DSS programs 23 with Timer 38 with VCR Mouse 20 remote control inserting batteries 6 Learn function 87 programmable codes 74 programming 85 RF security code 72 SAT-A2 button descriptions 81 SAT-B2 button descriptions 84 setting IR and RF 71 troubleshooting 90 Rewind button 83 RF antenna 22 station order, setting 49 Stop button 83 S-VIDEO jack 11, 13, 14, 16, 18 system test, running 75 T timer checking and changing 39 indicator 39, 78 setting up 38 troubleshooting 89 tips and shortcuts 76 transparency, setting 49 transponder 67 troubleshooting 76, 88 TV/DSS button 78, 82, 84 TV/VIDEO button 82, 84 TV/VTR button 83 U, V unlocking the system 56 VCR Mouse 20, 90 VOL button 84 VTR1/2/3/MDP switch 83 W, Z Warranty 93 zip code, for setting antenna 67 S satellite antenna, setting 67 scrolling 8, 29 SELECT button 7, 8, 26, 78 SELECT GUIDE 35 SELECT LIST 35 Setup Menu, displaying 66 SLEEP button 81 S-LINK feature 11 spending limit explained 52 setting 53 Station Index displaying 7, 8, 10, 36 displaying favorite stations in 37 exiting 37 selecting programs in 10, 37 using DISPLAY button with 44 station locks setting 54 96 Appendix: Other Information ]Sony Corporation Printed in the U.S.A