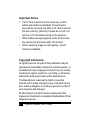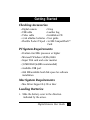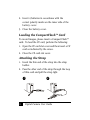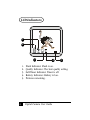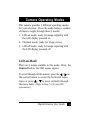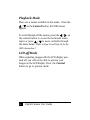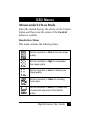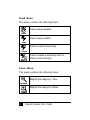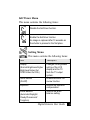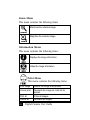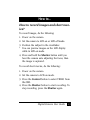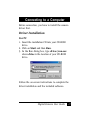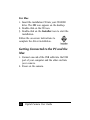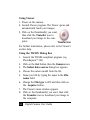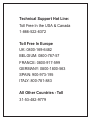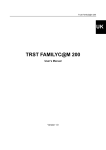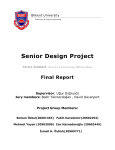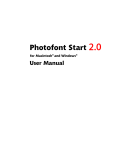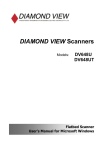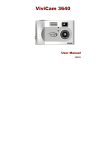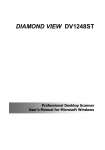Download Sony Multi Functional Digital Camera User's Manual
Transcript
Multi Functional Digital Camera User Guide Important Notice • If a CF card is pulled out, the mode key, control • • button and shutter are disabled. Those function keys will be resumed only after a CF card is put into the slot correctly. (Warning: Please do not put in or pull out a CF card while turning on the camera.) When battery low sign appears on the LCD screen, the camera will shut down after 10 seconds. When capturing images in dim lighting, the AF function is disabled. Copyright Information All rights reserved. No part of this publication may be reproduced, transmitted, stored in a retrieval system, or translated into any language in any form by any means, mechanical, optical, electronic, recording, or otherwise, without the written permission of the Manufacturer. The Manufacturer reserves the right to revise this manual and to make changes to any or all parts at any time, without obligation to notify any person or entity of such revisions and changes. All other brand or product names mentioned in this manual are trademarks or registered trademarks of their respective owners. ii Digital Camera User Guide Contents Getting Started Checking Accessories .............................................. 1 System Requirements ............................................... 1 Loading Batteries ...................................................... 1 Loading the Compact Flash™ Card ........................... 2 Attaching the Strap ................................................... 2 Identifying the Parts Front View ................................................................. 3 Rear View ................................................................. 3 LCD Indicators .......................................................... 4 Camera Operating Modes LCD-on Mode ............................................................ 5 Playback Mode ......................................................... 6 LCD-off Mode ............................................................ 6 OSD Menus Menus under LCD-on Mode ....................................... 7 Menus under Playback Mode .................................. 11 How to... How to record images and short movies? ................ 13 How to take burst pictures? ..................................... 14 How to playback images and short movies? ............ 14 Digital Camera User Guide iii How to delete images and short movies on the camera? ............................................................................... 15 How to send your images to a DPOF-compatible service or device? .................................................... 16 Connecting to a Computer Driver Installation ..................................................... 17 Getting Connected to the PC and the Mac .............. 18 Transferring Images To a PC ................................................................... 19 To a Mac ................................................................. 21 Specifications .................................................22 iv Digital Camera User Guide Getting Started Checking Accessories • • • • • Digital camera USB cable Video cable 4 AA alkaline batteries Flexible Pocket Tripod • • • • • Strap Leather bag Installation CD User guide 16 MB CompactFlash™ Card PC System Requirements • • • • • • Pentium 166 MHz processor or higher Microsoft Windows 98/Me/2000 Super VGA card and color monitor 32 MB RAM (64MB recommended) Available USB port 200 MB available hard disk space for software installation Mac System Requirements • Mac Driver Support 8.5 OS or later Loading Batteries 1 . Slide the battery cover in the direction indicated by the arrow. Digital Camera User Guide 1 2. Insert 4 batteries in accordance with the correct polarity marks on the inner side of the battery cover. 3. Close the battery cover. Loading the CompactFlash™ Card To record images, please insert a Compact Flash™ card. To load the CF card, perform the following: 1 . Open the CF card slot cover and then insert a CF card as indicated by the arrow. 2. Close the CF card slot cover. Attaching the Strap 1 . Insert the thin end of the strap into the strap holder. 2. Pass the other end of the strap through the loop of thin cord and pull the strap tight. 1 2 2 Digital Camera User Guide Identifying the Parts Shutter Front View Flash Viewfinder Lens Video port USB port Rear View Viewfinder Mode button Control button Battery cover Power button CF card slot cover Strap holder LCD display Digital Camera User Guide 3 LCD Indicators 1 2 3 1. 2. 3. 4. 5. 4 4 5 Flash Indicator: Flash is on. Quality Indicator: The best quality setting. Self-Timer Indicator: Timer is off. Battery Indicator: Battery is low. Pictures remaining. Digital Camera User Guide Camera Operating Modes This camera provides 3 different operating modes for your selection. Press the mode button a number of times to toggle through these 3 modes. 1 . LCD-on mode: ready for image capturing with the LCD display powered on 2. Playback mode: ready for image review 3. LCD-off mode: ready for image capturing with the LCD display powered off LCD-on Mode There are 5 menus available in this mode. Press the Control button, the OSD menus appear. To scroll through all the menus, press the / on the control button to access the horizontal menu topics or press / to move vertically through the menu items. (Refer to Page 7~9 for the OSD information.) Digital Camera User Guide 5 Playback Mode There are 4 menus available in this mode. Press the / on the Control button, the OSD menus appear. To scroll through all the menus, press the / on the control button to access the horizontal menu topics or press / to move vertically through the menu items. (Refer to Page 11 and Page 12 for the OSD information.) LCD-off Mode When capturing images with the LCD display powered off, you will not be able to preview your images on the LCD display. Press the Control button to go to preview mode. 6 Digital Camera User Guide OSD Menus Menus under LCD-on Mode Select the desired item by the arrows on the Control button and then press the center of the Control button to confirm. Resolution Menu This menu contains the following items: Set the resolution to Fine for the best image quality. Set the resolution to High for comparably fine image quality. Set the resolution to Low for relatively low image quality. Set the resolution to Video for recording movie clips. Set the resolution to Burst for a sequential 10 shots with one press of the Shutter button. Digital Camera User Guide 7 Flash Menu This menu contains the following items: Flash is always disabled. Flash is always enabled. Flash is enabled automatically. Flash is enabled automatically with PreFlash to reduce Red-Eye. Zoom Menu This menu contains the following items: Magnify the image by 1 time. Magnify the image by 2 times. 8 Digital Camera User Guide Self Timer Menu This menu contains the following items: Disable the Self-timer function. Enable the Self-timer function. An image is captured after 10 seconds as the shutter is pressed in the first place. Setting Menu This menu contains the following items: Item Description Display (Normal Brightness/Higher Brightness/Video Out NTSC/Video Out PAL) Changes the brightness setting of the LCD display and the TV. Sets the TV output system. Enables/disables the review function. Quick Review (On/Off) Exposure White Balance (Automatic/Daylight/ Cloudy/Fluorescent/ Tungsten) Adjusts the exposure compensation. Selects the white balance setting. Digital Camera User Guide 9 Sound (On/Off) Auto Shutdown (1 Minute/2 Minutes/5 Minutes/10 Minutes/Never) Language (English/French/German/ Italian/Spanish/Dutch) Restore Setting Exit 10 Enables/disables the sound effects. Sets a period of time for the camera to power off automatically. Selects the OSD language. Recovers all the camera settings to the factory presets. Quits the OSD. Digital Camera User Guide Menus under Playback Mode Select the desired item by the arrows on the Control button and then press the center of the Control button to confirm. Display Menu This menu contains the following items: Displays 1 image at a time. Displays 9 images (max.) at a time. Delete Menu This menu contains the following items: Current All Format Exit Deletes the current displayed image. Deletes all the images stored in the camera. Formats the CF card. Quits the OSD. Digital Camera User Guide 11 Zoom Menu This menu contains the following items: Minimizes the selected image. Magnifies the selected image. Information Menu This menu contains the following items: Displays the image information. Hides the image information. Print Menu This menu contains the following items: Print Image Cancel print Print all Cancel all 12 Selects the image to be printed. Deselects the image so it will not be printed. Prints all images. Deselects all images. Digital Camera User Guide How to... How to record images and short movies? To record images, do the following: 1. 2. 3. * Power on the camera. Set the camera to LCD-on or LCD-off mode. Position the subject in the viewfinder. You can preview images on the LCD display while in LCD-on mode. 4. Press and hold the Shutter button until you hear the camera auto adjusting the focus, then the image is captured. To record short movies, do the following: 1 . Power on the camera. 2. Set the camera to LCD-on mode. 3. Press the Control button to select VIDEO from the OSD. 4. Press the Shutter button to start recording. To stop recording, press the Shutter again. Digital Camera User Guide 13 How to record burst images? To record burst images, do the following: 1 . Power on the camera. 2. Set the camera to LCD-on mode. 3. Press the Control button to select BURST from the OSD. 4. Press and hold the Shutter button to record up to 10 consecutive images. The camera will stop recording images after 10 images are recorded. Note: To interrupt the consecutive recording of images, release the Shutter button at any time. How to playback images and short movies? To playback images, do the following: 1 . Power on the camera. 2. Set the camera to Playback mode. 3. Press the / on the Control button to play the recorded images forward or backward . * You can choose to review a single image, or up to 9 images at a time. To playback short movies, do the following: On the LCD display 1 . Power on the camera. 14 Digital Camera User Guide 2. Set the camera to Playback mode. 3. Select an image marked with a icon by pressing the / and then press the center of the Control button to play. On a TV 1 . Power on the camera. 2. Set the camera to LCD-on mode. 3. Select the VIDEO OUT NTSC or VIDEO OUT PAL from the OSD according to the TV output system. 4. Connect one end of the Video cable into the VIDEO port of your camera and the other end into the VIDEO IN port of the television. 5 . Turn on the TV. * Select “Video” as the TV input. 6. Set the camera to Playback mode. 7 . Press the / on the Control button to select the video and then press the center of the Control button to play. How to delete images and short movies on the camera? Sometimes you may need to delete the captured images or videos to make room for new recordings. To delete images or videos, do the following: 1 . Power on the camera. Digital Camera User Guide 15 2. Set the camera to Playback mode. 3. Select the image/video you want to delete by / on the Control button. pressing the 4. Press the / , the OSD menus appear. 5 . Move to the Delete menu and then choose either to delete the current displayed image/video or perform other tasks. How to send your images to a DPOFcompatible service or device? The DPOF (Digital Print Order Format) technology allows you to send images stored on a memory card (e.g. CF card) directly to a DPOF-compatible photofinishing print service or photo printer. To select images for printing, do the following: 1 . Power on the camera. 2. Set the camera to Playback mode. 3. Select the image you want to print by pressing the / on the Control button. 4. Press the / , the OSD menus appear. 5 . Move to the PRINT menu and then choose the “Print Image” to continue. After specifying the images, you may take the CF card to do the direct printing (by a photo printer or a digital image finishing center). 16 Digital Camera User Guide Connecting to a Computer Before connection, you have to install the camera driver first. Driver Installation For PC 1 . Insert the installation CD into your CD-ROM drive. 2. Click on Start and then Run. 3. In the Run dialog box, type drive:\run.exe where drive is the location of your CD-ROM drive. Follow the on-screen instructions to complete the driver installation and the included software. Digital Camera User Guide 17 For Mac 1 . Insert the installation CD into your CD-ROM drive. The CD icon appears on the desktop. 2. Double-click on the CD icon. 3. Double-click on the Installer icon to start the installation. Follow the on-screen instructions to complete the driver installation. Getting Connected to the PC and the Mac 1 . Connect one end of the USB cable into the USB port of your computer and the other end into your camera. 2. Power on the camera. 18 Digital Camera User Guide Transferring Images To a PC With the USB cable connected both to your PC and camera, follow the steps below to transfer your images. Using the Viewer Window 1 . Power on the camera. A camera icon appears on the Windows taskbar. 2. Upon double-clicking the icon, the viewer window appears. 3. Drag and drop the images in this window to other desired locations. Using the Windows Explorer 1 . Power on the camera. 2. Open the Windows Explorer. 3. A camera folder appears. 4. Drag and drop the images in the folder to other desired locations. Digital Camera User Guide 19 Using Viewer 1 . Power on the camera. 2. Launch Viewer program. The Viewer opens and automatically loads your images. 3. Click on the thumbnail(s) you want, then click the Transfer icon to download your image to the computer. Transfer icon For further information, please refer to the Viewer’s on-line help. Using the TWAIN Dialog Box 1 . Launch the TWAIN-compliant program (e.g. PhotoExpress™ SE). 2. Click on the Get button then the Camera icon. 3. The Select data source dialog box appears. 4. Choose the camera model from the list. 5 . Name your file by typing the name in the File name field. 6. Change the File type to JPG and then click on the Acquire button. 7 . The Viewer’s main window appears. 8. Click on the thumbnail(s) you want, then click the Transfer icon to download your image to the computer. 20 Digital Camera User Guide To a Mac With the USB cable connected both to your Mac and camera, follow the steps below to transfer your images. 1 Power on the camera. 2. Launch Viewer program. The Viewer opens and automatically loads your images. 3 Click on the thumbnail(s) you want, then click the Transfer icon to download your image to the computer. Transfer icon Digital Camera User Guide 21 Specifications Image Sensor Image Resolution Recording Mode Video Clip Live Video File Format Burst Display Lens Aperture Ratio Shutter Speed Flash Mode Exposure White Balance Self-timer External Memory Interface Power Dimensions Weight 22 Sony® SuperHAD™ CCD sensor Fine: 2048 x 1536 by Coach™ technology High: 1600 x 1200 Low: 800 x 600 Single/Burst/AVI Clip 20 fps (320 x 240) ; max. duration 30 secs per clip 25 fps (320 x 240) JPEG (DCF-compliant/DPOFcompatible) 800 x 600; max storage to 10 images 61.6 K pixels, 1.8" TFT LCD Auto-focus, 20m~infinity F2.8/F5.6/F11 1/25~1/2500 second Auto/Red-eye/On/Off Auto Auto; Daylight; Cloudy; Fluorescent; Tungsten 10-second delay CompactFlash™ Card Type 1 Video out/USB 4 x AA alkaline batteries 116 x 42.5 x 75 mm 200g (without battery and CF card) Digital Camera User Guide Technical Support Hot Line: Toll Free In the USA & Canada 1-866-522-6372 Toll Free In Europe UK: 0800-169-6482 BELGIUM: 0800-787-57 FRANCE: 0800-917-599 GERMANY: 0800-1800-563 SPAIN: 900-973-195 ITALY: 800-781-883 All Other Countries - Toll 31-53-482-9779