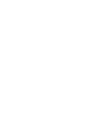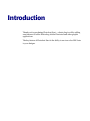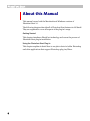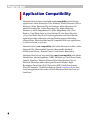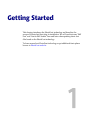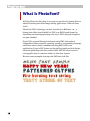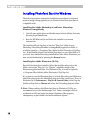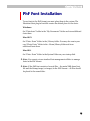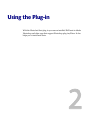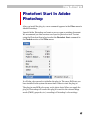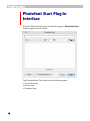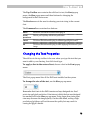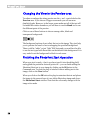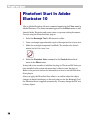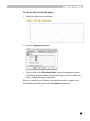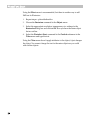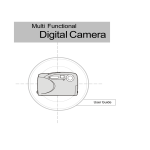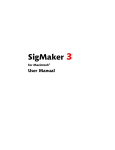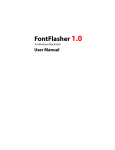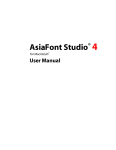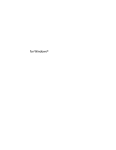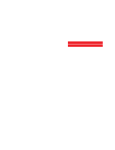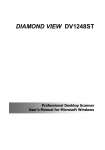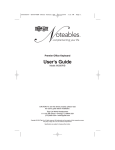Download Photofont Start Plug
Transcript
Photofont Start for Macintosh® and Windows® User Manual 2.0 PhotoFont Start Copyright ©1992-2007 by Fontlab, Ltd. All rights reserved. No part of this publication may be reproduced, stored in a retrieval system, or transmitted, in any form or by any means, electronic, mechanical, photocopying, recording, or otherwise, without the prior written consent of the publisher. Any software referred to herein is furnished under license and may only be used or copied in accordance with the terms of such license. FontLab , FontLab logo, ScanFont , TypeTool , SigMaker, AsiaFont Studio, FontAudit and VectorPaint are either registered trademarks or trademarks of FontLab, Ltd. in the United States and/or other countries. Apple , the Apple Logo , Mac , Mac OS , Macintosh and TrueType are trademarks of Apple Computer, Inc., registered in the United States and other countries. Adobe , PostScript, Photoshop, Type Manager , Illustrator, Macromedia, Fontographer, Flash and Freehand are trademarks of Adobe Systems Incorporated, which may be registered in certain jurisdictions. Windows , Windows 95, Windows 98, Windows XP and Windows NT are either registered trademarks or trademarks of Microsoft Corporation in the United States and/or other countries. IBM is a registered trademark of International Business Machines Corporation. Other brand or product names are the trademarks or registered trademarks of their respective holders. THIS PUBLICATION AND THE INFORMATION HEREIN IS FURNISHED AS IS, IS SUBJECT TO CHANGE WITHOUT NOTICE, AND SHOULD NOT BE CONSTRUED AS A COMMITMENT BY FONTLAB, LTD. FONTLAB, LTD. ASSUMES NO RESPONSIBILITY OR LIABILITY FOR ANY ERRORS OR INACCURACIES, MAKES NO WARRANTY OF ANY KIND (EXPRESS, IMPLIED OR STATUTORY) WITH RESPECT TO THIS PUBLICATION, AND EXPRESSLY DISCLAIMS ANY AND ALL WARRANTIES OF MERCHANTABILITY, FITNESS FOR PARTICULAR PURPOSES AND NONINFRINGEMENT OF THIRD PARTY RIGHTS. User manual release 2.0 [9/2007] 2 Contents CONTENTS 3 INTRODUCTION 5 About this Manual 6 System Requirements 7 Application Compatibility 8 GETTING STARTED 9 What Is PhotoFont? 10 Installing the Plug-In 11 Installing Photofont Start for Mac Installing Photofont Start for Windows 11 12 PhF Font Installation 15 USING THE PLUG-IN 16 Photofont Start In Adobe Photoshop 17 Photofont Start Plug-In Interface 18 Changing the Text Properties Changing the View in the Preview area Finishing the Photofont Start Operation Installing New PhF Fonts 19 20 20 21 Photofont Start In Adobe Illustrator 10 22 Introduction Thank you for purchasing Photofont Start – a basic plug-in utility adding new features to Adobe Photoshop, Adobe Illustrator and other graphic applications. The key feature of Photofont Start is the ability to use true color PhF fonts in your designs. PhotoFont Start About this Manual This manual covers both the Macintosh and Windows versions of Photofont Start 2.0. The following chapters describe all of Photofont Start features in full detail. They are organized to cover all aspects of the plug-in’s usage. Getting Started This chapter introduces PhotoFont technology and covers the process of Photofont Start plug-in installation. Using the Photofont Start Plug-In This chapter explains in detail how to use photo fonts in Adobe Photoshop and other applications that support Photoshop plug-ins/filters. 6 Introduction System Requirements The Macintosh version of Photofont Start requires the following hardware and software configurations: a Power PC or Intel based computer capable of running Mac OS 9.1 or Mac OS X one of the following versions of Mac OS: Mac OS 9.1 or later classic operating system (v 9.2.2 is recommended) with CarbonLib 1.6 or later or Mac OS X 10.2 or later. The Windows version of Photofont Start requires one of the following hardware and software configurations: A PC computer capable of running one of the following versions of Windows: Windows 98, Windows ME, Windows NT 4.0, Windows 2000, Windows XP or Windows Vista with one of these operating systems installed. Since Photofont Start is a plug-in it also needs Adobe Photoshop or Adobe Illustrator to be installed on the same computer. 7 PhotoFont Start Application Compatibility Photofont Start has been tested and found compatible with following applications: Adobe Illustrator CS for Windows, Adobe Illustrator CS2 for Windows, Adobe Illustrator CS3 for Windows, Adobe Photoshop CS, Adobe Photoshop CS2, Adobe Photoshop CS3, Adobe Photoshop Elements 3, Adobe ImageReady CS, Adobe ImageReady CS2, Corel Draw 12, Corel Photo-Paint 12, Corel Painter IX, Jasc Paint Shop Pro 7/8/9, Corel Paint Shop Pro X. If your application is not listed but the application vendor claims that your application supports Photoshop plugins/filters, Photofont Start may be compatible with your applications, so you're welcome to try it out. Photofont Start is not compatible with Adobe Illustrator for Mac, Adobe Fireworks CS3, Macromedia Fireworks, Macromedia Freehand, ACDSystems Canvas / Deneba Canvas, Corel Painter Essentials 3. Photofont Start has not been tested but may be compatible with Adobe PhotoDeluxe, Adobe PageMaker, CiEBV Photoline 32, Corel Photo House, imageN, IrfanView, Megalux Ultimate Paint, Microfrontier Color It, Microsoft Photodraw 2000, Micrografx Picture Publisher, Right Hemisphere Deep Paint, SPG Colorworks: WEB, Ulead Photo Impact, Ulead Gif Animator, Ulead PhotoExpress. Please let us know if you have found an application that works well with Photofont Start that is not yet listed here. 8 Getting Started This chapter introduces the PhotoFont technology and describes the process of Photofont Start plug-in installation. We will use the terms “PhF font” and “font in PhF format” here and later when speaking about font files based on the PhotoFont technology. To learn more about PhotoFont technology or get additional fonts please browse to PhotoFont web site. 1 PhotoFont Start What Is PhotoFont? With the Photofont Start plug-in you can use special color bitmap fonts in Adobe Photoshop and other image-editing applications. What are these fonts? PhotoFont (PhF) technology was first introduced in BitFonter 1.0 – a bitmap font editor from Fontlab Ltd. PhF is an XML-based format for describing and exchanging bitmap color fonts. PhF is being developed as an open standard. Since PhF is a special bitmap font format using XML, this makes it independent of any particular operating system or programming language, and allows users to easily communicate using PhF in their own applications. Fonts in PhF format can be used in graphic and web design, electronic publishing and other similar fields. PhF also allows users to store graphic data in a manner similar to other font formats. Here are some examples showing what PhF fonts look like: 10 Getting Started Installing the Plug-In Installing Photofont Start for Mac To install Photofont Start for Photoshop: 1. Quit all open applications and disable any antiviral utilities that may prevent proper installation. 2. Run the Photofont Start CS3 Installer. 3. The Mac OS X may ask you for your login password: Enter your login password and click OK. Then follow the installer’s onscreen instructions. The installer will put the plug-in into the “Library/Application Support/ Adobe/Plug-Ins/CS3” folder. Note that you must have enough user privileges to install software on Mac OS X. Installing for Adobe Illustrator 10 If you are going to use Photofont Start with Adobe Illustrator for Mac you will need to copy the “Photofont Start” file to the “Plug-ins/Photoshop Effects” folder in Illustrator’s folder. On Mac OS 9 copy the whole “Photofont Start” folder there. 11 PhotoFont Start Installing Photofont Start for Windows The following sections summarize installation procedures for the most popular image editing applications on Windows that Photofont Start is compatible with. Installing for Adobe Photoshop 6 and later, Photoshop Elements, ImageReady 1. Quit all open applications and disable any antiviral utilities that may prevent proper installation. 2. Run the PS2Win.exe file and follow the installer’s on-screen instructions. The installer will put the plug-in into the "Plug-Ins" folder in your Photoshop, Photoshop Elements or ImageReady application folder, it would be typically c:\Program Files\Adobe\Adobe Photoshop CS3\Plugins\. If the installer doesn't find Adobe Photoshop on your hard disk or if you don’t have Adobe Photoshop installed but have Adobe Illustrator you may set the destination by pressing the Browse button. Installing for Adobe Illustrator CS-CS3 Run the Photofont Start installer. When the installer asks you for the folder, choose the "Plug-ins" (or "Plugins") subfolder inside of the Illustrator application folder. For Illustrator CS3, it would be typically c:\Program Files\Adobe\Adobe Illustrator CS3\Plug-ins\. If you want to use the Photofont plug-in in both Photoshop and Illustrator, install the plug-in into the Photoshop plug-ins folder (see above). Then, in Illustrator go to Preferences > Plug-ins & Scratch Disks, in the Plug-ins Folder section click on Choose and select the Photoshop plug-ins folder. Note: When working with Photofont Start in Illustrator CS-CS3, we recommend you to use the Rectangle Tool. Draw a rectangle (with no stroke and no fill) and apply the plugin. Illustrator CS2 supports transparency in photofonts even across different objects! 12 Getting Started Installing for Corel Photo-Paint and Corel Draw Run the Photofont Start installer. When the installer asks you for the folder, choose the "Plugins" subfolder inside of the Corel Graphics folder. For Corel Photo-Paint 12 and Corel Draw 12, it would typically be c:\Program Files\Corel\Corel Graphics 12\Plugins\. If you want to use the Photofont plug-in in both Photoshop and in Corel Photo-Paint, install the plugin into the Photoshop plug-ins folder (see above). Then, in Corel Photo-Paint go to Tools > Options, select Workspace / Plug-Ins from the list box on the left, click on the Add button and choose the location of the Photoshop plug-ins folder. Close the Options dialog and the plugins will appear in the Effects menu (in PhotoPaint) or Bitmaps > Plug-Ins (in Draw). Note: Photofont Start in Corel Draw only works on bitmap objects. Either import a bitmap, or create any object and convert it to bitmap using Bitmaps > Convert to Bitmap. When converting to bitmap, choose RGB Color (24-bit). Corel Draw only supports transparency in photofonts within the same bitmap object. Installing for Corel Painter Run the Photofont Start installer. When the installer asks you for the folder, choose the "Plugins" subfolder inside of the Corel Painter folder. For Corel Painter IX, it would typically be c:\Program Files\Corel\Corel Painter IX\Plugins\. If you want to use the Photofont plug-in both in Photoshop and in Painter: for Painter versions earlier than IX, install the plug-in into the Photoshop plug-ins folder (see above). Then in Painter, choose Preferences > Plugins... from the Edit menu and select the folder where the 8bf files are located. After restarting Painter, the plug-ins will appear on the Effects menu. in Corel Painter IX, simply copy the contents of the FontLab subfolder from the Photoshop plug-ins folder into the Painter plug-ins folder. Note: When working with Photofont Start, we recommend you to create a new layer before applying the plug-in. 13 PhotoFont Start Installing for Corel Paint Shop Pro / Jasc Paint Shop Pro Run the Photofont Start installer. When the installer asks you for the folder, choose the "PlugIns" subfolder inside of the Paint Shop Pro folder. For Corel Paint Shop Pro X, it would typically be c:\Program Files\Corel\Corel Paint Shop Pro X\PlugIns\FontLab\. If you want to use the Photofont plug-in in Photoshop and in Paint Shop Pro, install the plug-in into the Photoshop plug-ins folder (see above). Then: in Corel Paint Shop Pro X and Jasc Paint Shop Pro 8-9, choose Preferences > File Locations from the File menu, select the Plug-ins item from the list box, click on the Add button, click on the Browse button and select the Photoshop plug-ins folder. After pressing two times OK, the plug-in(s) will appear in the Plug-in Filters submenu of the Effects menu. in Jasc Paint Shop Pro 7, choose Preferences > File Locations from the File menu, click on the Plug-in Filters tab and select the Photoshop plug-ins folder. After pressing OK, the plugins will appear in the Plug-in Filters submenu of the Effects menu. Note: When working with Photofont Start, we recommend you to create a new raster layer before applying the plug-in. 14 Getting Started PhF Font Installation To use fonts in the PhF format you must place them in the system. The Photofont Start plug-in Installer creates the default place for the fonts: Windows the “Photofonts” folder in the “My Documents” folder and store additional fonts there. Mac OS X the “Photo Fonts” folder in the /Library folder. You may also create your own “Photo Fonts” folder in the ~Home/Library folder and store additional fonts there. Mac OS 9 the “Photo Fonts” folder in the System Folder on your startup disk. Note: You cannot yet use standard font management utilities to manage fonts in the PhF format. Note: If the PhF font consists of several files – the main XML-based text file and the bitmap image (or images) in the PNG format – all files should be placed in the same folder. 15 Using the Plug-in With the Photofont Start plug-in you can use installed PhF fonts in Adobe Photoshop and other apps that support Photoshop plug-ins/filters. It also helps you to install new fonts. 2 Using the Plug-In Photofont Start In Adobe Photoshop After you install the plug-in, a new command appears in the Filter menu in Adobe Photoshop. Launch Adobe Photoshop and create a new or open an existing document. We recommend you then create a new layer for photo font text. To start using the Photofont Start plug-in select the Photofont Start command in the FontLab section of the Filter menu: It will take a few seconds to initialize the plug-in. The more PhF fonts you have installed in the system the more time it takes to start the plug-in. The plug-in uses RGB color space, as do photo fonts. When you apply the plug-in, Photoshop will convert the plug-in's result to the current image mode (CMYK, grayscale, etc.) according to Photoshop's color settings. 17 PhotoFont Start Photofont Start Plug-In Interface When the Photofont Start plug-in starts the plug-in’s Photofont Start window appears on the screen: The Photofont Start Text window has the following parts: Top Toolbar area Preview area Command area 18 Using the Plug-In The Top Toolbar area contains the edit box for text, the Font popup menu, the Size popup menu and three buttons for changing the background in the Preview area. The Preview area is the area for showing your text string in the current font. The Command area contains four buttons: About Shows the info about Photofont Start plug-in Install photofonts Allows you to quickly install new photofonts Cancel Closes the Photofont Start plug-in without applying the results OK Closes the Photofont Start plug-in while applying the results to your image. Changing the Text Properties The edit box in the top toolbar is the area where you type the text that you want to add to your drawing. Just click it and type. To apply a font to the entered text, choose a font in the Font popup menu: The Font popup menu lists all the PhF fonts installed on the system. To change the size of the text, use the Size pop-up menu: Remember that fonts in the PhF format are always designed at a fixed point size and pixel resolution. Point sizes at which the font was designed are marked bold in the Size pop-up menu. Using larger than twice point sizes may decrease the image quality. On the other hand, scaling a highresolution glyph down will not decrease the quality but may result in loosing the glyph’s details. 19 PhotoFont Start Changing the View in the Preview area To reduce or enlarge the string preview use the + and - controls below the Preview area. If you choose a bigger zoom mode you will see more detailed glyphs. However, in the larger zoom modes not all of the text will lie inside the window bounds so you will have to use the Hand tool to see the different parts of the preview. Click on one of three buttons to choose among white, black and transparent background: The background options do not affect the text or the image. They just help you to preview the result of text overlapping the specified background. There could be “white” or just “light” PhF fonts and you would not be able to see the text typed with these fonts on the default white background. It is very useful to set the background to black in such cases. Finishing the Photofont Start Operation When your text is ready – that is you have typed it into the editing field and applied the particular font and point size – you can finish adding the Photofont Start text to your image by clicking on the OK button in the Command area. To close the plug-in window without adding text to the image, click on the Close button. When you click on the OK button the plug-in rasterizes the text and places the image in the current layer of your Adobe Photoshop image and closes the Photofont Start window. Note that the colors may change to fit the image color mode. 20 Using the Plug-In Installing New PhF Fonts If you obtain new Photofonts and have them on your local hard disk you must install them in your system. You may install the fonts manually as described in the PhF Fonts Installation section above or use the Install photofonts button in the Commands area of the plug-in. When you click on this button the Open dialog appears: Choose the fonts that you want to be installed and click on the Open button. If you switch on the option Make photofonts available for all users the fonts will be added to /Library/Photo Fonts/ folder. By default the plug-in doesn't move or copy fonts. Instead it creates aliases for the original files. Switch on the Create copy of photofonts… option if you want to make a copy. In this case you may move or delete the original font files. 21 PhotoFont Start Photofont Start In Adobe Illustrator 10 Like in Adobe Photoshop the new command appears in the Filter menu in Adobe Illustrator. The same command appears in the Effect menu as well. Launch Adobe Illustrator and create a new or open an existing document. To start using the Photofont Start plug-in: 1. Select the Rectangle Tool in Illustrator’s toolbar. 2. Draw a rectangle approximately equal to the expected size of your text. 3. Make the rectangle transparent (unfilled). The stroke color doesn’t matter but let it be ‘none’ too: 4. Select the Photofont Start command in the FontLab hierarchical menu in the Effect menu. It may take a few seconds to initialize the plug-in. The more PhF fonts you have installed in the system the more time it takes to start the plug-in. Refer to the previous section for information on how to use the Photofont Start plug-in. After you apply the Photofont Start effect to an outline object the object changes its default attributes, so the next time you use the Rectangle Tool the Photofont Start is applied automatically. You may change the PhF text in these objects. 22 Using the Plug-In To edit the PhF text for the object: 1. Select the object in your drawing: 2. Open the Appearance panel: 3. Double-click on the Photofont Start item in the Appearance panel. The Photofont Start window will open allowing you to enter other text and/or change the font for the object. Before you transfer your Illustrator document to another computer you should flatten the PhF objects with the Rasterize command. 23 PhotoFont Start Using the Effect menu is recommended, but there is another way to add PhF text in Illustrator: 1. Repeat steps 1-3 described earlier. 2. Choose the Rasterize command in the Object menu. 3. Select the appropriate resolution, transparency etc. settings in the Rasterize dialog box and click on OK. Now you have the raster object but no outline. 4. Select the Photofont Start command in the FontLab submenu in the Filter menu and type the text. Using the Filter menu doesn’t apply attributes to the object, it just changes the object. You cannot change the text in the raster objects as you could with outline objects. 24