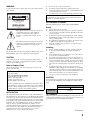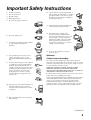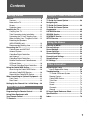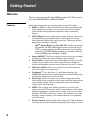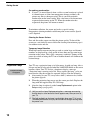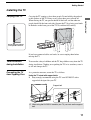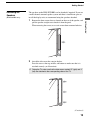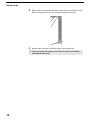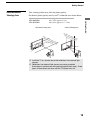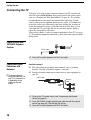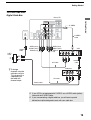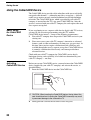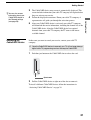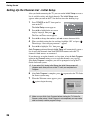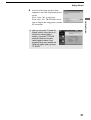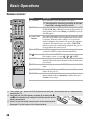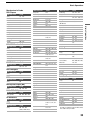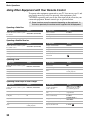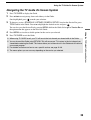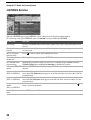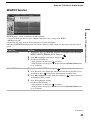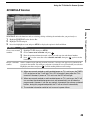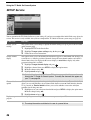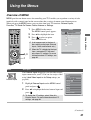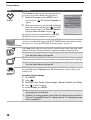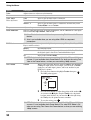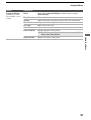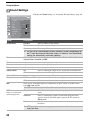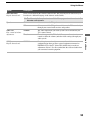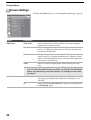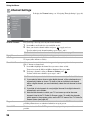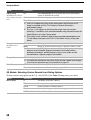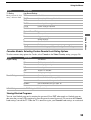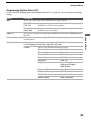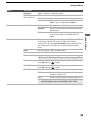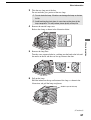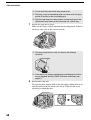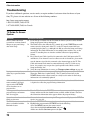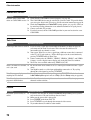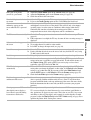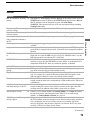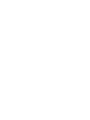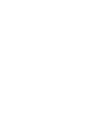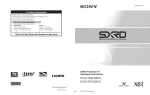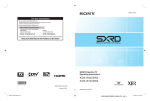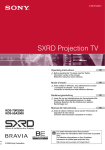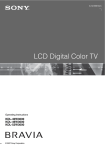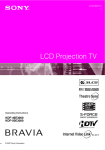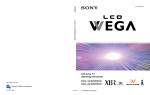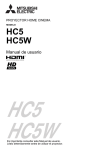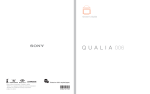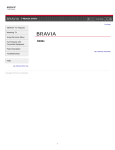Download Sony KDS-R70XBR2 User's Manual
Transcript
2-699-721-14(1) For Your Convenience Please contact Sony directly if you: · Have questions on the use of your television after reading your manual · Experience difficulty operating your television Contact Sony Customer Support at: http://www.sony.com/tvsupport or to speak with a support representative: United States 1-800-222-SONY (7669) 8:00 AM - 10:00 PM (EST) Mon - Fri 10:30 AM - 7:15 PM (EST) Sat - Sun Canada 1-877-899-SONY (7669) 8:00 AM - 6:00 PM (Eastern) 8:00 AM - 5:00 PM (Western) Sony will work to resolve your questions more quickly than your retailer or place of purchase. Please Do Not Return the Product to the Store SXRD Projection TV Operating Instructions KDS-R60XBR2 KDS-R70XBR2 ™ http://www.sony.net/ Printed in U.S.A. © 2006 Sony Corporation Owner’s Record The model and serial numbers are located at the rear of the TV. Record these numbers in the spaces provided below. Refer to them whenever you call upon your Sony dealer regarding this product. Model No. Serial No. For Your Convenience Please contact Sony directly if you: z z Have questions on the use of your television after reading your manual Experience difficulty operating your television Contact Sony Customer Support at: http://www.sony.com/tvsupport oor to speak with a support representative: United States 1-800-222-SONY (7669) 8:00 AM - 10:00 PM (EST) Mon - Fri 10:30 AM - 7:15 PM (EST) Sat - Sun Canada 1-877-899-SONY (7669) 8:00 AM - 6:00 PM (Eastern) 8:00 AM - 5:00 PM (Western) Sony will work to resolve your questions more quickly than your retailer or place of purchase. Please Do Not Return the Product to the Store 2 WARNING To reduce the risk of fire or electric shock, do not expose this apparatus to rain or moisture. s s s s CAUTION RISK OF ELECTRIC SHOCK DO NOT OPEN Reorient or relocate the receiving antenna. Increase the separation between the equipment and receiver. Connect the equipment into an outlet on a circuit different from that to which the receiver is connected. Consult the dealer or an experienced radio/TV technician for help. Pursuant to FCC regulations, you are cautioned that any changes or modifications not expressly approved in this manual could void your authority to operate this equipment. ATTENTION RISQUE DE CHOC ELECTRIQUE, NE PAS OUVRIR PRECAUCION RIESGO DE CHOQUE ELECTRICO NO ABRIR This symbol is intended to alert the user to the presence of uninsulated “dangerous voltage” within the product’s enclosure that may be of sufficient magnitude to constitute a risk of electric shock to persons. For Customers in Canada This Class B digital apparatus complies with Canadian ICES-003. Safety s s s s This symbol is intended to alert the user to the presence of important operating and maintenance (servicing) instructions in the literature accompanying the appliance. The apparatus shall not be exposed to dripping or splashing and no objects filled with liquids, such as vases, shall be placed on the apparatus. CAUTION s Installing s s s s s To prevent electric shock, do not use this polarized AC plug with an extension cord, receptacle or other outlet unless the blades can be fully inserted to prevent blade exposure. Note on Caption Vision s This TV provides display of TV closed captioning in accordance with §15.119 of the FCC rules. Declaration of Conformity Trade Name: SONY Model: KDS-R60XBR2/KDS-R70XBR2 Responsible Party: Sony Electronics Inc. Address: 16530 Via Esprillo, San Diego, CA 92127 U.S.A. Telephone Number: 858-942-2230 This device complies with part 15 of the FCC rules. Operation is subject to the following two conditions: (1) This device may not cause harmful interference, and (2) this device must accept any interference received, including interference that may cause undesired operation. NOTIFICATION This equipment has been tested and found to comply with the limits for a Class B digital device, pursuant to Part 15 of the FCC Rules. These limits are designed to provide reasonable protection against harmful interference in a residential installation. This equipment generates, uses and can radiate radio frequency energy and, if not installed and used in accordance with the instructions, may cause harmful interference to radio communications. However, there is no guarantee that interference will not occur in a particular installation. If this equipment does cause harmful interference to radio or television reception, which can be determined by turning the equipment off and on, the user is encouraged to try to correct the interference by one or more of the following measures: Operate the TV only on 120 V AC. The plug is designed, for safety purposes, to fit into the wall outlet only one way. If you are unable to insert the plug fully into the outlet, contact your dealer. If any liquid or solid object should fall inside the cabinet, unplug the TV immediately and have it checked by qualified service personnel before operating it further. If you will not be using the TV for several days, disconnect the power by pulling the plug itself. Never pull on the cord. For details concerning safety precautions, see “Important Safety Instructions” on page 5. s The TV should be installed near an easily accessible power outlet. To prevent internal heat buildup, do not block the ventilation openings. Do not install the TV in a hot or humid place, or in a place subject to excessive dust or mechanical vibration. Use the TV at temperatures between 41°F (5°C) and 95°F (35°C). If the TV is transported directly from a cold to a warm location, or if the room temperature changes suddenly, the picture may be blurred or show poor color due to moisture condensation. In this case, please wait a few hours to let the moisture evaporate before turning on the TV. To obtain the best picture, do not expose the screen to direct illumination or direct sunlight. It is recommended to use spot lighting directed down from the ceiling or to cover the windows that face the screen with opaque drapery. It is desirable to install the TV in a room where the floor and walls are not of a reflective material. See pages 11-14 for more information on the installation. CAUTION Use the following Sony appliance(s) only with the following TV STAND. Use with other TV STAND may cause instability and possibly result in injury. SONY APPLIANCE MODEL NO. KDS-R60XBR2 SONY TV STAND MODEL NO. KDS-R70XBR2 SU-RS51U To Customers Sufficient expertise is required for installing the specified product. Be sure to subcontract the installation to Sony dealers or licensed contractors and pay adequate attention to safety during the installation. (Continued) 3 Note This digital television is capable of receiving analog basic and digital basic television programming by direct connection to a cable system providing such programming. Certain premium, advanced and interactive digital cable services such as video-on-demand, a cable operator’s enhanced program guide and data-enhanced television services may require the use of a set-top box. For more information call your local cable operator. This television includes a QAM demodulator which should allow you to receive unscrambled digital cable television programming via subscription service to a cable service provider. Availability of digital cable television programming in your area depends on the type of programming and signal provided by your cable service provider. Trademark Information In the United States, TV Guide and other related marks are registered marks of Gemstar-TV Guide International, Inc. and/or one of its affiliates. In Canada, TV Guide is a registered mark of Transcontinental Inc., and is used under license by Gemstar-TV Guide International, Inc. The TV Guide On Screen system is manufactured under license from Gemstar-TV Guide International, Inc. and/or one of its affiliates. The TV Guide On Screen system is protected by one or more of the following United States patents 4,908,713; 6,498,895; 6,850,693; 6,396,546; 5,940,073; 6,239,794 to Gemstar-TV Guide International, Inc. and/or its subsidiaries. CableCARD™ is a trademark of Cable Television Laboratories, Inc. TruSurround XT, SRS and ( ) symbol are trademarks of SRS Labs, Inc. TruSurround XT technology is incorporated under license from SRS Labs, Inc. Manufactured under license from BBE Sound, Inc. Licensed by BBE Sound, Inc. under one or more of the following US patents: 5510752, 5736897. BBE and BBE symbol are registered trademarks of BBE Sound, Inc. Macintosh is a trademark licensed to Apple Computer, Inc., registered in the U.S.A and other countries. Blu-ray Disc is a trademark. SXRD, WEGA, Grand WEGA, Steady Sound, Digital Reality Creation, CineMotion and Twin View are registered trademarks of Sony Corporation. This TV is manufactured under license from Dolby Laboratories. “Dolby” and the double-D symbol are trademarks of Dolby Laboratories. This TV incorporates High-Definition Multimedia Interface (HDMI™) technology. HDMI, the HDMI logo and High-Definition Multimedia Interface are trademarks or registered trademarks of HDMI Licensing LLC. 4 Important Safety Instructions 1) Read these instructions. 2) Keep these instructions. 3) Heed all warnings. 4) Follow all instructions. 5) Do not use this apparatus near water. 12) Use only with the cart, stand, tripod, bracket, or table specified by the manufacturer, or sold with the apparatus. When a cart is used, use caution when moving the cart/apparatus combination to avoid injury from tip-over. 13) Unplug this apparatus during lightning storms or when unused for long periods of time. 6) Clean only with dry cloth. 7) Do not block any ventilation openings. Install in accordance with the manufacturer’s instructions. 14) Refer all servicing to qualified service personnel. Servicing is required when the apparatus has been damaged in any way, such as power-supply cord or plug is damaged, liquid has been spilled or objects have fallen into the apparatus, the apparatus has been exposed to rain or moisture, does not operate normally, or has been dropped. s 8) 9) Do not install near any heat sources such as radiators, heat registers, stoves, or other apparatus (including amplifiers) that produce heat. Do not defeat the safety purpose of the polarized or grounding-type plug. A polarized plug has two blades with one wider than the other. A grounding type plug has two blades and a third grounding prong. The wide blade or the third prong are provided for your safety. If the provided plug does not fit into your outlet, consult an electrician for replacement of the obsolete outlet. 10) Protect the power cord from being walked on or pinched particularly at plugs, convenience receptacles, and the point where they exit from the apparatus. Be sure to observe the TV’s “For Safety” section on page 6. Antennas Outdoor Antenna Grounding If an outdoor antenna is installed, follow the precautions below. An outdoor antenna system should not be located in the vicinity of overhead power lines or other electric light or power circuits, or where it can come in contact with such power lines or circuits. WHEN INSTALLING AN OUTDOOR ANTENNA SYSTEM, EXTREME CARE SHOULD BE TAKEN TO KEEP FROM CONTACTING SUCH POWER LINES OR CIRCUITS AS CONTACT WITH THEM IS ALMOST INVARIABLY FATAL. Be sure the antenna system is grounded so as to provide some protection against voltage surges and built-up static charges. Section 810 of the National Electrical Code (NEC) in USA and Section 54 of the Canadian Electrical Code in Canada provides information with respect to proper grounding of the mast and supporting structure, grounding of the lead-in wire to an antenna discharge unit, size of grounding conductors, location of antenna discharge unit, connection to grounding electrodes, and requirements for the grounding electrode. 11) Only use attachments/accessories specified by the manufacturer. (Continued) 5 Antenna Grounding According to the NEC For Safety Refer to section 54-300 of Canadian Electrical Code for Antenna Grounding. Be Careful When Moving the TV Antenna lead-in wire Ground clamp Electrical service equipment NEC: National Electrical Code Antenna discharge unit (NEC Section 810-20) Grounding conductors (NEC section 810-21) Ground clamps Power service grounding electrode system (NEC Art 250 Part H) Cleaning s Clean the rear cover area of the TV regularly. Dust in the rear cover area may cause a problem with the cooling system of the TV set. s Clean the cabinet of the TV with a dry soft cloth. To remove dust from the screen, wipe it gently with a soft cloth. Stubborn stains may be removed with a cloth slightly dampened with solution of mild soap and warm water. Never use strong solvents such as thinner or benzine for cleaning. If the picture becomes dark after using the TV for a long period of time, it may be necessary to clean the inside of the TV. Consult qualified service personnel. Unplug the AC power cord when cleaning this unit. Cleaning this unit with a plugged AC power cord may result in electric shock. s On Contamination on the Screen Surface The screen surface has a special coating to reduce reflections. To prevent screen damage, clean the screen as follows: s s s Clean the screen with a soft cloth. To remove hard contamination, use a cloth moistened with a solution of mild soap and warm water. Do not spray cleaning solution directly onto the TV. It should only be sprayed to moisten the cleaning cloth. Do not use any type of abrasive pad, alkaline cleaner, acid cleaner, scouring powder, chemical cloth, or solvent such as alcohol, benzene or thinner, as these may scratch the screen’s coating. Service When you place the TV in position, be careful not to drop it on your foot or fingers. Watch your footing while installing the TV. STD/DUO POWER Carry the TV in the Specified Manner If you carry the TV in a manner other than the specified manner and without the specified number of persons, it may drop and a serious injury may be caused. Be sure to follow the instructions mentioned below. s s s Carry the TV with the specified number of persons (see page 11). Hold the TV tightly when carrying it. Before carrying the TV, disconnect any accessories or cables. About the TV Although the TV is made with high-precision technology, black dots may appear or bright points of light (red, blue, or green) may appear constantly on the screen. This is a structural property of the panel and is not a defect. Installation s s s If direct sunlight or other strong illumination shines on the screen, part of the screen may appear white due to reflections from behind the screen. This is a structural property of the TV. Do not expose the screen to direct illumination or direct sunlight. The picture quality may be affected by your viewing position. For the best picture quality, install your TV according to “Recommended Viewing Area” on page 15. When installing your TV against a wall, keep it at least 4 inches (10 cm) away from the wall. Projection Lamp s s s Your TV uses a projection lamp as its light source. It is time to replace the lamp with a new one when: • the message, “Projection lamp is nearing end of life. Please replace the lamp.” appeared on the screen, • the lamp replacement indicator on the front panel blinks in red, • screen images become dark, • no image appears on the display after prolonged use. In rare instances, the bulb may pop inside the lamp unit, but the lamp unit is designed to contain all of broken glass pieces inside the lamp unit. (See “Replacing the Lamp” on page 66.) When the lamp eventually burns out, you may hear a noticeable pop sound. This is normal and is inherent in this type of lamp. Damage Requiring Service Cooling Fan Do not attempt to service the set by yourself since opening the cabinet may expose you to dangerous voltage or other hazards. This TV uses a cooling fan. You may hear the noise of fan running, depending on the placement of your TV. The noise may be more noticeable during the night or when the background noise level is low. Unplug the set from the wall outlet and refer servicing to qualified service personnel. Objects and Ventilation Holes Replacement Parts When replacement parts are required, be sure the service technician certifies in writing that he has used replacement parts specified by the manufacturer that have the same characteristics as the original parts. Unauthorized substitutions may result in fire, electric shock or other hazards. See “Replacing the Lamp” on page 66. 6 Never push objects of any kind into the unit through the cabinet slots as they may touch dangerous voltage points or short out parts that could result in a fire or electric shock. Never spill liquid of any kind on the unit. Disposal of Used Batteries To preserve our environment, dispose of used batteries according to your local laws or regulations. Contents Getting Started Welcome .............................................................8 Features........................................................8 Notes on the TV ............................................9 Screen.........................................................10 Projection Lamp ..........................................10 Installing the TV ...............................................11 Carrying Your TV ........................................11 Take Precaution during Installation.............11 Preventing the TV from Toppling Over .......11 When Installing Your TV against a Wall......12 Detaching the Speakers (KDS-R70XBR2 only) .................................13 Recommended Viewing Area .....................15 Connecting the TV ...........................................16 Cable System and VHF/UHF Antenna System..........................................16 Cable Box/Digital Cable Box and Antenna................................................16 Cable Box/Digital Cable Box.......................17 Satellite Receiver and Cable/Antenna ........17 VCR and Cable ...........................................18 VCR and Cable Box/Digital Cable Box .......19 Using the CableCARD Device.........................20 About Using the CableCARD Device..........20 Activating CableCARD Service...................20 Removing the CableCARD Device .............21 When Connecting to Optional Equipment.....22 Front Panel .................................................22 Rear Panel ..................................................23 Setting Up the Channel List - Initial Setup ....26 Basic Operations Remote Control................................................28 Programming the Remote Control .................32 Using Other Equipment with Your Remote Control.......................................34 TV Controls .....................................................37 Using the TV Guide On Screen System Overview of the TV Guide On Screen System ......................... 38 Navigating the TV Guide On Screen System ......................... 39 TV Guide On Screen System Components .................................................... 40 LISTINGS Service............................................ 42 SEARCH Service ............................................. 43 SCHEDULE Service ........................................ 45 SETUP Service ................................................ 46 Using the Menus Overview of MENU .......................................... 47 Picture Settings............................................... 49 Sound Settings................................................ 52 Screen Settings............................................... 54 Channel Settings............................................. 56 Parental Lock Settings ................................... 57 Setup Settings................................................. 60 PC Settings...................................................... 64 Other Information Replacing the Lamp........................................ 66 How to Replace the Lamp.......................... 66 Troubleshooting.............................................. 70 TV Guide On Screen System..................... 70 Remote Control .......................................... 71 CableCARD Device.................................... 72 Twin View................................................... 72 Picture ........................................................ 72 Sound......................................................... 74 Channels .................................................... 74 General ...................................................... 75 PC Input Signal Reference Chart................... 77 Specifications.................................................. 78 Index................................................................. 79 7 Getting Started Welcome Thank you for purchasing this Sony SXRDTM projection TV. This manual is for models KDS-R60XBR2 and KDS-R70XBR2. Features 8 Some of the features that you will enjoy with your new TV include: ❑ SXRDTM: SXRD is a Silicon X-tal Reflective Display technology that delivers high-level resolution, greater contrast ratio, faster response speed and film-like reproduction compared to other conventional devices. ❑ WEGA Engine: Delivers superb picture quality from any video source by minimizing the signal deterioration caused by digital-to-analog conversion and stabilizing the signal processing. This engine features unique Sony technology, including: • DRC® (Digital Reality Creation)-MF V2.5: Unlike conventional line doublers, the DRC Multifunction feature replaces the signal’s NTSC waveform with the near-HD equivalent by digital mapping processing. The DRC Palette option lets you customize the level of detail (Reality) and smoothness (Clarity). ❑ Integrated HDTV: You can watch digital televised programs and enjoy the improved audio/video quality offered by these programs. ❑ Advanced Iris: Automatically detects the brightness of the screen. By adjusting the iris shutter, this feature can provide you with the best contrast and brightness from one scene to the next for your TV viewing. ❑ Wide Screen Mode: Allows you to watch 4:3 normal broadcasts in wide screen mode (16:9 aspect ratio). ❑ CineMotion®: Using the reverse 3-2 pull down technology, the CineMotion feature provides smoother picture movement when playing back movies or other video sources on film. ❑ Twin View®: Twin View allows you to watch two programs side by side with the ability to zoom in on one picture and listen to the program in the selected window. You can watch pictures from two different sources (480i) simultaneously. ❑ MENU: Sony’s unique user interface provides easy access to the popular and useful TV functions such as external inputs (switch among connected equipment), favorite channels (create a list of your favorite channels), TV Guide On ScreenTM system, cable channels (view cable channels), antenna channels (view antenna channels) or to customize your TV settings. ❑ Parental Control: Downloadable digital rating and V-Chip technology allows parents to block unsuitable programming from younger viewers. Getting Started ❑ ❑ ❑ ❑ ❑ ❑ ❑ Notes on the TV To enjoy clear picture ❑ ❑ Prevent sunlight or other light sources from shining directly onto the screen. The screen surface is easily scratched. Do not rub, touch, or tap it with sharp or abrasive objects (see “On Contamination on the Screen Surface” on page 6). When not using the TV for a long period of time ❑ Unplug the AC power cord from the outlet if you anticipate not using the TV for more than a week. When turning off the power ❑ The cooling fan will continue to operate for about two minutes. Allow several minutes before unplugging from the outlet or switching the breaker off. (Continued) 9 Getting Started ❑ CableCARD™ slot: Provides cable subscribers with access to digitally encrypted cable channels — without the need for a set-top box — that will enable you to receive not only standard definition but also high definition television. The CableCARD device, which is provided by your cable TV company, is inserted into the TV’s rear panel CableCARD slot. After the service is activated with your cable TV company, the card replaces the need for a separate set-top box. (Check with your cable TV company about CableCARD service details, limitations, pricing, and availability. For more information about CableCARD device in this manual, see page 20.) Component Video Inputs: Offers a high-quality video for DVD (480p, 480i) and digital set-top box (1080i, 720p, 480p, 480i) connections. S VIDEO Inputs: Provides high-quality image from connected equipment. Favorite Channels: Using the MENU function, you can view and select from a list of up to 16 favorite channels without leaving the current channel. TV Guide On Screen™ System: The interactive program guide offers up to eight days of program listings, as well as program search and reminder features. Steady Sound®: Equalizes volume levels so there is consistent output between programs and commercials. PC Input: Allows you to connect your PC and display the PC screen on your TV. HDMI (High-Definition Multimedia Interface): Provides an uncompressed, all-digital audio/video interface between this TV and any HDMI-equipped audio/video component, such as a set-top box, Blu-ray Disc™ Player (BD), DVD player, and A/V receiver. HDMI supports enhanced, or high-definition video, plus two-channel digital audio. Getting Started On moisture condensation ❑ Screen If your TV is moved directly from a cold to a warm location or is placed in a humid room, or if the room temperature changes suddenly, the picture may blur or show poor color. This is caused by moisture condensation on the lenses inside. Wait a few hours to let the moisture evaporate before turning on the TV. When the condensation has evaporated, the picture will return to normal. To minimize reflection, the screen surface has a special coating. Inappropriate cleaning methods could damage the screen surface. Special care is required. Cleaning the Screen Surface Dust and dirt on the screen can affect the picture quality. To dust off the screen use a soft cloth. Be sure to follow the cleaning instruction on page 6 for stubborn stains and dirt. Temporary Image Retention When high contrast non-moving images such as station logos and channel numbers are displayed for a long period of time, there may be some image retention on the screen. This is only a temporary condition. Turning off the power for a while or letting the TV run on another channel will eliminate the retained image. Projection Lamp To replace the lamp, see page 66. Your TV uses a projection lamp as its light source. As with any lamp, it has a lifespan and needs to be replaced when the LAMP LED blinks or the screen becomes darker. Your TV also has a function to display a message “Projection lamp is nearing end of life. Please replace the lamp.” to let you know that the lamp has reached its expected lifespan. Note the following: ❑ After turning on your TV, it may take a while (1 minute or less) before the picture appears. ❑ When the projection lamp wears out, the screen goes dark. Replace the lamp with the supplied Sony XL-5300 lamp. ❑ After the lamp is replaced, set the Lamp Replacement option in the Setup settings (see page 62). ✍ ✍ 10 Until you set the Lamp Replacement option, a message announcing that the lamp is at the end of its life will appear every time you turn on your TV. The light emitted from the lamp is quite bright when your TV is in use. To avoid eye discomfort or injury, do not look into the light housing when the power is on. Getting Started Installing the TV Carrying Your TV Do not grasp the pedestal or the speakers of the TV. If you have connected cables and cords, be sure to unplug them before moving the TV. Take Precaution during Installation To ensure the safety of children and the TV, keep children away from the TV during installation. Climbing on or pushing the TV or its stand may cause it to fall and damage the TV. Preventing the TV from Toppling Over As a protective measure, secure the TV as follows. Using the TV stand with support belts ❑ Sony strongly recommends using the TV stand SU-RS51U with a support belt designed for your TV. Support belt ✍ When using the SU-RS51U stand for your TV, you must use the support belt. 11 Getting Started Carrying the TV requires at least three people. Do not hold by the pedestal or the speakers of the TV. Doing so may cause these parts to break off. When moving the TV, one person should lift the back, and the other two people should lift the front and sides. Support the TV by placing your hands in the holes on the lower part of the TV set, and then lift carefully. Getting Started When Installing Your TV against a Wall Keep your TV at least 4 inches (10 cm) away from the wall to provide proper ventilation. Blocking the ventilation opening of the cooling fan may damage the TV. 12 inches (approx. 30cm) 4 inches (10cm) 4 inches (10cm) 4 inches (10cm) Never install the TV as follows Air circulation is blocked ✍ 12 Air blown into the cooling fan Do not install the TV near any ventilation, as it may affect the normal TV operating temperature. Getting Started Detaching the Speakers (KDS-R70XBR2 only) The speakers on the KDS-R70XBR2 can be detached if required. If you use a multi-channel surround speaker system and there is insufficient space to install the display unit, we recommend using the speakers detached. pull the speaker straight out to detach it from the panel. When removing the screws, use a coin to turn them counterclockwise. 2 Attach the side cover that came in the box. Press the cover at the top, middle, and bottom to make sure that it is attached securely (see illustration). ✍ Facing the TV, make sure that the side covers marked “R” (right) and “L” (left) are attached to the corresponding sides of the TV. (Continued) 13 Getting Started 1 Remove the three screws that are located on the rear of the speaker, and Getting Started 3 Tighten the side cover with the three screws that you removed in step 1. When attaching the screws, use a coin to turn them clockwise. 4 Repeat steps 1 through 3 with the speaker on the other side. ✍ 14 After you remove the speakers, place them in the box that originally contained the side cover. Getting Started Recommended Viewing Area Your viewing position may affect the picture quality. For the best picture quality, install your TV within the areas shown below. Viewing distance min. 7.0 ft. (approx. 2.2 m) min. 8.0 ft. (approx. 2.4 - 2.5 m) Horizontal Viewing Area 70 i nch e 60 i s min nch . 8.0 es min ft. (ap pr . 7.0 ft. ( ox. 2.4 app rox 2.5 m) . 2.2 m) 65˚ ˚ 65 65 65.˚ ✍ ✍ Getting Started Model KDS-R60XBR2 KDS-R70XBR2 Vertical Viewing Area 70 in che 60 in s min. 8 che s m .0 ft. (a pp in. 7 .0 ft rox. 2 .4 . (ap pro -2.5 m ) x. 2 .2 m ) 30˚ 30˚ Install the TV in a location that avoids reflections from external light sources. Reflections from external light sources may cause unwanted illuminations in certain areas of the picture (typically dark areas). These types of illuminations can occur with the TV’s power on or off. 15 Getting Started Connecting the TV To display clear crisp pictures, you must connect your TV correctly and select the correct Wide Mode to display the picture in the correct aspect ratio (see “Changing the Wide Screen Mode” on page 31). It is strongly recommended that you connect the antenna/cable input using 75-ohm coaxial cable to receive optimum picture quality signal. A 300-ohm twin lead cable can be easily affected by radio noise and the like, resulting in signal deterioration. If you use a 300-ohm twin lead cable, keep it as far away from the TV as possible. Do not use an indoor antenna, which is especially susceptible to radio noise. You can also connect a variety of optional equipment to your TV (see page 17). For multiple equipment connections, please refer to the separate Quick Setup Guide. Cable System and VHF/UHF Antenna System Antenna cable CATV cable ✍ Cable Box/Digital Cable Box and Antenna Press ANT to switch between VHF/UHF and cable. Use this hookup if ❑ Your cable company scrambles some channels, such as premium channels. Viewing all channels requires a cable box. ❑ You do not intend to hook up any other audio or video equipment to your TV. z To change channels using the cable box, set your TV to channel 3 or 4 depending on the cable box channel output. CATV cable IN Antenna cable OUT Cable box Coaxial cable VHF/UHF CABLE Rear of TV ✍ ✍ ✍ 16 To set up the TV remote control, see “Programming the Remote Control” on page 32. Press SAT/CABLE to begin operating the cable box with the remote control (see page 28). The indicator will light up. Press ANT to switch between VHF/UHF and cable. Getting Started Cable Box/ Digital Cable Box Use this hookup if ❑ You subscribe to a cable TV system that uses scrambled or encoded signals requiring a cable box to view all channels, and z To change channels using the cable box, set your TV to channel 3 or 4 depending on the cable box channel output. your TV. Coaxial cable CATV cable CABLE Rear of TV IN OUT Cable box ✍ ✍ To set up the TV remote control, see “Programming the Remote Control” on page 32. Press SAT/CABLE to begin operating the cable box with the remote control (see page 28). The indicator will light up. Satellite Receiver and Cable/Antenna Rear of TV CONTROL S HD/DVD IN VIDEO IN (1080i/720p/480p/480i) S VIDEO Y IN OUT DIGITAL OUT (OPTICAL) PB VIDEO VHF/UHF SERVICE ONLY L PC IN AUDIO 9 Coaxial cable L (MONO) L R 1 8 L AUDIO AUDIO R CABLE Satellite receiver PR HDMI IN AUDIO R 4 5 6 R (VAR/FIX) VIDEO (yellow) AUDIO-L (white) AUDIO-R (red) S VIDEO Satellite antenna cable AUDIO OUT A/V cable S VIDEO cable ✍ If your satellite receiver is not equipped with S VIDEO, use a VIDEO cable (yellow) instead of the S VIDEO cable. 17 Getting Started ❑ You do not intend to hook up any other audio or video equipment to Getting Started VCR and Cable Rear of TV CONTROL S IN HD/DVD IN VIDEO IN (1080i/720p/480p/480i) S VIDEO Y OUT DIGITAL OUT (OPTICAL) PB VIDEO PR HDMI IN AUDIO VHF/UHF SERVICE ONLY PC IN AUDIO CABLE L L 8 S VIDEO Coaxial cable 1 L AUDIO R R 9 L (MONO) AUDIO R 4 5 6 R AUDIO OUT (VAR/FIX) VIDEO (yellow) AUDIO-L (white) VCR AUDIO-R (red) CATV cable A/V cable Splitter S VIDEO cable Coaxial cable ✍ 18 If your VCR is not equipped with S VIDEO, use a VIDEO cable (yellow) instead of the S VIDEO cable. Getting Started VCR and Cable Box/ Digital Cable Box Rear of TV CONTROL S S VIDEO Y IN Getting Started HD/DVD IN VIDEO IN (1080i/720p/480p/480i) OUT DIGITAL OUT (OPTICAL) S VIDEO PB VIDEO SERVICE ONLY PC IN AUDIO CABLE L L L (MONO) 8 R 1 VIDEO (yellow) AUDIO-L (white) AUDIO-R (red) L AUDIO AUDIO R 9 Coaxial cable PR HDMI IN AUDIO VHF/UHF R 4 5 6 S VIDEO cable R AUDIO OUT (VAR/FIX) VIDEO (yellow) AUDIO-L (white) AUDIO-R (red) VCR CATV cable Splitter Coaxial cable A/V cable Cable box z To change channels using the cable box, set your TV to channel 3 or 4 depending on the cable box channel output. A/V cable Coaxial cable ✍ ✍ If your VCR is not equipped with S VIDEO, use a VIDEO cable (yellow) instead of the S VIDEO cable. If you are connecting a digital cable box, you will need a special bidirectional splitter designed to work with your cable box. 19 Getting Started Using the CableCARD Device The CableCARD device provides cable subscribers with access to digitally encrypted cable channels — without the need for a set-top box — that will enable you to receive not only standard definition but also high definition television. The CableCARD device, which is provided by your cable TV company, is inserted into the TV’s rear panel CableCARD slot. After the service is activated with your cable TV company, the card replaces the need for a separate set-top box. About Using the CableCARD Device If you are planning to use a separate cable box for digital cable TV services, you may be able to receive programming using this TV with the CableCARD device instead — except in the following circumstances: ❑ Your cable TV company does not provide CableCARD service in your viewing area. ❑ You want to access your cable TV company’s interactive or advanced features (such as video-on-demand or, in some cases, pay-per-view). At this time, these services require a bidirectional link, which are only available through the use of a separate set-top box. CableCARD device is currently a unidirectional device only, and cannot provide these advanced services. Check with your cable TV company for CableCARD service details, limitations, pricing, and availability, all of which are determined by your cable TV company — not Sony. Activating CableCARD Service Before you can use CableCARD service, you need to insert the CableCARD device (supplied by your cable TV company) and activate the service, as described below: 1 Insert the CableCARD device into the CableCARD slot. ✍ CAUTION: When inserting the CableCARD device, the top side of the card should face front. Inserting the CableCARD incorrectly may result in permanent damage to the card and the TV. 2 Gently push the card into the slot until it locks into place. 20 Getting Started 3 The CableCARD device setup screen is automatically displayed. This screen includes information your cable TV company will request before they can activate your service. 4 Follow the displayed instructions: Phone your cable TV company. A representative will guide you through the activation process. 5 After your CableCARD device is activated, your cable TV company will download the service information, including the channel list, to the CableCARD device. After the CableCARD device has acquired channels from your cable TV company, the TV tunes to the lowest available channel. Removing the CableCARD Device In the event you want to cancel your service, contact your cable TV company. ✍ Once the CableCARD device is removed, your TV will no longer decrypt digital cable TV programming services that require CableCARD. 1 Push the eject button on the CableCARD slot to release the card. Eject button 2 Pull the CableCARD device straight out of the slot to remove it. To install a different CableCARD device, follow the instructions in “Activating CableCARD Service” on page 20. 21 Getting Started z You can also access information about your CableCARD device in the Channel settings (see page 56). Getting Started When Connecting to Optional Equipment Front Panel POWER TIMER VIDEO POWER L(MONO) -R-AUDIO VIDEO IN 2 1 LAMP 2 IN 3 3 Push up to open the front panel using the small lip on the panel. Jack Description 1 VIDEO IN 2 VIDEO Connect to the composite video output jacks on your camcorder or other video equipment such as video game equipment. 2 AUDIO IN 2 L (MONO)-RAUDIO Connects to the audio (L/R) output jacks of your equipment, including camcorders, video game equipment, to which you want easy access. 3 HDMI IN 3 22 ✍ If you have mono equipment, connect its audio output jack to the TV’s L (MONO) audio input jack. For information about HDMI IN, see page 24. Getting Started Rear Panel Getting Started 1 2 IN CONTROL S HD/DVD IN VIDEO IN (1080i/720p/480p/480i) 3 4 7 S VIDEO qs PR HDMI IN AUDIO PC IN SERVICE ONLY RGB PC IN AUDIO L L L (MONO) AUDIO AUDIO R R R 9 9 For service use only 8 1 6 78 9 qd DIGITAL OUT (OPTICAL) VIDEO 8 Jack OUT Y PB 5 IN 4 5 6 0 L R AUDIO OUT (VAR/FIX) qa Description 1 CableCARD slot CableCARD provides cable subscribers with access to secure, digitally encrypted cable channels — without the need for a set-top box — that will enable you to receive not only standard definition but also high definition television. For details, see page 20. 2 VHF/UHF Connects to your VHF/UHF antenna. 3 CABLE Connects to your cable signal. This CABLE input jack, in conjunction with the VHF/UHF input jack, lets you set up your TV to switch between scrambled channels (coming through a cable box) and unscrambled cable channels. For details, see page 16. ✍ VHF/UHF input receives over-the-air broadcast signal frequencies and CABLE input receives CATV signal frequencies. (Continued) 23 Getting Started Jack Description 4 HDMI IN 7/8 HDMI (High-Definition Multimedia Interface) provides an uncompressed, all-digital audio/video interface between this TV and any HDMI-equipped audio/video equipment, such as a set-top box, Blu-ray Disc Player, DVD player, and A/V receiver. HDMI supports enhanced, or high-definition video, plus two-channel digital audio. If the equipment has a DVI jack and not an HDMI jack, connect the DVI jack to the HDMI IN 8 (with HDMI-to-DVI cable and/or adapter) jack (rear panel), and connect the audio jack to the HDMI IN AUDIO 8 (rear panel). (DVI connector is for video signals only.) HDMI-to-DVI cable HDMI adapter ✍ ✍ ✍ 5 PC IN 9 RGB Audio cable Be sure to use only an HDMI cable that bears the HDMI logo. Do not connect a PC to the TV’s HDMI input. Use the PC IN (RGB IN) input instead when connecting a PC. HDMI connection is necessary to view 480i, 480p, 720p, 1080i, and 1080p formats. Note that this TV displays all format types of picture in a resolution of 1,920 dots × 1,080 lines. Connect to a personal computer’s video output connector using an HD15-HD15 cable (analog RGB, not supplied). See “PC Input Signal Reference Chart” on page 77 for the signals that can be displayed. ✍ For some Apple Macintosh computers, it may be necessary to use an adapter (not supplied). If this is the case, connect the adapter to the computer before connecting the HD15-HD15 cable. ✍ If the picture is noisy, flickering or not clear, adjust the Phase and Pitch of the PC settings, as described on page 65. 6 PC IN AUDIO 9 7 HDMI IN AUDIO 8 8 VIDEO IN 1 S VIDEO Connect to the audio output jack on your personal computer. 9 VIDEO IN 1/4 VIDEO/ L (MONO)AUDIO-R 0 HD/DVD IN 5/6 (1080i/720p/ 480p/480i)/ L-AUDIO-R Connect to the composite video and audio output jacks on your A/V equipment such as a VCR or other video equipment. A third composite video and audio jack (VIDEO 2) is located on the front panel of the TV. 24 Connect to the audio output jack on your DVI-equipped device. Connects to the S VIDEO output jack of your VCR or other video equipment that has S VIDEO. S VIDEO provides better picture quality than the composite video (9). Connect to your equipment’s component video (YPBPR) and audio (L/R) jacks. Component video provides better picture quality than the S VIDEO (8) or the composite video (9) connections. ✍ Component video (YPBPR) connection is necessary to view 480i, 480p, 720p, and 1080i formats. Note that this TV displays all format types of picture in a resolution of 1,920 dots × 1,080 lines. Getting Started Description Connect to the left and right audio input jacks of your audio or video equipment. You can use these outputs to listen to your TV’s audio through your stereo system. Connects to the optical audio input of digital audio equipment that is PCM/Dolby* digital compatible. (DIGITAL OUT (OPTICAL) is only available for digital channels.) To control other Sony equipment with the TV’s remote control, connect the CONTROL S IN jack of the equipment to the CONTROL S OUT jack on the TV with the CONTROL S cable. To control the TV with the remote control of another Sony product, connect the CONTROL S OUT jack of the equipment to the CONTROL S IN jack on the TV with the CONTROL S cable. * Manufactured under license from Dolby Laboratories. “Dolby” and the double-D symbol are trademarks of Dolby Laboratories. 25 Getting Started Jack qa AUDIO OUT (VAR/FIX) qs DIGITAL OUT (OPTICAL) qd CONTROL S IN/OUT Getting Started Setting Up the Channel List - Initial Setup After you finish connecting the TV, you can run the Initial Setup to create a list of available analog and digital channels. The Initial Setup screen appears when you turn on the TV for the first time after hooking it up. 1 Press POWER on the TV front panel to turn on the TV. The Initial Setup screen appears. 2 Press V/v to highlight the on-screen display language, then press . The Date and Time screen appears. 3 Press V/v to change the numbers, and B/b to move between fields. 4 When you finish setting the date and time, highlight “OK” and press . The message “Start auto program now?” appears. 5 Press V/v to highlight “Yes” then press . Auto Program performed through Initial Setup will automatically create a list of receivable channels from both VHF/UHF antenna and cable TV channels if both sources are connected. If you choose to set up the channels at a later time, select the Auto Program option in the Channel settings to scan available channels (see page 56). After Auto Program is complete, you will be prompted to set up the TV Guide On Screen system. ✍ If you select “No” during Initial Setup, the Initial Setup screen will reappear each time you turn on the TV until you complete Auto Program. 6 After Auto Program is complete, press to proceed to the TV Guide On Screen system setup. 7 When the Welcome screen appears, press again to begin the setup. ✍ 26 Make sure you finish Auto Program before starting the TV Guide On Screen system setup. If Auto Program is not completed, you may not be able to correctly receive program listings. Getting Started 8 After all of the setup steps have been ✍ Getting Started completed, verify the setup information is correct. If it is, select “Yes” to end setup. If not, select “No.” The Welcome screen appears. Repeat the setup process to make any corrections. After you set up the TV Guide On Screen system, it may take up to 24 hours to collect program listings. If you press TV GUIDE during this time you will see a setup progress screen. Once program listings are collected, the Guide will appear when you press TV GUIDE. 27 Basic Operations Remote Control Button Description 1 TV/VIDEO Press repeatedly to cycle through the video inputs. ✍ BD/DVD ✍ ✍ ✍ 28 See page 60 for information on setting up the video input labels, including the Skip function. 2 SLEEP Press repeatedly until the TV displays the time in minutes (Off, 15, 30, 45, 60, 90 or 120) that you want the TV to remain on before shutting off. To cancel Sleep, press SLEEP repeatedly until Off appears. 3 FUNCTION Buttons The FUNCTION button indicator lights up momentarily when pressed to show which external equipment the remote control is operating. When the remote control is set to operate the external equipment, these buttons will operate the equipment you choose. You must first press one of these FUNCTION buttons to operate the corresponding equipment. See page 32 for programming the remote control. 4 0 - 9, ENT Press 0-9 to select a channel; the channel changes after two seconds. Press ENT to change channels immediately. 5 Use with the 0-9 and ENT buttons to select digital channels. For example, to enter 2.1, press 2 , , 1 and ENT. 6 JUMP Press to jump back and forth between two channels. The TV alternates between the current channel and the last channel that was selected. 7 ANT Press to change between the VHF/UHF input and the CABLE input. 8 SURROUND Press to select TruSurround XT audio effect or Off to turn this feature off. See page 52. 9 SOUND Press to cycle through different sound settings: Dynamic for enhanced treble and bass, Standard for spoken dialog and Custom for flat setting. The 5 button, CH + button and PLAY button have a tactile dot. Use the tactile dot as a reference when operating the TV. Insert two size AA (R6) batteries (supplied) by matching the e Push and slide to open and E on the batteries to the diagram inside the remote control’s , battery compartment. When you use the remote control, point it at the infrared receiver. See page 37 for the location of the infrared receiver. Basic Operations Button Description 0 TV GUIDE (Continued) 29 Basic Operations BD/DVD Press to open the TV Guide On Screen system. Press again to exit the Guide. For instructions on using a specific menu, see “Using the TV Guide On Screen System” on page 38. If the TV is off, then pressing TV GUIDE turns on the TV and opens the TV Guide On Screen system. qa RETURN Press to go back to the previous screen when displaying MENU items and settings. qs BD/DVD, When FUNCTION is switched to BD (Blu-ray Disc)/DVD or DVR/VCR, these buttons operate the video equipment you DVR/VCR have programmed into the remote control. For details, see Operating “Using Other Equipment with Your Remote Control” on page Buttons 34. &m PREV: Press to replay the current program from the previous chapter mark (if any) or from the beginning of the live TV cache. REPLAY: Press to replay the current program for a set period of time. ADVANCE: Press to advance forward a set period of time when playing back a recorded program. M& NEXT: Press to advance forward to the next chapter mark (if any) or to live TV when playing back a recorded program. m (fast reverse): Press to play a program in fast rewind mode. H PLAY: Press to play a program at a normal speed. M (fast forward): Press to play a program in fast forward mode. X PAUSE: Press to pause playback. x STOP: Press to stop the playback of a recorded program. qd VISUAL Only for Sony DVD recorders with the visual search function. For details, see the operating instructions supplied with the SEARCH DVD recorder. qf MUTING Press to mute the sound. Press again or press VOL + to restore the sound. ✍ The MUTING function is not available when Speaker is set to Off and Audio Out is set to Fixed. qg VOL +/– Press to adjust the volume. qh DVR/VCR z REC: Press to record. Pressing this button alone starts the recording process. Record X REC PAUSE: Press to pause the recording. Buttons x REC STOP: Press to stop the recording. qj BD/DVD TOP Press to display the top menu or menu. MENU/MENU ✍ For further information, refer to the operating manual of the connected equipment. qk POWER Press to turn on and off the external equipment selected from the FUNCTION buttons 3. ql TV POWER Press to turn on and off the TV. Basic Operations Button Description w; Press to toggle Twin View on and off. Twin View lets you see pictures from two sources at once: from an antenna, VCR, DVD, etc. (Twin View) Activating the Picture The active picture has a C8.1 Video 1 FOX DVD frame around it. To make the other picture active, press B/b. To change the channel or the input source of the active picture, press CH +/–, 0-9, TV/VIDEO, or ANT. ✍ If you use a cable box to view all channels, the same channel appears in both windows because the cable box unscrambles and sends only one channel at a time. ✍ Digital TV channels, as well as any sources connected to the HD/DVD IN 5-6, and HDMI IN 3, 7-8 inputs appear in the left window, but not the right. Changing the Picture Size To change the size of a picture, first make sure that it is active. Then, press V/v to make the picture bigger or smaller. BD/DVD ✍ wa FREEZE When you adjust the picture sizes in Twin View, the TV memorizes the change. The next time you use the Twin View function, the memorized sizes appear. Press once to display a frozen image of the current program. Press again to return to the program. Current program in progress Frozen picture Freeze ws PICTURE 30 Press repeatedly to cycle through the available picture modes: Vivid, Standard, Custom. The picture modes can be also accessed in the Picture settings. For details, see “Picture Settings” on page 49. Basic Operations Button Description wd WIDE Press repeatedly to step through the Wide Mode settings: Wide Zoom, Normal, Full, Zoom. The Wide Mode settings can be also accessed in the Screen settings. See page 54. Changing the Wide Screen Mode wf DISPLAY wg V/v/B/b wh TOOLS wj MENU wk CH +/– wl F1/F2 16:9 Original source High definition source m Wide Zoom m Wide Zoom Normal Normal Full Full Zoom Zoom Basic Operations BD/DVD 4:3 Original source Standard definition source Press once to display the current channel number, channel label, program-related information (if available), time, Wide Mode settings and remaining sleep time (when Sleep is set, see page 61). The OSD (on screen display) will turn off automatically in a few seconds, or you can press DISPLAY again to turn it off immediately. When you are using the TV Guide On Screen system, press DISPLAY to toggle through small, medium or large options for the size of the Info box. Press V/v/B/b to move the on-screen cursor. Press to select/confirm an item. Press to access the Tools menu with commonly used options such as: Twin View, Picture Mode, Sound Mode, Wide Mode, Add to Favorites, Caption Vision (CC) and Alternate Audio. ✍ The menus you can select may vary depending on the input signal. Press to display the MENU with TV functions and settings. See “Overview of MENU” on page 47. Press to scan through channels. To scan quickly through channels, press and hold down either +/–. Press to select the function of connected components. For details, see “Using Other Equipment with Your Remote Control” on page 34. 31 Basic Operations Programming the Remote Control The remote control is preset to operate Sony brand video equipment. Sony Equipment Programmable Code Number BD/DVD DVR/VCR SAT/CABLE 101 (Sony Blu-ray Disc Player) 901 (Sony Dream System) 801 (Sony Satellite Receiver) Follow the steps below to program your TV’s remote control to operate nonSony video equipment. Find the three-digit code for your equipment from the “Manufacturer’s Codes” listed on page 33. If more than one code number is listed, try entering from the code listed first. SAT/CABLE 1 Press and hold the , or FUNCTION button you want to program on the remote control and press the button simultaneously. The selected FUNCTION button (BD/DVD, DVR/VCR or SAT/CABLE) will flash. BD/DVD DVR/VCR DI SP Y LA 2 Within 10 seconds (while the FUNCTION button is lit), enter the threedigit manufacturer’s code number using the --9 buttons. If the code is not entered within 10 seconds, you must start again from step 1. 3 Press the button while the FUNCTION button is lit. When the programming is correct, the selected FUNCTION button blinks twice, and when not, blinks five times. ✍ BD/DVD DVR/VCR SAT/CABLE Although , and buttons are labeled as such, you can still program any of your connected equipment using any one of the buttons regardless of the label. For example, button can be programmed to operate your VCR. If you have a DVD/VCR combo that you want to operate with your TV remote control, you can program with the or or even the , but remember which button you have programmed for your particular use. BD/DVD BD/DVD BD/DVD DVR/VCR SAT/CABLE To check if the code works POWER Aim your TV’s remote control at the equipment, and press the green button. If you can turn the equipment on and off by using the remote control, then the programming is complete. If not, try the next code listed. ✍ ✍ 32 If no code is input within the above specified time, or an invalid or incorrect code number is input, the remote control automatically goes back to the previous setting. In some cases, you may not be able to program your remote control to operate other equipment. In such cases, use the equipment’s own remote control. Basic Operations Manufacturer’s Codes DVD Players Code 751, 763 755 758 756 757 761 759 753 757 752, 778 755 758 754 760, 762 DVD/VCR Combo Units Manufacturer Sony Broksonic JVC Panasonic Samsung Toshiba Zenith Code 767 776 775 777 774 773 768 HDD/DVD Combo Units Manufacturer Sony Code 770, 771, 772 DVD Changers Manufacturer Sony Panasonic Code 765 766 DVR Manufacturer Sony Code 901 Blu-ray Disc Player (BD) Manufacturer Sony Code 101, 102, 103 5.1ch DVD AV System Manufacturer Sony (DAV) Code 601, 602, 603, 604 AV Receivers Manufacturer Sony Code 764 Fisher Funai General Electric Go Video Goldstar Hitachi Instant Replay JC Penney JVC Kenwood LG LXI (SEARS) Magnavox Marantz Marta Memorex Minolta Mitsubishi/MGA Multitech NEC Olympic Optimus Orion Panasonic Pentax Philco Philips Pioneer Quasar RCA/PROSCAN VCRs Manufacturer Sony Code 301, 302, 303 (VHS, 8mm, Beta) Realistic Sansui Code 348 327 338, 344 314, 337 317, 319 308, 309 332 302, 332 304, 309, 338 309, 312, 341 314, 336, 337 304 316, 317, 318, 319, 320, 341 330, 335 338 304, 309, 329 322, 339, 340 332 304, 305, 306, 338 308, 309 304, 305, 309, 314, 330, 336, 337 314, 336, 337, 345, 346, 347 314, 332, 336, 337 332 305, 330, 332, 335, 338 308, 309, 310 314, 336, 337 332 309, 335 304, 305 323, 324, 325, 326 321, 325, 338 314, 336, 337 308, 309 327 317 306, 307, 308, 309 304, 305 308, 309 308, 309, 310 308 306, 308, 309 304, 305, 308, 309, 310, 311, 312, 313, 329 309, 324, 328, 330, 335, 338 314 Manufacturer Samsung Sanyo Scott Sharp Signature 2000 (M. Ward) SV2000 Sylvania Symphonic Tashiro Tatung Teac Technics Toshiba Wards Yamaha Zenith Code 313, 321, 322 330, 335 312, 313, 321, 323, 324, 325, 326, 335 327, 328 327, 338 338 308, 309, 310, 338 338 332 314, 336, 337 314, 336, 337, 338 308, 309 311, 312 327, 328, 331, 332, 335 314, 330, 336, 337 331 Cable Boxes Manufacturer Sony Hamlin/Regal Jerrold/ General Inst./ Motorola Oak Panasonic Pioneer Scientific Atlanta Tocom Zenith Code 230 222, 223, 224, 225, 226 201, 202, 203, 204, 205, 206, 207, 208, 218, 222 227, 228, 229 219, 220, 221 211, 214, 215 209, 210, 211 216, 217 212, 213 Satellite Receivers Manufacturer Sony Dish Network Echostar General Electric Hitachi Hughes JVC Mitsubishi Panasonic Philips RCA/PROSCAN Toshiba Samsung Code 801 810 810 802 805 804 810 809 803 811 802, 808 806, 807 812 * If an Aiwa VCR does not work even though you enter the code for Aiwa, enter the code for Sony instead. 33 Basic Operations Manufacturer Sony General Electric/RCA Hitachi JVC Magnavox Mitsubishi Oritron Panasonic Philips Pioneer RCA/PROSCAN Samsung Toshiba Zenith Manufacturer Sony DV Admiral (M. Ward) Aiwa* Audio Dynamic Broksonic Canon Citizen Craig Curtis Mathes Daewoo DBX Dimensia Emerson Basic Operations Using Other Equipment with Your Remote Control To operate other equipment connected to your TV, first turn to page 33 and program the necessary code. For operating video equipment, press TV/VIDEO repeatedly until you see the video input on the screen for your connected equipment. Remote control tips are provided below. ✍ Some functions cannot be operated depending on the equipment. In that case, operate by the remote control supplied with the equipment. Operating a Cable Box To Do This ... Press ... Activate the remote control to operate the cable box SAT/CABLE (FUNCTION) Turn on/off POWER To Do This ... Press ... Select a channel 0-9, ENT Change channels CH +/– Back to previous channel JUMP Operating a Satellite Receiver To Do This ... Press ... To Do This ... Press ... Display channel number DISPLAY Activate the remote control to operate the satellite receiver SAT/CABLE (FUNCTION) Display SAT Guide TV GUIDE Turn on/off POWER Display SAT Menu MENU Move highlight (cursor) VvBb Select a channel 0-9, ENT Change channels CH +/– Back to previous channel JUMP Select item Operating a VCR To Do This ... Press ... Activate the remote control to operate the VCR DVR/VCR (FUNCTION) Turn on/off POWER Change channels CH +/– To Do This ... Press ... Fast forward M Rewind the tape m Pause X (press again to resume normal playback) Record z Select a channel 0-9, ENT Play H INPUT SELECT TV/VIDEO Stop x Operating a DVD Player or DVD Changer To Do This ... Press ... To Do This ... Press ... Activate the remote control to operate the DVD DVD/VCR (FUNCTION) Step through different tracks of the disc m to fast reverse or M to fast forward the disc when pressed during playback Turn on/off POWER Step through different chapters of the disc > to step forward or . to step backward If you have a DVD changer, to skip disc F1 Select a track directly 0-9, ENT Play H Display the disc menu or top menu BD/DVD MENU or TOP MENU Stop x Display the system MENU MENU Pause X (press again to resume normal playback) Operate the DVD menu V v B b, 34 Basic Operations Operating a Blu-ray Disc Player (BD) To Do This ... Activate the remote control to operate the Blu-ray Disc Player Press ... BD/DVD (FUNCTION) To Do This ... Press ... Step through different tracks of the disc m to fast reverse or M to fast forward the disc when pressed during playback POWER Display the POP UP menu (BD) BD/DVD MENU H Display the disc menu (DVD) BD/DVD MENU Stop x Display the top menu (BD) BD/DVD TOP MENU X (press again to resume normal playback) Display the top menu (DVD) BD/DVD TOP MENU Operate the menu V v B b, Pause Basic Operations Turn on/off Play Operating a 5.1ch DVD AV System (Sony DAV) To Do This ... Press ... To Do This ... Press ... Play H Activate the remote control to operate the DVD BD/DVD (FUNCTION) Stop x Turn on/off POWER Pause X Select other equipment connected to the DAV F1 Search the picture forward or backward M or m during playback Disk skip F2 Specify the previous chapter/track Specify the next chapter/track . > Display the disc menu or top menu BD/DVD MENU or TOP MENU Move highlight (cursor) VvBb Select a track directly 0-9, ENT Select item Master volume VOL +/–, MUTING Press ... Operating a DVD/VCR Combo Unit To Do This ... Press ... To Do This ... Activate the remote control to operate the DVD/VCR DVR/VCR (FUNCTION) Search the picture forward or backward M or m during playback Turn on/off POWER Move highlight (cursor) and select (DVD) VvBb Select the DVD Select the VCR F1 F2 Record (VCR) z Display the disc menu or top menu BD/DVD MENU or TOP MENU Change channels (VCR) CH +/– or 0-9, ENT (using tuner) Play H Adjust tracking (VCR) CH +/– (during tape playback) Stop x Index search .> Pause X INPUT SELECT TV/VIDEO (Continued) 35 Basic Operations Operating a HDD/DVD Combo Unit To Do This ... Press ... To Do This ... Press ... Record z Activate the remote control to operate the DVD/HDD DVR/VCR (FUNCTION) REC PAUSE X Turn on/off POWER REC STOP x Select the HDD Select the DVD F1 F2 Specify the previous chapter/track Specify the next chapter/track . > Play H Replay Stop x Advance Pause X Display the disc menu or top menu BD/DVD MENU or TOP MENU INPUT SELECT TV/VIDEO Search the picture forward or backward M or m during playback Move highlight (cursor) and select VvBb Operating an AV Receiver To Do This ... Press ... To Do This ... Press ... Activate the remote control to operate the AV Receiver DVR (FUNCTION) Master volume VOL +/–, MUTING Turn on/off POWER Select other input connected to AV receiver F1 Press ... Operating a DVR Press ... To Do This ... Activate the remote control to operate the DVR To Do This ... DVR/VCR (FUNCTION) Jump forward to the next available chapter > Turn on/off POWER Stop x Play H Jump back while viewing live or record REPLAY programs Slow mode Jump forward while viewing recorded programs 36 m/m (press lightly) Pause X Record z Record Stop x Record Pause X Basic Operations TV Controls 0 CHANNEL 3 # 9 3 POWER LAMP TIMER # 8 For KDS-R70XBR2 POWER TIMER LAMP POWER TV/VIDEO For KDS-R60XBR2 7 POWER 6 LAMP MENU POWER TIMER LAMP POWER TIMER 1 2 34 5 3 2 1 Item Description 1 TIMER LED When the Guide reminder or timer is set, this LED will remain lit even if the TV is turned off. For details, see pages 45 and 61. Blinks in red when the lamp for the light source has burned out. For details, see “Replacing the Lamp” on page 66. Lights up in green when the TV is turned on. If the LED blinks in red continuously, this may indicate the display unit needs servicing (see the contacting Sony information on page 2). When the red LED blinks only three times, the lamp door of the lamp unit or the lamp itself is not securely attached (see page 68). 2 LAMP LED 3 POWER LED 4 (IR) Infrared Receiver Receives IR signals from the remote control. Do not put anything near the sensor, as its function may be affected. 5 POWER 6 MENU Press to turn on and off the TV. Press to display MENU with TV functions and settings (see “Overview of MENU” on page 47). 7 Press to cycle through the video inputs. If you set a certain input to Skip in Label Video Inputs, then the input will not appear. For details, see page 60. In the MENU screen, this button serves as confirming the selection or setting. Press to adjust the volume. In the MENU screen, these buttons serve as left/right buttons. TV/VIDEO 8 VOLUME –/+ 9 CHANNEL –/+ q; Speaker Press to scan through channels. To scan quickly through channels, press and hold down either –/+. In the MENU screen, these buttons serve as up/down buttons. Outputs the audio signal. ✍ The CHANNEL + button has a tactile dot. Use it as a reference when operating the TV. 37 Basic Operations VOLUME Using the TV Guide On Screen System Overview of the TV Guide On Screen System Your TV features the TV Guide On Screen™ system that provides an 8-day rolling list of TV programming. Use the Guide to find the shows you want to watch. The Guide allows you to search for shows by a variety of program categories, title, actor, director and key word, as well as set reminders for programs you want to watch. The Guide does not require a phone connection, and it’s free! The on-screen interactive TV program guide provides the following main services. ❑ LISTINGS: Shows the available program listings for the next eight days including today. Provides a description of programs selected. SEARCH: Allows you to find shows by keyword or by the following categories: alphabetically, HDTV, movies, sports, children, educational, news, variety, series. SCHEDULE: Allows you to review, edit, or delete program reminders that you set previously. SETUP: Allows you to make changes in the system settings, channel display and default options after initial Guide setup is completed. ❑ ❑ ❑ ✍ ✍ ✍ ✍ ✍ ✍ 38 The TV Guide service requires access to selected broadcasts which may not be available in all cases. The TV Guide On Screen system provides listings for cable-ready TV (including CableCARD service) as well as over-the-air broadcast. It does not provide listings for satellite or cable set-top box services. For the TV Guide On Screen system to function properly, the TV must be turned off when not in use (such as when you are out of the house or overnight). The initial Guide setup must be completed before the TV Guide On Screen system is viewed (see page 26 for more information). Gemstar-TV Guide International Inc. and/or its related affiliates are not in any way liable for the accuracy or availability of the program schedule information or other data in the TV Guide On Screen system and cannot guarantee service availability in your area. In no event shall Gemstar-TV Guide International, Inc. and/or its related affiliates be liable for any damages in connection with the accuracy or availability of the program schedule information or other data in the TV Guide On Screen system. Although the TV Guide On Screen system offers rating information, the TV Parental Lock features use the rating information in the TV broadcast. This may or may not be the same as the TV Guide On Screen system. Using the TV Guide On Screen System Navigating the TV Guide On Screen System 1 Press TV GUIDE to display the Guide. 2 Press V/v/B/b to navigate up, down and sideways in the Guide. Once highlighted, press to make your selection. 3 To choose a service (SCHEDULE, LISTINGS, SEARCH, SETUP) listed on the Service Bar, press TOOLS while in the Guide. Press B/b to highlight the desired service and press . You can also go to the Service Bar by pressing MENU while in the Guide. Select go to Service Bar on the option menu that appears on the left of the Guide. viewed before entering the Guide. This feature allows you to channel surf in the Guide and still return to your current program. ✍ ✍ For detailed instructions on how to use a specific service, see page 42-46. The menu options you can use vary depending on the service you selected. 39 Using the TV Guide On Screen System 4 Press MENU to view the available options for the service you selected. 5 Press TV GUIDE to exit the Guide. ✍ When using TV GUIDE to exit, your TV will tune to the last channel you viewed while in the Guide. ✍ You can also exit the Guide using RETURN. This will cause your TV to return to the last channel you Using the TV Guide On Screen System TV Guide On Screen System Components TV Guide Video Logo Window Clock Lock/ Unlock Title Current Service Label Service Bar Info Icon Info Box Time Slot Tile Remind Icon HDTV Show Icon Panel Menu/ Panel Ad Channel Logo/Number Approximately 24 hours after the initial Guide setup is completed, you will see this TV Guide On Screen system LISTINGS screen whenever you press the TV GUIDE button on your remote control. Screen Components Descriptions Video Window Clock Displays the current TV video while the TV Guide On Screen system is displayed. Displays the current time. Lock/Unlock Allows you to set the Video Window to remain on a single channel (locked) or change channels (unlocked) as you navigate through Listings. Press MENU while Channel logo or Listings Service is highlighted to display the option. Press B/b to make the selection then press . Service Bar Time Slot Provides access to the four main Guide Services. Press B/b to scroll to the other services, which include: SCHEDULE, LISTINGS, SEARCH, SETUP. The Current Service Label is displayed with indentation. Provides program airing time. Title Displays the show’s title. Highlighted title indicates the active title. 40 Using the TV Guide On Screen System Screen Components Info Box Descriptions Provides information on the highlighted program. Info Icon Press DISPLAY to toggle through small, medium or large options for the size of the Info box. The Info Icon will appear if changes, general help or other information are available. Press MENU to view the Panel Menu, which displays menu items for different services. Panel Ad displays product or show information (advertisement). Displays the channel logo and/or number for easy network identification. Panel Menu/ Panel Ad Channel Logo/ Number Remind Icon Once Reminds you once for a specific show episode. Daily Reminds you for the specified channel and time every Monday through Friday. Weekly Reminds you if the show title appears on a specific day of the week on the same channel at a similar start time. Regularly Reminds you if the show title appears on any day of the week on the same channel at a similar start time. Off (not cancel) Keeps the reminder in TO DO but does not remind you until you reset the frequency. Remind Suspended Indicates the program is suspended due to a schedule conflict (show remains in SCHEDULE). When the conflict no longer exists the reminder icon will reappear with the set frequency. Select to cancel the reminder. Highlight cancel and press . Cancel (no icon displayed) When this icon is displayed, it indicates that the TV Guide On Screen system service is active. Current Service Label Indicates the current TV Guide On Screen system service that the TV is using. HDTV Show Icon When this icon is displayed, it indicates that the program is broadcasting in HDTV. Tile Displays the specific TV station and program of the current listing. 41 Using the TV Guide On Screen System TV Guide Logo When an icon is displayed, a reminder will appear on the screen while you are viewing the TV with the set frequency. Using the TV Guide On Screen System LISTINGS Service When the LISTINGS appear, press DISPLAY to show a help screen for detailed guide information. To exit the help screen, press DISPLAY again. Use V/v/B/b to navigate within the LISTINGS. To Do This... View listings Find out about a program Tune to a program currently airing Change the size of the Info box Do This... Press the TV GUIDE button on the remote control. Up to 8 days of program listings can be viewed. Use V/v/B/b to highlight the program. The description of the program appears in the window for you to read. Press to tune to current show highlighted in listing. While highlighting a program, press DISPLAY. Set a reminder from program listing Highlight the program for which you want to set a reminder and press MENU. From the Episode Options menu, highlight set reminder to schedule the program. Adjust the LISTINGS options While the LISTINGS tab is highlighted, press MENU to view the options that may be adjusted. Jump hours ahead (While in LISTINGS) Enter the number on the remote control that corresponds to the number of hours you want to move ahead. The Shortcuts menu appears on the left side of the screen. Press b to view the program listings. Enter the number on the remote control that corresponds to the number of hours you want to move back. The Shortcuts menu appears on the left side of the screen. Press B to view the program listings. Enter the number on the remote control of the channel you want to tune to and press to jump to your desired channel. Jump hours back (While in LISTINGS) Jump to a channel number (While in LISTINGS) Exit the Shortcuts menu 42 Press MENU to exit the Shortcuts menu. Using the TV Guide On Screen System SEARCH Service To Do This... Do This... Search by Category 1 2 3 ALPHABETICAL search 1 2 3 4 Highlight the show type: MOVIES, SPORTS, CHILDREN, EDUCATIONAL, NEWS, VARIETY, SERIES, HDTV. Then press . Press V/v to highlight a subcategory, and press . Do either of the following: - If the program is on now, press to watch it. - If the program is on later, press MENU and select the Episode Options menu to set a reminder. Highlight ALPHABETICAL, then press . Press v to move to the alphabet list and select the first letter of the show you are searching for. Press to display the shows beginning with that letter. Press V/v to highlight the name of the show, then press to display the times and channels for this program. Press v to highlight an episode. Do either of the following: - If the program is on now, press to watch it. - If the program is on later, press MENU and select the Episode Options menu to set a reminder. (Continued) 43 Using the TV Guide On Screen System SEARCH offers a variety of customized search capabilities: - Category by show type (movies, sports, children, educational, news, variety, series, HDTV) - Alphabetical by title. - Keyword by title, actor, director, show description, or all show information. If the current LISTINGS information does not contain a show in a Guide category or subcategory, that search title is grayed. Using the TV Guide On Screen System To Do This... Do This... KEYWORD search 1 2 3 4 5 6 ✍ ✍ 44 Highlight KEYWORD and press to display the Keyword Options menu. Highlight new search, then press . The Search Options menu will appear. In the Search Options menu, make the selections for your search. You can specify - type (title, actor, director, description, all) - category (movies, sports, children, educational, all, etc.) - sub (subcategory) (action, animated, comedy, drama, fantasy, all, etc.) Press B/b to select a category to search. Highlight enter keyword and press to display the keyboard. Highlight a character using V/v/B/b and press to enter the character. Highlight DONE when finished typing the word and then press to show the list of matching shows for that keyword. Press V/v to highlight the name of the show, then press to display the times and channels for this program. Press v to highlight an episode. Do either of the following: - If the program is on now, press to watch it. - If the program is on later, press MENU and select the Episode Options menu to set a reminder. The Guide stores the keywords you create. To edit or delete a keyword, highlight the keyword and press MENU. The Search Options menu is displayed. The star icon indicates new search results. When the Guide receives new show data, it displays the icon on the Service Bar and all applicable tiles to notify you that new results are available for your stored keyword searches. The icon remains until you review the KEYWORD search screen. Using the TV Guide On Screen System SCHEDULE Service 1 2 3 Highlight SCHEDULE on the Service Bar. Highlight TO DO using v. Press v to highlight an event and press MENU to display the options in the Panel Menu. To Do This... Do This... Create a new manual reminder 1 2 3 4 Resolve a reminder conflict When a conflict occurs with the selection you made, a message will appear to let you know the reasons for the conflict. You will have an option to continue or not to proceed with your selection. Highlight your choice and press . Consider making different event settings. ✍ ✍ ✍ Highlight TO DO, then press MENU. Choose new manual reminder and press . Enter the pertinent information such as date, start and stop time and channel number. Press to set the event, then select schedule reminder, then press again to exit the Panel Menu. When new manual reminder or edit reminder/power on TV is set to yes, the TIMER LED on the front of the TV will light. This LED will remain lit even when the TV is turned off. However, if power on TV is set to no, the LED will not light. When new manual reminder or edit reminder/power on TV is set to yes, the TV will turn on when the scheduled program starts and automatically turn off when the program ends. However, if you use any controls, for example, the volume or channel buttons, during this programmed period, the TV will not turn off automatically. The reminder information could be lost in case of a power failure. 45 Using the TV Guide On Screen System SCHEDULE offers the functions such as reviewing, editing or deleting the reminders that you previously set. Using the TV Guide On Screen System SETUP Service You can customize the TV Guide On Screen system settings. If you have not completed the initial Guide setup, please do so now. This service is only available after you have completed the TV Guide On Screen system setup (see page 26). To Do This... Do This... Change system settings This option allows you to change or update the current settings of: zip or postal code and cable and/or antenna setup. 1 Highlight SETUP in the Service Bar. 2 Highlight Change system settings using v, then press . 3 Follow the on-screen instructions. Change channel display This option allows you to edit channel information that appears in LISTINGS. The changes you can make are: re-order the position of channel, change the tune channel number, and switch a channel on to always be displayed, off to never display or auto-hide to display only when program information is available. 1 Highlight Change channel display and press . 2 Highlight a channel, then press MENU to display the option menu. 3 Make the changes using V/v. 4 Highlight done and press . ✍ Note that the channels to which your TV can tune may not be the same channels listed in the TV Guide On Screen system. To modify the channels that appear on your TV, see page 56. Change default options This option allows you to make changes in the following default settings: General defaults allows you to set the Info Box size and Auto-Guide feature to turn on or off (default) when the TV is powered on; Remind defaults allows you to select whether to auto tune and adjust reminder time if using auto tune. 1 Highlight one of your selections from default and press MENU to display the option menu. Make the changes using V/v. 2 Highlight done and press . Display setup progress The Setup Progress screen displays the current setup status of your TV. ✍ 46 The setup information could be lost in case of a power failure. Using the Menus Overview of MENU MENU provides one-button access for controlling your TV. It enables you to perform a variety of tasks intuitively with a control panel on the screen rather than a variety of remote control button presses. When you press the MENU button, you can select from basic TV functions: External Inputs, Favorites, TV Guide On Screen, Cable, Antenna or Settings. TV/VIDEO BD/DVD SLEEP 1 Press MENU on the remote. POWER TV POWER DVR/VCR SAT/CABLE TV ✍ ENT JUMP ANT FREEZE SURROUND SOUND MODE PICTURE WIDE ✍ 2, 3 R TU TO OL S RE N MENU PREV REPLAY 1 External Inputs Favorites TV Guide On Screen C A dot appears next to the icon of the currently active input (External Inputs, Cable, and Antenna only.) When the TV is displaying the input from a connected PC, the menu only shows PC settings. For more information about PC settings, see page 64. Using the Menus 2 3 FUNCTION MENU The MENU control panel appears. Press V/v to highlight the item. Press to select an option. Press MENU to exit. Cable Antenna Settings Select from connected equipment Exit: MENU ADVANCE NEXT PLAY MENU Description External Inputs The External Inputs feature lets you select the external inputs connected to your TV. You can also assign a label using Label Video Inputs in the Setup settings (see page 60). External Inputs Exit Video 1 Video 2 Camcorder Video 3 DVD Video 4 DVR 1 Highlight External Inputs on the MENU control panel and press . 2 Press V/v to highlight the desired external input and press ✍ . To display the PC settings, select Video 9 in External Inputs. For more information about PC settings, see page 64. Video 5 Video 6 Video 7 Video 8 Video 9 Edit Video Labels Exit: MENU (Continued) 47 Using the Menus MENU Favorites Description The Favorites feature lets you select programs from a list of up to 16 favorite channels that you specify. 1 Highlight Favorites from the MENU control panel and press . The Favorite Channels list appears. 2 Make your selection by pressing V/v to highlight the desired channel and then press . To add the current channel to the list of Favorite Channels, highlight Add to Favorites and press . To manually edit your favorite channels, select Edit Favorites. For more information, see page 56. Favorite Channels Add to Favorites 5 12 23 Edit Favorites Exit Exit: MENU The TV Guide On Screen feature displays the TV Guide On Screen system. You can also access the Guide by pressing the TV GUIDE button on the remote control. For details, see “Using the TV Guide On Screen System” on page 38. TV Guide On Screen C The Cable feature displays the most recently viewed channel on the cable input. When tuned to the channel, the program banner and channel number will be displayed. ✍ Cable To turn on the program banner, select Settings and set the Info Banner option to On in the Setup settings (see page 60). The Antenna feature displays the most recently viewed channel on the antenna input. When tuned to the channel, the program banner and channel number will be displayed. ✍ Antenna To turn on the program banner, select Settings and set the Info Banner option to On in the Setup settings (see page 60). The Settings feature lets you enter the settings screen. Settings and adjustments can be performed from the Settings menu. The information on various settings starts from page 49. Settings Navigating Through Settings 1 2 3 4 Press MENU. Select . Highlight an item: Picture, Sound, Screen, Channel, Parental Lock, Setup. Press to select an option. To exit the Settings, press MENU. ✍ ✍ 48 The options you can adjust vary depending on the situation. Unavailable options are grayed out or not displayed. To display PC settings (page 64), select Video 9 in External Inputs and switch to PC input. Pressing MENU shows PC settings when the TV is displaying the input from a connected PC. Using the Menus Picture Settings To display the Picture settings, see “Navigating Through Settings” (page 48). Antenna Exit: Picture Picture Mode MENU Vivid Reset Advanced Iris Auto 1 Picture Max Brightness 50 Color 55 Hue 0 Cool Sharpness 40 Option Description Picture Mode Vivid Standard Custom ✍ Reset Advanced Iris Select for enhanced picture contrast and sharpness. Select for standard picture settings. Recommended for home entertainment. Allows you to store your preferred settings. You can set up a Picture Mode (Vivid, Standard, Custom) independently for the TV input and for each Video input (Video 1 to Video 8). Your Picture Mode settings are automatically saved upon selection. Resets the current settings to default values (except for Advanced Settings). By selecting this option, you can obtain the best brightness and contrast suited for your TV viewing. Auto 1/2 Automatically detects the brightness of the screen. This option is best suited for programs that often change between bright scenes and low light setting scenes. Auto 1: Recommended option for viewing programs that have larger variation in brightness from scene to scene. Auto 2: Recommended option for viewing programs that have less variation in brightness from scene to scene. Max High Medium Low Min ✍ Picture Brightness Using the Menus Color Temp. With this option, the brightness is about the maximum level. With this option, the screen is at a high level of brightness. It is suitable for TV viewing in a brightly lit room. With this option, the brightness is about the standard level. With this option, the screen is dimmed but contrast is to the maximum. It is suitable for TV viewing in a room with low lighting. With this option, the brightness is about the minimum level. Advanced Iris is not available when you are using Twin View or the Freeze feature. Adjust to increase or decrease picture contrast. Adjust to brighten or darken the picture. (Continued) 49 Using the Menus Option Color Description Adjust to increase or decrease color intensity. Hue Color Temp. White adjustment Adjust to increase or decrease the green tones. Cool Select to give the white colors a bluish tint. Sharpness Noise Reduction Neutral Warm 1, 2 Select to give the white colors a neutral tint. Select to give the white colors a reddish tint. Available only when Picture Mode is set to Custom. Adjust to sharpen or soften the picture. Select to reduce the noise level of connected equipment, and the VHF/UHF or cable inputs. Select from Auto, High, Medium, Low and Off. ✍ Noise Reduction is not available when you are using Twin View or the Freeze feature. ✍ DRC Mode Auto is not available when you are using either HDMI or component connections. Produces a high-resolution picture for high-density sources (e.g., Blu-ray Disc Player, DVD Player, satellite receiver). Mode 1 Recommended mode. Mode 2 Off ✍ DRC Palette Only available when the input signal format is 1080i. Use Mode 2 if the original signal is based on a standard-definition signal. Select to turn off DRC Mode. DRC Mode is available when you are watching 480i, 480p, 720p or 1080i sources. It is not available when Game Mode is On, when you are using Twin View or the Freeze feature, or when you are watching 1080p sources. Custom Allows you to customize the level of detail (Reality) and smoothness (Clarity) for input sources. For example, you can create a Custom setting for your cable input’s picture, and create another for your DVD player’s picture. 1 Press the arrow buttons to highlight Custom then press . The DRC palette appears. DRC Palette Press to exit Reality (28) Clarity (12) 2 ✍ 50 Press the arrow buttons to adjust the position of the marker (z). As you move the z higher along the Reality axis, the picture becomes more detailed. As you move the z to the right along the Clarity axis, the picture becomes smoother. 3 To save the setting, press . DRC Palette is available when you are watching 480i, 480p, 720p or 1080i sources. It is not available when Game Mode is On, when DRC Mode is Off, when you are using Twin View or the Freeze feature, or when you are watching 1080p sources. Using the Menus Option Advanced Settings Available only when Picture Mode is set to Custom Description Reset Gamma Clear White Adjusts the balance between the light and dark areas of the picture. Emphasizes white and light colors. Live Color White Balance Makes colors more vivid. Adjusts the color temperature color by color. Detail Enhancer Enhances the details of the picture. ✍ Detail Enhancer is not available when you are using Twin View or the Freeze feature. Enhances the outline of the picture. Edge Enhancer 51 Using the Menus Black Corrector Resets all the Advanced Settings to default values (except for White Balance). Enhances black areas of the picture for stronger contrast. Using the Menus Sound Settings To display the Sound settings, see “Navigating Through Settings” (page 48). Antenna Exit: Sound Sound Mode MENU Custom Reset Treble 0 Bass 0 Balance 0 Steady Sound Off Volume Offset 0 Surround Off BBE Off Option Description Sound Mode Dynamic Select to enhance treble and bass. Standard Suitable for spoken dialog. Custom Flat setting. Allows you to store your preferred settings. ✍ You can set up a Sound Mode (Dynamic, Standard, Custom) independently for the TV input and for each Video input (Video 1 to Video 8). Your Sound Mode settings are automatically saved upon selection. Reset Resets the following options to default values: Treble, Bass, Balance, Steady Sound, Volume Offset, Surround and BBE. Treble Adjust to increase or decrease higher-pitched sounds. Bass Adjust to increase or decrease lower-pitched sounds. Balance Adjust to emphasize left or right speaker balance. Steady Sound On Select to stabilize the volume across all programs and commercials. Off Select to turn off Steady Sound. Volume Offset Surround Adjust the volume level of the current input (TV or video input) relative to other inputs. TruSurround XT Select for surround sound (for stereo programs only). Off Select for normal stereo or mono reception. BBE Select to give sound more impact by compensating for phase effects in speakers. Select from High, Low and Off. MTS Enjoy stereo, bilingual and mono programs Stereo Select for stereo reception when viewing a program broadcast in stereo. Auto SAP Select to automatically switch to second audio programs when a signal is received. If no SAP signal is present, the TV remains in Stereo mode. Mono Select for mono reception. Use to reduce noise during weak stereo broadcasts. ✍ ✍ 52 BBE is available only when Sound Mode is set to Custom. MTS is available only for analog programs. It is not available when you are using Twin View. Using the Menus Option Description Alternate Audio Digital channels only Select to switch among the alternate audio streams. The program you are tuned to may be broadcast in a different language in the alternate audio streams. ✍ Speaker The Alternate Audio option is not available if the program is not broadcast with alternate audio streams. Select to turn on the TV speakers. Off Select to turn off the TV speakers and listen to the TV’s sound only through your external audio receiver and speakers. Audio Out Easy control of volume adjustments Variable The audio output from your audio system can be controlled by the TV’s remote control. Fixed The audio output of the TV is fixed. Use your audio receiver’s remote control to adjust the volume (and other audio settings) through your audio system. A/V Sync Digital channels only Off/1/2/3 Use this option to make adjustments to audio and video synchronization when you have external equipment connected to DIGITAL OUT of the TV. Select Off (default value) to make no adjustments. Select 1, 2 or 3 to synchronize the video and audio from your connected external equipment. 53 Using the Menus On Using the Menus Screen Settings To display the Screen settings, see “Navigating Through Settings” (page 48). Antenna Exit: Screen Wide Mode Full Auto Wide On 4:3 Default Off Display Area Normal Horizontal Center 0 Vertical Center 0 Vertical Size 0 MENU Option Description Wide Mode Wide Zoom Select to enlarge the 4:3 picture to fill the 16:9 screen, keeping the original image as much as possible. Normal Select to display the 4:3 picture in its original size when the original source is 4:3. When the original source is 16:9, then the picture may be compressed horizontally. Full Select to enlarge the picture horizontally to fill the screen when the original source is 4:3 (standard definition source). When the original source is 16:9 (high definition source), select this mode to display the 16:9 picture in its original size. Zoom Select to enlarge the original picture without distorting the aspect ratio. ✍ Auto Wide 54 You can set up a Wide Mode (Wide Zoom, Normal, Full, Zoom) independently for the TV input and for each Video input (Video 1 to Video 8). Your Wide Mode settings are automatically saved upon selection. For examples of each mode, see page 31. On Select to automatically change to the screen mode that is best for the current program. If frequent screen changes are disturbing to you, select Off. Off Select to turn off the Auto Wide option. Choose a screen mode from the Wide Mode option. Using the Menus Option Description 4:3 Default Select the default screen mode to use for 4:3 sources. Wide Zoom Select to enlarge the 4:3 picture, to fill the 16:9 screen, keeping the original image as much as possible. Normal Select to display the 4:3 picture in its original size. Full Select to enlarge the 4:3 picture horizontally only, to fill the display area. Zoom Select to enlarge the picture horizontally and vertically to an equal aspect ratio that fills the wide screen. Off Select to continue using the current Wide Mode setting when the channel or input is changed. Display Area 4:3 Default is not available if Auto Wide is set to Off. If 4:3 Default is set to anything but Off, the Wide Mode setting changes only for the current channel. When you change channels (or inputs), Wide Mode is automatically replaced with the 4:3 Default setting. To retain the current Wide Mode setting as channels and inputs are changed, set 4:3 Default to Off. Allows you to adjust the screen area displaying the picture. Normal Select to display the picture in the original size. -1/-2 Select to enlarge the picture to hide the edge of the picture. Horizontal Center Allows you to move the position of the picture left and right. Press B/b and press adjust. Vertical Center Allows you to move the position of the picture up and down. (Available only in Zoom.) to adjust. Press V/v and press Vertical Size Allows you to adjust the vertical size of the picture. (Available only in Wide Zoom and Zoom.) Press V/v and press to adjust. ✍ to Size adjustment is especially useful for Wide Zoom picture conditions such as when news ticker information appears at the bottom or top of the screen. 55 Using the Menus ✍ ✍ Using the Menus Channel Settings To display the Channel settings, see “Navigating Through Settings” (page 48). Antenna Channel Exit: MENU Favorite Channels Digital Channels Auto Program Show/Hide Channels Diagnostics CableCARD Option Description Favorite Channels Lets you set up a list of up to 16 of your favorite channels. 1 Press V/v to scroll to the slot you would like to edit. 2 Enter your favorite channel number and press to apply and save. To select other favorite channel numbers, repeat steps 1 and 2. Digital Channels Add Auto Program Automatically sets up the channel list on the TV for all receivable channels for the current TV input (either Antenna or Cable). Show/Hide Channels Allows you to show or hide channels that appear in the program guide and when you use the CH +/– buttons to channel surf. 1 Press V/v to highlight the channel that you want to show or hide. To move between the Major and Minor subchannel lists, press B/b. 2 To change a channel’s setting to Shown or Hidden, press . To show or hide more channels, repeat steps 1 and 2. ✍ ✍ ✍ ✍ ✍ To select favorite channel numbers that you specified, see page 48. Select to add digital channels. Channels that you set to be hidden can be accessed only with the 0-9 buttons. If you select to hide or show a major digital channel, all the subchannels are automatically hidden or shown. To show or hide an individual sub-channel within a digital channel, you must individually select that sub-channel to show or hide. If you hide all sub-channels of a major digital channel, that digital channel is automatically set to Hidden. Note that the channels to which your TV can tune may not be the same channels listed in the TV Guide On Screen system. To modify the channels which appear in the program guide, use the SETUP menu of the TV Guide On Screen system (see page 46). Diagnostics Display diagnostics information about the current channel and the TV. This can be useful in providing information to an authorized technician or repair person. CableCARD This list of selectable CableCARD options will vary, depending on your cable service provider. 56 Using the Menus Parental Lock Settings To display the Parental Lock settings, see “Navigating Through Settings” (page 48). Antenna Exit: Parental Lock Press MENU to change settings Rating Off Off Digital Rating Off Child Unrated Allow Youth Change Password Select Country U. S. A. Custom... Description The Parental Lock settings allows you to set up the TV to block programs according to their content and rating levels. Use 0-9 on the remote control to enter a four-digit password. The first time you create a password, confirm the password by entering it again. Rating ✍ Off Turn Parental Lock off. No programs are blocked from viewing. Child Maximum ratings permitted are: U.S.: TV-Y, TV-G, G Canada: C, G, TV-Y Youth Maximum ratings permitted are: U.S.: TV-PG, PG Canada: C8+, PG, 8 ans+, TV-PG Y. Adult Maximum ratings permitted are: U.S.: TV-14, PG-13 Canada: 14+, 13 ans+, TV-14 Custom... Select to set ratings manually. U.S.: See page 58 for details. Canada: See page 59 for details. If you are not familiar with the Parental Guideline rating system, you should select Child, Youth, or Y. Adult to help simplify the rating selection. To set more specific ratings, select Custom. (Continued) 57 Using the Menus Option Y. Adult Using the Menus Option Description Digital Rating Off (Available only in U.S.A. where advanced ratings Custom... exist) Clear All ✍ ✍ ✍ Turn Digital Rating off. No programs that contain downloadable ratings are blocked from viewing. Select to block programs based on downloadable ratings. Select to clear the entire downloadable rating system. Clear All will delete the current Digital Rating menu and the menu will no longer be available until the TV is tuned to a channel that contains downloadable ratings. This icon will appear on the information banner across the screen indicating the availability of the new downloadable rating information when the Digital Rating is set to the Custom option. This setting is only available if digital ratings have been downloaded by your TV and ratings have been set for U.S.A. in the Select Country setting (see below). Unrated (Available only in U.S.A.) Allow Allows programs and movies that are broadcast without a rating. Block Blocks all programs and movies that are broadcast without a rating. Change Password Select to change your password. ✍ ✍ Select Country If you block unrated TV programs, be aware that the following types of programs may be blocked: programs broadcast from another country, emergency broadcasts, political programs, sports, news, public service announcements, religious programs and weather. You need your password for any future access into the Parental Lock settings. If you lose your password, see “Lost password” on page 75. U.S.A. Select to use U.S.A. ratings (see below). Canada Select to use Canadian ratings (see page 59). US Models: Selecting Custom Parental Lock Rating Options To select custom rating options for the U.S., select U.S.A. in the Select Country setting (see above). Option Movie Rating 58 Description G All children and general audience. PG Parental guidance suggested. PG-13 Parental guidance for children under 13. R Restricted viewing, parental guidance is suggested for children under 17. NC-17 and X No one 17 or under allowed. Using the Menus Option Description TV Rating Age-Based Ratings Block programs by their TV-Y All children. rating, content or both TV-Y7 Directed to children age 7 and older. TV-G General audience. TV-PG Parental guidance suggested. TV-14 Parents strongly cautioned. TV-MA Mature audience only. Content-Based Ratings Fantasy violence. D Suggestive dialogue. L Strong language. S Sexual situations. V Violence. ✍ Using the Menus FV To ensure maximum blocking capability, set the Age-Based Ratings. Canadian Models: Selecting Custom Parental Lock Rating Options To select custom rating options for Canada, select Canada in the Select Country setting (see page 58). Option Description English Rating C All children. C8+ Children 8 years and older. G General programming. PG Parental guidance. 14+ Viewers 14 and older. 18+ Adult programming. G General programming. 8 ans+ Not recommended for young children. 13 ans+ Not recommended for ages under 13. 16 ans+ Not recommended for ages under 16. 18 ans+ Programming restricted to adults. French Rating U.S.A. Rating See TV Rating for “US Models” above. Viewing Blocked Programs You can view blocked programs by entering the password. Press ENT when tuned to a blocked program, then enter the password. This temporarily turns the parental control feature off. To reactivate the Parental Lock settings, turn off the TV. When the TV is turned on again, your Parental Lock settings are reactivated. 59 Using the Menus Setup Settings To display the Setup settings, see “Navigating Through Settings” (page 48). Antenna Exit: Setup Caption Vision (CC) Off Info Banner On Game Mode Off Color Matrix Standard MENU Label Video Inputs Clock/Timers Language English Menu Color Blue Power Saving On Option Description Caption Vision (CC) Allows you to select from several closed-caption modes. On Caption Vision (CC) is turned on. Off Caption Vision (CC) is turned off. Program Allows you to set basic and advanced Caption Vision (CC) options. See “Programming Caption Vision (CC)” on page 63. Info Banner Set to On or Off. When On, displays the program name and the program information (if the broadcaster offers this service). Displays for few seconds when the channel is changed or the DISPLAY button is pressed. Game Mode On Select to optimize for playing games. Off ✍ Color Matrix Label Video Inputs Select to turn off Game Mode. Game Mode is available when you are watching 480i, 480p, 720p or 1080i sources. It is not available when using Twin View, the Freeze feature, when receiving input from Cable or Antenna, or when you are watching 1080p sources. Allows you to select the method for reproducing color-difference signals. It is recommended that you leave this at the factory default value. Standard Automatically optimizes based on signal. Custom... If the tone of the picture from the input source is unnatural, select either ITU601 or ITU709, which normalizes the tone. Allows you to identify A/V equipment you connected to the TV, such as a VCR, DVD, etc. For example, if you have a DVD player connected to the VIDEO 4 jack, you can select the label DVD for the Video 4 input. Then when you press TV/VIDEO to change inputs, the video label you assigned to that input appears on screen. 1 Press V/v to highlight the video input (Video 1-9) to which you want to assign a label. Then press to select the input. 2 Press V/v to highlight one of the displayed labels. Then press to select the label. You can select from the following labels for each input: Video 1-8 60 –– , DVD , Cable Box , Satellite , BD , VCR , Receiver , DVR , Game, Camcorder, Edit, Skip Using the Menus Option Description Video 9 ✍ ✍ ✍ Clock/Timers –– , PC, Skip Edit allows you to create a custom 10-character label. To edit a label, press V/v to scroll through the label characters (A-Z, 0-9, etc.). Press to move to the next character slot. You can add up to 10 characters. If you select Skip, your TV skips this input when you press the TV/VIDEO button. The Skip label is useful for inputs to which no equipment is connected. Set the time in minutes (Off, 15 minutes, 30 minutes, 45 minutes, 60 minutes, 90 minutes or 120 minutes) that you want the TV to remain on before shutting off automatically. Timer 1 Timer 2 You can use the timers to turn the TV on, set the duration time the TV will remain on, and tune to a specific channel at two scheduled times. Timer 1 and Timer 2 will not be available until you set the Current Time. 1 2 3 4 Current Time You can set the current time. 1 2 3 ✍ Time Display Press V/v to highlight Timer 1 or Timer 2. To set the timer, press b. Press V/v to highlight one of the following options, then press . Program: Select to set the timer by day, hour, minute, AM/PM, Duration, and Channel. Off: Select to turn off the timer. (Your previous settings are saved.) If you selected Program in step 2, press V and v to set the day(s), hour, minute, AM/PM, duration, and channel number. or press b to confirm each setting and move to the Press next setting. Press B to go back to the previous setting. Press MENU to exit Settings. Press to select Current Time. Press V and v to set the current time (month, day, year, hour, (or press b) to confirm each minute, and AM/PM). Press setting and move to the next setting. Press B to go back the previous setting. Press MENU to exit Settings. Current time settings will be overwritten when the TV receives time information from the TV Guide On Screen system. On: Select to enable Time Display, which shows the current time when you press DISPLAY. Off: Select to disable Time Display. Language Select to display all on-screen settings in your language of choice: English, Español, Français. Menu Color Enables you to select a specific color for the on-screen settings. (Continued) 61 Using the Menus Sleep Using the Menus Option Description Power Saving Select to reduce the power consumption by adjusting the lamp brightness. This also enhances the black level. Select Auto, On or Off. CineMotion Select Auto to optimize the screen display automatically detecting film content and applying a reverse 3-2 pulldown process. Moving pictures will appear clearer and more natural looking. Select Off to disable the detection. ✍ CineMotion is available for 480i sources, except when you are using Twin View or the Freeze feature. Cooling Mode Select High to use the TV at an altitude of 5,000 feet (1,500 m) or higher. Select Normal to use the TV at normal altitude. Lamp Replacement When the lamp nears the end of its life, a message appears every time you turn on the TV. After you replace the lamp, select this option and follow the on-screen procedure. ✍ ✍ ✍ Select this option after you replace the lamp. Depending on environmental conditions, such as frequency of use, some lamps may burn out before the lamp replacement message appears on the TV. After the lamp is replaced, you must select this option or this message will continue to appear when you first turn on the TV. Product Information Select to display the equipment information of your TV. TV Guide On Screen Select to display the TV Guide On Screen system (see page 38). 62 Using the Menus Programming Caption Vision (CC) If you selected the Program option under Caption Vision (CC) (see page 60), you can change the following settings: Option Description Basic Allows you to select basic analog (EIA-608) closed caption options. CC1, CC2, CC3, CC4 Displays a printed version of the dialog or sound effects of a program. (Should be set to CC1 for most programs.) Text1, Text2, Text3, Text4 Displays network/station information presented using either half or the whole screen (if available). Allows you to set digital closed captioning to Basic (digital EIA-608) or Advanced (digital EIA-708). Advanced Allows you to select advanced digital (EIA-708) closed caption options. Select from the available options. Advanced Settings Allows you to make additional settings for digital (EIA-708) closed caption options. Select from As Broadcast, Small Text, Large Text and Custom. Custom... Allows you to customize the following settings: Character Size Small, Standard, Large Character Style Style 1-7 Character Color Color 1-8 Character Opacity Solid, Translucent Edge Color Color 1-8 Edge Type None, Raised, Depressed, Outline, Left Shadow, Right Shadow Background Color None, Color 1-8 Background Opacity Solid, Translucent Window Color None, Color 1-8 Window Opacity Solid, Translucent 63 Using the Menus Digital CC Using the Menus PC Settings Picture Video Display Mode Reset Advanced Iris Picture Brightness Video To display the PC settings, see “Navigating Through Settings” (page 48). ✍ Medium Press TV/VIDEO to switch to another input. Adjust the picture settings Resolution: 1024x768/60Hz MENU Exit Option Description Picture Display Mode Video Select to view video images. Text Select to view text, charts or tables. Reset Resets the current settings to default values. Advanced Iris By selecting this option, you can obtain the best brightness and contrast suited for your TV viewing. Auto 1/2 Automatically detects the brightness of the screen. This option is best suited for programs that often change between bright scenes and low light setting scenes. Auto 1: Recommended option for viewing programs that have larger variation in brightness from scene to scene. Auto 2: Recommended option for viewing programs that have less variation in brightness from scene to scene. Max With this option, the brightness is about the maximum level. High With this option, the screen is at a high level of brightness. It is suitable for TV viewing in a brightly lit room. Medium With this option, the brightness is about the standard level. Low With this option, the screen is dimmed but contrast is to the maximum. It is suitable for TV viewing in a room with low lighting. Min With this option, the brightness is about the minimum level. ✍ Picture 64 Auto 1 and Auto 2 are not available when Display Mode is set to Text. Adjust to increase or decrease picture contrast. Using the Menus Option Sound Adjust to brighten or darken the picture. Color Temp. White adjustment Cool Select to give the white colors a bluish tint. Neutral Select to give the white colors a neutral tint. Warm 1,2 Select to give the white colors a reddish tint. Warm 2 gives a redder tint than Warm 1. Dynamic Select to enhance treble and bass. Standard Provides standard sound. Recommended for home entertainment. Custom Provides a flat response. Sound quality as adjusted on the connected PC is maintained in the TV sound. Sound Mode Auto Adjustment Select to automatically adjust the display position, Phase and Pitch of the picture when the TV receives an input signal from the connected PC. Note that Auto Adjustment may not work well with certain input signals. In such cases, manually adjust the options below. Reset Resets the current settings to default values. Phase Adjust after Pitch to fine tune overall sharpness. Pitch Adjust uneven sharpness on screen. Horizontal Center Allows you to move the position of the picture left and right. Press B/b and press to adjust. Vertical Center Allows you to move the position of the picture up and down. Press B/b and press to adjust. Wide Mode Normal Select to display in the original image size. Full 1 Select to enlarge the picture to fill the display area, keeping its original ratio. Full 2 Select to enlarge the picture to fill the display area. ✍ ✍ For the PC Input Signal Reference Chart, see page 77. Wide Mode is available for only signals with a 60 Hz vertical frequency up to and including 1280 × 1024. 65 Using the Menus Others Description Brightness Other Information Replacing the Lamp The projection lamp, like all lamps, will eventually lose brightness and functionality, which affects the overall performance of your TV. How long the lamp maintains its brightness will vary depending upon your usage and environmental conditions. To maintain the quality of your viewing experience, Sony recommends that you replace the lamp (1) after approximately 4,000 hours of use; (2) when the screen becomes dark or the color looks unusual; (3) when the LAMP LED on the front of the TV blinks; or (4) when the lamp replacement message appears on the TV screen. WARNING Electric appliances can cause fire or high temperature, resulting in injury or death. Be sure to follow the instructions below. How to Replace the Lamp ❑ Use the supplied Sony XL-5300 lamp for replacement. Use of any other lamp may damage the TV. ❑ Do not remove the lamp for any purpose other than replacement. Doing so may cause injury or fire. ❑ Do not put flammable materials and metal objects inside the lamp receptacle of the TV after removing the lamp. Doing so may cause fire or electrical shock. Do not touch the lamp receptacle once the lamp has been removed. ❑ When the lamp eventually burns out, you may hear a noticeable pop sound. This is normal and it is inherent to this type of lamp. ❑ In rare instances, the bulb may pop inside the lamp unit, but the lamp unit is designed to contain all of the broken glass pieces inside the lamp unit. ❑ This TV’s lamp contains mercury and should be disposed of properly. Consult your local authorities regarding safe disposal. The material contained in this lamp are similar to those of a fluorescent lamp, so you should dispose of it in the same way. 1 Turn off the power on the main unit. Wait several minutes, then unplug the power cord. (The cooling fan will continue to operate for about two minutes after turning the power off.) 2 Wait at least 30 minutes after unplugging the power cord to allow the lamp to cool down before replacing it. To avoid being burned, do not touch the lamp receptacle once the lamp has been removed. 66 Other Information 3 Take the new lamp out of the box. Do not touch the glass portion of the new lamp. ✍ ✍ Do not shake the lamp. Vibration can damage the lamp or shorten its life. Avoid touching the front glass of a new lamp or the glass of the lamp receptacle. This may reduce picture quality or lamp life. 4 Remove the outside lamp cover. Release the clamp as shown in the illustration below. Turn the screw counterclockwise, and then turn the knob to the left until the marks on the lid and the case line up. Remove the door. 6 Pull out the lamp. Hold the indents on the top and bottom of the lamp, as shown in the illustration, and pull the lamp straight out. Hold this part of the lamp (Continued) 67 Other Information 5 Remove the lamp door. Other Information ✍ ✍ ✍ Do not touch the inside of the lamp compartment. The lamp is very hot immediately after use. Never touch the glass portion of the lamp or the surrounding parts. After the used lamp has cooled, place it into the empty box of the replacement lamp. Never put the used lamp into a plastic bag. 7 Put the new lamp into its place. Make sure the lamp is securely mounted into the compartment. Failure to do so may cause a fire or the screen to go dark. ✍ ✍ The lamp compartment is tilted, as shown in the following illustration. If the lamp is not securely reattached, the self-diagnostic function may be triggered and the POWER LED blinks three times (see page 37). 8 Reattach the lamp door. To secure the door, turn the knob to the right while pushing the door in, until the marks on the lid and the case line up. Then, turn the screw clockwise to tighten the door. 68 Other Information 9 Put the outside lamp cover back in its place. Replace the cover, inserting it from the left side. Press the clamp on the right side to secure the cover. 10 Turn on the TV and set the Lamp Replacement option in the Setup ✍ ✍ ✍ Until you set the Lamp Replacement option, a message announcing that the lamp is at the end of its life will appear every time you turn on the TV. Consult your Sony dealer for a Sony XL-5300 replacement lamp. Take great care when replacing the lamp or plugging in/unplugging the connecting cords. Rough handling may cause the TV to fall, damaging the TV, the TV stand and the floor. The used lamp For customers in the United States: This product contains mercury. Disposal of this product may be regulated if sold in the United States. For disposal or recycling information, please contact your local authorities or the Electronics Industries Alliance (http://www.eiae.org). ❑ Do not leave the used lamp near flammable materials or within the reach of children. ❑ Do not pour water onto the used lamp or put any object inside the lamp. Doing so may cause the lamp to burst. For replacement lamp information visit: U. S. residents: http://www.sonystyle.com/tv/ Canadian residents: http://www.sonystyle.ca/tv/ 69 Other Information settings (see page 62). This setting is necessary to inform you when the next lamp replacement is needed. Other Information Troubleshooting If you have additional questions, service needs, or require technical assistance related to the use of your Sony TV, please visit our website or call one of the following numbers: http://www.sony.com/tvsupport 1-800-222-SONY(7669) for US 1-877-899-SONY(7669) for Canada TV Guide On Screen System Condition Explanation/Resolution The TV Guide On Screen ❏ system does not show channel lineups nor program listings ❏ after initial setup ❏ Listings are missing for some of the days represented in the Guide A channel lineup (channel names, numbers and logos) appears in the LISTINGS screen, but there are no program titles After a power failure, the program listings and current time do not appear Some channel numbers in the Guide are incorrect The TV did not tune to a show that was scheduled with the Reminder feature 70 ❏ ❏ ❏ ❏ ❏ ❏ ❏ It can take up to 24 hours for the TV Guide On Screen system to collect channel lineup and program listings information. The Guide collects data when the TV is turned off (via the POWER button on the remote control or front panel of the TV), so the TV must be turned off for an extended period of time (e.g. midnight to 6 AM) to collect the lineup and listings information. The Guide information is sent multiple times within a day, so that normal TV watching does not interfere with the collection of programming listings. Please check your Cable signal feed is connected to the Cable input on the TV, and likewise, if an Antenna is used to collect over-the-air broadcasts, please make sure the Antenna signal feed is connected to the Antenna input on the TV. The Cable and Antenna feeds must be connected directly to the TV. Cable set-top boxes, for example, may not pass the signal required for the Guide to collect lineup and listings data. Verify the setup information is correct, per Change system settings on page 46. It takes 6 days after initial setup to acquire for all 8 days represented in the Guide. Thereafter, Guide data is updated daily. The TV must be turned off (via the POWER button on the remote control) on a daily basis in order for the listings information to be continually updated. If you can see the channel lineup, the Guide is collecting data, but additional time is required to collect the program listings information. Turn the TV off using the POWER button on the remote control. New program listings and the current time should become available within 24 hours. Note that the current time information often appears before the program listings. Correct the channel numbers using the Change channel display under SETUP service (see page 46). Check the SCHEDULE menu and make sure that the program is listed. Highlight the program under LISTINGS and do the following. • Press the MENU button on the remote control • Press the v to highlight edit reminder, and press . • Make sure that the auto tune option reads yes. Other Information Condition Explanation/Resolution On a dual-feed cable system ❏ (“A” and “B” feed), the Guide collects data intermittently ❏ The TV might be connected to the wrong feed. To test this, try changing the feed when you leave the TV in standby mode (i.e. when you turn the TV off using the POWER button on the remote control or front panel of the TV) to receive the updated Guide data. The Guide only updates data on the feed that originally collected the data. For example, if the Guide collected data on the “A” feed, then you must leave the TV on the “A” feed when you put it in standby mode. If you left the TV on the “B” feed in this example, the Guide would not be able to update any data. If, after trying both feeds, the Guide still does not have data, please contact Sony. Remote Control Explanation/Resolution ❏ ❏ ❏ ❏ ❏ ❏ ❏ Cannot change channels with the remote control ❏ ❏ ❏ Remote control does not operate non-Sony video equipment ❏ ❏ ❏ The batteries could be weak. Replace the batteries. Check the orientation of the batteries. Press TV (FUNCTION) once, and the TV indicator lights up. You may have inadvertently pressed SAT/CABLE (FUNCTION), which changes the remote control to SAT or CABLE mode. Make sure this unit’s power cord is connected securely to the wall outlet. Fluorescent lamps can interfere with remote control operation; try turning off the fluorescent lamps. Keep the remote control sensor area clear from obstacles. If the “WARNING: TV temperature is high.” message appears, turn off the TV and wait until the TV’s projection lamp cools down (approximately 5 minutes). If the remote control still does not work, make sure to dust the ventilation slots on the rear of the TV and the cooling fan to provide adequate ventilation around the TV. If you are using the TV to change channels, first press TV (FUNCTION) once, and the TV indicator lights up. If you are using another device to change channels, be sure you have not inadvertently switched your TV from the channel 3 or 4 setting. If you are using another device to change channels, be sure to press FUNCTION for that device. For example, if you are using your cable box to change channels, be sure to press SAT/CABLE (FUNCTION) once, and the SAT/CABLE indicator lights up. If you replaced the batteries to the remote recently, the code numbers for the video equipment may need to be reset. There may be more than one code for the equipment that you are attempting to operate. There is a possibility that some non-Sony equipment cannot be operated by your Sony TV remote. You may need to use the equipment’s original remote control. 71 Other Information Condition Remote control does not operate Other Information CableCARD Device Condition Explanation/Resolution Problems using CableCARD ❏ device or CableCARD services ❏ ❏ ❏ ❏ Check that the CableCARD is inserted properly (see page 20). The CableCARD device must be activated by your local cable TV provider before you can receive digital cable TV services. See the activation instructions on page 20. Check the Diagnostics and CableCARD setting options (see page 56). (This can be useful in providing information to an authorized technician or repair person.) Contact your cable TV provider. If you have moved, ask the CableCARD provider in your new location for a new CableCARD. Twin View Condition Explanation/Resolution I cannot get Twin View to work ❏ ❏ ❏ ❏ There is no Twin View window, ❏ or it is just static ❏ Twin View cannot display anything but TV channels Twin View displays the same program in both windows ❏ ❏ If you are using a cable box to unscramble all channels (as shown on page 16), you cannot use the Twin View feature. This is because the cable box can unscramble only one channel at a time. You can use Twin View to view a signal from a different source that is connected to the TV’s A/V jacks (such as a VCR or DVD player) in the second window by pressing TV/VIDEO while in Twin View. Sources connected to the VIDEO 3, VIDEO 5, VIDEO 6, VIDEO 7, and VIDEO 8 inputs, as well as digital sources display only in the left Twin View window. Twin View is not available when using VIDEO 9 (PC) IN. Be sure the Twin View window is set to a video input or channel that has a signal airing. You might be tuned to a video input with nothing connected to it. Try cycling through the video inputs by pressing TV/VIDEO. Try cycling through the video inputs by pressing TV/VIDEO. Check that the Label Video Inputs option is not set to Skip. (See the Setup setting on page 60.) Both Twin View windows might be set to the same channel. Try changing channels in either window. Picture Condition Explanation/Resolution No picture (screen not lit), no sound ❏ ❏ ❏ ❏ ❏ 72 If your TV does not turn on and the POWER LED keeps blinking in red, your TV may need service. Call your local Sony Service Center. Make sure the power cord is plugged in. Press POWER on the front of the TV. Press TV/VIDEO to cycle through the connected video sources. Try another channel; it could be station trouble. Other Information Condition Explanation/Resolution Dark, poor or no picture (screen lit), good sound ❏ ❏ ❏ ❏ ❏ ❏ No color/dark picture/color is not correct Green tint or uneven color uniformity appears on the screen when the TV is powered on The TV turns off automatically ❏ ❏ Double images “Black box” on screen ❏ ❏ Wide Mode changes automatically ❏ Black bands appear at the top and bottom of the screen ❏ ❏ Certain programs on DVD or ❏ other digital sources display a loss of detail, especially during fast-motion or dark scenes 73 Other Information Only snow and noise appear on ❏ the screen ❏ ❏ Dotted lines or stripes ❏ ❏ Adjust the Picture Mode option in the Picture setting (see page 49). Adjust the Brightness option in the Picture setting (see page 49). Check the antenna/cable connections. Adjust the Color option in the Picture setting (see page 50). If you set the Power Saving option to On, it will enhance the black level. After turning on the TV, you may notice a green tint or slight variation in color and brightness in certain areas of the picture. This will last only a few minutes (possibly longer, in cooler rooms or conditions) while circuits within the TV continually fine tune the color during the warm-up period. This is a normal temperature characteristic of the components and not a malfunction. Check if the Sleep option is activated, or confirm the Duration setting of Timer (page 61). If the temperature is too high, the TV may also turn off after a warning message is displayed. Check the antenna/cable connections. Try another channel; it could be station trouble. Press ANT to change the input mode (see page 28). Move the TV away from noise sources such as cars, neon signs, or hair dryers. If using 300 ohm twin lead, move the excess lead away from the TV or try using 75 ohm coaxial cable instead. Using a highly directional outdoor antenna or a cable may solve the problem. You have selected a text option in the Caption Vision (CC) feature in the Setup setting and no text is available (see pages 60 and 63). To turn off this feature, set the Caption Vision (CC) option to Off. If you were trying to select closed captioning, select CC1 instead of Text 1-4. The current Wide Mode setting is automatically replaced with the 4:3 Default setting when you change the channel or video input, if 4:3 Default in the Screen settings is set to other than Off. If you want to lock in the Wide Mode selected with the WIDE button, set 4:3 Default to Off in the Screen settings (page 55). Check the Auto Wide option in the Screen settings (page 54). Some wide-screen programs are filmed in aspect ratios that are greater than 16:9 (this is especially common with theatrical releases). Your TV will show these programs with black bands at the top and bottom of the screen. For more details, check the documentation that came with your DVD (or contact your program provider). The compression used by certain digital broadcasts and DVDs may cause your TV’s screen to display less detail than usual, or cause artifacts (small blocks or dots, pixelations) to appear on your screen. This is due to your TV’s large screen and ability to show very fine detail, and is normal for certain digitally recorded programs. Adjust the Reality/Clarity in the DRC Palette setting (see page 50) to optimize the picture while viewing these sources. Other Information Sound Condition Explanation/Resolution Good picture, no sound ❏ ❏ ❏ ❏ Audio noise ❏ ❏ ❏ ❏ Cannot gain enough volume when using a cable box Sound seems weak or insufficient ❏ Cannot raise the volume on external speakers ❏ No audio for HDMI ❏ ❏ ❏ Press MUTING so that Muting disappears from the screen (see page 29). Make sure the Speaker option is set to On in the Sound setting (see page 53). Make sure the MTS option is set to Stereo or Mono (see page 52). When the HDMI IN input is in use, surround sound, such as AC-3 and DTS, cannot be input. Change the sound setting for the external input device to Linear PCM. Make sure that the antenna is connected using the 75-ohm coaxial cable. Keep the antenna cable away from other connecting cords. To avoid TV interference, make sure to use an undamaged antenna cable. Increase the volume of the cable box using the cable box’s remote control. Then press TV (FUNCTION) once (the TV indicator lights up) and adjust the TV’s volume. The TV’s audio might be set to Auto SAP or Mono, when it might be better set to Stereo. In the Sound setting (see page 52), set the MTS setting to Stereo. If already set to Stereo, switch to Mono (which may reduce background noise during weak stereo broadcasts). If the Speaker option is set to Off and the Audio Out option is set to Fixed (in order to output the sound to your audio system), use your audio receiver to adjust the sound (see page 53). Or, to use the TV remote control, set the Audio Out option to Variable. To turn on the TV speakers, set the Speaker option to On (see page 53). Confirm DVD player, set-top box audio settings. Select 2 channel LPCM audio. The DVI connector is for video signals only. Connect the DVI jack to the HDMI IN 8 jack, using the HDMI-to-DVI cable and/or adapter. Connect the audio jack to the AUDIO IN (L/R) jacks on the HDMI IN 8 (see page 24). Channels Condition Explanation/Resolution Cannot receive upper channels ❏ (UHF) when using an antenna ❏ Cannot receive any channels when using cable TV ❏ ❏ Cannot receive or select ❏ channels Some digital cable channels are ❏ not being displayed ❏ 74 Press ANT to select the VHF/UHF input (see page 28). Use Auto Program in the Channel setting to add receivable channels that are not presently in the TV’s memory (see page 56). Use Auto Program in the Channel setting to add receivable channels that are not presently in the TV’s memory (see page 56). Press ANT to select the CABLE input (see page 28). Use Auto Program in the Channel setting to add receivable channels that are not presently in TV memory (see page 56). Certain cable companies have limitations on the broadcast of digital cable channels. Check with your cable company for more information. The digital cable channel may be set to Hidden in the Channel setting (see page 56). Other Information General Condition Explanation/Resolution How to reset the TV to factory ❏ settings Lost password ❏ ❏ Select Reset setting option while in the Sound setting (see page 52). ❏ Be sure the Label Video Inputs option is not set to Skip (see page 60). ❏ If a setting option appears in gray, this indicates that the setting option is not available. On the password screen, enter the following master password: 4357. The master password clears your previous password; it cannot be used to temporarily unblock channels. When lit, indicates that the timer is set (see page 61). Setting reminders in the Guide will also cause the LED to be lit (see page 45). When the timer is set, this LED will remain lit even when the TV is turned off. If the LED blinks three times, the lamp door or the lamp might not be securely attached (see page 66). The LED blinks two times if there is an abnormal rise in temperature inside the TV when any ventilation openings are blocked. Replace the lamp (see page 66). The lamp door or the lamp might not be securely attached. Repeat the steps on page 66 to ensure that they are both installed securely. If you are connecting a VCR and digital cable box using a splitter, as described on page 19, you must use a special bi-directional splitter that is designed to work with your digital cable box. Contact your cable provider for details. When the TV is in use, there is a natural rise in temperature, causing the cabinet to expand or contract and may be accompanied by a slight creaking noise. This is not a malfunction. Advanced Iris applies a mechanical iris system. When Advanced Iris is set, a natural creaking noise occurs due to the basic structure of the optical unit. The creaking sound is an inherent nature of this system and is not a defect. If the TV is used at high altitudes and Cooling Mode is set to High, the cooling fan runs faster and its sound becomes louder. If the TV is not used at high altitudes, set Cooling Mode to Normal (see page 62). Make sure to remove dust from the ventilation slots on the rear and both sides of the TV. In addition, make sure that there are no obstacles in front of the ventilation slots, and keep the slots at least 4 inches (10 cm) away from the wall. If the message still appears after the dust or obstacles are removed, the TV may need servicing. Call your local Sony Service Center. ❏ TIMER LED on front panel is ❏ lit POWER LED blinks in red ❏ LAMP LED blinks in red ❏ The replacement lamp does not ❏ light up Digital cable box does not work ❏ TV cabinet creaks ❏ A slight creaking noise occurs ❏ from the bottom part of the TV The cooling fan is loud ❏ “High Temperature Warning” message appears ❏ (Continued) 75 Other Information How to restore Picture settings to factory settings How to restore Sound settings to factory settings Cannot cycle through the other video equipment connected to the TV Cannot operate the setting Turn on the TV. While holding down the V button on the remote control, press the POWER button on the TV. Release the POWER button then release the V button. The TV will turn itself off, then back on again with Initial Setup. WARNING: This operation will clear all of your customized settings including Parental Lock setting. Select Reset setting option while in the Picture setting (see page 49). Other Information Condition Explanation/Resolution The TV does not turn on ❏ Small bright or black dot in picture ❏ Image left on the screen (image ❏ retention) White spot on the screen when ❏ powered off “Projection lamp is nearing end ❏ of life. Please replace the lamp.” message appears 76 The TV cools down its projection lamp when the power is turned off. It takes up to two minutes for the picture to come back after the TV is turned on again. Wait for a while until the picture comes back. It may be possible to see several pixels, which appear dark or bright when viewing up close to the screen caused during the manufacturing of the display device. This is not a defect with your TV and will not affect the overall picture performance or reliability of your set. Please view the screen at the recommended viewing distances. Turn off the TV for a while or let the TV run on another channel. Unlike plasma TV and CRT TV, image retention on this TV is not permanent. It is only a temporary condition; see page 10. If screen is exposed to direct sunlight or strong ambient light, part of the screen may appear white even when TV is power off. This is due to the strong light reflecting off the TV screen and reflections coming behind the screen. This is a structural property of the projection TV and is not a defect. Position your TV away from such light sources. It is time for you to replace the projection lamp used in your TV. • Turn to page 66 on “How to Replace the Lamp” and follow the directions for replacing the lamp. • Use only the lamp designated for your TV model. • Set the Lamp Replacement option in the Setup settings (see page 62). Other Information PC Input Signal Reference Chart Resolution Signals VGA Horizontal (Pixel) × Vertical (Line) Horizontal frequency (kHz) Vertical frequency (Hz) Standard 640 × 480 31.5 60 VGA 640 × 480 37.5 75 VESA × 400 31.5 70 VGA-T 800 × 600 37.9 60 VESA Guidelines 800 × 600 46.9 75 VESA XGA 1024 × 768 48.4 60 VESA Guidelines 1024 × 768 56.5 70 VESA 1024 × 768 60.0 75 VESA 1280 × 768 47.4 60 VESA 1280 × 768 47.8 60 VESA 1280 × 768 60.3 75 VESA 1360 × 768 47.7 60 VESA 1280 × 1024 64.0 60 VESA 1280 × 1024 80.0 75 VESA 1920 × 1080 67.5 60 EIA WXGA SXGA HDTV ✍ ✍ ✍ This TV’s PC input does not support Sync on Green or Composite Sync. The PC input signal displays on-screen in a smaller size than the actual TV screen size and does not support interlaced signals. For the best picture quality, it is recommended to use the signals (boldfaced) in the above chart with a 60 Hz vertical frequency from a personal computer. In plug and play, signals with a 60 Hz vertical frequency will be selected automatically. 77 Other Information 720 SVGA Other Information Specifications Television system: NTSC American TV Standard ATSC (8VSB terrestrial) ATSC compliant 8VSB QAM on cable ANSI/SCTE 07 2000 Channel coverage: Terrestrial (analog) Cable TV (analog) Terrestrial (digital) Cable TV (digital) 2-69 1-125 2-69 1-135 Antenna: AUDIO OUT: 500 mVrms (100% modulation) (Fixed) More than 1 Vrms at the maximum volume setting (Variable) DIGITAL OUT (OPTICAL): Optical Digital Audio Output (PCM/Dolby digital) PC IN 9: D-sub 15-pin, analog RGB, 0.7 Vp-p, 75 ohms, positive See the PC Input Signal Reference Chart on page 77 PC AUDIO INPUT: Stereo mini jack, 0.5 Vrms, 47 kilohms Speaker: 75-ohm external terminal for VHF/UHF Size: φ 8 cm ( 3 1/8 inches) (2) Screen size (measured diagonally): Speaker output: KDS-R60XBR2: 60 inches KDS-R70XBR2: 70 inches 15 W + 15 W Projection system 120 V AC, 60 Hz 3 SXRD panel, 1 lens projection system Power consumption: SXRD panel 0.61 inch SXRD panel 6,220,800 pixels (2,073,600 × 3) In use: 285 W In standby: Less than 0.2 W Projection lens Dimensions (W/H/D): High performance, large diameter hybrid lens F2.5 Lamp Ultra High Pressure Lamp, 180 W, XL-X5300 VIDEO IN 1/2/4: S VIDEO (4-pin mini DIN) (VIDEO 1 only): Y: 1.0 Vp-p, 75 ohms unbalanced, sync negative C: 0.286 Vp-p (Burst signal), 75 ohms VIDEO: 1 Vp-p, 75 ohms unbalanced, sync negative AUDIO: 500 mVrms (100% modulation) Impedance: 47 kilohms Power requirement: KDS-R60XBR2: 1674 × 1016 × 514 mm (66 × 40 × 20 1/4 inches) KDS-R70XBR2: (with speakers) 1885 × 1154 × 611 mm (74 1/4 × 45 1/2 × 24 1/8 inches) (without speakers) 1714 × 1154 × 611 mm (67 1/2 × 45 1/2 × 24 1/8 inches) Mass: KDS-R60XBR2: 55 kg (121 lb.) KDS-R70XBR2: 73 kg (161 lb.) HD/DVD IN 5/6: Supplied accessories: YPBPR (Component Video): Y: 1.0 Vp-p, 75 ohms unbalanced, sync negative PB: 0.7 Vp-p, 75 ohms PR: 0.7 Vp-p, 75 ohms Signal format: 480i, 480p, 720p, 1080i AUDIO: 500 mVrms (100% modulation) Impedance: 47 kilohms Remote control RM-YD009 (1) Size AA batteries (2) Side cover (2) (KDS-R70XBR2 only) Operating Instructions (1) Quick Setup Guide (1) Warranty Card (1) Product Registration Card (1) Replacement Lamp XL-5300 (1) HDMI IN 3/7/8: Optional accessories: HDMI: TV Stand: SU-RS51U Lamp: XL-5300 Video: 480i, 480p, 720p, 1080i, 1080p Audio: Two channel linear PCM 32, 44.1 and 48 kHz, 16, 20 and 24 bits AUDIO (for HDMI IN 8 only): 500 mVrms (100% modulation) Impedance: 47 kilohms 78 ✍ The availability of optional accessories depends on its stock. Design and specifications are subject to change without notice. Index 0-9 buttons 28 4:3 Default 55 5.1 Channel DVD using with remote control 35 A A/V Sync 53 Advanced Iris 49, 64 Advanced Settings 51 Alternate Audio 53 ANT button 28 AUDIO IN jack, described 22 Audio Out 53 AUDIO OUT jack, described 25 Auto Adjustment 65 Auto Program 56 Auto Wide 54 CHANNEL –/+ button 37 Channel Logo/Number 41 CineMotion 8, 62 Clear White 51 Clock 40 Clock/Timers 61 Color 50 Color Matrix 60 Color Temp. 50, 65 Connecting Satellite receiver 17 VCR 18 CONTROL S jack, described 25 Cooling Mode 62 Current Service Label 41 D Balance 52 Bass 52 BBE 52 BD/DVD MENU button 29 BD/DVD TOP MENU button 29 BD/DVD, DVR/VCR Operating buttons 29 Black Corrector 51 Blu-ray Disc Player using with remote control 35 Brightness 49, 65 Detail Enhancer 51 Diagnostics 56 Digital Channels 56 DIGITAL OUT (OPTICAL) 25 Digital Rating 58 Display Area 55 DISPLAY button 31 Display Mode 64 DRC Mode 50 DRC Palette 50 DVD player using with remote control 34 DVR/VCR Record buttons 29 C E B Cable, CABLE connecting with VCR 18 jack, described 23 using with remote control 34 CableCARD device 20, 56 slot 23 Caption Vision (CC) described 60 programming 63 CH +/– button 31 Change Password 58 Edge Enhancer 51 English Rating 59 ENT button 28 F F1 button 31 F2 button 31 Favorite Channels 56 FREEZE button 30 French Rating 59 FUNCTION buttons 28 G Game Mode 60 Gamma 51 H HD/DVD IN jack (1080i/720p/ 480p/480i), described 24 HDMI IN jack, described 24 HDTV Show Icon 41 High-Definition Multimedia Interface (HDMI) 9 Horizontal Center 55, 65 Hue 50 I Info Banner 60 Info Box 41 Info Icon 41 Infrared Receiver (IR) 37 J JUMP button 28 L Label Video Inputs 60 LAMP LED 37 Lamp Replacement 62 Lamp, replacing 66–69 Language 61 Live Color 51 Lock/Unlock 40 M MENU Antenna 48 Cable 48 External Inputs 47 Favorites 48 Settings 48 TV Guide On Screen 48 MENU button 31, 37 Menu Color 61 Movie Rating 58 MTS 52 (Continued) 79 MUTING button 29 N Noise Reduction 50 O Off, turning off the TV 29, 37 On, turning on the TV 29, 37 P Panel Menu/Panel Ad 41 Parental Control 8 Password, changing 58 PC IN jack 24 Phase 65 Picture 49, 64 PICTURE button 30 Picture Mode 49 Pitch 65 POWER button 29, 37 POWER LED 37 Power Saving 62 Problems, Troubleshooting 70– 76 Product Information 62 R Rating 57 Remind Icon 41 Remote control inserting batteries 28 programming 32, 33 Removing the CableCARD Device 21 Reset 49, 51, 52, 64, 65 RETURN button 29 S S VIDEO jack, described 24 Satellite receiver connecting 17 using with remote control 34 Select Country 58 Service Bar 40 Settings Channel 56 Parental Lock 57 PC 64 Picture 49 80 Screen 54 Setup 60 Sound 52 Sharpness 50 Show/Hide Channels 56 SLEEP button 28 SOUND button 28 Sound Mode 52, 65 Speaker 37, 53 Steady Sound 9, 52 Support Belt 11 Surround 52 SURROUND button 28 T Tile 41 Time Display 61 Time Slot 40 Timer set current time 61 TIMER LED 37 Title 40 TOOLS button 31 Treble 52 Troubleshooting 70–76 Turning on/off the TV 29, 37 TV GUIDE button 29 TV Guide Logo 41 TV Guide On Screen system Components 40 displaying 62 LISTINGS 38, 42 SCHEDULE 38, 45 SEARCH 38, 43 SETUP 38, 46 TV POWER button 29 TV Rating 59 TV/VIDEO button 28, 37 Twin View button 30 U U.S.A. Rating 59 Unrated 58 V VCR using with remote control 34 with cable, connecting 18 Vertical Center 55, 65 Vertical Size 55 VHF/UHF jack, described 23 Video 1-8 60 Video 9 61 VIDEO IN jack, described 22, 24 Video Window 40 VIDEO/AUDIO (L/R) jacks, described 24 Viewing Blocked Programs 59 VISUAL SEARCH button 29 VOL +/– button 29 VOLUME –/+ button 37 Volume Offset 52 W WEGA Engine 8 White Balance 51 WIDE button 31 Wide Mode 54, 65 Wide Screen Mode 8