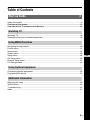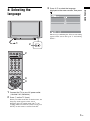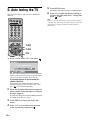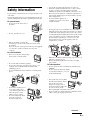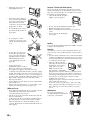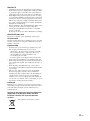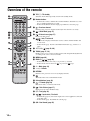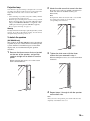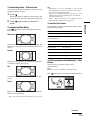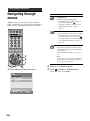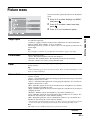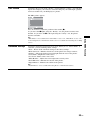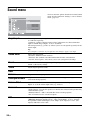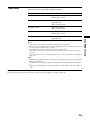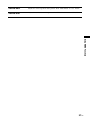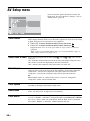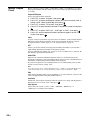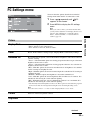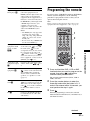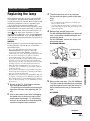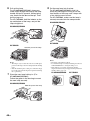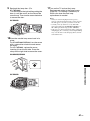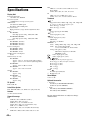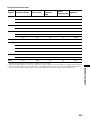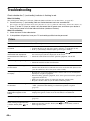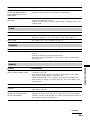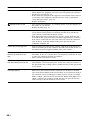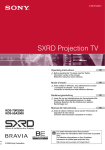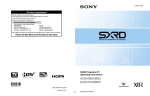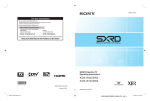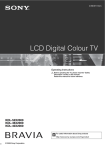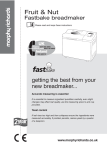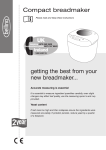Download BBE Sound 651 Operating instructions
Transcript
2-691-651-13(2) SXRD Projection TV Operating Instructions Before operating the TV, please read the “Safety information” section of this manual. Retain this manual for future reference. KS-70R200A KS-60R200A KS-50R200A © 2006 Sony Corporation GB WARNING • To prevent the risk of electric shock, if the AC power cord or plug is damaged, do not insert the plug into the AC power outlet. This plug cannot be used and should be destroyed. • To prevent the risk of fire or electric shock, do not expose the TV set to rain or moisture. • Dangerously high voltages are present inside the TV set. Do not open the cabinet. Refer servicing to qualified personnel only. Introduction Thank you for choosing this Sony product. Before operating the TV, please read this manual thoroughly and retain it for future reference. Trademark information • Manufactured under license from BBE Sound, Inc. Licensed by BBE Sound, Inc. under one or more of the following US patents: 5510752, 5736897. BBE and BBE symbol are registered trademarks of BBE Sound, Inc. • “Dolby”, “Pro Logic”, and the double-D symbol are trademarks of Dolby Laboratories. • Manufactured under license from Dolby Laboratories. • TruSurround technology is used as a virtualizer for Virtual Dolby Surround. • TruSurround, SRS and (z) symbol are trademarks of SRS Labs, Inc. TruSurround technology is incorporated under license from SRS Labs, Inc. • HDMI, the HDMI logo and High-Definition Multimedia Interface are trademarks or registered trademarks of HDMI Licensing LLC. • The illustrations used in this manual are of the KS60R200A unless otherwise stated. 2 GB Table of Contents Start-up Guide 4 Safety information .....................................................................................................................9 Overview of the remote ........................................................................................................12 Overview of the TV buttons and indicators ........................................................................14 Watching TV Watching TV............................................................................................................................16 Viewing pictures from connected equipment ..........................................................................18 Using MENU Functions Navigating through menus ......................................................................................................20 Picture menu ...........................................................................................................................21 Sound menu............................................................................................................................24 Screen menu...........................................................................................................................26 Setup menu.............................................................................................................................28 AV Setup menu .......................................................................................................................30 Channel Setup menu ..............................................................................................................31 PC Settings menu ...................................................................................................................33 Using Optional Equipment Connecting optional equipment...............................................................................................35 Programing the remote ...........................................................................................................37 Additional Information Replacing the lamp .................................................................................................................39 Specifications ..........................................................................................................................42 Troubleshooting ......................................................................................................................44 Index .......................................................................................................................................47 3 GB GB Start-up Guide Carrying your TV 1: Installing the TV Recommended viewing area Your viewing position may affect the picture quality. For the best picture quality, install your TV within the areas shown below. KS-60R200A/50R200A Carrying the TV requires at least two people. When moving the TV, place one hand in the hole on the lower portion of the TV while supporting the top with the other hand, as shown in the illustration below. \ Model Viewing distance KS-70R200A min. 2.4 m KS-60R200A min. 2.2 m KS-50R200A min. 2.0 m Horizontal Viewing Area KS-70R200A Carrying the TV requires at least three people. Do not hold by the pedestal or the speakers of the TV. Doing so may cause these parts to break off. When moving the TV, one person should lift the back, and the other two people should lift the front and sides. Support the TV by placing your hands in the holes on the lower part of the TV set, and then lift carefully. Vertical Viewing Area Notes • Do not hold by the pedestal or the front panel of the TV. Doing so may cause these parts to break off. Do not grasp the pedestal or the front panel of the TV. • To ensure the safety of children and the TV, keep children away from the TV during installation. Climbing on or pushing the TV or its stand may cause it to fall and damage the TV. • When installing your TV against a wall, keep your TV at least 10 cm away from the wall to provide proper ventilation. 4 GB Preventing the TV from toppling over Installing the TV against a wall Allow this much space 10 cm SU-GW12 30 cm 10 cm 10 cm KS-70R200A Never install the TV as follows Air circulation is blocked. Warm air is blown to ventilation openings. SU-RS51U Note Do not install the TV near any ventilation, as it may affect the normal TV operating temperature. Note When using the SU-GW12 stand (for KS-60R200A/ 50R200A, not supplied) or SU-RS51U stand (for KS70R200A, not supplied) for your TV, you must use the support belt. 5 GB Start-up Guide Keep the TV at least 10 cm away from the wall to provide proper ventilation. Blocking the ventilation opening of the cooling fan may damage the TV. KS-60R200A/50R200A 2: Connecting an antenna/VCR 3: Inserting batteries into the remote Push and slide to open. Connecting an antenna only Antenna cable (not supplied) Notes AC power cord (supplied) Connecting an antenna and VCR Antenna cable (not supplied) AC power cord (supplied) A/V cable (not supplied) S video cable (not supplied) VCR 6 GB • Observe the correct polarity when inserting batteries. • Do not use different types of batteries together or mix old and new batteries. • Dispose of batteries in an environmentally friendly way. Certain regions may regulate disposal of the battery. Please consult your local authority. • Handle the remote control with care. Do not drop or step on it, or spill liquid of any kind onto it. • Do not place the remote control in a location near a heat source, or in a place subject to direct sunlight, or in a damp room. 3 Press F/f to select the language displayed on the menu screens, then press . The message confirming the TV start auto-tuning appears on the screen, then go to “5: Auto tuning the TV”. , 1 2 2 3 3 1 Connect the TV to your AC power outlet (110-240 V AC, 50/60 Hz). 2 Press 1 on the TV (front). When you switch on the TV for the first time, the Language menu appears on the screen. When the TV is in standby mode (the 1 (on/ standby) indicator on the TV (front) is red), press TV "/1 on the remote to switch on the TV. 7 GB Start-up Guide 4: Selecting the language 5 5: Auto tuning the TV Press MENU to exit. The TV has now tuned in all the available channels. 6 The TV will search for and store all available TV channels. PressG/g to select the desired setting in “Display this menu next time ?” dialog, then press to exit. Tip If “Yes” is selected and the TV is switched off by pressing 1 on the TV, or is disconnected from the AC power outlet, the auto startup procedure restarts the next time the TV is switched on. 1,4,6 1,4,6 3,5 1 Press G/g to select “OK”, then press . The TV starts searching for all available channels. This may take some time, please be patient and do not press any buttons on the TV or remote. If a message appears for you to confirm the antenna connection No channels were found. Check the antenna connection and press G/g to select “Yes”, then press to start auto-tuning again. 2 When the Program Sorting menu appears on the screen, follow the steps of “Program Sorting” (page 31). If you do not change the order in which the channels are stored on the TV, go to step 3. 3 Press MENU to display the Clock Set menu. 4 Press F/f/G/g to set the day and time (hour and minute), then press . 8 GB Safety information To prevent fire or shock hazard, do not expose the TV to rain or moisture. Dangerously high voltages are present inside the TV. Do not open the cabinet. Refer servicing to qualified personnel only. For general safety • Use the TV at temperatures between 5ºC and 35ºC. • If the TV is transported directly from a cold to a warm location, or if the room temperature has changed suddenly, the picture may be blurred or show poor color. This is because moisture has condensed on the mirror or lenses inside. If this happens, let the moisture evaporate before using the TV. • Do not install the appliance in a confined space, such as a bookcase or built-in cabinet. • Do not expose the TV to rain or moisture. • Do not open the rear cover. • This set should be operated only from the type of power source indicated on the serial/ model plate. If you are not sure of the type of electrical power supplied to your home, consult your dealer or local power company. • Do not place the set on an unstable cart, stand, table or shelf. The set may fall, causing serious injury to a child or an adult and serious damage to the set. Use only a stand recommended by the manufacturer for the specific model of TV. An appliance and cart combination should be moved with care. Quick stops, excessive force, and uneven surfaces may cause the appliance and cart combination to overturn. For safe installation • Never cover the slots and openings with a cloth or other materials. • When the set exhibits a distinct change in performance, it indicates a need for service. • The TV should be installed near an easily accessible power outlet. • Do not block the ventilation openings. • Do not use power-line operated sets near water — for example, near a bathtub, washbowl, kitchen sink, swimming pool, etc. • Do not install the TV in hot, humid or excessively dusty places. • Do not allow anything to rest on or roll over the power cord, and do not place the set where the power cord is subject to wear or abuse. • Do not install the TV where it may be exposed to mechanical vibrations. For safe operations • Do not operate the TV on anything but 110-240 V AC, 50/60 Hz. • Do not operate the TV if any liquid or solid object falls in it — have it checked immediately. • Never push objects of any kind into the set through the cabinet slots as they may touch dangerous voltage points or short out parts that could result in a fire or electric shock. Never spill liquid of any kind on the set. • Leave enough space between the TV or furniture and an outlet so that you can plug in/out easily. Continued 9 GB • Unplug the AC power cord during lightning storm. • Do not keep the TV plugged in if you are not going to use it for several days. Even if your TV is turned off, it is still connected to AC power when plugged into an outlet. • Do not pull the power cord to disconnect the TV. Pull it out by the plug. • Do not plug in too many appliances to the same power jack. Do not damage the power cord. Carry the TV in the specified manner If you carry the TV in a manner other than the specified manner and without the specified number of persons, it may drop and a serious injury may be caused. Be sure to follow the instructions mentioned below. • Carry the TV with the specified number of persons (page 4). • Do not carry the TV holding the speaker grill. • Hold the TV tightly when carrying it. • Before carrying the TV, disconnect any accessories or cables. • Do not carry the TV holding the screen edges. Caution Do not use the TV at altitudes higher than 3,000 m, as doing so might cause malfunctions. Cleaning • Do not place any objects on the TV. The apparatus shall not be exposed to dripping or splashing and that no objects filled with liquids, such as vases, shall be placed on the apparatus. • To prevent fire, keep inflammable objects or naked lights (e.g. candles) away from the TV. • If a snapping or popping sound from a TV set is continuous or frequent while the TV is operating, unplug the TV and consult your dealer or service technician. It is normal for some TV sets to make occasional snapping or popping sounds, particularly when being turned on or off. • Give careful consideration to the environment when disposing of batteries. • Do not unplug or switch off the AC power outlet directly when the TV is on. • Always switch off by pressing “1” on the remote or the TV first to ensure proper lamp cooling process. When not in use • If you will not be using the TV set for several days, the TV set should be disconnected from the mains for environmental and safety reasons. • The TV set is not disconnected from the mains when the TV set is switched off. • To disconnect the TV set completely, pull the plug from the outlet. However, some TV sets may have features which need the TV set to be left in standby to work correctly. The instructions in this manual will inform you if this applies. 10 GB Clean the rear cover area of the TV regularly. Dust in rear cover area may cause a problem with the cooling system of the TV. • To remove hard contamination, use a cloth moistened with a solution of mild detergent and water. Do not use a spray cleaning solution directly to the TV. It should only be used to moisten the cleaning cloth. • Clean the cabinet of the TV with a dry soft cloth. To remove dust from the screen, wipe it gently with a soft cloth. Stubborn stains may be removed with a cloth slightly dampened with a solution of mild soap and warm water. Never use strong solvents such as thinner or benzine for cleaning. If picture brightness decreases over time, it may be necessary to clean the inside of the TV. Consult qualified service personnel. • Unplug the AC power cord when cleaning this unit. If not, it may result in electric shock. • Do not rub, touch, or tap the surface of the screen with sharp or abrasive items, like a ball point pen or a screw driver. This type of contact may result in a scratched screen. Attachments Do not use attachments not recommended by the manufacturer, as they may cause hazards. About the TV • Although the TV is made with high-precision technology, black dots may appear or bright points of light (red, blue, or green) may appear constantly on the screen. This is a structural property of the panel and is not a malfunction. • When High contrast non-moving images such as station logos and channel numbers are displayed for a long period of time, there may be some image retention on the screen. This is only a temporary condition. Turning off the power for a while or letting the TV run on another channel will eliminate the retained image. • If direct sunlight or other strong illumination shines on the screen, part of the screen may appear white due to reflections from behind the screen. This is a structural property of the TV. Do not expose the screen to direct illumination or sunlight. About the AC power cord The shape of AC plug varies, depending on the regions. AC power outlet The TV set with a three-wire grounding type AC power plug must be connected to an AC power outlet with a protective earthing connection. Projection lamp • Your TV uses a projection lamp as its light source. It is time to replace the lamp with a new one when: – the message, “Projection lamp is nearing end of life. Please replace the lamp.” appeared on the screen, – the lamp indicator on the front blinks in red, – screen images become dark, – no image appears on the display after prolonged use. • In rare instances, the bulb may pop inside the lamp unit, but the lamp unit is designed to contain all of broken glass pieces inside the lamp unit. (See “Replacing the lamp” on page 39.) • When the lamp eventually burns out, you may hear a noticeable pop sound. This is normal and is inherent in this type of lamp. • The projection lamp contains mercury and should be disposed of properly. Consult your local authorities regarding safe disposal. If the lamp is broken during use, a small amount of mercury may be released. In this situation, move away from the product and ventilate the area. In case of accidental contact or inhalation, or if you feel unwell, consult a physician promptly. Cooling fan This TV uses a cooling fan. You may hear some fan noise (depending on the placement of the TV), which may be more noticeable during the night, or when ambient noise is particularly low. Disposal of Old Electrical & Electronic Equipment (Applicable in the European Union and other European countries with separate collection systems) This symbol is on the remote control. 11 GB Overview of the remote 1 TV "/1 – TV standby Switches off the TV temporarily and on from standby mode. 2 Number buttons • In TV mode: Selects channels. For channel numbers 10 and above, enter the second digit within two seconds. • In Text mode: Enters the three digit page number to select the page. 3 – Previous channel Returns to the previous channel watched (for more than five seconds). – Wide Mode (page 17) 4 5 – Picture freeze (page 17) Freezes the TV picture. 6 / – Info / Text reveal • In TV mode: Displays information such as current channel number and screen mode. • In Text mode (page 16): Reveals hidden information (e.g. answers to a quiz). 7 F/f/G/g/ (page 16, 20) 8 TOOLS (page 17, 19) Enables you to access various viewing options and change/make adjustments according to the source and screen mode. 9 MENU (page 20) 0 PROG +/-/ / (page 16) • In TV mode: Selects the next (+) or previous (-) channel. • In Text mode: Selects the next ( ) or previous ( ) page. qa % – Mute (page 16) qs 2 +/- – Volume qd RETURN Returns to the previous screen of any displayed menu. qf This button does not work with this model. qg Colored buttons (page 16) qh – TV mode (page 18) Exits Text mode, or returns to TV mode. qj – Twin Picture (page 17) Displays two pictures simultaneously. qk / – Text (page 16) ql / – Input select / Text hold • In TV mode (page 18): Selects the input source from equipment connected to the TV jacks. • In Text mode (page 16): Holds the current page. w; A/B – Dual Sound (page 25) 12 GB wa "/1 Switches on or off the optional equipment selected from the function buttons. ws Function buttons Enables you to operate the corresponding equipment. For details, see “Programing the remote” on page 37. wd DVD/VCR operating buttons • . : Replays the current program from the previous chapter mark (if any). • > : Advances forward to the next chapter mark (if any). • : Replays the current program for a set period of time. • : Advances forward a set period of time. • m : Plays a program in fast reverse mode. • M : Plays a program in fast forward mode. • H : Plays a program at a normal speed. • X : Pauses playback. • x : Stops the playback. • VISUAL SEARCH : Only for Sony DVD recorders with the visual search function. For details, see the operating instructions supplied with the DVD recorder. wf DVD/VCR record buttons • z REC: Starts recording. • X REC PAUSE: Pauses the recording. • x REC STOP: Stops the recording. X REC PAUSE and x REC STOP are available only on DVD recorders. wg F1/F2 • Selects a disc when using a DVD changer. • Selects a function when using a combination unit (e.g. a DVD/VCR). For details, see the operating instructions supplied with the DVD changer or combination unit. wh DVD MENU Displays the DVD disc menu. wj DVD TOP MENU Displays the top menu of the DVD disc. Tips • The number 5, H, PROG + and A/B buttons have tactile dots. Use the tactile dots as references when operating the TV. • When using the remote, aim it at the remote control sensor on the TV. See page 14 for the location of the sensor. 13 GB Overview of the TV buttons and indicators 1 PROG +/-/ / • In TV mode: Selects the next (+) or previous (-) channel. • In TV menu: Moves through the options up ( ) or down ( ). 2 2 +/-/ / • In TV mode: Increases (+) or decreases (-) the volume. • In TV menu: Moves through the options right ( ) or left ( ). 3 / – Input select/OK • In TV mode (page 18): Selects the input source from equipment connected to the TV jacks. • In TV menu: Selects the menu or option, and confirms the setting. 4 (page 20) 5 1 – On/standby indicator Flashes in green when the light source is preparing to turn on. Lights up in green when the TV is switched on. Lights up in red when the TV is in standby mode. If the lamp cover or the lamp itself is not securely attached, the red indicator will continue to flash in intervals of three blinks at a time (page 41). 6 – Timer indicator Lights up in orange when the timer is set (page 28). 7 – Lamp indicator Flashes in red when the lamp for the light source has burned out. 8 Remote control sensor KS-60R200A/50R200A KS-70R200A • Receives IR signals from the remote. • Do not put anything over the sensor, as its function may be affected. 9 1 – Power Switches the TV on or off. Note Make sure that the TV is completely switched off before unplugging the AC power cord. Unplugging the AC power cord while the TV is turned on may cause the indicator to remain lit or may cause the TV to malfunction. 14 GB Projection lamp 2 Your TV uses a projection lamp as its light source. As with any lamp, it has lifespan and needs to be replaced when the lamp indicator flashes or the screen becomes darker. Attach the side cover that came in the box. Press the cover at the top, middle, and bottom to make sure that it is attached securely (see illustration). Notes Note • After switching on your TV, it may take a while (1 minute or less) before the picture appears. • When the projection lamp wears out, the screen goes dark. Replace the lamp with a new Sony XL-5100 replacement lamp (for KS-60R200A/50R200A, not supplied) or XL5300 replacemant lamp (for KS-70R200A, supplied). How to replace the lamp, see page 39. Facing the TV, make sure that the side covers marked “R” (right) and “L”(left) are attached to the corresponding sides of the TV. Warning The light emitted from the lamp is quite bright when your TV is in use. To avoid eye discomfort or injury, do not look into the light housing when the power is on. To detach the speakers (KS-70R200A only) The speakers on the KS-70R200A can be detached if required. If you use a multi-channel surround speaker system and there is insufficient space to install the display unit, we recommend using the speakers detached. 1 Remove the three screws that are located on the rear of the speaker, and pull the speaker straight out to detach it from the panel. 3 Tighten the side cover with the three screws that you removed in step 1. When attaching the screws, use a coin to turn them clockwise. When removing the screws, use a coin to turn them counterclockwise. 4 Repeat steps 1 through 3 with the speaker on the other side. Note After you remove the speakers, place them in the box that originally contained the side cover. 15 GB Watching TV Watching TV 2 Press the number buttons or PROG +/- to select a TV channel. To select channel numbers 10 and above using the number buttons, enter the second digit within two seconds. Additional operations 1 2 To Do this Switch off the TV temporarily (standby mode) Press TV "/1. Switch off the TV Press 1 on the TV (front). Switch on the TV without sound from standby mode Press %. Press 2 +/- to adjust the volume. Adjust the volume Press 2 + (increase)/ - (decrease). Mute the sound Press %. Press again to restore. To access Text Press /. Each time you press /, the display changes cyclically as follows: Text and TV picture t Text t No Text (exit the Text service) To select a page, press the number buttons or / . To hold a page, press / . To reveal hidden information, press / . To jump a page, press and F/f, then press (for three digit pages). Tips 2 1 Press 1 on the TV (front) to switch on the TV. When the TV is in standby mode (the 1 (on/ standby) indicator on the TV (front) is red), press TV "/1 on the remote to switch on the TV. 16 GB • Ensure that the TV is receiving a good signal, or some text errors may occur. • For information on the use of a service, select the index page. • When four colored items appear at the bottom of the Text page, Fastext is available. Fastext allows you to access pages quickly and easily. Press the corresponding colored button to access the page. To freeze the picture – Picture freeze Tips You can freeze the current picture to make a note of a telephone number or recipe. • Alternatively, you can set “Auto Wide” to “On”. The TV will automatically select the best mode to suit the input from external equipment (page 26). • In Zoom, you can adjust the picture position (e.g. to read subtitles) using the Vertical Shift option selected from Tools menu (see below). • “Full 1”, “Full 2” and “Normal” are available for “Wide Mode” when PC input is selected (page 34). 1 Press . The frozen picture is displayed on the right of the screen. You can watch moving picture on the left. 2 Press mode. again to return to normal TV Press TOOLS to display the following options when viewing a TV program. Press repeatedly to select Wide Zoom, Normal, Full or Zoom. Options Description Wide Zoom* Close Closes the Tools menu. Twin Picture (or Single Picture) See below. Picture Mode See page 21. Sound Mode See page 24. Power Saving See page 28. Vertical Shift See page 27. Vertical Size See page 27. Sleep Timer See page 28. Enlarges the center portion of the picture. The left and right edges of the picture are stretched to fill the 16:9 screen. Normal Displays the 4:3 picture in its original size. Side bars are shown to fill the 16:9 screen. Full To view two pictures simultaneously – Twin Picture You can view two pictures on the screen simultaneously. Note This function is not available for a PC input source. Press . Two pictures are displayed simultaneously. Stretches the 4:3 picture horizontally, to fill the 16:9 screen. Zoom* Displays cinemascopic (letter box format) broadcasts in the correct proportions. * Parts of the top and bottom of the picture may be cut off. Continued 17 GB Watching TV To change the Wide Mode To use the Tools menu To Do this Switch the active screen (the frame of the selected screen turns green) Press G/g. Change the program on the active screen Press PROG +/-. Change the program on the inactive screen Press F/f. Change the input source 1 Select the active screen. 2 Press / repeatedly. Change the size of the pictures Press and hold G/g. Return to normal TV Press mode Viewing pictures from connected equipment Switch on the connected equipment, then press / repeatedly until the correct input symbol (see below) appears on the screen. For details of connecting the other equipment, see page 35. On screen display . Tips • You can select the same program for both screens. • Pictures input through the HDMI and component jacks are not displayed on the right screen. • You can also use the Twin Picture feature by selecting “Twin Picture” from the Tools menu, and return to normal TV mode by selecting “Single Picture” from the Tools menu. * Labels of input jacks Video 1 or Video 1 1 Video 2 or Video 2 2 and or (Y, PB/CB, PR/CR), L (MONO), R* Video 3 3 and HD/DVD 1 1 Y, PB/CB, PR/CR and HD/DVD 2 2 Y, PB/CB, PR/CR and L, R HDMI 1 1 HDMI IN HDMI 2 2 HDMI IN 2 HDMI IN and 2 HDMI IN L, R PC PC IN or , and L (MONO), R RGB and PC IN Located on the front To return to normal TV mode, press 18 GB L (MONO), R . L, R To use the Tools menu Press TOOLS to display the following options when viewing pictures from connected equipment other than a PC. Description Close Closes the Tools menu. Twin Picture (or Single Picture) See page 17. Picture Mode See page 21. Sound Mode See page 24. Power Saving See page 28. Vertical Shift See page 27. Vertical Size See page 27. Sleep Timer See page 28. Watching TV Options 19 GB Using MENU Functions Navigating through menus Icon Description Program List Displays available TV channels. • To watch the desired channel, select the channel, then press . • To assign a label to a channel, select “Edit Program Labels”, then see page 31. “MENU” allows you to enjoy various convenient features of this TV. You can easily select channels or inputs sources and change the settings for your TV. External Inputs Selects equipment connected to your TV. • To watch the desired external input, select the input source, then press . • To assign a label to an external input, select “Edit Video Labels”, then see page 30. Settings Displays the Settings menu where most of the advanced settings and adjustments are performed. For details about settings, see page 21 to 32. Note 2 3 1 1 Press MENU to display the menu. The options you can adjust vary depending on the situation. Unavailable options are grayed out or not displayed. 2 3 Press F/f to select an option. Press to confirm a selected option. To exit the menu, press MENU. 20 GB Picture menu You can select the options listed below on the Picture menu. Press F/f to select “Settings” on MENU, then press . 2 Press F/f to select a menu icon, then press . 3 Press F/f/G/g to select an option. For the input currently being viewed, select whether to use the common setting or to set each item separately. “Common”: Applies common settings whose adjustments are shared with other inputs in which “Target Inputs” is set to “Common”. Current input name (e.g. Video 1): Allows you to set each option separately for the current input. Tip Set each input to “Common” if you require the same settings to apply to each input. Picture Mode Selects the picture mode. “Vivid”: For enhanced picture contrast and sharpness. “Standard”: For standard picture. Recommended for home entertainment. “Custom”: Allows you to store your preferred settings. Reset Resets all the “Picture” settings except “Target Inputs” and “Picture Mode” to the factory settings. Tip “Advanced Settings” (page 23) is also not reset. Select “Reset” in “Advanced Settings” to reset items in “Advanced Settings”. Advanced Iris By selecting the iris option, you can obtain the best brightness and contrast suited for your TV viewing. “Auto 1”*: Recommended option for viewing programs that have larger variation in brightness from scene to scene. “Auto 2”*: Recommended option for viewing programs that have less variation in brightness from scene to scene. “Max”: With this option, the screen has maximum level of brightness. It is suitable for TV viewing in a brightly lit room. “High”: With this option, the screen becomes bright. It is suitable for TV viewing in a brightly lit room. “Medium”: With this option, the brightness is about the standard level. “Low”: With this option, the screen brightness dims and increases in contrast. It is suitable for TV viewing in a room with low lighting. “Min”: With this option, the screen is dimmed but contrast is at a maximum. It is suitable for TV viewing in a room with low lighting. * Automatically detects the brightness of the screen. These options are best suited for programs such as movies that often change between bright scenes and low light setting scenes. Note This function is not available in twin picture or picture freeze mode. Continued 21 GB Using MENU Functions Target Inputs 1 Picture Increases or decreases picture contrast. Brightness Brightens or darkens the picture. Color Increases or decreases color intensity. Hue Increases or decreases the green tones and red tones. Tip “Hue” can only be adjusted for an NTSC color signal (e.g. U.S.A. video tapes). Color Temperature Adjusts the whiteness of the picture. “Cool”: Gives the white colors a blue tint. “Neutral”: Gives the white colors a neutral tint. “Warm 1”/“Warm 2”: Gives the white colors a red tint. “Warm 2” gives a redder tint than “Warm 1”. Tip “Warm 1” and “Warm 2” can only be selected when you set “Picture Mode” to “Custom”. Sharpness Sharpens or softens the picture. Noise Reduction Reduces the picture noise (snowy picture). “Auto”: Automatically reduces the picture noise. “High”/“Medium”/“Low”: Modifies the effect of the noise reduction. “Off”: Turns off the Noise Reduction feature. “BNR”: Reduces the block picture noise. This is effective for a connected DVD player/digital receiver with MPEG playback. Tips • “Auto” is not available when watching component or HDMI inputs. • “Noise Reduction” is not available when using Freeze or Twin Picture features. DRC Mode Creates a high-resolution for high density source (i.e. DVD player, satellite receiver). “Mode 1”: Recommended mode “Mode 2”: Only available when input signal format is 1080i. Mode 2 is suitable setting if original signal content is based on standard definition signal. “Off”: Select to turn off DRC Mode. Tip “DRC Mode” is not available when “Game Mode” is set to “On” or when using Freeze or Twin Picture features; also not available when watching PC or 1080p sources. 22 GB DRC Palette Customizes the level of detail (“Reality”) and smoothness (“Clarity”) for each input signal. For example, you can create a custom setting for your cable input’s picture, and create another for your DVD player’s picture. The DRC palette appears. Press F/f/G/g to adjust the position of the marker (z). As you move the z higher along the “Reality” axis, the picture becomes more detailed. As you move the z to the right along the “Clarity” axis, the picture becomes smoother. Tip Advanced Settings Customizes the Picture function in more detail. When you set “Picture Mode” to “Custom”, you can set/change these settings. “Reset”: Resets all the advanced settings to the factory settings. “Black Corrector”: Enhances black areas of the picture for stronger contrast. “Gamma”: Adjusts the balance between bright and dark areas of the picture. “Clear White”: Emphasizes white colors. “Live Color”: Makes colors more vivid. “White Balance”: Adjusts the color temperature color by color. “Detail Enhancer”: Enhances the details of the picture. “Edge Enhancer”: Enhances the outline of the picture. Tip “Detail Enhancer” is not available when using Freeze or Twin Picture features. 23 GB Using MENU Functions “DRC Palette” is not available when “Game Mode” is set to “On”, “DRC Mode” is set to “Off” or when using Freeze or Twin Picture features; also not available when watching PC or 1080p sources. Sound menu You can select the options listed below on the Sound menu. To select options in “Settings”, refer to “Picture menu” (page 21). Target Inputs For the input currently being viewed, select whether to use the common setting or to set each item separately. “Common”: Applies common settings whose adjustments are shared with other inputs in which “Target Inputs” is set to “Common”. Current input name (e.g. Video 1): Allows you to set each option separately for the current input. Tip Set each input to “Common” if you require the same settings to apply to each input. Sound Mode Selects the sound mode. “Dynamic”: Enhances treble and bass. “Standard”: For standard sound. Recommended for home entertainment. “Custom”: Flat response. Also allows you to store your preferred settings. Reset Resets all the “Sound” settings except “Target Inputs”, “Sound Mode” and “Dual Sound” to the factory settings. Treble Adjusts higher-pitched sounds. Bass Adjusts lower-pitched sounds. Balance Emphasizes left or right speaker balance. Intelligent Volume Keeps a constant volume level even when volume level gaps occur (e.g. adverts tend to be louder than programs). Volume Offset Adjusts the volume level of the current input relative to other inputs, when “Target Inputs” is set to the current input name (e.g. Video 1). Surround Selects the surround mode. “Dolby Virtual”: Uses the TV speakers to simulate the surround effect produced by a multi channel system. “Simulated Stereo”: Adds a surround-like effect to mono programs. “Off”: For normal stereo or mono reception. BBE Gives sound more impact by compensating for phase effects in speakers using the “BBE High Definition Sound System”, when “Sound Mode” is set to “Custom”. To reproduce sounds with impact, select “High” (more impact) or “Low” (less impact). Otherwise select “Off”. 24 GB Dual Sound Selects the sound from the speaker for a stereo or bilingual broadcast. The selection varies, depending on the Broadcasting. Broadcasting Selection NICAM stereo Stereo (stereo sound) Mono (regular sound) NICAM bilingual Main (main sound) Sub (sub sound) Mono (regular sound) NICAM monaural Main (main sound) Mono (regular sound) A2 (German) stereo Stereo (stereo sound) Mono (regular sound) A2 (German) bilingual Main (main sound) Sub (sub sound) • If the signal is very weak, the sound becomes monaural automatically. • If the stereo sound is noisy when receiving a NICAM program, select “Mono”. The sound becomes monaural, but the noise is reduced. • The Dual Sound setting is memorized for each program position. • You cannot receive a stereo broadcast signal when “Mono” is selected for the program position. • You cannot receive stereo or dual sound when “Low” or “High” is selected in “Audio Filter” (page 32). Tips • NICAM is receivable in following countries/regions. Hong Kong, Singapore, New Zealand, Malaysia, Thailand, etc. • A2 (German) is receivable in following countries/regions. Australia, Malaysia, Thailand, etc. • If you select other equipment connected to the TV, set “Dual Sound” to “Stereo”, “Main” or “Sub”. Tip Sound menu options other than “Dual Sound” cannot be used for headphones and audio output jacks. 25 GB Using MENU Functions Notes Screen menu You can select the options listed below on the Screen menu. To select options in “Settings”, refer to “Picture menu” (page 21). Target Inputs For the input currently being viewed, select whether to use the common setting or to set each item separately. “Common”: Applies common settings whose adjustments are shared with other inputs in which “Target Inputs” is set to “Common”. Current input name (e.g. Video 1): Allows you to set each option separately for the current input. Tip Set each input to “Common” if you require the same settings to apply to each input. Wide Mode For details about “Wide Mode”, see “To change the Wide Mode” (page 17). Auto Wide Automatically changes “Wide Mode” according to the input signal from external equipment. To keep your setting, select “Off”. Tip Even if “Auto Wide” is set to “On” or “Off”, you can always modify the format of the screen by pressing repeatedly. 4:3 Default Selects the default screen mode for use with 4:3 sources. “Wide Zoom”: Enlarges the 4:3 picture to fill the 16:9 screen, keeping the original image as much as possible. “Normal”: Displays conventional 4:3 sources in the correct proportions. “Off”: Keeps the current “Wide Mode” setting when the channel or input is changed. Tip This option is available only if “Auto Wide” is set to “On”. Display Area Adjusts the screen area displaying the picture. “Normal”: Displays the picture in the original size. “-1”/“-2”: Enlarges the picture to hide the edge of the picture. Horizontal Shift Adjusts the horizontal position of the picture. 26 GB Vertical Shift Adjusts the vertical position of the picture when “Wide Mode” is set to “Zoom”. Vertical Size Adjusts the vertical size of the picture when “Wide Mode” is set to “Wide Zoom”. Using MENU Functions 27 GB Setup menu You can select the options listed below on the Setup menu. To select options in “Settings”, refer to “Picture menu” (page 21). Timer Settings Sets the timer to switch on/off the TV. Sleep Timer Sets a period of time after which the TV automatically switches itself into standby mode. When the Sleep Timer is activated, the (Timer) indicator on the TV (front) lights up in orange. Tips • If you switch off the TV and switch it on again, “Sleep Timer” is reset to “Off”. • “TV will soon turn off by Sleep Timer” appears on the screen one minute before the TV switches to standby mode. On Timer Sets the timer to switch on the TV from standby mode. “Day”: Selects the day on which you want to activate the On Timer. “Time”: Sets the time to switch on the TV. “Duration”: Selects the time period after which the TV automatically switches to standby mode again. “Volume Setup”: Sets the volume for when the timer switches on the TV. When the On Timer is activated, the (Timer) indicator on the TV (front) lights up in orange. Clock Set Allows you to adjust the clock. Auto Startup Starts the “first time operation menu” to select the language, tune in all available channels, and set the time. Usually, you do not need to do this operation because the language will have been selected and channels already tuned when the TV was first installed (page 7, 8). However, this option allows you to repeat the process (e.g. to retune the TV after moving house, or to search for new channels that have been launched by broadcasters). Power Saving Selects the power saving mode to reduce the power consumption of the TV. 28 GB Cinema Drive Provides smoother picture movement when playing DVD or VCR images taken on film, reducing picture blur and graininess. “Auto 1”: For a stable picture with minimal noise. Set to “Auto 2” if the screen is partially degraded. “Auto 2”: Use this setting for standard use. “Off”: Turns off the “Cinema Drive” feature. Notes • Even if “Auto 1” or “Auto 2” is selected, “Cinema Drive” will be automatically turned off and a moving image will not be played smoothly if the image contains irregular signals or too much noise. • “Cinema Drive” is not available when using Freeze or Twin Picture features, or when watching PC, 480p, 576p, 720p, 1080i or 1080p sources. Switches on/off the TV’s internal speakers. “On”: The TV speakers are turned on in order to listen to the TV’s sound through the TV speakers. “Off”: The TV speakers are turned off in order to listen to the TV’s sound only through your external audio equipment connected to the audio output jacks. Audio Out “Variable”: The audio output from your audio system can be controlled by the TV’s remote. “Fixed”: The audio output of the TV is fixed. Use your audio receiver’s volume control to adjust the volume (and other audio settings) through your audio system. Cooling Mode Select “High” to use the TV at an altitude of 1,500 m or higher, or to use the TV in certain circumstances where there is a considerable rise in temperature inside the TV. Select “Normal” to use the TV at normal altitudes. Lamp Replacement When the lamp nears the end of its life, a message appears every time you switch on the TV. After you replace the lamp, select this option and follow the on-screen procedure. Notes • Select this option after you replace the lamp. • Depending on environmental and other conditions, such as frequency of use, some lamps may burn out before the lamp replacement message appears on the screen. • Until you set the Lamp Replacement option, a message announcing that the lamp is at the end of its life will appear every time you switch on the TV. Display Position Adjust the horizontal/vertical position of the picture including menu displays and messages, etc. on the TV screen. Language Selects the language in which the menus are displayed. Product Information Displays your TV’s product information. All Reset Resets all settings to the factory settings and then displays the Auto Startup screen. Note All settings, including language, auto tuned channels, etc. will be reset. There may be cases in which resetting takes a long time. 29 GB Using MENU Functions Speaker AV Setup menu You can select the options listed below on the AV Setup menu. To select options in “Settings”, refer to “Picture menu” (page 21). Video Labels Assigns a name to any equipment connected to the front and rear jacks. The name will be displayed briefly on the screen when the equipment is selected. You can skip an input source that is not connected to any equipment. 1 Press F/f to select the desired input source, then press . 2 Press F/f to select the desired option below, then press . Equipment labels: Uses one of the preset labels to assign a name to connected equipment. “Edit”: Creates your own label. Follow steps 2 to 4 of “Program Labels” (page 31). “Skip”: Skips an unnecessary input source. Video1 Auto S Video Selects the input signal from S video jack 1 when / 1 jacks are both connected. “On”: Switches automatically between the S video jack and the composite video jacks on the rear of the TV depending on the cable connection. “Off”: Activates the composite video jacks on the rear of the TV. Video2 Input “Auto”: Switches automatically between the component video jacks and the composite video jacks on the front of the TV depending on the cable connection. “Component”: Activates the component video jacks on the front of the TV. “Composite”: Activates the composite video jacks on the front of the TV. Tip When multiple cables are connected and “Auto” is selected, “Component”, “Composite” will be activated in that order. Color System Selects the color system (“Auto”, “PAL”, “SECAM”, “NTSC3.58” or “NTSC4.43”) according to the input signal from the input source. Game Mode Depending on the game software, reaction times may slow during fast-moving scenes, etc. Select “On” to improve the reaction times. Color Matrix Usually used in the factory setting (Video1/2 (Composite and S video input signal) /3 is set to “ITU601”, and Video 2 (Component input signal)/HD/DVD 1/2/HDMI 1/2 is set to “Auto”). If the tone of the picture from the input source is unnatural, select either “ITU601” or “ITU709”, which normalizes the tone. 30 GB Channel Setup menu You can select the options listed below on the Channel Setup menu. To select options in “Settings”, refer to “Picture menu” (page 21). When “1 Digit Direct” is set to “On”, you can select a channel using one preset number button (0 - 9) on the remote. Note When “1 Digit Direct” is set to “On”, you cannot select channel numbers 10 and above entering two digits using the remote. Auto Tuning Tunes in all the available channels. Usually you do not need to do this operation because the channels are already tuned when the TV was first installed (page 8). However, this option allows you to repeat the process (e.g. to retune the TV after moving house, or to search for new channels that have been launched by broadcasters). Program Sorting Changes the order in which the channels are stored on the TV. 1 Press F/f to select the channel you want to move to a new position, then press . 2 Press F/f to select the new position for your channel, then press . Program Labels Assigns a channel name of your choice up to five letters or numbers. The name will be displayed briefly on the screen when the channel is selected. 1 Press F/f to select the channel you want to name, then press . 2 Press F/f to select the desired letter or number (“_” for a blank space), then press g. If you input a wrong character Press G/g to select the wrong character. Then, press F/f to select the correct character. To delete all the characters . Repeat the procedure in step 2 until the name is complete. Select “OK”, then press . Select “Reset”, then press 3 4 Program Block Blocks an individual channel from being watched. 1 Press F/f to select the channel you want to block, then press 2 Press F/f to select “Block”, then press . To watch the channel, select “Allow”. . Continued 31 GB Using MENU Functions 1 Digit Direct Manual Program Preset Before selecting “Label”/“AFT”/“Audio Filter”/“Skip”, press PROG +/- to select the program number with the channel. You cannot select a program number that is set to skip. Program/TV System Presets program channels manually. 1 Press F/f to select “Program”, then press . 2 Press F/f to select the program number you want to manually tune (if tuning a VCR, select channel 00), then press . 3 Press F/f to select “TV System”, then press . 4 Press F/f to select the best received TV broadcast systems, then press . 5 Press F/f to select “VHF Low”, “VHF High” or “UHF”, then press . 6 Press G/g until the desired channel’s broadcast appears on the TV screen, then press . Label Assigns a name of your choice, up to five letters or numbers, to the selected channel. This name will be displayed briefly on the screen when the channel is selected. To input characters, follow steps 2 to 4 of “Program Labels” (page 31). AFT Allows you to fine-tune the selected program number manually if you feel that a slight tuning adjustment will improve the picture quality. You can adjust the fine tuning over a range of -15 to +15. When “On” is selected, the fine tuning is performed automatically. Audio Filter Improves the sound for individual channels in the case of distortion in mono broadcasts. Sometimes a non-standard broadcast signal can cause sound distortion or intermittent sound muting when watching mono programs. If you do not experience any sound distortion, we recommend that you leave this option set to the factory setting “Off”. Note You cannot receive stereo or dual sound when “Low” or “High” is selected. Normally noise can be reduced with “Low”. If you still feel the sound is noisy, set the filter to “High”. Skip Skips unused channels when you press PROG +/- to select channels. (You can still select a skipped channel using the number buttons.) Sensitivity Adjusts the TV reception sensitivity if the TV signal is too strong and the picture is distorted. Press f to select “Low”, then press . Color System Selects the color system (“Auto”, “PAL”, “SECAM”, “NTSC3.58”, or “NTSC4.43”) according to the channel. 32 GB PC Settings menu You can select the options listed below on the PC Settings menu when the TV is connected to a PC. 1 Press / repeatedly until appears on the screen. 2 Press MENU to display the PC settings menu. PC Note When you connect a PC to your TV for the first time, you may need to adjust the screen display. In such cases, perform “Auto Adjustment” or adjust the “Phase”, “Pitch”, “Horizontal Shift”, or “Vertical Shift” in “Others” (page 34). Display Mode Selects the display mode. “Video”: Select to view video images. “Text”: Select to view text, charts or tables. Reset Resets all the “Picture” settings except “Display Mode” to the factory settings. Advanced Iris By selecting the iris option, you can obtain the best brightness and contrast suited for your TV viewing. “Auto 1”*: Recommended option for viewing programs that have larger variation in brightness from scene to scene. “Auto 2”*: Recommended option for viewing programs that have less variation in brightness from scene to scene. “Max”: With this option, the screen has maximum level of brightness. It is suitable for TV viewing in a brightly lit room. “High”: With this option, the screen becomes bright. It is suitable for TV viewing in a brightly lit room. “Medium”: With this option, the brightness is about the standard level. “Low”: With this option, the screen brightness dims and increases in contrast. It is suitable for TV viewing in a room with low lighting. “Min”: With this option, the screen is dimmed but contrast is at a maximum. It is suitable for TV viewing in a room with low lighting. * Automatically detects the brightness of the screen. These options are best suited for programs such as movies that often change between bright scenes and low light setting scenes. Note You cannot select “Auto 1” or “Auto 2” when “Display Mode” is set to “Text”. Picture Increases or decreases picture contrast. Brightness Brightens or darkens the picture. Continued 33 GB Using MENU Functions Picture Color Temperature Adjusts the whiteness of the picture. “Cool”: Gives the white colors a blue tint. “Neutral”: Gives the white colors a neutral tint. “Warm 1”/“Warm 2”: Gives the white colors a red tint. “Warm 2” gives a redder tint than “Warm 1”. Sound Sound Mode Selects the sound mode. “Dynamic”: Enhances treble and bass. “Standard”: For standard sound. Recommended for home entertainment. “Custom”: Provides a flat response. Sound quality as customized on the connected PC is maintained in the TV sound. Others Auto Adjustment Automatically adjusts the display position, phase and pitch of the picture when the TV receives an input signal from a connected PC. Tip Auto Adjustment may not work well with some input signals. In such cases, manually adjust “Phase”, “Pitch”, “Horizontal Shift” and “Vertical Shift”. Reset Resets all the “Others” settings to the factory settings. Phase Adjusts the phase when the screen flickers. Pitch Adjusts the pitch when the picture has unwanted vertical stripes. Horizontal Shift Adjusts the horizontal position of the picture. Vertical Shift Adjusts the vertical position of the picture. Wide Mode Selects the screen mode for signals with a 60 Hz vertical frequency. “Normal”: Displays the picture in its original size. “Full 1”: Enlarges the picture to fill the display area, keeping its original horizontalto-vertical aspect ratio. “Full 2 ”: Enlarges the picture to fill the display area. 34 GB Using Optional Equipment Connecting optional equipment You can connect a wide range of optional equipment to your TV. Connecting cables are not supplied. Connecting to the TV (front) To connect Do this S VHS/Hi8/DVC camcorder A Connect to the video jack 2, and the audio jacks 2. If you connect mono equipment, connect to the L jack 2. Tip You can select the input signal by setting “Video2 Input” in the “AV Setup” menu (page 30). S VHS/Hi8/DVC camcorder Connect to the i jack to listen to sound from the TV on headphones. HDV camcorder with component output C Connect to the component Y, PB/ CB, PR/CR jacks 2 and audio L (MONO), R jacks 2. Tip You can select the input signal by setting “Video2 Input” in the “AV Setup” menu (page 30). Headphones HDV camcorder with component output Continued 35 GB Using Optional Equipment Push up to open the front panel using the small lip on the panel. Headphones B Connecting to the TV (rear) For service use only Digital receiver/ DVD player Video game equipment DVD player DVD player with component output PC Hi-Fi audio equipment 36 GB DVD player DVD recorder VCR VCR To connect Do this Digital receiver or DVD player D Connect to the HDMI IN 1 or 2 jack if the equipment has an HDMI jack. The digital video and audio signals are input from the equipment. If the equipment has a DVI jack, connect the DVI jack to the HDMI IN 2 jack through a DVI - HDMI adaptor interface (not supplied), and connect the equipment’s audio out jacks to the audio in the HDMI IN 2 jacks. Notes Programing the remote If you have Sony VCRs/DVDs and Sony DVD Home Theater Systems/Amplifiers, do the following procedure to program the remote so that you can operate them using this remote. Note Before you start, look up the three-digit code for your equipment from the “Equipment’s codes” on page 38. • The HDMI jacks only support the following video inputs: 480i, 480p, 576i, 576p, 720p, 1080i and 1080p. To connect a PC, use the PC IN jacks. • Be sure to use only an HDMI cable that bears the HDMI logo. Video game equipment, DVD player or VCR EI 1 2 DVD player with component output F Connect to the component jacks and the audio jacks / 1 or 2. Hi-Fi audio equipment G Connect to the audio output jacks to listen to the sound from the TV on Hi-Fi audio equipment. To turn off the sound of the TV speakers, set “Speaker” to “Off” (page 29). DVD recorder or VCR H Connect to the video output jacks to record the image from the TV. Connect to the audio output jacks to record the sound from the TV on the DVD recorder or VCR. PC J Connect to the PC IN jacks. It is recommended to use a PC cable with ferrites. 1 3 1 Press and hold the DVD, VCR or AMP function button you want to program on the , keeping the remote, then press function button pressed down. The selected function button (DVD, VCR or AMP) will flash. 2 Press the number buttons to enter the three-digit code while the button is lit. If code is not entered within 10 seconds, you must perform the step 1 again. 3 Press . When the programing is correct, the selected function button will flash twice, and when not, it will flash five times. Continued 37 GB Using Optional Equipment Connect to the S video jack 1 or the video jack 1 or 3, and the audio jacks 1 or 3. To avoid picture noise, do not connect the camcorder to the video jack 1 and the S video jack 1 at the same time. If you connect mono equipment, connect to the L (MONO) jack 1 or 3. 4 Switch on your equipment and check that the following main functions work. H (playback), x (stop), m (rewind), M (fast forward), channel selection for both VCR and DVDs, TOP MENU/MENU and F/f/G/g only for DVDs. If your equipment is not working, or some of the functions do not work Enter the correct code or try the next code listed. To return to normal TV operation Press the TV function button. Equipment’s codes Equipment Code VCR 001*, 002, 003, 004 DVD 101*, 151, 201, 202, 203 Amplifier 301, 302, 303, 304, 401*, 402, 403, 451 * Factory setting 38 GB Additional Information Replacing the lamp The Projection lamp, like all lamps, will eventually lose brightness and functionality which affects the overall performance of your TV. How long the Lamp maintains its brightness will vary depending upon your usage and environmental conditions. To maintain the quality of your viewing experience, Sony recommends that you replace the Lamp (1) when the screen becomes dark or the color looks unusual; (2) when on the front of the TV flashes; (3) after approximately 8,000 hours of use (for KS-60R200A/ 50R200A) or 4,000 hours of use (for KS-70R200A); or (4) when the lamp replacement message appears on the TV screen. 3 Notes • Do not shake the lamp. Vibration can damage the lamp or shorten its life. • Avoid touching the front glass of a new lamp or the glass of the lamp receptacle. This may reduce picture quality or lamp life. 4 WARNING Electric appliances can cause fire or high temperature, resulting in injury or death. Be sure to follow the instructions below. 1 2 Switch off the TV. Wait several minutes, then unplug the power cord. (The cooling fan will continue to operate for about two minutes after switching the TV off.) Remove the outside lamp cover. For KS-60R200A/50R200A, turn the screw with a screwdriver counterclockwise and remove the cover. For KS-70R200A, release the clamp and remove the cover. KS-60R200A/50R200A KS-70R200A 5 Remove the lamp door. (For KS-70R200A) Turn the screw counterclockwise, and then turn the knob to the left until the marks on the lid and the case line up. Remove the door. KS-70R200A Wait at least 30 minutes after unplugging the power cord to allow the lamp to cool down before replacing it. To avoid being burned, do not touch the lamp receptacle once the lamp has been removed. Continued 39 GB Additional Information • Use a Sony XL-5100 replacement lamp (for KS60R200A/50R200A, not supplied) or XL-5300 replacemant lamp (for KS-70R200A, supplied) for replacement. Use of any other lamp may damage the TV. • Do not remove the lamp for any purpose other than replacement. Doing so may cause injury or fire. • Do not put flammable materials and metal objects inside the lamp receptacle of the TV after removing the lamp. Doing so may cause fire or electrical shock. Do not touch the lamp receptacle once the lamp has been removed. • When the lamp eventually burns out, you may hear a noticeable “pop” sound. This is normal and it is inherent to this type of lamp. • In rare instances, the bulb may pop inside the lamp unit, but the lamp unit is designed to contain all of the broken glass pieces inside the lamp unit. • This TV’s lamp contains mercury and should be disposed of properly. Consult your local authorities regarding safe disposal. The material contained in this lamp are similar to those of a fluorescent lamp, so you should dispose of it in the same way. Take the new lamp out of its package. Do not touch the glass portion of the new lamp. 6 Pull out the lamp. For KS-60R200A/50R200A, place your index finger through the hoop of the lamp handle and pull it upwards, while placing your thumb on the dent on the top. Then pull the lamp out. For KS-70R200A, hold the indents on the top and bottom of the lamp, and pull the lamp straight out. 8 Put the new lamp into its place. For KS-60R200A/50R200A, slide it in slowly by pressing the PUSH part of the front corners of the lamp until it stops with a firm clicking sound to lock. For KS-70R200A, make sure the lamp is securely mounted into the compartment. KS-60R200A/50R200A KS-60R200A/50R200A PUS H PUS H KS-70R200A KS-70R200A Hold this part of the lamp Notes Notes • The lamp is very hot after use. Never touch the glass portion of the lamp or the non-designated surrounding parts. • After the used lamp has cooled, place it into the empty box of the replacement lamp. Never put the used lamp into a plastic bag. 7 Place the new lamp halfway in. (For KS-60R200A/50R200A) Follow the gutter in the housing to mount the new lamp securely. KS-60R200A/50R200A Hold this part of the lamp 40 GB • The lamp compartment is tilted. • To ensure the lamp is securely installed, press the area marked PUSH before closing the lamp cover. • If the lamp is not securely reattached, the selfdiagnostic function may be triggered and 1 flashes in red three times (page 14). KS-60R200A/50R200A KS-70R200A 9 Reattach the lamp door. (For KS-70R200A) Turn the knob to the right while pushing the door in, until the marks on the lid and the case line up. Then turn the screw clockwise to secure the door. KS-70R200A 11Turn on the TV and set the Lamp Replacement option in the Setup menu (page 29). This setting is necessary to inform you when the next lamp replacement is needed. Notes • Until you set the Lamp Replacement option, a message announcing that the lamp is at the end of its life will appear every time you switch on the TV. • Consult your Sony dealer for a Sony XL-5100 replacement lamp (for KS-60R200A/50R200A) or XL-5300 replacement lamp (for KS-70R200A). • Take great care when replacing the lamp or plugging in/unplugging the connecting cords. Rough handling may cause the TV to fall, damaging the TV, the TV stand and the floor. 10Place the outside lamp cover back in its place. For KS-60R200A/50R200A, turn the screw with a screwdriver clockwise and secure the cover. For KS-70R200A, replace the cover, inserting it from the left side. Press the clamp on the right side to secure the cover. KS-60R200A/50R200A Additional Information KS-70R200A 41 GB D/K VHF: C1 to C12, R1 to R12 / UHF: C13 to C57, R21 to R60 / CATV: S01 to S03, S1 to S41, Z1 to Z39 Specifications Display Unit Power Requirements: 110–240 V AC, 50/60 Hz Projection System: 3 SXRD Panel, 1 lens projection system SXRD Panel: Size 0.61 inch SXRD panel Resolution 1920 × 1080 pixels Projection Lenses: High performance, large-diameter hybrid lens F2.5 Lamp: KS-70R200A: Ultra high pressure lamp, 180 W, XL-5300 KS-60R200A/50R200A: Ultra high pressure lamp, 120 W, XL-5100 Screen Size: KS-70R200A: 70 inches KS-60R200A: 60 inches KS-50R200A: 50 inches Power Consumption: KS-70R200A: 290 W KS-60R200A: 225 W KS-50R200A: 225 W Standby Power Consumption: 0.5 W Dimensions (w × h × d): KS-70R200A: Approx. 1,885 × 1,154 × 611 mm (with speakers) Approx. 1,714 × 1,154 × 611 mm (without speakers) KS-60R200A: Approx. 1,674 × 1,009 × 514 mm KS-50R200A: Approx. 1,453 × 863 × 478 mm Weight: KS-70R200A: Approx. 73 kg KS-60R200A: Approx. 51 kg KS-50R200A: Approx. 43 kg TV System B/G, I, D/K, M Color/Video System PAL, SECAM, NTSC 3.58, NTSC 4.43 (only Video In) Antenna M VHF: A2 to A13 / UHF: A14 to A79 / CATV: A-8 to A-2, A to W+4, W+6 to W+84 Terminals 1, 2 Supported formats: 1080i, 720p, 576p, 576i, 480p, 480i Y: 1 Vp-p, 75 ohms, 0.3V negative sync PB/CB: 0.7 Vp-p, 75 ohms PR/CR: 0.7 Vp-p, 75 ohms 1 S video input (4-pin mini DIN) 1, 2, 3 Video input (phono jack) 1, 2, 3 Audio input (phono jacks) 500 mVrms Impedance: 47 kilohms HDMI IN 1, 2 Video: 1080p, 1080i, 720p, 576p, 576i, 480p, 480i Audio: Two channel linear PCM 32, 44.1 and 48 kHz, 16, 20 and 24 bits Analog audio (phono jacks): 500 mVrms, Impedance 47 kilohms (HDMI IN 2 only) Video output (phono jack) Audio output (phono jacks) PC IN RGB PC Input (D-sub 15-pin) (see page 43) G: 0.7 Vp-p, 75 ohms, non Sync on Green B: 0.7 Vp-p, 75 ohms R: 0.7 Vp-p, 75 ohms HD: 1-5 Vp-p VD: 1-5 Vp-p PC IN PC audio input (minijack) i Headphones jack Sound Output 15 W + 15 W Optional Accessories • TV stand: SU-GW12 (for KS-60R200A/50R200A) SU-RS51U (for KS-70R200A) • Lamp: XL-5100 (for KS-60R200A/50R200A) XL-5300 (for KS-70R200A) 75 ohm external terminal Channel Coverage B/G VHF: E2 to E12 / UHF: E21 to E69 / CATV: S01 to S03, S1 to S41 VHF: 0 to 12, 5A, 9A / UHF: 28 to 69 / CATV: S01 to S03, S1 to S41(Australia only) VHF: 1 to 11 / UHF: 21 to 69 / CATV: S01 to S03, S1 to S41(New Zealand only) I UHF: B21 to B68 / CATV: S01 to S03, S1 to S41 42 GB Design and specifications are subject to change without notice. PC Input Signal Reference Chart Signals VGA SVGA XGA WXGA SXGA HDTV Horizontal (Pixel) Vertical (Line) Horizontal frequency (kHz) Vertical Standard frequency (Hz) 640 480 31.5 60 VGA 640 480 37.5 75 VESA 720 400 31.5 79 VGA-T 800 600 37.9 60 VESA Guidelines 800 600 46.9 75 VESA 1024 768 48.4 60 VESA Guidelines 1024 768 56.5 70 VESA 1024 768 60 75 VESA 1280 720 44.7 60 VESA CVT 1280 768 47.4 60 VESA 1280 768 47.8 60 VESA 1280 768 60.3 75 VESA 1360 768 47.7 60 VESA 1280 1024 64 60 VESA 1280 1024 80 75 VESA 1920 1080 67.5 60 EIA 43 GB Additional Information • This TV’s PC input does not support Sync on Green or Composite Sync. • The PC input signal displays on-screen in a smaller size than the actual TV screen size and does not support interlaced signals. • For the best picture quality, it is recommended to use the boldfaced signals in the above chart with a 60 Hz vertical frequency from a personal computer. In plug and play, signals with a 60 Hz vertical frequency will be selected automatically. Troubleshooting Check whether the 1 (on/standby) indicator is flashing in red. When it is flashing The self-diagnosis function is activated. (When the indicator flashes two or three times, see page 46.) 1 Count how many 1 (on/standby) indicator flashes between each two second break. For example, the indicator flashes three times, then there is a two second break, followed by another three flashes, etc. 2 Press 1 on the TV (front) to switch it off, disconnect the AC power cord, and inform your dealer or Sony service center of how the indicator flashes (number of flashes). When it is not flashing 1 Check the items in the tables below. 2 If the problem still persists, have your TV serviced by qualified service personnel. Picture Problem Cause/Remedy No picture (screen is dark) and no sound • Check the antenna connection. • Connect the TV to the AC power outlet, and press 1 on the TV (front). • If the 1 (on/standby) indicator lights up in red, press TV "/1. No picture or no menu information from equipment connected to the video input jack • Check that the optional equipment is on and press / repeatedly until the correct input symbol is displayed on the screen. • Check the connection between the optional equipment and the TV. Double images or ghosting • Check antenna/cable connections. • Check the antenna location and direction. Only snow and noise appear on the screen • Check if the antenna is broken or bent. • Check if the antenna has reached the end of its serviceable life (three to five years in normal use, one to two years at the seaside). Distorted picture (dotted lines or stripes) • Keep the TV away from electrical noise sources such as cars, motorcycles, hair-dryers or optical equipment. • When installing optional equipment, leave some space between the optional equipment and the TV. • Make sure that the antenna is connected using the antenna cable. • Keep the antenna cable away from other connecting cables. Picture noise when viewing a TV channel • Select “Manual Program Preset” in the “Channel Setup” menu and adjust “AFT” (Automatic Fine Tuning) to obtain better picture reception (page 32). Some tiny black points and/or bright points appear on the screen • The picture of a display unit is composed of pixels. Tiny black points and/or bright points (pixels) on the screen do not indicate a malfunction. No color on programs • Select “Reset” in the “Picture” menu to return to the factory settings (page 21). No color or irregular color when viewing a signal from the Y, PB/CB, PR/CR jacks 1 or 2 • Check the connection of the Y, PB/CB, PR/CR jacks 1 or 2. • Make sure that the Y, PB/CB, PR/CR jacks 1 or 2 are firmly seated in their respective jacks. 44 GB Problem Cause/Remedy Picture flashes initially when changing to HDMI mode or when switching on the TV in HDMI mode • This is probably caused by the authentication process between HDMI equipment and the TV. It does not indicate a malfunction. A white oval image appears on the screen • This is due to strong light reflecting off both the TV screen and reflections coming from behind the screens. • Position your TV away from strong ambient light or sunlight, or lower any ambient lights. Sound Problem Cause/Remedy No sound, but good picture • Press 2 +/– or % (Mute). • Check that “Speaker” is set to “On” in the “Setup” menu (page 29). Noisy sound • See “Picture noise” causes/remedies on page 44. Channels Problem Cause/Remedy Some channels are blank • Scrambled/Subscription only channel. Subscribe to the Pay Per View service. • Contact the broadcaster for transmission details. • Check that the “Program Block” is set to “Allow” in the “Channel Setup” menu (page 31). General Cause/Remedy The TV turns off automatically (the TV enters standby mode) • Check if the “Sleep Timer” is activated, or confirm the “Duration” setting of “On Timer” (page 28). • If the inside of the TV grows warm while Cooling Mode is set to “High”, the TV automatically switches to standby mode. (When Cooling Mode is set to “Normal” under the same conditions, the mode switches to “High”, the cooling fan starts, and a loud whirring noise may be heard.) The TV turns on automatically • Check if the “On Timer” is activated (page 28). Some input sources cannot be selected • Select “Video Labels” in the “AV Setup” menu and cancel “Skip” of the input source (page 30). Uneven color uniformity appears on the screen when the TV is powered on • After turning on the TV, you may notice a slight variation in color (tint) and brightness in certain areas of the picture. This will last only a few minutes each time you turn on the TV. This is a normal temperature characteristic of the components and not a malfunction. Continued 45 GB Additional Information Problem Problem Cause/Remedy The remote does not function • Check that the remote is set correctly for the equipment you are using. • Check whether the equipment you want to use corresponds to the function button being pressed (page 13). • If the remote does not operate the equipment even when the remote has been set correctly to the equipment, enter the necessary code as explained in “Programing the remote” (page 37). • Replace the batteries. indicator flashes in red • After waiting several minutes, try switching the TV on by pressing "/1 on the remote or 1 on the TV. • Replace the lamp (page 39). The TV does not switch on • The TV cools down its projection lamp after being switched off. It takes up to two minutes for the picture to come back after the TV is switched on again. Wait for a while until the picture returns. • If the high temperature warning message appears, switch off the TV and wait until the TV’s projection lamp cools down (approximately 5 minutes). If the remote control still does not work, make sure to dust the ventilation slots on the rear of the TV and the cooling fan to provide adequate ventilation around the TV. Cannot play shooting games • Some shooting games that involve pointing a light beam at the TV screen with an electronic gun or rifle cannot be used with your TV. For details, see the instruction manual supplied with the video game software. On/standby indicator flashes in intervals of some blinks at a time • Three blinks: The lamp cover or the lamp itself is not securely attached. • Two blinks: If there is a considerable rise in temperature inside the TV such as when any ventilation openings are blocked. • Other: Consult your dealer or service. A slight creaking noise occurs from the bottom part of the TV • Advanced Iris applies a mechanical iris system. When Advanced Iris is turned On/Off, a natural creaking noise occurs due to the basic structure of the optical unit. The creaking sound is an inherent nature of this system and is not a defect. High temperature warning message appears • This message will appear when there is a rise in temperature inside the TV. Make sure to remove dust from the ventilation slots on the rear and both sides of the TV. In addition, make sure that there are no obstacles in front of the ventilation slots. If no blockage is found, you may need to set Cooling Mode to “High”, otherwise the TV will turn off. With Cooling Mode set to “High”, if the message reappears and the TV turns off again, the TV may need servicing. Call your local Sony service center. 46 GB Index Numerics H 1 Digit Direct 31 4:3 Default 26 Headphones 35 Horizontal Shift 26, 34 Hue 22 A Advanced Iris 21, 33 Advanced Settings 23 AFT 32 All Reset 29 Antenna, connecting 6 Audio Filter 32 Audio Out 29 Auto Adjustment 34 Auto Startup 28 Auto Tuning 8, 31 Auto Wide 26 AV Setup menu 30 B Balance 24 Bass 24 BBE 24 Black Corrector 23 Brightness 22, 33 C I Intelligent Volume 24 L Label 32 Lamp replacing 39 Lamp ( ) indicator 14 Lamp Replacement 29 Language 7, 29 Live Color 23 M Manual Program Preset 32 MENU 20 N Noise Reduction 22 Normal 17 O On Timer 28 On/standby (1) indicator 14 PC Settings menu 33 Phase 34 Picture Freeze 17 Picture 22, 33 Picture menu 21 Picture Mode 21 Pitch 34 Power (1) switch 14 Power Saving 28 Product Information 29 Program Block 31 Program Labels 31 Program Sorting 31 D R Display Area 26 Display Mode 33 Display Position 29 DRC Mode 22 DRC Palette 23 Dual Sound 25 Equipment labels 30 Remote control inserting batteries 6 overview 12 programing 37 sensor 14 Reset PC settings 34 picture 21, 33 sound 24 F S Fastext 16 Full 17 Screen menu 26 Sensitivity 32 Setup menu 28 Sharpness 22 Skip 30, 32 E G Game Mode 30 Gamma 23 P T Target Inputs picture 21 screen 26 sound 24 Text 16 Timer ( ) indicator 14 Timer Settings 28 Tools 17, 19 Treble 24 TV System 32 Twin Picture 17 V VCR connecting 6 Vertical Shift 27, 34 Vertical Size 27 Video Labels 30 Video1 Auto S Video 30 Video2 Input 30 Volume Offset 24 W Wide Mode 17, 26, 34 Wide Zoom 17 Z Additional Information Channel Setup menu 31 Channels auto-tuning 8 selecting 16 Skip 32 Cinema Drive 29 Clear White 23 Clock Set 28 Color 22 Color Matrix 30 Color System 30, 32 Color Temperature 22, 34 Connecting an antenna/VCR 6 optional equipment 35 Cooling Mode 29 Sleep Timer 28 Sound menu 24 Sound Mode 24, 34 Speaker 29 Specifications 42 Surround 24 Zoom 17 47 GB Printed on 100% recycled paper. Printed in Japan 2691651130