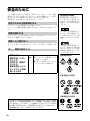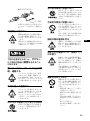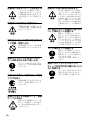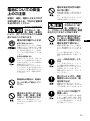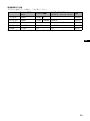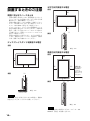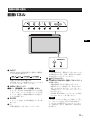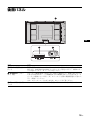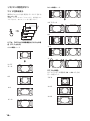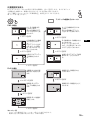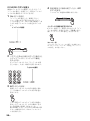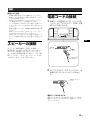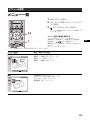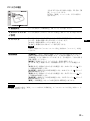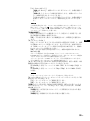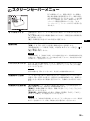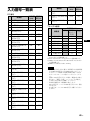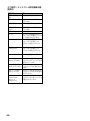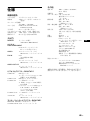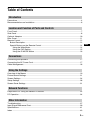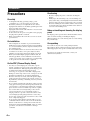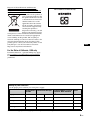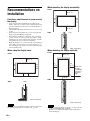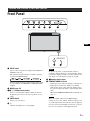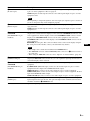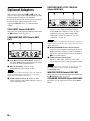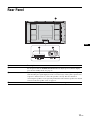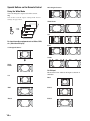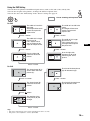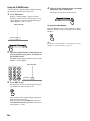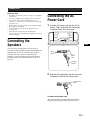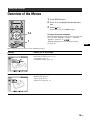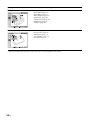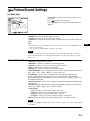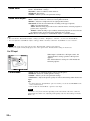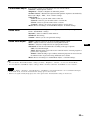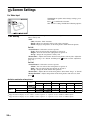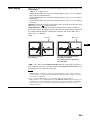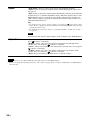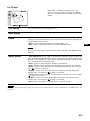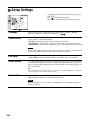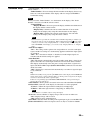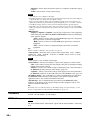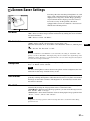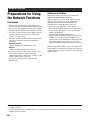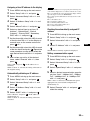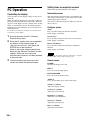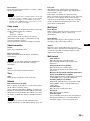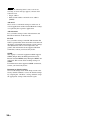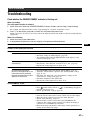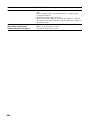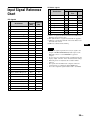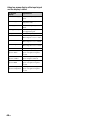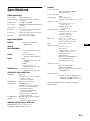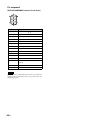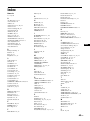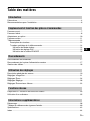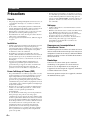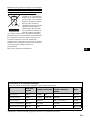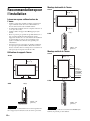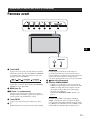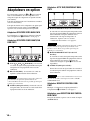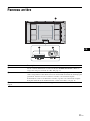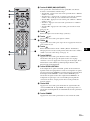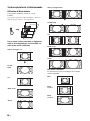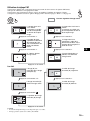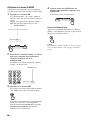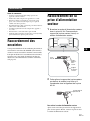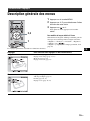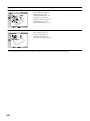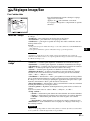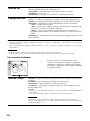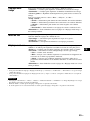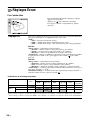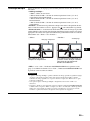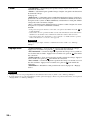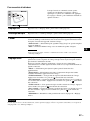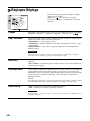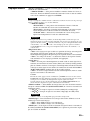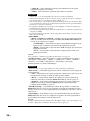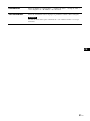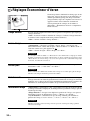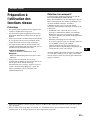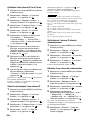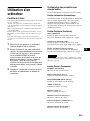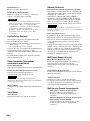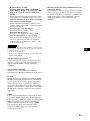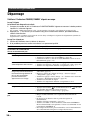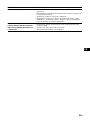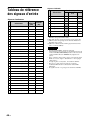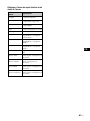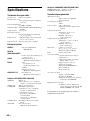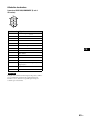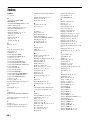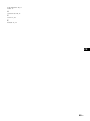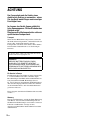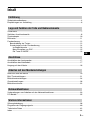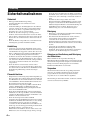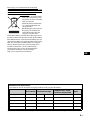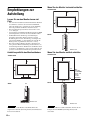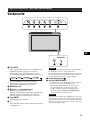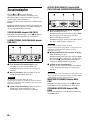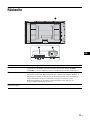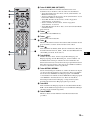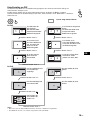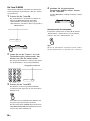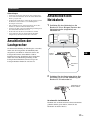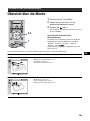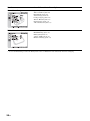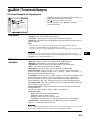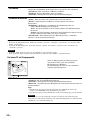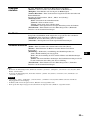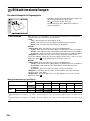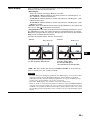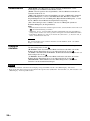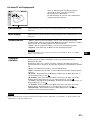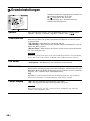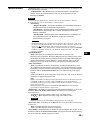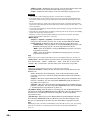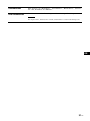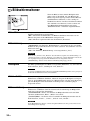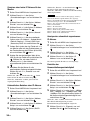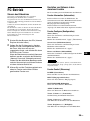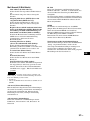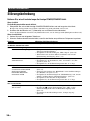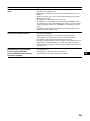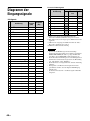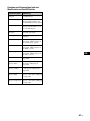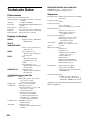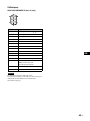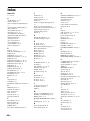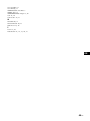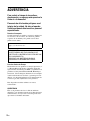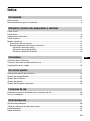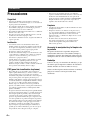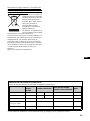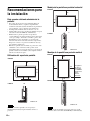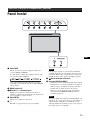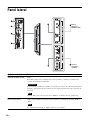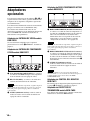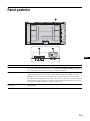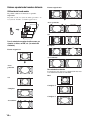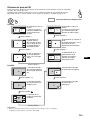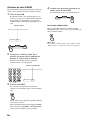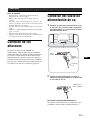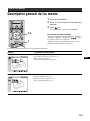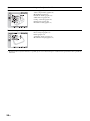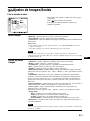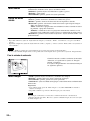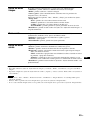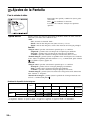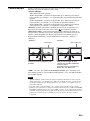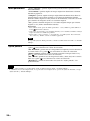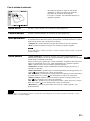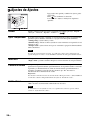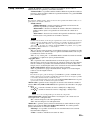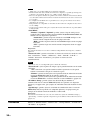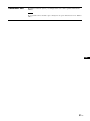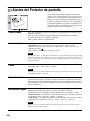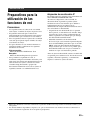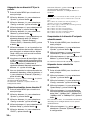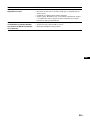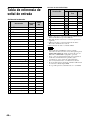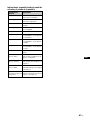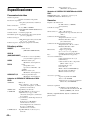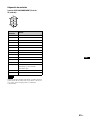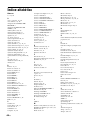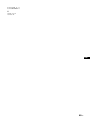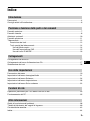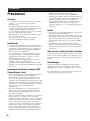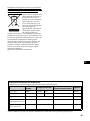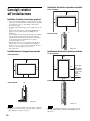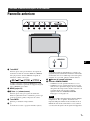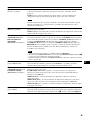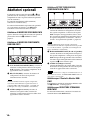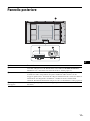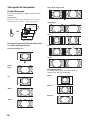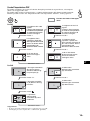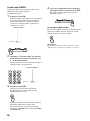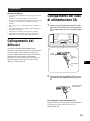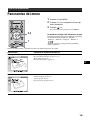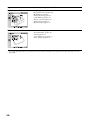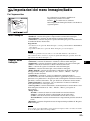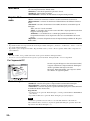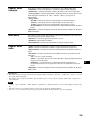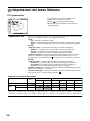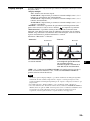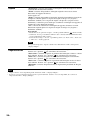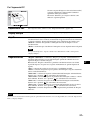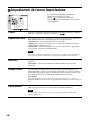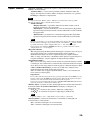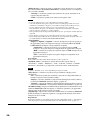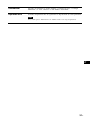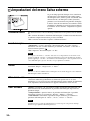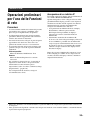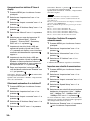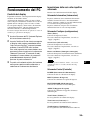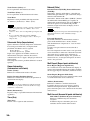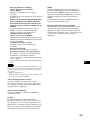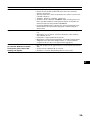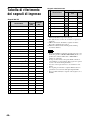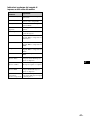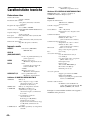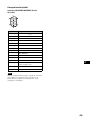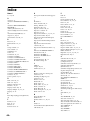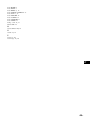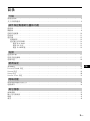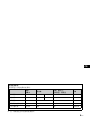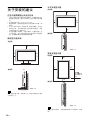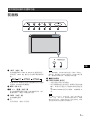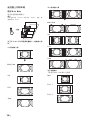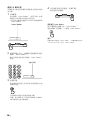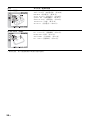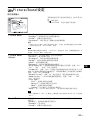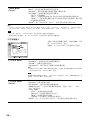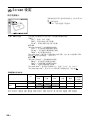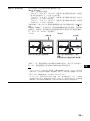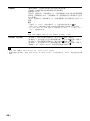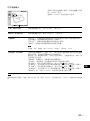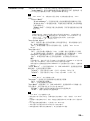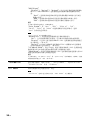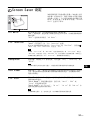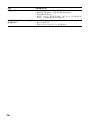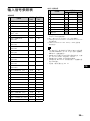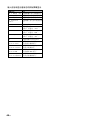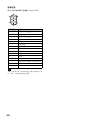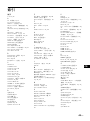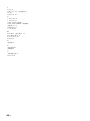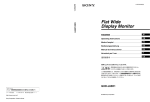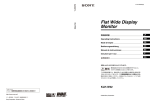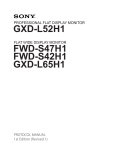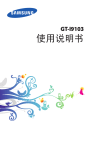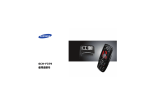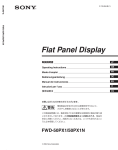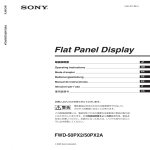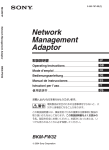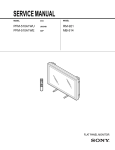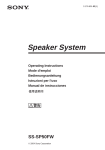Download Sony FWD-50PX3 Operating Instructions
Transcript
3-269-308-02(1) FWD-50PX3 Flat Wide Display Monitor JP Operating Instructions GB Mode d’emploi FR Bedienungsanleitung DE Manual de instrucciones ES Istruzioni per l’uso IT CS FWD-50PX3 © 2007 Sony Corporation Sony Corporation Printed in Korea , 1 2 3 2 JP JP 3 JP 4 JP JP 5 JP 6 JP JP 7 JP 8 JP – JP 9 JP 1 10 JP JP 1 7 8 2 34f F 5 6 1 11 JP 1 2 12 JP 3 4 5 JP 1 6 7 8 6 13 JP 6 8 1 8 2 1 3 1 2 6 3 14 JP JP 1 2 3 15 JP 1 2 3 4 5 6 7 F f G g F f G g G g 8 9 3 , 16 JP # 0 qa qs – – qd JP qf qg qh qj qk 17 JP m m 18 JP G g JP f g g f G g F 19 JP 4 1 117 2 3 20 JP 1 JP 2 21 JP 1 22 JP 2 3 1 2 Ff 3 g 2,3 1 English Italiano Français Deutsch Español JP 23 JP 24 JP FfGg JP 25 JP 26 JP JP 27 JP FfGg G g FfGg 28 JP FfGg JP 29 JP Gg Gg Ff Ff 30 JP JP Gg Gg Ff Ff 31 JP FfGg English Italiano Ff 32 JP Français Deutsch Español JP 1 33 JP 34 JP JP Ff 35 JP 36 JP 1 2 Ff 3 Ff 4 Ff 5 1 Ff 2 6 3 Ff 7 Ff Ff 4 Ff JP Ff g 8 1 Ff 9 2 Ff 3 4 Ff Ff Ff 5 1 2 3 Ff Ff Ff 4 5 6 Ff Ff Ff 37 JP 1 2 3 – – – – – 38 JP JP 39 JP 40 JP 1 2 1 1 2 JP 41 JP 42 JP × × × × × × a a a × × × a a JP a a a a a a a a a a a × × × × × × × × × × × × × 43 JP × 44 JP JP 45 JP 46 JP JP 47 JP WARNING Owner’s Record The model and serial numbers are located on the rear. Record the model and serial numbers in the spaces provided below. Refer to these numbers whenever you call upon your Sony dealer regarding this product. Model No. Serial No. To reduce the risk of fire or electric shock, do not expose this apparatus to rain or moisture. To avoid electrical shock, do not open the cabinet. Refer servicing to qualified personnel only. On transportation When you carry the display unit, hold the unit itself, not the speakers. If you fail to do so, the speakers may come out of the unit and the unit may fall. This can cause injury. For customers in the U.S.A. If you have any questions about this product, you may call; Sony Customer Information Services Center 1-800-222-7669 or http://www.sony.com/ Declaration of Conformity Trade Name: Model: Responsible Party: Address: SONY FWD-50PX3 Sony Electronics Inc. 16530 Via Esprillo, San Diego, CA 92127 U.S.A. Telephone Number: 858-942-2230 This device complies with Part 15 of the FCC Rules. Operation is subject to the following two conditions: (1) This device may not cause harmful interference, and (2) this device must accept any interference received, including interference that may cause undesired operation. This equipment has been tested and found to comply with the limits for a Class B digital device, pursuant to Part 15 of the FCC Rules. These limits are designed to provide reasonable protection against harmful interference in a residential installation. This equipment generates, uses, and can radiate radio frequency energy and, if not installed and used in accordance with the instructions, may cause harmful interference to radio communications. However, there is no guarantee that interference will not occur in a particular installation. If this equipment does cause 2 GB harmful interference to radio or television reception, which can be determined by turning the equipment off and on, the user is encouraged to try to correct the interference by one or more of the following measures: • Reorient or relocate the receiving antenna. • Increase the separation between the equipment and receiver. • Connect the equipment into an outlet on a circuit different from that to which the receiver is connected. • Consult the dealer or an experienced radio/TV technician for help. You are cautioned that any changes or modifications not expressly approved in this manual could void your authority to operate this equipment. For customers in Canada This class B digital apparatus complies with Canadian ICES-003. The socket-outlet should be installed near the equipment and be easily accessible. CAUTION RISK OF EXPLOSION IF BATTERY IS REPLACED BY AN INCORRECT TYPE. DISPOSE OF USED BATTERIES ACCORDING TO THE LOCAL RULES. For the customers in Europe The manufacturer of this product is Sony Corporation, 1-7-1 Konan, Minato-ku, Tokyo, 108-0075 Japan. The Authorized Representative for EMC and product safety is Sony Deutschland GmbH, Hedelfinger Strasse 61, 70327 Stuttgart, Germany. For any service or guarantee matters please refer to the addresses given in separate service or guarantee documents. This apparatus shall not be used in the residential area. For the customers in Europe, Australia and New Zealand WARNING This is a Class A product. In a domestic environment, this product may cause radio interference in which case the user may be required to take adequate measures. Table of Contents Introduction Precautions ...............................................................................................................................4 Recommendations on Installation .............................................................................................6 Location and Function of Parts and Controls Front Panel................................................................................................................................7 Side Panel.................................................................................................................................8 Optional Adaptors ...................................................................................................................10 Rear Panel ..............................................................................................................................11 Remote Control .......................................................................................................................12 Button Description..............................................................................................................12 Special Buttons on the Remote Control .............................................................................14 Using the Wide Mode....................................................................................................14 Using the PAP Setting ..................................................................................................15 Using the ID MODE button ...........................................................................................16 Connections Connecting the Speakers........................................................................................................17 Connecting the AC Power Cord ..............................................................................................17 Cable Management.................................................................................................................18 Using the Settings Overview of the Menus ...........................................................................................................19 Picture/Sound Settings............................................................................................................21 Screen Settings.......................................................................................................................24 Setup Settings.........................................................................................................................28 Screen Saver Settings ............................................................................................................31 Network Functions Preparations for Using the Network Functions........................................................................32 PC Operation ..........................................................................................................................34 Other Information Troubleshooting ......................................................................................................................37 Input Signal Reference Chart..................................................................................................39 Specifications ..........................................................................................................................41 Index .......................................................................................................................................43 3 GB GB Introduction Precautions On safety • A nameplate indicating operating voltage, power consumption, etc. is located on the rear of the unit. • Should any solid object or liquid fall into the cabinet, unplug the unit and have it checked by qualified personnel before operating it any further. • Unplug the unit from the wall outlet if it is not to be used for several days or more. • To disconnect the AC power cord, pull it out by grasping the plug. Never pull the cord itself. • When you install the unit on the floor, be sure to use the optional stand. On cleaning • Be sure to unplug the power cord before cleaning the display. • Gently wipe off stains using a dry, soft cloth. Wipe off grimy stains using a cloth slightly moistened with a mild detergent, then wipe the area again using a dry, soft cloth. • Never use rubbing alcohol, benzine, thinner or insecticide for cleaning. They may damage the finish of the cabinet or can remove the markings on it. Notes on handling and cleaning the display panel The display panel’s special surface finish should be treated with care when cleaning or handling the display. When cleaning it, use a soft cleaning cloth to avoid touching the panel directly. On installation • Allow adequate air circulation to prevent internal heat build-up. Do not place the unit on surfaces (rugs, blankets, etc.) or near materials (curtains, draperies) that may block the ventilation holes. • Do not install the unit in a location near heat sources such as radiators or air ducts, or in a place subject to direct sunlight, excessive dust, mechanical vibration or shock. • When you install multiple equipment with the unit, the following problems, such as malfunction of the remote control, noisy picture, noisy sound, may occur depending on the position of the unit and other equipment. On the PDP (Plasma Display Panel) • You may see some bright spots of red, blue or green remain, or dark spots appear on the screen. These do not indicate malfunction. Although the plasma display panel is manufactured with extremely high precision technology, it can generate a few dark or bright pixels. Dark spots on the edge of the screen, or striped color and brightness irregularities do not indicate malfunction. • Because of the way it is made, when this plasma display panel is used in places with low air pressure, such as at high altitudes, a buzzing or humming noise may emanate from the unit. • If you continue to display the same image on the screen for a long period of time, part of that image may burn into the screen and leave a ghosting image behind. To avoid this, please use the screen saver function provided to equalize use over the entire screen. If ghosting occurs, use the screen saver function, or use some kind of video or imaging software to provide constant movement on the screen. If light ghosting (image burn-in) occurs,it may become less conspicuous, but once burn-in occurs, it will never completely disappear. • To protect the plasma display, this unit will not accept commands from the remote control or from the function buttons on the unit for a certain period of time after the unit has been switched ON/STANDBY. After one of these operations, wait about 8 seconds before entering a command. 4 GB On repacking Do not throw away the carton and packing materials. They make an ideal container in which to transport the unit. When shipping the unit, repack it as illustrated on the carton. If you have any questions on this unit, contact your authorized Sony dealers. Disposal of Waste Electrical and Electronic Equipment for business use (Applicable in the European Union and other European countries with separate collection systems) This symbol on the product or on its packaging indicates that this product shall not be treated as household waste. Instead it shall be handed over to the applicable take-back scheme for the recycling of electrical and electronic equipment. By ensuring this product is disposed of correctly, you will help prevent potential negative consequences for the environment and human health, which could otherwise be caused by inappropriate waste handling of this product. The recycling of materials will help to conserve natural resources. For more detailed information about recycling of this product, please contact your local Sony office or visit Sony Europe’s web site for business customers: http://www.sonybiz.net/environment For Customers in Taiwan only GB For the State of California, USA only Perchlorate Material – special handling may apply, See www.dtsc.ca.gov/hazardouswaste/perchlorate Perchlorate Material : Lithium battery contains perchlorate. Warning on power connection Use the proper power cord for your local power supply. United States, United Kingdom, Ireland, Continental Europe Japan Canada Australia, New Zealand Plug type VM0233 COX-07 636 —a) VM1296 Female end VM0089 COX-02 VM0310B VM0303B VM1313 Cord type SVT H05VV-F CEE (13) 53rd (O.C) HVCTF Minimum cord set rating 10A/125V 10A/250V 10A/250V 10A/125V Safety approval VDE VDE DENAN-HO UL/CSA a) Note: Use an appropriate rating plug which complies with local regulations. 5 GB When mounting the display horizontally Recommendations on Installation Front 25 (9 7/8) 10 (4) Provide an ample amount of space around the display • To prevent internal heat buildup from sealing off the display, make sure to ensure proper ventilation by leaving open the minimum amount of space around the display, as illustrated below. • The ambient temperature must be 0 °C to 35 °C (32 °F to 95 °F). • When using the stand, make sure you use the applicable display stand SU-50FW (not supplied). • Regarding the installation of hardware such as brackets, screws, or bolts, we cannot specify the products. Actual installation is up to the authorized local dealers. Consult with qualified Sony personnel for installation. • While the display is on, a certain amount of heat builds up inside. This can cause burns. Avoid touching the top or rear of the display when it is powered on or just after it has entered standby mode. 10 (4) 25 (9 7/8) 5 (2) Side Units: cm (inches) When mounting the display vertically When using the display stand Front Front 20 (7 7/8) 20 (7 7/8) 10 (4) 25 (9 7/8) 25 (9 7/8) 10 (4) Make sure that the 1 POWER switch is at the lower right. 10 (4) Side Side 5 (2) 10 (4) Units: cm (inches) Units: cm (inches) Note When moving or installing the display when it is attached to the stand (not supplied), do so with at least 3 people. 6 GB Notes • When mounting the display vertically, you cannot use the speakers SS-SP50FW (not supplied). • Be sure to use only the UL listed wall mount bracket to mount the display. Location and Function of Parts and Controls Front Panel GB 1 INPUT button Note Press to select a signal to be input from the INPUT or OPTION connector. The signal to be input switches as follows each time you press the INPUT button. To protect the panel, a certain amount of time is required to turn the display to on/off (standby). When you turn the display on again, soon after turning it off, wait about 8 seconds before you turn it on again. 7 When an optional adaptor supporting the video signal is not installed in the OPTION slot, OPTION will be skipped. 2 MENU (page 19) 34 f/F (volume/cursor) button Press to control speaker volume. When the menu is displayed, press to move the cursor (yellow) or set a value. 5 ENTER button Press to set your choice. 6 1 Switches the display on or off (standby). Remote control sensor 8 POWER/STANDBY indicator • Lights up in green when the display is switched on. • Lights up in red when the display is in standby mode. Lights up in orange when the display enters the power saving mode while a signal is input from a PC. When the POWER/STANDBY indicator blinks, see page 37. Note When the “LED” option in the “Multi Display” settings is set to “Off” and the “Position” option is not set to the right-bottom, the indicator does not light up in green even when the display is turned on, except for the case of no signal or an unsupported signal. 7 GB Side Panel OPTION 1 slot (VIDEO/COM) OPTION 2 slot (VIDEO) Connector Description 1 REMOTE (10BASE-T/100BASE-TX) Serves to connect the display to a network, using a 10BASE-T/100BASE-TX LAN cable. You can assign various settings and control the display via the network from a PC. Caution For safety, do not connect the connector for peripheral device wiring that might have excessive voltage to this port. Follow the instructions for this port. Note When using this connector, select “Display” in “Network Port”. (page 30) 2 AUDIO OUT L/R (RCA pin jack) Outputs an audio of the signal currently indicated on the screen. Outputs an audio signal corresponding to the active* picture while in the “P&P” or “PinP” mode. Note Settings assigned in “Sound Mode” will not be reflected. 8 GB Connector Description 3 HD15 IN (D-sub 15-pin) RGB/COMPONENT: Connects to the analog RGB signal or component signal output of a piece of video equipment or PC. See page 42. AUDIO: Inputs an audio signal. Connects to the audio signal output of a piece of video equipment or PC. Note When inputting a component signal, be sure not to input sync signals to pins 13 and 14. If you do so, the picture may not be displayed properly. 4 DVI IN (DVI-D 24-pin) DVI: Connects to the digital RGB signal output of video equipment. Supports HDCP copy protection. AUDIO: Inputs an audio signal. Connects to the audio signal output of a piece of video equipment, etc. 5 MONITOR CONTROL ADAPTOR (The BKM-FW21 is preinstalled.) CONTROL S IN/OUT (Mini jack): You can control pieces of multiple equipment with a single remote control when the display is connected to the CONTROL S connector of the video equipment or another display. Connect the CONTROL S OUT connector on this display to the CONTROL S IN connector of the other equipment, and connect the CONTROL S IN connector on this display to the CONTROL S OUT connector of the other equipment. REMOTE (D-sub 9-pin): This connector allows remote control of the display using the RS-232C protocol. For details, contact your authorized Sony dealers. Notes • This adaptor won’t work when installed in the OPTION 2 slot. • The REMOTE connector and the REMOTE (LAN) connector of 1 cannot be used at the same time. • When using the REMOTE connector, select “Option1” in “Network Port”. (page 30) 6 OPTION 1 slot (VIDEO/COM port) This slot supports video signals and communication functions. By installing an optional adaptor (the BKM-FW series) in this slot, you can expand the input signal connectors or control the display via the network. 7 VIDEO INPUT ADAPTOR (The BKM-FW10 is preinstalled.) S VIDEO IN (Mini DIN 4-pin): Connects to the S Video output of a piece of video equipment. S VIDEO OUT (Mini DIN 4-pin): Connects to the S Video input of a piece of video equipment. Pictures input from S VIDEO IN will be output. VIDEO IN (BNC): Connects to the video output of a piece of video equipment. VIDEO OUT (BNC): Connects to the video input of a piece of video equipment. Pictures input from VIDEO IN will be output. AUDIO IN L/R (Pin jack): Connects to the audio output of a piece of video equipment. 8 OPTION 2 slot (VIDEO port) This slot supports video signals. You can install an optional adaptor with video signal input/output function into this slot. The optional adaptor with communication functions should be installed in 6 OPTION 1 slot. * The status when the sound is output and the input signal can be switched. 9 GB GB Optional Adaptors RGB/COMPONENT ACTIVE THROUGH Adaptor BKM-FW12 The connectors marked with 6 and 8 on the side panel are slot-in types and can be fitted with any of the following optional adaptors (not supplied). For details on installation, consult your Sony dealers. For details on the optional adaptors for system expansion, BKM-FW series, see each instruction manual. VIDEO INPUT Adaptor BKM-FW10 This is the same as the optional adaptor preinstalled in the 8 OPTION 2 slot. See page 9. COMPONENT/RGB INPUT Adaptor BKMFW11 1 RGB/COMPONENT IN (D-sub 15-pin): Connects to the component signal output or analog RGB signal output of a piece of video equipment or PC. For details on inputting a component signal to the connector, see “Pin assignment” on page 42. Note When inputting a component signal, be sure not to input sync signals to pins 13 and 14. If you do so, the picture may not be displayed properly. 2 RGB/COMPONENT OUT (D-sub 15-pin): Connects to the component signal input or analog RGB signal input of a piece of video equipment or PC. Pictures input from the connectors marked as 1 above will be output. 1 Y/G, PB/CB/B, PR/CR/R IN (BNC): Connects to the analog RGB signal or component signal output of a piece of video equipment or PC. 2 HD, VD IN (BNC): Connects to the synchronization signal output of a PC. Note When inputting a component signal, be sure not to input sync signals to the HD and VD connectors. If you do so, the picture may not be displayed properly. 3 AUDIO (Stereo mini jack): Inputs an audio signal. Connects to the audio output of a piece of video equipment or PC. 10 GB 3 AUDIO IN (Stereo mini jack): Inputs an audio signal. Connects to the audio signal output of a piece of video equipment or PC. Note When the display is not connected to an AC power or is in the standby mode, no signal is output from the RGB/ COMPONENT OUT. MONITOR CONTROL Adaptor BKM-FW21 This is the same as the optional adaptor preinstalled in the 6 OPTION 1 slot. See page 9. STREAMING RECEIVER Adaptor BKM-FW50 For details, see the instruction manual of the BKMFW50. Rear Panel GB Parts Description 1 AC IN socket Connect the supplied AC power cord to this socket and to a wall outlet. Once you connect the AC power cord, the POWER/STANDBY indicator lights up in red and the display goes into the standby mode. See page 17. 2 SPEAKER socket By connecting the speakers SS-SP50FW (not supplied) to this socket, you can output the audio matching the signal displayed on the screen and enjoy viewing with a greater sense of presence. Please be sure to connect the speakers correctly. For more details on connecting the speakers, see the operating manual that came with the speakers. For details on how to route the speaker cords, see page 18. 3 Stand installation hooks Use these hooks to install the display stand SU-50FW (not supplied). 11 GB Remote Control Button Description 1 POWER ON switch Press to turn the display on. 2 DVI button Press to select the signal input to the DVI IN port. 3 HDMI button You cannot use this button on this display. 4 S VIDEO button Press to select the signal input to the S VIDEO IN connector from a piece of video equipment. 5 VIDEO button Press to select the signal input to the VIDEO IN connector from a piece of video equipment. 6 PICTURE button Selects “Picture Mode”. Each press toggles between “Vivid”, “Standard”, “Custom”, and “Conference”. 7 F/f/G/g/ buttons The F/f/G/g buttons move the menu cursor (yellow) and set values, etc. Pressing sets the selected menu or setting items. In the “PAP” mode, you can switch the active picture with G/g. 8 button Press to change the aspect ratio. See page 14. 9 MENU button Press to show menus. Press again to hide them. See page 19. Notes • The 5 button and button have a tactile dot. Use the tactile dot as a reference when operating the display. • Insert two size AA (R6) batteries (supplied) by matching the 3 and # on the batteries to the diagram inside the remote control’s battery compartment. Push and slide to open , 12 GB 0 ID MODE (ON/0-9/SET/C/OFF) buttons You can operate a specific display without affecting other displays installed at the same time. • ON button: Press to show the “Index Number” on the screen. • 0-9 button: Press to enter the “Index Number” of the display you want to operate. • SET button: Press to set the input “Index Number”. • C button: Press to clear the input “Index Number”. • OFF button: Press to return to the normal mode. See page 16. qa +/– button Adjusts the picture (contrast) level. qs +/– button Press to adjust the volume. qd button Press to mute the sound. Press again to restore sound. qf button Selects the “PAP” (Picture And Picture) mode. Each press toggles between “P&P”, “PinP” and the single-screen picture. See page 15. GB qg DISPLAY button Press to display the currently selected input, the type of the input signal and the “Aspect” setting on the screen. Press again to hide them. If this displayed information is left undisturbed for a short time, it will disappear automatically. qh OPTION 1/OPTION 2 button When an optional adaptor is installed, selects an input signal from the equipment connected to the optional adaptor. Press the OPTION 1 button to select the input signal of the OPTION 1 slot, and press the OPTION 2 button to select the input signal of the OPTION 2 slot. If the installed optional adaptor has multiple input connectors, each press of the button toggles between the input signals. qj HD15 IN button Press to select the input signal of the HD15 IN connector. The RGB signal or component signal is selected automatically or manually in accordance with the menu settings. qk STANDBY button Press to change the display to the standby mode. 13 GB Special Buttons on the Remote Control 16:9 Original source Using the Wide Mode You can change the aspect ratio of the screen. Tip You can also access the “Aspect” settings in the “Screen” settings. See page 26, 27. m Wide Zoom 4:3 For input from video equipment such as Video, DVD, etc. (other than PC input) Full 4:3 Original Source Zoom m Wide Zoom 4:3 For PC Input Illustrations below indicate the input resolution of 800×600 Real Full Full 1 Zoom Full 2 14 GB Using the PAP Setting You can show two pictures from different signal sources, such as a PC and a video, side by side. You can also swap the active pictures, or change the balance of picture sizes. You can also access the “PAP Setting” in the “Screen” settings. See page 24. Cursor showing active picture For P&P The width of A and B is the same. The height will be set to match each picture’s aspect ratio. Press G button. The width of A is larger than that of B. If A’s aspect ratio is 4:3, its height will be equal to the panel size. Press g button. B on the right side becomes the active picture. The width of A and B is the same. The height will be set to match each picture’s aspect ratio. Press g button. The width of B is larger than that of A. If B’s aspect ratio is 4:3, its height will be equal to the panel size. GB Press f button. B on the right side becomes small while remaining the active picture. Press g button. For PinP The inset picture (B) is shown within the main picture (A). Press G/g button. The inset picture (B) becomes the active picture. Press The size of the inset picture (B) will become large. Press f button. The size of the inset picture (B) will become small. button. The position of the inset picture (B) will change. Press F button. Tips • The cursor indicating the active picture will disappear after 5 seconds. • The picture can be adjusted to 7 sizes. (For P&P) 15 GB Using the ID MODE button 4 You can operate a specific display without affecting other displays installed at the same time. 1 When all of the setting changes have been completed, press OFF button. The display returns to the normal screen. Press ON button. Display’s “Index Number” appears in black characters on the lower left menu on the screen. (Every display is allocated an individual preset “Index Number” from 1 to 255.) Index Number To correct the Index Number Press the C button to clear the current input “Index Number”. Return to Step 2, and input a new “Index Number”. Index Number : 117 Tip To change the “Index Number” of the display, see “Index Number” in “Control Setting” on page 29. 2 Input the “Index Number” of the display you want to operate using the 0 - 9 buttons on the remote control. The input number appears right next to the “Index Number” of each display. Input Number Index Number : 3 117 117 Press SET button. The characters on the selected display change to green while the others change to red. You can operate the specified display indicated with green characters only. Only the operation of POWER ON switch and STANDBY/ID MODE-OFF button is effective to other displays, as well. 16 GB Connections Before you start • First make sure that the power of each piece of equipment is turned off. • Use cables suitable for the equipment to be connected. • Connect the cables, fully inserting them into the connectors or jacks. A loose connection may cause hum and other noise. • To disconnect the cable, pull it out by grasping the plug. Never pull the cable itself. • See the instruction manual of the equipment to be connected, too. • Insert the plug securely into the AC IN socket. • Use one of the two AC plug holders (supplied) to securely hold the AC plug. Connecting the AC Power Cord 1 Plug the AC power cord into the AC IN socket. Then, attach the AC plug holder (supplied) to the AC power cord. Connecting the Speakers GB You can enjoy viewing with a greater sense of presence by connecting the speakers SS-SP50FW (not supplied). Please be sure to connect the speakers correctly. For more details on connecting the speakers, see the operating manual of the speakers. For details on how to route the speaker cords, see page 18. AC IN socket AC power cord AC plug holder 2 Slide the AC plug holder over the cord until it connects to the AC IN socket cover. AC IN socket cover To remove the AC power cord After squeezing the AC plug holder and freeing it, grasp the plug and pull out the AC power cord. 17 GB Cable Management Using the cable holders You can neatly bundle the cables with the cable holders (×6) provided. Attach the cable holders as shown in the illustrations below. Rear 1 18 GB 2 3 Using the Settings Overview of the Menus 1 Press MENU button. 2 Press F/f to highlight the desired menu icon. 3 Press or g. To exit the menu, press MENU button. 2,3 To change the on-screen language Select the desired language for on-screen settings and messages from “English”, “Français”, “Deutsch”, “Español”, “Italiano” or “ ”. “English” (English) is set for the default setting. See page 28. 1 The settings provide you access to the following features: Settings Allows you to set/change Picture/Sound Picture Mode: (page 21, 22) Picture Mode Adjust. (page 21, 23) Sound Mode: (page 22) Sound Mode Adjust. (page 22) Screen PAP Setting (page 24) Multi Display (page 25) Aspect: (page 26, 27) Adjust Screen (page 26, 27) 19 GB GB Settings Allows you to set/change Setup Language: (page 28) Timer Setting (page 28) ECO Mode: (page 28) Status Display: (page 28) Speaker Out: (page 28) Advanced Setup (page 29) Information (page 30) All Reset (page 30) Screen Saver All White: (page 31) Pic. Inversion: (page 31) Background: (page 31) Auto Dimmer: (page 31) Pic. Orbit (page 31) * Menu icons displayed at the bottom of the screen may not work, depending on the settings. 20 GB Picture/Sound Settings For Video Input To highlight an option and to change settings, press F/f/G/g. Press to confirm the selection. The “Picture/Sound” settings include the following options: Picture Mode “Vivid”: Select for enhanced picture contrast and sharpness. “Standard”: Select for standard picture settings. “Custom”: Allows you to store preferred settings. “Conference”: Adjusts the picture quality for video conferencing under fluorescent lights. Tips • To change from one “Picture Mode” option to another, you can also use PICTURE on the remote control instead. • You can alter the “Picture Mode” options for each input. Note “Conference” may not be effective depending on the environment or the video conference system under use. In this case, adjust the picture quality, switch to other settings of “Picture Mode”, etc. Picture Mode Adjust. You can make settings and adjustments for each “Picture Mode”. “Contrast”: Adjusts picture contrast. “Brightness”: Adjusts to brighten or darken the picture. “Chroma”: Adjusts to increase or decrease color intensity. “Phase”: Adjusts the color tones of the picture. “Sharpness”: Adjusts to sharpen or soften the picture. “Noise Reduction”: Select to reduce the noise level of connected equipment. Select from “Off”, “Low”, “Mid”, “High” to set the noise level. “CineMotion”: Select “Auto” to optimize the screen display automatically detecting film content and applying a reverse 3-2 pull down or 2-2 pull down process. Moving picture will appear clearer and more natural looking. Select “Off” to disable the detection. “Dynamic Picture”: Select “On” to enhance contrast by making white brighter and black darker. “Gamma Correct.”: Balances the light and dark portions of pictures automatically. Select from “High”, “Mid”, “Low” to make settings. “Color Temp.” “Cool”: Select to give the white colors a blue tint. “Neutral”: Select to give the white colors a neutral tint. “Warm”: Select to give the white colors a red tint. “Custom”: Allows you to store preferred settings of color tones. “Reset”: Resets all settings of “Picture Mode Adjust.” to default settings. Note “Phase” is not available when the input is Video or S Video and the color system of video signal is not NTSC. 21 GB GB Sound Mode You can adjust the sound output from the speakers SS-SP50FW (not supplied) with various “Sound Mode” settings. “Dynamic”: Select to enhance treble and bass. “Standard”: Flat setting. “Custom”: Allows you to store preferred settings. Sound Mode Adjust. “Treble”: Adjusts to increase or decrease higher-pitched sounds. “Bass”: Adjusts to increase or decrease lower-pitched sounds. “Balance”: Adjusts to emphasize left or right speaker balance. “Surround”: Select the surround mode according to the type of picture. “Off”: No surround output. “Hall”: When desiring to give the stereo sound of movies or music programs a greater sense of presence. “Simul.”: When desiring to give ordinary monaural programs or news telecasts an enhanced sense of presence using simulated stereo sound. “Reset”: Resets all settings of “Sound Mode Adjust.” to default settings. Tips • You can alter the “Picture Mode Adjust.” settings (“Contrast”, “Brightness”, “Chroma ”, etc.) for each “Picture Mode”. • You can adjust the “Sound Mode Adjust.” settings (“Treble” and “Bass”) when the “Sound Mode” is set to “Custom”. Notes • In the “PAP” mode, none of the options of the “Picture/Sound” settings can be selected. • If there is no signal currently being input, none of the options of the “Picture/Sound” setting can be selected. For PC Input When input is switched to a PC input source, the “Picture/Sound” settings specific to PC input are applied. The “Picture/Sound” settings for a PC include the following options: Picture Mode “Vivid”: Select for enhanced picture contrast and sharpness. “Standard”: Select for standard picture settings. “Custom”: Allows you to store preferred settings. “Conference”: Adjusts the picture quality for video conferencing under fluorescent lights. Tips • To change from one “Picture Mode” option to another, you can also use PICTURE on the remote control instead. • You can alter the “Picture Mode” options for each input. Note “Conference” may not be effective depending on the environment or the video conference system under use. In this case, adjust the picture quality, switch to other settings of “Picture Mode”, etc. 22 GB Picture Mode Adjust. You can make settings and adjustments for each “Picture Mode”. “Contrast”: Adjusts picture contrast. “Brightness”: Adjusts to brighten or darken the picture. “Gamma Correct.”: Balances the light and dark portions of pictures automatically. Select from “High”, “Mid”, “Low” to make settings. “Color Temp.” “Cool”: Select to give the white colors a blue tint. “Neutral”: Select to give the white colors a neutral tint. “Warm”: Select to give the white colors a red tint. “Custom”: Allows you to store preferred settings of color tones. “Reset”: Resets all settings of “Picture Mode Adjust.” to default settings. Sound Mode You can adjust the sound output from the speakers SS-SP50FW (not supplied) with various “Sound Mode” settings. “Dynamic”: Select to enhance treble and bass. “Standard”: Flat setting. “Custom”: Allows you to store preferred settings. Sound Mode Adjust. “Treble”: Adjusts to increase or decrease higher-pitched sounds. “Bass”: Adjusts to increase or decrease lower-pitched sounds. “Balance”: Adjusts to emphasize left or right speaker balance. “Surround”: Select the surround mode according to the type of picture. “Off”: No surround output. “Hall”: When desiring to give the stereo sound of movies or music programs a greater sense of presence. “Simul.”: When desiring to give ordinary monaural programs or news telecasts an enhanced sense of presence using simulated stereo sound. “Reset”: Resets all settings of “Sound Mode Adjust.” to default settings. Tips • You can alter the “Picture Mode Adjust.” settings (“Contrast”, “Brightness”, “Chroma ”, etc.) for each “Picture Mode”. • You can adjust the “Sound Mode Adjust.” settings (“Treble” and “Bass”) when the “Sound Mode” is set to “Custom”. Notes • “Chroma”, “Phase”, “Sharpness”, “Noise Reduction”, “CineMotion”, and “Dynamic Picture” are not available for PC input. • In the “PAP” mode, none of the “Picture/Sound” settings options can be selected. • If there is no signal currently being input, none of the options of the “Picture/Sound” setting can be selected. 23 GB GB Screen Settings For Video Input To highlight an option and to change settings, press F/f/G/g. Press to confirm the selection. The “Screen” settings include the following options: PAP Setting Allows you to show two pictures from different signal sources, such as a PC and a video, side by side. “PAP” “Off”: Disables “PAP” function. “P&P”: Shows two pictures side by side at the same time. “PinP”: Displays two pictures as the inset picture within the main picture. For P&P “Active Picture”: Selects the screen to operate. “Left”: You can activate the left picture to operate it. “Right”: You can activate the right picture to operate it. “Swap”: Swaps the two pictures side by side. “Picture Size”: Adjusts the balance between two pictures side by side. Adjust the balance by pressing G or g button, and then press button to set the adjustment. (page 15) For PinP “Active Picture”: Selects the screen to operate. “Main”: You can activate the main picture to operate it. “Sub”: You can activate the inset picture to operate it. “Swap”: Swaps the main and the inset pictures. “Picture Size”: Adjusts the size of the inset picture. Select from “Large” or “Small”. “Picture Position”: Adjusts the position of the inset picture with F/f/G/g, then press . Available combination of two pictures DVI DVI HD15 RGB a Component a HD15 OPTION 1/2 RGB Component RGB Component Video a a a a a a a2) a a a a a1) * “OPTION1+OPTION2” is not supported. 1) Supported when “Display” is set to “YUV” or when “Option1” or “Option2” is set to “RGB” in “HD15 Signal”. 2) Supported when “Display” is set to “RGB” or when “Option1” or “Option2” is set to “YUV” in “HD15 Signal”. 24 GB S Video Multi Display Allows you to make settings for connecting multiple displays to form a video wall. “Multi Display” “Off”: Uses a single screen. “2×2”/“3×3”/“4×4”: Sets to connect multiple displays such as 2, 3 or 4 displays both vertically and horizontally. “1×2”/“1×3”/“1×4”: Sets to connect multiple displays such as 2, 3 or 4 displays horizontally. “2×1”/“3×1”/“4×1”: Sets to connect multiple displays such as 2, 3 or 4 displays vertically. “Position”: Select the position of each display in the arrangement of the video wall with F/f/G/g. Press to set the position. “Output Format”: Selection of two picture output formats will be available as shown in the figures. By simply selecting either format, suitable picture output will be available without manually adjusting the horizontal and vertical shift. Select either “Tiles” or “Window”. “Window” “Tiles” Just scan Over scan GB To show full signal on each display. To show one large picture with multi display naturally. Part of the signal will go behind the bezel area. “LED”: “On” makes the POWER/STANDBY indicator on the front panel (page 7) to be continually turned on, and “Off” makes the POWER/STANDBY indicator on the front panel to be continually turned off. Notes • “Multi Display” can display an enlarged picture keeping the current “Aspect” setting as much as possible for video input, and can display an enlarged picture of which “Aspect” is set to “Full 2” for PC input. • You can set the “Multi Display” only when the “PAP” function is disabled. • When “Position” is set to the right-bottom, the POWER/STANDBY indicator lights up even if “LED” is set to “Off”. The indicator also lights up even when the display is off (standby), errors are detected, or the display is in sleep mode including the case of no signal or unsupported signal. 25 GB Aspect “Wide Zoom”: Select to enlarge to fill screen with minimum distortion. “Zoom”: Select to enlarge the original picture without distorting the aspect ratio. See page 14. “Full”: Select to enlarge the original picture horizontally to fill the screen when the original source is 4:3 (Standard definition source). When the original source is 16:9 (High definition source), select this mode to display 16:9 picture in original size. “4:3”: Select to display 4:3 picture in original size when the original source is 4:3 (Standard definition source). Tips • To change from one “Aspect” option to another, you can also use on the remote control. • Select “Zoom” to display movies and other DVD content with black bands, using the entire viewable area of the screen. • For “Wide Zoom” and “Zoom” modes, you can adjust “H Shift”, “V Shift” and “V Size”. See page 26. Note You cannot set the “Aspect” while using the “PAP” function or the “Multi Display”. Adjust Screen “H Size”: Allows you to adjust the size of the picture horizontally. Press G/g and press to choose a correction. “H Shift”: Allows you to move the position of the picture left and right in the window. Press G/g and press to choose a correction. “V Size”: Allows you to adjust the size of the picture vertically. Press F/f and press to choose a correction. “V Shift”: Allows you to move the position of the picture up and down in the window. Press F/f and press to choose a correction. “Reset”: Resets all settings of “Adjust Screen” to default settings. Notes • “Adjust Screen” is not available while using the “PAP” function or the “Multi Display”. • If there is no signal currently being input, none of the “Screen” settings options, except for “PAP Setting” and “Multi Display” can be selected. 26 GB For PC Input When input is switched to PC input source, the “Screen” settings specific for PC input are applied. The “Screen” settings for a PC include the following options: PAP Setting See “PAP Setting” for video input (page 24). Multi Display See “Multi Display” for video input (page 25). Aspect “Full 1”: Select to enlarge the picture to fill the display area in the vertical direction, keeping its original horizontal-to-vertical aspect ratio. A black frame will appear on the surrounding of the picture. “Full 2”: Select to enlarge the picture to fill the display area. “Real”: Select to display the picture in its original number of dots. Note You cannot set the “Aspect” while using the “PAP” function or the “Multi Display” function. Adjust Screen “Auto Adjustment”: Select “OK” to automatically adjust the display position and phase of the picture when the display receives an input signal from the connected PC. Note that “Auto Adjustment” may not work well with certain input signals. In such cases, manually adjust the options below. “Phase”: Select to adjust the phase when the screen flickers. “Pitch”: Select to adjust the pitch when the picture has unwanted vertical stripes. “H Size”: Allows you to adjust the size of the picture horizontally. Press G/g and press to choose a correction. “H Shift”: Allows you to move the position of the picture left and right in the window. Press G/g and press to choose a correction. “V Size”: Allows you to adjust the size of the picture vertically. Press F/f and press to choose a correction. “V Shift”: Allows you to move the position of the picture up and down in the window. Press F/f and press to choose a correction. “Reset”: Resets all settings of “Adjust Screen” to default settings. Note If there is no signal currently being input, none of the “Screen” settings options, except for “PAP Setting” and “Multi Display” can be selected. 27 GB GB Setup Settings To highlight an option and to change settings, press F/f/G/g. Press to confirm the selection. The “Setup” settings include the following options: Language Select to display all on-screen settings in your language of choice: “English”, “Français”, “Deutsch”, “Español”, “Italiano” or “ ”. Timer Setting You can adjust time, display the built-in clock, or set the timer to make the display power on/off at a predetermined time. “Clock Set”: Sets the day of the week and the hour of the day. “Clock Display”: Displays the currently set time on the screen when set to “On”. “On/Off Timer”: Sets the time at which the power is automatically turned on or off. Note If the built-in clock tends to lose time, the internal battery may be exhausted. Please contact your authorized Sony dealer to have the battery replaced. ECO Mode “Off”: Select to view picture without the benefit of power saving. “Low”/“High”: Select to change brightness and reduce power consumption. Status Display “On” makes input signal and “Aspect” information appear on the screen for about 20 seconds when the display is turned on, and the input signal information appear for about 5 seconds when the input signal is switched, while “Off” disables display of status information. Tip You can display the input signal and “Aspect” information by using DISPLAY on the remote control regardless of the “Status Display” setting. Speaker Out “On”: Enables sound to be emitted from the speakers. “Off”: Disables sound to be emitted from the speakers. Note When “Speaker Out” is set to “Off”, “Sound Mode” and “Sound Mode Adjust.” cannot be selected. 28 GB Advanced Setup “Control Setting”: This menu is used for settings of operation of the display and the remote control. “Index Number”: You can change the index number of the display if necessary. Select to set the index number of the display with F/f and press ENTER to confirm the setting. Note When you set the “Index Number”, use the buttons on the display. The “Index Number” cannot be set with the remote control. “Control Mode” “Display+Remote”: You can operate the display with the control buttons on the display and the remote control. “Display Only”: Disables the remote control function. You can make settings for the display only using the control buttons on the display. “Remote Only”: Disables the controls on the display. You can make settings for the display only using the remote control. Note When this item is operated, the available modes will differ depending on whether you select by the remote control or the display. When setting this item with on the remote control, you can select only “Display+Remote” or “Remote Only”. When setting this item with ENTER on the display, you can select only “Display+Remote” or “Display Only”. “Auto Screen Adjust” “On”: The settings such as picture size and position are saved for each input signal, and the last settings are automatically applied each time the input signals are switched. “Off”: The “Auto Screen Adjust” is disabled even when input signals are switched and the default settings are applied. “Auto Shut Off”: “On”: The display automatically enters the standby mode when a signal is not input to the Video or S Video input connectors for more than about 5 minutes. The display automatically enters the power saving mode when a signal is not input to the DVI or HD15 input (RGB/COMPONENT) connectors for more than about 30 seconds. “Off”: The display is not turned off automatically even when no signal is input to any connector. Tip While in the standby mode, press the 1 POWER switch on the display or the POWER ON switch on the remote control to turn the display on. In the power saving mode, the display is turned on automatically when a signal is input. If there is no signal being input with RGB/COMPONENT IN of the optional adaptor selected, the power remains on. “Color Matrix”: Shows pictures in natural color tones when the HD15 IN (RGB/ COMPONENT) connector of the display is connected to a video equipment. “Y/CB/CR”: When the signal format is 480i(525i) or 480p(525p) “Y/PB/PR”: When the signal format is 720p(750p) or 1080i(1125i) Note “Color Matrix” is available only for Component input. “Overscan”: Selects whether to display images with overscan or underscan. “On”: Displays image with overscan. “Off”: Displays image with underscan. “Sync Mode”: Sets the mode according to the signal input at pin 13 of the HD15 IN (RGB/COMPONENT) connector. Signals can be set only to 575/50i or 480/60i. 29 GB GB “H/Comp”: Select when a horizontal signal or a composite synchronous signal is input. “Video”: Select when a video signal is input. Notes • “Sync Mode” is not available for PC input. • Depending on the level of the composite synchronous signal, the image may not be displayed correctly. In this case, change the “Sync Mode” setting. • There are some inputs for which only synchronizing signals can be selected. In this case, input horizontal/vertical synchronization signals through the pin 13 or 14 of the connectors. • Sync Mode settings cannot be carried out for the input through the optional adaptors. • This display does not support the three value sync format of composite sync and 576/60p. • When you select the video signal for the synchronous mode setting, you cannot use the PAP function. “HD15 Signal” “Display”/“Option1”/“Option2”: Sets the type of signal for a video equipment or PC connected to the HD15 IN (RGB/COMPONENT) connector of the display or the optional adaptors. “Auto”: Select to choose either an analog RGB input signal or a component input signal from a connected equipment. “RGB”: Select to choose an analog RGB input signal from a connected equipment. “YUV”: Select to choose a component input signal from a connected equipment. Tip For the available combination of two pictures, see page 24. “Color System”: Select the color system of video signals from “Auto”, “NTSC”, “NTSC4.43”, “PAL”, “PAL-M”, “PAL-N” or “PAL60”. Select “Auto” to set the color system automatically. Note “Color System” is not available for PC input. “Network Port”: Sets the network port to operate the display by remote control. “Off”: Select when not using the network port. The power consumption during standby mode can be reduced. “Display”: Allows you to make settings of the display from a PC connected to the REMOTE (LAN) connector of the display. (page 34) “Option1”: Allows you to make settings of the display from a PC connected to the REMOTE connector or the LAN connector of the OPTION 1 slot. (page 34) “IP Address Setup”: Sets an IP address to enable communication speed between the REMOTE (LAN) connector of the display or the optional adaptor and the equipment such as a PC connected with the LAN cable. “Speed Setup”: Sets a communication speed between the REMOTE (LAN) connector of the display or the optional adaptor and the equipment such as a PC connected with the LAN cable. Tip For details on how to make the settings of “IP Address Setup” and “Speed Setup”, see the section of “Preparations for Using the Network Functions” (page 32). Information Displays the “Model Name”, “Serial Number”, “Operation Time”, “Software Version” and “IP Address” of your display. All Reset Resets all adjustments and settings to factory settings. Note The items included in the “Information” option and the “Index Number” will not be reset. 30 GB Screen Saver Settings If an image that does not change in brightness or a still image, such as the kind of image displayed on a PC, is displayed for a long time, an after-image (ghosting) may be burned into the display panel. To correct or lessen the severity of this problem, this unit is equipped with a screen saver function. “Screen Saver” includes the following menus. All White Turns the entire screen white to equalize the irregularities caused by burn-in. “On”: Select to reduce image retention and burn-in by turning the screen all white for about 30 minutes. “Off”: Select to cancel “All White”. Pic. Inversion “On”: Inverts the image hue. “Auto”: Carries out the “Pic. Inversion” process once a day. Select the desired time to set “Start Time” and “End Time” with F/f, and then press . “Off”: Sets the “Pic. Inversion” to “Off”. Note If you set “Start Time” and “End Time” to the same time, the setting of “Start Time” takes priority over that of “End Time”. The display image does not return to the original image at the “End Time”. If “Pic. Inversion” is activated when the color tone of the image has already been reversed, the reversing is terminated. Background Changes the brightness of background of a picture (aspect ratio 4:3). “Gray”, “Dark Gray”, or “Black” can be selected. Note The lower the brightness contrast between the picture and its background, the more reduction in after image and burn-in may result. Auto Dimmer When “On” is selected, you can reduce the chance of image retention and burn-in by gradually reducing the brightness when there has been no or very little movement in the image for more than 5 minutes. The brightness is automatically restored when movement is detected. Pic. Orbit “Orbit”: Select “On” to reduce the chance of image retention and burn-in by automatically moving the image position after a certain time frame. “Orbit Range”: When moving the image position, you can select the range to move from “Small”, “Mid” or “Large”. “Orbit Cycle”: Select the desired time frame for changing the image position from “16 sec”, “32 sec”, “64 sec” and “320 sec”. Note Displays the new image position of the inversed picture after a certain time frame during picture inversion. 31 GB GB Network Functions Preparations for Using the Network Functions Precautions • The software specifications of this display are subject to change for improvements without notice. • Screens shown by application software may differ slightly from the illustrations shown in this manual. • For safety, connect the port of this display only to a network where there is no danger of excessive voltage or voltage surges. • The steps described in this manual are guaranteed only for use under the following environment conditions. Operating system: Microsoft Windows XP/Windows Vista Browser: Microsoft Internet Explorer 6.0 or later • To ensure security on the network, setting a user name and password is recommended. For information on how to make these settings, see the section “Setup screen” (page 35). For security settings, refer to your network administrator. Setting an IP address The display can be connected to a network with 10BASE-T/100BASE-TX LAN cable. When connected to a LAN, the IP addresses of the display can be set using one of the following two methods. Consult your network administrator regarding details about IP address selection. • Assigning a fixed IP address to the display Normally this method should be used. Note that in factory setting, the display is set to obtain an IP address automatically. • Automatically obtaining an IP address If the network to which the display is connected has a DHCP server, you can have the DHCP server automatically assign an IP address. Note that in this case the IP address may change every time the display in which the display is installed is turned on. Before setting the IP address, connect the LAN cable to the display to establish the network. After about 30 seconds, turn on the display, and then start making the desired settings. • Microsoft and Windows are registered trademarks of Microsoft Corporation in the United States of America and/ or other countries. • All other product names, company names, etc. mentioned in this manual are trademarks or registered trademarks of their respective owners. 32 GB Assigning a fixed IP address to the display 1 2 3 Press MENU to bring up the main menu. Select “Setup” with F/f and press . Select “Advanced Setup” with F/f and press . 4 Select “IP Address Setup” with F/f and press . 5 6 Select “Manual” with F/f and press 7 8 9 . Select an desired item to set from “IP Address”, “Subnet Mask”, “Default Gateway”, “Primary DNS”, “Secondary DNS” with F/f and press . Set the three digit value (0 to 255) for each of the four box with F/f on the display or numeric keys on the remote control and press or g. Set the three digit value (0 to 255) for each of the four boxes and press . Repeat the same procedure as step 6 and select the next desired item to set with F/f and press . After values are set for all the desired items, select “Execute” with F/f, then press . Select “OK” and press . An IP address is set manually. When “Cancel” is selected, the setting will return to the original setting. Automatically obtaining an IP address 1 2 3 Note When an IP address is not set properly, the following error codes will be displayed in accordance with the error cause. Error 1: Communication error between the display and the optional adaptor such as the BKM-FW50 Error 2: The specified IP address is already used for other equipment Error 3: IP address error Error 4: Gateway address error Error 5: Primary DNS address error Error 6: Secondary DNS address error Error 7: Subnet mask error Checking the automatically assigned IP address 1 2 3 Press MENU to bring up the main menu. 4 Select “IP Address” with F/f and press . 4 Select “IP Address Setup” with F/f and press . 5 Select “DHCP” with F/f and press Select “Information” with F/f and press . GB Setting a communication speed 1 2 3 Press MENU to bring up the main menu. Select “Setup” with F/f and press . Select “Advanced Setup” with F/f and press . 4 Select “Speed Setup” with F/f and press . 5 Select a desired communication speed to set from “Auto”, “10Mbps Half”, “10Mbps Full”, “100Mbps Half”, or “100Mbps Full” with F/f and press . . Select “Advanced Setup” with F/f and press . . The IP address currently acquired is displayed. Press MENU to bring up the main menu. Select “Setup” with F/f and press Select “Setup” with F/f and press When “Auto” is selected, a communication speed appropriate for your network configuration is automatically set. 6 Select “Execute” with F/f and press reflect the setting. to . Select “Execute” and press . An IP address is automatically set. When “Cancel” is selected, the setting will not be executed. 33 GB PC Operation Controlling the display You can make various display settings on the screen of the PC. Make sure that the display, PC, and router or hub are properly connected with the network cable. Then turn on power to the display, the PC, and the router or hub. There are four display screens, divided by function: Information screen, Configure screen, Control screen, and Setup screen. For details on the functions of buttons, see instructions for each function of the display. 1 Start the browser of the PC (Internet Explorer 6.0 or later). 2 Enter the IP address that was assigned to the display in the previous page as “http://xxx.xxx.xxx.xxx”, then press the ENTER key on the keyboard. When a user name and password have been set, the “Network Password” screen appears. Enter the user name and password that were set, and then proceed to the next step. 3 Click the function tab at the top of the screen and select the desired screen. Setting items on respective screens When using the LAN function of the display Information screen This screen shows the model name, serial number and other display information, as well as the power status and the input signal selection. The screen is for information only. There are no items that can be set. Configure screen Timer Lets you make settings for the timer function. Click “Apply” when done. Screen Saver Lets you make settings for the screen saver function. Click “Apply” when done. Picture and Picture Lets you make settings for the Picture and Picture function. Click “Apply” when done. Note Before setting the “Timer” function, make sure to configure the time setting on the Setup screen (page 35). Control screen POWER Switches the display on or off. INPUT Lets you select the input signal. PICTURE MODE Lets you select the picture mode. ASPECT Lets you switch the aspect ratio of the image. Volume +/– buttons Adjust the display volume. Contrast +/– buttons Adjust the screen contrast. Brightness +/– buttons Adjust the screen brightness. Chroma +/– buttons Adjust the color intensity. Phase +/– buttons Adjust the color balance. 34 GB Reset button Resets the settings from “Contrast” to “Phase” to their factory default values. Notes • If the input signal is Video or S Video and the color system of the video signal is not NTSC, “Phase” is not available. • “Chroma” and “Phase” are not available for PC input. • “Normal” at the ASPECT setting corresponds to “4:3” for video input or “Real” for PC input. Password The administrator and user name and password information can be entered here. The administrator name is fixed to “root”. Each can be a maximum of 8 characters long. Once a user name and password are set, the “Network Password” screen appears whenever the display control screen of the display is called up. To ensure security on the network, setting a user name and password is recommended. Setup screen Mail Report This screen lets you set up the Network Password. The factory default settings are as follows: Error Report When a display function error has occurred, an error report is immediately sent by e-mail (error notification). Name: root Password: pudadm After you have made any changes or entered information, click “Apply” at the bottom of each screen to enable the settings. Special characters cannot be used in the text fields. Owner Information Owner Enter owner information here. Display Location Enter information about the display installation location here. Note Do not use spaces when entering the information. Doing so may cause the file name to display incorrectly. Memo You can enter auxiliary information here. Time Time Enter the time and the day of the week here. Network Internet Protocol (TCP/IP) Select “Specify an IP address” to enter each value in the IP address’s numeric string. Select “Obtain an IP address (DHCP)” to acquire an IP address automatically from the DHCP server. Note that in this case the IP address may change every time the display in which the display is installed is turned on. Note Status Report The status of the display can be reported via email according to the selected time interval. Address Enter the target e-mail address here. Up to four addresses can be specified, for simultaneous sending of an error report. The maximum length for each address is 64 characters. Mail Account Mail Address: Enter the allocated mail address here. The maximum length for the address is 64 characters. Outgoing Mail Server (SMTP): Enter the mail server address here. The maximum length for the address is 64 characters. Requires the use of POP Authentication before Send e-mail (POP before SMTP): If POP authentication is required when connecting to the SMTP server, select this check box. Incoming Mail Server (POP3): When POP authentication is used for the “POP before SMTP” setting, enter the POP3 server address here. Account Name: Enter the mail account name here. Password: Enter the mail password here. Send Test Mail: To test whether mail can be sent successfully to the specified address(es), select this check box and click “Apply”. A test mail will be sent. The IP address can be set from the menu of the display. For details, see “IP Address Setup” (page 30). 35 GB GB Note If any of the following items is not set or not set correctly, an error message appears, and test mail cannot be sent: • Target address • Mail account address and mail server address (SMTP) Advanced Gives access to advanced settings to enable use of various applications on the network. Make the settings as required by the respective application. Advertisement Lets you make settings for the Advertisement and Broadcast functions on the network. ID Talk Lets you make settings for the ID Talk function. ID Talk is a protocol that allows network-based control of the display. Controlled items includes various settings and adjustments such as color temperature and gamma. For information about supported ID Talk commands, contact your local Sony dealer. SNMP The display is a network equipment which supports SNMP (Simple Network Management Protocol). Besides standard MIB-II, Sony Enterprise MIB is also supported. This screen allows making settings for SNMP. For information about supported SNMP commands, contact your local Sony dealer. Returning to default settings To reset all settings made on the Setup screen to the factory default condition, reset to the default settings by assigning the “All Reset” setting, and then assign the appropriate settings of the network again. 36 GB Other Information Troubleshooting Check whether the POWER/STANDBY indicator is flashing red. When it is flashing The self-diagnosis function is activated. 1 Check how many times the POWER/STANDBY indicator flashes and how long it stops flashing. For example, the indicator flashes 2 times, stops flashing for 3 seconds, and flashes 2 times. 2 Press 1 on the display (top side) to switch off, disconnect the power cord. Inform your dealer or Sony service center of how the indicator flashes (the number of flashes and the duration of light out). When it is not flashing 1 Check the items in the table below. 2 If the problem still persists, have your display serviced by qualified personnel Problem Possible Remedies The power switch and control buttons on the display do not work. • Check “Control Setting” (page 29). GB No picture. No picture. • Check the connection between the video equipment and the display. • Check the settings of “HD15 Signal” (page 30). • Try switching input using the INPUT button of the display, or the remote control (page 7, 12). The display turns off automatically. • Check if “Timer Setting” is activated (page 28). • Check if the “Auto Shut Off” function is set to “On” (page 29). • Check if the room temperature is above 35°C. Poor picture. No color/Dark picture/The picture is too bright/Color is not correct/The picture gradually becomes dark/Horizontal noise appears on the picture • Press PICTURE to select the desired “Picture Mode” (page 12). • Adjust the “Picture Mode” options in the “Picture/Sound” settings (page 21, 22). • Check the “Pic. Inversion” and “Auto Dimmer” settings on the “Screen Saver” setting menu (page 31). • Check the condition of the signal cable. • Check if the room temperature is above 35°C. No sound/Noisy sound. Good picture, no sound. Remote control does not operate. • Check the volume control. • Press on the remote control or + so that Muting disappears from the screen (page 13). • Check “Speaker Out” settings (page 28). • • • • • Check the polarity of the batteries or replace the batteries. Point the remote control at the remote control sensor of the display. Keep the remote control sensor area clear from obstacles. Check “Control Setting” (page 29). Check whether a cable is connected to the CONTROL S IN connector. The remote control cannot be used while the display is controlled via a CONTROL S connection. • Fluorescent lamps can interfere with remote control operation; try turning off the fluorescent lamps. 37 GB Problem Possible Remedies Cannot connect to the network. • Plug the cable firmly into the REMOTE connector or the network port. • Select a straight cable or a cross-wired cable, as required by the network environment. • Check the network settings of the PC. • Reset to the default settings by assigning the “All Reset” setting on the “Setup” setting menu, and then assign the appropriate settings of the network again. The display control screen (the Web screen displaying the display’s GUI) does not appear. • Click the refresh or reload button on your Web browser. • Make sure the IP address is correct. • Use Internet Explorer 6.0 or later. 38 GB Input Signal Reference Chart TV/Video signals Resolution 1 480/60i Available Inputs Video Component/ DVI RGB a PC signals horizontal vertical frequency frequency (Hz) (kHz) Resolution 1 VGAa)-1 (VGA 350) 31.5 70 2 640 × 480@60 Hz 31.5 60 3 Macb) 13" 35.0 67 4 VGA (VGA TEXT) 31.5 70 5 800 × 600@60 Hz (VESAc) STD) 37.9 60 6 Mac 16" 49.7 75 7 1024 × 768@60 Hz (VESA STD) 48.4 60 8 1024 × 768@75 Hz (VESA STD) 60.0 75 9 1024 × 768@85 Hz (VESA STD) 68.7 85 10 1152 × 864@75 Hz (VESA STD) 67.5 75 11 Mac 21" 68.7 75 12 1280 × 960@60 Hz (VESA STD) 60.0 60 13 1280 × 1024@60 Hz (VESA STD) 64.0 60 14 1600 × 1200@60 Hz (VESA STD)* 75.0 60 15 848 × 480@60 Hz (CVT ) 29.8 60 16 848 × 480@75Hz (CVT) 37.7 75 d) 17 848 × 480@85Hz (CVT) 43.0 85 18 1280 × 720@60Hz (CVT) 44.8 60 19 1280 × 768@60Hz (CVT) 47.8 60 20 1280 × 768@75Hz (CVT) 60.3 75 21 1280 × 960@60Hz (CVT) 59.7 60 22 1360 × 768@60Hz (CVT) 47.7 60 23 800 × 600@60Hz (CVT) 37.4 60 24 1024 × 768@60Hz (CVT) 47.8 60 25 1280 × 1024@60Hz (CVT) 63.7 60 26 1400 × 1050@60Hz (CVT)* 65.3 60 27 1600 × 1200@60Hz (CVT)* 74.5 60 3 575/50i a a 2 480/60p a a a 4 576/50p a a 5 720/50p a a 6 720/60p a a 7 1080/50i a a 8 1080/60i a a a) VGA is a registered trademark of International Business Machines Corporation, U.S.A. b) Mac (Macintosh) is a registered trademark of Apple Inc. c) VESA is a registered trademark of the Video Electronics Standards Association. d) VESA Coordinated Video Timing Notes • For HDTV signals, input the tri-level sync signal to the 2nd pin of RGB/COMPONENT (D-sub 15 pin) on the HD15 IN connector or the BKM-FW12 (optional adaptor). • If colors appear too light after input of a DVD signal to the display, adjust “Chroma” in the “Picture/Sound” settings. • When the phase is readjusted, the resolution will be reduced. • The signals from the Macintosh computer will not be guaranteed for recognizing the digital RGB input. • You cannot input the signal indicated with * to DVI IN. 39 GB GB Actual on-screen display of the input signal and the display’s status On-screen display Significance 640 × 480 / 60 (e.g.) The selected input signal is a PC signal. 480 / 60I (e.g.) The selected input signal is component video. NTSC (e.g.) The selected input signal is NTSC. Not Supported Signal The selected input signal is non-supported signal. No Signal There is no input signal. HD15 The selected input is HD15. “HD15 Signal” is set to “Auto”. HD15 RGB The selected input is HD15. “HD15 Signal” is set to “RGB”. HD15 Component The selected input is HD15. “HD15 Signal” is set to “YUV”. DVI The selected input signal is DVI. Option 1 Video/ Option 2 Video The Composite Video signal of Option 1 or Option 2 input is selected. Option 1 S Video/ Option 2 S Video The S video signal of Option 1 or Option 2 input is selected. Option 1 RGB/ Option 2 RGB The analogue RGB signal of Option 1 or Option 2 input is selected. Option 1 Component/ The component video signal of Option 2 Component Option 1 or Option 2 input is selected. 40 GB General Specifications Video processing Panel system Plasma Display Panel Display resolution 1,365 dots (horizontal) × 768 lines (vertical) Sampling rate 13.5 MHz to 140 MHz Color system NTSC/PAL/PAL-M/PAL-N/NTSC4.43/ PAL60 Input signal See page 39. Pixel pitch 0.81 (horizontal) × 0.81 (vertical) mm (1/16 × 1/16 inches) Picture size 1,106 (horizontal) × 622 (vertical) mm (43 5/8 × 24 1/2 inches) Panel size 50-inch (diagonal 1,270 mm) Inputs and Outputs REMOTE Network port (10BASE-T/ 100BASE-TX) HD15 IN RGB/COMPONENT D-sub 15-pin (female) (× 1) (See page 42.) AUDIO DVI IN AUDIO OUT L/R Stereo mini jack (× 1) 500 mVrms, high impedance DVI (DVI Specification Rev. 1.0 compliant) AUDIO Stereo minijack (× 1) 500 mVrms, high impedance RCA pin jack (× 2) 500 mVrms, high impedance VIDEO INPUT Adaptor BKM-FW10 VIDEO IN VIDEO OUT S VIDEO IN S VIDEO OUT AUDIO BNC (× 1) Composite video, 1 Vp-p ± 2 dB sync negative, 75 ohms (automatic termination) BNC (× 1) Loop-through Mini DIN 4-pin (× 1) Y (luminance): 1 Vp-p ± 2 dB sync negative, 75 ohms terminated C (chrominance): Burst 0.286 Vp-p ± 2 dB (NTSC), 75 ohms terminated Burst 0.3 Vp-p ± 2 dB (PAL), 75 ohms terminated Mini DIN 4-pin (× 1) Loop-through Pin jack (× 2) 500 mVrms, high impedance Power requirements 100 V to 240 V AC, 50/60 Hz, 4.6 A (Maximum) Power consumption 440 W Speaker output 7 W + 7 W (6 ohms) Adequate load impedance, 6 to 16 ohms Operating conditions Temperature: 0 °C to 35 °C (32 °F to 95 °F) Humidity: 20% to 90% (no condensation) Storing/transporting conditions Temperature: –10 °C to +40 °C (14 °F to 104 °F) Humidity: 20% to 90% (no condensation) Dimensions 1,256 × 753 × 112 mm (49 1/2 × 29 3/4 × 4 1/2 inches) (w/h/d, excluding projections) Mass Approx. 44 kg (97 lb.) Supplied accessories AC power cord (1) LAN cable (1) Component video signal cable (HD15 - RCA × 3) (1) AC plug holder (2) Cable holder (6) Remote Control RM-FW002 (1) Size AA (R6) batteries (2) Operating instructions (1) Optional accessories Display stand SU-50FW Speakers SS-SP50FW Optional adaptors for system expansion, BKM-FW series Safety regulations UL 60950-1, CSA No. 60950-1-03 (cUL), FCC Class B, IC Class B, EN 60950-1 (NEMKO), CE, C-Tick Design and specifications are subject to change without notice. MONITOR CONTROL Adaptor BKM-FW21 REMOTE (RS-232C) D-sub 9-pin (× 1) CONTROL S IN/OUT Mini jack (× 2) 41 GB GB Pin assignment HD15 RGB/COMPONENT connector (D-sub 15-pin) Pin No. Signal 1 Red video or CR/PR 2 Green video or Y 3 Blue video or CB/PB 4 Ground 5 Ground 6 Red ground 7 Green ground 8 Blue ground 9 Not used 10 Ground 11 Ground 12 SDA 13 H sync or Composite Video (as sync signal) 14 V sync 15 SCL Note When inputting a component signal, be sure not to input sync signals to pins 13 and 14. If you do so, the picture may not be displayed properly. 42 GB Index Numerics Full 14, 26 4:3 14, 26 G A Gamma Correct. 21, 23 AC IN socket 11, 17 Active Picture 24 Address 35 Adjust Screen 19, 26, 27 Advanced 36 Advanced Setup 20, 29 Advertisement 36 All Reset 20, 30 All White 20, 31 Aspect 19, 26, 27 AUDIO connector 9 AUDIO IN L/R connector 9 AUDIO OUT L/R connector 8 Auto Adjustment 27 Auto Dimmer 20, 31 Auto Screen Adjust 29 Auto Shut Off 29 H H Shift 26, 27 H Size 26, 27 HD15 button 13 HD15 IN connector 9 HD15 Signal 30 HDMI button 12 I ID MODE buttons 13, 16 ID Talk 36 Index Number 13, 16, 29 Information 20, 30 Information screen 34 INPUT button 7 Input signal 39 IP Address Setup 30 B L Background 20, 31 Balance 23 Bass 22, 23 Brightness 21, 23 Language 20, 28 LED 25 C Cable holder 18 Chroma 21 CineMotion 21 Clock Display 28 Clock Set 28 Color Matrix 29 Color System 30 Color Temp. 21, 23 Conference 21, 22 Configure screen 34 Contrast 21, 23 Contrast button 13 Control Mode 29 CONTROL S IN/OUT connector 9 Control screen 34 Control Setting 29 Custom 21, 22, 23 D DISPLAY button 13 DVI button 12 DVI connector 9 DVI IN connector 9 Dynamic 22, 23 Dynamic Picture 21 E ECO Mode 20, 28 ENTER button 7 Error Report 35 F Full 1/Full 2 14, 27 M Mail Account 35 Mail Report 35 MENU button 7, 12 MONITOR CONTROL ADAPTOR 9 Multi Display 19, 25, 27 Muting button 13 N Network 35 Network Port 30 Noise Reduction 21 O On/Off Timer 28 OPTION 1/OPTION 2 button 13 OPTION 1/OPTION 2 slot 9 Orbit 31 Orbit Cycle 31 Orbit Range 31 Output Format 25 Overscan 29 Owner Information 35 P PAP 24 PAP button 13, 15 PAP Setting 15, 19, 24, 27 Password 35 Phase 21, 27 Pic. Inversion 20, 31 Pic. Orbit 20, 31 PICTURE button 12 Picture Mode Adjust. 19, 21, 23 Picture Mode 19, 21, 22 Picture Position 24 Picture Size 24 Picture/Sound Settings 19, 21 Pitch 27 Position 25 POWER ON switch 12 POWER switch 7 POWER/STANDBY indicator 7 R Real 14, 27 REMOTE connector 8 Remote control sensor 7 Reset 21, 22, 23, 26, 27 RGB/COMPONENT connector 9 S S VIDEO button 12 S VIDEO IN/OUT connector 9 Screen Saver Settings 20, 31 Screen Settings 19, 24 Setup screen 35 Setup Settings 20, 28 Sharpness 21 SNMP 36 Sound Mode Adjust. 19, 22, 23 Sound Mode 19, 22, 23 Speaker Out 20, 28 SPEAKER socket 11 Speed Setup 30 Stand installation hooks 11 Standard 21, 22, 23 STANDBY button 13 Status Display 20, 28 Status Report 35 Surround 22, 23 Swap 24 Sync Mode 29 T Tiles 25 Timer Setting 20, 28 Treble 22, 23 V V Shift 26, 27 V Size 26, 27 VIDEO button 12 VIDEO IN/OUT connector 9 VIDEO INPUT ADAPTOR 9, 10 Vivid 21, 22 Volume button 13 W Wide Mode 14 Wide Mode button 12, 14 Wide Zoom 14, 26 Window 25 Z Zoom 14, 26 43 GB GB AVERTISSEMENT Pour réduire le risque d’incendie ou d’électrocution, placez cet appareil à l’abri de la pluie et de l’humidité. De dangereuses hautes tensions circulent à l’intérieur de cet appareil. N’ouvrez pas le châssis. Confiez-en l’entretien exclusivement à un personnel qualifié. Transport Lorsque que vous transportez l’écran, tenez le par l’appareil lui même et non par les haut parleurs. Dans le cas contraire, ces derniers peuvent se détacher et l’appareil risque de tomber. Ceci pourrait entraîner des blessures. Pour les utilisateurs au Canada Cet appareil est numérique de la classe B est conforme à la norme NMB-003 du Canada. La prise doit être près de l’appareil et facile d’accès. ATTENTION RISQUE D’EXPLOSION SI LA PILE EST REMPLACEE PAR UNE PILE DE TYPE INCORRECT. DEBARRASSEZ-VOUS DES PILES USAGEES EN RESPECTANT LES REGLEMENTATIONS. Pour les clients en Europe Le fabricant de ce produit est Sony Corporation, 1-7-1 Konan Minato-ku Tokyo, 108-0075 Japon. Le représentant autorisé pour les questions de compatibilité électromagnétique (EMC) et la sécurité des produits est Sony Deutschland GmbH, Hedelfinger Strasse 61, 70327 Stuttgart, Allemagne. Pour toute question relative au SAV ou à la garantie, merci de bien vouloir vous référer aux coordonnées contenues dans les documents relatifs au SAV ou la garantie. Ne pas utiliser cet appareil dans une zone résidentielle. AVERTISSEMENT Il s’agit d’un produit de Classe A. Dans un environnement domestique, cet appareil peut provoquer des interférences radio, dans ce cas l’utilisateur peut être amené à prendre des mesures appropriées. 2 FR Table des matières Introduction Précautions ...............................................................................................................................4 Recommandations pour l’installation ........................................................................................6 Emplacement et fonction des pièces et commandes Panneau avant ..........................................................................................................................7 Panneau latéral .........................................................................................................................8 Adaptateurs en option .............................................................................................................10 Panneau arrière ......................................................................................................................11 Télécommande .......................................................................................................................12 Description des touches.....................................................................................................12 Touches spéciales de la télécommande ............................................................................14 Utilisation du Mode cinéma...........................................................................................14 Utilisation du réglage PAP ............................................................................................15 Utilisation de la touche ID MODE .................................................................................16 Raccordements Raccordement des enceintes..................................................................................................17 Raccordement de la prise d’alimentation secteur ...................................................................17 Gestion des câbles..................................................................................................................18 Utilisation des réglages Description générale des menus.............................................................................................19 Réglages Image/Son...............................................................................................................21 Réglages Écran.......................................................................................................................24 Réglages Réglage...................................................................................................................28 Réglages Économiseur d’écran ..............................................................................................32 Fonctions réseau Préparation à l’utilisation des fonctions réseau.......................................................................33 Utilisation d’un ordinateur........................................................................................................35 Informations supplémentaires Dépannage..............................................................................................................................38 Tableau de référence des signaux d’entrée............................................................................40 Spécifications ..........................................................................................................................42 Index .......................................................................................................................................44 3 FR FR Introduction Précautions Sécurité • Une plaque signalétique indiquant la tension de service, la consommation électrique, etc. est située à l’arrière de l’appareil. • Si des solides ou des liquides pénètrent à l’intérieur du châssis, débranchez le moniteur et faites-le vérifier par un technicien qualifié avant de le remettre en service. • Débranchez le cordon de la prise si vous prévoyez de ne plus utiliser le moniteur pendant quelques jours. • Pour débrancher le cordon, tirez-le par la fiche. Ne tirez jamais sur le cordon lui-même. • Lorsque l’appareil est installé sur le sol, utilisez le support en option. Installation • Veillez à assurer une circulation d’air adéquate pour éviter une surchauffe interne de l’appareil. Ne placez pas l’appareil sur des surfaces textiles (tapis, couvertures, etc.) ni à proximité de rideaux ou de draperies susceptibles d’obstruer les orifices de ventilation. • N’installez pas l’appareil à proximité de sources de chaleur comme un radiateur ou une bouche d’air chaud, ni dans un endroit exposé au rayonnement solaire direct, à des poussières excessives, à des vibrations ou à des chocs mécaniques. • Lorsque vous installez plusieurs équipements avec l’appareil, des problèmes peuvent survenir selon la position des uns par rapport aux autres, notamment un mauvais fonctionnement de la télécommande, des parasites à l’écran ou des bruits accompagnant le son. Ecran d’affichage à Plasma (PDP) • Des points lumineux ou sombres (rouges, bleus ou verts) peuvent apparaître à l’écran. Ce phénomène n’est pas le signe d’un problème de fonctionnement. Bien que cet écran à plasma soit issu d’une technologie de haute précision, il est possible qu’il génère des pixels sombres ou lumineux. Des points sombres à la périphérie de l’écran ou des bandes ou des couleurs irrégulières n’indiquent pas un dysfonctionnement. • En raison de sa conception, lorsqu’il est utilisé dans des endroits avec une faible pression d’air, comme à haute altitude, cet écran à plasma peut émettre un bourdonnement. • Si vous affichez la même image sur l’écran pendant une durée prolongée, une partie de cette image peut s’imprimer sur l’écran et laisser une image fantôme. Afin d’éviter ce phénomène, utilisez la fonction d’économiseur d’écran pour rétablir l’équilibre sur l’ensemble de l’écran. Si une image fantôme est occasionnée, utilisez la fonction d’économiseur d’écran ou un logiciel de vidéo ou de traitement des images pour obtenir un mouvement permanent sur l’écran. Si une image fantôme légère (image imprimée) est occasionnée, elle peut s’atténuer mais ce phénomène ne disparaît jamais complètement après s’être produit. 4 FR • Pour protéger l’écran plasma, cet appareil n’accepte pas les commandes provenant de ses touches de fonction ou de sa télécommande pendant un certains temps après son passage en mode ON/STANDBY. Au terme d’une de ces opérations, attendez 8 secondes environ avant de saisir une commande. Nettoyage • Veillez à débrancher le cordon d’alimentation avant de nettoyer l’écran. • Eliminez doucement les taches à l’aide d’un chiffon doux et sec. Eliminez les taches tenaces avec un chiffon légèrement imprégné d’un détergent doux, puis essuyez de nouveau la zone avec un chiffon doux et sec. • N’utilisez jamais d’alcool, d’essence, de dissolvant ou d’insecticide pour le nettoyage. Cela risquerait d’endommager le fini du boîtier ou d’effacer les inscriptions y figurant. Remarques sur la manipulation et l’entretien de l’écran La finition spéciale de la surface de la dalle de l’écran doit être traitée délicatement lorsque vous nettoyez ou manipulez l’écran. Pour le nettoyer, utilisez un chiffon de nettoyage doux et évitez de toucher directement la surface de l’écran. Remballage Conservez les cartons ainsi que les matériaux d’emballage. Vous pourrez en avoir de nouveau besoin en cas de déplacement et de transport de l’appareil. Lors du transport de l’appareil, remballezle comme illustré sur le carton. Pour toute question au sujet de cet appareil, consultez un distributeur Sony agréé. Elimination des appareils électriques et électroniques professionnels en fin de vie (Applicable dans les pays de l’Union Européenne et aux autres pays européens disposant de systèmes de collecte sélective) Ce symbole, apposé sur le produit ou sur son emballage, indique que ce produit ne doit pas être traité avec les déchets ménagers. Il doit être déposé dans un point de collecte spécialisé dans le recyclage des équipements électriques et électroniques. En s’assurant que ce produit est bien mis au rebut de manière appropriée, vous aiderez à prévenir les conséquences négatives potentielles pour l’environnement et la santé humaine. Le recyclage des matériaux aidera à conserver les ressources naturelles. Pour toute information supplémentaire concernant le recyclage de ce produit, contactez votre centre Sony local ou consultez le site web de Sony pour l’Europe destiné aux professionnels : http://www.sonybiz.net/environment FR Avertissement sur le raccordement électrique Utilisez un cordon d’alimentation approprié à votre tension secteur locale. Etats-Unis, Canada Royaume-Uni, Irlande, Europe continentale Australie, NouvelleZélande Type de fiche VM0233 COX-07 636 —a) VM1296 Extrémité femelle VM0089 COX-02 VM0310B VM0303B VM1313 Type de cordon SVT H05VV-F CEE (13) 53rd (O.C) HVCTF Tension et courant minimum 10A/125V 10A/250V 10A/250V 10A/125V Homologation de sécurité UL/CSA VDE VDE DENAN-HO Japon a) Remarque : Utilisez une fiche appropriée conforme à la réglementation locale. 5 FR Montage horizontal de l’écran Recommandations pour l’installation Avant 25 (9 7/8) 10 (4) Laissez un espace suffisant autour de l’écran. • Veillez à assurer une ventilation adaptée en laissant un espace suffisant autour de l’écran comme illustré cidessous afin d’éviter toute surchauffe interne. • La température ambiante doit être comprise entre 0 °C et 35 °C (32 °F à 95 °F). • Veillez à utiliser le support SU-50FW approprié (non fourni). • Nous ne pouvons pas spécifier les produits utilisés en ce qui concerne l’installation du matériel tels que les supports de fixation, les vis ou les boulons. L’installation proprement dite est réservée aux revendeurs locaux agréés. Consultez un technicien Sony qualifié pour l’installation. • Lorsque l’écran est sous tension, il chauffe à l’intérieur. Ceci peut provoquer des brûlures. Evitez de toucher le dessus ou l’arrière de l’écran lorsqu’il est sous tension ou juste après qu’il soit passé en mode de veille. 10 (4) 25 (9 7/8) 5 (2) Côté Unités : cm (pouces) Montage vertical de l’écran Utilisation du support d’écran Avant Avant 20 (7 7/8) 20 (7 7/8) 10 (4) 25 (9 7/8) 25 (9 7/8) 10 (4) Assurezvous que le commutateur 1 POWER se trouve en bas à droite. 10 (4) Côté Côté 10 (4) Unités : cm (pouces) Remarque Le déplacement ou l’installation de l’écran lorsqu’ilest fixé sur le support (non fourni) nécessite au moins 3 personnes. 6 FR 5 (2) Unités : cm (pouces) Remarque Lors du montage vertical, les enceintes SS-SP50FW (non fournies) ne peuvent pas être utilisées. Emplacement et fonction des pièces et commandes Panneau avant FR 1 Touche INPUT Appuyez sur cette touche pour sélectionner un signal à transmettre à partir du connecteur INPUT ou OPTION. Ce signal bascule comme suit chaque fois que vous appuyez sur la touche INPUT. Si un adaptateur en option, qui prend en charge le signal vidéo, est inséré dans l’emplacement OPTION, OPTION n’est pas disponible. 2 MENU (page 19) 34 Touche f/F (volume/curseur) Appuyez pour commander le volume des enceintes. Lorsque le menu est affiché, appuyez pour déplacer le curseur (jaune) ou pour définir une valeur. 5 Touche ENTER Appuyez sur cette touche pour valider votre choix. 6 1 Permet de mettre l’écran sous tension ou hors tension (veille). Remarque Pour protéger le panneau, un certain temps est nécessaire pour mettre l’écran sous tension ou hors tension (veille). Si vous mettez l’écran sous tension juste après l’avoir mis hors tension, attendez environ 8 secondes, puis mettez de nouveau l’écran sous tension. 7 Capteur de télécommande 8 Indicateur POWER/STANDBY • S’allume en vert lorsque l’écran est sous tension. • S’allume en rouge lorsque l’écran est en mode de veille. S’allume en orange lorsque l’écran passe en mode d’économie d’énergie alors qu’il reçoit un signal provenant d’un ordinateur. Si l’indicateur POWER/STANDBY clignote, voir page 38. Remarque Lorsque l’option « LED » des réglages « Affichage multiple » est réglé sur « Non » et l’option « Position » n’est pas réglée sur la position inférieure droite, le témoin ne s’allume pas en vert même si l’écran est allumé, sauf si aucun signal ou un signal non pris en charge est reçu. 7 FR Panneau latéral Emplacement OPTION 1 (VIDEO/COM) Emplacement OPTION 2 (VIDEO) Connecteur Description 1 REMOTE (10BASE-T/100BASE-TX) Permet de raccorder l’écran à un réseau à l’aide d’un câble LAN 10BASE-T/100BASETX. Vous pouvez définir différents paramètres et contrôler l’écran via le réseau à partir d’un ordinateur. Attention Par mesure de sécurité, ne raccordez pas le connecteur pour le câblage de périphériques pouvant avoir une tension excessive à ce port. Suivez les instructions pour ce port. Remarque Lorsque vous utilisez ce connecteur, sélectionnez « Ecran » dans « Port réseau ». (page 30) 2 AUDIO OUT L/R (Prise RCA) Ement un signal audio du signal indiqué à l’écran. Emet un signal audio correspondant à l’image active* en mode « P&P » ou « PinP ». Remarque Les paramètres définis en « Mode du son » ne sont pas pris en compte. 8 FR Connecteur Description 3 HD15 IN (D-sub à 15 broches) RGB/COMPONENT : Se raccorde à la sortie du signal analogique RVB ou du signal composante d’un équipement vidéo ou d’un ordinateur. Voir page 43. AUDIO : Permet de recevoir un signal audio. Se raccorde à la sortie du signal audio d’un équipement vidéo ou d’un ordinateur. Remarque Lorsque de la transmission d’un signal composante, veillez à ne pas transmettre de signaux de synchronisation aux broches 13 et 14. Sinon, il est possible que l’image ne s’affiche pas correctement. 4 DVI IN (DVI-D à 24 broches) DVI : Se raccorde à la sortie du signal RVB numérique de l’équipement vidéo. Prend en charge la protection contre la copie HDCP. AUDIO : Transmet un signal audio. Se raccorde à la sortie du signal audio d’un équipement vidéo, par exemple. 5 MONITOR CONTROL ADAPTOR (Adaptateur COMMANDE MONITEUR) (le BKM-FW21 est préinstallé.) CONTROL S IN/OUT (mini-prise) : Vous pouvez commander plusieurs appareils avec une seule télécommande lorsque l’écran est raccordé au connecteur CONTROL S d’un appareil vidéo ou d’un autre écran. Raccordez le connecteur CONTROL S OUT de cet écran au connecteur CONTROL S IN de l’autre appareil, puis raccordez le connecteur CONTROL S IN de cet écran au connecteur CONTROL S OUT de l’autre appareil. REMOTE (D-sub à 9 broches) : Ce connecteur permet de commander l’écran à l’aide du protocole RS-232C. Pour plus d’informations, contactez votre revendeur Sony agréé. Remarques • Cet adaptateur ne fonctionne pas s’il est inséré dans l’emplacement OPTION 2. • Vous ne pouvez pas utiliser simultanément le connecteur REMOTE et le connecteur REMOTE (LAN) 1. • Lorsque vous utilisez le connecteur REMOTE, sélectionnez « Option1 » dans « Port réseau ». (page 30) 6 Emplacement OPTION 1 (port VIDEO/COM) Cet emplacement prend en charge les signaux vidéo et la fonction communication. Lorsque vous insérez un adaptateur en option (de la série BKM-FW) dans cet emplacement, vous pouvez augmenter les connecteurs de signaux d’entrée ou commander l’écran via le réseau. 7 VIDEO INPUT ADAPTOR (Adaptateur ENTREE VIDEO) (le BKM-FW10 est préinstallé.) S VIDEO IN (mini DIN à 4 broches) : se raccorde à la sortie S Video (S Vidéo) d’un module d’équipement vidéo. S VIDEO OUT (mini DIN à 4 broches) : se raccorde à l’entrée S Video (S Vidéo) d’un module d’équipement vidéo. Les images provenant de S VIDEO IN sont reproduites. VIDEO IN (BNC) : se raccorde à la sortie vidéo d’un module d’équipement vidéo. VIDEO OUT (BNC) : se raccorde à l’entrée vidéo d’un module d’équipement vidéo. Les images provenant de VIDEO IN sont reproduites. AUDIO IN L/R (prise à broches) : se raccorde à la sortie audio d’un équipement vidéo. 8 Emplacement OPTION 2 (port VIDEO) Cet emplacement prend en charge les signaux vidéo. Vous pouvez insérer un adaptateur en option dans cet emplacement pour la fonction d’entrée/sortie de signaux vidéo. L’adaptateur en option avec fonction de communication doit être inséré dans l’emplacement 6 OPTION 1. * Vous pouvez permuter le signal d’entrée et l’état qui correspond à la reproduction du son. 9 FR FR Adaptateurs en option Adaptateur ACTIF RVB/COMPOSANT BKMFW12 Les connecteurs repérés par 6 et 8 sur le panneau latéral sont enfichables et sont compatibles avec n’importe lequel des adaptateurs en option suivants (non fournis). Pour plus d’informations sur l’installation, consultez votre revendeur Sony. Pour plus de détails sur les adaptateurs en option pour l’extension du système, pour la série BKM-FW, reportez-vous au mode d’emploi correspondant. Adaptateur D’ENTRÉE VIDÉO BKM-FW10 Il est identique à l’adaptateur en option pré-installé dans l’emplacement 8 OPTION 2. Voir page 9. Adaptateur D’ENTRÉE COMPOSANT/RVB BKM-FW11 1 RGB/COMPONENT IN (D-sub à 15 broches) : Se raccorde à la sortie du signal composante ou du signal analogique RVB d’un équipement vidéo ou d’un ordinateur. Pour plus de détails sur la transmission d’un signal composante au connecteur, reportez-vous à la section « Affectation des broches » à la page 43. Remarque Lorsque de la transmission d’un signal composante, veillez à ne pas transmettre de signaux de synchronisation aux broches 13 et 14. Sinon, il est possible que l’image ne s’affiche pas correctement. 2 RGB/COMPONENT OUT (D-sub à 15 broches) : 1 Y/G, PB/CB/B, PR/CR/R IN (BNC) : Se raccorde à la sortie du signal analogique RVB ou du signal composante d’un équipement vidéo ou d’un ordinateur. 2 HD, VD IN (BNC) : Se raccorde à la sortie du signal de synchronisation d’un ordinateur. Remarque Lors de la transmission d’un signal composante, veillez à ne pas transmettre de signaux de synchronisation aux connecteurs HD et VD. Sinon, il est possible que l’image ne s’affiche pas correctement. 3 AUDIO (mini-prise stéréo) : Permet de recevoir un signal audio. Se raccorde à la sortie audio d’un équipement vidéo ou d’un ordinateur. Se raccorde à l’entrée du signal composante ou du signal analogique RVB d’un équipement vidéo ou d’un ordinateur. Les images provenant des connecteurs désignés au point 1 ci-dessus sont reproduites. 3 AUDIO IN (mini-prise stéréo) : Permet de recevoir un signal audio. Se raccorde à la sortie du signal audio d’un équipement vidéo ou d’un ordinateur. Remarque Si l’écran n’est pas raccordé à l’alimentation secteur ou s’il est en mode de veille, aucun signal n’est émis via RGB/ COMPONENT OUT. Adaptateur MONITOR CONTROL BKMFW21 Identique à l’adaptateur en option préinstallé à l’emplacement 6 OPTION 1. Voir page 9. Adaptateur pour RECEPTION MULTIMEDIA BKM-FW50 Pour plus de détails, reportez-vous au mode d’emploi du BKM-FW50. 10 FR Panneau arrière FR Pièces Description 1 Prise AC IN Raccordez le cordon d’alimentation secteur fourni à cette prise et à une prise murale. Une fois le cordon d’alimentation raccordé, l’indicateur POWER/STANDBY s’allume en rouge et l’écran passe en mode de veille. Voir page 17. 2 Prise SPEAKER Connectez les enceintes SS-SP50FW (non fournies) à cette prise pour émettre un signal audio correspondant à celui affiché sur l’écran. Vous bénéficiez ainsi d’un visionnage plus performant. Assurez-vous de raccorder les enceintes correctement. Pour plus d’informations sur le raccordement des enceintes, reportez-vous à leur mode d’emploi. Pour plus de détails sur le cheminement des cordons d’enceintes, voir page 18. 3 Crochets d’installation du support Utilisez ces crochets pour installer le support d’écran SU-50FW (non fourni). 11 FR Télécommande Description des touches 1 Commutateur POWER ON Appuyez sur ce commutateur pour mettre l’écran sous tension. 2 Touche DVI Appuyez pour sélectionner l’entrée du signal vers le port DVI IN. 3 Touche HDMI Vous ne pouvez pas utiliser cette touche sur cet écran. 4 Touche S VIDEO Appuyez sur cette touche pour sélectionner l’entrée du signal d’un équipement vidéo vers le connecteur S VIDEO IN. 5 Touche VIDEO Appuyez sur cette touche pour sélectionner l’entrée du signal d’un équipement vidéo vers le connecteur VIDEO IN. 6 Touche PICTURE Permet de sélectionner le « Mode de l’image ». Chaque pression sur cette touche permet de basculer entre « Éclatant », « Standard », « Personnalisé » et « Conférence ». 7 Touche F/f/G/g/ Les touches F/f/G/g permettent de déplacer le curseur (jaune) du menu et de régler des paramètres, etc. Appuyez sur pour valider le menu ou le réglage sélectionné. En mode « PAP », vous pouvez commuter l’image active à l’aide de G/g. 8 Touche Appuyez sur cette touche pour modifier le format d’écran. Voir page 14. 9 Touche MENU Appuyez sur cette touche pour afficher les menus. Appuyez de nouveau pour les masquer. Voir page 19. Remarques • Les touches 5 et comportent un point tactile. Utilisez le point tactile comme repère lors de l’utilisation de l’écran. • Introduisez deux piles AA (R6) (fournies) en faisant correspondre la polarité 3 et # des piles avec celle du logement des piles. Pour ouvrir, appuyez et faites glisser , 12 FR 0 Touches ID MODE (ON/0-9/SET/C/OFF) Vous pouvez faire fonctionner un écran particulier sans affecter d’autres écrans installés en même temps. • Touche ON : Appuyez sur cette touche pour afficher le « Numéro d’index » à l’écran. • Touches 0 à 9 : Appuyez sur ces touches pour saisir le « Numéro d’index » de l’écran que vous souhaitez faire fonctionner. • Touche SET : Appuyez sur cette touche pour valider le « Numéro d’index » saisi. • Touche C : Appuyez sur cette touche pour effacer le « Numéro d’index » saisi. • Touche OFF : Appuyez sur cette touche pour revenir en mode normal. Voir page 16. qa Touche +/– Permet de régler le niveau de l’image (contraste). qs Touche +/– Appuyez sur cette touche pour régler le volume. qd Touche Appuyez sur cette touche pour couper le son. Appuyez de nouveau pour restaurer le son. qf Touche Permet de sélectionner le mode « PAP » (Picture And Picture). Chaque pression sur cette touche permet de basculer entre « P&P », « PinP » et l’écran à une image. Voir page 15. qg Touche DISPLAY Appuyez sur cette touche pour afficher l’entrée actuellement sélectionnée ainsi que le type du signal d’entrée et le réglage « Format » à l’écran. Appuyez de nouveau pour les masquer. Si les informations restent affichées pendant quelques instants, elles disparaissent automatiquement. qh Touche OPTION 1/OPTION 2 Si un adaptateur en option est installé, permet de sélectionner un signal d’entrée de l’équipement raccordé vers l’adaptateur en option. Appuyez sur la touche OPTION 1 pour sélectionner le signal d’entrée de l’emplacement OPTION 1 et sur la touche OPTION 2 pour sélectionner le signal d’entrée de l’emplacement OPTION 2. Si l’adaptateur en option que vous avez installé possède plusieurs connecteurs d’entrée, chaque pression de la touche permute les signaux d’entrée. qj Touche HD15 Appuyez sur cette touche pour sélectionner le signal d’entrée du connecteur HD15 IN. Le signal RVB ou le signal composante est sélectionné automatiquement ou manuellement selon les paramètres du menu. qk Touche STANDBY Appuyez sur cette touche pour mettre l’écran en mode de veille. 13 FR FR Touches spéciales de la télécommande Source d’origine 16:9 Utilisation du Mode cinéma Vous pouvez modifier le format de l’écran. Conseil Vous pouvez également accéder aux réglages « Format » dans les réglages « Écran ». Voir page 26, 27. m Grand zoom 4:3 Pour un signal d’entrée provenant d’un équipement vidéo tel qu’un magnétoscope, un lecteur DVD, etc. (autre qu’une entrée d’ordinateur) Plein écran Source d’origine 4:3 Zoom m Grand zoom Pour entrée d’ordinateur Les illustrations ci-dessous indiquent la résolution d’entrée 800×600 4:3 Plein écran Réel Plein écran 1 Plein écran 2 Zoom 14 FR Utilisation du réglage PAP Vous pouvez afficher côte à côte deux images provenant de deux sources de signaux différentes, telles qu’un ordinateur et un équipement vidéo. Vous pouvez aussi permuter les images actives ou modifier l’équilibre des formats d’image. Vous pouvez également accéder à l’option « Réglage PAP » dans les réglages « Écran ». Voir page 24. Curseur signalant l’image active Pour P&P La largeur de A et B est la même. La hauteur est réglée afin de correspondre au format de chaque image. La largeur de A et B est la même. La hauteur est réglée afin de correspondre au format de chaque image. Appuyez sur la touche g. Appuyez sur la touche G. La largeur de A est supérieure à celle de B. Si le format de A est 4:3, la hauteur de A est égale à la taille de l’écran. La largeur de B est supérieure à celle de A. Si le format de B est 4:3, la hauteur de B est égale à la taille de l’écran. FR Appuyez sur la touche f. Appuyez sur la touche g. B, à droite, devient l’image active. L’image B de droite est réduite, mais demeure l’image active. Appuyez sur la touche g. Pour PinP L’image (B) est incrustée dans l’image principale (A). Appuyez sur la touche G/g. L’image incrustée (B) devient l’image active. Appuyez sur la touche La taille de l’image incrustée (B) augmente. Appuyez sur la touche f. La taille de l’image incrustée (B) diminue. . La position de l’image incrustée (B) change. Appuyez sur la touche F. Conseils • Le curseur désignant l’image active disparaît après 5 secondes. • L’image peut être ajustée sur 7 tailles. (Pour P&P) 15 FR Utilisation de la touche ID MODE 4 Vous pouvez faire fonctionner un écran particulier sans affecter d’autres écrans installés en même temps. Lorsque toutes les modifications de réglages sont terminées, appuyez sur la touche OFF. 1 L’affichage revient à l’écran normal. Appuyez sur la touche ON. Le « Numéro d’index » de l’écran s’affiche en caractères noirs dans le menu inférieur gauche de l’écran. (Chaque écran possède un « Numéro d’index » individuel préréglé compris entre 1 et 255.) Numéro d’index Correction du Numéro d’index Appuyez sur la touche C pour effacer le « Numéro d’index » saisi. Retournez à l’étape 2, puis saisissez un nouveau « Numéro d’index ». Numéro d’index : 117 Conseil Pour modifier le « Numéro d’index » de l’écran, reportezvous à « Numéro d’index » dans « Réglage commande », page 29. 2 Saisissez le « Numéro d’index » de l’écran que vous souhaitez faire fonctionner à l’aide des touches 0 à 9 de la télécommande. Le numéro saisi s’affiche à droite du « Numéro d’index » de chaque écran. Numéro saisi Numéro d’index : 117 117 3 Appuyez sur la touche SET. Les caractères sur l’écran sélectionné deviennent verts, tandis que les autres deviennent rouges. Vous pouvez faire fonctionner l’écran particulier repéré par les caractères verts uniquement. Seuls le commutateur POWER ON et la touche STANDBY/ID MODE-OFF fonctionnent également avec d’autres écrans. 16 FR Raccordements Avant de commencer • Assurez-vous dans un premier temps que tous les appareils sont hors tension. • Utilisez des câbles adaptés aux appareils à raccorder. • Insérez les câbles à fond dans les connecteurs ou les prises. Une connexion lâche risque de provoquer du souffle ou d’autres parasites. • Pour débrancher le câble, saisissez-le par la fiche. Ne tirez jamais sur le câble lui-même. • Consultez également le mode d’emploi de l’appareil à raccorder. • Insérez bien le connecteur dans la prise AC IN • Utilisez l’un des deux supports de la prise secteur (fournis) qui maintiennent en place la prise secteur. Raccordement de la prise d’alimentation secteur 1 Branchez le cordon d’alimentation secteur dans la prise AC IN. Fixez ensuite le support de la prise secteur (fourni) au cordon d’alimentation secteur. Raccordement des enceintes FR Vous pouvez bénéficier d’une ambiance plus réelle en raccordant les enceintes SS-SP50FW (non fournies). Assurez-vous de raccorder les enceintes correctement. Pour plus de détails sur le raccordement des enceintes, reportez-vous à leur mode d’emploi. Pour plus de détails sur le cheminement des cordons d’enceintes, voir page 18. Prise AC IN Cordon d’alimentation secteur Support de la prise secteur 2 Faites glisser le support de la prise secteur par-dessus le cordon jusqu’à ce qu’il s’enclenche dans le logement de la prise AC IN. Logement de la prise AC IN Pour retirer le cordon d’alimentation secteur Après avoir exercé une pression sur le support de la prise secteur pour le libérer, saisissez la prise et tirez le cordon d’alimentation secteur. 17 FR Gestion des câbles Utilisation des attaches de câbles Les porte-câbles (×6) fournis vous permettent de regrouper correctement les câbles en faisceau. Fixez les portecâbles comme indiqué dans l’illustration ci-dessous. Arrière 1 18 FR 2 3 Utilisation des réglages Description générale des menus 1 Appuyez sur la touche MENU. 2 Appuyez sur F/f pour sélectionner l’icône du menu de votre choix. 3 Appuyez sur ou g. Pour quitter le menu, appuyez sur la touche MENU. 2,3 Pour modifier la langue affichée à l’écran Sélectionnez la langue d’affichage souhaitée pour les messages et les menus parmi les langues suivantes : « English », « Français », « Deutsch », « Español », « Italiano » ou « ». « English » (l’anglais) est la langue par défaut. Voir page 28. 1 FR Les réglages permettent d’accéder aux fonctions suivantes : Réglages Pour effectuer des réglages ou des modifications Image/Son Mode de l’image (page 21, 22) Réglage mode image (page 21, 23) Mode du son (page 22) Réglage mode son (page 22) Écran Réglage PAP (page 24) Affichage multiple (page 25) Format (page 26, 27) Réglage écran (page 26, 27) 19 FR Réglages Pour effectuer des réglages ou des modifications Réglage Langue (page 28) Régl. minuterie (page 28) Mode ECO (page 28) Affichage statut (page 28) Sortie haut-p. (page 28) Réglages avancés (page 29) Informations (page 31) Tout réinitialiser (page 31) Économiseur d’écran Image blanche (page 32) Invers. Image (page 32) Arriére-plan (page 32) Variateur auto (page 32) Mouvement image (page 32) * Il est possible que les icônes de menu affichées en bas de l’écran ne fonctionnent pas selon les réglages. 20 FR Réglages Image/Son Pour l’entrée vidéo Pour sélectionner une option et changer le réglage, appuyez sur F/f/G/g. Appuyez sur pour confirmer votre choix. Les réglages « Image/Son » comprennent les options suivantes : Mode de l’image « Éclatant » : pour sélectionner un réglage maximal des contrastes et de la netteté de l’image. « Standard » : pour sélectionner un réglage moyen de l’image « Personnalisé » : pour mémoriser vos réglages personnels. « Conférence » : pour régler la qualité de l’image des vidéos conférence sous un éclairage fluorescent. Conseils • Pour passer de l’option « Mode de l’image » à une autre, utilisez la touche PICTURE de la télécommande. • Vous pouvez modifier les options « Mode de l’image » pour chaque entrée. Remarque « Conférence » risque de ne pas être valable, selon l’environnement ou le système de conférence vidéo utilisé. Dans ce cas, réglez la qualité de l’image, basculez vers l’autre réglage de « Mode de l’image », etc. Réglage mode image Vous pouvez effectuer des réglages pour chaque « Mode de l’image ». « Contraste » : A utiliser pour augmenter ou diminuer le contraste de l’image. « Luminosité » : A utiliser pour augmenter ou diminuer la luminosité de l’image. « Chrominance » : A utiliser pour augmenter ou diminuer l’intensité des couleurs. « Phase » : A utiliser pour régler les tons des couleurs de l’image. « Netteté » : A utiliser pour augmenter ou diminuer la netteté de l’image. « Réduction du bruit » : A utiliser pour réduire le niveau de bruit de l’appareil raccordé. Vous avez le choix entre les valeurs suivantes pour le niveau de bruit : « Non », « Bas », « Moyen », « Haut ». « CineMotion » : Sélectionnez « Auto » pour optimiser la lecture de l’image filmée qui est automatiquement détectée et ajustée selon un processus d’ajustement inversé de l’image 3-2 ou 2-2. Les images dynamiques apparaitront alors plus nettes et plus naturelles. Sélectionnez « Non » pour désactiver la détection. « Image Dynamique » : Sélectionnez « Oui » pour améliorer le contraste en rendant le blanc plus lumineux et le noir plus sombre. « Correct. gamma » : Équilibre automatiquement les parties claires et foncées de l’image. Vous avez le choix entre les valeurs « Haut », « Moyen », et « Bas ». « Temp. couleur » « Froide » : Sélectionnez pour donner une teinte bleuâtre aux couleurs blanches. « Neutre » : Sélectionnez pour donner une teinte neutre aux couleurs blanches. « Chaude » : Sélectionnez pour donner une teinte rougeâtre aux couleurs blanches. « Personnalisé » : Pour mémoriser vos réglages de tons des couleurs favoris. « Réinitialiser » : Pour réinitialiser tous les réglages de « Réglage mode image » à leur valeur par défaut. Remarque « Phase » n’est pas disponible si l’entrée Video (Vidéo) ou S Video (S Video) est sélectionnée et si le système de couleurs du signal vidéo n’est pas NTSC. 21 FR FR Mode du son Vous pouvez régler le son reproduit par les enceintes SS-SP50FW (non fournies) à l’aide des différents réglages du « Mode du son ». « Dynamique » : sélectionnez pour augmenter les aigus et les graves. « Standard » : réglage plat, « Personnalisé » : vous permet de mémoriser vos réglages personnels. Réglage mode son « Aigu » : A utiliser pour augmenter ou réduire le niveau des sons plus aigus. « Grave » : A utiliser pour augmenter ou réduire le niveau des sons plus graves. « Balance » : A utiliser pour accentuer la balance de l’enceinte droite ou gauche. « Surround » : Sélectionnez le mode ambiophonique selon le type d’image. « Non » : Aucune sortie surround. « Hall » : Lorsque vous souhaitez augmenter la sensation d’enveloppement du son stéréo de vos films et programmes musicaux. « Simul. » : Lorsque vous souhaitez augmenter la présence audio de vos programmes mono ordinaires ou d’actualités télévisées à l’aide d’un son stéréo simulé. « Réinitialiser » : Pour réinitialiser tous les réglages de « Réglage mode son » à leur valeur par défaut. Conseils • Vous pouvez modifier les réglages « Réglage mode image » (« Contraste », « Luminosité », « Chrominance » etc.) pour chaque « Mode de l’image ». • Vous pouvez modifier les réglages de « Réglage mode son » (« Aigu » et « Grave ») lorsque le « Mode du son » est réglé sur « Personnalisé ». Remarques • En mode « PAP », aucune des options de réglage « Image/Son » ne peut être sélectionnée. • Si aucun signal n’est en cours de transmission, aucune option du réglage « Image/Son » ne peut être sélectionnée. Pour une entrée d’ordinateur Lorsque l’entrée est commutée sur une source d’entrée de l’ordinateur, les réglages « Image/Son » spécifiques à l’entrée de l’ordinateur sont appliqués. Les réglages « Image/Son » pour l’ordinateur incluent les options suivantes : Mode de l’image « Éclatant » : pour sélectionner un réglage maximal des contrastes et de la netteté de l’image. « Standard » : pour sélectionner un réglage moyen de l’image. «Personnalisé » : pour mémoriser vos réglages personnels. « Conférence » : pour régler la qualité de l’image des vidéos conférence sous un éclairage fluorescent. Conseils • Pour passer de l’option « Mode de l’image » à une autre, utilisez la touche PICTURE de la télécommande. • Vous pouvez modifier les options « Mode de l’image » pour chaque entrée. Remarque « Conférence » risque de ne pas être valable, selon l’environnement ou le système de conférence vidéo utilisé. Dans ce cas, réglez la qualité de l’image, basculez vers l’autre réglage de « Mode de l’image », etc. 22 FR Réglage mode image Vous pouvez effectuer des réglages pour chaque « Mode de l’image ». « Contraste » : A utiliser pour augmenter ou diminuer le contraste de l’image. « Luminosité » : A utiliser pour augmenter ou diminuer la luminosité de l’image. « Correct. gamma » : Équilibre automatiquement les parties claires et foncées de l’image. Vous avez le choix entre les valeurs « Haut », « Moyen », et « Bas ». « Temp. couleur » « Froide » : Sélectionnez pour donner une teinte bleuâtre aux couleurs blanches. « Neutre » : Sélectionnez pour donner une teinte neutre aux couleurs blanches. « Chaude » : Sélectionnez pour donner une teinte rougeâtre aux couleurs blanches. « Personnalisé » : Pour mémoriser vos réglages de tons des couleurs favoris. « Réinitialiser » : Pour réinitialiser tous les réglages de « Réglage mode image » à leur valeur par défaut. Mode du son Vous pouvez régler le son reproduit par les enceintes SS-SP50FW (non fournies) à l’aide des différents réglages du « Mode du son ». « Dynamique » : sélectionnez pour augmenter les aigus et les graves. « Standard » : réglage plat, « Personnalisé » : vous permet de mémoriser vos réglages personnels. Réglage mode son « Aigu » : A utiliser pour augmenter ou réduire le niveau des sons plus aigus. « Grave » : A utiliser pour augmenter ou réduire le niveau des sons plus graves. « Balance » : A utiliser pour accentuer la balance de l’enceinte droite ou gauche. « Surround » : Sélectionnez le mode ambiophonique selon le type d’image. « Non » : Aucune sortie surround. « Hall » : Lorsque vous souhaitez augmenter la sensation d’enveloppement du son stéréo de vos films et programmes musicaux. « Simul. » : Lorsque vous souhaitez augmenter la présence audio de vos programmes mono ordinaires ou d’actualités télévisées à l’aide d’un son stéréo simulé. « Réinitialiser » : Pour réinitialiser tous les réglages de « Réglage mode son » à leur valeur par défaut. Conseils • Vous pouvez modifier les réglages « Réglage mode image » (« Contraste », « Luminosité », « Chrominance » etc.) pour chaque « Mode de l’image ». • Vous pouvez modifier les réglages de « Réglage mode son » (« Aigu » et « Grave ») lorsque le « Mode du son » est réglé sur « Personnalisé ». Remarques • Les réglages « Chrominance », « Phase », « Netteté », « Réduction du bruit », « CineMotion » et « Image Dynamique » ne sont pas disponibles pour l’entrée provenant de l’ordinateur. • En mode « PAP », aucune option du réglage « Image/Son » ne peut être sélectionnée. • Si aucun signal n’est en cours de transmission, aucune option du réglage « Image/Son » ne peut être sélectionnée. 23 FR FR Réglages Écran Pour l’entrée vidéo Pour sélectionner une option et changer le réglage, appuyez sur F/f/G/g. Appuyez sur pour confirmer votre choix. Les réglages « Écran » comprennent les options suivantes : Réglage PAP Vous pouvez afficher deux images provenant de deux sources de signaux différentes, telles qu’un ordinateur et un équipement vidéo, côte à côte. « PAP » « Non » : Désactive la fonction « PAP ». « P&P » : Affiche deux images simultanément côte à côte. « PinP » : Affiche deux images, l’une étant incrustée dans l’image principale. Pour P&P « Image active » : Sélectionnez l’écran à utiliser. « Gauche » : Permet d’activer l’image de gauche et de l’afficher. « Droite » : Permet d’activer l’image de droite et de l’afficher. « Echanger » : Permet de permuter les deux images côte à côte. « Taille image » : Permet d’équilibrer les deux images côte à côte. Réglez l’équilibre en appuyant sur la touche G ou g, puis appuyez sur la touche pour valider. (page 15) Pour PinP « Image active » : Sélectionnez l’écran à utiliser. « Principal » : Permet d’activer l’image principale et de l’afficher. « Sous » : Permet d’activer l’image incrustée et de l’afficher. « Echanger » : Permet de permuter l’image principale et l’image incrustée. « Taille image » : A utiliser pour régler la taille de l’image incrustée. Vous avez le choix entre « Grand » et « Petit ». « Position de l’image » : A utiliser pour régler la position de l’image incrustée à l’aide des touches F/f/G/g, puis de la touche . Combinaisons de deux images disponibles HD15 DVI DVI HD15 RGB a Composante a OPTION 1/2 RGB Composante RGB Composante Vidéo S Video (S Vidéo) a a a a a a a a a a a a1) 2) * « OPTION1+OPTION2 » n’est pas pris en charge. 1) Pris en charge si « Ecran » est réglé sur « YUV » ou si « Option1 » ou « Option2 » est réglé sur « RGB » dans « Signal HD15 ». 2) Pris en charge si « Ecran » est réglé sur « RGB » ou si « Option1 » ou « Option2 » est réglé sur « YUV » dans « Signal HD15 ». 24 FR Affichage multiple Permet d’effectuer des réglages pour raccorder plusieurs écrans afin de former un mur vidéo. « Affichage multiple » « Non » : Utilise un seul écran. « 2×2 »/« 3×3 »/« 4×4 » : Permet de connecter plusieurs écrans (2, 3 ou 4) verticalement ou horizontalement. « 1×2 »/« 1×3 »/« 1×4 » : Permet de connecter plusieurs écrans (2, 3 ou 4) horizontalement. « 2×1 »/« 3×1 »/« 4×1 » : Permet de connecter plusieurs écrans (2, 3 ou 4) verticalement. « Position » : Sélectionnez la position de chaque écran dans la disposition du mur vidéo à l’aide des touches F/f/G/g. Appuyez sur pour sélectionner la position. « Format de sortie » : la sélection des deux formats de sortie de l’image est possible comme indiqué ci-dessous. En sélectionnant simplement l’un des formats, une image appropriée sera émise sans régler manuellement la position horizontale ou verticale. Sélectionnez soit « Tuiles » soit « Fenêtre ». « Tuiles » « Fenêtre » Balayage uniquement Surbalayage FR Pour afficher un signal complet sur chaque écran Pour afficher une grande image sur plusieurs écrans de façon naturelle. Une partie du signal disparaît derrière l’encadrement. « LED » : avec « Oui », l’indicateur POWER/STANDBY sur le panneau avant (page 7) est allumé en continu et avec « Non », l’indicateur POWER/STANDBY sur le panneau avant est éteint en continu. Remarques • L’option « Affichage multiple » permet d’afficher une image agrandie en gardant le réglage « Format » sélectionné pour une entrée vidéo, dans la mesure du possible, et permet d’afficher une image agrandie avec l’option « Format » réglée sur « Plein écran 2 » pour l’entrée de l’ordinateur. • Vous pouvez régler « Affichage multiple » uniquement si la fonction « PAP » est désactivée. • Si l’option « Position » est positionnée vers le bas à droite, l’indicateur POWER/STANDBY s’allume même si l’option « LED » est réglée sur « Non ». L’indicateur s’allume également même si l’écran est éteint (en veille) ; les erreurs sont détectées ou l’écran est en mode sommeil : ce qui inclut l’absence de signaux ou des signaux non supportés. 25 FR Format « Grand zoom » : sélectionnez pour agrandir l’image en plein écran avec un minimum de distorsions. « Zoom » : sélectionnez pour agrandir l’image d’origine sans générer de distorsions du format de l’image. Voir page 14. « Plein écran » : sélectionnez pour agrandir horizontalement l’image d’origine en plein écran si la source d’origine est 4:3 (source en définition standard). Si la source d’origine est 16:9 (source en Haute Définition), sélectionnez ce mode pour afficher l’image 16:9 dans son format d’origine. « 4:3 » : sélectionnez pour afficher une image 4:3 dans sa taille d’origine si la source d’origine est 4:3 (source en définition standard). Conseils • Pour passer de l’option « Format » à une autre, vous pouvez aussi utiliser la touche de la télécommande. • Sélectionnez « Zoom » pour lire les films ou toute autre information et toute autre donnée du DVD avec des bandes noires en utilisant la totalité de la surface utile de l’écran. • Vous pouvez régler « Pos. horizontale », « Pos. verticale » et « Taille verticale » pour les modes « Grand zoom » et « Zoom ». Voir page 26. Remarque Vous ne pouvez pas régler « Format » en utilisant la fonction « PAP » ou « Affichage multiple ». Réglage écran « Taille horizontale » : Vous permet de régler la taille horizontale de l’image. Appuyez sur les touches G/g, puis sur pour choisir une correction. « Pos. horizontale » : Permet de déplacer la position de l’image vers la gauche ou vers la droite dans la fenêtre. Appuyez sur les touches G/g, puis sur pour choisir une correction. « Taille verticale » : Vous permet de régler la taille verticale de l’image. Appuyez sur les touches F/f, puis sur pour choisir une correction. « Pos. verticale » : Permet de déplacer la position de l’image vers le haut ou vers le bas dans la fenêtre. Appuyez sur les touches F/f, puis sur pour choisir une correction. « Réinitialiser » : Rétablit la valeur par défaut de tous les réglages de « Réglage écran ». Remarques • « Réglage écran » ne sont pas disponibles lors de l’utilisation de la fonction « PAP » ou de « Affichage multiple ». • Si aucun signal n’est en cours de transmission, aucune option des réglages « Écran » ne peut être sélectionnée, à l’exception de « Réglage PAP » et « Affichage multiple ». 26 FR Pour une entrée d’ordinateur Lorsque l’entrée est commutée sur une source d’entrée de l’ordinateur, les réglages « Écran » spécifiques à l’entrée de l’ordinateur sont appliqués. Les réglages « Écran » pour l’ordinateur incluent les options suivantes : Réglage PAP Reportez-vous à « Réglage PAP » pour l’entrée vidéo (page 24). Affichage multiple Reportez-vous à « Affichage multiple » pour l’entrée vidéo (page 25). Format « Plein écran 1 » : Sélectionnez cette option pour agrandir l’image afin de remplir la zone d’affichage verticalement, tout en conservant le rapport horizontal/vertical d’origine. Un cadre noir apparaît autour de l’image. « Plein écran 2 » : Sélectionnez pour agrandir l’image jusqu’à ce qu’elle remplisse la zone d’affichage. « Réel » : Permet d’afficher l’image avec son nombre de points d’origine. FR Remarque Vous ne pouvez pas régler « Format » en utilisant la fonction « PAP » ou la fonction « Affichage multiple ». Réglage écran « Réglage automatique » : Sélectionnez « OK » pour régler automatiquement la position de l’écran et la phase de l’image lorsque l’écran reçoit un signal d’entrée provenant de l’ordinateur raccordé. Notez que l’option « Réglage automatique » risque de ne pas fonctionner correctement avec certains signaux d’entrée. Dans ce cas, réglez manuellement les options ci-dessous. « Phase » : Sélectionnez pour ajuster la phase quand l’écran émet des papillotements. « Espacement » : Sélectionnez pour ajuster l’espacement lorsque des bandes verticales indésirables apparaissent sur l’image. « Taille horizontale » : Vous permet de régler la taille horizontale de l’image. Appuyez sur les touches G/g, puis sur pour choisir une correction. « Pos. horizontale » : Permet de déplacer la position de l’image vers la gauche ou vers la droite dans la fenêtre. Appuyez sur les touches G/g, puis sur pour choisir une correction. « Taille verticale » : Vous permet de régler la taille verticale de l’image. Appuyez sur les touches F/f, puis sur pour choisir une correction. « Pos. verticale » : Permet de déplacer la position de l’image vers le haut ou vers le bas dans la fenêtre. Appuyez sur les touches F/f, puis sur pour choisir une correction. « Réinitialiser » : Rétablit la valeur par défaut de tous les réglages de « Réglage écran ». Remarque Si aucun signal n’est en cours de transmission, aucune option des réglages « Écran » ne peut être sélectionnée, à l’exception de « Réglage PAP » ou « Affichage multiple ». 27 FR Réglages Réglage Pour sélectionner une option et changer le réglage, appuyez sur F/f/G/g. Appuyez sur pour confirmer votre choix. Les réglages « Réglage » comprennent les options suivantes : Langue Sélectionnez pour afficher tous les réglages à l’écran dans la langue de votre choix : « English », « Français », « Deutsch », « Español », « Italiano » ou « ». Régl. minuterie Vous pouvez régler l’heure, afficher l’horloge intégrée ou régler la minuterie pour allumer ou éteindre l’écran à une heure préréglée. « Régl. horloge » : règle l’heure et le jour. « Aff. horloge » : permet d’afficher l’heure réglée actuellement à l’écran si « Oui » est sélectionné. « Minuterie M/A » : règle l’heure à laquelle l’appareil sera automatiquement allumé ou éteint. Remarque Si l’horloge intégrée a tendance à retarder, il est possible que la pile interne soit épuisée. Contactez votre revendeur Sony agréé pour faire remplacer la pile. Mode ECO « Non » : sélectionnez pour visualiser l’image sans bénéficier du mode d’économie d’énergie. « Bas »/« Haut » : sélectionnez pour visualiser l’image avec le mode réduction de consommation d’énergie. Affichage statut « Oui » permet d’afficher des informations sur le signal d’entrée et le « Format » à l’écran pendant environ 20 secondes lorsque l’écran est mis sous tension et les informations sur le signal d’entrée apparaissent pendant environ 5 secondes lorsque le signal d’entrée est commuté, tandis que « Non » désactive l’affichage des informations d’état. Conseil Pour afficher les informations concernant le signal d’entrée et les données « Format », utilisez la touche DISPLAY de la télécommande, quel que soit le réglage « Affichage statut ». Sortie haut-p. « Oui » : permet au son d’être émis à partir des enceintes. « Non » : désactive le son émis à partir des enceintes. Remarque Si « Sortie haut-p. » a la valeur « Non », vous ne pouvez pas sélectionner « Mode du son » et « Réglage mode son ». 28 FR Réglages avancés « Réglage commande » : ce menu est utilisé pour les réglages des commandes de l’écran et de la télécommande. « Numéro d’index » : Vous pouvez modifier le numéro d’index de l’écran, si nécessaire. Permet de définir le numéro de l’index de l’écran à l’aide des touches F/f et de le confirmer en appuyant sur ENTER. Remarque Lorsque vous réglez le « Numéro d’index », utilisez les touches de l’écran. Vous ne pouvez pas régler le « Numéro d’index » avec la télécommande. « Mode de contrôle » « Ecran+Téléc. » : vous pouvez faire fonctionner l’écran à l’aide des touches de commande de l’écran et de la télécommande. « Ecran seul » : désactive la fonction télécommande. Vous pouvez régler l’écran uniquement à l’aide des touches de commande de l’écran. « Telecom. seule » : désactive les commandes de l’écran. Vous pouvez régler l’écran uniquement à l’aide de la télécommande. Remarque Lorsque vous choisissez ce paramètre, les modes disponibles varient selon que vous effectuez la sélection à partir de la télécommande ou de l’écran. Lors du réglage de cette option à l’aide de la touche de la télécommande, vous pouvez uniquement sélectionner « Ecran+Téléc. » ou « Telecom. seule ». Lors du réglage de cette option à l’aide de la touche ENTER de l’écran, vous pouvez uniquement sélectionner « Ecran+Téléc. » ou « Ecran seul ». « Régl. écran auto » « Oui » : Les réglages tels que la taille et la position de l’image sont enregistrés pour chaque signal d’entrée tandis que les derniers réglages sont automatiquement appliqués chaque fois que les signaux d’entrée sont commutés. « Non » : Le « Régl. écran auto » est désactivé, même si des signaux d’entrée sont commutés et si les réglages par défaut sont appliqués. « Arrêt auto » : « Oui » : L’écran passe automatiquement en mode veille si aucun signal n’est transmis aux connecteurs d’entrée Video (Vidéo) ou S Video (S Vidéo) pendant plus de 5 minutes environ. L’écran passe automatiquement en mode d’économie d’énergie si aucun signal n’est transmis aux connecteurs d’entrée DVI ou HD15 (RGB/COMPONENT) pendant plus de 30 secondes environ. « Non » : L’écran n’est pas mis hors tension automatiquement, même si aucun signal n’est transmis à un connecteur. Conseil En mode de veille, appuyez sur le commutateur 1 POWER de l’écran ou sur la touche POWER ON de la télécommande pour mettre l’écran sous tension. En mode d’économie d’énergie, l’écran s’allume automatiquement lorsqu’un signal est transmis. Si aucun signal n’est en cours de transmission alors que RGB/COMPONENT IN, est sélectionné sur l’adaptateur en option, l’alimentation est maintenue. « Matrice couleur » : Pour afficher des images dans des tons de couleurs naturels lorsque le connecteur HD15 IN (RGB/COMPONENT) de l’écran est raccordé à un équipement vidéo. « Y/CB/CR » : Lorsque le signal est au format 480i(525i) ou 480p(525p) « Y/PB/PR » : Lorsque le signal est au format 720p(750p) ou 1080i(1125i) Remarque « Matrice couleur » n’est disponible que pour l’entrée Composante. « Surbalayage » : Pour sélectionner si les images doivent être affichées avec un surbalayage ou un sous-balayage. « Oui » : Pour afficher l’image avec surbalayage. « Non » : Pour afficher l’image avec sous-balayage. « Mode sync. » : Pour régler le mode en fonction du signal d’entrée à la broche 13 du connecteur HD15 IN (RGB/COMPONENT). Les signaux ne peuvent être réglés que sur 575/50i ou 480/60i. 29 FR FR « Comp. H » : Pour sélectionner quand un signal horizontal ou un signal synchrone composite est transmis. « Vidéo » : Pour sélectionner quand un signal vidéo est transmis. Remarques • « Mode sync. » n’est pas disponible pour l’entrée provenant de l’ordinateur. • Selon le niveau du signal synchrone composite, il est possible que l’image ne s’affiche pas correctement. Dans ce cas, modifiez le réglage « Mode sync. ». • Pour certaines entrées, seuls les signaux de synchronisation peuvent être sélectionnés. Dans ce cas, transmettez les signaux de synchronisation horizontale/verticale par l’intermédiaire de la broche 13 ou 14 des connecteurs. • Les paramètres de Mode sync ne peuvent pas être appliqués si l’entrée est transmise par l’intermédiaire des adaptateurs en option. • Cet écran ne prend pas en charge le format de synchronisation à 3 valeurs de synchronisation composite et 576/60p. • Si vous sélectionnez le signal vidéo comme réglage du mode synchrone, vous ne pouvez pas utiliser la fonction PAP. « Signal HD15 » « Ecran »/« Option1 »/« Option2 » : Définit le type de signal d’un équipement vidéo ou d’un PC raccordé au connecteur HD15 IN (RGB/COMPONENT) de l’écran ou des adaptateurs en option. « Automatique » : Pour choisir un signal d’entrée RVB analogique ou un signal d’entrée composante provenant d’un équipement raccordé. « RGB » : Pour choisir un signal d’entrée RVB analogique provenant d’un équipement raccordé. « YUV » : Pour choisir un signal d’entrée composante provenant d’un équipement raccordé. Conseil Pour connaître les combinaisons possibles de deux images, voir page 24. « Standard couler » : Pour sélectionner le système colorimétrique des signaux vidéo parmi « Automatique », « NTSC », « NTSC4.43 », « PAL », « PAL-M », « PAL-N » ou « PAL60 ». Sélectionnez « Automatique » pour régler automatiquement le système colorimétrique. Remarque « Standard couler » n’est pas disponible pour l’entrée provenant de l’ordinateur. « Port réseau » : Pour définir le port réseau afin de commander l’écran à partir de la télécommande. « Non » : Sélectionnez cette option quand vous n’utilisez pas le port réseau. La consommation d’énergie en mode de veille peut être réduite. « Ecran » : Vous permet d’effectuer des réglages de l’écran à partir d’un ordinateur raccordé au connecteur REMOTE (LAN) de l’écran. (page 35) « Option1 » : Vous permet d’effectuer des réglages de l’écran à partir d’un ordinateur raccordé au connecteur REMOTE ou au connecteur LAN de l’emplacement OPTION 1. (page 35) « IP Address Setup » : Pour définir une adresse IP et permettre au connecteur REMOTE (LAN) de l’écran ou à un adaptateur en option de communiquer à une certaine vitesse avec un autre équipement tel qu’un ordinateur raccordé à l’aide du câble réseau. « Speed Setup » : Pour définir la vitesse de communication entre le connecteur REMOTE (LAN) de l’écran ou l’adaptateur en option et un autre équipement tel qu’un ordinateur raccordé à l’aide du câble réseau. Conseil Pour plus d’informations sur la définition de « IP Address Setup » et de « Speed Setup », voir la section « Préparation à l’utilisation des fonctions réseau » (page 33). 30 FR Informations Permet d’afficher le « Nom modèle », « Numéro de série », « Temps de fonct. », « Vers. Logiciel » et « IP Address » de votre écran. Tout réinitialiser Permet de réinitialiser tous les réglages et paramètres à leurs valeurs d’origine. Remarque Les éléments inclus dans l’option « Informations » et le « Numéro d’index » ne sont pas réinitialisés. FR 31 FR Réglages Économiseur d’écran Si une image dont la luminosité ne change pas ou une image fixe, telle qu’une image sur un ordinateur, est affichée pendant longtemps, une image rémanente (image fantôme) risque de s’imprimer sur l’écran. Cet appareil est doté d’une fonction d’économiseur d’écran permettant de corriger ou de réduire ce phénomène. « Économiseur d’écran » comprend les menus suivants. Image blanche L’écran devient complètement blanc afin d’égaliser les irrégularités provoquées par l’image rémanente. « Oui » : Permet de réduire la rétention de l’image et l’effet de l’image rémanente en rendant l’écran complètement blanc pendant 30 minutes. « Non » : Permet d’annuler « Image blanche ». Invers. Image « Oui » : Inverse la teinte de l’image. « Automatique » : Exécute la procédure « Invers. Image » une fois par jour. Sélectionnez l’heure voulue afin de régler « Heure de début » et « Heure de fin » à l’aide des touches F/f, puis appuyez sur . « Non » : Permet de régler « Invers. Image » sur « Non ». Remarque Si vous réglez « Heure de début » et « Heure de fin » sur la même heure, le réglage de « Heure de début » est prioritaire sur celui de « Heure de fin ». L’image originale ne réapparaît pas après « Heure de fin ». Si « Invers. Image » est activée alors que le ton des couleurs de l’image a déjà été inversé, il est mis fin à l’inversion. Arriére-plan Modifie la luminosité de l’arrière-plan d’une image (format 4:3). Il est possible de sélectionner « Gris », « Gris foncé » ou « Noir ». Remarque Plus le contraste de la luminosité est faible entre l’image et son arrière-plan, plus les images fantômes et les images rémanentes peuvent être réduites. Variateur auto Quand « Oui » est sélectionné, vous pouvez réduire le risque de rétention d’image et d’image rémanente en réduisant graduellement la luminosité si l’image est demeurée inchangée ou n’a subi qu’une très légère modification pendant plus de 5 minutes. La luminosité est automatiquement rétablie dès qu’un mouvement est détecté. Mouvement image « Mouvement » : Sélectionnez « Oui » pour réduire les risques de rétention d’image et d’image rémanente en déplaçant automatiquement la position de l’image après un certain laps de temps. « Plage mouvem. » : Lorsque vous déplacez la position de l’image, vous pouvez sélectionner la plage de déplacement « Petit », « Moyen » ou « Grand ». « Cycle mouvem. » : Sélectionnez le laps de temps souhaité pour modifier la position de l’image, à savoir « 16 sec », « 32 sec », « 64 sec » ou « 320 sec ». Remarque Affiche la nouvelle position de l’image inversée après un certain laps de temps, pendant l’inversion de l’image. 32 FR Fonctions réseau Préparation à l’utilisation des fonctions réseau Précautions • Les spécifications logicielles de cet appareil sont sujettes à modification sans préavis. • Les écrans du logiciel d’application peuvent être légèrement différents des illustrations du présent manuel. • Pour votre sécurité, raccordez exclusivement le port de cet appareil à un réseau ne présentant aucun risque de tension excessive ou de surtension. • Les étapes décrites dans le présent manuel sont garanties uniquement pour une utilisation dans les conditions d’environnement suivantes : Système d’exploitation : Microsoft Windows XP/Windows Vista Navigateur : Microsoft Internet Explorer 6.0 ou une version ultérieure • Pour garantir la sécurité du réseau, il est recommandé de définir un nom d’utilisateur et un mot de passe. Pour obtenir davantage d’informations sur ce réglage, reportez-vous à la section « Fenêtre Setup (Réglage) » (page 36). Pour les paramètres réseau, consultez votre administrateur réseau. Définition d’une adresse IP L’écran peut être connecté à un réseau à l’aide du câble LAN 10BASE-T/100BASE-TX. En cas de raccordement à un réseau LAN, les adresses IP de l’écran peuvent être définies en utilisant l’une des deux méthodes suivantes. Consultez l’administrateur de votre réseau pour obtenir davantage d’informations concernant la sélection de l’adresse IP. • Attribution d’une adresse IP fixe à l’écran Vous devez normalement utiliser cette méthode. Remarquez que selon ses paramètres d’origine, l’écran est configuré pour obtenir automatiquement une adresse IP. • Obtention automatique d’une adresse IP Si le réseau auquel l’écran est raccordé possède un serveur DHCP, celui-ci peut attribuer automatiquement une adresse IP. Notez qu’en pareil cas, l’adresse IP peut changer chaque fois que l’écran installé est mis sous tension. Avant de définir l’adresse IP, raccordez le câble LAN à l’écran afin d’établir le réseau. Après 30 secondes environ, mettez l’écran sous tension, puis effectuez les réglages souhaités. • Microsoft et Windows sont des marques déposées de Microsoft Corporation aux Etats-Unis et/ou dans d’autres pays ou régions. • Tous les autres noms de produits, de sociétés, etc., mentionnés dans le présent manuel sont des marques commerciales ou des marques déposées de leurs propriétaires respectifs. 33 FR FR Attribution d’une adresse IP fixe à l’écran 1 Appuyez sur la touche MENU pour afficher le menu principal. 2 Sélectionnez « Réglage » à l’aide des touches F/f et appuyez sur . 3 Sélectionnez « Réglages avancés » à l’aide des touches F/f et appuyez sur . 4 Sélectionnez « IP Address Setup » à l’aide des touches F/f et appuyez sur . 5 Sélectionnez « Manual » à l’aide des touches F/f et appuyez sur . 6 Sélectionnez les options à définir parmi « IP Address », « Subnet Mask », « Default Gateway », « Primary DNS », « Secondary DNS » à l’aide des touches F/f et appuyez sur . 7 8 9 Définissez la valeur à trois chiffres (0 à 255) pour chacune des quatre zones à l’aide des touches F/f de l’écran ou des touches numériques de la télécommande et appuyez sur ou g. Définissez la valeur à trois chiffres (0 à 255) pour chacune des quatre zones et appuyez sur . Répétez la procédure de l’étape 6 et sélectionnez l’élément suivant à définir à l’aide des touches F/f et appuyez sur . Une fois que les valeurs sont définies pour tous les éléments, sélectionnez « Execute » à l’aide des touches F/f, puis appuyez sur . Obtention automatique d’une adresse IP Appuyez sur la touche MENU pour afficher le menu principal. 2 Sélectionnez « Réglage » à l’aide des touches F/f et appuyez sur . 3 Sélectionnez « Réglages avancés » à l’aide des touches F/f et appuyez sur . 4 Sélectionnez « IP Address Setup » à l’aide des touches F/f et appuyez sur . 5 Sélectionnez « DHCP » à l’aide des touches F/f et appuyez sur . 34 FR Remarque Lorsqu’une adresse IP n’est pas définie correctement, les codes d’erreur suivants s’affichent, selon la cause de l’erreur. Error 1 : Erreur de communication entre l’écran et l’adaptateur en option, par exemple le BKM-FW50 Error 2 : L’adresse IP spécifiée est déjà utilisée par un autre appareil. Error 3 : Erreur d’adresse IP Error 4 : Erreur d’adresse de passerelle Error 5 : Erreur d’adresse de serveur de noms de domaine primaire Error 6 : Erreur d’adresse de serveur de noms de domaine secondaire Error 7 : Erreur de masque de sous-réseau Vérification de l’adresse IP affectée automatiquement Sélectionnez « OK » et appuyez sur . Une adresse IP est définie manuellement. Lorsque « Annuler » est sélectionné, le paramètre retrouve son réglage d’origine. 1 Sélectionnez « Execute » et appuyez sur . Une adresse IP est définie automatiquement. Lorsque « Annuler » est sélectionné, le paramètre n’est pas exécuté. 1 Appuyez sur la touche MENU pour afficher le menu principal. 2 Sélectionnez « Réglage » à l’aide des touches F/f et appuyez sur . 3 Sélectionnez « Informations » à l’aide des touches F/f et appuyez sur . 4 Sélectionnez « IP Address » à l’aide des touches F/f et appuyez sur . L’adresse IP actuellement acquise s’affiche. Définition d’une vitesse de communication 1 Appuyez sur la touche MENU pour afficher le menu principal. 2 Sélectionnez « Réglage » à l’aide des touches F/f et appuyez sur . 3 Sélectionnez « Réglages avancés » à l’aide des touches F/f et appuyez sur . 4 Sélectionnez « Speed Setup » à l’aide des touches F/f et appuyez sur . 5 Sélectionnez une vitesse de communication souhaitée parmi « Auto », « 10Mbps Half », « 10Mbps Full », « 100Mbps Half » ou « 100Mbps Full » à l’aide des touches F/f et appuyez sur . Si « Auto » est sélectionné, une vitesse de communication adaptée à votre configuration réseau est automatiquement définie. 6 Sélectionnez « Execute » à l’aide des touches F/f, puis appuyez sur pour valider le réglage. Utilisation d’un ordinateur Contrôle de l’écran Vous pouvez effectuer différents réglages de l’écran à partir de votre ordinateur. Assurez-vous que l’écran, l’ordinateur et le routeur ou le concentrateur (hub) sont correctement connectés à l’aide du câble réseau. Mettez sous tension l’écran, l’ordinateur et le routeur ou le concentrateur (hub). Il existe quatre écrans répartis selon leur fonction : l’écran Information, l’écran Configure, l’écran Control et l’écran Setup. Pour plus d’informations sur les fonctions des boutons, reportez-vous aux instructions de chacune des fonctions de l’écran. 1 Démarrez le navigateur sur l’ordinateur (Internet Explorer 6.0 ou ultérieur). 2 Entrez l’adresse IP qui a été attribuée à l’écran à la page précédente sous la forme « http://xxx.xxx.xxx.xxx », puis appuyez sur la touche ENTREE du clavier. Lorsqu’un nom d’utilisateur et un mot de passe ont été définis, l’écran « Network Password » (Mot de passe réseau) s’affiche. Saisissez le nom d’utilisateur et le mot de passe définis, puis passez à l’étape suivante. 3 Cliquez sur l’onglet de la fonction en haut de l’écran et sélectionnez la fenêtre de votre choix. Configuration des paramètres sur chaque fenêtre En cas d’utilisation de la fonction réseau de l’écran Fenêtre Information (Informations) Cette fenêtre affiche le nom du modèle, le numéro de série et d’autres informations, ainsi que l’état de fonctionnement actuel de l’écran, y compris la sélection du signal d’entrée. Cette fenêtre ne fait qu’afficher des informations. Vous ne pouvez pas en modifier les réglages. Fenêtre Configure (Configurer) Timer (Minuterie) Permet de régler la fonction de la minuterie. Une fois la minuterie réglée, cliquez sur « Apply ». Screen Saver (Ecran de veille) Permet de régler la fonction de l’écran de veille. Une fois l’écran de veille réglé, cliquez sur « Apply ». Picture and Picture (Image et Image) Permet de régler la fonction Picture and Picture. Une fois cette fonction réglée, cliquez sur « Apply ». Remarque Avant de régler la fonction « Timer » (Minuterie), assurezvous de configurer le réglage d’heure dans la fenêtre Setup (Réglage) (page 36). Fenêtre Control (Commande) POWER (Alimentation) Met l’écran sous ou hors tension. INPUT (Sélecteur d’entrée) Permet de sélectionner le signal d’entrée. PICTURE MODE (Mode d’image) Permet de sélectionner le mode d’image. ASPECT (Format) Commute le format de l’image. Boutons Volume +/– Règle le volume de l’écran. Boutons Contrast (Contraste) +/– Règlent le contraste de l’écran. Boutons Brightness (Luminosité) +/– Règlent la luminosité de l’écran. Boutons Chroma (Saturation) +/– Règlent l’intensité des couleurs. 35 FR FR Boutons Phase +/– Règlent la balance des couleurs. Bouton Reset (Réinitialisation) Remet les réglages de « Contrast » (contraste) à « Phase » à leurs réglages par défaut. Remarques • Si le signal d’entrée est Video (Vidéo) ou S Video (S Vidéo) et si le système colorimétrique du signal vidéo n’est pas NTSC, « Phase » n’est pas disponible. • « Chrominance » et « Phase » ne sont pas disponibles pour l’entrée provenant de l’ordinateur. • Le réglage « Normal » de ASPECT correspond à « 4:3 » pour l’entrée vidéo ou à « Réel » pour l’entrée d’ordinateur. Fenêtre Setup (Réglage) Cette fenêtre vous permet de définir le Network Password (Mot de passe réseau). Les paramètres réglés par défaut sont comme suit : Name (Nom) : root Password (Mot de passe) : pudadm Une fois que vous avez effectué des modifications ou saisi des informations, cliquez sur « Apply » (Appliquer) en bas de chaque fenêtre pour activer les réglages. Il est impossible d’utiliser des caractères spéciaux dans les zones de texte. Network (Ré-mseau) Internet Protocol (Protocole Internet) (TCP/IP) Sélectionnez « Specify an IP address » (Spécifier une adresse IP) pour saisir chaque valeur dans la chaîne numérique de l’adresse IP. Sélectionnez « Obtain an IP address (DHCP) » (Obtenir une adresse IP (DHCP)) pour obtenir une adresse automatiquement auprès du serveur DHCP. Notez qu’en pareil cas, l’adresse IP peut changer chaque fois que l’écran installé est mis sous tension. Remarque L’adresse IP peut être définie à partir du menu de l’écran. Pour plus de détails, reportez-vous à la section « IP Address Setup » (page 30). Password (Mot de passe) L’administrateur, le nom d’utilisateur ainsi que les informations relatives au mot de passe peuvent être saisis ici. Le nom de l’administrateur est toujours « root ». Ils peuvent contenir 8 caractères chacun maximum. Lorsqu’un nom d’utilisateur et un mot de passe ont été définis, l’écran « Network Password » (Mot de passe réseau) s’affiche dès que l’affichage de l’écran de contrôle de l’écran est activé. Pour garantir la sécurité du réseau, il est recommandé de définir un nom d’utilisateur et un mot de passe. Mail Report (Rapport d’erreur) Owner (Propriétaire) Saisissez ici les informations relatives au propriétaire. Error Report (Rapport d’erreur) Si une erreur de fonctionnement s’est produite au niveau de l’écran, un rapport d’erreur est immédiatement envoyé par e-mail (notification d’erreur). Display Location (Emplacement de l’écran) Saisissez ici les informations relatives à l’emplacement d’installation de l’écran. Status Report (Rapport d’état) L’état de l’écran peut être signalé par e-mail, selon un intervalle déterminé. Remarque N’utilisez pas d’espace lorsque vous saisissez les informations. Sinon, il est possible que le nom du fichier ne s’affiche pas correctement. Address (Adresse) Saisissez ici l’adresse e-mail de destination. Le rapport d’erreur peut être envoyé simultanément vers quatre destinations maximum. Chaque adresse peut contenir au maximum 64 caractères. Owner Information (Informations concernant le propriétaire) Memo (Mémo) Vous pouvez saisir des informations complémentaires ici. Time (Heure) Time (Heure) Saisissez ici l’heure et le jour de la semaine. 36 FR Mail Account (Compte de messagerie) Mail Address (Adresse de messagerie) : Saisissez l’adresse e-mail attribuée. L’adresse peut contenir au maximum 64 caractères. Outgoing Mail Server (Serveur de messagerie pour courrier sortant) (SMTP) : Saisissez l’adresse du serveur de messagerie. L’adresse peut contenir au maximum 64 caractères. Requires the use of POP Authentication before Send e-mail (POP before SMTP) (Requiert une authentification POP avant l’envoi de courrier (POP avant SMTP)) : Si une authentification POP est nécessaire avant la connexion au serveur SMTP, cochez cette case. Incoming Mail Server (Serveur de messagerie pour courrier entrant) (POP3) : Si une authentification POP est utilisée pour le réglage « POP before SMTP » saisissez l’adresse du serveur POP3 ici. Account Name (Nom du compte) : Saisissez le nom du compte e-mail. Password (Mot de passe) : Saisissez le mot de passe du compte e-mail. Send Test Mail (Envoyer courrier test) : Afin de tester si l’e-mail peut être envoyé avec succès à l’adresse ou aux adresses spécifiées, cochez cette case et cliquez sur « Apply ». Un email test sera envoyé. Returning to default settings (Réinitialisation aux valeurs par défaut) Pour réinitialiser tous les réglages effectués au niveau de l’écran Setup et rétablir les paramètres d’origine par défaut, réinitialisez les paramètres par défaut en attribuant le réglage « Tout réinitialiser », puis en attribuant de nouveau au réseau les réglages appropriés. Remarque Si les éléments suivants ne sont pas définis ou si les réglages sont incorrects, un message d’erreur apparaît et il se peut que l’e-mail test ne soit pas envoyé : • L’adresse de destination. • L’adresse du compte de messagerie et l’adresse du serveur de messagerie (SMTP). FR Advanced (Réglages avancés) Permet d’accéder aux réglages avancés pour utiliser différentes application sur le réseau. Effectuez les réglages correspondants à chaque application respective. Advertisement (Publicité) Permet de régler les paramètres des fonctions Advertisement et Broadcast (Diffusion) sur le réseau. ID Talk Permet de régler les paramètres de la fonction ID Talk. ID Talk est un protocole permettant la commande de l’écran à partir du réseau. Les options commandées incluent divers réglages et ajustements comme la température des couleurs et le gamma. Pour obtenir davantage d’informations concernant les commandes ID Talk prises en charge, contactez votre revendeur Sony local. SNMP L’écran est un périphérique réseau prenant en charge le protocole SNMP (Simple Network Management Protocol). Outre le MIB-II standard, Sony Enterprise MIB est également pris en charge. Cette fenêtre permet également d’effectuer les réglages SNMP. Pour obtenir davantage d’informations sur les commandes SNMP supportées, contactez votre revendeur Sony local. 37 FR Informations supplémentaires Dépannage Vérifiez si l’indicateur POWER/STANDBY clignote en rouge. Lorsqu’il clignote La fonction d’auto-diagnostic est activée. 1 Comptez le nombre de fois où l’indicateur POWER/STANDBY clignote et mesurez la durée pendant laquelle il s’arrête de clignoter. Par exemple, l’indicateur clignote 2 fois, s’arrête pendant 3 secondes, puis clignote de nouveau 2 fois. 2 Appuyez sur 1 sur l’écran (sur le côté en haut) pour le mettre hors tension, puis débranchez le cordon d’alimentation. Contactez votre revendeur ou un centre de service Sony et indiquez la séquence de clignotement (nombre de clignotements et durée d’extinction). Lorsqu’il ne clignote pas 1 Vérifiez les éléments dans le tableau ci-dessous. 2 Si le problème persiste, confiez votre écran à un personnel qualifié. Problème Le commutateur d’alimentation et les touches de commande de l’écran ne fonctionnent pas. Pas d’image. Pas d’image. L’écran se met automatiquement hors tension. Image de mauvaise qualité. Aucune couleur/Image sombre/ Image trop lumineuse/Couleurs incorrectes/L’image devient de plus en plus foncée/Des parasites horizontaux apparaissent sur l’image Solution possible • Vérifiez « Réglage commande » (page 29). • Vérifiez le raccordement entre l’équipement vidéo et l’écran. • Vérifiez les paramètres du « Signal HD15 » (page 30). • Commutez l’entrée à l’aide de la touche INPUT de l’écran ou de la télécommande (page 7, 12). • Vérifiez si « Régl. minuterie » est activé (page 28). • Vérifiez si la fonction « Arrêt auto » est réglée sur « Oui » (page 29). • Vérifiez si la température ambiante est supérieure à 35°C. • Appuyez sur PICTURE pour sélectionner le « Mode de l’image » de votre choix (page 12). • Réglez les options du « Mode de l’image » dans les réglages « Image/Son » (page 21, 22). • Vérifiez les réglages « Invers. Image » et « Variateur auto » du menu de réglage « Économiseur d’écran » (page 32). • Vérifiez l’état du câble de signal. • Vérifiez si la température ambiante est supérieure à 35°C. Pas de son/Son parasité. Image correcte, pas de son. La télécommande ne fonctionne pas. 38 FR • Vérifiez la commande du volume. • Appuyez sur la touche de la télécommande ou sur que Sourdine disparaisse de l’écran (page 13). • Vérifiez les réglages « Sortie haut-p. » (page 28). + de sorte • Vérifiez la polarité des piles ou changez les piles. • Dirigez la télécommande vers le capteur de télécommande de l’écran. • Ne placez pas d’obstacles dans la portée du capteur de télécommande. • Vérifiez « Réglage commande » (page 29). • Vérifiez si un câble est bien raccordé au connecteur CONTROL S IN. La télécommande est inopérante si l’écran est commandé via un raccordement CONTROL S. • Des lampes fluorescentes peuvent interférer avec le fonctionnement de la télécommande. Eteignez les lampes fluorescentes. Problème Connexion impossible au réseau. L’écran de contrôle de l’écran (l’écran Web qui affiche l’interface utilisateur graphique de l’écran) ne s’affiche pas. Solution possible • Branchez fermement le câble sur le connecteur REMOTE ou sur le port réseau. • Sélectionnez un câble droit ou un câble croisé, selon les exigences de l’environnement réseau. • Vérifiez les paramètres réseau de l’ordinateur. • Rétablissez les réglages par défaut en attribuant le réglage « Tout réinitialiser » du menu de réglage « Réglage » puis en attribuant de nouveau au réseau les réglages appropriés. • Cliquez sur le bouton d’actualisation ou de rechargement de votre navigateur Web. • Assurez-vous que l’adresse IP est correcte. • Utilisez Internet Explorer 6.0 ou ultérieur. FR 39 FR Tableau de référence des signaux d’entrée Signaux TV/Vidéo Résolution 1 480/60i Fréquence Fréquence horizontale verticale (Hz) (kHz) 1 VGAa)-1 (VGA 350) 31,5 70 2 640 × 480@60 Hz 31,5 60 3 Macb) 13" 35,0 67 31,5 70 5 800 × 600@60 Hz (VESA STD) 37,9 60 6 Mac 16" 49,7 75 7 1024 × 768@60 Hz (VESA STD) 48,4 60 8 1024 × 768@75 Hz (VESA STD) 60,0 75 4 VGA (VGA TEXT) c) 9 1024 × 768@85 Hz (VESA STD) 68,7 85 10 1152 × 864@75 Hz (VESA STD) 67,5 75 11 Mac 21" 68,7 75 12 1280 × 960@60 Hz (VESA STD) 60,0 60 13 1280 × 1024@60 Hz (VESA STD) 64,0 60 14 1600 × 1200@60 Hz (VESA STD)* 75,0 60 29,8 60 37,7 75 15 848 × 480@60 Hz (CVTd)) 16 848 × 480@75Hz (CVT) 17 848 × 480@85Hz (CVT) 43,0 85 18 1280 × 720@60Hz (CVT) 44,8 60 19 1280 × 768@60Hz (CVT) 47,8 60 20 1280 × 768@75Hz (CVT) 60,3 75 21 1280 × 960@60Hz (CVT) 59,7 60 22 1360 × 768@60Hz (CVT) 47,7 60 23 800 × 600@60Hz (CVT) 37,4 60 24 1024 × 768@60Hz (CVT) 47,8 60 25 1280 × 1024@60Hz (CVT) 63,7 60 26 1400 × 1050@60Hz (CVT)* 65,3 60 27 1600 × 1200@60Hz (CVT)* 74,5 60 40 FR a 3 575/50i a a 2 480/60p Signaux d’ordinateur Résolution Entrées disponibles Vidéo Composante/ DVI RVB a a a 4 576/50p a a 5 720/50p a a 6 720/60p a a 7 1080/50i a a 8 1080/60i a a a) VGA est une marque déposée de International Business Machines Corporation, Etats-Unis. b) Mac (Macintosh) est une marque déposée de Apple Inc. c) VESA est une marque déposée de la Video Electronics Standards Association. d) VESA Coordinated Video Timing (Synchronisation de vidéo coordonné VESA) Remarques • Pour les signaux HDTV, émettez le signal de synchronisation à trois niveaux vers la deuxième broche du connecteur RGB/COMPONENT (D-sub à 15 broches) sur le connecteur HD15 IN ou le BKM-FW12 (adaptateur en option). • Si les couleurs sont très claires après avoir émis un signal DVD vers l’écran, réglez « Chrominance » des réglages « Image/Son ». • Lorsque la phase est réajustée, la résolution diminue. • Il n’est pas certain que les signaux provenant de l’ordinateur Macintosh reconnaissent l’entrée RGB numérique. • Le signal suivi de * ne peut pas être transmis à DVI IN. Affichage à l’écran du signal d’entrée et du statut de l’écran Affichage à l’écran Signification 640 × 480 / 60 (exemple) Le signal d’entrée sélectionné est un signal d’ordinateur. 480 / 60I (exemple) Le signal d’entrée sélectionné est un signal vidéo composante. NTSC (exemple) Le signal d’entrée sélectionné est un signal NTSC. Signal non pris en charge Le signal d’entrée sélectionné n’est pas un signal pris en charge. Pas de signal Aucun signal d’entrée n’est reçu. HD15 L’entrée sélectionnée est HD15. « Signal HD15 » est réglé sur « Automatique ». HD15 RGB L’entrée sélectionnée est HD15. « Signal HD15 » est réglé sur « RGB ». Composante HD15 L’entrée sélectionnée est HD15. « Signal HD15 » est réglé sur « YUV ». DVI Le signal d’entrée sélectionné est DVI. Option 1 Vidéo/ Option 2 Vidéo Le signal vidéo composite de l’entrée Option 1 ou Option 2 est sélectionné. Option 1 S-Vidéo/ Option 2 S-Vidéo Le signal S-vidéo de l’entrée Option 1 ou Option 2 est sélectionné. Option 1 RVB/ Option 2 RVB Le signal RVB analogique de l’entrée Option 1 ou Option 2 est sélectionné. FR Option 1 Composite/ Le signal vidéo du composant de Option 2 Composite l’entrée Option 1 ou Option 2 est sélectionné. 41 FR Adaptateur COMMANDE MONITEUR BKM-FW21 Spécifications REMOTE (RS-232C) D-sub à 9 broches (× 1) CONTROL S IN/OUT Mini-prise (× 2) Traitement du signal vidéo Caractéristiques générales Système écran Dalle d’écran plasma Résolution de l’écran 1 365 points (horizontale) × 768 lignes (verticale) Taux d’échantillonnage 13,5 MHz à 140 MHz Standard couleur NTSC/PAL/PAL-M/PAL-N/NTSC4.43/ PAL60 Signal d’entrée Voir page 40. Profondeur de pixels 0,81 (horizontal) × 0,81 (vertical) mm (1/16 × 1/16 pouces) Taille d’image 1 106 (horizontal) × 622 (vertical) mm (43 5/8 × 24 1/2 pouces) Taille de l’écran 50 pouces (diagonale 1 270 mm) Alimentation requise 100 V à 240 V AC, 50/60 Hz, 4,6 A (maximum) Consommation électrique 440 W Sortie enceintes 7 W + 7 W (6 ohms) Impédance de charge adaptée, de 6 à 16 ohms Conditions d’utilisation Température : 0 °C à 35 °C (32 °F à 95 °F) Humidité : 20 % à 90 % (sans condensation) Conditions de stockage/transport Température : – 10 °C à + 40 °C (14 °F à 104 °F) Humidité : 20 % à 90 % (sans condensation) Dimensions 1 256 × 753 × 112 mm (49 1/2 × 29 3/4 × 4 1/2 pouces) (l/h/p, hors éléments saillants) Poids environ 44 kg (97 lb.) Accessoires fournis Cordon d’alimentation secteur (1) Câble LAN (1) Câble de signal vidéo composante (HD15 - RCA × 3) (1) Support de prise secteur (2) Supports de câbles (6) Télécommande RM-FW002 (1) Piles AA (R6) (2) Mode d’emploi (1) Entrées et sorties REMOTE Port réseau (10BASE-T/ 100BASE-TX) HD15 IN (RGB/COMPONENT) AUDIO DVI IN AUDIO OUT L/R D-sub à 15 broches (femelle) (× 1) (Voir page 43.) Mini-prise stéréo (× 1) 500 mVrms, haute impédance DVI (Compatible avec la spécification DVI rév. 1.0) AUDIO Miniprise stéréo (× 1) 500 mVrms, haute impédance Prise RCA (×2) 500 mVrms, haute impédance Adaptateur D’ENTRÉE VIDÉO BKM-FW10 VIDEO IN VIDEO OUT S VIDEO IN S VIDEO OUT AUDIO IN 42 FR BNC (× 1) Vidéo composite, 1 Vcc ± 2 dB sync négative, 75 ohms (fin automatique) BNC (× 1) boucle directe Mini DIN à 4 broches (× 1) Y (luminance) : 1 Vcc ± 2 dB sync négative, 75 ohms terminé C (chrominance) : salve 0,286 Vcc ± 2 dB (NTSC), 75 ohms terminé salve 0,3 Vcc ± 2 dB (PAL), 75 ohms terminé Mini DIN à 4 broches (× 1) boucle directe Prise à broches (× 2) 500 mVrms, haute impédance Accessoires en option Support d’écran SU-50FW Enceintes SS-SP50FW Adaptateurs en option pour l’extension du système, série BKM-FW Règlementations de sécurité UL 60950-1, CSA No. 60950-1-03 (c-UL), FCC Class B, IC Class B, EN 60950-1 (NEMKO), CE, C-Tick La conception et les spécifications sont sujettes à modification sans préavis. Affectation des broches Connecteur HD15 RGB/COMPONENT (D-sub à 15 broches) N° de broche Signal 1 Vidéo rouge ou CR/PR 2 Vidéo verte ou Y 3 Vidéo bleue ou CB/PB 4 Masse 5 Masse 6 Masse du rouge 7 Masse du vert 8 Masse du bleu 9 Non utilisé 10 Masse 11 Masse 12 SDA 13 H sync ou vidéo composite (comme signal sync) 14 Sync V 15 SCL FR Remarque Lorsque de la transmission d’un signal composante, veillez à ne pas transmettre de signaux de synchronisation aux broches 13 et 14. Sinon, il est possible que l’image ne s’affiche pas correctement. 43 FR Index Chiffres 4:3 14, 26 A Adaptateur COMMANDE MONITEUR 9 Adaptateur ENTREE VIDEO 9, 10 Address (Adresse) 36 Advanced (Réglages avancés) 37 Advertisement (Publicité) 37 Aff. horloge 28 Affichage multiple 19, 25, 27 Affichage statut 20, 28 Aigu 22, 23 Arriére-plan 20, 32 Arrêt auto 29 Attache de câble 18 B Balance 22, 23 C Capteur de télécommande 7 Chrominance 21 CineMotion 21 Commutateur POWER 7 Commutateur POWER ON 12 Conférence 21, 22 Connecteur AUDIO 9 Connecteur AUDIO IN L/R 9 Connecteur AUDIO OUT L/R 8 Connecteur CONTROL S IN/OUT 9 Connecteur DVI 9 Connecteur DVI IN 9 Connecteur HD15 IN 9 Connecteur REMOTE 8 Connecteur RGB/COMPONENT 9 Connecteur S VIDEO IN/OUT 9 Connecteur VIDEO IN/OUT 9 Contraste 21, 23 Correct. gamma 21, 23 Crochets d’installation du support 11 Cycle mouvem. 32 D Dynamique 22, 23 E Echanger 24 Emplacement OPTION 1/OPTION 2 9 Error Report (Rapport d’erreur) 36 Espacement 27 F Fenêtre 25 Fenêtre Configure (Configurer) 35 Fenêtre Control (Commande) 35 44 FR Fenêtre Information (Informations) 35 Fenêtre Setup (Réglage) 36 Format 19, 26, 27 Format de sortie 25 Position de l’image 24 Prise AC IN 11, 17 Prise SPEAKER 11 R Langue 20, 28 LED 25 Luminosité 21, 23 Réduction du bruit 21 Réel 14, 27 Régl. horloge 28 Régl. minuterie 20, 28 Régl. écran auto 29 Réglage automatique 27 Réglage commande 29 Réglage mode image 19, 21, 23 Réglage mode son 19, 22, 23 Réglage PAP 15, 19, 24, 27 Réglage écran 19, 26, 27 Réglages avancés 20, 29 Réglages Image/Son 19, 21 Réglages Réglage 20, 28 Réglages Économiseur d’écran 20, 32 Réglages Écran 19, 24 Réinitialiser 21, 22, 23, 26, 27 M S Mail Account (Compte de messagerie) 36 Mail Report (Rapport d’erreur) 36 Matrice couleur 29 Minuterie M/A 28 Mode cinéma 14 Mode de contrôle 29 Mode de l’image 19, 21, 22 Mode du son 19, 22, 23 Mode ECO 20, 28 Mode sync. 29 Mouvement 32 Mouvement image 20, 32 Signal d’entrée 40 Signal HD15 30 SNMP 37 Sortie haut-p. 20, 28 Speed Setup 30 Standard 21, 22, 23 Standard couler 30 Status Report (Rapport d’état) 36 Surbalayage 29 Surround 22, 23 G Grand zoom 14, 26 Grave 22, 23 I ID Talk 37 Image active 24 Image blanche 20, 32 Image Dynamique 21 Indicateur POWER/STANDBY 7 Informations 20, 31 Invers. Image 20, 32 IP Address Setup 30 L N Netteté 21 Network (Ré-mseau) 36 Numéro d’index 13, 16, 29 O Owner Information (Informations concernant le propriétaire) 36 P PAP 24 Password (Mot de passe) 36 Personnalisé 21, 22, 23 Phase 21, 27 Plage mouvem. 32 Plein écran 14, 26 Plein écran 1/Plein écran 2 14, 27 Port réseau 30 Pos. horizontale 26, 27 Pos. verticale 26, 27 Position 25 T Taille horizontale 26, 27 Taille image 24 Taille verticale 26, 27 Temp. couleur 21, 23 Touche contraste 13 Touche de volume 13 Touche DISPLAY 13 Touche DVI 12 Touche ENTER 7 Touche HD15 13 Touche HDMI 12 Touche INPUT 7 Touche MENU 7, 12 Touche OPTION 1/OPTION 2 13 Touche PAP 13, 15 Touche PICTURE 12 Touche S VIDEO 12 Touche sourdine 13 Touche STANDBY 13 Touche VIDEO 12 Touche Wide Mode 12, 14 Touches ID MODE 13, 16 Tout réinitialiser 20, 31 Tuiles 25 V Variateur auto 20, 32 Z Zoom 14, 26 É Éclatant 21, 22 FR 45 FR ACHTUNG Um Feuergefahr und die Gefahr eines elektrischen Schlags zu vermeiden, setzen Sie das Gerät weder Regen noch sonstiger Feuchtigkeit aus. Im Inneren des Geräts liegen gefährlich hohe Spannungen an. Öffnen Sie daher das Gehäuse nicht. Überlassen Sie Wartungsarbeiten stets nur qualifiziertem Fachpersonal. Transport Wenn Sie den Bildschirm transportieren, halten Sie ihn nicht an den Lautsprechern, sondern halten Sie das Gerät selbst. Andernfalls könnten sich die Lautsprecher vom Gerät lösen und das Gerät könnte herunterfallen. Dadurch kann es zu Verletzungen kommen. Die Netzsteckdose sollte sich in der Nähe des Geräts befinden und leicht zugänglich sein. VORSICHT WIRD DIE BATTERIE DURCH EINEN FALSCHEN TYP ERSETZT, BESTEHT EXPLOSIONSGEFAHR. ENTSORGEN SIE VERBRAUCHTE BATTERIEN GEMÄSS DEN ÖRTLICHEN VORSCHRIFTEN. Für Kunden in Europa Der Hersteller dieses Produktes ist Sony Corporation, 1-7-1 Konan Minato-ku Tokio, 108-0075 Japan. Bevollmächtigter für EMV und Produktsicherheit ist Sony Deutschland GmbH, Hedelfinger Strasse 61, 70327 Stuttgart, Deutschland. Für Kundendienstoder Garantieangelegenheiten wenden Sie sich bitte an die in Kundendienst- oder Garantiedokumenten genannten Adressen. Dieser Apparat darf nicht im Wohnbereich verwendet werden. Warnung Dies ist eine Einrichtung, welche die Funk-Entstörung nach Klasse A besitzt. Diese Einrichtung kann im Wohnbereich Funkstörungen verursachen; in diesem Fall kann vom Betreiber verlangt werden, angemessene Maßnahmen durchzuführen und dafür aufzukommen. 2 DE Inhalt Einführung Sicherheitsmaßnahmen ............................................................................................................4 Empfehlungen zur Aufstellung ..................................................................................................6 Lage und Funktion der Teile und Bedienelemente Vorderseite................................................................................................................................7 Seitlicher Anschlussbereich ......................................................................................................8 Zusatzadapter .........................................................................................................................10 Rückseite ................................................................................................................................11 Fernbedienung ........................................................................................................................12 Beschreibung der Tasten ..................................................................................................12 Sondertasten auf der Fernbedienung ................................................................................14 Im Breitbildmodus .........................................................................................................14 Beim Einstellen von PAP ..............................................................................................15 Die Taste ID MODE ......................................................................................................16 DE Anschlüsse Anschließen der Lautsprecher ................................................................................................17 Anschließen des Netzkabels...................................................................................................17 Umgang mit den Kabeln..........................................................................................................18 Arbeiten mit den Menüeinstellungen Übersicht über die Menüs .......................................................................................................19 Bild-/Toneinstellungen.............................................................................................................21 Bildschirmeinstellungen ..........................................................................................................24 Grundeinstellungen .................................................................................................................28 Bildschirmschoner...................................................................................................................32 Netzwerkfunktionen Vorbereitungen zum Arbeiten mit den Netzwerkfunktionen ....................................................33 PC-Betrieb...............................................................................................................................35 Weitere Informationen Störungsbehebung..................................................................................................................38 Diagramm der Eingangssignale ..............................................................................................40 Technische Daten ...................................................................................................................42 Index .......................................................................................................................................44 3 DE Einführung Sicherheitsmaßnahmen Sicherheit • Ein Typenschild mit Betriebsspannung, Leistungsaufnahme usw. befindet sich an der Geräterückseite. • Sollten Fremdkörper oder Flüssigkeiten in das Gehäuse gelangen, trennen Sie das Gerät von der Netzsteckdose. Lassen Sie das Gerät von qualifiziertem Fachpersonal überprüfen, bevor Sie es wieder benutzen. • Wollen Sie das Gerät einige Tage oder länger nicht benutzen, ziehen Sie den Netzstecker aus der Steckdose. • Um das Gerät vom Netzstrom zu trennen, ziehen Sie den Netzstecker aus der Netzsteckdose. Ziehen Sie nicht am Kabel. • Wenn der Monitor aufgestellt wird, verwenden Sie bitte unbedingt den gesondert erhältlichen Ständer. Aufstellung • Achten Sie auf ausreichende Luftzufuhr, damit sich im Gerät kein Wärmestau bildet. Stellen Sie das Gerät nicht auf Oberflächen wie Teppichen oder Decken oder in der Nähe von Materialien wie Gardinen und Wandbehängen auf, die die Lüftungsöffnungen blockieren könnten. • Stellen Sie das Gerät nicht in der Nähe von Wärmequellen wie Heizkörpern oder Warmluftauslässen oder an Orten auf, an denen es direktem Sonnenlicht, außergewöhnlich viel Staub, mechanischen Vibrationen oder Stößen ausgesetzt ist. • Wenn Sie mehrere andere Geräte an dieses Gerät anschließen, kann es je nach Standort dieses Geräts und der anderen Geräte zu Problemen wie Fehlfunktionen der Fernbedienung, Bildstörungen und Tonstörungen kommen. Plasmabildschirm • Möglicherweise sind ständig einige helle Lichtpunkte (rot, blau oder grün) oder vorübergehend schwarze Punkte auf dem Bildschirm zu sehen. Dabei handelt es sich nicht um eine Fehlfunktion. Der Plasmabildschirm wird mit einer Hochpräzisionstechnologie hergestellt. Dennoch können einige wenige dunkle oder helle Pixel auftreten. Dunkle Punkte am Bildschirmrand oder Farbstreifen und Helligkeitsunregelmäßigkeiten deuten nicht auf eine Fehlfunktion hin. • Wenn dieser Plasmabildschirm an Orten mit niedrigem Luftdruck, wie z. B. in großer Höhe, verwendet wird, kann aufgrund des Herstellungsverfahrens ein Brummen oder Summen vom Gerät zu hören sein. • Wenn Sie für lange Zeit dasselbe Standbild ununterbrochen auf dem Bildschirm anzeigen lassen, kann das Bild auf dem Bildschirm einbrennen, so dass ständig ein Nachbild zu sehen ist. Um dies zu vermeiden, verwenden Sie bitte die Bildschirmschonerfunktion, die dafür sorgt, dass die Anzeige gleichmäßig wechselt. Wenn Nachbilder auftreten, verwenden Sie die Bildschirmschonerfunktion oder eine andere Video-oder Bildsoftware, die eine ständig bewegte Anzeige erzeugt. 4 DE Wenn die durch das Einbrennen des Bildes entstandenen Nachbilder schwach sind, lassen sie möglicherweise auch wieder nach, doch vollständig verschwinden werden sie nicht. • Nachdem das Gerät eingeschaltet oder in den Bereitschaftsmodus (ON/STANDBY) geschaltet wurde, akzeptiert es zum Schutz des Plasmabildschirms einige Sekunden lang keine Befehle von der Fernbedienung oder den Funktionstasten am Gerät. Warten Sie etwa 8 Sekunden lang, bevor Sie einen Befehl eingeben. Reinigung • Ziehen Sie vor dem Reinigen des Bildschirms unbedingt das Netzkabel aus der Netzsteckdose. • Wischen Sie Flecken behutsam mit einem trockenen, weichen Tuch ab. Bei stärkerer Verschmutzung verwenden Sie ein leicht mit einem milden Reinigungsmittel angefeuchtetes Tuch und wischen den Bereich anschließend mit einem trockenen, weichen Tuch trocken. • Verwenden Sie zum Reinigen auf keinen Fall Reinigungsalkohol, Benzin, Verdünnung oder Insektizide. Diese könnten die Oberfläche des Gehäuses angreifen oder die Markierungen davon entfernen. Hinweise zur Handhabung und Reinigung des Bildschirms Bitte behandeln Sie die Spezialbeschichtung der Bildschirmoberfläche beim Reinigen oder beim Umgang mit dem Gerät mit entsprechender Sorgfalt. Verwenden Sie zum Reinigen ein weiches Reinigungstuch, um ein direktes Berühren des Bildschirms zu vermeiden. Verpacken Werfen Sie den Karton und die Verpackungsmaterialien nicht weg. Sie sind ideal für den Transport des Geräts geeignet. Wenn Sie das Gerät transportieren müssen, verpacken Sie es wie auf dem Karton abgebildet. Wenn Sie Fragen zu dem Gerät haben, wenden Sie sich bitte an einen autorisierten Sony-Händler. Entsorgung von als Industriemüll anfallenden elektrischen und elektronischen Geräten (anzuwenden in den Ländern der Europäischen Union und anderen europäischen Ländern mit einem separaten Sammelsystem für diese Geräte) Das Symbol auf dem Produkt oder seiner Verpackung weist darauf hin, dass dieses Produkt nicht als normaler Haushaltsabfall zu behandeln ist, sondern im Rahmen des entsprechenden Rücknahmeprogramms für das Recycling von elektrischen und elektronischen Geräten abgegeben werden muss. Durch Ihren Beitrag zum korrekten Entsorgen dieses Produkts schützen Sie die Umwelt und die Gesundheit Ihrer Mitmenschen. Umwelt und Gesundheit werden durch falsches Entsorgen gefährdet. Materialrecycling hilft, den Verbrauch von Rohstoffen zu verringern. Weitere Informationen über das Recycling dieses Produkts erhalten Sie von der örtlichen SonyNiederlassung oder auf der für Firmenkunden eingerichteten Website von Sony Europe: http://www.sonybiz.net/environment DE Warnhinweis zum Netzanschluss Verwenden Sie das für die Stromversorgung in Ihrem Land geeignete Netzkabel. USA, Kanada Kontinentaleuropa Großbritannien, Irland, Australien, Neuseeland Japan Steckertyp VM0233 COX-07 636 —a) VM1296 Weibliches Ende VM0089 COX-02 VM0310B VM0303B VM1313 Kabeltyp SVT H05VV-F CEE (13) 53rd (O.C) HVCTF Mindestwerte (Kabel) 10A/125V 10A/250V 10A/250V 10A/125V VDE VDE DENAN-HO Sicherheitszertifizierung UL/CSA a) Hinweis: Verwenden Sie einen geeigneten Netzstecker, der die örtlichen Bestimmungen erfüllt. 5 DE Wenn Sie den Monitor horizontal aufstellen Empfehlungen zur Aufstellung Vorderseite 25 Lassen Sie um den Monitor herum viel Platz • Um einen internen Wärmestau durch Zustellen des Monitors zu verhindern, achten Sie auf ausreichende Luftzufuhr, indem Sie mindestens so viel Platz wie in der Abbildung unten dargestellt um den Monitor herum frei lassen. • Die Umgebungstemperatur muss zwischen 0 °C und 35 °C betragen. • Verwenden Sie ausschließlich den Monitorständer SU-50FW (nicht mitgeliefert), wenn Sie das Gerät aufstellen wollen. • Zu Metallteilen für die Montage wie Halterungen, Schrauben oder Bolzen können wir keine genauen Produktangaben machen. Die Montage ist Aufgabe der autorisierten Händler vor Ort. Wenden Sie sich für die Montage bitte an qualifiziertes Personal von Sony. • Bei eingeschaltetem Monitor kommt es im Inneren zu einer gewissen Wärmeentwicklung. Dadurch kann es zu Verbrennungen kommen. Berühren Sie den Monitor nicht an der Ober- oder Rückseite, wenn er eingeschaltet ist oder gerade erst in den Bereitschaftsmodus geschaltet wurde. 10 10 25 5 Seite Einheit: cm Aufstellung mithilfe des Monitorständers Wenn Sie den Monitor vertikal aufstellen Vorderseite Vorderseite 20 20 10 10 25 25 Der Schalter 1 POWER muss sich unten rechts befinden. 10 Seite Seite 10 5 Einheit: cm Einheit: cm Hinweis Zum Versetzen oder Montieren des Bildschirms mit angebrachtem Ständer (nicht mitgeliefert) sind mindestens 3 Personen erforderlich. 6 DE Hinweis Wenn Sie den Monitor vertikal aufstellen, können Sie die Lautsprecher SS-SP50FW (nicht mitgeliefert) nicht verwenden. Lage und Funktion der Teile und Bedienelemente Vorderseite DE 1 Taste INPUT Zum Auswählen eines Signals, das am INPUT- oder OPTION-Anschluss eingespeist werden soll. Das einzuspeisende Signal wechselt mit jedem Tastendruck auf die Taste INPUT folgendermaßen. Wenn am OPTION-Anschlussbereich kein Zusatzadapter installiert ist, der Videosignale unterstützt, wird OPTION übersprungen. 2 MENU (Seite 19) 3 4 Tasten f/F (Lautstärke/Cursor) Mit diesen Tasten können Sie die Lautsprecherlautstärke regulieren. Bei eingeblendetem Menü dienen diese Tasten zum Verschieben des Cursors (gelb) bzw. zum Einstellen von Werten. 5 Taste ENTER Zum Bestätigen der Auswahl. 6 1 Dient zum Ein- und Ausschalten (Bereitschaftsmodus) des Bildschirms. Hinweis Zum Schutz des Bildschirms dauert es einige Sekunden, bis der Monitor ein- bzw. ausgeschaltet wird (Bereitschaftsmodus). Wenn Sie den Monitor gleich nach dem Ausschalten wieder einschalten wollen, warten Sie vor dem erneuten Einschalten etwa 8 Sekunden. 7 Fernbedienungssensor 8 Anzeige POWER/STANDBY • Leuchtet grün, wenn der Monitor eingeschaltet ist. • Leuchtet rot, wenn sich der Monitor im Bereitschaftsmodus befindet. Leuchtet orange, wenn der Monitor in den Energiesparmodus schaltet, während vom PC ein Signal eingeht. Wenn die Anzeige POWER/STANDBY blinkt, schlagen Sie bitte auf Seite 38 nach. Hinweis Wenn die Option „LED“ unter „Multi-Display“ auf „Aus“ gesetzt und für „Position“ etwas anderes als rechts unten eingestellt ist, leuchtet die Anzeige beim Einschalten des Monitors nicht grün, es sei denn, dass kein oder ein nicht unterstütztes Signal eingeht. 7 DE Seitlicher Anschlussbereich OPTION 1Anschlussbereich (VIDEO/COM) OPTION 2Anschlussbereich (VIDEO) Anschluss Beschreibung 1 REMOTE (10BASE-T/100BASE-TX) Zum Anschließen des Monitors an ein Netzwerk mithilfe eines 10BASE-T/100BASETX-LAN-Kabels. Sie können den Monitor vom PC aus über das Netzwerk steuern und ihm diverse Einstellungen zuweisen. Achtung Aus Sicherheitsgründen nicht mit einem Peripheriegerät-Anschluss verbinden, der zu starke Spannung für diese Buchse haben könnte. Folgen Sie den Anweisungen für diese Buchse. Hinweis Wählen Sie „Display“ unter „Netzwerkanschluss“, wenn Sie diesen Anschluss verwenden (Seite 30). 2 AUDIO OUT L/R (Cinchbuchse) Zum Ausgeben des Tons zu dem Signal, das gerade auf dem Bildschirm angezeigt wird. Das ausgegebene Audiosignal entspricht im Modus „P&P“ oder „PinP“ dem aktiven* Bild. Hinweis Für „Ton-Modus“ vorgenommene Einstellungen werden nicht angewendet. 8 DE Anschluss Beschreibung 3 HD15 IN (D-Sub, 15-polig) RGB/COMPONENT: Zum Anschließen an den analogen RGB- oder Farbdifferenzsignalausgang eines Videogeräts oder PCs. Siehe Seite 43. AUDIO: Eingang für das Audiosignal. Zum Anschließen an den Audiosignalausgang eines Videogeräts oder PCs. Hinweis Bei Farbdifferenzsignalen dürfen Sie keine Synchronisationssignale an den Stiften 13 und 14 einspeisen. Andernfalls wird das Bild unter Umständen nicht einwandfrei angezeigt. 4 DVI IN (DVI-D, 24-polig) DVI: Zum Anschließen an den digitalen RGB-Signalausgang von Videogeräten. Unterstützt HDCP als Kopierschutz. AUDIO: Eingang für das Audiosignal. Zum Anschließen an den Audiosignalausgang eines Videogeräts usw. 5 MONITOR CONTROL ADAPTOR (MONITORSTEUERUNGSAdapter) (Der BKM-FW21 ist vorinstalliert.) CONTROL S IN/OUT (Minibuchse): Sie können mehrere Geräte mit nur einer Fernbedienung steuern, wenn der Monitor an den Anschluss CONTROL S eines Videogeräts oder eines anderen Monitors angeschlossen wird. Verbinden Sie den Anschluss CONTROL S OUT an diesem Monitor mit dem Anschluss CONTROL S IN am anderen Gerät und den Anschluss CONTROL S IN an diesem Monitor mit dem Anschluss CONTROL S OUT am anderen Gerät. REMOTE (D-Sub, 9-polig): Mit diesem Anschluss können Sie den Monitor über das RS232C-Protokoll fernsteuern. Näheres dazu erfahren Sie bei Ihrem autorisierten SonyHändler. Hinweise • Dieser Adapter funktioniert nicht, wenn er im OPTION 2-Anschlussbereich installiert wird. • Sie können den Anschluss REMOTE und den Anschluss REMOTE (LAN) von 1 nicht gleichzeitig verwenden. • Wählen Sie „Option1“ unter „Netzwerkanschluss“, wenn Sie den Anschluss REMOTE verwenden (Seite 30). 6 OPTION 1Anschlussbereich (VIDEO/COM-Anschluss) Dieser Anschlussbereich unterstützt Videosignale und Kommunikationsfunktionen. Wenn Sie einen Zusatzadapter (der BKM-FW-Serie) in diesem Anschlussbereich installieren, können Sie die Eingangssignalanschlüsse erweitern oder den Bildschirm über das Netzwerk steuern. 7 VIDEO INPUT ADAPTOR (VIDEOEINGANGSAdapter) (Der BKM-FW10 ist vorinstalliert.) S VIDEO IN (Mini-DIN, 4-polig): Zum Anschließen an den S-Video-Signalausgang eines Videogeräts. S VIDEO OUT (Mini-DIN, 4-polig): Zum Anschließen an den S-Video-Signaleingang eines Videogeräts. Über S VIDEO IN eingespeiste Bilder werden ausgegeben. VIDEO IN (BNC): Zum Anschließen an den Videosignalausgang eines Videogeräts. VIDEO OUT (BNC): Zum Anschließen an den Videosignaleingang eines Videogeräts. Über VIDEO IN eingespeiste Bilder werden ausgegeben. AUDIO IN L/R (Cinchbuchse): Zum Anschließen an den Audioausgang eines Videogeräts. 8 OPTION 2Anschlussbereich (VIDEO-Anschluss) Dieser Anschlussbereich unterstützt Videosignale. In diesem Anschlussbereich können Sie einen Zusatzadapter mit Videosignalein-/-ausgangsfunktion installieren. Den Zusatzadapter mit Kommunikationsfunktionen installieren Sie bitte im 6 OPTION 1Anschlussbereich. * In diesem Status wird Ton ausgegeben und das Eingangssignal kann gewechselt werden. 9 DE DE Zusatzadapter AKTIVER DURCHSCHLEIF-Adapter BKMFW12 FÜR RGB-/FARBDIFFERENZSIGNALE Die mit 6 und 8 auf dem seitlichen Anschlussbereich markierten Anschlüsse sind Einsteckanschlüsse und passen für die folgenden Zusatzadapter (nicht mitgeliefert). Näheres zur Installation erfahren Sie bei Ihrem SonyHändler. Detaillierte Erläuterungen zu den Zusatzadaptern der BKM-FW-Serie zur Systemerweiterung finden Sie in der jeweiligen Bedienungsanleitung. VIDEOEINGANGS-Adapter BKM-FW10 Entspricht dem Zusatzadapter, der im 8 OPTION 2Anschlussbereich vorinstalliert ist. Siehe Seite 9. FARBDIFFERENZ-/RGB-EINGANGS-Adapter BKM-FW11 1 RGB/COMPONENT IN (D-Sub, 15-polig): Zum Anschließen an den Farbdifferenzsignalausgang oder analogen RGBSignalausgang eines Videogeräts oder PCs. Näheres zum Einspeisen eines Farbdifferenzsignals an diesem Anschluss finden Sie unter „Stiftbelegung“ auf Seite 43. Hinweis Bei Farbdifferenzsignalen dürfen Sie keine Synchronisationssignale an den Stiften 13 und 14 einspeisen. Andernfalls wird das Bild unter Umständen nicht einwandfrei angezeigt. 1 Y/G, PB/CB/B, PR/CR/R IN (BNC): Zum Anschließen an den analogen RGB- oder Farbdifferenzsignalausgang eines Videogeräts oder PCs. 2 HD, VD IN (BNC): Zum Anschließen an den Synchronsignalausgang eines PCs. Hinweis Bei Farbdifferenzsignalen dürfen Sie keine Synchronisationssignale an den HD- und VD-Anschlüssen einspeisen. Andernfalls wird das Bild möglicherweise nicht einwandfrei angezeigt. 3 AUDIO (Stereominibuchse): Eingang für das Audiosignal. Zum Anschließen an den Audioausgang eines Videogeräts oder PCs. 2 RGB/COMPONENT OUT (D-Sub, 15-polig): Zum Anschließen an den Farbdifferenzsignaleingang oder analogen RGBSignaleingang eines Videogeräts oder PCs. Über die oben mit 1 gekennzeichneten Anschlüsse eingespeiste Bilder werden ausgegeben. 3 AUDIO IN (Stereominibuchse): Eingang für das Audiosignal. Zum Anschließen an den Audiosignalausgang eines Videogeräts oder PCs. Hinweis Wenn der Monitor nicht an den Netzstrom angeschlossen ist oder sich im Bereitschaftsmodus befindet, wird über RGB/ COMPONENT OUT kein Signal ausgegeben. MONITORSTEUERUNGS-Adapter BKMFW21 Entspricht dem Zusatzadapter, der im 6 OPTION 1-Anschlussbereich vorinstalliert ist. Siehe Seite 9. STREAMING-RECEIVER-Adapter BKMFW50 Einzelheiten finden Sie in der Bedienungsanleitung zum BKM-FW50. 10 DE Rückseite DE Teile Beschreibung 1 Buchse AC IN Schließen Sie das mitgelieferte Netzkabel an diese Buchse und an eine Netzsteckdose an. Sobald Sie das Netzkabel angeschlossen haben, leuchtet die Anzeige POWER/ STANDBY rot und der Monitor wechselt in den Bereitschaftsmodus. Siehe Seite 17. 2 Buchse SPEAKER Wenn Sie die Lautsprecher SS-SP50FW (nicht mitgeliefert) an diese Buchse anschließen, können Sie den Ton zum Bild auf dem Monitor ausgeben und damit die Wirkung der Wiedergabe verstärken. Achten Sie darauf, die Lautsprecher korrekt anzuschließen. Nähere Informationen zum Anschließen der Lautsprecher finden Sie in der Bedienungsanleitung zu den Lautsprechern. Einzelheiten zum Verlegen der Lautsprecherkabel finden Sie auf Seite 18. 3 Haken für Ständerbefestigung Befestigen Sie mit diesen Haken den Monitorständer SU-50FW (nicht mitgeliefert). 11 DE Fernbedienung Beschreibung der Tasten 1 Schalter POWER ON Zum Einschalten des Monitors. 2 Taste DVI Zum Auswählen des Signals, das am Anschluss DVI IN eingespeist wird. 3 Taste HDMI Sie können diese Taste an diesem Monitor nicht verwenden. 4 Taste S VIDEO Zum Auswählen des Signals von einem Videogerät, das am Anschluss S VIDEO IN eingespeist wird. 5 Taste VIDEO Zum Auswählen des Signals von einem Videogerät, das am Anschluss VIDEO IN eingespeist wird. 6 Taste PICTURE Zum Auswählen von „Bild-Modus“. Mit jedem Tastendruck wird zwischen „Brilliant“, „Standard“, „Anwender“ und „Konferenz“ gewechselt. 7 Tasten F/f/G/g/ Die Tasten F/f/G/g dienen zum Bewegen des Cursors (gelb), zum Auswählen von Werten usw. Die Taste dient zum Einstellen ausgewählter Menüs oder Menüoptionen. Im Modus „PAP“ können Sie das aktive Bild mit G/g wechseln. 8 Taste Zum Wechseln des Bildformats. Siehe Seite 14. 9 Taste MENU Zum Aufrufen von Menüs. Drücken Sie zum Ausblenden der Menüs die Taste erneut. Siehe Seite 19. Hinweise • Die Taste 5 und sind mit einem fühlbaren Punkt gekennzeichnet. Verwenden Sie den fühlbaren Punkt als Anhaltspunkt beim Bedienen des Monitors. • Legen Sie zwei R6-Batterien der Größe AA (mitgeliefert) polaritätsrichtig in das Batteriefach der Fernbedienung ein: Plus- und Minus-Pol der Batterien müssen den Markierungen 3 und # im Batteriefach entsprechen. Zum Öffnen drücken und schieben , 12 DE 0 Tasten ID MODE (ON/0-9/SET/C/OFF) Wenn mehrere Monitore installiert sind, können Sie einen bestimmten davon bedienen, ohne die anderen zu beeinflussen. • Taste ON: Drücken Sie diese Taste, um die „Indexnummer“ am Bildschirm anzuzeigen. • Taste 0-9: Drücken Sie diese Taste, um die „Indexnummer“ des zu bedienenden Monitors einzugeben. • Taste SET: Drücken Sie diese Taste, um die eingegebene „Indexnummer“ zu bestätigen. • Taste C: Drücken Sie diese Taste, um die eingegebene „Indexnummer“ zu löschen. • Taste OFF: Drücken Sie diese Taste, um in den normalen Modus zurückzuschalten. Siehe Seite 16. qa Tasten +/– Zum Einstellen des Bildkontrasts. qs Tasten +/– Zum Einstellen der Lautstärke. qd Taste Mit dieser Taste können Sie den Ton stummschalten. Drücken Sie die Taste nochmals, wenn Sie den Ton wieder hören wollen. qf Taste Zum Auswählen des Modus „PAP“ (Picture And Picture). Mit jedem Tastendruck wird zwischen „P&P“, „PinP“ und dem Bildschirm mit einem Bild gewechselt. Siehe Seite 15. qg Taste DISPLAY Drücken Sie diese Taste, um den ausgewählten Eingang, den Eingangssignaltyp und die Einstellung für „Seitenverhältnis“ auf dem Bildschirm anzuzeigen. Drücken Sie zum Ausblenden der Informationen die Taste erneut. Wenn die angezeigten Informationen kurze Zeit angezeigt werden, ohne dass Sie eine Funktion ausführen, werden sie automatisch wieder ausgeblendet. qh Tasten OPTION 1/OPTION 2 Wenn ein Zusatzadapter installiert ist, wählen Sie hiermit ein Signal von dem an den Zusatzadapter angeschlossenen Gerät aus. Wählen Sie mit der Taste OPTION 1 das Eingangssignal vom OPTION 1-Anschlussbereich und mit der Taste OPTION 2 das Eingangssignal vom OPTION 2-Anschlussbereich aus. Wenn der installierte Zusatzadapter über mehrere Eingänge verfügt, wird mit jedem Tastendruck zwischen den Eingangssignalen gewechselt. qj Taste HD15 Zum Auswählen des Eingangssignals am Anschluss HD15 IN. Das RGB- oder Farbdifferenzsignal wird je nach den Menüeinstellungen automatisch oder manuell ausgewählt. qk Taste STANDBY Mit dieser Taste wird der Monitor in den Bereitschaftsmodus geschaltet. 13 DE DE Sondertasten auf der Fernbedienung 16:9-Originalbildquelle Im Breitbildmodus Sie können für die Anzeige am Bildschirm das Bildformat ändern. Tipp Stattdessen können Sie die Einstellungen auch über „Seitenverhältnis“ unter „Bildschirm“ vornehmen. Siehe Seite 26, 27. m Wide-Zoom 4:3 Bei Eingangssignalen von Videogeräten, DVDGeräten usw. (außer bei einem PC als Eingangsquelle) Voll 4:3-Originalbildquelle Zoom m WideZoom Bei einem PC als Eingangsquelle Die Abbildungen unten zeigen eine Eingangssignalauflösung von 800×600. Original 4:3 Voll 1 Voll Voll 2 Zoom 14 DE Beim Einstellen von PAP Sie können zwei Bilder aus verschiedenen Signalquellen wie einem PC und einem Videogerät nebeneinander anzeigen lassen. Darüber hinaus können Sie das aktive Bild wechseln bzw. die Größe der Bilder verändern. Stattdessen können Sie die Einstellungen auch über „PAP einstellen“ unter „Bildschirm“ vornehmen. Siehe Seite 24. Cursor zeigt aktives Bild an Bei P&P A und B haben die gleiche Breite. Die Höhe der Bilder wird entsprechend dem Bildformat eingestellt. A und B haben die gleiche Breite. Die Höhe der Bilder wird entsprechend dem Bildformat eingestellt. Drücken Sie die Taste g. Drücken Sie die Taste G. B ist breiter als A. Hat B das Bildformat 4:3, entspricht die Höhe von B der Bildschirmgröße. A ist breiter als B. Hat A das Bildformat 4:3, entspricht die Höhe von A der Bildschirmgröße. Drücken Sie die Taste g. Drücken Sie die Taste f. B auf der rechten Seite wird zum aktiven Bild. Bei PinP DE B auf der rechten Seite wird kleiner, bleibt jedoch das aktive Bild. Drücken Sie die Taste g. Das Zusatzbild (B) wird größer. Das Zusatzbild (B) wird im Hauptbild (A) angezeigt. Drücken Sie die Taste G/g. Drücken Sie die Taste f. Das Zusatzbild (B) wird zum aktiven Bild. Drücken Sie die Taste Das Zusatzbild (B) wird kleiner. . Die Position des Zusatzbildes (B) ändert sich. Tipps Drücken Sie die Taste F. • Der Cursor, der das aktive Bild kennzeichnet, wird nach 5 Sekunden ausgeblendet. • Das Bild kann auf eine von 7 Größen eingestellt werden. (Bei P&P) 15 DE Die Taste ID MODE 4 Wenn mehrere Monitore installiert sind, können Sie einen bestimmten davon bedienen, ohne die anderen zu beeinflussen. 1 Drücken Sie die Taste ON. Nachdem Sie alle gewünschten Einstellungen geändert haben, drücken Sie die Taste OFF. Auf dem Bildschirm erscheint wieder die normale Anzeige. Die „Indexnummer“ des Monitors erscheint in Schwarz im Bildschirmmenü unten links. (Jedem Monitor ist werkseitig eine eigene „Indexnummer“ zwischen 1 und 255 zugeordnet.) Indexnummer So korrigieren Sie die Indexnummer Löschen Sie zunächst mit der Taste C die aktuelle „Indexnummer“. Geben Sie nun, wie in Schritt 2 erläutert, eine neue „Indexnummer“ ein. Indexnummer : 117 Tipp Wie Sie die „Indexnummer“ des Monitors ändern, erfahren Sie unter „Indexnummer“ in „Steuerung einst.“ auf Seite 29. 2 Geben Sie mit den Tasten 0 - 9 auf der Fernbedienung die „Indexnummer“ des Monitors ein, den Sie steuern wollen. Die eingegebene Nummer erscheint rechts neben der „Indexnummer“ des jeweiligen Monitors. Eingegebene Nummer Indexnummer : 3 117 117 Drücken Sie die Taste SET. Die Zeichen auf dem ausgewählten Monitor werden nun grün angezeigt, die auf den anderen Monitoren rot. Sie können nun ausschließlich den Monitor mit den grün angezeigten Zeichen bedienen. Nur der Netzschalter POWER ON und die Taste STANDBY/ID MODE-OFF funktionieren auch noch bei den anderen Monitoren. 16 DE Anschlüsse Vorbereitungen • Achten Sie darauf, dass alle Geräte ausgeschaltet sind. • Verwenden Sie nur Kabel, die für die anzuschließenden Geräte geeignet sind. • Schließen Sie die Kabel an, indem Sie die Stecker ganz in die Buchsen stecken. Eine lose Verbindung kann Störungen verursachen. • Um ein Kabel zu lösen, ziehen Sie immer am Stecker. Ziehen Sie auf keinen Fall am Kabel selbst. • Schlagen Sie bitte auch in den Bedienungsanleitungen zu den anzuschließenden Geräten nach. • Stecken Sie den Stecker fest in die Buchse AC IN. • Verwenden Sie einen der beiden Netzsteckerhalter (mitgeliefert), damit der Netzstecker sicher hält. Anschließen des Netzkabels 1 Schließen Sie das Netzkabel an die Buchse AC IN an. Bringen Sie dann den Netzsteckerhalter (mitgeliefert) am Netzkabel an. Anschließen der Lautsprecher Sie können die Wirkung der Wiedergabe verstärken, indem Sie die Lautsprecher SS-SP50FW (nicht mitgeliefert) anschließen. Achten Sie darauf, die Lautsprecher korrekt anzuschließen. Nähere Informationen zum Anschließen der Lautsprecher finden Sie in der Bedienungsanleitung zu den Lautsprechern. Einzelheiten zum Verlegen der Lautsprecherkabel finden Sie auf Seite 18. DE Buchse AC IN Netzkabel Netzsteckerhalter 2 Schieben Sie den Netzsteckerhalter über das Kabel, bis er mit der Abdeckung der Buchse AC IN verbunden ist. Abdeckung der Buchse AC IN So nehmen Sie das Netzkabel ab Nachdem Sie auf beide Seiten des Netzsteckerhalters gedrückt und ihn gelöst haben, ziehen Sie das Netzkabel am Stecker heraus. 17 DE Umgang mit den Kabeln Anbringen der Kabelhalter Die Kabel lassen sich mit den mitgelieferten Kabelhaltern (×6) ideal bündeln. Bringen Sie die Kabelhalter wie in der Abbildung unten dargestellt an. Rückseite 1 18 DE 2 3 Arbeiten mit den Menüeinstellungen Übersicht über die Menüs 2,3 1 1 Drücken Sie die Taste MENU. 2 Heben Sie mit der Taste F/f die gewünschte Menüoption hervor. 3 Drücken Sie oder g. Um das Menü auszublenden, drücken Sie erneut die Taste MENU. So wechseln Sie die Sprache für die Bildschirmanzeigen Sie können die gewünschte Sprache für die Menüs und Meldungen auf dem Bildschirm auswählen: „English“, „Français“, „Deutsch“, „Español“, „Italiano“, oder „ “. Standardmäßig ist „English“ (Englisch) eingestellt. Siehe Seite 28. Über die Einstellungen in den einzelnen Menüs haben Sie Zugriff auf folgende Funktionen: Menü Auswählbare/einstellbare Optionen Bild/Ton Bild-Modus (Seite 21, 22) Bildmodus einstellen (Seite 21, 23) Ton-Modus (Seite 22) Tonmodus einstellen (Seite 22) Bildschirm PAP einstellen (Seite 24) Multi-Display (Seite 25) Seitenverhältnis (Seite 26, 27) Bildschirm einstellen (Seite 26, 27) DE 19 DE Menü Auswählbare/einstellbare Optionen Grundeinstellungen Sprache (Seite 28) Timer einstellen (Seite 28) ECO-Modus (Seite 28) Statusanzeige (Seite 28) Lautspr.ausgang (Seite 28) Weitere Einstell. (Seite 29) Informationen (Seite 31) Alle zurücksetzen (Seite 31) Bildschirmschoner Weissbild (Seite 32) Bildumkehrung (Seite 32) Hintergrund (Seite 32) Autom. dunkler (Seite 32) Bildverschiebung (Seite 32) * Je nach den Einstellungen stehen die Menüsymbole unten am Bildschirm unter Umständen nicht zur Verfügung. 20 DE Bild-/Toneinstellungen Bei einem Videogerät als Eingangsquelle Zum Hervorheben einer Option und zum Ändern von Einstellungen drücken Sie F/f/G/g. Mit bestätigen Sie Ihre Auswahl. Die Einstellungen unter „Bild/Ton“ enthalten folgende Optionen: Bild-Modus „Brilliant“: Zur Verbesserung von Bildkontrast und Bildschärfe. „Standard“: Für die Standardbildeinstellungen. „Anwender“: Zum Speichern anwenderspezifischer Einstellungen. „Konferenz“: Zum Einstellen der Bildqualität für Videokonferenzen im Licht von Leuchtstoffröhren. Tipps • Zum Wechseln zwischen den einzelnen Optionen unter „Bild-Modus“ können Sie stattdessen auch PICTURE auf der Fernbedienung verwenden. • Sie können die Optionen unter „Bild-Modus“ für die einzelnen Eingänge getrennt einstellen. Hinweis „Konferenz“ ist je nach der Umgebung oder dem verwendeten Videokonferenzsystem möglicherweise nicht wirksam. Stellen Sie in diesem Fall die Bildqualität ein, wählen Sie unter „Bild-Modus“ eine andere Einstellung usw. Bildmodus einstellen Für jeden „Bild-Modus“ können Sie Einstellungen vornehmen. „Kontrast“: Zum Verstärken oder Abschwächen des Bildkontrasts. „Helligkeit“: Zum Erhöhen oder Verringern der Bildhelligkeit. „Chrominanz“: Zum Verstärken oder Abschwächen der Farbintensität. „Phase“: Zum Einstellen der Farbtöne des Bildes. „Bildschärfe“: Zum Verstärken oder Abschwächen der Bildschärfe. „Rauschvermind.“: Zum Verringern des Störrauschens von angeschlossenen Geräten. Sie haben die Wahl zwischen „Aus“, „Niedrig“, „Mittel“ und „Hoch“ als Einstellung für die Rauschverminderung. „CineMotion“: Wenn Sie „Auto“ wählen, erkennt das Gerät automatisch Filme und optimiert die Anzeige, indem es einen umgekehrten 3-2- oder 2-2-Pull-DownProzess durchführt. Dadurch verbessert sich bei Filmen die Bildschärfe und sie wirken natürlicher. Mit „Aus“ deaktivieren Sie die automatische Filmerkennung. „Dynamisch. Bild“: Bei „Ein“ wird der Kontrast verstärkt, indem Weiß heller und Schwarz dunkler eingestellt wird. „Gamma-Korrektur“: Zum automatischen Ausgleich zwischen den hellen und dunklen Bildteilen. Sie haben die Wahl zwischen „Hoch“, „Mittel“ und „Niedrig“. „Farbtemperatur“: „Kalt“: Weiß erhält einen bläulichen Stich. „Neutral“: Weiß erscheint neutral. „Warm“: Weiß erhält einen rötlichen Stich. „Anwender“: Zum Speichern bevorzugter Einstellungen für die Farbtöne. „Zurücksetzen“: Zum Zurücksetzen aller Einstellungen unter „Bildmodus einstellen“ auf die Standardeinstellungen. Hinweis „Phase“ steht nicht zur Verfügung, wenn der Video- oder S-Video-Eingang verwendet wird und es sich bei dem Farbsystem des Videosignals nicht um NTSC handelt. 21 DE DE Ton-Modus Unter „Ton-Modus“ können Sie verschiedene Einstellungen für den über die Lautsprecher SS-SP50FW (nicht mitgeliefert) ausgegebenen Ton vornehmen. „Dynamisch“: Zum Verstärken von Höhen und Tiefen. „Standard“: Normale Einstellung ohne Verstärkung. „Anwender“: Zum Speichern anwenderspezifischer Einstellungen. Tonmodus einstellen „Höhen“: Zum Verstärken oder Abschwächen hoher Töne. „Tiefen“: Zum Verstärken oder Abschwächen tiefer Töne (Bässe). „Balance“: Zum Einstellen der Balance zwischen linkem und rechtem Lautsprecher. „Raumklang“: Wählen Sie je nach Bildtyp den Raumklangmodus aus. „Aus“: Kein Raumklang wird ausgegeben. „Saal“: Die Stereowirkung des Tons wird bei Filmen oder Musiksendungen intensiviert. „Simul.“: Bei normalen Mono-Sendungen oder Nachrichtensendungen erzielen Sie mit simuliertem Stereoklang eine bessere Wirkung. „Zurücksetzen“: Zum Zurücksetzen aller Einstellungen unter „Tonmodus einstellen“ auf die Standardeinstellungen. Tipps • Sie können die Einstellungen unter „Bildmodus einstellen“ („Kontrast“, „Helligkeit“, „Chrominanz“ usw.) für jeden „BildModus“ einzeln ändern. • Sie können die Einstellungen für „Tonmodus einstellen“ („Höhen“ und „Tiefen“) vornehmen, wenn „Ton-Modus“ auf „Anwender“ gesetzt ist. Hinweise • Im Modus „PAP“ können die Optionen unter „Bild/Ton“ nicht ausgewählt werden. • Wenn gerade kein Signal eingespeist wird, kann keine der Optionen unter „Bild/Ton“ ausgewählt werden. Bei einem PC als Eingangsquelle Wenn als Eingangsquelle PC-Eingangssignale ausgewählt werden, gelten PC-spezifische Einstellungen für „Bild/Ton“. Die Einstellungen für einen PC unter „Bild/Ton“ enthalten folgende Optionen: Bild-Modus „Brilliant“: Zur Verbesserung von Bildkontrast und Bildschärfe. „Standard“: Für die Standardbildeinstellungen. „Anwender“: Zum Speichern anwenderspezifischer Einstellungen. „Konferenz“: Zum Einstellen der Bildqualität für Videokonferenzen im Licht von Leuchtstoffröhren. Tipps • Zum Wechseln zwischen den einzelnen Optionen unter „Bild-Modus“ können Sie stattdessen auch PICTURE auf der Fernbedienung verwenden. • Sie können die Optionen unter „Bild-Modus“ für die einzelnen Eingänge getrennt einstellen. Hinweis „Konferenz“ ist je nach der Umgebung oder dem verwendeten Videokonferenzsystem möglicherweise nicht wirksam. Stellen Sie in diesem Fall die Bildqualität ein, wählen Sie unter „Bild-Modus“ eine andere Einstellung usw. 22 DE Bildmodus einstellen Für jeden „Bild-Modus“ können Sie Einstellungen vornehmen. „Kontrast“: Zum Verstärken oder Abschwächen des Bildkontrasts. „Helligkeit“: Zum Erhöhen oder Verringern der Bildhelligkeit. „Gamma-Korrektur“: Zum automatischen Ausgleich zwischen den hellen und dunklen Bildteilen. Sie haben die Wahl zwischen „Hoch“, „Mittel“ und „Niedrig“. „Farbtemperatur“ „Kalt“: Weiß erhält einen bläulichen Stich. „Neutral“: Weiß erscheint neutral. „Warm“: Weiß erhält einen rötlichen Stich. „Anwender“: Zum Speichern bevorzugter Einstellungen für die Farbtöne. „Zurücksetzen“: Zum Zurücksetzen aller Einstellungen unter „Bildmodus einstellen“ auf die Standardeinstellungen. Ton-Modus Unter „Ton-Modus“ können Sie verschiedene Einstellungen für den über die Lautsprecher SS-SP50FW (nicht mitgeliefert) ausgegebenen Ton vornehmen. „Dynamisch“: Zum Verstärken von Höhen und Tiefen. „Standard“: Normale Einstellung ohne Verstärkung. „Anwender“: Zum Speichern anwenderspezifischer Einstellungen. Tonmodus einstellen „Höhen“: Zum Verstärken oder Abschwächen hoher Töne. „Tiefen“: Zum Verstärken oder Abschwächen tiefer Töne (Bässe). „Balance“: Zum Einstellen der Balance zwischen linkem und rechtem Lautsprecher. „Raumklang“: Wählen Sie je nach Bildtyp den Raumklangmodus aus. „Aus“: Kein Raumklang wird ausgegeben. „Saal“: Die Stereowirkung des Tons wird bei Filmen oder Musiksendungen intensiviert. „Simul.“: Bei normalen Mono-Sendungen oder Nachrichtensendungen erzielen Sie mit simuliertem Stereoklang eine bessere Wirkung. „Zurücksetzen“: Zum Zurücksetzen aller Einstellungen unter „Tonmodus einstellen“ auf die Standardeinstellungen. Tipps • Sie können die Einstellungen unter „Bildmodus einstellen“ („Kontrast“, „Helligkeit“, „Chrominanz“ usw.) für jeden „BildModus“ einzeln ändern. • Sie können die Einstellungen für „Tonmodus einstellen“ („Höhen“ und „Tiefen“) vornehmen, wenn „Ton-Modus“ auf „Anwender“ gesetzt ist. Hinweise • „Chrominanz“, „Phase“, „Bildschärfe“, „Rauschvermind.“, „CineMotion“ und „Dynamisch. Bild“ stehen bei einem PC als Eingangsquelle nicht zur Verfügung. • Im Modus „PAP“ können die Optionen unter „Bild/Ton“ nicht ausgewählt werden. • Wenn gerade kein Signal eingespeist wird, kann keine der Optionen unter „Bild/Ton“ ausgewählt werden. 23 DE DE Bildschirmeinstellungen Bei einem Videogerät als Eingangsquelle Zum Hervorheben einer Option und zum Ändern von Einstellungen drücken Sie F/f/G/g. Mit bestätigen Sie Ihre Auswahl. Die Einstellungen unter „Bildschirm“ enthalten folgende Optionen: PAP einstellen Zum Anzeigen von zwei Bildern aus verschiedenen Signalquellen, zum Beispiel einem PC und einem Videogerät, nebeneinander. „PAP“ „Aus“: Zum Deaktivieren der Funktion „PAP“. „P&P“: Zum Anzeigen von zwei Bildern gleichzeitig nebeneinander. „PinP“: Zum Anzeigen eines Zusatzbildes im Hauptbild. Bei P&P „Aktives Bild“: Zum Auswählen des zu steuernden Bildschirms. „Links“: Zum Aktivieren des linken Bildes, um Funktionen daran auszuführen. „Rechts“: Zum Aktivieren des rechten Bildes, um Funktionen daran auszuführen. „Tauschen“: Zum Vertauschen der beiden nebeneinander angeordneten Bilder. „Bildgröße“: Zum Einstellen der relativen Größe der beiden nebeneinander angeordneten Bilder. Stellen Sie die relative Größe mit der Taste G oder g ein und drücken Sie dann , um die Einstellung zu bestätigen (Seite 15). Bei PinP „Aktives Bild“: Zum Auswählen des zu steuernden Bildschirms. „Haupt“: Zum Aktivieren des Hauptbildes, um Funktionen daran auszuführen. „Zusatzbild“: Zum Aktivieren des Zusatzbildes, um Funktionen daran auszuführen. „Tauschen“: Zum Vertauschen des Haupt- und des Zusatzbildes. „Bildgröße“: Zum Einstellen der Größe des Zusatzbildes. Sie haben die Wahl zwischen „Groß“ und „Klein“. „Bildposition“: Stellen Sie die Position des Zusatzbildes mit F/f/G/g ein und drücken Sie dann . Mögliche Kombinationen bei zwei Bildern DVI DVI HD15 RGB a Farbdifferenz a HD15 OPTION 1/2 RGB Farbdifferenz RGB a a a a1) Farbdifferenz Video S-Video a a a a2) a a a a * „OPTION1+OPTION2“ wird nicht unterstützt. 1) Wird unterstützt, wenn „Display“ auf „YUV“ oder wenn „Option1“ oder „Option2“ unter „HD15-Signal“ auf „RGB“ gesetzt ist. 2) Wird unterstützt, wenn „Display“ auf „RGB“ oder wenn „Option1“ oder „Option2“ unter „HD15-Signal“ auf „YUV“ gesetzt ist. 24 DE Multi-Display Zum Vornehmen der nötigen Einstellungen, wenn eine Videowand aus mehreren Monitoren zusammengestellt werden soll. „Multi-Display“ „Aus“: Es wird nur ein einziger Monitor verwendet. „2×2/3×3/4×4“: Mehrere Monitore werden angeschlossen, zum Beispiel je 2, 3 oder 4 Monitore vertikal und horizontal. „1×2/1×3/1×4“: Mehrere Monitore werden angeschlossen, zum Beispiel 2, 3 oder 4 Monitore horizontal. „2×1/3×1/4×1“: Mehrere Monitore werden angeschlossen, zum Beispiel 2, 3 oder 4 Monitore vertikal. „Position“: Zum Auswählen der Position der einzelnen Monitore in der Videowand mit F/f/G/g. Mit bestätigen Sie die Position. „Ausgabeformat“: Sie haben die Wahl zwischen zwei Bildausgabeformaten, wie in den Abbildungen gezeigt. Sie wählen einfach das gewünschte Format aus und das Bild wird in geeigneter Weise angezeigt, ohne dass Sie die horizontale und vertikale Bildposition von Hand einstellen müssen. Sie haben die Wahl zwischen „Fliesen“ und „Fenster“. „Fliesen“ „Fenster“ Ohne Overscan Mit Overscan DE Das gesamte Bildsignal erscheint auf den einzelnen Bildschirmen. Zur Anzeige des Bildes als ein einziges, großes Bild. Ein Teil des Bildsignals verschwindet hinter den Blenden. „LED“: Bei „Ein“ leuchtet die Anzeige POWER/STANDBY an der Vorderseite (Seite 7) ständig, bei „Aus“ leuchtet sie nicht. Hinweise • Bei einem Videogerät als Eingangsquelle kann mit „Multi-Display“ ein vergrößertes Bild angezeigt werden, wobei die aktuelle Einstellung für „Seitenverhältnis“ weitgehend beibehalten wird. Bei einem PC als Eingangsquelle kann ein vergrößertes Bild angezeigt werden, wobei „Seitenverhältnis“ auf „Voll 2“ gesetzt wird. • Sie können „Multi-Display“ nur einstellen, wenn „PAP“ deaktiviert ist. • Wenn als „Position“ rechts unten eingestellt ist, leuchtet die Anzeige POWER/STANDBY auch dann, wenn die Option „LED“ auf „Aus“ gesetzt ist. Die Anzeige leuchtet auch, wenn der Monitor ausgeschaltet (im Bereitschaftsmodus) ist, Fehler erkannt werden oder sich das Gerät im Energiesparmodus befindet, ebenso wenn kein oder ein nicht unterstütztes Signal eingeht. 25 DE Seitenverhältnis „Wide-Zoom“: Das Bild wird vergrößert und füllt den Bildschirm, wobei Verzerrungen auf ein Minimum beschränkt werden. „Zoom“: Zum Vergrößern des Originalbildes, ohne das Bildseitenverhältnis zu verändern. Siehe Seite 14. „Voll“: Zum Verbreitern eines Originalbildes von einer 4:3-Bildquelle (Standard Definition-Bildquelle), so dass es den Bildschirm füllt. Handelt es sich bei der Originalbildquelle um eine 16:9-Bildquelle (High Definition-Bildquelle), so wird das 16:9-Bild in diesem Modus im Originalformat angezeigt. „4:3“: Zum Anzeigen eines 4:3-Bildes von einer 4:3-Bildquelle (Standard Definition-Bildquelle) im Originalformat. Tipps • Zum Wechseln zwischen den einzelnen Optionen unter „Seitenverhältnis“ können Sie auch auf der Fernbedienung verwenden. • Wählen Sie „Zoom“, wenn Sie Filme und andere DVD-Inhalte mit schwarzen Balken so anzeigen lassen wollen, dass sie den gesamten Anzeigebereich auf dem Bildschirm füllen. • In den Modi „Wide-Zoom“ und „Zoom“ können Sie „H. Position“, „V. Position“ und „V. Größe“ einstellen. Siehe Seite 26. Hinweis Der „Seitenverhältnis“ lässt sich nicht einstellen, wenn die Funktion „PAP“ oder „MultiDisplay“ verwendet wird. Bildschirm einstellen „H. Größe“: Zum Einstellen der Bildbreite. Nehmen Sie die Einstellung mit G/g vor und bestätigen Sie sie mit . „H. Position“: Zum Verschieben des Bildes im Fenster nach links oder rechts. Nehmen Sie die Einstellung mit G/g vor und bestätigen Sie sie mit . „V. Größe“: Zum Einstellen der Bildhöhe. Nehmen Sie die Einstellung mit F/f vor und bestätigen Sie sie mit . „V. Position“: Zum Verschieben des Bildes im Fenster nach oben oder unten. Nehmen Sie die Einstellung mit F/f vor und bestätigen Sie sie mit . „Zurücksetzen“: Zum Zurücksetzen aller Einstellungen unter „Bildschirm einstellen“ auf die Standardeinstellungen. Hinweise • „Bildschirm einstellen“ steht nicht zur Verfügung, solange die Funktion „PAP“ oder „Multi-Display“ aktiviert ist. • Wenn gerade kein Signal eingespeist wird, können die Optionen unter „Bildschirm“ mit Ausnahme von „PAP einstellen“ und „Multi-Display“ nicht ausgewählt werden. 26 DE Bei einem PC als Eingangsquelle Original Wenn als Eingangsquelle PC-Eingangssignale ausgewählt werden, gelten PC-spezifische Einstellungen für „Bildschirm“. Die Einstellungen für einen PC unter „Bildschirm“ enthalten folgende Optionen: PAP einstellen Schlagen Sie bei einem Videogerät als Eingangsquelle unter „PAP einstellen“ nach (Seite 24). Multi-Display Schlagen Sie bei einem Videogerät als Eingangsquelle unter „Multi-Display“ nach (Seite 25). Seitenverhältnis „Voll 1“: Zum Vergrößern des Bildes, so dass es den Anzeigebereich in der Vertikalen füllt, wobei das ursprüngliche Bildseitenverhältnis (horizontal-vertikal) erhalten bleibt. Um das Bild erscheint ein schwarzer Rand. „Voll 2“: Zum Vergrößern des Bildes, so dass es den Anzeigebereich füllt. „Original“: Zum Anzeigen des Bildes mit der Originalpixelanzahl. Hinweis Der „Seitenverhältnis“ lässt sich nicht einstellen, wenn die Funktion „PAP“ oder „MultiDisplay“ verwendet wird. Bildschirm einstellen „Autom. einstellen“: Wählen Sie „OK“ zum automatischen Einstellen von Anzeigeposition und Phase des Bildes, wenn ein angeschlossener PC als Eingangsquelle dient. Beachten Sie bitte, dass „Autom. einstellen“ nicht bei allen Eingangssignalen optimal funktioniert. Stellen Sie die folgenden Optionen in solchen Fällen von Hand ein. „Phase“: Zum Einstellen der Phase, falls das Bild flimmert. „Pitch“: Zum Einstellen des Pitch, wenn das Bild unerwünschte vertikale Streifen aufweist. „H. Größe“: Zum Einstellen der Bildbreite. Nehmen Sie die Einstellung mit G/g vor und bestätigen Sie sie mit . „H. Position“: Zum Verschieben des Bildes im Fenster nach links oder rechts. Nehmen Sie die Einstellung mit G/g vor und bestätigen Sie sie mit . „V. Größe“: Zum Einstellen der Bildhöhe. Nehmen Sie die Einstellung mit F/f vor und bestätigen Sie sie mit . „V. Position“: Zum Verschieben des Bildes im Fenster nach oben oder unten. Nehmen Sie die Einstellung mit F/f vor und bestätigen Sie sie mit . „Zurücksetzen“: Zum Zurücksetzen aller Einstellungen unter „Bildschirm einstellen“ auf die Standardeinstellungen. Hinweis Wenn gerade kein Signal eingespeist wird, können die Optionen unter „Bildschirm“ mit Ausnahme von „PAP einstellen“ und „Multi-Display“ nicht ausgewählt werden. 27 DE DE Grundeinstellungen Zum Hervorheben einer Option und zum Ändern von Einstellungen drücken Sie F/f/G/g. Mit bestätigen Sie Ihre Auswahl. Die Einstellungen unter „Grundeinstellungen“ enthalten folgende Optionen: Sprache Zum Auswählen der Sprache, in der die Bildschirmanzeigen erscheinen sollen: „English“, „Français“, „Deutsch“, „Español“, „Italiano“, oder „ “. Timer einstellen Zum Einstellen der Uhrzeit, zum Aufrufen der integrierten Uhrzeitanzeige oder zum Einstellen des Timers für das Ein-/Ausschalten des Monitors zu einer im Voraus festgelegten Zeit. „Uhr einstellen“: Zum Einstellen von Uhrzeit und Tag. „Uhrzeitanzeige“: Zum Anzeigen der aktuellen Uhrzeit am Bildschirm, wenn die Option auf „Ein“ gesetzt ist. „Ein/Aus-Timer“: Zum Festlegen der Uhrzeit, zu der sich das Gerät automatisch ein- oder ausschalten soll. Hinweis Wenn die eingebaute Uhr nachgeht, ist der interne Akku möglicherweise erschöpft. Wenden Sie sich bitte an einen autorisierten Sony-Händler, um den Akku austauschen zu lassen. ECO-Modus „Aus“: Zur Bildanzeige ohne Energiesparmodus. „Niedrig/Hoch“: Zur Bildanzeige mit reduziertem Stromverbrauch. Statusanzeige Bei „Ein“ erscheinen beim Einschalten des Monitors etwa 20 Sekunden lang Informationen zum Eingangssignal und „Seitenverhältnis“-Informationen auf dem Bildschirm. Beim Umschalten des Eingangssignals erscheinen sie etwa 5 Sekunden lang. Bei „Aus“ erscheinen keine Statusinformationen. Tipp Mit DISPLAY auf der Fernbedienung können Sie Eingangssignal- und „Seitenverhältnis“Informationen unabhängig von der Einstellung für „Statusanzeige“ aufrufen. Lautspr.ausgang „Ein“: Der Ton wird über die Lautsprecher ausgegeben. „Aus“: Der Ton wird nicht über die Lautsprecher ausgegeben. Hinweis Wenn „Lautspr.ausgang“ auf „Aus“ gesetzt ist, können „Ton-Modus“ und „Tonmodus einstellen“ nicht ausgewählt werden. 28 DE Weitere Einstell. „Steuerung einst.“: Über dieses Menü können Sie die Bedienung des Monitors und die Fernbedienung einstellen. „Indexnummer“: Bei Bedarf können Sie die Indexnummer des Monitors ändern. Stellen Sie die Indexnummer mit F/f ein und drücken Sie zur Bestätigung ENTER. Hinweis Verwenden Sie zum Einstellen der „Indexnummer“ die Tasten am Monitor. Mit der Fernbedienung lässt sich die „Indexnummer“ nicht einstellen. „Steuerung“ „Display+Fernbed.“: Sie können den Monitor mit den Bedienelementen am Monitor und mit der Fernbedienung bedienen. „Nur Display“: Zum Deaktivieren der Fernbedienungsfunktion. In diesem Fall können Sie Einstellungen nur noch mit den Bedienelementen am Monitor vornehmen. „Nur Fernbed.“: Zum Deaktivieren der Bedienelemente am Monitor. In diesem Fall können Sie zum Bedienen des Geräts nur noch die Fernbedienung verwenden. Hinweis Welche Einstellungen Sie auswählen können, hängt bei dieser Option davon ab, ob Sie die Auswahl mit der Fernbedienung oder am Monitor selbst vornehmen. Wenn Sie die Option mit auf der Fernbedienung einstellen, können Sie ausschließlich „Display+Fernbed.“ oder „Nur Fernbed.“ auswählen. Wenn Sie die Option mit ENTER am Monitor einstellen, können Sie ausschließlich „Display+Fernbed.“ oder „Nur Display“ auswählen. „Autom. Bildeinst“ „Ein“: Einstellungen wie Bildgröße und Position werden für jedes Eingangssignal gespeichert. Wenn das Eingangssignal gewechselt wird, gelten automatisch die letzten für dieses Eingangssignal ausgewählten Einstellungen. „Aus“: Die Funktion „Autom. Bildeinst“ wird deaktiviert, selbst wenn das Eingangssignal gewechselt wird, und es gelten die Standardeinstellungen. „Auto. ausschalten“: „Ein“: Der Monitor wechselt automatisch in den Bereitschaftsmodus, wenn über 5 Minuten lang kein Signal an den Video- oder S Video-Eingängen eingeht. Der Monitor wechselt automatisch in den Energiesparmodus, wenn am Eingang DVI bzw. HD15 (RGB/COMPONENT) über 30 Sekunden lang kein Signal eingeht. „Aus“: Der Monitor schaltet sich nicht automatisch aus, auch wenn an keinem Anschluss ein Signal eingespeist wird. Tipp Wenn sich der Monitor im Bereitschaftsmodus befindet, können Sie ihn mit dem Schalter 1 POWER am Monitor oder dem Schalter POWER ON auf der Fernbedienung einschalten. Im Energiesparmodus schaltet sich der Monitor automatisch ein, wenn ein Signal eingespeist wird. Wenn kein Signal eingespeist wird und RGB/COMPONENT IN am Zusatzadapter ausgewählt ist, bleibt der Monitor eingeschaltet. „Farbmatrix“: Die Bilder erscheinen in natürlich wirkenden Farben, wenn an den Anschluss HD15 IN (RGB/COMPONENT) des Monitors ein Videogerät angeschlossen ist. „Y/CB/CR“: Beim Signalformat 480i (525i) oder 480p (525p) „Y/PB/PR“: Beim Signalformat 720p (750p) oder 1080i (1125i) Hinweis „Farbmatrix“ steht nur für den Farbdifferenzsignaleingang zur Verfügung. „Overscan“: Zum Auswählen, ob das Bild mit Overscan oder Underscan angezeigt werden soll. „Ein“: Das Bild wird mit Overscan angezeigt. „Aus“: Das Bild wird mit Underscan angezeigt. „Sync-Modus“: Zum Einstellen des Modus je nach dem Signal, das an Stift 13 des Anschlusses HD15 IN (RGB/COMPONENT) eingespeist wird. Die Signale können nur auf 575/50i oder 480/60i eingestellt werden. 29 DE DE „H/Zus. gesetzt“: Wählen Sie diese Option, wenn ein horizontales Signal oder ein zusammengesetztes Synchronisationssignal eingespeist wird. „Video“: Wählen Sie diese Option, wenn ein Videosignal eingespeist wird. Hinweise • „Sync-Modus“ steht bei Eingangssignalen vom PC nicht zur Verfügung. • Je nach dem Pegel des zusammengesetzten Synchronisationssignals wird das Bild unter Umständen nicht korrekt angezeigt. Ändern Sie in diesem Fall die Einstellung für „SyncModus“. • Es gibt einige Eingänge, für die nur Synchronisationssignale ausgewählt werden können. Speisen Sie in diesem Fall horizontale/vertikale Synchronisationssignale über Stift 13 oder 14 der Anschlüsse. • Synchronmoduseinstellungen können für über die Zusatzadapter eingespeiste Signale nicht vorgenommen werden. • Dieser Monitor unterstützt keine zusammengesetzten Synchronisationssignale und 576/60pSignale mit dreiwertiger Synchronisation. • Wenn Sie das Videosignal für die Einstellung des Synchronisationsmodus auswählen, können Sie die Funktion PAP nicht verwenden. „HD15-Signal“ „Display“/„Option1“/„Option2“: Zum Einstellen des Signaltyps für ein Videogerät oder einen PC, das bzw. der an den Anschluss HD15 IN (RGB/ COMPONENT) des Monitors oder des Zusatzadapters angeschlossen ist. „Automatisch“: Zum Auswählen des analogen RGB-Eingangssignals oder Farbdifferenzeingangssignals von einem angeschlossenen Gerät. „RGB“: Zum Auswählen des analogen RGB-Eingangssignals von einem angeschlossenen Gerät. „YUV“: Zum Auswählen des Farbdifferenzeingangssignals von einem angeschlossenen Gerät. Tipp Informationen zu den möglichen Kombinationen bei zwei Bildern finden Sie auf Seite 24. „Farbsystem“: Zum Auswählen des Farbsystems für Videosignale. Die Optionen sind „Automatisch“, „NTSC“, „NTSC4.43“, „PAL“, „PAL-M“, „PAL-N“ und „PAL60“. Bei „Automatisch“ wird das Farbsystem automatisch ausgewählt. Hinweis „Farbsystem“ steht bei Eingangssignalen vom PC nicht zur Verfügung. „Netzwerkanschluss“: Stellen Sie hier den Netzwerk-Port zum Fernsteuern des Monitors ein. „Aus“: Wählen Sie diese Einstellung, wenn der Netzwerkanschluss nicht verwendet wird. So lässt sich die Leistungsaufnahme im Bereitschaftsmodus verringern. „Display“: Bei dieser Option können Sie Einstellungen für den Monitor über einen PC vornehmen, der an den Anschluss REMOTE (LAN) des Monitors angeschlossen ist (Seite 35). „Option1“: Bei dieser Option können Sie Einstellungen für den Monitor über einen PC vornehmen, der an den Anschluss REMOTE oder LAN am OPTION 1-Anschlussbereich angeschlossen ist (Seite 35). „IP Address Setup“: Eine IP-Adresse wird festgelegt, die die Kommunikation zwischen dem Anschluss REMOTE (LAN) des Monitors oder eines Zusatzadapters und Geräten wie zum Beispiel einem PC ermöglicht, die über LAN-Kabel angeschlossen sind. „Speed Setup“: Zum Festlegen der Kommunikationsgeschwindigkeit zwischen dem Anschluss REMOTE (LAN) des Monitors oder eines Zusatzadapters und Geräten wie zum Beispiel einem PC, die über LAN-Kabel angeschlossen sind. Tipp Erläuterungen zum Vornehmen der Einstellungen für „IP Address Setup“ und „Speed Setup“ finden Sie im Abschnitt „Vorbereitungen zum Arbeiten mit den Netzwerkfunktionen“ (Seite 33). 30 DE Informationen Zum Anzeigen von „Modellname“, „Seriennummer“, „Betriebsdauer“, „SoftwareVer“ und „IP Address“ des Monitors. Alle zurücksetzen Zum Zurücksetzen aller Einstellungen auf die werkseitigen Einstellungen. Hinweis Die Angaben unter „Informationen“ und die „Indexnummer“ werden nicht zurückgesetzt. DE 31 DE Bildschirmschoner Wenn ein Bild, bei dem sich die Helligkeit nicht ändert, oder ein Standbild, wie zum Beispiel PCBilder, lange Zeit angezeigt wird, kann das Bild auf dem Bildschirm einbrennen, so dass ständig ein Nachbild zu sehen ist. Um dieses Problem zu beheben oder zumindest zu reduzieren, ist dieses Gerät mit einer Bildschirmschonerfunktion ausgestattet. „Bildschirmschoner“ enthält die folgenden Menüs. Weissbild Der gesamte Bildschirm wird weiß, um die beim Einbrennen entstandenen Farbunregelmäßigkeiten auszugleichen. „Ein“: Sie können das Einbrennen von Bildern abmildern, indem Sie etwa 30 Minuten lang einen weißen Bildschirm anzeigen lassen. „Aus“: Mit dieser Option beenden Sie die Funktion „Weissbild“. Bildumkehrung „Ein“: Zum Umkehren der Bildfarben. „Automatisch“: Die Funktion „Bildumkehrung“ wird einmal am Tag ausgeführt. Wählen Sie die gewünschte Zeit mit F/f unter „Startzeit“ und „Endezeit“ aus und drücken Sie dann . „Aus“: Die Funktion „Bildumkehrung“ wird ausgeschaltet („Aus“). Hinweis Wenn Sie für „Startzeit“ und „Endezeit“ dieselbe Uhrzeit angeben, hat die Einstellung von „Startzeit“ Priorität vor der der „Endezeit“. Zur „Endezeit“ wird das Bild daher nicht wieder wie ursprünglich angezeigt. Wenn die Bildfarben bereits umgekehrt sind und „Bildumkehrung“ aktiviert wird, wird die Umkehrung rückgängig gemacht. Hintergrund Die Hintergrundhelligkeit des Bildes wird geändert (Bildformat 4:3). Sie haben die Wahl zwischen „Grau“, „Dunkelgrau“ und „Schwarz“. Hinweis Je geringer der Helligkeitsunterschied zwischen Bild und Bildhintergrund ist, desto geringer ist die Gefahr des Einbrennens und von Nachbildern. Autom. dunkler Wenn „Ein“ ausgewählt ist, können Sie die Gefahr von Nachbildern und des Einbrennens von Bildern abmildern, indem Sie langsam die Helligkeit verringern, wenn es auf dem Bildschirm länger als 5 Minuten keine oder nur wenig Bewegung gibt. Die Helligkeit wird automatisch wiederhergestellt, wenn Bewegungen festgestellt werden. Bildverschiebung „Verschiebung“: Wählen Sie „Ein“, um die Gefahr von Nachbildern und des Einbrennens von Bildern durch die automatische Verschiebung der Bildposition nach einer gewissen Zeit abzumildern. „Versch.-Bereich“: Für das Verschieben der Bildposition haben Sie die Wahl zwischen den Bereichen „Klein“, „Mittel“ und „Groß“. „Versch.-Zyklus“: Als Zeit bis zum Verschieben der Bildposition haben Sie die Wahl zwischen „16 Sek.“, „32 Sek.“, „64 Sek.“ und „320 Sek.“. Hinweis Ist die Bildumkehrung aktiviert, wird das umgekehrte Bild nach einer gewissen Zeit an der neuen Bildposition angezeigt. 32 DE Netzwerkfunktionen Vorbereitungen zum Arbeiten mit den Netzwerkfunktionen Sicherheitsmaßnahmen • Die Softwarespezifikationen dieses Geräts unterliegen aufgrund von Verbesserungen unangekündigten Änderungen. • Die Fenster der Anwendungssoftware können sich etwas von den Abbildungen in dieser Anleitung unterscheiden. • Schließen Sie den Anschluss dieses Geräts aus Sicherheitsgründen nur an ein Netzwerk an, bei dem keine Gefahr von übermäßiger Spannung oder von Stoßspannungsstößen besteht. • Mit den Anweisungen in dieser Anleitung lässt sich der Betrieb nur in folgender Umgebung gewährleisten. Betriebssystem: Microsoft Windows XP/Windows Vista Browser: Microsoft Internet Explorer 6.0 oder höher • Um die Sicherheit im Netzwerk sicherzustellen, empfiehlt es sich, einen Benutzernamen und ein Kennwort zu definieren. Weitere Informationen dazu finden Sie im Abschnitt „Fenster Setup (Setup)“ (Seite 36). Fragen Sie Ihren Netzwerkadministrator nach Sicherheitseinstellungen. Einstellen einer IP-Adresse Der Monitor lässt sich mit einem 10BASE-T/ 100BASE-TX-LAN-Kabel an ein Netzwerk anschließen. Beim Anschluss an ein LAN können Sie die IPAdressen des Monitors anhand eines der beiden folgenden Verfahren einstellen. Fragen Sie Ihren Netzwerkadministrator nach Einzelheiten zur Auswahl der IP-Adresse. • Zuweisen einer festen IP-Adresse für den Monitor Normalerweise sollten Sie dieses Verfahren verwenden. Werkseitig ist der Monitor allerdings so eingestellt, dass die IP-Adresse automatisch bezogen wird. • Automatisches Beziehen einer IP-Adresse Wenn das Netzwerk, an das der Monitor angeschlossen ist, über einen DHCP-Server verfügt, können Sie den DHCP-Server automatisch eine IP-Adresse zuweisen lassen. Beachten Sie, dass sich die IP-Adresse in diesem Fall bei jedem Einschalten des Monitors ändern kann. Bevor Sie die IP-Adresse festlegen, schließen Sie das LAN-Kabel an den Monitor an, um den Netzwerkanschluss herzustellen. Schalten Sie den Monitor nach etwa 30 Sekunden ein und nehmen Sie dann die gewünschten Einstellungen vor. • Microsoft und Windows sind eingetragene Markenzeichen der Microsoft Corporation in den USA und/oder anderen Ländern. • Alle anderen in dieser Anleitung erwähnten Produkt- oder Firmennamen usw. sind Markenzeichen oder eingetragene Markenzeichen der jeweiligen Eigentümer. 33 DE DE Zuweisen einer festen IP-Adresse für den Monitor 1 2 Rufen Sie mit MENU das Hauptmenü auf. 3 Wählen Sie mit F/f die Option „Weitere Einstell.“ aus und drücken Sie . 4 Wählen Sie mit F/f die Option „IP Address Setup“ aus und drücken Sie . 5 Wählen Sie mit F/f die Option „Manual“ aus und drücken Sie . 6 Wählen Sie mit F/f die einzustellende Option unter „IP Address“, „Subnet Mask“, „Default Gateway“, „Primary DNS“ bzw. „Secondary DNS“ aus und drücken Sie . 7 8 9 Wählen Sie mit F/f die Option „Grundeinstellungen“ aus und drücken Sie . Geben Sie in jedes der vier Felder mit F/f am Monitor oder mit den Zahlentasten auf der Fernbedienung drei Ziffern (0 bis 255) ein und drücken Sie oder g. Stellen Sie den dreistelligen Wert (0 bis 255) für die vier Felder ein und drücken Sie . Wählen Sie, wie unter Schritt 6 erläutert, mit F/f die nächste einzustellende Option aus und drücken Sie . Nachdem Sie die Werte für alle gewünschten Optionen eingestellt haben, wählen Sie mit F/f „Execute“ aus und drücken Sie . Wählen Sie „Execute“ aus und drücken Sie . Eine IP-Adresse wird automatisch zugewiesen. Wenn Sie „Abbrechen“ wählen, wird die Einstellung nicht vorgenommen. Hinweis Wurde die IP-Adresse nicht korrekt festgelegt, werden je nach Art des Fehlers folgende Fehlercodes angezeigt. Fehler 1: Kommunikationsfehler zwischen dem Monitor und einem Zusatzadapter, wie z. B. dem BKM-FW50 Fehler 2: Die angegebene IP-Adresse wird bereits für ein anderes Gerät benutzt. Fehler 3: IP-Adressfehler Fehler 4: Gateway-Adressfehler Fehler 5: Fehler in der primären DNS-Adresse Fehler 6: Fehler in der sekundären DNS-Adresse Fehler 7: Fehler in der Subnetzmaske Anzeigen der automatisch zugewiesenen IP-Adresse 1 2 Rufen Sie mit MENU das Hauptmenü auf. 3 Wählen Sie mit F/f die Option „Informationen“ aus und drücken Sie 4 Wählen Sie mit F/f die Option „Grundeinstellungen“ aus und drücken Sie . . Wählen Sie mit F/f die Option „IP Address“ aus und drücken Sie . Die zurzeit geltende IP-Adresse wird angezeigt. Einstellen der Kommunikationsgeschwindigkeit 1 2 Rufen Sie mit MENU das Hauptmenü auf. 3 Wählen Sie mit F/f die Option „Weitere Einstell.“ aus und drücken Sie . Automatisches Beziehen einer IP-Adresse 4 1 2 Rufen Sie mit MENU das Hauptmenü auf. Wählen Sie mit F/f die Option „Speed Setup“ aus und drücken Sie . 5 3 Wählen Sie mit F/f die Option „Weitere Einstell.“ aus und drücken Sie . Wählen Sie mit F/f unter „Auto“, „10Mbps Half“, „10Mbps Full“, „100Mbps Half“ und „100Mbps Full“ die gewünschte Option für die Kommunikationsgeschwindigkeit aus und drücken Sie . Wählen Sie „OK“ aus und drücken Sie . Damit haben Sie die IP-Adresse manuell festgelegt. Wenn Sie „Abbrechen“ wählen, gilt wieder die ursprüngliche Einstellung. Wählen Sie mit F/f die Option „Grundeinstellungen“ aus und drücken Sie . 4 Wählen Sie mit F/f die Option „IP Address Setup“ aus und drücken Sie . 5 Wählen Sie mit F/f die Option „DHCP“ aus und drücken Sie . 34 DE Wählen Sie mit F/f die Option „Grundeinstellungen“ aus und drücken Sie . Wenn Sie „Auto“ wählen, wird automatisch eine zur Ihrer Netzwerkkonfiguration passende Kommunikationsgeschwindigkeit eingestellt. 6 Wählen Sie mit F/f „Execute“ aus und wenden Sie mit die Einstellung an. PC-Betrieb Steuern des Bildschirms Sie können vom PC-Bildschirm aus verschiedene Einstellungen für den Bildschirm vornehmen. Vergewissern Sie sich, dass der Bildschirm, der PC sowie Router bzw. Hub ordnungsgemäß über das Netzwerkkabel verbunden sind. Schalten Sie dann den Bildschirm, den PC und den Router oder Hub ein. Für den Monitor stehen vier Fenster mit unterschiedlichen Steuerfunktionen zur Verfügung: Fenster Information, Fenster Configuration, Fenster Control und Fenster Setup. Nähere Erläuterungen zu den Funktionen der einzelnen Tasten finden Sie in den Anweisungen zu den Monitorfunktionen. 1 2 3 Starten Sie den Browser des PCs (Internet Explorer 6.0 oder höher). Geben Sie die IP-Adresse ein, die dem Monitor auf der vorhergehenden Seite in der Form „http://xxx.xxx.xxx.xxx“ zugewiesen wurde, und drücken Sie dann ENTER auf der Tastatur. Wenn ein Benutzername und ein Kennwort definiert wurden, erscheint der Bildschirm „Network Password“ (Netzwerkpasswort). Geben Sie den definierten Benutzernamen und das Kennwort ein und fahren Sie dann mit dem nächsten Schritt fort. Klicken Sie auf die Funktionsregisterkarte oben im Fenster und wählen Sie das gewünschte Fenster aus. Einstellen von Optionen in den einzelnen Fenstern Bei Verwendung der LAN-Funktionen des Monitors Fenster Information (Information) In diesem Fenster werden der Modellname, die Seriennummer und andere Bildschirminformationen sowie der Stromversorgungsstatus und die Eingangssignalauswahl angezeigt. In diesem Fenster werden Informationen nur angezeigt. Sie können hier keine Optionen einstellen. Fenster Configure (Konfiguration) Timer (Timer) Dient zum Vornehmen von Einstellungen für die Timer-Funktion. Klicken Sie abschließend auf „Apply“ (Übernehmen). Screen Saver (Bildschirmschoner) Dient zum Vornehmen von Einstellungen für die Bildschirmschonerfunktion. Klicken Sie abschließend auf „Apply“. Picture and Picture (Bild und Bild) Dient zum Vornehmen von Einstellungen für die Bildund-Bild-Funktion. Klicken Sie abschließend auf „Apply“. Hinweis Ehe Sie die Funktion „Timer“ (Timer) verwenden können, muss im Bildschirm „Setup“ (Setup) (Seite 36) die Uhrzeit eingestellt werden. Fenster Control (Steuerung) POWER (Netzschalter) Dient zum Ein- und Ausschalten des Bildschirms. INPUT (Eingangswählschalter) Dient zum Auswählen des Eingangssignals. PICTURE MODE (Bildmodus) Dient zum Auswählen des Bildmodus. ASPECT (Bildformat) Dient zum Wechseln des Bildseitenverhältnisses. Tasten „Volume +/–“ (Lautstärke) Zur Einstellung der Bildschirmlautstärke. Tasten „Contrast +/–“ (Kontrast) Zum Einstellen des Kontrasts auf dem Bildschirm. Tasten „Brightness +/–“ (Helligkeit) Zum Einstellen der Helligkeit auf dem Bildschirm. 35 DE DE Tasten „Chroma +/–“ (Farbe) Zum Einstellen der Farbintensität. Tasten „Phase +/–“ (Phase) Zum Einstellen der Farbbalance. Reset-Taste Setzt die Einstellungen von „Contrast“ (Kontrast) bis „Phase“ (Phase) auf ihre Standardwerte zurück. Hinweise • Wenn ein Video- oder S-Video-Signal eingespeist wird und es sich bei dem Farbsystem des Videosignals nicht um NTSC handelt, steht „Phase“ nicht zur Verfügung. • „Chrominanz“ und „Phase“ stehen bei einem PC als Eingangsquelle nicht zur Verfügung. • Die ASPECT-Einstellung „Normal“ entspricht bei einem Videogerät als Eingangsquelle dem Seitenverhältnis „4:3“, bei einem PC als Eingangsquelle dem Seitenverhältnis „Original“. Fenster Setup (Setup) In diesem Fenster können Sie das Network Password (Netzwerkkennwort) festlegen. Die werkseitig vorgegebenen Einstellungen sind folgendermaßen konfiguriert: Name (Name): Password (Passwort): root pudadm Wenn Sie Änderungen vorgenommen oder Daten eingegeben haben, klicken Sie auf „Apply“ unten im jeweiligen Fenster, um die Einstellungen zu aktivieren. In die Textfelder können keine Sonderzeichen eingegeben werden. Owner Information (Besitzer-Information) Owner (Besitzer) Geben Sie hier Informationen zum Eigentümer ein. Display Location (Display-Platzierung) Geben Sie hier Informationen zum Standort des Bildschirms ein. Hinweis Verwenden Sie beim Eingeben der Informationen keine Leerzeichen. Andernfalls wird der Dateiname möglicherweise nicht richtig angezeigt. Memo (Notiz) Hier können Sie Kommentare oder Notizen eingeben. Time (Zeit) Time (Zeit) Geben Sie hier die Uhrzeit und den Wochentag ein. 36 DE Network (Netzwerk) Internet Protocol (Internet-Protokoll) (TCP/IP) Wählen Sie „Specify an IP address“ (IP-Adresse angeben), wenn Sie die einzelnen Ziffern der numerischen Zeichenfolge für die IP-Adresse manuell eingeben wollen. Wählen Sie „Obtain an IP address (DHCP)“ (IP-Adresse automatisch beziehen (DHCP)), wenn die IP-Adresse automatisch vom DHCP-Server bezogen werden soll. Beachten Sie, dass sich die IP-Adresse in diesem Fall bei jedem Einschalten des Monitors ändern kann. Hinweis Die IP-Adresse kann über das Monitormenü festgelegt werden. Einzelheiten dazu finden Sie unter „IP Address Setup“ (Seite 30). Password (Passwort) Hier können Sie Informationen zum Administrator, Benutzernamen und Kennwort eingeben. Der Administratorname ist fest auf „root“ eingestellt. Sie können jeweils maximal 8 Zeichen eingeben. Wenn Sie einen Benutzernamen und ein Kennwort definiert haben, erscheint das Fenster „Network Password“ (Netzwerkpasswort), wann immer das Fenster für die Bildschirmsteuerung des Monitors aufgerufen wird. Um die Sicherheit im Netzwerk sicherzustellen, empfiehlt es sich, einen Benutzernamen und ein Kennwort zu definieren. Mail Report (E-Mail-Report) Error Report (Fehlerbericht) Wenn ein Bildschirmfunktionsfehler aufgetreten ist, wird sofort per E-Mail ein Fehlerbericht gesendet (Fehlerbenachrichtigung). Status Report (Statusbericht) Der Status des Monitors kann im ausgewählten Zeitintervall per E-Mail gemeldet werden. Address (Ziel) Geben Sie hier die E-Mail-Adresse des Empfängers ein. Sie können bis zu vier Adressen angeben, an die dann gleichzeitig ein Fehlerbericht gesendet wird. Die maximale Länge der einzelnen Adressen beträgt 64 Zeichen. Mail Account (E-Mail-Konto) Mail Address (E-Mail-Adresse): Geben Sie hier die zugeordnete E-Mail-Adresse ein. Die maximale Länge der Adresse beträgt 64 Zeichen. Outgoing Mail Server (SMTP) (Server für ausgehende Mail (SMTP-Server)): Geben Sie hier die Mail-Server-Adresse ein. Die maximale Länge der Adresse beträgt 64 Zeichen. Requires the use of POP Authentication before Send e-mail (POP before SMTP) (Erfordert die Anwendung von POP-Authentifizierung vor dem Senden von E-Mail (POP vor SMTP)): Wenn beim Herstellen der Verbindung mit dem SMTP-Server eine POP-Authentifizierung erforderlich ist, aktivieren Sie dieses Kontrollkästchen. Incoming Mail Server (POP3) (Server für ankommende Mail (POP3)): Wenn die POP-Authentifizierung für die Einstellung „POP before SMTP“ verwendet wird, geben Sie hier die POP3-Server-Adresse ein. Account Name (Konto-Name): Geben Sie hier den Namen des E-Mail-Kontos ein. Password (Passwort): Geben Sie hier das Kennwort für das E-MailKonto ein. Send Test Mail (Test-Mail senden): Wenn Sie testen wollen, ob E-Mails erfolgreich an die angegebene(n) Adresse(n) gesendet werden können, aktivieren Sie dieses Kontrollkästchen und klicken auf „Apply“. Eine Test-E-Mail wird gesendet. ID Talk Dient zum Vornehmen von Einstellungen für die Funktion „ID Talk“. „ID Talk“ ist ein Protokoll, das die netzwerkbasierte Steuerung des Bildschirms ermöglicht. Gesteuert werden können verschiedene Einstellungen, wie z. B. Farbtemperatur und Gamma. Informationen zu unterstützten ID Talk-Befehlen erhalten Sie bei Ihrem Sony-Händler. SNMP Der Monitor ist ein Netzwerkgerät, das SNMP (Simple Network Management Protocol) unterstützt. Neben dem Standard MIB-II wird auch Sony Enterprise MIB unterstützt. In diesem Fenster können Sie Einstellungen für SNMP vornehmen. Informationen zu unterstützten SNMP-Befehlen erhalten Sie bei Ihrem Sony-Händler. Zurücksetzen auf die Standardeinstellungen Wenn alle Einstellungen, die Sie über den Bildschirm „Setup“ vorgenommen haben, wieder auf die werkseitigen Standardeinstellungen zurückgesetzt werden sollen, wählen Sie die Option „Alle zurücksetzen“ und nehmen Sie dann erneut geeignete Einstellungen für das Netzwerk vor. Hinweis Wenn eine der folgenden Angaben nicht vorhanden oder nicht richtig ist, erscheint eine Fehlermeldung und es kann keine Test-E-Mail gesendet werden: • Zieladresse • Adresse des E-Mail-Kontos und Adresse des Mail-Servers (SMTP) Advanced (Weitere Einstellungen) Hiermit haben Sie Zugriff auf weitere Einstellungen, die für die Verwendung verschiedener Anwendungen im Netzwerk erforderlich sind. Nehmen Sie die Einstellungen wie in der jeweiligen Anwendung erforderlich vor. Advertisement (Ankündigung) Dient zum Vornehmen von Einstellungen für die Funktionen „Advertisement“ und „Broadcast“ im Netzwerk. 37 DE DE Weitere Informationen Störungsbehebung Notieren Sie, wie oft und wie lange die Anzeige POWER/STANDBY blinkt. Wenn sie blinkt Die Selbstdiagnosefunktion wurde aktiviert. 1 Überprüfen Sie, wie oft die Anzeige POWER/STANDBY blinkt und wie lange sie nicht blinkt. Beispiel: Die Anzeige blinkt 2-mal, blinkt 3 Sekunden lang nicht und blinkt erneut 2-mal. 2 Schalten Sie den Monitor mit 1 (Oberseite) aus und lösen Sie das Netzkabel. Teilen Sie Ihrem Händler oder dem Sony-Kundendienst mit, wie die Anzeige blinkt (Häufigkeit und Intervall). Wenn sie nicht blinkt 1 Gehen Sie nach der folgenden Tabelle vor. 2 Wenn das Problem dennoch bestehen bleibt, lassen Sie den Monitor von qualifiziertem Fachpersonal reparieren. Problem Der Netzschalter und die Steuertasten am Monitor funktionieren nicht. Es wird kein Bild angezeigt. Es wird kein Bild angezeigt. Der Bildschirm schaltet sich automatisch aus. Die Bildqualität ist schlecht. Keine Farbe/Bild zu dunkel/Bild zu hell/Farbe fehlerhaft/Bild wird langsam dunkel/ Horizontale Störstreifen erscheinen im Bild Es ist kein Ton zu hören oder der Ton ist verrauscht. Das Bild ist gut, aber es ist kein Ton zu hören. 38 DE Mögliche Abhilfemaßnahmen • Überprüfen Sie „Steuerung einst.“ (Seite 29). • Überprüfen Sie die Verbindung zwischen dem angeschlossenen Videogerät und dem Monitor. • Überprüfen Sie die Einstellung für „HD15-Signal“ (Seite 30). • Wechseln Sie mit der Taste INPUT am Monitor oder mit der Fernbedienung den Eingang (Seite 7, 12). • Überprüfen Sie, ob „Timer einstellen“ aktiviert ist (Seite 28). • Überprüfen Sie, ob die Funktion „Auto. ausschalten“ auf „Ein“ gesetzt ist (Seite 29). • Überprüfen Sie, ob die Zimmertemperatur über 35 °C liegt. • Wählen Sie mit PICTURE den gewünschten „Bild-Modus“ (Seite 12). • Stellen Sie die Optionen für „Bild-Modus“ unter den Einstellungen für „Bild/Ton“ ein (Seite 21, 22). • Überprüfen Sie die Einstellungen für „Bildumkehrung“ und „Autom. dunkler“ im Einstellmenü „Bildschirmschoner“ (Seite 32). • Überprüfen Sie den Zustand des Signalkabels. • Überprüfen Sie, ob die Zimmertemperatur über 35 °C liegt. • Überprüfen Sie die Lautstärkeeinstellung. • Drücken Sie auf der Fernbedienung oder +, so dass Stummschaltung nicht mehr am Bildschirm angezeigt wird (Seite 13). • Überprüfen Sie die Einstellungen unter „Lautspr.ausgang“ (Seite 28). Problem Die Fernbedienung funktioniert nicht. Mögliche Abhilfemaßnahmen • Überprüfen Sie, ob die Batterien polaritätsrichtig eingelegt sind, oder tauschen Sie die Batterien aus. • Richten Sie die Fernbedienung auf den Fernbedienungssensor am Monitor. • Achten Sie darauf, dass sich vor dem Fernbedienungssensor keine Hindernisse befinden. • Überprüfen Sie „Steuerung einst.“ (Seite 29). • Überprüfen Sie, ob ein Kabel an den Anschluss CONTROL S IN angeschlossen ist. Die Fernbedienung kann nicht verwendet werden, solange der Monitor über eine CONTROL S-Verbindung gesteuert wird. • Leuchtstoffröhren können die Funktion der Fernbedienung stören. Schalten Sie solche Röhren aus. Eine Verbindung zum Netzwerk kann nicht hergestellt werden. • Stecken Sie den Kabelstecker fest in den Anschluss REMOTE oder den Netzwerkanschluss. • Wählen Sie je nach dem, was in Ihrer Netzwerkumgebung erforderlich ist, ein ungekreuztes oder ein gekreuztes Kabel. • Überprüfen Sie die Netzwerkeinstellungen für den PC. • Setzen Sie alle Einstellungen über die Option „Alle zurücksetzen“ im Einstellmenü „Grundeinstellungen“ auf die Standardeinstellungen zurück und nehmen Sie dann erneut geeignete Einstellungen für das Netzwerk vor. Das Fenster für die Bildschirmsteuerung (das WebFenster mit der grafischen Benutzeroberfläche des Monitors) wird nicht angezeigt. • Klicken Sie im Web-Browser auf die Schaltfläche zum Auffrischen oder Aktualisieren. • Überprüfen Sie, ob die IP-Adresse korrekt ist. • Verwenden Sie Internet Explorer 6.0 oder höher. 39 DE DE Fernseh-/Videosignale Diagramm der Eingangssignale Auflösung 1 480/60i a a a a a 2 480/60p PC-Signale Horizontal- Vertikalfrequenz frequenz (Hz) (kHz) Auflösung 1 VGAa)-1 (VGA 350) 31,5 70 2 640×480@60 Hz 31,5 60 3 Macb) 13 Zoll 35,0 67 4 VGA (VGA TEXT) 31,5 70 5 800×600@60 Hz (VESAc) STD) 37,9 60 6 Mac 16 Zoll 49,7 75 7 1024×768@60 Hz (VESA STD) 48,4 60 8 1024×768@75 Hz (VESA STD) 60,0 75 9 1024×768@85 Hz (VESA STD) 68,7 85 10 1152×864@75 Hz (VESA STD) 67,5 75 11 Mac 21 Zoll 68,7 75 12 1280×960@60 Hz (VESA STD) 60,0 60 13 1280×1024@60 Hz (VESA STD) 64,0 60 14 1600×1200@60 Hz (VESA STD)* 75,0 60 d) 15 848×480@60 Hz (CVT ) 29,8 60 16 848×480@75Hz (CVT) 37,7 75 17 848×480@85Hz (CVT) 43,0 85 18 1280×720@60Hz (CVT) 44,8 60 19 1280×768@60Hz (CVT) 47,8 60 20 1280×768@75Hz (CVT) 60,3 75 21 1280×960@60Hz (CVT) 59,7 60 22 1360×768@60Hz (CVT) 47,7 60 23 800×600@60Hz (CVT) 37,4 60 24 1024×768@60Hz (CVT) 47,8 60 25 1280×1024@60Hz (CVT) 63,7 60 26 1400×1050@60Hz (CVT)* 65,3 60 27 1600×1200@60Hz (CVT)* 74,5 60 40 DE Verfügbare Eingänge Video Farbdifferenz/ DVI RGB 3 575/50i a 4 576/50p a a 5 720/50p a a 6 720/60p a a 7 1080/50i a a 8 1080/60i a a a) VGA ist ein eingetragenes Markenzeichen der International Business Machines Corporation, USA. b) Mac (Macintosh) ist ein eingetragenes Markenzeichen der Apple Inc. c) VESA ist ein eingetragenes Markenzeichen der Video Electronics Standards Association. d) VESA Coordinated Video Timing Hinweise • Speisen Sie bei HDTV-Signalen das dreistufige Synchronisationssignal über den 2. Stift des Anschlusses RGB/COMPONENT (D-Sub, 15-polig) am HD15 IN Anschluss oder am BKM-FW12 (Zusatzadapter) ein. • Wenn die Farben beim Einspeisen von DVD-Signalen in den Monitor zu hell sind, korrigieren Sie die Einstellung von „Chrominanz“ unter „Bild/Ton“. • Wenn die Phase neu eingestellt wird, wird die Auflösung reduziert. • Bei Signalen vom Macintosh-Computer kann nicht gewährleistet werden, dass der digitale RGB-Eingang erkannt wird. • Sie können nicht das mit * markierte Signal in DVI IN einspeisen. Anzeigen zum Eingangssignal und zum Monitorstatus auf dem Bildschirm Bildschirmanzeigen Bedeutung 640 × 480 / 60 (Beispiel) Das ausgewählte Eingangssignal ist ein PC-Signal. 480 / 60I (Beispiel) Bei dem ausgewählten Eingangssignal handelt es sich um ein Farbdifferenzvideosignal. NTSC (Beispiel) Bei dem ausgewählten Eingangssignal handelt es sich um ein NTSC-Signal. Signal nicht unterstützt Das ausgewählte Eingangssignal wird nicht unterstützt. Kein Signal Es ist kein Eingangssignal vorhanden. HD15 Der HD15-Eingang ist ausgewählt. „HD15-Signal“ ist auf „Automatisch“ gesetzt. HD15 RGB Der HD15-Eingang ist ausgewählt. „HD15-Signal“ ist auf „RGB“ gesetzt. HD15 Component Der HD15-Eingang ist ausgewählt. „HD15-Signal“ ist auf „YUV“ gesetzt. DVI Als Eingangssignal ist DVI ausgewählt. Option 1 Video/ Option 2 Video Das FBAS-Signal vom Option 1oder Option 2-Eingang ist ausgewählt. Option 1 S Video/ Option 2 S Video Das S-Video-Signal vom Option 1- oder Option 2-Eingang ist ausgewählt. Option 1 RGB/ Option 2 RGB Das analoge RGB-Signal vom Option 1- oder Option 2-Eingang ist ausgewählt. DE Option 1 Component/ Das Farbdifferenzsignal vom Option 2 Component Option 1- oder Option 2-Eingang ist ausgewählt. 41 DE MONITORSTEUERUNGS-Adapter BKM-FW21 Technische Daten REMOTE (RS-232C) D-Sub, 9-polig (× 1) CONTROL S IN/OUT Minibuchse (× 2) Bildverarbeitung Allgemeines Bildschirmsystem Plasmabildschirm Anzeigeauflösung 1.365 Punkte (horizontal) × 768 Zeilen (vertikal) Abtastrate 13,5 MHz bis 140 MHz Farbsystem NTSC/PAL/PAL-M/PAL-N/NTSC4.43/ PAL60 Eingangssignal Siehe Seite 40. Pixelgröße 0,81 (horizontal) × 0,81 (vertikal) mm Bildgröße 1.106 (horizontal) × 622 (vertikal) mm Bildschirmgröße 50 Zoll, Diagonale 1.270 mm Betriebsspannung 100 bis 240 V Wechselstrom, 50/60 Hz 4,6 A (max.) Leistungsaufnahme 440 W Lautsprecherleistung 7 W + 7 W (6 Ohm) Geeignete Lastimpedanz, 6 - 16 Ohm Betriebsbedingungen Temperatur: 0 °C bis 35 °C Luftfeuchtigkeit: 20 bis 90 % (nicht kondensierend) Lager-/Transportbedingungen Temperatur: –10 °C bis +40 °C Luftfeuchtigkeit: 20 bis 90 % (nicht kondensierend) Abmessungen 1.256 × 753 × 112 mm (B/H/T, ohne vorstehende Teile) Gewicht ca. 44 kg Mitgeliefertes Zubehör Netzkabel (1) LAN-Kabel (1) Farbdifferenzvideosignalkabel (HD15 - RCA × 3) (1) Netzsteckerhalter (2) Kabelhalter (6) Fernbedienung RM-FW002 (1) R6-Batterien der Größe AA (2) Bedienungsanleitung (1) Eingänge und Ausgänge REMOTE Netzwerkanschluss (10BASE-T/ 100BASE-TX) HD15 IN (RGB/COMPONENT) D-Sub, 15-polig (weiblich) (× 1) (Siehe Seite 43.) AUDIO DVI IN AUDIO OUT L/R Stereominibuchse (× 1) 500 mV effektiver Mittelwert, hohe Impedanz DVI (Konform mit der DVISpezifikation Rev. 1.0) AUDIO Stereominibuchse (× 1) 500 mV effektiver Mittelwert, hohe Impedanz Cinchbuchse (× 2) 500 mV effektiver Mittelwert, hohe Impedanz VIDEOEINGANGS-Adapter BKM-FW10 VIDEO IN VIDEO OUT S VIDEO IN S VIDEO OUT AUDIO IN 42 DE BNC (× 1) FBAS-Videosignal, 1 Vp-p ± 2 dB, sync-negativ, 75 Ohm (automatischer Abschluss) BNC (× 1), Durchschleifung Mini-DIN, 4-polig (× 1) Y-Signal (Luminanz): 1 Vp-p ± 2 dB, sync-negativ, 75-OhmAbschlusswiderstand C-Signal (Chrominanz): Burst 0,286 Vp-p ± 2 dB (NTSC), 75-Ohm-Abschlusswiderstand Burst, 0,3 Vp-p ± 2 dB (PAL), 75-Ohm-Abschlusswiderstand Mini-DIN, 4-polig (× 1), Durchschleifung Cinchbuchse (× 2) 500 mV effektiver Mittelwert, hohe Impedanz Sonderzubehör Monitorständer SU-50FW Lautsprecher SS-SP50FW Zusatzadapter zur Systemerweiterung, BKM-FW-Serie Sicherheitsbestimmungen UL 60950-1, CSA Nr. 60950-1-03 (c-UL), FCC Klasse B, IC Klasse B, EN 60950-1 (NEMKO), CE, C-Tick Änderungen, die dem technischen Fortschritt dienen, bleiben vorbehalten. Stiftbelegung HD15 RGB/COMPONENT (D-Sub, 15-polig) Stift-Nr. Signal 1 Videosignal Rot oder CR/PR 2 Videosignal Grün oder Y 3 Videosignal Blau oder CB/PB 4 Masse 5 Masse 6 Masse Rot 7 Masse Grün 8 Masse Blau 9 Nicht verwendet 10 Masse 11 Masse 12 SDA 13 Horizontales Synchronisations- oder FBAS-Videosignal (als Synchronisationssignal) 14 Vertikales Synchronisationssignal 15 SCL DE Hinweis Bei Farbdifferenzsignalen dürfen Sie keine Synchronisationssignale an den Stiften 13 und 14 einspeisen. Andernfalls wird das Bild unter Umständen nicht einwandfrei angezeigt. 43 DE Index Numerisch 4:3 14, 26 A AC IN, Buchse 11, 17 Address (Ziel) 36 Advanced (Weitere Einstellungen) 37 Advertisement (Ankündigung) 37 Aktives Bild 24 Alle zurücksetzen 20, 31 Anwender 21, 22, 23 AUDIO IN L/R, Anschluss 9 AUDIO OUT L/R, Anschluss 8 AUDIO, Anschluss 9 Ausgabeformat 25 Auto. ausschalten 29 Autom. Bildeinst 29 Autom. dunkler 20, 32 Autom. einstellen 27 B Balance 22, 23 Bild-/Toneinstellungen 19, 21 Bildgröße 24 Bild-Modus 19, 21, 22 Bildmodus einstellen 19, 21, 23 Bildposition 24 Bildschirm einstellen 19, 26, 27 Bildschirmeinstellungen 19, 24 Bildschirmschoner 20, 32 Bildschärfe 21 Bildumkehrung 20, 32 Bildverschiebung 20, 32 Breitbildmodus 14 Breitbildmodus, Taste 12, 14 Breitbild-Zoom 14 Brilliant 21, 22 C Chrominanz 21 CineMotion 21 CONTROL S IN/OUT, Anschluss 9 D DISPLAY, Taste 13 DVI IN, Anschluss 9 DVI, Anschluss 9 DVI, Taste 12 Dynamisch 22, 23 Dynamisch. Bild 21 E ECO-Modus 20, 28 Ein/Aus-Timer 28 Eingangssignal 40 ENTER, Taste 7 Error Report (Fehlerbericht) 36 44 DE F O Farbmatrix 29 Farbsystem 30 Farbtemperatur 21, 23 Fenster 25 Fenster Configure (Konfiguration) 35 Fenster Control (Steuerung) 35 Fenster Information (Information) 35 Fenster Setup (Setup) 36 Fernbedienungssensor 7 Fliesen 25 OPTION 1/OPTION 2, Tasten 13 OPTION 1/OPTION 2Anschlussbereich 9 Original 14, 27 Overscan 29 Owner Information (BesitzerInformation) 36 G Gamma-Korrektur 21, 23 Grundeinstellungen 20, 28 H H. Größe 26, 27 H. Position 26, 27 Haken für Ständerbefestigung 11 HD15 IN Anschluss 9 HD15, Taste 13 HD15-Signal 30 HDMI, Taste 12 Helligkeit 21, 23 Hintergrund 20, 32 Höhen 22, 23 I ID MODE, Tasten 13, 16 ID Talk 37 Indexnummer 13, 16, 29 Informationen 20, 31 INPUT, Taste 7 IP Address Setup 30 K Kabelhalter 18 Konferenz 21, 22 Kontrast 21, 23 Kontrast, Taste 13 L Lautspr.ausgang 20, 28 Lautstärke, Tasten 13 LED 25 M Mail Account (E-Mail-Konto) 37 Mail Report (E-Mail-Report) 36 MENU, Taste 7, 12 MONITORSTEUERUNGS-Adapter 9 Multi-Display 19, 25, 27 N Network (Netzwerk) 36 Netzwerkanschluss 30 P PAP 24 PAP einstellen 15, 19, 24, 27 PAP, Taste 13, 15 Password (Passwort) 36 Phase 21, 27 PICTURE, Taste 12 Pitch 27 Position 25 POWER ON, Schalter 12 POWER, Schalter 7 POWER/STANDBY, Anzeige 7 R Raumklang 22, 23 Rauschvermind. 21 REMOTE, Anschluss 8 RGB/COMPONENT, Anschluss 9 S S VIDEO IN/OUT, Anschluss 9 S VIDEO, Taste 12 Seitenverhältnis 19, 26, 27 SNMP 37 SPEAKER, Buchse 11 Speed Setup 30 Sprache 20, 28 Standard 21, 22, 23 STANDBY, Taste 13 Status Report (Statusbericht) 36 Statusanzeige 20, 28 Steuerung 29 Steuerung einst. 29 Stummschaltung, Taste 13 Sync-Modus 29 T Tauschen 24 Tiefen 22, 23 Timer einstellen 20, 28 Ton-Modus 19, 22, 23 Tonmodus einstellen 19, 22, 23 U Uhr einstellen 28 Uhrzeitanzeige 28 V V. Größe 26, 27 V. Position 26, 27 Versch.-Bereich 32 Versch.-Zyklus 32 Verschiebung 32 VIDEO IN/OUT, Anschluss 9 VIDEO, Taste 12 VIDEOEINGANGS-Adapter 9, 10 Voll 14, 26 Voll 1/Voll 2 14, 27 W Weissbild 20, 32 Weitere Einstell. 20, 29 Wide-Zoom 14, 26 Z Zoom 14, 26 Zurücksetzen 21, 22, 23, 26, 27 DE 45 DE ADVERTENCIA Para reducir el riesgo de incendios o electrocución, no exponga este aparato a la lluvia ni a la humedad. Presencia de alta tensión peligrosa en el interior de la unidad. No abra el aparato. Solicite asistencia técnica sólo a personal especializado. Durante el transporte Cuando transporte el monitor, sostenga la unidad, no los altavoces. Si no lo hace, los altavoces podrían separarse de la unidad y ésta podría caerse. Esto podría causar daños. La toma de corriente debe estar instalada cerca del equipo y ser de fácil acceso. PRECAUCIÓN EXISTE RIESGO DE EXPLOSIÓN SI SE SUSTITUYE LA BATERÍA POR OTRA DE UN TIPO INCORRECTO. DESECHE LAS BATERÍAS USADAS SIGUIENDO LA NORMATIVA LOCAL. Para los clientes de Europa El fabricante de este producto es Sony Corporation, 17-1 Konan Minato-ku Tokyo, 108-0075 Japón. El representante autorizado para EMC y seguridad en el producto es Sony Deutschland GmbH, Hedelfinger Strasse 61, 70327 Stuttgart,Alemania. Para cualquier asunto relacionado con servicio o garantía por favor diríjase a la dirección indicada en los documentos de servicio o garantía adjuntados con el producto. Este dispositivo no debe utilizarse en zonas residenciales. ADVERTENCIA Éste es un producto de clase A. En un ambiente doméstico, este producto puede causar interferencias radioeléctricas, en cuyo caso el usuario puede tener que tomar las medidas adecuadas. 2 ES Índice Introducción Precauciones ............................................................................................................................4 Recomendaciones para la instalación ......................................................................................6 Ubicación y función de componentes y controles Panel frontal ..............................................................................................................................7 Panel lateral ..............................................................................................................................8 Adaptadores opcionales..........................................................................................................10 Panel posterior ........................................................................................................................11 Mando a distancia ...................................................................................................................12 Descripción de los botones ................................................................................................12 Botones especiales del mando a distancia ........................................................................14 Utilización del modo ancho ...........................................................................................14 Utilización del ajuste de PAP ........................................................................................15 Utilización del botón ID MODE .....................................................................................16 Conexiones ES Conexión de los altavoces ......................................................................................................17 Conexión del cable de alimentación de ca..............................................................................17 Organización de los cables .....................................................................................................18 Uso de los ajustes Descripción general de los menús ..........................................................................................19 Ajustes de Imagen/Sonido ......................................................................................................21 Ajustes de la Pantalla..............................................................................................................24 Ajustes de Ajustes...................................................................................................................28 Ajustes del Protector de pantalla ...........................................................................................32 Funciones de red Preparativos para la utilización de las funciones de red .........................................................33 Uso con ordenador..................................................................................................................35 Otra información Solución de problemas............................................................................................................38 Tabla de referencia de señal de entrada ................................................................................40 Especificaciones .....................................................................................................................42 Índice alfabético ......................................................................................................................44 3 ES Introducción Precauciones Seguridad • Una placa de identificación que indica la tensión de funcionamiento, consumo de energía, etc. se encuentra en la parte posterior de la unidad. • Si se introduce algún objeto sólido o líquido en la unidad, desenchúfela y haga que sea examinada por personal especializado antes de volver a utilizarla. • Desenchufe la unidad de la toma mural si no va a utilizarla durante varios días o más. • Para desconectar el cable de alimentación de ca, tire del enchufe. No tire nunca del propio cable. • Para instalar la unidad en el suelo, asegúrese de utilizar el soporte opcional. Instalación • Con el fin de evitar el recalentamiento interno de la unidad, permita que reciba una ventilación adecuada. No la coloque sobre superficies (alfombras, mantas, etc.) ni cerca de materiales (cortinas, tapices) que puedan bloquear los orificios de ventilación. • No instale la unidad en un lugar cerca de fuentes de calor como radiadores o salidas de aire caliente, ni en lugares expuestos a la luz solar directa, polvo excesivo o vibraciones o golpes mecánicos. • Cuando instale varios equipos con la unidad, es posible que aparezcan los siguientes problemas como, por ejemplo, un fallo de funcionamiento del mando a distancia, imagen con ruido o sonido con ruido, en función de la posición de la unidad y del otro equipo. PDP (panel de visualización de plasma) • Es posible que vea en la pantalla cómo permanecen algunos puntos brillantes (rojos, azules o verdes) o cómo aparecen puntos negros. A pesar de que el panel de visualización de plasma está fabricado con tecnología de alta precisión, puede crear algunos píxeles negros o brillantes. Sin embargo, aunque aparezcan puntos negros en el borde del mismo o irregularidades de brillo o franjas de color, esto no indica un fallo de funcionamiento. • Debido al proceso de fabricación de esta pantalla de plasma, si se utiliza en sitios con baja presión atmosférica, por ejemplo a grandes alturas, la unidad puede emitir pitidos o zumbidos. • Si sigue mostrando la misma imagen en la pantalla durante un período prolongado de tiempo, es posible que una parte de la imagen queme la pantalla y deje ver una imagen espectral tras de sí. Para evitarlo, utilice la función de protector de pantalla suministrada para compensar el uso en toda la pantalla. Si se producen imágenes espectrales, utilice la función de protector de pantalla o bien algún tipo de software de imagen o vídeo para proporcionar un movimiento constante en la pantalla. Si se producen ligeras imágenes espectrales (imágenes residuales),es posible que sean menos llamativas, pero una vez que se han producido, nunca desaparecerán por completo. 4 ES • Para proteger la pantalla de plasma, esta unidad no aceptará comandos del mando a distancia o de los botones de función de la unidad durante un cierto período de tiempo después de cambiar la unidad a ON/STANDBY. Después de una de estas operaciones, espere unos 8 segundos antes de introducir un comando. Limpieza • Asegúrese de desenchufar el cable de alimentación antes de limpiar el monitor. • Limpie las manchas con cuidado con un paño suave y seco. Las manchas difíciles se pueden eliminar con un paño ligeramente humedecido con una solución de detergente neutro; a continuación, limpie el área con un paño seco y suave. • No utilice nunca alcohol, bencina, disolventes ni insecticidas para limpiarlo, ya que pueden dañar el acabado de la superficie del panel o eliminar las indicaciones que tiene. Acerca de la manipulación y la limpieza de la pantalla El especial acabado de la superficie del panel de visualización debe tratarse con cuidado al limpiar y manipular la pantalla. Para limpiarla, utilice un paño de limpieza a fin de evitar tocar directamente el panel. Embalaje Conserve la caja y los materiales de embalaje, ya que son ideales para transportar la unidad. Al trasladar la unidad, embálela tal como se indica en la caja. Si desea realizar alguna consulta referente a la unidad, póngase en contacto con un proveedor Sony autorizado. Tratamiento de equipos eléctricos y electrónicos de uso comercial al final de su vida útil (aplicable en la Unión Europea y en países europeos con sistemas de recogida selectiva de residuos) Este símbolo en su equipo o su embalaje indica que el presente producto no puede ser tratado como residuos domésticos normales. En su lugar, deben entregarse conforme al correspondiente plan de recogida para el reciclaje de equipos eléctricos y electrónicos. Asegurándose de que este producto es desechado correctamente, Ud. ayuda a prevenir las consecuencias negativas para el medio ambiente y la salud humana que podrían derivarse de la incorrecta manipulación de este producto. El reciclaje de materiales ayuda a conservar las reservas naturales. Para obtener información detallada sobre el reciclaje de este producto, contacte con su oficina local de Sony o visite la página Web europea de Sony para empresas: http://www.sonybiz.net/environment ES Advertencia sobre la conexión de la alimentación Utilice un cable de alimentación adecuado al suministro eléctrico local. Estados Unidos, Canadá Europa continental Reino Unido, Irlanda, Japón Australia, Nueva Zelanda Tipo de enchufe VM0233 COX-07 636 —a) VM1296 Extremo hembra VM0089 COX-02 VM0310B VM0303B VM1313 Tipo de cable SVT H05VV-F CEE (13) 53rd (O.C) HVCTF Valor nominal mínimo del juego de cables 10A/125V 10A/250V 10A/250V 10A/125V VDE VDE DENAN-HO Aprobación de seguridad UL/CSA a) Nota: Utilice un enchufe de valor nominal adecuado que cumpla con las regulaciones locales. 5 ES Montaje de la pantalla en posición horizontal Recomendaciones para la instalación Frontal 25 Deje espacio suficiente alrededor de la pantalla • Para evitar que el encierro de la unidad produzca un recalentamiento interno, asegúrese de permitir una ventilación adecuada dejando alrededor de la pantalla un espacio mínimo, como se muestra en la ilustración. • La temperatura ambiente debe ser de 0 °C a 35 °C. • Cuando utilice un soporte, asegúrese de utilizar el soporte adecuado modelo SU-50FW (no suministrado). • El fabricante no puede especificar los productos correspondientes a la instalación de las piezas de montaje como, por ejemplo, abrazaderas, tornillos o pernos. Los distribuidores locales autorizados se encargarán de realizar la instalación adecuada de dichos componentes. Póngase en contacto con personal cualificado de Sony para realizar la instalación. • Mientras la pantalla está encendida, se genera una cierta cantidad de calor en el interior. Esto podría causar quemaduras. Evite tocar la parte superior o posterior de la pantalla cuando esté encendida o justo después de haber entrado en el modo de espera. 10 10 25 5 Lateral Unidad: cm Montaje de la pantalla en posición vertical Frontal Utilización del soporte de pantalla 20 Frontal 20 25 25 10 10 Asegúrese de que el interruptor 1 POWER queda en la parte inferior derecha. 10 Lateral Lateral 5 10 Unidad: cm Unidad: cm Nota Si mueve o instala la pantalla con el soporte (no suministrado) montado, hágalo mediante al menos 3 personas. 6 ES Nota Cuando coloque la pantalla en posición vertical, no podrá utilizar los altavoces modelo SS-SP50FW (no suministrados). Ubicación y función de componentes y controles Panel frontal ES 1 Botón INPUT Púlselo para seleccionar una señal procedente del conector INPUT u OPTION. La señal entrante cambia de la siguiente manera cada vez que pulsa el botón INPUT. Si no se ha instalado ningún adaptador opcional compatible con la señal de vídeo en la ranura OPTION, ésta se omitirá. 2 MENU (página 19) 34 Botones f/F (volumen/cursor) Púlselos para ajustar el volumen de los altavoces. Cuando se visualice el menú, púlselos para desplazar el cursor (amarillo) o ajustar un valor. 5 Botón ENTER Púlselo para establecer la selección. 6 1 Enciende o apaga (modo en espera) la pantalla. Nota Para proteger el panel, se necesita una determinada cantidad de tiempo para activar/desactivar (en espera) la pantalla. Espere unos 8 segundos para encender la pantalla de nuevo justo después de haberla apagado. 7 Sensor del mando a distancia 8 Indicador POWER/STANDBY • Se ilumina en verde cuando la pantalla está encendida. • Se ilumina en rojo cuando la pantalla se encuentra en modo de espera. Se ilumina en naranja cuando la pantalla entra en modo de ahorro de energía mientras se envía una señal desde un ordenador. Si el indicador POWER/STANDBY parpadea, consulte la página 38. Nota Si la opción “LED” de los ajustes de “Pantalla múltiple” está ajustada en “No” y la opción “Posición” no está ajustada en el botón derecho, el indicador no se iluminará en verde aunque la pantalla esté encendida, excepto en caso de que no haya señal o ésta no sea compatible. 7 ES Panel lateral Ranura OPTION 1 (VIDEO/COM) Ranura OPTION 2 (VIDEO) Conector Descripción 1 REMOTE (10BASE-T/100BASE-TX) Sirve para conectar la pantalla a una red, mediante un cable 10BASE-T/100BASE-TX LAN. Es posible asignar varias configuraciones de la pantalla y controlar la visualización a través de la red desde un ordenador. Precaución Por razones de seguridad, no enchufe a este puerto un conector de cableado de dispositivo periférico que pueda tener una tensión excesiva. Siga las instrucciones de este puerto de conexión. Nota Cuando utilice este conector, seleccione “Monitor” en “Puerto de red”. (página 30). 2 AUDIO OUT L/R (toma de pines RCA) Da salida al sonido de la señal actualmente indicada en la pantalla. Emite una señal de audio correspondiente a la imagen activa* mientras se encuentra en el modo “P&P” o “PinP”. Nota La configuración ajustada en “Modo sonido” no se percibirá. 8 ES Conector Descripción 3 HD15 IN (D-sub de 15 contactos) RGB/COMPONENT: se conecta a la salida de señal RGB analógica o a la salida de señal de componente de un equipo de vídeo o de un ordenador. Consulte la página 43. AUDIO: recibe una señal de audio. Se conecta a la salida de la señal de audio de un equipo de vídeo u ordenador. Nota Cuando reciba una señal de componente, asegúrese de que no recibe señales de sincronización a través de los contactos 13 y 14, puesto que la imagen podría no visualizarse correctamente. 4 DVI IN (DVI-D de 24 pines) DVI: se conecta a la salida de señal RGB digital de un equipo de vídeo. Es compatible con la protección contra copia HDCP. AUDIO: recibe una señal de audio. Se conecta a la salida de la señal de audio de un equipo de vídeo, etc. 5 MONITOR CONTROL ADAPTOR (Adaptador de CONTROL DEL MONITOR) (El modelo BKM-FW21 viene preinstalado.) CONTROL S IN/OUT (minitoma): es posible controlar varios equipos con un solo mando a distancia cuando la pantalla está conectada al conector CONTROL S del equipo de vídeo u otra pantalla. Conecte el conector CONTROL S OUT de la pantalla al conector CONTROL S IN del otro equipo y, a continuación, conecte el conector CONTROL S IN de la pantalla al conector CONTROL S OUT del otro equipo. REMOTE (D-sub de 9 contactos): este conector permite controlar a distancia la pantalla mediante el protocolo RS-232C. Para obtener más información, póngase en contacto con un distribuidor Sony autorizado. Notas • Este adaptador no funcionará si se instala en la ranura OPTION 2. • El conector REMOTE y el conector REMOTE (LAN) de 1 no se pueden usar al mismo tiempo. • Cuando utilice el conector REMOTE, seleccione “Option1” en “Puerto de red”. (página 30) 6 Ranura OPTION 1 (puerto VIDEO/COM) Esta ranura admite señales de vídeo y funciones de comunicación. Si instala un adaptador opcional (serie BKM-FW) en esta ranura, podrá ampliar los conectores de señal de entrada o controlar la pantalla a través de la red. 7 VIDEO INPUT ADAPTOR (Adaptador de ENTRADA DE VÍDEO) (El modelo BKM-FW10 viene preinstalado). S VIDEO IN (mini DIN de 4 contactos): permite establecer una conexión con la salida de S Video (S Vídeo) de un equipo de vídeo. S VIDEO OUT (mini DIN de 4 contactos): permite establecer una conexión con la entrada de S Video (S Vídeo) de un equipo de vídeo. Se emitirá la entrada de imágenes de S VIDEO IN. VIDEO IN (BNC): permite establecer una conexión con la salida de vídeo de un equipo de vídeo. VIDEO OUT (BNC): permite establecer una conexión con la entrada de vídeo de un equipo de vídeo. Se emitirá la entrada de imágenes de VIDEO IN. AUDIO IN L/R (toma de pines): se conecta a la salida de audio de un equipo de vídeo. 8 Ranura OPTION 2 (puerto VIDEO) Esta ranura admite señales de vídeo. En esta ranura se puede instalar un adaptador opcional con función de entrada y salida de señal de vídeo. El adaptador opcional con función de comunicación debe instalarse en la ranura 6 OPTION 1. * Estado en el que se emite sonido y la señal de entrada se puede cambiar. 9 ES ES Adaptadores opcionales Adaptador de RGB O COMPONENTE ACTIVO modelo BKM-FW12 Los conectores marcados con los números 6 y 8 en el panel lateral son de ranura y pueden utilizarse con cualquiera de los siguientes adaptadores opcionales (no suministrados). Para obtener más información acerca de la instalación, póngase en contacto con su distribuidor Sony. Para obtener más información acerca de los adaptadores opcionales para la ampliación del sistema de la serie BKM-FW, consulte los manuales de instrucciones correspondientes. Adaptador de ENTRADA DE VÍDEO modelo BKM-FW10 Se trata del mismo adaptador que el opcional preinstalado en la ranura 8 OPTION 2. Consulte la página 9. Adaptador de ENTRADA DE COMPONENTE O RGB modelo BKM-FW11 1 RGB/COMPONENT IN (D-sub de 15 contactos): se conecta a la salida de señal de componente o a la salida de señal RGB analógica de un equipo de vídeo o de un ordenador. Para obtener más información sobre la recepción de una señal de componente a través del conector, consulte “Asignación de contactos” en la página 43. Nota Cuando reciba una señal de componente, asegúrese de que no recibe señales de sincronización a través de los contactos 13 y 14, puesto que la imagen podría no visualizarse correctamente. 2 RGB/COMPONENT OUT (D-sub de 15 contactos): se conecta a la entrada de señal de componente o a la entrada de señal RGB analógica de un equipo de vídeo o de un ordenador. Se emitirá la entrada de imágenes de los conectores marcados como 1 anteriormente. 3 AUDIO IN (minitoma estéreo): recibe la señal de audio. Se conecta con la salida de la señal de audio de un equipo de vídeo u ordenador. 1 Y/G, PB/CB/B, PR/CR/R IN (BNC): se conecta a la salida de señal RGB analógica o de componente de un ordenador o de un equipo de vídeo. Nota Cuando la pantalla no está conectada a una fuente de alimentación de ca o si se encuentra en el modo de espera, no se emite ninguna señal a través de la toma RGB/ COMPONENT OUT. 2 HD, VD IN (BNC): se conecta a la salida de la señal de sincronización de un ordenador. Adaptador de CONTROL DEL MONITOR BKM-FW21 Nota Cuando reciba una señal de componente, asegúrese de que no recibe señales de sincronización a través de los conectores HD y VD, puesto que la imagen podría no visualizarse correctamente. 3 AUDIO (minitoma estéreo): recibe la señal de audio. Se conecta con la salida de audio de un equipo de vídeo u ordenador. 10 ES Es el mismo que el adaptador opcional preinstalado en la ranura 6 OPTION 1. Consulte la página 9. Adaptador del RECEPTOR DE TRANSMISIÓN modelo BKM-FW50 Para obtener más información, consulte el manual de instrucciones del modelo BKM-FW50. Panel posterior ES Componentes Descripción 1 Toma AC IN Conecte el cable de alimentación de ca a esta toma y a la toma de pared. Una vez conectado el cable de alimentación de ca, el indicador POWER/STANDBY se ilumina en rojo y la pantalla entra en modo de espera. Consulte la página 17. 2 Toma SPEAKER Al conectar los altavoces modelo SS-SP50FW (no suministrados) a esta toma, podrá emitir el audio de forma que coincida con la señal mostrada en la pantalla, así como disfrutar de una mayor presencia. Asegúrese de conectar los altavoces correctamente. Para obtener más información acerca de la conexión de los altavoces, consulte el manual de instrucciones que acompaña a los altavoces. Para obtener más información acerca de cómo pasar los cables del altavoz, consulte la página 18. 3 Ganchos para la instalación Utilice estos ganchos para instalar el soporte de pantalla modelo SU-50FW (no del soporte suministrado). 11 ES Mando a distancia Descripción de los botones 1 Interruptor POWER ON Púlselo para encender la pantalla. 2 Botón DVI Púlselo para seleccionar la entrada de señal al puerto DVI IN. 3 Botón HDMI No es posible utilizar este botón en esta pantalla. 4 Botón S VIDEO Púlselo para seleccionar la entrada de señal al conector S VIDEO IN desde un equipo de vídeo. 5 Botón VIDEO Púlselo para seleccionar la entrada de señal al conector VIDEO IN desde un equipo de vídeo. 6 Botón PICTURE Selecciona “Modo imagen”. Cada vez que lo pulse cambiará entre “Vívido”, “Estándar”, “Personalizado” e “Conferencia”. 7 Botones F/f/G/g/ Los botones F/f/G/g desplazan el cursor del menú (amarillo) y ajustan los valores, etc. Al pulsar se entra en el menú seleccionado o se fija el elemento de ajuste. En el modo “PAP”, es posible cambiar la imagen activa con G/g. 8 Botón Púlselo para cambiar la relación de aspecto. Consulte la página 14. 9 Botón MENU Púlselo para mostrar los menús. Vuelva a pulsarlo para ocultarlos. Consulte la página 19. Notas • El botón 5 y tienen un punto táctil. Utilice el punto táctil como referencia cuando utilice la pantalla. • Introduzca dos pilas AA (R6) (suministradas) haciendo coincidir los polos 3 y # de las pilas con el dibujo que se encuentra en el interior del compartimiento de las pilas del mando a distancia. Presione y deslice para abrir , 12 ES q; Botones ID MODE (ON/0-9/SET/C/OFF) Es posible utilizar una pantalla específica sin que ésta afecte a otras pantallas instaladas al mismo tiempo. • Botón ON: Púlselo para mostrar el “Número índice” en la pantalla. • Botón 0-9: púlselo para introducir el “Número índice” de la pantalla que desea utilizar. • Botón SET: Púlselo para ajustar el “Número índice” introducido. • Botón C: Púlselo para borrar el “Número índice” introducido. • Botón OFF: púlselo para volver al modo normal. Consulte la página 16. qa Botón +/– Ajusta el nivel de contraste de la imagen. qs Botón +/– Púlselo para ajustar el volumen. qd Botón Púlselo para silenciar el sonido. Púlselo de nuevo para restablecer el sonido. qf Botón Selecciona el modo “PAP” (Picture And Picture). Cada vez que lo pulse alternará entre “P&P”, “PinP” y la pantalla de una imagen. Consulte la página 15. qg Botón DISPLAY Púlselo para visualizar la entrada seleccionada en estos momentos, el tipo de señal de entrada y el ajuste de “Modo panorámico” de la pantalla. Vuelva a pulsarlo para ocultarlos. Si deja que la información permanezca en pantalla, ésta desaparecerá automáticamente transcurrido un breve período de tiempo. qh Botón OPTION 1/OPTION 2 Cuando se instala un adaptador opcional, selecciona una señal de entrada desde el equipo conectado al adaptador opcional. Pulse el botón OPTION 1 para seleccionar la señal de entrada de la ranura OPTION 1 y pulse el botón OPTION 2 para seleccionar la señal de entrada de la ranura OPTION 2. Si el adaptador opcional instalado dispone de varios conectores de entrada, cada vez que pulse el botón cambiará entre las señales de entrada. qj Botón HD15 Púlselo para seleccionar la señal de entrada del conector HD15 IN. La señal RGB o la señal de componente se seleccionan automáticamente o manualmente de acuerdo con los ajustes del menú. qk Botón STANDBY Púlselo para cambiar la pantalla al modo de espera. 13 ES ES Botones especiales del mando a distancia Fuente original 16:9 Utilización del modo ancho Es posible cambiar el formato de la pantalla. Sugerencia Es posible acceder a los ajustes de “Modo panorámico” en los ajustes de “Pantalla”. Consulte la página 26, 27. m Acerc. panorám. 4:3 Para la entrada de un equipo de vídeo como, por ejemplo, un vídeo, un DVD, etc. (la entrada del ordenador) Completa Fuente original 4:3 Acercamiento m Acerc. panorám. Para entrada de ordenador Las imágenes que aparecen a continuación muestran la resolución de entrada de 800×600 Real 4:3 Completa 1 Completa Completa 2 Acercamiento 14 ES Utilización del ajuste de PAP Puede mostrar dos imágenes procedentes de dos fuentes de señales distintas, como un ordenador y un vídeo, una al lado de la otra. También puede cambiar las imágenes activas o cambiar el balance de los tamaños de imagen. Es posible acceder a “Ajuste de PAP” en los ajustes de “Pantalla”. Consulte la página 24. El cursor muestra la imagen activa Para P&P El ancho de A y B es el mismo. La altura se ajustará para que coincida con la del formato de cada imagen. El ancho de A y B es el mismo. La altura se ajustará para que coincida con el formato de cada imagen. Pulse el botón g. Pulse el botón G. El ancho de A es superior al de B. Si el formato de A es 4:3, la altura de éste será equivalente al tamaño del panel. El ancho de B es superior al de A. Si el formato de B es 4:3, la altura de éste será equivalente al tamaño del panel. Pulse el botón f. Pulse el botón g. La indicación B de la parte derecha de la pantalla se minimiza mientras la imagen permanece activa. B, que se encuentra en el lado derecho, pasa a ser la imagen activa. Para PinP ES Pulse el botón g. El tamaño de la imagen insertada (B) se ampliará. La imagen insertada (B) se muestra dentro de la imagen principal (A). Pulse el botón G/g. Pulse el botón f. La imagen insertada (B) se convierte en la imagen activa. Pulse el botón El tamaño de la imagen insertada (B) se minimizará. . La posición de la imagen insertada (B) cambiará. Pulse el botón F. Sugerencias • El cursor que indica que la imagen se encuentra activa desaparecerá en 5 segundos. • La imagen se puede ajustar a 7 tamaños. (Para P&P) 15 ES Utilización del botón ID MODE Es posible utilizar una pantalla específica sin que ésta afecte a otras pantallas instaladas al mismo tiempo. 1 4 Cuando haya terminado de cambiar los ajustes, pulse el botón OFF. La visualización vuelve a la pantalla normal. Pulse el botón ON. El “Número índice” de la pantalla aparece con caracteres en negro en el menú inferior izquierdo de la pantalla (a cada pantalla se le asigna un “Número índice” individual predefinido del 1 al 255). Para corregir el Número índice Pulse el botón C para borrar el “Número índice” introducido actual. Vuelva al paso 2 e introduzca un nuevo “Número índice”. Número índice Número índice : 117 Sugerencia Para cambiar el “Número índice” de la pantalla, consulte “Número índice” en “Ajuste de control” en la página 29. 2 Introduzca el “Número índice” de la pantalla que desea utilizar mediante los botones 0 - 9 del mando a distancia. El número introducido aparece al lado del “Número índice” de cada pantalla. Número introducido Número índice : 3 117 117 Pulse el botón SET. Los caracteres de la pantalla seleccionada cambian a verde mientras que los otros cambian a rojo. Puede utilizar sólo la pantalla específica indicada con caracteres verdes. Sólo el funcionamiento del interruptor POWER ON y los botones STANDBY e ID MODE-OFF resulta efectivo también en otras pantallas. 16 ES Conexiones Antes de comenzar • En primer lugar, compruebe que ha desactivado la alimentación de todos los equipos. • Emplee cables adecuados para el equipo que vaya a conectar. • Inserte los cables completamente en los conectores o las tomas para realizar la conexión. Una conexión floja puede producir zumbidos y otros ruidos. • Para desconectar el cable, tire del enchufe, pero nunca del cable. • Asimismo, consulte el manual de instrucciones del equipo que va a conectar. • Inserte la clavija firmemente en la toma AC IN. • Utilice uno de los dos portaenchufes de ca (suministrados) para sujetar la clavija de ca firmemente. Conexión del cable de alimentación de ca 1 Enchufe el cable de alimentación de ca en la toma AC IN. A continuación, conecte el portaenchufe de ca (suministrado) al cable de alimentación de ca. Conexión de los altavoces Si conecta los altavoces SS-SP50FW (no suministrados), podrá disfrutar de una experiencia audiovisual de mayor calidad. Asegúrese de conectar los altavoces correctamente. Si desea obtener más información acerca de cómo conectar los altavoces, consulte el manual de instrucciones que se suministra con éstos. Para obtener información sobre cómo pasar los cables de los altavoces, consulte la página 18. Toma AC IN Cable de alimentación de ca ES Portaenchufe de ca 2 Deslice el portaenchufe de ca sobre el cable hasta que se conecte a la cubierta de la toma de ca AC IN. Cubierta de la toma ca AC IN Para retirar el cable de alimentación de ca Tras apretar el portaenchufe de ca y liberarlo, agarre el enchufe y tire del cable de alimentación de ca. 17 ES Organización de los cables Uso de los portacables Puede sujetar los cables de forma eficaz mediante los portacables (×6) suministrados. Conecte el portacables tal y como se muestra en la siguiente ilustración. Parte posterior 1 18 ES 2 3 Uso de los ajustes Descripción general de los menús 1 Pulse el botón MENU. 2 Pulse F/f para resaltar el icono de menú deseado. 3 Pulse o g. Para salir del menú, pulse el botón MENU. 2,3 1 Para cambiar el idioma en pantalla Seleccione el idioma deseado (“English”, “Français”, “Deutsch”, “Español”, “Italiano” o “ ”) para los ajustes y mensajes en pantalla. “English” (inglés) está establecido como el ajuste predeterminado. Consulte la página 28. Los ajustes le proporcionan acceso a las siguientes funciones: Ajustes Le permite ajustar/cambiar Imagen/Sonido Modo imagen (página 21, 22) Ajuste del modo imagen. (página 21, 23) Modo sonido (página 22) Ajuste del modo sonido (página 22) Pantalla ES Ajuste de PAP (página 24) Pantalla múltiple (página 25) Modo panorámico (página 26, 27) Ajuste pantalla (página 26, 27) 19 ES Ajustes Le permite ajustar/cambiar Ajustes Idioma (página 28) Ajust. temporizador (página 28) Modo ECO (página 28) Pantalla de estado (página 28) Salida altavoz (página 28) Config. avanzada (página 29) Información (página 30) Restablecer todo (página 31) Protector de pantalla Campo blanco (página 32) Invers. imagen (página 32) Fondo (página 32) Atenuador autom. (página 32) Movimiento imagen (página 32) * En función de los ajustes realizados, es posible que los iconos del menú que se visualizan en la parte inferior de la pantalla no funcionen. 20 ES Ajustes de Imagen/Sonido Para la entrada de vídeo Para resaltar una opción y cambiar los ajustes, pulse F/f/G/g. Pulse para confirmar la selección. Los ajustes de “Imagen/Sonido” incluyen las siguientes opciones: Modo imagen “Vívido”: mejora el contraste y la nitidez de la imagen. “Estándar”: permite aplicar los ajustes estándar de la imagen. “Personalizado”: permite guardar los ajustes preferidos. “Conferencia”: ajuste la calidad de imagen para videoconferencias con iluminación fluorescente. Sugerencias • Para cambiar de una opción de “Imagen/sonido” a otra, utilice PICTURE en el mando a distancia en su lugar. • Es posible cambiar las opciones de “Modo imagen” para cada entrada. Nota Es posible que “Conferencia” no surta efecto en función del entorno o del sistema de conferencia de vídeo que utilice. En tal caso, ajuste la calidad de imagen, seleccione otro ajuste de “Modo imagen”, etc. Ajuste del modo imagen. Es posible realizar configuraciones y ajustes para cada “Modo imagen”. “Contraste”: permite aumentar o disminuir el contraste de la imagen. “Brillo”: permite oscurecer o aclarar la imagen. “Crominancia”: permite aumentar o disminuir la intensidad del color. “Fase”: permite ajustar los tonos de color de la imagen. “Nitidez”: permite aumentar la nitidez o suaviar la imagen. “Reducción de ruido”: permite disminuir el nivel de ruido del equipo conectado. Seleccione entre las opciones “No”, “Bajo”, “Medio” y “Alto” para definir el nivel de ruido. “CineMotion”: Seleccione “Auto” para optimizar la pantalla de visualización mediante la detección automática del contenido de la película y la aplicación del proceso de conversión inversa 3-2 ó 2-2 (pull down). La imagen en movimiento aparecerá con un aspecto más claro y natural. Seleccione “No” para desactivar la detección. “Imagen dinámica”: permite mejorar el contraste. Seleccione “Sí” para mejorar el contraste haciendo el blanco más luminoso y el negro más oscuro. “Correc. gama”: ajusta automáticamente el balance entre las porciones de imágenes claras y las oscuras. Seleccione entre las opciones “Alto”, “Medio” y “Bajo” para realizar los ajustes. “Temp. color” “Fría”: permite dar a los colores blancos un tinte azul. “Neutra”: permite dar a los colores blancos un tinte neutro. “Cálida”: permite dar a los colores blancos un tinte rojo. “Personalizado”: permite guardar los ajustes preferidos de tonos de color. “Restablecer”: permite restaurar todos los ajustes de “Ajuste del modo imagen.” a los predeterminados. Nota “Fase” no está disponible cuando la entrada es Video o S Video y el sistema de color de la señal de vídeo no es NTSC. 21 ES ES Modo sonido Es posible ajustar la salida de sonido de los altavoces SS-SP50FW (no suministrados) mediante varios ajustes del “Modo sonido”. “Dinámico”: permite mejorar la calidad de los agudos y graves. “Estándar”: ajuste plano. “Personalizado”: permite guardar los ajustes preferidos. Ajuste del modo sonido “Agudos”: permite aumentar o disminuir los sonidos más agudos. “Graves”: permite aumentar o disminuir los sonidos más graves. “Balance”: permite acentuar el balance del altavoz izquierdo o derecho. “Envolvente”: permite seleccionar el modo envolvente según el tipo de imagen. “No”: sin salida envolvente. “Hall”: cuando desee proporcionar una calidad más realista al sonido en estéreo de películas o programas musicales. “Simulac”: cuando desee dar a los programas monoaurales normales o a los informativos una calidad más realista gracias a la simulación de sonido estéreo. “Restablecer”: permite restaurar todos los ajustes de “Ajuste del modo sonido” a los predeterminados. Sugerencias • Es posible cambiar los ajustes de “Ajuste del modo imagen.” (“Contraste”, “Brillo”, “Crominancia”, etc.) para cada “Modo imagen”. • Es posible configurar los ajustes de“Ajuste del modo sonido” (“Agudos” y “Graves”) cuando “Modo sonido” está ajustado en “Personalizado”. Notas • El modo “PAP” no permite seleccionar ninguna de las opciones de los ajustes de “Imagen/Sonido”. • Si no se está recibiendo ninguna señal, no será posible seleccionar ninguna de las opciones de los ajustes de “Imagen/Sonido”. Para la entrada de ordenador Cuando la entrada se cambia a un fuente de entrada de ordenador, se le aplicarán los ajustes de “Imagen/ Sonido” específicos. Los ajustes “Imagen/Sonido” del ordenador incluyen las siguientes opciones: Modo imagen “Vívido”: permite mejorar el contraste y la nitidez de la imagen. “Estándar”: permite aplicar los ajustes estándar de la imagen. “Personalizado”: permite guardar los ajustes preferidos. “Conferencia”: ajuste la calidad de imagen para videoconferencias con iluminación fluorescente. Sugerencias • Para cambiar de una opción de “Modo imagen” a otra, utilice PICTURE en el mando a distancia en su lugar. • Es posible cambiar las opciones de “Modo imagen” para cada entrada. Nota Es posible que “Conferencia” no surta efecto en función del entorno o del sistema de conferencia de vídeo que utilice. En tal caso, ajuste la calidad de imagen, seleccione otro ajuste de “Modo imagen”, etc. 22 ES Ajuste del modo imagen. Es posible realizar configuraciones y ajustes para cada “Modo imagen”. “Contraste”: permite aumentar o disminuir el contraste de la imagen. “Brillo”: permite oscurecer o aclarar la imagen. “Correc. gama”: ajusta automáticamente el balance entre las porciones de imágenes claras y las oscuras. Seleccione entre las opciones “Alto”, “Medio” y “Bajo” para realizar los ajustes. “Temp. color” “Fría”: permite dar a los colores blancos un tinte azul. “Neutra”: permite dar a los colores blancos un tinte neutro. “Cálida”: permite dar a los colores blancos un tinte rojo. “Personalizado”: permite guardar los ajustes preferidos de tonos de color. “Restablecer”: permite restaurar todos los ajustes de “Ajuste del modo imagen.” a los predeterminados. Modo sonido Es posible ajustar la salida de sonido de los altavoces SS-SP50FW (no suministrados) mediante varios ajustes del “Modo sonido”. “Dinámico”: permite mejorar la calidad de los agudos y graves. “Estándar”: ajuste plano. “Personalizado”: permite guardar los ajustes preferidos. Ajuste del modo sonido “Agudos”: permite aumentar o disminuir los sonidos más agudos. “Graves”: permite aumentar o disminuir los sonidos más graves. “Balance”: permite acentuar el balance del altavoz izquierdo o derecho. “Envolvente”: permite seleccionar el modo envolvente según el tipo de imagen. “No”: sin salida envolvente. “Hall”: cuando desee proporcionar una calidad más realista al sonido en estéreo de películas o programas musicales. “Simulac”: cuando desee dar a los programas monoaurales normales o a los informativos una calidad más realista gracias a la simulación de sonido estéreo. “Restablecer”: permite restaurar todos los ajustes de “Ajuste del modo sonido” a los predeterminados. Sugerencias • Es posible cambiar los ajustes de “Ajuste del modo imagen.” (“Contraste”, “Brillo”, “Crominancia”, etc.) para cada “Modo imagen”. • Es posible configurar los ajustes de“Ajuste del modo sonido” (“Agudos” y “Graves”) cuando “Modo sonido” está ajustado en “Personalizado”. Notas • “Crominancia”, “Fase”, “Nitidez”, “Reducción de ruido”, “CineMotion” e “Imagen dinámica” no están disponibles para la entrada de ordenador. • El modo “PAP” no permite seleccionar ninguna de las opciones de los ajustes de “Imagen/Sonido”. • Si no se está recibiendo ninguna señal, no será posible seleccionar ninguna de las opciones de los ajustes de “Imagen/Sonido”. 23 ES ES Ajustes de la Pantalla Para la entrada de vídeo Para resaltar una opción y cambiar los ajustes, pulse F/f/G/g. Pulse para confirmar la selección. Los ajustes de “Pantalla” incluyen las siguientes opciones: Ajuste de PAP Permite mostrar dos imágenes procedentes de distintas fuentes de señal, como un ordenador y un vídeo, una al lado de la otra. “PAP” “No”: desactiva la función “PAP”. “P&P”: muestra dos imágenes una junto a la otra y a la vez. “PinP”: muestra dos imágenes, una de ellas insertada en la imagen principal. Para P&P “Imagen activa”: permite seleccionar la pantalla que se va a utilizar. “Izquierda”: permite activar la imagen de la izquierda para utilizarla. “Derecha”: permite activar la imagen de la derecha para utilizarla. “Cambiar”: permite cambiar las imágenes situadas una junto a la otra. “Tamaño imagen”: permite ajustar el equilibrio entre dos imágenes una al lado de la otra. Ajuste el equilibrio pulsando el botón G o g y, a continuación, pulse el botón para definir el ajuste. (página 15) Para PinP “Imagen activa”: permite seleccionar la pantalla que se va a utilizar. “Principal”: permite activar la imagen principal para utilizarla. “Sub”: permite activar la imagen insertada para utilizarla. “Cambiar”: permite cambiar las imágenes principal e insertada. “Tamaño imagen”: permite ajustar el tamaño de la imagen insertada. Seleccione entre “Grande” o “Pequeña”. “Posición de la imagen”: permite ajustar la posición de la imagen insertada con F/f/G/g, a continuación pulse . Combinación disponible de dos imágenes HD15 DVI DVI HD15 RGB a Componente a OPTION 1/2 RGB Componente RGB a a a a1) Componente Vídeo a a a a2) a a a a * “OPTION1+OPTION2” no es compatible. 1) Compatible si “Monitor” se ajusta en “YUV” o si “Option1” u “Option2” se ajustan en “RGB” en “Señal HD15”. 2) Compatible si “Monitor” se ajusta en “RGB” o si “Option1” u “Option2” se ajustan en “YUV” en “Señal HD15”. 24 ES S Video (S Vídeo) Pantalla múltiple Permite establecer ajustes para conectar varios monitores y formar una solución integrada de paneles de imágenes (video wall). “Pantalla múltiple” “No”: utiliza una única pantalla. “2×2”/“3×3”/“4×4”: selecciona la disposición que se utilizará para conectar varias pantallas, por ejemplo 2, 3 ó 4 pantallas tanto en posición horizontal como vertical. “1×2”/“1×3”/“1×4”: selecciona la disposición que se utilizará para conectar varias pantallas, por ejemplo 2, 3 ó 4 pantallas en posición horizontal. “2×1”/“3×1”/“4×1”: selecciona la disposición que se utilizará para conectar varias pantallas, por ejemplo 2, 3 ó 4 pantallas en posición vertical. “Posición”: Permite seleccionar la posición de cada una de las pantallas en la disposición del video wall con F/f/G/g. Pulse para definir la posición. “Formato de salida”: podrá seleccionar dos formatos distintos de salida de la imagen como se muestra en las figuras. Simplemente con seleccionar uno de los formatos, tendrá disponible una imagen adecuada sin necesidad de ajustar el desplazamiento horizontal y vertical manualmente. Seleccione “Azulejos” o “Ventana”. “Azulejos” “Ventana” Exploración Sobreexploración ES Muestra la señal completa de cada pantalla. Muestra una imagen de gran tamaño con pantalla múltiple de manera natural. Parte de la señal se encontrará detrás del área del marco. “LED”: “Sí” hace que el indicador POWER/STANDBY que se encuentra en el panel frontal (página 7) esté encendido continuamente y “No” que dicho indicador esté siempre apagado. Notas • “Pantalla múltiple” puede mostrar una imagen ampliada manteniendo el ajuste actual de “Modo panorámico” en la medida de lo posible para la entrada de vídeo, y puede mostrar una imagen ampliada de qué “Modo panorámico” está ajustado en “Completa 2” para la entrada del ordenador. • Es posible ajustar “Pantalla múltiple” sólo cuando la función “PAP” está desactivada. • Cuando la opción “Posición” se ajusta en el extremo inferior derecho, el indicador POWER/ STANDBY se ilumina incluso si la opción “LED” se ajusta en “No”. El indicador también se ilumina aunque la pantalla esté apagada (modo de espera), se hayan detectado errores o la pantalla esté en modo de reposo, incluido en el caso de ausencia de señal o señal no compatible. 25 ES Modo panorámico “Acerc. panorám.”: permite ampliar la imagen hasta llenar la pantalla con una distorsión mínima. “Acercamiento”: permite ampliar la imagen original sin distorsionar el formato. Consulte la página 14. “Completa”: permite ampliar la imagen original horizontalmente hasta llenar la pantalla siempre que la fuente original sea 4:3 (fuente de definición estándar). Cuando la fuente original sea 16:9 (fuente de alta definición), seleccione este modo para visualizar las imágenes de 16:9 en su tamaño original. “4:3”: permite visualizar imágenes 4:3 en tamaño original siempre que la fuente original sea 4:3 (fuente de definición estándar). Sugerencias • Para cambiar de una opción de “Modo panorámico” a otra, también es posible utilizar el botón del mando a distancia. • Seleccione “Acercamiento” para visualizar películas y otros contenidos en DVD con franjas negras en toda el área visible de la pantalla. • En los modos “Acerc. panorám.” y “Acercamiento”, es posible ajustar “Pos. horizontal”, “Pos. vertical” y “Dimen. vertical”. Consulte la página 26. Nota No es posible ajustar el “Modo panorámico” mientras se utiliza la función “PAP” o la “Pantalla múltiple”. Ajuste pantalla “Dimen. horizontal”: permite ajustar el tamaño horizontal de la imagen. Pulse G/g y pulse para seleccionar los valores de corrección. “Pos. horizontal”: permite mover la imagen hacia la izquierda y hacia la derecha en la ventana. Pulse G/g y pulse para seleccionar los valores de corrección. “Dimen. vertical”: permite ajustar el tamaño vertical de la imagen. Pulse F/f y pulse para seleccionar los valores de corrección. “Pos. vertical”: permite mover la imagen hacia arriba y hacia abajo en la ventana. Pulse F/f y pulse para seleccionar los valores de corrección. “Restablecer”: permite restaurar todos los ajustes de “Ajuste pantalla” a los predeterminados. Notas • El menú “Ajuste pantalla” no está disponible cuando se utiliza la función “PAP” o “Pantalla múltiple”. • Si actualmente no se recibe ninguna señal, no se podrá seleccionar ninguna de las opciones de ajustes de “Pantalla”, excepto “Ajuste de PAP” y “Pantalla múltiple”. 26 ES Para la entrada de ordenador Al cambiar la entrada al origen de entrada del ordenador, se aplican los ajustes de “Pantalla” específicos de la entrada del ordenador. Los ajustes “Pantalla” del ordenador incluyen las siguientes opciones: Real Ajuste de PAP Consulte “Ajuste de PAP” de la entrada de vídeo (página 24). Pantalla múltiple Consulte “Pantalla múltiple” de la entrada de vídeo (página 25). Modo panorámico “Completa 1”: seleccione esta opción para ampliar la imagen para que ocupe el área de visualización en dirección vertical, manteniendo el formato horizontal-a-vertical. Aparecerá un marco negro alrededor de la imagen. “Completa 2”: permite ampliar la imagen hasta llenar el área de la pantalla. “Real”: permite visualizar la imagen con el número de puntos original. Nota No es posible ajustar el “Modo panorámico” mientras se utiliza la función “PAP” o la función “Pantalla múltiple”. Ajuste pantalla “Ajuste automático”: seleccione “Aceptar” para ajustar automáticamente la posición de la pantalla y la fase de la imagen cuando la pantalla recibe una señal de entrada desde el ordenador conectado. Tenga en cuenta que es posible que “Ajuste automático” no funcione bien con ciertas señales de entrada. En estos casos, ajuste manualmente las siguientes opciones. “Fase”: Permite ajustar la fase cuando la pantalla parpadea. “Inclinación”: Permite ajustar la inclinación cuando la imagen presenta rayas verticales no deseadas. “Dimen. horizontal”: permite ajustar el tamaño horizontal de la imagen. Pulse G/g y pulse para seleccionar los valores de corrección. “Pos. horizontal”: permite mover la imagen hacia la izquierda y hacia la derecha en la ventana. Pulse G/g y pulse para seleccionar los valores de corrección. “Dimen. vertical”: permite ajustar el tamaño vertical de la imagen. Pulse F/f y pulse para seleccionar los valores de corrección. “Pos. vertical”: permite mover la imagen hacia arriba y hacia abajo en la ventana. Pulse F/f y pulse para seleccionar los valores de corrección. “Restablecer”: permite restaurar todos los ajustes de “Ajuste pantalla” a los predeterminados. Nota Si actualmente no se recibe ninguna señal, no se podrá seleccionar ninguna de las opciones de ajustes de “Pantalla”, excepto “Ajuste de PAP” y “Pantalla múltiple”. 27 ES ES Ajustes de Ajustes Para resaltar una opción y cambiar los ajustes, pulse F/f/G/g. Pulse para confirmar la selección. Los ajustes de “Ajustes” incluyen las siguientes opciones: Idioma Permite visualizar todos los ajustes en pantalla en el idioma que elija: “English”, “Français”, “Deutsch”, “Español”, “Italiano” o “ ”. Ajust. temporizador Es posible ajustar la hora, visualizar el reloj incorporado o ajustar el temporizador para hacer que la unidad se encienda o se apague a una hora predeterminada. “Config. reloj”: ajusta la hora y el día. “Pantalla reloj”: muestra la hora ajustada en estos momentos en la pantalla si está ajustada en “Sí”. “Tempor. sí/no”: ajusta la hora en la que se encenderá o apagará la alimentación de forma automática. Nota Si el reloj incorporado tiende a atrasarse, es posible que se deba a que la pila interna esté agotada. Póngase en contacto con su distribuidor autorizado de Sony para sustituir la batería. Modo ECO “No”: permite visualizar imágenes sin activar la función de ahorro de energía. “Bajo”/“Alto”: permite visualizar imágenes con un consumo de energía reducido. Pantalla de estado “Sí ” permite que la señal de entrada y la información de “Modo panorámico” aparezcan en la pantalla durante aproximadamente 20 segundos cuando se enciende la pantalla y la información de la señal de entrada durante aproximadamente 5 segundos al cambiar la señal de entrada, mientras que “No” desactiva la visualización de la información de estado. Sugerencia Para mostrar la información sobre la señal de entrada “Modo panorámico”, utilice DISPLAY en el mando a distancia independientemente del ajuste de “Pantalla de estado”. Salida altavoz “Sí”: permite que el sonido se emita desde los altavoces. “No”: desactiva la emisión del sonido desde los altavoces. Nota Si “Salida altavoz” está ajustado en “No”, no se pueden seleccionar las opciones “Modo sonido” ni “Ajuste del modo sonido”. 28 ES Config. avanzada “Ajuste de control”: este menú se utiliza para establecer ajustes sobre el funcionamiento de la pantalla y del mando a distancia. “Número índice”: es posible cambiar el número índice de la pantalla cuando sea necesario. Ajuste el número índice de la pantalla mediante F/f y pulse ENTER para confirmar el ajuste. Nota Para ajustar el “Número índice”, utilice los botones de la pantalla. El “Número índice” no se puede ajustar con el mando a distancia. “Modo control” “Monitor+Remoto”: permite controlar la pantalla con los botones de control en la pantalla y el mando a distancia. “Sólo monitor”: desactiva la función de mando a distancia. Solamente es posible realizar ajustes en la pantalla con los botones de control de la pantalla. “Sólo remoto”: desactiva los controles de la pantalla. Solamente es posible realizar ajustes en la pantalla con el mando a distancia. Nota Al utilizar este elemento, los modos que se pueden seleccionar variarán en función de si se realiza la selección mediante el mando a distancia o la pantalla. Al ajustar este elemento mediante del mando a distancia, sólo es posible seleccionar “Monitor+Remoto” o “Sólo remoto”. Al ajustar este elemento mediante ENTER en la pantalla, sólo es posible seleccionar “Monitor+Remoto” o “Sólo monitor”. “Aj. autom. pant.” “Sí ”: los ajustes como el tamaño y la posición de la imagen se guardan para cada señal de entrada y los últimos ajustes se aplican automáticamente cada vez que se cambian las señales de entrada. “No”: el “Aj. autom. pant.” se deshabilita incluso cuando las señales de entrada se cambian y se aplican los ajustes predeterminados. “Apagado auto”: “Sí ”: la pantalla entra automáticamente en modo de espera si no se recibe ninguna señal a través de los conectores de entrada de Video o S Video durante más de 5 minutos. La pantalla entra automáticamente en modo de ahorro de energía si no se recibe ninguna señal en los conectores de entrada DVI o HD15 (RGB/COMPONENT) durante más de unos treinta segundos. “No”: la pantalla no se apaga automáticamente aunque no se reciba ninguna señal a través de ningún conector. Sugerencia En el modo de espera, pulse el interruptor 1 POWER de la pantalla o POWER ON del mando a distancia para encender la pantalla. En el modo de ahorro de energía, la pantalla se encenderá automáticamente al recibir una señal. Si no se recibe ninguna señal a través de la entrada RGB/COMPONENT IN del adaptador opcional seleccionado, la alimentación seguirá encendida. “Matriz color”: permite mostrar imágenes en tonos de color naturales cuando el conector HD15 IN (RGB/COMPONENT) de la pantalla está conectado a un equipo de vídeo. “Y/CB/CR”: cuando el formato de señal es 480i(525i) o 480p(525p) “Y/PB/PR”: cuando el formato de señal es 720p(750p) o 1080i(1125i) Nota “Matriz color” sólo está disponible para la entrada de componente. “Sobreexploración”: Permite determinar si las imágenes van a mostrarse con sobreexploración o subexploración. “Sí ”: muestra imágenes con sobreexploración. “No”: muestra imágenes con subexploración. “Modo sinc.”: permite ajustar el modo en función de la señal recibida en el pin número 13 del conector HD15 IN (RGB/COMPONENT). Las señales pueden ajustarse únicamente en 575/50i o 480/60i. “H/Comp”: si se produce la entrada de una señal horizontal o una señal de sincronización compuesta. “Vídeo”: cuando se introduzca una señal de vídeo. 29 ES ES Notas • “Modo sinc.” no está disponible para la entrada de ordenador. • En función del nivel de la señal de sincronización compuesta, es posible que la imagen no se muestre correctamente. En este caso, cambie el ajuste “Modo sinc.”. • En el caso de algunas entradas sólo pueden seleccionarse señales de sincronización. En tal caso, introduzca señales de sincronización vertical u horizontal a través de los conectores de 13 ó 14 pines. • La configuración del Modo sinc. no puede llevarse a cabo para la entrada a través de los adaptadores de opciones. • Esta pantalla no es compatible con el formato de sincronización compuesta de tres valores ni con 576/60p. • Si selecciona la señal de vídeo para el ajuste del modo de sincronización, no podrá utilizar la función PAP. “Señal HD15” “Monitor”/“Option1”/“Option2”: permite ajustar el tipo de señal para un equipo de vídeo o PC conectado al conector HD15 IN (RGB/COMPONENT) del monitor o de los adaptadores opcionales. “Automático”: permite elegir una entrada de señal RGB analógica o una señal de entrada componente desde un equipo conectado. “RGB”: permite elegir una señal de entrada RGB analógica desde un equipo conectado. “YUV”: permite elegir una señal de entrada componente desde un equipo conectado. Sugerencia Para obtener información acerca de la combinación disponible de dos imágenes, consulte la página 24. “Sistema de color”: permite seleccionar el sistema de color de las señales de vídeo entre “Automático”, “NTSC”, “NTSC4.43”, “PAL”, “PAL-M”, “PAL-N” o “PAL60”. Seleccione “Automático” para ajustar el sistema de color automáticamente. Nota “Sistema de color” no está disponible para la entrada de ordenador. “Puerto de red”: ajusta el puerto de red para que la pantalla funcione con el mando a distancia. “No”: Seleccione esta opción cuando no utilice el puerto de red. Se puede reducir el consumo de energía en el modo de espera. “Monitor”: permite realizar ajustes de la pantalla desde un ordenador conectado al conector REMOTE (LAN) de la pantalla. (página 35) “Option1”: permite realizar ajustes de la pantalla desde un ordenador conectado al conector REMOTE o al conector LAN de la ranura OPTION 1. (página 35) “IP Address Setup”: permite ajustar una dirección IP para habilitar la comunicación entre el conector REMOTE (LAN) de la pantalla o el adaptador opcional y el equipo como, por ejemplo, un ordenador conectado mediante el cable LAN. “Speed Setup”: permite ajustar la velocidad de comunicación entre el conector REMOTE (LAN) de la pantalla o el adaptador opcional y el equipo como, por ejemplo, un ordenador conectado mediante el cable LAN. Sugerencia Para obtener más información acerca de cómo realizar los ajustes de “IP Address Setup” y “Speed Setup”, consulte el apartado “Preparativos para la utilización de las funciones de red” (página 33). Información 30 ES Muestra el “Nombre modelo”, “Número serie”, “Tiempo función”, “Versión soft” y “IP Address” de la pantalla. Restablecer todo Restablece todos los ajustes y la configuración a los valores predeterminados de fábrica. Nota No se restablecerán los elementos que se incluyen en la opción “Información” ni el “Número índice”. ES 31 ES Ajustes del Protector de pantalla Si una imagen sin cambios de brillo o una imagen estática, como el tipo de imagen que se muestra en un ordenador, se visualiza durante un período largo de tiempo, se marcará una imagen residual (fantasma) en el panel de visualización. Para corregir o disminuir la gravedad del problema, la unidad se suministra con una función de protector de pantalla. El “Protector de pantalla” incluye los menús siguientes. Campo blanco Deja toda la pantalla en blanco para igualar las irregularidades provocadas por las imágenes residuales. “Sí”: deja toda la pantalla en blanco durante unos 30 minutos para reducir la retención de imagen y las imágenes residuales. “No”: permite cancelar “Campo blanco”. Invers. imagen “Sí ”: invierte la tonalidad de la imagen. “Automático”: lleva a cabo el proceso “Invers. imagen” una vez al día. Seleccione la hora que desee ajustar para “Hora inicio” y “Hora fin” con F/f y, a continuación, pulse . “No”: permite ajustar “Invers. imagen” en “No”. Nota Si ajusta “Hora inicio” y “Hora fin” en la misma hora, el ajuste de “Hora inicio” tiene prioridad sobre el de “Hora fin”. La visualización no vuelve a su presentación original en “Hora fin”. Si se activa el programa “Invers. imagen” cuando la tonalidad de la imagen ya se ha invertido, la inversión finalizará. Fondo Cambia el brillo del fondo de una imagen (relación de aspecto 4:3). Es posible seleccionar “Gris”, “Gris oscuro” o “Negro”. Nota Cuanto menor sea el contraste de brillo entre la imagen y el fondo, más se reducirá la aparición de imágenes residuales y fantasma. Atenuador autom. Cuando se selecciona “Sí”, es posible reducir las posibilidades de que se produzcan retenciones de imágenes e imágenes residuales mediante la reducción gradual del brillo cuando no haya habido ningún movimiento o un movimiento muy ligero de la imagen durante más de 5 minutos. El brillo se restaurará automáticamente cuando se detecte movimiento. Movimiento imagen “Movimiento”: es posible seleccionar “Sí ” para reducir las posibilidades de que se produzcan retenciones de imágenes e imágenes residuales moviendo automáticamente la posición de la imagen después de cierto período de tiempo. “Distancia movim”: cuando mueva la posición de la imagen, es posible seleccionar los siguientes valores “Pequeño”, “Medio” o “Grande”. “Ciclo movim”: es posible seleccionar el período de tiempo deseado para cambiar la posición de la imagen entre “16 seg”, “32 seg”, “64 seg” y “320 seg”. Nota Muestra la nueva posición de la imagen invertida después de un cierto período de tiempo durante la inversión de la imagen. 32 ES Funciones de red Preparativos para la utilización de las funciones de red Precauciones • Las especificaciones de software de esta unidad están sujetas a cambios de mejora sin previo aviso. • Las pantallas mostradas por el software de aplicación pueden variar ligeramente con respecto a las ilustraciones que se muestran en este manual. • Para su seguridad, conecte el puerto de esta unidad a una red que no pueda superar el límite de voltaje o las fuentes de voltaje. • Los pasos descritos en este manual solamente se garantizan cuando se utilizan con las siguientes condiciones de entorno. Sistema operativo: Microsoft Windows XP/Windows Vista Navegador: Microsoft Internet Explorer 6.0 oposterior • Para garantizar la seguridad en la red, se recomienda configurar un nombre de usuario y una contraseña. Para obtener más información acerca de cómo realizar estos ajustes, consulte la sección “Pantalla Setup (Instalación)” (página 36). Para obtener información acerca de los ajustes de seguridad, consulte a su administrador de red. Asignación de una dirección IP Es posible conectar la pantalla a una red mediante un cable 10BASE-T/100BASE-TX LAN. Al conectar el dispositivo a una red LAN, las direcciones IP de la pantalla se pueden ajustar mediante uno de los dos métodos que se indican a continuación. Póngase en contacto con el administrador de red para obtener información acerca de la selección de la dirección IP. • Asignación de una dirección IP fija a la pantalla Por lo general, se debe utilizar este método. Tenga en cuenta que en los valores predeterminados de fábrica, la pantalla está ajustada para que obtenga una dirección IP automáticamente. • Obtención automática de una dirección IP Si la red a la que está conectada la pantalla dispone de un servidor DHCP, puede hacer que el servidor DHCP asigne una dirección IP automáticamente. Tenga en cuenta que en este caso es posible que la dirección IP cambie cada vez que se encienda el monitor en el que está instalada la pantalla. Antes de ajustar la dirección IP, conecte el cable LAN a la pantalla para establecer la red. Al cabo de unos 30 segundos, encienda la pantalla y, a continuación, empiece a realizar los ajustes deseados. • Microsoft y Windows son marcas comerciales registradas de Microsoft Corporation en los Estados Unidos y/o en otros países. • Los demás nombres de productos, empresas, etc. que se mencionan en este manual son marcas comerciales o marcas comerciales registradas de sus respectivos propietarios. 33 ES ES Asignación de una dirección IP fija a la pantalla 1 Pulse el botón MENU para visualizar el menú principal. 2 Utilice los botones F/f para seleccionar “Ajustes” y pulse el botón . 3 Utilice los botones F/f para seleccionar “Config. avanzada” y pulse el botón . 4 Utilice los botones F/f para seleccionar “IP Address Setup” y pulse el botón . 5 Utilice los botones F/f para seleccionar “Manual” y pulse el botón . 6 Utilice los botones F/f para seleccionar un elemento deseado entre “IP Address”, “Subnet Mask”, “Default Gateway”, “Primary DNS” y “Secondary DNS” y pulse el botón . 7 8 9 Utilice los botones F/f en la pantalla o los botones numéricos del mando a distancia para introducir un número de tres dígitos (de 0 a 255) para cada una de las cuatro casillas y pulse o g. Introduzca el número de tres dígitos (de 0 a 255) para cada una de las cuatro casillas y pulse . Repita el procedimiento que se indica en el paso 6 y seleccione el siguiente elemento deseado mediante los botones F/f y pulse el botón . Una vez ajustados los valores de todos los elementos deseados, utilice los botones F/ f para seleccionar “Execute” (Ejecutar) y pulse el botón . Seleccione “Aceptar” y pulse el botón . Se ajustará una dirección IP manualmente. Si selecciona “Cancelar”, el ajuste volverá a la configuración inicial. Seleccione “Execute” y pulse el botón . Se ajustará una dirección IP automáticamente. Si selecciona “Cancelar”, la configuración no se ejecutará. Nota Si no se ajusta correctamente una dirección IP, aparecerán los siguientes códigos de error en función de la causa del error. Error 1: Error de comunicación entre la pantalla y el adaptador opcional como el BKM-FW50 Error 2: Otro equipo ya utiliza la dirección IP especificada Error 3: Error en la dirección IP Error 4: Error en la dirección de Gateway Error 5: Error en la dirección DNS primaria Error 6: Error en la dirección DNS secundaria Error 7: Error en la máscara de subred Comprobación de la dirección IP asignada automáticamente 1 Pulse el botón MENU para visualizar el menú principal. 2 Utilice los botones F/f para seleccionar “Ajustes” y pulse el botón . 3 Utilice los botones F/f para seleccionar “Información” y pulse el botón . 4 Utilice los botones F/f para seleccionar “IP Address” y pulse el botón . Se visualiza la dirección IP actualmente asignada. Asignación de una velocidad de comunicación 1 Pulse el botón MENU para visualizar el menú principal. 2 Utilice los botones F/f para seleccionar “Ajustes” y pulse el botón . 3 Utilice los botones F/f para seleccionar “Config. avanzada” y pulse el botón . 4 Utilice los botones F/f para seleccionar “Speed Setup” y pulse el botón . 5 Utilice los botones F/f para seleccionar una velocidad de comunicación deseada entre “Auto”, “10Mbps Half”, “10Mbps Full”, “100Mbps Half” o “100Mbps Full” y pulse el botón . Obtención automática de una dirección IP 1 Pulse el botón MENU para visualizar el menú principal. 2 Utilice los botones F/f para seleccionar “Ajustes” y pulse el botón . 3 Utilice los botones F/f para seleccionar “Config. avanzada” y pulse el botón . 4 Utilice los botones F/f para seleccionar “IP Address Setup” y pulse el botón . 5 Utilice los botones F/f para seleccionar “DHCP” y pulse el botón . 34 ES Si se selecciona “Auto”, la velocidad de comunicación adecuada para su configuración de red se ajustará automáticamente. 6 Utilice los botones F/f y pulse para seleccionar “Execute” (Ejecutar) y aplicar la configuración. Uso con ordenador Control del monitor Puede realizar distintos ajustes del monitor en la pantalla del ordenador. Asegúrese de que el monitor, el ordenador y el enrutador o el concentrador están conectados correctamente mediante el cable de red. A continuación, encienda el monitor, el ordenador y el enrutador o el concentrador. Existen cuatro pantallas de visualización, dividas por la función: Pantalla Information (Información), Configure (Configuración), Control y Setup (Instalación). Para obtener más información acerca de las funciones de los botones, consulte las instrucciones para cada función de la pantalla. 1 Inicie el explorador del ordenador (Internet Explorer 6.0 o posterior). 2 Introduzca la dirección IP que se ha asignado a la pantalla en la página anterior como “http://xxx.xxx.xxx.xxx”. A continuación, pulse la tecla Intro del teclado. Si ha configurado un nombre de usuario y una contraseña, aparecerá la pantalla “Network Password” (Contraseña de red). Escriba el nombre de usuario y la contraseña que ha establecido y, a continuación, prosiga con el paso siguiente. 3 Haga clic en la ficha de las funciones de la parte superior de la pantalla para seleccionar la pantalla que desee. Ajuste de los elementos en las respectivas pantallas Cuando utilice la función LAN de la pantalla Pantalla Information (Información) Esta pantalla muestra el nombre del modelo, el número de serie y otros datos acerca del monitor, así como el estado de la alimentación y la selección de la señal de entrada. Esta pantalla sólo muestra información. No es posible ajustar ningún elemento. Pantalla Configure (configuración) Timer (Temporizador) Permite ajustar la función del temporizador. Tras ajustar el temporizador, haga clic en “Apply” (Aplicar). Screen Saver (Protector de pantalla) Permite ajustar la función de protección de pantalla. Tras ajustar el protector de pantalla, haga clic en “Apply” (Aplicar). Picture and Picture (Imagen e imagen) Permite ajustar la función Picture and Picture (Imagen e imagen). Tras ajustar dicha función, haga clic en “Apply” (Aplicar). Nota Antes de ajustar la función “Timer” (Temporizador), asegúrese de configurar la hora en la pantalla Setup (Instalación) (página 36). Pantalla Control POWER (Interruptor de alimentación) Enciende o apaga el monitor. INPUT (Selector de entrada) Permite seleccionar la señal de entrada. PICTURE MODE (Modo de imagen) Permite seleccionar el modo de imagen. ASPECT (Formato) Permite cambiar el formato de la imagen. Botones Volume (Volumen) +/– Permite ajustar el volumen de la pantalla. Botones Contrast (Contraste) +/– Permite ajustar el contraste de la pantalla. Botones Brightness (Brillo) +/– Permiten ajustar el brillo de la pantalla. 35 ES ES Botones Chroma (Crominancia) +/– Permiten ajustar la intensidad del color. Botones Phase (Fase) +/– Permiten ajustar los tonos del color. Botón Reset (Restablecer) Permite restablecer los ajustes de “Contrast” (Contraste) a “Phase” (Fase) a los valores predeterminados de fábrica. Notas • Si la señal de entrada es Video o S Video y el sistema de color de la señal de vídeo no es NTSC, “Fase” no está disponible. • Los ajustes de “Crominancia” y “Fase” no están disponibles para la entrada de ordenador. • “Normal” en la configuración de ASPECT corresponden al ajuste “4:3” de la entrada de vídeo o al ajuste “Real” de la entrada de ordenador. Pantalla Setup (Instalación) Esta pantalla permite realizar los ajustes del Network Password (contraseña de red). El ajuste predeterminado de fábrica se realiza del modo siguiente: Name (Nombre): root Password (Contraseña): pudadm Después de realizar cambios o introducir información, haga clic en “Apply” (Aplicar) en la parte inferior de cada pantalla para activar los ajustes. No es posible utilizar caracteres especiales en los campos de texto. Owner Information (Información del propietario) Owner (Propietario) Introduzca la información acerca del propietario en este campo. Display Location (Ubicación del monitor) Introduzca información acerca de la ubicación de instalación del monitor en este campo. Nota No utilice espacios al introducir la información. De lo contrario, es posible que el nombre del archivo no se visualice correctamente. Memo (Notas) Permite introducir información auxiliar. Time (Hora) Time (Hora) Introduzca la hora y el día de la semana en este campo. 36 ES Network (Red) Internet Protocol (TCP/IP) (Protocolo de Internet (TCP/IP)) Seleccione “Specify an IP address” (“Especificar una dirección IP”) para introducir cada valor en la secuencia numérica de la dirección IP. Seleccione “Obtain an IP address (DHCP)” (“Obtener una dirección IP (DHCP)”) para adquirir una dirección IP automáticamente desde el servidor DHCP. Tenga en cuenta que en este caso es posible que la dirección IP cambie cada vez que se encienda el monitor en el que está instalada la pantalla. Nota La dirección IP se puede ajustar desde el menú de la pantalla. Para obtener más información, consulte “IP Address Setup” (página 30). Password (Contraseña) Permite introducir la información acerca de la contraseña y de los nombres del administrador y del usuario. El nombre del administrador queda establecido permanentemente como “root”. Pueden tener un máximo de 8 caracteres cada uno. Cuando haya ajustado un nombre de usuario y una contraseña, siempre que acceda a la pantalla de control del monitor del dispositivo, aparecerá la pantalla “Network Password” (Contraseña de red). Para garantizar la seguridad en la red, se recomienda configurar un nombre de usuario y una contraseña. Mail Report (Informe por correo) Error Report (Informe de error) Si se produce un error de funcionamiento en el monitor, el sistema informa inmediatamente del error mediante el envío de un correo electrónico (informe de error). Status Report (Informe de estado) Es posible informar del estado de la pantalla mediante el envío de un correo electrónico según el intervalo de tiempo seleccionado. Address (Dirección) Introduzca la dirección de correo electrónico de destino en este campo. El informe de error puede enviarse hasta a cuatro direcciones a la vez. La longitud máxima para cada una de las direcciones es de 64 caracteres. Mail Account (Cuenta de correo) Mail Address (Dirección de correo): Introduzca la dirección de correo electrónico asignada en este campo. El número máximo de caracteres que puede utilizarse en la dirección es de 64. Outgoing Mail Server (SMTP) (Servidor de correo saliente (SMTP)): Introduzca la dirección del servidor de correo en este campo. El número máximo de caracteres que puede utilizarse en la dirección es de 64. Requires the use of POP Authentication before Send e-mail (POP before SMTP) (Requiere el uso de autenticación POP antes de enviar mensajes de correo electrónico (POP before SMTP, POP antes de SMTP)): Seleccione esta casilla de verificación si requiere autenticación POP antes de conectarse al servidor SMTP. Incoming Mail Server (POP3) (Servidor de correo entrante (POP3)): Introduzca la dirección del servidor POP3 en este campo si se utiliza la autenticación POP para el ajuste “POP before SMTP” (POP antes de SMTP). Account Name (Nombre de cuenta): Introduzca el nombre de la cuenta de correo electrónico en este campo. Password (Contraseña): Introduzca la contraseña de la cuenta de correo en este campo. Send Test Mail (Enviar correo de prueba): Seleccione esta casilla de verificación y haga clic en “Apply” (Aplicar) para probar si se puede enviar correctamente un mensaje de correo electrónico a las direcciones especificadas. Se enviará un mensaje de correo electrónico de prueba. ID Talk Permite ajustar la función ID Talk. ID Talk es un protocolo que permite el control basado en red del monitor. Los elementos controlados incluyen varias configuraciones y ajustes, como temperatura del color y gamma. Para obtener más información acerca de los comandos ID Talk compatibles, póngase en contacto con el distribuidor Sony local. SNMP El monitor es un dispositivo de red compatible con SNMP (Protocolo simple de administración de redes). Además del protocolo MIB-II estándar, también es compatible con el protocolo MIB de Sony Enterprise. Esta pantalla permite realizar ajustes del protocolo SNMP. Para obtener más información acerca de los comandos SNMP compatibles, póngase en contacto con el distribuidor Sony local. Returning to default settings (Restablecimiento de los ajustes predeterminados) Si desea restaurar todos los ajustes realizados en la pantalla de configuración a los predeterminados de fábrica, asigne el ajuste “Restablecer tobo” y, a continuación, vuelva a asignar los ajustes de la red. ES Nota Si no se ajustan los elementos siguientes o si los valores son incorrectos, aparecerá un mensaje de error y no se podrá enviar el mensaje de correo electrónico de prueba: • Dirección de destino • Dirección de la cuenta de correo y dirección del servidor de correo (SMTP) Advanced (Avanzado) Proporciona acceso a la configuración avanzada, que permite utilizar varias aplicaciones en la red. Realice los ajustes según sea necesario para aplicación correspondiente. Advertisement (Anuncio) Permite realizar ajustes para las funciones Advertisement (Anuncio) y Broadcast (Emisión) en la red. 37 ES Otra información Solución de problemas Verifique si el indicador POWER/STANDBY está parpadeando con una luz roja. Cuando parpadea La función de autodiagnóstico está activada. 1 Compruebe el número de veces que el indicador POWER/STANDBY parpadea y el intervalo de tiempo entre parpadeos. Por ejemplo, el indicador parpadea 2 veces, deja de parpadear durante 3 segundos y parpadea 2 veces. 2 Pulse 1 en la pantalla (parte superior) para apagarla y desconecte el cable de alimentación. Informe a su distribuidor o centro de servicio Sony sobre el modo de parpadear del indicador (el número de parpadeos y la duración del período sin luz). Cuando no parpadea 1 Verifique los elementos en la tabla a continuación. 2 Si el problema persiste, haga reparar el monitor por personal capacitado. Problema El interruptor de encendido y los botones de control de la pantalla no funcionan. No aparece ninguna imagen. No aparece ninguna imagen. El monitor se apaga automáticamente. Mala calidad de imagen. Imagen sin color/oscura/ La imagen tiene demasiado brillo/ El color de la imagen no es adecuado/La imagen se oscurece de manera gradual/ Aparece ruido horizontal en la imagen Posibles soluciones • Compruebe “Ajuste de control” (página 29). • Verifique la conexión entre el equipo de vídeo y el monitor. • Verifique la configuración de la “Señal HD15” (página 30). • Pruebe a cambiar la fuente de entrada mediante el botón INPUT de la pantalla o el mando a distancia. (página 7, 12). • Verifique si la función “Ajust. temporizador” está activada (página 28). • Compruebe que la función “Apagado auto” esté ajustada en “Sí ” (página 29). • Compruebe que la temperatura ambiente es superior a 35 ºC. • Pulse PICTURE para seleccionar el “Modo imagen” deseado (página 12). • Seleccione las opciones de “Modo imagen” en los ajustes de “Imagen/Sonido” (página 21, 22). • Compruebe los ajustes “Invers. imagen” y “Atenuador autom.” del menú de ajustes “Protector de pantalla” (página 32). • Verifique el estado del cable de la señal. • Compruebe que la temperatura ambiente es superior a 35 ºC. No se emite ningún sonido/El sonido que se emite es muy ruidoso. Buena imagen, sin sonido. • Verifique el control del volumen. • Pulse en el mando a distancia o + para que Silenciamiento desaparezca de la pantalla (página 13). • Compruebe los ajustes de “Salida altavoz” (página 28). El mando a distancia no funciona. 38 ES • • • • • Compruebe la polaridad de las pilas o reemplácelas. Apunte el mando a distancia al sensor del monitor. Mantenga el área del sensor del mando a distancia libre de obstáculos. Compruebe “Ajuste de control” (página 29). Verifique si hay un cable conectado al conector CONTROL S IN. El mando a distancia no se puede utilizar si el monitor está siendo controlado a través de una conexión CONTROL S. • Los tubos fluorescentes pueden causar interferencias en el funcionamiento del mando a distancia; pruebe a apagar los tubos fluorescentes. Problema No es posible conectar el dispositivo a la red. La pantalla de control de visualización (la pantalla de Web que muestra la GUI de la pantalla) no se muestra. Posibles soluciones • Conecte el cable firmemente al conector REMOTE o al puerto de red. • Seleccione un cable recto o un cable cruzado que sea apropiado para su entorno de red. • Compruebe la configuración de red del ordenador. • Asigne el ajuste “Restablecer todo” en el menú de configuración “Ajustes” y, a continuación vuelva a asignar los ajustes adecuados de la red para restaurar los ajustes predeterminados. • Haga clic en el botón de actualizar o de recarga del navegador Web. • Asegúrese de que la dirección IP es correcta. • Utilice Internet Explorer 6.0 o posterior. ES 39 ES Tabla de referencia de señal de entrada 1 480/60i a Frecuencia Frecuencia horizontal vertical (Hz) (kHz) Resolución 1 VGAa)-1 (VGA 350) 31,5 70 2 640 × 480@60 Hz 31,5 60 3 Macb) 13" 35,0 67 4 VGA (VGA TEXT) 31,5 70 5 800 × 600@60 Hz (VESAc) STD) 37,9 60 6 Mac 16" 49,7 75 7 1024 × 768@60 Hz (VESA STD) 48,4 60 8 1024 × 768@75 Hz (VESA STD) 60,0 75 9 1024 × 768@85 Hz (VESA STD) 68,7 85 10 1152 × 864@75 Hz (VESA STD) 67,5 75 11 Mac 21" 68,7 75 12 1280 × 960@60 Hz (VESA STD) 60,0 60 13 1280 × 1024@60 Hz (VESA STD) 64,0 60 14 1600 × 1200@60 Hz (VESA STD)* 75,0 60 15 848 × 480@60 Hz (CVT ) 29,8 60 16 848 × 480@75Hz (CVT) 37,7 75 17 848 × 480@85Hz (CVT) 43,0 85 18 1280 × 720@60Hz (CVT) 44,8 60 19 1280 × 768@60Hz (CVT) 47,8 60 20 1280 × 768@75Hz (CVT) 60,3 75 21 1280 × 960@60Hz (CVT) 59,7 60 22 1360 × 768@60Hz (CVT) 47,7 60 d) 23 800 × 600@60Hz (CVT) 37,4 60 24 1024 × 768@60Hz (CVT) 47,8 60 25 1280 × 1024@60Hz (CVT) 63,7 60 26 1400 × 1050@60Hz (CVT)* 65,3 60 27 1600 × 1200@60Hz (CVT)* 74,5 60 3 575/50i a a 2 480/60p Señales del ordenador 40 ES Señales de televisión/vídeo Entradas disponibles Resolución Vídeo Componente/ DVI RGB a a a 4 576/50p a a 5 720/50p a a 6 720/60p a a 7 1080/50i a a 8 1080/60i a a a) VGA es una marca comercial registrada de International Business Machines Corporation, EE. UU. b) Mac (Macintosh) es una marca comercial registrada de Apple Inc. c) VESA es una marca comercial registrada de Video Electronics Standards Association. d) Sincronización de vídeo coordinado VESA. Notas • Para recibir una señal HDTV, reciba la señal de sincronización de tres niveles a través del segundo pin de RGB/COMPONENT (D-sub de 15 pines) del conector HD15 IN o el BKM-FW12 (adaptador opcional). • Si los colores se muestran demasiado claros después de recibir una señal de DVD en la pantalla, ajuste “Crominancia” en los ajustes de “Imagen/Sonido”. • Una vez reajustada la fase, se reducirá la resolución. • No se garantiza que las señales de ordenadores Macintosh reconozcan la entrada digital RGB. • No es posible aplicar la señal indicada con * to DVI IN. Indicaciones en pantalla sobre la señal de entrada y el estado de la pantalla Indicación en pantalla Significado 640 × 480 / 60 (ej.) La señal de entrada seleccionada es una señal de ordenador. 480 / 60I (ej.) La señal de entrada seleccionada es de vídeo componente. NTSC (ej.) La señal de entrada seleccionada es NTSC. Señal no compatible La señal de entrada seleccionada no es compatible. No hay señal No hay señal de entrada. HD15 La entrada seleccionada es HD15. La “Señal HD15” se ha ajustado en “Automático”. HD15 RGB La entrada seleccionada es HD15. La “Señal HD15” se ha ajustado en “RGB”. Componente HD15 La entrada seleccionada es HD15. La “Señal HD15” se ha ajustado en “YUV”. DVI La señal de entrada seleccionada es DVI. Option 1 Vídeo/ Option 2 Vídeo Se ha seleccionado la entrada de señal de Vídeo Compuesto de la Option 1 o la Option 2. Option 1 S Vídeo/ Option 2 S Vídeo Se ha seleccionado la entrada de señal de Vídeo S de la Option 1 o la Option 2. Option 1 RGB/ Option 2 RGB Se ha seleccionado la entrada de señal RGB analógica de la Option 1 o la Option 2. ES Option 1 Se ha seleccionado la entrada de Componente/Option 2 señal de componente de vídeo de Componente la Option 1 o la Option 2. 41 ES AUDIO IN Especificaciones Procesamiento de vídeo Sistema de paneles Panel de visualización de plasma Resolución de pantalla 1.365 puntos (horizontal) × 768 líneas (vertical) Índice de muestreo De 13,5 MHz a 140 MHz Sistema de color NTSC/PAL/PAL-M/PAL-N/NTSC4.43/ PAL60 Señal de entrada Consulte la página 40. Densidad de píxel 0,81 (horizontal) × 0,81 (vertical) mm (1/16 × 1/16 pulgadas) Tamaño de imagen 1.106 (horizontal) × 622 (vertical) mm (43 5/8 × 24 1/2 pulgadas) Tamaño de panel 50 pulgadas (diagonal: 1.270 mm) Entradas y salidas REMOTE Puerto de red (10BASE-T/100BASE-TX) HD15 IN (RGB/COMPONENT) AUDIO DVI IN AUDIO OUT L/R D-sub de 15 contactos (hembra) (× 1) (Consulte la página 43.) Minitoma estéreo (×1) 500 mVrms, alta impedancia DVI: (Compatible con la especificación DVI Rev. 1.0) AUDIO Minitoma estéreo (×1) 500 mVrms, alta impedancia Toma de pines RCA (×2) 500 mVrms, alta impedancia Adaptador de ENTRADA DE VÍDEO modelo BKMFW10 VIDEO IN VIDEO OUT S VIDEO IN S VIDEO OUT 42 ES BNC (× 1) Vídeo compuesto, 1 Vp-p ± 2 dB sincronización negativa, 75 ohmios (terminación automática) Tipo BNC (× 1) derivada Tipo Mini DIN de 4 contactos (× 1) Y (luminancia): 1 Vp-p ± 2 dB sincronización negativa, terminación de 75 ohmios C (crominancia): Señal subportadora de crominancia 0,286 Vp-p ± 2 dB (NTSC), terminación de 75 ohmios Señal subportadora de crominancia 0,3 Vp-p ± 2 dB (PAL), terminación de 75 ohmios Tipo Mini DIN de 4 contactos (× 1) derivada Toma de pines (× 2) 500 mVrms, alta impedancia Adaptador de CONTROL DEL MONITOR modelo BKMFW21 REMOTE (RS-232C) D-sub de 9 contactos (× 1) CONTROL S IN/OUT Minitoma (× 2) Generales Requisitos de alimentación De 100 a 240 V ca, 50/60 Hz, 4,6 A (máximo) Consumo de energía 440 W Salida de altavoz 7 W + 7 W (6 ohmios) Impedancia de carga adecuada, de 6 a 16 ohmios Condiciones de funcionamiento Temperatura: De 0 °C a 35 °C Humedad: Del 20% al 90% (sin condensación) Condiciones de almacenamiento/transporte Temperatura: De –10 °C a +40 °C Humedad: Del 20% al 90% (sin condensación) Dimensiones 1.256 × 753 × 112 mm (49 1/2 × 29 3/4 × 4 1/2 pulgadas) (an/al/prf, partes salientes excluidas) Peso aproximadamente 44 kg (97 lb.) Accesorios suministrados Cable de alimentación de ca (1) Cable LAN (1) Cable de señal de vídeo componente (HD15 - RCA × 3) (1) Portaenchufe de ca (2) Portacables (6) Mando a distancia RM-FW002 (1) Pilas de tamaño AA (R6) (2) Manual de instrucciones (1) Accesorios opcionales Soporte de pantalla SU-50FW Altavoces SS-SP50FW Adaptadores de opción para ampliación del sistema, serie BKM-FW Normas de seguridad UL 60950-1, CSA Nº 60950-1-03 (c-UL), FCC Clase B, IC Clase B, EN 60950-1 (NEMKO), CE, C-Tick Diseño y especificaciones sujetos a cambios sin previo aviso. Asignación de contactos Conector HD15 RGB/COMPONENT (D-sub de 15 contactos) N° de contacto Señal 1 Vídeo rojo o CR/PR 2 Vídeo verde o Y 3 Vídeo azul o CB/PB 4 Masa 5 Masa 6 Masa roja 7 Masa verde 8 Masa azul 9 Sin uso 10 Masa 11 Masa 12 SDA 13 Sincronización Horizontal o Vídeo Compuesto (como señal de sincronización) 14 Sincronización V 15 SCL ES Nota Cuando reciba una señal de componente, asegúrese de que no recibe señales de sincronización a través de los contactos 13 y 14, puesto que la imagen podría no visualizarse correctamente. 43 ES Índice alfabético Números 4:3 14, 26 A Acerc. panorám. 14, 26 Acercamiento 14, 26 Adaptador de CONTROL DEL MONITOR 9 Adaptador de ENTRADA DE VÍDEO 9, 10 Address (Dirección) 36 Advanced (Avanzado) 37 Advertisement (Anuncio) 37 Agudos 22, 23 Aj. autom. pant. 29 Ajust. temporizador 20, 28 Ajuste automático 27 Ajuste de control 29 Ajuste de PAP 15, 19, 24, 27 Ajuste del modo imagen. 19, 21, 23 Ajuste del modo sonido 19, 22, 23 Ajuste pantalla 19, 26, 27 Ajustes de Ajustes 20, 28 Ajustes de Imagen/Sonido 19, 21 Ajustes de la Pantalla 19, 24 Ajustes del Protector de pantalla 20, 32 Apagado auto 29 Atenuador autom. 20, 32 Azulejos 25 B Balance 22, 23 Botón de contraste 13 Botón de volumen 13 Botón DISPLAY 13 Botón DVI 12 Botón ENTER 7 Botón HD15 13 Botón HDMI 12 Botón INPUT 7 Botón MENU 7, 12 Botón Modo ancho 12, 14 Botón OPTION 1/OPTION 2 13 Botón PAP 13, 15 Botón PICTURE 12 Botón S VIDEO 12 Botón silenciador 13 Botón STANDBY 13 Botón VIDEO 12 Botones ID MODE 13, 16 Brillo 21, 23 Completa 1/Completa 2 14, 27 Conector AUDIO 9 Conector AUDIO IN L/R 9 Conector AUDIO OUT L/R 8 Conector CONTROL S IN/OUT 9 Conector DVI 9 Conector DVI IN 9 Conector HD15 IN 9 Conector REMOTE 8 Conector RGB/COMPONENT 9 Conector S VIDEO IN/OUT 9 Conector VIDEO IN/OUT 9 Conferencia 21, 22 Config. avanzada 20, 29 Config. reloj 28 Contraste 21, 23 Correc. gama 21, 23 Crominancia 21 D Dimen. horizontal 26, 27 Dimen. vertical 26, 27 Dinámico 22, 23 Distancia movim 32 E Envolvente 22, 23 Error Report (Informe de error) 36 Estándar 21, 22, 23 F Fase 21, 27 Fondo 20, 32 Formato de salida 25 G Ganchos para la instalación del soporte 11 Graves 22, 23 I ID Talk 37 Idioma 20, 28 Imagen activa 24 Imagen dinámica 21 Inclinación 27 Indicador POWER/STANDBY 7 Información 20, 30 Interruptor POWER 7 Interruptor POWER ON 12 Invers. imagen 20, 32 IP Address Setup 30 L C LED 25 Cambiar 24 Campo blanco 20, 32 Ciclo movim 32 CineMotion 21 Completa 14, 26 M 44 ES Mail Account (Cuenta de correo) 36 Mail Report (Informe por correo) 36 Matriz color 29 Modo ancho 14 Modo control 29 Modo ECO 20, 28 Modo imagen 19, 21, 22 Modo panorámico 19, 26, 27 Modo sinc. 29 Modo sonido 19, 22, 23 Movimiento 32 Movimiento imagen 20, 32 N Network (Red) 36 Nitidez 21 Número índice 13, 16, 29 O Owner Information (Información del propietario) 36 P Pantalla 25 Pantalla Configure (configuración) 35 Pantalla Control 35 Pantalla de estado 20, 28 Pantalla Information (Información) 35 Pantalla múltiple 19, 25, 27 Pantalla reloj 28 Pantalla Setup (Instalación) 36 PAP 24 Password (Contraseña) 36 Personalizado 21, 22, 23 Portacable 18 Pos. horizontal 26, 27 Pos. vertical 26, 27 Posición 25 Posición de la imagen 24 Puerto de red 30 R Ranura OPTION 1/OPTION 2 9 Real 14, 27 Reducción de ruido 21 Restablecer 21, 22, 23, 26, 27 Restablecer todo 20, 31 S Salida altavoz 20, 28 Sensor del mando a distancia 7 Señal de entrada 40 Señal HD15 30 Sistema de color 30 SNMP 37 Sobreexploración 29 Speed Setup 30 Status Report (Informe de estado) 36 T Tamaño imagen 24 Temp. color 21, 23 Tempor. sí/no 28 Toma AC IN 11, 17 Toma SPEAKER 11 V Vívido 21, 22 Ventana 25 ES 45 ES AVVERTENZA Per ridurre il rischio di incendio o di scossa elettrica, non esporre l’apparecchio alla pioggia o all’umidità. Voltaggi molto alti sono presenti all’interno dell’apparecchio. Non aprire il contenitore. Rivolgersi solo a personale qualificato. Trasporto Durante il trasporto del display, tenere l’apparecchio stesso, non i diffusori. Diversamente, è possibile che i diffusori fuoriescano dall’apparecchio e che quest’ultimo cada provocando ferite. La presa di corrente deve essere situata vicino all’apparecchio e deve essere facilmente accessibile. ATTENZIONE PERICOLO DI ESPLOSIONE SE SI SOSTITUISCE LA PILA CON UNA DI TIPO DIVERSO. SMALTIRE LE PILE USATE SECONDO LE NORMATIVE LOCALI. Per i clienti in Europa Il fabbricante di questo prodotto è Sony Corporation, 1-7-1 Konan Minato-ku Tokyo, 108-0075, Giappone. Il rappresentante autorizzato ai fini della Compatibilità Elettromagnetica e della sicurezza del prodotto è Sony Deutschland GmbH, Hedelfinger Strasse 61, 70327, Stoccarda Germania. Per qualsiasi problema relativo all’assistenza o alla garanzia, si prega di fare riferimento agli indirizzi indicati nei documenti di assistenza e garanzia forniti con il prodotto L’apparecchio non deve essere utilizzato in aree residenziali. ATTENZIONE Questo è un apparecchio di classe A e come tale, in un ambiente domestico, può causare interferenze radio. È necessario quindi che l’utilizzatore adotti gli accorgimenti adeguati. 2 IT Indice Introduzione Precauzioni ...............................................................................................................................4 Consigli relativi all’installazione.................................................................................................6 Posizione e funzione delle parti e dei comandi Pannello anteriore .....................................................................................................................7 Pannello laterale .......................................................................................................................8 Adattatori opzionali..................................................................................................................10 Pannello posteriore .................................................................................................................11 Telecomando ..........................................................................................................................12 Descrizione dei tasti ...........................................................................................................12 Tasti speciali del telecomando ...........................................................................................14 Uso del Modo ampio .....................................................................................................14 Uso dell’impostazione PAP...........................................................................................15 Uso del tasto ID MODE.................................................................................................16 Collegamenti Collegamento dei diffusori.......................................................................................................17 Collegamento del cavo di alimentazione CA...........................................................................17 Sistemazione dei cavi .............................................................................................................18 Uso delle impostazioni Panoramica dei menu .............................................................................................................19 Impostazioni del menu Immagine/Audio .................................................................................21 Impostazioni del menu Schermo.............................................................................................24 Impostazioni del menu Impostazione......................................................................................28 Impostazioni del menu Salva schermo ...................................................................................32 Funzioni di rete Operazioni preliminari per l’uso delle Funzioni di rete ............................................................33 Funzionamento del PC............................................................................................................35 Altre informazioni Guida alla soluzione dei problemi ...........................................................................................38 Tabella di riferimento dei segnali di ingresso ..........................................................................40 Caratteristiche tecniche...........................................................................................................42 Indice.......................................................................................................................................44 3 IT IT Introduzione Precauzioni Sicurezza • La targhetta indicante la tensione operativa, il consumo energetico, ecc. è situata nella parte posteriore dell’apparecchio. • Se liquidi o oggetti solidi penetrano nel rivestimento, scollegare l’apparecchio e farlo controllare da personale qualificato prima di utilizzarlo ulteriormente. • Se si prevede di non utilizzare l’apparecchio per un lungo periodo, scollegarlo dalla presa di rete. • Per scollegare il cavo di alimentazione CA, tirarlo dalla spina e mai dal cavo stesso. • Se l’apparecchio viene installato sul pavimento, assicurarsi di utilizzare il supporto opzionale. Installazione • Per evitare il surriscaldamento interno dell’apparecchio, consentire un’adeguata circolazione d’aria. Non collocare l’apparecchio su superfici quali coperte o tappeti né in prossimità di materiali quali tendaggi che potrebbero bloccarne le prese di ventilazione. • Non collocare l’apparecchio in prossimità di fonti di calore quali radiatori o condotti dell’aria né in luoghi soggetti alla luce solare diretta, a polvere eccessiva, a vibrazioni di tipo meccanico o a urti. • Durante l’installazione di più apparecchi con l’unità, potrebbero verificarsi problemi, quali il malfunzionamento del telecomando, immagini o audio disturbati, a seconda della posizione dell’unità e degli altri apparecchi. Informazioni sul display al plasma (PDP Plasma Display Panel) • Sullo schermo potrebbero apparire punti neri o luminosi (rossi, blu o verdi). Non si tratta di problemi di funzionamento. Sebbene il display al plasma sia stato creato secondo una tecnologia di altissima precisione, potrebbero essere visualizzati alcuni pixel più chiari o più scuri degli altri. Eventuali punti scuri presenti sul bordo dello schermo o la visualizzazione di strisce e irregolarità di colore non costituiscono un problema di funzionamento. • Dato il tipo di fabbricazione, se il presente display al plasma viene utilizzato in luoghi in cui la pressione è estremamente bassa, quali altitudini elevate, potrebbe essere udito un disturbo. • Se la stessa immagine viene visualizzata per un periodo di tempo prolungato, è possibile che una parte di tale immagine si imprima sullo schermo e lasci un’immagine residua. Per evitare tale fenomeno, utilizzare la funzione salva schermo fornita per visualizzare un’immagine a schermo pieno. Nel caso di immagini residue, utilizzare la funzione salva schermo oppure utilizzare un software video o di immagine in modo che sullo schermo sia sempre presente un’immagine in movimento. Sebbene le immagini residue di scarsa entità (immagini impresse) 4 IT risultino meno evidenti, una volta verificatosi, il fenomeno non potrà essere risolto completamente. • Per proteggere il display al plasma, la presente unità non accetterà comandi provenienti dal telecomando o dai tasti funzione dell’unità per un certo periodo di tempo l’accensione dell’unità (ON) o l’avvio della modalità STANDBY. Dopo avere effettuato una di queste operazioni, attendere circa 8 secondi prima di inserire un comando. Pulizia • Prima di procedere alla pulizia del display, assicurarsi di scollegare il cavo di alimentazione. • Per la pulizia, utilizzare un panno asciutto e morbido. Per la rimozione delle macchie persistenti, utilizzare un panno leggermente inumidito con una soluzione detergente neutra, quindi asciugare la parte con un panno morbido e asciutto. • Non utilizzare sostanze abrasive quali alcol, benzina diluenti o insetticidi per la pulizia. L’uso di tali materiali può danneggiare la superficie del cabinet o il materiale di rivestimento. Note sull’uso e sulla pulizia dello schermo La speciale superficie del pannello del display deve essere trattata con cura durante la pulizia o l’uso del display stesso. Per evitare di toccare lo schermo, pulire utilizzando un panno morbido. Reimballaggio Non gettare il materiale di imballaggio poiché potrebbe risultare utile per il trasporto dell’apparecchio. In tal caso, reimballare l’apparecchio come illustrato sulla confezione. Per qualsiasi domanda o problema relativo all’apparecchio, contattare un rivenditore Sony autorizzato. Smaltimento del dispositivo elettrico ed elettronico per uso aziendale a fine vita (applicabile in tutti i paesi dell’Unione Europea e in quelli con sistema di raccolta differenziata) Questo simbolo sul prodotto o sulla confezione indica che il prodotto non deve essere considerato come un normale rifiuto domestico, ma deve essere consegnato presso il centro di raccolta appropriato per il riciclaggio di apparecchiature elettriche ed elettroniche. Assicurandovi che questo prodotto sia smaltito correttamente, voi contribuirete a prevenire potenziali conseguenze negative per l’ambiente e per la salute che potrebbero altrimenti essere causate dal suo smaltimento inadeguato. Il riciclaggio dei materiali aiuta a conservare le risorse naturali. Per ulteriori informazioni sul riciclaggio di questo prodotto, contattare l’ufficio Sony locale oppure visitare il sito Web europeo di Sony per i clienti aziendali all’indirizzo: http://www.sonybiz.net/environment IT Avvertenza sul collegamento dell’alimentazione Utilizzare un cavo di alimentazione adeguato alla tensione operativa locale. Stati Uniti, Canada Europa continentale Regno Unito, Irlanda, Giappone Australia, Nuova Zelanda Tipo di spina VM0233 COX-07 636 —a) VM1296 Estremità femmina VM0089 COX-02 VM0310B VM0303B VM1313 Tipo di cavo SVT H05VV-F CEE (13) 53rd (O.C) HVCTF Tensione e corrente 10A/125V nominali minime dei cavi 10A/250V 10A/250V 10A/125V Approvazione delle norme di sicurezza VDE VDE DENAN-HO UL/CSA a) Nota: utilizzare una spina con potenza nominale che si adatti alle norme vigenti nel proprio paese. 5 IT Installazione del monitor in posizione orizzontale Consigli relativi all’installazione Parte anteriore 25 Installare il monitor in un luogo spazioso • Per evitare il surriscaldamento interno, assicurarsi che lo spazio che circonda il monitor sia sufficiente per garantire la ventilazione corretta, come illustrato nella figura riportata di seguito. • La temperatura ambiente deve essere compresa tra 0 °C e 35 °C. • Durante l’uso del supporto, assicurarsi di utilizzare il supporto corretto per il monitor SU-50FW (non in dotazione). • Per l’installazione di materiali, quali staffe, viti o bulloni, non è possibile specificare il nome dei prodotti. Per l’installazione di tali materiali, rivolgersi ai rivenditori locali autorizzati. Per l’installazione, rivolgersi a personale qualificato Sony. • Quando il monitor è acceso, le relative parti interne si surriscaldano, causando eventuali ustioni. Quando il monitor è acceso o appena è entrato nel modo di attesa, non toccare la parte superiore o posteriore dell’apparecchio. Installazione con il supporto per monitor 10 10 25 5 Parte laterale Unità: cm Installazione del monitor in posizione verticale Parte anteriore Parte anteriore 20 20 10 10 25 25 Assicurarsi che l’interruttore 1 POWER si trovi nella parte inferiore destra. 10 Parte laterale Parte laterale 5 10 Unità: cm Unità: cm Nota Per spostare o installare il display quando questo è applicato al supporto (non in dotazione), assicurarsi che l’operazione venga effettuata da almeno 3 persone. 6 IT Nota Durante l’installazione del monitor in posizione verticale, non è possibile utilizzare i diffusori SS-SP50FW (non in dotazione). Posizione e funzione delle parti e dei comandi Pannello anteriore IT 1 Tasto INPUT Premere questo tasto per selezionare un segnale da trasmettere tramite il connettore INPUT o OPTION. Ad ogni pressione del tasto INPUT, il segnale da immettere cambia come segue. Nota Ai fini della protezione del pannello, l’accensione e lo spegnimento (attesa) del monitor richiedono alcuni istanti. Se il monitor viene acceso subito dopo essere stato spento, attendere circa 8 secondi, quindi accenderlo di nuovo. 7 Sensore dei comandi a distanza 8 Indicatore POWER/STANDBY Se nella sezione dei connettori OPTION non è stato installato l’adattatore opzionale che supporta il segnale video, OPTION verrà saltato. 2 MENU (pagina 19) 34 Tasto f/F (volume/cursore) Premere questo tasto per regolare il volume dei diffusori. Quando il menu è visualizzato, premere per spostare il cursore (giallo) o impostare un valore. 5 Tasto ENTER Premere per effettuare l’impostazione. 6 1 Consente di accedere o spegnere il monitor (attesa). • Si illumina in verde quando il monitor è acceso. • Si illumina in rosso quando il monitor si trova nel modo di attesa. Quando il display entra in modalità di risparmio di energia la luce diventa arancione e un segnale di input viene trasmesso dal PC. Quando l’indicatore POWER/STANDBY lampeggia, si veda pagina 38. Nota Se l’opzione “LED” nelle impostazioni “Display multiplo” è impostata su “No” e l’opzione “Posizione” non è impostata sulla parte inferiore destra, l’indicatore non si illumina in verde anche se il monitor è acceso, tranne in caso di assenza di segnale o di un segnale non supportato. 7 IT Pannello laterale Slot OPTION 1 (VIDEO/COM) Slot OPTION 2 (VIDEO) Connettore Descrizione 1 REMOTE (Porta 10BASE-T/100BASETX) Serve per collegare il display alla rete mediante il cavo 10BASE-T/100BASE-TX LAN. Da un PC è possibile assegnare varie impostazioni e controllare il display attraverso la rete. Avvertimento Per ragioni di sicurezza, non collegare il connettore per il cablaggio del dispositivo periferico che potrebbe avere una tensione eccessiva in questa porta. Seguire le istruzioni per questa porta. Nota Quando si utilizza questo connettore, selezionare “Display” in “Porta di rete”. (pagina 30) 2 AUDIO OUT L/R (Presa a piedini RCA) Emette l’audio del segnale correntemente indicato sullo schermo. Emette un segnale audio corrispondente a immagine attiva* nel modo “P&P” o “PinP”. Nota Le impostazioni assegnate nel “Modo audio” non verranno visualizzate. 8 IT Connettore Descrizione 3 HD15 IN (D-sub a 15 piedini) RGB/COMPONENT: consente di affettuare il collegamento all’uscita del segnale RGB o all’uscita del segnale componente di un apparecchio video o di un PC. Vedere pagina 43. AUDIO: questo connettore immette un segnale audio e consente di effettuare il collegamento all’uscita del segnale audio di un apparecchio video o di un PC. Nota Durante l’immissione di un segnale componente, assicurarsi di non immettere segnali sincronici ai piedini 13 e 14. Diversamente, è possibile che l’immagine non venga visualizzata correttamente. 4 DVI IN (DVI-D a 24 piedini) DVI: questo connettore consente di effettuare il collegamento all’uscito del segnale RGB digitale di apparecchi video. AUDIO: immette un segnale audio. Consente di effettuare un collegamento all’uscita del segnale audio di un apparecchio video, ecc. 5 MONITOR CONTROL ADAPTOR (Adattatore PER CONTROLLO MONITOR) (BKM-FW21 preinstallato.) CONTROL S IN/OUT (minipresa): è possibile controllare più dispositivi con un unico telecomando quando il monitor è collegato al connettore CONTROL S di un dispositivo video o di un altro monitor. Collegare il connettore CONTROL S OUT del monitor al connettore CONTROL S IN dell’altro dispositivo, quindi collegare il connettore CONTROL S IN del monitor al connettore CONTROL S OUT dell’altro dispositivo. REMOTE (D-sub a 9 piedini): questo connettore consente il controllo a distanza del monitor mediante il protocollo RS-232C. Per ulteriori informazioni, contattare un rivenditore Sony autorizzato. Note • Questo adattatore non funziona se installato nello slot OPTION 2. • Il connettore del TELECOMANDO e il connettore del TELECOMANDO (LAN) di 1 non possono essere utilizzati contemporaneamente. • Quando si utilizza il connettore del TELECOMANDO, selezionare “Option1” in “Porta di rete” (pagina 30). IT 6 Slot OPTION 1 (porta VIDEO/COM) Questo slot supporta i segnali video e le funzioni di comunicazione. Se in questo slot viene installato un adattatore opzionale (serie BKM-FW), è possibile espandere i connettori del segnale di ingresso o controllare il monitor tramite la rete. 7 VIDEO INPUT ADAPTOR (Adattatore di INGRESSO VIDEO) (BKM-FW10 preinstallato.) S VIDEO IN (Mini DIN a 4 piedini): consente di effettuare il collegamento all’uscita S Video di un apparecchio video. S VIDEO OUT (Mini DIN a 4 piedini): consente di effettuare il collegamento all’ingresso S Video di un apparecchio video. Verranno emesse immagini immesse dall’ingesso S VIDEO IN. VIDEO IN (BNC): consente di effettuare il collegamento all’uscita video di un apparecchio video. VIDEO OUT (BNC): consente di effettuare il collegamento all’ingresso video di un apparecchio video. Verranno emesse immagini immesse dall’ingesso VIDEO IN. AUDIO IN L/R (presa a piedini): consente di effettuare il collegamento all’uscita audio di un apparecchio video. 8 Slot OPTION 2 (porta VIDEO) Questo slot supporta i segnali video. In questo slot è possibile installare un adattatore opzionale dotato di funzione di ingresso/uscita del segnale video. Installare l’adattatore opzionale dotato delle funzioni di comunicazione in 6, sezione connettori OPTION 1. * È possibile passare dallo stato di emissione dell’audio al segnale di ingresso 9 IT Adattatori opzionali Adattatore ACTIVE THROUGH RGB/ COMPONENTE BKM-FW12 I connettori contrassegnati dai numeri 6 e 8 sul pannello laterale sono di tipo a inserimento e sono compatibili con tutti i seguenti adattatori opzionali (non in dotazione). Per ulteriori informazioni sull’installazione, contattare il rivenditore Sony. Per ulteriori informazioni sugli adattatori opzionali per l’espansione del sistema, serie BKM-FW, consultare ciascun manuale delle istruzioni. Adattatore di INGRESSO VIDEO BKM-FW10 Questo adattatore corrisponde all’adattatore opzionale preinstallato nello slot 8 OPTION 2. Vedere pagina 9. Adattatore di INGRESSO COMPONENTE/ RGB BKM-FW11 1 Y/G, PB/CB/B, PR/CR/R IN (BNC): consente di effettuare il collegamento all’uscita del segnale RGB analogico o del segnale componente di un apparecchio video o di un PC. 2 HD, VD IN (BNC): consente di effettuare il collegamento all’uscita del segnale di sincronizzazione di un PC. Nota Durante l’immissione di un segnale componente, assicurarsi di non immettere segnali sincronici ai connettori HD e VD. Diversamente, è possibile che l’immagine non venga visualizzata correttamente. 3 AUDIO (minipresa stereo): consente di immettere un segnale audio. Consente di effettuare il collegamento all’uscita audio di un apparecchio video o di un PC. 10 IT 1 RGB/COMPONENT IN (D-sub a 15 piedini): consente di effettuare il collegamento all’uscita del segnale componente o all’uscita del segnale RGB analogico di un apparecchio video o di un PC. Per ulteriori informazioni sull’immissione di un segnale componente al connettore, vedere la sezione “Assegnazione dei piedini” a pagina 43. Nota Durante l’immissione di un segnale componente, assicurarsi di non immettere segnali sincronici ai piedini 13 e 14. Diversamente, è possibile che l’immagine non venga visualizzata correttamente. 2 RGB/COMPONENT OUT (D-sub a 15 piedini): consente di effettuare il collegamento all’ingresso del segnale componente o all’ingresso del segnale RGB analogico di un apparecchio video o di un PC. Verranno emesse immagini immesse dai connettori segnati con 1 come mostrato sopra. 3 AUDIO IN (minipresa stereo): consente di immettere un segnale audio. Consente di effettuare il collegamento all’uscita del segnale audio di un apparecchio video o di un PC. Nota Quando il monitor non è collegato a un alimentatore CA o si trova nel modo di attesa, da RGB/COMPONENT OUT non viene emesso alcun segnale. Adattatore per il Controllo Monitor BKMFW21 È all’adattatore opzionale preinstallato indicato nello slot 6 OPTION 1. Vedere pagina 9. Adattatore per RICEVITORE STREAMING BKM-FW50 Per ulteriori informazioni, consultare il manuale di istruzioni del modello BKM-FW50. Pannello posteriore IT Parti Descrizione 1 Presa AC IN Collegare il cavo di alimentazione CA in dotazione a questa presa e a una presa a muro. Una volta collegato il cavo di alimentazione CA, l’indicatore POWER/STANDBY si illumina in rosso e il monitor entra nel modo di attesa. Vedere pagina 17. 2 Presa SPEAKER Collegando i diffusori SS-SP50FW (non in dotazione) a questa presa, è possibile trasmettere l’audio corrispondente al segnale visualizzato sullo schermo con una maggiore qualità sonora. Assicurarsi di collegare i diffusori in modo corretto. Per ulteriori informazioni sul collegamento dei diffusori, consultare il relativo manuale delle istruzioni. Per ulteriori informazioni sul percorso dei cavi dei diffusori, vedere pagina 18. 3 Ganci per l’installazione del supporto Utilizzare questi ganci per installare il supporto per monitor SU-50FW (non in dotazione). 11 IT Telecomando Descrizione dei tasti 1 Interruttore POWER ON Premere questo tasto per accendere il monitor. 2 Tasto DVI Premere questo tasto per selezionare il segnale di immissione alla porta DVI IN. 3 Tasto HDMI Non è possibile utilizzare questo tasto su questo schermo. 4 Tasto S VIDEO Premere questo tasto per selezionare l’immissione del segnale al connettore S VIDEO IN da un apparecchio video. 5 Tasto VIDEO Premere questo tasto per selezionare l’immissione del segnale al connettore VIDEO IN da un apparecchio video. 6 Tasto PICTURE Consente di selezionare “Modo immagine”. Ad ogni pressione, il modo si alterna tra “Vivido”, “Standard”, “Personalizzato” e “Conferenza”. 7 Tasti F/f/G/g/ I tasti F/f/G/g consentono di spostare il cursore del menu (giallo), impostare i valori e così via. Premendo , è possibile impostare il menu o le voci di impostazione selezionati. Nel modo “PAP”, è possibile selezionare l’immagine attiva mediante G/g. 8 Tasto Premere questo tasto per cambiare formato dell’immagine. Vedere pagina 14. 9 Tasto MENU Premere questo tasto per visualizzare i menu. Premerlo di nuovo per disattivare la visualizzazione dei menu. Vedere pagina 19. Note • Sui tasti 5 e è presente un punto tattile, che è possibile utilizzare come riferimento durante l’uso del monitor. • Inserire due pile formato AA (R6) (in dotazione) allineando i simboli 3 e # sulle pile allo schema riportato all’interno dello scomparto pile del telecomando. Premere e fare scorrere per aprire , 12 IT 0 Tasti ID MODE (ON/0-9/SET/C/OFF) È possibile utilizzare un monitor specifico senza influenzare altri monitor installati contemporaneamente. • Tasto ON: premere questo tasto per visualizzare il “Numero indice” sulla schermata. • Tasti da 0 a 9: premere questi tasti per immettere il “Numero indice” del monitor che si desidera utilizzare. • Tasto SET: premere questo tasto per impostare il “Numero indice”. • Tasto C: premere questo tasto per cancellare il “Numero indice” immesso. • Tasto OFF: premere questo tasto per tornare al modo normale. Vedere pagina 16. qa Tasto +/– Consente di regolare il livello (contrasto) dell’immagine. qs Tasto +/– Premere questo tasto per regolare il volume. qd Tasto Premere questo tasto per disattivare l’audio. Premerlo di nuovo per ripristinare l’audio. qf Tasto Consente di selezionare il modo “PAP” (Picture And Picture). Ad ogni pressione, la visualizzazione passa da “P&P”, alla schermata “PinP” o alla schermata a immagine singola. Veder pagina 15. qg Tasto DISPLAY Premere questo tasto per visualizzare sullo schermo l’ingresso correntemente selezionato e il tipo di segnale di ingresso, nonché l’impostazione “Aspetto”. Premerlo di nuovo per disattivare la visualizzazione di tali dati. Le informazioni visualizzate scompaiono automaticamente dopo alcuni secondi. qh Tasto OPTION 1/OPTION 2 Quando un adattatore opzionale viene installato selezionare un segnale di ingresso dall’apparecchio connesso all’adattatore opzionale. Premere il tasto OPTION 1 per selezionare il segnale di ingresso nello slot OPTION 1 e premere il tasto OPTION 2 per selezionare il segnale di ingresso dello slot OPTION 2. Se l’adattatore opzionale installato è dotato di connettori di ingresso multipli, ad ogni pressione del tasto consente di alternare tra i segnali di ingresso. qj Tasto HD15 Premere questo tasto per selezionare il segnale di ingresso del connettore HD15 IN. Il segnale RGB o il segnale componente viene selezionato automaticamente o manualmente in base alle impostazioni del menu. qk Tasto STANDBY Premere questo tasto per impostare il monitor sul modo di attesa. 13 IT IT Tasti speciali del telecomando Sorgente di origine 16:9 Uso del Modo ampio È possibile modificare il rapporto di formato dello schermo. Suggerimento È inoltre possibile accedere alle impostazioni “Aspetto” nelle impostazioni “Schermo”. Vedere pagina 26, 27. m Zoom largo 4:3 Per ingresso da apparecchi video come Video, DVD, ecc. (diversi dall’ingresso del PC) Pieno Sorgente di origine 4:3 Zoom m Zoom largo Per l’ingresso del PC Le illustrazioni riportate di seguito indicano la risoluzione di ingresso di 800×600 4:3 Reale Pieno 1 Pieno Pieno 2 Zoom 14 IT Uso dell’impostazione PAP È possibile visualizzare una accanto all’altra due immagini provenienti da sorgenti diverse, ad esempio da un PC e da un apparecchio video. È possibile anche invertire le immagini attive o cambiare il bilanciamento delle dimensioni delle immagini. È inoltre possibile accedere alle “Impostazione PAP” nelle impostazioni “Schermo”. Vedere pagina 24. Cursore che indica l’immagine attiva Per P&P La larghezza di A e B è uguale. L’altezza viene impostata in modo da corrispondere al rapporto di formato di ciascuna immagine. La larghezza di A e B è uguale. L’altezza viene impostata in modo da corrispondere al rapporto di formato di ciascuna immagine. Premere il tasto g. Premere il tasto G. La larghezza di A è superiore a quella di B. Se il rapporto di formato di A è 4:3, la relativa altezza corrisponderà alle dimensioni dello schermo. La larghezza di B è superiore a quella di A. Se il rapporto di formato di B è 4:3, la relativa altezza corrisponderà alle dimensioni dello schermo. Premere il tasto f. Premere il tasto g. B sul lato destro diventa l’immagine attiva. La B sul lato destro diventa piccola mentre rimane visualizzata l’immagine attiva. IT Premere il tasto g. Per PinP L’immagine secondaria (B) viene mostrata all’interno dell’immagine principale (A). Premere il tasto G/g. L’immagine secondaria (B) diventa l’immagine attiva. Premere il tasto Le dimensioni dell’immagine secondaria (B) aumentano. Premere il tasto f. Le dimensioni dell’immagine secondaria (B) diminuiscono. . La posizione dell’immagine secondaria (B) verrà modificata. Suggerimenti Premere il tasto F. • Il cursore che indica l’immagine attiva scomparirà dopo 5 secondi. • L’immagine può essere regolata fino a 7 dimensioni. (per P&P) 15 IT Uso del tasto ID MODE 4 È possibile utilizzare un monitor specifico senza influenzare altri monitor installati contemporaneamente. 1 Una volta completate tutte le modifiche delle impostazioni, premere il tasto OFF. Sul monitor viene visualizzata di nuovo la schermata normale. Premere il tasto ON. Il “Numero indice” del monitor viene visualizzato in caratteri neri nel menu nella parte inferiore sinistra della schermata. (Ad ogni monitor è assegnato un “Numero indice” preimpostato compreso tra 1 e 255.) Per correggere il Numero indice Premere il tasto C per cancellare il “Numero indice” immesso per ultimo. Tornare al punto 2, quindi immettere un nuovo “Numero indice”. Numero indice Numero indice : 117 Suggerimento Per modificare il “Numero indice” del monitor, vedere “Numero indice” in “Impostaz. controllo” a pagina 29. 2 Immettere il “Numero indice” del monitor che si desidera utilizzare mediante i tasti 0 – 9 del telecomando. Il numero immesso viene visualizzato accanto al “Numero indice” di ogni monitor. Numero digitato Numero indice : 3 117 117 Premere il tasto SET. I caratteri relativi al monitor selezionato diventano di colore verde, mentre gli altri diventano di colore rosso. È possibile utilizzare esclusivamente il monitor specificato indicato dai caratteri verdi. Per gli altri monitor, sono operativi soltanto l’interruttore POWER ON e il tasto STANDBY/ ID MODE-OFF. 16 IT Collegamenti Operazioni preliminari • Assicurarsi che l’alimentazione di ogni apparecchio sia disattivata. • Utilizzare cavi adatti all’apparecchio da collegare. • Collegare i cavi inserendoli completamente nei connettori o nelle prese. Diversamente, potrebbero verificarsi disturbi. • Per scollegare il cavo, tirarlo dalla spina e mai dal cavo stesso. • Fare inoltre riferimento al manuale delle istruzioni del dispositivo da collegare. • Inserire in modo saldo la spina nella presa AC IN. • Per mantenere saldamente in posizione la spina CA, utilizzare uno dei due appositi fermi (in dotazione). Collegamento del cavo di alimentazione CA 1 Inserire il cavo di alimentazione CA nella presa AC IN. Quindi fissare il fermaspina CA (in dotazione) al cavo di alimentazione CA. Collegamento dei diffusori Collegando i diffusori SS-SP50FW (non in dotazione), è possibile potenziare la visualizzazione mediante effetti sonori realistici. Assicurarsi di collegare i diffusori in modo corretto. Per ulteriori informazioni sul collegamento dei diffusori, consultare il relativo manuale delle istruzioni. Per ulteriori informazioni sul percorso dei cavi dei diffusori, vedere pagina 18. Presa AC IN Cavo di alimentazione CA IT Fermaspina CA 2 Fare scorrerre il fermaspina CA sul cavo per inserirlo nel coperchio della presa AC IN. Coperchio della presa AC IN Per scollegare il cavo di alimentazione CA Dopo avere sbloccato il fermaspina CA premendolo ai lati, afferrare la spina ed estrarre il cavo di alimentazione CA. 17 IT Sistemazione dei cavi Uso dei fermacavi È possibile fissare in modo pratico i cavi utilizzando gli appositi fermacavi (×6) in dotazione. Applicare i fermacavi come raffigurato di seguito. Parte posteriore 1 18 IT 2 3 Uso delle impostazioni Panoramica dei menu 1 Premere il tasto MENU. 2 Premere F/f per evidenziare l’icona del menu desiderata. 3 Premere o g. Per uscire dal menu, premere il tasto MENU. 2,3 1 Per modificare la lingua delle indicazioni a schermo Per le impostazioni e i messaggi a schermo, è possibile selezionare la lingua desiderata: “English”, “Français”, “Deutsch”, “Español”, “Italiano” o “ ”. “English” (inglese) è l’impostazione predefinita. Vedere pagina 28. Tramite le impostazioni, è possibile accedere alle funzioni riportate di seguito: Impostazioni Consente di impostare/modificare Immagine/Audio Modo immagine (pagina 21, 22) Regolaz. Modo immagine (pagina 21, 23) Modo audio (pagina 22) Regolaz. Modo audio (pagina 22) IT Schermo Impostazione PAP (pagina 24) Display multiplo (pagina 25) Aspetto (pagina 26, 27) Regola schermo (pagina 26, 27) 19 IT Impostazioni Consente di impostare/modificare Impostazione Lingua (pagina 28) Impostazione timer (pagina 28) Modo ECO (pagina 28) Display di stato (pagina 28) Uscita diffusori (pagina 28) Impost. avanzate (pagina 29) Informazioni (pagina 31) Ripristina tutto (pagina 31) Salva schermo Schermata bianca (pagina 32) Inverti immagine (pagina 32) Sfondo (pagina 32) Atten. lumin. auto (pagina 32) Imm. orbitante (pagina 32) * A seconda delle impostazioni, è possibile che le icone di menu visualizzate nella parte inferiore della schermata non siano disponibili. 20 IT Impostazioni del menu Immagine/Audio Per l’ingresso video Per evidenziare un’opzione e modificare le impostazioni, premere F/f/G/g. Premere per confermare la selezione. Nelle impostazioni “Immagine/Audio” sono incluse le seguenti opzioni: Modo immagine “Vivido”: consente di ottenere immagini con una nitidezza e un contrasto migliori. “Standard”: consente di regolare le impostazioni standard delle immagini. “Personalizzato”: consente di memorizzare le impostazioni preferite. “Conferenza”: consente di regolare la qualità dell’immagine per le videoconferenze in condizioni di luce fluorescente. Suggerimenti • Per alternare tra le opzioni di “Modo immagine”, è inoltre possibile utilizzare PICTURE sul telecomando. • È possibile modificare le opzioni di “Modo immagine” per ciascun ingresso. Nota “Conferenza” potrebbe non essere efficace a seconda dell’ambiente o del sistema di videoconferenza in uso. In tal caso, regolare la qualità dell’immagine, passando ad un’altra impostazione del “Modo immagine”, ecc. Regolaz. Modo immagine È possibile realizzare adattamenti e variazioni per ogni “Modo immagine”. “Contrasto”: consente di aumentare o ridurre il contrasto delle immagini. “Luminosità”: consente di schiarire rendere più chiare o più scure le immagini. “Colore”: consente di aumentare o ridurre l’intensità del colore. “Fase”: consente di regolare le tonalità di colore dell’immagine. “Nitidezza”: consente di rendere più o meno nitide le immagini. “Riduz. disturbi”: consente di selezionare la riduzione del livello del rumore dell’apparecchio collegato. Seleziona da “No”, “Basso”, “Medio”, “Alto” per stabilire il livello di rumore. “CineMotion”: selezionare “Auto” per ottimizzare automaticamente la visualizzazione rilevando contenuti quali filmati e applicando il processo reverse pull down 3-2 o pull down 2-2. In questo modo, le immagini in movimento risultano più nitide e naturali. Selezionare “No” per disattivare la funzione di rilevamento. “Immag. Dinamica”: selezionare “Sì” per aumentare il contrasto rendendo il bianco più luminoso e il nero più scuro. “Correz. gamma”: consente di bilanciare automaticamente le sezioni chiare e scure delle immagini. Selezionare da “Alto”, “Medio”, “Basso” per regolare le impostazioni. “Temp. colore” “Fredda”: consente di ottenere colori bianchi con una tinta bluastra. “Neutra”: consente di ottenere colori bianchi con una tinta neutra. “Calda”: consente di ottenere colori bianchi con una tinta rossastra. “Personalizzato”: consente di memorizzare le impostazioni preferite dei toni di colore. “Ripristina”: consente di ripristinare tutte le impostazioni predefinite di “Regolaz. Modo immagine”. Nota La voce “Fase” non è disponibile se viene selezionato l’ingresso Video o S Video e il sistema di colore del segnale video non è di tipo NTSC. 21 IT IT Modo audio È possibile regolare l’uscita dell’audio dai diffusori SS-SP50FW (non in dotazione) con varie impostazioni del “Modo audio”. “Dinamico”: consente di potenziare gli acuti e i bassi. “Standard”: impostazione standard. “Personalizzato”: consente di memorizzare le impostazioni preferite. Regolaz. Modo audio “Acuti”: consente di aumentare o ridurre i suoni caratterizzati da toni alti. “Bassi”: consente di aumentare o ridurre i suoni caratterizzati da toni bassi. “Bilanciamento”: consente di enfatizzare il bilanciamento dei diffusori sinistro o destro. “Surround”: consente di selezionare la modalità surround a seconda del tipo di immagine. “No”: non vi è l’uscita surround. “Hall”: se si desidera dare al suono stereo dei film e dei programmi musicali un maggior senso di presenza. “Simulato”: se si desidera dare a comuni programmi monoaurali o ai telegiornali un intenso senso di presenza attraverso la simulazione del suono stereo. “Ripristina”: consente di ripristinare tutte le impostazioni predefinite di “Regolaz. Modo audio”. Suggerimenti • È possibile modificare le impostazioni del menu “Regolaz. Modo immagine” (“Contrasto”, “Luminosità”, “Colore” e così via) per ciascun “Modo immagine”. • È possibile regolare le impostazioni della “Regolaz. Modo audio” (“Acuti” e “Bassi”) quando “Modo audio” è impostato su “Personalizzato”. Note • Nel modo “PAP”, non è possibile selezionare alcuna opzione del menu “Immagine/Audio”. • Se non è in corso la trasmissione di un segnale, le opzioni del menu “Immagine/Audio” non sono disponibili. Per l’ingresso del PC Se come sorgente di ingresso viene selezionato un PC, vengono visualizzate le impostazioni di “Immagine/ Audio” specifiche dell’ingresso del PC. Nel menu “Immagine/Audio” per l’ingresso del PC sono incluse le seguenti opzioni: Modo immagine “Vivido”: consente di ottenere immagini con una nitidezza e un contrasto migliori. “Standard”: consente di regolare le impostazioni standard delle immagini. “Personalizzato”: consente di memorizzare le impostazioni preferite. “Conferenza”: consente di regolare la qualità dell’immagine per le videoconferenze in condizioni di luce fluorescente. Suggerimenti • Per alternare tra le opzioni di “Modo immagine”, è inoltre possibile utilizzare PICTURE sul telecomando. • È possibile modificare le opzioni di “Modo immagine” per ciascun ingresso. Nota “Conferenza” potrebbe non essere efficace a seconda dell’ambiente o del sistema di videoconferenza in uso. In tal caso, regolare la qualità dell’immagine, passando ad un’altra impostazione del “Modo immagine”, ecc. 22 IT Regolaz. Modo immagine È possibile realizzare adattamenti e variazioni per ogni “Modo immagine”. “Contrasto”: consente di aumentare o ridurre il contrasto delle immagini. “Luminosità”: consente di schiarire rendere più chiare o più scure le immagini. “Correz. gamma”: consente di bilanciare automaticamente le sezioni chiare e scure delle immagini. Selezionare da “Alto”, “Medio”, “Basso” per regolare le impostazioni. “Temp. colore” “Fredda”: consente di ottenere colori bianchi con una tinta bluastra. “Neutra”: consente di ottenere colori bianchi con una tinta neutra. “Calda”: consente di ottenere colori bianchi con una tinta rossastra. “Personalizzato”: consente di memorizzare le impostazioni preferite dei toni di colore. “Ripristina”: consente di ripristinare tutte le impostazioni predefinite di “Regolaz. Modo immagine”. Modo audio È possibile regolare l’uscita dell’audio dai diffusori SS-SP50FW (non in dotazione) con varie impostazioni del “Modo audio”. “Dinamico”: consente di potenziare gli acuti e i bassi. “Standard”: impostazione standard. “Personalizzato”: consente di memorizzare le impostazioni preferite. Regolaz. Modo audio “Acuti”: consente di aumentare o ridurre i suoni caratterizzati da toni alti. “Bassi”: consente di aumentare o ridurre i suoni caratterizzati da toni bassi. “Bilanciamento”: consente di enfatizzare il bilanciamento dei diffusori sinistro o destro. “Surround”: consente di selezionare la modalità surround a seconda del tipo di immagine. “No”: non vi è l’uscita surround. “Hall”: se si desidera dare al suono stereo dei film e dei programmi musicali un maggior senso di presenza. “Simulato”: se si desidera dare a comuni programmi monoaurali o ai telegiornali un intenso senso di presenza attraverso la simulazione del suono stereo. “Ripristina”: consente di ripristinare tutte le impostazioni predefinite di “Regolaz. Modo audio”. Suggerimenti • È possibile modificare le impostazioni del menu “Regolaz. Modo immagine” (“Contrasto”, “Luminosità”, “Colore” e così via) per ciascun “Modo immagine”. • È possibile regolare le impostazioni della “Regolaz. Modo audio” (“Acuti” e “Bassi”) quando “Modo audio” è impostato su “Personalizzato”. Note • “Colore”, “Fase”, “Nitidezza”, “Riduz. disturbi”, “CineMotion” e “Immag. Dinamica” non sono disponibili per l’ingresso del PC. • Nel modo “PAP”, non è possibile selezionare alcuna opzione del menu “Immagine/Audio”. • Se non è in corso la trasmissione di un segnale, le opzioni del menu “Immagine/Audio” non sono disponibili. 23 IT IT Impostazioni del menu Schermo Per l’ingresso video Per evidenziare un’opzione e modificare le impostazioni, premere F/f/G/g. Premere per confermare la selezione. Nelle impostazioni “Schermo” sono incluse le seguenti opzioni: Impostazione PAP Consente di visualizzare una accanto all’altra due immagini provenienti da sorgenti diverse, ad esempio da un PC e da un apparecchio video. “PAP” “No”: disabilita la funzione “PAP”. “P&P”: mostra contemporaneamente due immagini l’una di fianco all’altra. “PinP”: visualizza due immagini di cui una inserita nell’immagina pricipale. Per P&P “Immagine attiva”: consente di selezionare lo schermo da utilizzare. “Sinistra”: è possibile attivare l’immagine a sinistra per utilizzarla. “Destra”: è possibile attivare l’immagine a destra per utilizzarla. “Inverti”: consente di invertire le due immagini fianco a fianco. “Dimens. immagine”: consente di regolare il bilanciamento tra due immagini affiancate. Consente di regolare il bilanciamento premendo il tasto G o g e, successivamente, premendo il tasto per impostare la regolazione. (pagina 15) Per PinP “Immagine attiva”: consente di selezionare lo schermo da utilizzare. “Principale”: è possibile attivare l’immagine principale per utilizzarla. “Secondario”: è possibile attivare l’immagine inserita per utilizzarla. “Inverti”: Inverte le immagini principali e quelle secondarie. “Dimens. immagine”: consente di regolare le dimensioni dell’immagine inserita. Selezionare da “Grande” o “Piccolo”. “Posizione immagine”: consente di regolare la posizione dell’immagine inserita con i tasti F/f/G/g e successivamente premere . Combinazione disponibile di due immagini DVI DVI HD15 RGB a Componente a HD15 OPTION 1/2 RGB Componente RGB Componente Video a a a a a a a2) a a a a a1) S Video * “OPTION1 + OPTION2” non è supportata. 1) Supportato se “Display” è impostato su “YUV” o quando “Option1” o “Option2” sono impostate su “RGB” in “Segnale HD15”. 2) Supportato se “Display” è impostato su “RGB” o quando “Option1” o “Option2” sono impostate su “YUV” in “Segnale HD15”. 24 IT Display multiplo Consente di definire le impostazioni per connettere molteplici schermi per formare una parete video. “Display multiplo” “No”: Utilizza uno schermo singolo. “2×2/3×3/4×4”: impostazioni per connettere schermi multipli, come 2, 3 o 4 schermi, sia verticalmente che orizzontalmente. “1×2/1×3/1×4”: impostazioni per connettere schermi multipli, come 2, 3 o 4 schermi, orizzontalmente. “2×1/3×1/4×1”: impostazioni per connettere schermi multipli, come 2, 3 o 4 schermi, verticalmente. “Posizione”: selezionare la posizione di ogni schermo nella disposizione della parete video attraverso i tasti F/f/G/g. Premere per impostare la posizione. “Formato uscita”: è possibile selezionare due formati di trasmissione delle immagini, come illustrato nelle figure. È sufficiente selezionare uno dei formati affinché venga effettuata la trasmissione adatta dell’immagine senza necessità di regolare manualmente le posizioni orizzontale e verticale. Selezionare “Mattonelle” o “Finestra”. “Mattonelle” “Finestra” Scan di base Per visualizzare il segnale completo su ciascun monitor. Overscan Per visualizzare su più monitor un’immagine di grandi dimensioni con un effetto naturale. Parte del segnale si estende al di fuori dell’area di visualizzazione. “LED”: “Sì”, l’indicatore POWER/STANDBY sul pannello anteriore (pagina 7) rimane costantemente illuminato; “No”, l’indicatore POWER/STANDBY sul pannello anteriore rimane disattivato. Note • Mediante l’opzione “Display multiplo”, è possibile visualizzare un’immagine ingrandita mantenendo in modo ottimale l’impostazione “Aspetto” corrente per l’ingresso video, nonché visualizzare un’immagine ingrandita per cui “Aspetto” è impostato su “Pieno 2” per l’ingresso PC. • È possibile impostare “Display multiplo” solo se la funzione “PAP” è disattivata. • Se è stata selezionata una “Posizione” inferiore destra, l’indicatore POWER/STANDBY si illumina anche se l’opzione “LED” viene impostata su “No”. L’indicatore si illumina anche nei seguenti casi: monitor disattivato (attesa), errori rilevati, monitor in modo di sospensione, nessun segnale trasmesso o segnale trasmesso non supportato. 25 IT IT Aspetto “Zoom largo”: consente di ingrandire le immagini in modo da riempire lo schermo causando solo una distorsione minima. “Zoom”: consente di ingrandire le immagini originali senza causare alcuna distorsione del rapporto di formato. Vedere pagina 14. “Pieno”: consente di ingrandire le immagini originali orizzontalmente in modo da riempire lo schermo qualora la sorgente di origine sia di tipo 4:3 (sorgente a definizione standard). Se la sorgente di origine è di tipo 16:9 (sorgente ad alta definizione), selezionare questo modo per visualizzare le immagini con rapporto di formato 16:9 nelle dimensioni originali. “4:3”: consente di visualizzare le immagini con rapporto di formato 4:3 nelle dimensioni originali qualora la sorgente di origine sia di tipo 4:3 (sorgente a definizione standard). Suggerimenti • Per alternare tra le opzioni di “Aspetto”, è inoltre possibile utilizzare sul telecomando. • Selezionare “Zoom” per visualizzare i filmati e altro contenuto dei DVD utilizzando l’intera area di visualizzazione dello schermo. • Per i modi “Zoom largo” e “Zoom”, è possibile regolare le voci “Posiz. orizz.”, “Posiz. vert.” e “Dim. vert.”. Vedere pagina 26. Nota Non è possibile impostare “Aspetto” durante l’uso della funzione “PAP” o dell’opzione “Display multiplo”. Regola schermo “Dim. orizz.”: consente di regolare le dimensioni dell’immagine orizzontalmente. Premere G/g e premere per selezionare una correzione. “Posiz. orizz.”: consente di spostare la posizione dell’immagine a sinistra e a destra dello schermo. Premere G/g e premere per selezionare una correzione. “Dim. vert.”: consente di regolare le dimensioni dell’immagine verticalmente. Premere F/f e premere per selezionare una correzione. “Posiz. vert.”: consente di spostare la posizione dell’immagine in alto e in basso nello schermo. Premere F/f e premere per selezionare una correzione. “Ripristina”: consente di ripristinare tutte le impostazioni predefinite di “Regola schermo”. Note • “Regola schermo” non è disponibile quando la funzione “PAP” o “Display multiplo”. • Se non è in corso la trasmissione di un segnale, le opzioni del menu “Schermo” non sono disponibili, ad eccezione di “Impostazione PAP” e “Display multiplo”. 26 IT Per l’ingresso del PC Se come sorgente di ingresso viene selezionato un PC, vengono visualizzate le impostazioni “Schermo” specifiche dell’ingresso del PC. Nel menu “Schermo” per l’ingresso del PC sono incluse le seguenti opzioni: Reale Impostazione PAP Per l’ingresso video, vedere la voce “Impostazione PAP” (pagina 24). Display multiplo Per l’ingresso video, vedere la voce “Display multiplo” (pagina 25). Aspetto “Pieno 1”: consente di ingrandire le immagini in modo da riempire l’area di visualizzazione in senso verticale, mantenendo il rapporto di formato da orizzontale a verticale originale. Attorno alle immagini viene visualizzata una cornice nera. “Pieno 2”: consente di ingrandire le immagini in modo da riempire l’area di visualizzazione. “Reale”: selezionare per visualizzare l’immagine nel suo originale numero di punti. Nota Non è possibile impostare “Aspetto” durante l’uso della funzione “PAP” o dell’opzione “Display multiplo”. Regola schermo “Regolaz. automatica”: selezionare “Esegui” per regolare automaticamente la posizione dello schermo e la fase dell’immagine quando lo schermo riceve un segnale di ingresso dal PC collegato. Ricordare che “Regolaz. automatica” potrebbe non funzionare bene con alcuni segnali di ingresso. In questi casi, regolare manualmente le opzioni riportate di seguito. “Fase”: consente di regolare la fase nel caso si verifichino sfarfallii. “Passo”: consente di regolare il passo qualora sull’immagine vengano visualizzate strisce verticali indesiderate. “Dim. orizz.”: consente di regolare le dimensioni dell’immagine orizzontalmente. Premere G/g e premere per selezionare una correzione. “Posiz. orizz.”: consente di spostare la posizione dell’immagine a sinistra e a destra dello schermo. Premere G/g e premere per selezionare una correzione. “Dim. vert.”: consente di regolare le dimensioni dell’immagine verticalmente. Premere F/f e premere per selezionare una correzione. “Posiz. vert.”: consente di spostare la posizione dell’immagine in alto e in basso nello schermo. Premere F/f e premere per selezionare una correzione. “Ripristina”: consente di ripristinare tutte le impostazioni predefinite di “Regola schermo”. Nota Se non è in corso la trasmissione di un segnale, le opzioni del menu “Schermo” non sono disponibili, ad eccezione di “Impostazione PAP” e “Display multiplo”. 27 IT IT Impostazioni del menu Impostazione Per evidenziare un’opzione e modificare le impostazioni, premere F/f/G/g. Premere per confermare la selezione. Nelle impostazioni “Impostazione” sono incluse le seguenti opzioni: Lingua Consente di visualizzare tutte le impostazioni nella lingua selezionata: “English”, “Français”, “Deutsch”, “Español”, “Italiano” o “ ”. Impostazione timer È possibile regolare l’ora, visualizzare l’orologio incorporato oppure impostare il timer affinché il monitor si accenda/spenga ad un’ora preimpostata. “Impostaz. ora”: consente di impostare l’ora e il giorno. “Display ora”: consente di mostrare l’ora corrente sullo schermo se la relativa visualizzazione è impostata su “Sì”. “Timer sì/no”: consente di impostare l’ora in cui si desidera che l’apparecchio venga attivato o disattivato automaticamente. Nota Se l’orologio incorporato non funziona correttamente, è possibile che la batteria interna sia scarica. Per la sostituzione della batteria, rivolgersi ad un rivenditore Sony autorizzato. Modo ECO “No”: consente di visualizzare le immagini senza utilizzare la funzione di risparmio energetico. “Basso/Alto”: consente di visualizzare le immagini riducendo il consumo energetico. Display di stato “Sì” consente di visualizzare per circa 20 secondi il segnale di ingresso e le informazioni dell’ “Aspetto” all’accensione del monitor e per circa 5 secondi le informazioni sul segnale di ingresso quando questo viene cambiato, mentre “No” consente di disattivare la visualizzazione delle informazioni di stato. Suggerimento È possibile visualizzare il segnale di ingresso e le informazioni relative ad “Aspetto” utilizzando DISPLAY sul telecomando, indipendentemente dall’impostazione di “Display di stato”. Uscita diffusori “Sì”: consente di trasmettere l’audio dai diffusori. “No”: consente di disattivare la trasmissione dell’audio dai diffusori. Nota Se “Uscita diffusori” è impostato su “No” non è possibile selezionare “Modo audio” e “Regolaz. Modo audio”. 28 IT Impost. avanzate “Impostaz. controllo”: consente di regolare le impostazioni di funzionamento del monitor e del telecomando. “Numero indice”: se necessario è possibile cambiare il numero indice del display. Per impostare il numero indice del display selezionare F/f e premere ENTER per confermare l’impostazione. Nota Per l’impostazione del “Numero indice”, utilizzare i tasti sul monitor. Non è possibile impostare il “Numero indice” mediante il telecomando. “Modo controllo” “Display+Telecom.”: è possibile utilizzare il monitor tramite i tasti di comando sul monitor e sul telecomando. “Solo display”: consente di disattivare l’uso del telecomando. È possibile regolare le impostazioni del monitor soltanto utilizzando i tasti di controllo sull’apparecchio. “Solo telecom.”: per disattivare i comandi sull’apparecchio. È possibile regolare le impostazioni del monitor soltanto utilizzando il telecomando. Nota Durante l’uso di questa voce, i modi selezionabili variano in base alla selezione effettuata sul telecomando o sul display. Se per l’impostazione viene utilizzato sul telecomando, è possibile selezionare soltanto “Display+Telecom.” o “Solo telecom.”. Se per l’impostazione viene utilizzato ENTER sul monitor, è possibile selezionare soltanto “Display+Telecom.” o “Solo display”. “Reg. auto schermo” “Sì”: impostazioni quali dimensione dell’immagine e posizione sono salvate per ogni segnale di ingresso e le ultime impostazioni vengono applicate automaticamente ogni volta in cui i segnali di ingresso vengono cambiati. “No”: la “Reg. auto schermo” è disabilitata anche quando i segnali di ingresso vengono modificati e vengono applicate le impostazioni predefinite. “Spegnimento autom.”: “Sì”: nel caso non venga immesso alcun segnale ai connettori di ingresso Video o S Video per oltre 5 minuti circa, il monitor entra automaticamente nel modo di attesa. Nel caso non venga immesso alcun segnale ai connettori di ingresso DVI o HD15 (RGB/COMPONENT) per oltre 30 secondi circa, il display entra automaticamente nel modo di risparmio energetico. “No”: il monitor non si spegne automaticamente, anche se ai connettori non viene trasmesso alcun segnale. Suggerimento Per accendere il monitor nel modo di attesa, premere l’interruttore 1 POWER posto sul monitor oppure il tasto POWER ON sul telecomando. Nel modo di risparmio energetico, il monitor si accende automaticamente all’immissione di un segnale. Se non è in corso la trasmissione di un segnale con RGB/COMPONENT IN dell’adattatore opzionale selezionato, l’alimentazione rimane attiva. “Matrice colore”: consente di vedere le immagini nei loro toni di colore naturali se il connettore HD15 IN (RGB/COMPONENT) del display è collegato a un apparecchio video. “Y/CB/CR”: se il formato del segnale è 480i(525i) o 480p(525p) “Y/PB/PR”: se il formato del segnale è 720p(750p) o 1080i(1125i) Nota L’opzione “Matrice colore” è disponibile solo per l’ingresso componente. “Sovrascansione”: consente di selezionare se visualizzare le immagini con sovrascansione o sottoscansione. “Sì”: visualizza l’immagine con sovrascansione. “No”: visualizza l’immagine con sottoscansione. 29 IT IT “Modo sincron.”: imposta il modo a seconda del segnale di ingresso a 13 piedini del connettore HD15 IN (RGB/COMPONENT). I segnali possono essere impostati solo a 575/50i o 480/60i. “O/Comp.”: selezionare quando viene immesso un segnale orizzontale o un segnale composito sincrono. “Video”: selezionare quando viene immesso un segnale video. Note • L’opzione “Modo sincron.” non è disponibile per l’ingresso del PC. • A seconda del livello del segnale composito sincrono l’immagine potrebbe non essere visualizzata correttamente. In questo caso modificare le impostazioni “Modo sincron.”. • Vi sono alcuni ingressi per i quali possono essere selezionati solo i segnali di sincronizzazione. In questo caso immettere i segnali di sincronizzazione orizzontale/ verticale attraverso i piedini 13 o 14 dei connettori. • Non è possibile attivare le impostazioni del “Modo sincron.” per l’ingresso tramite adattatori opzionali. • Questo display non supporta i tre valori dei formati sincronici compositi e 576/60p. • Se per l’impostazione del modo di sincronizzazione viene selezionato il segnale video, non è possibile utilizzare la funzione PICTURE AND PICTURE. “Segnale HD15” “Display”/“Option1”/“Option2”: consente di impostare il tipo di segnale per un apparecchio video o un computer collegati al connettore HD15 IN (RGB/ COMPONENT) del display o degli adattatori di opzioni. “Automatico”: consente di scegliere tra il segnale di ingresso RGB analogico e il segnale di ingresso componente di un apparecchio collegato. “RGB”: consente di scegliere un segnale di ingresso RGB analogico da un apparecchio collegato. “YUV”: consente di scegliere un segnale di ingresso component da un apparecchio collegato. Suggerimento Per la combinazione disponibile di due immagini, vedere a pagina 24. “Standard colore”: selezionare il sistema di colore dei segnali video da “Automatico”, “NTSC”, “NTSC4.43”, “PAL”, “PAL-M”, “PAL-N” o “PAL60”. Selezionare “Automatico” per impostare il sistema di colore automaticamente. Nota L’opzione “Standard colore” non è disponibile per l’ingresso del PC. “Porta di rete”: selezionare la porta di rete per utilizzare il display con il telecomando. “No”: selezionare quando non si utilizza la porta di rete. È possibile ridurre il consumo energetico nella modalità standby. “Display”: consente di definire le impostazioni del display da un PC connesso al connettore REMOTE (LAN) del display. (pagina 35) “Option1”: consente di definire le impostazioni del display da un PC connesso al connettore REMOTE o al connettore LAN dello slot OPTION 1. (pagina 35) “IP Address Setup”: imposta un indirizzo IP per permettere la comunicazione tra il connettore REMOTE (LAN) del display o l’adattatore opzionale e gli apparecchi collegati come un PC collegato con il cavo LAN. “Speed Setup”: imposta una velocità di comunicazione tra il connettore REMOTE (LAN) del display o l’adattatore opzionale e gli apparecchi collegati come un PC collegato con il cavo LAN. Suggerimento Per maggiori dettagli su come definire le impostazioni di “IP Address Setup” e “Speed Setup” vedere il paragrafo “Operazioni preliminari per l’uso delle Funzioni di rete” (pagina 33). 30 IT Informazioni Consente di visualizzare il “Nome modello”, il “Numero di serie”, il “Tempo funzionam.”, la “Vers. software” e l’“IP Address” del monitor. Ripristina tutto Consente di ripristinare tutte le regolazioni e le impostazioni sui valori predefiniti. Nota Le voci dell’opzione “Informazioni” e il “Numero indice” non vengono ripristinati. IT 31 IT Impostazioni del menu Salva schermo Se per un lungo periodo di tempo viene visualizzata un’immagine la cui luminosità non cambia oppure un’immagine ferma, simile a quelle visualizzate sullo schermo del PC, un’immagine residua (fantasma) potrebbe essere masterizzata nel pannello del display. L’unità è dotata di una funzione salvaschermo al fine di eliminare o diminuire la gravità di questo problema. La funzione “Salva schermo” comprende le seguenti opzioni. Schermata bianca Far diventare bianco l’intero schermo per uniformare le irregolarità causate dal burnin. “Sì”: consente di ridurre la ritenzione dell’immagine e il burn-in facendo diventare lo schermo completamente bianco per circa 30 minuti. “No”: consente di cancellare l’opzione “Schermata bianca”. Inverti immagine “Sì”: inverte il colore dell’immagine. “Automatico”: esegue l’operazione “Inverti immagine” una volta al giorno. Selezionare con F/f l’orario desiderato per stabilire “Ora inizio” e “Ora fine” e successivamente premere . “No”: impostare “Inverti immagine” su “No”. Nota Se si imposta “Ora inizio” e “Ora fine” alla stessa ora, l’impostazione di “Ora inizio” ha la priorità su quella di “Ora fine”. L’immagine del display non ritorna all’immagine originale quando raggiunge l’ “Ora fine”. Se la funzione “Inverti immagine” è attivata quando il tono di colore dell’immagine è già stato invertito, il capovolgimento è terminato. Sfondo Cambia la luminosità dello sfondo di un’immagine (formato 4:3). Possono essere selezionati “Grigio”, “Grigio scuro”, o “Nero”. Nota Minore è il contrasto di luminosità tra l’immagine e il suo sfondo maggiore sarà la riduzione dell’immagine residua e del burn-in. Atten. lumin. auto Se l’opzione “Sì” è attivata è possibile ridurre il rischio di ritenzione dell’immagine e di burn-in riducendo gradualmente la luminosità qualora non vi sia stato movimento, o ve ne sia stato poco, nell’immagine per più di 5 minuti. La luminosità viene ripristinata automaticamente non appena il movimento viene rilevato. Imm. orbitante “Orbita”: selezionare “Sì” per ridurre il rischio di ritenzione dell’immagine e di burn-in muovendo automaticamente la posizione dell’immagine dopo un certo periodo di tempo. “Campo orbitale”: quando si muove la posizione dell’immagine è possibile selezionare il raggio per spostarlo da “Piccolo”, “Medio” o “Grande”. “Ciclo orbitale”: selezionare il periodo di tempo desiderato per cambiare la posizione dell’immagine da “16 sec”, “32 sec”, “64 sec” e “320 sec”. Nota Visualizza la nuova posizione dell’immagine rovesciata dopo un certo periodo di tempo durante il capovolgimento dell’immagine stessa. 32 IT Funzioni di rete Operazioni preliminari per l’uso delle Funzioni di rete Precauzioni • Le caratteristiche tecniche del software del presente apparecchio sono soggette a modifiche senza preavviso per il miglioramento del prodotto. • Le illustrazioni contenute nel presente manuale potrebbero differire leggermente dalle schermate effettive del software in dotazione. • Per motivi di sicurezza, collegare la porta di questo apparecchio solo ad una rete dove non vi sia pericolo di tensione eccessiva o sovratensione. • Le procedure descritte nel presente manuale sono garantite solo per l’uso nelle seguenti condizioni ambientali. Sistema operativo: Microsoft Windows XP/Windows Vista Browser: Microsoft Internet Explorer 6.0 o versione successiva • Per garantire la sicurezza in rete, si consiglia di impostare un nome utente e una password. Per informazioni su come effettuare queste impostazioni, vedere la sezione “Schermata Setup (Impostazione)” (pagina 36). Per le impostazioni di sicurezza, rivolgersi all’amministratore di rete. Assegnazione di un indirizzo IP È possibile collegare il display alla rete utilizzando il cavo LAN 10BASE-T/100BASE-TX. Quando il dispositivo viene collegato alla rete LAN, gli indirizzi IP del display possono essere impostati mediante uno dei due metodi seguenti. Per ulteriori informazioni sulla selezione dell’indirizzo IP, rivolgersi all’amministratore della rete. • Assegnazione di un indirizzo IP fisso al display Normalmente, utilizzare questo metodo. Nell’impostazione predefinita, il display è impostato per ottenere automaticamente un indirizzo IP. • Ottenimento automatico di un indirizzo IP Se la rete a cui viene collegato il display è dotata di un server DHCP, è possibile che un indirizzo IP venga assegnato automaticamente dal server stesso. Si noti che in questo caso l’indirizzo IP potrebbe cambiare ad ogni accensione del display in cui è installato il display. Prima di assegnare l’indirizzo IP, connettere il cavo LAN al display per stabilire la rete. Dopo circa 30 secondi, accendere il display e iniziare a definire le impostazioni desiderate. IT • Microsoft e Windows sono marchi di fabbrica registrati di Microsoft Corporation negli Stati Uniti d’America e/o in altri paesi. • Tutti gli altri nomi di prodotti o aziende citati nel presente manuale sono marchi di fabbrica o marchi di fabbrica registrati dei rispettivi proprietari. 33 IT Assegnazione di un indirizzo IP fisso al display 1 Premere MENU per visualizzare il menu principale. 2 Selezionare “Impostazione” con F/f e premere . 3 Selezionare “Impost. avanzate” con F/f e premere . 4 Selezionare “IP Address Setup” con F/f e premere . 5 Selezionare “Manual” con F/f e premere . 6 Selezionare una voce da impostare “IP Address”, “Subnet Mask”, “Default Gateway”, “Primary DNS”, “Secondary DNS” con F/f e premere . 7 Impostare le tre cifre (da 0 a 255) per ognuno dei quattro riquadri con il tasto F/f presente sul display o con la tastiera numerica del telecomando e premere oppure g. 8 9 Impostare le tre cifre (da 0 a 255) per ognuno dei quattro riquadri e premere . Ripetere la stessa procedura indicata al punto 6 e selezionare la voce successiva da impostare con F/f e premere . Dopo aver impostato i valori per tutte le voci desiderate, selezionare “Execute” con F/f, poi premere . Selezionare “Esegui” e premere . Un indirizzo IP è stato impostato manualmente. Quando viene selezionato “Annulla”, l’impostazione torna sui valori iniziali. Ottenimento automatico di un indirizzo IP 1 Premere MENU per visualizzare il menu principale. 2 Selezionare “Impostazione” con F/f e premere . 3 Selezionare “Impost. avanzate” con F/f e premere . 4 Selezionare “IP Address Setup” con F/f e premere . 5 Selezionare “DHCP” con F/f e premere . 34 IT Selezionare “Execute” e premere . Un indirizzo IP è stato impostato automaticamente. Quando viene selezionato “Annulla”, l’impostazione non viene eseguita. Nota Se un indirizzo IP non viene impostato correttamente i seguenti codici errore verranno visualizzati insieme alla causa dell’errore. Errore 1: errore di comunicazione tra il display e l’adattatore opzionale come il BKM-FW50 Errore 2: l’indirizzo IP specificato è già in uso per un altro dispositivo Errore 3: errore relativo all’indirizzo IP Errore 4: errore relativo all’indirizzo del gateway Errore 5: errore relativo all’indirizzo DNS primario Errore 6: errore relativo all’indirizzo DNS secondario Errore 7: errore relativo alla maschera di sottorete Controllare l’indirizzo IP assegnato automaticamente 1 Premere MENU per visualizzare il menu principale. 2 Selezionare “Impostazione” con F/f e premere . 3 Selezionare “Informazioni” con F/f e premere . 4 Selezionare “IP Address” con F/f e premere . L’indirizzo IP attualmente acquisito è visualizzato. Impostare una velocità di comunicazione 1 Premere MENU per visualizzare il menu principale. 2 Selezionare “Impostazione” con F/f e premere . 3 Selezionare “Impost. avanzate” con F/f e premere . 4 Selezionare “Speed Setup” con F/f e premere . 5 Selezionare una velocità di comunicazione desiderata da impostare “Auto”, “10Mbps Half”, “10Mbps Full”, “100Mbps Half”, o “100Mbps Full” con F/f e premere . Se viene selezionato “Auto”, viene automaticamente impostata una velocità di comunicazione appropriata alla configurazione della rete in uso. 6 Selezionare “Execute” con F/f e premere per visualizzare l’impostazione. Funzionamento del PC Controllo del display È possibile effettuare varie impostazioni del display mediante le schermate del PC. Assicurarsi che il display, il PC e il router o l’hub siano collegati correttamente mediante il cavo di rete. Quindi attivare il display, il PC e il router o l’hub. Ci sono quattro display, divisi in base alla funzione: schermo Informazione, schermo Configurazione, schermo Controllo, e schermo Impostazione. Impostazione delle voci nelle rispettive schermate Durante l’uso della funzione LAN del display Schermata Information (Informazioni) In questa schermata sono visualizzati il nome del modello, il numero di serie e altre informazioni relative al display, nonché lo stato dell’alimentazione e la selezione del segnale di ingresso. In questa schermata vengono solo visualizzate informazioni. Non vi sono voci impostabili. Per ulteriori dettagli sulla funzione dei pulsanti, si vedano le istruzioni per ogni funzione del display. Schermata Configure (configurazione) 1 Avviare il browser del PC (Internet Explorer 6.0 o versione successiva). Timer (Timer) Consente di impostare il timer. Una volta effettuata l’impostazione, fare clic su “Apply” (Applica). 2 Inserire l’indirizzo IP che è stato assegnato al display nella pagina precedente come “http://xxx.xxx.xxx.xxx”, successivamente premere il tasto ENTER sulla tastiere. Una volta impostati un nome utente e una password, viene visualizzata la schermata “Network Password” (Password di rete). Immettere il nome utente e la password precedentemente impostati, quindi passare al punto successivo. 3 Fare clic sulla scheda relativa alla funzione nella parte superiore della schermata e selezionare la schermata desiderata. Screen Saver (Salvaschermo) Consente di impostare lo screensaver. Una volta effettuata l’impostazione, fare clic su “Apply” (Applica). Picture and Picture (Immagine e immagine) Consente di impostare la funzione Picture and Picture. Una volta effettuata l’impostazione, fare clic su “Apply” (Applica). Nota Prima di impostare la funzione “Timer”, è necessario configurare la data e l’ora nella schermata di Setup (pagina 36). IT Schermata Control (Controllo) POWER (Interruttore di alimentazione) Consente di attivare o disattivare il display. INPUT (Selettore di ingresso) Consente di selezionare il segnale di ingresso. PICTURE MODE (Modo immagine) Consente di selezionare il modo immagine. ASPECT (Rapporto di aspetto) Consente di selezionare il rapporto di formato dell’immagine. Tasti Volume (Volume) +/– Per la regolazione del volume del display. Tasti Contrast (Contrasto) +/– Per la regolazione del contrasto dello schermo. Tasti Brightness (Luminosità) +/– Per la regolazione della luminosità dello schermo. 35 IT Tasti Chroma (Colore) +/– Per la regolazione dell’intensità del colore. Tasti Phase (Fase) +/– Per la regolazione del bilanciamento del colore. Tasto Reset Ripristina i valori predefiniti delle impostazioni di “Contrast” (Contrasto) e “Phase” (Fase). Note • Se il segnale di ingresso è Video o S Video e il sistema di colore del segnale video non è NTSC, “Fase” non è disponibile. • “Colore” e “Fase” non sono disponibili per l’ingresso del PC. • La voce “Normal” dell’impostazione ASPECT corrisponde a “4:3” per l’ingresso video o “Reale” per l’ingresso PC. Schermata Setup (Impostazione) Questa schermata consente di impostare la Network Password (password di rete). Le impostazioni predefinite in fabbrica sono le seguenti: Name: (Nome:) root Password: (Password:) pudadm Dopo avere apportato le modiche o immesso le informazioni, nella parte inferiore di ciascuna schermata fare clic su “Apply” (Esegui) per attivare le impostazioni. Nei campi di testo non è possibile utilizzare i caratteri speciali. Owner Information (Informazioni sull’utente) Owner (Utente) Immettere le informazioni relative all’utente. Display Location (Posizione display) Immettere le informazioni relative alla posizione di installazione del display. Nota Non utilizzare spazi per l’immissione delle informazioni. Diversamente, è possibile che il nome del file non venga visualizzato correttamente. Memo (Promemoria) In questo campo, è possibile immettere informazioni aggiuntive. Time (Ora) Time (Ora) Inserire l’ora e il giorno della settimana. 36 IT Network (Rete) Internet Protocol (TCP/IP) (Protocollo Internet (TCP/IP)) Selezionare “Specify an IP address” (Specifica un indirizzo IP) per immettere ogni valore nella stringa numerica dell’indirizzo IP. Selezionare “Obtain an IP address (DHCP)” (Ottieni un indirizzo IP tramite DHCP) per acquisire un indirizzo IP automaticamente dal server DHCP. Si noti che in questo caso l’indirizzo IP potrebbe cambiare ad ogni accensione del display in cui è installato il display. Nota L’indirizzo IP può essere impostato dal menu del display. Per ulteriori informazioni, vedere “IP Address Setup” (pagina 30). Password (Password) È possibile immettere le informazioni su nome e password di amministratore e utente. Il nome dell’amministratore è impostato su “root” in modo permanente. Ciascuna voce può contenere un massimo di 8 caratteri. Una volta impostati un nome utente e una password, viene visualizzata la schermata “Network Password” (Password di rete) quando viene richiamata la schermata di controllo del display. Per garantire la sicurezza in rete, si consiglia di impostare un nome utente e una password. Mail Report (Report posta elettronica) Error Report (Rapporto degli Errori) Se si verifica un errore della funzione del display, il sistema invia immediatamente una notifica mediante un messaggio di posta elettronica (notifica di errore). Status Report (Rapporto dello Stato) Lo stato del display può essere riportato tramite email a seconda della fascia oraria selezionata. Address (Destinazione) Immettere l’indirizzo e-mail del destinatario. La notifica di errore può essere inviata a quattro indirizzi contemporaneamente. Ogni indirizzo di posta elettronica può essere costituito da un massimo di 64 caratteri. Mail Account (Account di posta elettronica) Mail Address (Indirizzo di posta elettronica): Immettere l’indirizzo di posta elettronica assegnato. L’indirizzo di posta elettronica può essere costituito da un massimo di 64 caratteri. Outgoing Mail Server (SMTP) (Server di posta in uscita SMTP) (Server SMTP): Immettere l’indirizzo del server di posta elettronica. L’indirizzo può essere costituito da un massimo di 64 caratteri. Requires the use of POP Authentication before Send e-mail (POP before SMTP) (Richiesta dell’autenticazione POP prima dell’invio del messaggio di posta elettronica (POP prima di SMTP)): Se prima di stabilire la connessione al server SMTP è necessaria l’autenticazione POP, selezionare questa casella di controllo. Incoming Mail Server (POP3) (Server posta in arrivo (POP3)): Immettere qui l’indirizzo del server POP3 se viene utilizzata l’autenticazione POP per l’impostazione “POP before SMTP”. Account Name (Nome account): Immettere il nome dell’account di posta elettronica. Password (Password): Immettere la password di posta elettronica. Send Test Mail (Invia messaggio di prova): Per verificare se la posta arriva senza problemi all’indirizzo o agli indirizzi specificati, selezionare questa casella di controllo, quindi fare clic su “Apply”. Verrà inviato un messaggio di posta elettronica di prova. SNMP Il display è un dispositivo di rete che supporta il protocollo SNMP (Simple Network Management Protocol). Oltre a MIB-II standard, viene inoltre supportato Sony Enterprise MIB. Questa schermata consente di effettuare le impostazioni relative a SNMP. Per informazioni sui comandi SNMP supportati, rivolgersi ad un rivenditore Sony. Ripristino delle impostazioni predefinite Per ripristinare tutte le impostazioni definite nello schermo Impostazioni alle condizioni di fabbrica, ripristinare le impostazioni predefinite assegnando l’impostazione “Ripristina tutto” e, successivamente, assegnare di nuovo alla rete le impostazioni appropriate. IT Nota Se una delle voci riportate di seguito non è impostata o se non è impostata correttamente, viene visualizzato un messaggio di errore e il messaggio di posta elettronica di prova non viene inviato: • Indirizzo di destinazione • Indirizzo dell’account di posta elettronica e indirizzo del server di posta elettronica (SMTP) Advanced (Impostazioni avanzate) Consente di definire le impostazioni avanzate necessarie per utilizzare vari software applicativi in rete. Effettuare le impostazioni come richiesto dai rispettivi software applicativi. Advertisement (Pubblicità) Consente di impostare le funzioni di pubblicità e trasmissione in rete. ID Talk Consente di impostare la funzione ID Talk. ID Talk è un protocollo che consente il controllo in rete del display. Le voci controllate includono varie impostazioni e regolazioni, quali la temperatura e la gamma di colore. Per informazioni sui comandi ID Talk supportati, rivolgersi ad un rivenditore Sony. 37 IT Altre informazioni Guida alla soluzione dei problemi Verificare se l’indicatore POWER/STANDBY lampeggia in rosso. Se lampeggia La funzione di autodiagnostica è attivata. 1 Verificare il numero di volte in cui l’indicatore POWER/STANDBY lampeggia e l’intervallo di tempo in cui smette di lampeggiare. Ad esempio, l’indicatore lampeggia 2 volte, smette di lampeggiare per 3 secondi, quindi lampeggia 2 volte. 2 Premere 1 sul monitor (parte superiore) per disattivarlo e scollegare il cavo di alimentazione. Rivolgersi al proprio rivenditore di fiducia o ad un centro di assistenza Sony riferendo le informazioni sull’indicatore (numero di lampeggiamenti e intervalli). Se non lampeggia 1 Controllare la tabella riportata di seguito. 2 Se il problema persiste, fare riparare il monitor da personale qualificato. Problema L’interruttore di alimentazione e i tasti di comando sul monitor non funzionano. Assenza di immagini. Le immagini non vengono visualizzate. Il monitor si disattiva automaticamente. Qualità scarsa delle immagini. Assenza di colore/Immagine scura/Immagine eccessivamente chiara/Colori errati./L’immagine diventa gradualmente scura/ L’immagine è disturbata dalla comparsa di linee orizzontali Soluzioni possibili • Verificare “Impostaz. controllo” (pagina 29). • Verificare il collegamento tra l’apparecchio video e il monitor. • Controllare le impostazioni del “Segnale HD15” (pagina 30). • Impostare l’ingresso utilizzando il tasto INPUT del monitor o il telecomando (pagina 7, 12). • Verificare se “Impostazione timer” è attivato (pagina 28). • Controllare se la funzione di “Spegnimento autom.” è impostata si “Sì” (pagina 29). • Controllare se la temperatura ambiente è superiore a 35°C. • Premere PICTURE per selezionare il “Modo immagine” desiderato (pagina 12). • Regolare le opzioni del “Modo immagine” nel menu “Immagine/ Audio” (pagina 21, 22). • Controllare le impostazioni “Inverti immagine” e “Atten. lumin. auto” sul menu impostazioni “Salva schermo” (pagina 32). • Verificare le condizioni del cavo del segnale. • Controllare se la temperatura ambiente è superiore a 35°C. Assenza di audio/Audio disturbato. La qualità delle immagini è buona, ma l’audio non viene trasmesso. 38 IT • Verificare la regolazione del volume. • Premere sul telecomando oppure + affinché l’indicazione Muting scompaia (pagina 13). • Verificare le impostazioni “Uscita diffusori” (pagina 28). Problema Il telecomando non funziona. Soluzioni possibili • Verificare la polarità delle pile oppure sostituirle. • Puntare il telecomando in direzione del sensore dei comandi a distanza del monitor. • Accertarsi che non vi siano ostacoli nell’area attorno al sensore dei comandi a distanza. • Verificare “Impostaz. controllo” (pagina 29). • Verificare che al connettore CONTROL S IN sia collegato un cavo. Non è possibile utilizzare il telecomando durante il controllo del monitor tramite un collegamento CONTROL S. • Le fonti di illuminazione a fluorescenza possono interferire con il funzionamento del telecomando. Spegnere eventuali lampade a fluorescenza. Impossibile connettersi alla rete. • Inserire il cavo saldamente nel connettore REMOTE o nella porta di rete. • Selezionare un cavo lineare o un cavo incrociato, come richiesto dall’ambiente di rete. • Controllare le impostazioni di rete del PC. • Ripristinare le impostazioni predefinite assegnando l’impostazione “Ripristina tutto” dal menu “Impostazione” e, successivamente, assegnare di nuovo alla rete le impostazioni appropriate. Lo schermo di controllo del display (lo schermo Web che visualizza l’interfaccia grafica utente del display) non appare. • Fare clic sul pulsante di aggiornamento o ricaricamento sul browser Web. • Assicurarsi che l’indirizzo IP sia corretto. • Utilizzare la versione Internet Explorer 6.0 o successive. IT 39 IT Tabella di riferimento dei segnali di ingresso Segnali video/televisore Risoluzione 1 480/60i Frequenza Frequenza orizzontale verticale (Hz) (kHz) Risoluzione 1 VGAa)-1 (VGA 350) 31,5 70 2 640 × 480@60 Hz 31,5 60 3 Macb) 13" 35,0 67 31,5 70 5 800 × 600@60 Hz (VESA STD) 37,9 60 6 Mac 16" 49,7 75 7 1024 × 768@60 Hz (VESA STD) 48,4 60 8 1024 × 768@75 Hz (VESA STD) 60,0 75 4 VGA (VGA TEXT) c) 9 1024 × 768@85 Hz (VESA STD) 68,7 85 10 1152 × 864@75 Hz (VESA STD) 67,5 75 11 Mac 21" 68,7 75 12 1280 × 960@60 Hz (VESA STD) 60,0 60 13 1280 × 1024@60 Hz (VESA STD) 64,0 60 14 1600 × 1200@60 Hz (VESA STD)* 75,0 60 29,8 60 37,7 75 (CVTd)) 16 848 × 480@75Hz (CVT) 17 848 × 480@85Hz (CVT) 43,0 85 18 1280 × 720@60Hz (CVT) 44,8 60 19 1280 × 768@60Hz (CVT) 47,8 60 20 1280 × 768@75Hz (CVT) 60,3 75 21 1280 × 960@60Hz (CVT) 59,7 60 22 1360 × 768@60Hz (CVT) 47,7 60 23 800 × 600@60Hz (CVT) 37,4 60 24 1024 × 768@60Hz (CVT) 47,8 60 25 1280 × 1024@60Hz (CVT) 63,7 60 26 1400 × 1050@60Hz (CVT)* 65,3 60 27 1600 × 1200@60Hz (CVT)* 74,5 60 40 IT a 3 575/50i a a 2 480/60p Segnali del PC 15 848 × 480@60 Hz Ingressi disponibili Video Componente/ DVI RGB a a a 4 576/50p a a 5 720/50p a a 6 720/60p a a 7 1080/50i a a 8 1080/60i a a a) VGA è un marchio di fabbrica registrato di International Business Machines Corporation, U.S.A. b) Mac (Macintosh) è un marchio di fabbrica registrato di Apple Inc. c) VESA è un marchio di fabbrica registrato di Video Electronics Standards Association. d) VESA Coordinated Video Timing (Video Timing Coordinato VESA.) Note • Per i segnali HDTV, trasmettere il segnale sincronico a tre livelli al 2° piedino di RGB/COMPONENT (D-sub a 15 piedini) sul connettore HD15 IN o a BKM-FW12 (adattatore opzionale). • Se dopo avere trasmesso un segnale DVD al monitor i colori risultano eccessivamente chiari, regolare l’opzione “Colore” nel menu “Immagine/Audio”. • Se la fase viene regolata di nuovo, la risoluzione verrà ridotta. • Per i segnali provenienti da computer Macintosh non è garantito il riconoscimento dell’input digitale RGB. • Non è possibile immettere i segnali contrassegnati con * a DVI IN. Indicazioni a schermo del segnale di ingresso e dello stato del monitor Indicazione a schermo Significato 640 × 480 / 60 (ad es.) È stato selezionato un segnale di ingresso PC. 480 / 60I (ad es.) È stato selezionato un segnale di ingresso video componente. NTSC (ad es.) È stato selezionato un segnale di ingresso NTSC. Segnale non supportato Non è supportato il segnale di ingresso. Nessun segnale Non è stato trasmesso alcun segnale di ingresso. HD15 L’ingresso selezionato è HD15. “Segnale HD15” è impostato su “Automatico”. RGB HD15 L’ingresso selezionato è HD15. “Segnale HD15” è impostato su “RGB”. Componente HD15 L’ingresso selezionato è HD15. “Segnale HD15” è impostato su “YUV”. DVI Il segnale di ingresso selezionato è DVI. Option 1 Video/ Option 2 Video È selezionato il segnale Composite Video dell’ingresso Option 1 o Option 2. Option 1 S Video/ Option 2 S Video È selezionato il segnale S Video dell’ingresso Option 1 o Option 2. Option 1 RGB/ Option 2 RGB È selezionato il segnale analogico RGB dell’ingresso Option 1 o Option 2. IT È selezionato il segnale video Option 1 componente dell’ingresso Option Componente/ Option 2 Componente 1 o dell’Option 2. 41 IT AUDIO IN Presa a piedini (× 2) 500 mVrms, impedenza elevata Caratteristiche tecniche Adattatore PER CONTROLLO MONITOR BKM-FW21 Elaborazione video REMOTE (RS-232C) D-sub a 9 piedini (× 1) CONTROL S IN/OUT Minipresa (× 2) Sistema del monitor Schermo al Plasma Risoluzione dello schermo 1.365 punti (orizzontale) × 768 linee (verticale) Frequenza di campionamento da 13,5 MHz a 140 MHz Sistema di colore NTSC/PAL/PAL-M/PAL-N/NTSC4.43/ PAL60 Segnale di ingresso Vedere pagina 40. Passo pixel 0,81 (orizzontale) × 0,81 (verticale) mm Dimensioni dell’immagine 1.106 (orizzontale) × 622 (verticale) mm Dimensioni del monitor 50 pollici (diagonale 1.270 mm) Ingressi e uscite REMOTE Porta di rete (10BASE-T/ 100BASE-TX) HD15 IN (RGB/COMPONENT) AUDIO DVI IN AUDIO OUT L/R D-sub a 15 piedini (femmina) (× 1) (vedere pagina 43) Minipresa stereo (× 1) 500 mVrms, impedenza elevata DVI (conforme alle specifiche del software DVI Rev. 1.0) AUDIO Minipresa stereo (×1) 500 mVrms, alta impedenza Presa a piedini RCA (×2) 500 mVrms, alta impedenza Adattatore di INGRESSO VIDEO BKM-FW10 VIDEO IN VIDEO OUT S VIDEO IN S VIDEO OUT 42 IT BNC (× 1) Video composito, 1 Vp-p ± 2 dB sincronismo negativo, 75 ohm (terminazione automatica) BNC (× 1) collegamento ad anello Mini DIN a 4 piedini (× 1) Y (luminanza): 1 Vp-p ± 2 dB sincronismo negativo, terminazione da 75 ohm C (crominanza): segnale di sincronizzazione 0,286 Vp-p ± 2 dB (NTSC), terminazione da 75 ohm Segnale di sincronizzazione 0,3 Vp-p ± 2 dB (PAL), terminazione da 75 ohm Mini DIN a 4 piedini (× 1) collegamento ad anello Generali Requisiti di alimentazione 100-240 V CA, 50/60 Hz, 4,6 A (massimo) Consumo energetico 440 W Uscita diffusori 7 W + 7 W (6 ohm) Impedenza di carico adeguata, da 6 a 16 ohm Condizioni di utilizzo Temperatura: da 0 °C a 35 °C Umidità: da 20% a 90% (senza formazione di condensa) Condizioni di deposito/trasporto Temperatura: da –10 °C a +40 °C Umidità: da 20% a 90% (senza formazione di condensa) Dimensioni 1.256 × 753 × 112 mm (l/a/p, escluse le parti sporgenti) Peso Circa 44 kg Accessori in dotazione Cavo di alimentazione CA (1) Cavo LAN (1) Cavo del segnale video componente (HD15 - RCA × 3) (1) Fermaspina CA (2) Fermacavi (6) Telecomando RM-FW002 (1) Pile formato AA (R6) (2) Istruzioni per l’uso (1) Accessori opzionali Supporto per monitor SU-50FW Diffusori SS-SP50FW Adattatori opzionali per l’espansione del sistema, serie BKM-FW Normative sulla sicurezza UL 60950-1, CSA N. 60950-1-03 (c-UL), FCC Class B, IC Class B, EN 60950-1 (NEMKO), CE, C-Tick Il design e le caratteristiche tecniche sono soggetti a modifiche senza preavviso. Assegnazione dei piedini Connettore HD15 RGB/COMPONENT (D-sub a 15 piedini) N. piedino Segnale 1 Video rosso o CR/PR 2 Video verde o Y 3 Video blu o CB/PB 4 Terra 5 Terra 6 Terra rosso 7 Terra verde 8 Terra blu 9 Non utilizzato 10 Terra 11 Terra 12 SDA 13 H sync o Composite Video (come segnale sync) 14 Sincronismo V 15 SCL IT Nota Durante l’immissione di un segnale componente, assicurarsi di non immettere segnali sincronici ai piedini 13 e 14. Diversamente, è possibile che l’immagine non venga visualizzata correttamente. 43 IT Indice Numeri 4:3 14, 26 A Acuti 22, 23 Adattatore di INGRESSO VIDEO 9, 10 Adattatore PER CONTROLLO MONITOR 9 Address (Destinazione) 36 Advanced (Impostazioni avanzate) 37 Advertisement (Pubblicità) 37 Aspetto 19, 26, 27 Atten. lumin. auto 20, 32 B Bassi 22, 23 Bilanciamento 22, 23 C Campo orbitale 32 Ciclo orbitale 32 CineMotion 21 Colore 21 Conferenza 21, 22 Connettore AUDIO 9 Connettore AUDIO IN L/R 9 Connettore AUDIO OUT L/R 8 Connettore CONTROL S IN/OUT 9 Connettore DVI 9 Connettore DVI IN 9 Connettore HD15 IN 9 Connettore REMOTE 8 Connettore RGB/COMPONENT 9 Connettore S VIDEO IN/OUT 9 Connettore VIDEO IN/OUT 9 Contrasto 21, 23 Correz. gamma 21, 23 D Dim. orizz. 26, 27 Dim. vert. 26, 27 Dimens. immagine 24 Dinamico 22, 23 Display di stato 20, 28 Display multiplo 19, 25, 27 Display ora 28 E Error Report (Rapporto degli Errori) 36 F Farmacavo 18 Fase 21, 27 Finestra 25 Formato uscita 25 44 IT G P Ganci per l’installazione del supporto 11 PAP 24 Passo 27 Password (Password) 36 Personalizzato 21, 22, 23 Pieno 14, 26 Pieno 1/Pieno 2 14, 27 Porta di rete 30 Posiz. orizz. 26, 27 Posiz. vert. 26, 27 Posizione 25 Posizione immagine 24 Presa AC IN 11, 17 Presa SPEAKER 11 I ID Talk 37 Imm. orbitante 20, 32 Immag. Dinamica 21 Immagine attiva 24 Impost. avanzate 20, 29 Impostaz. controllo 29 Impostaz. ora 28 Impostazione PAP 15, 19, 24, 27 Impostazione timer 20, 28 Impostazioni del menu Immagine/ Audio 19, 21 Impostazioni del menu Impostazione 20, 28 Impostazioni del menu Salva schermo 20, 32 Impostazioni del menu Schermo 19, 24 Indicatore POWER/STANDBY 7 Informazioni 20, 31 Interruttore POWER 7 Interruttore POWER ON 12 Inverti 24 Inverti immagine 20, 32 IP Address Setup 30 L LED 25 Lingua 20, 28 Luminosità 21, 23 M Mail Account (Account di posta elettronica) 36 Mail Report (Report posta elettronica) 36 Matrice colore 29 Mattonelle 25 Modo ampio 14 Modo audio 19, 22, 23 Modo controllo 29 Modo ECO 20, 28 Modo immagine 19, 21, 22 Modo sincron. 30 N Network (Rete) 36 Nitidezza 21 Numero indice 13, 16, 29 O Orbita 32 Owner Information (Informazioni sull’utente) 36 R Reale 14, 27 Reg. auto schermo 29 Regola schermo 19, 26, 27 Regolaz. automatica 27 Regolaz. Modo audio 19, 22, 23 Regolaz. Modo immagine 19, 21, 23 Riduz. disturbi 21 Ripristina 21, 22, 23, 26, 27 Ripristina tutto 20, 31 S Schermata bianca 20, 32 Schermata Configure (configurazione) 35 Schermata Control (Controllo) 35 Schermata Information (Informazioni) 35 Schermata Setup (Impostazione) 36 Segnale di ingresso 40 Segnale HD15 30 Sensore dei comandi a distanza 7 Sfondo 20, 32 Slot OPTION 1/OPTION 2 9 SNMP 37 Sovrascansione 29 Speed Setup 30 Spegnimento autom. 29 Standard 21, 22, 23 Standard colore 30 Status Report (Rapporto dello Stato) 36 Surround 22, 23 T Tasti ID MODE 13, 16 Tasto del contrasto 13 Tasto del modo ampio 12, 14 Tasto di disattivazione dell’audio 13 Tasto di regolazione del volume 13 Tasto DISPLAY 13 Tasto DVI 12 Tasto ENTER 7 Tasto HD15 13 Tasto HDMI 12 Tasto INPUT 7 Tasto MENU 7, 12 Tasto OPTION 1/OPTION 2 13 Tasto PAP 13, 15 Tasto PICTURE 12 Tasto S VIDEO 12 Tasto STANDBY 13 Tasto VIDEO 12 Temp. colore 21, 23 Timer Sì/No 28 U Uscita diffusori 20, 28 V Vivido 21, 22 Z Zoom 14, 26 Zoom largo 14, 26 IT 45 IT 平板宽屏监视器 警告 为避免引发意外的火灾或遭受电击的危 险,请勿将本机置于雨点所及或者潮湿 的地方。 为避免触电,请勿打开机壳。只可让有资 格的专业人员进行维修事项。 关于搬运 搬运本机时请抓住显示器本身,切勿抓住扬声 器。否则,扬声器可能会脱落,而本机也可能随 之落下。这会导致受伤。 插座应安装于本装置附近且易于插拔之处。 警告 如果更换的电池型号不正确有爆炸危险。 请按照当地法规废弃用过的电池。 产品中有毒有害物质或元素的名称及含量 有毒有害物质或元素 部件名称 铅 (Pb) 汞 (Hg) 镉 (Cd) 六价铬 (Cr(VI)) 多溴联苯 (PBB) 多溴二苯醚 (PBDE) 实装基板 × ○ ○ ○ ○ ○ 显示屏 × ○ ○ ○ ○ ○ 外壳 × ○ ○ ○ ○ ○ 附属品 × ○ ○ ○ ○ ○ ○:表示该有毒有害物质在该部件所有均质材料中的含量均在 SJ/T11363-2006 标准规定的限量要求以下。 ×:表示该有毒有害物质至少在该部件的某一均质材料中的含量超出 SJ/T11363-2006 标准规定的限量要求。 声明 此为 A 级产品,在生活环境中,该产品可能会造 成无线电干扰。在这种情况下,可能需要用户对 其干扰采取切实可行的措施。 2 CS 目录 介绍 使用前须知 ....................................................................... 4 关于安装的建议 ................................................................... 6 部件和控制器的位置和功能 前面板 ........................................................................... 7 侧面板 ........................................................................... 8 选购的适配器 .................................................................... 10 后面板 .......................................................................... 11 遥控器 .......................................................................... 12 按键说明 ..................................................................... 12 遥控器上的特殊键 ............................................................. 14 使用 Wide Mode ............................................................. 14 使用 PAP 设定 .............................................................. 15 使用 ID MODE 键 ............................................................ 16 连接 连接扬声器 ...................................................................... 17 连接交流电源线 .................................................................. 17 电缆布置 ........................................................................ 18 使用设定 菜单概述 ........................................................................ 19 Picture/Sound 设定 .............................................................. 21 Screen 设定 ..................................................................... 24 Setup 设定 ...................................................................... 28 Screen Saver 设定 ............................................................... 31 网络功能 使用网络功能的准备工作 .......................................................... 32 电脑操作 ........................................................................ 34 其它信息 故障排除 ........................................................................ 37 输入信号参照表 .................................................................. 39 规格 ............................................................................ 41 索引 ............................................................................ 43 3 CS CS 介绍 使用前须知 安全方面 • 指示工作电压、功耗等的铭牌位于本机背面。 • 万一有异物或液体进入机内,请拔下本机的电源插 头,并经维修人员检查之后方可继续使用。 • 如果数日以上不使用本机,请从墙上电源输出插座拔 下本机的电源插头。 • 拔取电源线时,请拿住插头拔出,切勿拉扯电源线。 • 将本机落地安装时,务必使用选购的支架。 安装方面 • 保证良好的空气流通以防内部积热。请勿将本机放在 地毯、毛毯等上面或窗帘、帏幔旁边,否则通风孔会 受阻。 • 请勿将本机安装在靠近散热器或排气管等热源之处, 以及受阳光直射、多尘、有机械振动或冲击之处。 • 当将多台设备与本装置安装在一起时,视本装置与其 他设备的位置而定,可能会出现以下问题,如遥控器 故障、图像干扰、杂音等。 PDP (等离子体显示面板) • 有些暗点或亮点 (红、蓝或绿)残留在屏幕上,但这 并非故障。虽然等离子显示屏是精密装置,但在制造 过程中仍会出现若干暗的或亮的像素点。屏幕的边缘 有暗点,或不规则彩色和亮的条纹并不表示故障。 • 因为此等离子体显示面板的制造方法,当将它用于高 海拔等低气压的地方时,可能会从本机发出嗡嗡的噪 音。 • 如果长时间在屏幕上显示相同的图像,图像的某部分 可能会使屏幕出现残影和重影。为避免出现此现象, 请使用屏幕保护功能以补偿整个屏幕的使用。如果出 现重影,请使用屏幕保护功能,或使用某些视频软件 或图像软件以在屏幕上提供连续的动作。如果出现轻 微重影 (残影),效果可能不明显,一旦出现残影, 将不会完全消失。 • 为了保护等离子显示器,当本装置刚切换 ON/STANDBY 后,在一段时间内本装置不会接受来自遥控器或本装 置上功能按钮的命令。在执行这些操作的任一项后, 请等待 8 秒左右,然后再输入命令。 清洁方面 • 在清洁显示器之前务必拨掉电源线。 • 用一块干燥的软布轻轻地擦掉污点。要擦除肮脏的污 迹,需要将布在中性洗涤液中稍微浸湿后擦拭,然后 再用一块干燥软布将该处擦净。 • 切勿使用外用酒精、汽油、稀释剂或杀虫剂进行清 洁。否则可能会损坏机壳的表面,或者将机壳表面上 的标记抹去。 关于显示屏的使用和清洁 当清洁或操作显示器时,请小心显示器面板的表面涂 层。清洁时,请用干净的软布擦拭,避免直接接触显示 屏。 4 CS 重新包装方面 请保存原装的纸箱和包装填料,它们是您搬运本机的理 想包装箱。将本机搬运到其他地方时,请按照纸箱上的 图示重新包装。 如果有关于本机的任何问题,请与授权的 Sony 经销商 联系。 CS 电源连接警告 请使用适合当地电源的电源线。 美国、 加拿大 欧共体 英国、爱尔兰、 澳大利亚、新西兰 日本 插头类型 VM0233 COX-07 636 —a) VM1296 阴性端子 VM0089 COX-02 VM0310B VM0303B VM1313 电线类型 SVT H05VV-F CEE (13) 53rd (O.C) HVCTF 最低额定电流和电压 10A/125V 10A/250V 10A/250V 10A/125V 安全合格标准 UL/CSA VDE VDE DENAN-HO a) 注∶请使用适合所在国的电源插头。 5 CS 水平安装显示器 关于安装的建议 前视图 25 在显示器周围留出充足的空间 • 为防止因密闭显示器导致内部积热,必须确保在显示 器周围至少留出下图所示的最小空间以保证正常的通 风。 • 环境温度必须在 0 °C 至 35 °C 之间。 • 使用支架时,必须使用适用的显示器支架 SU-50FW (未 附带)。 • 关于五金件的安装,例如托架、螺钉或螺栓,此处无 法指定产品。实际安装取决于当地授权经销商。安装 方面请咨询 Sony 维修人员。 • 显示器电源打开期间,内部会集聚一定量的热量。这 会导致灼伤。在显示器电源打开时或刚进入待机模式 时,应避免触摸显示器的顶部或背面。 10 10 25 5 侧视图 使用显示器支架 前视图 20 单位:cm 10 10 垂直安装显示器 前视图 20 25 25 侧视图 10 必须使 1 POWER 开 关位于右下 方。 10 侧视图 5 单位:cm 注 显示器连接着支架 (未附带)时,移动或安装显示器至 少需要 3 个人。 单位:cm 注 垂直安装显示器时,无法使用扬声器 SS-SP50FW (未附 带)。 6 CS 部件和控制器的位置和功能 前面板 CS 1 INPUT (输入)键 注 为了保护面板,打开或关闭显示器 (待机)需经过一 段时间。当需要在关闭显示器后马上再打开显示器 时,请等待 8 秒钟左右,然后再打开显示器。 按此键选择来自 INPUT 或 OPTION 连接器的信号。 每次按下 INPUT 键,输入信号按如下顺序循环切 换。 7 遥控传感器 8 POWER/STANDBY 指示灯 如果 OPTION 插槽没有安装支持视频信号的可选择 适配器,则 OPTION 将被跳过。 2 MENU (第 19 页) 34 f/F (音量 / 光标)键 按下能控制扬声器的音量。当菜单被显示时,按下 能移动光标 (黄色)或设置某个值。 5 ENTER (执行)键 按此键确定选择。 6 1 打开或关闭 (待机)显示器。 • 当显示器打开时点亮为绿色。 • 处于待机模式时点亮为红色。如果信号是从电脑 输入,则当显示器进入节电模式时将呈橙色亮 起。 当 POWER/STANDBY 指示灯闪烁时,请参阅第 37 页。 注 当 “Multi Display”设定中的 “LED”选项设定为 “Off”并且 “Position”选项未设定到右下方,则即 使显示器已打开,该指示灯也不会点亮为绿色,除非 在没有信号或不支持该信号的情况下。 7 CS 侧面板 OPTION 1 插槽 (VIDEO/COM) OPTION 2 插槽 (VIDEO) 连接器 说明 1 REMOTE (10BASE-T/100BASE-TX) 使用 10BASE-T/100BASE-TX LAN 电缆将显示器连接至网络。您可以从电脑通过网络 指定各种设定并控制显示器。 注意 为安全起见,请勿将可能有过高电压的外围设备配线用连接器连接到本端口上。 按照本端口的说明操作。 注 使用此连接器时,请在 “Network Port”中选择 “Display”。(第 30 页) 2 AUDIO OUT L/R (RCA 针插孔) 输出屏幕上当前所显示信号的音频。在 “P&P”或 “PinP”模式,输出与动态 * 图 像一致的音频信号。 注 在 “Sound Mode”中指定的设定将不会被反映出来。 8 CS 连接器 说明 3 HD15 IN (D-sub 15 芯) RGB/COMPONENT:连接到视频设备或电脑的模拟 RGB 信号或分量信号输出。请参阅 第 42 页。 AUDIO:输入音频信号。连接到视频设备或电脑的音频信号输出。 注 当输入分量信号时,切勿将同步信号输入到管脚 13 和 14。否则,可能无法正确显示图 像。 4 DVI IN (DVI-D 24 芯) DVI:连接到视频设备的数字 RGB 信号输出。支持 HDCP 拷贝保护。 AUDIO:输入音频信号。连接到视频设备等的音频信号输出。 5 MONITOR CONTROL ADAPTOR (显示器控制 适配器) (BKM-FW21 已预装。) CONTROL S IN/OUT(微型插孔):当显示器连接至视频装置或另一显示器的 CONTROL S 连接器时,可通过单个遥控器控制多个装置中的各个装置。将显示器上的 CONTROL S OUT 连接器连接至其它装置的 CONTROL S IN 连接器,然后将显示器上的 CONTROL S IN 连接器连接至其它装置的 CONTROL S OUT 连接器。 REMOTE (D-sub 9 芯):此连接器允许采用 RS-232C 协议遥控本显示器。有关详细 说明,请联系授权的 Sony 经销商。 注 • 此适配器安装在 OPTION 2 插槽中时不工作。 • REMOTE 连接器和 1 的 REMOTE (LAN) 连接器不能同时使用。 • 使用 REMOTE 连接器时,请在 “Network Port”中选择 “Option1”。(第 30 页) 6 OPTION 1 插槽 (VIDEO/COM 端口) 此插槽支持视频信号和通信功能。通过在此插槽中安装一个选购适配器 (BKM-FW 系列),可经由网络扩展输入信号连接器或控制显示器。 7 VIDEO INPUT ADAPTOR (视频输入适配器) (BKM-FW10 已预装。) S VIDEO IN (微型 DIN 4 芯):连接至视频设备的 S Video (S 视频)输出端。 S VIDEO OUT (微型 DIN 4 芯):连接至视频设备的 S Video (S 视频)输入端。将 输出从 S VIDEO IN 输入的图像。 VIDEO IN (BNC):连接至视频设备的视频输出端。 VIDEO OUT(BNC):连接至视频设备的视频输入端。将输出从 VIDEO IN 输入的图像。 AUDIO IN L/R (针式插孔):连接至视频装置上的音频输出。 8 OPTION 2 插槽 (VIDEO 端口) 此插槽支持视频信号。可将带有视频信号输入 / 输出功能的选购适配器安装到此插 槽中。带有通信功能的选购适配器应安装到 6 OPTION 1 插槽。 * 可以切换输出声音和输入信号时的状态。 CS 9 CS 选购的适配器 RGB/ 分量活动传递适配器 BKM-FW12 侧面板上标记有 6 和 8 的连接器为插槽型连接 器,可与下列任一选购适配器 (未附带)配合使 用。 关于安装的详细说明,请咨询 Sony 经销商。 关于 BKM-FW 系列系统扩展用选购适配器的详细说 明,请参阅其各自的说明手册。 视频输入适配器 BKM-FW10 此适配器与 8 OPTION 2 插槽中预装的选购适配 器相同。请参阅第 9 页。 分量 /RGB 输入适配器 BKM-FW11 1 RGB/COMPONENT IN (D-sub 15 芯): 连接至一台视频装置或电脑的分量信号输出 或模拟 RGB 信号输出。关于将分量信号输入 至连接器的详细说明,请参阅第 42 页上的 “管脚配置”。 注 当输入分量信号时,切勿将同步信号输入到管脚 13 和 14。否则,可能无法正确显示图像。 2 RGB/COMPONENT OUT (D-sub 15 芯): 连接至一台视频装置或电脑的分量信号输入 或模拟 RGB 信号输入。将输出从上面标示为 1 的连接器输入的图像。 3 AUDIO IN (立体声微型插孔): 1 Y/G,PB/CB/B,PR/CR/R IN (BNC):连接至 一台视频装置或电脑的模拟 RGB 信号或分量 信号输出。 2 HD,VD IN (BNC):连接至电脑的同步信号输 出。 注 当输入分量信号时,切勿将同步信号输入到 HD 和 VD 连 接器。否则,可能无法正确显示图像。 3 AUDIO (立体声微型插孔):输入音频信号。 连接至一台视频装置或电脑的音频输出。 10 CS 输入音频信号。连接至一台视频装置或电脑 的音频信号输出。 注 当显示器未连接至交流电源或处于待机模式时,没有信 号从 RGB/COMPONENT OUT 输出。 MONITOR CONTROL 适配器 BKM-FW21 这与 6 OPTION 1 插槽中预装的选购适配器是相 同的。请参阅第 9 页。 信号流接收器适配器 BKM-FW50 详细说明,请参阅 BKM-FW50 的说明书。 后面板 部件 说明 1 AC IN 插座 将附带的交流电源线连接至此插座及墙壁插座。一旦连接了交流电源线,则 POWER/ STANDBY 指示灯会点亮为红色并且显示器会进入待机模式。请参阅第 17 页。 2 SPEAKER 插座 通过将扬声器 SS-SP50FW (未附带)连接至此插座,可输出与显示于屏幕上的信号 匹配的音频,并享受身临其境般的观看效果。必须正确连接扬声器。关于连接扬声 器的详细说明,请参阅扬声器附带的操作手册。关于扬声器电线接线方法的详细说 明,请参阅第 18 页。 3 支架安装挂钩 使用这些挂钩安装显示器支架 SU-50FW (未附带)。 11 CS CS 遥控器 按键说明 1 POWER ON 开关 按此键打开显示器电源。 2 DVI 按钮 按此按钮选择输入 DVI IN 端口的信号。 3 HDMI 按钮 您无法对本显示器使用此按钮。 4 S VIDEO 按钮 按此按钮选择从视频设备输入 S VIDEO IN 连接器的信号。 5 VIDEO 按钮 按此按钮选择从视频设备输入 VIDEO IN 连接器的信号。 6 PICTURE 键 选择 “Picture Mode”。每按一次在 “Vivid”、“Standard”、 “Custom”和 “Conference”之间切换。 7 F/f/G/g/ 键 F/f/G/g 键用于移动菜单光标 (黄色)和设定值等。按 定所选的菜单或设定项目。 处于 “PAP”模式时,可使用 G/g 切换活动图像。 8 按钮 按此按钮更改纵横比。请参阅第 14 页。 9 MENU 键 按此键显示菜单。再按一次可将其隐藏。请参阅第 19 页。 注 • 5 键和 键有一个触觉点。在操作显示器时可使用触觉点作为参照。 • 将两节 AA (R6)尺寸电池 (附带)装入使电池上的 3 和 # 与遥控器电池舱内的图示匹配。 推动滑开 , 12 CS 设 0 ID MODE (ON/0-9/SET/C/OFF)键 可操作某个特定显示器而不影响其它同时安装的显示器。 • ON 键:按此键可在画面上显示 “Index Number”。 • 0 - 9 键:按此键输入想要操作的显示器的“Index Number”。 • SET 键:按此键设定输入的 “Index Number”。 • C 键:按此键清除输入的 “Index Number”。 • OFF 键:按此键返回正常模式。 请参阅第 16 页。 qa +/- 键 调节图像 (对比度)等级。 qs +/- 键 按此键调节音量。 qd 键 按此键消音。再按一次恢复声音。 qf 键 选择“PAP”(Picture And Picture)模式。每按一次在“P&P”、 “PinP”和单图像画面之间切换。请参阅第 15 页。 qg DISPLAY 键 按此键在屏幕上显示当前选定的输入、输入信号的类型以及 “Aspect”设定。再按一次可将其隐藏。如果在短时间内没有动 过这些显示的信息,则这些信息会自动消失。 qh OPTION 1/OPTION 2 键 如果安装了选购适配器,请选择来自与选购适配器相连接设备 的输入信号。按 OPTION 1 按钮选择 OPTION 1 插槽的输入信号, 按 OPTION 2 按钮选择 OPTION 2 插槽的输入信号。如果所安装 的选购适配器具有多个输入连接器,则每按一次按钮在输入信 号之间切换。 qj HD15 键 按此键选择 HD15 IN 连接器的输入信号。显示器将根据菜单设定 自动或手动选择 RGB 信号或分量信号。 qk STANDBY 键 按此键将显示器变为待机模式。 13 CS CS 遥控器上的特殊键 16:9 原始输入源 使用 Wide Mode 您可改变画面的纵横比。 提示 另外也可访问 “Screen”设定中的 “Aspect”设定。请 参阅第 26,27 页。 m Wide Zoom 4:3 对于从 Video、DVD 等视频装置输入(电脑输入除 外) Full 4:3 原始输入源 Zoom m Wide Zoom 对于电脑输入 下图表示 800 × 600 输入分辨率 4:3 Real Full 1 Full Full 2 Zoom 14 CS 使用 PAP 设定 可并排显示两幅来自不同信号源,如电脑和视频的图像。 您也可以替换活动图像,或更改图像尺寸的平衡。 另外也可访问 “Screen”设定中的 “PAP Setting”。请参阅第 24 页。 光标显示活动图像 对于 P&P A和B的宽度是相同的。 高度将配合每幅图像 各自的纵横比进行设 定。 按 G 键。 A 和 B 的宽度是相同的。 高度将设定为匹配各图像 的纵横比。 按 g 键。 B 的宽度大于 A 的宽度。 如果 B 的纵横比为 4:3,则 它的高度将与面板 尺寸相 同。 A 的宽度大于 B 的宽度。 如果 A 的纵横比为 4:3, 则它的高度将与面板尺 寸相同。 按 f 键。 按 g 键。 右边的 B 在保持图像活动 的情况下变小。 位于右边的 B 变为活 动图像。 按 g 键。 对于 PinP CS 插入图像 (B)的尺寸变 大。 插入图像 (B)显示在 主图像 (A)内。 按 G/g 键。 插入图像 (B)变为活 动图像。 按 按 f 键。 插入图像 (B)的尺寸变 小。 键。 插入图像 (B)的位置 发生改变。 按 F 键。 提示 • 5 秒钟后,表示活动图像的光标将消失。 • 图像可以调节成 7 种尺寸。(对于 P&P) 15 CS 使用 ID MODE 键 可操作某个特定显示器而不影响其它同时安装的 显示器。 1 4 当完成所有设定变更后,按 OFF 键。 显示返回正常画面。 按 ON 键。 显示器的 “Index Number”(索引号码)在屏 幕的左下角菜单中以黑色字符显示。 (每个显示器均分配有从 1 到 255 的单独预设 “Index Number”。) Index Number Index Number : 若要更正 Index Number 按 C 键清除当前输入的 “Index Number”。 返回步骤 2,然后输入一个新的“Index Number”。 117 提示 若要改变显示器的“Index Number”,请参阅第 29 页的 “Control Setting”中的 “Index Number”。 2 用遥控器上的 0 - 9 键输入想要操作的显示 器的 “Index Number”。 输入号码出现在各显示器的 “Index Number” 旁边。 输入号码 Index Number : 3 117 117 按 SET 键。 所选择的显示器上的字符变为绿色而其它的 则变为红色。 只可操作以绿色字符指示的显示器。 同样,仅 POWER ON 开关和 STANDBY/ID MODEOFF 键对其它显示器有效。 16 CS 连接 开始之前 • 首先请确认各装置的电源已关闭。 • 请使用适合要连接的装置的电缆。 • 连接电缆,将其完全插入连接器或插孔。 松动的连接 可能会引起嗡嗡声和其它噪音。 • 断开电缆连接时,请抓住插头拔出。切勿拉拽电缆本 身。 • 也可参阅要连接的装置的使用说明书。 • 请将插头牢牢插入 AC IN 插座。 • 请使用两个交流插头固定器 (附带)之一以便牢牢固 定交流插头。 连接交流电源线 1 将交流电源线插入 AC IN 插座中。然后,将 交流电源插头固定器(附带)装在交流电源 线上。 连接扬声器 通过连接扬声器 SS-SP50FW(未附带),可享受身 临其境般的观看效果。必须正确连接扬声器。关 于连接扬声器的详细说明,请参阅扬声器的操作 手册。关于扬声器电线接线方法的详细说明,请 参阅第 18 页。 AC IN 插座 交流电 源线 交流电 源插头 固定器 CS 2 将交流电源插头固定器沿电源线滑动直至 其连接到 AC IN 插座盖上。 AC IN 插座盖 若要拔下交流电源线 捏住交流电源插头固定器并将其释放,然后抓住 插头并拔下交流电源线。 17 CS 电缆布置 使用电缆夹 可用附带的电缆夹 (×6)干净利索地捆扎电缆。请按下图所示的方法安装电缆夹。 后视图 1 18 CS 2 3 使用设定 菜单概述 1 按 MENU 键。 2 3 按 F/f 加亮显示想要的菜单图标。 按 或 g。 若要退出菜单,按 MENU 键。 2,3 1 若要改变屏幕显示语言 从 “English”( 英语 )、“Français”( 法语 )、 “Deutsch”( 德语 )、“Español”( 西班牙语 )、 “Italiano”( 意大利语 ) 或 “ ”( 日语 ) 中 选择想要用于在屏幕上显示设定和信息的语言。 “English”(英语)被设定为默认设置。 请参阅第 28 页。 这些设定使您可使用下列功能: 设定 用于设定 / 更改的功能 Picture/Sound (图像 / 声音) Picture Mode (图像模式)(第 21, 22 页) Picture Mode Adjust. (图像模式调整)(第 21, 22 页) Sound Mode (声音模式)(第 21 页) Sound Mode Adjust. (声音模式调整)(第 22 页) CS Screen (画面) PAP Setting (双画面设定)(第 24 页) Multi Display (多项显示设定)(第 25 页) Aspect (纵横)(第 26, 27 页) Adjust Screen (调整画面)(第 26, 27 页) 19 CS 设定 用于设定 / 更改的功能 Setup (设置) Language (语言)(第 28 页) Timer Setting (定时器设定)(第 28 页) ECO Mode (经济模式)(第 28 页) Status Display (状态显示)(第 28 页) Speaker Out (扬声器输出)(第 28 页) Advanced Setup (高级设定)(第 29 页) Information (信息)(第 30 页) All Reset (全部重设)(第 30 页) Screen Saver (屏保) All White (全白)(第 31 页) Pic. Inversion (图像颠倒)(第 31 页) Background (背景)(第 31 页) Auto Dimmer (自动调光)(第 31 页) Pic. Orbit (图像移动)(第 31 页) * 视设定而定,显示于画面底部的菜单图标可能不起作用。 20 CS Picture/Sound 设定 用于视频输入 若要加亮显示某个选项并更改设定,按 F/f/G/ g。 按 确认选择。 “Picture/Sound”设定中包括下列选项: Picture Mode “Vivid”:选择此项增强图像对比度和锐度。 “Standard”:选择此项设定为标准图像设定。 “Custom”:存储用户喜欢的设定。 “Conference”:调节荧光灯下视频会议的图像质量。 提示 • 若要从“Picture Mode”的某个选项改变至其另一个选项,也可使用遥控器上的 PICTURE。 • 可为每个输入改变 “Picture Mode”选项。 注 视环境或使用的视频会议系统,“Conference”可能无效。此时,请调整图像品质,并 转换至 “Picture Mode”等其它设定。 Picture Mode Adjust. 您可以对每个 “Picture Mode”进行设定和调节。 “Contrast”:调节图像对比度。 “Brightness”:调节此项增亮或调暗图像。 “Chroma”:调节此项提高或降低色彩浓度。 “Phase”:调节图像的色调。 “Sharpness”:调节此项使图像变锐或柔和。 “Noise Reduction”:选择此项降低所连接设备的干扰等级。选择 “Off”、 “Low”、“Mid”、“High”设定干扰等级。 “CineMotion”:选择 “Auto”可通过自动检测电影内容并应用反转 3-2 降 格或 2-2 降格处理进而优化画面显示。 移动的图像看上去将显得更为清晰与 自然。 选择 “Off”禁用检测。 “Dynamic Picture”:选择 “On”使白色更亮、黑色更黑来提高对比度。 “Gamma Correct.”:自动平衡图像的明暗部分。选择 “High” 、“Mid” 、 “Low”进行设定。 “Color Temp.” “Cool”:选择此项使白色偏蓝。 “Neutral”:选择此项使白色为中性。 “Warm”:选择此项使白色偏红。 “Custom”:可以储存个人喜好的色调设定。 “Reset”:将 “Picture Mode Adjust.”的全部设定恢复为默认设定。 注 当输入为视频或 S Video (S 视频)且视频信号的色彩制式非 NTSC 时,不可使用 “Phase”。 Sound Mode 可使用多种 “Sound Mode”设定,调节从 SS-SP50FW 扬声器 (未附带)输出 的声音。 “Dynamic”:选择此项增强高音和低音。 “Standard”:适中设定。 “Custom”:存储用户喜欢的设定。 21 CS CS Sound Mode Adjust. “Treble”:调节此项提高或降低高音的音高。 “Bass”:调节此项提高或降低低音的音高。 “Balance”:调节此项增强左侧或右侧扬声器的平衡。 “Surround”:根据图像类型选择环绕模式。 “Off”:无环绕输出。 “Hall”:当想要让电影或音乐节目的立体声更具现场感时选择此项。 “Simul.”:当想要使用模拟立体声让普通单声道节目或新闻广播节目更 具现场感时选择此项。 “Reset”:将 “Sound Mode Adjust.”的全部设定恢复为默认设定。 提示 • 可为每一“Picture Mode”更改其“Picture Mode Adjust.”设定(“Contrast”、“Brightness”、“Chroma”等等)。 • 当 “Sound Mode”设定为 “Custom”时,可调节 “Sound Mode Adjust.”设定 (“Treble”和 “Bass”)。 注 • 在 “PAP”模式中,“Picture/Sound”设定中的所有选项均无法被选择。 • 如果当前没有信号输入,则 “Picture/Sound”设定中的所有选项均无法被选择。 对于电脑输入 当输入切换至电脑输入源时,应用电脑输入专用 的 “Picture/Sound”设定。 电脑的 “Picture/Sound”设定包括以下选项: Picture Mode “Vivid”:选择此项增强图像对比度和锐度。 “Standard”:选择此项设定为标准图像设定。 “Custom”:存储用户喜欢的设定。 “Conference”:调节荧光灯下视频会议的图像质量。 提示 • 若要从“Picture Mode”的某个选项改变至其另一个选项,也可使用遥控器上的 PICTURE。 • 可为每个输入改变 “Picture Mode”选项。 注 视环境或使用的视频会议系统,“Conference”可能无效。此时,请调整图像品质,并 转换至 “Picture Mode”等其它设定。 Picture Mode Adjust. 22 CS 您可以对每个 “Picture Mode”进行设定和调节。 “Contrast”:调节图像对比度。 “Brightness”:调节此项增亮或调暗图像。 “Gamma Correct.”:自动平衡图像的明暗部分。选择 “High” 、“Mid” 、 “Low”进行设定。 “Color Temp.” “Cool”:选择此项使白色偏蓝。 “Neutral”:选择此项使白色为中性。 “Warm”:选择此项使白色偏红。 “Custom”:可以储存个人喜好的色调设定。 “Reset”:将 “Picture Mode Adjust.”的全部设定恢复为默认设定。 Sound Mode 可使用多种 “Sound Mode”设定,调节从 SS-SP50FW 扬声器 (未附带)输出 的声音。 “Dynamic”:选择此项增强高音和低音。 “Standard”:适中设定。 “Custom”:存储用户喜欢的设定。 Sound Mode Adjust. “Treble”:调节此项提高或降低高音的音高。 “Bass”:调节此项提高或降低低音的音高。 “Balance”:调节此项增强左侧或右侧扬声器的平衡。 “Surround”:根据图像类型选择环绕模式。 “Off”:无环绕输出。 “Hall”:当想要让电影或音乐节目的立体声更具现场感时选择此项。 “Simul.”:当想要使用模拟立体声让普通单声道节目或新闻广播节目更 具现场感时选择此项。 “Reset”:将 “Sound Mode Adjust.”的全部设定恢复为默认设定。 提示 • 可为每一“Picture Mode”更改其“Picture Mode Adjust.”设定(“Contrast”、“Brightness”、“Chroma”等等)。 • 当 “Sound Mode”设定为 “Custom”时,可调节 “Sound Mode Adjust.”设定 (“Treble”和 “Bass”)。 注 • 对于电脑输入,“Chroma”、“Phase”、“Sharpness”、“Noise Reduction”、“CineMotion”和“Dynamic Picture” 不可用。 • 在 “PAP”模式中,则 “Picture/Sound”设定中的所有选项均无法被选择。 • 如果当前没有信号输入,则 “Picture/Sound”设定中的所有选项均无法被选择。 CS 23 CS Screen 设定 用于视频输入 若要加亮显示某个选项并更改设定,按 g。 按 确认选择。 “Screen”设定中包括下列选项: PAP Setting F/f/G/ 可并排显示两幅来自不同信号源,如电脑和视频的图像。 “PAP” “Off”:禁用 “PAP”功能。 “P&P”:同时并排显示两个图像。 “PinP”:以画中画形式显示两个图像。 对于 P&P “Active Picture”:选择要操作的画面。 “Left”:可以激活左侧图像进行操作。 “Right”:可以激活右侧图像进行操作。 “Swap”:两个图像并排交换。 “Picture Size”:调节两个并排图像之间的平衡。按 G 或 g 按钮调节平衡, 然后按 按钮设定调整值。(第 15 页) 对于 PinP “Active Picture”:选择要操作的画面。 “Main”:可以激活主图像进行操作。 “Sub”:可以激活插入图像进行操作。 “Swap”:交换主图像和插入图像。 “Picture Size”:调节插入图像的大小。选择 “Large”或 “Small”。 “Picture Position”:用 F/f/G/g 调节插入图像的位置,然后按 。 两幅图像的有效组合 HD15 DVI DVI HD15 RGB a 分量 a OPTION 1/2 RGB 分量 RGB 分量 视频 S Video (S 视频 ) a a a a a a a2) a a a a a1) * 不支持 “OPTION1+OPTION2”。 1) 当“Display”设定为“YUV”或当在“HD15 Signal”中将“Option1”或“Option2”设定为“RGB”时支持。 2) 当“Display”设定为“RGB”或当在“HD15 Signal”中将“Option1”或“Option2”设定为“YUV”时支持。 24 CS Multi Display 可以对连接多个显示器形成的电视墙进行设定。 “Multi Display” “Off”:使用单个屏幕。 “2 × 2”/ “3 × 3”/ “4 × 4”:连接多个显示器时设定此项,如垂直 和水平方向各有 2 个、3 个或 4 个显示器。 “1 × 2”/ “1 × 3”/ “1 × 4”:连接多个显示器时设定此项,如水平 方向有 2 个、3 个或 4 个显示器。 “2 × 1”/ “3 × 1”/ “4 × 1”:连接多个显示器时设定此项,如垂直 方向有 2 个、3 个或 4 个显示器。 “Position”:用 F/f/G/g 选择电视墙排列中每个显示器的位置。按 设定 位置。 “Output Format”:如下图所示,有两种图像输出格式可供选择。只需轻松 选择其中一种格式,即可输出合适的图像而无需手动调节水平和垂直偏移。 从 “Tiles”或 “Window”中选择其一。 “Tiles” “Window” 满屏扫描 在各个显示器上显示全部信号。 溢出扫描 用多个显示器自然地显示一幅大 图像。 部分信号会进入面板边框区域后面。 “LED”:“On”使得前面板上的 POWER/STANDBY 指示灯 (第 7 页)持续打开, 而 “Off”使得前面板上的 POWER/STANDBY 指示灯持续关闭。 注 • “Multi Display”可显示放大的图像,尽量使视频输入的当前 “Aspect”设定保持 在较大水平,可显示放大的图像,该图像的“Aspect”设定为用于电脑输入的“Full 2”。 • 仅当 “PAP”功能被禁用时,方可设定 “Multi Display”。 • 当 “Position”选项设为右下方时,即使 “LED”选项被设定为 “Off” ,POWER/ STANDBY 指示灯点亮。即使当显示器关闭 (待机)时,此指示灯仍点亮,则说明检 测到错误,或显示器处于睡眠模式,包括无信号和不支持该信号的情况在内。 25 CS CS Aspect “Wide Zoom”:选择此项以最小的失真放大填充屏幕。 “Zoom”:选择此项放大原始图像而不改变纵横比。 请参阅第 14 页。 “Full”:选择此项,当原始源为 4:3 (标准清晰源)时水平放大原始图像填 充屏幕。当原始源为 16:9 (高清晰源)时,选择此模式可以其原始尺寸显示 16:9 图像。 “4:3”:选择此项,当原始源为 4:3 (标准清晰源)时以其原始尺寸显示 4:3 图像。 提示 • 若要从一个 “Aspect”选项切换到另一个,您也可使用遥控器上的 键。 • 选择 “Zoom”可使用屏幕上的整个可观看区域带黑带显示动画和其它 DVD 内容。 • 在 “Wide Zoom”和 “Zoom”模式中,您可调节 “H Shift” 、“V Shift”和 “V Size”。请参阅第 26 页。 注 使用 “PAP”功能或 “Multi Display”的同时,无法设定 “Aspect”。 Adjust Screen “H Size”:可以水平调节图像大小。按 G/g 和 选择一项修正。 “H Shift”:可以在窗口中左右移动图像位置。按 G/g 和 选择一项修正。 “V Size”:可以垂直调节图像大小。按 F/f 和 选择一项修正。 “V Shift”:可以在窗口中上下移动图像位置。按 F/f 和 选择一项修正。 “Reset”:将 “Adjust Screen”的全部设定恢复为默认设定。 注 • 使用 “PAP”功能或 “Multi Display”时,“Adjust Screen”不可用。 • 如果当前没有信号输入,则除 “PAP Setting”和 “Multi Display”之外的任何其它 “Screen”设定选项均无法被 选择。 26 CS 对于电脑输入 当输入切换至电脑输入源时,应用电脑输入专用 的 “Screen”设定。 电脑的 “Screen”设定包括以下选项: Real PAP Setting 请参阅视频输入的 “PAP Setting”(第 24 页)。 Multi Display 请参阅视频输入的 “Multi Display”(第 25 页)。 Aspect “Full 1”:选择此项放大图像在垂直方向充满显示区域,保持原来的水平- 垂直纵横比。在图像的四周会出现一个黑框。 “Full 2”:选择此项将图像放大到填充显示区域。 “Real”:选择此项以图像的原有点数显示图像。 注 在使用 “PAP”功能或 “Multi Display”的同时,无法设定 “Aspect”。 Adjust Screen “Auto Adjustment”:选择 “OK”,即可在显示器接收到来自所连接电脑的 输入信号时,自动调节图像的显示位置和相位。 请注意,对于某些输入信号,“Auto Adjustment”可能效果不佳。此时,请 手动调节以下选项。 “Phase”:选择此项,在屏幕抖动时调整相位。 “Pitch”: 选择此项,在图像有垂直条纹干扰时调节间距。 “H Size”:可以水平调节图像大小。按 G/g 和 选择一项修正。 “H Shift”:可以在窗口中左右移动图像位置。按 G/g 和 选择一项修正。 “V Size”:可以垂直调节图像大小。按 F/f 和 选择一项修正。 “V Shift”:可以在窗口中上下移动图像位置。按 F/f 和 选择一项修正。 “Reset”:将 “Adjust Screen”的全部设定恢复为默认设定。 注 如果当前没有信号输入,则除 “PAP Setting”和 “Multi Display”之外的任何其它 “Screen”设定选项均无法被选 择。 27 CS CS Setup 设定 若要加亮显示某个选项并更改设定,按 g。 按 确认选择。 “Setup”设定中包括下列选项: F/f/G/ Language 选择此项,可以所选择的语言显示所有屏幕上的设定:“English”、“Français”、 “Deutsch”、“Español”、“Italiano”或 “ ”。 Timer Setting 可调整时间、显示内置时钟或设定定时器使显示器电源在预设的时刻打开 / 关闭。 “Clock Set”:设定时间和星期。 “Clock Display”:设定为 “On”时在屏幕上显示当前设定的时间。 “On/Off Timer”:设定电源自动打开或关闭的时刻。 注 如果内置时钟走时不准,内置电池可能会耗尽。请联系经授权的 Sony 经销商来更换电 池。 ECO Mode “Off”:选择此项,以不节电的方式观看图像。 “Low”/ “High”:选择此项,可以改变亮度和减少能耗。 Status Display “On”使得在显示器电源打开时输入信号和 “Aspect”信息在屏幕上显示 20 秒钟左右,当输入信号被切换时输入信号信息显示 5 秒钟左右,而 “Off”则 禁用状态信息显示。 提示 不管 “Status Display”设定如何,通过使用遥控器上的 DISPLAY,均可显示输入 信号和 “Aspect”信息。 Speaker Out “On”:使声音从扬声器输出。 “Off”:使声音不从扬声器输出。 注 当 “Speaker Out”设定为 “Off”时,无法选择 “Sound Mode”和 “Sound Mode Adjust.”。 28 CS Advanced Setup “Control Setting”:此菜单用于操作显示器和遥控器的设定。 “Index Number”:您可以根据需要更改显示器的索引号码。选择此项,用 F/f 设定显示器的索引号码,然后按 ENTER 确认设定。 注 设定 “Index Number”时,可使用显示器上的键。无法使用遥控器设定 “Index Number”。 “Control Mode” “Display+Remote”:可使用显示器上的控制键和遥控器操作显示器。 “Display Only”:禁用遥控功能。只能使用显示器装置上的控制键进 行显示器设定。 “Remote Only”:禁用显示器上的控制键。仅可使用遥控器为显示器 进行设定。 注 当操作此项目时,视通过遥控器还是显示器来进行选择而定,可用模式将会有 所不同。用遥控器上的 设定此项目时,您仅可选择 “Display+Remote”或 “Remote Only”。用显示器上的 ENTER 设定此项目时,您仅可选择 “Display+Remote”或 “Display Only”。 “Auto Screen Adjust” “On”:保存每个输入信号的图像大小和位置等设定,每次切换输入信号 时,自动应用最后的设定。 “Off”:即使切换输入信号并应用默认设定,也禁用 “Auto Screen Adjust”。 “Auto Shut Off”: “On”:当信号未输入视频或 S Video (S 视频)输入连接器约 5 分钟以 上,显示器将自动进入待机模式。当信号未输入 DVI 或 HD15 输入 (RGB/ COMPONENT)连接器达 30 秒以上,显示器将自动进入节电模式。 “Off”:即使没有信号输入至任何连接器时,显示器也不自动关闭。 提示 在待机模式中,按显示器上的 1 POWER 开关或遥控器上的 POWER ON 开关打开显 示器。处于节电模式时,当有信号输入时显示器自动打开电源。 如果当选择了选购适配器的 RGB/COMPONENT IN 连接器时没有信号输入,电源将持 续开启。 “Color Matrix”: 当显示器的 HD15 IN (RGB/COMPONENT)连接器连接到视 频设备时,以自然色调显示图像。 “Y/CB/CR”:当信号格式为 480i (525i)或 480p (525p)时 “Y/PB/PR”:当信号格式为 720p (750p)或 1080i (1125i)时 注 “Color Matrix”仅对分量输入有效。 “Overscan”:选择是否以全画面或非全画面显示图像。 “On”:以全画面显示图像。 “Off”:以非全画面显示图像。 “Sync Mode”:根据 HD15 IN (RGB/COMPONENT)连接器的第 13 针的输入信 号设定模式。信号只能设定为 575/50i 或 480/60i。 “H/Comp”:当输入水平信号或复合同步信号时选择此项。 “Video”:当输入视频信号时选择此项。 注 • “Sync Mode”对于电脑输入无效。 • 视复合同步信号的电平而定,图像可能无法正确显示。此时,请更改 “Sync Mode” 设定。 • 有些输入只能选择同步信号。此时,请通过连接器的第13或14针输入水平 /垂直同步 信号。 • 对于通过选购适配器的输入,无法执行 Sync Mode 设定。 • 本显示器不支持复合同步和 576/60p 的三值同步格式。 • 如果您选择同步模式设定的视频信号,则无法使用 PAP 功能。 29 CS CS “HD15 Signal” “Display”/ “Option1”/ “Option2”:设定与显示器或选购适配器的 HD15 IN (RGB/COMPONENT)连接器相连接的视频设备或电脑的信号类 型。 “Auto”:选择此项来选择来自所连接设备的模拟 RGB 输入信号或分 量输入信号。 “RGB”:选择此项来选择来自所连接设备的模拟 RGB 输入信号。 “YUV”:选择此项来选择来自所连接设备的分量输入信号。 提示 关于两个图像的可用结合,请参阅第 24。 “Color System”:从 “Auto”、“NTSC”、“NTSC4.43”、“PAL”、 “PAL-M”、“PAL-N”或 “PAL60”中选择视频信号的色彩制式。选择 “Auto”自动设定色彩制式。 注 “Color System”对于电脑输入无效。 “Network Port”:设定通过遥控器操作显示器的网络端口。 “Off”:当不使用网络端口时使用。可以减少待机模式时的电量消耗。 “Display”:允许从与显示器的 REMOTE (LAN) 连接器相连接的电脑进行 显示器设定。(第 34 页) “Option1”:允许从与 REMOTE 连接器或 OPTION 1 插槽的 LAN 连接器相 连接的电脑进行显示器设定。(第 34 页) “IP Address Setup”:设定 IP 地址,使显示器的 REMOTE (LAN) 连接器或选 购适配器与用 LAN 电缆连接的电脑等设备之间能够进行通讯。 “Speed Setup”:设定显示器的 REMOTE (LAN) 连接器或选购适配器与用 LAN 电缆连接的电脑等设备之间的通讯速度。 提示 关于如何设定 “IP Address Setup”和 “Speed Setup”的详细说明,请参阅 “使用 网络功能的准备工作”章节 (第 32 页)。 Information 显示该显示器的 “Model Name”、“Serial Number”、“Operation Time”、 “Software Version”以及 “IP Address”。 All Reset 将所有调整和设定均重置为出厂设定。 注 “Information”选项中包含的项目以及 “Index Number”不会被重设。 30 CS Screen Saver 设定 如果图像亮度不改变或静止图像 (如电脑上显示 的图像)长时间显示,则显示面板中可能会烧灼 出余像 (幻影) 。为了修正或减轻此问题的严重 程 度,本 机 配 备 了 屏 幕 保 护 功 能。“Screen Saver”包含以下菜单。 All White 整个屏幕变为白色,以补偿由烧灼引起的不规则现象。 “On”:选择此项,通过将整个屏幕变为白色约 30 分钟,以减轻图像残留和 烧灼现象。 “Off”:选择此项以取消 “All White”。 Pic. Inversion “On”:颠倒图像色调。 “Auto”:每天执行一次 “Pic. Inversion”处理。 用 F/f 选择想要的时间来设定 “Start Time”和 “End Time”,然后按 “Off”:将 “Pic. Inversion”设定为 “Off”。 。 注 如果将 “Start Time”和 “End Time”设定为相同时间,则 “Start Time”设定比 “End Time”设定优先。到达 “End Time”时,显示图像不会返回原图像。如果在已 经颠倒图像色调时启用 “Pic. Inversion”,则颠倒操作将被停止。 Background 改变图像 (纵横比 4:3)背景亮度。可以选择 “Gray”、“Dark Gray”或 “Black”。 注 图像和其背景之间的亮度对比越小,可能造成的图像残留和烧灼现象越轻。 CS Auto Dimmer 如果选择了 “On”,则您可以在图像中已经没有或仅有很小移动达 5 分钟以 上时,通过渐渐降低亮度来减小图像残留和烧灼的机会。当检测到移动时, 亮度自动恢复。 Pic. Orbit “Orbit”:选择 “On”,通过在一定时间过后自动移动图像位置来减小图像 残留和烧灼的机会。 “Orbit Range”:移动图像位置时,您可以从 “Small”、“Mid”或 “Large”中选择移动范围。 “Orbit Cycle”:从 “16 sec”、“32 sec”、“64 sec”和 “320 sec”中 选择改变图像位置的所需时间段。 注 在图像颠倒过程中,在一定时间过后,显示颠倒后图像的新图像位置。 31 CS 网络功能 使用网络功能的准备 工作 注意事项 • 请注意,本装置的软件规格会因改进而有变 更,恕不另行通知。 • 本手册中的某些插图可能与应用软件的显示屏 幕有所不同。 • 为确保安全,仅可将本装置的端口连接至没有 过电压或电压浪涌危险的网络。 • 本手册中说明的操作步骤仅适用于以下环境。 操作系统: Microsoft Windows XP/Windows Vista 浏览器: Microsoft Internet Explorer6.0 或以上版 本 • 为确保网络安全,建议设定用户名称和口令。 相关的设定信息,请参阅 “Setup (设定)屏 幕”(第 35 页)。 关于安全设定,请咨询网络管理员。 设定 IP 地址 使用 10BASE-T/100BASE-TX LAN 电缆可以将显示 器连接至网络。 连接到 LAN 时,可以使用以下两种方法之一设定 显示器的 IP 地址。关于 IP 地址选择的详情,请 咨询您的网络管理员。 • 为显示器指定一个固定的 IP 地址 通常应该使用这种方法。请注意,在出厂设定 中,显示器设定为自动获取 IP 地址。 • 自动获得 IP 地址 如果显示器连接的网络具有 DHCP 服务器,您可 以让 DHCP 服务器自动指定一个 IP 地址。请注 意,在这种情况下,安装显示器后显示器每次 打开时,IP 地址都可能会改变。 设定 IP 地址之前,先将 LAN 电缆连接至显示器以 建立网络。约 30 秒钟后,打开显示器,然后开始 进行想要的设定。 • Microsoft 和 Windows 是微软公司在美国和 / 或其他国家的注册商标。 • 本手册中所提到的其他产品和公司名是其相应公司的商标或注册商标。 32 CS 为显示器指定一个固定的 IP 地址 检查自动指定的 IP 地址 1 2 3 按 MENU 打开主菜单。 4 1 2 3 4 用 F/f 选择 “IP Address Setup”,然后 按 。 5 6 用 F/f 选择 “Manual”,然后按 7 8 用 F/f 选择 “Setup”,然后按 。 用 F/f 选择 “Advanced Setup”,然后按 。 。 按 MENU 打开主菜单。 用 F/f 选择 “Setup”,然后按 。 用 F/f 选择 “Information”,然后按 用 F/f 选择 “IP Address”,然后按 设定通讯速度 1 2 3 按 MENU 打开主菜单。 用显示器上的 F/f 或遥控器上的数字键为 四个方框各设定三位数字 (0-255),然后 按 或 g。 4 5 用 F/f 选择 “Speed Setup”,然后按 9 所有想要的项目都设定数值后,用 F/f 选 择 “Execute”,然后按 。 选择“OK”,然后按 。手动设定了一个 IP 地址。 选择了 “Cancel”时,设定将返回原先的设定。 。 显示当前获得的 IP 地址。 用 F/f 从“IP Address”、 “Subnet Mask”、 “Default Gateway” 、“Primary DNS” 、 “Secondary DNS”中选择想要设定的项目, 然后按 。 为四个方框各设定三位数字 (0-255),然 后按 。重复与步骤 6 相同的操作,用 F/f 选择下一个想要的项目,然后按 。 。 用 F/f 选择 “Setup”,然后按 。 用 F/f 选择 “Advanced Setup”,然后按 。 。 用 F/f 从 “Auto” 、“10Mbps Half” 、 “10Mbps Full” 、“100Mbps Half”或 “100Mbps Full”中选择想要设定的通讯速 度,然后按 。 如果选择了 “Auto”,则自动设定适合您网络配 置的通讯速度。 6 用 F/f 选择 “Execute”,然后按 出设定。 反映 自动获得 IP 地址 1 2 3 按 MENU 打开主菜单。 4 用 F/f 选择 “IP Address Setup”,然后 按 。 5 用 F/f 选择 “DHCP”,然后按 用 F/f 选择 “Setup”,然后按 CS 。 用 F/f 选择 “Advanced Setup”,然后按 。 。 选择 “Execute”,然后按 。自动设定了一个 IP 地址。 选择了 “Cancel”时,设定将不会被执行。 注 如果未正确设定 IP 地址,则根据错误原因将显示以下错 误代码。 Error 1:显示器与 BKM-FW50 等选购适配器之间的通讯 错误 Error 2:指定的 IP 地址已经被其它设备所使用 Error 3:IP 地址错误 Error 4:网关地址错误 Error 5:首选 DNS 地址错误 Error 6:备用 DNS 地址错误 Error 7:子网掩码错误 33 CS 电脑操作 控制显示器 您可以在电脑屏幕上进行各项显示器设定。 确认显示器、电脑和路由器或集线器都用网络电 缆正确连接。 打开显示器、电脑和路由器或集线器的电源。 有四种显示画面,按功能区分:Information 画 面、Configure 画面、Control 画面和 Setup 画面。 关于按钮功能的详细说明,请参阅显示器各功能的说 明。 1 开启电脑浏览器 (Internet Explorer 6.0 或更新版本)。 2 输入在上一页中为显示器指定的 IP 地址 “http://xxx.xxx.xxx.xxx”,然后按键盘 上的 ENTER 键。如果已设定用户名称和口 令,将会显示 “Network Password (网络 口令)”屏幕。请输入设定的用户名称和口 令。然后执行下一步。 3 单击屏幕顶部的功能标签,选择想要的屏 幕。 设定各屏幕上的项目 当使用显示器的 LAN 功能时 Information (信息)屏幕 该屏幕显示型号名称、序列号和显示器的其它信 息,以及当前电源状态和输入信号选择。 本屏幕只显示信息。没有项目可进行设定。 Configure (配置)屏幕 Timer (定时器) 使您可以对定时器功能进行设定。结束时,单击 “Apply (应用)”。 Screen Saver (屏幕保护) 使您可以对屏幕保护功能进行设定。结束时,单 击 “Apply (应用)”。 Picture and Picture (双画面) 使您可以对双画面功能进行设定。 结束时,单击 “Apply (应用)”。 注 在设定 “Timer (定时器) ”功能前,请确保在 Setup (设定)屏幕 (第 35 页)上配置时间设定。 Control (控制)屏幕 POWER (电源) 打开或关闭显示器。 INPUT (输入) 使您可以选择输入信号。 PICTURE MODE (图像模式) 使您可以选择图像模式。 ASPECT (宽高比) 使您可以调节图像的宽高比。 Volume (音量)+ / - 键 调节显示器音量。 Contrast (对比度)+ / - 键 调节屏幕对比度。 Brightness (亮度) + / - 键 调节屏幕亮度。 Chroma (色调) + / - 键 调节色彩浓度。 Phase (相位) + / - 键 调节色彩平衡。 Reset (重设)键 将从“Contrast(对比度)”到“Phase(相位)” 的设定重设为其厂家默认的设定值。 34 CS 注 • 如果输入信号为视频或 S 视频,并且视频信号的色彩 制式不是 NTSC 时,“Phase”无效。 • “Chroma”和 “Phase”对于电脑输入无效。 • ASPECT 设定中的 “Normal”对应视频输入的 “4:3” 或 PC 输入的 “Real”。 Setup (设定)屏幕 该屏幕使您可以设定 Network Password (网络口 令)。厂家默认设定如下: 名称:root 口令:pudadm 当您做出某些改变或输入信息后,单击每一屏幕 底部的 “Apply (应用)”来使这些设定生效。 文本字段中不可使用特殊字符。 Owner Information (用户信息) Owner (用户) 在此处输入用户信息。 Display Location (显示器位置) 在此处输入有关显示器安装位置的信息。 注 输入信息时,切勿使用空格。否则将会导致文件名显示 不正确。 Memo (备忘录) 在此处输入补充信息。 Time (时间) Time (时间) 在此处输入时间和星期日期。 Network (网络) Internet Protocol (互联网协议)(TCP/IP) 选择“Specify an IP address(指定 IP 地址)”, 输入 IP 地址数字型字符串中的每个值。 选择 “Obtain an IP address (获得 IP 地址) (DHCP)”,从 DHCP 服务器上自动获得 IP 地址。请 注意,在这种情况下,安装显示器后显示器每次 打开时,IP 地址都可能会改变。 注 可以从显示器的菜单设定 IP 地址。有关详情,请参阅第 30 页的 “IP Address Setup”。 Password (口令) 在此处输入管理员、用户名称和口令信息。管理 员的名称固定设为“root”。每个字符串最长 8 个 字符。 一旦设定了用户名称和口令,无论何时调用显示 器的显示器控制画面,即出现“Network Password (网络口令)”画面。为确保网络安全,建议设定 用户名称和口令。 Mail Report (邮件报告) Error Report (错误报告) 如果显示器功能发生错误,系统立即通过发送电 子邮件 (错误报告)报告错误。 Status Report (状态报告) 显示器的状态可以根据所选择的时间间隔通过电 子邮件进行报告。 Address (目的地) 在此处输入目标电子邮件地址。错误报告可以同 时发送到四个目的地。每个电子邮件地址最大长 度是 64 个字符。 Mail Account (邮件账户) Mail Address (邮件地址): 在此处输入指定的邮件地址。 地址的最大长度是 64 个字符。 Outgoing Mail Server (发送邮件服务器) (SMTP): 在此处输入邮件服务器的地址。 地址的最大长度是 64 个字符。 Requires the use of POP Authentication before Send e-mail(POP before SMTP) (在 发送电子邮件前需要使用 POP 验证(POP 优先 于 SMTP)): 连接到 SMTP 服务器时,当需要 POP 验证时, 勾选该复选框。 Incoming Mail Server (接收 邮件 服务 器) (POP3): POP 验证用于 “POP before SMTP (POP 优先 于 SMTP)”设定时,在此处输入 POP3 服务器 的地址。 Account Name (账户名): 在此处输入电子邮件账户的名称。 Password (口令): 在此处输入电子邮件账户的口令。 Send Test Mail (发送测试邮件): 测试电子邮件消息是否成功发送到指定的目 的 地,勾 选 该 复 选 框 并 单 击 “Apply (应 用)”,发送测试电子邮件。 注 如果未设定下列项目或设定不正确,会出现错误消息且 不能发送测试电子邮件消息: • 目的地地址 • 邮件账户的地址和邮件服务器的地址 (SMTP) Advanced (高级) 进行高级设定以便使用各种网络应用软件。请按 照各种应用软件的要求进行设定。 Advertisement (广告) 使您可以对网络上的广告和广播功能进行设定。 35 CS CS ID Talk (ID 会话) 使您可以对 ID Talk (ID 会话)功能进行设定。 ID Talk (ID 会话)是一个协议,允许显示器进 行基于网络的控制。控制项目包括各种各样的设 定和调整,例如色温和伽马。有关支持的 ID Talk (ID 会话)命令的信息,请咨询您当地的 Sony 销 售商。 SNMP 显示器是一个支持 SNMP (Simple Network Management Protocol (简单网络管理协议))的 网络装置。 除了支持标准的 MIB-II 之外,也支持 Sony Enterprise MIB。 该屏幕使您可以对 SNMP 进行设 定。 有关支持的 SNMP 命令的信息,请咨询您当地的 Sony 销售商。 返回默认设定值 若要将在 Setup 画面中所作的所有设定模式恢复 至出厂默认状态,可通过指定“All Reset”设定 恢复到默认设定,然后重新指定适当的网络设 定。 36 CS 其它信息 故障排除 检查 POWER/STANDBY 指示灯是否以红色闪烁。 闪烁时 自检功能启用。 1 检查 POWER/STANDBY 指示闪烁的次数和停止闪烁的时间长度。 例如,指示灯闪烁 2 次,停止闪烁 3 秒,然后再闪烁 2 次。 2 按显示器 (顶部)上的 1 将其关闭,断开电源线的连接。 将指示灯闪烁的方式 (闪烁次数和点亮的持续时间)告知您的经销商或 Sony 服务中心。 不闪烁时 1 检查下表中的项目。 2 如果问题仍然存在,请将显示器交给有资格的专业人员进行维修。 问题 可能的解决方法 显示器上的电源开关和控制键不工作。 • 检查 “Control Setting”(第 29 页)。 没有图像。 没有图像。 • 检查视频装置和显示器之间的连接。 • 检查 “HD15 Signal”的设定 (第 30 页)。 • 用显示器的 INPUT 键或遥控器尝试切换输入 (第 7、12 页)。 显示器自动关闭。 • 检测 “Timer Setting”是否已启用 (第 28 页)。 • 检查 “Auto Shut Off”功能是否设定为 “On”(第 29 页)。 • 检查室温是否超过 35°C。 CS 图像质量差。 无彩色 / 图像暗 / 图像太亮 / 色 彩不正确 / 图像逐渐变暗 / 图像 上出现水平噪点 • 按 PICTURE 选择想要的 “Picture Mode”(第 12 页)。 • 调节 “Picture/Sound”设定中的 “Picture Mode”选项 (第 21、22 页)。 • 检查 “Screen Saver”设定菜单中的 “Pic. Inversion”和 “Auto Dimmer”设定 (第 31 页)。 • 检查信号电缆是否完好无损。 • 检查室温是否超过 35°C。 无声音 / 声音嘈杂。 图像是好的,但无声音。 遥控器无法操作。 • 检查音量控制。 • 按遥控器上的 或 + 使 Muting (消音)从屏幕上消失 (第 13 页)。 • 检查 “Speaker Out”设定 (第 28 页)。 检查电池的极性或更换电池。 将遥控器指向显示器上的遥控传感器。 保持遥控传感器区域无障碍物阻挡。 检查 “Control Setting”(第 29 页)。 检查电缆是否连接至 CONTROL S IN 连接器。在显示器经由 CONTROL S 连接进行控制时,遥控器无法使用。 • 荧光灯会干扰遥控器操作;尝试关闭荧光灯。 • • • • • 37 CS 问题 可能的解决方法 无法连接至网络。 • • • • 未出现显示器控制画面(Web 画面显示 显示器的 GUI)。 • 单击网络浏览器中的刷新或重新载入按钮。 • 确认 IP 地址正确。 • 使用 Internet Explorer 6.0 或更新版本。 38 CS 将电缆牢固插入 REMOTE 连接器或网络端口。 根据网络环境的要求,选择直线电缆或绞线电缆。 检查电脑的网络设定。 通过在 “Setup”设定菜单上指定 “All Reset”设定恢复至默 认设定,然后重新指定适当的网络设定。 电视 / 视频信号 输入信号参照表 分辨率 1 480/60i 电脑信号 分辨率 水平频率 垂直频率 (Hz) (kHz) 1 VGAa)-1 (VGA 350) 31.5 70 2 640 × 480@60 Hz 31.5 60 3 Macb) 13" 35.0 67 4 VGA (VGA TEXT) 31.5 70 5 800 × 600@60 Hz (VESAc) STD) 37.9 60 6 Mac 16" 49.7 75 7 1024 × 768@60 Hz (VESA STD) 48.4 60 8 1024 × 768@75 Hz (VESA STD) 60.0 75 9 1024 × 768@85 Hz (VESA STD) 68.7 85 10 1152 × 864@75 Hz (VESA STD) 67.5 75 11 Mac 21" 68.7 75 12 1280 × 960@60 Hz (VESA STD) 60.0 60 13 1280 × 1024@60 Hz (VESA STD) 64.0 60 14 1600 × 1200@60 Hz (VESA STD)* 75.0 60 15 848 × 480@60 Hz (CVTd)) 29.8 60 16 848 × 480@75 Hz (CVT) 37.7 75 17 848 × 480@85 Hz (CVT) 43.0 85 18 1280 × 720@60 Hz (CVT) 44.8 60 19 1280 × 768@60 Hz (CVT) 47.8 60 20 1280 × 768@75 Hz (CVT) 60.3 75 21 1280 × 960@60 Hz (CVT) 59.7 60 22 1360 × 768@60Hz (CVT) 47.7 60 23 800 × 600@60 Hz (CVT) 37.4 60 24 1024 × 768@60Hz (CVT) 47.8 60 25 1280 × 1024@60 Hz (CVT) 63.7 60 26 1400 × 1050@60 Hz (CVT)* 65.3 60 27 1600 × 1200@60 Hz (CVT)* 74.5 60 视频 可用输入 分量 /RGB a a a 2 480/60p 3 575/50i a DVI a a 4 576/50p a a 5 720/50p a a 6 720/60p a a 7 1080/50i a a 8 1080/60i a a a)VGA 是美国 International Business Machines Corporation 的注册商标。 b)Mac (Macintosh)是 Apple Inc. 的注册商标。 c)VESA 是 Video Electronics Standards Association 的注册商标。 d)VESA Coordinated Video Timing (VESA 坐标视 频计时器) 注 • 对于HDTV信号,将3级同步信号输入至HD15 IN连接器 上的 RGB/COMPONENT (D-sub 15 芯)的第二管脚或 BKM-FW12 (选购适配器)。 • 如果将 DVD 信号输入至显示器后色彩显得太淡,可调 整 “Picture/Sound”设定中的 “Chroma”。 • 如果相位经过了调整,则分辨率将会降低。 • 不保证来自 Macintosh 计算机的信号一定能够识别 数字 RGB 输入。 • 无法用 * 将信号输入至 DVI IN。 CS 39 CS 输入信号和显示器状态的实际屏幕显示 屏幕显示 意义 640 × 480/60 (例)所选择的输入信号为电脑信号。 480/60I (例) 所选择的输入信号为分量视频。 NTSC (例) 所选择的输入信号为 NTSC。 Not Supported Signal 所选的输入信号为不支持的信 号。 No Signal 无输入信号。 HD15 所选的输入是 HD15。“HD15 Signal”设定为 “Auto”。 HD15 RGB 所选的输入是 HD15。“HD15 Signal”设定为 “RGB”。 HD15 Component 所选的输入是 HD15。“HD15 Signal”设定为 “YUV”。 DVI 所选择的输入信号是 DVI。 Option 1 Video/ Option 2 Video 选择了 Option 1 或 Option 2 输入的复合视频信号。 Option 1 S Video/ 选择了 Option 1 或 Option 2 Option 2 S Video 输入的 S 视频信号。 Option 1 RGB/ Option 2 RGB 选择了 Option 1 或 Option 2 输入的模拟 RGB 信号。 Option 1 Component/ 选择了 Option 1 或 Option 2 Option 2 Component 输入的分量视频信号。 40 CS 总体 规格 电源要求 视频处理 面板系统 显示分辨率 采样率 色彩制式 输入信号 像素间距 图像尺寸 面板尺寸 等离子显示面板 1365 点 (水平)× 768 线 (垂直) 13.5 MHz 至 140 MHz NTSC/PAL/PAL-M/PAL-N/NTSC4.43/ PAL60 请参阅第 39 页。 0.81 (水平)× 0.81 (垂直)mm 1106 (水平)× 622 (垂直)mm 50 英寸 (对角线 1270 mm) 输入和输出 REMOTE 网络端口 (10BASE-T/ 100BASE-TX) HD15 IN RGB/COMPONENT D-sub 15 芯 (阴性)(× 1) (请参阅第 42 页。) AUDIO 100 V 至 240 V 交流,50/60 Hz, 4.6 A (最大) 功率消耗 440 W 扬声器输出 7 W + 7 W (6 欧姆) 安全负载阻抗,6 - 16 欧姆 工作条件 温度:0 °C 至 35 °C 湿度:20% 至 90% (无湿气凝结) 储存 / 搬运条件 温度:-10 °C 至 +40 °C 湿度:20% 至 90% (无湿气凝结) 尺寸 1256 × 753 × 112 mm (宽 / 高 / 厚,不包括突出部分) 重量 大约 44 kg 附件 交流电源线 (1) LAN 电缆 (1) 分量视频信号电缆 (HD15 - RCA × 3)(1) 交流电源插头固定器 (2) 电缆夹 (6) 遥控器 RM-FW002 (1) AA 尺寸 (R6)电池 (2) 使用说明书 (1) 选购件 显示器支架 SU-50FW 扬声器 SS-SP50FW 用于系统扩展的选购适配器, BKM-FW 系列 安全规则 UL 60950-1,CSA No. 60950-1-03 (c-UL),FCC Class B,IC Class B,EN 60950-1 (NEMKO),CE,CTick 立体声微型插孔 (× 1) 500 mVrms,高阻抗 DVI IN DVI (DVI 规格 Rev. 1.0 兼容) AUDIO 立体声微型插孔 (× 1) 500 mVrms,高阻抗 AUDIO OUT L/R RCA 管脚插孔 (× 2) 500 mVrms,高阻抗 CS 设计和规格若要变更,恕不另行通知。 视频输入适配器 BKM-FW10 VIDEO IN VIDEO OUT S VIDEO IN S VIDEO OUT AUDIO IN BNC ( × 1) 复合视频,1 Vp-p ± 2 dB 负同步, 75 欧姆 (自动终端) BNC (× 1)环通 微型 DIN 4 芯 (× 1) Y (亮度):1 Vp-p ± 2 dB 负同步, 75 欧姆终端 C (色度):脉冲 0.286 Vp-p ± 2 dB (NTSC), 75 欧姆终端 脉冲 0.3 Vp-p ± 2 dB (PAL), 75 欧姆终端 微型 DIN 4 芯 (× 1)环通 针式插孔 (× 2) 500 mVrms,高阻抗 显示器控制适配器 BKM-FW21 REMOTE (RS-232C) CONTROL S IN/OUT D-sub 9 芯 (× 1) 微型插孔 (× 2) 41 CS 管脚配置 HD15 RGB/COMPONENT 连接器 (D-sub 15 芯) 管脚编号 信号 1 红色视频或 CR/PR 2 绿色视频或 Y 3 蓝色视频或 CB/PB 4 接地 5 接地 6 红色接地 7 绿色接地 8 蓝色接地 9 未使用 10 接地 11 接地 12 SDA 13 H 同步或复合视频(作为同步信号) 14 V 同步 15 SCL 注 当输入分量信号时,切勿将同步信号输入到管脚 13 和 14。否则,可能无法正确显示图像。 42 CS 索引 数字 4:3 14, 26 A AC IN 插座 11, 17 Active Picture 24 Address (目的地) 35 Adjust Screen (调整画面) 19, 26, 27 Advanced Setup(高级设定) 20, 29 Advanced (高级) 35 Advertisement (广告) 35 All Reset (全部重设) 20, 30 All White (全白) 20, 31 Aspect (纵横) 19, 26, 27 AUDIO IN L/R 连接器 9 AUDIO OUT L/R 连接器 8 AUDIO 连接器 9 Auto Adjustment 27 Auto Dimmer (自动调光) 20, 31 Auto Screen Adjust 29 Auto Shut Off 29 B Background (背景) 20, 31 Balance 22, 23 Bass 22, 23 Brightness (亮度) 21, 22 C Chroma 21 CineMotion 21 Clock Display 28 Clock Set 28 Color Matrix 29 Color System 30 Color Temp. 21, 22 Conference 21, 22 Configure (配置)屏幕 34 Contrast 21, 22 Control Mode 29 CONTROL S IN/OUT 连接器 9 Control Setting 29 Control (控制)屏幕 34 Custom 21, 22, 23 D 电缆夹 18 DISPLAY 键 13 对比度键 13 DVI IN 连接器 9 DVI 按钮 12 DVI 连接器 9 Dynamic 21, 23 Dynamic Picture 21 E ECO Mode (经济模式) 20, 28 ENTER (执行)键 7 Error Report (错误报告) 35 F Full 14, 26 Full 1/Full 2 14, 27 G Gamma Correct. 21, 22 H H Shift 26, 27 H Size 26, 27 HD15 IN 连接器 9 HD15 键 13 HD15 Signal 30 HDMI 按钮 12 I ID MODE 键 13, 16 ID Talk (ID 会话) 36 Index Number (索引号码) 13, 16, 29 Information (信息) 20, 30 Information (信息)屏幕 34 INPUT (输入)键 7 IP Address Setup 30 L Language (语言) 20, 28 LED 25 M Mail Account (邮件账户) 35 Mail Report (邮件报告) 35 MENU 键 7, 12 MONITOR CONTROL ADAPTOR (显示 器控制适配器) 9 Multi Display (多项显示设定) 19, 25, 27 N Network Port 30 Network (网络) 35 Noise Reduction 21 O On/Off Timer 28 OPTION 1/OPTION 2 插槽 9 OPTION 1/OPTION 2 键 13 Orbit 31 Orbit Cycle 31 Orbit Range 31 Output Format 25 Overscan 29 Owner Information (用户信息) 35 P PAP 24 PAP 键 13, 15 PAP Setting (双画面设定) 15, 19, 24, 27 Password (口令) 35 Phase 21, 27 Pic. Inversion(图像颠倒) 20, 31 Pic. Orbit (图像移动) 20, 31 PICTURE 键 12 Picture Mode Adjust. (图像模 式调整) 19, 21, 22 Picture Mode (图像模式) 19, 21, 22 Picture Position 24 Picture/Sound 设定 19, 21 Picture Size 24 Pitch 27 Position 25 POWER 开关 7 POWER ON 开关 12 POWER/STANDBY 指示灯 7 R Real 14, 27 REMOTE 连接器 8 Reset 21, 22, 23, 26, 27 RGB/COMPONENT 连接器 9 S S VIDEO IN/OUT 连接器 9 S VIDEO 按钮 12 Screen Saver 设定 20, 31 Screen 设定 19, 24 Setup 设定 20, 28 Setup (设定)屏幕 35 Sharpness 21 输入信号 39 SNMP 36 Sound Mode Adjust. (声音模式 调整) 19, 22, 23 Sound Mode (声音模式) 19, 21, 23 SPEAKER 插座 11 Speaker Out (扬声器输出) 20, 28 Speed Setup 30 Standard 21, 22, 23 STANDBY 键 13 Status Display(状态显示) 20, 28 Status Report (状态报告) 35 Surround 22, 23 Swap 24 Sync Mode 29 43 CS CS T Tiles 25 Timer Setting (定时器设定) 20, 28 Treble 22, 23 V V Shift 26, 27 V Size 26, 27 VIDEO IN/OUT 连接器 9 VIDEO INPUT ADAPTOR (视频输入 适配器) 9, 10 VIDEO 按钮 12 Vivid 21, 22 W Wide Mode (屏显模式) 14 Wide Mode 键 12, 14 Wide Zoom 14, 26 Window 25 X 消音键 13 Y 遥控传感器 7 音量键 13 Z 支架安装挂钩 11 Zoom 14, 26 44 CS
This document in other languages
- français: Sony FWD-50PX3
- español: Sony FWD-50PX3
- Deutsch: Sony FWD-50PX3
- italiano: Sony FWD-50PX3