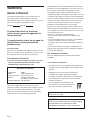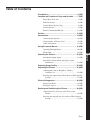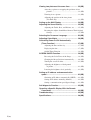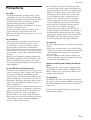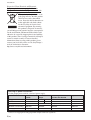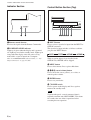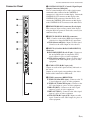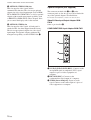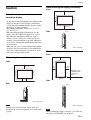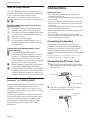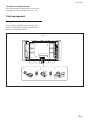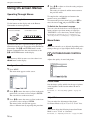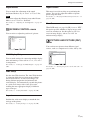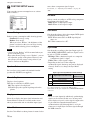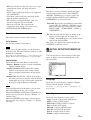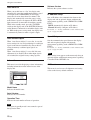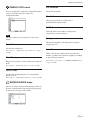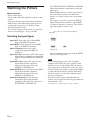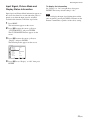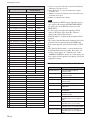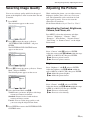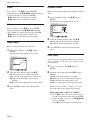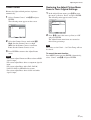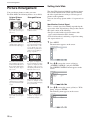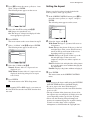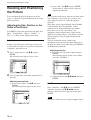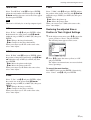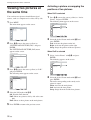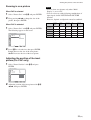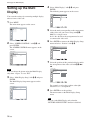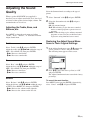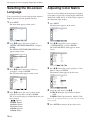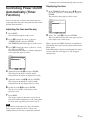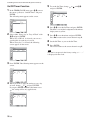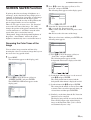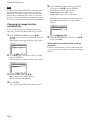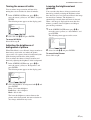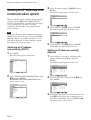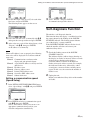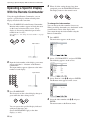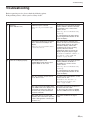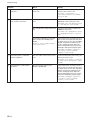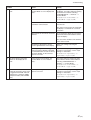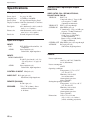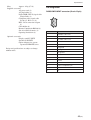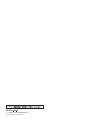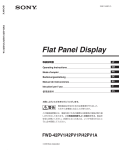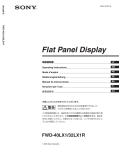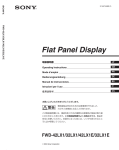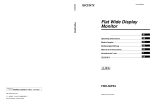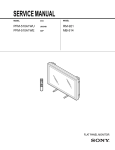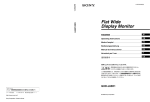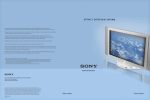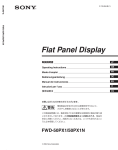Download Sony FWD-50PX2A Flat Panel Television User Manual
Transcript
2-651-871-02 (1) FWD-50PX2/50PX2A Flat Panel Display 取扱説明書 JP Operating Instructions GB Mode d’emploi FR Bedienungsanleitung DE Manual de instrucciones ES Istruzioni per l’uso IT CS お買い上げいただきありがとうございます。 電気製品は安全のための注意事項を守らないと、 火災や人身事故になることがあります。 この取扱説明書には、事故を防ぐための重要な注意事項と製品の取り扱 いかたを示してあります。この取扱説明書をよくお読みのうえ、製品を 安全にお使いください。お読みになったあとは、いつでも見られるとこ ろに必ず保管してください。 FWD-50PX2/50PX2A 2005 Sony Corporation WARNING Owner’s Record The model and serial numbers are located on the rear. Record the model and serial numbers in the spaces provided below. Refer to these numbers whenever you call upon your Sony dealer regarding this product. Model No. Serial No. To reduce the risk of fire or electric shock, do not expose this apparatus to rain or moisture. To avoid electrical shock, do not open the cabinet. Refer servicing to qualified personnel only. On transportation When you carry the display unit, hold the unit itself, not the speakers. If you fail to do so, the speakers may come out of the unit and the unit may fall. This can cause injury. For customers in the U.S.A. If you have any questions about this product, you may call; Sony Customer Information Services Center 1-800-222-7669 or http://www.sony.com/ Declaration of Conformity Trade Name: Model: Responsible Party: Address: SONY FWD-50PX2/50PX2A Sony Electronics Inc. 16450 W. Bernardo Dr, San Diego, CA 92127 U.S.A. Telephone Number: 858-942-2230 This device complies with Part 15 of the FCC Rules. Operation is subject to the following two conditions: (1) This device may not cause harmful interference, and (2) this device must accept any interference received, including interference that may cause undesired operation. This equipment has been tested and found to comply with the limits for a Class B digital device, pursuant to Part 15 of the FCC Rules. These limits are designed to provide reasonable protection against harmful interference in a residential installation. This equipment generates, uses, and can radiate radio frequency energy and, if not installed and used in accordance with the instructions, may cause harmful interference to radio communications. However, there is no guarantee that interference will not occur in a particular installation. If this equipment does cause harmful interference to radio or television reception, which can be determined by turning the equipment off and on, the user is encouraged to try to correct the interference by one or more of the following measures: • Reorient or relocate the receiving antenna. • Increase the separation between the equipment and receiver. • Connect the equipment into an outlet on a circuit different from that to which the receiver is connected. • Consult the dealer or an experienced radio/TV technician for help. You are cautioned that any changes or modifications not expressly approved in this manual could void your authority to operate this equipment. For customers in Canada This class B digital apparatus complies with Canadian ICES-003. Voor de klanten in Nederland • Dit apparaat bevat een vast ingebouwde batterij die niet vervangen hoeft te worden tijdens de levensduur van het apparaat. • Raadpleeg uw leverancier indien de batterij toch vervangen moet worden. De batterij mag alleen vervangen worden door vakbekwaam servicepersoneel. • Gooi de batterij niet weg maar lever deze in als klein chemisch afval (KCA). • Lever het apparaat aan het einde van de levensduur in voor recycling, de batterij zal dan op correcte wijze verwerkt worden. NL The socket-outlet should be installed near the equipment and be easily accessible. CAUTION RISK OF EXPLOSION IF BATTERY IS REPLACED BY AN INCORRECT TYPE. DISPOSE OF USED BATTERIES ACCORDING TO THE LOCAL RULES. 2 (GB) Table of Contents Precautions ............................................................... 5 (GB) Location and Function of Parts and Controls ....... 7 (GB) Front / Rear / Left side ............................................. 7 (GB) Indicator Section ...................................................... 8 (GB) Control Button Section (Top) .................................. 8 (GB) Connector Panel ....................................................... 9 (GB) Remote Commander RM-980 ................................ 11 (GB) Caution .................................................................... 13 (GB) Connections ............................................................ 14 (GB) Connecting the Speakers ........................................ 14 (GB) Connecting the AC Power Cord ............................ 14 (GB) Cable management ................................................. 15 (GB) Using On-screen Menus ........................................ 16 (GB) Operating Through Menus ..................................... 16 (GB) Menu Guide ........................................................... 16 (GB) Switching the Input Signal ..................................... 22 (GB) Input Signal, Picture Mode and Display Status Information ....................................................... 23 (GB) Selecting Image Quality ......................................... 25 (GB) Adjusting the Picture ............................................. 25 (GB) Adjusting the Contrast, Brightness, Chroma, and Phase, etc. ................................................... 25 (GB) Restoring the Adjust Picture Menu Items to Their Original Settings ............................................................. 27 (GB) Picture Enlargement ............................................... 28 (GB) Setting Auto Wide ................................................. 28 (GB) Setting the Aspect .................................................. 29 (GB) Resizing and Positioning the Picture ................... 30 (GB) Adjusting the Size, Position, or the Pixels of the Picture ............................................................... 30 (GB) Restoring the adjusted Size or Position to Their Original Settings ............................................................. 31 (GB) 3 (GB) GB English Watching the Picture .............................................. 22 (GB) Viewing two pictures at the same time ................. 32 (GB) Activating a picture or swapping the positions of two pictures .............................................................. 32 (GB) Zooming in on a picture ......................................... 33 (GB) Adjusting the position of the inset picture (For PinP only) ................................................. 33 (GB) Setting up the Multi Display .................................. 34 (GB) Adjusting the Sound Quality ................................. 35 (GB) Adjusting the Treble, Bass, and Balance, etc. ....... 35 (GB) Restoring the Adjust Sound Menu Items to Their Original Settings ............................................................. 35 (GB) Selecting the On-screen Language ...................... 36 (GB) Adjusting Color Matrix ........................................... 36 (GB) Controlling Power On/Off Automatically (Timer Function) ................................................. 37 (GB) Adjusting the time and the day .............................. 37 (GB) Displaying the time ................................................ 37 (GB) On/Off Timer Function .......................................... 38 (GB) SCREEN SAVER Function ..................................... 39 (GB) Reversing the Color Tones of the Image ............... 39 (GB) Changing the Image Position Automatically ......... 40 (GB) Turning the screen all white ................................... 41 (GB) Adjusting the brightness of background of picture ........................................................... 41 (GB) Lowering the brightness level gradually ................ 41 (GB) Setting an IP address and communication speed ................................................................... 42 (GB) Obtaining an IP address automatically (DHCP) .... 42 (GB) Setting an IP address manually (Manual) .............. 42 (GB) Setting a communication speed (Speed Setup) ...... 43 (GB) Self-diagnosis Function ......................................... 43 (GB) Operating a Specific Display With the Remote Commander ........................................................ 44 (GB) Troubleshooting ..................................................... 45 (GB) Specifications ......................................................... 48 (GB) 4 (GB) Precautions Precautions On safety • A nameplate indicating operating voltage, power consumption, etc. is located on the rear of the unit. • Should any solid object or liquid fall into the cabinet, unplug the unit and have it checked by qualified personnel before operating it any further. • Unplug the unit from the wall outlet if it is not to be used for several days or more. • To disconnect the AC power cord, pull it out by grasping the plug. Never pull the cord itself. • When you install the unit on the floor, be sure to use the optional stand. On installation • Allow adequate air circulation to prevent internal heat build-up. Do not place the unit on surfaces (rugs, blankets, etc.) or near materials (curtains, draperies) that may block the ventilation holes. • Do not install the unit in a location near heat sources such as radiators or air ducts, or in a place subject to direct sunlight, excessive dust, mechanical vibration or shock. • When you install multiple equipment with the unit, the following problems, such as malfunction of the Remote Commander, noisy picture, noisy sound, may occur depending on the position of the unit and other equipment. On the PDP (Plasma Display Panel) • You may see some bright spots of red, blue or green remain, or dark spots appear on the screen. These do not indicate malfunction. Although the plasma display panel is manufactured with extremely high precision technology, it can generate a few dark or bright pixels. Dark spots on the edge of the screen, or striped color and brightness irregularities do not indicate malfunction. • Do not display the same still image on the screen for a long time. Otherwise, an afterimage or ghost may appear on a part of the panel. Use the screen saver function to equalize use of the screen display. • Because of the way it is made, when this plasma display panel is used in places with low air pressure, such as at high altitudes, a buzzing or humming noise may emanate from the unit. • If you continue to display the same image on the screen for a long period of time, part of that image may burn into the screen and leave a ghosting image behind. To avoid this, please use the screen saver function provided to equalize use over the entire screen. If ghosting occurs, use the screen saver function, or use some kind of video or imaging software to provide constant movement on the screen. If light ghosting (image burn-in) occurs,it may become less conspicuous, but once burn-in occurs, it will never completely disappear. • To protect the plasma display, this unit will not accept commands from the Remote Commander or from the function buttons on the unit for a certain period of time after the unit has been switched ON/ STANDBY. After one of these operations, wait about 10 seconds before entering a command. On cleaning • Be sure to unplug the power cord before cleaning the display. • Gently wipe off stains using a dry, soft cloth. Wipe off grimy stains using a cloth slightly moistened with a mild detergent, then wipe the area again using a dry, soft cloth. • Never use rubbing alcohol, benzine or thinner for cleaning. They may damage the finish of the cabinet or can remove the markings on it. Notes on handling and cleaning the display panel The display panel’s special surface finish should be treated with care when cleaning or handling the TV. When cleaning it, use a soft cleaning cloth to avoid touching the panel directly. On repacking Do not throw away the carton and packing materials. They make an ideal container in which to transport the unit. When shipping the unit, repack it as illustrated on the carton. If you have any questions on this unit, contact your authorized Sony dealers. 5 (GB) Precautions Disposal of Waste Electrical and Electronic Equipment for business use (Applicable in the European Union and other European countries with separate collection systems) This symbol on the product or on its packaging indicates that this product shall not be treated as household waste. Instead it shall be handed over to the applicable take-back scheme for the recycling of electrical and electronic equipment. By ensuring this product is disposed of correctly, you will help prevent potential negative consequences for the environment and human health, which could otherwise be caused by inappropriate waste handling of this product. The recycling of materials will help to conserve natural resources. For more detailed information about recycling of this product, please contact your local Sony office or visit Sony Europe’s web site for business customers: http://www.sonybiz.net/environment Warning on power connection Use the proper power cord for your local power supply. United States, Canada Continental Europe United Kingdom, Ireland, Australia, New Zealand Plug type VM0233 COX-07 636 —a) Female end VM0089 COX-02 VM0310B VM0303B VM1313 Cord type SVT H05VV-F CEE (13) 53rd (O.C) HVCTF Minimum cord set rating 10A/125V 10A/250V 10A/250V 10A/125V Safety approval UL/CSA VDE VDE DENAN-HO a) Note: Use an appropriate rating plug which complies with local regulations. 6 (GB) Japan VM1296 Location and Function of Parts and Controls Location and Function of Parts and Controls 1 Indicator section For details on the Indicator section, see “Indicator Section” on page 8 (GB). 2 Control button section For details on the control button section, see “Control Button Section (Top)” on page 8 (GB). Front / Rear / Left side 3 SPEAKER Socket Connects the speakers (not supplied) to this socket to output the audio matching the signal displayed on the screen. Front 4 - AC IN socket Connect the supplied AC power cord to this socket and to a wall outlet. Once you connect the AC power cord, the POWER/STANDBY indicator lights up in red and the display goes into the standby mode. For more details on the power cord, see “Connecting the AC Power Cord” on page 14 (GB). 5 Stand installation hooks Use these hooks to install the stand (not supplied). 6 Connector panel 1 For details on the connector panel, see “Connector Panel” on page 9 (GB). Rear 3 4 2 5 Left side 6 7 (GB) Location and Function of Parts and Controls Indicator Section 1 Control Button Section (Top) 1 2 3 4 5 2 1 Remote control detector Receives the signals from the Remote Commander. 2 POWER/STANDBY indicator Lights up in green when the display unit is powered on. Lights up in red in the standby mode. Lights up in orange when the display enters the power saving mode while a signal is input from a computer. When the POWER/STANDBY indicator blinks, see “Selfdiagnosis Function” on page 43 (GB). 6 1 INPUT button Press to select a signal to be input from the INPUT or OPTION connector. The signal to be input switches as follows each time you press the INPUT button. When an option adaptor is not installed in the OPTION slot, OPTION will be skipped. 2 MENU button Press to show menus. Press again to hide them. 3 4 m/M (cursor/volume) button Press to move the cursor (yellow), set a value, or control speaker volume. 5 ENTER button Press to set your choice. 6 1POWER switch Press to power on the display unit. Press again to return to the standby mode. Note To protect the panel, a certain amount of time is required to turn the unit ON/STANDBY. Wait about 10 seconds after one of these operations before executing the next operation. 8 (GB) Location and Function of Parts and Controls Connector Panel 1 CONTROL S IN/OUT (Control S Signal Input/ Output) Connector (Minijack) You can control multiple devices with a single remote commander when connected to the CONTROL S connector of a video device or other display. Connect the CONTROL S OUT connector on this display to the CONTROL S IN connector of the other device, and connect the CONTROL S IN connector on this display to the CONTROL S OUT connector of the other device. 2 REMOTE (RS-232C) connector (D-sub 9-pin) This connector allows remote control of the display using the RS-232C protocol. For details, contact your authorized Sony dealers. 3 INPUT1 (DIGITAL RGB IN) connectors DVI : Connects to the digital RGB signal output of video devices. Supports HDCP copy protection. AUDIO (Stereo minijack) : Inputs an audio signal. Connects to the audio output of video devices. 4 INPUT2 (ANALOG RGB/COMPONENT IN) connectors RGB/COMPONENT (D-sub 15-pin) : Connects to the analog RGB signal or component (YUV) signal output of a piece of video equipment. AUDIO (Stereo minijack) : Inputs an audio signal. Connects to the audio output of a piece of video equipment. 5 AUDIO OUT L/R (RCA pin jack) Outputs an audio of the signal currently indicated on the screen. Outputs an audio signal corresponding to the Active Picture while in the P&P or PinP mode. 6 VIDEO connectors (BKM-FW10) S VIDEO IN (Mini DIN 4-pin) : Connects to the Y/ C signal output of a piece of video equipment. S VIDEO OUT (Mini DIN 4-pin) : Connects to the Y/C signal input of a piece of video equipment. VIDEO IN (BNC) : Connects to the video signal output of a piece of video equipment. VIDEO OUT (BNC) : Connects to the video signal input of a piece of video equipment. AUDIO IN L/R (RCA pin jack) : Inputs an audio signal. Connects to the audio output of a piece of video equipment. 9 (GB) Location and Function of Parts and Controls 7 OPTION1 (VIDEO/COM) slot This slot supports video signals and the communication function. The slot accepts optional adaptors for video signal input/output (such as BKMFW10, BKM-FW11, BKM-FW12) as well as optional adaptors with network management capability (such as BKM-FW32, BKM-FW50). These adaptors allow you to control the display unit via the network. The connectors marked with 7 and 8 on the connector panel are slot-in type and can be fitted with any of the optional adaptors described below. For details on installation, consult your Sony dealers. Video/S-Video Input/Output Adaptor BKMFW10 Same as pre-installed 6. COMPONENT/RGB Input Adaptor BKM-FW11 PB/CB/B HD PR/CR/R 1 3 AUDIO VD 2 COMPONENT/RGB INPUT ADAPTOR Y/G 8 OPTION2 (VIDEO) slot This slot supports video signals. A blank panel is attached to this slot when shipped from the factory. The slot accepts optional adaptors for video signal input/output. For optional adaptors with network management capability, use the OPTION1 slot 7. Optional adaptors (Not supplied) 1 Y/G PB/CB/B PR/CR/R IN (BNC) : Connects to the analog RGB signal or component (YUV) signal output of a piece of video equipment or a computer. 2 HD VD IN (BNC) : Connects to the synchronization signal output of a computer. 3 AUDIO (Stereo minijack) : Inputs an audio signal. Connects to the audio output of a piece of video equipment or a computer. 10 (GB) Location and Function of Parts and Controls 3 OUT RGB/COMPONENT THROUGH 2 AUDIO IN 1 IN RGB/COMPONENT ACTIVE THROUGH Adaptor BKM-FW12 Remote Commander RM-980 1 2 3 4 5 6 7 8 9 0 For details on inputting a component signal to the connector, see “Pin assignment” on page 49 (GB). 2 RGB/COMPONENT OUT (D-sub 15-pin) : Connects to the component signal input or analog RGB signal input of a piece of video equipment or a computer. 3 AUDIO IN (Stereo minijack) : Inputs audio signal. Connects to the audio signal output of a piece of video equipment or a computer. ON qf qg qh qj ENTER 1 2 3 4 5 6 7 8 9 0 qa qs 1 RGB/COMPONENT IN (D-sub 15-pin) : Connects to the component signal output or analog RGB signal output of a piece of video equipment or a computer. MUTING DISPLAY STBY ON qk SET qd ql MONITOR RM-980 1 POWER ON switch Press to power on the display. 2 STANDBY button Press to change the display to the standby mode. 3 MUTING button Press to mute the sound. Press again to restore sound. Note When the unit is not connected to an AC power or is in the standby mode, no signal is output from the RGB/COMPONENT OUT. Other optional adaptors of the BKM-FW series are to be connected to analog RGB signal outputs. For details, see the documentation of the respective adaptor. 4 DISPLAY button Press to display information about the input signal type and picture mode on the screen. Press the button again to hide it. Even without pressing the button, the information will disappear automatically after a while. 5 INPUT1 button Press to select the signal input to the INPUT1 connectors. 6 INPUT2 button Press to select the signal input to the INPUT2 connectors. Each press of the button toggles between RGB and COMPONENT. When the “Fix” input setting has been selected, the selection is fixed to RGB or COMPONENT. For details, see “Input Setting” on page 19 (GB). 11 (GB) Location and Function of Parts and Controls 7 PICTURE button Selects Picture mode. Each press toggles between Vivid, Standard, and User 1 to 3. 8 ASPECT button Press to change the aspect ratio. 9 M/m/</,/ENTER buttons The M/m/</, buttons move the menu cursor (yellow) and set values, etc. Pressing the ENTER button sets the selected menu or setting items. q; Number buttons Press to enter index numbers. qk Chroma button Adjusts the chroma when the picture mode is set to any of “User1” to “User3.” Press this button and adjust the chroma with the M/m or </, buttons 9. ql Contrast +/– button Adjusts the contrast when Picture Mode is set to any of “User1” to “User3.” Installing batteries Insert two size AAA (R03) batteries in correct polarity. qa Brightness button Adjusts the brightness when Picture Mode is set to any of “User1” to “User3.” Press this button, then adjust the brightness with M/m or </, buttons 9. Be sure to install the negative < – end first. qs ID MODE (ON/SET/OFF) buttons Press ON to show an index number on the screen. Enter the index number of the display you want to operate with Number buttons 0, then press SET. Press OFF to return to the normal mode. For details on the index numbers, see “Operating a Specific Display With the Remote Commander” on page 44 (GB). qd Volume +/– button Press to adjust the volume. qf OPTION2 button When an optional adaptor board is installed, selects a signal to be input from the device connected to the optional adaptor. Depending on which optional adaptor is installed, each press of the button switches the input between RGB and COMPONENT or between VIDEO and S-VIDEO. However, when the “Fix” input setting has been selected, the input is fixed to one setting. For details, see “Input Setting” on page 19 (GB). qg OPTION1 button When an optional adaptor is installed, selects a signal to be input from the device connected to the optional adaptor. Depending on which optional adaptor is installed, each press of the button switches the input between RGB and COMPONENT or between VIDEO and S-VIDEO. However, when the “Fix” input setting has been selected, the input is fixed to one setting. For details, see “Input Setting” on page 19 (GB). qh MENU button Press to show menus. Press again to hide them. button qj Selects the PICTURE AND PICTURE (PAP) mode. Each press toggles between PAP off, P&P, and PinP. 12 (GB) • In normal operation, batteries will last up to half a year. If the Remote Commander does not operate properly, the batteries might be exhausted sooner. Replace them with new ones. • To avoid damage from possible battery leakage, remove the batteries if you do not plan to use the Remote Commander for a fairly long time. When the Remote Commander does not work Check that the POWER/STANDBY indicator lights up and the Control Mode in the Remote menu is not set to “Display Unit Only.” The Remote Commander operates the display only when both of the two conditions below are met. • The display is turned on, or it is in the standby mode. • The Control Mode in the Remote menu is set to “Display + Remote” or “Remote Only.” For details on the Control Mode, see “Control Mode” on page 19 (GB). For Customers in Taiwan only Caution When mounting the display horizontally Caution Front 25 (9 7/8) Provide an ample amount of space around the display • To prevent internal heat buildup from sealing off the display, make sure to ensure proper ventilation by leaving open the minimum amount of space around the display, as illustrated below. • The ambient temperature must be 0 °C to +35 °C (32 °F to 95 °F). • When installing the display horizontally, use the display stand SU-50FW (not supplied) as a stand. • Regarding the installation of hardware such as brackets, screws, or bolts, we cannot specify the products. Actual installation is up to the authorized local dealers. Consult with qualified Sony personnel for installation. • While the unit is on, a certain amount of heat builds up inside. This can cause burns. Avoid touching the top or rear of the unit when it is powered on or just after it has entered standby mode. 10 (4) 10 (4) 25 (9 7/8) Side 5 (2) Units: cm (inches) When mounting the display vertically Front When using the stand (not supplied) 20 (7 7/8) Front 25 (9 7/8) 20 (7 7/8) 10 (4) 25 (9 7/8) Make sure that the 1 POWER switch is at the lower position. 10 (4) 10 (4) Side Side 5 (2) 10 (4) Units: cm (inches) Note When moving or installing the display when it is attached to the stand (not supplied), do so with at least 3 people. Units: cm (inches) Note When mounting the display vertically, you cannot use the speakers SS-SP50FW (not supplied). 13 (GB) Caution / Connections Notes on Image Retention If the 1 – 5 images (below) are displayed for an extended period of time, image retention (afterimage) in areas of the screen may result due to the characteristics of the Plasma Display Panel. It is possible to reduce image retention by following steps A – D. Situations which can result in burn-in and picture retention 1 Black bars at the top and bottom that appear with wide video source (Letter box picture) 2 Black bars to the left and right that appear with 4:3 video source (conventional TV broadcast) 3 Video game sources 4 DVD on-screen menu displays 5 On-screen menus, channel numbers, etc., of connected equipment such as DSS, Cable box, video decks, etc. Precautions to avoid/reduce burn-in and picture retention A Use the SCREEN SAVER function. B Avoid displaying channel numbers, on-screen menus etc., of connected equipment such as DSS, Cable box, video decks, etc. To erase channel numbers, on-screen menus, refer to the user manual of connected equipment. C Reduce brightness of the picture and/or display video source in Wide Zoom or Full Mode. D “Pic. Inversion” and “All White” of “SCREEN SAVER” are effective in burn-in or after image reduction. However, the burn-in or after image cannot be completely removed once they occur. Connections Before you start • First make sure that the power to each piece of equipment is turned off. • Use connecting cables suitable for the equipment to be connected. • The cable connectors should be fully inserted into the jacks. A loose connection may cause hum and other noise. • To disconnect the cable, pull it out by grasping the plug. Never pull the cable itself. • Refer to the instruction manual of the equipment to be connected. • Insert the plug securely into the AC IN socket. • Use one of the two AC plug holders (supplied) that will securely hold the AC plug. Connecting the Speakers You can enjoy viewing with a greater sense of presence by connecting speakers SS-SP50FW (not supplied). Please be sure to connect the speakers correctly. For more details on connecting the speakers, see the operating manual that came with the speakers. For details on how to route the speaker cords, refer to “Using the cable holders” on page 15 (GB). Connecting the AC Power Cord 1 Plug the AC power cord into the AC IN socket. Then, attach the AC plug holder (supplied) to the AC power cord. AC IN socket AC power cord Notes on “Pic. Inversion (Picture Inversion)” of “SCREEN SAVER” AC plug holder If the displayed image appears as an image like a film negative, “Pic. Inversion (Picture Inversion)” of “SCREEN SAVER” may be set to “Auto” or “On.” To return to a normal image, select “Off” or reset the specified time in “Auto.” Pic. Inversion (Picture Inversion) inverts the tint of the picture (Example: white to black, black to white) and corrects the image retention (afterimage) with displayed image on. The image looks like a film negative during picture inversion. This is not a malfunction. 14 (GB) 2 Slide the AC plug holder over the cord until it connects to the AC IN socket cover. AC IN socket cover Connections To remove the AC power cord After squeezing the AC plug holder and freeing it, grasp the plug and pull out the AC power cord. Cable management Using the cable holders You can neatly bundle the cables with the cable holders (×6) provided. Attach the cable holders as shown in the illustration below. Rear 1 2 3 15 (GB) Using On-screen Menus Using On-screen Menus Operating Through Menus Menu operating buttons Use the buttons on the display unit or the Remote Commander for menu operations. Remote Commander Control button section MENU 4 Press M/m to adjust or select the setting and press ENTER to set it. The setting is registered and the menu returns to the previous menu. To complete the configuration and return to the normal screen, press MENU. To return to the previous menu level, press M/m to move the cursor to and press ENTER or <. To Switch the On-screen Language You can select the desired on-screen language for menus and messages from among six languages. “ENGLISH” is set as the factory default language. For details on switching the on-screen language, see “Selecting the On-screen Language” on page 36 (GB). ENTER Menu Guide Operation of the unit is explained in these operating instructions for the case of operation using the Remote Commander. The M/m and ENTER buttons on the Remote Commander have the same functions as the M/m and ENTER buttons on the display. Note Operation may differ in some cases since there is no </, button on the display. Note Items that cannot be set or adjusted (depending on the setting or the type of signal input) show in dark gray. PICTURE/SOUND CONTROL menu Adjusts the quality of sound and picture. PICTURE/SOUND CONTROL Configuration of the menu 1 Picture Mode: Adjust Picture Adjust Sound Standard Press MENU. The main menu appears on the screen. PICTURE/SOUND CONTROL Select Picture Mode: Adjust Picture Adjust Sound Set ENTER Exit MENU Standard Picture Mode Select Set ENTER Exit MENU 2 Press M/m to move the cursor (yellow) to the main menu items you want to select and press ENTER. The cursor moves to the next menu. 3 Press M/m to move the cursor (yellow) to the item you want to select and press ENTER. The menu for the selected item appears. Select a different item by repeating this procedure. Sets the image quality suitable for the type of picture or the brightness of the location where the unit is installed. For details, see “Selecting Image Quality” on page 25 (GB). Adjust Picture You can make fine adjustment of the picture. Set Picture Mode to any of “User1” to “User3” first. Note You cannot adjust the following items when Picture Mode is set to “Vivid” or “Standard.” For details, see “Adjusting the Picture” on page 25 (GB). 16 (GB) Using On-screen Menus Adjust Sound Adjust Screen You can make fine adjustment of the sound. Set Picture Mode to any of “User1” to “User3” first. This menu is used for resizing or repositioning the picture. You can also adjust the number of picture pixels using this menu. Note You cannot adjust the following items when Picture Mode is set to “Vivid” or “Standard.” For details, see “Adjusting the Sound Quality” on page 35 (GB). SCREEN CONTROL menu You can resize or adjust the position of a picture. For details, see “Resizing and Positioning the Picture” on page 30 (GB). Over Scan When RGB mode (see page 18 (GB)) is set to “DTV”, this option specifies whether to display images with overscan or underscan. Set this option to “On” for overscan image display, and set it to “Off” for underscan image display. SCREEN CONTROL Multi Display Setup Wide Setup Aspect: Adjust Screen Over Scan: Select PICTURE AND PICTURE (PAP) menu Wide Zoom On Set ENTER Exit MENU You can show two pictures from different signal sources, such as a computer and a video, side by side. PICTURE AND PICTURE(PAP) Multi Display Setup PAP: Active Picture Picture Size Picture Position Off You can make settings for connecting multiple display units and forming a video wall in a 2 × 2, 3 × 3 or 4 × 4 arrangement. For details, see “Setting up the Multi Display” on page 34 (GB). Select Set ENTER Exit MENU For details, see “Viewing two pictures at the same time” on page 32 (GB). Wide Setup Sets the Auto Wide function. The Auto Wide function is a function which chooses from among ordinary television broadcasts, or wide screen images, all having different proportions for horizontal and vertical display, and automatically expands the picture to a wide screen image with a 16:9 aspect ratio, enabling the most appropriate display of different types of images. For details, see “Setting Auto Wide” on page 28 (GB). Aspect Switches the wide screen display to match the size and type of the picture. For details, see “Setting the Aspect” on page 29 (GB). 17 (GB) Using On-screen Menus CUSTOM SETUP menu You can reduce power consumption or set various kinds of modes. tones when a component signal is input. For details, see “Adjusting Color Matrix” on page 36 (GB). HD Mode CUSTOM SETUP Power Saving: Speaker Out: Closed Caption: Display: Color Matrix: HD Mode: RGB Mode: Sync Mode: Remote Input Setting Select Standard Off Off Off Y/PB/PR 1080i DTV H/Comp Selects a mode according to an HD analog component signal input to the display unit. 1080i: When a 1080i signal is input 1035i: When a 1035i signal is input Selectable Set ENTER Exit MENU RGB Mode Power Saving Reduces power consumption while showing pictures. Standard: No energy saving Reduce: Save energy When you select “Reduce,” the brightness of the picture is reduced so that you can enjoy viewing pictures while reducing power consumption. Notes • “Power Saving: Reduce” will be resumed when you power on the unit again. • Even when Power Saving is set to “Reduce”, you can still adjust the quality of the picture. However, note that you may lose the energy saving effects if you increase Contrast or Brightness. Speaker Out Sets the mode when a device that outputs RGB signals is connected to the display unit. DTV: When connected to an RGB signal digital tuner, etc. PC: When connected to a PC. Sync Mode Sets the mode according to the signal input at pin 13 of the RGB/COMPONENT connector. Signals can be set only to 575/50I or 480/60I. H/Comp: When a horizontal signal or a composite synchronous signal* is input Video: When a video signal is input *Depending on the level of the composite synchronous signal, the image may not be displayed correctly. In that case, change the Sync Mode setting. Set it to On to cause sound to be emitted from the speakers SS-SP50FW (not supplied.) Input signal and Synchronous mode settings PIN Closed Caption 13 Displays closed captions. This item is valid only for NTSC signals. Off: The caption is not displayed. CC1-4: Displays the caption superimposed on the picture. Display Select On to display the input signal information and Picture Mode for about five seconds on the screen when you turn on the unit or switch the input signal. Color Matrix Sets the Color Matrix to show pictures in natural color 18 (GB) 13/14 2 Signal input over the D-sub 480/60I, 575/50I Composite Video Composite Sync H Sync/V Sync Sync On Green Synchronous mode setting Video signal Synchronizing signal See “Pin assignment” on page 49 (GB) for more information on the pin assignments of RGB/COMPONENT connector. Notes • There are some inputs for which only synchronizing signals can be selected. In this case, an image will not be displayed even if a video signal is input to the 13 pin connector. Input horizontal/vertical synchronization signals through the 13 or 14 pin connectors, or input Sync On Green signals through the RGB connector. Using On-screen Menus • With Sync On Green, if the unit is not set to accept synchronizing signals, the image will not be displayed. • Signals of the synchronous mode can be supported only with INPUT2. • Sync Mode settings cannot be carried out for the input through the option boards. • This unit does not support the three value sync format of composite sync and 576/60P. • When you select the video signal for the synchronous mode setting, you cannot use the PICTURE AND PICTURE function. Remote This menu is used for remote control settings. Index Number Sets the index number of the display. Input Setting This menu is used to determine whether the input selector buttons on the remote control (INPUT2, OPTION1, OPTION2) act as toggles (such as for example switching INPUT2 between RGB and COMPONENT) or as fixed selectors. Selectable: Each input selector button on the remote control (INPUT2, OPTION1, OPTION2) toggles between two input types with each press (such as INPUT2: RGB t COMPONENT t RGB t COMPONENT...). Fix: The currently selected input (as shown on the display) is fixed to the current setting. (For example, when RGB input is selected, the current input will be fixed to RGB.) This setting also applies to the operation when the CONTROL S connector is used. Note When you set the index number, use the buttons on the display unit. The index number cannot be set with the Remote Commander. INITIAL SETUP/INFORMATION menu For details on the Index Number, see “Operating a Specific Display With the Remote Commander” on page 44 (GB). You can select the on-screen language or the input signal, or display various information such as the Operation Time. Control Mode Selects the function of the Remote Commander. Display + Remote: Activates a remote commander supplied with the display. Display Unit Only: Disables the remote control function. You can only make settings for the display using the control buttons on the display unit. Remote Only: Disables the controls on the display unit when you want to control it using the Remote Commander only. You can only make settings for the display using the Remote Commander. Note When operating this item, the modes you can select differ depending on the key you are using. When using ENTER on the Remote Commander for setting, you can select only “Display + Remote” or “Remote Only.” When using ENTER on the display unit for setting, you can select only “Display + Remote” or “Display Unit Only.” INITIAL SETUP/INFORMATION Language: Color System: Auto Shut Off: Auto Screen Adjust: Information IP Address Setup Speed Setup All Reset Select English Auto Off On Set ENTER Exit MENU Language Selects the on-screen language (Japanese, English, German, French, Spanish, or Italian). For details, see “Selecting the On-screen Language” on page 36 (GB). Color System Selects the Color System of video signals. Auto: to set the Color System automatically. NTSC: to display NTSC signals NTSC4.43: to display NTSC4.43 signals PAL: to display PAL signals SECAM: to display SECAM signals PAL-M: to display PAL-M signals PAL-N: to display PAL-N signals PAL60: to display PAL60 signals 19 (GB) Using On-screen Menus Software Version Indicates the system software version. Auto Shut Off When you set this item to “On,” the display unit automatically enters the standby mode when a signal is not input to the COMPONENT or DVI input connectors for more than about five minutes. The display unit automatically enters the power saving mode when a signal is not input to the DVI or RGB input connectors for more than about thirty seconds. While in the standby mode, press the 1POWER switch on the display unit or the POWER ON button on the Remote Commander to switch the display unit on. While in the power saving mode, the display unit is automatically turned on when a signal is input. When “Auto Screen Adjust” is set to On, it saves the screen-settings for size and positioning for each input signal on the unit and automatically detects the last setting in memory each time input signals are switched. When “Auto Screen Adjust” is set to Off, this auto adjustment is set disabled. Even when input signals are switched, the original factory settings operate. Information This menu is used for displaying various information, including information on the internal status of the display unit. INITIAL SETUP/INFORMATION Information Model Name: Serial Number: Operation Time: Software Version: Set ENTER Exit MENU Model Name Indicates the model name. Serial Number Indicates the serial number. Operation Time Indicates the total number of hours of operation. Note Time spent in standby mode is not counted as part of the Operation Time. 20 (GB) Sets an IP address for communication between the display unit and an optional adaptor with network management capability (such as BKM-FW32, BKMFW50). DHCP: Automatically obtain an IP address. Manual: Manually configure an IP address. For details, see “Setting an IP Address and communication speed” on page 42 (GB). Speed Setup Auto Screen Adjust Select IP Address Setup Sets the communication speed between the display unit and an optional adaptor with network management capability (such as BKM-FW32, BKMFW50). For details, see “Setting an IP Address and communication speed” on page 42 (GB). Note These setting items appear on the menu only when an optional adaptor with network management capability is installed in the OPTION1 slot. All Reset This menu is used to reset all adjustment and setting values to the factory default condition. Using On-screen Menus TIMER/CLOCK menu You can set the timer, adjust time, display the built-in clock, or make the unit power on/off at a predetermined time. Pic. Inversion Inverts the image hue. Pic. Orbit TIMER/CLOCK Clock Set Clock Display: On/Off Timer Changes the position of a picture after a predetermined amount of time. Off All White Select Set ENTER Exit MENU Turns the entire screen white to equalize the irregularities caused by burn-in. Note The time and the day are not preset in the factory setting. Background Changes the brightness of background of a picture (aspect ratio 4:3). Clock Set Sets the time and the day. For details, see “Adjusting the time and the day” on page 37 (GB). Auto Dimmer Clock Display When a still image is displayed for more than five minutes, gradually turns down its brightness and helps to prevent image retention. Displays the currently set time on the screen when set to On. For details on each mode, see “SCREEN SAVER Function” on page 39 (GB). For details, see “Displaying the time” on page 37 (GB). On/Off Timer Sets the time at which the power is automatically turned on or off. For details, see “On/Off Timer Function” on page 38 (GB). SCREEN SAVER menu Corrects or reduces damage from ghosting or burn-in that may result from the same image being displayed on the screen for long periods of time. SCREEN SAVER Pic. Inversion: Pic. Orbit All White: Background: Auto Dimmer: Select Off Off Gray On Set ENTER Exit MENU 21 (GB) Watching the Picture Watching the Picture Before you start • Power on the display. • Power on the connected equipment and play a video source. • To display the input signal information and Picture Mode on the screen when turning on the power or switching the input signal, set “Display” in the Custom Setup menu to On. • To select the language of the menus, see “Selecting the On-screen Language” on page 36 (GB). Press INPUT1, INPUT2, OPTION1 or OPTION2 button on the Remote Commander to switch the input signal. When multiple formats of signals can be input to the selected input connector, the indication changes every time you press the corresponding button. For example, every time you press the INPUT2 button, the indication switches to “Input2 RGB” or “Input2 Component” alternately. The selected input signal appears on the screen. Color system or resolution/vertical frequency Signal type Switching the Input Signal Input1 DVI Input1 DVI: Selects the signal (digital RGB) input to the INPUT1 connectors. Input2 RGB: Selects the signal (analog RGB) input to the INPUT2 connectors. Input2 Component: Selects the signal (component) input to the INPUT2 connectors. Option1/2 Video: Selects the signal (video signal) input from the equipment connected to the connectors of the OPTION1 or OPTION2 slot. Option1/2 S Video: Selects the signal (S video signal) input from the equipment connected to the connectors of the OPTION1 or OPTION2 slot. Option1/2 RGB: Selects the signal (analog RGB signal) input from the equipment connected to the connectors of the OPTION1 or OPTION2 slot. Option1/2 Component: Selects the signal (component signal) input from the equipment connected to the connectors of the OPTION1 or OPTION2 slot. 22 (GB) 640x480/60 Vivid 15 : 07 Picture mode You can switch the input signal using the INPUT button on the display unit. Notes • We recommend input source video equipment equipped with a TBC (time base corrector). If the display receives a signal without TBC, the picture may disappear due to disturbance of the sync signal. • If signals of the same format are input from multiple systems, the Picture Quality setting will default to the most recently set value (Only when the signal formats are identical). • Even if the selected input can handle different formats, only one format will be displayed when the Input Setting is “Fix”. For details, see “Input Setting” on page 19 (GB). Watching the Picture Input Signal, Picture Mode and Display Status Information Input signal and Picture Mode information appear on the screen for about five seconds when the power is turned on or when the input signal is switched. To disable this function, follow the steps below. 1 Press MENU. The main menu appears on the screen. 2 Press M/m to move the cursor (yellow) to “CUSTOM SETUP” and press ENTER. The CUSTOM SETUP menu appears on the screen. 3 Press M/m to move the cursor (yellow) to “Display” and press ENTER. The following menu appears on the screen. To display the information Set “Display” to “On” in step 2 above, then press ENTER. The factory default setting is “On.” Note You can display the input signal information and the time anytime by pressing the DISPLAY button on the Remote Commander, regardless of the above setting. CUSTOM SETUP Power Saving: Speaker Out: Closed Caption: Display: Color Matrix: HD Mode: RGB Mode: Sync Mode: Remote Input Setting: Select 4 Standard Off Off Off Y/PB/PR On 1080i DTV H/Comp Selectable Set ENTER Exit MENU Press M/m to set “Display” to “Off,” then press ENTER. 23 (GB) Watching the Picture Preset input signals Signal name Color system or horizontal/ vertical frequency Computer signals 1 VGAa)-1 (VGA 350) 31.5 kHz 70 Hz 2 640×480@60 Hz 31.5 kHz 60 Hz 3 Macb) 13" 35.0 kHz 67 Hz 4 VGA (VGA TEXT) 31.5 kHz 70 Hz 5 800×600@60 Hz (VESAc) STD) 37.9 kHz 60 Hz 6 49.7 kHz 75 Hz 7 1024×768@60 Hz (VESA STD) Mac 16" 48.4 kHz 60 Hz 8 1024×768@75 Hz (VESA STD) 60.0 kHz 75 Hz 9 1024×768@85 Hz (VESA STD) 68.7 kHz 85 Hz 10 1152×864@75 Hz (VESA STD) 67.5 kHz 75 Hz 11 68.7 kHz 75 Hz 12 1280×960@60 Hz (VESA STD) Mac 21" 60.0 kHz 60 Hz 13 1280×1024@60 Hz (VESA STD) 64.0 kHz 60 Hz 14 1600×1200@60 Hz (VESA STD)* 75.0 kHz 60 Hz 29.8 kHz 60 Hz 15 848×480@60 Hz (CVTd)) 16 848×480@75Hz (CVT) 37.7 kHz 75 Hz 17 848×480@85Hz (CVT) 43.0 kHz 85 Hz 18 1280×720@60Hz (CVT) 44.8 kHz 60 Hz 19 1280×768@60Hz (CVT)** 47.8 kHz 60 Hz 20 1280×768@75Hz (CVT) 60.3 kHz 75 Hz 21 1280×960@60Hz (CVT) 59.7 kHz 60 Hz 22 1360×768@60Hz (CVT)** 47.7 kHz 60 Hz 23 800×600@60Hz (CVT) 37.4 kHz 60 Hz 24 1024×768@60Hz (CVT)** 47.8 kHz 60 Hz 25 1280×1024@60Hz (CVT) 63.7 kHz 60 Hz 26 1400×1050@60Hz (CVT)* 65.3 kHz 60 Hz 27 1600×1200@60Hz (CVT)* 74.5 kHz 60 Hz SDTV/HDTV 1 2 3 4 5 6 7 8 9 10 11 12 13 14 15 16 PAL NTSC SECAM NTSC4.43 PAL60 PAL-M PAL-N 575/50i 480/60i 1080/24psf 1080/50i 576/50p 480/60p 1080/60i 720/60p 720/50p PAL NTSC SECAM NTSC4.43 PAL60 PAL-M PAL-N 575/50I 480/60I 1080/48I 1080/50I 576/50P 480/60P 1080/60I 720/60P 720/50P a) VGA is a registered trademark of International Business Machines Corporation, U.S.A. b) Mac (Macintosh) is a registered trademark of Apple Computer, Inc. c) VESA is a registered trademark of the Video Electronics Standards Association. d) VESA Coordinated Video Timing Notes • When inputting an HDTV signal, input the tri-level sync signal to the 2nd pin of RGB/COMPONENT (D-sub 15 pin) on the INPUT2 connector or the BKM-FW12. • If colors appear too light after inputting a DVD signal to the display unit, adjust the “Chroma” setting in the Adjust Picture menu. • When the phase is readjusted, the resolution will be reduced. • The signals from the Macintosh computer will not be guaranteed for recognizing the digital RGB input. • You cannot input the signal indicated with * to DVI IN. • The signals indicated with ** cannot automatically be distinguished from one another. Every time you execute “Auto Adjust” of “Adjust Screen” in the “SCREEN CONTROL” menu, one of the settings for those signals will be applied consequently. Select the appropriate setting. Actual on-screen display of the unit’s status On-screen display Significance 640×480 / 60 (e.g.) The selected input signal is computer RGB. 480 / 60i (e.g.) The selected input signal is component video. NTSC (e.g.) The selected input signal is NTSC. Not Supported Signal The input signal is out of the capture range. No Sync There is no input signal. INPUT1 DVI The signal mode of INPUT1 is set to digital RGB. INPUT2 RGB The signal mode of INPUT2 is set to analog RGB. INPUT2 Component The signal mode of INPUT2 is set to component video. Option1/2 Video The signal mode of OPTION1 or OPTION2 slot is set to composite video. Option1/2 S Video The signal mode of OPTION1 or OPTION2 slot is set to S video. Option1/2 RGB The signal mode of OPTION1 or OPTION2 slot is set to analog RGB. Option1/2 Component The signal mode of OPTION1 or OPTION2 slot is set to component video. 24 (GB) Selecting Image Quality / Adjusting the Picture Selecting Image Quality Adjusting the Picture You can set an image quality suitable for the type of picture or the brightness of the location where the unit is installed. While watching the picture, you can adjust contrast, brightness, chroma, phase, and so on, to suit your taste. The adjustments can be carried out for each input signal separately. You can also store the adjusted levels in memory. Set the Picture Mode to any of “User1” to “User3.” 1 Press MENU. The main menu appears on the screen. PICTURE/SOUND CONTROL Picture Mode: Adjust Picture Adjust Sound Select 2 Adjusting the Contrast, Brightness, Chroma, and Phase, etc. Standard Set ENTER Exit MENU Press M/m to move the cursor (yellow) to “PICTURE/SOUND CONTROL” and press ENTER. The PICTURE/SOUND CONTROL menu appears on the screen. PICTURE/SOUND CONTROL Picture Mode: Adjust Picture Adjust Sound Standard Press MENU to show the main menu and adjust “Contrast,” “Brightness,” “Chroma,” “Phase,” “Sharpness,” “Noise Reduct.,” “Dynamic Picture,” “Color Temp.” or “Gamma Correct.” on the Adjust Picture menu. Contrast Select “Contrast” with M/m and press ENTER. Adjust the contrast with M/m/</, within the range of MIN (0) to MAX (100), then press ENTER. M/,: Increases picture contrast. m/<: Decreases picture contrast. Brightness Select 3 Set ENTER Exit MENU Press M/m to move the cursor (yellow) to “Picture Mode” and press ENTER. The following menu appears on the screen. PICTURE/SOUND CONTROL Picture Mode: Adjust Picture Adjust Sound Select Vivid Standard User1 User2 User3 Set ENTER Select “Brightness” with M/m and press ENTER. Adjust the brightness with M/m/</, within the range of MIN (0) to MAX (100), then press ENTER. M/,: Makes the picture brighter. m/<: Makes the picture darker. Chroma Exit MENU 4 Select the Picture Mode with M/m. Vivid: Pictures get intense sharpness with image contour and contrast maximized. Standard: Pictures look real with moderate contrast and image contour. User1-3: You can set the image quality to suit your taste using the Adjust Picture menu. 5 Press ENTER to return to the PICTURE/SOUND CONTROL menu. Select “Chroma” with M/m and press ENTER. Adjust the chroma with M/m/</, within the range of MIN (0) to MAX (50), then press ENTER. M/,: Increases color intensity. m/<: Decreases color intensity. 25 (GB) Adjusting the Picture Phase Dynamic Picture Select “Phase” with M/m and press ENTER. Adjust the phase with M/m/</, within the range of Left (50) to Right (50), then press ENTER. M/,: Makes the overall picture greenish. m/<: Makes the overall picture reddish. Enhances contrast by making white brighter and black darker. 1 PICTURE/SOUND CONTROL Sharpness Adjust Picture Contrast: Brightness: Chroma: Phase: Sharpness: Noise Reduct.: Dynamic Picture: Color Temp.: Select “Sharpness” with M/m and press ENTER. Adjust the sharpness with M/m/</, within the range of MIN (0) to MAX (20), then press ENTER. M/,: Increases the sharpness of the image. m/<: Decreases the sharpness of the image. Select Reduces image graininess and color noise. Select “Noise Reduct.” with M/m and press ENTER. The following menu appears on the screen. 70 50 50 0 10 Off Off Off Neutral On Set ENTER Exit MENU 2 Select the Dynamic Picture mode with M/m. Off: Disables the Dynamic Picture function. On: Enables the Dynamic Picture function. 3 Press ENTER to return to the Adjust Picture menu. Noise Reduct. 1 Select “Dynamic Picture” with M/m and press ENTER. The following menu appears on the screen. Color Temp. PICTURE/SOUND CONTROL Adjust Picture Contrast: Brightness: Chroma: Phase: Sharpness: Noise Reduct.: Dynamic Picture: Color Temp.: Select You can set color temperature. Either select one from “Cool,” “Neutral,” or “Warm,” or set values for each gain separately. 70 50 25 Off 0 Low 5 Mid Off High Off Neutral Set ENTER Exit 1 Select “Color Temp.” with M/m and press ENTER. 2 Select the color temperature with M/m and press ENTER. Cool: Sets the color temperature to high. Neutral: Sets the color temperature to neutral. Warm: Sets the color temperature to low. Color1 – 3: Sets values for each gain separately. MENU 2 Select the Noise Reduct. mode with M/m. Off: The image signal is displayed directly. Low: Sets the Noise Reduct. processing to low. Mid: Sets the Noise Reduct. processing to medium. High: Sets the Noise Reduct. processing to high. 3 Press ENTER to return to the Adjust Picture menu. When you select “Warm,” “Neutral,” or “Cool,” the menu returns to the Adjust Picture menu. When you select “Color1” to “Color3” (1) Press M/m to move the cursor (yellow) to the gain that you want to adjust and press ENTER. (2) Adjust the gain (–15 to +15) with M/m/</, and press ENTER. Press < to return to the Color Temp. menu. 26 (GB) Adjusting the Picture Restoring the Adjust Picture Menu Items to Their Original Settings Gamma Correct. Balances the light and dark portions of pictures automatically. 1 1 Select “Gamma Correct.” with M/m and press ENTER. The following menu appears on the screen. In the Adjust Picture menu, press M/m to move the cursor (yellow) to “Reset” and press ENTER. The following menu appears on the screen. PICTURE/SOUND CONTROL Adjust Picture Gamma Correct.: Reset PICTURE/SOUND CONTROL Mid Cancel OK Adjust Picture Gamma Correct.: Reset High Mid Low Select Select 2 3 Set ENTER Exit MENU Select the Gamma Correct. mode with M/m. High: Sets the Gamma Correct. to high. Mid: Sets the Gamma Correct. to medium. Low: Sets the Gamma Correct. to low. Press ENTER to return to the Adjust Picture menu. Notes • You cannot adjust Chroma and Phase when an RGB signal is input. • You cannot adjust Phase when a component signal is input. • You cannot adjust Phase with a PAL, PAL-M, PAL-N, PAL60, or SECAM color system. • You cannot adjust Phase when a black-and-white signal is input. 2 Set ENTER Exit MENU Press M/m to move the cursor (yellow) to “OK” and press ENTER. The Adjust Picture menu items are restored to their factory presettings. Note The values set for Color1 – 3 of Color Temp. will not be cleared. To cancel the reset function Press MENU before pressing ENTER. Alternatively, select “Cancel” with M/m and press ENTER. 27 (GB) Picture Enlargement Picture Enlargement You can enlarge pictures to suite your taste. For Wide Mode, the following choices are available. Original Picture (Picture Type) Enlarged Picture Wide Zoom Ordinary pictures with a 4:3 aspect ratio (screen aspect ratio: 4:3). Images are enlarged naturally to full screen size. Zoom Hey! How ya doing? Setting Auto Wide The Auto Wide function faithfully reproduces images based on the identification control signal to identify the video signal format or enlarges various types of pictures to the optimum. You can also enlarge picture with a 4:3 aspect ratio to 16:9. Identification Control Signal This is a control signal for faithfully reproducing the aspect ratio of the original image. Images that contain this signal consist of the following: • Images recorded with a television camera with aspect ratio information (ID-1 format). • Television broadcasts containing a signal for setting the aspect ratio to 4:3. Hey! How ya doing? • Images from a video camera or DVD software with aspect ratio information (ID-1 type) Images are enlarged to full screen size aligned with the right and left sides of the screen. (Black bars may remain at the top and bottom of the screen, depending on the type of picture.) 1 Press MENU. The main menu appears on the screen. PICTURE/SOUND CONTROL Picture Mode: Adjust Picture Adjust Sound Standard Sub title Hey! How ya doing? Select Hey! How ya doing? Movies filmed in CinemaVision and so forth that appear long in the horizontal direction of the screen and contain captions outside the picture (aspect ratio: 2.35:1) The picture is displayed on the screen with the area where captions are displayed while enlarging to full screen size and aligning with the left and right sides of the screen. 2 Set ENTER Exit MENU Press M/m to move the cursor (yellow) to “SCREEN CONTROL” and press ENTER. The SCREEN CONTROL menu appears on the screen. SCREEN CONTROL Multi Display Setup Wide Setup Aspect: Adjust Screen Over Scan: Full Images from a video camera or DVD software containing aspect ratio information (ID1 type) The left and right edges of the picture are enlarged to full screen size without changing the top and bottom. Select 3 Normal Ordinary pictures with a 4:3 aspect ratio (screen aspect ratio: 4:3). Pictures are displayed in the original 4:3 aspect ratio without being enlarged. Set ENTER Exit MENU Press M/m to move the cursor (yellow) to “Wide Setup” and press ENTER. The following menu appears on the screen. SCREEN CONTROL Wide Setup Auto Wide: 4:3 Mode: Select 28 (GB) Wide Zoom On On Wide Zoom Set ENTER Exit MENU Picture Enlargement 4 Press M/m to move the cursor (yellow) to “Auto Wide” and press ENTER. The following menu appears on the screen. SCREEN CONTROL Setting the Aspect Pictures can also be enlarged to the desired wide mode regardless of the type of picture. Wide Setup Auto Wide: 4:3 Mode: Select 1 On Off Wide Zoom On Set ENTER Exit Select the Auto Wide setting with M/m. Off: Images are reproduced as-is. On: The image is enlarged and displayed in the most appropriate aspect ratio. 6 Press ENTER. The screen returns to the screen shown in step 3. 7 SCREEN CONTROL MENU 5 Multi Display Setup Wide Setup Aspect: Adjust Screen Select 9 ENTER Exit MENU Select the 4:3 Mode with M/m. Normal: Pictures with a 4:3 aspect ratio are displayed as-is. Wide Zoom: Pictures with a 4:3 aspect ratio are displayed after being enlarged to an aspect ratio of 16:9. Press ENTER. The menu returns to the Wide Setup menu. Note While inputting DVI or RGB signals, you cannot set the Auto Wide because the Auto Wide function does not work. Exit MENU Press ENTER. The menu returns to the SCREEN CONTROL menu. On Wide Zoom Normal Wide Zoom Set ENTER 3 Wide Setup Select Set Select the Aspect with M/m. Wide Zoom: Enlarges 4:3 pictures full-screen to 16:9 pictures. Zoom: Enlarges the picture all the way to the left and right edges of the screen. (Black bars may remain on the top and bottom of the screen, depending on the type of picture.) Subtitle: Enlarges the picture all the way to the left and right edges of the screen and compresses only the area where captions are displayed. Full: Extends the left and right sides of the picture to cover the entire screen without changing the top and bottom. Normal: Displays the picture without enlarging it. Select “4:3 Mode” with M/m and press ENTER. The following menu appears on the screen. Auto Wide: 4:3 Mode: Wide Zoom Zoom Subtitle Full Normal 2 SCREEN CONTROL 8 In the SCREEN CONTROL menu, press M/m to move the cursor (yellow) to “Aspect” and press ENTER. The following menu appears on the screen. Notes • You cannot set the Aspect while using the PICTURE AND PICTURE function or the Multi Display. • If you set Aspect, the Auto Wide function is disabled. If you want to use the Auto Wide function, reset it to “On.” • The top or bottom of the picture may be cut off or the captions may not completely be displayed on the screen depending on the type and size of picture. • Please note that showing enlarged/compressed pictures for commercial purposes or public viewing at hotels or coffee shops can be copyright infringement as defined under the copyright laws. 29 (GB) Resizing and Positioning the Picture Resizing and Positioning the Picture (2) Select “OK” with M/m and press ENTER. All the items of “Adjust Screen” menu are adjusted automatically. Note You can shift the position of the picture to fit the screen, or adjust the vertical and horizontal size of the picture separately. Adjusting the Size, Position, or the Pixels of the Picture Press MENU to show the main menu and adjust “Dot Phase,” “Total H Pixel,” “H Size,” “H Shift,” “V Size,” or “V Shift” on the Adjust Screen menu. Adjust screen If there is too much noise on the edges of characters or vertical lines or if the size or position of the picture is improper, adjust the screen. 1 Select “Adjust Screen” with M/m and press ENTER. The following menu appears on the screen. Due to patterns in the image, there may be times when noise continues to occur even after you have used Auto Adjust. In such cases, adjust the dot phase manually. Those three signals, 1024×768@60, 1280×768@60, 1360×768@60 (all CVT compatible), cannot automatically be distinguished from one another. Every time you execute “Auto Adjust,” the appropriate settings for those three signals will be applied consequently. Repeat “Auto Adjust” until the most appropriate setting is applied for the current input signal. You can confirm the current setting by the information on the current input signal displayed in the upper left of the screen when you press DISPLAY on the Remote Commander. Adjusting manually (1) Select the item you want to adjust and press ENTER. The following appears on the screen. (When you select “Dot Phase”) SCREEN CONTROL Adjust Screen SCREEN CONTROL Adjust Screen Auto Adjust Dot Phase: Total H Pixel: H Size: H Shift: V Size: V Shift: Reset 28 1344 30 30 30 30 Select Set Auto Adjust Dot Phase: Total H Pixel: H Size: H Shift: V Size: V Shift: Reset Exit ENTER MENU Select 2 You can adjust the screen either automatically or manually. Adjusting automatically (1) Select “Auto Adjust” with M/m and press ENTER. The following menu appears on the screen. SCREEN CONTROL Adjust Screen Auto Adjust Dot Phase: Total H Pixel: H Size: H Shift: V Size: V Shift: Reset Select 30 (GB) 28 1344 30 30 30 30 Cancel 28 OK 1344 30 30 30 30 Set ENTER Exit MENU (2) Adjust the screen with M/m/</,, then press ENTER. Dot Phase Select “Dot Phase” with M/m and press ENTER. Adjust the dot phase with M/m/</, until the characters and vertical lines appear best, then press ENTER. Note This item is valid only for an analog computer signal. Set ENTER Exit MENU Resizing and Positioning the Picture Total H Pixel V Shift Select “Total H Pixel” with M/m and press ENTER. Adjust the total number of horizontal pixels with M/ m/</, until the characters and vertical lines appear best, then press ENTER. Select “V Shift” with M/m and press ENTER. Adjust the position of the picture vertically with M/m/</, within the range of MIN (0) to MAX (60), then press ENTER. M/,: Moves the picture up. m/<: Moves the picture down. When you want to reset V Shift to the center value, select “Auto Adjust.” Note This item is valid only for an analog computer signal. H Size Select “H Size” with M/m and press ENTER. Adjust the horizontal size of the picture with M/m/</, within the range of MIN (0) to MAX (60), then press ENTER. M/,: Enlarges the image horizontally. m/<: Compresses the image horizontally. When you want to reset H Size to the center value, select “Auto Adjust.” Restoring the adjusted Size or Position to Their Original Settings 1 SCREEN CONTROL Adjust Screen Auto Adjust Dot Phase: Total H Pixel: H Size: H Shift: V Size: V Shift: Reset H Shift Select “H Shift” with M/m and press ENTER. Adjust the position of the picture horizontally with M/m/</ , within the range of MIN (0) to MAX (60), then press ENTER. M/,: Moves the picture to the right. m/<: Moves the picture to the left. When you want to reset H Shift to the center value, select “Auto Adjust.” In the Adjust screen menu, press M/m to move the cursor (yellow) to “Reset” and press ENTER. The following menu appears on the screen. Select 2 28 1344 30 30 30 50 Cancel OK Set ENTER Exit MENU Press M/m to move the cursor (yellow) to “OK” and press ENTER. The Adjust screen menu items are restored to their factory presettings. To cancel the reset function Press MENU before pressing ENTER. Alternatively, select “Cancel” with M/m and press ENTER. V Size Select “V Size” with M/m and press ENTER. Adjust the vertical size of the picture with M/m/</, within the range of MIN (0) to MAX (60), then press ENTER. M/,: Enlarges the image vertically. m/<: Compresses the image vertically. When you want to reset V Size to the center value, select “Auto Adjust.” 31 (GB) Viewing two pictures at the same time Viewing two pictures at the same time You can show two pictures from different signal sources, such as a computer and a video, side by side. 1 Activating a picture or swapping the positions of two pictures When P&P is selected 1 Press MENU. The main menu appears on the screen. PICTURE AND PICTURE(PAP) PAP: Active Picture: Picture Size: Picture Position PICTURE/SOUND CONTROL Picture Mode: Adjust Picture Adjust Sound Press M/m to move the cursor (yellow) to “Active Picture” and press ENTER. The following menu appears on the screen. Standard Select Select 2 Set ENTER Exit MENU Press M/m to move the cursor (yellow) to “PICTURE AND PICTURE (PAP)” and press ENTER. The PICTURE AND PICTURE (PAP) menu appears on the screen. PICTURE AND PICTURE(PAP) PAP: Active Picture Picture Size Picture Position P&P Left Right Swap 2 ENTER Exit MENU Select the Active Picture mode with M/m and press ENTER. Left: Activates the picture on the left. Right: Activates the picture on the right. Swap: Swaps the position of the two pictures. When PinP is selected 1 Off Set Select “Active Picture” with M/m and press ENTER. The following appears on the screen. PICTURE AND PICTURE(PAP) Select 3 Set ENTER Exit PAP: Active Picture: Picture Size: Picture Position MENU Press M/m to move the cursor (yellow) to “PAP” and press ENTER. The following menu appears on the screen. PICTURE AND PICTURE(PAP) PAP: Active Picture Picture Size Picture Position Select 2 Off P&P PinP Set ENTER Exit MENU 4 Select the PAP mode with M/m. Off: Disables PAP function. P&P: Shows two pictures side by side at the same time. PinP: Shows an inset picture on the main picture. 5 Press ENTER to return to the previous screen. 32 (GB) Select PinP Main Sub Swap Set ENTER Exit MENU Select the Active Picture mode with M/m and press ENTER. The audio corresponding to the currtly active picture is output. Main: Activates the main picture. Sub: Activates the inset picture. Swap: Swaps the main and the inset pictures. Viewing two pictures at the same time Zooming in on a picture When P&P is selected 1 2 Select “Picture Size” with M/m and press ENTER. Keep pressing </, to change the size of the picture, then press ENTER. Notes • You can show two pictures only when “Multi Display” is set to “Off.” • You can select any of the following combinations of input signals for the PICTURE AND PICTURE function. However, Option1 and Option2 cannot be combined. 1 Select “Picture Size” with M/m and press ENTER. The following appears on the screen. PICTURE AND PICTURE(PAP) PAP: Active Picture: Picture Size: Picture Position Select 2 PinP Main Large Small Set ENTER Exit Component Y/C Composite - Supported Supported Supported - Supported Supported Supported Supported Supported Supported Supported - - - - Digital Analog RGB RGB Digital RGB - Analog RGB - When PinP is selected Component Supported Y/C Supported Supported Supported Composite Supported Supported Supported MENU Press M/m to select the size, then press ENTER. Large: Increases the size of the inset picture. Small: Decreases the size of the inset picture. Adjusting the position of the inset picture (For PinP only) 1 Select “Picture Position” with M/m and press ENTER. PICTURE AND PICTURE(PAP) PAP: Active Picture: Picture Size: Picture Position Select 2 PinP Main Small Set ENTER Exit MENU Adjust the position of the inset picture with M/m/ </,, then press ENTER. 33 (GB) Setting up the Multi Display Setting up the Multi Display 4 Select “Multi Display” with M/m and press ENTER. The following menu appears on the screen. SCREEN CONTROL Multi Display Setup You can make settings for connecting multiple display units to form a video wall. 1 Multi Display: Position Off 2x2 3x3 4x4 Press MENU. The main menu appears on the screen. Select Set ENTER Exit MENU PICTURE/SOUND CONTROL Picture Mode: Adjust Picture Adjust Sound Select 2 Standard Set ENTER Exit 5 Select the mode corresponding to the arrangement of the video wall you want to setup with M/m. Off: Uses a single screen. 2 × 2 – 4 × 4: Selects the arrangement to be used to construct the video wall. 6 Press ENTER to return to the Multi Display Setup menu and select “Position” with M/m. MENU Select “SCREEN CONTROL” with M/m and press ENTER. The SCREEN CONTROL menu appears on the screen. SCREEN CONTROL Multi Display Setup Multi Display: Position 3x3 SCREEN CONTROL Multi Display Setup Wide Setup Wide Mode: Adjust Screen Full Select 7 Select Set ENTER Exit MENU ENTER Exit MENU Select the position of this particular display unit in the arrangement of the video wall with M/m/</ ,. SCREEN CONTROL Note Multi Display Setup You can enlarge the picture using the Multi Display only when “Aspect” is set to“Full.” 3 Set Multi Display: Position Select “Multi Display Setup” with M/m and press ENTER. The Multi Display Setup menu appears on the screen. Select Multi Display Setup Select Off Set 8 ENTER Exit MENU Set ENTER Exit MENU For example, to select the position at the right bottom in a 3 × 3 arrangement. SCREEN CONTROL Multi Display: Position 3x3 Press ENTER to set the position. The menu returns to the Multi Display Setup menu. Note You can set the Multi Display only when the “PICTURE AND PICTURE” function is disabled. 34 (GB) Adjusting the Sound Quality Adjusting the Sound Quality When a speaker SS-SP50FW (not supplied) is installed, you can adjust sound treble level, bass level, or balance of the speaker (left and right) volume. The surround mode can also be set. Surround Select the Surround mode according to the type of picture. 1 2 Adjusting the Treble, Bass, and Balance, etc. Press MENU to show the main menu and adjust “Treble,” “Bass,” “Balance,” or “Surround” from the Adjust Sound menu. Treble Select “Treble” with M/m and press ENTER. Adjust the treble with M/m/</, within the range of MIN (–50) to MAX (50), then press ENTER. M/,: Increases sound treble. m/<: Decreases sound treble. Select “Surround” with M/m and press ENTER. Select the Surround mode with M/m and press ENTER. Off: No surround output Hall: When desiring to give the stereo sound of movies or music programs a greater sense of presence. Simul.: When desiring to give ordinary monaural programs or news telecasts an enhanced sense of presence using simulated stereo sound. Restoring the Adjust Sound Menu Items to Their Original Settings 1 In the Adjust Sound menu, press M/m to move the cursor (yellow) to “Reset” and press ENTER. The following menu appears on the screen. PICTURE/SOUND CONTROL Adjust Sound Treble: Bass: Balance: Surround: Reset Bass Select “Bass” with M/m and press ENTER. Adjust the bass with M/m/</, within the range of MIN (–50) to MAX (50), then press ENTER. M/,: Increases sound bass. m/<: Decreases sound bass. Balance Select “Balance” with M/m and press ENTER. Adjust the balance with M/m/</, within the range of LEFT (50) to RIGHT (50), then press ENTER. M/,: Increases the volume on the right side. m/<: Increases the volume on the left side. Select 2 0 0 0 Off Cancel OK Set ENTER Exit MENU Press M/m to move the cursor (yellow) to “OK” and press ENTER. The Adjust Sound menu items restore their factory presettings. To cancel the reset function Press MENU before pressing ENTER. Alternatively, select “Cancel” with M/m and press ENTER. 35 (GB) Selecting the On-screen Language / Adjusting Color Matrix Selecting the On-screen Language Adjusting Color Matrix You can select the on-screen language from Japanese, English, German, French, Spanish or Italian. You can set Color Matrix to show pictures in natural colors when a signal with a signal format (480I(525I), 480P(525P), 1080I(1125I), or 720P(750P)) is input to the component input adapter. 1 1 Press MENU. The main menu appears on the screen. PICTURE/SOUND CONTROL Picture Mode: Adjust Picture Adjust Sound Select 2 Press MENU. The main menu appears on the screen. PICTURE/SOUND CONTROL Standard Set ENTER Picture Mode: Adjust Picture Adjust Sound Exit MENU Press M/m to move the cursor (yellow) to “INITIAL SETUP/INFORMATION” and press ENTER. The INITIAL SETUP/INFORMATION menu appears on the screen. Select 2 Standard Set ENTER Exit MENU Press M/m to move the cursor (yellow) to “CUSTOM SETUP” and press ENTER. The CUSTOM SETUP menu appears on the screen. CUSTOM SETUP INITIAL SETUP/INFORMATION Language: Color System: Auto Shut Off: Auto Screen Adjust: Information All Reset Power Saving: Speaker Out: Closed Caption: Display: Color Matrix: HD Mode: RGB Mode: Sync Mode: Remote Input Setting: English Auto Off On Select Select 3 Set ENTER Exit Standard Off Off Off Y/PB/PR 1080i DTV H/Comp Selectable Set ENTER Exit MENU MENU Press M/m to move the cursor (yellow) to “Language” and press ENTER. The following menu appears on the screen. 3 Press M/m to move the cursor (yellow) to “Color Matrix” and press ENTER. The following menu appears on the screen. CUSTOM SETUP INITIAL SETUP/INFORMATION Language: Color System: Auto Shut Off: Auto Screen Adjust: Information All Reset Power Saving: Speaker Out: Closed Caption: Display: Color Matrix: HD Mode: RGB Mode: Sync Mode: Remote Input Setting: English Auto English Off Deutsch On Français Español DHCP Italiano Select Select 4 Set ENTER Exit Selectable Set ENTER Exit MENU MENU Press M/m to move the cursor (yellow) to the language of your choice and press ENTER. The on-screen language is switched to the one you have selected. : Japanese English: English Deutsch: German Français: French Español: Spanish Italiano: Italian 36 (GB) Standard Off Off Off Y/PB/PR Y/CB/CR 1080i Y/PB/PR DTV H/Comp 4 Select the color matrix with M/m. Y/CB/CR: When the signal format is 480I or 480P. Y/PB/PR: When signal format is 1080I or 720P. Refer to the operating instructions of each device for details on the settings. 5 Press ENTER to return to the previous screen. Controlling Power On/Off Automatically (Timer Function) Controlling Power On/Off Automatically (Timer Function) Displaying the time 1 You can set the time to display the current time and set the time when the power automatically turns on/off (On/Off Timer function). In the TIMER/CLOCK menu, press M/m to move the cursor (yellow) to “Clock Display” and press ENTER. The following menu appears on the screen. TIMER/CLOCK Clock Set Clock Display: On/Off Timer Off On Adjusting the time and the day 1 2 3 Press MENU. The main menu appears on the screen. Press M/m to move the cursor (yellow) to “TIMER/CLOCK” and press ENTER. The TIMER/CLOCK menu appears on the screen. Press M/m to move the cursor (yellow) to “Clock Set” and press ENTER. The following menu appears, and the background color of the time turns to yellow. Select 2 Set ENTER Exit MENU Select “On” with M/m, then press ENTER. When you hide the menu, the clock appears on the lower right corner of the screen. When you press the DISPLAY button on the Remote Commander, the signal currently input and the Picture Mode appear. If the information is displayed undisturbed for about 5 seconds while the clock appears, it will disappear automatically. TIMER/CLOCK Clock Set Clock Set: Select 00 0 : 00 Mon Set ENTER Exit MENU 4 Adjust the hour with M/m and press ENTER. The setting for the hour is entered and the background of the minute is displayed in yellow. 5 Adjust the minute with M/m and press ENTER. The setting for the minute is entered and the background of the day display turns to yellow. 6 Set the day with M/m and press ENTER. The day is set and the screen returns to the previous screen. 7 Press MENU. The display returns to the normal screen. If you must make further adjustments, or the setting must be made again, repeat the process from step 1. Note If the built-in clock tends to lose time, the internal battery may be exhausted. Please contact your authorized Sony dealer to have the battery replaced. 37 (GB) Controlling Power On/Off Automatically (Timer Function) On/Off Timer Function 1 5 In the TIMER/CLOCK menu, press M/m to move the cursor (yellow) to “On/Off Timer” and press ENTER. The following menu appears on the screen. To set the On Time, change and press ENTER. to with M/m TIMER/CLOCK On/Off Timer Repeat [On Time] 0 :: 00 00 00 Every Day [Off Time] 0 :: 00 00 00 TIMER/CLOCK Clock Set Clock Display: On/Off Timer Off Every day Day of Week Select 2 Set ENTER Select Exit TIMER/CLOCK ENTER Exit MENU 6 Press M/m to set the On Time and press ENTER. The hour is set and the background of the minute display turns to yellow. 7 Press M/m to set the minute and press ENTER. Press < to return to the screen shown in step 2. 8 9 Set the Off Time as you set the On Time. MENU Select either “Every day”or “Day of Week” with M/m and press ENTER. When “Day of Week” is selected, you can set a specific time for each day of a week. When “Every day” is selected, the following screen appears on the screen. Set Press ENTER. The screen returns to the screen shown in step 2. On/Off Timer Repeat [On Time] 0 : 00 Every Day [Off Time] 0 : 00 Note The time is not preset in the factory setting, so “-- : --” is displayed for the clock. Select 3 Set ENTER Exit MENU Press ENTER. The following menu appears on the screen. TIMER/CLOCK On/Off Timer Repeat [On Time] 0 :: 00 00 00 Select 4 Every Day [Off Time] 0 :: 00 00 00 Set ENTER Exit MENU When you want to apply the setting to every day of week, change to and press ENTER. If you press ENTER with the radio button set to , the setting will be only applied once. TIMER/CLOCK On/Off Timer Repeat Select 38 (GB) [On Time] 0 :: 00 00 00 Every Day [Off Time] 0 :: 00 00 00 Set ENTER Exit MENU SCREEN SAVER Function SCREEN SAVER Function If an image that does not change in brightness or a still image, such as the kind of image displayed on a computer, is displayed for a long time, an after-image (ghosting) may be burned into the display panel. To correct or lessen the severity of this problem, this unit is equipped with a screen saver function. There are five types of screen saver. “Pic. Inversion” reverses the color tone of the image. “Pic. Orbit” changes the position of the picture automatically after a certain time interval. “All White” turns the entire screen white after a certain time interval. “Background” changes the background brightness of the picture. “Auto Dimmer” reduces the picture brightness automatically after a certain time interval. Reversing the Color Tones of the Image You can reduce image retention and burn-in by inverting the colors of a stationary image that stays on the screen for a long period of time. 1 Press MENU. The main menu appears on the display panel. PICTURE/SOUND CONTROL Picture Mode: Adjust Picture Adjust Sound 3 Press M/m to move the cursor (yellow) to “Pic. Inversion” and press ENTER. The following menu appears on the display panel. SCREEN SAVER Off Auto Off On Gray On Pic. Inversion: Pic. Orbit All White: Background: Auto Dimmer: Select 4 Set 2 When you select Auto, and then press ENTER, the following menu appears. SCREEN SAVER Pic. Inversion Auto 00 : 00 00 : 00 Start Time: End Time: Select Set MENU (1) Press M/m to move the cursor (yellow) to “Start Time” and press ENTER. The following menu appears and the background of the hour is displayed in relief. Pic. Inversion Start Time: End Time: Set ENTER Exit MENU SCREEN SAVER Select Exit ENTER SCREEN SAVER Standard Press M/m to move the cursor (yellow) to “SCREEN SAVER” and press ENTER. The SCREEN SAVER menu appears on the display panel. Pic. Inversion: Pic. Orbit All White: Background: Auto Dimmer: MENU Select the Pic. Inversion mode with M/m. Off : to set the Pic. Inversion to Off Auto : Carries out the Pic. Inversion process once a day. On : Reverses the color tones of the image Select Select Exit ENTER Off Off Gray On Set ENTER Exit MENU Auto 00 : 00 00 : 00 Set ENTER Exit MENU (2) Set the hour when the image is to be reversed with M/m and press ENTER. The setting for the hour is entered and the background of the minute is displayed in relief. (3) Set the minute with M/m and press ENTER. The setting for the minute is entered. Press < to return to the screen that appeared when you selected Auto and then pressed ENTER. (4) Similarly, set the time when the Pic. Inversion function is to be cancelled. The display image will be reversed at the Start Time and will return to the original display image at the End Time. This cycle is carried out automatically once a day. 39 (GB) SCREEN SAVER Function 5 Note If you set Start Time and End Time to the same time, the setting of Start Time takes priority over that of End Time. The display image does not return to the original image at the End Time. If the Pic. Inversion program is activated when the color tone of the image has already been reversed, the reversing is terminated. The following menu appears on the display panel. (The illustration below is for selecting Orbit Range.) Changing the Image Position Automatically SCREEN SAVER Pic. Orbit Orbit: Orbit Range: Orbit Cycle: You can reduce the chance of image retention and burn-in by automatically moving the image position. 1 In the SCREEN SAVER menu, press M/m to move the cursor (yellow) to “Pic. Orbit” and press ENTER. The following menu appears on the display panel. Pic. Orbit Select 2 Off Small 30sec Set ENTER Exit MENU Press M/m to move the cursor (yellow) to “Orbit” and press ENTER. The following menu appears on the display panel. SCREEN SAVER Pic. Orbit Orbit: Orbit Range: Orbit Cycle: Select Off Small On 30sec Set ENTER Exit MENU 3 Select the Orbit mode with M/m. Off: Cancels the Pic. Orbit function. On: Sets the Pic. Orbit function. 4 Press ENTER. The screen returns to the screen shown in step 1. 40 (GB) Select 6 Off Small 30sec Mid Large Set ENTER Exit MENU Adjust the Orbit Range or Orbit Cycle with M/m and press ENTER. When both Pic Inversion and Pic. Orbit are set to ON If the Pic. Orbit function is actuated while the picture is reversed, the reversed picture is displayed changing position. SCREEN SAVER Orbit: Orbit Range: Orbit Cycle: Select Orbit Range (moving distance) or Orbit Cycle (time) with M/m and press ENTER. The following values can be selected. Orbit Range : Small, Mid, Large Orbit Cycle : 10sec, 30sec, 1min, 5min SCREEN SAVER Function Turning the screen all white You can reduce image retention and burn-in by turning the screen all white for about 30 minutes. 1 In the SCREEN SAVER menu, press M/m to move the cursor (yellow) to “All White” and press ENTER. The following menu appears on the display panel. SCREEN SAVER Pic. Inversion: Pic. Orbit All White: Background: Auto Dimmer: Select 2 Off Off Gray On On Set Lowering the brightness level gradually You can reduce the chance of image retention and burn-in by gradually reducing the brightness when there has been no or very little movement in the image for more than 5 minutes. The brightness is automatically restored when movement is detected. When a still image is displayed for more than five minutes, gradually lowers brightness and helps to prevent image retention. 1 ENTER Exit MENU Select On with M/m and press ENTER. SCREEN SAVER To cancel All White Select Off in step 2. Pic. Inversion: Pic. Orbit All White: Background: Auto Dimmer: Adjusting the brightness of background of picture When Wide Mode is set to Normal, image retention or burn-in may occur in the area where the picture (aspect ratio 4:3) separates from its background (dark bands showing on both sides of the picture). You can reduce the chance of image retention and burn-in by adjusting the brightness of the background. 1 In the SCREEN SAVER menu, press M/m to move the cursor (yellow) to “Auto Dimmer” and press ENTER. The following menu appears on the screen. Select 2 Off Off Gray On Off On Set ENTER Exit MENU Select On with M/m and press ENTER. To cancel Auto Dimmer Select Off in step 2. In the SCREEN SAVER menu, press M/m to move the cursor (yellow) to “Background” and press ENTER. The following menu appears on the display panel. SCREEN SAVER Pic. Inversion: Pic. Orbit All White: Background: Auto Dimmer: Select 2 Off Off Gray On Gray Dark Black Set ENTER Exit MENU Select the brightness of background with M/m and press ENTER. Gray : Sets it much brighter. Dark Gray : Sets it brighter. Black : Sets it dark. The lower the brightness contrast between the picture and its background, the more reduction in after image and burn-in may result. 41 (GB) Setting an IP address and communication speed Setting an IP address and communication speed 3 Select “IP Address Setup” with M/m and press ENTER. The following menu appears on the screen. INITIAL SETUP/INFORMATION IP Address Setup When an optional adaptor with network management capability (such as BKM-FW32, BKM-FW50) is installed in the OPTION1 slot of this unit, the display can be controlled via a network. To use this capability, set the IP address and communication speed as follows. DHCP Manual Select 4 Note Set ENTER Exit MENU Select “DHCP” with M/m and press ENTER. The following menu appears on the screen. INITIAL SETUP/INFORMATION IP Address Setup Setting of an IP address and a communication speed is completed by selecting “Execute” and pressing ENTER. When the setting is not completed properly, an error code will be displayed. In such a situation, confirm the setting values and set up again. Obtaining an IP address automatically (DHCP) 1 Press MENU. The main menu appears on the screen. DHCP Manual Select 5 Set ENTER Exit MENU Select “Execute” with M/m and press ENTER. An IP address is automatically obtained. Setting an IP address manually (Manual) 1 PICTURE/SOUND CONTROL Picture Mode: Adjust Picture Adjust Sound Cancel Execute Standard Select “Manual” in step 4 of “Obtaining an IP address automatically (DHCP)” and press ENTER. The following menu appears on the screen. INITIAL SETUP/INFORMATION IP Address Setup Select 2 Set ENTER Exit IP Address: Subnet Mask: Gateway Address: Primay DNS: Secondary DNS: Execute MENU Select Select “INITIAL SETUP/INFORMATION” with M/m and press ENTER. The INITIAL SETUP/INFORMATION menu appears on the screen. 2 Manual 000 . 000 . 000 . 000 . 000 . 000 . 000 . 000 . 000 . 000 . Set 000 . 000 . 000 . 000 . 000 . ENTER 000 000 000 000 000 Exit MENU Select an item to be set manually with M/m and press ENTER. INITIAL SETUP/INFORMATION IP Address Setup INITIAL SETUP/INFORMATION Language: Color System: Auto Shut Off: Auto Screen Adjust: Information IP Address Setup Speed Setup All Reset Select 42 (GB) IP Address: Subnet Mask: Gateway Address: Primay DNS: Secondary DNS: Execute English Auto Off On Select 3 Set ENTER Exit MENU Manual 000 . 000 . 000 . 000 . 000 . 000 . 000 . 000 . 000 . 000 . Set 000 . 000 . 000 . 000 . 000 . ENTER 000 000 000 000 000 Exit MENU Set the three digit value (0 to 255) for the first box with M/m on the display unit or numeric keys on the Remote Commander and press ENTER or ,. The cursor moves to the next box. Setting an IP address and communication speed / Self-diagnosis Function INITIAL SETUP/INFORMATION INITIAL SETUP/INFORMATION IP Address Setup IP Address: Subnet Mask: Gateway Address: Primay DNS: Secondary DNS: Execute Select 4 Speed Setup Manual 000 . 000 . 000 . 000 . 000 . 000 . 000 . 000 . 000 . 000 . Set 000 . 000 . 000 . 000 . 000 . ENTER 000 000 000 000 000 Exit Auto Detect 10Mbps/Half Dup 10Mbps/Full Dup 100Mbps/Half Dup 100Mbps/Full Dup Speed: Execute Select MENU Set the three digit value (0 to 255) for each of the four boxes and press ENTER. The following menu appears on the screen. 3 Set ENTER Exit MENU Select “Execute” and press ENTER. A communication speed has been set. INITIAL SETUP/INFORMATION IP Address Setup IP Address: Subnet Mask: Gateway Address: Primay DNS: Secondary DNS: Execute Select Manual 123 . 123 . 000 . 000 . 000 . 000 . 000 . 000 . 000 . 000 . Set 012 . 000 . 000 . 000 . 000 . ENTER Self-diagnosis Function 034 000 000 000 000 Exit MENU 5 Select the next item to be set manually with M/m and repeat the same procedure and press ENTER. 6 After values are set for all the desired items, select “Execute” with M/m, then press ENTER. An IP address is set manually. Note When an IP address is not set properly, the following error codes will be displayed in accordance with the error cause. Error 1 Communication error between the display unit and optional adaptor Error 2 A specified IP address is already used for other device. Error 3 IP address error Error 4 Gateway address error Error 5 Primary DNS address error Error 6 Secondary DNS address error Error 7 Subnet mask error Setting a communication speed (Speed Setup) 1 The unit has a self-diagnosis function. This function shows the display’s condition based on the pattern shown by the flashing of the POWER/ STANDBY indicator. The flashing pattern informs you of the display’s current condition. If the POWER/STANDBY indicator flashes in red, check the number of flashes and contact your authorized Sony dealer. 1 Check the flashing pattern of the POWER/ STANDBY indicator. The indicator flashes (with an image showing on the display) or flashes at intervals of three seconds (with no image showing on the display). Count the number of flashes if the indicator flashes at intervals of three seconds. For example, the indicator flashes twice, followed by a three second pause, two more flashes and this pattern repeats. In this case, the count for the number of flashes is two. 2 Unplug the unit. Inform your authorized Sony dealer of the number of flashes. In the INITIAL SETUP/INFORMATION menu, select “Speed Setup” with M/m and press ENTER. INITIAL SETUP/INFORMATION Speed Setup Speed: Execute Auto Detect Select 2 Set ENTER Exit MENU Press ENTER and select a communication speed with M/m, then press ENTER. Select “Auto Detect” when you want to set an appropriate communication speed for your network configuration automatically. 43 (GB) Operating a Specific Display With the Remote Commander Operating a Specific Display With the Remote Commander 4 When all of the setting changes have been completed, press the ID MODE OFF button. The display returns to the normal screen. ON Using the supplied Remote Commander, you can operate a specific display without affecting other displays installed at the same time. 1 Press ID MODE ON on the Remote Commander. Monitor index numbers appear in black characters on the lower left menu on the screen. (Every display is allocated an individual preset index number from 1 to 255.) For details, see “To change the index number” on page 44 (GB). ON SET SET OFF To change the index number You can change the index number if necessary. When you change the number, use the buttons on the control button section of the display unit. You cannot change the index number using the Remote Commander. 1 OFF Press MENU. The main menu appears on the screen. PICTURE/SOUND CONTROL Index number Picture Mode: Adjust Picture Adjust Sound Select Index Number 2 117 . . . 2 Input the index number of the display you want to operate using the 0 – 9 buttons on the Remote Commander. The input number appears right next to the index number of each display. 2 3 4 5 6 7 8 9 ON SET Set ENTER Exit MENU Select “CUSTOM SETUP” and press ENTER. The following appears on the screen. CUSTOM SETUP Power Saving: Speaker Out: Closed Caption: Display: Color Matrix: HD Mode: RGB Mode: Sync Mode: Remote Input Setting: Input Number 1 Standard Select 3 0 OFF Standard Off Off Off Y/PB/PR 1080i DTV H/Comp Selectable Set ENTER Exit MENU Select “Remote” with M/m and press ENTER. The Remote menu appears on the screen. CUSTOM SETUP Remote Index Number 117 117 Index Number: Control Mode: 3 Press ID MODE SET. The characters on the selected display change to green while the others change to red. ON SET OFF You can operate the specified display indicated with green characters only. (Power ON/STANDBY apply to the other displays, as well.) 44 (GB) Select 4 1 Display + Remote Set ENTER Exit MENU Select the index number with M/m and press ENTER. The menu returns to the Remote menu. Troubleshooting Troubleshooting Before requesting service, please check the following points. If the problem persists, contact your local Sony dealer. Problem Cause 1 No picture (Power indicator is lit.) A different input is selected. In this case, the power indicator lights green. Try pressing one of the input selection buttons (INPUT1, INPUT2, OPTION1, or OPTION2) once or twice on the remote control. In this case, also check Troubleshooting problem 9. Or, switch between the input signals by pressing the INPUT button on the top of the display. A protective shutdown has activated due to internal heat buildup in the display. In this case, the power indicator flashes red four times in a row. Turn off the power, and make sure that the air vents are not blocked, that there is ample space for air to flow around the display, and that the ventilation in the room is working properly. When the internal temperature returns to normal, the display will operate properly again. For details on installation conditions, see “Precautions” on page 5 (GB) and “Caution” on page 13 (GB). The display input is set to COMPONENT (YUV) but the input signal is RGB. Or vice versa. Try pressing one of the input selection buttons (INPUT2, OPTION1, or OPTION2) once or twice on the remote control. In this case, also check Troubleshooting problem 9. Or, switch between the input signals by pressing the INPUT button on the top of the display. The “Pic. Inversion” screen saver is set to “Auto” or “On”. To return to the normal picture, set the screen saver to “Off”. For details on “Pic. Inversion”, see “Reversing the Color Tones of the Image” on page 39 (GB). The cable connected to VIDEO OUT or S-VIDEO OUT on the display is not connected securely to the device at the other end. (75-ohm termination has been released.) Check the connection to the device at the other end of the cable. Or, disconnect the cable from VIDEO OUT or S-VIDEO OUT on the display. The signal cable is not connected properly. (The connection is poor; the cable is damaged; the connector pins are bent; etc.) Check the condition of the signal cable. 2 Colors do not display properly. Remedy 45 (GB) Troubleshooting Problem Cause Remedy 3 The screen goes dark after a short time. The “Auto Dimmer” screen saver is set to “On”. To prevent the display from going dark, set the screen saver to “Off”. For details on “Auto Dimmer”, see “Lowering the brightness level gradually” on page 41 (GB). 4 The display power or the screen turns off after a short time. The “Auto Shut Off” function is set to “On”. To make the display power stay on indefinitely, set this function to “Off”. For details on the “Auto Shut Off” function, see “Auto Shut Off” on page 20 (GB). The “On/Off Timer” function has been set. Check the On/Off Timer setting in the TIMER/CLOCK menu. For details on the “On/Off Timer” function, see “On/Off Timer Function” on page 38 (GB). A protective shutdown has activated due to internal heat buildup in the display. In this case, the power indicator flashes red four times in a row. Turn off the power, and make sure that the air vents are not blocked, that there is ample space for air to flow around the display, and that the ventilation in the room is working properly. When the internal temperature returns to normal, the display will operate properly again. For details on installation conditions, see “Precautions” on page 5 (GB) and “Caution” on page 13 (GB). 5 The picture jumps to a different position sometimes. The “Pic. Orbit” screen saver is set to “On”. To prevent the picture from moving, set the screen saver to “Off”. For details on “Pic. Orbit”, see “Changing the Image Position Automatically” on page 40 (GB). 6 Horizontal lines of static disturb the picture. The internal temperature of the display is getting high. Turn off the power, and make sure that the air vents are not blocked, that there is ample space for air to flow around the display, and that the ventilation in the room is working properly. When the internal temperature returns to normal, the picture will display properly again. For details on installation conditions, see “Precautions” on page 5 (GB) and “Caution” on page 13 (GB). 46 (GB) Troubleshooting Problem Cause Remedy 7 The remote control does not work. In the remote control settings, the “Control Mode” is set to “Display Unit Only”. Using the control buttons on the top of the display, check the setting by opening the main menu and then selecting “CUSTOM SETUP” t “Remote” t “Control Mode”. For details on the “Control Mode”, see “Control Mode” on page 19 (GB). A cable is connected to the CONTROL S IN connector. Check the condition of the CONTROL S IN connector. The remote control cannot be used while the display is controlled via a Control S connection. The batteries in the remote control are drained. Try operating the display by pressing the power button and control buttons on the top of the display. Also, check the condition of the batteries in the remote control. Something is blocking the remote control signal detector on the display. Make sure nothing is blocking the detector. (If the input signal does not toggle after pressing the INPUT2, OPTION1, or OPTION2 button at least two times) the “Input Setting” for the selected input is set to “Fix”. If you want the input signal to toggle with each press of the button, set the “Input Setting” to “Selectable”. For details on the “Input Setting”, see “Input Setting” on page 19 (GB). 8 The power button and control buttons on the display do not work. In the remote control settings, the “Control Mode” is set to “Remote Only”. Check the setting by opening the main menu with the remote control and then selecting “CUSTOM SETUP” t “Remote” t “Control Mode”. For details on the “Control Mode”, see “Control Mode” on page 19 (GB). 9 Neither the remote control nor a Control S connection can be used to toggle between RGB and YUV (component), or between VIDEO (component video) and S-VIDEO (Y/C). The “Input Setting” for the selected input is set to “Fix”. If you want the input signal to toggle with each press of the button, set the “Input Setting” to “Selectable”. For details on the “Input Setting”, see “Input Setting” on page 19 (GB). 47 (GB) Specifications Specifications VIDEO/S VIDEO input/output adaptor BKM-FW10 Video processing VIDEO (NTSC, PAL, SECAM, NTSC4.43, PAL60, PAL-M, PAL-N) VIDEO IN BNC (×1) Composite video, 1 Vp-p ±2 dB sync negative, 75 ohms (automatic termination) VIDEO OUT BNC (×1) Loop-through S VIDEO IN Mini DIN 4-pin (×1) Y (luminance): 1 Vp-p ±2 dB sync negative, 75 ohms terminated C (chrominance): Burst 0.286 Vp-p ±2 dB (NTSC), 75 ohms terminated Burst 0.3 Vp-p ±2 dB (PAL), 75 ohms terminated S VIDEO OUT Mini DIN 4-pin (x1) Loop-through AUDIO IN RCA pin jack (×2) 500 mVrms, high impedance Preset signal Sampling rate Panel system Display resolution Pixel pitch Picture size Panel size See page 24 (GB). 13.5 MHz to 140 MHz AC-type Plasma Display Panel 1366 dots (horizontal) × 768 lines (vertical) 0.81 (horizontal) × 0.81 (vertical) mm (1⁄16 × 1⁄16 inches) 1106 (horizontal) × 622 (vertical) mm (43 5⁄8 × 24 1⁄2 inches) 50-inch (diagonal 1270 mm) Inputs and Outputs INPUT1 DVI AUDIO DVI (DVI Specification Rev. 1.0 compliant) Stereo minijack (×1) 500 mVrms, high impedance General INPUT2 RGB/COMPONENT D-sub 15-pin (female) (×1) (See “Pin assignment” on page 49 (GB).) AUDIO Stereo minijack (×1) 500 mVrms, high impedance CONTROL S IN/OUT Minijack (×2) AUDIO OUT RCA pin jack (×2) 500 mVrms, high impedance REMOTE (RS-232C) D-sub 9-pin (×1) SPEAKER 48 (GB) 7 W + 7 W (6 ohms), direct unbalanced impedance: 6-16 ohms Power requirements 100 V to 240 V AC, 50/60 Hz, 4.6 A (Maximum) Power consumption 440 W Operating conditions Temperature: 0 °C to +35 °C (32 °F to 95 °F) Humidity: 20% to 90% (no condensation) Atomospheric pressure: 800 to 1100 hPa Storing/transporting conditions Temperature: –10 °C to +40 °C (14 °F to 104 °F) Humidity: 20% to 90% (no condensation) Atomospheric pressure: 700 to 1100 hPa Dimensions 1256 × 753 × 112 mm (49 1⁄2 × 29 3⁄4 × 4 1⁄2 inches) (w/h/d, excluding projections) Specifications Mass Approx. 44 kg (97 lb.) Supplied accessories AC power cord (1) AC plug holder (2) Digital RGB (DVI-D) signal cable (Single Link) (1) Component video signal cable (D-sub 15 - RCA × 3) (1) BNC - RCA conversion adaptor (1) Cable holder (6) Remote Commander RM-980 (1) Size AAA (R03) batteries (2) Operating instructions (1) Optional accessories Display stand SU-50FW Speaker SS-SP50FW Option Adaptors for system expansion, BKM-FW series Design and specifications are subject to change without notice. Pin assignment RGB/COMPONENT connector (D-sub 15-pin) Pin No. Signal 1 Red video or R-Y or PR 2 Green video or Y or Sync On Green 3 Blue video or B-Y or PB 4 Ground 5 Ground 6 Red ground 7 Green ground 8 Blue ground 9 Not used 10 Ground 11 Ground 12 SDA 13 H sync or composite sync 14 V sync 15 SCL 49 (GB) ソニー株式会社 〒141-0001 東京都品川区北品川6-7-35 Sony Corporation Printed in Korea