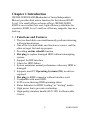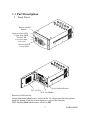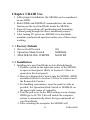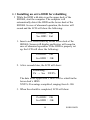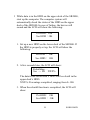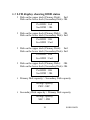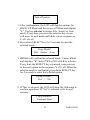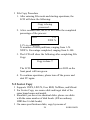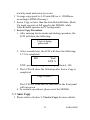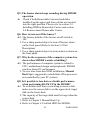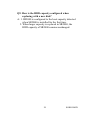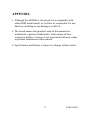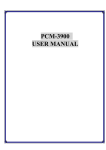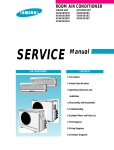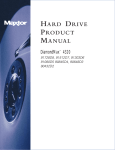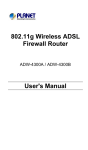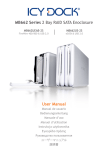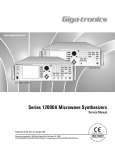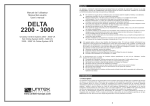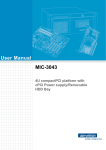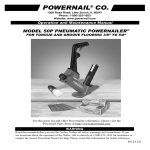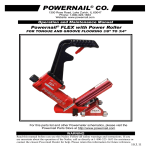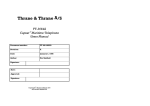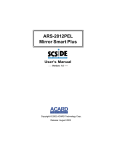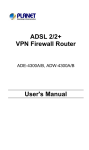Download Soho RAID SR2000 User's Manual
Transcript
SOHO RAID SR2000 User’s Manual P/N: P99649 Version: 2.0 Chapter 1 Introduction........................................................... 2 1-1 Functions and Features ............................................... 2 1-2 Product Specifications ................................................ 3 1-3 System Requirements and support.............................. 3 1-4 Note (Read carefully before using SR2000)............... 4 Chapter 2 Installation ............................................................. 6 2-1 Package Contents........................................................ 6 2-2 Part Description .......................................................... 7 2-3 How to open/close the front panel .............................. 9 2-4 How to remove/insert the Removable Carrier .......... 10 2-5 Installing HDD in the Removable Carrier ................ 12 2-6 Installing the SR2000 in your Computer .................. 13 Chapter 3 RAID Use ............................................................. 14 3-1 Factory Default ......................................................... 14 3-2 Installation ................................................................ 14 Chapter 4 Automatic Rebuild Function (A.R.F.) ............... 17 4-1 Installing an extra HDD for rebuilding..................... 18 4-2 LCD display showing HDD status ........................... 20 Chapter 5 Manual Back Up ................................................. 21 5-1 File Copy .................................................................. 23 5-2 Sector Copy .............................................................. 24 5-3 Auto Copy................................................................. 25 5-4 Note........................................................................... 26 Chapter 6 Certified HDD for SR2000 ................................. 27 Chapter 7 Questions & Answers.......................................... 28 APPENDIX………………………………………………… 31 1 SOHO RAID Chapter 1 Introduction SR2000 SOHO RAID (Redundant of Array Independent Drives) provides disk mirror function for the internal RAID Level 1 for small offices or home offices. SR2000 SOHO RAID is an excellent low-cost, high-efficiency substitute for expensive RAID Level 5 and low-efficiency magnetic tape as a back up. 1-1 Functions and Features The two hard disks can simultaneously perform mirroring with synchronization. One of the two hard disks can function as source, and the other as target for back up purpose. Providing on-line rebuild function. Hot plug to replace damaged HDD without interrupting system. Support for IDE interface. Alarm for HDD failure. System maintains normal performance when any HDD is damaged. Supports most PC Operating Systems (OS), no drivers required. Hot plug to EIDE connector without interface card. Compatible with most HDD. LCD screen showing HDD operating status. Status Indicator for HDD "reading" or "writing" modes. High power fan to prevent overheating. High quality stainless handle (SUS 302) for Removable Carrier. 2 SOHO RAID 1-2 Product Specifications System Specifications Host Interface RAID level Installation Space HDD Interface HDD Selection Mode Overheating prevention Environmental Conditions Operating Temperature Non operating Temperature Power Input Voltage (DC) Ultra ATA 1 2 x 5-1/4” Expansion Bay EIDE Master/Slave 6cm Ball Bearing Fan 0 ~55 -20 ~70 +5V, +12V Reliability MTBF Dimensions Measures (mm) Weight 250,000 Hours 146(W)X238(D)X85(H) 1.5 Kg(HDD excluded) CE Certificate Safety 1-3 System Requirements and support Hardware Requirements 1. Intel based IBM compatible PC (Pentium III, Pentium II, Pentium MMX/Pentium, or 100% compatible). 2. HDD with standard EIDE/IDE Interface. 3. 2 x 5-1/4” Expansion Bay. 4. One 4-pin DC power socket outlet. 5. Supports all I/O chips, except ITE IT8680F-A I/O chip. 3 SOHO RAID Supports the Following OS (no drivers required) DOS, Windows NT Server, Workstation, Windows 98/95/3.1x, NetWare**3.12/4.1x/5.x, SCO UNIX, LINUX (RedHat Slackware, Debian, S.U.S.E., OPENLinux, TURBOLinux), Free BSD, IBM OS/2, Solaris 2.x. 1-4 Note (Read carefully before using SR2000) 1. Use two identical hard disks (same brand name and model) for optimum performance and greatest convenience. 2. To obtain optimum performance, use two brand new hard disks or hard disks in perfect conditions without any damaged sectors. 3. Use hard disks with a minimum capacity of 3.2GB Ultra DMA 33/66. 4. Easy to use with hard disks manufactured by QUANTUM, IBM, MAXTOR, or Western Digital. (see Chapter 6 Certified HDD for SR2000) 5. Whether it is the upper or lower deck, please set up both Hard Disks in SR2000 to MASTER mode. (Drive Mode: HDD Factory Default), or else HDD won’t be detected. 6. If replacing an old HDD with a new one, please purchase the same brand and choose a disk capacity greater than or equal to the original one. 7. SR2000 will automatically format a new HDD. No need to use FDISK or FORMAT. Use the Auto-Rebuild Function or manual Back Up to copy data to the new target HDD. 4 SOHO RAID 8. Normal HDD mode for SR2000 is Ultra DMA. In the event of failure to work with EIDE connector, HDD will automatically configure itself in PIO mode 4 or with lower speed. 9. There is a 6mm Ball Bearing Fan integrated in the SR2000 to prevent overheating for 7200 rpm HDD. When two 7200rpm Hard Disks are installed in a very busy server, we suggest adopting a PC case with optimal design for overheating prevention in order to avoid PC or RAID crashes. 10. In case of power failure during the Auto-Rebuild Function, controller will remember the rebuilding progress percentage and carry on the operations when the power is restored. 11. In case of power failure during Back up, restart Back up when power is restored. 12. Under normal conditions, set Operation Mode Switch to NORMAL position, or else your PC will not detect the SR2000 and it will have to be reset. 5 SOHO RAID Chapter 2 Installation 2-1 Package Contents Your SR2000 SOHO RAID package includes the following: please contact our distributors in case of any missing or damaged items. Item Quantity SR-2000 1 Removable Carrier 2 User's Guide 1 Accessories bag 1 (including 8 x 6#-32 screw and 8 x M3×6 screw ) SR2000 User's Guide Accessories bag Removable Carrier Removable Carrier 6 SOHO RAID 2-2 Part Description Front Panel Buzzer On/Off Switch System Access LED Upper deck HDD Access LED Lower deck HDD Access LED Buzzer On/Off Access LED Lock/Unlock Switch DC 12V Fan SUS 302 Handle Buzzer On/Off switch: Alarm functions when buzzer switch is on. To release the function, please push the button. Push the button again to recover the function. LED displays Red when buzzer switch is Off. 7 SOHO RAID Inside the SR2000 LCD Panel Operation mode switch Controller Select button Upper Deck Removable Carrier Lower Deck Removable Carrier Back Panel EIDE Controller Master/Slave Jumper DC Power Socket Outlet 8 SOHO RAID 2-3 How to open/close the front panel Opening the front panel 1. Touch the right side center of the front panel with your finger as indicated by the arrow. There is a trigger to open the panel. Press Closing the front panel 1. Turn the panel in the direction indicated by the arrow to connect it with the trigger until it clicks inside, which means the front panel is closed. Turn 9 SOHO RAID 2-4 How to remove/insert the Removable Carrier Removing the Removable Carrier 1. Following the indicated direction, press down and hold the Removable Carrier Handle to unlock the spring from its button. 2. Turn the Removable Carrier Handle in the direction indicated by the arrow to remove the Removable Carrier. 3. Pull out the Removable Carrier along the direction shown in the figure. 1 1. Push in 2. Turn 3. Pull out 2 3 10 SOHO RAID To insert the Removable Carrier 1. Following the direction indicated by the arrow, slide the Removable Carrier along the rail into the slot end of the upper or lower deck. 2. Following the direction indicated by the arrow, turn the Removable Carrier Handle to the end in order to fix it with the spring. 1. Push in 2. Turn to the end 11 SOHO RAID 2-5 Installing HDD in the Removable Carrier Set Master/Slave jumpers to MASTER (factory default). Connect the power cord and the Removable Carrier’s EIDE/IDE interface cable to the HDD. Inset the HDD into the Removable Carrier. Fasten the HDD with the attached 6#-32 screws in their four locations. Place the power cord and the EIDE/IDE interface cable lower than the surface of the HDD in order to avoid any hindrance when taking out the HDD. Please refer to the following illustration. 6#32 – 4 screws 12 SOHO RAID 2-6 Installing the SR2000 in your Computer Turn the power off. Make sure there are two 5-1/4" Expansion bays available for the SR2000. Set up MASTER or SLAVE positions of SR2000 according to your needs. (Factory default: Master). If you need to set it to SLAVE, please modify the jumpers on the back panel of the SR2000. Remove computer case and insert the SR2000 into the Expansion bay. Connect power cord and EIDE/IDE interface cable to the right connector. Fasten SR2000 at four places with attached M3×6mm screws, according to the following illustration. Replace and fasten computer case. M3x6 mm 8 pcs 13 SOHO RAID Chapter 3 RAID Use After proper installation, the SR2000 can be considered as one HDD. Both FDISK and FORMAT commands have the same function on the two Hard Disks inside the SR2000. Some OS can perform self partitioning and formatting without going through the above mentioned process. After turning PC power on, SR2000’s two hard disks maintain synchronized operation unless one of them stops working. 3-1 Factory Default Buzzer On/Off switch ON Operation Mode Switch MASTER/SLAVE JUMPER NORMAL MASTER 3-2 Installation Installing two new Hard Disks in Auto-Rebuild mode 1. Push the switch on the right side center of the SR2000 to open its front panel. (Refer to Section 2-3 How to open/close the front panel) 2. Insert two Removable Carriers into the SR2000. (HDD assembled) (Refer to Section 2-4 How to remove/insert the Removable Carrier.) 3. For handling convenience, open the panel as wide as possible. Set Operation Mode Switch to NORMAL on the upper right corner of controller. 4. Turn the power on. In the BIOS setting screen, change HDD type to AUTO. This will enable the computer system to automatically detect the type and model of your Hard Disks. 5. After restarting the computer, the SR2000 will 14 SOHO RAID automatically format HDD synchronously. In addition, it will install the OS and other required software. (Refer to OS Installation Guide) 6. When the two installed hard disks have different capacities, SR2000 will auto detect and set the capacity according to the smaller one. This way your Computer will suppose that the SR2000 has a smaller capacity. Installing one new HDD in Auto-Rebuild mode 1. Locate the original HDD in either the upper or lower deck of SR2000. 2. In the event of no HDD inside, SR2000’s buzzer begins to sound after computer is started. To switch off the alarm, use a sharp pointed object to turn off the buzzer on the front panel. The Access LED on the lower part of the panel will be on. (Note 1) 3. After loading the OS, insert the Removable Carrier with the new HDD into the upper or lower deck of the SR2000. The capacity of the new HDD should be equal to or greater than the original one. 4. Wait a few minutes, after which the SR2000 will automatically perform the Auto-Rebuild function. (Refer to Chapter 4 Automatic Rebuild Function). 5. After the Auto-Rebuild, use a sharp pointed object to turn on the buzzer on the front panel. The Access LED on the lower part of the panel will be off. (Note 2) Hot plug and data on-line rebuild 1. In the event of any installed HDD’s operation failure, the SR2000 buzzer will sound. Pull out the Removable Carrier together with the damaged HDD without turning the power off. 2. PC will continue normally to store data into the other HDD; no data loss will happen. 15 SOHO RAID 3. First follow the reverse order of the steps described in Section 2-5 Installing HDD in Removable Carrier to remove the damaged HDD, and then replace it with a new HDD. 4. Insert the Removable Carrier with the new HDD into the SR2000. 5. Wait a moment. The SR2000 will automatically perform rebuild function on the new HDD. (Refer to Chapter 4 Automatic Rebuild Function) 6. Use a sharp pointed object to turn on the buzzer on the front panel. The Access LED on the lower part of the panel will be off. (Refer to Note 2). 7. After the rebuild process is over, any data on the newly installed HDD will be overwritten. Note1 Alarm functions when buzzer switch is "On". Note2 Buzzer access LED displays red when buzzer switch is "Off". 16 SOHO RAID Chapter 4 Automatic Rebuild Function (A.R.F.) A.R.F. supports Windows NT4.0 Server & Workstation, Windows 98*/95*/3.1X, Dos 6.22, SCO UNIX System V, Linux (RedHat, Slackware, Debian, S.u.S.E., OPEN, Turbo), Novell NetWare** V3.12, V4.1X, V5.X. In most OS, the A.R.F. is performed in the background in order to restore rapidly a HDD to its normal read/write operation. When the A.R.F. runs under Windows 95/98 during active DMA, if mouse operation or foreground response should slow down, please close the DMA and start the A.R.F. once again. Please choose optimal hardware and SR2000 compatible OS. (Refer to Chapter 6 Certified HDD for SR2000). Please set Operation Mode Switch to NORMAL position on the control panel before use. The HDD on the upper deck is designated as the Primary, the one on the lower deck as the Secondary. 17 SOHO RAID 4-1 Installing an extra HDD for rebuilding While the HDD with data is on the upper deck of the SR2000, start the computer. The computer will automatically detect the HDD on the lower deck of the SR2000. In case of abnormal operation, the buzzer will sound and the LCD will show the following: Pri HDD OK Sec HDD Fail 1. Insert a new HDD correctly on the lower deck of the SR2000. Screen will display and buzzer will sound in case of abnormal operation. If the HDD is properly set up, the LCD will show the following: Pri HDD Sec HDD OK OK 2. A few seconds later, the LCD will show: Rebuilding … Pri Sec XXX% The data in the upper deck’s HDD will be rebuilt in the lower deck’s HDD. XXX%: Percentage completed, ranging from 0~100. 3. When the rebuild is completed, LCD will show: Pri HDD Sec HDD 18 OK OK SOHO RAID While data is in the HDD on the upper deck of the SR2000, start up the computer. The computer system will automatically check the status of the HDD on the upper deck of the SR2000. In case of failure, the buzzer will sound and the LCD will show the following: Pri HDD Fail Sec HDD OK 1. Set up a new HDD on the lower deck of the SR2000. If the HDD is properly set up, the LCD will show the following: Pri HDD Sec HDD OK OK 2. A few seconds later, the LCD will show: Rebuilding … Sec Pri XXX% The data in the lower deck’s HDD will be rebuilt in the upper deck’s HDD. XXX%: Percentage completed, ranging from 0~100. 3. When the rebuild function is completed, the LCD will show: Pri HDD Sec HDD 19 OK OK SOHO RAID 4-2 LCD display showing HDD status Disk on the upper deck (Primary Disk): Fail Disk on the lower deck (Secondary Disk): OK Pri HDD Fail Sec HDD OK Disk on the upper deck (Primary Disk): OK Disk on the lower deck (Secondary Disk): Fail Pri HDD OK Sec HDD Fail Disk on the upper deck (Primary Disk): Fail Disk on the lower deck (Secondary Disk): Fail Pri HDD Fail Sec HDD Fail Disk on the upper deck (Primary Disk): OK Disk on the lower deck (Secondary Disk): OK Pri HDD OK Sec HDD OK Primary Disk capacity > Secondary Disk capacity Wrong Capacity PRI > SEC Secondary Disk capacity > Primary Disk capacity Wrong Capacity SEC > PRI 20 SOHO RAID Chapter 5 Manual Back Up Manual back up shall be performed from the upper deck (SOURCE) to the lower deck (TARGET). Do not invert the sequence. Target HDD can be a brand new or an unformatted HDD. Open the front panel during use, set Operation Mode Switch to BACK UP position in the upper right corner of control panel. (Press down) Insert the SR2000 into your computer. Turn the power on. If you have an external SR2000, insert DC power plug into the outlet on the back panel of SR2000. No interface card is required for computer connection. When the yellow HDD Access LED on the front panel is on, system enters BACK UP mode. Follow the instructions displayed on the LCD for options and operations. BACK UP mode won’t be completed unless you turn the power off, Shortcut keys will be ineffective during the BACK UP process. BACK UP Procedure 1. When the SR2000 is turned on, the LCD will show its model name and version number as follows: SR2000 SOHO RAID Rev200 2. The SR2000 will auto detect the installation of Hard Disks. When the Source HDD capacity is larger than the Target one, the LCD will alternately display the two screens below and the Buzzer will sound; please turn off the power and start your PC again. Wrong Capacity Please Check! 21 SOHO RAID Turn off power 3. After confirmation, the LCD will display options for BACK UP Mode and the cursor will blink and display “F.” Use key selector to choose File, Sector, or Auto mode. Every time you press the selector key, cursor will move to next mode and blink; cursor sequence is F→S→A→F. 4. Press down SELECT key for 5 seconds to enter the selected mode. Copy Mode? File Sector Auto 5. SR2000 will confirm the selected mode. Cursor blinks and displays “Y” Select YES or NO with Key selector. Every time the SELECT key is pressed, cursor moves to the next option in the sequence Y→N→Y. When the selected mode is confirmed, press down SELECT key for 5 seconds to enter the selected option. Ready to start ? Yes / No 6. If "No" is selected, the LCD will show the following to confirm operation, If "Yes" is selected, refer to next sections. Copy Aborted ! Continue/Quit 22 SOHO RAID 7. If " Continue" is selected, it will go back to the screen indicated by step 4 as follows. Copy Mode? File Sector Auto 8. If "Quit" is selected, Buzzer will alarm; please turn off the power and start PC again. Copy Aborted !!! Turn Off POWER 5-1 File Copy Supports FAT, FAT32, and NTFS (DOS, WINDOWS 3.1X/95/98/NT). In COPY mode, it will copy all files from the Source Disk and system to the Target Disk, included every partition, boot sector, MBR, and FAT. File Copy ignores blank sectors and only copies data sectors. In this mode, a smaller capacity disk’s content can be copied to another larger one. (If Target Disk is larger than Source Disk) Should there be a difference in brand name, capacity, RPM, Transmission rate (UDMA 33/66) between Source and Target Disks, it is suggested to change one of them temporarily. 23 SOHO RAID File Copy Procedure 1. After entering File mode and starting operations, the LCD will show the following: Copy is being processed… 2. A few seconds later, the LCD will show the completed percentage of the process: IIIII 1/N XXX % I: 1% is completed. N: number of HDD partitions, ranging from 1~N. XXX%: Percentage completed, ranging from 0~100. 3. The LCD will show the following after completing File Copy: Copy is done !! The LCD will blink and the HDD Access LED on the front panel will turn green. 4. To continue operations, please turn off the power and start PC again. 5-2 Sector Copy Supports UNIX, LINUX, Free BSD, NetWare, and Mixed. For Sector Copy, use source disk and target disk of the same brand name and model. Shouldn’t you have two identical disks, please use disks with the same number of disk heads. (EX:an ordinary HDD has 16 disk heads) On same specifications disks, copy by means of 24 SOHO RAID track-by-track and sector-by-sector. Average copy speed is 4~10 min/GB (or 6~15GB/hour, according to HDD efficiency). Sector Copy is faster than the Auto-Rebuild Mode. (Back Up mode operates at full speed in the SR2000, while Auto-Rebuild operates in PC background). Sector Copy Procedure 1. After entering Sector mode and starting operation, the LCD will show the following: Copy is being processed… 2. A few seconds later, the LCD will show the following: I: 1% is completed. IIIII Wait! XXX % XXX: percentage completed, ranging from 0~100. 3. The LCD will show the following after Sector Copy is completed: Copy is done !! The LCD will blink and the indicator on the front panel will turn green. 4. To continue operations, please reset the SR2000. 5-3 Auto Copy Please refer to Section 5-2 Sector Copy for more details. 25 SOHO RAID 5-4 Note After completing the copy mode above, it is necessary to turn the power off and set Operation Mode Switch to NORMAL position on the control panel in order to restart your PC and restore RAID. In case of damage or improper insertion, the LCD will display related error messages. Refer to Section 4-2 LCD Display showing HDD Status. 26 SOHO RAID Chapter 6 Certified HDD for SR2000 Brand Name Type Model No. Capacity (GB) SE ST Quantum IBM Maxtor Western Digital Seagate Fujitsu 2100AT 3240AT 5100 6400 EX 10200 12700A 4300A CR 6400A 8400A 6400A CX 10200A 13000A DHEA 34330 350640 DTTA 351010 371010 370910 DJNA 371350 371800 DTNA 372200 90432D2 90648D3 26400 AC 28400 313620A ST 36421A 34321A 3091AH MPD 3064A 3043A 2.1 3.2 5.1 6.4 10.2 12.7 4.3 6.4 8.4 6.4 10.2 13.0 4.3 6.4 10.1 10.1 9.1 13.5 18.0 22.0 4.3 6.4 6.4 8.4 13.6 6.4 4.3 9.1 6.4 4.3 Note ATA66 7200rpm 7200rpm, ATA66 ATA66 Remark: all of the above listed hard disks run in Ultra DMA mode 2 (33MB/sec) or mode 1. 27 SOHO RAID Chapter 7 Questions & Answers Q1: Why is the computer system unable to reboot or re-configure after SR2000 is installed? A:1. SR2000 supports IDE I/O interface. However, it is not compatible with motherboards building the ITE IT8680F-A chip. Replace it with another I/O chip compatible with the SR2000. 2. Check if IDE bus connector is connected properly. 3. Check if Operation Mode Switch is set to NORMAL position on the control panel for copy mode. Q2: What happens if power is shut down while the SR2000 is running? A:1. In case of power failure during the Auto-Rebuild Function, controller will remember the rebuilding progress percentage and carry on the operations when the power is restored. 2. In case of power failure during BACK UP, copied data will be incomplete and you will have to restart BACK UP when power is restored. Q3: What is the configuration for SR2000 (with 1 or 2 hard disks) when one HDD is already installed? A:1. On the same IDE buses, set the jumper for SR2000 to MASTER and the original disk to SLAVE. Otherwise, the original HDD cannot be detected. 2. On different IDE buses, set MASTER or SLAVE for SR2000 and original HDD respectively. Q4: When using the SR2000, the computer system is unable to read/write properly. A:1. Check if IDE bus connector is inserted properly. 2. Check if IDE bus length is 46cm or 18”. (Compliant to ATA 4 specification.) 28 SOHO RAID Q5: The buzzer alarm keeps sounding during SR2000 operation. A: Check if both Removable Carriers (hard disks installed) on the upper and lower decks are inserted into the right position. Please refer to section 2-5 Installing HDD in Removable Carrier and section 2-4 Remove/insert Removable Carrier. Q6: How to turn on/off the buzzer? A:1. The factory default of the buzzer on/off switch is ON. 2. Use a sharp pointed object to turn off buzzer alarm on the front panel (Refer to Section 2-2 Part Description) 3. Use a sharp pointed object to turn on buzzer alarm on the front panel. Q7: Why do the responses of the computer system slow down when SR2000 is under rebuilding? A:1. The performance of computer system is related to CPU, motherboard design and peripherals. SR2000 can slow down PC performance. 2. To save time from new HDD installation, Manual Back Up is suggested to rebuild data (This process is not controlled by your PC system) Q8: Is it possible to lose data or disable performance when performing BACK UP in the SR2000? A:1. To avoid data loss from overwriting on source disk, make sure the source disk is on the upper deck, target disk on the lower deck. 2. The capacity of the target disk must be larger than the source disk. 3. Refer to Chapter 5 Manual Back Up. 4. Refer to Chapter 6 Certified HDD for SR2000. 29 SOHO RAID Q9: How is the HDD capacity configured when replacing with a new disk? A: 1. SR2000 is configured to the least capacity detected when SR2000 is installed for the first time. 2. When larger capacity is replaced in SR2000, the HDD capacity of SR2000 remains unchanged. 30 SOHO RAID APPENDIX 1. Although the SR2000 is structured to be compatible with other HDD main brands, we will not be responsible for any data loss resulting in any damages or defects. 2. The brand names and products used in this manual are trademarks, registered trademarks, trade names of their respective holders. Cremax is not associated with any vendor or product mentioned in this manual. 3. Specification and feature is subject to change without notice. 31 SOHO RAID