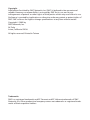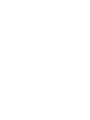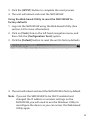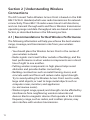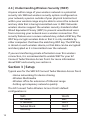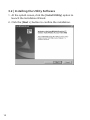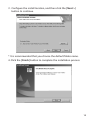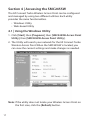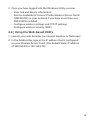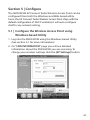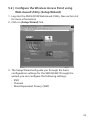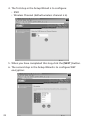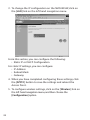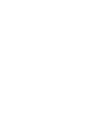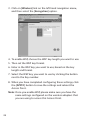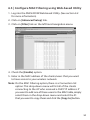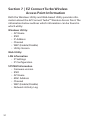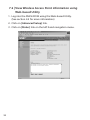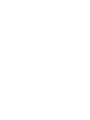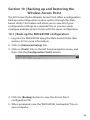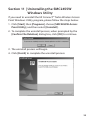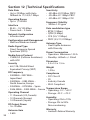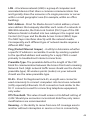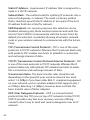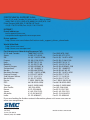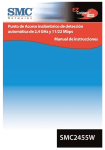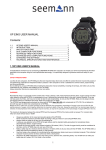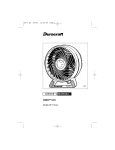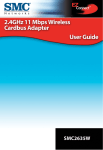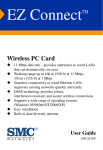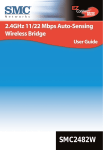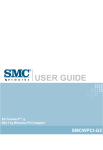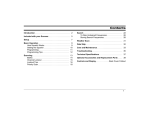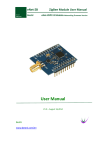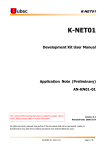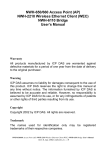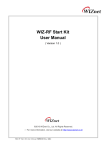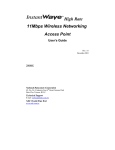Download SMC Networks SMC2455W User's Manual
Transcript
SMC2455W Copyright Information furnished by SMC Networks, Inc. (SMC) is believed to be accurate and reliable. However, no responsibility is assumed by SMC for its use, nor for any infringements of patents or other rights of third parties which may result from its use. No license is granted by implication or otherwise under any patent or patent rights of SMC. SMC reserves the right to change specifications at any time without notice. Copyright © 2002 by SMC Networks, Inc. 38 Tesla Irvine, California 92618 All rights reserved. Printed in Taiwan Trademarks SMC is a registered trademark; and EZ Connect and EZ Hub are trademarks of SMC Networks, Inc. Other product and company names are trademarks or registered trademarks of their respective holders. Compliances FCC Class B Federal Communication Commission Interference Statement This equipment has been tested and found to comply with the limits for a Class B digital device, pursuant to Part 15 of the FCC Rules. These limits are designed to provide reasonable protection against harmful interference in a residential installation. This equipment generates, uses and can radiate radio frequency energy and, if not installed and used in accordance with the instructions, may cause harmful interference to radio communications. However, there is no guarantee that interference will not occur in a particular installation. If this equipment does cause harmful interference to radio or television reception, which can be determined by turning the equipment off and on, the user is encouraged to try to correct the interference by one of the following measures: • Reorient or relocate the receiving antenna. • Increase the separation between the equipment and receiver. • Connect the equipment into an outlet on a circuit different from that to which the receiver is connected. • Consult the dealer or an experienced radio/TV technician for help. FCC Caution: Any changes or modifications not expressly approved by the party responsible for compliance could void the user's authority to operate this equipment. This device complies with Part 15 of the FCC Rules. Operation is subject to the following two conditions: (1) This device may not cause harmful interference, and (2) this device must accept any interference received, including interference that may cause undesired operation. 1 IMPORTANT NOTE FCC Radiation Exposure Statement: This equipment complies with FCC radiation exposure limits set forth for an uncontrolled environment. This equipment should be installed and operated with minimum distance 20cm between the radiator & your body. This transmitter must not be co-located or operating in conjunction with any other antenna or transmitter. Industry Canada - Class B This digital apparatus does not exceed the Class B limits for radio noise emissions from digital apparatus as set out in the interference-causing equipment standard entitled “Digital Apparatus,” ICES-003 of the Department of Communications. Cet appareil numérique respecte les limites de bruits radioélectriques applicables aux appareils numériques de Classe B prescrites dans la norme sur le matérial brouilleur:“Appareils Numériques,” NMB-003 édictée par l’Industrie. 2 Warranty Limited Warranty Statement: SMC Networks, Inc. (“SMC”) warrants its products to be free from defects in workmanship and materials, under normal use and service, for the applicable warranty term. All SMC products carry a standard 90-day limited warranty from the date of purchase from SMC or its Authorized Reseller. SMC may, at its own discretion, repair or replace any product not operating as warranted with a similar or functionally equivalent product, during the applicable warranty term. SMC will endeavor to repair or replace any product returned under warranty within 30 days of receipt of the product. The standard limited warranty can be upgraded to a Limited Lifetime* warranty by registering new products within 30 days of purchase from SMC or its Authorized Reseller. Registration can be accomplished via the enclosed product registration card or online via the SMC web site. Failure to register will not affect the standard limited warranty. The Limited Lifetime warranty covers a product during the Life of that Product, which is defined as the period of time during which the product is an “Active” SMC product. A product is considered to be “Active” while it is listed on the current SMC price list. As new technologies emerge, older technologies become obsolete and SMC will, at its discretion, replace an older product in its product line with one that incorporates these newer technologies. At that point, the obsolete product is discontinued and is no longer an “Active” SMC product. A list of discontinued products with their respective dates of discontinuance can be found at: http://www.smc.com/index.cfm?action=customer_service_warranty All products that are replaced become the property of SMC. Replacement products may be either new or reconditioned. Any replaced or repaired product carries either a 30-day limited |warranty or the remainder of the initial warranty, whichever is longer. SMC is not responsible for any custom software or 3 firmware, configuration information, or memory data of Customer contained in, stored on, or integrated with any products returned to SMC pursuant to any warranty. Products returned to SMC should have any customer-installed accessory or add-on components, such as expansion modules, removed prior to returning the product for replacement. SMC is not responsible for these items if they are returned with the product. Customers must contact SMC for a Return Material Authorization number prior to returning any product to SMC. Proof of purchase may be required. Any product returned to SMC without a valid Return Material Authorization (RMA) number clearly marked on the outside of the package will be returned to customer at customer’s expense. For warranty claims within North America, please call our toll-free customer support number at (800) 762-4968. Customers are responsible for all shipping charges from their facility to SMC. SMC is responsible for return shipping charges from SMC to customer. 4 WARRANTIES EXCLUSIVE: IF AN SMC PRODUCT DOES NOT OPERATE AS WARRANTED ABOVE, CUSTOMER’S SOLE REMEDY SHALL BE REPAIR OR REPLACEMENT OF THE PRODUCT IN QUESTION, AT SMC’S OPTION. THE FOREGOING WARRANTIES AND REMEDIES ARE EXCLUSIVE AND ARE IN LIEU OF ALL OTHER WARRANTIES OR CONDITIONS, EXPRESS OR IMPLIED, EITHER IN FACT OR BY OPERATION OF LAW, STATUTORY OR OTHERWISE, INCLUDING WARRANTIES OR CONDITIONS OF MERCHANTABILITY AND FITNESS FOR A PARTICULAR PURPOSE. SMC NEITHER ASSUMES NOR AUTHORIZES ANY OTHER PERSON TO ASSUME FOR IT ANY OTHER LIABILITY IN CONNECTION WITH THE SALE, INSTALLATION, MAINTENANCE OR USE OF ITS PRODUCTS. SMC SHALL NOT BE LIABLE UNDER THIS WARRANTY IF ITS TESTING AND EXAMINATION DISCLOSE THE ALLEGED DEFECT IN THE PRODUCT DOES NOT EXIST OR WAS CAUSED BY CUSTOMER’S OR ANY THIRD PERSON’S MISUSE, NEGLECT, IMPROPER INSTALLATION OR TESTING, UNAUTHORIZED ATTEMPTS TO REPAIR, OR ANY OTHER CAUSE BEYOND THE RANGE OF THE INTENDED USE, OR BY ACCIDENT, FIRE, LIGHTNING, OR OTHER HAZARD. LIMITATION OF LIABILITY: IN NO EVENT, WHETHER BASED IN CONTRACT OR TORT (INCLUDING NEGLIGENCE), SHALL SMC BE LIABLE FOR INCIDENTAL, CONSEQUENTIAL, INDIRECT, SPECIAL, OR PUNITIVE DAMAGES OF ANY KIND, OR FOR LOSS OF REVENUE, LOSS OF BUSINESS, OR OTHER FINANCIAL LOSS ARISING OUT OF OR IN CONNECTION WITH THE SALE, INSTALLATION, MAINTENANCE, USE, PERFORMANCE, FAILURE, OR INTERRUPTION OF ITS PRODUCTS, EVEN IF SMC OR ITS AUTHORIZED RESELLER HAS BEEN ADVISED OF THE POSSIBILITY OF SUCH DAMAGES. SOME STATES DO NOT ALLOW THE EXCLUSION OF IMPLIED WARRANTIES OR THE LIMITATION OF INCIDENTAL OR CONSEQUENTIAL DAMAGES FOR CONSUMER PRODUCTS, SO THE ABOVE LIMITATIONS AND EXCLUSIONS MAY NOT APPLY TO YOU. THIS WARRANTY GIVES YOU SPECIFIC LEGAL RIGHTS, WHICH MAY VARY FROM STATE TO STATE. NOTHING IN THIS WARRANTY SHALL BE TAKEN TO AFFECT YOUR STATUTORY RIGHTS. SMC Networks will provide warranty service for one year following discontinuance from the active SMC price list. Under the limited lifetime warranty, internal and external power supplies, fans, and cables are covered by a standard one-year warranty from date of purchase. SMC Networks, Inc. 38 Tesla Irvine, CA 92618 Product Registration Please register your EZ Connect Turbo 2.4GHz 11/22 Mbps Wireless Access Point online to activate your warranty: Registration website: http://www.smc.com/index.cfm?action=customer_service_new_registration 5 Congratulations on your purchase of this EZ Connect™ Turbo 2.4GHz 11/22 Mbps Auto-Sensing Wireless Access Point. The EZ Connect™ Turbo Wireless Access Point is the perfect device for adding wireless connectivity to your Ethernet network, or expanding and existing wireless network. Plug and Play installation allows users to easily set up this Wireless Access Point in minutes. By offering both a Windows-based and Web-based administration utility, the EZ Connect Turbo Wireless Access Point can be managed from any PC on your network. To secure this wireless connection, the EZ Connect Turbo Wireless Access Point supports 64/128/256-bit Wired Equivalent Privacy (WEP) encryption. Feature Highlights: • IEEE 802.11b high-speed wireless connection up to 22 Mbps. • Supports extra Packet Binary Convolutional Coding (PBCC) modulation technique. • Plug-and-Play installation. • 64/128/256-bit WEP encryption and MAC address filtering function to ensure secure wireless data transmission. • Supports a maximum of 253 users. Compatibility: • IEEE 802.3, 802.3u • IEEE 802.11b • Wi-Fi Complaint The EZ Connect Turbo Wireless Access Point package includes the following: • One EZ Connect™ Turbo 11/22 Mbps Wireless Access Point • One CD containing EZ Installation Wizard, Utility Software and Complete Documentation • One Power Adapter • One Manual Minimum Requirements: • An A/C power outlet (100 – 240V, 50 – 60Hz), to supply power to the EZ Connect Turbo Wireless Access Point. • An available RJ-45 port on a 10BASE-T/100BASE-TX Ethernet device. 6 Section 1 | Getting Started Site Location Choose a location for your EZ Connect Turbo Wireless Access Point. Usually, the best location is at the center of your wireless coverage area. Connect the Ethernet cable The EZ Connect Turbo Wireless Access Point should be connected to a network switch or hub that is connected to a DHCP server, or connected to a Barricade Broadband Router. Use a standard Category 5 UTP Ethernet cable with an RJ-45 connector to connect the Access Point to one of router, hub, or switch. Connect the power cable Connect the power adapter cable to the 5V DC power socket on the rear panel. Warning: Use only the power adapter supplied with the SMC2455W. Using another power adapter will cause damage to the unit and void the warranty. Antennas LED Indicator lights: • Power • Wireless Transmit/Receiver • Ethernet Link/Activity 7 3. Hold down the [Reset] button which is located on the back of the device. You may need to use a pin or other pointed object to hold the button down. 4. Plug the power connector into the Wireless Access Point while holding down the [Reset] button. 5. The “TX/RX” LED will be solid, then flash 5-6 times. 6. Then the “LINK/ACT” LED will blink quickly several times. 7. Release the [Reset] button. 8. Unplug the power from the Access Point for 2 seconds, and then plug the power back in. 9. The Access Point will reboot and the LEDs will return to the normal status. Using the Web-based Utility 1. Log into the SMC2455W Web-based Utility. (See section 4.2 for more information) 2. Click on [Tools] link on the left hand navigation menu, and then click the [Reset] option. 9 3. Click the [APPLY] button to complete the reset process. 4. The unit will reboot and reset the SMC2455W. Using the Web-based Utility to reset the SMC2455W to factory defaults 1. Log into the SMC2455W using the Web-based Utility. (See section 4.2 for more information) 2. Click on [Tools] link on the left hand navigation menu, and then click the [Configuration Tools] option. 3. Click the [Default] button to reset the unit to factory defaults. 4. The unit will reboot and reset the SMC2455W to factory default. Note: If you set the SMC2455W to be DHCP-enabled and changed the IP address or wireless settings on the SMC2455W, you will need to use the Windows Utility to reconfigure the device so you can access the Web-based Utility again. 10 Section 2 | Understanding Wireless Connections The EZ Connect Turbo Wireless Access Point is based on the IEEE 802.11b Wi-Fi standard, which uses radio transmission for network connectivity. These 802.11b radio waves travel in all directions, and can transmit through walls and floors. Wireless transmission operating range and data throughput rate are based on several factors, as described below in the following section. 2.1 | Recommendations for Best Wireless Performance The following information will help you achieve the best wireless range, coverage, and transmission rate from your wireless devices: • You should place the Wireless Access Point in the center of your wireless network. • Radio signals can travel farther outside of buildings, and the best performance is when wireless components are in direct line-of-sight to one another. • Putting wireless components in high places helps avoid obstacles and provides better connectivity. • Building construction such as metal framing, stucco, and concrete walls and floors will reduce radio signal strength. Try to avoid putting the Wireless Access Point next to walls, large solid objects; or next to large metal objects such as computer cases, monitors, and appliances (i.e. microwave ovens). • Wireless signal range, speed, and strength can be affected by interference from neighboring wireless networks and devices. Electro-magnetic devices that operate in the 2.4GHz frequency range, such as radios, and cordless phones, may also interfere with wireless transmission. 11 2.2 | Adjusting the Antennas The antennas on the SMC2455W can be adjusted for best radio reception. Start with the antennas pointing straight up, and adjust each antenna if wireless reception is poor. Certain areas, such as directly below the antennas, get relatively poor reception. Pointing the antennas toward another wireless component does not improve reception. Important: Enable wireless security Wired Equivalent Privacy (WEP) to protect your network from unwanted access. For more information, see section 6 for instructions on how to configure WEP on the SMC2455W. 2.3 | Wireless Distance Table The following distance table shows the interaction between wireless coverage area and transmission speed for SMC2455W under typical installation circumstances. Speed (Mbps) 11 Mbps 5.5 Mbps 2 Mbps 1 Mbps Outdoor Environment* 528ft (160m) 640 ft (195m) 837 ft (255m) 1155 ft (350m) Indoor Environment** 236 ft (72m) 240 ft (73m) 240 ft (73m) 246 ft (75m) * Outdoors Environment: A line-of-sight environment with no interference or obstruction between the EZ Connect Turbo Wireless Access Point and users. **Indoor Environment: A typical office or home environment with floor to ceiling obstructions between the EZ Connect Turbo Wireless Access Point and wireless broadcast device, such as a wireless client. 12 2.4 | Understanding Wireless Security (WEP) Anyone within range of your wireless network is a potential security risk. Without wireless security options configured on your network, a person outside of your physical location but within your wireless range may be able to access the network and any data that is being transmitted over it. SMC Networks wireless devices support the wireless security standard called Wired Equivalent Privacy (WEP) to prevent unauthorized users from accessing your network over a wireless connection. This security feature uses a secure network key, called a WEP key. The WEP key encrypts wireless data so that it is only readable by other computers that have the matching WEP key. The WEP key is stored on each wireless device, so that data can be encrypted and decrypted as it is transmitted over the network. If you are transferring private information over this wireless connection, it is recommended to enable WEP for your EZ Connect Turbo Wireless Access Point. For more information about WEP and security, see section 6. Section 3 | Setup Typical uses for the SMC EZ Connect Turbo Wireless Access Point: • Home networking for device sharing • Wireless Multimedia • Wireless office for extension of Ethernet range • Setting up temporary networks quickly The EZ Connect Turbo Wireless Access Point’s default configuration is: SSID: AP Name: IP Address: Subnet Mask: Gateway: 13 WLAN SMC DHCP DHCP DHCP The SMC2455W is a Plug-and-Play device. When you plug this Access Point into your network, it will automatically get an IP address from your DHCP server and begin to provide wireless connections based on your current network IP configuration. 3.1 | Verify Equipment and Permissions At computer that you want to install the EZ ConnectTM Turbo Wireless Access Point Utility software, please have the following items available: • The EZ Connect Turbo Wireless Access Point CD-ROM • These installation instructions Before you proceed with the Utility setup, verify the following: • You have administrator privileges on the computer that you are working on. On computers running Windows 2000 or Windows XP, you must be a member of the Administrator group to install software and change network settings. If you cannot run setup, click Log Off from the Start menu, and then log on with an administrator’s account. If you don’t have administrator access please contact your system administrator. • Disable any Anti-Virus or other software applications that could hinder the installation process. To install the Wireless Access Point Utility program, insert the “SMC2455W Utility and Documentation” CD-ROM into your CD-ROM drive. If the CD does not start automatically after a few seconds, open My Computer, double-click the CD-ROM icon, and then double-click Setup.exe. The Welcome splash screen should appear. 14 3.2 | Installing the Utility Software 1. At the splash screen, click the [Install Utility] option to launch the Installation Wizard. 2. Click the [Next >] button to confirm the installation. 15 3. Configure the install location, and then click the [Next >] button to continue. * It is recommended that you choose the default folder name. 4. Click the [Finish] button to complete the installation process. 16 Section 4 | Accessing the SMC2455W The EZ Connect Turbo Wireless Access Point can be configured and managed by using two different utilities. Each utility provides the same functionalities. • Windows Utility • Web-based Utility 4.1 | Using the Windows Utility 1. Click [Start], then [Programs], then [SMC2455W Access Point Utility], then [SMC2455W Access Point Utility]. 2. The Utility will search your network for the EZ Connect Turbo Wireless Access Point. When the SMC2455W is located, you can view the current settings and make changes as needed. Note: If the utility does not locate your Wireless Access Point on the first scan, click the [Refresh] button. 17 3. Once you have logged into the Windows Utility, you can: • View link and device information • See the available EZ Connect Turbo Wireless Access Points (SMC2455W) in your network if you have more than one SMC2455W installed. • Configure wireless settings and TCP/IP settings • Configure wireless security (WEP) 4.2 | Using the Web-based Utility 1. Launch your web browser. (i.e. Internet Explorer or Netscape) 2. In the Address Bar, type in the IP address that is configured on your Wireless Access Point. (The default Static IP address of SMC2455W is 192.168.2.50) 18 Note: The SMC2455W is DHCP-enabled by default. If you do not know the IP address that was assigned by your DHCP server, please use the Windows Utility or look at your DHCP client list to get the correct IP address to use. If you do not have a DHCP server on your network, then the SMC2455W will auto-assign itself an IP address of: 192.168.2.50. 3. Log into the Web-based Utility. The factory default password for he SMC2455W is “default”, all lower-case. 4. Once logged into the Web-based Utility, you can: • • • • • • • 19 Configure wireless settings and TCP/IP settings Configure wireless security (WEP) Configure MAC address filtering Change administrator password View connection status and access point information Reset/Restore Wireless Access Point Upgrade Firmware Section 5 | Configure The SMC2455W EZ Connect Turbo Wireless Access Point can be configured from both the Windows and Web-based utility. Since the EZ Connect Turbo Wireless Access Point ships with the default configuration of DHCP-enabled, it will auto-configure itself to any network setting. 5.1 | Configure the Wireless Access Point using Windows-based Utility 1. Log into the SMC2455W using the Windows-based Utility. (See section 4.1 for more information) 2. On “LINK INFORMATION” page you will see detailed information about the SMC2455W you are accessing. To change your wireless settings click the [AP Settings] button. 20 5.2 | Configure the Wireless Access Point using Web-based Utility (Setup Wizard) 1. Log into the SMC2455W Web-based Utility. (See section 4.2 for more information) 2. Click on [Setup Wizard] link. 3. The Setup Wizard will guide you through the basic configuration settings for the SMC2455W. Through the wizard, you can configure the following settings: • SSID • Channel • Wired Equivalent Privacy (WEP) 22 4. The first step in the Setup Wizard is to configure: • SSID • Wireless Channel (default wireless channel is 6) 5. When you have completed this step, click the [NEXT] button. 6. The second step in the Setup Wizard is to configure WEP encryption: 23 Note: If this is your first experience with wireless networking, it is a good idea to keep WEP disabled until you have the connection up and running. Then enable this security feature on both the Access Point and your wireless client. 7. When you have completed this step, click the [FINISH] button to save the settings and reboot the Access Point. When you do this, the Access Point will log you out of the Web-based Utility. 5.3 | Configure the Wireless Access Point using Web-based Utility (Advanced Setup) The Advanced Setup option provides more configuration options for the SMC2455W Access Point. 1. Log into the SMC2455W Web-based Utility. (See section 4.2 formore information) 2. Click on [Advanced Setup] link. 24 3. To change the IP configuration on the SMC2455W, click on the [LAN] link on the left hand navigation menu. From this section, you can configure the following: • Static IP or DHCP Configuration For static IP settings, you can configure: • IP Address • Subnet Mask • Gateway 4. When you have completed configuring these settings, click the [APPLY] button to save the settings and reboot the Access Point. 5. To configure wireless settings, click on the [Wireless] link on the left hand navigation menu, and then choose the [Configuration] option. 25 Section 6 | Security Wired Equivalent Privacy (WEP) is used to protect your data as it is transmitted over the wireless connection. The EZ Connect Turbo Wireless Access Point supports 3 levels of encryption, 64/128-/256-bit, and both HEX and ASCII formats. Please refer to the chart below for the each key and formats requirements. 64-bit ASCII 5 characters HEX 10 characters 128-bit 256-bit 13 characters 26 characters 29 characters 58 characters Character Limits 0-9 A-Z 0-9 A-F The SMC2455W also supports MAC Address filtering security feature. This feature allows you to block unrecognized MAC address access to your wireless network. Note: The MAC Filtering option is only available using the Web-based Utility. 6.1 | Configure WEP using Windows-based Utility 1. Log into the SMC2455W using the Windows-based Utility. (See section 4.1 for more information) 2. Click on the [WEP Settings] button. 27 3. Check the [Data Encryption] checkbox. Under the WEP Settings section, you can configure: • WEP Key Length • HEX or ASCII format • Set Key Number to use Note: For information on WEP Key structures, see Section 6. 6.2 | Configure WEP using Web-based Utility 1. Log into the SMC2455W Web-based Utility. (See section 4.2 for more information) 2. Click on [Advanced Setup] link. 28 3. Click on [Wireless] link on the left hand navigation menu, and then select the [Encryption] option. 4. To enable WEP, choose the WEP key length you want to use. 5. Then set the WEP key format. 6. Enter in the WEP key you want to use, based on the key length and format. 7. Select the WEP key you want to use by clicking the button next to the Key number. 8. When you have completed configuring these settings, click the [APPLY] button to save the settings and reboot the Access Point. Note: Once you enable WEP, please make sure you have the same settings configured on the wireless adapters that you are using to access this Access Point. 29 6.3 | Configure MAC Filtering using Web-based Utility 1. Log into the SMC2455W Web-based Utility. (See section 4.2 for more information) 2. Click on [Advanced Setup] link. 3. Click on [Filter] link on the left hand navigation menu. 4. Check the [Enable] option. 5. Enter in the MAC address of the clients/users that you want to have access to your wireless network. Note: On the MAC Filtering option, there is a Connection list option. This drop-down menu will list all of the clients connecting to the AP who received a DHCP IP address. If you want to add one of these users to the MAC table, simply select them in the drop-down menu and select the ID that you want to copy them and click the [Copy to] button. 30 Section 7 | EZ Connect Turbo Wireless Access Point Information Both the Windows Utility and Web-based Utility provide information about the EZ Connect TurboTM Wireless Access Point. The information below outlines which information can be found in which utility: Windows Utility: • AP Name • SSID • IP Address • Channel • WEP (Enable/Disable) • Utility Version Web Utility: LAN Information • IP Settings • IP Configuration SYSTEM Information • Firmware version • SSID • AP Name • MAC Address • Channel • WEP (Enable/Disable) • Network Activity Log 31 7.1 | View Wireless Access Point information using Windows-based Utility 1. Log into the SMC2455W using the Windows-based Utility. (See section 4.1 for more information) 2. The default page of the Windows-based Utility displays all of the information outlined above. 32 7.2 | View Wireless Access Point information using Web-based Utility 1. Log into the SMC2455W using the Web-based Utility. (See section 4.2 for more information) 2. Click on [Advanced Setup] link. 3. Click on [Status] link on the left hand navigation menu. 33 Section 8 | Changing the Password on the SMC2455W For network security, it is a good idea to change the EZ Connect Turbo Wireless Access Point’s default password. To change the password on your SMC2455W, follow the steps outlined below: 1. Log into the SMC2455W using the Web-based Utility. (See section 4.2 for more information) 2. Click on [Advanced Setup] link. 3. The default page is the [System] section. Click on [Password Settings] option. Note: From this section, you can also change the idle Time-Out option. This is the amount of time that Web-based Utility will stay logged in without activity. 34 Section 10 | Backing up and Restoring the Wireless Access Point The EZ Connect Turbo Wireless Access Point offers a configuration backup and configuration restore option through the Webbased Utility. This feature will allow you to save all of your configuration settings to a separate file, so you can easily configure multiple Access Points with the same configuration. 10.1 | Back-up the SMC2455W configuration 1. Log into the SMC2455W using the Web-based Utility. (See section 4.2 for more information) 2. Click on [Advanced Setup] link. 3. Click on [Tools] link on the left hand navigation menu, and then click the [Configuration Tools] option. 4. Click the [Backup] button to save the Access Point configuration file. 5. When prompted, save the “SMC2455W_backup.bin” file on your computer. 36 10.2 | Restore the SMC2455W configuration from “SMC2455W_backup.bin” file 1. Log into the SMC2455W using the Web-based Utility. (See section 4.2 for more information) 2. Click on [Advanced Setup] link. 3. Click on [Tools] link on the left hand navigation menu, and then click the [Configuration Tools] option. 4. Click the [Browse…] button and locate the SMC2455W “SMC2455W_backup.bin” located on your computer. 5. Click the [Restore] button to begin the restoration process. 37 Section 11 | Uninstalling the SMC2455W Windows Utility If you need to uninstall the EZ ConnectTM Turbo Wireless Access Point Windows Utility program, please follow the steps below: 1. Click [Start], then [Programs], choose [SMC2455W Access Point Utility], and then select [Uninstall]. 2. To complete the uninstall process, when prompted by the [Confirm File Deletion] dialog box, click [OK] to continue. 3. The uninstall process will begin. 4. Click [Finish] to complete the uninstall process. 38 Section 12 | Technical Specifications Data Rate • Up to 22 Mbps with Auto Fallback to 11/5.5/2/1 Mbps Operating Range • Up to 1,155 feet Interface • RJ-45 – 10/100 Mbps • Power Jack – 2.5mm Network Configuration • Infrastructure Configuration and Management • Web and Windows-based Radio Signal Type • Direct Sequence Spread Spectrum (DSSS) Media Access Protocol • CSMA/CA (Collision Avoidance) with ACK Security • 64-/128-/256-bit Wired Equivalent Privacy (WEP) RF Frequency • 2400MHz – 2497 MHz – Japan Band • 2400MHz – 2483.5MHz – North America, Europe • 2455MHz – 2475MHz – Spain • 2446.5MHz – 2483.5MHz – France Operating Channel • 11 Channels (US, Canada) • 13 Channels (Europe) • 14 Channels (Japan) RF Output Power • 16 -18 dBm Antenna Gain • 2 dBi 39 Sensitivity • -80 dBm @ 22 Mbps PBCC • -85 dBm @ 11Mbps PBCC • -82 dBm @ 11Mbps CCK Frequency Stability • Within + 25 ppm Data modulation type • BPSK (1 Mbps) • QPSK (2 Mbps) • CCK (5.5/11 Mbps) • PBCC (5.5/11/22 Mbps) Antenna Type • Dual Dipole Antennas with Diversity Power Consumption • Operation: Maximum 1.05 A • Standby: 600mA +/- 20mA Dimension • 3.5 x 5.5 x 1.5 in Weight • 1.0 lbs Compliance • FCC Class B • CE • Industry Canada • Wi-Fi Compliant Temperature Range • Operating: -0 C - +50 C • Storage: -20 C - +70 C Humidity: • Operating: 0% to 70% • Storage: 0% to 95% Non-condensing Warranty • Limited Lifetime Warranty Section 13 | Troubleshooting This section provides possible solutions to issues regarding the installation and operation of your EZ Connect Turbo Wireless Access Point. If the solution you are looking for is not listed here, please visit SMC Networks web site at www.smc.com. Before you begin troubleshooting your EZ Connect Turbo Wireless Access Point, please make sure you are running the latest firmware. You can download the latest firmware from www.smc.com. 1. If wireless clients are not able to connect to the Access Point, please check the following: a. Make sure all wireless clients and the SMC2455W Wireless Access Point have the same SSID and WEP settings. b.Make sure the wireless clients are set to the Infrastructure (Access Point) mode. 2. If you cannot connect to the SMC2455W using the utility: a. Make sure your local IP subnet conforms to the IP address of the SMC2455W. By default the IP address of the SMC2455W is 192.168.2.50. b.Make sure to use a Category 5 straight-through cable if connecting the SMC2455W to a switch or a hub. c. Use a Category 5 cross-over cable to connect directly from a computer to the SMC2455W. 3. If you forget the password or you still cannot connect to the SMC2455W, reset the Wireless Access Point to factory default settings (see Section 1.2) 40 Section 14 | Glossary 802.11 - 802.11 refers to a family of specifications developed by the IEEE for wireless LAN technology. 802.11 specifies the overthe-air interface used between a wireless client and a base station or between two wireless clients. The IEEE accepted the specification in 1997. 802.11b - An extension to 802.11 that applies to wireless LANS and provides 11 Mbps transmission (with a fallback to 5.5, 2 and 1 Mbps) in the 2.4 GHz band. 802.11b uses only DSSS. Antenna Selection- This selection is for choosing which antenna transmits data. Authentication Type- You may choose between Open System, Shared Key, and Both. The Authentication Type default is set to Open System. Shared Key is when both the sender and the recipient share a secret key. All points on your network must use the same authentication type. It is recommended that you use the default setting. Beacon Interval- This value indicates the frequency interval of the beacon. A beacon is a packet broadcast by the Access Point to keep the network synchronized. A beacon includes the wireless LAN service area, the AP address, the Broadcast destination addresses, a time stamp, Delivery Traffic Indicator Maps, and the Traffic Indicator Message (TIM). Channel- Refers to a communications path between two computers or devices. It can refer to the physical medium or to a set of properties that distinguishes one channel from another. For example, wireless channels refer to particular frequencies at which radio signals are transmitted on. Wireless Networks in the US have 11 channels to choose from. If an “Auto” channel is selected the device will automatically located and configure the best possible channel. 41 DHCP (Dynamic Host Configuration Protocol) - A protocol for assigning dynamic IP addresses to devices on a network. With dynamic addressing, a device can have a different IP address every time it connects to the network. In some systems, the device's IP address can even change while it is still connected. DHCP also supports a mix of static and dynamic IP addresses. DNS (Domain Name System) - Is the system that is used to translate Internet domain names into Internet Protocol (IP) addresses. A domain name is a meaningful and easy-to-remember “handle” for an Internet address. DSSS (Direct-Sequence Spread Spectrum) - Is a transmission technology used in wireless transmissions where a data signal at the sending station is combined with a higher data rate bit sequence, or chipping code, that divides the user data according to a spreading ratio. The chipping code is a redundant bit pattern for each bit that is transmitted, which increases the signal's resistance to interference. If one or more bits in the pattern are damaged during transmission, the original data can be recovered due to the redundancy of the transmission. DTIM Interval- This value indicates the interval of the Delivery Traffic Indication Message (DTIM). A DTIM field is a countdown field informing clients of the next window for listening to broadcast and multicast messages. When the Access Point has buffered broadcast or multicast messages for associated clients, it sends the next DTIM with a DTIM Interval value. Access Point Clients hear the beacons and awaken to receive the broadcast and multicast messages. Dynamic IP Address - An IP address that is automatically assigned to a client station in a TCP/IP network, typically by a DHCP server. Network devices that serve multiple users, such as servers and printers, are usually assigned static IP addresses. FHSS (Frequency-Hopping Spread Spectrum) - Is transmission technology used in wireless transmissions where the data signal 42 is modulated with a narrowband carrier signal that "hops" in a random but predictable sequence from frequency to frequency as a function of time over a wide band of frequencies. The signal energy is spread in time domain rather than chopping each bit into small pieces in the frequency domain. This technique reduces interference because a signal from a narrowband system will only affect the spread spectrum signal if both are transmitting at the same frequency at the same time. If synchronized properly, a single logical channel is maintained. Firmware - Code that is written onto read-only memory (ROM) or programmable read-only memory (PROM). Once firmware has been written onto the ROM or PROM, it is still new settings remain even when the device is turned off. Fragmentation Threshold- This specifies the maximum size a data packet will be before splitting and creating a new packet and should remain at its default setting of 2,346. A smaller setting means smaller packets, which will create more packets for each transmission. Only minor modifications of this value are recommended. IEEE - The Institute of Electrical and Electronics Engineers, pronounced I-triple-E, is an organization that develops standards that often become national and international standards. IP Address - An identifier for a computer or device on a TCP/IP network. Networks using the TCP/IP protocol route messages based on the IP address of the destination. The format of an IP address is a 32-bit numeric address written as four numbers separated by periods. Each number can be zero to 255. For example, 192.168.2.25 is a valid an IP address. IPCONFIG - A utility that provides for querying, defining and managing IP addresses within a network. This utility is usually run from the DOS prompt and is the perfect tool for troubleshooting connection issues. 43 LAN - A local area network (LAN) is a group of computers and associated devices that share a common communications line and typically share the resources of a single processor or server within a small geographic area (for example, within an office building). MAC Address - Short for Media Access Control address, a hardware address that uniquely identifies each node of a network. In IEEE 802 networks, the Data Link Control (DLC) layer of the OSI Reference Model is divided into two sublayers: the Logical Link Control (LLC) layer and the Media Access Control (MAC) layer. The MAC layer interfaces directly with the network media. Consequently, each different type of network media requires a different MAC layer. Ping (Packet INternet Groper) - A utility to determine whether a specific IP address is accessible. It works by sending a packet to the specified address and waiting for a reply. PING is used primarily to troubleshoot Internet connections. Preamble Type- The preamble defines the length of the CRC block for communication between the Access Point and a roaming Network Card. (High network traffic areas should use the shorter preamble type.) All wireless points (nodes) on your network should use the same preamble type. RJ-45 - Short for Registered Jack-45, an eight-wire connector used commonly to connect computers into local-area networks (LAN), especially Ethernets. RJ-45 connectors look similar to the RJ-11 connectors used for connecting telephone equipment, only wider. RTS Threshold- This value should remain at its default setting of 2,432. Should you encounter inconsistent data flow, only minor modifications are recommended. Roaming – Is the ability to move from one AP coverage area to another without interruption in service or loss in connectivity. 44 Static IP Address - A permanent IP address that is assigned to a node in a TCP/IP network. Subnet Mask - The method used for splitting IP networks into a series of subgroups, or subnets. The mask is a binary pattern that is matched up with the IP address to turn part of the host ID address field into a field for subnets. SSID Broadcast- For security purposes, this selection can be disabled, allowing only those wireless network cards with the Access Point’s SSID to communicate with the Access Point. By default, this selection is enabled, allowing all wireless network cards in your wireless network to communicate with the Access Point. TCP (Transmission Control Protocol) - TCP is one of the main protocols in TCP/IP networks. Whereas the IP protocol deals only with packets, TCP enables two hosts to establish a connection and exchange streams of data. TCP/IP (Transmission Control Protocol/Internet Protocol) - TCP is one of the main protocols in TCP/IP networks.Whereas the IP protocol deals only with packets,TCP enables two hosts to establish a connection and exchange streams of data. Transmission Rates- The basic transfer rates should be set depending on the speed of your wireless network. You must select 1-2 (MBps) if you have older 802.11 compliant equipment on your network, such as wireless adapters that support only 1 or 2 Mbps. Selecting 1-2 (MBps), however, does not limit the basic transfer rates of faster adapters. UDP (User Datagram Protocol) - UDP is a connectionless protocol that, like TCP, runs on top of IP networks. Unlike TCP/IP, UDP/IP provides very few error recovery services, offering instead a direct way to send and receive datagrams over an IP network. 45 WEP (Wired Equivalent Privacy) - Is a security protocol for wireless local area networks (WLANs) defined in the 802.11b standard. WINIPCFG - Configuration utility based on the Win32 API for querying, defining, and managing IP addresses within a network. A commonly used utility, under Windows 95, 98, and Me, for configuring networks. WLAN - Acronym for wireless local-area network. A type of local-area network that uses high-frequency radio waves rather than wires to communicate between nodes. FOR TECHNICAL SUPPORT, CALL: From U.S.A. and Canada (24 hours a day, 7 days a week) (800) SMC-4-YOU; (949) 679-8000; Fax: (949) 679-1481 From Europe (8:00 AM - 5:30 PM UK Time) 44 (0) 118 974 8700; Fax: 44 (0) 118 974 8701 INTERNET E-mail addresses: [email protected] [email protected] Driver updates: http://www.smc.com/index.cfm?action=tech_support_drivers_downloads World Wide Web: http://www.smc.com/ http://www.smc-europe.com/ For Literature or Advertising Response, Call: U.S.A. and Canada: (800) SMC-4-YOU; Fax (949) 679-1481 Spain: 34-93-477-4935; Fax 34-93-477-3774 UK: 44 (0) 118 974 8700; Fax 44 (0) 118 974 8701 France: 33 (0) 41 38 32 32; Fax 33 (0) 41 38 01 58 Italy: 39 02 739 12 33; Fax 39 02 739 14 17 Benelux: 31 33 455 72 88; Fax 31 33 455 73 30 Central Europe: 49 (0) 89 92861-0; Fax 49 (0) 89 92861-230 Switzerland: 41 (0) 1 9409971; Fax 41 (0) 1 9409972 Nordic: 46 (0) 868 70700; Fax 46 (0) 887 62 62 Northern Europe: 44 (0) 118 974 8700; Fax 44 (0) 118 974 8701 Eastern Europe: 34 -93-477-4920; Fax 34 93 477 3774 Sub Saharan Africa: 27-11 314 1133; Fax 27-11 314 9133 North Africa: 34 93 477 4920; Fax 34 93 477 3774 Russia: 7 (095) 290 29 96; Fax 7 (095) 290 29 96 PRC: 86-10-6235-4958; Fax 86-10-6235-4962 Taiwan: 886-2-2659-9669; Fax 886-2-2659-9666 Asia Pacific: (65) 238 6556; Fax (65) 238 6466 Korea: 82-2-553-0860; Fax 82-2-553-7202 Japan: 81-45-224-2332; Fax 81-45-224-2331 Australia: 61-2-9416-0437; Fax 61-2-9416-0474 India: 91-22-8204437; Fax 91-22-8204443 If you are looking for further contact information, please visit www.smc.com or www.smc-europe.com. 38 Tesla Irvine, CA 92618 Phone: (949) 679-8000 Model Number: SMC2455W