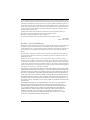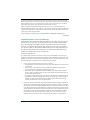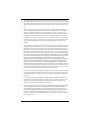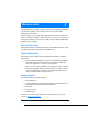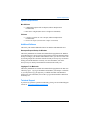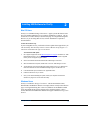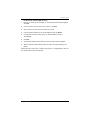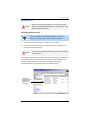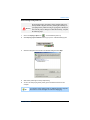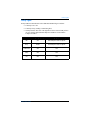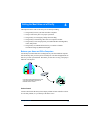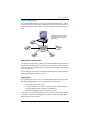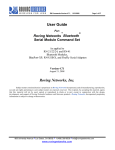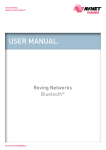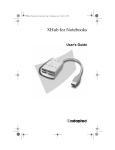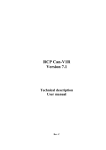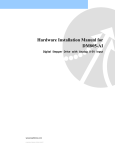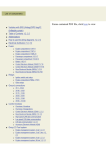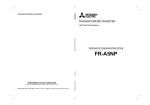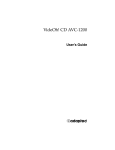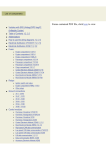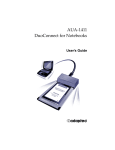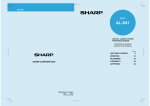Download SmartDisk FireFly USBFF10P User's Manual
Transcript
No part of this document may be reproduced in any form or by any means, electronic or mechanical, for any purpose, without the express written permission of SmartDisk Corporation.© 2001 SmartDisk Corporation. The software and documentation comprising FireFly are proprietary products of SmartDisk Corporation protected by copyright laws and international treaty. The FireFly is supplied with a non-transferable license, for use of one copy of the software by the licensed user. The software must not be copied or transferred to any other media other than the hard disk of a personal computer for the purposes of running the software within the constraints of the license. Windows 98SE, Windows 2000, Windows Me, and Windows XP are the registered trademarks of Microsoft® Corporation and registered in the United States and other countries. Macintosh® is a registered trademark of Apple Computer, Inc. All other brand and product names are registered trademarks of their respective owners. 117-2006-004 March 1, 2002 3:25 pm Hardware 1 Year Limited Warranty SmartDisk Corporation (the Company) warrants to the original retail purchaser of this Product that should this Product or any part thereof under normal use and conditions, be proven defective in material or workmanship within one (1) year from the date of purchase, such defects will be repaired or replaced (with new or rebuilt parts), at the Company's option, without charge for parts or labor directly related to the defect(s). To obtain repairs or replacement within the terms of this Warranty, the Product should be delivered with proof of purchase and specification of defect(s), transportation prepaid, to the company from which you purchased this Product. This Warranty does not apply to batteries, or costs incurred for their removal, reinstallation, testing, or evaluation, nor to any Product or part thereof if its correction, repair or replacement is required because of: (i) natural disasters, including fire, smoke, water, wind, earthquakes or lightning, (ii) electric power failures, (iii) the failure to maintain appropriate environmental conditions, (iv) the neglect, misuse or other than the ordinary use of the Product, or (v) attempted repairs or alterations by persons other than those employed by the Company. This Warranty is not assignable or transferable. THE EXTENT OF THE COMPANY'S LIABILITY UNDER THIS WARRANTY IS LIMITED TO THE REPAIR OR REPLACEMENT PROVIDED ABOVE. IN THE EVENT REPAIR OR REPLACEMENT OF THE PRODUCT IS NOT FEASIBLE, THE COMPANY MAY, IN ITS SOLE DISCRETION, ELECT TO REFUND, TO THE ORIGINAL PURCHASER, THE PURCHASE PRICE PAID FOR THE PRODUCT. IN NO EVENT SHALL THE COMPANY'S LIABILITY EXCEED THE PURCHASE PRICE PAID BY PURCHASER FOR THE PRODUCT. IN NO CASE SHALL THE COMPANY BE LIABLE FOR ANY DAMAGES, EVEN IF SUCH DAMAGES ARE FORESEEABLE, RESULTING FROM THE USE OF, OR INABILITY TO USE, THIS PRODUCT, INCLUDING, WITHOUT LIMITATION, DAMAGE TO OR LOSS OF DATA. THE EXPRESSED WARRANTY SET FORTH HEREIN IS EXCLUSIVE, AND THE COMPANY DISCLAIMS ANY IMPLIED WARRANTIES, INCLUDING ANY IMPLIED WARRANTY OF MERCHANTABILITY, FITNESS FOR A PARTICULAR PURPOSE, AND NON-INFRINGEMENT. ANY ACTION FOR BREACH OF ANY WARRANTY HEREUNDER INCLUDING IMPLIED WARRANTIES MUST BE BROUGHT WITHIN A PERIOD OF 12 MONTHS FROM DATE OF ORIGINAL PURCHASE. IN NO CASE SHALL THE COMPANY BE LIABLE FOR ANY CONSEQUENTIAL OR INCIDENTAL DAMAGES FOR BREACH OF THIS OR ANY OTHER WARRANTY, EXPRESSED OR IMPLIED, WHATSOEVER. FireFly User Guide ii No person or representative is authorized to assume for the Company any liability other than expressed herein in connection with the sale of this Product. Some states or territories do not allow limitations on how long an implied warranty lasts or the exclusion may not apply to you. This Warranty gives you specific rights, and you may also have other rights which vary from territory to territory. FireFly is a trademark of SmartDisk Corporation of the U.S.A. PC/AT is a registered trademark of International Business Machines Corp. of the U.S.A. Microsoft and Windows are trademarks of Microsoft Corporation and registered in the United States and other countries. All other brand and/or product names are the property of their respective holders. FireFly IS MANUFACTURED BY AND A TRADEMARK OF SMARTDISK CORPORATION. 117-0009-010 SmartDisk Software License and Warranty SMARTDISK LICENSES THE ENCLOSED SOFTWARE TO YOU ONLY UPON THE CONDITION THAT YOU ACCEPT ALL OF THE TERMS CONTAINED IN THE LICENSE AGREEMENT. PLEASE READ THE TERMS CAREFULLY BEFORE OPENING THE SOFTWARE PACKAGE, AS OPENING THE PACKAGE WILL INDICATE YOUR ASSENT TO THEM. IF YOU DO NOT AGREE TO THE LICENSE TERMS APPLICABLE TO THE SOFTWARE, YOU MAY RETURN THE ENTIRE UNUSED PRODUCT TO THE SOURCE FROM WHICH YOU OBTAINED IT WITHIN SIXTY DAYS OF PURCHASE. LICENSE AND WARRANTY The software which accompanies this license (collectively the “SOFTWARE”) is the property of SmartDisk or its licensors and is protected by copyright law. While SmartDisk continues to own the Software, you will have certain rights to use the Software after your acceptance of this license. Your rights and obligations with respect to the use of this Software is as follows: 1. License. This Agreement grants you, the Licensee, a license to: a. use the Software on a single computer system, which is not intended for use by more than six (6) users; and b. make one copy of the Software in machine readable form solely for back-up purposes, provided you reproduce SmartDisk’s copyright legends; and c. after written notice to SmartDisk, transfer the Software on a permanent basis to another person or entity, provided you retain no copies of the Software and the transferee agrees to the terms of this agreement; and d. as a specific condition of this license, you agree to use the Software in compliance with all applicable laws, including copyright laws, and that you will not copy, transmit, perform or distribute any audio or other content using the Software without obtaining all necessary licenses or permissions from the owner of the content. 2 Restrictions. You may not distribute copies of the Software to others (including distribution on the Internet) or electronically transfer the Software from one computer to another over a network. You may not post or otherwise make available the Software, or any portions thereof, in any form, on the Internet. You may not use the Software in a computer service business, including in time sharing applications. The Software contains trade secrets and, in order to protect them, you may not decompile, reverse engineer, disassemble, or otherwise reduce the Software to a humanperceivable form. You may not modify, adapt, translate, rent, lease, loan, resell for profit, distribute, network or create derivative works based upon the Software or any part thereof. FireFly User Guide iii 3 Ownership of software. As Licensee, you own the media upon which the software is recorded or fixed, but SmartDisk and its licensors retain the title and ownership of the Software recorded on the original media and all subsequent copies of the Software, regardless of the form or media on which the original and other copies may exist. This license is not a sale of the Software or any copy. 4 Term. You may terminate the license at any time by destroying the Software (including the related documentation) together with all copies in any form. SmartDisk will have the right to terminate your license immediately if you fail to comply with any term or condition of the Agreement. Upon any termination, including termination by you, you must destroy the Software (including the related documentation), together with all copies of modifications in any form. 5 Confidentiality. You agree to maintain the Software in confidence and that you will not disclose the Software to any third party without the express written consent of SmartDisk. You further agree to take all reasonable precautions to preclude access of unauthorized persons to the Software. 6 Limited Warranty. SmartDisk and its Licensors warrant that the media on which the Software is distributed will be free from defects for a period of sixty (60) days from the date of delivery of the Software to you. Your sole remedy in the event of a breach of this warranty will be that SmartDisk will replace any defective media returned to SmartDisk within the warranty period. SmartDisk does not warrant that the Software will meet your requirements or that operation of the Software will be uninterrupted or that the Software will be error-free. SMARTDISK AND ITS LICENSORS DO NOT AND CANNOT WARRANT THE RESULTS YOU MAY OBTAIN BY USING THE SOFTWARE OR DOCUMENTATION. THE FOREGOING STATES THE SOLE AND EXCLUSIVE REMEDIES SMARTDISK AND ITS LICENSORS WILL PROVIDE FOR BREACH OF WARRANTY. EXCEPT FOR THE FOREGOING LIMITED WARRANTY, SMARTDISK MAKES NO WARRANTIES, EXPRESSED OR IMPLIED, INCLUDING, BUT NOT LIMITED, AS TO NON-INFRINGEMENT OF THIRD PARTY RIGHTS, MERCHANTABILITY OF FITNESS FOR A PARTICULAR PURPOSE. Some states do not allow the exclusion of implied warranties or limitations on how long an implied warranty may last, so the above limitations may not apply to you. This warranty gives you specific legal rights and you may also have other rights which vary from state to state. 7 Export. You acknowledge that the laws and regulations of the United States and other countries may restrict the export and re-export of the Software. You agree that you will not export or reexport the Software or documentation in any form in violation of applicable United States and foreign law. 8 U.S. Government Restricted Rights: RESTRICTED RIGHTS LEGEND. Use, duplication, or disclosure by the Government is subject to restrictions of this Agreement in accordance with 48.C.F.R. 12.212 of the Federal Acquisition Regulations and its successors an 49 C.F.R. 227.7202-1 of the DoD FAR Supplement and its successors. 9 Limitation of Liability. IN NO EVENT WILL SMARTDISK OR ITS LICENSORS BE LIABLE TO YOU FOR ANY INCIDENTAL, CONSEQUENTIAL OR INDIRECT DAMAGES, INCLUDING ANY LOST PROFITS, LOST SAVINGS, OR LOSS OF DATA, EVEN IF SMARTDISK HAS BEEN ADVISED OF THE POSSIBILITY OF SUCH DAMAGES, OR FOR ANY CLAIM BY ANY OTHER PARTY. Some states do not allow the exclusion of limitation of special, incidental or consequential damages, so the above limitation or exclusion may not apply to you. FireFly User Guide iv 10 General. You acknowledge that you have read this Agreement, understand it, and that by using the Software you agree to be bound by its terms and conditions. You further agree that it is the complete and exclusive statement of the agreement between SmartDisk and you, and supersedes any proposal or prior agreement, oral or written and any other communication between SmartDisk and you relating to the subject matter of the Agreement. No additional or any different terms will be enforceable against SmartDisk unless SmartDisk gives its express consent, including an express waiver of the terms of this Agreement, in writing signed by an officer of SmartDisk. You assume full responsibility for the use of the Software and agree to use the Software legally and responsibly. This Agreement shall be governed by Florida law, except as to copyright matters, which are covered by Federal Law. This Agreement is deemed entered into at Naples, Florida by both parties. Should any provisions of this Agreement be declared unenforceable in any jurisdiction, then such provision shall be deemed severable from this Agreement and shall not affect the remainder hereof. All rights in the Software not specifically granted in the Agreement are reserved by SmartDisk. If you have any questions concerning this Agreement, please contact SmartDisk by writing to: Attention: Legal Department SmartDisk Corporation 3506 Mercantile Avenue Naples, Florida 34104 FCC Compliance and Warning FireFly has been tested and found to comply with the limits for a Class B digital device, pursuant to Part 15 of the FCC rules. These limits are designed to provide reasonable protection against harmful interference in a residential installation. This equipment generates, uses and can radiate radio frequency energy and, if not installed and used in accordance with the instructions, may cause harmful interference to radio or television communications. However, there is no guarantee that the interference will not occur in a particular installation. If this equipment does cause harmful interference to radio or television reception, which can be determined by turning the equipment off and on, the user is encouraged to try to correct the interference by one or more of the following measures: • • • • Reorient or relocate the receiving antenna. Increase the separation between the equipment and receiver. Connect the equipment to an outlet on a circuit other than that to which the receiver is connected. Consult the dealer or an experienced radio/TV technician for help. 117-0008-020 FireFly User Guide v Contents 1. Welcome to FireFly About this User Guide ....................................................................................8 Features and Benefits ....................................................................................8 Package Contents..........................................................................................8 System Requirements....................................................................................9 Mac OS Users.......................................................................................9 PC Users...............................................................................................9 Additional Software ........................................................................................9 Retrospect Express Backup for Windows .............................................9 CopyAgent™ for Macintosh ..................................................................9 Technical Support ..........................................................................................9 2. Installing USB Software for FireFly Mac OS Users................................................................................................10 Windows Users ..............................................................................................10 3. Connecting and Disconnecting FireFly Mac OS Users................................................................................................12 Connecting FireFly to a Macintosh Computer.......................................12 Disconnecting FireFly from a Macintosh Computer ..............................12 Windows Users ..............................................................................................13 Connecting the FireFly to a PC .............................................................13 Disconnecting FireFly from a PC ..........................................................14 FireFly Lights..................................................................................................15 4. Getting the Most Value out of FireFly Between your Home and Office Computers...................................................16 Version Control .....................................................................................16 Backup FireFly Frequently ....................................................................17 Disconnecting........................................................................................17 Project Repositories .......................................................................................18 Editing Files and Updating Data............................................................18 Visiting Clients.......................................................................................18 Connecting Multiple Drives ...................................................................19 Backup Frequently ................................................................................19 Archive ..................................................................................................19 Emergency Backup when Traveling...............................................................19 Copy Files and Data Frequently to FireFly............................................20 Recovery ...............................................................................................20 Archive ..................................................................................................20 Transporting Large Files ................................................................................20 Storage and Playback of MP3, Video, and Photos ........................................20 FireFly User Guide vi Create a Boot Drive for Macintosh Computers ..............................................21 FireFly User Guide vii Welcome to FireFly 1 Congratulations on your purchase of FireFly. FireFly is fast, small, light, and portable. You can take it anywhere so that you always have access to your important applications, files, and data. FireFly connects to your computer with a USB cable. This means no external power source (A/C adapter or batteries) is required. FireFly is very easy to use; all you need to do is plug it in and you are ready to go. FireFly works on both PC and Macintosh computers, laptop or desktop. About this User Guide This guide describes how to install and use FireFly. For last minute information, please refer to the readme file found on the FireFly Installation CD. Features and Benefits Your FireFly provides valuable features and benefits that will make your digital lifestyle easier: • FireFly is small, thin, and light; you can carry it in your briefcase, handbag, or pocket. You can easily move FireFly from one computer to another and directly run applications, view videos, or play MP3 files. • FireFly is powered from the USB Bus. No external power supply is required. • FireFly is hot-pluggable. You do not need to restart your computer when you connect or unplug FireFly. The FireFly icon automatically appears on the desktop (for Macs) and My Computer (for PCs). Package Contents Your FireFly package contains the following: • FireFly Hard Drive • Software Installation CD which includes Windows 98 Driver Software, user documentation, and 3rd party software for Mac users. • USB Cable • FireFly Carry Case • QuickStart Card For FireFly accessories such as USB cables of various lengths, please go to our website at: http://www.smartdisk.com FireFly User Guide FireFly User Guide 8 8 System Requirements System Requirements Mac OS Users • A Macintosh computer with a USB port (USB 2.0 Hi-Speed Port recommended) • Mac OS 8.6 or higher (Mac OS 10.1 or higher recommended) PC Users • • A Windows-compatible PC with a USB port (USB 2.0 Hi-Speed Port recommended) Windows 98 or higher (Windows 98SE or higher recommended) Additional Software The FireFly CD contains additional software for Windows and Macintosh users. Retrospect Express Backup for Windows The FireFly Installation CD contains an automated backup application for Windows users called Retrospect Express Backup. This tool can be used to automatically backup FireFly according to your schedule. When disaster strikes, you can recover lost work by restoring a single file or the entire contents of FireFly in one easy step. You can also backup your internal hard drive to FireFly. For more information, refer to the Retrospect Express Backup documentation contained on the FireFly CD. CopyAgent™ for Macintosh The FireFly Installation CD contains an automated backup application for Mac users called CopyAgent. CopyAgent streamlines and automates your backups. It is flexible so you can perform copy jobs right away or schedule automatic and unattended backups. For more information, refer to the CopyAgent documentation contained on the FireFly CD. Technical Support If you have any questions or problems with FireFly, please go to our Technical Support website at: http://www.smartdisk.com/support.asp FireFly User Guide 9 Installing USB Software for FireFly 2 Mac OS Users FireFly is a USB Mass Storage Class device. Apple systems that feature USB have pre-installed USB drivers so no software installation is required. All you need to do is to connect FireFly as described on page 12 to begin transfering files. However, if you are using Mac OS 8.6, software installation is required as described below. For Mac OS 8.6 Users Only If you're using Mac OS 8.6, you'll need a software update from Apple before you can use FireFly. The necessary software is called “USB Mass Storage Support 1.3.5” and must be downloaded from Apple over the Internet. To download the USB update: 1 Go to Apple’s support web site at http://www.apple.com /support/ and search for “USB Mass Storage Support”. You may need to register with Apple and create an AppleID before you can use Apple’s support website. 2 Click on the software link to download the file “USB Storage1.3.5.smi.bin”. 3 When the download is complete, double click on the icon “USB Storage1.3.5.smi”. 4 The file will open and a moment later there will be another icon on your desktop that looks like a disk with the name “USB Mass Storage Support”. Double-click on it. 5 In the window that opens, double-click on “Apple SW Install.” 6 Follow the instructions on your screen. 7 Once you’ve finished installing the update, restart your computer and follow the directions on page 12 to connect and use FireFly. Windows Users FireFly is a USB Mass Storage Class device. This means Windows 2000, Windows Me, and Windows XP users can simply connect FireFly as described on page 12 to begin transfering files. However, Windows 98 and Windows 98SE users must install FireFly Driver Software after connecting FireFly. This is because Windows 98 and Windows 98SE do not support USB Mass Storage Class devices. FireFly User Guide FireFly User Guide 10 10 Windows Users For Windows 98 / Windows 98SE Users Only 1 Connect your FireFly as described page 13. The Add New Hardware Wizard appears. Click Next. 2 Choose “Search for the best drivers for your device”. Click Next. 3 Select “Specify a Location” and clear all other check boxes. 4 Insert the FireFly Installation CD into the CD-ROM drive and click Browse. 5 In the “Browse for Folder” window, look in the “Windows98 Driver” folder on “SmartDiskCD”. 6 Click Next. 7 The Add New Hardware Wizard notifies you that it is ready to install. Click Next. 8 After the Add New Hardware Wizard notifies you that it has finished installing, click Finish. The FireFly drive letter is now visible in My Computer. Congratulations! You can now transfer files to and from FireFly. FireFly User Guide 11 Connecting and Disconnecting FireFly 3 Mac OS Users Connecting FireFly to a Macintosh Computer Before connecting and using FireFly, put it on a stable surface. Sudden movement during operation may cause data transfer errors and may damage the hard disk. Caution 1 Connect one end of the USB cable to an open USB port on your Macintosh. 2 Connect the other end of the cable to the USB port on FireFly. The FireFly icon appears on the desktop. Do not force the connection as damage may occur to the connector or the USB port. Caution Disconnecting FireFly from a Macintosh Computer Do not unplug FireFly while it is mounted on the desktop. If you unplug FireFly while accessing or copying files, data may be lost or FireFly may be damaged. To disconnect FireFly, complete the following steps. Caution 1 Close all files and applications stored on FireFly. 2 Drag FireFly icon to the trash. 3 Wait until the yellow light stops flashing. The blue light may remain on at this point if you are using Mac OS X 10.0 -10.1. It is OK to unplug FireFly if the blue light remains on. However, do not unplug FireFly if the yellow light is flashing. Caution 4 You can now safely unplug FireFly. Gently pull out the USB connector from the computer. Tip You can also safely unplug FireFly by shutting down the computer. Remember to ensure the lights are off before unplugging. FireFly User Guide FireFly User Guide 12 12 Windows Users Windows Users Before connecting and using FireFly, put it on a stable surface. Sudden movement during operation may cause data transfer errors and may damage the hard disk. Caution Connecting the FireFly to a PC Note If you are a Windows 98 or Windows 98SE user, follow the instructions on page 10 after you perform the steps below. 1 Connect one end of the USB cable to the USB port on your computer. 2 Connect the other end to the USB port on FireFly. The FireFly icon appears in My Computer and in Windows Explorer. Caution Do not force the connection as damage may occur to the connector or the USB port. The FireFly is assigned the next available drive letter. For example, if your hard drive is assigned the letter C: and a removable CD Writer is currently installed on your computer using the letter D:, then the letter E: is assigned to the FireFly. Congratulations! You can now transfer files to and from FireFly. The FireFly is assigned the next available drive letter when it is connected FireFly User Guide 13 Windows Users Disconnecting FireFly from a PC Warning Do not unplug FireFly when data is being transferred between FireFly and the computer (when the yellow light is flashing). If you unplug FireFly while accessing or copying files, data may be lost or FireFly may be damaged. To disconnect FireFly, complete the following steps. 1 Click on the Unplug or Eject icon - 2 Select Unplug or eject hardware from the pop-up menu. A Windows dialog opens. 3 Select the FireFly drive from the list in the Windows dialog and select Stop. 4 Wait until the yellow light on FireFly stops flashing. 5 You can now safely unplug FireFly. Gently pull out the USB connector from the computer. Tip - in the Windows System Tray. You can also safely unplug FireFly by shutting down the computer. Remember to ensure the lights are off before unplugging. FireFly User Guide 14 FireFly Lights FireFly Lights FireFly USB has LED indicators in the USB and SmartDisk logos to indicate: • If FireFly is on or off. • If FireFly is busy (reading or transferring files). • USB speed status. The color of the light shows what version of USB you have on your computer. Blue indicates HiSpeed or USB 2.0. Green indicates LoSpeed or USB 1.1. Status USB Logo Light (Yellow) SmartDisk Logo Light (Blue or Green) Idle OFF Blue=HiSpeed / Green=LoSpeed Busy FLASH Blue=HiSpeed / Green=LoSpeed UnMounted OFF OFF Sleep OFF OFF Off OFF OFF FireFly User Guide 15 Getting the Most Value out of FireFly 4 This chapter describes some of the many uses for FireFly including: • • • • • Using FireFly between your home and office computers. Using several FireFly drives as project repositories. Using FireFly as an emergency backup when travelling. Using FireFly to transfer large files from one computer to another. Using FireFly to store and play back your multimedia files including MP3s, videos, and pictures. • Using FireFly as a Macintosh boot disk so you can have a familiar environment using any Macintosh computer. Between your Home and Office Computers Your FireFly is an ideal solution for working between your office and home computer. Take the FireFly with you when you leave and all your work files and applications are there for you when you need them. This means you don’t have to carry your laptop to and from work anymore. Use FireFly as the Master Drive on both your home and office computers to maintain version control. Version Control Version control of files has always been a major problem for home and office workers. To solve this problem, use your FireFly as the Master Drive. FireFly User Guide FireFly User Guide 16 16 Between your Home and Office Computers To ensure you are working on the master file, always edit and save the files directly to FireFly - the Master Drive. Do this whether you are at home or at work. This means you do not have to wonder if you are working on the right file or database; the content on FireFly is always the latest version. Backup FireFly Frequently Since this drive is the Master Drive, ensure your files and data can be recovered by making frequent backups. Copy essential files and data to removable media (such as CDs) or the hard drive on your home and work computer. Although not common, electrostatic discharge and shock (for example, dropping it on the floor) can damage your FireFly. Tip Tip Macintosh users can automate this process using the CopyAgent application found on the FireFly Software Installation CD. Windows users can automate this process using the Retrospect Express Backup application found on the FireFly Software Installation CD. Disconnecting Remember to properly unplug FireFly from the computer. For more information, see Chapter 3. FireFly User Guide 17 Project Repositories Project Repositories You can use multiple FireFlys to store files and data for individual projects. This is useful if most of your work is project oriented where each project generates a large set of files and data. Each project can have a designated FireFly to be used as the Project Drive. Connect several FireFly drives to a USB hub so you can have immediate access to all your project data. Project A Project E Project B USB Hub Project C Project D Editing Files and Updating Data Use the FireFly as the primary repository for all the files and data associated with the project. This drive then becomes the Project Drive for the project. When you need to work on the project, connect the Project Drive and ensure all changes to files and data are saved to this drive. You can still work on local drives or other high performance drives; just remember to transfer all finished files to the Project Drive. Visiting Clients If you frequently travel to see clients, you can bring along all the relevant project files and data by bringing the Project Drive. This means you do not have to: • Carry a laptop everywhere you go. • Copy files and data to your client’s computer (using up valuable hard disk space and running the risk of running out of disk space). • Install licensed applications onto your client’s computer. All you have to do is connect the Project Drive to your client’s computer. For example, you can show a Power Point presentation on a client’s computer by connecting the FireFly directly to their computer. FireFly User Guide 18 Emergency Backup when Traveling Connecting Multiple Drives Use a USB hub to connect several FireFly drives (Project Drives) to your computer simultaneously. Backup Frequently Periodically back up the contents of your FireFly to your desktop computer hard disk. Or, backup to a CD-R or CD-RW using the SmartDisk FireWire Portable CD-R/W. Tip Tip Macintosh users can automate this process using the CopyAgent application found on the FireFly Software Installation CD. Windows users can automate this process using the Retrospect Express Backup application found on the FireFly Software Installation CD. Archive Once a project is completed, archive the contents of the associated Project Drive to a CD or other storage device. Delete the files from the Project Drive so it can be used for a new project. Emergency Backup when Traveling Use your FireFly to back up important files when you are travelling. FireFly can then be used to recover the file if your laptop malfunctions. Use FireFly as an emergency backup device when you are on the road. FireFly User Guide 19 Transporting Large Files Copy Files and Data Frequently to FireFly If you are generating new files and data while traveling, frequently create backups to FireFly. You can copy entire folders from your laptop to FireFly. Tip Tip Macintosh users can automate this process using the CopyAgent application found on the FireFly Software Installation CD. Windows users can automate this process using the Retrospect Express Backup application found on the FireFly Software Installation CD. Recovery If your laptop malfunctions, your file and data is safe; everything is stored on FireFly. If you are on the road, all you need is access to a computer that has a USB connection to retrieve your files. Archive When you get back to the office, copy the files from the FireFly to a CD-R or CD-RW using SmartDisk’s FireWire Portable CD-R/W. The CD then becomes the long term archive. Transporting Large Files Use FireFly to transport large files (such as graphics) to other computers in your office. This is useful if you cannot attach the file to an email or network connections are slow or not available. Use FireFly to transport large files from one computer to another in your office. Storage and Playback of MP3, Video, and Photos You can use your FireFly to store and play back your: FireFly User Guide 20 Create a Boot Drive for Macintosh Computers • • • • Collection of MP3s. Video files including AVI, MPEG, and QuickTime. Digital photographs including JPEG, BMP, and GIF. Other non-essential or infrequently accessed files. FireFly can be used to store and play back all your MP3 files or other multimedia when it is hooked up to a computer that supports USB. To save disk space on your computer’s internal hard drive, keep the aforementioned types of files on your FireFly. To play back your MP3s and videos, or to show your photos, connect FireFly to any computer that has USB. This means you don’t have to carry several CDs to an event; all you need to bring is FireFly. Create a Boot Drive for Macintosh Computers Note The following is not supported for Mac OS X 10.0 -10.1. You can boot a Macintosh computer directly from the FireFly rather than the internal disk drive. This means you can open your applications and files using any Macintosh computer. You can always work in a familiar environment wherever you go; all your settings and preferences are stored on FireFly. To create the boot drive, copy the System Folder to the FireFly. To boot your Macintosh computer with FireFly: 1 Connect the FireFly as described on page 12. 2 Start up the Macintosh computer while holding the Option key. FireFly User Guide 21 Create a Boot Drive for Macintosh Computers 3 Select the FireFly and press OK. FireFly User Guide 22