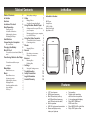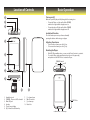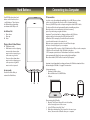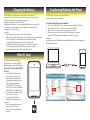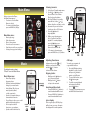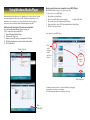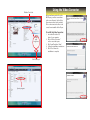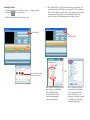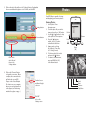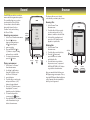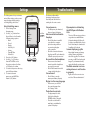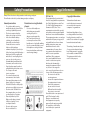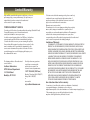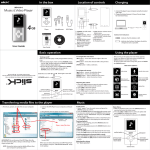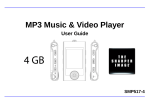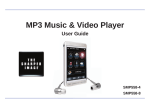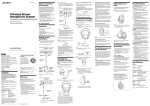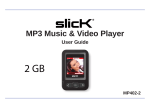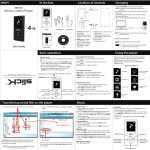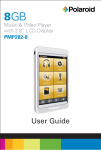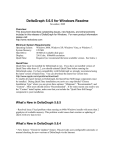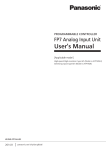Download Slick MP550-4 User's Manual
Transcript
slicK MP550-4 Multimedia Player music video photosr ecord card drive settings In the Box Table of Contents Table of Contents In the Box Features Location of Controls Basic Operation 2 2 2 3 3 Hard Buttons Connecting to a Computer 4 4 Charging the Battery Mini SD Card 5 5 Turning on/off: Lock/unlock function: Adjusting the volume: Resetting the Player: PC connection: 3 3 3 3 4 Music player settings: Video Playing Videos: Searching forward and back: 7 7 7 7 Using Windows Media Player 8 Getting music from your CDs onto your computer: 8 Moving music from your computer to your MP3 Player: 8 Using the Video Converter To install the Video Converter: Converting videos: 9 10 11 Record 12 Transferring Media to the Player 5 Browser 12 5 Settings 13 Troubleshooting Safety Precautions Legal Information Limited Warranty 13 14 14 15 To insert the (not included) Mini SD card: 5 To transfer media from your computer: Main Menu Main Menu icons: Music Music Menu icons: Listening to music: Adjusting the volume: Skipping tracks: Searching within a track: Lyrics display: A-B Loop: 6 6 6 6 6 6 6 6 6 6 Recording voice memos: Playing voice memos: Browsing files: Deleting files: Using the Settings menu: MP3 Player Headphones USB 2.0 Cable Quick Start Guide Applications CD 9 Photos Viewing Photos: Included in the box: 11 12 12 12 12 13 Features • • • • • • 2.8” Touch screen 8GB internal memory Mini SD card slot (add up to 8 GB additional memory; mini SD card not included) Built-in speaker USB 2.0 high speed connection Stores and plays music, video, and pictures • • • • • • Text reading Digital voice recording with built-in microphone Li-ion rechargeable battery Plays MP3, WMA and WAV music files Plays MPEG-4 AVI video files Plays JPEG picture files Location of Controls Basic Operation Turning on/off: 1 2 Make sure your MP3 player is fully charged before turning it on. • To turn the Player on, slide and hold the [POWER] switch to the right until the display turns on. • To turn the player off, slide and hold the [POWER] switch to the right until the display turns off. 3 Lock/unlock function: The Lock function prevents you from accidentally pressing the buttons while using your player. 4 Adjusting the volume: • • To increase the volume, press the [+] key. To decrease the volume, press the [-] key. Resetting the Player: • • 5 If the MP3 Player malfunctions, you can use the Reset function to restart it. To reset the Player, take a metal pin (such as the end of a paperclip), and push it into the RESET hole to restart the Player. [POWER] switch lock on/off 6 7 8 1 0 9 1. 2. 3. 4. 5. 6. Headphone jack [POWER] - Power on/off/lock switch Mini-USB jack Speaker Touch Screen display [M] - Menu/Select/Return key 7. 8. 9. 10. [-] - volume down Mini SD card slot [+] volume up Reset hole RESET hole volume down volume up Hard Buttons Connecting to a Computer PC connection: Your MP3 Player has three hard buttons on the front face: the +, -. and M buttons. These buttons do different things depending on what mode the Player is in. In order to enjoy the multimedia capabilities of your MP3 Player, you have to first copy your favorite files from your PC to its internal memory. Connect your MP3 Player to the computer using the included USB 2.0 cable. The device will be detected automatically without installing any driver. Once detected, you can read/write to the device’s memory just as if you were using a regular disk drive. Important: To avoid any data loss, always perform a safe USB device extraction before disconnecting the USB cable from the PC. In Windows XP, for example, you can find the safe extraction icon in the task bar next to the system clock. Make sure your computer is powered on, and follow the steps below to connect the player to your computer. 1. Plug the larger USB connector of the USB cable into the USB port on the computer. 2. Plug the other end (small) of the USB cable to the player. 3. The computer system detects “New hardware” and starts to install the driver automatically. Wait for the system to finish the installation. When it has finished, “MP3” will be created in “My Computer”. In a Menu/List: + Move down - Move up M Enter Playing Music/Video/Photos: M Play/pause media. + When music or video is playing, increases the volume; when music or video is paused, goes to the next song or video. - Decreases the volume when music or video is playing; goes to the previous song when music or video is paused. Important: to avoid any data loss, always perform a safe USB device extraction before disconnecting the USB cable. See page 8 for instructions. System requirements: • Pentium 200 MHz or above • Microsoft Windows 2000/ME/XP/Vista • USB port In any mode: Press and hold the M key to return to the Main Menu. - M + Disconnecting the USB cable: 1. Open the “Safe Device Removal” icon in the task bar, on the lower right corner of the screen. 2. Select “USB Device” and click “Stop.” 3. When the notification that “It is now safe to disconnect your device,” disconnect the USB cable from your computer. Charging the Battery Your MP3 Player has an integrated rechargeable Li-ion battery. It is recommended to fully charge the player before using it for the first time. Recharge the battery by connecting the player to a computer using the included USB 2.0 cable. Charging time is between 3-5 hours, depending if the player is powered off or working. To keep the battery in good condition, we recommend not charging it for more than 8 hours. Important: • Fully charge the player before using it for the first time • Charge the player immediately when the “Low Battery” message is displayed • Do not overcharge or completely drain the battery. Overcharing or completely draining the battery will shorten battery life. • The battery can be drained if the player is not used for a long time. To avoid draining the battery, fully charge the player every three months, and always keep the battery charge above 50%. Transferring Media to the Player Your MP3 Player is capable of storing and playing your favorite music, photos and video. To transfer media from your computer: 1. 2. 3. 4. Connect your MP3 Player to your computer using the included USB cable. Open “Windows Explorer” or “My Computer,” and locate “MP3.” Drag and drop, or copy and paste your media files into “MP3.” When you are done, disconnect your MP3 Player from the computer using the “Safe Device Removal” utility in the taskbar (see page 8). Important: do not disconnect the USB cable when transferring files, as doing so may damage your MP3 Player and your files. Mini SD Card The player supports Mini SD cards, which allow you to add up to 8 GB of additional memory to your MP3 Player. To insert the (not included) Mini SD card: 1. Insert the Mini SD card into the card slot at the bottom of your player, with the with the metal contacts facing towards the back of the player, and gently push it in until it clicks. Do not apply excessive force, as this may damage your MP3 Player and Mini SD card. 2. To view files on your Mini SD card, select “browser”> Mini SD. 3. To remove the Mini SD card, gently push it in until it pops out. Important: • Do not use force while inserting or removing the Mini SD card. • Do not remove the card during file transfers. Drag or copy files here MP3 Listening to music: Main Menu After you turn on the Player, the Main Menu appears. • Touch an icon on the Main Menu to select it. • To return to the Main Menu, press and HOLD the [M] key. music video photosr ecord card drive settings Main Menu icons: • • • • • • Music: play songs Video: play movies Photos: view pictures Record: record voice memos Card drive: view files on your player Settings: change system settings Adjusting the volume: Music In play mode, press the [ ] or [+] button to increase the volume, and the [ ] or [ - ] button to decrease the volume. To playback music, select “Music” from the Main Menu. Skipping tracks: Music Menu icons: • • • • • • • Music Play: displays the music player. All Music: view an alphabetical listing of your music tracks. Artist, Album, Title: list your music by artist, album, or title, respectively. Favorite: show music that you have marked as favorite. Record: listen to clips you recorded with the built-in microphone. Dir List: explore the file directories on your player. Update: refresh the music list. 1. Select “music” from the main menu. 2. Use the [ ] or [ ] buttons from the scroll bar to select “Music Play”, and press the button. 3. Or select “All Music” to view the music file list. Use the [ ] or [ ] buttons from the scroll bar to select 4. the music file you wish to listen to and press the or [ M ] button. 5. Press the [ ] button to begin playback. 6. While a song is playing, press the [ ıı ] button to pause the playback. To resume playback, press the [ ] button once again. Press the [ ] button to return to the music file list. 7. 5. To return to the main menu, press and HOLD the or [ M ] button. • • SCROLL BAR Briefly press the [ ] button to go to the previous track. Briefly press the [ ] button to skip to the next track. Searching within a track: • • Press and HOLD the [ ] button to search backward within a track. Press and HOLD the [ ] button to search forward within a track. Lyrics display: FAVORITE BUTTON ENTER BUTTON Enter If the song has lyrics (LRC file), they will be shown on screen, otherwise the display will show the equalizer. A-B Loop: You can loop a segment of a song with this function. 1. Press the [ ] button during playback to set the A point and press the [ ] button again to set the B point. 2. To cancel this function, press the [ ] button again. 3. To exit the current playback and return to the file list press the [ ] button. 4. To return to the main menu, press and HOLD the Return button. Music player settings: You can choose the equalization mode that fits your preferences. To do so, browse to “settings” > “Music” > “EQ Select” and choose one of the 6 available modes: • Normal • MS PlayFX • Rock • Pop • Classic • Jazz The playing order of the tracks depends on the selected mode. By default, the mode is set to “Normal”. You can change to a different mode browsing to “settings” > “Music” > “ Play Mode”, and choosing “Order” (sequential order) or “Shuffle” (random). You can also set the repeat mode by browsing to “settings” > “Music” > “Repeat Mode” and selecting your preferred mode: • “Once” - Plays the current file and stops. • “Repeat One” - Repeat current track. • “Folder Once” - Plays files inside the current folder and stops. • “Folder Repeat” - Repeats the files inside the current folder. • “All Once” - Plays all the files once. • “All Repeat” - Plays all the files continuously. • “Intro” - Plays the first 10 seconds and skips to the next file. To know the amount of free memory, browse to “settings” > “System” > “About”. To return to the main menu press and HOLD the button. Video You can play AVI / WMV / MPG / VOB / ASF videos that you previously converted to the AVI format (XVID with MP2 audio and 320 x 240 resolution), using the easy software tool included inside the bundled CD. Note: you must convert a video to the correct format before transferring to the player. Playing Videos: 1. Select “video” from the main menu. 2. Touch the video file you would like to watch, and press the or [ M ] button to begin playback. Note: Use the [ ] or [ ] buttons from the scroll bar to move to the next or previous page of files or folders. 3. Press the [ I I ] button to pause playback, to resume playback press the [ ] button. 4. To return to the previous screen, press the [ ] button. 5. Press and HOLD the or [ M ] button to go back to the main menu. Searching forward and back: 1. Use the [ ] or [ ] buttons to skip to the previous/next video. 2. You can fast forward or rewind a video by pressing and holding the [ ] or [ ] buttons. 3. To return to the video file list, press the [ ] button. 4. To return to the main menu, press and HOLD the Return or [ M ] button. Note: to delete a file press the [ ] button. Using Windows Media Player Windows Media Player allows you to organize your media collection, as well as create digital music files from your CDs. If Windows Media Player is not installed on your computer, you can get the latest version by going to www.microsoft.com/windows/windowsmedia/player/download/ Getting music from your CDs onto your computer: You can use Windows Media Player to copy, or “Rip”, music from your audio CDs. 1. Open Windows Media Player. 2. Click on the “Rip” tab. 3. Insert a music CD into your computer’s CD drive. 4. Click the checkboxes to select which tracks to Rip. 5. Click “Start Rip.” Moving music from your computer to your MP3 Player: Windows Media Player gives you an easy way to add, or “Sync,” music to your MP3 Player. 1. 2. 3. 4. 5. Open Windows Media Player. Connect your MP3 Player to the computer using the USB cable. Click on the “Sync” tab in Windows Media Player. Drag media files to your MP3 Player within Windows Media Player. Click the “Start Sync” button. Sync pictures to your MP3 Player: Click on the Category button and select Pictures Click the “Rip” tab. Drag your pictures here Click “Start Sync” You may also transfer music or other media files by dragging/ copying them directly into your player. See “Transferring media files to the player” on page . Click “Start Rip” Using the Video Converter Click the “Sync” tab. MP3 Before transferring video files to the MP3 Player, you must convert them to the correct format. Use the Video Converter provided on the included CD to convert most video files to the correct format suitable for the Player. To install the Video Converter: Drag your songs here Click “Start Sync” Sync in progress 1. Insert the CD into the CD drive of your computer. 2. Click on “Video Converter” on the screen that opens. 3. Click “Install” and then “Next.” 4. Follow the installation instructions. 5. Click “Close” when the installation is complete. Converting videos: 1. Connect the MP3 Player to the USB port of your computer (optional). 2. Click on the icon on your Desktop. 3. Click on “Input File” and select a video to convert. 4. Click on “Output File” to select the destination for the conveted video. You can send it directly to the MP3 Player by selecting MP3 > Video and clicking “OK,” or if you would like to save the video to your computer, we recommend sending it to your Desktop where you can easily find and transfer the video to the Player (see “Transferring media to the Player” on page ). click “Input File” MP3 click “Output File” Desktop MP3 OR Find and select a video from your computer. Choose “MP3” and save the converted video directly to your MP3 Player. Note: your MP3 Player must be connected to the USB port of your computer during the conversion for this option. Choose “Desktop” and save the converted video to the Desktop of your computer. After saving the converted video to your desktop, you can transfer it directly to you Player (see “Transferring media to the player, page ). 5. Click on the video file and the on the “Settings” button. Confirm that the screen width and height are set to 320x240, and click “OK.” Photos Your MP3 Player is capable of storing and displaying your favorite pictures. Viewing Photos: Settings button Convert button Click on the video file and then on the Settings button 6. Click on the “Convert” button to begin the conversion. When complete, the converted video will either be on your MP3 Player, or the selected Output File location on your computer where you can easily transfer it to the player (see Transferring media to the player on page ). Confirm Screen width and height selection Click “OK” to close the Settings screen 1. Select “photos” from the main menu. 2. Touch the photo file you wish to view, and press the or [ M ] button. 3. Use the [ ] or [ ] buttons to skip to the previous or next picture. 4. Press the [ ] button to enable, or the [ I I ] button to disable the slideshow 5. (timing can be set from the “settings” > “Auto Play Set” > “Image” menu). 6. To delete a photo file, touch it and press the [ ] button. 7. To return to the main menu, press and HOLD the [ M ] or the Return button. Delete Return Enter Enter Return Menu [M] Back Next Previous Play/Pause Record Your MP3 Player is able to record voice memos with its integrated microphone. The sound files that you record are stored inside the “Record” folder. You can listen to these files while being in the “music” mode or “browser” mode, and selecting the “Record” folder. Recording voice memos: 1. Select “record” from the main menu. 2. Press the [ ] button to begin recording, and press the [ ] button again to 3. pause recording. 4. Press and HOLD the [ ] or [ I I ] button to stop recording, and save the recorded file. 5. To return to the main menu, press the [ ] button. Playing voice memos: 1. Select “music” or “browser” from the main menu. 2. Use the [ ] or [ ] buttons from the scroll bar to select the “Record ” folder, and 3. press the button. 4. Touch the file you wish to play, and press the Enter or [ M ] button to begin playback. 5. Press the [ I I ] button to pause the playback. To resume playback, press the [ ] button. 6. To return to the previous screen, press the [ ] button. 7. Press and HOLD the [ M ] button or the Return button to get back to the main menu. Browser The browser allows you to directly select the files you want to play or view. Browsing files: 1. Select “browser” from the main menu. 2. Touch the file or folder you wish to select, and press the or [ M ] button to enter the selected folder. 3. Select a file by touching it, and press the or [ M ] button to start playback or open the file. volume control up down Browser Deleting files: record menu [M] back 1. Select “browser” from the main menu. 2. Touch the file you wish to delete. 3. Press the [ ] button, and press the button to confirm and delete the file. 4. Press the button to get back to the previous screen, or press and HOLD the [RETURN] or [ M ] button to get back to the main menu. Note: you can also delete files from your MP3 player using your computer. To do so, select the MP3 Player in Windows Explorer or My Computer, then select and delete the files you no longer need. delete enter return Enter Return Settings Troubleshooting The Settings menu lets you customize various Player settings, such as power usage, language, display settings, recording settings, and others. If you have problems while operating your player, please check the points below before sending it to the service center Using the Settings menu: Can not power on 1. Select “settings” from the main menu. 2. Use the [ ] or [ ] buttons from the scroll bar to select from the following settings options: • Music • Record • Display • Auto Play Set • System • PowerOff Time • Default Set 3. Press the or [ M ] button. 4. Use the [ ] or [ ] buttons from the scroll bar to select the option, and press the Enter or [ M ] button to confirm. 5. To return to the previous directory, press the Return button. 6. To return to the main menu, press and HOLD the Return or [ M ] button. • scroll bar Files can not be transferred to the player • • enter return Enter Return The battery may be exhausted, please recharge the battery Check if the driver is installed correctly in the computer by disconnecting and then reconnecting the player to the computer Check the connection between the player and PC, and confirm the USB cable is properly connected My computer is not detecting the MP3 Player with Windows Vista • I cannot display my .jpg files • No sound from the headphones • • Please ensure the volume is turned up, and the headphones are properly connected Check if the format of music file is supported by the player Can not record • Check if there is enough memory and battery capacity Display is in the wrong language • Please ensure you selected the correct language from the “Settings ” menu The buttons do not work • • The player may be locked. Unlock it by sliding the [POWER] switch to the right. Press the reset hole with a metal pin to re-initialize the system of the player There is a USB mass storage devices recognition issue with Windows Vista acknowledged by Microsoft. A solution is available in the Service Pack 1 which may be downloaded from Microsoft’s website Many digital cameras and image editing softwares add hidden data to the .jpg files. This data can prevent your MP3 from loading the images.Try to eliminate them by saving the file with another name. The Video converter is not converting videos or is not functioning properly • Right-click on the converter icon and select “Run as administrator”. Safety Precautions Always follow these basic safety precautions when using your player. This will reduce the risk of product damage and personal injury. General precautions: • • • • • • • • • • • • • Do not disassemble, repair or modify the player by yourself. Refer servicing to qualified personnel. This device contains a built- in battery, do not dispose of in fire. In the event that the battery is leaking, do not handle the device with your bare hands. Contact the service center for help since the liquid may remain in the player. If your body or clothes had contact with the battery liquid, wash it off thoroughly with water. Also, if some liquid gets into your eyes, do not rub your eyes but immediately wash them with clean water, and consult a doctor. Keep the player away from direct sunlight and any direct heat source. Do not expose the unit to rain or moisture. Do not use the player in dry environments to avoid static. Never apply heavy impact on the player, or place it on a magnet. Route the USB cable so that people and pets are not likely to trip over it. Disconnect the USB cable from the computer when you do not use the player for a long time. Clean only with a dry cloth. Make sure the player is turned off before cleaning. Do not use a liquid cleanser. Be sure to back up your files to avoid data loss. Precautions in using the headphones: • • • • Do not use the headphones while driving an automobile or riding a bicycle. It is dangerous, and against the law. To avoid an accident, do not turn up the volume of the headphones too high while walking. It is not recommended that you use the headphones at a high volume for an extended time, as this may cause hearing damage. Legal Information FCC Part 15: This equipment has been tested and found to comply with the requirements for a Class B digital device under Part 15 of the Federal Communications Commission (FCC) rules. These requirements are intended to provide reasonable protection against harmful interference in a residential installation. This equipment generates, uses and can radiate radio frequency energy and, if not installed and used in accordance with the instructions, may cause harmful interference to radio communications. However, there is no guarantee that interference will not occur in a particular installation. If this equipment does cause harmful interference to radio or television reception, which can be determined by turning the equipment off and on, the user is encouraged to try to correct the interference by one or more of the following measures: • Re-orient or relocate the receiving antenna. • Increase the separation between the equipment and receiver. • Connect the equipment into an outlet on a circuit different from that to which the receiver is connected. Consult the dealer or an experienced radio/TV technician for help. Changes or modifications to this equipment not expressly approved by the party responsible for compliance could void the user’s authority to operate the equipment. Copyright Information: Trademarks and trade names used in this instruction manual are owned by their respective companies or organizations. Unathorized duplication of any recordings whether downloaded from the Internet or made from audio CDs is a violation of copyright laws and international treaties. The making of unauthorized copies of copy-protected material, may be an infringement of copyrights and constitute a criminal offense. This equipment should not be used for such purposes. Limited Warranty In the unlikely event that this product is defective, or does not perform properly, you may within ninety (90) days from your original date of purchase return it to the authorized service center for repair or exchange. TO OBTAIN WARRANTY SERVICE: - Provide proof of the date of purchase within the package (Dated bill of sale) - Prepay all shipping costs to the authorized service center, and remember to insure your return. - Include a return shipping address (no P.O. Boxes), a telephone contact number, and the defective unit within the package. - Describe the defect or reason you are returning the product. Your product will be repaired or replaced, at our option, for the same or similar model of equal value if examination by the service center determines this product is defective. Products received damaged as a result of shipping, will require you to file a claim with the carrier. To obtain service after the warranty period, please e-mail cs@ southerntelecom.com with product information, date of purchase and nature of the problem. Customer service will reply to the e-mail with service instructions. Warranty service not provided: This warranty does not cover damage resulting from accident, misuse, abuse, improper installation or operation, lack of reasonable care, and unauthorized modification. This warranty is voided in the event any unauthorized person opens, alters or repairs this product. All products being returned to the authorized service center for repair must be suitably packaged. Limitation of Warranty: • • The shipping address of the authorized service center is: Southern Telecom Inc. ATTN: Returns Department 14-C 53rd Street Brooklyn, NY 11232 Should you have any questions or problems concerning this product, please contact our customer service department at: 1-877-768-8483 (Toll Free) Monday - Thursday: 9AM - 5PM (EST) Friday: 9AM - 3PM (EST) or via e-mail at [email protected] THE WARRANTY STATED ABOVE IS THE ONLY WARRANTY APPLICABLE TO THIS PRODUCT. ALL OTHER WARRANTIES, EXPRESS OR IMPLIED (INCLUDING ALL IMPLIED WARRANTIES OF MERCHANTABILITY OR FITNESS FOR A PARTICULAR PURPOSE) ARE HEREBY DISCLAIMED. NO VERBAL OR WRITTEN INFORMATION GIVEN BY SOUTHERN TELECOM INC. IT’S AGENTS, OR EMPLOYEES SHALL CREATE A GUARANTY OR IN ANY WAY INCREASE THE SCOPE OF THIS WARRANTY. REPAIR OR REPLACEMENT AS PROVIDED UNDER THIS WARRANTY IS THE EXCLUSIVE REMEDY OF THE CONSUMER, SOUTHERN TELECOM INC. SHALL NOT BE LIABLE FOR INCIDETAL OR CONSEQUENTIAL DAMAGES RESULTING FROM THE USE OF THIS PRODUCT OR ARISING OUT OF ANY BREACH OF ANY EXPRESS OR IMPLIED WARRANTY ON THIS PRODUCT. THIS DISCLAIMER OF WARRANTIES AND LIMITED WARRANTY ARE GOVERNED BY THE LAWS OF THE STATE OF NEW YORK. EXCEPT TO THE EXTENT PROHIBITED BY APPLICABLE LAW, ANY IMPLIED WARRANTY OF MERCHANTABILITY OR FITNESS FOR A PARTICULAR PURPOSE ON THIS PRODUCT IS LIMITED TO THE APPLICABLE WARRANTY PERIOD SET FORTH ABOVE. How state law relates to this warranty: • Some states do not allow the exclusion nor limitation of incidental, consequential damages, or limitations on how long an implied warranty lasts so the above limitations or exclusion may not apply to you.. • This warranty gives you specific legal rights, and you also may have other rights that vary from state to state.