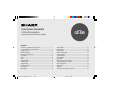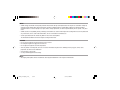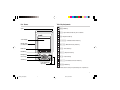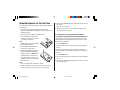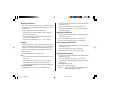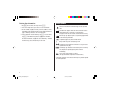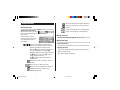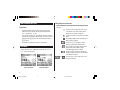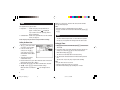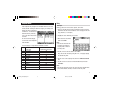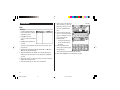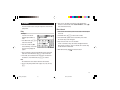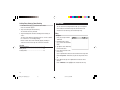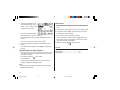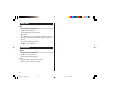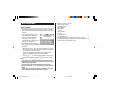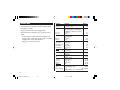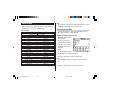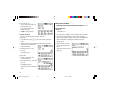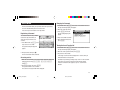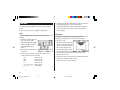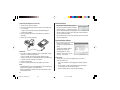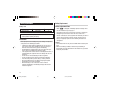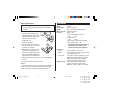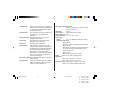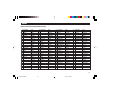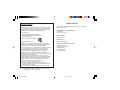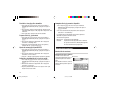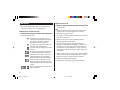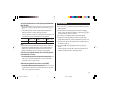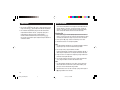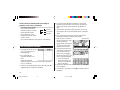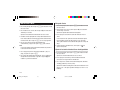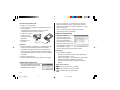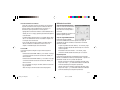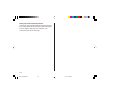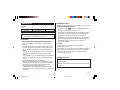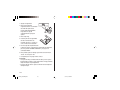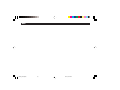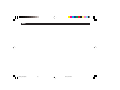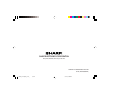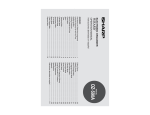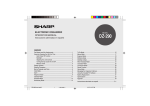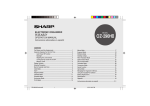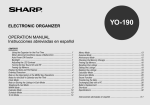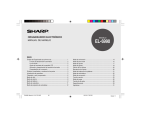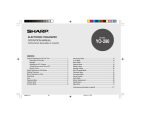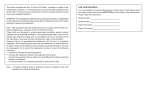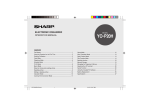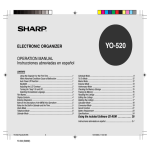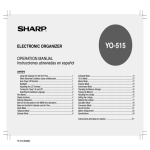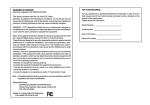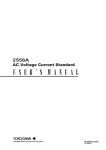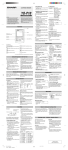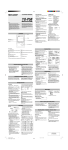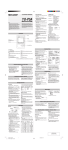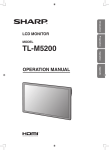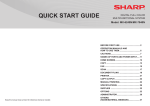Download Sharp OZ-590 Owner's Manual
Transcript
ELECTRONIC ORGANIZER
OPERATION MANUAL
MODEL
OZ- 590
Instrucciones abreviadas en español
CONTENTS
Part Names and Tablet Key Assignments .......................................... 1
Using the Organizer for the First Time ............................................... 2
Display Symbols .................................................................................. 4
Entering Characters ............................................................................ 5
Built-in Calendar and Clock ................................................................ 6
Clock Mode .......................................................................................... 6
Alarm ................................................................................................... 8
Timer .................................................................................................... 8
Telephone Mode .................................................................................. 9
Calendar Mode .................................................................................. 10
Schedule Mode ................................................................................. 12
Anniversary Mode ............................................................................. 13
To Do Mode ....................................................................................... 15
Memo Mode ....................................................................................... 16
Expense Mode ................................................................................... 17
Editing Entries ................................................................................... 20
Deleting Entries ................................................................................. 20
Word Translator Mode ....................................................................... 21
Calculator Mode ................................................................................ 22
Conversion Mode .............................................................................. 23
Secret Function ................................................................................. 25
Game Mode ....................................................................................... 26
Managing the Organizer's Memory ................................................... 27
Using the Included PC Software ....................................................... 27
Battery Replacement ......................................................................... 30
Specifications .................................................................................... 31
Appendix ............................................................................................ 33
Instrucciones abreviadas en español ............................................. S-1
41
OZ590_1211.pm65p31_cover2
cover 1
02.12.13, 1:47 PM
NOTICE
• SHARP strongly recommends that separate permanent written records be kept of all important data. Data may be lost or altered in virtually any
electronic memory product under certain circumstances. Therefore, SHARP assumes no responsibility for data lost or otherwise rendered
unusable whether as a result of improper use, repairs, defects, battery replacement, use after the specified battery life has expired, or any other
cause.
• SHARP assumes no responsibility, directly or indirectly, for financial losses or claims from third persons resulting from the use of this product and
any of its functions, such as stolen credit card numbers, the loss of or alteration of stored data, etc.
• Screen layouts illustrated in this manual may differ from those on the actual product.
The information described in this manual is subject to change without notice.
CAUTIONS
•
•
•
•
Do not carry the Organizer in the back pocket of slacks or trousers.
Do not drop the Organizer or apply excessive force to it.
Do not subject the Organizer to extreme temperatures.
Since this product is not waterproof, do not use it or store it where fluids can splash onto it. Raindrops, water spray, juice, coffee, steam,
perspiration, etc. will also cause malfunction.
• Clean only with a soft, dry cloth.
• Use only a SHARP approved service facility.
NOTES
• All company and/or product names are trademarks and/or registered trademarks of their respective manufacturers.
42
OZ590_1119.pm65_cover_
cover 2
02.12.6, 9:28 PM
Part Names
Tablet Key Assignments
Stylus
(!): MAIN key
(p): Synchronization mode key for PC Software
(v): Telephone mode key
Touch Display
(©): Schedule/Calendar mode key
RESET switch
(on the back of the unit)
(∑): Memo/Anniversary mode key
Mode keys
(t): To Do mode key
ENTER key
(y): Expense mode key
Backlight key
Cursor keys
(h): Clock mode key
Search keys
(œ): Calculation/Conversion mode key
Power ON/OFF key
Option port
(x): ENTER key
• In this manual, these mode keys are represented by icons in parentheses.
1
OZ590_1203.pm65
1
02.12.3, 8:12 PM
Using the Organizer for the First Time
Be sure to perform the following operations before using the Organizer
for the first time.
7. Next, a dialog “WARNING! All Data will be LOST Are you sure? Yes
No” appears.
Again, tap “Yes” to proceed.
8. “Memory Reset Please wait...” appears. After a moment, Home
Clock will appear on the screen.
2. Slide out to remove the battery compartment cover.
If a malfunction occurs under abnormal conditions
3. Insert a new battery, making sure to
correctly orient the plus (+) and minus
(-) terminals, as illustrated.
Note:
Inserting a battery with reversed polarity
may damage the Organizer.
If the Organizer is subjected to strong extraneous electrical noise or
shock during use, on rare occasions, all the functions will not work
properly and data may be displayed incorrectly. In such cases, follow
the procedures shown below.
R
ES
ET
1. First, a battery will need to be installed. On the back of the
Organizer, slide the Battery Replacement switch to the “REPLACE
BATTERY” position.
AC
E
PL
RE
ER
Y
BA
TT
•
•N
OR
M
AL
OP
ER
AT
IO
N
1. Press the RESET switch.
2. A dialog "System Reset Clear All Data? Yes No" will be displayed.
Tap “No”.
4. Slide the battery compartment cover
closed until it snaps into place.
If the above procedure doesn't work, follow the next procedure to
initialize the Organizer's memory. All stored data in the Organizer will
be deleted.
5. Slide the Battery Replacement switch
back to the “NORMAL OPERATION”
position, then press the RESET switch.
1. Press the RESET switch.
R
ES
The RESET switch is located on the
back of the Organizer. Use the stylus
(attached to the side) to carefully press
down the switch.
Note:
• Do not use an object with a breakable or sharp tip.
ET
RE
PLA
CE
TE
BAT
RY
•
•N
OR
MA
L
OP
ER
AT
IO
N
2. When a dialog "System Reset Clear All Data? Yes No" is displayed,
tap “Yes”.
3. When a dialog “WARNING! All Data will be LOST Are you sure? Yes
No” appears, tap “Yes”.
6. A dialog “System Reset Clear All Data? Yes No” appears on the
screen. Use the stylus to tap “Yes” on the screen to proceed.
2
OZ590_1206.pm65-p2-9
2
02.12.6, 9:51 PM
Auto Power Off Function
When none of the keys have been pressed or tapped for a specified
time (default: 3 minutes), the Organizer will automatically turn off to
save the battery.
To adjust the Auto Power Off time, do the following:
1. Tap the ! once or twice to display the second page of the
Main menu, then tap : .
2. In the list of Setup items, scroll down the list by tapping m, then
tap to select “8. Auto Power Off”.
3. Tap to select a desired interval (1, 3, 5, 7, 10 or 15 minutes).
Backlight
1. Tap ! once or twice to display the second page of the Main
menu, then tap : .
2. In the list of Setup items, tap to select “3. Backlight Time”.
3. Select a desired interval (10, 20, or 30 seconds) by using k or
m, then press x .
Adjusting the LCD Contrast
1. Tap ! once or twice to display the second page of the Main
menu, then tap : .
2. In the list of Setup items, tap to select “5. LCD Contrast”.
3. Use k or m to increase/decrease the screen brightness.
Turning the Key Sound On and Off
The Backlight allows you to view the display and use the Organizer
even in low-light conditions. Pressing z once illuminates the
display for as long as you continue to use the Organizer; if no key
activities are detected within the specified interval, it will automatically be turned off.
To turn the Backlight off, press z again.
Note:
• Excessive use of the Backlight will significantly reduce the life of
your battery.
• The Backlight may be turned off in less than the set interval.
• The Backlight may not light when the battery power is low.
• The Backlight will be disabled while transferring data with the PC.
Setting up the Backlight
The Backlight can be set to turn off after a specified interval.
1. Tap ! once or twice to display the second page of the Main
menu, then tap : .
2. In the list of Setup items, tap to select “6. Key Tone”.
3. The default is ON. Tap “OFF” to turn off the key sound.
Checking Available Memory
1. Tap ! once or twice to display the second page of the Main
menu, then tap : .
2. In the list of Setup items, tap to select “7. Check Memory”.
The memory check display will appear indicating the remaining
memory space.
The following will be displayed:
Memory Free: available memory space
Reusable:
amount of reusable memory space after running
Memory Management (see page 27).
3
OZ590_1206.pm65-p2-9
3
02.12.6, 9:51 PM
Entering User Information
Display Symbols
1. Tap ! once or twice, then tap to select :.
Alarm icon: The Alarm is ON and will go off at the specified
time.
2. In the list of Setup items, tap to select "2. User Information".
3. On the menubar, tap “, then enter your name, address, e-mail,
and mobile phone information with the touch keyboard. Refer to
page 5 "Entering Characters" for more information.
Schedule icon: Appears when the Home clock time reaches
the Reminder time or Start time of a schedule entry.
Disappears when the time reaches the End time of the entry.
4. At the completion of each field entry, tap ≈. To save entries,
tap ≈ at the Mobile entry field, or tap æ on the menubar.
To edit the information, tap “, then select "Edit Entry". To delete
the whole entry, select "Delete Entry" in the menu.
Anniversary sign: Appears prior to a special day programmed
in the Anniversary Reminder.
C Capitalized (uppercase) letters will be entered.
b
Beep sound: Key touch sound (beep) is ON.
Daily Alarm: The Daily Alarm is ON and is set to go off at the
specified time every day.
B Low Battery sign: Indicates that the battery level is extremely
low. (Replace the operating battery with a new one
immediately.)
Secret sign: Secret function is in effect.
(The password will be required to view/edit entries.)
• The display examples in this manual show only the symbols required
for each explanation.
4
OZ590_1206.pm65-p2-9
4
02.12.6, 9:51 PM
Go-back key: brings back the regular keyboard set.
Entering Characters
Symbol key: activates a set of characters to enter
symbols.
Entering Characters
Entering letters and numbers
Menubar
When the cursor enters a text entry
field, a touch keyboard will pop up
on the screen.
To enter characters, use the
attached stylus to tap on the keys.
A list of frequently used keys is
shown below:
Displays the second page of the symbol keyboard.
Displays the first page of the symbol keyboard.
Moving the Cursor
Move the cursor by pressing/tapping j , l , k , or m .
Making Corrections
Shift keys: when tapped, it will rotate through
lowercase, caps, and caps-lock mode, to enable
uppercase and lowercase character entries.
When the ` key appears on the keyboard, tap the
key once; its appearance will change to ¡ ,
indicating an uppercase character entry is enabled.
Tap ¡ again to set “Caps Lock” (⁄), to enter a
series of uppercase characters.
Tap ⁄ once again to return to the lowercase
keyboard mode.
1. Inserting characters
Place the cursor at the desired insertion point, then enter characters.
2. Deleting characters
c is used for deletion of data in Calculator mode and the Rate
figure in Conversion mode.
b is used for deletion of characters.
Backspace key: deletes a character to the left of
the cursor.
Space key: enters a space at the cursor.
Return key: enters a carriage return at the cursor.
Extended character key: activates a set of
extended character keys.
5
OZ590_1203.pm65
5
02.12.3, 8:12 PM
Navigating the Clock mode
Built-in Calendar and Clock
Some icons and keys in the Clock modes can be tapped to activate
functions:
Precautions
• Calendar, Schedule, Expense, ToDo, Anniversary and Clock
modes allow you to enter any desired date and time between
Jan. 1, 1950 and Dec. 31, 2150.
Tap on this icon to display menu items. Home
Clock, World Clock, Timer, and three Alarm
modes can be accessed through here.
• If an attempt is made to store an invalid time or date, you will not
be able to move the cursor to date entering, or store the time and
date by pressing x. Enter the correct time/date and press
x again.
Tap on this menubar item to go back to the Main
menu.
• The Organizer has 98 names of cities (see Appendix).
Tap this icon (Z, hereafter) to switch
between 12-hour/24-hour display modes.
Tap to toggle Daylight Saving Time adjustment.
Refer to page 7 for details.
Each time this key is tapped, the date format
settings will be rotated. Refer to page 7
“Selecting the date format” for details.
Clock Mode
To enter the Home Clock or World Clock mode, tap the h or
; icon on the Main menu.
Tap this key (e, hereafter) to edit the time
and date settings of the Home Clock (disabled
in the World Clock mode).
~
Home Clock Mode
, and
Use these keys to set the Home Clock to the
desired time and day.
World Clock Mode
6
OZ590_1203.pm65
6
02.12.3, 8:12 PM
Setting the Home Clock
Selecting the date format (Default: Month-Day-Year)
1. Enter the Home Clock mode; tap the h icon in the Main menu.
1. Tap !, then tap to select h or ; .
Note:
• During the period of Daylight Saving Time (summer time), set the
DST ON beforehand as described in "Setting Daylight Saving Time
ON/OFF" later on this page.
2. The date format key (default: “MDY”) should be found near the
bottom of the screen.
2. Tap e to enter the clock setting mode. The “hour” field will be
selected.
3. While the cursor is in the field, enter the appropriate number by
using the soft number key.
Each time the date format key is tapped, the three date formats will
be rotated as follows:
Mode
Month-Day-Year
(“MDY”)
➠
Jan 24, 2004 Jan. 24,2004
Day-Month-Year
(“DMY”)
➠
24 Jan. 2004
Year-Month-Day
(“YMD”) ➠
2004 Jan. 24
4. The cursor moves to the “minute” field; set the appropriate minutes.
When done, set AM/PM (if 12-hour time system is selected; tap l
to move the cursor to the Month field), as well as month, day and
year, in the same manner. Then, tap j several times to select the
home country field.
Note:
• The selected date format affects all modes in the Organizer.
Entering dates in other modes will have to comply with the date
format settings here; entering “24” for the month, for instance, will be
rejected.
5. While the cursor is at the “country” field, use k and/or m key to
browse through the list of country names. When done, move on to
the “city” field by tapping the l key once.
Selecting the 12- or 24-hour time system (Default: 12 hour)
6. Likewise, select the home city.
7. When done, tap ' to activate the settings.
In the Home Clock or World Clock mode, tap Z the appropriate
number of times to select the 12-hour or 24-hour system.
Setting Daylight Saving Time (DST: Summer time) ON/OFF
Tap ç to toggle the DST setting.
When DST is ON, a DST icon “ ç ” appears on the screen. The
adjusted time will be displayed.
7
OZ590_1211.pm65p1_9
7
02.12.13, 3:02 PM
When the set time arrives, the Alarm will sound, and the reminder
message will be displayed.
Alarm
The Organizer has 2 types of alarm:
1. Daily Alarm.......... Sounds every day at the specified time (for
approx. 1 minute), when " " is displayed.
Up to 3 alarms can be set separately (Alarm1,
Alarm2, and Alarm3).
2. Schedule Alarm... Sounds at the specified times set in the Schedule
entries (see page 12).
Press any key or tap the screen to stop the Alarm sounding.
Note:
• Each Alarm can be set independently from other Alarms.
• Once set, the Alarm can be activated or deactivated by tapping o
or ).
Timer
The Timer mode literally functions as a timer. When the specified
time passes, the Organizer will remind you with the alarm sound.
Setting the Alarm time
Setting the Timer
1. Tap h, then tap the Home
Clock menu on the menubar.
2. In the list of menu, tap to
select (or use k or m to
select, then press x) a
desired Alarm: Alarm 1, Alarm
2, or Alarm 3.
3. Tap the “ icon to edit the
selected Alarm setup.
4. Enter the Alarm time to go off. Each field value can be increased or
decreased by using the k or m keys.
5. When done, tap the “Note” field. Enter a reminder here, if desired.
6. Tap æ , or press x to activate the Alarm settings.
While the Alarm is activated, the “
” icon will appear on the
screen.
1. Tap ! once or twice, then find and tap the Q icon to enter the
Timer mode.
2. In the Timer mode, set the Timer activation time. Enter "000130", for
example, to set the Timer to go off at a minute and a half later.
When done entering, tap x.
The Timer is now activated, and the clock starts ticking.
3. The Timer alarm should sound after one minute and thirty seconds
later.
Tap the screen, or press any key to stop the alarm sounding.
Note:
• Only one Timer can be set at a time.
• The largest Timer interval to be set is 23:59:59.
• The alarm will automatically stop sounding after 1 minute.
8
OZ590_1211.pm65p1_9
8
02.12.13, 1:50 PM
Entry
Telephone Mode
Four telephone entry categories are available: Business, Personal,
Unfiled, and All. Selecting the Business category, for example, will
display the entries categorized
as “Business”, so that data can
be browsed easily. Selecting
“All”, on the other hand, will list
all entries.
<Example>
Enter the contact info. for a business partner, John Smith.
1. Tap v in the Main menu to enter the Telephone mode, then tap the
menu on the left side of the menubar to set the category for this new
entry (“Business”, for example).
2. Tap “, then select “New Entry” in the menu.
3. Enter data in the Last Name
field: enter “Smith”.
To select a desired category,
use the menu on the Telephone
mode menubar.
In each category, 11 entry fields are available as follows:
Maximum number of
Field Name
alphanumeric characters
1
Last name:
48
2
First name:
48
3
Company:
48
4
Home No.:
48
5
Work No.:
48
6
Fax No.:
48
7
Mobile No.:
48
8
Pager No.:
48
9
Address:
255
10
E-mail:
96
11
Note:
255
Note:
• Data must be entered in the
Last Name, First Name or
Company field to make the
new entry valid.
4. Tap m , then enter the First Name: enter “John”.
Entry area can be selected by using m or k , or simply by tapping
the desired entry field.
5. Set the cursor at the Company field, then enter “ABC International
Co.”.
6. Tap m to move the cursor to the Home Number field, then enter
“585-4280”.
Note:
• Data must be entered in at least one of the four phone number fields
(Home, Work, Mobile, and Fax) to make the new entry valid.
9
OZ590_1206.pm65-p2-9
9
02.12.6, 10:31 PM
7. Press m and enter “619-542-7320” as the Work Number.
Calendar Mode
8. Enter the rest of the fields, then tap æ to store the entry.
The overview of the new entry will be displayed. To verify entries,
scroll down the display area by tapping m.
Navigating the monthly calendar display
Search
1. Tap v , then select the category in the menubar.
2. Tap “, then select “Search Entry” in the menu.
3. Select desired field by tapping
the field name (“Last Name”, for
example), then enter a string to
be searched (“Smi”, in this
example).
1. In the Main menu, tap a
to enter the Calendar mode.
The monthly calendar of the
current month will be displayed,
with the current day highlighted.
To navigate the calendar, use
the following keys:
∆: Displays the previous month.
Up to 10 characters can be
entered in the Search entry
field.
4. Tap
Use the Calendar mode to quickly view/add Schedule, To Do, and
Anniversary entries.
¬: Displays the next month.
on the menubar, or press x.
If there is no matching data, “Not Found!” will appear, then the
screen will return to the Search display.
See also
Entering Characters ................................................... 5
Editing Entries .......................................................... 20
Deleting Entries ........................................................ 20
k: Displays the next year in the monthly view. In the weekly view, it
will scroll through the entry items of the day.
m: Displays the previous year in the monthly view. In the weekly
view, it will scroll through the entry items of the day.
jl: In the weekly view mode, rotate through previously entered To Do,
Anniversary, and Schedule items.
: Displays the weekly view.
“: Displays a set of menus.
Refer to Schedule, To Do,
and Anniversary mode
sections of this manual for
details.
10
OZ590_1203.pm65
10
02.12.3, 8:12 PM
Verifying Schedule, To Do, and Anniversary mode entries
Schedule, To Do, or Anniversary
entries will be indicated as dots on
the right side of the day number.
In this example, one or more
entries in all three modes exist on
the 5th.
To verify entries, tap twice on the desired day.
Note
• “New Sch”, “New ToDo”, and/or “New Ann” will appear when no
entries under the categories are found on the day.
• An empty entry cannot be viewed; if an Anniversary entry is present
but nothing else, then a list of Anniversary entries will be displayed.
New entries can be entered by selecting “New Sch”, “New ToDo”, or
“New Ann”. Refer to Schedule, To Do, and Anniversary mode
sections of this manual for details.
11
OZ590_1203.pm65
11
02.12.3, 8:12 PM
Schedule Mode
7. Set the cursor at the end time of
this event. Enter "11", then "00".
When done, tap ≈ to move
the cursor at the Alarm Time
field.
Entry
<Example>
A project meeting will be held
from 10:00 AM to 11:00 AM on
September 15, 2004.
8. To set an alarm for this event,
tap “Yes”, enter the Alarm Time
(“9:30”, for example), then tap
≈ to move onto the
Description field.
1. In the Main menu, tap
g to enter the Schedule
mode.
2. Tap “ to select “New Entry” in
the menu.
A data entry screen appears, with the cursor set at the date of the
entry to be set.
3. Display the desired month by tapping ∆ and/or ¬. Use ˚ and/or
µto scroll the calendar vertically.
4. Tap the desired day on the calendar, or set the date by using the
number keys. Tap “09152004” to set the entry date on September
15, 2004.
• If no alarm is desired, then
tap “No” to skip the Alarm
Time entry.
9. Enter a description for this
event (“Project meeting”) using
the alphabet keys.
The Description field can hold up to 485 characters.
10. When done, tap æ icon to store and activate the entry.
5. When done, tap ≈ to set the cursor at the next field. A Time bar
appears on the screen’s center.
6. At the “Time” field, tap "10", then "00" on the Time bar.
12
OZ590_1203.pm65
12
02.12.3, 8:12 PM
Time bar
Direct Search
Anniversary Mode
Direct search can be done by either the date or the description of an
event.
1. In the Main menu, tap g to enter the Schedule mode.
2. In the Schedule mode, tap “ to select “Search Entry” in the menu.
The Search entry screen will appear.
3. Tap to select the “Date” or “Description” checkbox.
If “Date” is selected, an entry area for date will appear. Enter the
date you wish to search. If “Description” is selected, then a search
string can be entered in the field below.
4. When done entering, tap
to execute the search.
The Anniversary mode is used to specify the month and day of
special events such as wedding anniversaries and birthdays.
Once an Anniversary entry is made, a flag appears on the specified
date in the monthly calendar (see page 11). The anniversary sign
will then appear within the specified period.
Up to 491 alphanumeric characters can be entered in the Anniversary description field.
Entry
<Example>
Nancy’s birthday is on the 12th of February.
See also
Entering Characters ................................................... 5
Editing Entries .......................................................... 20
Deleting Entries ........................................................ 20
1. In the Main menu, tap the u
icon to enter the Anniversary
mode.
2. In the Anniversary mode, tap
“, then select “New Entry”.
3. The event date will be set to
the day’s date by default.
Enter the desired date of the
event (“02122004” for February 12, 2004).
4. Tap ≈, or tap the Description field to move on to the next
entry.
13
OZ590_1203.pm65
13
02.12.3, 8:12 PM
5. At the Description field, enter “Nancy’s birthday”.
To enter an apostrophe ( ), tap the s key first, then tap the
character key.
6. When done, tap æ to store and activate the entry.
See also
Entering Characters ................................................... 5
Editing Entries .......................................................... 20
Deleting Entries ........................................................ 20
The overview of the newly entered fields will be displayed.
Note
The anniversary sign (A) will not appear until the day is set in the
Reminder.
Direct Search
Direct search can be done by either the date or the description of an
event.
1. In the Main menu, tap u to enter the Anniversary mode.
2. In the Anniversary mode, tap “ to select “Search Entry” in the
menu.
The Search entry screen will appear.
3. Tap to select the “Date” or “Description” checkbox.
If “Date” is selected, an entry area for date will appear. Enter the
date you wish to search. If “Description” is selected, then a search
string can be entered in the field below.
4. When done entering, tap
to execute the search.
14
OZ590_1203.pm65
14
02.12.3, 8:12 PM
To Do Mode
The To Do mode is used to store your important To Do items with a
priority index.
Entry
6. At the “To Do” description entry field, up to 482 alphanumeric
characters can be entered. Enter “Visit NY Exhibition”, then tap æ
to set and activate the entry.
Direct Search
Direct search can be done by either the Start date or the description
of an event.
<Example>
You have to visit the NY
Exhibition by December 10,
2004.
1. In the Main menu, tap t to enter the To Do mode.
2. In the ToDo mode, tap “ to select “Search Entry” in the menu.
The Search entry screen will appear.
1. In the Main menu, tap t to
enter the To Do mode.
3. Tap to select the “Date” or “To Do” checkbox.
If “Date” is selected, an entry area for date will appear. Enter the
date you wish to search. If “To Do” is selected, then a search string
can be entered in the field below.
2. In the To Do mode, tap “ to
select “New Entry” in the menu.
The To Do entry display will
appear.
4. When done entering, tap
to execute the search.
3. Enter “12052004” at the date entry field. This will set up the Start
date of the event. When done, tap ≈, or tap the next field.
4. In this field, set the end date of this event. Enter “12102004” for
December 10, 2004. When done, tap ≈ to continue.
Note
The end date of the event must be later than the Start date.
5. Tap to set the priority number from 1 (High) to 5 (Low), then tap
≈ .
15
OZ590_1203.pm65
15
02.12.3, 8:12 PM
Setting Entry Status to Done/Pending
Memo Mode
1. In the Main menu, tap t to enter the To Do mode.
A list of To Do entries appear.
2. Tap to select and open the desired entry.
You can store memos using the Memo mode. Up to 474 alphanumeric characters in the Memo entry field, and maximum of 20
characters for each title entry, can be entered per entry.
The overview of the entry will show.
3. Tap the Pending/Done checkbox, indicating either “Pending” or
“Done”.
The entry status dialog box will appear. Tap “Yes” or “No” to answer
the “Is it Done?” or “Is it Pending?” dialog.
Entries for each status can be viewed by tapping "Pending" or
"Done" in the To Do menu. Tap "All" to view all To Do entries.
See also
Entering Characters ................................................... 5
Editing Entries .......................................................... 20
Deleting Entries ........................................................ 20
Entry
<Example>
Enter your passport number:
12AB34567
1. In the Main menu, tap the
w icon to enter the Memo
mode.
2. Tap “, then select “New Entry”
from the menu items.
3. In the “Title” field, enter a title
for this entry.
Up to 20 alphanumeric characters can be entered in this entry field.
Enter “Passport No.”. When done, tap the next entry field to move
on.
4. In the “Memo” field, up to 474 alphanumeric characters can be
entered.
Enter “12AB34567”, then tap æ to store and activate the entry.
16
OZ590_1211.pm65p10_23
16
02.12.10, 5:03 PM
Direct Search
Expense Mode
Direct search can be done by either the title or the Memo contents.
1. In the Main menu, tap w to enter the Memo mode.
2. In the Memo mode, tap “ to select “Search Entry” in the menu.
The Search entry screen will appear.
3. Tap to select “Title” or “Memo”
checkbox (“Title” in this
example).
1 Expense:
2 Report:
3 Category:
4. Enter a string you wish to
search for (“Pass”, in this
example).
When done, tap
the search.
The Expense function is an easy-to-use tool for tracking personal
and business expense information. The Expense Report allows you
to see the total expense for a single day or for a specific period.
Item-by-item expense entry and view mode
Display the total expenses for a single day or
a certain period
Assign a new category name (up to 8
characters for each)
Entry
<Example>
The date is August 18, 2004.
You bought tickets for a
business trip costing $1200.
to execute
See also
Entering Characters ................................................... 5
Editing Entries .......................................................... 20
Deleting Entries ........................................................ 20
1. Tap y in the Main menu
to enter Expense mode.
2. Tap “Business” on the menubar
to set the new entry category
(“Business”, in this example).
3. Tap “, then select “New Entry” from the menu items.
4. In the first entry field, enter the date for this expense. Enter
“08182004”, then tap ≈.
5. In the “Amount” field, up to 12 digits can be entered. Enter “1200”,
then tap ≈.
17
OZ590_1203.pm65
17
02.12.3, 8:12 PM
Direct Search
6. Tap the next highlighted menu to
enter method of payment; “Cash”,
“Check”, “Card”, or “Others” can be
selected. Tap to select “Card”.
Direct search can be done by either the date or the description of an
event.
1. In the Main menu, tap the y icon to enter the Expense mode.
2. In the Expense mode, tap “ to select “Search Entry” in the menu.
The Search entry screen will appear.
7. Next, select the expense category :
Meals ➠ Hotel ➠ Car ➠ Phone ➠ Fares ➠
Enter’t (Entertainment) ➠ Tips ➠ Misc. (Miscellaneous) ➠ Free 1
➠ Free 2
Tap to select “Fares” in this example, then tap ≈.
8. In the next “Description” entry field, up to 481 characters can be
entered.
Enter “Airline tickets for business”, then tap æ to set and activate
the entry.
Displaying Entries by Types/Categories
A list of Expense entries can be displayed either by payment types,
or by expense categories.
1. In the Expense mode, tap
A menu will appear.
3. Tap to select the “Date” or “Description” checkbox.
If “Date” is selected, an entry area for date will appear. Enter the
date you wish to search. If “Description” is selected, then a search
string can be entered in the field below.
4. When done entering, tap
to execute the search.
See also
Entering Characters ................................................... 5
Editing Entries .......................................................... 20
Deleting Entries ........................................................ 20
on the menubar.
2. "Payment Type" is selected by default. Tap to select "Expense
Category" to display a list of Expense entries.
Note:
• If the display format is changed, the display format of the Expense
Report will also be affected.
18
OZ590_1203.pm65
18
02.12.3, 8:12 PM
Expense Report
Editing Expense Category Names
1. Tap y to enter the Expense mode.
You can change the expense category names at your convenience.
2. Tap on the menubar to select the Expense menu, then select
“Period Report”.
1. In the Main menu, tap y
to enter the Expense mode.
3. Enter the first date from which you
wish to summarize the expenses
(August 15, 2004), then tap ≈.
2. Tap on the menubar, then
tap to select “Change
Category” at the bottom of the
list.
4. Enter the last date to which you
wish to summarize the expenses
(August 21, 2004).
3. Highlight the category you wish
to change using the arrow keys, then tap the selection to edit.
Select, for example, “2. Hotel”.
4. Type a new name for the category. Up to 8 characters can be
entered in this field.
5. Press x.
Enter “Books”, for example.
The total amount report for the
period will be displayed.
5. When done, tap æ to store and activate the modification.
Note:
• Entries previously stored under the former category will appear
under the new category after the revisions are made.
See also
Entering Characters ................................................... 5
Editing Entries .......................................................... 20
Deleting Entries ........................................................ 20
19
OZ590_1203.pm65
19
02.12.3, 8:12 PM
Editing Entries
Edit
1. Recall an entry in the desired mode.
2. Tap “, then select “Edit Entry”.
The display will change to the edit mode.
3. Edit the data.
j l k m: move the cursor to left, right, up or down, respectively
(If the cursor is placed in a date entry field, tap ≈ to place it on
the next.)
b: can be used to delete characters
4. Tap æ to store the modification.
Deleting Entries
Delete
1. Recall an entry in the desired mode.
2. Tap “, then select “Delete Entry”.
The confirmation display will appear.
Note:
• To delete all entries, select "Delete All" instead.
3. Tap “Yes” to delete. Select “No” to cancel.
20
OZ590_1211.pm65p10_23
20
02.12.10, 5:03 PM
Word Translator Mode
Word Translator
English-Spanish bi-directional word translator function is available
for download. Refer to "Download Dictionary Database" on page 29
for details.
1. In the Main menu, tap ] to
enter the Word Translator mode.
2. English → Spanish translation is
set by default. To change the
translation direction, tap the division
arrow, or use m and/or k .
3. Enter the desired source word and
press x. The matching English or Spanish word will then be
displayed.
• When the icon “j” or “l” is activated, more letters exist. To view
the remaining letters of long words that cannot be accommodated
on the screen, use j or l to scroll.
• If there is no matching word, “NOT FOUND!” is displayed. The
word next in alphabetical order will then be displayed.
• Press < or > to scroll through the word list, or enter a new
word using the keyboard, and press x for another search.
Notes:
• If you choose not to download the Dictionary Database for the
English/Spanish Translator, then the extra memory space will be
utilized by other applications.
In such case however, the Word Translator function will be
disabled; tapping the ] icon will display a message "NO
DATA!".
To learn how to download the Dictionary Database, refer to the
section "Download Dictionary Database" on page 29.
• Notations are used as follows:
(Am): American English
(Br): British English
(adj): Adjective
(adv): Adverb
(n): Noun
(pron): Pronoun
(v): Verb
(f.): Feminine form
(m.): Masculine form
• Two identical words may sometimes appear in the word list.
• Enter European characters and spaces correctly. Otherwise, the unit
may not be able to complete the search.
21
OZ590_1211.pm65p10_23
21
02.12.10, 5:03 PM
Calculator Mode
Example
The Organizer’s built-in calculator can perform arithmetic calculations using up to 12 digits.
(–24+2) ÷ 4=
Tap q in the Main menu to enter Calculator mode.
Before performing any calculations, tap c twice to clear the
display.
34 + 57 =
45 + 57 =
• An error occurs if the integer section of the calculation result
exceeds 12 digits, if the memory exceeds 12 digits, or a number
is divided by zero. ("Error!" will be displayed.)
Tap c to clear the error message.
68 x 25 =
68 x 40 =
10% of 200
Percentage 9 of 36
10% mark-up
20% discount
√25 – 9
43
1/8
25 x 5 =
–) 84 ÷ 3 =
+) 68 +17
(Total) =
123456789098 x
145 =
17901234419210
Operation
Mixed calculation
- 24 + 2 / 4 =
Constant/repeat calculation
The second figure is a constant value
(+ addition, - subtraction, / division)
34 + 57 =
45 =
The first figure is a constant value
(* multiplication)
68 * 25 =
40 =
Percentage
200 * 10 I
9 / 36 I
200 + 10 I
200 - 20 I
Root
25 - 9 = O
An
4*==
Unit division
8/=
Memory function
R 25 * 5 U
84 / 3 Y
68 + 17 U
T
22
–5.5
91.
102.
1700.
2720.
20.
25.
220.
160.
4.
64.
0.125
125.
28.
85.
182.
M
M
M
M
123456789098 * 145 =
“Error!”
c
17.9012344192
(17.9012344192 x 1012 = 17901234419200)
22
OZ590_1211.pm65p10_23
Display
02.12.13, 1:53 PM
Conversion Mode
Two Conversion modes - Metric, and Currency - can be accessed
by tapping ^ or " in the Main menu.
Conversion Table
Conversion Pattern
Unit 1
Unit 2
5 currency conversions are available.
Metric Conversion Patterns
inch
⇔
centimeter (cm)
yard
⇔
meter (m)
yard
⇔
feet
mile
⇔
kilometer (km)
feet
⇔
meter (m)
centimeter (cm)
⇔
meter (m)
meter (m)
⇔
kilometer (km)
gram (g)
⇔
kilogram (kg)
ounce (oz)
⇔
gram (g)
pound (lb)
⇔
kilogram (kg)
ton
⇔
kilogram (kg)
US.gallon (gal (US))
⇔
liter (l)
UK.gallon (gal (UK))
⇔
liter (l)
square meter (m2)
⇔
are (a)
are (a)
⇔
hectare (ha)
hectare (ha)
⇔
square kilometer (km2)
cubic inch (cu inch)
⇔
cubic centimeter (cu cm)
cubic feet (cu ft)
⇔
cubic meter (cu m)
cubic yard (cu yard)
⇔
cubic meter (cu m)
Fahrenheit (F)
⇔
Celsius (C)
Note:
• The conversion result may have a slight calculation error as a result
of rounding off the number. Use as a reference only.
Currency Conversion Mode
Currency conversion has 5 stages of programmable conversion.
Each stage is capable of 12-digit calculation.
Setting a new currency conversion rate
<Example> Set the following
rate: £1 = $1.45
1. Tap " to enter the
Currency Conversion mode.
2. Press k or m to select the
appropriate currency conversion stage.
3. Tap “.
The setting mode will appear.
The currency names can be renamed here.
4. Rename the left currency if necessary, then press m.
Note:
• Up to 3 characters can be entered for the name of the currency
unit.
5. Rename the right currency if necessary, then press m.
23
OZ590_1211.pm65p10_23
23
02.12.13, 1:53 PM
Metric Conversion Mode
6. Enter the rate; 1.45.
Up to 12 numeric characters can
be entered for the rate.
If you need to clear the rate
number, tap c.
Twelve digit metric conversion calculations are available.
Convert metric unit
<Example>
7. Tap æ to store the settings.
Convert 68°F to °C
Currency conversion
1. In the Main menu, tap ^ to enter the Metric Conversion mode.
Be sure to set the rate before starting a conversion.
<e.g. £ ➠ $>
1. In the Main menu, tap " to enter the Currency Conversion
mode.
2. In the Metric Conversion mode, six conversion unit categories
appear: Length, Weight, Capacity, Surface, Cubic, and Temperature.
2. Tap k or m to select the appropriate currency conversion stage,
and use j or l to change the
conversion direction.
3. Enter the amount, “68”, then
tap = to get the conversion
result.
3. Enter the amount. (e.g. £50)
Select “Temperature” by tapping the checkbox in front of the
category name.
To clear the conversion result,
tap c .
4. Press =.
(£50=approx. $72.5)
<e.g. $ ➠ £>
5. Use j or l to change the
conversion direction
6. Enter the amount. (e.g. $120), then
press =.
($120=approx. £82.76)
Tap c to clear the calculation
result.
24
OZ590_1211.pm65p24_30
24
02.12.9, 1:50 PM
Changing the Password
Secret Function
1. In the Main menu, tap :, then select “4. Password” in the list.
The Secret function allows you to protect entries with a password,
so that no unauthorized person can access them.
You can use up to 8 characters as the password.
Registering a Password
As a failsafe measure, keep a written
record of the password. Also, be
aware that the password is casesensitive.
1. In the Main menu, tap :, then
tap to select “4. Password”.
The password entry display will
appear.
The password entry display will appear.
2. Enter the current password.
3. Press x. The Secret
function setting display will
appear.
4. Tap to select “Edit Password”.
5. Enter a new password, then
press x.
Turning the Secret Function Off
1. In the Main menu, tap :, then select “4. Password” in the list.
The password entry display will appear.
2. Enter the current password, then press x.
2. Enter password, then press æ .
The Secret function will be turned on.
3. Tap to select "Unlock Data".
A message "Unlock Data!" will be displayed for 1 second, then you
will be directed to the Setup menu.
Accessing entries
While the Secret function is on, the password verification display will
appear upon accessing v , g , u , t , y ,
and w .
1. Enter the password, then press x.
To delete the password, go through steps 1 and 2. In the Password
Setup menu, tap to select “Delete Password”. When a dialog
"Delete Password? Yes No" appears, tap “Yes” to confirm the
deletion.
The password field is case-sensitive.
The screen of the target mode will be displayed.
25
OZ590_1203.pm65
25
02.12.3, 8:12 PM
5. The highest pay possible is 99999. When this amount is reached, a
cornucopia will appear on the screen, filled with gold.
Game Mode
The Organizer comes equipped with two games: “Slots”, and “Brick
Attack”.
To access one of these games, tap _ in the Main menu.
Slots
As its name suggests, Slots is an easy-to-access slot machine
simulator.
If the total amount of money reaches 0, then the message “You
Lost!” will appear.
Brick Attack
Brick Attack is a simulation of a classic ball-bouncing game.
1. Tap _ in the Main menu, then tap to select “Brick Attack”.
1. Tap _ in the Main menu, then
tap – to enter the game.
2. Tap “Start” to start.
2. Place the desired bet by using k
or m key. Tap k to increase the
bet; tap m to decrease the
amount.
A ball will be thrown into the arena.
Move the racket left and right using
j or l keys to bounce back the
ball. You’ll lose the game if you
cannot hit the ball with the racket.
3. When the bet is set, tap “Spin” to
spin the reels.
4. Just like the real slot machine, you’ll get the result after several
seconds. Refer to the payout chart below:
“777”
“###”
“$$$”
“***”
“77*”, “77$”, or “77#”
“**#”, “**$”, “**7”
A message “Congratulations! You have got $99999!” will appear.
300 times the bet
200 times the bet
100 times the bet
50 times the bet
30 times the bet
10 times the bet
Hit the brick pattern with the ball to
chip off the bricks one by one. When all bricks are gone, then
proceed to the next level.
3. There are 5 levels total. To go up one level, tap k before the game
starts; likewise, tap m to go down one level.
When you pass level 5, you win the game.
26
OZ590_1211.pm65p24_30
26
02.12.12, 2:02 PM
Managing the Organizer's Memory
Use the memory management function to utilize the Organizer's
memory more efficiently.
Note:
• Before performing memory management, back up your data.
• While the memory management is in progress, do not press the
RESET switch. Doing so may result in losing all the data stored in
the Organizer.
1. Tap : in the Main menu, then tap to select "9. Memory
Management" in the list of Setup items.
2. A dialog "It may take a long time. Do you want to continue?"
appears.
Tap "Yes" to continue; tap "No" to go back to the list of Setup items.
3. When "Yes" is tapped, then a message "Performing memory
management" appears, indicating that the memory management is
in progress.
When done, the display will return to indicate the list of Setup items.
Note:
• By performing memory management, the amount of reusable
memory (indicated in "Check Memory" under [Set Up]) will be
utilized.
Using the Included PC Software
The CD-ROM contains software to enable exchange of data with a
PC.
The software consists of:
Synchronization Software:
Can be used to synchronize Microsoft® Outlook® data, such as
Contacts, Calendar, Task, and Memo, with the Organizer.
Desktop Utilities:
Can be used to backup/restore data in the Organizer as well as to
download dictionary database for the word translator, and export/
import data to different file formats.
Minimum System Requirements:
• IBM PC or 100% compatible
®
®
• Microsoft Windows 98/98SE/2000 Professional/Me/XP
®
• Pentium 300MHz or higher
• 50MB free hard disk space
®
®
• 64MB RAM for Microsoft Windows 98/98SE/2000 Professional/
Me
®
®
• 128MB RAM for Microsoft Windows XP
• One available 9-pin serial port
• CD-ROM drive
• Mouse or compatible pointing device
Additional System Requirements:
®
®
• Microsoft Outlook 97/98/2000/2002 must be installed to utilize
the Synchronization Software between the Organizer and your PC.
27
OZ590_1211.pm65p24_30
27
02.12.12, 2:02 PM
Connecting the Organizer to Your PC
1. Turn off your PC and the Organizer.
2. Connect the standard 9-pin connector of the PC-Link cable to the
PC’s serial port.
• Using a 25-pin connector will require an additional adapter.
(Commercially available)
3. Connect the other end of the PC-Link cable to the Organizer’s
option port.
4. Turn on the PC and the Organizer.
Serial Port Setup
The serial port setting dialog box appears
after you have finished software installation.
Click “Auto Detect...” to allow the Synchronization to automatically detect the appropriate
serial port. Make sure that the unit is physically connected with the
PC first, then click this button.
If the desired serial port is not found, manually select the serial port
from the drop-down list.
Synchronization Software
After the Serial Port Setup is
complete, the Settings window will
appear.
Installing
1. Insert the PC software CD-ROM into your CD-ROM drive. Installation process should automatically start.
If the PC software screen does not appear, double-click “My
Computer” to locate the CD-ROM drive directory, then double-click
to launch “install.exe” found on the CD-ROM.
2. Click the "Install" button.
3. Follow the installation instructions that appear on the screen.
Note:
• For Windows2000® Professional and Windows® XP, install/uninstall
programs after logging on as an Administrator.
• When the installation is complete, click the "Finish" button to finish
the installation process.
28
OZ590_1211.pm65p24_30
28
To bring up the Settings window
manually, right-click on the
Synchronization icon on the
Windows® system tray, then select
"Settings..." in the menu.
General tab
This tab allows you to select the application that you want to
synchronize with the PC.
• Click on the checkbox for each application to enable synchronization.
• Use the "Option..." button, or double-click the desired settings
row to configure the communication method.
• Click the "Default" button to reset the Options settings.
02.12.13, 1:55 PM
Desktop Utilities
Synchronization action:
: Merges the data between the PC and the unit.
: PC overwrites the data of the unit.
: The unit overwrites the PC data.
The Conflict Resolution Tab
The Synchronization software’s Conflict Resolution tab allows you
to select the way data conflicts are resolved when data modifications are made and the “Synchronize” option is selected on the
General tab.
• Add all conflicting items: Each modification on both the unit and
the PC is reflected and saved respectively after synchronization.
• Unit overwrites PC data: The PC data will be overwritten. The
modifications made on the unit are reflected on the PC after
synchronization.
• PC overwrites unit data: The unit data will be overwritten. The
modifications made on the PC are reflected on the unit after
synchronization.
The PIM Tab
The PIM tab allows you to configure the download settings of the PIM
data.
• Use Outlook HOME ‘Address’ and ‘Fax number’: Downloads or
synchronizes only data of HOME addresses and FAX numbers.
• Use Outlook WORK ‘Address’ and ‘Fax’ number: Downloads or
synchronizes only data of WORK addresses and FAX numbers.
• Today forward: Downloads or synchronizes only data of today and
forward.
• All: Downloads or synchronizes all schedule data.
OZ590_1211.pm65p24_30
29
Launch "Desktop Utilities" from the
Start menu, or right-click on the
Synchronization icon on the Windows®
system tray, then select "Desktop
Utilities..." in the menu. Utilize the
Desktop Utilities via the following
graphic interface:
Backup/Restore
The Backup/Restore menu of the
Desktop Utilities allows you to make a backup file of the unit data, or to
restore it back to the internal memory of the unit. Be noted that the setup
parameters won't be backed up.
• Backup: Select “Backup...” from button, then enter the desired
name of the file to be backed up.
• Restore: Select “Restore...” from button, then select the desired
name of the file to be restored.
Export/Import
The Export/Import menu of the Desktop Utilities allows you to import
data created by each application to the unit, or export data created on
the PC to the unit by application data.
• Export: Select the desired application name, then click “Export...”,
then enter the desired filename to which you wish to export data.
• Import: Select the desired application name, then click “Import...”,
then enter the desired filename from which you wish to import data.
Download Dictionary Database
The Download Dictionary Database allows you to download dictionary
database for the word translator from the PC.
Insert the CD-ROM, then click "Download..." to select the desired file
to download.
29
02.12.12, 2:02 PM
Battery Replacement
Battery Replacement
Battery replacement time
Battery used
Type
Alkaline battery
Size/Model
“AAA”/LR03
Qty.
1
• Be sure to write down any important information stored in the
memory before replacing the battery.
Precautions
Since improper use of the battery may cause leakage or explosion,
strictly observe the following precautions:
• If fluid from a leaking battery accidentally gets into your eyes, it
may result in serious injury. Should this occur, flush your eyes
with clean water and consult a physician immediately.
• Should fluid from a leaking battery come into contact with your
skin or clothes, immediately wash with clean water.
• If the Organizer will not be used for an extended period of time, to
avoid damaging the Organizer remove the battery and store in a
safe place.
• Do not leave an exhausted battery inside the Organizer.
• Do not use different types of battery or partially used battery.
• Insert the battery with its positive side (+) correctly oriented.
• Never throw batteries into a fire because they might explode.
• Keep batteries out of reach of children.
• When the battery is near exhaustion, remove it from the
Organizer immediately to avoid battery leakage and corrosion
inside the Organizer.
When “B” is displayed, immediately replace the battery with a
new one. Follow the steps on page 31.
If the battery level is low, the alarm may not sound, or similarly the
Backlight may not function or remain on for less than the set
interval. Continued use of the Organizer with low battery can alter or
clear the memory contents. Memory contents may be lost if the
battery is improperly replaced or if the following instructions are
disregarded.
Caution:
• Communication with PC may not be available when the battery level
is low.
• Under the low battery condition, new data entry and editing of
existing data may not be performed in some modes. Also, password
setting may not be made.
30
OZ590_1203.pm65
30
02.12.3, 8:12 PM
Replacing the battery
Specifications
• Make sure the power is turned off before replacing the battery.
• Do not press o until the battery replacement procedure is
complete.
1. Turn off the Organizer.
2. On the back of the Organizer, slide
the Battery Replacement switch to the
“REPLACE BATTERY” position, then
slide out to remove the battery
compartment cover.
REPLACE BATTERY •
Model:
Product name:
Display:
Memory capacity:
User area:
• NORMAL OPERATION
REPLACE
BATTERY
•
• NORM
AL OPER
ATION
3. Remove the old battery.
ET
ES
R
RE
PL
AC
E
BA
TT
ER
Y
•
•N
OR
M
AL
OP
ER
AT
IO
N
4. Insert the new battery, making sure to
correctly orient the plus (+) and minus
(-) terminals, as illustrated.
5. Slide the battery compartment cover
closed until it snaps into place, then
slide the Battery Replacement switch
back to the “NORMAL OPERATION”
position, then press the RESET switch..
Clock mode
Accuracy:
Display:
Clock system:
6. A dialog "System Reset Clear All Data? Yes No" will be displayed.
Tap "No".
7. Check that the clock is set to the correct time.
Caution:
• Clock settings, entries, and/or other settings may be lost when the
battery is removed for a long time. Replace the battery promptly.
• Make sure to confirm all settings after replacing the battery.
Telephone mode:
OZ-590
Electronic Organizer
80 x 111 dot matrix liquid crystal display
8 MB, Flash memory
Approx. 8 MB
A) In case of Telephone entries only:
Max. 8064 entries
B) Other entries:
Max. 16128 entries
Entries can be stored until the total of both
types (A and B) reaches 8 MB
• If the English/Spanish Translation database is
not downloaded, then 192KB of memory
space will be utilized by other applications.
±60 seconds/month (at 25°C/77°F)
Year, month, day, day of the week, hour, minute,
second, AM/PM, city name
12-hour/24-hour format (switchable), 3 types of
date format (switchable), World clock function,
daylight saving time/summer time display
function, daily schedule alarm function
Entry and recall of Last name, First name,
Company, Home No., Work No., Fax No.,
Mobile No., Pager No., Address, E-mail, Note
31
OZ590_1119.pm65_p30
31
02.12.6, 9:32 PM
0.123456789
0.123456789
0.123456789
0.123456789
0.123456789
Calendar mode:
From Jan.,1950 to Dec., 2150, Confirmation of
Schedule, To Do, and Anniversary mode entries
can be made by the indication marks seen on
the right side of the date
Schedule mode:
Entry and recall of schedule (year, month, day,
hour and minute), schedule alarm and
Description
Anniversary mode: Entry and recall of year, month, day and
description of anniversaries
To Do mode:
Entry and recall of To Do entries (Starting/
ending date, Priority and To Do)
Memo mode:
Entry and recall of memo entries
Expense mode:
Entry and recall of Expense entries (Date,
Category, Amount, Payment, and Description)
and Report during a specified period to display
the total amount spent in a preset category,
Meals, Hotel, Car, Phone, Fares, Enter't
(Entertainment), Tips and Misc. (Miscellaneous),
Free 1, Free 2 that can be changed with the
selection of edit Category.
Word translator mode: English from/to Spanish, approx. 10000 words
for each language
12 digits (with calculation status symbol) Addition,
Calculator mode:
subtraction, multiplication, division, percentage,
square root, memory calculation, etc.
Currency/Unit conversion mode:
12 digits, 25 combinations of currencies (5) and
metric (20) conversions
Game mode:
2 games
Secret function:
Protects entries with a password
Power consumption: 0.3 W
Operating temperature: 0°C ~ 40°C (32°F ~ 104°F)
Power supply:
– DC, alkaline battery (LR03 (size "AAA") x 1)
1.5V ...
Battery:
Battery life (at 25°C/77°F):
• Approx. 80 hours
When data is continuously displayed without backlight.
• Approx. 50 hours
When data is searched for 5 minutes and displayed for
55 minutes per hourly use and backlight is on for 2
minutes per hourly use.
• Approx. 1 year
When turned off and the clock is running.
Weight:
Approx. 115 g (0.25 lb.) (Including battery)
Dimensions:
70.8 mm (W) x 118 mm (D) x 13.5 mm (H)
2-25/32” (W) x 4-21/32" (D) x 17/32” (H)
Accessories: Alkaline battery LR03 (size “AAA”) x 1, CD-ROM
software, PC-Link cable, operation manual, stylus
32
OZ590_1203.pm65
32
02.12.3, 8:12 PM
0.123456789
0.123456789
0.123456789
0.123456789
0.123456789
Appendix
Names of the cities recognized by the clock
#
1
2
3
4
5
6
7
8
9
10
11
12
13
14
15
16
17
18
19
20
21
22
23
24
25
COUNTRY
Afghanistan
Algeria
Argentina
Australia
Austria
Bangladesh
Belgium
Brazil
Canada
CITY
Kabul
Algiers
Buenos Aires
Adelaide
Brisbane
Canberra
Darwin
Melbourne
Perth
Sydney
Vienna
Dhaka
Brussels
Brasilia
Manaus
Rio De Janeiro
Sao Paulo
Calgary
Halifax
Montreal
Ottawa
St. John's
Toronto
Vancouver
Winnipeg
#
26
27
28
29
30
31
32
33
34
35
36
37
38
39
40
41
42
43
44
45
46
47
48
49
50
COUNTRY
Chile
China
Colombia
Denmark
Egypt
Fiji
Finland
Fr.Polynesia
France
Germany F.R.
Greece
Guam
India
Iran
Ireland
Israel
Italy
Japan
Jordan
CITY
Easter Island
Santiago
Beijing
Hong Kong
Shanghai
Bogota
Copenhagen
Cairo
Suva
Helsinki
Tahiti
Paris
Berlin
Frankfurt
Munich
Athens
Agana
New Delhi
Tehran
Dublin
Jerusalem
Milan
Rome
Tokyo
Amman
#
51
52
53
54
55
56
57
58
59
60
61
62
63
64
65
66
67
68
69
70
71
72
73
74
75
COUNTRY
Kenya
Mexico
CITY
Nairobi
Acapulco
Hermosillo
Mexico City
Tijuana
Mid Atlantic
--Myanmar
Yangon
Netherlands
Amsterdam
New Caledonia Noumea
New Zealand Auckland
Norway
Oslo
Pakistan
Karachi
Peru
Lima
Portugal
Azores
Lisbon
PuertoRico
San Juan
Russia
Khabarovsk
Moscow
St.Petersburg
Samoa
Apia
Saudi Arabia
Riyadh
Singapore
Singapore
South Africa
Johannesburg
Spain
Barcelona
Canary Islands
#
76
77
78
79
80
81
82
83
84
85
86
87
88
89
90
91
92
93
94
95
96
97
98
COUNTRY
CITY
Madrid
Sweden
Stockholm
Switzerland
Geneva
Zurich
Thailand
Bangkok
U.A.EMIRATES Abu Dhabi
U.K.
London
U.S.A.
Anchorage
Atlanta
Boston
Chicago
Dallas
Denver
Detroit
Honolulu
Los Angeles
Miami
New York
Philadelphia
Phoenix
Seattle
Washington
Venezuela
Caracas
33
OZ590_1203.pm65
33
02.12.3, 8:12 PM
Declaration of Conformity
Electronic Organizer : OZ-590
This device complies with Part 15 of the FCC Rules. Operation is subject
to the following two conditions: (1) This device may not cause harmful
interference, and (2) this device must accept any interference received,
including interference that may cause undesired operation.
Responsible Party:
SHARP ELECTRONICS CORPORATION
Sharp Plaza, Mahwah, New Jersey 07430-1163
TEL: 1-800-BE-SHARP
Tested To Comply With FCC Standards
PRODUCT SUPPORT
If you have read the ORGANIZER operation manual, but you still require
product support, you can:
Call SHARP Customer Assistance Center
630-378-3590
(7am to 7pm CST M – F)
Visit our Web Site
www.sharpusa.com
Send an E-mail
[email protected]
FOR HOME OR OFFICE USE
WARNING – FCC Regulations state that any unauthorized changes or
modifications to this equipment not expressly approved by the manufacturer could void the user's authority to operate this equipment.
Note: This equipment has been tested and found to comply with the limits
for a Class B digital device, pursuant to Part 15 of the FCC Rules.
These limits are designed to provide reasonable protection against
harmful interference in a residential installation. This equipment
generates, uses, and can radiate radio frequency energy and, if not
installed and used in accordance with the instructions, may cause harmful
interference to radio communications.
However, there is no guarantee that interference will not occur in a
particular installation. If this equipment does cause harmful interference
to radio or television reception, which can be determined by turning the
equipment off and on, the user is encouraged to try to correct the
interference by one or more of the following measures:
– Reorient or relocate the receiving antenna.
– Increase the separation between the equipment and receiver.
– Connect the equipment into an outlet on a circuit different from that to
which the receiver is connected.
– Consult the dealer or an experienced radio/TV technician for help.
Write to our Customer Assistance Center
SHARP Electronics Corp.
Customer Assistance Center
Att: WIZARD HELP
1300 Naperville Drive
Romeoville, IL 60446
Note: A shielded interface cable is required to ensure compliance with
FCC regulations for Class B certification.
34
OZ590_1203.pm65
34
02.12.3, 8:12 PM
ESPAÑOL
Instrucciones abreviadas en español
ÍNDICE
1. Primero necesitará instalar una pila. En la parte posterior del
Organizador, deslice el conmutador de cambio de pila hasta la
posición “REPLACE BATTERY”.
2. Deslice hacia afuera la tapa del compartimiento de la pila para
retirarla.
ET
ES
PL
AC
E
RE
ER
Y
BA
TT
•
•N
O
RM
AL
OP
ER
AT
IO
N
3. Inserte la pila nueva asegurándose de
colocar correctamente los terminales
positivo (+) y negativo (-) como se
muestra en la ilustración.
R
4. Deslice la tapa del compartimiento de
la pila hasta que quede fija en su lugar.
ET
RE
PLA
CE
BAT
TE
RY
•
•N
OR
M
AL
5. Deslice el conmutador de cambio de la
pila hasta la posición “NORMAL
OPERATION”, y luego pulse el
conmutador RESET situado en la parte
posterior del Organizador.
R
ES
OP
ER
AT
IO
N
Empleo del Organizador por primera vez ............................... S-1
Función de desactivación automática ..................................... S-2
Preparación de la luz de fondo ................................................ S-2
Ajuste del contraste de la pantalla LCD .................................. S-2
Activación y desactivación de la tecla de sonido .................... S-2
Comprobación de la memoria disponible ................................ S-2
Introducción de caracteres ...................................................... S-2
Modo de reloj ........................................................................... S-4
Modo de alarma ....................................................................... S-5
Temporizador ........................................................................... S-6
Modo de teléfono ..................................................................... S-6
Modo de calendario ................................................................. S-7
Modo de programa de actividades .......................................... S-8
Modo de aniversario ................................................................ S-9
Modo de cosas a hacer ......................................................... S-10
Modo de apuntes ................................................................... S-11
Modo de gastos ...................................................................... S-11
Edición de introducciones ...................................................... S-13
Borrado de introducciones ..................................................... S-13
Traductor de palabras ............................................................ S-13
Modo de calculadora .............................................................. S-14
Modos de conversión ............................................................. S-14
Utilización del software de PC incluido ................................. S-15
Cambio de la pila ................................................................... S-19
Empleo del Organizador por primera vez
Utilice el lapicero (colocado en un lado)
para presionar cuidadosamente hacia
abajo sobre el conmutador.
6. En la pantalla aparece un diálogo “System Reset Clear All Data?
Yes No”. Utilice el lapicero para dar un toque en “Yes” en la pantalla
y proseguir.
7. Cuando aparezca un diálogo “WARNING! All Data will be LOST Are
you sure? Yes No”, dé un toque en “Yes” para proseguir.
8. Aparece “Memory Reset Please wait...”. Después de un momento,
en la pantalla aparecerá el reloj local.
S-1
OZ590_1211TB.pm65
1
02.12.13, 2:00 PM
Función de desactivación automática
1. Dé un toque en ! una o dos veces para visualizar la
segunda página del menú principal, y luego dé un toque en
:.
2. En la lista de los elementos de preparación, desplace la lista
hacia abajo dando toques en m y luego dé un toque en “8. Auto
Power Off”.
3. Dé un toque para seleccionar un intervalo deseado.
Preparación de la luz de fondo
1. Dé un toque en ! una o dos veces para visualizar la
segunda página del menú principal, y luego dé un toque en
:.
2. En la lista de elementos de preparación, dé un toque para
seleccionar “3. Backlight Time”.
3. Seleccione un intervalo deseado (10, 20 o 30 segundos)
utilizando k o m, y luego pulse x .
Ajuste del contraste de la pantalla LCD
1. Dé un toque en ! una o dos veces para visualizar la
segunda página del menú principal, y luego dé un toque en
:.
2. En la lista de elementos de preparación, dé un toque para
seleccionar “5. LCD Contrast”.
3. Utilice k o m para aumentar/reducir el brillo de la pantalla.
Activación y desactivación de la tecla de sonido
1. Dé un toque en ! una o dos veces para visualizar la
segunda página del menú principal, y luego dé un toque en
:.
2. En la lista de elementos de preparación, dé un toque para
seleccionar “6. Key Tone”.
3. El ajuste predeterminado es ON. Dé un toque en “OFF” para
desactivar la tecla de sonido.
Comprobación de la memoria disponible
1. Dé un toque en ! una o dos veces para visualizar la
segunda página del menú principal, y luego dé un toque en
: en el menú.
2. En la lista de elementos de preparación, dé un toque para
seleccionar “7. Check Memory”.
La visualización de comprobación de la memoria aparecerá
indicando el espacio de memoria restante.
Se visualizará lo siguiente:
Memory Free: espacio de memoria disponible
Reusable:
espacio de memoria que puede volver a utilizarse
tras ejecutar el elemento 9, "Memory Management"
en la lista de elementos de preparación
Introducción de caracteres
Introducción de caracteres
Introducción de letras y números
Cuando el cursor entre en un
Barra de menú
campo de introducción de texto, en
la pantalla aparecerá un teclado
táctil.
Para introducir caracteres, utilice el
lapicero adjunto para dar toques en
las teclas.
S-2
OZ590_1206TB.pm65
2
02.12.6, 10:15 PM
Abajo se muestra una lista de las teclas utilizadas con mayor frecuencia:
Teclas de mayúsculas: cuando se toquen, el modo
cambiará entre minúsculas, mayúsculas y bloqueo de
mayúsculas, para poder escribir con mayúsculas y
minúsculas.
Cuando la tecla ` aparezca en el teclado, dé un toque
en la tecla una vez; su apariencia cambiará a ¡ ,
indicando que se pueden introducir mayúsculas. Dé un
toque de nuevo a ¡ para establecer “Caps Lock” (⁄),
para introducir una serie de letras mayúsculas.
Dé un toque de nuevo a ⁄ para volver al modo del
teclado de minúsculas.
Tecla de retroceso: borra un carácter a la izquierda del
cursor.
Desplazamiento del cursor
Mueva el cursor pulsando/dando toques a j , l , k o m .
Para hacer correcciones
1. Inserción de caracteres
Ponga el cursor en el punto de inserción deseado, y luego
introduzca los caracteres.
2. Borrado de caracteres
c se utiliza para borrar los datos en el modo de calculadora y la
cifra del tipo de cambio en el modo de conversión.
b se utiliza para borrar caracteres.
Tecla de espacio: introduce un espacio en el lugar en
que se encuentra el cursor.
Tecla de retorno: activa un salto de línea en la posición
del cursor.
Tecla de caracteres extendidos: activa un juego de
teclas de caracteres extendidos.
Tecla de recuperación: recupera el teclado
convencional.
Tecla de símbolos: activa un juego de caracteres para
introducir símbolos.
Visualiza la segunda página del teclado de símbolos.
Visualiza la primera página del teclado de símbolos.
S-3
OZ590_1206TB.pm65
3
02.12.6, 10:15 PM
Ajuste del reloj local
Modo de reloj
Para introducir el modo del reloj local o del reloj mundial, dé un
toque en el icono h o ; del menú principal.
Navegación en el modo del reloj
En algunos iconos y teclas, en los modos del reloj, se pueden dar
toques para activar funciones:
Dé un toque en este icono para visualizar
elementos de menú. Haciendo esto se puede
tener acceso al reloj local, reloj mundial,
temporizador y tres modos de alarma.
Dé un toque en este elemento de la barra de
menú para volver al menú principal.
Dé un toque para conmutar el ajuste de la hora
de verano.
Dé un toque en este icono para cambiar entre
los modos de visualización de 12/24 horas.
Cada vez que se dé un toque a esta tecla, los
ajustes del formato de la fecha cambiarán.
Consulte la página S-5 para conocer detalles.
Dé un toque en esta tecla (e, a partir de
ahora) para editar los ajustes de hora y fecha
del reloj local (desactivada en el modo del reloj
mundial).
~
,y
1. Introduzca el modo del reloj local; dé un toque en el icono h en
el menú principal.
Nota:
• Durante el periodo de la hora de verano, ponga DST en ON de
antemano como se describe en la página S-5, “Activación/
desactivación de la hora de verano”.
2. Dé un toque en e para introducir el modo de ajuste del reloj. Se
seleccionará el campo “hour”.
3. Mientras el cursor está en el campo, introduzca el número
apropiado utilizando la tecla de número.
4. El cursor se mueve al campo “minute”; ponga los minutos
apropiados. Cuando termine, ponga AM/PM (si se selecciona el
sistema de 12 horas; dé un toque en l para mover el cursor al
campo del mes), así como también el mes, el día y el año, de la
misma manera. Luego, dé varios toques a j para seleccionar el
campo del país.
5. Mientras el cursor está en el campo “country”, utilice la tecla k y/o
m para examinar la lista de los nombres de los países. Cuando
termine, pase al campo “city” dando un toque a la tecla l.
6. Seleccione la ciudad de la misma manera.
7. Cuando termine, dé un toque a ' para activar los ajustes.
Utilice estas teclas para poner el reloj local a la
hora y día deseados.
S-4
OZ590_1211TB.pm65
4
02.12.13, 3:04 PM
Selección del formato de la fecha (Ajuste predeterminado:
Mes-Día-Año)
Modo de alarma
1. Dé un toque a !, y luego dé toques para seleccionar h o
;.
1. Dé un toque a h, y luego dé un toque el menú del reloj local en
la barra de menú.
2. La tecla del formato de la fecha (ajuste predeterminado: “MDY”)
deberá encontrarse en la parte inferior de la pantalla.
Cada vez que se dé un toque en la tecla del formato de la fecha, los
tres formatos de la fecha cambiarán de la forma siguiente:
2. En la lista de menú, dé un toque para seleccionar un modo de
alarma (o utilice k o m para seleccionar, y luego pulse x), si
así lo desea: Alarm 1, Alarm 2, o Alarm 3.
Modo
Jan. 24, 2004
Mes-Día-Año
(“MDY”)
➠
Jan. 24,2004
Día-Mes-Año
(“DMY”)
➠
24 Jan. 2004
Año-Mes-Día
(“YMD”) ➠
2004 Jan. 24
Nota:
• El formato de la fecha seleccionado afectará a todos los modos del
Organizador. La introducción de datos en otros modos tendrá que
cumplir con los ajustes del formato de la fecha hechos aquí; por
ejemplo, la introducción de “24” para el mes será rechazada.
3. Dé un toque al icono “ para editar la alarma seleccionada.
4. Introduzca la hora de apagado de la alarma. El valor de cada
campo puede aumentarse o reducirse utilizando las teclas k o m .
5. Cuando termine, dé un toque al campo “Note”. Introduzca aquí un
recordatorio si lo desea.
6. Dé un toque a æ o pulse x para activar los ajustes de
alarma.
Cuando se apague la alarma, dé un toque en la pantalla o pulse
cualquier tecla para detener el sonido de la alarma.
Selección de los sistemas horarios de 12 o 24 horas (Ajuste
predeterminado: 12 horas)
En el modo del reloj local o en el modo del reloj mundial, dé un
toque a Z el número apropiado de veces para seleccionar el
sistema de 12 horas o el de 24 horas.
Activación/desactivación de la hora de verano (DST)
Dé un toque a ç para cambiar el ajuste de DST.
Cuando DST esté activado, en la pantalla aparecerá un icono DST
“ ç ”. La hora ajustada se visualizará.
S-5
OZ590_1211TB.pm65
5
02.12.13, 2:00 PM
Modo de teléfono
Temporizador
1. Dé un toque en ! una o dos veces, y luego encuentre y dé un
toque en el icono Q para introducir el modo del temporizador.
2. En el modo del temporizador, ponga la hora de activación del
temporizador. Introduzca “000130”, por ejemplo, para que el
temporizador se apague un minuto y medio después.
Cuando termine de introducir datos, dé un toque en x.
Dé un toque en la pantalla o pulse cualquier tecla para detener el
sonido de la alarma.
Se encuentran disponibles cuatro categorías de introducciones de
teléfono: Business (negocios), Personal (personal), Unfiled (sin
archivar), y All (todos). Para seleccionar una categoría deseada,
utilice el menú del modo de teléfono en la barra de menús.
Introducción
1. Dé un toque en v en el menú principal para entrar en el modo de
teléfono, y luego dé un toque en el menú del lado izquierdo de la barra
de menús para establecer la categoría para esta nueva introducción.
2. Dé un toque en “ y luego seleccione "New Entry" en el menú.
3. Introduzca los datos en el campo del apellido.
Nota:
* Los datos deberán introducirse en el campo del apellido, nombre o
compañía para que la nueva introducción tenga validez.
4. Dé un toque en m y luego introduzca el nombre.
El área de introducción se puede seleccionar utilizando m o k, o
dando toques simplemente en el campo de introducción deseado.
5. Ponga el cursor en el campo de la compañía y luego introduzca el
nombre de la compañía deseada.
6. Dé un toque en m para mover el cursor al campo del número de
casa y luego introduzca el número de teléfono de casa.
Nota:
* Los datos deberán introducirse en uno de los cuatro campos de
números de teléfono como mínimo (Home, Work, Mobile y Fax)
para que la nueva introducción tenga validez.
7. Introduzca datos en el resto de los campos y luego dé un toque en
æ para guardarlos en la memoria.
S-6
OZ590_1206TB.pm65
6
02.12.6, 10:15 PM
Búsqueda
Modo de calendario
1. Dé un toque en v y luego seleccione la categoría en la barra de
menú.
2. Dé un toque en “ y luego seleccione “Search Entry” en el menú.
3. Seleccione el campo deseado dando un toque en el nombre del
campo (“Last Name”, por ejemplo) y luego introduzca una serie de
letras para hacer la búsqueda.
4. Dé un toque en
en la barra de menú o pulse x.
1. En el menú principal, dé un toque en a para introducir el
modo del calendario.
El calendario del mes actual se
visualizará, con el día actual
resaltado.
Para navegar por el calendario, utilice
las teclas siguientes:
Vea también
∆: Visualiza el mes anterior.
Introducción de caracteres .................................... S-2
Edición de introducciones ................................... S-13
Borrado de introducciones .................................. S-13
¬: Visualiza el mes siguiente.
k: Visualiza el año siguiente en la vista mensual. En la vista
semanal, éste se desplazará por los elementos de introducción
del día.
m: Visualiza el año anterior en la vista mensual. En la vista
semanal, éste se desplazará por los elementos de introducción
del día.
jl: En el modo de vista semanal, cambie entre los elementos cosas a
hacer, aniversario y programa.
: Visualiza la vista semanal.
“: Visualiza un juego de menús.
S-7
OZ590_1206TB.pm65
7
02.12.6, 10:15 PM
Verificación de las introducciones en los modos de
programa, cosas a hacer, y aniversario
Las introducciones de programa,
cosas a hacer o aniversario se
indicarán como puntos en el lado
derecho del número del día.
programa
cosas a hacer
aniversario
En este ejemplo, una o más
introducciones en los tres modos
existen en el día 5.
4. Dé un toque en el día deseado del calendario, o ponga la fecha
utilizando las teclas de números. Dé un toque en “09152004”, por
ejemplo, para poner la fecha de introducción de septiembre 15,
2004.
5. Cuando termine, dé un toque en ≈ para poner el cursor en el
campo siguiente. En el centro de la pantalla aparece un teclado de
tiempo.
6. En el campo “Time”, dé un toque en la hora de comienzo de un
acontecimiento utilizando el teclado de punto integral.
Para verificar introducciones, dé dos toques en el día deseado.
Modo de programa de actividades
7. Ponga el cursor en la hora final
de este acontecimiento, y luego
introduzca la hora final.
Cuando termine, dé un toque en
≈ para mover el cursor al
campo de la hora de alarma.
8. Para poner la alarma para este
acontecimiento, dé un toque en
“Yes”, introduzca la hora de
alarma (“9:30”, por ejemplo), y
luego dé un toque en ≈ para
pasar al campo de descripción.
1. En el menú principal, dé un toque
en g para entrar en el
modo de programa.
2. Dé un toque en “ para
seleccionar “New Entry” en el
menú.
Aparece una pantalla de
introducción de datos, con el cursor en la fecha de la introducción
que se va a establecer.
3. Visualice el mes deseado dando un toque en ∆ y/o ¬. Utilice ˚ y/
o µ para desplazar verticalmente el calendario.
• Si no se desea ninguna
alarma, dé un toque en “No”
para pasar a la introducción
de la hora de alarma.
9. Introduzca una descripción para este acontecimiento utilizando las
teclas del alfabeto.
10. Cuando termine, dé un toque en el icono æ para guardar y activar la
introducción.
S-8
OZ590_1206TB.pm65
Teclado de tiempo
8
02.12.6, 10:15 PM
Búsqueda directa
1. En el menú principal, dé un toque en g para introducir el
modo de programa.
2. En el modo de programa, dé un toque en “ para seleccionar
“Search Entry” en el menú.
Aparecerá la pantalla de introducción de búsqueda.
3. Dé un toque para seleccionar la casilla de verificación “Date” o
“Description”.
Si se selecciona “Date” aparecerá un área de introducción para la
fecha. Introduzca la fecha que desee buscar. Si se selecciona
“Description” podrá introducirse una cadena de búsqueda en el
campo de abajo.
4. Cuando termine de introducir datos, dé un toque en
ejecutar la búsqueda.
para
Vea también
Introducción de caracteres .................................... S-2
Edición de introducciones ................................... S-13
Borrado de introducciones .................................. S-13
Modo de aniversario
1. En el menú principal, dé un toque en el icono u para introducir el
modo de aniversario.
2. En el modo de aniversario, dé un toque en “ y luego seleccione
“New Entry”.
3. La fecha del acontecimiento se establecerá de forma
predeterminada.
Introduzca la fecha deseada del acontecimiento (“02142004” para
febrero 14, 2004, por ejemplo).
4. Dé un toque en ≈ o dé un toque en el campo de descripción
para pasar a la siguiente introducción.
5. En el campo de descripción, introduzca la descripción para la
ocasión.
6. Cuando termine, dé un toque en æ para guardar y activar la
introducción.
Búsqueda directa
1. En el menú principal, dé un toque en u para introducir el modo
de aniversario.
2. En el modo de aniversario, dé un toque en “ para seleccionar
“Search Entry” en el menú.
3. Dé un toque para seleccionar la casilla de verificación “Date” o
“Description”.
Si se selecciona “Date” aparecerá un área de introducción para la
fecha. Introduzca la fecha que desee buscar. Si se selecciona
“Description” podrá introducirse una cadena de búsqueda en el
campo de abajo.
4. Cuando termine de introducir datos, dé un toque en
ejecutar la búsqueda.
para
Vea también
Introducción de caracteres .................................... S-2
Edición de introducciones ................................... S-13
Borrado de introducciones .................................. S-13
S-9
OZ590_1206TB.pm65
9
02.12.6, 9:46 PM
Búsqueda directa
Modo de cosas a hacer
1. En el menú principal, dé un toque en t para introducir el modo
de cosas a hacer.
2. En el modo de cosas a hacer, dé un toque en “ para seleccionar
“New Entry” en el menú.
Aparecerá la visualización de introducción de cosas a hacer.
3. Introduzca la fecha apropiada en el campo de introducción de la
fecha. Esto establecerá la fecha del comienzo del acontecimiento.
Cuando termine, dé un toque en ≈ o en el campo siguiente.
4. En este caso, ponga la fecha de finalización de este
acontecimiento, y luego dé un toque en ≈ para continuar.
1. En el menú principal, dé un toque en t para introducir el modo
de cosas a hacer.
2. En el modo de cosas a hacer, dé un toque en “ para seleccionar
“Search Entry” en el menú.
Aparecerá la pantalla de introducción de búsqueda.
3. Dé un toque para seleccionar la casilla de verificación “Date” o
“ToDo”.
Si se selecciona “Date” aparecerá un área de introducción para la
fecha. Introduzca la fecha que desee buscar. Si se selecciona
“ToDo” podrá introducirse una cadena de búsqueda en el campo de
abajo.
para
Nota
La fecha de finalización del acontecimiento deberá ser posterior a
la fecha del comienzo del mismo.
4. Cuando termine de introducir datos, dé un toque en
ejecutar la búsqueda.
5. Dé un toque para poner el número de prioridad de 1 (alta) a 5
(baja), luego dé un toque en ≈.
1. En el menú principal, dé un toque en t para introducir el modo
de cosas a hacer.
6. En el campo de introducción de descripción “To Do”, introduzca la
descripción del acontecimiento. Luego dé un toque en æ para
establecer y activar la introducción.
Ajuste del estado de introducción en hecho/pendiente
Aparece una lista de introducciones de cosas a hacer.
2. Dé un toque para seleccionar y abrir la introducción deseada.
Se mostrará un vista general de la introducción.
3. Dé un toque en la casilla de verificación Pending/Done, indicando
“Pending” (pendiente) o “Done” (hecho).
Aparecerá el cuadro de diálogo del estado de la introducción. Dé un
toque en “Yes” o “No” para responder al diálogo “Is it Done?” o “Is it
Pending?”.
S-10
OZ590_1211TB.pm65
10
02.12.13, 2:00 PM
Modo de apuntes
Modo de gastos
1. En el menú principal, dé un toque en el icono w para introducir
el modo de apuntes.
1. Dé un toque en y en el menú principal para introducir el
modo de gastos.
2. Dé un toque en “ y luego seleccione “New Entry” desde los
elementos del menú.
2. Dé un toque en la barra de menú para
establecer la categoría de la nueva
introducción.
3. En el campo “Title”, introduzca un título para esta introducción y
luego dé un toque en el siguiente campo de introducción para
seguir adelante.
4. En el campo “Memo”, introduzca el apunte y luego dé un toque en
æ para guardar y activar la introducción.
Búsqueda directa
1. En el menú principal, dé un toque en w para introducir el modo
de apuntes.
2. En el modo de apuntes, dé un toque en “ para seleccionar “Search
Entry” en el menú.
Aparecerá la pantalla de introducción de búsqueda.
3. Dé un toque para seleccionar la casilla de verificación “Title” o
“Memo”.
4. Introduzca una cadena que desee buscar, y luego dé un toque en
para ejecutar la búsqueda.
3. Dé un toque en “ y luego seleccione
“New Entry” desde los elementos del
menú.
4. En el primer campo de introducción, introduzca la fecha para este
gasto, y luego dé un toque en ≈.
5. En el campo “Amount”, introduzca la cantidad de los gastos y luego
dé un toque en ≈.
6. Dé un toque en el siguiente menú resaltado para seleccionar un
método de pago. Podrá seleccionar “Cash”, “Check”, “Card” u
“Others”.
7. A continuación, seleccione la categoría de gasto de entre las
siguientes:
Meals (Comidas) ➠ Hotel ➠ Car (Automóvil) ➠
Phone (Teléfono) ➠ Fares (Billetes) ➠ Enter’t (Entretenimiento) ➠
Tips (Propinas) ➠ Misc. (Varios) ➠ Free (Gratis) 1 ➠ Free 2
Seleccione la categoría apropiada y luego dé un toque en ≈.
Vea también
Introducción de caracteres .................................... S-2
Edición de introducciones ................................... S-13
Borrado de introducciones .................................. S-13
8. En el siguiente campo de introducción “Description”, introduzca la
descripción de la introducción de gastos, y luego dé un toque en æ
para establecer y activar la introducción.
S-11
OZ590_1206TB.pm65
11
02.12.6, 9:46 PM
Visualización de introducciones por tipos/categorías
Se puede visualizar una lista de introducciones de gastos por tipos
de pagos o por categorías de gastos.
en la barra de menú
1. En el modo de gastos, dé un toque en
para visualizar un menú.
2. “Payment Type” se selecciona de forma predeterminada. Dé un
toque para seleccionar “Expense Category” y visualizar una lista de
introducciones de gastos.
Informe de gastos
1. Dé un toque en y para introducir el modo de gastos.
2. Dé un toque en en la barra de menú para seleccionar el menú de
gastos, y luego seleccione “Period Report”.
3. Introduzca la primera fecha a partir de la cual usted desea totalizar
los gastos, y luego dé un toque en ≈.
4. A continuación, introduzca la última fecha hasta la cual usted desea
totalizar los gastos.
Nota:
• Si se cambia el formato de visualización, el formato de visualización
del informe de gastos también quedará afectado.
5. Pulse x.
Búsqueda directa
Vea también
1. En el menú principal, dé un toque en el icono y para
introducir el modo de gastos.
Introducción de caracteres .................................... S-2
Edición de introducciones ................................... S-13
Borrado de introducciones .................................. S-13
2. En el modo de gastos, dé un toque en “ para seleccionar “Search
Entry” en el menú.
Se visualizará el informe de la cantidad total correspondiente al
periodo introducido.
Aparecerá la pantalla de introducción de búsqueda.
3. Dé un toque para seleccionar la casilla de verificación “Date” o
“Description”.
Si se selecciona “Date” aparecerá un área de introducción para la
fecha. Introduzca la fecha que desee buscar. Si se selecciona
“Description” podrá introducirse una cadena de búsqueda en el
campo de abajo.
4. Cuando termine de introducir datos, dé un toque en
ejecutar la búsqueda.
para
S-12
OZ590_1206TB.pm65
12
02.12.6, 9:46 PM
Edición de introducciones
1. Recupere una introducción en el modo deseado.
2. Dé un toque en “ y luego seleccione “Edit Entry”.
3. Edite los datos.
j l k m: mueva el cursor a la izquierda, derecha, arriba o abajo
respectivamente. (Si el cursor se coloca en un campo de
introducción, dé un toque en ≈ para ponerlo en el siguiente.)
b: se puede utilizar para borrar caracteres.
4. Dé un toque en æ para guardar la modificación.
Borrado de introducciones
1. Recupere una introducción en el modo deseado.
2. Dé un toque en “ y luego seleccione “Delete Entry”.
Nota:
• Para borrar todos introducciones, seleccione "Delete All".
3. Dé un toque en “Yes” en el cuadro de confirmación para borrar.
Seleccione “No” para cancelar.
Traductor de palabras
Se encuentra disponible para ser descargada una función de
traductor de palabras de inglés a español y viceversa.
1. En el menú principal, dé un toque en ] para introducir el
modo del traductor de palabras.
2. La traducción de inglés → español se establece de forma
predeterminada. Para cambiar el sentido de la traducción, dé un
toque en la flecha de división o utilice m y/o k .
3. Introduzca la palabra original deseada y pulse x. La palabra
inglesa o española correspondiente se visualizará a continuación.
• Cuando se active el icono “j” o “l” habrá más letras. Para ver las
letras restantes de las palabras largas que no caben en la pantalla,
utilice j o l para desplazarlas.
• Si no existe la palabra correspondiente, se visualiza “NOT FOUND!”.
Luego se visualizará la siguiente palabra en orden alfabético.
• Pulse < o > para desplazarse por la lista de palabras, o
introduzca una palabra nueva con el teclado y pulse x para
hacer otra búsqueda.
Notas:
• Si usted elige no descargar la base de datos del diccionario
para el traductor inglés/español, el espacio de memoria extra
será utilizado por otras aplicaciones.
En tal caso, sin embargo, la función del traductor de palabras
se desactivará; dando toques en el icono ] se visualizará
un mensaje “NO DATA!”.
• Se utilizan las anotaciones siguientes:
(Am): Inglés americano
(Br): Inglés británico
(adj): Adjetivo
(adv): Adverbio
(n): Sustantivo
(pron): Pronombre
(v): Verbo
(f.): Femenino
(m.): Masculino
• En la lista de palabras pueden aparecer algunas veces dos palabras
idénticas.
• Introduzca correctamente los caracteres europeos y los espacios.
De lo contrario, la unidad tal vez no pueda completar la búsqueda.
S-13
OZ590_1211TB.pm65
13
02.12.13, 2:00 PM
3. Dé un toque en “ para introducir el modo de ajuste.
Modo de calculadora
Dé un toque en q en el menú principal para introducir el modo
de la calculadora.
Antes de realizar cualquier cálculo, dé dos toques en c para
cancelar la visualización.
• Si la sección de los enteros del resultado de un cálculo supera los
12 dígitos, si la memoria supera también 12 dígitos o si se divide
un número por cero, se produce un error. (Se visualizará “Error!”.)
Dé un toque en c para cancelar el mensaje de error.
Modos de conversión
4. Cambie el nombre de la divisa de la izquierda en caso de ser
necesario, y luego pulse m.
Nota:
• Para el nombre de la divisa se puede introducir un máximo de 3
caracteres.
5. Cambie el nombre de la divisa de la derecha en caso de ser
necesario, y luego pulse m.
6. Introduzca el tipo de cambio deseado.
Si necesita borrar el número del tipo de cambio, dé un toque en
c.
7. Dé un toque en æ para guardar los ajustes.
Dando toques en ^ o en " en el menú principal se
puede acceder a dos modos de conversión: métrico y de divisas.
Modo de conversión de divisas
La conversión de divisas tiene 5 etapas de conversión programable.
Cada modo es capaz de hacer cálculos con 12 dígitos.
Ajuste de un nuevo tipo de conversión de divisas
<Ejemplo> Establezca el tipo de cambio siguiente: £1 = $1,45
1. Dé un toque en " para
introducir el modo de conversión de
divisas.
Conversión de divisas
Asegúrese de establecer el tipo de cambio antes de empezar una
conversión.
1. En el menú principal, dé un toque en " para introducir el
modo de conversión de divisas.
2. Dé un toque en k o m para seleccionar la etapa de conversión de
divisas apropiada, y utilice j o l para cambiar el sentido de la
conversión.
3. Introduzca la cantidad, y luego pulse =.
Dé un toque en c para borrar el resultado del cálculo.
2. Pulse k o m para seleccionar la
etapa de conversión de divisas
apropiada.
S-14
OZ590_1206TB.pm65
14
02.12.6, 9:46 PM
Modo de conversión métrica
Utilización del software de PC incluido
La conversión métrica se encuentra disponible con el cálculo de 12
dígitos.
Conversión de unidad métrica
<Ejemplo>
Conversión de 68°F a °C
1. En el menú principal, dé un toque en ^ para introducir el modo
de conversión métrica.
2. En el modo de conversión métrica aparecen seis categorías de
unidades de conversión: Length (longitud), Weight (peso), Capacity
(capacidad), Surface (superficie), Cubic (medidas cúbicas) y
Temperature (temperatura).
Seleccione “Temperature” dando toques en la casilla de verificación
que se encuentra delante del nombre de la categoría.
3. Introduzca la cantidad, “68”, y luego dé un toque en = para obtener
el resultado de la conversión.
Para borrar el resultado de la conversión, dé un toque en c .
El CD-ROM contiene software para activar el intercambio de datos
con un PC. El software consiste en:
Software de sincronización:
Puede resultar útil para sincronizar datos de Microsoft® Outlook®
como, por ejemplo, contactos, calendarios, tareas y apuntes, con el
Organizador.
Utilidades de escritorio:
Se pueden utilizar para hacer copias de seguridad/restaurar datos
en el Organizador, así como también para descargar la base de
datos del diccionario para el traductor de palabras, y para exportar/
importar datos a/de diferentes formatos de archivos.
Requerimientos mínimos del sistema:
• PC IBM o 100% compatible
®
®
• Microsoft Windows 98/98SE/2000 Professional/Me/XP
®
• Pentium 300 MHz o más
• 50 MB de espacio libre en el disco duro
®
®
• RAM de 64 MB para Microsoft Windows 98/98SE/2000
Professional/Me
®
®
• RAM de 128 MB para Microsoft Windows XP
• Un puerto serial de 9 contactos disponible
• Unidad de CD-ROM
• Ratón o puntero compatible
Requerimientos adicionales del sistema:
®
®
• Microsoft Outlook 97/98/2000/2002 deberá estar instalado para
utilizar el software de sincronización entre el Organizador y su PC.
S-15
OZ590_1206TB.pm65
15
02.12.6, 9:46 PM
Conexión del Organizador al PC
1. Apague su PC y el Organizador.
2. Conecte el conector de 9 contactos estándar del cable PC-Link al
puerto serial del PC.
• La utilización de un conector de 25 contactos requerirá un
adaptador adicional. (De venta en el comercio)
Haga clic en “Auto Detect...” para permitir que la sincronización
detecte automáticamente el puerto serial apropiado. Asegúrese
primero de que la unidad esté conectada físicamente al PC, y luego
haga clic en este botón.
Si no se encuentra el puerto serial deseado, selecciónelo
manualmente desde la lista desplegable.
Software de sincronización
3. Conecte el otro extremo
del cable PC-Link al
puerto de opciones del
Organizador.
4. Encienda el PC y el
Organizador.
Instalación
1. Inserte el CD-ROM con el software de PC en su unidad CD-ROM.
El proceso de instalación deberá empezar automáticamente.
Si no aparece la pantalla del software de PC, haga doble clic en
“My Computer” para localizar el directorio de la unidad CD-ROM, y
luego haga doble clic para lanzar “install.exe” que se encuentra en
el CD-ROM.
2. Haga clic en el botón "Install"
3. Siga las instrucciones de instalación que aparecen en la pantalla.
Preparación de puerto serial
El cuadro de diálogo del ajuste del puerto
serial aparece después de que usted haya
terminado de instalar el software.
Después de completar la
preparación del puerto serial
aparecerá la ventana de ajustes.
Para mostrar manualmente la
ventana de ajustes, haga clic con el
botón derecho del ratón en el icono
de sincronización de la bandeja del
sistema Windows®, y luego
seleccione el elemento de ajuste deseado en el menú.
Ficha general
En la ficha general usted podrá:
• Hacer clic en la casilla de verificación de cada aplicación para
activar la sincronización con el PC.
• Utilizar el botón “Option...” o hacer doble clic en la fila de ajustes
deseada para configurar el método de comunicación.
• Hacer clic en el botón “Default” para reponer los ajustes de
opciones.
Acción de sincronización:
: Fusiona los datos entre el PC y la unidad.
: El PC escribe sobre los datos de la unidad.
: La unidad escribe sobre los datos del PC.
S-16
OZ590_1211TB.pm65
16
02.12.13, 2:00 PM
Ficha de resolución de conflictos
La ficha de resolución de conflictos del software de sincronización
le permite seleccionar la forma en que los conflictos de datos se
resuelven cuando se hacen modificaciones en los datos y se
selecciona la opción “Synchronize” en la ficha general.
• Agregar todos los elementos conflictivos: Cada modificación en la
unidad y en el PC se refleja y guarda respectivamente después de
la sincronización.
• La unidad escribe sobre datos de PC: Se escribirá sobre los datos
del PC. Las modificaciones hechas en la unidad se reflejan en el
PC después de la sincronización.
• El PC escribe sobre datos de la unidad: Se escribirá sobre los
datos de la unidad. Las modificaciones hechas en el PC se
reflejan en la unidad después de la sincronización.
Utilidades de escritorio
Haga clic con el botón derecho del
ratón en el icono de sincronización de
la bandeja del sistema Windows®, y
luego seleccione "Desktop Utilities..."
en el menú.
Utilice las utilidades de escritorio vía la
interfaz de gráficos siguiente:
Copia de seguridad/Restauración
El menú de copia de seguridad/
restaurar las utilidades del escritorio le permite hacer copias de
seguridad de los datos de la unidad, o restaurarlos en la memoria
interna de la unidad.
La ficha PIM
• Copia de seguridad: Seleccione “Backup...” con el botón, y luego
introduzca el nombre deseado del archivo del que va a hacer una
copia de seguridad.
La ficha PIM le permite configurar los ajustes de descarga de los
datos PIM
• Restauración: Seleccione “Restore...” con el botón, y luego
seleccione el nombre deseado del archivo que va a restaurar.
• Utilización de Outlook HOME “Address” y “Fax number”: Descarga
o sincroniza solamente los datos de las direcciones HOME y los
números de FAX.
• Utilización de Outlook WORK “Address” y “Fax number”: Descarga
o sincroniza solamente los datos de las direcciones WORK y los
números de FAX.
• Hoy y en adelante: Descarga o sincroniza solamente los datos de
hoy y en adelante.
• Todos: Descarga o sincroniza todos los datos de programas.
Exportar/Importar
El menú de exportar/importar de la utilidad del escritorio le permite
importar a la unidad datos creados por cada aplicación, o exportar a la
unidad datos creados en el PC por datos de aplicación.
• Exportar: Seleccione el nombre de la aplicación deseada y luego
haga clic en “Export...”, y a continuación introduzca el nombre del
archivo deseado del que usted quiere exportar datos.
• Importar: Seleccione el nombre de la aplicación deseada y luego
haga clic en “Import...”, y a continuación introduzca el nombre del
archivo deseado del que usted quiere importar datos.
S-17
OZ590_1211TB.pm65
17
02.12.12, 2:04 PM
Descarga de la base de datos del diccionario
La descarga de la base de datos del diccionario le permite descargar
del PC la base de datos del diccionario para el traductor de palabras.
Inserte el CD-ROM, y luego haga clic en "Download..." para
seleccionar el archivo que va ha descargar.
S-18
OZ590_1206TB.pm65
18
02.12.6, 9:46 PM
Reemplazo de la pila
Cambio de la pila
Tiempo de reemplazo de la pila
Pila usada
Tipo
Pila alcalina
Tamaño/Modelo
“AAA”/LR03
Cantidad
1
• Antes de cambiar la pila asegúrese de escribir cualquier
información importante guardada en la memoria.
Precauciones
Como el uso incorrecto de las pilas puede causar fugas en las
mismas o una explosión, siga estrictamente las precauciones
siguientes:
• Si el fluido de una pila que tiene fugas entra por accidente en sus
ojos podrá causarle una grave lesión. Si le ocurre esto, lave sus
ojos con abundante agua limpia y consulte inmediatamente a un
médico.
• Si el fluido de una pila que tiene fugas entra en contacto con su
piel o ropas, lave inmediatamente la parte afectada con agua
limpia.
• Si el Organizador no va a ser utilizado durante un largo periodo de
tiempo, para evitar dañarlo, retire la pila y guárdela en un lugar
seguro.
• No deje una pila agotada dentro del Organizador.
• No utilice tipos diferentes de pilas o una pila parcialmente usada.
• Inserte la pila con su lado positivo (+) posicionado correctamente.
• No arroje nunca las pilas al fuego porque podrán explotar.
• Guarde las pilas fuera del alcance de los niños.
• Cuando la pila esté casi agotada, retírela inmediatamente del
Organizador para evitar sus fugas y la corrosión en el interior del
Organizador.
Cuando se visualice “B”, reemplace inmediatamente la pila por
otra nueva. Siga los pasos de la página S-19~20.
Si la pila está casi agotada puede que no suene la alarma, o que la
luz de fondo no se encienda o permanezca encendida durante un
tiempo inferior al intervalo establecido. El uso continuado del
Organizador con la pila casi agotada puede alterar o incluso borrar
el contenido de la memoria. El contenido de la memoria también se
puede perder si la pila se coloca mal o si no se siguen las
instrucciones siguientes.
Precaución:
• Cuando la pila esté casi agotada no se podrá realizar la
comunicación con el PC.
• Bajo condiciones en las que la pila esté casi agotada, la introducción
de datos nuevos o la edición de datos existentes tal vez no pueda
realizarse en algunos modos. Además, es posible que tampoco
pueda ponerse la contraseña.
Reemplazo de la pila
• Asegúrese de que la alimentación esté desconectada antes de
reemplazar la pila.
• No pulse o hasta después de haber terminado el reemplazo de
la pila.
S-19
OZ590_1206TB.pm65
19
02.12.6, 9:46 PM
1. Apague el Organizador.
2. En la parte posterior del
Organizador, deslice el conmutador
de cambio de la pila hasta la
posición “REPLACE BATTERY”,
luego deslice la tapa del
compartimiento de la pila para
quitarla.
• NORMAL OPERATION
REPLACE
BATTERY
•
• NORM
AL OPER
ATION
R
ES
ET
3. Retire la pila vieja.
REPLACE BATTERY •
RE
PL
AC
E
BA
TT
ER
Y
•
AL
M
OR
•N
N
AT
IO
ER
OP
4. Inserte la pila nueva asegurándose
de colocar correctamente los
terminales positivo (+) y negativo (-)
como se muestra en la ilustración.
5. Deslice la tapa del compartimiento de
la pila hasta cerrarla, y luego ponga el conmutador de cambio de la
pila en la posición “NORMAL OPERATION”, y luego pulse el
conmutador RESET.
6. En la pantalla aparece un diálogo “System Reset Clear All Data?
Yes No”. Dé un toque en “No”.
7. Compruebe que el reloj tenga la hora correcta.
Precaución:
• Los ajustes del reloj, las introducciones de datos y/u otros ajustes
podrán perderse cuando se retire la pila durante un largo periodo de
tiempo. Reemplace la pila rápidamente.
• Asegúrese de que todos los ajustes estén bien hechos después de
reemplazar la pila.
S-20
OZ590_1206TB.pm65
20
02.12.6, 9:46 PM
MEMO
35
OZ590_1203.pm65
35
02.12.3, 8:12 PM
MEMO
37
OZ590_1203.pm65
36
02.12.3, 8:12 PM
LIMITED WARRANTY
SHARP ELECTRONICS CORPORATION warrants to the first consumer
purchaser that this Sharp brand product (the “Product”), when shipped
in its original container, will be free from defective workmanship and materials,
and agrees that it will, at its option, either repair the defect or
replace the defective Product or part thereof with a new or remanufactured
equivalent at no charge to the purchaser for parts or labor for the period(s)
set forth below.
This warranty does not apply to any appearance items of the Product nor
to the additional excluded item(s) set forth below nor to any Product the
exterior of which has been damaged or defaced, which has been subjected
to improper voltage or other misuse, abnormal service or handling, or
which has been altered or modified in design or construction.
In order to enforce the rights under this limited warranty, the purchaser
should follow the steps set forth below and provide proof of purchase to
the servicer.
The limited warranty described herein is in addition to whatever implied
warranties may be granted to purchasers by law. ALL IMPLIED
WARRANTIES
INCLUDING
THE
WARRANTIES
OF
MERCHANTABILITY AND FITNESS FOR USE ARE LIMITED TO THE
PERIOD(S) FROM THE DATE OF PURCHASE SET FORTH BELOW.
Some states do not allow limitations on how long an implied warranty
lasts, so the above limitation may not apply to you.
Neither the sales personnel of the seller nor any other person is authorized
to make any warranties other than those described herein, or to extend
the duration of any warranties beyond the time period described herein
on behalf of Sharp.
The warranties described herein shall be the sole and exclusive warranties
granted by Sharp and shall be the sole and exclusive remedy available
to the purchaser. Correction of defects, in the manner and for the period
of time described herein, shall constitute complete fulfillment of all liabilities
and responsibilities of Sharp to the purchaser with respect to the Product,
and shall constitute full satisfaction of all claims, whether based on
contract, negligence, strict liability or otherwise. In no event shall Sharp
be liable, or in any way responsible, for any damages or defects in the
Product which were caused by repairs or attempted repairs performed
by anyone other than an authorized servicer. Nor shall Sharp be liable or
in any way responsible for any incidental or consequential economic or
property damage. Some states do not allow the exclusion of incidental
or consequential damages, so the above exclusion may not apply to you.
THIS WARRANTY GIVES YOU SPECIFIC LEGAL RIGHTS. YOU MAY
ALSO HAVE OTHER RIGHTS WHICH VARY FROM STATE TO STATE.
Your Product :
Electronic Organizer
Warranty Period for this
Product :
One (1) year parts and labor from date
of purchase.
Additional Items Excluded
from Warranty Coverage :
Any consumable items such as paper,
maintenance cartridge, ink cartridges
supplied with the Product or to any
equipment or any hardware, software,
firmware, fluorescent lamp, power cords,
covers, rubber parts, or peripherals other
than the Product.
Where to Obtain Service :
At a Sharp Authorized Servicer located
in the United States. To find out the
location of the nearest Sharp Authorized
Servicer, call Sharp toll free at 1-800-BESHARP.
What to do to Obtain Service : Ship (prepaid) or carry in your Product to
a Sharp Authorized Servicer. Be sure to
have proof of purchase available. If you
ship or mail the Product, be sure it is
packaged carefully.
TO OBTAIN SUPPLY, ACCESSORY OR PRODUCT INFORMATION, CALL 1-800-BE-SHARP.
38
OZ590_1119.pm65_cover_
cover 3
02.12.6, 9:28 PM
SHARP ELECTRONICS CORPORATION
Sharp Plaza, Mahwah, New Jersey 07430-1163
PRINTED IN CHINA/IMPRESO EN CHINA
02LGK (TINSE0588EHZZ)
40
OZ590_1119.pm65_cover_
cover 4
02.12.6, 9:28 PM
This document in other languages
- español: Sharp OZ-590