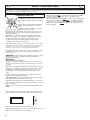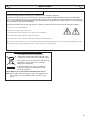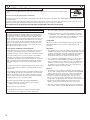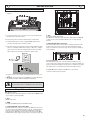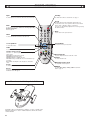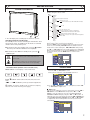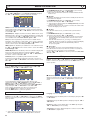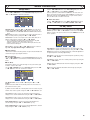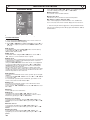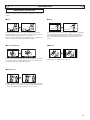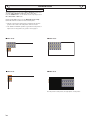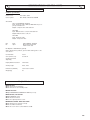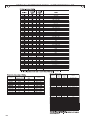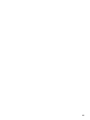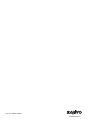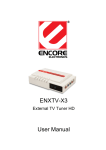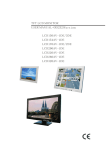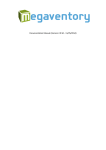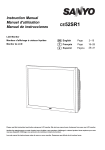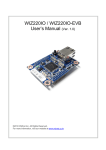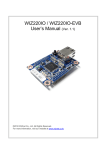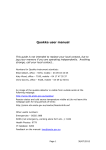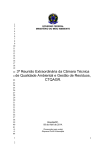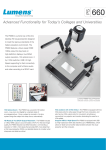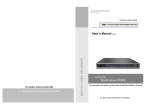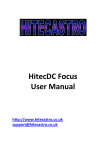Download Sanyo CE52LH1R User's Manual
Transcript
Instruction Manual LCD Monitor CE52LH1R Please read this Instruction book before using your LCD monitor. We wish you many hours of pleasure from your new LCD monitor. GB SAFETY PRECAUTIONS GB CAUTION: Please read and retain for your safety. This unit has been designed and manufactured to assure your personal safety, but improper use can result in potential electric shock or fire hazards. In order not to defeat the safeguards incorporated in this monitor observe the following basic rules for its installation, use and servicing. Installation and Use Do not allow anything to rest on the power cord. Do not locate this LCD monitor where the cord will be damaged by people walking on it. Do not overload wall outlets and extension cords as this can result in fire or electric shock. A suitable socket outlet must be provided near to the monitor and shall be easily accessible. Do not place this LCD monitor near any heat sources such as radiators, heaters, stoves and other heat-generating products (including amplifiers). Do not place your LCD monitor on an unstable stand, shelf or table. Serious injury to an individual, and damage to the LCD monitor may result if it should fall. Your sales person can recommend an approved wall mounting kit. A special wall mounting kit is available for this model. This LCD monitor should be operated only from the type of power source indicated on the monitor or as indicated in the Operating Instructions. If you are not sure of the type of power supply, consult your sales person or your local power company. For added protection it is strongly recommended that this LCD monitor has its mains supplied via an approved earth fault protection device. WARNING: To prevent injury the LCD monitor must be securely attached to the wall in accordance with the manufacturers installation instructions. IMPORTANT: This product must be earthed This unit is not disconnected from the mains unless the mains lead is 10cm 10cm MINIMUMThe DISTANCES unplugged. installer must make sure that the mains plug is easily 20cm accessible Do not use immediately after moving the LCD monitor from a low temperature to a high temperature environment, as this causes condensation, which may result in fire, electric shock, or other hazards. Before cleaning, unplug the monitor from the wall socket. 5cm Do not mount near an open flame source. Open flames must 10cm never be used near this LCD monitor. This LCD monitor should not be built in or enclosed in any way, heat build up will reduce the life of the monitor. This LCD monitor should have a minimum distance of 5cm away from the wall and the monitor should have 10cm distance around10cm 10cm the top and sides. Always mount using recommended and substantial fixtures and fittings. The rear finned section around the cabinet functions as a heat sink, removing heat away from the monitor. The external surface 10cm 5cm 10cm 10cm of the cabinet (finned area) must not be covered or the airflow restricted in anyway by enclosing the LCD monitor. Do not apply liquid cleaners or aerosol cleaners directly onto the LCD monitor. Use a damp cloth for cleaning. 5cm 2 ADDITIONAL FOR NORTH AMERICA AND CANADA: This monitor must NOT be permanently mounted to the building structure. It must be mounted in such a way that it can be removed using basic tools. The power supply cord must NOT be attached to the building surface. The power supply cord must NOT be routed through walls, ceiling, floors, or other similar openings in the building structure. The power supply cord MUST be positioned so as to prevent physical damage. SERVICING GB GB Servicing Your monitor is fully transistorised and does not contain any user serviceable components. You must not remove the rear cover of the monitor by yourself. The apparatus is working with high voltages and could damage objects or even endanger people. Leave all required repair and service jobs to an authorised service technician. He will exclusively use such spare parts that are complying with the same safety standards as applicable to the original parts. The use of original spare parts can prevent fire, shock and other hazards. Unplug the LCD monitor from the wall outlet and refer servicing to qualified service personnel under the following conditions: n If the power cord or plug is damaged. n If liquid has been spilt in to the LCD monitor. n If the LCD monitor has been dropped or the cabinet has been damaged. n If the LCD monitor exhibits a distinct change in performance. n If the LCD monitor does not operate normally by following the operating instructions. Adjust only those controls that are covered in the operating instructions as improper adjustment of other controls may result in damage. This will often require extensive work by a qualified technician to restore the monitor to normal operation. Important recycling information. Your SANYO product is designed and manufactured with high quality materials and components which can be recycled and reused. This symbol means that electrical and electronic equipment, at their end-of-life, should be disposed of separately. In the European Union there are separate collection systems for used electrical and electronic products. Please help us to conserve the environment we live in! Note: This symbol mark and recycle system are applied only to EU countries are not applied to other countries of the world. 3 GB GB AC Power Cord Requirement The AC Power Cord supplied with this LCD monitor meets the requirement for use in the country in which you purchase it. AC Power Cord for the United States and Canada: AC Power Cord used in the United States and Canada is listed by the Underwriters Laboratories (UL) and certified by the Canadian Standard Association (CSA). AC Power Cord has a grounding-type AC line plug. This is a safety feature to make sure that the plug will fit into the power outlet. Do not try to defeat this safety feature. Should you be unable to insert the plug into the outlet, contact your electrician. THE SOCKET-OUTLET SHOULD BE INSTALLED NEAR THE EQUIPMENT AND EASILY ACCESSIBLE End-User License The product (meaning the equipment or appliance to which this documentation relates) incorporates Software (the software applications, utilities and modules embedded within the Product) which is owned by Sanyo or its licensors. Before using the product, please read the End-User License Conditions detailed below. If you do not agree to the terms and conditions of the End-User License, Please do not proceed to use the Product- repack the Product unused and return it to your supplier together with proof of purchase for a full refund. By using the product, you agree to be bound by the terms and conditions of the End-User License. l reverse-engineer, l decompile or disassemble the Software; make the Software (or any part of it) available, or permit its redistribution, for use with any computer hardware other than the Product; or rent, lease, gift, loan, sell, distribute or transfer possession of the whole or any part of the Software. Termination This license is effective until terminated. This license will terminate automatically without notice if you fail to comply with any of its provisions. License Grant, Conditions and restrictions Disclaimer 1. Sanyo grants you a non-exclusive, world-wide (subject to export 1. The Software is(to the extent permitted by law) supplied ‘as is’ and controls), non-transferable (except as permitted by 2 below), royalty-free license to use the Software upon and with the Product. 2. You may not transfer any of your license rights in the Software without the prior written consent of SANYO and if consent is provided then the Software shall only be transferred in conjunction with the transfer of the Product AND provided that the transferee has read and agreed to accept the terms and conditions of this license. 3. You must ensure that the copyright, trademark and other protective notices contained in the Software are maintained and not altered or removed. SANYO and its suppliers expressly exclude all warranties, express or implied, including (but not limited to) warranties of satisfactory quality, fitness for purpose and non-infringement (save to the extent that the same are not capable of exclusion at law). 2. In no circumstances will SANYO be liable for any direct, indirect, consequential, or incidental damage (including loss of profits, business interruption, loss of data or the cost of procurement of substitute goods, technology or services) arising out of the use or the inability to use the Software (save to the extent that such liability is not capable of exclusion at law). General 1. This End-User License will be governed by laws of England and 4. The Software provided hereunder is copyrighted and licensed (not sold). SANYO especially does not transfer title or and ownership rights in the Software to you. The Software provided hereunder may contain or be derived from portions of materials provided to SANYO under license by a third party supplier. 5. Except as expressly permitted by statute you may not; l use the Software in conjunction with any other computer hardware other than the product; l copy l 4 all or part of the Software; incorporate all (or any of) the Software into other programs developed by (or on behalf of) you and/or used by you; the User may only bring claims in the English Courts and SANYO shall be entitled to bring a claim in the courts of any jurisdiction. 2.This End-User License is governed by the laws of the State of California. The End-User and Sanyo agree that any action to enforce or interpret the terms of this End-User License shall be brought only in the appropriate state or federal court located in Los Angeles County, California.The End-User and Sanyo hereby submit to the exclusive jurisdiction and venue of such court. 3. The above terms and conditions supersede any prior agreement, oral or written, between you and SANYO relating to the Software. INSTALLATION GB GB Step : 1 Mains Connection n Connect the display unit to VGA, BNC and Scart connector as required. L R L R AV2-IN PJ-Net N5VW N5VW 1. Connect the in-line power connector to the connector attached to the LCD monitor as shown above. 2. Connect the power cord of the LCD monitor to a wall outlet. 0 As this product does not have a mains On/Off switch, please ensure your mains plug is easily accessible. 0 The LCD monitor is prepared for a mains voltage AC120V, 50Hz/ 60Hz. To completely switch off the mains, or when the display unit is not to be used for an extended period of time, it is advisable to disconnect the power cord from the power outlet. 4. AV3 Composite (CVBS) signal input AV3 OUT is to output the composite video signal from the VIDEO IN so that you can connect monitors with the use of a loop through function. 5. DVI-D (Digital Video Interface) This monitor has a DVI connector. This is located at the back of the monitor next to the phono sockets. This input will support a large range of resolutions as shown on page 14. See page 7 for details of menu operation. L R L R AV2-IN AC Main s Outle t 6. PC connection This LCD monitor has a PC connector (PC-IN D-SUB). You can connect a PC to the LCD monitor and use it as a monitor display (see page 9). This input will support a large range of resolutions (see page 14). Audio can be connected via the 3.5mm PC audio in socket. N5VW N5VW 7. PJ Net IN: Has the ability for PJ-NET to be connected to control the monitor using a network. 0 Please use the correct mains lead supplied with the set for your area. 3. Warning: To prevent injury, the unit must be securely attached to the wall in accordance with the installation instructions. WARNING! High voltages are used in the operation of this set. Refer service to qualified service personnel. Step : 2 Connections n INPUT selection To switch between AV1, AV2, AV3, PC or DVI press the INPUT button on your remote control repeatedly. 1. AV1 SCART connection 2. RGB TTL input (5V RGB signals) into SCART terminal 3. Y,Pb,Pr/ RGBHV connection (AV2) This LCD monitor has a choice of Y, Pb, Pr or RGB H/V connections. You can connect your DVD player to the Y, Pb, Pr terminals instead of using a scart lead. This can support high definition in analogue component form. RGB H/V can be used as a PC input via the BNC terminals.Both options support a large range of resolutions (page 14). 5 REMOTE CONTROL GB Input Standby To switch input source from AV1, AV2, AV3, PCor DVI mode. To switch the monitor on and off. Also see page 7. GB Recall Wide To select the screen mode Full, Zoom, Zoom [Caption-IN], Normal, Natural wide,. Refer to page 11. To display input selection information and the Time set. You can also select colour systems in AV3 mode as follows: AUTO-> PAL -> SECAM -> NTSC -> NTSC4.43 It can also be automatically adjusted in PC mode by pressing this button for twice . Back Used to return to the previous menu. Menu To enter and exit the main menu, and sub menu. Level Up/Down To enter sub menus. Up and Down To select the next or previous item. F/OK To confirm the initial setting in the menu. Picture mode selector Press the ->.<- button repeatedly to select the following picture mode. Personal-Personal preference mode. Standard-Normal viewing mode. Dynamic-Suitable for brightly lit rooms. Soft-Inhibit strong contrast and color, it is beneficial for eye protection. Eco-Suitable for dimly lit rooms and gives a cinema-like effect. Freeze To switch picture still on or off. Green Press this button for more than 4 seconds and release, installation mode will appear. Remote control battery installation Install two "AA" 1.5 volt batteries so that the "+" and "-" marks on the batteries match the "+" and "-" marks inside the unit into the remote control handset. 6 Bass Expander To get an emphasised bass sound ON or OFF. TXT/TV To select Teletext mode. Main/Sub Picture Swap To swap Main and Sub picture. ON/OFF To switch OFF ->PIP(1) ->PIP(2) ->POP mode in turn. Refer to page 12. Timer AV 2 INSTALLATION GB Controls and Menus GB Menu Operation Many of your monitors functions are controlled through the menu function, using the remote control. MENU Picture Sound Timer Setup 1 2 1. The LCD display has a Standby light to show there is power. Switching into/from standby mode Video / S-Video The Standby mode is used for switching the LCD monitor off for short periods of time. In standby mode the monitor is switched off but is still receiving mains power. l To turn the monitor into standby mode, press the 4 button. The blue power indicator illuminates more brightly. l To turn the monitor ON from standby mode, press the 4 button again. PC Adj. Brightness Contrast Color Tint (only if NTSC equipment is detected) Sharpness White Tone White Tone / R / G / B Advanced Setting DCDi / ACC/ACM / CCS / DNR / MPEG NR / Film Mode Treble Bass Balance On / Off Bass Expander Current Time Off Time On Time On Position AV1 / AV2 / AV3 / PC / DVI Menu Setup Language / H/V-Position / Duration / Transparence PIP / POP Setup PIP/POP Mode / Main/Sub Source / PIP Position Initial Settings Western / Eastern / Russian / Arabic / Farsi Text Language Tile Mode Active / H/V_Sets / H/V Location / Bezel H/V Adjustment Tile Mode AV2 Setting RGBHV / YPbPr Auto Adjust H-Position V-Position Clock Phase During menu operation the bottom of the on screen display will show which controls can be used for menu navigation. Press the MENU button to enter the main menu. Whenever main menu is accessed initially, PICTURE will be the defaulf selection. A sub menu is selected using the 5 or 6 button and pressing the 1 or 2 button when the required sub menu is highlighted. When you have finished you can press the BACK button to return to the previous menu, press the MENU button to exit the menu operation. If you find the power indicator flashing, disconnect power cord from the power outlet and contact our Service desk. This warning is a sign to let you know that the power protection function of this TV set is now operating. Picture menu 2. Control buttons (bottom corner of back cover) Menu button: Input/ Used to display or cancel main menu. 1. Press the MENU button. PICTURE will be the default selection. Press the 1 or 2 button to enter. Set the picture settings for your “personal” preference. d button: Switch between AV1, AV2, AV3, PC or DVI mode. 1 or 2 buttons: provide up and down adjustments. 4 button: To switch to standby mode (to switch off completely disconnect the monitor from the power supply). 2. Use the 5 or 6 button to select eg. Brightness and the 1 or 2 button to adjust levels. n White Tone May be used to adjust the color tone of the picture. Use the 5 or 6 button to select White Tone and press the 1 or 2 button to enter the sub menu. You can select Personal, Cool, Standard or Warm settings by using the 1 or 2 button. To adjust the color tone of the picture by using the 5 or 6 button to select Red(R), Green(G) or Blue(B) and the 1 or 2 button to adjust levels. These settings will be stored in personal mode automatically. 60 7 Ala 60 MENU OPERATION GB n Advanced settings Picture menu Use the 5 or 6 button to select Advanced settings and press the 1 or 2 button to enter the sub menu as follows. DCDi(Directional Correlational Deinterlacing) is used to process moving angled edge in deinterlacing to get the smoothest and most natural image. Press the 1 or 2 button on the remote control to select On or Off. ACC/ACM(ACC: Adaptive Contrast and Color; ACM-II: Active Color Management-II) is used to select adaptive Brightness, Contrast and tone control. Press the 1 or 2 button on the remote control to select suitable mode either Vivid, Cinema, Sport or Off. CCS(Cross Color Separation) is used to remove residual chroma information from luminance signal which is the result of imperfect decoding of composite video. Press the 1 or 2 button on the remote control to select either Auto, Standard or Off. DNR(Digital Noise Reduction) is available for noise reduction. Press the 1 or 2 button on the remote control to select either Auto, Low, Mid, High or Off. MPEG NR(MPEG Noise Reduction): Removes unwanted ringing and block noise from images that have undergone MPEG or JPEG compression and decompression. Press the 1 or 2 button on the remote control to select On or Off. Film Mode(Inverse 3:2 pulldown): Film vs.Video-Detect film. Performed on material which underwent technologic conversion to video. Press the 1 or 2 button on the remote control to select On or Off. GB n Current Time Use NUMERIC buttons [0-9] to set Current time. (00:00~23:59) To reset the time using the 1 or 2 button. 0 Other items in Time Menu cannot be selected until Current Time has been set. n Off Time The Off time will switch the monitor into the standby mode when the selected time has elapsed. Use NUMERIC buttons [0-9] to set Off Time. (00:00~23:59) To reset the time using the 1 or 2 button. 0 If the monitor is switched off by the standby button 4, the timer settings will be cancelled. 0 About one minute before the set time is reached, the status of the monitor will display on the screen. n On Time Once On Time has been set, you will not miss your favourite tv programme. Use NUMERIC buttons [0-9] to set On Time. (00:00~23:59) To reset the time using the 1 or 2 button. 0 Once On Time has been set, when the set time is reached, the monitor will leave the stand-by status and enter to the source automatically. 0 After On Time has been set, you can go on watching other programs. When the set time is reached, the monitor will display "Note: Time is up!" and then will automatically switch to the preset program. n On Position 0 On Position can only be selected whenOnTime has been set. Once On Position has been set, when the set time is reached, the monitor will enter to the preset source automatically. Use the 1 or 2 button to select the preset source AV1, AV2, AV3, PC orDVI. Setup menu Press the MENU button and select Setup using the 5 or 6 buttons, press the 1 or 2 button to enter. Press the BACK button to return to the previous menu. Press the MENU button to exit menu operation. Sound menu Press the MENU button and select Sound using the 5 or 6 buttons, press the 1 or 2 button to enter. 6I\Q^M:M[WT]\QWV @/) n Menu Setup Whenever Setup menu is accessed initially, Menu Setup will be the default selection. Press the 1 or 2 button to enter the sub menu. Select and adjust to obtain the best sound settings for your environment using the 5 or 6 button to select Treble, Bass or Balance and the 1 or 2 button to adjust levels. Bass Expander can also be selected using the 5 or 6 button and pressing the 1 or 2 button to select On or Off. These settings automatically store when you exit the menu. Press the BACK button to return to the previous menu. Press the MENU button to exit menu operation. Time menu Press the MENU button and select Time using the 5 or 6 buttons, press the 1 or 2 button to enter. Press the BACK button to return to the previous menu. Press the MENU button to exit menu operation. Language is preset to English. H-Position changes the OSD position horizontally by using the 1 or 2 button. V-Position changes the OSD position vertically by using the 1 or 2 button. Duration is used to set the display time of the MENU by using the 1 or 2 button.(5~120 seconds) 0 If the monitor is switched off by the standby switch 4 on the back of the LCD monitor the time settings will be cancelled. 8 Transparence is used to adjust transparence of menu. Use the 1 or 2 button to adjust levels. MENU OPERATION GB n PIP/POP Setup Setup menu Use the 5 or 6 button to select PIP/POP Setup and press the 1 or 2 button to enter the sub menu. GB n AV2 Setting Use the 5 or 6 button to select AV2 Setting and press the 1 or 2 button to select YPbPr or RGBHV. Connect your PC to either PC-IN or RGBHV on the rear of the set. Once connected select PC mode or AV2 (RGBHV, see page 5 for AV2 input settings) via the INPUT button on your remote control. The set will become a monitor for the PC. n Native Resolution Use the 5 or 6 button to select Native Resolution and press the 1 or 2 button to select XGA or WXGA 1366 x 768. PC Adj. menu PIP/POP Mode: Using the 1 or 2 button select the most suitable mode PIP1, PIP2, POP or Off. (Please refer to page 12.) 0 When Mode is set to Off, Sub Source and PIP Position will not work. Main Source is used to select input source (AV1, AV2, AV3, PC or DVI ) for main picture by using the 1 or 2 button. Press the MENU button and select PC Adj. using the 5 or 6 buttons, press the 1 or 2 button to enter. Press the BACK button to return to the previous menu. Press the MENU button to exit menu operation. Sub Source is used to select input source (AV1, AV2, AV3, PC or DVI) for sub picture by using the 1 or 2 button. 0 For a combination of main picture and sub picture: only DVI input can assemble with other input source. For example, if main source is selected as AV1 input, then the sub source must be DVI input. PIP Position: Using the 1 or 2 button it can be selected Top Left, Top Right, Bottom Right or Bottom Left. n Initial Settings H_Sets V_Sets This function returns all setting values except for Dealer Mode and channel messgaes by using this function. n Text Language Use the 5 or 6 button to select Text Language and press the 1 or 2 button to select Western, Eastern, Russian, Arabic or Farsi. n Tile Mode This function allows you to split an image to suit your monitor grid format to create a video wall. Use the 5 or 6 button to select Tile Mode and press the 1 or 2 button to enter the sub menu as follows. Auto Adjust is used to automatically detect incoming signal, and adjust itself to optimize its performance by using the 1 or 2 button. If the image is not displayed properly, a manual adjustment is required (Refer to following adjustments). H-Position is used to move the horizontal picture position by using the 1 or 2 button. V-Position is used to move the vertical picture position by using the 1 or 2 button. Clock is used to eliminate flicker from the image by using the 1 or 2 button. Phase is used to eliminate disorder from the image by using the 1 or 2 button. H_Sets V_Sets Tile Mode Active can be set On or Off using the 1 or 2 button. H_Sets is used to divide the horizonal picture into more than one part, but the most is 5 parts. V_Sets is used to divide the vertical picture into more than one part, and the most is also 5 parts. Using the 1 or 2 button to set. H Location is used to select one part of the horizonal picture to display on the current LCD Monitor using the 1 or 2 button. H Location is used to select one part of the vertical picture to display on the current LCD Monitor using the 1 or 2 button. Bezel H Adjustment is used to bezel horizonal adjustment to smooth image using the 1 or 2 button. (0~10) Bezel V Adjustment is used to bezel vertical adjustment to smooth image using the 1 or 2 button.(0~10) 9 INSTALLATION MODE GB Installation Mode Installation Mode GB n DCR Select DCR usinig the 5 or 6 button, once highlighted you can select On or Off by pressing the 1 or 2 button. n Main S/W Version To record the version for Main Software. n Temperature Error This function can record times for abnormal temperature. n IP Address / Subnet / Gateway / DNS These 4 items display the PJ-Net information. If no PJ-NET had been connected, all the items would be displayed “000000000000”. 1.08 Temperature Error This LCD monitor allows you to set up the following: SETTING PROCEDURE 1 . Press and hold the GREEN button on the remote control for 4 seconds. (Installation Mode will appear) 2. Use the 5 or 6 button to highlight each option, use the 1 or 2 button to adjust each option. Press the MENU button to exit the mode. n On Program Select ON program using the 5 or 6 button, select the start up position using the 1 or 2 buttons. (Off/ AV1/ AV2/ AV3/ PC/ DVI) n Max Volume Select Max volume using the 5 or 6 button, use the 1 or 2 buttons to set the maximum volume required. n Winter mode This Function can be activated when the LCD monitor is used during cold temperature conditions, approximately 38˚F/ 4˚C or below to maintain picture performance. Using the 5 or 6 button select winter mode, once highlighted you can select ON or OFF by pressing the 1 or 2 button. IMPORTANT: The AC cord should not be disconnected during the operation of Winter mode function. When in winter mode, power consumption is higher than normal standby consumption. This is entirely due to the operation of heating circuitry. We strongly recommend to turn off Winter mode when the ambient temperature is above 38˚F/ 4˚C. n RC inhibition You can prevent unwanted remote control operation by selecting RC Inhibition. Select using the 5 or 6 button. Press the 1 or 2 button to select On or Off. To re-instate RC operation press and hold the green button on the remote control and select RC inhibition OFF. n Child Lock You can prevent unwanted operation of the LCD monitor via the buttons on the rear of the monitor. Select using the 5 or 6 button. Press the 1 button to select On or OFF. n Address Set the address for the LCD monitor. n Baud rate Select Baud rate using the 5 or 6 button. To set the transmission speed for PJ-NET communication of 19200 or 9600 Baud rate by pressing the 1 or 2 button. n Panel Protect Rotation Select Panel Protect Rotation using the 5 or 6 button, once highlighted you can select ON or OFF by pressing the 1 or 2 button. n AV Auto shut off Select AV Auto Shut Off using the 5 or 6 button, once highlighted you can select On or Off by pressing the 1 or 2 button. n LED Light setting Select LED Light setting usinig the 5 or 6 button, once highlighted you can select On or Off by pressing the 1 or 2 button. 10 0 Disconnecting the mains supply before exiting Installation Mode will cancel the following features On program, RC inhibition, Address and Baud Rate. OPERATION GB GB Selecting of picture size Select screen size among “Full”, “Zoom”, “Zoom(Caption-IN)”, “Normal” and “Natural wide” by pressing WIDE button on the Remote Control. n Full n Zoom Provides image to fit width of screen by expanding image width uniformly. This function can be used for enjoying a squeezed video signal with wide video aspect ratio of 16 : 9 screen. When your video equipment (such as DVD) has 16 : 9 output mode, select 16 : 9 and select “Full” to provide better quality. Provides image to fit screen size (16 : 9 aspect ratio) by expanding image width and height uniformly. This function can be used for enjoying a letter box mode picture (4 : 3 aspect picture with black bar on top and bottom edges) with wide video aspect of 16 : 9 screen. n Zoom (Caption-IN) n Normal Provides the image that is expanded as “Zoom” mode and moved up to show more image to include captions. This function can be used for enjoying a letter box picture with captions. Provides real 4 : 3 image on 16 : 9 screen. n Natural wide Provides image to fit width of screen by expanding up/down/left/right of image. This function is suitable to enjoy a normal video signal (4 : 3 aspect ratio) with wide video aspect ratio of 16 : 9 screen. 11 OPERATION GB GB PIP/POP Operation Using this function, you can enjoy a DVI or Network program and an image (AV1, AV2, AV3 or PC input) at the same time. Press the ON/OFF button on the Remote Control repeatly to select PIP1, PIP2, POP or OFF mode. During the PIP/POP mode, press the Main/Sub Picture Swap button will switch the location for main and sub picture. 0 Only the sound on the main picture is heard from the monitor speaker. The sound on the sub-picture cannot be heard. 0 The details for PIP/POP operation (eg,location for sub picture or input source for any picture,etc.), please refer to page 9. n PIP1 mode n PIP2 mode n OFF mode n POP mode The left picture is main picture, the right picture is sub picture. 12 SPECIFICATIONS / HELPFUL HINTS GB GB Specification Common specification Power source Colour system 120V 50Hz / 60Hz PAL / NTSC / NTSC4.43/ SECAM AV terminal AV1: Scart CENELEC Standard Input: Composite video, RGB (5V RGB with 5V sync to pin 14) and audio-L/R Output: composite video and audio L/R AV2: BNC Input: RGB, H and V / Y, Pb, Pr and audio L/R Output: RGB, H and V / Y, Pb, Pr AV3: BNC Input: Composite video Output : Composite video DVI PC Input : Input: DVI-D GROUP Standard Mini D-SUB 15 PIN and Audio 3.5mm Jack Net Organiser: POA-PN03C (optional) When ordering these products, give the Name and Type No. to the sales dealer. Contrast Ratio 1500:1 Screen(inches/ cm) (viewing measured diagonally) 52”/132cm Display Native Resolution 1920X1080 Viewing angles H:89°, V:89° Dimensions (WxHxD) 1304 x 800 x 234mm Weight (kg) 68 Helpful hints n NO PICTURE l Check if monitor is plugged in. l Check monitor is not in standby mode n POOR PICTURE l Adjust BRIGHTNESS/ CONTRAST LEVELS (too low). n NO COLOUR, PICTURE OK l Adjust COLOUR control. l Check lead connections l Does the signal input have colour n REMOTE CONTROL DOES NOT WORK l Check batteries are inserted correctly l Check condition of batteries l Check to see if remote control inhibit is set ON 13 GB PC/DVI-D / COMPONENT SIGNAL SUPPORT TIMING LIST GB Re Component signal suppo rt timing Resolution 720x480 720x576 720x480 720x576 1280x720 1280x720 1920x1080 1920x1080 1920x1080 Dot Clock Horizontal Vertical frequency frequenc y ( KHz) (Hz) Frequency(Mhz) 15.735 60i 12.27 15.625 50i 13.50 31.25 60p 27 31.25 50p 27 45.00 60p 74.25 1152_900 65.20 37.50 50p61.20 74.25 66.00 61.85 1152_900 33.75 60i 74.25 75.60 71.40 1152_900 28.13 50i 74.25 31.25 50i 74.25 1280_1024 Horizontal Frequency (kHz) Remark 640_480 31.43 640_480 37.86 SDT V 4 80i 640_480 37.5 640_480 34.97 SDT V 5 76i 35 640_480 SDT V 4 80p 800_600 35.16 HDT V 5 76p 37.88 800_600 HDT V 7 20p 800_600 46.875 832_624 49.72 HDT V 7 20p SXGA 48.36 1024_768 HDT V 1 080i 1024_768 60.23 HDT V 1 080i 1024_768 56.47 HDT V 1 152i 1024_768 60.24 1152_870 68.68 MAC_Normal 21” 1280_1024 63.98 Mac_. 31.7 720_480 31.25 768_575 1280_720 37.5 1280_720 45 1920_1080 28.125 1920_1080 33.75 Resolution Vertical Frequency (Hz) 59.88 72.81 75 66.6 66.67 56.25 60.32 75 74.55 60 75.03 70.07 75.08 75.06 60.02 59.94 50 50 60 50 60 Remark VGA VESA 60Hz VGA VESA 72Hz VGA VESA 75Hz MAC LC 13" MAC_ NORMAL 13" SVGA VESA 56Hz SVGA VESA 60Hz SVGA VESA 75Hz MAC_ NORMAL 16" XGA VESA 60Hz XGA VESA 75Hz XGA VESA 70Hz MAC_ NORMAL 19" MAC_ NORMAL 21" SXGA VESA 60Hz 480p 575p 720p-50Hz 720p-60Hz 1080i-50Hz 1080i-60Hz Depending on the condition of signals and the type and length of cables, these signals may not be properly viewed. 640_480 640_480 640_480 640_480 640_480 800_600 800_600 800_600 832_624 1024_768 1024_768 1024_768 1024_768 1152_870 1280_1024 720_480 768_575 720_480 1280_720 768_575 1280_720 768_575 1366_768 1280_720 1360_768 1280_720 1920_1080 1366_768 1360_768 1920_1080 Horizontal Frequency (kHz) 31.43 37.86 37.5 34.97 35 35.16 37.88 46.875 49.72 48.36 60.23 56.47 60.24 68.68 63.98 31.7 31.25 15.73 37.5 31.25 45 15.63 48.36 37.5 47.7 45 28.125 48.36 47.7 33.75 1920_1080 1920_1080 1920_1080 1920_1080 1920_1080 1920_1080 1920_1080 28.125 33.75 56.25 67.5 27.00 28.13 33.75 Resolution 14 Vertical Frequency (Hz) 59.88 72.81 75 66.6 66.67 56.25 60.32 75 74.55 60 75.03 70.07 75.08 75.06 60.02 59.94 50 59.94 50 50 60 50 60 50 60 60 50 60 60 60 50 60 50 60 24 25 30 Remark VGA VESA 60Hz VGA VESA 72Hz VGA VESA 75Hz MAC LC 13" MAC_ NORMAL 13" SVGA VESA 56Hz SVGA VESA 60Hz SVGA VESA 75Hz MAC_ NORMAL 16" XGA VESA 60Hz XGA VESA 75Hz XGA VESA 70Hz MAC_ NORMAL 19" MAC_ NORMAL 21" SXGA VESA 60Hz 480p 575p 480I 720p-50Hz 575p 575I 720p-60Hz 720p-50Hz WXGA WXGA 720p-60Hz 1080i-50Hz WXGA WXGA 1080i-60Hz 1080i-50Hz 1080i-60Hz HDTV1080p-50Hz HDTV1080p-60Hz HDTV1080p-24Hz HDTV1080p-25Hz HDTV1080p-30Hz 64 64 64 64 64 80 80 80 83 102 102 102 102 115 128 72 76 128 128 136 192 192 Depe these 15 Part No. 1KA6P1P0391-- Printed in U.K.