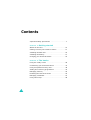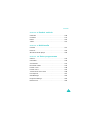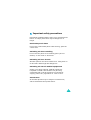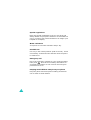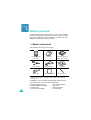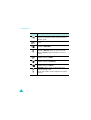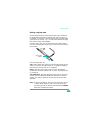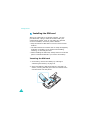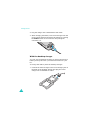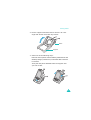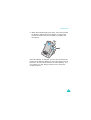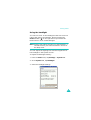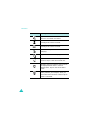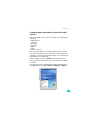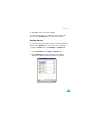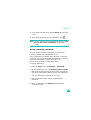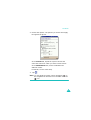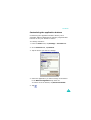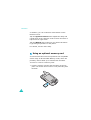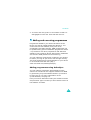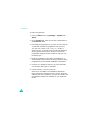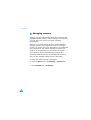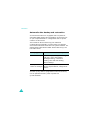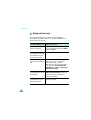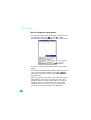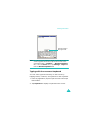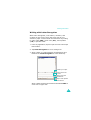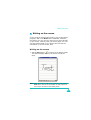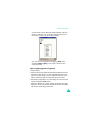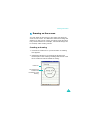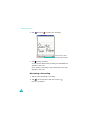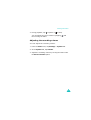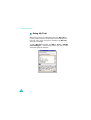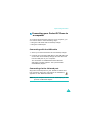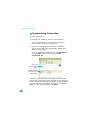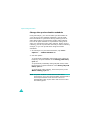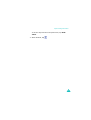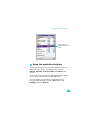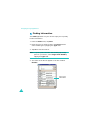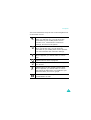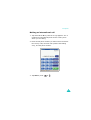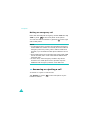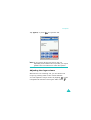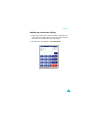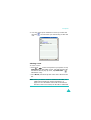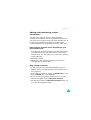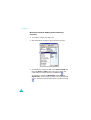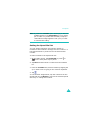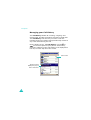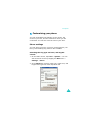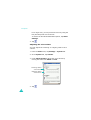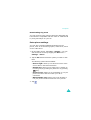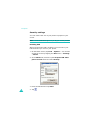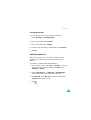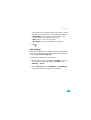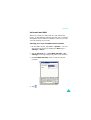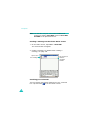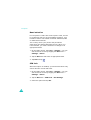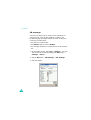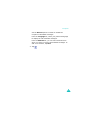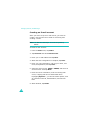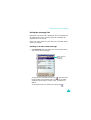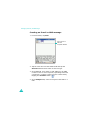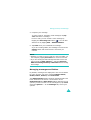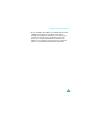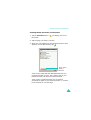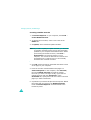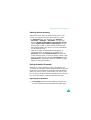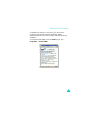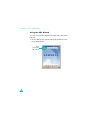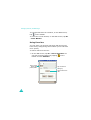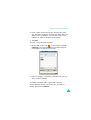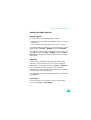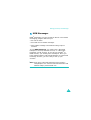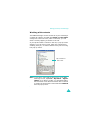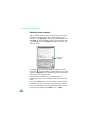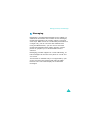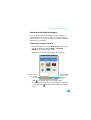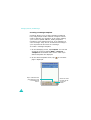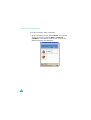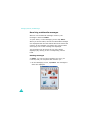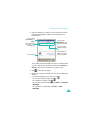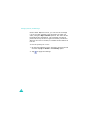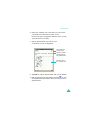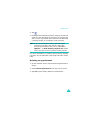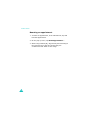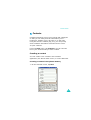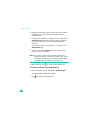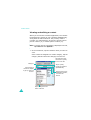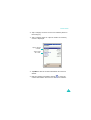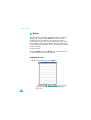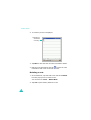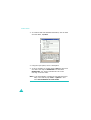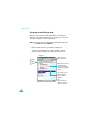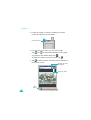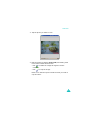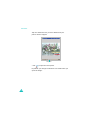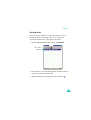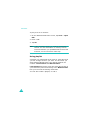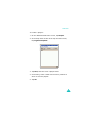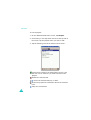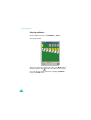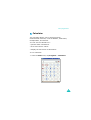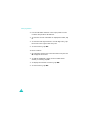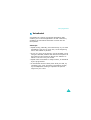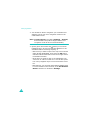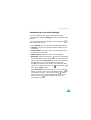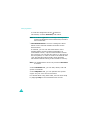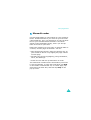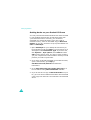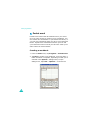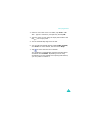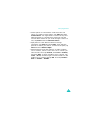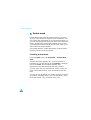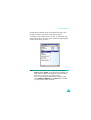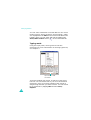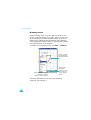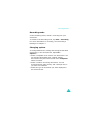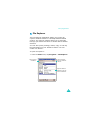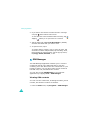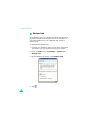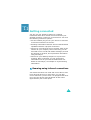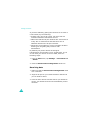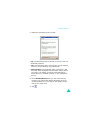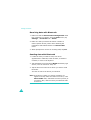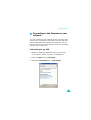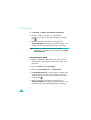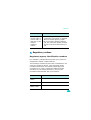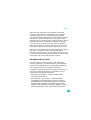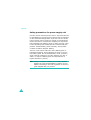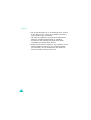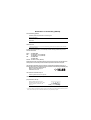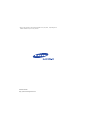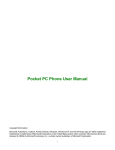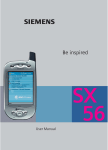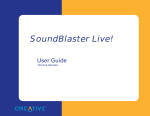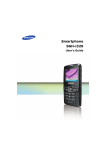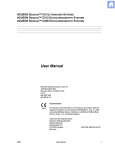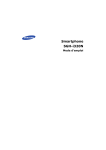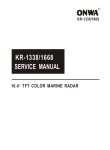Download Samsung SGH-I700 User's Manual
Transcript
Pocket PC Phone SGH-i700 Series User’s Guide Please read this manual before operating your phone, and keep it for future reference. Contents Important safety precautions . . . . . . . . . . . . . . . . 7 CHAPTER 1: Getting started What’s in the box? . . . . . . . . . . . . . . . . . . . . . . . 10 Getting to know your Pocket PC Phone . . . . . . . . 11 Installing the SIM card . . . . . . . . . . . . . . . . . . . . 16 Installing the battery . . . . . . . . . . . . . . . . . . . . . 17 Charging your Pocket PC Phone CHAPTER 2: . . . . . . . . . . . . . 19 The basics Using the Today screen . . . . . . . . . . . . . . . . . . . 29 Customising your Pocket PC Phone . . . . . . . . . . . 37 Using an optional memory card . . . . . . . . . . . . . . 46 Adding and removing programmes . . . . . . . . . . . 47 Managing memory . . . . . . . . . . . . . . . . . . . . . . . 52 Resetting the Pocket PC Phone . . . . . . . . . . . . . . 54 Managing certificates . . . . . . . . . . . . . . . . . . . . . 57 Using online help . . . . . . . . . . . . . . . . . . . . . . . . 58 2 Contents CHAPTER 3: Entering information Entering text using the input panel . . . . . . . . . . . 59 Writing on the screen . . . . . . . . . . . . . . . . . . . . 69 Drawing on the screen . . . . . . . . . . . . . . . . . . . . 73 Recording a message . . . . . . . . . . . . . . . . . . . . . 75 Using My Text . . . . . . . . . . . . . . . . . . . . . . . . . . 78 CHAPTER 4: Synchronising information Installing ActiveSync . . . . . . . . . . . . . . . . . . . . . 80 Customising connection settings . . . . . . . . . . . . . 82 Connecting your Pocket PC Phone to a computer . . 83 Synchronising information . . . . . . . . . . . . . . . . . 84 Customising synchronisation settings CHAPTER 5: . . . . . . . . . 85 Navigating through applications Using the navigation bar and command bar . . . . . 91 Using pop-up menus . . . . . . . . . . . . . . . . . . . . . 92 Using the application buttons . . . . . . . . . . . . . . . 93 Finding information . . . . . . . . . . . . . . . . . . . . . . 94 3 Contents CHAPTER 6: Your phone Entering your PIN . . . . . . . . . . . . . . . . . . . . . . . 95 Checking you are connected . . . . . . . . . . . . . . . . 96 Turning the phone on and off . . . . . . . . . . . . . . . 97 Using the Dialer screen . . . . . . . . . . . . . . . . . . . 98 Making a call . . . . . . . . . . . . . . . . . . . . . . . . . 100 Ending a call . . . . . . . . . . . . . . . . . . . . . . . . . . 101 Advanced calling features . . . . . . . . . . . . . . . . . 101 Answering or rejecting a call . . . . . . . . . . . . . . . 106 Options during a call . . . . . . . . . . . . . . . . . . . . 108 Call related features . . . . . . . . . . . . . . . . . . . . 112 Customising your phone . . . . . . . . . . . . . . . . . . 119 CHAPTER 7: Message, Internet, and Messenger Inbox: Sending and receiving E-mail or SMS messages . . . . . . . . . . . . . . . . . 140 Internet Explorer . . . . . . . . . . . . . . . . . . . . . . . 150 WAP . . . . . . . . . . . . . . . . . . . . . . . . . . . . . . . 158 MSN Messenger . . . . . . . . . . . . . . . . . . . . . . . 167 Messaging . . . . . . . . . . . . . . . . . . . . . . . . . . . 173 4 Contents CHAPTER 8: Pocket outlook Calendar . . . . . . . . . . . . . . . . . . . . . . . . . . . . 189 Contacts . . . . . . . . . . . . . . . . . . . . . . . . . . . . 197 Notes . . . . . . . . . . . . . . . . . . . . . . . . . . . . . . . 204 Tasks . . . . . . . . . . . . . . . . . . . . . . . . . . . . . . . 207 CHAPTER 9: Multimedia Camera . . . . . . . . . . . . . . . . . . . . . . . . . . . . . 213 Pictures . . . . . . . . . . . . . . . . . . . . . . . . . . . . . 222 Windows Media player . . . . . . . . . . . . . . . . . . . 226 CHAPTER 10: Extra programmes Games . . . . . . . . . . . . . . . . . . . . . . . . . . . . . . 233 Calculator . . . . . . . . . . . . . . . . . . . . . . . . . . . . 235 VoiceAssist . . . . . . . . . . . . . . . . . . . . . . . . . . . 237 Microsoft reader . . . . . . . . . . . . . . . . . . . . . . . 243 Pocket excel . . . . . . . . . . . . . . . . . . . . . . . . . . 248 Pocket word . . . . . . . . . . . . . . . . . . . . . . . . . . 252 Terminal services client . . . . . . . . . . . . . . . . . . 258 File Explorer . . . . . . . . . . . . . . . . . . . . . . . . . . 261 SIM Manager . . . . . . . . . . . . . . . . . . . . . . . . . 262 Regional settings . . . . . . . . . . . . . . . . . . . . . . . 264 Modem link . . . . . . . . . . . . . . . . . . . . . . . . . . . 266 5 Contents CHAPTER 11: Getting connected Beaming using infrared connections . . . . . . . . . 267 Beaming with Bluetooth . . . . . . . . . . . . . . . . . . 270 Connecting to the Internet or your network . . . . 273 CHAPTER 12: Appendix Troubleshoothing . . . . . . . . . . . . . . . . . . . . . . 276 Regulatory notices . . . . . . . . . . . . . . . . . . . . . . 277 6 Important safety precautions Read these guidelines before using your wireless phone. Failure to comply with them may be dangerous or illegal. Road safety at all times Do not use a hand-held phone while driving; park the vehicle first. Switching off when refuelling Do not use the phone at a refuelling point (service station) or near fuels or chemicals. Switching off in an aircraft Wireless phones can cause interference. Using them in an aircraft is both illegal and dangerous. Switching off near all medical equipments Switch your phone off near medical equipment. Hospitals or health care facilities may be using equipment that could be sensitive to external RF engergy. Follow any regulations or rules in force. Interference All wireless phones may be subject to interference, which could affect their performance. 7 Special regulations Meet any special regulations in force in any area and always switch off your phone whenever it is forbidden to use it, or when it may cause interference or danger (in a hospital for example). Water resistance Your phone is not water-resistant. Keep it dry. Sensible use Use only in the normal position (held to the ear). Avoid unnecessary contact with the antenna when the phone is switched on. Emergency call Key in the emergency number for your present location, then press . Give all the necessary information as accurately as possible. Do not end the call until given permission to do so. Keeping small children away from your phone Keep the phone and all its parts including accessories out of reach of small children. 8 Accessories and batteries Use only Samsung-approved accessories and batteries. Use of any unauthorised accessories could damage your phone and may be dangerous. Use only Samsung-approved batteries and recharge your battery only with Samsung-approved chargers. Qualified service Only qualified service personnel may repair your phone. For more detailed safety information, see page 280. CAUTION RISK OF EXPLOSION IF A BATTERY IS REPLACED BY AN INCORRECT TYPE. DISPOSE USED BATTERIES ACCORDING TO THE INSTRUCTIONS. 9 1 Getting started Congratulations on the purchase of your new Pocket PC Phone! This chapter helps you set up your phone, charge the phone’s batteries, and familiarise yourself with the different components of your phone. What’s in the box? Your Pocket PC Phone comes with: PDA phone with a stylus pen Batteries Desktop charger with the ActiveSync feature Travel charger Straight headset CD-ROMs* USB cable Quick Reference Guide Extra stylus pen * One CD-ROM contains Microsoft ActiveSync software, Add-on software and applications, and the other contains User’s Guide in PDF format. In addition, you can obtain the following accessories for your phone from your local Samsung dealer: • • • • 10 Simple handsfree car kit Standard/Extended battery Leather case Travel charger/adapter • • • • Car charger/adapter Stylus pen Desktop charger PC data cable Getting started Getting to know your Pocket PC Phone Front view Earpiece Camera Program button 1 (Recording) Volume buttons LED Indicator (See page 12.) Phone button Power button Touch screen Navigation/OK buttons Dialer/Send button Program button 2 (Calendar) Program button 4 (WAP) End button Program button 3 (Contacts) Microphone Program button 5 (Inbox) 11 Getting started The LED indicates the following status: When The LED the Pocket PC Phone turns on blinks in all colours. the Pocket PC Phone receives an incoming call the Pocket PC Phone rings an alarm blinks in blue. the Pocket PC Phone receives a new SMS or MMS the phone turns off lights in red. the call connects to the service blinks in red five times. Rear view Infrared port for exchanging data with other devices wirelessly. Speaker Headset Jack Battery lock Battery Stylus pen holder Stylus pen 12 Memory card slot RESET button Charging/ Communication port Getting started Desktop charger USB cable jack Travel charger jack Battery compartment to hold a battery only. Phone charge indicator Battery charge indicator Support to hold the Pocket PC Phone with the battery attached. Keys of your Pocket PC Phone Key Description Phone button. Press to open the Dialer screen. Press and hold to turn the phone’s power on or off. In the Phone mode, press to send or answer a call. Power button. Press and hold to turn on your Pocket PC phone’s power. In the Standby mode, press and hold to force the Pocket PC Phone in or out of the Sleep mode. Press to turn the backlight on or off. Navigation buttons. Press to scroll through a list. OK button. Press to confirm your selection. 13 Getting started Key Description Phone/Send button. Press to open the Dialer screen. In the Phone mode, press to send or answer a call. End button. In the Phone mode, press to end a call. Programmable application button 2. Default setting is Calendar. Programmable application button 1. Default setting is Record. Press to view the list of items in Notes. Press and hold to record a memo. Programmable application button 4. Default setting is WAP. Programmable application button 3. Default setting is Contacts. Programmable application button 5. Default setting is Inbox. Volume button. Press to adjust the voice volume during a call. In the Idle mode, press to adjust the system volume. 14 Getting started Using a stylus pen Your Pocket PC Phone has many of the same functions as a portable personal computer, but does not have a keyboard or a mouse. Use the stylus pen provided with your phone to access, run, or enter information through the touch-screen LCD display. Pull the stylus pen out of the stylus pen holder. When you are not using the stylus pen, insert it into the stylus pen holder. Stylus pen holder Use the stylus pen to: Tap: Softly touch the screen once with the stylus pen to select or execute an application or command. Tapping works like a mouse click on a computer. Drag: Hold the stylus pen on the screen and drag it across the screen to select text or move a progress bar or scroll bar. Tap-and-hold: Tap and hold the stylus pen on an item to see a list of actions available for that item. Tap the action you want to perform on the pop-up menu that appears. Note: To prevent scratches, do not use an actual pen, pencil or other sharp objects to tap or write on the screen. The stylus pen tip can also be used to press the RESET button for resetting the phone. 15 Getting started Installing the SIM card When you subscribe to a cellular network, you are provided with a plug-in SIM card loaded with your subscription details, such as your PIN, any optional services available, and many others details. • Keep all miniature SIM cards out of the reach of small children. • The SIM card and its contacts can be easily damaged by scratches or bending, so be careful when handling, inserting, or removing the card. • When installing the SIM card, always make sure that the phone is switched off before you remove the battery. Inserting the SIM card 1. If necessary, remove the battery by referring to “Removing the battery” on page 18. 2. Insert and slide the SIM card under the two tabs, as shown, ensuring that the gold coloured contacts of the card face down into the phone. 16 Getting started Removing the SIM card To remove the SIM card, slide the card out of the holder, as shown. Installing the battery Installing the battery 1. Put the battery on the back of the phone. 17 Getting started 2. Slide the battery up until it clicks into place. Make sure that the battery is securely locked before switching the phone on. Removing the battery 1. To remove the battery, press and hold the battery lock, with the back of the phone facing you. 2. Slide the battery off the phone, as shown. Battery lock button 18 Getting started Note: Your Pocket PC Phone has a built-in backup battery that maintains data storage when the main battery is removed. When fully charged, the backup battery will maintain stored data for 1 hour. If the main battery is removed from the Pocket PC Phone for more than 1 hour, your data which are not backed up automatically will be lost. For details about the backup, see page 56. Charging your Pocket PC Phone While charging your Pocket PC Phone, the system sounds the charging alert tone. Then the Charging icon ( ) displays on the navigation bar of the screen. With the travel charger 1. Plug the connector of the travel charger into the bottom of the Pocket PC Phone. Check that the arrow on the connector is facing up, as is the phone. 19 Getting started 2. Plug the charger into a standard AC wall outlet. 3. When charging is finished, remove the charger from the power outlet and from the Pocket PC Phone by pressing the PUSH button on the connector and pulling the connector out. With the desktop charger You can use the desktop charger to charge the phone’s battery and synchronise your Pocket PC Phone to your PC. To charge the battery with the desktop charger: 1. Connect the travel charger to the travel charger jack on the back of the desktop charger and plug the travel charger into a standard AC outlet. 20 Getting started 2. Lift the support toward the base so that it is at a 45° angle and cannot move back any further. Base Support 3. Select one of the following ways: Place the entire phone with the battery attached into the desktop charger, bottom first, so that the data connector is inserted. Then push the phone backward into the support until you hear a click. 21 Getting started Slide a single battery alone, not attached to the Pocket PC Phone, into the base compartment of the desktop charger; first, insert the bottom of the battery under the two tabs of the charger and then push the battery until you hear a click. You can charge the Pocket PC Phone and the single battery together. 4. The charge indicators on the front of the desktop charger come on. The indicator shows the status of the battery being charged. • Red: the battery is charging. • Green: the battery is fully charged. • Orange: the battery is not seated correctly in the desktop charger or the travel charger is not plugged in correctly. Check the battery and the charger(s). Phone charge indicator 22 Battery charge indicator Getting started 5. When the indicator light turns green, remove the Pocket PC Phone or battery from the charger. To remove the Pocket PC Phone, first pull it toward you slightly and then lift up. Once the battery is charged, you can use the Pocket PC Phone in the desktop charger or out of the charger for all functions. If you have purchased an extra battery, you can charge it in the charger while you are using the Pocket PC Phone. 23 Getting started Low battery warning Your Pocket PC Phone displays the Battery Low icon ( ) and a warning message when the battery gets low. If this happens, charge the battery using the travel charger or desktop charger. When the battery gets very low, the Pocket PC Phone turns off the phone to reduce the power consumption. If the Pocket PC Phone is nearly out of battery power, it shows the “Main Battery Very Low” message. In this case, you cannot perform a synchronisation without connecting the Pocket PC Phone to a power source and the phone doesn’t give you any instructions for saving data. Connect the charger to the Pocket PC Phone or place the phone into the desktop charger immediately. Note: Your Pocket PC Phone automatically backs up data in case of power cutoff. For details, see page 56. 24 Getting started Saving battery power You can conserve battery power by adjusting the Power settings. During standby, the Pocket PC Phone goes to the Sleep mode after a specified period of time of inactivity, so very little power is being consumed. This helps to preserve programmes and data stored in the RAM. A lower setting increases the usable battery time. A higher setting decreases the usable battery time and allocates it for standby usage. To adjust the Power setting: 1. From the Start menu, tap Settings → System tab. 2. In the System tab, tap Power. 25 Getting started 3. Select the power settings: In the Battery tab, you can check the remaining amount of battery power. While charging, it shows the charging simulation. In the Wireless tab, you can turn your phone’s wireless capabilities on or off. In the Advanced tab, you can set the Pocket PC Phone to switch to the Sleep mode automatically if it is not used for a specified period of time. In the Call tab, you can select whether or not your Pocket PC phone switches to the Sleep mode during a call, if not used for a length of time specified on the Advanced tab. For details, see the online Help. 4. Tap 26 . Getting started Using the backlight You can turn off or on the backlight of the LCD screen to reduce the power consumption. Simply pressing the Power button ( ) on the right side of your Pocket PC Phone will turn on or off the backlight. Note: Pressing and holding the button for approximately 1.5 seconds will force your Pocket PC Phone in and out of the Sleep mode. You can adjust the lighting time and the brightness for the backlight in the System screen. To adjust the Backlight setting: 1. From the Start menu, tap Settings → System tab. 2. In the System tab, tap Backlight. 3. Select the backlight settings: 27 Getting started In the Battery Power tab, set whether or not the Pocket PC Phone turns off the backlight automatically, if not used for the specified period of time. Turning off the backlight conserves power. In the External Power tab, set whether or not the Pocket PC Phone turns off the backlight automatically, if not used for the specified period of time, when connected to an external power. In the Brightness tab, select the brightness level. For details, see the online Help. 4. Tap 28 . 2 The basics This chapter explains basic information about using your phone, such as customising your Pocket PC Phone and using online help. Using the Today screen You will see the Today screen when you first turn on your Pocket PC Phone. You can also display it by tapping Start → Today. On the Today screen, you can see important information for the day, at a glance. Tap to open the Start menu and switch to a programme. Tap to open the Clock screen. Status icons show a specific status of your Pocket PC Phone. Tap to enter the owner information. Tap to view your day information at a glance. Tap to create a new item. 29 The basics Navigation bar On the top line of the screen, the navigation bar displays icons to show your Pocket PC Phone’s current status. Following are some of the status icons you may see: Status Icon / Description Shows the current time. Tapping and holding this icon allows you to switch the clock type between Digital and Analog. When you tap this icon, a pop-up message shows the current time and date, an upcoming appointment, and the battery status: • : Main battery is full. • : Main battery is low. • : Main battery is very low. • : Main battery is charging. Adjusts the levels of the system volume and the ringer volume. You can also turn the sound off or switch to the Vibration mode. appears. If you If you select Off, appears. select Vibrate, Appears when you’re roaming outside of your home area and logged onto a different network. 30 The basics Status Icon Description Shows the strength of the signal. When you tap this icon, you can show the connection to your mobile phone service provider is on and customise the connection settings. You can also turn on or off the phone. When you are outside a service area or when you are in a limited service area, appears. In a limited service area, you cannot use mobile services, but you can make emergency calls. When the phone is switched off, appears. Appears when you are outside a service area. When it appears, you cannot make or receive calls. When the SIM card is not installed in your Pocket PC Phone, this icon is greyed. Appears when connection with a GPRS network is active. When you tap this icon, a pop-up message shows the connection profile you are currently using and customise the connection settings. Appears when connection with a PC is active. When you tap this icon, a pop-up message shows the connection to your PC is on and customise the connection settings. Appears when synchronisation is occurring. 31 The basics Status Icon Description Appears when connection with another device or a network is inactive. Indicates that one or more instant messages have been received. Appears when one or more e-mail/SMS messages have been received. Indicates that your Pocket PC Phone is charging. Appears when a call is in progress. Appears when there is a call you have missed. Tap to view the missed call. Appears when more status icons need to be displayed than there is room to display them. Tap to view all of status icons. Appears when your Pocket PC Phone has some problem; for example, when you have entered an incorrect number. Tap to show a command. 32 The basics Creating new information from the Today screen From the Today screen, you can create new information, including: • • • • • • • Appointments Contacts Excel files Messages Notes Tasks Word documents For more information on creating these items, see the appropriate instructions for each task in this guide. For example, to create a new appointment, see “Creating an appointment” on page 190. On the Today screen, tap New at the bottom of the screen, and then select the type of new item you want to create. You can remove the programmes that are displayed on the New menu by tapping Start → Settings → Menus. 33 The basics Changing information from the Today screen From the Today screen, you can change information, including: • time and date • owner information • upcoming appointments • unread and unsent messages • tasks that need to be completed • unread MMS messages To change information on each item: 1. On the Today screen, tap the item you want to change. 2. Enter or change the information. For more information on changing these items, see the appropriate instructions for each task in this guide. 3. Tap to save changes and return to the Today screen. Customising the Today screen You can customise the Today screen in the following ways: change the background picture, select the information you want displayed and in what order, and further customise to show future appointments. To change the background: 1. From the Start menu, tap Settings → Today. 34 The basics 2. In the Appearance tab, select the desired theme for the background. Tap to delete the selected theme. To use your own background, select Use this picture as the background and tap Browse to locate the file you want. Choose a folder and type. Then tap the picture you want to use. 3. Tap . To customise the information you want displayed: 1. On the Today screen, tap the Items tab. 2. In the Items tab: • uncheck a box to remove its information from the display. • select an item and tap Move Up or Move Down to change its position. • customise the further information by tapping Options.... 35 The basics • choose to select or deselect Display Today screen if device is not used for, and then select a number of hours from the box below. 3. Tap 36 . The basics Customising your Pocket PC Phone You can customise the Pocket PC Phone settings to suit the way you work. Setting the time and date When you turn on your Pocket PC Phone for the first time, you are guided through setting the time. Set the time again if: • the battery completely discharges. • you perform a hard reset of your Pocket PC Phone. 1. From the Start menu, tap Settings → System tab. 2. In the System tab, tap Clock → Home. 3. Tap the time-zone down arrow to select your location and time zone. 37 The basics 4. Tap the hour, minutes, or seconds, then tap the up or down arrow to change the time setting. Alternatively, move the hands of the clock with the stylus pen. Note: You can change the time and date format to be displayed in Regional Settings. 5. Tap the down arrow in the Date field to see a calendar. 6. Tap a day on the calendar to select the date. You can tap the left or right arrow at the top of the calendar to move backward or forward through the calendar. 7. Tap 38 . The basics 8. Tap Yes to save your clock settings. You can set the time for a location you’re visiting by selecting the Visiting option on the Clock screen. Setting alarms You can use the travel alarm clock by setting a wake-up alarm in the Alarms tab. You can set up to 4 alarms. 1. From the Start menu, tap Settings → System tab. 2. In the System tab, tap Clock → Alarms tab. 3. In the Alarms tab, tap a check box on the left to activate the alarm and set the alarm as needed. 39 The basics Tap <Description> to enter a description of the alarm, and select the day(s) of the week you want. Tap to set the alarm options, such as Play sound and Display message, and the time field to set the time for the alarm to ring. 4. Tap . Entering owner information Owner Information identifies the owner or user of the Pocket PC Phone. Name, company, address, phone number, e-mail address, and note information fields are available. 1. From the Start menu, tap Settings → Owner Information. 2. From the Identification tab, fill in each input field. 40 The basics 3. If you want to attach notes, tap the Notes tab and enter notes. 4. When finished entering all the information, tap . Note: You can enter the owner information by tapping on Tap here to set owner information on the Today screen. Using a security password You can assign a security password to protect your Pocket PC Phone from unauthorised use. Once a password is enabled, the password is required each time you access the Password application, wake up your Pocket PC Phone, reboot the system, or synchronise information using ActiveSync. To set the password: 1. From the Start menu, tap Settings → Password. 2. On the Password screen, tap Prompt if device unused for check box and select a length of time of inactivity the phone waits before asking you for the password. You can choose from 0 minute to 24 hours. 3. Select a password type, 4 digit or alphanumeric password. 4. Enter a password in the Password field using the onscreen keypad. 41 The basics 5. If necessary, enter a password hint in the Hint tab in case you forget your password. 6. Tap . 7. When the confirmation message displays, tap Yes. Setting sounds and notifications Your Pocket PC Phone reminds you in various ways when you have something to do, receive a message, tap the screen, or press the buttons on the Pocket PC phone. For example, if you’ve set up an appointment in Calendar, or an alarm in Clock, you are notified in any of the following ways: • A message box appears on the screen. • A sound, which you can specify, is played. • The LED indicator flashes. • Your Pocket PC Phone vibrates. To choose reminder types and sounds: 1. From the Start menu, tap Settings → Sounds & Notifications. 42 The basics 2. Choose the options. The options you choose here apply throughout the phone. In the Volume tab, adjust the system volume and select the actions for which you want to hear sounds. In the Notifications tab, set the notifications for different events. For details, see the online help. 3. Tap . Note: You can adjust the system volume by tapping on the navigation bar and then move the slider under the icon. 43 The basics Realigning the screen When you turn on your Pocket PC Phone for the first time, you are guided through the alignment process. Realign your screen if: • your Pocket PC Phone does not respond accurately to your screen taps. • you perform a hard reset of your Pocket PC Phone. To realign the screen: 1. From the Start menu, tap Settings → System tab. 2. In the System tab, tap Screen. 3. Tap the Align Screen button to begin the realignment process. 4. Tap the cross-hair object as it appears at each location. Be precise when you tap the cross-hair object. 5. Tap . Note: You can begin the realignment process by pressing and 44 simultaneously at any time. The basics Customising the application buttons Customising the application buttons allows you to associate different applications with the programmable buttons on the your Pocket PC Phone. To reassign a button: 1. From the Start menu, tap Settings → Personal tab. 2. In the Personal tab, tap Buttons. 3. Tap the button you want to reassign. 4. Select the application you want to assign to the button in the Button assignment drop-down list. To restore all of the buttons, tap Restore Defaults. 5. Tap . 45 The basics In addition, you can customise extra buttons on the Buttons screen. Tap the Up/Down Control tab to adjust the delay and repeat rates of the Up/Down control. Move the slider or tap the left or right arrow. Tap the Wakeup tab to wake up your Pocket PC Phone by pressing any buttons on the phone. For details, see the online Help. Using an optional memory card Your Pocket PC Phone has an expansion slot compatible with a range of SD and MMC Memory cards, which are primarily used to back up or transfer files and data. To insert or remove a memory card: 1. Push the memory card into the slot until it clicks into place. The card is secure when it is not protruding from the base. 46 The basics 2. To remove the card, push it in and release so that it is disengaged from the slot. Then slide the card out. Adding and removing programmes Programmes added to your Pocket PC Phone at the factory are stored in ROM (Read Only Memory). You cannot remove this software, and you’ll never accidentally lose ROM contents. ROM programmes can be updated using special installation programmes with a *.xip extension. All other programmes and data files added to your Pocket PC Phone after factory installation are stored in RAM (Random Access Memory). You can install any programme created for your Pocket PC Phone, as long as your device has enough memory. The most popular place to find software for your device is on the Pocket PC Web site (http:// www.microsoft.com/mobile/pocketpc). Adding programmes using ActiveSync You can install a programme downloaded from the Internet or included on the supplied software CD-ROM by performing a synchronisation between your Pocket PC and your PC. For more information on the synchronisation, see page 79. First you need to determine what your Pocket PC Phone and processor type is so that you know which version of the software to install. 47 The basics To add a programme: 1. From the Start menu, tap Settings → System tab → About. 2. In the Version tab, make a note of the information in the Processor field. 3. Download the programme to your PC (or insert the CD or disk that contains the programme into your PC). You may see a single *.xip, *.exe, or *.zip file, a Setup.exe file, or several versions of files for different device types and processors. Be sure to select the programme designed for the Pocket PC and your unit processor type. 4. Read any installation instructions, Read Me files, or documentation that comes with the programme. Many programmes provide special installation instructions. 5. Connect your Pocket PC Phone to your PC and make sure that the ActiveSync is activated. 6. Double-click the *.exe file on the PC. If the file is an installer, the installation wizard will begin. Follow the instructions on the screen. Once the software has been installed on your PC, the installer will automatically transfer the software to your Pocket PC Phone. 48 The basics If the file is not an installer, you will see an error message stating that the programme is valid, but it is designed for a different type of PC. You will need to move this file to your phone. If you cannot find any installation instructions for the programme in the Read Me file or documentation, use ActiveSync Explore to copy the programme file to the Program Files folder on your phone. For more information on copying files using ActiveSync, see ActiveSync Help on your PC. 7. Once installation is complete, tap Start → Programs, and then tap the programme icon to open the programme. Adding a programme directly from the Internet First, you need to determine what your Pocket PC Phone and processor type is so that you know which version of the software to install. 1. From the Start menu, tap Settings → System → About. 2. In the Version tab, make a note of the information in the Processor field. 3. Download the programme to your Pocket PC Phone straight from the Internet using Internet Explorer on your Pocket PC Phone. You may see a single *.xip, *.exe, or *.zip file, a setup.exe file, or several versions of files for different device types and processors. Be sure to select the programme designed for the Pocket PC and your unit processor type. 49 The basics 4. Read any installation instructions, Read Me files, or documentation that comes with the programme. Many programmes provide special installation instructions. 5. Tap the file, such as a *.xip or *.exe file. The installation wizard will begin. Follow the directions on the screen. 6. Once installation is complete, tap Start → Programs, and then tap the programme icon to open the programme. Adding a programme to the Start menu Once you have installed new programmes, you can add any of them to the Start menu so that you can quickly open them from the Today screen. You can register up to 9 programmes in the Start menu. To add a programme to the Start menu: 1. From the Start menu, tap Settings → Menus. 2. Select the check box for the programme you want to add. If you do not see the programme listed, you can either use File Explorer on your Pocket PC Phone to move the programme to the Start Menu folder, or use ActiveSync on the PC to create a shortcut to the programme and place the shortcut in the Start Menu folder. 3. Tap 50 . The basics Removing programmes 1. From the Start menu, tap Settings → System tab. 2. In the System tab, tap Remove Programs. 3. Select the programme you want to delete, and then tap the Remove button. 4. When a confirmation message appears, tap Yes. The programme is removed from your Pocket PC Phone. 5. When finished, tap . If the programme does not appear on the list of installed programmes, locate it from the Programs screen, tap and hold the icon, and then tap Delete on the pop-up menu. You can also remove all programmes and data stored in RAM with a hard reset. For details, see page 55. 51 The basics Managing memory Memory provides information about the amount of the available system memory and the storage card memory. You can also view a list of currently operating programmes. Memory on your Pocket PC Phone is shared between storage memory and programme memory. Storage memory is used to store the information you create and the programmes you install. Programme memory is used to run programmes on your Pocket PC Phone. The Pocket PC Phone automatically manages the allocation between storage and programme memory, but you can manually adjust memory allocation. To view and change memory allocation: 1. From the Start menu, tap Settings → System tab. 2. In the System tab, tap Memory. 52 The basics 3. In the Main tab, adjust the memory by moving the slider. The blue bar indicates unused space of the memory. In the Storage Card tab, you can view the amount of available memory on a storage card inserted into your Pocket PC Phone. In the Running Programs tab, you can view the list of programmes that are currently operating and stop any of them. For details, see the online Help. 4. Tap . 53 The basics Resetting the Pocket PC Phone You can perform a soft reset or a hard reset – a soft reset restarts your Pocket PC Phone and a hard reset switches the battery off. The result of a soft reset is that some data may be lost in programmes that are open. However, the result of cutting power (a hard reset) is to wipe out new programmes you have added – i.e., the Pocket PC Phone will only have the software that was present when you bought it. You can return the Pocket PC Phone to its factory setting and remove all of the programmes and data you have added by resetting the system. Performing a soft reset If your Pocket PC Phone responds slowly, stops responding, or freezes, try a soft reset. A soft reset causes the Pocket PC Phone to restart and re-adjust memory allocation. Unsaved data in open windows may be lost. To perform a soft reset: 1. Pull out the stylus pen and unscrew the head of it, as shown. 54 The basics 2. Press the RESET button inside the hole on the back of the phone with the end of the top-half of your stylus pen. RESET button inside the hole Performing a hard reset To perform a hard reset: Follow the soft reset procedure on the previous page while also pressing and holding the Power button . Resetting the Pocket PC Phone To reset the Pocket PC Phone’s system: From the Start menu, tap Settings → System →Reset Settings → Reset Settings button. Write “yes” in the input field and tap Yes. After about 5 seconds, the Pocket PC Phone reboots and then begins alignment process. WARNING! Resetting will delete all your programmes and data. 55 The basics Automatic data backup and restoration Your Pocket PC Phone is equipped with a system for automatic data backup and restoration to prevent loss of your important data or configuration due to power cutoff or a hard reset. The Pocket PC Phone backs up your data and configuration periodically or when there are changes and restores the data each time the system restarts. For details about what kind of data will be backed up, see the table below: Backup type Data to be backed up Periodic backup SMS messages, wallpaper setting, call time, owner information, backlight setting, connection setting, time and date setting, alarm settings. Backup when there are changes Contacts, tasks, Calendar, Call history, Speed dial list, categories of items. To back up any data or programmes other than these, use an optional memory card or perform a synchronisation. 56 The basics Managing certificates On your Pocket PC Phone you can add and delete public key certificates. Certificates help establish your identity when you log on to a secured network or establish the identity of other computers, such as servers, with which you connect. To manage personal certificates: Personal certificates help establish your identity, when you log on to a secured network, such as a corporate network. 1. From the Start menu, tap Settings → System → Certificates. The list displays the name of the certificate issuer and expiration date. 2. To view more details, tap the certificate in the list. To manage root certificates: Root certificates help establish the identity of servers with which you connect. This helps prevent unauthorised users from accessing your Pocket PC Phone and information. 1. From the Start menu, tap Settings → System → Certificates → Root tab. The list displays the name of the certificate issuer and expiration date. 2. To view more details, tap the certificate on the list. 57 The basics Using online help Your Pocket PC Phone is supported by additional information available online, or on the CD-ROM that came with your phone. For information on: See this source: 58 Programmes on your Pocket PC Phone The User’s Guide and online Help. To view the online help, tap Start and then Help. Additional programmes that can be installed on your Pocket PC Phone The supplied CD-ROM. Connecting to and synchronising with a PC The User’s Guide or ActiveSync Help on your PC. To view the ActiveSync help, click the ActiveSync icon on the Windows task bar, click Open Microsoft ActiveSync → Help → Microsoft ActiveSync Help. Last-minute updates and detailed technical information The Read Me files, located in the Microsoft ActiveSync folder on the PC and on the supplied software CD-ROM. Up-to-date information on your Pocket PC Phone http://www.microsoft.com/ mobile/pocketpc 3 Entering information You have several options for entering new information: • Use the input panel to enter typed text, either by using the on-screen keyboard or another input method. • Write directly on the screen. • Draw pictures on the screen. • Speak into your Pocket PC Phone’s microphone to record a message. • Use Microsoft ActiveSync to synchronise or copy information from your PC to your Pocket PC Phone. For more information on ActiveSync, see ActiveSync Help on your PC. Entering text using the input panel When you place the cursor in a text input field, a default input panel automatically appears. Use the input panel to enter information in any program on your Pocket PC Phone. You can either type using the on-screen Keyboard or write using Block Recognizer, Letter Recognizer, or Transcriber. In either case, the characters appear as typed text on the screen. 59 Entering information Tips for using the input panel • To change the input method, tap the up arrow next to the Input Panel button ( , , or ) on the command bar and select the method you want to use. Tap to change the input method. • To show or hide the input panel, tap the Input Panel button. • To change the default input method, tap the up arrow next to the Input Panel button and select Options.... Then select an input mode from the Input Method drop-down list. • When you use the input panel, your Pocket PC Phone anticipates the word you are typing or writing and displays it above the input panel. When you tap the displayed word, it is inserted into your text at the insertion point. The more you use your Pocket PC Phone, the more words it learns to anticipate. 60 Entering information Tap here if this is the right word. Note: To change word suggestion options, such as the number of words suggested at one time, tap the arrow next to the Input Panel button → Options... → Word Completion tab, or from the Start menu, tap Settings → Input and then the Word Completion tab. Typing with the onscreen keyboard You can enter typed text directly on the screen by tapping letters, numbers, and symbols on the keyboard. 1. From any application, tap the up arrow next to the Input Panel button. 2. Tap Keyboard to display a keyboard on the screen. 61 Entering information 3. Type a letter, symbol, or number to enter information. Clears your input. Tap to move the cursor. Tap 123 to open the numeric and symbolic keyboard. Tap CAP to type uppercase letters. Tap Shift to type a single uppercase letter or symbol. Tap áü to use special Alphabet in Unicode that are used for languages other than English. Note: Using Unicode characters reduces the maximum number of characters which can be entered to approximately half in length, and splits your message into several messages if your message exceeds the maximum number of characters allowed for a message. If you want to use larger keys, tap the up arrow next to the Input Panel button, tap Options..., select Keyboard in Input Method, and then select Large Keys. 62 4. What you type on the keyboard appears in the text area. Entering information Writing with Letter Recognizer With Letter Recognizer, write letters, numbers, and symbols on the screen using the stylus pen as you would on paper. Create words and sentences by writing in upper case (ABC), lower case (abc), and symbols (123) in specific areas. 1. From any application, tap the up arrow next to the Input Panel button. 2. Tap Letter Recognizer to see a writing area. 3. Write a letter or symbol between the dashed line and baseline for Letter Recognizer to work effectively. Clears your input. Tap to move the cursor. Tap to open the symbol list. Tap to view specific instructions. Write a letter between the hatch marks labelled ABC to enter text in upper case. 63 Entering information Write a letter between the hatch marks labelled abc to enter text in lower case. Write a number or symbol between the hatch marks labelled 123. Note: Dragging the stylus pen rightward inserts a space and dragging leftward clears the last input. 4. What you write on the screen are converted to text and inserted in the text area. Writing with Block Recognizer If you know Graffiti® writing from Palm Inc., use the Block Recognizer to write letters, numbers, and symbols using the stylus pen. Create words and sentences by writing letters and numbers in specific areas. The first letter in a sentence is automatically capitalised. 1. From any application, tap the up arrow next to the Input Panel button. 2. Tap Block Recognizer to see a writing area. 64 Entering information 3. Write a word, letter, or symbol between the hatchmarks. Clears your input. Tap to move the cursor. Tap to open the symbol list. Tap to view specific instructions. Write a letter between the hatch marks labelled abc. Write a number or symbol between the hatch marks labelled 123. Notes: • Dragging the stylus pen rightward inserts a space and dragging leftward clears the last input. • When you tap once on the writing area, abc or 123 changes to so that you can write a symbol. 4. What you write on the screen are converted to text and inserted in the text area. 65 Entering information Writing with Transcriber With Transcriber, you can write anywhere on the screen. Unlike Letter Recognizer or Block Recognizer, it accepts joined-up handwriting and converts it into text, instead of entering a character at one time. Pause and let Transcriber change the written characters to typed characters. 1. From any application, tap the up arrow next to the Input Panel button. 2. Tap Transcriber. 3. The Transcriber Intro screen displays and views the introduction of Transcriber. Tap . If necessary, tap Help to use the online Help. 4. Write anywhere on the screen. 66 Entering information You can use the following tools: Tap To Change the writing orientation. Change the input mode to A, a, or 12. Open the punctuation mark list. Show the demonstration for writing. Open the preview window. Clear your input. Allow you to set the transcriber options. Show specific instructions. Hide or show the transcriber tool bar. Note: Dragging the stylus pen leftward clears the last input. 5. What you write on the screen will be converted to text. Editing text Each input programme provides cursor keys to move through text and a backspace key so that you can correct spelling and grammar, or insert additional information. Alternatively, you can use your stylus pen to make an insert. After you have made an insert, you can use any of the input methods described above to add additional text at the insertion point. 67 Entering information If you want to edit or format typed text, you must select it first. 1. Tap the stylus pen next to the text you want to select until the insertion point appears. 2. Drag the stylus pen across the text you want to select. 3. You can cut, copy, and paste text by tapping and holding the selected words and then tapping an editing command on the pop-up menu, or by tapping the command on the Edit menu. If you accidentally write on the screen, tap Edit, then Undo Typing and try again. 68 Entering information Writing on the screen In any program that accepts writing, such as the Notes program, and in the Notes tab in Calendar, Contacts, and Tasks, you can use your stylus pen to write directly on the screen. Write the way you do on paper. You can edit and format what you’ve written and convert the information to text at a later time. Writing on the screen 1. Tap the Pen button ( ) to switch to the Writing mode. This action displays lines on the screen to help you write. Note: Some programmes that accept writing may not have the Pen button. See the documentation for that program to find out how to switch to the Writing mode. 69 Entering information 2. Tap Tools and then Recognize. 3. If you want to convert only certain words, deselect the Pen button and select the word. Then, select the Pen button again and tap Recognize on the Tools menu. Or, tap and hold the selected words and then tap Recognize on the pop-up menu. If a word is not recognised, it is left as writing. To select the text, deselect the Pen button and then drag your stylus over the word to be recognised. Select the Pen button and tap Recognize on the Tools menu. The writing is turned into text. 4. If the conversion is incorrect, you can select different words from a list of alternatives or return to the original writing. To do so, tap and hold the incorrect word (tap one word at a time). On the pop-up menu, tap Alternates. 70 Entering information A menu with a list of alternate words appears. Tap the word you want to use, or tap the writing at the top of the menu to return to the original writing. You can cancel recognition by tapping Edit, then selecting Undo Typing. Your input returns to the original writing. Tips for getting good recognition • Write neatly. • Write on the lines and draw descenders below the line. Write the cross of the “t” and apostrophes below the top line so that they are not confused with the word above. Write periods and commas above the line. • For better recognition, try increasing the zoom level to 300% using the Tools menu. • Write the letters of a word closely and leave big gaps between words so that the Pocket PC Phone can easily tell where words begin and end. 71 Entering information • Hyphenated words, foreign words that use special characters such as accents, and some punctuation cannot be converted. • If you add writing to a word to change it (such as changing a “3” to an “8”) after you attempt to recognise the word, the writing you add will not be included if you attempt to recognise the writing again. Editing writing If you want to edit or format writing, you must select it first. 1. Tap the stylus next to the text you want to select until the insertion point appears. 2. Drag the stylus across the text you want to select. 3. You can cut, copy, and paste written text in the same way you work with typed text: tap and hold the selected words and then tap an editing command on the pop-up menu, or tap the command on the Edit menu. 72 Entering information Drawing on the screen You can draw on the screen in the same way that you write on the screen. The difference between writing and drawing on the screen is how you select items and how they can be edited. For example, selected drawings can be resized, while writing cannot. Creating a drawing 1. Cross three ruled lines on your first stroke. A drawing box appears. 2. Subsequent strokes in or touching the drawing box become part of the drawing. Drawings that do not cross three ruled lines will be treated as writing. Ruled line The drawing box indicates the boundaries of the drawing. 73 Entering information Selecting a drawing If you want to edit or format a drawing, you must select it first. 1. Tap and hold the stylus on the drawing until the selection handle appears. Selection handle To select multiple drawings, deselect the Pen button and then drag to select the drawings you want. 2. You can cut, copy, and paste the selected drawings by tapping and holding them and then tapping an editing command on the pop-up menu, or by tapping the command on the Edit menu. To resize a drawing, make sure the Pen button is not selected, and drag a selection handle. 74 Entering information Note: You may want to change the zoom level so that you can more easily work on or view your drawing. Tap Tools and then a zoom level. Recording a message In any program where you can write or draw on the screen, you can also quickly capture thoughts, reminders, and phone numbers by recording a message. In Calendar, Tasks, and Contacts, you can include a recording in the Notes tab. In the Notes program, you can either create a stand-alone recording or include a recording in a written note. If you want to include the recording in a note, open the note first. In the Inbox program, you can add a recording to an e-mail message. Creating a recording Note: You can also quickly create a recording by pressing the Record button on the left side of the Pocket PC Phone. 1. Hold your Pocket PC Phone’s microphone near your mouth or other source of sound. 2. From the Start menu, tap Notes. To add a recording to an existing note, tap the note before recording. 75 Entering information 3. Tap and then to make your recording. Tap to show or hide the Recording toolbar. 4. Tap to stop recording. If you create a stand-alone recording, an embedded icon appears in the note. If you create a recording in the existing note, that icon appears in the note. Reviewing a Recording 1. Tap the note containing a recording. 2. Tap on the top left of the note screen or Recording is played. 76 . Entering information 3. During playback, tap to pause or to stop. You can adjust the sound volume by tapping then moving the slider. and Adjusting the recording volume You can adjust the recording volume. 1. From the Start menu, tap Settings → System tab. 2. In the System tab, tap Volume. 3. Adjust the recording volume by moving the slider under the Record Volume option. 77 Entering information Using My Text When using Inbox or MSN Messenger, use My Text to quickly insert preset or frequently used messages into the text entry area. To insert a message, tap My Text and tap a message. To edit a My Text message, tap Edit or Tools → Edit My Text Messages.... Select the message you wish to edit and make desired changes. 78 4 Synchronising information Using Microsoft® ActiveSync®, you can synchronise the information on your desktop computer with the information on your Pocket PC Phone. Synchronisation compares the data on your Pocket PC Phone with your desktop computer and updates both computers with the most recent information. For example: • Keep Pocket Outlook data up-to-date by synchronising your device with Microsoft Outlook data on your desktop computer. • Synchronise Microsoft Word and Microsoft Excel files between your device and desktop computer. Your files are automatically converted to the correct format. Note: By default, ActiveSync does not automatically synchronise all types of information. Use ActiveSync options to turn synchronisation on and off for specific information types. With ActiveSync, you can also: • Back up and restore your device data. • Copy (rather than synchronise) files between your device and desktop computer. • Control when synchronisation occurs by selecting a synchronisation mode. For example, you can synchronise continually while connected to your desktop computer or only when you choose the synchronise command. • Select which information types are synchronised and control how much data is synchronised. For example, you can choose how many weeks of past appointments you want synchronised. 79 Synchronising information WARNING! ActiveSync synchronises two devices using most recent information. Therefore, if you delete specific data from the Pocket PC phone after a synchronisation, and then perform a synchronisation again, the corresponding data on the computer will be deleted. Be careful not to lose your important data. Installing ActiveSync Before you can begin synchronisation with your desktop computer, you must install ActiveSync on your desktop computer from the supplied CD-ROM. You can also download the latest version of ActiveSync from the Microsoft web site (http://www.microsoft.com). To install ActiveSync on your desktop computer: 1. Insert the CD-ROM into the CD-ROM drive of your desktop computer. Alternatively, double-click the downloaded ActiveSync installer. 2. Follow the instructions on the screen for installing Microsoft ActiveSync. For more help, click on the Microsoft Active Help button during installation. 80 Synchronising information 3. After installation is complete, the ActiveSync New Partnership Wizard helps you connect your phone to your desktop computer, set up a partnership so that you can synchronise information between your phone and your desktop computer and/or server, and customise your synchronisation settings. Note: After installing ActiveSync, a window appears prompting you to connect for the partnership setting. See page 83 for more information on connecting the Pocket PC Phone and a computer. Important: To prevent synchronisation problems, select Synchronize with Microsoft Mobile Information Server and/ or this desktop computer only if you are certain that your company is running Microsoft Mobile Information Server 2002 or later, and you know the server name. Otherwise, select Synchronize with this desktop computer instead. For more information, contact your network administrator or service provider. Your first synchronisation process will automatically begin when you finish using the wizard. After the first synchronisation, take a look at Calendar, Contacts, and Tasks on your Pocket PC Phone. You will notice that your information has been copied to the phone. Disconnect the phone from the desktop computer and you are ready to go! 81 Synchronising information Customising connection settings To establish a connection between your computer and the Pocket PC phone, you must enable the connection(s) you want to use in the ActiveSync programme. By default, all connections are enabled. 1. From the ActiveSync window on your computer, select File → Connection Settings.... 2. Change the connection settings. 3. Click OK. 82 Synchronising information Connecting your Pocket PC Phone to a computer To connect the Pocket PC phone to your computer, you can choose either of the following ways: • Using the USB cable and the desktop charger • Using the infrared port Connecting with the USB cable 1. Insert your Pocket PC Phone into the desktop charger. 2. Connect one end of the USB cable to the USB cable jack on the back of the desktop charger and the other end into the USB port on your computer. The connection is established and the Microsoft ActiveSync window appears. The synchronisation automatically begins. Connecting via the infrared port Align the infrared ports on your Pocket PC Phone and the computer. Once the connections is established, appears on the Windows task bar. Note: If your computer doesn’t have an infrared port, you can purchase a USB-IrDA adapter. 83 Synchronising information Synchronising information To start ActiveSync: 1. Connect your Pocket PC phone to your computer. For more information on connecting the Pocket PC phone and the computer, see page 83. 2. If you are using a USB connection, the ActiveSync screen on your computer automatically appears and starts synchronisation. If you are using an IrDA connection, tap ActiveSync from the Start menu, and then select Tools → Connect via IR. Shows the synchronisation status. Shows types of information to be synchronised. Once the synchronisation is complete, the Pocket PC phone stay connected to the computer. If any change is made, ActiveSync automatically begins synchronisation. You can start synchronisation at any time by tapping Sync. To stop synchronisation, tap Stop. 84 Synchronising information Open the file directory on the Pocket PC phone by tapping Explore from the Microsoft ActiveSync window. You can copy a file quickly and easily from the Pocket PC phone to the computer or vice versa. To break the connection, disconnect the USB cable or remove the Pocket PC Phone out of the infrared range. Customising synchronisation settings Using the Options... tool, you can customise various setting options for synchronisation with a PC and a server, and set the synchronisation schedule. Note: To set the synchronisation options, you first need to disconnect your Pocket PC Phone from the PC. Setting PC synchronisation 1. In ActiveSync on your Pocket PC Phone, tap Tools → Options... → PC tab. 2. Select your computer name in the Use this PC list. 3. Select one or both of the following: • Select Use mobile schedule to sync with this PC if you want to synchronise with the PC at scheduled intervals. 85 Synchronising information • Select Sync with this PC during manual sync if you want the device to sync with this PC every time you sync manually. 4. Tap Options.... 5. Select the connection type to be used when the phone is on the desktop charger. 6. When finished, tap . 7. Set up a work connection. 8. Start synchronising your Pocket PC Phone with the PC. Note: For more information on the conditions that must be met on the PC and to change synchronisation options, see ActiveSync Help on the PC. Setting server synchronisation You can synchronise information automatically as items arrive only if your company is running Microsoft Exchange Server with Exchange ActiveSync. Note: You can also set up a connection to synchronise remotely with a server when you first create a partnership between your mobile device and your PC. 1. In ActiveSync on your Pocket PC Phone, tap Tools → Options... → Server tab. 86 Synchronising information 2. In Use this server field, enter the name of the Microsoft Exchange server to which you want to connect. 3. Tap Options.... 4. In the Connection tab, enter your user name, password, and domain name. 5. If items change on both your device and server, conflicts will arise during synchronisation. To change the rules for resolving, tap the Rules tab and select desired options. 6. Tap . 7. Select the types of information, such as Calendar, Contacts, or Inbox, that you want to synchronise with the server. 8. If you want to synchronise information automatically as items arrive, set up automatic synchronisation. 9. To change synchronisation settings, such as the amount synchronised, select the type of information and tap Settings. Note that there are no synchronisation settings for Contacts. 10.When finished, tap . 11.Set up a work connection. 12.Begin synchronisation on your device. 87 Synchronising information Change the synchronisation schedule Using ActiveSync, you can schedule synchronisation of your device on two separate schedules. Use the peak times schedule to synchronise during working hours or other times when you experience higher mail volumes. Use the off-peak schedule to synchronise during times when you experience lower mail volumes. When you are roaming, you can synchronise manually to reduce roaming charges, or you can synchronise using the mobile schedules. 1. In ActiveSync on your Pocket PC Phone, tap Tools → Options... → Mobile Schedule tab. 2. Set each option: To synchronise periodically during peak times, select the frequency of synchronisation in the During peak times, sync list. To synchronise periodically during off-peak times, select the frequency of synchronisation in the During off-peak times, sync list. To synchronise while roaming, select a frequency in the When roaming, sync list. Note: The power-off timer is reset each time the device synchronises. If you set a synchronisation schedule that is more frequent than the time set for the device to automatically power off, the device will never turn off to save battery power. 88 Synchronising information To set the days and hours for peak times, tap Peak Times. 3. When finished, tap . 89 5 Navigating through applications You can navigate through your Pocket PC Phone’s applications in three ways: • tap • tap and hold • press application buttons Tap the screen with the pointed tip of your stylus pen to open applications and make selections. For example, tap the Start menu to see a list of applications available. Tap and hold an area on the screen to see a pop-up menu. Press an application button on the front panel to quickly turn on the screen and open your Calendar, your Contacts, or make a recording. 90 Navigating through applications Using the navigation bar and command bar The navigation bar is located at the top of the screen. It displays the active programme, current time, and status icons, and allows you to switch to programmes and close screens. You can add the programmes to be displayed on the Start menu. For details, see page 50. Navigation bar Use the command bar at the bottom of the screen to perform tasks in programmes. The command bar includes menu names, tool buttons, and the Input Panel button. To create a new item in the current programme, tap New. 91 Navigating through applications To see the name of a tool button, tap and hold the stylus pen on the button. Drag the stylus pen off the button so that the command is not carried out. Input Panel button New button Menu names Tool buttons Using pop-up menus With pop-up menus, you can quickly choose an action for an item. For example, you can use the pop-up menu in the contact list to quickly delete a contact, make a copy of a contact, beam a contact, or send an e-mail message to a contact. The actions in the pop-up menus vary from programme to programme. To access a pop-up menu, tap and hold the stylus pen or press and hold the OK button on the item name that you want to perform the action on. When the menu appears, lift the stylus pen, and tap the action you want to perform. Tap anywhere outside the menu to close the menu without performing an action. 92 Navigating through applications Tap and hold to display the pop-up menu. Using the application buttons Your Pocket PC Phone has 5 programmable buttons on the front of the phone. The buttons are preset to Record, Calendar, Contacts, WAP, and Inbox at the factory. In the Idle mode, pressing an application button allows you to quickly access the selected application. You can assign your favourite programmes to the programmable buttons; from the Start menu, tap Settings, and then Buttons. 93 Navigating through applications Finding information The Find application on your device helps you to quickly locate information. 1. From the Start menu, tap Find. 2. Enter the text you want to find in the Find field and select a data type by tapping the Type field. 3. Tap Go to start the search. Note: To quickly find information that is taking up storage space on your device, select Larger than 64 KB by tapping the Type field. 4. The name of the file will appear in the box entitled Results. Tap to view information. 94 6 Your phone As well as all the standard features of a mobile phone, such as mailbox and call history, there are several dialling features unique to your Pocket PC Phone. For example, you can take notes while talking, dial directly from Microsoft Contacts and easily transfer contacts between your SIM card and the RAM of your Pocket PC Phone. Additionally, like with a conventional mobile phone, you can easily use one hand to access and navigate through the important features of your phone and make calls. Entering your PIN Most SIM cards are preset with a PIN (Personal Identification Number), provided by your mobile service provider, which you need to enter whenever you use your phone. 95 Your phone 1. Type the preset PIN from your mobile phone service provider using the onscreen keypad. 2. Tap Enter. Note: If your PIN is entered incorrectly three times, the SIM card will be blocked and your phone asks for a PIN Unblocking Key (PUK). If that occurs, you can unblock it with the PUK from your mobile phone service provider. Checking you are connected The default settings for your Pocket PC Phone are programmed with the assumption that you want to use your phone. So, providing you have inserted a SIM card, your Pocket PC Phone will activate your mobile phone connection to your service provider’s network. The icon indicates that you are connected to the network of your mobile phone operator. A full strength and as the strength of the signal is indicated by signal diminishes so will the number of vertical bars in the icon, with no bars indicating no signal. 96 Your phone Turning the phone on and off As indicated previously, your Pocket PC Phone will turn on your phone when you insert a SIM card and install the battery. However, you can choose to turn off your phone and just use the Pocket PC features at any time – and then turn it back on when you want. Note: In many countries you are required by law to turn off your phone when you fly. To turn off the display of your Pocket PC Phone doesn’t actually turn off your phone; you must turn off your wireless connection to your operator’s network. To turn the phone off: on the right side of the Pocket PC Press and hold the Phone until appears in the navigation bar of the screen. Or, tap and then Turn on flight mode in the dialogue box. To turn the phone on: Press and hold until of the screen. Or, tap in the dialogue box. appears in the navigation bar and then Turn off flight mode Note: You can also turn the phone on or off by turning your wireless connection on or off in the Power setting. 97 Your phone Using the Dialer screen To access the Dialer Screen, tap to display the Start menu, and select Phone. You can also press on the front panel or on the right side of the phone. From the Dialer screen, as well as being able to make calls, access Call History, Speed Dial, and Phone Setting, you can find signal status information and important icons that tell you about your call. Tap to turn off the microphone for the currently active call. Tap to make a note Tap to open the for the current call. Contacts list. 98 Your phone The icons listed below may be seen in the navigation bar of the Dialer screen: Indicates that your phone is switched off. When you tap this icon, you can show the connection to your mobile phone service provider is on, customise the connection settings, and turn on the phone. Shows your connection is at full strength. When you tap this icon, you can show the connection to your mobile phone service provider is on and customise the connection settings. Appears when you are outside a service area. When it appears, you cannot make or receive calls. Appears when a call is in progress. Call Missed; tap this icon to view the call(s) you missed. Appears when you are outside a service area. When it appears, you cannot make or receive calls. When the SIM card is not installed in your Pocket PC Phone, this icon is greyed. Unread E-mail or SMS; tap the icon to view unread SMS or E-mail. 99 Your phone Making a call You can make a phone call using the number keypad. Making a call from the Dialer 1. On the Dialer screen, tap the number into the keypad. 2. Tap Talk or press on the front panel of the phone. You can also dial the number by pressing side of the phone. on the right 3. While the number dials, if the number is already in Contacts, the corresponding name displays. 100 Your phone 4. When a call is connected, the call duration time displays. During a call, you can use the several call options. For details, see page 108. 5. When you are finished, tap End or press . Note: To adjust the volume during a call, press the Volume button on the left side of your Pocket PC Phone to increase or decrease the volume level. Ending a call Once an incoming or outgoing call is proceeding, you can tap End or press on the front panel of the phone to end the call. Advanced calling features With your Pocket PC Phone, you can make a call from the Dialer, Speed Dial, Call History, and Contacts. Making a Call from Contacts You can make a call from Contacts in the following way: 1. Press the Contacts button on the front panel of the phone. You can also tap on the Dialer screen. 101 Your phone 2. Select a contact in the contacts list and then press twice. or Making a call from Speed Dial Speed Dial is a list you can create of often-dialled numbers. Information on adding a number to Speed Dial is detailed on page 115. By memorising the position in the Speed Dial list, you can dial the number simply by entering that number. For example: 102 Your phone In the picture below, “David Boelen” is at position 5. To dial his number, simply tap and hold 5 on the Dialer keypad; if the number holds a position of 10 or more, tap the first number, and then tap and hold the second to dial. Tap to add a new contact. Alternatively, if you don’t remember the position of a number in the Speed Dial list, use the method below: 1. On the Dialer screen, tap Speed Dial or press on the front panel of your phone. or 2. In the list of the Speed Dial numbers, scroll to the number you want and then press or . 103 Your phone Making a call from the Call History 1. On the Dialer screen, tap Call History or press on the front panel of your phone. Note: Icon is for incoming calls; icon calls and icon is for missed calls. or is for outgoing 2. Tap the category field and select the category from the list. 3. Use the navigation pad to find the number and then . press or You can also tap the icon to the left of the number you wish to call. 104 Your phone Making an international call 1. Tap and hold the 0 key until the + sign appears. The + replaces the international prefix for the country from which you are calling. 2. Enter the full phone number you want to dial. It includes the country code, the area code (without the leading zero), and the phone number. 3. Tap Talk or press or . 105 Your phone Making an emergency call Enter the international emergency number 112 then tap on the front panel of the phone. Talk or press You can also dial the number by pressing side of the phone. on the right Notes: • Your Pocket PC Phone provides the international emergency number 112. This number can normally be used to make an emergency call in any country, with or without a SIM card inserted, if you are within a mobile phone network’s service area. • Some mobile phone service providers may require that a SIM card be inserted, and in some cases that the PIN has been entered as well. • In some cases, other emergency numbers may also be accessed. Your mobile phone service provider may save additional local emergency numbers on the SIM card. Answering or rejecting a call To answer or reject a received call: Tap Answer, or press Pocket PC Phone. 106 on the front panel of your Your phone Tap Ignore, or press to reject the call. Note: If you reject a call, the busy tone is sent out. Depending on the network service provider, you may be guided to the voice mail server of the other person. Adjusting the ringer volume When there is an incoming call, you can silence the ringer by pressing either of the volume buttons. You can adjust the ringer volume by tapping on the navigation bar and then moving the slider under . 107 Your phone Options during a call Your phone provides a number of control functions that you can use while a call is in progress. Putting a call on hold 1. If another person is trying to call you when you are talking on the phone, the screen below will pop out. 2. Tap Answer to take the second call and put the first on hold. 3. To swap back and forth between 2 callers, tap Swap. 4. To end the second call and go back to the first, tap End or press . 108 Your phone Setting up conference calling 1. Put a call on hold, dial a second number, and wait for it to be picked up. Alternatively, accept a second incoming call when you already have one in progress. 2. In the screen that appears, tap Conference. 109 Your phone 3. If the conference connection is successful, the word “Conference” will appear at the top of the Dialer screen. 4. To add additional people to your conference call, tap Hold, key in the number, and then tap Resume to return and continue. Making a note Regardless of whether you call from the Dialer, Contacts, Call History, Speed Dial, or SIM Contacts, you can make a note during a call. After you have finished the note, it will be saved as an attachment to your call in one of the Call History folders. You can also access the note in the Calls folder in Notes. To make a note: 1. After you have entered a number and pressed or tapped Talk, tap at the bottom of the screen. 110 Your phone 2. Use any of the input methods to record your note and then tap . You can finish your note during or after the call. Viewing a note To view a note: • Press or on the front panel of your phone or tap Call History on the Dialer screen. Tap and hold the call, and then from the pop-up menu, tap View Note. ( indicates a note). • Go to Notes, and then tap the name of the file from the list. Note: When you want to create a contact for this caller, see “Adding and transferring contact information” on page 113. The call and file names will be amended to the name of the new contact; the file will be unaffected. 111 Your phone Call related features Checking your Voicemail The first speed dial location defaults as your voicemail box. When you insert your SIM card into your Pocket PC Phone, it will automatically detect and set as default the voicemail box number of your mobile service provider. To retrieve your voice mail, tap and hold or Dialer screen. You can also press panel of your phone and then tap . from the of the front Note: You can check and change the voice and SMS access numbers. Tap Voice Mail → Voice Mail and SMS → Get Settings. 112 Your phone Adding and transferring contact information There are a number of ways in which telephone numbers and contacts can be entered and stored, and there are also a number of ways to make a phone call. It is therefore important to be able to transfer those contacts between the programmes used to make calls. Places where contacts can be entered into your phone and stored • Your SIM card: You can exchange your SIM card between your Pocket PC Phone and other devices; while using other devices, you can create one or more new contacts on the SIM card. • Microsoft Contacts. • Call History: New contact numbers can be found in incoming calls or missed calls. Why transfer numbers? • In the event you lose your SIM card while using it in another device, your SIM numbers will be backed up on to your device. • If you want to transfer a number to Speed Dial, it must be in Contacts, not on the SIM card. • If you are using your SIM in another device, you may need the numbers stored in Microsoft Contacts. • Transferring numbers to Microsoft Contacts allows you to create more detailed records. 113 Your phone Microsoft Contacts: Adding and transferring Contacts 1. To create a contact, see page 197. 2. Tap and hold the contact to open the pop-up menu. 3. To transfer the contact to SIM, select Save To SIM and then tap Save To SIM in the next screen. When the confirmation message appears, tap Yes and . To transfer a contact to Speed Dial, select Add to Speed Dial... from the pop-up menu. On the Speed Dial screen, add the contact details, select a location and tap . 114 Your phone Note: By default the Location option will assign you the next available position in the Speed Dial list. If you want to put a number in a position that is already occupied, a confirmation message appears to ask you if you want to overwrite the setting. Setting the Speed Dial list You can assign frequently-used phone number in Contacts to the location 2 through 99. The location 1 in the Speed Dial list is preset for the voicemail access number. To add a contact to the Speed Dial list: 1. On the Dialer screen, tap Speed Dial or press on the front panel of your phone. or 2. Tap New and then select a number from the Contacts list. 3. From the Location field, select a location by tapping the up or down arrow or typing on the onscreen keyboard. 4. Tap . To edit location assignments, tap the number from the Speed Dial list. Tap Delete to remove the selected speed dial entry or change the location. 115 Your phone Managing your Call History The Call History details all incoming, outgoing, and missed calls, and also provides a summary of total calls. The Call History can also tell you when a call was initiated, how long it lasted, and provides easy access to any notes taken during the call. or On the Dialer screen, tap Call History or press on the front panel of your phone. If necessary, select the category of the call history to be displayed on the list, from the top left of the screen. Time of call Tap and hold to display the pop-up menu of actions. 116 Your phone Viewing details of calls Calls are categorised as below: • All Calls: shows all calls made to and from the phone in chronological order. • Missed: only shows calls that were not answered. • Outgoing: only shows calls made from the phone. • Incoming: only shows calls made to the phone. • By Caller...: categorises calls according to callers’ names. To view the duration of a call and time and date you received or made it, on the Call History screen, tap the call you want to view. To delete individual calls from Call History, tap and hold the contact, and then select Delete from the pop-up menu. To delete all calls from Call History, tap Tools → Delete all calls. 117 Your phone Viewing call timers Using Call Timers, you can view the total call time, the recent call time, and the number of calls you received and made. You can set the time that the oldest calls are automatically deleted from the Call History list. You can also easily erase the recent call time records at any time by tapping Reset. This option is convenient for estimating your usage. To set limits on the size of your Call History: 1. On the Call History screen, tap Tools → Call Timers. 2. Select a period of time under Delete call history items older than. 3. Tap 118 . Your phone Customising your phone You can personalise the settings of your phone, the services you have, and the network to which you are connected. You can also view the cost of your calls. Phone settings You can select ring type, ring tone, and keypad to your liking. Downloading ring tones is also available. Selecting the ring type and tone, and keypad sounds 1. On the Dialer screen, tap Tools → Options.... You can also access the screen by tapping the Start menu → Settings → Phone. 2. In the Phone tab, select a ringer type, ringer tone, and keypad tone type from each drop-down list. 119 Your phone For a ringer tone, you can preview the tone by using the Play and Stop tools next to the list. To access the Sounds & Notifications option, tap Other Settings. 3. Tap . Adjusting the voice volume You can adjust the incoming or outgoing caller’s voice volume. 1. From the Start menu, tap Settings → System tab. 2. In the System tab, tap Volume. 3. Under Phone Volume, adjust the voice volume by moving the slider from Silent to Loud. Incoming caller’s voice volume Outgoing caller’s voice volume 4. Tap 120 . Your phone Downloading ring tones You can connect to the Internet and then download ring tones that are compatible with the .WAV or .MID format by using ActiveSync on your PC. Extra phone settings You can also customise additional settings for the phone, such as an answering option, extra tones, and a service LED colour. 1. On the Dialer screen, tap Tools → Options.... You can also access the screen by tapping the Start menu → Settings → Phone. 2. Tap the Etc tab and select the option you want in each field. The following options area available: • Service Light: allows you to select the colour of the service LED on the Pocket PC Phone. • Answer Key: allows you to select how to answer an incoming call, by pressing any buttons or by pressing only. • Connect Tone: allows you to set whether or not your phone sounds an alert tone when your call is connected. • Minute Minder Tone: allows you to set whether or not your phone sounds an alert tone every minute. 3. Tap . 121 Your phone Security settings You can restrict the use of your phone to people of your choice. Note: Your first PIN will be given to you by your service provider. Enabling PIN When requiring the PIN is enabled, you must enter your PIN each time you turn on your phone. 1. On the Dialer screen, tap Tools → Options.... You can also access the screen by tapping the Start menu → Settings → Phone. 2. In the Phone tab, select the option Require PIN when phone is used check box under Security. 3. Enter the PIN and then tap Enter. 122 4. Tap . Your phone Changing the PIN You can change your current PIN to a new one. 1. Under Security, tap Change PIN. 2. Enter the old PIN and tap Enter. 3. Enter a new PIN and tap Enter. 4. Re-enter the new PIN for confirmation and tap Enter. 5. Tap OK. Enabling caller ID When you place a call, your phone number can be displayed or hidden from the person that you are calling. To enable or disable caller identification: 1. On the Dialer screen, tap Tools → Options.... You can also access the screen by tapping the Start menu → Settings → Phone. 2. Tap the Services tab → Caller ID → Get Settings (retrieving settings may take a few minutes). 3. In Caller ID, select No one to hide your caller ID or Everyone to display it to all. 4. Tap . 123 Your phone Network settings You can set the phone to automatically select a network or select a network manually when you are roaming out of a service area. Finding a network 1. On the Dialer screen, tap Tools → Options.... You can also access the screen by tapping the Start menu → Settings → Phone. 2. Tap the Network tab → Find Network (retrieving settings may take a few minutes). Note: You can enable this function when the network status is currently out of network service and you want to conduct a search. The current network displays in the Current network field. 3. Tap . Selecting a network 1. On the Dialer screen, tap Tools → Options.... You can also access the screen by tapping the Start menu → Settings → Phone. 2. Tap the Network tab, and then select either Automatic or Manual in Network selection (retrieving settings may take a few minutes when you select Manual). 124 Your phone 3. If you select Manual, select a network you want and tap OK. You are connected to that network. 4. Tap OK. Setting preferred networks 1. On the Dialer screen, tap Tools → Options.... You can also access the screen by tapping the Start menu → Settings → Phone. 2. Tap the Network tab → Set Networks (retrieving settings may take a few minutes). 3. Select a network and re-prioritise the order for network usage by tapping Move Up or Move Down. 4. Tap . Note: If there are many mobile phone service providers available to you, enable this function to select a lower fee network. 125 Your phone Call barring This service allows you to restrict your incoming or outgoing calls. To activate or deactivate call barring: 1. On the Dialer screen, and tap Tools → Options.... You can also access the screen by tapping the Start menu → Settings → Phone. 2. Tap the Services tab → Call Barring → Get Settings (retrieving settings may take a few minutes). 3. Select the calls type you want to restrict and tap 126 . Your phone You can choose to restrict your calls with the following choices: • All calls: No calls can be made or received. • When roaming: Calls cannot be received when you are using your Pocket PC Phone outside of your home service area. • International: International calls cannot be made. • International except to home country: When abroad, calls can be made only to numbers within the current country and to your home country, which is the country where your home network provider is located. • Off: Call barring is deactivated; all calls can be made and received normally. 4. Enter the barring password provided by your service provider and tap . To change the barring password: You can set and change the call barring password obtained from your service provider. 1. On the Dialer screen, tap Tools → Options.... You can also access the screen by tapping the Start menu → Settings → Phone. 2. Tap the More tab → Call Barring Password → Get Settings. 3. Enter the old password, then a new one, and re-enter for confirmation. 4. Tap OK. 127 Your phone Call forwarding This service allows you to forward your incoming calls to another phone number. To activate or deactivate call forwarding: 1. On the Dialer screen, tap Tools → Options.... You can also access the screen by tapping the Start menu → Settings → Phone. 2. Tap the Services tab → Call Forwarding → Get Settings (retrieving settings may take a few minutes). 3. Either select the Forward all incoming phone calls check box and enter a number in the box below, according to circumstance, or select one or all of the other categories and enter numbers. 128 Your phone You can choose to forward all calls to the same number or specify a number based on the following conditions: • Unavailable: If your phone is turned off or your phone is out of the network service area. • Busy: When you are on the phone. • No answer: If you do not answer your phone. 4. Tap . Call waiting This service allows you to receive another call while you have a call in progress. You can also turn this option off by selecting Do not notify me. To activate or deactivate call waiting: 1. On the Dialer screen, tap Tools → Options.... You can also access the screen by tapping the Start menu → Settings → Phone. 2. Tap the Services tab → Call Waiting → Get Settings (retrieving settings may take a few minutes). 129 Your phone 3. Select Notify me or Do not notify me. Once you have activated the Call Waiting service, you will receive an alert tone when you have a second call during a call. 4. Tap 130 . Your phone Voicemail and SMS When you insert your SIM card into your Pocket PC Phone, it automatically detects and sets your voicemail and SMS access numbers by default. However, you can view the settings if you want. Viewing your voice and SMS access numbers 1. On the Dialer screen, tap Tools → Options.... You can also access the screen by tapping the Start menu → Settings → Phone. 2. Tap the Services tab → Voice Mail and SMS → Get Settings (retrieving settings may take a few minutes). 3. In Voice Mail and SMS, check or enter the access numbers. 4. Tap . 131 Your phone Note: You can also view your voice mail and SMS access numbers by tapping Voice Mail and then Voice Mail and SMS on the Speed Dial screen. Sending a message on the Phone Dialer screen 1. On the Dialer screen, tap Tools → Send SMS. The screen below will appear. 2. Create a message. For details about creating a message, see page 146. Tap to send the message. Tap to show or hide the complete header. Checking your voicemail The first speed dial location defaults as your voicemail box. Tap and hold from the Dialer screen. 132 Your phone Viewing call cost This network feature lets you view the cost of calls. You can set the maximum cost to limit the cost of your calls to a certain amount of charging units or units of currency. When the max cost is active, calls can be made only as long as the preset max cost is not exceeded. Viewing call cost may not be available, depending on particular SIM cards. For more information, contact your service provider. To view the cost of calls: 1. On the Dialer screen, tap Tools → Options.... You can also access the screen by tapping the Start menu → Settings → Phone. 2. Tap the Cost tab. You see the last call cost, total cost of all calls made since the cost counter was last reset, the maximum cost set in the Set Max Cost option, and the price per unit. You can also set the following options in the Cost tab; in order to do so, you must enter your PIN2: Reset Counters: allows you to reset the cost counter. Set Max Cost: allows you to enter the maximum cost that you authorise for your calls. When the max cost you have set is reached, the counter stops at its maximum value and you can no longer make any calls until you reset the counter. Price/Unit Set: allows you to set the cost of one unit. This price per unit is applied when calculating the cost of your calls. 133 Your phone Band selection For the phone to make and receive phone calls, it must be registered with one of the available networks. Your Pocket PC Phone can handle combined GSM 900/1800 or GSM 1900 networks. The country where your phone was purchased determines the default band that it uses. When you travel abroad, you must remember to change to an appropriate band. 1. On the Dialer screen, tap Tools → Options.... You can also access the screen by tapping the Start menu → Settings → Phone. 2. Tap the More tab and select an appropriate band. 3. Tap Set and tap . SIM lock When this option is enabled, your Pocket PC Phone only works with the current SIM card. 1. On the Dialer screen, tap Tools → Options.... You can also access the screen by tapping the Start menu → Settings → Phone. 2. Tap the More tab → SIM Lock → Get Settings. 3. Select the option and tap Set. 134 Your phone 4. If enabled, enter a password in the Password field and the Confirm Password field. If disabled, enter a password. 5. Tap OK. 6. Tap when the confirmation message appears. FDN mode When this option is enabled, your Pocket PC Phone restricts your outgoing calls to a limited set of phone numbers, which are stored on the SIM card. 1. On the Dialer screen, tap Tools → Options.... You can also access the screen by tapping the Start menu → Settings → Phone. 2. Tap the More tab → FDN Mode → Get Settings. 3. Select the option and tap Set. 4. If enabled, enter PIN2 and tap OK. 5. Tap when the confirmation message appears. 135 Your phone PIN2 change This option allows you to change your current PIN2 to a new one. You must enter the current PIN2 before you can specify a new one. 1. On the Dialer screen, tap Tools → Options.... You can also access the screen by tapping the Start menu → Settings → Phone. 2. Tap the More tab → PIN2 Change → Get Settings. 3. Enter the old PIN2, then a new one, and re-enter the new PIN2 for confirmation. 4. Tap OK. 5. Tap when the confirmation message appears. Closed User Group (CUG) This service allows incoming and outgoing calls to be restricted to a selected user group. The CUG service may not be available depending on particular SIM cards. For more information, contact your service provider. Activating a closed user group 1. On the Dialer screen, tap Tools → Options.... You can also access the screen by tapping the Start menu → Settings → Phone. 2. Tap the More tab → Closed User Group → Get Settings. 136 Your phone 3. Set each option: Add a new index to the index list, delete one from the list, and activate or deactivate indexes. You can enable or disable calls to numbers other than those in the CUG by using the Outside Access option, and set a default GUG with your service provider by using the Default Group option. 4. Tap . 137 Your phone CB message This service allows you to receive text messages on various topics, such as the weather or traffic. Cell Broadcast (CB) Messages display as soon as they are received, provided that: • the phone is in Idle mode. • the Receive option is set to Enable. • the message channel is currently active on the channel list. 1. On the Dialer screen, tap Tools → Options.... You can also access the screen by tapping the Start menu → Settings → Phone. 2. Tap the More tab → CB Message → Get Settings. 3. Set each option: 138 Your phone Set the Receive option to enable or disable the reception of broadcast messages. From the Language list, select your preferred language to display the cell broadcast messages. From the Element list, you can select channels from which you want to receive cell broadcast messages. To add a new channel, tap New. 4. Tap . 139 7 Message, Internet, and Messenger Inbox: Sending and receiving E-mail or SMS messages Use Inbox to send and receive e-mail messages in either of these ways: • Synchronise e-mail messages with Microsoft Exchange or Microsoft Outlook on your PC. • Send and receive e-mail messages by connecting directly to an e-mail server through an Internet service provider (ISP) or a network. You can also use Inbox to send and receive SMS messages. Synchronising E-mail messages E-mail messages can be synchronised as part of the general synchronisation process. You will need to enable Inbox synchronisation in ActiveSync. For information on enabling Inbox synchronisation, see “ActiveSync Help” on the PC. During synchronisation • Messages are copied from the mail folders of Exchange or Outlook on your PC to the ActiveSync folder in Inbox on your device. By default, you will receive messages from only the past five days, and only the first 100 lines of each message. 140 Message, Internet, and Messenger • E-mail messages in the Outbox folder on your device are transferred to Exchange or Outlook, and then sent from those programmes. • E-mail messages in folders must be selected in ActiveSync on your PC in order to be transferred. Connecting directly to an E-mail server In addition to synchronising e-mail messages with your PC, you can send and receive e-mail messages by connecting to an e-mail server. You’ll need to set up a remote connection to a network or an ISP, and a connection to your e-mail server. When you connect to the e-mail server, new messages are downloaded to the device’s Inbox folder. Also messages in the device’s Outbox folder are sent, and messages that have been deleted on the e-mail server are removed from the device’s Inbox folder. Messages that you receive directly from an e-mail server are linked to your e-mail server rather than your PC. When you delete a message on your device, it is also deleted from the e-mail server the next time you connect based on the settings you selected in ActiveSync. You can work online or offline. When working online, you read and respond to messages while connected to the email server. Messages are sent as soon as you tap Send, which also saves space on your device. When working offline, once you’ve downloaded new message headers or partial messages, you can disconnect from the e-mail server and then decide which messages to download completely. The next time you connect, Inbox downloads the complete messages you’ve marked for retrieval and sends the messages you’ve composed. 141 Message, Internet, and Messenger Creating an E-mail account After you have set up an e-mail server, you need to create a new account to be used for retrieving and sending e-mails. Note: The SMS and ActiveSync accounts are preset by default. To make a new account: 1. From the Start menu, tap Inbox. 2. Tap Accounts and select New Account. 3. Enter your e-mail address and tap Next. 4. When the auto configuration is complete, tap Next. 5. Enter your user information, such as your name, user name, and password, and tap Next. 6. Select the account type, POP3 or IMAP4, and enter an account name. Then tap Next. 7. Enter the server information, such as incoming mail server, outgoing mail server and domain name. By tapping Options..., you can set further options, such as connection interval, authentication, and retrieval filter. 8. When finished, tap Finish. 142 Message, Internet, and Messenger Using the message list Messages you receive are displayed on the message list. By default, the most recently received messages are displayed first in the list. When you open Inbox for the first time, the SMS Inbox opens by default. Reading an E-mail or SMS message 1. Tap Accounts and then select the account from which you want to view messages. Select the sort order for message. To connect the selected account, tap . The Pocket PC Phone makes a connection to the e-mail server. After sending and retrieving e-mails, if any, it switches to offline. To send and receive e-mails at any time, tap . 143 Message, Internet, and Messenger 2. Select a message box from the top right of the screen. 3. Tap the message you want to read to open it. Unread messages are displayed in bold. Tap to view the recipient’s address. Tap to delete Tap to reply to or the message. forward the message. If the message has an attachment, tap and hold the file on the bottom and then select Save As to save the file to your Pocket PC Phone. 4. Tap to close the message. Downloading a full message When you connect to your e-mail server or synchronise with your PC, by default, you’ll receive messages from only the last five days, and only the first 100 lines of each new message. The original messages remain on the e-mail server or your PC. 144 Message, Internet, and Messenger You can mark the messages that you want to retrieve in full during your next synchronisation or e-mail server connection. On the message list, tap and hold the message you want to retrieve. On the pop-up menu, tap Mark for Download. The icons in the Inbox give you visual indication of message status. Setting downloading options You specify your downloading preferences when you set up the account or select your synchronisation options. You can change them at any time: • Change options for Inbox synchronisation using ActiveSync options. For more information, see “ActiveSync Help.” • Change options for direct e-mail server connections in Inbox on your device. Tap Tools and then tap Options.... In the Accounts tab, tap the account you want to change. You can remove an account by tapping and holding the account and then selecting Delete. Deleting a message To delete a message, tap and hold it from the message list and then select Delete from the pop-up menu list. The deleted messages remain in the Deleted Items folder. To delete messages from the Pocket PC Phone’s memory permanently, tap Tools → Empty Deleted Items. When a confirmation message appears, tap Yes. 145 Message, Internet, and Messenger Creating an E-mail or SMS message 1. From the Inbox, tap New. Tap to show or hide the complete header. 2. Tap the lower arrow at the header field and tap the Account field and then select an account type. 3. In the To field, enter either e-mail address or an SMS number of one or more recipients, separating them with a semicolon, or select a name from the contact list by tapping the Contacts button ( ). 4. In the Subject field, enter the subject of the SMS or email. 146 Message, Internet, and Messenger 5. Compose your message. To enter preset or frequently used messages, tap My Text and select a message. For an e-mail, you can record a voice message by tapping the Recording tool button ( ). You can also attach a file by tapping Edit → Add Attachment. 6. Tap Send when you’ve finished the message. If you are working offline, the message is moved to the Outbox folder and will be sent the next time you connect. Notes: • Whether you want to send or read an e-mail or an SMS, you can swap it by tapping Accounts then choose an account. • If you are sending an SMS message and want to know if it was received, tap Edit, Options..., and select Request SMS text message delivery notification before sending the message. Managing messages and folders By default, messages are displayed in one of five folders for each account you have created: Deleted Items, Drafts, Inbox, Outbox, and Sent Items. The Deleted Items folder contains messages that have been deleted on the device. The behavior of the Deleted Items and Sent Items folders depends on the options you have chosen. In the message list, tap Tools and then Options.... In the Message tab, select your options. 147 Message, Internet, and Messenger If you want to organise messages into additional folders, tap Tools, and then Manage Folders to create new folders. To move a message to another folder, tap and hold the message on the message list and then tap Move on the pop-up menu. Folder behavior with a direct connection to an E-mail server The behavior of the folders you create depends on whether you are using ActiveSync, SMS, POP3, or IMAP4. • If you use ActiveSync, e-mail messages in the Inbox folder in Outlook will automatically be synchronised with your device. You can select to synchronise additional folders by designating them for ActiveSync. The folders you created and the messages you moved will then be mirrored on the server. For example, if you move two messages from the Inbox folder to a folder named “Family”, and you have designated “Family” for synchronisation, the server creates a copy of the ‘Family’ folder and copies the messages into that folder. You can then read the messages while away from your PC. • If you use SMS, messages are stored in the Inbox folder of SMS category. • If you use POP3 and you move e-mail messages to a folder you created, the link is broken between the messages on the device and their copies on the mail server. The next time you connect, the mail server will see that the messages are missing from the device Inbox and delete them from the server. This prevents you from having duplicate copies of a message, but it also means that you will no longer have access to messages that you move to folders created from anywhere except the device. 148 Message, Internet, and Messenger • If you use IMAP4, the folders you created and the e-mail messages you moved are mirrored on the server. Therefore, messages are available to you anytime you connect to your mail server, whether it is from your device or PC. This synchronisation of folders occurs whenever you connect to your mail server; create new folders, or rename/delete folders when connected. 149 Message, Internet, and Messenger Internet Explorer Use Microsoft® Pocket Internet Explorer to view Web HTML, cHTML and WAP pages. You can browse in either of these ways: • During synchronisation with your PC, download your favourite links and mobile favourites that are stored in the Mobile Favorites folder in Internet Explorer on the PC. • Connect to an Internet service provider (ISP) or network and browse the Web. To do this, you’ll need to create the connection first as described on page 273. When connected to an ISP or network, you can also download files and programmes from the Internet. Opening Internet Explorer From the Start menu, tap Internet Explorer. Address bar 150 Message, Internet, and Messenger Browsing the Internet 1. To connect and start browsing, do one of the following: • In the Address bar, enter the web address you want to visit and then tap . Tap the arrow to choose from previously entered addresses. If you do not see the Address bar, tap View → Address Bar. • Tap , and then tap on what you want to view. • Tap View → History to open the list of the pages you last accessed. Tap on the page you want to view. 2. Tap a link on the browser to open the associated web page. While processing, browser. appears on the top right of the Note: To add a favourite link while using the Internet Browser, go to the page you want to add, tap and hold on the page, and tap Add to Favorites. Using the browser tools On the bottom of the Internet Browser, the following tool buttons are available to help you browse the Internet: Tap To Return to the previous page. Refresh the connection. Stop the current process. 151 Message, Internet, and Messenger Tap To Open the home page. Open the Favorites folder. Mobile Favorites If you are using Microsoft Internet Explorer 5.0 or later on your PC, you can download mobile favourites to your Pocket PC Phone. During synchronisation, the list of favourite links in the Mobile Favorites folder on your PC is synchronised with Internet Explorer on your Pocket PC Phone. Note: Only items stored in the Mobile Favorites folder in Internet Explorer on your PC will be synchronised with your Pocket PC Phone. This folder was created automatically when you installed ActiveSync. Both PC and your device are updated with changes made to either list each time you synchronise. Unless you mark the favourite link as a mobile favourite, only the link will be downloaded to your device, and you will need to connect to your ISP or network to view the content. For more information on synchronisation, see “ActiveSync Help” on the PC. 152 Message, Internet, and Messenger Viewing Mobile Favorites and Channels 1. Tap the Favorites button ( favourites. ) to display your list of 2. Tap the page you want to access. 3. When the web address of the selected favourite item . appears on the address bar, tap Tap to add or delete a favourite You’ll see the page that was downloaded the last you synchronised with your PC. If the page is not on your Pocket PC Phone, the favourite will be dimmed. You’ll need to synchronise with your PC again to download the page to your Pocket PC Phone, or connect to the Internet to view the page. 153 Message, Internet, and Messenger Creating a Mobile Favorite 1. In Internet Explorer on your computer, click Tools → Create Mobile Favorite. 2. To change the link name, enter a new name in the Name box. 3. In Update, select a desired update schedule. Note: If you did not specify an update schedule, you will need to manually download content to keep the information updated on your computer and Pocket PC Phone. Before synchronising the Pocket PC Phone, click Tools → Synchronize in the Internet Explorer on your computer,. You will see the last time the contents were downloaded to the computer, and you can manually download other contents if needed. 4. Click OK. Internet Explorer downloads the latest version of the page to your computer. 5. Limit the number of downloaded linked pages. In Internet Explorer on the computer, click Favorites; then click Mobile Favorites and find the mobile favourite you want to change. Finally, right-click the mobile favourite and then Properties; in the Download tab, specify 0 or 1 for the number of linked pages you want to download. 6. Synchronise your Pocket PC phone and computer. Mobile favourites that are stored in the Mobile Favorites folder in Internet Explorer are downloaded to the Pocket PC phone. 154 Message, Internet, and Messenger Saving device memory Mobile favourites take up storage memory on your device. To minimise the amount of memory used: • In ActiveSync on your desktop, click Options... → Favorites → Settings → Customize. You can then deselect Synchronize Images, Synchronize Sound and/or Synchronize offline content pages, to stop pictures and sounds, or some mobile favourites from being downloaded to the device. For more information, see “ActiveSync Help.” • Limit the number of downloaded linked pages. In Internet Explorer on the desktop computer, click Favorites; then click Mobile Favorites and find the mobile favourite item you want to change. Finally, rightclick the mobile favourite and then Properties. In the Download tab, specify 0 or 1 for the number of linked pages you want downloaded. Using AvantGo Channels AvantGo is a free interactive service that gives you access to personalised content and thousands of popular Web sites. You subscribe to AvantGo channels directly from your device. Then, synchronise your device and PC, or connect to the Internet to download the contents. For more information, visit the AvantGo Web site. Signing up for AvantGo 1. In ActiveSync options on the desktop computer, turn on synchronisation for the AvantGo information type. 155 Message, Internet, and Messenger 2. In Internet Explorer on your Pocket PC Phone, tap the Favorites button to display your list of favourites. 3. Tap the AvantGo Channels link. 4. Follow the directions on the screen. You will need to synchronise your device with your desktop computer and then tap the My Channels button to complete the AvantGo setup. When synchronisation is complete, tap the AvantGo Channels link in your list of favourites to see a few of the most popular channels. To add or remove channels, tap the Add or Remove link. Pocket MSN Pocket MSN delivers an always-on experience that enables you to remain available to other online users and always up to date with e-mail, instant messaging (IM) and other online services without maintaining a continuous network connection to the phone. The connection will be restored when a new message arrives or when you needs the service. In addition, subscribers will receive only updates or changes to their contacts and Inbox rather than receiving entire lists when they connect to the service. You will have one-click access to MSN Hotmail® and MSN Messenger. In addition, Pocket MSN will allow you to wirelessly browse online and receive other MSN services, including MSN Alerts, which include news, sports and weather updates. 156 Message, Internet, and Messenger In addition to always-on services, you can access, compose and answer Hotmail messages offline, maximising their time when mobile connections aren't available. To access Pocket MSN, from the Start menu, tap Programs → Pocket MSN. 157 Message, Internet, and Messenger WAP Using Wap, you can browse the WAP (Wireless Application Protocol) sites on your Pocket PC Phone. Connecting to a web site 1. From the Start menu, tap Programs → Wap. The main screen of the WAP displays, as follows. Address bar Tap to access the web site after entering a URL. 2. To open one of your favorite sites, tap on the toolbar and then select a web site in the list. You can also enter an address of web site in the Address bar and tap Go. 158 Message, Internet, and Messenger 3. While you are navigating through the WAP pages, you can use the following options by tapping icons on the toolbar: Tap To display the list of favorites go to the previously visited page go to the homepage stop loading the current page refresh the current page display the list of links in the current page which allows you to go to the other links present on the current page search data containing a word you enter enlarge the page view allow you to navigate from several open windows protect your data against unauthorized access 159 Message, Internet, and Messenger Using the URL Wizard You can use the URL Wizard to quickly and easily enter the URL. 1. On the WAP screen, tap the URL prefix/suffix box next to the Address bar. Tap it to open the URL Wizard. 160 Message, Internet, and Messenger 2. Tap More in the list. Words used often in the URL are specified in the list box in the URL Wizard. 3. Tap the items from the list and complete the URL address of the web page you want. 4. Tap Go to fetch the page from the web site. Opening multiple window You can open multiple URLs at the same time in different windows. WAP provides options to clone a page, open a new window and to close a window. To open a new window, on the WAP screen, tap Go → New Window. To open a new window with the same contents as the current window, on the WAP screen, tap Go → Clone Page. 161 Message, Internet, and Messenger To navigate between the windows, on the WAP screen, tap on the toolbar. To close the current window, on the WAP screen, tap Go → Close Window. Using Favorites You can store your favorite web sites and then access them easily. Categorising them enables you to find them more quickly. To add an URL as a favorite: 1. On the WAP screen, tap Go → Add To Favorites. You can also access this feature by tapping on the toolbar and then Add New. Tap to select preset URL prefix/suffix. Tap to select a category. Tap to add a new URL. 162 Message, Internet, and Messenger 2. Enter a name for the favorite site and the URL of the site, and select a category from the list under which you want to save the favorite. You can also create a new category or delete a category on this screen. 3. Tap Add. To open a page through favorites: 1. On the WAP screen, tap on the toolbar or tap Go → Favorites. The favorites under the selected category are displayed on the Favorite screen. 2. Select a category, if necessary, and select the site you want, and then tap Go. To delete a favorite under a particular category: On the Favorite screen, select the site you want to delete, and then tap Delete. 163 Message, Internet, and Messenger Using the history The History list keeps track of all of the web sites you visited. To view the history: 1. On the WAP screen, tap Go → History. The History screen displays all of the recently visited URL’s. The history entries are displayed by page title or page URL according to your choice. 2. To open a page in the history, select the URL and tap Go. 3. To clear the history, tap Clear History. The Clear History option clears all entries in the history list. 164 Message, Internet, and Messenger Setting the WAP options Display options You can select the following display options: • Graphics can be hidden or displayed when you read a WAP page. • The contents of the web page can be fit to screen. To enable graphics contents in your browser skin, on the WAP screen, tap View → Display, and check Images. To wrap the contents within the width of the screen, on the WAP screen, tap View → Display, and check Fit To Screen. You have to refresh the screen after selecting this option. Statistics WAP provides statistical information about the data transfer over the web server. To view the statistical information, on the WAP screen, tap View → Statistics. The information about the pages viewed, objects fetched, the number of bytes sent and received, and the average page size are displayed. You can also view the statistical information as a chart in the Chart tab. Connection You can choose the connection profile. On the WAP screen, tap Tools → Connections. 165 Message, Internet, and Messenger Settings You can view the current connection settings for WAP. You can change an active profile or edit a selected profile. To access this feature, on the WAP screen, tap Tools → Options. Cache/Cookie Viewed pages can be cached for faster downloads, Cookies store information related to a session. You can select to enable or disable cache or cookie. To access this feature, on the WAP screen, tap Tools → Options → Cache/Cookie tab. You can also clear cache or cookie on this screen. Style You can customise the appearance of the text in WAP. You can change the font face, size, color and style. A preview with sample text is displayed. To access this feature, on the WAP screen, tap Tools → Options → Styles tab. Using WAP help On the WAP screen, tap Help at the bottom of the screen. You can access the online Help for the WAP features. 166 Message, Internet, and Messenger MSN Messenger MSN® Messenger on your Pocket PC Phone is an instant messaging program that lets you: • see who is online. • send and receive instant messages. • have instant message conversations with groups of contacts. To use MSN Messenger, you must have a Microsoft Passport™ account, Hotmail account, or a Microsoft Exchange e-mail account. If you have a Hotmail® or MSN account, you already have a Passport. Once you have obtained either a Microsoft Passport or a Microsoft Exchange account, you are ready to set up your account. Note: Sign up for a Microsoft Passport account at http:// www.passport.com. Get a free Microsoft Hotmail e-mail address at http://www.hotmail.com. 167 Message, Internet, and Messenger To open MSN Messenger: From the Start menu, tap Programs → MSN Messenger. Setting up Before you can connect, you must set up the instant messaging account(s) to use. For MSN Messenger Service, you must enter a Microsoft Passport or Hotmail account. For Exchange Instant Messaging, you must enter an Exchange account. To set up an account and sign in: 1. On the MSN Messenger main screen, tap Tools → Options → Accounts tab. 2. In the Accounts tab, enter your Microsoft Passport, Hotmail account, or Exchange account information. For details, see the online Help. 168 Message, Internet, and Messenger 3. To sign in, tap Tap here to sign in on the MSN Messenger main screen and enter your e-mail address and password. 4. Tap Sign in. To change from your exchange instant messaging to your MSN Messenger service, and sign in: 1. On the MSN Messenger main screen, tap Tools → Options → Accounts tab. 2. In the Accounts tab, tap Enable MSN Messenger Service, enter your Microsoft Passport, Hotmail account information; under Sign in using this account first tap MSN Messenger Service. 169 Message, Internet, and Messenger 3. Tap . 4. To sign in, tap Tap here to sign in on the MSN Messenger main screen and enter your e-mail address and password. 5. Tap Sign in. Note: If you already use MSN Messenger on your PC, your contacts will show up on your device without being added again. 170 Message, Internet, and Messenger Working with contacts The MSN Messenger screen shows all of your messenger contacts at a glance, divided into Online and Not Online categories. From this view, while connected, you can start a chat by tapping a contact in the list. If you tap and hold a contact in the list, a pop-up menu displays. You can send e-mail, block the contact from chatting with you, or delete contact from your list using the pop-up menu. Tap a contact to start a chat. Note: To see others online without being seen, on the MSN Messenger screen, tap Tools → My Status → Appear Offline. If you block a contact, you will appear offline but will remain on the blocked contact’s list. To unblock a contact, tap and hold the contact and select Unblock from the pop-up menu. 171 Message, Internet, and Messenger Chatting with contacts Tap a contact name to open a chat window. Enter your message in the text entry area at the bottom of the screen, or tap My Text to enter a preset message, and tap Send. To invite another contact to a multi user chat, in the Tools menu, tap Invite and tap the contact you want to invite. Tap to send message. To switch back to the main window without closing a chat, tap on the toolbar. To revert back to your chat window, tap Chats on the toolbar and select the person whom you were chatting with. To know if the contact you are chatting with is responding, look for the message under the text entry area. Using the Tools menu, you can add or block a contact, customise my text, and invite a contact into a contact. For more information on using MSN Messenger, see the online Help by tapping the Start menu → Help. 172 Message, Internet, and Messenger Messaging Messaging is a Multimedia Message Service (MMS). In addition to the familiar text content of text messages, multimedia messages can contain images, voice and audio clips. MMS is sent as a multimedia presentation in a single entry, not as a text file with attachments. Using this MMS feature, you can receive and send multimedia messages that contain images, such as photos or graphics you’ve downloaded from the Internet. Messaging provides support for e-mail addressing, so that messages can be sent from phone to e-mail and vice versa. This function is available only if it’s supported by your service provider. Only phones that offer the MMS features can receive and display the multimedia messages. 173 Message, Internet, and Messenger To open messaging: From the Start menu, tap Programs → Messaging. 174 Message, Internet, and Messenger Sending multimedia messages You can send a picture message including a photo or image stored in your phone. You can create or edit an image and send it as your message. You can also attach audio files to messages. Composing an image message 1. On the Messages screen, tap Send Image. You can also access the screen by tapping MMS → Compose → Image at the bottom of the screen. Thumbnails of recently used images are displayed. Tap to go back to the previous screen. • Tap Shows or hides the help at the top of the screen. to view the entire list of used images. • To open an image saved in another folder or in another file format, tap and specify the folder or the image type. 175 Message, Internet, and Messenger • You can create an image by tapping . The Create an Image screen opens where you can create a signature or any drawing of your choice. 2. Tap the image you want to send. 3. In the text box, enter your text message by opening the Input Panel. If you want to preview the picture message you created, tap . 4. When finished composing the message, tap . If you want to save the picture message, tap MMS → Save. It can be saved in the Drafts folder. 176 Message, Internet, and Messenger 5. On the Send MMS screen, enter the recipient’s address and subject. If you want to change the message options, such as priority and expiry time, hide the input panel and tap Option. 6. Tap to send the message. Creating doodles You can create a signature or any drawing of your choice. New doodles can be created and sent as an image message. 1. On the Messaging screen, tap MMS → Compose → Doodles at the bottom of the screen. 2. Create a doodle using the doodle editing tools. Editing tools. Use the online Help for information. 177 Message, Internet, and Messenger 3. Tap to save the drawing. Enter a file name and tap Save. It can be also sent directly as a message. To send a message using this drawing, tap . You are asked to enter a text message and then enter the recipient’s address. Composing an audio message Audio files can be attached to messages or sent as a message. 1. On the Messaging screen, tap Send Tune. The recently used audio files are displayed. • Tap to view the complete list of used audio files. • To select another audio file saved in your Pocket PC Phone, tap . Browse and select an audio file. • Tap to create a new tune. Tap to start recording a voice or music and then tap to stop. To save it, tap OK, enter a file name, and then tap Save. The tune is automatically saved as a .wav file. 178 Message, Internet, and Messenger 2. Tap the audio file you want to send. When you select an audio file, the selected file plays. 3. Tap and enter your text message in the text box. If you want to preview the audio message you created, tap . 4. When finished composing the audio message, tap . If you want to save the audio message, tap MMS → Save. It can be saved in the Drafts folder. 5. On the Send MMS screen, enter the recipient’s address and subject. If you want to change the message options, such as priority and expiry time, hide the input panel and tap Option. 6. Tap to send the message. 179 Message, Internet, and Messenger Creating a message template Compose allows you to create templates containing text, image and/or audio contents. Compose can be used for affixing your signature as an image, adding your e-mail or postal address, adding telephone numbers or text signature as text, or for attaching a voice message. They can be customised according to your requirements and sent as a message. To create a message template: 1. On the Messaging screen, tap Compose. You can also access the screen by tapping MMS → Compose → Template at the bottom of the screen. A list of predefined templates are displayed. 2. On the Select Template screen, tap page is displayed. Tap to customise the page settings, such as background colour. 180 . A new blank Shows or hides the help at the top of the screen. Message, Internet, and Messenger 3. Create a template message: • Tap to enter text. • Tap to insert an image. • Tap to insert an audio file. Note: Each page is displayed as one screen on the receiver’s device. 4. A message can have more than one page. To add more pages, tap . Each page can contain only one instance of text, audio and image. Use the next and previous buttons to navigate between pages. Note: A template can have a maximum of 5 slides. A slide can have a text, image, and/or audio. 5. Tap MMS → Save to save the template. It can be saved in the Drafts folder and sent later. To send a message using this template, tap and enter the recipient’s address(es) and the message subject. Tap to send the message. 181 Message, Internet, and Messenger To send a message using a template: 1. On the Messaging screen, tap Compose. You can also access the screen by tapping MMS → Compose → Template at the bottom of the screen. A list of predefined templates are displayed. 182 Message, Internet, and Messenger 2. On the Select Template screen, tap a template you want to send. The selected template displays on the next screen. Tap to fit the image to the screen. 3. Tap to use the Advanced Composer if you want to edit the image, audio and text contents of the template. For details, tap Help at the bottom of the screen. 4. Tap to enter the recipient's address(es) and the message subject. If you want to set the message options, hide the input panel and tap Option. The default options are used if you do not specify any options. 5. Tap to send the message. 183 Message, Internet, and Messenger Receiving multimedia messages When a new multimedia message comes in, the message is stored in Inbox. To open Inbox, on the Messaging screen tap Inbox. When you access Inbox, the list of multimedia messages are displayed with the information about the sender and subject. In the Detailed view mode, the received date and expiry time of the message are displayed. The messages can be sorted in any of the fields displayed, by clicking on the corresponding column head. Reading messages In Inbox, you can see the messages you sent, you received, and you composed but not sent yet. 1. On the Messaging screen, tap Inbox. The messages in Inbox are displayed. 184 Message, Internet, and Messenger 2. Tap the message you want to read. The preview of the message and sender’s address are displayed in the Preview Pane. Tap to select Sent, Drafts, or Inbox. Tap to select Detailed to view the Inbox details. Tap to select the sort order of the message list. Tap to view the message details. OR Tap and hold to display a pop-up menu of actions. Preview pane If you want to find a message you sent or composed but not sent, tap the box at the top left and select Sent, or Drafts. Then tap the message you want to read. 3. Tap to view the message. 4. While you read the message, you can use the following options: • To fit the message to the screen, tap • To view the previous page, tap • To view the next page, tap . . . • To view the previous message, tap View → Previous Message. • To view the next message, tap View → Next Message. 185 Message, Internet, and Messenger 5. After you read a message, tap screen. to return to the list 6. In the message list, you can use the following options after selecting one from the list: • To reply, tap , or tap MMS → Reply. • To reply to all the recipients, tap Reply All. • To forward the message, tap Forward. , or tap MMS → , or select MMS → • To move the message to a selected folder, tap tap Tools → Move to Folder.... , or • To delete the message, tap . The message is moved to the Deleted Items folder. To retrieve the message, move the message back from the Deleted Items folder. To delete the message permanently, select it in the Deleted Items folder and then tap . • To mark the message as read or unread, tap Tools → Mark as Read or Mark as Unread. • To mark all messages as read or unread, tap Tools → Mark all as Read or Mark all as Unread. • To view the message properties, tap Properties. or tap View → • To add the sender's address to Contacts, tap message list view. 186 in the Message, Internet, and Messenger Configuring the messaging settings Managing folders • To view the existing folders, on the Messaging screen, tap View → Folder. • To create a new folder, tap View → Folder → New Folder. • To delete a folder, tap View → Folder → Delete Folder. Note: System folders such as Inbox cannot be deleted. Arranging incoming messages Messages can be arranged efficiently by using the message rules. Incoming messages can be automatically moved to different folders, deleted, or marked as read. These operations can be done based on the message size, recipient's address, subject and/or message class. To create a new rule: 1. Tap View → Message Rules. 2. On the Filter Options screen, tap New. 3. Specify the settings in the Filter and Conditions tabs. For details, see the online Help by tapping Help on the Messaging screen. 4. Tap to apply the settings. 187 Message, Internet, and Messenger On the Filter Options screen, you can set the message rule to sort the message rules according to what you want, using the Up and Down options. The order of the list defines the precedence. The message rule that is placed at the top of the list gets maximum precedence. When a new rule is created, it is added to the bottom of the list. To set the priority for a rule: 1. On the Filter Options screen, select the rule from the list and then tap Up or Down in the Priority option. 2. Tap 188 to apply the settings. 8 Pocket outlook Microsoft® Pocket Outlook includes Calendar, Contacts, Tasks, Inbox, and Notes. You can use these programmes individually or together. For example, email addresses stored in Contacts can be used to address e-mail messages in Inbox. Using ActiveSync®, you can synchronise information in Microsoft Outlook or Microsoft Exchange on your PC with your device. You can also synchronise this information directly with a Microsoft Exchange server. Each time you synchronise, ActiveSync compares the changes you made on your device and PC or server and updates both with the latest information. For information on using ActiveSync, see “ActiveSync Help” on the PC. You can switch to any of these programmes by tapping on them in the Start menu. Calendar Use Calendar to schedule appointments, including meetings and other events. You can check your appointments in one of several views (Agenda, Day, Week, Month, and Year) and easily switch views by using the icons on the command bar of the Calendar main screen. To open Calendar: From the Start menu, tap Calendar. You can view the lists of appointments that you have created in the Agenda view. 189 Pocket outlook Creating an appointment 1. On the Calendar main screen, tap New. If you are in Day or Week view, tap the desired date and time for the appointment. Tap to choose from predefined text. Tap and select Yes to last the appointment all day. Tap to select the repeat interval to set how often the event repeats. 2. Tap first to select the field. Using the input panel, enter a description and a location. 3. If needed, tap the date and time to change them. 4. Enter other desired information. You will need to hide the input panel to see all available fields. 190 Pocket outlook 5. To assign the appointment to a category, hide the input panel and tap the Categories field and then select a category from the list. In the calendar list, you can display appointments by category. You can also create a new category or delete it in the Add/Delete tab. 6. To prevent other people from viewing the appointment, tap the Sensitivity field and select Private. The private appointment is marked with a key icon when you view it. 7. To add notes, tap the Notes tab. You can enter text, draw, or create a recording. Note is a good place for maps and directions. 8. When finished, tap appointments. to return to the list of Note: If you select Remind me in an appointment, your Pocket PC Phone will remind you according to the options set in the Start menu → Settings → Sounds & Notifications. 191 Pocket outlook Viewing and editing an appointment On the Calendar screen, you can view and edit your appointments using the different views: Agenda, Day, Week, Month, or Year. By default, the Calendar first appears in the Agenda view, which provides the most detail about your appointment. Note: You can customise the Calendar display, such as changing the first day of the week, by tapping Options... from the Tools menu on the Calendar main screen. For details, see the online Help. 1. On the Calendar main screen, select the date of the appointment in the date field at the top of the screen. Tap to display the calendar. Tap to select the day of the week. Tap the left arrow to see the week previous or the right arrow to see the next week. Tap to go to today. Tap to display the summary screen for the appointment. OR Tap and hold to display a pop-up menu of actions. Select your appointment view from Agenda, Day, Week, Month, and Year. 192 Pocket outlook 2. Select the calendar view using the five icons on the command bar at the bottom of the screen. Each event type is assigned a different colour to help you find them more easily. 3. Tap the appointment you want to view. A summary screen is displayed. Reminder and private icons. Shows summary information for the appointment. Shows a note, if you created one. 4. Tap Edit to edit the appointment and view its details. 5. Edit the appointment information and tap to save the appointment information and return to the list of appointments. 193 Pocket outlook Creating meeting requests You can use Calendar to set up meetings with users of Outlook or Pocket Outlook. The meeting request will be sent automatically either when you synchronise Inbox or when you connect to your e-mail server. Scheduling a meeting 1. Create an appointment. 2. In the appointment details, hide the input panel, and then tap the Attendees field. 3. From the list of e-mail addresses you’ve entered in Contacts, tap the meeting attendees. 194 Pocket outlook 4. Tap . 5. Messaging automatically creates a meeting request and sends it to the attendees the next time you synchronise with your PC. Any textual notes entered in the Notes tap (excluding writing or recordings) will be sent also. Note: If you are sending the meeting request through a connection to an ISP or the network, rather then through synchronization with your PC, tap Tools → Options.... In Send meeting requests via, tap the service you want to use to send the meeting request. For more information on sending and receiving meeting requests, see the Calendar online Help and Inbox online Help. Deleting an appointment 1. On the Calendar screen, tap and hold an appointment to delete. 2. Select Delete Appointment from the pop-up menu. 3. Tap Yes to permanently delete the appointment. 195 Pocket outlook Beaming an appointment 1. To beam an appointment, in the Calendar list, tap and hold the appointment. 2. On the pop-up menu, tap Beam Appointment.... 3. When using infrared (IR), align the IR ports according to the instructions on page 267 so that they are unobstructed and within a close range. 196 Pocket outlook Contacts Contacts maintains a list of your friends and colleagues so that you can easily find the information you’re looking for, whether you’re at home or on the road. Using the device’s infrared (IR) port, you can quickly share Contacts information with other device users. To open contacts: From the Start menu, tap Contacts. You can view the list of your contacts that you have created. Creating a contact You can create a new contact in the Contacts application, the Phone dialer screen, or on the SIM card. Creating a contact in the phone memory 1. On the Contacts screen, tap New. 197 Pocket outlook 2. Using the input panel, enter a name and other contact information. You will need to scroll down to see all available fields. 3. To assign the contact to a category, scroll to and tap the Categories field and then select a category from the list. In the contact list, you can display contacts by category. You can also create a new category or delete it in the Add/Delete tab. 4. To add notes, tap the Notes tab. You can enter text, draw, or create a recording. Note: If you enter a name with more than 2 words, the middle word will be recorded as a middle name. If your contact has a double first or last name, tap the Name arrow and enter the names in the proper box. 5. When finished, tap to return to the contact list. Creating a contact in the SIM memory 1. On the Contacts screen, tap Tools → SIM Manager. The SIM Manager application displays. 2. Tap 198 to create a new SIM entry. Pocket outlook 3. On the New SIM Entry screen, enter the name of the person you want to add. If necessary, tap Change Index to change the location number. 4. Tap the Phone Number field and enter the number you want to store. 5. Tap Save. 199 Pocket outlook Viewing and editing a contact When you access the Contacts application, the contact list displays the names of your contacts alphabetically, along with an abbreviation for the primary contact number or E-mail address, such as the person’s work phone number (w) or mobile phone number (m). Note: To change the way information is displayed in the list, tap Tools and then Options.... 1. In the contact list, tap the contact’s name you want to view. If the contact is assigned to a certain category, tap the category field and select the category from the list. Tap and enter part of a name to quickly find it in the list. Category. Tap to quickly locate the contacts alphabetically. Tap and hold a contact to display a pop-up menu of actions. Tap this field to see additional numbers, if several are stored. Tap to change the sort order of the list. 200 Pocket outlook 2. Tap a category name to see a list of contacts placed in that category. 3. Tap a contact’s name or a phone number. A summary screen is displayed. Tap to call the number. Tap to send an e-mail. 4. Tap Edit to edit the contact information and view its details. 5. Edit the contact information and tap to save the contact information and return to the list of contacts. 201 Pocket outlook Making a call from the contact list While you are viewing the contact list, you can call a selected contact. 1. In the contact list, tap and hold the contact you want to call. 2. Tap Call Work, Call Home, or Call Mobile. You can also call the contact while viewing a selected contact’s information. Tap the phone number you want to call. Sending a message to a contact 1. In the contact list, tap and hold the contact you want to send a message. To select multiple contacts, tap and drag. 2. On the pop-up menu, tap Send Email or Send SMS, depending upon the type of message to send. Note: To send an e-mail message, you must have an e-mail address configured for the contact. To send a text message, you must have a text message number for the contact, which is usually the mobile phone number. 202 Pocket outlook Deleting a contact Note: If you delete a contact on your Pocket PC Phone and synchronise Contacts with your computer, you also delete the contact in Outlook on your computer. 1. In the Contacts list, select a contact to delete. If the contact is assigned to a certain category, tap the category field and select the category from the list. 2. Tap Tools. 3. Tap Delete Contacts. 4. Tap Yes to permanently delete the contact. You can also delete the contact by tapping and holding it and selecting Delete Contact from the pop-up menu. 203 Pocket outlook Notes Quickly capture thoughts, reminders, ideas, drawings, and phone numbers with Notes. You can create a written note or a recording. You can also include a recording in a note. If a note is open when you create the recording, it will be included in the note as an icon. If the note list is displayed, it will be created as a standalone recording. To open notes: From the Start menu, tap Notes. You can view the list of your notes that you have created. Creating a note 1. On the Notes main screen, tap New. Tap to add a recording to the note. 204 Tap to write on the screen. Pocket outlook 2. Create your note by writing, drawing, typing, and/or recording. For more information about using the input panel, writing and drawing on the screen, and creating recordings, see Chapter 3. Viewing and editing a note When you access the Notes application, the note list displays the first line of each note you create. This makes it easy to locate and review your notes. You can easily sort notes on the Notes list. 1. In the Notes list, tap the note you want to view. If the note is assigned to a certain category, tap the category field and select the category from the list. Tap to change the sort order of the list. Tap a note in the list to view the note or play a recording. OR Tap and hold to display a pop-up menu of actions. Tap to show or hide the Recording toolbar. 205 Pocket outlook 2. A summary screen is displayed. Indicates an embedded recording. 3. Tap Edit to edit and view the note information details. 4. Edit the note information and tap to save the note information and return to the list of notes. Deleting a note 1. In the Notes list, tap and hold a note and select Delete from the pop-up menu to delete a note. You can also use Tools → Delete Note. 2. Tap Yes to permanently delete the note. 206 Pocket outlook Tasks Tasks is a convenient place to create reminders and prioritise the things that you have to do. A task can be entered to occur once or repeatedly, depending on the demands of the task. Creating a task 1. From the Start menu, tap Tasks. You can view the list of tasks that you need to do. 2. To quickly create a task with only a subject, tap Tap here to add a new task box at the top of the screen. Then enter your task information. If you can not see the box, tap Entry Bar on the Tools menu. 207 Pocket outlook 3. To create a task with detailed information, such as start and due dates, tap New. 4. Using the input panel, enter a description. 5. To set a reminder for a task, tap the Due box and set a due date. Then tap the Reminder box and select Remind me. You will be reminded at 8:00 in the morning on the due date. Note: To be automatically reminded of new tasks with a due date, in the task list, tap Tools → Options... and select Set reminders for new items. 208 Pocket outlook 6. To assign the task to a category, scroll to and tap the Categories field and then select a category from the list. In the task list, you can display tasks by category. You can also create a new category or delete it in the Add/Delete tab. 7. To prevent other people from viewing the task, tap the Sensitivity field and select Private. The private task is marked with a key icon when you view it. 8. To add notes, tap the Notes tab. You can enter text, draw, or create a recording. 9. When finished, tap to return to the task list. 209 Pocket outlook Viewing and editing a task When you access the Tasks application, the task list displays. The task list shows your “things to do” list. You can also change the task information. Note: To change the way information is displayed in the list, tap Tools and then Options.... 1. Select a task in the list you want by tapping it. If the task is assigned to a certain category, tap the category field and select the category from the list. Category. Priority Select the sort order of the list. High Low When the due date of the task has passed, the colour of the task changes to red. Tap a task in the list to display a task or edit its details. OR Tap and hold to display a pop-up menu of actions. 210 Pocket outlook 2. A summary screen is displayed. Indicates the reminder icon. Shows summary information of the task. Tap to show and hide additional summary information. Shows a note, if you created. 3. Tap Edit to edit the task information and view it details. 4. Edit the task information and tap to save the task information and return to the list of tasks 211 Pocket outlook Completing or deleting a task 1. To mark a task completed, in the task list, tap the check box next to the completed task. When a task is completed, select this check box to indicate that the item is done. 2. To delete a task, in the task list, tap and hold the task. 3. To select multiple tasks, tap and drag. Then, tap and hold the selected task. 4. On the pop-up menu, tap Delete Task. The next time you synchronise, the task will be deleted from the PC also. 212 9 Multimedia Camera With the built in camera on your Pocket PC Phone, you can take pictures of people or events while on the move. You can view and edit photos. Your Pocket PC Phone supports JPEG, GIF, PNG, and BMP pictures. To open camera: From the Start menu, tap Programs → Camera. Taking pictures 1. On the Capture screen, you can view the image to be captured. Shows the available space in the main memory. Shows the available space in SD card, if inserted. Tap to take a picture. Tap to use the setting options. 213 Multimedia 2. Locate the image you want by rotating the camera module and aiming it to the subject. Camera module 3. Use and to zoom in or out of the image. Tap and to adjust the brightness of the image. To go back to the default status, tap . To rotate the image to its mirror image, tap . 4. Tap to take a picture. The taken picture displays on the preview screen. Rotates the photo 90 degrees. Saves the photo. Menu button 214 Allows you to save the picture and then return to the Capture mode. Multimedia 5. To save a picture, tap , enter a name, and then tap Save. The picture is saved in Photo Album. If you are not satisfied with the photo, tap it. to delete 6. Repeat steps 1 through 5 to take more photos. Using the timer You can set the camera to take a photo automatically after 10 seconds. 1. In the Capture mode, tap . You can also use this feature by tapping Recording method → 10 second delay. 2. When you are ready to take the photo, tap → . 3. After 10 seconds, the photo is taken and displayed on the Preview screen. Setting the camera options You can customise the camera settings. 1. In the Capture mode, tap at the bottom of the screen. You can also access the setting screen by → Setting. tapping 215 Multimedia 2. Adjust any of the following settings: • Insert captured date: stamps the photo with the date when the photo was taken. • Capture Setting: adjusts the exposure settings based on the lighting conditions. You can select Auto, Indoor, Outdoor, or Night. You can also access this setting by tapping Capture mode. → Capture Setting in the • Quality: determines the image quality by adjusting the slider from Low to Best. The better the image quality, the more memory the image consumes. 3. Tap OK. Photo album In Photo Album, you can view and delete photos stored in your Pocket PC Phone or a storage card. You can also set a photo as the background image on your Pocket PC Phone. Photo Album allows you to view photos in Thumbnail view. Thumbnail view displays miniature versions of your photos so that you can see several photos on the screen at the same time. Use this view to browse through photos or to locate a photo quickly. 216 Multimedia Viewing photos 1. In the Capture mode, tap at the bottom of the screen to open Photo Album. 2. To open photos stored in another folder, select the folder in the folder box at the bottom of the screen. Tap to delete the photo. Tap to set the photo as wallpaper. Folder Goes to Photo Edit. 3. You can view the last photo. To view the next or previous photo in the current folder, tap or . shows the oldest and shows the most recent photo. 217 Multimedia 4. The photo displays with: • the file name and time and date when it was taken or saved. • the number of images inside the current folder. 5. To view the photos in Thumbnail view, tap at the top of the screen. To return to a single image full view, tap . 6. You can sort the photos by name or date. Tap and select one from the Sort type box. Then tap OK. 218 Multimedia Viewing a slide show A slide show is a sequential presentation of each of the photos in the current album. You can set the length of time each photo remains on the screen. To view a slide show, tap Album screen. at the top of the Photo Pause Stop To adjust the length of time each photo remains on the at the top screen, stop the slide show by tapping . In the Time interval right of the screen, and tap box, select the time, and then tap OK. 219 Multimedia Deleting a photo 1. On the Photo Album screen, select the photo you want to delete. 2. Tap at the top of the screen or tap → Delete. 3. When the confirmation message appears, tap OK. You can also delete all photos in the current folder by tapping → Delete all. Editing photos In Photo Edit, you can edit the photos using general editing tools. 1. In Photo Album, select a photo you want to edit. 2. Tap at the bottom of the screen to open Photo Edit. Tap to open or close the navigator. Editing tools 220 Tap to open a file. Multimedia 3. Adjust the photo image using the editing tools. Using the navigator, you can quickly locate a portion of the image you want to edit. To reset the edition, tap tools, see the online Help. . For details about editing 4. On the Photo Edit screen, you can set the photo as the background image of your phone. Tap . 5. To edit another photo, open it by using the screen. To save the image, tap on the top of and enter information. 221 Multimedia Pictures Using Pictures, you can view and delete photos stored in your Pocket PC Phone or a storage card. You can also beam photos, send them via an e-mail, copy them from your PC, and view a slide show of your photos. To open Pictures: From the Start menu, tap Programs → Pictures. Viewing and editing photos 1. On the Pictures screen, tap the folder box and select the folder where the photo is stored. 2. In the selected folder, you can view photos in thumbnail view. Tap to select a folder. Tap to change the sort order of the list. Tap to view the slide show. 222 Tap to view photos in your Phone memory. Tap to view photos stored in a card. Multimedia 3. Tap the photo you want to view. 4. Edit the photo by tapping Tools, Edit, and editing tools icons at the bottom of the screen. • Use to rotate the image 90 degrees counterclockwise. • Use to crop the image. Draw a box with the stylus around the area you wish to crop and save. 223 Multimedia Tap once inside the box you have drawn and your picture will be cropped. Crop icon • Use to open the zoom panel. By default your image is in Best Fit view mode when you open the image. 224 Multimedia Pan around the red boxed area to focus a portion of the picture into view. Press panel buttons to zoom in or out of the area highlighted by the red box. Press the top button on the zoom panel to return to Best Fit view mode. Best fit view Zoom icon For details, see the online Help. 225 Multimedia Windows Media player Microsoft Windows Media Player 9 Series for Pocket PC is easy to use; the controls are similar to the buttons on a compact disc player. You can play Windows Media and MP3 files on your Pocket PC. To open Windows Media Player: From the Start menu, tap Windows Media. Tap to access WindowsMedia.com Web site. Tap to play a video file in a full screen. Tap to play Tap to turn the sound on or off. 226 Multimedia Copying files to your Pocket PC Phone The Windows Media Player of your Pocket PC Phone can play *.asf, *.WMA, and *.MP3 files. You can copy music files from your desktop computer to the My Documents folder in your Pocket PC phone by using ActiveSync. Windows Media Player automatically retrieves the music files from this folder. Note: If you have stored too many files in memory, the operation speed of the system slows down. Using an optional memory card helps you clear up this problem and lets you enjoy more music files. Use the desktop player to copy digital media files to your Pocket PC Phone. Using the desktop player ensures that licenses are copied with protected files. Make sure that you have Windows Media Player 7.0 or later versions on your desktop computer. Depending on the version of your desktop player, the procedure to copy files may vary. To copy music files from the desktop computer to the Pocket PC Phone: 1. Connect your Pocket PC phone to the desktop computer using a USB cable. 227 Multimedia 2. Open Windows Media Player on the desktop computer. 3. Click Copy to CD or Device. 4. Select music files you want to download from the Music to Copy list. 5. Select Pocket_PC from the Music on Device list. 6. On the menu bar, click Tools → Options. 7. Click Copy Music, select the quality level you want, and then click OK. 8. Click Copy Music. The selected files are converted and copied to the My Documents folder in the Pocket PC phone. 228 Multimedia Playing files You can play any music or video files stored on your Pocket PC Phone, a storage card, or on a network. To play a file stored on your Pocket PC Phone: 1. On the Windows Media main screen, tap Playlist. Tap to select a playlist. 2. If necessary, in the drop-down list box at the top left of the screen, tap the playlist name. 3. Tap the item that you want to play, and then tap . 229 Multimedia To play a file on a network: 1. On the Windows Media main screen, tap Tools → Open URL. 2. Enter a URL. 3. Tap OK. Note: To play streaming media, you must be connected to a network. For more information on creating a remote connection between your portable Pocket PC Phone and a network, see the Connection online Help. Using playlist A playlist is a customised list of audio or video files that you can arrange however you want. The first time you start Windows Media Player, two default playlists are created: Local Content and Web Favorites. Local Content lists all the audio and video files found on your Pocket PC phone and storage card. Web Favorites lists your favourite streaming media files. You can also create a playlist, or edit it. 230 Multimedia To create a playlist: 1. On the Windows Media main screen, tap Playlist. 2. In the drop-down list box at the top left of the screen, tap Organize Playlists. 3. Tap New, and then enter a playlist name. 4. If necessary, select a folder and a memory location at which to save the playlist. 5. Tap OK. 231 Multimedia To edit a playlist: 1. On the Windows Media main screen, tap Playlist. 2. If necessary, in the drop-down list box at the top left of the screen, tap the playlist name you want to edit. 3. Tap the following tools at the bottom of the screen: selects files to add on the Add Content screen. Tap the box next to each file you want included in the playlist. deletes the selected file. moves the selected files up or down. shows the properties information about the selected item. Plays the selected file. 232 10 Extra programmes Games Your Pocket PC Phone includes fun games, such as Jawbreaker and Solitaire in the Games application. To open Games: From the Start menu, tap Programs → Games. Note: For details about game, see the online Help. Playing jawbreaker 1. On the Games screen, tap Jawbreaker. 2. On the Jawbreaker screen, tap Game → New Game. The game starts. Tap Info to view statistics or information about the game. You can set the game options by tapping Options... from the Game menu. 233 Extra programmes Playing solitaire On the Games screen, tap Solitaire → New. The game starts. When you want to restart the game, tap New and to stop the game, tap at the top right of the screen. You can set the game options by tapping Options... from the Tools menu. 234 Extra programmes Calculator The calculator allows you to perform general mathematical functions, such as addition, subtraction, multiplication, and division. You can use the calculator to: • perform basic calculations. • store and retrieve values. • display the last series of calculations. To use calculator: 1. From the Start menu, tap Programs → Calculator. 235 Extra programmes 2. Use the Calculator buttons or the input panel to enter numbers and perform calculations. 3. To clear the current calculation or displayed number, tap C. 4. To clear the last digit entered in a multi digit entry, tap the arrow to the right of the entry box. 5. To clear memory, tap MC. To store number: 1. In Calculator, tap the box to the left of the entry box. An M will appear in the box. 2. To add the displayed number to the number that’s already in memory, tap M+. 3. To display the number in memory, tap MR. 4. To clear memory, tap MC. 236 Extra programmes VoiceAssist VoiceAssist is a speech recognition application that enables you to launch applications or dial contacts by speaking an associated command or name into the microphone. Voice tips • Speak clearly, naturally, and continuously. Try to avoid hesitations, such as “er” and “um”, at the beginning and in the middle of phrases. • If in a very noisy environment, use the headset. If not using the headset, address the internal microphone at the bottom of the Pocket PC Phone at a distance of about 10-20 cm from your mouth. • Speak when VoiceAssist is ready to listen, as indicated by the progress bar. • If VoiceAssist doesn’t clearly hear what you said, try repeating your voice command. If problems persist, try the Adaptation setting to optimise the speech engine for your voice. 237 Extra programmes To open VoiceAssist: From the Start menu, tap Programs → VoiceAssist. The VoiceAssist main screen displays. Note: If you check the Autostart check box at Settings, the button on the left side of the Pocket PC Phone is associated with VoiceAssist, so that you can start VoiceAssist by simply pressing the button. 238 Extra programmes Using VoiceAssist 1. On the VoiceAssist main screen, tap VOICE COMMANDER to open an application or NAME DIAL to call a person. Tap to view the online Help. Tap to set options. 2. At a voice prompt followed by a short beep, say an application or a name, in the following manner: “Open <Application name>” or “Call <First name + Last name>” If VoiceAssist does not hear anything until the time slider moves to the right end of the bar, you will be asked to repeat the command twice again. 239 Extra programmes 3. Your Pocket PC Phone recognises your command and displays a list of one more recognition results in the confirmation screen. Note: If Quick Launch is checked at Settings → General, this confirmation step will be skipped and the best recognition result will be executed immediately. 4. Quickly press and release the button to execute the button to exit highlighted item. Or press and hold the VoiceAssist without executing anything. • If the item you want to open is the only item in the list OR is already highlighted, then press the OK button OR wait until the time slider moves at the right end for immediate execution. • If the item you want to open is not highlighted, say “Previous” or “Next” to scroll to it. You can also press the 4-way navigation keys to move around the result list. • Alternatively, you can press the headset’s SEND button to move forward in the result list, if the Use Headset Button check box is checked in Settings. 240 Extra programmes Customising voice assist settings You can customise the various settings for using VoiceAssist by tapping Settings on the VoiceAssist main screen. You can also access the setting screen by tapping the VoiceAssist screen. in In the General tab, you can use the following options: • Timeout: Adjust the maximum time to listen to your command. • Voice Guides: Check for more comprehensive voice prompts and responses. • Quick Launch: Check to skip the confirmation. button to VoiceAssist • Autostart: Check to assign the and automatically start VoiceAssist on device boot up. After changing the Autostart check box and pressing the button, you will be asked to confirm your change as the device will need to be rebooted. After reboot, you will see the tray icon at the lower right side of the Today screen. Once Autostart mode is started, you can use the button to launch the Voice Commander applet. At the confirmation screen, a short press of the button executes the currently highlighted selection, and a long press of the button cancels the current confirmation screen. 241 Extra programmes To undo the assignment of the button to VoiceAssist, uncheck Autostart, and reboot. Note: If the Phone application is running in the foreground, pressing the button launches Name Dial, instead of Voice Commander. • Use Headset Button: Check to reassign the Send button on the external headset to behave as the Record button. If checked, you can use the Send button of the headset button to launch Name Dial applet. At confirmation screen, a press of Send button selects the next item. You can also say “Next” or “Previous” to the microphone, in order to scroll to the desired item (You will find this feature handy when operating VoiceAssist without looking at the Pocket PC screen). Note: The headset button can be only selected if Autostart is checked. In the Commands tab, you can add, delete, and edit speech commands. In the Adaptation tab, you can optimise the speech engine for your voice and environment. For details about using these tabs, see the online Help by tapping Help on the VoiceAssist main screen. 242 Extra programmes Microsoft reader Use Microsoft Reader to read e-Books on your Pocket PC Phone. Download books to your PC from your favourite e-Book Web site. Then, use ActiveSync to copy the book files to your activated Pocket PC Phone. The books appear in the MS-Reader Library, where you can tap them in the list to open them. Each book consists of a cover page, an optional table of contents, and the pages of the book. You can: • page through the book by using the Up/Down key on your Pocket PC Phone or by tapping the page number on each page. • annotate the book by highlighting, using bookmarks, notes, and drawings. • search for text and look up definitions of words. The Guide book contains all the information you'll need to use the software. To open the Guide book, tap Help on the Reader command bar. Or, on a book page, tap and hold on the book title, and then tap Help on the pop-up menu. 243 Extra programmes Getting books on your Pocket PC Phone You can purchase and download book files from the Web to your desktop PC and then synchronise them with your Pocket PC Phone. However, you must have activated your Pocket PC Phone (you only need to activate it once); have an activated copy of Microsoft Reader on your PC, and have set up synchronization for Files in ActiveSync. 1. Open ActiveSync on your desktop PC and check you have selected synchronise Files. If you have done so it will appear under Information Type. If you have not, click Options..., Sync options, check Files and then OK from the pop-up menu. The pop-up menu is telling you your computer will create a folder in which you must put files you wish to synchronise. 2. If you have not already activated your Pocket PC Phone, open a web browser, go to http:// das.Microsoft.com/activate and follow the instructions. 3. Go to www.microsoft.com/reader/shop.asp for a list of retailers selling Microsoft Reader e-Books. 4. If you do not have a copy of Microsoft Reader on your PC, go to one of the retailers listed above and download a free copy from their site. Then activate it as described above. 244 Extra programmes 5. Go to one of the Microsoft Reader e-Book sites and follow the instructions in the site for choosing, purchasing and downloading a book to your desktop PC. 6. Use Windows Explorer on your desktop PC to locate the Microsoft Reader “My Library” folder and the “Pocket_PC My Document” folder, find the book title in My Library and then copy it to Pocket_PC My Documents. ActiveSync will then download the files from your PC to your activated Pocket PC Phone. Sample books and a dictionary are also included in the Microsoft Reader folder in the Extras folder on the Pocket PC Companion CD. Using the library The Library is your Reader home page; it displays a list of all books stored on your Pocket PC Phone or a storage card. To open library: • On the Reader command bar, tap Library. • On a book page, tap the book title and then tap Library on the pop-up menu. 245 Extra programmes To open book: • Tap its title in the Library list. Reading a book Each book consists of a cover page, an optional table of contents and the pages of the book. Navigation options are listed in the bottom portion of the cover page. The first time you open a book, you will probably want to go to the first page or to the table of contents, if there is one. 246 Extra programmes Subsequently, whenever you open the book, you will be automatically taken to the last page read. In addition to the text, each book page includes a page number and book title. You can also page through a book by using the Up/Down keys on your Pocket PC Phone. Removing a book When you finish reading a book, you can delete it to conserve space on your Pocket PC Phone. If a copy of the book is stored on your desktop PC, you can download it again at any time. To remove a book from your Pocket PC Phone, tap and hold the title in the Library list, and then tap Delete on the pop-up menu. 247 Extra programmes Pocket excel Pocket Excel works with Microsoft Excel on your PC to give you easy access to copies of your workbooks. You can create new workbooks on your Pocket PC Phone, or you can copy workbooks from your PC to your Pocket PC Phone. Synchronise workbooks between your PC and your Pocket PC Phone so that you have the most up-todate content in both locations. Creating a workbook 1. From the Start menu, tap Programs → Pocket Excel. 2. Tap New to create a new workbook. You’ll see either a blank workbook or template, depending on what you’ve selected in the Options... dialogue box; to open dialogue box, tap Tools → Options... on the file list. 248 Extra programmes 3. Select a cell. If the cell is not visible, tap Tools → Go To.... Type the reference (example:A4) and tap OK. 4. Type the value or text using the input panel button and tap in the input panel. 5. Text is automatically aligned to the left. 6. You can edit and format data by tapping Edit, Format, and Tools. For more details, see the on-line Help. 7. Tap to close and save the workbook. The workbook is automatically saved as a Pocket Excel workbook named Book1. Depending on how many workbooks you have created since opening Pocket Excel, you may want to rename it. 249 Extra programmes Using Pocket excel files Pocket Excel contains a list of the files stored on your Pocket PC Phone. Tap a file in the list to open it. To delete a file, make copies of a file, or send a file, tap and hold the file in the list. Then select the appropriate action from the pop-up menu. Pocket Excel provides fundamental spreadsheet tools, such as formulas, functions, sorting, and filtering. To display the toolbar, tap View → Toolbar. Note: If your workbook contains sensitive information, you can protect it with a password. To do so, open the workbook; tap Edit → Password. Every time you open the workbook, you will need to enter the password, so choose one that is easy for you to remember but hard for others to guess. Tips for working in Pocket excel Note the following when working with large worksheets in Pocket Excel: • View in the Full screen mode to see as much of your worksheet as possible. Tap View and then Full Screen. To exit the Full screen mode, tap View and then Full Screen again. • Show and hide window elements. Tap View and then tap the elements you want to show or hide. 250 Extra programmes • Freeze panes on a worksheet. First select the cell where you want to freeze panes. Tap View and then Freeze Panes. You might want to freeze the top and leftmost panes in a worksheet to keep the row and column labels visible as you scroll through a sheet. To exit, tap View and then Unfreeze Panes. • Split panes to view different areas of a large worksheet. Tap View and then Split. Then drag the split bar to where you want it. To remove the split, tap View and then Remove Split. • Show and hide rows and columns. To hide a hidden row or column, select a cell in the row or column you want to hide. Then tap Format, then Row or Column, and then Hide. To show a hidden row or column, tap Tools → Go To, and then type a reference that is in the hidden row or column and tap OK. Then tap Format → Row or Column → Unhide. 251 Extra programmes Pocket word Pocket Word works with Microsoft Word on your PC to give you easy access to copies of your documents. You can create new documents on your Pocket PC Phone, or you can copy documents from your PC to your Pocket PC Phone. Synchronise documents between your PC and your Pocket PC Phone so that you have the most up-todate content in both locations. Use Pocket Word to create documents, such as letters, meeting minutes, and trip reports. Creating a document From the Start menu, tap Programs → Pocket Word → New. A blank document appears. Or, if you’ve selected a template for new documents in the Options... dialogue box in the Tools, that template appears with appropriate text and formatting already provided. You can open only one document at a time; when you open a second document, you’ll be asked to save the first. You can save a document you create or edit in a variety of formats, including Word (.doc), Pocket Word (.psw), Rich Text Format (.rtf), and Plain Text (.txt). 252 Extra programmes Pocket Word contains a list of the files stored on your Pocket PC Phone. Tap a file in the list to open it. To delete a file, make copies of a file, or send files, tap and hold the file in the list. Then, select the appropriate action on the pop-up menu. Note: You can change the zoom magnification by tapping View and then Zoom. Then select the percentage you want. Select a higher percentage to enter text and a lower one to see more of your document. If you’re opening a Word document created on a PC, select Wrap to Window on the View menu so that you can see the entire document. 253 Extra programmes You can enter information in Pocket Word in one of four modes (typing, writing, drawing, and recording), which are displayed on the View menu. Each mode has its own toolbar, which you can show and hide by tapping the Show/Hide Toolbar button ( ) on the command bar. Typing mode Using the input panel, enter typed text into the document. For more information on entering typed text, see Chapter 3. Tap to show or hide the toolbar. To format existing text and/or to edit text, first select the text. You can select text as you do in an MS-Word document, using your stylus instead of the mouse to drag through the text you want to select. You can search for a document by tapping Edit and then Find/ Replace. 254 Extra programmes Writing mode In the Writing mode, use your stylus to write directly on the screen. Ruled lines are displayed as a guide, and the zoom magnification is higher than in the Typing mode to allow you to write more easily. To switch to the Writing mode, tap View → Writing. With the Space button selected, drag to insert space. An arrow appears showing the space direction and size. Tap to highlight selected text. Pen button Space button Tap to select formatting options, such as pen weight and line colour. For more information on writing and selecting writing, see Chapter 3. Note: If you cross three ruled lines in a single stylus stroke, the writing becomes a drawing, and can be edited and manipulated as described in the following section. Written words are converted to graphics (metafiles) when a Pocket Word document is converted to a Word document on your PC. 255 Extra programmes Drawing mode In the Drawing mode, use your stylus to draw on the screen. Gridlines appear as a guide. When you lift your stylus off the screen after the first stroke, you’ll see a drawing box indicating the boundaries of the drawing. Every subsequent stroke within or touching the drawing box becomes part of the drawing. To switch to the Drawing mode, tap View → Drawing. Resize an object by dragging the selection handles. Select Shape on the popup menu to convert objects to proper shapes. Tap to select formatting options, such as line weight, fill colour, and line colour. For more information on drawing and selecting drawings, see Chapter 3. 256 Extra programmes Recording mode In the Recording mode, embed a recording into your document. To switch to the Recording mode, tap View → Recording For more information on recording, see “Recording a Message” in Chapter 3. Changing options To change defaults for creating and storing Pocket Word documents, in the document list, tap Tools → Options.... • Select a template to be used for new documents. You can change this default when creating specific documents. Only documents saved in the Templates folder are listed. • Select a location for storing documents. You can choose between main memory and a storage card, if you have one installed. • Select the type of documents you want displayed in the document list. 257 Extra programmes Terminal services client Using the Terminal Services Client, you can log onto a PC that is running Terminal Services or Remote Desktop and use all of the programmes that are available on that PC from your Pocket PC Phone. For example, instead of running Microsoft Pocket Word, you can run the PC version of Microsoft Word and access all of the .doc files on that PC from your Pocket PC Phone. Connecting to a terminal server Start a remote connection to the server via your wireless modem connection or network (Ethernet) card. 1. From the Start menu, tap Programs → Terminal Services Client. 2. To connect to a server you have previously connected to, tap the server in the Recent servers box. To connect to a new server, enter the server’s name in the Server box. Select the Limit size of server desktop to fit on this screen check box only when using applications that have been specifically sized for use with Pocket PC Phone. 3. Tap Connect. Note: If the network administrator has configured Terminal Services Client to reconnect to disconnected sessions, and you previously disconnected from a Terminal Server without ending the session, the Terminal Services Client reconnects to that session. 258 Extra programmes Disconnecting without ending a session The following commands must be accessed from the Start menu in the Terminal Services window used to access the PC’s commands. Do not use the Start menu on your Pocket PC Phone. 1. In the Terminal Services window, tap Start → Shutdown. 2. Tap Disconnect. Note: If the network administrator has configured Terminal Services Client to reconnect to disconnected sessions, you will be reconnected to this session the next time you connect to this server. Disconnecting and ending a session 1. In the Terminal Services Client window, tap Start and then Shutdown. 2. Tap Log Off. 259 Extra programmes Navigating within terminal services client Once connected to the server, the PC’s screen may more than fill your phone’s screen. If scroll bars are displayed on the server’s screen, you will see more than one set of scroll bars on your Pocket PC Phone: • One to scroll information on the PC, and one to scroll the PC display through the Terminal Services window in Terminal Services Client. • To ensure you are scrolling the PC display through Terminal Services Client, use the four directional buttons at the bottom of the Terminal Services Client screen. • To better-fit information on your phone’s screen, select Limit size of server desktop to fit on this screen. For the best effect, programmes on the PC should be maximised. 260 Extra programmes File Explorer The File Explorer application allows you to open an explorer window similar to a desktop Windows based system. The explorer window allows you to navigate through your Pocket PC Phone to locate desired folders and files. You can also quickly manage, delete, copy, or edit any files and folders on your Pocket PC Phone. You can create new folders. To open file explorer: 1. From the Start menu, tap Programs → File Explorer. Tap to select a location. Tap to change the sort order of the list. Tap and hold to display a pop-up menu of actions. 261 Extra programmes 2. If you want to see the files or folders stored in a storage card, tap at the bottom of the screen. To view the files in the Pocket PC Phone memory, tap Tapping . allows you to open a file on a network. 3. Tap the folder list (labelled My Document by default) and then the folder that you want to view. 4. To open an item, tap it. To quickly delete, rename, copy, or move an item, tap and hold. To select multiple items, tap and drag. Then, tap and hold the selected items. On the pop-up menu, tap Copy, Delete, Rename, or etc. SIM Manager The SIM Manager application enables you to view the contact list stored in the SIM card and to copy the contact(s) from the SIM card to the contact list on your Pocket PC Phone. You can also create a new contact in the SIM card, edit, and delete the contact. You can also access SIM Manager in the Contacts application by tapping Tools → SIM Manager. Viewing SIM contacts You can view the contact list, including the name, phone number, and location number of contacts. 1. From the Start menu, tap Programs → SIM Manager. 262 Extra programmes 2. The contact list displays on the SIM Manager screen. Tap the category to change the sort order of the information. Creates a new entry. Refreshes the SIM contacts. Copying a contact from the SIM card to Contacts application You can copy a contact or all contacts stored in the SIM card to the Contacts application. 1. On the SIM Manager screen, select the check box next to the contact name you want to copy to your Pocket PC Phone. If you want to copy all contacts, tap Tools → Check All. 2. Tap Tools → Copy To Contacts. 263 Extra programmes 3. If necessary, change the category of the number by tapping Change(M/H/W). 4. Tap Start Copy. 5. Tap . 6. To verify that your contacts have been copied to your Pocket PC Phone, go to Contacts and search for the added contacts. Using the SIM Manager options In SIM Manager, tap tools. You can save a selected contact number as an own number, delete a selected or all numbers in the SIM, and move the SMS messages from SIM to phone or vice versa. Regional settings Using Regional Settings, you can view number formats, currency, and time and date formats appropriate to the countries in question. You can also change the clock to 24 hour display. Note: For details about using Regional Settings, see the online Help. 1. From the Start menu, tap Settings → System tab. 264 Extra programmes 2. In the System tab, tap Regional Settings. Tap to select your region to set the default number formats. To change the clock to 24 hour display: 1. On the Regional Settings screen, tap the Time tab. 2. Select a time style. 3. Tap . To customise further: Tap the tabs at the bottom of the screen and select option you want in each field. The items available are determined by the region selected on the Region tab. 265 Extra programmes Modem link Using Modem Link, you can use your Pocket PC Phone as an external modem for another device or computer. If you select Modem Link, the USB path will switch to Modem Link. To activate the Modem Link: 1. Connect your Pocket PC Phone to the device with which you want to use your Pocket PC Phone as a modem. 2. From the Start menu, tap Settings → System tab → Modem Link. 3. On the Modem Link screen, select Modem Link. 4. Tap 266 . 11 Getting connected You can use your Pocket PC Phone to exchange information with other mobile devices as well as your desktop computer, a network, or the Internet. You have the following connection options: • Use the infrared (IR) port on your device to send and receive files between two devices. • Exchange information between devices with Bluetooth capabilities without a physical connection. • Connect to your Internet service provider (ISP) or the network at your company. Once connected, you can send and receive e-mail and instant messages, browse the Internet or intranet, and synchronise information using ActiveSync. • Connect to your desktop computer to synchronise remotely. Once connected, you can synchronise information such as your Pocket Outlook data. For details on ActiveSync, see Chapter 4 “Synchronising information.” Beaming using infrared connections Your Pocket PC Phone can send and receive files to and from other IR devices. In most cases, you can also receive files from your PC when it is equipped with an IR port. The two devices must be aimed at each other approximately four inches apart. 267 Getting connected If you have difficulty getting the two devices to send or receive data, try the following: • Transfer only one file at a time. No more than 25 contacts should be transferred at once. • Make sure that the IR port windows are clear and free of any dirt or obstructions and that there are no obstacles between the IR port windows. • Adjust the room lighting or move to another location. Some types of lighting may interfere with transmission. By default your phone detects incoming IR transmissions and prompts you to accept them. If you do not want your device to receive data, take the following steps: 1. From the Start menu, tap Settings → Connections tab → Beam. 2. Clear the Receive all incoming beams check box. Receiving data 1. Make sure that the Receive all incoming beams check box is selected. 2. Align the IR port on your Pocket PC Phone with the IR port on another device. 3. Have the other device send the data to your Pocket PC Phone. Your Pocket PC Phone will automatically receive the data. 268 Getting connected 4. When prompted to receive an incoming data, tap Yes. Note: If someone attempts to send you data via an infrared connection from an older device, you may be prompted to accept it. In that case, before the data is sent from the other device, prepare your Pocket PC Phone by tapping Receive an infrared beam at the bottom of the Beam screen. Sending data 1. Locate the item you want to send, such as an appointment in Calendar, a task in Tasks, a contact in Contacts, or a file in File Explorer. 2. Tap and hold the item and select Beam followed by the type of item, such as Contacts or Task, etc. 3. Align the IR port on your Pocket PC Phone with the IR port on the device. 4. When finished, tap OK. 269 Getting connected Beaming with Bluetooth Bluetooth is a short-range wireless communications technology. Devices with Bluetooth capabilities can exchange data over a distance of about 10 meters (30 feet) without requiring a physical connection. Unlike infrared, you don’t need to line up the Pocket PC Phone with another device to beam information with Bluetooth. Selecting Bluetooth mode Before using the Bluetooth feature, you must insert the Bluetooth card into the expansion slot of your phone. Then select the operating mode. To select the operating mode: 1. From the Start menu, tap Settings → Connections tab. 2. In the Connections tab, tap Bluetooth. 270 Getting connected 3. Select the operating mode you want: • On: The Bluetooth radio is turned on and you can use Bluetooth features. • Off: The Bluetooth radio is turned off. You can neither send nor receive data by using Bluetooth. • Discoverable: The Bluetooth radio is turned on, and all of the other Bluetooth devices within range (about 10 meters) can detect your device and attempt to beam data to it, establish a bond, or use a Bluetooth service. 4. In the Bonded Devices tab, you can create a bond between your phone and another Bluetooth device to exchange data in a secure manner. For details, please refer to the online help. 5. Tap . 271 Getting connected Receiving data with Bluetooth 1. Make sure that the Receive all incoming beams check box is selected. To check it, from the Start menu, tap Settings → Connection tab → Beam. 2. Make sure that your Pocket PC Phone is within 10 meters (about 30 feet) of the device beaming the information and that Bluetooth is in Discoverable mode. 3. When prompted to receive an incoming data, tap Yes. Sending data with Bluetooth 1. Locate the item you want to send, such as an appointment in Calendar, a task in Tasks, a contact in Contacts, or a file in File Explorer. 2. Tap and hold the item and select Beam followed by type of item, such as Contact or Task, etc. 3. Tap the device from the list to which you want to send the beam. The item is sent to the device you selected. Note: If the device to which you want to send does not appear on the list, make sure that it is turned on, in the Discoverable mode, and within 10 meters (30 feet) of your phone. Also, make sure that your Bluetooth radio is turned on. 272 Getting connected Connecting to the Internet or your network You can connect to your Internet service provider (ISP) and use the connection to send and receive E-mail and instant messages and to browse the Internet. You can also connect to any private network, such as a corporate network you use at work. Connecting to my ISP 1. Obtain the following information from your ISP: ISP server phone number, user name, and password. 2. From the Start menu, tap Settings. 3. Select the Connections tab → Connections. 273 Getting connected 4. In My ISP, tap Add a new modem connection. 5. Create a modem connection. To view detailed information for any screen while changing the setting, tap . 6. When connection is successfully configured, run Internet Explorer to begin browsing the Internet. Your Pocket PC Phone will automatically begin connecting. Note: To set up a network card or wireless network connection to your ISP, add a new connection under My Work Network. Connecting to work 1. Obtain the following information from your network administrator: server phone number, user name, and password. 2. From the Start menu, tap Settings. 3. Select the Connections tab → Connections. 4. In My Work Network, set up a modem, network card, wireless network, or VPN server connection. To view detailed information for any screen while changing the settings, tap . 5. When connection is successfully configured, run Internet Explorer to begin browsing the Internet. Your Pocket PC Phone will automatically begin connecting. 274 Getting connected Ending a connection To disconnect, do one of the following: • When connected via dial-up or VPN, tap the Connection icon, , on your navigation bar, and then tap Disconnect. • When connected via a cable or the desktop charger, detach your Pocket PC Phone from the PC by disconnecting the cable or removing your Pocket PC Phone from the charger. • When connected via a modem or a network (Ethernet) card, remove the card from your Pocket PC Phone. 275 12 Appendix Troubleshoothing Problem 276 Solution The PDA does not turn on. • The battery is completely discharged. Recharge it fully. The PDA does not work properly or does not work at all. • Remove the battery from the PDA and insert it back into the PDA. Turn it on again. • Reset your PDA. Images on the screen cannot be seen. • This may happen when you use the PDA in direct sunlight. Use the PDA in the shade or in normal indoor lighting conditions. Lines appear on the display. • This may happen if the battery is not fully charged when you use the PDA for the first time, when you turn on the PDA after not using it for a long time, or if you remove the battery carelessly. This will not affect the life span or operation of your PDA. • Remove the battery from the PDA and insert it back into the PDA. Turn it on again. • Reset your PDA. Appendix Problem Solution I frequently cannot make or receive calls, or calls are cut off without apparent reason. • This may happen when your connection to a network is unstable. Move to another place try again. • If you touch the antenna during a call, the connection quality worsens. Do not touch the antenna during a call. Regulatory notices Regulatory agency identification numbers For regulatory identification purposes your product is assigned the model number PW10xx. The following accessories have been evaluated for use with your Pocket PC Phone. Their assigned model numbers listed below can identify these approved accessories. To ensure continued reliable and safe operation of your Pocket PC Phone, use only the accessories listed below with your PW10xx. Accessories Model number Pocket PC Phone PW10xx Cradle PW15x External Battery Pack PW16x 277 Appendix Notes: • The above “x” may be any alphanumeric character or blank denoting external cosmetic changes. • This product is intended for use with certified Class 2, rated 5 V dc, minimum 1A power supply units. SAR certification information This phone meets European Union (EU) requirements concerning exposure to radio waves. Your mobile phone is a radio transmitter and receiver. It is designed and manufactured so as not to exceed the limits for exposure to radio-frequency (RF) energy, as recommended by the EU Council. These limits are part of comprehensive guidelines and establish permitted levels of RF energy for the general population. The guidelines were developed by independent scientific organisations through the periodic and thorough evaluation of scientific studies. The limits include a substantial safety margin designed to ensure the safety of all persons, regardless of age and health. The exposure standard for mobile phones employs a unit of measurement known as SAR (Specific Absorption Rate). The SAR limit recommended by the EU Council is 2.0W/Kg.* The highest SAR value for this model phone was 0.929 w/Kg. * The SAR limit for mobile phones used by the public is 2.0 watts/kilogram (W/ kg) averaged over ten grams of body tissue. The limit incorporates a substantial margin of safety to give additional protection for the public and to account for any variations in measurements. The SAR values may vary depending on national reporting requirements and the network band. 278 Appendix SAR tests are conducted using standard operating positions with the phone transmitting at its highest certified power level in all tested frequency bands. Although the SAR is determined at the highest certified power level, the actual SAR level of the phone while operating can be well below the maximum value. This is because the phone is designed to operate at multiple power levels so as to use only the power required to reach the network. In general, the closer you are to a base station, the lower the power output of the phone. Before a new model phone is made available for sale to the public, compliance with the European R&TTE Directive must be shown. This directive includes as one of its essential requirements the protection of the health and safety of the user and any other person. European union notice Products with CE marking comply with the R&TTE Directive (99/5/EC), the EMC Directive (89/336/EEC) and the Low Voltage Directive (73/23/EEC) issued by the Commission of the European Community. Compliance with these directives implies conformity to the following European Norms (in brackets are the equivalent international standards): • EN 60950 (IEC 60950) - Safety of Information Technology Equipment • ETS 300 342-1 (June 1997) - Electromagnetic compatibility and Radio spectrum Matters (ERM); ElectroMagnetic Compatibility (EMC) for European digital cellular telecommunications system (GSM 900MHz, GSM 1800MHz, and GSM 1900MHz); Part 1: Mobile and portable radio and ancillary equipment 279 Appendix • GSM11.10 • ANSI/IEEE C.95.1-1992- specific absorption rate in mobile phone emission condition for body health • FCC part 15 and part24 • prENV50166-2, 1995 for SAR • SAR: 0.929mW/10g Important safety information Retain and follow all product safety and operating instructions. Observe all warnings on the product and in the operating instructions. To reduce the risk of bodily injury, electric shock, fire, and/or damage to the equipment, observe the following precautions: General precautions Heed service markings: Except as explained elsewhere in the Operating or Service documentation, do not service any product yourself. Service needed on components inside these compartments should be done by an authorised service technician or provider. Damage requiring service: Unplug the product from the electrical outlet and refer servicing to an authorised service technician or provider under the following conditions: • Liquid has been spilled or an object has fallen into the product. • The product has been exposed to rain or water. • The product has been dropped or damaged. • There are noticeable signs of overheating. 280 Appendix • The product does not operate normally when you follow the operating instructions. Avoid hot areas: The product should be placed away from heat sources such as radiators, heat registers, stoves, or other products (including amplifiers) that produce heat. Avoid wet areas: Never use the product in a wet location. Avoid pushing objects into product: Never push objects of any kind into cabinet slots or other openings in the product. Slots and openings are provided for ventilation. These openings must not be blocked or covered. Mounting Accessories: Do not use the product on an unstable table, cart, stand, tripod, or bracket. Any mounting of the product should follow the manufacturer’s instructions, and should use a mounting accessory recommended by the manufacturer. Avoid unstable mounting: Do not place the product with an unstable base. Use product with approved equipment: This product should be used only with personal computers and options identified as suitable for use with your equipment. Adjust the volume: Turn down the volume before using headphones or other audio devices. Cleaning: Unplug the product from the wall outlet before cleaning. Do not use liquid cleaners or aerosol cleaners. Use a damp cloth for cleaning, but NEVER use water to clean an LCD screen. 281 Appendix Safety precautions for power supply unit Use the correct external power source: A product should be operated only from the type of power source indicated on the electrical ratings label. If you are not sure of the type of power source required, consult your authorised service provider or local power company. For a product that operates from battery power or other sources, refer to the operating instructions that are included with the product. Handle battery packs carefully: This product contains a Lithium Polymer battery. There is a risk of fire and burns if the battery pack is handled improperly. Do not attempt to open or service the battery pack. Do not disassemble, crush, puncture, short external contacts or circuits, dispose of in fire or water, or expose a battery pack to temperatures of higher than 60°C (140°F). Note: Danger of explosion if battery is incorrectly replaced. Replace only with specified batteries. Dispose of used batteries according to the local regulations or reference guide supplied with your product. 282 Appendix Care and maintenance Your phone is a product of superior design and craftsmanship and should be treated with care. The suggestions below will help you fulfill any warranty obligations and allow you to enjoy this product for many years. • Keep the phone and all its parts and accessories out of the reach of small children. • Keep the phone dry. Precipitation, humidity and liquids contain minerals that corrode electronic circuits. • Do not use the phone with a wet hand. Doing so may cause an electric shock to you or damage to the phone. • Do not use or store the phone in dusty, dirty areas, as its moving parts may be damaged. • Do not store the phone in hot areas. High temperatures can shorten the life of electronic devices, damage batteries, and warp or melt certain plastics. • Do not store the phone in cold areas. When the phone warms up to its normal operating temperature, moisture can form inside the phone, which may damage the phone’s electronic circuit boards. • Do not drop, knock or shake the phone. Rough handling can break internal circuit boards. • Do not use harsh chemicals, cleaning solvents or strong detergents to clean the phone. Wipe it with a soft cloth slightly dampened in a mild soap-and-water solution. • Do not paint the phone. Paint can clog the device’s moving parts and prevent proper operation. 283 Appendix • Do not put the phone in or on heating devices, such as a microwave oven, a stove or a radiator. The phone may explode when overheated. • Use only the supplied or an approved replacement antenna. Unauthorised antennas or modified accessories may damage the phone and violate regulations governing radio devices. • If the phone, battery, charger or any accessory is not working properly, take it to your nearest qualified service facility. The personnel there will assist you, and if necessary, arrange for service. 284 Declaration of Conformity (R&TTE) For the following product: GSM900/GSM1800/GSM1900 Triband Digital Pocket PC Phone (Product description) SGH-i700 (Model name) Manufactured at: - Samsung Electronics Co., Ltd, 94-1 Imsoo-Dong, Gumi City, Kyung Buk, Korea 730-350* (factory name, address) to which this declaration relates, is in conformity with the following standards and/or other normative documents. Safety : EN 60950:2000 EMC : EN 301 489-01 v1.4.1 (2002-08) SAR : EN 50360:2001 EN 301 489-07 v1.2.1 (2002-08) EN 50361:2001 Network : EN 301 511 v9.0.2 (2003-03) We hereby declare the [all essential radio test suites have been carried out and that] the above named product is in conformity to all the essential requirements of Directive 1999/5/EC. The conformity assessment procedure referred to in Article 10 and detailed in Annex[IV] of Directive 1999/5/EC has been followed with the involvement of the following Notified Body(ies): BABT, Claremont House, 34 Molesey Road, Walton-on-Thames, KT12 4RQ, UK Identification mark: 168 The technical documentation kept at: Samsung Electronics Euro QA Lab. which will be made available upon request. (Representative in the EU) Samsung Electronics Euro QA Lab. Blackbushe Business Park, Saxony Way, Yateley, Hampshire, GU46 6GG, UK 2004. 2. 26 (place and date of issue) In-Seop Lee / S. Manager (name and signature of authorised person) * It is not the address of the Samsung Service Centre. For the address or the phone number of Samsung Service Centre, see the warranty card or contact the retailer where you purchased your phone. * Some of the contents in this manual may differ from your phone, depending on the software installed or your service provider. World Wide Web http://www.samsungmobile.com