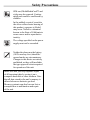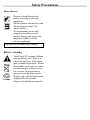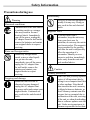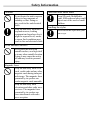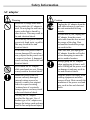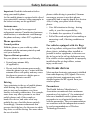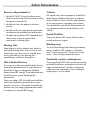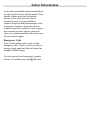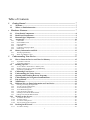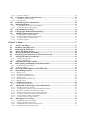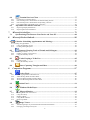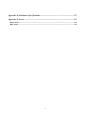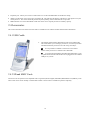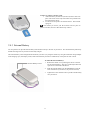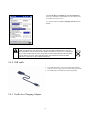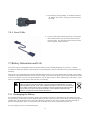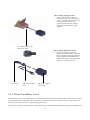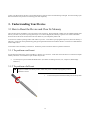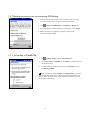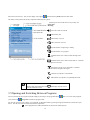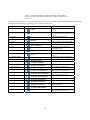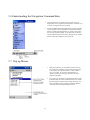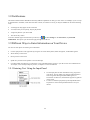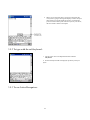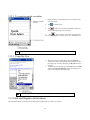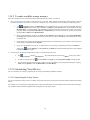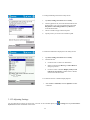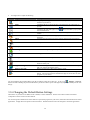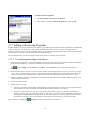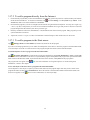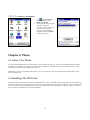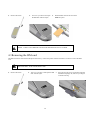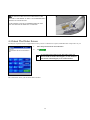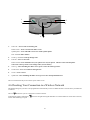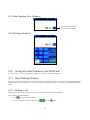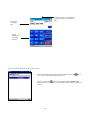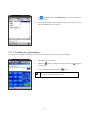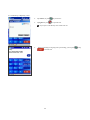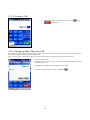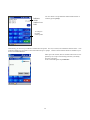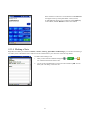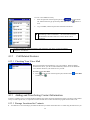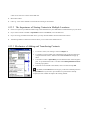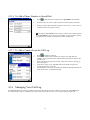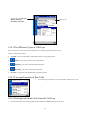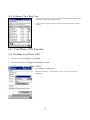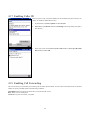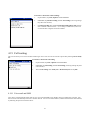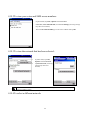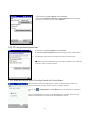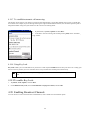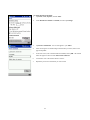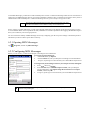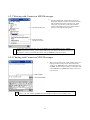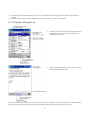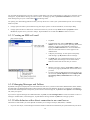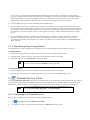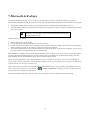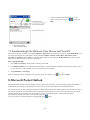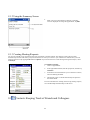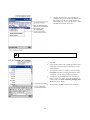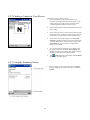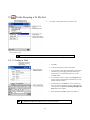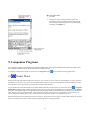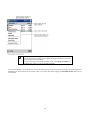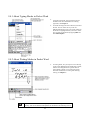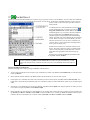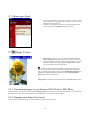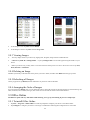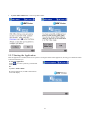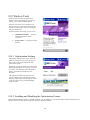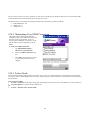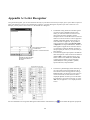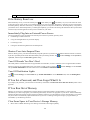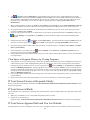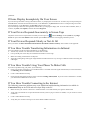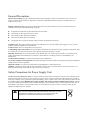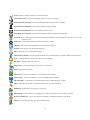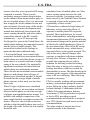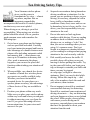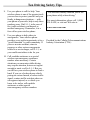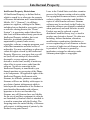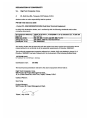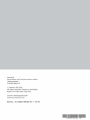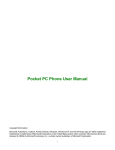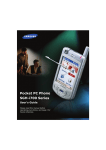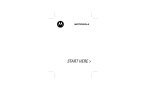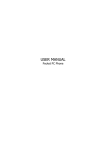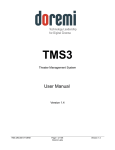Download Siemens SX56 Specifications
Transcript
Safety Precautions Switch off in hospitals or in the vicinity of medical devices (e.g., pacemakers or hearing aids). Mobile phones can interfere with the function of these devices. Always use the hands-free kit for calls while driving! Use of both earpieces of the headset while driving is not recommended, and may create hazardous and/or illegal travel conditions. FCC and Airline Regulations prohibit using your phone while in the air. Turn your phone OFF before boarding an airplane. Check and comply with the policy of your airline regarding the use of your phone while the airplane is on the ground. Switch off near gas stations, fuel depots, chemical plants or blasting operations. Wireless phones can interfere with the operation of technical installations. Do not use optic magnification devices to examine the active infrared interface [Class 1 LED product (classified according to IEC 60825-1)]. The ring tone and hands-free speaker are reproduced through the earpiece. Never hold the handset to your ear when the handset is ringing or when using the hands-free speaker mode. Serious and permanent damage could occur to your hearing. This product contains sound files with pre-set volume limits. These limits prevent these sounds from exceeding recommended decibel levels to avoid hearing loss and/or damage (max. 140dB SPL). Sound files created by the user do not, however, contain these pre-set volume limits. The user should take care that user –created sound files used with this product do not exceed these recommended decibel levels. Safety Precautions SIM card, MultiMediaCard™ and stylus may be removed. Caution: small parts could be swallowed by children. In the unlikely event of a crack in the silver-colored outer housing of this product, exposure to Nickel may occur. Nickel is a chemical known to the State of California to cause cancer and/or reproductive toxicity. The voltage specified on the power supply must not be exceeded. Neither the phone nor the battery (100% mercury-free) should be opened under any circumstances. Changes to this device are strictly prohibited, as they will invalidate the type approval criteria required for operation of the unit. Make sure that you keep separate copies of all important data by saving it on a computer hard disk or other medium. Note that all data stored in the unit’s memory is deleted whenever batteries go dead. Memory contents can also become lost or corrupted due to malfunction and repair of the unit. Safety Precautions Please observe: Dispose of used batteries and phones according to the legal regulations. Wireless phones can interfere with the operation of nearby TVs, radios, and PCs. We recommend you use only original accessories to avoid possible damage and ensure that the phone complies with all relevant regulations. Improper use invalidates the warranty! Battery warning: Your Pocket PC contains a lithium polymer battery pack. There is a risk of fire and burns if the battery pack is handled improperly. Do not disassemble, crush, puncture, short external contacts, or dispose of in fire or water. Do not attempt to open or service the battery pack. Replace only with the battery pack designated for this product. Dispose of used batteries properly. Safety Information Precautions during use Disassembly Warning Abnormal conditions Continued use of the unit while it is emitting smoke or a strange odor may result in fire and electrical shock. Immediately turn off the power, unplug the AC adapter from the wall outlet, remove the batteries and contact your original dealer to request servicing. Water and foreign matter Should any foreign matter (metal, water or other liquid) ever get into the unit, immediately turn off the power, unplug the AC adapter from the wall outlet, remove the batteries and contact your original dealer to request servicing. Dropping and damage Should the unit ever fall or otherwise become damaged, unplug the AC adapter from the power outlet and contact your original dealer. Continued use may result in fire and electrical shock. Never try to take the unit apart or modify it in any way. Doing so may result in fire and electrical shock. Magnetic force If you are fitted with a pacemaker, keep the unit away from your chest area. In particular, do not carry the unit in your breast pocket. The magnetic force generated by the speaker built into the unit could possibly affect the operation of a pacemaker. Should you ever suspect a problem, immediately move away from the unit and seek medical advice. Caution Memory protection Make sure that you keep separate copies of all important data by saving it on a computer hard disk or other medium. Note that all data stored in the unit’s memory is deleted whenever batteries go dead. Memory contents can also become lost or corrupted due to malfunction of the unit, servicing of the unit, or when downloading data or software updates onto the unit. Under no circumstances is Siemens responsible for lost data. Safety Information Location Cards and other small items Do not locate the unit in an area subject to large amounts of humidity or dust. Doing so may result in fire and electrical shock. Keep the unit away from food preparation areas, cooking equipment and anywhere else it might be exposed to oil, smoke or steam. Such conditions may result in fire and electrical shock. Avoid unstable surfaces Never place the unit on an unstable surface, on a high shelf or in any other unstable location. Doing so may cause the unit to fall and may result in personal injury. Magnetic force Keep the unit away from ATM cards, credit cards and any other magnetic cards during transport and storage. The magnetic force generated by its speaker can render magnetic cards unusable. Keep the unit away from televisions and other radio wave receivers. The magnetic force generated by its speaker can cause interference with radio wave reception. Keep SD cards, MultiMedia cards, SIM cards and other small objects out of the reach of small children. Handling the stylus Never insert the stylus into your ear or eye. Safety Information AC adapter Warning Never use a voltage other than that for which the AC adapter is rated. Do not plug the unit into a power outlet that is shared by other devices. This may result in fire and electrical shock. Never modify the power cord or excessively bend, twist, or pull it. This may result in fire and electrical shock. Do not allow the power cord to become damaged. Do not place heavy objects on the power cord or expose it to heat. A damaged power cord may result in fire and electrical shock. Never touch the AC adapter while your hands are wet. Doing so may result in electrical shock. Should the power cord ever become seriously damaged (internal wiring exposed or shorted), contact your original dealer to request servicing. Continued use of a seriously damaged power cord may result in fire and electrical shock. Use only the AC adapter specified for this unit. Use of another type of AC adapter can damage the battery pack and may result in fire and personal injury. Caution Unplug the AC adapter from the wall outlet whenever you leave the unit unattended for long periods. At least once a year, unplug the AC adapter from the power outlet and clean the area around the prongs of the plug. Dust accumulated around the prongs can result in fire. Make sure that you unplug the AC adapter from the wall outlet before attempting to move the unit to another location. Always grasp the AC adapter when unplugging it from a wall outlet. Pulling on the power cord can damage it and may result in fire and electrical shock. Keep the power cord away from cooking equipment and other sources of heat. Heat can melt the insulation of the power cord and may result in fire and electrical shock. Safety Information Display screen precautions Caution Never apply strong pressure to the LCD screen or subject it to strong impact. Doing so can cause the LCD panel glass to crack or break. Should the LCD panel glass ever crack or break, never touch the liquid inside the panel. LCD liquid can cause skin irritation. Should LCD panel liquid ever get into your mouth, gargle with water and seek medical advice immediately. Should LCD panel liquid ever get into your eyes or onto your skin, flush the exposed area with clean water for at least 15 minutes and then seek medical advice. Data and telephone communications When walking Never operate or use the unit for data or telephone communications while walking. Doing so may result in a fall or road accident. When operating a motor vehicle Never operate or use the unit for data communications while operating a car, motorcycle or any other vehicle. Doing so may result in a road accident. Never stop or park in illegal or unsafe areas in order to operate or use the unit for data or telephone communications. Doing so may result in a road accident. Using the unit for data or telephone communications can affect the operation of electronic devices of certain automotive vehicles. Safety Information Use near medical equipment Make sure that you turn off the unit in the vicinity of electronic medical equipment (in an operating theatre, intensive care unit, etc.) in hospitals or other medical facilities. Signals emitted from the unit can affect the operation of such equipment. Medical device wearers Wearers of electronic medical devices should check with and receive the approval of their doctor or main health care provider before operating or using the unit for data or telephone communications. Wearers of pacemakers or similar devices should keep this unit away from the chest area when using it. Affected users should not carry the unit in their breast pocket. Signals emitted from the unit can affect pacemakers and other electronic devices. Should you suspect that use of this unit causes some abnormality with your device, immediately move the unit away from your body and seek medical advice. Make sure that you turn off the unit on a crowded train or at any other time you might be in close physical contact with the wearer of a pacemaker or other medical device. Precision machinery Whenever you are in the vicinity of industrial robots or other precision machinery, make sure that you comply with local rules and regulations governing the use of radio wave-emitting devices such as this unit. Other precautions Switch off the unit near gasoline stations, fuel depots, chemical plants or blasting operations. Safety Information Important: Read this information before using your mobile phone. As this mobile phone is equipped with a fixed (non-retractable) antenna, some paragraphs in the below text may not be applicable. Antenna care Use only the supplied or an approved replacement antenna. Unauthorized antennas, modifications, or attachments could damage the phone and may violate FCC regulations. Phone operation Normal position Hold the phone as you would any other telephone with the antenna pointed up and over your shoulder. Tips on efficient operation For your phone to operate most efficiently: • Extend your antenna fully (if applicable). • Do not touch the antenna unnecessarily when the phone is in use. Contact with the antenna affects call quality and may cause the phone to operate at a higher power level than otherwise needed. Driving Laws pertaining to the use of mobile phones while driving vary significantly from state-to-state and sometimes even from locality-to-locality within states. For example, some areas may allow persons to use their mobile phones only if they employ a hands-free device, and some areas may prohibit the use of mobile phones entirely. Accordingly, Siemens recommends that persons check the laws for the areas in which they drive or will be driving. For areas where the use of mobile phones while driving is permitted, Siemens encourages persons to use their phones responsibly and to employ hands-free devices. Also, if using your phone while driving, please: • Give full attention to driving – driving safely is your first responsibility; • Use hands-free operation, if available; • Pull off the road and park before making or answering a call, if driving conditions so require. For vehicles equipped with Air Bags An air bag inflates with great force. DO NOT place objects, including either installed or portable wireless equipment, in the area over the air bag or in the air bag deployment area. If in-vehicle wireless equipment is improperly installed and the air bag inflates, serious injury could result. Electronic devices Most modern electronic equipment is shielded from radiofrequency (RF) signals. However, certain electronic equipment may not be shielded against the RF signals from your wireless phone. Pacemakers The Health Industry Manufacturer’s Association recommends that a minimum separation of six inches (6”) be maintained between a handheld wireless phone and a pacemaker to avoid potential interference with the pacemaker. These recommendations are consistent with the independent research by and recommendations of Wireless Technology Research. Safety Information Persons with pacemakers: Vehicles • should ALWAYS keep the phone more RF signals may affect improperly installed or inadequately shielded electronic systems in motor vehicles. Check with the manufacturer or its representative regarding your vehicle. You should also consult the manufacturer of any equipment that has been added to your vehicle. than six inches from their pacemaker when the phone is turned ON; • should not carry the phone in a breast pocket; • should use the ear opposite the pacemaker to minimize the potential for interference; • should turn the phone OFF immediately if there is any reason to suspect that interference is taking place. Posted Facilities Turn your phone OFF in any facility where posted notices so require. Hearing Aids Blasting areas Some digital wireless phones may interfere with some hearing aids. In the event of such interference, you may want to consult your service provider or your hearing aid manufacturer to discuss alternatives. To avoid interfering with blasting operations, turn your phone OFF when in a “blasting area” or in areas posted: “Turn off two-way radio.” Obey all signs and instructions. Other Medical Devices Turn your phone OFF when in any area with a potentially explosive atmosphere and obey all signs and instructions. Sparks in such areas could cause an explosion or fire resulting in bodily injury or even death. If you use any other personal medical devices, consult the manufacturers of your devices to determine if they are adequately shielded from external RF energy. Your physician may be able to assist you in obtaining this information. Turn your phone OFF in health care facilities when any regulations posted in these areas instruct you to do so. Hospitals or health care facilities may be using equipment that could be sensitive to external RF energy. Potentially explosive atmospheres Safety Information Areas with a potentially explosive atmosphere are often but not always clearly marked. They include: fueling areas such as gasoline stations; below deck on boats; fuel or chemical transfer or storage facilities; vehicles using liquefied petroleum gas (such as propane or butane); areas where the air contains chemicals or particles, such as grain, dust or metal powders; and any other area where you would normally be advised to turn off your vehicle engine. Emergency Calls Your wireless phone can be used to make emergency calls. Check to ensure you have a strong enough signal and that the battery has enough available charge. You can enter the local emergency number such as 911 and then press the (talk) key. Table of Contents 1. Getting Started .................................................................................................. 7 Welcome ........................................................................................................................... 7 Where to Find Information ............................................................................................ 7 1.1 1.2 Hardware Features.............................................................................................. 7 2. 2.1 2.2 2.3 2.4 2.4.1 2.4.2 2.4.3 2.4.4 2.4.5 2.4.6 2.5 USB Cradle .............................................................................................................................................10 SD and MMC Cards ................................................................................................................................10 External Battery.......................................................................................................................................11 USB cable................................................................................................................................................12 Cradle-less Charging Adapter .................................................................................................................12 Serial Cable .............................................................................................................................................13 Battery Information and Life ....................................................................................... 13 2.5.1 2.5.2 3. Front Panel Components ................................................................................................ 8 Back Panel Components ................................................................................................. 9 Bottom Edge Components .............................................................................................. 9 Accessories...................................................................................................................... 10 Recharging the Battery...........................................................................................................................13 When Your Battery Is Low .....................................................................................................................14 Understanding Your Device ........................................................................... 15 3.1 3.1.1 3.1.2 3.2 3.2.1 3.2.2 3.2.3 3.3 3.4 3.5 3.6 3.7 3.8 3.9 3.9.1 3.9.2 3.9.3 3.9.4 3.9.5 3.9.6 3.9.7 3.10 3.10.1 3.10.2 3.10.3 3.10.4 3.11 3.11.1 How to Reset the Device and Clear Its Memory......................................................... 15 To perform a soft reset ............................................................................................................................15 To perform a full reset.............................................................................................................................15 Backing Up Files ............................................................................................................ 16 To save Word or Excel files to a memory card: ......................................................................................16 Backup or restore your system using SD Backup: ..................................................................................17 To backup to FlashROM: ........................................................................................................................17 Calibrating Your Screen............................................................................................... 18 Understanding the Today Screen................................................................................. 18 Opening and Switching Between Programs................................................................ 19 Understanding the Navigation Command Bars ......................................................... 21 Pop up Menus ................................................................................................................ 21 Notifications ................................................................................................................... 22 Different Ways to Enter Information on Your Device............................................... 22 Entering Text Using the Input Panel .......................................................................................................22 To type with the soft keyboard:...............................................................................................................23 To use Letter Recognizer: .......................................................................................................................23 To use Block Recognizer: .......................................................................................................................24 Using the Script Transcriber....................................................................................................................25 Selecting Text That Has Been Entered....................................................................................................26 Editing Text That Has Been Entered.......................................................................................................26 Writing on the Screen ................................................................................................... 26 To write on the screen: ............................................................................................................................27 To select writing:.....................................................................................................................................27 To convert writing to text:.......................................................................................................................28 Tips for getting good recognition:...........................................................................................................28 Drawing on the Screen .................................................................................................. 28 To create a drawing: ................................................................................................................................29 1 3.11.2 3.12 3.12.1 3.12.2 3.13 3.14 3.14.1 3.14.2 3.15 3.16 3.17 3.17.1 3.17.2 3.17.3 3.17.4 To select a drawing: ................................................................................................................................29 Creating an Audio or Written Note ............................................................................. 29 To create an audio recording: ..................................................................................................................30 Using My Text ........................................................................................................................................30 Find and Organize Information ................................................................................... 30 Managing Memory ........................................................................................................ 31 To view memory allocation and availability: ..........................................................................................31 To make available storage memory:........................................................................................................32 Customizing Your Device ............................................................................................. 32 Changing the Default Button Settings ......................................................................... 34 Adding or Removing Programs ................................................................................... 35 To add programs using ActiveSync: .......................................................................................................35 To add a program directly from the Internet: ..........................................................................................36 To add a program to the Start menu: .......................................................................................................36 To remove programs: ..............................................................................................................................37 Chapter 4: Phone .................................................................................................... 37 4.1 4.2 4.3 4.4 4.5 4.6 4.7 4.7.1 4.7.2 4.8 4.9 4.9.1 4.9.2 4.10 4.11 4.11.1 4.11.2 4.11.3 4.11.4 4.11.5 4.11.6 4.12 4.12.1 4.13 4.13.1 4.13.2 4.13.3 4.13.4 4.13.5 4.13.6 4.13.7 4.14 4.14.1 4.14.2 4.14.3 4.14.4 About Your Phone......................................................................................................... 37 Installing The SIM Card............................................................................................... 37 Removing the SIM card ................................................................................................ 38 About The Dialer Screen .............................................................................................. 39 The Navigation Pad and Dialing .................................................................................. 40 Checking Your Connection to a Wireless Network ................................................... 41 Turning The Phone On and Off ................................................................................... 42 Turning The Phone Off ...........................................................................................................................42 Turning The Phone On ............................................................................................................................42 Adjusting The Phone Volume ...................................................................................... 42 Back Spacing and Deleting in the Phone Dialer ......................................................... 42 Back Spacing Over Numbers ..................................................................................................................43 Deleting Numbers ...................................................................................................................................43 Saving Personal Numbers to the SIM Card................................................................ 43 Basic Dialing Features................................................................................................... 43 Making a call...........................................................................................................................................43 Enabling the Speakerphone .....................................................................................................................47 Answering or Rejecting a Call ................................................................................................................48 Ending a Call...........................................................................................................................................49 Managing More Than One Call...............................................................................................................49 Making a Note.........................................................................................................................................51 Call Related Features .................................................................................................... 52 Checking Your Voice Mail .....................................................................................................................52 Adding and Transferring Contact Information ......................................................... 52 Storage Locations for Contacts ...............................................................................................................52 The Importance of Storing Contacts in Multiple Locations ....................................................................53 Mechanics of Adding and Transferring Contacts....................................................................................53 Adding and Transferring Contacts to your SIM Card .............................................................................54 To transfer contacts from SIM to Microsoft Contacts:............................................................................54 To Add a Phone Number to Speed Dial ..................................................................................................55 To Add a Contact From the Call Log ......................................................................................................55 Managing Your Call Log .............................................................................................. 55 The Different Types of Call Logs ...........................................................................................................56 Viewing Durations of Past Calls .............................................................................................................56 Deleting Individual Calls From the Call Log ..........................................................................................56 Deleting All Calls From the Call Log .....................................................................................................57 2 4.14.5 4.15 4.15.1 4.15.2 4.15.3 4.15.4 4.15.5 4.15.6 4.16 4.16.1 4.16.2 4.17 4.18 4.19 4.19.2 4.19.3 4.19.4 4.19.5 4.19.6 4.19.7 4.19.8 4.20 4.21 4.21.1 4.21.2 5. Setting Call Log Size Limits ...................................................................................................................57 Customizing Your Phone .............................................................................................. 57 Selecting Ring Types and Ring Tones ....................................................................................................57 Downloading Ring Tones........................................................................................................................57 Managing Ring Tones .............................................................................................................................58 Displaying All Ring Tones on Your Device ...........................................................................................58 Testing Ring Tones .................................................................................................................................58 Adding A New Ring Tone.......................................................................................................................59 Your Phone’s PIN Function ......................................................................................... 59 Enabling Your Phone’s PIN ....................................................................................................................59 Changing Your Phone’s PIN ...................................................................................................................59 Enabling Caller ID ........................................................................................................ 60 Enabling Call Forwarding............................................................................................ 60 Call waiting .................................................................................................................... 61 To view your voice and SMS access numbers: .......................................................................................62 To view the network that has been selected: ...........................................................................................62 To select a different network:..................................................................................................................62 To set preferred networks:.......................................................................................................................63 Band Reselection When Traveling Outside the United States ................................................................63 To establish automatic call answering ....................................................................................................63 To enable Key Lock: ...............................................................................................................................64 Enabling Broadcast Channels ...................................................................................... 64 Additional Dialing Information ................................................................................... 66 Making Emergency Calls ........................................................................................................................66 Making International Calls ......................................................................................................................66 Getting Connected .......................................................................................... 66 5.1 5.2 6. Connecting to an E-Mail Server................................................................................... 67 Getting More Help on Connecting............................................................................... 68 Wireless Data Programs ................................................................................. 69 6.1 6.1.1 6.1.2 6.1.3 6.1.4 6.1.5 6.1.6 6.1.7 6.2 6.2.1 6.2.2 6.2.3 6.2.4 6.3 6.3.1 6.3.2 6.3.3 6.3.4 6.3.5 6.3.6 Pocket Internet Explorer: Browsing Web and WAP pages........................................ 69 Using Pocket Internet Explorer ...............................................................................................................69 Viewing Mobile Favorites and Channels ................................................................................................70 Browsing the Internet ..............................................................................................................................70 Synchronizing Mobile Favorites To Your PC.........................................................................................70 Creating a Mobile Favorite on Your PC..................................................................................................70 Optimizing Internet-Related Memory Usage on Your Device ................................................................71 Using AvantGo Channels ........................................................................................................................71 MSN Messenger: Instant Messaging ........................................................................... 71 Opening MSN Messenger .......................................................................................................................72 Configuring MSN Messenger..................................................................................................................72 Working with Contacts in MSN Messenger............................................................................................73 Chatting with Contacts in MSN Messenger ............................................................................................73 Inbox: Sending and Receiving E-mail or SMS .......................................................... 74 Synchronizing E-mail Messages .............................................................................................................74 Using the Message List ...........................................................................................................................75 Creating an SMS or E-mail .....................................................................................................................76 Managing Messages and Folders.............................................................................................................76 Folder behavior with a direct connection to an e-mail server..................................................................76 Transferring Items Using Infrared...........................................................................................................77 3 6.4 Terminal Services Client .................................................................................... 77 6.4.1 6.4.2 6.4.3 6.4.4 6.5 Tips and Tricks When Connected ............................................................................... 78 6.5.1 6.5.2 7. Connecting to a Terminal Server.............................................................................................................77 Disconnecting from a Terminal Server Without Ending Session............................................................78 Disconnecting from a Terminal Server By Ending a Session .................................................................78 Navigating Within a Terminal Server Connection ..................................................................................78 Improving Display Performance .............................................................................................................78 Improving Browser Performance ............................................................................................................78 Microsoft ActiveSync ...................................................................................... 79 7.1 8. Synchronizing Files Between Your Device and Your PC .......................................... 80 Microsoft Pocket Outlook............................................................................... 80 8.1 Calendar: Scheduling Appointments and Meetings ................................................... 81 8.1.1 Creating an Appointment ...............................................................................................................................81 8.1.2 Using the Summary Screen .....................................................................................................................82 8.1.3 Creating Meeting Requests......................................................................................................................82 8.2 Contacts: Keeping Track of Friends and Colleagues ........................................ 82 8.2.1 8.2.2 8.2.3 8.3 Tasks: Keeping a To Do List ............................................................................... 85 8.3.1 8.3.2 8.4 9. Creating a Contact ...................................................................................................................................83 Finding a Contact in Your Device...........................................................................................................84 Using the Summary Screen .....................................................................................................................84 Creating a Task........................................................................................................................................85 Using the Summary Screen .....................................................................................................................86 Notes: Capturing Thoughts and Ideas ............................................................... 86 Companion Programs..................................................................................... 87 9.1 9.4.1 9.4.2 9.4.3 9.4.4 Pocket Word ......................................................................................................... 87 About Typing Modes in Pocket Word.....................................................................................................89 About Writing Modes in Pocket Word....................................................................................................89 About the Drawing Mode in Pocket Word ..............................................................................................90 About the Recording Mode in Pocket Word ...........................................................................................90 9.5 Pocket Excel .......................................................................................................... 91 9.6 Windows Media Player....................................................................................... 92 9.7 9.7.1 9.7.2 9.7.3 9.7.4 9.7.5 9.8 9.8.1 9.8.2 Microsoft Reader ................................................................................................. 92 Loading Books onto Your Device ...........................................................................................................93 Using the Library ....................................................................................................................................93 Reading a Book .......................................................................................................................................94 Using Reader Features.............................................................................................................................94 Removing a Book....................................................................................................................................95 Image Viewer ........................................................................................................ 95 Transferring Images to your Siemens SX56 Wireless PDA Phone.........................................................95 Changing your Image List Layout...........................................................................................................95 4 9.8.3 9.8.4 9.8.5 9.8.6 9.9 9.9.1 9.9.2 9.10 9.10.1 9.10.2 9.10.3 9.10.4 9.10.5 9.10.6 9.10.7 9.10.8 9.10.9 10. Viewing Images.......................................................................................................................................96 Deleting an Image ...................................................................................................................................96 Refreshing all Images ..............................................................................................................................96 Arranging the Order of Images................................................................................................................96 Office Online .................................................................................................................. 96 To install Office Online ...........................................................................................................................96 Starting the Application...........................................................................................................................97 Wireless Tools ................................................................................................................ 98 Optimization Settings ..............................................................................................................................98 Enabling and Disabling the Optimization Feature...................................................................................98 Optimization Status Settings ...................................................................................................................99 To enable and disable Optimization ........................................................................................................99 Setting the Image Quality Feature ...........................................................................................................99 Blocking Content...................................................................................................................................100 Connecting to POP3 and IMAP4 Mail ..................................................................................................100 Maintaining Your GPRS Connection ....................................................................................................101 Pocket Guide .........................................................................................................................................101 Where to get More Help.............................................................................................. 102 Appendix A: Letter Recognizer............................................................................. 103 Appendix B: Troubleshooting............................................................................... 104 Resetting the Device and Clearing Its Memory ..................................................................... 104 To perform a soft reset: .........................................................................................................................................104 To perform a full reset:..........................................................................................................................................104 If the Battery Runs Low........................................................................................................... 105 Immediately Plug Into an External Power Source.................................................................................................105 Shorten Your Auto-Suspend Time ........................................................................................................................105 Turn Off Sounds You Don’t Need ........................................................................................................................105 Turn Off Notification Lights .................................................................................................................................105 If You Set a Password, and Then Forget What It Is ............................................................. 105 If You Run Out of Memory ..................................................................................................... 105 Clear Some Space in Your Device’s Storage Memory .........................................................................................105 Clear Space in Program Memory by Closing Programs........................................................................................106 If Your Screen Freezes or Responds Slowly........................................................................... 106 If Your Screen is Blank ............................................................................................................ 106 If Your Screen Appears Dark and You Are Outside ............................................................ 106 If Items Display Incompletely On Your Screen ..................................................................... 107 If Your Device Responds Inaccurately to Screen Taps ......................................................... 107 If Your Devices Responds Slowly or Not At All..................................................................... 107 If You Have Trouble Transferring Information via Infrared.............................................. 107 If You Have Trouble Using Your Phone To Make Calls ...................................................... 107 If You Have Trouble Connecting to the Internet .................................................................. 107 If You Have Trouble Connecting to a Particular Network .................................................. 108 If You Have Trouble With A Cable or Cradle Connection to Your PC ............................. 108 Appendix C: Regulatory Notices........................................................................... 109 Regulatory Agency Identification Numbers........................................................................... 109 European Union Notice ............................................................................................................ 109 Important Safety Information ................................................................................................. 109 General Precautions ................................................................................................................. 110 Safety Precautions for Power Supply Unit ............................................................................. 110 5 Appendix D: Hardware Specifications ................................................................. 111 Appendix E: Icons................................................................................................. 112 Phone Icons................................................................................................................................ 112 PDA Icons .................................................................................................................................. 112 6 1. Getting Started 1.1 Welcome Congratulations on purchasing a Siemens SX56 Wireless PDA Phone. The integrated wireless voice and data capabilities mean that as well as keeping your important PIM information up-to-date and close at hand, you can make calls, send and receive email, and look up valuable information from the Internet or your company’s network anytime, anywhere. Also, with Microsoft ActiveSync, the power of your device is increased by allowing you to synchronize the information on your PC with your device. Picture yourself in the following situations: x x x While walking with a colleague, your SX56 rings. You look at the caller ID and see it’s your manager who is calling. She asks if you two are free this afternoon for an emergency meeting. While your colleague fumbles through his paper organizer, you press a button on your device and instantly see a list of today’s appointments and meetings. You are quickly able to tell your manager your available times, and make a note of the new meeting while on the call. You hang up; send e-mail with a schedule request for the three of you at the desired location. You are meeting your friends tonight for dinner and a movie. You download the latest movie information from the Internet to your PC and then synchronize it with your device. At dinner, you pull out your SX56 and review your movie options with your friends. A Calendar reminder alerts you that it is time to catch the bus. You grab your Siemens SX56 Wireless PDA Phone and catch the bus just in time. Because ActiveSync keeps the information on your device up-to-date, you leisurely review your task list, make notes about the new books and CDs you want to buy, and read and respond to e-mail messages. When you get back to the office, ActiveSync transfers any task changes you made, your notes, and your e-mail message responses to your PC. 1.2 Where to Find Information This user manual describes your device hardware, provides an overview of the programs on your device, and explains how to connect your device to a PC, a network, or the Internet. For instructions on setting up your device, see the Quick Start Guide. The following table is a guide to additional information to help you use your device. For information on: Programs on your device Additional programs that can be installed on the device Connecting to and synchronizing with a PC Last-minute updates and detailed technical information Up-to-date information on your device See this source: This User’s Guide and device Help. To view Help, tap and then Help. The Siemens SX56 Wireless PDA Phone Companion CD. The Quick Start Guide or ActiveSync Help on your PC. To view Help, click Help and then Microsoft ActiveSync Help. The Read Me files, located in the Microsoft ActiveSync folder on the PC and on the Siemens SX56 Wireless PDA Phone Companion CD. http://www.microsoft.com/mobile/pocketpc 2. Hardware Features Your device has hardware buttons, and a stylus for selecting items and entering information. 7 2.1 Front Panel Components 4. 6. 3. 2. 7. 1. 12. 8. 11. 9. 10 1 Volume: Allows you to adjust the device volume. 7 8 2 Infrared port: Allows the wireless exchange of data with similarly equipped devices. 3 9 Power: Press to turn your device on and off. Can also be used to activate the device’s backlight. Calendar: Press for quick access to your Calendar. End: Press to end a phone call. Can also be used to turn off your device’s network signal. Navigation pad: Press to move directionally through drop-down menus and applications. Press the center to select an option, just like clicking a mouse button. When in the phone dialer, press left to access the speed dial feature, and press right to access the call log feature. 4 5 6 Contacts: Press for quick access to your Contacts. Speaker: Audio output for phone calls and sounds. Notification LED: a) Flashing green every 3 seconds: Indicates GSM network signal. b) Flashing green every 1 second: Indicates a notification or alarm reminder. c) Steady red: Indicates that the battery is empty. d) Flashing red: Indicates that the battery is almost empty. e) Steady amber: Indicates that the battery is charging. f) Steady green: Indicates that the battery is fully charged. 8 10 11 Microphone: Audio input for phone calls. Send: Press to dial a number that you have entered, or press to receive an incoming call. Press and hold this key while in a call to activate the speakerphone. 12 Touch screen: Written input source for notes, applications, and contact information. Use the stylus for best results! 2.2 Back Panel Components 3. 2. 4. 5. 1. 6. 1 2 3 4 5 6 SIM card door: Protects the SIM card while the device is in operation. Use the stylus carefully to open this door. Antenna and stylus: The stylus fits neatly into the antenna compartment. External battery fastening points: The screws on the optional extended battery should be fastened here. External battery connection point: Use the stylus carefully to remove the rubber cover. The extended battery, available as an optional accessory for separate purchase, plugs into this connection point. Main battery unit: The main battery is under this cover, and can be changed only by an authorized service provider. External battery clip point: The tab on the optional extended battery should be inserted into the clip point before fastening the screws. 2.3 Bottom Edge Components 2. 3. 1. 5. 4. 1 Soft Reset: Press gently with your stylus to reset the device. Similar to CTRL+ALT+DEL on your PC. 2 Synchronization connector: This connector permits the exchange of data between your device and your PC. 9 3 Earphone jack: Allows you to listen to audio media or to use the included headset for hands-free calling. 4 Battery on/off switch: Press once to turn your battery off. This will erase all memory in the device. Press again to turn your battery back on. This switch should be pressed only after speaking with an authorized service provider. MMC/SD card slot: Insert either MMC or SD cards in this slot to expand your device’s memory capacity. 5 2.4 Accessories This section describes some of the accessories that are available for use with the Siemens SX56 Wireless PDA Phone. 2.4.1 USB Cradle x The Siemens SX56 Wireless PDA Phone comes with a USB cradle. This cradle allows you to recharge your device, as well as synchronize information between your device and a PC using ActiveSync. It is not possible to establish a connection to the wireless internet when your device is docked in the USB cradle. To synchronize the Siemens SX56 Wireless PDA Phone to your PC please ensure that the USB Cradle cord is plugged into an available USB port on your PC. 2.4.2 SD and MMC Cards Your device has an expansion slot compatible with a range of SD (Secure Digital) and MMC (Multi-Media Card) Memory cards. These cards can be used to backup or transfer files and data. These cards are available for purchase separately. 10 To insert or remove a memory card: 1. Push the memory card into slot (see above) until it clicks into place. The card is secure only when it does not protrude from the bottom of the device. 2. To remove the card push it in and then release. The card will spring out. Note: When you receive your device there will be a piece of plastic in the slot; remove as described in step 2 above. 2.4.3 External Battery You can purchase an optional external battery that attaches securely to the rear of your device. This external battery effectively doubles the usage time of your device when fully charged. The external battery can be charged while attached to your device, by using the cradle or by using the cradle-less charger adapter. A full charging cycle, from empty to full, of the external battery and device combination, will require less than 5 hours. External Battery Screws To attach the External Battery: 1. Remove the rubber cover protecting the device connector for the external battery - The cap is situated just below the right screw on the back of the device. 2. Hook the external battery into the embedded slot near the base of the back of your device (see picture to the left). 3. Tighten the screws situated in the top of the external battery into your device. 11 To view the charge remaining on your external battery: When you attach the external battery an extra indicator will be added to the Power screen. To view this indicator tap Start, Settings, System and then Power. YOUR SX56 CONTAINS A LITHIUM POLYMER BATTERY PACK. THERE IS A RISK OF FIRE AND BURNS IF THE BATTERY PACK IS HANDLED IMPROPERLY. DO NOT DISASSEMBLE, CRUSH, PUNCTURE, SHORT EXTERNAL CONTACTS, OR DISPOSE OF IN FIRE OR WATER. DO NOT ATTEMPT TO OPEN OR SERVICE THE BATTERY PACK. REPLACE ONLY WITH THE BATTERY PACK DESIGNATED FOR THIS PRODUCT. DISPOSE OF BATTERIES PROPERLY. 2.4.4 USB cable x x 2.4.5 Cradle-less Charging Adapter 12 The USB cable allows you to synchronize data and files between your PC and your device without using the cradle. The USB cable is available for purchase separately. x The cradle-less charging adapter, in combination with the AC adapter, allows you to recharge your device without the cradle. 2.4.6 Serial Cable x The serial cable offers another opportunity to synchronize data and files between your PC and your device without using the cradle. The serial cable must be used if your PC does not support a USB connection. 2.5 Battery Information and Life Your SX56 contains a rechargeable Lithium-ion polymer battery, which is housed permanently in your device. Under no circumstances should you attempt to open the device to inspect the battery. Only an authorized service provider should service the battery. While you are using the Siemens SX56 Wireless PDA Phone the amount of power consumed depends on whether you are talking on the phone, using the PDA functions or the device is on standby. If you use only the phone, you can expect a talk time of at least 3 hours on one charge. If you use only the PDA functions, you can expect at least 15 hours of PDA usage on one charge. If your device is on standby, you can expect at least 150 hours on one charge. YOUR SX56 CONTAINS A LITHIUM POLYMER BATTERY PACK. THERE IS A RISK OF FIRE AND BURNS IF THE BATTERY PACK IS HANDLED IMPROPERLY. DO NOT DISASSEMBLE, CRUSH, PUNCTURE, SHORT EXTERNAL CONTACTS, OR DISPOSE OF IN FIRE OR WATER. DO NOT ATTEMPT TO OPEN OR SERVICE THE BATTERY PACK. REPLACE ONLY WITH THE BATTERY PACK DESIGNATED FOR THIS PRODUCT. DISPOSE OF BATTERIES PROPERLY. 2.5.1 Recharging the Battery It is extremely important to keep your battery charged, since all data on the device is maintained only if the battery has some charge remaining. If the battery becomes completely drained, all data on the device above will be erased, and only the programs installed when you purchased the device will remain. Backing up the data on your device regularly will reduce the negative effects of losing all battery power. To learn how to back up the data on your device, please refer to Section 3.2. You can recharge your device in the following ways: 13 How to Charge Using the Cradle x Place your SX56 in the cradle and connect the cradle to an external power source. A complete charging cycle will required less than 3 hours. The notification LED will show a steady green light when the battery is fully charged. AC Adapter plugs into the back of the cradle How to Charge Without the Cradle x Plug the AC adapter cord into the cradle-less charging adapter (included in the box) and then connect the cradle-less charging adapter to the Siemens SX56 Wireless PDA Phone. Then plug the AC adapter into an electrical outlet. To your device USB synchronization cable Plug the AC adapter into a socket 2.5.2 When Your Battery Is Low If the battery gets very low, your SX56 displays a warning message that directs you to charge the battery. If this occurs, save data in any applications that are presently open, synchronize your device to your PC, and turn off your device. Then connect your device to an external power source to begin recharging the battery. A portion of your battery is saved as backup. If the battery becomes completely drained, the backup portion of your battery will 14 protect your data for about 72 hours, even though the device will not switch on without being recharged. You must recharge your device within this time period to avoid losing your data completely. 3. Understanding Your Device 3.1 How to Reset the Device and Clear Its Memory There are two options available to you if you need to reset your device. We recommend, in either case, the complete backup of all data on your device to your PC by using ActiveSync or to a Secure Digital (SD) memory expansion card. More information about the use of SD cards can be found in the user manual on your companion product CD. A soft reset is similar to pressing CTRL+ATL+DEL on your PC – some data in open programs may be lost, but most memory is left intact. A soft reset can be performed by gently pressing the button referenced with the number 1 in Section 2.3 “Bottom Panel Feature Map” above. A hard reset erases all memory on the device. Follow the picture instructions below to perform a hard reset. 3.1.1 To perform a soft reset If your SX56 responds slowly, stops responding, or freezes, try a soft reset. A soft reset causes the device to restart and re-adjust memory allocation. Unsaved data in open windows may be lost. x Use the stylus to press and hold the Reset button. (For details on finding soft reset, see, “Chapter 2, Bottom Edge Features.”) 3.1.2 To perform a full reset A full device reset clears memory, deletes all data and restores your device to its default settings. Programs installed at the factory remain, while data you have created and programs you have installed are erased. 1. 15 Unscrew the stylus and use the smaller point of the top-half. 2. Press the battery switch once to turn it off, and then once more to turn it back on. 3.2 Backing Up Files It is important to back-up the data on your Siemens SX56 Wireless PDA Phone, since this data can be erased permanently if your battery becomes completely drained. There are a number of options available to you to perform this back-up: x When you are at your desktop you can synchronize with your computer to backup files x When you are away from your desktop you can backup to an SD card, MMC card or FlashROM. x Backup individual files in Word or Excel or all files to a SD card. 3.2.1 To save Word or Excel files to a memory card: 1. In application programs (e.g. Pocket Word or Excel), press Tools, Options. 2. Tap the drop down menu box under Save To and select Storage Card 16 3.2.2 Backup or restore your system using SD Backup: 1. Push the memory card into slot (see above) until it clicks into place. The card is secure when it is not protruding from the base. 2. Tap , Programs, SD Backup then the Backup or Restore tab. 3. If you have inserted the SD card properly it will appear next to Target. 4. Make sure there are no application programs running in the background, then tap Start. 3.2.3 To backup to FlashROM: 1. Tap , Settings, System and then Permanent Save. 2. To backup Contacts or Calendar tap the PIM tab, and then check one or both of the boxes. 3. To backup Inbox and Internet settings tap the Connections tab and then Backup to Flash. When you select to backup Contacts and Appointments, your device will automatically backup newly added contacts and appointments. This will not happen for connections: if you add another connection you will need to back it up manually. 17 To restore memory from your device’s Flash ROM: 1. 2. 3. Tap , Settings, System and then Permanent Save. To restore Contacts or Calendar tap the PIM tab, and then check one or both of the boxes. To restore Inbox and Internet settings tap the Connections tab and then Restore from Flash. 3.3 Calibrating Your Screen When you first startup your SX56, you will be asked to calibrate the screen by tapping the center of a cross with your stylus as it moves around the screen. This process ensures when you tap the screen with your stylus the item tapped is activated. If, however, when you are using your SX56, you discover tapping an item doesn’t bring up the appropriate response, it means your device has lost calibration. You can recalibrate your screen by following the picture instructions below. To recalibrate your screen: 1. Tap Settings, System and then Screen. 2. As described above, tap the center of the cross to with your stylus as it moves around the screen. 3.4 Understanding the Today Screen The Today screen appears when you turn on your device for the first time each day. It also appears when you turn on your device 18 after 4 hours of inactivity. You can also display it by tapping and then selecting Today from the menu items. The Today screen presents all the day’s important information at a glance. Following are some of the status icons you may see. Status Icon Meaning Turns all sounds on and off Main battery low Main battery very low Data connection is active Synchronization is beginning or ending Synchronization is in progress Notification that one or more instant messages were received Notification that one or more e-mail, SMS, or voicemail messages were received Shows that your device is connected to a wireless network and the strength of the signal. Indicates your phone is switched off. Indicates that your phone is in speakerphone mode. If more notification icons need to be displayed than there is room to display them, the Notification icon, view all notification icons. , will display. Tap this icon to 3.5 Opening and Switching Between Programs You can switch from one program to another simply by selecting a new program from the you’ll need to tap menu. To access some programs, , Programs, and then the program name. You can also switch to your Contacts, your Calendar, or the Phone Dialer by pressing the appropriate button on the front of your device. See the section above titled “Front Panel Components” Some programs have abbreviated labels for check boxes and drop down 19 menus. To see the full spelling of an abbreviated label, tap and hold the stylus on the label. Drag the stylus off the label so that the command is not carried out. The following table contains a partial list of programs that are on your device. Look on the Siemens SX56 Wireless PDA Phone Companion CD for additional programs that you can install onto your device. Application 1. Today 2. ActiveSync 3. Calendar 4. Contacts 5. Inbox 6. Internet Explorer 7. Notes 8. Phone 9. Tasks 10. Windows Media 11. Games 12. Calculator 13. File Explorer 14. Image Viewer 15. Infrared Receive 16. Microsoft Reader 17. MSN Messenger 18. Pocket Excel 19. Pocket Word 20. SD Backup 21. SIM Manager 22. Terminal Services How To Start Benefit and Use All the day’s important information at a glance. Tap , Today Tap , ActiveSync Tap , Calendar Tap , Contacts Tap , Inbox Tap , Internet Explorer Tap , Notes Tap , Phone Tap , Tasks Tap , Windows Media Tap , Programs, Games Tap , Programs, Calculator Tap , Programs, File Explorer Tap , Programs, Image Viewer Tap , Programs, Infrared Receive Tap , Programs, Microsoft Reader Tap , Programs, MSN Messenger Tap , Programs, Pocket Excel Tap , Programs, Pocket Word Tap , Programs, SD Backup Tap , Programs, SIM Manager Tap , Programs, Terminal Services Check readiness to transfer information between your device and your PC. View your calendar entries. View your contact information. View your e-mail and SMS inboxes. Browse the internet wirelessly. Enter electronically-transcribed handwritten notes. View the phone dialer. Manage your active and completed tasks. Listen to audio files on your device. Play a game of Solitaire. Access an easy-to-use calculator. 20 Manage the files on your device. View pictures on your device. Make your device ready to receive an incoming infrared data stream. Read premium book titles available after purchase of your device. Send MSN instant messages. View and create spreadsheets. View and create documents. Backup the data on your device to an optional SD card. Manage the data on your SIM card. Configure the server information to which your device connects. 3.6 Understanding the Navigation Command Bars x The navigation bar is located at the top of the screen. It displays the active program and current time, and allows you to switch to programs and close screens. x Use the command bar at the bottom of the screen to perform tasks in programs. The command bar includes menu names, buttons, and the Input Panel button. To create a new item in the current program, tap New. To see the name of a button, tap and hold the stylus on the button. Drag the stylus off the button so that the command is not carried out. 3.7 Pop up Menus 21 x With pop up menus, you can quickly choose an action for an item. For example, you can use the pop up menu in the contact list to quickly delete a contact, make a copy of a contact, or send an e-mail message to a contact. The actions in the pop up menus vary from program to program. x To access a pop up menu, tap and hold the stylus on the item name that you want to perform the action on. When the menu appears, lift the stylus, and tap the action you want to perform. Or tap anywhere outside the menu to close the menu without performing an action. 3.8 Notifications The Siemens SX56 Wireless PDA Phone has many different capabilities to notify you of an event. For example, if you’ve set up an appointment in Calendar, a task with a due date in Tasks, or an alarm in Clock, you may be modified in one of the following ways: x A message box may appear on the screen OR x A sound, which you can specify, may be played OR x A light may flash on your device OR x The device may vibrate and then Settings. In the Personal tab, tap Sounds & To choose reminder types and sounds for your device, tap Notifications. The options you choose here apply throughout the device. 3.9 Different Ways to Enter Information on Your Device You have several options for entering new information: x Use the input panel to enter typed text by using the on-screen soft keyboard, Letter Recognizer, or Block Recognizer. x Write directly on the screen. x Draw pictures on the screen. x Speak into your device microphone to record a message. x Use Microsoft ActiveSync to synchronize or copy information from your PC to your device. For more information on ActiveSync, see ActiveSync Help on your PC, or Chapter 7 in this User Manual. 3.9.1 Entering Text Using the Input Panel x x 22 Use the input panel to enter information in any program on your device. You can either type using the soft keyboard or write using Letter Recognizer, Block Recognizer, or Transcriber. In either case, the characters appear as typed text on the screen. To show or hide the input panel, tap the Input Panel button. Tap the arrow next to the Input Panel button to see your choices. x When you use the input panel, your device anticipates the word you are typing or writing and displays it above the input panel. When you tap the displayed word, it is inserted into your text at the insertion point. The more you use your device, the more words it learns to anticipate. 3.9.2 To type with the soft keyboard: 1. Tap the arrow next to the Input Panel button and then Keyboard. 2. On the soft keyboard that is displayed, tap the key with your stylus 3.9.3 To use Letter Recognizer: 23 With Letter Recognizer you can write letters using the stylus just as you would on paper. 1. Tap the arrow next to the Input Panel button and then Letter Recognizer. 2. Write a letter in the box. When you write a letter, it is converted to typed text that appears on the screen. For specific instructions on using Letter Recognizer, with Letter Recognizer open, tap the question mark next to the writing area. 3.9.4 To use Block Recognizer: With Block Recognizer you can input character strokes using the stylus that are similar to those used on other devices. 1. Tap the arrow next to the Input Panel button and then Block Recognizer. 2. Write a letter in the box. When you write a letter, it is converted to typed text that appears on the screen. For specific instructions on using Block Recognizer, with Block Recognizer open, taps the question mark next to the writing area. 24 3.9.5 Using the Script Transcriber With Transcriber you can write anywhere on the screen using the stylus just as you would on paper. Unlike Letter Recognizer and Block Recognizer, you can write a sentence or more of information. Then, pause and let Transcriber change the written characters to typed characters. 1. Tap the arrow next to the Input Panel button and then Transcriber. 2. Write anywhere on the screen. For specific instructions on using Transcriber, with Transcriber open, tap the question mark in the lower right hand corner of the screen. To enter punctuation using the input panel: 1. Tap the keyboard on the toolbar. 2. Tap OK to hide the keyboard. 25 To learn how to enter a specific letter using the Script Transcriber: 1. Tap “a” on the toolbar. 2. In the screen that appears, select the letter you want to learn about, and then tap on one of the examples given above. For specific instructions on using Transcriber, with Transcriber open, tap the question mark in the lower right hand corner of the screen. The user must ensure that characters entered using the script transcriber appear as intended after they are converted to screen text. Siemens and AT&T Wireless cannot accept responsibility for any errors that may occur during text conversion. 3.9.6 Selecting Text That Has Been Entered If you want to edit or format typed text, you must select it first. To do so: x Drag the stylus across the text you want to select. You can cut, copy, and paste text by tapping and holding the selected words and then tapping an editing command on the pop up menu, or by tapping the command on the Edit menu . To change word suggestion options, such as the number of words suggested at one time, tap , Settings, Personal tab, Input, and then the Word Completion tab. 3.9.7 Editing Text That Has Been Entered Each input program provides cursor keys to move through text and backspace so that you can correct spelling, grammar or insert additional information. Alternatively, you can use your stylus to make an insert. After you have made an insert, you can use any of the input methods described above to add additional text at the insertion point. 3.10 Writing on the Screen In any program that accepts writing, such as the Notes program, and in the Notes tab in Calendar, Contacts, and Tasks, you can use your stylus to write directly on the screen. Write as if you are writing on paper. You can edit and format what you have written 26 and convert the information to text at a later time. 3.10.1 To write on the screen: x Tap the Pen button to switch to writing mode. This action displays lines on the screen to help you write. Some programs that accept writing may not have the Pen button. See the documentation for that program to find out how to switch to writing mode. 3.10.2 To select writing: If you want to edit or format writing, you must select it first. 1. Tap and hold the stylus next to the text you want to select until the insertion point appears. 2. Without lifting, drag the stylus across the text you want to select. If you accidentally write on the screen, tap Tools, then Undo and try again. You can also select text by tapping the Pen button to deselect it and then dragging the stylus across the screen. You can cut, copy, and paste written text in the same way you work with typed text: tap and hold the selected words and then tap an editing command on the pop up menu, or tap the command on the Edit menu. 27 3.10.3 To convert writing to text: 1. Tap Tools and then Recognize. 2. If you want to convert only certain words, select them before tapping Recognize on the Tools menu (or tap and hold the selected words and then tap Recognize on the pop up menu). If a word is not recognized, it is left as writing. 3. If the conversion is incorrect, you can select different words from a list of alternates or return to the original writing. To do so, tap and hold the incorrect word (tap one word at a time). On the pop up menu, tap Alternates. A menu with a list of alternate words appears. Tap the word you want to use, or tap the writing at the top of the menu to return to the original writing. 3.10.4 Tips for getting good recognition: 1. Write neatly. 2. Write on the lines and draw descanters below the line. Write the cross of the “t” and apostrophes below the top line so that they are not confused with the word above. Write periods and commas above the line. 3. For better recognition, try increasing the zoom level to 300% using the Tools menu. 4. Write the letters of a word closely and leave big gaps between words so that the device can easily tell where words begin and end. 5. Hyphenated words, foreign words that use special characters such as accents, and some punctuation cannot be converted. 6. If you add writing to a word to change it (such as changing a “3” to an “8”) after you attempt to recognize the word, the writing you add will not be included if you attempt to recognize the writing again. 3.11 Drawing on the Screen You can draw on the screen in the same way that you write on the screen. The difference between writing and drawing on the screen is how you select items and how they can be edited. For example, selected drawings can be resized, while writing cannot. 28 3.11.1 To create a drawing: x Cross three ruled lines on your first stroke. A drawing box appears. Subsequent strokes that are within the drawing box or that touch the drawing box become part of the drawing. Drawings that do not cross three ruled lines will be treated as writing. 3.11.2 To select a drawing: If you want to edit or format a drawing, you must select it first. x Tap and hold the stylus on the drawing until the selection handle appears. To select multiple drawings, de-select the Pen button and then drag to select the drawings you want. x You can cut, copy, and paste selected drawings by tapping and holding the selected drawing and then tapping an editing command on the pop up menu, or by tapping the command on the Edit menu. To resize a drawing, make sure the Pen button is not selected, and drag a selection handle. You may want to change the zoom level so that you can more easily work on or view your drawing. Tap Tools and then a zoom level. 3.12 Creating an Audio or Written Note The Siemens SX56 Wireless PDA Phone offers you a number of ways to create audio or written notes. Notes can be created within many applications on your device through the Notes menu. You can also create Notes by selecting the Notes item from the Start pull-down menu. When entering written notes, it is possible to quickly enter frequently-used strings of text using the My Text feature. 29 3.12.1 To create an audio recording: 1. Hold your device’s microphone near your mouth or other source of sound. 2. Tap 3. to make your recording. Meanwhile a beep will Tap sound in the beginning of the recording. , and then Notes. to stop recording. Two beeps will sound. The 4. Tap new recording appears in the note list or as an embedded icon. You can also make a recording by tapping the Record button on the Recording toolbar. 3.12.2 Using My Text x x When using Inbox or MSN Messenger, use My Text to quickly insert preset or frequently used messages into the text entry area. To insert a message, tap My Text and tap a message. To edit a My Text message, go to the Tools menu, tap Edit and then tap My Text Messages. Select the message you wish to edit and make desired changes. You can add text after inserting a My Text message before sending it. 3.13 Find and Organize Information The Find feature helps you quickly locate information and files that are stored on your device. 30 x On the menu, tap Find. Enter the text you want to find, select a data type, and then tap Go to start the search. To quickly find information that is taking up storage space on your device, select Larger than 64 KB in Type. To find a specific file, tap in the file name, select the file type, and press Go. 3.14 Managing Memory There are two types of memory within the Siemens SX56 Wireless PDA Phone: Storage memory and program memory. x Storage memory is used to store the information you create and programs you install. x Program memory is used to run programs on your device. Your device will usually manage the amount of memory used for storage and the amount used for programs. When all memory is full, however, you will need to reduce the amount of storage memory used in order to restore the device’s ability to allocate memory automatically. You can reduce the amount of storage memory used by following the picture instructions below. 3.14.1 To view memory allocation and availability: Tap , Settings, System and then Memory. 31 3.14.2 To make available storage memory: There are a number of ways to reduce the amount of storage memory used on your device. x First, you can elect to move data to a SD storage card. To do this, make sure than an SD storage card is properly inserted in the slot at the bottom of your device. There are a number of ways in which data can be transferred to a SD storage card. x Tap , Programs, and then tap File Explorer. Tap and hold the file you want to move and tap Cut. Browse to the My Documents folder in the storage card folder, tap Edit, and then tap Paste. Files stored in folders other than My Documents or stored in folders within subfolders in My Documents may not show up in the list view of some programs. When using Notes, Pocket Word, or Pocket Excel, you can also move files by opening the item and tapping Tools or Edit and then Rename/Move. x Move e-mail attachments. In Inbox, tap Tools and then Options. On the Storage tab, select Store attachments on storage card. All attachments are moved to the storage card, and new attachments are automatically stored on the storage card. x Set programs such as Notes, Pocket Word, and Pocket Excel to automatically save new items on the storage card. In the program, tap Tools and then Options. x If you are copying files from your PC or another device to your SX56, try adjusting the slider in the Memory and then Settings. On the System tab, tap Memory and check whether the slider can be adjusted setting. Tap manually before copying files. x Another option for freeing storage memory space is to delete unnecessary files. , Programs, and then File Explorer. Tap and hold the file, and then tap Delete on the pop up menu. x Tap x To find your largest files, tap x You can delete Internet Explorer pages stored in your device’s memory by opening Internet Explorer, tapping Tools and then Options. Then tap Delete Files and Clear History. and then Find. In the Type list, tap Larger than 64 KB, and then tap Go. 3.15 Customizing Your Device You can customize your device by adjusting device settings and installing additional software. 3.15.1 Customizing the Today Screen You can customize the Today screen in a number of ways that will enrich your experience with the Siemens SX56 Wireless PDA Phone. For example, you can change the background picture, select the information you want displayed and in what order, and change the conditions under which future appointments are displayed on the Today screen. 32 To Change the Background of the Today Screen: 1. Tap Start, Settings, Personal and then Today. 2. On the Appearance tab, select the desired theme for the background. To use your own background, select Use this picture as the background and tap Browse to locate the desired file. 3. Choose a folder and type and then tap find. 4. Tap the picture you want to use and then tap OK. To Select the Information Displayed on the Today Screen: 1. Tap Start, Settings, Personal and then Today. 2. On the Items tab: x Uncheck a box to remove its information. x Select an item and tap Move Up or Move Down to change its position. x Choose to select or deselect Display Today screen if device is not used for, and then select a number of hours from the box below. To Customize Task or Calendar Display Options: 1. Select Tasks or Calendar, and then Options to further customize. 3.15.2 Adjusting Settings You can adjust device settings to suit the way you work. To see available options, tap System tab located at the bottom of the screen. 33 , Settings, then tap the Personal or x You might want to adjust the following: Icon Program Buttons Description Assign a particular application to start when you press one of the buttons on the front of your device. Input Customize the way in which the device recognizes the text inputs that you provide. Menu Phone menu, and enable a pop up menu Customize the items that appear on the from the New button. Enter your personal information, such as your name, phone number, and address. Prevent access to your device by people who do not know your selected password. Configure the phone functions of the Siemens SX56 Wireless PDA Phone. Sound and notification Set up notification sounds and volumes. Today Customize the look and information displayed on the Today screen. Backlight Customize backlight settings to help extend battery life. Clock Change your time zone and set alarms. Microphone AGC To enable/disable the microphone’s automatic volume control. Power View remaining battery life, and configure automatic shut-off options to maximize battery life. Regional settings Customize the appearance of times, dates, numbers, currencies to correspond with your selected geographic region. Remove applications to help reduce memory usage. Owner Information Password Remove programs Screen Re-calibrate the screen tap accuracy and enable/disable the Clear Type feature. The Clear Type feature smoothes the edges of screen fonts in some programs on your device. You can extend the period of time before your device reduces power due to inactivity. To do so, tap , Settings, and Power. Please note that extending the period of time before your device reduces power will negatively impact your battery life for each charge. 3.16 Changing the Default Button Settings The buttons on your device are default set for Calendar, Contacts and Phone. See the section above titled “Front Panel Components” for the locations of these buttons. You can change the Calendar and Contacts buttons to open other programs of your choice, rather than the Calendar and Contacts applications. Simply follow the picture instructions below. The Phone buttons cannot be changed to start other applications. 34 To change a button assignment: 1. Tap Start, Settings, Personal and then Buttons. 2. Select a button, a program in Button Assignment, and then tap OK. 3.17 Adding or Removing Programs Programs added to your device at the factory are stored in a type of memory that cannot be erased. This memory is called ROM (read only memory). You cannot remove the programs installed at the factory, and you will never accidentally lose these programs, even if your battery becomes completely drained. It is important to remember that files associated with these programs can be erased if you choose, or if your battery becomes completely drained. You can add programs to your device through the ActiveSync function, or directly from the internet. 3.17.1 To add programs using ActiveSync: 1. Ensure that the program that you have selected matches the operating system and processor contained within your Siemens SX56 Wireless PDA Phone. To check this information, follow the picture instructions below: and then Settings. On the System tab, tap About. In the Version tab, make a note of the information in Tap Processor. 2. Download the program to your PC (or insert the CD or disk that contains the program into your PC). You may see a single *.xip, *.exe, or *.zip file, a Setup.exe file, or several versions of files for different device types and processors. Be sure to select the program designed for the Pocket PC 2002 Phone Edition operating system and your device processor type. 3. Read any installation instructions, Read Me files, or documentation that comes with the program. Many programs provide special installation instructions. 4. Connect your device and PC. 5. Double click the *.exe file. x If the file is an installer, the installation wizard will begin. Follow the directions on the screen. Once the software has been installed on your PC, the installer will automatically transfer the software to your device. x If the file is not an installer, you will see an error message stating that the program is valid but it is designed for a different type of PC. You will need to move this file to your device. If you cannot find any installation instructions for the program in the Read Me file or documentation, use ActiveSync Explore to copy the program file to the Program Files folder on your device. For more information on copying files using ActiveSync, see ActiveSync Help. Once installation is complete, tap , Programs, and then the program icon to switch to it. 35 3.17.2 To add a program directly from the Internet: 1. Ensure that the program that you have selected matches the operating system and processor contained within your Siemens SX56 Wireless PDA Phone. To check this information, tap Version tab, make a note of the information in Processor. and then Settings. On the System tab, tap About. In the 2. Download the program to your device straight from the Internet using Pocket Internet Explorer. You may see a single *.xip, *.exe or *.zip file, a Setup.exe file, or several versions of files for different device types and processors. Be sure to select the program designed for the SX56 and your device processor type. 3. Read any installation instructions, Read Me files, or documentation that comes with the program. Many programs provide special installation instructions. 4. Tap the file, such as a *.xip or *.exe file. The installation wizard will begin. Follow the directions on the screen. 3.17.3 To add a program to the Start menu: Tap , Settings, Menus, the Start Menu tab, and then the check box for the program. If you do not see the program listed, you can either use File Explorer on the device to move the program to the Start Menu folder, or use ActiveSync on the PC to create a shortcut to the program and place the shortcut in the Start Menu folder. To use File Explorer to move a program to the Start Menu folder: , Programs, File Explorer, and locate the program (tap the folder list, labeled My Documents by default, and then My Tap Device to see a list of all folders on the device). Tap and hold the program and tap Cut on the pop up menu. Open the Start Menu folder located in the Windows folder, tap and hold a blank area of the window, and tap Paste on the pop up menu. The program will now appear on the Information,” earlier in this chapter. menu. For more information on using File Explorer, see “Find and Organize To use ActiveSync on the PC to move a program to the Start Menu folder: Use the Explorer in ActiveSync to explore your device files and locate the program. Right click with your PC mouse on the program file name, and then click Create Shortcut. Move the shortcut to the Start Menu folder in the Windows folder. The shortcut now appears on the menu. For more information, see ActiveSync Help. 36 3.17.4 To remove programs: x x Tap and then Settings. On the System tab, tap Remove Programs. If the program does not appear in the list of installed programs, use File Explorer on your device to locate the program, tap and hold the program, and then tap Delete on the pop up menu. Chapter 4: Phone 4.1 About Your Phone As well all the standard features of a mobile phone - such as mailbox and call log – there are several dialing features unique to your SX56. For example, you can take notes while talking, dial directly from Microsoft Contacts and easily transfer contacts between your SIM card and the RAM of your device. Additionally, as with a conventional mobile phone, you can conveniently access and navigate the important features of your device and make calls. 4.2 Installing The SIM Card This phone requires a SIM card to interact with AT&T Wireless’s network. The SIM card has already been inserted at the factory; so there is no need for you to do anything in this step. If you wish, follow the picture instructions below to see how the SIM card has been inserted. After following the picture instructions, please ensure that the SIM door is completely closed. Your device will not operate if the SIM door is not closed completely. 37 i Remove the stylus. i Turn over your device and open the SIM door with the stylus. i Slide the SIM card into the slot until it clicks into place. DON’T FORGET TO CLOSE THE SIM DOOR BEFORE TRYING TO OPERATE THE PHONE. IT WILL NOT OPERATE UNLESS THE SIM DOOR IS FULLY CLOSED. 4.3 Removing the SIM card The SIM card can be removed from the phone if necessary. Follow the picture instructions below to see how to remove the SIM card. MAKE SURE YOU HAVE SAVED ANY DATA IN OPEN PROGRAMS: OPENING THE SIM DOOR WILL TURN YOUR DEVICE OFF i Remove the stylus. i Turn over your device and open the SIM door with the stylus. 38 x Press the point of your stylus into the hole until the SIM card springs out; then use your fingers to finish removing. DO NOT PUT THE STYLUS IN THE HOLE IN THE PICTURE TO THE RIGHT: IT WILL CAUSE IRREPARABLE DAMAGE TO YOUR DEVICE. SUCH DAMAGE CAN BE CONSIDERED MISUSE AND MAY INVALIDATE WARRANTY COVERAGE. 4.4 About The Dialer Screen You may be required to enter a 4-digit PIN for security reasons. If this PIN is required, AT&T Wireless will provide it to you. 1. Enter the preset PIN from AT&T Wireless. 2. Tap . If your PIN is entered incorrectly three times, then your SIM card will be blocked. If it happens, you can unblock it with the PIN Unblocking Key from AT&T Wireless. The screen below shows your PC Phone dialer interface. 39 This icon indicates a call is being made and the strength of the signal. Last number details are displayed here See all calls received, made and missed. Keypad for inputting For numbers you call often Click Tools, Options to access phone settings. The icons listed below may be seen in the top bar of the screen: Phone off or out of network service, tap this icon to turn on the phone. Data connection is established, the icon will disappear when you are connected. The icon indicates that you are connected to a wireless network. Tap it with the stylus to view the name of the network to which you are connected. If it reads “AT&T Wireless”, you know that you are on your home network. Other network names indicate that you are roaming off of the AT&T Wireless network. Shows signal is at full strength. - Phone off or out of network service, tap this icon to turn on the phone. - In network service, tap this icon to turn off the phone. - Call Missed, tap this icon to view the call(s) you missed. - Unread E-mail or SMS, tap the icon to view unread SMS or E-mail. - Indicates that a data connection is being established. - Shows that your connection is at full strength. 4.5 The Navigation Pad and Dialing The Navigation Pad offers a number of options that can assist you in dialing rapidly and consistently. The picture below describes these options. 2. 40 1. 3. 7. 4. 6. 1. 5. Take Call – Press to take an incoming call. Dialer Screen – Press to activate the dialer screen. Speakerphone – Press and hold to turn on or off the speakerphone. Dial – Press to dial a number. 2. Scroll Up – Press to scroll up through a list. 3. End Call – Press to end a call. Phone On/Off - Press and hold to turn your phone on or off your phone. Check to ensure that the phone status icon at the top of the screen changes when you use this key. 4. Call Log – After launching the dialer screen, press to enter the Call Log feature. 5. Scroll Down – Press to scroll down through a list. 6. Center – Press to select. 7. Speed Dial – After launching the dialer screen, press to enter the Speed Dial feature. The icons listed below may be seen in the top bar of the screen: 4.6 Checking Your Connection to a Wireless Network The default settings for your device are programmed to automatically connect to AT&T Wireless’s network when your SIM card is inserted. The icon indicates that you are connected to a wireless network. A full strength signal is indicated by with no bars indicating no signal. and as the strength of the signal diminishes so will the number of vertical bars in the icon, 41 4.7 Turning The Phone On and Off As indicated above, when you insert a SIM card, your phone will be automatically activated. You can, however, choose to turn off your phone and just use the PDA features on the Siemens SX56 Wireless PDA Phone. IN MANY COUNTRIES YOU ARE REQUIRED BY LAW TO TURN OFF YOUR PHONE WHEN YOU FLY. TURNING OFF YOUR SX56 DOES NOT TURN OFF YOUR PHONE; YOU MUST TURN OFF YOUR WIRELESS CONNECTION TO YOUR OPERATOR’S NETWORK. 4.7.1 Turning The Phone Off To turn the phone off, simply press and hold the button until appears in the navigation bar. Alternatively, just tap the icon at the top of the screen and then press Turn phone off from the pop-up menu. 4.7.2 Turning The Phone On To turn on the phone when it is off, simply press and hold until appears in the top toolbar. Alternatively, just tap the icon at the top of the screen and then press Turn phone on from the pop-up menu. 4.8 Adjusting The Phone Volume 1. You can tap the speaker icon at the top of your screen or press the volume button on the side panel of your device during a call. To adjust the conversation phone volume, you must do it during a call. If you adjust the volume at another time it will affect the ring and notification levels, and playback volumes for .mp3 files. 4.9 Back Spacing and Deleting in the Phone Dialer If you tap a wrong number when you are keying in, you can back space to erase individual numbers one at a time or you can delete all the numbers in the window. 42 4.9.1 Back Spacing Over Numbers Tap here to back space and erase numbers individually. 4.9.2 Deleting Numbers 4.10 Saving Personal Numbers to the SIM Card You can choose to save your personal phone numbers in a separate screen in SIM Manager. 4.11 Basic Dialing Features In this section you can find information on the basic features of your phone: making or answering a call, using the speakerphone, making notes during a call, putting a call on hold, and using the conferencing facility. You can also send SMS from the Dialer screen. 4.11.1 Making a call There are five different ways to make a voice call with the Siemens SX56 Wireless PDA Phone. First, to make a call from the Dialer: 1. Press 2. Tap the number into the keypad and then tap to bring up the dialer screen. or press 43 button. A phone, like this, will appear in the signal icon when you are making a call. The number will appear here. Tap the number here you wish to dial here. Second, to make a call directly from a Contact record: 1. Press the Microsoft Contacts Button, find the contact and then tap once to send to the dialer screen and once to call. twice – button will by default display Call Work Tel. The pop up menu and However, you can customize so that the mobile number or email is displayed instead: 44 Either: 1. Select a contact in the contacts list and then press left or right on the navigation pad – the number on the screen will change. Or: 1. In the contacts list tap the “w” in the right column next to the number you want to customize. A pop-up menu will display the phone numbers and email addresses for this contact with a dot next to the priority number. 2. In the pop-up menu select a priority – If you selected mobile number, “m” should now be in the right column next to the contact. Third, to make a call directly from a Speed Dial entry: Speed dial is a list you can create of often-dialed numbers. Information on adding a number to Speed Dial is detailed below. By memorizing the position in the Speed Dial list of a number, you can dial the number by entering its position number. For example: In the picture on the left John Fredericks is at position 4. To dial his number simply tap and hold 4 on the dialer keypad; if the number holds a position of 10 or more tap the first number, and then tap and hold the second to dial. 45 Alternatively, if you don’t remember the position of a number in the Speed Dial list use the method below: 1. 2. Go to Phone, press once the left side of navigation pad, or tap . In Speed Dial use the navigation pad to find the number you want to dial, and then press . Fourth, to make a call from the call log: 1. Go to Phone, press the right-side of the navigation pad or tap . Icon calls. 2. Find the call details by first selecting the category it is filed under. For example, if it is in All calls select All calls from the drop down menu in the top-left corner. 3. Use the navigation pad to find the number and then tap the left of the number you wish to call. is for incoming calls; icon is for outgoing calls and icon Finally, to make a call from the SIM Manager: 46 is for missed or the icon to 1. Tap , Programs, and then tap SIM Manager – wait for your SIM card contents to load. 2. Tap and hold the name or phone number of the person you wish to call, and then select Call from the pop-up menu. 4.11.2 Enabling the Speakerphone Your device has a speakerphone allowing you to talk hands-free and/or let other people to listen to the caller. 1. Wait until the phone is ringing. 2. Hold down until the speakerphone comes on and the icon the top toolbar. 3. To turn off the speakerphone hold down again. Do not leave the phone in speakerphone mode and hold it on your ear; the sound will damage your ear. 47 appears in 4.11.3Answering or Rejecting a Call x Tap Answer, or press x Tap Ignore or press on your device. to reject the call. If you reject a call the busy tone will be sent out. x Once an incoming or outgoing call is proceeding, you can press to end the call. 48 or tap 4.11.4 Ending a Call x During an incoming or outgoing call, you can press or tap to end the call. 4.11.5 Managing More Than One Call Your device will notify you when you have another caller and you have the choice of rejecting or accepting incoming call. You have multiple options for managing these multiple calls. First, you can choose to swap between the new caller and the original caller by placing the original caller on hold. To Place a Call on Hold: If another person is trying to call you when you are talking on the phone the screen to the left will pop out. Tap Answer to the take the 2nd call and put the 1st on hold. To end the 2nd call and go back to the 1st, tap End or 49 . Indicates which number is on hold You can choose to swap backwards and forwards between 2 callers by pressing Swap. To change to the other caller tap here Alternatively, you can set up a conference call between all 3 parties. You can, of course, also initiate the situation above – with conference calling you can create a conversation between up to 6 people. Check to ensure that this feature is enabled on your account with AT&T Wireless. Either put a call on hold, dial a 2nd number and wait for it to be picked up. Or, accept a 2nd incoming call when you already have one in progress. In the screen that appears tap Conference. 50 If the conference connection is successful the word Conference will appear at the top of the phone dialer screen (see left). To add additional people to your conference call tap Hold, key in the number, and then Resume to return and continue. 4.11.6 Making a Note Regardless of whether you call from the Dialer, Contacts, Call Log, Speed Dial or SIM Manager, you can take a note during a call. After you have finished the note it will be saved as an attachment to your call in one of the Call Log folders. To Make a Note During a Call or , tap the 1. After you have entered a number and tapped icon situated at the bottom of the screen. 2. Use any of the input methods to record your note and then tap OK. You can finish your note during or after the call. 51 To View a Note Made Previously 1. Press the right-side of the navigation pad or tap , tap and hold the call, and then from the pop up menu tap view note. (The icon indicates a note). 2. Or, go to Notes, and then tap the name of the file from the list. If you decide to create a contact for this caller – see “Adding and Transferring Contacts information” – the call and file names will be amended to the name of the new contact; the file will be unaffected. For more information on advanced features and customizing your phone, see the User Manual, “Chapter 4: Your Phone”. 4.12 Call Related Features 4.12.1 Checking Your Voice Mail The first speed dial location defaults as your voice mailbox. While the SIM is inserted in the device, your device will automatically detect and set as default the voice mailbox number of your mobile service provider. To retrieve your voice mail: x Press on the left side of the navigation pad, and then select and then press Voice Mail . 4.13 Adding and Transferring Contact Information As there is a number of ways in which telephone numbers and contacts can enter and then be stored on your device and a number of ways to make a phone call, it is important to be able transfer those contacts between the programs used to make a call. 4.13.1 Storage Locations for Contacts i Your SIM card - You interchange your SIM card between your SX56 and another device. While using the other device you 52 create one or more new contacts on the SIM card. i Microsoft Contacts. i Call Log – New contact numbers can be found in incoming or missed calls. 4.13.2 The Importance of Storing Contacts in Multiple Locations i In the event you lose your SIM card while using it with another device your SIM numbers will be backed up to your device. i If you want to transfer a number to Speed Dial it must be in Contacts, not on the SIM card. i If you are using your SIM with another device, you may need the numbers stored in Microsoft Contacts. i Transferring numbers to Microsoft Contacts allows you to create a more detailed record. 4.13.3 Mechanics of Adding and Transferring Contacts 1. To create a contact, see creating a contact in Chapter 4. 2. To transfer a contact to SIM, press and hold the center of the navigation pad or tap and hold the contact - and then select Save to SIM from the pop up menu. 3. To transfer a contact to Speed Dial, press and hold the center of the navigation pad – or tap and hold the contact - and then select Add Speed Dial Work Tel from the pop up menu. 4. In the next screen add the contact details, select a location and tap OK. By default, the Location function will give you the next available position in the Speed Dial list. If you want to put a number in a position that is already occupied, the new number will replace that existing number. 53 4.13.4 Adding and Transferring Contacts to your SIM Card 1. Tap SIM Manager (wait for SIM contents to load), then tap New. 2. Fill in the Name and Phone details and tap Add. 4.13.5 To transfer contacts from SIM to Microsoft Contacts: To transfer a contact from your SIM Card to your device: 1. Tap SIM Manager (wait for SIM contents to load), then Either: Tap Tools, Select All, and then Save to Contacts. Or: Press and hold the center of the navigation pad – or tap and hold a contact from the list - and then select Save to Contacts from the pop up menu. 54 4.13.6 To Add a Phone Number to Speed Dial 1. Press on left side of the navigation pad or Speed Dial, and then New. 2. Find the contact you want to add, and then press the navigation pad center. 3. When the contact name and number appears in the screen – as left - select an available location using the arrow keys. By default, the Location function will give you the next available position in the Speed Dial list. If you want to put a number in a position that is already occupied, the new number will replace that number already there. 4.13.7 To Add a Contact From the Call Log 1. 2. 3. 4. 5. Press , and then tap Call Log. Find the call details by first selecting the category it is filed under. For example, if it is a missed call select Missed from the drop down menu in the top-left corner. Press and hold the navigation pad center; select New Contact in the pop-up menu that appears. In the New Contact screen, add additional contact details and press the navigation pad center or tap OK. The call details in the Call Log will then be amended and displayed under the name of the contact, not telephone number. 4.14 Managing Your Call Log The Call Log details all incoming, outgoing, and missed calls and also provides a summary of total calls. The Call Log can also tell you when a call was initiated, how long it lasted, and provides easy access to any notes taken during the call. 55 Tap here to select All Calls, Missed, Outgoing, Incoming or By Caller Time of call Name Number 4.14.1The Different Types of Call Logs Tap on the top left corner of the screen and then select a category from the drop down menu. Calls are categorized as below: x All Calls - shows all calls made to and from the phone in chronological order. x Missed - only shows calls that were not answered. x Outgoing - only shows calls made from the phone. x Incoming - only shows calls made to the phone. x By Caller - categorizes calls alphabetically according to caller. 4.14.2Viewing Durations of Past Calls x Go to Call Log, find the call you are interested in, and then tap it once. 4.14.3Deleting Individual Calls From the Call Log x Press and hold the center of the navigation pad, and then select delete from the pop up menu. 56 4.14.4Deleting All Calls From the Call Log x Tap Tools while the Phone Dialer is showing, and then tap Delete all Calls. 4.14.5Setting Call Log Size Limits x Tap Call Log, Tools, Options and then the box under Delete call log items older than. x In the drop down menu choose a period of time and then tap OK. 4.15 Customizing Your Phone You can personalize the setting of your phone, the services you have and the network you are connected to. 4.15.1Selecting Ring Types and Ring Tones 1. In phone dialer, tap Tools, Options and then Phone. 2. Tap to see the drop-down menu choices below. Ring Type Ring Tone 4.15.2Downloading Ring Tones You can make a connection to the Internet and then download ring tones in the .wav format. 57 Keypad Sound 4.15.3Managing Ring Tones Add Ring Tone allows you to quickly find and display all the ring tones stored on your device, gives you the option to listen, and then add or remove them from the Phone Settings list mentioned above. 4.15.4Displaying All Ring Tones on Your Device Tap , Settings, System and then Add Ring Tone – the program will automatically list and display all the .wav files on your device. 4.15.5Testing Ring Tones x After the ring tones have been loaded, select one by tapping it, and then tap play. If you don’t like the ring tone de-select it. 58 4.15.6Adding A New Ring Tone 1. When the ring tones have loaded, you will see that some are already selected; these are presently listed in phone settings. 2. Tap the name of any ring tone, then to add or remove from the list in phone settings. 4.16 Your Phone’s PIN Function 4.16.1Enabling Your Phone’s PIN 1. In phone dialer, tap Tools, Options and then Phone. 2. Under Security, tap the option Require PIN when phone is used. 4.16.2Changing Your Phone’s PIN 1. Under Security, tap Change PIN. 2. Follow the instructions – enter the old pin, then a new one, and reenter for confirmation. 59 4.17 Enabling Caller ID When you place a call, your phone number will be revealed to the person that you are calling. To enable or disable this function: 1. In phone dialer, tap Tools, Options and then Services. 2. In Services, tap Caller ID, and then Get Settings (retrieving settings may take a few minutes). 3. In the next screen, mark either Everyone I call (Enable) or Never provide caller ID (Disable) and then OK. 4.18 Enabling Call Forwarding This service allows you to forward your incoming calls to another phone number. You can choose to forward all calls to the same number or specify a number based on the following conditions: Unavailable: When your phone is turned off or out of the network service. Busy: When you are on the phone. No answer: If you do not answer your phone. 60 To activate or deactivate call forwarding: 1. In phone dialer, tap Tools, Options and then Services. 2. In Services, tap Call Forwarding and then Get Settings (retrieving settings may take a few minutes). 3. In Call forwarding either tick Forward all incoming phone calls and then enter a number in the box below – or, according to circumstance, select one or all of the other categories and enter numbers. 4.19 Call waiting This service allows you to receive another call during an active call. You can also turn this option off by selecting Do not notify me. To activate or deactivate call waiting 1. In phone dialer, tap Tools, Options and then Services. 2. In Services, tap Call waiting and then Get Settings (retrieving settings may take a few minutes). 3. Then in Call waiting select Notify me or Do not notify me and tap OK. 4.19.1 Voice mail and SMS Your device will automatically detect and set your voice mail and SMS access numbers when your SIM card is inserted. Your device will also automatically search for a wireless network. You can view these numbers, and the network that has been selected, by following the picture instructions below: 61 4.19.2To view your voice and SMS access numbers: 1. In phone dialer, tap Tools, Options and then Services. 2. In Services, Voice mail and SMS, and then Get Settings (retrieving settings may take a few minutes). 3. Then in Voice mail and SMS type in the access numbers and tap OK. 4.19.3To view the network that has been selected: 1. In phone dialer, tap Tools, Options and then Network. 2. Tap Find Network (retrieving settings may take a few minutes). You can enable this function when the network status is currently out of network service and you want to conduct a search 4.19.4To select a different network: 62 1. In phone dialer, tap Tools, Options and then Network. 2. Select either Automatic or Manual in Network selection (retrieving settings may take a few minutes when you select Manual). 4.19.5To set preferred networks: 1. In phone dialer, tap Tools, Options and then Network. 2. To select Set Preferred Networks (retrieving settings may take a few minutes). 3. To select either networks and re-prioritize the order for network usage. If there are many mobile phone service providers available to you, enable this function to select a lower fee network 4.19.6 Band Reselection When Traveling Outside the United States When traveling outside the United States or Canada, you must manually reselect your device’s transmission frequency band to connect to a wireless network. To do so, tap left. , Settings, Phone, and then Band to reach the screen that is displayed at When on AT&T Wireless’s network, ensure that GSM 1900 is selected. When traveling outside the United States or Canada, ensure that GSM 900 is selected. 63 4.19.7 To establish automatic call answering: This feature, which instructs your phone to pick up the call automatically, is particularly helpful when you are in a hands-free environment. For example, if you are driving and using the single earbud included in the box, the call will be picked up after a designated number of rings and your hands never have to leave the steering wheel. 1. In phone dialer, tap Tools, Options and then More. 2. To be able to answer incoming calls without pressing Talk, set the “Talk after _ rings” feature. 4.19.8 Using Key Lock Key Lock enables you to lock the buttons on your device so that only the On/Off button will turn your device on. Locking your device in this way ensures you can’t switch the device on by accident and consume power unnecessarily. Enabling Key Lock when you are using your phone features will slow down your ability to answer a call. 4.19.9To enable Key Lock: 1. Tap Phone, Tools, Options, and then More. 2. Under Hardware Key Lock, select Lock all buttons except power button, and then OK. 4.20 Enabling Broadcast Channels You can choose to receive real-time news and information, such as traffic news and weather reports. 64 To enable Broadcast Channels: 1. Tap Phone, Tools, Options, and then More. 2. Under Broadcast Channels tick Enable, and then tap Settings. 3. Tap Receive Channel list – the list will appear in your Inbox. 4. After retrieving the list and deciding which channels you want, return to this page and tap New. 5. In the next screen, enter a channel name and number, and tap OK – the channel name will appear in the box under Select Items to Receive. 6. Tick the box next to the channel name to select it. 7. Repeat the process for all channels you want to add. 65 4.21 Additional Dialing Information 4.21.1Making Emergency Calls Enter the US emergency number 911 then or press button. 1. The Siemens SX56 Wireless PDA Phone is loaded at the factory with the US emergency number 911. This number can be used to make an emergency call in the US, with or without a SIM card inserted, if your phone is connected to a wireless network. 2. Some mobile phone service providers may require that a SIM card is inserted, and in some cases that the PIN has been entered as well. 4.21.2Making International Calls 1. Tap and hold the 0 key until the + sign appears. The + replaces the international prefix of the country from where you are calling. 2. Enter the full phone number you want to dial. It includes the country code, area code (without the leading zero) and phone number. 3. Tap or press button. 5. Getting Connected The Siemens SX56 Wireless PDA Phone provides you with many options for exchanging data with your other computing devices, computers on your corporation’s network, or the Internet and the World Wide Web. For example, you can: x Use the infrared (IR) port on your device to exchange data with another similarly equipped computer. 66 x Connect to your wireless service provider. Once connected, you can send and receive e-mail messages by using Inbox and view Web or WAP pages by using Microsoft Pocket Internet Explorer. The communication software for creating wireless data connections is already installed on your device. x Connect wirelessly to the network at your company or organization where you work. Please note that your corporate Information Technology department may need to enable functionality in their network to support this type of wireless connection. Once connected, you can send and receive e-mail messages by using Inbox, view Web or WAP pages by using Pocket Internet Explorer, and synchronize with your PC. x Connect to a virtual private network (VPN) of the company or organization where you work. Please note that your corporate Information Technology department will need to enable functionality in their network to support this type of connection. Once connected, the added security of a VPN means that you can access the full resources of your company’s network. For example, you can use File Explorer to access the files of computers on that network. 5.1 Connecting to an E-Mail Server One powerful data connection that you can set up with the Siemens SX56 Wireless PDA Phone is a connection between your device and an e-mail server. This type of connection will allow you to send and receive e-mail messages with the Inbox on your device. The e-mail server that you choose must support POP3 or IMAP4 and an SMTP gateway, and you must know the server addresses and port settings to configure your device. 1. 2. In Inbox on your device, tap Services, and then New Service. Follow the directions in the New Service wizard. To fill you e-mail address in the field, and then tap Next. Next will initiate auto-configuration – which attempts to connect your phone to your email server and automatically download the necessary email connection settings. If auto-configuration is unsuccessful you will need to enter the settings manually (please see screens 4. and 5.). 67 3. 6. Enter “Your name”, your “User name” and “Password” then tap Next.. 4. From the drop down menu select the “Service type” that your email provider supports (POP3 or IMAP4). 5. Enter a “Name” for your email account then tap Next. Enter the your email provider’s server name information for Incoming mail and Outgoing mail. and then Help. When finished, to connect to your For an explanation of a screen, tap e-mail server, tap Services and then Connect. 7. Tap Options. Then select "GPRS Connection" as your default connection. Tap OK and then tap Finish. 5.2 Getting More Help on Connecting More information on creating a connection to a computer at your workplace or to the Internet, as well as information on additional procedures, can be found in the following locations: x Inbox: Sending and Receiving E-mail Messages or short messages in Chapter 6. x Online Help on the device. Tap x ActiveSync Help on the desktop computer. In ActiveSync, click Microsoft ActiveSync Help on the Help menu. and then Help. Tap View, All Installed Help, and then Inbox or Connections. For troubleshooting information, see the Pocket PC Web site at: http://www.microsoft.com/mobile/pocketpc 68 6. Wireless Data Programs As well as wireless voice communication, your device has built in support for a range of wireless data communication methods. You are able to: 1. Browse the Web and view WAP-enabled sites 2. Send SMS 3. Send and receive email 4. Synchronize with your PC remotely 5. Send and receive information via infrared from another infrared-equipped Windows-powered device Except in the case of infrared communication, in order to use these features the following conditions must be met: x Your account with AT&T Wireless must be enabled for data transmission. x You have an account for Web and email access with an internet service provider or at a network through your company or another organization. x You have set up a connection to this ISP or corporate network on the Siemens SX56 Wireless PDA Phone. 6.1 Pocket Internet Explorer: Browsing Web and WAP pages Use Microsoft Pocket Internet Explorer to view HTML, cHTML and WAP pages on the Internet. You can browse in either of these ways x During synchronization with your PC, download your favorite links and mobile favorites that are stored in the Mobile Favorites folder in Internet Explorer on the PC. x Browse the Web by entering addresses on your device. 6.1.1 Using Pocket Internet Explorer To switch to Pocket Internet Explorer: x Tap and then Internet Explorer. You can use Pocket Internet Explorer to browse mobile favorites and channels that have been downloaded to your device without connecting to the Internet. You can also connect to the Internet through an ISP or a network connection and browse the Web/ WAP page(s). 69 6.1.2 Viewing Mobile Favorites and Channels 1. Tap the Favorites button to display your list of favorites. 2. Tap the page you want to view. 3. You’ll see the page that was downloaded the last time you synchronized with your PC. If the page is not on your device, the favorite will be dimmed. You will need to synchronize with your PC again to download the page to your device, or connect to the Internet to view the page. 6.1.3 Browsing the Internet 1. Set up a connection to your ISP or corporate network using Connections. 2. To connect and start browsing, do one of the following: x Tap the Favorites button, and then tap the favorite you want to view. x Tap View and then Address Bar. In the address bar that appears at the top of the screen, enter the Web address you want to visit and then tap Go. Tap the arrow to choose from previously entered addresses. To add a favorite link while using the device, go to the page you want to add, tap and hold on the page, and tap Add to Favorites. 6.1.4 Synchronizing Mobile Favorites To Your PC Only items stored in the Mobile Favorites folder in the Favorites folder in Internet Explorer on your PC will be synchronized with your device. This folder was created automatically when you installed ActiveSync. During synchronization, the list of favorite links in the Mobile Favorites folder on your PC is synchronized with Pocket Internet Explorer on your device. Both PC and your device are updated with changes made to either list each time you synchronize. Unless you mark the favorite link as a mobile favorite, only the link will be downloaded to your device, and you will need to connect to your ISP or network to view the content. For more information on synchronization, see ActiveSync Help on the PC. If you are using Microsoft Internet Explorer 5.0 or later on your PC, you can download mobile favorites to your device. Synchronizing mobile favorites downloads Web content to your device so that you can view pages while you are disconnected from your ISP and PC. Use the Internet Explorer plug in installed with ActiveSync to create mobile favorites quickly. 6.1.5 Creating a Mobile Favorite on Your PC 1. In Internet Explorer on your desktop computer, click Tools and then Create Mobile Favorite. 2. To change the link name, enter a new name in the Name box. 3. Optionally, in Update, select a desired update schedule. 70 4. Click OK. Internet Explorer downloads the latest version of the page to your desktop computer. 5. Limit the number of downloaded linked pages. In Internet Explorer on the desktop computer, click Favorites; then move your mouse through Mobile Favorites to the mobile favorite you want to change. Finally, right-click the mobile favorite and then Properties; in the Download tab, specify 0 or 1 for the number of linked pages you want to download. 6. Synchronize your device and desktop computer. Mobile favorites that are stored in the Mobile Favorites folder in Internet Explorer are downloaded to your device. If you did not specify an update schedule in step 3, you will need to manually download content to keep the information updated on your desktop computer and device. Before synchronizing with your device, in Internet Explorer on your desktop computer, click Tools and then Synchronize. You will see the last time content was downloaded to the desktop computer, and you can manually download content if needed. You can add a button to the Internet Explorer toolbar for creating mobile favorites. In Internet Explorer on your desktop computer, click View, Toolbars, and then Customize. 6.1.6 Optimizing Internet-Related Memory Usage on Your Device Mobile favorites take up storage memory on your device. To minimize the amount of memory used: x In ActiveSync on your desktop, click Options, select Favorites/Internet Explorer, tap Settings and then Customize. You can then deselect Synchronize Images, Synchronize Sound and/or Synchronize offline content pages, to stop pictures and sounds, or some mobile favorites from being downloaded to the device. For more information, see ActiveSync Help. x Limit the number of downloaded linked pages. In Internet Explorer on the desktop computer, click Favorites; then move your mouse through Mobile Favorites to the mobile favorite you want to change. Finally, right-click the mobile favorite and then Properties. In the Download tab, specify 0 or 1 for the number of linked pages you want to download. 6.1.7 Using AvantGo Channels AvantGo is a free interactive service that gives you access to personalized content and thousands of popular Web sites. You subscribe to AvantGo channels directly from your device. Then, you synchronize your device and PC, or connect to the Internet to download the content. For more information, visit the AvantGo Web site. To sign up for AvantGo: 1. In ActiveSync options on the desktop computer, turn on synchronization for the AvantGo information type. 2. In Pocket Internet Explorer on your device, tap the Favorites button to display your list of favorites. 3. Tap the AvantGo Channels link. 4. Follow the directions on the screen. You will need to synchronize your device with your desktop computer and then tap the My Channels button to complete the AvantGo setup. When synchronization is complete, tap the AvantGo Channels link in your list of favorites to see a few of the most popular channels. To add or remove channels, tap the Add or Remove link. 6.2 MSN Messenger: Instant Messaging MSN Messenger on your mobile device is an instant messaging program that lets you: x See who is online. x Send and receive instant messages. x Have instant message conversations with groups of contacts. 71 To use MSN Messenger, you must have a Microsoft Passport™ account or a Microsoft Exchange e-mail account. You must have a Passport to use MSN Messenger Service. If you have a Hotmail or MSN account, you already have a Passport. Once you have obtained either a Microsoft Passport or a Microsoft Exchange account, you are ready to set up your account. Sign up for a Microsoft Passport account at http://www.passport.com. Get a free Microsoft Hotmail e-mail address at http://www.hotmail.com. Prior to signing in to MSN Messenger you will need to disable optimization in the Wireless Tools application (refer to section 9.10.4 for further details on how to perform this task). Remember to re-enable optimization after logging off MSN Messenger to allow you too enhance your browsing experience. You can increase the stability of MSN Messenger sessions by configuring your device's power settings to extend the period of time before your device reduces power due to inactivity. 6.2.1 Opening MSN Messenger Tap , Programs, and then tap MSN Messenger. 6.2.2 Configuring MSN Messenger Before you can connect, you must enter Passport or Exchange account information. To set up an account and sign in: 1. In the Tools menu, tap Options. 2. In the Accounts tab, enter your Passport or Exchange account information. 3. To sign in, tap the sign in screen and enter your e-mail address and password. To change from your Exchange account to your Passport account, and sign in: 4. 5. 6. In the Tools menu, tap Options. In the Accounts tab, tick Enable Passport account, enter your Passport account information, under Sign in using this account first tick Passport account, and then tap OK. To sign in, tap the sign-in screen and enter your e-mail address and password. If you already use MSN Messenger on your PC, your contacts will show up on your device without being added again. 72 6.2.3 Working with Contacts in MSN Messenger x The MSN Messenger window shows all of your messenger contacts at a glance, divided into Online and Not Online categories. From this view, while connected, you can chat, send e-mail, block the contact from chatting with you, or delete contacts from your list using the pop up menu. To see others online without being seen, in the Tools menu, tap My Status and select Appear Offline. If you block a contact, you will appear offline but will remain on the blocked contact’s list. To unblock a contact, tap and hold the contact, then tap Unblock on the pop up menu. 6.2.4 Chatting with Contacts in MSN Messenger x Tap a contact name to open a chat window. Enter your message in the text entry area at the bottom of the screen, or tap My Text to enter a preset message, and tap Send. To invite another contact to a multi user chat, in the Tools menu, tap Invite and tap the contact you want to invite. To switch back to the main window without closing a chat, tap the Contacts button. To revert back to your chat window, tap Chats and select the person whom you were chatting with. 73 x x To know if the contact you are chatting with is responding, look for the message under the text entry area. For more information on using MSN Messenger, tap and then Help. 6.2.5 MSN Messenger Stability You can increase the stability of MSN Messenger sessions by configuring your device's power settings to extend the period of time before your device reduces power due to inactivity. To do so, tap , Settings, and Power. Please note that extending the period of time before your device reduces power will negatively impact your battery life for each charge. 6.3 Inbox: Sending and Receiving E-mail or SMS Use Inbox to send and receive e-mail messages in either of these ways: x x Synchronize e-mail messages with Microsoft Exchange or Microsoft Outlook on your PC. Send and receive e-mail messages by connecting directly to an e-mail server through an Internet service provider (ISP) or a network. You also can use Inbox to send and receive SMS; it supports 8 bits data with class 0, 1, 2, 3. And Unstructured Supplementary Service Data (USSD) as well. 6.3.1 Synchronizing E-mail Messages E-mail messages can be synchronized as part of the general synchronization process. You will need to enable Inbox synchronization in ActiveSync. For information on enabling Inbox synchronization, see ActiveSync Help on the PC. During synchronization: x Messages are copied from the mail folders of Exchange or Outlook on your PC to the ActiveSync folder in Inbox on your device. By default, you will receive messages from the past five days and only the first 100 lines of each message. 74 x x E-mail messages in the Outbox folder on your device are transferred to Exchange or Outlook, and then sent from those programs. E-mail messages in folders must be selected in ActiveSync on your PC in order to be transferred. 6.3.2 Using the Message List x Messages you receive are displayed in the message list. By default, the most recently received messages are displayed first in the list. x When you receive a message, tap it to open it. Unread messages are displayed in bold. When you connect to your e-mail server or synchronize with your PC, by default, you’ll receive messages from the last five days and only the first 100 lines of each new message. The original messages remain on the e-mail server or your PC. 75 You can mark the messages that you want to retrieve in full during your next synchronization or e-mail server connection. In the message list, tap and hold the message you want to retrieve. On the pop up menu, tap Mark for Download. The icons in the Inbox message list give you a visual indication of message status. You specify your downloading preferences when you set up the service or select your synchronization options. You can change them at any time: x Change options for Inbox synchronization using ActiveSync options. For more information, see ActiveSync Help. x Change options for direct e-mail server connections in Inbox on your device. Tap Tools and then tap Options. On the Service tab, tap the service you want to change. Tap and hold the service and select Delete to remove a service. 6.3.3 Creating an SMS or E-mail 1. Tap New. 2. In the To field, enter either e-mail address or SMS number of one or more recipients, separating them with a semicolon, or select a name from the contact list by tapping the Address Book button. All e-mail addresses entered in the e-mail fields in Contacts appear in the Address Book. 3. Compose your message. To enter preset or frequently used messages, tap My Text and select a message. 4. Tap Send when you’ve finished the message. If you are working offline, the message is moved to the Outbox folder and will be sent the next time you connect. 1. Whether you want to send or read E-mail or a SMS, you can swap it by tapping Services then choose what service you want. If you are sending an SMS message and want to know if it was received, tap Edit, Options, and select Request SMS text message delivery notification before sending the message. 2. 6.3.4 Managing Messages and Folders By default, messages are displayed in one of five folders for each service you have created: Inbox, Deleted Items, Drafts, Outbox, and Sent Items. The Deleted Items folder contains messages that have been deleted on the device. The behavior of the Deleted and Sent Items folders depends on the options you have chosen. In the message list, tap Tools and then Options. On the Message tab, select your options. If you want to organize messages into additional folders, tap Tools, and then Manage Folders to create new folders. To move a message to another folder, in the message list, tap and hold the message and then tap Move to on the pop up menu. 6.3.5 Folder behavior with a direct connection to an e-mail server The behavior of the folders you create depends on whether you are using ActiveSync, SMS, POP3, or IMAP4. 1. If you use ActiveSync, e-mail messages in the Inbox folder in Outlook will automatically be synchronized with your device. 76 You can select to synchronize additional folders by designating them for ActiveSync. The folders you created and the messages you moved will then be mirrored on the server. For example, if you move two messages from the Inbox folder to a folder named ‘Family’, and you have designated ‘Family’ for synchronization, the server creates a copy of the ‘Family’ folder and copies the messages into that folder. You can then read the messages while away from your PC. 2. If you use SMS, messages are stored in the Inbox folder of SMS category. 3. If you use POP3 and you move e-mail messages to a folder you created, the link is broken between the messages on the device and their copies on the mail server. The next time you connect, the mail server will see that the messages are missing from the device Inbox and delete them from the server. This prevents you from having duplicate copies of a message, but it also means that you will no longer have access to messages that you moved to folders created from anywhere except the device. 4. If you use IMAP4, the folders you created and the e-mail messages you moved are mirrored on the server. Therefore, messages are available to you anytime you connect to your mail server, whether it is from your device or PC. This synchronization of folders occurs whenever you connect to your mail server; create new folders, or rename/delete folders when connected. 6.3.6 Transferring Items Using Infrared Using infrared (IR), you can send and receive information, such as contacts and appointments, between two devices. To send information: 1. Switch to the program where you created the item you want to send, and locate this item in the list. 2. Align the IR ports of the two devices so that they are unobstructed and within a close range. 3. Tap and hold the item, and tap Beam Item on the pop up menu. You can also send items, but not folders, from File Explorer. Tap and hold the item you want to send, and then tap Beam File on the pop up menu. To receive information: 1. Align the IR ports of the two devices so that they are unobstructed and within a close range. 2. Have the owner of the other device send the information to you. Your device will automatically receive it. 6.4 Terminal Services Client Using the Terminal Services Client, you can log onto a Windows NT server type PC that is running Terminal Services software and use all of the programs that are available on that PC from your mobile device. For example, instead of running Microsoft Pocket Word, you can run the PC version of Microsoft Word and access all of the .doc files on that PC from your device. You cannot use Transcriber when entering information in Terminal Services. You must use Keyboard, Block Recognizer, or Letter Recognizer. 6.4.1 Connecting to a Terminal Server Start a remote connection to the server via your wireless modem connection. , Programs, and then Terminal Services Client. 1. Tap 2. To connect to a server you have previously connected to, in Recent Servers, tap a server. 77 3. To connect to a new server, enter the server’s name in the Server box. Select the limit size of desktop to fit on the screen check box only when using applications that have been specifically sized for use with the Pocket PC 2002 Phone Edition operating system. 4. Tap Connect. If the network administrator has configured Terminal Services Client to reconnect to disconnected sessions, and you previously disconnected from a Terminal Server without ending the session, the Terminal Services Client reconnects to that session. 6.4.2 Disconnecting from a Terminal Server Without Ending Session The following commands must be accessed from the Start menu in the Terminal Services window used to access the PC’s commands. Do not use the Start menu on your mobile device. 1. In the Terminal Services Client window, tap 2. Tap Disconnect. , and then Shutdown. If the network administrator has configured Terminal Services Client to reconnect to disconnected sessions, you will be reconnected to this session the next time you connect to this server. 6.4.3 Disconnecting from a Terminal Server By Ending a Session 1. In the Terminal Services Client window, tap 2. Tap Log Off. and then Shutdown. 6.4.4 Navigating Within a Terminal Server Connection Once connected to the server, the PC’s screen may more than fill your mobile device’s screen. If scroll bars are displayed on the server’s screen, you will see more than one set of scroll bars on your mobile device: x x x One to scroll information on the PC, and one to scroll the PC display through the Terminal Services window in Terminal Services Client. To ensure you are scrolling the PC display through Terminal Services Client, use the four directional buttons at the bottom of the Terminal Services Client screen. To better-fit information on your mobile device’s screen, select Limit size of server desktop to fit on this screen. For best effect, programs on the PC should be maximized. 6.5 Tips and Tricks When Connected 6.5.1 Improving Display Performance Display performance is improved by decreasing the time it takes for the screen to be refreshed on the PC. 1. 2. 3. , Settings and Control Panel. On your PC, select Click Display. Clear the Transition effects for menus and tool tips check box. 6.5.2 Improving Browser Performance Performance with Internet Explorer on the PC is improved by decreasing the time it takes for Web pages to be refreshed. In Internet Explorer on your PC, select Tools, Internet Options, Advanced, and then clear the Use smooth scrolling check box. 78 7. Microsoft ActiveSync Using Microsoft ActiveSync, you can synchronize the information on your PC with the information on your device. Synchronization compares the data on your device with your PC and updates both with the most recent information. For example: x x Keep Pocket Outlook data up-to-date by synchronizing your device with Microsoft Outlook data on your PC. Synchronize Microsoft Word and Microsoft Excel files between your device and PC. Your files are automatically converted to the correct format By default, ActiveSync does not automatically synchronize all types of information. Use ActiveSync options to turn synchronization on and off for specific information types. With ActiveSync, you can also: x x x x Back up and restore your device data. Copy (rather than synchronize) files between your device and PC. Control when synchronization occurs by selecting a synchronization mode. For example, you can synchronize continually while connected to your PC or only when you choose the synchronize command. Select which information types are synchronized and control how much data is synchronized. For example, you can choose how many weeks of past appointments you want synchronized. After installation is complete, the ActiveSync Setup Wizard helps you to connect your device to your PC, set up a partnership so you can synchronize information between your device and your PC, and customize your synchronization settings. Your first synchronization process will automatically begin when you finish using the wizard. After your first synchronization, take a look at Calendar, Contacts, and Tasks on your device. You’ll notice that information you’ve stored in Microsoft Outlook on your PC has been copied to your device, and you didn’t have to type a word. Disconnect your device from your PC and you’re ready to go! Once you have set up ActiveSync and completed the first synchronization process, you can initiate synchronization from your device. To switch to ActiveSync on your device, tap you can synchronize remotely from your device. , and then tap ActiveSync. Note that if you have a wireless LAN card, For information about using ActiveSync on your PC, start ActiveSync on your PC, and then see ActiveSync Help. 79 x For more information about ActiveSync on your device, switch to ActiveSync, tap Help. , and then tap 7.1 Synchronizing Files Between Your Device and Your PC When you first setup a connection, or by tapping Options in ActiveSync on your desktop, you can see, under Mobile Device, the list of programs that may be synchronized - this list includes: Calendar, Contacts, Tasks, Inbox, Files, Pocket Access, Favorites and AvantGo channels. Files is a specially created folder on your desktop in My Documents into which you must place all files (Word, Excel etc) you wish to synchronize. How to Synchronize Files 1. Select Files in ActiveSync, and then OK to creating a new folder. 2. Use Windows Explorer on your desktop to find this folder – usually called My Documents pre-fixed by the name you gave to your connection – then copy files you want to synchronize into this folder. 3. Tap Synchronize in ActiveSync. For more information about ActiveSync on your device, switch to ActiveSync, tap , and then tap Help. 8. Microsoft Pocket Outlook Microsoft Pocket Outlook includes Calendar, Contacts, Tasks, Inbox, and Notes. You can use these programs individually or simultaneously. For example, e-mail addresses stored in Contacts can be used to address e-mail messages in Inbox. Using ActiveSync, you can synchronize information in Microsoft Outlook or Microsoft Exchange on your PC with your device. You can also synchronize this information directly with a Microsoft Exchange server. Each time you synchronize, ActiveSync compares the changes you made on your device and PC or server, and updates both PC with the latest information. For information on using ActiveSync, see ActiveSync Help on the PC. You can switch to any of these programs by tapping them on the 80 menu. 8.1 Calendar: Scheduling Appointments and Meetings x Use Calendar to schedule appointments, including meetings and other events. You can check your appointments in one of several views (Agenda, Day, Week, Month, and Year) and easily switch views by using the View menu. You can customize the Calendar display, such as changing the first day of the week, by tapping Options on the Tools menu. 8.1.1 Creating an Appointment 1. If you are in Day or Week view, tap the desired date and time for the appointment. 2. Tap New. 3. Using the input panel, enter a description and a location. Tap first to select the field. 4. If needed, tap the date and time to change them. 5. Enter other desired information. You will need to minimize the input panel to see all available fields. 6. To add notes, tap the Notes tab. You can enter text, draw, or create a recording. For more information on creating notes, see Notes: Capturing Thoughts and Ideas later in this chapter. 7. When finished, tap OK to return to the calendar. If you select Remind me in an appointment, your device will remind you according to the options set in , Settings, Personal tab, Sounds & Notifications. 81 8.1.2 Using the Summary Screen x When you tap an appointment in Calendar, a summary screen is displayed. To change the appointment, tap Edit. 8.1.3 Creating Meeting Requests You can use Calendar to set up meetings with users of Outlook or Pocket Outlook. The meeting request will be created automatically and sent either when you synchronize Inbox or when you connect to your e-mail server. Indicate how you want meeting requests sent by tapping Tools and then Options. If you send and receive e-mail messages through ActiveSync, select ActiveSync. To schedule a meeting: 1. Create an appointment. 2. In the appointment details, hide the input panel, and then tap Attendees. 3. From the list of e-mail addresses you’ve entered in Contacts, select the meeting attendees. 4. The meeting notice is created automatically and placed in the Outbox folder. For more information on sending and receiving meeting requests, see Calendar Help and Inbox Help on the device. 8.2 Contacts: Keeping Track of Friends and Colleagues 82 x Contacts maintains a list of your friends and colleagues that you can easily find whether you are at home or on the road. Using the device infrared (IR) port, you can quickly share Contacts information with other device users. To change the way information is displayed in the list, tap Tools and then Options. 8.2.1 Creating a Contact 83 1. Tap New. 2. Using the input panel, enter a name and other contact information. You will need to scroll down to see all available fields. 3. To assign the contact to a category, scroll to and tap Categories and select a category from the list. In the contact list, you can display contacts by category. 4. To add notes, tap the Notes tab. You can enter text, draw, or create a recording. For more information on creating notes, see Notes: Capturing Thoughts and Ideas later in this chapter. 5. When finished, tap OK to return to the contact list. 8.2.2 Finding a Contact in Your Device There are six ways to find a contact: 1. Press and hold the top directional button on the navigation pad until alphabetical letters appear on the screen in large type. Then use the navigation pad to scroll through the alphabet and select a letter. 2. Tap one of the groups of letters displayed across the top of the screen. 3. In the contact list, enter a contact name in the box under the navigation bar. To show all contacts again, clear text from the box or tap the button to the right of the box. 4. In the contact list, tap the category list (labeled All Contacts by default) and select the type of contact that you want displayed. To show all contacts again, select All Contacts. To view a contact not assigned to a category, select None. 5. To view the names of companies your contacts work for, in the contact list, tap View > By Company. The number of contacts that work for that company will be displayed to the right of the company name. 6. Tap , Find, enter the contact name, select Contacts for the type, and then tap Go. 8.2.3 Using the Summary Screen x 84 When you tap a contact in the contact list, a summary screen is displayed. To change the contact information, tap Edit. 8.3 Tasks: Keeping a To Do List x Use Tasks to keep track of what you have to do. To change the way information is displayed in the list, tap Tools and then Options. 8.3.1 Creating a Task 1. Tap New. 2. Using the input panel, enter a description. 3. You can enter a start date and due date or enter other information by first tapping the field. If the input panel is open, you will need to hide it to see all available fields. 4. To assign the task to a category, tap Categories and select a category from the list. In the task list, you can display tasks by category. 5. To add notes, tap the Notes tab. You can enter text, draw, or create a recording. For more information on creating notes, see Notes: Capturing Thoughts and Ideas later in this chapter. 6. When finished, tap OK to return to the task list. To quickly create a task with only a subject, tap Entry Bar on the Tools menu. Then, tap Tap here to add a new task and enter your task information. 85 8.3.2 Using the Summary Screen x 8.4 When you tap a task in the task list, a summary screen is displayed. To change the task, tap Edit. Notes: Capturing Thoughts and Ideas x 86 Quickly capture thoughts, reminders, ideas, drawings, and phone numbers with Notes. You can create a written note or a recording. You can also include a recording in a note. If a note is open when you create the recording, it will be included in the note as an icon. If the note list is displayed, it will be created as a stand-alone recording. How to create a Note: 1. Tap New. 2. Create your note by writing, drawing, typing, and recording. For more information about using the input panel, writing and drawing on the screen, and creating recordings, see Chapter 3. 9. Companion Programs The companion programs on the Siemens SX56 Wireless PDA Phone consist of Microsoft Pocket Word, Microsoft Pocket Excel, Windows Media™ Player, Microsoft Reader, and Image Viewer. To switch to a companion program on your device, tap Programs on the 9.1 menu, and then tap the program name. Pocket Word Pocket Word works with Microsoft Word on your PC to give you easy access to copies of your documents. You can create new documents on your device, or you can copy documents from your PC to your device. Synchronize documents between your PC and your device so that you have the most up-to-date content in both locations. , Programs, Use Pocket Word to create documents, such as letters, meeting minutes, and trip reports. To create a new file, tap Pocket Word, and then New. A blank document appears. Or, if you have selected a template for new documents in the Options dialog box, that template appears with appropriate text and formatting already provided. Only one document may be opened at a time. When you open a second document, you’ll be asked to save the first. You can save a document you create or edit in a variety of formats, including Word (.doc), Pocket Word (.psw), Rich Text Format (.rtf), and Plain Text (.txt). Pocket Word contains a list of the files stored on your device. Tap a file in the list to open it. To delete, make copies of, and send files, tap and hold a file in the list. Then, select the appropriate action on the pop up menu. 87 You can change the zoom magnification by tapping View and then Zoom. Then select the percentage you want. Select a higher percentage to enter text and a lower one to see more of your document. If you are opening a Word document created on a PC, select Wrap to Window on the View menu so that you can see the entire document. You can enter information in Pocket Word in one of four modes (typing, writing, drawing, and recording), which are displayed on the View menu. Each mode has its own toolbar, which you can show and hide by tapping the Show/Hide Toolbar button on the command bar. 88 9.4.1 About Typing Modes in Pocket Word x Using the input panel, enter typed text into the document. For more information on entering typed text, see Chapter 3. x To format existing text and to edit text, first select the text. You can select text as you do in a MS-Word document, using your stylus instead of the mouse to highlight the text you want to select. You can search a document by tapping Edit and then Find/ Replace. x In writing mode, use your stylus to write directly on the screen. Ruled lines are displayed as a guide, and the zoom magnification is greater than in typing mode to allow you to write more easily. For more information on writing and selecting writing, see Chapter 3. 9.4.2 About Writing Modes in Pocket Word If you cross three ruled lines in a single stylus stroke, the writing becomes a drawing, and can be edited and manipulated as described in the following section. 89 Written words are converted to graphics (metafiles) when a Pocket Word document is converted to a Word document on your PC. 9.4.3 About the Drawing Mode in Pocket Word x In drawing mode, use your stylus to draw on the screen. Gridlines appear as a guide. When you lift your stylus off the screen after the first stroke, you’ll see a drawing box indicating the boundaries of the drawing. Every subsequent stroke within or touching the drawing box becomes part of the drawing. For more information on drawing and selecting drawings, see Chapter 3. 9.4.4 About the Recording Mode in Pocket Word In recording mode, embed a recording into your document. Recordings are saved as .wav files. For more information on recording, see “Making a Recording” in Chapter 1. For more information on using Pocket Word, tap and then Help. 90 9.5 Pocket Excel Pocket Excel works with Microsoft Excel on your PC to give you easy access to your workbooks. You can create new workbooks on your device, or you can copy workbooks from your PC to your device. Synchronize workbooks between your PC and your device so that you have the most up-to-date content in both locations. Use Pocket Excel to create workbooks, such as expense , reports and mileage logs. To create a new file, tap Programs, Pocket Excel, and then New. A blank workbook appears. Or, if you have selected a template for new workbooks in the Options dialog box, that template appears with appropriate text and formatting already provided. Only one workbook may be opened at a time. When you open a second workbook, you’ll be asked to save the first. You can save a workbook you create or edit in a variety of formats, including Pocket Excel (.pxl) and Excel (.xls). Pocket Excel contains a list of the files stored on your device. Tap a file in the list to open it. To delete, make copies of, and send files, tap and hold a file in the list. Then select the appropriate action from the pop up menu. Pocket Excel provides fundamental spreadsheet tools, such as formulas, functions, sorting, and filtering. To display the toolbar, tap View and then Toolbar. If your workbook contains sensitive information, you can protect it with a password. To do so, open the workbook; tap Edit, and then Password. Every time you open the workbook, you will need to enter the password, so choose one that is easy for you to remember but hard for others to guess. Tips for Working in Pocket Excel Note the following when working in large worksheets in Pocket Excel: x View in full screen mode to see as much of your worksheet as possible. Tap View and then Full Screen. To exit full screen mode, tap Restore. x Show and hide window elements. Tap View and then tap the elements you want to show or hide. x Freeze panes on a worksheet. First select the cell where you want to freeze panes. Tap View and then Freeze Panes. You might want to freeze the top and leftmost panes in a worksheet to keep row and column labels visible as you scroll through a sheet. x Split panes to view different areas of a large worksheet. Tap View and then Split. Then drag the split bar to where you want it. To remove the split, tap View and then Remove Split. x Show and hide rows and columns. To hide a hidden row or column, select a cell in the row or column you want to hide. Then tap Format, then Row or Column, and then Hide. To show a hidden row or column, tap Tools, then Go To, and then type a reference that are in the hidden row or column. Then tap Format, then Row or Column, and then Unhide. 91 9.6 Windows Media Player Use the Microsoft Windows Media Player to play digital audio and video files that are stored on your device or on a network. To switch to Windows Media Player, tap , Programs, and then tap Windows Media. x Use Microsoft Windows Media Player on your PC to copy digital audio and video files to your device. The Siemens SX56 Wireless PDA Phone can play Windows Media and MP3 files, among others. x For more information about using Windows Media Player for SX56, tap 9.7 , and then tap Help. Microsoft Reader Use Microsoft Reader to read e-Books on your device. Download books to your PC from your favorite e-Book Web site. Then, use ActiveSync to copy the book files to your activated device. The books appear in the MS-Reader Library, where you can tap them in the list to open them. Each book consists of a cover page, an optional table of contents, and the pages of the book. You are able x Page through the book by using the Up/Down control on your device or by tapping the page number on each page. x x x Annotate the book with highlighting, bookmarks, notes, and drawings. Search for text and look up definitions for words. The Guide-book contains all the information you will need to use the software. To open the Guide-book, tap Help on the Reader command bar. Or, on a book page, tap and hold on the book title, and then tap Help on the pop up menu. x x To switch to Microsoft Reader, tap Reader. 92 , Programs, and then Microsoft 9.7.1 Loading Books onto Your Device You can purchase and download book files from the Web to your PC and then synchronize them with your device. In order to do so, you must have activated your device for this service (you only need to activate it once), have an activated copy of MS Reader on your PC, and have set up synchronization for Files in ActiveSync. 1. 2. 3. 4. 5. 6. Open ActiveSync on your PC then check you have selected synchronize Files - if you have done so it will appear under Information Type; if you have not, tap Options, Sync options, tap Files and then OK from the pop-up menu. (The pop up menu is telling you the computer will create a folder in which you put files you wish to synchronize) If you have not already activated your device, open a web browser, go to http://das.Microsoft.com/activate and follow the instructions. Go to www.microsoft.com/reader/shop.asp for a list of retailers selling Microsoft Reader e-Books. If you do not have a copy of MS-Reader on your PC, go to one of the retailers listed above and download a free copy from their site; then activate it as described above. Go to one of the Microsoft Reader e-Book sites, and follow the instructions in the site for choosing, purchasing and downloading a book to your desktop. Use Windows Explorer on your desktop to locate the MS Reader “My Library” folder and the “Pocket_PC My Documents” folder, find the book title in My Library and then copy it to Pocket_PC My Documents. ActiveSync will then download the files from your PC to your activated device. Sample books and a dictionary are also included in the MS Reader folder in the Extras folder on the Companion CD. 9.7.2 Using the Library The Library is your Reader home page; it displays a list of all books stored on your device or storage card. To open the Library: x On the Reader command bar, tap Library. x On a book page, tap the book title, and then tap Library on the pop up menu. To open a book: x Tap its title in the Library list. 93 9.7.3 Reading a Book Each book consists of a cover page, an optional table of contents, and the pages of the book. Navigation options are listed in the bottom portion of the cover page. The first time you open a book, you will probably want to go to the first page or to the table of contents if there is one. Subsequently, whenever you open the book, you will be automatically taken to the last page read. In addition to the text, each book page includes a page number and book title. You can also page through a book by using the Up/ Down control on your device. 9.7.4 Using Reader Features Reading a book electronically gives you several options not available with paper books. These options are available on any page of an electronic book that you are reading. For example, you can manipulate text on-screen. To do so, first select text by tapping and dragging your stylus across the text on the page. Then, tap an option on the pop up menu as described here: x x x x x Search for Text. Find text in a book by tapping Find on the pop up menu. Enter the word you want to search for and tap the desired Find option. The reader highlights the found text on the page. To close Find, tap outside the box. To return to your original page, tap the title and then tap Return on the pop up menu. Copy Text. You can copy text from books that support this feature into any program that accepts text. On a book page, select the text you want to copy. Then, tap Copy Text on the pop up menu. The text can be pasted into the program of your choice. Bookmarks. When you add a bookmark to a book, a color-coded bookmark icon appears in the right margin. You can add multiple bookmarks to a book. Then, from anywhere in the book, tap the bookmark icon to go to the bookmarked page. Highlights. When you highlight text, it appears with a colored background. Notes. When you attach a note to text, you enter the text in a note pad that appears on top of the book page. A Note icon will display in the left margin. To show or hide the note, tap the icon. x Drawings. When you add a drawing, a Drawing icon appears in the bottom-left corner of the page, and drawing tools appear across the bottom of the page. Draw by dragging your stylus. x To see a list of a book’s annotations, including bookmarks, highlights, text notes, and drawings, tap Annotations Index on the book’s cover page. You can tap an entry in the list to go to the annotated page. 94 9.7.5 Removing a Book x x 9.8 When you finish reading a book, you can delete it to conserve space on your device. If a copy of the book is stored on your PC, you can download it again at any time. To remove a book from your device, tap and hold the title in the Library list, and then tap Delete on the pop up menu. Image Viewer x x Image Viewer allows you to conveniently view high-resolution JPEG and BMP pictures, whether you are at home or on the road. Download images to your PC, and then use ActiveSync to copy the files to your device. The images appear in Image Viewer, where you can tap them in the list to open them Pictures can also be stored on a MMC or SD memory card to save memory on your device. Insert a card into the memory card slot and then copy or drag the pictures from your PC to the My Documents directory on the memory card (If the memory card does not have a My Documents directory you must create one first). Image Viewer is based in part on the work of the Independent JPEG group. 9.8.1 Transferring Images to your Siemens SX56 Wireless PDA Phone Pictures stored on your PC can be synchronized with Image Viewer on your device. Picture synchronization is not automatically selected in ActiveSync. For more information on synchronization, see ActiveSync Help on the PC. 9.8.2 Changing your Image List Layout You can choose to file your images in a list (see left) or as Viewer icons (see right). 95 x To file images in a list tap View and then Details. x To file images as Viewers tap View and then Large Icons. 9.8.3 Viewing Images 1. View any image stored on your device by tapping Start, Programs, Image Viewer and then Browse. 2. In Browse tap Find All or Change Folder – if you tap Change Folder a screen will appear listing the folders on your device. 3. Before you choose one, you may select to view the actual size of the picture or to fit it to the screen. To do so tap View, Zoom, Best Fit or Actual Size. 9.8.4 Deleting an Image Hold the stylus firmly on the file name of the picture you want to delete, and then select Delete from the pop up menu. 9.8.5 Refreshing all Images On the pop up menu, tap Refresh, the file information on picture list will be refreshed. 9.8.6 Arranging the Order of Images If you are working in Details view, you can change the order in which the pictures are listed by tapping any of the following: file name, resolution, color numbers, file type, date or file size. The list will be sorted on the criteria selected. 9.9 Office Online Installation is quick and easy with Office Online allowing you to get up and running in just a few simple steps. 9.9.1 To install Office Online 1. 2. Tap Start > Programs > Office Online. You will be prompted to configure your device to use Office Online. Tap Configure to configure your device. You will get a confirmation indicating that configuration was successful. 96 3. Tap Start Office Online Now to start using Office Online. 9.9.2 Starting the Application After the application is installed, there are two options to starting the Office Online application, allowing you to determine which is the best method for you. To start the application: Tap the icon in the system tray (at the bottom of the screen). Or: Tap Start > Office Online. By starting application, the Office Online home screen will display. 97 9.10 Wireless Tools Wireless Tools is the key to maintaining a healthy connection between your device, the Internet, your e-mail, and Office Online. Wireless Tools allows you to optimize your browser settings to meet your browsing needs, and allows you to easily connect to the Internet and your favorite sites. From the Wireless Tools page, you can access: x Optimization Settings — The tools needed to maintain a speedy connection x Pocket Guide — Your gateway to the Internet 9.10.1 Optimization Settings Optimization Settings allows you to select the efficiency settings on your device, giving you more control over page-loading times and performance speeds. Optimizing your device allows you to download Web pages and images more quickly. It can also by used to verify the status of the optimization feature, and enable and disable it at your discretion. The Optimization feature also allows you to activate additional tools including the content blocking, image quality settings, and set various protocols used to access your POP3/IMAP4 e-mail accounts. 9.10.2 Enabling and Disabling the Optimization Feature Although the Optimization feature is enabled by default, you can disable it to view clearer images and download all types of content. There are several status settings with which you should be familiar. 98 9.10.3 Optimization Status Settings x x x x Enabled — Indicates that the Optimization feature is enabled. This is the default option. Idle or Optimizing — Indicates that the Optimization feature is in the process of optimizing your device and that the feature is enabled. Disabled — Indicates that the Optimization feature is disabled. Bypass — Indicates that the Optimization feature is enabled but failed to optimize the current data transfer. 9.10.4 To enable and disable Optimization 1. 2. 3. Tap Wireless Tools to view the Optimization screen. Select the Use Optimization check box to enable Optimization; deselect it to disable it. Tap OK in the upper-right corner of the screen to return to the Wireless Tools screen. 9.10.5 Setting the Image Quality Feature Setting the Image Quality feature allows you to determine whether the images you see while browsing are of high, medium, or low quality. Image quality affects the performance of your device, where: x x x High-image quality provides you with crisp, clear images when browsing the Internet, although screen-loading times may be lengthy. Performance may be slower than normal. Medium-image quality loads generally clear images. Screen-loading times may take some time. Performance will be normal. This is the default setting. Low-image quality reduces image clarity, so images are less vibrant and detailed. Because there is less detail to load, you’ll see shorter screen-loading times and improved performance. To set the Image Quality feature: 1. Tap Wireless Tools to view the Optimization screen. 2. Select an image-quality type. The default setting is medium. 3. Tap OK in the upper-right corner of the screen to return to the Wireless Tools screen. 4. If you have Pocket IE open, restart it for the new settings to take effect. 99 9.10.6 Blocking Content Blocking particular types of Internet content is useful when trying to maximize the performance of your device while browsing the Internet. Animation, applets, audio, and video heavily tax the speed at which your device can download information. Preventing these types of content from loading can decrease screen-loading times and improve overall performance. The four blocking features are: x Animation — Blocks animated files, such as GIF files x Applets — Blocks applets, such as Java applets x Audio — Blocks audio files, such a WAV files x Video — Blocks video content, such as AVI or MPEG files To set the Blocking feature: 1. Tap Optimization Settings > Advanced. The Blocking screen (Content tab) will display. 2. Select the check boxes next to the content types you want to block (prevent from loading) while browsing the Internet. These options include: Animation, Applets, Audio, and Video. The default is set so that none are selected (i.e., all download and display). 3. Tap OK in the upper-right corner of the screen to save your settings and return to the Optimization screen. 9.10.7 Connecting to POP3 and IMAP4 Mail Configuring your personal e-mail protocols for use with Office Online enables you to optimize e-mail sent and received using your personal e-mail client program, such as Yahoo or Outlook. A protocol is a set of rules or standards that enable computers to connect with each other to exchange information. Configuring your personal e-mail protocols can be accomplished by inputting the name of the POP3 (post office protocol) server on which your personal e-mail resides, and indicating whether your personal e-mail service provider uses simple mail transfer protocol (SMTP) to send and retrieve e-mail messages, and network news transfer protocol (NNTP) to post, distribute, and retrieve newsgroup messages. Although e-mail inputs are stored here in the Optimization Settings > E-mail tab, setting up your personal mail accounts is done through your Inbox by tapping Start > Inbox > Services > New Service. 100 For each of the accounts you wish to optimize, you will need to include the port number for that protocol. Your message traffic will be forwarded and accelerated based on the settings you provide. The default values for port fields are already provided based on the following industry standards: x POP3/IMAP4 port: 110 x SMTP port: 25 x NNTP port: 119 9.10.8 Maintaining Your GPRS Connection The Office Online software is automatically configured to search for a GPRS connection each time you connect to the Internet. If you are having trouble establishing a connection, verify that the software is still configured to look for GPRS. To verify your GPRS connection: 1. Tap Optimization Settings > Advanced > Connection tab. 2. Select the GPRS Connection check box. 3. Click OK in the upper-right corner to set your preference and save your changes. 9.10.9 Pocket Guide The Pocket Guide feature within Wireless tools allows you to access your AT&T Wireless account information directly from your device, such as GSM™/GPRS network coverage, rate plan options, contact information, and customer service information, and much more. To access Pocket Guide: 1. Tap Start > Pocket IE. The Pocket IE home page should display (if you do not see it, tap the Home icon in the system tray). 2. Tap AT&T Wireless to open the Pocket Guide screen. Or x Tap Start > Wireless Tools > Pocket Guide 101 0 Pocket Guide Screen Pocket IE Home Screen 10. Where to Get More Help We’re happy to help! If you have questions about your Siemens SX56 Wireless PDA Phone, please don’t hesitate to reach out to us or to AT&T Wireless with questions. The chart below describes how to direct your inquiries for help with the Siemens SX56 Wireless PDA Phone. Experts at both companies are ready to answer your questions. Siemens (888) 777-0211 http://www.my-siemens.com AT&T Wireless (866) 293-4634 611 from your device http://www.attws.com Factory-installed applications on your device except Wireless Tools and Office Online applications Interaction of your device with AT&T Wireless’s network Periodic upgrades to your device’s software Questions about repair during your warranty period Questions about repair options after your warranty expires 102 Appendix A: Letter Recognizer Using Letter Recognizer, you can write characters directly on your SX56 screen with your stylus, just as you would on a piece of paper. The characters you write are translated into typed text. Use Letter Recognizer anywhere you want to enter text. For example, you may want to write a note or to fill in fields in a dialog box. x x x The default writing mode for Letter Recognizer is lowercase (Jot-compatible) mode. In this mode, you write characters in lowercase. The chart at the end of this appendix contains examples of how to write characters in lowercase mode. You can also choose to write in uppercase (Graffiti-compatible) mode. In this mode, you write characters in uppercase. If you prefer to write in uppercase mode, tap Uppercase Mode in Options on the input method menu. Whether a letter appears in uppercase or lowercase when it is converted to typed text depends on where in the input panel you write it, not on the mode you have selected. The Letter Recognizer input panel is divided into three writing areas. Letters written in the left area (labeled ABC) creates uppercase letters, and letters written in the middle area (labeled abc) creates lowercase letters. Use the right area (labeled 123) for writing numbers, symbols, special characters, and punctuation. The chart is a partial display of the characters you can write while in lowercase mode (the dot on each character is the starting point for writing). Remember that even though you write a letter in its lowercase form, the case of the text that is displayed depends on where you write the letter. For example, if you write a lowercase “a” in the ABC area, an uppercase “A” is displayed on the screen. For more information on using Letter Recognizer and for demos of all characters, tap 103 on the Letter Recognizer input panel. Appendix B: Troubleshooting Resetting the Device and Clearing Its Memory You can perform a soft reset or a full reset, depending on the situation: a full reset, in the sense that you will lose all data and any software you have installed yourself, is similar to reinstalling your OS on your PC; a soft reset is similar to restarting your desktop. If your SX56 responds slowly, stops responding or freezes, try a soft reset. A soft reset causes the SX56 to restart and re-adjust memory allocation. Unsaved data in open windows may be lost. To perform a soft reset: x Use the stylus to press and hold the Reset button for about two seconds. (For details on finding soft reset, see, “Chapter 2, Bottom Edge Features.”) To perform a full reset: Warning: Clearing memory deletes all data and restores the SX56 to its default settings. Programs installed at the factory remain, while data you have created and programs you have installed are erased. 1. Unscrew the stylus and use the smaller part of the top-half. 2. Press the battery switch once to turn it off, and then once more to turn it back on. Use ActiveSync to keep a backup of your personal data on your device so that if you need to clear memory, 104 you can restore the data back to your device For more information, see ActiveSync Help. If the Battery Runs Low When the battery is low, you will see a battery icon ( - main battery low, - main battery very low) in the status bar of the screen and a pop up screen to tell you to recharge the battery as soon as possible. The battery is split into two parts: main battery and backup battery. When the main battery is discharged your device will power off. However, the backup battery will preserve your data for 72 hrs. If the backup battery is discharged completely, you run the risk of losing the data that has been synchronized with ActiveSync and all applications that you have installed on your SX56. Immediately Plug Into an External Power Source Use the AC adapter to plug your SX56 into external power whenever possible, especially when: x Establishing a remote connection. x Using the frontlight feature of your SX56 display. x Connecting to a PC. x Letting the notification light flash for extended periods. Shorten Your Auto-Suspend Time While on battery power, your SX56 automatically suspends operation if you have not touched the hardware buttons or used the stylus for a specified period of time. Maximize battery life by shortening the time. Tap tap Power, and then adjust the On battery power setting. and then Settings. On the System tab, Turn Off Sounds You Don’t Need The SX56 produces sounds when there are appointments and reminders, as well as when the screen is tapped and the hardware and then Settings. On the Personal buttons are pressed. To optimize battery life, turn off any sounds you do not need. Tap tab, tap Sounds & Reminders and clear check boxes on the Volume and Reminders tabs. Turn Off Notification Lights Tap and then Settings. On the Personal tab, tap Sounds & Reminders. On the Reminders tab, clear the Flash light for check box. If You Set a Password, and Then Forget What It Is If you forget your password, you will need to clear memory on the SX56. See Reset the device and clear memory earlier in this appendix. If You Run Out of Memory Memory on your device is shared between storage memory and program memory. Storage memory is used to store the information you create and programs you install. Program memory is used to run programs on your device. SX56 automatically manages the allocation between storage and program memory. However, in some situations, such as when memory is low, SX56 may not be able to automatically adjust the allocation. If you receive a message stating that storage or program memory is unavailable, try the following solutions. Clear Some Space in Your Device’s Storage Memory x Move data to a MMC/ SD storage card. Storage cards needs to be bought separately 105 x Tap , Programs, and then File Explorer. Tap and hold the file you want to move, and tap Cut. Browse to the My Documents folder in the storage card folder, tap Edit, and then tap Paste. Files stored in folders other than My Documents or stored in folders within folders in My Documents may not show up in the list view of some programs. When using Notes, Pocket Word, or Pocket Excel, you can also move files by opening the item and tapping Tools or Edit and then Rename/Move. x Move e-mail attachments. In Inbox, tap Tools and then Options. On the Storage tab, select Store attachments on storage card. All attachments are moved to the storage card and new attachments are automatically stored on the storage card. x Set programs such as Notes, Pocket Word, and Pocket Excel to automatically save new items on the storage card. In the program, tap Tools and then Options. If you are copying files from your PC or another device to your SX56, try adjusting the slider in the Memory setting. Tap x and then Settings. On the System tab, tap Memory and check whether the slider can be adjusted manually before copying files. x Delete unnecessary files. Tap , Programs, and then File Explorer. Tap and hold the file, and then tap Delete on the pop up menu. To find your larger files, tap and then Find. In the Type list, tap Larger than 64 KB, and then tap Go. x In Internet Explorer options, delete all files and clear history. In Internet Explorer, tap Tools and then Options. Tap Delete Files and Clear History. x and then Settings. On the System tab, tap Remove Programs. Tap the Remove programs you no longer use. Tap program you want to remove and then Remove. Clear program memory as described in the following section. This will free some program memory so that it can be allocated to storage memory. x Clear Space in Program Memory by Closing Programs x x x Stop programs you are not currently using. In most cases, programs automatically stop to free needed memory. However, in some situations, such as when confirmation dialog boxes are waiting for a user response, the program may not be able to and then Settings. On the System tab, tap Memory automatically stop. To check the state of your active programs, tap and then the Running Programs tab. Tap the program you want to view and then tap Activate. Close any open windows or messages and return the program to list view. If this does not work, you can stop the program manually. First, make sure that closing open items and returning the program to list view save your work. Then, stop the program by tapping Stop or Stop All on the Running Programs tab. Clear storage memory as described in the preceding section. This will free some storage memory so that it can be allocated to program memory. Reset your SX56 can release the program memory, you can do it as described in earlier in this appendix. If Your Screen Freezes or Responds Slowly Reset your Siemens SX56 Wireless PDA Phone. See Reset the Siemens SX56 Wireless PDA Phone and clear memory section earlier in this appendix. If Your Screen is Blank If your SX56 does not respond when you briefly press the Power button, press and hold the button for a full second. If that does not work: x Make sure your SIM door cover is closed and all expansion slots are secured. x Plug the AC power into device. Reset the device. See Reset the Siemens SX56 Wireless PDA Phone and clear memory section earlier in this appendix. If Your Screen Appears Dark and You Are Outside Prolonged exposure to direct sunlight may cause your screen to temporarily darken. This is normal for LCD screens and is not 106 permanent. If Items Display Incompletely On Your Screen If you are having a hard time viewing a document in Notes, try changing the size of the view. To do this, tap a zoom percentage on the Tools menu. In Pocket Word and Pocket Excel, on the View menu, tap Zoom and then select a zoom percentage. In Pocket Internet Explorer, on the View menu, tap Text Size and then select a size. If you are having a hard time viewing Pocket Outlook data, try enlarging the display font. To do this within Calendar, Tasks, or Contacts, tap Tools, then Options, and then select Use large font. If Your Device Responds Inaccurately to Screen Taps Adjust the touch screen to respond more accurately to screen taps. Tap and then Settings. On the System tab, tap Align Screen. Or press and hold Calendar button and then press Action to launch the screen tapping calibration process. If Your Devices Responds Slowly or Not At All Reset your SX56. See Reset the Siemens SX56 Wireless PDA Phone and clear memory section earlier in this appendix. If You Have Trouble Transferring Information via Infrared If you are unable to use IR to transfer information, try the following: x Transfer only one file or no more than 25 contact cards at a time. x Line up the IR ports so that they are unobstructed and within a close range. x x Make sure nothing is between the two IR ports. Adjust the room lighting. Some types of light interfere with IR connections. Try moving to a different location or turning off some lights. If You Have Trouble Using Your Phone To Make Calls If you have a problem using your phone, try the following: x Check your wireless connection to your AT&T Wireless is switched on and the signal unobstructed (For more information, see Checking you are Connected). x Contact AT&T Wireless for help. x Ensure that the appropriate frequency band is selected in Settings, Phone, Band. If you are in the United States or Canada, you should select GSM 1900 on this screen. If You Have Trouble Connecting to the Internet The following connection problems may occur. Additional troubleshooting information is available in Connections Help on the SX56 and ActiveSync Help on the PC. x Make sure that your wireless connection to AT&T Wireless is activated and that your signal is unobstructed. x Verify with your Internet service provider that the network you are trying to connect is available, or try to connect to it from another PC. x Contact AT&T Wireless for help. x Verify that your connection settings are set to the default "GPRS Connection". 107 If You Have Trouble Connecting to a Particular Network The following connection problems may occur. Additional troubleshooting information is available in Connections Help on the SX56 and ActiveSync Help on the PC. x Check your wireless connection to your mobile service provider is switched on and the signal unobstructed (For more information, see Chapter 3 “Checking you are Connected”). x and then Settings. On the Connections tab, tap Network. Verify that you have added necessary server information. Tap Most networks use DHCP, so you should not have to change these settings unless your network administrator instructs you to do so. x If Network Connection is not listed as a connection method in the ActiveSync dialog box when starting synchronization, wait a few minutes and try again. Also, if synchronization does not start right away, the network is probably busy, and it may take a minute for your SX56 to connect to the network. Verify with your network administrator that your user name and password are correct. x x Verify with your network administrator that the network you are trying to connect is available, or try to connect to it from another PC. x You may need to change the device name if you are trying to connect to a network and cannot because another SX56 with the same name is already connected. To change the SX56 name, tap then the Device ID tab. and then Settings. On the System tab, tap About, and If You Have Trouble With A Cable or Cradle Connection to Your PC The following solutions may help if you encounter problems when connecting to your PC. Additional troubleshooting information is available in Connections Help on the SX56 and ActiveSync Help on the PC. x Ensure the device is turned on. x x x and then Today. Tap or at the bottom of the Ensure that you do not have any other active connections. Tap screen and then Disconnect. Ensure the cable is securely plugged into the COM port on the back of your PC. Use the cable that came with the device without any extra cables or extenders attached. Plug the other end of the cable securely into the correct port on your device. If you are using a cradle, push your device securely into the cradle. 108 Appendix C: Regulatory Notices Regulatory Agency Identification Numbers For regulatory identification purposes your product is assigned a model number PW10xx. The following accessories have been evaluated for use with your device. Their assigned model numbers listed below can identify these approved accessories. To ensure continued reliable and safe operation of your SX56, use only the accessories listed below with your PW10xx. Accessories Model Number SX56 PW10xx Cradle PW15x External Battery Pack PW16x Note 1: The above “x” may be any alphanumeric character or blank denoting external cosmetic changes. Note 2: This product is intended for use with certified Class 2, rated 5 V dc, minimum 1A power supply unit. European Union Notice Products with CE marking comply with the R&TTE Directive (99/5/EC), the EMC Directive (89/336/EEC) and the Low Voltage Directive (73/23/EEC) issued by the Commission of the European Community. Compliance with these directives implies conformity to the following European Norms (in brackets are the equivalent international standards): EN 60950 (IEC 60950) - Safety of Information Technology Equipment ETS 300 342-1 (June 1997) - Electromagnetic compatibility and Radio spectrum Matters (ERM); ElectroMagnetic Compatibility (EMC) for European digital cellular telecommunications system (GSM 900MHz and GSM 1900MHz); Part 1: Mobile and portable radio and ancillary equipment GSM11.10 ANSI/IEEE C.95.1-1992- specific absorption rate in mobile phone emission condition for body health FCC part 15 and part24 EN50360, EN50361 for SAR SAR: 0.892mW/10g Important Safety Information Retain and follow all product safety and operating instructions. Observe all warnings on the product and in the operating instructions. To reduce the risk of bodily injury, electric shock, fire, and damage to the equipment observe the following precautions. 109 General Precautions Heed service markings: Except as explained elsewhere in the Operating or Service documentation, do not service any product yourself. Service needed on components inside these compartments should be done by an authorized service technicians or provider. Damage requiring service: Unplug the product from the electrical outlet and refer servicing to an authorized service technicians or provider under the following conditions: z z z z z Liquid has been spilled or an object has fallen into the product. The product has been exposed to rain or water. The product has been dropped or damaged. There are noticeable signs of overheating. The product does not operate normally when you follow the operating instructions. Avoid hot areas: The product should be placed away from heat sources such as radiators, heat registers, stoves, or other products (including amplifiers) that produce heat. Avoid wet areas: Never use the product in a wet location. Avoid pushing objects into product: Never push objects of any kind into cabinet slots or other openings in the product. Slots and openings are provided for ventilation. These openings must not be blocked or covered. Mounting Accessories: Do not use the product on an unstable table, cart, stand, tripod, or bracket. Any mounting of the product should follow the manufacturer’s instructions, and should use a mounting accessory recommended by the manufacturer. Avoid unstable mounting: Do not place the product with an unstable base. Use product with approved equipment: This product should be used only with personal computers and options identified as suitable for use with your equipment. Adjust the volume: Turn down the volume before using headphones or other audio devices. Cleaning: Unplug the product from the wall outlet before cleaning. Do not use liquid cleaners or aerosol cleaners. Use a damp cloth for cleaning, but NEVER use water to clean an LCD screen. Safety Precautions for Power Supply Unit Use the correct external power source: A product should be operated only from the type of power source indicated on the electrical ratings label. If you are not sure of the type of power source required, consult your authorized service provider or local power company. For a product that operates from battery power or other sources, refer to the operating instructions that are included with the product Handle battery packs carefully: This product contains a Lithium Polymer battery. There is a risk of fire and burns if the battery pack is handled improperly. Do not attempt to open or service the battery pack. Do not disassemble, crush, puncture, short external contacts or circuits, dispose of in fire or water, or expose a battery pack to temperatures higher than 60qC (140qF). DANGER OF EXPLOSION IF BATTERY IS INCORRECTLY REPLACED. REPLACE ONLY WITH SPECIFIED BATTERIES. DISPOSE OF USED BATTERIES ACCORDING TO THE LOCAL REGULATIONS OR REFERENCE GUIDE SUPPLIED WITH YOUR PRODUCT. 110 Appendix D: Hardware Specifications Feature PDA module: Processor Memory GSM/GPRS module LCD module Component Intel SA-1110 CPU SDRAM 32MB; Flash ROM: 32MB 900/1900 MHz. 3.5” 240x320 pixels, 4096 colors reflection TFT. Buttons Four buttons (2 GSM and 2 Windows CE AP buttons - programmable); power and back light control; navigation pad for scroll up, down, left, right and action; volume adjustment button. 101 mm, maximum diameter 4.5 mm One LED or Vibration motor for GSM and PDA for event/standby alarm, charging. Built in Microphone and speaker; one earphone/ microphone jack with stereo sound; MP3 stereo Plug in SIM card; feature connector (RS-232, USB and DC power); infrared IrDA SIR. Rechargeable battery Li-Polymer; 3.7V 1500 mAh; built in charger. AC adapter (input: 100-240Vac, 50-60Hz, 0.2A; output: 5VDC, 1A Max, 5W) USB cradle; earphone plug; service kit; protective pouch. Stylus Notification Audio Interface Power Accessories 111 Appendix E: Icons Phone Icons Phone off or out of network service, tap to turn on the phone. Phone on or in network service, tap to turn off the phone. Shows your connection is at full strength. Call Missed - tap to view call(s) you missed. E-mail or SMS notification - tap to view SMS or E-mails not read. Synchronization proceeding - the icon will disappear when synchronization has finished. Send button - press to make a phone call. End button - press to end a call. Talk - tap to make a phone call in phone dialer. Clear - tap to erase the number you inputted in phone dialer. End - tap to end a call in phone dialer. Erase - tap to erase numbers you inputted one by one. Or tap and hold the icon to erase the whole number you input in phone dialer. Notes - tap during a call to make a note for that particular call in phone dialer. Speed Dial - tap to view the speed dial list. Call Log - tap to view call details. Incoming call - notifies you of an incoming call. Outgoing call - notifies you of an outgoing call. Missed call - notifies you of a missed call. PDA Icons Start menu - tap to pull down the start menu. System volume - tap to adjust the volume both for phone calls and other sounds produced by the device. Power low - notifies you the battery is in the power low status. 112 Power very low - recharge the device to avoid the data lost. Connection is active - the icon will disappear when your device is connected. Synchronization proceeding - the icon will disappear when synchronization is complete. Instant message notification - tap to read the content of instant message. E-mail or SMS notification - tap to view SMS or E-mail not read. Establishing the connection - the icon will be disappear when the connection is established. Icon room - If more notification icons need to be displayed than there is room to display them. Tap the icon to view all notification icons. ActiveSync - synchronizing information between your device and PC. Calendar - keep track of your appointments and create meeting requests. Contacts – keep track of your friends and colleagues. Inbox - send and receive e-mail/ SMS messages. Pocket Internet Explorer - browsing Web and WAP sites, and download new programs and files from the Internet. Notes - create handwritten or typed notes, drawings, and recordings. MS-Reader - read E-books on your device. Image Viewer - view JPG and GIF format pictures on your device. Tasks - keep track of your tasks. Pocket Excel - create new workbooks or view and edit Excel workbooks. Pocket Word - create new documents or view and edit MS-Word documents. MSN Messenger - send and receive instant messages with your MSN Messenger contacts. Phone - make and receive calls, swap between calls and set up conference calling. SD Backup - backup data on your device to an SD card. SIM Manager - loads contents of your SIM card to your device and allows you to transfer to Contacts. Windows Media Player – allows you play audio/video files of compatible formats on your device. Buttons - assigns the application program to hardware button. 113 Input – select an input method. Menu - customize what appears on the menu, and to enable a pop up menu from the New button. Owner Information - enter your contact information. Password - limit access to your device. Phone - setup the phone function of your wireless feature. Sound and notification - sets the notification type, event, and volume. Today - customize the look and information that is displayed on the Today screen. Backlight - customize the backlight, and adjust the brightness. Clock - change the time or set the alarm. Microphone AGC - enable/ disable the microphone AGC. Power - maximizes battery life. Regional settings - customize the region and relative format for the region you use. Remove programs - you may, through this function, remove some application program(s) not used frequently. Screen - re-calibrate the screen. Infrared - use universal beaming to send contacts to a range of infrared equipped handheld devices. 114 SAR (Specific Absorption Rate) THE SIEMENS SX56 WIRELESS PDA PHONE MEETS THE GOVERNMENT'S REQUIREMENTS FOR EXPOSURE TO RADIATION WAVES. Your wireless Siemens SX56 wireless PDA phone is a radio transmitter and receiver. It is designed and manufactured not to exceed the emission limits for exposure to radiofrequency (RF) energy set by the Federal Communications Commission of the U.S. Government. These limits are part of comprehensive guidelines and establish permitted levels of RF energy for the general population. The guidelines are based on standards that were developed by independent scientific organizations through periodic and thorough evaluation of scientific studies. The standards include a substantial safety margin designed to assure the safety of all persons, regardless of age and health. The exposure standard for wireless mobile phones employs a unit of measurement known as the Specific Absorption Rate, or SAR. The SAR limit set by the FCC is 1.6 W/kg.* Tests for SAR are conducted using standard operating positions specified by the FCC with the phone transmitting at its highest certified power level in all tested frequency bands. Although the SAR is determined at the highest certified power level, the actual SAR level of the phone while operating can be well below the maximum value. This is because the phone is designed to operate at multiple power levels so as to * In the United States and Canada, the SAR limit for mobile phones used by the public is 1.6 watts/kg (W/kg) averaged over one gram of tissue. The standard incorporates a substantial margin of safety to give additional protection for the public and to account for any variations in measurements. use only the power required to reach the network. In general, the closer you are to a wireless base station antenna, the lower the power output.Before a phone model is available for sale to the public, it must be tested and certified to the FCC that it does not exceed the limit established by the government-adopted requirement for safe exposure. The tests are performed in positions and locations (for example, at the ear and worn on the body) as required by the FCC for each model. The highest SAR value for this Siemens SX56 wireless PDA phone when tested for use at the ear is 1.13 W/kg, and when worn on the body, as described in this user guide, is 0.578 W/kg. (Body-worn measurements differ among phone models, depending upon available accessories and FCC requirements.) While there may be differences between the SAR levels of various phones and at various positions, they all meet the government requirement for safe exposure. The FCC has granted an Equipment Authorization for this Siemens SX56 wireless PDA phone with all reported SAR levels evaluated as in compliance with the FCC RF emission guidelines. SAR information on this Siemens SX56 wireless PDA phone is on file with the FCC and can be found under the Display Grant section of http://www.fcc.gov/oet/fccid after searching on FCC ID NM8SN. SAR (Specific Absorption Rate) For body worn operation, to maintain compliance with FCC RF exposure guidelines, use only Siemens approved accessories. When carrying the phone while it is on, use the specific Siemens belt clip that has been tested for compliance. Use of non-Siemens-approved accessories may violate FCC RF exposure guidelines and should be avoided. Additional information on Specific Absorption Rates (SAR) can be found on the Cellular Telecommunications Industry Association (CTIA) web-site at: http://www.wow-com.com. For SAR information in other regions please look under product information at: www.my-siemens.com U.S. FDA The U.S. Food and Drug Administration's (FDA) Center for Devices and Radiological Health Consumer Update on Mobile Phones FDA has been receiving inquiries about the safety of mobile phones, including cellular phones and PCS phones. The following summarizes what is known — and what remains unknown — about whether these products can pose a hazard to health, and what can be done to minimize any potential risk. This information may be used to respond to questions. Why the concern? Mobile phones emit low levels of radio frequency energy (i.e., radio frequency radiation) in the microwave range while being used. They also emit very low levels of radio frequency energy (RF), considered non-significant, when in the stand-by mode. It is well known that high levels of RF can produce biological damage through heating effects (this is how your microwave oven is able to cook food). However, it is not known whether, to what extent, or through what mechanism, lower levels of RF might cause adverse health effects as well. Although some research has been done to address these questions, no clear picture of the biological effects of this type of radiation has emerged to date. Thus, the available science does not allow us to conclude that mobile phones are absolutely safe, or that they are unsafe. However, the available scientific evidence does not demonstrate adverse health effects associated with the use of mobile phones. What kinds of phones are in question? Questions have been raised about hand-held mobile phones, the kind that have a built-in antenna that is positioned close to the user's head during normal telephone conversation. These types of mobile phones are of concern because of the short distance between the phone's antenna — the primary source of the RF — and the person's head. The exposure to RF from mobile phones in which the antenna is located at greater distances from the user (on the outside of a car, for example) is drastically lower than that from hand-held phones, because a person's RF exposure decreases rapidly with distance from the source. The safety of so-called “cordless phones,” which have a base unit connected to the telephone wiring in a house and which operate at far lower power levels and frequencies, has not been questioned. How much evidence is there that hand-held mobile phones might be harmful? Briefly, there is not enough evidence to know for sure, either way; however, research efforts are on-going. The existing scientific evidence is conflicting and many of the studies that have been done to date have suffered from flaws in their research methods. Animal experiments investigating the effects of RF exposures characteristic of mobile phones have yielded conflicting results. A few animal studies, however, have suggested that low levels of RF could accelerate the development of cancer in laboratory animals. In one study, mice genetically altered to be predisposed to developing one type of cancer developed more than twice as many such U.S. FDA cancers when they were exposed to RF energy compared to controls. There is much uncertainty among scientists about whether results obtained from animal studies apply to the use of mobile phones. First, it is uncertain how to apply the results obtained in rats and mice to humans. Second, many of the studies showed increased tumor development used animals that had already been treated with cancer-causing chemicals, and other studies exposed the animals to the RF virtually continuously — up to 22 hours per day. For the past five years in the United States, the mobile phone industry has supported research into the safety of mobile phones. This research has resulted in two findings in particular that merit additional study: 1. In a hospital-based, case-control study, researchers looked for an association between mobile phone use and either glioma (a type of brain cancer) or acoustic neuroma (a benign tumor of the nerve sheath). No statistically significant association was found between mobile phone use and acoustic neuroma. There was also no association between mobile phone use and gliomas when all types of gliomas were considered together. It should be noted that the average length of mobile phone exposure in this study was less than three years. When 20 types of glioma were considered separately, however, an association was found between mobile phone use and one rare type of glioma, neuroepithelliomatous tumors. It is possible with multiple comparisons of the same sample that this association occurred by chance. Moreover, the risk did not increase with how often the mobile phone was used, or the length of the calls. In fact, the risk actually decreased with cumulative hours of mobile phone use. Most cancer causing agents increase risk with increased exposure. An ongoing study of brain cancers by the National Cancer Institute is expected to bear on the accuracy and repeatability of these results.1 2. Researchers conducted a large battery of laboratory tests to assess the effects of exposure to mobile phone RF on genetic material. These included tests for several kinds of abnormalities, including mutations, chromosomal aberrations, DNA strand breaks, and structural changes in the genetic material of blood cells called lymphocytes. None of the tests showed any effect of the RF except for the micronucleus assay, which detects structural effects on the genetic material. The cells in this assay showed changes after exposure to simulated cell phone radiation, but only after 24 hours of exposure. It is possible that exposing the test cells to radiation for this long resulted in heating. Since this assay is known to be sensitive to heating, heat alone could have caused the abnormalities to occur. The data already in the literature on the response of the micronucleus assay to RF are conflicting. Thus follow-up research is necessary. 2 FDA is currently working with government, industry, and academic groups to ensure the proper follow-up to these industry-funded research findings. Collaboration with the Cellular Telecommunications Industry Association (CTIA) in particular is expected to lead to FDA providing research recommendations and scientific oversight of new CTIA-funded research based on such recommendations. Two other studies of interest have been reported recently in the literature: U.S. FDA • Two groups of 18 people were exposed to simulated mobile phone signals under laboratory conditions while they performed cognitive function tests. There were no changes in the subjects' ability to recall words, numbers, or pictures, or in their spatial memory, but they were able to make choices more quickly in one visual test when they were exposed to simulated mobile phone signals. This was the only change noted among more than 20 variables compared.3 • In a study of 209 brain tumor cases and 425 matched controls, there was no increased risk of brain tumors associated with mobile phone use. When tumors did exist in certain locations, however, they were more likely to be on the side of the head where the mobile phone was used. Because this occurred in only a small number of cases, the increased likelihood was too small to be statistically significant.4 In summary, we do not have enough information at this point to assure the public that there are, or are not, any low incident health problems associated with use of mobile phones. FDA continues to work with all parties, including other federal agencies and industry, to assure that research is undertaken to provide the necessary answers to the outstanding questions about the safety of mobile phones. What is known about cases of human cancer that have been reported in users of hand-held mobile phones? Some people who have used mobile phones have been diagnosed with brain cancer. But it is important to understand that this type of cancer also occurs among people who have not used mobile phones. In fact, brain cancer occurs in the U.S. population at a rate of about 6 new cases per 100,000 people each year. At that rate, assuming 80 million users of mobile phones (a number increasing at a rate of about 1 million per month), about 4800 cases of brain cancer would be expected each year among those 80 million people, whether or not they used their phones. Thus it is not possible to tell whether any individual's cancer arose because of the phone, or whether it would have happened anyway. A key question is whether the risk of getting a particular form of cancer is greater among people who use mobile phones than among the rest of the population. One way to answer that question is to compare the usage of mobile phones among people with brain cancer with the use of mobile phones among appropriately matched people without brain cancer. This is called a case-control study. The current case-control study of brain cancers by the National Cancer Institute, as well as the follow-up research to be sponsored by industry, will begin to generate this type of information. What is FDA's role concerning the safety of mobile phones? Under the law, FDA does not review the safety of radiation emitting consumer products such as mobile phones before marketing, as it does with new drugs or medical devices. However, the agency has authority to take action if mobile phones are shown to emit radiation at a level that is hazardous to the user. In such a case, FDA could require the manufacturers of mobile phones to notify users of the health hazard and to repair, replace or recall the phones so that the hazard no longer exists. U.S. FDA Although the existing scientific data do not justify FDA regulatory actions at this time, FDA has urged the mobile phone industry to take a number of steps to assure public safety. The agency has recommended that the industry: • Support needed research into possible biological effects of RF of the type emitted by mobile phones; • Design mobile phones in a way that minimizes any RF exposure to the user that is not necessary for device function; and • Cooperate in providing mobile phone users with the best possible information on what is known about possible effects of mobile phone use on human health. At the same time, FDA belongs to an interagency working group of the federal agencies that have responsibility for different aspects of mobile phone safety to ensure a coordinated effort at the federal level. These agencies are: • National Institute for Occupational Safety and Health • Environmental Protection Agency • Federal Communications Commission • Occupational Health and Safety Administration • National Telecommunications and Information Administration The National Institutes of Health also participates in this group. In the absence of conclusive information about any possible risk, what can concerned individuals do? If there is a risk from these products — and at this point we do not know that there is — it is probably very small. But if people are concerned about avoiding even potential risks, there are simple steps they can take to do so. For example, time is a key factor in how much exposure a person receives. Those persons who spend long periods of time on their hand-held mobile phones could consider holding lengthy conversations on conventional phones and reserving the hand-held models for shorter conversations or for situations when other types of phones are not available. People who must conduct extended conversations in their cars every day could switch to a type of mobile phone that places more distance between their bodies and the source of the RF, since the exposure level drops off dramatically with distance. For example, they could switch to: • a mobile phone in which the antenna is located outside the vehicle, • a hand-held phone with a built-in antenna connected to a different antenna mounted on the outside of the car or built into a separate package, or • a headset with a remote antenna to a mobile phone carried at the waist. U.S. FDA Where can I find additional information? For additional information, see the following websites: • Federal Communications Commission (FCC) RF Safety Program (select “Information on Human Exposure to RF Fields from Cellular and PCS Radio Transmitters”): http:// www.fcc.gov/oet/rfsafety. • World Health Organization (WHO) International Commission on Non-Ionizing Radiation Protection (select Qs & As): http://www.who.int/emf • United Kingdom, National Radiological Protection Board: http://www.nrpb.org.uk • Cellular Telecommunications Industry Association (CTIA): http://www.wow-com.com • U.S. Food and Drug Administration (FDA) Center for devices and Radiological Health: http://www.fda.gov/cdhr/ consumer/ 1 Muscat et al. Epidemiological Study of Cellular Telephone Use and Malignant Brain Tumors. In: State of the Science Symposium; 1999 June 20; Long Beach, California. 2 Tice et al. Tests of mobile phone signals for activity in genotoxicity and other laboratory assays. In: Annual Meeting of the Environmental Mutagen Society; March 29, 1999, Washington, DC; and personal communication, unpublished results. 3 Preece, AW, Iwi, G, Davies-Smith, A, Wesnes, K, Butler, S, Lim, E, and Varey, A. Effect of a 915- MHz simulated mobile phone signal on cognitive function in man. Int. J. Radiat. Biol., April 8, 1999. 4 Hardell, L, Nasman, A, Pahlson, A, Hallquist, A and Mild, KH. Use of cellular telephones and the risk for brain tumors; a case-control study. Int. J. Oncol, 15: 113-116, 1999. Ten Driving Safety Tips Your Siemens wireless phone gives you the power to communicate by voice — almost anywhere, anytime. But an important responsibility accompanies the benefits of wireless phones, one that every user must uphold. When driving a car, driving is your first responsibility. When using your wireless phone behind the wheel of a car, practice good common sense and remember the following tips: 1. 2. 3. Get to know your phone and its features such as speed dial and redial. Carefully read your instruction manual and learn to take advantage of valuable features most phones offer including, automatic redial and memory dial — most phones can store up to 99 numbers in memory dial. Also, work to memorize the phone keypad so you can use the speed dial function without taking your attention off the road. When available, use a hands-free device. A number of hands-free wireless phone accessories are readily available today. Whether you choose an installed mounted device for your phone or a speaker phone accessory, take advantage of these devices if they are available to you. Position your phone within easy reach. Make sure you place your wireless phone within easy reach and where you can grab it without removing your eyes from the road. If you get an incoming call at an inconvenient time, let your voice mail answer it for you. 4. Suspend conversations during hazardous driving conditions or situations. Let the person you are speaking to know you are driving; if necessary, suspend the call in heavy traffic or hazardous weather conditions. Rain, sleet, snow and ice can be hazardous, but so is heavy traffic. As a driver, your first responsibility is to pay attention to the road. 5. Do not take notes or look up phone numbers while driving. If you are reading an address book or business card while driving a car, or writing a “to do” list, then you are not watching where you are going. It’s common sense. Don’t get caught in a dangerous situation because you are reading or writing and not paying attention to the road or nearby vehicles. 6. Dial sensibly and assess the traffic. If possible, place calls when you are not moving or before pulling into traffic. Try to plan your calls before you begin your trip, or attempt to coincide your calls with times you may be stopped at a stop sign, red light or otherwise stationary. But if you need to dial while driving, follow this simple tip — dial only a few numbers, check the road and your mirrors, then continue. 7. Do not engage in stressful or emotional conversations that may be distracting. Stressful or emotional conversations and driving do not mix — they are distracting and even dangerous when you are behind the wheel. Make people you are talking with aware you are driving and if necessary, suspend phone conversations that have the potential to divert your attention from the road. Ten Driving Safety Tips 8. 9. Use your phone to call for help. Your wireless phone is one of the greatest tools you can own to protect yourself and your family in dangerous situations — with your phone at your side, help is only three numbers away. Dial 9-1-1 in the case of fire, traffic accident, road hazard, or medical emergency. Remember, it is a free call on your wireless phone. Use your phone to help others in emergencies. Your wireless phone provides you a perfect opportunity to be a “good Samaritan” in your community. If you see an auto accident, crime in progress or other serious emergencies where lives are in danger, call 9-1-1, as you would want others to do for you. 10. Call roadside assistance or a special wireless non-emergency assistance number when necessary. Certain situations you encounter while driving may require attention, but are not urgent enough to merit a call to 9-1-1. But you can still use your wireless phone to lend a hand. If you see a broken-down vehicle posing no serious hazard, a broken traffic signal, a minor traffic accident where no one appears injured, or a vehicle you know to be stolen, call roadside assistance or other special non-emergency wireless numbers. “The wireless industry reminds you to use your phone safely when driving.” For more information, please call 1 (888) 901-SAFE, or visit our Web site at: www.wow-com.com Provided by the Cellular Telecommunications Industry Association (CTIA) Intellectual Property Intellectual Property Restrictions All Intellectual Property, as defined below, which is owned by or otherwise the property of Siemens Information and Communications Mobile, LLC (“Siemens”), its affiliates, partners or suppliers, relating to the Phone, including but not limited to accessories, parts or software relating thereto (the “Phone System”), is proprietary under federal laws, state laws and International treaty provisions. Intellectual Property includes, but is not limited to, inventions (patentable or unpatentable), patents, trade secrets, copyrights, software, computer programs, and related documentation and other works of authorship. You may not infringe or otherwise violate the rights secured by the Intellectual Property. Moreover, you agree that you will not (and will not attempt to) disassemble, decompile, reverse engineer, prepare derivative works from, modify or make any other effort to create source code from the software. No title to ownership in the Intellectual Property is transferred to you through purchase or possession of the Phone or its components. All applicable rights of the Intellectual Property shall remain with Siemens, its affiliates, partners or suppliers. Siemens will have no liability with respect to any claim of patent infringement which is based upon the combination of the Product or parts furnished hereunder with software, apparatus or devices not furnished by Siemens, nor will Siemens have any liability for the use of ancillary equipment or software not furnished by Siemens which is attached to or used in connection with the Product, The foregoing states the entire liability of Siemens with respect to infringement of patents by the Product or any parts thereof. Laws in the United States and other countries preserve for Siemens certain exclusive rights for copyrighted Siemens software, such as the exclusive rights to reproduce and distribute copies of such Siemens software. Siemens software may be used only in the Product in which the software was originally embodied when purchased, and such software in such Product may not be replaced, copied, distributed. modified in any way, or used to produce any derivative thereof. No other use including, without limitation, alteration, modification, reproduction, distribution. or reverse engineering of such Siemens software or exercise of rights in such Siemens software is permitted. No license is granted by implication, estoppel or otherwise under Siemens patent rights or copyrights.