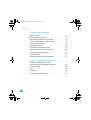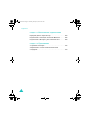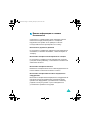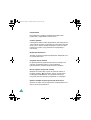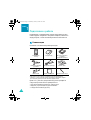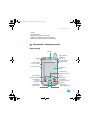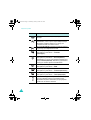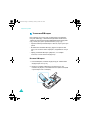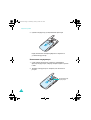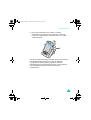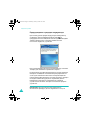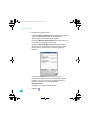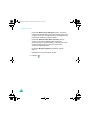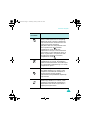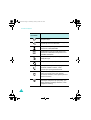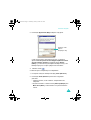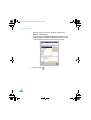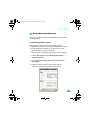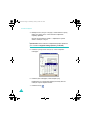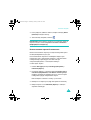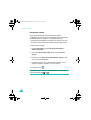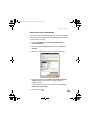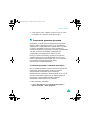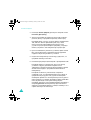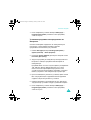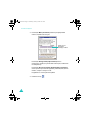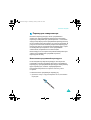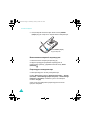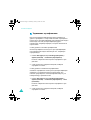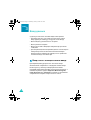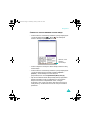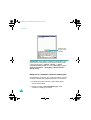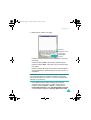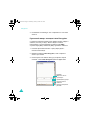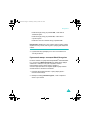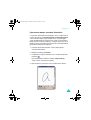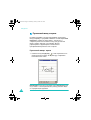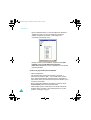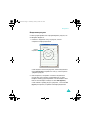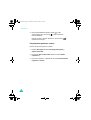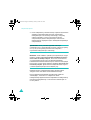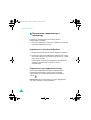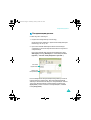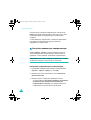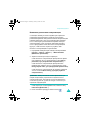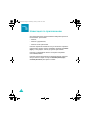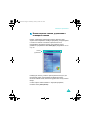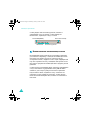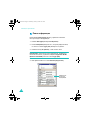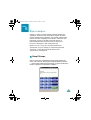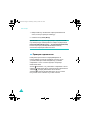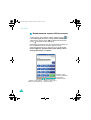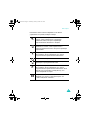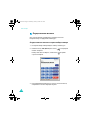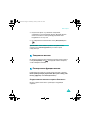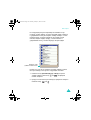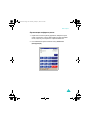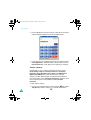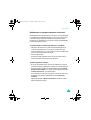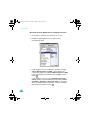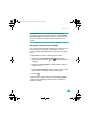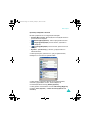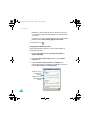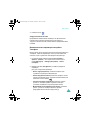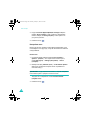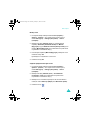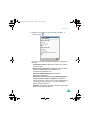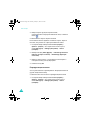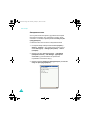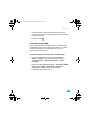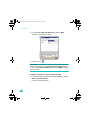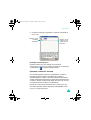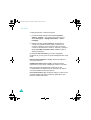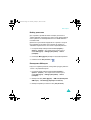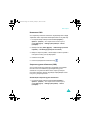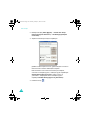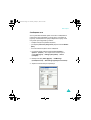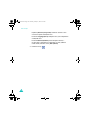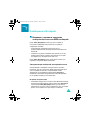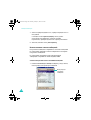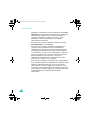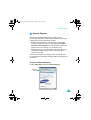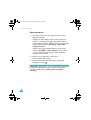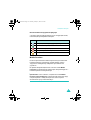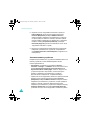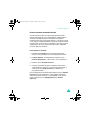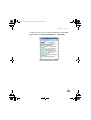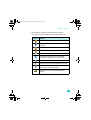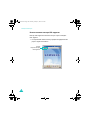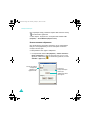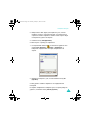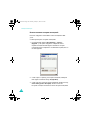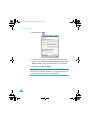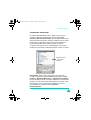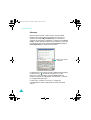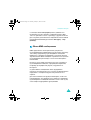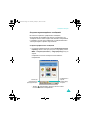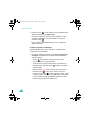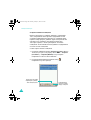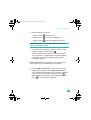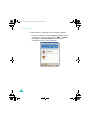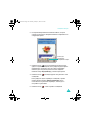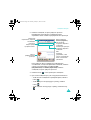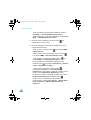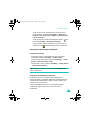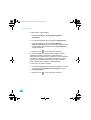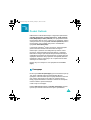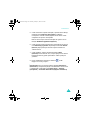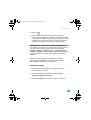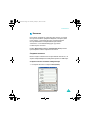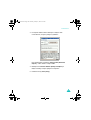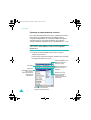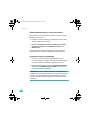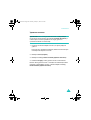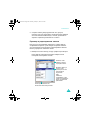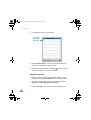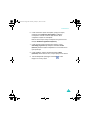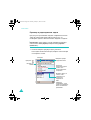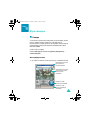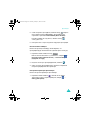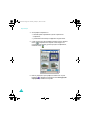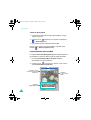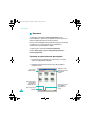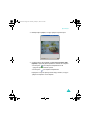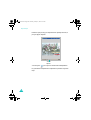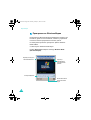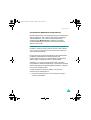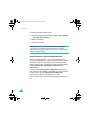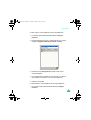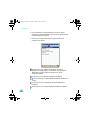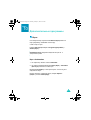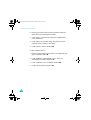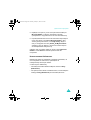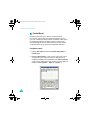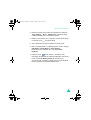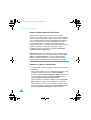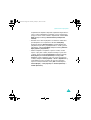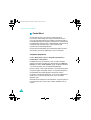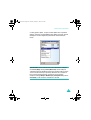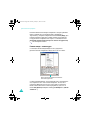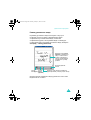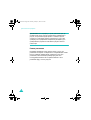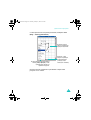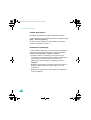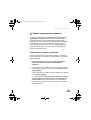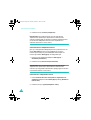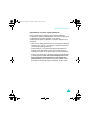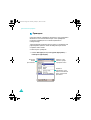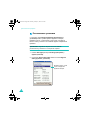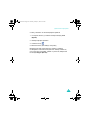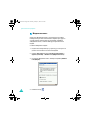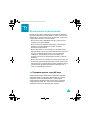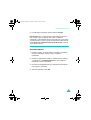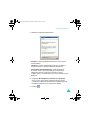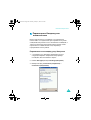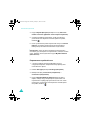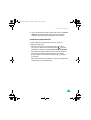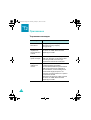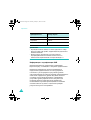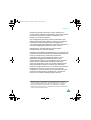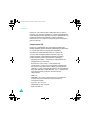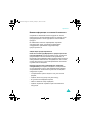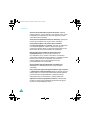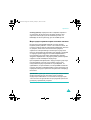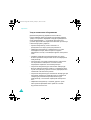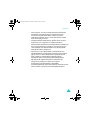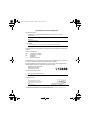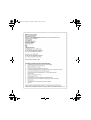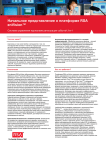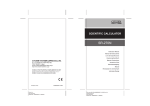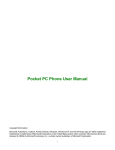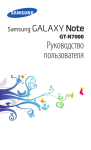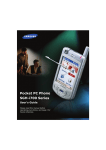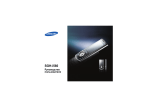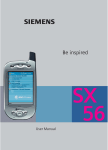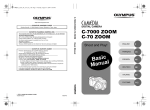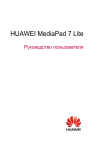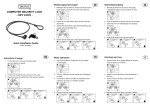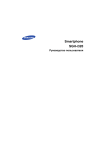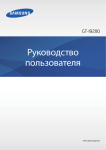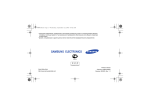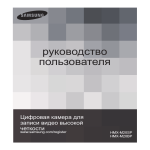Download Samsung SGH-I700 Инструкция по использованию
Transcript
i700-RU.book Page 1 Thursday, January 6, 2005 9:25 AM Карманный ПК с возможностью телефонной связи (коммуникатор) серии SGH-i700 Ознакомьтесь с данным руководством перед началом работы с коммуникатором и сохраните его для получения справочных сведений в будущем. i700-RU.book Page 2 Thursday, January 6, 2005 9:25 AM Coдержание Важная информация по технике безопасности . . . . . . . . 7 РАЗДЕЛ 1: Подготовка к работе Комлектация . . . . . . . . . . . . . . . . . . . . . . . . . . . . . . . . . . . 10 Знакомство с коммуникатором . . . . . . . . . . . . . . . . . . . . 11 Установка SIM-карты . . . . . . . . . . . . . . . . . . . . . . . . . . . . 16 Установка аккумулятора . . . . . . . . . . . . . . . . . . . . . . . . . . 17 Зарядка коммуникатора . . . . . . . . . . . . . . . . . . . . . . . . . . 19 РАЗДЕЛ 2: Основные сведения Использование экрана «Сегодня» . . . . . . . . . . . . . . . . . . 29 Настройка коммуникатора . . . . . . . . . . . . . . . . . . . . . . . . 37 Использование дополнительной карты памяти . . . . . . . 46 Установка и удаление программ . . . . . . . . . . . . . . . . . . . 47 Управление памятью . . . . . . . . . . . . . . . . . . . . . . . . . . . . 51 Перезагрузка коммуникатора . . . . . . . . . . . . . . . . . . . . . . 53 Управление сертификатами . . . . . . . . . . . . . . . . . . . . . . 56 Использование электронной справки . . . . . . . . . . . . . . . 57 2 i700-RU.book Page 3 Thursday, January 6, 2005 9:25 AM Coдержание РАЗДЕЛ 3: Ввод данных Ввод текста с помощью панели ввода . . . . . . . . . . . . . . 58 Рукописный ввод с экрана . . . . . . . . . . . . . . . . . . . . . . . . 68 Рисование на экране . . . . . . . . . . . . . . . . . . . . . . . . . . . . 72 Запись сообщения . . . . . . . . . . . . . . . . . . . . . . . . . . . . . . 74 Использование приложения «Мой текст» . . . . . . . . . . . . 77 РАЗДЕЛ 4: Синхронизация данных Установка ActiveSync . . . . . . . . . . . . . . . . . . . . . . . . . . . . 79 Настройка параметров подключения . . . . . . . . . . . . . . . 81 Подключение коммуникатора к компьютеру . . . . . . . . . . 82 Синхронизация данных . . . . . . . . . . . . . . . . . . . . . . . . . . 83 Настройка параметров синхронизации . . . . . . . . . . . . . . 84 РАЗДЕЛ 5: Навигация по приложениям Использование панели управления и командной панели . . . . . . . . . . . . . . . . . . . . . . . . . . . . . 89 Использование всплывающих меню . . . . . . . . . . . . . . . . 90 Использование кнопок приложений . . . . . . . . . . . . . . . . 91 Поиск информации . . . . . . . . . . . . . . . . . . . . . . . . . . . . . . 92 3 i700-RU.book Page 4 Thursday, January 6, 2005 9:25 AM Coдержание РАЗДЕЛ 6: Ваш телефон Ввод PIN-кода . . . . . . . . . . . . . . . . . . . . . . . . . . . . . . . . . . 93 Проверка подключения . . . . . . . . . . . . . . . . . . . . . . . . . . 94 Включение и выключение телефона . . . . . . . . . . . . . . . . 95 Использование экрана «Набор номера» . . . . . . . . . . . . 96 Осуществление вызова . . . . . . . . . . . . . . . . . . . . . . . . . . 98 Завершение вызова . . . . . . . . . . . . . . . . . . . . . . . . . . . . . 99 Расширенные функции вызова . . . . . . . . . . . . . . . . . . . . 99 Ответ на вызов и отклонение вызова . . . . . . . . . . . . . . 104 Функции в режиме разговора . . . . . . . . . . . . . . . . . . . . . 106 Функции вызова . . . . . . . . . . . . . . . . . . . . . . . . . . . . . . . . 110 Индивидуальная настройка телефона . . . . . . . . . . . . . 117 РАЗДЕЛ 7: Сообщение и Интернет Входящие: отправка и получение электронной почты или SMS-сообщений . . . . . . . . . . . 139 Internet Explorer . . . . . . . . . . . . . . . . . . . . . . . . . . . . . . . . 149 WAP . . . . . . . . . . . . . . . . . . . . . . . . . . . . . . . . . . . . . . . . . 158 Чат MSN . . . . . . . . . . . . . . . . . . . . . . . . . . . . . . . . . . . . . . 167 Обмен MMS-сообщениями . . . . . . . . . . . . . . . . . . . . . . . 173 4 i700-RU.book Page 5 Thursday, January 6, 2005 9:25 AM Coдержание РАЗДЕЛ 8: Pocket Outlook Календарь . . . . . . . . . . . . . . . . . . . . . . . . . . . . . . . . . . . . 189 Контакты . . . . . . . . . . . . . . . . . . . . . . . . . . . . . . . . . . . . . 197 Заметки . . . . . . . . . . . . . . . . . . . . . . . . . . . . . . . . . . . . . . 204 Задачи . . . . . . . . . . . . . . . . . . . . . . . . . . . . . . . . . . . . . . . 207 РАЗДЕЛ 9: Мультимедиа Камера . . . . . . . . . . . . . . . . . . . . . . . . . . . . . . . . . . . . . . . 213 Картинки . . . . . . . . . . . . . . . . . . . . . . . . . . . . . . . . . . . . . 222 Проигрыватель Windows Медиа . . . . . . . . . . . . . . . . . . 226 РАЗДЕЛ 10: Дополнительные программы Игры . . . . . . . . . . . . . . . . . . . . . . . . . . . . . . . . . . . . . . . . . 233 Калькулятор . . . . . . . . . . . . . . . . . . . . . . . . . . . . . . . . . . . 235 Microsoft Reader . . . . . . . . . . . . . . . . . . . . . . . . . . . . . . . 237 Pocket Excel . . . . . . . . . . . . . . . . . . . . . . . . . . . . . . . . . . . 242 Pocket Word . . . . . . . . . . . . . . . . . . . . . . . . . . . . . . . . . . . 246 Клиент терминальных сервисов . . . . . . . . . . . . . . . . . . 253 Проводник . . . . . . . . . . . . . . . . . . . . . . . . . . . . . . . . . . . . 256 Диспетчер SIM-карты . . . . . . . . . . . . . . . . . . . . . . . . . . . 257 Региональные установки . . . . . . . . . . . . . . . . . . . . . . . . 260 Модемная связь . . . . . . . . . . . . . . . . . . . . . . . . . . . . . . . 262 5 i700-RU.book Page 6 Thursday, January 6, 2005 9:25 AM Coдержание РАЗДЕЛ 11: Выполнение подключения Передача данных через ИК-порт . . . . . . . . . . . . . . . . . . 263 Подключение с помощью технологии Bluetooth . . . . . . 266 Подключение к Интернету или локальной сети . . . . . . 269 РАЗДЕЛ 12: Приложение Устранение неполадок . . . . . . . . . . . . . . . . . . . . . . . . . . 272 Уведомления о соответствии обязательным стандартам . . . . . . . . . . . . . . . . . . . . . . . . . . . . . . . . . . . 273 6 i700-RU.book Page 7 Thursday, January 6, 2005 9:25 AM Важная информация по технике безопасности Ознакомьтесь с приведенными ниже правилами техники безопасности перед началом работы с телефоном. Нарушение этих правил часто приводит к опасным последствиям и может преследоваться по закону. Безопасность дорожного движения Не пользуйтесь телефонной трубкой за рулем движущегося автомобиля; остановите автомобиль, чтобы поговорить по телефону. Выключайте телефон на автозаправочных станциях Не пользуйтесь телефоном на автозаправочных станциях (станциях техобслуживания), а также вблизи топливных или химических объектов. Выключайте телефон в самолете Мобильные телефоны являются источником радиопомех. Их использование в самолетах незаконно и опасно. Выключайте телефон вблизи любого медицинского оборудования Выключайте телефон вблизи медицинского оборудования. В больницах и в других медицинских учреждениях может применяться оборудование, чувствительное к внешнему радиочастотному излучению. Строго соблюдайте все установленные правила и инструкции. 7 i700-RU.book Page 8 Thursday, January 6, 2005 9:25 AM Радиопомехи Все мобильные телефоны подвержены воздействию радиопомех, ухудшающих качество связи. Особые правила Соблюдайте любые особые предписания, действующие для той или иной ситуации, и обязательно выключайте телефон везде, где его использование запрещено, может вызывать помехи или создает угрозу безопасности (например, в больницах). Водонепроницаемость Телефон не является водонепроницаемым. Оберегайте его от воздействия влаги. Разумное использование Во время разговора радиотелефон должен находиться в обычном положении (рядом с ухом). Избегайте прикосновения к антенне при включенном телефоне. Вызов службы экстренной помощи Введите местный номер службы экстренной помощи и нажмите клавишу . Как можно точнее сообщите всю необходимую информацию. Не завершайте вызов до получения соответствующего разрешения от оператора. Храните телефон в недоступном для детей месте Храните телефон, все его компоненты и принадлежности в недоступном для детей месте. 8 i700-RU.book Page 9 Thursday, January 6, 2005 9:25 AM Аксессуары и аккумуляторы Применяйте только аксессуары и аккумуляторы, рекомендованные компанией Samsung. Использование любых принадлежностей, отличных от рекомендованных, может привести к поломке телефона и представлять угрозу безопасности. Следует пользоваться только такими аккумуляторами и использовать для их зарядки лишь такие зарядные устройства, применение которых рекомендовано компанией Samsung. Квалифицированное обслуживание Доверяйте ремонт телефона только квалифицированному персоналу. Более подробную информацию по технике безопасности см. на стр. 277. ВНИМАНИЕ ПРИ УСТАНОВКЕ БАТАРЕИ НЕПРАВИЛЬНОГО ТИПА СУЩЕСТВУЕТ ОПАСНОСТЬ ВЗРЫВА. УТИЛИЗИРУЙТЕ ИСПОЛЬЗОВАННЫЕ БАТАРЕИ В СООТВЕТСТВИИ С ИНСТРУКЦИЯМИ. 9 i700-RU.book Page 10 Thursday, January 6, 2005 9:25 AM 1 Подготовка к работе Поздравляем с приобретением нового коммуникатора! Эта глава содержит сведения о настройке телефона, замене его аккумуляторов, а также описание различных компонентов. Комлектация В комплект поставки коммуникатора входят: Коммуникатор и стилус Аккумуляторы Настольное зарядное устройство с функцией ActiveSync Мобильное зарядное устройство Телефонная гарнитура Компакт-диски* Кабель USB Справочная карточка Дополнительный стилус * Один компакт-диск содержит программное обеспечение Microsoft ActiveSync, а также дополнительные программы и приложения; второй диск содержит руководство пользователя в формате PDF. Кроме того, у местных дилеров Samsung можно приобрести следующие дополнительные принадлежности: • Простой автомобильный комплект громкой связи • Зарядное устройство/адаптер для автомобиля • Стандартный/тонкий аккумулятор 10 i700-RU.book Page 11 Thursday, January 6, 2005 9:25 AM Подготовка к работе • Стилус • Кожаный чехол • Настольное зарядное устройство • Мобильное зарядное устройство/адаптер • Кабель для обмена данными с компьютером Знакомство с коммуникатором Вид спереди Динамик Камера Программная кнопка 1 (запись) Кнопки громкости Светодиодный индикатор (см. стр. 12) Кнопка телефона Кнопка питания Сенсорный экран Управляющие кнопки и кнопка OK Кнопка набора номера и передачи Программная кнопка 2 (календарь) Программная кнопка 4 (WAP) Кнопка завершения Программная кнопка 3 (контакты) Микрофон Программная кнопка 5 (входящие) 11 i700-RU.book Page 12 Thursday, January 6, 2005 9:25 AM Подготовка к работе Светодиодный индикатор показывает следующие состояния: Ситуация Индикатор Коммуникатор включается Мигает разными цветами Коммуникатор принимает входящий вызов Коммуникатор подает предупредительный сигнал Мигает синим цветом Коммуникатор принимает новое SMS- или MMSсообщение Телефон отключается Светится красным цветом Телефон соединяется с сетью Мигает красным цветом пять раз Вид сзади Инфракрасный порт для беспроводного обмена данными с другими устройствами Динамик Разъем телефонной гарнитуры Фиксатор аккумулятора Аккумулятор Гнездо карты памяти Кнопка RESET (Сброс) Держатель стилуса 12 Стилус Порт зарядки/связи i700-RU.book Page 13 Thursday, January 6, 2005 9:25 AM Подготовка к работе Настольное зарядное устройство Разъем кабеля USB Разъем мобильного зарядного устройства Аккумуляторный отсек предназначен только для аккумулятора. Индикатор зарядки телефона Индикатор зарядки аккумулятора Подставка для коммуникатора с присоединенным аккумулятором Кнопки коммуникатора Кнопка Описание Кнопка Phone (Телефон). Нажимайте, чтобы открыть экран набора номера. Нажмите и удерживайте кнопку для включения или отключения питания телефона. В режиме телефона нажмите эту кнопку для отправки вызова или ответа на него. Кнопка Power (Питание). Нажмите и удерживайте кнопку для включения питания коммуникатора. В режиме ожидания нажмите и удерживайте кнопку для отключения или включения спящего режима коммуникатора. Нажимайте кнопку для включения или отключения подсветки. Navigation (Управляющие) кнопки. Нажимайте для прокрутки списка. 13 i700-RU.book Page 14 Thursday, January 6, 2005 9:25 AM Подготовка к работе Кнопка Описание Кнопка OK. Нажимайте для подтверждения выбора. Кнопка Phone/Send (Телефон/Вызов). Нажимайте, чтобы открыть экран набора номера. В режиме телефона нажмите эту кнопку для отправки вызова или ответа на него. Кнопка End (Отбой). В режиме телефона нажмите эту кнопку для завершения вызова. Кнопка программируемого приложения 2. Настройка по умолчанию — Calendar (Календарь). Кнопка программируемого приложения 1. Настройка по умолчанию — Record (Запись). Нажимайте эту кнопку для просмотра элементов в разделе Notes (Заметки). Нажмите и удерживайте кнопку для записи звуковых напоминаний. Кнопка программируемого приложения 4. Настройка по умолчанию — WAP. Кнопка программируемого приложения 3. Настройка по умолчанию — Contacts (Контакты). Кнопка программируемого приложения 5. Настройка по умолчанию — Inbox (Входящие). Кнопка Volume (Громкость). Нажимайте кнопку для регулировки громкости во время вызова. В режиме ожидания нажимайте для регулировки громкости системных сигналов. 14 i700-RU.book Page 15 Thursday, January 6, 2005 9:25 AM Подготовка к работе Использование стилуса Коммуникатор может выполнять многие функции переносного персонального компьютера, но не имеет клавиатуры или мыши. Стилус, поставляемый вместе с коммуникатором, используют для доступа, выполнения или ввода информации через сенсорный ЖК-экран. Вытащите стилус из держателя. Когда вы не пользуетесь стилусом, вставляйте его в держатель. Держатель стилуса Стилус используют для следующих действий. Tap (Нажатие). Слегка коснитесь стилусом экрана один раз, чтобы выбрать или выполнить приложение или команду. Нажатие аналогично щелчку мыши на компьютере. Drag (Перетаскивание). Перетаскивайте стилус, удерживая его на экране, для выделения текста, перемещения индикатора выполнения или прокрутки. Tap-and-hold (Нажатие и удерживание). Нажмите и удерживайте стилус на элементе, чтобы увидеть список доступных для него действий. В открывшемся всплывающем меню нажмите на действие, которое требуется выполнить. Примечание. Во избежание появления царапин не используйте ручку, карандаш или другие острые предметы для нажатий или письма на экране. Стилус можно также использовать, чтобы нажать кнопку RESET (Сброс) для сброса настроек телефона. 15 i700-RU.book Page 16 Thursday, January 6, 2005 9:25 AM Подготовка к работе Установка SIM-карты При подписке на услуги сети сотовой связи пользователь получает SIM-карту с записанными данными об абоненте, такими как персональный идентификационный номер (PINкод), список доступных дополнительных услуг и др. • Храните миниатюрные SIM-карты в местах, недоступных для детей. • Вставляя или вынимая SIM-карту, будьте осторожны: SIMкарту и ее контакты можно повредить, поцарапав или согнув ее. • Перед установкой SIM-карты убедитесь, что телефон отключен, а затем снимите аккумулятор. Вставка SIM-карты 1. Если необходимо, снимите аккумулятор (см. «Извлечение аккумулятора» на стр. 18). 2. Вставьте и задвиньте SIM-карту под два выступа, как показано на рисунке, контактами золотого цвета на лицевой стороне карты вниз к телефону. 16 i700-RU.book Page 17 Thursday, January 6, 2005 9:25 AM Подготовка к работе Извлечение SIM-карты Чтобы извлечь SIM-карту, выдвиньте ее из держателя, как показано на рисунке. Установка аккумулятора Установка аккумулятора 1. Поместите аккумулятор на заднюю сторону телефона. 17 i700-RU.book Page 18 Thursday, January 6, 2005 9:25 AM Подготовка к работе 2. Сдвиньте аккумулятор до защелкивания фиксатора. Перед включением телефона убедитесь в надежности установки аккумулятора. Извлечение аккумулятора 1. Чтобы извлечь аккумулятор, нажмите и удерживайте фиксатор аккумулятора, повернув телефон задней стороной к себе. 2. Выдвиньте аккумулятор из телефона, как показано на рисунке. Кнопка фиксатора аккумулятора 18 i700-RU.book Page 19 Thursday, January 6, 2005 9:25 AM Подготовка к работе Примечание. В коммуникаторе имеется встроенный резервный аккумулятор, обеспечивающий сохранение данных при снятии главного аккумулятора. Полностью заряженный резервный аккумулятор обеспечивает сохранение данных в течение 1 часа. Если главный аккумулятор снимается с коммуникатора более чем на 1 час, данные, которые не были автоматически заархивированы, будут потеряны. Подробнее об архивации см. на стр. 55. Зарядка коммуникатора При зарядке коммуникатора система выдает звуковой сигнал предупреждения о зарядке. Затем на экране на панели управления появляется значок зарядки ( ). С помощью мобильного зарядного устройства 1. Вставьте разъем мобильного зарядного устройства снизу в коммуникатор. Проверьте, что стрелка разъема ориентирована вверх, как и телефон. 19 i700-RU.book Page 20 Thursday, January 6, 2005 9:25 AM Подготовка к работе 2. Подключите зарядное устройство к стандартной розетке сети переменного тока. 3. После завершения зарядки отсоедините зарядное устройство от электрической розетки и от коммуникатора, нажав кнопку PUSH на разъеме, и вытащите разъем. С помощью настольного зарядного устройства Настольное зарядное устройство можно использовать для зарядки аккумулятора телефона, а также для синхронизации коммуникатора с персональным компьютером. Чтобы зарядить аккумулятор с помощью настольного зарядного устройства 1. Подключите мобильное зарядное устройство к разъему мобильного зарядного устройства позади настольного зарядного устройства и вставьте вилку мобильного зарядного устройства в стандартную розетку сети переменного тока. 20 i700-RU.book Page 21 Thursday, January 6, 2005 9:25 AM Подготовка к работе 2. Поднимите подставку к основанию так, чтобы она находилась под углом 45° и не могла двигаться далее. Основание Подставка 3. Выберите один из следующих способов. Поместите телефон с присоединенным аккумулятором в настольное зарядное устройство нижней стороной вперед так, чтобы вставить разъем передачи данных. Затем прижмите телефон к подставке до щелчка. 21 i700-RU.book Page 22 Thursday, January 6, 2005 9:25 AM Подготовка к работе Вдвиньте один аккумулятор, не присоединенный к коммуникатору, в отделение основания настольного зарядного устройства; сначала вставьте нижний край аккумулятора под два выступа, а затем нажмите на аккумулятор до щелчка. Можно одновременно заряжать коммуникатор и отдельный аккумулятор. 4. Включаются индикаторы зарядки на передней стороне настольного зарядного устройства. Индикатор показывает состояние заряжаемого аккумулятора. • Красный: аккумулятор заряжается. • Зеленый: аккумулятор полностью заряжен. • Оранжевый: аккумулятор неправильно вставлен в настольное зарядное устройство или мобильное зарядное устройство неверно подключено. Проверьте аккумулятор и зарядные устройства. Индикатор зарядки коммуникатора 22 Индикатор зарядки аккумулятора i700-RU.book Page 23 Thursday, January 6, 2005 9:25 AM Подготовка к работе 5. Когда цвет индикатора станет зеленым, снимите коммуникатор или аккумулятор с зарядного устройства. Чтобы снять коммуникатор, сначала потяните его к себе, а затем поднимите. Как только аккумулятор будет заряжен, можно использовать все функции коммуникатора в настольном зарядном устройстве или вне зарядного устройства. Если вы приобрели дополнительный аккумулятор, можно заряжать его в зарядном устройстве, пока вы используете коммуникатор. 23 i700-RU.book Page 24 Thursday, January 6, 2005 9:25 AM Подготовка к работе Предупреждение о разрядке аккумулятора При низком уровне зарядки аккумулятора коммуникатор отображает значок разрядки аккумулятора ( )и предупредительное сообщение. В этом случае необходимо зарядить аккумулятор с помощью мобильного или настольного зарядного устройства. При полной разрядке аккумулятора коммуникатор отключает телефон для понижения потребления энергии. Если аккумулятор коммуникатора близок к полной разрядке, выводится сообщение «Основная батарея разряжена». В этом случае невозможно выполнить синхронизацию без подключения коммуникатора к источнику питания и телефон не выдает никаких инструкций по сохранению данных. Немедленно подключите к коммуникатору зарядное устройство или вставьте телефон в настольное зарядное устройство. Примечание. При отключении питания коммуникатор автоматически архивирует данные. Подробнее см. на стр. 55. 24 i700-RU.book Page 25 Thursday, January 6, 2005 9:25 AM Подготовка к работе Экономия энергии аккумулятора Для экономии энергии можно использовать настройки Power (Энергия). В режиме ожидания после указанного интервала бездействия коммуникатор переходит в спящий режим, поэтому тратится очень мало энергии. Это помогает сохранять программы и данные, сохраненные в ОЗУ. Меньшие значения этого параметра позволяют продлить время использования аккумулятора. Более высокие значения приводят к расходу энергии аккумулятора в режиме ожидания и сокращают его полезное время. Чтобы задать настройки питания 1. В меню Start (Пуск) выберите Settings (Настройки) → System (Система). 2. На вкладке System (Система) нажмите Power (Энергия). 25 i700-RU.book Page 26 Thursday, January 6, 2005 9:25 AM Подготовка к работе 3. Выберите настройки питания. На вкладке Battery (Батареи) можно проверить остаточный уровень зарядки аккумулятора. Во время зарядки демонстрируется изменение уровня зарядки. На вкладке Wireless (Беспроводной) можно включить или отключить функции беспроводной связи. На вкладке Advanced (Дополнительно) можно задать автоматическое переключение коммуникатора в спящий режим, если он не используется в течение указанного времени. На вкладке Call (Вызов) можно указать, будет ли коммуникатор переключаться в спящий режим во время вызова, если он не используется в течение интервала времени, указанного на вкладке Advanced (Дополнительно). Подробнее см. в интерактивной справке. 4. Нажмите 26 . i700-RU.book Page 27 Thursday, January 6, 2005 9:25 AM Подготовка к работе Использование подсветки Для экономии энергии подсветку ЖК-экрана можно отключать и включать. Для включения или отключения подсветки достаточно нажать на кнопку Power (Питание) ( ) на правой стороне коммуникатора. Примечание. Нажатие и удерживание кнопки в течение примерно 1,5 секунд переводит коммуникатор в спящий режим или из него. Время подсветки и ее яркость можно задать на экране «Система». Чтобы задать настройки подсветки 1. В меню Start (Пуск) выберите Settings (Настройки) → вкладка System (Система). 2. На вкладке System (Система) нажмите значок Backlight (Подсветка). 3. Выберите настройки подсветки. 27 i700-RU.book Page 28 Thursday, January 6, 2005 9:25 AM Подготовка к работе На вкладке Battery Power (Батарея) укажите, должна ли подсветка коммуникатора отключаться автоматически, если он не используется в течение указанного периода времени. Отключение подсветки экономит энергию. На вкладке External Power (Внеш. питание) укажите, должна ли подсветка коммуникатора отключаться автоматически, если подключенный к внешнему источнику питания коммуникатор не используется в течение указанного периода времени. На вкладке Brightness (Яркость) выберите уровень яркости. Подробнее см. в интерактивной справке. 4. Нажмите 28 . i700-RU.book Page 29 Thursday, January 6, 2005 9:25 AM 2 Основные сведения В этой главе приводятся основные сведения об использовании коммуникатора (такие как настройка коммуникатора и использование электронной справки). Использование экрана «Сегодня» Экран «Сегодня» отображается при первом включении коммуникатора. Этот экран можно также отобразить, выбрав Start (Пуск) → Today (Сегодня). На экране «Сегодня» удобным образом отображаются важные сведения на текущий день. Нажмите, чтобы открыть меню Start (Пуск) и включить программу. Нажмите, чтобы открыть экран «Часы». Нажмите, чтобы открыть экран сведений о пользователе. Значки состояния обозначают текущее состояние коммуникатора. Нажмите, чтобы быстро просмотреть сведения на текущий день. Нажмите, чтобы создать новый элемент. 29 i700-RU.book Page 30 Thursday, January 6, 2005 9:25 AM Основные сведения Панель управления В верхней части экрана расположена панель управления, на которой отображаются значки текущего состояния коммуникатора. Далее приведены некоторые из значков состояния. Значок состояния / Описание Показывает текущее время. Нажмите и удерживайте этот значок, чтобы включить схему отображения часов Digital (Цифровые) или Analog (Аналоговые). Если нажать на этот значок, откроется всплывающее меню, в котором отображаются текущие дата и время, ближайшая назначенная встреча и состояние батареи. • : Основная батарея заряжена. • : Основная батарея разряжена. • : Основная батарея почти полностью разряжена. • : Основная батарея заряжается. Регулирует уровни громкости системных звуков и звонка. Можно также отключить звук или включить режим «Вибро». Если выбран параметр Off (Выкл), отображается значок . Если выбран параметр Vibrate (Вибро), отображается значок . 30 Отображается при роуминге за пределами зоны обслуживания домашней сети или при подключении к другой сети. i700-RU.book Page 31 Thursday, January 6, 2005 9:25 AM Основные сведения Значок состояния Описание Показывает уровень сигнала. Нажмите этот значок, чтобы подключиться к оператору мобильной связи и настроить параметры подключения. Можно также включить или отключить функции телефона. При работе вне зоны обслуживания или в зоне ограниченного обслуживания отображается значок . В зоне ограниченного обслуживания невозможно использовать услуги мобильной связи, но можно осуществлять экстренные вызовы. Если функции телефона отключены, отображается значок . Отображается вне зоны обслуживания. Если отображается этот значок, выполнение и прием вызовов невозможны. Если SIM-карта не установлена в коммуникатор, этот значок отображается серым. Отображается при активном подключении к сети GPRS. Нажмите этот значок, чтобы отобразить всплывающее сообщение, в котором указан текущий профиль подключения и настраиваемые параметры подключения. Отображается при активном подключении к компьютеру. Нажмите этот значок, чтобы отобразить всплывающее сообщение со сведениями об активном подключении и параметрах подключения. 31 i700-RU.book Page 32 Thursday, January 6, 2005 9:25 AM Основные сведения Значок состояния Описание Отображается при выполнении синхронизации. Отображается, когда подключение к другому устройству или сети неактивно. Отображается при получении одного или нескольких сообщений MSN. Отображается при получении одного или нескольких сообщений электронной почты или SMS-сообщений. Отображается при зарядке аккумулятора коммуникатора. Отображается во время разговора. Отображается при наличии пропущенных вызовов. Нажмите значок, чтобы просмотреть пропущенный вызов. Отображается, когда на панели недостаточно места для всех значков состояния. Нажмите, чтобы просмотреть все значки состояния. Отображается при возникновении неполадки коммуникатора (например, при вводе неверного номера). Нажмите, чтобы отобразить команду. 32 i700-RU.book Page 33 Thursday, January 6, 2005 9:25 AM Основные сведения Создание новых элементов данных с помощью экрана «Сегодня» С помощью экрана «Сегодня» можно создавать новые элементы данных, в том числе: • • • • • • • встречи; контакты; файлы Excel; сообщения; заметки; задачи; документы Word. Дополнительные сведения о создании этих элементов см. в соответствующих разделах этого руководства. Например, чтобы создать новую встречу, см. «Назначение встречи» на стр. 190. На экране «Сегодня» нажмите кнопку New (Новое) в нижней части экрана и выберите тип элемента, который требуется создать. Можно удалить команды, отображаемые в меню New (Новое), выбрав Start (Пуск) → Settings (Настройки) → Menus (Меню). 33 i700-RU.book Page 34 Thursday, January 6, 2005 9:25 AM Основные сведения Изменение данных с помощью экрана «Сегодня» С помощью экрана «Сегодня» можно изменять элементы данных, в том числе: • время и дата; • информация о владельце; • ближайшие назначенные встречи; • непрочитанные и неотправленные сообщения; • задачи, требующие завершения; • непрочитанные MMS-сообщения. Чтобы изменить данные элемента 1. На экране «Сегодня» нажмите элемент, который требуется изменить. 2. Введите или измените данные. Дополнительные сведения об изменении этих элементов см. в соответствующих разделах этого руководства. 3. Нажмите , чтобы сохранить изменения и вернуться на экран «Сегодня». Настройка экрана «Сегодня» Доступны следующие настройки экрана «Сегодня»: изменение фонового рисунка, выбор сведений для отображения и их порядка, параметры отображения будущих встреч. Чтобы изменить фон 34 1. В меню Start (Пуск) выберите Settings (Настройки) → Today (Сегодня). i700-RU.book Page 35 Thursday, January 6, 2005 9:25 AM Основные сведения 2. На вкладке Appearance (Вид) выберите тему фона. Нажмите, чтобы удалить выбранную тему. Чтобы использовать собственный рисунок, установите флажок Use this picture as the background (Использовать другую картинку как фон) и нажмите кнопку Browse (Обзор...), чтобы найти нужный файл. Выберите папку и тип. Выберите рисунок, который требуется использовать. 3. Нажмите кнопку . Чтобы настроить сведения для отображения 1. На экране «Сегодня» выберите вкладку Items (Объекты). 2. На вкладке Items (Объекты) выполните следующие действия. • Снимите флажок, чтобы отменить отображение этих сведений. • Выделите элемент и нажмите кнопку Move Up (Вверх) или Move Down (Вниз), чтобы изменить его расположение в списке. 35 i700-RU.book Page 36 Thursday, January 6, 2005 9:25 AM Основные сведения • Выполните дополнительную настройку, нажав кнопку Options... (Свойства...). • Установите флажок Display Today screen if device is not used for (Показ. "Сегодня", если устр-во не исп. в теч.), а затем выберите количество часов в поле под ним. 3. Нажмите кнопку 36 . i700-RU.book Page 37 Thursday, January 6, 2005 9:25 AM Основные сведения Настройка коммуникатора Можно настраивать параметры коммуникатора для более удобной работы. Установка времени и даты При первом включении коммуникатора на экране отображаются указания по установке времени. Повторная установка времени потребуется в следующих случаях: • аккумулятор был полностью разряжен; • была выполнена аппаратная перезагрузка коммуникатора. 1. В меню Start (Пуск) выберите Settings (Настройки) → System (Система). 2. На вкладке System (Система) нажмите Clock (Часы) → Home (Дом). 3. Нажмите стрелку часового пояса, чтобы выбрать соответствующее расположение и часовой пояс. 37 i700-RU.book Page 38 Thursday, January 6, 2005 9:25 AM Основные сведения 4. Выберите часы, минуты и секунды, затем нажмите стрелку вверх или стрелку вниз, чтобы изменить выбранный параметр времени. Другой способ изменить время — перемещать стрелки часов с помощью стилуса. Примечание. Можно изменить отображаемый формат времени и даты в элементе Regional Settings (Регион. установки). 5. Нажмите стрелку вниз в поле даты, чтобы отобразить календарь. 6. Нажмите день календаря, чтобы выбрать дату. Перемещаться по календарю вперед или назад можно с помощью стрелок вправо и влево. 7. Нажмите кнопку 38 . i700-RU.book Page 39 Thursday, January 6, 2005 9:25 AM Основные сведения 8. Нажмите Yes (Да), чтобы сохранить параметры часов. В поездке можно задать время для посещаемого региона, выбрав параметр Visiting (Визит) на экране «Часы». Установка оповещений В путешествиях можно настроить оповещение или будильник на вкладке Alarms (Сигналы). Можно установить до четырех оповещений. 1. В меню Start (Пуск) выберите Settings (Настройки) → System (Система). 2. На вкладке System (Система) нажмите Clock (Часы) → Alarms (Сигналы). 3. На вкладке Alarms (Сигналы) установите флажок слева от оповещения, чтобы активировать его, и настройте его требуемым образом. 39 i700-RU.book Page 40 Thursday, January 6, 2005 9:25 AM Основные сведения Нажмите <Description> (<Описание>), чтобы ввести описание оповещений, и выберите требуемые дни недели. Нажмите , чтобы задать параметры оповещения, такие как «Звуковой сигнал» и «Показать сообщение». Нажмите поле времени, чтобы задать время оповещения. 4. Нажмите кнопку . Ввод информации о владельце Информация о владельце удостоверяет владельца или пользователя коммуникатора. Доступны следующие поля: имя, название компании, адрес, номер телефона, адрес электронной почты и поле для заметок. 1. В меню Start (Пуск) выберите Settings (Настройки) → Owner Information (Инф-я о владельце). 2. На вкладке Identification (Идентификация) заполните соответствующие поля. 40 i700-RU.book Page 41 Thursday, January 6, 2005 9:25 AM Основные сведения 3. Если требуется добавить заметки, выберите вкладку Notes (Заметки) и введите заметку. 4. Закончив ввод сведений, нажмите . Примечание. Можно вводить сведения о пользователе, нажав на экране «Сегодня» элемент Tap here to set owner information (Информация о владельце). Использование пароля безопасности Можно использовать пароль для защиты коммуникатора от несанкционированного доступа. После включения пароля его необходимо вводить при каждом доступе к приложению «Пароль», при включении коммуникатора, перезагрузке системы или при синхронизации данных с помощью ActiveSync. Чтобы задать пароль 1. В меню Start (Пуск) выберите Settings (Настройки) → Password (Пароль). 2. На экране «Пароль» установите флажок Prompt if device unused for (Запрашивать, если КПК не используется) и выберите промежуток времени простоя, после которого коммуникатор будет запрашивать пароль. Можно выбрать значение от 0 минут до 24 часов. 3. Выберите тип пароля (из 4 цифр или буквенно-числовой). 4. Введите пароль в поле Password (Пароль) с помощью экранной клавиатуры. 41 i700-RU.book Page 42 Thursday, January 6, 2005 9:25 AM Основные сведения 5. При необходимости введите подсказку на вкладке Hint (Подсказка) на случай, если пароль будет забыт. 6. Нажмите кнопку . 7. В подтверждающем сообщении нажмите Yes (Да). Настройка звуков и напоминаний Коммуникатор может воспроизводить различные звуки при выполнении задач, получении сообщений, нажатии экрана или нажатии кнопок коммуникатора. Например, при назначении встречи в приложении Calendar (Календарь) или оповещения в приложении Clock (Часы) можно получить напоминания следующих типов. • На экране отображается сообщение. • Проигрывается выбранная мелодия. • Загорается светодиодный индикатор. • Включается виброзвонок коммуникатора. Чтобы выбрать тип напоминания и звуки 1. В меню Start (Пуск) выберите Settings (Настройки) → Sounds & Notifications (Звуки и Напомин-я). 42 i700-RU.book Page 43 Thursday, January 6, 2005 9:25 AM Основные сведения 2. Выберите параметры. Выбранные здесь параметры применяются везде. На вкладке Volume (Громкость) настройте системную громкость и выберите действия, при которых требуется звуковое напоминание. На вкладке Notifications (Оповещения) настройте оповещения для различных событий. Подробные сведения см. в электронной справке. 3. Нажмите кнопку . Примечание. Можно настроить системную громкость, нажав на панели управления и переместив ползунок под значком . 43 i700-RU.book Page 44 Thursday, January 6, 2005 9:25 AM Основные сведения Настройка экрана При первом включении коммуникатора на экране отображаются инструкции по калибровке экрана. Повторная калибровка экрана требуется в следующих случаях. • Коммуникатор неправильно реагирует на нажатия стилусом. • Была выполнена аппаратная перезагрузка коммуникатора. Чтобы настроить экран 1. В меню Start (Пуск) выберите Settings (Настройки) → System (Система). 2. На вкладке System (Система) нажмите значок Screen (Экран). 3. Нажмите кнопку Align Screen (Калибровка экрана), чтобы начать процесс калибровки. 4. Нажимайте на крестики, отображаемые в разных частях экрана. Старайтесь нажимать точно на крестик. 5. Нажмите кнопку . Примечание. Начать процесс калибровки можно в любое время, нажав одновременно 44 и . i700-RU.book Page 45 Thursday, January 6, 2005 9:25 AM Основные сведения Настройка кнопок приложений Настройка кнопок приложений позволяет связать различные приложения коммуникатора с программируемыми кнопками. Чтобы назначить кнопку 1. В меню Start (Пуск) выберите Settings (Настройки) → Personal (Личное). 2. На вкладке Personal (Личное) нажмите значок Buttons (Кнопки). 3. Нажмите в списке кнопку, которую требуется назначить. 4. В раскрывающемся списке Button assignment (Привязка кнопок) выберите приложение, которому требуется назначить кнопку. Чтобы восстановить все кнопки, нажмите кнопку Restore Defaults (По умолчанию). 5. Нажмите кнопку . 45 i700-RU.book Page 46 Thursday, January 6, 2005 9:25 AM Основные сведения Кроме того на экране «Кнопки» можно настроить дополнительные кнопки. Откройте вкладку Up/Down Control (Прокрутка), чтобы настроить задержку и скорость повторения для элемента управления прокруткой. Переместите ползунок или нажмите стрелку влево или вправо. Откройте вкладку Wakeup (Включение), чтобы настроить включение коммуникатора при нажатии любой кнопки. Подробнее см. в электронной справке. Использование дополнительной карты памяти У коммуникатора имеется гнездо расширения, совместимое с картами памяти SD и MMC, которые в основном используются для хранения и передачи файлов и данных. Чтобы вставить или вынуть карту памяти 1. Вставьте карту памяти в гнездо до защелкивания фиксатора. Карта вставлена правильно, если она не выступает из корпуса. 46 i700-RU.book Page 47 Thursday, January 6, 2005 9:25 AM Основные сведения 2. Чтобы удалить карту, надавите на нее и отпустите, чтобы отсоединить ее от разъема. Затем выньте карту. Установка и удаление программ Программы, установленные на коммуникатор на заводе, хранятся в ПЗУ. Невозможно удалить это программное обеспечение, и содержимое ПЗУ не может быть случайно потеряно. Программы в ПЗУ могут быть обновлены с помощью специальных программ установки с расширением .XIP. Все остальные программы и файлы данных, добавляемые на коммуникатор, хранятся в ОЗУ. Можно установить программу, созданную для данного коммуникатора, если в устройстве имеется достаточно памяти. Программное обеспечение для этого устройства можно найти на веб-узле Pocket PC (http:// www.microsoft.com/mobile/pocketpc). Установка программ с помощью ActiveSync Для установки программы, загруженной из Интернета или хранящейся на компакт-диске, выполните сначала синхронизацию коммуникатора и компьютера. Дополнительные сведения о синхронизации см. на стр. 78. Сначала необходимо определить тип коммуникатора и процессора, чтобы правильно выбрать версию программного обеспечения для установки. Чтобы установить программу 1. В меню Start (Пуск) выберите Settings (Настройки) → System (Система) → About (Справка). 47 i700-RU.book Page 48 Thursday, January 6, 2005 9:25 AM Основные сведения 2. На вкладке Version (Версия) просмотрите сведения в поле Processor (Процессор). 3. Загрузите программу на компьютер (или вставьте компактдиск или дискету с программой в дисковод компьютера). Программа может состоять из одного файла с расширением .XIP, .EXE или .ZIP или файла Setup.exe; могут также иметься несколько версий файлов для разных типов устройств и процессоров. Выберите программу, созданную именно для данного типа коммуникатора и процессора. 4. Прочтите имеющиеся указания по установке, файлы «Read Me» или документацию к программе. Многие программы содержат конкретные указания по установке. 5. Подключите коммуникатор к компьютеру и убедитесь, что программа ActiveSync включена. 6. На компьютере дважды щелкните файл с расширением .EXE. Если файл является установочным, запустится мастер установки. Следуйте указаниям на экране. После завершения установки на компьютере программа установки автоматически передаст программное обеспечение на коммуникатор. Если файл не является установочным, отобразится сообщение о том, что программа является допустимой, но предназначена для другого типа устройств. Такой файл необходимо переместить на коммуникатор. Если не удается найти указания по установке программы в файле «Read Me» или в документации, используйте команду Explore программы ActiveSync для копирования файла программы в папку Program Files на коммуникаторе. Дополнительные сведения о копировании файлов с помощью ActiveSync см. в справке ActiveSync на компьютере. 48 i700-RU.book Page 49 Thursday, January 6, 2005 9:25 AM Основные сведения 7. После завершения установки выберите Start (Пуск) → Programs (Программы) и нажмите значок программы, чтобы ее открыть. Установка программы непосредственно из Интернета Сначала необходимо определить тип коммуникатора и процессора, чтобы правильно выбрать версию программного обеспечения для установки. 1. В меню Start (Пуск) выберите Settings (Настройки) → System (Система) → About (Справка). 2. На вкладке Version (Версия) просмотрите сведения в поле Processor (Процессор). 3. Загрузите программу на коммуникатор непосредственно из Интернета с помощью программы Internet Explorer на коммуникаторе. Программа может состоять из одного файла с расширением .XIP, .EXE или .ZIP или файла setup.exe; могут также иметься несколько версий файлов для разных типов устройств и процессоров. Выберите программу, созданную именно для данного типа коммуникатора и процессора. 4. Прочтите имеющиеся указания по установке, файлы «Read Me» или документацию к программе. Многие программы содержат конкретные указания по установке. 5. Нажмите имя файла с расширением .XIP или .EXE. Будет запущен мастер установки. Следуйте указаниям на экране. 6. После завершения установки выберите Start (Пуск) → Programs (Программы) и нажмите значок программы, чтобы ее открыть. 49 i700-RU.book Page 50 Thursday, January 6, 2005 9:25 AM Основные сведения Добавление программы в меню «Пуск» После установки новых программ можно добавить их в меню Start (Пуск) для быстрого запуска с экрана «Сегодня». Можно добавить до 9 программ в меню Start (Пуск). Чтобы добавить программу в меню Start (Пуск). 1. В меню Start (Пуск) выберите Settings (Настройки) → Menus (Меню). 2. Установите флажок для программы, которую требуется добавить. Если программа не указана в списке, переместите ее в папку Start Menu (меню Пуск) с помощью проводника на коммуникаторе, или с помощью ActiveSync на компьютере создайте ярлык программы и поместите его в папку Start Menu (меню Пуск). 3. Нажмите кнопку . Удаление программ 1. В меню Start (Пуск) выберите Settings (Настройки) → System (Система). 2. На вкладке System (Система) нажмите значок Remove Programs (Удаление Программ). 3. Выберите программу, которую требуется удалить, и нажмите кнопку Remove (Удалить). 4. В окне подтверждения нажмите кнопку Yes (Да). Программа будет удалена со коммуникатора. 50 i700-RU.book Page 51 Thursday, January 6, 2005 9:25 AM Основные сведения 5. После окончания процедуры нажмите кнопку . Если программа не отображается в списке установленных программ, найдите ее на экране «Программы», нажмите и удерживайте значок, а затем выберите команду Delete (Удалить) во всплывающем меню. Можно также удалить все программы и данные, хранящиеся в RAM-памяти, выполнив жесткую перезагрузку. Подробнее см. на стр. 54. Управление памятью В памяти содержатся сведения о доступном объеме системной памяти и памяти карты. Можно также просмотреть список всех работающих в данный момент программ. Память коммуникатора разделена на память хранилища и программную память. В памяти хранилища содержатся созданные пользователем данные и установленные программы. Программная память используется для выполнения программ на коммуникаторе. Коммуникатор автоматически распределяет память хранилища и программную память, но распределение можно также осуществлять вручную. Чтобы просмотреть и изменить распределение памяти 1. В меню Start (Пуск) выберите Settings (Настройки) → System (Система). 2. На вкладке System (Система) нажмите значок Memory (Память). 51 i700-RU.book Page 52 Thursday, January 6, 2005 9:25 AM Основные сведения 3. На вкладке Main (Основная) измените распределение памяти, переместив ползунок. Синяя полоса обозначает свободную память. На вкладке Storage Card (Карта памяти) можно просмотреть объем доступной памяти на карте, вставленной в коммуникатор. На вкладке Running Programs (Работающие программы) можно просмотреть список программ, работающих в данный момент, и закрыть любую из них. Подробнее см. в электронной справке. 4. Нажмите кнопку 52 . i700-RU.book Page 53 Thursday, January 6, 2005 9:25 AM Основные сведения Перезагрузка коммуникатора Возможна перезагрузка двух типов: программная и аппаратная. При программной перезагрузке происходит перезапуск коммуникатора, при аппаратной — отключение аккумулятора. В результате программной перезагрузки могут быть потеряны некоторые данные из открытых программ. В результате отключения питания (аппаратной перезагрузки) все дополнительно установленные программы будут стерты: на коммуникаторе сохранится только программное обеспечение, входившее в его комплектацию. Можно вернуться к исходным настройкам коммуникатора и удалить все добавленные программы и данные, перезагрузив систему. Выполнение программной перезагрузки Если коммуникатор медленно реагирует или перестает реагировать совсем, попробуйте выполнить программную перезагрузку. При программной перезагрузке коммуникатор будет перезапущен, а память перераспределена. Несохраненные данные из открытых окон могут быть потеряны. Чтобы выполнить программную перезагрузку 1. Достаньте стилус и открутите верхнюю часть, как показано на рисунке. 53 i700-RU.book Page 54 Thursday, January 6, 2005 9:25 AM Основные сведения 2. Концом верхней половины пера нажмите кнопку RESET (Сброс) внутри отверстия на задней панели коммуникатора. Кнопка RESET (Сброс) внутри отверстия Выполнение аппаратной перезагрузки Чтобы выполнить аппаратную перезагрузку Следуйте процедуре программной перезагрузки на предыдущей странице, удерживая нажатой кнопку Power (Питание) . Перезагрузка коммуникатора Чтобы перезагрузить систему коммуникатора В меню Start (Пуск) выберите Settings (Настройки) → System (Система) → Reset Settings (Сброс настроек) → Reset Settings (Сбросить настройки). Напишите «yes» в поле ввода и нажмите Yes (Да). Через 5 секунд коммуникатор перезагрузится и начнет процесс настройки. 54 i700-RU.book Page 55 Thursday, January 6, 2005 9:25 AM Основные сведения ВНИМАНИЕ! В результате перезагрузки будут удалены все пользовательские программы и данные. Автоматические архивация и восстановление данных Коммуникатор оборудован системой автоматической архивации и восстановления данных, которая позволяет избежать потери важных данных или параметров настройки при отключении питания или аппаратной перезагрузке. Коммуникатор выполняет архивацию данных и параметров периодически или при появлении изменений, а также восстанавливает данные при каждом перезапуске системы. Подробные сведения о типах архивируемых данных см. в приведенной ниже таблице. Тип архивации Данные для архивации Периодическая SMS-сообщения, фоновое изображение, продолжительность вызовов, информация о владельце, параметры подсветки, подключения, времени, даты и оповещений. При появлении изменений Контакты, задачи, календарь, журнал вызовов, список быстрого набора и категории элементов Чтобы выполнить архивацию других данных или программ, используйте дополнительную память или выполните синхронизацию. 55 i700-RU.book Page 56 Thursday, January 6, 2005 9:25 AM Основные сведения Управление сертификатами При использовании коммуникатора можно добавлять и удалять сертификаты с открытыми ключами. Сертификаты используются для идентификации пользователя при входе в безопасную сеть или для идентификации других компьютеров, например серверов, к которым выполняется подключение. Чтобы управлять личными сертификатами Личные сертификаты используются для идентификации пользователя при входе в безопасную сеть, например в корпоративную. 1. В меню Start (Пуск) выберите Settings (Настройки) → System (Система) → Certificates (Сертификаты). В списке отображается имя издателя сертификата и срок действия. 2. Чтобы просмотреть подробные сведения, выберите сертификат из списка. Чтобы управлять основными сертификатами Основные сертификаты используются для идентификации серверов, к которым выполняется подключение. Это помогает предотвратить несанкционированный доступ в коммуникатору и данным на нем. 1. В меню Start (Пуск) выберите Settings (Настройки) → System (Система) → Certificates (Сертификаты) → Root (Основной). В списке отображается имя издателя сертификата и срок действия. 56 2. Чтобы просмотреть подробные сведения, выберите сертификат из списка. i700-RU.book Page 57 Thursday, January 6, 2005 9:25 AM Основные сведения Использование электронной справки Дополнительные справочные сведения о коммуникаторе доступны в сети или на компакт-диске, прилагаемом к коммуникатору. Сведения о следующих элементах Источник Программы коммуникатора Руководство пользователя или электронная справка. Чтобы просмотреть электронную справку, в меню Start (Пуск) выберите команду Help (Помощь). Дополнительные программы, которые можно установить на коммуникатор Прилагаемый компакт-диск Подключение к компьютеру и синхронизация Руководство пользователя и справка ActiveSync на компьютере. Чтобы просмотреть справку ActiveSync, щелкните значок ActiveSync на панели задач Windows и выберите Open Microsoft ActiveSync → Help → Microsoft ActiveSync Help. Последние обновления и подробные технические сведения Файлы «Read Me» в папке Microsoft ActiveSync на компьютере и на компакт-диске, входящем в комплект поставки. Последние сведения о коммуникаторе http://www.microsoft.com/mobile/ pocketpc 57 i700-RU.book Page 58 Thursday, January 6, 2005 9:25 AM 3 Ввод данных Существует несколько способов ввода новых данных. • Для ввода печатного текста можно использовать панель ввода (экранную клавиатуру или другой способ ввода). • Можно вводить рукописный текст на экране. • Можно рисовать на экране. • Можно использовать микрофон коммуникатора для записи сообщения. • Для синхронизации или копирования данных с компьютера на коммуникатор можно использовать Microsoft ActiveSync. Дополнительные сведения об ActiveSync см. в справочной системе ActiveSync на компьютере. Ввод текста с помощью панели ввода При перемещении курсора в поле текстового ввода автоматически отображается стандартная панель ввода. Используйте эту панель для ввода данных в любой программе коммуникатора. Ввод текста можно выполнять с помощью экранных средств: Keyboard, Block Recognizer, Letter Recognizer или Transcriber. В любом случае символы отображаются на экране в виде печатного текста. 58 i700-RU.book Page 59 Thursday, January 6, 2005 9:25 AM Ввод данных Советы по использованию панели ввода • Чтобы изменить способ ввода, нажмите стрелку вверх рядом с кнопкой панели ввода ( , или ) на командной панели и выберите требуемый способ. Нажмите, чтобы изменить способ ввода. • Чтобы отобразить или скрыть панель ввода, нажмите кнопку панели ввода. • Чтобы изменить способ ввода, нажмите стрелку вверх рядом с кнопкой панели ввода и выберите команду Options... (Опции...). Затем выберите способ ввода из раскрывающегося списка Input Method (Метод ввода). • При использовании панели ввода коммуникатор предлагает вариант вводимого слова и отображает его над панелью ввода. Если нажать отображаемое слова, оно будет вставлено в текст в месте вставки. Чем чаще используется коммуникатор, тем большее количество слов распознается правильно. 59 i700-RU.book Page 60 Thursday, January 6, 2005 9:25 AM Ввод данных Нажмите здесь, если это слово подходит. Примечание. Чтобы изменить параметры предлагаемых слов (такие как число предлагаемых слов), нажмите стрелку рядом с кнопкой панели ввода → Options... (Опции...) → Word Completion (Конец слова) или в меню Start (Пуск) выберите Settings (Настройки) → Input (Ввод) и Word Completion (Конец слова). Ввод текста с помощью экранной клавиатуры Можно вводить печатный текст непосредственно с экрана, нажимая клавиши букв, цифр и символов на клавиатуре. 1. В любом приложении нажмите стрелку вверх рядом с кнопкой панели ввода. 2. Выберите команду Keyboard (Клавиатура), чтобы отобразить клавиатуру на экране. 60 i700-RU.book Page 61 Thursday, January 6, 2005 9:25 AM Ввод данных 3. Введите букву, символ или цифру. Удаление введенного текста. Стрелки для перемещения курсора. Нажмите клавишу 123, чтобы открыть символьно-числовую клавиатуру. Нажмите клавишу CAP, чтобы вводить заглавные буквы. Нажмите клавишу Shift, чтобы ввести одну заглавную букву или символ. Нажмите клавишу áü, чтобы использовать особый алфавит с кодировкой Юникод, применяемый для языков, отличных от английского. Примечание. При использовании символов Юникода максимальное число вводимых символов сокращается примерно в два раза и сообщение разбивается на несколько, если его длина превышает заданное число символов. Если требуется использовать более крупные клавиши, нажмите стрелку вверх рядом с кнопкой панели ввода и выберите команду Options... (Опции...), выберите пункт Keyboard (Клавиатура) в меню Input Method (Метод ввода), а затем выберите параметр Large Keys (Крупные кнопки). 61 i700-RU.book Page 62 Thursday, January 6, 2005 9:25 AM Ввод данных 4. Печатаемый на клавиатуре текст отображается в текстовой области. Рукописный ввод с помощью Letter Recognizer С помощью Letter Recognizer можно вводить буквы, цифры и символы, используя стилус. Можно вводить слова и предложения с использованием заглавных букв (ABC), строчных букв (abc) и символов (123) в указанных областях. 1. В любом приложении нажмите стрелку вверх рядом с кнопкой панели ввода. 2. Выберите команду Letter Recognizer, чтобы отобразить область для письма. 3. Пишите буквы или символы между пунктирной и жирной линиями, чтобы Letter Recognizer работал эффективно. Удаление введенного текста. Стрелки для перемещения курсора. Открытие списка символов. Просмотр конкретных указаний. 62 i700-RU.book Page 63 Thursday, January 6, 2005 9:25 AM Ввод данных Напишите букву между штрихами ABC, чтобы ввести заглавные буквы. Напишите букву между штрихами abc, чтобы ввести строчные буквы. Напишите число или символ между штрихами 123. Примечание. Переместив стилус вправо, можно вставить пробел; переместив стилус влево, можно удалить предыдущий введенный символ. 4. Рукописный ввод преобразуется в текст и вставляется в текстовую область. Рукописный ввод с помощью Block Recognizer Если вы знакомы со средством ввода Graffiti® компании Palm Inc., используйте Block Recognizer для ввода букв, цифр и символов с помощью стилуса. Создавать слова и предложения можно, вводя буквы и цифры в соответствующих областях. Первая буква в предложении автоматически становится заглавной. 1. В любом приложении нажмите стрелку вверх рядом с кнопкой панели ввода. 2. Выберите команду Block Recognizer, чтобы отобразить область для письма. 63 i700-RU.book Page 64 Thursday, January 6, 2005 9:25 AM Ввод данных 3. Введите слово, букву или символ между штрихами. Удаление введенного текста. Стрелки для перемещения курсора. Открытие списка символов. Просмотр конкретных указаний. Напишите букву между штрихами abc. Напишите число или символ между штрихами 123. Примечания. • Переместив стилус вправо, можно вставить пробел; переместив стилус влево, можно удалить предыдущий введенный символ. • Если нажать один раз в области для письма, значок abc или 123 изменяется на значок , что позволяет вводить символы. 4. Рукописный ввод преобразуется в текст и вставляется в текстовую область. 64 i700-RU.book Page 65 Thursday, January 6, 2005 9:25 AM Ввод данных Рукописный ввод с помощью Transcriber С помощью Transcriber можно вводить текст в любом месте экрана. В отличие от Letter Recognizer или Block Recognizer с его помощью вводить рукописный текст, который будет затем преобразован в печатный текст (вместо выполнения ввода текста по одному символу). Следует делать паузы, во время которых Transcriber будет выполнять преобразование рукописных символов в печатные. 1. В любом приложении нажмите стрелку вверх рядом с кнопкой панели ввода. 2. Выберите команду Transcriber. 3. Отображается экран Transcriber Intro и заставка Transcriber. Нажмите . При необходимости нажмите клавишу Help (Помощь), чтобы открыть электронную справку. 4. Можно вводить рукописный текст в любом месте экрана. 65 i700-RU.book Page 66 Thursday, January 6, 2005 9:25 AM Ввод данных Можно использовать следующие средства. Нажмите Чтобы Изменить направление письма. Изменить режим ввода на A, a или 12. Открыть список знаков пунктуации. Просмотреть демонстрацию письма. Открыть окно предварительного просмотра. Удалить введенный текст. Задать параметры для Transcriber. Отобразить конкретные указания. Скрыть или отобразить панель инструментов Transcriber. Примечание. Переместив стилус влево, можно удалить предыдущий введенный символ. 5. Рукописный ввод преобразуется в текст на экране. Редактирование текста В каждой программе ввода есть клавиши для перемещения курсора и клавиша Backspace, используемые для редактирования текста и ввода дополнительных данных. Вместо них для вставки текста можно использовать стилус. После выполнения вставки можно использовать любой из описанных ранее способов для добавления текста в точку вставки. 66 i700-RU.book Page 67 Thursday, January 6, 2005 9:25 AM Ввод данных Чтобы отредактировать или отформатировать введенный текст, его необходимо выделить. 1. Нажмите стилусом рядом с тем местом текста, который требуется выделить. Будет отображена точка вставки. 2. Переместите стилус над текстом, который требуется выделить. 3. Можно вырезать, копировать и вставлять текст, нажимая и удерживая выделенные слова, а затем выбирая команду редактирования из всплывающего меню. Можно также выбирать команды из меню Edit (Правка). Если рукописный ввод на экране был начат по ошибке, в меню Edit (Правка) выберите команду Undo Typing (Отменить Печатать). И начните печатать сначала. 67 i700-RU.book Page 68 Thursday, January 6, 2005 9:25 AM Ввод данных Рукописный ввод с экрана В любой программе, которая поддерживает рукописный ввод (например, в программе «Заметки» и на вкладке Notes (Заметки) в элементах «Календарь», «Контакты» и «Задачи») можно использовать стилус для рукописного ввода с экрана. Пишите, как на бумаге. Можно редактировать и форматировать написанное и преобразовывать данные в текст позднее. Рукописный ввод с экрана 1. Нажмите кнопку Pen (Ручка) ( ), чтобы переключиться в режим рукописного ввода. На экране будут отображены вспомогательные линии. Примечание. В некоторых программах кнопка Pen (Ручка) может отсутствовать. Способ переключения в режим рукописного ввода см. в документации программы. 68 i700-RU.book Page 69 Thursday, January 6, 2005 9:25 AM Ввод данных 2. В меню Tools (Сервис) выберите команду Recognize (Распознать). 3. Если требуется преобразовать только некоторые слова, отмените выделение кнопки Pen (Ручка) и выделите слово. Затем выделите снова кнопку Pen (Ручка) и в меню Tools (Сервис) выберите команду Recognize (Распознать). Или нажмите и удерживайте выделенные слова, а затем выберите команду Recognize (Распознать) во всплывающем меню. Если слово не распознано, оно будет сохранено в рукописной форме. Чтобы выделить текст, снимите выделение кнопки Pen (Ручка) и переместите стилус над словом, которое необходимо распознать. Выделите кнопку Pen (Ручка) и в меню Tools (Сервис) выберите команду Recognize (Распознать). Рукописный ввод преобразован в текст. 4. Если преобразование выполнено неправильно, можно выбрать другие слова из списка вариантов или вернуться к исходному рукописному тексту. Для этого удерживайте неправильно преобразованное слово (только одно). Во всплывающем меню выберите команду Alternates (Другие...). 69 i700-RU.book Page 70 Thursday, January 6, 2005 9:25 AM Ввод данных Будет отображено меню со списком вариантов. Выберите требуемое слово из списка или нажмите рукописный вариант в верхней части меню, чтобы вернуться к исходному рукописному тексту. Можно отменить распознавание, выбрав в меню Edit (Правка) команду Undo Recognize (Отменить Распознать). Введенный текст отображается в исходном рукописном виде. Советы по улучшению распознавания • Пишите разборчиво. 70 • При письме буквы должны располагаться на линии, а подстрочные элементы букв — под линией. Буквы должны быть ниже верхней линии, иначе может быть неправильно распознано слово, расположенное выше. Расставляйте точки и запятые над линией. • Для лучшего распознавания попробуйте с помощью меню Tools (Сервис) увеличить масштаб до 300%. • Пишите буквы одного слова близко и оставляйте большие пробелы между словами, чтобы коммуникатор мог лучше отделять слова друг от друга. i700-RU.book Page 71 Thursday, January 6, 2005 9:25 AM Ввод данных • Слова с дефисом, иностранные слова со специальными знаками (такими как знаки ударения) и некоторые знаки пунктуации не могут быть преобразованы. • Если слово или символ уже были распознаны, добавленный к нему фрагмент не будет включен при повторном распознавании (например, при попытке исправления числа «3» на «8»). Редактирование рукописного ввода Чтобы отредактировать или отформатировать рукописный текст, его необходимо выделить. 1. Нажмите стилусом рядом с тем местом текста, который требуется выделить. Будет отображена точка вставки. 2. Переместите стилус над текстом, который требуется выделить. 3. Можно вырезать, копировать и вставлять рукописный текст таким же образом, как печатный текст: нажмите и удерживайте выделенные слова, а затем выберите команду редактирования из всплывающего меню или из меню Edit (Правка). 71 i700-RU.book Page 72 Thursday, January 6, 2005 9:25 AM Ввод данных Рисование на экране Можно рисовать на экране таким же образом, каким вводится рукописный текст. Разница между рукописным вводом текста и рисованием на экране заключается в возможностях выделения и редактирования элементов. Например, для выделенных рисунков может быть изменен размер, а для рукописного текста — нет. Создание рисунка 1. Сначала перечеркните три направляющие линии. Отображается поле для рисования. 2. Все последующие линии и места прикосновения к полю рисования будут являться элементами рисунка. Рисунки, не пересекающие трех направляющих линий, будут считаться рукописным текстом. Направляющая линия Поле для рисования определяет границы рисунка. 72 i700-RU.book Page 73 Thursday, January 6, 2005 9:25 AM Ввод данных Выделение рисунка Чтобы отредактировать или отформатировать рисунок, его необходимо выделить. 1. Нажмите и задержите стилус на рисунке, пока не отобразится маркер выделения. Маркер выделения Чтобы выделить несколько рисунков, снимите выделение с кнопки Pen (Ручка) и переместите стилус, чтобы выделить требуемые рисунки. 2. Можно вырезать, копировать и вставлять выделенные рисунки. Для этого нажмите и удерживайте их, а затем выберите команду редактирования из всплывающего меню. Можно также выбирать команды из меню Edit (Правка). Чтобы изменить размер рисунка, убедитесь, что кнопка Pen (Ручка) не выделена, и переместите маркер выделения. 73 i700-RU.book Page 74 Thursday, January 6, 2005 9:25 AM Ввод данных Примечание. Может потребоваться изменить масштаб отображения, чтобы облегчить просмотр рисунка и работу с ним. В меню Tools (Сервис) выберите масштаб. Запись сообщения В любой программе для ввода рукописного текста и рисования на экране можно быстро записывать комментарии и телефонные номера, а также создавать напоминания с помощью записи сообщения. В элементах «Календарь», «Задачи» и «Контакты» можно включить запись на вкладке Notes (Заметки). В программе «Заметки» можно создать отдельную звуковую запись или добавить звуковое сообщение к текстовой заметке. Чтобы добавить звуковое сообщение к текстовой заметке, откройте заметку. В программе Inbox (Входящие) можно добавить звуковую запись к сообщению электронной почты. Создание записи Примечание. Можно быстро создать запись, нажав кнопку Record (Запись) на левой стороне коммуникатора. 1. Держите микрофон коммуникатора рядом со ртом или другим источником звука. 2. В меню Start (Пуск) выберите команду Notes (Заметки). Чтобы добавить запись к существующей текстовой заметке, выберите заметку перед началом записи. 74 i700-RU.book Page 75 Thursday, January 6, 2005 9:25 AM Ввод данных 3. Чтобы начать запись, нажмите кнопку кнопку . , а затем Кнопка для включения или выключения панели инструментов записи. 4. Чтобы остановить запись, нажмите кнопку . При создании отдельной записи в заметке отображается встроенный значок. При создании записи для существующей заметки этот значок отображается в заметке. Воспроизведение записи. 1. Выберите заметку со звуковой записью. 2. Нажмите значок или кнопку . в левом верхнем углу экрана заметки Запись будет воспроизведена. 75 i700-RU.book Page 76 Thursday, January 6, 2005 9:25 AM Ввод данных 3. При воспроизведении нажмите кнопку , чтобы приостановить его, или кнопку , чтобы остановить воспроизведение. Можно настроить уровень громкости, нажав кнопку переместив ползунок. и Регулировка громкости записи Можно настроить громкость записи. 1. В меню Start (Пуск) выберите Settings (Настройки) → System (Система). 2. На вкладке System (Система) нажмите значок Volume (Громкость). 3. Настройте громкость, переместив ползунок Record Volume (Громкость записи). 76 i700-RU.book Page 77 Thursday, January 6, 2005 9:25 AM Ввод данных Использование приложения «Мой текст» При использовании программ «Входящие» или «Чат MSN» можно быстро вставлять стандартные или часто используемые сообщения в область для ввода текста с помощью приложения My Text (Мой текст). Чтобы вставить сообщение, выберите My Text (Мой текст), затем выберите сообщение. Чтобы изменить сообщение из приложения My Text (Мой текст), выберите команду Edit (Правка) или Tools (Сервис) → Edit My Text Messages... (Правка Моих сообщений...). Выберите сообщение, которое необходимо изменить, и внесите требуемые изменения. 77 i700-RU.book Page 78 Thursday, January 6, 2005 9:25 AM 4 Синхронизация данных С помощью приложения Microsoft® ActiveSync® можно выполнять синхронизацию данных настольного компьютера с данными коммуникатора. В процессе синхронизации выполняется сравнение данных коммуникатора с данными настольного компьютера и обновление обоих компьютеров самыми последними данными. Например: • Можно синхронизировать данные Pocket Outlook с данными из приложения Microsoft Outlook настольного компьютера. • Можно синхронизировать файлы Microsoft Word и Microsoft Excel на настольном компьютере и данном устройстве. Файлы будут автоматически преобразованы в правильный формат. Примечание. По умолчанию ActiveSync не выполняет автоматическую синхронизацию всех типов данных. Используйте параметры ActiveSync для включения и отключения синхронизации конкретных типов данных. С помощью ActiveSync можно также выполнять следующие действия. • Архивацию и восстановление данных в устройстве. • Копирование (вместо синхронизации) файлов с устройства на компьютер и наоборот. • Включение режима синхронизации для управления ею. Например, можно непрерывно выполнять синхронизацию, пока устройство подключено к настольному компьютеру, или выполнять синхронизацию только при выборе соответствующей команды. • Выбор типов данных для синхронизации и управление процессом синхронизации. Например, можно задать число прошедших недель, для которых должны быть синхронизированы встречи. 78 i700-RU.book Page 79 Thursday, January 6, 2005 9:25 AM Синхронизация данных ВНИМАНИЕ! ActiveSync выполняет синхронизацию двух устройств и добавляет самые последние данные. Поэтому если после выполнения синхронизации некоторые данные из коммуникатора были удалены, при повторной синхронизации соответствующие данные будут удалены с компьютера. Будьте аккуратны, чтобы не потерять важные данные. Установка ActiveSync Чтобы выполнять синхронизацию с настольным компьютером, необходимо установить программу ActiveSync с соответствующего компакт-диска на настольный компьютер. Можно также загрузить последнюю версию программы ActiveSync с веб-узла корпорации Майкрософт (http://www.microsoft.com). Чтобы установить ActiveSync на настольный компьютер. 1. Вставьте компакт-диск в дисковод для компакт-дисков настольного компьютера. Или дважды щелкните загруженный установщик ActiveSync. 2. Следуйте указаниям на экране для установки Microsoft ActiveSync. Для получения дополнительных сведений нажмите кнопку Microsoft Active Help во время установки. 79 i700-RU.book Page 80 Thursday, January 6, 2005 9:25 AM Синхронизация данных 3. После завершения установки мастер создания подключения ActiveSync New Partnership выполнит подключение коммуникатора к настольному компьютеру и настройку совместной работы, после этого можно выполнять синхронизацию данных коммуникатора и настольного компьютера или сервера и задать необходимые параметры синхронизации. Примечание. После установки программы ActiveSync отображается окно с предложением настроить совместную работу. См. стр. 82 для получения дополнительных сведений о подключении коммуникатора к компьютеру. Внимание. Чтобы избежать проблем при синхронизации, следует выбирать параметр Synchronize with Microsoft Mobile Information Server and/or this desktop computer, только если точно известно, что в организации используется система Microsoft Mobile Information Server 2002 или более поздняя, и известно имя сервера. В остальных случаях следует выбирать параметр Synchronize with this desktop computer. Дополнительные сведения можно получить у сетевого администратора или поставщика услуг. Первый процесс синхронизации будет автоматически запущен после окончания использования мастера. После первой синхронизации просмотрите элементы «Календарь», «Контакты» и «Задачи» в своем коммуникаторе. Данные были скопированы в коммуникатор. Отключите коммуникатор от настольного компьютера: он готов к работе. 80 i700-RU.book Page 81 Thursday, January 6, 2005 9:25 AM Синхронизация данных Настройка параметров подключения Чтобы установить соединение между компьютером и коммуникатором, необходимо активировать подключения, которые используются программой ActiveSync. По умолчанию все подключения активированы. 1. В окне ActiveSync на компьютере выберите File → Connection Settings.... 2. Измените параметры подключения. 3. Нажмите кнопку OK. 81 i700-RU.book Page 82 Thursday, January 6, 2005 9:25 AM Синхронизация данных Подключение коммуникатора к компьютеру Подключить коммуникатор к компьютеру можно следующими способами: • с помощью USB-кабеля и настольного зарядного устройства; • с помощью инфракрасного порта. Подключение с помощью USB-кабеля 1. Вставьте коммуникатор в настольное зарядное устройство. 2. Подключите один конец USB-кабеля к USB-разъему позади настольного зарядного устройства, а другой конец — к USBпорту на компьютере. Подключение установлено и отображается окно Microsoft ActiveSync. Автоматически начинается процесс синхронизации. Подключение через инфракрасный порт Расположите инфракрасные порты коммуникатора и компьютера напротив друг друга. После установки подключения на панели задач Windows отображается значок . Примечание. Если на компьютере отсутствует инфракрасный порт, можно приобрести адаптер USB-IrDA. 82 i700-RU.book Page 83 Thursday, January 6, 2005 9:25 AM Синхронизация данных Синхронизация данных Чтобы запустить ActiveSync 1. Подключите коммуникатор к компьютеру. Дополнительные сведения о подключении коммуникатора к компьютеру см. на стр. 82. 2. При использовании USB-подключения окно ActiveSync отображается на компьютере автоматически и запускается синхронизация. При использовании IrDA-подключения выберите в меню Start (Пуск) команду ActiveSync, а затем выберите Tools (Сервис) → Connect via IR (Соединить через ИК...). Состояние подключения. Данные для синхронизации. После завершения синхронизации коммуникатор остается подключенным к компьютеру. При внесении изменений ActiveSync автоматически запустит синхронизацию. Можно запустить синхронизацию в любое время, нажав кнопку Sync (Синх). Чтобы остановить синхронизацию, нажмите кнопку Stop (Стоп). 83 i700-RU.book Page 84 Thursday, January 6, 2005 9:25 AM Синхронизация данных Откройте каталог файлов коммуникатора, нажав кнопку Explore в окне Microsoft ActiveSync. Можно быстро и легко скопировать файл из коммуникатора на компьютер и наоборот. Чтобы завершить подключение, отсоедините USB-кабель или уберите коммуникатор из радиуса действия инфракрасного подключения. Настройка параметров синхронизации В меню Options... (Опции...) можно задавать различные значения параметров синхронизации с компьютером и сервером, а также задавать расписание синхронизации. Примечание. Чтобы задать параметры синхронизации, сначала необходимо отсоединить коммуникатор от компьютера. Настройка синхронизации с компьютером 1. В программе коммуникатора ActiveSync выберите Tools (Сервис) → Options... (Опции...) → PC (ПК). 2. Выберите имя своего компьютера в списке Use this PC (Использовать ПК). 3. Выберите один из следующих параметров или оба. • Установите флажок Use mobile schedule to sync with this PC (Использовать мобильное расписание для синхронизации с этим ПК), если требуется выполнять синхронизацию с компьютером по расписанию. 84 i700-RU.book Page 85 Thursday, January 6, 2005 9:25 AM Синхронизация данных • Установите флажок Sync with this PC during manual sync (Синхронизироваться с этим ПК через ручную синхронизацию), если требуется выполнять синхронизацию устройства с этим компьютером при каждой синхронизации, выполняемой вручную. 4. Нажмите кнопку Options... (Опции...). 5. Выберите тип подключения, который будет использоваться, когда коммуникатор находится в настольном зарядном устройстве. 6. После окончания процедуры нажмите кнопку . 7. Настройте рабочее подключение. 8. Запустите синхронизацию коммуникатора с компьютером. Примечание. Дополнительные сведения о требованиях к компьютеру и об изменении параметров синхронизации см. в справке ActiveSync на компьютере. Настройка синхронизации с сервером Можно выполнять автоматическую синхронизацию данных при поступлении новых элементов, только если в организации используется Microsoft Exchange Server с Exchange ActiveSync. Примечание. Подключение для выполнения удаленной синхронизации с сервером можно также настроить при первом подключении мобильного устройства к компьютеру. 85 i700-RU.book Page 86 Thursday, January 6, 2005 9:25 AM Синхронизация данных 1. В программе коммуникатора ActiveSync выберите Tools (Сервис) → Options... (Опции...) → Server (Сервер). 2. В поле Use this server (Использовать сервер) введите имя сервера Microsoft Exchange, к которому необходимо подключиться. 3. Нажмите кнопку Options... (Опции...). 4. На вкладке Connection (Соединение) введите имя пользователя, пароль и имя домена. 5. Если элементы были изменены в устройстве и на сервере, во время синхронизации возникнет конфликт. Чтобы изменить правила разрешения конфликтов, выберите вкладку Rules (Правила) и задайте на ней требуемые параметры. 6. Нажмите . 7. Выберите типы данных для синхронизации с сервером (например, «Календарь», «Контакты» или «Входящие»). 8. Если требуется синхронизировать данные автоматически при их поступлении, настройте автоматическую синхронизацию. 9. Чтобы изменить параметры синхронизации, например период синхронизации, выберите тип данных и нажмите кнопку Settings... (Настройки...). Для элемента «Контакты» параметры синхронизации отсутствуют. 10.После окончания процедуры нажмите кнопку 11. Настройте рабочее подключение. 12.Начните синхронизацию устройства. 86 . i700-RU.book Page 87 Thursday, January 6, 2005 9:25 AM Синхронизация данных Изменение расписания синхронизации С помощью ActiveSync можно задавать два отдельных расписания синхронизации устройства. Используйте расписание времени пика для выполнения синхронизации в рабочее время или в часы получения больших объемов почты. Используйте расписание вне времени пика для синхронизации в часы получения небольших объемов почты. При роуминге можно выполнять синхронизацию вручную, чтобы снизить затраты на роуминг, либо выполнять синхронизацию по расписанию. 1. В программе коммуникатора ActiveSync выберите Tools (Сервис) → Options... (Опции...) → Mobile Schedule (Мобильное расписание). 2. Задайте значения для каждого параметра. Чтобы выполнять синхронизацию периодически во время пика, выберите частоту синхронизации в списке During peak times, sync (За время пика синхронизовать). Чтобы выполнять синхронизацию периодически вне времени пика, выберите частоту синхронизации в списке During off-peak times, sync (За пределами времени пика). Чтобы выполнять синхронизацию при роуминге, выберите частоты в списке When roaming, sync (При роуминге синхронизовать). Примечание. Таймер выключения питания сбрасывается при каждой синхронизации устройства. Если заданная частота синхронизации выше, чем заданная частота автоматического отключения устройства, устройство не будет отключаться для сохранения заряда батарей. Чтобы задать дни и часы времени пика, нажмите кнопку Peak Times (Время пика...). 3. После окончания процедуры нажмите кнопку . 87 i700-RU.book Page 88 Thursday, January 6, 2005 9:25 AM 5 Навигация по приложениям Для переходов между приложениями коммуникатора можно использовать три способа: • нажатие; • нажатие и удерживание; • нажатие кнопок приложений. Нажатие экрана наконечником стилуса позволяет открывать приложения и делать выбор. Например, нажмите меню Start (Пуск), чтобы увидеть список доступных приложений. Нажатие и удерживание области на экране отображает всплывающее меню. Нажатие кнопки приложения на передней панели позволяет быстро включить экран и открыть Calendar (Календарь), Contacts (Контакты) или сделать запись. 88 i700-RU.book Page 89 Thursday, January 6, 2005 9:25 AM Навигация по приложениям Использование панели управления и командной панели Панель управления размещается вдоль верхнего края экрана. Она отображает активную программу, текущее время и значки состояния и позволяет переключаться на программы и закрывать экраны. Пользователь может добавлять программы в меню Start (Пуск). Подробнее см. на стр. 50. Панель управления Командную панель у нижнего края экрана используют для выполнения задач в программах. Командная панель включает имена меню, кнопки инструментов и кнопку панели ввода. Чтобы создать новый элемент в текущей программе, нажмите кнопку New (Новое). 89 i700-RU.book Page 90 Thursday, January 6, 2005 9:25 AM Навигация по приложениям Чтобы увидеть имя кнопки инструмента, нажмите и удерживайте стилус на кнопке. Чтобы команда не выполнялась, перетащите стилус с кнопки. Кнопка New (Новое) Имена меню Кнопка панели ввода Кнопки инструментов Использование всплывающих меню Всплывающие меню позволяют быстро выбрать действие для элемента. Например, с помощью всплывающего меню можно быстро удалить контакт из списка контактов, скопировать контакт, передать контакт через инфракрасный порт или отправить контакту сообщение электронной почты. Для разных программ всплывающие меню содержат разные действия. Чтобы открыть всплывающее меню, нажмите и удерживайте стилус или нажмите и удерживайте кнопку OK на имени элемента, для которого требуется выполнить действие. Когда появится меню, поднимите стилус и нажмите на действие, которое требуется выполнить. Чтобы закрыть меню без выполнения действия, нажмите на любое место вне меню. 90 i700-RU.book Page 91 Thursday, January 6, 2005 9:25 AM Навигация по приложениям Нажмите и удерживайте, чтобы открыть всплывающее меню. Использование кнопок приложений На передней панели телефона имеется 5 программируемых кнопок коммуникатора. В заводской настройке кнопкам назначены функции Record (Запись), Calendar (Календарь), Contacts (Контакты), WAP и Inbox (Входящие). В режиме ожидания нажатие кнопки приложения позволяет быстро получить доступ к выбранному приложению. Пользователь может назначить программируемым кнопкам собственные программы. В меню Start (Пуск) нажмите Settings (Настройки), а затем Buttons (Кнопки). 91 i700-RU.book Page 92 Thursday, January 6, 2005 9:25 AM Навигация по приложениям Поиск информации Приложение Find (Поиск) вашего устройства позволяет быстро находить информацию. 1. В меню Start (Пуск) выберите Find (Поиск). 2. В поле Find (Поиск) введите текст, который требуется найти, и в поле со списком Type (Тип) выберите тип данных. 3. Нажмите кнопку Go (Искать), чтобы начать поиск. Примечание. Чтобы быстро найти информацию, занимающую много места в памяти устройства, выберите Larger than 64 KB (Больше чем 64 KB) в поле со списком Type (Тип). 4. Имя файла появится в списке Results (Результаты). Нажмите для просмотра информации. 92 i700-RU.book Page 93 Thursday, January 6, 2005 9:25 AM 6 Ваш телефон Наряду со всеми стандартными функциями мобильного телефона, такими как почтовый ящик и журнал вызовов, данный коммуникатор обладает некоторыми уникальными возможностями. Например, можно делать заметки в ходе разговора, выполнять вызовы непосредственно из приложения Microsoft Contacts и быстро переносить контакты с SIM-карты в ОЗУ коммуникатора. Кроме того, как и в случае с обычным мобильным телефоном, доступ и переход по основным функциям телефона, а также выполнение вызовов можно осуществлять одной рукой. Ввод PIN-кода Обычно SIM-карте, выдаваемой оператором мобильной связи, уже назначен PIN-код (Personal Identification Number — личный идентификационный номер), который необходимо вводить перед использованием телефона. 93 i700-RU.book Page 94 Thursday, January 6, 2005 9:25 AM Ваш телефон 1. Введите PIN-код, назначенный оператором мобильной связи, используя экранную клавиатуру. 2. Нажмите кнопку Enter (Ввод). Примечание. Если три раза подряд введен неправильный PINкод, SIM-карта будет заблокирована, а телефон потребует ввода PUK-кода (PIN Unblocking Key — код разблокирования PIN). В таком случае для разблокирования введите PUK-код, назначенный оператором мобильной связи. Проверка подключения Коммуникатор изначально запрограммирован на использование в качестве телефона. Поэтому после установки SIM-карты ваш коммуникатор установит соединение с сетью соответствующего оператора мобильной связи. Значок показывает, что установлено соединение с сетью оператора мобильной связи. Сильный сигнал обозначается , по мере уменьшения силы сигнала значком уменьшается количество вертикальных полос в значке. Отсутствие полос означает отсутствие сигнала. 94 i700-RU.book Page 95 Thursday, January 6, 2005 9:25 AM Ваш телефон Включение и выключение телефона Как уже было сказано выше, телефон включается после установки SIM-карты и батареи. Однако телефон можно выключить и использовать коммуникатор как карманный ПК, а когда потребуется — снова включить. Примечание. В соответствии с законодательством многих стран телефон необходимо выключать в полете. При отключении экрана коммуникатора телефон остается работать. Чтобы выключить телефон, необходимо разорвать соединение с сетью оператора связи. Чтобы выключить телефон на правой стороне Нажмите и удерживайте кнопку коммуникатора, пока на панели управления не появится значок . Либо нажмите значок и выберите в диалоговом окне команду Turn on flight mode (Вкл. режим полета). Чтобы включить телефон Нажмите и удерживайте кнопку , пока на панели управления не появится значок . Либо нажмите значок и выберите в диалоговом окне команду Turn off flight mode (Выкл. режим полета). Примечание. Телефон также можно включить или выключить, включив или выключив беспроводное соединение на странице настроек Power (Энергия). 95 i700-RU.book Page 96 Thursday, January 6, 2005 9:25 AM Ваш телефон Использование экрана «Набор номера» Чтобы открыть экран набора номера, нажмите кнопку ,и в меню Start (Пуск) выберите команду Phone (Телефон). Также можно нажать кнопку на передней панели или кнопку на правой панели телефона. Экран набора номера служит для выполнения вызовов. На нем отображаются сила сигнала и другие значки, характеризующие вызов, а также доступны функции Call History (Журнал), Speed Dial (Быстрый набор) и Phone Settings (Параметры телефона). Нажмите, чтобы отключить микрофон для текущего активного вызова. Нажмите, чтобы сделать заметку о текущем вызове. 96 Нажмите, чтобы открыть список контактов. i700-RU.book Page 97 Thursday, January 6, 2005 9:25 AM Ваш телефон Показанные ниже значки отображаются на панели управления на странице набора номера: Означает, что телефон выключен. Нажмите этот значок, чтобы подключиться к оператору мобильной связи, настроить параметры подключения или выключить телефон. Показывает сильный сигнал подключения. Нажмите этот значок, чтобы подключиться к оператору мобильной связи и настроить параметры подключения. Отображается при нахождении вне зоны обслуживания. Если отображается этот значок, осуществление и прием вызовов невозможны. Отображается во время вызова. Пропущенный вызов; нажмите этот значок, чтобы просмотреть пропущенные вызовы. Отображается при нахождении вне зоны обслуживания. Если отображается этот значок, осуществление и прием вызовов невозможны. Если SIM-карта не установлена в коммуникатор, этот значок отображается серым. Непрочитанное E-mail сообщение или SMS; нажмите этот значок, чтобы просмотреть это E-mail сообщение или SMS. 97 i700-RU.book Page 98 Thursday, January 6, 2005 9:25 AM Ваш телефон Осуществление вызова Для осуществления телефонного вызова достаточно набрать номер на цифровой клавиатуре. Осуществление вызова с экрана набора номера 1. На экране набора номера введите номер с клавиатуры. 2. Нажмите кнопку Talk (Вызов) или кнопку панели телефона. Номер также можно набрать, нажав кнопку стороне телефона. на передней на правой 3. Если набираемый номер присутствует в списке контактов, отображается соответствующее ему имя. 98 i700-RU.book Page 99 Thursday, January 6, 2005 9:25 AM Ваш телефон 4. Когда вызов принят и установлено соединение, отображается счетчик времени вызова. Во время вызова можно пользоваться некоторыми функциями вызова. Подробнее см. на стр. 106. 5. По завершении вызова нажмите кнопку End (Отбой) или . Примечание. Чтобы изменить громкость во время вызова, нажмите кнопку Volume (Громкость) на левой стороне коммуникатора. Завершение вызова Во время исходящего или входящего вызова можно нажать кнопку End (Отбой) или на передней панели телефона, чтобы завершить вызов. Расширенные функции вызова Коммуникатор позволяет осуществлять вызовы с экранов Dialer (Набор номера), Speed Dial (Быстрый набор), Call History (Журнал) и Contacts (Контакты). Осуществление вызова с экрана «Контакты» Вызов с экрана «Контакты» происходит следующим образом. 99 i700-RU.book Page 100 Thursday, January 6, 2005 9:25 AM Ваш телефон 1. Нажмите кнопку Contacts (Контакты) на передней панели телефона. Также можно нажать кнопку на экране набора номера. 2. Выберите контакт в списке контактов, затем дважды нажмите кнопку или . Осуществление вызова с экрана «Быстрый набор» Экран «Быстрый набор» служит для добавления часто набираемых номеров. Инструкции по добавлению номера на экран «Быстрый набор» см. на стр. 113. Запомнив номер в списке быстрого набора, можно осуществить вызов, просто введя этот номер. Например: 100 i700-RU.book Page 101 Thursday, January 6, 2005 9:25 AM Ваш телефон На следующем рисунке Сергей Орлов занимает пятую позицию. Чтобы набрать соответствующий номер, нажмите и удерживайте кнопку 5 на экране «Набор номера». Чтобы набрать номер, который находится на позиции 10 или больше, введите первую цифру, а затем нажмите и удерживайте кнопку, соответствующую второй цифре. Нажмите, чтобы добавить новый контакт. Кроме того, если вы не помните позицию номера в списке быстрого набора, пользуйтесь следующим способом. 1. Нажмите кнопку Speed Dial (Быстр. набор) на экране «Набор номера» либо кнопку или на передней панели телефона. 2. Прокрутите список быстрого набора до требуемого номера и нажмите кнопку или . 101 i700-RU.book Page 102 Thursday, January 6, 2005 9:25 AM Ваш телефон Осуществление вызова с экрана «Журнал» 1. Нажмите кнопку Call History (Журнал) на экране «Набор номера» либо кнопку или на передней панели телефона. Примечание. Значок исходящие вызовы, а обозначает входящие вызовы, — пропущенные вызовы. — 2. Нажмите поле категории и выберите категорию из списка. 3. Найдите номер с помощью управляющих кнопок и нажмите кнопку или . Также можно нажать значок слева от номера, который требуется вызвать. 102 i700-RU.book Page 103 Thursday, January 6, 2005 9:25 AM Ваш телефон Международные вызовы 1. Нажмите и удерживайте кнопку 0, пока не появится знак +. Знак + заменяет международный префикс страны, из которой исходит вызов. 2. Введите полный номер, который требуется набрать. Номер должен включать код страны, код города и номер телефона. 3. Нажмите кнопку Talk (Вызов), или . 103 i700-RU.book Page 104 Thursday, January 6, 2005 9:25 AM Ваш телефон Осуществление экстренного вызова Введите международный номер экстренной службы 112, на затем нажмите кнопку Talk (Вызов) или кнопку передней панели телефона. Этот номер также можно набрать, нажав кнопку стороне телефона. на правой Примечания. • Ваш коммуникатор использует международный номер экстренной службы 112. Обычно этот номер используется для осуществления экстренных вызовов в любой стране независимо от того, вставлена ли SIM-карта, при условии нахождения телефона в зоне обслуживания оператора мобильной связи. • Некоторые операторы мобильной связи могут потребовать, чтобы была вставлена SIM-карта и, в отдельных случаях, был введен PIN-код. • Также могут быть разрешены вызовы по другим номерам экстренных служб. Ваш оператор мобильной связи может добавить на SIM-карту дополнительные номера локальных экстренных служб. Ответ на вызов и отклонение вызова Чтобы ответить на вызов или отклонить вызов Нажмите кнопку Answer (Вызов) или кнопку передней панели коммуникатора. 104 на i700-RU.book Page 105 Thursday, January 6, 2005 9:25 AM Ваш телефон Нажмите кнопку Ignore (Отклонить) или кнопку отклонить вызов. , чтобы Примечание. При отклонении вызова вызывающий абонент слышит короткие гудки. В зависимости от оператора мобильной связи вы можете быть переключены на ящик голосовой почты другого абонента. Регулировка громкости звонка Когда получен входящий вызов, можно отключить звонок, нажав любую из кнопок громкости. Громкость можно изменить, нажав значок на панели управления и переместив ползунок под значком . 105 i700-RU.book Page 106 Thursday, January 6, 2005 9:25 AM Ваш телефон Функции в режиме разговора В телефоне предусмотрен ряд управляющих функций, которые можно использовать во время разговора. Переключение в режим удержания вызова 1. Если кто-то пытается дозвониться до вас, когда вы уже разговариваете по телефону с другим абонентом, появится приведенный ниже экран. 2. Нажмите кнопку Answer (Вызов), чтобы ответить на второй вызов, а текущий вызов переключить в режим удержания. 3. Чтобы переключиться со второго вызова на первый или обратно, нажмите кнопку Swap (Переключить). 4. Чтобы завершить второй вызов и вернуться к первому, . нажмите кнопку End (Отбой) или кнопку 106 i700-RU.book Page 107 Thursday, January 6, 2005 9:25 AM Ваш телефон Организация конференц-связи 1. Переключите вызов в режим удержания, наберите второй номер и дождитесь ответа. Либо примите второй входящий вызов, когда вы уже соединены с первым абонентом. 2. На появившемся экране нажмите кнопку Conference (Конференция). 107 i700-RU.book Page 108 Thursday, January 6, 2005 9:25 AM Ваш телефон 3. Если конференция успешно создана, в верхней части экрана набора номера отображается слово «Конференция». 4. Чтобы подключить к конференции других лиц, нажмите кнопку Hold (Удержание), наберите номер, а затем нажмите кнопку Resume (Извлечь), чтобы вернуться и продолжить разговор. Запись заметки Независимо от того, с какого экрана выполняется вызов: Dialer (Набор номера), Contacts (Контакты), Call History (Журнал), Speed Dial (Быстрый набор) или SIM Contacts (Диспетчер SIM-карты), в ходе вызова можно сделать заметку. Готовая заметка будет сохранена как вложение в вызов в одной из папок Call History (Журнал). Заметку также можно просмотреть в папке Calls на странице Notes (Заметки). Чтобы создать заметку 1. После того как набран номер и нажата кнопка или кнопка Talk (Вызов), нажмите значок в нижней части экрана. 108 i700-RU.book Page 109 Thursday, January 6, 2005 9:25 AM Ваш телефон 2. Напишите заметку любым из способов ввода, затем нажмите кнопку . Заметку можно дописать как в ходе вызова, так и после его завершения. Просмотр заметки Чтобы просмотреть заметку • Нажмите кнопку или на передней панели телефона или кнопку Call History (Журнал) на экране «Набор номера». Нажмите и удерживайте запись вызова, а затем во всплывающем меню выберите команду View Note обозначает заметку.) (Просмотреть заметку). ( • Откройте экран Notes (Заметки), а затем выберите имя файла из списка. Примечание. Если требуется создать контакт для этого лица, см. инструкции в разделе «Добавление и передача сведений о контакте» на стр. 111. Имена вызова и файлов изменятся на имя нового контакта, но их содержимое останется прежним. 109 i700-RU.book Page 110 Thursday, January 6, 2005 9:25 AM Ваш телефон Функции вызова Проверка голосовой почты Первый элемент быстрого набора по умолчанию используется для доступа к ящику голосовой почты. После установки SIM-карты коммуникатор автоматически определяет и задает для использования по умолчанию номер ящика голосовой почты данного оператора мобильной связи. Чтобы получить голосовую почту, нажмите и удерживайте кнопку на экране набора номера. Также можно нажать или на передней панели коммуникатора, а кнопку затем нажать кнопку . Примечание. Номера голосовой почты и SMS-центра можно просмотреть и изменить. Нажмите Voice Mail (Голосовая почта) → Voice Mail and SMS (Голос. почта и SMS) → Get Settings... (Проверить состояние...). 110 i700-RU.book Page 111 Thursday, January 6, 2005 9:25 AM Ваш телефон Добавление и передача сведений о контакте В коммуникаторе предусмотрено несколько способов ввода и сохранения телефонных номеров, так же как и несколько способов осуществления вызова. Поэтому важно иметь возможность передавать эти контакты между программами, используемыми для связи. Способы ввода и сохранения номеров в телефоне • SIM-карта: Вы можете пользоваться вашей SIM-картой не только в коммуникаторе, но и в других устройствах. При использовании других устройств можно создать на SIM-карте один или несколько новых контактов. • Контакты (Microsoft). • История вызовов. Номера новых контактов можно найти в списке входящих или пропущенных вызовов. Зачем передавать номера? • В случае потери SIM-карты при использовании ее в другом устройстве номера с SIM-карты сохранятся в коммуникаторе. • Если для номера требуется использование функции Speed Dial (Быстрый набор), этот номер должен храниться в папке Contacts (Контакты), а не на SIM-карте. • Если SIM-карта используется в другом устройстве, вам могут потребоваться номера, хранящиеся в списке Microsoft Contacts. • Передача номеров в Microsoft Contacts позволяет создать более подробные записи. 111 i700-RU.book Page 112 Thursday, January 6, 2005 9:25 AM Ваш телефон Microsoft Contacts. Добавление и передача контактов 1. Инструкции по созданию контактов см. на стр. 197. 2. Нажмите и удерживайте контакт, чтобы вызвать всплывающее меню. 3. Чтобы передать контакт на SIM-карту, выберите команду Save To SIM (Сохранить на SIM), а затем нажмите на следующем экране кнопку Save To SIM (Сохранить на SIM). В окне подтверждения нажмите кнопку Yes (Да), а затем — кнопку . Чтобы передать контакт в список Speed Dial (Быстрый набор), выберите во всплывающем меню команду Add to Speed Dial... (Добавить в Быстрый набор...). На экране быстрого набора добавьте сведения о контакте, выберите расположение и нажмите кнопку . 112 i700-RU.book Page 113 Thursday, January 6, 2005 9:25 AM Ваш телефон Примечание. По умолчанию параметру Location (Ячейка) назначается следующая свободная позиция в списке Speed Dial (Быстрый набор). Если требуется назначить номер уже занятой позиции, необходимо подтвердить запрос на перезапись этой позиции. Настройка списка быстрого набора Часто используемые номера телефонов из списка контактов можно назначать элементам 2–99. Элемент 1 списка быстрого набора зарезервирован для доступа к голосовой почте. Чтобы добавить контакт в список быстрого набора 1. Нажмите кнопку Speed Dial (Быстр. набор) на экране набора номера либо кнопку или на передней панели телефона. 2. Нажмите кнопку New (Новое), а затем выберите номер из списка контактов. 3. В поле Location (Ячейка) выберите позицию, нажав стрелку вверх или вниз либо введя с экранной клавиатуры. 4. Нажмите . Чтобы изменить назначенные позиции, выберите номер в списке быстрого набора. Нажмите кнопку Delete (Удалить), чтобы удалить выбранную запись быстрого набора или изменить позицию. 113 i700-RU.book Page 114 Thursday, January 6, 2005 9:25 AM Ваш телефон Управление историей вызовов В истории вызовов отображаются подробные сведения обо всех входящих, исходящих и пропущенных вызовах, а также общая статистика по ним. В истории вызовов можно узнать, когда был начат вызов и как долго он длился, а также быстро просмотреть все заметки, сделанные в ходе вызова. Нажмите кнопку Call History (Журнал) на экране набора номера либо кнопку или на передней панели телефона. При необходимости выберите в левом верхнем углу экрана категорию истории вызовов для просмотра. Время вызова Нажмите и удерживайте, чтобы вызвать всплывающее меню с возможными действиями. 114 i700-RU.book Page 115 Thursday, January 6, 2005 9:25 AM Ваш телефон Просмотр сведений о вызове Вызовы разделяются на следующие категории. • All Calls (Все вызовы). Все входящие и исходящие вызовы в хронологическом порядке. • Missed (Пропущенные). Только пропущенные вызовы. • Outgoing (Исходящие). Только вызовы, сделанные с этого телефона. • Incoming (Входящие). Только вызовы, принятые на этот телефон. • By Caller... (По абоненту...). Вызовы, упорядоченные по имени абонента. Чтобы просмотреть длительность, дату и время вызова, выберите этот вызов в истории вызовов. Чтобы удалить отдельные вызовы из истории вызовов, нажмите и удерживайте контакт, затем выберите во всплывающем меню команду Delete (Удалить). Чтобы удалить все вызовы из списка Call History (Журнал), нажмите Tools (Сервис) → Delete all calls (Удалить все вызовы). 115 i700-RU.book Page 116 Thursday, January 6, 2005 9:25 AM Ваш телефон Просмотр счетчиков вызовов Использование счетчиков вызовов позволяет видеть общее время вызовов, время текущего вызова и число принятых и отправленных вызовов. Можно задать время, после которого старые вызовы будут автоматически удаляться из списка истории вызовов. Все текущие записи истории вызовов можно также легко стереть, нажав кнопку Reset (Сброс). Этот список удобен для оценки времени разговора. Чтобы задать размер списка Call History (Журнал) 1. На экране «Журнал» нажмите Tools (Сервис) → Call Timers... (Таймеры вызовов...). 2. Выберите период времени в поле со списком Delete call history items older than (Удалить вызовы старее, чем ). 3. Нажмите кнопку 116 . i700-RU.book Page 117 Thursday, January 6, 2005 9:25 AM Ваш телефон Индивидуальная настройка телефона Можно задавать индивидуальную настройку телефона, имеющихся служб и сети, к которой будет выполняться подключение. Вы также можете увидеть стоимость ваших вызовов. Настройка телефона Можно выбрать тип сигнала вызова, тон сигнала вызова и сигналы клавиатуры по своему вкусу. Также возможна загрузка сигналов вызова. Выбор типа и тона сигнала вызова и сигналов клавиатуры 1. На экране набора номера нажмите Tools (Сервис) → Options... (Опции...). Этот экран можно также открыть, нажав Start (Пуск) → Settings (Настройки) → Phone (Телефон). 2. На вкладке Phone (Телефон) выберите в раскрывающихся списках тип сигнала вызова, тон сигнала вызова и тип сигнала клавиатуры. 117 i700-RU.book Page 118 Thursday, January 6, 2005 9:25 AM Ваш телефон Выбирая тон сигнала вызова, можно сначала прослушать его с помощью кнопок воспроизведения и остановки рядом со списком. Чтобы получить доступ к параметрам звуков и напоминаний, нажмите кнопку Other Settings (Другие настройки). 3. Нажмите кнопку . Регулировка громкости голоса Можно регулировать громкость голоса при входящих и исходящих вызовах. 1. В меню Start (Пуск) выберите Settings (Настройки) → System (Система). 2. На вкладке System (Система) нажмите значок Volume (Громкость). 3. В группе Phone Volume (Громкость телефона) для регулировки громкости передвиньте требуемый ползунок в сторону Silent (Тихо) или Loud (Громко). Громкость голоса при входящих вызовах Громкость голоса при исходящих вызовах 118 i700-RU.book Page 119 Thursday, January 6, 2005 9:25 AM Ваш телефон 4. Нажмите кнопку . Загрузка сигналов вызова Программное обеспечение ActiveSync на персональном компьютере позволяет подключиться к Интернету и загрузить сигналы вызова, совместимые с форматами WAV или MID. Дополнительные параметры настройки телефона Можно также задать дополнительные личные настройки для телефона, такие как параметры ответа, дополнительные сигналы и цвет служебного светодиодного индикатора. 1. На экране набора номера нажмите Tools (Сервис) → Options... (Опции...). Этот экран можно также открыть, нажав Start (Пуск) → Settings (Настройки) → Phone (Телефон). 2. Выберите вкладку Etc (Дополн.) и задайте требуемые параметры. Доступны следующие параметры. • Service Light (Подсветка). Позволяет выбрать цвет служебного индикатора коммуникатора. • Answer Key (Кнопка ответа). Позволяет выбрать способ ответа на входящий вызов: нажатием любой клавиши или нажатием только клавиши . • Connect Tone (Звук соединения). Позволяет указать, должен ли телефон подавать звуковой сигнал при установке соединения в ходе исходящего вызова. • Minute Minder Tone (Ежеминутный сигнал). Позволяет указать, должен ли телефон подавать звуковой предупредительный сигнал каждую минуту. 119 i700-RU.book Page 120 Thursday, January 6, 2005 9:25 AM Ваш телефон 3. Нажмите кнопку . Настройки безопасности Вы можете разрешить пользоваться телефоном только определенным лицам. Примечание. Первый PIN-код предоставляется вам поставщиком услуг. Активизация PIN-кода Когда включен запрос PIN-кода, необходимо вводить PIN-код при каждом включении телефона. 1. На экране набора номера нажмите Tools (Сервис) → Options... (Опции...). Этот экран можно также открыть, нажав Start (Пуск) → Settings (Настройки) → Phone (Телефон). 2. На вкладке Phone (Телефон) установите флажок Require PIN when phone is used (Требовать PIN при использовании телефона) в группе Security (Безопасность). 120 i700-RU.book Page 121 Thursday, January 6, 2005 9:25 AM Ваш телефон 3. Введите PIN-код и нажмите клавишу Enter (Ввод). 4. Нажмите кнопку . Изменения PIN-кода Текущий PIN-код можно заменить на новый. 1. В группе Security (Безопасность) нажмите кнопку Change PIN (Сменить PIN-код). 2. Введите старый PIN-код и нажмите клавишу Enter (Ввод). 3. Введите новый PIN-код и нажмите клавишу Enter (Ввод). 4. Повторите ввод нового PIN-кода для подтверждения и нажмите клавишу Enter (Ввод). 5. Нажмите кнопку OK. Включение идентификации абонента Когда вы осуществляете вызов, можно разрешить или запретить отображение вашего телефонного номера для вызываемого абонента. Чтобы разрешить или запретить идентификацию абонента 1. На экране набора номера нажмите Tools (Сервис) → Options... (Опции...). Этот экран можно также открыть, нажав Start (Пуск) → Settings (Настройки) → Phone (Телефон). 2. Выберите вкладку Services (Услуги) → Caller ID (Идентификация номера) → Get Settings... (Проверить состояние...) (для извлечения настроек может потребоваться несколько минут). 121 i700-RU.book Page 122 Thursday, January 6, 2005 9:25 AM Ваш телефон 3. В группе Caller ID (Идентификация номера) выберите вариант No one (Никто), чтобы запретить определение вашего номера, или Everyone (Все), чтобы сделать его доступным для всех. 4. Нажмите кнопку . Настройки сети Можно настроить телефон на автоматический выбор сети или выбирать сеть вручную, когда вы выезжаете из области обслуживания. Поиск сети 1. На экране набора номера нажмите Tools (Сервис) → Options... (Опции...). Этот экран можно также открыть, нажав Start (Пуск) → Settings (Настройки) → Phone (Телефон). 2. Выберите вкладку Network (Сеть) → Find Network (Найти сеть) (для извлечения настроек может потребоваться несколько минут). Примечание. Эту функцию можно включить, когда вы находитесь вне сетевой службы и требуется выполнить поиск. Текущая сеть отображается в поле Current network (Текущая сеть). 3. Нажмите кнопку 122 . i700-RU.book Page 123 Thursday, January 6, 2005 9:25 AM Ваш телефон Выбор сети 1. На экране набора номера нажмите Tools (Сервис) → Options... (Опции...). Этот экран можно также открыть, нажав Start (Пуск) → Settings (Настройки) → Phone (Телефон). 2. Выберите вкладку Network (Сеть), а затем выберите параметр Automatic (Автоматический) или Manual (Вручную) в группе Network selection (Выбор сетей) (если выбрать Manual (Вручную), для извлечения настроек может потребоваться несколько минут). 3. Если выбран параметр Manual (Вручную), выберите сеть и нажмите кнопку OK. Производится соединение с этой сетью. 4. Нажмите кнопку OK. Задание предпочтений для сетей 1. На экране набора номера нажмите Tools (Сервис)→ Options... (Опции...). Этот экран можно также открыть, нажав Start (Пуск) → Settings (Настройки) → Phone (Телефон). 2. Выберите вкладку Network (Сеть) → Set Networks (Установить сети) (для извлечения настроек может потребоваться несколько минут). 3. Выберите сеть и измените приоритет ее использования с помощью кнопок Move Up (Вверх) или Move down (Вниз). 4. Нажмите кнопку . 123 i700-RU.book Page 124 Thursday, January 6, 2005 9:25 AM Ваш телефон Примечание. Если имеется несколько доступных операторов мобильной связи, включайте эту функцию для выбора сети с минимальной оплатой. Запрет вызовов Эта служба позволяет ограничивать входящие или исходящие вызовы. Чтобы включить или отключить запрет вызовов 1. На экране набора номера нажмите Tools (Сервис) → Options... (Опции...). Этот экран можно также открыть, нажав Start (Пуск) → Settings (Настройки) → Phone (Телефон). 2. Выберите вкладку Services (Услуги) → Call Barring (Запрет вызова) → Get Settings... (Проверить состояние...) (для извлечения настроек может потребоваться несколько минут). 124 i700-RU.book Page 125 Thursday, January 6, 2005 9:25 AM Ваш телефон 3. Выберите тип вызовов, которые следует ограничить, и нажмите кнопку . Доступны для выбора следующие параметры ограничения вызовов. • All Calls (Все звонки). Невозможно сделать или принять никакие вызовы. • When roaming (В роуминге). Запрещен прием вызовов с помощью коммуникатора за пределами зоны обслуживания домашней сети. • International (Международные). Запрещены международные вызовы. • International except to home country (Международные за исключением в страну оператора). За рубежом вызовы разрешены только внутри страны пребывания и в собственную страну абонента, т. е. страну оператора мобильной связи абонента. • Off (Выкл). Все запреты вызовов отменяются; все вызовы выполняются обычным образом. 125 i700-RU.book Page 126 Thursday, January 6, 2005 9:25 AM Ваш телефон 4. Введите пароль функции запрета вызовов, предоставленный оператором мобильной связи, и нажмите кнопку . Чтобы изменить пароль запрета вызовов Пользователь может задавать и изменять пароль запрета вызовов, полученный от оператора мобильной связи. 1. На экране набора номера нажмите Tools (Сервис) → Options... (Опции...). Этот экран можно также открыть, нажав Start (Пуск) → Settings (Настройки) → Phone (Телефон). 2. Выберите вкладку More (Другие) → Call Barring Password (Пароль на запрет вызовов) → Get Settings (Проверка состояния). 3. Введите старый пароль, а затем введите новый пароль и повторите его ввод для подтверждения. 4. Нажмите кнопку OK. Переадресация вызовов Эта служба позволяет перенаправлять входящие вызовы на другой телефонный номер. Чтобы включить или отключить переадресацию вызовов 1. На экране набора номера нажмите Tools (Сервис) → Options... (Опции...). Этот экран можно также открыть, нажав Start (Пуск) → Settings (Настройки) → Phone (Телефон). 126 i700-RU.book Page 127 Thursday, January 6, 2005 9:25 AM Ваш телефон 2. Выберите вкладку Services (Услуги) → Call Forwarding (Переадресация вызова) → Get Settings... (Проверить состояние...) (для извлечения настроек может потребоваться несколько минут). 3. Установите флажок Forward all incoming phone calls (Переадресовывать все входящие) и введите в поле снизу нужный номер или выберите одну или все категории, затем введите номера. Можно переадресовать все вызовы на один номер или указать номера для следующих условий. • Unavailable (Недоступен). Если ваш телефон отключен или находится вне области обслуживания. • Busy (Занят). Когда вы разговариваете по телефону. • No answer (Не отвечаю). Если вы не отвечаете на вызов. 4. Нажмите кнопку . 127 i700-RU.book Page 128 Thursday, January 6, 2005 9:25 AM Ваш телефон Ожидание вызова Эта служба позволяет принять другой вызов во время ведущегося разговора. Эту возможность можно также отключить с помощью параметра Do not notify me (Не предупреждать). Чтобы включить или отключить ожидание вызовов 1. На экране набора номера нажмите Tools (Сервис) → Options... (Опции...). Этот экран можно также открыть, нажав Start (Пуск) → Settings (Настройки) → Phone (Телефон). 2. Выберите вкладку Services (Услуги) → Call Waiting (Ожидание вызова) → Get Settings... (Проверить состояние...) (для извлечения настроек может потребоваться несколько минут). 3. Выберите вариант Notify me (Предупреждать) или Do not notify me (Не предупреждать). 128 i700-RU.book Page 129 Thursday, January 6, 2005 9:25 AM Ваш телефон После включения службы ожидания вызовов вы будете получать звуковой сигнал предупреждения о втором вызове во время разговора. 4. Нажмите кнопку . Голосовая почта и SMS При вставке SIM-карты в коммуникатор он автоматически обнаруживает ее и задает номера голосовой почты и SMSцентра по умолчанию. Эти параметры доступны для просмотра пользователем. Просмотр номеров голосовой почты и SMS-центра 1. На экране набора номера нажмите Tools (Сервис) → Options... (Опции...). Этот экран можно также открыть, нажав Start (Пуск) → Settings (Настройки) → Phone (Телефон). 2. Выберите вкладку Services (Услуги) → Voice Mail and SMS (Голос. почта и SMS) → Get Settings... (Проверить состояние...) (для извлечения настроек может потребоваться несколько минут). 129 i700-RU.book Page 130 Thursday, January 6, 2005 9:25 AM Ваш телефон 3. На экране Voice Mail and SMS (Голос. почта и SMS) проверьте либо введите номера. 4. Нажмите кнопку . Примечание. Чтобы увидеть номера доступа для голосовой почты и SMS, можно выбрать позицию Voice Mail (Голосовая почта), а затем пункт Voice Mail and SMS (Голос. почта и SMS) на экране быстрого набора. Отправка сообщения с экрана набора номера 1. На экране набора номера нажмите Tools (Сервис) → Send SMS... (Отправить SMS...). Появится следующий экран. 130 i700-RU.book Page 131 Thursday, January 6, 2005 9:25 AM Ваш телефон 2. Создайте сообщение. Подробнее о создании сообщений см. на стр. 145. Нажмите, чтобы отправить сообщение. Нажмите, чтобы отобразить или скрыть полный заголовок. Проверка голосовой почты Первый элемент быстрого набора по умолчанию используется для доступа к ящику голосовой почты. Нажмите и удерживайте на экране набора номера. Просмотр стоимости звонков Эта сетевая функция позволяет просматривать стоимость вызовов. Вы можете задать максимальную стоимость, ограничивающую стоимость вызовов определенным числом единиц измерения или денежной суммой. Когда максимальная стоимость задана, вызовы можно будет выполнять до тех пор, пока максимальная стоимость не превышена. Просмотр стоимости вызовов может быть недоступен для некоторых SIM-карт. Более подробную информацию можно получить у оператора связи. 131 i700-RU.book Page 132 Thursday, January 6, 2005 9:25 AM Ваш телефон Чтобы просмотреть стоимость вызовов 1. На экране набора номера нажмите Tools (Сервис)→ Options... (Опции...). Этот экран можно также открыть, нажав Start (Пуск) → Settings (Настройки) → Phone (Телефон). 2. Выберите вкладку Cost (Стоимость). Отображается стоимость последнего вызова, общая стоимость всех вызовов, сделанных после последнего сброса счетчика стоимости, максимальная стоимость, заданная с помощью функции Set Max Cost (Задать макс. стоим.), и цена за единицу измерения. На вкладке Cost (Стоимость) доступны следующие возможности, для доступа к которым необходимо ввести код PIN2. Reset Counters (Сбросить счетчик). Позволяет сбросить счетчики стоимости. Set Max Cost (Задать макс. стоим.). Позволяет ввести максимально допустимую суммарную стоимость вызовов. При достижении максимальной стоимости счетчик останавливается на максимальном значении и до сброса счетчика никакие вызовы невозможны. Price/unit (Стоимость ед.). Позволяет задать стоимость для единицы измерений. Цена за единицу применяется при расчете стоимости вызовов. 132 i700-RU.book Page 133 Thursday, January 6, 2005 9:25 AM Ваш телефон Выбор диапазона Для отправки и приема вызовов телефон должен быть зарегистрирован в одной из доступных сетей. Коммуникатор может работать в комбинированных сетях GSM 900/1800 или GSM 1900. Диапазон по умолчанию определяется страной, в которой был приобретен телефон. При поездках за границу не забывайте переключаться на соответствующий диапазон. 1. На экране набора номера нажмите Tools (Сервис) → Options... (Опции...). Этот экран можно также открыть, нажав Start (Пуск) → Settings (Настройки) → Phone (Телефон). 2. На вкладке More (Другие) выберите подходящий диапазон. 3. Нажмите кнопки Set (Установ.) и . Блокировка SIM-карты Когда этот параметр включен, коммуникатор будет работать только с текущей SIM-картой. 1. На экране набора номера нажмите Tools (Сервис) → Options... (Опции...). Этот экран можно также открыть, нажав Start (Пуск) → Settings (Настройки) → Phone (Телефон). 2. Выберите вкладку More (Другие) → SIM Lock (Блокировка SIM-карты) → Get Settings (Проверка состояния). 3. Выберите параметр и нажмите кнопку Set (Установ.). 133 i700-RU.book Page 134 Thursday, January 6, 2005 9:25 AM Ваш телефон 4. Если параметр включен, введите пароль в поля Password (Пароль) и Confirm Password (Подтвердите). Если параметр отключен, введите пароль. 5. Нажмите кнопку OK. 6. В окне подтверждения нажмите кнопку . Режим FDN Если этот параметр включен, коммуникатор ограничивает исходящие вызовы заданным списком телефонных номеров, сохраненных на SIM-карте. 1. На экране набора номера нажмите Tools (Сервис) → Options... (Опции...). Этот экран можно также открыть, нажав Start (Пуск) → Settings (Настройки) → Phone (Телефон). 2. Выберите вкладку More (Другие) → FDN Mode (Режим FDN) → Get Settings (Проверка состояния). 3. Выберите вариант и нажмите кнопку Set (Установ.). 4. Если параметр включен, введите код PIN2 и нажмите кнопку OK. 5. В окне подтверждения нажмите кнопку 134 . i700-RU.book Page 135 Thursday, January 6, 2005 9:25 AM Ваш телефон Изменение PIN2 Этот параметр позволяет изменить текущий код PIN2. Перед заданием нового кода PIN2 необходимо ввести текущий код. 1. На экране набора номера нажмите Tools (Сервис) → Options... (Опции...). Этот экран можно также открыть, нажав Start (Пуск) → Settings (Настройки)и → Phone (Телефон). 2. Выберите вкладку More (Другие) → PIN2 Change (Сменить код PIN2) → Get Settings (Проверка состояния). 3. Введите старый код PIN2, а затем введите новый код PIN2 и повторите его ввод для подтверждения. 4. Нажмите кнопку OK. 5. В окне подтверждения нажмите кнопку . Закрытая группа абонентов (CUG) Эта служба позволяет ограничить входящие и исходящие вызовы только вызовами внутри выбранной группы абонентов. Служба CUG может быть недоступной для некоторых SIM-карт. Более подробную информацию можно получить у оператора связи. Активизация закрытой группы абонентов 1. На экране набора номера нажмите Tools (Сервис) → Options... (Опции...). Этот экран можно также открыть, нажав Start (Пуск) → Settings (Настройки) → Phone (Телефон). 135 i700-RU.book Page 136 Thursday, January 6, 2005 9:25 AM Ваш телефон 2. Выберите вкладку More (Другие) → Closed User Group (Закрытая группа абонентов) → Get Settings (Проверка состояния). 3. Задайте значение для каждого параметра. Добавьте новый индекс в список, удалите индекс из списка и включите или отключите имеющиеся индексы. Можно включить или отключить вызовы для номеров, отличных от номеров группы, с помощью группы параметров Outside Access (Доступ извне) и задать группу по умолчанию с оператором связи с помощью группы параметров Default Group (Группа по умолчанию). 4. Нажмите кнопку 136 . i700-RU.book Page 137 Thursday, January 6, 2005 9:25 AM Ваш телефон Сообщения сети Эта служба обеспечивает прием текстовых сообщений на различные темы (например, о погоде или о ситуациях на дорогах). Сообщения сети (CB) отображаются сразу после получения при следующих условиях: • телефон находится в режиме ожидания; • для параметра Receive (Получение) задано значение Enable (Вкл.); • в списке каналов выделен канал сообщений. 1. На экране набора номера нажмите Tools (Сервис) → Options... (Опции...). Этот экран можно также открыть, нажав Start (Пуск) → Settings (Настройки) → Phone (Телефон). 2. Выберите вкладку More (Другие) → CB Message (Сообщения сети) → Get Settings (Проверка состояния). 3. Задайте значения каждого параметра. 137 i700-RU.book Page 138 Thursday, January 6, 2005 9:25 AM Ваш телефон Параметр Receive (Получение) позволяет включить или отключить прием сообщений сети. В списке Language (Язык) выберите язык для отображения сообщений сети. В списке Element (Элемен) можно выбрать каналы, с которых будут приниматься сообщения. Чтобы добавить новый канал, нажмите кнопку New (Новое). 4. Нажмите кнопку 138 . i700-RU.book Page 139 Thursday, January 6, 2005 9:25 AM 7 Сообщение и Интернет Входящие: отправка и получение электронной почты или SMS-сообщений Папку Inbox (Входящие) используют для отправки и получения сообщений электронной почты одним из следующих способов: • синхронизация сообщений электронной почты с приложениями Microsoft Exchange или Microsoft Outlook на вашем ПК; • отправка и получение сообщений электронной почты при прямом подключении к серверу электронной почты через поставщика услуг Интернета или через сеть. Папку Inbox (Входящие) можно также использовать для отправки и получения SMS-сообщений. Синхронизация сообщений электронной почты Синхронизацию сообщений электронной почты можно выполнить как часть процесса общей синхронизации. Для этого потребуется включить синхронизацию папки «Входящие» в программном обеспечении ActiveSync. Сведения о включении синхронизации папки «Входящие» см. в справке ActiveSync на компьютере. Во время синхронизации • Сообщения копируются из почтовых папок Microsoft Exchange или Microsoft Outlook вашего компьютера в папку ActiveSync в приложении Inbox (Входящие) вашего устройства. По умолчанию вы получите только сообщения за пять последних дней и только первые 100 строк каждого сообщения. 139 i700-RU.book Page 140 Thursday, January 6, 2005 9:25 AM Сообщение и Интернет • Сообщения электронной почты в папке Outbox (Исходящие) вашего устройства передаются в Microsoft Exchange или Microsoft Outlook, а затем отправляются из этих программ. • Для передачи необходимо выделить сообщения электронной почты в папках внутри папки ActiveSync вашего компьютера. Прямое подключение к серверу электронной почты Помимо синхронизации сообщений электронной почты с компьютером можно отправлять и получать сообщения электронной почты, подключаясь к серверу электронной почты. Потребуется установить удаленное подключение к сети или к поставщику услуг Интернета и подключение к серверу электронной почты. При подключении к серверу электронной почты новые сообщения загружаются в папку Inbox (Входящие) устройства. Кроме того, отсылаются сообщения из папки Outbox (Исходящие) устройства и сообщения, которые были удалены на сервере электронной почты, удаляются из папки Inbox (Входящие) устройства. Сообщения, получаемые напрямую с сервера электронной почты, связаны с сервером электронной почты, а не с вашим компьютером. Когда вы удаляете сообщение со своего устройства, оно также удаляется с сервера электронной почты при следующем подключении на основании настроек, выбранных в программном обеспечении ActiveSync. Работать можно в оперативном или в автономном режиме. При работе в оперативном режиме вы читаете и отвечаете на сообщения при подключении к серверу электронной почты. Сообщения отправляются сразу при нажатии кнопки Send (Отпр.), что также экономит память на вашем устройстве. 140 i700-RU.book Page 141 Thursday, January 6, 2005 9:25 AM Сообщение и Интернет При работе в автономном режиме после загрузки заголовков новых сообщений или частичных сообщений можно отключиться от сервера электронной почты и решить, какие сообщения следует загрузить полностью. При следующем подключении в Inbox (Входящие) будут загружены полные сообщения, помеченные вами для загрузки, и отправлены составленные вами сообщения. Создание учетной записи электронной почты После настройки сервера электронной почты необходимо создать новую учетную запись, используемую для отправки и извлечения электронной почты. Примечание. Учетные записи SMS и ActiveSync устанавливаются по умолчанию. Чтобы создать новую учетную запись 1. В меню Start (Пуск) выберите Inbox (Входящие). 2. Нажмите Accounts (Уч. записи) и выберите New Account... (Новая учетная запись...). 3. Введите свой адрес электронной почты и нажмите кнопку Next (Далее). 4. По завершении процесса автонастройки нажмите кнопку Next (Далее). 5. Введите свои имя, имя пользователя и пароль и нажмите кнопку Next (Далее). 6. Выберите тип учетной записи POP3 или IMAP4 и введите имя учетной записи. Затем нажмите кнопку Next (Далее). 141 i700-RU.book Page 142 Thursday, January 6, 2005 9:25 AM Сообщение и Интернет 7. Укажите сервер входящей почты, сервер исходящей почты и имя домена. С помощью кнопки Options (Опции), можно указать дополнительные параметры, такие как интервал подключения, проверка подлинности и фильтр извлечения. 8. Закончив, нажмите кнопку Finish (Конец). Использование списка сообщений Полученные сообщения отображаются в списке сообщений. По умолчанию первыми в списке отображаются последние полученные сообщения. По умолчанию при первом открытии приложения «Входящие» открывается папка входящих SMS. Чтение электронной почты или SMS-сообщений 1. Нажмите Accounts (Уч. записи) и выберите учетную запись, используемую для просмотра сообщений. Выбор порядка сортировки сообщений. 142 i700-RU.book Page 143 Thursday, January 6, 2005 9:25 AM Сообщение и Интернет Чтобы подключить выбранную учетную запись, нажмите значок . Коммуникатор выполнит подключение к серверу электронной почты. После отправки и извлечения сообщений, если таковые имеются, коммуникатор переключится в автономный режим. Чтобы отправить или получить электронную почту в любое время, нажмите значок . 2. Выберите папку сообщений у правого верхнего края экрана. 3. Нажмите сообщение, которое требуется прочитать, чтобы открыть его. Непрочитанные сообщения отображаются полужирным шрифтом. Кнопка для просмотра адреса получателя. Кнопка для удаления Кнопка для ответа или сообщения. пересылки сообщения. Если сообщение содержит вложение, то для сохранения файла на коммуникаторе нажмите и удерживайте значок файла снизу, а затем выберите Save As (Сохранить как). 4. Нажмите кнопку , чтобы закрыть сообщение. 143 i700-RU.book Page 144 Thursday, January 6, 2005 9:25 AM Сообщение и Интернет Загрузка полного сообщения При подключении к серверу электронной почты или при синхронизации с персональным компьютером по умолчанию будут получены сообщения только за пять последних дней и только первые 100 строк каждого сообщения. Оригиналы сообщений останутся на сервере электронной почты или на компьютере. Можно отметить сообщения, которые следует извлечь полностью при следующей синхронизации или подключении к серверу электронной почты. В списке сообщений нажмите и удерживайте сообщение, которое требуется извлечь. Во всплывающем меню выберите команду Mark for Download (Отметить для загрузки). Значки в окне входящих визуально представляют состояние сообщения. Задание параметров загрузки Параметры загрузки задаются при настройке учетной записи или при выборе параметров синхронизации. Изменить их можно в любое время следующим образом. • Измените параметры синхронизации папки «Входящие» с помощью параметров ActiveSync. Дополнительные сведения см. в справке ActiveSync. • Измените параметры прямого подключения к серверу электронной почты в приложении Inbox (Входящие) на вашем устройстве. Нажмите Tools (Сервис) и выберите команду Options... (Свойства...). На вкладке Accounts (Уч. записи) нажмите учетную запись, которую требуется изменить. Учетную запись можно удалить. Для этого нажмите и удерживайте учетную запись, а затем выберите команду Delete (Удалить). 144 i700-RU.book Page 145 Thursday, January 6, 2005 9:25 AM Сообщение и Интернет Удаление сообщения Чтобы удалить сообщение, нажмите и удерживайте его в списке сообщений, а затем во всплывающем меню выберите команду Delete (Удалить). Удаленные сообщения помещаются в папку Detele Items (Удаленные). Для окончательного удаления сообщений из памяти коммуникатора нажмите Tools (Сервис) → Empty Deleted Items (Очистка удален. объектов). В окне подтверждающего сообщения нажмите кнопку Yes (Да). Создание электронной почты или SMSсообщений 1. Нажмите New (Новое) на экране «Входящие». Кнопка для отображения или скрытия полного заголовка. 2. Нажмите стрелку вниз в поле заголовка, а затем нажмите поле Account (Учетная запись) и выберите тип учетной записи. 145 i700-RU.book Page 146 Thursday, January 6, 2005 9:25 AM Сообщение и Интернет 3. В поле To (Кому) введите адрес электронной почты или номер SMS одного или нескольких получателей, разделяя их точкой с запятой, либо нажмите кнопку Contacts (Контакты) ( ) и выберите имя в списке контактов. 4. В поле Subject (Тема) введите тему почтового или SMSсообщения. 5. Создайте сообщение. Чтобы ввести заранее заготовленное или часто используемое сообщение, нажмите My Text (Мой текст) и выберите сообщение. Для электронной почты можно записать голосовое сообщение с помощью кнопки Recording tool (Инструмент записи) ( ). Для того чтобы добавить вложенный файл, нажмите Edit (Правка) → Add Attachment... (Добавить вложение...). 6. Закончив создание сообщения, нажмите кнопку Send (Отпр.). При работе в автономном режиме сообщение помещается в папку Outbox (Исходящие) и будет отправлено при следующем подключении. Примечания. • Чтобы отправить или прочитать сообщение электронной почты или SMS, переключите их, нажав поле Accounts (Уч. записи) и выбрав учетную запись. • Чтобы узнать, было ли получено отправляемое SMS-сообщение, нажмите Edit (Правка), Options (Свойства...) и установите флажок Request SMS text message delivery notification (Запрашивать подтвеждение доставки SMS сообщения) перед отправкой сообщения. 146 i700-RU.book Page 147 Thursday, January 6, 2005 9:25 AM Сообщение и Интернет Управление сообщениями и папками По умолчанию сообщения отображаются в одной из пяти папок для каждой созданной учетной записи: Inbox (Входящие), Outbox (Исходящие), Sent Items (Отправленные), Deleted Items (Удаленные) и Drafts (Черновики). Папка Deleted Items (Удаленные) содержит сообщения, удаленные с устройства. Характеристики папок Deleted Items (Удаленные) и Sent Items (Отправленные) зависят от выбранных параметров. В списке сообщений нажмите Tools (Сервис) и выберите команду Options... (Свойства...). Выберите параметры на вкладке Message (Сообщение). Если требуется распределить сообщения по дополнительным папкам, нажмите Tools (Сервис) и выберите команду Manage Folders... (Управление папками...) для создания новых папок. Чтобы переместить сообщение в другую папку, нажмите и удерживайте сообщение в списке сообщений, а затем выберите во всплывающем меню команду Move (Переместить...). Характеристики папки при прямом подключении к серверу электронной почты Характеристики создаваемых папок определяются использованием ActiveSync, SMS, POP3 или IMAP4. • Если используется ActiveSync, сообщения электронной почты в папке Inbox (Входящие) в приложении Outlook будут автоматически синхронизироваться с вашим устройством. Можно выбрать для синхронизации дополнительные папки, назначив их для ActiveSync. Созданные папки и перемещенные в них сообщения будут зеркально отображаться на сервере. 147 i700-RU.book Page 148 Thursday, January 6, 2005 9:25 AM Сообщение и Интернет Например, если переместить два сообщения из папки Inbox (Входящие) в папку «Семья» и назначить папку «Семья» для синхронизации, сервер создаст копию папки «Семья» и скопирует сообщения в эту папку. После этого станет возможным чтение сообщений без использования персонального компьютера. • Если используется SMS, сообщения сохраняются в папке Inbox (Входящие) в категории SMS. • Если используется POP3 и сообщения перемещаются в созданную папку, разрывается ссылка, связывающая сообщения на устройстве и их копии на почтовом сервере. При следующем подключении почтовый сервер обнаружит, что сообщения отсутствуют в папке «Входящие» устройства и удалит их с сервера. Это исключает появление дубликатов копий сообщения, но также означает, что доступ к сообщениям, перемещенным в созданные папки, можно будет получить только с этого устройства. • Если используется IMAP4, созданные папки и перемещенные в них сообщения зеркально отображаются на сервере. Таким образом, сообщения всегда будут доступны при любом подключении к почтовому серверу как с устройства, так и с компьютера. Такая синхронизация папок осуществляется при подключении к почтовому серверу, при создании новых папок и переименовании или удалении папок во время подключения. 148 i700-RU.book Page 149 Thursday, January 6, 2005 9:25 AM Сообщение и Интернет Internet Explorer Для просмотра веб-страниц HTML, cHTML и WAP используют Microsoft® Pocket Internet Explorer. Существуют следующие способы просмотра страниц. • Во время синхронизации с персональным компьютером загрузите избранные ссылки и содержимое папки Mobile Favorites в Internet Explorer на персональный компьютер. • Подключитесь к поставщику услуг Интернета или к корпоративной сети и просматривайте Интернет. Для этого необходимо предварительно создать подключение, как описано на стр. 269. После подключения к поставщику услуг Интернета или к сети становится возможной загрузка файлов и программ из Интернета. Открытие Internet Explorer В меню Start (Пуск) выберите Internet Explorer. Адресная панель 149 i700-RU.book Page 150 Thursday, January 6, 2005 9:25 AM Сообщение и Интернет Обзор Интернета 1. Чтобы подключиться и начать обзор, выполните одно из следующих действий. • В адресную панель введите адрес, который требуется посетить, и нажмите кнопку . Чтобы выбрать один из ранее введенных адресов, нажмите стрелку. Если адресная панель не видна, нажмите View (Вид) → Address Bar (Адресная панель). • Нажмите значок и выберите объект для просмотра. • Нажмите View (Вид) → History (Журнал), чтобы открыть список последних просмотренных страниц. Выберите страницу для просмотра. 2. Нажмите ссылку в браузере, чтобы открыть соответствующую веб-страницу. Во время обработки в правом верхнем углу браузера отображается значок . Примечание. Чтобы добавить ссылку во время работы в браузере, перейдите на добавляемую страницу, нажмите и удерживайте страницу и выберите команду Add to Favorites (Сделать закладку). 150 i700-RU.book Page 151 Thursday, January 6, 2005 9:25 AM Сообщение и Интернет Использование инструментов браузера У нижнего края окна браузера доступны следующие кнопки, помогающие просматривать Интернет. Кнопка Действие Возвращение на предыдущую страницу Обновление страницы Остановка текущего процесса Открытие домашней страницы Открытие папки «Избранное» Mobile Favorites Если на персональном компьютере используется Microsoft Internet Explorer 5.0 или более поздней версии, можно загружать в коммуникатор избранное для мобильных устройств. Во время синхронизации список ссылок в папке Mobile Favorites на персональном компьютере синхронизируется с Internet Explorer на коммуникаторе. Примечание. Только элементы, сохраненные в папке Mobile Favorites в Internet Explorer на персональном компьютере, будут синхронизированы с коммуникатором. Эта папка создается автоматически при установке ActiveSync. 151 i700-RU.book Page 152 Thursday, January 6, 2005 9:25 AM Сообщение и Интернет При каждой синхронизации и персональный компьютер, и ваше устройство обновляются с учетом изменений, внесенных в каждый список. Если не пометить ссылку на избранное как избранное для мобильного устройства, на ваше устройство будет загружаться только ссылка и для просмотра содержимого потребуется подключиться к поставщику услуг Интернета или к сети. Дополнительные сведения о синхронизации см. в справке ActiveSync на компьютере. Просмотр папки «Mobile Favorites» и каналов 1. Нажмите кнопку Favorites (Избранное) ( список избранного. ), чтобы открыть 2. Нажмите страницу, к которой требуется получить доступ. 3. Когда в адресной панели появится веб-адрес выбранного . элемента избранного, нажмите кнопку Кнопка для добавления или удаления избранного 152 i700-RU.book Page 153 Thursday, January 6, 2005 9:25 AM Сообщение и Интернет Отобразится страница, которая была загружена при последней синхронизации с персональным компьютером. Если страница отсутствует на коммуникаторе, папка избранного будет отображаться тускло. Потребуется снова выполнить синхронизацию с персональным компьютером для загрузки страницы на коммуникатор или подключиться к Интернету для просмотра страницы. Создание избранного для мобильного устройства 1. В Internet Explorer на вашем компьютере выберите команду Tools (Сервис) → Create Mobile Favorite. 2. Чтобы изменить имя ссылки, введите новое имя в поле Name (Имя). 3. В поле Update (Обновление) выберите расписание обновления. Примечание Если расписание обновления не указано, потребуется вручную загружать содержимое, чтобы обновлять информацию на компьютере и коммуникаторе. Перед синхронизацией коммуникатора выберите команду Tools (Сервис) → Synchronize (Синхронизовать) в Internet Explorer на вашем компьютере. Вы увидите время последней загрузки содержимого на компьютер и при необходимости сможете загрузить другое содержимое. 4. Нажмите кнопку OK. Internet Explorer загрузит на компьютер последнюю версию страницы. 153 i700-RU.book Page 154 Thursday, January 6, 2005 9:25 AM Сообщение и Интернет 5. Ограничьте число загружаемых связанных страниц. В Internet Explorer на настольном компьютере в меню Favorites (Избранное) выберите Mobile Favorites и найдите элемент избранного для мобильного устройства, который требуется изменить. Наконец, щелкните правой кнопкой элемент избранного для мобильного устройства и выберите команду Properties (Свойства); на вкладке Download (Загрузка) укажите значение 0 или 1 для числа загружаемых связанных страниц. 6. Выполните синхронизацию коммуникатора и компьютера. Избранное для мобильного устройства, сохраняемое в папке Mobile Favorites в Internet Explorer, загружается на коммуникатор. Экономия памяти устройства Избранное для мобильного устройства занимает память на вашем устройстве. Чтобы минимизировать объем используемой памяти • В ActiveSync на рабочем столе выберите Options... → Favorites → Settings → Customize. После этого можно снять флажки Synchronize Images, Synchronize Sound и/или Synchronize offline content pages, чтобы не загружать на устройство картинки и звукозаписи, а также некоторые элементы избранного для мобильного устройства. Дополнительные сведения см. в справке ActiveSync. • Ограничьте число загружаемых связанных страниц. В Internet Explorer на настольном компьютере в меню Favorites (Избранное) выберите Mobile Favorites и найдите элемент избранного для мобильного устройства, который требуется изменить. Наконец, щелкните правой кнопкой значок избранного для мобильного устройства и выберите команду Properties (Свойства). На вкладке Download (Загрузка) укажите 0 или 1 для числа загружаемых связанных страниц. 154 i700-RU.book Page 155 Thursday, January 6, 2005 9:25 AM Сообщение и Интернет Использование каналов AvantGo AvantGo является бесплатной интерактивной службой, предоставляющей доступ к выбираемому содержимому и тысячам популярных веб-узлов. Подписка на каналы AvantGo выполняется непосредственно с устройства. После этого следует синхронизировать устройство и персональный компьютер или подключиться к Интернету для кэш-загрузки содержимого. Для получения дополнительных сведений посетите веб-узел AvantGo. Регистрация на AvantGo 1. В параметрах ActiveSync на настольном компьютере включите синхронизацию для типа информации AvantGo. 2. В Internet Explorer на коммуникаторе нажмите кнопку Favorites (Избранное), чтобы открыть список избранного. 3. Нажмите ссылку AvantGo Channels. 4. Следуйте указаниям на экране. Потребуется выполнить синхронизацию устройства с настольным компьютером, а затем нажать кнопку My Channels для завершения настройки AvantGo. После завершения синхронизации нажмите ссылку AvantGo Channels в списке избранного, чтобы увидеть несколько самых популярных каналов. Чтобы добавить или удалить канал, нажмите ссылку Add (Добавить) или Remove (Удалить). 155 i700-RU.book Page 156 Thursday, January 6, 2005 9:25 AM Сообщение и Интернет Pocket MSN Службы Pocket MSN позволяют пользователю оставаться доступным для других пользователей и всегда быть в курсе электронной почты, мгновенных сообщений и других оперативных служб (при этом нет необходимости поддерживать постоянное телефонное подключение). Подключение будет восстановлено, когда поступит новое сообщение или если потребуется служба. Кроме того, при подключении к службе подписчики будут получать только обновления или изменения контактов и входящих вместо полных списков. С помощью одного щелчка можно получить доступ к службам MSN Hotmail® и MSN Messenger. Кроме того, службы Pocket MSN поддерживают беспроводной просмотр в оперативном режиме и получение других служб MSN, включая оповещения MSN Alerts, новости, спорт и сведения о погоде. В дополнение к постоянно работающим службам можно получать, писать и отвечать на сообщения Hotmail в автономном режиме, максимально используя время, когда мобильное устройство не подключено. 156 i700-RU.book Page 157 Thursday, January 6, 2005 9:25 AM Сообщение и Интернет Чтобы получить доступ к службам Pocket MSN, в меню Start (Пуск) выберите Programs (Программы) → Pocket MSN. 157 i700-RU.book Page 158 Thursday, January 6, 2005 9:25 AM Сообщение и Интернет WAP Приложение Wap позволяет просматривать узлы WAP (Wireless Application Protocol) на коммуникаторе. Подключение к веб-узлу 1. В меню Start (Пуск) выберите Programs (Программы) → Wap. Открывается главный экран WAP. Адресная панель Кнопка для доступа к веб-узлу после ввода URL-адреса. 2. Чтобы открыть один из избранных узлов, нажмите кнопку на панели инструментов и выберите веб-узел в списке. Можно также ввести адрес веб-узла в адресную панель и нажать кнопку Go (Перейти). 158 i700-RU.book Page 159 Thursday, January 6, 2005 9:25 AM Сообщение и Интернет 3. При переходе по WAP-страницам кнопки на панели инструментов предоставляют следующие возможности. Кнопка Действие Отображение списка избранного Переход к предыдущей просмотренной странице Переход к домашней странице Прекращение загрузки текущей страницы Обновление текущей страницы Отображение списка ссылок на текущей странице для переходов по этим ссылкам Поиск данных, содержащих введенное слово Увеличение масштаба отображения страницы Обеспечение возможности переходов между несколькими открытыми окнами Защита данных от несанкционированного доступа 159 i700-RU.book Page 160 Thursday, January 6, 2005 9:25 AM Сообщение и Интернет Использование мастера URL-адресов Мастер URL-адресов позволяет быстро и просто вводить URL-адреса. 1. На экране WAP нажмите кнопку префиксов/суффиксов URL рядом с адресной панелью. Кнопка открытия мастера URL-адресов. 160 i700-RU.book Page 161 Thursday, January 6, 2005 9:25 AM Сообщение и Интернет 2. Выберите команду More (Дополн...). Список в мастере содержит слова, часто используемые в URL-адресах. 3. Нажимайте элементы в списке для ввода URL-адреса требуемой веб-страницы. 4. Нажмите кнопку Go (Перейти) для получения страницы с веб-узла. Открытие нескольких окон Одновременно можно открыть в разных окнах несколько URL-адресов. WAP предоставляет возможности скопировать страницу, открыть новое окно и закрыть окно. Чтобы открыть новое окно, на экране WAP нажмите Go (Перейти) → New Window (Нов. окно). Чтобы открыть новое окно с тем же содержимым, что и текущее окно, на экране WAP нажмите Go (Перейти) → Clone Page (Клонир. страницу). 161 i700-RU.book Page 162 Thursday, January 6, 2005 9:25 AM Сообщение и Интернет Для переходов между окнами на экране WAP нажмите кнопку на панели инструментов. Чтобы закрыть текущее окно, на экране WAP нажмите Go (Перейти) → Close Window (Закрыть окно). Использование избранного Для удобства доступа можно сохранить часто посещаемые веб-узлы. Распределение узлов по категориям позволяет находить их быстрее. Чтобы добавить URL-адрес в избранное 1. На экране WAP нажмите Go (Перейти) → Add To Favorites... (Доб. в Избранное...). Можно также получить доступ к этой функции, нажав кнопку на панели инструментов, а затем Add New... (Доб. нов.). Кнопка для выбора стандартного префикса или суффикса URL. Кнопка для выбора категории. Кнопка для добавления нового URL-адреса. 162 i700-RU.book Page 163 Thursday, January 6, 2005 9:25 AM Сообщение и Интернет 2. Введите имя и URL-адрес для избранного узла, а затем выберите в поле со списком категорию, в которой следует сохранить элемент избранного. Можно также создать новую категорию или удалить категорию. 3. Нажмите кнопку Add (Добавить). Чтобы открыть страницу из избранного 1. На экране WAP нажмите на панели инструментов или нажмите Go (Перейти) → Favorites... (Избранное...). Избранное определенной категории отображается на экране. 2. Выберите категорию и узел, а затем нажмите кнопку Go (Перейти). Чтобы удалить элемент избранного из определенной категории На экране «Избранное» выберите узел, который требуется удалить, и нажмите кнопку Delete (Удалить). 163 i700-RU.book Page 164 Thursday, January 6, 2005 9:25 AM Сообщение и Интернет Использование истории посещений В список «Журнал» записываются все посещенные вебузлы. Чтобы просмотреть историю посещений 1. На экране WAP нажмите Go (Перейти) → History... (Журнал...). На экране «Журнал» отображаются все недавно посещенные URL-адреса. Элементы истории посещений можно отображать по названиям страниц или по их URL-адресам. 2. Чтобы открыть страницу из истории посещений, выберите URL-адрес и нажмите кнопку Go (Перейти). 3. Чтобы очистить записи истории посещений, нажмите кнопку Clear History (Очист. Историю). Кнопка «Очистить Историю» очищает все записи в списке истории посещений. 164 i700-RU.book Page 165 Thursday, January 6, 2005 9:25 AM Сообщение и Интернет Задание параметров WAP Параметры отображения Можно выбрать следующие параметры отображения. • При чтении WAP-страниц можно скрывать или отображать графику. • Содержимое веб-страницы можно масштабировать по размеру экрана. Чтобы включить отображение графического содержимого в браузере, на экране WAP нажмите View (Вид) → Display (Отобразить) и установите флажок Images (Картинки). Чтобы вписать содержимое в экран по ширине, на экране WAP нажмите View (Вид) → Display (Отобразить) и установите флажок Fit To Screen (Подогнать под экран). После выбора этого параметра необходимо обновить экран. Статистика WAP позволяет получить статистику передачи данных через веб-сервер. Чтобы просмотреть статистическую информацию, на экране WAP нажмите View (Вид) → Statistics... (Статистика...). Отображается информация о просмотренных страницах, загруженных объектах, а также число переданных и принятых байтов и средний размер страницы. Можно также просмотреть статистическую информацию в виде диаграммы на вкладке Chart (Таблица). 165 i700-RU.book Page 166 Thursday, January 6, 2005 9:25 AM Сообщение и Интернет Подключение Пользователь может выбрать профиль подключения. На экране WAP нажмите Tools (Инстр.) → Connections... (Соединения...). Параметры настройки Можно просматривать текущие параметры настройки WAP. Пользователь может изменить активный профиль или изменить выбранный профиль. Чтобы получить доступ к этой функции, на экране WAP нажмите Tools (Инстр.) → Options... (Опции...). Кэш и cookie Просмотренные страницы можно кэшировать для ускорения загрузки; информация о сеансе сохраняется в cookieфайлах. Использование кэша или cookie-файлов можно включить и отключить. Чтобы получить доступ к этой функции, на экране WAP нажмите Tools (Инстр.) → Options... (Опции...) → Chche/ Cookie (Кэш/Cookie). На этом экране можно также выполнить очистку кэша или cookie-файлов. Стиль Можно настраивать вид текста в WAP. Пользователь может изменить шрифт или его размер, цвет и начертание. Образец текста с выбранными настройками доступен для просмотра. Чтобы получить доступ к этой функции, на экране WAP нажмите Tools (Инстр.) → Options... (Опции...) → Styles (Стили). 166 i700-RU.book Page 167 Thursday, January 6, 2005 9:25 AM Сообщение и Интернет Использование справки WAP На экране WAP нажмите кнопку Help (Помощь) у нижнего края экрана. Оперативная справка доступна для всех функций WAP. Чат MSN MSN® Messenger на коммуникаторе является программой мгновенных сообщений, обеспечивающей следующие возможности: • просмотр пользователей, находящихся в оперативном режиме; • отправка мгновенных сообщений; • обмен мгновенными сообщениями с группой контактов. Чтобы использовать программу MSN Messenger (Чат MSN), необходимо иметь учетную запись Microsoft Passport™, учетную запись Hotmail или учетную запись Microsoft Exchange. При наличии учетной записи Hotmail® или MSN у пользователя уже есть и Passport. После получения учетной записи Microsoft Passport или Microsoft Exchange вы сможете использовать эту учетную запись. Примечание. Регистрация для получения учетной записи Microsoft Passport выполняется на узле http://www.passport.com. Получить адрес бесплатной электронной почты Microsoft Hotmail можно на узле http://www.hotmail.com. 167 i700-RU.book Page 168 Thursday, January 6, 2005 9:25 AM Сообщение и Интернет Чтобы открыть MSN Messenger В меню Start (Пуск) выберите Programs (Программы) → MSN Messenger (Чат MSN). Установка Прежде чем подключаться, необходимо установить учетную запись (или записи) службы мгновенных сообщений. Для службы MSN Messenger необходимо указать учетную запись Microsoft Passport или Hotmail. Для мгновенных сообщений Exchange необходимо указать учетную запись Exchange. Чтобы установить учетную запись и выполнить вход 1. На главном экране MSN Messenger нажмите Tools (Сервис) → Options... (Опции...) → Accounts (Учётная запись). 2. На вкладке Accounts (Учётная запись) введите сведения о своей учетной записи Microsoft Passport, Hotmail или Exchange. Подробнее см. в интерактивной справке. 168 i700-RU.book Page 169 Thursday, January 6, 2005 9:25 AM Сообщение и Интернет 3. Чтобы выполнить вход, на главном экране MSN Messenger нажмите ссылку Tap here to sign in (Нажмите здесь, чтобы войти) и введите свой адрес электронной почты и пароль. 4. Нажмите кнопку Sign in (Войти). Чтобы перейти от мгновенных сообщений exchange к службе MSN Messenger и выполнить вход 1. На главном экране MSN Messenger нажмите Tools (Сервис) → Options... (Опции...) → Accounts (Учётная запись). 2. На вкладке Accounts (Учётная запись) установите флажок Enable MSN Messenger Service (Включить MSN Messenger Service), введите сведения об учетной записи Microsoft Passport или Hotmail; в группе Sign in using this account first (Входить, сначала используя данную учётную запись) выберите вариант MSN Messenger Service (Чат MSN). 169 i700-RU.book Page 170 Thursday, January 6, 2005 9:25 AM Сообщение и Интернет 3. Нажмите кнопку . 4. Чтобы выполнить вход, на главном экране MSN Messenger нажмите ссылку Tap here to sign in (Нажмите здесь, чтобы войти) и введите свой адрес электронной почты и пароль. 5. Нажмите кнопку Sign in (Войти). Примечание. Если вы уже используете службу MSN Messenger на персональном компьютере, ваши контакты будут отображаться на устройстве без необходимости их снова добавлять. 170 i700-RU.book Page 171 Thursday, January 6, 2005 9:25 AM Сообщение и Интернет Управление контактами На экране MSN Messenger можно увидеть все контакты службы сообщений, разделенные на категории Online (Онлайн) и Not Online (Не онлайн). В этом представлении при подключении можно начать разговор, нажав контакт в списке. Если нажать и удерживать контакт в списке, открывается всплывающее меню. Всплывающее меню позволяет отправить электронную почту, заблокировать для контакта возможность разговора с вами или удалить контакт из списка. Нажмите контакт, чтобы начать разговор. Примечание. Чтобы увидеть подключенных пользователей, оставаясь невидимым, на экране MSN Messenger нажмите Tools (Сервис) → My Status (Мой статус) → Appear Offline (Офлайн). Если вы блокируете контакт, вы будете отображаться в автономном режиме, но останетесь в списке заблокированного контакта. Чтобы разблокировать контакт, нажмите и удерживайте контакт и во всплывающем меню выберите команду Unblock (Разблокировать). 171 i700-RU.book Page 172 Thursday, January 6, 2005 9:25 AM Сообщение и Интернет Общение Нажмите имя контакта, чтобы открыть окно разговора. введите свое сообщение в поле ввода текста снизу на экране или нажмите My Text (Мой текст), чтобы ввести заранее заготовленное сообщении, и нажмите кнопку Send (Отпр.). Чтобы пригласить другого пользователя к участию в коллективном разговоре, в меню Tools (Сервис) выберите Invite (Пригласить) и нажмите имя контакта. Кнопка для отправки сообщений. Чтобы вернуться в главное окно без завершения разговора, нажмите кнопку на панели инструментов. Чтобы вернуться в окно разговора, нажмите Chats (Чаты) на панели инструментов и выберите пользователя, с которым вы поддерживали разговор. Чтобы узнать, отвечает ли контакт, с которым вы разговариваете, ищите сообщения под областью ввода текста. 172 i700-RU.book Page 173 Thursday, January 6, 2005 9:25 AM Сообщение и Интернет С помощью меню Tools (Сервис) можно добавить или блокировать контакт, изменить сообщения в меню «Мой текст» и пригласить контакт к разговору с другим контактом. Для получения дополнительных сведений об использовании программы MSN Messenger нажмите Start (Пуск) → Help (Помощь). Обмен MMS-сообщениями MMS представляет собой приложение для работы с мультимедийными сообщениями. В дополнение к обычному текстовому содержимому мультимедийные сообщения (MMS) могут содержать изображения, голосовые записи и звуковые клипы. MMS-сообщение отправляется как цельная мультимедийная презентация, а не как текстовый файл с вложениями. Используя услугу MMS, вы можете получать и отправлять мультимедийные сообщения, содержащие изображения, например фотографии или рисунки, загруженные из Интернета. Служба обмена сообщениями также поддерживает пересылку на электронную почту, поэтому сообщения можно передавать с телефона на адрес электронной почты и обратно. Для использования этой функции необходимо, чтобы она поддерживалась поставщиком услуг. Прием и отображение мультимедийных сообщений возможны только в том случае, если телефон поддерживает функцию MMS. 173 i700-RU.book Page 174 Thursday, January 6, 2005 9:25 AM Сообщение и Интернет Чтобы открыть службу обмена сообщениями В меню Start (Пуск) выберите Programs (Программы) → Messaging (MMS Сообщения). 174 i700-RU.book Page 175 Thursday, January 6, 2005 9:25 AM Сообщение и Интернет Отправка мультимедийных сообщений Вы можете отправлять графические сообщения, включающие фотографии или рисунки, сохраненные на телефоне. Можно также создать или изменить изображение и отправить его как свое сообщение. К сообщениям можно также присоединять файлы звукозаписей. Создание графического сообщения 1. На экране сообщения нажмите кнопку Send Image (Послать картинку). Можно также для доступа к этому экрану нажать MMS → Compose (Составить) → Image (Картинку) снизу на экране. Отображаются эскизы последних использованных изображений. Кнопка для возвращения на предыдущий экран. Отображение и скрытие справки сверху на экране. • Кнопка обеспечивает просмотр полного списка использовавшихся изображений. 175 i700-RU.book Page 176 Thursday, January 6, 2005 9:25 AM Сообщение и Интернет • Чтобы открыть изображение, сохраненное в другой папке или в файле другого формата, нажмите кнопку и укажите папку или тип изображения. • Для создания изображения нажмите кнопку . Открывается экран создания изображений, на котором можно создать подпись или любой рисунок. 2. Нажмите изображение, которое требуется отправить. 3. Откройте панель ввода и введите в поле текстовое сообщение. Для просмотра созданного графического сообщения нажмите кнопку . 4. Закончив создание сообщения, нажмите кнопку . Если требуется сохранить графическое сообщение, нажмите MMS → Save (Сохр.). Сообщение будет сохранено в папке Drafts (Черновики). 176 i700-RU.book Page 177 Thursday, January 6, 2005 9:25 AM Сообщение и Интернет 5. На экране отправки MMS введите адрес получателя и тему. Если требуется изменить параметры сообщения, такие как приоритет и срок действия, скройте панель ввода и нажмите Option (Параметры). 6. Нажмите кнопку , чтобы отправить сообщение. Создание рисунков Можно создать подпись или любой рисунок. Новые рисунки можно отправлять как графические сообщения. 1. На экране сообщения нажмите MMS → Compose (Составить) → Doodles (Картинку) снизу на экране. 2. Создание рисунков с помощью инструментов рисования. Инструменты рисования. Информацию см. в оперативной справке. 177 i700-RU.book Page 178 Thursday, January 6, 2005 9:25 AM Сообщение и Интернет 3. Нажмите кнопку , чтобы сохранить рисунок. Введите имя файла и нажмите кнопку Save (Сохр.). Его можно также сразу отправить как сообщение. Чтобы отправить сообщение с использованием этого рисунка, нажмите кнопку . Будут выведены приглашения ввести текст сообщения и адрес получателя. Создание звукового сообщения Звуковые файлы могут быть вложены в сообщения или отправлены как сообщения. 1. На экране сообщения нажмите кнопку Send Tune (Послать мелодию). Отображаются последние использовавшиеся звуковые файлы. • Кнопка обеспечивает просмотр полного списка использовавшихся звуковых файлов. • Чтобы выбрать другой звуковой файл, сохраненный на коммуникаторе, нажмите кнопку звуковой файл. • Нажмите кнопку . Найдите и выберите , чтобы создать новую звукозапись. Нажмите кнопку , чтобы начать запись голоса или музыки, а затем кнопку , чтобы остановить запись. Чтобы сохранить запись, нажмите кнопку OK, введите имя файла, а затем нажмите кнопку Save (Сохр.). Звукозапись будет автоматически сохранена в файле .wav. 178 i700-RU.book Page 179 Thursday, January 6, 2005 9:25 AM Сообщение и Интернет 2. Нажмите файл звукозаписи, который требуется отправить. При выборе файла будет воспроизводиться звукозапись. 3. Нажмите кнопку и введите в поле текстовое сообщение. Для просмотра созданного звукового сообщения нажмите кнопку . 4. Закончив создание звукового сообщения, нажмите кнопку . Если требуется сохранить звуковое сообщение, нажмите MMS → Save (Сохр.). Сообщение будет сохранено в папке Drafts (Черновики). 5. На экране отправки MMS введите адрес получателя и тему. Если требуется изменить параметры сообщения, такие как приоритет и срок действия, скройте панель ввода и нажмите Option (Параметры). 6. Нажмите кнопку , чтобы отправить сообщение. 179 i700-RU.book Page 180 Thursday, January 6, 2005 9:25 AM Сообщение и Интернет Создание шаблона сообщения Имеется возможность создавать шаблоны, содержащие текст, изображение и/или звуковое содержимое. В окне создания сообщений можно включить в сообщение вашу подпись в виде рисунка, добавить адрес электронной или обычной почты, добавить телефонные номера или текстовую подпись, а также присоединить голосовое сообщение. Затем в шаблон можно добавить содержимое и отослать его как сообщение. Чтобы создать шаблон сообщения 1. На экране сообщения нажмите Compose (Создать). Можно также для доступа к этому экрану нажать MMS → Compose (Составить) → Template (Шаблон) снизу на экране. Отображается список готовых шаблонов. 2. На экране выбора шаблона нажмите кнопку Отображается пустая страница. Кнопка для настройки параметров страницы, таких как цвет фона. 180 . Отображение и скрытие справки сверху на экране. i700-RU.book Page 181 Thursday, January 6, 2005 9:25 AM Сообщение и Интернет 3. Создайте шаблон сообщения. • Нажмите кнопку для ввода текста. • Нажмите кнопку для вставки изображения. • Нажмите кнопку для вставки файла звукозаписи. Примечание. Каждая страница будет отображаться как один экран на устройстве получателя. 4. Сообщение может содержать несколько страниц. Чтобы добавить страницы, нажмите кнопку . Каждая страница может содержать только один элемент текста, звукозапись и изображение. Для переходов между страницами служат кнопки перехода к предыдущей и следующей странице. Примечание. Шаблон может содержать до 5 слайдов. Слайд может содержать текст, изображение и/или звукозапись. 5. Нажмите MMS → Save (Сохр.), чтобы сохранить шаблон. Шаблон будет сохранен в папке Drafts (Черновики) для использования в дальнейшем. Чтобы отправить сообщение с использованием этого шаблона, нажмите кнопку и введите адреса получателей и тему сообщения. Нажмите кнопку , чтобы отправить сообщение. 181 i700-RU.book Page 182 Thursday, January 6, 2005 9:25 AM Сообщение и Интернет Чтобы отправить сообщение с использованием шаблона 1. На экране сообщения нажмите Compose (Создать). Можно также для доступа к этому экрану нажать MMS → Compose (Составить) → Template (Шаблон) снизу на экране. Отображается список готовых шаблонов. 182 i700-RU.book Page 183 Thursday, January 6, 2005 9:25 AM Сообщение и Интернет 2. На экране выбора шаблона нажмите шаблон, который следует использовать. Выбранный шаблон отображается на следующем экране. Кнопка для вписывания изображения в экран. 3. Нажмите кнопку для использования дополнительных средств создания сообщений, если требуется редактировать изображение, звукозапись или текстовое содержимое шаблона. Для получения дополнительных сведений нажмите кнопку Help (Помощь) у нижнего края экрана. 4. Нажмите кнопку сообщения. для ввода адресов получателей и темы Если требуется задать параметры сообщения, скройте панель ввода и нажмите Option (Параметры). Если пользователь не указывает параметры, используются настройки по умолчанию. 5. Нажмите кнопку , чтобы отправить сообщение. 183 i700-RU.book Page 184 Thursday, January 6, 2005 9:25 AM Сообщение и Интернет Получение мультимедийных сообщений При поступлении новое мультимедийное сообщение сохраняется в папке Inbox (Входящие). Чтобы открыть папку «Входящие», на экране MMS нажмите Inbox (Входящие). После открытия приложения «Входящие» отображается список мультимедийных сообщений с информацией о теме и отправителе. В режиме таблицы отображается также дата получения и срок действия сообщения. Сообщения можно сортировать по любому из отображаемых полей; для этого следует щелкнуть заголовок соответствующего столбца. Чтение сообщений В приложении Inbox (Входящие) можно видеть отправленные сообщения, полученные сообщения и составленные, но еще не отправленные сообщения. 1. На экране сообщения нажмите Inbox (Входящие). Отображаются сообщения в приложении «Входящие». 184 i700-RU.book Page 185 Thursday, January 6, 2005 9:25 AM Сообщение и Интернет 2. Нажмите сообщение, которое требуется прочитать. Предварительно просмотреть сообщение и адрес отправителя можно в области предварительного просмотра. Выбор папки Отправленные, Черновики или Входящие. Выбор параметра Detailed (Подробно) для просмотра подробных сведений о сообщениях. Кнопки для выбора порядка сортировки списка. Нажмите для просмотра подробных сведений о сообщении. ИЛИ Нажмите и удерживайте, чтобы открыть всплывающее меню с возможными действиями. Область предварительного просмотра Если требуется найти отправленное сообщение или составленное, но еще не отправленное сообщение, нажмите стрелку поля слева сверху и выберите Sent (Отправленные) или Drafts (Черновики). Нажмите сообщение, которое требуется прочитать. 3. Нажмите кнопку , чтобы просмотреть сообщение. 4. При чтении сообщения доступны следующие возможности. • Чтобы вписать сообщение по размерам экрана, нажмите кнопку . • Чтобы вернуться на предыдущую страницу, нажмите кнопку . • Чтобы перейти на следующую страницу, нажмите кнопку . 185 i700-RU.book Page 186 Thursday, January 6, 2005 9:25 AM Сообщение и Интернет • Чтобы просмотреть предыдущее сообщение, нажмите View (Вид) → Previous Message (Пред. сообщ.). • Чтобы просмотреть следующее сообщение, нажмите View (Вид) → Next Message (След. сообщ.). 5. Закончив чтение сообщения, нажмите кнопку возвращения на экран списка. для 6. В списке сообщений после выбора сообщения доступны следующие возможности. • Чтобы ответить, нажмите кнопку Reply (Ответить). или нажмите MMS → • Чтобы ответить всем получателям, нажмите кнопку или нажмите MMS → Reply All (Ответить всем). • Чтобы переслать сообщение, нажмите кнопку нажмите MMS → Forward (Перенаправить). или • Чтобы переместить сообщение в выбранную папку, нажмите кнопку или нажмите Tools (Инстр.) → Move to Folder... (Переместить в папку...). • Чтобы удалить сообщение, нажмите кнопку . Сообщение перемещается в папку Deleted Items (Удаленные). Чтобы извлечь сообщение, переместите его назад из папки Deleted Items (Удаленные). Чтобы окончательно удалить сообщение, выберите его в папке Deleted Items (Удаленные) и нажмите кнопку . • Чтобы пометить сообщение как прочитанное или непрочитанное, нажмите Tools (Инстр.) → Mark as Read (Отм. как прочит.) или Mark as Unread (Отм. как непрочит.). 186 i700-RU.book Page 187 Thursday, January 6, 2005 9:25 AM Сообщение и Интернет • Чтобы пометить все сообщения как прочитанные или непрочитанные, нажмите Tools (Инстр.) → Mark all as Read (Отм. все как прочит.) или Mark all as Unread (Отм. все как непрочит.). • Чтобы просмотреть свойства сообщений, нажмите нажмите View (Вид) → Properties (Свойства). или • Чтобы добавить адрес отправителя в список контактов, нажмите кнопку в представлении списка сообщений. Настройка параметров сообщений Управление папками • Чтобы просмотреть существующие папки, на экране сообщения нажмите View (Вид) → Folder (Папка). • Чтобы создать новую папку, нажмите View (Вид) → Folder (Папка) → New Folder (Нов. папка). • Чтобы удалить папку, нажмите View(Вид) → Folder (Папка) → Delete Folder (Удалить). Примечание. Системные папки, такие как Inbox (Входящие), удалить невозможно. Упорядочение входящих сообщений Сообщение могут быть эффективно упорядочены с помощью правил сообщений. Входящие сообщения можно автоматически перемещать в разные папки, удалять или помечать как прочитанные. Такие операции выполняются на основании размера сообщения, адреса получателя, темы или класса сообщения. 187 i700-RU.book Page 188 Thursday, January 6, 2005 9:25 AM Сообщение и Интернет Чтобы создать новое правило 1. Нажмите View (Вид) → Message Rules (Правила сообщений). 2. На экране параметров фильтра выберите New (Новый). 3. Укажите параметры на вкладках Filter (Фильтр) и Conditions (Условия). Для получения подробных сведений в оперативной справке нажмите кнопку Help (Помощь) на экране сообщения. 4. Нажмите кнопку , чтобы применить настройку. На экране параметров фильтра можно задать порядок применения правил сообщений, упорядочивая их с помощью кнопок Вверх и Вниз. Порядок в списке определяет очередность. Правило сообщений, помещенное в начало списка, имеет максимальный приоритет. При создании нового правила оно помещается в конец списка. Чтобы задать приоритет правила 1. На экране параметров фильтра выберите правило в списке и нажмите кнопку Up (Вверх) или Down (Вниз) в группе Priority (Порядок). 2. Нажмите кнопку 188 , чтобы применить настройку. i700-RU.book Page 189 Thursday, January 6, 2005 9:25 AM 8 Pocket Outlook В Microsoft® Pocket Outlook входят следующие приложения: Calendar (Календарь), Contacts (Контакты), Tasks (Задачи), Inbox (Входящие) и Notes (Заметки). Эти программы можно использовать вместе или по отдельности. Например, адреса электронной почты из программы Contacts (Контакты) можно использовать для отправки электронных сообщений в программе Inbox (Входящие). С помощью ActiveSync® можно выполнять синхронизацию данных Microsoft Outlook или Microsoft Exchange на компьютере с данными на коммуникаторе. Можно также выполнять синхронизацию непосредственно с сервером Microsoft Exchange. При каждой синхронизации ActiveSync сравнивает изменения на коммуникаторе и компьютере или сервере и обновляет оба устройства последними данными. Сведения о работе с ActiveSync см. в справочной системе ActiveSync на компьютере. Можно запустить любую из этих программ из меню Start (Пуск). Календарь Используйте Calendar (Календарь) для назначения встреч (в том числе собраний и других мероприятий). Можно проверять назначенные встречи в представлениях повестки дня, недели, месяца или года и быстро переключаться между представлениями с помощью значков на командной панели главного экрана календаря. Чтобы открыть календарь В меню Start (Пуск) выберите Calendar (Календарь). Можно просмотреть списки назначенных встреч в расписании. 189 i700-RU.book Page 190 Thursday, January 6, 2005 9:25 AM Pocket Outlook Назначение встречи 1. На главном экране календаря выберите New (Новое). Находясь в расписании «День» или «Неделя», выберите требуемые дату и время для встречи. Нажмите, чтобы выбрать готовый текст. Нажмите и выберите Yes (Да), если мероприятие займет весь день. Нажмите, чтобы выбрать частоту повторения данного мероприятия. 2. Нажмите поле, чтобы выбрать его. С помощью панели ввода добавьте описание и расположение. 3. Если требуется, нажмите дату и время, чтобы изменить их. 4. Введите требуемые данные. Чтобы просмотреть все доступные поля, следует скрыть панель ввода. 190 i700-RU.book Page 191 Thursday, January 6, 2005 9:25 AM Pocket Outlook 5. Чтобы назначить встрече категорию, скройте панель ввода, нажмите поле Categories (Категории) и выберите категорию из списка. В календарном списке можно также отображать встречи по категориям. Можно также создать новые категории или удалить их на вкладке Add/Delete (Добавить/Удалить). 6. Чтобы другие не могли просмотреть назначенную встречу, в поле Sensitivity (Чувствит-ть) выберите значение Private (Личное). При просмотре личные встречи отмечаются значком ключа. 7. Чтобы добавить заметку, выберите вкладку Notes (Заметки). Можно ввести текст, создать рисунок или запись. В разделе заметок удобно располагать схемы проезда и указания. 8. После завершения процедуры нажмите вернуться к списку встреч. , чтобы Примечание. Если для встречи выбран параметр Remind me (Напомнить), коммуникатор выдаст напоминание в соответствии с параметрами, заданными в меню Start (Пуск) → Settings (Настройки) → Sounds & Notifications (Звуки и Напомин-я). 191 i700-RU.book Page 192 Thursday, January 6, 2005 9:25 AM Pocket Outlook Просмотр и редактирование встречи На экране «Календарь» можно просматривать и редактировать назначенные встречи с помощью повестки дня, недели, месяца или года. По умолчанию в календаре открывается представление повестки, в котором отображаются наиболее подробные сведения о назначенных встречах. Примечание. Можно настроить отображение календаря, например изменить первый день недели. Для этого выберите в меню Tools (Сервис) команду Options... (Свойства...) на главном экране календаря. Подробнее см. в электронной справке. 1. На главном экране календаря выберите дату встречи в поле даты в верхней части экрана. Нажмите, чтобы отобразить календарь. Нажмите, чтобы выбрать день недели. Нажмите стрелку влево, чтобы просмотреть предыдущую неделю, или стрелку вправо, чтобы просмотреть следующую неделю. Нажмите, чтобы вернуться к текущему дню. Нажмите, чтобы отобразить экран сведений о встрече. ИЛИ Нажмите и удерживайте, чтобы открыть всплывающее меню с возможными действиями. Выберите представление для встречи: расписание на день, неделю, месяц или год. 192 i700-RU.book Page 193 Thursday, January 6, 2005 9:25 AM Pocket Outlook 2. Выберите представление календаря с помощью пяти значков на командной панели в нижней части экрана. Каждому типу событий назначен свой цвет для облегчения поиска событий. 3. Нажмите встречу, которую требуется просмотреть. Отображается экран со сведениями о встрече. Значки напоминания и личной встречи. Отображает краткие сведения о встрече. Отображает заметку, если она была создана. 4. Выберите Edit (Правка), чтобы отредактировать сведения о встрече и просмотреть подробности. 5. Измените сведения о встрече и нажмите , чтобы сохранить изменения и вернуться к списку назначенных встреч. 193 i700-RU.book Page 194 Thursday, January 6, 2005 9:25 AM Pocket Outlook Создание запросов на собрание Можно использовать календарь для организации собраний пользователей Outlook или Pocket Outlook. Запрос на собрание будет автоматически отправлен при выполнении синхронизации входящих сообщений или при подключении к почтовому серверу. Назначение собрания 1. Создайте встречу. 2. На экране сведений о встрече скройте панель ввода и выберите поле Attendees (Участники). 3. Из списка адресов электронной почты, введенных в приложении Contacts (Контакты), выберите участников собрания. 194 i700-RU.book Page 195 Thursday, January 6, 2005 9:25 AM Pocket Outlook 4. Нажмите . 5. Система передачи сообщений автоматически создает приглашение на собрание и отправляет его всем участникам при следующей синхронизации с компьютером. Будут также отправлены все текстовые заметки, созданные на вкладке «Заметки» (кроме рукописного ввода и звукозаписей). Примечание. При отправке приглашения на собрание через подключение к поставщику услуг Интернета или к локальной сети, а не через синхронизацию с компьютером, выберите Tools (Сервис) → Options... (Свойства...). В списке Send meeting requests via (Отправ. запрос встречи через) выберите службу, которую требуется использовать для отправки приглашения на собрание. Дополнительные сведения об отправке и получении приглашений на собрание см. в электронной справке приложений «Календарь» и «Входящие». Удаление встречи 1. На экране календаря нажмите и удерживайте встречу, которую требуется удалить. 2. Во всплывающем меню выберите команду Delete Appointment (Удалить Встречу). 3. Нажмите Yes (Да), чтобы удалить встречу окончательно. 195 i700-RU.book Page 196 Thursday, January 6, 2005 9:25 AM Pocket Outlook Передача встречи 1. Чтобы передать встречу, нажмите и удерживайте ее в списке календаря. 2. Во всплывающем меню выберите команду Beam Appointment (Передать Встречу). 3. При использовании инфракрасного подключения расположите ИК-порты согласно указаниям в руководстве пользователя (в пределах диапазона действия и без преград на линии подключения). 196 i700-RU.book Page 197 Thursday, January 6, 2005 9:25 AM Pocket Outlook Контакты В контактах содержится список друзей и коллег, в котором быстро можно найти требуемые сведения, находясь дома или в дороге. С помощью ИК-порта устройства можно быстро обмениваться сведениями из приложения «Контакты» с пользователями других устройств. Чтобы открыть контакты В меню Start (Пуск) выберите Contacts (Контакты). Можно просматривать список созданных контактов. Создание контакта Можно создать новый контакт в приложении «Контакты», на экране номеронабирателя коммуникатора или на SIM-карте. Создание контакта в памяти коммуникатора 1. На экране «Контакты» выберите New (Новое). 197 i700-RU.book Page 198 Thursday, January 6, 2005 9:25 AM Pocket Outlook 2. С помощью панели ввода введите имя и другие контактные сведения. Чтобы просмотреть все доступные поля, прокрутите экран вниз. 3. Чтобы назначить контакту категорию, прокрутите экран, нажмите поле Categories (Категории) и выберите категорию из списка. В списке контактов можно также отображать контакты по категориям. Можно также создать новую категорию или удалить ее на вкладке Add/Delete (Добавить/Удалить). 4. Чтобы добавить заметку, выберите вкладку Notes (Заметки). Можно ввести текст, создать рисунок или запись. Примечание. При вводе имени, состоящего более чем из двух слов, среднее слово сохраняется как отчество. Если для контакта требуется ввести двойное имя или двойную фамилию, нажмите стрелку рядом с полем «Имя» и заполните соответствующее поле. 5. После завершения процедуры нажмите вернуться к списку контактов. , чтобы Создание контакта в памяти SIM-карты 1. На экране «Контакты» выберите Tools (Сервис) → SIM Manager (Диспетчер SIM). Запускается приложение «Диспетчер SIM-карты». 2. Нажмите 198 , чтобы создать новую запись SIM-карты. i700-RU.book Page 199 Thursday, January 6, 2005 9:25 AM Pocket Outlook 3. На экране «Новая запись SIM-карты» введите имя пользователя, которого требуется добавить. При необходимости нажмите Change Inbox (Изменить индекс), чтобы сменить номер ячейки. 4. Выберите поле Phone Number (Номер телефона) и введите номер, который требуется сохранить. 5. Нажмите кнопку Save (Сохр.). 199 i700-RU.book Page 200 Thursday, January 6, 2005 9:25 AM Pocket Outlook Просмотр и редактирование контакта При открытии приложения «Контакты» отображается список имен контактов, упорядоченных по алфавиту, рядом с которыми отображается тип основного номера или адреса электронной почты для связи (например, для рабочего номера телефона отображается «р», для мобильного — «м»). Примечание. Чтобы изменить способ отображения сведений в списке, в меню Tools (Сервис) выберите команду Options... (Свойства...). 1. В списке контактов выберите имя контакта, который требуется просмотреть. Если контакту назначена категория, нажмите поле категории и выберите категорию из списка. Нажмите и введите часть имени для быстрого поиска по списку. Категория. Нажмите для быстрого поиска контактов по алфавиту. Нажмите и удерживайте контакт, чтобы открыть всплывающее меню с возможными действиями. 200 Нажмите это поле, чтобы просмотреть дополнительные номера (при наличии нескольких). Нажмите, чтобы изменить порядок сортировки списка. i700-RU.book Page 201 Thursday, January 6, 2005 9:25 AM Pocket Outlook 2. Выберите имя категории, чтобы отобразить список контактов в этой категории. 3. Нажмите имя контакта или телефонный номер. Отображается экран со сведениями. Нажмите, чтобы набрать номер. Нажмите, чтобы отправить сообщение электронной почты. 4. Выберите Edit (Правка), чтобы изменить сведения о контакте или просмотреть подробности. 5. Измените сведения о контакте и нажмите , чтобы сохранить изменения и вернуться к списку контактов. 201 i700-RU.book Page 202 Thursday, January 6, 2005 9:25 AM Pocket Outlook Выполнение вызова из списка контактов При просмотре списка контактов можно выполнить вызов выбранного контакта. 1. В списке контактов нажмите и удерживайте контакт, вызов которого требуется выполнить. 2. Выберите Call Work (Позвонить на Работу), Call Home (Позвонить Домой) или Call Mobile (Позвонить на Мобильный). Можно также выполнить вызов контакта при просмотре сведений о нем. Нажмите требуемый номер телефона. Отправка контакту сообщения 1. В списке контактов нажмите и удерживайте контакт, которому требуется отправить сообщение. Чтобы выбрать несколько контактов, нажмите и переместите стилус. 2. Во всплывающем меню выберите Send Email (Отправить Email) или Send SMS (Отправить SMS) в зависимости от типа отправляемого сообщения. Примечание. Чтобы отправить сообщение электронной почты, необходимо ввести адрес электронной почты для контакта. Чтобы отправить текстовое сообщение, необходимо ввести номер для текстовых сообщений контакта (обычно это номер мобильного телефона). 202 i700-RU.book Page 203 Thursday, January 6, 2005 9:25 AM Pocket Outlook Удаление контакта Примечание. Если после удаления контакта с коммуникатора выполняется синхронизация приложения Contacts (Контакты) с компьютером, соответствующий контакт будет удален из приложения Outlook на компьютере. 1. В списке контактов выберите контакт, который требуется удалить. Если контакту назначена категория, нажмите поле категории и выберите категорию из списка. 2. Выберите Tools (Сервис). 3. Выберите команду Delete Contacts (Удалить Контакты). 4. Нажмите Yes (Да), чтобы удалить контакт окончательно. Можно также удалить контакт с помощью всплывающего меню: нажмите и удерживайте контакт, а затем выберите команду Delete Contact (Удалить Контакт). 203 i700-RU.book Page 204 Thursday, January 6, 2005 9:25 AM Pocket Outlook Заметки С помощью приложения Notes (Заметки) можно быстро записывать комментарии, напоминания, телефонные номера, а также создавать рисунки. Можно создать рукописную заметку или звукозапись. Можно также добавить звукозапись к заметке. Если при создании звукозаписи открыта заметка, звукозапись будет добавлена в заметку в виде значка. Если отображается список заметок, звукозапись будет создана в виде отдельного элемента. Чтобы открыть заметки В меню Start (Пуск) выберите команду Notes (Заметки). Можно просматривать список созданных заметок. Создание заметки 1. На главном экране заметок выберите New (Новое). 204 Нажмите, чтобы добавить звукозапись к заметке. Нажмите, чтобы ввести рукописный текст. i700-RU.book Page 205 Thursday, January 6, 2005 9:25 AM Pocket Outlook 2. Создайте заметку, введя рукописный текст, рисунок, печатный текст или звукозапись. Дополнительные сведения об использовании панели ввода, о письме, рисовании на экране и создании звукозаписей см. в главе 3. Просмотр и редактирование заметки При доступе к приложению «Заметки» в списке заметок отображаются первые строки каждой созданной заметки. Это позволяет быстро находить и просматривать заметки. Можно упорядочить заметки в списке. 1. Выберите в списке заметку, которую требуется просмотреть. Если заметке назначена категория, выберите поле категории и категорию из списка. Нажмите, чтобы изменить порядок сортировки списка. Выберите заметку в списке, чтобы просмотреть ее или воспроизвести звукозапись. ИЛИ Нажмите и удерживайте, чтобы открыть всплывающее меню с возможными действиями. Кнопка для включения или выключения панели звукозаписи. 205 i700-RU.book Page 206 Thursday, January 6, 2005 9:25 AM Pocket Outlook 2. Отображается экран со сведениями. Обозначает добавленную звукозапись. 3. Нажмите Edit (Правка), чтобы отредактировать заметку и просмотреть подробные сведения о ней. 4. Измените сведения заметки и нажмите , чтобы сохранить изменения и вернуться к списку заметок. Удаление заметки 1. В списке заметок нажмите и удерживайте заметку, а затем выберите команду Delete (Удалить) из всплывающего меню. Для удаления заметки можно также использовать Tools (Сервис) → Delete Note (Удалить заметку). 2. Нажмите Yes (Да), чтобы удалить заметку безвозвратно. 206 i700-RU.book Page 207 Thursday, January 6, 2005 9:25 AM Pocket Outlook Задачи В приложении «Задачи» можно создавать напоминания и сортировать по важности запланированные задачи. Если требуется, можно создать повторяющуюся задачу. Создание задачи 1. В меню Start (Пуск) выберите Tasks (Задачи). Можно просмотреть список запланированных задач. 2. Чтобы быстро создать задачу только с темой, нажмите поле Tap here to add a new task (Добавить новую задачу) в верхней части экрана. Затем введите сведения о задаче. Если поле не отображается, выберите команду Entry Bar (Панель записей) в меню Tools (Сервис). 207 i700-RU.book Page 208 Thursday, January 6, 2005 9:25 AM Pocket Outlook 3. Чтобы создать задачу с подробным описанием (например, с датами начала и окончания), нажмите New (Новое). 4. С помощью панели ввода введите описание. 5. Чтобы создать напоминание для задачи, нажмите поле Due (Окончание) и введите дату. Затем в поле Reminder (Напомин.) выберите значение Remind me (Напомнить). Напоминание будет выполнено в 8:00 утра дня окончания. Примечание. Чтобы автоматически получать напоминания о новых задачах с датой окончания, в списке задач выберите Tools (Сервис) → Options... (Свойства...) и установите флажок Set reminders for new items (Устан. напомин. для нов. объектов). 208 i700-RU.book Page 209 Thursday, January 6, 2005 9:25 AM Pocket Outlook 6. Чтобы назначить задаче категорию, прокрутите экран, нажмите поле Categories (Категории) и выберите категорию из списка. В списке задач можно также отображать задачи по категориям. Можно также создать новую категорию или удалить ее на вкладке Add/Delete (Добавить/Удалить). 7. Чтобы другие не могли просмотреть задачу, в поле Sensitivity (Чувствит-ть) выберите значение Private (Личное). Личные задачи отображаются со значком ключа при просмотре. 8. Чтобы добавить заметку, выберите вкладку Notes (Заметки). Можно ввести текст, создать рисунок или запись. 9. После завершения процедуры нажмите вернуться к списку задач. , чтобы 209 i700-RU.book Page 210 Thursday, January 6, 2005 9:25 AM Pocket Outlook Просмотр и редактирование задачи При доступе к приложению «Задачи» отображается список задач. В списке задач представлен список того, что необходимо сделать. Можно изменить сведения о задачах. Примечание. Чтобы изменить способ отображения сведений в списке, в меню Tools (Сервис) выберите команду Options... (Свойства...). 1. В списке выберите требуемую задачу, нажав ее. Если задаче назначена категория, выберите поле категории и категорию из списка. Категория. Приоритет Выберите порядок сортировки списка. Высокий Низкий Когда дата выполнения задачи прошла, цвет задачи изменяется на красный. Выберите задачу из списка, чтобы отобразить ее и просмотреть подробности. ИЛИ Нажмите и удерживайте, чтобы открыть всплывающее меню с возможными действиями. 210 i700-RU.book Page 211 Thursday, January 6, 2005 9:25 AM Pocket Outlook 2. Отображается экран со сведениями. Значок напоминания. Отображает краткие сведения о задаче. Нажмите, чтобы отобразить или скрыть дополнительные сведения. Отображает заметку, если она была создана. 3. Выберите Edit (Правка), чтобы отредактировать сведения о задаче и просмотреть подробности. 4. Измените сведения о задаче и нажмите , чтобы сохранить изменения и вернуться к списку задач. 211 i700-RU.book Page 212 Thursday, January 6, 2005 9:25 AM Pocket Outlook Завершение или удаление задачи 1. Чтобы пометить задачу как выполненную в списке задач, установите флажок рядом с выполненной задачей. После выполнения задачи установите этот флажок, чтобы пометить элемент как завершенный. 2. Чтобы удалить задачу из списка задач, нажмите и удерживайте задачу. 3. Чтобы выбрать несколько задач, нажмите и переместите стилус. Затем нажмите и удерживайте выбранную задачу. 4. Во всплывающем меню выберите команду Delete Task (Удалить Задачу). При следующей синхронизации задача будет также удалена на компьютере. 212 i700-RU.book Page 213 Thursday, January 6, 2005 9:25 AM 9 Мультимедиа Камера С помощью встроенной в коммуникатор фотокамеры можно делать снимки людей и памятных событий. Можно просматривать и редактировать фотографии. Коммуникатор поддерживает следующие форматы изображений: JPEG, GIF, PNG и BMP. Чтобы открыть камеру В меню Start (Пуск) выберите Programes (Программы) → Camera (Камера). Фотографирование 1. На экране «Съемка» можно просмотреть создаваемый кадр. Обозначает доступное пространство в основной памяти. Обозначает доступное пространство на SDкарте, если он вставлена. Нажмите, чтобы сделать фотографию. Нажмите, чтобы открыть параметры настройки. 213 i700-RU.book Page 214 Thursday, January 6, 2005 9:25 AM Мультимедиа 2. Выберите композицию кадра, поворачивая камеру и направляя ее на объект. Модуль камеры 3. Используйте кнопки изображения. Нажмите кнопки изображения. и и для изменения масштаба для настройки яркости Чтобы восстановить параметры по умолчанию, нажмите . Чтобы преобразовать изображение в зеркальное отражение, нажмите . 4. Нажмите , чтобы сделать фотографию. Сделанный снимок отображается на экране предварительного просмотра. Выполняет поворот изображения на 90 градусов. Сохраняет фотографию. 214 Кнопка меню Сохраняет фотографию и возвращается в режим съемки. i700-RU.book Page 215 Thursday, January 6, 2005 9:25 AM Мультимедиа 5. Чтобы сохранить фотографию, нажмите кнопку , введите имя и нажмите кнопку Save (Сохр.). Фотография будет сохранена в приложении Photo Album (Фото Альбом). Если фотография не получилась, нажмите кнопку чтобы удалить ее. , 6. Повторите шаги 1-5 для получения следующих фотографий. Использование таймера Можно настроить фотокамеру таким образом, что фотография будет автоматически сделана через 10 секунд. 1. В режиме съемки нажмите кнопку . Можно также использовать эту возможность, выбрав → Recording method (Режим записи) → 10 second delay (Задержка 10 секуд). 2. Когда все готово для фотографирования, нажмите . 3. Через 10 секунд фотография будет сделана и отображена на экране предварительного просмотра. Настройка параметров фотокамеры Можно настроить параметры фотокамеры. 1. В режиме съемки нажмите в нижней части экрана. → Также можно открыть экран параметров, выбрав Setting (Настройки). 215 i700-RU.book Page 216 Thursday, January 6, 2005 9:25 AM Мультимедиа 2. Измените любой из следующих параметров. • Insert captured date (Добавлять дату). Добавляет дату создания фотографии. • Capture Setting (Настройки снимка). Выполняет настройку экспозиции на основе условий освещенности. Можно выбрать Auto (Авто), Indoor (В помещении), Outdoor (На улице) или Night (Ночь). Этот параметр → Capture Setting можно также изменить, выбрав (Режим снимка) в режиме съемки. • Quality (Качество). Определяет качество изображения положением ползунка между значениями Low (Низк.) и Best (Выс.). Чем выше качество изображения, тем больше оно занимает места. 3. Нажмите кнопку OK. Фотоальбом В приложении Photo Album (Фото Альбом) можно просматривать и удалять фотографии, которые хранятся в коммуникаторе или на карте памяти. Можно также выбрать фотографию для использования в качестве фона. В фотоальбоме можно просматривать фотографии в режиме эскизов. При просмотре в режиме эскизов отображаются миниатюрные копии фотографий, и на экране отображается несколько фотографий одновременно. Этот режим можно использовать для быстрого просмотра и поиска фотографий. 216 i700-RU.book Page 217 Thursday, January 6, 2005 9:25 AM Мультимедиа Просмотр фотографий 1. В режиме съемки нажмите в нижней части экрана, чтобы открыть Photo Album (Фото Альбом). 2. Чтобы открыть фотографии из другой папки, выберите папку из списка папок в нижней части экрана. Кнопка для удаления фотографии. Выбор фотографии в качестве фона. Папка Переход в режим правки. 3. Можно просмотреть последнюю фотографию. Чтобы просмотреть следующую или предыдущую фотографию в текущей папке, нажмите кнопку или . Кнопка используется для отображения самой старой фотографии, а кнопка — для отображения самой последней. 217 i700-RU.book Page 218 Thursday, January 6, 2005 9:25 AM Мультимедиа 4. Фотографии отображаются: • с именем файла и временем и датой создания или сохранения; • с указанием количества фотографий в текущей папке. 5. Чтобы просмотреть фотографии в режиме эскиза, нажмите кнопку в верхней части экрана. Чтобы вернуться к полноэкранному режиму просмотра одного изображения, нажмите кнопку . 6. Можно упорядочить фотографии по имени или по дате. Нажмите и выберите значение из поля Sort type (Тип сортировки). Нажмите кнопку OK. 218 i700-RU.book Page 219 Thursday, January 6, 2005 9:25 AM Мультимедиа Просмотр слайдов Показ слайдов — это последовательное отображение фотографий из текущего альбома. Можно задать время, в течение которого фотографии отображаются на экране. Чтобы начать показ слайдов, нажмите кнопку части экрана «Фото Альбом». в верхней Пауза Стоп Чтобы задать время отображения фотографии на экране, в правом остановите показ слайдов, нажав кнопку . В поле Time interbal верхнем углу экрана, и нажмите (Задержка) выберите время и нажмите OK. 219 i700-RU.book Page 220 Thursday, January 6, 2005 9:25 AM Мультимедиа Удаление фотографии 1. На экране фотоальбома выберите фотографию, которую требуется удалить. 2. Нажмите кнопку в верхней части экрана или выберите → Delete (Удалить). 3. В подтверждающем сообщении нажмите OK. Можно также удалить все фотографии в текущей папке, выбрав → Delete all (Удалить все). Редактирование фотографий На экране Photo Edit (Фоторедактор) можно редактировать фотографии с помощью общих средств редактирования. 1. На экране Photo Album (Фото Альбом) выберите фотографию для редактирования. 2. Нажмите кнопку в нижней части экрана, чтобы открыть экран Photo Edit (Фоторедактор). Нажмите, чтобы открыть или закрыть навигатор. Средства редактирования 220 Нажмите, чтобы открыть файл. i700-RU.book Page 221 Thursday, January 6, 2005 9:25 AM Мультимедиа 3. Измените фотоизображение с помощью средств редактирования. С помощью навигатора можно быстро найти фрагмент изображения, который необходимо изменить. Чтобы отменить изменения, нажмите кнопку . Подробные сведения о средствах редактирования см. в электронной справке. 4. На экране «Фоторедактор» можно выбрать фотографию, которая будет использоваться в качестве фона. Нажмите кнопку . 5. Чтобы отредактировать другую фотографию, откройте ее с помощью кнопки в верхней части экрана. Чтобы сохранить изображение, нажмите кнопку введите данные. и 221 i700-RU.book Page 222 Thursday, January 6, 2005 9:25 AM Мультимедиа Картинки С помощью приложения Pictures (Картинки) можно просматривать и удалять фотографии, которые хранятся в памяти коммуникатора или на карте памяти. Можно также передавать фотографии на другие устройства, отправлять их по электронной почте, копировать с компьютера и просматривать слайды. Чтобы открыть приложение Pictures (Картинки) В меню Start (Пуск) выберите Programs (Программы) → Pictures (Картинки). Просмотр и редактирование фотографий 1. На экране картинок выберите из списка папку, в которой хранится требуемая фотография. 2. В выбранной папке можно просмотреть фотографии в режиме эскизов. Кнопка для выбора папки. Кнопка просмотра фотографий, хранящихся в коммуникаторе 222 Кнопка просмотра слайдов. Нажмите, чтобы изменить порядок сортировки списка. Кнопка просмотра фотографий, хранящихся на карте. i700-RU.book Page 223 Thursday, January 6, 2005 9:25 AM Мультимедиа 3. Выберите фотографию, которую требуется просмотреть. 4. Отредактируйте фотографию, выбрав Tools (Сервис), Edit (Правка) и средства редактирования в нижней части экрана. • Используйте для поворота изображения на 90 градусов против часовой стрелки. • Используйте для обрезки изображения. Нарисуйте стилусом прямоугольник вокруг области, которую требуется сохранить после обрезки. 223 i700-RU.book Page 224 Thursday, January 6, 2005 9:25 AM Мультимедиа Нажмите один раз внутри нарисованного прямоугольника, и рисунок будет обрезан. Значок обрезки • Используйте для открытия панели масштабирования. По умолчанию изображение открывается в режиме «Лучший вид». 224 i700-RU.book Page 225 Thursday, January 6, 2005 9:25 AM Мультимедиа Переместите красный прямоугольник, чтобы выбрать фрагмент изображения. Используйте кнопки на панели, чтобы увеличить или уменьшить масштаб отображения выделенного фрагмента. Нажмите верхнюю кнопку на панели масштабирования, чтобы вернуться в режим просмотра «Лучший вид». Кнопка режима просмотра «Лучший вид» Значок изменения масштаба Подробнее см. в электронной справке. 225 i700-RU.book Page 226 Thursday, January 6, 2005 9:25 AM Мультимедиа Проигрыватель Windows Медиа Проигрыватель Microsoft Windows Media Player 9 Series для Pocket PC удобен в использовании, элементы управления похожи на кнопки проигрывателя компакт-дисков. На коммуникаторе можно проигрывать файлы Windows Media и MP3. Чтобы открыть Windows Media Player В меню Start (Пуск) выберите команду Windows Media (Windows Meдиа). Переход на веб-узел WindowsMedia.com. Просмотр видеофайла в полноэкранном режиме. Воспроизведение Кнопка включения или выключения звука. 226 i700-RU.book Page 227 Thursday, January 6, 2005 9:25 AM Мультимедиа Копирование файлов на коммуникатор Windows Media Player на коммуникаторе может проигрывать файлы форматов .ASF, .WMA и .MP3. Можно копировать звуковые файлы с настольного компьютера в папку коммуникатора My Documents с помощью ActiveSync. Windows Media Player автоматически находит звуковые файлы в этой папке. Примечание. Если в памяти хранится слишком много файлов, это приведет к снижению скорости работы системы. Чтобы избежать этого, следует использовать дополнительные карты памяти для хранения звуковых файлов. Используйте настольный проигрыватель для копирования цифровых медиафайлов на коммуникатор. При использовании настольного проигрывателя защищенные файлы будут скопированы вместе с лицензиями. Убедитесь, что на настольном компьютере установлен проигрыватель Windows Media Player 7.0 или более поздней версии. Процедура копирования файлов зависит от версии настольного проигрывателя. Чтобы скопировать звуковые файлы с настольного компьютера на коммуникатор 1. Подключите коммуникатор к настольному компьютеру с помощью USB-кабеля. 227 i700-RU.book Page 228 Thursday, January 6, 2005 9:25 AM Мультимедиа 2. Откройте Windows Media Player на настольном компьютере. 3. Выберите команду Copy to CD or Device (Копировать на компакт-диск). 4. Из списка Music to Copy (Элементы для копирования) выберите звуковые файлы, которые требуется загрузить. 5. В списке Pocket_PC (Элементы на устройстве) выберите вариант Music on Device (Pocket_PC). 6. В строке меню выберите Tools (Сервис) → Options (Параметры). 7. Выберите вкладку Copy Music (Копировать музыку), установите требуемый уровень качества и нажмите кнопку OK. 228 i700-RU.book Page 229 Thursday, January 6, 2005 9:25 AM Мультимедиа 8. Нажмите кнопку Copy Music (Копировать). Выбранные файлы преобразуются и копируются в папку коммуникатора My Documents. Проигрывание файлов Можно проигрывать любые звуковые и видеофайлы, хранящиеся на коммуникаторе, карте памяти или в сети. Чтобы проиграть файл, хранящийся на коммуникаторе 1. На главном экране Windows Media выберите Playlist (Список). Кнопка для выбора списка файлов. 2. Если необходимо, в раскрывающемся списке в левом верхнем углу экрана выберите имя списка воспроизведения. 3. Выберите элемент в списке и нажмите кнопку . 229 i700-RU.book Page 230 Thursday, January 6, 2005 9:25 AM Мультимедиа Чтобы воспроизвести файл в сети 1. На главном экране Windows Media выберите Tools (Сервис) → Open URL (Открыть URL). 2. Введите URL-адрес. 3. Нажмите кнопку OK. Примечание. Чтобы проигрывать медиапотоки, необходимо подключение к сети. Дополнительные сведения о создании удаленного подключения коммуникатора к сети см. в электронной справке по подключениям. Использование списка воспроизведения Список воспроизведения — это настраиваемый список звуковых и видеофайлов, которые можно размещать любым требуемым образом. При первом запуске Windows Media Player создаются два стандартных списка воспроизведения: Local Content (Локал. содержимое) и Web Favorites (Избранное). В списке Local Content (Локал. содержимое) перечислены все звуковые и видеофайлы, хранящиеся на коммуникаторе и карте памяти. В списке Web Favorites (Избранное) перечислены избранные медиафайлы из сетей. Можно также создать список воспроизведения или изменить его. 230 i700-RU.book Page 231 Thursday, January 6, 2005 9:25 AM Мультимедиа Чтобы создать список файлов для воспроизведения 1. В главном экране Windows Media выберите Playlist (Список). 2. В раскрывающемся списке в левом верхнем углу экрана выберите Organize Playlists (Составить список). 3. Нажмите кнопку New (Новый) и введите имя списка воспроизведения. 4. При необходимости выберите папку или место в памяти, куда требуется сохранить список воспроизведения. 5. Нажмите кнопку OK. Чтобы изменить список файлов для воспроизведения 1. На главном экране Windows Media выберите Playlist (Список). 231 i700-RU.book Page 232 Thursday, January 6, 2005 9:25 AM Мультимедиа 2. Если необходимо, в раскрывающемся списке в левом верхнем углу экрана выберите имя списка воспроизведения, который требуется изменить. 3. Используйте следующие средства, расположенные в нижней части экрана. используется для добавления файлов на экране добавления содержимого. Установите галочку рядом с файлами, которые требуется включить в список воспроизведения. используется для удаления выбранного файла. используется для перемещения выбранных файлов по списку. используется для отображения свойств выбранного элемента. используется для воспроизведения выбранного файла. 232 i700-RU.book Page 233 Thursday, January 6, 2005 9:25 AM 10 Дополнительные программы Игры На коммуникаторе в приложении Games (Игры) имеются игры (например, Jawbreaker и Солитер). Чтобы открыть игры В меню Start (Пуск) выберите Programs (Программы) → Games (Игры). Note(Примечание). Подробные сведения об играх см. в электронной справке. Игра «Jawbreaker» 1. На экране игр нажмите значок Jawbreaker. 2. На экране Jawbreaker выберите Game (Игра) → New Game (Нов. игра). Начинается новая игра. Выберите Info (Инфо), чтобы просмотреть статистику или сведения об игре. Можно изменять параметры игры, выбрав Options... (Опции...) в меню Game (Игра). 233 i700-RU.book Page 234 Thursday, January 6, 2005 9:25 AM Дополнительные программы Игра «Солитер» На экране игр выберите Solitaire (Солитер) → New (Новое). Начинается новая игра. Если требуется начать игру заново, нажмите New (Новое), а чтобы остановить игру, нажмите значок в верхней части экрана. Можно изменять параметры игры, выбрав Options... (Опции...) в меню Tools (Сервис). 234 i700-RU.book Page 235 Thursday, January 6, 2005 9:25 AM Дополнительные программы Калькулятор С помощью калькулятора можно выполнять основные математические операции: сложение, вычитание, умножение и деление. Калькулятор можно использовать следующим образом. • Выполнять основные вычисления. • Запоминать и извлекать значения. • Отображать последнюю серию вычислений. Чтобы использовать калькулятор 1. В меню Start (Пуск) выберите Programs (Программы) → Calculator (Калькулятор). 235 i700-RU.book Page 236 Thursday, January 6, 2005 9:25 AM Дополнительные программы 2. Используйте кнопки калькулятора или панель ввода для ввода чисел и выполнения вычислений. 3. Чтобы удалить текущее вычисление или отображаемое число, нажмите C. 4. Чтобы удалить последнюю цифру многозначного числа, нажмите стрелку справа от поля ввода. 5. Чтобы очистить память, нажмите MC. Чтобы сохранить число 1. В калькуляторе нажмите поле слева от поля ввода. В поле будет отображен символ M. 2. Чтобы прибавить отображаемое число к числу, уже находящемуся в памяти, нажмите M+. 3. Чтобы отобразить число из памяти, нажмите MR. 4. Чтобы очистить память, нажмите MC. 236 i700-RU.book Page 237 Thursday, January 6, 2005 9:25 AM Дополнительные программы Microsoft Reader Microsoft Reader предназначен для чтения электронных книг на коммуникаторе. Можно загрузить книги на компьютер с избранного веб-узла. Затем с помощью ActiveSync скопируйте файлы книг на активированный коммуникатор. Книги будут отображены в библиотеке MS-Reader, откуда их можно открывать обычным нажатием. Каждая книга состоит из обложки, страницы оглавления (необязательно) и страниц текста. Можно выполнять следующие действия. • Перемещаться по страницам книги, нажимая кнопки коммуникатора вверх/вниз либо нажимая номер страницы. • Создавать аннотацию книги с помощью выделения, закладок, заметок и рисунков. • Выполнять поиск в тексте и просматривать определения слов. В руководстве содержатся все сведения об использовании этого программного обеспечения. Чтобы открыть руководство, выберите Help (Помощь) на командной панели Reader. Или на странице книги нажмите и удерживайте название книги, а затем выберите команду Help (Помощь) во всплывающем меню. 237 i700-RU.book Page 238 Thursday, January 6, 2005 9:25 AM Дополнительные программы Передача книг на коммуникатор Можно приобрести и загрузить файлы книг из Интернета на настольный компьютер, а затем выполнить синхронизацию с коммуникатором. Однако сначала следует активизировать коммуникатор (активизация выполняется один раз); установить и активизировать Microsoft Reader на компьютере и настроить синхронизацию для файлов (параметр Files) в ActiveSync. 1. Откройте ActiveSync на настольном компьютере и убедитесь, что выбрана синхронизация для файлов (параметр Files). Если параметр выбран, это будет отображено в группе Information Type. Если нет, нажмите кнопку Options, на вкладке Sync options установите флажок Files и нажмите кнопку OK в появившемся окне. В этом окне указано, что на компьютере будет создана папка, в которую следует поместить файлы для синхронизации. 2. Если коммуникатор еще не активизирован, откройте веббраузер, перейдите на узел http://das.Microsoft.com/ activate и следуйте указаниям. 3. Перейдите на страницу www.microsoft.com/reader/ shop.asp, чтобы просмотреть список поставщиков электронных книг для Microsoft Reader. 4. Если на компьютере нет копии Microsoft Reader, обратитесь к одному из поставщиков, перечисленных выше, и загрузите бесплатную копию с узла поставщика. Затем активизируйте копию, как описано выше. 238 i700-RU.book Page 239 Thursday, January 6, 2005 9:25 AM Дополнительные программы 5. Перейдите на один из узлов с электронными книгами для Microsoft Reader и следуйте указаниям по выбору, приобретению и загрузке книги на настольный компьютер. 6. В проводнике Windows на настольном компьютере найдите папку «My Library» программы Microsoft Reader и папку «Pocket_PC My Document», в папке My Library найдите книгу и скопируйте ее в папку Pocket_PC My Documents. ActiveSync загрузит файлы с настольного компьютера на активизированный коммуникатор. Образцы книг и словарь имеются также в папке Microsoft Reader в папке Extras на компакт-диске Pocket PC Companion. Использование библиотеки. Библиотека является домашней страницей для Reader, на ней отображается список книг, хранящихся на коммуникаторе или карте памяти. Чтобы открыть библиотеку • На командной панели Reader выберите элемент Library (Библиотека). • На странице книги нажмите название книги, а затем выберите команду Library (Библиотека) во всплывающем меню. 239 i700-RU.book Page 240 Thursday, January 6, 2005 9:25 AM Дополнительные программы Чтобы открыть книгу • Выберите название книги в списке библиотеки. Чтение книги Каждая книга состоит из обложки, страницы оглавления (необязательно) и страниц текста. Возможности перехода перечислены в нижней части страницы обложки. При первом открытии книги обычно отображается первая страница или содержание, если оно есть. 240 i700-RU.book Page 241 Thursday, January 6, 2005 9:25 AM Дополнительные программы При каждом следующем открытии книги будет автоматически отображаться последняя прочитанная страница. Кроме текста на каждой странице книги отображаются номер страницы и название книги. Можно также перемещаться по страницам книги с помощью кнопок коммуникатора вверх и вниз. Удаление книги После прочтения книгу можно удалить с коммуникатора, чтобы освободить место. Если копия книги хранится на настольном компьютере, ее можно загрузить на коммуникатор в любое время. Чтобы удалить книгу с коммуникатора, нажмите и удерживайте название книги в списке библиотеки, а затем выберите команду Delete (Удалить) во всплывающем меню. 241 i700-RU.book Page 242 Thursday, January 6, 2005 9:25 AM Дополнительные программы Pocket Excel Pocket Excel используется вместе с Microsoft Excel настольного компьютера для предоставления быстрого доступа к копиям книг Excel. Можно создавать новые книги на коммуникаторе или копировать книги с компьютера. Синхронизируйте книги на коммуникаторе и компьютере, чтобы обновить оба устройства последними файлами. Создание книги 1. В меню Start (Пуск) выберите Programs (Программы) → Pocket Excel. 2. Выберите New (Новое), чтобы создать новую книгу. Будет отображена пустая книга или шаблон в зависимости от выбранных параметров в диалоговом окне Options (Опции); чтобы открыть диалоговое окно, находясь в списке файлов, выберите Tools (Сервис) → Options... (Опции...). 242 i700-RU.book Page 243 Thursday, January 6, 2005 9:25 AM Дополнительные программы 3. Выделите ячейку. Если ячейка не отображается, выберите Tools (Сервис) → Go To... (Перейти на...). Введите номер ячейки (например, A4) и нажмите кнопку OK. 4. Введите значение или текст с помощью кнопки панели ввода и нажмите кнопку на панели ввода. 5. Текст автоматически будет выровнен по левому краю. 6. Можно отредактировать и отформатировать данные, выбрав Edit (Прав.), Format (Форм.) и Tools (Сервис). Дополнительные сведения см. в электронной Help (Помощь). 7. Нажмите кнопку , чтобы закрыть и сохранить книгу. Книга будет автоматически сохранена в формате книг Pocket Excel с названием Book1 (Книга1). В зависимости от количества книг, созданных с момента открытия Pocket Excel, может потребоваться переименование книги. 243 i700-RU.book Page 244 Thursday, January 6, 2005 9:25 AM Дополнительные программы Использование файлов Pocket Excel В Pocket Excel содержится список файлов, которые хранятся на коммуникаторе. Чтобы открыть файл, выберите его из списка. Чтобы удалить файл, создать копию файла или отправить файл, нажмите и удерживайте имя файла в списке. Затем выберите соответствующее действие во всплывающем меню. Pocket Excel включает основные средства для работы с электронными таблицами (такие как формулы, функции, сортировку и фильтры). Чтобы отобразить панель инструментов, выберите View (Вид) → Toolbar (Панель инструментов). Примечание. Если в книге содержатся важные сведения, можно защитить их паролем. Для этого откройте книгу и выберите Edit (Прав.) → Password (Пароль...). Пароль необходимо будет вводить при каждом открытии книги, поэтому следует выбрать пароль, легкий для запоминания, но трудный для отгадывания. Советы по работе с Pocket Excel Что следует иметь в виду при работе с большими листами в Pocket Excel. • Можно просматривать листы в полноэкранном режиме, чтобы отобразить наибольшую область. В меню View (Вид) выберите команду Full Screen (Полный экран). Чтобы выйти из полноэкранного режима, в меню View (Вид) выберите команду Full Screen (Полный экран) еще раз. • Можно отображать и скрывать элементы окна. В меню View (Вид) выберите элементы для отображения или скрытия. • Можно закреплять области листа. Сначала выберите ячейку, где следует закрепить области. В меню View (Вид) выберите команду Freeze Panes (Заморозить панели). Может 244 i700-RU.book Page 245 Thursday, January 6, 2005 9:25 AM Дополнительные программы потребоваться закрепить верхнюю и крайнюю левую область листа, чтобы отображались заголовки строк и столбцов при прокрутке листа. Чтобы отменить закрепление, в меню View (Вид) выберите команду Unfreeze Panes (Разморозить панели). • Большие листы можно разделить на несколько областей и просматривать их по отдельности. В меню View (Вид) выберите команду Split (Разделить). Затем переместите разделительную полосу в требуемое место. Чтобы удалить разделение, в меню View (Вид) выберите команду Remove Split (Удалить разделение). • Можно отображать и скрывать строки и столбцы. Чтобы скрыть строку или столбец, выделите ячейку в строке или столбце. Затем в меню Format (Форм.) выберите команду Row (Строка) или Column (Колонка) и команду Hide (Скрыть). Чтобы отобразить скрытую строку или скрытый столбец, выберите Tools (Сервис) → Go To... (Перейти на...), затем введите ссылку на ячейку из скрытой строки или скрытого столбца и нажмите кнопку OK. Затем выберите Format (Форм.) → Row (Строка) или Column (Колонка) → Unhide (Показать). 245 i700-RU.book Page 246 Thursday, January 6, 2005 9:25 AM Дополнительные программы Pocket Word Pocket Word используется вместе с Microsoft Word настольного компьютера для предоставления быстрого доступа к документам. Можно создавать новые документы на коммуникаторе или копировать документы с компьютера на коммуникатор. Выполните синхронизацию документов на коммуникаторе и компьютере, чтобы обновить оба устройства последними файлами. Используйте Pocket Word для создания документов (таких как письма, протоколы собраний, отчеты о поездках). Создание документа В меню Start (Пуск) выберите Programs (Программы) → Pocket Word → New (Новое). Отображается пустой документ. Или, если был выбран шаблон для новых документов в диалоговом окне Options... (Опции...) из меню Tools (Сервис), будет отображен шаблон с соответствующим текстом и форматированием. Можно открыть только один документ, при открытии второго документа будет отображен запрос на сохранение первого. Создаваемые или редактируемые документы можно сохранять в различных форматах, в том числе в форматах Word (.doc), Pocket Word (.psw), RTF (.rtf) и текстовом формате (.txt). В Pocket Word содержится список файлов, которые хранятся на коммуникаторе. Чтобы открыть файл, выберите его из списка. 246 i700-RU.book Page 247 Thursday, January 6, 2005 9:25 AM Дополнительные программы Чтобы удалить файл, создать копию файла или отправить файлы, нажмите и удерживайте имя файла в списке. Затем выберите соответствующее действие во всплывающем меню. Примечание. Можно изменить масштаб отображения, выбрав в меню View (Вид) команду Zoom (Масштаб). Затем выберите требуемый масштаб. Выберите более крупный масштаб для ввода текста и более мелкий для просмотра большей части документа. При открытии документа Word, созданного на компьютере, выберите команду Wrap to Window (По размерам окна) в меню View (Вид), чтобы документ отображался целиком. 247 i700-RU.book Page 248 Thursday, January 6, 2005 9:25 AM Дополнительные программы В Pocket Word можно вводить сведения в четырех режимах (ввод с клавиатуры, рукописный ввод, рисование и звукозапись), которые отображаются в меню View (Вид). Для каждого режима существует особая панель инструментов, которую можно отобразить или скрыть с помощью кнопки Show/Hide Toolbar (Показать/скрыть панель инструментов) ( ) на командной панели. Режим ввода с клавиатуры С помощью панели ввода введите текст документа. Дополнительные сведения о вводе текста см. в главе 3. Кнопка для включения или выключения панели инструментов. 248 Чтобы отформатировать существующий текст или изменить его, выделите текст. Текст можно выделять так же, как в документе MS-Word, используя стилус вместо указателя мыши. Можно выполнять поиск в документе, для этого в меню Edit (Правка) выберите команду Find/Replace... (Найти/ Заменить...). i700-RU.book Page 249 Thursday, January 6, 2005 9:25 AM Дополнительные программы Режим рукописного ввода В режиме рукописного ввода используйте стилус для написания текста на экране. Направляющие линии отображаются для облегчения ввода; а масштаб отображения крупнее, чем в режиме ввода с клавиатуры. Чтобы переключиться в режим рукописного ввода, выберите View (Вид) → Writing (Написание). Выделите кнопку Space (Пробел) и переместите стилус, чтобы вставить пробел. Отображается стрелка, показывающая направление и размер пробела. Кнопка выделения цветом. Кнопка Кнопка Pen (Перо) Space (Пробел) Нажмите, чтобы выбрать параметры форматирования (толщину и цвет линии). Дополнительные сведения о вводе рукописного текста и его выделении см. в главе 3. 249 i700-RU.book Page 250 Thursday, January 6, 2005 9:25 AM Дополнительные программы Примечание. Если перечеркнуть одним движением пера три направляющие линии, рукописный ввод будет преобразован в рисунок, который можно редактировать с помощью средств, описанных в следующем разделе. Написанные от руки слова преобразуются в графические изображения (метафайлы) при преобразовании документа Pocket Word в документ Word на компьютере. Режим рисования В режиме рисования можно использовать стилус для рисования на экране. Отображаются направляющие линии. После создания первой линии отобразится поле для рисования, обозначающее размеры рисунка. Все последующие линии и места прикосновения к полю рисования будут частью рисунка. 250 i700-RU.book Page 251 Thursday, January 6, 2005 9:25 AM Дополнительные программы Чтобы переключиться в режим рисования, выберите View (Вид) → Drawing (Рисование). Измените размер объекта, переместив маркеры выделения. Во всплывающем меню выберите команду Shape (Форма), чтобы преобразовать объекты в правильные формы. Нажмите, чтобы выбрать параметры форматирования (толщину и цвет линии, цвет заливки). Дополнительные сведения по рисованию и выделению рисунков см. в главе 3. 251 i700-RU.book Page 252 Thursday, January 6, 2005 9:25 AM Дополнительные программы Режим звукозаписи В режиме звукозаписи в документ добавляется запись. Чтобы переключиться в режим звукозаписи, выберите View (Вид) → Recording (Запись). Дополнительные сведения о звукозаписи см. в разделе «Запись сообщения» в главе 3. Изменение параметров Чтобы изменить параметры по умолчанию для создания и хранения документов Pocket Word, в списке документов выберите Tools (Сервис) → Options... (Опции...). • Выберите шаблон, который будет использоваться при создании новых документов. Можно изменить параметры по умолчанию для создания конкретных документов. Перечислены только документы, хранящиеся в папке Templates. • Выберите расположение для хранения документов. Можно выбрать основную память или карту памяти, если она установлена. • Выберите тип документов, которые требуется отображать в списке документов. 252 i700-RU.book Page 253 Thursday, January 6, 2005 9:25 AM Дополнительные программы Клиент терминальных сервисов С помощью приложения Terminal Services Client (Клиент терминальных сервисов) можно войти на компьютер, на котором работают службы терминалов или удаленный рабочий стол, и использовать на коммуникаторе программы, установленные на этом компьютере. Например, вместо Microsoft Pocket Word можно запустить версию Microsoft Word на компьютере и получить доступ ко всем файлам DOC на этом компьютере. Подключение к серверу терминалов Запустите удаленное подключение к серверу с помощью карты беспроводного модемного подключения или сетевой карты (Ethernet). 1. В меню Start (Пуск) выберите Programs (Программы) → Terminal Services Client (Клиент терминальных сервисов). 2. Чтобы подключиться к серверу, к которому уже выполнялось подключение, выберите этот сервер в поле Recent servers (Предыдущие). Чтобы подключиться к новому серверу, введите имя сервера в поле Server (Сервер). Установите флажок Limit size of server desktop to fit on this screen (Подогнать размер рабочего стола сервера под размер экрана) только если используются приложения, размер окна которых был специально изменен для работы на коммуникаторе. 253 i700-RU.book Page 254 Thursday, January 6, 2005 9:25 AM Дополнительные программы 3. Нажмите кнопку Connect (Соединить). Примечание. Если администратор сети настроил Клиент терминальных сервисов для подключения к неоконченным сеансам и предыдущее отключение от сервера терминалов было выполнено без завершения сеанса, Клиент терминальных сервисов подключится к этому сеансу. Отключение без завершения сеанса Доступ к следующим командам должен осуществляться из меню Start (Пуск) в окне служб терминалов, которое используется для доступа к командам компьютера. Не используйте меню Start (Пуск) на коммуникаторе. 1. В окне служб терминалов выберите Start (Пуск) → Shutdown (Отключить). 2. Нажмите кнопку Disconnect (Отключение). Примечание. Если сетевой администратор настроил Клиент терминальных сервисов для подключения к неоконченным сеансам, при следующем подключении к серверу будет выполнено подключение именно к этому сеансу. Отключение и завершение сеанса 1. В окне Terminal Services Client (Клиент терминальных сервисов) выберите в меню Start (Пуск) команду Shutdown (Отключить). 2. Нажмите кнопку Log Off (Завершить сеанс). 254 i700-RU.book Page 255 Thursday, January 6, 2005 9:25 AM Дополнительные программы Перемещение в клиенте служб терминалов После подключения к серверу экран компьютера будет отображен на экране коммуникатора. Если полосы прокрутки отображаются на экране сервера, то на экране коммуникатора будет отображено несколько наборов полос прокрутки. • Одни полосы прокрутки используются для прокрутки сведений на компьютере, другие — для прокрутки экрана компьютера в окне клиента служб терминалов. • Чтобы убедиться, что экран компьютера прокручивается в клиенте служб терминалов, используйте четыре кнопки со стрелками в нижней части экрана клиента служб терминалов. • Чтобы лучше расположить сведения на экране коммуникатора, установите флажок Limit size of server desktop to fit on this screen (Подогнать размер рабочего стола сервера под размер экрана). Для достижения наилучшего эффекта окна программ на компьютере следует развернуть во весь экран. 255 i700-RU.book Page 256 Thursday, January 6, 2005 9:25 AM Дополнительные программы Проводник Окно приложения «Проводник» аналогично окну проводника Windows на настольном компьютере. Окно проводника позволяет перемещаться по папкам и файлам на коммуникаторе. Также проводник позволяет быстро удалять, копировать или редактировать файлы и папки на коммуникаторе. Можно создавать новые папки. Чтобы открыть проводник 1. В меню Start (Пуск) выберите Programs (Программы) → File Explorer (Проводник). Кнопка для выбора расположения. Нажмите, чтобы изменить порядок сортировки списка. Нажмите и удерживайте, чтобы открыть всплывающее меню с возможными действиями. 256 i700-RU.book Page 257 Thursday, January 6, 2005 9:25 AM Дополнительные программы 2. Если требуется отобразить файлы и папки, которые хранятся на карте памяти, нажмите кнопку в нижней части экрана. Чтобы просмотреть файлы в памяти коммуникатора, нажмите кнопку . Нажмите кнопку сети. , чтобы открыть файл, расположенный в 3. Нажмите список папок (по умолчанию открывается папка My Documents) и выберите папку для просмотра. 4. Чтобы открыть элемент, нажмите его. Чтобы быстро удалить, переименовать, скопировать или переместить элемент, нажмите и удерживайте его. Чтобы выбрать несколько элементов, нажмите и переместите стилус. Затем нажмите и удерживайте выбранные элементы. Во всплывающем меню выберите команду Copy (Копировать), Delete (Удалить), Rename (Переименовать) и т. п. Диспетчер SIM-карты С помощью приложения «Диспетчер SIM-карты» можно просматривать список контактов, хранящийся на SIM-карте, или копировать контакты с SIM-карты в список контактов на коммуникаторе. На SIM-карте можно создавать новые контакты, а также редактировать и удалять контакты. Можно также получить открыть приложение SIM Manager (Диспетчер SIM) из приложения «Контакты», выбрав Tools (Сервис) → SIM Manager (Диспетчер SIM). 257 i700-RU.book Page 258 Thursday, January 6, 2005 9:25 AM Дополнительные программы Просмотр контактов на SIM-карте Можно просмотреть список контактов, включая имя, номер телефона и номер ячейки контакта. 1. В меню Start (Пуск) выберите Programs (Программы) → SIM Manager (Диспетчер SIM). 2. На экране диспетчера SIM-карты отображается список контактов. Нажмите категорию, чтобы изменить порядок сортировки данных. Кнопка обновления SIM-контактов. Кнопка создания новой записи. 258 i700-RU.book Page 259 Thursday, January 6, 2005 9:25 AM Дополнительные программы Копирование контакта с SIM-карты в приложение «Контакты» Можно скопировать один контакт или все контакты с SIMкарты в приложение «Контакты». 1. На экране диспетчера SIM-карты установите флажок рядом с именем контакта, который требуется скопировать на коммуникатор. Если требуется скопировать все контакты, выберите Tools (Сервис) → Check All (Выделить все). 2. Выберите Tools (Сервис) → Copy To Contacts (Копир. в Контакты). 3. При необходимости измените категорию номера, нажав кнопку Change (M/H/W) (Измен. (М/Д/Р)). 4. Нажмите кнопку Start Copy... (Копировать...). 5. Нажмите кнопку . 6. Чтобы убедиться, что контакты были скопированы на коммуникатор, откройте приложение Contacts (Контакты) и найдите добавленные контакты. Использование параметров диспетчера SIMкарты В диспетчере SIM-карты выберите Tools (Сервис). Можно сохранить выбранный контактный номер как собственный, удалить выбранный номер или все номера c SIM-карты и переместить сообщения SIM с SIM-карты на коммуникатор или наоборот. 259 i700-RU.book Page 260 Thursday, January 6, 2005 9:25 AM Дополнительные программы Региональные установки С помощью экрана Regional Settings (Региональные установки) можно просматривать форматы номеров, времени и даты, а также валюту различных государств. Можно также установить 24-часовой формат отображения времени. Примечание. Подробные сведения об использовании региональных установок см. в электронной справке. 1. В меню Start (Пуск) выберите Settings (Настройки) → System (Система). 2. На вкладке System (Система) нажмите значок Regional Settings (Регион. установки). Выберите регион, чтобы задать стандартные форматы номеров. 260 i700-RU.book Page 261 Thursday, January 6, 2005 9:25 AM Дополнительные программы Чтобы установить 24-часовой формат времени 1. На экране «Регион. установки» выберите вкладку Time (Время). 2. Выберите формат времени. 3. Нажмите кнопку . Чтобы выполнить дальнейшую настройку Выберите вкладки в нижней части экрана и задайте необходимые значения в каждом поле. Набор элементов, доступных для настройки, зависит от региона, выбранного на вкладке Region (Регион). 261 i700-RU.book Page 262 Thursday, January 6, 2005 9:25 AM Дополнительные программы Модемная связь Средство «Модемная связь» позволяет использовать коммуникатор в качестве внешнего модема для другого устройства или компьютера. Если выбран параметр «Модемная связь», кабель USB будет переключен на модем. Чтобы активировать модем 1. Подключите коммуникатор к устройству, для которого он должен использоваться в качестве модема. 2. В меню Start (Пуск) выберите Settings (Настройки) → System (Система) → Modem Link (Модемная связь). 3. На экране «Модемная связь» выберите параметр Modem Link (Модем). 262 4. Нажмите кнопку . i700-RU.book Page 263 Thursday, January 6, 2005 9:25 AM 11 Выполнение подключения Можно использовать коммуникатор для обмена данными с другими мобильными устройствами, а также с настольным компьютером, локальной сетью и Интернетом. Существуют следующие возможности подключения. • Можно использовать инфракрасный порт устройства для отправки и получения файлов. • Можно выполнять обмен данными между устройствами с помощью технологии Bluetooth, которая не требует физического подключения. • Можно подключиться к поставщику услуг Интернета или к корпоративной сети. После подключения можно отправлять и получать сообщения электронной почты и мгновенные сообщения, просматривать ресурсы в Интернете или интрасети и выполнять синхронизацию данных с помощью ActiveSync. • Можно подключиться к своему настольному компьютеру для выполнения удаленной синхронизации. После подключения можно выполнять синхронизацию данных (например, данных Pocket Outlook). Подробные сведения об ActiveSync см. в главе 4 «Синхронизация данных». Передача данных через ИК-порт Коммуникатор может обмениваться файлами с другими инфракрасными устройствами. В большинстве случаев возможно также получение файлов с компьютеров, оборудованных инфракрасным портом. Два устройства следует расположить так, чтобы порты располагались примерно в десяти сантиметрах друг от друга. 263 i700-RU.book Page 264 Thursday, January 6, 2005 9:25 AM Выполнение подключения Если при отправке или получении данных возникают неполадки, воспользуйтесь следующими советами. • Передавайте по одному файлу. Не передавайте более 25 контактов одновременно. • Убедитесь, что инфракрасные порты не загрязнены и на линии между портами отсутствуют преграды. • Настройте освещение в комнате или переместите устройства. Некоторые типы освещения могут мешать передаче данных через инфракрасные порты. По умолчанию коммуникатор обнаруживает инфракрасное подключение и предлагает принять передаваемые данные. Если не требуется принимать данные, выполните следующие действия. 1. В меню Start (Пуск) выберите Settings (Настройки) → Connections (Соединения) → Beam (Сигнал). 2. Снимите флажок Receive all incoming beams (Принимать все входящие сигналы). Получение данных 1. Убедитесь, что установлен флажок Receive all incoming beams (Принимать все входящие сигналы). 2. Расположите инфракрасный порт коммуникатора напротив порта другого устройства. 3. Выполните отправку данных с другого устройства на коммуникатор. Коммуникатор автоматически примет данные. 264 i700-RU.book Page 265 Thursday, January 6, 2005 9:25 AM Выполнение подключения 4. В сообщении о входящих данных нажмите Yes (Да). Примечание. Если отправка данных осуществляется через ИКпорт с более старого устройства, может быть отображено сообщение с предложением принять данные. В этом случае перед отправкой данных с другого устройства подготовьте коммуникатор, нажав Receive an infrared beam (Получить ИК сигнал) в нижней части экрана «Сигнал». Отправка данных 1. Найдите элемент, который требуется отправить, например встречу в календаре, задачу, контакт или файл в проводнике. 2. Нажмите и удерживайте элемент, затем выберите команду, состоящую из слова Beam (Передать) и типа элемента (например, контакт или задача). 3. Расположите инфракрасный порт коммуникатора напротив порта другого устройства. 4. Закончив, нажмите кнопку OK. 265 i700-RU.book Page 266 Thursday, January 6, 2005 9:25 AM Выполнение подключения Подключение с помощью технологии Bluetooth Bluetooth — это технология беспроводной передачи данных на короткие расстояния. Устройства с возможностями Bluetooth могут обмениваться данными на расстоянии примерно до 10 метров без необходимости физического подключения. В отличие от инфракрасного подключения при использовании Bluetooth не требуется располагать устройства друг напротив друга. Выбор режима Bluetooth Перед использованием средства Bluetooth следует вставить карту Bluetooth в гнездо расширения коммуникатора. Затем выберите режим работы. Чтобы выбрать режим работы 1. В меню Start (Пуск) выберите вкладку Settings (Настройки) → Connections (Соединения). 2. На вкладке Connections (Соединения) нажмите значок Bluetooth. 266 i700-RU.book Page 267 Thursday, January 6, 2005 9:25 AM Выполнение подключения 3. Выберите требуемый режим работы. • On (Вкл.) Устройство Bluetooth включено и доступно для использования. • Off (Выкл.) Устройство Bluetooth выключено. Отправка и получение данных с помощью Bluetooth невозможны. • Discoverable (Режим видимости). Средство Bluetooth включено, и все устройства в радиусе 10 метров могут обнаружить данное устройство и выполнить попытку отправки данных, создания связи или использования службы Bluetooth. 4. На вкладке Bonded Devices (Связанные устройства) можно создать связь между коммуникатором и другим устройством с Bluetooth для безопасного обмена данными. Подробные сведения см. в электронной справке. 5. Нажмите . 267 i700-RU.book Page 268 Thursday, January 6, 2005 9:25 AM Выполнение подключения Получение данных с помощью Bluetooth 1. Убедитесь, что установлен флажок Receive all incoming beams (Принимать все входящие сигналы). Для этого в меню Start (Пуск) выберите Settings (Настройки) → Connection (Соединения) → Beam (Сигнал). 2. Убедитесь, что коммуникатор находится в пределах 10 метров от устройства, передающего данные, и что для Bluetooth выбран Discoverable (Режим видимости). 3. В сообщении о входящих данных нажмите Yes (Да). Отправка данных с помощью Bluetooth 1. Найдите элемент, который требуется отправить, например встречу в календаре, задачу, контакт или файл в проводнике. 2. Нажмите и удерживайте элемент, затем выберите команду, состоящую из слова Beam (Передать) и типа элемента (например, контакт или задача). 3. Из списка выберите устройство, на которое требуется отправить данные. Элемент будет отправлен на выбранное устройство. Примечание. Если устройство, на которое требуется отправить данные, не отображается в списке, убедитесь, что оно включено, что для него выбран Discoverable (Режим видимости) и оно находится на расстоянии не более 10 метров от коммуникатора. Убедитесь также, что устройство Bluetooth включено на коммуникаторе. 268 i700-RU.book Page 269 Thursday, January 6, 2005 9:25 AM Выполнение подключения Подключение к Интернету или локальной сети Можно подключиться к поставщику услуг Интернета и использовать это подключение для отправки и получения сообщений электронной почты и мгновенных сообщений, а также для просмотра ресурсов Интернета. Можно также подключиться к любой частной сети, например к корпоративной сети на работе. Подключение к поставщику услуг Интернета 1. У поставщика услуг Интернета необходимо получить следующие сведения: телефонный номер сервера поставщика, имя пользователя и пароль. 2. В меню Start (Пуск) выберите Settings (Настройки). 3. Выберите вкладку Connections (Соединения) → Connections (Соединения). 269 i700-RU.book Page 270 Thursday, January 6, 2005 9:25 AM Выполнение подключения 4. В группе My ISP (Интернет) выберите ссылку Add a new modem connection (Добавить новое модем-соединение). 5. Создайте модемное подключение. Чтобы просмотреть дополнительные сведения на любом экране настройки, нажмите . 6. После успешной настройки подключения запустите Internet Explorer для начала просмотра ресурсов в Интернете. Коммуникатор автоматически выполнит подключение. Примечание. Чтобы настроить беспроводное подключение к поставщику услуг Интернета или подключение с помощью сетевой карты, добавьте новое подключение в группе My Work Network (Рабочая сеть). Подключение к рабочей сети 1. У сетевого администратора необходимо получить следующие сведения: телефонный номер сервера, имя пользователя и пароль. 2. В меню Start (Пуск) выберите Settings (Настройки). 3. Выберите вкладку Connections (Соединения) → Connections (Соединения). 4. В группе My Work Network (Рабочая сеть) настройте модем, сетевую карту, беспроводное подключение или подключение к серверу виртуальной частной сети. Чтобы просмотреть дополнительные сведения на любом экране настройки, нажмите . 270 i700-RU.book Page 271 Thursday, January 6, 2005 9:25 AM Выполнение подключения 5. После успешной настройки подключения запустите Internet Explorer для начала просмотра ресурсов в Интернете. Коммуникатор автоматически выполнит подключение. Завершение подключения Чтобы завершить подключение, выполните одно из следующих действий. • При подключении через телефонную или виртуальную частную сеть нажмите значок подключения на панели управления и выберите команду Disconnect (Отключение). • При подключении через кабель или настольное зарядное устройство отсоедините коммуникатор от компьютера (выньте кабель или извлеките коммуникатор из зарядного устройства). • При подключении через модем или сетевую карту (Ethernet) извлеките карту из коммуникатора. 271 i700-RU.book Page 272 Thursday, January 6, 2005 9:25 AM 12 Приложение Устранение неполадок Неполадка 272 Решение КПК не включается. • Аккумулятор полностью разряжен. Выполните полную зарядку аккумулятора. КПК работает неправильно или не работает совсем. • Извлеките аккумулятор из КПК и заново вставьте его в КПК. Включите КПК. • Перезагрузите КПК. Изображение на экране не видно. • Такая ситуация возможна при работе с КПК под прямыми солнечными лучами. Используйте КПК в тени или при нормальном комнатном освещении. На экране появляются полосы. • Причиной этого может быть неполная зарядка батареи при первом использовании КПК или при включении КПК после длительного перерыва в использовании, а также неаккуратное извлечение аккумулятора. Это не повлияет на продолжительность работы и возможности КПК. • Извлеките аккумулятор из КПК и заново вставьте его в КПК. Включите КПК. • Перезагрузите КПК. i700-RU.book Page 273 Thursday, January 6, 2005 9:25 AM Приложение Неполадка Часто невозможно осуществить и принять вызов или связь прерывается без видимой причины. Решение • Причиной неполадок может быть нестабильное подключение к сети. Переместитесь в другое место и попробуйте снова. • Прикосновение к антенне во время осуществления вызова снижает качество связи. Не прикасайтесь к антенне во время осуществления вызова. Уведомления о соответствии обязательным стандартам Идентификационные номера регулирующих органов В целях идентификации для регулирующих органов продукту присвоен номер модели PW10xx. Для работы с коммуникатором рекомендованы следующие дополнительные принадлежности. Перечисленные ниже присвоенные им номера моделей однозначно идентифицируют эти проверенные принадлежности. Чтобы обеспечить продолжительную надежную и безопасную работу коммуникатора, используйте с устройством PW10xx только перечисленные ниже принадлежности. 273 i700-RU.book Page 274 Thursday, January 6, 2005 9:25 AM Приложение Принадлежности Номер модели Коммуникатор PW10xx Подставка PW15x Внешний аккумулятор PW15x Примечания. • В приведенной выше таблице «x» может представлять любую букву или цифру либо пробел, определяющие несущественные внешние изменения. • Данный продукт предназначен для использования с сертифицированными источниками питания класса 2 с номинальным напряжением 5 В и выходом минимум 1 А. Информация о сертификации SAR Данный коммуникатор удовлетворяет требованиям Евросоюза (ЕС), относящимся к облучению радиоволнами. Мобильный коммуникатор является приемником и передатчиком радиосигналов. Он сконструирован и изготовлен с учетом предельно допустимых уровней облучения радиочастотной (РЧ) энергией, рекомендованных Советом ЕС. Предельные уровни облучения являются составной частью общих директив и устанавливают допустимые уровни радиочастотного облучения для населения. Данные директивы были разработаны независимыми научными организациями на основании систематического изучения и тщательной проверки результатов научных исследований. 274 i700-RU.book Page 275 Thursday, January 6, 2005 9:25 AM Приложение Предельные уровни облучения, которые приводятся в составе общих директив, не превышают допустимых границ безопасного облучения человека, независимо от его возраста и состояния здоровья. Для определения уровня облучения, возникающего при работе мобильного коммуникатора, используется единица измерения, называемая удельным коэффициентом поглощения (SAR). Рекомендуемое Советом ЕС предельное значение коэффициента SAR составляет 2,0 Вт/кг.* Максимальное значение SAR для данной модели коммуникатора составляет 0,929 Вт/кг. Измерения коэффициента SAR выполняются в стандартном рабочем положении коммуникатора в режиме максимальной мощности передатчика, указанной в технических характеристиках, во всех диапазонах рабочих частот. Измерение коэффициента SAR выполняется при максимальной мощности, поэтому фактическое значение уровня SAR для работающего коммуникатора может оказаться значительно ниже. Конструкция коммуникатора предусматривает возможность работы при нескольких различных уровнях мощности, а это позволяет использовать минимальную мощность, достаточную для установки соединения с сетью. В общем случае чем ближе к антенне базовой станции находится коммуникатор, тем меньше мощность излучаемого коммуникатором сигнала. * Предельный уровень SAR для мобильных коммуникаторов общего назначения составляет 2,0 Вт/кг с усреднением по десяти граммам ткани тела человека. Этот стандарт предусматривает значительный запас по безопасности, что служит дополнительной мерой защиты населения с учетом максимального разброса измерений. Значения SAR зависят от государственных стандартов и нормативов, а также от частотных диапазонов сетей. 275 i700-RU.book Page 276 Thursday, January 6, 2005 9:25 AM Приложение Перед тем, как новая модель коммуникатора поступает в продажу, она проходит проверку на соответствие Директиве Совета Европы R&TTE. Одним из основных требований этой директивы является положение о защите здоровья и безопасности пользователя коммуникатора и находящихся рядом с ним лиц. Уведомление ЕС Продукты с маркировкой ЕС удовлетворяют Директиве R&TTE (99/5/EC), Директиве EMC (89/336/EEC) и Директиве по устройствам низкого напряжения (73/23/EEC), выпущенным комиссией Европейского сообщества. Соответствие этим директивам свидетельствует об удовлетворении следующим Европейским нормам (в скобках эквивалентные национальные стандарты): • EN 60950 (IEC 60950) — безопасность оборудования для информационных технологий • ETS 300 342-1 (июнь 1997) — электромагнитная совместимость и вопросы спектра радиоизлучений (ERM); электромагнитная совместимость (EMC) для европейских цифровых сотовых телекоммуникационных систем (GSM 900 МГц, GSM 1800 МГц и GSM 1900 МГц); часть 1: мобильные и портативные радиоустройства и вспомогательное оборудование • GSM11.10 • ANSI/IEEE C.95.1-1992- конкретная частота поглощения в условиях излучения мобильного коммуникатора по санитарным нормам • FCC часть 15 и часть 24 • prENV50166-2, 1995 для SAR • SAR: 0,929 мВт/10 г 276 i700-RU.book Page 277 Thursday, January 6, 2005 9:25 AM Приложение Важная информация по технике безопасности Сохраняйте и выполняйте все инструкции по технике безопасности и использованию продукта. Помните о всех предупреждениях и об инструкциях по использованию продукта. Во избежание телесных повреждений, поражения электрическим током, пожара или повреждения оборудования, принимайте следующие меры предосторожности. Общие меры предосторожности Head service markings (Маркировка о предосторожностях при обслуживании). За исключением случав, описанных в документации по использованию и обслуживанию, не выполняйте обслуживание любого изделия самостоятельно. Обслуживание компонентов, находящихся в таких отсеках, должно выполняться только авторизованной технической службой или поставщиком. Damage requiring service (Повреждения, требующие обслуживания). Отсоедините изделие от электрической сети и пригласите для его обслуживания представителя авторизованной технической службы или поставщика в следующих случаях: • на изделие была пролита жидкость или упал тяжелый предмет; • изделие попало под дождь или упало в воду; • вы уронили или повредили изделие; • имеются заметные следы перегрева; • изделие не работает нормально при выполнении всех инструкций. 277 i700-RU.book Page 278 Thursday, January 6, 2005 9:25 AM Приложение Avoid hot areas (Избегайте горячих областей). Изделие следует держать на расстоянии от источников тепла, таких как радиаторы, нагреватели, печи или другие источники тепла (включая усилители). Avoid wet areas (Избегайте влажных областей). Никогда не используйте изделие там, где оно может намокнуть. Avoid pushing objects into product (Не вставляйте посторонние предметы в изделие). Никогда не помещайте посторонние предметы в щели в корпусе или другие отверстия изделия. Щели и отверстия предназначены для вентиляции. Их нельзя блокировать или закрывать. Mounting Accessories (Монтаж дополнительных принадлежностей). Не используйте изделие на неустойчивом столе, тележке, подставке, штативе или кронштейне. Любые монтажные работы с изделием должны выполняться согласно инструкциям изготовителя с использованием монтажных принадлежностей, рекомендованных изготовителем. Avoid unstable mounting (Избегайте нестабильного монтажа). Не помещайте изделие на неустойчивое основание. Use product with approved equipment (Используйте изделие с утвержденным оборудованием). Данное изделие должно использоваться только с персональными компьютерами и дополнительным оборудованием, определенным как подходящее для использования с данным изделием. Adjust the volume (Регулировка громкости). Уменьшайте громкость перед использованием наушников или других устройств воспроизведения звука. 278 i700-RU.book Page 279 Thursday, January 6, 2005 9:25 AM Приложение Cleaning (Чистка). Перед чисткой отсоедините изделие от сети питания. Не используйте чистящие жидкости или аэрозоли. Используйте для чистки влажную ткань, но НИКОГДА не используйте воду для чистки ЖК-экрана. Меры предосторожности для источника питания Используйте подходящий внешний источник питания. Изделие должно работать только от источника питания, тип которого указан на ярлыке технических параметров. Если вы не уверены, какой тип источника питания требуется, обратитесь в авторизованную техническую службу или в местную электрическую компанию. Для изделий с питанием от аккумуляторов или других источников обращайтесь к инструкциям по эксплуатации, прилагаемым к изделию. Аккуратно обращайтесь с аккумуляторами: данное изделие содержит литий-полимерный аккумулятор. При неправильном обращении с аккумулятором существует риск возгорания и ожогов. Не пытайтесь открыть или обслуживать аккумуляторный блок. Не разбирайте, не сдавливайте, не прокалывайте, не закорачивайте внешние контакты или цепи, не выбрасывайте в огонь или в воду и не подвергайте аккумуляторный блок воздействию температур выше 60°C. Примечание. Существует опасность взрыва при неверной замене аккумулятора. Используйте при замене только указанные аккумуляторы. Избавляйтесь от использованных аккумуляторов только согласно инструкциям местных регулирующих органов или руководству, прилагаемому к изделию. 279 i700-RU.book Page 280 Thursday, January 6, 2005 9:25 AM Приложение Уход и техническое обслуживание Данный коммуникатор разработан и изготовлен с использованием самых последних достижений техники и требует осторожного обращения. Следуйте приведенным ниже рекомендациям — это позволит выполнить все условия предоставления гарантии и обеспечит длительную и безотказную работу изделия. • Храните коммуникатор, все его компоненты и принадлежности в недоступном для детей месте. • Оберегайте коммуникатор и принадлежности от влаги. Атмосферные осадки, влага и жидкости содержат минеральные частицы, вызывающие коррозию электронных схем. • Не берите коммуникатор влажными руками. Это может вызвать поражение электрическим током или повреждение коммуникатора. • Не используйте и не храните коммуникатор в запыленных или загрязненных помещениях. Это может вызвать повреждение подвижных частей коммуникатора. • Не храните коммуникатор при повышенной температуре. Высокая температура может привести к сокращению срока службы электронных устройств и вызвать деформацию или оплавление пластмассовых деталей. • Не храните коммуникатор при пониженной температуре. При повышении температуры коммуникатора (до нормальной температуры) возможна конденсация влаги внутри коммуникатора, что вызывает повреждение электронных плат. • Оберегайте коммуникатор от падения, ударов и тряски. Неосторожное обращение может привести к поломке внутренних печатных плат. 280 i700-RU.book Page 281 Thursday, January 6, 2005 9:25 AM Приложение • Не пользуйтесь для чистки коммуникатора агрессивными химикатами, растворителями для химической чистки и сильными моющими средствами. Следует протирать коммуникатор мягкой тканью, слегка смоченной в слабом мыльном водном растворе. • Не раскрашивайте коммуникатор. Краска может засорить подвижные узлы и нарушить их нормальную работу. • Не помещайте коммуникатор на нагревательные приборы (на плиту или на радиатор отопления) и не кладите их внутрь таких приборов, как микроволновая печь. При перегреве коммуникатор может взорваться. • Пользуйтесь только прилагаемой к коммуникатору или рекомендованной изготовителем антенной. Использование других антенн, а также переделанных принадлежностей может привести к повреждению коммуникатора и к нарушению правил эксплуатации радиооборудования. • При нарушении нормальной работы коммуникатора, аккумулятора, зарядного устройства или других принадлежностей обращайтесь в ближайший специализированный центр обслуживания. Персонал центра окажет помощь и выполнит все необходимые работы. 281 i700-RU.book Page 282 Thursday, January 6, 2005 9:25 AM Декларация соответствия (R&TTE) Указанное ниже изделие: Трехдиапазонный (GSM900/GSM1800/GSM1900) цифровой портативный коммуникатор (Описание изделия) SGH-i700 (Наименование модели) изготовленный: - Samsung Electronics Co., Ltd, 94-1 Imsoo-Dong, Gumi City, Kyung Buk, Korea 730-350* (наименование предприятия, адрес) к которому относится настоящая декларация, соответствует указанным ниже стандартам и/или нормативным документам. Безопасность: EN 60950:2000 ЭМС : EN 301 489-01 v1.4.1 (2002-08) SAR : EN 50360:2001 Сеть : EN 301 511 v9.0.2(2003-03) EN 301 489-07 v1.2.1 (2002-08) EN 50361:2001 Настоящим декларируется, что [были проведены все существенные радиотехнические тесты и что] указанное выше изделие соответствует принципиальным требованиям директивы 1999/5/EC. Процедура подтверждения соответствия, упомянутая в статье 10 и подробно описанная в Приложении [IV] директивы 1999/5/EC, проводилась с привлечением следующих организаций: BABT, Claremont House, 34 Molesey Road, Walton-on-Thames, KT12 4RQ, UK Идентификационный знак: 168 Техническая документация хранится в: Samsung Electronics Euro QA Lab. и предоставляется по запросу. (Представитель в ЕС) Samsung Electronics Euro QA Lab. Blackbushe Business Park, Saxony Way, Yateley, Hampshire, GU46 6GG, UK 2004. 2. 26 (место и дата выпуска) In-Seop Lee / ст. менеджер (фамилия и подпись уполномоченного лица) * Не является адресом сервисного центра Samsung. Адреса и номера коммуникаторов сервисного центра Samsung см. в гарантийной карточке или обращайтесь по месту приобретения коммуникатора. i700-RU.book Page 283 Thursday, January 6, 2005 9:25 AM i700-RU.book Page 284 Thursday, January 6, 2005 9:25 AM i700-RU.book Page 285 Thursday, January 6, 2005 9:25 AM . * Сведения о телефоне, приведенные в данном руководстве, могут расходиться с его возможностями. Конкретные функции телефона зависят от установленного программного обеспечения и от поставщика услуг. World Wide Web http://www.samsungmobile.com