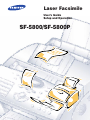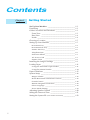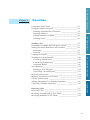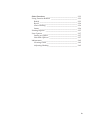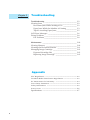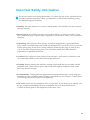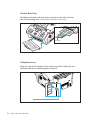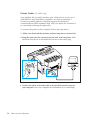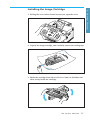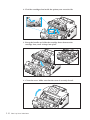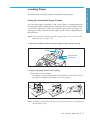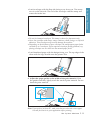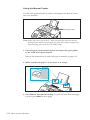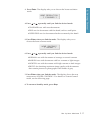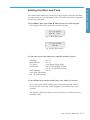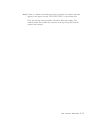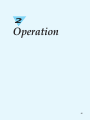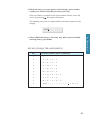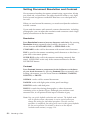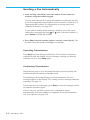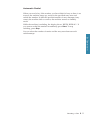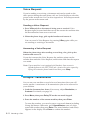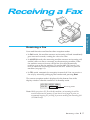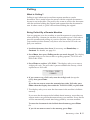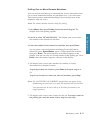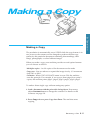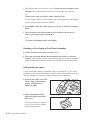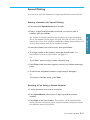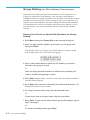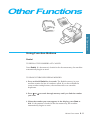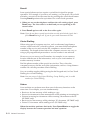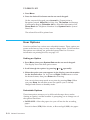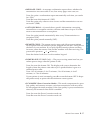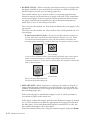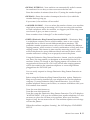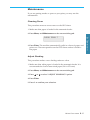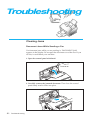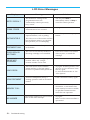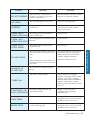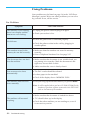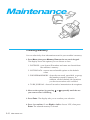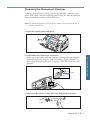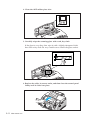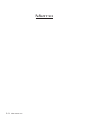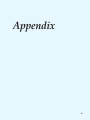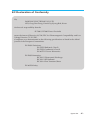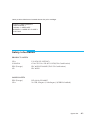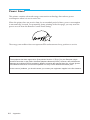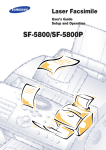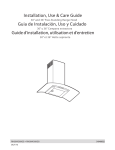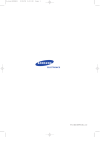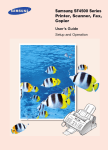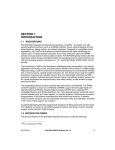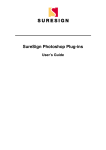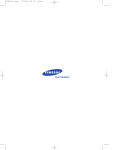Download Samsung SF-5800 User's Manual
Transcript
Laser Facsimile User’s Guide Setup and Operation SF-5800/SF-5800P ELECTRONICS Internet Home Page: http://samsungelectronics.com P/N: JC68-00041A Rev.3.00 Trademarks ¥ Windows is a trademark of Microsoft Corporation. ¥ IBM is a trademark of International Business Machines. ¥ Centronics is a trademark of Centronics Data Computer. ¥ Other names and trademarks mentioned in this manual are trademarks of their respective holders. Contents Chapter 1 Getting Started Set Up Your Machine _______________________________ 1.2 Unpacking _________________________________________ 1.2 Control Locations and Functions ______________________ 1.3 Front View ______________________________________ 1.3 Rear View _______________________________________ 1.4 Inside ___________________________________________ 1.4 Choosing a Location _________________________________ 1.5 Setting Up Your Machine _____________________________ 1.5 Document Tray ___________________________________ 1.5 Document Exit Tray _______________________________ 1.5 Printer Exit Tray __________________________________ 1.6 Telephone Line ___________________________________ 1.6 Extension Phone __________________________________ 1.7 AC Power Cord __________________________________ 1.7 Printer Cable _____________________________________ 1.8 Installing the Image Cartridge ________________________ 1.9 Loading Paper ______________________________________ 1.11 Using the Automatic Paper Feeder __________________ 1.11 Using the Manual Feeder __________________________ 1.14 Paper Guidelines ____________________________________ 1.15 System Setup _______________________________________ 1.16 Ringer Volume ___________________________________ 1.16 Home Resolution and Home Contrast _______________ 1.16 Sound Control ___________________________________ 1.18 Remote Diagnosis Protection _______________________ 1.18 Select Language __________________________________ 1.19 Econo Mode Setting ______________________________ 1.19 Adjusting Speaker Volume ___________________________ 1.20 Setting the Date and Time ____________________________ 1.21 Setting the System ID (Your Number and Name) _____________ 1.22 i 1 Getting Started Chapter 2 Operation 2 Using the Control Panel ______________________________ 2.2 Using the Number Keypad ___________________________ 2.4 Entering Alphanumeric Characters __________________ 2.4 Entering Numbers ________________________________ 2.6 Editing Numbers or Name _________________________ 2.6 Inserting Pause ___________________________________ 2.6 Operation 3 Sending a Fax ______________________________________ 2.7 Preparing Documents for Faxing or Copying ___________ 2.7 Setting Document Resolution and Contrast _____________ 2.8 Resolution _______________________________________ 2.8 Contrast _________________________________________ 2.8 Loading Document __________________________________ 2.9 Sending a Fax Automatically _________________________ 2.10 Canceling Transmission ____________________________ 2.10 Confirming Transmission __________________________ 2.10 Automatic Redial __________________________________ 2.11 Voice Request _______________________________________ 2.12 Sending a Voice Request ___________________________ 2.12 Answering a Voice Request _________________________ 2.12 Delayed Transmission _______________________________ 2.12 Memory Transmission (Broadcasting) ____________________ 2.14 Priority Transmission ________________________________ 2.15 Adding Documents To a Standby Operation ____________ 2.16 Canceling a Standby Operation _______________________ 2.16 Troubleshooting Appendix Receiving a Fax _____________________________________ 2.17 Receiving a Fax _____________________________________ 2.17 Receiving Automatically in FAX Mode _________________ 2.18 Receiving Manually in TEL Mode _____________________ 2.19 ii Chapter 2 Operation (Continued) Receiving Automatically in ANS/FAX Mode ___________ 2.19 If Your Machine is Out of Paper When it Receives a Fax-Receiving into Memory _______ 2.20 Distinctive Ring Pattern Detection (DRPD) ___________ 2.20 Polling _____________________________________________ 2.21 What is Polling? __________________________________ 2.21 Being Polled By a Remote Machine __________________ 2.21 Adding Documents To the Job to be polled ___________ 2.22 Polling One or More Remote Machines ______________ 2.23 Making a Copy _____________________________________ 2.25 Making a Copy _____________________________________ 2.25 Automatic Dialing __________________________________ 2.27 One-Touch Dialing __________________________________ 2.27 Storing a Number for One-Touch Dialing ____________ 2.27 Sending a Fax Using a One-Touch Number __________ 2.28 Using Address Label ______________________________ 2.28 Speed Dialing _______________________________________ 2.29 Storing a Number for Speed Dialing ________________ 2.29 Sending a Fax Using a Speed Number _______________ 2.29 Group Dialing (for Multi-Address Transmission) ________ 2.30 Storing One-Touch or Speed Dial Numbers for Group Dialing ___________________________________ 2.30 Storing a Group into a One-Touch Button ____________ 2.31 Sending a Fax Using Group Dialing (Multi-Address Transmission) ______________________ 2.31 Searching for a Number in Memory ___________________ 2.32 Searching Sequentially through Memory ____________ 2.32 Searching for a Particular First Letter _______________ 2.32 iii Other Functions ____________________________________ 2.33 Using Function Buttons ______________________________ 2.33 Redial ___________________________________________ 2.33 Recall ___________________________________________ 2.34 Chain Dialling ___________________________________ 2.34 Status ___________________________________________ 2.34 Printing Reports ____________________________________ 2.35 User Options _______________________________________ 2.37 Setting an Option _________________________________ 2.37 Selectable Options ________________________________ 2.37 Maintenance ________________________________________ 2.42 Cleaning Drum ___________________________________ 2.42 Adjusting Shading ________________________________ 2.42 iv Chapter 3 Troubleshooting Troubleshooting ____________________________________ 3.2 Clearing Jams _______________________________________ 3.2 Document Jams While Sending a Fax _______________ 3.2 Paper Jams While the Machine is Printing ____________ 3.3 Tips for Avoiding Paper Jams _______________________ 3.5 LCD Error Messages _________________________________ 3.6 Fixing Problems _____________________________________ 3.8 Fax Problems _____________________________________ 3.8 Maintenance _______________________________________ 3.10 Clearing Memory ___________________________________ 3.10 Cleaning the Document Scanner ______________________ 3.11 Managing Image Cartridge ___________________________ 3.13 Expected Cartridge Life ___________________________ 3.13 Replacing Image Cartridge ________________________ 3.13 Appendix FCC Regulations ÐÐÐÐÐÐÐÐÐÐÐÐÐÐÐÐÐÐÐÐÐÐÐÐÐÐÐÐÐÐÐÐÐÐÐÐ 4.2 Canadian Radio Interference Regulations ÐÐÐÐÐÐÐÐÐÐÐÐÐÐÐ 4.2 EC Declaration of Conformity ÐÐÐÐÐÐÐÐÐÐÐÐÐÐÐÐÐÐÐÐÐÐÐÐ 4.3 Laser Safety Statement ÐÐÐÐÐÐÐÐÐÐÐÐÐÐÐÐÐÐÐÐÐÐÐÐÐÐÐÐÐÐÐ 4.4 Safety Information ÐÐÐÐÐÐÐÐÐÐÐÐÐÐÐÐÐÐÐÐÐÐÐÐÐÐÐÐÐÐÐÐÐÐ 4.5 Power Saver ÐÐÐÐÐÐÐÐÐÐÐÐÐÐÐÐÐÐÐÐÐÐÐÐÐÐÐÐÐÐÐÐÐÐÐÐÐÐÐÐ 4.6 Specifications ÐÐÐÐÐÐÐÐÐÐÐÐÐÐÐÐÐÐÐÐÐÐÐÐÐÐÐÐÐÐÐÐÐÐÐÐÐÐÐ 4.7 v Important Safety Information Always be careful when using the machine. To reduce the risk of fire, electrical shock, and other injuries, keep these safety considerations in mind when installing, using, and maintaining your machine: ¥ Stability. Place the machine on a secure, stable surface. The machine can cause serious damage if it falls. ¥ Power Supply. Provide the correct power to the machine, as listed on its back. If you arenÕt sure of the type of power thatÕs supplied to your home or office, call your electric company. ¥ Grounding. If the plug has three prongs, it must be plugged into a grounded (three hole) outlet. Grounded plugs and outlets are designed for your safetyÐdonÕt try to make a three-prong plug fit into a two-prong outlet by modifying the plug or outlet in any way. If you canÕt insert the plug into your wall outlet easily, the outlet should be inspected by a qualified electrician. ¥ Overload. DonÕt plug too many electrical devices into a wall outlet or extension cord. An overloaded outlet is a fire and electrical shock hazard. ¥ Cleaning. Before cleaning the machine, unplug it from both the power outlet and the telephone jack. Clean exposed parts with a soft cloth slightly dampened with water. DonÕt use aerosol cleaners. ¥ Thunderstorms. Unplug electrical appliances during thunderstorms. Avoid using any telephone (except a cordless model) during a thunderstorm, since thereÕs a small chance you could get an electrical shock from lightning. ¥ Gas Leaks. Never use any telephone close to a gas leak. If you think gas is leaking, call the gas company immediately, but use a telephone far away from the leak area. A small electrical spark in the telephone could cause a fire. vi 1 Getting Started 1.1 Set Up Your Machine Unpacking Toner cartridge (Part Number : SF-5800D5/SEE) Machine Printer exit tray Telephone/Modem line cord *1 Document tray Document exit tray AC power cord *1 01 02 03 04 05 06 07 08 09 10 11 12 13 14 15 16 17 18 19 20 One-touch Label (Part Number : JC39-00007A ) Printer Cable (SF-5800P Only) Tam/Modem Lead (Part Number : JC39-00008A ) UserÕs Guide (Setup and Operation) UserÕs Guide (ApplicationSF-5800P Only) CD-ROM (SF-5800P Only) *1The shape of power and telephone line cord plugs may differ, depending on your country. Note: For correct operation the supplied Tam lead and Telephone line cord should be used. 1.2 Set Up Your Machine 1 Control Locations and Functions Front View Paper Extension Paper Guides Document Tray Automatic Paper Feeder Manual Paper Feeder Control Panel Document Guides Document Exit Tray Print Exit Tray Note: Your machine may look slightly different than the illustration. Set Up Your Machine 1.3 Getting Started Take a moment to familiarize yourself with the main components and understand their functions. Rear View TEL LINE Jack Power Cord Connector EXT. LINE Jack Printer Connector Inside Cover Image Cartridge Cover Release Buttons (right and left) 1.4 Set Up Your Machine 1 Choosing a Location Do not place your machine: - In direct sunlight. - Near heat sources or air conditioners. - In dusty or dirty environments. Setting Up Your Machine Document Tray Insert two tabs on the tray into the slots as shown. Fold out the extender on the tray, if necessary. Document Exit Tray Insert the two tabs on the document exit tray into the slots on the front of your machine. Fold out the extender, if necessary. Extender Insert one end first, then the other end by pulling this leg inward to make the tray easy to insert. Set Up Your Machine 1.5 Getting Started To help guarantee trouble-free operation of your machine, place it on a flat, stable surface near your workstation. Leave enough space to allow for easy paper loading, paper out and opening the front cover. Printer Exit Tray Holding the flexible side end, insert two tabs on the side ends into the corresponding slots. Fold out the extender, if necessary. Extender Telephone Line Plug one end of the telephone line cord into the TEL LINE jack and the other end into a standard phone wall jack. E TEL LIN E IN .L EXT 1.6 Set Up Your Machine 1 Extension Phone Getting Started If you want to use a regular phone or answering machine with your machine, connect the phone into the EXT.LINE jack. Plug the cord of your extension phone or answering machine into the socket marked EXT.LINE on the back of the machine. E LIN TEL E IN .L EXT AC Power Cord Plug one end of the cord into the back of the machine and the other end into a standard AC power outlet. The machine turns on. If there is no cartridge installed, or no paper, the display shows ÔDOOR OPEN OR NO TONERÕ or [NO PAPER]. If you want to turn it off, unplug the power cord. Set Up Your Machine 1.7 Printer Cable (SF-5800P only) Your Machine has a parallel interface port, which allows you to use it with IBM PCs and compatible computers. You have to purchase a Centronics parallel interface cable that supports bi-directional communications (IEEE standard 1284). Ask your dealer for assistance if you need help selecting the right cable. To connect the printer to the computer, follow the steps below: 1. Make sure that both the machine and the computer are turned off. 2. Plug the cable into the connector on the back of the machine. Push the metal clips down to fit inside the notches on the cable plug. 3. Connect the other end of the cable to the parallel interface port on your computer. See your computer documentation if you need help. 1.8 Set Up Your Machine 1 Installing the Image Cartridge Getting Started 1. Pulling the cover release button toward you, open the cover. 2. Unpack the image cartridge, then carefully remove the sealing tape. 3. Shake the cartridge from side to side 5 or 6 times to distribute the toner evenly inside the cartridge. Set Up Your Machine 1.9 4. Find the cartridge slots inside the printer, one on each side. 5. Grasp the handle and slide the cartridge down between the cartridge slots, until it drops into place. 6. Close the cover. Make sure that the cover is securely closed. 1.10 Set Up Your Machine 1 Loading Paper Using the Automatic Paper Feeder You can stack paper, envelopes, card stocks, labels, or transparencies in the automatic paper feeder to feed automatically. The automatic feeder can hold a maximum of 150 sheets of plain paper, and 5 envelopes or other print media. The maximum capacity may reduce, depending on the thickness. Note: If you experience feeding problems, try printing one at a time from the manual feeder. See page 1.14. 1. Pull the extender on the automatic paper feeder all the way up. Extender Automatic feeder Manual feeder 2. Prepare the print material for loading. ¥ For paper and envelopes: - Flex paper or fan envelopes back and forth. Do not fold or crease the paper. Straighten the edges on a level surface. Note: If envelopes jam while printing, try reducing the number of envelopes in the automatic feeder. Set Up Your Machine 1.11 Getting Started For best results, use high quality xerographic copier paper. ¥ For transparencies: - Hold the transparencies by the edges and avoid touching the print side. - Fan the stack of transparencies to prevent feeding failures. Be careful not to scratch or leave fingerprints on the print sides. 3. Load the print material in the automatic feeder. Do not load too much print material. Do not mix types. See the following directions to load each type of print material. ¥ Load paper or transparencies with the print side facing you. Place the print side facing you. 1.12 Set Up Your Machine ¥ Load letterhead paper with the design facing you. The top edge of the sheet with the logo should enter the printer first. AD ERHE LETT 4. Adjust the paper guides to the width of the print material. Slide the guides until they lightly touch the stack of print material. Do not bend the print material. Paper guide Note: If you print a job from PC, make sure that you select the correct paper size and feed source in your application before printing. Set Up Your Machine 1.13 Getting Started Notes: ¥ Do not feed stamped envelopes. The stamp is shown for placement only. ¥ Never use envelopes with clasps, snaps, windows, coated linings, or self-stick adhesives. These envelopes may severely damage the machine. ¥ Depending on the thickness of your envelopes, the multipurpose paper feeder can hold up to 5 envelopes. If you experience envelope feeding problems, try placing envelopes one at a time into the manual paper feeder. 1 ¥ Load envelopes with the flap side facing away from you. The stamp area is on the left side. The end of the envelope with the stamp area enters the feeder last. Using the Manual Feeder Use the front manual feeder in order to feed paper one sheet at a time into your machine. Manual paper feeder Note: When you print a file from PC, make sure that you select the manual feeding source and the correct paper size from your software application before starting your print job. (SF-5800P Only) 1. Place the paper in the manual feeder and adjust the paper guides to the width of the print material. Refer to the instructions to load each type of material on page 1.13. 2. Make sure that the paper is as far down as it will go. 3. Press Start to start manual feeding. If you have more than one page to print, press Start for each page. 1.14 Set Up Your Machine 1 Paper Guidelines ¥ Attempting to print on damp, curled, wrinkled, or torn paper can cause paper jams and poor print quality. ¥ Use cut-sheet paper only. You cannot use multipart paper. ¥ Use only high quality, copier grade paper. Avoid paper with embossed lettering, perforations, or texture that is too smooth or too rough. ¥ Colored paper should be of the same high quality as white photocopy paper. The pigments must withstand the printerÕs fusing temperature of 392 oF (200 oC) for 0.1 second without deterioration. Do not use paper with a colored coating that was added after the paper was produced. ¥ Pre-printed forms must be printed with non-flammable, heat-resistant inks that do not melt, vaporize, or release hazardous emissions when subject to the printerÕs approximately 392 oF (200 oC) fusing temperature for 0.1 second. ¥ Store paper in its ream wrapper until ready to use. Place cartons on pallets or shelves, not on the floor. Do not place heavy objects on top of the paper, whether it is packaged or unpackaged. Keep it away from moisture, or other conditions that can cause it to wrinkle or curl. ¥ During storage, moisture-proof wrap (any plastic container or bag) should be used to prevent dust and moisture from contaminating your paper. ¥ Always use paper and other media that conform with those listed under ÔSpecificationsÕ on page 4.7. ¥ When you choose envelopes, use only well-constructed envelopes with sharp, and well creased folds. - DO NOT use envelopes with clasps and snaps. - DO NOT use envelopes with windows, coated linings, self-stick adhesives, or other synthetic materials. - DO NOT use damaged or poorly made envelopes. Set Up Your Machine 1.15 Getting Started When selecting or loading paper, envelopes, or other special media, keep these guidelines in mind: System Setup Ringer Volume You can adjust the volume of the ringer to the desired loudness. 1. Press Menu, then press System Setup on the one-touch keypad. The display shows ÔRINGER VOLUME?.Õ 2. Press Enter, then use ¹ or ringer. to choose the desired loudness of the The selected ringer sounds and the display shows the loudness level with > symbol. The more, the louder. No > symbol turns the ringer off. The machine will work normally even if the ringer is set to off. RINGER VOLUME [>>>>>>>> ] 3. Press Enter when the desired volume level is selected. The display shows the next setup menu ÔDEFAULT SETTINGS?Õ For details on menu, see below. 4. To return to Standby mode, press Stop. Home Resolution and Home Contrast The print resolution and contrast can be set to their most frequently used modes. Whenever a document is sent or copied, the home contrast and resolution mode will be activated unless otherwise changed by using Resolution or Contrast button on the control panel. See page 2.8 for details. 1. Press Menu, then press System Setup on the one-touch keypad. The display shows ÔRINGER VOLUME?.Õ 2. Press ¹ or 1.16 Set Up Your Machine until you find ÔDEFAULT SETTINGS?Õ. 4. Press à or ¨ repeatedly until you find the desired mode: ¥STANDARDÐuse with most documents. ¥FINEÐuse for documents with fine detail, such as small print. ¥SUPER FINEÐuse for documents that have extremely fine detail. 5. Press Enter when you find the mode. The display asks you to choose the home contrast mode. HOME CONTRAST [ NORMAL ] 6. Press à or ¨ repeatedly until you find the desired mode: ¥NORMALÐuse with documents of average or normal contrast. ¥DARKENÐuse with documents with low contrast or light images. ¥LIGHTENÐuse with documents with high contrast or dark images. ¥PHOTOÐfor obtaining maximum image quality with documents that contain pictures or photographs with shades of gray. 7. Press Enter when you find the mode. The display shows the next setup menu ÔSOUND CONTROL?.Õ For details on ÔSound ControlÕ menu, see the following page. 8. To return to Standby mode, press Stop. Set Up Your Machine 1.17 Getting Started HOME RESOLUTION [ STANDARD ] 1 3. Press Enter. The display asks you to choose the home resolution mode. Sound Control You can choose an alarm tone to sound when an error occurs (ALARM SOUND) or any key is pressed (KEY SOUND). 1. Press Menu, then press System Setup on the one-touch keypad. The display shows ÔRINGER VOLUME?.Õ 2. Press ¹ or until you find ÔSOUND CONTROL?.Õ 3. Press Enter. The display prompts you to turn ON or OFF the alarm sound. 4. Press 1 to turn the sound ON, or 2 to turn it OFF. You can also use ¨ or à button to choose ÔONÕ or ÔOFFÕ, then press Enter to confirm. 5. The display asks you to turn ON or OFF the key sound. Press 1 to turn the sound ON, or 2 to turn it OFF. 6. The display shows the next setup menu. To return to Standby mode, Press Stop. Remote Diagnosis Protection Remote diagnosis feature allows your machine to be checked out by service company at a remote place through phone line. If you do not want to use the remote diagnosis feature and want to protect your machine from being open by an unauthorized person, you can enable this remote diagnosis protection feature. 1. Press Menu, then press System Setup on the one-touch keypad. The display shows ÔRINGER VOLUME?.Õ 2. Press ¹ or until you find ÔREMOTE DIAGNOSIS PROTECTION?Õ, then press Enter. 3. The display asks you to turn the feature ON or OFF. Press 1 to turn it ON, or 2 to turn it OFF. 4. The display shows the next setup menu. To return to Standby mode, Press Stop. 1.18 Set Up Your Machine Select Language 1 1. Press Menu, then press System Setup on the one-touch keypad. The display shows ÔRINGER VOLUME?.Õ 2. Press ¹ or until you find ÔSELECT LANGUAGE?Õ, then press Enter. 3. Press ¹ or to choose the desired display language, then press Enter. You can also press the number of the language in the display. 4. The display shows the next setup menu. To return to Standby mode, Press Stop. Econo Mode Setting To get the most from your toner supply, set the Econo mode to On. If set to On, you can preserve the toner supply. The print quality may be reduced. 1. Press Menu, then press System Setup on the one-touch keypad. The display shows ÔRINGER VOLUME?.Õ 2. Press ¹ or until you find ÔECONO MODE SETTING?Õ, then press Enter. 3. The display asks you to set the mode to ON or OFF. Press 1 to set ON, or 2 to set OFF. 4. The display shows the next setup menu. To return to Standby mode, Press Stop. Set Up Your Machine 1.19 Getting Started You can select the LCD display language between English, German, etc. Adjusting Speaker Volume 1. Press OHD to adjust the speaker volume. If you cannot hear dial tone, check the phone line connection. 2. Press ¹ or repeatedly until you find the desired loudness (0~7). The display shows the current volume level. 3. After choosing the desired volume level, press OHD. 1.20 Set Up Your Machine 1 Setting the Date and Time 1. Press Menu, then press Date & Time on the one-touch keypad. The display shows the currently set date and time. 27-11-1998 08:36 (PM) e.g. 12 HOURS format 27-11-1998 20:36 e.g. 24 HOURS format 2. Enter the correct date and time using the number keypad. DD (Day) MM (Month) YY (Year) HH (Hour) = 01~31 = 01~12 = four digits (1990~2089) = 00~23 (24 HOURS format) = 01~12 (12 HOURS format) MM (Minute) = 00~59 AM (Ante Meridiem) PM (Post Meridiem) 3. Press Enter when the date and time in the display is correct. If you enter an invalid number, the machine beeps and doesnÕt proceed to the next step. If this happens, just reenter the correct number. The display shows the date and time you have set, then returns to Standby mode. Set Up Your Machine 1.21 Getting Started The current date and time are shown in the display when the machine is on and ready for use (Standby mode). The date and time are printed on all faxes you send. Setting the System ID (Your Number and Name) The System ID will be printed at the top of each page sent from your machine. 1. Press Menu, then press System ID on the one-touch keypad. The display asks you to enter the telephone number. If there is a number previously registered, the number appears. 2. Enter the telephone number (up to 20 digits) which your machine is connected to. You can include + and - symbol by pressing respectively. and # If you make a mistake, press ¨ or à to move the cursor under the wrong digit, then enter the correct number to change or press Delete to delete the number. 3. Press Enter when the number in the display is correct. The display asks you to enter your ID name. 4. Enter your ID name (up to 20 characters). You can enter alphanumeric characters using the number keypad, and include special symbols by pressing 0 repeatedly. For details on how to use the number keypad to enter alphanumeric characters, see page 2.4. If you want to enter the same letter or number in succession (e.g. SS, AA, 777), enter one digit, then move the cursor by pressing ¨, and enter the next digit. If you want to insert a space in the name, you can also use ¨ button to move the cursor to skip the position. 5. Press Enter when the name in the display is correct. Note: If there is a number and name previously registered, the number and name previously registered, the number and name appears in the upper line and ÔED:1 DEL:2 NXT:3Õ in the bottom line. Press 1 to edit the existing number. Press 2 to delete the number. The machine deletes the number and continues next step. Press 3 to keep the number and continue. 1.22 Set Up Your Machine Note: If there is a number and name previously registered, the number and name appears in the upper line and ÔED:1 DEL:2 NXT:3Õ in the bottom line. Press 1 to edit the existing number. Press 2 to delete the number. The machine deletes the number and continues next step. Press 3 to keep the number and continue. Set Up Your Machine 1.23 2 Operation 2.1 Using the Control Panel LCD Display The display shows the current status of your machine and guides you through various tasks using a menu system for each of operation. SF-5800P On/Off Line and Lamp Turn your machine On-line or Off-line. The lamp lights while the machine is on-line, indicating the machine is ready for printing a PC file. Print Priority Use to give print priority to PC file while the machine prints a received fax. On/Off Line Print Priority Multi Function Laser Facsi SF-5800 Menu 01 Power Save The power saving menu lets you reduce power usage when the printer is idle. 02 System Data 06 07 Delay TX 11 Reset Restores user-selectable options to the default value. System ID Memory TX 12 Add/Cancel 16 TX Confirm 03 04 05 Date & Time System Setup Memory Clear 08 09 10 Priority TX 13 Group Dial 17 18 Schedule Job Phone Book Stop Polling 14 Maintenance 15 Journal 19 Help List 20 System List Copy One-Touch Dial and Special Function Buttons Use to call most frequently used numbers with one button. Also, use these buttons with Menu button to set up special functions or print lists. ¹ and Use to display the next or last menu item. Also, use to adjust audible volume. Menu Use to choose special functions. à and ¨ Use to move cursor left or right through the display. Stop Use to stop an operation at any time. Copy Use to copy a document. Start/Enter Use to start a job. Also use to activate the selection shown in the display. 2.2 Volume Search/Delete Use to search for numbers in memory. Or use to delete digits in the edit mode. Rcv.Mode (Receive Mode) Use to choose the receive mode you want to use. See page 2.17. The selected mode is displayed. Resolution Use to choose the resolution of transmitted documents. Resolution Contrast ABC DEF 1 2 3 GHI JKL MNO 4 5 6 PQRS TUV WXYZ 7 8 9 Speed/Status Redial/Pause Recall Contrast Use to choose the contrast of copied or transmitted documents. Operation Rcv.Mode mile 2 Search/Delete Number Keypad Use to dial numbers manually or to enter letters. OHD/V.Req. Start/ Enter 0 Speed/Status Use to dial calls and send fax documents by entering a 2-digit number. Also use to switch the LCD while performing dual jobs. Redial/Pause Use to redial the last phone number called. You can also use it to add a pause when storing a number in memory. Recall Use to perform a switch-hook operation such as call waiting. OHD (On-Hook Dial) / V.Req (Voice Request) Use to dial numbers without picking up the handset. Also use it to make a voice call after sending or receiving a fax. 2.3 Using the Number Keypad As you perform various tasks, you will need to enter names and numbers. For example, when you set up your machine you enter your name (or your companyÕs name) and telephone number. When you use the one-touch dial or speed dial, you also enter the telephone numbers and names. When the display asks you to enter a name, the LCD display reads: ID)_ You can then use the procedures described below to enter up to 20 letters and special characters, numerals, or spaces. Entering Alphanumeric Characters You can include special characters (space, plus sign, etc.) in the name by using 0 key. See `KEYPAD CHARACTER ASSIGNMENTSÕ on page 2.5. 1. Locate the button labeled with the letter you want Ð then press the button repeatedly until the correct letter appears in the display. ABC Speed/Status Redial/Pause Recall DEF 1 2 3 GHI JKL MNO 4 5 6 PQRS TUV WXYZ 7 8 9 OHD/V.Req. 0 For example, to enter an O, press 6 (labeled MNO). Each time you press 6 the display shows a different letterÐfirst M, then N, and O, and finally 6. The letter appears in the display. ID)O 2.4 2. When the letter you want appears in the display, press another number key labeled with the next letter you want. If the next letter is printed on the same number button, move the cursor by pressing ¨, then press the button. The blinking cursor moves right and the next letter appears in the display. ID)OP 2 Operation 3. Select additional letters in the same way. When youÕre finished entering letters, press Enter. KEYPAD CHARACTER ASSIGNMENTS Key Assigned numbers, letters, or characters 1 1 2 A ➝ B ➝ C ➝ 2 3 D ➝ E ➝ F ➝ 3 4 G ➝ H ➝ I ➝ 4 5 J ➝ K ➝ L ➝ 5 6 M ➝ N ➝ O ➝ 6 7 P ➝ Q ➝ R ➝ S ➝ 7 8 T ➝ U ➝ V ➝ 8 9 W ➝ X ➝ Y ➝ Z ➝ 9 0 Space ➝ , ➝ . ➝ / ➝ + ➝ ➝ & ➝ 0 2.5 Entering Numbers You can enter the number of the remote fax machine manually by using the number keypad. The number you pressed appears in the display. TEL)95551212_ When the display asks you to enter a number, you can also use a onetouch dial button (including Group dial) and 2-digit speed dial number. Your machine lets you send the same document to more than one location. When you enter a fax number, if the display reads ÔANOTHER FAX NUMBER?Õ you are allowed to enter another fax number. To enter ANOTHER FAX NUMBER, you can enter the number manually, or use one-touch or 2-digit speed dial number. Note that you can not use Group dial button for ANOTHER FAX NUMBER. Editing Numbers or Name If you make a mistake while entering a number or name, move the cursor under the wrong digit by using ¨ or Ã. Then press the correct number to change, or press Delete to delete the number. Inserting Pause With some private telephone systems, you must dial an access code (9, for example) and listen for a second dial tone before dialing an outside number. In such cases, you must insert a pause in the number. Insert a pause in a number when you are setting up a one-touch or speed dial number, or when you dial a number without lifting the handset. To insert a pause, press Pause while entering the number. When you dial a number, the dialing process pauses for about 3~4 seconds at the point where you pressed Pause. If you require a longer pause time, press Pause twice. 2.6 Sending a Fax 2 Operation Preparing Documents for Faxing or Copying You can use the machine to fax, or copy documents that are printed on standard letter, legal, or A4 size paper. Follow these guidelines to prepare your documents. ¥ Do not attempt to feed the following types of documents into the machine. Instead, make copies and insert the copies into the document tray. - wrinkled or creased paper - curled or rolled paper - torn paper - carbon-paper or carbon-backed paper - coated paper - onion skin or thin paper ¥ Remove all staples, paper clips, and the like before feeding the document. ¥ Make sure any glue, ink, or correction fluid on the paper is completely dry before feeding the document. ¥ Do not feed documents with pages that are different sizes or of different thicknesses. Sending a Fax 2.7 Setting Document Resolution and Contrast We recommend sending documents printed using a typewriter, felt tip pen, black ink, or laserwriter. The paper should be white or very light, and of normal weight-not cardboard. Blue lines on a ruled pad donÕt fax well. When you send normal documents, you need not adjust the resolution and the contrast. If you send documents with unusual contrast characteristics, including photographs, you can adjust the resolution and contrast to send a highquality transmission of the documents. Resolution Press Resolution button to increase sharpness and clarity. By pressing Resolution button repeatedly after loading a document, you can choose between STANDARD, FINE, or SUPER FINE mode. STANDARD works well for documents with normal sized characters. FINE is good for documents containing small characters or thin lines, or print from a dot-matrix printer. SUPER FINE works well for documents containing extremely fine detail. SUPER FINE works only if the remote machine also has the SUPER FINE feature. Contrast Press Contrast button to compensate for the brightness or darkness of your faxed document. By pressing Contrast button repeatedly after loading a document, you can choose between NORMAL, DARKEN, LIGHTEN, or PHOTO. NORMAL works well for normal documents. DARKEN works with light print or faint pencil markings. LIGHTEN works with dark print. PHOTO is used when faxing photographs or other documents containing color or shades of gray. Although your machine wonÕt transmit color, it will print and send up to 64 shades of gray. Note: You can set the default resolution and contrast. The default mode will be effective when a document is sent or copied unless you change the setting for individual operation. Once the current operation is completed, the setting will revert to their preset defaults for the next operation. For details on how to set the default resolution and contrast, see page 1.16. 2.8 Sending a Fax Loading Document 1. Turn the page face down. 2. Adjust the document guides to match the width of the document. 3. Slide the sheet down into the document tray until itÕs gripped by the machine. 2 Operation document guide The automatic document feeder seizes and pulls in the page. The display shows ÔDOCUMENT READYÕ and the remaining memory capacity alternatively. You can insert up to 30 sheets (75 g/m2 Paper) at a time. If you insert more than one sheet, make sure the bottom sheet enters first. Stagger the leading edge of the sheets slightly, and insert the sheets with a slight push to ensure smooth feeding. To add pages while the fax is sending, insert them into the loading slot on top of the already loaded sheets. 4. If necessary, use the Resolution button to change the resolution and the Contrast button to change the contrast (see page 2.8). Sending a Fax 2.9 Sending a Fax Automatically 1. After loading a document, enter the number of the remote fax machine using the number keypad. You can store one-touch or speed dial numbers so that you can dial your most frequently used numbers with one touch of a button or 2digit speed dial number. For information on storing and using numbers in memory, see page 2.27. If you make a mistake while entering a number, move the cursor under the wrong digit by using ¨ or Ã, and correct the number or press Delete to delete the number. 2. Press Start when the number appears correctly in the display. The machine dials the number and begins to transmit. Canceling Transmission Press Stop any time during transmission. The machine continues to send the fax and the display shows a message warning you that the machine is in use. Press Stop again. Confirming Transmission When the last page of your document has been sent successfully, the machine beeps and returns to Standby mode. If something went wrong during your fax transmission, an error message appears in the display. For a listing of error messages and their meanings, see page 3.6. If you receive an error message, press Stop to clear the message and try to send the document again. You can set your machine to print out a confirmation report automatically each time sending is completed. For more information, see `User OptionsÕ on page 2.36. 2.10 Sending a Fax Automatic Redial When you send a fax, if the number you have dialed is busy or there is no answer, the machine hangs up, waits for the specified retry term and redials the number. If after the specified number of retry attempts (retry count), the machine fails to connect, the machine returns to Standby mode. While the machine is redialing, the display shows ÔRETRY REDIAL?.Õ If you want to redial the number immediately, press Start. To stop redialing, press Stop. You can select the number of retries and the retry term between each redial attempt. 2 Operation Sending a Fax 2.11 Voice Request If youÕre sending or receiving a document and need to speak to the other person during the same phone call, use Voice Request to alert the person at the remote site. You can also respond to a Voice Request made by the person at the remote end. Sending a Voice Request 1. Press V.Req while a document is being sent or received. Voice Request signal is stored and then sent to the remote fax machine after the document has been sent or received. 2. When the phone rings, pick up the handset and answer it. You can cancel a Voice Request by pressing V.Req again while you are sending or receiving a document. Answering a Voice Request When the phone rings after sending or receiving a fax, pick up the handset and answer it. If you donÕt answer the Voice Request, the machine prints out the number that made the Voice Request, and the time and date the request was made. Note: If your machine is not equipped with handset, then connect a standard phone to the EXT.LINE jack. Answer the voice request by lifting the extension phone handset and then press Stop. Delayed Transmission You can set your machine to send a fax at a later time when you will not be present. A maximum of 30 transmission jobs can be reserved in your machine. 1. Load the document face down. If necessary, adjust Resolution, or Contrast. For details, see page 2.8. 2. Press Menu, then press Delay TX on the one-touch keypad. 3. Enter the number of the remote machine, then press Enter. To enter the number, you can also press a one-touch button including Group dial button. Otherwise, press Speed/Status, enter a 2-digit speed dial number, then press Enter. The stored number (and name) appears in the display. Press Enter to confirm the number. 2.12 Sending a Fax 4. The display asks you to enter another fax number to send the document to another location. ANOTHER FAX NUMBER ? Note: The machine displays the ÔANOTHER FAX NUMBER?Õ message repeatedly, each time you enter a fax number using manual dialing, OneTouch, 2-digit Speed Dialing, or Group Dialing. If you already used a group number at step 3, you cannot use another group number any more. You can use only one group number at this transmission job. The number appears in the display. Press Enter to confirm the number. Or To send to one location or when you complete the last fax number setting, press Stop. 6. The display asks you to enter a name. If you want to assign a name to the transmission, enter the name. If not, skip over this step. For details on how to enter letters using the number keypad, see page 2.4. 7. Press Enter. The display shows the current time on the upper line and asks you to enter the time in the bottom line when the fax is to be sent. CURRENT [12:30] START [12:30] 8. Enter the time by using the number keypad, then press Enter. Enter the time in 24-hour format or 12-hour format. For example, enter 2230 for 10:30 P.M. If you set a time earlier than the current time, the document will be sent at that time on the following day. 9. The machine returns to Standby mode and the display shows a reminder that a Delayed Transmission is set. Note: If you want to cancel the Delayed Transmission, see ÔCanceling a Standby OperationÕ on page 2.16. Sending a Fax 2.13 Operation 5. If you want to send to more than one location, press Enter and enter another fax number using the number keypad, one-touch dial, or 2digit speed dial number. Note that you cannot use Group dial number for another fax number. 2 If you have used this multi-address transmission feature in other operation(s) currently registered in memory, the machine does not display ÔANOTHER FAX NUMBER?Õ. Memory Transmission (Broadcasting) With Memory Transmission, documents are automatically stored in memory and sent to a remote station. Use this feature to send your documents to multiple locations. After sending, the documents are automatically erased from memory. 1. Load the document face down. If necessary, adjust Resolution, or Contrast. For details, see page 2.8. 2. Press Menu, then press Memory TX on the one-touch keypad. 3. Enter the number of the remote machine, then press Enter. To enter the number, you can also press a one-touch button including group dial button. Otherwise, press Speed/Status, enter a 2-digit speed dial number, then press Enter. The stored number (and name) appears in the display. Press Enter to confirm the number. 4. The display asks you to enter another fax number to send the document to another location. ANOTHER FAX NUMBER ? Note: The machine displays the ÔANOTHER FAX NUMBER?Õ message repeatedly, each time you enter a fax number using manual dialing, One-Touch, 2-digit Speed Dialing, or Group Dialing. If you already used a group number at step 3, you cannot use another group number any more. You can use only one group number at this transmission job. If you have used this multi-address transmission feature in other operation(s) currently registered in memory, the machine does not display ÔANOTHER FAX NUMBER?Õ. 5. If you want to send to more than one location, press Enter and enter another fax number using the number keypad, one-touch dial, or 2-digit speed dial number. Note that you cannot use Group dial number for another fax number. The number appears in the display. Press Enter to confirm the number. Or To send to one location or when you complete the last fax number setting, press Stop. 6. The document will be scanned into memory before transmission. The display shows the memory capacity and the number of pages, then the machine begins sending the document. 2.14 Sending a Fax Priority Transmission When priority transmission is enabled, a high priority document can be transmitted ahead of reserved operations. The document is scanned into memory, then transmitted when the current operation concludes. In addition, a priority transmission will interrupt a broadcast operation between stations (i.e., when transmission to station A ends, before transmission to station B begins) or between redial attempts. 1. Load the document face down. If necessary, adjust Resolution, or Contrast. For details, see page 2.8. 2. Press Menu, then press Priority TX on the one-touch keypad. 2 3. Enter the number of the remote machine, then press Enter. Operation To enter the number you can also press a one-touch button. Otherwise, press Speed/Status, enter a 2-digit speed dial number, then press Enter. The stored number (and name) appears in the display. Press Enter to confirm the number. Note that you can not use Group dial number. 4. The display asks you to enter a name. If you want to assign a name to the transmission, enter the name. If not, skip over this step. For details on how to enter letters using the number keypad, see page 2.4. 5. Press Enter. The display shows the number being dialed, then the machine begins sending the document. Sending a Fax 2.15 Adding Documents To a Standby Operation You can add documents to the delayed transmission previously reserved in your machineÕs memory. 1. Load the document face down. If necessary, adjust Resolution, or Contrast. For details, see page 2.8. 2. Press Menu, then press Add/Cancel on the one-touch keypad. The display asks you to select ÔADDÕ or ÔCANCELÕ. OPERATION 1.ADD 2.CANCEL 3. Press Enter to confirm ÔADDÕ. The display shows operation currently reserved in memory. 24-hour format 22:00 DELAY TX SAMSUNG 12-hour format 10:00 PM DELAY TX SAMSUNG (e.g. Delay transmission is scheduled to be sent at 10:00 PM.) 4. Press or ¹ repeatedly until you find operation you want to add documents, then press Enter. The machine automatically stores the documents in memory, and displays the number of total pages and added pages, then returns to Standby mode. Canceling a Standby Operation 1. Press Menu, then press Add/Cancel on the one-touch keypad. The display asks you to select ÔADDÕ or ÔCANCELÕ. 2. Press 2 to choose ÔCANCELÕ. The display shows operation currently reserved in memory. 3. Press or ¹ repeatedly until you find the operation you want to cancel, then press Enter when you find the operation. 2.16 Sending a Fax Receiving a Fax 2 Operation Receiving a Fax Your multi-function machine has three reception modes: ¥ In FAX mode, the machine answers an incoming call and immediately goes into receive mode, waiting for a fax to be sent. ¥ In ANS/FAX mode, the answering machine answers an incoming call, and the caller can leave a message on the answering machine. If the fax machine senses a fax tone on the line, the call automatically switches over to the fax machine. To use the ANS/FAX mode, you have to attach an answering machine to the EXT socket on your fax machine (see page 1.8). ¥ In TEL mode, automatic fax reception is turned off. You can receive a fax only by manually picking up the handset and pressing Start. The current reception mode is displayed in the bottom line of the display window when the machine is in Standby mode. 18-JUL-1998 100% 10:30 FAX Receiving mode Note: While you print a PC file with this machine, an incoming fax will be received and stored in memory. If you have a lot of pages to print, we recommend stopping PC printing to prevent memory from becoming full. (SF-5800P only) Receiving a Fax 2.17 Receiving Automatically in FAX Mode 1. Press Rcv.Mode until the display shows ÔFAX.Õ 2. When you get a call, the machine answers the call on the default ring and receives a fax automatically. You can change the number of rings. To adjust ringer volume, press Menu, System Setup on the one-touch keypad, Enter to access the ringer volume mode, then use ¹ or to choose the desired loudness. 2.18 Receiving a Fax Receiving Manually in TEL Mode 1. Press Rcv.Mode until the display shows ÔTEL.Õ 2. When the telephone rings, pick up the handset and answer it. 3. If you hear a fax tone, or if the person on the other end asks you to receive a document, press Start on the machine. Or, press the buttons Ô telephone. 9 Õ (star-nine-star) on the extension Note: If your machine is not equipped with handset, answer the voice call with an extension phone connected to the EXT.LINE jack. Receiving Automatically in ANS/FAX Mode To use this mode, you must attach an answering machine to the EXT.LINE jack on the back of your machine (see page 1.7). 1. Press Rcv.Mode until the display shows ÔANS/FAX.Õ 2. When you get a call, the answering machine answers it. If the caller leaves a message, the answering machine stores the message normally. If your machine hears a fax tone on the line, the fax receive mode is activated. Notes: ¥If you have set your machine to ANS/FAX mode and your answering machine is switched off, or no answering machine is connected to the machine, the machine will automatically go into fax receive mode after 10 rings. ¥If your answering machine has a Ôuser-selectable ring counterÕ, set the machine to answer incoming calls within 4 ring. ¥If you are in TEL mode (manual reception) when the answering machine is connected to your machine, you must switch off the answering machine, or the outgoing message from the answering machine will interrupt your phone conversation. Receiving a Fax 2.19 Operation 4. Replace the handset. The machine begins receiving and returns to Standby mode when reception is complete. 2 Ô 9 Ô is the remote receive start code preset at the factory. The first and the last asterisks are fixed, but you can change the middle character to whatever you choose. For more information, see page 2.37. If Your Machine is Out of Paper When it Receives a Fax Receiving into Memory If your machine is set to receive a fax automatically and the recording paper has run out, a paper jam has occurred, or you are making a copy or printing a list, the incoming documents are automatically stored in the fax machineÕs memory. After receiving documents, the machine displays ÔMEMORY RECEIVEDÕ and the cause, ÔNO PAPERÕ, for example. You must clear the problem by loading new paper or clearing the jam. Then your machine will automatically print the fax stored in memory. If you clear the problem while the machine is receiving documents into memory, it will print the stored document immediately after you clear the problem. Distinctive Ring Pattern Detection (DRPD) - (Option) ÒDistinctive RingÓ is a telephone company service which enables a user to use a single telephone line to answer several different telephone numbers. The particular number someone uses to call you on is identified by a distinctive ringing pattern consisting of various combinations of long and short ringing sounds. This feature is often used by answering services who answer telephones for many different clients and need to know which number someone is calling in on to properly answer the phone. Using the Distinctive Ring Pattern Detection feature (DRPD), this machine can ÒlearnÓ the ring pattern you designate to be answered by the fax machine. Unless you change it, this ringing pattern will continue to be recognized and answered as a fax call, and all other ringing patterns will be forwarded to the telephone or answering machine plugged into the EXT.LINE jack. You can easily suspend or change Distinctive Ring Pattern Detection at any time. With the DRPD feature active, ÔDRPDÕ appears in the display and the previously set reception mode is ignored. If you turn DRPD off, the machine returns to any previously set reception mode. 2.20 Receiving a Fax Polling What is Polling? Polling is used when one fax machine requests another to send a document. This is useful when the person with the original document to be sent is not in the office. The person who wants to receive the document calls the machine holding the original and requests that the document be sent. In other words, it ÒpollsÓ the machine holding the original. Being Polled By a Remote Machine 2. Press Menu, then press Polling on the one-touch keypad. The display prompts that you can choose the two polling options; TX POLL and DELAY RX POLL. 3. Press Enter to confirm Ô1.TX POLL.Õ The display asks you to enter a 4-digit poll code. The poll code is preset to 0000 at the factory, which represents no Poll code. TX-POLL CODE [0000] 4. If you want to use a Poll code, enter the 4-digit code (except for 0000), then press Enter. Or If you do not want to secure the transmission with a Poll code, press Enter when the display shows 0000 for TX-POLL CODE, or press 0000. 5. The display asks you to store the document in the machineÕs bulletin memory. If you store the document in the bulletin board memory, more than one remote station can poll that document from your machine. If not, the file will be automatically erased after being polled by a remote machine. To store the document in the bulletin board memory, press Enter. Or If you do not want to store in the memory, press Stop. Receiving a Fax 2.21 Operation 1. Load the document face down. If necessary, use Resolution, or Contrast. For details, see page 2.8. 2 You can program your fax machine to send documents in your absence when polled by a remote fax machine. It is possible to use a Poll code to prevent unauthorized polling of your fax machine. When you secure your machine in this manner, only those who know the Poll code can poll your machine. 6. The machine stores the document in memory. The display counts the number of pages being stored in memory and the memory capacity remaining. The machine returns to Standby mode and the display shows a reminder that a Polling Transmission is set. The machine automatically switches to FAX mode (automatic receiving) when set to be polled. Adding Documents To the Job to be polled If you want to add documents to the original documents waiting in memory to be polled, load the additional documents face down into the feeder and then follow the procedure below. 1. Press Menu, then press Polling, on the one-touch keypad. The LCD displays the polling options. 2. Press 1 to select Ô1.TX POLLÕ. The display asks you to enter the Poll code. TX-POLL CODE [0000] The last used Poll code is displayed. Poll code Ô0000Õ represents no code. 3. Enter the 4-digit Poll code you have previously set, then press Enter. The display asks you to select ÔADDÕ or ÔCANCEL.Õ TX POLL 1.ADD 2.CANCEL 4. To add documents to the previously stored documents, press 1. The machine stores the document in memory and returns to Standby mode. If you want to cancel the adding job and return to Standby mode, press 2. The display asks you to confirm it. Press 1. 2.22 Receiving a Fax Polling One or More Remote Machines You can set your machine up to automatically receive documents from one or more unattended remote fax machines now, or at a later time. This feature permits unattended polling in the evening hours when telephone rates are lower. Note: The remote machine must be ready for polling. 1. Press Menu, then press Polling on the one-touch keypad. The display shows the polling options. You can press a one-touch button including Group dial button. Otherwise, press Speed/Status, enter a 2-digit speed dial number, then press Enter. The stored number (and name) appears in the display. You can use only one Group number at the polling job. Press Enter when the number appears correctly in the display. 4. The display asks you to enter another fax number to receive documents from another location. To poll more than one location, press Enter and repeat steps 3-4. Or To poll one location or when you enter all locations, press Stop. Note: The ANOTHER FAX NUMBER? prompt does not appear if any broadcasting currently set up in your fax machine has not executed. One operation can be set to call up to 10 other fax numbers in a single operation. 5. The display asks you to enter a name for the job. To assign a name to the polling job, enter the name. If not, skip over this step. Receiving a Fax 2.23 Operation 3. Enter the number of the remote fax machine, then press Enter. 2 2. Press 2 to select ÔDELAY RX POLL.Õ The display asks you to enter the number of the remote fax machine. 6. Press Enter when the name appears correctly or without entering a name. The display asks you to enter a 4-digit code. Poll code Ô0000Õ represents no code. If the remote machine is secured with a Poll code, you must enter the correct code, and press Enter. Or If the remote machine is not secured with a Poll code, press Enter to accept [0000] which represents no code, or press 0000. 7. The display asks you to enter the time when your machine calls the remote machine. Enter the time in 24-hour format or 12-hour format. For example, enter 2030 for 08:30 P.M. If you set a time earlier than the current time, your machine call the number at that time on the following day. Or To call the remote machine immediately, skip over this step. 8. Press Enter when the time appears correctly in the display or without entering the time. If you have entered a specific start time, the machine will dial, and receive a document from the remote machine at the time. If not, the machine dials the remote machine immediately. 2.24 Receiving a Fax Making a Copy 2 Operation Making a Copy The resolution is automatically set to S.FINE while the copy feature is in use, however, the contrast can be changed to produce the best copy quality for the particular document containing faint markings, dark image, photographs, or other halftone images. When you make a copy, your machine provides several option features you can choose as follows: -Multiple copies : 1 to 99 copies of the document can be made. -Copy rate : You can reduce or expand the image size by 1% increments from 50% to 200%. -Collation : When COPY COLLATE menu is set to ON, the machine sorts the print job. For example, if you copy a three-page job to print 2 copies, the machine prints page1, page2, page3, page1, page2, page3. To make a direct single copy without setting any option: 1. Load a document with the print side facing down. If necessary, adjust Contrast button to change the contrast. For details on the Contrast, see page 2.8. 2. Press Copy twice or press Copy then Enter. The machine starts copying. Receiving a Fax 2.25 To set copy options: 1. Load a document with the print side facing down. If necessary, adjust Contrast button to change the contrast. For details on the Contrast, see page 2.8. 2. Press Copy. The display asks you to enter the number of copies (1 to 99). COPY [01-99] <01> 3. If you need two or more copies, enter the desired number using the dial keypad, then press . You can also press without setting the number of copies. The display shows the next option; copy rate menu. REDUCE/ENLARGE 1:AUTO 2:MANUAL 4. If you want to reduce or expand the image size, press 2, enter the number of the desired copy rate, then press . Go to step 7. ENTER RATE [50-200] <100> If not, press 1. 5. The display asks you to choose how to collate. There are two ways to collate multiple copies; OFF and ON. [COPY COLLATE] 1:ON 2:OFF The ÔOFFÕ is the stacking method. This will make ÔnÕ copies of page one, ÔnÕ copies of page two, and so on. These will all be stacked on top of each other. The second method ÔONÕ is the sorting method. This will make 1 copy of page 1, 2, 3, 4, in order, then makes a second copy of 1, 2, 3, 4 until a total of ÔnÕ copies has been made. ON OFF 1 2 1 1 3 2 2 3 2 1 2 1 Press 1 or 2 to choose the desired collation method. You can also press without setting the collation. The LCD display scrolls back and shows the first option; number of copies. 6. Press Copy to begin the copy operation. Note: When you set the copy options, pressing Copy anytime begins the copy operation immediately without displaying the remaining options. 2.26 Making a Copy Automatic Dialing 2 Operation One-Touch Dialing One-Touch dialing lets you use any one of the 20 One-touch buttons located on the left of the machineÕs control panel to automatically dial a number. Storing a Number for One-Touch Dialing 1. Press and hold the one-touch button (01 through 20) for 2 seconds that you want to assign. The display shows `Txx:Õ, where `xxÕ represents the selected one-touch button. 2. Enter the number up to 46 digits you want to store by using the number keypad, then press Enter. To insert a pause between numbers, press Redial/Pause; a Ô-Õ(hyphen) symbol appears in the display. If you make a mistake while entering a number, use Right or Left to move the cursor under the wrong digit, then enter the correct digit, or press Delete. Automatic Dialing 2.27 3. The display asks you to enter a name. Enter the desired name (up to 20 digits). For information on how to enter names, see page 2.4. Or If you donÕt want to assign a name, skip this step. If you assign a name to the number, the name appears in the display when you press the one-touch button. 4. Press Enter when the name appears correctly or without entering a name. 5. To set another one-touch number, press the desired one-touch button and repeat steps 2 through 5. Or To return to Standby mode, press Stop. Sending a Fax Using a One-Touch Number 1. Load a document you want to send a fax. 2. Press the one-touch button (01 through 20) to which you stored a number. The number will be automatically dialed, then the document begins to transmit when the remote fax machine answers the phone. Using Address Label A One-touch label sheet is included with your machine. As you store numbers in one-touch dial buttons, make a note of the numbers on the label to remind you which number is stored in each position. 1. Remove the clear cover and label using an instrument with a pointed end, as shown at right. 2. Write information on the label and replace the label and cover. You may want to use pencil in case you wish to change these numbers later. 2.28 Automatic Dialing Speed Dialing You can store up to 80 numbers in 2-digit Speed Dial locations (01-80). Storing a Number for Speed Dialing 1. Press and hold Speed/Status for 2 seconds. 2. Enter a 2-digit location number to which you want to store a number, then press Enter. 4. To assign a name to the number, enter the desired name. For information on how to enter names, see page 2.4. Or If you donÕt want to assign a name, skip this step. 5. Press Enter when the name appears correctly or without entering a name. 6. To store more telephone numbers, repeat steps 2 through 5. Or To return to Standby mode, press Stop. Sending a Fax Using a Speed Number 1. Load a document you want to send a fax. 2. Press Speed/Status, then enter a 2-digit speed dial location number. 3. Press Start to dial the number. The number will be automatically dialed, then the document begins to be transmitted when the remote fax machine answers the phone. Automatic Dialing 2.29 Operation 3. Enter the number you want to store, then press Enter. 2 If a number is already stored in the location you chose, the display shows the number in the upper line and `ED:1 DEL:2 NXT:3Õ in the bottom line. Press 1 to edit that number, 2 to delete that number, or 3 to keep that number and choose another location. Group Dialing (for Multi-Address Transmission) Numerous one-touch and speed dial numbers can be registered as a Group. By using the Group number, you can send a document to multiple parties in a single operation. Your machine will dial the remote numbers in stored sequence. If the number is busy, your machine will dial the next stored number and after dialing all of the stored numbers, will automatically redial any number previously busy. Before you can use this feature, you must coordinate and store the Group numbers desired. Storing One-Touch or Speed Dial Numbers for Group Dialing 1. Press Menu, then press Group Dial on the one-touch keypad. 2. Enter a 2-digit location number you want to use for group dial, then press Enter. The display asks you to press a one-touch button or enter a speed dial number you wish to include in the group. ENTER ONE-TOUCH / SPEED DIAL> ## 3. Press a one-touch button to which the fax number you wish to include in the group is stored. Or Enter a 2-digit speed dial location to which the fax number you wish to include in the group is stored. 4. Press Enter. Repeat steps 3 and 4 to enter more destination numbers into the selected group. 5. Press Stop when you have entered all the desired destinations. The display asks you to enter a name. 6. To assign a name to the Group, enter the desired name. Or If you donÕt want to assign a name, skip this procedure. 7. Press Enter. If you want to store another group dial number, repeat steps 2 through 7. Or To return to Standby mode, press Stop. 2.30 Automatic Dialing Storing a Group into a One-Touch Button You can use a Group number as One-touch dialing. Before you can use this feature, you must first register the Group number (see ÔStoring a Number for One-touch DialingÕ on page 2.27), and then store the registered Group number into an empty One-touch button. 1. Press and hold the One-touch button that you want to assign (01 through 20) for 2 seconds. Sending a Fax Using Group Dialing (Multi-Address Transmission) You can use Group Dialing for Memory Transmission, or Delayed Transmission. Follow the procedure of the desired operation (Memory Transmission p. 2.14, Delayed Transmission - p. 2.12). When you come to a step in which the display requests you to enter the remote fax number, press the one-touch button to which you stored the group number. You can use only one group number at one operation. Then continue the procedure to complete the desired operation. Your machine automatically scans the document loaded in the document tray into memory, and the machine will dial each of the numbers included in the Group. Automatic Dialing 2.31 Operation 3. If you want to store another One-touch Group Dial numbers, repeat steps 1-3. If you want to return to Standby mode, press Stop. 2 2. Enter the 2-digit Group number, then press Enter. The group number is stored in the selected one-touch button, and the display asks you to enter one-touch button for another group dial if you wish. Searching for a Number in Memory There are two ways to search for a number in memory. You can either scan from A to Z sequentially, or you can search using the first letter of the name associated with the number. Searching Sequentially through Memory 1. Press Search, then press to move downward through the memory until you find the number you want. To move upward, press ¹. Pressing allows you to search downward through the entire memory in alphabetical order (from A to Z), and ¹ allows you to search upward in reverse alphabetical order (from Z to A). Each time you press stored in memory. or ¹, the display shows the next number While searching through the machineÕs memory, youÕll see that each entry is preceded by one of three letters: ÔTÕ for one-touch dial, ÔSÕ for speed, or ÔGÕ for group dial number. These letters tell you how the number is stored. 2. When the number you want appears in the display, press Start to dial. If a document is loaded, the document begins to be transmitted when the remote fax machine answers the phone. Searching for a Particular First Letter 1. Press Search, then press the button labeled with the letter you want to search for. A name beginning with the letter appears in the display. For example, if you want to find the name ÔMOBILE,Õ press the Ô6Õ button, which is labeled with ÔMNO.Õ 2. Press to display the next name in the list, or ¹ to display the previous name. 3. When the name and number you want appear, press Start to dial. 2.32 Automatic Dialing Other Functions 2 Operation Using Function Buttons Redial TO REDIAL THE NUMBER LAST CALLED Press Redial. If a document is loaded in the document tray, the machine automatically begins to send. TO SEARCH THROUGH REDIAL MEMORY 1. Press and hold Redial for 2 seconds. The Redial memory in your machine retains the last 10 numbers called. If you have dialed the same number multiple times, the machine does not count the duplicates. 2. Press or ¹ to search through memory until you find the number you want. 3. When the number you want appears in the display, press Start to dial. If a document is loaded in the document tray, the machine automatically begins to send. Other Functions 2.33 Recall Some special phone services require a switch-hook signal for proper operation. For example, if you have call waiting, you can put a call on hold and take a second call on the same line by pressing the switch-hook button. Pressing Recall performs the equivalent of a switch-hook operation. 1. When you are on the telephone and hear the call waiting signal, press Recall once. The first caller is on hold and you are speaking to the second caller. 2. Press Recall again to talk to the first caller again. Note: If you do not have a special service that uses the switch-hook signal, donÕt press Recall during a call. If you do, you could disconnect the line. Chain Dialling When using special computer services, such as alternate long distance carriers, credit card calls, or bank-by-phone, you must dial the telephone number of the service and wait for the computer to answer before continuing. The length of time before the computer answers can vary, so using a pre-programmed pause after a service number is not advised. However, you can store your ID number, for example, in one memory location and the rest of the information, such as your card number, in another memory location. Dial the phone number of the special service first. Then, when the computer answers, dial the rest of the information, such as a long-distance number. We call this procedure Chain Dialling. You can combine regular dialing using the dial keypad and/or One-Touch Dialling for a Chain Dialling Note: You can not use 2-digit Speed Dialling, Group Dialling, and /or redial number for Chain Dialling. Status Your machine can perform more than one of the many functions at the same time. For example, you can simultaneously: ¥ Receive a fax into memory while making a copy. ¥ Store a fax document for later transmission while printing an incoming fax. ¥ Print an incoming fax document while scanning a document to the PC. (SF-5800P only) ¥ Receive a fax into memory while printing a PC document. (SF-5800P only) ¥ Print a PC document while sending a fax. (SF-5800P only) When the machine performs dual tasks, Press Speed/Status to toggle the display between the current operation and new operation. 2.34 Other Functions Printing Reports Your fax machine can print reports containing useful information Schedule Job, System Data, etc. The following reports are available: Help List This list shows the machineÕs basic functions and commands to use as a quick reference guide. Message Confirmation Report This report shows the fax number, the number of pages, elapsed time of the operation, the communication mode, and the communication results. Telephone Numbers List This list shows all of the numbers currently stored in the fax machineÕs memory as One-Touch Dial numbers, Speed Dial numbers, and Group Dial numbers. System Data List This list shows the status of the user-selectable options. After you change any setting, print this list to confirm your changes. Transmission or Reception Journal This report shows information concerning transmission or reception activities. It can be printed on command, or if the machine is set to do so (see page 2.36). It will automatically print after every 50 transmissions or receptions. Multi-Communication Report This report is printed automatically after sending to or receiving from more than one location. Call Back Message This report is printed out automatically when you do not respond to a remote operatorÕs Voice Request. Power Failure Report This report is printed out automatically when data in memory was erased. This report shows data (if any) erased by the power failure. Note: The list you have set to print out automatically will not print out in case of no paper, paper jam, or PC print. Other Functions 2.35 Operation Schedule Information List This list shows the document currently stored for delayed transmission , priority transmission, memory transmission, and TX polling. The list shows the starting time, type of operation, etc. 2 You can set up your machine to print the message confirmation report (see page 2.36): ¥ Automatically after each transmission (ON) ¥ Automatically only if an error occurs during transmission (ERR) ¥ No report printed at all (OFF). You can print this report manually at any time you want. TO PRINT LIST 1. Press Menu. 2. Press the desired list button on the one-touch keypad. On the one-touch keypad, press Journal for Transmission or Reception Journal, Help List for Help List, TX Confirm for Message Confirmation Report, Schedule Job for Schedule Information List, Phone Book for Telephone Numbers List, System List for System Data List. The selected list will be printed out. User Options Your fax machine has various user-selectable features. These options are preset at the factory, but you may need to change them. To find out how the options are currently set, print the System Data List. For more information on printing the list, see page 2.35. Setting an Option 1. Press Menu, then press System Data on the one-touch keypad. The display shows the first option menu. 2. Scroll through the options by pressing or ¹ repeatedly. 3. When the option you want appears in the display, enter the number for the desired status. Or, You can use Right or Left button to select the desired status, then press Enter after choosing. You can exit from setup mode at any time by pressing Stop. When you press Stop, the machine stores the options youÕve already changed and returns to Standby mode. Selectable Options These instructions assume youÕve followed the steps above under ÔSetting an OptionÕ and the machine is prompting you to change one of the options listed here. ¥ PAPER SIZEÑSelect the paper size you will use for the recording paper. Press 1 for letter (LTR), 2 for A4 size, or 3 to use legal (LGL) size paper. 2.36 Other Functions ¥ MESSAGE CONF.ÑA message confirmation report shows whether the transmission was successful or not, how many pages were sent, etc. Press 1 to print a confirmation report automatically each time you send a fax (ON). Press 2 to turn this feature off (OFF). Press 3 to print only when an error occurs and the transmission was not successful (ERR). ¥ AUTO JOURNALÑA journal shows specific information concerning transmission or reception activities, the time and dates of up to 50 of the most recent transmissions or receptions. Enter the desired code 0 to 9 on the number keypad. ¥ POWER SAVE (SF-5800P Only) ÑThe power saving menu item lets you reduce power usage when the printer is idle. Press 1 to turn the feature ON. The display asks you to determine the length of time the printer waits after a job is printed before it goes to a reduced power state: Press 1 for 10 minutes, 2 for 15 minutes, 3 for 30 minutes, 4 for 45 minutes, or 5 for 60 minutes. If your printer is used constantly, press 2 to turn the feature OFF. It keeps the printer ready to print with the minimum warm-up time. ¥ ECM MODE (Error Correction Mode)ÑThis mode compensates for poor line quality and ensures accurate, error-free transmission with any other ECM-equipped facsimile machine. If the line quality is poor, transmission time may be increased when ECM is enabled. Press 1 to turn the Error Correction mode on. Press 2 to turn the Error Correction mode off. Other Functions 2.37 Operation ¥ REMOTE CODEÑThe remote receive start code allows you to initiate fax reception from an extension phone plugged into the EXT.LINE jack on the back of your machine. If you pick up the extension phone and hear fax tones, enter the remote code and the machine will start receiving. The password is preset to 9 at factory. 2 Press 1 to print journal automatically after every 50 transmissions or receptions (ON). Press 2 to print journal manually (OFF). ¥ RX REDUCTIONÑWhen receiving a document as long as or longer than the paper installed in your machine, the machine can reduce the data in the document to fit into your recording paper size. Turn on this feature if you want to reduce an incoming page that may otherwise need to be divided into two pages with only a few centimeters on the second page. If the fax machine cannot reduce the data to fit into one page with the feature enabled, the data is divided and printed in actual size on two or more sheets if needed. Press 1 to turn this feature on. Note that this feature does not apply to the copy mode. Press 2 to turn this feature off. The overflow data will be printed out on a second page. - H.(Horizontal) REDUCTIONÑIf you turn the RX reduction feature on, you are allowed to set the horizontal reduction feature on or off. When you set the horizontal reduction to be off, the machine will reduce an incoming page containing overflow data only in vertical as shown below. Original Received data If you want to reduce both in vertical and horizontal at the same rate in order to maintain height to width relationships, turn the horizontal reduction feature on. If you turn on this feature, the machine reduces the data as shown below. Original Received data Press 1 to turn this feature on. Press 2 to turn this feature off. ¥ DISCARD SIZEÑWhen receiving or copying a document as long as or longer than the paper installed in your fax machine, you can set the fax machine to discard any excess image at the bottom of the page to fit into the recording paper size. If the received page is outside the margin you set, it will be printed on two sheets of paper at the actual size. If the data is within the margin, and the Auto Reduction feature is turned on, it will be reduced to fit into the appropriate size paper (Discard does not take place). If the Auto Reduction feature is turned OFF or fails, the data within the margin will be discarded. Enter the desired discard size using the number keypad, and press Enter. 2.38 Other Functions ¥ REDIAL INTERVALÑYour machine can automatically redial a remote fax machine if it was busy or does not answer the first call. Enter the number of minutes (from 01 to 15) using the number keypad. ¥ REDIALSÑEnter the number of attempts (from 0 to 9) to redial the number before giving up. If you enter 0, the machine will not redial. ¥ ANSWER ON RING ÑYou can select the number of times your machine rings before answering an incoming call. If you are using your machine as both a telephone and a fax machine, we suggest you set the ring count to at least 4 to give you time to answer. Enter a number from 1 through 7 on the number keypad. 2 Using the Distinctive Ring Pattern Detection feature, your fax machine can ÔlearnÕ the ring pattern you designate to be answered by the FAX machine. Unless you change it, this ringing pattern will continue to be recognized and answered as a FAX call, and all other ringing patterns will be forwarded to the extension telephone or answering machine plugged into the EXT.LINE jack. You can easily suspend or change Distinctive Ring Pattern Detection at any time. Before using the Distinctive Ring Pattern Detection option, Distinctive Ring service must be installed on your telephone line by the telephone company. To setup Distinctive Ring Pattern Detection, you will need another telephone line at your location, or someone available to dial your FAX number from outside. Press 1 to turn this feature on. Press 2 to turn this feature off. Press 3 to setup the Distinctive Ring Pattern Detection. The LCD displays ÔWAITING RINGÕ. Call your fax number from another telephone. It is not necessary to place the call from a fax machine. When your machine begins to ring, do not answer the call. The machine requires several rings to learn the pattern. When the machine completes ÔlearningÕ, the LCD displays ÔEND DRPD SETUPÕ. Other Functions 2.39 Operation ¥ DRPD (Distinctive Ring Pattern Detection) MODEÑ ÕDistinctive RingÕ is a telephone company service which enables a user to use a single telephone line to answer several different telephone numbers. The particular number someone uses to call you on is identified by different ringing patterns, which consist of various combinations of long and short ringing sounds. This feature is often used by answering services who answer telephones for many different clients and need to know which number someone is calling in on to properly answer the phone. With the DRPD feature active, ÔDRPDÕ appears in the display and the previously set reception mode is ignored. If you turn DRPD off, the machine returns to any previously set reception mode. Notes: ¥ DRPD must be set up again if you re-assign your fax number, or connect the machine to another telephone line. ¥ After DRPD has been set up, call your fax number again to verify that the machine answers with a fax tone, then have a call placed to a different number assigned to that same line to be sure the call is forwarded to the extension telephone or answering machine plugged into the EXT.LINE jack. ¥ SEND FROM MEMORY ÑIf you are annoyed that you have to wait until documents in the feeder are sent out when you try to send or reserve another fax, turn this feature on. This feature enables all transmission documents are automatically scanned into memory before transmission. Press 1 to turn this feature on. Press 2 to turn this feature off. ¥ LOCAL IDÑThis feature allows the machine to automatically print the page number, and the date and time of the reception at the bottom of each page of a received document. Press 1 to turn this feature on. Press 2 to turn this feature off. ¥ PRIORITY TERM (SF-5800P Only) ÑWhen you want to print a PC document while the machine prints a received fax on the recording paper, you can interrupt the printing and print the PC document. Press the Print Priority button to enable the feature. The interrupted fax data will be stored in memory. To disable, press the Print Priority button again. You can set your machine to turn the feature off automatically if there is no further data printed within 30 minutes or 8 hours after PC printing. Press 1 to select 8 hours. The machine turns off automatically 8 hours after PC printing is completed. Press 2 to select 30 minutes. The machine turns off automacally 30 minutes after PC Printing is completed. ¥ CLOCK MODEÑThis feature is to select the time format. Press 1 to select 12 hour format. Press 2 to select 24 hour format. ¥ FLASH TIME Press 1 to select 100ms. Press 2 to select 280ms. Press 3 to select 600ms. 2.40 Other Functions Maintenance If you are getting streaks or spots on your print, you may run the maintenance. Cleaning Drum This procedure removes excess toner on the OPC drum. 1. Make sure that paper is loaded in the automatic feeder. 2. Press Menu, and Maintenance on the one-touch keypad. 2 CLEAN DRUM ? Adjust Shading This procedure makes a new shading reference value. 1. Make sure that white paper is loaded in the automatic feeder. It is recommended to load a letter-sized paper (216 ✕ 279 mm). 2. Press Menu, and Maintenance on the one-touch keypad. 3. Press ¹ or to select `ADJUST SHADING?Õ option. 4. Press Enter. 5. Press 1 to confirm your selection. Other Functions 2.41 Operation 3. Press Enter. The machine automatically pulls in a sheet of paper, and prints out. The toner particles on the OPC drum surface is fixed to the paper. 3 Troubleshooting 3.1 Troubleshooting Clearing Jams Document Jams While Sending a Fax If a document jams while you are sending it, ÔDOCUMENT JAMÕ appears in the display. Do not pull the document out of the slot. If you do this, it could harm your machine. 1. Open the control panel with hand. 2. Carefully remove the jammed document. Then close the control panel firmly until it clicks into place. 3.2 Troubleshooting Paper Jams While the Machine is Printing By carefully selecting paper type and loading them properly, you should be able to avoid most paper jams. If paper jams occur, an error message appears in the display. Follow the steps below to clear jam. To avoid tearing paper, pull the jammed paper out gently and slowly. IF JAMMED IN THE PAPER FEED AREA 1. Remove the jammed paper as shown below. 3 Adjust the paper guide to match the width of the paper. Troubleshooting 3.3 Troubleshooting 2. After you have removed the jammed paper, load the paper with the print side facing you. IF JAMMED IN THE PRINTER OUTPUT AREA 1. If the paper jams as it exits to the printer exit tray and a long portion of the paper is visible, pull the paper straight out. If there is resistance to the paper, and it does not move immediately when you pull, stop pulling. Continue with the next step. IF JAMMED INSIDE THE MACHINE 1. Pulling the cover release button toward you, open the cover. 2. Remove the image cartridge. 3.4 Troubleshooting 3. Gently pull the paper toward you. 4. Check that there is no other paper in the machine. 5. Reinstall the image cartridge, then close the cover. Tips for Avoiding Paper Jams 3 ¥ Follow the procedures in ÒLoading PaperÓ on page 1.13 to load paper properly. Make sure that the adjustable guides are positioned correctly. ¥ Do not overload the paper. Make sure that the paper can be loaded up to 150 sheets at a time. ¥ Flex, fan, and straighten the paper before loading it. ¥ Do not load wrinkled, creased, damp, or highly curled paper. ¥ Do not mix paper types. ¥ Use only recommended print materials. ¥ Make sure that the recommended print side is facing up when loading in the feeder. ¥ Keep print materials stored in an acceptable environment. Troubleshooting 3.5 Troubleshooting By carefully selecting print materials and loading them properly, you should be able to avoid most paper jams. If jams do occur, follow the steps outlined in ÒClearing JamsÓ starting on page 3.2. If jams occur frequently, make sure that you are following these tips to avoid jams. LCD Error Messages Display Meaning Solution RETRY REDIAL? The machine is waiting for the programmed interval to automatically redial a previously busy station. You can press Start to immediately redial, or Stop to cancel the redial operation. COMM. ERROR A problem with facsimile communications has occurred. Try again. Remote party did not have the requested feature, such as polling. Reconfirm your remote partyÕs feature. INCOMPATIBLE This also occurs if the remote machine has insufficient memory to complete the operation you are attempting. DOCUMENT JAM The loaded document has jammed in the feeder. Clear the document jam. DOOR OPEN OR NO TONER The cover is not securely latched, or the image cartridge is not installed. Press down on the cover until it clicks in place, or install the cartridge. GROUP NOT AVAILABLE You have tried to select a group location where only a single location number can be used. LINE ERROR Your unit cannot connect with the remote machine, or has lost contact because of a problem on the phone line. Try again. If failure persists, wait an hour or so for the line to clear, then try again. Or, turn the ECM mode on. See ÔUser Options.Õ You have attempted to set up a sending operation with no document loaded. Load a document and try again. The memory has become full. Either delete unnecessary documents, or retransmit after more memory becomes available, or split the transmission into more than one operation. LOAD DOCUMENT MEMORY FULL NO ANSWER 3.6 Troubleshooting The remote machine has not answered after all the redial attempts. Try again. Make sure the remote machine is operational. Display Meaning Solution Dial the number manually with the keypad, or assign the number. NO PAPER The recording paper has run out. Load the recording paper. OVERHEAT The printer part in your unit has overheated. Please wait until it cools down. If you cannot solve the problem, please call service. PAPER JAM 0 OPEN/CLOSE DOOR Recording paper has jammed in paper feeding area. Clear the jam. PAPER JAM 1 OPEN/CLOSE DOOR Recording paper has jammed inside the unit. Clear the jam. PAPER JAM 2 CHECK INSIDE The jammed paper still remains inside the unit. Clear the jam. The remote fax machine you want to poll is not ready to respond to your poll. The remote operator should know in advance that you are polling and have their fax unit loaded with the original document. POLLING ERROR Or When setting up to poll another fax machine, you have used an incorrect poll code. WARMING UP PLEASE WAIT The machine is warming up and is off-line. Take out the toner cartridge machine and gently shake it. After printing a few pages, ÔTONER EMPTY, REPLACE[CARTRIDGE]Õ appears in the display, and the printer system stops. Replace with new one. The toner cartidge has run out . The machine stops. Replace with a new toner cartridge, and cleaning felt simultaneously. There is a problem in the Fuser unit Unplug the power code and plug it in again. If you cannot solve the problem, please call service. There is a problem in the LSU (Lsser Scanning Unit) Unplug the power code and plug it in again. If you cannot solve the problem, please call service. FUSER ERROR ENGINE ERROR Wait until the machine is on-line. The toner is almost empty. TONER LOW TONER EMPTY, REPLACE [CARTRIDGE] Enter the correct poll code. Troubleshooting 3.7 Troubleshooting The One-Touch or Speed Dial location you tried to use has no number assigned to it. 3 NO. NOT ASSIGNED Fixing Problems Your problem may be listed on page 3.6 in the ÔLCD Error MessagesÕ section. Below are other problems you can solve by yourself. If not, call for service. Fax Problems Symptom The machine is not working, there is no display and the buttons are not working. Cause and Solution ¥ Unplug the power cord and plug it in again. ¥ Check your socket is live. ¥ Check the phone line is connected properly. No dial tone. The numbers stored in the memory do not dial correctly. ¥ Check the phone socket in the wall by plugging in another phone. ¥ Make sure that the numbers are stored in memory correctly. ¥ Print a Telephone Numbers List. See page 2.35. The document does not feed into the machine. ¥ Make sure that the document is not wrinkled and you are putting it in correctly. Check the document is the right size, not too thick or thin. ¥ Make sure that the cover is firmly closed. You cannot receive faxes automatically. ¥ The FAX mode should be selected. ¥ Is there paper in the machine? ¥ Check if the display shows ÔMEMORY FULL.Õ The machine cannot receive faxes manually. ¥ Did you hang up the handset before you pressed Start? Note: It will be applied when you have SF-5800/SF-5800P with handset or you have a phone connected to the EXT.LINE jack on the bottom of the machine. ¥ Make sure that the document is loaded face down. The machine will not send anything. 3.8 Troubleshooting ¥ ÔTXÕ should show up in the display. ¥ Check the other machine you are sending to, to see if it can receive your fax. Symptom You cannot poll another machine. The fax you receive has got blank spaces or you received poor-quality copy. Cause and Solution ¥ The fax machine you are polling may be using a poll code. ¥ The machine sending you the fax may be faulty. ¥ The fax machine sending you a fax may have a dirty scan glass. ¥ A noisy phone line can cause line errors. ¥ Check your machine by making a copy. ¥ The cartridge toner may be empty. ¥ You may run the Adjust Shading in Maintenance. Are some of the words on the fax you receive stretched? ¥ The machine sending you the fax had a temporary document jam. There are lines on copies or documents you send. ¥ Check your scan glass for marks, and clean it. See page 3.11. The machine dials a number, but fails to make a connection with another fax machine. ¥ The other fax machine may be turned off, out of paper, or cannot answer incoming calls. Speak with the other machine operator and ask them to sort out the problem. You cannot store a document in memory. ¥ There may not be enough memory to store the document. If the display shows a ÔMEMORY FULLÕ message, delete any documents you no longer need from the memory, then restore the document. Blank areas appear at the bottom of each page or on other pages, with only a small strip of text printed at the top. ¥ You may have chosen the wrong paper settings in the user options set up. See page 2.36 to choose the proper paper size. 3 Poor-quality Copy Troubleshooting Troubleshooting 3.9 Maintenance Clearing Memory You can selectively clear information stored in your machineÕs memory. 1. Press Menu, then press Memory Clear on the one-touch keypad. The display shows the options you can choose to clear. 1. SYSTEM ID : your System ID number and name are cleared from the machineÕs memory. 2. SYSTEM DATA : restores user-selectable options to the default value. 3. PHONEBK&MEMORY : clears the one-touch, speed dial, or group dial numbers stored in memory. In addition, all the Schedule Job operations you have reserved are also canceled. 4. TX-RX JOURNAL : clears all records of transmissions & receptions. 2. Move to the options by pressing ¹ or you want to clear is blinking. repeatedly until the one 3. Press Enter. The display asks you to confirm your selection. 4. Press 1 to confirm. Or use Right or Left to choose ÔYESÕ, then press Enter. The selected memory is cleared. 3.10 Maintenance Cleaning the Document Scanner To keep your machine working properly, occasionally clean the white roller, ADF rubber, and the scanning glass. If they are dirty, documents sent to another fax machine will not be clear. Note: Do not turn the power off to clean the scanner, as documents stored in memory will be lost. 1. Open the control panel with hand. A busing 3. Wipe the roller surface with a soft cloth dampened with water. Maintenance 3.11 Troubleshooting B 3 2. Disassemble the white roller as follows: Both ends of the white roller have plastic bushings that are snapped shut with small tabs on them. Pull the bushing slightly inward (A) , then rotate the bushing (B) until it reaches a slot. Then pull the roller upward. 4. Clean the ADF rubber piece also. 5. Carefully wipe the scanning glass with a soft, dry cloth. If the glass is very dirty, first wipe it with a slightly dampened cloth, then with a dry cloth. Be very careful not to scratch the glass surface. 6. Replace the roller in reverse order, and then close the control panel firmly until it clicks into place. 3.12 Maintenance Managing Image Cartridge Expected Cartridge Life The life of your image cartridge depends on the amount of toner used in each print job. For instance, when you print a typical business letter with about 5% page coverage, you can expect a print cartridge life of approximately 5,000 pages. The actual number may vary according to the print density of the page you print. If you print a lot of graphics, you may need to change the cartridge more often. You can extend the life of your print cartridge by using Econo Mode setting. Econo Mode uses approximately 50% less toner than normal printing. The printed image is much lighter, and is adequate for printing drafts or proofs. Replacing Image Cartridge 2. Gently shake the cartridge to distribute the toner evenly inside the cartridge. 3. Reinstall the cartridge and close the cover. This is typically successful one time only. When the toner will eventually run out, white pages will be printed when a print job is sent, or when a fax is received. The print cartridge needs to be replaced. See the following page. Maintenance 3.13 Troubleshooting 1. Open the cover and remove the image cartridge. 3 When the image cartridge is near the end of its life, white streaks or hue changes will occur. You can temporarily re-establish print quality by redistributing the remaining toner in the cartridge. To replace the image cartridge: 1. Pulling the cover release button toward you, open the machine cover. 2. Remove the old image cartridge. Follow the instructions printed on the cartridge box to recycle the used cartridge. 3. Unpack a new image cartridge, and carefully remove the sealing tape. 3.14 Maintenance 4. Shake the cartridge from side to side 5 or 6 times to distribute the toner evenly inside the cartridge. 5. Find the cartridge slots inside the machine, one on each side. Grasp the handle and slide the cartridge down between the cartridge slots until it drops into place. 3 Troubleshooting 6. Close the cover firmly. Maintenance 3.15 Memo 3.16 Maintenance Appendix 4.1 Appendix FCC Regulations This equipment has been tested and found to comply with the limits for a Class B digital device, pursuant to Part 15 of the FCC Rules. These limits are designed to provide reasonable protection against harmful interference in a residential installation. This equipment generates, uses and can radiate radio frequency energy and, if not installed and used in accordance with the instructions, may cause harmful interference to radio communications. However, there is no guarantee that interference will not occur in a particular installation. If this equipment does cause harmful interference to radio or television reception, which can be determined by turning the equipment off and on, the user is encouraged to try to correct the interference by one or more of the following measures: ¥ Reorient or relocate the receiving antenna. ¥ Increase the separation between the equipment and receiver. ¥ Connect the equipment to an outlet on a circuit different from that to which the receiver is connected. ¥ Consult the dealer or an experienced radio/TV technician for help. Do not make any changes or modifications to the equipment unless specified in the manual. If such changes or modifications should be made, you could be required to stop operation of the equipment. Use of shielded cable is required to comply with Class B limits in Subpart B of Part 15 of FCC Rules. Canadian Radio Interference Regulations This digital apparatus does not exceed the Class B limits for radio noise emissions from digital apparatus as set out in the interference-causing equipment standard entitled ÒDigital ApparatusÓ, ICES-003 of the Industry and Science Canada. Cet appareil numŽrique respecte les limites de bruits radioŽlectriques applicables aux appareils numŽriques de Classe B prescrites dans la norme sur le matŽriel brouilleur: ÒAppareils NumŽriquesÓ, NMB-003 ŽdictŽe par lÕIndustrie et Sciences Canada. 4.2 Appendix EC Declaration of Conformity We, SAMSUNG ELECTRONICS CO.,LTD #259, Gong Dan-Dong, Gumi-City, Kyung Buk, Korea declare sole responsibility that the SF-5800/SF-5800P Laser Facsimile meets the intent of Directive 89/336/EEC for Electromagnetic Compatibility and Low Voltage Directive 73/23/EEC. Compliance was demonstrated to the following specifications as listed in the official journal of the European Communities: EN 50081-Emissions: EN 55022 Radiated, Class B EN 55022 Conducted, Class B EN 60555-2 Power Harmonics EN 50082-Immunity: IEC 801-2 Electrostatic Discharge IEC 801-3 RF Radiated IEC 801-4 Fast Transient/Burst EN 60950-Safety Appendix 4.3 Laser Safety Statement The printer is certified in the U.S. to conform to the requirements of DHHS 21 CFR Subchapter J for Class I(1) laser products, and elsewhere is certified as a Class I laser product conforming to the requirements of IEC 825. Class I laser products are not considered to be hazardous. The laser system and printer are designed so there is never any human access to laser radiation above a Class I level during normal operation, user maintenance, or prescribed service condition. WARNING Never operate or service the printer with the protective cover removed from the Laser/Scanner assembly. The reflected beam, although invisible, can damage your eyes. CAUTION -INVISIBLE LASER RADIATION WHEN THIS COVER IS OPEN. DO NOT OPEN THIS COVER VORSICHT -UNSICHTBARE LASERSTRAHLUNG, WENN ABDECKUNG GEÖFFENT. NICHT DEM STRAHL AUSETZEN. ATTENTION -RAYONNEMENT LASER INVISIBLE EN CAS D’OVERTURE. DANGEREUSE AU FAISCEAU. ATTENZIONE -RADIAZIONE LASER INVISIBILE IN CASO DIAPERTURA. EVITARE L’ESPOSIZIONE AL FASCIO. PRECAUCION -RADIACION LASER IVISIBLE CUANDO SE ABRE. EVITAR EXPONERSE AL RAYO. ADVARSEL -USYNLIG LASERSTRÅLNING VED ÅBNING NÅR SIKKERHEDSBRYDERE ER UDE AF FUNKTION UNDGÅ UDSAETTELSE FOR STRÅLNING. ADVARSER -USYNLIG LASERSTRÅLNING NÅR DEKSEL ÅPNES. STIRR IKKE INN I STRÅLEN. UNNGÅ EKSPONERING FOR STRÅLEN. VARNING -OSYNLIG LASERSTRÅLNING NÄR DENNA DEL ÄR ÖPPAND OCH SPÄRREN ÅR URKOPPLAD. BETRAKTA EJ STRÅLEN STRÅLEN AR FARLIG. VARO -AVATTAESSA JA SUOJALUKITUS OHITETTAESSA OLET ALTTIINA NÄKYMÄTTÖMÄLLE LASERSÄTEILYLLE ÄLÄ KATSO SÄTEESEEN. 4.4 Appendix Laser product labels are located above the print cartidge. CLASS 1 LASER PRODUCT LASER KLASSE 1 LUOKAN 1 LASERLAITE APPAREIL À LASER DE CLASSE 1 TO IEC 825 Safety Information PRODUCT SAFETY USA UL 1950 (UL LISTING) CANADA CSA C22.2 No. 950 & UL 1950 (CSA Certification) EEC (Europe) IEC 60950/EN 60950 (TÜV GS Certification) CB IEC 60950 LASER SAFETY EEC (Europe) HD 194. & EN 60825 USA 21 CFR, Chapter 1, Subchapter J (CDRH Certified) Appendix 4.5 Power Saver This printer contains advanced energy conservation technology that reduces power consumption when it is not in active use. When the printer does not receive data for an extended period of time, power consumption is automatically lowered. For potentially faster printing of the first page, you may turn the power save off from the Remote Control Panel setting. The energy star emblem does not represent EPA endorsement of any product or service. The equipment has been approved to [Commission Decision “CTR 21”] for pan-European single terminal connection to the Public Switched Telephone Network (PSTN). However, due to differences between the individual PSTNs provided in different countries the approval does not, of itself, give an unconditional assurance of successful operation on every PSTN network termination point. In the event of problems, you should contact you contact your equipment supplier in the first instance. 4.6 Appendix Replacing the fitted plug Important The mains lead for this machine is fitted with a standard (BS 1363) 13 amp plug and has a 13 amp fuse. When you change or examine the fuse, you must re-fit the correct 13 amp fuse. You then need to replace the fuse cover. If you have lost the fuse cover, do not use the plug until you get another fuse cover from the people from whom you bought the machine. The 13 amp plug is the most widely used type in the UK and should be suitable. However, some buildings (mainly old ones) do not have normal 13 amp plug sockets. You need to buy a suitable plug adaptor. Do not remove the moulded plug. Warning If you cut off the moulded plug, get rid of it straight away. You cannot rewire the plug or you may get an electric shock if you put it into a socket. Important warning: You must earth this machine The wires in the mains lead have the following colour code: Green and Yellow: Earth Blue : Neutral Brown : Live If the wires in the mains lead do not match the colours marked in your plug, do the following: You must connect the green and yellow wire to the pin marked by the letter ÔEÕ, or by the safety ÔEarth symbolÕ or coloured green and yellow or green. You must connect the blue wire to the pin which is marked with the letter ÔNÕ or coloured black. You must connect the brown wire to the pin which is marked with the letter ÔLÕ or coloured red. You must have a 13 amp fuse in the plug, adaptor, or at the distribution board. Appendix 4.7 Specifications Applicable line Public Switched Telephone Network (PSTN) or behind PABX Compatibility CCITT Group 3 Data coding MH/MR/MMR Modem speed 14400/12000/9600/7200/4800/2400 bps Transmission speed Approx. 6 sec. Effective scanning width 8.3 inches (210 mm) Effective printing width 8.2 inches (202 mm) Scanning method Sheet-fed Contact Image Sensor (CIS) Memory SF-5800 1MByte/SF-5800P 2 MByte Halftone 256 levels Printing speed 8 PPM Automatic document feeder 30 pages (based on 20 Ib or 75 g/m2) LCD 16 characters ✕ 2 lines Dimension (H ✕ W ✕ D) 238 ✕ 355 ✕ 415 mm Weight 9 Kg Power requirements 220/240 VAC, 50/60 Hz Power consumption Environmental conditions (Standby) 13 W Temperature : 50¡F to 86¡F (10¡C to 30¡C) Humidity : 30% to 80% RH Auto dialer One-touch dialing (registration for 20 numbers) Speed dialing - Registration for 80 numbers Document size Ð Width Ð Length 5.8 to 8.5 inches (148 to 216 mm) Single page : 5 to 59 inches (128 to 1,500 mm) Multi pages : 8.3 to 11.7 inches (279 to 297 mm) Single page : 50 to 100g/m2 (0.07 to 0.20 mm) 20 pages : 50 to 90g/m2 (0.07 to 0.13 mm), Uncoated paper 30 pages : 75g/m2 (0.1 mm), Uncoated paper - Weight (thickness) Recording paper size - for automatic feeder Ð for manual feeder 4.8 (V.17 ECM: 14.4 kbps) Letter : 8.5 ✕ 11 inches (216 ✕ 279 mm) A4 : 8.3 ✕ 11.6 inches (210 ✕ 297 mm) Legal : 8.5 ✕ 14 inches (216 ✕ 356 mm) weight : 60 to 90 g/m2 thickness : 0.08 to 0.12 mm min. : 4 ✕5.9 inches (100 ✕ 149 mm) (weight : 60 to 130 g/m2) Recording paper capacity Paper : 150 sheets (based on 75g/m2 paper) Other media : Up to 5 sheets (OHP, envelopes, labels) Printing method Laser Scanning Unit Scanning density Ð Horizontal Ð Vertical 300 dpi Standard : 3.85 lines/mm (98 Lpi) Fine : 7.7 lines/mm (196 Lpi) Super fine : 11.8 lines/mm (300 Lpi) Image cartridge life 5,000 @ 5 % coverage(A4) Appendix