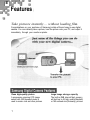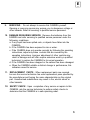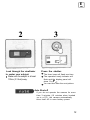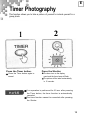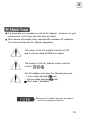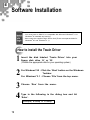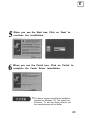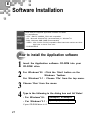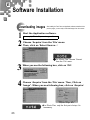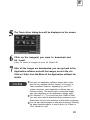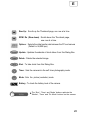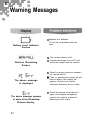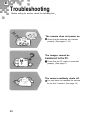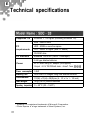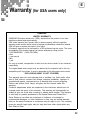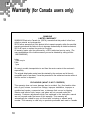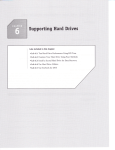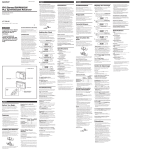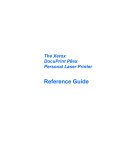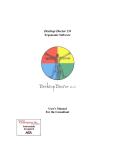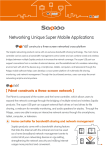Download Samsung SDC - 33 User's Manual
Transcript
SDC - 33 Digital Still Camera User’s Guide ® E ® For Windows 3.1 and Windows 95 E Features Take pictures instantly ... without loading film. Congratulations on your purchase of Samsung’s state-of-the-art easy-to-use digital camera. You can instantly take a picture, load the picture onto your PC, and output it immediately through your monitor or printer. Samsung Digital Camera Features Clean high-quality picture A progressive scanning CCD image sensor with 350 thousand pixels is used to render vivid and clear pictures. 1 Large image storage capacity The built-in 4MB internal flash memory will hold up to 45 high quality(Standard) or 180 reduced size (Economy) pictures. E Contents Printer -Inkjet -Laser -Dye Sublimation Make an instant print of a snapshot. Send an email card to your friend. Create a photo calendar. Liven up your reports with vivid slide shows. Create an electronic catalog of products. Getting started Features Precautions Safety Instructions Location of Controls Getting Started Battery insertion 1 3 5 7 9 9 Operation CD-ROM Hard Disk Drive Floppy Disk Create an electronic CD-ROM album. Save souvenir pictures to floppy disk to give to friends. Basic Picture Taking Setting Picture Mode Timer Photography Deleting Pictures Connecting to your PC AC Adaptor Usage Software Installation 11 13 14 15 17 18 19 Others Compact and portable design The combination of small size and lightweight design make it perfect to carry in your pocket. Warning Messages Care and Maintenence Troubleshooting Technical specifications Warranty 27 28 29 30 32 2 E Precautions RISK OF ELECTRIC SHOCK DO NOT OPEN CAUTION: TO REDUCE THE RISK OF ELECTRIC SHOCK, DO NOT REMOVE COVER (OR BACK). NO USER SERVICEABLE PARTS INSIDE, REFER SERVICING TO QUALIFIED SERVICE PERSONNEL. To prevent electric shock, match wide blade of plug to wide slot and fully insert. Pour éviter les chocs électriques, introduire la lame la plus large de la fiche dans la bome correspondante de la prise et pousser jusqú au fond. This symbol is intended to alert the user to the presence of uninsulated dangerous voltage within the product’s enclosure that may be of sufficient magnitude to constitute a risk of fire or electric shock. This symbol is intended to alert the user to the presence of important operating and maintenance instructions in the literature accompanying this product. 3 E NOTE: This equipment has been tested and found to comply with the limits for a class B digital device, pursuant to pan 15 of the FCC Rules. These limits are designed to provide reasonable protection against harmful interference in a residential installation. This equipment generates, uses and can radiate radio frequency energy and, if not installed and used in accordance with the instructions, may cause harmful interference to radio communications. However, there is no guarantee that interference will not occur in a particular installation. If this equipment does cause harmful interference to radio or television reception, which can be determined by turning the equipment off and on, the user is encouraged to try to correct the interference by one or more of the following measures : - Reorient or relocate the receiving antenna. - Increase the separation between the equipment and receiver. - Connect the equipment into an outlet on a circuit different from that to which the receiver is connected. - Consult the dealer or an experienced radio/TV technician for help. WARNING The connection of a non-shielded equipment interface cable to this equipment will invalidate the FCC Certification of this device and may cause interference levels that exceed the limits established by the FCC for this equipment. If is the responsibility of the user to obtain and use a shielded equipment interface cable with this device. If this equipment has more than one interface connector, do not leave cables connected to unused interfaces. Changes or modifications not expressly approved by the manufacturer could void the user’s authority to operate the equipment. FOR CANADIAN USERS This Class B digital apparatus meets all requirements of the Canadian Interference-Causing Equipment Regulations. Cet appareil numérique de la Classe B respecte toutes tes exigences du Reglement sur la materiel brouilleur du Canada. 4 E Safety Instructions 1. READ INSTRUCTlONS : All the safety and operating instructions should be read before the CAMERA is operated. 2. RETAIN lNSTRUCTIONS : The safety and operating instructions should be retained for future reference. 3. HEED WARNINGS : All warnings on the CAMERA and in the operating instructions should be adhered to. 4. FOLLOW INSTRUCTlONS : All operating and maintenance instructions should be followed. 5. CLEANING : Do not use liquid or aerosol cleaners. Use a soft lint-free cloth. 6. ATTACHMENTS : Do not use attachments not recommended by the CAMERA product manufacturer as they may be hazardous. 7. POWER SOURCES : The CAMERA should be operated only from the type of power source indicated on the label. If you are not sum of the type of power supply at your home, consult your appliance dealer or local power company. The CAMERA is intended to be operated from battery power, or other sources ; refer to the operating instructions. 8. ACCESSORIES : Do not place this CAMERA on an unstable cart, stand, tripod, bracket or table. The CAMERA may fall, causing serious injury to a child or adult, and serious damage to the unit. Use only with a cart, stand tripod, bracket, or table recommended by the manufacturer or sold with the CAMERA. Any mounting of the unit should follow the manufacturer’s instructions and should use a mounting accessory recommended by the manufacturer. A. An appliance and cart combination should be moved with care. Quick stops, excessive force and uneven surfaces may cause the appliance and cart combination to overturn. PORTABLE CART WARNING (Symbol provided by RETAC) 5 E 9. SERVICING : Do not attempt to service this CAMERA yourself. Opening or removing covers may expose you to dangerous voltage or other hazards. Refer all servicing to qualified service personnel. 10. DAMAGE REQUlRING SERVICE: Remove the batteries from this CAMERA and refer servicing to qualified service personnel under the following ccnditions: a. If any liquid has been spilled onto, or objects have fallen into the CAMERA. b. If the CAMERA has been exposed to rain or water. c. If the CAMERA does not operate normally by following the operating instructions, adjust only those controls that are covered by the operating instructions. Improper adjustment of other controls may result in damage and will often require extensive work by a qualified technician’ to restore the CAMERA to its normal operation. d. If the CAMERA has been dropped or the cabinet has been damaged. e. When the CAMERA exhibits a distinct change in performance, this indicates a need for service. 11. REPLACEMENT PARTS : When replacement parts are required, be sure the service technician has used replacement pans specified by the manufacturer and having the same characteristics as the original part. Unauthorized substitutions may result in fire, electric shock or other hazards. 12. SAFETY CHECK : Upon completion of any service or repairs to this CAMERA, ask the service technician to perform safety checks to determine that the CAMERA is in safe operating order. 6 E Location of Controls Timer (page 14) Picture Mode (page 13) STD : Total 45 pictures ECO : Total 180 pictures Battery level indicator (pages 9-10) Delete indicator (pages 15-16) Timer lamp (page 14) Operation ready indicator Viewfinder RS-232C port (page 17) DC input jack (page 18) 7 Pictures Remaining Pictures Taken E Picture Mode button (page 13) Timer button (page 14) Delete button (pages 15-16) Shutter Power switch Battery cover (pages 9-10) Tripod mounting hole 8 E Getting Started Battery insertion 1 Locate the battery cover on the bottom of the camera and push it open In the direction of the arrow. Thread the thin end of the strap into the hole on the side of the camera and Handstrap attachment loop the large end of the strap around it as shown in the figure. 9 E 2 3 Insert 4 AA type batteries with the (+)/(-) polarities as shown in the compartment. Close the cover and push it in the direction of the arrow, making sure the lock snaps. With 4 new AA alkaline batteries, you can take more than 200 pictures under normal conditions. Do not mix different types of batteries. Replace all 4 batteries at the same time ; do not mix old and new batteries. 10 E Basic Picture Taking 1 Turn the camera ON by pushing the power switch in the direction of the arrow. + The display panel and Operation Ready lamp will light. To Turn the Power off Push the power switch in the direction of the arrow again. 11 E 3 2 Look through the viewfinder to center your subject. * Make sure the subject is at least 100cm (3.3 feet) away. Press the shutter. The timer lamp will flash one time. The operation ready indicator will flash and the display panel will show ‘Pro r i . You can then take the next picture. Auto Shut-off If you do not operate the camera for more than 3 minutes (10 minutes when hooked up to a PC), the camera automatically turns itself off to save battery power. 12 E Setting Picture Mode You can select the resolution of the picture you are about to take according to your needs. STD Standard Mode Press the Pic Mode button. + The button toggles between ‘STD’ and ‘ECO’. You can switch freely between the 2 settings. + Use this setting for highest quality pictures. - 640 x 480 image resolution - Camera can store up to 45 images. ECO Economy Mode + Use this setting to take a larger quantity of pictures. - 320 x 240 image resolution - Can store up to 180 images. 13 E Timer Photography This function allows you to take a picture of yourself or include yourself in a group photo. 2 1 Press the Timer button. Press the Timer button again to cancel. Press the Shutter. The timer icon on the display panel and the timer lamp will flash. The picture will be taken automatically in 10 seconds. + If no operation is performed for 30 sec. after pressing the Timer button, the timer function is automatically canceled. * The timer function cannot be canceled after pressing the Shutter. 14 E Deleting Pictures You can delete the last picture taken or all the pictures from the camera’s memory. To delete one-by-one (starting from last picture taken) 1 Keep the Delete button pressed for more than 2 seconds. 15 + The ‘DEL’ icon will flash. 2 Press the Shutter. + Pictures Remaining will increase by one and Pictures Taken will decrease by one. You can press the shutter again to erase more pictures. E To delete all the pictures at once 2 1 Keep the Delete button pressed for more than 5 seconds. The ‘ALL DEL’ icon will flash. Press the Shutter. The Pictures Remaining will return to the initial total and the Pictures Taken (in box) will be reset to zero. To exit the Delete mode, press the Delete button again. If no operation is performed for 30 seconds after entering the Delete mode, the delete mode will be automatically cancelled. 16 E Connecting to your PC IBM Compatible PC Connect the PC cable to the back of your PC. Connect to the 9-pin serial port (RS-232C) If your PC only has a 25-pin serial port available, you must use a Female DB25 to Male D89 serial port adaptor. Connect the other end of the PC cable to the Serial port on the Camera. Before making any connections to the PC, turn the camera power off first. 17 E AC Adapter Usuage It is generally not necessary to use an AC adaptor ; however, for your convenience, a DC input jack has been provided. This camera will accept many commercially available AC adaptors. You must purchase the AC adaptor separately. The output of the AC adaptor must be 6V DC and it must be rated at 500mA or higher. The polarity of the AC adaptor output must be correct : @$+@ The AC adaptor must have the following plug size : - 1.7mm inside diameter (@ end) - 4.0mm outside diameter ( Q end) D ElAJ class 2 standards Using an AC adaptor will power the camera but will not charge the batteries. 18 E Software Installation - You must have an IBM PC or compatible with Microsoft Windows ® 3.1 or Windows ® 95 instaIled and running. - Have ready the supplied Twain Driver disk (There are separate disks for Windows ® 95 and Windows® 3.1). How to install the Twain Driver 1 Insert the disk labeled ‘Twain Driver’ into your floppy disk drive ‘A’ or ‘B’. (Choose the appropriate disk for your operating system) 2 For Windows® 95 : Click the ‘Start’ button on the Windows Taskbar. ® For Windows 3.1 : Choose ‘File’ from the top menu. 3 4 Choose ‘Run’ from the menu. Type in the following in the dialog box and hit ‘Enter’. (example) ‘a:\setup’ or ‘b:\setup’ 19 E 5 When you see the Start box, Click on ‘Next’ to continue the installation. 6 When you see the Finish box, Click on ‘Finish’ to complete the Twain Driver installation. The above screens describe the installation ® process for Windows 95. The screens for ® Windows 3.1 will look slighty different, but the overall process will be similar. 20 E Software Installation Before you begin Have ready the supplied Application software CD-ROM. PC requirements; - CPU : IBM PC 496/586, PS/2 and compatible. - OS : Microsoft Windows®95 (recommended) or Windows®3.1 - RAM : Minimum 8MB (16MB recommended) - VIDEO : VGA, SVGA or XGA Compatible video board with monitor set 16-bit High color or 24-bit True color. - CD-ROM DRIVE How to install the Application software 1 2 3 4 Insert the Application software CD-ROM into your CD-ROM drive. For Windows® 95 : Click the ‘Start’ button on the Windows Taskbar. ® For Windows 3.1 : Choose ‘File’ from the top menu. Choose ‘Run’ from the menu. Type in the following in the dialog box and hit ‘Enter’. ® - For Windows 95 : - For Windows® 3.1 : If your CD-ROM drive is ‘d’. 21 (example) ‘d:\setup32’ (example) ‘d:\setup16’ E 5 When you see the following box, click on ‘Next’. Follow the instructions on the screen, and you will see the following ‘iPhoto Express’ screen when the installation is complete. ® (For Windows 3.1 the application software and the following screens shown will be that of iPhoto Plus) ‘iPhoto Express’ screen Photo Express Screem ‘iPhoto Express’ screen On some systems, steps 2-4 above are skipped and you will automatically be taken to step 5 upon insertion of the CD-ROM. It is recommended that you go through the guided tour option available towards the end of the installation process. (iPhoto Express only) 22 E Software Installation Downloading images 1 2 After installing the Twain Driver and Application software as described in the previous pages, you are ready to download images from the camera. Start the Application software. (example) iPhoto Express image editor Choose ‘Acquire’ from the ‘File’ menu. Then, click on ‘Select Source...’. + For iPhoto Plus. choose ‘Source’ from the ‘File’ menu. 3 When you see the following box, click on ‘OK’. 4 Choose ‘Acquire’ from the ‘File’ menu. Then, Click on ‘Image”. When you see following box, click on ‘Acquire’. Acquire Image Box For iPhoto Plus, only the first part of step 4 is nesessary. 23 E 5 6 7 The Twain driver dialog box will be displayed on the screen. Click on the image(s) you want to download and hit ‘Load’. (Hint) To select all images at once, hit ‘Select All’. After all the images are downIoaded, you can go back to the Application software and edit the images, save to file, etc. Click on ‘Help’ from the Menu of the Application software for details. You may use application software (image editor) other than the one supplied with this camera, as long as it is Twain compliant. However, depending on your PC’s system resources, some application software may not function properly. The above steps to download images may vary depending on the application software used. ® For Windows 3.1 : If you have less than 16MB of RAM, you may not be able to download all the pictures at once. Download a few at a time and save to disk before continuing. You can also delete images or take new pictures by following the steps described above. In step 6 above, hit ‘Delete’ or ‘Shot’ instead of ‘Load’. 24 E Software Installation Description of the Twain driver Dialog Box Thumbnails of images in the camera. Thumbnail Page - Displays the camera status Taskbar - Displays status of images being downloaded Load: To download the selected image(s) from the camera to the PC’s Application software. Exit : To exit this Dialog Box (takes you back to the Application software). Select All : Select all images at once. Deselect All : Deselect all images at once. PgUp (Page up) : Scrolls up the Thumbnail page, one page at a time. PgDn (Page down) : Scrolls down the Thumbnail page, one page at a time. 25 E Row Up : Scrolls up the Thumbnail page, one row at a time. ROW Dn (Row down) : Scrolls down the Thumbnail page, one row at a time. Options : Selects the data transfer rate between the PC and camera (Default is 56,000 bps) Update : Updates thumbnails of shots taken from this Dialog Box. Delete : Delete the selected image. Shot : To take shots from this Dialog Box. Timer : Sets the camera into the self timer photography mode. Mode : Sets the picture (resolution) mode. Battery : To check the battery level of the camera. The ‘Shot’, ‘Timer’ and ‘Mode’ buttons replicate the ‘Shutter’, ‘Timer’ and ‘Pic Mode’ buttons on the camera. 26 E Warning Messages Display Problem solutions Battery level indicator flashes Pictures Remaining flashes The above message is displayed The above message appears in place of the Remaining Pictures display. 27 4 Replace all 4 batteries. Do not mix old batteries with new ones. 4 The camera memory is full. + Transfer the images to your PC and delete the images from the camera. 4 Check for proper connection between the camera and PC. + Then, try powering the camera off and back on again. If the display still appears, contact your nearest authorized Samsung service center. + Power the camera off and back on again. If the display still appears, contact your nearest authorized Samsung service center. E Care and Maintenance To remove dust Use a rubber bulb or a clean dry cloth. To remove a stain Use a soft moist towel to remove the stain. Then wipe off the moisture with a soft lint-free cloth or lens cleaning tissue. To store Keep the camera in a cool, dry place. Never use an air gun to dust off the lens. The surface of the lens may be damaged. Do not use harsh abrasive cleaners. Keep away from humidity and chemicals. 28 E Troubleshooting Before calling for service, check the following first The camera does not power on. 4 Check that the batteries are inserted properly. (See pages 9 -10) The images cannot be transferred to the PC. 4 Check that the PC cable is connected properly. (See page 17) The camera suddenly shuts off. 4 You may have not operated the camera for the last 3 minutes. (See page 12) 29 E Technical specifications Model Name:SDC - 33 Image sensor 350 thousand pixel CCD Image size [STD] : 640 x 480 pixels (VGA) [EGO] : 320 x 240 pixels Color depth 24 bits true color (16 million colors) Memory 4MB internal flash Image capacity Standard (STD) : 45 images Economy (ECO) : 180 images Compression Standard JPEG Lens Fixed focusing, F : 4.0, f : 6.0 mm (equivalent to 43mm on a 35mm camera) Range 100cm (3.3 feet) ~ infinity I--) Viewfinder Separate optical Shutter Auto electronic (1/4 ~ 1/8000 second) Exposure system Auto exposure Color balance Automatic White Balance Sensitivity ISO 100 30 E Technical specifications Supported OS Windows ® 3.1 or higher (Including Windows ® 95) RAM : 8MB or more PC requirements HDD : 40MB or more free space CPU : 486DX or higher (IBM PC based) CD-ROM drive PC lnterface Standard RS-232C (9600-115200bps) 4 AA type alkaline batteries Power 6V DC when using AC adaptor (not supplied) Output : 6.0 V DC/500mA Jack : 4mm/1.7mm, @-(+@I Power consumption 3.0W Battery life More than 200 images using new alkaline batteries. Dimensions 115(W) x 75(H) x 38(D)mm (4 - 1/2 x 3 x 1 - 1/2 inch) Net weight 140g (4.9 oz.) without batteries Operating temperature 0 ~ 40°C (32 ~ 104°F) ® - Windows is a registered trademark of Microsoft Corporation. - iPhoto Express is a logo trademark of Ulead Systems, Inc. 31 E Warranty (for USA users only) SAMSUNG LIMITED WARRANTY SAMSUNG Electronics America Inc. (SEA), warrants that this product is free from defective material and workmanship. SEA further warrants that if product fails to operate properly within the specified warranty period and the failure is due to improper workmanship or defective material, SEA will repair or replace the product at its option. All warranty repairs must be performed by a SEA authorized service center. The name and address of the location nearest you can be obtained by calling toll free: 1-800-SAMSUNG (1-800-726-7864). Labor 1 year carry-in Parts 1 year On carry-in models, transportation to and from the service center Is the customer’s responsibility. The original dated sales receipt must be retained by the customer and is the only acceptable proof of purchase. It must be presented to the authorized service center. EXCLUSIONS (WHAT IS NOT COVERED) This warranty does not cover damage due to accident, fire, flood and/or other acts of God; misuse, incorrect line voltage, improper installation, improper or unauthorized repairs, commercial use, or damage that occurs in shipping. Exterior and interior finish, lamps, and glass are not covered under this warranty. Customer adjustments which are explained in the instruction manual are not covered under the terms of this warranty. This warranty will automatically be voided for any unit found with a missing or altered serial number. This warranty is valid only on product purchased in the United States and Puerto Rico. Some States do not allow the exclusions or limitations of incidental or consequential damages, or allow limitations on how long an implied warranty lasts, so the above limitations or exclusions may not apply to you. This warranty gives you specific legal rights, and you may also have other rights which vary from State to State. 32 E Warranty (for Canada users only) SAMSUNG LIMITED WARRANTY SAMSUNG Electronics Canada Inc. (SECA), warrants that this product is free from defective material and workmanship. SECA further warrants that if this product fails to operate properly within the specified warranty period and the failure is due to improper workmanship or defective material, SECA will repair or replace the product at its option. All warranty repairs must be performed by a SECA authorized service center. (The name and address of the location nearest you can be obtained by calling toll free: 1-800-SAMSUNG) Labor 1 year carry-in Parts 1 year On carry-in models, transportation to and from the service center is the customer's responsibility. The original dated sales receipt must be retained by the customer and is the only acceptable proof of purchase. It must be presented to the authorized service center at the time service is requested. EXCLUSIONS (WHAT IS NOT COVERED) This warranty does not cover damage due to accident, fire, flood and/or other acts of god; misuse, incorrect line voltage, improper installation, improper or unauthorized repairs, commercial use, or damage that occurs in shipping. Exterior and interior finish, lamps, and glass are not covered under this warranty. Customer adjustments which are explained in the instruction manual are not covered under the terms of this warranty. This warranty will automatically be voided for any unit found with a missing or altered serial number. This warranty is valid only on products purchased and used in Canada. 33 IMPORTANT NOTICE Application Software It is highly recommended that you use only the Application software that was included with this camera for downloading images to your PC: - Windows® 95 : iPhotoExpress (ver. 1.0) - Windows®3.1 : iPhotoPlus (ver. 1.2) The iPhotoExpress CD-ROM provided with the camera also includes iPhotoPlus for Windows® 3.1. Downloading Images - for Windows® 3.1 only Even if you have more than 8MB of RAM installed in your PC, you may experience communications error while downloading multiple images at once. If this is the case, we suggest the following : 1. Download only a few images at a time. 2. Save those downloaded images. 3. Then, download more images. If an error occurs white downloading : 1. Exit the TWAIN DRIVER screen. 2. ACQUIRE the thumbnails again. Remember that the maximum number of images that the Application software can open at a given time depends on the amount of free memory available. The Application software also needs to keep some buffer memory (usually a few MBs), so the actual available memory may be less than what is displayed by the Application. NOTE To increase the number of images you can download at a time, you can try excluding SMARTDRV.EXE and EMM386.EXE from loading your system. However, this could slow down your PC's disk operations and disable DOS access to upper memory. E Memo 34 THIS CAMERA IS MANUFACTURED BY : FOR SERVICE ASSISTANCE AND THE LOCATION OF THE NEAREST A.S.C., PLEASE CALL: 1-800-SAMSUNG (1-800-726-7864) CODE NO: AD68-10793C