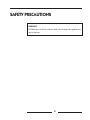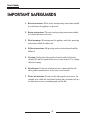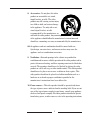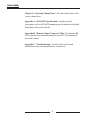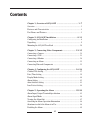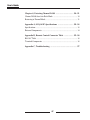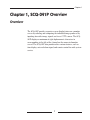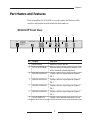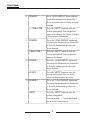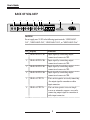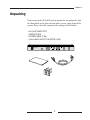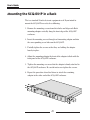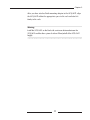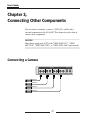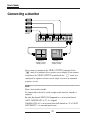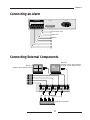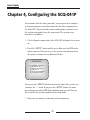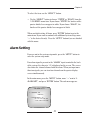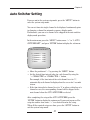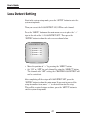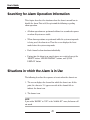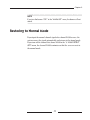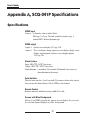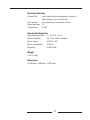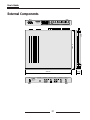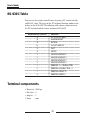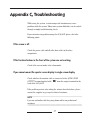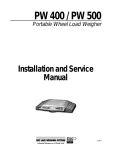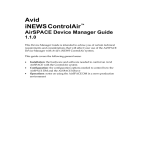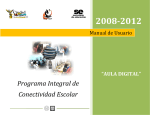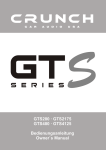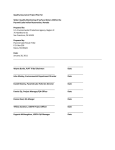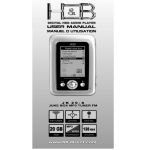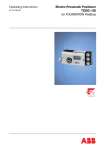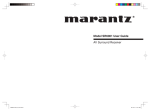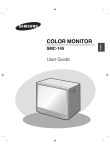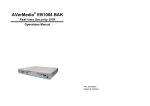Download Samsung SCQ-041AP User's Manual
Transcript
SCQ-041P User’s Guide M ALAR TUP EM SE SYST ZE FREE LE SING CHER AUTO ER POW ON HE L DIGITA QUAD SWITC R COLO R SWIT 1 3 1 LAY DISP 2 1 2 3 4 RESET LIST Y SPLA DI QUAD SETUP ENTER 2 ACTER CHAR 3 SELECT 4 MENU 4 P -041 SCQ OFF Part No.: AB68-00052A Printed in Korea DIGITAL COLOR QUAD SWITCHER SCQ-041P User’s Guide M ALAR TUP EM SE SYST ZE FREE LE SING CHER AUTO ER POW ON HE L DIGITA QUAD SWITC R COLO R SWIT 1 3 1 LAY DISP 2 1 2 3 4 RESET LIST Y SPLA DI QUAD SETUP ENTER 2 ACTER CHAR 3 SELECT 4 MENU 4 P -041 SCQ OFF Part No.: AB68-00052A Printed in Korea DIGITAL COLOR QUAD SWITCHER SAFETY PRECAUTIONS WARNING: To Reduce the risk of fire or electric shock, do not expose this appliance to rain or moisture. iii User’s Guide IMPORTANT SAFEGUARDS 1. Read instructions: All the safety and operating instructions should be read before the appliance is operated. 2. Retain instructions: The safety and operating instructions should be retained for future reference. 3. Heed warnings: All warnings on the appliance and in the operating instructions should be adhered to. 4. Follow instructions: All operating and use instructions should be followed. 5. Cleaning: Unplug this video product from the wall outlet before cleaning. Do not use liquid cleaners or aerosol cleaners. Use a damp cloth for cleaning. 6. Attachments: Do not use attachments not recommended by the video product manufacturer as they may cause hazards. 7. Water and moisture: Do not use this video product near water - for example, near a bath tub, wash bowl, kitchen sink, or laundry tub, in a wet basement, or near a swimming pool, and the like. iv 8. Accessories : Do not place this video product on an unstable cart, stand, tripod, bracket, or table. The video product may fall, causing serious injury to a child or adult, and serious damage to the appliance. Use only with a cart, stand, tripod, bracket, or table recommended by the manufacturer, or sold with the video product. Any mounting of the appliance should follow the manufacturer's instructions and should use a mounting accessory recommended by the manufacturer. 8A.An appliance and cart combination should be moved with care. Quick stops, excessive force, and uneven surfaces may cause the appliance and cart combination to overturn. 9. Ventilation : Slots and openings in the cabinet are provided for ventilation and to ensure reliable operation of the video product and to protect it from overheating, and these openings must not be blocked or covered. The openings should never be blocked by placing the video product on a bed, sofa, rug, or other similar surface. This video product should never be places near or over a radiator or heat register. This video product should not be placed in a built-in installation such as a bookcase or rack unless proper ventilation is provided or the manufacturer's instructions have been adhered to. 10.Power sources : This video product should be operated only from the type of power source indicated on the marking label. If you are not sure of the type of power supply to your home, consult your appliance dealer or local power company. For video products intended to operate from battery power, or other sources, refer to the operating instructions. v User’s Guide 11.Power-Cord Protection : Power-supply cords should be routed so that they are not likely to be walked on or pinched by items placed upon or against them, paying particular attention to cords at plugs, convenience receptacles, and the point where they exit from the appliance. 12.Lightning : For added protection for this video product during a lightning storm, or when it is left unattended and unused for long periods of time, unplug it from the wall outlet and disconnect the cable system. This will prevent damage to the video product due to lightning and power-line surges. 13.Overloading : Do not overload wall outlets and extension cords as this can result in a risk of fire or electric shock. 14.Object and liquid entry : Never push objects of any kind into this video product through openings as they may touch dangerous voltage points or short-out parts that could result in a fire or electric shock. Never spill liquid of any kind on the video product. 15.Servicing : Do not attempt to service this video product yourself as opening or removing covers may expose you to dangerous voltage or other hazards. Refer all servicing to qualified service personnel. vi 16.Damage requiring service : Unplug this video product from the wall outlet and refer servicing to qualified service personnel under the following conditions. a. When the power-supply cord or plug is damaged. b. If liquid has been spilled, or objects have fallen into the video product. c. If the video product has been exposed to rain or water. d. If the video product does not operate normally by following the operating instructions. Adjust only those controls that are covered by the operating instruction, as an improper adjustment of other controls may result in damage and will often require extensive work by a qualified technician to restore the video product to its normal operation. e. If the video product has been dropped or the cabinet has been damaged. f. When the video product exhibits a distinct change in performance this indicates a need for service. 17. Replacement parts : When replacement parts are required, be sure the service technician has used replacement parts specified by the manufacturer or have the same characteristics as the original part. Unauthorized substitutions may result in fire, electric shock or other hazards. 18.Safety Check : Upon completion of any service or repairs to this video product, ask the service technician to perform safety checks to determine that the video product is in proper operating condition. vii User’s Guide Prior to Use This User Guide is the basic guide for users of the SCQ-041P. The following information includes a product introduction, installation method, installation with other machines, use of the feature button, and system management based on the SCQ-041P specification using the setup menu. You should read this guide carefully before using the product even if you have worked with the same level of SCQ-041P to ensure the products are properly used according to the instructions on the back of this guide. It is important to contact the supplier to receive technical assistance from an expert when you need to open the system cover and work inside the system to expand or repair the SCQ-041P features. Also, please contact the product supplier with any questions or if the product is damaged when using the system. viii The Structure of User’s Guide This guide consists of a total of 6 chapters and 3 appendices. The guide is necessary to gain a basic understanding of the product and the intermediate procedures which can be selected according to the user’s requirements. To use the SCQ-041P properly, you are advised to read this document chapter by chapter in order of the contents if possible. The following quick guide summarizes each chapter: Chapter 1, “Overview of the SCQ-041P”: Introduces the SCQ-041P system and describes the features and characteristics of the system as well as part names and feature buttons. Chapter 2, “SCQ-041P Installation”: Describes the SCQ-041P configuration, cautions to be observed during installation, and how to unpack the system. Chapter 3, “Connecting Other Components”: Describes how to connect the SCQ-041P system with a camera, a monitor, and a VCR. Chapter 4, “Configuring the SCQ-041P”: Describes how to configure various features of the SCQ-041P by using the setup menu in the system setting mode. Chapter 5, “Operating the Alarm”: Describes the situations resulting from an alarm, the alarm signal mode, how to disable the alarm, and how to view the alarm list. ix User’s Guide Chapter 6, “Detecting Channel Loss”: Describes how to detect and recover channel loss. Appendix A, “SCQ-041P Specifications” provides general descriptions, such as SCQ-041P component specifications and a detailed illustration of the system exterior. Appendix B, “Remote Control Connector Table” describes the RS232C cable pin connection and various keys on the PC keyboard used for remote control. Appendix C, “Troubleshooting” describes what to check and troubleshoot if any system problems are encountered. x Contents Chapter 1, Overview of SCQ-041P ..................................... 1~7 Overview ......................................................................................................... 1 Features and Characteristics ....................................................................... 2 Part Names and Features ............................................................................. 3 Chapter 2, SCQ-041P Installation .................................... 8~11 Configuring for Installation .......................................................................... 8 Unpacking ...................................................................................................... 9 Mounting the SCQ-041P in a Rack ............................................................ 10 Chapter 3, Connecting Other Components ...................... 12~15 Connecting a Camera .................................................................................. 12 Connecting a VCR ....................................................................................... 13 Connecting a Monitor ................................................................................. 14 Connecting an Alarm .................................................................................. 15 Connecting External Components ............................................................ 15 Chapter 4, Configuring the SCQ-041P ........................... 16~24 Channel Title Setting ................................................................................... 17 Date/Time Setting ....................................................................................... 19 Display Mode Setting .................................................................................. 20 Alarm Setting ............................................................................................... 21 Auto Switcher Setting ................................................................................. 23 Loss Dettect Setting .................................................................................... 24 Chapter 5, Operating the Alarm ..................................... 25~29 Alarm Input/Output Terminal Specification ............................................ 25 Alarm Signal Mode ...................................................................................... 26 Viewing the Alarm List ............................................................................... 27 Searching for Alarm Operation Information ............................................ 28 Situations in which the Alarm is in Use .................................................... 28 Disabling the Alarm .................................................................................... 29 xi User’s Guide Chapter 6, Detecting Channel LOSS ............................... 30~31 Channel LOSS Search in Each Mode ....................................................... 30 Restoring to Normal Mode ......................................................................... 31 Appendix A, SCQ-041P Specifications ........................... 32~34 Specifications ............................................................................................... 32 External Components ................................................................................. 34 Appendix B, Remote Control Connector Table ................ 35~36 RS-232C Table .............................................................................................. 36 Terminal Components ................................................................................ 36 Appendix C, Troubleshooting .............................................. 37 xii Chapter 1 Chapter 1, SCQ-041P Overview Overview The SCQ-041P provides a quarter screen display feature on a monitor screen by reducing and composing the individual image produced by inputting four video image signals, such as a CCTV camera. The SCQ041P displays a maximum of eight alpha-numeric characters in corresponding to the title of the channel on the connected monitor screen. The SCQ-041P also provides other various features, such as time display, external alarm signal, and remote control for wide system service. 1 User’s Guide Features and Characteristics The SCQ-041P’s features and characteristics are as follows: • If you press “SETUP” button, located on the front of the SCQ-041P, the various menu-type system setting modes can be easily found and used. • You can connect a maximum of four color or black & white cameras. • You can convert the quarter screen display showing four kinds of channels to a single screen display and use the automatic switching feature. • An adjustable date/time display feature is also provided. • You can make important scene freeze in quarter screen mode using “FREEZE” button. • When an alarm is on, the screen displays the alarm signal and the relevant channel. If several alarms are on, the screen converts itself to the quarter screen display feature automatically to control many channels simultaneously. • The channel loss feature provides a buzzer sound and displays the channel loss on the screen. • You can use the remote control feature by connecting an RS-232C cable to a PC. • Because the SCQ-041P uses a free voltage-type power source, you can use a power supply from AC 100V to 240V. • When connecting four cameras, we provide a connector containing 75 automatic terminal resistance for the purpose of sending individual signals to the other components without VDA. 2 Chapter 1 Part Names and Features Prior to installing the SCQ-041P, review the names and features of the switches and buttons located in both the front and rear. SCQ-041P Front View 3 POWER ON AUTO SWITCHER DIGITAL COLOR QUAD SWITCHER 4 SINGLE DISPLAY 1 7 QUAD DISPLAY 2 3 1 2 1 2 3 4 4 5 6 No. Display 9 FREEZE 1 SCQ-041P OFF 8 12 14 SYSTEM SETUP 2 ALARM SETUP RESET ENTER LIST CHARACTER 3 4 SELECT MENU 10 11 13 15 Function 1 Power switch Power SCQ-041P on/off. 2 AUTO SWITCHER Function button to alternately display each of the channels without video loss. 3 SINGLE DISPLAY-1 Displays only the signal input in channel No. 1 4 SINGLE DISPLAY-2 Displays only the signal input in channel No. 2 5 SINGLE DISPLAY-3 Displays only the signal input in channel No. 3 6 SINGLE DISPLAY-4 Displays only the signal input in channel No. 4 7 QUAD DISPLAY Displays four channels on quarter screen 3 User’s Guide 8 9 FREEZE-1 Press “QUAD DISPLAY” button and then press this button to freeze channel No. 1. Press the button again to release the freeze function. CHARACTER Press the “SETUP” button to enter the system setting mode. You can input the name of the channel. See chapter 4, System Setup, for more information. FREEZE-2 Press the “QUAD DISPLAY” button and then press the button to freeze channel No. 2. Press the button again to release the freeze function. 10 11 CHARACTER Press the “SETUP” button to enter the system setting mode. You can input the name of the channel. FREEZE-3 Press the “QUAD DISPLAY” button and then press the button to freeze channel No. 3. Press the button again to release the freeze function. SELECT Press the “SETUP” button to enter the system setting mode. You can choose various settings or move the cursor. FREEZE-4 Press the “QUAD DISPLAY” button and then press the button to freeze channel No. 4. Press the button again to release the freeze function. MENU Press the “SETUP” button to enter the system setting mode. You can position “ ”next to the desired menu to select your channel. 4 Chapter 1 12 SETUP Press this button to display the Setup main menu on the quarter screen. You can setup various modes by selecting this menu. Press the button again to exit the system setup mode. 13 ENTER This button is available only when you press the “SETUP” button. Use this button to move between the main menu and the sub menu. 14 RESET When the alarm sounds or a channel is lost, a green light appears on the button. Press the button to disable the alarm; however, you cannot turn off the green LED light in the case of a channel loss. 15 LIST You can check eight of alarm information or channel loss information in the order in which they were generated. NOTE You can find more information about the function of the buttons in Chapters 4 and 5. 5 User’s Guide BACK OF SCQ-041P 1 2 CH1 CH2 3 4 CH3 CH4 5 VIDEO INPUT 6 7 VIDEO OUTPUT ALARM IN/OUT OUT IN OUT IN OUT IN OUT 1 2 GND 1 2 3 2 OUT 4 3 9 RS-232C ~ AC IN ALARM OUT ALARM INPUT CH1 IN 8 4 GND RESET CAUTION Do not supply over 2V DC to the following input terminals: “VIDEO INPUTCH1”, “VIDEO INPUT-CH2”, “VIDEO INPUT-CH3”, or “VIDEO INPUT-CH4.” No. Display Function 1 VIDEO INPUT-CH1 Input signal by connecting output connector of camera to CH1. 2 VIDEO INPUT-CH2 Input signal by connecting output connector of camera to CH2. 3 VIDEO INPUT-CH3 Input signal by connecting output connector of camera to CH3. 4 VIDEO INPUT-CH4 Input signal by connecting output connector of camera to CH4. 5 VIDEO OUTPUT-1 You can view quarter screen by connecting the output signal to a monitor or video input connector. 6 VIDEO OUTPUT-2 You can view quarter screen or single screen or automatic sequence screen by connecting output signal to a monitor or video input connector. 6 Chapter 1 7 ALARM IN/OUT This is the alarm control connector, which connects the sensor to four alarm input terminals and connects the output terminal to an external unit, such as an alarm input terminal of a time lapse VCR. The alarm reset output terminal should be connected to the Alarm Reset Input terminal of a external unit (such as time lapse VCR). 8 RS-232C You can control the SCQ-041P remotely by connecting the remote control connector to a PC with a terminal emulation program using an RS-232C cable. 9 ~AC IN This is an input terminal that connects to AC 100V-240V power. NOTE The above connectors 1 to 4 are 75 automatic terminal resistance. Therefore, this unit can be used to input image signals of the other components. 7 User’s Guide Chapter 2, SCQ-041P Installation Configuration for Installation This chapter describes the configuration required for the safe installation and usage of the SCQ-041P. You can install the SCQ-041P on flat table or rack. This system must be in horizontal balance and should not be placed on a vertical or slide setting. The location of the main board and the configuration of the wire unit component are very important to operate the system properly. If the components are so close that ventilation is not sufficient, the system may not work properly or will be difficult to maintain. To reduce risk leading to system malfunction or shutdown as a result of configuration, please make sure to allow enough ventilation in the system operating room and fix the cover of main unit firmly. High-voltage current occurs in the unit; therefore, please do not try to open the cover. The SCQ-041P requires the following operating conditions to maintain temperature and humidity. • Operating temperature : 32 - 86°F (0 - 40°C) • Relative humidity : 30% - 90% relative humidity • Input voltage : AC 100V-240V • Power of consumption : 10 Watts • Frequency : 50 Hz/60 Hz CAUTION Please supply input power voltage with a variation of less than 10% of the specific voltage to the system in use. The power plug must be grounded. Please do not connect other appliances or equipment using the system’s power outlet. It is recommended to use AVR to supply a stable power source. If you would use this appliance to supply voltage for 240V, you should be used the proper plug adapter for 240V rating. 8 Chapter 2 Unpacking Upon receipt of the SCQ-041P system, unpack the box and put the unit on a floor stand, or the place the unit where you are going to install the system. Please check the contents of the package as listed below: • SCQ-041P MAIN UNIT • USER’S GUIDE • POWER CABLE (1 EA) • 19-inch RACK MOUNT ADAPTOR (2 EA) POWER ON OFF AUTO SWITCHER DIGITAL COLOR QUAD SWITCHER SINGLE DISPLAY 1 3 QUAD DISPLAY 2 SCQ-041P 4 FREEZE 1 2 SYSTEM SETUP ALARM SETUP RESET ENTER LIST CHARACTER 1 2 3 4 3 4 SELECT 9 MENU User’s Guide Mounting the SCQ-041P in a Rack The is a standard 19-inch electronic equipment rack. If you intend to mount the SCQ-041P in a rack, do as following: 1. Remove the mounting screws from their holes and align each Rack mounting adaptor vertically along the front edge of the SCQ-041P enclosure. 2. Insert the mounting screws through each mounting adaptor and into the corresponding screw holes on the SCQ-041P. 3. Partially tighten the screws so that they are holding the adaptor loosely in place. 4. Adjust the mounting adaptor the front of the adaptor is flush with the front panel of the SCQ-041P enclosure. 5. Tighten the mounting screws so that the adaptor is firmly attached to the SCQ-041P enclosure. Be careful not to over tighten the screws. 6. Repeat the procedure described above to attach the remaining adaptor to the other end of the SCQ-041P enclosure. POW ER ON OFF DIGITA COLO L R QU SCQ AD SWITCHE -041 R P AUTO SWIT CHER SING LE DI 1 3 SPLA 2 Y QUAD DISP LAY FREE ZE 4 1 2 3 4 1 SYST EM SE 2 TUP CHARA CTER 3 SELECT ALAR SETUP 4 MENU M RESET ENTER LIST 10 Chapter 2 After you have attached both mounting adaptor to the SCQ-041P, align the SCQ-041P within the appropriate space in the rack and attach it firmly to the rack. Warning Install the SCQ-041P on the Rack with a minimum distance between the SCQ-041P and the other system of at least 22mm(a half of the SCQ-041P height) 11 User’s Guide Chapter 3, Connecting Other Components You can connect a monitor, a camera, a VCR, a PC, and the other external components to the SCQ-041P. This chapter describes how to connect these components. CAUTION Please do not supply over 2V DC to the “VIDEO INPUT-CH1”, “VIDEO INPUT-CH2”, “VIDEO INPUT-CH3”, or “VIDEO INPUT-CH4” input terminals. Connecting a Camera VIDEO INPUT CH1 IN CH2 OUT IN VIDEO OUTPUT CH3 OUT IN Camera 1 Camera 2 Camera 3 Camera 4 12 CH4 OUT IN OUT 1 2 Chapter 3 Connecting a VCR VIDEO INPUT CH1 IN CH2 OUT IN VIDEO OUTPUT CH3 OUT IN CH4 OUT IN OUT 1 2 VIDEO INPUT VIDEO INPUT CAUTION Connect monitor and VCR separately to both of “ VIDEO OUTPUT” connectors. 13 User’s Guide Connecting a Monitor Camera VIDEO INPUT CH1 IN CH2 OUT IN VIDEO OUTPUT CH3 OUT IN CH4 OUT 1 2 3 Monitor 1 (Quarter screen display mode) IN OUT 1 2 4 Monitor 2 (Auto switching display mode) If you connect a monitor to the VIDEO OUTPUT terminal with the “ ” mark, it is configured as a quarter screen display. If you connect a monitor to the VIDEO OUTPUT terminal with the “ ” mark, it is configured as a quarter-section screen, single screen or an automatic sequence screen. NOTE What is Auto Switcher Mode? This feature allows the unit to switch a single screen from four channels in sequence. But when the channel VIDEO LOSS happened or is set to interval time of “AUTO SWITCHER SET” as “0”, It is skipped. CHANNEL LOSS or it is set to interval time of all channels as “0” of “AUTO SWITCHER SET”, it is converted quad screen. 14 Chapter 3 Connecting an Alarm ALARM IN/OUT CH1 GND 1 2 3 2 OUT 4 3 RS - 232C ~ AC IN ALARM OUT ALARM INPUT 4 GND RESET Time Lapse VCR Alarm unit Sensor Connecting External Components Monitor 1 (Quarter screen display mode) 1 2 3 Camera Monitor 2 (Quarter screen, Auto switching or single screen display mode) 4 VIDEO INPUT CH1 IN CH2 OUT IN VIDEO OUTPUT CH3 OUT IN CH4 OUT IN OUT 1 2 External Components 15 User’s Guide Chapter 4, Configuring the SCQ-041P In accordance with the above procedure, you can proceed to configure system operation once you finish connecting the other components to the SCQ-041P. To proceed with system configuration, you must access the system setup mode to use the setup menu. The system setup procedure is as follows. 1. Check all power connections to the SCQ-041P and power the system on. 2. Press the “SETUP” button and the green light over the LED on the button come on. Now you can see the system setup main menu on the quarter section screen as illustrated below. <MAIN MENU> → 1. CHANNEL TITLE SET 2. DATE/TIME SET 3. DISPLAY MODE SET 4. ALARM SET 5. AUTO SWITCHER SET 6. LOSS DETECT SET If you press the “MENU” button located on the front of the system, you can move the “” mark. If you press the “SETUP” button, the main menu disappears and the LED light simultaneously goes off. You can then return to the previous mode from the setup mode. 3. Now you can configure each feature in the main menu. 16 Chapter 4 Channel Title Setting If not in the system setup mode, press the “SETUP” button to enter the system setup mode. When video signals are input to the 4 channels, the title of each channel can be indicated by up to 8 letters in which alphabets, digits, and special characters can be combined. Set a channel title as shown below. Press the “MENU” button on the main menu screen to place the “” sign to the side of the “1 CHANNEL TITLE SET”. Then press the “ENTER” button to show the sub screen for setting a channel title as shown below. <CHANNEL TITLE SET> → 1. CHANNEL1: ■ ■ ■ CH1 ■ ■ 2. CHANNEL2: ■ ■ ■ CH2 ■ ■ 3. CHANNEL3: ■ ■ ■ CH3 ■ ■ 4. CHANNEL4: ■ ■ ■ CH4 ■ ■ [CHARACTER TABLE] ■ ABCDEFGHIJKLMNOPQ R STUVWXYZ0123456789; /·<>.–, At this point, you can enter letters on the position of the blinking cursor. • Move the position of “” by pressing the “MENU” button. • Move the position of the cursor by pressing the “SELECT” button. • A letter to be entered on the position of the cursor can be selected by pressing the “ CHARACTER” or “CHARACTER ” button. The letters that can be entered are shown in the Character Table above. 17 User’s Guide NOTE A BLANK instead of the “■” character will appear on the actual screen. Press the “ CHARACTER” button to select a letter to be on the left out of the Character Table above. Press the “CHARACTER ” button to select a letter to be on the right out of the Character Table above. After completing the setup of each channel title, press the “ENTER” button. Then the main menu appears. If you want to proceed the system setup for another item, move “” to a desired menu. When all the required setups are done, press the “SETUP” button to exit the system setup mode. 18 Chapter 4 Date/Time Setting If you are not in the system setup mode, press the “SETUP” button to enter the system setup mode. Then, you can set the current date (year/month/day) and time (hour:minute:second). Press the “MENU” button on the main menu screen, position “” at the “2.DATE/TIME SET” item, and press “ENTER” button to display the following sub menu. <DATE/TIME SET> → 1. DATE DISPLAY: <1> <1> YY/MM/DD <2> MM/DD/YY <3> DD/MM/YY 2. DATE: 99 / 0 3 / 0 1 <YY/MM/DD> 3. TIME: 1 2 : 0 0 : 0 0 <HH:MM:SS> You can change the character at the blinking cursor. • To move “”, use the “MENU” button. • To move the cursor, use the “SELECT” button in “2. DATE” and “3. TIME”. • Press the “SELECT” button to choose the preferred date format in “1. DATE DISPLAY” mode. • Press either the “ CHARACTER” or “CHARACTER ” button to change the value(s) in “2. DATE” and “3. TIME”. If you press the “ CHARACTER” button, you can choose the next lower number. If you press the “CHARACTER -” button, you can choose the next higher number. 19 User’s Guide When you finish setting the date and time, press “ENTER” button to return to the main menu. If you want to continue with system setup, move “” to your menu. When you finish the system setup, press the “SETUP” button to exit the system setup mode. Display Mode Setting If you are not in the system setup mode, press the “SETUP” button to enter the system setup mode. You can set up the borders of the quarter divided screen and title display type using “3. DISPLAY MODE SET.” In the main menu, press the “MENU” button to move “” next to “3. DISPLAY MODE SET”, and then press “ENTER” button again to display the following sub menu. <DISPLAY MODE SET> → 1. TITLE DISPLAY : <1> <1>CHANNEL AND TIME <2>CHANNEL ONLY <3>TIME ONLY <4>ALL OFF 2. BORDER:WHITE <WHITE/BLACK> • To move “”, press the “MENU” button. • The following is description of the four items in “DISPLAY MODE SET.” <1> CHANNEL AND TIME Displays the name of the channel and the time. <2> CHANNEL ONLY Displays only the name of the channel. <3> TIME ONLY Displays only the time. <4> ALL OFF Displays neither the name of channel nor the time. 20 Chapter 4 To select the item, use the “SELECT” button. • Use the “SELECT” button to choose “WHITE” or “BLACK” from the “2. BORDER” menu item. If you choose “WHITE” the borders of the quarter divided screen appear in white. If you choose “BLACK”, the borders of the quarter divided screen appear in black. When you finish setting all items, press “ENTER” button to go to the main menu. If you want to continue with additional system setup, move “” to the desired item(s). Press the “SETUP” button if you are finished with the menu. Alarm Setting If you are not in the system setup mode, press the “SETUP” button to enter the system setup mode. If an alarm signal is present in the “ALARM” input terminal in the back of the system, the character “A” is displayed on the screen. The screen also shows the channel alarmed with the alarm. When you input more than two signals, you can view four channels on the quarter display screen simultaneously. In the main menu, press the “MENU” button, move “” next to “4. ALARM SET”, and press “ENTER” button. The sub menu appears. <ALARM SET> → 1. BUZZER : ON <ON/OFF> 2. ALARM RESET : 30 05→10→20→30→60 ←M←180←120←90← 21 User’s Guide • To move “”, use the “MENU” button. • Use the “SELECT” button to set the “1. BUZZER” menu item. If you choose “ON”, the alarm will warn whenever the alarm is on or channel loss is found. If you choose “OFF”, the alarm will not warn even though the alarm is on or channel loss is found. In the “2. ALARM RESET” menu, use the “SELECT” button to set the ALARM RESET TIME. This feature provides the alarm time that keeps the Alarm feature on while the alarm is on. Following are the alarm time intervals. 05 seconds 10 seconds 20 seconds 30 seconds 60 seconds 90 seconds 120 seconds 180 seconds Manual NOTE When M (manual) is selected, the alarm is armed only when the alarm signal input level is “LOW” in the TTL level. When you finish setting the alarm mode, press “ENTER” button to return to the main menu. If you want to continue with additional system setup, move “” to the desired menu item. When you have completed the setup mode, press the “SETUP” button to exit the system setup mode. NOTE What is TTL level? TTL level “LOW” : 0V ~ 0.6V TTL level “HIGH” : 5V 22 Chapter 4 Auto Switcher Setting If you are not in the system setup mode, press the “SETUP” button to enter the system setup mode. You can set time of a single channel to be displayed continuously prior to changing a channel in automatic sequence display mode. Furthermore, you can set a channel to be skipped in the auto switcher display mode procedure. In the main menu, press the “MENU” button, move “” to “5. AUTO SWITCHER SET”, and press “ENTER” button to display the sub menu. <AUTO SWITCHER SET> → 1. CHANNEL1 : 2 SEC 2. CHANNEL2 : 2 SEC 3. CHANNEL3 : 2 SEC 4. CHANNEL4 : 2 SEC 5. QUAD : 2 SEC • Move the position of “” by pressing the “MENU” button. • Set the desired time interval value for each channel by using the “ CHARACTER” or “CHARACTER ” button. For example, if the time interval for each channel is set to “5”, automatically each channel is displayed on the screen for 5 seconds in turn. • If the time interval of a channel is set to “0” or when a video loss of a channel occurs, the corresponding channel will be skipped to the next channel when the AUTO SWITCHER is selected. After completing the setup of the AUTO SWITCHER, press the “ENTER” button to display the main menu. If you want to proceed the setup for another item, move “” to a desired item for the setup. When all the required setups are done, press the “SETUP” button to exit the system setup mode. 23 User’s Guide Loss Detect Setting If not in the system setup mode, press the “SETUP” button to enter the system setup mode. Then you can set the LOSS DETECT ON/OFF for each channel. Press the “MENU” button on the main menu screen to place the “” sign to the side of the “6. LOSS DETECT SET”. Then press the “ENTER” button to show the sub screen as shown below. <LOSS DETECT SET> → 1. CHANNEL1 : ON 2. CHANNEL2 : ON 3. CHANNEL3 : ON 4. CHANNEL4 : ON • Move the position of “” by pressing the “MENU” button. • Set “ON” or “OFF” for each channel by using the “SELECT” button. The channel with “OFF” setting, the CHANNEL LOSS DETECT will not be carried out. After completing all the setups of LOSS DETECT SET, press the “ENTER” button to show the main menu. If you want to proceed the setup for another item, move “” to a desired item for the setup. When all the required setups are done, press the “SETUP” button to exit the system setup mode. 24 Chapter 5 Chapter 5, Operating the Alarm This chapter describes the circumstances under which the alarm is on, how to disable the alarm, the alarm input/output specifications, and how to view the alarm list. Alarm Input/Output Terminal Specification The following figure shows the alarm input/output terminal in the back of the system. ALARM IN/OUT ALARM OUT ALARM INPUT CH1 GND 1 2 3 2 OUT 4 3 4 • Alarm input terminal • Alarm input GND • Alarm output terminal • Alarm reset output • Alarm output/reset GND GND RESET : 4 EA : 4 EA : 1 EA : 1 EA : 1 EA 25 User’s Guide Alarm Signal Mode When the four types of alarm signals are input, the alarm output and reset signal modes are as followings. EVENT OCCURS ALARM IN 1 ALARM IN 2 ALARM IN 3 ALARM IN 4 EVENT OCCURS ALARM OUT When you press the RESET key or when HOLD TIME is over, it returns to the TTL “HIGH” level. ALARM RESET ALARM 1 ACTION ALARM 2 & ALARM 3 ACTION ALARM 3 ALARM 3 & ACTION ALARM 4 ACTION More than 150mS NOTE The above figure shows the alarm signal mode when you set the alarm reset mode using M (manual). • The alarm output mode produces TTL “LOW” level until the alarm is off. • The alarm reset output mode produces the above signal mode when all alarms are off. • When several alarms are on at the same time, ALARM RESET OUTPUT maintains the TTL “LOW” level for 150 mS and then returns to TTL “HIGH” level. 26 Chapter 5 Viewing the Alarm List Press the “LIST” button located on the front of the system to display up to eight items of alarm and channel loss information in the current sequence. <ALARM/LOSS LIST> Occurrence Channel YY/MM/DD Order of occurrence: The number of the latest data will be “1”. HH:MM:SS 1. 99 / 03 / 26 20 : 10 : 24 4 L 2. 99 / 03 / 26 12 : 19 : 34 3 A 3. 99 / 03 / 26 08 : 49 : 58 3 L 4. 99 / 03 / 26 08 : 40 : 02 1 L 5. 99 / 03 / 26 08 : 31 : 26 2 A Occurrence Year/Month/Date Channel Occurrence: “A” will appear in case of an alarm, and “L” will appear in case of a channel loss. Occurrence Hour:Minute:Second Once the alarm is on, you can check the time the alarm went on along with the relevant channel. This information remains in nonvolatile memory so you can check the information even after the system has been powered off. If you want to erase the displayed data, press and hold the both of the “AUTO” and “RESET” buttons for about 2 seconds. Then all the data of alarm and channel loss will be erased. NOTE You cannot use the “LIST” button when the alarm or the system setup mode is on. 27 User’s Guide Searching for Alarm Operation Information This chapter describes the situations when the alarm is on and how to disable the alarm. First of all, keep in mind the following regarding alarm operation. • All alarm operations are performed within a few seconds after power on when all systems are stable. • When alarm operations are performed while the system setup mode is being used, the alarm is on. Then the screen displays the latest mode before the system setup mode. • Each channel’s alarm functions individually. • During time the alarm is on, most features are restricted except the “RESET” button, “SINGLE DISPLAY” buttons, and “QUAD DISPLAY” button. Situations in which the Alarm is in Use The following describes the sequence of events when the alarm is on. 1. The screen displays the channel for which the alarm is on. At this point, the character “A” appears on side of the channel title to indicate the alarm is on. 2. The buzzer is on. NOTE If you set the “BUZZER” to “OFF” in the “ALARM SET” menu, the buzzer will not sound. 28 Chapter 5 3. A green light blinks on the “RESET” button LED. 4. The alarm output becomes TTL “LOW” level. 5. The alarm is disabled automatically after the alarm reset time is reached. NOTE You can set the “ALARM RESET TIME” value in the “ALARM SET” menu. 6. When several alarms are on at the same time, all alarms stop when the alarm reset time is reached. 7. Press the “RESET” button to disable the alarm manually. 8. When the alarm is disabled, the alarm output becomes TTL “HIGH” level. 9. When the alarm is disabled, the alarm reset output is maintained for 150ms and then becomes TTL “HIGH” level. 10. The date, hour, and channel number of the relevant alarms are recorded in the alarm list. NOTE Press the “LIST” button to scan this information. 11. When the alarm is disabled, the screen displays the current mode. Disabling the Alarm While the alarm is on, you can either press the “RESET” button or wait for the alarm reset time to be reached to disable the alarm. 29 User’s Guide Chapter 6, Detecting Channel LOSS The SCQ-041P provides a search Feature to scan channel LOSS by determining whether the signal is available or not. Channel LOSS Search in Each Mode Depending on the mode, the situation varies similar to the following when a channel LOSS is scanned. • In quarter display mode (when you press the “QUAD DISPLAY” button), the buzzer is on and “LOSS” appears in the middle of the relevant channel. • In single display mode (when you press the “SINGLE DISPLAY” button), the buzzer is on and the lost channel number is on at the bottom of the screen. When you press the button corresponding to the lost channel number, the screen becomes blue and the number of the lost channel is indicated. • In auto switcher display mode, (when you press the “AUTO SWITCHER” button), the buzzer is on. Then when the screen changes, the lost channel number is on at the bottom of the screen. However, the canceled channel in the for the channel with OFF setting on the “6. LOSS DETECT SET” menu in the system setup mode, “LOSS” will not be displayed. If all the channels are loss and the “QUAD” INTERVAL TIME of the “5. AUTO SWITCHER SET” is set to “0”, the 4-screen split mode will be selected. 30 Chapter 6 NOTE If you turn the buzzer “OFF” in the “ALARM SET” menu, the buzzer will not sound. Restoring to Normal Mode If you input the normal channel signal after channel LOSS occurs, the system senses the signal automatically and returns to the formal mode. If you turn off the channel that shows LOSS in the “6. LOSS DETECT SET” menu, the channel LOSS terminates so that the screen reverts to the normal mode. 31 User’s Guide Appendix A, SCQ-041P Specifications Specifications VIDEO input Camera : 4 channels, color or white/black PAL type, 1.0 V p-p, 75 auto terminal resistance type, 4 channel BNC, Internal dynamic type. VIDEO output Output 1 : Quarter screen display 1.0 V p-p, 75 Output 2 : User can choose among Quarter screen display, Single screen display, and Automatic switcher screen display options, 1.0 V p-p, 75 Alarm Feature Input : 4EA, TTL “LOW” level active Output : 2EA, TTL “LOW” level active Alarm duration : 5 seconds to 180 seconds, M (manual) (user must set alarm duration in the menu) Auto Switcher Time for auto switcher : 0 to 30 seconds (User must set time in the menu). You can turn the Auto Switcher ON or OFF for each channel. Remote Control Remote control is available by using an RS-232C cable. Screen with Blue Background If there is no VIDEO signal in the quarter screen display, the screen of the relevant channel displays on a blue background. 32 Character Indication Channel Title : each channel indicates maximum 8 characters (alpha-numeric, special characters) Date and time : year/month/day, hour:minute:second Alarm indication : “A” Channel Loss : “LOSS” Operating Configuration Operating temperature Relative humidity Power voltage Power consumption Frequency : 32 ~ 86°F (0 ~ 40°C) : 30% ~ 90% relative humidity : AC100V -240V : 10 Watts : 50 Hz/60 Hz Weight 8.4 lb (3.8 Kg) Dimensions 430(W)mm × 44(H)mm × 350(D)mm 33 User’s Guide External Components IN OUT IN OUT IN OUT IN OUT 1 2 GND 1 CH1 CH1 CH2 CH3 CH4 2 2 3 3 4 4 VIDEO OUTPUT GND ALARM OUT ALARM IN/OUT ~ AC IN RS - 232C 350 mm VIDEO INPUT RESET OUT ALARM INPUT 430 mm POWER ON OFF AUTO SWITCHER DIGITAL COLOR QUAD SWITCHER SINGLE DISPLAY 1 3 QUAD DISPLAY 2 SCQ-041P 4 44 mm FREEZE 1 1 2 3 4 2 SYSTEM SETUP ALARM SETUP RESET ENTER LIST CHARACTER 3 4 SELECT 34 MENU Appendix B, Remote Control Connector Table The following shows the RS-232C pin connection for remote control of the SCQ-041P. 13 12 11 10 9 8 7 6 5 25 24 23 22 21 20 19 18 17 PIN NO 4 16 3 2 1 15 14 CONTROL ITEMS FUNCTION 1 FG(FRAME GROUND) 2 TXD(TRANSMITTED DATA) 3 RXD(RECEIVED DATA) 7 SG(SIGNAL GROUND) 11, 13, 14 GND 4~6, 8~10, NO CONNECTION 12, 15~25 35 Operation depends on various functions of RS-232C. User’s Guide RS-232C Table You can use the remote control feature by using a PC connected with an RS-232C cable. The keys on the PC keyboard function similar to the feature in the SCQ-041P. The following table shows relation between the PC keyboard and the feature buttons of SCQ-041P. Keyboard Key (ASCII) Function A AUTO SWITCHER R ALARM RESET E ENTER Q QUAD DISPLAY L LIST S SETUP 1 SINGLE DISPLAY 1 2 SINGLE DISPLAY 2 3 SINGLE DISPLAY 3 4 SINGLE DISPLAY 4 5 FREEZE1 ( CHARACTER) 6 FREEZE2(CHARACTER ) 7 FREEZE3(SELECT) 8 FREEZE4(MENU) Terminal components • Baud rate : 9600 bps • Data bits : 8 • Stop bit : 1 • Parity : none 36 Appendix C, Troubleshooting While using the system, certain unexpected situations may cause problems with the system. Many times system difficulties can be solved through a simple troubleshooting check. If you encounter any problem using the SCQ-041P, please check the following points. If the screen is off. Check the power cable and all other data cables in the other components. If the Function buttons in the front of the system are not working. Check if the current mode is the alarm mode. If you cannot convert the quarter screen display to single screen display. Check whether the monitor cable is connected to the QUAD ONLY OUTPUT terminal marked with “ ” from the output terminals in the back of the SCQ-041P. If the problem persists after taking the actions described above, please contact the supplier to get expert technical assistance. NOTE If you are not familiar with the system, please ask for our professional assistance. 37