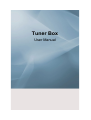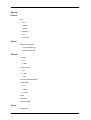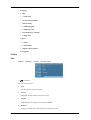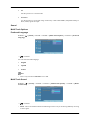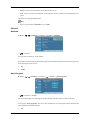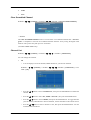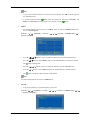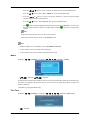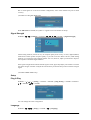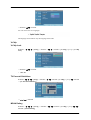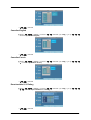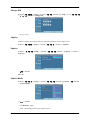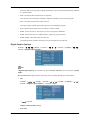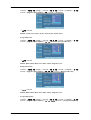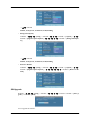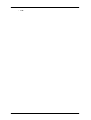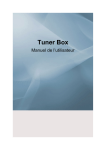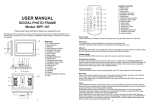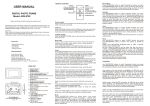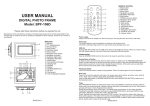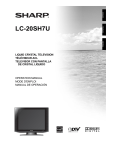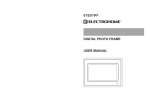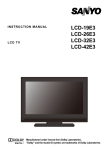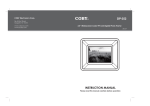Download Samsung SBB-DT User's Manual
Transcript
Tuner Box User Manual Starting Picture • Size • 16:9 • Zoom1 • Zoom2 • Wide Fit • 4:3 • Just Scan Sound • Multi-Track Options • Preferred Language • Multi-Track Sound Channel • • Antenna • Air • Cable Auto Program • Air • Cable • Auto • Clear Scrambled Channel • Channel List • All • Added • Favorite • Name • Fine Tune • Signal Strength • Plug & Play Setup • Language • V-Chip • • • V-Chip Lock • TV Parental Guidelines • MPAA Rating • Canadian-English • Canadian-French • Downloadable U.S. Rating • Change PIN Caption • Caption • Caption Mode • Digital Caption Options SW Upgrade Picture Size D.MENU →[Picture] → ENTER → ENTER→[Size] → , → ENTER You can switch the Size. 1. 16:9 Sets the picture to 16:9 wide mode. 2. Zoom1 Magnifies the size of the picture on the screen. 3. Zoom2 Magnifies the size of the picture more than Zoom1. 4. Wide Fit Enlarges the aspect ratio of the picture to fit the entire screen. 5. 4:3 Sets the picture to 4:3 normal mode. 6. Just Scan Use the function to see the full image without any cutoff when HDMI (720p/1080i/1080p) or DTV (1080i) signals are input. Sound Multi-Track Options Preferred Language D.MENU → → [Sound] → ENTER → ENTER→ [Multi-Track Options] → ENTER→ [Preferred Language] → , → ENTER You can select the audio language. 1. English 2. Spanish 3. French Note • This is only activated if Antenna is set to Air. Multi-Track Sound D.MENU → → [Sound] → ENTER → ENTER→ [Multi-Track Options] → ENTER→ [MultiTrack Sound] → • , → ENTER Mono : Choose for channels that are broadcasting in mono or if you are having difficulty receiving a stereo signal. • Stereo : Choose for channels that are broadcasting in stereo. • SAP : Choose to listen to the Separate Audio Program, which is usually a foreign-language translation. (Available in Analog TV Mode Only) Note • This is only activated if Antenna is set to Cable. Channel Antenna D.MENU → → → [Channel] → ENTER → ENTER→ [Antenna] → , → ENTER You can select a normal or wired channel. If ANT IN are connected, select the antenna input you want. If the antenna input is not selected properly, noise may appear on the screen. 1. Air 2. Cable Auto Program D.MENU → → → [Channel] → ENTER → → ENTER→ [Auto Program] → , → ENTER → ENTER The TV automatically cycles through all of the available channels and stores them in memory. In rare cases, "Auto program" may miss a few channels due to weak signals and the channels may not be added to the channel memory. 1. Air 2. Cable 3. Auto Clear Scrambled Channel D.MENU → → → [Channel] → ENTER → → → ENTER→ [Clear Scrambled Channel] → ENTER The Clear Scrambled Channel function is used to filter out scrambled channels after "Auto Program" is completed. It removes the scrambled channels from the list by tuning the digital cable channels. This process may take up to 20~30 minutes. (Available in DTV Mode Only) Channel List D.MENU → → → [Channel] → ENTER → → → → ENTER→ [Channel List] You can manage the channels. 1. All • You can display a list of all channels, added channels or your favorite channels. D.MENU → → → [Channel] → ENTER → → → → ENTER→ [Channel List] → ENTER→ [All] • Press the channel. or button to select "Channel List", then press the ENTER button to delete the • Press the or button to select All , Added or Favorite , then press the ENTER button. • Press the or button to select Channel, then press the ENTER button. To toggle between your all channels, add channels or favorite channels, use the red button on the remote control. • Press the or button to select a channel to view, then press the ENTER button. You can watch the selected channel. Note 2. • A gray-colored channel indicates the channel has been deleted. The Add menu only appears for deleted channels. • A channel marked with the " " mark means the channel has been set as a Favorite. The Delete from Favorite menu only appears for channels with the " " mark. Added • All selected channels will be shown on ”Added” menu. To use the Channel List function, first run Auto Program. D.MENU → → → [Channel] → ENTER → → → → ENTER→ [Channel List] → → ENTER→ [Added] • Press the , , Press the The • or button to select a channel to delete, then press the ENTER button. button to select Delete, then press the ENTER button to delete the channel. mark will disappear. Press the , , Press the The or or or button to select a channel to add, then press the ENTER button. button to select Add, then press the ENTER button to add the channel. mark will appear and the channel will be added. Note All selected channels will be shown on Added menu. 3. Favorite • You can set channels you watch frequently as favorites. D.MENU → → → [Channel] → ENTER → → → → ENTER→ [Channel List] → → → ENTER→ [Favorite] • • Press the , , or Press the button to select All or Added, then press the ENTER button. or button to select a channel to delete, then press the ENTER button. Press the , , or button to select your favorite channels to watch among the labeled channels. Then press the ENTER button. Press the or button to select Favorite, then press the ENTER button . The " " symbol will be highlighted and the channel will be set as a Favorite. To cancel your Favorite channel selection, press the ENTER button until the" " symbol is no longer highlighted. Note Only memorized channels can be set as favorite channels. All favorite channels will be shown in the Favorite menu. Note • Red(List Mode): Press repeatedly to select All, Added or Favorite. • Green (Add All): Press to add all channels deleted. • Yellow (Delete All): Press to delete all channels memorized. Name D.MENU → → → [Channel] → ENTER → → → → → ENTER→ [Name] → , / , → ENTER→ , / , → ENTER If channel name information is broadcast when you store the channels either manually or automatically, the names are assigned to the channels directly. You can however change these names or assign new names as required. (Available in Analog TV Mode Only) Fine Tune D.MENU → → → [Channel] → ENTER → → → → → → ENTER→ [Fine Tune] → , → ENTER Due to weak signals or an incorrect antenna configuration, some of the channels may not be tuned correctly. (Available in Analog TV Mode Only) When Fine Tune is enabled, the symbol "*" appears next to the number at the top. Signal Strength D.MENU → → → [Channel] → ENTER → → → → → ENTER→ [Signal Strength] Unlike analog channels, which can vary in reception quality from "snowy" to clear, digital (HDTV) channels have either perfect reception quality or you will not receive them at all. So, unlike analog channels, you cannot fine tune a digital channel. You can, however, adjust your antenna to improve the reception of available digital channels. If the signal strength meter indicates that the signal is weak, physically adjust your antenna to increase the signal strength. Continue to adjust the antenna until you find the best position with the strongest signal. (Available in DTV Mode Only) Setup Plug & Play D.MENU → → → → [Setup] → ENTER → ENTER→ [Plug & Play]→ ENTER→ ENTER→ , → ENTER→ , → ENTER You can manage the entire configuration. Language D.MENU → → → → [Setup] → ENTER → → [Language] → ENTER→ , → ENTER You can choose one of 3 languages. The language chosen affects only the language of the OSD. V-Chip V-Chip Lock D.MENU → → → → [Setup] → ENTER → → → ENTER→ [V-Chip]→ [0~9]→ [V-Chip Lock] → ENTER→ • , → ENTER Off / On TV Parental Guidelines D.MENU → → → → [Setup] → ENTER → → → ENTER→ [V-Chip]→ [0~9]→ → ENTER → [TV Parental Guidelines] → , / , → ENTER MPAA Rating D.MENU → → → → [Setup] → ENTER → → → ENTER→ [V-Chip]→ [0~9]→ → → ENTER→ [MPAA Rating] → , / , → ENTER Canadian-English D.MENU → → → → [Setup] → ENTER → → → ENTER→ [V-Chip]→ [0~9]→ → → → ENTER→ [Canadian-English] → , / , → ENTER Canadian-French D.MENU → → → → [Setup] → ENTER → → → ENTER→ [V-Chip]→ [0~9]→ → → → → ENTER→ [Canadian-French] → , / , → ENTER Downloadable U.S. Rating D.MENU → → → → [Setup] → ENTER → → → ENTER→ [V-Chip]→ [0~9]→ → → → → → ENTER→ [Downloadable U.S. Rating] → , / , → ENTER Change PIN D.MENU → → → → [Setup] → ENTER → → → ENTER→ [V-Chip]→ [0~9]→ → → → → → → ENTER→ [Change PIN] → [0~9]→ [0~9] Caption Enables or disables the Caption feature and sets the appearance of closed caption text. D.MENU → → → → [Setup] → ENTER → → → → ENTER→ [Caption] Caption D.MENU → → → → [Setup] → ENTER → → → → ENTER→ [Caption] → ENTER→ [Caption] → , → ENTER Off / On Caption Mode D.MENU → → → → [Setup] → ENTER → → → → ENTER→ [Caption] → → ENTER → [Caption Mode] → , → ENTER • The Default is “CC1“. • CC1 : The Primary Synchronous Caption Service. These are captions in the primary language that must be in sync with the sound, preferably matched to a specific frame. • CC2 : The Special Non-Synchronous Use Captions. This channel carries data that is intended to augment information carried in the program. • CC3 : Secondary Synchronous Caption Service. Alternate program-related caption data, typically second language captions. • CC4 : Special Non-Synchronous Use Captions. Similar to CC2. • Text1 : First Text Service. This may be various non-program related data. • Text2 : Second Text Service. Additional data, usually not program related. • Text3 / Text4 : Third and Fourth Text Services. These data channels should be used only if Text1 and Text2 are not sufficient. Digital Caption Options D.MENU → → → → [Setup] → ENTER → → → → ENTER→ [Caption] → → → ENTER→ [Digital Caption Options] Note “Digital Caption Options” are available only when “Service1~Service6” can be selected in “Caption Mode”. Service1~Service6 in digital caption mode may not be available depending on the broadcast. • Size D.MENU → → → → [Setup] → ENTER → → → → ENTER→ [Caption] → → → ENTER→ [Digital Caption Options] → ENTER→ [Size] → , → ENTER Default, Small, Standard, Large • Font Style D.MENU → → → → [Setup] → ENTER → → → → ENTER→ [Caption] → → → ENTER→ [Digital Caption Options] → → ENTER→ [Font Style] → , → ENTER Default, Style0, Style1, Style2, Style3, Style4, Style5, Style6, Style7 • Foreground Color D.MENU → → → → [Setup] → ENTER → → → → ENTER→ [Caption] → → → ENTER→ [Digital Caption Options] → → → ENTER→ [Foreground Color] → , → ENTER Default, White, Black, Red, Green, Blue, Yellow, Magenta, Cyan • Background Color D.MENU → → → → [Setup] → ENTER → → → → ENTER→ [Caption] → → → ENTER→ [Digital Caption Options] → → → → ENTER→ [Background Color] → , → ENTER Default, White, Black, Red, Green, Blue, Yellow, Magenta, Cyan • Foreground Opacity D.MENU → → → → [Setup] → ENTER → → → → ENTER→ [Caption] → → → ENTER→ [Digital Caption Options] → → → → → ENTER→ [Foreground Opacity] → , → ENTER Default, Transparent, Translucent, Solid, Flashing • Background Opacity D.MENU → → → → [Setup] → ENTER → → → → ENTER→ [Caption] → → → ENTER→ [Digital Caption Options] → → → → → → ENTER→ [Background Opacity] → , → ENTER Default, Transparent, Translucent, Solid, Flashing • Return to Default D.MENU → → → → [Setup] → ENTER → → → → ENTER→ [Caption] → → → ENTER→ [Digital Caption Options] → → → → → → → ENTER→ [Return to Default] SW Upgrade D.MENU → → → → [Setup] → ENTER → → → → → ENTER→ ENTER→ [SW Upgrade] → ENTER→ [USB] Use to upgrade the software. • USB