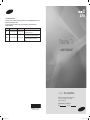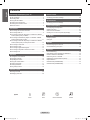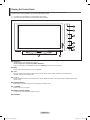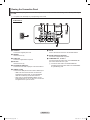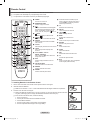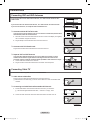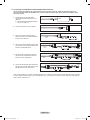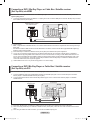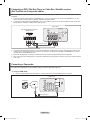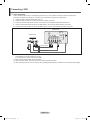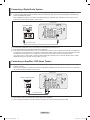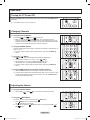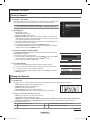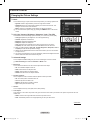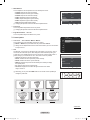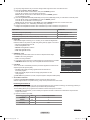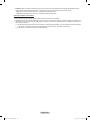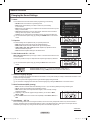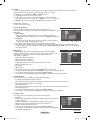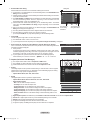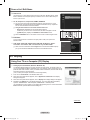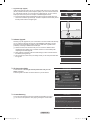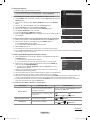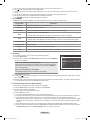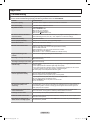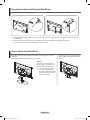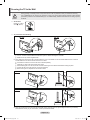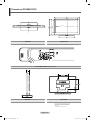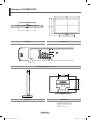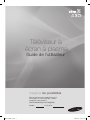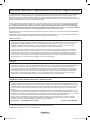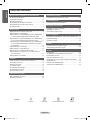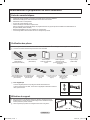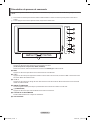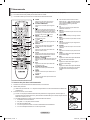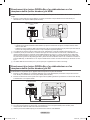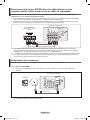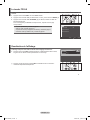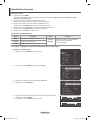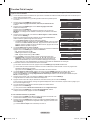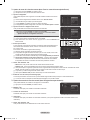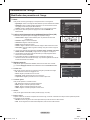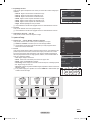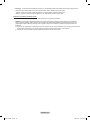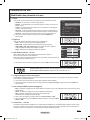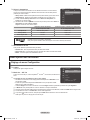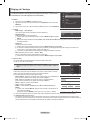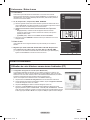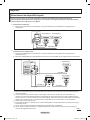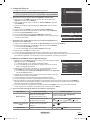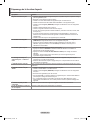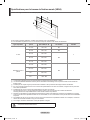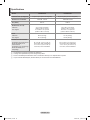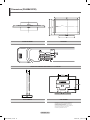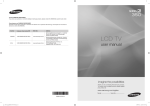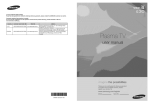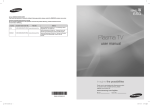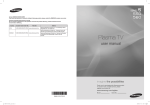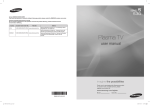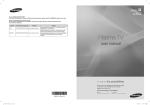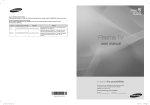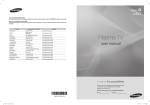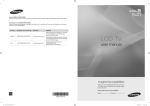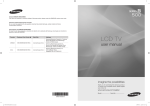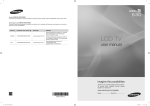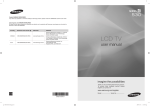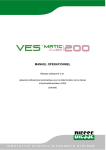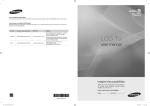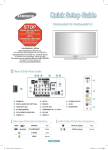Download Samsung PN42B430 User's Manual
Transcript
Contact SAMSUNG WORLD-WIDE If you have any questions or comments relating to Samsung products, please contact the SAMSUNG customer care center. Comment contacter Samsung dans le monde Si vous avez des suggestions ou des questions concernant les produits Samsung, veuillez contacter le Service Consommateurs Samsung. Country U.S.A CANADA Customer Care Center Web Site 1-800-SAMSUNG(726-7864) www.samsung.com/us 1-800-SAMSUNG(726-7864) www.samsung.com/ca Address Samsung Electronics America, Inc. 105 Challenger Road Ridgefield Park, NJ 07660-0511 Samsung Electronics Canada Inc., Customer Service 55 Standish Court Mississauga, Ontario L5R 4B2 Canada Samsung Electronique Canada Inc., Service à la Clientèle 55 Standish Court Mississauga, Ontario L5R 4B2 Canada Plasma TV user manual imagine the possibilities Thank you for purchasing this Samsung product. To receive more complete service, please register your product at www.samsung.com/register Model Serial No. BN68-02025A BN68-02025B-00 BN68-02025B_Eng.indb 1 2009-03-10 오후 5:24:58 Important Warranty Information Regarding Television Format Viewing Wide screen format PDP Displays (16:9, the aspect ratio of the screen width to height) are primarily designed to view wide screen format full-motion video. The images displayed on them should primarily be in the wide screen 16:9 ratio format, or expanded to fill the screen if your model offers this feature and the images are constantly moving. Displaying stationary graphics and images on screen, such as the dark side-bars on nonexpanded standard format television video and programming, should be limited to no more than 5% of the total television viewing per week. Additionally, viewing other stationary images and text such as stock market reports, video game displays, station logos, web sites or computer graphics and patterns, should be limited as described above for all televisions. Displaying stationary images that exceed the above guidelines can cause uneven aging of PDP Displays that leave subtle, but permanent burned-in ghost images in the PDP picture. To avoid this, vary the programming and images, and primarily display full screen moving images, not stationary patterns or dark bars. On PDP models that offer picture sizing features, use these controls to view different formats as a full screen picture. Be careful in the selection and duration of television formats used for viewing. Uneven PDP aging as a result of format selection and use, as well as burned-in images, are not covered by your Samsung limited warranty. U.S.A Only The product unit accompanying this user manual is licensed under certain intellectual property rights of certain third parties. In particular, this product is licensed under the following US patents: 5,991,715, 5,740,317, 4,972,484, 5,214,678, 5,323,396, 5,539,829, 5,606,618, 5,530,655, 5,777,992, 6,289,308, 5,610,985, 5,481,643, 5,544,247, 5,960,037, 6,023,490, 5,878,080, and under US Published Patent Application No. 2001-44713-A1. This license is limited to private non-commercial use by end-user consumers for licensed contents. No rights are granted for commercial use. The license does not cover any product unit other than this product unit and the license does not extend to any unlicensed product unit or process conforming to ISO/IEC 11172-3 or ISO/IEC 13818-3 used or sold in combination with this product unit. The license only covers the use of this product unit to encode and/or decode audio files conforming to the ISO/IEC 11172-3 or ISO/IEC 13818-3. No rights are granted under this license for product features or functions that do not conform to the ISO/IEC 11172-3 or ISO/IEC 13818-3. Other countries The product unit accompanying this user manual is licensed under certain intellectual property rights of certain third parties. This license is limited to private non-commercial use by end-user consumers for licensed contents. No rights are granted for commercial use. The license does not cover any product unit other than this product unit and the license does not extend to any unlicensed product unit or process conforming to ISO/IEC 11172-3 or ISO/IEC 13818-3 used or sold in combination with this product unit. The license only covers the use of this product unit to encode and/or decode audio files conforming to the ISO/IEC 11172-3 or ISO/IEC 13818-3. No rights are granted under this license for product features or functions that do not conform to the ISO/IEC 11172-3 or ISO/IEC 13818-3. © 2009 Samsung Electronics Co., Ltd. All rights reserved. English - BN68-02025B_Eng.indb 2 2009-03-10 오후 5:24:58 User Instructions Screen Image retention Do not display a still image (such as on a video game) on the plasma display panel for more than several minutes as it can cause screen image retention. This image retention is also known as “screen burn”. To avoid such image retention, refer to page 24 of this manual to reduce the degree of brightness and contrast of the screen when displaying a still image. Altitude The PDP can only operate normally at heights under 6500ft. Heat on the top of the Plasma TV The top side of the product may be hot after long periods of use as heat dissipates from the panel through the vent hole in the upper part of the product. This is normal and does not indicate any defect or operation failure of the product. However, children should be prevented from touching the upper part of the product. The product is making a ‘cracking’ noise. A ‘cracking’ noise may occur when the product contracts or expands due to a change in the surrounding environment such as temperature or humidity. This is normal and not a defect of the unit. Cell Defects The PDP uses a panel consisting of 2,360,000(HD-level) to 6,221,000(FHD-level) pixels which require sophisticated technology to produce. However, there may be a few bright or dark pixels on the screen. These pixels will have no impact on the performance of the product. Avoid operating the TV at temperatures below 41°F (5°C) A still image displayed too long may cause permanent damage to the PDP Panel. Watching the Plasma TV in 4:3 format for a long period of time may leave traces of borders displayed on the left, right and center of the screen caused by the difference of light emission on the screen. Playing a DVD or a game console may cause similar effects to the screen. Damages caused by the above effect are not covered by the Warranty. After-images on the Screen. Displaying still images from Video games and PC for longer than a certain period of time may produce partial after-images. To prevent this effect, reduce the ‘brightness’ and ‘contrast’ when displaying still images for a long time. Warranty Warranty does not cover any damage caused by image retention. Burn-in is not covered by the warranty. English - BN68-02025B_Eng.indb 3 2009-03-10 오후 5:24:58 English Contents Connecting and Preparing Your TV Picture Control ■ ■ ■ ■ ■ ■ ■ Changing the Picture Settings.................................................. 22 List of Features........................................................................... 5 Checking Parts........................................................................... 5 Using the Stand-Base................................................................ 5 Viewing the Control Panel.......................................................... 6 Viewing the Connection Panel................................................... 7 Remote Control.......................................................................... 8 Connections ■ Connecting VHF and UHF Antennas.......................................... 9 ■ Connecting Cable TV................................................................. 9 ■ Connecting a DVD / Blu-Ray Player or Cable Box / Satellite receiver (Set-Top Box) via HDMI.............................................. 11 ■ Connecting a DVD /Blu-Ray Player or Cable Box / Satellite receiver (Set-Top Box) via DVI................................................. 11 ■ Connecting a DVD / Blu-Ray Player or Cable Box / Satellite receiver (Set-Top Box) via Component cables......................... 12 ■ Connecting a Camcorder......................................................... 12 ■ Connecting a VCR.................................................................... 13 ■ Connecting a Digital Audio System.......................................... 14 ■ Connecting an Amplifier / DVD Home Theater......................... 14 ■ Connecting a PC...................................................................... 15 Operation ■ ■ ■ ■ ■ ■ ■ Turning the TV On and Off....................................................... 16 Changing Channels.................................................................. 16 Adjusting the Volume................................................................ 16 Using the TOOLS Button.......................................................... 17 Viewing the Display.................................................................. 17 Viewing the Menus................................................................... 18 Plug & Play Feature................................................................. 19 Sound Control ■ Changing the Sound Settings................................................... 26 Function Description ■ ■ ■ ■ Configuring the Setup Menu..................................................... 27 Setting the Time....................................................................... 31 Source List / Edit Name............................................................ 32 Using Your TV as a Computer (PC) Display............................. 32 PC Display ■ Display Modes.......................................................................... 33 ■ Support..................................................................................... 33 Anynet+ ■ Connecting Anynet+ Devices................................................... 35 ■ Troubleshooting for Anynet+.................................................... 38 Appendix ■ ■ ■ ■ ■ ■ ■ ■ Troubleshooting........................................................................ 39 Preparation before installing the Wall-Mount............................ 40 How to attach the Stand-Base.................................................. 40 Securing the TV to the Wall...................................................... 41 Wall Mount Kit Specifications (VESA)...................................... 42 Specifications........................................................................... 43 Dimensions (PN42B430P2D)................................................... 44 Dimensions (PN50B430P2D)................................................... 45 Channel Control ■ Storing Channels...................................................................... 20 ■ Managing Channels................................................................. 20 Symbol Press N O T Note One-Touch Button TOOLS English - BN68-02025B_Eng.indb 4 2009-03-10 오후 5:24:58 Connecting and Preparing Your TV List of Features Adjustable picture settings that can be stored in the TV’s memory. Automatic timer to turn the TV on and off. A special sleep timer. V-Chip function. Excellent Digital Interface & Networking : With a built-in HD digital tuner, non-subscription HD broadcasts can be viewed with no Cable Box/Satellite receiver (Set-Top Box) needed. • HDMI/DVI connection of your PC to this TV. • SRS TruSurround HD provides a virtual surround system. • • • • • Checking Parts Please make sure the following items are included with your TV. If any items are missing, contact your dealer. N The items' color and shape may vary depending on the model. Remote Control (BN59-00856A) / AAA Batteries (4301-000103) Power Cord (3903-000144) Owner’s Instructions / Quick Setup Guide Warranty Card / Safety Guide Manual (Not available in all locations) Ferrite Core for Power Cord (3301-001305) Ferrite Core for Side-AV (3301-001201) Cover-Bottom (Refer to page 40) Holder-Ring (4ea) (Refer to page 40) Cleaning Cloth (BN63-01798B) TV-Holder / Screw (BN96-10788A) (Refer to page 41) Screw (4ea) N Ferrite Core The ferrite cores are used to shield the cables from interference. When connecting a cable, open the ferrite core and clip it around the cable near the plug. Power Cord Audio Cable / Video Cable Using the Stand-Base N Two or more people should carry the PDP. Never lay the PDP on the floor because of possible damage to the screen. Always keep the PDP upright. N The PDP can rotate 20 degrees in right and left directions. -20° ~ 20° English - BN68-02025B_Eng.indb 5 2009-03-10 오후 5:24:59 Viewing the Control Panel The buttons on the lower-right panel control your TV’s basic features, including the on-screen menu. To use the more advanced features, you must use the remote control. N The product color and shape may vary depending on the model. N If you touch the front panel button, the each button will be operated. 1 SOURCE E Toggles between all the available input sources (TV, AV, Component1, Conponent2, HDMI1, HDMI2/DVI). In the on-screen menu, use this button as you use the ENTERE button on the remote control. 2 MENU Press to see an on-screen menu of your TV’s features. 3 + VOL – Press to increase or decrease the volume. In the on-screen menu, use the + VOL – buttons as you would use the ◄ and ► buttons on the remote control. 4 < CH > Press to change channels. In the on-screen menu, use the < CH > buttons as you would use the ▲ and ▼ buttons on the remote control. 5 POWER INDICATOR Blinks and turns off when the power is on and lights up in stand-by mode. 6 P (POWER) Press to turn the TV on and off. 7 REMOTE CONTROL SENSOR Aim the remote control towards this spot on the TV. 8 SPEAKERS English - BN68-02025B_Eng.indb 6 2009-03-10 오후 5:24:59 Viewing the Connection Panel Use the connection panel jacks to connect A/V components that will be connected continuously, such as Blu-Ray DVD Players or a VCR. N The product color and shape may vary depending on the model. TV Rear Panel 7 ANT IN Uses a 75Ω Coaxial connector for an Air/Cable Network. 1 POWER IN Connects the supplied power cord. 2 SERVICE Used for service only. 8 DIGITAL AUDIO OUT (OPTICAL) Connects to a Digital Audio component. 3 AUDIO OUT Connect to a Digital Audio component. 4 EX-LINK Used for service only. 5 DVI AUDIO IN (AUDIO-R/L) Connect to the DVI audio output jack of an external device. 9 COMPONENT IN 1, 2 / AV IN 1 Connects Component video / audio. The COMPONENT IN 1 jack is also used as the AV IN 1 jack. N Connect the video cable to the COMPONENT IN 1 [Y/VIDEO] jack and the audio cable to the COMPONENT IN 1 [R-AUDIO-L] jacks. 6 HDMI IN 1, 2(DVI) Connect to the HDMI jack of a device with an HDMI output. - HDMI 2 can also be used as a DVI connection with separate analog audio inputs. An optional HDMI/DVI cable will be necessary to make this connection. - When using an optional HDMI/DVI adapter, the DVI analog audio inputs on your TV allow you to receive left and right audio from your DVI device. English - BN68-02025B_Eng.indb 7 2009-03-10 오후 5:25:00 Remote Control You can use the remote control up to a distance of about 23 feet from the TV. N The product color and shape may vary depending on the model. N The performance of the remote control may be affected by bright light. 1 POWER Turns the TV on and off. 2 NUMERIC BUTTONS Press to change the channel. 3 4 5 6 7 8 9 0 ! $ Use these buttons in the DMA, Anynet+ modes. ( : This remote can be used to control recording on Samsung recorders with the Anynet+ feature) % TV Selects the TV mode directly. Press to select additional channels (digital and analog) being broadcast by the same ^ PRE-CH station. For example, to select channel Tunes to the previous channel. “54-3”, press “54”, then press “ ” and “3”. CH & Press to change channels. MUTE Press to temporarily cut off the sound. * MENU Displays the on-screen menu. VOL Press to increase or decrease the volume. ( FAV.CH SOURCE Press to switch to your favorite channels. Press to display and select the available ) RETURN video sources. Returns to the previous menu. CH LIST a EXIT Used to display Channel Lists on the screen. Press to exit the menu. TOOLS b P.SIZE Use to quickly select frequently used Picture size selection. functions. c SRS UP▲ / DOWN▼ / LEFT◄ / Selects SRS TruSurround HD mode. RIGHT► / ENTER Use to select on-screen menu items and d CC change menu values. Controls the caption decoder. INFO e MTS Press to display information on the TV Press to choose stereo, mono or Separate screen. Audio Program (SAP broadcast). COLOR BUTTONS Use these buttons in the Channel list. @ S.MODE Press to select the sound mode. # P.MODE Press to select the picture mode. ❑ Installing Batteries in the Remote Control 1. Lift the cover at the back of the remote control upward as shown in the figure. 2. Install two AAA size batteries. N Make sure to match the “+” and “–” ends of the batteries with the diagram inside the compartment. 3. Close the cover as shown in the figure. N Remove the batteries and store them in a cool, dry place if you won’t be using the remote control for a long time. (Assuming typical TV usage, the batteries should last for about one year.) N If the remote control doesn’t work, check the following 1. Is the TV power on? 2. Are the plus and minus ends of the batteries reversed? 3. Are the batteries drained? 4. Is there a power outage or is the power cord unplugged? 5. Is there a special fluorescent light or neon sign nearby? English - BN68-02025B_Eng.indb 8 2009-03-10 오후 5:25:01 Connections Connecting VHF and UHF Antennas If your antenna has a set of leads that look like this, see “Antennas with 300 Ω Flat Twin Leads” below. If your antenna has one lead that looks like this, see “Antennas with 75 Ω Round Leads.” If you have two antennas, see “Separate VHF and UHF Antennas.” ❑ Antennas with 300 Ω Flat Twin Leads If you are using an off-air antenna (such as a roof antenna or rabbit ears) that has 300 Ω twin flat leads, follow the directions below. 1. Place the wires from the twin leads under the screws on a 300-75 Ω adapter (not supplied). Use a screwdriver to tighten the screws. 2. Plug the adaptor into the ANT IN terminal on the back of the TV. ANT IN ❑ Antennas with 75 Ω Round Leads ANT IN Plug the antenna lead into the ANT IN terminal on the back of the TV. ❑ Separate VHF and UHF Antennas If you have two separate antennas for your TV (one VHF and one UHF), you must combine the two antenna signals before connecting the antennas to the TV. This procedure requires an optional combiner-adaptor (available at most electronics shops). 1. Connect both antenna leads to the combiner. 2. Plug the combiner into the ANT IN terminal on the bottom of the back panel. UHF VHF ANT IN UHF VHF Connecting Cable TV To connect to a cable TV system, follow the instructions below. ❑ Cable without a Cable Box Plug the incoming cable into the ANT IN terminal on the back of the TV. ANT IN N Because this TV is cable-ready, you do not need a cable box to view unscrambled cable channels. ❑ Connecting to a Cable Box that Descrambles All Channels 1. Find the cable that is connected to the ANT OUT terminal on your cable box. N This terminal might be labeled “ANT OUT”, “VHF OUT” or simply, “OUT”. ANT IN ANT OUT 2. Connect the other end of this cable to the ANT IN terminal on the back of the TV. ANT IN Continued... English - BN68-02025B_Eng.indb 9 2009-03-10 오후 5:25:01 ❑ Connecting to a Cable Box that Descrambles Some Channels If your cable box descrambles only some channels (such as premium channels), follow the instructions below. You will need a two-way splitter, an RF (A/B) switch, and four lengths of Antenna cable. (These items are available at most electronics stores.) 1. Find and disconnect the cable that is connected to the ANT IN terminal on your cable box. N This terminal might be labeled “ANT IN”, “VHF IN” or simply, “IN”. ANT IN 2. Connect this cable to a two-way splitter. Incoming cable 3. Connect an Antenna cable between the OUTPUT terminal on the splitter and the IN terminal on the cable box. 4. Connect an Antenna cable between the ANT OUT terminal on the cable box and the B–IN terminal on the RF(A/B) switch. Incoming cable Splitter Splitter Cable Box Incoming cable Splitter RF (A/B) Switch Cable Box 5. Connect another cable between the other OUT terminal on the splitter and the A–IN terminal on the RF (A/B) switch. Incoming cable Splitter Cable Box 6. Connect the last Antenna cable between the OUT terminal on the RF (A/B) switch and the ANT IN terminal on the rear of the TV. RF (A/B) Switch TV Rear Incoming cable Splitter ANT IN RF (A/B) Switch After you have made this connection, set the A/B switch to the “A” position for normal viewing. Set the A/B switch to the “B” position to view scrambled channels. (When you set the A/B switch to “B”, you will need to tune your TV to the cable box’s output channel, which is usually channel 3 or 4.) English - 10 BN68-02025B_Eng.indb 10 2009-03-10 오후 5:25:02 Connecting a DVD / Blu-Ray Player or Cable Box / Satellite receiver (Set-Top Box) via HDMI This connection can only be made if there is an HDMI Output jack on the external device. This connection will provide the highest quality picture. 1. Connect an HDMI Cable between the HDMI IN 1 or 2(DVI) jack on the TV and the HDMI jack on the DVD / Blu-Ray Player or Cable Box / Satellite receiver (Set-Top Box). TV Rear Panel DVD/Blu-Ray Player or Cable Box / Satellite receiver 1 HDMI Cable (Not supplied) N What is HDMI? • HDMI, or high-definition multimedia interface, is an interface that enables the transmission of digital audio and video signals using a single cable. • The difference between HDMI and DVI is that the HDMI device is smaller in size and has the HDCP (High Bandwidth Digital Copy Protection) coding feature installed. N Each DVD Player or Cable Box / Satellite receiver (Set-Top Box) has a different back panel configuration. N The TV may not output sound and pictures may be displayed with abnormal color when DVD / Blu-Ray Player or Cable Box / Satellite receiver supporting HDMI versions older than 1.3 are connected. When connecting an older HDMI cable and there is no sound, connect the HDMI cable to the HDMI IN 2(DVI) jack and the audio cables to the DVI AUDIO IN [R-AUDIO-L] jacks on the back of the TV. If this happens, contact the company that provided the DVD / Blu-Ray Player or Cable Box / Satellite receiver to confirm the HDMI version, then request an upgrade. N HDMI cables that are not 1.3 may cause annoying flicker or no screen display. Connecting a DVD /Blu-Ray Player or Cable Box / Satellite receiver (Set-Top Box) via DVI This connection can only be made if there is a DVI Output jack on the external device. 1. Connect a HDMI/DVI Cable or DVI-HDMI Adapter between the HDMI IN 2(DVI) jack on the TV and the DVI jack on the DVD / Blu-Ray Player or Cable Box/Satellite receiver (Set-Top Box). 2. Connect Audio Cables between the DVI AUDIO IN [R-AUDIO-L] jack on the TV and the DVD / Blu-Ray Player or Cable Box / Satellite receiver. DVD/Blu-Ray Player or Cable Box / Satellite receiver TV Rear Panel 2 Audio Cable (Not supplied) 1 HDMI/DVI Cable (Not supplied) N Each DVD / Blu-Ray Player or Cable Box / Satellite receiver (Set-Top Box) has a different back panel configuration. N When connecting a DVD Player or Cable Box / Satellite receiver (Set-Top Box), match the color of the connection terminal to the cable. N When using an HDMI / DVI cable connection, you must use the HDMI IN 2(DVI) jack. English - 11 BN68-02025B_Eng.indb 11 2009-03-10 오후 5:25:03 Connecting a DVD / Blu-Ray Player or Cable Box / Satellite receiver (Set-Top Box) via Component cables The rear panel jacks on your TV make it easy to connect a DVD/Blu-Ray Player or Cable Box / Satellite receiver (Set-Top Box) to your TV. 1. Connect Component Cable between the COMPONENT IN (1 or 2) [Y, PB, PR] jacks on the TV and the COMPONENT [Y, PB, PR] jacks on the DVD / Blu-Ray Player or Cable Box / Satellite receiver(Set-Top Box). 2. Connect Audio Cables between the COMPONENT IN (1 or 2) [R-AUDIO-L] jacks on the TV and the AUDIO OUT jacks on the DVD / Blu-Ray Player or Cable Box / Satellite receiver (Set-Top Box). TV Rear Panel DVD / Blu-Ray Player or Cable Box / Satellite receiver 2 Audio Cable (Not supplied) 1 Component Cable (Not supplied) N Component video separates the video into Y (Luminance (brightness)), PB (Blue) and PR (Red) for enhanced video quality. Be sure to match the component video and audio connections. For example, if connecting the video cable to COMPONENT IN 1, connect the audio cable to COMPONENT IN 1 also. N Each DVD / Blu-Ray Player or Cable Box / Satellite receiver (Set-Top Box) has a different back panel configuration. N When connecting a DVD / Blu-Ray Player or Cable Box / Satellite receiver (Set-Top Box), match the color of the connection terminal to the cable. Connecting a Camcorder The side and rear panel jacks on your TV make it easy to connect a camcorder to your TV. ❑ Using an HDMI Cable 1. Connect an HDMI Cable between the HDMI IN 1 or 2(DVI) jack on the TV and the HDMI jack on the camcorder. TV Rear Panel Camcorder 1 HDMI Cable (Not supplied) N Each Camcorder has a different back panel configuration. English - 12 BN68-02025B_Eng.indb 12 2009-03-10 오후 5:25:05 Connecting a VCR ❑ Video Connection These instructions assume that you have already connected your TV to an antenna or a cable TV system (according to the instructions on pages 9~10). Skip step 1 if you have not yet connected to an antenna or a cable system. 1. Unplug the cable or antenna from the back of the TV. 2. Connect the cable or antenna to the ANT IN terminal on the back of the VCR. 3. Connect an Antenna Cable between the ANT OUT terminal on the VCR and the ANT IN terminal on the TV. 4. Connect a Video Cable between the AV IN 1 [Y/VIDEO] jack on the TV and the VIDEO OUT jack on the VCR. 5. Connect Audio Cables between the AV IN 1 [R-AUDIO-L] jacks on the TV and the AUDIO OUT jacks on the VCR TV Rear Panel VCR Rear Panel 2 5 Audio Cable(Not supplied) 4 Video Cable(Not supplied) 3 Antenna cable(Not supplied) N If you have a “mono” (non-stereo) VCR, use a Y-connector (not supplied) to connect to the right and left audio input jacks of the TV. Alternatively, connect the cable to the “R” jack. If your VCR is stereo, you must connect two cables. N Each VCR has a different back panel configuration. N When connecting a VCR, match the color of the connection terminal to the cable. N When connecting to AV IN 1, the color of the AV IN 1 [Y/VIDEO] jack (Green) does not match the color of the video cable (Yellow). English - 13 BN68-02025B_Eng.indb 13 2009-03-10 오후 5:25:05 Connecting a Digital Audio System The rear panel jacks on your TV make it easy to connect a Digital Audio System(Home theater/Receiver) to your TV. 1. Connect an Optical Cable between the DIGITAL AUDIO OUT (OPTICAL) jacks on the TV and the Digital Audio Input (OPTICAL) jacks on the Digital Audio System. When a Digital Audio System is connected to the DIGITAL AUDIO OUT (OPTICAL) jack : Decrease the volume of the TV, and adjust the volume level with the system’s volume control. TV Rear Panel Digital Audio System Optical Cable (Not supplied) N 5.1CH audio is possible when the TV is connected to an external device supporting 5.1CH. N Each Digital Audio System has a different back panel configuration. N When the receiver (home theater) is set to On, you can hear sound output from the TV’s Optical jack. When the TV is displaying a DTV(air) signal, the TV will send out 5.1 channel sound to the Home theater receiver. When the source is a digital component such as a DVD and is connected to the TV via HDMI, only 2 channel sound will be heard from the Home Theater receiver. If you want to hear 5.1 channel audio, connect the DIGITAL AUDIO OUT (OPTICAL) jack on the DVD / Blu-Ray player or Cable/ Satellite Box directly to an Amplifier or Home Theater, not the TV. Connecting an Amplifier / DVD Home Theater 1. Connect Audio Cables between the AUDIO OUT [R-AUDIO-L] jacks on the TV and AUDIO IN [L-AUDIO-R] jacks on the Amplifier/ DVD Home Theater. When an audio amplifier is connected to the AUDIO OUT [R-AUDIO-L] jacks terminals : Decrease the volume of the TV, and adjust the volume level with the Amplifier’s volume control. TV Rear Panel Amplifier / DVD Home Theater Audio Cable (Not supplied) N Each Amplifier / DVD Home Theater has a different back panel configuration. N When connecting an Amplifier / DVD Home Theater, match the color of the connection terminal to the cable. English - 14 BN68-02025B_Eng.indb 14 2009-03-10 오후 5:25:07 Connecting a PC ❑ Using an HDMI Cable 1. Connect an HDMI/DVI cable between the HDMI IN 2(DVI) jack on the TV and the PC output jack on your computer. 2. Connect a 3.5 mm Stereo plug to 2RCA cable between the DVI AUDIO IN [R-AUDIO-L] jack on the TV and the Audio Out jack of the sound card on your computer. TV Rear Panel PC 2 3.5 mm Stereo plug to 2 RCA Cable (Not supplied) 1 HDMI/DVI Cable (Not supplied) N Each PC has a different back panel configuration. N When connecting a PC, match the color of the connection terminal to the cable. N When using an HDMI/DVI cable connection, you must use the HDMI IN 2(DVI) terminal. English - 15 BN68-02025B_Eng.indb 15 2009-03-10 오후 5:25:08 Operation Turning the TV On and Off Press the POWER button on the remote control. You can also use the POWER button on the TV. N It may take a while for your TV to power on. Changing Channels ❑ Using the Channel Buttons Press the CH or CH button to change channels. or CH button, the TV changes channels in sequence. You will see all the channels that the TV has memorized. (The TV must have memorized at least three channels). You will not see channels that were either erased or not memorized. See page 20 to memorize channels. N When you press the CH ❑ Using the Number Buttons Press the number buttons to go directly to a channel. For example, to select channel “27”, press “2”, then “7”. N For quick channel change, press the number buttons, then press the ENTERE button. ❑ Using the “ ” Button The “ ” button is used to select stations that broadcast a digital signal. 1. For example, for Channel "7-1", press "7", then " ”�������� , then "1". N HD indicates the TV is receiving a Digital High Definition signal. SD indicates the TV is receiving a Standard Definition signal. N For quick channel change, press the number buttons, then press the ENTERE button. ❑ Using the PRE-CH Button to select the Previous Channel 1. Press the PRE-CH button. The TV will switch to the last channel viewed. N To quickly switch between two channels that are far apart, tune to one channel, then use the number button to select the second channel. Then use the PRE-CH button to quickly alternate between them. Adjusting the Volume ❑ Using the Volume Buttons 1. Press the VOL ❑ Using the or VOL button to increase or decrease the volume. MUTE Button At any time, you can cut off the sound using the MUTE button. 1. Press MUTE button and the sound cuts off. The will displayed on the screen. 2. To turn mute off, press the MUTE button again, or simply press the VOL VOL button. or English - 16 BN68-02025B_Eng.indb 16 2009-03-10 오후 5:25:09 Using the TOOLS Button You can use the TOOLS button to select your frequently used functions quickly and easily. The Tools menu changes depending on which external input mode you are viewing. 1. Press the TOOLS button. The Tools menu will appear. 2. Press the ▲/▼ button to select a menu, then press the ENTERE button. 3. Press the ▲/▼/◄/►/ ENTERE buttons to display, change, or use the selected items. For a more detailed description of each function, refer to the corresponding page. • • • • Anynet+ (HDMI-CEC), see page 36 Sleep Timer, see page 31 Add to Favorite (or Delete from Favorite), see page 21 Switch to Cable (or Air), see page 20 Tools Anynet+ (HDMI-CEC) Sleep Timer : Off Add to Favorite Switch to Cable Move Enter Exit Viewing the Display The display identifies the current channel and the status of certain audio-video settings. 1. Press the INFO button on the remote control. The TV will display the channel, the type of sound, and the status of certain picture and sound settings. TV #1 DTV Air 13-1 1080i 16:9 English Dolby Digital Next Program Fri, Dec 19 2:05 am 1:55 am - 2:55 am M. Spillane’s Mike Hammer Bonocrunch Prison Break 2:55 am - 3:55 m O Press the INFO button once more or wait approximately 10 seconds and it disappears automatically. English - 17 BN68-02025B_Eng.indb 17 2009-03-10 오후 5:25:09 Viewing the Menus Before using the TV, follow the steps below to learn how to navigate the menu in order to select and adjust different functions. 1. Press the MENU button. The main menu is displayed on the screen. Its left side has the following icons: Picture, Sound, Channel , Setup, Input, Application, Support. 2. Press the ▲ or ▼ button to select one of the icons. Press the ◄ or ► button to access the icon’s sub-menu. 3. Press the ▲ or ▼ button to move to items in the menu. Press the ENTERE button to enter items in the menu. 4. Press the ▲/▼/◄/► button to change the selected items. Press the RETURN button to return to the previous menu. 5. Press the EXIT button to exit from the menu. Using the remote control buttons Button Operations MENU Display the main on-screen menu. RETURN Return to the previous menu. EXIT Exit the on-screen menu. Button ▲/▼/◄/►/ ENTERE Operations Move the cursor and select an item. Select the currently selected item. Confirm the setting. ❑ Example: Setting the TV’s Brightness in the Picture Menu Adjusting the Brightness to 80 1. Press the MENU button to display the menu. Picture Mode : Standard Cell Light :4 Contrast : 95 Brightness : 45 Sharpness : 50 Color : 50 Tint (G/R) : G50/R50 Mode :Standard Cell Light :4 Contrast : 95 Brightness : 45 Sharpness : 50 Color : 50 Tint (G/R) : G50/R50 Cell Light Contrast :4 : 95 Brightness : 45 Sharpness : 50 Color : 50 Tint (G/R) : G50/R50 2. Press the ENTERE button to select Picture. Picture Picture 3. Press the ▲ or ▼ button to select Brightness. 4. Press the ENTERE button. ► ► Advanced Settings Picture Options Picture Reset 5. Press the ◄ or ► button until the Brightness changes to 80. 6. Press the ENTERE button. N Press the EXIT button to exit from the menu. ▲ Brightness 45 ▼ Move Adjust Enter Return ▲ Brightness 80 ▼ Move Adjust Enter Return English - 18 BN68-02025B_Eng.indb 18 2009-03-10 오후 5:25:09 Plug & Play Feature When the TV is initially powered on, basic settings proceed automatically and subsequently. N The Screen Saver is activated if there is no remote control key input for longer than 1 minute while Plug & Play is running. N The Screen Saver is activated if there is no operating signal for longer than 15 minutes. 1. Press the POWER button on the remote control. The message Menu Language, Store Demo, Channels, and Time will be set. is displayed. 2. Press the ENTERE button, then Select Language of the OSD. menu is automatically displayed. Press the ENTERE button. Press the ▲ or ▼ button to select language, then press the ENTERE button. The message Select ‘Home Use’ when installing this TV in your home. is displayed. 3. Press the ◄ or ► button to select Store Demo or Home Use, then press the ENTERE button. We recommend setting the TV to Home Use mode for the best picture in your home environment. Plug & Play Menu Language, Store Demo, Channels, and Time will be set. Start Enter Plug & Play Select the Antenna source to memorize. N Store Demo mode is only intended for use in retail environments. Air Start Cable Start Auto If the unit is accidentally set to Store Demo mode and you want to ���������� return to Home Use (Standard): Press the Volume button on the TV. When the volume OSD is displayed, press and hold the MENU button on the TV for 5 seconds. Start Move Enter Skip Plug & Play 4. The message Select the Antenna source to memorize. is displayed. Press the ▲ or ▼ button to memorize the channels of the selected connection. Press the ENTERE button to select Start. Auto Program in Progress. Air : 8 Cable : -- DTV Air : -- DTV Cable : -- • Air: Air antenna signal. • Cable: Cable antenna signal. • Auto: Air and Cable antenna signals. N In Cable mode, you can select the correct signal source among STD, HRC, and IRC by pressing the ▲, ▼, ◄ or ► button, then press the ENTERE button. If you have Digital cable, select the cable system signal source for both Analog and Digital. Contact your local cable company to identify the type of cable system that exists in your particular area. Air 11 3% Stop Enter Skip Plug & Play Enjoy your TV. OK 5. The TV will begin memorizing all of the available channels. N To stop the search before it has finished, press the ENTERE button with Stop selected. N After all the available channels are stored, it starts to remove scrambled channels. The Auto program menu then reappears. 6. 7. 8. 9. Press the ENTERE button when channel memorization is complete. The message Set the Clock Mode. is displayed. Press the ENTERE button. Press the ▲ or ▼ button to select Auto, then Press the ENTERE button. The message Set to daylight saving time. is displayed. If you select Manual, Set current date and time is displayed. For detailed descriptions about the Manual, refer to page 31. Press the ▲ or ▼ button to select Off, On, or Auto, then press the ENTERE button. The image to select time zone in which you live is automatically displayed. Press the ▲ or ▼ button to select the time zone, then press the ENTERE button. If you have received a digital signal, the time will be set automatically. If not, see page 31 to set the clock. The brief instruction on How to get the best performance from your new HDTV is displayed. Press the ENTER E button. N This menu is available HD connection Guide in the Support menu. 10. Press the ENTERE button. The message Enjoy your TV. is displayed. When you have finished, press the ENTERE button. If you want to reset this feature... N The Plug & Play feature is only available in the TV mode. Setup 1. Press the MENU button to display the menu. Press the ▲ or ▼ button to select Setup, then press the ENTERE button. 2. Press the ENTERE button again to select Plug & Play. For further details on setting up options, press the ENTERE button again. Plug & Play Language ► : English Time Game Mode : Off V-Chip Caption Melody : Medium English - 19 BN68-02025B_Eng.indb 19 2009-03-10 오후 5:25:10 Channel Control Storing Channels ❑ Antenna → Air / Cable T Press the TOOLS button to display Tools menu. You can also switch the antenna by selecting Tools → Switch to Cable (or Air) Channel Before your television can begin memorizing the available channels, you must specify the type of signal source that is connected to the TV (i.e. an Air or a Cable system). Antenna : Air ► Auto Program Clear Scrambled Channel ❑ Auto Program Channel List • Air: Air antenna signal. • Cable: Cable antenna signal. • Auto: Air and Cable antenna signals N STD, HRC and IRC identify various types of cable TV systems. Contact your local cable company to identify the type of cable system that exists in your particular area. At this point the signal source has been selected. N After all the available channels are stored, it starts to remove scrambled channels. The Auto program menu then reappears. N If you want to stop Auto Programming, press the ENTERE button. The Stop Auto Program? message will be displayed. Select Yes by pressing the ◄ or ► button, then press the ENTERE button. Fine Tune ❑ Clearing Scrambled Channel (Digital) The Clear Scrambled Channel function is used to filter out scrambled channels after Auto Program is completed. This process may take up to 20~30 minutes. N To stop searching scrambled channels: Press the ENTERE button to select Stop. Press the ◄ button to select Yes, then press the ENTERE button. N This function is only available in Cable mode. Clear Scrambled Channel Removing scrambled channel. DTV Cable 122 3% Stop Enter ❑ Fine Tune (Analog) Use fine tuning to manually adjust a particular channel for optimal reception. N If you do not store the fine-tuned channel in memory, adjustments are not saved. N “*” will appear next to the name of fine-tuned channels. N To reset the fine tuning setting, press the ▼ button to select Reset, then press the Return Fine Tune Fine Tuned Air 6* +5 Reset ENTERE button. Move Adjust Save Return Managing Channels ❑ Channel List Using this menu, you can Add / Delete or set Favorite channels and use the program guide for digital broadcasts. • All Channels: Shows all currently available channels. • Added Channels: Shows all added channels. • Favorite: Shows all favorite channels. • Programmed: Shows all current reserved programs. O Press the CH LIST button on the remote control to bring up the channel lists. Using the Color buttons with the Channel List • Green (Zoom): Enlarges or shrinks a channel number. • Yellow (Select): Selects multiple channel lists. • TTOOLS (Tools): Displays the Add (or Delete), Add to Favorite (or Delete from Favorite), Timer Viewing, Channel Name Edit, Select All, Deselect All, and Auto Program menus (The Options menus may differ depending on the situation.) N Channel Status Display Icons ♥ A channel set as a Favorite. c A channel selected by pressing the yellow button. ) A reserved program ( A program currently being broadcast. Continued... English - 20 BN68-02025B_Eng.indb 20 2009-03-10 오후 5:25:10 ❑ Channel List Tools Menu (in All Channels / Added Channels / Favorite) N Press the TOOLS button to use the option menu. N Option menu items may differ depending on the channel status. T Press the TOOLS button to display Tools menu. 6-1 7-1 9 9-1 10 10-1 11-1 19 Air N The “♥” symbol will be displayed and the channel will be set as a favorite. N All favorite channels will be shown on Favorite menu. Zoom 6-1 Select 7-1 9 9-1 10 10-1 11-1 19 Air ♥ TV #7 Air ♥ TV #9 Air ♥ TV #10 ♥ TV #11 Air Select 6 All Channels Air Delete Add to Favorite Timer Viewing Channel Name Edit Select All Auto Program T Tools Air ♥ TV #6 7 7-1 9 9-1 10 10-1 11-1 19 T Tools ♥ TV #6 Zoom 6-1 Delete Add to Favorite Timer Viewing Channel Name Edit Select All Auto Program Air 7 Air O To select the favorite channels you have set up, press the FAV.CH button on the remote control. Timer Viewing If you reserve a program you want to watch, the channel is automatically switched to the reserved channel in the Channel List; even when you are watching another channel. To reserve a program , set the current time first. N Only memorized channels can be reserved. N You can set the channel, month, day, year, hour and minute directly by pressing the number buttons on the remote control. N Reserving a program will be shown on Programmed menu. N Digital Program Guide and Viewing Reservation: When a digital channel is selected, and you press the ► button, the Program Guide for the channel appears. You can reserve a program according to the procedures described above. Air ♥ TV #7 Air ♥ TV #9 Air ♥ TV #10 ♥ TV #11 Air 6 You can also set the favorite channel by selecting Tools → Add to Favorite (or Delete from Favorite) Air ♥ TV #6 7 All Channels Add to Favorite / Delete from Favorite You can set channels you watch frequently as favorites. 6 All Channels Add / Delete You can delete or add a channel to display the channels you want. N All deleted channels will be shown on All Channels menu. N A gray-colored channel indicates the channel has been deleted. N The Add menu only appears for deleted channels. N You can also delete a channel to the Added Channels or Favorite menu in the same manner. Air ♥ TV #7 Air ♥ TV #9 Air ♥ TV #10 ♥ TV #11 Air Zoom Select Delete Add to Favorite Timer Viewing Channel Name Edit Select All Auto Program T Tools Select All / Deselect All • Select All: You can select all the channels in the channel list. • Deselect All: You can deselect all the selected channels in the channel list. N You can perform the add / delete, add to Favorite / delete from Favorite function for multiple channels at the same time. Select the required channels and press the yellow button to set all the selected channels at the same time. N The c mark appears to the left of the selected channels. N You can only select Deselect All when there is a selected channel. Channel Name Edit (Analog) Channels can labeled so that their call letters appear whenever the channel is selected. N The names of digital broadcasting channels are automatically assigned and cannot be labeled. ❑ Channel List Tools Menu (in Programmed) 9/20/2009 Programmed You can view, modify or delete a reservation. N Press the TOOLS button to use the option menu. Change Info Select to change a viewing reservation. Cancel Schedules Select to cancel a viewing reservation. Information Select to view a viewing reservation. (You can also change the reservation information.) Select All / Deselect All You can select (or deselect) all channels in the channel list. 5:02 pm 3 9/19/2009 5:20 pm Air Zoom Select Change Info Cancel Schedules Information Select All T Tools E Information English - 21 BN68-02025B_Eng.indb 21 2009-03-10 오후 5:25:11 Picture Control Changing the Picture Settings ❑ Mode Picture You can select the type of picture which best corresponds to your viewing requirements. • Dynamic: Select a high-definition picture for bright environments. • Standard: Selects the optimal picture display for normal environments. This setting is convenient for most situations. • Movie: Selects a comfortable picture display for dark environments. O You can select these options simply by pressing the P.MODE button on the remote control. ❑ Cell Light / Contrast / Brightness / Sharpness / Color / Tint (G/R) Picture Your television has several setting options that allow you to control the picture quality. • Cell Light: Adjusts the pixel brightness. 10 is the brightest setting. • Contrast: Adjusts the contrast level. • Brightness: Adjusts the brightness level. • Sharpness: Adjusts the sharpness. • Color: Adjusts the color saturation of the picture using the bar on the screen. • Tint (G/R): The closer to Red 100, the more saturated the red color becomes. N When you make changes to Cell Light, Contrast, Brightness, Sharpness, Color or Tint (G/R), the OSD will be adjusted accordingly. N Settings can be adjusted and stored for each external device you have connected to an input of the TV. N The energy consumed during use can be significantly reduced if thebrightness level is lowered, which will reduce the overall running cost. Mode :Standard Cell Light :4 Contrast : 95 Brightness : 45 Sharpness : 50 Color : 50 Tint (G/R) : G50/R50 Mode : Standard Cell Light : 4 Contrast : 95 Brightness : 45 Sharpness : 50 Color : 50 Tint (G/R) : G50/R50 ► ► Advanced Settings ❑ Advanced Settings You can adjust the detailed settings for your screen including the color and contrast. N Advanced Settings is available in Standard or Movie mode. Black Tone You can select the black level on the screen to adjust the screen depth. • Off: Turns the Black Adjust function off. • Dark: Sets the black color depth to dark. • Darker: Sets the black color depth to darker. • Darkest: Sets the black color depth to darkest. Advanced Settings Black Tone : Off Dynamic Contrast : Medium ► Gamma :0 Color Space : Native White Balance Flesh Tone :0 Edge Enhancement Move : On Enter Return Dynamic Contrast You can adjust the screen contrast so that the optimal contrast is provided. • Off: Turns the Dynamic Contrast function off. • Low: Sets Dynamic Contrast to low. • Medium: Sets Dynamic Contrast to medium. • High: Sets Dynamic Contrast to high. Gamma You can adjust the Primary Color (Red, Green, Blue) Intensity. Color Space Color Space is a color matrix composed of red, green and blue colors. Select your Favorite color space to experience the most natural color. • Native: Sets the color range wider than that of the input video source. • Auto: Automatically sets the color range depending on the input video source. Continued... English - 22 BN68-02025B_Eng.indb 22 2009-03-10 오후 5:25:11 White Balance You can adjust the color temperature for more natural picture colors. • R-Offset: Adjust the low level red intensity. • G-Offset: Adjust the low level green intensity. • B-Offset: Adjust the low level blue intensity. • R-Gain: Adjusts the high level red intensity. • G-Gain: Adjusts the high level green intensity. • B-Gain: Adjusts the high level blue intensity. • Reset: Resets the default white balance. N Changing the adjustment value will refresh the adjusted screen. Flesh Tone You can emphasize the pink flesh tone in the picture. N Changing the adjustment value will refresh the adjusted screen. Edge Enhancement → Off / On You can emphasize object boundaries in the picture. Advanced Settings Black Tone : Off Dynamic Contrast : Medium Gamma :0 Color Space : Native White Balance Flesh Tone Edge Enhancement Enter Tint (G/R) Color Tone → Cool / Normal / Warm1 / Warm2 You can select the most comfortable color tone for viewing. N Warm1 or Warm2 is only activated when the picture mode is Movie. N Settings can be adjusted and stored for each external device you have connected to an input of the TV. Size Occasionally, you may want to change the size of the image on your screen. Your TV comes with six screen size options, each designed to work best with specific types of video input. Your satellite receiver may have its own set of screen sizes as well. In general, though, you should view the TV in 16:9 mode as much as possible. • 16:9: Sets the picture to the 16:9 aspect ratio. • Zoom1: Stretches the 16:9 aspect ratio picture vertically. • Zoom2: Stretches the Zoom 1 picture vertically. • Wide Fit: Stretches the picture both horizontally and vertically to display the optimal picture. • 4:3: Sets the picture to the 4:3 aspect ratio. • Screen Fit: Displays the full native HD signal that cannot be viewed using a normal TV. Picture : On Move ❑ Picture Options ► :0 Return : G50/R50 Advanced Settings Picture Options ► Picture Reset Picture Options Color Tone : Normal Size : 16:9 Digital NR : Auto HDMI Black Level : Normal Film Mode : Off ► Screen Burn Protection Move Enter Return O Alternately, you can press the P.SIZE button on the remote control repeatedly to change the picture size. 16:9 Wide Fit Zoom1 Zoom2 4:3 Screen Fit Continued... English - 23 BN68-02025B_Eng.indb 23 2009-03-10 오후 5:25:13 N Temporary image retention may occur when viewing a static image on the set for more than two hours. N After selecting Zoom1, Zoom2 or Wide Fit: Press the ◄ or ► button to select Position, then press the ENTERE button. Press the ▲ or ▼ button to move the picture up and down. Reset: Press the ◄ or ► button to select Reset, then press the ENTERE button. You can initialize the setting. N After selecting Screen Fit in HDMI (1080i/1080p) or Component (1080i/1080p) mode, you made need to center the picture: Press the ◄ or ► button to select Position, then press the ENTERE button. Press the ▲, ▼, ◄ or ►button to move the picture. Reset: Press the ◄ or ► button to select Reset, then press the ENTERE button. The TV will be reset to 16:9. N HD (High Definition): 16:9 - 1080i/1080p (1920x1080), 720p (1280x720) N Settings can be adjusted and stored for each external device you have connected to an input of the TV. Settings can be adjusted and stored for each external device you have connected to an input of the TV. Input Source Picture Size ATV, Video, Component (480i, 480p) 16:9, Zoom1, Zoom2, 4:3 Component (720p) 16:9, Wide Fit, 4:3 DTV(1080i), Component (1080i, 1080p), HDMI (720p, 1080i, 1080p) 16:9, 4:3, Wide Fit, Screen Fit HDMI Black Level You can directly select the black level on the screen to adjust the screen depth. • Normal: The screen gets brighter. • Low: The screen gets darker. N This function is active only when an external device is connected to the TV via HDMI. HDMI Black Level function may not be compatible with all external devices. Film Mode The TV can be set to automatically sense and process film signals from all sources and adjust the picture for optimum quality. • Off: Basic video image processing applied and No auto-detection for film-based programs. • Auto: Automatically adjusts for the best image quality between film and video programs. N Film mode is supported in TV, Video, Component (480i / 1080i) and HDMI (1080i). Tint (G/R) Picture Digital NR If the broadcast signal received by your TV is weak, you can activate the Digital Noise Reduction feature to help reduce any static and ghosting that may appear on the screen. • Off: Turns the Digital NR function off. • Low: Sets Digital NR to low. • Medium: Sets Digital NR to medium. • High: Sets Digital NR to high. • Auto: Sets Digital NR to Auto. : G50/R50 Advanced Settings Picture Options ► Picture Reset Picture Options Color Tone : Normal Size : 16:9 Digital NR : Auto HDMI Black Level : Normal Film Mode : Off ► Screen Burn Protection Move Enter Return Screen Burn Protection Configures the Screen Burn Protection options to prevent and reduce pixel burn. When an image remains in one position too long, it may cause a permanent burn on the screen. Preventing Screen Burn-in To reduce the possibility of screen burn, this unit is equipped with screen burn prevention technology. This technology enables you to set picture movement up/down (Vertical Line) and side to side (Horizontal Dot). The Time setting allows you to program the time between movement of the picture in minutes. • Pixel Shift: Using this function, you can minutely move pixels on the PDP in horizontal or vertical direction to prevent afterimages on the screen. N Optimum condition for pixel shift; Horizontal Item TV/AV/Component/HDMI 0~4 2 Vertical 0~4 2 Time(min.) 1~4 min. 2 min. Continued... English - 24 BN68-02025B_Eng.indb 24 2009-03-10 오후 5:25:14 • Side Gray: When you watch TV with the screen ratio of 4:3, the screen is prevented from any damage by adjusting the white balance on both extreme left and right sides. To prevent the screen burn from happening, select Dark or Light. - Dark: When you set the screen ratio to 4:3, it darkens the left and right sides. - Light: When you set the screen ratio to 4:3, it brightens the left and right sides. Reducing the Effects of Screen Burn If screen burn has occurred, you can select scrolling to help remove screen burn artifacts. • Scrolling: This function removes after-images on the screen by moving all the pixels on the PDP according to a pattern. Use this function when there are remaining after-images or symbols on the screen, especially when you displayed a still image on the screen for a long time. N The after-image removal function has to be executed for a long time (approximately 1 hour) to effectively remove after-images on the screen. If the after-image is not removed after performing the function, repeat the function again. N Press any key on the remote control to cancel this feature. English - 25 BN68-02025B_Eng.indb 25 2009-03-10 오후 5:25:14 Sound Control Changing the Sound Settings ❑ Mode Sound You can select the sound mode to best suit the programming you’re watching. • Standard: This sound mode is for general purposes. • Music: Music mode enables you to listen to music as if you are sitting in a concert hall. • Movie: Movie mode enables you to experience live and full movie sound as if you are sitting in a movie theater. • Clear Voice: Emphasizes voice over other sounds. Select this sound mode when watching news, soap operas, or documentaries. • Custom: You can customize the sound settings to suit your personal preferences. O You can select these options simply by pressing the S.MODE button on the remote control. Mode : Costom ► Equalizer SRS TruSurround HD : Off Preferred Language : English Multi-Track Sound : Stereo Auto Volume : Off Speaker Select : TV Speaker ❑ Equalizer The sound settings can be adjusted to suit your personal preferences. • Mode: Selects the sound mode among the predefined settings. • Balance L/R: Adjusts the balance between the right and left speaker. • 100Hz, 300Hz, 1kHz, 3kHz, 10kHz (Bandwidth Adjustment): Adjusts the level of different bandwidth frequencies. • Reset: Resets the equalizer settings to the default values. ❑ SRS TruSurround HD → Off / On SRS TruSurround HD enables you to enjoy a virtual 5.1 Surround Sound effect over the TV's two speakers. This function provides not only rich deep bass also improves high frequency resolution. Equalizer Mode : Custom Balance L R 100Hz - + 300Hz - + 1kHz - + 3kHz - + 10kHz - + Move ▼ Adjust Enter Return O You can select these options simply by pressing the SRS button on the remote control. TruSurround HD, SRS and the symbol are trademarks of SRS Labs, Inc. TruSurround HD technology is incorporated under license from SRS Labs, Inc. ❑ Preferred Language (Digital) Digital-TV broadcasts are capable of simultaneous transmission of many audio tracks (for example, simultaneous translations of the program into foreign languages). N You can only select the language from among the actual languages being broadcast. O You can listen in a language other than the Preferred Language by pressing the MTS button on the remote control. ❑ Multi-Track Sound (MTS) (Analog) • Mono: Choose for channels that are broadcasting in mono or if you are having difficulty receiving a stereo signal. • Stereo: Choose for channels that are broadcasting in stereo. • SAP: Choose to listen to the Separate Audio Program, which is usually a foreignlanguage translation. N Depending on the particular program being broadcast, you can listen to Mono, Stereo, or SAP. O Press the MTS button on the remote control repeatedly to select Mono, Stereo, or SAP. ❑ Auto Volume → Off / On Each broadcasting station has its own signal conditions, and so it is not easy to adjust the volume every time the channel is changed. This feature lets you automatically adjust the volume of the desired channel by lowering the sound output when the modulation signal is high or by raising the sound output when the modulation signal is low. Continued... English - 26 BN68-02025B_Eng.indb 26 2009-03-10 오후 5:25:14 ❑ Speaker Select Multi-Track Sound Sound When you watch TV with it connecting to a Home theater, turn the TV speakers off so you can listen to sound from the Home theater’s (external) speakers. • External Speaker: Uses the external speakers(Home Theater) to output sound. • TV Speaker: Uses the TV speakers to output sound. N If you select External Speaker in the Speaker Select menu, the sound settings will be limited. N The volume buttons and MUTE buttons do not operate when the Speaker Select is set to External Speaker. Please set the volume on your Home theater. : Stereo Auto Volume : Off Speaker Select : TV Speaker ► Sound Reset TV's Internal Speakers Audio Out (Optical, L / R Out) to Sound System TV / AV / Component / HDMI TV / AV / Component / HDMI TV Speaker Speaker Output Sound Output External Speaker Mute Sound Output Video No Signal Mute Mute Manufactured under license from Dolby Laboratories. Dolby and the double-D symbol are trademarks of Dolby Laboratories. ❑ Sound Reset You can restore the Sound settings to the factory defaults. • Reset All: All the sound values return to default settings. • Reset Sound Mode: Current sound values return to default settings. • Cancel: Select the sound reset options. Function Description Configuring the Setup Menu ❑ Language Plug & Play Setup You can set the menu language. ❑ Game Mode → Off / On Language : English ► Time When connecting to a game console such as PlayStationTM or XboxTM, you can enjoy a more realistic gaming experience by selecting the game menu. Game Mode : Off V-Chip Caption When the Game Mode is On Melody : Medium Energy Saving : Off • Picture mode is automatically changed to Standard and cannot be changed. • Sound mode is automatically changed to Custom and cannot be changed. Adjust the sound using the equalizer. • The Reset in the Sound menu is activated. Reset function initializes the Equalizer settings to the factory default setting. N Game Mode is not available in regular TV mode. N If the picture is poor when an external device is connected to the TV, check if Game Mode is On. N If you display the TV menu in Game mode, the screen shakes slightly. N The mark ( ) appears on the screen which means that Game Mode is on with the selected source. N This function supports only game function. Continued... English - 27 BN68-02025B_Eng.indb 27 2009-03-10 오후 5:25:15 ❑ V-Chip The V-Chip feature automatically locks out programs that are deemed inappropriate for children. The user must enter a PIN (personal ID number) before any of the V-Chip restrictions are set up or changed. N V-Chip function is not available in HDMI or Component mode. N The default PIN number of a new TV set is ‘0-0-0-0’. N If you forget the PIN, press the remote-control buttons in the following sequence, which resets the pin to ‘0-0-0-0’ : Power Off. → MMUTE → 8 → 2 → 4 → Power On. N Allow all: Press to unlock all TV ratings. / Block all: Press to lock all TV ratings. V-Chip Lock → Off / On Turns the V-Chip function on/off. TV Parental Guidelines TV Parental Guidelines First, set up a personal identification number (PIN) and enable the V-Chip. Allow All Parental restrictions can be set up using either of two methods: The TV guidelines or the Block All MPAA rating. • Base Categories - TV-Y: Young children / TV-Y7: Children 7 and over / TV-G: General audience / TV-PG: Parental guidance / TV-14: Viewers 14 and over / TV-MA: Mature audience • Sub-ratings - All: Lock all TV ratings. / FV: Fantasy violence / V: Violence / S: Sexual situation Enter Return Move / L: Adult Language / D: Sexually Suggestive Dialog N The V-Chip will automatically block certain categories that are more restrictive. For example, if you block TV-Y category, then TV-Y7 will automatically be blocked. Similarly, if you block the TV-G category, then all the categories in the young adult group will be blocked (TV-G, TV-PG, TV-14 and TVMA). The sub-ratings (D, L, S, V) work together similarly. MPAA Rating The MPAA rating system uses the Motion Picture Association of America (MPAA) system and its main application is for movies. When the V-Chip lock is on, the TV will automatically block any programs that are coded with objectionable ratings (either MPAA or TV-Ratings). • G: General audience (no restrictions). • PG: Parental guidance suggested. • PG-13: Parents strongly cautioned. • R: Restricted. Children under 17 should be accompanied by an adult. • NC-17: No children under age 17. • X: Adults only. • NR: Not rated. N While a particular category is selected, press the ENTERE button to activate it. The “ \ ” symbol will be displayed. Press the ENTERE button to block or unblock the category. N The V-Chip will automatically block any category that is More restrictive. For example, if you block the PG-13 category, then R, NC-17 and X will automatically be blocked also. MPAA Rating Allow All Block All Canadian English You can block TV programs depending on their Canadian English rating. • C: Programming intended for children under age 8. • C8+: Programming generally considered acceptable for children 8 years and over to watch on their own. • G: General programming, suitable for all audiences. • PG: Parental Guidance. • 14+: Programming contains themes or content which may not be suitable for viewers under the age of 14. • 18+: Adult programming. N The V-Chip will automatically block any category that is More restrictive. For example, if you block G category, then PG, 14+ and 18+ will automatically be blocked also. Canadian French You can block TV programs depending on their French Canadian rating. • G: General • 8 ans+: Programming generally considered acceptable for children 8 years and over to watch on their own. • 13 ans+: Programming may not be suitable for children under the age of 13. • 16 ans+: Programming is not suitable for children under the age of 16. • 18 ans+: Programming restricted to adults. N The V-Chip will automatically block any category that is More restrictive. For example, if you block 8 ans+ category, then 13 ans+, 16 ans+ and 18 ans+ will automatically be blocked also. English - 28 BN68-02025B_Eng.indb 28 Enter Move Return Canadian French Allow All Block All Move Enter Return Continued... 2009-03-10 오후 5:25:15 Downloadable U.S. Rating Rating title Parental restriction information can be used while watching DTV channels Downloadable U.S. Rating N If information is not downloaded from the broadcasting station, the Downloadable U.S. ► 1/2 Humor Level Rating menu is deactivated. Allow All DH N Parental restriction information is automatically downloaded while watching DTV channels. MH Block All It may take several seconds. H N The Downloadable U.S. Rating menu is available for use after information is downloaded VH from the broadcasting station. However, depending on the information from the EH broadcasting station, it may not be available for use. N Parental restriction levels differ depending on the broadcasting station. The default Enter Return Move menu name and Downloadable U.S. Rating changes depending on the downloaded information. The number of The number of all N Even if you set the On-screen display to your desired language, the Downloadable U.S. current rating rating information Rating menu will appear in English only. information N The rating will automatically block certain categories that are more restrictive. N The rating titles (For example: Humor Level..etc) and TV ratings (For example: DH, MH, H..etc) may differ depending on the broadcasting station. Change PIN You can change four-digit code to use the V-Chip function. N The default PIN code for a new TV set is ‘0-0-0-0’. N If you change the PIN code completely, the message PIN is changed successfully. is displayed. How to Reset the TV after the V-Chip Blocks a Channel (Emergency Escape) If the TV is tuned to a restricted channel, the V-Chip will block it. The screen will go blank and the following message will appear. 1. Enter your PIN. To resume normal viewing, tune to a different channel using CH > button. Under certain conditions (depending on the rating of the local TV programs) the V-Chip might lock out all the channels. In this case, use the V-Chip function for an “emergency escape”: N If you forget the PIN, press the remote-control buttons in the following sequence, which resets the pin to ‘0-0-0-0’: Power Off. → MMUTE → 8 → 2 → 4 → Power On. Received Rating :TV-14/NL This channel is blocked by a Parental Lock. Please enter the PIN to unblock. CH Change 0~9 Enter PIN ❑ Caption (On-Screen Text Messages) N The Caption feature doesn’t work in Component or HDMI modes. N The availability of captions depends on the program being broadcast. O Press the CC button on the remote control to turn the Caption On or Off. Digital The Digital Captions function operates on digital channels. • Caption Mode: Default, Service1~Service6, CC1~CC4, Text1~Text4 • Digital Caption Options - Size : You can select the caption font size. - Font Style: You can select the caption font. - Foreground Color: You can select the color of the captions. - Background Color: You can select the background color for the captions. - Foreground Opacity: You can select the opacity of the caption foreground. - Background Opacity: You can select the opacity of the background for the captions. - Return to Default: Returns to the default settings of the broadcasting station for the captions. N N N N N Game Mode : Off V-Chip Setup Analog The Analog Caption function operates in either analog TV channel mode or when a signal is supplied from an external device to TV. (Depending on the broadcasting signal, the Analog Caption function may operate on digital channels.) • Caption Mode: Default, CC1~CC4, Text1~Text4 Caption ► Melody : Medium Energy Saving : Off Caption Caption : On Caption Mode : Default ► Digital Caption Options Move Enter Return Digital Caption Options are available only when Default and Service1~Service6 can be selected in Caption Mode. Service1~6 in digital caption mode may not be available depending on the broadcast. Default means to follow the standard set by the broadcaster. Foreground and Background cannot be set to have the same color. Foreground Opacity and Background Opacity cannot be both set to Transparent. English - 29 BN68-02025B_Eng.indb 29 2009-03-10 오후 5:25:15 ❑ Melody V-Chip Caption Setup A melody sound can be set to come on when the TV is powered On or Off. • Off: Turns off the melody function. • Low: Sets the melody volume to low. • Medium: Sets the melody volume to medium. • High: Sets the melody volume to high. N The Melody does not play. - When no sound is output from the TV because the MUTE button has been pressed, - When no sound is output from the TV because the volume has been reduced to minimum with the VOL button. - When the TV is turned off with the Sleep Timer function. Melody : Medium Energy Saving : Off ❑ Energy Saving This feature adjusts the brightness of the TV in order to reduce power consumption. When watching TV at night, set the Energy Saving mode option to High to reduce eye fatigue as well as power consumption. • Off: Turns the Energy Saving function off. • Low: Sets the Energy Saving function to low. • Medium: Sets the Energy Saving function to medium. • High: Sets the Energy Saving function to maximum. English - 30 BN68-02025B_Eng.indb 30 2009-03-10 오후 5:25:15 Setting the Time Setting the clock is necessary in order to use the various timer features of the TV. Also, you can check the time while watching the TV. (Just press the INFO button.) ❑ Time Plug & Play Language Setup 1. Press the MENU button to display the menu. 2. Press the ▲ or ▼ button to select Setup, then press the ENTERE button. 3. Press the ▲ or ▼ button to select Time, then press the ENTERE button. Game Mode Clock • Clock Mode → Auto / Manual You can set up the current time manually or automatically. • Clock Set You can set the current time manually. N This function is only available when Clock Mode is set to Manual. N You can set the Month, Day, Year, Hour, or Minute directly by pressing the number buttons on the remote control. • Time Zone Select your time zone. N This function is only available when Clock Mode is set to Auto. N Depending on the broadcast station and signal, the auto time may not be set correctly. If this occurs, set the time manually. N The Antenna or cable must be connected in order to set the time automatically. :English Time ► : Off V-Chip Caption Melody : Medium Energy Saving : Off Clock Clock Mode : Auto Clock Set Time Zone DST : Eastern : Off Move ► Enter Return • DST (Daylight Saving Time) → Off / On / Auto Switches the Daylight Saving Time function on or off. N This function is only available when Clock Mode is set to Auto. Sleep Timer The sleep timer automatically shuts off the TV after a preset time (30, 60, 90, 120, 150 and 180 minutes). T Press the TOOLS button to display Tools menu. You can also set the sleep timer by selecting Tools → Sleep Timer Timer 1 / Timer 2 / Timer 3 Use this feature to set the TV to turn on or off at a desired time. 3 different On/Off times can be set. You must set the clock first. • On Time: Set the Hour, Minute, am/pm, and Activate/Inactivate. (To activate timer with the setting you’ve chosen, set to Activate.) • Off Time: Set the Hour, Minute, am/pm, and Activate/Inactivate. (To activate timer with the setting you’ve chosen, set to Activate.) • Volume: Set the required volume level. • Antenna: Select Air or Cable. • Channel: Select the desired channel. • Repeat: Select Once, Everyday, Mon~Fri, Mon~Sat, Sat~Sun, or Manual. N When Manual is selected, press the ►button to select the desired day of the week. Press the ENTERE button over the desired day and the c mark will appear. TimeOff 30 min. Clock 60 min. Sleep Timer 90 min. Timer 1 120 min. 150 min. Timer 2 180 min. Timer 3 Move Enter Return Timer 1 On Time 12 00 am 00 am Inactivate Off Time 12 Volume 10 Repeat Inactivate Antenna Channel Air 3 Sun Mon Tue Wed The Fri Sat Once Move Adjust Enter Return N You can set the hour, minute and channel by pressing the number buttons on the remote control. N Auto Power Off When you set the timer On, the television will eventually turn off, if no controls are operated for 3 hours after the TV was turned on by the timer. This function is only available in timer On mode and prevents overheating, which may occur if a TV is on for too long time. English - 31 BN68-02025B_Eng.indb 31 2009-03-10 오후 5:25:16 Source List / Edit Name ❑ Source List Input Use to select TV or other external input sources such as DVD / Blu-Ray players / Cable Boxes / Satellite / receivers (Set-Top Box) connected to the TV. Use to select the input source of your choice. Source List Edit Name TV, AV, Component1, Component2, HDMI1, HDMI2/DVI. N You can choose only those external devices that are connected to the TV. In the Source List, connected inputs will be highlighted and sorted to the top. Inputs that are not connected will be sorted to the bottom. N Using the Color buttons on the remote with the Source list • Red (Refresh): Refreshes the connected external devices. Press this if your Source is on and connected, but does not appear in the list. • TTOOLS (Tools): Displays the Edit Name and Information menus. O Press the SOURCE button on the remote control to view an external signal source. ❑ Edit Name You can name the device connected to the input jacks to make your input source selection easier. VCR / DVD / Cable STB / Satellite STB / PVR STB / AV Receiver / Game / Camcorder / PC / DVI PC / DVI / TV / IPTV / Blu-ray / HD DVD / DMA N When a PC with a resolution of 640x480@60Hz is connected to the HDMI IN 2(DVI) port, you should set the HDMI2/DVI mode to PC in the Edit Name menu. Edit Name AV ---- Component1 VCR Component2 DVD HDMI1 Cable STB HDMI2/DVI ▼ Move Satellite STB PVR STB Enter Return PC Display Using Your TV as a Computer (PC) Display 1. 2. 3. 4. Setting Up Your PC Software (Based on Windows XP) The Windows display-settings for a typical computer are shown below. The actual screens on your PC will probably be different, depending upon your particular version of Windows and your particular video card. However, even if your actual screens look different, the same basic set-up information will apply in almost all cases. (If not, contact your computer manufacturer or Samsung Dealer.) First, click on Control Panel on the Windows start menu. When the control panel window appears, click on Appearance and Themes and a display dialog-box will appear. When the control panel window appears, click on Display and a display dialog-box will appear. Navigate to the Settings tab on the display dialog-box. The correct size setting (resolution) Optimum: PN42B430P2D : 1024x768 pixels, PN50B430P2D : 1360x768 pixels If a verticalfrequency option exists on your display settings dialog box, the correct value is 60 or 60 Hz. Otherwise, just click OK and exit the dialog box. Continued... English - 32 BN68-02025B_Eng.indb 32 2009-03-10 오후 5:25:16 Display Modes If the signal from the system equals the standard signal mode, the screen is adjusted automatically. If the signal from the system doesn’t equal the standard signal mode, adjust the mode by referring to your videocard user guide; otherwise there may be no video. For the display modes listed below, the screen image has been optimized during manufacturing. HDMI/DVI Input Mode IBM MAC Resolution Horizontal Frequency (kHz) Vertical Frequency (Hz) Pixel Clock Frequency (MHz) Sync Polarity (H/V) PN42B430P2D PN50B430P2D 640 x 350 31.469 70.086 25.175 +/- ✓ ✓ 720 x 400 31.469 70.087 28.322 -/+ ✓ ✓ 640 x 480 35.000 66.667 30.240 -/- ✓ ✓ 832 x 624 49.726 74.551 57.284 -/- ✓ ✓ 31.469 59.940 25.175 -/- ✓ ✓ 37.861 72.809 31.500 -/- ✓ ✓ 37.500 75.000 31.500 -/- ✓ ✓ 37.879 60.317 40.000 +/+ ✓ ✓ 48.077 72.188 50.000 +/+ ✓ ✓ 46.875 75.000 49.500 +/+ ✓ ✓ 48.363 60.004 65.000 -/- ✓ ✓ 56.476 70.069 75.000 -/- ✓ ✓ ✓ ✓ 640 x 480 VESA DMT 800 x 600 1024 x 768 VESA CVT VESA GTF 60.023 75.029 78.750 +/+ 1360 x 768 47.712 60.015 85.500 +/+ 720 x 576 35.910 59.950 32.750 -/+ 44.772 59.855 74.500 -/+ ✓ 56.456 74.777 95.750 -/+ ✓ 52.500 70.000 89.040 -/+ ✓ 1280 x 720 1280 x 720 ✓ ✓ ✓ N When using an HDMI/DVI cable connection, you must use the HDMI IN 2(DVI) terminal. Support ❑ Self Diagnosis Support Picture Test If you think you have a picture problem, perform the picture test. Check the color pattern on the screen to see if the problem still exists. N Does the problem still exist with this test photo? appears on the screen. If the test pattern does not appear or there is noise in the test pattern, select Yes Self Diagnosis If the test pattern is properly displayed, select No Software upgrade • Yes: There may be a problem with the TV. Contact the Samsung Call center. HD connection Guide • No: There may be a problem with your external equipment. Please check your Contact Samsung connections. If the problem still persists, refer to the external device’s user manual. ▶ Sound Test If you think you have a sound problem, please perform the sound test. You can check the sound by playing a built-in melody sound through the TV. Self Diagnosis N Does the problem still exist with this sound test? appears on the screen. Picture Test ► If during the sound test you can hear sound only from one speaker or not at all, select Sound Test Yes. Signal Strength If you can hear sound from the speakers, select No. • Yes: There may be a problem with the TV. Contact the Samsung Call center. • No: There may be a problem with your external equipment. Please check your Move Enter Return connections. If the problem still persists, refer to the external device’s user manual. N If you hear no sound from the TV’s speakers, before performing the sound test, make sure Speaker Select is set to TV speaker in the Sound menu. N The melody will be heard during the test even if Speaker Select is set to External Speaker or the sound is muted by pressing the MUTE button. Continued... English - 33 BN68-02025B_Eng.indb 33 2009-03-10 오후 5:25:16 Signal Strength (Digital) Unlike analog channels, which can vary in reception quality from snowy to clear, digital (HDTV) channels have either perfect reception quality or you will not receive them at all. So, unlike analog channels, you cannot fine tune a digital channel. You can, however, adjust your antenna to improve the reception of available digital channels. N If the signal strength meter indicates that the signal is weak, physically adjust your antenna to increase the signal strength. Continue to adjust the antenna until you find the best position with the strongest signal. Signal Strength OK Enter Return USB Drive TV Panel ❑ Software Upgrade ❑ HD Connection Guide A brief instruction on How to get the best performance from your new HDTV. is displayed. Follow the guide for the best connection method for your HD devices.. Self Diagnosis Support Samsung may offer upgrades for your TV’s firmware in the future. Please visit Samsung. com or contact the Samsung call center at 1-800-SAMSUNG (726-7864) to receive information about downloading upgrades and using a USB drive. Upgrades will be possible by connecting a USB drive to the USB port. N Please be careful not to disconnect the power or remove the USB drive while upgrades are being applied. The TV will shut off and turn on automatically after completing the firmware upgrade. N When software is upgraded, video and audio settings you have made will return to their default (factory) settings. N We recommend you write down your settings so that you can easily reset them after the upgrade. Software upgrade ▶ HD connection Guide Contact Samsung Software Upgrade Scanning for USB It may take up to 30 seconds. HD Connection Guide How to get the best performance from your new HDTV. Step 1. Connect the HD box to the TV using the Component video (Red,Green, Blue) and audio (Red, White) cables or HDMI Cable. ▼ HD box ▼ TV rear view HDMI Cable Component Cable Step 2. Press the Source button on the Remote to select HDMI or Component Input. ● Depending on your location, HD programming may also be viewed using an off-air antenna. ● For more details, please refer to HD Connections in the Owner Manual. Return ❑ Contact Samsung Contact Samsung You can know the Samsung Call center, website and information for product. N You can move the previous or next page by pressing the ▲ or ▼ button. 1/2 Please contact Samsung if you are having problems operating this TV. Contact Samsung : - Call Center : 1-800-SAMSUNG (7267864) - Web Site : www.samsung.com To obtain latest firmware of your TV, please visit the Samsung website. www.samsung.com >“Support”> “Download Center” OK Page Up/Down Enter Return English - 34 BN68-02025B_Eng.indb 34 2009-03-10 오후 5:25:17 Anynet+ Connecting Anynet+ Devices Anynet+ is a function that enables you to control all connected Samsung devices that support Anynet+ with your Samsung TV’s remote. The Anynet+ system can be used only with Samsung devices that have the Anynet+ feature. To be sure your Samsung device has this feature, check if there is an Anynet+ logo on it. To connect to a TV 1. Connect the HDMI IN 1 or 2(DVI) jack on the TV and the HDMI OUT jack of the corresponding Anynet+ device using an HDMI cable. TV Anynet+ Device 1 TV Anynet+ Device 1 HDMI 1.3 Cable HDMI 1.3 Cable Anynet+ Device 2 Anynet+ Device 2 HDMI 1.3 Cable HDMI 1.3 Cable To connect to a Home Theater 1. Connect the HDMI IN 1 or 2(DVI) jack on the TV and the HDMI OUT jack of the corresponding Anynet+ device using an HDMI cable. 2. Connect the HDMI IN jack of the home theater and the HDMI OUT jack of the corresponding Anynet+ device using an HDMI cable. TV Anynet+ Device 1 TV Anynet+ Device 1 HDMI 1.3 Cable Home Theater HDMI 1.3 Cable Anynet+ Device 1 Home Theater HDMI 1.3 Cable Optical Cable HDMI 1.3 Cable Anynet+ Device 1 HDMI 1.3 Cable HDMI 1.3 Cable Optical Cable N Connect an Optical cable between the DIGITAL AUDIO OUT (OPTICAL) jack on your TV and the Digital Audio Input on the Home Theater. N When following the connection above, the Optical jack only outputs 2 channel audio. You will only hear sound from the Home N N N N Theater’s Front Left and Right speakers and the subwoofer. If you want to hear 5.1 channel audio, connect the DIGITAL AUDIO OUT (OPTICAL) jack on the DVD / Satellite Box (ie Anynet Device 1 or 2) directly to the Amplifi er or Home Theater, not the TV. Connect only one Home Theater. You can connect an Anynet+ device using the HDMI 1.3 cable. Some HDMI cables may not support Anynet+ functions. Anynet+ works when the AV device supporting Anynet+ is in the Standby or On status. Anynet+ supports up to 12 AV devices in total. Note that you can connect up to 3 devices of the same type. Continued... English - 35 BN68-02025B_Eng.indb 35 2009-03-10 오후 5:25:18 ❑ Setting Up Anynet+ The following settings help set the Anynet+ functions. You can also set the Anynet+ by selecting Tools → Anynet+ (HDMI-CEC) To use the Anynet+ Function, Anynet+ (HDMI-CEC) must be set to On 1. Press the MENU button. Press the ▲ or ▼ button to select Application, then press the ENTERE button. 2. Press the ▲ or ▼ button to select Anynet+ (HDMI-CEC), then press the ENTERE button. 3. Press the ▲ or ▼ to select Setup, then press the ENTERE button. 4. Press the ENTERE button to select Anynet+ (HDMI-CEC). 5. Press the ▲ or ▼ button to select On, then press the ENTERE button. N The Anynet+ (HDMI-CEC) function is enabled. N If you select Off, Anynet+ (HDMI-CEC) is disabled. N When the Anynet+ (HDMI-CEC) function is disabled, all the Anynet+ related operations are deactivated. Application T Press the TOOLS button to display Tools menu. Anynet+ (HDMI-CEC) ▶ Device List Setup Move Enter Return Setup Setting an Anynet+ Device to turn Off Automatically when the TV is Turned Off 1. Press the ▲ or ▼ button to select Auto Turn Off, then press the ENTERE button. 2. Press the ▲ or ▼ button to select Yes, then press the ENTERE button. N The Auto Turn Off function is enabled. N If you select No, the Auto Turn Off function is canceled. Anynet+ (HDMI - CEC) : On Auto Turn Off : Yes Move ▶ Enter Return 3. Press the EXIT button to exit. N The active source on the TV remote must be set to TV to use the Anynet+ function. N If you set Auto Turn Off to Yes, connected external devices are also turned off when the TV is turned off. If an external device is still recording, it may or may not turn off. ❑ Scanning and Switching between Anynet+ Devices 1. Press the TOOLS button. Press the ▲ or ▼ button to select Device List, then press the ENTERE button. N Anynet+ devices connected to the TV are listed. N If you cannot find a device you want, press the red button to scan for devices. View TV Device List Recording 2. Press the ▲ or ▼ button to select to a particular device and press the ENTERE button. It is switched to ����������������������� the selected device. N Only when you set Anynet+ (HDMI-CEC) to On in the Application menu, the Device List menu appears. N DVDR : On DVDR INFO Receiver Setup N Switching to the selected devices may take up to 2 minutes. You cannot cancel the N N N : DVDR MENU Move Enter Return operation during the switching operation. The time required to scan for devices is determined by the number of connected devices. When the device scan is complete, the number of devices found are not displayed. Although the TV automatically scans devices when it is turned on using the POWER button, devices connected when the TV is already on are not displayed in the device list. In this case, select the Searching Connections menu to search devices. If you have selected external input mode by pressing the SOURCE button, you cannot use the Anynet+ function. Make sure to switch to an Anynet+ device by using the TOOLS button. TV Remote Control Buttons Available in Anynet+ Mode Device Type Anynet+ Device Operating Status Available Buttons After switching to the device, when the menu of the corresponding device is displayed on the screen. Numeric buttons ▲/▼/◄/►/ENTERE buttons Color buttons / EXIT button After switching to the device, while playing a file Device with built-in Tuner Audio Device After switching to the device, when you are watching a TV program When Receiver is activated (Backward search) / (Forward search) (Stop) / (Pause) CH / VOL (Play) / CH button / VOL / MUTE button Continued... English - 36 BN68-02025B_Eng.indb 36 2009-03-10 오후 5:25:19 N The Anynet+ function only works when the active source on the TV remote control is set to TV. N The button works only while in the recordable state. N You cannot control Anynet+ devices using the buttons on the TV. You can control Anynet+ devices only using the TV remote control. N The TV remote control may not work under certain conditions. In this case, reselect the Anynet+ device. N The Anynet+ functions do not operate with other manufacturers’ products. The , operations may differ depending on the device. Anynet+ Menu The Anynet+ menu changes depending on the type and status of the Anynet+ devices connected to the TV. Anynet+ Menu View TV Description Switches from Anynet+ to TV broadcast mode. Device List Displays the Anynet+ device list. Recording Starts a recording. (This menu works only for a device supporting recording.) Menu INFO Shows the menu of the connected device. Example: When a DVD Recorder is connected, the DVD Recorder’s title menu appears. Shows the play control menu of the connected device. Example: When a DVD Recorder is connected, the play control menu of the DVD Recorder appears. Timer Recording Allows reserving a recording. (This menu works only for a device supporting recording reservations.) Stop Recording Stops recording. Receiver Setup Sound is output through the receiver (home theater). You can set the Anynet+ (HDMI-CEC), auto turn off, and searching connections for using Anynet+. ❑ Recording You can make a recording of a TV program using a Samsung recorder. 1. Press the TOOLS button. 2. Press the ▲ or ▼ button to select Recording Immediately and press the ENTERE button. Recording begins. When there is more than one recording device When multiple recording devices are connected, the recording devices are listed. Press the ▲ or ▼ button to select a recording device and press the ENTERE button. Recording begins. When the recording device is not displayed Select Device List and press the red button to search devices View TV Device List Recording : DVDR : On DVDR MENU DVDR INFO Receiver Setup Move Enter Return 3. Press the EXIT button to exit. button will record whatever you are currently watching. If you are watching video from another device, the video from the device is recorded. N Before recording, check whether the antenna jack is properly connected to the recording device. To properly connect an antenna to a recording device, refer to the recording device’s users manual. N Pressing the ❑ Listening through a Receiver (Home theater) You can listen to sound through a receiver instead of the TV speaker. 1. Press the TOOLS button. Press the ▲ or ▼ button to select Receiver. 2. Press the ◄ or ► button to select to On. Now you can listen to sound through the receiver. 3. Press the EXIT button to exit. N If your receiver supports audio only, it may not appear in the device list. N The receiver will work when you have properly connected the Optical IN jack of the receiver to the Optical Out jack of the TV. N When the receiver (home theater) is set to On, you can hear sound output from the TV’s Optical jack. When the TV is displaying a DTV(air) signal, the TV will send out 5.1 channel sound to the Home theater receiver. When the source is a digital component such as a DVD and is connected to the TV via HDMI, only 2 channel sound will be heard from the Home Theater receiver. N When listening through the receiver, there are restrictions for using the audio-related (MTS, Preferred language) menus. N If there is a power interruption to the TV when the Receiver is set to On (by disconnecting the power cord or a power failure), the Speaker Select may be set to External Speaker when you turn the TV on again. English - 37 BN68-02025B_Eng.indb 37 2009-03-10 오후 5:25:20 Troubleshooting for Anynet+ Symptom Solution Anynet+ does not work. • Check if the device is an Anynet+ device. The Anynet+ system supports Anynet+ devices only. • Connect only one receiver (home theater). • Check if the Anynet+ device power cord is properly connected. • Check the Anynet+ device’s Video/Audio/HDMI 1.3 cable connections. • Check whether Anynet+ (HDMI-CEC) is set to On in the Anynet+ setup menu. • Check whether the TV remote control is in TV mode. • Check whether it is Anynet+ exclusive remote control. • Anynet+ doesn’t work in certain situations. (Searching channels, Operating, Plug & Play, etc.) • When connecting or removing the HDMI 1.3 cable, please make sure to search devices again or turn your TV off and on again. • Check if the Anynet+ Function of Anynet+ device is set on. I want to start Anynet+. • Check if the Anynet+ device is properly connected to the TV and check if the Anynet+ (HDMI-CEC) is set to On in the Anynet+ Setup menu. • Press the TV button on the TV remote control to switch to TV. Then press the TOOLS button to show the Anynet+ menu and select a menu you want. I want to exit Anynet+. • Select View TV in the Anynet+ menu. • Press the SOURCE button on the TV remote control and select a device other than Anynet+ devices. • Press CH, CH LIST, PRE-CH, and FAV.CH to change the TV mode. (Note that the channel button operates only when a tuner-embedded Anynet+ device is not connected.) The message Connecting to • You cannot use the remote control when you are configuring Anynet+ or switching to a view Anynet+ mode. device... appears on the screen. • Use the remote control when the Anynet+ setting or switching to view mode is complete. The Anynet+ device does not play. You cannot use the play function when Plug & Play is in progress. The connected device is not displayed. The TV program cannot be recorded. The TV sound is not output through the receiver. Check whether or not the device supports Anynet+ functions. Check whether or not the HDMI 1.3 cable is properly connected. Check whether Anynet+ (HDMI-CEC) is set to On in the Anynet+ setup menu. Search Anynet+ devices again. You can connect an Anynet+ device using the HDMI 1.3 cable only. Some HDMI cables may not support Anynet+ functions. • If it is terminated by an abnormal situation such as disconnecting the HDMI cable or power cord or a power failure, please repeat the device scan. Check whether the antenna jack on the recording device is properly connected. • • • • • Connect the optical cable between TV and the receiver. English - 38 BN68-02025B_Eng.indb 38 2009-03-10 오후 5:25:20 Appendix Troubleshooting If the TV seems to have a problem, first try this list of possible problems and solutions. If none of these troubleshooting tips apply, call Samsung customer service at 1-800-SAMSUNG. Problem Possible Solution Poor picture quality. Try another channel. Adjust the antenna. Check all wire connections. Poor sound quality. Try another channel. Adjust the antenna. No picture or sound. Try another channel. Press the SOURCE button. Make sure the TV is plugged in. Check the antenna connections. Make sure the MUTE button is off. No sound or sound is too low at maximum volume. First, check the volume of units connected to your TV (digital broadcasting receiver, DVD, cable broadcasting receiver, VCR, etc.). Then, adjust the TV volume accordingly. Picture rolls vertically. Check all connections. The TV operates erratically. Unplug the TV for 30 seconds, then try operating it again. The TV won’t turn on. Make sure the wall outlet is working. Remote control malfunctions Replace the remote control batteries. Clean the upper edge of the remote control (transmission window). Check the battery terminals. Press the TV button to put your remote control in the TV mode. Make sure the remote has batteries. Check that the “+” and “-” ends of the batteries are inserted correctly. Digital broadcasting screen problem. Please check the digital signal strength and antenna input. The image is too light or too dark. Adjust the Brightness and Contrast. Adjust the Fine tuning. The image is too large or too small. Adjust the Size settings. The visual qualities of digital channels vary. The visual qualities of digital channels may vary depending on the original production method (analog or digital). - If the original production method is digital: High visual quality. - If the original production method is analog: The digital program displayed on the screen is originally an analog program which has been converted to digital. The visual quality is of an SD(Standard Definition) grade. Screen is black and power indicator light blinks steadily. On your computer; check the Power and Signal Cable. The TV is using its power management system. Move the computer’s mouse or press any key on the keyboard. On your equipment check (STB, DVD, etc) ; Power and Signal Cable. The TV is using its power management system. Press the SOURCE button on the panel or remote control. Turn the TV off and on. Although the TV caption shows HD, the visual quality is not satisfactory. The HD(High Definition) caption that appears when switching channels or when pressing the Information button on the remote control means the selected channel is a digital channel. If the broadcasting station converts an analog signal into digital and transmits the signal, the visual quality may not be perfect. A distorted picture appears in the corner of the screen. If Screen Fit is selected in some external devices, a distorted picture may appear in the corner of the screen. This symptom is caused by external devices, not the TV. A strange sound is heard. This is caused by minor systems operation and is not a defect. Pixels are visible on the screen. There may be few bright or dark pixels on the screen. These pixels will have no impact on the performance of the product. The "Resets all settings to the default values" message appears. This appears when you press and hold the EXIT button for a while. The product settings are reset to the factory defaults. English - 39 BN68-02025B_Eng.indb 39 2009-03-10 오후 5:25:20 Preparation before installing the Wall-Mount Case A. Installing the SAMSUNG Wall-Mount Case B. Installing another company’s Wall-Mount 1. Install the Wall Mount with a torque range of 15kgf·cm or less. Use care as the parts can be damaged if the torque is out of the specified range. 2.Accessory Kit contains Holder–Ring [②] for installing other company’s Wall-Mount on Samsung TV. (Case B) N Screw down the hole [①] when installing wall-mount on the wall. How to attach the Stand-Base Using the screws for securing the stand base and the TV, firmly attach the TV to the stand base. (The exterior of the set may be different fr om the picture.) When mounting your TV on a wall, install the cover (➊) on the stand-base using two screws. Warning Firmly secure the stand to the TV before moving it, as the stand may fall and could cause serious injury. N Two or more people should carry the TV. Never lay the TV on the floor because of possible damage to the screen. Always store the TV upright. English - 40 BN68-02025B_Eng.indb 40 2009-03-10 오후 5:25:21 경고 주의 Securing the TV to the Wall Pulling, pushing, or climbing on the TV may cause the TV to fall. In particular, ensure your children do not hang 경고 Caution over or destabilize the TV; doing so may cause the TV to tip over, causing serious injuries or death. Follow all safety 주의 precautions provided on the included Safety Flyer. For added stability, install the anti-fall device for safety purposes, as follows. Accessaries Holder-TV (1 item) / Screw 1 (M4X16) To prevent the TV from falling 42", 50" 58", 63" 1. Attach the TV-Holder to the TV by fastening the screws 1 (M4*16) into the holes in the center of the TV. N 42˝, 50˝ : Unscrew a screw attached on the back of your TV before attaching the TV-Holder. N Make sure to only use the supplied screw. 2. Firmly fasten the screws to the wall or cabinet where the TV is to be installed. Tie the TV-Holder attached to the TV and the screws fastened on the wall or cabinet so that the TV is fixed. N Purchase the screws to be used on the wall or cabinet separately. N Install the TV close to the wall so that it does not fall. N When attaching the TV to the wall, tie the cord level with the ground or slanted downwards for safety purposes. N Confirm that the cord or link does not come loose frequently. N Before moving the TV, separate the connected cord first. 42", 50" Wall 58", 63" Wall 3. Verify all connections are properly secured. Periodically check connections for any sign of fatigue or failure. If you have any doubt about the security of your connections, contact a professional installer. English - 41 BN68-02025B_Eng.indb 41 2009-03-10 오후 5:25:24 Wall Mount Kit Specifications (VESA) Install your wall mount on a solid wall perpendicular to the floor. When attaching to other building materials, please contact your nearest dealer. If installed on a ceiling or slanted wall, it may fall and result in severe personal injury. Product Family inch VESA Spec. (A * B) 19" ~22" 100 * 100 23"~29" 200 * 100 30"~40" 200 * 200 46"~55" 400 * 400 57"~70" 800 * 400 80" ~ 1400 * 800 42"~ 50" 400 * 400 58"~ 63" 600 * 400 70" ~ 800 * 400 80" ~ 1400 * 800 Standard Screw Quantity M4 M6 LCD-TV 4 PDP-TV N N N N M8 M8 4 The standard dimensions for wall mount kits are shown in the table above. When purchasing our wall mount kit, a detailed installation manual and all parts necessary for assembly are provided. Do not use screws longer than the standard dimension, as they may cause damage to the inside of the TV set. For wall mounts that do not comply with the VESA standard screw specifications, the length of the screws may differ depending on their specifications. N Do not use screws that do not comply with the VESA standard screw specifications. Do not use fasten the screws too strongly, this may damage the product or cause the product to fall, leading to personal injury. Samsung is not liable for these kinds of accidents. N Samsung is not liable for product damage or personal injury when a non-VESA or non-specified wall mount is used or the consumer fails to follow the product installation instructions. N Our 57” and 63” models do not comply with VESA Specifications. Therefore, you should use our dedicated wall mount kit for this model. N Do not exceed 15 degrees tilt when mounting this TV. Do not install your Wall Mount Kit while your TV is turned on. It may result in personal injury due to electric shock. English - 42 BN68-02025B_Eng.indb 42 2009-03-10 오후 5:25:25 Specifications Model Name PN42B430P2D PN50B430P2D 42 inch (42.3 inches measured diagonally) 50 inch (49.9 inches measured diagonally) PC Resolution 1024x768 @ 60 Hz 1360x768 @ 60 Hz Sound (Output) 10W x 2 10W x 2 41.5 x 26.6 x 2.8 inches (1055.0 x 667.4 x 73 mm) 41.5 x 28.6 x 12.4 inches (1055.5 x 728.7 x 316 mm) 48.4 x 29.7 x 2.8 inches (1230.2 x 755.7 x 73 mm) 48.4 x 32.1 x 12.4 inches (1230.2 x 816.8 x 316 mm) 53.5 lbs (24.3 kg) 61.7 lbs (28.0 kg) 70.1 lbs (31.8 kg) 78.2 lbs (35.5 kg) 50 °F to 104 °F (10 °C to 40 °C) 10% to 80%, non-condensing -4 °F to 113 °F (-20 °C to 45 °C) 5% to 95%, non-condensing 50 °F to 104 °F (10 °C to 40 °C) 10% to 80%, non-condensing -4 °F to 113 °F (-20 °C to 45 °C) 5% to 95%, non-condensing Screen Size (Diagonal) Dimension (W x H x D) Body With stand Weight Body With stand Environmental Considerations Operating Temperature Operating Humidity Storage Temperature Storage Humidity N This device is a Class B digital apparatus. N Design and specifications are subject to change without prior notice. N For the power supply and Power Consumption, refer to the label attached to the product. N When using an HDMI/DVI cable connection, you must use the HDMI IN 2(DVI) terminal. English - 43 BN68-02025B_Eng.indb 43 2009-03-10 오후 5:25:25 Dimensions (PN42B430P2D) TOP VIEW FRONT VIEW JACK PANEL DETAIL 7.2 x 3.7 inches SIDE VIEW REAR VIEW NOTE: All drawings not necessarily to scale. Some dimensions are subject to change without prior notice. Refer to dimensions on each unit prior to performing any carpentry. Not responsible for typographical or printed errors. © 2009 Samsung Electronics America, Inc. English - 44 BN68-02025B_Eng.indb 44 2009-03-10 오후 5:25:25 Dimensions (PN50B430P2D) TOP VIEW FRONT VIEW JACK PANEL DETAIL 7.2 x 3.7 inches SIDE VIEW REAR VIEW NOTE: All drawings not necessarily to scale. Some dimensions are subject to change without prior notice. Refer to dimensions on each unit prior to performing any carpentry. Not responsible for typographical or printed errors. © 2009 Samsung Electronics America, Inc. English - 45 BN68-02025B_Eng.indb 45 2009-03-10 오후 5:25:26 Téléviseur à écran à plasma Guide de l’utilisateur Imaginez les possibilités Merci d’avoir acheté ce produit Samsung. Pour obtenir un service complet, veuillez enregistrer votre produit à : www.samsung.com/register Modèle : BN68-02025B_CF.indd 1 N° de série : 2009-03-06 ¿ÀÈÄ 1:54:53 Information importante sur la garantie relative au format de l’image du téléviseur Le format écran large des écrans à plasma (16:9, soit le rapport hauteur/largeur de l’image) est conçu principalement pour le visionnement de vidéos plein écran. Les images affichées sur ces écrans devraient être principalement au format d’écran large de rapport 16:9, ou élargies pour remplir l’écran, si votre modèle offre cette fonction et si les images sont continuellement en mouvement. L’affichage de graphiques et d’images fixes à l’écran, comme les barres noires latérales des vidéo formatés pour les téléviseurs standard et les émissions de ce format, doit être limité à 5 % du temps d’écoute hebdomadaire. En outre, l’affichage d’autres images et textes fixes, comme des rapports boursiers, des jeux vidéos, le logo des stations, des sites Web ou des graphiques et fonds d’écran d’ordinateur doit respecter la limite ci-dessus sur tous les téléviseurs. L’affichage d’images fixes qui ne respecte pas les directives ci-dessus peut causer un vieillissement inégal des écrans à plasma en y créant des images rémanentes subtiles, mais permanentes. Pour éviter ce problème, variez les émissions et les images et visionnez principalement des images en mouvement en plein écran et non pas des fonds d’écran fixes ou des barres noires. Sur les modèles d’écran à plasma dotés de fonctions de redimensionnement de l’image, ces commandes permettent d’afficher différents formats en plein écran. Prenez garde au choix du format et à leur durée d’utilisation. La garantie limitée de Samsung ne couvre pas le vieillissement inégal d’un écran à plasma causé par la sélection et l’utilisation d’un format, ni par les images rémanentes. États-Unis seulement L’appareil qui accompagne ce guide de l’utilisateur est fabriqué sous licence en vertu de droits de propriété intellectuelle de certaines tierces parties. Ce produit est protégé en vertu des brevets américains suivants : 5 991 715, 5 740 317, 4 972 484, 5 214 678, 5 323 396, 5 539 829, 5 606 618, 5 530 655, 5 777 992, 6 289 308, 5 610 985, 5 481 643, 5 544 247, 5 960 037, 6 023 490, 5 878 080, ainsi que par la demande de brevet en instance 2001-44713-A1, déposée aux États-Unis. Cette licence se limite à une utilisation non commerciale, par le consommateur final, du contenu sous licence. Aucun droit n’est octroyé à l’égard d’une utilisation commerciale. Cette licence ne couvre aucun autre appareil et ne s’applique ni aux produits ou processus non pourvus d’une licence, conformément à la norme ISO/IEC 11172-3 ou ISO/IEC 13818-3 et utilisé ou vendu de pair avec ce produit. La licence ne couvre que l’utilisation de cet appareil à des fins d’encodage ou de décodage de fichiers audio, conformément à la norme ISO/IEC 11172‑3 ou ISO/IEC 13818‑3. Elle n’octroie aucun droit en ce qui a trait aux caractéristiques ou fonctions du produit non conformes à la norme ISO/IEC 11172‑3 ou ISO/IEC 13818‑3. Autres pays L’appareil qui accompagne ce guide de l’utilisateur est fabriqué sous licence en vertu de droits de propriété intellectuelle de certaines tierces parties. Cette licence se limite à une utilisation non commerciale, par le consommateur final, du contenu sous licence. Aucun droit n’est octroyé à l’égard d’une utilisation commerciale. Cette licence ne couvre aucun autre appareil et ne s’applique ni aux produits ou processus non pourvus d’une licence, conformément à la norme ISO/IEC 11172-3 ou ISO/IEC 13818-3 et utilisé ou vendu de pair avec ce produit. La licence ne couvre que l’utilisation de cet appareil à des fins d’encodage ou de décodage de fichiers audio, conformément à la norme ISO/IEC 11172‑3 ou ISO/IEC 13818‑3. Elle n’octroie aucun droit en ce qui a trait aux caractéristiques ou fonctions du produit non conformes à la norme ISO/IEC 11172‑3 ou ISO/IEC 13818‑3. SAMSUNG ELECTRONICS GARANTIE LIMITÉE POUR L’AMÉRIQUE DU NORD Assujettie aux exigences, conditions, exclusions et limitations de la garantie limitée originale fournie avec les produits de Samsung Electronics (SAMSUNG) et les exigences, conditions, exclusions et limitations de la présente garantie, SAMSUNG offrira en plus un service de réparation sous garantie aux États-Unis pour les produits achetés au Canada et un service de réparation sous garantie au Canada pour les produits achetés aux États-Unis pendant la période de garantie précisée à l’origine et pour l’acheteur initial seulement. Les réparations sous garantie décrites ci-dessus doivent être effectuées dans un centre de réparation agréé SAMSUNG. En plus de la présente garantie, la garantie limitée originale et une facture datée en tant que preuve d’achat doivent être présentées au centre de réparation. Le transport de l’appareil au et à partir du centre de réparation demeure la responsabilité de l’acheteur. Les conditions couvertes ne sont limitées qu’aux vices de matériaux et de fabrication dans des conditions d’utilisation normale. Exclues, mais non pas limitées à, sont les dispositions précisées à l’origine pour le service à domicile ou sur place, durées de réparation minimales et maximales, échanges ou remplacements, accessoires, options, extensions ou produits non durables. Pour obtenir le nom d’un centre de réparation agréé Samsung, appelez sans frais: Aux États-Unis : 1-800-SAMSUNG (1-800-726-7864) Au Canada : 1-800-SAMSUNG ➢ Voir le bon de garantie pour avoir plus d’information sur les conditions de garantie. © 2009 Samsung Electronics Co., Ltd. Tous droits réservés. Français - BN68-02025B_CF.indd 2 2009-03-06 ¿ÀÈÄ 1:54:53 Mode d’emploi Rémanence à l’écran N’affichez pas d’images fixes (comme celle des jeux vidéos) sur un écran à plasma pendant plus que quelques minutes. Cela pourrait causer une rémanence à l’écran. Cette rémanence est également connue sous le nom de “brûlure à l’écran”. Pour éviter une telle rémanence, reportez-vous à la page 23 pour réduire le niveau de luminosité et de contraste de l’écran pendant l’affichage d’une image fixe. Altitude L’écran à plasma ne fonctionne normalement qu’à une altitude inférieure à 1 981, 2 m (6 500 pi). Chaleur dans le haut du téléviseur à plasma Le dessus de l’appareil peut chauffer après une longue période d’utilisation. La chaleur s’échappe du panneau par l’orifice d’aération situé dans la portion supérieure du téléviseur. Ce phénomène est normal et n’indique aucune défectuosité ou mauvais fonctionnement de l’appareil. Évitez toutefois que des enfants ne touchent la portion supérieure de l’appareil. L’appareil laisse entendre un craquement. Un craquement peut se produire lorsque l’appareil se contracte ou se dilate à la suite d’un changement dans le milieu ambiant, comme la température ou le niveau d’humidité. Ce phénomène est normal; il ne s’agit pas d’une défectuosité de l’appareil. Défaillance de cellules L’écran à plasma fait appel à un panneau comportant entre 1,230,000 pixels (définition standard) et 3,150,000 pixels (haute définition) produits par une technologie de pointe. Il se peut toutefois que certains pixels s’assombrissent ou soient plus lumineux à l’écran. Ce phénomène n’a aucune incidence sur la performance de l’appareil. Évitez de faire fonctionner votre téléviseur à des températures inférieures à 5°C (41°F). Une image fixe affichée trop longtemps peut endommager l’écran à plasma de façon permanente. Le fait de regarder l’écran à plasma en format 4:3 durant une longue période peut laisser des traces de bordures à gauche, à droite et au centre de l’écran, étant donné les variantes de luminosité à l’écran. La lecture d’un DVD ou une console de jeu peuvent causer les mêmes effets à l’écran. Ces dommages ne sont pas couverts par la garantie. Rémanence à l’écran. L’affichage sur une longue période des images fixes des jeux vidéo et des ordinateurs peut causer une rémanence à l’extinction partielle. Pour éviter cet effet, réduisez la luminosité et le contraste pendant l’affichage prolongé d’images fixes. Garantie La garantie ne couvre pas les dommages causés par la rémanence. La brûlure d’écran n’est pas couverte par la garantie Français - BN68-02025B_CF.indd 3 2009-03-06 ¿ÀÈÄ 1:54:54 Français Table des matières Branchement et préparation de votre téléviseur Commande de l’image ■ ■ ■ ■ ■ ■ ■ Modification des paramètres de l’image................................... 22 Liste des caractéristiques........................................................... 5 Vérification des pièces............................................................... 5 Utilisation du support.................................................................. 5 Présentation du panneau de commande................................... 6 Présentation du panneau de branchement................................ 7 Télécommande........................................................................... 8 Branchements ■ Branchement des antennes VHF et UHF................................... 9 ■ Branchement à la câblodiffusion................................................ 9 ■ Branchement d’un lecteur DVD/Blu-Ray, d’un câblosélecteur ou d’unrécepteur satellite (boîtier décodeur) par HDMI........... 11 ■ Branchement d’un lecteur DVD/Blu-Ray, d’un câblosélecteur ou d’un récepteur satellite (boîtier décodeur) par DVI.............. 11 ■ Branchement d’un lecteur DVD/Blu-Ray, d’un câblosélecteur ou d’un récepteur satellite (boîtier décodeur) par les câbles de composante......................................................................... 12 ■ Branchement d’un caméscope................................................. 12 ■ Branchement d’un magnétoscope............................................ 13 ■ Branchement d’un système audionumérique........................... 14 ■ Branchement d’un amplificateur, d’un cinéma maison ou d’un lecteur DVD...................................................................... 14 ■ Branchement d’un ordinateur .................................................. 15 Fonction ■ ■ ■ ■ ■ ■ ■ Mise sous tension et hors tension du téléviseur....................... 16 Changement de canal.............................................................. 16 Réglage du volume.................................................................. 16 La touche TOOLS..................................................................... 17 Visualisation de l’affichage....................................................... 17 Visualisation des menus........................................................... 18 Fonction Prêt à l’emploi............................................................ 19 Commande du son ■ Modification des paramètres du son........................................ 26 Description des fonctions ■ Réglage du menu Configuration............................................... 27 ■ Réglage de l’horloge................................................................ 31 ■ Liste source / Entrer le nom..................................................... 32 Écran d’ordinateur ■ Utilisation de votre téléviseur comme écran d’ordinateur (PC)..... 32 ■ Modes d’affichage ................................................................... 33 ■ Support technique.................................................................... 33 Anynet+ ■ Branchement de dispositifs Anynet+....................................... 35 ■ Dépannage de la fonction Anynet+.......................................... 38 Annexe ■ ■ ■ ■ ■ ■ ■ ■ Dépannage............................................................................... 39 Préparation avant l’installation du support mural..................... 40 Assemblage du socle............................................................... 40 Fixation du téléviseur au mur................................................... 41 Spécifications pour la trousse de fixation murale (VESA)........ 42 Spécifications........................................................................... 43 Dimensions (PN42B430P2D)................................................... 44 Dimensions (PN50B430P2D)................................................... 45 Commande des canaux ■ Enregistrement des canaux .................................................... 20 ■ Gestion des canaux.................................................................. 20 Symbole Appuyer N O T Remarque Touche à effleurement OUTILS Français - BN68-02025B_CF.indd 4 2009-03-06 ¿ÀÈÄ 1:54:54 Branchement et préparation de votre téléviseur Liste des caractéristiques Paramètres d’image réglables pouvant être enregistrés dans la mémoire du téléviseur. Minuterie automatique pour mettre le téléviseur sous tension et hors tension. Minuterie de mise en veille spéciale. Fonction de contrôle parental V-Chip. Interface numérique et de réseau exceptionnelle : grâce au syntoniseur numérique HD intégré, la programmation HD non payante peut être visualisée sans câblosélecteur ou récepteur satellite (boîtier décodeur). • Branchement HDMI/DVI entre votre ordinateur et votre téléviseur. • La technologie SRS TruSurround HD offre un son ambiophonique virtuel. • • • • • Vérification des pièces Veillez à ce que les articles suivants soient inclus avec votre téléviseur. S’il en manque, communiquez avec votre détaillant. N La forme et la couleur des articles peuvent varier selon le modèle. Télécommande (BN59-00856A) / Piles AAA (4301-000103) Cordon d’alimentation (3903-000144) Tore magnétique pour Tore magnétique pour le cordon d’alimentation la prise AV latérale (3301-001305) (3301-001201) N Mode d’emploi/ Guide de configuration rapide Panneau du fond (reportez-vous à la page 40) Carte de garantie/ Guide de sécurité (n’est pas offert dans toutes les régions) Anneau de support (4ea) (reportez-vous à la page 40) Linge de nettoyage (BN63-01798B) Support du téléviseur (BN96-10788A) (reportez-vous à la page 41) Vis (4ea) Tore magnétique Les tores magnétiques servent à protéger les câbles des interférences. Lorsque vous branchez un câble, ouvrez la tore magnétique et attachez-la autour du câble, près de la fiche. Cordon d’ alimentation Câble audio/câble vidéo Utilisation du support N Deux personnes ou plus devraient soutenir le téléviseur. Ne déposez jamais le téléviseur sur le sol afin d’éviter d’endommager l’écran. Maintenez toujours l’écran à plasma en position verticale. N L’écran à plasma peut pivoter sur 20 degrés vers la droite et la gauche. -20° ~ 20° Français - BN68-02025B_CF.indd 5 2009-03-06 ¿ÀÈÄ 1:54:56 Présentation du panneau de commande Les touches du panneau inférieur droit permettent de commander les principales fonctions du téléviseur, y compris le menu à l’écran. N Pour accéder aux fonctions plus avancées, utilisez la télécommande.La couleur et la forme du produit peuvent varier selon le modèle. N Si vous appuyez sur la touche du panneau frontal, chaque touche devient active. 1 SOURCEE Appuyez sur cette touche pour passer d’une source d’entrée à une autre (TV, AV, Composante1, Composante2, HDMI1, HDMI2/DVI). Dans le menu à l’écran, cette touche fonctionne comme la touche ENTEREde la télécommande. 2 MENU Appuyez sur cette touche pour afficher le menu des fonctions de votre téléviseur. 3 + VOL – Appuyez sur ces touches pour augmenter ou baisser le volume. Dans le menu à l’écran, les touches + VOL – fonctionnent comme les touches ◄ et ► de la télécommande. 4 < CH > Appuyez sur ces touches pour changer de canal. Dans le menu à l’écran les touches < CH > fonctionnent comme les touches ▲ et ▼ de la télécommande. 5 TÉMOIN D’ALIMENTATION Ce témoin clignote et s’éteint pour indiquer que le téléviseur est sous tension et il s’allume en mode veille. 6 P (ALIMENTATION) Appuyez sur cette touche pour mettre le téléviseur sous tension et hors tension. 7 CAPTEUR DE LA TÉLÉCOMMANDE Pointez la télécommande vers ce capteur sur le téléviseur. 8 HAUT-PARLEURS Français - BN68-02025B_CF.indd 6 2009-03-06 ¿ÀÈÄ 1:54:57 Présentation du panneau de branchement Les prises du panneau de branchement vous permettent de brancher des composantes AV qui doivent l’être en permanence, comme des lecteurs Blu-Ray/DVD ou un magnétoscope. N La couleur et la forme du produit peuvent varier selon le modèle. Panneau arrière du téléviseur Panneau latéral du téléviseur 1 POWER IN À brancher au cordon d’alimentation fourni avec le téléviseur. 2 SERVICE Connecteur pour entretien seulement.. 7 ANT IN Cette prise utilise un connecteur coaxial de 75Ω pour l’ antenne et le réseau câblé. 8 DIGITAL AUDIO OUT (OPTICAL) À brancher à une composante audionumérique. 3 AUDIO OUT À brancher à une composante audionumérique. 9 COMPONENT IN 1, 2 / AV IN 1 À brancher à une composante vidéo ou audio. La prise COMPONENT IN 1 sert également de prise d’entrée AV IN 1. 4 EX-LINK Ce connecteur ne sert qu’aux réparations. N Branchez le câble vidéo à la prise de composante COMPONENT IN 1 [Y/VIDEO] et le câble audio aux prises de composante droite et gauche COMPONENT IN 1 [R-AUDIO-L]. 5 DVI IN (HDMI 2) (AUDIO-R/L) À brancher à la prise de sortie audio DVI d’un appareil externe. 6 HDMI IN 1, 2(DVI) À brancher à la prise HDMI d’un appareil pourvu d’une sortie HDMI. - HDMI 2 peut également servir de branchement DVI avec deux entrées audio analogiques distinctes. Un câble HDMI/DVI en option est nécessaire pour effectuer ce branchement. - Lorsque l’adaptateur HDMI/DVI en option est utilisé, les entrées audio analogiques DVI du téléviseur permettent de recevoir le son des sorties gauche et droite de l’ appareil DVI. Français - BN68-02025B_CF.indd 7 2009-03-06 ¿ÀÈÄ 1:54:57 Télécommande La distance maximale à laquelle vous pouvez utiliser la télécommande est d’environ 7 m (23 pieds). N La couleur et la forme du produit peuvent varier selon le modèle. N Une lumière intense peut nuire au bon fonctionnement de la télécommande. 1 POWER Appuyez sur cette touche pour mettre le téléviseur sous tension et hors tension. 2 TOUCHES NUMÉRIQUES Appuyez sur ces touches pour changer de canal. 3 Appuyez sur cette touche pour sélectionner des canaux supplémentaires (numériques et analogiques) diffusés par une même station. Par exemple, pour sélectionner le canal 54-3, appuyer sur 54, puis sur “ ” et sur 3. 4 MMUTE Appuyez sur cette touche pour couper temporairement le son. VOL 5 Appuyez sur ces touches pour augmenter ou baisser le volume. 6 SOURCE Appuyez sur cette touche pour afficher et choisir les sources vidéo accessibles. 7 CH LIST Appuyez sur cette touche pour afficher les listes de canaux à l’écran. 8 TOOLS Appuyez sur cette touche pour sélectionner rapidement les fonctions les plus courantes. 9 HAUT ▲ / BAS ▼ / GAUCHE ◄ / DROITE ► / ENTER Appuyez sur ces touches pour sélectionner les éléments du menu à l’écran et en modifier la valeur. 0 INFO Appuyez sur cette touche pour afficher de l’ information à l’écran. ! TOUCHES DE COULEUR Utiliser ces touches à partir de la liste des canaux. @ S.MODE Appuyez sur cette touche pour sélectionner le mode de son. # P.MODE Appuyez sur cette touche pour sélectionner le mode de l’image. $ Ces touches fonctionnent dans les modes DMA et Anynet+. ( : Cette télécommande peut commander la fonction d’enregistrement des enregistreurs Samsung dotés de la fonction Anynet+) % TV Appuyez sur cette touche pour sélectionner directement le mode TV. ^ PRE-CH Appuyez sur cette touche pour revenir au canal précédent. CH & Appuyez sur ces touches pour changer de canal. * MENU Appuyez sur cette touche pour afficher le menu à l’écran. ( FAV.CH Appuyez sur cette touche pour naviguer dans vos canaux favoris. ) RETURN Appuyez sur cette touche pour revenir au menu précédent. a EXIT Appuyez sur cette touche pour quitter le menu. b P.SIZE Appuyez sur cette touche pour sélectionner le format de l’image. c SRS Appuyez sur cette touche pour sélectionner le mode SRS TruSurround HD. d CC Appuyez sur cette touche pour régler la fonction de sous-titrage. e MTS Appuyez sur cette touche pour sélectionner le mode stéréo, le mode mono ou le mode de diffusion de la seconde piste audio (SAP). ❑ Insertion des piles dans la télécommande 1. Soulevez le couvercle à l’arrière de la télécommande, comme illustré. 2. Insérez deux piles AAA. N Veillez à ce que les bornes + et – des piles correspondent à ceux du schéma dessiné à l’intérieur du compartiment. 3. Fermez le couvercle, comme illustré. N Si vous ne comptez pas utiliser la télécommande pendant une longue période, retirez les piles et rangez-les dans un endroit frais et sec. (Si le téléviseur est utilisé de façon normale, les piles ont une durée de vie d’environ un an.) N Si la télécommande ne fonctionne pas, vérifiez les éléments suivants 1. Le téléviseur est-il sous tension? 2. Les pôles + et - des piles sont-ils inversés? 3. Les piles sont-elles à plat? 4. Y a-t-il une panne de courant? Le cordon d’alimentation est-il débranché? 5. Y a-t-il une lampe fluorescente ou un néon à proximité? Français - BN68-02025B_CF.indd 8 2009-03-06 ¿ÀÈÄ 1:54:59 Branchements Branchement des antennes VHF et UHF Si votre antenne est dotée de pattes de branchement semblables à celles-ci, reportez-vous à la rubrique “Antenne 300 Ω à deux pattes de branchement plates” ci-dessous. Si votre antenne est dotée d’une patte de branchement semblable à celle-ci, reportez-vous à la rubrique “Antenne 75 Ω à patte de branchement ronde”. Si le téléviseur est pourvu de deux antennes, reportez-vous à la rubrique “Antennes VHF et UHF distinctes”. ❑ Antennes 300 Ω à deux pattes de branchement plates Si vous utilisez une antenne conventionnelle (comme une antenne de toit ou des “oreilles de lapin”) dotée de deux pattes de branchement plates de 300 Ω procédez comme suit : 1. Placez les fils des deux pattes de branchement sous les vis d’un adaptateur de 300-75 Ω (non compris). Serrez les vis à l’aide d’un tournevis. 2. Branchez l’adaptateur dans la borne ANT IN située à l’arrière du téléviseur. ANT IN ❑ Antennes 75 Ω à pattes de branchement rondes ANT IN Branchez le câble de l’antenne dans la borne ANT IN située à l’arrière du téléviseur. ❑ Antennes VHF et UHF distinctes Si vous avez deux antennes de téléviseur distinctes (VHF et UHF), vous devez combiner les deux signaux d’antenne avant de brancher les antennes au téléviseur. Pour cette opération, vous aurez besoin d’un multiplexeur-adaptateur en option (en vente dans la plupart des magasins d’électronique). 1. Branchez les pattes de branchement des deux antennes au multiplexeur. UHF VHF ANT IN 2. Branchez le multiplexeur dans la borne ANT IN située dans le bas du panneau arrière. UHF VHF Branchement à la câblodiffusion Suivez les instructions ci-dessous pour brancher votre téléviseur à la câblodiffusion. ❑ Câblodiffusion sans câblosélecteur ANT IN Branchez le câble d’arrivée dans la borne ANT IN située à l’arrière du téléviseur. N Ce téléviseur étant configuré pour la câblodiffusion, vous n’avez pas besoin d’un câblosélecteur pour recevoir les canaux de câblodistribution débrouillés. ❑ Branchement à un câblosélecteur de débrouillage de tous les canaux 1. Repérez le câble branché à la borne ANT OUT de votre câblosélecteur. ANT IN ANT OUT N Cette borne peut s’appeler ANT OUT, VHF OUT ou simplement OUT. 2. Branchez l’autre extrémité de ce câble à la borne d’antenne ANT IN, située à l’arrière du téléviseur. ANT IN Suite... Français - BN68-02025B_CF.indd 9 2009-03-06 ¿ÀÈÄ 1:55:00 ❑ Branchement à un câblosélecteur de débrouillage de certains canaux Si votre câblosélecteur débrouille seulement certains canaux (comme les canaux spécialisés), suivez les directives ci-dessous. Un répartiteur à deux voies, un commutateur RF (A/B) et quatre câbles d’antenne sont nécessaires. (Ces articles sont vendus dans la plupart des magasins d’électronique.) 1.Repérez et débranchez le câble branché à la borne ANT IN du câblosélecteur. N Cette borne peut porter l’inscription ANT IN, VHF IN ou simplement IN. ANT IN 2.Branchez ce câble à un répartiteur à deux voies. Câble d’ entrée 3. Branchez un câble d’antenne entre la borne OUTPUT du répartiteur et la borne IN du câblosélecteur. Répartiteur IN Câble d’entrée CABLE OUT Répartiteur Câblosélecteur 4. Branchez un câble d’antenne entre la borne ANT OUT du câblosélecteur et la borne B-IN du commutateur RF (A/B). A Câble d’ entrée IN B CABLE OUT Répartiteur Câblosélecteur 5. Branchez un autre câble entre borne OUT du répartiteur et la borne A–IN du commutateur RF (A/B). A IN Câble d’entrée CABLE OUT Répartiteur Câblosélecteur 6. Branchez le dernier câble d’antenne entre la borne OUT du commutateur RF (A/B) et la borne ANT IN située à l’arrière du téléviseur. RF (A/B) Commutateur A Câble d’ entrée IN Répartiteur CABLE OUT B RF (A/B) Commutateur Arrière du téléviseur B ANT IN RF (A/B) Commutateur Après ce branchement, réglez l’interrupteur A/B à la position A pour le visionnement normal. Réglez le commutateur A/B à la position B pour visionner les canaux brouillés. (Lorsque vous placez l’interrupteur A/B à la position B, vous devez syntoniser votre téléviseur sur le canal de sortie du câblosélecteur, habituellement le canal 3 ou 4.) Français - 10 BN68-02025B_CF.indd 10 2009-03-06 ¿ÀÈÄ 1:55:02 Branchement d’un lecteur DVD/Blu-Ray, d’un câblosélecteur ou d’un récepteur satellite (boîtier décodeur) par HDMI Ce branchement n’est possible que si l’appareil externe est pourvu d’une prise de sortie HDMI. Il offre la meilleure qualité d’ image. 1. Branchez un Câble HDMI entre la prise HDMI IN 1 ou 2(DVI) du téléviseur et la prise HDMI du lecteur DVD/ Blu-Ray, du câblosélecteur ou du récepteur satellite (boîtier décodeur). Panneau arrière du téléviseur Lecteur DVD/Blu-Ray, câblosélecteur ou récepteur satellite 1 Câble HDMI (non compris) N Que signifie HDMI? • La HDMI est une interface multimédia à haute définition qui permet la transmission de signaux numériques audio et vidéo à l’aide d’un seul câble. • La différence entre les interfaces HDMI et DVI réside dans le fait que les appareils HDMI sont plus petits et qu’ils sont dotés de la fonction de codage HDCP (protection contre la copie numérique à large bande passante). N La configuration du panneau arrière de chaque lecteur DVD, câblosélecteur ou récepteur satellite (boîtier décodeur) varie. N Le téléviseur peut ne pas émettre de son ou afficher des images de couleur anormale si le lecteur DVD, le câblosélecteur ou le récepteur satellite prennent en charge des versions HDMI antérieures à la version 1.3. Lorsque vous branchez un câble HDMI doté d’une version antérieure et qu’aucun son n’est émis, branchez le câble HDMI à la prise HDMI IN 2(DVI) et les câbles audio aux prises droite et gauche DVI IN (HDMI2) [R-AUDIO-L] situées à l’arrière du téléviseur. Dans ce cas, contactez le fournisseur du lecteur DVD/Blu-Ray, du câblosélecteur ou du récepteur satellite afin de confirmer la version de HDMI et pour demander une mise à jour. N Les câbles HDMI de versions autres que 1.3 peuvent provoquer un papillotement ou l’absence de l’image. Branchement d’un lecteur DVD/Blu-Ray, d’un câblosélecteur ou d’un récepteur satellite (boîtier décodeur) par DVI Ce branchement n’est possible que si l’appareil externe est pourvu d’une prise de sortie DVI. 1. Branchez un câble HDMI/DVI ou un adaptateur HDMI-DVI entre la prise HDMI IN 2(DVI) du téléviseur et la prise DVI du lecteur DVD / Blu-Ray, du câblosélecteur ou du récepteur satellite (boîtier décodeur). 2. Branchez les câbles audio entre les prises droite et gauche DVI IN (HDMI 2) [R-AUDIO-L] du téléviseur et le lecteur DVD / Blu-Ray, le câblosélecteur ou le récepteur satellite. Lecteur DVD/Blu-Ray, câblosélecteur ou récepteur satellite Panneau arrière du téléviseur 2 Câble audio (non compris) 1 Câble HDMI/DVI (non compris) N La configuration du panneau arrière de chaque lecteur DVD/Blu-Ray, câblosélecteur ou récepteur satellite (boîtier décodeur) varie. N Au moment du branchement d’un lecteur DVD, d’un câblosélecteur ou d’un récepteur satellite (boîtier décodeur), faites correspondre les couleurs du câble et de la borne de branchement. N Utilisez la prise d’entrée HDMI IN 2(DVI) pour le branchement à l’aide d’un câble HDMI/DVI. Français - 11 BN68-02025B_CF.indd 11 2009-03-06 ¿ÀÈÄ 1:55:04 Branchement d’un lecteur DVD/Blu-Ray, d’un câblosélecteur ou d’un récepteur satellite (boîtier décodeur) par les câbles de composante Les prises du panneau arrière du téléviseur sont conçues pour faciliter le branchement d’un lecteur DVD/Blu-Ray, d’un câblosélecteur ou d’un récepteur satellite (boîtier décodeur). 1. 2. Branchez un câble de composante entre les prises COMPONENT IN (1 or 2) [Y, PB, PR] du téléviseur et les prises COMPONENT [Y, PB, PR] du lecteur DVD/Blu-Ray, du câblosélecteur ou du récepteur satellite (boîtier décodeur). Branchez les câbles audio entre les prises droite et gauche COMPONENT IN (1 ou 2) [R-AUDIO-L] du téléviseur et les prises AUDIO OUT du lecteur DVD/Blu- Ray, du câblosélecteur ou du récepteur satellite (boîtier décodeur). Panneau arrière du téléviseur Lecteur DVD/Blu-Ray, câblosélecteur ou récepteur satellite 2 Câble audio (non compris) 1 Câble de composante (non compris) N La composante vidéo sépare la vidéo en Y (Luminance (luminosité)), PB (bleu) et PR (rouge) pour offrir une qualité d’image supérieure. Veillez à faire correspondre les branchements audio et vidéo. Par exemple, si le câble vidéo est branché à la prise COMPONENT IN 1, le câble audio doit également être branché à la prise COMPONENT IN 1. N La configuration du panneau arrière de chaque lecteur DVD/Blu-Ray, câblosélecteur ou récepteur satellite (boîtier décodeur) varie. N Au moment du branchement d’un lecteur DVD/Blu-Ray, d’un câblosélecteur ou d’un récepteur satellite (boîtier décodeur), faites correspondre les couleurs du câble et de la borne de branchement. Branchement d’un caméscope Les prises du panneau latéral de votre téléviseur facilitent le branchement d’un d’un caméscope. ❑ À l’aide d’un câble HDMI 1. Branchez un câble HDMI entre la prise d’entrée HDMI IN 1 or 2(DVI) du téléviseur et la prise de sortie HDMI OUT du caméscope. Panneau arrière du téléviseur Caméscope 1 Câble HDMI (non compris) N La configuration arrière de chaque caméscope varie. Français - 12 BN68-02025B_CF.indd 12 2009-03-06 ¿ÀÈÄ 1:55:06 Branchement d’un magnétoscope ❑ Branchement vidéo Ces instructions supposent que le téléviseur est déjà branché à une antenne ou à un système de câblodiffusion (conformément aux instructions des pages 9 et 10). Ignorez l’étape 1 si le téléviseur n’est pas branché à une antenne ou un système de câblodiffusion. 1. Débranchez le câble ou l’antenne de l’arrière du téléviseur. 2. Branchez le câble ou l’antenne à la borne ANT IN située à l’arrière du magnétoscope. 3. Branchez un câble d’antenne entre la borne ANT OUT du magnétoscope et la borne ANT IN du téléviseur. 4. Branchez un câble vidéo entre la prise AV IN 1 [Y/VIDEO] du téléviseur et la prise VIDEO OUT du magnétoscope. 5. Branchez les câbles audio entre les prises droite et gauche AV IN 1 [R-AUDIO-L] du téléviseur et les prises AUDIO OUT du magnétoscope. Panneau arrière du téléviseur Panneau arrière du magnétoscope 2 5 Câble audio (non compris) 4 Câble vidéo (non compris) 3 Câble d’antenne (non compris) N Si le magnétoscope est un modèle “mono” (non stéréo), branchez les prises d’entrée audio droite et gauche du téléviseur à l’aide d’un connecteur en Y (non compris). Il est également possible de brancher le câble à la prise R. Si le magnétoscope fonctionne en stéréo, vous devez brancher deux câbles. N La configuration du panneau arrière de chaque magnétoscope varie. N Lorsque vous branchez un magnétoscope, faites correspondre la couleur de la borne de branchement au câble. N Lorsque vous branchez le câble à la prise AV IN 1, la couleur de la prise AV IN 1 [Y/VIDEO] (verte) ne correspond pas à la couleur du câble vidéo (jaune). Français - 13 BN68-02025B_CF.indd 13 2009-03-06 ¿ÀÈÄ 1:55:08 Branchement d’un système audionumérique Les prises du panneau arrière du téléviseur facilitent le branchement d’un système audionumérique (cinéma maison/ récepteur). 1. Branchez un câble optique entre les prises DIGITAL AUDIO OUT (OPTICAL) du téléviseur et les prises DIGITAL AUDIO INPUT (OPTICAL) du système audionumérique. Lorsqu’un système audionumérique est branché à la prise DIGITAL AUDIO OUT (OPTICAL) : baissez le volume du téléviseur, puis réglez-le à l’aide de la commande de volume du système. Panneau arrière du téléviseur Système audionumérique Câble optique (non compris) N La diffusion audio en 5.1 canaux est possible lorsque le téléviseur est branché à un appareil externe prenant en charge cette fonction audio. N La configuration du panneau arrière de chaque système audionumérique varie. N Lorsque le récepteur (cinéma maison) est réglé à On, il est possible d’entendre du son provenant de la prise optique du téléviseur. Lorsque le téléviseur reçoit des signaux numériques (air), il transmet le son en 5.1 canaux au récepteur du cinéma maison. Lorsque la source est une composante numérique, comme un lecteur DVD et qu’elle est branchée au téléviseur à l’aide d’un câble HDMI, le récepteur du cinéma maison ne peut émettre qu’un son à 2 canaux. Pour entendre le son en 5.1 canaux, reliez directement la prise DIGITAL AUDIO OUT (OPTICAL) du lecteur DVD/Blu-Ray, du câblosélecteur ou du récepteur satellite à un amplificateur ou à un cinéma maison et non pas au téléviseur. Branchement d’un amplificateur, d’un cinéma maison ou d’un lecteur DVD 1. Branchez les câbles audio entre les prises droite et gauche AUDIO OUT [R-AUDIO-L] du téléviseur et les prises droite et gauche AUDIO IN [L-AUDIO-R] de l’amplificateur, du cinéma maison ou du lecteur DVD. Lorsque vous branchez un amplificateur audio aux bornes droite et gauche des prises AUDIO OUT [R-AUDIO-L] : Baissez le volume du téléviseur et réglez-le ensuite à l’aide de la commande de volume de l’amplificateur. Panneau arrière du téléviseur Amplificateur, cinéma maison ou lecteur DVD Câble audio (non compris) N La configuration du panneau arrière de chaque amplificateur, cinéma maison ou lecteur DVD varie. N Lorsque vous branchez un amplificateur, un cinéma maison ou un lecteur DVD/Blu-Ray, faites correspondre la couleur de la borne et du câble. Français - 14 BN68-02025B_CF.indd 14 2009-03-06 ¿ÀÈÄ 1:55:10 Branchement d’un ordinateur ❑ À l’aide d’un câble HDMI/DVI 1. Branchez un câble HDMI/DVI entre la prise HDMI IN 2(DVI) du téléviseur et la prise de sortie PC de l’ordinateur. 2. Branchez un câble stéréo à fiche de 3,5 mm/2RCA entre les prises droite et gauche DVI IN (HDMI2) [R-AUDIO-L] du téléviseur et la prise Audio Out de la carte son de votre ordinateur. Panneau arrière du téléviseur Ordinateur 2 Câble stéréo à fiche de 3,5 mm 2 RCA (non compris) 1 Câble HDMI/DVI (non compris) N La configuration du panneau arrière de chaque ordinateur varie. N Lorsque vous branchez un ordinateur, faites correspondre la couleur de la borne et du câble. N Utilisez la borne HDMI IN 2(DVI) pour le branchement à l’aide d’un câble HDMI/DVI. Français - 15 BN68-02025B_CF.indd 15 2009-03-06 ¿ÀÈÄ 1:55:12 Fonction Mise sous tension et hors tension du téléviseur Appuyez sur la touche POWER de la télécommande. Vous pouvez également appuyer sur la touche POWER du téléviseur. N Votre téléviseur peut prendre un certain temps avant de se mettre sous tension. Changement de canal ❑ À l’aide des touches de canal Appuyez sur la touche CH ou CH pour changer de canal. ou CH , le téléviseur change de canal en séquence. Tous les canaux mémorisés par le téléviseur défilent à l’écran. (Au trois canaux doivent être mémorisés dans le téléviseur.) Vous ne verrez pas les canaux effacés ou non mémorisés. Reportez-vous à la consulter la page 20 pour la mémorisation des canaux. N Lorsque vous appuyez sur la touche CH ❑ À l’aide des touches numériques À l’aide des touches numériques, entrez directement le numéro du canal. Par exemple, pour sélectionner le canal “27”, appuyer sur “2”, puis sur “7”. N Pour changer rapidement de canal, appuyez sur les touches numériques, puis sur la touche ENTERE. ❑ À l’aide de la touche “ ” La touche “ ” permet de choisir les stations qui diffusent un signal numérique. 1. Par exemple, pour sélectionner le canal “7-1”, appuyez sur “7”, puis sur “ ” et enfin sur 1. N Le code HD indique que le téléviseur reçoit un signal numérique à haute définition. Le code SD indique que le téléviseur reçoit un signal de définition standard. N Pour changer rapidement de canal, appuyez sur la touche ENTERE. ❑ Revenir au canal précédent à l’aide de la touche PRE-CH 1. Appuyez sur la touche PRE-CH. Le téléviseur syntonise le canal visionné précédemment. N Pour passer rapidement d’un canal à un autre canal qui en est éloigné, accédez au premier canal, puis choisissez le second canal à l’aide des touches numériques. Appuyez ensuite sur la touche PRE-CH pour passer de l’un à l’autre. Réglage du volume ❑ À l’aide des touches de volume 1. Appuyez sur la touche VOL ou VOL pour augmenter ou baisser le volume. ❑ À l’aide de la touche M MUTE Vous pouvez couper le son en tout temps à l’aide de la touche MMUTE. 1. Appuyez sur la touche MMUTE. Le son est coupé. Le symbole M MUTE s’affiche à l’écran. 2. Pour annuler la sourdine, appuyez à nouveau sur la touche MMUTE, ou encore sur la touche VOL ou VOL . Français - 16 BN68-02025B_CF.indd 16 2009-03-06 ¿ÀÈÄ 1:55:13 La touche TOOLS La touche TOOLS facilite la sélection rapide des fonctions courantes. Le menu Outils varie selon le mode d’entrée externe visionné. 1. Appuyez sur la touche TOOLS. Le menu Outils s’affiche. 2. Appuyez sur les touches ▲/▼ pour sélectionner un menu, puis sur la touche ENTERE. 3. Appuyez sur les touches ▲/▼/◄/►/ENTERE pour afficher, modifier ou utiliser les éléments sélectionnés. Pour une description plus détaillée de chaque fonction, reportez-vous à la page correspondante. • • • • Anynet+ (HDMI-CEC), consulter la page 36 Mise en veille, consulter la page 31 Ajouter aux favoris (ou Supprimer des favoris), consulter la page 21 Passer au câble (ou Passer à Air), consulter la page 20 Outils Anynet+ (HDMI-CEC) Mise en veille : Off Ajouter aux favoris Effacer des favoris U Dépl. Intro. e Quitter Visualisation de l’affichage L’affichage indique le canal actif et l’état de certains réglages audiovisuels. 1. Appuyez sur la touche INFO de la télécommande. Le téléviseur affiche alors le canal, le type de son et l’état de certains paramètres de son et d’image. TV #1 DTV Air 13-1 Ven, déc. 19 2:05 am Dolby Digital Programme suivant M. Spillane’s Mike Hammer 1080i 16:9 Français 1:55 am - 2:55 am Bonocrunch Prison Break 2:55 am - 3:55 am O Appuyez une fois de plus sur la touche INFO ou attendez environ 10 secondes : l’information disparaît automatiquement. Français - 17 BN68-02025B_CF.indd 17 2009-03-06 ¿ÀÈÄ 1:55:13 Visualisation des menus Avant d’utiliser votre téléviseur, suivez ces étapes pour comprendre la navigation dans le menu, pour sélectionner et régler différentes fonctions. 1. Appuyez sur la touche MENU. Le menu principal s’affiche. Ces icônes figurent sur le côté gauche du menu : Image, Son, Chaîne, Configuration, Entrée, Application, Support technique. 2. Appuyez sur la touche ▲ ou ▼ pour sélectionner une icônes. Appuyez sur la touche ◄ ou ► pour accéder au sous-menu de l’icône. 3. Appuyez sur la touche ▲ ou ▼ pour accéder aux éléments du menu. Appuyez sur la touche ENTERE pour accéder aux éléments du menu. 4. Appuyez sur les touches ▲/▼/◄/► pour modifier les éléments sélectionnés. Appuyez sur la touche RETURN pour revenir au menu précédent. 5. Appuyez sur la touche EXIT pour quitter le menu. Les touches de la télécommande Touche MENU RETURN EXIT Fonctions Touche Afficher le menu principal à l’écran. ▲/▼/◄/►/ Revenir au menu précédent. ENTERE Quitter le menu à l’écran. Fonctions Déplacer le curseur et choisir un élément. Choisir l’élément en surbrillance. Confirmer le réglage. ❑ Exemple : Réglage de la luminosité du téléviseur dans le menu Image. Image Réglage de la luminosité à 80 1. Appuyez sur la touche MENU pour afficher le menu. Mode : Standard Lumière cellule :4 Contraste : 95 Luminosité : 45 Netteté : 50 Couleur : 50 Teinte (V/R) : V50/R50 Mode :Standard Lumière cellule :4 Contraste : 95 Luminosité : 45 Netteté : 50 Couleur : 50 Teinte (V/R) : V50/R50 Lumière cellule Contraste :4 : 95 Luminosité : 45 Netteté : 50 Couleur : 50 Teinte (V/R) : V50/R50 2. Appuyez sur la touche ENTERE pour sélectionner Image. Image Image 3. Appuyez sur la touche ▲ ou ▼pour sélectionner Luminosité. 4. Appuyez sur la touche ENTERE. ► ► Réglages avancés Options d’image Réinitialisation de l’image 5. Appuyez sur la touche◄ ou ► jusqu’à ce que la valeur de la luminosité soit 80. 6. Appuyez sur la touche ENTERE. N Appuyez sur la touche EXIT pour quitter le menu. ▲ Luminosité 45 ▼ Dépl. Réglage Intro. ▲ Luminosité 80 ▼ Dépl. Retour Réglage Intro. Retour Français - 18 BN68-02025B_CF.indd 18 2009-03-06 ¿ÀÈÄ 1:55:14 Fonction Prêt à l’emploi À la mise sous tension initiale du téléviseur, les paramètres de base sont automatiquement réglés. D’autres paramètres sont réglés en cours d’utilisation. N L’écran de veille est activé si le téléviseur ne reçoit aucune commande de la télécommande pendant plus d’une minute alors que la fonction Prêt à l’emploi est activée. N L’écran de veille est activé s’il n’y a pas de signal de fonctionnement pendant plus de Prêt à l’emploi 15 minutes. Les modes Langue des menus, Démo en magasin, Canaux 1. Appuyez sur la touche POWER de la télécommande. et Heure sont réglés. Le message Menu Language, Store Demo, Channels, and Time will be set. Démarrer s’affiche. 2. Appuyez sur la touche ENTERE et le menu Select Language of the OSD. Intro. s’affiche automatiquement. Prêt à l’emploi Appuyez sur la touche ENTERE. Appuyez sur la touche ▲ ou ▼ pour sélectionner la langue, puis sur la touche Mémoriser une source d’antenne. ENTERE. Le message Choisir ‘Utilisation à domicile’ pour un téléviseur à la maison. Démarrer Air s’affiche. Démarrer Câble 3. Appuyez sur la touche ◄ ou ► pour sélectionner Démo magasin ou Util. à domicile, Auto Démarrer puis sur la touche ENTERE. Nous vous recommandons de régler le téléviseur au mode Util. à domicile afin d’ U Dépl. Intro. Omitir obtenir la meilleure qualité d’image dans votre demeure. Prêt à l’emploi N Le mode Démo magasin ne doit être utilisé qu’en magasin. Si l’appareil est réglé par inadvertance au mode Démo magasin et que vous voulez Progr. Aut. en cours Air : 8 DTV Air : -- revenir au mode Util. à domicile (Standard) : appuyez sur la touche de volume du Air 11 Câble : -DTV Câble : téléviseur. Lorsque le réglage du volume est affiché à l’écran, appuyez sur la touche 3% MENU du téléviseur pendant 5 secondes. 4. Le message Mémoriser une source d’antenne.. Arrêt Appuyez sur la touche ▲ ou ▼ pour mémoriser les canaux du branchement sélectionné. Appuyez sur la touche ENTERE pour sélectionner Démarrer. Intro. Omitir • Air : Signal d’antenne de type Air. Prêt à l’emploi • Câble : Signal d’antenne de type Câble. • Auto : Signaux d’antenne de type Air et Câble. En mode diffusion. N En mode Câble, vous pouvez choisir la source de signal appropriée parmi STD, HRC et IRC en appuyant sur la touche ▲, ▼, ◄ ou ►, puis sur la touche OK ENTERE. Si vous recevez un un signal de câble numérique, sélectionnez le système de câblodiffusion pour recevoir les diffusions analogique et numérique. Communiquez avec votre câblodistributeur pour déterminer le système de câblodiffusion de votre région. 5. Le téléviseur commence la mémorisation des canaux accessibles. N Pour arrêter la recherche avant la fin, appuyez sur la touche ENTERE lorsque Arrêt est sélectionné. N Une fois tous les canaux mémorisés, le téléviseur commence à éliminer les canaux brouillés. Le menu de programmation 6. 7. 8. 9. automatique s’affiche alors de nouveau. Appuyez sur la touche ENTERE une fois la mémorisation des canaux terminée. Le message Régler le mode horloge. s’affiche. Appuyez sur la touche ENTERE.Appuyez sur la touche ▲ ou ▼ pour sélectionner Auto, puis sur la touche ENTERE. Le message Régler sur l’utilisation de l’heure d’été s’affiche. Si vous choisissez Manuel, le message Régler la date et l’heure du jour s’affiche. Pour une description détaillée de l’option Manuel, consultez la page 31. Appuyez sur la touche ▲ ou ▼ pour sélectionner Off, On ou Auto, puis sur la touche ENTERE. L’image de sélection du fuseau horaire s’affiche automatiquement. Appuyez sur lest touches ▲ ou ▼ pour sélectionner votre fuseau horaire, puis sur la touche ENTERE. Si vous recevez un signal numérique, l’horloge se règle automatiquement. Dans le cas contraire, reportez-vous à la page 31 pour savoir comment régler l’horloge. La courte directive Comment utiliser de manière optimale votre TVHD s’affiche. Appuyez sur la touche ENTERE. N Vous pouvez accéder au Guide de connexion HD du menu Support technique. 10. Appuyez sur la touche ENTERE. Le message En mode diffusion. s’affiche. Lorsque vous avez terminé, appuyez sur la touche ENTERE. Si vous souhaitez réinitialiser ce paramètre... N La fonction Prêt-à-l’emploi n’est accessible qu’en mode TV. Configuration 1. Appuyez sur la touche MENU pour afficher le menu. Appuyez sur la touche ▲ ou ▼ pour sélectionner Choisir, puis sur la touche ENTERE. 2. Appuyez sur la touche ENTERE de nouveau pour sélectionner Prêt à l’emploi. Pour plus d’informations sur les options de configuration initiale, appuyez de nouveau sur la touche ENTERE. Prêt à l’emploi Langue ► : Français Heure Mode Jeu : Off V-Chip Sous-titres Mélodie : Moyen Français - 19 BN68-02025B_CF.indd 19 2009-03-06 ¿ÀÈÄ 1:55:15 Commande des canaux Enregistrement des canaux ❑ Antenne → Air / Câble Chaîne Avant que votre téléviseur ne puisse mémoriser les canaux accessibles, vous devez préciser le type de la source de signal branchée au téléviseur (c’est-à-dire une antenne ou un système de câblodiffusion). Antenne : Air ► Prog. auto T Appuyez sur la touche TOOLS pour afficher le menu Outils. Effacer les canaux brouillés Il est également possible de régler l’antenne en choisissant Outils → passer au Câble ou Passer à l’antenne. Liste des canaux Syn. Précise ❑ Prog. auto • Air : Signal d’antenne de type Air. • Câble : Signal d’antenne de type Câble. • Auto : Signaux d’antenne de type Air et Câble. N STD, HRC et IRC désignent différents systèmes de câblodiffusion. Communiquez avec votre câblodistributeur pour déterminer le système de câblodiffusion de votre région. La sélection de la source de signal est maintenant terminée. N Une fois tous les canaux mémorisés, le téléviseur commence à éliminer les canaux brouillés. Le menu de programmation automatique s’affiche alors de nouveau. N Pour arrêter la programmation automatique, appuyez sur ENTERE. Le message Arrêter Prog. auto? s’affiche. Répondes Oui en appuyant sur la touche ◄ ou ►, puis sur ENTERE. ❑ Effacer les canaux brouillés (Numérique) Effacer les canaux brouillés La fonction Effacer les canaux brouillés permet d’éliminer les canaux brouillés une fois la Prog. auto terminée. Cette procédure peut prendre de 20 à 30 minutes. N Pour arrêter la recherche des canaux brouillés : Appuyez sur ENTERE pour sélectionner Arrêt. N Appuyez sur la touche ◄ pour sélectionner Oui, puis sur la touche ENTERE.Cette fonction n’est accessible qu’en mode Câble. Supprime les canaux brouillés. DTV Câble 122 3% Arrêt Intro. Retour Syn. Précise ❑ Syn. Précise (Analogique) Air 8* Syn. Précise La syntonisation de précision permet de régler manuellement un canal pour en optimiser la réception. N Si vous n’enregistrez pas les canaux syntonisés avec précision dans la mémoire, les Régler réglages ne sont pas sauvegardés. UDépl. L Réglage Enregistrer N Le symbole “*” s’affiche à côté du nom des canaux syntonisés avec précision. N Pour rétablir les paramètres de syntonisation de précision, appuyez sur la touche ▼ pour sélectionner Rétablir, puis sur ENTERE. +5 Retour Gestion des canaux ❑ Liste des canaux Ce menu permet d’ajouter, de supprimer ou de définir les canaux favoris et d’utiliser le télé-horaire des diffusions numériques. • Tous les canaux : Affiche tous les canaux actuellement accessibles. • Canaux ajoutés : Affiche tous les canaux ajoutés. • Favori : Affiche tous les canaux favoris. • Enregistrement par minuterie : Affiche toutes les émissions réservées. O Appuyez sur la touche CH LIST de la télécommande pour afficher les listes de canaux. Les touches de couleur dans la liste des canaux • Verte (Zoom) : Agrandir ou réduire un numéro de canal. • Jaune (Choisir) : Choisir plusieurs listes de canaux. • TTOOLS (Outils) : Afficher les menus Ajouter(ou Supprimer), Ajouter aux favoris (ou Effacer des favoris), Écoute par minuterie, Édition du nom du canal, Choisir tout, Déselect. tout, et Prog. auto (les options peuvent varier selon la situation). N Icônes d’affichage de l’état des canaux ♥ Un canal défini comme favori. c Un canal sélectionné en appuyant sur la touche jaune. ) Une émission réservée ( Une émission en cours. Français - 20 BN68-02025B_CF.indd 20 2009-03-06 ¿ÀÈÄ 1:55:15 ❑ Option du menu de la liste des canaux (dans Tous les canaux/Canaux ajoutés/Favori) N Appuyez sur la touche TOOLS pour utiliser le menu. N Les options du menu peuvent varier selon l’état du canal. Ajouter ou Supprimer Il est possible d’ajouter ou de supprimer un canal afin d’afficher seulement les canaux désirés. N Tous les canaux supprimés sont affichés dans le menu Tous les canaux. N Un canal affiché en gris indique qu’il a été supprimé. N Le menu Ajouter ne s’affiche que pour les canaux supprimés. N Il est également possible de supprimer un canal du menu Canaux ajoutés ou Favori. T Appuyez sur la touche TOOLS pour afficher le menu Outils. Vous pouvez également établir un canal comme favori en choisissant Outils → Ajouter aux favoris (ou Supprimer des favoris) 6-1 Air ♥ TV #6 7 Air Air 7-1 9 9-1 10 10-1 11-1 19 ♥ TV #7 Air ♥ TV #9 Air ♥ TV #10 ♥ TV #11 Air Zoom Choisir 6 6-1 Tous les canaux Ajouter aux favoris / Supprimer des favoris Vous pouvez établir comme favoris les canaux souvent visionnés. 6 Tous les canaux N Le symbole ♥ s’affiche et le canal est enregistré comme canal favori. N Tous les canaux favoris sont affichés dans le menu Favori. O Pour sélectionner les canaux favoris, appuyez sur la touche FAV.CH de la T Outils Air ♥ TV #6 7 Air Supprimer Ajouter aux favoris Écoute par minuterie Modifier le nom du canal Choisir tout Prog. auto Air 7-1 9 9-1 10 10-1 11-1 19 ♥ TV #7 Air ♥ TV #9 Air ♥ TV #10 ♥ TV #11 Air Zoom Choisir Supprimer Ajouter aux favoris Écoute par minuterie Modifier le nom du canal Choisir tout Prog. auto T Outils télécommande. 6 6-1 Tous les canaux Écoute par minuterie Si vous réservez un visionnement d’émission, le téléviseur passe automatiquement au canal réservé dans la liste des canaux, même si vous visionnez une autre émission sur un autre canal. Pour réserver une émission, réglez d’abord l’horloge. N Seuls les canaux mémorisés peuvent être réservés. N Il est possible de régler directement le canal, le jour, le mois, l’année, l’heure et les minutes à l’aide des touches numériques de la télécommande. N La réservation d’une émission s’affiche dans le menu Enregistrement par minuterie. N Télé-horaire numérique et réservation d’émissions : Lorsqu’un canal numérique est sélectionné et que la touche ► est enfoncée, le télé-horaire du canal s’affiche. Il est possible de réserver une émission en suivant les procédures ci-dessus. Air ♥ TV #6 7 Air Air 7-1 9 9-1 10 10-1 11-1 19 ♥ TV #7 Air ♥ TV #9 Air ♥ TV #10 ♥ TV #11 Air Zoom Choisir Supprimer Ajouter aux favoris Écoute par minuterie Modifier le nom du canal Choisir tout Prog. auto T Outils Sélect. tout / Désélect. tout • Sélect. tout : Vous pouvez choisir tous les canaux dans la liste des canaux. • Désélect. tout : Vous pouvez désélectionner tous les canaux choisis dans la liste des canaux. N Vous pouvez ajouter / supprimer, ajouter aux favoris / supprimer des favoris plusieurs canaux à la fois. Choisissez les canaux désirés. Appuyez ensuite sur la touche jaune pour régler tous les canaux choisis en même temps. N Le symbole c s’affiche à la gauche des canaux choisis. N Seule l’option Désélect. tout peut être choisie lorsqu’un canal est sélectionné. Édition du nom du canal (canaux analogiques) Les canaux peuvent être nommés de sorte que leur indicatif d’appel s’affiche chaque fois que le canal est sélectionné. N Le nom des canaux numériques est automatiquement assigné et ne peut être modifié. ❑ Options du menu de la liste des canaux (dans Enregistrement par minuterie) Il est possible d’afficher, de modifier ou de supprimer une réservation. Modifier l’info Choisissez cette option pour modifier une réservation d’émission. Annuler les réservations Choisissez cette option pour annuler une réservation d’émission. 9/20/2009 Enregistrement par minuterie N Appuyez sur la touche TOOLS pour utiliser le menu. 5:02 pm 3 9/19/2009 5:20 pm Air Zoom Choisir Information, modification Annuler horaires Information Choisir tout T Outils E Information Information Choisissez cette option pour afficher une réservation d’émission. (Vous pouvez également modifier l’information relative à une réservation.) Sélect. tout / Désélect. tout Vous pouvez sélectionner ou désélectionner tous les canaux de la liste. Français - 21 BN68-02025B_CF.indd 21 2009-03-06 ¿ÀÈÄ 1:55:16 Commande de l’image Modification des paramètres de l’image ❑ Mode Image Vous pouvez choisir le type d’image qui correspond le mieux à vos exigences. • Dynamique: Choisir une image de haute définition pour les endroits très éclairés. • Standard: Choisir la qualité d’image optimale pour un environnement normal. Ce réglage convient à la plupart des situations. • Cinéma: Choisir la qualité d’image optimale pour un environnement sombre. N Vous pouvez choisir ces options en appuyant sur la touche P.MODE de la télécommande ❑ Lumière cellule/Contraste/Luminosité/Netteté/Couleur/Teinte (V/R) Image Le téléviseur offre plusieurs options de réglage de la qualité de l’image. • Lumière cellule : R égler la luminosité des pixels. Le paramètre de luminosité maximal est 10. • Contraste : Régler le niveau de contraste. • Luminosité : Régler le niveau de luminosité. • Netteté : Régler la netteté de l’image. • Couleur : R égler la saturation des couleurs de l’image à l’aide de la barre à l’écran. • Teinte (V/R) : P lus cette valeur s’approche de Rouge 100, plus la couleur rouge est saturée. N Lorsque vous apportez des modifications à Lumière cellule, Contraste, Luminosité, Netteté, Couleur ou Teinte (V/R), l’image à l’écran est réglée en conséquence. N Les paramètres peuvent être réglés et mémorisés pour chaque appareil externe branché à une entrée du téléviseur. N Il est possible de réduire considérablement la consommation d’énergie en diminuant le niveau de luminosité de l’image, ce qui diminue également les coûts du fonctionnement dans son ensemble. Mode :Standard Lumière cellule :4 Contraste : 95 Luminosité : 45 Netteté : 50 Couleur : 50 Teinte (V/R) : V50/R50 Mode : Standard Lumière cellule : 4 Contraste : 95 Luminosité : 45 Netteté : 50 Couleur : 50 Teinte (V/R) : V50/R50 ❑ Réglages avancés Vous pouvez régler les paramètres détaillés, notamment la couleur et le contraste. N La fonction Réglages avancés est accessible dans les modes Standard ou Film. Tonalité noire Vous pouvez choisir le niveau de noir à l’écran pour régler la profondeur de l’image. • Off : Désactiver la fonction de réglage du noir. • Foncé : Régler la profondeur du noir sur foncé. • Plus foncé : Régler la profondeur du noir sur plus foncé. • Le plus foncé : Régler la profondeur du noir au niveau le plus foncé. ► ► Réglages avancés Tonalité noire : Off Contraste dynam. : Moyen Gamma :0 Espace couleur : Standard ► Équilibrage du blanc Ton chair :0 Amélioration des bords : On Dépl. Intro. Retour Contraste dynam. Vous pouvez optimiser le contraste à l’écran. • Off : Désactiver la fonction de contraste dynamique. • Basse : Régler le contraste dynamique à faible • Moyen : Régler le contraste dynamique au niveau. • Haute : Régler le contraste dynamique au niveau élevé. Gamma Vous pouvez régler l’intensité des couleurs primaires (rouge, vert, bleu). Espace couleur L’espace couleur est une matrice composée des couleurs rouge, vert et bleu. Choisissez votre espace couleur préféré et jouissez des couleurs les plus naturelles. • Standard : Choisir une gamme de couleurs plus étendue que celle de la source vidéo d’entrée. • Auto : Choisir la gamme de couleurs automatiquement, selon la source vidéo d’entrée. Suite... Français - 22 BN68-02025B_CF.indd 22 Suite... 2009-03-06 ¿ÀÈÄ 1:55:17 Équilibrage du blanc Vous pouvez régler la température de la couleur pour obtenir des couleurs d’image plus naturelles. • Décal.-R : Régler le niveau inférieur d’intensité du rouge. • Décal.-V : Régler le niveau inférieur d’intensité du vert. • Décal.-B : Régler le niveau inférieur d’intensité du bleu. • Gain-R : Régler le niveau supérieur d’intensité du rouge. • Gain-V : Régler le niveau supérieur de l’intensité du vert. • Gain-B : Régler le niveau supérieur de l’intensité du bleu. • Régler : Rétablir équilibrage du blanc par défaut. N Une modification de la valeur des réglages entraîne un rafraîchissement de l’écran. Ton chair Vous pouvez rehausser le ton chair (rose) de l’image. N Une modification de la valeur des réglages entraîne un rafraîchissement de l’écran. Amélioration des bords → Off / On Vous pouvez accentuer le bord des objets sur l’image. Réglages avancés Tonalité noire : Off Contraste dynam. : Moyen Gamma :0 Espace couleur : Standard Ton chair Teinte (V/R) Nuance coul. → Froide / Normal / Chaude1 / Chaude2 Vous pouvez choisir la nuance couleur la plus confortable pour vos yeux. N Chaude1 ou Chaude2 ne s’activent que si le mode d’image est Film. N Les paramètres peuvent être réglés et mémorisés pour chaque appareil externe branché à une entrée du téléviseur. Format Vous pourrez parfois désirer modifier le format de l’image à l’écran. Votre téléviseur offre plusieurs options de format d’écran, chacune étant conçue pour fonctionner au mieux avec des types d’entrées vidéo particulières. Votre récepteur satellite peut également offrir ses propres tailles d’écran. En règle générale, toutefois, il est conseillé d’utiliser le mode 16:9, autant que possible. • 16:9 : Régler l’image au format 16:9. • Zoom1 : Étirer l’écran à la verticale pour l’amener au rapport 16:9. • Zoom2 : Étirer l’image Zoom1 à la verticale. • Format large : Étirer l’image à l’horizontale et à la verticale pour un affichage optimal. • 4:3 : Régler l’image au format 4:3. • Plein écran : Afficher le signal HD standard intégral, impossible à visionner à l’aide d’un téléviseur ordinaire. O Il est possible d’appuyer à répétition sur la touche P.SIZE de la télécommande pour modifier le format de l’image. 16:9 Format large Intro. Dépl. Zoom1 Image :0 Amélioration des bords : On ❑ Options d’image ► Équilibrage du blanc Retour : V50/R50 Réglages avancés Options d’image ► Réinitialisation de l’image Options d’image Nuance coul. : Normal Format : 16:9 Réduct. bruit num. : Auto Nv nr HDMI : Normal Mode Film : Off ► Protection grillage écran Dépl. Intro. Retour Zoom2 4:3 Plein écran Suite... Français - 23 BN68-02025B_CF.indd 23 2009-03-06 ¿ÀÈÄ 1:55:20 N Une rémanence temporaire peut se produire si une image fixe est affichée à l’écran pendant plus de deux heures. N Après avoir sélectionné Zoom1, Zoom2 ou Format large : Appuyez sur la touche◄ ou ► pour sélectionner Position, puis sur la touche ENTERE. Appuyez sur la touche ▲ ou ▼ pour déplacer l’image de haut en bas.Après avoir sélectionné Régler : Appuyez sur la touche ◄ ou ► pour sélectionner Régler, puis sur ENTERE. N Plein écran en mode HDMI (1080i/1080p) ou Composante (1080i/1080p), il est possible que vous deviez centrer l’image : Appuyez sur la touche ◄ ou ► pour sélectionner Position, puis sur ENTERE. Appuyez sur les touches ▲, ▼, ◄ ou ► pour déplacer l’image. Régler : Appuyez sur la touche ◄ ou ► pour sélectionner Régler, puis sur ENTERE. Le téléviseur retourne au format 16:9. N HD (Haute définition) : 16:9 - 1080i/1080p (1920x1080), 720p (1280x720) N Les paramètres peuvent être réglés et mémorisés pour chaque appareil externe branché à une entrée du téléviseur. Source d’entrée Format de l’image ATV, Vidéo, Composante (480i, 480p) Composante (720p) DTV(1080i), Composante (1080i, 1080p), HDMI (720p, 1080i, 1080p) 16:9, Zoom1, Zoom2, 4:3 16:9, Format large, 4:3 16:9, 4:3, Format large, Plein écran Image Réduct. bruit num. Si le signal de diffusion capté par votre téléviseur est faible, vous pouvez activer la fonction de réduction des bruits numériques pour tenter d’éliminer les parasites et les images fantômes de l’écran. Teinte (V/R) : V50/R50 Réglages avancés • Off : Désactiver la fonction Réduct. bruit num. • Basse : Régler la réduction de bruit numérique au niveau inférieur. Options d’image • Moyen : Régler la réduction de bruit numérique au niveau moyen. Réinitialisation de l’image • Haute : Régler la réduction de bruit numérique au niveau supérieur. • Auto : Le niveau de réduction de bruit numérique est réglé automatiquement. Nv nr HDMI Il est possible de régler directement le niveau de noir de l’écran afin d’en modifier la profondeur. • Normal : L’écran est plus lumineux. • Basse : L’écran est plus sombre. N Cette fonction est active seulement si un appareil externe est branché à un téléviseur par un câble HDMI. Il se peut que la fonction Nv nr HDMI ne soit pas compatible avec tous les appareils externes. ► Options d’image Nuance coul. : Normal Format : 16:9 Réduct. bruit num. : Auto ► Nv nr HDMI : Normal Mode Film Mode Film : Off Le téléviseur peut détecter et traiter automatiquement les signaux de film provenant Protection grillage écran de toutes les sources, pour ensuite régler automatiquement l’image pour obtenir une définition optimale. • Off : Le traitement d’image vidéo de base s’applique et le téléviseur ne détecte pas Intro. Retour Dépl. automatiquement les films. • Auto : Le téléviseur choisit automatiquement la meilleure qualité d’image entre les émissions film et vidéo. N L’option Film mode (mode film) est accessibles dans les modes TV, Vidéo, Composante (480i/1080i) et HDMI (1080i). Protection contre la brûlure d’écran Configurez les options de Protection grillage écran pour éviter et réduire le risque que des pixels ne grillent. Une image fixe trop longtemps peut causer une brûlure permanente de l’écran. Prévention de la brûlure d’écran Pour réduire les risques de brûlure d’écran, cet appareil est doté d’une technologie de protection. Cette technologie permet de régler le déplacement de l’image de haut en bas (des lignes verticales) et de droite à gauche (des points horizontaux). L’option Time (Délai) vous permet de programmer le délai, en minutes, entre chaque mouvement de l’image. • Déplac. Point : Cette fonction permet de déplacer les pixels sur l’écran à plasma, avec une très grande précision. Ce déplacement vertical ou horizontal permet d’éviter la rémanence à l’écran. N Conditions optimales pour le déplacement des pixels : Horizontal Valeur TV/AV/Composante/HDMI 0~4 2 Vertical 0~4 2 Délai (min) 1~4min 2 min Suite... Français - 24 BN68-02025B_CF.indd 24 2009-03-06 ¿ÀÈÄ 1:55:22 • Bords gris : Le visionnement du téléviseur en format 4:3, l’équilibrage du blanc de l’extrême gauche et de l’extrême droite permet d’éviter d’endommager l’écran. Pour éviter la brûlure d’écran, sélectionner Foncé ou Clair. - Foncé : Lorsque le format de l’image est réglé à 4:3, les côtés gauche et droit sont plus foncés. - Clair : Lorsque le format de l’image est réglé à 4:3, les côtés gauche et droit sont plus clairs. Réduction des effets de la brûlure d’écran S’il y a eu brûlure d’écran, le défilement ou les bords gris aident à en supprimer les résidus. • Défilement : Cette fonction permet de supprimer les images rémanentes en déplaçant tous les pixels à l’écran à plasma, selon un parcours prédéfini. Utilisez cette fonction lorsque l’écran affiche des symboles ou des images rémanentes, tout particulièrement après l’affichage prolongé d’une image fixe. Supprimez les effets de la rémanence à l’aide de la fonction Défilement. N La fonction de suppression de la rémanence doit être exécutée sur une longue période (environ 1 heure) pour être efficace. Si les images rémanentes ne sont pas éliminées à la suite de l’exécution de la fonction, recommencez. N Appuyez sur n’importe quelle touche de la télécommande pour annuler cette fonction. Français - 25 BN68-02025B_CF.indd 25 2009-03-06 ¿ÀÈÄ 1:55:22 Commande du son Modification des paramètres du son ❑ Mode Son Vous pouvez choisir le mode sonore qui correspond le mieux à l’émission visionnée. • Standard : Ce mode sonore convient à l’usage général. • Musique : Le mode Musique vous permet d’écouter de la musique, comme si vous étiez au concert. • Cinéma : Le mode Cinéma vous permet de vivre une expérience sonore intégrale, comme si vous étiez au cinéma. • Voix claire : Accentuer les dialogues par rapport aux autres sons. Sélectionnez ce mode lorsque vous regardez les nouvelles, des télé-romans ou des documentaires. • Personnel : Vous pouvez personnaliser le mode sonore selon vos préférences. N Vous pouvez choisir ces options en appuyant sur la touche S.MODE de la télécommande Mode : Personnel ► Égaliseur SRS TruSurround HD : Off Langue privilégiée : Français Son multi-piste : Stéréo Volume auto : Off Sélect. le haut-parleur : Haut-parleur TV ❑ Égaliseur Vous pouvez régler les paramètres sonores selon vos préférences. • Mode : Choisir le mode Son parmi des réglages prédéfinis. • Balance G/D : Régler la balance entre les haut-parleurs droit et gauche. • 100Hz, 300Hz, 1kHz, 3kHz, 10kHz (réglage de la largeur de bande) : Régler le niveau des différentes fréquences de largeur de bande. • Régler : Rétablir tous les réglages par défaut de l’égaliseur. ❑ SRS TruSurround HD → Off / On SRS TruSurround HD vous permet de jouir d’une ambiophonie virtuelle 5.1 par les deux haut-parleurs de votre téléviseurs. Cette fonction offre non seulement des basses riches et profondes, mais elle améliore en plus la résolution des hautes fréquences. Égaliseur Mode : Personnel Balance L R 100Hz - + 300Hz - + 1kHz - + 3kHz - 10kHz - Dépl. + + ▼ Réglage Intro. Retour O Vous pouvez choisir ces options en appuyant sur la touche SRS de la télécommande. TruSurround HD, SRS et le symbole sont des marques de commerce de SRS Labs, Inc. La technologie TruSurround HD est intégrée sous licence de SRS Labs, Inc. ❑ Langue privilégiée (canaux numériques) La télédiffusion numérique assure la transmission simultanée de plusieurs pistes de son (par exemple, la traduction simultanée d’une émission en langues étrangères). N Vous pouvez choisir uniquement une langue faisant partie des langues diffusées. O Vous pouvez écouter une émission dans une langue autre que la Langue privilégiée en appuyant sur la touche MTS de la télécommande. ❑ Son multi-piste (MTS) (canaux analogiques) • Mono : Choisissez ce réglage pour les canaux diffusés en monophonie ou en cas de difficultés avec la la réception d’un signal stéréophonique. • Stéréo : Choisissez ce réglage pour les canaux diffusés en stéréophonie. • SAP : Choisissez ce réglage pour écouter une seconde piste audio, habituellement un doublage en langue étrangère. N Selon le cas, une émission peut être écoutée en mode Mono, Stéréo ou SAP. O Appuyez à répétition sur la touche MTS de la télécommande pour sélectionner Mono, Stéréo ou SAP. ❑ Volume auto → Off / On L’amplitude du signal audio étant différente pour chaque station de télédiffusion, il peut être fastidieux de régler le volume chaque fois que vous changez de canal. Cette fonction permet de régler automatiquement l’intensité du signal sonore du canal désiré en baissant le volume s’il est trop élevé ou en l’augmentant si le signal modulé est trop faible. Suite... Français - 26 BN68-02025B_CF.indd 26 2009-03-06 ¿ÀÈÄ 1:55:22 ❑ Sélect. le haut-parleur Son Lorsque vous visionnez une émission sur un téléviseur branché à un cinéma maison, coupez le son des haut-parleurs du téléviseur afin d’entendre celui des haut-parleurs (externes) du cinéma maison. • Haut-p. externe : Utiliser les haut-parleurs externes (cinéma maison) pour la sortie du son. • Haut-parleur TV : Utiliser les haut-parleurs du téléviseur pour la sortie du son. N Si vous choisissez Haut-p. externe dans le menu Sélect. le haut-parleur, les réglages du son seront limités. N Les touches de volume et MMUTE ne fonctionnent pas lorsque la fonction Sélect. le haut-parleur est réglée à Haut-p. externe. Réglez le volume sur votre cinéma maison. Son multi-piste : Stéréo Volume auto : Off Sélect. le haut-parleur : Haut-parleur TV► Réinitialisation du son Haut-parleurs internes du téléviseur Sortie audio (optique, sortie G/D) vers la chaîne audio TV / AV / Composante / HDMI TV / AV / Composante / HDMI Haut-parleur TV Sortie des haut-parleurs Sortie du son Haut-p. externe Sourdine Sortie du son Aucun signal vidéo Sourdine Sourdine Fabriqué sous licence par Dolby Laboratories. Dolby et le symbole double D sont des marques de commerce de Dolby Laboratories. ❑ Réinitialisation du son Vous pouvez rétablir les paramètres audio par défaut. • Réinitial. tout : Tous les paramètres audio par défaut sont rétablis. • Réinit. mode son : Les paramètres sonores par défaut des valeurs actuelles sont rétablis. • Effacer : Choisir les options de réinitialisation du son. Description des fonctions Réglage du menu Configuration ❑ Langue Vous pouvez régler la langue de menu. Prêt à l’emploi Lorsqu’une console de jeu, comme PlayStationMC ou XboxMC, est branchée, la sélection du menu. Configuration ❑ Mode Jeu → Off / On Langue : Français ► Heure Mode Jeu : Off V-Chip Sous-titres Jeu permet de vivre une expérience de jeu plus réaliste. Mélodie : Moyen • Si le Mode Jeu est activé,le mode Image passe automatiquement à Standard et il ne Économiseur énergie : Off peut pas être modifié. • le mode Son passe automatiquement à Personnel et il ne peut pas être modifié. Régler le son à l’aide de l’égaliseur. • La fonction Régler du menu Son est activée. La fonction Régler rétablit les paramètres par défaut de l’option Égaliseur. N Le Mode Jeu n’est pas disponible en mode TV standard ou lorsqu’il est désactivé. N Si l’image est de mauvaise qualité lorsqu’un appareil externe est branché au téléviseur, vérifiez si le Mode Jeu est réglé sur On. N Si vous affichez le menu TV en Mode Jeu, l’écran oscille légèrement. N Le symbole ( ) s’affiche à l’écran, indiquant que le Mode Jeu est activé avec la source sélectionnée. N Cette option ne prend en charge que la fonction de jeu. Suite... Français - 27 BN68-02025B_CF.indd 27 2009-03-06 ¿ÀÈÄ 1:55:23 ❑ V-Chip La fonction V-Chip bloque automatiquement la diffusion d’émissions pouvant ne pas convenir aux enfants. L’utilisateur doit entrer un NIP (numéro d’identification personnel) avant de configurer ou modifier les restrictions de la fonction V-Chip. N La fonction V-Chip n’est pas accessible dans les modes HDMI, ou Composante. N Le NIP par défaut d’un nouveau téléviseur est “0-0-0-0”. N Si vous avez oublié le NIP, appuyez sur les touches de la télécommande dans l’ordre suivant pour rétablir le code “0-0-0-0” : POWER : hors tension. → M MUTE → 8 → 2 → 4 → POWER : sous tension. N Perm. tout : Appuyez sur cette touche pour débloquer toutes les classifications du téléviseur. / Bloq. tout : Appuyez sur cette touche pour bloquer toutes les classifications du téléviseur. Blocage V-Chip → Off / On Active ou désactive la fonction V-Chip Cont. paren. TV Cont. paren. TV Réglez d’abord le numéro d’identification personnel (NIP) et activez la fonction V-Chip. Le contrôle parental peut être réglé selon l’une de ces deux méthodes : à l’aide du contrôle parental du téléviseur ou à l’aide des classifications de la MPAA. Perm. tout • Catégories de base Bloq. tout - TV-Y : Jeunes enfants / TV-Y7 : Enfants de 7 ans et plus / TV-G : Grand public/ TV-PG : Surveillance parentale/TV-14 : Téléspectateurs de plus de 14 ans / TVMA : Adultes • Sous-catégories - Tout : Blocage de toutes les classifications. / FV : Fantastique et violence / V : Violence / S : Scènes à caractère sexuel Intro. Retour Dépl. / L : Langage adulte / D : Dialogue sexuellement explicite N La fonction V-Chip permet de bloquer automatiquement certaines classifications plus restrictives. Par exemple, si vous bloquez la catégorie TV-Y, la catégorie TV-Y7 sera automatiquement bloquée. De la même façon, si vous bloquez la catégorie TV-G, toutes les catégories du groupe “jeunes adultes” seront bloquées (TV-G, TV-PG, TV-14- et TV-MA). Les sous-catégories (D, L, S, V) fonctionnent de la même façon. Classif. MPAA Le système de classification MPAA, basé sur les codes établis par la Motion Picture Classif. MPAA Association of America (MPAA), s’applique surtout aux longs métrages. Quand le blocage V-Chip est activé, le téléviseur bloque automatiquement toutes les émissions codées Perm. tout avec des évaluations douteuses (classifications MPAA ou du téléviseur). Bloq. tout • G : Public de tous âges (aucune restriction). • PG : Surveillance parentale recommandée. • PG-13 : Supervision des parents fortement recommandée. • R : Avec restriction. Les enfants de moins de 17 ans devraient être accompagnés d’un adulte. • NC-17 : Non recommandé pour les jeunes de moins de 17 ans. Intro. Dépl. • X : Adultes seulement. • NR : Non classé. N Lorsqu’une catégorie particulière est sélectionnée, appuyez sur la touche ENTERE pour l’activer. Le symbole \ s’affiche. Appuyez sur la touche ENTERE pour bloquer ou débloquer la catégorie. N La fonction V-Chip bloque automatiquement toutes les catégories plus restrictives. Par exemple, si vous bloquez la classification PG-13, les classifications R, NC-17 et X sont également bloquées. Anglais canadien Vous pouvez bloquez des émissions selon leur classification en anglais canadien. • C : Émissions destinées aux enfants de moins de 8 ans. • C8+ : Émissions convenant généralement aux enfants de 8 ans et plus, sans surveillance. • G : Émissions grand public convenant à tous les auditoires. • PG : Surveillance parentale. • 14+ : Émissions dont la teneur peut ne pas convenir aux spectateurs de moins de 14 ans. • 18+ : Émissions pour adultes. N La fonction V-Chip bloque automatiquement toutes les catégories plus restrictives. Par exemple, si vous bloquez la classification G, les classifications PG, 14+ et 18+ sont automatiquement bloquées. Français canadien Vous pouvez bloquer des émissions selon leur classification en français canadien. • G : Général • 8 ans+ : Émissions convenant généralement aux enfants de 8 ans et plus, sans surveillance. • 13 ans+ : Émissions pouvant ne pas convenir aux enfants de moins de 13 ans. • 16 ans+ : Émissions ne convenant pas aux enfants de moins de 16 ans. • 18 ans+ : Émissions pour adultes. N La fonction V-Chip bloque automatiquement toutes les catégories plus restrictives. Par exemple, si vous bloquez la catégorie 8 ans+, les catégories 13 ans+, 16 ans+ et 18 ans+ seront automatiquement bloquées. Retour Français canadien Perm. tout Bloq. tout Dépl. Intro. Retour Suite... Français - 28 BN68-02025B_CF.indd 28 2009-03-06 ¿ÀÈÄ 1:55:24 Catég. américaine téléchargeable Classification Il est possible d’utiliser l’information du contrôle parental en visionnant des canaux Catég. américaine téléchargeable numériques. ► 1/2 Humor Level N Si l’information n’est pas téléchargée à partir de la station de télédiffusion, le menu Catég. Perm. tout DH américaine téléchargeable est désactivé. MH Bloq. tout N L’information du contrôle parental est téléchargée automatiquement pendant le H visionnement de canaux numériques. Cela peut prendre quelques secondes. VH N Le menu Catég. américaine téléchargeable est accessible après téléchargement de l’ EH information à partir de la station de télédiffusion. Cependant, selon la station émettrice, la fonction pourrait ne pas être accessible. Intro. Retour Dépl. N Les niveaux de contrôle parental varient selon la station de télédiffusion. Le nom du menu par défaut et les options Catég. américaine téléchargeable varient selon les données Nombre total de La quantité de téléchargées. classifications toute l’information N Même si vous réglez la langue de l’affichage à l’écran, le menu Catég. américaine actuelles de classification téléchargeable s’affiche en anglais seulement. N La classification bloque automatiquement certaines catégories plus restrictives. N Les classifications (par exemple : Humour) et les classifications du téléviseur (par exemple : DH, MH, H) peuvent varier selon la station de télédiffusion. Changer NIP Vous pouvez modifier le code à quatre chiffres de la fonction V-Chip. N Le NIP par défaut d’un nouveau téléviseur est “0-0-0-0”. N Si vous modifiez le NIP, le message NIP modifié avec succès s’affiche. Comment réinitialiser le téléviseur lorsque la fonction V-Chip bloque un canal Classif. obtenue : TV-14/NL (solution d’urgence) Ce canal est bloque en mode puce V. Veuillez entrer un Si un canal à accès restreint est syntonisé, la fonction V-Chip le bloque. L’écran devient vide NIP pour débloquer. et le message suivant s’affiche : 1. Entrez NIP Pour rétablir le visionnement normal, choisissez un autre canal à l’aide des touches CH >. Dans certains cas (selon la classification des émissions locales), la fonction Changer 0~9 Entrez NIP V-Chip pourrait bloquer tous les canaux. Dans un tel cas, utilisez la fonction V-Chip en guise de solution d’urgence. N Si vous avez oublié le NIP, appuyez sur les touches de la télécommande dans l’ordre suivant pour rétablir le code “0-0-0-0” : POWER : hors tension. → MMUTE → 8 → 2 → 4 → POWER : sous tension. CH ❑ Sous-titres (texte à l’écran) N Les Sous-titres ne fonctionnent pas dans les modes Composante, ou HDMI. N L’option de sous-titrage accessible dépend de l’émission diffusée. O Appuyez sur la touche CC de la télécommande pour régler la fonction des sous-titres à On ou Off. Numérique Les sous-titres numériques fonctionnent seulement avec les canaux numériques. • Mode ss-titres codés : Par défaut, Service1~Service6, CC1~CC4, Texte1~Texte4 • Options de sous-titrage numérique - Format : Vous pouvez choisir la taille de la police des sous-titres. - Style des polices : Vous pouvez choisir la police des sous-titres. - Couleur avant-plan : Vous pouvez choisir la couleur des sous-titres. - Couleur arrière-plan : Vous pouvez choisir la couleur d’arrière-plan des sous-titres. - Opacité avant-plan : Vous pouvez choisir l’opacité de l’avant-plan des sous-titres. - Opacité arrière-plan : Vous pouvez choisir l’opacité de l’arrière-plan des sous-titres. - Retour par défaut : L es valeurs par défaut de la station de télédiffusion pour sous-titres sont rétablis. Mode Jeu : Off V-Chip Configuration Analogique La fonction de sous-titrage analogique fonctionne pour les canaux analogiques ou lorsque le signal capté par le téléviseur provient d’un appareil externe. (Selon le signal émetteur, le soustitrage analogique peut fonctionner sur les canaux numériques.) • Mode ss-titres codés : Par défaut, CC1~CC4, Texte1~Texte4 Sous-titres Mélodie ► : Moyen Économiseur énergie : Off Sous-titres Sous-titres : On Mode ss-titres codés : Par défaut ► Options de sous-titrage numérique Dépl. Intro. Retour N Les Options de sous-titrage numérique sont accessibles uniquement si Par défaut ou Service1~Service6 peuvent être N N N N sélectionnés dans le Mode ss-titres codés. Service1~Service6 en mode de sous-titres numériques pourraient ne pas être accessibles, selon la diffusion. L’option Par défaut respecte le standard établi par le télédiffuseur. L’avant-plan et l’arrière plan ne peuvent pas être de la même couleur. Les paramètres Opacité avant-plan et Opacité arrière-plan ne peuvent être tous deux réglés sur Transparent Français - 29 BN68-02025B_CF.indd 29 2009-03-06 ¿ÀÈÄ 1:55:25 ❑ Mélodie V-Chip Sous-titres Configuration Vous pouvez choisir et configurer une mélodie qui se déclenchera à la mise sous tension et hors tension du téléviseur. • Off : Désactiver la fonction Mélodie. • Basse : Régler le volume de la mélodie au niveau inférieur. • Moyen : Régler le volume de la mélodie au niveau moyen. • Haute : Régler le volume de la mélodie au niveau supérieur. N La mélodie ne joue pas. Mélodie : Moyen ► Économiseur énergie : Off - Le téléviseur n’émet aucun son parce que vous avez appuyé sur la touche MMUTE. - Le téléviseur n’émet aucun son parce que le volume a été réduit au minimum à l’ aide de la touche VOL . - Le téléviseur est mis hors tension par la fonction Mise en veille. ❑ Économiseur énergie Cette option permet de régler la luminosité de l’écran afin de réduire la consommation d’énergie. Si vous écoutez la télévision le soir, réglez l’option du mode Économiseur énergie à Haute pour réduire la fatigue oculaire et la consommation d’énergie. • Off : Désactiver la fonction Économiseur énergie. • Basse : Régler la fonction Économiseur énergie à son niveau inférieur. • Moyen : Régler la fonction Économiseur énergie à son niveau moyen. • Haute : Régler la fonction Économiseur énergie à son niveau supérieur. Français - 30 BN68-02025B_CF.indd 30 2009-03-06 ¿ÀÈÄ 1:55:25 Réglage de l’horloge ❑ Heure Prêt à l’emploi Langue Configuration Le réglage de l’horloge est nécessaire pour utiliser les diverses fonctions de minuterie du téléviseur. Cette fonction permet également de vérifier l’heure pendant le visionnement. (Il vous suffit d’appuyer sur la touche INFO). ► Mode Jeu : Off V-Chip Sous-titres 1. Appuyez sur la touche MENU pour afficher le menu. 2. Appuyez sur la touche ▲ ou ▼ pour sélectionner Configuration, puis sur la touche ENTERE. 3. Appuyer sur la touche ▲ ou ▼ pour sélectionner Heure, puis sur la touche ENTERE. : Français Heure Mélodie : Moyen Économiseur énergie : Off Horloge Horloge Mode horloge : Auto ► • Mode horloge → Auto / Manuel Réglage Horloge Vous pouvez régler l’heure manuellement ou automatiquement. Fuseau hor. : Est • Réglage Horloge H. d’été : Off Vous pouvez régler l’heure manuellement. N Cette fonction n’est accessible que lorsque la fonction Mode horloge est réglée à Dépl. Intro. Retour Manuel. N Vous pouvez régler directement les valeurs Mois, Jour, Année, Heure et Minute en appuyant sur les touches numériques de la télécommande. • Fuseau hor. Choisissez votre fuseau horaire. N Cette fonction n’est accessible que lorsque la fonction Mode horloge est réglée à Auto. N En fonction de la station émettrice et du signal, il est possible que le réglage automatique de l’horloge ne fonctionne pas correctement. Le cas échéant, réglez l’horloge manuellement. N L’antenne ou le câble doivent être branchés pour le réglage automatique de l’horloge. • DST (observation de l’heure d’été) → Off / On / Auto Activer ou désactiver la fonction d’observation de l’heure d’été. N Cette fonction n’est accessible que lorsque la fonction Mode horloge est réglée à Auto. Mise en veille La mise en veille éteint automatiquement le téléviseur après le délai choisi (30, 60, 90, 120, 150 ou 180 minutes). T Appuyez sur la touche TOOLS pour afficher le menu Outils. Vous pouvez également régler la mise en veille en choisissant Outils → Mise en veille. Minuterie 1 / Minuterie 2 / Minuterie 3 Cette fonction permet de mettre le téléviseur sous tension ou hors tension au moment désiré. Trois moments de mise sous tension et hors tension distincts peuvent être réglés. Vous devez d’abord régler l’horloge. • Mise en marche : Régler les paramètres Heure, Minute, am/pm et Activer/Désactiver. (Pour activer la minuterie avec le réglage choisi, réglez à Activer.) • Arrêt : Régler les paramètres Heure, Minute, am/pm et Activer/Désactiver. (Pour activer la minuterie avec le réglage choisi, réglez à Activer.) • Volume : Réglez le niveau de volume désiré. • Canal : Choisir le canal désiré. • Répéter : Choisir Une fois, Chaque jour, Lun~Ven, Lun~Sam, Sam~Dim ou Manuel. N Lorsque vous choisissez Manuel, appuyez sur la touche ► pour sélectionner le jour de la semaine désiré. Appuyez sur la touche ENTERE sur le jour voulu. Le symbole c s’affiche. Heure Off Horloge 30 min. Mise en veille 60 min. 90 min. Minuterie 1 120 min. Minuterie 2 150 min. Minuterie 3 180 min. Dépl. Intro. Retour Minuterie 1 Mise en marche 12 00 am 00 am Désactiver Arrêt 12 Volume Antena Désactiver Canal Air 10 Répéter 3 Dim Lun Mar Mar Jeu Ven Sam Une fois Dépl. Réglage Intro. Retour N Vous pouvez régler les heures, les minutes et les canaux directement à l’aide du pavé numérique de la télécommande. N Auto Power Off (Arrêt automatique) Si la minuterie est activée et qu’elle met le téléviseur sous tension, le téléviseur se met automatiquement hors tension après trois heures si aucune commande ne lui est envoyée. Cette fonction est accessible uniquement lorsque la minuterie est réglée à On; elle permet d’éviter une surchauffe occasionnée par une utilisation prolongée du téléviseur. Français - 31 BN68-02025B_CF.indd 31 2009-03-06 ¿ÀÈÄ 1:55:25 Liste source / Entrer le nom ❑ Liste source Entrée Cette fonction permet de sélectionner le téléviseur ou une autre source d’entrée externe branchée au téléviseur, comme un lecteur DVD/Blu-Ray, un magnétoscope, un câblodistributeur, ou un récepteur satellite (boîtier décodeur). Cette fonction permet de choisir la source d’entrée désirée. Liste source Entrer le nom TV, AV, Composante1, Composante2, HDMI1, HDMI2/DVI. N Seuls les appareils externes branchés au téléviseur peuvent être sélectionnés. Dans l’option Liste source, les entrées branchées sont en surbrillance et figurent en haut de la liste. Les entrées non branchées figurent au bas de la liste. N Utilisation des touches de couleur de la télécommande avec l’option Liste source • Rouge (Rafraîchir) : Rafraîchir la liste des appareils externes branchés. Appuyez sur cette touche si la source est branchée et activée, mais qu’elle n’ apparaît pas dans la liste. • T TOOLS (Outils) : Affiche les menus Entrer le nom et Information. O Appuyez sur la touche SOURCE de la télécommande pour sélectionner une source de signal externe. Entrer le nom ❑ Entrer le nom Il est possible de nommer l’appareil branché aux prises d’entrée pour en faciliter la sélection. AV Composante1 Magnétoscope Composante2 DVD HDMI1 Magnétoscope / DVD / Câble STB / Satellite STB / PVR STB / Récepteur A/V / Jeu / Caméscope / PC / DVI PC / DVI / TV / IPTV / Blu-ray / HD DVD / DMA N Lorsqu’un PC de résolution de 640x480 à 60 Hz est branché au port HDMI IN 2(DVI), réglez le mode HDMI2/DVI à PC dans le menu Entrer le nom. ---- Câble STB HDMI2/DVI ▼ Dépl. Satellite STB PVR STB Intro. Retour Écran d’ordinateur Utilisation de votre téléviseur comme écran d’ordinateur (PC) Configuration du logiciel sur votre PC (sous Windows XP) Les paramètres d’affichage de Windows pour un ordinateur type figurent ci-dessous. Les fenêtres affichées sur votre PC auront probablement un aspect différent, selon la version de Windows et votre carte vidéo. Toutefois, même si les fenêtres semblent différentes, les mêmes données de configuration de base s’appliquent dans la plupart des cas. (Sinon, communiquez avec le fabricant ou avec votre détaillant Samsung.) 1. Cliquez d’abord sur Panneau de configuration dans le menu Démarrer de Windows. 2. Lorsque la fenêtre du panneau de configuration s’affiche, cliquez sur Apparence et thèmes. La boîte de dialogue du même nom s’affiche. 3. Cliquez sur Affichage pour afficher la boîte de dialogue du même nom. 4. Cliquez sur l’onglet Paramètres de la boîte de dialogue Affichage. Réglage du format approprié (résolution) optimal : PN42B430P2D : 1024x768 pixels, PN50B430P2D : 1360x768 pixels. Si la boîte de dialogue comporte une option de fréquence de rafraîchissement vertical, la valeur appropriée est 60 ou 60 Hz. Sinon, cliquez sur OK pour quitter la boîte de dialogue. Suite... Français - 32 BN68-02025B_CF.indd 32 2009-03-06 ¿ÀÈÄ 1:55:26 Modes d’affichage Si le signal en provenance du système équivaut au mode de signal standard, l’écran est réglé automatiquement. Si le signal du système ne correspond pas au signal standard, réglez le mode en vous reportant au mode d’emploi votre la carte vidéo; sinon, l’image pourrait ne pas apparaître. L’image à l’écran a été optimisée en usine pour les modes d’affichage ci-dessous. Entrée de HDMI/DVI Mode IBM MAC Résolution Fréquence horizontale (kHz) Fréquence verticale (Hz) Fréquence d’horloge des pixels (MHz) Polarité synchronisée (H/V) PN42B430P2D PN50B430P2D 640 x 350 31.469 70.086 25.175 +/- ✓ ✓ 720 x 400 31.469 70.087 28.322 -/+ ✓ ✓ 640 x 480 35.000 66.667 30.240 -/- ✓ ✓ 832 x 624 49.726 74.551 57.284 -/- ✓ ✓ 31.469 59.940 25.175 -/- ✓ ✓ 37.861 72.809 31.500 -/- ✓ ✓ 37.500 75.000 31.500 -/- ✓ ✓ 37.879 60.317 40.000 +/+ ✓ ✓ 48.077 72.188 50.000 +/+ ✓ ✓ 46.875 75.000 49.500 +/+ ✓ ✓ 48.363 60.004 65.000 -/- ✓ ✓ 56.476 70.069 75.000 -/- ✓ ✓ 60.023 75.029 78.750 +/+ ✓ ✓ 1360 x 768 47.712 60.015 85.500 +/+ 720 x 576 35.910 59.950 32.750 -/+ 44.772 59.855 74.500 -/+ ✓ 56.456 74.777 95.750 -/+ ✓ 52.500 70.000 89.040 -/+ ✓ 640 x 480 VESA DMT 800 x 600 1024 x 768 VESA CVT VESA GTF 1280 x 720 1280 x 720 ✓ ✓ ✓ N La prise d’entrée HDMI IN 2(DVI) doit être utilisée pour un branchement de câble HDMI/DVI. Support technique ❑ Autodiagnostic Support technique Essai d’image Si vous croyez qu’il y a un problème d’image, procédez à l’essai d’image. Vérifiez le modèle de couleur à l’écran pour voir si le problème persiste. N Le message Le problème persiste-t-il après cet essai photo? apparaît à l’écran. Si la le modèle d’essai ne s’affiche pas ou s’il y a du bruit dans le modèle, choisissez Oui. Si la le modèle d’essai s’affiche correctement, choisissez Non. • Oui : Il est possible que votre téléviseur soit défectueux. Communiquez avec le centre d’appel Samsung • Non : Il est possible qu’un appareil externe soit défectueux. Veuillez vérifier les branchement. Si le problème persiste, consultez le guide d’utilisation de l’appareil externe. Autodiagnostic ► Mise à jour du logiciel Guide de connexion HD Contacter Samsung Autodiagnostic Essai de son Essai d’image ► Si vous croyez qu’il y a un problème de son, effectuez un essai de son. Pour vérifier le Essai de son son, vous pouvez faire jouer une mélodie préenregistrée dans le téléviseur. Puissance signal N Le message Le problème persiste-t-il après cet essai de son? apparaît à l’écran. Si, pendant l’essai de son, un seul haut-parleur émet du son ou si aucun haut-parleur Dépl. Intro. Retour n’émet de son, choisissez Oui. Si vous entendez le son des haut-parleurs, choisissez Non. • Oui : Il est possible que votre téléviseur soit défectueux. Communiquez avec le centre d’appel Samsung. • Non : Il est possible qu’un appareil externe soit défectueux. Veuillez vérifier les branchement. Si le problème persiste, consultez le guide d’utilisation de l’appareil externe. N Si les haut-parleurs du téléviseur n’émettent aucun son, assurez-vous que le mode Sélect. le haut-parleur est réglé à Haut-parleur TV dans le menu Son. N Vous entendrez la mélodie durant l’essai même si le Sélect. le haut-parleur est réglé à Haut-p. externe ou si vous avez coupé le son avec la touche MMUTE. Français - 33 BN68-02025B_CF.indd 33 2009-03-06 ¿ÀÈÄ 1:55:26 Puissance du signal (canaux numériques) Contrairement aux canaux analogiques, dont la qualité de réception peut varier, de “enneigée” à claire, les canaux numériques (HDTV) offrent soit une réception parfaite, soit aucune réception. Ainsi, contrairement aux canaux analogiques, vous ne pouvez pas procéder à une syntonisation de précision pour les canaux numériques. Cependant, vous pouvez régler votre antenne pour améliorer la réception des canaux numériques accessibles. N Si le témoin de puissance du signal indique que le signal est faible, déplacez l’antenne de manière à augmenter la puissance du signal. Continuez à déplacer l’antenne jusqu’à ce que vous trouviez la position offrant le signal le plus puissant. Puissance signal OK Intro. Retour Clé USB Panneau latéral du téléviseur ❑ Mise à jour du logiciel Autodiagnostic Support technique Samsung peut offrir des mises à jour du micrologiciel dans le futur. Veuillez visiter Samsung.com ou communiquer avec le centre d’appel Samsung au 1-800-SAMSUNG (726-7864) pour obtenir de l’information sur le téléchargement des mises à jour et sur l’utilisation d’une clé USB. Les mises à jour sont accessibles en branchant une clé USB dans le port USB. N Prenez soin de ne pas couper l’alimentation et de ne pas retirer la clé USB pendant l’application des mises à jour. Le téléviseur s’éteint et se remet en marche automatiquement une fois la mise à jour du microprogramme terminée. N Au moment de la mise à jour du micrologiciel, vos réglages vidéo et audio seront remplacés par les réglages par défaut. N Nous vous recommandons de prendre en note vos réglages afin de pouvoir les rétablir facilement après la mise à jour. Mise à jour du logiciel ► Guide de connexion HD Contacter Samsung Mise à jour du logiciel Recherche du dispositif USB par balayage Cela peut prendre jusqu’à 30 secondes. ❑ Guide de connexion HD De courtes instructions portant sur Comment obtenir une performance optimale pour votre nouveau téléviseur HD s’affiche. Suivez le guide pour connaître la meilleure méthode de branchement de vos appareils HD. Guía de conexión HD Comment utiliser de manière optimale votre TVHD Étape 1. Branchez le sélecteur HD au téléviseur à l’aide des câbles des composants vidéo (rouge, HDMI Câblevert et bleu) et audio (rouge et blanc). ▼ ▼ Sélecteur HD Component Câble Vue arrière du téléviseur HDMI Câble Component Câble Étape 2. Appuyez sur la touche Source de la télécommande pour choisir HDMI ou Entrée composante. ■S elon votre emplacement, il est possible de voir les émissions en HD à l’aide d’une antenne. ■ Pour obtenir de plus amples détails, consultez Connexions HD dans le menu ou le guide d’utilisation. Retour ❑ Contacter Samsung Cette option affiche les coordonnées du centre d’appel Samsung, du site Web, ainsi que des informations sur le produit. N Appuyez sur la touche ▲ ou ▼ pour changer de page. Contacter Samsung 1/2 Veuillez communiquer avec Samsung si difficultés à faire fonctionner ce téléviseur. Contacter Samsung : - Centre d’appel : 1-800-SAMSUNG (7267864) - Site Internet : www.samsung.com Pour obtenir la dernière version du micrologiciel pour votre TV, allez sur le site Samsung. www.samsung.com > “Soutien technique” > “Espace de téléchargement” OK Page haut/bas Intro. Retour Français - 34 BN68-02025B_CF.indd 34 2009-03-06 ¿ÀÈÄ 1:55:28 Anynet+ Branchement de dispositifs Anynet+ Anynet+ est une fonction qui permet de commander, à l’aide de la télécommande de votre téléviseur Samsung, tous vos appareils Samsung prenant en charge Anynet+. Pour vérifier si votre appareil Samsung est doté de cette fonction, vérifiez la présence d’un logo Anynet+ sur l’appareil. Branchement au téléviseur 1. Branchez un câble HDMI entre la prise HDMI IN 1 or 2(DVI) du téléviseur et la prise HDMI OUT de l’appareil Anynet+ correspondant. TV Anynet+ Appareil 1 TV Anynet+ Appareil 1 Câble HDMI 1.3 Câble HDMI 1.3 Câble HDMI 1.3 Anynet+ Appareil 2 Anynet+ Appareil 2 Câble HDMI 1.3 Branchement d’un cinéma maison 1. Branchez un câble HDMI entre la prise HDMI IN 1 or 2(DVI) du téléviseur et la prise HDMI OUT de l’appareil Anynet+ correspondant. (DVI) 2. Branchez un câble HDMI entre la prise HDMI IN du cinéma maison et la prise HDMI OUT de l’appareil Anynet+ correspondant. TV Anynet+ Appareil 1 TV Anynet+ Appareil 1 Câble HDMI 1.3 Cinéma maison Cinéma maison Câble HDMI 1.3 Câble HDMI 1.3 Câble optique Câble HDMI 1.3 Anynet+ Appareil 1 Anynet+ Appareil 1 Câble HDMI 1.3 Câble HDMI 1.3 Câble optique N Branchez un câble optique entre la prise DIGITAL AUDIO OUT (OPTICAL) de votre téléviseur et l’entrée audionumérique de votre cinéma maison. N Si vous procédez au branchement ci-dessus, la prise optique n’offre que deux canaux audio. Vous entendrez du son N N N N uniquement au niveau des haut-parleurs gauche et droit frontaux de votre cinéma maison et du caisson d’extrêmes graves. Pour avoir le son en 5.1 canaux, branchez la prise de sortie DIGITAL AUDIO OUT (OPTICAL) du lecteur DVD ou du récepteur satellite (c.-à-d. l’appareil Anynet 1 ou 2) directement sur l’amplificateur ou sur le cinéma maison, et non sur téléviseur. Ne branchez qu’un seul cinéma maison. Il est possible de brancher un appareil Anynet+ à l’aide du câble HDMI 1.3 Certains câbles HDMI ne prennent pas en charge des fonctions Anynet+. Anynet+ fonctionne lorsque l’appareil AV compatible est en mode Veille ou en mode Marche. Anynet+ prend en charge un maximum de 12 appareils audiovisuels. Veuillez prendre note que vous pouvez brancher un maximum de 3 appareils de même type. Suite... Français - 5 BN68-02025B_CF.indd 35 2009-03-06 ¿ÀÈÄ 1:55:31 ❑ Configuration d’Anynet+ Application Les réglages suivants permettent de configurer les fonctions Anynet+. T Appuyez sur la touche TOOLS pour afficher le menu Outils. Vous pouvez également choisir Anynet+ en choisissant Outils→ Anynet+ (HDMI-CEC). Pour utiliser la fonction Anynet+, Anynet+ (HDMI-CEC) doit être activé. 1 Appuyez sur la touche MENU. Appuyez sur la touche ▲ ou ▼ pour sélectionner Application, puis sur la touche ENTERE. 2. Appuyez sur la touche ▲ ou ▼ pour sélectionner Anynet+ (HDMI-CEC), puis sur la touche ENTERE. 3. Appuyez sur la touche ▲ ou ▼ pour sélectionner Configuration, puis sur la touche ENTERE. 4. Appuyez sur la touche ENTERE pour sélectionner Anynet+ (HDMI-CEC). 5. Appuyez sur la touche ▲ ou ▼ pour sélectionner On, puis sur la touche ENTERE. N La fonction Anynet+ (HDMI-CEC) est activée. N Si vous choisissez Off, la fonction Anynet+ (HDMI-CEC) est désactivée. N Lorsque la fonction Anynet+ (HDMI-CEC) est désactivée, toutes les opérations Anynet+ connexes sont désactivées. Anynet+ (HDMI-CEC) ► Liste appareils Configuration Dépl. Intro. Retour Configuration Anynet+ (HDMI - CEC) : On Arrêt automatique : Oui Configuration d’un appareil Anynet+ pour qu’il s’arrête automatiquement à la mise hors tension du téléviseur 1. Appuyez sur la touche ▲ ou ▼ pour sélectionner Arrêt automatique, puis sur la touche ENTERE. 2. Appuyez sur la touche ▲ ou ▼ pour sélectionner Oui, puis sur la touche ENTERE. N La fonction Arrêt automatique est activée. N Si vous choisissez Non, la fonction Arrêt automatique est annulée. Dépl. ► Intro. Retour 3. Appuyez sur la touche EXIT pour quitter le menu. N La source active de la télécommande du téléviseur doit être réglée à TV pour utiliser la fonction Anynet+. N Si vous réglez Arrêt automatique à Oui, les appareils externes branchés au téléviseurs se mettes hors tension en même temps que le téléviseur. Cependant, si un appareil est en mode d’enregistrement, il pourrait ne pas s’éteindre. ❑ Balayage et permutation entre les appareils Anynet+ 1. Appuyez sur la touche TOOLS. Appuyez sur la touche ▲ ou ▼ pour sélectionner Liste appareils, puis sur la touche ENTERE. N La liste des appareils Anynet+ branchés au téléviseur s’affiche. N S’il est impossible de trouver l’appareil désiré, appuyez sur la touche rouge pour effectuer un balayage des appareils. Regarder téléviseur Liste appareils Enregistrer : DVDR : On DVDR MENU 2. Appuyez sur la touche ▲ ou ▼ pour sélectionner un appareil particulier, puis sur la touche ENTERE. Le système commande alors l’appareil sélectionné. N Ce n’est qu’après avoir réglé Anynet+ (HDMI-CEC) à On dans le menu Application que la Liste appareils s’affiche. DVDR INFO Récepteur Configuration Dépl. N Permuter vers les appareils sélectionnés peut prendre jusqu’à 2 minutes. Il n’est pas Intro. Retour possible d’annuler l’opération de permutation. N La durée nécessaire au balayage dépend du nombre d’appareils branchés. N Lorsque le balayage est terminé, le nombre d’appareils trouvés ne s’affiche pas. N Bien que le téléviseur recherche automatiquement tous les appareils à sa mise sous tension à l’aide de la touche POWER, les appareils branchés lorsque le téléviseur est déjà en marche ne figurent pas dans la liste des appareils. Dans ce cas, choisissez Recherche de connexions pour détecter les appareils. N Si vous avez sélectionné un appareil externe en appuyant sur la touche SOURCE, vous ne pouvez pas utiliser la fonction Anynet+. Assurez-vous de permuter vers l’appareil Anynet+ à l’aide de la touche TOOLS. Touches de la télécommande du téléviseur accessibles en mode Anynet+ Type d’appareil État de fonctionnement Appareil Anynet+ Après une permutation vers l’appareil, lorsque le menu de l’appareil correspondant s’affiche à l’écran. Touches numériques ▲/▼/◄/► ENTERE touches de couleur / EXIT Après la permutation vers l’appareil, pendant la lecture d’un fichier (recherche vers l’arrière / (recherche vers l’avant) (Arrêt) / (Lecture) / (Pause) Appareil avec syntoniseur intégré Appareil audio Après la permutation vers l’appareil, pendant l’écoute d’une émission télévisée Lorsque le récepteur est activé Français - 36 BN68-02025B_CF.indd 36 Touches accessibles CH / VOL CH / VOL / MMUTE Suite... 2009-03-06 ¿ÀÈÄ 1:55:32 N La fonction Anynet+ ne fonctionne que lorsque la source active de la télécommande du téléviseur est réglée à TV. N La touche ne fonctionne qu’en mode d’enregistrement. N Il est impossible de commander des appareils Anynet+ à l’aide des touches du téléviseur. Seule la télécommande du téléviseur permet de commander les appareils Anynet+. N Il est possible que la télécommande du téléviseur ne fonctionne pas dans certaines conditions. Le cas échéant, sélectionnez à nouveau l’appareil Anynet+. N Les fonctions Anynet+ ne fonctionnent pas avec des produits d’autres marques. Les fonctions , peuvent varier selon l’appareil. Menu Anynet+ Le menu Anynet+ varie selon le type d’appareil Anynet+ et l’état de l’appareil branché au téléviseur. Menu Anynet+ Regarder téléviseur Description Permuter d’Anynet+ vers le mode de télédiffusion (TV). Liste appareils Afficher la liste des appareils Anynet+. Enregistrement Démarrer un enregistrement. (Ce menu ne fonctionne que pour les appareils d’enregistrement.) Menu INFO Enregistrement par minuterie Arrêter l’enregistrement Récepteur Configuration Afficher le menu de l’appareil branché. Exemple : Lorsqu’un enregistreur DVD est branché, le menu principal de l’enregistreur DVD s’affiche. Afficher le menu de commande de la lecture de l’appareil branché. Exemple : enregistreur DVD est branché, le menu de commande de la lecture de l’enregistreur DVD s’affiche. Programmer un enregistrement. (Ce menu ne fonctionne que pour les appareils qui prennent en charge la programmation d’enregistrements.) Arrêter l’enregistrement. Le son est émis par le récepteur (cinéma maison). Vous pouvez régler les fonctions Anynet+ (HDMI-CEC), Arrêt automatique et Recherche de connexions pour Anynet+. ❑ Enregistrement Vous pouvez enregistrer une émission télévisée à l’aide d’un enregistreur Samsung. 1. Appuyez sur la touche TOOLS. 2. Appuyez sur la touche ▲ ou ▼ pour sélectionner Enregistrer Immediately (immédiatement), puis sur la touche ENTERE. L’enregistrement commence. Lorsque plus d’un appareil d’enregistrement est branché Lorsque plusieurs appareils d’enregistrement sont branchés, la liste des appareils s ’affiche à l’écran. Appuyez sur la touche ▲ ou ▼ pour sélectionner un appareil d’enregistrement, puis sur ENTERE. L’enregistrement commence. Lorsque l’appareil branché n’est pas affiché Choisissez Liste appareils et appuyez sur la touche rouge pour rechercher les appareils. Regarder téléviseur Liste appareils Enregistrer : DVDR : On DVDR MENU DVDR INFO Récepteur Configuration Dépl. Intro. Retour 3. Appuyez sur la touche EXIT pour quitter le menu. N Vous pouvez enregistrer le visionnement en cours en appuyant sur la touche . Si vous regardez une vidéo sur un autre appareil, la vidéo de cet appareil est enregistrée. N Avant d’enregistrer, vérifiez si la prise d’antenne est correctement branchée à l’appareil enregistreur. Pour brancher correctement une antenne à un appareil d’enregistrement, consultez le guide d’utilisation de l’appareil. ❑ Écoute par l’intermédiaire d’un récepteur (cinéma maison) Vous pouvez écouter le son par l’intermédiaire d’un récepteur, plutôt que par les haut-parleurs du téléviseur. 1. Appuyez sur la touche TOOLS. Appuyez sur la touche ▲ ou ▼ pour sélectionner Récepteur. 2. Appuyez sur la touche ◄ ou ► pour sélectionner On. Vous pouvez maintenant écouter le son par le récepteur. 3. Appuyez sur la touche EXIT pour quitter le menu. N Si votre récepteur ne prend en charge que le son, il pourrait ne pas figurer dans la liste des appareils. N Le récepteur fonctionnera lorsque la prise OPTICAL IN sera reliée à la prise OPTICAL OUT du téléviseur. N Lorsque le récepteur (cinéma maison) est réglé à On, il est possible d’entendre le son provenant de la prise optique du téléviseur. Lorsque le téléviseur émet des signaux numériques (air), il transmet le son en 5.1 canaux au récepteur du cinéma maison. Lorsque la source est une composante numérique, comme un lecteur DVD, et qu’elle est branchée au téléviseur à l’ aide d’un câble HDMI, le son produit par le cinéma maison sera un son à 2 canaux. N En mode d’écoute par le récepteur, certaines restrictions relatives à la fonction ISI et aux fonctions audio (MTS, Langue privilégiée) s’appliquent. N S’il y a une interruption de l’alimentation au téléviseur lorsque la fonction Récepteur est réglée à On (si le cordon d’ alimentation est débranché ou en cas de panne de courant), la fonction Sélect. le haut-parleur peut être réglée à Haut-p. externe lorsque vous remettez le téléviseur sous tension. Français - 37 BN68-02025B_CF.indd 37 2009-03-06 ¿ÀÈÄ 1:55:33 Dépannage de la fonction Anynet+ Symptôme Solution Anynet+ ne fonctionne pas. • Vérifier si l’appareil est bien un appareil Anynet+. Le système Anynet+ ne prend en charge que les appareils Anynet+. • Branchez un seul récepteur (cinéma maison). • Vérifiez si le cordon d’alimentation de l’appareil Anynet+ est bien branché. • Vérifiez les branchements des câbles vidéo/audio/HDMI 1.3 de l’appareil Anynet+. • Vérifiez si l’option Anynet+ (HDMI-CEC) est réglée sur On dans le menu de configuration d’Anynet+. • Vérifiez si la télécommande est en mode TV. • Vérifier s’il s’agit de la télécommande exclusive Anynet+. • Anynet+ ne fonctionne pas dans certaines situations. (recherche de canaux, fonction, Prêt à l’emploi, etc.) • Au moment du branchement ou du débranchement du câble HDMI 1.3, assurez-vous d’effectuer une nouvelle recherche des appareils ou mettez le téléviseur hors tension et redémarrez-le. • Vérifiez si la fonction Anynet+ de l’appareil Anynet+ est activée. • Vérifiez si l’appareil Anynet+ est correctement branché au téléviseur et si le Anynet+ (HDMI-CEC) est réglé sur On dans le menu Configuration d’Anynet+. • Appuyez sur la touche TV de la télécommande du téléviseur pour permuter vers le téléviseur. Appuyez ensuite sur la touche TOOLS pour afficher le menu Anynet+ et sélectionner le menu désiré. • Sélectionner Regarder téléviseur dans le menu Anynet+. • Appuyez sur la touche SOURCE de la télécommande du téléviseur et choisissez un appareil autre que les appareils Anynet+. • Appuyez sur les touches CH, CH LIST, PRE-CH et FAV.CH pour changer le mode du téléviseur. (Remarque : la touche des canaux ne fonctionne que si aucun appareil Anynet+ à syntoniseur intégré n’est branché.) • Vous ne pouvez utiliser la télécommande pendant la configuration d’Anynet+ ou pour permuter vers un mode de visionnement. • Utilisez la télécommande lorsque le réglage d’Anynet+ ou la permutation vers le mode de visionnement sont terminés. Vous ne pouvez pas utiliser la fonction de lecture lorsque le mode Prêt-à-l’emploi est en cours d’exécution. Je souhaite lancer Anynet+. Je souhaite quitter Anynet+. Le message Connexion à l’ appareil Anynet+... s’affiche à l’ écran. L’appareil Anynet+ ne lit pas. L’appareil branché n’est pas affiché. L’émission ne peut pas être enregistrée. Le son du téléviseur ne sort pas par le récepteur. • Vérifiez si l’appareil prend en charge les fonctions Anynet+. • Vérifiez si le câble HDMI 1.3 est bien branché. • Vérifiez si l’option Anynet+ (HDMI-CEC) est réglée sur On dans le menu de configuration d’Anynet+. • Rechercher les appareils Anynet+ de nouveau. • Seul le câble HDMI 1.3 permet de brancher un appareil Anynet+. Certains câbles HDMI ne prennent pas en charge des fonctions Anynet+. • S’il y a interruption suite à une anomalie, par exemple si le câble HDMI ou le cordon d’alimentation sont débranchés, ou en cas de panne de courant, répétez le balayage des appareils. Vérifiez si la prise d’antenne de l’appareil enregistreur est branchée correctement. Branchez le câble optique entre le téléviseur et le récepteur. Français - 38 BN68-02025B_CF.indd 38 2009-03-06 ¿ÀÈÄ 1:55:33 Annexe Dépannage Le tableau ci-dessous dresse la liste des problèmes courants et suggère des solutions. Si aucun de ces conseils de dépannage ne permet de corriger le problème, communiquez avec le service à la clientèle de Samsung en composant le 1-800-SAMSUNG. Problème Solution possible Image de mauvaise qualité. Essayez un autre canal. Réglez l’antenne. Vérifiez tous les branchements de câble. Essayez un autre canal. Réglez l’antenne. Essayez un autre canal. Appuyez sur la touche SOURCE. Vérifiez si le téléviseur est branché. Vérifiez les branchements de l’antenne. Vérifiez que la touche MMUTE n’active pas la sourdine. Dans un premier temps, vérifiez le volume des éléments branchés sur votre téléviseur (récepteur numérique, DTV, lecteur DVD, câblosélecteur, magnétoscope, etc.). Réglez ensuite le volume du téléviseur en conséquence. Vérifiez toutes les branchements de câble. Débranchez le téléviseur pendant 30 secondes et essayez de nouveau. Son de qualité médiocre. Aucune image ou aucun son. Il n’y a pas de son ou le son est trop bas alors que le volume est réglé au maximum. L’image roule verticalement. Le téléviseur fonctionne de manière erratique. Le téléviseur ne se met pas sous tension. La télécommande fonctionne mal. Problème d’écran en télédiffusion numérique. L’image est trop claire ou trop sombre. L’image est trop grande ou trop petite. La qualité visuelle des canaux numériques varie. Vérifiez que la prise électrique fonctionne correctement. Remplacez les piles de la télécommande. Nettoyez l’extrémité supérieure de la télécommande (fenêtre de transmission). Vérifiez les bornes des piles. Appuyez sur la touche TV pour régler la télécommande au mode TV. Vérifiez s’il y a des piles dans la télécommande. Vérifiez que les bornes “+” et “-” des piles sont dans le bon sens. Vérifiez la puissance du signal numérique et l’entrée de l’antenne. Réglez la luminosité et le contraste. Réglez la syntonisation de précision. Réglez les paramètres de format. La qualité visuelle des canaux numériques peut varier selon le mode de production d’origine (analogue ou numérique). - Si le mode de production d’origine est numérique : Émission de qualité visuelle supérieure. - Si le mode de production d’origine est analogique : L’émission numérique affichée à l’écran était une émission analogue à l’origine, convertie au format numérique. La qualité visuelle est de calibre SD (définition standard). L’écran est noir et le témoin Sur l’ordinateur, vérifiez l’alimentation et le câble de signal. d’alimentation clignote Le téléviseur est en mode d’économie d’énergie. régulièrement. Déplacez la souris de l’ordinateur ou appuyez sur une touche du clavier. Sur votre équipement, vérifier le mode (STB, DVD etc.), l’alimentation et le câble de signal. Le téléviseur est en mode d’économie d’énergie. Appuyez sur la touche SOURCE du panneau ou de la télécommande. Mettez le téléviseur hors tension et rallumez-le. Bien que le téléviseur affiche HD L’indication HD (haute définition) affichée lors d’un changement de canal ou lorsque la (haute définition), la qualité des touche INFO de la télécommande est enfoncée signifie que le canal sélectionné est un images n’est pas satisfaisante. canal numérique. Si le télédiffuseur convertit un signal analogique au format numérique et le transmet, il est possible que la qualité visuelle ne soit pas parfaite. L’image semble déformée dans un Si vous choisissez le format Plein écran pour certains appareils externes, une image angle de l’écran. déformée pourrait apparaître dans un angle de l’écran. Ce problème est causé par les appareils externes et non par le téléviseur. Un son étrange se fait entendre. Ce son est produit par le fonctionnement des appareils; il ne s’agit pas d’une défectuosité. Pixels visibles à l’écran. Il se peut qu’il y ait à l’écran quelques pixels lumineux ou sombres. Ces pixels n’ont aucune incidence sur la performance de cet appareil. Le message Resets all settings to Ce message s’affiche lorsqu’on maintient la touche EXIT enfoncée pendant quelques instants. the default values (Rétablit tous les Les paramètres par défaut réglés en usine sont rétablis. paramètres aux valeurs par défaut) s’affiche. Français - 39 BN68-02025B_CF.indd 39 2009-03-06 ¿ÀÈÄ 1:55:33 Préparation avant l’installation du support mural Cas A. Installation du support mural Samsung Cas B. Installation du support mural d’une autre marque 1 Installez le support mural à l’aide d’une plage de couple maximale de 15 kgf/cm. Soyez prudent : les pièces pourraient être endommagées par un couple situé à l’extérieur de la plage indiquée. 2.La trousse d’accessoires contient un anneau de support [②] pour l’installation d’un support mural de marque autre. (Cas B) N Vissez dans le trou [①] lorsque vous installez le support mural sur le mur. Assemblage du socle À l’aide des vis servant à immobiliser le socle et le téléviseur, fixez fermement le téléviseur au socle. (L’aspect extérieur du produit peut être différent de celui illustré.) Dans le cas d’une installation murale du téléviseur, fixez le couvercle (➊) sur le socle à l’aide de deux vis. Français - 40 BN68-02025B_CF.indd 40 2009-03-06 ¿ÀÈÄ 1:55:35 경고 주의 Fixation du téléviseur au mur Le fait de tirer, de pousser ou de monter sur le téléviseur peut en provoquer la chute. Plus particulièrement, veillez 경고 à ce que vos enfants ne grimpent pas sur le téléviseur et qu’ils ne le déstabilisent pas : il pourrait se renverser et 주의 causer des blessures grave, voire la mort. Respectez toutes les mesures de sécurité indiquées dans le dépliant sur Avertissement la sécurit inclus. Pour une stabilité accrue, installez un dispositif antichute de sécurité, comme suit. Accessoires Supportdu téléviseur 1 (M4X 16) Pour empêcher le renversement du téléviseur : 42", 50" 58", 63" 1. TPour empêcher que le téléviseur ne tombe : 1. Fixez le support au téléviseur en insérant les vis 1 (M4X 16) dans les trous situés au milieu du téléviseur. N 42 po, 50 po : Dévissez une vis fixée à l’arrière de votre téléviseur avant de fixer le dispositif de retenue. N Veillez à utiliser uniquement les vis fournies. 2. Vissez à fond les vis sur le mur ou l’armoire où le téléviseur doit être installé. Pour immobiliser le téléviseur, fixez le cordon relié au téléviseur aux vis vissées dans le mur ou sur l’armoire. N Achetez séparément les vis de fixation au mur ou sur l’armoire. N Installez le téléviseur à proximité du mur de manière qu’il ne se renverse pas. N Lorsque vous attachez le téléviseur au mur, fixez le cordon de manière qu’il soit parallèle au sol ou incliné. N Vers le bas pour des raisons de sécurité.Vérifiez à intervalles réguliers que le cordon ou le fil ne se détendent pas. N Avant de déplacer le téléviseur, détachez d’abord le cordon. 42", 50" Mur 58", 63" Mur 3. Assurez-vous que tous les points d’ancrage sont solides. Vous devez les vérifier périodiquement afin de détecter tout signe de fatigue. En cas de doute au sujet des points d’ancrage, communiquez avec un installateur professionnel. Français - 41 BN68-02025B_CF.indd 41 2009-03-06 ¿ÀÈÄ 1:55:40 Spécifications pour la trousse de fixation murale (VESA) Installez votre support mural sur un mur massif perpendiculaire au plancher. Pour le fixer à d’autres matériaux, veuillez communiquer avec votre détaillant. Si vous l’installez au plafond ou sur un mur incliné, il risque de tomber et de causer des blessures. Type de produits TV ACL Téléviseur à écran à plasma pouces Spéc. VESA (A * B) Vis standard 19" ~22" 100 * 100 M4 23"~29" 200 * 100 M6 30"~40" 200 * 200 46"~55" 400 * 400 57"~70" 800 * 400 42"~ 50" 400 * 400 58"~ 63" 600 * 400 70" ~ 800 * 400 80" ~ 1400 * 800 Quantité 4 M8 M8 4 N Les dimensions standard pour les trousses de fixation murale figurent dans le tableau ci-dessus. N Un manuel d’installation détaillé et toutes les pièces nécessaires à l’assemblage sont comprises à l’achat de notre trousse de fixation murale. N N’utilisez pas de vis plus longues que les dimensions standard : elles pourraient endommager l’intérieur du téléviseur. N En ce qui a trait aux supports muraux non conformes aux spécifications de vis de la norme VESA, la longueur des vis peut varier selon leurs spécifications. N N’utilisez pas de vis non conformes aux spécifications de vis de la norme VESA. Ne serrez pas trop les vis : cela pourrait endommager le produit ou en provoquer la chute et causer des blessures. Samsung décline toute responsabilité dans le cas où de tels accidents se produisent. N Samsung ne saurait être tenu responsable des dommages au produit ou des blessures occasionnés par l’utilisation d’un support mural non conforme aux spécifications VESA ou non recommandé, ou si le consommateur ne suit pas les instructions d’installation du produit. N Nos modèles de 145 cm (57 po) et 160 cm (63 po) ne sont pas conformes aux spécifications VESA. Par conséquent, vous devez utiliser notre ensemble de fixation conçu pour ces modèles. N Au montage, l’inclinaison du téléviseur ne doit pas dépasser 15 degrés. N’installez pas le support mural lorsque le téléviseur est sous tension. Vous pourriez subir une électrocution. Français - 42 BN68-02025B_CF.indd 42 2009-03-06 ¿ÀÈÄ 1:55:41 Spécifications Modèle Taille de l’écran (en diagonal) Résolution de l’ordinateur Son (Sortie) PN42B430P2D PN50B430P2D 42 pouces (42.3 pouces en diagonale) 50 pouces (49.9 pouces en diagonale) 1024x768 à 60 Hz 1360x768 à 60 Hz 10W x 2 10W x 2 41.5 x 26.6 x 2.8 pouces (1055.0 x 667.4 x 73 mm) 41.5 x 28.6 x 12.4 pouces (1055.5 x 728.7 x 316 mm) 48.4 x 29.7 x 2.8 pouces (1230.2 x 755.7 x 73 mm) 48.4 x 32.1 x 12.4 pouces (1230.2 x 816.8 x 316 mm) 53.5 lb (24.3 kg) 61.7 lb (28.0 kg) 70.1 lb (31.8 kg) 78.2 lb (35.5 kg) 50 °F to 104 °F (10 °C to 40 °C) 10% to 80%, sans condensation -4 °F to 113 °F (-20 °C to 45 °C) 5% to 95%, sans condensation 50 °F to 104 °F (10 °C to 40 °C) 10% to 80%, sans condensation -4 °F to 113 °F (-20 °C to 45 °C) 5% to 95%, sans condensation Dimensions (l x H x P) Téléviseur Avec support Poids Téléviseur Avec support Facteurs environnementaux Température de fonctionnement Niveau d’humidité pour le fonctionnement Température pour l’entreposage Niveau d’humidité pour l’ entreposage N N N N Cet appareil est un appareil numérique de catégorie B. Le design et les spécifications peuvent changer sans préavis. Pour les caractéristiques d’alimentation et de consommation électrique, voir l’étiquette fixée au produit. La prise d’entrée HDMI IN 2(DVI) doit être utilisée pour un branchement de câble HDMI/DVI. Français - 43 BN68-02025B_CF.indd 43 2009-03-06 ¿ÀÈÄ 1:55:41 Dimensions (PN42B430P2D) VUE EN PLONGÉE VUE AVANT DÉTAILS DU PANNEAU DES PRISES 7,2 x 3,7 POUCES VUE LATÉRALE VUE ARRIÈRE REMARQUE : Tous les dessins ne sont pas nécessairement des représentations à l’échelle. Certaines dimensions sont susceptibles de changer sans préavis. Vérifiez les dimensions de chaque unité avant de procéder. à des travaux de menuiserie. Nous ne sommes pas responsables des erreurs de typographie ou d’impression. © 2009 Samsung Electronics America, Inc. Français - 44 BN68-02025B_CF.indd 44 2009-03-06 ¿ÀÈÄ 1:55:42 Dimensions (PN50B430P2D)) VUE EN PLONGÉE VUE AVANT DÉTAILS DU PANNEAU DES PRISES 7,2 x 3,7 POUCES VUE LATÉRALE VUE ARRIÈRER REMARQUE : Tous les dessins ne sont pas nécessairement des représentations à l’échelle. Certaines dimensions sont susceptibles de changer sans préavis. Vérifiez les dimensions de chaque unité avant de procéder. à des travaux de menuiserie. Nous ne sommes pas responsables des erreurs de typographie ou d’impression. © 2009 Samsung Electronics America, Inc. Français - 45 BN68-02025B_CF.indd 45 2009-03-06 ¿ÀÈÄ 1:55:43 Cette page est laissée intentionnellement en blanc. Français - 46 BN68-02025B_CF.indd 46 2009-03-06 ¿ÀÈÄ 1:55:43
This document in other languages
- français: Samsung PN42B430P2D