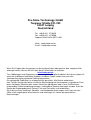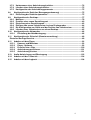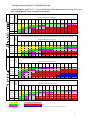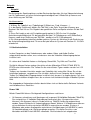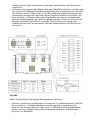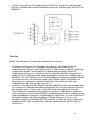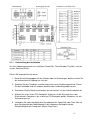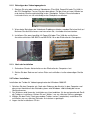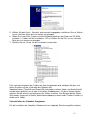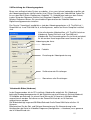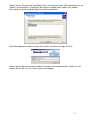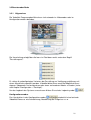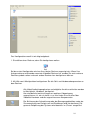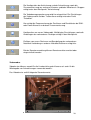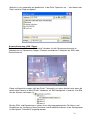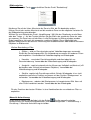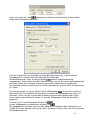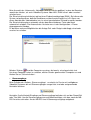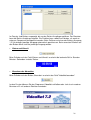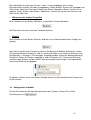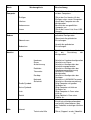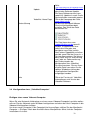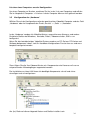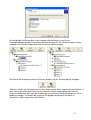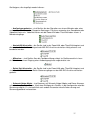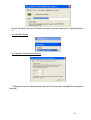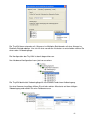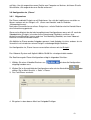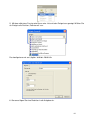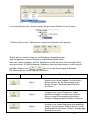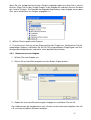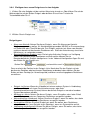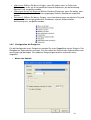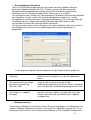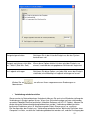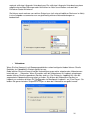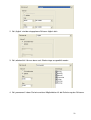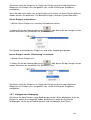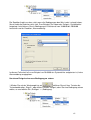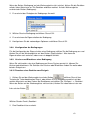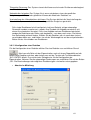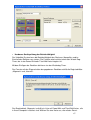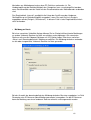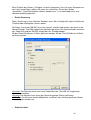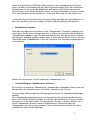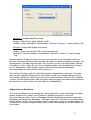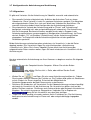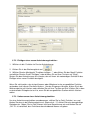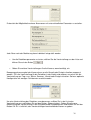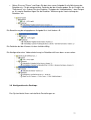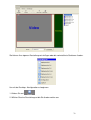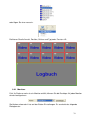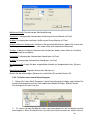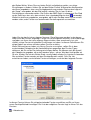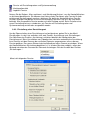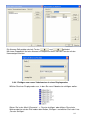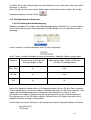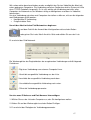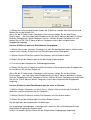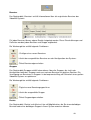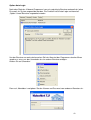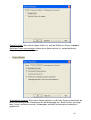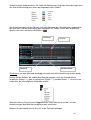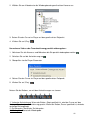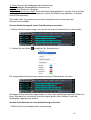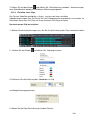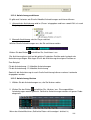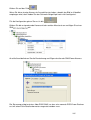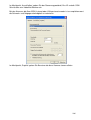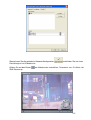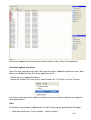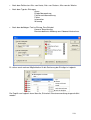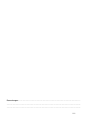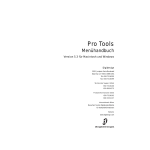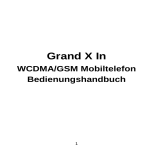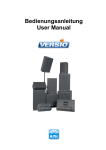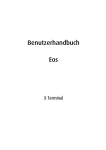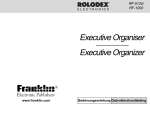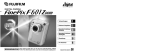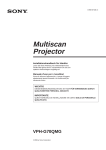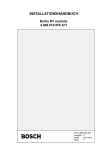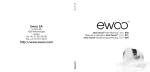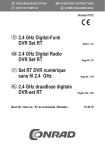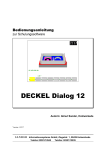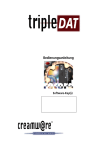Download intext:Installationsanleitung filetype:pdf
Transcript
Installationsanleitung Bedienungsanleitung VideoNet Komplette Systeme und Komponenten Ver.1103 © Copyright Pro-Store Technology GmbH 2002 1 Pro-Store Technology GmbH Torgauer Straße 231-233 04347 Leipzig Deutschland Tel: +49(0) 341- 2710425 Fax: +49(0) 341- 2710200 Support: 0180–5624–5621-1380 Web : www.video-net.de E-mail: [email protected] Wenn Sie Fragen oder Anregungen zu diesem Buch haben oder positive bzw. negative Kritik anbringen wollen, können Sie uns über diese E-Mail-Adresse erreichen: [email protected] Text, Abbildungen und Programme wurden mit größter Sorgfalt erarbeitet. Wir können jedoch für eventuell verbliebene fehlerhafte Angaben und deren Folgen weder eine juristische Verantwortung noch irgendeine Haftung übernehmen. Die vorliegende Publikation ist urheberrechtlich geschützt. Alle Rechte vorbehalten. Kein Teil des Buches darf ohne schriftliche Genehmigung der Herausgeber in irgendeiner Form durch Fotokopie, Mikrofilm oder andere Verfahren reproduziert oder in eine für Maschinen, insbesondere Datenverarbeitungsanlagen, verwendbare Sprache übertragen werden. Auch die Rechte der Wiedergabe durch Vortrag, Funk und Fernsehen sind vorbehalten. Die in diesem Buch erwähnten Software- und Hardwarebezeichnungen sind in den meisten Fällen auch eingetragene Warenzeichen und unterliegen als solche den gesetzlichen Bestimmungen. 2 Inhaltsverzeichnis 1. EINFÜHRUNG ................................................................................................................... 5 2. SYSTEMANFORDERUNGEN FÜR VIDEONET PC-SET ................................................. 6 2.1 Geräteinstallation ......................................................................................................... 8 Power VN4 ............................................................................................................................. 8 Tiny VN4 ................................................................................................................................ 9 Titan VN8 ............................................................................................................................. 10 2.1.1 Vorbereitung der Installation ................................................................................. 11 2.1.2 Befestigen der Videoeingangskarte ...................................................................... 12 2.1.3 Nach der Installation............................................................................................... 12 2.3 Treiber- Installation .................................................................................................... 12 2.4 Installation des VideoNet- Programms..................................................................... 13 2.5 Installation des Treibers für den elektronischen USB-Schlüssel........................... 14 2.6 Einstellung der Videoeingangskarte......................................................................... 15 2.7 Deinstallation der VideoNet-Software....................................................................... 16 3. 3.1 ARBEITEN MIT DEM VIDEONET- PROGRAMM ........................................................... 16 Erster Start von VideoNet- Programm ...................................................................... 16 3.2 Benutzeroberfläche .................................................................................................... 18 3.2.1 Allgemeines............................................................................................................. 18 3.2.2 Verwaltung .............................................................................................................. 26 3.3 Konfiguration VideoNet ............................................................................................. 29 3.4 Konfiguration eines „VideoNet-Computer“.............................................................. 32 3.5 Konfiguration der „Hardware“ .................................................................................. 34 3.5.1 Einfügen eines neuen Gerätes............................................................................... 36 3.5.2 Geräteeigenschaften .............................................................................................. 42 3.5.3 Löschen eines Gerätes........................................................................................... 42 3.6 Konfiguration im „Planer“ ......................................................................................... 43 3.6.1 Allgemeines............................................................................................................. 43 3.6.2 Einfügen einer neuen Aufgabe .............................................................................. 46 3.6.3 Umbenennen einer Aufgabe .................................................................................. 47 3.6.4 Einfügen eines neuen Ereignisses in eine Aufgabe ............................................ 48 3.6.5 Konfiguration der Ereignisse................................................................................. 49 3.6.6 Löschen und Blockieren eines Ereignisses ......................................................... 59 3.6.7 Einfügen einer Bedingung ..................................................................................... 60 3.6.8 Konfiguration der Bedingungen ............................................................................ 62 3.6.9 Löschen und Blockieren einer Bedingung ........................................................... 62 3.6.10 Zuordnen einer Reaktion zum Ereignis............................................................. 62 3.6.11 Konfiguration einer Reaktion ............................................................................. 64 3.7 Konfiguration der Aufzeichnung und Archivierung ................................................ 73 3.7.1 Allgemeines............................................................................................................. 73 3.7.2 Einfügen einer neuen Aufzeichnungsfunktion:.................................................... 74 3 3.7.3 3.7.4 3.7.5 Umbenennen einer Aufzeichnungsfunktion ......................................................... 74 Löschen einer Aufzeichnungsfunktion................................................................. 75 Konfiguration der Aufzeichnungsparameter ........................................................ 75 3.8 Konfiguration der Detektion (Bewegungserkennung) ............................................ 75 3.8.1 Einstellung der Detektionsparameter ................................................................... 75 3.9 Konfiguration des Desktops...................................................................................... 77 3.9.1 Monitore................................................................................................................... 79 3.9.2 Erstellen einer neuen Darstellungsart .................................................................. 80 3.9.3 Einstellung einer Darstellungsart.......................................................................... 82 3.9.4 Einfügen von neuen Videofenstern in einen Displaymodus ............................... 84 3.9.5 Die Konfiguration von Größe und der Position von Videofenstern.................... 85 3.9.6 Löschen eines Videofensters aus einem Desktop............................................... 85 3.10 Konfiguration des Netzwerkes .................................................................................. 86 3.10.1 Einstellung der Netzübertragung....................................................................... 86 3.11 Konfiguration der Sicherheit (Benutzerverwaltung)................................................ 89 Einstellen der Zugriffsrechte ............................................................................................. 89 3.11 Arbeiten mit dem Player ............................................................................................ 93 3.12.1 Kameras und Mikrofone ..................................................................................... 93 3.12.2 Player- Optionen.................................................................................................. 93 3.12.3 Erstellen eines Clips ......................................................................................... 100 3.12.4 Aufzeichnung archivieren................................................................................. 101 3.12.5 Aufzeichnung löschen ...................................................................................... 101 3.13 Audio-Aufzeichnung und Übertragung .................................................................. 102 3.14 Arbeiten mit der Telemetrie ..................................................................................... 104 3.15 Arbeiten mit dem Logbuch ...................................................................................... 108 4 1. Einführung VideoNet ist eine Produkt-Schiene der Firma Pro-Store Technology GmbH. Diese ProduktSchiene beinhaltet eine breite Palette von Video- und Audio-Systemen. VideoNet-Technik sind sowohl als PC-Karten mit Software als auch als betriebsfertige Systeme lieferbar. In diesem Handbuch werden wesentliche Funktionen von kompletten VideoNet-Systemen, allgemeine Funktionen der Videonet-Software und die Installation der VideoNet-Karten beschrieben. Das System VideoNet beihaltet folgende Grundfunktionen: • • • • • Video- und Audioaufzeichnung auf die Festplatte; Videoübertragung von Kameras, Audioübertragung von Mikrofonen, Signalübertragung von Meldern über vorhandene Verbindungskanäle; Programmierbare Reaktionen auf Ereignisse; Alarmbearbeitung, Logbuch; Steuerung von Kameras und Geräten. Es stehen folgende Softwarevarianten zu Verfügung: RO-V7 Basis-Software für digitale Videoaufzeichnung. Triplex-Funktionalität. Mehrkanalwiedergabe. Video-, Audioaufzeichnung mit konfigurierbaren automatischen Reaktionen auf Ereignisse. Unterstützt Mehrkartenbetrieb. Bildrate auf max 6 Bilder/Sek pro Kamera begrentzt. Aufzeichnung im Netz möglich. Anschluss von bis zu 64 Kameras am DVR. Alarmbearbeitung. Steuerung von I/O`s und Telemetriegeräten. Mehrkanalwiedergabe von Live- und Speicher-Video. Leistungsfähige Bewegungserkennung für Innen- und Freilandüberwachung mit mehreren unabhängig konfigurierbaren Alarmzonen pro Videokanal. Optischer und akustischer Alarmierung. Fernzugriff auf Video-Archive. Unterstützt Darstellung auf mehreren unabhängigen Monitoren an einem Rechner. Benutzerverwaltung, Logbuch usw. IVS-V7 Software-Option: Livevideo-Übertragung Zur Freischaltung der Übertragung von Live-Video und Audio via LAN, WAN, Internet etc. Die Option ermöglicht die Fernkonfiguration über Netzwerk vom Client oder anderem VideoNet-System mit IVS-Option. RO-Real Software-Option: RealTime-Aufzeichnung Zur Freischaltung der Aufzeichnung von max. 25 Vollbilder/sek pro Kamera. IVC-V7 Client-Software für die Installation auf einem anderem Rechner. Ermöglicht den Fernzugriff via 5 LAN, WAN, Internet etc. auf VideoNet-Systeme. Lieferumfang beinhaltet InstallCD und USB-Dongle (HASP). Software kann auf mehreren Rechner installiert werden. Die Funktion der Software wird nur mit dem eingestecktem USBDongle erreicht. Trial IVS Trial(Demo)-Server-Software Alle Funktionen der VideoNet-Software freigeschalten für 2 Std. Nach dem Programm-Restart ist das System wieder betriebsbereit. RO-Lite K1 Basis-Software Lite für 1xKamera Funktion begrenzt auf max. 1 Kamera mit einer TinyVN4 Beinhaltet Software-Option: RO-Real für eine Kamera RO-Lite K2 Basis-Software Lite für 2xKameras Funktion begrenzt auf max. 2 Kameras mit einer TinyVN4 Beinhaltet Software-Option: RO-Real für eine Kamera RO-Lite K3 Basis-Software Lite für 3xKameras Funktion begrenzt auf max. 3 Kameras mit einer TinyVN4. Beinhaltet Software-Option: RO-Real für eine Kamera RO-Lite Basis-Software Lite für 4xKameras Funktion begrenzt auf max. 4 Kameras mit einer TinyVN4. Beinhaltet Software-Option: RO-Real für eine Kamera 2. Systemanforderungen für VideoNet PC-Set Für die erfolgreiche Installation und das Verwenden des VideoNet –PC-Satzes muss der Computer bestimmten Mindestanforderungen an Hard- und Software entsprechen. Hardware: • Pentium III 500 MHz, 128 Mb • Festplattenspeicher (mindestens) - 200Mb; • Freier PCI-Steckplatz, kompatibel mit PCI 2.1 • Videokarte : SVGA, 4 Mb • Moitor mit 1024*768 True Color • Soundkarte, falls Arbeit mit Sound notwendig ist; • USB-Port Software: Betriebssystem Microsoft Windows 2000 SP2 oder Windows XP Folgende Tabellen geben Ihnen einen Überblick über die Leistungsmerkmale von VideoNet in bezug auf die Prozessorleistung: In den Tabellen für Schwarzweiß- und Farbkameras sind die Daten für zwei Aufzeichnungsgeschwindigkeiten angegeben: - Realtimeaufzeichnung mit 25 Vollbilder/Sekunde 6 - Multiplexaufzeichnung mit 3 Vollbilder/Sekunde Andere Bildraten wie 6, 8, 12, 16 usw. Bilder/Sek für Multiplexaufzeichnung müssen aus den eingegebenen Daten ausgerechnet werden. Speicherbelegung der tägl. Aufzeichnung. Jede Kamera mit 25 Bilder/sek, Schwarz/weiß. GB/Tag BildAuflösung DateiGröße, ca. Byte Anzahl der Kameras pro Rechner 1 2 3 4 5 6 7 8 9 10 11 12 13 14 15 16 3,0 4,5 6,0 7,5 9,1 10,6 12,1 13,6 15,1 16,6 18,1 19,6 21,1 22,6 24,1 256*192 750 1,5 384*288 2200 4,4 8,9 13,3 17,7 22,1 26,6 31,0 35,4 39,8 44,3 48,7 53,1 57,5 62,0 66,4 70,8 768*288 4500 8,1 16,3 24,4 32,6 40,7 48,9 57,0 65,2 73,3 81,5 89,6 97,8 105,9 114,1 122,2 130,4 768*576 7750 15,6 31,2 46,8 62,4 78,0 93,5 109,1 124,7 140,3 155,9 171,5 187,1 202,7 218,3 233,9 249,4 maximum 39200 78,9 157,7 236,6 315,4 394,3 473,1 552,0 630,9 709,7 778,6 867,4 946,3 1025,1 1104,0 1182,9 1261,7 Speicherbelegung der tägl. Aufzeichnung. Jede Kamera mit 3 Bilder/sek, Schwarz/weiß, GB/Tag BildAuflösung DateiGröße, ca. Byte Anzahl der Kameras pro Rechner 4 8 12 16 20 24 28 32 36 40 44 48 52 56 60 64 256*192 750 0,7 1,4 2,2 2,9 3,6 4,3 5,1 5,8 6,5 7,2 8,0 8,7 9,4 10,1 10,9 11,6 384*288 2200 2,1 4,2 6,4 8,5 10,6 12,7 14,9 17,0 19,1 21,2 23,4 25,5 27,6 29,7 31,9 34,0 768*288 4500 3,9 7,8 11,7 15,6 19,6 23,5 27,4 31,3 35,2 39,1 43,0 46,9 50,8 54,7 58,7 62,6 768*576 7750 7,5 15,0 22,5 29,9 37,4 44,9 52,4 59,9 67,4 74,8 82,3 98,8 97,3 104,8 112,3 119,7 maximum 39200 37,9 75,7 113,6 151,4 189,3 227,1 265,0 302,8 340,7 378,5 416,4 454,2 492,1 592,9 567,8 605,6 Speicherbelegung der tägl. Aufzeichnung. Jede Kamera mit 25 Bilder/sek in Farbe. GB/Tag BildAuflösung DateiGröße, ca. Byte Anzahl der Kameras pro Rechner 1 2 3 4 5 6 7 8 9 10 11 12 13 14 15 16 3,6 7,2 10,9 14,5 18,1 21,7 25,3 29,0 32,6 36,2 39,8 43,5 47,1 50,7 54,3 57,9 256*192 1800 384*288 4000 8,0 16,1 24,1 32,2 40,2 48,3 56,3 64,4 72,4 80,5 88,5 96,6 104,6 112,7 120,7 128,7 768*288 6000 12,1 24,1 36,2 48,3 60,3 72,4 84,5 96,6 108,6 120,7 132,8 144,8 156,9 169,0 181,0 193,1 768*576 12500 25,1 50,3 75,4 100,6 125,7 150,9 176,0 201,2 226,3 251,5 276,6 301,7 326,9 352,0 377,2 402,3 maximum 55000 110,6 221,3 331,9 442,6 553,2 663,8 774,5 885,1 995,8 1106,4 1217,1 1327,7 1438,3 1549,0 1659,6 1770,3 Auflösung Speicherbelegung der tägl. Aufzeichnung. Jede Kamera mit 3 Bilder/sek in Farbe. GB/Tag BildDateiGröße, ca. Byte Anzahl der Kameras pro Rechner 4 8 12 16 20 24 28 32 36 40 44 48 52 56 60 64 256*192 1800 1,7 3,5 5,2 7,0 8,7 10,4 12,2 13,9 15,6 17,4 19,1 20,9 22,6 24,3 26,1 27,8 384*288 4000 3,9 7,7 11,6 15,4 19,3 23,2 27,0 30,9 34,8 38,6 42,5 46,3 50,2 54,1 57,9 61,8 768*288 6000 5,8 11,6 17,4 23,2 29,0 34,8 40,6 46,3 52,1 57,9 63,7 69,5 75,3 81,1 86,9 92,7 768*576 12500 12,1 24,1 36,2 48,3 60,30 72,4 84,5 96,6 108,6 120,7 132,8 144,8 156,9 169,0 181,0 193,1 maximum 55000 53,1 106,2 159,3 212,4 265,5 318,6 371,8 424,9 478,0 531,1 584,2 637,3 690,4 743,5 796,6 849,7 PentiumIII 500 Mhz PentiumIV-533 (RIMM) 2.8GHz PentiumIII Dual PentiumIV 2 * 2.8GHz Dual PentiumIV 2 * 2.8GHz 1Ghz PentiumIV 2.0Ghz *Die Aufzeichnungs-Geschwindigkeit kann schwanken 7 Beispiel: Beispiel: Bestimmung des Speicherplatzes und der Rechnerkonfiguration für eine Videoaufzeichnung von 16 Farbkameras mit einer Aufnahmegeschwindigkeit von 3 Bilder/Sek je Kamera und einer Auflösung von 768*288. Verfahrensweise: 1. Wählen Sie Tabelle 4 aus (Tabellenkopf: 3 Bilder/sec., Farb- Kameras…). 2. In der Spalte "Auflösung" wählen Sie 768*288, in der Zeile "Anzahl der Kameras pro Rechner" die Zahl 16 aus. Als Ergebnis der gewählten Zeile und Spalte erhalten Sie die Zahl 23,2. 3. Diese Zahl zeigt an wie viel Festplattenspeicherplatz (in GB) für eine 24-stundige Aufzeichnung benötigt wird. Für das gewählte Beispiel- 16 Farbkameras mit 3 Bilder/Sek je Kamera sowie einer Auflösung von 768*288 - werden also 23,2 GB gebraucht. 4. Die Hintergrundfarbe informiert darüber welches System als Minimum für die Realisierung der Aufzeichnung benötigt wird. Für unser Beispiel wäre ein System mit Pentium IV- 2.0 GHz erforderlich. 2.1 Geräteinstallation In dem Computer, an den Videokameras oder andere Video- und Audio-Quellen aufgeschaltet werden sollen, muss mindestens eine der VideoNet-Videoeingangskarten installiert sein. Es stehen drei VideoNet-Karten zu Verfügung: PowerVN4, TinyVN4 und TitanVN8 Zusätzlich können Karten anderer Hersteller mit den Mikrochips BT848, BT849, BT878, BT879 unterstützt werden. Die Treiber für alle unterstützten Typen werden von der Inst.-CD installiert. Treibern von fremden Hersteller werden von VideoNet nicht unterstützt. Bevor Sie mit der Installation beginnen, vergewissern Sie sich bitte, daß auf ihrem Computer keine fremden Treiber für Video(Audio)-Eingangskarten installiert sind, da sonst, im ungünstigsten Fall, eine fehlerhafte Installation erfolgen kann, die zu einem nicht funktionstüchtigen VideoNet-System führt. Die eingegebene Karteneigenschaften beschränken sich auf die bestellte Software-Variante und Hardware Ihres Rechners. Power VN4 Mit der PowerVN4 können Sie folgende Konfigurationen realisieren: • 16 Kameras aufzeichnen und übertragen mit insgesamt 50 Vollbilder/Sekunde (768x576). Das entspricht ca. 3 Vollbilder/Sekunde pro Kamera bei allen 16 angeschlossenen Kameras. Alle Kameras könne in Farbe mit bis zu 768x576 Auflösung aufgezeichnet werden. PowerVN4 besitzt 4 Videoeingänge on Board. Weitere 12 Videokameras können mit zusätzlichen Anschlusseinheiten MB-BNC4 angeschlossen werden. Sie kann 4 Mikrofone oder andere Audioquellen aufzeichnen und übertragen (mit MB-BNC4) sowie 16 Kontakteingänge und 4 Relaisausgänge verwalten. Für diesen Anschluss von Kontakten wird die Einheit MB-RIO verwendet. Die Karte besitzt ein eingebauten 8 • Hardware-Watch-Dog-Timer der bei der Soft oder Hardwarefehlern den Rechner neu starten lässt. 4 Kameras mit insgesamt 100 Vollbilder/Sekunde (768x576) aufzeichnen und übertragen. Das entspricht 25 Vollbilder/Sekunde pro Kamera bei allen 4 angeschlossenen Kameras. Alle Kameras könne in Farbe mit bis zu 768x576 Auflösung aufgezeichnet werden. Bei Verwendung von mehreren PowerVN4 können Sie weitere Kameras anschließen. Sie kann, pro Karte, 4 Mikrofone oder andere Audioquellen aufzeichnen und übertragen sowie 16 Kontakteingänge und 4 Relaisausgänge verwalten. Für diesen Anschluss von Kontakten wird die Einheit MB-RIO verwendet. Die Karte besitzt ein eingebauten Hardware-Watch-Dog-Timer der bei der Soft oder Hardwarefehlern den Rechner neu starten lässt. Tiny VN4 Mit der TinyVN4 können Sie folgende Konfigurationen realisieren: • 4 Kameras aufzeichnen und übertragen mit insgesamt 12 Vollbilder/Sekunde (768x576). Das entspricht ca. 3 Vollbilder/Sekunde pro Kamera bei allen 4 angeschlossenen Kameras. Alle Kameras können in Farbe mit bis zu 768x576 Auflösung aufgezeichnet werden. Sie kann 1 Mikrofon oder andere Audioquelle aufzeichnen und übertragen (Anschluss mit MB-BNC4). 9 • 1 Kamera mit insgesamt 25 Vollbilder/Sekunde (768x576) aufzeichnen und übertragen. Sie kann 1 Mikrofon oder andere Audioquelle aufzeichnen und übertragen (Anschluss mit MB-BNC4). Titan VN8 Mit der TitanVN8 können Sie folgende Konfigurationen realisieren: • • 32 Kameras aufzeichnen und übertragen mit insgesamt 100 Vollbilder/Sekunde (768x576). Das entspricht ca. 3 Vollbilder/Sekunde pro Kamera bei allen 32 angeschlossenen Kameras. Alle Kameras könne in Farbe mit bis zu 768x576 Auflösung aufgezeichnet werden. TitanVN8 besitzt 4 Videoeingänge on Board. Weitere 28 Videokameras können mit zusätzlichen Anschlusseinheiten MB-BNC4 angeschlossen werden. Sie kann 8 Mikrofone oder andere Audioquellen aufzeichnen und übertragen (mit MB-BNC4). Es sind 2 Kontroller für 32 Kontakteingänge und 8 Relaisausgänge on Board. Für diesen Anschluss von Kontakten werden zwei Einheiten MB-RIO verwendet. Die Karte besitzt ein eingebauten Hardware-Watch-Dog-Timer der bei der Soft- oder Hardwarefehlern den Rechner neu starten lässt. 8 Kameras mit insgesamt 200 Vollbilder/Sekunde (768x576) aufzeichnen und übertragen. Das entspricht 25 Vollbilder/Sekunde pro Kamera bei allen 8 angeschlossenen Kameras. Alle Kameras könne in Farbe mit bis zu 768x576 Auflösung aufgezeichnet werden. TitanVN8 besitzt 4 Videoeingänge on Board. Die weiteren 4 Videokameras werden mit einer zusätzlichen Anschlusseinheit MB-BNC4 angeschlossen. Sie kann 8 Mikrofone oder andere Audioquellen aufzeichnen und übertragen (mit MB-BNC4). Es sind 2 Kontroller für 32 Kontakteingänge und 8 Relaisausgänge on Board. Für diesen Anschluss von Kontakten werden zwei Einheiten MB-RIO verwendet. Die Karte besitzt ein eingebauten Hardware-Watch-Dog-Timer der bei der Soft oder Hardwarefehlern den Rechner neu starten lässt. 10 2.1.1 Vorbereitung der Installation Um Ihre Videoeingangskarte zu installieren (PowerVN4, TitanVN8 oder TinyVN4), müssen sie das Gehäuse öffnen. Führen Sie folgende Schritte durch: 1. Bevor Sie die Baugruppen mit den Händen oder mit Werkzeugen berühren leiten Sie die elektrostatische Ladung von sich ab! 2. Schalten Sie den Computer und alle angeschlossenen Peripheriegeräte ab. Ziehen Sie das Netzkabel und alle anderen bestehenden Verbindungskabel heraus. 3. Schrauben Sie die Gehäuseschrauben ab und nehmen sie den Gehäusedeckel ab. 4. Wählen Sie einen freien PCI-Steckplatz. Entfernen sie die Schutzleiste an der Rückseite des Computers, die zu diesem PCI-Steckplatz gehört. Bewahren sie alle Schrauben gut auf. 5. Verbinden Sie (wenn benötigt) den Resetkontakt der PowerVN4 oder Titan VN8 mit dem Resetkontakt des Motherboard für die Hardware-Geräteprüfung der Betriebsfähigkeit des Computers (Watch-Dog-Timer.) 11 2.1.2 Befestigen der Videoeingangskarte 1. Stecken Sie eine oder mehrere Videokarten (TitanVN8, PowerVN4 oder TinyVN4) in die PCI-Steckplätze. Fassen Sie dazu den oberen Teil der Karte mit zwei Händen an und stecken Sie diese gleichmäßig in den Steckplatz. Drücken Sie auf die obere Leiste der Karte, um sie vollständig in den Steckplatz zu drücken. 2. Wenn beim Befestigen der Videokarte Probleme auftreten, wenden Sie keine Kraft an! Nehmen Sie die Karte heraus und versuchen Sie, sie wieder hineinzustecken. 3. Installieren Sie, wenn benötigt, für PowerVN4 oder Titan VN8 die zusätzlichen Anschlusseinheiten: MB-BNC4 und MB-RIO4/16 an der Rückseite des Computers. 2.1.3 Nach der Installation 1. Schrauben Sie den Kartenhalter an der Rückseite des Computers fest. 2. Stellen Sie den Rechner auf seinen Platz und schließen sie alle notwendigen Geräte an. 2.3 Treiber- Installation Installation der Treiber für Videoeingangskarten bei Windows 2000/XP 1. Schalten Sie den Computer ein. Nach den Einbauen der Karte(n) in den Computer und dem ersten Hochfahren des Betriebssystems wird Windows selbstständig die neuen Geräte erkennen. 2. Des Weiteren wird ihnen der Installationsassistent anbieten, für das entsprechende Gerät die Treiber zu installieren. Klicken Sie auf „Weiter“, um zur nächsten Seite zu gelangen. 3. Wählen Sie den Punkt "Nach passendem Treiber suchen" (empfohlen) und klicken Sie auf Weiter, um zur nächsten Seite des Assistenten zu gelangen. 4. Legen sie die Installations-CD ein. 12 5. Wählen Sie den Punkt „Position2 wird manuell eingegeben und klicken Sie auf „Weiter“, um zur nächsten Seite des Assistenten zu gelangen. 6. Geben Sie in der Zeile „Dateien auf die Festplatte kopieren“ den Pfad zum CD-ROMLaufwerk -> Treiber mit der Installations- CD an. Klicken Sie auf K, um zur nächsten Seite des Assistenten zu gelangen. 7. Drücken Sie auf „Fertig“ um die Installation zu beenden. Falls nach dem Kopieren der Treiber der Neustart gefordert wird, befolgen Sie dies und fahren Sie dann mit der Installation der Software fort. VideoNet-Karten (TitanVN8 und PowerVN4) beinhalten mehrere Video- und Audio-Kanäle und bestehen praktisch aus 8 oder 4 einfachen Grabberkarten. Für diese Karten werden mehrere Geräte erkannt und mehrmals die Treiber installiert. Zum Beispiel bei der Power VN4 werden insgesamt 8 Geräte (Multifunktionsadapter) erkannt und 8 Treiber installiert (4 Audio und 4 Video). 2.4 Installation des VideoNet- Programms Für die Installation der VideoNet -Software müssen folgende Schritte ausgeführt werden: 13 1. Legen sie die Installations- CD in das CD- Laufwerk ein. Wenn Ihr Windows die AutostartFunktion unterstützt und die Installation automatisch startet, gehen Sie gleich zu Punkt 4. 2. Wählen Sie im Startmenü den Punkt „Ausführen“. 3. Geben Sie zum Beispiel D:\SETUP.EXE ein. Wenn auf Ihrem Computer dem CDLaufwerk nicht der Laufwerksbuchstabe D zugewiesen ist, ersetzen Sie „D“ durch den korrekten Buchstaben. 4. Handeln Sie bei den weiteren Schritten nach den Anweisungen des Installationsassistenten. 2.5 Installation des Treibers für den elektronischen USB-Schlüssel Während der Installation wird nach dem USB-HASP (Elektronischem Schlüssel) gefragt. Stecken Sie ihn in ein freien USB-Port ein und fahren Sie die Installation weiter. Wenn der USB-HASP mit dem roten Licht leuchtet, ist der HASP erkannt worden. Wenn nicht -versuchen Sie mit einem anderem USB-Port. Der Treiber für den elektronischen Schlüssel wird bei der Installation des Systems automatisch mitinstalliert. Zum Beispiel: Position "Aladdin USB Key" 14 2.6 Einstellung der Videoeingangskarte Bevor man anfängt mit dem System zu arbeiten, ist es zuerst einmal notwendig zu prüfen, ob die Videoeingangskarten richtig installiert sind. Öffnen Sie dafür den VideoWizard, indem Sie ihn aus dem Menü Start->Programme->VideoNet 7.2->VideoWizard, oder aus dem Ordner, in dem Setup das Pogramm installiert hat (Standard: VideoNet 7.2), auswählen. Mit dem Programm können Sie verschiedene Eigenschaften der VideoNet-Hardware und Digitalisierungsparameter einstellen. Das Fenster "Verwaltung" ermöglicht es jede der Videoeingangskarten, z.B. TinyVN4 hat 1 , PowerVN4 hat 4 und TitanVN8 hat 8, zu konfigurieren, welche auf Ihrem Computer installiert sind. Liste mit erkannten Videokanälen: z.B. TinyVN4 hat einen Videokanal, PowerVN4 hat 4 und TitanVN8 hat 8 Videokanäle. Die Parameter gelten für ein Kanal und damit für alle an dem Kanal angeschlossene Kameras (bis 4). Videoeingang der Karte Abtastnorm Farbtiefe Einstellung der Videosignalerfassung Zurücksetzen der Einstellungen Übernehmen aller Einstellungen Videokanäle Bt8xx (Hardware) In der Gruppe werden alle im PC installierte Videokanäle aufgelistet. Ein Videokanal beinhaltet Hardwarekomponenten für die Digitalisierung einer Kamera in Echtzeit-Mode mit 25 Vollbilder pro Sekunde. An einem Kanal können bis 4 Kameras in Multiplex-Mode angeschlossen werden. So können an der PowerVN4-Karte bis zu 16 Kameras angeschlossen werden. Die Bildrate beträgt insgesamt 50 Bilder/Sekunde für die PowerVN4-Karte mit allen 16 Kameras. Bitte beachten Sie die Slot- und Schiene-Nummerierung. Die Nummerierung in der Konfiguration der Karte im VideoNet-Programm (Konfiguration -> Hardware) muss genauso wie im Video-Wizard sein. 15 Eingang Wenn der Bt8xx-Kanal mehrere Videoeingänge besitzt, werden Sie in der Liste angezeigt. (z.B. TinyVN4 hat ein Videokanal und 4 Videoeingänge). Wählen Sie den Videoeingang, an welchem die Videokamera angeschlossen ist. Weiter unten sind Videosignalabtastnormen aufgelistet, welche die Karte digitalisieren kann. Wählen Sie Abtastnorm Ihrer Kamera aus. Als Standard wird PAL (B,D,G,H,I) verwendet. Digitalisierung Wählen Sie die Farbtiefe für den Videokanal aus. Definieren Sie: Helligkeitswert, Kontrastwert, Intensität und Farbton, bei denen das Bild am besten aussieht. Die Standardwerte können mit dem Button „Abbrechen“ zurückgesetzt werden. Klicken Sie nach der Konfiguration auf den Button „Übernehmen“. Schließen Sie nach der Überprüfung aller installierter Geräte den Wizard und starten Sie das VideoNet-Programm. 2.7 Deinstallation der VideoNet-Software Um das VideoNet-Programm zu deinstallieren, gehen Sie in die Systemsteuerung, und wählen Sie bei Software VideoNet aus. Zweite Möglichkeit das VideoNet-Programm zu deinstallieren: Starten sie das Setup von der Inst-CD und wählen Sie "Deinstallation" aus. 3. Arbeiten mit dem VideoNet- Programm 3.1 Erster Start von VideoNet- Programm Bei erstem Start können Sie mit Hilfe vom VideoNet-Assistenten grundlegende Parameter festlegen. Zu den notwendigen Informationen zählt der Computername und das Administratorpasswort. Wenn der Computer an ein Computernetzwerk angeschlossen ist, wird es empfohlen, als Computernamen den Namen, den der Computer im Netzwerk hat, anzugeben. 16 Geben Sie das Passwort ein, bestätigen Sie es im entsprechenden Feld und klicken Sie auf „Weiter“ um fortzufahren. Sie können das Administratorpasswort später auch ändern. Beim nächsten Schritt wird die Bildschirmauflösung definiert. Nach Beendigung der Arbeit mit dem Assistenten erscheint das Login-Fenster. Geben Sie den Benutzernamen und das Passwort in die entsprechenden Felder ein und klicken Sie auf OK, um sich in das System einzuloggen. 17 3.2 Benutzeroberfläche 3.2.1 Allgemeines Die VideoNet-Programmoberfläche kann sich entweder im Videomodus oder im Konfigurationsmodus befinden. Die Umschaltung erfolgt über die Icons im Feld oben-rechts unter dem Begriff "Darstellungsart". Es stehen 6 vorkonfigurierten Varianten der Darstellung zur Verfügung und können mit einem Mausklick ausgewählt werden. VideoNet bietet Ihnen auch die Möglichkeit Ihren eigenen Videomodus zu konfigurieren oder einen vorhandenen Modus zu ändern (siehe auch Kapitel "Konfiguration -> Desktop"). Um das Logbuch des Systems anzuschauen klicken Sie auf das Logbuchsymbol Konfigurationsmodus Das Umschalten in den Konfigurationsmodus unterbricht keine laufende VideoNet-Prozesse. wie Aufzeichnung, Abarbeitung der Ereignisse u.s.w. 18 . Das Konfigurationsmenü ist wie folgt aufgebaut: 1. Sie wählen einen Rechner, denn Sie konfigurieren wollen. Bei der ersten Konfiguration wird nur Ihrer lokaler Rechner angezeigt sein. Wenn Ihre Anlage mehrerer miteinander vernetzte VideoNet-Rechner hat, werden Sie auch mehrere Rechnersymbole sehen und auch andere Rechner fern konfigurieren können. 2. Mit Hilfe von 8 Menüpunkten konfigurieren Sie alle Soft- und Hardwarekomponenten an dem Rechner Alle Video(Audio)eingangskarten und mögliche Anschlusseinheiten werden im Menüpunkt „Hardware“ konfiguriert. Hier wird definiert welche Kamera an welchem Videoeingang angeschlossen ist, wie sie heißt u.s.w. Hier finden Sie also alles über VideoNet-Hardware und die angeschlossenen Komponenten. Die Aktivierung der Aufzeichnung oder der Bewegungsdetektion sowie der Zusammenhang von Ereignissen und Reaktionen wird hier bestimmt. Die gesamte Zeitplanung des Systems wird ebenfalls im „Planer“ ausgeführt. 19 Die Konfiguration der Archivierung und der Aufzeichnung sowie die Zusammenfassung von mehreren Kameras und/oder Mikrofone in Gruppen erfolgt unter dem Menüpunkt "Aufzeichnung". Die Videobewegungserkennung wird hier eingerichtet. Die Einstellungen der Videosensorik und das Testen dieser erfolgt unter dem Punkt "Detektion" Hier erfolgt die Programmierung der Positionen und Rundfahrten bei SNKoder Dome-Kameras und deren Zusammenfassung. Konfiguration von neuen Videomodis, Multidisplay-Darstellungen sowie die Änderungen der vorhandenen Desktops erfolgt in dem Menüpunkt. Einfügen von neuen Rechnern und Bearbeitung der vorhandenen Netzwerk-Verbindung zu anderen VideoNet-Rechnern erfolgt hier. Bei der Benutzerverwaltung können Benutzerrechte erweitert oder eingeschränkt werden. Videomodus Videofenster können sowohl für die Livedarstellung der Kameras als auch für die Wiedergabe von Aufzeichnungen verwendet werden: Das Videofenster enthält folgende Steuerelemente: 20 Kameraauswahl In der oberen linken Ecke wird die Bezeichnung der Kamera angezeigt z.B. . Bei der Wiedergabe der Aufzeichnung von einer beliebigen Kamera erscheint: "=Wiedergabe=Kamera Name". In der oberen rechten Ecke wird durch Drücken des Buttons ein Fenster ausgeklappt, welches eine Liste aller Kameras enthält, die für die Anzeige verfügbar sind. Die Liste ist nach dem Baum-Prinzip aufgebaut. Sie enthält 3 Stammelemente: • • • den Punkt "Aus" damit Sie das Videofenster komplett ausschalten können Liste mit Livekameras "Live". Bei der Auswahl einer Kamera wird aktuelle VideoÜbertragung dieser Kamera in diesem Fenster angezeigt. Liste mit aufgezeichneten Kameras für die Wiedergabe. Im Verzeichnis "Wiedergabe" ist eine Liste aller Kameras enthalten, bei denen jemals aufgezeichnet worden ist. Die Wiedergabe ist nur bei geöffnetem Player möglich. In der Kameraliste werden folgende Symbole genutzt: - Farb-Videokamera - S/W-Videokamera - fehlerhafte Konfiguration bei der Kamera. Zum Beispiel bei einer falsch eingestellten PCI-Bezeichnung für die Videoerfassungskarte. Qualität Bei der Video-Übertragung und Wiedergabe wird der Button zugänglich gemacht. Beim Drücken dieser Taste erscheint der Bildrate-Regulator, mit dem Sie die Anzahl der dargestellten Bilder pro Sekunde regulieren können, die von der Kamera übertragen werden sollen. Während der Netzwerkübertragung kann diese Funktion benutzt werden um zum Beispiel die Netzwerkbelastung zu reduzieren. In dem Fall werden vom VideoNet-Server (in dem die Kamera digitalisiert wird) nur die eingegebene Anzahl der Bilder pro Sekunde übertragen. In der unteren rechten Ecke des Videofensters befindet sich auch der Button man das Menü öffnen kann. , mit dem 21 Bild Drucken Bei der Auswahl des Punktes "Drucken..." öffnet sich das Fenster mit den Parametern für das Drucken des Videobildes ( z.B. Festlegen der Druckgröße ). Danach erscheint das Standarddialogfenster für den Drucker. Bild Speichern (Bildexport) Bei der Auswahl des Punktes "Speichern...." öffnet sich der Dialog Assistent für den Bildexport. Der Assistent wird Ihnen dabei helfen, den Komprimierungsgrad auszuwählen, der beim Speichern genutzt werden soll. 22 Weiterhin ist es notwendig, wie gewöhnlich, in der Zeile "Speichern als…" den Namen der Datei und ihren Pfad anzugeben. Kamera-Steuerung (SNK / Dome) Bei der Auswahl des Punktes "Telemetrie" blenden sich die Steuerungselemente im Videofenster ein (Schwenken, Neigen, Zoomen und anderen Funktionen der SNK- oder Dome-Kameras). Dabei muß beachtet werden, daß der Punkt „Telemetrie“ erst dann aktiviert wird, wenn die gewünschte Kamera im Menü-Punkt "Hardware" mit SNK konfiguriert ist und das Live-Bild von der Kamera vorhanden ist. Bei den SNK- und Domekameras stehen Ihnen alle vorprogrammierten Positionen und Rundfahrten zur Verfügung. Neue Positionen und Rundfahrten können in der Konfiguration im Menüpunkt "Telemetrie" eingefügt werden. 23 Bild bearbeiten Drücken Sie auf die Taste und wählen Sie den Punkt "Bearbeitung". Markieren Sie mit der linken Maustaste die Zone im Bild, die Sie bearbeiten wollen. Klicken Sie mit der rechten Maustaste auf die markierte Zone um die mögliche Varianten für die Bildbearbeitung einzublenden. Wählen Sie zum Beispiel den Punkt „Vergrößerung“. Mit Hilfe des Skrollrades an der Maus oder den Tasten +/- auf der Tastatur können Sie das Bild in der markierten Zone ein- oder aus-zoomen. Die Zone kann mit der Maus in alle Richtungen im Bild verschoben werden. Dabei vergrößern sich auch alle momentan markierte Objekte. Diese Möglichkeit des digitalen Zoom wird für die bessere Erkennung von Autokennzeichen oder anderen kleineren Objekten im Bild benutzt. Weitere Bearbeitungs-Filter: • Glätten – wird zur Rauschminderung bei Videoübertragungen verwendet. Erhöht die Darstellungsqualität. Die Verwendung zusammen mit anderen Filtern wird empfohlen. Verwendbar bei Videoübertragung und Wiedergabe • Korrektur - vermindert Darstellungsdefekte und dient ebenfalls zur Rauschminderung. Verwendbar bei Videoübertragung und Wiedergabe • Ausgleich - reguliert automatisch das Niveau von Helligkeit und Kontrast (z.B. bei dunklen oder schlecht erkennbaren Objekten). Verwendbar bei Videoübertragung und Wiedergabe • Schärfe- reguliert die Darstellungsschärfe. Bei der Wiedergabe ist es nicht empfehlenswert diese Funktion zusammen mit der Position "Blockgrenzen" zu verwenden. Verwendbar bei Videoübertragung und Wiedergabe • Blockgrenzen - reduziert die Blockgrenzen im komprimierten Bild. Kann mit allen Filtern kombiniert werden. Verwendbar bei der Wiedergabe Für das Erreichen des besten Effektes ist eine Kombination der verschiedenen Filter zu empfehlen. Manuelle Aufzeichnung In der unteren linken Ecke befindet sich der Button für die manuelle sofortige Aufzeichnung. Die Aufzeichnungsparameter sind in der Konfiguration -> Aufzeichnung -> Einstellung -> Manuelle Aufzeichnung einstellbar. 24 gedruckt wird, wird die manuelle Aufzeichnung mit den Jedes mal, wenn die Taste eingestellten Parametern gestartet Falls das Videofenster verschwindet (zum Beispiel beim Wechseln in einen anderen Desktopmodus), wird die Aufzeichnung automatisch beendet. Ab dem Moment des Klicks auf diesen Button wird die Videoaufzeichnung vorgenommen. Dabei ändert sich die Farbe des Buttons auf rot. Bei einem wiederholten Klick auf diesen Button der sofortigen Aufzeichnung wird die Videoaufzeichnung beendet. Die manuelle Aufzeichnung ersetzt nicht die Konfiguration der automatischen Aufzeichnung im „Planer“. Um Aufzeichnungen zu sehen, drücken Sie auf Wiedergabe . Durch Klick auf diesen Button bricht die Livevideo-Darstellung ab und es beginnt die Wiedergabe der letzten 10 Sekunden. Wenn sich das System aber im Modus Scharfschalten befand und es ging innerhalb der letzten Minute ein Alarm ein, wird die Wiedergabe 5 Sek. vor dem Alarm begonnen. Für eine Pause in der Wiedergabe drücken Sie . Um die Wiedergabe zu unterbrechen, drücken Sie . Ein Doppelklick mit der Maus auf eines der Videofenster vergrößert das Videofenster auf Vollbild. Bei einem weiteren Klick mit der Maus auf dieses Fenster nimmt das Fenster wieder die Standardmaße an. 25 Zu jeder Kamera gehört eine festgelegte Maximale Bildgröße bei der Digitalisierung. Bei einer Vergrößerung des Videofensters, die die digitalisierte Bildgröße übersteigt, verschlechtert sich die Darstellungsqualität. Während der Wiedergabe kann auch die „Bearbeitung“ benutzt werden. Zum Beispiel: Aktivieren Sie die Position „Vergrößerung“ um die kleinere Details des Bildes zu erkennen. 3.2.2 Verwaltung Hier können Sie zusätzliche Systemfunktionen, wie zum Beispiel "Player" aufrufen. Wenn Sie das Verwaltungsmenü verschieben oder einfach schließen wollen, müssen Sie mit der linken Maustaste zweimal die Kopfzeile des Feldes anklicken. Danach kann die Größe und die Position des Feldes geändert werden, indem man es mit der Maus auseinander- oder zusammenschiebt. Um das gesamte Feld mit „Darstellungsarten“ und „Verwaltung“ zu schließen, doppelklicken Sie auf den die obere Leiste des Fensters und klicken Sie auf . Um ein Feld wiederherzustellen oder neu zu erstellen, drücken Sie auf Ihrer Tastatur Strg+M. (Damit beim Drücken von Strg+M ein Feld erscheint, muss das Fenster VideoNet 7.2 aktiv sein.) Um ein Feld zurück auf seine Anfangsposition zu verschieben, klicken Sie mit der Maus die Kopfzeile des Feldes zweimal an. • Player Beim Drücken auf das Feld "Player" erscheint der integrierte VideoNet-Player. Mit dem Player ist es möglich eine Videoaufzeichnung zu finden, sich die Aufzeichnung anzuschauen oder die Aufzeichnung zu löschen. • Scharfschalten Durch Drücken auf das Feld "Scharfschalten" wird das VideoNet-System scharf- oder unscharf geschaltet. 26 Beim Auswahl des Untermenüs „Netzwerk“ wird ein Fenster geöffnet, in dem der Benutzer sowohl den lokalen, als auch VideoNet-Systeme über LAN / WAN scharf- oder unscharf schalten kann. Die Scharfschaltung funktioniert wie bei einer Einbruchmeldeanlage (EMA). Sie können das System so konfigurieren, daß die Reaktionen auf bestimmte Ereignisse (z.B. Alarm von einem Kontakt oder Videodetektor) nur im scharf geschaltetem Zustand ausgelöst werden. Die Scharfschaltung kann entweder mit der oben beschriebenen Taste oder auch automatisch erfolgen. Die Automatische Variante muss in der Konfiguration-> Planer einprogrammiert werden. Es bestehen mehrere Möglichkeiten die Anlage Zeit- oder Ereignissabhängig scharf oder unscharf zu schalten. Mit dem Zeichen sind die Computer versehen, die bereits scharfgeschaltet sind. Um einen Computer scharf zu schalten, wählen Sie den gewünschten Computer aus und klicken Sie auf „Scharfschalten“. • Steuerausgänge Beim Drücken des Buttons „Steuerausgänge“ erscheint ein Fenster mit verfügbaren VideoNet-Systemen die mit Steuerausgängen ausgerüstet sind oder entsprechende Kontroller besitzen. Kontroller für die Kontakt-Eingänge und Steuerausgänge befinden sich auf der PowerVN4 oder TitanVN8. Um die Steuerausgänge anzuschließen benötigen sich aber noch die MBRIO Anschlusseinheiten. An der MB-RIO sind 4 Steuerungsausgänge aufgebaut. 27 Im Fenster sind Buttons angezeigt, die zu den Relais-Ausgängen gehören. Der Benutzer kann die Relais-Ausgänge schalten. Die Funktion kann sowohl am lokalen, als auch an externen Computern durchgeführt werden. Beim Drücken auf einen der Buttons Ausgang 1,2,3,4 wird der jeweilige Ausgang automatisch geschlossen. Beim erneuten Drücken auf den Button öffnet sich der jeweilige Ausgang wieder. • Datum und Uhrzeit Beim Drücken auf das Feld „Datum und Uhrzeit“ erscheint die laufende Zeit in Stunden: Minuten: Sekunden und das Datum. • Beenden oder Abmelden Beim Drücken auf den Button „Beenden“ erscheint das Feld "VideoNet beenden". In dem Fenster können Sie das Programm VideoNet schließen oder sich als ein anderer Benutzer z.B. mit anderen Rechten anmelden 28 Beim Abmelden erscheint das Fenster „Login“. Es wird angeboten einen neuen Benutzernamen und das Passwort einzugegeben. Dabei wird das System nicht gestoppt und fährt mit der Arbeit fort. Durch das Drücken des Buttons Beenden hört das System auf zu arbeiten. Durch Drücken des Buttons "Abbrechen" schließt das System das Fenster und fährt mit der Arbeit fort. • Mikrofone oder andere Tonquellen Beim Drücken auf den Button „Mikrofon“ erscheint das Fenster Mikrofone. Mit Hilfe dieses Fensters wird eine Tonquelle definiert. • Befehle Beim Drücken auf den Button „Befehle“ wird die Liste mit benutzerdefinierten Ereignissen gezeigt. Nach dem Auswahl eines Ereignisses können Sie bestimmte Abläufe automatisch starten. Die benutzerdefinierte Ereignisse sind als virtuelle Kontakte zu verstehen und können unter Konfiguration -> Desktop -> Einstellungen eingefügt werden. Wenn das benutzerdefinierte Ereignis im Planer als Ereignis eingefügt ist und als Reaktion z.B. "Akustische Mitteilung" wird nach dem Drücken auf den Befehl "das benutzerdefinierte Ereignis" die zugeordnete akustische Mitteilung ausgegeben. So können natürlich auch viele andere Konfigurationen mit benutzerdefinierten Ereignissen erstellt werden. 3.3 Konfiguration VideoNet Für das Einstellen der Konfigurationsparameter des Systems, klicken Sie im Feld Darstellungsart auf . 29 Das System unterscheidet lokale Computer (an dem Sie jetzt arbeiten) und externe oder (Host)-Computer. Der lokale Computer ist der derzeitige Computer, auf dem der Benutzer seine Arbeit durchführt. Der Host-Computer ist ein Computer, auf dem das netzwerkfähiges VideoNet-System installiert ist und mit dem eine Netzwerkverbindung hergestellt wurde. Der lokale Computer wird mit fetter Schrift angezeigt. In der Computerliste sind folgende Optionen möglich: einen Computer einfügen, einen Computer: - Einfügen - Löschen - Umbenennen. Das Hauptmenü und die Werkzeugleiste liegen auf dem Desktop oben. Sie enthalten folgende Unterpunkte: 30 Werkzeugleiste Menü Enthält Befehle für die Arbeiten mit den Computern. Computer Einfügen Öffnet den Assistenten für das Einfügen eines neuen Computers. Löscht den Computer aus der Konfiguration. Benennt den ausgewählten Computer um. Öffnet die Lizenz-Liste Ihres USBDongels Enthält Möglichkeiten für die geänderte Konfiguration Löschen Umbenennen Lizenz Ändern Übernehmen Übernimmt die geänderten Einstellungen. Abbrechen Verwirft die geänderten Einstellungen. Enthält verschiedene Varianten für die Darstellung der Konfiguration. Ansicht Seite Hardware Planer Aufzeichnung Detektion Telemetrie Desktop Große Symbole Netzwerk Sicherheit Kleine Symbole Liste Details Hilfe Beschreibung Internet Schaltet zu Hardwarekonfiguration Schaltet zum Planer Schaltet zu Konfiguration der Aufzeichnungsparameter Schaltet zu Konfiguration der Videobewegungserkennung Schaltet zu TelemetrieKonfiguration Schaltet zu Konfiguration des Desktops Schaltet zu LAN/WAN-Parameter Schaltet zu Benutzerverwaltung Zeigt Computer mit großen Symbolen an. Zeigt Computer mit kleinen Symbolen an. Zeigt Computer in Form einer Liste an. Zeigt Objekte in Form einer Tabelle an. Erstellt eine Konfigurationsdatei und enthält Informationen über das VideoNet und einige nützliche Links. Technische Hilfe Öffnet „Support“ an der VideoNet31 Seite Update VideoNet Home Page Unterstützung http://www.video-net.de/supportdeu.html Öffnet VideoNet-Internetseite mit dem letzten Software-Update. Die Neue Softwareversion kann sowohl für Update als auch für die Neuinstallation verwendet werden. Öffnet die Homepage der Seite www.video-net.de . Mit diesem Menüpunkt können Sie eine Konfigurationsdatei erstellen. Den Inhalt der Datei bestimmen Sie. Die Datei kann dann zum [email protected] gemailt werden. Sie bekommen eine technische Hilfe oder eine korrigierte neue Datei zurück. Nach einem Doppelklick auf diese wird die neue Datei bei Ihnen ins s System übernommen. Sie können diese Datei auch für Archivierung und / oder zur Dokumentierung des Endzustandes der Konfiguration Ihres VideoNetSystems benutzen. Die von Ihnen erstellte Datei kann dann für die spätere Wiederherstellung der ursprünglichen Konfiguration ausgelagert werden. Info Öffnet ein Fenster mit VideoNetInformationen und Version der VideoNet-Software. 3.4 Konfiguration eines „VideoNet-Computer“ Einfügen eines neuen Videonet-Computer Wenn Sie eine Netzwerk-Verbindung zu einem neuen Videonet-Computer herstellen wollen müssen Sie das Netzwerk unter Windows konfigurieren und dann den Host-Computer in die Videonet-Konfiguration einfügen. Um einen neuen Computer in die Computerliste hinzuzufügen, wählen Sie den Menüpunkt Computer -> Einfügen. Nach dem Auswähl dieses Menüpunktes öffnet sich der ComputerInstallations-Assistent. 32 Um einen neuen Computer einfügen zu können, ist es notwendig, dass in diesem Moment eine Verbindung zu ihm hergestellt ist. Danach wird die Konfiguration des externen Computers auf dem lokalen Computer gespeichert und die Arbeit wird mit der gegebenen Konfiguration fortgesetzt. Das Übernehmen der Konfigurationen wird mit einem Klick auf durchgeführt. Der Computer-Installations-Assistent bietet dem Benutzer an, eine IP-Adresse und den Port des Computers auszuwählen, welchen er in die Computerliste einfügen will. Wenn sie die IPAdresse des Computers nicht kennen, klicken Sie neben dem Feld für die IP-Adresse auf „Durchsuchen“. Es öffnet sich ein Dialogfenster. Wählen Sie den Computer und klicken Sie auf OK. Die IP-Adresse dieses Computers wird in das Feld eingetragen. Weiterhin stellt der Assistent für das Einfügen eines neuen Computers eine Verbindung zu dem Computer her und nimmt einen Tausch der Konfigurationsversionen vor. Im Feld „Status der Ausführung“ des Assistenten für das Einfügen eines neuen Computers, wird eine kurze Beschreibung angezeigt. Im Feld „Allgemeiner Ausführungsvorgang“ wird der Prozessvorgang des Einfügens angezeigt. Um den Verbindungsprozess zu unterbrechen, klicken Sie auf „Abbrechen“. Falls während einer der Etappen der externe Computer innerhalb von 30 Sekunden nicht reagiert, wird das Hinzufügen eines neuen Computers abgebrochen. Im „Status der Ausführung“ wird eine Meldung angezeigt, das die Wartezeit überschritten wurde. Es wird angeboten entweder zur Seite mit der Auswahl der IP-Adressen und des Ports des neuen Computers zu gehen oder die Arbeit mit dem Assistenten zu beenden. Beim Einfügen eines externen Computers in die Konfiguration, fügt das System automatisch die Informationen über den lokalen Computer zur Konfiguration des externen Computers hinzu. Nachdem alle Handlungen ausgeführt wurden, bietet es sich an, die Arbeit mit dem Assistenten für das Einfügen eines neuen Computers zu beenden, indem man auf den Button „Beenden“ drückt. Nach dem Einfügen eines neuen Computers gibt es die Möglichkeit, die Konfiguration seines VideoNet-Systems zu ändern. Das Ändern der Konfiguration ist von jedem Computer im lokalen VideoNet-Netzwerk möglich, wenn die nötigen Zugriffsrechte vorhanden sind. Der vorgenommen. Konfigurationsaustausch wird durch das Drücken des Buttons Wenn zwischen dem Lokalen und dem Externen Computer eine Verbindung aufgebaut wurde, überträgt der Computer beim Drücken des Buttons die Version seiner Konfiguration und der Konfiguration des externen Computers auf alle anderen externen Computer. Beim Erhalt einer Konfigurationsversion eines externen Computers vergleicht der Computer die erhaltene mit der eigenen Version, und wählt die neuere. Änderungen der Konfiguration des lokalen Computers, die auf ihm selbst vorgenommen werden, haben die höchste Priorität. Wenn zum Zeitpunkt der Änderung keine Verbindung bestand, werden die Änderungen beim ersten Aufbau der Verbindung synchronisiert. Umbenennen des Computers Um einen Computer umzubenennen, markieren Sie ihn im oberen Fenster und wählen Sie im Menü „Computer“ den Menüpunkt „Umbenennen“. Geben Sie den neuen Computernamen im erscheinenden Dialog ein und drücken Sie auf OK. Man kann den Computer auch umbenennen, indem man seinen Namen mit der linken Maustaste doppelt anklickt, wie es bei Windows Standard ist. 33 Löschen eines Computers aus der Konfiguration Um einen Computer zu löschen, markieren Sie ihn in der Liste von Computern und wählen Sie im Hauptmenü Computer -> Löschen. Lokale Computer können nicht gelöscht werden. 3.5 Konfiguration der „Hardware“ Wählen Sie auf der Konfigurationsseite den gewünschten VideoNet-Computer und das Feld „Hardware“ oder im Hauptmenü den Punkt „Ansicht“ -> „Seite“ -> „Hardware“. In der „Hardware“ werden alle VideoNet-Karten, angeschlossene Kameras und andere Peripherie-Geräte wie Mikrofone, Kontakte, Relais, Videoumschalter, SNK u.s.w. konfiguriert. Wenn Sie kein betriebsfertiges VideoNet-System sondern nur PC-Set aus PC-Karten und Software bekommen haben, sieht Ihr Hardware-Konfigurations Fenster leer aus und muss komplett konfiguriert werden. Zuerst fügen Sie alle Ihre Videonet-Karten ein. Komponenten wie Kameras müssen zu entsprechenden Videoeingängen zugeordnet werden. Der Installationsassistent hilft Ihnen alle benötigte Komponente schnell und sicher einzufügen und zu konfigurieren. Am (Im) Rechner können folgende Karten und Geräte installiert sein: 34 Alle eingefügte Geräte werden in der Hardware-Konfiguration je nach ihren Verbindungseigenschaften in der Baum-Struktur dargestellt. Das Geräteverzeichnis kann entweder nach Geräte-Typen oder nach Anschluss sortiert werden. Sie können die Anzeigevariante mit Hilfe der Buttons auf der Werkzeugleiste festlegen. Weiterhin enthält das Geräteverzeichnis das Registerblatt „Nicht angeschlossene Geräte“, in dem nicht angeschlossene Kameras und Videoumschalter angezeigt werden können. Es kann vorkommen, das nach der Umkonfigurierung manche Video-Eingänge von Ihnen deaktiviert werden. So landen die an diesen Eingängen konfigurierte Kameras im Verzeichnis „Nicht angeschlossene Geräte“ 35 Folgende Operationen können mit Geräten aus dem Geräteverzeichnis ausgeführt werden: • • • • • • 3.5.1 Gerät einfügen, Ausgewähltes Gerät löschen, Ausgewähltes Gerät anschließen, Ausgewähltes Gerät abschalten, Ausgewähltes Gerät umschalten, Eigenschaften des ausgewählten Gerätes ändern. Einfügen eines neuen Gerätes Um ein neues Gerät (Kamera, Karte u.s.w.) einzufügen: 1. Klicken Sie auf der Werkzeugleiste auf Einfügen und wählen Sie den Menüpunkt Hardware -> Einfügen -> Hardware... 2. Der Geräteinstallationsassistent wird automatisch gestartet. Der Geräteinstallationsassistent bietet zwei Varianten der Geräteinstallation an: Bei der Installation eines Gerätes auf einen externen Computer wird im Geräteinstallationsassistent nur die Manuelle Geräteauswahl unterstützt. Bei der Manuellen Geräteauswahl können Sie selber den Typ und das Modell des Gerätes wählen, welches Sie einfügen wollen. Bei der Automatischen Gerätesuche versucht das System selbst neu eingebaute Geräte zu erkennen, sie zu identifizieren und bietet dem Benutzer an, aus den bereits erkannten Geräten zu wählen. Wenn das System bereits alle Geräte des Computers installiert hat, wird das System bei der Automatischen Gerätesuche eine Meldung ausgegeben, dass es kein neues Gerät erkennen kann und bietet an, zur Manuellen Geräteauswahl zu wechseln. Wenn Sie ein VideoNet PC-Set bekommen haben und eine komplette HardwareKonfiguration einfügen müssen, fangen Sie mit den Videonet-Karten an. So entsteht eine übersichtliche Hardware-Struktur. Nach dem sie Ihre Karte (Karten) eingefügt haben konfigurieren sie die angeschlossenen Kameras und Mikrofone zu den entsprechenden Eingängen der Karte. 36 Gerätetypen, die eingefügt werden können: • Audioeingangskarten – sind Geräte, die den Signalton von einem Mikrofon oder einer anderen Ton-Quelle an den Computer übertragen. Das kann entweder eine Soundkarte oder VideoNet-Karte sein. VideoNet-Karten wie die PowerVN4 oder TitanVN8 haben 4 bzw. 8 Mikrofoneingänge. • Kontakt(IN)-Kontroller – die Geräte sind in der PowerVN4 oder TitanVN8 integriert und dienen dazu, das die Kontaktsignale der MB-RIO-Anschlusseinheiten richtig erkannt und bearbeitet werden. • Mikrofone – sind Geräte, über die Tonübermittlung erfolgt. Im Geräteverzeichnis kann ein Mikrofon zu einem Eingang einer Audioeingangskarte zugeschaltet sein. • Relais(Out)-Kontroller – die Geräte sind in der PowerVN4 oder TitanVN8 integriert und sind für das Zuschalten von Relais-Steuerausgängen an den MB-RIO-Anschlusseinheiten gedacht. • Schwenk-Neige-Köpfe – sind Kameras mit Schwenk-Neige-Köpfen und Dome-Kameras mit oder ohne Zoomfunktionen. Nach dem Einfügen des Gerätes in die Konfiguration wird die Steuerung möglich. Es sind natürlich auch andere Parameter wie die Adressierung und Steuerungsprotokoll zu beachten. 37 • Videokameras – sind Peripheriegeräte von denen das Videobild übertragen wird. Im Geräteverzeichnis können Videokameras an einen Eingang einer Videoeingangskarte oder an einem der Eingänge eines Videoumschalters angeschlossen sein. Das System unterscheidet zwischen Farb- und s/w-Kameras. • Videoumschalter – sind Geräte die für das Umschalten des Videosignals zuständig sind. Im Geräteverzeichnis kann ein Videoumschalter zu einem Eingang einer Videoeingangskarte zugeschaltet sein, oder zu einem Eingang eines anderen Videoumschalters. • Videoeingangskarten – sind Geräte, die Videosignale an den Computer übertragen. Das System unterscheidet zwischen: 1. Audio/Video-Kanal Bt8xx ist eine Karte mit nur einem Videokanal on Board. An diese Karte können bis zu 4 Kameras im Multiplexbetrieb angeschlossen werden. Diese Kategorie beinhaltet eine Karte „TinyVN4“ aus der VideoNetProduktschiene und 4 Karten von den anderen Hersteller die genauso installiert und konfiguriert werden können. Es stehen folgende Karten aus der Gruppe zu Verfügung: 38 2. Multifunktionsadapter sind Grabberkarten und TV-Karten von anderen Hersteller die im Videonet-System installiert und konfiguriert werden können 3. PowerVN4 ist eine Karte aus der VideoNet-Produktschiene. PowerVN4 ist für den Anschluß von bis zu 16 Kameras und 4 Mikrofone geeignet. PowerVN4 beinhaltet unter anderem einen Kontroller für 16 Alarm-Kontakte und 4 SteuerRelais on Board. 4. TitanVN8 ist eine Karte aus der VideoNet-Produktschiene. TitanVN8 ist für den Anschluss von bis zu 32 Kameras und 8 Mikrofone geeignet. TitanVN8 beinhaltet unter anderem zwei Kontroller für insgesamt 32 Alarm-Kontakte und 8 Steuer-Relais on Board. Um die Konfiguration eine VideoNet-Karte und 4 Kameras übersichtlicher zu machen, nehmen wir ein Beispiel: Sie haben eine TinyVN4-Karte und 4 Farbkameras. Um die Hardware zu konfigurieren machen sie folgende Schritte: 1. Wählen sie einen Rechner aus der Liste aus 2. Klicken sie auf den Punkt “Hardware“ 3. Klicken sie auf den Button „Einfügen“ und wählen Sie dort manuelle Installation aus 4. In der Geräteliste wählen Sie aus um die TinyVN4 einzufügen 5. TinyVN4 gehört zu der ersten Position. Wählen Sie sie aus. 6.Jetzt können Sie die einzelnen Parameter der Tiny VN4 bestimmen: 39 Achten Sie darauf, das die PCI-Adressierung der Karte dieselbe wie im Videonet-Wizard ist. Im VideoNet-Wizard: Im VideoNet-Hardwarekonfiguration: 7. Überprüfen Sie die Videoeingänge sowie die Parameter der Audiodigitalisierung (wenn benötigt) 40 Die TinyVN4 kann entweder mit 4 Kameras im Multiplex-Betrieb oder mit einer Kamera im Realtime-Betrieb arbeiten. Um sich für eine von diesen Varianten zu entscheiden wählen Sie einen oder 4 Videoeingänge. Die Konfiguration der TinyVN4 ist damit abgeschlossen. Ihre Hardware-Konfiguration kann jetzt so aussehen: Die TinyVN4 beinhaltet Videoeingänge für vier Kameras und einen Audioeingang. Um eine Kamera einzufügen klicken Sie mit der rechten Maustaste auf den richtigen Videoeingang und wählen Sie eine Farbkamera aus 41 Mit dem Doppelklick auf die Kamera können die einzelne Parameter der Kamera sowie die Kamera-Bezeichnung und Zugriffsrechte auf diese Kamera eingegeben werden. Die anderen drei Kameras werden genauso wie die erste Kamera konfiguriert Wenn die eingefügte Kamera einen Schwenk-Neige-Kopf hat können Sie an dieser Stelle wieder auf „Einfügen“ klicken und einen SNK einfügen so, daß dann folgende Konfiguration entsteht 3.5.2 Geräteeigenschaften Um die Gerateneigenschaften anzusehen und zu konfigurieren, wählen Sie ein Gerät, welches Sie sich ansehen oder konfigurieren wollen, und klicken Sie auf der Werkzeugleiste auf . Weiterhin kann man das Dialogfenster mit den Parametern eines Gerätes öffnen, in dem man es im Geräteverzeichnis mit der rechten Maustaste doppelt anklickt. Es erscheint das Dialogfenster „Eigenschaften“. 3.5.3 Löschen eines Gerätes 1. Wählen Sie im Geräteverzeichnis ein Gerät aus, welches Sie löschen wollen. Klicken Sie das Gerät dafür mit der linken Maustaste einmal an. Das Gerät wird mit blauer Farbe markiert. 2. Wählen Sie auf der Werkzeugleiste oder im Menü „Hardware“ den Punkt „Löschen“, oder drücken Sie auf der Tastatur auf Entf. 3. Es öffnet sich ein Fenster mit einem Bestätigungsdialog. Klicken Sie auf Ja, wenn Sie das Gerät wirklich aus der Konfiguration des Computers löschen wollen. Andernfalls klicken Sie 42 auf Nein. Um alle angeschlossenen Geräte vom Computer zu löschen, aktivieren Sie die Schaltfläche „Alle angeschlossene Geräte entfernen“. 3.6 Konfiguration im „Planer“ 3.6.1 Allgemeines Der Planer verbindet Ereignisse mit Reaktionen. Um sich die Logik besser vorstellen zu können nehmen wir ein Ereignis z.B. „Alarm vom Kontakt“ und als Reaktion „Videoaufzeichnung“. Nach dem Zusammenfassen dieses Ereignisses mit der Reaktion wird im Kontakt-Alarm eine Aufzeichnung gestartet. Genauso funktioniert das bei den komplizierteren Konfigurationen wenn wir z.B. nach der Videodetektion (Ereignis) eine akustische Alarmierung (Reaktion) auslösen, eine Aufzeichnung (Reaktion) starten und eine Text-Meldung (Reaktion) an einen VideonetRechner im LAN verschicken wollen. Alle Abläufe im Planer werden Aufgaben genannt. Jede Aufgabe ist nichts anderes als ein Verzeichnis mit mindestens einem Ereignis und dazugehöriger Reaktion. Um Konfiguration im „Planer“ besser vorzustellen nehmen wir ein Beispiel: Das Videonet-System muß täglich 8:00 bis 20:00 Uhr scharfgeschaltet werden. Die Realisierung der Planer-Konfiguration erfolgt in folgenden Schritten: 1. Wählen Sie einen VideoNet-Rechner aus eingefügt werden muss bei dem die Konfiguration 2. Klicken Sie im Auswahlfeld der Konfigurationsseite auf das Kontrollfeld wählen Sie im Menü Ansicht -> Seite -> Planer. 3. Das Feld Planer erscheint: oder 4. Wir gehen in dem oberen Menü auf Aufgabe-Einfügen 43 5. Mit dem nächstem Fenster wird Ihnen eine Liste mit den Ereignissen gezeigt. Wählen Sie als Ereignis die Position „Zeitintervall“ aus. Das konfigurieren wir auf „täglich“ 8:00 bis 20:00 Uhr 6. Genauso fügen Sie eine Reaktion in die Aufgabe ein. 44 In unserem Beispiel wird „Scharfschalten“ die passende Reaktion für das Ereignis. 7. Mit dem Klick auf das „Übernehmen“ wird die Konfiguration aktiv gemacht Ähnlich können andere Ereignisse und Reaktionen eingefügt werden. Jede Aufgabe kann mehrere Ereignisse und Reaktionen beinhalten. Wenn der Ordner (Aufgabe) mehrere Reaktionen enthält, wird ihre Ausführung der Reihe nach geschehen. Die Reihenfolge der Reaktionen kann geändert werden, in dem man die jeweiligen Buttons nutzt , die sich auf der Werkzeugleiste befinden. Die Werkzeugleiste enthält folgende Positionen: Button Tastenkombination Strg+1 Strg+2 Strg+3 Beschreibung Erteilen einer neuen Aufgabe. Anstelle dieses Buttons können auf der Werkzeugleiste die Buttons Ereignis, Bedingung oder Reaktion erscheinen. Einfügen eines neuen Ereignisses zu der gewählten Aufgabe. Anstelle dieses Buttons können auf der Werkzeugleiste die Buttons Aufgabe, Bedingung oder Reaktion erscheinen. Einfügen einer neuen Bedingung zum gewählten Ereignis. Anstelle dieses Buttons können auf der Werkzeugleiste die Buttons Ereignis, Aufgabe oder Reaktion erscheinen. 45 Strg+4 3.6.2 Einfügen einer neuen Reaktion zu der gewählten Aufgabe. Anstelle dieses Buttons können auf der Werkzeugleiste die Buttons Ereignis, Bedingung oder Aufgabe erscheinen. - Löscht das gewählte Element aus dem Aufgabenverzeichnis. - Blockiert das gewählte Element im Aufgabenverzeichnis. - Verschiebt die gewählte Reaktion um eine Stelle nach oben. - Verschiebt die gewählte Reaktion um eine Stelle nach unten. - Öffnet die Eigenschaften des gewählten Objekts. Einfügen einer neuen Aufgabe 1. Klicken Sie auf der Werkzeugleiste den Button „Aufgabe“ oder drücken Sie auf Ihrer Tastatur die Tastenkombination Strg+1. Wenn die Schaltfläche „Aufgabe“ auf der Werkzeugleiste nicht existiert, klicken Sie mit der rechten Maustaste auf das leere Fenster des Aufgabenverzeichnisses und sie wird erscheinen. Man kann auch, wie auf dem unteren Bild zu sehen ist, das aufklappbare Menü öffnen und dort die Zeile Aufgabe... auswählen. 2. Es erscheint eine Ereignis-Liste. Eine Aufgabe ist ein Ordner, in dem mindestens ein Ereignis eingefügt werden muss, deswegen kommt sofort eine Liste mit möglichen Ereignissen zur Auswahl. 46 Wenn Sie sich vertippt und ein falsches Ereignis eingefügt haben versuchen Sie es nicht zu löschen. Fügen Sie erst das richtige Ereignis in die Aufgabe ein und dann löschen Sie dann das „falsche“ Ereignis. Die Prozedur hat folgende Begründung: Jeder Aufgabe hat nur dann Sinn, wenn mindestens ein Ereignis angegeben ist. 3. Wählen Sie das gewünschte Ereignis. 4. Es erscheint ein Fenster mit den Eigenschaften des Ereignisses. Konfigurieren Sie die notwendigen Optionen und klicken Sie auf OK. Alle ansprechbaren Ereignistypen und ihre Konfigurationsmöglichkeiten sind weiter unten detailliert beschrieben. 3.6.3 Umbenennen einer Aufgabe 1. Wählen Sie eine Aufgabe aus. 2. Klicken Sie auf der Werkzeugleiste auf den Button „Eigenschaften“ 3. Geben Sie eine neue Bezeichnung der Aufgabe ein und klicken Sie auf OK. Das Umbenennen der Aufgabe kann sehr hilfreich sein bei mehreren Aufgaben, die sich z.B. auf unterschiedliche Kameras beziehen. 47 3.6.4 Einfügen eines neuen Ereignisses in eine Aufgabe 1. Klicken Sie eine Aufgabe mit der rechten Maustaste einmal an. Oder klicken Sie auf der Werkzeugleiste auf den Button Ereignis oder drücken Sie auf ihrer Tastatur die Tastenkombination Str+2. 2. Wählen Sie ein Ereignis aus Ereignistypen: • • Alarm vom Kontakt: Nutzen Sie dieses Ereignis, wenn Sie Alarme von KontaktEingängen auswerten wollen. Als Kontakteingänge werden MB-RIO im Zusammenhang mit PowerVN4 oder TitanVN8 benutzt. Das Ereignis registriert ein Alarm vom Kontakt und kann danach mit bestimmten Reaktionen wie Start der Aufzeichnung, akustische Mitteilung u.s.w. verbunden werden. Benutzerdefiniertes Ereignis: wenn Sie kein physikalisches Ereignis zur Verfügung haben und trotzdem einige Reaktionen auslösen wollen können Sie ein Benutzerdefiniertes Ereignis konfigurieren. In der Videonet-Konfiguration fügen Sie erst den Button für das Ereignis ein. Gehen Sie in , dann und anschliessend in Dann erscheint die Position in der Ereignis-Liste. Nach dem Sie das Ereignis mit der bestimmten Reaktion oder bestimmten Reaktionen verbunden haben können Sie den Button auf dem Desktop (im Verwaltungsfeld) anklicken um die eingegebene Reaktionen auszulösen. • • • • • Ereignis im System: Wenn das VideoNet mit einem anderen System in Verbindung steht (zum Beispiel mit einem Gesichtserkennungs- oder AutoKennzeichenerkennungs-System) können bestimmte Ereignisse von dem fremdem System übernehmen werden. Meldung von Hosts: Nutzen Sie dieses Ereignis, wenn Sie wollen, dass beim Erhalt einer Meldung von externen Computern Reaktionen ausgeführt werden. Netzverbindungs-Unterbruch: Nutzen Sie dieses Ereignis, wenn Sie wollen, dass beim Verlust der Netzwerkverbindung Reaktionen ausgeführt werden. Systemfehler: Wählen Sie diese Ereignisart, wenn Sie wollen, dass Reaktionen ausgeführt werden (zum Beispiel einen Signalton), wenn ein Systemfehler auftritt. Verbindung wiederherstellt: Nutzen Sie dieses Ereignis, wenn Sie wollen, dass beim Verbindungsaufbau Reaktionen ausgeführt werden. 48 • Videoalarm: Wählen Sie dieses Ereignis, wenn Sie wollen, dass im Falle einer Bildbewegung in der von Ihnen gewählter Kamera Reaktionen, wie Aufzeichnung, Signalton usw. ausgeführt werden. Videosignal-Ausfall am Eingang: Wählen Sie diese Ereignisart, wenn Sie wollen, dass beim Videosignal-Ausfall einer vorher festgelegten Kamera Reaktionen ausgeführt werden. Zeitintervall: Wählen Sie dieses Ereignis, um zu bestimmen wann an welchem Tag und zu welcher Uhrzeit einige gewöhnliche Reaktionen, wie das Scharfschalten, Archivierung usw., ausgeführt werden. • • 3.6.5 Konfiguration der Ereignisse Für die Konfiguration eines Ereignisses machen Sie einen Doppelklick auf das Ereignis. Das Dialogfenster Eigenschaften erscheint. Das Aussehen der Seite mit den Eigenschaften kann vom Ereignistyp abhängen. Die möglichen Ereigniseigenschaften sind weiter unten aufgeführt. • Alarm vom Kontakt 49 PowerVN4 und TitanVN8 haben In/Out-Kontroller für die Alarmeingänge und SteuerAusgänge integriert. Der physikalische Anschluss erfolgt über die Anschlusseinheit MB-RIO. Mit einer MB-RIO können bis zu16 Kontakte ausgewertet werden und mit 4 Relais externe Geräte gesteuert werden. Jeder Alarm-Kontakt kann extra konfiguriert werden. In der folgenden Tabelle sind alle möglichen Ereigniseigenschaften aufgelistet: Kontroller Eingang Ursache Ereignis registrieren nicht öfter als 1 Mal in… Ins Logbuch eintragen Alarm Sabotage Wählen Sie einen Kontroller an dem der Melder über MB-RIO angeschlossen ist. Wählen Sie einen Kontakt- Eingang aus Wählen Sie die mögliche Ursache des Alarmsignals Signal bei der Auslösung eines Kontaktes Signal bei Sabotage Wenn diese Option aktiviert ist dann wird das Ereignis nur einmal, innerhalb des eingegebenen Zeitintervalls registriert. Aktivieren Sie diese Option, um jedes Mal, wenn ein Ereignis vorfällt, eine Meldung ins Logbuch eintragen zu lassen. Klicken Sie auf , um alle von Ihnen geänderten Einstellungen zu übernehmen. Falls die Konfiguration der Ereignisse nicht korrekt vorgenommen wurde (zum Beispiel, wenn notwendige Parameter fehlen), werden ihre Symbole mit einem Ausrufezeichen versehen. • Benutzerdefiniertes Ereignis Das ist eine Möglichkeit einen virtuellen Kontakt zu konfigurieren. In der VideoNetKonfiguration fügen Sie erst den Button für das Ereignis ein. Gehen Sie in , dann und anschliesslich in Dann erscheint die Position in der Ereignis-Liste. Nach dem Sie das Ereignis mit den bestimmten Reaktionen verbunden haben, können Sie den Button auf dem Desktop (im Verwaltungsfeld) anklicken um die eingegebene Reaktionen auszulösen. 50 • Ereignis im System Definieren Sie das System von dem das Ereignis übernommen werden muss. Konfigurieren Sie einzelne Eigenschaften und wie oft das Ereignis registriert werden darf. 51 • Netzverbindungs-Unterbruch Wenn Ihre Sicherheitsanlage mehrere miteinander vernetzte VideoNet-Rechner beinhaltet (VideoNet-Software mit IVS-V7-Option), können Sie die bestehende Netzwerkverbindung beobachten und bei einem Netz-Unterbrechung bestimmte Reaktionen wie z.B. Alarmierung oder Relais-Steuerung u.s.w. auslösen. Die Konfiguration des Ereignisses "Netzverbindungs-Unterbruch" beinhaltet die Definition des Computers im Netz, zu dem die Verbindung beobachtet werden soll, und die Festlegung der maximal zulässigen Länge der Unterbrechung. Die zulässige Länge der Unterbrechung kann mögliche kurzzeitige Störungen oder Kollisionen im Netz ausschließen und somit die Fehlalarm-Quote minimieren. Sie können auch mehrere solche Ereignisse (mit unterschiedlichen Rechner im Netz) in eine Aufgabe zusammenfassen um gleichzeitig mehrere Netzverbindungen zu beobachten. In der folgenden Tabelle sind alle möglichen Ereignis-Eigenschaften aufgelistet: Computer Wählen Sie den Computer aus, den Sie beobachten wollen Die maximal zulässige Länge der Netz-Unterbrechung (Std. Min. Sek.) Legen Sie die maximal zulässige Zeit der Verbindungsunterbrechung zu einem anderen Computer fest, nach dem die Unterbrechung wahrgenommen wird. Das Ereignis ins Logbuch eintragen Aktivieren Sie diese Option, um jedes Mal, wenn das Ereignis registriert wird, eine Mitteilung ins Logbuch eintragen wird. • Meldung von Host Um bestimmte Reaktionen auszulösen, können Sie auch empfangene Text-Meldungen von anderen VideoNet-Computern auswerten. Das heißt: Der „VideoNet-Computer Nr1“ ist so konfiguriert, daß in einem x-Fall eine bestimmte Meldung an Sie (VideoNet-Computer Nr2) 52 gesendet wird. Nach dem Sie diese Meldung z.B. „Bitte übernehmen Sie die Kontrolle bei Geb. 237“ bekommen haben, wird eine akustische Signalisierung oder andere von Ihnen eingegebene Reaktionen ausgelöst. In der folgenden Tabelle sind alle möglichen Ereignis-Eigenschaften aufgelistet: Meldungen Meldungen empfangen Wählen Sie den Meldung-Typ aus der Liste. Alarm Wählen Sie diesen Typ aus, um Alarmmeldungen von externen Computern zu erhalten. Benutzerdefiniert Parameter (ganze Zahl von 0 bis 1000) Wählen Sie diesen Typ aus, um benutzerdefinierte Mitteilungen von externen Computern zu erhalten. Für die genaueren Identifizierung der Meldung wird eine ID-Nummer benötigt. Wählen Sie die Computer aus, von denen Sie Meldungen empfangen wollen. 53 Von allen Computern Von ausgewählten aus der Liste Aktivieren Sie diese Funktion, wenn Sie Meldungen von allen Computern erhalten wollen. Aktivieren Sie diese Option, wenn Sie Meldungen von ausgewählten Computern erhalten wollen. Klicken Sie auf Einfügen, um einen Computer in die Liste einzutragen und auf Löschen, um einen Computer aus der Liste zu löschen. Ereignis registrieren nicht öfter als 1 Mal in… Die Option ist für nacheinander eingehende Ereignisse gedacht. Nach dem ein Ereignis ankommt, wird erst mal bestimmte Zeit (von Ihnen eingegeben) vergehen bis das nächste Ereignis wahrgenommen wird. Ins Logbuch eintragen Aktivieren Sie diese Funktion, um jedes Mal, wenn das Ereignis registriert wird, eine Mitteilung ins Logbuch eingetragen wird. Sie können den Typ der Eintragung und den Text festlegen. Standard Die Standardmitteilung wird ins Logbuch eingetragen. Benutzerdefiniert Eine benutzerdefinierte Mitteilung wird ins Logbuch eingetragen. Geben Sie den Text in das dazugehörige Eingabefeld ein. Alarm Fehler Erfolgsüberwachung Fehlversuchüberwachung Information Warnung Typ Alarmmeldung Typ Fehlermitteilung Typ Erfolgsüberwachungsmitteilung Typ Fehlversuchüberwachungsmitteilung Typ Informationsmitteilung Typ Warnmitteilung Klicken Sie auf übernehmen. • , um alle von Ihnen vorgenommenen Änderungen zu Systemfehler VideoNet kann das Rechnersystem überwachen, auswerten und aufgrund dieses Ereignisses (Systemfehler) verschiedene Reaktionen auslösen. 54 Ereigniseigenschaften Aktivieren Sie in der Liste die Ereignisse, die das System kontrollieren soll. Ereignis registrieren nicht öfter als 1 Mal in (Std. Min. Sek.) Wenn diese Option aktiviert ist dann wird das Ereignis nur einmal, innerhalb des eingegebenen Zeitintervalls registriert. Ins Logbuch eintragen Aktivieren Sie diese Option, um jedes Mal, wenn das Ereignis stattfindet, eine Meldung ins Logbuch eintragen zu lassen. Klicken Sie auf übernehmen. • , um alle von Ihnen vorgenommenen Änderungen zu Verbindung wiederherstellen Genauso wie ein Netzverbindungs-Unterbruch können Sie auch eine Wiederherstellung der Verbindung als Ereignis gelten lassen. Wenn Ihre Sicherheitsanlage mehrere miteinander vernetzte VideoNet-Rechner beinhaltet (VideoNet-Software mit IVS-V7-Option), können Sie die bestehende Netzwerkverbindung beobachten und bei Verbindung-wiederherstellen bestimmte Reaktionen wie z.B. Alarmierung oder Relais-Steuerung u.s.w. auslösen. Die Konfiguration des Ereignisses "Verbindung wiederherstellen" beinhaltet Definition eines Computers im Netz, zu dem die Verbindung beobachtet werden soll, und die Festlegung der 55 maximal zulässige Länge der Unterbrechung. Die zulässige Länge der Unterbrechung kann mögliche kurzzeitige Störungen oder Kollisionen im Netz ausschließen und somit die Fehlalarm-Quote minimieren. Sie können auch mehrere von solchen Ereignissen (mit unterschiedlichen Rechnern im Netz) in eine Aufgabe zusammenfassen um gleichzeitig mehrere Netzverbindungen zu beobachten. • Videoalarm Wenn Sie Ihre Kamera(s) mit Bewegungsdetektion schon konfiguriert haben können Sie die Detektion im Videobild als Ereignis gelten lassen. Dabei wählen Sie eine Kamera und die Unterdrückung von weiter eingehenden Videoalarmen innerhalb von … Sekunden. Wenn Sie wollen, daß die Videoalarme ins Logbuch eingetragen werden klicken Sie die zugeordnete Position auch an. Der Eintrag ins Logbuch hilft sehr die zugeordnete Videoaufzeichnung sofort zu finden. Sie klicken die Videoalarm-Position im Logbuch an und dann drücken Sie oder im Menüpunkt „Logbuch“ auf „Zum Player“. So landen Sie genau bei dem Zeitpunkt im Player an dem der Videoalarm ausgelöst wurde. 56 Ereigniseigenschaften Aktivieren Sie in der Kontroll-Liste die Ereignisse, die das System verarbeiten soll. Ereignis registrieren nicht öfter als 1 Mal in (Std. Min. Sek.) Wenn diese Option aktiviert ist dann wird das Ereignis nur einmal, innerhalb des eingegebenen Zeitintervalls registriert. Alle Videoalarme der Zwischenzeit werden unterdrückt. In Logbuch eintragen Aktivieren Sie diese Option, um eine Meldung ins Logbuch eintragen zu lassen. Klicken Sie auf übernehmen. • , um alle von Ihnen vorgenommenen Änderungen zu Zeitintervall Das Ereignis „Zeitintervall“ ermöglicht zeitabhängige Reaktionen wie z.B. „Aktivierung der spezielle Konfiguration in der Bewegungsdetektion für die Nacht“. Es gibt vier Varianten für die Zeitdefinition: einmalig, täglich, wöchentlich und permanent. 1. Bei „einmalig“ wird nur ein Zeitraum definiert. Die Reaktionen laufen dann auch nur einmal ab. 57 2. Bei „täglich“ wird der eingegebene Zeitraum täglich aktiv 3. Bei „wöchentlich“ können dazu auch Wochentage ausgewählt werden 4. Bei „permanent“ haben Sie keine weitere Möglichkeiten für die Definierung des Zeitraums 58 • Videosignal-Ausfall am Eingang Wählen Sie eine Kamera, bei der der Videosignalausfall detektiert werden soll. Wählen Sie „Jede“, um alle angeschlossenen Kameras zu beobachten. 3.6.6 Löschen und Blockieren eines Ereignisses Wenn Sie nicht wollen, das manche Ereignisse sich in der Konfiguration befinden, können Sie sie löschen oder blockieren. Um ein Ereignis zu löschen: 1. Wählen Sie das Ereignis aus, welches Sie aus dem Aufgabenverzeichnis löschen wollen, indem Sie es mit der linken Maustaste einmal anklicken. , oder wählen Sie den Punkt „Löschen“ 2. Klicken Sie auf der Werkzeugleiste auf im Kontextmenü, oder klicken Sie auf Ihrer Tastatur auf „Entf“. 3. Klicken Sie auf dem erscheinenden Dialogfeld auf „Ja“, wenn Sie wirklich wollen, das daß gewählte Ereignis gelöscht wird. 59 Sie können nicht alle Ereignisse im Ordner der Ereignisse löschen oder blockieren. Mindestens ein Ereignis muss ausgewählt sein, um die Erfüllung der Aufgabe zu ermöglichen. Wenn Sie aber nicht wollen, das einige Ereignisse für immer von Ihrem System gelöscht werden, können Sie blockieren. Das blockierte Ereignis wird vom System übersehen. Um ein Ereignis zu blockieren: 1. Wählen Sie ein Ereignis aus, welches Sie blockieren wollen. 2. Klicken Sie auf der Werkzeugleiste auf , oder klicken Sie das Ereignis mit der rechten Maustaste an und wählen Sie „Blockieren“ aus. Das Symbol eines blockierten Ereignisses wird in der Aufgabe grau gefärbt. Um ein Ereignis von der „Blockierung“ zu nehmen: 1. Wählen Sie ein Ereignis aus. 2. Klicken Sie auf der Werkzeugleiste auf , oder klicken Sie das Ereignis mit der rechten Maustaste an und wählen Sie „Blockieren“ aus. Sie können nicht alle Ereignisse im Ordner der Ereignisse löschen oder blockieren. Mindestens ein Ereignis muss ausgewählt sein, um die Erfüllung der Aufgabe zu ermöglichen. 3.6.7 Einfügen einer Bedingung Sie können für jedes Ereignis einige Bedingungen setzen. Wenn mindestens eines der Ereignisse, welche Sie ausgewählt haben, geschehen ist, prüft das System alle Bedingungen, die für diese Reaktion gesetzt sind und überprüft Ihren Status. 60 Die Reaktion findet nur dann statt, wenn alle Bedingungen den Wert „wahr“ erlangt haben. Sonst findet die Reaktion nicht statt. Zum Beispiel: Sie haben das Ereignis „Systemfehler“ festgelegt. Jetzt können Sie als Bedingung ein Zeitintervall von 10:00:00 bis 20:00:00 festsetzen und als Reaktion „Alarmmeldung“. In diesem Falle wird, falls zum Beispiel um 20:30:00 ein Systemfehler aufgetreten ist, keine Alarmmeldung ausgegeben. Um einem Ereignis eine neue Bedingung zu setzen: 1. Klicken Sie auf der Werkzeugleiste auf , drücken Sie auf Ihrer Tastatur die Tastenkombination „Strg+3“, oder klicken Sie das Ereignis, dem Sie eine Bedingung setzen wollen, an und wählen Sie „Einfügen“ -> „Bedingung“ 61 Wenn der Button „Bedingung“ auf der Werkzeugleiste nicht existiert, klicken Sie die Reaktion mit der linken Maustaste an. Die Reaktion wird blau markiert. Auf der Werkzeugleiste erscheint der Button „Bedingung“. 2. Es erscheint das Dialogfenster Bedingungs-Auswahl 3. Wählen Sie eine Bedingung und klicken Sie auf OK. 4. Es erscheinen die Eigenschaften der Bedingung. 5. Konfigurieren Sie die notwendigen Optionen und klicken Sie auf OK. 3.6.8 Konfiguration der Bedingungen Für die Konfiguration der Eigenschaften einer Bedingung, wählen Sie die Bedingung aus und klicken Sie auf der Werkzeugleiste auf den Button „Eigenschaften“. Man kann die Eigenschaften auch aufrufen, indem man sie doppelt anklickt. 3.6.9 Löschen und Blockieren einer Bedingung Wenn Sie nicht wollen, das eine Bedingung auf Ihrem System gesetzt ist, können Sie löschen oder blockieren. Die Schritte zum Löschen oder Blockieren finden Sie weiter oben bei den Ereignissen. 3.6.10 Zuordnen einer Reaktion zum Ereignis , drücken Sie auf Ihrer 1. Klicken Sie auf der Werkzeugleiste auf den Button Tastatur die Tastenkombination Strg+4, oder klicken Sie im Aufgabenverzeichnis mit der rechten Maustaste auf den Ordner der Reaktionen und wählen Sie „Einfügen“ -> „Reaktion“ Wenn der Button auf der Werkzeugleiste nicht existiert, klicken Sie neben dem ersten von links auf den Button . Wählen Sie den Punkt „Reaktion“: 2. Eine Reaktionsliste erscheint. 62 3. Wählen Sie eine Reaktion aus. Folgende Reaktionen sind möglich: Akustische Mitteilung: Der Rechner gibt, wenn mindestens eines der gewählten Ereignisse geschieht, einen Signalton von sich. Alarmmeldung: Das System zeigt, wenn mindestens eines der gewählten Ereignisse geschieht, eine vorausbestimmte Alarmmeldung an. Archivierung: Das System führt, wenn mindestens eines der gewählten Ereignisse geschieht, eine vorausbestimmte Archivierungsfunktion durch. Aufzeichnung beendet: Das System beendet gestartete Videoaufzeichnung falls mindestens eines der gewählten Ereignisse geschieht. Aufzeichnung von Video/Audio Daten: Das System führt, wenn mindestens eines der gewählten Ereignisse geschieht, eine vorausbestimmte Videoaufzeichnungsfunktion durch. Auswahl der Desktopstruktur (Displaymodus): Das System führt, wenn mindestens eines der gewählten Ereignisse geschieht, eine vorausbestimmte Anordnung des Desktops durch. Hardware Geräteprüfung der Betriebsfähigkeit: Das System geht zur HardwareGeräteprüfung der Betriebsfähigkeit über. Meldung an Hosts: Das System sendet, wenn mindestens, eines der gewählten Ereignisse geschieht, eine Meldung an ausgewählte externe Computer. Reaktion vom System: Das System schickt Steuerungs-Befehle an die angeschlossenen Systeme(z.B. Gesichtserkennung oder Autokennzeichen-Erkennung), wenn mindestens eines der gewählten Ereignisse geschieht. Relais-Steuerung: Das System öffnet oder schließt, wenn mindestens eines der gewählten Ereignisse geschieht, die Relais-Kontakte des gewählten Kontroller. Scharf/Unscharf: Das System wird, wenn mindestens eines der gewählten Ereignisse geschieht, scharfgeschaltet oder eine Änderung des Status wird vorgenommen. Scharfschalten: Das System geht, wenn mindestens eines der gewählten Ereignisse geschieht, in den Schutzzustand über. 63 Telemetrie-Steuerung: Das System steuert die Kamera auf eine der Positionen oder beginnt eine Rundfahrt. Videodetektor freigeben: Das System lässt, wenn mindestens eines der gewählten Ereignisse geschieht, auf der gewählten Kamera die Arbeit des Detektors zu. Voreinstellung des Videodetektors aktivieren: Das System aktiviert die Voreinstellung des Videodetektors, wenn mindestens eines der gewählten Ereignisse geschieht. Falls einige Reaktionen falsch konfiguriert sind (zum Beispiel, einige notwendige Parameter wurden ausgelassen), werden Ihre Symbole im Aufgabenverzeichnis mit einem Ausrufezeichen versehen. Falls eine Aufgabe mehrere Reaktionen beinhaltet, werden die Reaktionen der Reihe nach bearbeitet – von oben nach unten. Sie können Ihre Reihenfolge einfach ändern. Wählen Sie die Reaktion, die sie nach oben (unten) verschieben wollen aus, und klicken sie auf der Werkzeugleiste auf den entsprechenden Button für das Verschieben von Reaktionen. 3.6.11 Konfiguration einer Reaktion Für die Konfiguration einer Reaktion wählen Sie eine Reaktion aus und klicken Sie auf . Man kann die Seite mit den Eigenschaften auch mit einem Doppelklick auf die gewünschte Reaktion aufrufen, oder indem man auf der Tastatur die Tastenkombination „ALT+ENTER“ drückt. Es erscheint das Dialogfenster für die Konfiguration der Eigenschaften. Nehmen Sie die notwendigen Änderungen vor und klicken Sie auf den Button „OK“. Die Beschreibungen der möglichen Reaktionstypen sind weiter unten gegeben. • Akustische Mitteilung 64 Audiodatei: Wenn Sie wollen, dass jedes Mal, wenn das festgelegte Ereignis geschieht, eine Sounddatei abgespielt wird (das System unterstützt nur WAV-Dateien), geben Sie im entsprechenden Feld den Pfad zu der Sound-Datei, die Sie abspielen lassen wollen, an. Signal-Ton: Stellen Sie die Frequenz (KHz), die Dauer (Sek.), die Anzahl der Wiederholungen und die Pause zwischen den Wiederholungen (Sek.) an. • Alarmmeldung Der Benutzer kann einen Text eingeben, der bei jeder Alarmmeldung angezeigt wird. Man kann angeben, ob die Bestätigung des VideoNet-Benutzers unbedingt erforderlich ist, damit die Alarmmeldung verschwindet. Um eine Alarmmeldung zu bestätigen, muss der Benutzer sie mit der linken Maustaste zweimal anklicken. Falls die Funktion Benutzer-Bestätigung anfordern nicht ausgewählt ist, verschwindet eine Alarmmeldung, wenn eine neue erhalten wird, oder der Benutzer Sie mit der linken Maustaste anklickt, was in diesem Falle nicht als Bestätigung fungiert. Bestätigung protokollieren: Beim Aktivieren dieser Option werden die Bestätigungen des Benutzers ins Logbuch eingetragen. • Archivierung 65 In diesem Fenster hat der Benutzer die Möglichkeit, eine vorkonfigurierte Archivierungsfunktion auszuwählen, die im Ereignisfall durchgeführt wird. Die Archivfunktion muss in der „Konfiguration“-„Aufzeichnung“ eingefügt und mit Kameras zugeordnet werden. Sie müssen sich überzeugen, daß ein Verzeichnis in der „Konfiguration“-„Aufzeichnung“ für die Archivierung definiert ist. • Aufzeichnung von Video/Audio Daten Sehr oft ist eine Videoaufzeichnung als Reaktion auf bestimmte Ereignisse gewünscht. Dabei müssen Sie eine vorkonfigurierte Aufzeichnungsfunktion auswählen. Die Aufzeichnungsfunktion soll in der „Konfiguration“-„Aufzeichnung“ eingefügt und mit Kameras zugeordnet werden. Sie müssen sich überzeugen, daß ein Verzeichnis in der „Konfiguration“-„Aufzeichnung“ für die Aufzeichnung definiert ist. Bitte geben Sie Dauer der Aufzeichnung im Menüpunkt • ein Auswahl der Desktop-Struktur Diese Reaktion ist sehr von Vorteil, wenn der Benutzer im Ereignisfall auf bestimmte Kameras aufmerksam gemacht werden soll. So können Sie z.B. bei einer Videobewegungsdetektion auf der Kamera Nr.1 alle Kameras von der Etage automatisch darstellen lassen. Oder Sie konfigurieren die Desktop-Struktur so, daß die Alarmkamera allein dargestellt wird. Die Parametrierung der Reaktion erfolgt durch den Auswahl eines Desktops (z.B.2x2 oder 4x4) bzw. Zuordnung der gewünschten Kameras zu dem passenden Videofenster. Klicken Sie auf das Videofenster, dann auf „Einfügen“ und wählen Sie eine Kamera aus. 66 • Hardware Geräteprüfung der Betriebsfähigkeit Das VideoNet System kann die Betriebsfähigkeit des Rechners überprüfen und im Ernstfall den Rechner neu starten. Die Funktion wird realisiert durch den Watch-DogTimer, der in der PowerVN4 oder TitanVN8 Karte integriert ist. Mit dem Einfügen der Reaktion aktivieren sie den Watchdog-Timer. Das Fenster mit den Eigenschaften der gegebenen Reaktion enthält die Registerblätter „Allgemein“ und „Intervall“. Das Registerblatt „Allgemein“ enthält ein Liste mit PowerVN4 und TitanVN8 Karten, die in Ihrem Computer installiert sind. Wählen Sie eine Karte aus, die mit den Reset67 Kontakten am Motherboard und an dem PC-Gehäuse verbunden ist. Die Hardwareprüfung der Betriebsfähigkeit des Computers kann nur durchgeführt werden, wenn Resetkontakte von der Karte mit den Resetkontakten des Motherboards verbunden sind. Das Registerblatt „Intervall“ ermöglicht die Länge der Ausführung der HardwareGeräteprüfung zur Betriebsfähigkeit anzugeben, wenn Sie noch nicht als Ereignis angegeben wurde (Ereignis „Zeitintervall“). In diesem Falle ist das Registerblatt einfach nicht vorhanden. • Meldung an Hosts Bei einer vernetzten VideoNet-Anlage können Sie im Ereignisfall bestimmte Meldungen an andere Videonet-Rechner im Netz verschicken und empfangen. Alle vernetzten Rechner müssen die Videonet-Software mit IVS-Option haben. Man kann zwischen „Alarm“ und „Benutzerdefinierte“ Meldung auswählen. Die Meldung wird dann entweder an alle oder ausgewählte Videonet-Rechner im Netz gesendet. Bei der Auswahl der benutzerdefinierten Meldung wird dem Benutzer angeboten, im Feld Parameter eine ID-Nummer (Identifikationsparameter) anzugeben. An der ID-Nummer kann die Meldung von einem anderem Rechner erkannt und ausgewertet werden. 68 Beim Drücken des Buttons „Einfügen“ erscheint Computer-Liste: Um einen Computer aus der Liste hinzuzufügen, wählen Sie einen aus und klicken Sie auf den Button „Auswählen“. Damit die Reaktion aktiviert werden kann, ist es notwendig, dass eine Netzwerkverbindung besteht. • Relais-Steuerung Relais-Steuerung ist eine nützliche Reaktion, wenn Sie im Ereignisfall externe Geräte wie Türoffner oder Wahlgeräte steuern wollen. Die Relais sind an der MB-RIO (Anschlusseinheit) montiert und werden von einem in der PowerVN4 oder TitanVN8 integriertem Kontroller gesteuert. Die Kommunikation zwischen der PowerVN4 und der MB-RIO erfolgt über das Flachbandkabel. Mit der PowerVN4 können 4 Relais gesteuert werden. Mit der TitanVN8 können 8 Relais gesteuert werden. Kontroller: Der Benutzer kann eine Karte PowerVN4 oder TitanVN8 mit integriertem Kontroller auswählen. Ausgang: Der Benutzer kann einen der Steuer-Ausgänge (Relais) definieren. Aktion-Typ: Der Benutzer hat die Möglichkeit zu wählen, was mit dem gewählten SteuerAusgang getan werden soll. • Scharfschalten. 69 Das VideoNet-System funktioniert mit dem gleichen Prinzip wie eine Einbruchmeldeanlage (EMA).Das System muss scharfgeschaltet sein um die Ereignisse registrieren zu können. Beispiel: Wir nehmen ein Ereignis „Zeitintervall“ täglich von 8:00 bis 20:00 Uhr und eine Reaktion „Scharfschalten“. Mit der Konfiguration wird das System täglich von 8:00 bis 20:00 Uhr automatisch scharfgeschaltet. Wählen Sie im Feld „Scharfschalten für“ die Länge für das Scharfschalten aus. • Scharf / Unscharf. Auf der Seite mit den Eigenschaften kann der Benutzer eine der folgenden Optionen wählen: Scharf/Unscharf, Unscharfschalten, Scharfschalten Ein/Aus. • Telemetrie-Steuerung 70 Wenn im Ereignisfall eine SNK oder Dome-Kamera in eine vorprogrammierte Position fahren soll oder eine Rundfahrt bei der Kamera gestartet werden muss, dann wird diese Reaktion benutzt. Es besteht die Möglichkeit, daß mehrere SNK/Dome-Kameras bei einem Ereignis in die richtige Positionen fahren. Um die Konfiguration zu realisieren fügen Sie zu dem Ereignis mehrere Reaktionen „Telemetrie-Steuerung“ für jede Kamera ein. Im Feld SNK kann der Benutzer einen Schwenk-Neige-Kopf oder eine Domekamera aus der Liste auswählen und dann entweder Positionen oder Rundfahrten konfigurieren. • Videodetektor freigaben Nach dem eine oder mehrere Kameras in der "Konfiguration"-"Detektion" eingefügt sind stehen diese für die weitere Konfiguration z.B. im Planer zur Verfügung. Mit der Reaktion "Videodetektor freigeben" sagen Sie dem VideoNet-System, daß ab jetzt bei der Kamera Bewegung im Videobild detektiert werden kann. In dem nächsten Schritt müssen Sie eine Voreinstellung der Videodetektion, in der alle Parameter ihrer Alarmzonen abgespeichert sind, aktivieren. Wählen Sie eine Kamera für die Freigabe des Videodetektors aus. • Voreinstellung des Videodetektors aktivieren Eine Kamera mit aktivierter Videodetektion (Videodetektor freigegeben) braucht jetzt eine Konfiguration der Videoalarmzonen mit der das Videobild analysiert wird. Die zweistufige Aktivierung bei der Bewegungserkennung ist für folgende Anwendungen gedacht: Eine Videobewegungsdetektion immer mit den gleichen Einstellungen der Alarmzonen kann keine effektive Detektion bringen. Zum Beispiel die Detektion am Tag muss andere Parameter als in der Nacht haben. Um die optimale Lösung zu schaffen, können Sie zu einem Videodetektor (Kamera) mehrere Konfigurationen (Voreinstellungen der Videodetektors) der Alarmzonen zuordnen. Diese Konfigurationen aktivieren Sie dann entweder Zeit- oder Ereignisabhängig. 71 Beispiel 1: Zeitabhängige Aktivierung: Ereignis "Zeitintervall" täglich 8:00 bis 18:00 Reaktion "Voreinstellung des Videodetektors aktivieren" Kamera 1, Voreinstellung "Tag" Beispiel 2: Ereignisabhängige Aktivierung: Ereignis "Alarm vom Kontakt" PIR in der Empfangshalle Reaktion2 "Voreinstellung des Videodetektors aktivieren" Kamera 1, Voreinstellung "Tag" Mit dem gleichen Prinzip realisieren Sie auch eine manuelle Umschaltung bei mehreren Kameras mit einem Button auf dem Desktop. Sie fügen ein "benutzerdefiniertes Ereignis" ein (Konfiguration->Desktop->Einstellungen). Das Ereignis ist dann unter dem Button "Befehle" erreichbar. Im Planer fügen Sie eine neue Aufgabe mit dem "benutzerdefiniertem Ereignis" ein. Als Reaktionen zu dem Ereignis ordnen Sie die Aktivierungen der benötigten Voreinstellungen von allen gewünschten Kameras zu. Eine nützliche Funktion wird die "Voreinstellung des Videodetektors aktivieren" auch dann, wenn an dem VideoNet-Eingang nicht eine Kamera sondern ein Videoausgang von einer Kreuzschiene hängt. Die Kreuzschiene kann auch unterschiedliche Kameras zum VideoNet schalten. Mit der automatischen oder manuellen Aktivierung von passenden Konfigurationen der Alarmzonen schaffen Sie immer die optimale Videodetektion. Allgemeines zur Reaktionen Falls einige Reaktionen falsch konfiguriert sind (zum Beispiel, einige notwendige Parameter wurden ausgelassen), werden Ihre Symbole im Aufgabenverzeichnis mit einem Ausrufezeichen versehen. Falls eine Aufgabe mehrere Reaktionen beinhaltet, werden die Reaktionen der Reihe nach bearbeitet – von oben nach unten. Sie können Ihre Reihenfolge einfach ändern. Wählen Sie die Reaktion, die sie nach oben (unten) verschieben wollen aus, und klicken Sie auf den entsprechenden Button auf der Werkzeugleiste um die Reaktion zu verschieben. 72 3.7 Konfiguration der Aufzeichnung und Archivierung 3.7.1Allgemeines Es gibt zwei Varianten für die Aufzeichnung im VideoNet: manuelle und automatische. • • Die manuelle Variante erfolgt durch das Anklicken der Aufnahme-Taste an einem Videofenster. Diese Variante ist mehr für spontane Aufnahmen geeignet. Das Abspielen der aufgezeichneten Daten lässt sich auch direkt vom Videofenster durchführen. Die manuelle Variante erfordert keine Konfiguration der Aufzeichnungsfunktionen. Die automatische Variante der Aufzeichnung wird im "Planer" und "Aufzeichnung" konfiguriert und erfolgt zeit- oder ereignisabhängig voll automatisch. Die Aufzeichnung läuft im Hintergrund. Bestimmte Kameras werden einzeln oder in Gruppen in der Aufzeichnungsfunktionen zusammengefasst (Konfiguration->Aufzeichnung). Im Planer wird ein Ereignis "XY" mit Reaktion "Aufzeichnung" mit der Aufzeichnungsfunktion eingegeben. Im Ereignisfall wird die Aufzeichnungsfunktion mit den gewählten Parametern gestartet. Beide Aufzeichnungsvarianten brauchen mindestens ein Verzeichnis, in der die Daten abgelegt werden. Das Verzeichnis fügen Sie unter Konfiguration->Aufzeichnung>Verzeichnis ein. Wenn Sie in Ihrem VideoNet-System auch eine Archivierung der aufgezeichneten Daten machen wollen, fügen Sie noch mindestens ein Verzeichnis für die Archivierung ein. Um eine automatische Aufzeichnung von Ihren Kameras zu beginnen machen Sie folgende Schritte: • Wählen Sie aus der Computerliste den Computer. Klicken Sie auf den Button , oder wählen Sie Aussicht -> Seite, oder wählen Sie den Punkt „Aufzeichnung“ in der Liste. • • • Klicken Sie auf und fügen Sie eine neue Aufzeichnungsfunktion ein. Ordnen Sie eine oder mehrere Kameras der Funktion zu. Die Funktion wird später als Reaktionen auf ein Ereignis im Planer eingefügt. Es besteht die Möglichkeit die Aufzeichnungsparameter bei jeder Kamera extra zu bestimmen. Definieren Sie mindestens ein Verzeichnis für die Videoaufzeichnung und wenn benötigt wird noch ein Verzeichnis für die Archivierung. Die Verzeichnisse dürfen nicht auf die gleiche Partition zuweisen. Sie können auch mehrere lokale oder Netzwerk-Verzeichnisse eingeben. So entsteht eine grosser Ringspeicher. Verbinden Sie im Explorer ein bevor Sie ein Verzeichnis aus dem Netz einfügen. Fügen Sie, wenn benötigt, eine oder mehrere Archiv-Funktionen ein. Die Archivierung kann genauso wie Aufzeichnung im Planer zeit- oder ereignisabhängig eingegeben werden. 73 3.7.2 Einfügen einer neuen Aufzeichnungsfunktion: 1. Wählen sie die Funktion im Fenster Aufzeichnung. 2. Klicken Sie in der Werkzeugleiste auf . 3. Wählen Sie den Menüpunkt "Funktion einfügen…", oder öffnen Sie das Menü Funktion und wählen Sie den Punkt "Einfügen", oder drücken Sie auf Ihrer Tastatur auf "Einfg". Starten Sie den Aufzeichnungs-Assistenten, der mit Ihnen alle notwendigen Schritte für das Einfügen einer neuen Funktion durchgeht. Wenn Sie nicht wollen, das einige Kameras oder Mikrofone in der ausgewählten Funktion vorhanden sind, können Sie diese löschen. Um den Eingang zu löschen, klicken Sie in der Werkzeugleiste auf Löschen, oder drücken Sie auf Ihrer Tastatur auf Entf. Klicken Sie in dem erscheinenden Dialogfenster auf Ja, wenn Sie die ausgewählten Quellen wirklich löschen wollen. 3.7.3 Umbenennen einer Aufzeichnungsfunktion Um eine Aufzeichnungsfunktion umzubenennen, wählen Sie im Feld „Funktion“ aus und klicken Sie dann in der Werkzeugleiste auf „Eigenschaf..“. Es öffnet Sich das dazugehörige Dialogfenster. Geben Sie im Feld „Namen“ die neue Bezeichnung ein und klicken Sie auf „OK“. Es ist vorteilhaft, den Funktionen beschreibende Namen zu geben. 74 3.7.4 Löschen einer Aufzeichnungsfunktion Wenn Sie nicht wollen, dass einige Funktionen im System vorhanden sind, können Sie diese löschen. 1. Wählen Sie die Funktion 2. Klicken Sie in der Werkzeugleiste auf Löschen, oder klicken Sie die gewünschten Funktionen mit der rechten Maustaste an und wählen Sie im sich öffnenden Kontextmenü den Punkt „Löschen“, oder drücken Sie auf Ihrer Tastatur auf Entf. 3.7.5 Konfiguration der Aufzeichnungsparameter Um die Aufzeichnungsparameter zu konfigurieren, klicken Sie auf der Werkzeugleiste auf den Button "Einstellung", wechseln in das Menü "Aufzeichnung" und wählen Sie "Einstellung…". Es erscheint ein Fensters mit 2 Registerblätter: "Allgemein" und "Datei". Das Registerblatt "Allgemein" ermöglicht es, folgende Parameter zu ändern: Ringspeichern: Wenn diese Option ausgewählt ist, überschreibt das System VideoNet alte Aufzeichnungen mit den neusten Aufzeichnungen, wenn zu wenig Festplattenspeicherplatz vorhanden ist. Nur lokale Aufzeichnungen löschen: Wenn diese Option ausgewählt ist, löscht das System nur die Aufzeichnungen, die von Kameras gemacht wurden, die an den Computer angeschlossen sind, der im oberen Feld ausgewählt ist. 3.8 Konfiguration der Detektion (Bewegungserkennung) 3.8.1 Einstellung der Detektionsparameter Das VideoNet-System beinhaltet eine Videobewegungsdetektion. Die Funktion ist standardmäßig bei jeder Kamera dabei. Um eine Kamera mit Bewegungsdetektion zu konfigurieren brauchen Sie folgende Schritte: • Sie gehen in die Konfiguration-> Detektion und wählen Ihre Kamera(s) für die Detektion aus. • Fügen Sie eine neue „Voreinstellung“ und konfigurieren Sie die Alarmzonen mit einzelnen Parametern der Detektion. 75 Es besteht die Möglichkeit mehrere Alarmzonen mit unterschiedlichen Parameter zu erstellen. Jede Zone nach der Markierung kann individuell eingestellt werden. • Um die Detektionsparameter zu testen, wählen Sie die Voreinstellung aus der Liste und klicken Sie auf den Button . • Geben Sie weitere Voreinstellungen für die Kamera, wenn benötigt, ein. Bewegungserkennung bei der Kamera kann an die Uhrzeit oder Ereignissituation angepasst werden. Z.B. die Voreinstellung für die Detektion in der Nacht wird anderes aussehen als die Voreinstellung am Tag u.s.w. Winter, Sommer, Uhrzeit oder Ereignissituation. So kann optimale Konfiguration mit wenigen Fehlalarmen erreicht werden. Um eine Voreinstellung des Detektors umzubenennen, wählen Sie in der Liste eine Voreinstellung aus und klicken Sie auf den Button „Eigenschaften“. Geben Sie die neue Bezeichnung der Voreinstellung in das entsprechende Eingabefeld ein und klicken Sie auf den Button OK. Es ist nützlich, den Voreinstellungen beschreibende Namen zu geben. 76 • Gehen Sie zum "Planer" und fügen Sie dort eine neuen Aufgabe für die Aktivierung der Detektion ein. Für die zeitgesteuerte Detektion bei der Kamera geben Sie als Ereignis ein "Zeitintervall" ein. Ordnen Sie eine Reaktion "Freigabe des Videodetektors" dem Ereignis zu. Als zweite Reaktion fügen Sie die Reaktion "Aktivierung der Voreinstellung des Detektors" ein. Die Bezeichnung der eingegebenen Aufgabe lässt sich ändern z.B. Die Detektion bei der Kamera ist dann funktionsfähig. Die Konfiguration einer Videoaufzeichnung im Detektionsfall kann dann so aussehen: 3.9 Konfiguration des Desktops Das System bietet Ihnen vorinstallierte Darstellungen an. 77 Sie können Ihre eigenen Darstellungsart einfügen oder die vorinstallierte Strukturen ändern. Um mit der Desktop - Konfiguration zu beginnen: 1. Klicken Sie auf 2. Wählen Sie eine Darstellungsart die Sie ändern wollen aus 78 oder fügen Sie eine neue ein. Definieren Sie die Anzahl, Position, Grösse und Typ jedes Fenster z.B.: 3.9.1 Monitore Falls Ihr Rechner mehr als ein Monitor enthält, können Sie die Desktops für jeden Monitor einzeln konfigurieren. Sie klicken neben der Liste auf den Button Einstellungen. Es erscheint das folgende Dialogfenster: 79 Monitorauflösung: Einstellung der Monitorauflösung Horizontal: Festlegung der horizontalen Auflösung auf Ihrem Monitor (in Pixel) Vertikal: Festlegung der vertikalen Auflösung auf Ihrem Monitor (in Pixel) Seitenverhältnisse beibehalten: Aktivieren Sie das Kontrollkästchen, geben Sie in eines der Auflösungsfelder einen Wert ein – der zweite Wert wird automatisch berechnet. Position: In diesem Feld kann Benutzer die Position der oberen linken Ecke im Verhältnis zum Hauptmonitor auswählen. Horizontal: Festlegung der horizontalen Koordinaten (in Pixel) Vertikal: Festlegung der horizontalen Koordinaten (in Pixel) Als Hauptmonitor: Legen Sie den ausgewählten Monitor als Hauptmonitor Ihres Systems fest. Monitorbezeichnung: Zeigt den Namen des Monitors an. Stellen Sie die notwendigen Optionen ein und klicken Sie auf den Button OK. 3.9.2 Erstellen einer neuen Darstellungsart 1. Gehen Sie in das Menü Elemente-> Neue Darstellungsart einfügen, oder klicken Sie auf der Werkzeugleiste auf den Pfeil neben dem Button Einfügen. Wählen Sie die Darstellungsart aus der Liste aus. 2. Es startet sich den Desktop-Assistent, der Ihnen dabei hilft, alle Installationsschritte durchzugehen. Wenn Sie bereit sind, zum nächsten Schritt zu wechseln, klicken Sie auf 80 den Button Weiter. Wenn Sie zum letzten Schritt zurückkehren wollen, um einige Einstellungen zu ändern, klicken Sie auf den Button Zurück. Während der Konfiguration wird Ihnen angeboten, eine neue Desktopbezeichnung und den Pfad zu dem Logo mit der (*bmp*) anzugeben, die das Bild enthält, welches Sie als Icon für diese Darstellungsart verwenden wollen. Die Grösse der BMP-Datei ist unbegrenzt. Der Pfad zu der Datei kann leer sein, dann wird als Icon standardmäßig das Icon verwendet. Weiterhin wird Ihnen angeboten, anzugeben, ob für den Desktop neue Fenster erstellt werden sollen, oder Fenster aus bestehenden Darstellungsarten auszuwählen. Jedes Fenster besitzt seiner eigenen Nummer. Diese Nummern werden in der oberen linken Ecke der Fenster angezeigt. Fenster mit verschiedenen Nummern sind unabhängig und jedes von Ihnen hat seine eigenen Eigenschaften. Aber manchmal ist es sehr nützlich, einige Fenster mit gleichen Einstellungen zu haben. In diesem Falle können Sie einige Kopien von einem und dem selben Fenster erstellen. Wenn Sie beschlossen haben, ein Neues Fenster zu erstellen, sollten Sie in dem erscheinenden Dialogfenster die Kontrollkästchen gegenüber den Fenster-Typen aktivieren, die Sie zu der Darstellungsart einfügen wollen. Sie können auch die Anzahl der Videofenster angeben, die erstellt werden sollen – dieser Wert darf nicht größer als 20 sein. Klicken Sie auf den Button Ende, um die Arbeit mit dem Assistenten zu beenden. Alle erstellten Fenster werden auf dem Desktop-Bereich verteilt. Falls Sie sich entschlossen haben, vorinstallierte Fenster einzufügen, erscheint das folgende Fenster: In diesem Fenster können Sie einige bestehende Fenster auswählen und Sie zu Ihrem neuen Desktop-Betrieb hinzufügen. Die Liste der möglichen Fenster liegt im linken Teil des Fensters. - Videofenster 81 - Fenster mit Darstellungsarten und Systemverwaltung - Konfigurationsfeld - Logbuch-Fenster Nutzen Sie die Buttons „Alles markieren“ und „Markierung löschen“, um alle Kontrollkästchen zu aktivieren/deaktivieren. Sie können eine Karte mit den Positionen aller Fenster für jede existierende Darstellungsart ansehen, aktivieren Sie dafür das Kontrollkästchen FensterPosition anzeigen und wählen Sie eine Darstellungsart aus der Liste aus, die sich rechts befindet. Alle ausgewählte Fenster werden auf dem Desktop verteilt. Beim Erstellen einer neuer Darstellungsart muss mindestens ein Fenster mit Darstellungsarten und Systemverwaltung erstellt oder ausgewählt werden. 3.9.3 Einstellung einer Darstellungsart Um die Eigenschaften einer Darstellungsart zu konfigurieren, gehen Sie in das Menü Einstellungen. In der Liste enthalten sich zwei Punkte: „Ausrichtung“ und „Einstellungen“. Das Aktivieren des Punktes „Ausrichtung“ erleichtert deutlich die Konfiguration der Darstellungsart. Beim Verschieben von Videofenstern wird eine automatische Ausrichtung ihrer Grenzen mit den Grenzen der restlichen Elemente vorgenommen, die zu diesem Fenster gehören. Das ganze Element wird vollständig auf diese Grenze verschoben. Wenn das Kontrollkästchen Ausrichtung deaktiviert ist, ist es dem Benutzer möglich, selbst den Abstand zwischen den Grenzen der Elemente festzulegen. Bei der Auswahl des Punktes „Einstellungen...“ öffnet sich folgendes Fenster: 82 Hier können Sie bestimmen ob die Alarmzonen im Bewegungsfall gezeigt werden sollen oder ein Aktivierungsknopf eingeblendet wird. Es bestehen auch mehrere Optionen für die Wiederholung der Wiedergabe eines Videoalarms. Benutzerdefinierte Ereignisse Benutzerdefinierte Ereignisse funktionieren wie virtuelle Kontakte und können als Ereignisse beim Planer eingegeben werden. Fügen Sie ein Ereignis ein. Ausgelöst werden diese Ereignisse manuell mit dem Button „Befehle“ am Desktop-VideoNet. Zu jedem eingegebenem Ereignis können im „Planer“ eine oder mehrere Reaktionen zugeordnet werden die im Ereignisfall ausgelöst werden. Das heißt: nach dem der Benutzer ein Benutzerdefiniertes Ereignis anklickt, löst das System entsprechende Reaktionen wie Relais-Steuerung, Tondateien abspielen u.s.w. aus. Ein Beispiel der Planer-Konfiguration: Sequenzer Um die mögliche Schrittschaltwerke zu konfigurieren, gehen Sie in das Menü Sequenzer. Die Sequenzer-Bezeichnung sowie die Kameras und Umschaltzeiten lassen sich bequem definieren. Jede Kamera von Ihrem lokalen Computer oder einem VideoNet-Hostcomputer kann im Sequenzer eingefügt werden. 83 Die Kamera-Reihenfolge wird mit Tasten und geändert. Mit einem Doppelklick auf eine Kamera im Sequenzer öffnet sich das Fenster mit den Kameraeigenschaften. 3.9.4 Einfügen von neuen Videofenstern in einen Displaymodus Wählen Sie einen Displaymodus aus, in den Sie neue Videofenster einfügen wollen. Gehen Sie in das Menü „Elemente“ -> „Fenster einfügen“ oder klicken Sie auf der Werkzeugleiste auf den Pfeil neben dem Button „Einfügen“ und wählen Sie in der Liste „Fenster einfügen“ 84 Es startet der Desktop-Assistent, der Ihnen helfen wird, alle notwendigen Schritte des Einfügens durchzugehen. Definieren Sie den Typ und die Anzahl der Fenster. 3.9.5 Die Konfiguration von Größe und der Position von Videofenstern Es existieren einige Standardgrößen für Videofenster. Die Größe des Videofensters kann aus einer der Standardgrößen ausgewählt werden. Um ein Videofenster zu verschieben: 1. Schieben Sie die Maus auf die Mitte des Videofensters, dessen Position Sie ändern wollen. 2. Klicken Sie das Videofenster mit der linken Maustaste an und verschieben Sie das Videofenster, ohne die linke Maustaste loszulassen. Um die Größe eines Videofensters zu verändern: 1. Schieben Sie die Maus auf eine beliebige Ecke des Videofensters, dessen Größe Sie ändern wollen. 2. Klicken Sie die ausgewählte Ecke des Videofensters mit der linken Maustaste an. Das Videofenster wird mit grüner Farbe hervorgehoben. 3. Verschieben Sie die Ecke des Videofensters, ohne die linke Maustaste loszulassen, bis Sie seine Größe auf die gewünschte Größe geändert haben. Fenster im Editierungs-Betrieb können in den Grenzen des Bildschirms verschoben werden. Für die Konfiguration der Position von Videofenstern kann auch der Menüpunkt „Ausrichtung“ angewendet werden. 3.9.6 Löschen eines Videofensters aus einem Desktop 1. Wählen Sie einen Displaymodus aus, den Sie aus der Liste der Displaymodus löschen wollen. 2. Klicken Sie mit der linken Maustaste das Videofenster an, das Sie löschen wollen. Die Grenze des Fensters wird grün hervorgehoben. 85 3. Klicken Sie auf der Werkzeugleiste auf den Button Löschen, oder gehen Sie in das Menü Elemente -> Löschen. Wenn Sie die von Ihnen gemachten Änderungen zurücksetzen wollen, klicken Sie auf der Hauptwerkzeugleiste auf den Button , 3.10 Konfiguration des Netzwerkes 3.10.1 Einstellung der Netzübertragung VideoNet ermöglicht eine Video- und Audioübertragung uber Netzwerk. Es ist auch möglich eine Fernalarmierung und Fernkonfiguration. Die Netzfähigkeit ist von VideoNet-Lizenzen abhängig. In der Lizenzliste ist die Netzfähigkeit Ihres System eingetragen In der Tabelle sind die Netzeigenschaften verschiedener VideoNet-Software eingetragen. Software Aufzeichnung und Zugriff auf Aufzeichnungen im Netz Übertragung Video, Audio und Alarmen ins Netz, Fernkonfiguration Basis (RO) ja nein RO-Lite ja nein IVS ja ja Wenn Ihre VideoNet-Software keine IVS-Option beinhaltet, können Sie Ihre Daten trotzdem im Netz abspeichern und von den anderen VideoNet-Systemen auf die Daten zugreifen. Eine Video- oder Audioübertragung von Livekameras oder Mikrofonen ins Netz ist ohne IVS-Option nicht möglich. Genauso wie die Fernkonfiguration ist die Liveübertragung mit Fernalarmierung nur mit IVS-Option möglich. Software ohne IVS-Option kann keine HostVideoNet-Rechner einfügen und verwalten. Das Einfügen des neuen Rechners in die Konfiguration betrifft folgende Software-Varianten: - Basis(RO)+IVS IVC(Client) 86 Wie schon weiter oben beschrieben wurde, ermöglicht das System VideoNet die Arbeit mit extern gelegenen Computern. Die Verbindung zwischen Computern wird im System mit Hilfe eines TCP/IP-Protokolls hergestellt. Es ist sehr wichtig, die Verbindung zwischen allen Computern im Netzwerk erst im Windows richtig zu konfigurieren und dann im VideoNet fortzusetzen. Um eine Verbindung zwischen zwei Computern herstellen zu können, müssen die folgenden zwei Bedingungen erfüllt werden: • Konfigurierte IP-Verbindung • Freigeschaltete Ports Um mit der Arbeit mit dem Feld Netzwerk zu beginnen: 1. Klicken Sie auf dem Feld für die Auswahl der Konfigurationsseite auf den Button , oder gehen Sie in das Menü Ansicht->Seite und wählen Sie aus der Liste Netzwerk aus. Es erscheint das Feld Netzwerk. Die Werkzeugleiste des Registerblattes der ausgehenden Verbindungen enthält folgende Funktionen: - Fügt einen Verbindung zum externen Computer hinzu. - Löscht die ausgewählte Verbindung aus der Liste. - Verschiebt die ausgewählte Verbindung nach oben. - Verschiebt die ausgewählte Verbindung nach unten. - Öffnet die Verbindungsparameter. Um eine neue IP-Adresse und Port-Nummer hinzuzufügen: 1. Wählen Sie aus der Liste den Computer aus, den Sie konfigurieren wollen. 2. Klicken Sie auf der Werkzeugleiste auf den Button Einfügen. 3. Es erscheint das Dialogfenster Verbindungsparameter. 87 4. Geben Sie in die entsprechenden Felder die IP-Adresse und die Port-Nummer ein und klicken Sie auf den Button OK. Wenn Sie die IP-Adresse des Computers nicht kennen, klicken Sie auf den Button Durchsuchen..., der sich neben dem Eingabefenster für die IP-Adresse befindet. Es öffnet Sich das Dialogfenster Nach Computern suchen . Wählen Sie den Computer aus und klicken Sie auf OK. Die IP-Adresse dieses Computers wird in das entsprechende Eingabefeld eingefügt. Um eine IP-Adresse und eine Port-Nummer einzugeben: 1. Wählen Sie aus der Liste den Computer aus, den Sie konfigurieren wollen. Weiter unten erscheint die Liste der IP-Adressen und Port-Nummern dieses Computers. 2. Wählen Sie die IP-Adresse und die Port-Nummer, die Sie ändern wollen. 3. Klicken Sie auf die Werkzeugleiste auf den Button Eigenschaften. 4. Es erscheint das Dialogfenster Verbindungsparameter. 5. Geben Sie die neue IP-Adresse und Port-Nummer in die entsprechenden Eingabefelder ein und klicken Sie auf den Button OK. Wenn Sie die IP-Adresse des Computers nicht kennen, klicken Sie auf den Button Durchsuchen..., der sich neben dem Eingabefenster für die IP-Adresse befindet. Es öffnet Sich das Dialogfenster Nach Computern suchen. Wählen Sie den Computer aus und klicken Sie auf OK. Die IP-Adresse dieses Computers wird in das entsprechende Eingabefeld eingefügt.. Um eine IP-Adresse und Port-Nummer aus der Liste zu löschen: 1. Wählen Sie den Computer aus der Liste aus. Weiter unten erscheint die Liste der IPAdressen und Port-Nummern dieses Computers. 2. Wählen Sie die IP-Adresse und die Port-Nummer, die Sie löschen wollen. 3. Klicken Sie auf der Werkzeugleiste auf den Button Löschen. Die Konfiguration der eingehenden Verbindungen Um eingehende Verbindungen zu konfigurieren, wechseln Sie im Feld Netzwerk in das Registerblatt Eingehende Verbindungen. In der Liste werden die Port-Nummern der Eingehenden Verbindungen angezeigt. 88 Deaktivieren Sie das Kontrollkästchen, wenn Sie diesen Port nicht nutzen wollen. Standardmäßig sind alle Kontrollkästchen deaktiviert. Um eine neue Port-Nummer hinzuzufügen: 1. Klicken Sie auf der Werkzeugleiste auf den Button Einfügen. 2. Es erscheint das Dialogfenster Port-Nummer. 3. Geben Sie die Port-Nummer in das entsprechende Eingabefeld ein und klicken Sie auf OK. Es wird ausdrücklich empfohlen, Ports entsprechend den Empfehlungen des Administrators des lokalen Netzwerks auszuwählen. Dies wird Ihnen helfen, zukünftige Probleme zu vermeiden. Um eine Port-Nummer zu korrigieren: 1. Klicken Sie auf der Werkzeug-Leiste auf den Button „Eigenschaften“: 2. Es erscheint das Dialogfenster „Port-Nummer“. 3. Geben Sie die neue Port-Nummer in das entsprechende Eingabefeld ein und klicken Sie auf OK. Um eine Port-Nummer aus der Liste zu löschen: 1. Wählen Sie die Port-Nummer aus, die Sie löschen wollen. 2. Klicken Sie auf der Werkzeugleiste auf den Button „Löschen“. 3.11 Konfiguration der Sicherheit (Benutzerverwaltung) Einstellen der Zugriffsrechte Das System ermöglicht es, für jeden Benutzer Ihres System Zugriffsrechte festzulegen. Das Zugriffskontrollsystem entspricht dem Sicherheitsmodell von Windows 2000/XP. Sie können einige Benutzer und Gruppen erstellen und ihnen entsprechende Rechte zuweisen. Klicken Sie auf der Werkzeugleiste auf den Button „Sicherheit“, oder gehen Sie in das Menü Ansicht-> Seite und wählen Sie aus der Liste Sicherheit. 89 Benutzer Das Registerblatt „Benutzer“ enthält Informationen über alle registrierten Benutzer des VideoNet-Systems. Für jeden Benutzer können eigene Rechte festgelegt werden. Diese Einschränkungen und Freiheiten werden jedem Benutzer und Gruppe zugeordnet. Die Werkzeugleiste enthält folgende Funktionen: - Einfügen eines neuen Benutzers - Löscht den ausgewählten Benutzer aus der Konfiguration des Systems. - Öffnet Benutzereigenschaften. Gruppen Das Registerblatt Gruppen enthält Informationen über alle Gruppen, die sich in der Konfiguration befinden. Gruppen umfassen mehrere Benutzer mit gleichen Rechten. Die Vereinigung von Benutzern in Gruppen ist der bequemste Weg, die Sicherheit eines großen VideoNet-Systems zu optimieren. Die Werkzeugleiste enthält folgende Funktionen: - Fügt eine neue Benutzergruppe hinzu. - Löscht die ausgewählte Gruppe. - Öffnet Gruppeneigenschaften. Rechte Das Registerblatt „Rechte“ enthält eine Liste mit Möglichkeiten, die Sie einem beliebigen Benutzer oder einer beliebigen Gruppe in Ihrem System zuweisen können. 90 Mit einem Doppelklick öffnet sich ein Fenster in dem Sie einen neuen Benutzer zuordnen oder löschen können. 91 Option Auto-Login Nach dem Start des Videonet-Programms kann ein registrierte Benutzer automatisch (ohne Passwort) im System angemeldet werden. Die Funktion heißt Auto-Login und kann bei „Option“ einem Benutzer zugeordnet werden. Um den Benutzer zu wechseln brauchen Sie kein Neustart des Programms durchzuführen sondern es muss nur das Ummelden als ein anderer Benutzer erfolgen. Klicken Sie auf „Beenden“ Dann auf „Abmelden“ und geben Sie den Namen und Passwort vom anderem Benutzer ein. 92 Während der Ab- oder Anmeldung werden keine VideoNet-Aktivitäten wie Aufzeichnung und Übertragung beendet und laufen unabhängig vom Benutzer weiter. 3.11 Arbeiten mit dem Player Klicken Sie auf im Verwaltungsfeld um die Audio- und Videoaufzeichnungen zu wiedergeben oder zu verwalten. 3.12.1 Kameras und Mikrofone Liste mit installierten Kameras und Mikrofone. Die Liste enthält die Namen aller Kameras und Mikrofone, deren Video- und Tonaufzeichnungen auf der Festplatte des Computers (Laufwerk des Videoarchivs) gespeichert worden sind. Die Namen werden in alphabetischer Reihenfolge angezeigt. Die Steuerbuttons stehen Ihnen für die Wiedergabekontrolle von Video-/Aufzeichnungen zur Verfügung (Rückspulen, Pause usw.). Das Maßstablineal ermöglicht es Ihnen, den Maßstab zu ändern. Nutzen Sie die Buttons "+" und "-", um den Maßstab zu vergrößern oder zu verkleinern. Sie können den Maßstab auch mit einem Doppelklick mit der linken oder der rechten Maustaste ändern. 3.12.2 Player- Optionen. Um die Optionen von Player zu ändern, klicken Sie auf den Button , der sich über der Liste der Kameras und Mikrofone befindet. Es erscheint das Dialogfenster Player-Parameter. • 93 Doppelte Größe: Wenn diese Option aktiviert ist, wird die Größe von Player verdoppelt. Gelöschte Daten nicht anzeigen: Wenn diese Option aktiviert ist, werden gelöschte Aufzeichnungen nicht eingeblendet. • Automatische Auswahl: Wenn diese Option aktiviert ist, wählt das System automatisch die beste Darstellungsart der Videofenster für die Wiedergabe aus. Beim Drücken auf „Stop“ oder „Pause“ und einer erneuten „Wiedergabe“ wird die Darstellungsart automatisch gespeichert. 94 Automatische Kamera-Zuordnung: Wenn diese Option aktiviert wurde, legt das System automatisch fest, auf welchen Videofenstern welche Videowiedergabe von welchen Kameras ausgeführt wird. Livekamera-Umtausch freigeben: Wenn diese Option aktiviert wurde, ersetzt das System, wenn nötig, bei der „Automatischen Zuordnung“ der ausgewählten Kameras das von der Kamera Übertragene mit dem Wiedergegebenen. Falls diese Funktion deaktiviert wird, wird bei der Automatischen Zuordnung das von der Kamera Wiedergegebene nur auf die freien Videofenster verteilt. Fenster beim Wiedergeben automatisch minimieren: Wenn diese Einstellung aktiviert ist, wird das Player-Fenster beim Beginn der Wiedergabe automatisch minimiert und bleibt, bis der Button Stop gedrückt wird, in diesem Zustand. Wiedergabe blockieren, wenn keine Kamera definiert ist: Wenn diese Einstellung aktiviert ist, wird die Wiedergabe erst gestartet, wenn mindestens eine Kamera definiert ist. Wenn keine Kamera definiert ist, wird beim drücken des Buttons „Wiedergabe“ ein Alarmton ausgegeben. Wenn diese Einstellung deaktiviert ist, lässt das System das Drücken auf den Button „Wiedergabe“ zu, selbst wenn keine einzige Kamera ausgewählt, aber in diesem Fall wird es beim Drücken des Buttons keine Reaktion geben. Akzeleration (Beschleunigung) des Umspulens vorwärts nach... sek.: Wenn diese Option aktiviert ist, werden Sie im Zeitraum der festgelegten Sekunden beim ständigen Drücken auf den Button „Vorwärts“ beim Rückspulen nur Referenzbilder sehen. Akzeleration des Umspulens rückwärts nach... sek.: Wenn diese Option aktiviert ist, werden Sie im Zeitraum der festgelegten Sekunden beim ständigen Drücken auf den Button „Rückwärts“ beim Vorspulen nur Referenzbilder sehen. Wie schon oben erwähnt, werden alle Video-/Tonaufzeichnungen in der Liste der Aufzeichnungen angezeigt. Die Liste der Aufzeichnungen enthält die Reihe der Aufzeichnungsspuren. Jede Aufzeichnungsspur gehört zu einer Kamera/einem Mikrofon, das in der Liste der Kameras und Mikrofone angegeben ist. Auf einer Aufzeichnungsspur sind 95 Aufzeichnungen farbig markiert. Die Farbe der Markierung hängt vom Aufzeichnungsstatus ab. Jede Aufzeichnung kann einen der folgenden Status haben: (Hellblau) (Blau) (Grau) (Rot) (Grün) Alle Aufzeichnungen auf den Spuren sind nach Maßgabe des Zeitmaßstabes angeordnet, der unter der Liste der Aufzeichnungen angegeben ist. Nutzen Sie für das Scrollen der Spuren nach links und rechts die Buttons . Zeitskala Maßstab Kursor Positionsblock Zeitskala ist von dem Maßstab abhängig und zeigt wann die Aufzeichnung erstellt wurde. Nutzen Sie die Buttons, die neben dem Maßstab gelegen sind, um Zeitmaßstab zu vergrößern (Button "+") oder zu verkleinern (Button "-"), und den Button “•”, um eine Liste aufzurufen, die alle möglichen Maßstäbe enthält. Weiterhin können Sie mit einem Doppelklick der linken Maustaste auf die Liste der Aufzeichnungen den Maßstab vergrößern oder verkleinern. Mit dem Positionsblock können Sie sich in der Zeitskala bewegen. 96 In der unteren linken Ecke werden Datum und Uhrzeit angezeigt . Sie geben den Zeitpunkt an, an dem die Aufzeichnung gemacht wurde. Dieser Zeitpunkt wird in der Liste der Aufzeichnungen mit einer roten vertikalen Linie angezeigt. Sie können den Cursor nach links oder rechts schieben, um den Zeitpunkt des Beginns der Wiedergabe festzulegen. Dieser Cursor wird automatisch zum Mauszeiger verschoben, wenn Sie auf die Aufzeichnungsspur klicken. Klicken Sie auf den hellblauen quadratischen Button neben dem Datum und der Uhrzeit, um den Standardkalender von Windows aufzurufen und wählen Sie das gewünschte Datum. Klicken Sie auf den Button , um den Maßstab zu verstecken. Wenn Sie eine Aufzeichnung suchen die einem Eintrag ins Logbuch entsprechen kann, dann gibt es eine Möglichkeit die Ihre Suche optimieren wird. - Öffnen Sie das VideoNet-Logbuch und finden Sie die gewünschte Position aus - Klicken Sie die Position an - Gehen Sie im Menü auf „Zum Player“ oder Drücken Sie „Ctrl+Enter“ Neben jeder Kamera/jedem Mikrofon können Sie einen Punkt für die synchrone Wiedergabe setzen. Wenn der Punkt grün angezeigt wird, dann ist die Kamera (Mikrofon) aktiviert ist. Der Player kann zwischen normaler Aufzeichnung (Operatives Archiv) und archivierten Aufzeichnungen (Reservearchiv) unterscheiden. Klicken Sie auf um zwischen den zwei Speichermassiven umzuschalten. Sie können folgende Aktionen mit Video- und Tonaufzeichnungsdateien durchführen: - Schreibschutz markieren Archivieren Clips erstellen Bevor Sie die aufgezählten Aktionen ausführen, sollten Sie das gewünschte Teil der Aufzeichnung mit einem Mausklick markieren (um mehrere Teile auszuwählen, halten Sie auf Ihrer Tastatur dabei Strg. gedrückt.). Die ausgewählten Aufzeichnungen ändern ihre Farbe auf dunkelblau. Um die Markierung aufzuheben, klicken Sie die ausgewählte Aufzeichnung einfach noch einmal mit der linken Maustaste an. Der vorherige Status wird wiederhergestellt. Die kleinste Markierung entspricht der Video-Datei, die auf der Festplatte gespeichert war. Sie können zum Beispiel keinen Bereich auswählen, der halb so groß ist wie die Aufzeichnungsdatei. Um eine Video- oder Tonaufzeichnung wiederzugeben: 1. Klicken Sie auf 97 2. Wählen Sie am Videofenster die Wiedergabe der gewünschten Kamera aus 3. Setzen Sie den Cursor im Player auf den gewünschten Zeitpunkt. 4. Klicken Sie auf „Play“ Um mehrere Video- oder Tonaufzeichnung parallel widerzugeben: 1. Aktivieren Sie alle Kameras und Mikrofone die Sie parallel wiedergeben wollen . 2. Schalten Sie auf die Aufzeichnung um 3. Überprüfen sie die Player-Parameter 4. Setzen Sie den Cursor im Player auf den gewünschten Zeitpunkt. 5. Klicken Sie auf „Play“ Nutzen Sie die Buttons, um mit den Aufzeichnungen zu steuern. 1 2 3 4 5 6 7 1. Vorherige Aufzeichnung: Wenn der Button „Stop“ gedrückt ist, wird der Cursor auf den Anfang der vorherigen Aufzeichnung gesetzt. Wenn der Button „Pause“ gedrückt ist, wird das vorherige Bild angezeigt. 2. Zurückspulen: Startet das Zurückspulen. 3. Wiedergabe: Startet die Wiedergabe. 98 4. Pause: Pausiert die Wiedergabe der Aufzeichnung. 5. Stop: Stoppt die Wiedergabe der Aufzeichnung. 6. Vorspulen. Startet das Vorspulen. 7. Nächste Aufzeichnung finden: Wenn der Button Stop gedrückt ist, wird der Cursor auf den Anfang der nächsten Aufzeichnung gesetzt. Wenn der Button Pause gedrückt ist, wird das nächste Bild angezeigt. Eine Video- oder Tonaufzeichnung mit einem Schreibschutz versehen oder den Schreibschutz aufheben Um eine Aufzeichnung mit einem Schreibschutz zu versehen: 1. Wählen Sie die Aufzeichnungen aus, die Sie mit einem Schreibschutz versehen wollen. 3. Klicken Sie den Button und wählen Sie „Schreibschutz...“ Die ausgewählten Aufzeichnungen werden mit einem Schreibschutz versehen. Schreibgeschützte Aufzeichnungen werden mit einer roten Markierung angezeigt. Mit den mit einem Schreibschutz versehenen Aufzeichnungen können keine Aktionen außer der Wiedergabe vorgenommen werden. Um den Schreibschutz von einer Aufzeichnung zu löschen: 1. Wählen Sie eine schreibgeschütze Aufzeichnung. 99 2. Klicken Sie auf den Button und wählen Sie „Schreibschutz aufheben“. Aufzeichnungen ohne Schreibschutz werden mit hellblauer Markierung dargestellt. 3.12.3 Erstellen eines Clips Das System VideoNet ermöglicht es Ihnen, aus den von Ihnen erstellten Videoaufzeichnungen Clips im Format AVI (AVI-Videoaufzeichnungsdateien) zu erstellen. Im Nachhinein kann man sich Clips mit einem externen AVI-Player ansehen. Um einen neuen Clip zu erstellen: 1. Wählen Sie die Aufzeichnungen aus, die Sie für die Erstellung des Clips verwenden wollen 2. Klicken Sie den Button und wählen Sie „Videoclip machen“ 3. Definieren Sie die Auflösung des Videobildes im Clip und Komprimierungsparameter 4. Geben Sie die Datei-Bezeichnung und den Pfad ein. 100 3.12.4 Aufzeichnung archivieren Es gibt zwei Varianten wie Sie die VideoNet-Aufzeichnungen archivieren können. 1. Automatische Archivierung: wird im „Planer“ eingegeben und kann sowohl Zeit- als auch Ereignisgesteuert erfolgen: 2. Manuelle Archivierung: wird im Player realisiert Wählen Sie die Aufzeichnungen aus, die Sie archivieren wollen Klicken Sie den Button und wählen Sie „Archivieren“ aus. Die Archivierung kann nicht auf die gleiche Festplatten-Partition oder Laufwerk wie Aufzeichnung erfolgen. Bitte legen Sie für die Archivierung eine eigene Partition an. Zum Beispiel: Für die Aufzeichnung: C:\VideoNet-Aufzeichnungen Für die Aufzeichnung: D:\VideoNet-Archivierung Sowie für die Aufzeichnung als auch für die Archivierung können mehrere Laufwerke eingegeben werden. 3.12.5 Aufzeichnung löschen 1. Wählen Sie die Aufzeichnungen aus, die Sie löschen wollen. und wählen Sie „Löschen“ aus. Die ausgewählten 2. Klicken Sie den Button Aufzeichnungen werden gelöscht. Gelöschte Aufzeichnungen werden mit grauer Farbe dargestellt. Wenn das Kontrollkästchen „Gelöschte Daten nicht anzeigen“ aktiviert ist, 101 werden gelöschte Aufzeichnungen im Player nicht mehr angezeigt. Sie können keine nicht abgeschlossene Datei löschen. 3.13 Audio-Aufzeichnung und Übertragung VideoNet ermöglicht es, Ton zu übertragen und aufzuzeichnen. Alle VideoNet-Karten beinhalten Audiokanäle on Board. Für den Anschluss von Mikrofonen und anderen Ton-Quellen werden spezielle Anschlusseinheiten wie MB-BNC benötigt. Karte Anzahl der Audiokanäle TinyVN4 1 PowerVn4 4 TitanVN8 8 Um die Arbeit mit Ton zu beginnen: 1. Öffnen Sie die Hardware-Konfiguration . 2. In der Konfiguration Ihre VideoNet Karte muss mindestens ein Audioeingang vorhanden sein. Klicken Sie den mit der rechten Maustaste an und fügen Sie einen Mikrofon ein. 3. Klicken Sie auf dem Feld „Verwaltung“ auf den Button . 102 Das Fenster „Mikrofone“ besteht aus zwei Hauptteilen. Dem Feld für die Auswahl eines Computers für die Übertragung und Aufzeichnung von Ton und der Skala der Tonqualität. Das Fenster enthält 4 Spalten: Übertragung, Aufzeichnung, Computer, Quelle. Die Spalte Übertragung enthält Kontrollkästchen, bei deren Aktivierung die Übertragung von Ton von den ausgewählten Computern oder ausgewählten Mikrofonen beginnt. Die Audioübertragung über Netz ist nur mit IVS-Softwareoption möglich. Die Aufzeichnungsqualität entspricht der Qualität, die auf der Skala Tonqualität eingestellt ist. Die Spalte „Computer“ enthält Computernamen wo die Mikrofone angeschlossen sind. Die Spalte „Quelle“ enthält die Bezeichnungen der Mikrofone oder anderen Tonquellen wie ELAAnlagen u.s.w. Die Bezeichnung der Tonquelle kann in der Hardware-Konfiguration mit einem Doppelklick auf Mikrofon geändert werden. Zum Beispiel: Automatische Tonaufzeichnung Für die automatische Tonaufzeichnung muss die Konfiguration im und eingegeben werden. Konfiguration: Aufzeichnung Die Audioquelle wird in eine Aufzeichnungs-Funktion eingefügt. Wenn die Audioaufzeichnung zusammen mit anderen Audio/Videoquellen erfolgen muss, werden alle diese Kameras und Mikrofone in einer Funktion eingegeben. 103 Bei der separate Aufzeichnung müssen Sie eine Aufzeichnungs-Funktion nur für diese Audioquelle einfügen. Konfiguration: Planer Definieren Sie ob die Aufzeichnung der Funktion mit der gewünschten Tonquelle ereignisoder zeitgesteuert erfolgen soll. Bei zeitgesteuerter Aufzeichnung kann die Planer-Konfiguration so aussehen: Bei ereignisgesteuerter Aufzeichnung kann die Planer-Konfiguration so aussehen: 3.14 Arbeiten mit der Telemetrie Es können sowohl Festkameras als auch Dome- und SNK-Kameras angeschlossen werden. Dome- und SNK-Kameras brauchen eine Steuerung, die über die Schnittstelle (COM-Port) eines VideoNet-Rechners realisiert werden kann. 104 Klicken Sie auf das Feld . Wenn Sie keine einzige Kamera im Auswahlfenster haben, obwohl das Bild im VideoNet empfangen wird, dann haben Sie den Schwenk-Neige-Kopf noch nicht konfiguriert. Für die Konfiguration gehen Sie erst in die . Klicken Sie die entsprechende Kamera mit der rechten Maustaste an und fügen Sie einen SNK ein: Anschließend definieren Sie die Bezeichnung und Eigenschaften der SNK/Dome-Kamera Die Steuerung erfolgt meistens über RS422/485 so, dass eine normale RS232 vom Rechner erst mit einem Schnittstellenkonverter umgesetzt werden muss. 105 Im Menüpunkt „Anschließen“ geben Sie das Steuerungsprotokoll, Bus-ID und die COMSchnittstelle vom VideoNet-Rechner ein. Bei den Kameras die über ISDN, Internet oder LAN gesteuert werden ist es empfehlenswert die Schwenk- und Neigegeschwindigkeit zu reduzieren. Im Menüpunkt „Zugriffe“ geben Sie Benutzer die diese Kamera steuern dürfen. 106 Übernehmen Sie die geänderte Videonet-Konfiguration Darstellungsart mit Videofenster. Klicken Sie auf den Button SNK-Steuerung. und klicken Sie auf einen am Videofenster und wählen „Telemetrie“ aus. Es öffnet sich 107 Die Steuerung wird durch das Drücken auf die entsprechenden Schaltflächen vorgenommen. Wenn auf dem Videofenster das Bild fehlt wird die Telemetriksteuerung blockiert, und die Steuerelemente werden nicht angezeigt. Die Positionen und Runfahrten (Touren) werden unter dem Konfigurationspunkt eingegeben. Einstellungen des Telemetrie-Gerätes sind unmöglich, wenn: 1. Videosignal fehlt 2. Die Verbindung mit dem Computer, auf dem das Telemetrie-Gerät installiert ist, fehlt. 3. Kamera wird von einem anderen Operator benutzt. 4. Entsprechende Rechte beim Operator fehlen. 3.15 Arbeiten mit dem Logbuch Das Videonet-System beinhaltet ein Logbuch, das dem Logbuchmodell von Windows NT/2000/XP entspricht. 108 Sie können Logbuch-Einträge ansehen (lokal und übers Netz), filtern und exportieren. Aus dem Logbuch zum Player Wenn Sie eine Aufzeichnung suchen die einem Eintrag im Logbuch entsprechen kann, dann gibt es eine Möglichkeit die Ihre Suche optimieren wird. - Klicken Sie eine Logbuch-Position an - Gehen Sie im Menü auf „Zum Player“ oder Drucken Sie „Ctrl+Enter“ auf Ihrer Tastatur Der Player wird automatisch geöffnet und der Kursor wird auf dem Zeitpunkt vom LogbuchEintrag positioniert. Filter Es bestehen verschiedene möglichkeiten für die Ausfilterung der gewünschten Einträgen: • Nach dem Zeitfenster: „Erstes Ereignis - Letztes Ereignis“ 109 • Nach dem Zeitfenster: Alles von Heute, Alles von Gestern, Alles von der Woche. • Nach dem Typ des Eintrages: Alarm Erfolgsüberwachung Fehlversuchüberwachung Fehler Information Warnung • Nach dem beliebigen Text im Eintrag. Zum Beispiel: Kamera -Bezeichnung Benutzerdefinierte Meldung vom Videonet-Hostrechner Es stehen auch mehrere Möglichkeiten für die Sortierung der Einträge im Logbuch Der Zugriff zum Logbuch kann über die „Sicherheit“ Benutzerverwaltung eingeschränkt werden. 110 Bemerkungen:………………………………………………………………………………………… ………………………………………………………………………………………………………….. ………………………………………………………………………………………………………….. 111