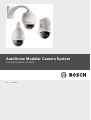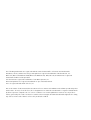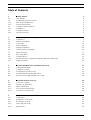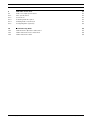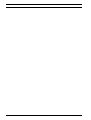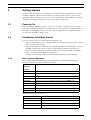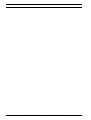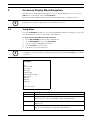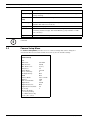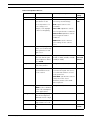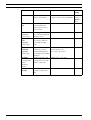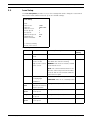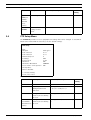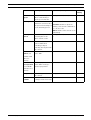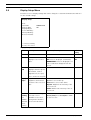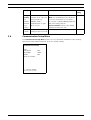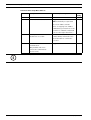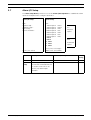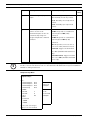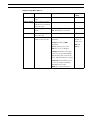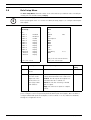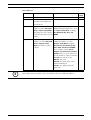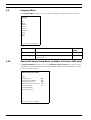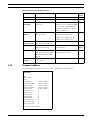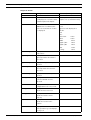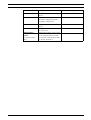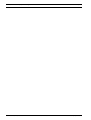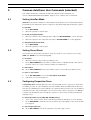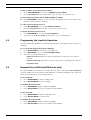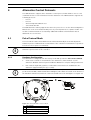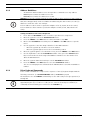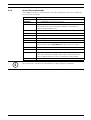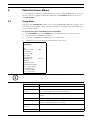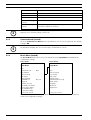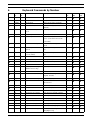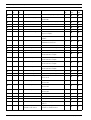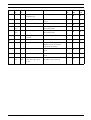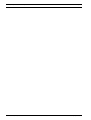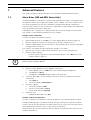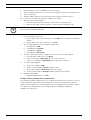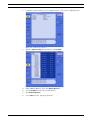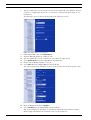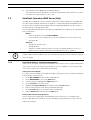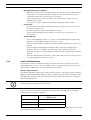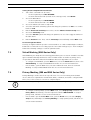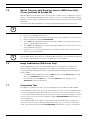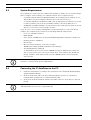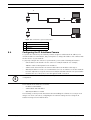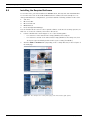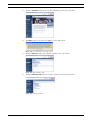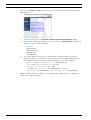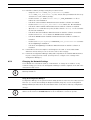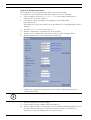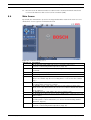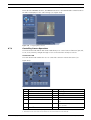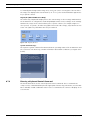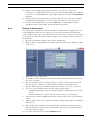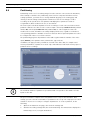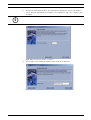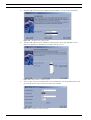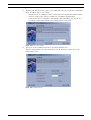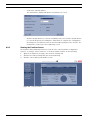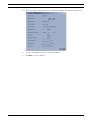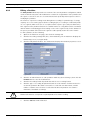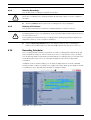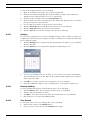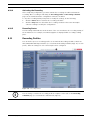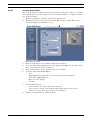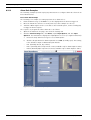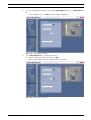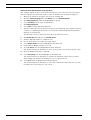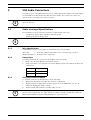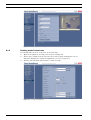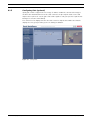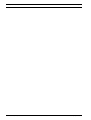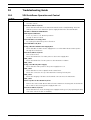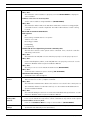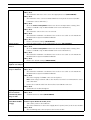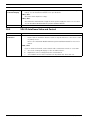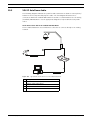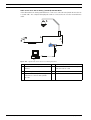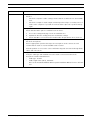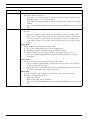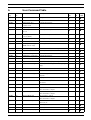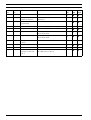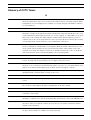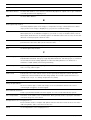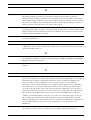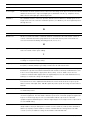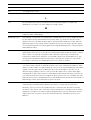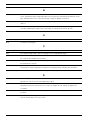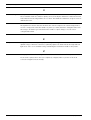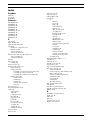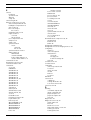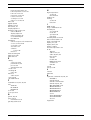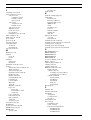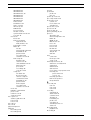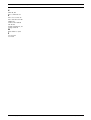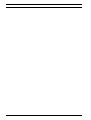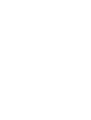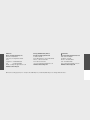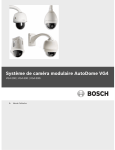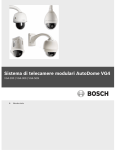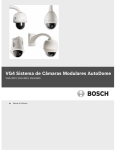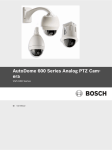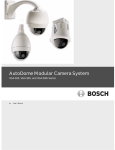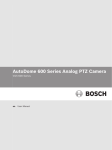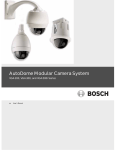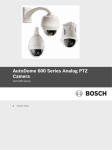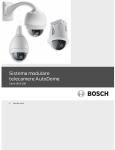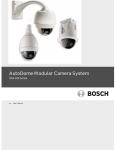Download Robert Bosch VG4-200 User's Manual
Transcript
AutoDome Modular Camera System VG4-200 | VG4-300 | VG4-500i en User’s Manual The following trademarks are registered with the United States Office of Patents and Trademarks: AutoDome, Bosch, and the Bosch logo and symbol are registered trademarks of Robert Bosch, Inc. Microsoft, Microsoft Windows 2000, Microsoft Windows XP, .NET, DirectX, and ActiveX are registered trademarks of Microsoft Corporation. Sun and Java are registered trademarks of Sun Microsystems, Inc. American Dynamics is a registered trademark of Tyco International Ltd. Pelco is registered trademark of Pelco, Inc. Due to the nature of this material, this document refers to numerous hardware and software products by their trade names. In most, if not all cases, these designations are claimed as trademarks or registered trademarks by their respective companies in one or more countries. It is not this publisher’s intent to use any of these names generically. The reader is therefore cautioned to investigate all claimed trademarks rights before using any of these names other than to refer to the product described. VG4 AutoDome Modular Camera System Table of Contents | en iii Table of Contents 1 Getting Started 3 1.1 Powering On 3 1.2 Establishing AutoDome Control 3 1.2.1 Basic Keyboard Operation 3 1.2.2 Keyboard Commands 4 1.3 Setting the Camera Address 4 1.3.1 FastAddress 4 1.4 Setting Passwords 5 1.4.1 Special Passwords 5 2 On-Screen Display Menu Navigation 7 2.1 Setup Menu 7 2.2 Camera Setup Menu 8 2.3 Lens Setup 11 2.4 PTZ Setup Menu 12 2.5 Display Setup Menu 14 2.6 Communication Setup Menu 15 2.7 Alarm I/O Setup 17 2.8 Rule Setup Menu 20 2.9 Language Menu 22 2.10 Advanced Feature Setup Menu (available with Series 500i only) 22 2.11 Diagnostics Menu 23 3 Common AutoDome User Commands (unlocked) 27 3.1 Setting AutoPan Mode 27 3.2 Setting Preset Shots 27 3.3 Configuring Preposition Tours 27 3.4 Programming the Inactivity Operation 28 3.5 Recorded Tours (300 and 500i Series only) 28 4 Alternative Control Protocols 29 4.1 Pelco Protocol Mode 29 4.1.1 Hardware Configuration 29 4.1.2 Address Guidelines 30 4.1.3 Pelco Keyboard Commands 30 4.1.4 Special Preset Commands 31 5 Pelco On-Screen Menus 33 5.1 Setup Menu 33 5.1.1 Command Lock (locked) 34 5.1.2 Bosch Menu (locked) 34 5.1.3 PTZ Setup (unlocked) 35 5.1.4 Other Menus 36 Bosch Security Systems, Inc. User’s Manual F.01U.089.433 | 4.0 | 2008.09 iv en | Table of Contents 6 VG4 AutoDome Modular Camera System Keyboard Commands by Number 37 7 Advanced Features 41 7.1 Alarm Rules (300 and 500i Series Only) 41 7.2 AutoTrack Operation (500i Series Only) 45 7.2.1 AutoTrack Settings and Recommendations 45 7.2.2 AutoTrack Optimization 46 7.3 Virtual Masking (500i Series Only) 47 7.4 Privacy Masking (300 and 500i Series Only) 47 7.5 Motion Detection with Region of Interest (500i Series Only) (Preset positions 90 through 99) 48 7.6 Image Stabilization (500i Series Only) 48 7.7 Pre-position Tour 48 8 Configuring and Using the IP AutoDome 49 8.1 Overview of Features 49 8.2 System Requirements 50 8.3 Connecting the IP AutoDome to the PC 50 8.4 Configuring the IP AutoDome Camera 51 8.5 Installing the Required Software 52 8.5.1 Changing the Network Settings 55 8.6 Main Screen 57 8.7 Viewing Live Images and Controlling the AutoDome PTZ 58 8.7.1 Establishing a Connection 58 8.7.2 Configuring Data Streams 58 8.7.3 Controlling Camera Operations 59 8.7.4 Entering a Keyboard Control Command 60 8.8 Alarm Connections 62 8.8.1 Sending an Alarm E-mail 63 8.9 Partitioning 64 8.9.1 Viewing the Partition Status 68 8.9.2 Editing a Partition 70 8.9.3 Deleting Recordings 71 8.9.4 Deleting all Partitions 71 8.10 Recording Scheduler 71 8.10.1 Holidays 72 8.10.2 Deleting Holidays 72 8.10.3 Time Periods 72 8.10.4 Activating the Recording 73 8.10.5 Recording Status 73 8.11 Recording Profiles 73 8.12 Alarm Rules 74 8.12.1 Creating Alarm Rules 75 8.12.2 Alarm Rule Examples 76 F.01U.089.433 | 4.0 | 2008.09 User’s Manual Bosch Security Systems, Inc. VG4 AutoDome Modular Camera System 9 Table of Contents | en v VG4 Audio Connections 81 9.1 Audio Line Input Specifications 81 9.1.1 Wire Specifications 81 9.1.2 Connections 81 9.1.3 Activating Audio Reception 81 9.1.4 Enabling Audio Transmission 82 9.1.5 Configuring Gain (optional) 83 10 Troubleshooting Guide 85 10.1 VG4 AutoDome Operation and Control 85 10.2 VG4 IP AutoDome Video and Control 88 10.3 VG4 IP AutoDome Audio 89 Bosch Security Systems, Inc. User’s Manual F.01U.089.433 | 4.0 | 2008.09 vi en | Table of Contents F.01U.089.433 | 4.0 | 2008.09 VG4 AutoDome Modular Camera System User’s Manual Bosch Security Systems, Inc. VG4 AutoDome Modular Camera System 1 Getting Started | en 3 Getting Started Install and wire the AutoDome according to the Bosch AutoDome Modular Camera System Installation Manual. A typical system includes a keyboard, matrix switcher, monitor, and appropriate wiring connections. Please refer to the individual product manuals for complete installation and setup instructions for each of the system components. 1.1 Powering On When you turn the AutoDome power on there is a ten (10) second pause before the dome starts its homing phase. During the homing phase the camera pans left and right and tilts up and down. It also adjusts the lens focus. The entire homing phase lasts approximately 40 seconds and ends with a splash screen. 1.2 Establishing AutoDome Control The most common ways to interface with the AutoDome are: – Using a keyboard and on-screen display (OSD) menus. This method is the most common and is covered in this manual. – Using the AutoDome Configuration Tool software running on a PC with Bilinx or the RS232/485 communication protocol. Refer to the CTFID User Guide for instructions. – Using a PC-based graphical user interface (GUI) such as the Bosch DiBos 8 software. Refer to the DiBos 8 User Guide for instructions. – 1.2.1 Using the Bosch IP Web interface included with the IP Communications Module. Basic Keyboard Operation The following tables summarize the basic operations for a standard keyboard and the functions available to control an AutoDome camera. Typical Usage Keyboard Features Function Keys Selects a specific control setting. Number Keys Inputs a number from 0 to 9. Camera Key Selects a camera number. Enter Key Inputs a selection. Focus Key Sets the lens focus or makes a menu selection in OSD mode. Iris Key Sets the lens iris setting or makes a menu selection in OSD mode. Key LEDs Indicates an active key. LCD Displays the current status. Joystick Controls a pan/tilt/zoom (PTZ) AutoDome camera. Table 1.1 Typical Keyboard Functions Dome Operation How to control To Pan Side to Side Move the joystick left or right. To Tilt Up and Down Move the joystick forward and back. To Zoom In Twist the joystick clockwise. To Zoom Out Twist the joystick counterclockwise. Table 1.2 Typical Keyboard Controls for an AutoDome Camera Bosch Security Systems, Inc. User’s Manual F.01U.089.433 | 4.0 | 2008.09 4 en | Getting Started 1.2.2 VG4 AutoDome Modular Camera System Keyboard Commands Keyboard control commands are composed of a sequence of three (3) inputs with the following convention: 1) a Function key + 2) a Command number key(s) + 3) the Enter key. – Depending on the type of keyboard, the control function keys are labeled: ON or AUX ON OFF or AUX OFF SET or SET SHOT SHOT or SHOW SHOT i NOTICE! The convention used for control key commands in this manual is ON, OFF, SET, and SHOT. Refer to your keyboard manual for the key naming conventions. – Command numbers range from 1 to 999. See Chapter 6: Keyboard Commands by Number for a complete list of keyboard commands. – The Enter key can also be labeled with the 8 symbol. For example, the keyboard command to make the AutoDome pan 360º continuously is: ON-1-ENTER(press the ON key, then press the number 1 key, and then press ENTER.) 1.3 Setting the Camera Address Once the AutoDome power is turned on and homing is complete, you must set the camera address. You may also want to assign a password and customize some of the AutoDome default settings. i 1.3.1 NOTICE! You do not need to set a camera address if using Bilinx or Ethernet communication. See the AutoDome Installation Manual to configure an AutoDome for Bilinx or Ethernet operation. FastAddress FastAddress is an AutoDome feature that allows you to set or change a camera address using the keyboard and on-screen menus. There are three (3) FastAddress commands: – i ON-999-ENTER: Displays and programs all cameras without an address in the system. NOTICE! If a keyboard is set to a camera number that already has an address, that camera also responds to this command. – ON-998-ENTER: Displays and programs all cameras with or without an address in the system. – ON-997-ENTER: Displays the current address status of all cameras in the system simultaneously. F.01U.089.433 | 4.0 | 2008.09 User’s Manual Bosch Security Systems, Inc. VG4 AutoDome Modular Camera System Getting Started | en 5 To set an address for a camera without an address: 1. Select the camera number you want to FastAddress. The system displays the camera number on the keyboard and the image on the corresponding monitor. 2. 3. Press #-ENTER (where # is the camera number without an address). Press ON-999-ENTER to invoke an on-screen display of cameras on the system without an address. 4. Follow the on-screen instructions. You receive an on-screen confirmation when the FastAddress is complete. To change or clear an address for a camera with an address: 1. Select the camera number you want to FastAddress. The system displays the camera number on the keyboard and the image on the corresponding monitor. 2. 3. Press #-ENTER (where # is the camera number with an address). Press ON-998-ENTER to invoke an on-screen display of all cameras on the system, with or without an address. 4. Follow the on screen instructions. You receive an on-screen confirmation when the FastAddress is complete. i 1.4 NOTICE! FastAddress is stored in nonvolatile memory and does not change if the power is turned off or if the default settings are restored. Setting Passwords Passwords are used to control access to locked command menus. Unlocked commands are available to all users. Passwords are four (4) digits in length. 1.4.1 Special Passwords Password Security Level 0000 Enables security and requires a user to enter the unlock command (default) OFF-90-ENTER before invoking a locked command. 9999 Disables all security and allows all users to access locked commands. To set or change a password (locked command): 1. Press OFF-90-ENTER to turn off the command lock. 2. Press SET-802-ENTER to access the password menu. 3. Tilt the joystick up or down to choose a number. Tilt the joystick right to move to the next number position. 4. Follow the on-screen instructions and save the password. You receive an on-screen confirmation. Bosch Security Systems, Inc. User’s Manual F.01U.089.433 | 4.0 | 2008.09 6 en | Getting Started F.01U.089.433 | 4.0 | 2008.09 VG4 AutoDome Modular Camera System User’s Manual Bosch Security Systems, Inc. VG4 AutoDome Modular Camera System 2 On-Screen Display Menu Navigation | en 7 On-Screen Display Menu Navigation The AutoDome is programmed through the on-screen display (OSD) menus. To access the OSD menus, you must open the main Setup Menu. Menu items marked with an asterisk (*) are default settings, unless otherwise noted. i 2.1 NOTICE! After a period of 4.5 minutes of inactivity, a menu times-out and exits without warning. Some unsaved settings in the current menu can be lost. Setup Menu The main Setup Menu provides access to all programmable AutoDome settings. It is a locked menu that requires the user to turn off the command lock. To open the main Setup Menu (locked command): i 1. Press OFF-90-ENTER to turn off the command lock. 2. Press ON-46-ENTER to access the Main Menu. 3. Use the joystick to highlight a menu item. 4. Press Focus/Iris to open a menu. 5. Follow the on-screen instructions. NOTICE! The AutoDome displays only those menus applicable to the AutoDome Series configuration. Use the joystick to navigate through the menu and the Focus/Iris keys to make a selection. Setup Menu Exit... Camera Setup Lens Setup PTZ Setup Display Setup Communication Setup Alarm Setup Language Advanced Diagnostics Focus / Iris: Select Setup Menu Choices: Menu Description Exit Exits the menu. Camera Setup Accesses adjustable camera settings such as: white balance, gain, sharpness, sync, line lock, backlight, shutter, and night mode. Lens Setup Accesses adjustable lens settings such as: focus, iris, zoom speed, and digital zoom. PTZ Setup Accesses adjustable pan/tilt/zoom (PTZ) settings such as: Autopan, tours, PTZ speed, inactivity period, AutoPivot, and tilt limits. Bosch Security Systems, Inc. User’s Manual F.01U.089.433 | 4.0 | 2008.09 8 en | On-Screen Display Menu Navigation VG4 AutoDome Modular Camera System Menu Description Display Setup Accesses adjustable display settings such as: OSD, sector blanking, and privacy masking. Communication Accesses communication settings such as: AutoBaud and Bilinx. Setup Alarm Setup Accesses the alarm settings such as: inputs, outputs, and rules (not available with 200 Series models). Language Displays the language. Advanced Accesses the advanced features menu including Stabilization, AutoTrack Sensitivity, Camera Height, and Virtual Masking (only available on 500i Series models). Diagnostics i 2.2 Displays the status of diagnostic events. NOTICE! To select the Exit Menu item from anywhere in the current menu, use the Zoom command. Camera Setup Menu The Camera Setup Menu provides access to camera settings that can be changed or customized. Menu items marked with an asterisk (*) are the default settings. Camera Setup Exit... * White Bal: * Gain Control: * Max. Gain Level: * Sharpness * Synch Mode: * Line Lock Delay: * Backlight Comp: * WDR * Shutter Mode: * Shutter: * Auto SensUP Max: * Night Mode: * Night Mode Color: * Night Mode Threshold: * Pre-Comp Restore Defaults... * = Factory Setting ** = WDR camera only Focus / Iris: Select F.01U.089.433 | 4.0 | 2008.09 EXT ATW AUTO 6 (4**) 12 Internal 0 OFF OFF Auto SensUP 1/60 15x AUTO OFF 55 1 User’s Manual Bosch Security Systems, Inc. VG4 AutoDome Modular Camera System On-Screen Display Menu Navigation | en 9 Camera Setup Menu Choices: Menu Description Sub-menu / Description Default Setting Exit Exits the menu. White Balance Maintains proper color Extended ATW: Adjusts camera Extended reproduction as the color using extended range. ATW color temperature of a ATW: Adjusts camera color scene changes. For constantly. example, from daylight to fluorescent lighting. Indoor W.B.: Optimizes camera color for typical indoor conditions. Outdoor W.B.: Optimizes camera color for typical outdoor conditions. AWB Hold: Sets the camera's color settings for the current scene. Gain Control Electronically brightens Auto or OFF AUTO darker scenes which may cause graininess in low light scenes. Max. Gain Level Adjusts the maximum Sliding scale: – (1 to 6) + 6 gain level that the gain (1=8db, 2=12db, 3=16db, 4=20db, (4 for 36X control adjusts to when 5=24db, 6=28db) camera) Sliding scale: – (1 to 16) + 12 Sets the type of INTERNAL: Synchronizes camera INTERNAL synchronization mode to an internal crystal. This choice for the camera. is recommended if there is noise set to AUTO. Sharpness Adjusts the sharpness level of the picture. Synch Mode on the power line. LINE LOCK: Synchronizes camera to AC power. This choice eliminates picture roll in multicamera systems. Line Lock Delay Optimizes the LINE Sliding scale: – (0º to 359º) + 0º ON or OFF OFF ON or OFF OFF Auto SensUP or OFF Auto LOCK mode to eliminate picture roll in multiphase power applications. Backlight Comp Improves image quality when the background illumination level is high. WDR Turns the wide dynamic range feature on or off. Shutter Mode: Turns Auto SensUP on or off. Bosch Security Systems, Inc. SensUP User’s Manual F.01U.089.433 | 4.0 | 2008.09 10 en | On-Screen Display Menu Navigation Menu VG4 AutoDome Modular Camera System Description Sub-menu / Description Default Setting Shutter Adjusts the electronic Sliding scale: 1/60 sec. shutter speed (AES). – (60 at extreme left to 1/10000) + (NTSC) or 1/50 sec. (PAL) Auto SensUP Sets the limit for Max. sensitivity when the 15x, 7.5x, 4x, or 2x 15x ON, OFF, or AUTO AUTO ON or OFF OFF 55 shutter speed is set to Auto SensUP. Night Mode Selects night mode (B/ (Day/Night W) to enhance lighting in models only) low light scenes. Night Mode Determines if color Color processing remains in (Day/Night effect while in night models only) mode. Night Mode Adjusts the level of light Sliding scale: –(10 to 55)+ Threshold at which the camera (in increments of 5) (Day/Night automatically switches 10 is earlier, 55 is later models only) out of night mode (B/W) operation. Pre-Comp Amplifies the video gain (not applicable to compensate for long with IP distance cable runs. Sliding scale: –(1 to 10)+ 1 AutoDome models) Restore Restores all default Defaults settings for this menu only. F.01U.089.433 | 4.0 | 2008.09 User’s Manual Bosch Security Systems, Inc. VG4 AutoDome Modular Camera System 2.3 On-Screen Display Menu Navigation | en 11 Lens Setup The Lens Setup Menu provides access to lens settings that can be changed or customized. Menu items marked with an asterisk (*) are the default settings. Lens Setup * * * * * * * Exit... Auto Focus: Auto Iris: Auto Iris Level: Focus Speed: Iris Speed: Max Zoom Speed: Digital Zoom: Restore Defaults SPOT CONSTANT 8 2 5 FAST ON * = Factory Setting Focus / Iris: Select Lens Setup Menu Choices: Menu Description Sub-menu / Description Default Setting Exit Saves and exits the menu. Auto Focus Automatically CONSTANT: Auto Focus is always active, focuses on the even while the camera is moving. subject in the center MANUAL: Auto Focus is inactive; manual of the screen. focus must be used. SPOT SPOT: The camera activates Auto Focus after the camera stops movement. Once focused, Auto Focus is inactive until the camera moves again. Auto Iris Automatically adjusts MANUAL: Iris must be adjusted manually. CONSTANT to varying light CONSTANT: Auto Iris is constantly active. conditions. Auto Iris Reduces the Level camera's iris level for Sliding scale: – (1 to 15) + 8 Sliding scale: – (1 to 8) + 2 Sliding scale: – (1 to 10) + 5 SLOW, MEDIUM, or FAST FAST proper exposure. Focus Adjusts the manual Speed focus speed. Iris Speed Adjusts the manual iris speed. Max. Zoom Adjusts the manual Speed zoom speed. Bosch Security Systems, Inc. User’s Manual F.01U.089.433 | 4.0 | 2008.09 12 en | On-Screen Display Menu Navigation Menu VG4 AutoDome Modular Camera System Description Sub-menu / Description Default Setting Digital Enables digital zoom. OFF or ON ON Zoom (not available with 200 Series models) Restore Restores all default Defaults settings for this menu. 2.4 PTZ Setup Menu The PTZ Menu provides access to pan/tilt/zoom settings that can be changed or customized. Menu items marked with an asterisk (*) are the default settings. PTZ Setup * * * * * * * * * Exit... Autopan: Tour 1 Period: Tour 2 Period: PTZ Fixed Speed: Inactivity: Inact. Period AutoPivot: AutoDome Orientation Freeze Frame on Preposition Tilt Up Limit... Restore Defaults 30 deg/sec 5 sec 5 sec 4 OFF 2 min ON NORMAL ON * = Factory Setting Focus / Iris: Select PTZ Menu Choices: Menu Description Sub-menu / Description Default Setting Exit Exits the menu. AutoPan Adjusts speed of camera Sliding scale: during AutoPan and – (1º/sec. to 60º/sec.) + 30º/sec. AutoScan. Tour 1 Period Changes dwell time Sliding scale: – (3 sec. to 10 min.) between presets during + 5 sec. the tour. Tour 2 Period Changes dwell time Sliding scale: – (3 sec. to 10 min.) (not available between presets during + with 200 Series the tour. 5 sec. models) F.01U.089.433 | 4.0 | 2008.09 User’s Manual Bosch Security Systems, Inc. VG4 AutoDome Modular Camera System Menu On-Screen Display Menu Navigation | en Description Sub-menu / Description 13 Default Setting PTZ Fixed Sets pan and tilt speed Speed when controlled by a Sliding scale: – (1 to 15) + 4 Scene 1: Returns to Preset 1. OFF fixed speed controller. Inactivity Selects the mode that an AutoDome reverts to after Prev Aux: Returns to previous the period of inactivity set activity, such as Aux commands 1, in the inactivity period. 2, 7, 8, 50, or 52. OFF: Remains on the current scene indefinitely. Inactivity Sets the time period of Sliding scale: – (3 sec. to 10 min.) Period inactivity before the + 2 min. above action occurs. AutoPivot Automatically rotates the OFF or ON ON INVERTED or NORMAL NORMAL OFF or ON ON camera 180º when following a subject traveling directly beneath the camera. AutoDomeOrie Automatically rotates the ntation (not video 180º. available with 18x color camera) Freeze Frame Holds a preposition video On Preposition frame while moving to (not available another preposition. with 18x color camera) Tilt Up Limit... Sets the upper tilt limit of Use joystick to move to a scene. the camera. Restore Restores the default Defaults setting for this menu only. Bosch Security Systems, Inc. User’s Manual F.01U.089.433 | 4.0 | 2008.09 14 2.5 en | On-Screen Display Menu Navigation VG4 AutoDome Modular Camera System Display Setup Menu Provides access to display settings that can be changed or customized. Menu items with an * are the default settings. Display Setup Exit... * Title OSD: * Camera OSD: Display Adjust: Sector Blanking... Privacy Masking... Restore Defaults MOMENTARY ON * = Factory Setting Focus / Iris: Select Display Setup Menu Choices: Menu Description Sub-menu / Description Default Setting Exit Saves and exits the menu. OFF: Titles are hidden. MOMENT displays sector or shot ON: Titles are displayed continuously. ARY titles. MOMENTARY: Titles are displayed for a Title OSD Controls how the OSD few seconds then disappear from the screen. Camera Controls how the OSD OSD displays camera response OFF or ON ON information, such as Digital Zoom, Iris open/ close, and Focus near/far. Display Adjusts the text Exit: Exits the menu. Adjust brightness and vertical Up: Moves screen title up. position of the on-screen Down: Moves screen title down. title. Brighter: Brightens the intensity of the on-screen text. Darker: Darkens the intensity of the onscreen text. Sector Allows video blanking of Exit: Exits the menu. Blanking selected sectors. Sector (1-16): Press Focus/Iris to blank (not Available sectors are 1 or clear a sector. available through 16. Follow the with 200 on-screen instructions. Series models) F.01U.089.433 | 4.0 | 2008.09 User’s Manual Bosch Security Systems, Inc. VG4 AutoDome Modular Camera System Menu On-Screen Display Menu Navigation | en Description Sub-menu / Description 15 Default Setting Privacy Allows masking of Exit: Saves and exits menu. Masking sensitive areas. Up to 24 Mask: 1 to 24 masking areas. Follow the (not privacy masks are on-screen instructions to set a mask. available available, with a See Section 7.4 Privacy Masking (300 and with 200 maximum limit of eight 500i Series Only), Page 47. Series (8) to a scene. Restore Defaults: Restores the default settings for this menu only. models) 2.6 Restore Restores the default Defaults setting for this menu only. Communication Setup Menu The Communication Setup Menu provides access to baud rate and Bilinx control settings. Menu items marked with an asterisk (*) are the default settings. Communication Setup Exit... * AutoBaud: ON * Baud Rate 9600 * Bilinx: ON Restore Defaults... * = Factory Setting Focus / Iris: Select Bosch Security Systems, Inc. User’s Manual F.01U.089.433 | 4.0 | 2008.09 16 en | On-Screen Display Menu Navigation VG4 AutoDome Modular Camera System Communication Setup Menu Choices: Menu Description Sub-menu / Description Default Setting Exit Saves and exits the menu. AutoBaud Turns AutoBaud detection on. ON Toggles ON or OFF. ON automatically accepts baud rates from 2400 to 57600. (Note: If stepping from 2400 to 57600 baud, you must first set the controller to 19200 for AutoBaud to detect the higher baud rate.) Baud Rate Manually sets the baud rate when AutoBaud is set to OFF. Choices are 2400, 4800, 9600, 9600 19200, 38400, and 57600. Then follow the OSD to confirm the selection. Bilinx Turns on Bilinx control Toggles ON or OFF. ON communication. (Only available when not connected to a Bilinx data interface unit.) i NOTICE! Bilinx protocol is not available with IP cameras. F.01U.089.433 | 4.0 | 2008.09 User’s Manual Bosch Security Systems, Inc. VG4 AutoDome Modular Camera System 2.7 On-Screen Display Menu Navigation | en 17 Alarm I/O Setup The Alarm Setup Menu provides access to the Alarm I/O Setup Menu to establish the alarm inputs and outputs and to configure alarm rules. Alarm I/O Setup Inputs Setup Exit... Inputs Setup... Outputs Setup... Rule Setup... Restore Defaults... Exit... 1. Alarm Input 1 2. Alarm Input 2 3. Alarm Input 3 4. Alarm Input 4 5. Alarm Input 5 6. Alarm Input 6 7. Alarm Input 7 8. NONE 9. NONE 10. NONE 11. NONE 12. NONE Focus / Iris: Select N.C.S. N.O.S. N.O. N.C. N.O. N.C. N.O. 1-7 Physical Inputs 8-12 Command Inputs Focus / Iris: Select Type Right / Left: Select Mode Alarm Setup Menu Choices: Menu Description Sub-menu / Description Default Setting Exit Saves and exits the menu. Inputs Defines physical inputs or Setup events and commands that can be used in a rule. There are twelve (12) alarm inputs available. Bosch Security Systems, Inc. User’s Manual F.01U.089.433 | 4.0 | 2008.09 18 en | On-Screen Display Menu Navigation Menu VG4 AutoDome Modular Camera System Description Sub-menu / Description Default Setting Inputs 1-7 Defines the type of physical N.O.: Normally open dry contact. input. N.C.: Normally closed dry contact. N.O. N.C.S.: Normally closed supervised contact. N.O.S.: Normally open supervised contact. Inputs 8-12 Defines input commands that NONE: No command defined. can be used in a rule. Aux On: Responds to a standard or Command inputs can also be custom keyboard ON (1-99) customized by using non- command. assigned keyboard command Aux Off: Responds to a standard or numbers. custom keyboard OFF (1-99) NONE command. Shot: Responds to a Preset shot or scene from 1-99. (200 Series 1-64). AutoTrack: Triggers an alarm when set to ON. (Available with 500i Series only). Motion Detection: Triggers an alarm when set to ON. (Available with 500i Series only). i NOTICE! Alarm inputs 1 and 2 provide tamper detection, if programmed as supervised, for breaks or shorts in an alarm circuit. See the AutoDome Modular Camera System Installation Manual for wiring instructions. Outputs Setup Menu Outputs Setup... Exit... 1. Alarm Output 1 2. Alarm Output 2 3. Alarm Output 3 4. Alarm Relay 5. NONE 6. Aux On 7. Aux Off 8. Shot 9. OSD 10. Transmit 11. NONE 12. NONE N.O. N.O. N.O. N.O. 1 8 99 1-4 Physical Outputs 5-12 Command Outputs Focus / Iris: Select Type Right / Left: Select Mode F.01U.089.433 | 4.0 | 2008.09 User’s Manual Bosch Security Systems, Inc. VG4 AutoDome Modular Camera System On-Screen Display Menu Navigation | en 19 Outputs Setup Menu Choices Menu Description Sub-menu / Description Default Setting Exit Saves and exits the menu. Outputs Setup Defines physical outputs and keyboard commands for use in a rule. Outputs 1-3 Alarm Relay Defines a physical N.O.: Normally open circuit output. N.C.: Normally closed circuit N.O. A fixed output available for use in a rule. Outputs 5-12 Defines a command Aux On: A keyboard ON NONE output for use in a rule. command. Outputs 5 Aux Off: A keyboard OFF and 6 set to command. OSD and Shot: Recalls a preset shot. Shot 1 OSD: An on screen display. Transmit: Transmits a message back to the head end (available with RS-232 serial connections, Bilinx, and IP AutoDome models). AutoTrack: Turns AutoTrack on or off as an output. (Available with 500i Series only). NONE: No command defined. Bosch Security Systems, Inc. User’s Manual F.01U.089.433 | 4.0 | 2008.09 20 en | On-Screen Display Menu Navigation 2.8 VG4 AutoDome Modular Camera System Rule Setup Menu The Rule Setup Menu shows the status of the rules and lets you add new rules or modify an existing rule. The default setting is Empty. i NOTICE! You can program a total of twelve rules. You must define the inputs and outputs before you program a rule. See Section 2.7 Alarm I/O Setup, Page 17, to configure alarm inputs and outputs. Rule Setup... Exit... 1. Rule 1 2. Rule 2 3. Rule 3 4. Rule 4 5. Rule 5 6. Rule 6 7. Rule 7 8. Rule 8 9. Rule 9 10. Rule 10 11. Rule 11 12. Rule 12 Rule 1 Exit... Enabled Input: Alarm Input 1 NONE NONE NONE Output: OSD Shot 2 Alarm Relay NONE Enabled Disabled Invalid Empty Empty Empty Empty Empty Empty Empty Empty Empty YES 2 sec Right / Left: Select Period Time Focus / Iris: Select Type Focus / Iris: Select Rule Setup Menu Choices Menu Description Sub-menu / Description Default Setting Exit Saves and exits the menu. Rule 1-12 Displays the status Enabled: The rule inputs and outputs are of a rule on the properly defined and the rule is turned on. right side of the Disabled: The rule inputs and outputs are menu. There are defined but the rule is turned off. four (4) possible Invalid: The rule has a missing or invalid rule statuses. input or output. Empty Empty: The rule has no inputs or outputs defined. Selecting a Rule number provides access to its configuration menu. The Rule # Menu allows you to configure a rule from previously defined alarm inputs and outputs. Once an alarm is configured with valid inputs and outputs, it can be turned on or off (enabled or disabled) through its configuration menu. F.01U.089.433 | 4.0 | 2008.09 User’s Manual Bosch Security Systems, Inc. VG4 AutoDome Modular Camera System On-Screen Display Menu Navigation | en 21 Rule # Choices: Menu Description Sub-menu / Description Default Setting Exit Saves and exits the menu. Enabled Turns the rule on or off after YES to enable or NO to disable NO Toggles through a list of valid Alarm Inputs 1 – 7 and any NONE inputs set in the Alarm I/O additional inputs which were set in Setup > Inputs Setup Menu the Inputs Setup Menu, including that define the rule's inputs. Aux On/Off (1-99), Shot, and A rule can have up to four (4) NONE. its inputs and outputs have been defined. Input inputs. Output Toggles through a list of valid Alarm Outputs 1 – 3 and any outputs set in the Alarm I/O additional outputs set in the Setup > Outputs Setup Outputs Setup Menu including: Menu that defines a rule's Alarm Relay, Aux On/Off (1-99), outputs. Shot, OSD, Transmit, and NONE. NONE Some outputs, such as Alarm Outputs 1-3, Alarm Relay, and Aux On/Off can be set to be active for a specific duration of time as follows: Seconds: 1-5, 10, 15, or 30 Minutes: 1-5 or 10 Latched: The alarm stays active until acknowledged. Follows: The alarm follows the alarm rule. i NOTICE! You can include up to four (4) Input and Output events in a single rule. Each input and output, however, must be true for the alarm's rule to be valid and enabled. Bosch Security Systems, Inc. User’s Manual F.01U.089.433 | 4.0 | 2008.09 22 en | On-Screen Display Menu Navigation 2.9 VG4 AutoDome Modular Camera System Language Menu The Language Menu provides access to a list of languages to display the on-screen menus. Language Exit... English Spanish French German Portuguese Polish Italian Dutch Focus / Iris: Save and Exit Language Menu Choices: Menu Description Default Setting Exit Saves and exits the menu. Choose a language Select a language in which the system displays the onscreen menus. 2.10 Advanced Feature Setup Menu (available with Series 500i only) The Advanced Menu provides access to the Advanced Features Setup menus such as image Stabilization, AutoTrack Sensitivity and Virtual Masking. Menu items marked with an asterisk (*) are the default settings. Advanced Feature Setup Exit... * Stabilization * AutoTrack Sensitivity AutoTrack TImeout AutoTrack TImeout Period * Camera Height: Virtual Masking... Restore Defaults... OFF Auto OFF 5 min 12 Focus / Iris: Save and Exit F.01U.089.433 | 4.0 | 2008.09 User’s Manual Bosch Security Systems, Inc. VG4 AutoDome Modular Camera System On-Screen Display Menu Navigation | en 23 Advanced Feature Setup Menu Choices: Menu Description Sub-menu / Description Default Setting Exit Saves and exits the menu. Stabilization Turns on video stabilization. AutoTrack Sets the sensitivity level of Sliding scale: -(Auto, 1 to 20)+ Sensitivity AutoTrack. Where 1 is more sensitive and 20 OFF Auto is less sensitive. Auto varies the sensitivity level based on various lighting conditions. AutoTrack Toggles the AutoTrack When On, AutoTrack “gives up” Timeout Timeout feature. after the Timeout Period if OFF tracking in a confined area (for example a tree, a flag, etc). AutoTrack Enters the AutoTrack Timeout Period Timeout Period set menu Camera Height Virtual Masking Sliding scale 30 sec, 1 to 30 min. 5 min Defines the height of the A range from 2.4 m (8 ft) to 3.6 m camera for AutoTrack. 30.7 m (100 ft) (12 ft) Enters the Virtual Mask Allows up to 24 virtual masks menu. See Section 7.3 Virtual using five anchor points. Masking (500i Series Only), Page 47. 2.11 Restore Restores the default settings Defaults for this menu. Diagnostics Menu The Diagnostics menu provides access to a list of diagnostic tools and events. Diagnostics Exit... Alarm Status... BIST... Internal Temp: High Temp Events: Highest Temp Low Temp Events: Lowest Temp: Security Access: CTFID Access: Homing Events: Homing Failed: Restart Events: Low Volt Events: Power Up Events: Video Loss Events: Deg F / Deg C Deg F / Deg C Deg F / Deg C Deg F / Deg C Deg F / Deg C 0 0 0 0 0 0 0 0 Focus / Iris: Save and Exit Bosch Security Systems, Inc. User’s Manual F.01U.089.433 | 4.0 | 2008.09 24 en | On-Screen Display Menu Navigation VG4 AutoDome Modular Camera System Diagnostic Events Menu Description Sub-menu / Description Exit Saves and exits the menu. Alarm Status Enters the Alarm Status menu Alarm Inputs 1 to 7, Alarm and displays the real time status Outputs 1 to 3, and Alarm Relay of alarm inputs and outputs. BIST Enters the Perform Built-in Self YES to start test. NO to exit the Tests menu. If confirmed, the menu. BIST tests start and the results Typical results displayed as are displayed. follows: BIST Exit... Internal Temp. Data Flash: PASS Bilinx: PASS FPGA: PASS Digital I/O 1: PASS Digital I/O2: PASS VCA: PASS Homing: PASS Displays the current dome temperature. High Temp Events Displays the number of times the high temperature threshold is exceeded. Highest Temp Displays the highest temperature reached. Low Temp Events Displays the number of times the low temperature threshold is exceeded. Lowest Temp Displays the lowest temperature reached. Security Access Displays the number of times the locked-command menu is unlocked. CTFID Access Displays the number of times the Configuration Tool is accessed. Homing Events Displays the number of times the AutoDome was rebooted. Homing Failed Displays the number of times the AutoDome failed to home properly. Loss Home Events: Displays the number of times the AutoDome lost the home position. Home Position Good Displays if the current AutoDome home position is good. Displays YES if good. F.01U.089.433 | 4.0 | 2008.09 User’s Manual Bosch Security Systems, Inc. VG4 AutoDome Modular Camera System On-Screen Display Menu Navigation | en Menu Description Restart Events Displays the number of restart 25 Sub-menu / Description events. Low Volt Events Displays the number of times the AutoDome dropped below the acceptable voltage limit. Power Up Events Displays the number of power up events. Video Loss Events Displays the number of time that video was lost. ExtComm Error Displays the number of times that Events: the IP communications module (IP comm modules lost internal communication with only.) the System Controller. Bosch Security Systems, Inc. User’s Manual F.01U.089.433 | 4.0 | 2008.09 26 en | On-Screen Display Menu Navigation F.01U.089.433 | 4.0 | 2008.09 VG4 AutoDome Modular Camera System User’s Manual Bosch Security Systems, Inc. VG4 AutoDome Modular Camera System 3 Common AutoDome User Commands (unlocked) | en 27 Common AutoDome User Commands (unlocked) This chapter details the commonly used Bosch keyboard setup commands. See Section 6 Keyboard Commands by Number, Page 37, for a complete list of commands. 3.1 Setting AutoPan Mode AutoPan mode pans the AutoDome camera 360º or pans between user defined limits (when programmed). The AutoDome camera continues to pan until stopped by moving the joystick. To pan 360º: 1. Press ON-1-ENTER. 2. Move the joystick to stop the pan. To set left and right pan limits: 1. Move the camera to the starting position and press SET-101-ENTER to set the left limit. 2. Move the camera to the end position and press SET-102-ENTER to set the right limit. To start AutoPan between limits: 3.2 1. Press ON-2-ENTER. 2. Move the joystick to stop the pan. Setting Preset Shots Preset shots are saved camera positions. Shots are saved as scenes, therefore, the terms SHOT and SCENE are used interchangeably. To set a Shot: 1. 2. Move the camera to the position you want to save. Press SHOT-#-ENTER where # can be a number from 1 to 99 that identifies the camera position of the scene. (shots 1-64 for a 200 Series AutoDome.) To view a Shot: Press SHOT-#-ENTER where # is the number of the scene position you want to view. To store or clear a Shot: 3.3 1. Press SET-100-ENTER to access the Store/Clear Scene Menu. 2. Follow the on-screen instructions. Configuring Preposition Tours A Preposition Tour automatically moves the camera through a series of preset or saved shots. The 200 Series has one (1) standard preset tour available, while the 300 and the 500i Series have two (2) standard preset tours and two (2) customized preset tours. Tour 1 is a standard tour that moves the camera through a series of shots in the sequence they were set. Tour 2 is a custom tour that allows you to change the sequence of shots in the tour by inserting and deleting scenes. To start Preposition Tour 1: (200, 300, and 500i Series) 1. Set a series of preset shots in the order that you want the AutoDome to cycle through. 2. Press ON-8-ENTER to start the tour. The tour then cycles through the series of shots until it is stopped. To stop a Preposition Tour: Bosch Security Systems, Inc. Press OFF-8-ENTER or move the joystick to stop either type of tour. User’s Manual F.01U.089.433 | 4.0 | 2008.09 28 en | Common AutoDome User Commands (unlocked) VG4 AutoDome Modular Camera System To add or remove scenes to Preposition Tour 1: 1. Press SHOT-900-ENTER to access the Add/Remove Scenes Menu. 2. Use the Focus/Iris buttons to add or remove the selected scene from the tour. To start custom Preposition Tour 2: (300 and 500i Series Only) Press ON-7-ENTER to start a tour. The tour cycles through the series of shots in the order they were defined until it is stopped. To edit a custom Preposition Tour 2: 1. Press SET-900-ENTER to access the Add/Remove Menu. 2. Press the Focus/Iris buttons to add or remove the selected scene. To change the dwell period of a tour: 3.4 1. Press ON-15-ENTER to access the Tour Period Menu. 2. Select the tour (Tour 1 or Tour 2) and follow the on-screen instructions. Programming the Inactivity Operation You can program the AutoDome to automatically change its operating mode after a period of inactivity. To access the Inactivity mode (locked command): 1. Press OFF-90-ENTER to turn off the command lock. 2. Press ON-9-ENTER to access the Inactivity Mode Menu. 3. Select one of the following choices: – Return to Scene 1: Returns the camera position back to the first scene saved in memory. – Recall Previous Aux: Returns the camera to the previous operating mode, such as a Preposition Tour. 3.5 Recorded Tours (300 and 500i Series only) The 300 and 500i Series AutoDome can make up to two (2) recorded tours. A Recorded Tour saves all manual camera movements made during the recording, including its rate of pan, tilt and zoom speeds and other lens setting changes. To Record Tour A: 1. Press ON-100-ENTER to start recording a tour. 2. Press OFF-100-ENTER to stop recording. To playback Recorded Tour A: 1. Press ON-50-ENTER to begin continuous playback. 2. Press OFF-50-ENTER or move the joystick to stop playback To Record Tour B: 1. Press ON-101-ENTER to start recording the tour. 2. Press OFF-101-ENTER to stop the tour. To playback Recorded Tour B: 1. Press ON-52-ENTER to begin continuous playback. 2. Press OFF-52-ENTER or move the joystick to stop playback. F.01U.089.433 | 4.0 | 2008.09 User’s Manual Bosch Security Systems, Inc. VG4 AutoDome Modular Camera System 4 Alternative Control Protocols | en 29 Alternative Control Protocols The VG4 AutoDome supports three alternative control protocols that allows a user to send commands and to receive information from the AutoDome. The VG4 AutoDome supports the following protocols: – Pelco-P – Pelco-D – American Dynamics Manchester – Sensormatic RS-422 The VG4 AutoDome natively supports the two Pelco protocols. To use the American Dynamics Manchester or the Sensormatic RS-422 protocol you must purchase a separate module. The module contains instructions to install any additional hardware and information about additional on-screen menus. 4.1 Pelco Protocol Mode The Pelco Mode features Auto Baud Detection that automatically detects and adjusts the AutoDome protocol and baud rate to match that of the controller. The AutoDome responds to Pelco-D or Pelco-P protocol commands. i 4.1.1 NOTICE! The AutoDome supports only the RS-485 protocol while in Pelco mode. It does not transmit responses back to the controller. Hardware Configuration The AutoDome is configured from the factory for RS-485 operation in Pelco Protocol Mode. 1. Connect the controller's TX terminals to the AutoDome's TxD terminals. See the AutoDome Modular Camera System Installation Manual for complete wiring instructions. 2. Pan or tilt the keyboard joystick to confirm that control has been established to the AutoDome (approximately five (5) seconds). i NOTICE! If control is not established, ensure that the RS-232/RS-485 selector switch is positioned to RS-485 (outward toward the LED lights). This switch is located on the bottom of the AutoDome CPU board, under the camera head and next to the LED lights. See Figure 4.1. Figure 4.1 RS-232/RS-485 Selection Switch 1 2 3 4 Bosch Security Systems, Inc. CPU Module Switch Location LEDs RS485 User’s Manual F.01U.089.433 | 4.0 | 2008.09 30 en | Alternative Control Protocols 4.1.2 VG4 AutoDome Modular Camera System Address Guidelines – An AutoDome with an address set to 0 responds to commands set to any address. – Pelco-P protocol must use addresses 1 to 32. – Pelco-D protocol must use addresses 1 to 254. NOTICE! A previously configured AutoDome with an address above 32 (Pelco-P upper limit) or 254 (Pelco-D upper limit) can be used without readdressing the unit. However, no two (2) i addresses can be the same. For example: Pelco-P addresses above 32 are repeated in multiples of 32 (1, 33, 65, 97 are the same). Pelco-D addresses above 254 are repeated in multiples of 254 (1, 255, 509, 763 are the same). Setting FastAddress with a Pelco Keyboard 1. Press and hold 95-PRESET for two seconds to open the Pelco Setup menu. 2. Move the joystick to select the Command Lock menu. 3. Press the FOCUS or the IRIS button to turn Command Lock to OFF. 4. Move to the FastAddress menu and press the FOCUS or the IRIS button to open the menu. 5. 6. 7. Use the joystick to enter the unique identifier for the VG4 AutoDome. – Move the joystick up or down to select the number. – Move the joystick right to move to the next number position. Move the joystick right to select Continue. Then, press the FOCUS or the IRIS button. Use the keyboard to enter the FastAddress number. Then, press the Camera button. Note: You must first clear an assigned FastAddress number to use the number for a different VG4 AutoDome. 8. Move the joystick down then back up to set the FastAddress number. 9. Press the FOCUS or the IRIS button to store the FastAddress number. The on-screen display menu confirms that the VG4 AutoDome stored the FastAddress number. 4.1.3 Pelco Keyboard Commands Pelco control commands are composed of a sequence of two (2) keyboard inputs with the following convention: 1) a Command Number and 2) a Function key input. The AutoDome uses the PRESET command key to save and recall presets (pre-positions) 1 through 99. i NOTICE! To save a preset, enter the desired number and hold the PRESET key for approximately two (2) seconds. To recall a preset, enter the desired preset number (or command) and momentarily press and release the PRESET key. F.01U.089.433 | 4.0 | 2008.09 User’s Manual Bosch Security Systems, Inc. VG4 AutoDome Modular Camera System 4.1.4 Alternative Control Protocols | en 31 Special Preset Commands Some Pelco mode preset commands have a special meaning and override the normal Pelco preset function as follows: Preset Command Description 33-PRESET Pans the AutoDome 180° (Flip). 34-PRESET Goes to Zero Pan (original home position). 80-PRESET Toggles the Synchronization Mode between Line Lock and Internal (Pelco Frame Scan). This command is available if commands are unlocked using the Main menu. 81-PRESET Initiates Preset Tour 1. 82-PRESET Initiates Preset Tour 2. 92-PRESET Sets the Left pan limit for an AutoScan with Limit Stops enabled. 93-PRESET Sets the Right pan limit for an AutoScan with Limit Stops enabled. 94-PRESET Initiates a Preset Tour. 95-PRESET Enables or disables Limit Stops in the Setup Menu for AutoScan. Invokes the Pelco main Setup Menu when pressed for 2 seconds. 96-PRESET Stops a scan. 97-PRESET Initiates FastAddress (Pelco Random Scan). 98-PRESET Toggles the Synch. Mode between Line Lock and Internal (Pelco Frame Scan). This command is available only for two (2) minutes after the power is applied and then reverts to normal preset functionality. 99-PRESET i Starts an AutoScan NOTICE! Some Pelco controllers do not support all the preset command numbers. Consult the specific Pelco controller's documentation for supported preset commands. Bosch Security Systems, Inc. User’s Manual F.01U.089.433 | 4.0 | 2008.09 32 en | Alternative Control Protocols F.01U.089.433 | 4.0 | 2008.09 VG4 AutoDome Modular Camera System User’s Manual Bosch Security Systems, Inc. VG4 AutoDome Modular Camera System 5 Pelco On-Screen Menus | en 33 Pelco On-Screen Menus You can program the AutoDome through the Pelco on-screen display (OSD) menus. To access the Pelco menus, you must configure the AutoDome for Pelco Mode and invoke the Pelco main Setup Menu. 5.1 Setup Menu The Pelco main Setup Menu provides access to the programmable AutoDome settings. Some menu items are locked and require a system password to use. Menu items marked with an * are the default settings. To open the Pelco main Setup Menu (locked commands): 1. Press 95-PRESET (press the PRESET button for approximately 2 seconds to open). 2. Use the joystick to highlight a menu item. 3. Press either the Focus or the Iris key to open a menu item. 4. Follow the on-screen instructions at the bottom of the screen. Setup Menu Exit... Command Lock: Bosch Menu Camera Setup PTZ Setup Edit Password *FastAddress: Advanced Software Version Ack and Reset Alarms Restore All Settings Reset All Memory * = Factory Setting Focus / Iris: Select i OFF Not Set NOTICE! Use Zoom to select the Exit item from anywhere in a menu. Menu Description Exit Exits the menu. Command Lock Allows or prohibits accessing locked commands. (If password is (locked) set, you are prompted to enter the password. Bosch Menu (locked) Accesses the full AutoDome configuration menu and all AutoDome settings. Camera Setup Accesses the White Balance and Night Mode camera settings. PTZ Setup Accesses the tours, tour periods, scan speed, edit presets, limit stops, recording, and AutoPivot settings. Edit Password Changes the password. (locked) FastAddress (locked) Bosch Security Systems, Inc. Sets or changes a camera address. User’s Manual F.01U.089.433 | 4.0 | 2008.09 34 en | Pelco On-Screen Menus VG4 AutoDome Modular Camera System Menu Description Exit Exits the menu. Software Version Displays the current software versions. Ack and Reset Alarms Acknowledges and resets active alarms. Restore All Settings Restores all settings to their original default setting. (locked) i 5.1.1 Reset All Memory Clears all settings, including scene shots, tours, and recordings (locked) stored in the AutoDome memory. NOTICE! After a period of 4.5 minutes of inactivity, the OSD menu times-out and exits without warning. Some unsaved settings can be lost! Command Lock (locked) The Pelco Command Lock Menu allows or prohibits the use of locked commands. The default setting is ON. i 5.1.2 NOTICE! If the Command Lock is set to ON and you press Focus or Iris on a locked command, the AutoDome displays the on-screen message: "Command is Locked." Bosch Menu (locked) The Bosch Menu allows full access to the AutoDome main Setup Menu and all AutoDome configuration settings. Pelco menu Bosch menu Setup Menu Setup Menu Exit... Command Lock: OFF Bosch Menu Camera Setup PTZ Setup Edit Password *FastAddress: Not Set Advanced Software Version Ack and Reset Alarms Restore All Settings Reset All Memory * = Factory Setting Focus / Iris: Select Exit... Camera Setup Lens Setup PTZ Setup Display Setup Communication Setup Alarm Setup Language Advanced Diagnostics Focus / Iris: Select Refer to Section 2: On-Screen Display Menu Navigation for a complete description of Bosch menus and configuration settings. F.01U.089.433 | 4.0 | 2008.09 User’s Manual Bosch Security Systems, Inc. VG4 AutoDome Modular Camera System Pelco On-Screen Menus | en 35 Camera Setup (unlocked) The Pelco Camera Setup Menu provides access to camera settings. Camera Setup Exit... * White Bal: * Night Mode: OUTDOOR AUTO * = Factory Setting Focus / Iris: Select Camera Setup Menu Choices: Menu Description Sub-menu / Description Default Setting Exit Exits the menu. White Sets a default value in OUTDOOR: Sets a default setting if Balance case the Pelco the controller disables white controller disables the balance. white balance. INDOOR: Sets a default setting if the OUTDOOR controller disables white balance. Night Mode Switches from color to monochrome. ON: Sets Night Mode on. ON (Day/Night OFF: Sets Night Mode off. models only) AUTO: Sets Night Mode to Auto set. 5.1.3 PTZ Setup (unlocked) The Pelco PTZ Setup Menu provides access to the PTZ settings such as tours, scan speed, presets, limit stops, recording, and AutoPivot. PTZ Setup Exit... Edit Tour 1... Edit Tour 2... Tour 1 Period: Tour 2 Period: Scan Speed Edit Presets... * Limit Stops: * Recording: * Autopivot: * * * * * 5 sec 5 sec 30 deg/sec OFF "A" ON * = Factory Setting Focus / Iris: Select Bosch Security Systems, Inc. User’s Manual F.01U.089.433 | 4.0 | 2008.09 36 en | Pelco On-Screen Menus VG4 AutoDome Modular Camera System PTZ Setup Menu Choices: Menu Description Sub-menu / Description Default Setting Exit Exits the menu. Edit Tour 1 Accesses the Add / Exit: Exits the menu. (300 and 500i Remove Scenes On Scene (1 - 5): Adds or removes Series) Standard Tour 1 Menu. scenes from the Standard Tour. Edit Tour 2 Accesses the Edit Custom Exit: Exits the menu. (300 and 500i Tour Menu. Scene (1 - 5): Adds or removes Series) Tour 1 Period scenes from the Custom Tour. Changes the length of Sliding scale: – (3 sec. to 10 min.) + 5 sec. waiting time between presets. Tour 2 Period Changes the length of Sliding scale: – (3 sec. to 10 min.) + 5 sec. waiting time between presets. Scan Speed Changes the Autopan and Sliding scale: – (1°/sec to 60°/sec) 30°/ AutoScan speeds. + sec. Edit Presets Modifies preset scenes. 1-99 scenes Limit Stops Toggles the Limit Stops for ON or OFF OFF “A” or “B” “A” ON or OFF ON AutoScan. Recordings Selects record Pattern 1 or (300 and 500i 2, if normal pattern Series) command does not respond. AutoPivot Follows a subject while beneath the camera, without inverting the picture. 5.1.4 Other Menus Menu Description Default Setting Edit Password (locked, Sets or displays the password. See Section 1.4 Setting 300 and 500i Series) Passwords, Page 5. FastAddress (locked) Sets or changes the AutoDome address. Software Version Displays the camera software version. Not Set (unlocked) Ack and Reset Alarms Acknowledges and resets alarms. If there is no active (unlocked, 300 and 500i alarm input, the OSD displays the following message: series) “No Active Alarms.” Restore All Settings Restores all settings to their original factory default (locked) settings. Reset All Memory Restores all settings to their original factory default (locked) settings and clears all user programmed settings such as preset scenes and recordings. F.01U.089.433 | 4.0 | 2008.09 User’s Manual Bosch Security Systems, Inc. VG4 AutoDome Modular Camera System 6 37 Keyboard Commands by Number Function Comm Key No. On/Off 1 Scan 360° On/Off 2 On/Off On/Off Locked Keyboard Commands by Number | en Command Description Series Series Series 200 300 500i Autopan without limits Autopan Autopan between limits 3 Iris Control Enters menu (auto, manual) 4 Focus Control Enters menu (spot, auto, manual) On/Off 7 Play Custom Pre-position Activate/Deactivate Tour On/Off 8 Play Pre-position Tour Activate/Deactivate On/Off 9 Inactivity Mode Enters menu (Off, Return to Scene 1, Recall Previous PTZ Command) On/Off 11 Auto Iris Level adjust Enters Iris Level Adjustment menu On/Off On/Off 14 15 Set Autopan and Scan Enters speed adjustment slide Speed bar Set Pre-position Tour Enters dwell adjustment slide Period (dwell) bar On/Off 18 AutoPivot Enable Enables/disables AutoPivot On/Off 20 Backlight Comp Backlight Compensation On/Off 23 Electronic Shutter Enters Shutter Speed slide bar On/Off 24 Stabilization Electronic Stabilization On/Off 26 Wide Dynamic Range Activate/Deactivate (WDR camera only) On/Off 35 White Balance Mode Enters White Balance menu On 40 Restore Camera Settings Restores all setting to their Enters delay adjustment slide bar original defaults On/Off 41 Line Lock Phase Adjust On/Off 42 Sync Mode On–Line Lock Off–Internal On/Off 43 Auto Gain Control AGC–On, Auto, Off On/Off 44 Sharpness Enters Sharpness menu On 46 Advanced menu Enters Main Setup menu On 47 View Factory Settings View all menu default settings On/Off 50 Playback A, continuous Activate/Deactivate On/Off 51 Playback A, single Activate/Deactivate On/Off 52 Playback B, continuous Activate/Deactivate On/Off 53 Playback B, single Activate/Deactivate On/Off 56 Night Mode menu On, Off, Auto (Day/Night only) On/Off 57 Night Mode setting Enables/disables Night Mode (Day/Night only) Bosch Security Systems, Inc. User’s Manual F.01U.089.433 | 4.0 | 2008.09 38 en | Keyboard Commands by Number Function Comm Key No. On/Off 58 Day/Night Threshold On/Off 60 On Screen Display Locked Command VG4 AutoDome Modular Camera System Description Series Series Series 200 300 500i On–menu (Day/Night only) On–enable Off–disable On 61 Display Adjust Adjust On-screen Display On 62 Pre-position Title menu Enters Pre-position Title menu On 63 Zone Title menu Enters Zone Title menu On 64 Alarm Status Enters Alarm Status menu Off 65 Alarm Acknowledge Acknowledge alarm or deactivate physical outputs On 66 Display software version Displays software version number On 72 Re-initialize camera Performs camera/lens reinitialization functions On/Off 78 AutoTrack Turns AutoTrack on or off On 79 Camera Height Enters the Camera Height menu On/Off 80 Digital Zoom Lock Turns digital zoom on and off On/Off 81 Physical output 1 On–activates output Off–deactivates output On/Off 82 Physical Output 2 On–activates output Off–deactivates output On/Off 83 Physical Output 3 On–activates output Off–deactivates output On/Off 84 Physical Output 4 On–activates output Off–deactivates output On/Off 86 Sector Blanking Enters Sector Blanking menu On/Off 87 Privacy Masking Enters Privacy Masking menu On/Off 90 Command Lock/Unlock On–lock on Off–lock off On/Off 91 Lens Polarity menu On–reverse Off–normal On/Off 92 Lens Polarity menu On–reverse Off–normal On/Off 93 Lens Polarity menu On–reverse Off–normal On/Off 100 Record A Activate/Deactivate On/Off 101 Record B Activate/Deactivate On 997 FastAddress, display Display current address On 998 FastAddress, all units Display and program current address On 999 F.01U.089.433 | 4.0 | 2008.09 FastAddress, Display and program unaddressed domes unaddressed AutoDomes User’s Manual Bosch Security Systems, Inc. VG4 AutoDome Modular Camera System Locked Function Comm Key No. Command Set “1-99” Pre-position Keyboard Commands by Number | en Description 39 Series Series Series 200 300 500i Set ##–programs a preset view “1-64” Shot ##–recall programmed “1-64” Enters the Pre-position menu Set–programs left limit 901-964 programming Shot “1-99” Pre-position recall preset Set 100 Pre-position menu Set/ 101 Autopan left limit Shot Set/ Shot–shows limit 102 Autopan right limit Shot Set Set–programs right limit Shot–shows limit 110 Factory P/T home Set–recalibrate home position position Set 802 Edit Password Enters the Edit Password menu Set 899 Reset ALL Restores all settings to original defaults and clears all userprogrammed settings Set 900 Edit Tour 1 (Standard) Enters the Standard Tour Scene menu Shot 900 Edit Tour 2 (Custom) Enters the Custom Tour Scene menu Set/ 901- Adds/Removes a Set ###–adds preset Shot 999 preposition shot from Shot ###–removes preset Tour 1 Bosch Security Systems, Inc. User’s Manual F.01U.089.433 | 4.0 | 2008.09 40 en | Keyboard Commands by Number F.01U.089.433 | 4.0 | 2008.09 VG4 AutoDome Modular Camera System User’s Manual Bosch Security Systems, Inc. VG4 AutoDome Modular Camera System 7 Advanced Features | en 41 Advanced Features This chapter details the advanced features of the AutoDome Modular Camera System. 7.1 Alarm Rules (300 and 500i Series Only) The 300 and 500i Series AutoDomes feature a powerful alarm rule engine. In its simplest form, an alarm rule defines those inputs that activate specific outputs. In its more complex form, a rule can be programmed to take any combination of inputs and keyboard commands to perform a dome function. There are numerous combinations of alarm inputs and outputs that can be programmed into twelve alarm rules. Following are three examples for setting up alarm rules. The first example is a basic alarm rule, and the second and third examples are more complex. Example 1: Basic Alarm Rule Scenario: We want a door alarm contact to: 1. Flash an OSD message (***ALARM 1***) on the display when the alarm is triggered. 2. Move the AutoDome camera to a saved position. (For this example Shot 7.) 3. Transmit a Bilinx signal over the coax cable to the headend system, such as an Allegiant, to trigger an alarm response. The sequence to program the above alarm rule example is as follows: 1. 2. Wire the door contact to Input 1 in the AutoDome. This circuit is normally open. Define the Alarm Input(s) – From the Inputs Setup menu, ensure that Alarm Input 1 is set to N.O. (This is the default setting for Input 1.) i NOTICE! For instruction on wiring alarm and relay connections, see the AutoDome Modular Camera System Installation Manual. 3. Define the Alarm Outputs from the Outputs Setup menu: a. 4. Ensure Output 5 is set to OSD. (This is the default setting for Output 5.) b. Set Output 6 to Shot 7. c. Set Output 7 to Transmit (a Bilinx signal to the head end). Set up the Alarm Rule (for this example use Rule 1). Select the Inputs from the Rule Setup menu: 5. a. Select Rule 1. b. Set the first input to Alarm Input 1. Select the outputs: a. 6. Set the first output to OSD. b. Set the second output to Shot 7. c. Set the third output to Transmit. Enable the rule: – Highlight Enabled and select YES. Example 2: Advanced Alarm Rule Scenario: A 500i Series AutoDome located at an airport is set to AutoPan Between Limits from the parking garage to the airport terminal. The gate entering the airport has an alarm contact connected to the AutoDome, and the perimeter fence in the area of the gate has an infrared (IR) motion detection sensor connected to the AutoDome. When both the gate contact and motion detector alarms are activated at the same time, we want the alarm rule to: Bosch Security Systems, Inc. User’s Manual F.01U.089.433 | 4.0 | 2008.09 42 en | Advanced Features VG4 AutoDome Modular Camera System 1. Flash an OSD message (***ALARM 2***) on the monitor. 2. Stop the AutoPan and move the camera to a saved position (Shot 5) viewing the fence. 3. Turn on AutoTrack. 4. Transmit a Bilinx signal to the head end system to trigger an alarm response. The sequence to program this alarm rule example is as follows: 1. i Wire and set the alarm Input(s). a. Wire the motion detector to Input 1. (This circuit is normally open.) b. Wire the gate alarm contact to Input 5. (This circuit is normally closed.) NOTICE! For instruction on wiring alarm and relay connections, see the AutoDome Modular Camera System Installation Manual. 2. From the Inputs Setup menu: a. Ensure Input 1 (the motion detector) is set to N.O. (This setting is the default for b. Ensure Input 5 (the gate contact) is set to N.C. Input 1.) 3. 4. 5. 6. Set the alarm Outputs from the Outputs Setup menu: a. Set Output 5 to OSD. b. Set Output 6 to Transmit. c. Set Output 7 to Shot 5. d. Set Output 8 to AutoTrack. Set up the Alarm Rule (for this example use Rule 2). Select the alarm Inputs: a. From the Rule Setup menu select Rule 2. b. Set the first input to Alarm Input 1. (The motion detector.) c. Set the second input to Alarm Input 5. (The gate alarm contact.) Select the alarm Outputs: a. Set the first output to OSD. b. Set the second output to Shot 5 viewing the fence. c. Set the third output to AutoTrack and select Latched. d. Set the fourth output to Transmit (a Bilinx signal to the headend). Enable the alarm Rule: – Highlight Enabled and select YES. Example 3: Advanced Alarm Rule using AutoTrack The following example explains how to set an alarm rule that moves the camera to a preset position and then activates the AutoTrack feature to track an intruder after an alarm is triggered. This example uses the Configuration Tool for Imaging Devices (CTFID) software tool. Refer to the Configuration Tool for Imaging Devices User Guide, available at www.boschsecurity.com. F.01U.089.433 | 4.0 | 2008.09 User’s Manual Bosch Security Systems, Inc. VG4 AutoDome Modular Camera System 1. Advanced Features | en 43 Launch the CTFID software from a computer that is connected to a VG4 AutoDome. Figure 7.1 CTFID Overview Window 2. Click the Online Config button and then expand Alarm. Figure 7.2 Expanded Alarm Group 3. Expand Output Options; then click Output Option 5. 4. Select Tracking from the Type drop-down list. 5. Click Output Option 6. 6. Select Shot from the Type drop-down list. Bosch Security Systems, Inc. User’s Manual F.01U.089.433 | 4.0 | 2008.09 44 en | Advanced Features 7. VG4 AutoDome Modular Camera System Type the number 1 or use the slide bar to specify shot number 1. (Shot numbers must be set prior to configuring an alarm rule. See Section 3.2 Setting Preset Shots, Page 27, for instructions). The AutoDome moves to this preposition when the alarm rule is true. Figure 7.3 Output Option 6 Configuration 8. Expand Alarm Rule; then click Alarm Rule 1. 9. Click the Yes radio button to enable the rule. 10. Type the number 1 or use the slider bar to select 1 for the Input option. 11. Select Alarm Input 1 from the Input Option drop-down list. 12. Ensure that the Output number is set to 1. 13. Select Shot 1 from the Output Options drop-down list. This option instructs the AutoDome to move to pre-position shot 1 when Input 1 is true. Figure 7.4 Alarm Rule 1 Configuration 14. Move the Output slider bar to Output 2. 15. Select Tracking from the Output Option drop-down list. This option instructs the AutoDome to activate the AutoTrack feature after the input alarm is triggered and after the AutoDome moves to pre-position 1. F.01U.089.433 | 4.0 | 2008.09 User’s Manual Bosch Security Systems, Inc. VG4 AutoDome Modular Camera System Advanced Features | en 45 16. Select 5 sec from the Output Period drop-down list. This option instructs the AutoDome to turn off the AutoTrack feature after five seconds from when the tracked object is out of view. 7.2 AutoTrack Operation (500i Series Only) The 500i Series AutoDome features enhanced AutoTrack software with more versatility and smoother object tracking. AutoTrack is now able to continuously follow an individual even if the person passes behind a Privacy Mask. When used with Virtual Mask, it is able to ignore predefined areas of background motion. You can manually start AutoTrack or program the VG4 500i Series AutoDome to automatically turn on AutoTrack. – Manual – Enter the keyboard command ON-78-ENTER. – In Pelco Mode, open the Main menu, select the Advanced menu, and then select AutoTrack On. – Automatic – During a pre-position tour. – During AutoPan. – AutoDome activates AutoTrack after a period of Inactivity (Return to Scene 1 or Return to Previous Aux), if AutoTrack is programmed for these activities. i 7.2.1 NOTICE! For proper operation AutoTrack requires that the camera height be set in the software. Open the Bosch Main menu, select the Advanced menu and select Camera Height to enter the height. AutoTrack Settings and Recommendations AutoTrack operates by recognizing an individual in motion and zooms-in to approximately 50% of the field of view for an average target height of six feet. In addition to the camera height, other factors may interfere with AutoTrack operation. Setting the Camera Height To ensure smooth tracking set the Camera Height accurately. Bosch recommends a minimum camera height of 3.6 m (12 ft). 1. Press OFF-90-ENTER to turn off the command lock. 2. Press ON-46-ENTER to access the Main Menu. 3. Use the joystick to highlight the Advanced menu. 4. Press Focus/Iris to open the menu. 5. Highlight the Camera Height option and press the Focus/Iris button. 6. Enter a value between 3.6 m (12 ft) and 100 m (328.1 ft). 7. Press Focus/Iris again to accept the camera height value. 8. Exit the Advanced menu; then exit the Main menu. Ensuring Smooth AutoTrack Operation Factors such as the viewing angle and unwanted motion (from trees, for example) may interfere with AutoTrack operation. Use the following recommendations to ensure smooth AutoTrack operation: Bosch Security Systems, Inc. User’s Manual F.01U.089.433 | 4.0 | 2008.09 46 en | Advanced Features VG4 AutoDome Modular Camera System – Mount/Mounting Surface Stability – Mount the camera in the most stable position. Avoid locations affected by vibrations, such as those caused by a roof-top air conditioner. These vibrations may cause complications when the camera zooms-in on a target. – Use the pendant arm mount, if possible. This mount option provides the most – Use guy wires to protect against strong winds if using the parapet mount. stability for the camera. – Field of View – Select a location and viewing angle that allows the flow of people to move across the camera’s field of view. – Avoid motion that moves directly towards the camera. – Avoid locations that attract large numbers of people, such as retail stores or intersections. – Unwanted Motion – Use the Virtual Masking feature (see Section 7.3 Virtual Masking (500i Series Only), Page 47) to mask unwanted motion from trees or cars. Bosch recommends that you draw the virtual mask 10% larger than the object to be masked. – Avoid neon lights, flashing lights, night time lights, and reflected light (from a window or mirror, for example). The flickering of these lights can affect the AutoTrack operation. Use a Virtual Mask to hide these type of lights if they cannot be avoided. – Check the virtual mask periodically to ensure that it still covers the entire object to be masked. Adjust the mask if necessary. 7.2.2 AutoTrack Optimization The AutoDome achieves optimum tracking performance when the focal length of the lens during AutoPan is as close to the focal length of the lens during an AutoTrack operation. The ambient light conditions also affect the AutoTrack performance. Dynamic Light Conditions The ambient lighting conditions affect AutoTrack performance, especially in outdoor dynamic lighting conditions that change daily or hourly. To optimize the AutoTrack performance under changing light conditions, Bosch recommends that you configure the AutoTrack Sensitivity and the AutoPan speeds. i NOTICE! The VG4 AutoDome Service Pack 1.05 contains upgrades that allow the AutoDome to activate the AutoTrack while in AutoPan mode. Bosch recommends setting the AutoTrack Sensitivity to Auto and suggests the following AutoPan speed for outdoor conditions: Camera Focal Length Maximum Suggested AutoPan Speed (degrees/sec) Near-field (Wide Angle) 5 Mid-field 2 Far-field (Telephoto) 1 If you need a higher AutoPan speed, set the AutoTrack Sensitivity to a value between 1 and 10 in the Advanced Feature Setup menu. F.01U.089.433 | 4.0 | 2008.09 User’s Manual Bosch Security Systems, Inc. VG4 AutoDome Modular Camera System Advanced Features | en 47 Setting AutoTrack Optimization Parameters 1. 2. Turn off the command lock (if active): – From a keyboard: press OFF-90-ENTER. – From the Aux Control tab (located on the LivePage view): enter 90-OFF. Access the Main Menu: – From a keyboard: press ON-46-ENTER. – From the Aux Control tab: enter 46-ON. 3. Access the Advanced Feature Setup menu. 4. Select the AutoTrack Sensitivity option and change the parameter to Auto or to a value between 1–10. 5. Exit the AutoTrack Sensitivity menu. Then, exit the Advanced Feature Setup menu. 6. Access the PTZ Setup menu. 7. Select the AutoPan option and change the parameter to one of the suggested values in the table above. 8. Exit the AutoPan menu. Then, exit the PTZ Setup menu and finally exit the Main menu. Consistent Light Conditions You may use higher AutoPan speeds in consistent indoor or outdoor ambient light conditions, but Bosch recommends not exceeding a speed of more than 15 degrees/sec. Then modify the AutoTrack Sensitivity setting to reach the optimal results. 7.3 Virtual Masking (500i Series Only) Virtual Masking is a unique Bosch technology that allows you to create an “invisible” area that ignores unwanted background motion. These invisible masks are similar to privacy zones, except that the AutoDome AutoTrack and Motion Detection algorithms can see them. – To configure a Virtual Mask, open the Main menu, select the Advanced menu, then select Virtual Masking. To setup a Virtual Mask follow the on-screen menu instructions. – In Pelco Mode, open the Main menu, select the Advanced menu, then select Virtual Masking. To setup a Virtual Mask follow the on-screen menu instructions. 7.4 Privacy Masking (300 and 500i Series Only) Privacy Masking is used to block out a specific area of a scene from being viewed. Mask choices have been expanded to include black, white, or blurred, and can be configured with three, four, or five corners to cover more complex shapes. i NOTICE! Privacy Masking does not hinder AutoTrack from tracking an object. – To configure a Privacy Mask, open the Main menu, select Display Setup, and then select Privacy Mask. Alternatively, enter the keyboard command ON-87-ENTER. To setup a privacy mask, follow the on-screen menu instructions. – In Pelco Mode open the Pelco Main menu, open the Bosch menu, select the Display Setup menu, and finally select Privacy Masking. To setup a privacy mask, follow the onscreen menu instructions Bosch Security Systems, Inc. User’s Manual F.01U.089.433 | 4.0 | 2008.09 48 en | Advanced Features 7.5 VG4 AutoDome Modular Camera System Motion Detection with Region of Interest (500i Series Only) (Preset positions 90 through 99) With the 500i Series AutoDome, the motion detection software can be configured to create a Region of Interest within multiple preset positions or scenes. It can take advantage of Virtual Masking to ignore motion in predefined areas. Motion Detection can also be used as an Alarm Rule input. Preset positions 90 through 99 are reserved for programming motion detection scenes. i NOTICE! Motion Detection always takes precedence over AutoTrack object tracking. To set up a scene with Motion Detection: 1. Choose an unused Preset position from 90 to 99. For this example use Preset scene 95. 2. Enter the keyboard command SET-95-ENTER. 3. Select YES at the Apply Motion Detection? prompt. (If NO is selected, the Preset scene does not activate Motion Detection.) 4. Select YES at the Apply Region of Interest? prompt. (If NO is selected, the entire scene is used for Motion Detection.) 5. Follow the on-screen menu instructions to construct the shape of the screen area you want to detect motion within. i 7.6 NOTICE! Up to five (5) anchor points can be used to form the area which you want to detect motion within. Motion Detection is not activated until the Preset scene is recalled. The Motion Detection icon "M" appears in the upper left-hand corner of the display. Image Stabilization (500i Series Only) Image Stabilization becomes increasingly important as zoom ranges are extended. The advanced image stabilization algorithms of the 500i Series eliminate camera shake for exceptional image clarity. Bosch achieves this clarity without reducing camera sensitivity or picture quality. – To configure image stabilization, open the Main menu, select the Advanced menu, and then select Stabilization to turn on the feature. – In Pelco Mode open the Main menu, select the Advanced menu, and then select Stabilization to turn on the feature. 7.7 Pre-position Tour The 200 Series AutoDome features one (1) standard preset tour, while the 300 and 500i Series AutoDomes feature two (2) preset tours. Each preset scene is saved for playback later. Tour 1 is a standard tour that only recalls the scenes in the exact sequence they were shot. Scenes can be added or deleted on the tour, but the sequence cannot be changed. To add or remove scenes on Tour 1 enter the keyboard command SHOT-900-ENTER and follow the onscreen instructions. Tour 2 (300 and 500i Series only) is a customizable tour that allows you to rearrange the sequence of scenes on the tour by inserting and deleting scenes. To enter the Edit Tour 2 menu, enter the keyboard command SET-900-ENTER and follow the on-screen instructions. F.01U.089.433 | 4.0 | 2008.09 User’s Manual Bosch Security Systems, Inc. VG4 AutoDome Modular Camera System 8 Configuring and Using the IP AutoDome | en 49 Configuring and Using the IP AutoDome The VG4-200, VG4-300, and VG4-500i Series AutoDomes can be ordered with an optional IP module that allows the AutoDome to transmit PTZ control commands and images over a TCP/ IP network. It also allows users to configure the AutoDome camera display settings, camera operating settings, and to configure the network parameters. The IP AutoDome incorporates a network video server in the IP module. The primary function of the server is to encode video and control data for transmission over a TCP/IP network. With its MPEG-4 encoding, it is ideally suited for IP communication and for remote access to digital video recorders and multiplexers. The use of existing networks means that integration with CCTV systems or local networks can be achieved quickly and easily. Video images from a single camera can be simultaneously received on several receivers. 8.1 Overview of Features The IP module adds the following functionality to an AutoDome system: Function Description Video Encoding The camera uses the MPEG-4 compression standard and ensures that the data rate remains low even with high image quality and can also be adapted to local conditions within wide limits. Dual Streaming Encodes dual data streams simultaneously according to two individually customized profiles. This feature creates two (2) data streams per camera that can serve different purposes. For example, one (1) data stream for local recording and one (1) data stream optimized for transmission over the Local Area Network (LAN). Multicast Enables simultaneous, real-time transmission to multiple receivers. The network must implement the UDP and IGMP V2 protocols as a prerequisite for Multicasting. Configuration Allows configuration for all camera settings from a Web browser on the local network (Intranet) or on the Internet. You can also update the firmware, load device configurations, store configuration settings, and copy these settings from one camera to another. Snapshots Allows you to take and store individual video frames as JPEG images from the Web browser interface. Backup Saves video images as a file on a computer’s hard drive from the Web browser interface. Audio Switches between Biphase-in to Audio-in (line 2V P-P) microphone. Record Allows configuration for the recording options of the IP module. You can record video from the Livepage to a hard drive or you can opt to store up to 8 MB of video on the IP module. Bosch Security Systems, Inc. User’s Manual F.01U.089.433 | 4.0 | 2008.09 50 en | Configuring and Using the IP AutoDome 8.2 VG4 AutoDome Modular Camera System System Requirements The IP AutoDome requires specific software and hardware to allow a user to view live images and to configure camera settings over a TCP/IP network. These requirements are: – A computer with the Microsoft Windows 2000 or XP operating system, network access, and the Microsoft Internet Explorer Web browser version 6.0 or later, or – A computer with Microsoft Windows 2000 or XP operating system, network access, and reception software such as the Bosch VIDOS software or the Bosch Dibos 8.0, or – An MPEG-4 compatible hardware decoder from Bosch Security Systems (such as the VIP XD) as a receiver and a connected video monitor. If you choose to use a computer running Microsoft Internet Explorer or any of the Bosch software, the computer must conform to the following minimum requirements: – Processor: 1.8 GHz Pentium IV – RAM: 256 MB – Video system: 128 MB video memory, 1024x768 display with a minimum of 16-bit color – Network interface: 100-BaseT – DirectX 9.0c – Microsoft Internet Explorer, version 6.0 or higher – MPEG ActiveX utility (available at www.boschsecurity.us) – Java Virtual Machine (supplied) To download the most recent version of MPEG AciveX go to www.boschsecurity.com, click on your location, then select your country. Next. click on CCTV, then Download Library, Software, CCTV, Camera PTZ, and select MPEG ActiveX x.xx.xxxx under the camera model. i 8.3 NOTICE! Ensure the graphics card is set to 16-bit or 32-bit color. If you need further assistance, contact your PC system administrator. Connecting the IP AutoDome to the PC 1. Install the IP AutoDome according to the instructions in the AutoDome Modular Camera System Installation Manual. 2. Connect an Ethernet cable from the IP AutoDome RJ45 connector to a dedicated network switch to bypass the Local Area Network (LAN). 3. Connect the dedicated network switch to the RJ45 connector on the PC (see option A below). i NOTICE! The IP AutoDome can also be connected directly to a PC using an Ethernet crossover cable with RJ45 connectors (see option B below). F.01U.089.433 | 4.0 | 2008.09 User’s Manual Bosch Security Systems, Inc. VG4 AutoDome Modular Camera System Configuring and Using the IP AutoDome | en 51 2 2 3 1 4 2 4 1 Figure 8.1 IP AutoDome System Configuration 1 2 3 4 8.4 AutoDome IP Connection Network Switch Computer Configuring the IP AutoDome Camera To operate the camera in your network you must assign it a valid network IP address. The default IP address is 192.168.0.1, but you may have to change this address if it conflicts with another device on your network. To properly configure the camera for your network, you need the following information: – Unit IP address: An identifier for the camera on a TCP/IP network. For example, 140.10.2.110 is a valid syntax for an IP address. – Subnet mask: A mask used to determine what subnet an IP address belongs to. – Gateway IP address: A node on a network that serves as an entrance to another network. – Port: An endpoint to a logical connection in TCP/IP and UDP networks. The port number identifies the use of the port for use through a firewall connection. i NOTICE! Ensure that the network parameters of your cameras are available before you begin configuration. The IP AutoDome defaults are as follows: – IP Address: 192.168.0.1 – Subnet Mask: 255.255.255.0 – Gateway IP Address: 0.0.0.0 The following sections provide instructions about installing the software necessary to view images over an IP connection, configuring the IP network settings and accessing the IP AutoDome images from a Web browser. Bosch Security Systems, Inc. User’s Manual F.01U.089.433 | 4.0 | 2008.09 52 8.5 en | Configuring and Using the IP AutoDome VG4 AutoDome Modular Camera System Installing the Required Software To view live video, you must install Bosch MPEG ActiveX, DirectX, and Java Virtual Machine. To view live video from an IP-enabled VG4 AutoDome in Microsoft Internet Explorer or to change VG4 AutoDome configurations, you must install the following software in this order: 1. Sun Java 2. Microsoft .NET 3. Microsoft DirectX 4. MPEG-ActiveX 5. Bosch Configuration Manager You can find the latest versions of the required software on the Bosch Security Systems, Inc. Web site. To locate the software, follow these directions: 1. Launch a Web browser and navigate to one of the following URLs: – – For customers in the United States: http://www.boschsecurity.us For customers outside of the United States: http://www.boschsecurity.com, then click your region and finally click the link for your country (if available). 2. Click the CCTV or Products link (depending on the country Web site) in the left pane of the Web page. Figure 8.2 Two examples of a country home page (left: United States; right: Spain) F.01U.089.433 | 4.0 | 2008.09 User’s Manual Bosch Security Systems, Inc. VG4 AutoDome Modular Camera System 3. Configuring and Using the IP AutoDome | en 53 Click the Software link under the Download Library section in the left pane. Figure 8.3 Software Link 4. Click OK to agree to the Bosch Software License Agreement. Figure 8.4 Bosch End-user License Agreement 5. Click the CCTV link under the Software heading in the center frame. Figure 8.5 Main Software Frame 6. Click the Cameras, PTZ link to access the software for Bosch PTZ cameras. Figure 8.6 Cameras, PTZ link Bosch Security Systems, Inc. User’s Manual F.01U.089.433 | 4.0 | 2008.09 54 en | Configuring and Using the IP AutoDome VG4 AutoDome Modular Camera System After you click Cameras, PTZ the browser opens the Software Download page for VG4 and VEZ AutoDomes. Figure 8.7 Required software highlighted 7. Scroll down the page to the AutoDome TCP/IP Communications Module heading. 8. Right-click the appropriate language selection and choose Save Target As from the popup menu for these software packages: 9. – Sun Java – Microsoft .NET – Microsoft DirectX – MPEG-ActiveX – ConfigManager Save each software package to the computer that contains the Microsoft Internet Explorer you will use to view the live video images from an IP-enabled VG4 AutoDome. You should now have the following software packages stored on the computer: – MPEG-ActiveXXX_enUS_E3366678923.zip (MPEG-ActiveX) – DirectXXXX_enUS_E2352554507.zip (DirectX) – dotnetfx_enUS_T5007298827.exe (.NET) – jre-XXXX-windows-i586-p-s_xxXX_XXXXXXXXX.exe (Java) – SetupConfigManagerXXXXXXXXX_enUS_F4155139595.exe (ConfigManager) Note: The XXX denotes the software version number. This number changes as updates are made to the software packages. F.01U.089.433 | 4.0 | 2008.09 User’s Manual Bosch Security Systems, Inc. VG4 AutoDome Modular Camera System Configuring and Using the IP AutoDome | en 55 10. Install the software packages using the procedure below: – Unzip the MPEG-ActiveXXX_enUS_E3366678923.zip and the DirectXXXX_enUS_E2352554507.zip files. Ensure that you maintain the directory structures for each software package. – Double-click the jre-XXXX-windows-i586-p-s_xxXX_XXXXXXXXX.exe file to initiate the Java installation. – Follow the Java Installation Wizard instructions until the software is installed. – Double-click dotnetfx_enUS_T5007298827.exe to initiate the .NET installation. – Follow the .NET Installation Wizard instructions until the software is installed. – Open the DirectXXXX directory. Then, double-click the dxsetup.exe file to initiate the DirectX installation. – Follow the DirectX Installation Wizard instructions until the software is installed. – Double-click MPEGAx.exe to initiate the MPEG-ActiveX installation. – Follow the MPEG-ActiveX Installation Wizard instructions until the software in installed. – Double-click SetupConfigManagerXXXXXXXXX_enUS_F4155139595.exe to initiate the ConfigManager installation. – Follow the ConfigManager Installation Wizard instructions until the software is installed. 11. Launch Microsoft Internet Explorer and navigate to the URL of an IP-enabled VG4 AutoDome. Ensure that you can see the live video in the Livepage. 12. Launch the Configuration Manager utility and verify that the IP-enabled VG4 AutoDomes in your security system are listed. (You may have to configure some settings in the Configuration Manager.) 8.5.1 Changing the Network Settings The IP Module has a default IP address of 192.168.0.1. To change the IP address or any network settings, you can use the Configuration Manager software supplied on the CD or the IP AutoDome Web Server. i NOTICE! Contact your local network administrator for a valid IP address, Subnet Mask, and a Gateway IP Address. Using the Configuration Manager Configuration Manager is an optional network utility provided on the Bosch Security Systems Web site (see Section 8.5 Installing the Required Software, Page 52). Use the Configuration Manager Manual provided in the Documentation folder on the CD to make any configuration changes. i NOTICE! Depending on the PC network security settings, the user may have to add the new IP address to the browser’s trusted sites list for the IP AutoDome controls to operate. Bosch Security Systems, Inc. User’s Manual F.01U.089.433 | 4.0 | 2008.09 56 en | Configuring and Using the IP AutoDome VG4 AutoDome Modular Camera System Using the IP AutoDome Web Server The IP AutoDome incorporates a network video server in the IP module. To configure the camera using the IP AutoDome Web server, do the following: 1. Set the IP address on the PC to 192.168.0.10 to ensure that the PC and the IP AutoDome are on the same Subnet. 2. Launch Microsoft Internet Explorer and navigate to the following URL: http://192.168.0.1 The Web browser opens the LivePage for the IP AutoDome; a security warning message is displayed. 3. Check the Always Trust box, then click YES. 4. Click the Settings link, located at the top of the LivePage. 5. Click the Service Settings link, located in the left pane of the Settings window. 6. Click the Network link to open the Network Settings page. 7. Configure the settings on this page based on the addresses provided by your local Figure 8.8 Network Settings Page network administrator. i NOTICE! Click the Help on this page? link if you need more information. 8. Click the Set button to save the settings. 9. Launch another instance of Microsoft Internet Explorer. 10. Type the original IP address followed by /reset (for example, http://192.168.0.1/reset) in the address bar and click Go to restart the IP AutoDome. Once you restart the IP AutoDome, use the new IP Address to access the LivePage. F.01U.089.433 | 4.0 | 2008.09 User’s Manual Bosch Security Systems, Inc. VG4 AutoDome Modular Camera System Configuring and Using the IP AutoDome | en 57 11. Disconnect the IP AutoDome Ethernet cable from the dedicated network switch and reconnect the Ethernet cable to the local area network (LAN). 8.6 Main Screen By default, the IP AutoDome opens the LivePage window when started. The main screen is divided into eleven segments as illustrated below. Figure 8.9 IP AutoDome Display Screen Reference # Description 1 The View-Control tab enables the user to control the camera (see 2 Section 8.7.3 Controlling Camera Operations, Page 59). The Aux Control tab is used to enter pre-programmed keyboard control 3 4 5 commands. The Camera 1 tab displays live video. The Livepage enables the user to view live video. The Recordings tab enables the user to view and manage recorded video. (This tab becomes visible only after a recording device is selected on the Settings 6 page.) The Settings tab enables the user to define General, Encoder, Camera, 7 Recording, Alarm, and Service settings. The MPEG-4 Stream 1 tab enables the user to view compressed live video which ensures the data remain low so that local conditions within wide limits 8 9 can be adapted. The MPEG-4 Stream 2 tab enables the user to view live video. The M-JPEG tab enables the user to view a JPEG picture compression in each 10 frame of video. The System log display box contains information about the connection and operating status of the IP AutoDome (see Section 8.7.3 Controlling Camera 11 Operations, Page 59). The Event log display box contains information about alarm connections (see Section 8.7.3 Controlling Camera Operations, Page 59). Bosch Security Systems, Inc. User’s Manual F.01U.089.433 | 4.0 | 2008.09 58 en | Configuring and Using the IP AutoDome 8.7 VG4 AutoDome Modular Camera System Viewing Live Images and Controlling the AutoDome PTZ Once the network cables are properly connected and the IP AutoDome has a valid IP address, you can view live images and control the PTZ controls over the TCP/IP network using Microsoft Internet Explorer. 8.7.1 Establishing a Connection Once the software is installed on a local computer and the IP AutoDome is configured with the proper IP addresses, you can connect to the camera using Microsoft Internet Explorer. The main screen contains all the options to configure the LivePage video recording and to configure settings. Figure 8.10 Overview To establish a connection, do the following: 1. Launch Microsoft Internet Explorer. 2. Type the IP address of the IP AutoDome into the browser's Address Bar and click Go. 3. If the AutoDome is password-protected, the system prompts you to enter a password. Note: This password is for network access only and not for access to the OSD menus. 4. 5. Type the user name and the associated password in the appropriate fields. Click OK to open the IP AutoDome LivePage. The LivePage window displays the video image from the camera. i 8.7.2 NOTICE! The IP AutoDome allows a maximum of five (5) standard connections and 25 multicast connections. If you cannot connect to the IP AutoDome, you may have exceeded the maximum number of connections for the device or network configuration. Configuring Data Streams The IP AutoDome encodes dual data streams simultaneously according to two individually customized profiles. This feature creates two (2) data streams per camera that can serve different purposes. For example, one (1) data stream for local recording and one (1) data stream optimized for transmission over the Local Area Network (LAN). In addition, the camera offers a Motion JPEG (M-JPEG) option. M-JPEG is a video format that uses JPEG picture compression in each frame of the video. F.01U.089.433 | 4.0 | 2008.09 User’s Manual Bosch Security Systems, Inc. VG4 AutoDome Modular Camera System Configuring and Using the IP AutoDome | en 59 Click either the MPEG-4 Stream 1, the MPEG-4 Stream 2 or the M-JPEG tab to switch between the different displays for the camera image (see Figure 8.11). Figure 8.11 8.7.3 Configuring Data Streams Controlling Camera Operations The View Control tab and the Aux Control tab allow you to control camera functions (pan, tilt, zoom, focus, and iris), navigate through on-screen menus and to view preset shots. View Control Tab The View Control tab enables the user to control the camera in various directions (see Figure 8.12). Figure 8.12 View Control Tab Number Description Number Description 1 Tilts the camera up 8 Focus far2 2 Tilts the camera down 9 Focus near2 3 Pans the camera to the left 10 Iris close2 4 Pans the camera to the right 11 Iris open2 5 Pans and tilts the camera in all directions 12 Sets the PTZ speed for controls 1, 2, 3, 4, 5, 6, and 7 6 Zoom out1 13 Moves the camera to pre-set shot numbers 1, 2, 3, 4, 5, and 6 7 Zoom in1 1. This function is also accessible by using the mouse scroll wheel while in the Live video frame. 2. This button is also used as the "Enter" button to select menu items from the AUX tab. Bosch Security Systems, Inc. User’s Manual F.01U.089.433 | 4.0 | 2008.09 60 en | Configuring and Using the IP AutoDome VG4 AutoDome Modular Camera System To manually pan throughout the image area, move your cursor over any part of the live video. The image area displays a directional arrow (), then click and hold the right mouse key to pan the camera. Digital I/O (300 and 500i Series Only) The alarm relay outputs will display next to the camera image on the LivePage window when the IP AutoDome is configured to Show Relay Outputs under Service Settings on the Settings window. The relays on the camera allows you to operate a device (for example a light or a door opener). To operate, click the relay symbol next to the video image, only if alarms are not active. The symbol is yellow when the relay is activated. Figure 8.13 Digital I/O Panel System and Event Logs The System Log field contains information about the operating status of the IP AutoDome and the connection. The Event Log contains information about alarm conditions (see Figure 8.14 below). Figure 8.14 8.7.4 System and Event Logs Entering a Keyboard Control Command The Aux Control tab is used to enter keyboard control commands. These commands are composed of a command number plus the appropriate function key (Show Shot, Set Shot Aux On or Aux Off). A valid combination either issues a command to the camera or displays an onscreen menu. F.01U.089.433 | 4.0 | 2008.09 User’s Manual Bosch Security Systems, Inc. VG4 AutoDome Modular Camera System Configuring and Using the IP AutoDome | en 61 Aux Control Tab The Aux Control tab is used to enter pre-programmed keyboard control commands. See Section 6 Keyboard Commands by Number, Page 37, for a list of all commands. To access the Aux Control tab, navigate to the Livepage and click the Aux Control tab (see Figure 8.15 below). i NOTICE! The Aux Control tab can also be used to display the OSD menus. Once the OSD menus are displayed, the virtual joystick in the View Control tab can be used to navigate the menus, and the Focus and Iris buttons can be used to make menu selections. Figure 8.15 Number 1 2 3 4 5 6 7 8 Aux Control Tab Description Command number field Keypad (numbers 0-9) Show a preset shot Set a preset shot Initiates a command Deletes a number in the Command Number field Used to select a menu item Stops a command To Enter a Keyboard Control Command: 1. Place the cursor in the Command Number field. 2. Click the desired command number via the on-screen keypad. 3. Click either the Aux On or the Aux Off button to initiate or stop the command. See Section 6 Keyboard Commands by Number, Page 37, for a list of commands. 4. If the command initiates a menu, use the Up/Down arrows on the View Control to navigate the menu. Click the Focus or Iris button to select a menu item. To Set a Preset Shot: Preset shots (or scenes) are camera positions that are saved in memory for future use. 1. Move your cursor over the live image and wait for the area to display a directional arrow (). 2. Click and hold a mouse button to pan to the desired position you want to save. 3. Click any number combination from 1-99 (1-64 for a 200 Series AutoDome, 90-99 for 500i Series AutoDome are used for motion detection) from the on-screen keypad to identify the scene number. 4. Click the Set Shot button. The image area displays a message that indicates which shot number was saved. Bosch Security Systems, Inc. User’s Manual F.01U.089.433 | 4.0 | 2008.09 62 en | Configuring and Using the IP AutoDome VG4 AutoDome Modular Camera System To View a Preset Shot: i 8.8 1. Click the number of the scene you want to view using the on-screen keypad. 2. Click the Show Shot button. NOTICE! For more information about the IP AutoDome settings and controls, click the Help on this page? link to open the IP AutoDome online help. Alarm Connections The Alarm Connections screen allows users to specify up to ten IP addresses which the device attempts to establish a connection with in the event of an alarm. The device contacts the first specified IP address and then each subsequent address until the device establishes a connection. Figure 8.16 Alarm Connections To connect an alarm, do the following: 1. 2. Open the IP AutoDome Livepage, then click the Settings tab. Click the Alarm Settings link, then click Alarm Connections. The IP AutoDome displays the Alarm Connections screen (see Figure 8.16). 3. Click the Connect on Alarm drop-down list and select On to establish a connection to a pre-defined IP address in the event of an alarm. Off, indicates no alarm connections are made and Follows Input x, triggers an alarm. 4. Click the Number of destination IP address drop-down list and select a number from one to ten to specify the number of the IP addresses. To configure multiple IP addresses, select a number for the destination IP address, configure the settings described below and then click the Set button. You must click the Set button prior to configuring the settings for another IP address. 5. 6. Click inside the Destination IP address input box and type an IP address. Click inside the Destination password input box and type the appropriate password for the IP address, if required. 7. Click the Video transmission pull-down list and make a selection. 8. Click the Remote port pull-down list and make a selection. Depending on the network configuration, select a browser port here. The ports for HTTPS connections will be available only if the On option is selected for the SSL encryption parameter. 9. Click the Monitor pull-down list and make a selection from one to four. 10. Click the Coder pull-down list and make a selection from one to four. F.01U.089.433 | 4.0 | 2008.09 User’s Manual Bosch Security Systems, Inc. VG4 AutoDome Modular Camera System Configuring and Using the IP AutoDome | en 63 11. Click the SSL encryption pull-down list and make a selection. The data for the connection, for example the password, can be securely transmitted with SSL encryption. If you have selected the On option, only encrypted ports are offered in the Remote port parameter. 12. Click the Audio-connect pull-down list and select On if an active connection should be reestablished automatically to one of the specified IP addresses after each restart. 13. Click the Audio pull-down list and select the On option to additionally transmit a standalone G.711-encoded audio stream with alarm connections. 8.8.1 Sending an Alarm E-mail The device can be configured to send an e-mail when an alarm has been triggered. You can send a JPEG image taken from the camera or you can send a pre-defined Short Message Service (SMS) text message. If you activate this feature, the device sends the e-mail message to the specified e-mail server when an alarm is triggered. To configure for Alarm e-mails, do the following: 1. Open the IP AutoDome Livepage, then click the Settings tab. 2. Click the Alarm Settings link, then click Alarm e-mail. The IP AutoDome displays the Alarm e-mail screen. Figure 8.17 3. Sending an Alarm E-mail Select On from the Send alarm e-mail drop-down list to automatically send an e-mail in the event of an alarm. 4. Type the IP address for the e-mail server that receives the e-mail from the device and then transfers the e-mail to the recipient within the Mail Server IP address field. 5. 6. Type the SMTP Username and SMTP Password necessary to access the e-mail server. Select one of the following options from the Layout drop-down list: – Standard (with JPEG): Sends an e-mail that contains a JPEG image from the video stream. – 7. SMS (max. 160 char.): Sends a text-only e-mail message to a mobile phone. Check the box to attach a JPEG image from the camera from the video stream, with the e-mail. 8. Type the address that receives the alarm-activated e-mail message within the Destination address field. 9. Type a unique name within the Sender Name field to identify the unit that sends the email. This parameter makes it easier to identify the origin of the e-mail. When finished, click Set to save all settings. 10. To test the e-mail function, click the Send Now button. Bosch Security Systems, Inc. User’s Manual F.01U.089.433 | 4.0 | 2008.09 64 en | Configuring and Using the IP AutoDome 8.9 VG4 AutoDome Modular Camera System Partitioning Partitioning can be set for recording images from the cameras connected to the AutoDome; this technique is similar to the partitioning often found on computer hard drives. Before setting a partition, you must chose a Storage Medium by going to the Setting page and clicking on the Recording Settings button. Parameters such as size and type of video recording can be specified for each partition. Modifying these parameters leads to reorganization, which results in the loss of stored data. The unit requires a dedicated partition for the recordings of each connected camera. Each partition is linked to its own encoder or camera input: camera input Video In 1 with partition number 01, camera input Video In 2 with partition 02, etc. This assignment cannot be modified. As a result, all numbers are always displayed in the list, regardless of whether a corresponding partition is available or has been deleted. All four potential partitions need to be configured in order to record four cameras. The partitioning page lists all partitions in the table together with the number of the video input (Camera), their partition name, alarm tracks, type and size. In addition, the page provides you with an overview of the drive data; for example total memory and number of partitions created. A pie chart indicates how much memory space is partitioned for recordings. Figure 8.18 i Partitioning NOTICE! The maximum number of partitions is predefined and corresponds to the number of video inputs on the unit. The process must be completed for each partition to be set up on the hard drive. After startup, you can select the total number of partitions to be set up. The setup process is then started as often as is necessary to configure all partitions. To create a partition, do the following: 1. 2. Open the IP AutoDome Livepage, then click the Settings tab. Click the Recording Settings link, then click Partitioning. The IP AutoDome displays the Partitioning screen (see Figure 8.18 above). F.01U.089.433 | 4.0 | 2008.09 User’s Manual Bosch Security Systems, Inc. VG4 AutoDome Modular Camera System 3. Configuring and Using the IP AutoDome | en 65 Click the Create partition button. The IP AutoDome displays the Create new partition screen. Click the pull-down list for Number of new partitions and select a number, then click Next. i NOTICE! The Recording Scheduler must be stopped before creating a partition. Figure 8.19 4. Figure 8.20 Bosch Security Systems, Inc. Identifying the Number of Partitions Type a unique name within the Partition name field, then click Next. Assigning a Partition Name User’s Manual F.01U.089.433 | 4.0 | 2008.09 66 en | Configuring and Using the IP AutoDome 5. Click the pull-down list for Recording format and make a selection, then click Next. Figure 8.21 6. VG4 AutoDome Modular Camera System Identifying a Recording Format Click the pull-down list for the Number of alarm tracks, then click Calculate. The IP AutoDome displays the Calculation of alarm track size screen. Figure 8.22 7. Alarm Track Recording Properties Select a value for the Pre-alarm profile, the Pre-alarm time, the Post-alarm profile, and the Post-alarm time. Then, click Set to save your settings. Figure 8.23 F.01U.089.433 | 4.0 | 2008.09 Calculation of Alarm Track Size User’s Manual Bosch Security Systems, Inc. VG4 AutoDome Modular Camera System 8. Configuring and Using the IP AutoDome | en 67 Click the pull-down list for the Type of recording and select the required recording style. Then, click Next. Types of recording: – Ring mode: the recording proceeds continuously. If the maximum hard drive space has been reached, the oldest recordings are overwritten automatically. – Linear mode: the recording proceeds until the entire hard drive space is full. The recording is then stopped until old recordings have been deleted. Figure 8.24 9. Type of Recording Select one of the following methods to specify the partition size: Type the Total partition size; then click Finish. The IP AutoDome returns you to the Partitioning screen. Figure 8.25 Bosch Security Systems, Inc. Partitioning Size User’s Manual F.01U.089.433 | 4.0 | 2008.09 68 en | Configuring and Using the IP AutoDome – VG4 AutoDome Modular Camera System or Click the Calculate button. The IP AutoDome displays Calculation of partition size screen. Figure 8.26 – Calculating Partition Size Click the drop-down list to select the Standard profile, then click the drop-down list to select the Requested recording time. Click Finish to complete the configuration. All settings are now transferred to the unit and subsequently become effective. The IP AutoDome returns you to the Partitioning screen. 8.9.1 Viewing the Partition Status The Partition status window provides an overview of the current partition configuration, however, no changes can be made here. To view the Partition status, do the following: 1. Open the IP AutoDome Livepage, then click the Settings tab. 2. Click the Recording Settings link, then click Partitioning. 3. Click the camera that you would like to view. Figure 8.27 F.01U.089.433 | 4.0 | 2008.09 Viewing a Partition User’s Manual Bosch Security Systems, Inc. VG4 AutoDome Modular Camera System 4. Configuring and Using the IP AutoDome | en Click the Partition status button. The IP AutoDome displays the Partition status screen. Figure 8.28 Partition Status 5. To view other partitions, click the << and >> buttons. 6. Click OK to close the window. Bosch Security Systems, Inc. 69 User’s Manual F.01U.089.433 | 4.0 | 2008.09 70 en | Configuring and Using the IP AutoDome 8.9.2 VG4 AutoDome Modular Camera System Editing a Partition The Edit partition window provides an overview of the current partition configuration, which can be modified at any time. All modifications result in the reorganization of the partition and all sequences stored are lost. It is recommended to back up all important sequences before modifying the partition. The unit uses a special recording mode during alarm recording for optimal usage of storage capacity: as soon as a time gap for alarm recording begins, a recording is continuously made on one segment, which is the size of a complete alarm sequence (pre- and post-alarm time). This segment in the partition functions in a similar manner to a ring buffer and is overwritten until an alarm is actually triggered. Recording occurs on the segment only for the duration of the preset post-alarm time and a new segment is subsequently used in the same manner. To edit a partition, do the following: 1. Open the IP AutoDome Livepage, then click the Settings tab. 2. Click the Recording Settings link, then, click Partitioning. The IP AutoDome displays the Partitioning screen (see Figure 8.18). 3. Click the Edit partition button. The IP AutoDome displays the Partition properties screen. Figure 8.29 4. Partition Properties Click the << and >> buttons to edit a partition. Make any desired changes, then click the Format button to save the modifications. 5. Click the Recording format drop-down list and select a recording format. 6. Click the Type of recording drop-down list and select the number of alarm tracks to be used in the partition. One alarm event can be recorded in each alarm track, and the number of alarms entered can be recorded and archived. A partition can contain a maximum of 128 alarm recordings. ! CAUTION! Alarm tracks must be set up in the required partition for alarm recording. 7. F.01U.089.433 | 4.0 | 2008.09 Click the Set button when finished. User’s Manual Bosch Security Systems, Inc. VG4 AutoDome Modular Camera System 8.9.3 Configuring and Using the IP AutoDome | en 71 Deleting Recordings You can delete all recordings in a partition at any time. ! CAUTION! Check the recordings before deleting and back up important sequences on the computer's hard drive. 8.9.4 Click the Format! button to delete all recordings in the selected partition. Deleting all Partitions You can delete all partitions at any time. Individual partitions cannot be deleted. CAUTION! ! Deleting partitions causes a reorganization of the entire hard drive and all sequences stored on it are therefore lost. Consequently, you should check the recordings before deleting any partitions and back up important sequences on the computer's hard drive. Click the Delete all partitions button. The display retains the lines containing the numbers, the partition names are deleted and 0 is specified as the size in each case. 8.10 Recording Scheduler The recording scheduler allows you to link the created recording profiles with the days and times at which the images of selected cameras are to be recorded in the event of an alarm. You can link any number of 15-minute intervals with the recording profiles for each day of the week. Moving the mouse cursor over the table displays the time below it, which aids orientation. In addition to the normal weekdays, you can define holidays that are not in the standard weekly schedule on which recordings are to apply. This feature allows you to apply a schedule for Sundays to other days with dates that fall on varying weekdays. Figure 8.30 Bosch Security Systems, Inc. Recording Scheduler User’s Manual F.01U.089.433 | 4.0 | 2008.09 72 en | Configuring and Using the IP AutoDome VG4 AutoDome Modular Camera System To edit the Recording Scheduler, do the following: 1. 2. Open the IP AutoDome Livepage, then click the Settings tab. Click the Recording Settings link, then click Recording Scheduler. The IP AutoDome displays the Recording Scheduler screen (see Figure 8.30). 3. Click the profile you want to link in the Time periods field. 4. Click in a field in the table, hold down the mouse button and drag the cursor over all the periods to assign the selected profile. 8.10.1 5. Use the right mouse button to deselect any of the intervals. 6. Click the Select all button to link all time intervals to the selected profile. 7. Click the Clear all button to deselect all of the intervals. 8. Click the Set button to save the settings in the unit, then click Start. Holidays You can define holidays that are not in the standard weekly schedule on which recordings are to apply. This feature allows you to apply a schedule for Sundays to other days with dates that fall on varying weekdays. 1. Click the Holidays tab (see Figure 8.30). Any days that have already been selected will be shown in the table. 2. Click the Add button, the IP AutoDome displays the Add holiday screen. Figure 8.31 3. Adding a Holiday Select the desired date from the calendar. To select several consecutive calendar days, click and drag the mouse over the days. The Recording scheduler displays these days as a single entry in the table. 8.10.2 4. Click OK to accept the selection. The IP AutoDome closes the window. 5. Assign the individual holidays to the recording profiles, as described in Figure 8.32. Deleting Holidays To delete holidays which have been defined by yourself, do the following: 1. 8.10.3 Click the Delete button. The Recording scheduler opens a new window. 2. Click the date you would like to delete. 3. Click OK to delete the item from the table. The IP AutoDome closes the window. 4. Repeat this process for deleting additional days. Time Periods To change the names of the recording profiles, do the following: 1. Click a profile, and then the Rename button. 2. Enter your chosen name and click the Rename button again. F.01U.089.433 | 4.0 | 2008.09 User’s Manual Bosch Security Systems, Inc. VG4 AutoDome Modular Camera System 8.10.4 Configuring and Using the IP AutoDome | en 73 Activating the Recording After completing configuration, you must activate the recording scheduler and start the recording. Once recording is underway, the Recording profile and Recording scheduler pages are deactivated and the configuration cannot be modified. To stop the recording activity at any time to modify the settings, do the following: 1. Click the Start button to activate the recording scheduler. 2. Click the Stop button to deactivate the recording scheduler. This action interrupts current recording to modify the configuration. 8.10.5 Recording Status The Recording status indicator at the bottom of the screen indicates the recording activity of the IP AutoDome. For example, an animated graphic is displayed while recording is taking place. 8.11 Recording Profiles You can define up to ten recording profiles to use with the Recording scheduler, which are linked with individual days and times (see Section 8.10 Recording Scheduler, Page 71). In each profile, different settings for each camera input can be configured. Figure 8.32 i Recording Profiles NOTICE! You can change or add to the recording profile description on the tabs on the Recording scheduler page (see Section 8.10.3 Time Periods, Page 72). Bosch Security Systems, Inc. User’s Manual F.01U.089.433 | 4.0 | 2008.09 74 en | Configuring and Using the IP AutoDome VG4 AutoDome Modular Camera System To edit the Recording Profile, do the following: 1. 2. Open the IP AutoDome Livepage, then click the Settings tab. Click the Recording Settings link, then click Recording Profiles. The IP AutoDome displays the Recording Profiles screen (see Figure 8.32 above). 3. Click the name of the camera input to edit the settings. To select multiple camera inputs, hold down the shift or [Ctrl] key. 4. Click the Standard Profile drop-down list and select the encoder profile to be used for continuous recording. The recording profile can deviate from the standard setting Active profile for the video input set and is only used during an active recording. 5. 6. Click the Encoder drop-down list and select the data stream to be used for recording. Click the checkbox to activate alarm track recording. The pre-alarm time is displayed automatically for information. This parameter is only active if alarm tracks have been configured for the selected camera input, or the corresponding partition. 7. 8. Click the Post-alarm drop-down list and select the required time from the list. Click the Post-alarm drop-down list and select the encoder profile to be used for recording. The Standard profile option adopts the selection for continuous recordings at the top of the page. 9. Click the Alarm input checkbox and the Video loss checkbox to activate these features. 10. Click the Default button to return all settings to the default, if appropriate. 11. Click the Copy settings button to copy the currently visible settings to other profiles. The IP AutoDome opens a new Copy settings window, then select the profiles to copy the settings. 12. Click the Set button to save the settings for each profile. 8.12 Alarm Rules The 300 and 500i Series AutoDome feature a powerful alarm rule engine. In its simplest form, an alarm rule can define which input(s) activate which output(s). Basically, an alarm rule allows you to customize an AutoDome to automatically respond to different alarm inputs. In its more complex form, a rule can be programmed to take any combination of input(s) and keyboard command(s) to perform a dome function. There are numerous combinations of alarm inputs and outputs that can be programmed into 12 alarm rules. F.01U.089.433 | 4.0 | 2008.09 User’s Manual Bosch Security Systems, Inc. VG4 AutoDome Modular Camera System 8.12.1 Configuring and Using the IP AutoDome | en 75 Creating Alarm Rules Up to four (4) input and output events can be included in a single rule. However, each input and output must be true for the alarm's rule to be valid and enabled. To configure an alarm rule, do the following: 1. 2. Open the IP AutoDome Livepage, then click the Settings tab. Click Alarm from the left pane, then click Alarm Rules. Select an Alarm Rule. The IP AutoDome displays the Alarm Rule screen. Figure 8.33 Alarm Rules 3. Move the slider bar to select a number between 1-4, inclusive. 4. Select the appropriate Input Option. This list displays Input Options 1 through 7 only if these options were previously configured. 5. 6. 7. 8. Bosch Security Systems, Inc. Move the slider bar to select a number between 1-4, inclusive. Select the appropriate Output Option: – None – Output Options 1-3 (only if these options were previously configured). – Alarm Relay (Output Option 4) – OSD (on-screen display) – Transmit Select an Output Period: – Follow: activates the alarm following the alarm rule. – Time Increment: activates the alarm following a predefined time increment. – Latched: keeps the alarm active until it is acknowledged. Click the Yes radio button to enable the alarm. User’s Manual F.01U.089.433 | 4.0 | 2008.09 76 en | Configuring and Using the IP AutoDome 8.12.2 VG4 AutoDome Modular Camera System Alarm Rule Examples The following examples provide step-by-step instructions to configure alarm rules from the IPbased Web interface. Basic Alarm Rule Example The following is an example for setting up a basic door alarm rule to: 1. Flash an OSD message (***ALARM 1***) on the display when the alarm is triggered. 2. Move the AutoDome camera to a saved position (for this example use Shot 7). 3. Transmit a Bilinx signal over the coax cable to the headend system, such as an Allegiant, to trigger an alarm response. The sequence to program the above alarm rule is as follows: 1. Open the IP AutoDome Livepage, then click the Settings tab. 2. Click the Camera Settings link, click Alarm, expand Input Options, and click Input Options 1. The IP AutoDome displays the Input Options 1 screen (see Figure 8.34 below). a. Ensure the drop-down list for Type is set to Alarm Input 1. b. Click the drop-down list for Alarm Input and set to N.O. (normally open). This setting – N.C. (Normally Closed, dry contact) – N.C.S. (Normally Closed Supervised contact, available only for alarm inputs 1 and 2) – N.C.O. (Normally Open Supervised contact, available only for alarm inputs 1 and 2) is the default for Input 1. Additional inputs include: Figure 8.34 F.01U.089.433 | 4.0 | 2008.09 Input Options Settings Example User’s Manual Bosch Security Systems, Inc. VG4 AutoDome Modular Camera System 3. Configuring and Using the IP AutoDome | en 77 Close the Input Options list, then expand the Output Options list. Select Output Option 5. – Ensure Output 5 is set to OSD (default setting for Output 5). Figure 8.35 4. Select Output Option 6 (see Figure 8.36 below). a. Click the Type drop-down list and select Shot. b. Move the slider bar or type the number 7 in the Shot field. Figure 8.36 Bosch Security Systems, Inc. Output Option 5 Example Output Option 6 Example User’s Manual F.01U.089.433 | 4.0 | 2008.09 78 en | Configuring and Using the IP AutoDome VG4 AutoDome Modular Camera System 5. Select Output Option 7. 6. Click the Type drop-down list and select Transmit. Figure 8.37 7. a. Move the slider bar or type the number 1 in the Input # field. b. Click the Input Option drop-down list and select 1: Alarm Input 1. c. Move the slider bar or type the number 1 in the Output # field. d. Click the Output Option drop-down list and select 5: OSD. Figure 8.38 F.01U.089.433 | 4.0 | 2008.09 Output Option 7 Example Close the Output Options list, click Alarm Rules and then click Alarm Rule 1. Alarm Rule 1 Example User’s Manual Bosch Security Systems, Inc. VG4 AutoDome Modular Camera System 8. Move the slider bar or type the number 1 in the Output # field. b. Click the Output Option drop-down list and select 5: OSD. Alarm Rule 1 Example Within the Output Options, do the following: a. Move the slider bar or type the number 3 in the Output # field. b. Click the Output Option drop-down list and select 7: Transmit. c. Click the Output Period drop-down list and select 3 sec. d. Click the Yes radio button to enable Alarm Rule 1. Figure 8.40 Bosch Security Systems, Inc. 79 Within the Output Options, do the following: a. Figure 8.39 9. Configuring and Using the IP AutoDome | en Alarm Rule 1 Example User’s Manual F.01U.089.433 | 4.0 | 2008.09 80 en | Configuring and Using the IP AutoDome VG4 AutoDome Modular Camera System Advanced Alarm Rule Example using AutoTrack This example explains how to set an alarm rule that moves the camera to a preset position and then activates the AutoTrack feature to track an intruder after an alarm is triggered. 1. Open the IP AutoDome Livepage, then click the Settings tab. 2. Click the Camera Settings link, click Alarm, then click Output Options. 3. Click Output Option 5 under the Output Options group. 4. Select Tracking from the Type drop-down list. 5. Click Output Option 6. 6. Select Shot from the Type drop-down list. 7. Type the number 1 or use the slide bar to specify shot number 1. (Shot numbers must be set prior to configuring an alarm rule. See Section 8.7.3 Controlling Camera Operations, Page 59, for instructions). The AutoDome moves to this preposition when the alarm rule is true. 8. Click Alarm Rule link and then click Alarm Rule 1. 9. Click the Yes radio button to enable the rule. 10. Use the slider bar to select 1 for the Input option. 11. Select Alarm Input 1 from the Input Option drop-down list. 12. Ensure that the Output number is set to 1. 13. Select 6: Shot 1 from the Output Options drop-down list. This option instructs the AutoDome to move to pre-position shot 1 when Input 1 is true. 14. Move the Output slider bar to output 2. 15. Select 5:Tracking from the Output Option drop-down list. This option instructs the AutoDome to activate the AutoTrack feature after the input alarm is triggered and after the AutoDome moves to pre-position 1. 16. Select 5 sec from the Output Period drop-down list. This option instructs the AutoDome to turn off the AutoTrack feature after five seconds from when the tracked object is out of view. F.01U.089.433 | 4.0 | 2008.09 User’s Manual Bosch Security Systems, Inc. VG4 AutoDome Modular Camera System 9 VG4 Audio Connections | en 81 VG4 Audio Connections The audio version of the VG4 AutoDome has one audio input for line signals. The audio signals are transmitted one-way and in-sync with the video signals. As a result, a door intercom system can be connected at the camera location. i 9.1 NOTICE! The line ports of the intercom should be used for transmitting audio signals on the intercom systems. Audio Line Input Specifications The following Line In specifications should be complied with in all cases: i 9.1.1 – 5.5 Vpp max. Input voltage Impedance 9 Kohm, typical – Sampling rate 8 KHz, 16 Bit, mono NOTICE! There is an internal gain level adjustment in case the signal level is too low. Wire Specifications Long distances are more susceptible to introducing noise into the signal. Wire Type: Maximum Distance: 9.1.2 Coax wire, AWG is dependant on the connector style selected Depends on the signal level Connections The Audio Input must be connected to the Biphase Input as follows: 1. 2. Remove the 110 ohm Biphase termination resistor. Connect an audio source with line level to the Biphase input of the VG4 as shown in the chart below: 9.1.3 Contact Description Biphase + Audio In Biphase - Ground Activating Audio Reception To configure audio via the Web browser, do the following: 1. Open the IP AutoDome LivePage, then click the Settings tab. 2. Click the Camera Settings link from the left pane, then click Miscellaneous. The IP AutoDome displays the Audio settings. 3. i Click the Audio radio button to activate audio over IP. NOTICE! The audio signal is sent in a separate data stream parallel to the video data, and so increases the network load. The audio data is encoded according to G.711 and requires an additional bandwidth of approximately 80 Kbit/s for each connection. Bosch Security Systems, Inc. User’s Manual F.01U.089.433 | 4.0 | 2008.09 82 en | VG4 Audio Connections VG4 AutoDome Modular Camera System Figure 9.1 Configuring Audio Settings 9.1.4 Enabling Audio Transmission To transmit audio via the IP connection, do the following: 1. Open the IP AutoDome LivePage, then click the Settings tab. 2. Click Service Settings from the left pane, then click Livepage Configuration. The IP AutoDome displays the Livepage Configuration screen (see Figure 9.2). 3. Click the Transmit Audio radio button to enable for audio. Figure 9.2 Livepage Configuration F.01U.089.433 | 4.0 | 2008.09 User’s Manual Bosch Security Systems, Inc. VG4 AutoDome Modular Camera System 9.1.5 VG4 Audio Connections | en 83 Configuring Gain (optional) Input gain control is supported over a range of -34B to +12dB. The current video image is shown in the small window next to the slide controls to help verify the audio source and improve the Peak levels. Set the gain of the audio signals to suit your specific requirements. Changes are effective immediately. The current level is displayed next to the slide control to help do this. Make sure that the display does not go beyond the green zone during modulation. Figure 9.3 Setting Audio Bosch Security Systems, Inc. User’s Manual F.01U.089.433 | 4.0 | 2008.09 84 en | VG4 Audio Connections F.01U.089.433 | 4.0 | 2008.09 VG4 AutoDome Modular Camera System User’s Manual Bosch Security Systems, Inc. VG4 AutoDome Modular Camera System Troubleshooting Guide | en 10 Troubleshooting Guide 10.1 VG4 AutoDome Operation and Control Problem Solution No video – 85 Check that the Green LED on the AutoDome CPU board is on. This LED indicates video from the camera. If the Green LED is off, then: – Check that the Red LED on the AutoDome CPU board is slowly blinking. This LED indicates power to the AutoDome power supply board and to the CPU Module. Red LED on AutoDome CPU Module Flash SequenceIndicates: – 5 sec. on / 0.5 sec. off: Normal operation – Steady on: CPU is locked If the Red LED is on steady, then: – Try cycling the AutoDome power off and on. If the Red LED is off, then: If using a Bosch Pendant Power Supply Box: – Check that Green LED in Power Supply Box is on. This LED indicates mains power through the transformer. If the Green LED is off, then: – Turn off the Power. – Check the FX101 fuse for mains power to the Power Supply Box. If O.K., then: – Check the FX102 fuse for 24 V power to the AutoDome Pendant. If O.K., then: If using a non-Bosch power supply: – Check that the mains power to the power supply box is on. If O.K., then: – Check that there is 24 V output from the transformer. – Check the connector on top of the AutoDome housing for bent pins. If O.K., then: – Check the integrity of all wires and terminal connections to the AutoDome. If O.K., then: If there is power to the AutoDome, then: – Remove the camera and CPU modules from the AutoDome housing and check that the Green LED on the housing power supply board is on. If the Green LED is off, then: – Check that the fuse on the housing power supply board is good. (Try replacing the unit, if an extra camera module is available.) Bosch Security Systems, Inc. User’s Manual F.01U.089.433 | 4.0 | 2008.09 86 en | Troubleshooting Guide No camera control – VG4 AutoDome Modular Camera System Ensure that the keyboard and monitor are set to the correct (same) camera number. If O.K., then: – Check that the camera address is properly set. Enter ON-997-ENTER to display the camera address. If address is not set or is incorrect, then: – Set the camera address using FastAddress (ON-998-ENTER). If O.K., then: – Check that the Amber LED on the AutoDome CPU turns on when receiving pan/tilt commands from the controller keyboard. The Amber LED indicates control is being received. Amber LED on AutoDome CPU Module Flash Sequence – Off No incoming communications or no power – Solid for 2 seconds Receiving good data – Fast blinking Lost packet(s) If amber LED does not light when given PTZ commands, then: – Check if other cameras on the system can be controlled. If not, check the controller and wiring connections. If O.K., then: – Check that the RS-232/485 selector switch is properly set to the proper protocol. If O.K., then: – Ensure that all Biphase, Bilinx, or RS-232/485 wires are properly connected. See the AutoDome Modular Camera System Installation Manual. If O.K., then: – Check if you can access the AutoDome OSD menus (ON-46-ENTER). If O.K., then: – Confirm that the AutoDome passes homing (SET-110-ENTER). If AutoDome fails homing, then: Intermittent camera – Contact Bosch Technical Support. – Check that only the last AutoDome in a daisy chain configuration is terminated with a 110 resistor across the +/- biphase terminals. control If O.K., then: – Check that the maximum wire distance has not been exceeded for the control protocol (the maximum distance for RS-232 is 50 feet). See the AutoDome Modular Camera System Installation Manual. If O.K., then: – Check that all wiring meets Bosch recommended standards and specifications. See the AutoDome Modular Camera System Installation Manual. Camera moves when – Check that the camera address is properly set (ON-997-ENTER). If the camera address moving other is not set, the AutoDome responds to control commands to any camera on the system. cameras Cannot access user If camera address is not set, then: – Invoke the FastAddress Menu to assign a camera address (ON-998-ENTER). – Enter the unlock command OFF-90-ENTER. This command may require a password. settings F.01U.089.433 | 4.0 | 2008.09 (Commands automatically lock in 30 minutes.) User’s Manual Bosch Security Systems, Inc. VG4 AutoDome Modular Camera System Picture is dark – Troubleshooting Guide | en 87 Check that the Gain Control is set to AUTO (ON-43-ENTER). If O.K., then: – Check that the Auto Iris Level is set to the appropriate level (ON-11-ENTER). If O.K., then: – Check that the video coax is terminated with 75 only at the head end. (Double termination causes dark video.) If O.K., then: – Go to the Camera Setup Menu and increase the Pre-Compensation setting. (This feature is available only on 300 and 500i non-IP Series AutoDomes). If O.K., then: – Check that the camera lens cover is removed. If O.K., then: – Check that the maximum coax distance has not been exceeded. See the AutoDome Modular Camera System Installation Manual. If O.K., then: – Restore all camera settings (ON-40-ENTER). Colors are not – Reset the White Balance to the appropriate selection (ON-30-ENTER). correct If O.K., then: – Go to the Camera Setup Menu and increase the Pre-Compensation setting. (This feature is available only on 300 and 500i non-IP Series AutoDomes). If O.K., then: – Check that the maximum coax distance has not been exceeded. See the AutoDome Modular Camera System Installation Manual. If O.K., then: – Restore the default settings (ON-40-ENTER). – Turn on backlight compensation (ON-20-ENTER). Video is rolling, – Ensure that the Synch Mode is set to Internal (OFF-42-ENTER). noisy or distorted If O.K., then: Background is too bright to see subject – Check that the maximum coax distance has not been exceeded. See the AutoDome Modular Camera System Installation Manual. If O.K., then: – Check the integrity of all BNC connectors and splices. Note: Connecting a network cable to the interface board of a non-IP AutoDome causes video distortion. – Remove the network cable from the interface board RJ-45 connector. If O.K., then: – Contact Bosch Technical Support. Day/Night camera – Check that the Day/Night mode is set to AUTO (ON-56-ENTER). does not switch If O.K., then: automatically when – Set Gain Control to AUTO (ON-43-ENTER). Inside of – Check the status of the Heater Module (ON-66-ENTER). EnviroDome bubble If status reports Heater No Power, then: is foggy – Turn off the power to the AutDome. – Check the FX103 fuse in the Power Supply Box for power (24 V) to the heater module. image is dark If O.K., then: – Bosch Security Systems, Inc. Check all wiring and connector pins to the heater module. User’s Manual F.01U.089.433 | 4.0 | 2008.09 88 en | Troubleshooting Guide VG4 AutoDome Modular Camera System Low Voltage flashing – If using a non-Bosch power supply, confirm that it meets the Bosch AutoDome power on monitor display ratings. See the AutoDome Datasheet for specifications. If O.K., then: – Check the mains input line voltage. If O.K., then: – Check that the maximum wire length from the power supply has not been exceeded. See the AutoDome Modular Camera System Installation Manual. 10.2 VG4 IP AutoDome Video and Control Problem Solution No Network – Connection Check all network connections – Ensure that the maximum distance between any two Ethernet connections is 100 m (328 ft) or less. Refer to the AutoDome Modular Camera System Installation Manual for more information. If O.K., then: – F.01U.089.433 | 4.0 | 2008.09 If you are behind a firewall, ensure that the Video Transmission mode is set to UDP. a. Access the Settings Web page for the IP-enabled device. b. Expand the Service Settings link, then click Network. c. Select UDP from the Video Transmission drop-down list. Then click Set. User’s Manual Bosch Security Systems, Inc. VG4 AutoDome Modular Camera System 10.3 Troubleshooting Guide | en 89 VG4 IP AutoDome Audio The following diagrams illustrate the path for audio transmissions between a microphone/ AutoDome and a computer that plays the audio. The first diagram illustrates these connections with an IP-enabled VG4 AutoDome and the second illustration uses an analog (standard) VG4 AutoDome. Use the appropriate diagram to help troubleshoot any audio issues. Audio Connections with an IP-enabled VG4 AutoDome The IP-enabled AutoDome uses an Ethernet connection to connect directly to an existing network. Figure 10.1 Typical Audio Connections for an IP-enabled AutoDome 1 Microphone 2 Coaxial Cable–10 m (33 ft) maximum distance 3 VG4 IP-enabled AutoDome 4 Ethernet Network 5 Computer with Bosch DiBos Software Bosch Security Systems, Inc. User’s Manual F.01U.089.433 | 4.0 | 2008.09 90 en | Troubleshooting Guide VG4 AutoDome Modular Camera System Audio Connections with an Analog (standard) VG4 AutoDome In this illustration the analog VG4 AutoDome connects to a Bosch Video/Audio IP Encoder via a coaxial cable. The computer that plays the audio is connected to the encoder via an Ethernet cable. Figure 10.2 Typical Audio Connections for an Analog AutoDome 1 Microphone 5 Bosch Video/Audio Encoder 2 Coaxial Cable–10 m (33 ft) maximum 6 Ethernet Connection; Bosch Video/ distance Audio Encoder to a PC 3 VG4 Analog (Standard) AutoDome 4 Coaxial Connection; VG4 Analog 7 Computer with Bosch DiBos Software Autodome to a Bosch Video/Audio Encoder F.01U.089.433 | 4.0 | 2008.09 User’s Manual Bosch Security Systems, Inc. VG4 AutoDome Modular Camera System Problem Solution No Audio – Troubleshooting Guide | en 91 Check the computer receiving the audio from the VG4 AutoDome or from the IP Encoder. – Check the computer’s audio settings. Ensure that the sound levels are at an audible – Check the computer’s audio output card and speakers. Play a secondary source of level. audio on the computer. If you still do not hear audio replace the speakers and try again. If O.K., then: – Ensure that the Audio option is enabled for the IP device. a. Access the Settings Web page for the IP-enabled device. b. Expand the Encoder Settings link, then click Audio Settings. c. Ensure that On is selected from the Enable Audio drop-down list. Then, click Set. If O.K., then: – Check the microphone. Connect appropriate speakers directly to the microphone at the camera site and confirm that the audio is clear and audible at the location. An audio problem or noise at the source will further degrade as it travels through all the cables and connections. If O.K., then: – Verify the cable type and installation used for audio connections between the microphone and the VG4 AutoDome. – Cable type: Coaxial – Cable length: 10 m (33 ft), maximum Refer to the AutoDome Modular Camera System Installation Manual for more information. Bosch Security Systems, Inc. User’s Manual F.01U.089.433 | 4.0 | 2008.09 92 en | Troubleshooting Guide Problem VG4 AutoDome Modular Camera System Solution If O.K., then: – Check all network connections. – If the video is clear and contains no distortion, then the network connections are probably not the source of audio problems. – Ensure that the maximum distance between any two Ethernet connections is 100 m (328 ft). Refer to the AutoDome Modular Camera System Installation Manual for more information. Poor Audio – Check the computer receiving the audio from the VG4 AutoDome or from the IP Decoder. – Check the computer’s audio output card and speakers. Play a secondary source of – Check the computer’s audio output card and speakers. Play a secondary source of audio on the computer, if you hear static then replace the speakers and try again. audio on the computer. If you still do not hear audio replace the speakers and try again. If O.K., then: – Check the Gain settings and the peak gain value. a. Access the Settings Web page for the IP-enabled device. b. Expand the Encoder Settings link, then click Audio Settings. c. Adjust the Gain level so that the peak value stays within the green area. Refer to the AutoDome Modular Camera System Installation Manual for complete information. If O.K., then: – Check the location of the microphone and the audio cables. – Line level audio is typically between 700 mV and 2 V so it may be affected by AC power or transmission sources. – Ensure that there is a maximum (at least 1 foot per 100 VAC) distance between the microphone and audio cables and the AC source. If O.K., then: – Verify the cable type and installation used for audio connections between the microphone and the VG4 AutoDome. – Cable type: Coaxial – Cable length: 10 m (33 ft), maximum Refer to the AutoDome Modular Camera System Installation Manual for more information. F.01U.089.433 | 4.0 | 2008.09 User’s Manual Bosch Security Systems, Inc. VG4 AutoDome Modular Camera System A | en 93 User Command Table Function Comm Key No. Command On/Off 1 Scan 360° On/Off 2 On/Off 7 On/Off 8 On/Off 14 Description Series Series Serie 200 300 s 500i Autopan without limits Autopan Autopan between limits Play Custom Pre- Activate/Deactivate position Tour Play Pre-position Tour Activate/Deactivate Set Autopan and Scan Enters speed adjustment slide bar Enters dwell adjustment slide bar Speed On/Off 15 Set Pre-position Tour Period (dwell) On/Off 20 Backlight Comp Backlight Compensation On/Off 24 Stabilization Electronic Stabilization On/Off 26 Wide Dynamic Range Activate/Deactivate (WDR camera only) On 47 View Factory Settings View all menu default settings On/Off 50 Playback A, continuous Activate/Deactivate On/Off 51 Playback A, single Activate/Deactivate On/Off 52 Playback B, continuous Activate/Deactivate On/Off 53 Playback B, single Activate/Deactivate On/Off 56 Night Mode menu On, Off, Auto (Day/Night only) On/Off 57 Night Mode setting Enables/Disables Night Mode (Day/Night only) On 62 Pre-position Title menu Enters Pre-position Title menu On 64 Alarm Status Enters Alarm Status menu Off 65 Alarm Acknowledge Acknowledge alarm or deactivate physical On 66 Display software version Displays software version number On 72 Re-initialize camera outputs Performs camera/lens re-initialization functions On/Off 78 AutoTrack Turns AutoTrack on or off On/Off 81 Physical output 1 On–activates output Off–deactivates output On/Off 82 Physical Output 2 On–activates output Off–deactivates output On/Off 83 Physical Output 3 On–activates output Off–deactivates output On/Off 90 Command Lock/Unlock On–lock on Off–lock off On/Off 100 Record A Activate/Deactivate On/Off 101 Record B Activate/Deactivate On 997 FastAddress, display Display current address Bosch Security Systems, Inc. User’s Manual F.01U.089.433 | 4.0 | 2008.09 94 en | VG4 AutoDome Modular Camera System Function Comm Key No. On 998 On 999 Set “1-99” Command Description Series Series Serie 200 300 s 500i FastAddress, all units Display and program current address FastAddress, Display and program unaddressed unaddressed domes AutoDomes Pre-position Set ##–programs a preset view “1-64” programming Shot “1-99” Pre-position recall Shot ##–recall programmed preset “1-64” Set 100 Pre-position menu Enters the Pre-position menu Autopan left limit Set–programs left limit Set–recalibrate home position 901-964 Set/Shot 101 Shot–shows limit Set/Shot 102 Autopan right limit Set–programs right limit Shot–shows limit Set 110 Factory P/T home position Set 900 Edit Tour 1 (Standard) Enters the Standard Tour Scene menu Shot 900 Edit Tour 2 (Custom) Enters the Custom Tour Scene menu Adds/Removes a Set ###–adds preset preposition shot from Shot ###–removes preset Set/Shot 901-999 Tour 1 F.01U.089.433 | 4.0 | 2008.09 User’s Manual Bosch Security Systems, Inc. VG4 AutoDome Modular Camera System Glossary of CCTV Terms | en 95 Glossary of CCTV Terms A Address Each AutoDome has a numerical address in the control system in which it is located. This allows the appropriate dome to be operated. The address may be set locally using the Bilinx Configuration Tool for Imaging Devices (CTFID) or remotely using the Fast Address function (see Fast Address). AAC See Advanced Alarm Control. Advanced Alarm Control AutoDome’s flexible and sophisticated alarm management subsystem that allows “rules” to be created that define which input(s) activate one or more outputs (see Alarm Rule). In its most basic form, a rule could define which input(s) should activate which output(s). In a more complex form, a rule can be programmed to take a specific keyboard command (pre-existing or not) and perform a dome function, or any combination of the above. Advanced Diagnostics Bosch’s combination of built-in On Screen Displays (OSD) and status LEDs that are used to check critical camera parameters such as internal temperature, input voltage levels, and network connectivity. This allows a technician to quickly determine the source of problems and ensure that the dome is functioning within correct operating limits. AGC See Automatic Gain Control. Aperture The size of the opening in the iris, which controls the amount of light that reaches the CCD Sensor. The larger the F-Stop numbers, the less light reaches the sensor. AutoBlack A technique of boosting the video signal level to produce a full amplitude video signal even when the scene contrast is less than full range (glare, fog, mist, etc.). The darkest part of the signal is set to black and the lightest part to white, thus increasing the contrast. AutoDome Fully integrated, high speed, pan/tilt/zoom camera built into a protective dome housing allowing full and continuous 360° coverage of the scene. AutoFocus AutoIris The lens continuously adjusts to the correct focus automatically for the sharpest picture. The lens iris opening is automatically adjusted to allow the correct illumination of the camera sensor. Automatic Gain Control The electronics that regulate the gain or amplification of the video signal. AutoPan The camera pans continuously between right and left limit settings. AutoPivot As the camera tilts through the vertical position, the camera is rotated to maintain the correct orientation of the image. AutoPlayback This function records the sequence of movements of the AutoDome PTZ for later playback allowing a set pattern to be repeated automatically. This function is often called Guard Tour. AutoScaling As the camera zooms in to increase the size of objects on the monitor screen, the pan and tilt speeds are reduced so that the relative speed on the screen remains constant for similar joystick control positions. AutoTrack A patented technology that integrates motion detection into the camera allowing tracking of an object and zooming in to optimize size and perspective. Bosch Security Systems, Inc. User’s Manual F.01U.089.433 | 4.0 | 2008.09 96 en | Glossary of CCTV Terms Auto White Balance VG4 AutoDome Modular Camera System A feature that allows a color camera to automatically adjust its output color to give a natural color independent of the lighting used. AWB See Auto White Balance. B Back Light Compensation Selectively amplifies parts of the image to compensate for large contrast differences when only a portion of the image is brightly lit (e.g. a person in a sunlit doorway). Balun Short for Balance/Unbalanced. A device that converts a balanced video signal (e.g. as used on twisted pair) line to an unbalanced signal (e.g. as used on coax). In a balanced line, such as twisted pair, both wires are electrically equal. In an unbalanced line such as coax, one line has different electrical properties than the other. Bilinx A communications format that allows remote control, configuration and updates to be performed over the video cable (Coax or Passive UTP). Biphase Pan/Tilt/Zoom protocol for Bosch products. BLC See Back Light Compensation. C Cable Category Application and bandwidth rating system for UTP cabling. Categories 1 through 6 are based on EIA/TIA-568-B standards. Category is typically abbreviated CAT. UTP Category 5, 5e, and 6 are used for Ethernet data cabling applications. Ethernet wiring distances are limited to a maximum of 100m (328ft.) when using UTP wiring. Cable Compensation A technology that prevents image degradation caused by signal losses when transmitting video over long cable lengths. CCD See Charged Coupled Device. CCD Format Indicates the size of the camera sensor used. In general, the larger the sensor, the more sensitive the camera and the better the image quality. The format is quoted in inches, for example 1/4” or 1/3”. See Charge Coupled Device (CCD). CCTV See Closed Circuit TeleVision. Charge Coupled Device The most common type of solid state image sensor used in CCTV cameras. The sensor converts light energy into electrical signals. Closed Circuit TeleVision A video system that transmits television signals over a closed (non-broadcast) system. Color Temperature A measure of the relative color of illumination. Most generally used to specify the automatic correction range of a color camera. Configuration Tool for Imaging Devices Bosch software used to configure and update cameras and other remote devices over video cable using Bilinx, and to save them for later use. CTFID See Configuration Tool for Imaging Devices. F.01U.089.433 | 4.0 | 2008.09 User’s Manual Bosch Security Systems, Inc. VG4 AutoDome Modular Camera System Glossary of CCTV Terms | en 97 D Day/Night (IR sensitive) An AutoDome that has normal color operation in situations where there is sufficient illumination (day conditions), but where the sensitivity can be increased when there is little light available (night conditions). This is achieved by removing the infrared cut filter required for good color rendition. The sensitivity can be further enhanced by integrating a number of frames to increase the signal to the noise ratio of the camera. Default Shutter This feature allows the shutter speed to be set to a fast speed to eliminate motion blur and providing detailed and clear image of fast-moving objects while there is sufficient light. When light levels fall and other adjustments have been exhausted, the shutter speed reverts to the standard setting to maintain sensitivity. Digital Image Stabilization See Image Stabilization. DNR See Dynamic Noise Reduction Dynamic Noise Reduction A digital video processing technique that measures the noise (image artifacts) in the picture and automatically reduces it. E Ethernet The most commonly used local area network (LAN) access method. Ethernet complies with the IEEE 802.3 standard. The Ethernet standard supports 10 Mbps, 100 Mbps and 1000 Mbps (Gigabit) data transmission rates. EnviroDome AutoDome with environmental protection that allows it to be used outdoors in almost any climate. F Fast Address A system for setting the address of the AutoDome remotely from the control system. Fiber Optic Transmission Refers to the transmission of video and/or data via optical fibers. Optical fibers are thin glass strands that are designed for light wave transmission. Video and data are digitized and transformed into a series of light pulses. The use of fiber optics for video and data transmission offers several advantages over sending electrical signals across copper wires. First, light pulses are not affected by random radiation in the environment, and thus their error rate is far lower. Fiber optics span far greater distances without need for repeaters or signal regenerators, and are far more secure as they are more difficult to tap and taps in the line can be detected. Optical fiber also provides enormous bandwidth with a single fiber capable of transmitting trillions of bits per second. There are two primary types of optical fiber; singlemode and multimode. Singlemode fiber is used when large distances must be spanned, typically greater than 2 Km/1.2 miles (see Singlemode). Multimode is typically used to span smaller distances such as the inside of buildings or on small campuses (see Multimode). Field of View The measure of the visible area within the camera’s field of view. The larger the focal length, the smaller the field of view. The smaller the focal length, the wider the field of view. Bosch Security Systems, Inc. User’s Manual F.01U.089.433 | 4.0 | 2008.09 98 en | Glossary of CCTV Terms Focal Length VG4 AutoDome Modular Camera System The distance from the optical center of the lens to the image of an object located at an infinite distance from the lens. Long focal lengths give a small field of view (e.g. telephoto effect), while short focal lengths give a wide angle view. F-Number The standard measure of the lens aperture, which is the iris diameter, divided by the focal length of the lens. The lower the maximum aperture (or F-Number), the more light that passes through the lens. F-Stop See F-Number. G Gateway Address A node on a network that serves as an entrance to another network. Guard Tour Allows recorded tours with a combined duration of 15 minutes. Recorded tours consist of control commands and can be played back as needed. All camera position information is stored for maximum flexibility (including pan, tilt, zoom, etc.). H Hybrid Streaming The ability to simultaneously stream IP video across a local or wide area network, and CVBS video via coaxial or fiber optic cabling. I Image Stabilization An algorithm that virtually eliminates camera shake in both the vertical and horizontal axes, resulting in exceptional image clarity. Images per Second A measurement of the rate that pictures are displayed to create a video stream. A rate of 25 IPS (PAL) or 30 IPS (NTSC) is generally considered to be full motion video. Infrared Illumination Electromagnetic radiation (light) with a longer wavelength than is visible to the naked eye. IR illumination is prominent at dusk and dawn and in incandescent lamps. IR illuminators come in the form of lamps with the appropriate filters, LEDs, or lasers. CCD sensors are less sensitive to IR than visible light, but IR can significantly increase the total illumination level, leading to a much better image at low light levels. Institute of Radio Engineers A measurement of video amplitude that divides the area from the bottom of sync to peak white level into 140 equal units. 140 IRE equals 1V peak to peak. The range of active video is 100 IRE. Intermodal Dispersion See Modal Dispersion. IP 66 The IP code (Ingress Protection) indicates the degree of protection provided by enclosures for electrical equipment. The first number indicates protection of internal equipment against the ingress of solid foreign objects. The second number indicates protection of internal equipment against harmful ingress of water. Higher digits refer to higher levels of protection. See also NEMA rating. IP Address The address of a device attached to an IP network. Each device on an IP network must use a unique address. Every IP data packet contains a source address (sender) and a destination address (recipient). Each IP address consists of 32-bits that are arranged into four 8-bit “octets” (x.x.x.x). IP addresses range from 0.0.0.0 to 255.255.255.255. F.01U.089.433 | 4.0 | 2008.09 User’s Manual Bosch Security Systems, Inc. VG4 AutoDome Modular Camera System Glossary of CCTV Terms | en IPS See Images per Second. IRE See Institute of Radio Engineers. 99 L Lux The International (SI) unit of measurement of the intensity of light. It is equal to the illumination of a surface one meter away from a single candle. M MJPEG Motion JPEG is a digital video encoding standard where each video frame is separately compressed into a JPEG image. Modal Dispersion A broadening of a waveform over long distances. Modal dispersion occurs in multimode fibers, because light is bounced down different reflective paths (e.g. modes) in the fiber. As the distance increases, the path (mode) begins to spread and the arrival time for the different light rays begins to vary. A large variance (dispersion) increases the chance that the optical receiver may interpret the incoming signals incorrectly. Modal dispersion is a major problem with multimode fibers. MPEG-4 A digital video encoding and compression standard that uses interframe encoding to significantly reduce the size of the video stream being transmitted. With interframe coding, a video sequence is made up of keyframes that contain the entire image. In between the keyframes are delta frames, which are encoded with only the incremental differences. This often provides substantial compression because in many motion sequences, only a small percentage of the pixels are actually different from one frame to another. Multimode Fiber An optical fiber with a larger core (typically 50 or 62.5 microns) than singlemode fiber. The core can be made of plastic or glass fibers and it is the most commonly used fiber for short distances such as LANs. The name multimode comes from the fact that light rays travel down multiple reflective paths (modes) within the fiber. This allows light to enter the core at different angles, making it easier to connect to broader light sources such as LEDs (light emitting diodes). Fiber optic interfaces and multimode fiber-based transmission systems are less expensive than those based on singlemode fiber. However, the use of multiple reflective paths (modes) increases modal dispersion (see Modal Dispersion) and shortens the distances that this type of fiber optic transmission system can span. Multi-Protocol A protocol is a convention or standard that controls or enables the connection, communication, and data transfer between two devices. In PTZ cameras such as the AutoDome, protocol refers to the standard used to control the pan, tilt, and zoom (PTZ) operation of the camera. Since each dome camera manufacturer’s PTZ protocols are unique, multi-protocol support is needed to support third party dome systems. AutoDome cameras support the Pelco “D” and “P” protocols and well as Bosch’s own biphase protocol (See Biphase). Bosch Security Systems, Inc. User’s Manual F.01U.089.433 | 4.0 | 2008.09 100 en | Glossary of CCTV Terms VG4 AutoDome Modular Camera System N National Pipe Thread A U.S. standard for tapered threads. NPT sizes measure the nominal inside diameter of the pipe. NPT threads form a seal as the threads compress against each other. NEMA Rating Specification standards in reference to the operating environment for a variety of electrical devices. NightSense A method of boosting the sensitivity of high-resolution Bosch color cameras by 9db (a factor of 3) by combining the signal of the color image in a single monochrome picture. NPT See National Pipe Thread. O On-screen Display Menus are shown on the display monitor. OSD See On-screen Display. P Pan Camera movement in the horizontal direction. Pixel The smallest addressable unit on a display screen or bitmapped image. Pre-Position A pre-selected and stored combination of pan, tilt and zoom positions that allow a set view to be recalled. Also known as Preset Shot. Preset Tour A sequence of preset shots combined to provide a pre-programmed tour of the area covered by an AutoDome camera. Pressurized Dry Nitrogen Housing A housing for outdoor applications that protects against smog, humidity, dirt and dust. Privacy Masking The ability to mask out a specific area to prevent it being viewed. R Region of Interest The defining of a specific area within a field of view to be used by the motion detection algorithm to only look for motion within this region. Resolution The measure of the fine detail that can be seen in an image. For analog systems this is typically measured in Television Lines or TVL. The higher the TVL rating, the higher the resolution. RS232/485 A communication interface for third party control and firmware upgrades to the AutoDome products. Rule AutoDome’s alarm management subsystem that uses “if this, do that” rules to perform specific actions when an event occurs. F.01U.089.433 | 4.0 | 2008.09 User’s Manual Bosch Security Systems, Inc. VG4 AutoDome Modular Camera System Glossary of CCTV Terms | en 101 S Sector Blanking The ability to blank out video in any of the 16 pan sectors. Sensitivity A measure of the amount of light required to provide a standard video signal. Sensitivity values are stated in lux or foot-candles. SensUp Increases camera sensitivity by increasing the integration time on the CCD. This is accomplished by integrating the signal from a number of consecutive video frames to reduce signal noise. Singlemode Fiber An optical fiber with a silica (e.g. glass) core with a diameter of less than 10 microns. Used for high-speed transmission over long distances, it provides greater bandwidth than multimode, but its smaller core makes it more difficult to couple the light source. Singlemode fiber optic transmission systems use more expensive laser-based light sources. Spot Focus Activates Auto Focus for three seconds after camera movement. Subnet Mask Subnetting is a method that allows one large network to be broken down into several smaller ones. Depending on the network class (A, B, or C), some number of IP address bits are reserved for the network address (subnet) and some for the host address. For example, Class A addresses use 8 bits for the subnet address and 24 bits for the host portion of the address. Class A subnet masks are denoted 255.0.0.0. Class B addresses (16 bits for both the subnet and host address) use a 255.255.0.0 subnet mask. Class C addresses (8 bits for the subnet and 24 bits for the host address) use a subnet mask of 255.255.255.0. T TCP/IP See Transmission Control Protocol/Internet Protocol. Tilt Camera movement in the vertical direction. Transmission Control Protocol/Internet Protocol A communications protocol suite that provides two data transport methods. TCP is a connection-based protocol that ensures that data arrives intact and complete. UDP is a connectionless, best effort protocol that simply sends out packets. UDP is typically used for streaming media, while TCP is used when error-free delivery is required. Tri-streaming A Bosch encoding technology that generates two separate MPEG-4 video streams and one MJPEG stream simultaneously. This advanced streaming capability enables the user to tune live viewing and recording requirements independently to meet specific site and enterprise requirements. U Unshielded Twisted Pair A variant of twisted pair cabling UTP cable is not surrounded by any shielding. The wires in a twisted pair cable are twisted around each other to minimize interference from the other twisted pairs in the cable. UTP is the primary wire type for telephone usage and the most commonly used type of networking cable. UTP See Unshielded Twisted Pair. Bosch Security Systems, Inc. User’s Manual F.01U.089.433 | 4.0 | 2008.09 102 en | Glossary of CCTV Terms VG4 AutoDome Modular Camera System V Virtual Masking A unique Bosch technology that allows for the creation of “invisible” motion masking areas. These invisible masks are similar to privacy zones, but only the AutoDome’s AutoTrack II and Video Motion Detection algorithms can see them. This allows the AutoDome to ignore areas of unwanted motion. Video Motion Detection An algorithm for motion detection in which the camera compares the current image with a reference image and counts the number of pixels (see Pixel) that have changed between the two images. An alarm is generated when the number of pixel changes exceeds a userconfigured threshold. VMD See Video Motion Detection. X XF-Dynamic A highly accurate 15-bit digital signal processing technology from Bosch that extends the dynamic range of DinionXF cameras to optimally capture the detail in both the high and low light areas of the scene simultaneously, maximizing the information visible in the picture. Z Zoom Changing the effective focal length to allow different fields of view to fill the picture area. Zoom can be optical, where the lens is adjusted, or digital, where a portion of the view selected is magnified electronically. F.01U.089.433 | 4.0 | 2008.09 User’s Manual Bosch Security Systems, Inc. VG4 AutoDome Modular Camera System Index | en 103 Index Symbols .NET 52 /reset 56 #-ENTER 5 Numerics 33-PRESET 34-PRESET 92-PRESET 93-PRESET 94-PRESET 95-PRESET 96-PRESET 97-PRESET 98-PRESET 99-PRESET 31 31 31 31 31 31, 33 31 31 31 31 A ack 34, 36 acknowledge 34 acknowledge alarm 36 adjusting AutoDome orientation 13 brightness 14 camera height 23 vertical position 14 Advanced Feature Setup menu 8, 22 camera height 23 virtual masking 23 AES 10 alarm relay 19 outputs 60 alarm rule 41, 74 Alarm Setup menu 8, 17 input setup 17 inputs (1-7) 18 normally closed supervised contact 18 normally open dry contact 18 normally open supervised contact 18 inputs (8-12) 18 AutoTrack 18 Aux Off 18 Aux On 18 motion detection 18 Shot 18 alarm status 24 American Dynamics 29 audio 49 activating 81 cable 91 connections 81 gain 83, 92 impedance 81 input 81 line level 92 microphone 91, 92 on alarm 63 quality 91, 92 sampling rate 81 auto focus 11 auto iris 11 Bosch Security Systems, Inc. auto iris level 11 Auto SensUP 9 autobaud 16, 29 AutoDome IP .NET 52 /reset 56 audio 49 controlling 58 DirectX 52 dual streaming 49 encoding 49 gateway address 51 IP address 51 Java 52 Livepage 56 MPEG ActiveX 52 multicast 49 network settings page 56 port 51 record 49 snapshots 49 software 52 subnet mask 51 system requirements 50 viewing live images 58 orientation 13 automatic white balance 9 AutoPan 46 autopan 12, 27 AutoPivot 13, 33, 36 AutoScan 12, 31 AutoSensUP maximum 10 AutoTrack 18, 19, 45 camera height 45 field of view recommendations 46 light conditions 46 mount recommendations 45 optimization 46 sensitivity 46 settings 45 with AutoPan 46 Aux Control tab 59, 61 Aux Off 60 Aux Off command 18, 19 Aux On command 18, 19, 60 AWB hold 9 B backlight compensation 9 baud rate 16 Bilinx 16 BIST 24 Bosch menu 33, 34 built-in self test 24 User’s Manual F.01U.089.433 | 4.0 | 2008.09 104 en | Index C camera height 23 operations 59 OSD 14 setup 33 camera height 45 Camera Setup menu 7, 8, 35 AutoSensUp maximum 10 backlight compensation 9 gain control 9 line lock delay 9 line lock 9 maximum gain level 9 night mode 10 color 10 threshold 10 pre-compensation 10 sharpness 9 shutter 10 synchronization mode crystal 9 line lock 9 synchronization menu 9 white balance 9 AWB hold 9 extended ATW 9 indoor white balance 9 outdoor white balance 9 command lock 33 Command Lock menu 34 command numbers 60 commands /reset 56 #-ENTER 5 33-PRESET 31 34-PRESET 31 92-PRESET 31 93-PRESET 31 94-PRESET 31 95-PRESET 31, 33 96-PRESET 31 97-PRESET 31 98-PRESET 31 99-PRESET 31 autopan 27 AutoScan 31 Aux Off 18, 19, 60 Aux On 18, 19, 60 clear 27 FastAddress 31 inactivity operation 28 keyboard 37, 60 limit stops 31 OFF-90-ENTER 5, 28 ON-997-ENTER 4 ON-998-ENTER 4 ON-999-ENTER 4 ON-9-ENTER 28 Pelco 30 F.01U.089.433 | 4.0 | 2008.09 VG4 AutoDome Modular Camera System random scan 31 Pelco frame scan 31 PRESET 30 preset shot 27, 61 preset tour 31 recording tours 28 Set 27 Set Shot 60, 61 SET-100-ENTER 27 SET-802-ENTER 5 Shot 18, 27 Show Shot 60 store 27 synchronization mode 31 unlocked 27 user commands 27 zero pan 31 Communication Setup menu 8, 15 autobaud 16 baud rate 16 Bilinx 16 Configuration Manager 55 Configuration Tool for Imaging Devices 24 configuring alarms 8 camera height 23 IP AutoDome /reset 56 Livepage 56 network settings 56 rules 20 constant focus 11 constant iris 11 controlling camera operations 59 focus 59 image area 60 iris 59 PTZ 59 zoom 59 CTFID 24 custom tour editing 28 setting dwell time 28 Tour Period menu 28 custom tour 2 28 D defining command outputs 19 input commands 18 physical inputs 17 physical outputs 19 rules 20 diagnostics 24 Diagnostics menu 8, 23 alarm status 24 BIST 24 CTFID access 24 high temperature events 24 homing events 24 homing failed 24 User’s Manual Bosch Security Systems, Inc. VG4 AutoDome Modular Camera System internal temperature 24 low temperature events 24 low volt events 25 power up events 25 restart events 25 security access 24 video loss events 25 Dibos 50 digital I/O 60 digital zoom 12 DirectX 50, 52 display adjust 14 Display Setup menu 8, 14 camera OSD 14 display adjust 14 privacy masking 15 sector blanking 14 title OSD 14 displaying camera response information 14 on-screen menus 60 sector titles 14 shot titles 14 software version 36 titles 14 dual streaming 49 dwell period 28 dwell time 12 E editing custom tour 36 password 33, 36 presets 36 standard tour 36 encoder 74 encoding 49 video 49 Ethernet cable 50, 57 event log 60 extended ATW 9 F FastAddress 30, 31, 33, 36 files JPEG 49 M-JPEG 59 MPEG-4 50 focus 59 focus speed 11 G gain 9, 83, 92 gain control maximum level 9 gateway address 51 Bosch Security Systems, Inc. Index | en 105 H high temperature events 24 threshold 24 holidays 72 homing events 24 failed 24 I IGMP V2 49 image stabilization 48 inactivity 13 accessing 28 mode 28 operation 28 period 13 Inactivity Mode menu 28 indoor white balance 9 input commands 18 inputs (1-7) 18 inputs (8-12) 18 inputs setup 17 internal temperature 24 IP 49 .NET 52 address 51, 56 audio 49, 81, 88 DirectX 52 Java 52 module 49 MPEG ActiveX 52 software 52 UDP 88 iris 59 iris speed 11 J Java 52 JPEG 49 K keyboard commands 37, 60, 61 #-ENTER 5 Aux Off 18, 19 Aux Off command 60 Aux On 18, 19, 60 OFF-90-ENTER 5, 28 ON-997-ENTER 4 ON-998-ENTER 4 ON-999-ENTER 4 ON-9-ENTER 28 Set 27 SET-100-ENTER 27 SET-802-ENTER 5 Shot 27 keypad 61 User’s Manual F.01U.089.433 | 4.0 | 2008.09 106 en | Index L Language menu 8, 22 Lens Setup menu 7, 11 auto focus 11 constant focus 11 manual focus 11 spot focus 11 auto iris 11 constant iris 11 manual iris 11 auto iris level 11 digital zoom 12 focus speed 11 iris speed 11 maximum zoom speed 11 light conditions 46 limit stops 31, 33, 36 line level 92 line lock 9, 31 Livepage 56, 58 low temperature events 24 threshold 24 low volt events 25 M Manchester 29 manual focus 11 iris 11 masking privacy 15 virtual 23 maximum zoom speed 11 menus Advanced Feature Setup 8, 22 Alarm Setup 17 Camera Setup 8, 35 Communication Setup 15 Diagnostics 23 Display Setup 14 Inactivity Mode 28 Language 22 Lens Setup 11 Other 36 other 36 Outputs Setup 18 Pelco 33 Bosch 34 Command Lock 34 Setup 33 Pelco Setup 31 PTZ Setup 12, 35 Rule Setup 20 Setup 34 Tour Period 28 microphone 91, 92 M-JPEG 59 motion detection 18, 48 MPEG ActiveX 50, 52 MPEG-4 50 stream 1 59 F.01U.089.433 | 4.0 | 2008.09 VG4 AutoDome Modular Camera System stream 2 59 multicast 49 N network settings page 56 networking baud rate 16 Ethernet cable 50 gateway address 51 IGMP V2 49 IP 49 IP address 51 port 51 subnet mask 51 TCP/IP 49 UDP 49 night mode 10, 35 color 10 threshold 10 normally closed circuit 19 normally closed supervised contact 18 normally open circuit 19 normally open dry contact 18 normally open supervised contact 18 O OFF-90-ENTER 5, 28 ON-997-ENTER 4 ON-998-ENTER 4 ON-999-ENTER 4 ON-9-ENTER 28 on-screen display 7, 14, 19 OSD 7, 14, 19 outdoor white balance 9 outputs (1-3) 19 outputs (5-12) 19 Outputs Setup menu 18 alarm relay 19 outputs (1-3) 19 normally closed circuit 19 normally open circuit 19 outputs (5-12) 19 AutoTrack 19 Aux Off 19 Aux On 19 OSD 19 transmit 19 Overview 57 P partition 64 partition status 70 passwords changing 5 security level 5 special 5 peak gain 83, 92 Pelco 29, 33 FastAddress 30 frame scan 31 keyboard commands 30 33-PRESET 31 34-PRESET 31 92-PRESET 31 User’s Manual Bosch Security Systems, Inc. VG4 AutoDome Modular Camera System 93-PRESET 31 94-PRESET 31 95-PRESET 31, 33 96-PRESET 31 97-PRESET 31 98-PRESET 31 99-PRESET 31 AutoScan 31 FastAddress 31 frame scan 31 limit stops 31 PRESET 30 preset tour 31 random scan 31 synchronization mode 31 zero pan 31 menus 33 Bosch 34 Camera Setup 35 night mode 35 white balance 35 Command Lock 34 Other 36 ack 36 acknowledge alarm 36 FastAddress 36 password 36 reset alarm 36 software version 36 PTZ Setup 35 AutoPivot 36 custom tour 36 edit standard tour 36 limit stops 36 presets 36 recordings 36 scan speed 36 Setup 33 ack alarm 34 Bosch menu 33 camera setup 33 command lock 33 FastAddress 33 password 33 PTZ setup 33 reset alarm 34 software version 34 mode 29 PRESET command 30 protocol 29 random scan 31 Setup menu 31 Pelco protocol address guidelines 30 Pelco-D 29 Pelco-P 29 Pelco-D 29 Pelco-P 29 physical inputs 17 playback Recording A 28 Recording B 28 Bosch Security Systems, Inc. Index | en 107 port 51 post-alarm profile 74 time 74 power up events 25 pre-compensation 10 Preposition Tour custom 27 freeze frame 13 standard 27 preset shot 27, 61 preset tour 31 previous Aux 13 privacy masking 15, 47 protocol alternative 29 American Dynamics 29 Bilinx 16 IGMP V2 49 Manchester 29 Pelco 29 Pelco-D 29 Pelco-P 29 RS-422 29 Sensormatic 29 TCP/IP 49 UDP 49 PTZ control 59 fixed speed 13 setup 7, 33 PTZ Setup menu 12, 35 AutoDome orientation 13 autopan 12 AutoPivot 13 AutoScan 12 freeze frame on preposition 13 inactivity 13 previous Aux 13 scene 1 13 inactivity period 13 PTZ fixed speed 13 tilt up limit 13 R record 36, 49 tour 28 tour A 28 tour B 28 recording activating 73 alarm track 74 continuous 74 deleting 71 formatting 71 profiles 73 scheduler 71 standard profile 74 status 73 Recording A 28 playback 28 Recording B User’s Manual F.01U.089.433 | 4.0 | 2008.09 108 en | Index playback 28 region of interest 48 reset alarm 34, 36 restart events 25 RS-422 29 rule choices alarm relay 21 Aux Off 21 Aux On 21 enabled 21 follows 21 input 21 OSD 21 output 21 Shot 21 transmit 21 input Shot 21 status 20 rule (1-12) 20 Rule Setup menu 20 rules 20 S scan speed 33, 36 scene 1 13 sector blanking 14 security access 24 level 5 Sensormatic 29 SensUp 10 Set command 27 Set Shot 60, 61 SET-100-ENTER 27 SET-802-ENTER 5 settings AutoDome orientation 13 autopan 27 brightness 14 camera height 23 inactivity mode 28 passwords 5 Preposition Tour 27 preset shot 27 rules 20 sharpness 9 vertical position 14 Setup menu 7, 31, 33, 34 Advanced Feature Setup 8 Alarms 8 Camera 7 Communication 8 Diagnostics 8 Display 8 Language 8 Lens 7 PTZ 7 sharpness 9 Shot clear 27 F.01U.089.433 | 4.0 | 2008.09 VG4 AutoDome Modular Camera System Set 27 store 27 view 27 Show Shot command 60 shutter 10 shutter mode 9 snapshots 49 software .NET 52 configuration 52 Configuration Manager 52 DirectX 50, 52 Java 52 MPEG ActiveX 52 version 34 software version 36 spot focus 11 stabilization 48 standard profile 74 standard tour setting dwell time 28 Tour Period menu 28 subnet mask 51 synchronization mode 9, 31 system log 60 T TCP/IP 49 tilt up limit 13 titles brightness 14 OSD 14 vertical position 14 tour custom 36 periods 33, 36 preposition 27 preset 31 standard 36 stopping 27 tour 1 27 tour 2 27 Tour 1 period 12 Tour 2 period 12 Tour Period menu 28 User’s Manual Bosch Security Systems, Inc. VG4 AutoDome Modular Camera System Index | en 109 U UDP 49, 88 user commands 27 V video loss events 25 video transmission 88 VIDOS 50 View Control tab 59 VIP XD 50 virtual masking 23, 47 voltage limit 25 W white balance 9, 35 Z zero pan 31 zoom 59 Bosch Security Systems, Inc. User’s Manual F.01U.089.433 | 4.0 | 2008.09 110 en | Index F.01U.089.433 | 4.0 | 2008.09 VG4 AutoDome Modular Camera System User’s Manual Bosch Security Systems, Inc. Americas Bosch Security Systems, Inc. 850 Greenfield Road Lancaster, Pennsylvania 17601 USA Telephone +1 888-289-0096 Fax +1 585-223-9180 Email: [email protected] www.boschsecurity.us Europe, Middle East, Africa: Bosch Security Systems B.V. P.O. Box 80002 5600 JB Eindhoven, The Netherlands Phone: + 31 40 2577 284 Fax: +31 40 2577 330 [email protected] www.boschsecurity.com Asia-Pacific: Bosch Security Systems Pte Ltd 38C Jalan Pemimpin Singapore 577180 Phone: +65 6319 3450 Fax: +65 6319 3499 [email protected] www.boschsecurity.com © Bosch Security Systems, Inc. 2008; F.01U.089.433 | 4.0 | 2008.09; Data subject to change without notice.