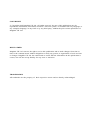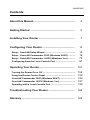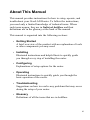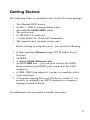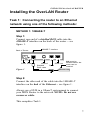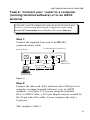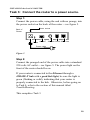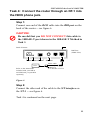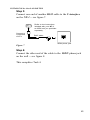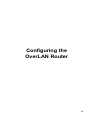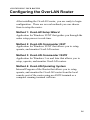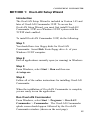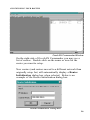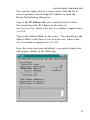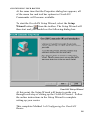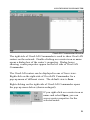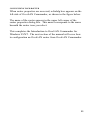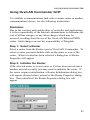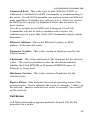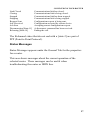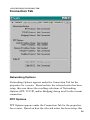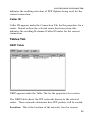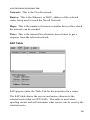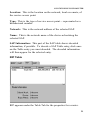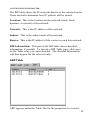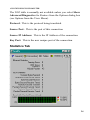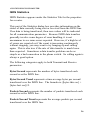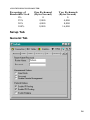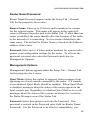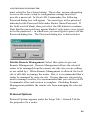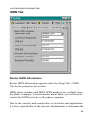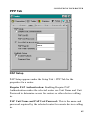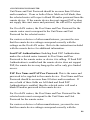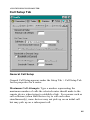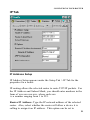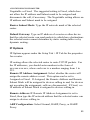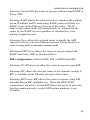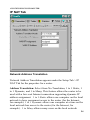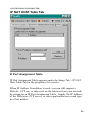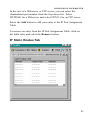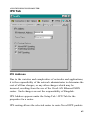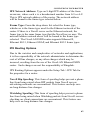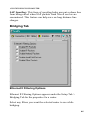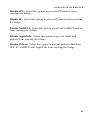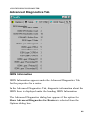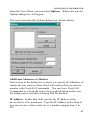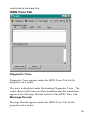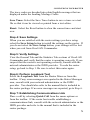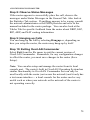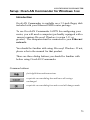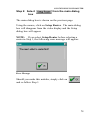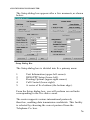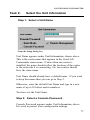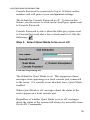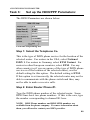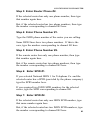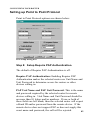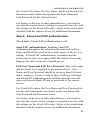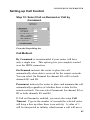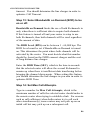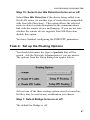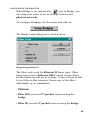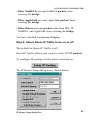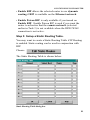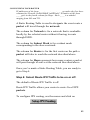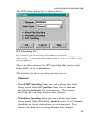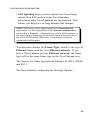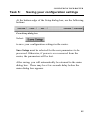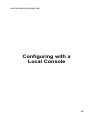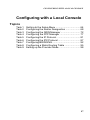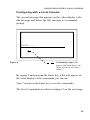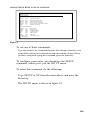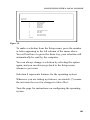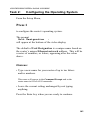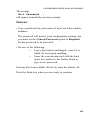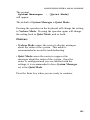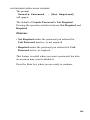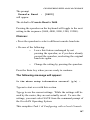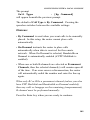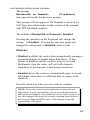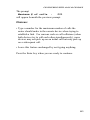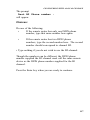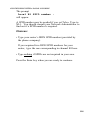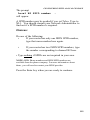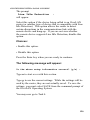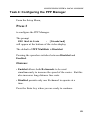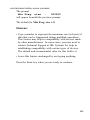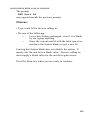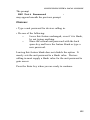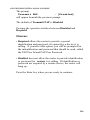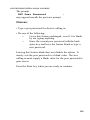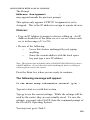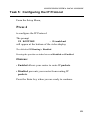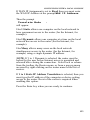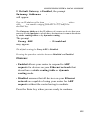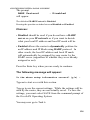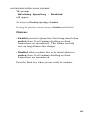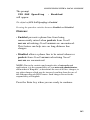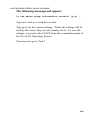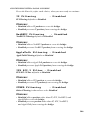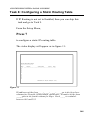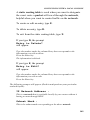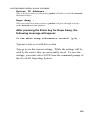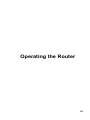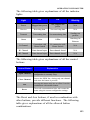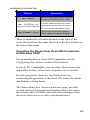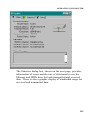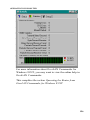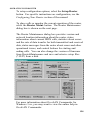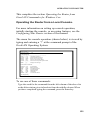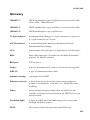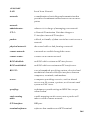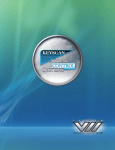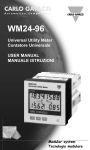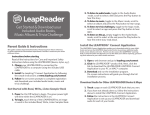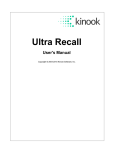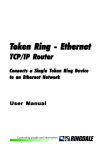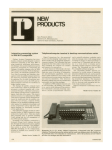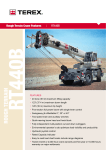Download Ringdale ISDN User's Manual
Transcript
OverLAN Router Ethernet/ISDN Connectivity User Manual VERSION 1.45 http://www.ringdale.com COPYRIGHT © Copyright 1998 Ringdale UK Ltd. All rights reserved. No part of this publication may be reproduced, transmitted, transcribed, stored in a retrieval system, or translated into any language or any computer language, in any form or by any third party, without the prior written permission of Ringdale UK Ltd. DISCLAIMER Ringdale UK Ltd. reserves the right to revise this publication and to make changes from time to time to the contents hereof without obligation to notify any person or organization of such revision or changes. Ringdale UK Ltd. has endeavored to ensure that the information in this publication is correct, but will not accept liability for any error or omission. TRADEMARKS All trademarks are the property of their respective owners and are hereby acknowledged. CONTENTS Contents About this Manual ..................................................... 4 Getting Started .......................................................... 5 Installing Your Router ............................................... 7 Configuring Your Router .......................................... 13 Setup: OverLAN Setup Wizard .................................................. Setup: OverLAN Commander 32/IP (Windows 95/NT) ........... Setup: OverLAN Commander 16/IPX (Windows 3.xx) ............ Configuring from the Local Console Port ................................. 15 19 73 97 Operating Your Router .............................................. 151 Turning the Router On or Off ...................................................... Using the Router Control Panel ................................................. OverLAN Commander 32/IP (Windows 95/NT) ......................... OverLAN Commander 16/IPX (Windows 3.xx) ......................... Operating with a Local Console Port ........................................ 152 152 154 157 159 Troubleshooting Your Router .................................. 162 Glossary ..................................................................... 163 About This Manual This manual provides instructions for how to setup, operate, and troubleshoot your OverLAN Router. To follow the instructions, you need only a limited knowledge of technical terms. Where such terms appear, they are in Italisized boldface and their definitions are in the glossary at the back of the manual. This manual is organized into the following sections: • Getting Started A brief overview of the product with an explanation of tools or other components you may need. • Installing Illustrated instructions and helpful hints to quickly guide you through every step of installing the router. • Configuring Explanations of setup options for the router. • Operating Illustrated instructions to quickly guide you through the basic operation of the router. • Troubleshooting Suggestions on how to resolve any problems that may occur during the setup of your router. • Glossary Definitions of all the terms that are in boldface. 4 Getting Started The following items are included in the OverLAN router package: • • • • • • • The Ethernet/ISDN router, An RJ11 - DB25 communications cable, An unshielded RJ45 ISDN cable, The power cord, A 10BASE-2 T-connector, 3.5 inch disk(s) for OverLAN Commander, This manual and a warranty return card. Before starting to setup the router, you need the following: • A fully operating Ethernet using TCP/IP and/or Novell Netware, • An NT-1, • A shielded RJ45 Ethernet cable, • An ISDN BRI line -- you will need to know the ISDN phone number(s) and SPID (only required in the USA) number(s), • A 9DB - DB25 pin adaptor if you have a computer with a 9-pin serial port, • A computer running Microsoft Windows (version 3.11 or greater), or optionally an ASCII terminal or a computer running terminal software. No additional tools are needed to install your router. 5 INSTALLING the OverLAN ROUTER Installing the OverLAN Router Four Easy Tasks 6 INSTALLING the OverLAN ROUTER Installing the OverLAN Router Task 1: Connecting the router to an Ethernet network using one of the following methods: METHOD 1: 10BASE-T Step 1: Connect one end of a shielded RJ45 cable into the 10BASE-T interface on the back of the router -- see figure 1. 10BASE-T Interface Back of Router Power Reset Figure 1 10base2 Shielded RJ45 cable ISDN Line Serial Hub must be installed before the router can be installed. Ethernet Hub Step 2: Connect the other end of the cable into the 10BASE-T interface on the hub of the Ethernet -- see figure 1. Always use a HUB in a 10baseT environment to connect your ISDN Router to the network. NOTE: Do not use crossover cable. This completes Task 1. 7 INSTALLING the OverLAN ROUTER METHOD 2: 10BASE-2 Step 1: Connect a thin-coax T-plug into the 10BASE-2 port on the back of the router -- see figure 3. 10BASE-2 Port Back of Router Power Reset ISDN Line 10baseT Coaxiable cable for Ethernet Terminating resistor Serial or T-plug Coaxial cable for Figure 3 continuing Ethernet Step 2: Connect a thin-coaxial cable used for the Ethernet to the T-plug located on the back of the router -- see figure 3. If the router is not at the termination of the Ethernet, then connect the coaxial cable that continues the Ethernet to the T-plug -- see figure 3. If the router is at the termination of the coaxial cable, then be sure that the unused end of the T-plug has a terminating resistor; if not, attach a terminating resistor to the unused end of the T-plug -- see figure 3. There should be a minimum thin-coaxial cable length of 10m. Otherwise both ends of the Terminators will be too close together, (802.2 spec). This completes Task 1. 8 INSTALLING the OverLAN ROUTER Task 2: Connect your router to a computer (running terminal software) or to an ASCII terminal. In this task, you will configure the router from a local console port. However, you may skip this task and configure the router using OverLAN Commander from a Windows PC on the Ethernet. Step 1: Connect the supplied 9-pin end of an RS-232 communications cable. Communications (Serial) Port Back of Router Reset 10baseT 10base2 Power RS-232 cable (ex. RJ-11 to DB9-25) BRI Port (ISDN Line) Computer or ASCII terminal Figure 4 Step 2: Connect the other end of the cable into the COM port of a computer (running terminal software) or to an ASCII terminal -- see figure 4. If you are using the included RJ-11-to-DB25 cable, a 25-9 pin adaptor may be needed for the 25-pin end of the cable, if your computer has only a 9-pin port. This completes Task 2. 9 INSTALLING the OverLAN ROUTER Task 3: Connect the router to a power source. Step 1: Connect the power cable, using the end with no prongs, into the power socket on the back of the router -- see figure 5. Back of Router Power socket 10base2 Serial ISDN Line Reset 10baseT Power cable Figure 5 Step 2: Connect the pronged end of the power cable into a standard 220 volts AC outlet -- see figure 5. The power light on the front of the router should be on. If your router is connected to the Ethernet through a 10BASE-T hub with a good-link light, be sure the light is green (flashing or solid), indicating that your router is properly connected to the hub. Otherwise, before going on to Task 4, refer to the section of this manual titled TroubleShooting. This completes Task 3. 10 INSTALLING the OverLAN ROUTER Task 4: Connect the router through an NT-1 into the ISDN phone jack. Step 1: Connect one end of the RJ45 cable into the BRI port on the back of the router -- see figure 6. CAUTION: Be careful that you DO NOT CONNECT this cable to the 10BASE-T port shown in the 10BASE-T Method in Task 1. Back of Router BRI Port (ISDN Line) Power Reset 10baseT 10base2 RJ45 cable NT-1 Refer to the instructions included with your NT-1, an ISDN unit you purchase separately connect to S/T interface of NT-1 Figure 6 Step 2: Connect the other end of the cable to the S/T interface on the NT-1 -- see figure 6. Task 4 is continued on the next page. 11 INSTALLING the OverLAN ROUTER Step 3: Connect one end of another RJ45 cable to the U-interface on the NT-1 -- see figure 7. NT-1 Connect to U-interface of NT-1 Rrefer to the instructions included with your NT-1, an ISDN unit you purchase seperately. RJ45 cable ISDN phone jack Figure 7 Step 4: Connect the other end of the cable to the ISDN phone jack on the wall -- see figure 8. This completes Task 4. 12 Configuring the OverLAN Router 13 CONFIGURING YOUR ROUTER Configuring the OverLAN Router After installing the OverLAN router, you are ready to begin configuration. There are several methods you can choose from to setup the router. Method 1: OverLAN Setup Wizard Application for Windows 95/NT that guides you through the entire setup process in real-time. Method 2: OverLAN Commander 32/IP Application for Windows 95/NT that allows you to setup, operate, and monitor OverLAN routers. Method 3: OverLAN Commander 16/IPX Application for Windows 3.xx and later that allows you to setup, operate, and monitor OverLAN routers. Method 4: OverLAN Operating System Internal Program of the Router that allows you to setup, operate, and monitor the OverLAN router from the local console port of the router using an ASCII terminal or a computer running terminal software. 14 CONFIGURING YOUR ROUTER METHOD 1: OverLAN Setup Wizard Introduction The OverLAN Setup Wizard is included in Version 1.45 and later of OverLAN Commander 32/IP. To access the OverLAN Setup Wizard, you must first install OverLAN Commander 32/IP on a Windows 95/NT system with the TCP/IP stack enabled. To install OverLAN Commander 32/IP, do the following: Step 1: You should have two floppy disks for OverLAN Commander. Insert Disk 1 into floppy drive A: of your Windows 95/NT computer. Step 2: Exit all applications currently open (or running) in Windows. Step 3: From Windows, select Start > Run and then run A:\setup.exe. Step 4: Follow all of the online instructions for installing OverLAN Commander. When the installation of OverLAN Commander is complete, you are ready to run the application. Run OverLAN Commander From Windows, select Start > Programs > OverLAN Commander > Commander. The OverLAN Commander splash screen should appear followed by the OverLAN Commander window (shown on the next page). 15 CONFIGURING YOUR ROUTER OverLAN Commander Window On the right-side of OverLAN Commander you may see a list of routers. Double-click on the name or icon for the router you want to setup. New routers (and routers moved to a different network than originally setup for) will automatically display a Router Initialization dialog box when selected. Below is an example of the Router Initialization dialog box. Router Initialization Dialog Box 16 CONFIGURING YOUR ROUTER You can also right-click on a router name from the list of routers and then select Change IP Address to open the Router Initialization dialog box. Type in the IP Address that you want this router to have. You should type the IP Address in the form of xxx.xxx.xxx.xxx, where each xxx is a number ranging from 1 to 255. Type in the Subnet Mask for the router. You should type the Subnet Mask in the form of xxx.xxx.xxx.xxx, where each xxx is a number ranging from 1 to 255. Once the router has been initialized, a properties dialog box will appear, similar to the following. Properties Dialog Box 17 CONFIGURING YOUR ROUTER At the same time that the Properties dialog box appears, all of the menu bar and tool bar options in OverLAN Commander will become available. To start the OverLAN Setup Wizard, select the Setup Wizard button from the toolbar. The Setup Wizard will then start and you should see the following dialog box. OverLAN Setup Wizard At this point, the Setup Wizard will begin to guide you through each step of setting up the OverLAN router. Follow the online instructions in the Setup Wizard to complete setting up your router. This completes Method 1 of Configuring the OverLAN Router. 18 CONFIGURING YOUR ROUTER METHOD 2: OverLAN Commander 32/IP Introduction OverLAN Commander 32/IP for Windows 95/NT is provided on two 3.5-inch floppy disks with the OverLAN Ethernet/ISDN router. To use OverLAN Commander 32/IP for configuring and maintaining your router, you will need a computer (preferably equipped with a mouse) running Microsoft Windows 95 or NT. Windows must be setup for TCP/IP and the computer must be connected to your Ethernet network. You should be familiar with using Microsoft Windows. If not, please refer to the manual for that product. The basic layout of OverLAN Commander is shown in the figure below. 19 CONFIGURING YOUR ROUTER To install OverLAN Commander 32/IP, do the following: Step 1: You should have two floppy disks for OverLAN Commander. Insert Disk 1 into floppy drive A: of your Windows 95/NT computer. Step 2: Exit all applications currently open (or running) in Windows. Step 3: From Windows, select Start > Run and then run A:\setup.exe. Step 4: Follow all of the online instructions for installing OverLAN Commander. When the installation of OverLAN Commander is complete, you are ready to run the application. Run OverLAN Commander From Windows, select Start > Programs > OverLAN Commander > Commander. The OverLAN Commander splash screen should appear followed by the OverLAN Commander window (shown on the next page). 20 CONFIGURING YOUR ROUTER OverLAN Commander Window The right side of OverLAN Commander is used to show OverLAN routers on the network. Double-clicking on a router icon or name opens a dialog box of the router’s properties. Dialog boxes showing router properties appear on the left side of OverLAN Commander. The OverLAN routers can be displayed in one of four views. Right-click on the right-side of OverLAN Commander for a pop-up menu of different views. The default view is Icon. Right-clicking on the right-side of OverLAN Commander opens the pop-up menu below (shown enlarged). If you right-click on a router icon or name and select Open, you can access router properties for the selected router. 21 CONFIGURING YOUR ROUTER When router properties are accessed, a dialolg box appears on the left-side of OverLAN Commander, as shown in the figure below. The name of the router appears in the upper left corner of the router properties dialog box. This name corresponds to the name beneath the router icon you select. This completes the Introduction to OverLAN Commander for Windows 95/NT. The next section of the manual will cover how to configuration an OverLAN router from OverLAN Commander. 22 CONFIGURING YOUR ROUTER Using OverLAN Commander 32/IP To establish a communications link with a remote router or another communications device, use the following instructions. Disclaimer Due to the varieties and complexities of networks and applications, it is the responsibility of the network administrator to determine the cost of all line charges, or any other charges which may be incurred, resulting from the use of the OverLAN Ethernet/ISDN router. Such charges are not the responsibility of Ringdale. Step 1: Select a Router Select a router from the Routers part of OverLAN Commander. To select a router you must double-click on the name or icon of the router. When a router has been selected, a dialog box of Router Properties will appear. Step 2: Initialize the Router If the selected router is a new router or if it has been moved onto a another network recently, you may need to initialize the router. If the router requires initialization, a Router Initialization dialog box will appear (shown below) instead of the Router Properties dialog box. Once initialized, the Router Properties dialog box will appear. 23 CONFIGURING YOUR ROUTER Step 3: Setup Router Properties The router properties dialog box contains tabs that you can click on to view and setup options for various router features. This manual will now present a detailed overview of the options and information under each tab of router properties. General Tab Router Information Router Information appears under the General Tab for the properties for a router. 24 CONFIGURING YOUR ROUTER Connected Port: This is the type of port (Ethernet, ISDN, or Unknown) overwhich OverLAN Commander is communicating to the router. OverLAN Commander can monitor routers on Ethernet ports regardless of whether any calls are active. However, routers on ISDN ports can only be monitored when calls are active to those routers. If a call to a router on an ISDN port is hung-up, OverLAN Commander will not be able to monitor such a router. An Unknown port is a port that OverLAN Commander simply cannot determine. Ethernet Address: This is the Ethernet location, or MAC address, of the selected router. Firmware Version: This is the version of firmware used by the selected router. Checksum: This is the checksum of the firmware for the selected router. The word in parenthesis after the checksum indicates whether the Flash EPROM or Permanent EPROM source of firmware is being used. Hardware Version: This is the version of hardware for the selected router. Router Status: This indicates the current operating status of the selected router. Active indicates the router is currently "visible" on the network. Inactive indicates the router is currently "not visible" on the network. Call Status Call Status information appears under the General Tab for the properties for a router. 25 CONFIGURING YOUR ROUTER ISDN D-Channel represents a special channel normally used by the router to transmit or receive signals for managing data transfers over the ISDN line. D-channel State Explanation TEI Unassigned TEI Requested TEI Assigned Starting Datalink Releasing Datalink Datalink Active No IDENTITY assigned for ISDN network. Router is asking for IDENTITY on ISDN network. Router has IDENTITY on ISDN network. Establishing datalink with phone switch. Closing datalink with phone switch. Datalink open with phone switch. For routers using an ETSI or German switch type, the normal idle state is when the D-channel state indicates TEI Assigned. For routers using the National ISDN 1 switch type, the normal idle state is when the D-channel indicates Datalink Active. When the router is in the normal idle state for its switch type, this means that it is in communication with the ISDN phone switch and is ready to make calls. ISDN B1 Channel and ISDN B2 Channel represent the physical ISDN lines and the Point to Point Protocol. When a B-Channel is active, then the ISDN line for that B-Channel is currently in use. For data transfer to be possible on a B-channel, the channel status must be active. B-channel State Explanation Unknown No Call [State 0] Setup Sent [State 1] Call Proceeding [state 3] Alerting [State 4] Call Received [State 8] Call Active [State 10] Starting Authentication Link Open Link Down No response from router or unknown state. No call is currently active. Call request sent. Call is being established. Receiving status report from phone switch. A call is being received. Call is currently active. Attempting to establish a call. Attempting security authorization. Communications link is ready for transmission. Communications link is not active. 26 CONFIGURING YOUR ROUTER Link Closed Closing Stopped Stopping Request Sent Ack Received Ack Sent Disconnecting [State 11] Releasing [State 19] Communications link has closed. Communications link is being closed. Communications link has been stopped. Communications link is being stopped. Configuration request is being sent. Configuration accepted by remote device. Accepting remote configuration request. A disconnect command has been received. Ending the call. The B-channel states that do not end with a [state #] are part of PPP (Point to Point Protocol). Status Messages Status Messages appears under the General Tab for the properties for a router. This area shows messages about the current operation of the selected router. These messages can be useful when troubleshooting the router or ISDN line. 27 CONFIGURING YOUR ROUTER Connection Tab Networking Options Networking Options appears under the Connection Tab for the properties for a router. Based on how the selected router has been setup, this area shows the resulting selections of Networking Options (IPX, TCP/IP, and/or Bridging) being used for the current connection. PPP Options PPP Options appears under the Connection Tab for the properties for a router. Based on how the selected router has been setup, this 28 CONFIGURING YOUR ROUTER indicates the resulting selection of PPP Options being used for the current connection. Caller ID Caller ID appears under the Connection Tab for the properties for a router. Based on how the selected router has been setup, this indicates the resulting B-channel Caller ID states for the current connection. Tables Tab NRIP Table NRIP appears under the Table Tab for the properties for a router. The NRIP table shows the IPX networks known to the selected router. These networks determine how IPX packets will be routed. Location: This is the location of the network, local or remote. 29 CONFIGURING YOUR ROUTER Network: This is the Novell network. Router: This is the Ethernet, or MAC, address of the selected router being used to reach the Novell Network. Hops: This is the number of routers or similar devices thru which the network can be reached. Time: This is the internal Novell metric time it takes to get a response from the selected network. SAP Table SAP appears under the Table Tab for the properties for a router. The SAP table shows the servers and routers (known to the selected router) that use IPX SAPs. This table is used when spoofing occurs and will determine what servers can be seen by the selected router. 30 CONFIGURING YOUR ROUTER Location: This is the location on the network, local or remote, of the service access point. Type: This is the type of service access point -- represented as a hexadecimal number. Network: This is the network address of the selected SAP. Name: This is the network name of the device advertising the selected SAP. SAP Information: This part of the SAP table shows decoded information, if possible. To decode a SAP Table entry, click once on the Table entry you want decoded. The decoded information will then appear for the selected entry. RIP Table RIP appears under the Table Tab for the properties for a router. 31 CONFIGURING YOUR ROUTER The RIP table shows the IP networks known to the selected router. These networks determine how IP packets will be routed. Location: This is the location on the network (static, local/ dynamic, or remote) of the network. Network: This is the IP address of the network. Subnet: This is the subnet mask of the network.. Router: This is the IP address of the router to reach this network. RIP Information: This part of the RIP table shows decoded information, if possible. To decode a RIP Table entry, click once on the Table entry you want decoded. The decoded information will then appear for the selected entry. ARP Table ARP appears under the Table Tab for the properties for a router. 32 CONFIGURING YOUR ROUTER The ARP table shows MAC addresses and their associated IP addresses. This table is used by the selected router when sending IP packets. Address: This is the IP Address for a device. Ethernet: This is the Ethernet, or MAC, address of a device. Time: This is the time (in tens of seconds) before the entry is deleted. NAT Table NAT appears under the Table Tab for the properties for a router. The NAT table shows information on network IP address translation. 33 CONFIGURING YOUR ROUTER The NAT table is normally not available unless you select Show Advanced Diagnostics for Routers from the Options dialog box (see Options from the View Menu). Protocol: This is the protocol being translated. Source Port: This is the port of this connection. Source IP Address: This is the IP Address of the connection. Key Port: This is the new unique port of the connection. Statistics Tab 34 CONFIGURING YOUR ROUTER Ethernet Statistics Ethernet Statistics appears under the Statistics Tab for the properties for a router. This part of the Statistics dialog box provides information on the status of data currently being sent or received from the Ethernet. If no data is being transferred, then zero values will be indicated for all communication parameters. Because Ethernet data transfers generally involve some degree of error handling, it is not uncommon to see some errors reported. However, if a high level of errors are reported or if the count is increasing continuously without stopping, you should consult with the Network Administrator. Framing Errors represents the number of incidents of corrupt data resulting from framing errors on the Ethernet side of the selected router. Automatic error correction handles framing errors for you. CRC Errors represents the number of incidents of corrupt data resulting from CRC errors on the Ethernet side of the selected router. Automatic error correction handles CRC errors for you. Collisions represents the number of incidents of data transfer collisions. Collisions occur when someone else on the Ethernet side of the selected router is already sending data at the time your data transfer is expected. Automatic error correction handles collisions for you. Missed Packets represents the number of packets not transferred properly from the Ethernet network to the selected router. These errors often occur because the router is momentarily busy and cannot receive data from the Ethernet network. Automatic error correction handles missed packets for you. 35 CONFIGURING YOUR ROUTER ISDN Statistics ISDN Statistics appears under the Statistics Tab for the properties for a router. This part of the Statistics dialog box provides information on the status of data currently being sent or received from the ISDN line. If no data is being transferred, then zero values will be indicated for all communication parameters. Because ISDN data transfers generally involve some degree of error handling, it is not uncommon to see some errors reported. However, if a high level of errors are reported or if the count is increasing continuously without stopping, you may want to try hanging up and calling again. This is also true if the rate of data transfer is much lower than expected. Sometimes a data transfer problem can be as simple as a bad connection in the phone switch. So calling again is always a good option. The following categories apply to both Transmit and Receive parameters. Bytes/Second represents the number of bytes transferred each second over the ISDN line. Bytes/Second Trend represents a time-average bytes per second transferred over the ISDN line. The formula is ([bytes this sec] + [bytes last sec])/2. Packets/Second represents the number of packets transferred each second over the ISDN line. Packets/Second Trend represents the average packets per second transferred over the ISDN line. 36 CONFIGURING YOUR ROUTER Bandwidth Monitor Bandwidth Monitor appears under the Statistics Tab for the properties for a router. Below is an example of the Bandwidth Monitor. TX BPS represents Transmitted Bytes per Second which appears as red line data in the Bandwidth Monitor. RX BPS represents Received Bytes per Second which appears as yellow line data in the Bandwidth Monitor. The data in the monitor moves from right to left, the newest data appearing on the right side of the monitor. Each horizontal grid mark represents approximately 5 seconds of elapsed time. When there is no activity, a flat yellow line will be seen along the bottom edge of the monitor. When there is activity, transmitted and/or received data appears above the bottom edge of the monitor. The higher the data is shown, the greater the percentage of the available bandwidth is being used to handle the data transfer. Each vertical grid mark represents 25% of the available bandwidth. The following table compares available bandwidth to the percentages shown in the Bandwidth Monitor. 37 CONFIGURING YOUR ROUTER Percentage of Bandwidth Used 0% 25% 50% 100% One B-channel (Bytes/Second) 0 2,000 4,000 8,000 Two B-channels (Bytes/Second) 0 4,000 8,000 16,000 Setup Tab General Tab 38 CONFIGURING YOUR ROUTER Router Name/Password Router Name/Password appears under the Setup Tab > General Tab for the properties for a router. Router Name: Enter up to 10 letters and/or numbers for a name for the selected router. This name will appear in the upper-left corner of Router Properties and in the Status Tab. If more than one router is installed, the name should reflect the location of the router or the networks it is connecting. No two routers should have the same name. The default for Router Name is based on the Ethernet address of the router. Password: Enter up to 10 letters and/or numbers for a password to protect your configuration settings for the router. To activate the password you must also select the Password check box (in Management Options). Management Options Management Options appears under the Setup Tab > General Tab for the properties for a router. Quiet Mode: Select this option to suppress status messages from appearing on a local console connected to the router. If a console is not attached, Quiet Mode should be enabled. When Quiet Mode is disabled, messages about the status of the router appear on the local console port. Regardless of whether Quiet Mode is on or off, messages about the status of the system can always be viewed in the Status Messages area of the Status Tab. Password: Select this option to activate the Password. This password is entered in the Password entry field (in Router Name/ Password). For the Password to be effective immediately, you 39 CONFIGURING YOUR ROUTER must select the Save Setup button. There after, anyone attempting to access the router setup or configuration settings must first provide a password. In OverLAN Commander, the following Password dialog box will appear. You must type in the password indicated in the Password field under Router Name/Password. If the field was left blank, then just select the OK button to continue. Note that the password may appear blank if only spaces were typed in for the password -- in which case you must type in spaces for the Password dialog box. The Password dialog box is shown below. Disable Remote Management: Select this option to prevent Remote Management. Remote Management allows the selected router to be managed from the remote site (the site you are calling or are called by). When Remote Management is allowed, the local site is still able to manage the router. But, it is recommended that a router be managed by only one site. If more than one site must be used to manage a router, it is recommended that you exit OverLAN Commander after each session is complete. Disabling Remote Management prohibits the remote site from managing the selected router. Protocol Options Protocol Options appears under the Setup Tab > General Tab for the properties for a router. 40 CONFIGURING YOUR ROUTER To setup any type of routing, you must first enable one of the options below. Note: The protocol options setup here must be the same protocol options setup for the device being called. If, for instance, the device being called is setup for IP Routing but not IPX Routing or Bridging, then the selected router must also be setup for the same options. If not, then when a call is placed, the call will disconnect during PPP negotiations. Enable IP Routing: Select this option to allow the selected router to route TCP/IP packets. Enable IPX Routing: Select this option to allow the selected router to route IPX packets. Enable Bridging: Select this option to allow the selected router to act as a bridge between two physical networks (the actual cables or hubs which form a network). 41 CONFIGURING YOUR ROUTER ISDN Tab Router ISDN Information Router ISDN Information appears under the Setup Tab > ISDN Tab for the properties for a router. ISDN phone numbers and ISDN SPID numbers are available from the phone company. For information about them, you will need to contact the ISDN provider or the phone company. Due to the varieties and complexities of networks and applications, it is the responsibility of the network administrator to determine the 42 CONFIGURING YOUR ROUTER cost of all line charges, or any other charges which may be incurred, resulting from the use of the OverLAN Ethernet/ISDN router. Such charges are not the responsibility of Ringdale. Local Switch Type: Select the type of ISDN phone service for the location of the selected router. For routers in the USA, select National ISDN 1. For routers in Germany, select ETSI (Variant). For routers in other European countries, select ETSI. For any other country (or if you are unsure of the type of ISDN phone service or the location of the selected router), use the default setting for this option. The default setting is ETSI. If this option is set incorrectly, the selected router may not be able to communicate with the phone switch and, thus, may not be able to make or receive calls. Local Phone number (B1): Enter the ISDN phone number for the selected router. If the ISDN line for the router has two ISDN phone numbers, type the phone number that corresponds to channel B1 here. SPID (B1): A SPID number may be needed if you set Local Switch Type to National ISDN 1. You should consult the ISDN Provider to find out if a SPID number is required. Type the ISDN SPID number for the selected router. If there are two ISDN SPID numbers for the router, type the SPID number corresponding to Router phone #1 here. Local Phone Number (B2): If the selected router has only one ISDN phone number, type that number again here. If the selected router has two ISDN numbers, type the second ISDN phone number here. Router phone #2 should correspond to channel B2. SPID (B2): A SPID number may be needed if you set Local Switch Type to National ISDN 1. You should consult the ISDN Provider to find out if a SPID number is required. If the selected router has only one ISDN SPID number, then type that number 43 CONFIGURING YOUR ROUTER again here. If the router has two ISDN SPID numbers, then type the second number here. SPID #2 should correspond to Router phone #2. Destination ISDN Information Destination ISDN Information appears under the Setup Tab > ISDN Tab for the properties for a router. Double-click on a router name to view router properties. ISDN phone numbers and ISDN SPID numbers are available from the phone company. For information about them, you will need to contact the ISDN provider or the phone company. Due to the varieties and complexities of networks and applications, it is the responsibility of the network administrator to determine the cost of all line charges, or any other charges which may be incurred, resulting from the use of the OverLAN Ethernet/ISDN router. Such charges are not the responsibility of Ringdale. Phone Number #1: Enter the ISDN phone number for the device you are calling. If the ISDN line for the device you are calling has two ISDN phone numbers, type the phone number corresponding to channel B1 (of the remote device). Phone Number #2: If the device you are calling has only one ISDN phone number, type that number again here. If the device you are calling has two ISDN numbers, type the second ISDN phone number here. This number should correspond to channel B2 (of the remote device). 44 CONFIGURING YOUR ROUTER PPP Tab PAP Setup PAP Setup appears under the Setup Tab > PPP Tab for the properties for a router. Require PAP Authentication: Enabling Require PAP Authentication makes the selected router use Unit Name and Unit Password to determine access for routers or other devices calling in. PAP Unit Name and PAP Unit Password: This is the name and password required by the selected router for remote devices calling in. 45 CONFIGURING YOUR ROUTER Unit Name and Unit Password should be no more than 10 letters and/or numbers. If one or both of these fields are left blank, then the selected router will expect a blank ID and/or password from the remote device. If the remote device does not support PAP or does not supply this exact name and password, the call will be rejected. For OverLAN routers, the Peer Name and Peer Password for the remote router must correspond to the Unit Name and Unit Password for the selected router. For routers or devices of other manufacturers, you must be sure that the remote device settings correspond correctly with the settings on the OverLAN router. Refer to the instructions included with the remote device for additional information. Send PAP Authentication: Enabling Send PAP Authentication makes the selected router transmit its Peer Name and Peer Password to the remote router or device it is calling. If Send PAP Authentication is enabled and the remote device does not support PAP, the remote device may hang-up the call or only give limited access. PAP Peer Name and PAP Peer Password: This is the name and password to be supplied to the remote device. Peer Name and Peer Password should be no more than 10 letters and/or numbers. If one or both of these fields are left blank and Send PAP Authentication is enabled, then the selected router will send a blank ID and/or password to the remote device. For OverLAN routers, the Peer Name and Peer Password for the selected router must correspond to the Unit Name and Unit Password for the remote router. For routers or devices of other manufacturers, you must be sure that the remote device settings correspond correctly with the 46 CONFIGURING YOUR ROUTER settings on the OverLAN router. Refer to the instructions included with the remote device for additional information. Multilink Setup Multilink Setup appears under the Setup Tab > PPP Tab for the properties for a router. Enable Multilink: If selected, Enable Multilink allows the router to use both B-channels simultaneously, which increases the speed of the router but also increases the long distance line costs. If disabled, the router is limited to using only one B-channel, never both channels simultaneously. Minimum Fragment: The number in this field sets the minimum size (in bytes) of data that can be fragmented during multilink operations. The default and recommended value for this field is 0. This feature may help in establishing compatibility with routers made by other manufacturers. In some cases, you may need to contact Technical support at Ringdale (see the OverLAN user manual) for help with certain types of routers or other devices. 47 CONFIGURING YOUR ROUTER Call Setup Tab General Call Setup General Call Setup appears under the Setup Tab > Call Setup Tab for the properties for a router. Maximum Call Attempts: Type a number representing the maximum number of calls the selected router should make to the remote device when trying to establish a link. For reasons such as call collisions (when both devices try to call each other simultaneously), some devices may not pick up on an initial call but may pick up on a subsequent call. 48 CONFIGURING YOUR ROUTER Call Type Setup Due to the varieties and complexities of networks and applications, it is the responsibility of the network administrator to determine the cost of all line charges, or any other charges which may be incurred, resulting from the use of the OverLAN Ethernet/ISDN router. Such charges are not the responsibility of Ringdale. Call Type Setup appears under the Setup Tab > Call Setup Tab for the properties for a router. Call Mode: Select from options for Call by Command, Call on Demand, and Permanent Channels. Select Call by Command Only when you want calls to be manually placed. In this setup, the router cannot place calls automatically. Select Call on Demand to have the router place calls automatically when data is received for the remote network. When one or both B-channels are selected as Permanent Channels, then the selected channel(s) will remain open all of the time. If an error causes a disconnection, the router will automatically redial the number and raise the line up again. On Demand Call Timeout: Type a number representing the time (in seconds) the selected router will keep a line up when there is no activity while in Call on Demand mode. A value of 0 will be interpreted as infinity, which means a call will never timeout. You should determine the line charges in order to optimize On Demand Call Timeout. Allow Broadcasts to open an On Demand Channel: Enabling this option allows On Demand Channels to be activated automatically whenever general network broadcasts are received by the router. 49 CONFIGURING YOUR ROUTER Bandwidth on Demand Setup Due to the varieties and complexities of networks and applications, it is the responsibility of the network administrator to determine the cost of all line charges, or any other charges which may be incurred, resulting from the use of the OverLAN Ethernet/ISDN router. Such charges are not the responsibility of Ringdale. Bandwidth on Demand Setup appears under the Setup Tab > Call Setup Tab for the properties for a router. Bandwidth On Demand: Bandwidth on Demand limits the use of both B-channels to only when there is sufficient data to require both channels. If this feature is disabled and the router is setup to use both B-channels, then the router will use both channels regardless of the amount of data being transferred. Bandwidth Trigger: Type a number representing the bytes per second of data going over the ISDN line at which point Bandwidth on Demand should activate. The Bandwidth Trigger can be from 0 to 8,000 bps. This option determines the point at which the router will bring up the second B-channel for increased bandwidth. The default value is 0 (always using full bandwidth). 50 CONFIGURING YOUR ROUTER IP Tab IP Address Setup IP Address Setup appears under the Setup Tab > IP Tab for the properties for a router. IP routing allows the selected router to route TCP/IP packets. For the IP Address and Subnet Mask, you should enter numbers in the form of xxx.xxx.xxx.xxx, where each xxx is a number ranging from 1 to 255. Router IP Address: Type the IP network address of the selected router. Also, select whether the router will allow a device it is calling to assign it an IP address. This option can be set to 51 CONFIGURING YOUR ROUTER Negotiable or Fixed. The suggested setting is Fixed, which does not allow the IP address and Subnet mask to be assigned and disconnects the call, if necessary. The Negotiable setting allows an IP address and Subnet mask to be assigned. Router Subnet Mask: Type the IP network mask of the selected router. Default Gateway: Type an IP address of a router or other device that the selected router can send packets to which have destinations the selected router cannot determine by static routing tables or by dynamic routing. IP Options IP Options appears under the Setup Tab > IP Tab for the properties for a router. IP routing allows the selected router to route TCP/IP packets. For the IP addresses, you should enter numbers in the form of xxx.xxx.xxx.xxx, where each xxx is a number ranging from 1 to 255. Remote IP Address Assignment: Select whether the router will assign the remote address or not. This option can be set to Assigned or Fixed. If Assigned, the Remote Address and Remote Subnet Mask will be assigned to devices calling in and, for devices not accepting the assignment, calls are disconnected. If Fixed, no IP address or Subnet Mask is assigned to devices calling in. Remote Address: IF Remote IP Address Assignment is set to Fixed, then type the IP network address that the selected router can assign to devices calling in. ARP Configuration: Select Normal, RARP, Proxy, or RARP/ Proxy. 52 CONFIGURING YOUR ROUTER Selecting Normal tells the router to operate without using RARP or Proxy ARP. Selecting RARP allows the selected router to dynamically petition for an IP address and IP mask using RARP protocol if there is a RARP server on the Ethernet network of the router. The IP address and subnet mask will automatically be assigned for the router by the RARP server (regardless of whether they were already assigned or not). Selecting Proxy allows the selected router to handle the ARP requests of devices on your Ethernet network that do not have a static routing table or dynamic routing mode. Selecting RARP/Proxy allows the router to operate using both RARP and Proxy ARP, as described above. RIP Configuration: Select No RIP, RIP, or RIP/Poison RIP. Selecting NO RIP does not allow the router to operate using RIP. Selecting RIP allows the selected router to use dynamic routing if RIP is available on the Ethernet network of the router. Selecting RIP/Poison RIP allows the router to operate using RIP but adds Poison RIP capability too. When the ISDN WAN connection is not active, Poison RIP allows the router to advertise that the remote network (via the ISDN phone numbers) is not available. 53 CONFIGURING YOUR ROUTER IP NAT Tab Network Address Translation Network Address Translation appears under the Setup Tab > IP NAT Tab for the properties for a router. Address Translation: Select from No Translation, 1 to 1 Static, 1 to 1 Dynamic, and 1 to Many. This feature allows the router to be used with a low-cost Internet connection supporting dynamic IP address assignment. 1 to 1 Static allows one computer on the local network to have permanent access to the router (for the Internet, for example). 1 to 1 Dynamic allows one computer at a time on the local network has access to the router (for the Internet, for example). 1 to Many allows many users on the local network 54 CONFIGURING YOUR ROUTER simultaneous access to the router (for the Internet, for example) using a single dynamic IP address. NOTE: If 1 to 1 Dynamic is selected, the router must be locked by the user before Internet access is permitted and released after closing the connection. Select lock or release from the toolbar, the Router menu, or from a pop-up menu accessed by right-clicking on the router name in the list of routers. Static Client IP Address: If 1 to 1 Static IP Address Translation is selected, then you must type the IP address of the computer or device getting access to the router. Reset of the router is required when enabling this option. WAN IP Assignment: This needs to be setup if you selected either 1 to 1 Dynamic or 1 to Many. Some ISPs (Internet Service Providers) use dynamic IP address assignment for which a different IP address can be assigned with each connection. If this is the case with your ISP, the option Assigned should be selected with no Wan IP address entered. Other ISP's use a fixed Wan IP address dedicated to your account. In this case, you should set the Wan IP address option to Fixed and type in the dedicated Wan IP address. WAN IP Address: If WAN IP Assignment is set to Fixed then you must enter the WAN IP Address here. 55 CONFIGURING YOUR ROUTER IP NAT HOST Table Tab IP Port Assignment Table IP Port Assignment Table appears under the Setup Tab > IP NAT Host Table Tab for the properties for a router. When IP Address Translation is used, you can still support a Website , FTP site, or other site on the Internet from your network by setting up an IP Port Assignment Table. Supply the IP Address of the Webserver, FTP server, or other application server and type in a Port number. 56 CONFIGURING YOUR ROUTER In the case of a Webserver or FTP server, you can select the standardized port number from the frop down list. Select HTTP(80) for a Webserver and select FTP(21) for an FTP server. Select the Add button to add your entry to the IP Port Assignment Table. To remove an entry from the IP Port Assignment Table, click on the table entry and select the Remove button. IP Static Routes Tab 57 CONFIGURING YOUR ROUTER Static Routing Table Static Routing Table appears under the Setup Tab > IP Static Routes Tab for the properties for a router. You may want to create a static routing table if IP Routing is enabled. Static routing can be used with or without RIP. A static routing table designates the exact route a packet will travel through the network. To setup an IP Static Route, double-click on an unused position in the Network column of the Static routing Table and the following dialog box will then appear. IP addresses of the form xxx.xxx.xxx.xxx go in the first three entries (Network Destination, Subnet Mask, and Gateway). A number of the form xxx goes in the fourth entry for Route Metric. Each xxx represents a number in the range 1 and 255. Network Destination: Type an IP address of a network that is locally reachable by the selected router without it having to route through ISDN. Subnet Mask: Type the subnet mask that corresponds to the network IP address (described above). 58 CONFIGURING YOUR ROUTER Gateway: Type the IP address of the first router on the path a packet will take to reach the network indicated for Network Destination (described above). Route Metric: Type the number of routers a packet will pass through to arrive at the Network Destination (described above). IP Filters Tab IP Filter Table IP Filter Table appears under the Setup Tab > IP Filters Tab for the properties for a router. 59 CONFIGURING YOUR ROUTER Current Address/Networks to Filter Out This is a table of IP addresses that OverLAN Commander uses to filter out packets coming from those addresses. IP Addresses can specify a single node or an entire network. There are three columns of information indicated in the table. These columns are described below. Type: This column indicates whether an Address (a specific node of a network) or a Network (a range of addresses) is being filtered out. Address/Network: This column indicates the IP Address being filtered out. If the IP Address ends in a zero, then the address represents the local host address. Subnet Mask: This column indicates the Subnet Mask if the Type column indicates a Network. For a node specific address, this column shows "---.---.---.---" for the Subnet Mask. Address/Network to Filter Out This section of the dialog box is where you specify IP Addresses to be filtered out. Type: From the drop-down list, specify whether an Address (a specific node of a network) or a Network (a range of addresses) is to be filtered out. Address/Network: In this data field, specify the IP Address that is to be filtered out. Type the IP Address in the form of xxx.xxx.xxx.xxx, where each xxx is a number ranging from 1 to 255. 60 CONFIGURING YOUR ROUTER Subnet Mask: This data field only appears if you select Network for Type, described above. In this data field, specify the Subnet Mask. Type the Subnet Mask in the form of xxx.xxx.xxx.xxx, where each xxx is a number ranging from 1 to 255. For a node specific address, this column shows "---.---.---.---" for the Subnet Mask. Add Button: Select the Add button to add the currently selected address or network to the table of addresses and networks to filter out. Remove Button: If you click on an item in the Type column of the table (described above) and then select the Remove button, the item will be removed from the table of IP Addresses to filter out. 61 CONFIGURING YOUR ROUTER IPX Tab IPX Address Due to the varieties and complexities of networks and applications, it is the responsibility of the network administrator to determine the cost of all line charges, or any other charges which may be incurred, resulting from the use of the OverLAN Ethernet/ISDN router. Such charges are not the responsibility of Ringdale. IPX Address appears under the Setup Tab > IPX Tab for the properties for a router. IPX routing allows the selected router to route Novell IPX packets. 62 CONFIGURING YOUR ROUTER IPX Network Address: Type an 8 digit IPX address of the form xxxxxxxx, where each x is a hexadecimal number from 0-9 or A-F. This is IPX network address of the router. The network address will be bound to the frame type selected below. Frame Type: From the drop-down list select the frame type, whichever is the frame type used for the Ethernet network of the router. If there is a Novell server on the Ethernet network, the frame type is the same frame type that the Novell server uses. The network address entered above will be bound to the frame type selected. The OverLAN ISDN router supports Ethernet II, Ethernet 802.3, Ethernet SNAP, and Ethernet 802.2 frame types. IPX Routing Options Due to the varieties and complexities of networks and applications, it is the responsibility of the network administrator to determine the cost of all line charges, or any other charges which may be incurred, resulting from the use of the OverLAN Ethernet/ISDN router. Such charges are not the responsibility of Ringdale. IPX Routing Options appears under the Setup Tab > IPX Tab for the properties for a router. Novell Rip Spoofing: This form of spoofing helps prevent a phone line from being raised when RIP packets from Novell servers advertising networks are encountered. This feature can help save on long distance line charges. Watchdog Spoofing: This form of spoofing helps prevent a phone line from being raised when Watchdog packets from Novell servers checking on client connections are encountered. This feature can help save on long distance line charges. 63 CONFIGURING YOUR ROUTER SAP Spoofing: This form of spoofing helps prevent a phone line from being raised when SAP packets from Novell servers are encountered. This feature can help save on long distance line charges. Bridging Tab Ethernet II Filtering Options Ethernet II Filtering Options appears under the Setup Tab > Bridging Tab for the properties for a router. Select any filters you want the selected router to use while bridging. 64 CONFIGURING YOUR ROUTER Disable IPX: Select this option to prevent IPX packets from crossing the bridge. Disable IP: Select this option to prevent IP packets from crossing the bridge. Disable NetBEUI: Select this option to prevent NetBEUI packets from crossing the bridge. Disable AppleTalk: Select this option to prevent AppleTalk packets from crossing the bridge. Disable Others: Select this option to prevent packets other than IPX, IP, NetBEUI, and AppleTalk from crossing the bridge. 65 CONFIGURING YOUR ROUTER Advanced Diagnostics Tab ISDN Information ISDN Information appears under the Advanced Diagnostics Tab for the properties for a router. In the Advanced Diagnostics Tab, diagnostic information about the ISDN lines is displayed under the heading ISDN Information. The Advanced Diagnostics dialog box appears if the option for Show Advanced Diagnostics for Routers is selected from the Options dialog box. 66 CONFIGURING YOUR ROUTER From the View Menu, you can select Options. When selected, the Options dialog box will appear. This topic describes the Options dialog box (shown below). Additional Addresses to Monitor This section of the dialog box is where you specify IP Addresses of remote devices (such as other OverLAN routers) that you want to monitor with OverLAN Commander. You can force OverLAN Commander to refresh the router list by right clicking on the area for listing routers and then selecting Poll for Routers. IP Address: In this data field, specify the IP Address of the device that is to be monitored. Type the IP Address in the form of xxx.xxx.xxx.xxx, where each xxx is a number ranging from 1 to 255. 67 CONFIGURING YOUR ROUTER Add Button: Select this button to add the specified address from the IP Address data field above to the list of Additional Addresses to Monitor. Delete Button: Select this button to remove an address from the list of Additional Addresses to Monitor. Click on an address in the list and then select this button to delete the address from the list. Allow the main flash to be upgraded Select this option to allow the main flash EEPROM of the router to be upgraded with new firmware. For more information, see Upgrade Router. Show Advanced Diagnostics for Routers Select this option to enable a line diagnostics troubleshooting tool in OverLAN Commander. Once enabled, close the Router. Properties dialog box. Then, reselect the router. When reselected, the Router Properties dialog box will include tabs for Advanced Diagnostics and ISDN Trace. These features are provided primarily to help Technical Support at Ringdale to determine the operating condition of the router. Re-transmission Timeout (Sec) This is the time in seconds that the router will wait for a response from the device it is calling before attempting to re-transmitt to the device. Generally, 1 second should be sufficient for most devices. However, sometimes a setting of 2 seconds can help to compensate for a congested network or a slow device. In extreme cases, even 3 or 4 seconds could be necessary. If you must set this option to more than 4 seconds, you may want to inquire to the associated Network Administrator, ISDN Provider, or telephone company about whether or not there is an excessively congested ISDN phone switch or some other similar kind of problem that needs attention. 68 CONFIGURING YOUR ROUTER Maximum number of Re-transmissions This is the maximum number of times that the router will retransmitt to the device being called after getting no response from the device before giving up. Generally, 15 retries should be sufficient for most devices and networks. However, a larger number of retries could be necessary to compensate for congested networks or slow devices. How you set this option depends somewhat on how you set the RE-Transmission Timeout setting above. Generally, if the Re-Transmission Timeout is set to 1 or 2 seconds, then you would likely not need to set this option to any more than 30 retires -- beyond which there may be a problem that needs attention (as described under Re-Transmission Timeout above). This option can in fact be set to as high as 99 retires. However, such a setting is far in excess of what would be considered the norm. Consider, for instance, that with just a 1 second timeout and 30 retries, the user might wait a total of a half a minute while the router attempts to get a response from the remote device. Show Splash Screen upon Program Execution This option (when checked) enables the Splash Screen to appear on the screen as the program is initiating execution. Uncheck this option to disable to splash screen. 69 CONFIGURING YOUR ROUTER ISDN Trace Tab Diagnostic Trace Diagnostic Trace appears under the ISDN Trace Tab for the properties for a router. The trace is displayed under the heading Diagnostic Trace. The codes shown in the trace are then translated and the translations appear in the Message Decode section of the ISDN Trace Tab. Message Decode Message Decode appears under the ISDN Trace Tab for the properties for a router. 70 CONFIGURING YOUR ROUTER The trace codes are decoded into plain English messages that are displayed under the heading Message Codes. Save Trace: Select the Save Trace button to save a trace as a text file so that it can be viewed or printed from a text editor. Reset: Select the Reset button to clear the current trace and start over. Step 4: Save Settings When you are satisfied with the router settings you have setup, select the Save Setup button to install the settings on the router. If you do not select the Save Setup button, your settings will be lost when you exit from OverLAN Commander. Step 5: Verify Settings View the General Tab and the Statistics Tab sections of OverLAN Commander and verify that the router is operating correctly. If you suspect that the router is not operating correctly, consult with the network administrator or the ISDN provider. To redo the router setup, go back to Step 1. Be sure to select this router again. Step 6: Perform Loopback Test Select the Loopback Test from the Router Menu or from the toolbar. If any error messages are reported in the Status Messages area, consult with your network administrator or the ISDN provider. You should also refer to the manual that is included in the router package. If no error messages are reported, go to Step 6. Step 7: Establishing Communications Link Place a call by selecting Quick Call from the menu options or from the toolbar. If the router has trouble establishing a communications link, consult with the network administrator or the ISDN provider and refer to the manual that is included in the router package. 71 CONFIGURING YOUR ROUTER Step 8: Observe Status Messages If the router appears to successfully place the call, observe the messages under Status Messages in the General Tab. Also look at the Statistics Tab section. If anything appears to be wrong, consult the network administrator or the ISDN provider and refer to the manual included in the router package. You can also look at the Tables Tab for specific feedback from the router about NRIP, SAP, RIP, ARP, and NAT routing information. Step 9: Hanging-up Calls You can hang-up the call by selecting Hangup or, depending on how you setup the router, the router may hang-up by itself. Step 10: Exiting OverLAN Commander Select Exit from the file menu to quit the current session of OverLAN Commander. Remember, for any configuration changes to affect the router, you must save changes to the router (Save Setup). Note: You can also setup and manage the router from its local console port. The router's built in OverLAN Operating System has similar functionality to OverLAN Commander but can only be used locally with the router (not across the network) and it only has a text menu interface -- a local console for the router can be very useful such as when your network or the network of the router is not operating correctly. 72 CONFIGURING YOUR ROUTER Setup: OverLAN Commander for Windows 3.xx Introduction OverLAN Commander is available on a 3.5-inch floppy disk included with your Ethernet/ISDN router package. To use OverLAN Commander 16/IPX for configuring your router, you will need a computer (preferably equipped with a mouse) running Microsoft Windows (version 3.11 or greater). The computer must be connected to your Ethernet network. You should be familiar with using Microsoft Windows. If not, please refer to the manual for that product. There are three dialog buttons you should be familiar with before using OverLAN Commander. Common buttons: for helpful hints and instructions to quit the current dialog box and leave all settings unchanged to quit the current dialog box and record all changes made 73 CONFIGURING YOUR ROUTER Task 1: Go to the Setup dialog box The main dialog box for OverLAN Commander appears when the application is started, as shown below: Main Dialog Box Step 1: Select the router for Setup The default name of all routers on your network will appear in the main dialog box. It may take a few seconds for the router name to appear. Using your computer’s mouse, click on the name of the router you want to set up. The router name should become highlighted, meaning the router is selected. 74 CONFIGURING YOUR ROUTER Step 2: Select box from the main dialog The main dialog box is shown on the previous page. Using the mouse, click on Setup Router. The main dialog box will disappear from the video display and the Setup dialog box will appear. NOTE: If you select Setup Router before selecting a router in Step 1, the following error message will appear: Error Message Should you make this mistake, simply click on and re-follow Step 1. 75 CONFIGURING YOUR ROUTER The Setup dialog box appears after a few moments, as shown below: Setup Dialog Box The Setup dialog box is divided into five primary areas: 1. 2. 3. 4. 5. Unit Information (upper-left corner). ISDN/PPP Setup (lower-left). Routing Options (upper-right corner). Call Control (lower-right). A series of five buttons (the bottom edge). From the Setup dialog box, you will perform several tasks corresponding to the five above areas. The router supports various international protocols, therefore, enabling data tranmission worldwide. This facility is selected by choosing the correct protocol from the Telephone Co. box. 76 CONFIGURING YOUR ROUTER Task 2: Select the Unit Information Step 1: Select a Unit Name From the Setup dialog box Unit Name appears under Unit Information, shown above. This is the router name that appears in the OverLAN Commander main menu. If more than one router is installed, the name should reflect the location of the router or the networks it is connecting. No two routers should have the same name. Unit Name should already have a default name. If you want to keep this name then you can go to Step 2. Otherwise, erase the default Unit Name and type in a new name of up to 10 letters and/or numbers. You have set the Unit Name. Step 2: Select a Console Password. Console Password appears under Unit Information, above. It is used to protect your configuration settings. 77 CONFIGURING YOUR ROUTER Console Password is a password of up to 10 letters and/or numbers and will protect your configuration settings. The default for Console Password is off. To turn on this feature, use the mouse to click on the small gray square next to Console Password. Console Password is active when the little grey square next to Console Password above has a check mark in it, like the following: Step 3: Select Quiet Mode to be on or off. From the Setup dialog box The default for Quiet Mode is on. This suppresses status messages from appearing on a local console port connected to the router. If a console is not attached, leave Quiet Mode enabled. When Quiet Mode is off, messages about the status of the router appear on a local console port . Regardless of whether Quiet Mode is on or off, messages about the status of the system will always be accessible from OverLAN Commander. 78 CONFIGURING YOUR ROUTER To turn on Quiet Mode, use the mouse to click on the small gray square next to the words Quiet Mode. A should appear. Step 4: Select Remote Management to be on or off. Remote Management appears in Unit Information, shown on the previous page. Remote Management allows the selected router to be managed from the remote site (the site you are calling or are called by). When remote management is allowed, the local site is still able to manage the router. If more than one site must be used to manage a router, it is recommended that you exit OverLAN Commander after each session is complete. To activate Remote Management, use the mouse to click on the small gray square next to the words Remote Management. A should appear. You have finished configuring the Unit Information. 79 CONFIGURING YOUR ROUTER Task 3: Set up the ISDN/PPP Parameters: The ISDN Parameters are shown below: From the Setup dialog box Step 1: Select the Telephone Co. This is the type of ISDN phone service for the location of the selected router. For routers in the USA, select National ISDN 1. For routers in Germany, select ETSI Variant. For routers in other European countries, select ETSI. For any other country (or if you are unsure of the type of ISDN phone service or of the location of the selected router), use the default setting for this option. The default setting is ETSI. If this option is set incorrectly, the selected router may not be able to communicate with the phone switch and thus, may not be able to make or receive calls. Step 2: Enter Router Phone #1. Type the ISDN phone number of the selected router. Some ISDN lines have two phone numbers. If this is the case, type the number corresponding to channel B1 here. NOTE: ISDN Phone numbers and ISDN SPID numbers are available from the phone company. For more information about them, you will need to contact your ISDN provider. 80 CONFIGURING YOUR ROUTER Step 3: Enter Router Phone #2. If the selected router has only one phone number, then type that number again here. But, if the selected router has two phone numbers, then type the number corresponding to channel B2 here. Step 4: Enter Phone Number #1. Type the ISDN phone number of the router you are calling. Some ISDN lines have two phone numbers. If this is the case, type the number corresponding to channel B1 here. Step 5: Enter Phone Number #2. If the remote router has only one phone number, then type that number again here. But, if the remote router has two phone numbers, then type the number corresponding to channel B2 here. Step 6: Enter SPID #1. If you selected National ISDN 1 for Telephone Co. and the selected router has a SPID (provided by the phone company), type the SPID number here. If you acquired two ISDN SPID numbers for the selected router, type the SPID corresponding to channel B1. Step 7: Enter SPID #2. If the selected router has only one ISDN SPID number, type that same number again here. But, if the selected router has two ISDN SPID numbers, type the number corresponding to channel B2 here. 81 CONFIGURING YOUR ROUTER Setting up Point to Point Protocol Point to Point Protocol options are shown below: PPP Setup dialog box Step 8: Setup Require PAP Authentication. The default of Require PAP Authentication is off. Require PAP Authentication: Enabling Require PAP Authentication makes the selected router use Unit Name and Unit Password to determine access for routers or other devices calling in. PAP Unit Name and PAP Unit Password: This is the name and password required by the selected router for remote devices calling in. Unit Name and Unit Password should be no more than 10 letters and/or numbers. If one or both of these fields are left blank, then the selected router will expect a blank ID and/or password from the remote device. If the remote device does not support PAP or does not supply this exact name and password, the call will be rejected. 82 CONFIGURING YOUR ROUTER For OverLAN routers, the Peer Name and Peer Password for the remote router must correspond to the Unit Name and Unit Password for the selected router. For routers or devices of other manufacturers, you must be sure that the remote device settings correspond correctly with the settings on the OverLAN router. Refer to the instructions included with the remote device for additional information. Step 9: Setup Send PAP Authentication. The default of Send PAP Authentication is off. Send PAP Authentication: Enabling Send PAP Authentication makes the selected router transmit its Peer Name and Peer Password to the remote router or device it is calling. If Send PAP Authentication is enabled and the remote device does not support PAP, the remote device may hang-up the call or only give limited access. PAP Peer Name and PAP Peer Password: This is the name and password to be supplied to the remote device. Peer Name and Peer Password should be no more than 10 letters and/or numbers. If one or both of these fields are left blank and Send PAP Authentication is enabled, then the selected router will send a blank ID and/or password to the remote device. For OverLAN routers, the Peer Name and Peer Password for the selected router must correspond to the Unit Name and Unit Password for the remote router. For routers or devices of other manufacturers, you must be sure that the remote device settings correspond correctly with the settings on the OverLAN router. Refer to the instructions included with the remote device for additional information. 83 CONFIGURING YOUR ROUTER Step 10: Select Multilink PPP to be on or off. The default of Multilink PPP is off. If Multilink PPP is off, the router is limited to using only one B-channel, never both channels simultaneously. If Multilink PPP is on, the router may use both B-channels simultaneously, which increases the speed of the router but also increases long distance line costs. Type a number for the Fragment Size. This number represents the minimum size of data (in bytes) that can be fragmented during multilink operations. The defualt and recommended value for this field is 0. Step 11: Setup IP Assignment Options. For Local IP Assignment, the default and recommended value is Negotiable, which allows an IP address to be assigned to the selected router by the remote device, if necessary. Fixed does not allow an IP address to be assigned. For Remote IP Address, select to enable/disable this option. If enabled, the selected router will assign the IP address (from the field next to the check box) to any remote device calling in. If a remote device will not accept the assignment, that device will not gain access to the router. The IP address should be a number in the form of xxx.xxx.xxx.xxx, where each xxx is a number ranging from 1 to 255. You have finished configuring the Point to Point Protocol. 84 CONFIGURING YOUR ROUTER Setting up Call Control Step 12: Select Call on Demand or Call by Command. From the Setup dialog box Call Method: By Command is recommended if your router will have only a single user. This option gives you complete control over the ISDN connection. On Demand instructs the router to place the call automatically when data is received for the remote network. You can select On Demand for channel B1 or B2 or both channels B1 and B2. Permanent instructs the router to place and maintain the call automatically regardless of whether there is data for the remote network. You can select Permanent for channel B1 or B2 or both channels B1 and B2. If Call on Demand is enabled, you must also setup Call Timeout. Type in the number of seconds the selected router will keep a line up when there is no activity. A value of 0 will be interpreted as infinity, which means a call will never 85 CONFIGURING YOUR ROUTER timeout. You should determine the line charges in order to optimize Call Timeout. Step 13: Select Bandwidth on Demand (BOD) to be on or off. Bandwidth on Demand limits the use of both B-channels to only when there is sufficient data to require both channels. If this feature is turned off and your router is setup to use both B-channels, then both channels will be used regardless of the amount of data. The BOD Level (BPS) can be between 1 - 64,000 bps. The BOD Level must be set if Bandwidth on Demand is turned on. This determines the point where both channels will be activated by the router. You must decide what this number should be, based on the ISDN connect charges and the cost of long distance line charges. Enter the BOD Time (SEC), which is the time in seconds that the selected router will allow the second B-channel to remain up when there is insufficient data transferring before bringing the channel down again. When setting this feature, you should determine the line charges in you area in order to optimize BOD Time. Step 14: Set Max Call Attempts. Type in a number for Max Call Attempts, which is the maximum number of calls the selected router should make to the remote router when trying to establish a link. For reasons such as call collisions (when both routers try to call each other simultaneously), some routers may not pick up on an initial call but may pick up on a subsequent call. 86 CONFIGURING YOUR ROUTER Step 15: Select Line Idle Detection to be on or off. Select Line Idle Detection if the device being called is an OverLAN router (or another type of router that is compatible with Line Idle Detection). This option allows the selected router to detect certain disruptions in the communications link with the remote device and hangup. If you are not sure whether the remote device supports Line Idle Detection, disable this option. You have finished configuring the ISDN/PPP parameters. Task 4: Set up the Routing Options You should determine the types of packets that will be routed. Ask the Network Administrator if you are unsure. The options from the Setup dialog box appear below: From the Setup dialog box At least one of the three routing options must be turned on, but they may be used in any combination you choose. Step 1: Select Bridge to be on or off. The default for Bridge is off. 87 CONFIGURING YOUR ROUTER When Bridge is on, indicated by next to Bridge, you can setup your router to act as a bridge between two physical networks. To configure Bridging, use the mouse and click on The Bridge Setup dialog box is shown below: Bridge Setup dialog box The filters only work for Ethernet II frame types. Other frame types such as Ethernet 802.3 cannot use the filters, but the router can still act as a bridge. It just will not be able to use filters in that situation. Choose any of the filters individually or in combination. Choices: • Filter IPX prevents IPX packets from crossing the bridge. • Filter IP prevents IP packets from crossing the bridge. 88 CONFIGURING YOUR ROUTER • Filter NetBEUI prevents NetBEUI packets from crossing the bridge. • Filter AppleTalk prevents AppleTalk packets from crossing the bridge. • Filter Others prevents packets other than IPX, IP, NetBEUI, and AppleTalk from crossing the bridge. You have finished configuring Bridging. Step 2: Select Route IP Traffic to be on or off. The default for Route IP Traffic is off. Route IP Traffic allows your router to route TCP/IP packets. To configure IP routing, use the mouse and click on The IP Router Setup dialog box is shown below: IP Router Setup dialog box 89 CONFIGURING YOUR ROUTER For IP Address and Subnet Mask, type in numbers in the form of _ _ _ . _ _ _ . _ _ _ . _ _ _, where each _ _ _ is a number ranging from 001 to 255. IP Address is the IP network address of your router. Subnet Mask is the IP network mask of your router. There are five choices for IP routing that may be used individually or in combination. These choices are available if you are routing beyond your local network. The defaults for these options are turned off, or disabled. Choices: • Enable RARP allows the router to dynamically petition for an IP address and IP mask using RARP protocol if there is a RARP server on the Ethernet network. In other words, the IP Address and Subnet Mask will automatically be as signed for the router by the RARP server (regardless of whether they were already assigned or not for Unit Designation). • Enable Default Gateway allows the IP address for Default Gateway to be used by the router for handling IP packets with destinations that cannot be determined by static routing tables or by dynamic routing. The Default Gateway address is an IP address of a router or device that the selected router can send packets to which have destinations it cannot determine by static routing tables or by dynamic routing. • Enable Proxy ARP allows the selected router to handle the ARP requests of devices on the Ethernet network that do not have a static routing table or dynamic routing mode. 90 CONFIGURING YOUR ROUTER • Enable RIP allows the selected router to use dynamic routing if RIP is available on the Ethernet network. • Enable Poison RIP is only available if you turned on Enable RIP. Enable Poison RIP is used if you want the router to advertise that the remote network (selected earlier in Task 3) is not available when the ISDN WAN connection is not active. Step 3: Setup a Static Routing Table. You may want to create a Static Routing Table if IP Routing is enabled. Static routing can be used in conjunction with RIP. Choose The Static Routing Table is shown below: Static Routing Table dialog box 91 CONFIGURING YOUR ROUTER IP addresses of the form _ _ _ . _ _ _ . _ _ _ . _ _ _ go under the first three columns for Network, Subnet Mask, and Router. A number of the form _ _ _ goes in the fourth column for Hops. Each _ _ _ is a number ranging from 001 and 255. A Static Routing Table is used to designate the exact route a packet will travel through the network. The column for Network is for a network that is reachable locally by the selected router without it having to route through ISDN. The column for Subnet Mask is for a subnet mask corresponding to the above network. The column for Router is for the first router on the path a packet will take to reach the network described above. The column for Hops represents how many routers a packet will pass through to arrive at the network described above. Once you’ve made a Static Routing Table, you are ready to go to Step 4. Step 4: Select Route IPX Traffic to be on or off. The default of Route IPX Traffic is off. Route IPX Traffic allows your router to route Novell IPX packets. To configure IPX routing, use the mouse and click on 92 CONFIGURING YOUR ROUTER The IPX Setup dialog box is shown below: IPX Setup dialog box For Network, type in an 8-digit IPX address of the form _ _ _ _ _ _ _ _, where each _ is a hexadecimal number from 0 - 9 or A - F. This is your network address. There are three choices for IPX Spoofing that can be used individually or in combination. The defaults for these spoofing options are on. Choices: • Novell RIP Spoofing helps prevent a phone line from being raised when RIP packets from Novell servers advertising networks are encountered. This feature can help save on long distance line charges. • Watchdog Spoofing helps prevent a phone line from being raised when Watchdog packets from Novell servers checking on client connections are encountered. This feature can help save on long distance line charges. 93 CONFIGURING YOUR ROUTER • SAP Spoofing helps prevent a phone line from being raised when SAP packets from Novell servers advertising other Novell servers are encountered. This feature can help save on long distance line charges. NOTE: Due to the varieties and complexities of networks and applications, it is the responsibility of the network administrator, and not that of Ringdale., to determine the cost of all line charges, or any other charges which may be incurred, resulting from the use of the OverLAN Ethernet/ISDN router. Such charges are not the responsibility of Ringdale. You must also declare the Frame Type, which is the type of Ethernet frame used for your Ethernet network. If you have a Novell server on your Ethernet network, the frame type will be the same frame type as the Novell server uses. The choices for frame type include Ethernet II, 802.2, SNAP, and 802.3 You have finished configuring the Routing Options. 94 CONFIGURING YOUR ROUTER Task 5: Saving your configuration settings At the bottom edge of the Setup dialog box, are the following buttons: From Setup dialog box Select: to save your configuration settings in the router. Save Setup must be selected for the new parameters to be preserved. Otherwise, if power is ever removed from the router, the parameters will be lost. After saving, you will automatically be returned to the main dialog box. There may be a few seconds delay before the main dialog box appears. 95 CONFIGURING YOUR ROUTER Configuring with a Local Console 96 CONFIGURING WITH A LOCAL CONSOLE Configuring with a Local Console Topics Task 1 Task 2 Task 3 Task 4 Task 5 Task 6 Task 7 Task 8 Task 9 Getting to the Setup Menu .................................. 64 Configuring the Router Designation .................... 68 Configuring the ISDN Manager ........................... 72 Configuring the PPP Manager ............................ 77 Configuring the IP Protocol ................................. 81 Configuring the IPX Protocol ............................... 87 Configuring BRIDGING ....................................... 92 Configuring a Static Routing Table ..................... 95 Setting up the Provider Mode ............................. 98 97 CONFIGURING WITH A LOCAL CONSOLE Task 1: Getting to the Setup Menu The router must first be connected to an ASCII terminal or a computer running terminal software (shown in Task 2 of Installing Your Router). When you plug the router into a power source (shown in Task 3 of Installing Your Router), the video display of the computer or ASCII terminal should show the following message for a few moments: OverLAN System Initializing (please wait)..... The above message is temporary and will be replaced with the message shown in figure 8. 98 CONFIGURING WITH A LOCAL CONSOLE Configuring with a Local Console The second message that appears on the video display is the title message and below the title message is a command prompt. OverLAN Operating System 1.47 [Enter ? for list of options.] ----: Figure 8 Command prompt (The spaces indicated before the colon represent the router name.) By typing ? and pressing the Enter key, a list will appear on the video display of the commands you can use. Type ? and press the Enter key to see the commands. The list of commands are shown in figure 9 on the next page. 99 CONFIGURING WITH A LOCAL CONSOLE OverLAN Operating System 1.47 [unit designation]: ? Command Options -----------------------------------------------------------------CALL x [Cx] - Call ISDN Channel x. CLOSE [CL] - Disconnect ISDN Channel. RESET [RE] - Restart the OverLAN Unit. SETUP [SU] - Enter OverLAN Setup Menu. SYSOP [SY] - Enter OverLAN System Options Menu. HELP [?] - Displays this message. Router Status Commands: STATUS [ST] STATS [SS] NRIP [NR] SAP [SP] RIP [RP] ARP [AR] FILTER [FI] [unit designation]: - System Status. - Router Statistics. - Novell Routing Info. - Novell SAP Info. - IP Routing Info. - ARP cache. - Current MAC filters. Figure 9 To use one of these commands: Type the word for the command from the left column of the above list or the abbreviation given in brackets from the middle column. When you have completed typing the command, press the Enter key. To configure your router, you should use the SETUP command, which gives you the SETUP menu. To select this command, do the following: Type SETUP or SU from the menu above and press the Enter key. The SETUP menu is shown in figure 10. 100 CONFIGURING WITH A LOCAL CONSOLE OverLAN Setup menu 1. 2. 3. 4. 5. 6. - Operating System ISDN Manager PPP Manager IP Protocol IPX Protocol BRIDGING 7. 8. 9. - Static IP Routing Table Filter Table Host Table S X - Save Setup and Exit Exit without Saving Selection: Figure 10 To make a selection from the Setup menu, press the number or letter appearing in the left column of the menu above. You will not have to press the Enter key, your selection will automatically be read by the computer. You can always change a selection by selecting the option again, and you can always go back to the Setup menu whenever you want. Selection 1 represents features for the operating system. Whenever you are setting up features, an asterick (*) means the unit must be reset for changes to take effect. Turn the page for instructions on configuring the operating system. 101 CONFIGURING WITH A LOCAL CONSOLE Task 2: Configuring the Operating System From the Setup Menu, Press 1 to configure the router’s operating system. The prompt Unit Designation : will appear at the bottom of the video display. The default of Unit Designation is a unique name based on the router’s unique Ethernet network address. This will be a series of numbers, or letters, appearing after the colon above. Choices: • Type a new name for your router of up to ten letters and/or numbers. This name will appear in the Command Prompt and as the router name in OverLAN Commander.. • Leave the current setting unchanged by not typing anything. Press the Enter key when you are ready to continue. 102 CONFIGURING WITH A LOCAL CONSOLE The prompt Unit Password : will appear beneath the previous prompt. Choices: • Type a password for your router of up to ten letters and/or numbers. The password will protect your configuration settings, but you must set the Console Password option to Required for the password to be activated. • Do one of the following: • Leave this feature unchanged, even if it is blank, by not typing anything. • Erase the current password with the back space key and leave the feature blank or type a new password. Leaving this feature blank effectively turns the feature off. Press the Enter key when you are ready to continue. 103 CONFIGURING WITH A LOCAL CONSOLE The prompt Remote Management : [DISABLED] will appear beneath the previous prompt. The default of Remote Management is Disabled. Pressing the spacebar on the keyboard will change the setting to Enabled. Pressing the spacebar again will change the setting back to Disabled, and so forth. Choices: • Disabled prohibits the remote site from managing the router. • Enabled allows the router to be managed from the remote site (the site being called or that is calling). When enabled, the local site is still able to manage the router. But, it is recommended that a router be managed by only one site. If more than one site must be used to manage a router, it is recommended that if you are using OverLAN Commander you should exit after each session is complete. Press the Enter key when you are ready to continue. 104 CONFIGURING WITH A LOCAL CONSOLE The prompt System Messages will appear. : [Quiet Mode] The default of System Messages is Quiet Mode. Pressing the spacebar on the keyboard will change the setting to Verbose Mode. Pressing the spacebar again will change the setting back to Quiet Mode, and so forth. Choices: • Verbose Mode causes the router to display messages about the status of the system. This mode is recommended as an aid to troubleshooting. • Quiet Mode causes the router to suppress the messages about the status of the system. Once the router is configured and you are satisfied with the settings, it is recommended to have System Messages set to the Quiet Mode. Press the Enter key when you are ready to continue. 105 CONFIGURING WITH A LOCAL CONSOLE The prompt Console Password will appear. : [Not Required] The default of Console Password is Not Required. Pressing the spacebar switches between Not Required and Required. Choices: • Not Required makes the password you selected for Unit Password inactive, or not required. • Required makes the password you selected for Unit Password active, or required. This feature is useful when you want a password, but also on occasion may want to disable it. Press the Enter key when you are ready to continue. 106 CONFIGURING WITH A LOCAL CONSOLE The prompt Console Baud will appear. : [9600] The default of Console Baud is 9600. Pressing the spacebar on the keyboard will toggle to the next setting in the sequence (9600, 4800, 2400, 1200, 19200). Choices: • Press the spacebar to select a different console baud rate. • Do one of the following: • Leave this feature unchanged by not pressing the spacebar, or if you have already pressed the spacebar, reselecting the original baud rate again. • Change the setting by pressing the spacebar. Press the Enter key when you are ready to continue. The following message will appear: Is the above setup information correct? (y/n) - Type n to start over with this section. Type y to use the current settings. While the settings will be used by the router, they are not actually saved. To save the settings, you must select SAVE from the command prompt of the OverLAN Operating System. This completes Task 1 of Configuring with a Local Console. 107 CONFIGURING WITH A LOCAL CONSOLE Task 3: Configuring the ISDN Manager From the Setup Menu, Press 2 to configure the ISDN Manager. The prompt Telco. Type : [NI-1] will appear at the bottom of the video display. T he default of Telco. Type is ETSI. Pressing the spacebar switches among ETSI, NI-1, and ETSI Variant. Choices: • ETSI is the type of ISDN phone service used in locations other than the USA and Germany. • NI-1 is the type of ISDN phone service used in the USA. • ETSI Variant is the type of ISDN phone service used in Germany. If you are unsure of the type of ISDN phone service, use the default setting for this option. If this option is set incorrectly, the router may not be able to communicate with the phone switch and may not be able to make or receive calls. Press the Enter key when you are ready to continue. 108 CONFIGURING WITH A LOCAL CONSOLE The prompt Call Type : [By Command] will appear beneath the previous prompt. The default of Call Type is By Command. Pressing the spacebar switches between the available settings. Choices: • By Command is used when you want calls to be manually placed. In this setup, the router cannot place calls automatically. • On Demand instructs the router to place calls automatically when data is received for the remote network. When On Demand is selected, Bandwidth on Demand is automatically enabled (if PPP Multilink is enabled). • When one or both B-channels are selected as Permanent Channels, then the selected channel(s) will remain open all of the time. If an error causes a disconnection, the router will automatically redial the number and raise the line up again. When only B1 or B2is a permanent channel (unless you also have PPP Multilink and Bandwidth on Demand enabled), then any calls or hangups on the remaining (nonpermanent) B-channel must be performed manually. Press the Enter key when you are ready to continue. 109 CONFIGURING WITH A LOCAL CONSOLE The prompt Send Broadcasts : DISABLED may appear beneath the previous prompt. This prompt appears only if any ON DEMAND is selected. Choices: • Enabled allows network broadcasts to raise the ISDN line. • Disabled prevents network broadcasts from raising the ISDN line. Press the Enter key when you are ready to continue. 110 CONFIGURING WITH A LOCAL CONSOLE The prompt Call Timeout :000 may appear beneath the previous prompt. This prompt appears only if no Permanent Channels are selected. Choices: • Type a number for the numer of seconds the router will keep a line up when there is no activity. A value of 0 will be interpreted as infinity, which means a call will nevern timeout. You should determine the line charges in order to optimize Call Timeout. • Leave this feature unchanged by not typing anything. Press the Enter key when you are ready to continue. 111 CONFIGURING WITH A LOCAL CONSOLE The prompt Bandwidth on Demand: [Disabled] may appear beneath the previous prompt. This prompt will not appear if On Demand is selected for Call Type (described earlier in this section of the manual) with PPP Multilink enabled. The default of Bandwidth on Demand is Disabled. Pressing the spacebar on the keyboard will change the setting to Enabled. Pressing the spacebar again will change the setting back to Disabled, and so forth. Choices: • Disabled prohibits the router from automatically opening a second B-channel to handle larger data flows. If this feature is disabled and the router is setup to use both B-channels, then the router will use both channels regardless of the amount of data being transferred. • Enabled allows the router to automatically open a second B-channel when there is sufficient data to require both channels. Press the Enter key when you are ready to continue. NOTE: Due to the varieties and complexities of networks and applications, it is the responsibility of your network administrator, and not that of Ringdale, to determine the cost of all line charges, or any other charges which may be incurred, resulting from the use of the OverLAN Ethernet/ISDN router. Such charges are not the responsibility of Ringdale. 112 CONFIGURING WITH A LOCAL CONSOLE The prompt Maximum # of calls : 001 will appear beneath the previous prompt. Choices: • Type a number for the maximum number of calls the router should make to the remote device when trying to establish a link. For reasons such as call collisions (when both devices try to call each other simultaneously), some devices may not pick up on an initial call but may pick up on a subsequent call. • Leave this feature unchanged by not typing anything. Press the Enter key when you are ready to continue. 113 CONFIGURING WITH A LOCAL CONSOLE The prompt My B1 Phone number : will appear beneath the previous prompt. Choices: • Type the ISDN phone number of your router. Some ISDN lines have two phone numbers. If this is the case, type the ISDN phone number corresponding to channel B1 here. • Type nothing if you do not wish to use the B1-channel. Press the Enter key when you are ready to continue. 114 CONFIGURING WITH A LOCAL CONSOLE The prompt My B2 Phone number : will appear. Choices: Do one of the following: • If your router has only one ISDN phone number, type that same number here again. • If your router has two ISDN phone numbers, type the second number here. The second number should correspond to channel B2. • Type nothing if you do not wish to use the B2-channel. Even hough there are two B-channels (and even if the phone numbers are two different numbers), only one remote device at any given time should be allowed to call your router or have an active communications link with your router. Press the Enter key when you are ready to continue. 115 CONFIGURING WITH A LOCAL CONSOLE The prompt Dest B1 Phone number : will appear beneath the previous prompt. Choices: • Type the ISDN phone number of the remote router you are calling. Some ISDN lines have two phone numbers. If this is the case, type the ISDN phone number corresponding to channel B1 here. • Type nothing if you do not wish to use the B1-channel. Press the Enter key when you are ready to continue. 116 CONFIGURING WITH A LOCAL CONSOLE The prompt Dest B2 Phone number : will appear. Choices: Do one of the following: • If the remote router has only one ISDN phone number, type that same number here again. • If the remote router has two ISDN phone numbers, type the second number here. The second number should correspond to channel B2. • Type nothing if you do not wish to use the B2-channel. Though the numbers can be different, the ISDN phone number supplied the B2 channel must call the same remote device as the ISDN phone number supplied for the B1 channel. Press the Enter key when you are ready to continue. 117 CONFIGURING WITH A LOCAL CONSOLE The prompt Local B1 SPID number : will appear. A SPID number may be needed if you set Telco. Type to NI-1. You should consult your Network Administrator to find out if a SPID number is required. Choices: • Type your router’s ISDN SPID number (provided by the phone company). If you acquired two ISDN SPID numbers for your router, type the one corresponding to channel B1 here. • Type nothing if SPIDs are not required in your area. Press the Enter key when you are ready to continue. 118 CONFIGURING WITH A LOCAL CONSOLE The prompt Local B2 SPID number will appear. : A SPID number may be needed if you set Telco. Type to NI-1. You should consult your Network Administrator to find out if a SPID number is required. Choices: Do one of the following: • If your router has only one ISDN SPID number, type that same number here again. • If your router has two ISDN SPID numbers, type the number corresponding to channel B2 here. • Type nothing if SPIDs are not required in your area. NOTE: ISDN Phone numbers and ISDN SPID numbers are available from the phone company. For more information about them, you will need to contact your ISDN provider. Press the Enter key when you are ready to continue. 119 CONFIGURING WITH A LOCAL CONSOLE The prompt Line Idle Detection will appear. : Select this option if the device being called is an OverLAN router (or another type of device that is compatible with Line Idle Detection). This option allows the router to detect certain disruptions in the communications link with the remote device and hang-up. If you are not sure whether the remote device supports Line Idle Detection, disable this option. Choices: • Enable this option. • Disable this option. Press the Enter key when you are ready to continue. The following message will appear: Is the above setup information correct? (y/n) - Type n to start over with this section. Type y to use the current settings. While the settings will be used by the router, they are not actually saved. To save the settings, you must select SAVE from the command prompt of the OverLAN Operating System. You may now go to Task 4. 120 CONFIGURING WITH A LOCAL CONSOLE Task 4: Configuring the PPP Manager From the Setup Menu, Press 3 to configure the PPP Manager. The prompt PPP Multilink : [Disabled] will appear at the bottom of the video display. The default of PPP Multilink is Disabled. Pressing the spacebar switches between Disabled and Enabled. Choices: • Enabled allows both B-channels to be used simultaneously to increase the speed of the router. But this also increases long distance line costs. • Disabled permits only one B-channel to operate at a time. Press the Enter key when you are ready to continue. 121 CONFIGURING WITH A LOCAL CONSOLE The prompt Min Frag. size : 000000 will appear beneath the previous prompt. The default for Min Frag. size is 0. Choices: • Type a number to represent the minimum size (in bytes) of data that can be fragmented during multilink operations. This feature may help in compatibility with devices made by other manufacturers. In some cases, you may need to contact Technical Support at JRL Systems for help in establishing compatibility with certain types of devices. The default and recommended value for this field is 0. • Leave this feature unchanged by not typing anything. Press the Enter key when you are ready to continue. 122 CONFIGURING WITH A LOCAL CONSOLE The prompt Receive PAP : [Disabled] will appear beneath the previous prompt. The default of Receive PAP is Disabled. Pressing the spacebar switches between Disabled and Required. Choices: • Required requires any remote router seeking access through your router to have a special identification and password. If you select this option, you will be prompted for the indentification and password that should be used, called the PAP Unit Id and PAP Unit Password. • Disabled does not require any identification or password for remote routers to have access through your router. Press the Enter key when you are ready to continue. 123 CONFIGURING WITH A LOCAL CONSOLE The prompt PAP Unit Id : may appear beneath the previous prompt. Choices: • Type a unit Id for devices calling in. • Do one of the following: • Leave this feature unchanged, even if it is blank, by not typing anything. • Erase the current unit Id with the back space key and leave the feature blank or type a new Id. Leaving this feature blank does not disable the option. It merely sets the unit Id to a blank value. Devices calling in must supply a blank value for the unit Id to gain access. Press the Enter key when you are ready to continue. 124 CONFIGURING WITH A LOCAL CONSOLE The prompt PAP Unit Password : may appear beneath the previous prompt. Choices: • Type a unit password for devices calling in. • Do one of the following: • Leave this feature unchanged, even if it is blank, by not typing anything. • Erase the current unit password with the back space key and leave the feature blank or type a new password. Leaving this feature blank does not disable the option. It merely sets the unit password to a blank value. Devices calling in must supply a blank value for the unit password to gain access. Press the Enter key when you are ready to continue. 125 CONFIGURING WITH A LOCAL CONSOLE The prompt Transmit PAP : [Disabled] will appear beneath the previous prompt. The default of Transmitt PAP is Disabled. Pressing the spacebar switches between Disabled and Required. Choices: • Required allows the router to provide a special identification and password, if required by a device it is calling. If you select this option, you will be prompted for the indentification and password that should be used, called the PAP Peer Id and PAP Peer Password. • Disabled does not allow the router to provide identification or password for routers it is calling. If identification or password are required by a remote device, the router will hang up. Press the Enter key when you are ready to continue. 126 CONFIGURING WITH A LOCAL CONSOLE The prompt PAP Peer Id : may appear beneath the previous prompt. Choices: • Type a peer Id for devices calling in. • Do one of the following: • Leave this feature unchanged, even if it is blank, by not typing anything. • Erase the current peer Id with the back space key and leave the feature blank or type a new Id. Leaving this feature blank does not disable the option. It merely sets the peer Id to a blank value. Devices calling in must supply a blank value for the peer Id to gain access. Press the Enter key when you are ready to continue. 127 CONFIGURING WITH A LOCAL CONSOLE The prompt PAP Peer Password : may appear beneath the previous prompt. Choices: • Type a peer password for devices calling in. • Do one of the following: • Leave this feature unchanged, even if it is blank, by not typing anything. • Erase the current peer password with the back space key and leave the feature blank or type a new password. Leaving this feature blank does not disable the option. It merely sets the peer password to a blank value. Devices calling in must supply a blank value for the peer password to gain access. Press the Enter key when you are ready to continue. 128 CONFIGURING WITH A LOCAL CONSOLE The Prompt PPP IP Assignment [Disabled] will appear beneath the previous prompt. The default of PPP IP Assignment is Disabled. Pressing the spacebar switches between Assigned and Disabled. Choices: • Assigned makes the router assign an IP address to devices calling in. Devices calling in that won’t accept the assigned IP address will not gain access through the router.. • Disabled does not require devices calling in to be assigned an IP address. Press the Enter key when you are ready to continue. 129 CONFIGURING WITH A LOCAL CONSOLE The Prompt Address Assignment : may appear beneath the previous prompt. This option only appears if PPP IP Assignment is set to Assigned. This is the IP address to assign to remote devices. Choices: • Type an IP Address to assign to devices calling in. An IP Address should be of the form xxx.xxx.xxx.xxx where each xxx is in the range of 1 to 256. • Do one of the following: • Leave this feature unchanged by not typing anything. • Erase the current address with the back space key and type a new IP address. Note: This feature has a default value of 000.000.000.000 which is not a valid IP address. If you leave this value unchanged, devices calling in will not gain access to the router. Press the Enter key when you are ready to continue. The following message will appear: Is the above setup information correct? (y/n) - Type n to start over with this section. Type y to use the current settings. While the settings will be used by the router, they are not actually saved. To save the settings, you must select SAVE from the command prompt of the OverLAN Operating System. You may now go to Task 5. 130 CONFIGURING WITH A LOCAL CONSOLE Task 5: Configuring the IP Protocol From the Setup Menu, Press 4 to configure the IP Protocol. The prompt IP ROUTING : Disabled will appear at the bottom of the video display. The default of IP Routing is Disabled. Pressing the spacebar switches between Disabled and Enabled. Choices: • Enabled allows your router to route IP packets. • Disabled prevents your router from routing IP packets. Press the Enter key when you are ready to continue. 131 CONFIGURING WITH A LOCAL CONSOLE If you chose Enabled for IP Routing, then the following additional prompts will appear: For local IP address and local IP mask, type a number in the form of _ _ _ . _ _ _ . _ _ _ . _ _ _, where each _ _ _ is a number ranging from 001 to 255, and press the Enter key. To leave a setting unchanged, press just the Enter key. Local IP Address : This is the IP address for your Ethernet network. Local IP Mask : This is the IP mask for your Ethernet network. Then the prompt Translation will appear. : Disabled The default of Translation is Disabled. Pressing the spacebar switches between Disabled and Enabled. This feature allows the router to be used with a low-cost Internet connection supporting dynamic IP address assignment. Then the prompt WAN IP Mode will appear. : Fixed/Assigned Some ISPs (Internet Service Providers) use dynamic IP address assignment for which a different IP address can be assigned with each connection. If this is the case with your ISP, the option Assigned should be selected with no Wan IP address entered. Other ISP's use a fixed Wan IP address dedicated to your account. In this case, you should set the Wan IP address option to Fixed and type in the dedicated Wan IP address. 132 CONFIGURING WITH A LOCAL CONSOLE If WAN IP Assignment is set to Fixed then you must enter the WAN IP Address at the prompt WAN IP Address. Then the prompt Translate Mode will appear. : 1 to 1 Static allows one computer on the local network to have permanent access to the router (for the Internet, for example). 1 to 1 Dynamic allows one computer at a time on the local network has access to the router (for the Internet, for example). 1 to Many allows many users on the local network simultaneous access to the router (for the Internet, for example) using a single dynamic IP address. NOTE: If 1 to 1 Dynamic is selected, the router must be locked by the user before Internet access is permitted and released after closing the connection. Select lock or release from the toolbar, the Router menu, or from a pop-up menu accessed by right-clicking on the router name in the list of routers. If 1 to 1 Static IP Address Translation is selected, then you must type the IP address of the computer or device getting access to the router. Reset of the router is required when enabling this option. Press the Enter key when you are ready to continue. 133 CONFIGURING WITH A LOCAL CONSOLE Then the prompt Default Gateway : Disabled will appear if Provider Mode is not enabled. The default of Default Gateway is Disabled. Pressing the spacebar switches between Disabled and Enabled. Choices: • Enabled allows a router or device on your Ethernet network to act as a default address for handling IP packets with destinations that cannot be determined by static routing tables or by dynamic routing. • Disabled allows your router to simply discard packets with destinations that cannot be determined by static routing tables or by dynamic routing. Press the Enter key when you are ready to continue. 134 CONFIGURING WITH A LOCAL CONSOLE If Default Gateway is Enabled, the prompt Gateway Address : will appear. Type an IP address of the form _ _ _ . _ _ _ . _ _ _ . _ _ _, where each _ _ _ is a number ranging from 001 to 255, and press the Enter key. The Gateway Address is the IP address of a router or device that your router will send packets to which have destinations it cannot determine by static routing tables or by dynamic routing. The prompt Proxy ARP may appear. : Disabled The default setting for Proxy ARP is Disabled. Pressing the spacebar switches between Disabled and Enabled. Choices: • Enabled allows your router to respond to ARP requests for devices on your Ethernet network that do not have a static routing table or dynamic routing mode. • Disabled assumes that all devices on your Ethernet network are capable of using your router for ARP requests without the router having to mediate. Press the Enter key when you are ready to continue. 135 CONFIGURING WITH A LOCAL CONSOLE The prompt RIP Services may appear. : Disabled The default of RIP Services is Disabled. Pressing the spacebar switches between Disabled and Enabled. Choices: • Disabled is used when RIP is not available on your Ethernet network and you do not want to use dynamic routing. • Enabled is used when RIP is available on your Ethernet network and you want to use dynamic routing. Press the Enter key when you are ready to continue. 136 CONFIGURING WITH A LOCAL CONSOLE If you chose Enabled for RIP Services, then the prompt Poison RIP : Disabled may appear. The default of Poison RIP is Disabled, but it can be active only if RIP Services has been Enabled. Pressing the spacebar switches between Disabled and Enabled. Choices: • Enabled is used if Call Type is set for By Command. If the phone line goes down, the router will advertise that other networks are not in reach. • Disabled is used if Call Type is set for On Demand. If the phone line goes down, the router will continue to advertise that other networks are still in reach. Press the Enter key when you are ready to continue. 137 CONFIGURING WITH A LOCAL CONSOLE The prompt RARP Protocol will appear. : Disabled The default of RARP Protocol is Disabled. Pressing the spacebar switches between Disabled and Enabled. Choices: • Disabled should be used if you do not have a RARP server on your IP network or if you want to decide what your local IP address and local IP mask will be. • Enabled allows the router to dynamically petition for an IP address and IP Mask using RARP protocol. In other words, the local IP address and local IP mask will automatically be assigned for your router by the RARP server (regardless of whether they were already assigned or not). Press the Enter key when you are ready to continue. The following message will appear: Is the above setup information correct? (y/n) - Type n to start over with this section. Type y to use the current settings. While the settings will be used by the router, they are not actually saved. To save the settings, you must select SAVE from the command prompt of the OverLAN Operating System. You may now go to Task 6. 138 CONFIGURING WITH A LOCAL CONSOLE Task 6: Configuring the IPX Protocol From the Setup Menu, Press 5 to configure the IPX Protocol. The prompt IPX Routing : Disabled will appear at the bottom of the video display. The default of IPX Routing is Disabled. Pressing the spacebar switches between Disabled and Enabled. Choices: • Enabled allows your router to route Novell IPX packets. • Disabled prevents your router from routing Novell IPX packets. Press the Enter key when you are ready to continue. 139 CONFIGURING WITH A LOCAL CONSOLE If you chose Enabled for IPX Routing, then the following additional prompts will appear: Local IPX Network : Type in an IPX address of the form _ _ _ _ _ _ _ _, where each _ is a hexadecimal number between 0 - 9 or A - F. This is your network address. Press the Enter key when you are ready to continue. Then the prompt IPX Frame Type : Ethernet II will appear. The default of IPX Frame Type is Ethernet II. Pressing the spacebar switches between Ethernet II,802.2, SNAP, and 802.3 If you have a Novell server on your Ethernet network, you must choose the same frame type as the Novell server uses. Choices: • Ethernet II is used for an Ethernet network using the Ethernet II frame type. • Ethernet 802.2 is used for an Ethernet network using the Ethernet 802.2 frame type. • Ethernet SNAP is used for an Ethernet network using the Ethernet SNAP frame type. • Ethernet 802.3 is used for an Ethernet network using the Ethernet 802.3 frame type. Press the Enter key when you are ready to continue. 140 CONFIGURING WITH A LOCAL CONSOLE The prompt IPX RIP Spoofing will appear. : Enabled The default of IPX RIP Spoofing is Enabled. Pressing the spacebar switches between Enabled and Disabled. Choices: • Enabled helps prevent a phone line from being raised when RIP packets from Novell servers advertising networks are encountered. This feature can help save on long distance line charges. • Disabled allows a phone line to be raised whenever RIP packets from Novell servers advertising networks are encountered. Press the Enter key when you are ready to continue. 141 CONFIGURING WITH A LOCAL CONSOLE The prompt Watchdog Spoofing : Enabled will appear. The default of Watchdog Spoofing is Enabled. Pressing the spacebar switches between Enabled and Disabled Choices: • Enabled prevents a phone line from being raised when packets from Novell servers checking on client connections are encountered. This feature can help save on long distance line charges. • Disabled allows a phone line to be raised whenever packets from Novell servers checking on client connections are encountered. Press the Enter key when you are ready to continue. 142 CONFIGURING WITH A LOCAL CONSOLE The prompt IPX SAP Spoofing will appear. : Enabled The default of IPX SAP Spoofing is Enabled. Pressing the spacebar switches between Enabled and Disabled. Choices: • Enabled prevents a phone line from being unnecessarily raised when packets from Novell servers advertising Novell servers are encountered. This feature can help save on long distance line charges. • Disabled allows a phone line to be raised whenever packets from Novell servers advertising Novell servers are encountered. NOTE: Due to the varieties and complexities of networks and applications, it is the responsibility of your network administrator, and not that of Ringdale., to determine the cost of all line charges, or any other charges which may be incurred, resulting from the use of this Ethernet network/ISDN router. Such charges are not be the responsibility of Ringdale. Press the Enter key when you are ready to continue. 143 CONFIGURING WITH A LOCAL CONSOLE The following message will appear: Is the above setup information correct? (y/n) - Type n to start over with this section. Type y to use the current settings. While the settings will be used by the router, they are not actually saved. To save the settings, you must select SAVE from the command prompt of the OverLAN Operating System. You may now go to Task 7. 144 CONFIGURING WITH A LOCAL CONSOLE Task 7: Configuring BRIDGING From the Setup Menu, Press 6 to configure Bridging. The prompt BRIDGING : Disabled will appear at the bottom of the video display. The default of BRIDGING is Disabled. Pressing the spacebar switches between Disabled and Enabled. Choices: • Enabled allows you to use your router as a bridge between two physical Ethernet networks. • Disabled does not allow your router to act as a bridge between two physical Ethernet networks. Press the Enter key when you are ready to continue. If you chose Enabled for BRIDGING, then the following additional prompts will appear: These prompts should only concern you if your Ethernet network uses Ethernet II frames. Press the spacebar for each of the following choices in order to switch between Disabled and Enabled. 145 CONFIGURING WITH A LOCAL CONSOLE Press the Enter key after each choice, when you are ready to continue. IP Filtering : Disabled IP Filtering defaults to Disabled. Choices: • Disabled allows IP packets to cross the bridge. • Enabled prevents IP packets from crossing the bridge. NetBEUI Filtering : Disabled NetBEUI Filtering defaults to Disabled. Choices: • Disabled allows NetBEUI packets to cross the bridge. • Enabled prevents NetBEUI packets from crossing the bridge. AppleTalk Filtering : Disabled AppleTalk Filtering defaults to Disabled. Choices: • Disabled allows AppleTalk packets to cross the bridge. • Enabled prevents AppleTalk packets from crossing the bridge. IPX 802.3 Filter : Disabled IPX 802.3 Filter defaults to Disabled. Choices: • Disabled allows IPX packets to cross the bridge. • Enabled prevents IPX packets from crossing the bridge. OTHER Filtering : Disabled Other Filtering is shown here to be Disabled. Choices: • Disabled allows packets other than IP, IPX, NetBEUI, and AppleTalk to cross the bridge. • Enabled prevents packets other than IP, IPX, NetBEUI, and AppleTalk from crossing the bridge. 146 CONFIGURING WITH A LOCAL CONSOLE All the above choices for filtering concern only Ethernet II frames. If your Ethernet network uses an Ethernet 802.3 or other types of frames, then the above filtering features will have no effect regardless of whether they are Disabled or Enabled. After pressing the Enter key for Other Filtering, the following message will appear: Is the above setup information correct? (y/n) - Type n to start over with this section. Type y to use the current settings. While the settings will be used by the router, they are not actually saved. To save the settings, you must select SAVE from the command prompt of the OverLAN Operating System. You may now go to Task 8. 147 CONFIGURING WITH A LOCAL CONSOLE Task 8: Configuring a Static Routing Table If IP Routing is not set to Enabled, then you can skip this task and go to Task 9. From the Setup Menu, Press 7 to configure a static IP routing table. The video display will appear as in figure 11: STATIC ROUTING TABLE =================== Entry Network Subnet Mask Router Hops ------ ------------------------- --------------------------------- ---------------- ------0 1 2 3 4 5 6 7 8 9 Command? (E = edit, D = delete, X = exit): Figure 11 IP addresses of the form _ _ _ . _ _ _ . _ _ _ . _ _ _ go in the first three columns for Network, Subnet Mask, and Router. A number of the form _ _ _ goes in the fourth column for Hops. Each _ _ _ is a number between 001 and 255. 148 CONFIGURING WITH A LOCAL CONSOLE A static routing table is used when you want to designate the exact route a packet will travel through the network, helpful when you want to control traffic on the network. To create or edit an entry, type E. To delete an entry, type D. To exit from the static routing table, type X. If you type D, the prompt Entry to Delete? will appear. Type the number under the column Entry that corresponds to the information you wish to delete. Press the Enter key. The information is deleted. If you type E, the prompt Entry to Edit? will appear. Type the number under the column Entry that corresponds to the information you wish to edit. Press the Enter key. The following prompts will appear (Each item depends on your particular network layout): IP Network Address : This is a network that is reachable locally by your router without it having to route through ISDN. Subnet Mask : This is the subnet mask corresponding to the above network. 149 CONFIGURING WITH A LOCAL CONSOLE Router IP Address : This is the first router on the path a packet will take to reach the network mentioned above. Hops Away : This represents how many routers a packet will pass through to arrive at the network mentioned above. After pressing the Enter key for Hops Away, the following message will appear: Is the above setup information correct? (y/n) - Type n to start over with this section. Type y to use the current settings. While the settings will be used by the router, they are not actually saved. To save the settings, you must select SAVE from the command prompt of the OverLAN Operating System. 150 Operating the Router 151 OPERATING YOUR ROUTER Turning the Router on or off. To turn on the router, follow the instructions in Task 3 of Installing Your OverLAN Router. To turn off the router, simply unplug the unit. But, unless it’s an emergency, be sure there is no data currently transferring. To determine if data is transferring or not, you should look to see if the indicator lights for Transmit and Receive are currently lit. If these indicator lights are lit, then data is transferring. It is recommended that you wait until no data is transferring before turning off the unit. Using the Router Control Panel. The following illustration shows the indicator lights and buttons on the front of the router. Front View of the OverLAN Router 152 OPERATING YOUR ROUTER The following table gives explanations of all the indicator lights. Indicator Light On Off Steady Blinking Power Plugged into power Not plugged into power N/A Receive Receiving data Not receiving data N/A Transmit Transmitting data Not transmitting data Sending test packets Status Online Offline Searching for Ethernet D Channel Connection with Phone Switch No connection with Phone Switch N/A B1 Channel Data channel open Data channel closed N/A B2 Channel Data channel open Data channel closed N/A The following table gives explanations of all the control buttons. Control Button Explanation Open Channel Raises the ISDN line using whatever channel configuration is currently setup. Close Channel Lowers the ISDN line, closing only one channel each time the button is pressed. Aux Pressing this button only has an effect if used in combination with another button. Reset Closes all communication links and restarts the router using the current configuration settings. The Reset and Aux buttons, if used in combination with other buttons, provide different functions. The following table gives explanations of all the allowed button combinations. 153 OPERATING YOUR ROUTER Buttons Explanation Aux + Reset Reboot router using firmware from the permanent EPROM (factory code). Activates autobaud detection (router Aux + ENTER key (on automatically detects the baud rate of keyboard of local console) the local console and adjusts itself). Close Channel + Reset Clears setup and reverts to factory default settings for current firmware. There is another Reset button located on the back of the router that performs the same function as the Reset button on the front of the router. Operating the Router from OverLAN Commander for Windows 95/NT For an introduction to OverLAN Commander, see the Configuring Your Router section of the manual. In OverLAN Commander, you can select from menu items and toolbar buttons (after router properties are accessed). In router properties, there are two dialog boxes for monitoring the operation of the OverLAN router, the Status and Statistics dialog boxes. The Status dialog box, shown on the next page, provides version and network location information about the router, the current status of ISDN calls, and status messages from the router about errors or other operational issues. 154 OPERATING YOUR ROUTER The Statistics dialog box, shown on the next page, provides information of errors and the rate of data transfer over the Ethernet and ISDN lines for both transmitted and received data. There is also a graphic display of bandwidth usage for received and transmitted data. 155 OPERATING YOUR ROUTER For more information about OverLAN Commander for Windows 95/NT, you may want to view the online help in OverLAN Commander. This completes the section Operating the Router from OverLAN Commander for Windows 95/NT. 156 OPERATING YOUR ROUTER Operating the Router from OverLAN Commander for Windows 3.xx. For an introduction to OverLAN Commander, see the Configuring Your Router section of the manual. When OverLAN Commander is started, you will see the following dialog box. You must select a router (click on a router name) before any OverLAN Coammander options can be accessed. For version and network location information for OverLAN Commander, select the System Info. button. To restart the router and end all calls, select the Reset button. For online help with OverLAN Commander, select the Help button. To exit the current session of OverLAN Commander, select the Exit button. 157 OPERATING YOUR ROUTER To setup configuration options, select the Setup Router button. For specific instructions on configuration, see the Configuring Your Router section of the manual. To place calls or monitor the current operation of the router, select the Router Maint. button. The Router Maintenance dialog box is shown on the next page. The Router Maintenance dialog box provides version and network location information about the router, status information about current ISDN calls, statistics about errors and the rate of data transfer for both transmitted and received data, status messages from the router about errors and other operational issues, and control buttons for starting and ending calls. You can also change the version of firmware from RouterMaintenance and save and retreive setup files (*.SUP) from a disk. For more information about OverLAN Commander for Windows 3.xx, you may want to view the online help in OverLAN Commander. 158 OPERATING YOUR ROUTER This completes the section Operating the Router from OverLAN Commander for Windows 3.xx. Operating the Router from a Local Console. For more information on setting up console operation, initially starting the console, or accessing features, see the Configuring Your Router section of the manual. The menu for console operation (shown below) is viewed by typing and entering a ‘?’ at the command prompt of the OverLAN Operating System. OverLAN Operating System 1.41 [unit designation]: ? Command Options -----------------------------------------------------------------CALL x [Cx] - Call ISDN Channel x. CLOSE [CL] - Disconnect ISDN Channel. RESET [RE] - Restart the OverLAN Unit. SETUP [SU] - Enter OverLAN Setup Menu. SYSOP [SY] - Enter OverLAN System Options Menu. HELP [?] - Displays this message. Router Status Commands: STATUS [ST] STATS [SS] NRIP [NR] SAP [SP] RIP [RP] ARP [AR] FILTER [FI] [unit designation]: - System Status. - Router Statistics. - Novell Routing Info. - Novell SAP Info. - IP Routing Info. - ARP cache. - Current MAC filters. To use one of these commands: Type the word for the command from the left column of the above list or the abbreviation given in brackets from the middle column. When you have completed typing the command, press the Enter key. 159 OPERATING YOUR ROUTER To place a call, use the CALL x command. Type either CALL or C followed by a 1, 2, or M where 1 represents channel B1, 2 represents channel B2 ,and M represents multilinking (both channels). Press Enter when you are ready. To close a channel, use the CLOSE command. Type either CLOSE or CL. This command closes both channels if both channels are open or, if only one channel is open, closes whichever channel is open. Press Enter when you are ready. To restart the router and end all calls, use the RESET command. Type either RESET or RE and press Enter when you are ready. To configure the router, use the SETUP command. Type either SETUP or SU and press Enter when you are ready. For more information on configuring the router, see the Configuring Your Router section of the manual. To enter the OverLAN Systems Pptions menu, use the SYSOP command. Type either SYSOP or SY and press Enter when you are ready. The SYSOP Menu is shown below. OverLAN System Operations menu 1. 2. 3. - Revert to Permanent OverLAN System Erase All Setup Information Perform ISDN Loopback Test Selection: 160 OPERATING YOUR ROUTER To view status information about the router and about current ISDN calls, use the STATUS command. Type either STATUS or ST and press Enter when you are ready. To view statistics about errors or the rate of data transfer for transmitted or received data, use the STATS command. Type either STATS or SS and press Enter when you are ready. To view Novell routing information, use the NRIP command. Type either NRIP or NR and press Enter when you are ready. To view Novell SAP information, use the SAP command. Type either SAP or SP and press Enter when you are ready. To view IP routing information, use the RIP command. Type either RIP or RP and press Enter when you are ready. To view ARP cache information, use the ARP command. Type either ARP or AR and press Enter when you are ready. To view information on current MAC filters, use the FILTER command. Type either FILTER or FI and press Enter when you are ready. For additional general information about routing options, you may want to refer to explanations given in the sections on configuring the router from OverLAN Commander. The helpfiles for OverLAN Commander also contain general information that may be useful. This completes the section Operating the Router from a Local Console. This also completes the Operating the OverLAN Router section of the manual. 161 TROUBLESHOOTING YOUR ROUTER Troubleshooting Your Router: Trouble Suggestions Goodlink light does not come on. Be sure the power light on the front of the router is on. Be sure the hub is plugged in. Check all cable connections. Goodlink light is flashing. The goodlink light may flash for a few moments before becoming solid. Flashing indicates a proper connection to the hub. Goodlink light is on without flashing. The goodlink light should become solid, indicating that the link through the hub is good. ISDN phone number is wrong. Be sure all country codes and area codes for the remote router are included when you type in the ISDN phone number. Do not use parenthesis or dashes. SPID number is wrong. Do not use parenthesis or dashes. For further assistance please visit the technical support website at http://www.hbmuk.com, select Technical Support Center, and select ISDN Router Devices. Ringdale, Inc. (USA) 888-288-9080 FAX 512-288-7210 Ringdale UK Ltd +44 (0) 1444 871349 Ringdale GmbH +49 (0) 6196 88 9273 Ringdale Inc +1 512 288 9080 Web Site http://www.ringdale.com/techsupport Your comments can improve the OverLAN router, OverLAN Commander, and the instructions used in this manual. Ringdale wants to hear your comments about this product. Please send FAX to +44 (0) 1444 870228, or write to: Ringdale UK Ltd 56 Victoria Road Burgess Hill West Sussex RH15 9LR United Kingdom Please include the model, serial number, and configuration used. 162 GLOSSARY Glossary 10BASE-2: IEEE standard for a type of Ethernet over coaxial cable. Also called “Thin Ethernet.” 10BASE-5: IEEE standard for a type of Ethernet over coaxial cable. 10BASE-T: IEEE standard for a type of Ethernet. 25-9 pin adaptor: an adaptor that changes a 25-pin connector to 9 pins or a 9-pin connector to 25 pins. ASCII terminal: a terminal using the American Standard Code for Information Interchange. AUI: Autonomous Unit Interface or Attachment Unit Interface. BRI: Basic Rate Interface. Provides two 64 kbps B channels and one 16 kbps D channel. BRI port: S/T interface. bridge: a device that physically connects two networks together. DB9-25: a type of communications cable. dynamic routing: routing by Novell RIP. Ethernet network: a local area network used for connecting computers, printers, workstations, terminals, etc., within the same building. Filter: an operating parameter that when set will block the transfer techniques to avoid raising an ISDN line except when needed. Good-link light: a light, or LED, on a hub indicating if the connection through the hub is proper. HUB: the central connection point for some Ethernet. 163 GLOSSARY LAN: Local Area Network. network: a combination of switching and transmission that provides telecommunications between two or more points. network administrator: whoever is in charge of managing your network. NT-1: a Network Termination Unit that changes a U-interface into an S/T interface. packet: a block, or bundle, of data carried as a unit across a network. physical network: the actual cable or hub forming a network. remote network: a network accessible through the router. remote router: a router on a remote network. RJ45 shielded: an RJ45 cable resistant to RF interference. RJ45 unshielded: an RJ45 cable not resistant to RF interference. RS-232: a set of standards specifying various electrical and mechanical characteristics for interfaces between computers, terminals, and modems. server: a computer providing a service, such as shared access to a file system, a printer, or electronic mail system to LAN users. spoofing: techniques to avoid raising an ISDN line except when needed. static routing table: a table mapping out the exact route a packet will take to reach a remote network.. S/T-interface: BRI port. terminal software: software that emulates an ASCII terminal. 164 GLOSSARY termination: the end of the coaxial cable. terminating resistor: a resistor that caps the end of a coaxial cable. thin coax: a coaxial cable (0.2-inch, RG58A/U 50-ohm) that uses a smaller diameter than standard thick coax. T-plug: a T-shaped adaptor that joins a device to a coaxial cable. U-interface: the ISDN phone jack. 165