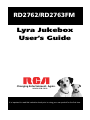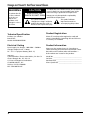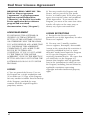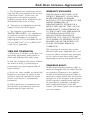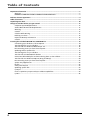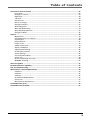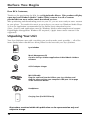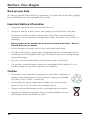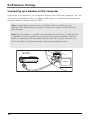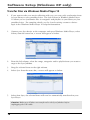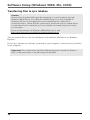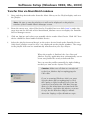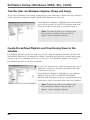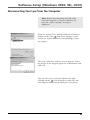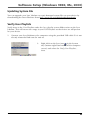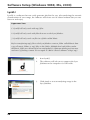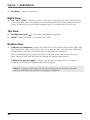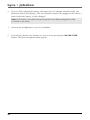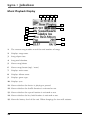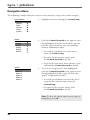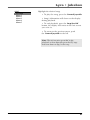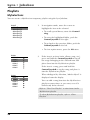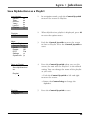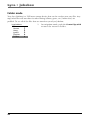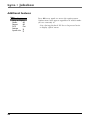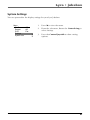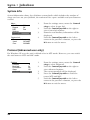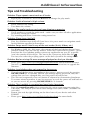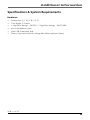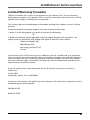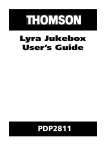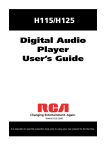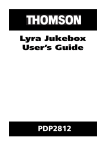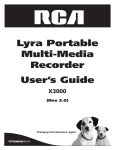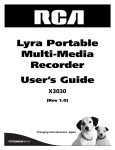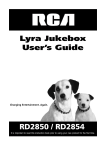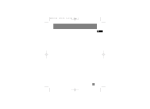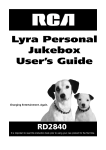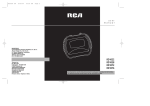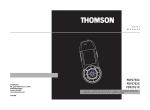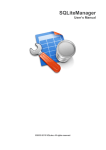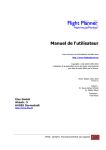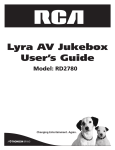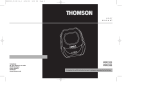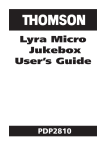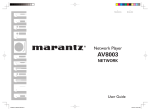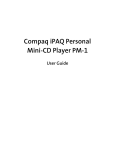Download RCA Lyra RD2763FM User's Manual
Transcript
RD2762/RD2763FM
Lyra Jukebox
User’s Guide
Changing Entertainment. Again.
www.rca.com
It is important to read this instruction book prior to using your new product for the first time.
Important Information
WARNING
CAUTION
To reduce the risk
of fire or electric
shock, do not
expose this
product or AC
charger to rain or
moisture.
RISK OF ELECTRIC
SHOCK DO NOT OPEN
To reduce the risk of electric shock, do not remove
cover (or back). No user serviceable parts inside.
Refer servicing to qualified service personnel.
Battery can only be repaired or replaced by
qualified service personnel.
This symbol indicates
"dangerous voltage" inside the
product that presents a risk of
electric shock or personal injury.
This symbol indicates
important instructions
accompanying the product.
Technical Specification
Product Registration
Product: Lyra Jukebox
Brand: RCA
Model: RD2762/RD2763FM
Please fill out the product registration card and
return it immediately. Returning this card allows us
to contact you if needed.
Electrical Rating
Product Information
Power supply for charger : 100V-240V ~ 50-60Hz
Charger Output Power : 5 Watts
DC : 3.7 V Li-polymer battery (built -in)
Keep your sales receipt for proof of purchase to
obtain warranty parts and service and attach it here.
Record the serial number and model numbers —
both numbers are located on the product.
Importer
Comercializadora Thomson de México, S.A. de C.V.
Álvaro Obregón No. 151. Piso 13.
Col. Roma. Delegación Cuauhtémoc
C.P. 06700. México, D.F.
Telefono: 52-55-11-020360
RFC: CTM-980723-KS5
2
Model No. _______________________________________
Serial No. ________________________________________
Purchase Date: ___________________________________
Place of purchase: ________________________________
Important Information
RCA
RD2762
Equipment tested for
compliance as a
complete unit
RCA
RD2763FM
Equipment tested for
compliance as a
complete unit
FCC Regulations state that unauthorized changes or
modifications to this equipment may void the user’s
authority to operate it.
FEDERAL COMMUNICATIONS
COMMISSION INFORMATION
This equipment has been tested and found to
comply with the limits for a Class B digital device,
pursuant to Part 15 of FCC Rules. These limits are
designed to provide reasonable protection against
harmful interference in a residential installation .
This equipment generates, uses, and can radiate
radio frequency energy and, if not installed and
used in accordance with the instructions, may cause
harmful interference to radio communications.
However, there is no guarantee that interference
will not occur in a particular installation. If this
equipment does cause harmful interference to radio
or television reception, which can be determined by
turning the equipment off and on, the user is
encouraged to try to correct the interference by one
or more of the following measures
• Reorient or relocate the receiving antenna.
• Increase the separation between the equipment
and receiver.
• Connect the equipment into an outlet on a circuit
different from that to which the receiver is
connected.
• Consult the dealer or an experienced radio/TV
technician for help.
This device complies with Part 15 of the FCC Rules.
Operation is subject to the following two
conditions: (1) This device may not cause harmful
interference, and (2) this device must accept any
interference received, including interference that
may cause undesired operation.
In accordance with FCC requirements, changes or
modifications not expressly approved by Thomson
Inc. could void the user’s authority to operate this
product.
This device generates and uses radio frequency (RF)
energy, and if not installed and used properly, this
equipment may cause interference to radio and
television reception.
If this equipment does cause interference to radio
or television reception (which you can determine by
unplugging the unit), try to correct the interference
by one or more of the following measures:
• Re-orient the receiving antenna (that is, the
antenna for the radio or television that is
“receiving” the interference).
• Move the unit away from the equipment that is
receiving interference.
• Plug the unit into a different wall outlet so that
the unit and the equipment receiving interference
are on different branch circuits.
If these measures do not eliminate the interference,
please consult your dealer or an experienced radio/
television technician for additional suggestions.
Also, the Federal Communications Commission has
prepared a helpful booklet, “How To Identify and
Resolve Radio TV Interference Problems.” This
booklet is available from the U.S. Government
Printing Office, Washington, DC 20402. Please
specify stock number 004-000-00345-4 when
ordering copies.
This Class B digital apparatus complies with
Canadian ICES-003.
Cet appareil numérique de la class B est
conforme à la norme du NMB-003 du Canada
3
End User License Agreement
IMPORTANT-READ CAREFULLY: This
End User License Agreement
(“Agreement”) is a legal agreement
between you and Thomson Inc.
(“Thomson”) for the RCA Lyra Audio
Device application/driver software
program and associated
documentation, if any (“Program”).
b) You may transfer the Program and
license, only as part of the Lyra Audio
Device, to another party if the other party
agrees to accept the terms and conditions
of this Agreement. If you transfer the
Program, you must at the same time either
transfer all copies to the same party or
destroy any copies not transferred.
ACKNOWLEDGMENT
LICENSE RESTRICTIONS
BY INSTALLING THE SOFTWARE OR
CLICKING ON THE ACCEPTANCE
BUTTON OF THE SOFTWARE, COPYING
OR OTHERWISE USING THE PROGRAM,
YOU ACKNOWLEDGE AND AGREE THAT
YOU HAVE READ THIS AGREEMENT,
UNDERSTAND IT, AND AGREE TO BE
BOUND BY ITS TERMS AND
CONDITIONS. IF YOU DO NOT AGREE
TO THE TERMS OF THIS LICENSE
AGREEMENT, CLICK ON THE REJECTION
BUTTON AND/OR DO NOT INSTALL THE
SOFTWARE AND/OR DO NOT USE THE
PROGRAM.
a) Except for the licenses expressly
granted to you in this Agreement, no other
licenses are implied.
LICENSE
a) You are granted the license (i) to use
the Program on a single workstation and
(ii) to make one (1) copy of the Program
into any machine-readable form for backup
of the Program, provided the copy
contains all of the original Program’s
proprietary notices.
4
b) You may not (i) modify, translate,
reverse engineer, decompile, disassemble
(except to the extent that this restriction is
expressly prohibited by law) or create
derivative works based upon the Program
or (ii) copy the Program, except as
expressly permitted herein. You agree that
you shall only use the Program in a
manner that complies with all applicable
laws in the jurisdictions in which you use
the Program, including, but not limited to,
applicable restrictions concerning
copyright and other intellectual property
rights.
End User License Agreement
c) The Program may contain pre-release
code that does not perform at the level of
a final code release. In this case, the
Program may not operate properly.
Updated versions of the Program can be
downloaded from www.rca.com.
d) Thomson is not obligated to provide
support services for the Program.
e) The Program is provided with
“RESTRICTED RIGHTS”. Use, duplication,
or disclosure by the U.S. Government is
subject to restrictions as set forth in
subparagraph (c)(1)(ii) of DFARS 252.2277013, or FAR 52.227-19, or in FAR 52.22714 Alt. III, as applicable.
TERM AND TERMINATION
a) The license is effective on the date you
accept this Agreement, and remains in
effect until terminated by either party.
b) You may terminate this license without
any notice or delay, by destroying or
permanently erase the Program and all
copies thereof.
c) If you use, copy, modify, or transfer the
Program, or any copy, in whole or part,
except as expressly provided for in this
license, your license is automatically
terminated.
d) When the license is terminated, you
must destroy or permanently erase the
Program and all copies thereof.
WARRANTY DISCLAIMER
THE PROGRAM IS PROVIDED “AS IS”
WITHOUT WARRANTY OF ANY KIND,
EITHER EXPRESSED OR IMPLIED,
INCLUDING, BUT NOT LIMITED TO THE
IMPLIED WARRANTIES OF
MERCHANTABILITY, FITNESS FOR A
PARTICULAR PURPOSE, TITLE OR NONINFRINGEMENT. THE ENTIRE RISK AS
TO THE QUALITY AND PERFORMANCE
OF THE PROGRAM IS WITH YOU.
SHOULD THE PROGRAM PROVE
DEFECTIVE, YOU (AND NOT THOMSON,
ITS SUPPLIERS, ITS AFFILIATES OR ITS
DEALERS) ASSUME THE ENTIRE COST
FOR ALL NECESSARY REPAIR OR
CORRECTION.
This exclusion of warranty may not be
allowed under some applicable laws. As a
result, the above exclusion may not apply
to you, and you may have other rights
depending on the law that applies to you.
OWNERSHIP RIGHTS
All title and intellectual property rights in
and to the Program and any copies thereof
are owned by Thomson or its suppliers.
All title and intellectual property rights in
and to the content which may be accessed
through use of the Program is the property
of the respective content owner and may
be protected by applicable copyright or
other intellectual property laws and
treaties. This license grants you no rights to
use such content.
5
End User License Agreement
LIMITATION OF LIABILITY
WINDOWS MEDIA
a) TO THE MAXIMUM EXTENT
PERMITTED BY APPLICABLE LAW, IN NO
EVENT SHALL THOMSON, ITS
AFFILIATES, OR ITS DEALERS BE LIABLE
FOR ANY SPECIAL, INCIDENTAL,
INDIRECT OR CONSEQUENTIAL
DAMAGES WHATSOEVER (INCLUDING,
WITHOUT LIMITATION, DAMAGES FOR
LOSS OF PROFITS, BUSINESS
INTERRUPTION, CORRUPTION OF FILES,
LOSS OF BUSINESS INFORMATION OR
ANY OTHER PECUNIARY LOSS)
REGARDLESS OF CAUSE OR FORM OF
ACTION, INCLUDING CONTRACT, TORT
OR NEGLIGENCE, ARISING OUT OF THE
USE OF OR INABILITY TO USE THE
PROGRAM, EVEN IF THOMSON HAS
BEEN ADVISED OF THE POSSIBILITY OF
SUCH DAMAGES. BECAUSE SOME
STATES AND JURISDICTIONS DO NOT
ALLOW THE EXCLUSION OR LIMITATION
OF LIABILITY OF CONSEQUENTIAL OR
INCIDENTAL DAMAGES, THE ABOVE
LIMITATION MAY NOT APPLY TO YOU.
This version of the Lyra Audio Device
Player (“Lyra Player”) contains software
licensed from Microsoft that enables you to
play Windows Media Audio (WMA) files
(“WMA Software”).The WMA Software is
licensed to you for use with the RCA/
THOMSON Portable Audio Device digital
music player under the following
conditions. By installing and using this
version of the Lyra Player, you are agreeing
to these conditions. IF YOU DO NOT
AGREE TO THE CONDITIONS OF THIS
END USER LICENSE AGREEMENT, DO
NOT INSTALL OR USE THIS VERSION OF
THE Lyra Player.
b) YOU ASSUME RESPONSIBILITY FOR
THE SELECTION OF THE APPROPRIATE
PROGRAM TO ACHIEVE YOUR
INTENDED RESULTS, AND FOR THE
INSTALLATION, USE, AND RESULTS
OBTAINED.
You may use this version of the Lyra Player
containing the WMA Software only with
the Portable Audio Device player.
The WMA Software is protected by
copyright and other intellectual property
laws. This protection also extends to
documentation for the WMA Software,
whether in written or electronic form.
GRANT OF LICENSE. The WMA Software is
only licensed to you as follows:
You may not reverse engineer, decompile,
or disassemble the WMA Software, except
and only to the extent that such activity is
expressly permitted by applicable law in
spite of this limitation.
You may transfer your right to use this
version of the Lyra Player only as part of a
sale or transfer of your Portable Audio
Device player, on the condition that the
recipient agrees to the conditions in this
End User License Agreement. If the
version of the Lyra Player that you are
transferring is an upgrade, you must also
transfer all prior versions of the Lyra Player
that you have which include the WMA
Software.
6
End User License Agreement
MICROSOFT IS NOT PROVIDING ANY
WARRANTY OF ANY KIND TO YOU FOR
THE WMA SOFTWARE, AND MICROSOFT
MAKES NO REPRESENTATION
CONCERNING THE OPERABILITY OF THE
WMA SOFTWARE.
The WMA Software is of U.S. origin. Any
export of this version of the Lyra Player
must comply with all applicable
international and national laws, including
the U.S. Export Administration Regulations,
that apply to the WMA Software
incorporated in the Lyra Player.
Content providers are using the digital
rights management technology for
Windows Media contained in this device
(‘WM-DRM’) to protect the integrity of their
content ("Secure Content") so that their
intellectual property, including copyright,
in such content is not misappropriated.
This device uses WM-DRM software to play
Secure Content (‘WM-DRM Software’). If
the security of the WM-DRM Software in
this device has been compromised, owners
of Secure Content ("Secure Content
Owners") may request that Microsoft
revoke the WM-DRM Software’s right to
acquire new licenses to copy, display and/
or play Secure Content. Revocation does
not alter the WM-DRM Software’s ability to
play unprotected content. A list of revoked
WM-DRM Software is sent to your device
whenever you download a license for
Secure Content from the Internet or from a
PC. Microsoft may, in conjunction with
such license, also download revocation
lists onto your device on behalf of Secure
Content Owners.
THIRD PARTY SOFTWARE
ANY THIRD PARTY SOFTWARE THAT
MAY BE PROVIDED WITH THE PROGRAM
IS INCLUDED FOR USE AT YOUR
OPTION. IF YOU CHOOSE TO USE SUCH
THIRD PARTY SOFTWARE, THEN SUCH
USE SHALL BE GOVERNED BY SUCH
THIRD PARTY’S LICENSE AGREEMENT,
AN ELECTRONIC COPY OF WHICH WILL
BE INSTALLED IN THE APPROPRIATE
FOLDER ON YOUR COMPUTER UPON
INSTALLATION OF THE SOFTWARE.
THOMSON IS NOT RESPONSIBLE FOR
ANY THIRD PARTY’S SOFTWARE AND
SHALL HAVE NO LIABILITY FOR YOUR
USE OF THIRD PARTY SOFTWARE.
GOVERNING LAW
This Agreement is governed by the laws of
the State of Indiana, U.S.A. without regard
to its conflict of laws.
GENERAL TERMS
This Agreement can only be modified by a
written agreement signed by you and
Thomson, and changes from the terms and
conditions of this Agreement made in any
other manner will be of no effect. If any
portion of this Agreement shall be held
invalid, illegal, or unenforceable, the
validity, legality, and enforceability of the
remainder of the Agreement shall not in
any way be affected or impaired thereby.
This Agreement is the complete and
exclusive statement of the agreement
between you and Thomson, which
supersedes all proposals or prior
agreements, oral or written, and all other
communications between you and
Thomson, relating to the subject matter of
this Agreement.
7
Table of Contents
Important Information ............................................................................................................................... 2
Warning ............................................................................................................................................ 2
FEDERAL COMMUNICATIONS COMMISSION INFORMATION ......................................................... 3
End User License Agreement ..................................................................................................................... 4
Table of Contents ....................................................................................................................................... 8
Unpacking Your Unit ................................................................................................................................ 10
Things to consider before you get started... .......................................................................................... 11
Computer System Requirements ................................................................................................... 11
Secure Music Download Requirements ........................................................................................ 11
Warning .......................................................................................................................................... 11
Caution ........................................................................................................................................... 11
Caution While Driving ................................................................................................................... 11
Back up your data .......................................................................................................................... 12
Important Battery Information ..................................................................................................... 12
Caution ........................................................................................................................................... 12
Inserting the Included CD-ROM into CD-ROM Drive ............................................................................. 13
Connecting Lyra Jukebox to the Computer .................................................................................. 14
Transferring Files to Lyra Jukebox ................................................................................................. 15
Transfer Files via Windows Media Player 10 ................................................................................. 16
Disconnecting Your Lyra from the Computer ............................................................................... 17
Updating Device System Files ........................................................................................................ 17
Transferring Files to Lyra Jukebox ................................................................................................. 18
Transfer Files via MusicMatch Jukebox ......................................................................................... 19
Create Pre-defined Playlists and Transferring them to the Jukebox ........................................... 20
Transfer Files via Windows Explorer (Drag and Drop) ................................................................. 20
Disconnecting Your Lyra from the Computer ............................................................................... 21
System Tray Applications ............................................................................................................... 22
Profile .............................................................................................................................................. 22
Verify User Playlists ........................................................................................................................ 23
Updating System File ..................................................................................................................... 23
LyraSync .......................................................................................................................................... 24
How to optimize LyraSync and Lyra Jukebox capabilities ........................................................... 25
LyraDJ .............................................................................................................................................. 26
8
Table of Contents
Overview of General Controls ................................................................................................................. 28
Front View ...................................................................................................................................... 28
Navigation Controls ....................................................................................................................... 28
Right View ...................................................................................................................................... 30
Top View ......................................................................................................................................... 30
Bottom View ................................................................................................................................... 30
Before You Begin ........................................................................................................................... 31
Navigation Display ......................................................................................................................... 33
Menu Navigation ........................................................................................................................... 33
Music Playback Display .................................................................................................................. 34
Music Playback Operation ............................................................................................................. 35
Navigation Menu ........................................................................................................................... 36
Playlists ..................................................................................................................................................... 38
MySelections ................................................................................................................................... 38
Save MySelections as a Playlist ...................................................................................................... 39
View Playlists .................................................................................................................................. 40
Delete Playlists ................................................................................................................................ 41
Folder mode ................................................................................................................................... 42
Additional Features ........................................................................................................................ 44
Shuffle and Repeat ........................................................................................................................ 45
Adjusting DSP Settings ................................................................................................................... 46
Profiling the Contents .................................................................................................................... 46
System Settings ............................................................................................................................... 47
Customize Music Menu .................................................................................................................. 48
System Info ..................................................................................................................................... 49
Protocol (Advanced user only) ...................................................................................................... 50
MTP/MSC switching ........................................................................................................................ 51
Check for Updates .................................................................................................................................... 52
Portable Hard Drive Capability ................................................................................................................ 52
Tips and Troubleshooting ........................................................................................................................ 53
Specifications & System Requirements ................................................................................................... 55
Hardware ........................................................................................................................................ 55
Hard Disc ......................................................................................................................................... 56
Software ......................................................................................................................................... 56
PC Hardware Requirements ........................................................................................................... 57
Accessories ...................................................................................................................................... 57
Miscellaneous Specifications ......................................................................................................... 57
Limited Warranty (U.S.) ............................................................................................................................ 58
Limited Warranty (Canada) ...................................................................................................................... 61
9
Before You Begin
Dear RCA Customer,
Thank you for purchasing the RCA LyraTM Digital Audio Player. This product will play
open mp3 and Windows Media™ audio (WMA) content as well as content
purchased from most online music download services.
After purchasing and downloading music to your PC, you are now ready to move content
to your player. To transfer the music to your player, you must use Windows Media Player
10.0 or the application recommended by the online music download service.
(Note: Services and applications must be Windows Media audio-compliant and support
Digital Rights Management. Windows XP required.) (Apple itunes music content is not
supported)
Unpacking Your Unit
Your Lyra Jukebox came with everything you need to make music portable — all of the
items shown below should have been packed in the box with your Lyra Jukebox.
Lyra Jukebox
m
anage ent Softw
ar
icM
us
e
M
M
Music Management CD
Contains the Lyra Jukebox applications & MusicMatch Jukebox
software
AC/DC adapter charger
Mini USB cable
Plug the small end into the USB on your Lyra Jukebox, and
plug the other end into your computer’s USB port. Go to page
14 for connection details.
Headphones
Carrying Case (For RD2762 only)
Illustrations contained within this publication are for representation only and
subject to change.
10
Before You Begin
Things to consider before you get started...
Computer System Requirements
•
Pentium III 500MHz or higher recommended, running Windows ® 98SE, Me, 2000 or
XP SP1 (SP= Service Pack). Macintosh iMac G3 or higher, running Mac OSX version
10.2 or higher.
•
Internet Explorer 4.0 or higher
•
Internet access, broadband recommended
•
100MB free hard disk space for the software
•
64MB RAM (128 MB recommended)
•
CD-ROM drive capable of digital audio extraction
•
USB port (2.0 recommended)
•
Sound card
•
16- bit color video card
Secure Music Download Requirements
•
Windows XP SP1 or higher (SP = Service Pack)
•
Windows Media Player 10.0 or higher
Warning
Use of this product is for your personal use only. Unauthorized recording or duplication
of copyrighted material may infringe upon the rights of third parties and may be contrary
to copyright laws.
Caution
•
Keep product out of direct sunlight. Exposure to direct sunlight or extreme heat
(such as inside a parked car) may cause damage or malfunction.
•
Do not expose to rain or moisture.
Caution While Driving
Use of headphones while operating an automobile or moving vehicle is not
recommended and is unlawful in some states and areas. Be careful and attentive on the
road. Stop operation of the unit if you find it disruptive or distracting while driving.
11
Before You Begin
Back up your data
As with any portable device that has a hard drive, you must back up the drive regularly.
RCA and Thomson are not responsible for lost data.
Important Battery Information
•
Charge the unit for at least 3 hours before first use.
•
Charge the unit for at least 3 hours after putting away the unit for a long time.
•
The battery used in this device may present a risk of fire or chemical burn if
mistreated. Do not separately recharge, disassemble, heat above 100C (212F), or
incinerate.
•
Battery replacement should only be made by trained technicians. Refer to
Limited Warranty for details.
•
Do not attempt to open the unit. No user serviceable parts inside.
•
To reduce risk of injury, charge only rechargeable batteries recommended by the
manufacturer for this product. Other types of batteries may burst causing damage
and personal injury.
•
Keep the unit away from children. Do not disassemble or incinerate.
•
Use only the specified chargers which were packaged with the product. Use of
another charger may present a risk of fire or explosion.
Caution
•
The battery used in this device may present a risk of fire, explosion, or
chemical burn if mistreated. Do not separately recharge, disassemble,
heat above 100ºC (212)F), or incinerate.
•
Do not place the battery under direct sunlight or in excessively hot
places over 45ºC (113ºF) such as the dashboard of car.
•
Charges with specified charger which is packaged with the product.
•
Dispose of used battery promptly. Keep away from children. Do not
disassemble and do not dispose of in fire.
12
Software Setup (Windows
Software
XPSetup
only)
The Music Management CD that came with your Lyra Jukebox contains all of the
necessary software components you need to make your Lyra Jukebox work properly.
These components do the following:
•
enable you to transfer files from your computer to your Lyra Jukebox
•
profile, format and sort the contents, update the system files.
•
use the MusicMatch Jukebox software to organize your music collection and transfer
the music to your Lyra Jukebox
The MusicMatch Jukebox™ software compresses audio files (from music CDs) to the mp3
or Windows Media Audio (WMA) format so you can play them on your Lyra Jukebox.
The MusicMatch software also enables you to download files from the internet that are
already compressed and then transfer those files to your Lyra Jukebox (or play the music
on your computer).
Inserting the Included CD-ROM into CD-ROM Drive
Note: Do not connect your Lyra Jukebox to your computer before you have
installed the required drivers. (Windows 98SE only)
1.
Turn on your computer and place the Music Management CD that came with your
Lyra Jukebox into your computer.
IMPORTANT: Don’t connect the USB cable to the PC or Lyra Jukebox before or
during the driver installation.
If you’re running Windows 2000/XP, no additional drivers are required.
If you’re running Windows 98SE, you must install the USB drivers from the CDROM in order for the Lyra Jukebox to function properly.
2.
If the setup screen does not appear, double click My Computer, double click your
CD-ROM drive icon, and double click Install to run the installer.
3.
Follow the on-screen instructions to install all necessary softwares. For additional
help, please visit www.rca.com.
13
Software Setup (Windows XP only)
Connecting Lyra Jukebox to the Computer
Connect the Lyra Jukebox to your computer with the mini USB cable provided. The unit
will turn on automatically. The Lyra Jukebox will appear as a Windows portable device
using the Media Transport Protocol (MTP).
Note: It might take several seconds for the device (the Lyra Jukebox) to be
detected. Click Refresh in My Computer or Explorer to make sure the device has
been detected.
Note: The Lyra Jukebox is capable of transferring files at USB 2.0. If USB 2.0 port
is available on your computer, use it to connect to your Lyra Jukebox. The Lyra
Jukebox is still backward compatible with the older USB 1.1 ports. However, you
will not be able to take full advantage of the potential speed increase.
LYRA JUKEBOX
(BOTTOM VIEW)
USB PORT
COMPUTER
14
Software Setup (Windows XP only)
Transferring Files to Lyra Jukebox
Caution:
Secure music download files must be transferred to your Lyra player through
Windows Media Player 10.0 (Windows Media Player 10 is only available to
Windows XP users.) or the application recommended by the online music
download service. Please visit the online music download service’s website where
you purchased your content from for more details on transferring secure music
to your player.
For more information on Windows Media Player 10.0, visit
http://www.microsoft.com/windows/windowsmedia/mp10.
You can transfer files to your Lyra Jukebox via Windows Explorer.
If your Lyra Jukebox isn’t already connected to your computer, connect the Lyra Jukebox
to the computer.
Note: Do not disconnect the USB cable during music download. Doing so may
corrupt system files or the files being downloaded.
In the Windows Explorer, when the device is opened, the “Data” and “Media” views will
be displayed for the device.
The Data View is used to manage data content on the device, such as text files. The
Media View is used to manage media content supported by the device for playback, such
as mp3 and wma.
You can copy files to / delete files from the device through Windows Explorer, but you
cannot open or edit the files directly from the device. If you want to edit the files, you
will need to copy the files from the device to another location (drive) in the system.
15
Software Setup (Windows XP only)
Transfer Files via Windows Media Player 10
1.
If you want to take your music collection with you, you can easily synchronize items
in your library to your portable device. The Sync feature in Windows Media Player
10 allows you to synchronize files in categories and playlists in your library to your
portable device. For complete details, see the Synchronizing content to devices
topic in the Windows Media Player 10 help documentation.
1.
Connect your Lyra device to the computer and open Windows Media Player, select
Library from the menu bar, a screen will appear as below:
2.
From the left column, select the songs, categories and/or playlist items you want to
copy to the Lyra Jukebox.
3.
Drag the selected items to the right column.
4.
Select Sync from the menu bar, a screen will appear as below:
5.
Select Start Sync, the selected items will now be automatically transferred to your
Lyra Player.
Caution: Make sure all data are transferred to the Lyra Jukebox before
unplugging the USB cable.
16
Software Setup (Windows XP only)
Disconnecting Your Lyra from the Computer
Make sure all data has been transferred to the Lyra Jukebox before unplugging the USB
cable. Unplugging the USB cable from the device while it is being accessed by an
application or while data is being transferred may result in loss of data or damage to the
device’s hard drive.
Updating Device System Files
System files are stored in a special area in your Lyra Jukebox and are necessary for
proper device operation. You can upgrade your Lyra Jukebox or repair damaged system
files by downloading the latest files from http://www.rca.com/digitalaudiodownloads.
Follow the online instructions on how to download the appropriate system files and
update your device.
Possible cause of system file damage:
•
You have formatted your Lyra Jukebox
•
Your hard disk has failed in your Lyra Jukebox
About Lyra DJ on your RCA Lyra:
The Lyra DJ software included with your music management CD-ROM currently is not
supported by Windows XP.
For Windows XP users,
Lyra DJ will not be installed by the CD-ROM installation procedure. For this reason, the
Lyra DJ menu option in your Lyra device was turned off by factory default.
17
Software Setup (Windows 98SE, Me, 2000)
Transferring Files to Lyra Jukebox
Caution:
Secure music download files must be transferred to your Lyra player through
Windows Media Player 10.0 (Windows Media Player 10 is only available to
Windows XP user) or the application recommended by the online music
download service. Please visit the online music download service’s website where
you purchased your content from for more details on transferring secure music
to your player.
For more information on Windows Media Player 10.0, visit
http://www.microsoft.com/windows/windowsmedia/mp10.
You can transfer files to your Lyra Jukebox via MusicMatch Jukebox or via Windows
Explorer.
If your Lyra Jukebox isn’t already connected to your computer, connect the Lyra Jukebox
to the computer.
Important: Do not disconnect the USB cable during music download. Doing so
may corrupt system files or the files being downloaded.
18
Software Setup (Windows 98SE, Me, 2000)
Transfer Files via MusicMatch Jukebox
1.
Drag and drop desired tracks from the Music Library to the Playlist display and save
the playlist.
Note : Be sure to save the playlist or it will not be displayed on the playlist
window of the Portable Device Manager screen.
2.
From the menu area, select Files/Send to Portable Device or click Send to under the
copy item on the left side of the MusicMatch Jukebox screen to display the Portable
Device Manager screen.
3.
Click on Options and select your portable device under Select Device. Click OK. Your
device should be listed under Portable Device.
4.
Select the playlist item and drag it to the active device listed under Portable Device.
Only those playlists saved in step 1 are displayed on the playlist window. The songs
in the playlist will now be automatically transferred to your Lyra Player.
When the transfer is finished, the Lyra Personal
Jukebox Profiler application may automatically run so
it can sort/profile the newly transferred files.
You can run the profiler manually by right clicking
on the Lyra icon on the System Tray Area.
Caution: Make sure all data are transferred
to the Lyra Jukebox before unplugging the
USB cable.
If you’re running Windows 2000 you must
stop the device before unplugging it. Click
the Unplug or Eject hardware icon from the
system tray and select the USB Mass Storage
device for the drive letter associated with the
Lyra Jukebox, and select the device you want
to stop. See the Windows Help for details
about the Unplug or Eject Hardware topic.
19
Software Setup (Windows 98SE, Me, 2000)
Transfer Files via Windows Explorer (Drag and Drop)
If your Lyra Jukebox isn’t already connected to your computer, connect the Lyra Jukebox
to the computer using the provided USB cable and turn on the unit.
From Windows Explorer, highlight all the files/folders
you want to transfer to your Lyra Jukebox and drag
them to the drive letter that is associated with it.
Note: You must profile your contents after
file transfer in order for the new files to
appear in the Navigation Menus.
Create Pre-defined Playlists and Transferring them to the
Jukebox
Pre-defined playlists can be created on your PC using MusicMatch Jukebox. Refer to the
MusicMatch Jukebox User Manual for details. Note that only playlists created with songs
stored on the Lyra Jukebox will work on the Lyra. Use Windows Explorer to transfer
pre-defined playlists to your Lyra Jukebox.
If your Lyra Jukebox isn’t already connected to your
computer, connect it using the provided USB cable
and turn the unit on.
From Windows Explorer, highlight the pre-defined
playlists that you have created in MusicMatch
Jukebox and drag them to the lyra_playlists directory
in the drive letter associated with your Lyra Jukebox.
Note: You must profile your contents after
file transfer in order for the new files to
appear in the Navigation Menus.
20
Software Setup (Windows 98SE, Me, 2000)
Disconnecting Your Lyra from the Computer
Note: Before disconnecting the USB cable
from the computer or the Lyra Jukebox, be
sure the “Safe to unplug” message is
displayed.
From the System Tray, double click the left mouse
button on the icon
and select Unplug or eject
hardware. Select the drive corresponding to your
Lyra player.
The Stop a Hardware device screen appears. Select
the device to be stopped again for confirmation and
click OK.
You can also stop your Lyra Jukebox by right
clicking on the
icon from the system tray and
selecting the drive corresponding to your player.
21
Software Setup (Windows 98SE, Me, 2000)
System Tray Applications
Profile
New files that are transferred to your Lyra Jukebox using Windows Explorer (drag and
drop) will not appear in the Navigation Menus until you profile the contents. If
MusicMatch Jukebox was used to transfer files, profiling will be done automatically.
1.
Connect your Lyra Jukebox to the computer using the provided USB cable if it is not
already connected and turn the unit on.
2.
Right click on the Lyra icon
in the System
tray (bottom right hand corner of the computer
screen.
3.
Select the Profile Device Content... item to start
the profiling and sorting contents.
4.
Click Done when profiling is complete.
Caution: Make sure all data are transferred
to the Lyra Jukebox before unplugging the
USB cable.
In Windows 2000, you must stop the device
icon (the
before unplugging it. Click the
Unplug or Eject hardware icon) from the
system tray and select the USB Mass Storage
device for the drive associated with the Lyra
Jukebox, and click STOP. See the Windows
Help for details about the Unplug or Eject
Hardware topic. In Windows 98SE, click the
icon and follow the same instructions as
above.
22
Software Setup (Windows 98SE, Me, 2000)
Updating System File
You can upgrade your Lyra Jukebox or repair damaged system files on your device by
downloading the latest firmware from http://www.rca.com/digitalaudiodownloads.
Verify User Playlists
Verify items in the User Playlists under the lyra_playlist system folder exists on the Lyra
Jukebox. This will ensure the songs in your User Playlists on the device are still present
on your device.
1.
Connect your Lyra Jukebox to the computer using the provided USB cable if it is not
already connected and turn the unit on.
2.
Right click on the Lyra icon
in the System
tray (bottom right hand corner of the computer
screen) and select the Verify User Playlists...
item.
23
Software Setup (Windows 98SE, Me, 2000)
LyraSync
Files and folders can be synchronized between your PC and your Lyra Jukebox.
1.
Connect your Lyra Jukebox to the computer using the provided USB cable if it is not
already connected and turn the unit on.
2.
3.
Right click on the Lyra icon
in the System
tray (bottom right hand corner of the computer
screen and select LyraSync.
The LyraSync Options screen appears.
4.
Click Insert to select the paths of files and
folders to synchronize between your PC and the
Device. Click OK. Or you can drag and drop a
selected folder onto the LyraSync window using
Windows Explorer or My Computer.
5.
Select the desired LyraSync direction.
• PC overwrites Device - The PC is the source
and the Device (Lyra Jukebox) is the
destination.
• Device overwrites PC - The Device (Lyra
Jukebox) is the source and the PC is the
destination.
• Synchronize PC and Device - Both sides are
source and destination. At the end of
synchronization both sides will be identical.
6.
24
Click Synchronize to start.
Software Setup (Windows 98SE, Me, 2000)
Note:
All folders and all files and sub folders in the source folder will be copied to the
destination.
Files with the same name will be over written. No other files in the destination
folder will be erased if the Delete Files/Folders option is NOT checked. At the end
of synchronization the destination folder will contain all the files from the source
folder plus any other files that were in the destination folder prior to
synchronization.
If the Delete Files/Folders option IS checked then files in the destination folder that
were not in the source folder will be erased. At the end of synchronization both
sides will be identical.
How to optimize LyraSync and Lyra Jukebox capabilities:
Caution: This will only work if the size of all the files in the PC Music folder do not
exceed the capacity of the Lyra Jukebox.
1.
Create a folder called Music on the PC (For
example on the C: drive - C:\Music).
2.
Organize all the music that you want on the Lyra
Jukebox under this folder.
3.
Define the Music folder to be the Lyra Sync
folder.
4.
Select Synchronize PC and Device.
5.
After synchronization you will have a folder on
the Lyra Jukebox called Music and it will be an
identical copy of all the content in the PC Music
folder. This will also make it easy to use LyraDJ.
25
Software Setup (Windows 98SE, Me, 2000)
LyraDJ
LyraDJ is a software that can easily generate playlists for you, after analyzing the acoustic
characteristics of your songs, the software will create sets of related content that you can
listen to and enjoy.
Important Note:
1. LyraDJ will only work with mp3 files.
2. LyraDJ will only work with files that are on the Lyra Jukebox.
3. LyraDJ will only work on files in a folder called Music.
Before transferring mp3 files to the Lyra Jukebox create a folder called Music then
copy all music folders or mp3 files to this folder. Multiple level sub folders under
the Music folder are allowed and recommended for optimum device performance
and ease of finding content. For example D:\Music\Artist1\Album1\Song1.mp3
M
26
1.
Start LyraDJ.
2.
The software will ask you to connect the Lyra
Jukebox to the computer via USB cable.
3.
Click Analyze to start analyzing songs in the
Lyra Jukebox.
Software Setup (Windows 98SE, Me, 2000)
4.
Make sure the Lyra Jukebox has at least 64
songs or else the software will not be able to
generate playlist.
5.
When the analysis is completed, the software
will create playlists (the number of playlists
created will vary, depending on the total
number of songs stored in the Lyra Jukebox),
you can save these playlists into the Lyra
Jukebox.
6.
Click Help at the top right corner for more
informations.
M
About Lyra DJ on your RCA Lyra:
If you are a non Windows XP user, (other Windows operating systems), please follow these
steps to enable the menu option on your device:
1. Turn on your device
2. Press the (M) menu button to access the menu options
3. Select the Settings menu option with the control joystick
4. Select the Customize settings option with the control joystick
5. Highlight the Lyra DJ customize option and press the control joystick to cycle the option
to On.
You will now be able to access Lyra DJ playlists from the main Music menu
6. Press the (M) menu button to exit the menu options
For more information and further updates, please go to www.rca.com and select the model
you have purchased.
27
Lyra • jukebox
Overview of General Controls
5
6
1
4
2
M
3
7
Front View
1.
LCD (Liquid Crystal Display) - This is where the Lyra Jukebox’s user interface
appears.
Navigation Controls
2.
CONTROL - For navigation control and various functions in different modes.
Audio navigation mode
Control joystick - Press once to play the highlighted item; or press and hold to
select the item into My Selections.
UP - scroll up one item in list.
DOWN - scroll down one item in list.
28
Lyra • jukebox
RIGHT - go in one level.
LEFT - go back one level.
Control ring - Rotate clockwise to scroll down, rotate counterclockwise to scroll up.
Audio playback mode
Control joystick - Press once to pause the selected item; or press and hold to select
the item into My Selections.
RIGHT - Press to skip to the next song, press and hold to search forward.
LEFT - Press to skip to the previous song, press and hold to search backward.
UP - Go to previous set of songs* (when the shuffle mode is not selected).
DOWN - Go to next set of songs* (when the shuffle mode is not selected).
Control ring - Rotate clockwise to increase volume, rotate counterclockwise to
decrease volume.
* Set of songs include Artist, Album, Genres, Years, Lyra DJ, Playlists.
29
Lyra • jukebox
3.
M (Menu) - Enter or exit menu.
Right View
4.
ON / OFF / STOP - When the power is off, press to turn on the unit; when the unit
is in stop mode, press and hold to turn the power off. Press to stop playback when
music is playing. Press and hold for longer than 10 seconds will reset the unit.
Top View
5.
Headphones jack (
) - Insert the headphones plug here.
6.
HOLD - Slide to activate or deactivate key lock.
Bottom View
7.
USB port (to computer) - Attach the small end (Type mini-B) of the mini-USB cable
here. Attach the large end (Type A) to your computer. The unit will enter USB mode
automatically, and you can transfer files to and from the computer.
The Lyra Jukebox will get power from the USB port when connected, the power
draw from the USB port will only be enough to support data transfer.
USB port (to power supply) - Plug in the AC power adapter here, the battery
inside the Lyra Jukebox automatically starts charging.
Note: For optimum charging, DO NOT turn the player off. However, the unit
will automatically turn off when charging is completed.
30
Lyra • jukebox
Before You Begin
The following example illustrates what you should do before operating your Lyra
Jukebox.
1.
These instructions presume you’ve already done the followings:
• Installed all necessary applications.
• Transferred music from your computer to the Lyra Jukebox and profiled the
contents.
Note: The music you’re transferring could be from a CD you put in your
computer, the internet, or music you already had loaded onto your computer.
2.
If you haven’t unplugged the Lyra Jukebox from your computer, detach the USB
cable from the Lyra Jukebox, follow the procedure below depending on the
operating system (XP, 2000, ME or 98SE) your computer is using.
In Windows 2000, you must stop the device before unplugging it. Click the
icon (the Unplug or Eject hardware icon) from the system tray and select the USB
Mass Storage device for the drive associated with the Lyra Jukebox, and click
STOP. See the Windows Help for details about the Unplug or Eject Hardware
topic.
In Windows 98SE/Me, click the
above.
icon and follow the same instructions as
31
Lyra • jukebox
3.
If you've fully charged the battery, disconnect the AC adapter from the outlet and
then from your Lyra Jukebox. (The Lyra Jukebox needs to be plugged in for about 3
hours before the battery is fully charged.)
Note: If the battery isn’t fully charged, keep the Lyra Jukebox plugged in while
you listen to the music.
4.
Connect the headphones to your Lyra Jukebox.
5.
If your Lyra Jukebox isn’t already on, turn it on by pressing the ON/OFF/STOP
button. The main navigation menu appears.
32
Lyra • jukebox
Navigation Display
1
2
3
4
5
6
1.
This icon will change to show whether the device is playing or paused.
2.
This icon will change to indicate the shuffle mode.
3.
This icon will change to indicate the repeat mode.
4.
The lock icon is displayed when the key lock function is activated. This can be
activated by sliding HOLD to the left. To unlock, slide HOLD to the right.
5.
This icon will show the battery level of the unit. When charging, the icon will
animate.
6.
Indicates that the item can be entered.
Menu Navigation
1. To scroll up and down and highlight items on the screen, rotate the Control ring
clockwise and counterclockwise.
2. To enter and view the submenu, push the Control joystick to the right.
3. To go back to the previous menu level, push the Control joystick to the left.
4. To view the menu at any given time, press the M button.
33
Lyra • jukebox
Music Playback Display
11
12 13
14
15
6
1
5
2
7
8
9
10
3
1.
The current song number out of the total number of songs.
2.
Displays song name.
3.
Song elapse time.
4.
Song total duration.
5.
Shows song bitrate
6.
Shows song format (mp3 / wma)
7.
Displays artist name.
8.
Displays album name.
9.
Displays genre type.
4
10. Displays year.
11. Shows whether the device is playing or paused.
12. Shows whether the shuffle function is activated or not.
13. Shows whether the repeat function is activated or not.
14. Shows whether the key lock function is activated or not.
15. Show the battery level of the unit. When charging, the icon will animate.
34
Lyra • jukebox
Music Playback Operation
•
Once the item that you want to play is
highlighted, press the Control joystick to begin
playback. This item can be an artist, an album, a
playlist, or a song. Press again to pause
playback. The unit will automatically power off
after being idle for more than the Power Save
interval (length of this Power Save interval can
be modified in the Setting menu).
•
To scan backward in the track that’s playing,
push and hold the Control joystick to the left.
M
•
To scan forward in the track that is playing, push and hold the Control joystick to
the right.
•
To go to the next track, push and release the Control joystick to the right.
•
To go to the previous track, push and release the Control joystick to the left.
•
To stop playback, press the On/Off/Stop button on the side of the unit.
•
To turn up the volume, rotate the Control ring clockwise during playback. The
volume bar updates to show the increase in volume level.
•
To turn down the volume, rotate the Control ring counterclockwise during
playback. The volume bar updates to show the decrease in volume level.
•
To add an item to MySelections list, press and hold the Control joystick (in
navigation mode or during playback). You can add an album, an artist, or an
individual songs. Songs saved in this list can be played and viewed through the
Playlists menu.
•
Press M repeatedly during music playback to switch between the following screens:
First Press: Previous navigation menu shown before playback began.
Second Press: The options menu
Third Press: Back to the playback screen.
35
Lyra • jukebox
Navigation Menu
The following example illustrates steps to select and play songs in the Artists category.
Lyra Jukebox
Artists
Albums
Titles
Genres
Years
LyraDJ
1.
Highlight Artists by rotating the Control ring..
Artists
Artist 1
Artist 2
Artist 3
Artist 4
Artist 5
Artist 6
2.
Push the Control joystick to the right to enter
the highlighted item (the Artists menu appears
with the artists stored on your Lyra Jukebox
listed in alphabetical order).
• To scroll up and down the Artists menu,
rotate the Control ring.
• To return to the previous menu, push
the Control joystick to the left.
• To go to the root music menu directly, push
and hold the Control joystick to the left.
Artist 2
All Songs
Album 1
Album 2
Album 3
Album 4
Album 5
3.
To view the songs for the artist highlighted,
push the Control joystick to the right to enter
the highlighted item (the songs for that artist
appear in alphabetical order).
• To scroll up and down and view the list of
songs for the selected artist, rotate the
Control ring..
• To return to the previous menu, push
the Control joystick to the left.
Note: To show the option menu at any stage of
navigation, press M.
36
Lyra • jukebox
Artist 2
All Songs
Album 1
Album 2
Album 3
Album 4
Album 5
Highlight the desired song.
• To play the song, press the Control joystick.
• Song’s information will show on the display
during playback.
• To end playback, press the Stop/On/Off
button, the display will return to the last screen
you were in.
• To return to the previous menu, push
the Control joystick to the left.
Note: The information provided in the
playback screen depends upon the ID3 tags
that have been set up for the song.
37
Lyra • jukebox
Playlists
MySelections
You can create a MySelections temporary playlist using the Lyra Jukebox.
Artist 2
Artist Song 1
Artist Song 2
Artist Song 3
Artist Song 4
Artist Song 5
Artist Song 6
1.
In navigation mode, move the cursor to
highlight the item to be selected.
• To scroll up and down, rotate the Control
ring..
• To enter the highlighted folder, push the
Control joystick to the right.
• To go back to the previous folder, push the
Control joystick to the left.
• To view option menu, press the M button.
Artists
Artist 1
Artist 2
Artist 3
Artist 4
Artist 5
Artist 6
Artists
Artist 1
Artist 2
Artist 3
Artist 4
Artist 5
Artist 6
2.
If the item is an item (artist, album, song, etc.),
press and hold the Control joystick to tag all
the songs belonging to the selected item and
place them into the MySelections playlist.
If the item is a song, press and hold the
Control joystick to tag the song and place it
into the MySelections playlist.
When adding to My Selection, "Add to Mysel" is
displayed onto the display.
You can add a song/item into the MySelections
playlist as many times as you want, even if it
had already been selected.
Refer to “View User Playlist” to view items in the
MySelections playlist.
To clear MySelections playlist, refer to “Clear
Playlists” .
38
Lyra • jukebox
Save MySelections as a Playlist
Lyra Jukebox
Albums
Titles
Genres
Years
LyraDJ
Playlists
1.
In navigation mode, push the Control joystick
to move the cursor to Playlists.
Playlists
MySelections
2.
When MySelections playlist is displayed, press M
to enter the option menu.
Menu
Delete Playlist
Save as Playlist
Shuffle
Off
Repeat
Off
DSP
Flat
Settings
System Info
3.
Push the Control joystick to move the cursor
to Save as Playlist. Press the Control joystick to
enter.
Save as Playlist
4.
Press the Control joystick when you see this
screen, the unit will use Playlist 1 as the default
setting. You can change the name of the playlist
as you wish.
Save MySelections
as:
Playlist1
• Push the Control joystick to left and right
to move the cursor.
• Rotate the Control ring to change the
alphabet.
Playlists
MySelections
Playlist1
5.
Press the Control joystick to save.
39
Lyra • jukebox
View Playlists
40
Lyra Jukebox
Albums
Titles
Genres
Years
LyraDJ
Playlists
1.
In navigation mode, push the Control joystick
to move the cursor to Playlists.
Playlists
MySelections
Playlist1
Playlist2
Playlist3
Playlist4
2.
Push the Control joystick to the right to enter
the Playlists.
Playlists
MySelections
Playlist1
Playlist2
Playlist3
Playlist4
3.
Rotate the Control ring to scroll up and down
the Playlists menu to select the desired playlist
to be viewed.
Playlist3
Song 1
Song 2
Song 3
Song 4
Song 5
4.
Push the Control joystick to the right to view
tagged items in the selected playlist.
Lyra • jukebox
Delete Playlists
Lyra Jukebox
Albums
Titles
Genres
Years
LyraDJ
Playlists
1.
In navigation mode, rotate the Control ring to
move the cursor to Playlists.
Playlists
MySelections
Playlist1
Playlist2
Playlist3
Playlist4
2.
When MySelections playlist is displayed, push
the Control joystick to move the cursor to go
to the playlist you want to clear.
Menu
Delete Playlist
Save as Playlist
Shuffle
Off
Repeat
Off
DSP
Flat
Settings
System Info
3.
Press M to enter the option menu.
4.
Rotate the Control ring to move the cursor to
Delete Playlist, then press the Control joystick
to confirm.
41
Lyra • jukebox
Folder mode
Your Lyra Jukebox is a USB mass storage device that can be used to store any files. Any
mp3/wma files will not show in other sorting (album, genre, etc.) before they are
profiled. To see all of the files that are stored on your Lyra Jukebox:
Lyra Jukebox
Titles
Genres
Years
LyraDJ
Playlists
Folders
42
1.
In navigation mode, push the Control joystick
to move the cursor to Folders.
Lyra • jukebox
Folder
Folder 1
Folder 2
Folder 3
Song 1
Song 2
2.
When Folders is displayed, push the Control
joystick up and down to select the folder or file
you want to browse.
Folders are listed first and individual files are
listed next.
Note: The folders and files are sorted in
alphabetical orderin folder mode, all folders will
be listed before files.
43
Lyra • jukebox
Additional Features
Menu
Delete Playlist
Save as Playlist
Shuffle
Off
Repeat
Off
DSP
Flat
Settings
System Info
44
Press M in any mode to access the option menu.
Option menu will appear regardless of which mode
you are currently in.
Note: during playback "M" has to be pressed twice
to display option menu.
Lyra • jukebox
Shuffle and Repeat
Shuffle and repeat allow you to choose the playmode you like, different combinations of
shuffle and repeat will be illustrated below.
Menu
Shuffle
Repeat
DSP
Settings
System Info
Off
Off
Flat
1.
Press M to show the option menu.
2.
Rotate the Control ring to move to Shuffle or
Repeat.
3.
Press the Control joystick to toggle among:
Repeat One - Repeat the current item
Menu
Shuffle
Repeat
DSP
Settings
System Info
Off
Off
Flat
Repeat All - Repeat all items.
Repeat Off - Repeat is Off.
Shuffle On - Plays item randomly.
Shuffle Off - Shuffle is Off.
Repeat and shuffle will work differently,
depending your cursor is on a song or a set
(album, genre, etc.). You can select your desired
combination of Shuffle and Repeat to suit you.
45
Lyra • jukebox
Adjusting DSP Settings
DSP Settings (Digital Signal Processor settings) adjust the various levels of the audio
output for different types of songs. For example, the DSP setting for BASS makes the bass
sounds more prominent. You can also personalize the levels via the Graphic menu item.
The default DSP setting for your Lyra Jukebox is FLAT.
Menu
Shuffle
Repeat
DSP
Settings
System Info
Off
Off
Flat
1.
Press M to show the option menu.
2.
Rotate the Control ring to move the cursor to
DSP.
3.
Press the Control joystick to toggle and select
the DSP setting you want to use.
• Flat
• Bass
• Graphic
• Pop
• Rock
• Jazz
Profiling the Contents
You should profile and sort supported audio files on your Lyra Jukebox so that you can
sort and play them properly.
Note: It is best to profile your contents on your PC after each transfer of music files.
Menu
Shuffle
Repeat
DSP
Profile
Settings
System Info
46
Off
Off
Flat
1.
Press M to show the option menu.
2.
Push the Control joystick to move the cursor
to Profile.
3.
Press the Control joystick to start profiling
contents on the Lyra Jukebox.
Lyra • jukebox
System Settings
You can personalize the display settings for your Lyra Jukebox.
Menu
Shuffle
Repeat
DSP
Settings
System Info
Off
Off
Flat
1.
Press M to view the menu.
2.
From the sub-menu, Rotate the Control ring to
select Settings.
3.
Press the Control Joystick to show setting
options.
47
Lyra • jukebox
Settings
Contrast
Backlight
PowerSave
Sleep
0
5s
5m
Off
4.
5.
6.
48
Highlight the display setting (Customize
Menu, Contrast, Backlight, PowerSave or
SleepTimer) you want to adjust by rotating the
Control ring.
Press the Control Joystick to select among
options in the following settings.
Contrast (between -3 to +3)
Backlight (Off, 5s, 10s, 20s, 30s, On)
PowerSave (Off, 1 min, 2 min, 5 min, 10 min)
SleepTimer (Off, 30 min, 60 min, 90 min)
Push the Control Joystick to the left to
return to the previous submenu, or press the
M button to exit the menu.
Lyra • jukebox
Customize Music Menu
You can set the music menu on the Lyra Jukebox to show and hide certain menu items.
Settings
Customize
Contrast
Backlight
PowerSave
Sleep
0
5s
5m
Off
1.
2.
3.
4.
5.
6.
Customize Menu
Artists
Albums
Titles
Genres
Years
LyraDJ
Playlists
Folders
On
On
On
On
On
On
On
On
7.
Press the M button to enter the Menu.
Rotate the Control ring to highlight Settings.
Press the Control Joystick to enter the
Settings menu.
From the settings menu, push the Control
Joystick to highlight Customize.
Press the Control Joystick to view the
Customize Menu options.
Press the Control Joystick to select the
highlighted menu item to hide or show.
Press Control Joystick to toggle between On
and OFF.
Select On to show the item on the music
menu.
Select Off to hide the item from the music
menu.
Push the Control Joystick to the left to
return to the previous submenu, or press the
M button to exit the menu.
49
Lyra • jukebox
System Info
System Information shows Lyra Jukebox system details which includes the number of
songs you have on your Jukebox, the amount of free space available and your firmware
version.
Menu
Shuffle
Off
Repeat
Off
DSP
Flat
Settings
System Info
1.
System Info
Firmware Info
Used
3874MB
Free
3609MB
4.
2.
3.
From the settings menu, rotate the Control
ring to select System Info.
Push the Control Joystick to the right to
view System Info options.
Firmware and memory information will be
displayed.
Push the Control Joystick to the left to
return to the previous submenu, or press the
M button to exit the menu.
Protocol (Advanced user only)
For Windows XP user, the unit is default to be in MTP mode. However, you can switch
the unit between MTP and MSC mode.
Settings
Contrast
Backlight
PowerSave
Sleep
Advanced
1.
0
5s
5m
Off
2.
3.
4.
5.
50
From the settings menu, rotate the Control
ring to select Advanced.
Push the Control Joystick to the right to
view Advanced options.
The current protocol will be displayed.
Press the Control Joystick to switch be
tween MTP and MSC.
Push the Control Joystick to the left to
return to the previous submenu, or press the
M button to exit the menu.
Lyra • jukebox
MTP/MSC switching
Why do I want to use MTP (Media Transfer Protocol) Mode?
MTP Mode is essential if you want to transfer DRM content to your Lyra Jukebox. Today
MTP Mode is only supported in Windows XP and through Windows Media Player 10.0 or
other special software provided by your music service provider. In MTP mode you Lyra
Jukebox will no longer show up as a drive letter. So programs that were designed to
work with a device that shows up as a drive letter will not be able to work directly with
the Lyra Jukebox.
Why do I want to use MSC (Mass Storage Class) Mode?
If you are using Windows 98SE, ME or 2000 you can not use MTP Mode only MSC
Mode is available. Your Lyra Jukebox will always show up as a MSC device.
If you are using Windows XP your Lyra Jukebox will show up as a MTP device, but we
have provide you the option to be able to switch it to MSC Mode with a setting in the
Advanced Options section of the Lyra Jukebox. Once this setting is set to MSC Mode
every time you connect the device to the PC it will show up as a drive letter and allow
you to use any software that can work with MSC Mode. This will also allow the current
version of LyraDJ or any other playlist editing program to find the device.
All supported content put on the device in either mode MTP or MSC will be available to
play on the device once it is disconnected from the PC. So you could add mp3 files in the
MSC Mode then run LyraDJ, Profile the device and disconnect it. Then switch it to MTP
Mode and reconnect it and add DRM content to it.
51
Lyra • jukebox
Portable Hard Drive Capability
Since Lyra Jukebox has an internal hard drive, you can use it to transport files - any files,
not just music files. Some possible uses for this feature are as follows:
•
Create back-ups/archive files.
•
Connect to other computers - at work, for example.
•
Transport files from one computer to another computer. For example, instead of
putting files at work on a zip or accessing them on your home computer via e-mail
or remote access, you can put the files on your Lyra Jukebox.
•
Capture internet downloads.
•
Share information.
Check for Updates
Visit http://www.rca.com/digitalaudiodownloads for the latest news and firmware
upgrades for our Lyra Jukebox.
1GB = 1 x 109
52
Additional Information
Tips and Troubleshooting
Problem: Player repeats same tracks or all tracks.
• Repeat play is turned on. Press the M button to change the play mode.
Problem: Audio distorted at high volume.
• Select another DSP setting.
• Turn down the volume.
Problem: The audio tracks on my Lyra keep skipping or popping.
•
You’ll need to re-record the audio track – make sure you close all other applications
on your PC when you record.
• Try recording with Error Correction setting turned on.
Problem: Player turns itself off.
•
Your Lyra Jukebox turns itself off if you leave it in pause mode or navigation mode
for the duration specified in PowerSave.
Problem: Songs aren’t listed in any of the sort modes (Artist, Album, etc.).
•
For Windows 98SE, Me, 2000 users, the contents of the Lyra Jukebox haven’t been
profiled (sorted) since the last file transfer. Select the Profile Device Contents... menu
item from the Lyra Jukebox profiler system tray application on your PC to profile
(sort) the contents of the device. The icon in the system tray looks like this .
You may also select the profiling option on the device found in the setting menu.
Problem: Bad or missing file error message displayed on the Lyra Jukebox.
•
Please go to http://www.rca.com/digitalaudiodownloads and download the latest
firmware update for your device. Follow the on-screen instructions to upgrade the
firmware.
Problem: Lyra Jukebox does not respond to key presses.
•
•
If your Lyra Jukebox stops responding to key presses, you can reset it by pressing
ON/OFF/STOP for 10 seconds. Most of your settings will be preserved; only the
settings that you have changed after your last power off will be lost.
This unit may temporarily cease to function if subjected to electrostatic disturbance.
To resume normal operation, it may be necessary to cycle the power off and back on
or you can reset it by pressing ON/OFF/STOP for 10 seconds.
Problem: Ther harddisk is corrupted and need to be formatted.
•
•
•
Press the control joystick when connecting the unit to your computer using the
USB cable. This will put your unit in mass storage class (MSC) mode. (Windows XP
user only)
Format your unit by right-clicking on the drive letter of your device and select
FORMAT.
Please go to http://www.rca.com/digitalaudiodownloads for more details.
53
Additional Information
“Cannot turn on unit even when the power adapter is connected.”
•
Battery is deeply discharged / empty. Charge the unit for at least 3 hours before
powering up.
Problem: All the songs appear twice in my unit.
•
It is possible that you have copied all your songs into the Music Folder for use with
LyraDJ. To resolve the problem, delete the duplicate files that are outside Music
Folder. (LyraDJ only works on files that are in a folder called Music.) Next time when
you need to move file on the player, use the Move command instead of the Copy
command.
Cannot playback tracks on the player.
•
•
•
Make sure audio tracks are encoded in the mp3 or Windows Media formats at
supported bitrates.
Bitrates support by the player:
mp3 – 32 to 320 kbps
wma – 48 to 160 kbps
WMA files may be DRM protected and you don’t have the proper rights (license) to
play the files.
Check the website and/or application help system of the music download service
provider from where the content was purchased from for license acquisition details.
For more information on how license acquisition works, go to www.microsoft.com/
windowsmedia/drm.
Problem: Player cannot play WMA songs.
•
If this is a secured music, it requires Windows XP SP1 or higher (SP = Service Pack)
and Windows Media Player 10 to transfer it into the device, drag and drop method
WILL NOT work.
Problem: Cannot charge the battery through PC connection.
•
When connected to PC, press and hold STOP to enter charging mode for faster
charging.
What does the PlaysForSure logo mean?
•
•
•
54
PlaysForSure is a new logo program from Microsoft®. Consumers can match the
PlaysForSure logo on a large selection of devices and online music stores. If you
see the logo, you’ll know your digital media will play for sure.
For more information on the Microsoft PlaysForSure program, visit
www.PlaysForSure.com.
For more information on RCA PlaysForSure devices, visit www.rca.com.
Additional Information
Specifications & System Requirements
Hardware
•
•
•
•
•
•
Dimensions: 3.3” H, 2” W, 0.6” D
Unit Weight: 3 Ounces
4 Giga Byte Storage - RD2762 / 5 Giga Byte Storage - RD2763FM
Stereo Headphones Jack
Mini USB Connection Jack
Battery Operated: Internal rechargeable lithium polymer battery.
1GB = 1 x 109
55
Additional Information
Hard Disc
•
External Hard Disc Drive: When connected to a computer via USB, the Lyra Jukebox
is capable of storing any file type allowing the user a fast, convenient method of
storing, retrieving, and transferring files. Including word processing files,
presentations, spreadsheets and any other computer files.
Capacity: 4 GB - RD2762 / 5 GB - RD2763FM
Rotational Speed: 3600 RPM
Connection: USB 2.0, Hi-speed capable
•
•
•
Software
•
–
–
–
–
Includes Music Management software with the Lyra Jukebox applications and the
MusicMatch Jukebox software.
MusicMatch Jukebox software lets the user organize all tracks in a digital music
library, create custom playlists through drag and drop interface.
Encodes mp3 and Windows Media Audio (WMA) files.
Integrated CD Player.
Export to WAV
mp3 Equalizer
1GB = 1 x 109
56
Additional Information
PC Hardware Requirements
•
•
•
•
•
•
•
•
•
Pentium III 500MHz or higher recommended, running Windows ® 98SE, Me, 2000 or
XP SP1 (SP= Service Pack). Macintosh iMac G3 or higher, running Mac OSX version
10.2 or higher.
Internet Explorer 4.0 or higher
Internet access, broadband recommended
100MB free hard disk space for the software
64MB RAM (128 MB recommended)
CD-ROM drive capable of digital audio extraction
USB port (2.0 recommended)
Installed sound card
16- bit color video card
Accessories
•
•
•
•
•
CD-ROM Music Management Software
USB Connection Cable
AC/DC Adapter
Stereo Headphones
Carrying Case (For RD2762 only)
Miscellaneous Specifications
•
•
Signal to Noise Ratio (>85dB) A-weighted
THD (<0.1%)
1 MusicMatch and MusicMatch Jukebox are registered trademarks of MusicMatch Corp.
2 Warning – This product is not intended for the unauthorized recording or duplication of copyrighted material.
57
Additional Information
Limited Warranty (U.S.)
What your warranty covers:
• Defects in materials or workmanship.
For how long after your purchase:
• 90 days from date of purchase - Unit repair or exchange, which includes parts and
labor.
• 91 days to 1 year from date of purchase - Unit repair or exchange, which includes
parts only; you pay the labor.
• The warranty for rental units begins with the first rental or 45 days from date of
shipment to the rental firm, whichever comes first.
What we will do:
• During the initial 90 days:
Repair or exchange the defective portion of your Hard Drive. If the unit is replaced
it will be with a new or, at our option, refurbished unit.
• After the 90 days and within one year:
Repair or exchange the defective portion of your Hard Drive. If the unit is replaced
it will be with a new or, at our option, refurbished unit.
We will charge you a flat rate to repair or replace a defective Hard Drive. This
charge covers the labor cost for its repair.
How you get service:
• Contact us on the Internet at www.rca.com and have your unit’s date of purchase
and model/serial number ready. The model/serial number information is on your
unit.
• Self diagnostic screens will allow you to troubleshoot your problem over the
Internet.
• If after going through the troubleshooting screens, you determine that your player
requires service, contact us at 580-634-0115. You must contact us to obtain a Service
Request Number (SR) for a service repair or exchange. No returns will be accepted
without the SR number.
• Proof of purchase in the form of a bill of sale or receipted invoice which is evidence
that the product is within the warranty period must be presented to obtain warranty
service. For rental firms, proof of first rental is also required.
58
Additional Information
•
•
•
•
•
Write the SR number on the outside of the carton used to return the unit. Make sure
you insure your shipment in case of damage or loss.
Carefully pack the unit using the original box and packing material if possible.
Please retain all non-defective accessories that were included with your unit such as
the headphones.
Include with the shipment:
1. Evidence of purchase date such as a bill of sale.
2. A brief note describing your unit’s problem.
3. Your name, address and phone number.
After we receive your product, it will be repaired, or a new, or at our option,
refurbished unit will be shipped to you.
Please retain a copy of all items loaded into your Hard Drive. Thomson multimedia
will not be responsible for your software, firmware, information, or memory data
contained in, stored on, or integrated with any products returned to Thomson for
repair or exchange whether in or out of warranty.
What your warranty does not cover:
• Acts of nature, such as but not limited to lightning damage.
• Adjustment of customer controls.
• Damage from misuse or neglect.
• A unit that has been modified or incorporated into other products or is used for
institutional or other commercial purposes.
• Batteries.
• Units purchased, serviced or operated outside the U.S.A.
• Loss of customer’s software, firmware, information, or memory data.
• Installation.
• Shipping damage if the unit was not packed and shipped in the manner prescribed
by Thomson.
Product Registration:
• Please complete and mail the Product Registration Card packed with your Hard
Drive. It will make it easier to contact you should it ever be necessary. The return of
the card is not required for warranty coverage.
59
Additional Information
Limitation of Warranty:
• THE WARRANTY STATED ABOVE IS THE ONLY WARRANTY APPLICABLE TO
THIS PRODUCT. ALL OTHER WARRANTIES, EXPRESS OR IMPLIED
(INCLUDING ALL IMPLIED WARRANTIES OF MERCHANTABILITY OR FITNESS
FOR A PARTICULAR PURPOSE) ARE HEREBY DISCLAIMED. NO VERBAL OR
WRITTEN INFORMATION GIVEN BY THOMSON INC., ITS AGENTS OR
EMPLOYEES SHALL CREATE A GUARANTY OR IN ANY WAY INCREASE THE
SCOPE OF THIS WARRANTY.
• REPAIR OR REPLACEMENT AS PROVIDED UNDER THIS WARRANTY IS THE
EXCLUSIVE REMEDY OF THE CONSUMER. THOMSON INC. SHALL NOT BE
LIABLE FOR INCIDENTAL OR CONSEQUENTIAL DAMAGES RESULTING FROM
THE USE OF THIS PRODUCT OR ARISING OUT OF ANY BREACH OF ANY
EXPRESS OR IMPLIED WARRANTY ON THIS PRODUCT. THIS DISCLAIMER OF
WARRANTIES AND LIMITED WARRANTY ARE GOVERNED BY THE LAWS OF
THE STATE OF INDIANA. EXCEPT TO THE EXTENT PROHIBITED BY
APPLICABLE LAW, ANY IMPLIED WARRANTY OF MERCHANTABILITY OR
FITNESS FOR A PARTICULAR PURPOSE ON THIS PRODUCT IS LIMITED TO THE
APPLICABLE WARRANTY PERIOD SET FORTH ABOVE.
How state law relates to warranty:
• Some states do not allow the exclusion nor limitation of incidental or consequential
damages, or limitations on how long an implied warranty lasts, so the above
limitations or exclusions may not apply to you.
• This warranty gives you specific legal rights, and you also may have other rights that
vary from state to state.
If you purchased your product outside the United States:
• This warranty does not apply. See your dealer for warranty information.
60
Additional Information
Limited Warranty (Canada)
Thomson multimedia Ltd. warrants to the purchaser or gift recipient that if any manufacturing
defect becomes apparent in this product within 1 year from the original date of purchase, it will be
replaced free of charge, including return transportation.
This warranty does not include damage to the product resulting from accidents, misuse or leaking
batteries.
Should your product not perform properly during the warranty period, either:
1. Return it to the selling dealer with proof of purchase for replacement,
OR
2. Remove the batteries (where applicable), and pack product complete with accessories in the
original carton (or equivalent). Mail prepaid (with proof of purchase) and insured to:
Thomson multimedia Ltd.
6200 Edwards Blvd.,
Mississauga, Ontario L5T 2V7
Canada
The provisions of this written warranty are in addition to and not a modification of or subtraction
from the statutory warranties and other rights and remedies contained in any applicable legislation,
and to the extent that any such provisions purport to disclaim, exclude or limit any such statutory
warranties and other rights and remedies, such provisions shall be deemed to be amended to the
extent necessary to comply therewith.
If you are unable to find a qualified servicer for out of warranty service, you may write to:
Thomson Inc.
P.O. Box 0944
Indianapolis, Indiana, U.S.A., 46206-0944
Attach your sales receipt to this booklet for future reference. This information is required if service is
needed during the warranty period.
PURCHASE DATE
NAME OF STORE
61
Additional Information
visit us at www.rca.com
Please do not send any products to the Indianapolis address listed in this
manual or on the carton. This will only add delays in service for your
product.
EXPORTER
Thomson Inc.
Importador
Comercializadora Thomson de México, S.A. de C.V.
Álvaro Obregón No. 151. Piso 13.
Col. Roma. Delegación Cuauhtémoc
C.P. 06700. México, D.F.
Telefono: 52-55-11-020360
RFC: CTM-980723-KS5
62
P.O. Box 1976
Indianapolis, IN 46206-1976
©2004 Thomson Inc.
Trademark(s)® Registered
Marca(s) Registrada(s)
v1.0
www.rca.com