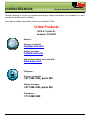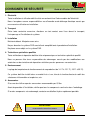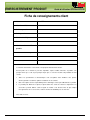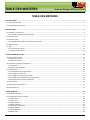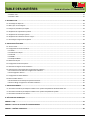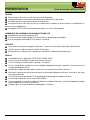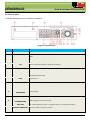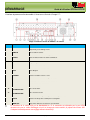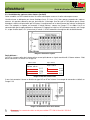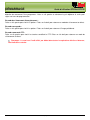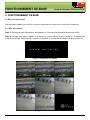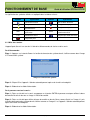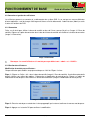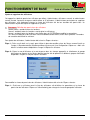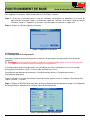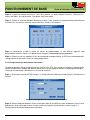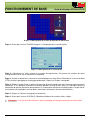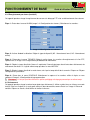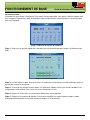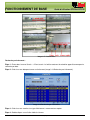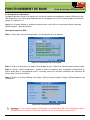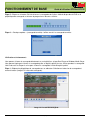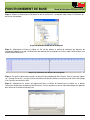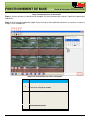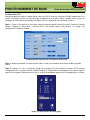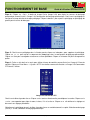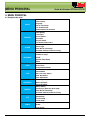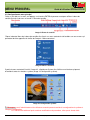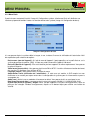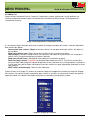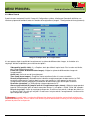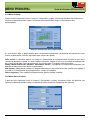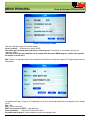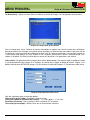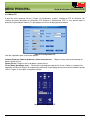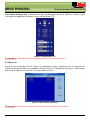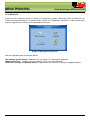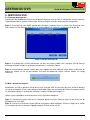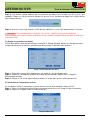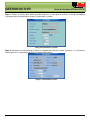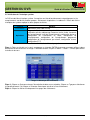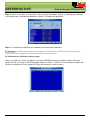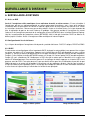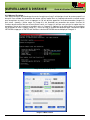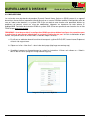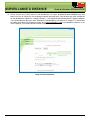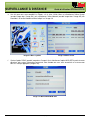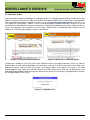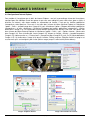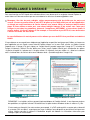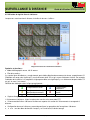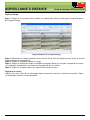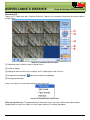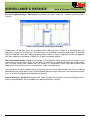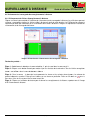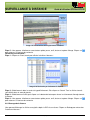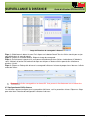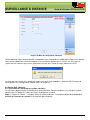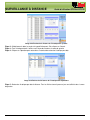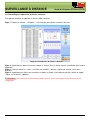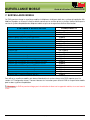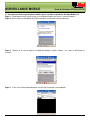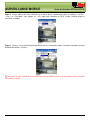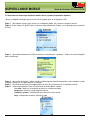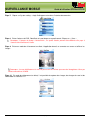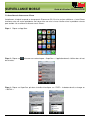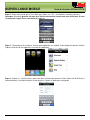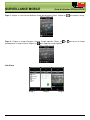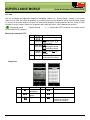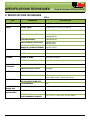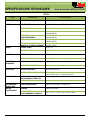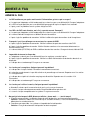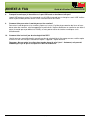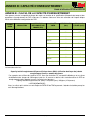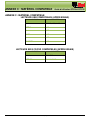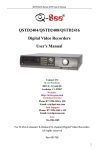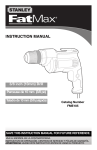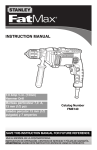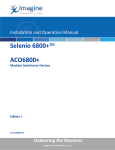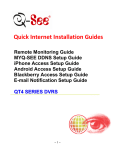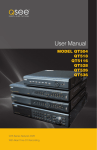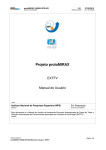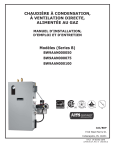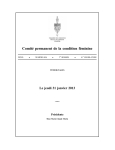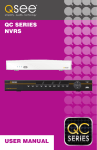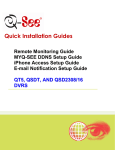Download Q-See QT518 User's Manual
Transcript
Enregistreur vidéo numérique (DVR) H.264 à flux multiple Enregistreur vidéo numérique à 8 canaux (240 ips)/16 canaux (480 ips) GUIDE D’UTILISATION Numéros de modèle : QT518 et QT5116 www.q-see.com Rév 2010-10-06 CONTACTEZ-NOUS Guide d’utilisation QT518 et QT5116 Veuillez contacter le service à la clientèle pour de plus amples informations sur le produit ou si vous avez besoin d'aide avec l'installation. Pour de plus amples informations concernant le produit Q-See : Q-See Products 8015 E. Crystal Dr. Anaheim, CA 92807 Courriel : Service à la clientèle [email protected] Soutien technique [email protected] Aide en direct offerte sur le site Web : www.q-see.com Téléphone : Service à la clientèle 1-877-998-3440, poste 538 Soutien technique 1-877-998-3440, poste 539 Télécopieur : 1-714-998-3509 CONSIGNES DE SÉCURITÉ Guide d’utilisation QT518 et QT5116 1. Électricité Toute installation et utilisation doit être faite en conformité au Code canadien de l'électricité. Nous n’acceptons aucune responsabilité en cas d'incendie ou de décharge électrique causés par une mauvaise utilisation ou installation. 2. Transport Éviter toute contrainte excessive, vibrations ou tout contact avec l’eau durant le transport, l’entreposage et l’installation du système. 3. Installation Maintenir debout. Manipuler avec soins. Ne pas brancher le système DVR avant d'avoir complété toute la procédure d'installation. Ne placer aucun objet sur le système DVR. 4. Techniciens spécialistes qualifiés Toute vérification et réparation doit être faite uniquement par un technicien spécialiste qualifié. Nous ne pouvons être tenus responsables des dommages causés par des modifications non autorisées ou des tentatives de réparations réalisées par des personnes non autorisées. 5. Environnement La plage de température de fonctionnement de ce produit est de 14 °F à 131 °F (-10 ℃ à 55 ℃). Ce système doit être installé dans un endroit frais st sec, loin de la lumière directe du soleil des substances inflammables et explosives, etc. 6. Accessoires S’assurer de n'utiliser que des accessoires recommandés par Q-See. Avant de procéder à l’installation, vérifier que tous les composants sont inclus dans l’emballage. Si un des composants est endommagé, contacter un détaillant le plus rapidement possible. MISE EN GARDE! RISQUE DE DÉCHARGE ÉLECTRIQUE! GARANTIE Guide d’utilisation QT518 et QT5116 Merci d’avoir choisi un de nos produits Q-See. Tous nos produits sont fournis avec une garantie limitée à l’entretien du matériel valable pendant les 12 mois suivant la date d’achat, ainsi qu’avec un service d’échange gratuit valable un mois (valable uniquement pour les défauts de fabrication). Un service de mise à niveau à vie est fourni en ce qui concerne le logiciel. Exclusions de responsabilité : Tout mauvais fonctionnement, anormalité de fonctionnement ou dommage causés pour les raisons suivantes ne sont pas couverts par le service gratuit offert par notre société. (1) Dommages causés suite à un fonctionnement abusif. (2) Environnement ou conditions inadéquats pour/dans le fonctionnement du matériel, par exemple, courant incorrect, température ambiante, humidité et coup de foudre, surtensions, etc. qui peuvent occasionner des dommages au matériel. (3) Dégâts causés par des catastrophes naturelles : séismes, incendies, etc. (4) Dégâts du matériel causés par l’entretien réalisé par des individus non autorisés par Q-See. (5) Produit vendu il y a plus de 12 mois. Afin de remplir les modalités de la garantie, veuillez remplir la procédure d’inscription à la suite de votre achat. Découpez la fiche de renseignements client et faites-nous-la parvenir par télécopieur ou par courrier après l’avoir complétée. Vous pouvez également enregistrer le produit en vous rendant sur notre site web www.q-see.com, puis en cliquant sur le lien Register (inscription). ENREGISTREMENT PRODUIT Guide d’utilisation QT518 et QT5116 Fiche de renseignements client Nom M/Mme Nom de société Adresse postale Code postal Numéro de téléphone Courriel Numéro de modèle du produit Numéro de série du produit Date d’achat Distributeur Le matériel contenu dans ce document est la propriété intellectuelle de Q-See. Aucune partie de ce manuel ne peut être reproduite, copiée, traduite, transmise ou publiée sous quelque forme que ce soit ou par quelque moyen que ce soit sans l’accord écrit préalable de notre société. 1. Toutes les spécifications et caractéristiques sont susceptibles d'être modifiées sans préavis. Aucune garantie n’est donnée quant à l’exactitude de son contenu. 2. Nous n'acceptons aucune responsabilité pour les dommages causés par l'utilisation de ce produit. 3. Le produit peut différer de la photo, la photo étant mise à titre de référence uniquement. Les accessoires peuvent différer selon la région où l’achat a été effectué. Plus de plus amples renseignements sur les accessoires, veuillez consulter un détaillant près de chez vous. Tous droits réservés. TABLE DES MATIÈRES Guide d’utilisation QT518 et QT5116 TABLE DES MATIÈRES 1. INTRODUCTION .............................................................................................................................................................................1 1.1 Présentation du DVR ......................................................................................................................................................................... 1 1.2 Caractéristiques principales .............................................................................................................................................................. 1 2. INSTALLATION ................................................................................................................................................................................3 2.1 Installation du disque dur ................................................................................................................................................................. 3 2.1.1 Installation du graveur DVD (facultatif) ..................................................................................................................................... 4 2.2 Panneau avant .................................................................................................................................................................................. 5 2.3 Panneau arrière ................................................................................................................................................................................ 6 2.3.1 Installation des capteurs et des alarmes (facultatif) .................................................................................................................. 8 2.4 Télécommande ................................................................................................................................................................................. 9 2.5 Souris .............................................................................................................................................................................................. 10 2.5.1 Connexion de la souris ............................................................................................................................................................. 10 2.5.2 Utilisation de la souris.............................................................................................................................................................. 10 3. FONCTIONNEMENT DE BASE........................................................................................................................................................ 12 3.1 Mise sous/hors tension ................................................................................................................................................................... 12 3.1.1 Mise sous tension .................................................................................................................................................................... 12 3.1.2 Mise hors tension..................................................................................................................................................................... 13 3.2 Connexion et gestion des utilisateurs ............................................................................................................................................. 14 3.2.1 Connexion ................................................................................................................................................................................ 14 3.2.2 Gestion des utilisateurs ............................................................................................................................................................ 14 3.3 Enregistrement ............................................................................................................................................................................... 16 3.3.1 Configuration de l'enregistrement ........................................................................................................................................... 16 3.3.2. Enregistrement manuel : ........................................................................................................................................................ 17 3.3.3. Enregistrement par programmation : ..................................................................................................................................... 17 3.3.4. Enregistrement par détection de mouvement : ..................................................................................................................... 18 3.3.5 Enregistrement par alarme (facultatif) .................................................................................................................................... 20 3.4 Visionnement.................................................................................................................................................................................. 20 3.5 Sauvegarde et visionnement .......................................................................................................................................................... 23 3.6 Commandes PTZ ............................................................................................................................................................................. 27 4. MENU PRINCIPAL ......................................................................................................................................................................... 29 4.1 Navigation du menu ....................................................................................................................................................................... 29 4.2 Configuration du menu principal .................................................................................................................................................... 30 4.2.1 Menu Basic............................................................................................................................................................................... 31 4.2.2 Menu Live ................................................................................................................................................................................ 32 4.2.3 Menu Record............................................................................................................................................................................ 33 4.2.4 Menu Schedule ........................................................................................................................................................................ 34 4.2.5 Menu Alarm (facultatif) ........................................................................................................................................................... 34 4.2.6 Menu Motion ........................................................................................................................................................................... 35 4.2.7 Menu Network ......................................................................................................................................................................... 37 4.2.8 Menu PTZ ................................................................................................................................................................................. 40 TABLE DES MATIÈRES Guide d’utilisation QT518 et QT5116 4.2.9 Menu User ............................................................................................................................................................................... 41 4.2.10 Menu Tools ............................................................................................................................................................................ 42 5. GESTION DU DVR ......................................................................................................................................................................... 43 5.1 Formatage du disque dur ............................................................................................................................................................... 43 5.2 Mise à jour du micrologiciel............................................................................................................................................................ 43 5.3 Charger les paramètres par défaut ................................................................................................................................................. 44 5.4 Vérification de l’Informations système ........................................................................................................................................... 44 5.5 Vérification de l’historique système ................................................................................................................................................ 46 5.6 Vérification des utilisateurs réseau en ligne ................................................................................................................................... 47 5.7 Verrouillage et suppression de fichiers ........................................................................................................................................... 48 6. SURVEILLANCE À DISTANCE ......................................................................................................................................................... 49 6.1 Accès au DVR .................................................................................................................................................................................. 49 6.2 Configuration de l'accès à distance ................................................................................................................................................ 49 6.2.1 DHCP ........................................................................................................................................................................................ 49 6.2.2 Adresse IP statique : ................................................................................................................................................................. 50 6.2.3 PPPOE ...................................................................................................................................................................................... 51 6.2.4 DDNS ........................................................................................................................................................................................ 51 6.2.5 MYQ-SEE DDNS ........................................................................................................................................................................ 52 6.3 Redirection de port ......................................................................................................................................................................... 55 6.4 Configuration d’Internet Explorer ................................................................................................................................................... 56 6.5 Utilisation du logiciel d’accès à distance......................................................................................................................................... 58 6.6 Visionnement et sauvegarde des enregistrements à distance ....................................................................................................... 62 6.6.1 Visionnement de fichiers d'enregistrement à distance ........................................................................................................... 62 6.6.2 Sauvegarde à distance ............................................................................................................................................................. 63 6.7 Configuration du DVR à distance .................................................................................................................................................... 64 6.8 Gestion DVR à distance ................................................................................................................................................................... 65 6.8.1 Vérification de l’historique du système à distance .................................................................................................................. 65 6.8.2 Verrouillage et suppression de fichiers à distance ................................................................................................................... 67 7. SURVEILLANCE MOBILE ............................................................................................................................................................... 68 7.1 Surveillance à distance par téléphone mobile sous le système d’exploitation Windows Mobile Pro ............................................. 69 7.2 Surveillance à distance par téléphone mobile sous le système d’exploitation Symbian ................................................................. 71 7.3 Surveillance à distance avec iPhone ............................................................................................................................................... 73 8. SPÉCIFICATIONS TECHNIQUES ...................................................................................................................................................... 77 ANNEXE A : FAQ............................................................................................................................................................................... 79 ANNEXE B : CALCUL DE LA CAPACITÉ D’ENREGISTREMENT .............................................................................................................. 81 ANNEXE C : MATÉRIEL COMPATIBLE ................................................................................................................................................. 82 PRÉSENTATION Guide d’utilisation QT518 et QT5116 1. INTRODUCTION 1.1 Présentation du DVR Ce DVR est équipé de puces de traitement vidéo haute-performance ainsi que du système d’exploitation Linux. Il est doté de nombreuses technologies de pointe, telles que l’algorithme H.264 à bas débit binaire, le flux multiple, l’interface SATA, la sortie VGA, la compatibilité d’une souris, l’accessibilité à distance via le navigateur Internet Explorer, le visionnement à distance via téléphones mobiles, etc. Ce DVR utilise de nombreuses technologies de pointe sans compromettre la stabilité du système. Il est largement utilisé dans le milieu des banques, des télécommunications, du transport, mais aussi dans les usines, les entrepôts, etc. 1.2 Caractéristiques principales FORMAT DE COMPRESSION Algorithme de compression H.264 à bas débit binaire et à grande qualité d’image. Un fichier sauvegardé peut être lu par le lecteur normal, sans qu’un logiciel ou un codec n’ait besoin d’être installé. SURVEILLANCE EN DIRECT Prise en charge sortie VGA Prise en charge de la sécurité canal en masquant le visionnement en direct Affichage de l’état d’enregistrement et des informations de base Compatibilité commande totale via USB ou souris PS/2 MÉDIA D’ENREGISTREMENT Prise en charge de 8 disques durs SATA pour l’enregistrement sur de longues périodes SAUVEGARDE Prise en charge de l’enregistrement de sauvegarde avec clé de mémoire et disque dur via connexion USB Prise en charge graveur DVD SATA intégré pour sauvegarde Sauvegarde des fichiers AVI enregistrés vers un ordinateur distant via Internet ENREGISTREMENT ET VISIONNEMENT Modes d’enregistrement : manuel, programmé, par détection de mouvement et par alarme Recyclage possible après que le disque dur est plein Résolution, rythme de défilement des images et qualité de l’image réglables séparément pour chaque canal 64 Mo pour chaque groupe de fichiers vidéos 8 et 16 canaux audio disponibles Deux modes de recherche d’enregistrement : par date et par événement Lecture simple ou 4 écrans Possibilité d’effacer ou de verrouiller individuellement les fichiers enregistrés Possibilité de visionnement à distance sur Internet via LAN ou Internet Page |1 PRÉSENTATION Guide d’utilisation QT518 et QT5116 ALARME Entrée alarme 8/16 canaux et sortie alarme 4 canaux disponibles Programmation pour l’enregistrement par détection de mouvement et par alarme Possibilité de pré-enregistrement et de post-enregistrement Enregistrement d’un canal relié une fois qu’un mouvement est détecté ou qu’une alarme s’est déclenchée sur certains canaux prédéterminés Préréglages du PTZ relié et du balayage panoramique sur le canal correspondant COMMANDES DU PANORAMA, INCLINAISON ET ZOOM (PTZ) Compatibilité avec plusieurs protocoles PTZ Prise en charge de 128 préréglages PTZ et de 32 courses de balayage panoramique Prise en charge des commandes PTZ à distance via Internet SÉCURITÉ Deux niveaux de gestion des groupes d’utilisateurs : avancé et normal, droits donnés par l’administrateur Système autorise 1 administrateur et jusqu’à 15 utilisateurs. Enregistrement et vérification de l’historique des événements, nombre illimité d’événements RÉSEAU Compatibilité avec les protocoles TCP/IP, DHCP, PPPoE, DDNS Prise en charge du navigateur IE pour visionnement à distance Prise en charge d’un maximum de 5 connexions simultanées Prise en charge de flux multiples Flux réseau réglable indépendamment pour s’accorder à l’environnement et à la largeur de bande du réseau Réglage de la capture d’images et de la couleur lors du visionnement en direct à distance Recherche à distance par date et par événement, recherche par déplacement de souris, lecture d’un seul canal avec capture d’images Prise en charge de la commande PTZ avec préréglage et balayage panoramique à distance Paramétrage complet des menus et du DVR à distance Prise en charge de la surveillance mobile via téléphones intelligents dotés des systèmes d’exploitation Symbian ou Win Mobile Pro et iPhone sur réseau 3G. CMS pour prise en charge de différents périphériques sur Internet Page |2 DÉMARRAGE Guide d’utilisation QT518 et QT5116 2. INSTALLATION Vérifiez l’appareil et les accessoires avant d’utiliser le DVR. Débranchez le câble d’alimentation avant de brancher d’autres appareils. 2.1 Installation du disque dur Prise en charge de 8 disques durs SATA Calculez la capacité du disque dur requis en fonction des paramètres d’enregistrement. Reportez-vous à l’Annexe B « Calcul de la capacité d’enregistrement ». Étape 1 : Dévissez et ouvrez le couvercle. Étape 2 : Branchez les câbles d’alimentation et de données. Placez le disque dur contre le fond du boîtier comme indiqué ci-dessous. Image 2.1 Branchement du disque dur Étape 3 : Vissez le disque dur comme montré ci-dessous. Remarque : Afin de simplifier l’installation, connectez d’abord les câbles d’alimentation et de données, et vissez ensuite le disque dur à la base. Image 2.2 Fixation du disque dur Page |3 DÉMARRAGE Guide d’utilisation QT518 et QT5116 2.1.1 Installation du graveur DVD (facultatif) Le graveur doit faire partie de la liste de matériel compatible que nous recommandons à l’Annexe C « Matériel compatible ». Ce matériel n’est utilisé que pour la sauvegarde. Étape 1 : Dévissez et ouvrez le couvercle. Étape 2 : Branchez les câbles d’alimentation et de données. Placez le graveur contre le fond comme indiqué ci-dessous. Image 2.3 Connexion du graveur Étape 3 : Vissez le graveur comme montré ci-dessous. Image 2.4 Fixation du graveur Étape 4 : Fixez le câble d’alimentation à la connexion correspondante de la carte principale comme montré ci-dessous. Page |4 DÉMARRAGE Guide d’utilisation QT518 et QT5116 2.2 Panneau avant L’interface du panneau avant est illustrée à l’image 2.5 : Image 2.5 Panneau avant Item 1 Nom/Symbole Description TOUCHES MULTI-ÉCRANS Changer l’affichage des écrans de plein écran à 4, 8 ou 16 écrans. Entrer un numéro de canal supérieur à 10 en appuyant sur cette touche puis sur le deuxième chiffre. 2 10+ 3 MENU 4 BACKUP 5 PTZ 6 AUDIO Mettre en sourdine ou activer l’audio 7 TOUCHE ENTER Confirmer un choix ou un paramètre 8 INFO Vérifier les données d’enregistrement 9 TOUCHE DE DÉFILEMENT Touches directionnelles. Déplacer panorama/l’inclinaison PTZ. 10 REW Retour arrière 11 PLAY Affichage de l’interface de visionnement 12 SHUTTLE Contrôle de la vitesse de visionnement 13 STOP 14 FF Avance rapide 15 RÉCEPTEUR INFRAROUGE Télécommande 16 SEARCH 17 REC 18 INTERRUPTEUR D’ALIMENTATION 19 PORT USB 20 21 Entrer dans le menu depuis le visionnement en direct Entrer en mode de sauvegarde depuis le visionnement en direct Entrer en mode PTZ depuis le visionnement en direct le curseur mode paramétrage ou le Quitter le mode de visionnement d’enregistrement Entrer en mode recherche Enregistrement manuel Mettre l’appareil sous et hors tension. Connecter un périphérique externe USB pour la sauvegarde ou la mise à jour du micrologiciel. (Ne convient pas pour la souris. Le port pour souris est sur le panneau arrière). TOUCHES NUMÉRIQUES Entrer des chiffres ou choisir la caméra TÉMOINS D’ÉTAT en Indicateur de l’état de l’alimentation et du réseau, etc. Page |5 DÉMARRAGE Guide d’utilisation QT518 et QT5116 2.3 Panneau arrière L’interface du panneau arrière du modèle à 8 canaux est illustrée à l’image 2.6 : Image 2.6 Panneau arrière du modèle à 8 canaux ITEM NOM/SYMBOLE DESCRIPTION 1 SPOT OUT Brancher au moniteur comme sortie AUX pour afficher un canal à la fois, affichage vidéo uniquement, pas d’affichage menu. 2 AUDIO OUT Sortie audio, brancher à la sonorisation 3 S-VIDEO Sortie S-Vidéo, brancher au téléviseur/moniteur 4 MIC IN Parler 5 USB MOUSE Uniquement pour une souris USB 6 PS/2 PORT Brancher une souris PS/2 7 VGA PORT Sortie VGA, brancher au moniteur 8 RS232 Pour déboguer 9 LAN Port réseau 10 ALARM IN Brancher au capteur externe 1 à 8, 9 à 16 réservés 11 RS485 Brancher à la caméra à dôme à grande vitesse 12 ALARM OUT Sortie relais 1 à 4. Brancher à l’alarme externe. 13 +5 V ET MISE À LA TERRE Tension de +5 V et mise à la terre 14 AUDIO IN Entrée audio pour les canaux 1 à 8 15 VENTILATEUR Refroidir le matériel 16 ENTRÉE D’ALIMENTATION CA 110V ou 220 V 17 INTERRUPTEUR D’ALIMENTATION Interrupteur de mise en marche 18 LOOP OUT Permet d'afficher l’image de chaque caméra indépendamment 19 E-SATA Brancher au disque dur e-SATA pour la sauvegarde 20 VIDEO IN Entrée vidéo pour canaux 1 à 8 21 VIDEO OUT Sortie vidéo, brancher au téléviseur ou au moniteur Page |6 DÉMARRAGE Guide d’utilisation QT518 et QT5116 L’interface du panneau arrière du modèle à 16 canaux est illustrée à l’image 2.7 : Image 2.7 Panneau arrière du modèle à 16 canaux ITEM NOM/SYMBOLE DESCRIPTION 1 SPOT OUT Brancher au moniteur comme sortie AUX pour l’affichage d’un canal à la fois, affichage vidéo uniquement, pas d’affichage menu. 2 AUDIO IN Entrée audio 16 canaux 3 AUDIO OUT Sortie audio, à brancher à un haut-parleur 4 S-VIDEO Sortie S-Vidéo, brancher au téléviseur/moniteur 5 MIC IN Parler 6 USB MOUSE PORT Uniquement pour une souris USB 7 PS/2 PORT Brancher à une souris PS/2 8 VGA PORT Sortie VGA, brancher au téléviseur 9 RS232 Pour déboguer 10 LAN Port réseau 11 ALARM IN Brancher à l’alarme externe 1 à 16. 12 RS485 Brancher à la caméra à dôme à grande vitesse 13 ALARM OUT Sortie relais 1 à 4. Brancher à l’alarme externe. 14 + 5V AND GND Tension de +5 V et mise à la terre 15 VENTILATEUR Refroidir le matériel 16 ENTRÉE D’ALIMENTATION CA 110V ou 220 V 17 INTERRUPTEUR D’ALIMENTATION Mise sous/hors tension 18 LOOP OUT Permet d’afficher l’image de chaque caméra indépendamment 19 E-SATA Brancher au disque dur e-SATA pour la sauvegarde 20 VIDEO IN Entrée vidéo pour canaux 1 à 16 21 VIDEO OUT Sortie vidéo, brancher au téléviseur ou au moniteur La résolution de la sortie VGA est de 800x600/60 Hz. Si la connexion est effectuée par le port VGA, assurez-vous que ce mode d’affichage est pris en charge par votre matériel (la plupart des écrans ACL s’adaptent automatiquement sans réglage manuel nécessaire). Page |7 DÉMARRAGE Guide d’utilisation QT518 et QT5116 2.3.1 Installation des capteurs et des alarmes (facultatif) Selon le modèle, ce DVR est doté de 8 ou 16 entrées alarme pour canaux et 4 sorties alarme pour canaux. L’entrée alarme se déclenche par niveau électrique (haut : 5 V, bas : 0 V). Vous pouvez raccorder des capteurs externes, tels que des détecteurs de gaz, de fumée ou à infrarouge. Une fois que le DVR détecte que le niveau électrique a atteint celui paramétré par l’utilisateur, l’enregistrement ou le retentissement de l’alarme se déclenche alors. Par exemple, un capteur est connecté à l’entrée alarme 1 comme sur l’image 2.7, les câbles A et B se connectent dès que le capteur détecte un événement. Si l’appareil est réglé sur NC (fermeture normale), voir l’image 2.1, et que l’entrée atteint +5 V (niveau haut) à l’entrée 1, le DVR commence à enregistrer dès le déclenchement. Image 2.8 Connexion capteur Sortie d'alarme : Le DVR a 4 canaux sortie relais alarme qui ne servent qu’à donner un signal marche/arrêt à l’alarme externe. L’état de ces connexions est illustré sur l’image 2.9. Alarme avant Après alarme After alarm Before alarm N. O . COM N. C. N. O . COM N. C. Image 2.9 État des sorties relais Il vous faut connecter l’alarme en fonction du type NO ou NF de l’alarme. Un exemple de connexion est décrit sur l’image 2.10. Image 2.10 Connexion de la sortie alarme Remarque : Le courant des séries ne doit pas excéder 277 V CA/10 A ou 30 V CC/10 A. Page |8 DÉMARRAGE Guide d’utilisation QT518 et QT5116 2.4 Télécommande Celle-ci fonctionne avec deux piles AAA à installer comme suit : Étape 1 : Retirez le couvercle de l’emplacement des piles sur la télécommande Étape 2 : Insérez les piles en respectant la polarité (+ et -) puis replacez le couvercle. Si la télécommande ne fonctionne pas, vérifiez les items suivants avant de contacter Q-See : 1. Vérifiez que les piles respectent la polarité; 2. Vérifiez que le niveau des piles est suffisant; 3. Vérifiez que rien ne bloque le capteur infrarouge du DVR; La fonction des touches de la télécommande est décrite dans l’image 2.11 ci-dessous : Image 2.11 Télécommande ITEM TOUCHE DESCRIPTION 1 TOUCHE POWER Appuyez sur cette touche pour arrêter le micrologiciel. Maintenir enfoncée afin de mettre le DVR hors tension. 2 TOUCHE INFO Obtenez des informations sur le DVR, comme la version du micrologiciel utilisé, des informations sur le disque dur 3 TOUCHE REC Pour enregistrer manuellement 4 TOUCHES NUMÉROTÉES Entrer des chiffres ou choisir la caméra 5 TOUCHE MULTI-ÉCRAN Choisir le mode d’affichage à plusieurs écrans 6 TOUCHE SEARCH Accéder au mode recherche 7 BOUTON MENU Accéder au menu 8 TOUCHE ENTER Confirmer un choix ou un paramètre 9 TOUCHE DE DÉFILEMENT Déplacer le curseur durant la configuration ou pour commander la caméra PTZ 10 TOUCHE +/- Pour augmenter ou diminuer la valeur des paramètres 11 TOUCHE DE COMMANDE DE Commande pour le visionnement, avance rapide/retour/arrêt/image par image VISIONNEMENT 12 TOUCHE AUDIO Pour activer une sortie audio lors du visionnement en direct 13 TOUCHE AUTO DWELL Pour configurer le mode temps d’arrêt de l’image 14 TOUCHE BACKUP Entrer en mode sauvegarde 15 TOUCHE DE COMMANDE PTZ Pour commander la caméra PTZ : Possibilité de changer le ZOOM, le FOCUS (mise au point), l’IRIS (diaphragme) et la VITESSE de la caméra Page |9 DÉMARRAGE Guide d’utilisation QT518 et QT5116 2.5 Souris 2.5.1 Connexion de la souris Le DVR prend en charge une souris PS/2 ou USB via les ports du panneau arrière. Reportez-vous à l’image 2.6 et 2.7, numéro 5 et 6. Remarque : Si la souris n'est pas détectée ou ne fonctionne pas, faites ce qui suit : 1. Assurez-vous que la souris est bien branchée au port souris USB du panneau arrière du DVR, et non au port USB du panneau avant. 2. Débranchez, puis rebranchez la souris à quelques reprises afin de voir si elle est détectée. 3. Essayez d’utiliser une autre souris. 2.5.2 Utilisation de la souris Visionnement en direct : Faites un double-clique gauche sur une des caméras pour l’afficher en plein écran. Cliquez à nouveau pour retourner à l’affichage précédent. Faites un clic droit pour afficher la barre de contrôle au bas de l’écran, comme illustré sur l’image 4.1 Télécommande. Faites un clic droit à nouveau pour masquer la barre de contrôle. En mode configuration : Faites un clic gauche afin d’entrer dans le menu de configuration. Faites un clic droit pour annuler le paramétrage ou pour retourner à l’écran précédent. Si vous désirez entrer une valeur dans le menu de configuration comme sur l’image 2.12, déplacez le curseur au-dessus du caractère et cliquez-le. Vous pouvez entrer des numéros, des lettres et des symboles. Image 2.12 Écran de saisie Les utilisateurs peuvent changer les valeurs telles que l’heure en utilisant la molette. Déplacez le curseur sur la valeur, puis faites rouler la molette jusqu’à ce que la valeur désirée clignote et cliquez dessus. Il est possible de déplacer la souris pour sélectionner, comme pour régler une zone de détection de mouvement : cliquez sur « customized », faites un clic gauche et maintenez-le, puis déplacez la souris pour déterminer la zone de P a g e | 10 DÉMARRAGE Guide d’utilisation QT518 et QT5116 détection de mouvement. Pour programmer : faites un clic gauche et maintenez-le, puis déplacez la souris pour régler une heure de programmation. En mode de visionnement d’enregistrement : Faites un clic gauche pour choisir les options. Faites un clic droit pour retourner en mode de visionnement en direct. En mode sauvegarde : Faites un clic gauche pour choisir les options. Faites un clic droit pour retourner à l’image précédente. En mode commande PTZ : Faites un clic gauche pour choisir les touches contrôlant le PTZ. Faites un clic droit pour retourner en mode de visionnement en direct. Remarque : La souris est l’outil utilisé par défaut dans toutes les opérations décrites ci-dessous, sauf indication contraire. P a g e | 11 FONCTIONNEMENT DE BASE Guide d’utilisation QT518 et QT5116 3. FONCTIONNEMENT DE BASE 3.1 Mise sous/hors tension Avant de mettre l’appareil sous tension, assurez-vous que toutes les connexions ont été faites correctement. 3.1.1 Mise sous tension Étape 1 : Branchez le câble d’alimentation, puis appuyez sur l’interrupteur d’alimentation du panneau arrière. Étape 2 : Lorsque vous mettez l’appareil sous tension, le système affiche l’écran en Image 3.1 Chargement du système. Une fois que l’initialisation du système est complétée, le système affiche 8 fenêtres en direct (image 3.2). Image 3.1 Chargement du système Image 3.2 Visionnement P a g e | 12 FONCTIONNEMENT DE BASE Guide d’utilisation QT518 et QT5116 La signification des symboles affichés est expliquée dans le tableau suivant : Symbole HDD Free Signification Symbole Signification Son du direct activé Son du direct désactivé Enregistrement manuel Enregistrement par détection de mouvement Disque dur en cours d’utilisation Espace libre du disque dur actuellement utilisé Disque dur plein Enregistrement programmé Enregistrement par alarme Space Taille du disque actuellement utilisé dur Périphériques USB connectés 3.1.2 Mise hors tension L’appareil peut être mis hors tension à l’aide de la télécommande, du clavier ou de la souris. Par télécommande : Étape 1 : Appuyez sur la touche Power. La fenêtre de fermeture du système devrait s'afficher comme dans l'image 3.3 Fermeture du système. Image 3.3 Fermeture du système Étape 2 : Cliquez OK et l’appareil s’éteindra automatiquement après avoir fermé le micrologiciel. Étape 3 : Débranchez le câble d’alimentation. Par le panneau avant ou la souris : Étape 1 : Faites un clic droit sur la souris, ou appuyez sur la touche ENTER du panneau avant pour afficher la barre de contrôle illustrée ci-dessous en Image 4.1 Barre de contrôle. Étape 2 : Faites un clic droit pour afficher la barre de contrôle au bas de l’écran, comme illustré sur l’image 4.1, puis la fenêtre de fermeture du système devrait s'afficher comme sur l'image 3.3. et l’appareil s’éteindra automatiquement après avoir fermé le micrologiciel. Étape 3 : Débranchez le câble d’alimentation. P a g e | 13 FONCTIONNEMENT DE BASE Guide d’utilisation QT518 et QT5116 3.2 Connexion et gestion des utilisateurs Les utilisateurs peuvent se connecter et se déconnecter du système DVR. Ils ne sont pas en mesure d’effectuer d’autres opérations, sauf de changer l’affichage multi-écrans une fois déconnecté. L’administrateur (Admin) a accès à toutes les fonctions du DVR. 3.2.1 Connexion Faites un clic droit pour afficher la barre de contrôle au bas de l’écran, comme illustré sur l’image 4.1 Barre de contrôle. Cliquez sur l’option de connexion dans le bas de la barre de contrôle afin d’afficher la fenêtre de connexion (Image 3.4 Connexion). Image 3.4 Connexion Remarque : Le nom d’utilisateur et le mot de passe par défaut sont « admin » et « 123456 ». 3.2.2 Gestion des utilisateurs Modification du mot de passe utilisateur : Chaque utilisateur peut modifier son propre mot de passe. Voici les Étapes à suivre : Étape 1 : Cliquez sur l’icône « clé » dans la barre de contrôle (Image 4.1 Barre de contrôle). Une fenêtre contextuelle devrait s’afficher vous offrant des options : Déconnexion et modification du mot de passe. Cliquez sur l’option de modification de mot de passe afin d’afficher la fenêtre de modification (Image 3.5 Modification du mot de passe). Image 3.5 Modification du mot de passe Étape 2 : Entrez le mot de passe actuel dans le champ approprié, puis entrez et confirmez le nouveau mot de passe. Étape 3 : Appuyer sur la touche OK pour confirmer la modification. P a g e | 14 FONCTIONNEMENT DE BASE Guide d’utilisation QT518 et QT5116 Ajouter et supprimer des utilisateurs Cet appareil est doté de permissions utilisateur par défaut : Administrateur, utilisateurs avancés et administrateur normal. Au total, il prend en charge un administrateur et 15 utilisateurs. L’administrateur peut ajouter ou supprimer des utilisateurs, mais également changer le niveau de l’utilisateur afin de leur accorder des permissions. Un administrateur ne peut être ajouté ou supprimé du système. Remarque : Définition des permissions des utilisateurs Administrateur : accède à toutes les fonctions. Avancé : accède à toutes les fonctions sauf de gérer les utilisateurs. Normal : accède à toutes les fonctions sauf d’entrer dans le SYSTÈME pour modifier les paramètres. Les noms et mot de passe de l’utilisateur sont une combinaison de chiffres, lettres et/ou symboles. Le nombre de caractères doit être d’un minimum. Pour ajouter des utilisateurs, l’administrateur doit suivre les Étapes suivantes : Étape 1 : Faites un clic droit sur la souris pour afficher la barre de contrôle au bas de l’écran, comme illustré sur l’image 4.1 Barre de contrôle. Sélectionnez Menu>System, puis User Configuration. Cliquez sur « Add » afin d'ouvrir la fenêtre comme indiqué dans l’image 3.6 Ajouter un utilisateur. Étape 2 : Entrez le nom d’utilisateur et le mot de passe dans les champs appropriés et sélectionnez le groupe d’utilisateur en cliquant sur les flèches droite et gauche afin de parcourir les différents groupes d’utilisateur disponibles. Cliquez sur OK pour ajouter l’utilisateur. Image 3.6 Ajouter un utilisateur Pour modifier le niveau de permission des utilisateurs, l’administrateur doit suivre les Étapes suivantes : Étape 1 : Choisissez un utilisateur parmi la liste des utilisateurs afin d’afficher les paramètres et le niveau de permission de l’utilisateur. Cliquez sur l’icône Authority pour changer le niveau de groupe de l’utilisateur. P a g e | 15 FONCTIONNEMENT DE BASE Guide d’utilisation QT518 et QT5116 Pour supprimer un utilisateur, l’administrateur doit suivre les Étapes suivantes : Étape 1 : Choisissez un utilisateur parmi la liste des utilisateurs afin d’afficher les paramètres et le niveau de permission de l’utilisateur. Cliquez sur Delete pour supprimer l’utilisateur. Une fenêtre s’affichera comme celle dans l’image 3.7. Supprimer un utilisateur, vous demandant de confirmer la suppression. Étape 2 : Cliquez sur OK pour supprimer l’utilisateur. Image 3.7 Supprimer un utilisateur 3.3 Enregistrement 3.3.1 Configuration de l'enregistrement Vous devez installer et formater le disque dur et régler tous les paramètres d’enregistrement avant de pouvoir enregistrer. Remarque : certains revendeurs vendent le DVR avec un disque dur déjà installé. Si tel est le cas pour vous, vous devez uniquement régler les paramètres d’enregistrement. Le DVR possède 4 modes d’enregistrement. Il est possible de les activer simultanément, mais seul un mode d’enregistrement fonctionne à la fois. Ils ont un ordre de priorité, qui va ainsi : Enregistrement par détection de mouvement > Enregistrement par alarme > Enregistrement manuel > Enregistrement programmé Faites un clic droit sur la souris pour afficher la barre de contrôle, comme illustré sur l’image 4.1 Barre de contrôle. Cliquez sur Menu---->System. Étape 1 : Cliquez sur RECORD pour entrer dans le menu configuration de l’enregistrement (Image 3.8 Configuration de l’enregistrement). Sélectionnez les caméras à partir du menu déroulant. Image 3.8 Configuration de l'enregistrement P a g e | 16 FONCTIONNEMENT DE BASE Guide d’utilisation QT518 et QT5116 Étape 2 : Réglez la qualité vidéo, le rythme de défilement des images et la résolution. Étape 3 : Cochez la case Audio si vous utilisez l’entrée audio et que vous souhaitez enregistrer. Cochez la case Time stamp pour enregistrer la date et l’heure de l’enregistrement. Étape 4 : Activez la fonction d’enregistrement pour les caméras dans l’option Record. Remarque : si l’une des caméras n’est pas cochée ici, celle-ci n’effectuera aucun enregistrement dans quelque mode que ce soit. Étape 5 : Réglez le temps maximal de suspens pour l’enregistrement qui suit le déclenchement de l’alarme. Étape 6 : Activez l’option Recycle. Cela permet d’écraser les anciennes vidéos et de les remplacer avec de nouveaux fichiers lorsque le disque dur est plein. Si cette case n’est pas cochée, l’enregistrement s’arrête automatiquement lorsque le disque dur est plein. Étape 7 : Cliquez sur OK pour terminer. Remarque : plus la qualité vidéo, le rythme de défilement des images et la résolution sont élevés, plus d’espace de stockage est utilisé chaque heure. Cet appareil prend en charge l’enregistrement pré-alarme. Cependant, il n’existe aucune option permettant de régler le temps d’enregistrement pré-alarme, le temps par défaut est de 10 secondes. 3.3.2. Enregistrement manuel : Appuyez sur la touche REC du panneau avant de l’appareil après avoir quitté la configuration du système. Appuyez sur la touche Stop pour arrêter l’enregistrement. ou Appuyez sur la touche REC de la télécommande, puis appuyez à nouveau pour arrêter l’enregistrement. ou Cliquez sur le bouton REC de la barre de contrôle (Image 4.1) avec la souris, puis appuyez à nouveau pour arrêter l’enregistrement. 3.3.3. Enregistrement par programmation : Vous pouvez programmer différentes heures pour chaque jour de la semaine. Si vous souhaitez un horaire spécial pour un seul jour, vous pouvez utiliser la fonction Holiday. Étape 1 : Entrez dans la programmation (SCHEDULE configuration). Sélectionnez les caméras et Always (Image 3.8 Configuration de la programmation). Image 3.9 Configuration de la programmation P a g e | 17 FONCTIONNEMENT DE BASE Guide d’utilisation QT518 et QT5116 Étape 2 : La première colonne énumère les 7 jours de la semaine. Les lignes indiquent 24 heures. Choisissez les heures souhaitées. Vert signifie coché. Transparent signifie non coché. Étape 3 : Cliquez sur le bouton Add pour sélectionner la date, si vous souhaitez une programmation particulière pour un certain jour. Une fenêtre s’affichera comme celle dans l’image 3.10 Calendrier. Image 3.10 Calendrier Étape 4 : Sélectionnez la date et réglez les heures de programmation. Si vous désirez supprimer cette programmation spéciale, cliquez sur le bouton Delete (Image 3.9 Configuration de la programmation). Étape 5 : Cliquez ensuite sur le bouton OK afin de sauvegarder la programmation. Le DVR lance automatiquement l’enregistrement lorsqu’il atteint l’heure et la date programmées. 3.3.4. Enregistrement par détection de mouvement : Cet appareil prend en charge l’enregistrement par canal et le lien PTZ. Cela signifie qu’il enregistre n’importe quelle caméra, ou déclenche n’importe quel dôme à grande vitesse en préréglage ou effectue un balayage panoramique une fois qu’un mouvement a été détecté sur le canal de la caméra. Étape 1 : Entrez dans le menu MOTION (Image 3.11 Configuration de la détection de mouvement). Sélectionnez les caméras. Image 3.11 Configuration de la détection de mouvement Étape 2 : Activez d’abord la détection. Entrez la zone pour régler la sensibilité et la zone de détection. Pour la zone de détection, rouge signifie que la zone n’est pas active et transparent signifie qu’elle est active (Image 3.11 Configuration de la zone de détection de mouvement). P a g e | 18 FONCTIONNEMENT DE BASE Guide d’utilisation QT518 et QT5116 Image 3.12 Configuration de la zone de détection de mouvement Étape 3 : Entrez dans le menu TRIGGER (Image 3.13 Configuration de la sortie d'alarme). Image 3.13 Configuration de la sortie alarme Étape 4 : Sélectionnez les sorties alarme et les canaux d’enregistrement. Ceci permet aux caméras de lancer l'enregistrement une fois qu’un mouvement a été détecté. Étape 5 : Activez ou désactivez la sonnerie en cochant/décochant la case Buzzer. Sélectionnez la vitesse de dôme (PTZ) et activez le préréglage ou le balayage panoramique. Cliquez sur OK pour sauvegarder. Étape 6 : Réglez le temps d’arrêt. Il représente l’intervalle de temps écoulé entre deux événements de mouvement consécutifs. Si un deuxième événement est détecté pendant le temps d’arrêt, celui-ci est considéré comme la continuation du premier événement de mouvement. Si un deuxième mouvement est détecté après le temps d’arrêt, ce mouvement et le précédent sont considérés comme deux événements de mouvement différents. Étape 7 : Cliquez sur OK pour sauvegarder les paramètres. Étape 8 : Entrez dans le menu SCHEDULE. Sélectionnez Motion et les caméras reliées à régler. Remarque : Il n’est pas possible d’utiliser les options préréglage et balayage panoramique en même temps. P a g e | 19 FONCTIONNEMENT DE BASE Guide d’utilisation QT518 et QT5116 3.3.5 Enregistrement par alarme (facultatif) Cet appareil prend en charge l’enregistrement de canaux et le balayage PTZ suite au déclenchement d’une alarme. Étape 1 : Entrez dans le menu ALARM (Image 3.14 Configuration des alarmes). Sélectionnez les caméras. Image 3.14 Configuration des alarmes Étape 2 : Activez d’abord la détection. Réglez le type de dispositif (NC : Normalement fermé, NO : Normalement ouvert). Étape 3 : Entrez dans le menu TRIGGER. Réglez la sortie alarme, les caméras d’enregistrement et le lien PTZ, reportez-vous à l’image 3.3.4 Enregistrement par détection de mouvement. Étape 4 : Réglez le temps d’arrêt de l’alarme. Il représente l’intervalle de temps écoulé entre deux événements de mouvement consécutifs. Il s’agit du même temps que dans le menu MOTION. Étape 5 : Réglez le temps d’arrêt de la sortie alarme, ainsi que le temps d’arrêt de la sonnerie. Cliquez sur OK pour sauvegarder les paramètres. Étape 6 : Entrez dans le menu SCHEDULE. Sélectionnez le capteur et les caméras reliées à régler, en vous reportant à l’image 3.9 Configuration de la programmation. Remarque : Il n’est pas possible d’utiliser les options préréglage et balayage panoramique en même temps. 3.4 Visionnement Cet appareil prend en charge la recherche par date et par événement. Il affiche un plein écran ou 4 écrans en mode lecture. Faites un clic droit sur la souris pour afficher la barre de contrôle, comme illustré sur l’image 4.1 Barre de contrôle. Cliquez sur Search, afin d’afficher la fenêtre ci-dessous. P a g e | 20 FONCTIONNEMENT DE BASE Guide d’utilisation QT518 et QT5116 Recherche par date : Entrez dans le menu Search, sélectionnez Time search (recherche par date). Une fenêtre s’affichera comme celle dans l’image 3.15 Recherche à partir du calendrier. Si des enregistrements ont été effectués à une certaine date, celle-ci est surlignée. Image 3.15 Recherche à partir du calendrier Étape 1 : Choisissez le jour pour lequel vous souhaitez faire une recherche par date (Image 3.16 Recherche par date). Image 3.16 Recherche par date Étape 2 : Le DVR affiche un plein écran ou 4 écrans en mode lecture. Sélectionnez le mode d’affichage (cases en dessous des canaux) et les canaux. Étape 3 : Si vous désirez changer la date, cliquez sur l’icône Date. Réglez l’heure et les minutes de début. Si un enregistrement a été effectué à ces heures, les cases sont colorées en vert. Étape 4 : Cliquez sur l’icône Play. Le visionnement commence à l’heure spécifiée. Étape 5 : Cliquez sur les boutons de fonction à l’écran pour faire défiler les images et pour changer le mode d’affichage et pour effectuer une nouvelle recherche (Image 3.17 Visionnement). P a g e | 21 FONCTIONNEMENT DE BASE Guide d’utilisation QT518 et QT5116 Image 3.17 Visionnement Recherche par événement : Étape 1 : Entrez dans le menu Search---->Event search. La fenêtre contenant le calendrier apparaît comme pour la recherche par date. Étape 2 : Choisissez une date pour trouver un événement (Image 3.18 Recherche par événement). Image 3.18 Recherche par événement Étape 3 : Choisissez une caméra et un type d’événement : mouvement ou capteur. Étape 4 : Double-cliquez sur un fichier vidéo à visionner. P a g e | 22 FONCTIONNEMENT DE BASE Guide d’utilisation QT518 et QT5116 3.5 Sauvegarde et visionnement Cet appareil prend en charge la sauvegarde vers une clé de mémoire ou un disque dur externe USB grâce au port USB du panneau avant. Vous pouvez également faire la sauvegarder sur un PC via Internet Explorer (veuillez vous reporter à la section 6.3.1). Appuyez sur la touche Backup sur le panneau avant ou faites un clic droit sur la souris pour afficher la barre de contrôle (Image 4.1 Barre de contrôle). Sauvegarder à partir du DVR : Étape 1 : Entrez dans le menu Backup (Image 3.19 Configuration de la sauvegarde). Image 3.19 Configuration de la sauvegarde Étape 2 : Choisissez la caméra, puis réglez l’heure de début et de fin. Cliquez sur l’icône Date pour changer la date. Étape 3 : Activez « Attach record player » (joindre un lecteur enregistreur) pour sauvegarder simultanément un lecteur spécial pour la sauvegarde de fichiers. Ce lecteur permet aux utilisateurs d'effectuer des recherches de fichiers selon l’heure et l’événement. Étape 4 : Cliquez sur la touche Backup. Une fenêtre s’affichera comme celle dans l’image 3.20 Renseignements de sauvegarde. Image 3.20. Informations de sauvegarde Remarque : si vous installez un graveur DVD intégré et un périphérique USB, c’est le périphérique USB qui est affiché dans cette fenêtre. CD-ROM est affiché même si vous avez installé un graveur DVD. P a g e | 23 FONCTIONNEMENT DE BASE Guide d’utilisation QT518 et QT5116 Étape 5 : Cliquez sur le bouton OK afin de lancer la sauvegarde des fichiers vidéo du disque dur du DVR sur le périphérique de sauvegarde, et la barre de progression ci-dessous s’affiche : Étape 6 : « Backup complete » (sauvegarde terminée) s’affiche une fois la sauvegarde terminée : Vérification et visionnement : Vous pouvez visionner la sauvegarde directement sur un logiciel tiers, tel que Real Player ou Windows Media Player. Vous pouvez également visionner la sauvegarde grâce au logiciel spécial joint aux fichiers pendant la sauvegarde. Voici ci-dessous les Étapes à suivre pour visionner la sauvegarde à l’aide du logiciel spécial. Étape 1 : Déplacez le périphérique de sauvegarde vers un ordinateur. Sélectionnez le dossier de sauvegarde et ouvrez le lecteur (Image 3.21 Lecteur de sauvegarde). Image 3.21 Lecteur de sauvegarde P a g e | 24 FONCTIONNEMENT DE BASE Guide d’utilisation QT518 et QT5116 Étape 2 : Cliquez sur Browse pour sélectionner le dossier contenant la sauvegarde vidéo (Image 3.22 Sélection du dossier de sauvegarde). Image 3.22 Sélection du dossier de sauvegarde Étape 3 : Sélectionnez le fichier et cliquez sur OK afin de générer la fenêtre de recherche des données de sauvegarde indiquée à l’image 3.23 Recherche des données de sauvegarde. Les fichiers vidéo s'affichent dans une fenêtre comme ci-dessous. . Image 3.23 Recherche des données de sauvegarde Étape 4 : Ces fichiers doivent être convertis au format AVI avant de pouvoir être visionnés. Pour les convertir, cliquez sur « Change File to AVI » une fois le fichier sélectionné afin de faire afficher le convertisseur de fichiers AVI (Image 3.24 Convertisseur de fichiers AVI). Étape 5 : Sélectionnez les fichiers qui apparaissent dans la fenêtre du convertisseur et cliquez sur le bouton Conversion afin de lancer le processus de conversion. Une fois le processus lancé, la barre de progression apparaît dans le bas de la fenêtre du convertisseur. P a g e | 25 FONCTIONNEMENT DE BASE Guide d’utilisation QT518 et QT5116 Image 3.25 Convertisseur de fichiers AVI Étape 6 : Une fois le processus de conversion complété, les fichiers peuvent être visionnés à partir de n’importe quel logiciel tiers. Étape 7 : Une image de l’application Supper Player ainsi qu’en brève explication de toutes ses fonctions se trouve à l’image 3.25 et au tableau 3.1. Image 3.24 Visionnement d’un fichier sauvegardé ITEM Fonction 1 OUVRIR FICHIERS (Recherche de fichiers sur le disque dur) 2 OUVRIR DISQUE (Recherche de fichiers sur CD-ROM ou dans les fichiers de sauvegarde du DVR) 3 PLEIN ÉCRAN 4 CAPTURES D’ÉCRAN 5 CONVERTIR LE FICHIER AU FORMAT AVI 6 PAUSE DU VISIONNEMENT 7 ARRÊT DU VISIONNEMENT 8 VISIONNEMENT 9 AVANCE/RETOUR RAPIDE 10 MODE D’AFFICHAGE TABLEAU 3.1 P a g e | 26 FONCTIONNEMENT DE BASE Guide d’utilisation QT518 et QT5116 3.6 Commandes PTZ Branchez d’abord les caméras à dôme grande vitesse au DVR à l’aide d’un connecteur RS485 (reportez-vous à la section 2.3 Panneau arrière). Assurez-vous que le protocole de la caméra à dôme à grande vitesse est pris en charge par le DVR et que les paramètres sont réglés selon les spécifications du manuel des caméras. Étape 1 : Faites un clic droit sur la souris pour afficher la barre de contrôle, comme illustré sur l’image 4.1 Barre de contrôle. Cliquez sur Enter Menu---->System-PTZ. Une fenêtre comme celle illustrée sur l'image 3.26 Configuration PTZ devrait s’afficher. 3.26 Configuration du panorama, inclinaison et zoom (PTZ) Étape 2 : Réglez le protocole, le rythme baud et l’adresse selon les paramètres de la caméra à dôme à grande vitesse. Étape 3 : Cliquez sur « Set » à droite du champ Preset (Image 3.26) pour spécifier les options PTZ qui seront sauvegardées par le système. Comme l’indique l’image 3.27 Configuration des préréglages, vous pouvez régler le zoom, la mise au point, le diaphragme et la vitesse. Jusqu’à 16 préréglages peuvent être sauvegardés par le système. Image 3.27 Configuration des préréglages P a g e | 27 FONCTIONNEMENT DE BASE Guide d’utilisation QT518 et QT5116 Étape 4 : Cliquez sur « Set » à droite du champ Cruise (Image 3.26) pour régler les courses du balayage panoramique comme illustré à l’image 3.28 Configuration du balayage panoramique. Choisissez le préréglage et configurez le temps d’action de chaque préréglage. Cliquez le bouton + pour ajouter le préréglage au préréglage de gauche pour la course du balayage. Image 3.28 Configuration du balayage panoramique Étape 5 : Choisissez un préréglage dans la liste de gauche, cliquez sur le bouton – pour supprimer le préréglage. Cliquez sur ↑,↓,↑,↓ pour ajuster la séquence des préréglages dans la configuration du balayage panoramique. Cliquez sur Save pour sauvegarder et retourner au menu précédent. Cliquez sur le bouton OK pour sauvegarder et quitter. Étape 6 : Faites un clic droit sur la souris pour afficher la barre de contrôle, comme illustré sur l’image 4.1 Barre de contrôle. Cliquez sur Enter Menu---->System-PTZ. Une fenêtre comme celle illustrée sur l'image 3.29 Commandes PTZ devrait s’afficher. Image 3.29 Commandes PTZ Choisissez le dôme à grande vitesse. Cliquez sur les touches directionnelles pour déplacer la caméra. Cliquez sur le + ou le – correspondant pour régler le zoom, le focus, l’iris et la vitesse. Cliquez sur □ afin d’effacer les réglages et de revenir aux réglages précédents. Sélectionnez le préréglage (preset), le dôme à grande vitesse se rend directement à ce point. Sélectionnez balayage (Cruise), il se met à effectuer un balayage panoramique. P a g e | 28 MENU PRINCIPAL Guide d’utilisation QT518 et QT5116 4. MENU PRINCIPAL 4.1 Navigation du menu BASIC RECORD ALARM NETWORK USER LIVE SCHEDULE MOTION PTZ TOOLS Device Name & ID Video Format Language Date & Time Setup Live Audio Switch Authorization Check Switch Video Quality Frame Rate Record Switch Resolution Recycle Switch Post Alarm Record Time Alarm Switch Sensor Type Alarm Out & Time Setup Recorded Cameras and PTZ Linking HTTP & Server Ports IP Address Setup PPPoE Network Video Setup DDNS Add Users Delete Users Change Authorization Camera Name Camera Mask Name and Time Switch SPOT Out Switch Color Adjustment Recording Schedule Motion Schedule Sensor Schedule Motion Switch Sensitivity & Detection Area Setup Alarm Out & Time Setup Recorded Cameras and PTZ Linking Protocol, Baud Rate and Address Speed Setup Presets Setup Cruise Setup Disk Manager Update Load Default P a g e | 29 MENU PRINCIPAL Guide d’utilisation QT518 et QT5116 4.2 Configuration du menu principal Faites un clic droit sur la souris, ou appuyez sur la touche ENTER du panneau avant pour afficher la barre de contrôle illustrée ci-dessous en Image 4.1 Barre de contrôle. Image 4.1 Barre de contrôle Cliquer le bouton Menu de la barre de contrôle afin d’ouvrir un menu contextuel et d’accéder aux sous-menus qui permettent de faire apparaître la fenêtre de l’image 4.2 Menu contextuel. Image 4.2 Menu contextuel À partir du menu contextuel illustré à l’image 4.2, sélectionnez System afin d’afficher une interface qui permet d’accéder à toutes les fonctions système (Image 4.3 Configuration système). Image 4.3 Configuration système Remarque : seuls l’administrateur et les utilisateurs avancés peuvent accéder à la configuration du système et changer la configuration. Le DVR doit être redémarré après certaines modifications de paramètres, telles que le format vidéo. P a g e | 30 MENU PRINCIPAL Guide d’utilisation QT518 et QT5116 4.2.1 Menu Basic À partir du menu contextuel illustré à l’image 4.3 Configuration système, sélectionnez Basic afin d’afficher une interface qui permet d’accéder à toutes les fonctions de base du système (Image 4.4 Configuration de base). Image 4.4 Configuration de base Ici, vous pouvez régler le système vidéo, la langue, le son, la date et l’heure et la vérification de l’autorisation. Voici des explications pour chacune des options Device name (nom de l’appareil) : Il s’agit du nom de l’appareil. Il peut apparaître sur le profil client ou sur le système de gestion du contenu (CMS). Le nom vous aide à reconnaître l’appareil à distance. Device ID (identité de l’appareil) : Elle sert à identifier plusieurs appareils au même emplacement. Vous pouvez les gérer à distance. Video format (format vidéo) : Vous pouvez choisir entre PAL et NTSC. Le choix s’effectue en fonction du format des caméras. En Amérique, nous utilisons NTSC. Language (langue) : Vous pouvez choisir la langue du menu. Authorization check (vérification de l’autorisation) : Si cette case est cochée, le DVR requiert un nom d’utilisateur et un mot de passe pour entrer dans la configuration du système, pour le visionnement ou pour la sauvegarde, etc. Audio (son) : Active le son en mode de visionnement en direct. Vous pouvez choisir un canal pour le son. Date format (format de date) : vous pouvez choisir entre trois aspects, AA-MM-JJ, JJ-MM-AA, MM-JJ-AA. System time (heure du système) : Réglez l’heure. Lorsque l’appareil est en cours d’enregistrement, l’heure ne peut pas être changée. Pendant l’enregistrement, cliquez sur le bouton Adjust pour afficher une fenêtre de sécurité. P a g e | 31 MENU PRINCIPAL Guide d’utilisation QT518 et QT5116 4.2.2 Menu Live À partir du menu contextuel illustré à l’image 4.3 Configuration système, sélectionnez Live afin d’afficher une interface qui permet d’accéder à toutes les fonctions du visionnement en direct (Image 4.5 Configuration du visionnement en direct). Image 4.5 Configuration du visionnement en direct Ici, vous pouvez régler l’affichage nom/heure, la couleur de l’image et masquer des caméras. Voici des explications pour chacune des options Camera name (nom caméra) : Réglez le nom des caméras. Le nom peut contenir des chiffres, des lettres et des symboles. Show name (afficher nom) : Affiche le nom de la caméra lors du visionnement en direct. Hide (masquer) : Masquer l’image en direct. Les utilisateurs non autorisés ne peuvent pas voir l’image de la caméra. Mais l’enregistrement de fond est toujourss possible. Show time (afficher heure) : Affichage de l’heure durant le visionnement en direct. Dwell time (temps d’arrêt) : Disponible simultanément pour Sequence et SPOT. Ce DVR est muni de deux canaux de sortie vidéo (Image 2.3 Interface du panneau arrière). Le premier est la sortie principale, le second est la sortie spot. Vous pouvez régler l’affichage de l’heure des caméras en repos automatique (auto dwell) et sortie spot (spot out). SPOT enable (activation spot) : Active la sortie vidéo spot. À partir du menu Live (Image 4.5), cliquez sur le bouton Set pour faire apparaître la fenêtre de l’image 4.6 Réglage de la couleur. Vous pouvez régler les paramètres pour la teinte, la saturation, le contraste de l’image. Vous pouvez également cliquer sur le bouton Default pour utiliser tous les paramètres par défaut du système. Image 4.6 Réglage des couleurs P a g e | 32 MENU PRINCIPAL Guide d’utilisation QT518 et QT5116 4.2.3 Menu Record À partir du menu contextuel illustré à l’image 4.3 Configuration système, sélectionnez Record afin d’afficher une interface qui permet d’accéder à toutes les fonctions d’enregistrement (Image 4.7 Configuration de l’enregistrement). Image 4.7 Configuration de l’enregistrement Ici, vous pouvez régler la qualité de l’enregistrement, le rythme de défilement des images, la résolution et le recyclage. Voici des explications pour chacune des options Video quality (qualité vidéo) : Il y a 5 options, de la plus faible à la plus haute. Plus la valeur est élevée, plus l’image enregistrée est nette. Frame rate (rythme de défilement des images) : Réglez le rythme de défilement des images de l’enregistrement. Audio (son) : Active le son de l’enregistrement. Time stamp (heure tampon) : Enregistre l’heure actuelle au fichier si la case est cochée. Record (enregistrement) : Active/désactive la fonction enregistrement pour chaque caméra. Le DVR enregistre uniquement les caméras dont les cases sont cochées ici. Vous pouvez ensuite choisir l’enregistrement manuel, programmé, par détection de mouvement et par alarme pour la caméra. Resolution (résolution) : Le DVR prend en charge uniquement le D1. Alarm record hold time(S) (temps d’arrêt de l’enregistrement après alarme) : Réglez le temps pendant lequel le DVR enregistre après le retentissement de l’alarme. Il y a 4 options : 30, 60, 120 et 180 secondes. Recycle (recyclage) : Active le recyclage du disque dur. Si cette case est cochée, le disque dur réécrit sur les anciens fichiers une fois qu’il est plein. Si cette case n’est pas cochée, l’enregistrement s’arrête une fois que le disque dur est plein. Remarque : la qualité vidéo, le rythme de défilement des images et la résolution sont en étroite relation avec l’espace de stockage libre. Plus les valeurs sont élevées et plus le débit binaire est élevé, plus les enregistrements prennent de place sur le disque dur. P a g e | 33 MENU PRINCIPAL Guide d’utilisation QT518 et QT5116 4.2.4 Menu Schedule À partir du menu contextuel illustré à l’image 4.3 Configuration système, sélectionnez Schedule afin d’afficher une interface qui permet d’accéder à toutes les fonctions de programmation (Image 4.8 Configuration de la programmation). Image 4.8 Configuration de la programmation Ici, vous pouvez régler la programmation pour l’enregistrement programmé, par détection de mouvement et par alarme, respectivement. Voici des explications pour chacune des options Grille couleur : La première colonne sur l’image 4.8 Configuration de la programmation énumère les jours de la semaine de dimanche à samedi. Les lignes indiquent 24 heures. Cliquez sur les cases ou maintenez le bouton droit de la souris afin de régler l’heure du programme. Vert signifie coché. Transparent signifie non coché. Always, Motion and Sensor (toujourss, mouvement, alarme) : Correspond à l’enregistrement programmé, par détection de mouvement et par alarme respectivement. Add (ajouter) : Vous pouvez configurer la programmation pour un jour particulier par date (veuillez vous reporter à la section 3.3.3 Configuration de la programmation : Image 3.9 Calendrier). Delete (supprimer) : Pour supprimer la programmation spéciale (holiday schedule). 4.2.5 Menu Alarm (facultatif) À partir du menu contextuel illustré à l’image 4.3 Configuration système, sélectionnez Alarm afin d’afficher une interface qui permet d’accéder à toutes les fonctions d’alarme (Image 4.9 Configuration des alarmes). Image 4.9 Configuration des alarmes P a g e | 34 MENU PRINCIPAL Guide d’utilisation QT518 et QT5116 Ici, vous pouvez régler le type de capteur, le déclenchement de l’alarme et la durée de l’alarme. Voici des explications pour chacune des options Device type (type d’appareil) : NF et NO (normalement fermé et normalement ouvert). Réglez la valeur en fonction du niveau du signal de l’alarme des capteurs. Enable (activer) : Activez le capteur de l’alarme. Trigger (déclenchement) : Réglez la sortie alarme, le canal d’enregistrement et le lien dôme à grande vitesse. Cliquez sur le bouton Set pour faire apparaître la fenêtre de l’image 4.10 Configuration de la sortie d'alarme. Image 4.10 Configuration de la sortie d'alarme Alarm out (sortie d’alarme) : Réglez le canal de sortie relais alarme. Vous pouvez sélectionner n’importe quel canal alarme. To record (à enregistrer) : Réglez les canaux d’enregistrement. Vous pouvez sélectionner n’importe quel canal d’enregistrement. L’enregistrement s’effectue sur les caméras choisies ici lorsque l’alarme est déclenchée. Buzzer (avertisseur sonore) : Activez la sonnerie pour l’alarme. To P.T.Z CH (canal pour PTZ) : Sélectionnez le préréglage ou le balayage associé à cette alarme. Vous pouvez choisir n’importe quel canal ou plusieurs canaux. Alarm in hold time(S) (temps d’arrêt entrée alarme) : Intervalle de temps entre deux événements alarme consécutifs. Si une deuxième alarme est détectée pendant le temps d’arrêt, celle-ci est considérée comme la continuité de la première alarme. Si une deuxième alarme est détectée après le temps d’arrêt, les deux alarmes sont considérées comme deux événements d’alarme différents. Alarm out hold time(S) (temps d’arrêt sortie alarme) : Réglez le temps d’arrêt de la sortie relais alarme une fois que l’alarme s’est déclenchée. Buzzer hold time(S) (temps d’arrêt sonnerie) : Réglez le temps d’arrêt de la sonnerie une fois que l’alarme s’est déclenchée. 4.2.6 Menu Motion À partir du menu contextuel illustré à l’image 4.3 Configuration système, sélectionnez Motion afin d’afficher une interface qui permet d’accéder à toutes les fonctions de détection de mouvement (Image 4.11 Configuration de l’enregistrement par détection de mouvement). P a g e | 35 MENU PRINCIPAL Guide d’utilisation QT518 et QT5116 Image 4.11 Configuration de l’enregistrement par détection de mouvement Ici, vous pouvez régler la sensibilité du détecteur de mouvement, la zone de détection et la sortie alarme. Voici des explications pour chacune des options Enable (activer) : Active la détection de mouvement. Trigger (déclenchement) : réglage similaire à celui pour l’alarme, mais les caméras à dômes à grande vitesse reliées doivent utiliser des canaux différents. Par exemple, si vous activez la détection de mouvement pour la caméra 1, les dômes à grande vitesse reliés doivent être l’une des caméras 2 à 16. Area (zone) : Réglez la sensibilité et la zone de détection de mouvement. Le DVR prend en charge plusieurs zones de détection (Image 4.12 Configuration de la zone de détection). Cliquez sur les blocs ou déplacez la souris tout en cliquant pour activer ou désactiver. Rouge signifie non disponible, transparent signifie disponible. Cliquez sur Save pour sauvegarder et quitter. Image 4.12 Configuration de la zone de détection Sensitivity (sensibilité) : Réglez la sensibilité de la détection de 1 à 8, 8 étant le plus sensible. Le réglage par défaut est 4. Exit (quitter) : Quittez sans sauvegarder Hold Time (S) (temps d’arrêt) : Intervalle de temps entre deux événements de mouvement consécutifs. Identique au temps d’arrêt de l’alarme P a g e | 36 MENU PRINCIPAL Guide d’utilisation QT518 et QT5116 4.2.7 Menu Network Cet appareil prend en charge les protocoles DHCP, PPPoE et DDNS. À partir du menu contextuel illustré à l’image 4.3 Configuration système, sélectionnez Network afin d’afficher une interface qui permet d’accéder à toutes les fonctions réseau (Image 4.13 Configuration réseau). Ici, vous pouvez configurer l’adresse IP associée à votre système, le serveur DDNS que vous désirez utiliser, les paramètres de transmission vidéo et les différents paramètres des ports. Image 4.13 Configuration réseau Voici des explications pour chacune des options HTTP port (port HTTP) : Le réglage par défaut est 80. Si vous changez la valeur, vous devez ajouter le numéro du port lorsque vous tapez l’adresse IP dans la barre d’adresse IE. Par exemple, pour régler le port sur 82, lorsque l’adresse IP est 192.168.0.25., tapez http://192.168.0.25:82 dans le moteur de recherche IE. Server Port (port du serveur): Port de communication, 2000 par défaut. PROTOCOLE DHCP : Active DHCP. Pour que cette tâche fonctionne, vous devez activer DHCP sur le routeur ou le serveur virtuel. Une fois cette tâche activée, le DVR obtient automatiquement les informations concernant l’adresse IP auprès du routeur au lieu de devoir entrer l’IP, le sous-réseau et la passerelle manuellement. Une fois que le routeur a assigné les adresses, appuyez sur la touche info du DVR ou de la télécommande afin de prendre note des adresses assignées, puis retournez au menu Network, décochez la case DHCP et entrez manuellement l'adresse IP dans le champ. De cette façon, les adresses ne seront pas modifiées si le système redémarre. IP, Subnet, Gateway, DNS1 and 2 (IP, sous-réseau, passerelle, DNS1 et 2) : Informations sur l’adresse IP. Si vous n’activez pas le DHCP, il faut entrer l’IP manuellement ici. PROTOCOLE PPPOE : Active le protocole PPPoE. Si vous désirez connecter le DVR à l’Internet directement par DSL, sans passer par un routeur ou un serveur virtuel, activez cette fonction. User name, Password (nom d’utilisateur, mot de passe) : Information sur le compte du PPPoE Entrez les informations fournies par votre fournisseur de service Internet. DDNS : Cliquez sur le bouton DDNS du menu Network afin d’afficher la fenêtre de l’image 4.14 Configuration DDNS. Le DVR prend en charge MYQ-SEE et DYNDNS. Vous devez vous inscrire sur myq-see.com ou www.dyndns.com, puis enregistrer un identifiant et un mot de passe ici. Cliquez sur OK. L’appareil devrait se connecter via MYQ-SEE or DYNDNS. P a g e | 37 MENU PRINCIPAL Guide d’utilisation QT518 et QT5116 Image 4.14 Configuration DDNS Voici des explications pour chacune des options Server (serveur) : Sélectionnez le serveur DDNS. User name and Password (nom d’utilisateur et mot de passe) : Enregistrez les informations fournies par l’opérateur DDNS. *Pour des instructions plus détaillées sur la configuration du service DDNS myq-see, veuillez vous reporter au chapitre 6 section 6.1.5. Mail : Cliquez sur le bouton Mail du menu Network afin d’afficher la fenêtre de l’image 4.15 Configuration du courrier électronique. Image 4.15 Configuration du courrier électronique L’exemple donné dans l’image 4.15 Configuration du courrier électronique démontre la configuration d’un compte Gmail : Port : 465. SSL : Cochez cette case. SMTP server (serveur SMTP) : smtp.gmail.com. From (expéditeur) : Votre adresse de courriel Gmail. Password (mot de passe) : Votre mot de passe pour votre compte Gmail. P a g e | 38 MENU PRINCIPAL Guide d’utilisation QT518 et QT5116 To (destinataire) : Cliquez sur cette icône afin d’afficher la fenêtre de l’image 4.16 Configuration du destinataire. Image 4.16 Configuration du destinataire Dans le champ Input, entrez l’adresse de courrier électronique à laquelle vous désirez envoyer des notifications d'alerte par courriel. Par exemple, vous pouvez entrer votre adresse Yahoo ou toute autre adresse que vous utilisée à laquelle vous aimeriez recevoir des notifications d'alerte. Une fois l’adresse entrée dans le champ Input, cliquez sur + afin d’ajouter cette adresse à la liste. Cliquez sur OK. Lorsque la fenêtre MAIL s’affiche à nouveau (Image 4.15), cliquez sur le bouton Test Email afin d’envoyer un courriel afin de vérifier si les paramètres sont corrects. Video (vidéo) : Cet appareil prend en charge le dual stream (double bande). Vous pouvez régler la qualité de l’image, le rythme de défilement des images et la résolution en fonction de la largeur de bande du réseau. Cliquez sur le bouton Video du menu NETWORK (Image 4.13) afin d’afficher la fenêtre de l’image 4.17 Configuration vidéo réseau. Image 4.15 Configuration vidéo réseau Voici des explications pour chacune des options : Video quality (qualité vidéo) : Qualité de l’image du réseau. Frame rate (rythme de défilement des images) : Il y a trois options : 1, 2 ou 3 ips. Resolution (résolution) : Pour le moment, seule la résolution CIF est offerte. Time stamp (heure tampon) : Affiche l’heure lors du visionnement à distance. P a g e | 39 MENU PRINCIPAL Guide d’utilisation QT518 et QT5116 4.2.8 Menu PTZ À partir du menu contextuel illustré à l’image 4.2 Configuration système, sélectionnez PTZ afin d’afficher une interface qui permet d’accéder aux paramètres PTZ (Image 4.18 Configuration PTZ). Ici, vous pouvez régler le protocole, le rythme baud, l’adresse, les préréglages et la course du balayage panoramique. Image 4.18 Configuration PTZ Voici des explications pour chacune des options : Protocol, Baud rate, Address (protocole, rythme baud, adresse) : Réglez la valeur selon le paramétrage du dôme à grande vitesse. Speed (vitesse) : Réglez la vitesse du dôme à grande vitesse. Preset, Name (préréglage, nom) : Sélectionnez un préréglage et donnez-lui un nom. Cliquez sur Set pour faire apparaître la fenêtre en Image 4.19 qui permet de sélectionner un préréglage et d’ajuster la caméra à dôme à grande vitesse. Cliquez sur Save pour sauvegarder et quitter. Image 4.19 Préréglages PTZ P a g e | 40 MENU PRINCIPAL Guide d’utilisation QT518 et QT5116 Cruise, Name (balayage, nom) : Sélectionnez une course de balayage et nommez-la. Cliquez sur Set dans la ligne Cruise pour faire apparaître la fenêtre de l’image 4.20 Commandes PTZ. Image 4.20 Commandes PTZ Remarque : le DVR dispose de 128 préréglages et 32 courses de balayage au total 4.2.9 Menu User À partir du menu contextuel illustré à l’image 4.2 Configuration système, sélectionnez User afin d’afficher une interface qui permet d’accéder à la configuration utilisateur (Image 4.21 Configuration utilisateurs). L’administrateur peut ajouter et supprimer des utilisateurs, ainsi que modifier leur accès. Image 4.21 Configuration utilisateurs Remarque : le DVR prend en charge un administrateur et un maximum de 15 utilisateurs. P a g e | 41 MENU PRINCIPAL Guide d’utilisation QT518 et QT5116 4.2.10 Menu Tools À partir du menu contextuel illustré à l’image 4.2 Configuration système, sélectionnez Tools afin d’afficher une interface qui permet d’accéder à la gestion d’outils (Image 4.22 Configuration utilisateurs). L’administrateur peut ajouter et supprimer des utilisateurs, ainsi que modifier leur accès. Image 4.22 Configuration utilisateurs Voici des explications pour chacune des options : Disk manager (gestion disque) : Reportez-vous à la section 5.1. Formatage du disque dur. Update (mise à jour) : Reportez-vous à la section 5.2. Mise à jour du micrologiciel Load Default (charger le réglage par défaut) : Reportez-vous à la section 5.3. Charger le réglage par défaut. P a g e | 42 GESTION DU DVR Guide d’utilisation QT518 et QT5116 5. GESTION DU DVR 5.1 Formatage du disque dur Le disque dur doit d’abord être formater afin de pouvoir enregistrer avec le DVR. Si le disque dur n’est pas formater, l’espace disque libre du système sera de 0 Mo. Suivez les Étapes suivantes afin de formater le disque dur : Étape 1 : Entrez dans le menu USER (configuration utilisateurs), reportez-vous à la section 4.2.9. À partir du menu Tools, cliquez sur Disk Manager afin d’afficher la fenêtre indiquée sur l’image 5.1 Gestionnaire du disque dur. Image 5.1 Gestion du disque dur Étape 2 : Si le disque dur n’a jamais été formaté, son état, sous Status, indique “new” (nouveau). Afin de lancer le formatage du disque, cliquez sur le disque à formater, puis sur le bouton Format. Étape 3 : Une fenêtre de sécurité s’affiche pour vous rappeler que cette opération efface toutes les données du disque dur. Cliquez sur OK afin de continuer. Une barre de progression devrait s’afficher comme sur l’image ci-dessous. 5.2 Mise à jour du micrologiciel Actuellement, le DVR ne prend en charge que la mise à jour par USB. Assurez-vous que vous utilisez la dernière version du micrologiciel. Si non, vous pouvez la télécharger à partir du site Internet de Q-See. Vous pouvez vérifier les informations relatives à la connexion USB dans le menu Disk Manager (Image 5.1). Veuillez suivre la procédure suivante pour faire la mise à jour du micrologiciel : Étape 1 : Connectez un lecteur USB flash à l’ordinateur branché au DVR. Copiez le fichier .tar de mise à jour du micrologiciel sur la clé USB. Étape 2 : Insérez la clé USB dans le port USB de l’enregistreur vidéo numérique. Suivez les Étapes de la section 4.2.9 et cliquez ensuite sur le bouton Upgrade (Image 4.22 de la section 4.2.10). P a g e | 43 GESTION DU DVR Guide d’utilisation QT518 et QT5116 Étape 3 : Une fenêtre s’affiche indiquant que les paramètres par défaut seront chargés une fois la mise à jour complétée. Cliquez sur OK afin de lancer le processus de mise à jour. Une barre de progression s’affiche comme dans l'image ci-dessous. Étape 4 : Une fois la mise à jour terminée, le DVR doit être redémarré. La mise à jour peut prendre 2 à 3 minutes. Remarque : Si le message d’erreur « no device » ou « no file » s’affiche, il peut y avoir un problème d’incompatibilité avec la clé ou le lecteur USB utilisé. Si cela se produit, essayez d’utiliser une autre clé USB ou un autre lecteur USB. 5.3 Charger les paramètres par défaut Le DVR offre différents blocs de paramétrages, comme Basic, Record, Schedule, Motion, etc. Vous pouvez choisir n’importe quel bloc pour remettre les paramètres par défaut (Image 5.2 Réinitialisation des blocs). Image 5.2 Réinitialisation des blocs Étape 1 : Entrez dans le menu Tools, reportez-vous à la section 4.2.10 Configuration outils. Étape 2 : Cliquez sur Load default. Sélectionnez les blocs de paramétrages, reportez-vous à l’image 5.2 Réinitialisation des blocs. Étape 3 : Cliquez sur OK afin de régler ce bloc par défaut. La fenêtre Tools devrait s'afficher de nouveau. 5.4 Vérification de l’Informations système Ici, vous pouvez vérifier les informations système, comme la version du micrologiciel, l’adresse IP, etc. Étape 1 : Faites un clic droit pour afficher la barre de contrôle comme illustré sur l’image 4.2 Menu contextuelle. Étape 2 : Cliquez sur Info pour afficher la fenêtre ci-dessous. Image 5.3 Menu état P a g e | 44 GESTION DU DVR Guide d’utilisation QT518 et QT5116 Étape 3 : Cliquez sur System pour afficher la fenêtre ci-dessous. Ici, vous pouvez vérifier la version du micrologiciel et les paramètres d’enregistrement (Image 5.4 Informations système). Image 5.4 Informations système Étape 4 : Retournez au menu précédent, cliquez sur Network pour afficher la fenêtre ci-dessous. Ici, vous pouvez vérifier l’adresse IP, l’adresse Mac du DVR et la qualité vidéo réseau. Image 5.5 Informations réseau P a g e | 45 GESTION DU DVR Guide d’utilisation QT518 et QT5116 5.5 Vérification de l’historique système Le DVR est doté d’un historique système. Il enregistre son état de fonctionnement automatiquement, et les enregistrements sont divisés en deux groupes : événements et opérations. Le tableau 5.1 Détails des fichiers historiques du système explique les deux groupes de fichiers. GROUPE Événements Opérations DÉTAILS Mouvement, perte vidéo, alarme Suppression de fichier, verrouillage de fichier, recherche, connexion, vérification activée, redémarrage, fermeture, remise à zéro, lancement de l’enregistrement, arrêt de l’enregistrement, configuration de base, configuration du visionnement en direct, configuration de l’enregistrement, configuration de l’enregistrement programmé, configuration de l’enregistrement par alarme, configuration réseau, configuration P.T.Z Tableau 5.1 Détails de l’historique système Étape 1 : Faites un clic droit sur la souris, ou appuyez sur la touche ENTER du panneau avant pour afficher la barre de contrôle illustrée ci-dessous en Image 4.1 Barre de contrôle. Cliquez sur Menu---->Status---->Events pour afficher la fenêtre ci-dessous. Image 5.6 Historique des événements Étape 2 : Cliquez sur Date pour changer l’énumération de dates en un calendrier. Cliquez sur Type pour sélectionner le type d’événement. Puis cliquez sur le bouton Search pour actualiser la liste d’événement. Étape 8 : Cliquez les flèches afin de parcourir les pages des événements. P a g e | 46 GESTION DU DVR Guide d’utilisation QT518 et QT5116 Étape 4 : Faites un clic droit sur la souris pour retourner au menu précédent. Cliquez sur Operation pour effectuer une recherche dans l’historique des opérations (Image 5.7 Historique des opérations). . Image 5.7 Historique des opérations Étape 5 : La recherche par opération est semblable à la recherche par événement. Remarque : les fichiers d’historique sont sauvegardés sur le disque dur du DVR. Si aucun disque dur n’est installé, rien ne sera enregistré. Le nombre de fichiers historique est illimité. 5.6 Vérification des utilisateurs réseau en ligne Faites un clic droit sur la souris, ou appuyez sur la touche ENTER du panneau avant pour afficher la barre de contrôle illustrée sur l’image 4.1 Barre de contrôle. Cliquez sur Menu---->Online users afin d’afficher les détails des utilisateurs connectés au réseau (Image 5.8 Détails des connexions réseau en cours). Image 5.8 Détails des connexions réseau en cours P a g e | 47 GESTION DU DVR Guide d’utilisation QT518 et QT5116 5.7 Verrouillage et suppression de fichiers Les utilisateurs peuvent verrouiller et supprimer les fichiers vidéo dans l’historique. Le verrouillage d’un fichier permet d’éviter qu’il soit supprimé par inadvertance ou écraser par le système. Il est cependant possible de supprimer tous les fichiers verrouillés en reformatant le disque dur. Étape 1 : Faites un clic droit sur la souris, ou appuyez sur la touche ENTER du panneau avant pour afficher la barre de contrôle illustrée sur l’image 4.1 Barre de contrôle. Cliquez sur Search----->File manager pour afficher la fenêtre ci-dessous. 5.9 Gestionnaire de fichiers Étape 2 : Cliquez sur Date pour changer l’énumération de dates en un calendrier, cliquez sur Search pour actualiser la liste. Les fichiers trouvés sont énumérés en bas du gestionnaire de fichiers dans la zone fichiers. Le détail de chaque fichier s’y trouve : heure de début/fin, état du verrouillage, etc. Étape 3 : Sélectionnez les fichiers et cliquez sur Lock pour verrouiller les fichiers sélectionnés. À ce stade, un « L » s’affiche à la fin des lignes des fichiers, comme sur l’image 5.9 Gestionnaire de fichiers. Étape 4 : Pour la suppression, sélectionnez n’importe quel fichier non verrouillé, cliquez sur Delete. Une boîte de dialogue apparaît, cliquez sur Ok pour supprimer les fichiers sélectionnés. P a g e | 48 SURVEILLANCE À DISTANCE Guide d’utilisation QT518 et QT5116 6. SURVEILLANCE À DISTANCE 6.1 Accès au DVR Accès à l'enregistreur vidéo numérique via un ordinateur branché au même routeur : Si vous n’accédez à l’enregistreur que par un ordinateur branché au même routeur que l’enregistreur, vous n’avez qu’à configurer l’information dans les paramètres NETWORK à l’aide de l’option DHCP ou en assignant une adresse IP en suivant les instructions ci-dessous. Comme vous passez d'un endroit à l'autre sur le même réseau, il n’est pas important de faire la redirection de port ou de savoir l'adresse IP publique. Vous pouvez accéder à l'enregistreur en entrant l'adresse IP de l'enregistreur provenant de la configuration réseau (NETWORK) dans la fenêtre d'Internet Explorer. Une fois la configuration des paramètres réseau (NETWORK) faite à l’aide des instructions DHCP ou Adresse IP, défilez jusqu’à la section : Accès à l'enregistreur vidéo numérique via Internet Explorer. 6.2 Configuration de l'accès à distance Il y a 4 façons de configurer l'enregistreur afin de pouvoir y accéder à distance : DHCP, IP statique, PPPOE et DDNS. 6.2.1 DHCP Si votre routeur est configuré pour utiliser le protocole DHCP, la plupart le sont par défaut, vous pouvez faire assigner au routeur une adresse IP à l’enregistreur. Appuyez sur la touche Menu du DVR afin d’accéder au menu système (Image 6.1). Utilisez les touches de défilement sur le DVR pour sélectionner l’icône NETWORK (encadré rouge dans l’image 6.1) afin d’afficher la fenêtre NETWORK comme sur l’image 6.2. Cochez l’option DHCP (encadré rouge dans l’image 6.2), puis sélectionnez OK. Redémarrez le DVR afin que le routeur puisse l’identifier et lui assigner une adresse IP automatiquement. Pour connaître l'adresse IP assignée par le routeur, appuyez sur la touche INFO sur le panneau avant du DVR. C’est cette adresse IP que vous devez utiliser pour faire la redirection du port 80, du port 2000 et du port sur le routeur afin d’accéder à l'enregistreur via des ordinateurs distants. Une fois que le routeur a assigné une adresse par le protocole DHCP, il ne faut pas tenir compte de l’adresse IP et de l’information concernant le sous-réseau et la passerelle qui s’affiche dans la fenêtre réseau principale. Image 6.1 Menu système Image 6.2 Menu réseau P a g e | 49 SURVEILLANCE À DISTANCE Guide d’utilisation QT518 et QT5116 6.2.2 Adresse IP statique : Vous devez configurer le paramétrage réseau de l'enregistreur afin qu’il soit identique à celui du routeur auquel il est branché. Pour accéder aux paramètres du routeur, utilisez l’option Run sur l’ordinateur branché au même routeur que l’enregistreur et entrez « cmd » et appuyez sur OK afin de faire apparaître l’invite de commandes (Image 6.3), puis entrez « ipconfig » (flèche rouge sur l’image 6.3) afin d’accéder aux paramètres du routeur. Inscrivez les numéros de passerelle et de sous-réseau (flèches vertes sur l’image 6.3) afin que vous puissiez les copier dans les paramètres réseau de l’enregistreur (encadrés verts sur l’image 6.4). Appuyez sur la touche Menu sur l'enregistreur afin d'accéder au menu système (Image 6.1), utilisez ensuite les touches de défilement pour sélectionner l'option NETWORK et appuyez sur ENTER afin d’afficher la fenêtre NETWORK comme indiqué par l’image 6.4. Image 6.3 Commande ipconfig Image 6.4 Menu réseau P a g e | 50 SURVEILLANCE À DISTANCE Guide d’utilisation QT518 et QT5116 Pour l’adresse IP du DVR, vous entrez les mêmes trois premières séries de chiffres que la passerelle (Gateway), puis sélectionnez une quatrième série de chiffres qui est différente de tout autre appareil branché au même routeur. Si l’adresse IP de votre ordinateur dans la fenêtre ipconfig (flèche bleue dans l’image 6.3) est un numéro à un ou deux chiffres, un numéro à trois chiffres inférieur à 255 devrait faire. Si l'adresse IP de l'ordinateur se termine par un chiffre entre 100 et 199, vous devez utiliser un chiffre entre 200 et 299 (encadré bleu dans l’image 6.4). 6.2.3 PPPOE Si vous branchez l’enregistreur directement à un modem DSL ou câble sans passer par un routeur, vous devez sélectionner l’option PPPoE appropriée dans les options NETWORK. Pour se faire, appuyez sur la touche Menu sur l'enregistreur afin d'accéder au menu système (image 6.1), utilisez ensuite les touches de défilement pour sélectionner l'option NETWORK et appuyez sur ENTER afin d’afficher la fenêtre NETWORK de l’image 6.2. Cochez l’option PPPOE (encadré vert dans l’image 6.2), puis sélectionnez OK. Vous devez contacter votre fournisseur de service Internet afin d’obtenir le nom d’utilisateur et le mot de passe que vous devez entrer dans les champs sous l’option PPPoE. 6.2.4 DDNS Vous pouvez accéder à l’enregistreur par le biais d’une adresse IP statique ou dynamique, cependant une adresse dynamique peut changer de temps à autre. La fréquence varie selon le fournisseur internet. Lorsque l’adresse change, vous devez visiter un site Web tel que www.myipaddress.com à partir d’un ordinateur branché au même routeur que l’enregistreur afin de connaître la nouvelle adresse IP. Il y a deux solutions à ce problème. La première solution est d’obtenir une adresse IP statique de votre fournisseur Internet afin que vous n’ayez plus à vous soucier avec le changement d’adresse. L’autre solution est d’utiliser un service de noms de domaine afin d’attribuer un nom de domaine à votre adresse dynamique. Nous vous suggérons myq-see.com ou www.dyndns.com puisque l’enregistreur est déjà configuré pour accepter les informations de ces deux fournisseurs de noms de domaine. Afin d'accéder à l'enregistreur via un nom de domaine dynamique, vous devez appuyer sur la touche Menu du DVR afin d’entrer dans le menu système (Image 6.1). Utiliser les touches de défilement sur le DVR afin de sélectionner l’option NETWORK et appuyez sur ENTER. La fenêtre de l’image 6.5 DDNS devrait s’afficher. Entrez le nom d'utilisateur et le mot de passe assignés par le serveur DDNS dans les champs appropriés. Vous pourrez ensuite accéder à l’enregistreur à distance en entrant le nom de domaine dans la fenêtre d’un navigateur d’un ordinateur distant. Image 6.5 DDNS REMARQUE : Avant de procéder à la configuration DDNS, vous devez d'abord configurer les paramètres pour la redirection de port comme indiqué dans la section 6.3 Redirection de port. P a g e | 51 SURVEILLANCE À DISTANCE Guide d’utilisation QT518 et QT5116 6.2.5 MYQ-SEE DDNS Le service de noms de domaine dynamique (Dynamic Domain Name Service ou DDNS) permet à un appareil branché en réseau d'utiliser le protocole Internet pour aviser un serveur DDNS de modifier la configuration active du nom ou l’adresse de domaine. Le système DVR Q-See est doté de cette fonction utile permettant d'éviter les problèmes qui peuvent survenir en raison de modifications fréquentes ou importunes de votre adresse IP publique/WAN. L’activation de la fonction DDNS du système DVR Q-See vous permet de vous brancher via un hôte DDNS tel que www.myq-see.com. REMARQUE : Avant de procéder à la configuration DDNS vous devez d'abord configurer les paramètres pour la redirection de port comme indiqué dans la section 6.3 Redirection de port. Une fois la redirection de port activée, vous pouvez utiliser le service DDNS à l’aide des Étapes suivantes : a. En utilisant un ordinateur branché au même réseau que le système DVR Q-SEE, lancez Internet Explorer et visitez le site myq-see.com. b. Cliquez sur le lien « New User? » dans le bas de la page (http://myq-see.com/reg.asp). c. Complétez le processus d’enregistrement en suivant les instructions à l’écran, puis cliquez sur « Submit » dans le bas de l’écran (Image 6.6 Enregistrement myq-see). Image 6.6 Enregistrement MyQ-See P a g e | 52 SURVEILLANCE À DISTANCE Guide d’utilisation QT518 et QT5116 d. L’écran suivant vous invite à créer un nom de domaine. Les noms de domaine doivent débuter avec une lettre (a à z) ou un chiffre (0 à 9) et ne peuvent contenir de trait d’union. Une fois que vous avez sélectionné un nom de domaine, cliquez sur « Request Domain ». Une fenêtre de confirmation devrait s’afficher indiquant si le nom de domaine que vous avez sélectionné est disponible et son adresse IP (Image 6.7). Vérifiez que c’est bien votre adresse IP actuelle en visitant le site www.myipaddress.com et en comparant l’adresse sur ce site et l’adresse sur la fenêtre de confirmation (Image 6.7). Image 6.7 Nom de domaine P a g e | 53 SURVEILLANCE À DISTANCE Guide d’utilisation QT518 et QT5116 e. Une fois que vous avez complété les Étapes a à d, allez à Main Menu et sélectionnez l’icône System (encadré rouge dans l’image 6.8), puis sélectionnez l’icône Network (encadré rouge dans l’image 6.8) afin d’accéder à la fenêtre Network comme indiqué sur l’image 6.9. Image 6.8 Menu système f. Image 6.9 Menu réseau Cochez l’option DDNS (encadré rouge dans l’image 6.9) et sélectionnez l'option MYQ-SEE à partir du menu déroulant, puis entrez l’information concernant votre compte que vous avez enregistré sur myq-see.com dans les champs appropriés (Image 6.10). Image 6.10 Menu DDNS MYQ-SEE P a g e | 54 SURVEILLANCE À DISTANCE Guide d’utilisation QT518 et QT5116 6.3 Redirection de port Avant de pouvoir accéder au DVR depuis un ordinateur distant, il est indispensable de rediriger le port 80 et le port 2000 sur le routeur relié au DVR à l’adresse IP du DVR. Vous pouvez obtenir des instructions pour savoir comment faire la redirection de port pour la plupart des routeurs sur le site http://www.portforward.com/qsee. Une fois sur le site, cliquez sur le lien orange « Routers » dans le second paragraphe (encadré rouge dans l’image 6.11) afin de consulter une liste de fabricants de routeurs et de trouver la marque et le modèle de votre routeur, cliquez ensuite sur ce lien. Sur la page qui s’ouvre, cliquez sur le lien orange « Default Guide » (encadré bleu dans l'image 6.12), afin d’obtenir les instructions pour rediriger un port sur votre routeur. Image 6.11 Redirection de port du routeur Image 6.12 Guide pour la redirection de port Lorsque vous accédez au DVR par le biais d’un ordinateur distant vous devez également utiliser une adresse différente dans la fenêtre d'Internet Explorer. Au lieu d’entrer l’adresse IP du DVR, vous devez entrer l’adresse IP publique du routeur auquel le DVR est branché. Vous pouvez obtenir cette adresse en visitant le site Web www.myipaddress.com à partir d’un ordinateur branché au même routeur que le DVR. Ce site Web affichera une boîte de dialogue indiquant l’adresse IP que vous devez utiliser (Image. 6.13 ci-dessous). Elle apparaît dans l’espace où l’exemple indique 76.254.183.54. Image 6.13 myipaddress.com P a g e | 55 SURVEILLANCE À DISTANCE Guide d’utilisation QT518 et QT5116 6.4 Configuration d’Internet Explorer Pour accéder à l’enregistreur par le biais de Internet Explorer : une fois le paramétrage réseau de l’enregistreur configuré pour être identique à celui du routeur et que vous avez redirigé les ports nécessaires (pour un accès à distance via Internet), vous devez modifier les commandes du fureteur. Il faut que les fenêtres publicitaires intempestives soient permises. Pour cela, il faut aller dans la barre de tâche d’Internet Explorer et sélectionner l’option « Outils » (encadré rouge dans l’image 6.14), puis sélectionner l’option « Bloqueur de fenêtres publicitaires intempestives » et enfin, sélectionner « Désactiver le bloqueur de fenêtres publicitaires intempestives » (flèches bleues dans l’image 6.14). Les commandes ActiveX doivent également être activées. Pour cela, vous devez aller dans la barre de tâche d’Internet Explorer et sélectionner l’option « Outils », puis « Options Internet » (flèche verte dans l’image 6.14). Dans la fenêtre qui s’ouvre (Image 6.15), cliquez sur l'onglet « Security » (encadré rouge dans l’image 6.15), cliquez ensuite sur « Custom Level » (encadré vert dans l’image 6.15), puis sur OK (flèche bleue dans l’image 6.15). La fenêtre dans l’image 6.16 devrait s’afficher. Défilez jusqu'aux Contrôles ActiveX et plug-ins et assurez-vous qu’ils sont configurés pour inviter (flèches rouges) ou qu’ils soient activé (flèches bleues). Image 6.14 Configuration d’Internet Explorer Image 6.15 Options Internet Image 6.16 Paramètres de sécurité P a g e | 56 SURVEILLANCE À DISTANCE Guide d’utilisation QT518 et QT5116 Pour vous brancher au DVR à partir d’un ordinateur distant, vous devez ouvrir le navigateur Internet Explorer et entrer l’adresse IP de votre routeur que vous avez obtenue en allant au site www.myipaddress.com. Remarque : Une fois les ports redirigés, visitez canyouseeme.org afin de vérifier que les ports sont ouverts. Si vous ne pouvez utiliser le port HTTP 80 parce qu’il est déjà utilisé par une autre application, ou bloqué par votre fournisseur de service Internet, vous pouvez utiliser un autre port dans la même plage. Si vous utilisez un autre port, vous devez rediriger l’adresse IP du routeur vers l’autre port, changer le port dans les paramètres réseau de l’enregistreur (NETWORK), et vous devez ajouter le numéro de port à la fin de l’adresse IP. Par exemple, si vous utilisez le port HTTP 82, vous devez entrer l’adresse IP comme 192.168.0.25:82. Le nom d'utilisateur et le mot de passe sont les mêmes que ceux du DVR. Ceux par défaut sont admin et 123456. Si vous obtenez un message d’erreur indiquant que l’application ne peut être lancé parce que l’éditeur est inconnu ou que l'application est non signée, ouvrez Internet Explorer, cliquez sur le menu Outil, ensuite sur Options internet (reportez-vous à l’image 6.14), puis cliquez sur l’onglet Avancé (encadré rouge dans l’image 6.17), la fenêtre de l’image 6.18 devrait s’afficher. Ensuite, défilez vers le bas jusqu’à l’option Sécurité, puis sélectionnez les options « Autoriser le logiciel à s’exécuter ou à s’installer même si la signature n’est pas valide » et « Autoriser le contenu actif à s'exécuter dans les fichiers de la zone Ordinateur local » (encadré rouge dans l’image 6.18). Image 6.17 Avancé Image 6.18 Autoriser le contenu REMARQUE : Les logiciels antivirus peuvent également bloquer le Contrôle ActiveX, si vous éprouvez toujours des problèmes, essayez de le fermer. Désactivez tous les pare-feu dans Windows et dans le routeur s’il y lieu. Si votre routeur est branché à un autre routeur, par exemple, si le DVR est branché à un routeur qui est branché à un routeur DSL ou câble, il se peut que vous ayez à rediriger l’autre dispositif au port 80 ou à celui que vous utilisez. Veuillez consulter la section 6.3 Redirection de port afin d'obtenir les instructions nécessaires pour rediriger le port sur l’autre routeur. P a g e | 57 SURVEILLANCE À DISTANCE Guide d’utilisation QT518 et QT5116 6.5 Utilisation du logiciel d’accès à distance Lorsque vous vous branchez à distance, la fenêtre ci-dessous s’affiche : Symboles et fonctions : ① Mode d’affichage plein ② Image 6.19 Interface de visionnement à distance écran, 4/9/16 écrans. État de la caméra : Il y a quatre lignes d’indicateurs : enregistrement, perte vidéo, détection de mouvement et alarme, respectivement. Si l’indicateur est rouge, cela signifie qu’il y a un événement relatif. S'il est gris, aucun événement n’existe. Par exemple, l’indicateur de la caméra 1 est rouge dans la ligne perte vidéo, cela signifie qu’il y a un événement de perte vidéo. S’il est gris, le canal 1 est normal. Définition des indicateurs dans la ligne enregistrement : Symbole Signification Symbole Signification Enregistrement Enregistrement manuel programmé Enregistrement par Enregistrement par détection de mouvement alarme Pas d’enregistrement ② Capture d’image Visionnement à distance : réglez la couleur des caméras et la commande PTZ. ⑤ Visionnement de fichiers à distance :Veuillez vous reporter à la section 6.6 Visionnement et sauvegarde à distance. ⑥ Configuration du menu à distance : permet de configurer les paramètres de l’enregistreur à distance. ④, ⑤ et ⑥ sont des blocs de fonction. Lorsqu’il y en a un d’activé, il devient orange. P a g e | 58 SURVEILLANCE À DISTANCE Guide d’utilisation QT518 et QT5116 Captures d’image : Étape 1 : Cliquez sur un canal pour choisir. Cliquez sur le bouton pour afficher la fenêtre dans l’image 6.20 Aperçu de la capture d’image. Image 6.20 Aperçu de la capture d’image Étape 2 : Sélectionnez les images capturées une fois. Activez Title et Time (titre et date et heure), le titre et l’heure et la date sont capturés simultanément. Étape 3 : Cliquez sur Snap pour capturer les images. Étape 4 : Cliquez sur Browse pour régler le champ de sauvegarde. Cliquez sur Save pour sauvegarder les images sur le disque dur de l’ordinateur, une fenêtre de sauvegarde de dossier s’affiche. Étape 5 : Cliquez sur Exit pour retourner en mode de visionnement en direct. Réglage de la couleur : Cliquez sur un canal. Faites glisser la barre pour régler la luminosité, le contraste, la teinte et la saturation. Cliquez sur Default pour remettre à la valeur par défaut. P a g e | 59 SURVEILLANCE À DISTANCE Guide d’utilisation QT518 et QT5116 Commande PTZ : Cliquez sur P.T.Z pour entrer dans l’interface ci-dessous. Cliquez sur un canal pour sélectionner la caméra à dôme à grande vitesse. Image 6.21 Commande PTZ à distance ① Déplacement de la caméra à dôme à grande vitesse. ② Arrêter le réglage. ③ Réglage du zoom, du focus (mise au point), de l’iris (diaphragme) et de la vitesse. ④ Chargement du préréglage. permet de renommer le préréglage. ⑤ Balayage panoramique. Faites un clic droit sur la souris pour afficher le menu ci-dessous. Image 6.22 Commande du visionnement Full screen (plein écran) : L’image prend toute la largeur de l’écran, sans que s’affiche aucune barre d’outils. Double-cliquez ou faites un clic droit sur la souris pour retourner à l’interface précédente. P a g e | 60 SURVEILLANCE À DISTANCE Guide d’utilisation QT518 et QT5116 Set cruise (réglage balayage) : Sélectionnez cette fonction pour régler le balayage. La fenêtre ci-dessous devrait s’afficher : Image 6.23 Configuration du balayage panoramique Double-cliquez sur Add pour ajouter des préréglages pour le balayage choisi. Cliquez sur le préréglage pour faire apparaître un menu sous forme de liste. Vous pouvez choisir les préréglages à ajouter. Double-cliquez sur Time pour régler l’affichage de l’heure dans le balayage panoramique. Cliquez sur Delete (supprimer) ou Clear all (supprimer tous) pour supprimer les préréglages. Cliquez sur OK pour sauvegarder et quitter. Fast stream (bande rapide) : Active le flux principal. Le DVR prend en charge le dual stream (flux double), le sub stream (sous-flux) et le master stream (flux principal). Le sous-flux a un rythme de défilement des images faibles, max 3 IPS pour chaque canal, reportez-vous à la section 4.2.7 Configuration réseau. Vous pouvez utiliser cette option pour visualiser les caméras sur des connexions à faible largeur de bande. Le flux principal a un rythme de défilement des images plus élevé, max 30 IPS pour chaque canal. Mais la largeur de bande doit être plus élevée pour afficher le rythme de défilement des images le plus élevé. Vous pouvez donc choisir le flux en fonction de la largeur de bande dont vous disposez. Refresh (actualiser) : Actualisez l’image du canal. Parfois l’image d’un canal gèle à cause d’un blocage du réseau ou de la largeur de bande. Si cela se produit, vous pouvez actualiser les images. P a g e | 61 SURVEILLANCE À DISTANCE Guide d’utilisation QT518 et QT5116 6.6 Visionnement et sauvegarde des enregistrements à distance 6.6.1 Visionnement de fichiers d'enregistrement à distance Cliquez sur Search pour accéder à l’interface du visionnement et de sauvegarde à distance. Les utilisateurs peuvent visionner, sauvegarder et gérer les fichiers vidéo à distance à partir de cette fonction. Le DVR prend en charge la recherche par date, par événement et le visionnement d’un canal à distance. L’image 6.24 représente l’interface du visionnement et de sauvegarde à distance. Image 6.24 Interface de visionnement et de sauvegarde à distance Recherche par date : Étape 1 : Sélectionnez la date dans la zone calendrier , puis le canal dans la zone canal . Étape 2 : Cliquez sur le bouton Search pour mettre à jour les résultats de la recherche. Tous les fichiers enregistrés trouvés sont affichés dans la zone de données vidéos ③. Étape 3 : Dans la zone ③, la barre du haut représente les heures et les minutes d’une journée. La colonne de gauche indique les caméras. Faites glisser la barre sur une heure en particulier. Faites un clic droit sur dans la barre dans le bas de l’écran pour faire un zoom avant 10x. Étape 4 : Cliquez sur le bouton de lecture pour visionner les enregistrements à distance, reportez-vous à l’image 6.25 Visionnement à distance. P a g e | 62 SURVEILLANCE À DISTANCE Guide d’utilisation QT518 et QT5116 Image 6.25 Visionnement d'enregistrement à distance Étape 5 : Vous pouvez sélectionner avance/retour rapide, pause, arrêt, lecture et capture d’image. Cliquez sur pour retourner à l’interface de recherche. Recherche par événement : Étape 1 : Cliquez sur Event search pour afficher la fenêtre ci-dessous : Image 6.26 Recherche par événement à distance Étape 2 : Sélectionnez la date, le canal et le type d’événement. Puis cliquez sur Search. Tous les fichiers trouvés sont affichés dans la zone de gauche. Étape 3 : Sélectionnez un fichier, puis cliquez sur le bouton de lecture pour lancer le visionnement d’enregistrement à distance. Étape 4 : Vous pouvez sélectionner avance/retour rapide, pause, arrêt, lecture et capture d’image. Cliquez sur pour retourner à l’interface de recherche. 6.6.2 Sauvegarde à distance Vous pouvez télécharger les fichiers enregistrés depuis le DVR via un réseau. Cliquez sur Backup pour entrer dans l’interface ci-dessous : P a g e | 63 SURVEILLANCE À DISTANCE Guide d’utilisation QT518 et QT5116 Image 6.27 Interface de sauvegarde à distance Étape 1 : Sélectionnez la date et le canal. Puis cliquez sur le bouton Search Tous les fichiers trouvés pour ce jour sont affichés dans la zone de gauche. Étape 2 : Cliquez sur le bouton Browse. Réglez le champ de sauvegarde. Étape 3 : En maintenant la touche shift, vous pouvez sélectionner plusieurs fichiers simultanément à l’aide de la souris. Maintenir la touche Shift enfoncée lorsque vous cliquez sur d’autres fichiers permet d'en sélectionner plusieurs à la fois. Étape 4 : Cliquez sur Backup afin de lancer la sauvegarde à distance. La barre de progression ci-dessous s’affiche en bas de l’écran : Remarque : le fichier sauvegardé est en format AVI. Vous pouvez le lire directement sur un lecteur tiers. 6.7 Configuration du DVR à distance Les utilisateurs peuvent configurer tous les paramètres à distance, sauf les paramètres réseau. Cliquez sur Setup pour entrer dans l’interface de configuration à distance ci-dessous. P a g e | 64 SURVEILLANCE À DISTANCE Guide d’utilisation QT518 et QT5116 Image 6.28 Menu de configuration à distance Toute modification faite à distance doit être sauvegardée. Pour sauvegarder les modifications, cliquez sur le bouton Save, comme indiqué dans le bas de l’image 6.28, et une boîte de dialogue devrait s’afficher vous avisant que le système doit être redémarré pour que les modifications prennent effet. Cliquez Yes pour redémarrer le DVR. Les listes des sous-menus et les options de chaque sous-menu sont semblables à celles du DVR. Pour plus de renseignement sur la configuration, reportez-vous à la section 4.2. 6.8 Gestion DVR à distance 6.8.1 Vérification de l’historique du système à distance Les utilisateurs peuvent vérifier l’historique du système à distance. Pour plus de détails sur l’historique système, reportez-vous au Tableau 5.1 Détails des fichiers historiques du système. Étape 1 : Cliquez sur Search---->Log pour afficher la fenêtre ci-dessous. L’interface par défaut de la recherche à distance de l’historique du système est la recherche par événement. P a g e | 65 SURVEILLANCE À DISTANCE Guide d’utilisation QT518 et QT5116 Image 6.29 Recherche à distance de l’historique du système Étape 2 : Sélectionnez la date, le canal et le type d’événement. Puis cliquez sur Search. Étape 3 : Tout l’historique trouvé s’affiche sous forme de liste dans la zone de gauche. Étape 4 : Cliquez sur Operation pour entrer dans l’interface de recherche historique par date. Image 6.30 Recherche à distance de l’historique des opérations Étape 5 : Recherche historique par date à distance. Tous les fichiers trouvés pour ce jour sont affichés dans la zone de gauche. P a g e | 66 SURVEILLANCE À DISTANCE Guide d’utilisation QT518 et QT5116 6.8.2 Verrouillage et suppression de fichiers à distance Vous pouvez verrouiller et supprimer les fichiers vidéo à distance. Étape 1 : Cliquez sur Search---->Playback---->File manager pour afficher la fenêtre ci-dessous : Image 6.31 Gestionnaire de fichiers à distance Étape 2 : Sélectionnez la date et les canaux, cliquez sur Search. Tous les fichiers trouvés sont affichés dans la zone de gauche. Étape 3 : L’état est montré en « Lock » si le fichier est verrouillé. « Writing » signifie que le fichier est en cours d’écriture. Étape 4 : Sélectionnez les fichiers non verrouillés et cliquez sur Delete. Une fenêtre de sécurité s’affiche en rappel. Cliquez sur Ok pour les supprimer. Remarque : Dans toute zone de recherche par date ci-dessus, la date est surlignée si des données ont été enregistrées. P a g e | 67 SURVEILLANCE MOBILE Guide d’utilisation QT518 et QT5116 7. SURVEILLANCE MOBILE Ce DVR prend en charge la surveillance mobile via téléphones intelligents dotés des systèmes d’exploitation Win Mobile et Symbian sur réseau 3G. Voici les détails concernant les versions prises en charge. Veuillez vérifier que la version du système d’exploitation du téléphone mobile est prise en charge avant d'utiliser cette fonction. SYSTÈMES D’EXPLOITATION Windows Mobile 2003 pour Smartphone Windows Mobile 2003 pour Pocket PC Windows Mobile 5.0 pour Smartphone Windows Mobile 5.0 pour Pocket PC Phone Windows Mobile 5.0 pour Pocket PC Windows Mobile 6 Standard Windows Mobile 6 Professionnel Windows Mobile 6 Classique Symbian S40 Symbian UIQ Symbian S80 Symbian S60 1st Edition-Symbian OS v6.1 Symbian S60 2nd Edition-Symbian OS v7.0s Symbian S60 2nd Edition avec FP1-Symbian OS v7.0s avancée Symbian S60 2nd Edition avec FP2-Symbian OS v8.0a Symbian S60 2nd Edition avec FP3-Symbian OS v8.1 Symbian S60 3rd Edition-Symbian OS v9.1 Symbian S60 3rd Edition avec FP1-Symbian OS v9.2 Symbian S60 3rd Edition avec FP2-Symbian OS v9.3 Symbian S60 5th Edition-Symbian OS v9.4 Symbian S60 5.1 Edition-Symbian OS v9.5 COMPATIBILITÉ Non supporté Supporté Non supporté Supporté Supporté Non supporté Supporté Supporté Non supporté Non supporté Non supporté Supporté Supporté Supporté Supporté Supporté Supporté Supporté Supporté Supporté Supporté Pour utiliser la surveillance mobile, vous devez d’abord activer le service réseau sur le DVR, reportez-vous à la section 4.2.7 Configuration réseau. Trouvez ci-dessous les instructions pour utiliser le DVR sur un profil client mobile pour les deux systèmes d’exploitation. Remarque : le DVR ne prend en charge que la visualisation du direct sur les appareils mobiles, et un seul canal à la fois P a g e | 68 SURVEILLANCE MOBILE Guide d’utilisation QT518 et QT5116 7.1 Surveillance à distance par téléphone mobile sous le système d’exploitation Windows Mobile Pro Étape 1 : Tout d’abord, activez l’accès réseau sur le téléphone mobile, puis lancez « Internet Explorer ». Étape 2 : Entrez l’adresse IP publique du DVR et configurez la connexion comme ci-dessous : : Étape 3 Cliquez sur le nom du logiciel. Une boîte de dialogue s’affiche. Cliquez « Yes » pour le télécharger et l’installer. : Étape 4 PCam sera lancée automatiquement un