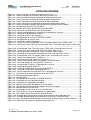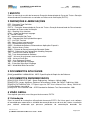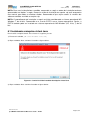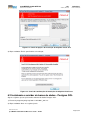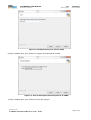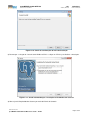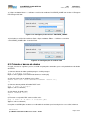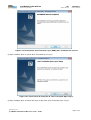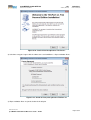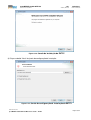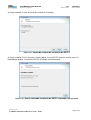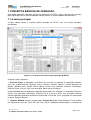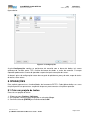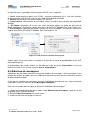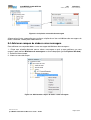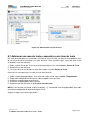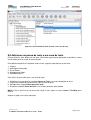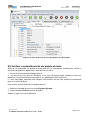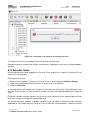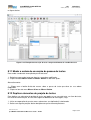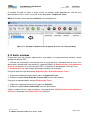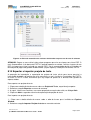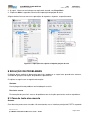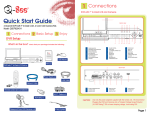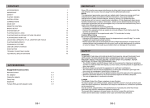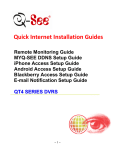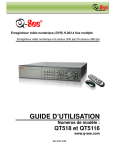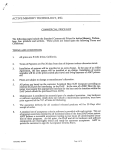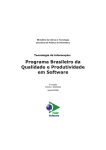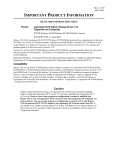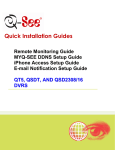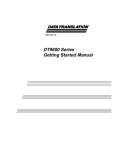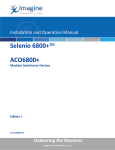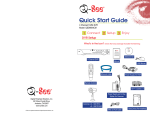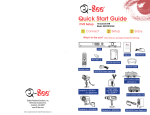Download EXTFV`s User Manual (in Portuguese)
Transcript
protoMIRAX-185000-OPE-025
CÓDIGO DO DOCUMENTO
1.01
VERSÃO, REVISÃO
27/05/2013
DATA DE EMISSÃO
Projeto protoMIRAX
EXTFV
Manual do Usuário
TÍTULO
Instituto Nacional de Pesquisas Espaciais (INPE)
Em Elaboração
EMPRESA
ESTADO DO DOCUMENTO
Este documento é o Manual do Usuário da ferramenta Execução Automatizada de Casos de Teste e
Geração Automatizada de Fornecimentos associados ao Processo de Verificação (EXTFV).
SUMÁRIO
NOME DO ARQUIVO
protoMIRAX-185000-OPE-025 Manual do Usuário - EXTFV
Página 1/42
protoMIRAX-185000-OPE-025
1.01
CÓDIGO DO DOCUMENTO
VERSÃO, REVISÃO
27/05/2013
DATA DE EMISSÃO
ÍNDICE
1 ESCOPO ....................................................................................................................................... 5
2 DEFINIÇÕES E ABREVIAÇÕES ................................................................................................... 5
3 DOCUMENTOS APLICÁVEIS ....................................................................................................... 5
4 DOCUMENTOS REFERENCIADOS ............................................................................................. 5
5 VISÃO GERAL .............................................................................................................................. 5
5.1 Introdução ............................................................................................................................... 5
5.2 Requisitos para instalação ...................................................................................................... 6
5.3 Convenções ............................................................................................................................ 6
5.4 Como este manual está organizado ........................................................................................ 6
6 PROCEDIMENTO DE INSTALAÇÃO ............................................................................................ 6
6.1 Instalando a máquina virtual Java ........................................................................................... 7
6.2 Instalando o servidor de banco de dados - Postgres SQL....................................................... 8
6.3 Criando o banco de dados .................................................................................................... 14
6.4 Instalando o DT-OpenLayers - Placa de DAQ ....................................................................... 15
6.5 Instalando aplicativo de acesso à porta paralela ................................................................... 19
6.6 Instalando biblioteca Java de acesso à porta serial............................................................... 22
6.7 Instalando a EXTFV .............................................................................................................. 22
7 CONCEITOS BÁSICOS DE OPERAÇÃO.................................................................................... 25
7.1 A Janela principal.................................................................................................................. 25
7.2 Painéis destacáveis............................................................................................................... 26
7.3 Configurações ....................................................................................................................... 26
8 OPERAÇÕES.............................................................................................................................. 27
8.1 Criar um projeto de testes ..................................................................................................... 27
8.2 Criar um canal de comunicação ............................................................................................ 28
8.3 Biblioteca de mensagens ...................................................................................................... 29
8.4 Adicionar campos de dados a uma mensagem ..................................................................... 30
8.5 Preenchendo os campos de dados de uma mensagem ........................................................ 31
8.6 Adicionar itens de teste ......................................................................................................... 32
8.7 Adicionar um caso de teste e associá-lo a um item de teste ................................................. 33
8.8 Adicionar um passo de teste a um caso de teste .................................................................. 34
8.9 Verificar a consistência de um projeto de teste ..................................................................... 35
8.10 Executar testes ................................................................................................................... 36
8.11 Mudar a ordem de execução de passos de testes............................................................... 37
8.12 Duplicar elementos de projeto de testes.............................................................................. 37
8.13 Emitir artefatos .................................................................................................................... 38
8.14 Exportar e importar projeto de teste .................................................................................... 39
9 SOLUÇÃO DE PROBLEMAS ...................................................................................................... 40
9.1 Caso de teste não executa.................................................................................................... 40
9.2 E/S na porta paralela não funciona ....................................................................................... 41
9.3 Erro ao acessar a placa DAQ DT-9804 ................................................................................. 41
9.4 Projetos de teste não são encontrados ................................................................................. 41
9.5 Projeto de teste inválido ........................................................................................................ 42
NOME DO ARQUIVO
protoMIRAX-185000-OPE-025 Manual do Usuário - EXTFV
Página 2/42
protoMIRAX-185000-OPE-025
CÓDIGO DO DOCUMENTO
1.01
VERSÃO, REVISÃO
27/05/2013
DATA DE EMISSÃO
LISTA DE FIGURAS
Figura 6-1: Janela inicial do instalador da máquina virtual Java ....................................................... 7
Figura 6-2: Janela de opções de instalação da máquina virtual Java ............................................... 8
Figura 6-3: Janela de confirmação de instalação da máquina virtual Java........................................ 8
Figura 6-4: Janela inicial da instalação do banco de dados PostgreSQL. ......................................... 9
Figura 6-5: Janela indicando o local de instalação do banco de dados............................................. 9
Figura 6-6: Janela indicando a configuração do repositório do banco de dados. ............................ 10
Figura 6-7: Janela de configuração de senha de administração do banco de dados. ..................... 10
Figura 6-8: Configuração de porta TCP do SGBD. ......................................................................... 11
Figura 6-9: Seleção default para idioma/localização do SGBD. ...................................................... 11
Figura 6-10: Janela de confirmação de início de instalação............................................................ 12
Figura 6-11: Janela informando que a instalação foi finalizada com sucesso ................................. 12
Figura 6-12: Janela de Propriedade do Sistema ............................................................................. 13
Figura 6-13: Janela de variáveis de ambiente................................................................................. 13
Figura 6-14: Configuração da variável "POSTGRE_HOME" ........................................................... 14
Figura 6-15: Configuração da variável Path.................................................................................... 14
Figura 6-16: Janela do InstallShield Wizard.................................................................................... 15
Figura 6-17: Janela inicial da instalação do "Data Translation Open Layers (OEM) (x64)" ............. 16
Figura 6-18: Janela para confirmação da instalação do "Data Translation Open Layers (OEM) (x64)"
................................................................................................................................................ 16
Figura 6-19: Instalação do "Data Translator Layer (OEM) (x64)" finalizada com sucesso............... 17
Figura 6-20: Janela inicial de instalação do "Data Translation Open Layers”.................................. 17
Figura 6-21: Janela de termo de licença do "Data Translation Open Layers".................................. 18
Figura 6-22: Janela de confirmação de instalação do "Data Translator Open Layers" .................... 18
Figura 6-23: Instalação do "Data Translation Open Layers" finalizada com sucesso ...................... 19
Figura 6-24: Janela inicial do aplicativo TVicPort 4.1 ...................................................................... 20
Figura 6-25: Janela de licença do aplicativo TVicPort 4.1............................................................... 20
Figura 6-26: Janela indicando local de instalação do TVicPortPersonal ......................................... 21
Figura 6-27: Janela de opções de instalação do TVicPort 4.1 ........................................................ 21
Figura 6-28: Instalação do TVicPort 4.1 finalizada com sucesso .................................................... 22
Figura 6-29: Janela de instalação da EXTFV.................................................................................. 23
Figura 6-30: Janela de configuração de instalação da EXTFV........................................................ 23
Figura 6-31: Janela de sumário de instalação da EXTFV ............................................................... 24
Figura 6-32: Janela indicando instalação da EXTFV realizada com sucesso.................................. 24
Figura 7-1: Visão geral da interface gráfica principal da EXTFV ..................................................... 25
Figura 7-2: Exemplo de painel destacável ...................................................................................... 26
Figura 7-3: Configurações .............................................................................................................. 27
Figura 8-1: Visualização de criação de um projeto de testes .......................................................... 28
Figura 8-2: Criação de um canal de comunicação .......................................................................... 29
Figura 8-3: Criação de um modelo de mensagem .......................................................................... 30
Figura 8-4: Adicionando campos de dados a uma mensagem........................................................ 30
Figura 8-5: Exemplo de preenchimento de campos de uma mensagem......................................... 32
Figura 8-6: Adicionando um item de teste....................................................................................... 33
Figura 8-7: Associando um item de teste a um caso de teste ......................................................... 34
Figura 8-8: Tipos de passos de teste que podem ser adicionados.................................................. 35
Figura 8-9: Verificando a consistência de um projeto de teste ........................................................ 36
Figura 8-10: Exemplo de execução de teste com preenchimento de veredito de teste ................... 37
Figura 8-11: Exemplo de duplicação de um projeto de testes com "Drag-and-Drop" ...................... 38
Figura 8-12: Emissão automática de artefatos relacionados ao processo de teste de software...... 39
Figura 8-13: Operações de exportar e importar projeto de teste..................................................... 40
NOME DO ARQUIVO
protoMIRAX-185000-OPE-025 Manual do Usuário - EXTFV
Página 3/42
protoMIRAX-185000-OPE-025
CÓDIGO DO DOCUMENTO
1.01
VERSÃO, REVISÃO
27/05/2013
DATA DE EMISSÃO
LISTA DE TABELAS
Não há tabelas neste documento.
NOME DO ARQUIVO
protoMIRAX-185000-OPE-025 Manual do Usuário - EXTFV
Página 4/42
protoMIRAX-185000-OPE-025
CÓDIGO DO DOCUMENTO
1.01
VERSÃO, REVISÃO
27/05/2013
DATA DE EMISSÃO
1 ESCOPO
Este é o manual do usuário da ferramenta Execução Automatizada de Casos de Teste e Geração
Automatizada de Fornecimentos associados ao Processo de Verificação (EXTFV).
2 DEFINIÇÕES E ABREVIAÇÕES
DTD - Document Type Definition
E/S – Entrada/Saída
EXTFV - Execução Automatizada de Casos de Teste e Geração Automatizada de Fornecimentos
associados ao Processo de Verificação
GUI – Graphical User Interface
HTML - HyperText Markup Language
IP - Internet Protocol
IST - Implementação Sob Teste
LDM - Linguagem de Definição de Mensagens
LPT - Line Print Terminal
OSI - Open System Interconnection
PDF - Portable Document Format
QSEE - Qualidade do Software Embarcado em Aplicações Espaciais
SAP - Service Access Points
SGBD – Sistema de Gerenciamento de Banco de Dados
SWPDC - Software for the Payload Data Handling Computer
TCP - Transmission Control Protocol
TAS - Teste Automatizado de Software
UART - Universal Asynchronous receiver/transmitter
USB – Universal Serial Bus
UDP – User Datagram Protocol
XML - Extensible Markup Language
XSL - Extensible Stylesheet Language
W3C - World Wide Web Consortium
3 DOCUMENTOS APLICÁVEIS
[DA01] protoMIRAX-185000-SIS-01. INPE. Especificação de Requisitos de Software.
4 DOCUMENTOS REFERENCIADOS
[DR01] ECSS. ECSS-E-ST-40C - Space Engineering - Software. 6 March 2009.
[DR02] PETRI, Jurgen. NetBeans Platform 6.9 Developer's Guide. Ed. PACKT Publishing. 2010.
[DR03] DATA TRANSLATION, DT-Open Layers for .NET User’s Manual Class Library. UM-22161L. Eleven Edition, June 2010.
[DR04] IEEE. IEEE Std 829-1998 – IEEE Standard for Software Test Documentation. 1998.
5 VISÃO GERAL
Este capítulo apresenta uma visão geral da ferramenta EXTFV.
5.1 Introdução
Este é o manual de instalação e utilização da ferramenta EXTFV. Em linhas gerais, este software
foi concebido para automatizar a atividade de execução de casos de teste de sistema e aceitação
para software embarcado que possuem protocolos de comunicação baseados em
NOME DO ARQUIVO
protoMIRAX-185000-OPE-025 Manual do Usuário - EXTFV
Página 5/42
protoMIRAX-185000-OPE-025
CÓDIGO DO DOCUMENTO
1.01
VERSÃO, REVISÃO
27/05/2013
DATA DE EMISSÃO
solicitação/resposta. Portanto, a EXTFV suporta o modo de comunicação primário/secundário.
Conforme especificado em [DA01], além da execução automatizada de casos de testes, a EXTFV
gera, automaticamente em formato PDF, Especificações e Procedimentos de Teste e Relatórios de
Teste que são fornecimentos/artefatos gerados em um processo de teste [DR01], com, por
exemplo, evidências de teste e informações históricas.
A EXTFV foi desenvolvida em Java, fazendo uso de bibliotecas de código aberto e do framework
NetBeans Platform [DR02].
A seguir são apresentados os requisitos de hardware e software para instalação e execução,
convenções usadas neste documento, e como o restante do manual está organizado.
5.2 Requisitos para instalação
Os requisitos para instalação e/ou operação da ferramenta EXTFV são os seguintes:
- Espaço em disco livre: 300 MB+
- Memória RAM livre: 512 MB (1GB recomendado)
- Placa de aquisição de dados: DT-9804 (recomendado)
- Interface serial: RS-232 ou adaptador USB-Serial (recomendado)
- Sistema operacional: MS Windows XP, Vista ou 7 (recomendado)
- Mouse e teclado
5.3 Convenções
Algumas convenções tipográficas foram adotadas neste manual, a saber:
•
NOTA: Informação complementar que o usuário deve tomar conhecimento.
•
ATENÇÃO: Informação de aviso a respeito de procedimento ou conduta que pode provocar
perdas de dados, ou danos ao sistema.
•
Texto em fonte Courier: Linha de comandos ou instrução de programa, ou instruções ao
sistema, que geralmente devem ser emitidas pelo usuário em terminal ou prompt de comandos.
5.4 Como este manual está organizado
Este manual está organizado em quatro partes: procedimento de instalação, conceitos básicos de
operação, operações e solução de problemas.
A parte de procedimentos de instalação cobre a instalação das dependências necessárias para a
operação da EXTFV, como banco de dados, máquina virtual Java, scripts, entre outros.
A parte de conceitos básicos cobre aspectos gerais de uso da ferramenta. Apresenta-se a interface
gráfica principal e procedimentos básicos para acesso às suas funcionalidades.
6 PROCEDIMENTO DE INSTALAÇÃO
Este capítulo descreve os procedimentos necessários para a instalação dos drivers e bibliotecas
necessários à instalação da EXTFV. Instaladas as dependências da EXTFV, a última subseção
descreve o procedimento de instalação da EXTFV propriamente dita.
NOME DO ARQUIVO
protoMIRAX-185000-OPE-025 Manual do Usuário - EXTFV
Página 6/42
protoMIRAX-185000-OPE-025
CÓDIGO DO DOCUMENTO
1.01
VERSÃO, REVISÃO
27/05/2013
DATA DE EMISSÃO
NOTA: Para uma instalação bem sucedida, recomenda-se seguir a ordem de instalação conforme
apresentada nos tópicos a seguir. Recorra a mídia de instalação ou arquivo .zip, que acompanha
este manual, para obter os artefatos citados. Recomenda-se que sejam usadas as versões dos
softwares contidas na mídia ou arquivo .zip.
NOTA: O procedimento de instalação a seguir será feito considerando o sistema operacional MS
Windows 7 de 64 bits. Recomenda-se o uso da EXTFV nesse sistema operacional. Porém, a
EXTFV também pode ser instalada em sistemas operacionais MS Windows (XP, Vista, 7) de 32
bits.
6.1 Instalando a máquina virtual Java
Para instalar a máquina virtual Java execute os seguintes passos:
1) Execute o instalador jdk-6u25-windows-i586.exe;
2) Clique no botão "Next" conforme ilustrado na figura abaixo:
Figura 6-1: Janela inicial do instalador da máquina virtual Java
3) Clique no botão "Next" confirme ilustrado na figura abaixo:
NOME DO ARQUIVO
protoMIRAX-185000-OPE-025 Manual do Usuário - EXTFV
Página 7/42
protoMIRAX-185000-OPE-025
CÓDIGO DO DOCUMENTO
1.01
VERSÃO, REVISÃO
27/05/2013
DATA DE EMISSÃO
Figura 6-2: Janela de opções de instalação da máquina virtual Java
4) Clique no botão "Finish" para finalizar a instalação;
Figura 6-3: Janela de confirmação de instalação da máquina virtual Java
6.2 Instalando o servidor de banco de dados - Postgres SQL
Siga os seguintes passos para instalar o banco de dados Postgres SQL:
1) Execute o programa postgresql-9.0.4-1-windows_x64.exe.
2) Clique no botão "Next" na seguinte janela.
NOME DO ARQUIVO
protoMIRAX-185000-OPE-025 Manual do Usuário - EXTFV
Página 8/42
protoMIRAX-185000-OPE-025
CÓDIGO DO DOCUMENTO
1.01
VERSÃO, REVISÃO
27/05/2013
DATA DE EMISSÃO
Figura 6-4: Janela inicial da instalação do banco de dados PostgreSQL.
2) Clique no botão "Next" na seguinte janela para instalar o banco de dados no local padrão.
Figura 6-5: Janela indicando o local de instalação do banco de dados.
3) Clique no botão "Next" na seguinte janela para configurar o local do repositório do banco de dados local
padrão.
NOME DO ARQUIVO
protoMIRAX-185000-OPE-025 Manual do Usuário - EXTFV
Página 9/42
protoMIRAX-185000-OPE-025
CÓDIGO DO DOCUMENTO
1.01
VERSÃO, REVISÃO
27/05/2013
DATA DE EMISSÃO
Figura 6-6: Janela indicando a configuração do repositório do banco de dados.
4) Digite a senha para a administração do banco de dados.
Figura 6-7: Janela de configuração de senha de administração do banco de dados.
5) Clique no botão "Next" para confirmar a porta TCP do servidor.
NOME DO ARQUIVO
protoMIRAX-185000-OPE-025 Manual do Usuário - EXTFV
Página 10/42
protoMIRAX-185000-OPE-025
CÓDIGO DO DOCUMENTO
1.01
VERSÃO, REVISÃO
27/05/2013
DATA DE EMISSÃO
Figura 6-8: Configuração de porta TCP do SGBD.
6) Clique no botão "Next" para confirmar as opções de localização do servidor.
Figura 6-9: Seleção default para idioma/localização do SGBD.
7) Clique no botão "Next" para confirmar o início da instalação.
NOME DO ARQUIVO
protoMIRAX-185000-OPE-025 Manual do Usuário - EXTFV
Página 11/42
protoMIRAX-185000-OPE-025
CÓDIGO DO DOCUMENTO
1.01
VERSÃO, REVISÃO
27/05/2013
DATA DE EMISSÃO
Figura 6-10: Janela de confirmação de início de instalação
8) Desmarque a seleção de "Launch Stack Builder at Exit?" e clique em "Finish" para finalizar a instalação.
Figura 6-11: Janela informando que a instalação foi finalizada com sucesso
9) Abra a janela Propriedade do Sistema por meio do Painel de Controle.
NOME DO ARQUIVO
protoMIRAX-185000-OPE-025 Manual do Usuário - EXTFV
Página 12/42
protoMIRAX-185000-OPE-025
CÓDIGO DO DOCUMENTO
1.01
VERSÃO, REVISÃO
27/05/2013
DATA DE EMISSÃO
Figura 6-12: Janela de Propriedade do Sistema
10) Clique no botão "Variáveis de Ambiente" para abrir a janela de Variáveis de Ambiente.
Figura 6-13: Janela de variáveis de ambiente
NOME DO ARQUIVO
protoMIRAX-185000-OPE-025 Manual do Usuário - EXTFV
Página 13/42
protoMIRAX-185000-OPE-025
CÓDIGO DO DOCUMENTO
1.01
VERSÃO, REVISÃO
27/05/2013
DATA DE EMISSÃO
11) Clique no botão "Novo..." e adicione a variável de ambiente POSTGRE_HOME com o valor “C:\Program
Files\PostgreSQL\9.0”.
Figura 6-14: Configuração da variável "POSTGRE_HOME"
12) Selecione a variável de ambiente Path e clique no botão "Editar...". Adicione o caminho
“%POSTGRE_HOME%\bin” à variável Path.
Figura 6-15: Configuração da variável Path
6.3 Criando o banco de dados
A seguir, execute os seguintes passos, usando um prompt de comandos, para a criação do banco de dados
da EXTFV:
1) Conectar banco de dados padrão postgres usuário postgres
psql -U postgres postgres
Digite a senha: [digitar senha informada durante a instalação]
2) Criar role extfv com os atributos necessários
CREATE ROLE extfv LOGIN CREATEDB PASSWORD 'extfv2012';
\q
3) Conectar banco padrão utilizando ROLE extfv
psql -U extfv -W postgres
(digite a senha: extfv2012)
4) Criar banco de dados extfv
CREATE DATABASE extfv;
\q
5) Executar o script SQL DDL como usuário extfv:
psql –U extfv –W –d extfv –f createDDL.jdbc
(digite a senha: extfv2012)
O arquivo createDDL.jdbc encontra-se no diretório de artefatos para instalação. Se necessário, informe o
NOME DO ARQUIVO
protoMIRAX-185000-OPE-025 Manual do Usuário - EXTFV
Página 14/42
protoMIRAX-185000-OPE-025
CÓDIGO DO DOCUMENTO
1.01
VERSÃO, REVISÃO
27/05/2013
DATA DE EMISSÃO
caminho completo para este arquivo na linha de comandos.
NOTA: É importante que os comandos mencionados acima sejam efetivamente digitados. Realizar ações de
copiar e colar (copy and paste) no prompt de comando, para os comandos mencionados acima, poderão
NÃO serem bem sucedidas.
NOTA: A senha ‘extfv2012’ é uma senha padrão da ferramenta EXTFV. Caso o usuário deseje uma senha
diferente, é preciso configurar a ferramenta EXTFV, informando na janela de Configurações.
6.4 Instalando o DT-OpenLayers - Placa de DAQ
Durante este procedimento, confirme eventuais elevações de privilégio solicitadas pelo MS Windows.
1) Execute o arquivo DT-Open Layers for .NET and Win32 (Complete Install).exe.
Figura 6-16: Janela do InstallShield Wizard
2) Clique no botão "Next" na janela "Data Translation Open Layers (OEM) (x64)”.
NOME DO ARQUIVO
protoMIRAX-185000-OPE-025 Manual do Usuário - EXTFV
Página 15/42
protoMIRAX-185000-OPE-025
CÓDIGO DO DOCUMENTO
1.01
VERSÃO, REVISÃO
27/05/2013
DATA DE EMISSÃO
Figura 6-17: Janela inicial da instalação do "Data Translation Open Layers (OEM) (x64)"
3) Clique no botão "Install" na janela "Data Translation Open Layers (OEM) (x64)”.
Figura 6-18: Janela para confirmação da instalação do "Data Translation Open Layers (OEM)
(x64)"
4) Clique no botão "Finish" na janela "Data Translation Open Layers (OEM) (x64);
NOME DO ARQUIVO
protoMIRAX-185000-OPE-025 Manual do Usuário - EXTFV
Página 16/42
protoMIRAX-185000-OPE-025
CÓDIGO DO DOCUMENTO
1.01
VERSÃO, REVISÃO
27/05/2013
DATA DE EMISSÃO
Figura 6-19: Instalação do "Data Translator Layer (OEM) (x64)" finalizada com sucesso
5) Clique no botão "Next" na janela "Data Translation Open Layers".
Figura 6-20: Janela inicial de instalação do "Data Translation Open Layers”
6) Clique no botão "Next" no termo de licença da do pacote "Data Translation Open Layers".
NOME DO ARQUIVO
protoMIRAX-185000-OPE-025 Manual do Usuário - EXTFV
Página 17/42
protoMIRAX-185000-OPE-025
CÓDIGO DO DOCUMENTO
1.01
VERSÃO, REVISÃO
27/05/2013
DATA DE EMISSÃO
Figura 6-21: Janela de termo de licença do "Data Translation Open Layers"
7) Clique no botão "Install" do pacote "Data Translation Open Layers".
Figura 6-22: Janela de confirmação de instalação do "Data Translator Open Layers"
8) Clique no botão "Finish" da janela "Data Translation Open Layers".
NOME DO ARQUIVO
protoMIRAX-185000-OPE-025 Manual do Usuário - EXTFV
Página 18/42
protoMIRAX-185000-OPE-025
CÓDIGO DO DOCUMENTO
1.01
VERSÃO, REVISÃO
27/05/2013
DATA DE EMISSÃO
Figura 6-23: Instalação do "Data Translation Open Layers" finalizada com sucesso
NOTA: A instalação dos drivers dessa seção é opcional. Caso não exista a placa de aquisição de dados DT9804 ou similar, ou não seja necessária a aquisição de dados analógicos e digitais mesmo quando da
existência de tal placa de aquisição, o procedimento de instalação dessa seção pode ser ignorado.
6.5 Instalando aplicativo de acesso à porta paralela
1) Execute o instalador do aplicativo TVicPort 4.1 (TVicPortInstall41.exe) e clique no botão "Next".
NOME DO ARQUIVO
protoMIRAX-185000-OPE-025 Manual do Usuário - EXTFV
Página 19/42
protoMIRAX-185000-OPE-025
CÓDIGO DO DOCUMENTO
1.01
VERSÃO, REVISÃO
27/05/2013
DATA DE EMISSÃO
Figura 6-24: Janela inicial do aplicativo TVicPort 4.1
2) Selecionar a opção "I agree with the above terms and conditions" e clique no botão "Next".
Figura 6-25: Janela de licença do aplicativo TVicPort 4.1
3) Clique no botão "Next" na janela destino da instalação.
NOME DO ARQUIVO
protoMIRAX-185000-OPE-025 Manual do Usuário - EXTFV
Página 20/42
protoMIRAX-185000-OPE-025
CÓDIGO DO DOCUMENTO
1.01
VERSÃO, REVISÃO
27/05/2013
DATA DE EMISSÃO
Figura 6-26: Janela indicando local de instalação do TVicPortPersonal
4) Clique no botão "Next" na janela de opções de instalação.
Figura 6-27: Janela de opções de instalação do TVicPort 4.1
NOME DO ARQUIVO
protoMIRAX-185000-OPE-025 Manual do Usuário - EXTFV
Página 21/42
protoMIRAX-185000-OPE-025
CÓDIGO DO DOCUMENTO
1.01
VERSÃO, REVISÃO
27/05/2013
DATA DE EMISSÃO
5) Clique no botão "Finish" para finalizar a instalação;
Figura 6-28: Instalação do TVicPort 4.1 finalizada com sucesso
6) Copiar arquivos io.dll e io.ini (Remapped IO.DLL (64-bit using TVicPort) Version 1.1) que residem no
diretório de instalação do aplicativo TVicPort para os diretórios "C:\Program Files (x86)\Java\jdk1.6.0_25\bin"
e para "C:\Windows\System32".
NOTA: O TVicPort 4.1 NÃO é um software livre de custo. É possível a utilização de uma cópia de avaliação
por um período de 30 dias. Após isso, se faz necessário comprar ou deixar de utilizar o software.
NOTA: A instalação do TVicPort 4.1 é opcional. Caso não seja preciso realizar comunicação via porta
paralela do computador desktop, então não é preciso instalar o TVicPort 4.1, e esta seção desse manual
pode ser desconsiderada.
6.6 Instalando biblioteca Java de acesso à porta serial
Copie o arquivo rxtxSerial.dll que está na mídia de instalação ou no arquivo.zip para o diretório da
máquina virtual Java, geralmente localizado em
"C:\Arquivos de Programas (x86)\Java\jdk<<VERSÃO>>\jre\bin".
6.7 Instalando a EXTFV
1) Execute o arquivo extfv-windows.exe e clique no botão "Next".
NOME DO ARQUIVO
protoMIRAX-185000-OPE-025 Manual do Usuário - EXTFV
Página 22/42
protoMIRAX-185000-OPE-025
CÓDIGO DO DOCUMENTO
Figura 6-29:
1.01
VERSÃO, REVISÃO
27/05/2013
DATA DE EMISSÃO
Janela de instalação da EXTFV
2) Clique no botão "Next" da janela de configuração de instalação.
Figura 6-30:
Janela de configuração de instalação da EXTFV
NOME DO ARQUIVO
protoMIRAX-185000-OPE-025 Manual do Usuário - EXTFV
Página 23/42
protoMIRAX-185000-OPE-025
CÓDIGO DO DOCUMENTO
1.01
VERSÃO, REVISÃO
27/05/2013
DATA DE EMISSÃO
3) Clique no botão "Install" da janela de sumário da instalação.
Figura 6-31:
Janela de sumário de instalação da EXTFV
4) Clique no botão "Finish" da janela. Como a opção "Launch EXTFV after the installer closes" é
habilitada por padrão, a ferramenta EXTFV é iniciada automaticamente.
Figura 6-32:
Janela indicando instalação da EXTFV realizada com sucesso
NOME DO ARQUIVO
protoMIRAX-185000-OPE-025 Manual do Usuário - EXTFV
Página 24/42
protoMIRAX-185000-OPE-025
CÓDIGO DO DOCUMENTO
1.01
VERSÃO, REVISÃO
27/05/2013
DATA DE EMISSÃO
7 CONCEITOS BÁSICOS DE OPERAÇÃO
Este tópico apresenta conceitos básicos de operação da EXTFV. Uma visão geral da interface
gráfica principal (GUI) é apresentada bem como o acesso às funcionalidades da ferramenta.
7.1 A Janela principal
A figura abaixo mostra a interface gráfica principal da EXTFV com suas partes principais
enumeradas.
Figura 7-1: Visão geral da interface gráfica principal da EXTFV
As partes são as seguintes:
1 - Barra de Ações: as operações nesta barra são sensíveis ao contexto. As operações contidas
nela são, respectivamente, Conectar, Salvar, Desfazer, Refazer (apenas a última operação de
edição), Adicionar item, Validar, Mover abaixo, Pausar uma execução, Executar, Interromper,
Executar Passo a Passo, Parar uma execução, Mover acima e Duplicar.
A disponibilidade dessas operações depende do contexto. Por exemplo, as operações Executar,
Pausar uma execução, Interromper, Executar Passo a Passo e Parar uma execução somente
estarão habilitadas quando o contexto for relacionado a Casos de Teste - que pode ser selecionado
no painel Explorer Window.
2 - Explorer Window: permite navegar pelos Projetos de Teste. Cada Projeto de Teste contém
um conjunto de Casos de Teste, Itens de Teste, Canais, Biblioteca de Mensagens e, Histórico de
NOME DO ARQUIVO
protoMIRAX-185000-OPE-025 Manual do Usuário - EXTFV
Página 25/42
protoMIRAX-185000-OPE-025
CÓDIGO DO DOCUMENTO
1.01
VERSÃO, REVISÃO
27/05/2013
DATA DE EMISSÃO
execução de casos de teste.
3 – Área de Documentos: esta área permite a visualização e edição de dados dos itens
selecionados no painel Explorer Window. Se a seleção estiver em Casos de Teste, ou a raiz do
Projeto de Teste, então as operações relativas à execução de Casos de Teste também estarão
disponíveis.
4 - Painel de Propriedades: permite a visualização e edição de dados, em maior grau de detalhe,
dos itens selecionados tanto no Projeto de Teste quanto na Área de Documentos. As propriedades
mudam de acordo com o tipo do item selecionado nesses painéis.
5 - Registro de Atividades (Output e Run Window): Mensagens de registro de atividades de
operação são emitidas na aba Output (Saída). Mensagens referentes às atividades de execução de
casos de testes são emitidas na aba Run Window.
7.2 Painéis destacáveis
Todos os painéis apresentados na janela principal são destacáveis, permitindo que o usuário
escolha a forma de apresentação como for conveniente. Como o uso de múltiplos monitores de
vídeo é comum atualmente, fica fácil distribuí-los de forma a aprimorar a usabilidade da ferramenta.
É possível inibir a exibição de qualquer painel bastando, para isso, fechá-los.
Para destacar os painéis de suas posições originais, basta arrastá-los e soltá-los onde for
conveniente.
NOTA: Para restaurar a posição original dos painéis use a opção Janela | Redefinir Janelas.
A figura abaixo mostra um exemplo com o painel/aba Run Window destacado.
Figura 7-2: Exemplo de painel destacável
7.3 Configurações
O diálogo de configuração é obtido via menu opções Ferramentas | Opções, conforme ilustrado na
NOME DO ARQUIVO
protoMIRAX-185000-OPE-025 Manual do Usuário - EXTFV
Página 26/42
protoMIRAX-185000-OPE-025
CÓDIGO DO DOCUMENTO
1.01
VERSÃO, REVISÃO
27/05/2013
DATA DE EMISSÃO
figura abaixo.
Figura 7-3: Configurações
A guia Configurações contém os parâmetros de conexão com o banco de dados, tais como
endereço do servidor, porta TCP, usuário do banco de dados e senha de conexão. O campo
Operador pode conter o nome do operador responsável pela execução dos testes.
As demais guias de configuração tratam de uso geral da plataforma, proxy de rede, mapa de teclas
de atalho, entre outros.
8 OPERAÇÕES
Este capítulo apresenta as funcionalidades da ferramenta EXTFV. Cada tópico dedica-se a uma
função específica e apresenta a sequência de passos para executar a função em questão.
8.1 Criar um projeto de testes
Para criar um projeto de testes:
1 - Clique no menu Projetos | Adicionar.
2 - Em seguida, informe o nome do projeto na caixa de diálogo.
3 - Confirme teclando [ENTER] ou clicando no botão OK.
NOME DO ARQUIVO
protoMIRAX-185000-OPE-025 Manual do Usuário - EXTFV
Página 27/42
protoMIRAX-185000-OPE-025
CÓDIGO DO DOCUMENTO
1.01
VERSÃO, REVISÃO
27/05/2013
DATA DE EMISSÃO
Figura 8-1: Visualização de criação de um projeto de testes
A figura acima ilustra as telas relevantes na criação de um projeto de teste de nome Meu Projeto
de Teste, com sua árvore de propriedades expandida no painel lateral esquerdo (Explorer
Window).
NOTA: para visualizar o painel de propriedades, use a opção do menu Janela | Propriedades.
8.2 Criar um canal de comunicação
Um Canal representa uma ponta ou ponto de contato da EXTFV com o mundo externo. Existem
diversos tipos de canais que podem ser usados para enviar comandos (dados) para instrumentos
ou para a própria IST.
Para criar um canal:
1 - Clique com o botão direto do mouse sobre o item Canais a partir da árvore do projeto (janela
Explorer Window).
2 - Selecione Novo canal;
3 - Escolha o tipo do canal a ser criado no menu pop-up.
4 - Preencha o formulário com as propriedades do canal e confirme.
Para cancelar a operação, feche a janela do formulário.
Para apagar um canal, repita os passos de 1 a 3, escolhendo Remover.
NOME DO ARQUIVO
protoMIRAX-185000-OPE-025 Manual do Usuário - EXTFV
Página 28/42
protoMIRAX-185000-OPE-025
CÓDIGO DO DOCUMENTO
1.01
VERSÃO, REVISÃO
27/05/2013
DATA DE EMISSÃO
Os tipos de canais suportados atualmente pela EXTFV são os seguintes:
1 - Serial: comunicação via porta serial (COM) - somente configuração 8-N-1. Isso inclui interface
de comunicação serial RS-232 e conversores USB-Serial (padrão NS16650).
2 - Socket: comunicação via interface sockets TCP ou UDP.
3 - Porta Paralela: comunicação de E/S digital simples usando a porta paralela do computador
desktop.
4 - E/S Digital: Operações de escrita e/ou leitura de portas digitais em placa de aquisição de
dados. Atualmente, somente há suporte para placas da família DT-9800 da Data Translantions, Inc.
5 - E/S Analógico: Operações de leitura e escrita em canais analógicos. Atualmente, somente há
suporte para placas da família DT-9800 da Data Translantions, Inc.
Figura 8-2: Criação de um canal de comunicação
A figura acima ilustra estas ações resultando na criação de um canal do tipo Serial de nome "UUT
Comando/Resposta".
As propriedades dos canais podem ser alteradas por meio da janela Propriedades. Caso esta
janela não esteja visível, cliente no menu Janela | Propriedades.
8.3 Biblioteca de mensagens
A biblioteca de mensagens permite a criação de modelos de mensagens. Uma mensagem é uma
coleção de campos de dados com uma codificação específica quanto ao seu conteúdo e formato
de apresentação do dado.
O fato desses modelos de mensagens estarem na biblioteca permite que eles sejam facilmente
reutilizados em passos de teste do tipo Mensagem Formatada.
Para criar um modelo de mensagem e adicioná-lo à biblioteca de mensagens:
1 - Clique com o botão direto do mouse sobre o item Biblioteca de mensagens a partir da árvore
do projeto (janela Explorer Window).
2 - Selecione Nova mensagem no item de menu.
3 - Informe o nome da mensagem e confirme.
NOME DO ARQUIVO
protoMIRAX-185000-OPE-025 Manual do Usuário - EXTFV
Página 29/42
protoMIRAX-185000-OPE-025
CÓDIGO DO DOCUMENTO
1.01
VERSÃO, REVISÃO
27/05/2013
DATA DE EMISSÃO
Figura 8-3: Criação de um modelo de mensagem
A figura acima ilustra a operação que resulta na criação de um item na biblioteca de mensagens de
nome "Comando - Mudar para modo nominal".
8.4 Adicionar campos de dados a uma mensagem
Para adicionar um campo de dados a uma mensagem da biblioteca de mensagens:
1 - Clique com o botão direto do mouse sobre a mensagem a qual se quer adicionar um novo
campo, a partir do item Biblioteca de mensagens na árvore do projeto (janela Explorer Window).
2 - Selecione Novo campo.
3 - Informe o nome do campo.
Figura 8-4: Adicionando campos de dados a uma mensagem
NOME DO ARQUIVO
protoMIRAX-185000-OPE-025 Manual do Usuário - EXTFV
Página 30/42
protoMIRAX-185000-OPE-025
CÓDIGO DO DOCUMENTO
1.01
VERSÃO, REVISÃO
27/05/2013
DATA DE EMISSÃO
8.5 Preenchendo os campos de dados de uma mensagem
A criação dos campos de dados de uma mensagem envolve o seu correto preenchimento. Cada
campo é descrito por:
1 - Um nome de identificação (único).
2 - Um tamanho.
3 - Um valor.
As seguintes regras de preenchimento devem ser observadas:
1 - O nome do campo (coluna Campo, no editor) é sensível ao caso, ou seja, diferenciam-se letras
maiúsculas de minúsculas. Além disso, ele não pode conter espaços em branco e nem pode
começar por um algarismo.
- Exemplo válido: PH_PACK_ID_01
- Exemplo inválido: 1PH_PACK_ID
2 - O tamanho pode ser descrito como uma quantidade absoluta, ou como um intervalo
representando um tamanho variável, em Bytes, do conteúdo do campo.
- Exemplo válido: 1..10 <-- especificação de campo de tamanho variável.
- Exemplo válido: 10 <-- especificação de campo de tamanho fixo.
3 - O valor pode ser especificado em hexadecimal, string de caracteres ou calculado com miniscripts (escritos entre '{' e '}').
- Exemplo válido: 8000 0001 <-- campo deve ter tamanho de pelo menos 4 Bytes.
- Exemplo válido: "GET / HTTP 1.0\n\n" <-- valor textual, string entre aspas (").
- Exemplo válido: { checksum(CAMPO1...CAMPO10) }
<-- campo calculado com mini-script
(cálculo de checksum).
Na versão atual, os seguintes mini-scripts são reconhecidos:
1 - sizeof(CAMPO1...CAMPO2): calcula o tamanho dos campos entre CAMPO1 e CAMPO2
(limites inclusos).
2 - checksum(CAMPO1...CAMPO2): calcula a soma de verificação envolvendo os campos de
CAMPO1 a CAMPO2 (limites inclusos). A quantidade de bits é derivada pelo tamanho do campo,
limitado a 32 bits.
A figura abaixo mostra um exemplo de mensagem de comando com os campos de dados
preenchidos.
NOME DO ARQUIVO
protoMIRAX-185000-OPE-025 Manual do Usuário - EXTFV
Página 31/42
protoMIRAX-185000-OPE-025
CÓDIGO DO DOCUMENTO
1.01
VERSÃO, REVISÃO
27/05/2013
DATA DE EMISSÃO
Figura 8-5: Exemplo de preenchimento de campos de uma mensagem
Uma mensagem como esta, ao ser enviada via um passo de teste, é compilada para gerar a cadeia
de Bytes que é, então, enviada pelo canal de comunicação associado ao próprio passo de teste.
NOTA: para validar a consistência da mensagem use a opção Validar na Barra de Ação, ou pelo
menu de contexto sobre o nome da mensagem na árvore em Explorer Window.
8.6 Adicionar itens de teste
No contexto da ferramenta EXTFV, um item de teste documenta uma característica, aspecto, ou
funcionalidade da IST a ser testada.
Para criar um item de teste:
1 - Clique com o botão direito do mouse sobre o tópico Itens de teste.
2 - Informe a descrição do item de teste.
3 - Confirme teclando [ENTER] ou clicando no botão OK.
A figura a seguir ilustra esta operação.
NOME DO ARQUIVO
protoMIRAX-185000-OPE-025 Manual do Usuário - EXTFV
Página 32/42
protoMIRAX-185000-OPE-025
CÓDIGO DO DOCUMENTO
1.01
VERSÃO, REVISÃO
27/05/2013
DATA DE EMISSÃO
Figura 8-6: Adicionando um item de teste
8.7 Adicionar um caso de teste e associá-lo a um item de teste
Um caso de teste pode ser associado a um item de teste. De fato, um item de teste pode ter mais
de um caso de teste associado a tal item de teste. Para visualizar quais casos de teste estão
associados a um item de teste:
1 - Exiba a janela Casos de Teste, caso ainda não esteja visível: menu Janela | Casos de Teste.
2 - Selecione um item de teste.
3 - Os casos de teste associados ao item são listados na janela Casos de Teste.
Para criar um caso de teste e associá-lo a um item de teste:
1 - Exiba a janela de propriedades, caso esta não esteja visível: menu Janela | Propriedades.
2 - Clique com o botão direito do mouse sobre o tópico Casos de Teste.
3 - Selecione a opção Novo caso de teste.
4 - Preencha as propriedades do caso teste.
5 - Selecione um item de teste na propriedade Item de teste.
NOTA: Caso o texto seja longo, clique no botão [ ... ], ao lado do valor da propriedade, para abrir
uma tela para digitação de texto de múltiplas linhas.
A figura a seguir ilustra estas operações.
NOME DO ARQUIVO
protoMIRAX-185000-OPE-025 Manual do Usuário - EXTFV
Página 33/42
protoMIRAX-185000-OPE-025
CÓDIGO DO DOCUMENTO
1.01
VERSÃO, REVISÃO
27/05/2013
DATA DE EMISSÃO
Figura 8-7: Associando um item de teste a um caso de teste
8.8 Adicionar um passo de teste a um caso de teste
Existem diversos tipos de passos de teste. Nem todos representam operações automáticas, como
enviar dados para um canal de comunicação.
Este tópico exemplifica a criação de cada um dos seguintes tipos de passos de teste:
1 – Espera.
2 - Mensagem Formatada.
3 - Envio Dados.
4 - Recebimento Dados.
5 - Atividade Manual.
Para incluir um passo de teste a um caso de teste:
1 - Selecione um caso de teste no tópico Casos de Teste, na árvore do projeto de teste.
2 - Clique com o botão direito do mouse sobre o caso de teste.
3 - Navegue para a opção Novo passo de teste.
4 - Selecione o tipo de Passo de teste a ser criado, conforme apresentado.
NOTA: Caso a aba Passos de teste não esteja visível, clique no menu Janela | TestStep para
exibí-la.
A figura a seguir ilustra esta operação.
NOME DO ARQUIVO
protoMIRAX-185000-OPE-025 Manual do Usuário - EXTFV
Página 34/42
protoMIRAX-185000-OPE-025
CÓDIGO DO DOCUMENTO
1.01
VERSÃO, REVISÃO
27/05/2013
DATA DE EMISSÃO
Figura 8-8: Tipos de passos de teste que podem ser adicionados
8.9 Verificar a consistência de um projeto de teste
Antes de ser executado, um projeto de teste pode ter sua consistência avaliada para verificar a
existência de problemas operacionais indesejáveis tais como:
1 - Um canal de comunicação não operacional.
2 - Um passo de teste que faz referência a um canal de comunicação inválido ou não mais
disponível (situação muito comum quando se usa adaptadores USB removíveis).
3 - Uma mensagem formatada com campos inconsistentes ou que não compilam corretamente
para uma stream de Bytes.
Para verificar a consistência de um projeto de teste:
1 - Selecione o projeto de teste na janela Explorer Window.
2 - Clique no botão Verificar na barra de ações.
A figura a seguir ilustra esta operação.
NOME DO ARQUIVO
protoMIRAX-185000-OPE-025 Manual do Usuário - EXTFV
Página 35/42
protoMIRAX-185000-OPE-025
CÓDIGO DO DOCUMENTO
1.01
VERSÃO, REVISÃO
27/05/2013
DATA DE EMISSÃO
Figura 8-9: Verificando a consistência de um projeto de teste
O exemplo acima ilustra um problema com um canal de comunicação.
Quando isto ocorre, é necessário corrigir, manualmente, o problema e uma nova verificação poderá
ser feita.
8.10 Executar testes
A execução de testes pode englobar um Caso de Teste específico, ou todo um Projeto de Teste
(Suíte de Teste completa).
Para executar um teste:
1 - Selecione um Projeto de Teste ou um Caso de Teste na árvore do painel Explorer Window.
2 - Clique com o botão direito do mouse para visualizar o menu de contexto.
3 - Clique em Executar.
A execução correrá de acordo com a ordem de execução dos Passos de Teste dentro de cada
Caso de Teste, que por sua vez, executam na ordem em que estão definidos dentro do Projeto de
Teste.
É possível também executar apenas um passo de teste individual de um determinado caso de
teste, mas sem gerar relatório de execução de teste.
Ao final da execução, aparece o diálogo Veredito o qual possibilita o fechamento da execução
atribuindo-se um veredito ao teste (Caso de Teste ou Suíte de Teste completa), conforme ilustrado
NOME DO ARQUIVO
protoMIRAX-185000-OPE-025 Manual do Usuário - EXTFV
Página 36/42
protoMIRAX-185000-OPE-025
CÓDIGO DO DOCUMENTO
1.01
VERSÃO, REVISÃO
27/05/2013
DATA DE EMISSÃO
na figura abaixo.
Figura 8-10: Exemplo de execução de teste com preenchimento de veredito de teste
8.11 Mudar a ordem de execução de passos de testes
Para mudar a ordem de execução de passos de teste:
1 - Selecione o passo de teste que deve ter sua ordem modificada.
2 - Clique no botão Mover Acima ou Mover Abaixo na barra de ações.
Alternativamente:
1 - Clique com o botão direito do mouse sobre o passo de teste que deve ter sua ordem
modificada.
2 - Clique no item de menu Mover Acima ou Mover Abaixo.
8.12 Duplicar elementos de projeto de testes
Para duplicar um elemento do projeto de teste, que pode ser um caso de teste, um item de teste,
um canal de comunicação, ou uma mensagem da biblioteca de mensagens, faça:
1 - Inicie uma operação de arrastar com o elemento a ser duplicado já selecionado.
2 - Solte-o em alguma posição abaixo do tópico ao qual o elemento pertence.
NOME DO ARQUIVO
protoMIRAX-185000-OPE-025 Manual do Usuário - EXTFV
Página 37/42
protoMIRAX-185000-OPE-025
CÓDIGO DO DOCUMENTO
1.01
VERSÃO, REVISÃO
27/05/2013
DATA DE EMISSÃO
O exemplo ilustrado na figura a seguir mostra um projeto sendo duplicado por meio de uma
operação de arrastar e soltar, na raiz da árvore de projetos (Projetos de Teste).
NOTA: Elementos abaixo do tópico Histórico não são duplicáveis.
Figura 8-11: Exemplo de duplicação de um projeto de testes com "Drag-and-Drop"
8.13 Emitir artefatos
Existem dois tipos de artefatos (documentos), que podem ser automaticamente emitidos, ambos
gerados em formato PDF:
1 - Artefato sem informações de execução, com os casos de teste e procedimentos de teste. Esse
documento é denominado, formalmente e seguindo [DR04], de Especificação e Procedimentos
de Teste. No entanto, na versão atual da EXTFV, o artefato está denotado por Plano de Teste.
2 - Relatório de Teste, que contém informações históricas de execução.
Para gerar o primeiro tipo de artefato (Especificação e Procedimentos de Teste):
1 - Clique com o botão direito do mouse sobre um Projeto de Teste.
2 - Selecione a opção Gerar Plano de Teste em PDF no menu de contexto.
Para gerar o segundo tipo de artefato (Relatório de Teste):
1 - Clique com o botão direito do mouse sobre um Histórico.
2 - Selecione a opção Gerar relatório PDF no menu de contexto.
A figura a seguir ilustra as ações para gerar, automaticamente, a Especificação e Procedimentos
de Teste (à esquerda) e o Relatório de Teste (à direita).
NOME DO ARQUIVO
protoMIRAX-185000-OPE-025 Manual do Usuário - EXTFV
Página 38/42
protoMIRAX-185000-OPE-025
CÓDIGO DO DOCUMENTO
1.01
VERSÃO, REVISÃO
27/05/2013
DATA DE EMISSÃO
Figura 8-12: Emissão automática de artefatos relacionados ao processo de teste de software
ATENÇÃO: Sugere-se ao usuário instalar algum programa que crie uma impressora virtual PDF. O
mais recomendável é, de dentro da EXTFV e quando aparecer o artefato, solicitar a impressão em
PDF via impressora virtual (criando um arquivo PDF). Isto é recomendado devido a limitações de
formatação de página do gerador de documento (Jasper Reports) usado pela ferramenta EXTFV.
8.14 Exportar e importar projeto de teste
A operação de importação e exportação de projeto de teste existe para tornar possível o
intercâmbio de dados de projetos de teste entre duas ou mais instâncias (instalações) da EXTFV,
ou entre a EXTFV e outra ferramenta que seja capaz de processar o formato XML gerado ao
exportar dados.
Para exportar um projeto de teste:
1 - Clique com o botão direito do mouse sobre um Projeto de Teste, o qual deseja exportar.
2 - Selecione a opção Exportar no menu de contexto.
3 - A seguir, informe um caminho e um nome apropriado ao arquivo de saída, no diálogo Abrir.
4 - Clique em Abrir e aguarde o término da exportação do projeto de teste.
Para importar um projeto de teste:
1 - Clique com o botão direito do mouse sobre a raiz da árvore que é exibida em Explorer
Window.
2 - Selecione a opção Importar Projeto de teste no menu de contexto.
NOME DO ARQUIVO
protoMIRAX-185000-OPE-025 Manual do Usuário - EXTFV
Página 39/42
protoMIRAX-185000-OPE-025
CÓDIGO DO DOCUMENTO
1.01
VERSÃO, REVISÃO
27/05/2013
DATA DE EMISSÃO
3 - A seguir, informe o caminho para o arquivo de entrada, no diálogo Abrir.
4 - Clique em Abrir e aguarde o término da importação do projeto de teste.
A figura abaixo ilustra o acesso as operações de exportar e importar, respectivamente.
Figura 8-13: Operações de exportar e importar projeto de teste
9 SOLUÇÃO DE PROBLEMAS
O objetivo deste capítulo é documentar possíveis problemas e o que fazer quando eles ocorrem,
servindo de guia para correções de problemas operacionais.
Os tópicos a seguir usam a seguinte convenção:
Sintoma
Descrição genérica do problema enfrentado pelo usuário.
Possíveis causas
Enumeração das possíveis causas do problema com instruções para tentar resolver o problema.
9.1 Caso de teste não executa
Sintoma
Caso de teste parece estar travado, não executando, mas a interface principal da EXTFV responde
NOME DO ARQUIVO
protoMIRAX-185000-OPE-025 Manual do Usuário - EXTFV
Página 40/42
protoMIRAX-185000-OPE-025
CÓDIGO DO DOCUMENTO
1.01
VERSÃO, REVISÃO
27/05/2013
DATA DE EMISSÃO
a interações.
Possíveis causas:
1 - O caso de teste pode estar executando um passo do tipo Aguardar com tempo muito longo.
2 - Embora os canais sejam validados antes do início da execução, quando o hardware que provê o
canal é removível (e.g. conversores USB-Serial), é possível que o mesmo esteja em estado de erro
e que precise ser reiniciado.
9.2 E/S na porta paralela não funciona
Sintoma
Escrita em porta paralela provoca erro de E/S.
Possíveis causas:
1 - Verifique se o arquivo io.dll está presente em algum local indicado na variável de ambiente
PATH.
2 - Porta paralela não está em modo EPP. Verifique as configurações da BIOS do computador.
9.3 Erro ao acessar a placa DAQ DT-9804
Sintoma
Interação com porta (canal) analógica ou digital via placa DT-9804 provoca erro de E/S.
Possíveis causas:
1 - Verifique se o cabo de comunicação USB da placa está bem conectado.
2 - Verifique se os drivers desta placa foram instalados. Recorra ao procedimento de instalação
para maiores detalhes.
9.4 Projetos de teste não são encontrados
Sintoma
A EXTFV foi aberta/iniciada e os dados dos projetos de teste não são visualizados como antes,
parecendo terem sido perdidos ou apagados.
Possíveis causas:
1 - Falha na conexão com o banco de dados. Verifique se o banco de dados está ativo. Verifique as
configurações de conexão no menu Ferramentas | Opções.
2 - Falha temporária de rede na comunicação com o banco de dados. Feche o aplicativo, verifique
o estado da conexão de rede (se o banco de dados está num servidor remoto), e abra a ferramenta
novamente.
3 - Apagamento acidental ou banco de dados em estado de erro. Considere opões para
restauração de cópias de segurança (backup).
NOME DO ARQUIVO
protoMIRAX-185000-OPE-025 Manual do Usuário - EXTFV
Página 41/42
protoMIRAX-185000-OPE-025
CÓDIGO DO DOCUMENTO
1.01
VERSÃO, REVISÃO
27/05/2013
DATA DE EMISSÃO
9.5 Projeto de teste inválido
Sintoma
O projeto de teste tornou-se inválido, erro provocado durante uma tentativa de execução de teste.
Possíveis causas:
1 - Um canal de comunicação não está mais disponível ou foi removido.
2 - Um canal de dados foi removido do projeto e deixou Passos de Teste "orfãos". Adicione um
novo canal de comunicação e corrija os Passos de Teste.
NOME DO ARQUIVO
protoMIRAX-185000-OPE-025 Manual do Usuário - EXTFV
Página 42/42