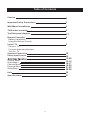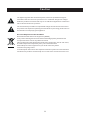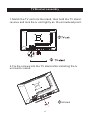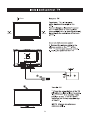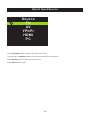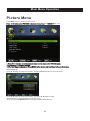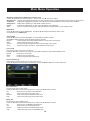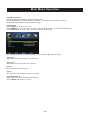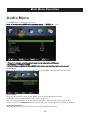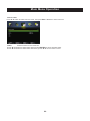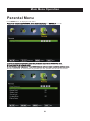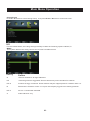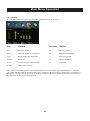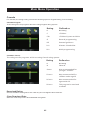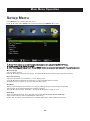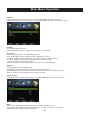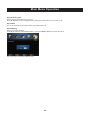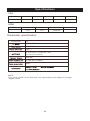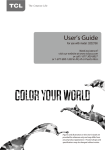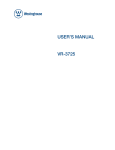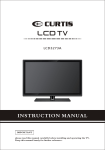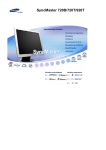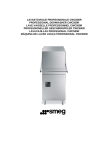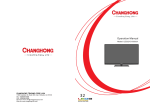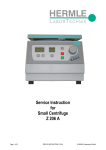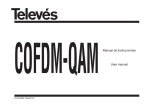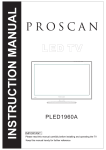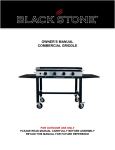Download ProScan RLED2445A-B User's Manual
Transcript
INSTRUCTION MANUAL LED TV RLED2445A-B Table of Contents Caution 2 Important Safety Precautions 3 Wall Mount Installation 4 TV Bracket assembly 5 Top/Side panel diagram 6-7 Remote Controller Battery Installation Using the Remote Control 8 Install TV Set your TV Connect Antenna and power Turn On TV Systems Connection Select Input Source 9 Picture Menu Audio Menu Channel Menu Parental Menu Setup Menu 10 12 13-29 13-15 16-17 18-20 21-25 26-29 Help 30 Specifications 31 1 Caution The lightening flash with arrowhead symbol, within an equilateral triangle is intended to alert the user to the presence of un-insulated "dangerous voltage" within the products enclosure that may be of sufficient magnitude to constitute a risk of electric shock to the persons. The exclamation point within an equilateral triangle is intend to alert the user to the presence of important operating and maintenance (servicing) instructions in the literature accompanying the appliance. Cor rect disposal of this Product W aste Electrical & Electronic Equipment (WEEE) Your product is designed and manufactured with high quality materials and components which can be recycled and reused. This symbol means that electrical and electronic equipment, at their end-of-life, should be disposed of separately from your household waste. Please dispose of this equipment at your local community waste collection/recycling centre. In the European Union there are separate collection systems for used electrical and electronic products. Please help us to conserve the environment we live in! 2 3 Wall Mount Installation 3.95” x 3.95” 100 100 8 3.95” 3.95” 4 4 TV Bracket assembly 1.Match the TV unit into the stand, then hold the TV stand, revolve and lock the tv unit tightly as the arrowhead point. 2.Fix the screws into the TV stand after installing the tv unit and tv stand. 3 screws 5 Top panel diagram (IR) Infrared Receiver: Receives IR signals from the remote control. (Power on/Standby) LED Indicator: Press to turn on and off Indicator on(Red) Standby mode Indicator on(Green) Power on mode The functions of the buttons on the TV are as follows: VOL CH+/-:When watching TV: select channels. MENU: 1.Press Menu. 2.Press SOURCE to enter. 3.Use CH+/- to shift UP/DOWN. 4.Press SOURCE to confirm,then press VOL+/-to adjust. 5.Press SOURCE to confirm SOURCE External signal input selection and confirm the item selected. 6 Side Panel Diagram COAXIAL (Left Side) Y Pb Pr Serv ice Port (Back Side) Name Function Description COAXIAL Digital Audio Output AV INPUT EARPHONE VGA IN PC AUDIO IN ANT 75Ω HDMI IN Service Port YPbPr Earphone output VGA signal from computer output PC audio input Connect to ANT or cable source Connect to HDMI of DVD or other equipment For Upgrade Use Connect to the composite terminal of your DVD/VCR 7 Remote Controller Pr es s "- " to ent er a pr og ram numb er fo r mul tipl e pr og ram ch an ne l, su ch as 2- 1 et c. 3 1 2 4 5 6 7 8 9 0 MENU SOURCE ENTER TV AV Y Pb Pr HDMI PC EXIT DISPLAY P.MODE S.MODE SLEEP MTS GUIDE FAV FAV- FAV+ CH +/ - : Pr es s to sc an thr ou gh or to sel ec t a cha nn el . V +/ -: Pr es s to inc rea se / de cr ea se the so un d le ve l. S.MODE: Press to cycle through the different sound settings P.MODE: Press to cycle through the different picture settings SLEEP: Select amount of time before TV turn off automatically. MTS: Pr es s to se lec t the au di o mode ,yo u can se lec t st er eo , Mon o, or SAP( se co nd au di o pr og ram) . GUIDE: Universal remote code This is the code for remote control of RLED2445A-B,if you want to change to a universal remote control,you can edit this code into your universal remote control. (1)Open the battery compartment cover on the back side (2)Insert two 1.5V batteries of AAA type with correct polarity (3)Close the battery compartment cover on the back side Universal Remote Control code:007F (Universal Remote control is not included) 8 10cm 10cm 10cm side LED TV 3 indicator 9 COAXIAL 2 COAXIAL Y Serv ice Port 10 Pb Pr Y Pb Serv ice Port Y Serv ice Port 11 Pb Pr Pr Select Input Source Source TV AV YPbPr HDMI PC Press SOURCE button to display the input source list, Press ▼ / ▲ or SOURCE button to select the input source you want to, Press ENTER button to enter the input source, Press EXIT button to quit. 12 Main Menu Operation Picture Menu Press MENU button to display the main menu. Press ◄ / ► button select PICTURE in the main menu,then p ress ENTER / ▼ to enter. 1. Press ▼ / ▲ button to select the option that you want to adjust in the PICTURE menu. 2. Press Enter/◄ / ► button to adjust. 3. After finishing your adjustment, Press MENU button to save and return back to the previous menu. Picture Settin gs Press ▼ / ▲ button to select Picture Mode, then press Enter / ►button to enter sub-menu. Press ▼ / ▲ button to select Picture Mode, then press◄ / ► button to select. (Available Picture mode: Standard,Movie,User, Vivid). TIPS: You can press PMODE button to change the Picture Mode directly. 13 Main Menu Operation Brightness/ Contrast/ Sharpness/ Color/ Tint Press ▼ / ▲ button to select option, then press ◄ / ► button to adjust. Brightness Adjust the optical fiber output of the entire picture, it will effect the dark region of the picture. Contrast Adjust the highlight intensity of the picture, but the shadow of the picture is invariable. Sharpness Aadjust the peaking in the detail of the picture. Color Adjust the saturation of the color based on your own like. Tint Use in compensating color changed with the transmission in the NTSC code. HDMI Mode Press ▼ / ▲ button to select HDMI Mode, then press◄ / ► button to select Auto,Video or PC. It is aviliable only in HDMI Input. Aspect Ratio Press ▼ / ▲ button to select Aspect Ratio, then press◄ / ► button to select. (Available Aspect Ratio: Normal,Wide,Cinema,Zoom). Normal Automatically adjust Aspect Ratio based on TV size and TV program. Wide Use to watch wide screen content. Cinema Stre tches image at edges but keeps a clear image in the center. Zoom Expands image to fill screen. Top and button maybe cut off. Color Temp Change the overall color cast of the picture. Press ▼ / ▲ button to select Color Temp , then press◄ / ► button to select Normal/Warm/Cool. Normal Produces a vivid image. Warm Produces a red-hued image. Cool Produces a gentle blue-hued image. Advanced Settin gs Adjust advanced video features to fine tune the picture. Press ▼ / ▲ button to select Advanced Settings , then press Enter / ►button to enter sub-menu. Noise Reductio n Set options to reduce video noise. Press ▼ / ▲ button to select Noise Reduction , then press◄ / ► button to select . Off Select to turn off video noise detection. Low Detect and reduce low video noise. Medium Detect and reduce moderate video noise. High Detect and reduce enhanced video noise. Mpeg NR Set options to reduce MPEG noise. Press ▼ / ▲ button to select Noise Reduction , then press◄ / ► button to select . Off Select to turn off MPEG noise detection. Low Detect and reduce low MPEG noise. Medium Detect and reduce moderate MPEG noise. High Detect and reduce enhanced MPEG noise. 14 Main Menu Operation Dynamic Contrast Automatically adjust picture detail and brightness. Press ▼ / ▲ button to select Dynamic Contrast , then press◄ / ► button to select . (Available Aspect Ratio: Off,Low,Medium,High). PC Settings Press INPUT to select PC source. Press M ENU to enter the main menu,then press ◄ / ► button to select PICTURE menu. Press ENTER / ▼ to enter and press ▼ to select PC Settings. Press ▼ / ▲ button to select PC Settings, then press◄ / ► button to adjust . Hposition Adjust the horizontal position of the picture. Vposition Adjust the vertical position of the picture. Phase Minimize horizontal distortion. Clock Minimize vertical stripes in the screen image. Auto Adjustment Adjust to the PC signal timing automatically. Press M ENU / ► button to enter. 15 Main Menu Operation Audio Menu Press MENU button to display the main menu. Press ◄ / ► button select AUDIO in the main menu,then p ress ENTER / ▼ to enter. 1. Press ▼ / ▲ button to select the option that you want to adjust in the AUDIO menu. 2. Press Enter/◄ / ► button to adjust. 3. After finishing your adjustment, Press MENU button to save and return back to the previous menu. Audio Mode Press ▼ / ▲ button to select Audio Mode , then press Enter / ►button to enter sub-menu. Sound Mode Press ▼ / ▲ button to select Sound Mode, then press◄ / ► button to select. (Available Sound mode: Standard, Soft, User, Dynamic). You can change the value of Treble,Bass and Balance when the sound is in User mode. TIPS: You can press SMODE button on the remote control to change the Sound Mode directly. Treble/Bass/Balance Press ▼ / ▲ button to select option, then press ◄ / ► button to adjust. 16 Main Menu Operation Audio Effe ct Press ▼ / ▲ button to select Audio Effe ct , then press◄ / ► button to select On or Off. AVL Set the auto volume contro l. Press ▼ / ▲ button to select AVL , then press◄ / ► button to select On or Off. Analog Language Configures the multi-tra ck sound. It is only available in ATV. Press ▼ / ▲ button to select Analog Language , then press◄ / ► button to select Mono,Stereo or Sap. Mono Sets the sound to mono. Stereo Sets the sound to stereo when stereo is not available, the sound is automatically switched to mono. Sap Sets the sound to the second audio program. Digita l Language Select the language supporte d by the chosen digital channel . It is available Only in DTV. Press ▼ / ▲ button to select Digital Language , then press◄ / ► button to select English , French ,Spanish . Digita l Audio Output Send the audio output type of coax or optical termical. Press ▼ / ▲ button to select Digital Audio Output , then press◄ / ► button to select Off,R AW or PCM. EQ Settin gs Adjust the curve of 7 bands equalizer. Press ▼ / ▲ button to select EQ Settings , then press Enter / ►button to enter sub-menu. EQ Mode Press ▼ / ▲ button to select EQ Mode, then press◄ / ► button to select. (Available EQ mode: Off,Rock,Pop,Jazz,User). 17 Main Menu Operation Channel Menu Press MENU button to display the main menu. Press ◄ / ► button to select CHANNEL in the main menu,then p ress ENTER / ▼ to enter. . 1. Press ▼ / ▲ button to select the option that you want to select in the CHANNEL menu. 2. Press Enter button to enter sub-menu. 3. Press MENU button to return back to the previous menu. Signal Type Press ▼ / ▲ button to select Signal Type , then press ◄ / ► button to select Air or Cable. Auto Search Press ▼ / ▲ button to select Auto Search , then press Enter / ►button to start the auto searching. It will search analog channels first,then digital channels. Before execute auto channel search,please confirm your antenna type is Air or Cable. Wrong setting of Signal Type maybe cause finding no channel.Found numbers do not include encryption programs. 18 Main Menu Operation Channel List Press ▼ / ▲ button to select Channel List , then press Enter / ►button to enter sub-menu. You can view all the channels and choose one quickly. Press ▼ / ▲ button to highlight a channel and press ENTER to view it. Favorite List Press ▼ / ▲ button to select Favorite List , then press Enter / ►button to enter sub-menu. All of your favorite channels are listed in this menu,and you can choose them quickly. Channel Edit Press ▼ / ▲ button to select Channel Edit , then press Enter / ►button to enter sub-menu. Skip Set the channel to be skipped when using CH+/CH- to view channels. Favorite Set the channel to your favorite list. Press ▼ / ▲ button to select the channel you want to set. Press ◄ / ►button to highlight corresponding item,and press ENTER to set or cancel. 19 Main Menu Operation Channel Label Press ▼ / ▲ button to select Channel Label , then press Enter / ►button to enter sub-menu. Label Rename label of the channels. Press ▼ / ▲ button to select the channel and ENTER to enter the edit state. Press ▼ / ▲ button to select the character, press◄ / ► to move the cursor. 20 Main Menu Operation Parental Menu Press MENU button to display the main menu. Press ◄ / ► button select PARENTAL in the main menu,then p ress ENTER / ▼ to enter. 1. Press ▼ / ▲ button to select the option that you want to adjust in the PARENTAL menu. 2. Press Enter/◄ / ► button to adjust. 3. After finishing your adjustment, Press MENU button to save and return back to the previous menu. Default password is 0000,and if forget what you set, please call the service center. 21 Main Menu Operation Change Password Press ▼ / ▲ button to select Change Password , then press Enter / ►button to enter sub-menu. At first you should enter the correct old password,then e nter a 4-digital number you want to set twice. Keypad Lock Set to prevent it from being used by young children,or other unexpected usage. Press ▼ / ▲ button to select Keypad Lock, then press◄ / ► button to select On or Off. System Lock Set to lock the using of specified source. Press ▼ / ▲ button to select System Lock, then press◄ / ► button to select On or Off. Source lock Press ▼ / ▲ button to select Source lock , then press Enter / ►button to enter sub-menu. Press ▼ / ▲ button to select Source,then press ENTER button to set the Source lock. Unrated Block Press ▼ / ▲ button to select Unrated Block , then press◄ / ► button to select On or Off. 22 Main Menu Operation Rating Setup Press ▼ / ▲ button to select Rating Setup , then press Enter / ►button to enter sub-menu. US For the United States, the rating setting basically include the following options: MPAA,TV. MPAA This system defines the rating control which come from MPAA rules. Rating Define G General audience. All ages admitted. PG Parental guidance suggested.Some material may not be suitable for children. PG 13 Parents strongly cautioned. Some material may be inappropriate for children under 13. R Restricted. Children under 17 require accompanying parent or adult guardian. NC 17 No one 17 and under admitted. X Adult audience only. 23 Main Menu Operation US TV Rating The TV rating compose of two aspects: age-based and content-based. Age Define Content Define TV-Y General audience FV Fantasy violence TV-Y7 Parental guidance suggested D Suggestive dialogue TV-G Parents strongly cautioned L Strong language TV-PG Retricted S Sexual situations TV-14 No one 17 and under admitted V Violence TV-MA Adult audience only Note: The content ratings will increase depending on the level of the age-based rating. For example, a program with a TV-PG V(violence) rating may contain moderate violence, while a TV-14 V(violence) rating may contain intense violence. So locking a higher level option will automatically cause locking the options that has more sensitive level. 24 Main Menu Operation Canada For Canada, the rating setting include the following options: English Rating, French Rating. Canadian English These ratings are for programs which are using English rating system. Rating Defined as E No Rating C Children C8+ Children 8 years and older G General programming PG Parental guidance 14+ Viewers 14 and older 18+ Adult programming Canadian French The ratings are for programs which are using French rating system. Rating Defined as E No Rating G General 8 ans+ Not recommended for younger children 13 ans+ Not recommended for children under age 13 16 ans+ Not recommended for ages under 16 18 ans+ This program is restricted to adults Download Rating Control the RRT5 setting which are valid only at some digital cable channels. Clear Download Data Select to clear the previous downloadable rating data. 25 Main Menu Operation Setup Menu Press MENU button to display the main menu. Press ◄ / ► button select SETUP in the main menu,then p ress ENTER / ▼ to enter. 1. Press ▼ / ▲ button to select the option that you want to adjust in the SETUP menu. 2. Press Enter/◄ / ► button to adjust. 3. After finishing your adjustment, Press MENU button to save and return back to the previous menu. Menu language Adjust TV Menu options. Press ▼ / ▲ button to select Menu language, then press◄ / ► button to select English / Español/ Français . Menu Transparency Adjust the tra nsparency of the OSD (on screen display) menu. Press ▼ / ▲ button to select Menu Transparency, then press◄ / ► button to select. (Available Menu Transparency : 0%,20%,40%,60%,80%,100%). Blue Back Set the screen background color blue or not when no valid signal input. When analog TV input and has no signal, snow noise will display if this option is cleared. Press ▼ / ▲ button to select Blue Back , then press◄ / ► button to select On or Off. Audio Only When you highlight the item, the system will note you that “Press any key to exit audio only”, and if you are sure not need to view (backlight is turned off), S elect Yes to confirm. As the attention, if you want to wake up the video, please press any key. 26 Main Menu Operation Caption Adjust Closed Captioning settings. Only available under TV and AV source. Press ▼ / ▲ button to select Caption , then press Enter / ►button to enter sub-menu. CC Mode Turn Closed Captioning on/off. Press ▼ / ▲ button to select CC Mode , then press Off , On or On Mute. Analog CC Set Closed Captioning for standard(analog) program. Press ▼ / ▲ button to select Analog CC ,p ress ◄ / ► button to select. ( Available Analog CC: CC1 / CC2 / CC3 / CC4 / TEXT1 / TEXT2 / TEXT3 / TEXT4). CC1,2,3,4 Displays corre sponding caption channel of a analog program. (Usually be set to CC1 for most programs.) Text1,2,3,4 Displays corre sponding text service channel of a analog program. Digita l CC Set Closed Captioning for digital program. Press ▼ / ▲ button to select Digital CC ,p ress ◄ / ► button to select. ( Available Digital CC:Auto/ Service1 / Service2 / Service3 / Service4 / Service5 / Service6). Service1,2,3,4,5,6 These are diffe rent service data channels. Digita l CC Style Press ▼ / ▲ button to select Digital CC Style , then press Enter / ►button to enter sub-menu. Mode Set the look of digital Closed Captioning. Automatic uses broadcaster’s style. Press ▼ / ▲ button to select Mode, p ress ◄ / ► button to select.by Custom or by Program. If set to by Custom, Digital CC Style is available. 27 Main Menu Operation FG Color Adjust the color of the digital Closed Captioning font. Press ▼ / ▲ button to select FG Color , p ress ◄ / ► button to select. ( Available FG Color:by Program, Black ,White , Red , Green , Blue ,Yellow , Cyan, Magenta). BG Color Adjust the digital Closed Captioning background color. Press ▼ / ▲ button to select FG Color , p ress ◄ / ► button to select. ( Available FG Color:by Program, Black ,White , Red , Green , Blue ,Yellow , Cyan, Magenta). FG Opacity Adjust the transparency of the digital Closed Captioning font. Press ▼ / ▲ button to select FG Opacity , p ress ◄ / ► button to select. ( Available FG Opacity:by Program, Solid , Flashing , Translucent, Transparent). BG Opacity Adjust the digital Closed Captioning background transparency. Press ▼ / ▲ button to select B G Opacity , p ress ◄ / ► button to select. ( Available B G Opacity:by Program, Solid , Flashing , Translucent, Transparent). Time Settings Press ▼ / ▲ button to select Time Settings , then press Enter / ►button to enter sub-menu. OSD Time Press ▼ / ▲ button to select OSD Time , press ◄ / ► button to select. ( Available OSD Time:Off,10sec,20sec,30sec,60sec). Sleep Time Set a timer for the TV to turn off automatically. Press ▼ / ▲ button to select Sleep Time , p ress ◄ / ► button to select. ( Available Sleep Time:Off ,10min, 20min, 30min, 60min, 90min, 120min, 150min, 180min). Auto Clock Press ▼ / ▲ button to select Auto Clock , p ress ◄ / ► button to select On or Off. If set it to ON , the TV will sync the local clock according to the DTV broadcasting time automatically. Otherwise you can set the time manually. Time Setup Set Auto Clock to Off, then you can set the time manually . Note: In the case of loss of power, the clock setting will be lost. Time Zone Select your time zone. Press ▼ / ▲ button to select Time Zone,p ress ◄ / ► button to select. ( Available Time Zone: Eastern ,Central , Mountain , Pacific , Alaska , Hawaii ,Samoa, Newfoundland ,Atlantic). 28 Main Menu Operation Daylight Saving Time Set the daylight saving time for your area. Press ▼ / ▲ button to select Daylight Saving Time , p ress ◄ / ► button to select On or Off. Day of Week The TV will calculate curre nt day of week according to the time. Default Settin g Reset TV to factory default. Press ▼ / ▲ button to select Default Setting , then press Enter / ►button to enter sub-menu. If you are sure to reset,press Yes to reset. 29 Help 30 Specifications VGA Resolution Vertical frequency hz 640x480 800X600 1024x768 1360x768 60HZ 60HZ 60HZ 60HZ 1920x1080 60HZ HDMI Format Vertical frequency hz 480 i/P 576 i/P 720 P 1080 i/P 60HZ 50HZ 50HZ/60HZ 50HZ/60HZ Parameter specification Screen Size 24” NTSC / ATSC PAL, NTSC 1253 IN:TV, AV, YPbPr, PC AUDIO,VGA, HDMI. OUT: COAXIAL,EARPHONE. 5W+5W AC 100-240V~ 50/60Hz 48W NOTE: This user s manual is for reference only .Specications are subject to change without notice 31