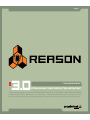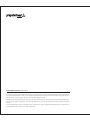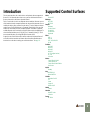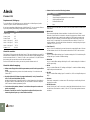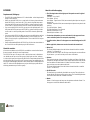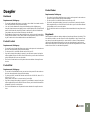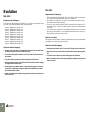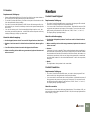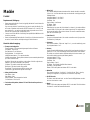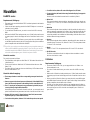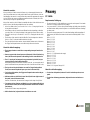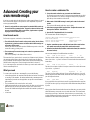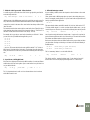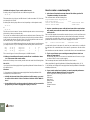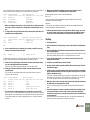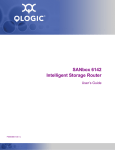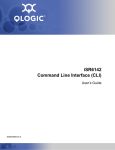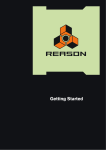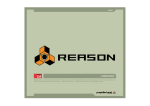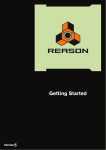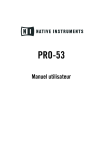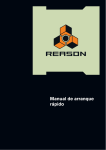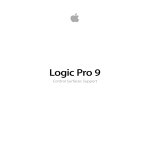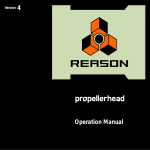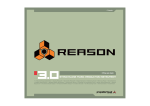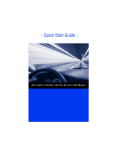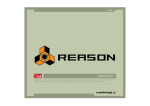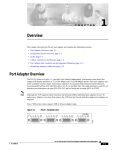Download Propellerhead Reason - 3.0 - Control Surface Details User Guide
Transcript
, English
3.0
, Control Surface Details
stand-alone music production instrument
, 14 Channel Expandable Mixer , Analog Polysynth , Graintable Polysynth , Digital Samplers , Mastering Tools , REX-loop Player , Drum Machine
, ReBirth Input Device , Multiple Effects Processors , Combinator Device , Shelving and Parametric EQs , Master Song Sequencer , Pattern
Sequencer , 64 Channel Audio Output , 64 Channel ReWire Output , 512 Band Vocoder , CV Processing Tools , Full Automation , Total Recall
Operation Manual by Synkron: Anders Nordmark
The information in this document is subject to change without notice and does not represent a commitment on the part of Propellerhead Software AB. The software described herein is subject to a License Agreement and may not be copied to any other media expect as specifically allowed in the License Agreement. No part of this publication may be copied, reproduced or
otherwise transmitted or recorded, for any purpose, without prior written permission by Propellerhead Software AB.
Note: Trademarks referred to within the Reason product are the property of their respective trademark holders. None of these trademarks holders are affiliated with Propellerhead Software
AB or our products. The referrals to these trademarks do not in any way constitute trademark use. Nor does the use of these trademarks intend to explore the goodwill associated with these
trademarks.
C 2005 Propellerhead Software and its licensors. All specifications subject to change without notice. Reason is a trademark of Propellerhead Software. All other commercial symbols are
protected trademarks and trade names of their respective holders. All rights reserved.
Introduction
Supported Control Surfaces
This document describes the control surfaces and keyboards that are supported in
Reason 3.0. For information about how to set up and use the Remote functions in
Reason, please refer to the Reason Operation Manual.
Alesis
Photon X25
Behringer
BCF2000
BCR2000
Doepfer
Drehbank
Pocket Control
Pocket Dial
Pocket Fader
Regelwerk
Edirol
PCR-1
PCR-M1
PCR-30/50/80/A30
UR-80
Evolution
MK-249C
MK-425C
MK-449C
MK-461C
UC-33 (original version)
UC-33e
X-Session
Kenton
Control Freak Original
Control Freak Live
Control Freak Studio Edition
Spin Doctor
Keyfax
Phatboy
Korg
KONTROL49
MicroKONTROL
M-Audio
Keystation Pro-88
O2
Ozone
Oxygen 8
Radium 49/61
Mackie
Control
Novation
ReMOTE series
X-Station
Peavey
PC 1600x
Tip: If a control surface is said to use keyboard shortcut variations, this means you can
switch variations from the computer keyboard and change which parameters are controlled by the knobs, sliders or buttons on the surface. To select a keyboard shortcut
variation, press [Ctrl]-[Alt] (Windows) or [Command]-[Option] (Mac) and one of the
number keys on the main part of the computer keyboard. The number of variations
available depends on the control surface and which Reason device has MIDI input. To
select the default variation, press [Ctrl]-[Alt]-[1] or [Command]-[Option]-[1]. This is
done automatically when you change MIDI input to another device.
Support for new control surfaces will be added continuously. Registered Reason 3
users will be able to download new Remote drivers from www.propellerheads.se.
Note also the section about creating your own Remote drivers - see page 20.
1
Alesis
D Pattern devices uses the following buttons:
Photon X25
Requirements/Setting up:
To use the Photon X25 with Reason, you should select a “default” preset (or the
“Reason 3” preset, if that is included in the device).
If you have overwritten all default presets in the Photon X25, you can create a Reason
3 preset by making the following assignments for the Photon controls:
|Control
Dome, X-axis
Dome, Y-axis
Dome, Z-axis
Knob 1-10, layer 1
Knob 1-10, layer 2
Knob 1-10, layer 3
Button 1-10
|MIDI CC
02
03
04
10-19
20-29
70-79
80-89
About the controls:
The Photon X25 has ten knobs with three “layers”. This means that there are really 30
different knobs available for use in Reason. If you use Remote Override mappings, the
knobs are named “Knob 1-1”, “Knob 1-2” and so on up to “Knob 3-10” (the first number denotes the layer and the second is the knob number).
For the AXYZ dome to be active, you need to press the button next to it.
About the default mapping:
D When controlling devices with few parameters, not all knob layers will be
used.
If nothing happens when you turn a knob, make sure layer 1 is selected on the
Photon X25!
D By default, the AXYZ dome is mapped to Breath (X axis), Channel Pressure (Y axis) and Mod Wheel (Z axis).
Whether Breath and/or Channel Pressure is received depends on the settings in
the Reason devices. Remember that you can use Remote Overrides to map the
AXYZ dome to whatever parameter you like.
D For devices with patches, buttons 7 and 8 select the previous and next
patch, respectively.
D Buttons 9 and 10 are used for Target Previous/Next Track (move the
master keyboard input up or down in the track list).
2
|Button
1
2
3
4
5
|Mapped to
Select pattern 1
Step through the patterns in the current bank
Step through bank A-D
Pattern Enable on/off
Run
When you select another bank, you need to select a pattern before the bank select
takes effect.
D Mixer 14:2
There are two keyboard shortcut variations: “Levels and Pan” and “Sends”.
When the “Levels and Pan” variation is selected, the upper row of knobs control
pans, and the lower row controls levels, with knob 3-10 being the master level.
When the “Sends” variation is selected, the upper and lower rows control Aux
sends 1 and 2, respectively. The Aux return levels are on knobs 3-5 and 3-10.
In both variations, you select which mixer channels to control by using the Layers
(channel 1-5, 6-10 or 11-14).
D Line Mixer 6:2
Layer 1, 2 and 3 control levels, pans and Aux sends, respectively. Button 1-6 serve
as mute buttons, knob 1-10 is the master level and knob 3-10 is the Aux return.
D Subtractor
Layer 1 contains filter settings, layer 2 contains settings for LFO1 and the Amp Envelope and layer 3 contain oscillator settings.
D Malström
Layer 1 contains filter settings while layer 2 and 3 contain settings for Oscillator A
and B, respectively.
D NN19
Layer 1 contains filter and LFO settings, while layer 2 contains oscillator settings,
Amp Envelope and master level.
D Dr. REX
Layer 1 contains filter settings, layer 2 contains Osc, LFO and Amp Envelope settings.
D Redrum
Each knob corresponds to a drum sound. The tree layers control level, pitch and
length of the sounds.
D BV-512 Vocoder
Knobs 1-8 in layers 2 and 3 are used to control the individual band levels. You select which vocoder bands to control (1-16 or 17-32) by using keyboard shortcut
variations.
Behringer
BCF2000
Requirements/Setting up:
•
•
•
•
•
The BCF2000 must have firmware v1.07 or later installed - refer to http://www.behringer.com for more info.
Before you add the BCF2000 as a control surface in Reason, please make sure
that the BCF2000 is set to Device ID 1. This is done in the global setup menu:
Hold down the EDIT key and press the STORE key, release both keys and then
use Encoder 5 to set the Device ID. Press EXIT to leave the global setup menu.
If you connect the BCF2000 via USB, you need to set it to operating mode "U-1":
Hold down the EDIT key and press the STORE key, release both keys and then
use Encoder 1 to set the operating mode. Press EXIT to leave the global setup
menu.
If you connect the BCF2000 via MIDI, you need to use two MIDI cables: one from
the "IN" port to the out port on your MIDI interface, and one from the "OUT B/
THRU" port to the in port on your MIDI interface. Then set the BCF2000 to operating mode "S-3".
Reason will automatically find the BCF2000 if you click the Auto-detect button on
the Control Surfaces and Keyboards page in the Preferences.
About the controls:
All faders, rotary encoders and buttons on the BCF2000 are available as control surface items in Reason (except for the four Encoder Group buttons).
The BCF2000 has up to 32 rotary encoders - four groups of eight encoders. You select which group to use by pressing the Encoder Group buttons below the display.
How many groups are available when you are using the default mapping depends on
which Reason device has MIDI input from the BCF - devices with few parameters may
only use the first group, while devices with many parameters use all four groups.
The motor faders on the BCF are not touch sensitive. This means that if they receive
MIDI data from Reason (e.g. automated level changes) you cannot grab them and
change their setting. To "punch in" on automated fader movements, you have to click
and drag the corresponding parameter on the screen in Reason.
About the default mapping:
D The following buttons in the right part of the panel are used for global
functions:
Edit Button : Loop On/Off
Store Button : Record
Learn Button : Target Previous Track (move master keyboard input up in the track
list)
Exit Button : Target Next Track (move master keyboard input down in the track list)
Top Left User Button : Rewind
Top Right User Button : Fast Forward
Bottom Left User Button : Stop
Bottom Right User Button : Play
D For devices with patches, you can use Button 8 in the upper and lower
row to select the previous or next patch, respectively.
D For effect devices, Button 7 in the upper row controls the Bypass/On/Off
state.
D Mixer 14:2
The Preset left/right buttons select which mixer channels should be controlled
(channel 1-7 or channel 8-14). Fader 8 always controls the master level.
If you select Encoder Group 4, the LED rings around the encoders will serve as
peak meters - you cannot use the encoders in this mode.
D Redrum
There are two keyboard shortcut variations: Play Mode and Pattern Select Mode.
In Play Mode, the upper row buttons can be used to audition drum sounds and the
lower row buttons are Mute buttons. In Pattern Select Mode, buttons 1-6 on the
upper and lower row select patterns and banks.
The Preset left/right buttons select which drum channels should be controlled
(drum 1-7 or drum 8-10). Fader 8 always controls the master level.
D BV-512 Vocoder
The band levels are controlled by the faders. The Preset left/right buttons select
which bands should be controlled.
D Matrix
Buttons 1-6 on the upper and lower row select patterns and banks. Button 7 on
the upper row controls the Pattern Enable switch.
3
BCR2000
Requirements/Setting up:
•
•
•
•
•
The BCR2000 must have firmware v1.07 or later installed - refer to http://www.behringer.com for more info.
Before you add the BCR2000 as a control surface in Reason, please make sure
that the BCR2000 is set to Device ID 1. This is done in the global setup menu:
Hold down the EDIT key and press the STORE key, release both keys and then
use Encoder 5 to set the Device ID. Press EXIT to leave the global setup menu.
If you connect the BCR2000 via USB, you need to set it to operating mode "U-1":
Hold down the EDIT key and press the STORE key, release both keys and then
use Encoder 1 to set the operating mode. Press EXIT to leave the global setup
menu.
If you connect the BCR2000 via MIDI, you need to use two MIDI cables: one from
the "IN" port to the out port on your MIDI interface, and one from the "OUT B/
THRU" port to the in port on your MIDI interface. Then set the BCR2000 to operating mode "S-3".
Reason will automatically find the BCR2000 if you click the Auto-detect button on
the Control Surfaces and Keyboards page in the Preferences.
About the controls:
All encoders and buttons on the BCR2000 are available as control surface items in
Reason (except for the four Encoder Group buttons).
The BCR2000 has up to 56 rotary encoders - the three lower rows (called bottom
row, middle row and top row) and four groups of eight "push encoders" at the top.
You select which group to use by pressing the Encoder Group buttons below the display (this affects the push encoders only). How many groups are available when you
are using the default mapping depends on which Reason device has MIDI input from
the BCR - devices with few parameters may only use the first group, while devices
with many parameters may use all four groups.
About the default mapping:
D The following buttons in the right part of the panel are used for global
functions:
Edit Button : Loop On/Off
Store Button : Record
Learn Button : Target Previous Track (move master keyboard input one step up in
the track list)
Exit Button : Target Next Track (move master keyboard input one step down in the
track list)
Top Left User Button : Rewind
Top Right User Button : Fast Forward
Bottom Left User Button : Stop
Bottom Right User Button : Play
D For devices with patches, you can use Button 8 in the upper and lower
row to select the previous or next patch, respectively.
D For effect devices, Button 7 in the upper row controls the Bypass/On/Off
state.
D Where applicable, bottom row encoder 8 controls the master level.
D Mixer 14:2
The Preset left/right buttons select which mixer channels should be controlled
(channel 1-7 or channel 8-14).
If you select Encoder Group 4, the LED rings around the push encoders will serve
as peak meters - you cannot use the push encoders in this mode.
D Redrum
There are two keyboard shortcut variations: Play Mode and Pattern Select Mode.
In Play Mode, the upper row buttons can be used to audition drum sounds and the
lower row buttons are Mute buttons. In Pattern Select Mode, buttons 1-6 on the
upper and lower row select patterns and banks.
The Preset left/right buttons select which drum channels should be controlled
(drum 1-7 or drum 8-10).
D BV-512 Vocoder
The band levels are controlled by the middle row encoders. The mod levels are
shown with the LED rings around the push encoders. The Preset left/right buttons
select which bands should be controlled and viewed.
D Matrix
Buttons 1-6 on the upper and lower row select patterns and banks. Button 7 on
the upper row controls the Pattern Enable switch.
4
Doepfer
Pocket Fader
Requirements/Setting up:
Drehbank
•
Requirements/Setting up:
•
•
•
•
•
To use the Drehbank with Reason, you need to select Bank 2 and make sure this
isn't changed from the factory default settings.
You can reset the Drehbank to factory default settings in the following way:
Keep the Snap button pressed while you turn on the Drehbank. The Snap LED will
now be off and the two other LEDS (Bank 1 and Bank 2) will be lit. Release the
Snap button and press the Bank 2 button to select Bank 2.
The Drehbank can not be auto-detected by Reason; you have to add it manually by
clicking the Add button on the Control Surfaces and Keyboards page, and selecting the control surface from the Manufacturer and Model menus.
Pocket Control
Requirements/Setting up:
•
•
•
•
•
To use the Pocket Fader with Reason you need to select preset 0 and make sure
this isn't changed from the factory default settings.
To select preset 0, set all DIP switches on the back to "off".
If you have changed the settings in preset 0, you will have to restore it using the
editor supplied with your Pocket Fader. Please refer to your Pocket Fader manual
for information on how to use the editor.
The Pocket Fader makes use of keyboard shortcut variations for many Reason devices.
Regelwerk
The Regelwerk is defined as having a keyboard (even though it hasn't, obviously). This
is to make it possible to use the sequencer in the Regelwerk to "play" Reason. However, when you add the Regelwerk as a control surface in Reason, it may automatically become the Master Keyboard (if you have no other keyboard connected and
added at the time). If this is not what you want, just select the Regelwerk in the control
surface list and click "Use No Master Keyboard".
To use the Pocket Control with Reason you need to select preset 0 and make sure
this isn't changed from the factory default settings.
To select preset 0, set all DIP switches on the back to "off".
If you have changed the settings in preset 0, you will have to restore it using the
editor supplied with your Pocket Control. Please refer to your Pocket Control manual for information on how to use the editor.
The Pocket Control makes use of keyboard shortcut variations for many Reason
devices.
Pocket Dial
Requirements/Setting up:
•
•
•
•
To use the Pocket Dial with Reason you need to select preset 85 and make sure
this isn't changed from the factory default settings.
To select preset 85, set the DIP switches on the back to 00101010, where "0" is
"off" and "1" is "on".
Finally, make sure Bank 1 is selected on the Pocket Dial.
If you have changed the settings in preset 85, you will have to restore it using the
editor supplied with your Pocket Dial. Please refer to your Pocket Dial manual for
information on how to use the editor.
The Pocket Dial makes use of keyboard shortcut variations for many Reason devices.
5
Edirol
PCR-30/50/80/A30
Requirements/Setting up:
PCR-1
•
Requirements/Setting up:
•
•
When you use the PCR-1 with Reason, you need to make sure that memory set 0
is selected. This is the memory set selected by default when you turn the PCR-1
on.
Reason will automatically find the PCR-1 if you click the Auto-detect button on the
Control Surfaces and Keyboards page in the Preferences.
About the controls:
The PCR-1 has 16 knobs (to use the last eight, press Shift).
The following buttons are available for use in Reason: B1/B2 (see below), B3, B4, B5
and B6.
Due to the settings in preset 0, buttons B1 and B2 cannot be used as two separate
buttons. Instead they appear as a single control surface item called "Dec/Inc Buttons". You can map this item to a parameter in Reason.
About the default mapping:
D Buttons B4 and B5 are used for "Target Previous Track" and "Target Next
Track" (moving the master keyboard input up or down in the track list).
6
•
•
When you use the PCR keyboard with Reason, you need to make sure that memory set 0 is selected. This is the memory set selected by default when you turn the
PCR keyboard on.
If you connect the PCR keyboard via USB or two-way MIDI, Reason will automatically find it if you click the Auto-detect button on the Control Surfaces and Keyboards page in the Preferences. The PCR-A30 will be recognized as a PCR-A30,
while the other models will be recognized as "PCR Series".
The PCR keyboards have two native MIDI outputs (within the USB connection).
Reason will automatically find the first port on auto-detect, but you may need to
manually select the second port: Select the PCR keyboard in the control surfaces
list, click Edit, select the second port ("PCR 2" or similar) on the second MIDI Input Port menu and click OK. If only the first port is properly selected, everything
will work fine except the L1, L2 and L3 buttons.
About the controls:
The following buttons are available for use in Reason: B1/B2 (see below), B3, B4,
B5, B6, L1, L2, L3 (the last three requires that both USB MIDI ports are selected - see
above).
! Due to the settings in preset 0, buttons B1 and B2 cannot be used as two
separate buttons. Instead they appear as a single control surface item
called "Dec/Inc Buttons". You can map this item to a parameter in Reason.
D For patch devices, buttons B3 and B6 are used for selecting the previous
and next patch, respectively.
About the default mapping:
D When controlling devices with many parameters, keyboard shortcut variations are used.
D Buttons B5 and B6 are used for "Target Previous Track" and "Target Next
Track" (moving the master keyboard input up or down in the track list).
PCR-M1
D For patch devices, buttons B3 and B4 are used for selecting the previous
and next patch, respectively.
The PCR-M1 works just like the PCR-1 when you use it as a control surface with Reason (see above). The only differences are
• The PCR-M1 can be connected via MIDI instead of USB. In that case, you need a
two-way MIDI connection (both MIDI In and MIDI Out) for Reason to be able to
auto-detect the keyboard. However, you can always add the PCR-M1 manually.
• The PCR-M1 has inputs for hold pedal and expression pedal.
D The three buttons to the left (above the pitch bend lever) are used for
transport control: L1 = Stop, L2 = Play and L3 = Record.
Note again that both USB MIDI input ports must be selected for this to work.
D When controlling devices with many parameters, keyboard shortcut variations are used.
UR-80
Requirements/Setting up:
•
•
To use the UR-80 with Reason, you need to make sure that the "Preset" memory
set is selected (press the Memory button and then the first Track/Status button,
marked "Preset").
If you connect the UR-80 via USB or two-way MIDI, Reason will automatically find
it If you click the Auto-detect button on the Control Surfaces and Keyboards page
in the Preferences. If you connect the UR-80 via USB and select a MIDI input port
manually for the UR-80, you should select the port called "UR-80 2".
About the controls:
There are 24 Control knobs available, divided in three groups of eight. You select
which group of Control knobs to use ("Pan", "Send 1" or "Send 2") by pressing the
Assign button to the right of the knobs.
Similarly, there are 32 Status buttons, divided in four groups of eight. You select
which group of Status buttons to use by pressing the Select button to the right of the
buttons. The color of the Select button indicates which group is currently selected.
Most of the controls in the right part of the panel are available for use with Reason. All
of these controls (except for the Time dial) have double functions - press Shift to use
the secondary functions.
! Note: As of this writing, Reason does not control the LEDs for the Status
buttons, Play button and Rec button. We plan to add support for this
soon - please check www.propellerheads.se for more info.
About the default mapping:
D The following controls have global functions in Reason:
Cursor Up : Target Previous Track
Cursor Down : Target Next Track
Cursor Left : Move song position to previous bar
Cursor Right : Move song position to next bar
Prev Button : Goto Left Locator
Next Button : Goto Right Locator
Shift+Prev Button : Click On/Off
Shift+Next Button : Overdub/Replace
Undo Button : Undo
Shift+Undo Button : Redo
Time Dial : Song position
Return to Zero : Loop On/Off
Rewind : Rewind
Fast Forward : Fast Forward
Stop : Stop
Play : Play
Record : Record
D For patch devices, the Mixer button selects the previous patch and the
Inst button selects the next patch.
D For effect devices, Status button 8 in dark (unlit) mode controls the Bypass/On/Off state.
D Mixer 14:2
The Track Group button to the left selects which mixer channels to control (channel 1-8 or channel 9-14). This selection affects faders, Status buttons and Control
knobs. The modes for the Status buttons are mute (dark), solo (green) and EQ on/
off (red).
D Redrum
The Track Group button to the left selects which drum channels to control (drum
1-8 or drum 9-10). The modes for the Status buttons are mute (dark), solo (green),
decay/gate mode (red) and audition drum sounds (orange). To select pattern,
press Shift and use the horizontal cursor buttons. To select bank, press Shift and
use the vertical cursor buttons.
D BV-512 Vocoder
The faders control band levels and the Track Group button to the left selects
which vocoder bands to control.
D Matrix
The Status buttons select pattern in dark mode and bank in green mode. Button 8
in green mode controls the Pattern Enable switch. You can also select patterns
using Shift+Horizontal Cursor buttons and select banks using Shift+Vertical Cursor buttons.
7
Evolution
MK-425C
Requirements/Setting up:
MK-249C
•
Requirements/Setting up:
•
To be able to use the ten buttons on the MK-249C, you need to program them so that
they send out the following MIDI program change messages:
•
button 0 : MIDI program change # 00
button 1 : MIDI program change # 01
button 2 : MIDI program change # 02
button 3 : MIDI program change # 03
button 4 : MIDI program change # 04
button 5 : MIDI program change # 05
button 6 : MIDI program change # 06
button 7 : MIDI program change # 07
button 8 : MIDI program change # 08
button 9 : MIDI program change # 09
•
Reason will automatically find the MK-425C if you click the Auto-detect button on
the Control Surfaces and Keyboards page in the Preferences.
To use MK-425C with Reason, you need to select preset 4 and make sure this
isn't changed from the factory settings.
If you have connected the keyboard via USB, Reason will restore preset 4 to factory settings for you - however, note that you need to select preset 4 manually after
this is done.
You can also restore your MK-425C manually by holding down the + and - buttons
when you turn the keyboard on - note that this restores all presets to factory settings, deleting any changes you have made.
About the controls:
The keyboard and performance controls, the eight knobs and the ten keypad buttons
are available as control surface items in Reason.
About the default mapping:
About the default mapping:
D On the keypad, buttons 4 and 7 are used for Target Previous/Next Track.
D Buttons 8 and 9 are used for Target Previous/Next Track (move the master keyboard input up or down in the track list).
D For devices with patches, buttons 6 and 7 are used for Select Previous/
Next Patch.
D For effect devices, button 0 controls the Bypass/On/Off state.
D For effect devices, button 0 controls the Bypass/On/Off status.
D When controlling devices with many parameters, keyboard shortcut variations are used.
D With most Reason devices, the Master Volume Fader (below the display)
is mapped to the Master Level.
D On the Redrum and Matrix, button 1 steps through pattern 1-8 in the selected bank, while button 2 steps through bank A-D. Button 0 controls
the Pattern Enable switch:
D When controlling devices with many parameters, keyboard shortcut variations are used.
8
D Buttons 6 and 9 are used for Select Previous/Next Patch, where applicable.
MK-449C
MK-461C
Requirements/Setting up:
Requirements/Setting up:
•
•
•
•
•
Reason will automatically find the MK-449C if you click the Auto-detect button on
the Control Surfaces and Keyboards page in the Preferences.
To use MK-449C with Reason, you need to select preset 4 and make sure this
isn't changed from the factory settings.
If you have connected the keyboard via USB, Reason will restore preset 4 to factory settings for you - however, note that you need to select preset 4 manually after
this is done.
You can also restore your MK-449C manually by holding down the + and - buttons
when you turn the keyboard on - note that this restores all presets to factory settings, deleting any changes you have made.
•
•
•
Reason will automatically find the MK-461C if you click the Auto-detect button on
the Control Surfaces and Keyboards page in the Preferences.
To use MK-461C with Reason, you need to select preset 4 and make sure this
isn't changed from the factory settings.
If you have connected the keyboard via USB, Reason will restore preset 4 to factory settings for you - however, note that you need to select preset 4 manually after
this is done.
You can also restore your MK-461C manually by holding down the + and - buttons
when you turn the keyboard on - note that this restores all presets to factory settings, deleting any changes you have made.
About the controls:
About the controls:
The keyboard and performance controls, the nine faders, the eight knobs and the ten
keypad buttons are available as control surface items in Reason.
The keyboard and performance controls, the nine faders, the twelve knobs and the ten
keypad buttons are available as control surface items in Reason.
About the default mapping:
About the default mapping:
D On the keypad, buttons 4 and 7 are used for Target Previous/Next Track.
D On the keypad, buttons 4 and 7 are used for Target Previous/Next Track.
D Buttons 6 and 9 are used for Select Previous/Next Patch, where applicable.
D Buttons 6 and 9 are used for Select Previous/Next Patch, where applicable.
D For effect devices, button 0 controls the Bypass/On/Off state.
D For effect devices, button 0 controls the Bypass/On/Off state.
D Where applicable, Knob 17 (the last knob) is mapped to master level.
D Where applicable, Knob 21 (the last knob) is mapped to master level.
D When controlling devices with many parameters, keyboard shortcut variations are used.
D When controlling devices with many parameters, keyboard shortcut variations are used.
9
UC-33 (original version)
Requirements/Setting up:
•
•
•
To use the UC-33 with Reason, you must select preset 21, and make sure that this
isn’t changed from the factory settings.
You can restore the UC-33 to factory settings by holding down the + and - buttons when you turn the keyboard on - note that this restores all presets to factory
settings, deleting any changes you have made.
We strongly recommend that you connect the UC-33 to a separate MIDI port (or
use USB). If you connect the UC-33 to the same MIDI port as a MIDI keyboard,
you will not be able to play all keys on the keyboard. This is because the UC-33
maps some keys to transport functions and various buttons, and if the UC-33 and
the keyboard are connected to the same MIDI port, Reason cannot separate them.
If you connect the UC-33 and the keyboard to separate MIDI ports, this is not a
problem.
About the default mapping:
The UC-33 features a number of overlays for different Reason devices (from previous
Reason versions). In the default mapping of the UC-33 we have tried to keep the mapping according to the overlays, where possible. This means that you can still use e.g.
the Subtractor overlay when you're controlling a Subtractor with the UC-33 (although
you no longer have to switch to a Subtractor preset!).
However, in some cases we had to rearrange the numpad buttons to make room for
the patch selection, target track and transport functions - this is noted below.
D The following buttons are used for global Reason functions:
Numpad buttons 4 and 7 are used for Target Previous/Next Track.
For devices with patches, numpad buttons 6 and 9 are used for Select Previous/
Next Patch.
The four transport buttons (stop, play, rewind and fast forward) are mapped to the
corresponding transport functions in Reason. The numpad 0 button is mapped to
Record.
D Mixer 14:2
There are four keyboard shortcut variations. In variations 1-2 channels 1-8 are controlled, with the two upper rows of knobs controlling EQ and Aux Sends, respectively. In variations 3-4, channels 9-14 are controlled in the same way. The faders
always control the levels, and the lowest row of knobs controls the pan. The master level is mapped to fader F9 in all variations.
D Subtractor
This is mapped as on the Subtractor overlay, with the following exceptions:
Numpad 1 is mapped to Filter Env Invert (Osc 2 on/off is not mapped).
Numpad 8 is mapped to Filter2 On/Off.
10
D Malström
This is mapped as on the Malström overlay, but the numpad and transport button
mapping is changed. The following parameters are controlled by the numpad buttons:
Numpad 1 : Filter B On/Off
Numpad 2 : Filter B Env
Numpad 3 : Filter A On/Off
Numpad 5 : Filter A Env
Numpad 8 : Modulator A On/Off
D Redrum
There are two keyboard shortcut variations, controlling drum 1-8 and drum 9-10,
respectively. The faders and knobs are mapped according to the Redrum overlay.
On the numpad, button 1 controls the Pattern Enable switch, button 2 steps
through pattern 1-8 within the current bank and button 3 selects bank.
D BV-512 Vocoder
The faders control the band levels. There are four keyboard shortcut variations, determining which vocoder bands should be controlled by the faders.
D Matrix
On the numpad, button 1 controls the Pattern Enable switch, button 2 steps
through pattern 1-8 within the current bank and button 3 selects bank.
UC-33e
Requirements/Setting up:
•
•
•
You must connect the UC-33e via USB or two-way MIDI.
Reason will automatically find the UC-33e if you click the Auto-detect button on
the Control Surfaces and Keyboards page in the Preferences. If you add the UC33e manually, you need to specify both MIDI Input and Output ports.
When you add the UC-33e (manually or by using auto-detect), Reason will upload
custom settings, overwriting preset 2. After this is done, you need to select preset
2 on the UC-33e.
About the default mapping:
The UC-33e has the same mapping as the UC-33 (original version). See above.
X-Session
Kenton
Requirements/Setting up:
•
•
•
•
Reason will automatically find the X-Session if you click the Auto-detect button on
the Control Surfaces and Keyboards page in the Preferences.
To use the X-Session with Reason, you need to select preset 6 and make sure this
isn't changed from the factory settings.
If you have connected the keyboard via USB, Reason will restore preset 6 to factory settings for you - however, note that you need to select preset 6 manually after
this is done.
You can also restore your X-Session manually by holding down the + and - buttons when you turn the keyboard on - note that this restores all presets to factory
settings, deleting any changes you have made.
About the default mapping:
Control Freak Original
Requirements/Setting up:
•
•
To use the Control Freak with Reason, you need to select program 36 and make
sure this isn't changed from the factory default settings.
You can reset the Control Freak to factory defaults - note that this restores all factory presets and removes any changes you have made. To reset, turn the unit on
while pressing all four buttons in the lower row ("Shift", "Store", "<-" and "->").
The display will say "Updating Memory".
About the default mapping:
D On the keypad, buttons 4 and 7 are used for Target Previous/Next Track.
D For devices with patches, buttons 7 and 8 are used for Select Previous/
Next Patch.
D Buttons 6 and 9 are used for Select Previous/Next Patch, where applicable.
D When controlling devices with many parameters, keyboard shortcut variations are used.
D For effect devices, button 0 controls the Bypass/On/Off state.
D Redrum
Only drums 1-8 can be controlled. There are three keyboard shortcut variations, in
which the faders control levels, pans and pitch, respectively. The selected variation
also determines the functions of the buttons: In the first variation, the buttons control the drum sound mutes, in the second, they select pattern in the current bank
and in the third, buttons 1-4 selects bank while buttons 7 and 8 selects previous/
next patch.
D When controlling devices with many parameters, keyboard shortcut variations are used.
D Matrix
The eight buttons select pattern in the current bank.
Control Freak Live
Requirements/Setting up:
•
•
To use the Control Freak Live with Reason, you need to select program 36 and
make sure this isn't changed from the factory default settings.
You can reset the Control Freak Live to factory defaults - note that this restores all
factory presets and removes any changes you have made. To reset, turn the unit
on while pressing all four buttons in the lower row ("Shift", "Store", "<-" and "->").
The display will say "Updating Memory".
About the controls:
Reason makes use of the sixteen knobs and sixteen buttons. To use buttons 9-16, you
need to hold down the button labeled BUTTONS 9-16 (this is the top right button under the display – F.Key 4).
11
About the default mapping:
Spin Doctor
D For devices with patches, buttons 15 and 16 are used for Select Previous/Next Patch.
Requirements/Setting up:
D When controlling devices with many parameters, keyboard shortcut variations are used.
D Redrum
There are three keyboard shortcut variations, in which the knobs control levels,
pans and pitch, respectively. The selected variation also determines the functions
of the buttons: In the first variation, the buttons select pattern and bank, in the second, they control the drum sound mutes and in the third, the buttons are used for
auditioning the drum sounds.
D Matrix
Buttons 1-8 select pattern in the current bank, while buttons 9-12 select bank.
Control Freak Studio Edition
•
•
•
To use the Spin Doctor with Reason, you must select program 0 and make sure
this isn't changed from the factory default settings.
To select program 0, turn the Data Entry knob until the display says "Pr 0".
You can reset Spin Doctor to factory defaults - note that this restores all factory
presets and removes any changes you have made. To reset, turn the unit on while
holding down the EDIT button and the F.KEY button.
The default mapping uses keyboard shortcut variations for devices with many parameters.
Keyfax
Phatboy
Requirements/Setting up:
•
•
To use the Control Freak SE with Reason, you need to select program 36 and
make sure this isn't changed from the factory default settings.
You can reset the Control Freak SE to factory defaults - note that this restores all
factory presets and removes any changes you have made. To reset, turn the unit
on while pressing all four buttons in the lower row ("Shift", "Store", "<-" and "->").
The display will say "Updating Memory".
About the default mapping:
D For devices with patches, buttons 15 and 16 are used for Select Previous/Next Patch.
D When controlling devices with many parameters, keyboard shortcut variations are used.
D Redrum
There are three keyboard shortcut variations, in which the faders control levels,
pans and pitch, respectively. The selected variation also determines the functions
of the buttons: In the first variation, the buttons select pattern and bank, in the second, they control the drum sound mutes and in the third, the buttons are used for
auditioning the drum sounds.
D Matrix
Buttons 1-8 select pattern in the current bank, while buttons 9-12 select bank.
12
Requirements/Setting up:
To use the Phatboy with Reason, just make sure the switch on the back is set to position III.
The default mapping uses keyboard shortcut variations for devices with many parameters.
Korg
D Line Mixer 6:2
The "SW1" and "SW2" buttons determine whether the encoders should control
pan or sends.
KONTROL49
D Subtractor
The "SW1" and "SW2" buttons select variations (Filter & Amp, Osc or Mod) for
the encoders, sliders and pad buttons.
Requirements/Setting up:
•
•
•
•
•
The KONTROL49 can be connected via USB or standard MIDI connectors.
If connected via USB, you need to make sure that both the MIDI In ports are properly selected (one for the keyboard and one for the controls).
If connected via MIDI, you only need to select the "Controls MIDI In Port" - make
sure the "Keyboard MIDI In Port" is set to "Not selected".
Reason will automatically find the KONTROL49 if you click the Auto-detect button
on the Control Surfaces and Keyboards page in the Preferences (a two-way MIDI
or USB connection is needed).
When you add the KONTROL49 (manually or using auto-detect), it will automatically be set to a custom mode for use with Reason.
About the controls:
Reason makes use of all encoders, sliders, pads and buttons except for the octave
shift buttons. The program will also control the displays on the KONTROL49, showing parameter names and values.
About the default mapping:
D The main LCD display shows the name of the device currently controlled
by the KONTROL49.
D The "Setting" and "Scene" buttons are used for Target Previous/Next
Track (move the master keyboard input up or down in the track list).
D Malström
The "SW1" and "SW2" buttons select variations (Filter, Osc/Mod A or Osc/Mod
B) for the encoders, sliders and pad buttons.
D NN-XT
You can use the pad buttons to play the sampler. They are mapped chromatically
from C2 up.
D Redrum
Only drum sounds 1-8 can be controlled.
The "SW1" and "SW2" buttons select variations. There are four variations: Pitch/
Play, Length/Play, Pitch/Pattern and Length/Pattern. In the "Pitch" variations, the
encoders control the pitch of the drum sounds; in the "Length" variations they control the length. In the "Play" variations, you can play the drum sounds with the
pads. In the "Pattern" variations, the pads are used for selecting pattern and bank.
The sliders always control the levels.
D BV-512 Vocoder
The sliders control the band levels - use the "SW1" and "SW2" buttons to select
which vocoder bands to control.
D Matrix
Pad buttons 1-8 select pattern, pad button 9 controls the Run button, pad button
12 controls the Pattern Enable switch and pad buttons 13-16 select bank.
D For devices with patches, the "Message" and "Exit" buttons select the
previous/next patch.
D The joystick is not mapped to any parameters by default, but you can assign it to any items in Reason by using Remote Overrides.
There are two separate control surface items for the joystick; X-axis and Y-axis.
D The “Hex Lock” and “Enter” buttons are mapped to Stop and Play on the
Reason transport panel, by default.
D The main encoder is mapped to master level, where applicable.
D For many devices, the pads are simply mapped to buttons on the device.
D Mixer 14:2
The "SW1" and "SW2" buttons determine which mixer channels are controlled
(1-8 or 9-14).
Pad buttons 13-16 select variations, determining what should be controlled by the
encoders (pan, send1, send2 or send3). The upper pad buttons serve as mute
buttons.
13
MicroKONTROL
Requirements/Setting up:
•
•
•
•
•
The MicroKONTROL can be connected via USB or standard MIDI connectors.
If connected via USB, you need to make sure that both the MIDI In ports are properly selected (one for the keyboard and one for the controls).
If connected via MIDI, you only need to select the "Controls MIDI In Port" - make
sure the "Keyboard MIDI In Port" is set to "Not selected".
Reason will automatically find the MicroKONTROL if you click the Auto-detect button on the Control Surfaces and Keyboards page in the Preferences (a two-way
MIDI or USB connection is needed).
When you add the MicroKONTROL (manually or using auto-detect), it will automatically be set to a custom mode for use with Reason.
About the controls:
Reason makes use of all encoders, sliders, pads and buttons except for the octave
shift buttons. The program will also control the displays on the MicroKONTROL,
showing parameter names and values.
About the default mapping:
D The main LCD display shows the name of the device currently controlled
by the MicroKONTROL.
D The "Setting" and "Scene" buttons are used for Target Previous/Next
Track (move the master keyboard input up or down in the track list).
D For devices with patches, the "Message" and "Exit" buttons select the
previous/next patch.
D The joystick serves as pitch bend (horizontally), mod wheel (up), breath
controller (down) and channel pressure (joystick button).
Whether a Reason device responds to breath control or channel pressure depends on its settings.
D The main encoder is mapped to master level, where applicable.
D For many devices, the pads are simply mapped to buttons on the device.
D Mixer 14:2
The "Hex Lock" and "Enter" buttons determine which mixer channels are controlled (1-8 or 9-14).
Pad buttons 13-16 select variations, determining what should be controlled by the
encoders (pan, send1, send2 or send3). The upper pad buttons serve as mute
buttons.
D Line Mixer 6:2
The "Hex Lock" and "Enter" buttons determine whether the encoders should control pan or sends.
14
D Subtractor
The "Hex Lock" and "Enter" buttons select variations (Filter & Amp, Osc or Mod)
for the encoders, sliders and pad buttons.
D Malström
The "Hex Lock" and "Enter" buttons select variations (Filter, Osc/Mod A or Osc/
Mod B) for the encoders, sliders and pad buttons.
D NN-XT
You can use the pad buttons to play the sampler. They are mapped chromatically
from C2 up.
D Redrum
Only drum sounds 1-8 can be controlled.
The "Hex Lock" and "Enter" buttons select variations. There are four variations:
Pitch/Play, Length/Play, Pitch/Pattern and Length/Pattern. In the "Pitch" variations, the encoders control the pitch of the drum sounds; in the "Length" variations
they control the length. In the "Play" variations, you can play the drum sounds with
the pads. In the "Pattern" variations, the pads are used for selecting pattern and
bank. The sliders always control the levels.
D BV-512 Vocoder
The sliders control the band levels - use the "Hex Lock" and "Enter" buttons to select which vocoder bands to control.
D Matrix
Pad buttons 1-8 select pattern, pad button 9 controls the Run button, pad button
12 controls the Pattern Enable switch and pad buttons 13-16 select bank.
M-Audio
O2
Requirements/Setting up:
Keystation Pro-88
•
Requirements/Setting up:
•
•
•
•
If you have connected the Pro-88 via USB or two-way MIDI, Reason will automatically find it if you click the Auto-detect button on the Control Surfaces and Keyboards page in the Preferences.
To use the Pro-88 with Reason, you need to select preset 10 and make sure this
isn't changed from the factory settings.
If you have connected the keyboard via USB or two-way MIDI, Reason will restore
preset 10 to factory settings for you - however, note that you need to select preset
10 manually after this is done.
You can also restore your Pro-88 manually by holding down the + and - buttons
when you turn the keyboard on - note that this restores all presets to factory settings, deleting any changes you have made.
About the default mapping:
D The transport buttons on the Pro-88 control the corresponding transport
functions in Reason.
D Buttons C57 and C58 are mapped to Target Previous/Next Track (move
master keyboard input up or down in the track list).
D Keyboard shortcut variations are used for devices with many parameters.
•
•
If you have connected the O2 via USB, Reason will automatically find it if you click
the Auto-detect button on the Control Surfaces and Keyboards page in the Preferences.
To use the O2 with Reason you need to select preset 2 and make sure this isn't
changed from the factory settings.
You can reset the O2 to the factory default settings by holding down the Preset
“+” and “-” buttons while switching the keyboard on. Note that this will restore all
presets to factory defaults, removing any changes you have made!
About the default mapping:
D The Data Entry Fader C9 will control the master level, where applicable.
D For devices with patches, buttons C18 and C19 select previous/next
patch.
D Keyboard shortcut variations are used for devices with many parameters.
Ozone
Requirements/Setting up:
•
•
To use the Ozone with Reason you need to select preset 1 and make sure this
hasn't been changed from the factory default settings.
You can restore all presets to factory settings by holding down the MIDI/Select
button while you turn on the Ozone (note that this restores all presets, removing
any changes you have made!).
The Ozone must be added manually - it cannot be found by auto-detect.
D Redrum
There are three keyboard shortcut variations, determining the function of the buttons. In the first variation, button B44-B51 select patterns and button C52-C55
select banks. In the second and third variations, the buttons control mutes and solos respectively.
•
D Matrix
Button B44-B51 select patterns and button C52-C55 select banks.
D Note that the Data Entry Fader controls master level on many devices.
About the default mapping:
D Keyboard shortcut variations are used for devices with many parameters.
15
Oxygen 8
Radium 49/61
Requirements/Setting up:
Requirements/Setting up:
There are two codecs (Remote drivers) for the Oxygen 8: "older model" and "newer
model". Here's why: Reason uses factory preset 1 in the Oxygen 8, but we have
found that there are two different models of the Oxygen 8, with different factory preset
settings. So, which codec to choose depends on the model of your Oxygen 8. Here's
what you should do:
•
•
1. Connect the Oxygen 8 via USB or MIDI.
2. Select preset 1 and make sure this isn't changed from the factory settings.
3. If needed, you can restore all presets to factory settings by holding down the
MIDI/Select button while you turn on the Oxygen 8 (note that this restores all
presets, removing any changes you have made!).
4. Add the keyboard as an "Oxygen 8 (older model)" and check whether it
works OK.
For a quick check, set master keyboard input to a Subtractor device and move
knob 1 - this should control the frequency slider of filter 1.
5. If this doesn't work, delete the Oxygen 8 from the control surfaces list and
add it again, this time as an "Oxygen 8 (newer model)".
! The two codecs are identical in regards to the functions and mapping.
Below, the factory settings for the knobs in preset 1 are listed. You can use these lists
to check whether your Oxygen 8 is an "older" or "newer" model. You can also use the
lists to reprogram the knobs manually (if you don't want to restore all presets to factory defaults):
|Oxygen 8
Knob 1
Knob 2
Knob 3
Knob 4
Knob 5
Knob 6
Knob 7
Knob 8
|older model
MIDI CC 10
MIDI CC 11
MIDI CC 12
MIDI CC 13
MIDI CC 14
MIDI CC 15
MIDI CC 16
MIDI CC 17
|newer model
MIDI CC 74
MIDI CC 71
MIDI CC 81
MIDI CC 91
MIDI CC 16
MIDI CC 80
MIDI CC 19
MIDI CC 02
About the default mapping:
D Note that the Data Entry Fader controls master level on many devices.
D Keyboard shortcut variations are used for devices with many parameters.
16
•
The Radium 49 and Radium 61 are identical, except for the length of the keyboard.
To use a Radium keyboard with Reason, you need to select preset 1 and make
sure this hasn't been changed from the factory default settings.
You can restore all presets to factory settings by holding down the MIDI/Select
button while you turn on the Radium (note that this restores all presets, removing
any changes you have made!).
The Radium keyboard must be added manually - it cannot be found by auto-detect.
About the default mapping:
D Note that the Data Entry Fader controls master level on many devices.
D Keyboard shortcut variations are used for devices with many parameters.
Mackie
Control
Requirements/Setting up:
•
•
•
Reason supports the Mackie Control, or (typically) the Mackie Control Universal in
"Mackie Control" mode.
If you are using a Mackie Control Universal, you need to select the "Mackie Control" mode of operation: Hold down the SELECT buttons for Ch 1 and Ch 2 and
turn on the device - you are then asked which mode of operation to use. Select
"Mackie Ctrl" by pressing the corresponding V-Pot.
You must connect the Mackie Control using two-way MIDI (both MIDI In and Out
should be connected).
Reason will automatically find the Mackie Control if you click the Auto-detect button on the Control Surfaces and Keyboards page in the Preferences.
About the default mapping:
D Transport and navigation
Transport buttons : The corresponding transport functions in Reason.
Loop button : Loop On/Off
Frm Left button : Go to left locator
Frm Right button : Go to right locator
Left/Right Arrow buttons : Go to previous/next bar
Up/Down Arrow button : Target previous/next track (moves master keyboard input
up or down in the track list).
Jog Wheel : Moves the song position, or the position of the left or right locator.
PI Button : Jog wheel controls left locator position.
PO Button : Jog wheel controls right locator position.
End Button : Jog wheel controls song position.
Zoom Button : Jog wheel moves position in coarse steps.
Scrub Button : Jog wheel moves position in fine steps.
D Other global functions:
Undo Button : Undo
Redo Button : Redo
Read/Off Button : Reset Automation Override
Clr Solo Button : Click On/Off
D For devices with patches, buttons F15 and F16 selects the previous or
next patch.
D Mixer 14:2
The Channel Left/Right buttons determine which channels should be controlled
(1-8 or 9-14). You select what the rotary encoders should control by pressing the
following buttons:
Assignment button 1 : Aux Send 1
Assignment button 2 : Aux Send 2
Pan button : Pan
Plug-ins Button : Aux Returns
EQ Button : Treble
Dyn Button : Bass
Alternatively you can press the Select button for a channel - the rotaries will then
control all sends, EQ and pan for the selected channel only. The assignment display shows the number of the selected channel. To return to normal mixer mode,
press the Select button again.
D Line Mixer 6:2
If you press Assignment button 1, the rotaries control the sends. If you press the
Pan button they control pans.
D Subtractor
There are two variations, "Filter" and "Amp & Osc" - you select variation by pressing Assignment button 1 or 2.
D Redrum
Use the Channel Left/Right buttons to select which drum channels should be controlled (1-8 or 9-10). You can audition the drum sounds with the Select buttons.
The rotaries can control a number of different settings for the drum sounds - you
select which setting by pressing the following buttons:
Assignment button 1 : Pitch
Assignment button 2 : Length
Pan button : Pan
Plug-ins Button : Send 1
EQ Button : Tone/Sample Start/Pitch Bend Amount
Dyn Button : Velocity Amount
Buttons F1-F8 select pattern and buttons F9-F12 select bank.
D Malström
There are three variations, "Osc/Mod A", "Osc/Mod B" and "Filter" - select by
pressing the Assignment 1, Assignment 2 or Pan buttons, respectively.
D BV-512 Vocoder
The faders control the band levels - use the Channel Left/Right buttons to select
which vocoder bands to control.
D Matrix
Buttons F1-F8 select pattern and buttons F9-F12 select bank. The Select button
for channel 1 controls the Pattern Enable switch.
17
Novation
ReMOTE series
Requirements/Setting up:
•
•
•
•
•
This model can be used with the ReMOTE 25 and other keyboards in the Novation
ReMOTE series.
Please use the latest operating system for the ReMOTE keyboard - see www.novationmusic.com for details.
To use the ReMOTE with Reason, you need to connect it via USB or two-way
MIDI.
Make sure the ReMOTE isn't write protected: press "Global", make sure the memory protect page is shown in the display and use the "Data/Value" knob to select
"off".
When you add the ReMOTE in Reason, you must select the correct MIDI output
on the MIDI Output Port menu in the Add Control Surface dialog. Reason will then
upload a template to the edit buffer in the ReMOTE.
✪ If you like, you can then save these settings to any template memory location on the ReMOTE by pressing “Write”. If you do this, you can also
set which template the ReMOTE should show each time you turn it on:
select the saved template, press "Global" and press "Write".
About the controls:
D For most devices, the Data/Value rotary (below the display) is mapped to
master level.
However, on the two mixers the master level is controlled by Slider 8.
D Mixer 14:2
There are two keyboard shortcut variations, determining which mixer channels are
controlled (ch 1-7 or ch 8-14). The rotaries control pan and the knobs control Aux
send 1.
D Malström
There are two keyboard shortcut variations. In the first variation, the knobs and rotaries are mapped to parameters for Oscillator 1 and 2 respectively, while the sliders control the filter parameters. In the second variation, the knobs and rotaries
control the modulators and additional oscillator settings, while the sliders control
additional filter and shaper parameters.
D Redrum
There are two keyboard shortcut variations, determining which drum channels are
controlled (drum 1-8 or drum 9-10). Button 9-12 and 17-20 select pattern; button
13-14 and 21-22 select bank.
D Matrix
Button 9-12 and 17-20 select pattern; button 13-14 and 21-22 select bank.
D BV-512 Vocoder
The sliders control the band levels. Use keyboard shortcut variations to select
which vocoder bands to control.
The controls are named as follows:
• The sliders/faders to the right are called Slider 1-8. The buttons below these are
called Button 1-8.
• The top row of knobs are called Knob 1-8. The buttons below these are called
Button 9-16.
• The bottom left row of rotary encoders are called Rotary 1-8. The buttons below
these are called Button 17-24.
X-Station
About the default mapping:
•
D The transport buttons control the corresponding transport functions in
Reason.
•
D Reason supports the channel pressure (aftertouch) of the ReMOTE keyboard, but the result depends on the settings for the controlled device.
D The X/Y touch pad isn't mapped to any parameters by default, but you
can map it freely using Remote Overrides.
Note that there are two control surface items for each axis - you can map the touch
pad to four different Reason parameters (two for the X-axis and two for the Y-axis).
D Buttons 23-24 are used for Target Previous/Next Track (move master
keyboard input up or down in the track list).
D For devices with patches, buttons 15-16 select the previous/next patch.
18
D For effect devices, button 22 controls the Bypass/On/Off state.
Requirements/Setting up:
•
•
•
If you have a ReMOTE 25 Audio, you can upgrade this to an X-Station - see
www.novationmusic.com.
To use the X-Station with Reason, you need to connect it via USB or two-way
MIDI.
Make sure the X-Station isn't write protected: press "Global", make sure the memory protect page is shown in the display and use the "Data/Value" knob to select
"off".
When you add the X-Station in Reason, you must select the correct MIDI output
on the MIDI Output Port menu in the Add Control Surface dialog. Reason will then
upload a template to the edit buffer in the X-Station.
If you like, you can then save these settings to any template memory location on
the X-Station. If you do this, you can also set which template the X-Station should
show each time you turn it on: select the saved template, press "Global" and
press "Write".
About the controls:
When you list the X-Station controls in Reason (e.g. when mapping Remote Overrides), they will be named according to their labels on the panel. However, in the default mapping, the name of a control will not always match the parameter it's mapped
to (since Reason has some very different parameters than the X-Station). We have
tried to keep it as logical as possible though.
Peavey
PC 1600x
Requirements/Setting up:
Many of the controls on the X-Station have multiple functions. When the Reason template is selected, the following multiple functions are available:
•
•
•
•
•
•
•
In the Oscs-Mixer section, you can select Osc 1 or Osc 2, changing the function
of most knobs and buttons.
In the Filters section, all controls have different functions depending on whether
you select Filter 1 or 2 (using the button in the upper right corner of the section).
In the LFOs section, you can select LFO 1 or LFO 2, changing the function of all
controls.
The function of the controls in the Mod Env/Env 3 section depends on whether
"Mod" or "Env 3" is selected with the button to the right.
The Velocity slider has three modes, selected with the button next to it. However,
the Trigger and Repeat buttons are not affected by this mode selection.
About the default mapping:
D The transport buttons control the corresponding transport functions in
Reason.
D Reason supports the channel pressure (aftertouch) of the X-Station keyboard, but the result depends on the settings for the controlled device.
D The X/Y touch pad isn't mapped to any parameters by default, but you
can map it freely using Remote Overrides.
Note that there are two control surface items for each axis - you can map the touch
pad to four different Reason parameters (two for the X-axis and two for the Y-axis).
•
To use the Peavey PC 1600x with Reason, you need to select preset 21 and make
sure this isn't changed from the factory settings.
You can reset the PC 1600x to factory default settings by holding down the Utility
and Enter buttons while you turn the power on - note that this will erase all settings
you have made!
If you prefer to reprogram preset 21 to the default settings (without resetting all
other presets), the faders and buttons should send the following MIDI CC messages:
Fader 1 : CC 53
Fader 2 : CC 66
Fader 3 : CC 79
Fader 4 : CC 54
Fader 5 : CC 67
Fader 6 : CC 80
Fader 7 : CC 89
Fader 8 : CC 92
Fader 9 : CC 87
Fader 10 : CC 88 (inverted value range)
Fader 11 : CC 55
Fader 12 : CC 68
Fader 13 : CC 81
Fader 14 : CC 56
Fader 15 : CC 69
Fader 16 : CC 82
Button 1-16 : Program Change 0-15
D The Arp On and Arp Latch buttons are used for Target Previous/Next
Track (move master keyboard input up or down in the track list).
About the default mapping:
D For devices with patches, the Trigger and Repeat buttons select the previous/next patch.
D For devices with patches, buttons 15 and 16 select the previous/next
patch.
D With most devices, the Effects Control knob (in the lower right corner of
the panel) controls the master level.
However, for the mixers, the master level is mapped to the Amp Velocity fader.
D For devices with many parameters, keyboard shortcut variations are
used.
D For pattern devices (Redrum and Matrix), you select pattern with the buttons above the sliders (the four Amp Env buttons and the four first Mod
Env buttons).
The Mod Env F3 button steps through banks.
D With a few devices, keyboard shortcut variations are used.
19
Advanced: Creating your
own remote maps
If you have a control surface for which there is no native support in Reason, it's possible to create remote support for this yourself. It’s a bit complicated, but you don’t
need any programming skills.
! Note: It is only possible to create support for standard MIDI control surfaces with one-way communication - support for advanced devices with
two-way communication (LEDs, motor faders, signal meters or dynamic
displays) cannot be added by a user.
How Remote works
For Reason to support a control surface, it needs two files:
D The midicodec file lists all controls on the control surface (knobs, sliders,
keyboard etc.), gives them names and defines which MIDI message corresponds to which control.
Basically, the midicodec file tells Reason that "if MIDI message xxx is received, this
means that control yyy is being used".
D The remotemap file connects (maps) each control to a parameter or function in Reason.
This is done separately for the different Reason devices.
This means that if your control surface is connected to a Subtractor device in Reason,
the remotemap may tell Reason that "turning Knob 1 should change the filter frequency parameter". When the target is a Mixer device instead, the remotemap may
tell Reason that "turning Knob 1 should change the level fader for channel 1".
So, to create support for a control surface in Reason, you need to write a midicodec
file and a remotemap file for it.
What you need
To create a .midicodec file and a .remotemap file, you need the following:
•
•
•
•
20
A text editor application. Its convenient if the text editor has functions for showing
or searching for line numbers - this makes troubleshooting a remotemap easier.
Apart from that, just make sure the application can open and save unformatted
plain text files.
The documentation for the control surface can be useful.
A MIDI monitor application can also be very useful - this allows you to check what
MIDI messages are sent out by the different controls on the control surface.
There are lots of MIDI monitor applications available for download or purchase on
the web.
A clear head.
How to create a .midicodec file
1. Set up the control surface the way you want to use it with Reason.
For example, you may want to select a certain program or template that you will always use with Reason. You should not change the settings in this program/template after you have created the .midicodec file.
2. Make a note of which MIDI message is sent by each control on the control
surface.
This is where a MIDI monitor application comes in handy.
3. In the Reason program folder, open the folder "Template Documents" and
then open the subfolder "Remote Files".
4. Open the file "Template.midicodec" in a text editor.
This document starts with the following lines:
Universal MIDI Codec Control Surface Definition File
File Format Version
1.0.0
Control Surface Manufacturer
<manufacturer name>
Control Surface Model
<model name>
5. Replace <manufacturer name> with the brand name of the control surface
and <model name> with the name of this control surface model.
6. Below the Item Header line, list all the control surface items (the controls on
the control surface).
Here are some examples of how different items are defined:
Item
<name of the control>
value
0
127
The above could be a slider or a knob. You replace <name of the control> with a
name of your choice – e.g. Knob 1 or Fader A. All control surface items must have different names.
Item
<name of the control>
button
0
1
The above is how a button is defined. You replace <name of the control> with a name
of your choice – e.g. Button 1.
Item
keyboard
keyboard
0
127
The above is how you define a keyboard, if your control surface has one. You could
name the keyboard (in the Name column, as with the other controls), but typically you
just call it keyboard as above.
Item
pitch bend
value
0
16383
If your control surface has a pitch bend control, it is typically defined with a range from
0 to 16383 as above. Again, you could give the control another name than pitch bend
if you like.
When you have listed all control surface items as described above, you need to define
which MIDI message corresponds to each control surface item. This is how Remote
knows that you are using a certain knob, slider or button on your control surface – by
receiving a MIDI message from the control surface and comparing it to this list. These
definitions are added under the Map Header line.
7. Define the “value” type controls - sliders, knobs etc.
9. Define the button-type controls.
You define a typical control surface item of the “value” type by adding rows like this
under the Map Header line:
If you are defining a button, what to write depends on how the button on the control
surface works.
Map
<MIDI message>
<name of the control>
x
0
0
<MIDI message> is the MIDI message sent by the control, that you made a note of in
step 2 above. It should be written in hexadecimal notation (see the example below).
<name of the control> is the name of the control surface item that you defined in the
“Item” list earlier.
The last entries are the values sent out by the control surface item. Typically it’s just a
single value that varies when you turn the knob, move the slider etc. – this is the “x” in
the Value1 column (there are some other cases, though – read on).
For example, let’s say you have a control surface item that you call “Knob 1”. When
you turn it and check your MIDI monitor application, you see:
b0 47 00
b0 47 01
b0 47 02
b0 47 03
b0 47 04
…and so on. This means that the knob sends out MIDI controller 71 (47 in hex) on
MIDI channel 1 (indicated by the 0 after the b). The last byte is the value that varies
when you turn the knob. In that case you would add the following line in the Map section:
Map
b0 47 xx
Knob 1
x
0
0
Often, a button sends a MIDI message when you press it, but nothing when you release it. For example, pressing “Button 1” on your control surface might show the following in your MIDI monitor application:
b0 0a 7f
This means that the button sends MIDI controller 10 (0a in hex), with a value of 127
(7f in hex) on MIDI channel 1. You don’t care what value the button sends – you only
care that it’s pressed. Therefore, you would add the following line in the Map section:
Map
b0 0a xx
Button 1
1
0
0
Here, the value sent by the button (xx) doesn’t matter – it sends out 1 every time it’s
pressed. Remote and Reason takes care of the rest for you. This would also work fine
if the button sent different values each time you pressed it.
But there are also buttons that send different values when you press them and when
you release them. Pressing and releasing such a button could show the following in
the MIDI monitor:
b0 0b 7f
b0 0b 00
(shown when you press the button)
(shown when you release it)
This is a “momentary” button. You could define it like this:
Map
b0 0b xx
Button 2
x/127
0
0
This will also work fine - pressing the button sends “1” and releasing it sends “0”.
Reason takes care of the rest (the program will ignore the “0” in most cases).
8. A special case - defining pitch bend.
Pitch bend has a higher precision than other MIDI controllers - it sends two different
variable values which are used together. If your control surface has a pitch bend control, you define it like this:
Map
e? xx yy
pitch bend
y * 128 + x
0
0
The ? in the pattern above is a wild card - here it means that we don't care about
which MIDI channel is used.
21
10.Define the keyboard, if your control surface has one.
How to create a .remotemap file
Pressing a key on a keyboard sends out a MIDI message like this:
90 20 40
1. In the Reason/Template Documents/Remote Files folder, open the file
"Template.remotemap" in a text editor.
This means that a key is played, on MIDI channel 1, with note number 32 (20 in hex)
and velocity 64 (40 in hex).
Releasing the same key may either send out (depending on the keyboard model):
90 20 00
or
80 20 30
The first case is most common - it means that the keyboard sends a note-on message
with velocity 0 when you release the key.
The second case means that the keyboard sends a dedicated note-off message. The
last byte in the second example is the release velocity (how fast you release the key in this example the release velocity is 30hex). Only some keyboards send out a variable release velocity - this is ignored by Reason anyway.
You could check your MIDI monitor application to see which type of note-off message
your keyboard sends, or you could simply add the following to the .midicodec file:
Map
9? xx 00
Keyboard
0
x
64
Map
8? xx yy
Keyboard
0
x
y
Map
9? xx yy
Keyboard
1
x
y
This covers all types of note on/off messages, on all MIDI channels.
11.When you have defined all controls, save the file as "xxx.midicodec" where
"xxx" is the name of the control surface.
Midicodec files that you have created yourself should be saved in the following folder:
Mac OS X:
<your home folder>:Library:Application Support:Propellerhead Software:Remote:Codecs:MIDI Codecs
Windows:
C:\Documents and Settings\<username>\Application Data\Propellerhead Software\Remote\Codecs\MIDI Codecs
D Initially, the Remote folder (in the path above) will be empty - you need
to create a folder called “Codecs” and then a subfolder called “MIDI Codecs”.
D A new midicodec file won't be recognized by Reason until you restart the
program, but you need a mapping file anyway, so read on...
22
This document starts with the following lines:
Propellerhead Remote Mapping File
File Format Version
1.0.0
Control Surface Manufacturer
<manufacturer name>
Control Surface Model
<model name>
2. Replace <manufacturer name> with the brand name of the control surface
and <model name> with the name of this control surface model, as in the
.midicodec file.
The rest of this template document lists a number of scopes, one for each Reason device, one for the Master Keyboard and one for the Reason Document. Under each
scope heading, you define how controls on your control surface should be mapped to
parameters and functions in Reason. A basic mapping looks like this:
Map
<control surface item>
<remotable item>
<control surface item> is the name of a control on your control surface, as defined in
the .midicodec file. <remotable item> is the name as a parameter or function in Reason.
Note that there are two tabs between <control surface item> and <remotable item>.
3. Tip: It's a good idea to open an existing remotemap file and check how
things are mapped there.
This will help you get the correct names of remotable items in Reason, and give
you hints on how to create a good mapping.
The remotemaps that were installed with Reason can be found in:
Library:Application Support:Propellerhead Software:Remote:Maps (Mac OS X)
C:\Documents and Settings\All Users\Application Data\Propellerhead Software\Remote\Maps (Windows)
4. If your control surface has a keyboard, you need to map the performance
controls under the "Master Keyboard" scope heading.
Reason supports the following performance controls:
Keyboard
Pitch Bend
Mod Wheel
Damper Pedal
Expression
Channel Pressure
Breath
Which controls to include depends on your control surface (i.e. which control surface
items are defined in the .midicodec file). It could look like this for example:
Scope Propellerheads
Master Keyboard
//
Control Surface Item Key Remotable Item Scale Mode
Map
Keyboard
Keyboard
Map
Pitch Bend
Pitch Bend
Map
Modulation
Mod Wheel
Map
Sustain Pedal
Damper Pedal
9. When you have made all mappings you want, save the file as "xxx.remotemap" where "xxx" is the name of the control surface.
D Make sure that the names in the Control Surface Item column are exactly
the same as in the .midicodec file, and that the remotable items are correct.
C:\Documents and Settings\<username>\Application Data\Propellerhead Software\Remote\Maps\<manufacturer name>
5. To map controls for a specific Reason device, add map lines under the corresponding Scope heading, like this:
D Initially, the Remote folder (in the path above) will be empty - you need
to create a folder called “Maps” and then a subfolder with the name of
the control surface manufacturer (as specified in the midicodec file).
Scope
//
Map
Map
Testing
Propellerheads
Control Surface Item
Knob 1
Knob 2
SubTractor Analog Synthesizer
Key Remotable Item Scale Mode
Filter Freq
Filter Res
<your home folder>:Library:Application Support:Propellerhead Software:Remote:Maps:<manufacturer name>
Windows:
1. Re-launch Reason.
2. Open the Preferences dialog and go to the Control Surfaces and Keyboards
page.
etc.
6. If your control surface has a keyboard, you can map a specific key to a parameter or function in Reason, like this:
Map
Remotemap files should be saved in the following folder:
Mac OS X:
Keyboard
C0
Filter2 On/Off
3. Click the Add button and select the model/manufacturer of the control surface in the Add dialog.
If the control surface doesn't appear on the menus, this means that there is something wrong with the midicodec file - check that the header is correct!
Note that this means that you can't play the Reason device with this key (C0 in this example) - pressing it will only control the parameter, not make any sound.
D If you edit the midicodec file, you need to re-launch Reason for the
changes to take effect.
7. If there are lots of parameters on the device and few control surface items,
you can create Keyboard Shortcut Variations.
Check out some of the existing remotemaps to see how this is done.
4. Select the correct MIDI input port and click OK.
8. Finally, you can map controls to functions under the Reason Document
scope heading.
This is where you map transport functions, target track selection, Undo, etc.
Here's how this could look:
Scope
//
Map
Map
Map
Map
Map
Propellerheads
Control Surface Item
Button 1
Button 2
Button 3
Button 7
Button 8
Reason Document
Key Remotable Item Scale Mode
Stop
Play
Record
Target Previous Track
Target Next Track
D You don't have to make mappings for every function or every device.
In fact, you can use a remotemap file that only contains the headers (as in the template), with the correct manufacturer and model name inserted. Then there will be
no automatic mapping of controls to parameters, but you can still use Remote
Override.
5. Now the control surface should be added to the list on the Control Surfaces
and Keyboards page.
6. If there's a red X next to the surface in the list, this means there's something
wrong with the remotemap. Click the X to get an error report - this can often
help you find what's wrong.
If you need to edit the remotemap, you don't have to restart Reason - just save the
changes in the file, and turn the "Use with Reason" checkbox for the control surface off and on again on the Control Surfaces and Keyboards page.
7. When the control surface is shown with a green check mark, this means that
the midicodec and remotemap files are OK.
You can try out the mapping in the program using the standard Remote procedures.
D If you have mapped a control to a parameter in Reason and this doesn't
work (even though the control surface gets a green check mark) this
could be because you have used the wrong name for the remotable item
(or misspelled it).
Check the tool tip for the parameter in Reason - the item in the remotemap file
should have the exact same name as shown in the tool tip.
23
24