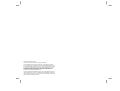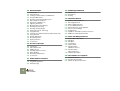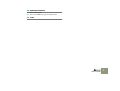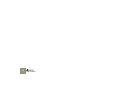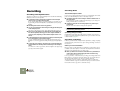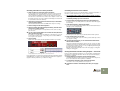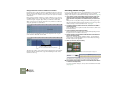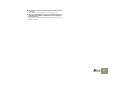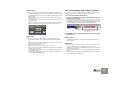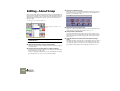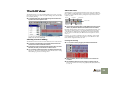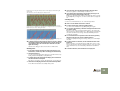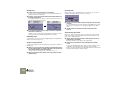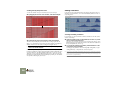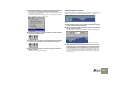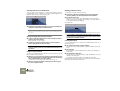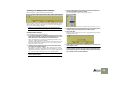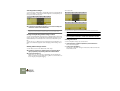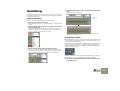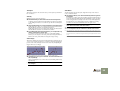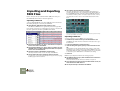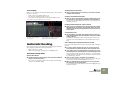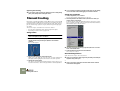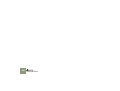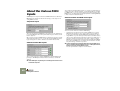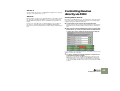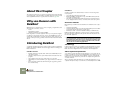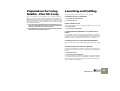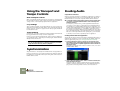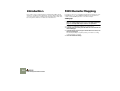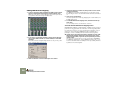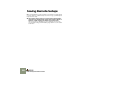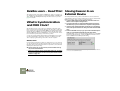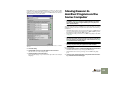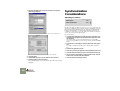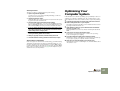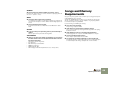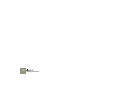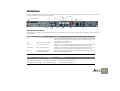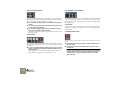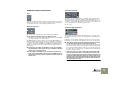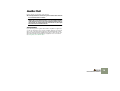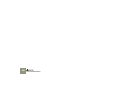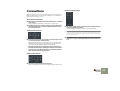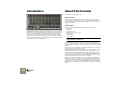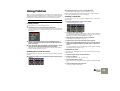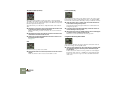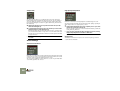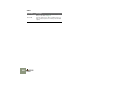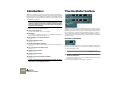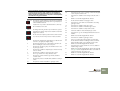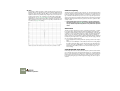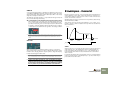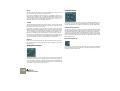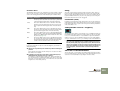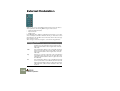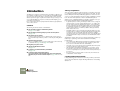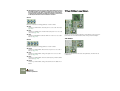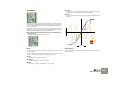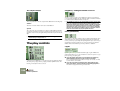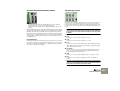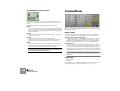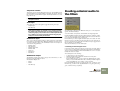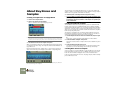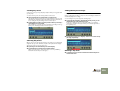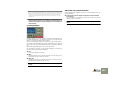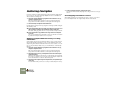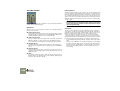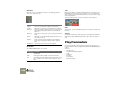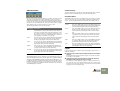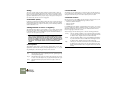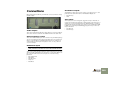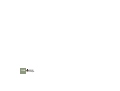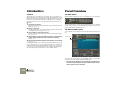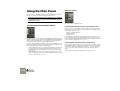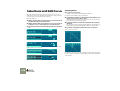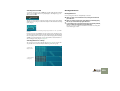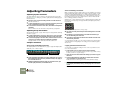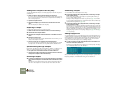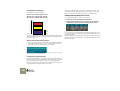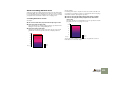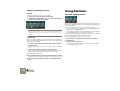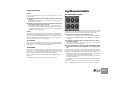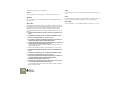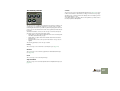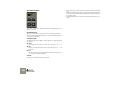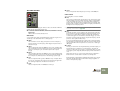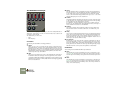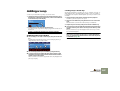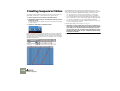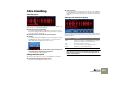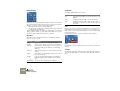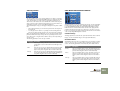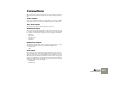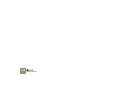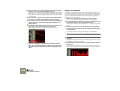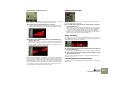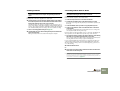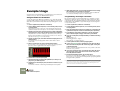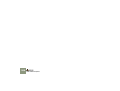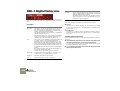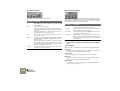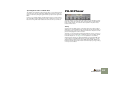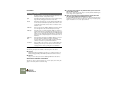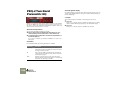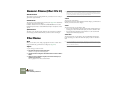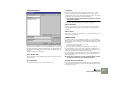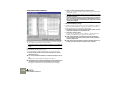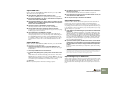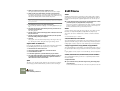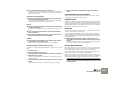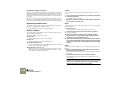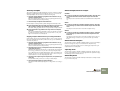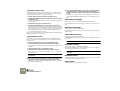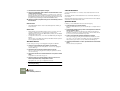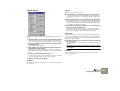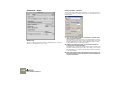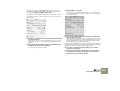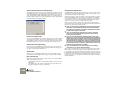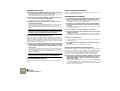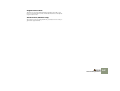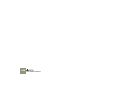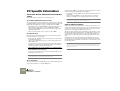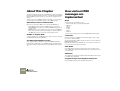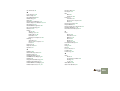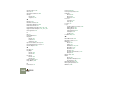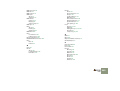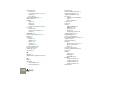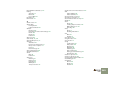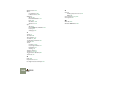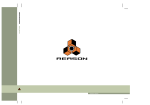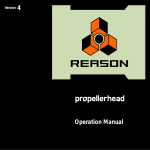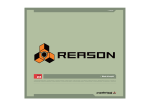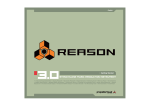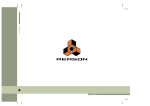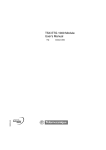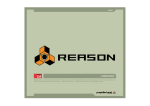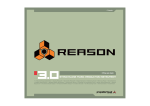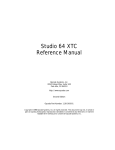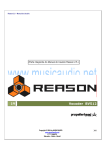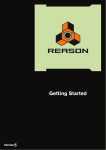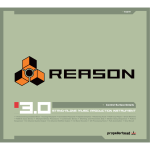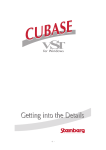Download Propellerhead Reason - 2.0 Operation Manual
Transcript
, English Version 2.0 , Operation Manual Digital Sampler , 14 Channel Expandable Mixer , Master Song Sequencer , Multiple Effects Processors Analog Polysynth , Shelving and Parametric EQs REX-loop Player Pattern Sequencer Drum Machine , ReBirth Input Device , 64 Channel Audio Output , 64 Channel ReWire Output Operation Manual by Synkron: Ludvig Carlson, Anders Nordmark and Roger Wiklander. The information in this document is subject to change without notice and does not represent a commitment on the part of Propellerhead Software AB. The software described herein is subject to a License Agreement and may not be copied to any other media expect as specifically allowed in the License Agreement. No part of this publication may be copied, reproduced or otherwise transmitted or recorded, for any purpose, without prior written permission by Propellerhead Software AB. © 2002 Propellerhead Software and its licensors. All specifications subject to change without notice. Reason is a trademark of Propellerhead Software. All other commercial symbols are protected trademarks and trade names of their respective holders. All rights reserved. D Table of Contents 2 1 Table of Contents 47 Using Reason as a ReWire Slave 7 The Sequencer Recording Copying REX loops and Patterns to Sequencer Tracks Editing - About Snap Editing in the Arrange View Using Groups The Edit View Quantizing The Change Events Dialog Importing and Exporting MIDI Files 48 48 48 49 49 50 50 50 51 51 52 About this Chapter Why use Reason with ReWire? Introducing ReWire! Preparations for Using ReWire - Mac OS 9 only Launching and Quitting Using the Transport and Tempo Controls Synchronization Routing Audio Routing MIDI via ReWire 2 Converting ReWire Channels to Audio Tracks Details About Various ReWire Hosts 8 12 14 15 18 21 31 32 34 35 Routing Audio and CV 53 MIDI and Keyboard Remote Control 36 36 37 38 39 About the various signals that can be routed About Cables Automatic Routing Manual Routing Using CV and Gate 54 54 57 58 Introduction MIDI Remote Mapping Keyboard Remote Saving Remote Setups 59 Synchronization 41 Routing MIDI to Reason 42 43 44 45 About the Various MIDI Inputs Sending MIDI Data to Reason Sending MIDI Data from Other Applications Controlling Devices directly via MIDI 60 60 60 61 62 ReWire users – Read This! What is Synchronization and MIDI Clock? Slaving Reason to an External Device Slaving Reason to Another Program on the Same Computer Synchronization Considerations 65 Optimizing Performance 66 66 67 68 69 Introduction Optimization and Output Latency Optimizing Your Computer System Optimizing Songs Songs and Memory Requirements Table of Contents 71 Transport Panel 99 Subtractor Synthesizer 72 Overview 77 Reason Hardware Interface 78 78 79 Introduction MIDI In Device Audio Out 81 The Mixer 100 100 105 109 111 113 116 117 Introduction The Oscillator Section The Filter Section Envelopes - General LFO Section Play Parameters External Modulation Connections 82 82 84 84 84 85 86 Introduction The Channel Strip The Mixer Signal Flow The Auxiliary Return Section The Master Fader Connections Chaining Mixers 87 Redrum 88 88 89 90 93 97 97 Introduction About File Formats Using Patches Programming Patterns Redrum Parameters Using Redrum as a Sound Module Connections 119 Malström Synthesizer 120 121 123 124 128 130 132 133 Introduction The Oscillator section The Modulator section The Filter section Routing The play controls Connections Routing external audio to the filters 135 NN-19 Sampler 136 136 137 138 142 143 146 149 Introduction General Sampling Principles About Audio File Formats About Key Zones and Samples Automap Samples NN-19 Synth Parameters Play Parameters Connections Table of Contents 3 151 NN-XT Sampler 207 ReBirth Input Machine 152 152 153 154 156 157 158 160 161 163 164 167 168 169 172 173 174 175 184 208 Introduction 208 Preparations 208 Routing Introduction Panel Overview Loading Complete Patches and REX Files Using the Main Panel Overview of the Remote Editor panel About Samples and Zones Selections and Edit Focus Adjusting Parameters Managing Zones and Samples Working with Grouping Working with Key Ranges Setting Root Notes and Tuning Using Automap Layered, Crossfaded and Velocity Switched Sounds Using Alternate Sample Parameters Group Parameters Synth parameters Connections 185 Dr. Rex Loop Player 186 186 187 188 189 190 195 Introduction About File Formats Adding a Loop Creating Sequencer Notes Slice Handling Dr.Rex Synth Parameters Connections 197 Matrix Pattern Sequencer 198 Introduction 199 Programming Patterns 204 Example Usage 4 Table of Contents 209 The Effect Devices 210 211 212 213 213 216 217 219 220 Common Device Features RV-7 Digital Reverb DDL-1 Digital Delay Line D-11 Foldback Distortion ECF-42 Envelope Controlled Filter CF-101 Chorus/Flanger PH-90 Phaser COMP-01 Auto Make-up Gain Compressor PEQ-2 Two Band Parametric EQ 221 Menu and Dialog Reference 222 222 226 243 243 245 Reason Menu (Mac OS X) File Menu Edit Menu Create Menu Options Menu Windows Menu (Windows Version) 246 Windows Menu (Mac OS Version) 246 Help/Contacts Menu 249 About Audio on Computers 250 General Information 252 PC Specific Information 253 Macintosh Specific Information 255 MIDI Implementation 256 About This Chapter 256 How various MIDI messages are Implemented 257 Index Table of Contents 5 6 Table of Contents 1 D The Sequencer Recording Recording Notes The Overdub/Replace switch Recording and Playback Basics The basic procedures for recording and playback are described in the Getting Started book. Here is a brief repetition: D To activate recording, click the Record button on the Transport panel or press [*] on the numeric keypad. If your computer keyboard lacks a numeric keypad, you can activate recording by holding down [Command] (Mac) or [Ctrl] (Windows) and pressing [Return]. D Recording starts at the current song position. D You can get a metronome click during recording by activating Click on the transport panel. The volume of the metronome click can be adjusted with the Level knob. D If the Loop is activated, the area between the Left and Right locators will be repeated, allowing you to add or replace material on each loop pass (depending on the Overdub/Replace switch - see below). D To start playback from the current song position, click the Play button or press [Enter] on the numeric keypad. To stop, click the Stop button, press [0] on the numeric keypad or press [Return]. You can also toggle between Play and Stop by pressing the Space bar. D To move the song position, click in the ruler, use the Rewind/Fast Forward buttons or edit the position numerically on the transport panel. You can also move the song position to the Left or Right Locator by pressing [1] or [2] on the numeric keypad. If you record over an area where there are notes recorded already, the result depends on the Overdub/Replace switch on the transport panel: D In Overdub mode, the new recording is added to whatever was on the Track before. For example, this is useful for adding elements during loop recording or for adding controller data to recorded notes. D In Replace mode, the new recording replaces any previously recorded notes. Only the notes in the actual recording area are replaced. ! It’s probably best to use Overdub mode as your default mode, to avoid removing material by mistake. Quantizing during Recording If the Quantize Notes During Recording switch is activated on the sequencer toolbar, notes will automatically be quantized when you record them. This is described in detail on page 32. Recording Controllers In Reason, you can automate virtually all device parameters, creating completely automated mixes if you like. This is done by recording (or drawing) controllers in the sequencer. Before you record automation Before you start recording automation of a parameter, you may want to set it to a suitable “static value”. By this, we mean the value the parameter should have whenever it isn’t automated in the song. Here is why: D When you first record a section of automation for a parameter, its original value will be inserted throughout the rest of the song. This is explained in detail on page 10. Let’s say you want to create a fade-out by recording your lowering a fader in the Mixer. Then it’s a good idea to first set the fader to the correct static value (i.e. the value the fader should be set to before you start the fade-out). The same thing is true if you want to create a filter sweep for a synthesizer, somewhere within the song: First set the filter frequency to the value it should have elsewhere in the song, then record the filter sweep. 8 The Sequencer Recording automation of a device parameter Recording more for the same controller 1. Make sure there is a sequencer track for the device. For the instrument devices and the Matrix, sequencer tracks are automatically added when you create the device. For a mixer or effect device, you need to add tracks manually, by selecting “Create Sequencer Track for...” from the device context menu. You can also select “Sequencer Track” from the Create menu and connect the created track manually to the desired device (in the Out column in the track list). If you need to redo a section of recorded automation, or add some automation of the same controller elsewhere in the song, proceed as follows: 2. Click in the In column for the track in the track list, so that a MIDI connector symbol appears. This indicates that the track will receive MIDI and is ready for recording. 3. Start recording from the desired position. 4. During recording, adjust the desired parameter(s), from the device panel or from a MIDI controller. You can record automation for several parameters in the same recording pass. However: D You can only record automation for one device at a time (the device whose track receives MIDI). If you want to record automation for parameters on another device, you need to click in the In column for the corresponding track, so that the MIDI connector symbol is moved there. 5. Stop recording. On the device panel, each automated parameter will have a green frame. The parameters Feedback and Pan are automated. ! The Overdub/Replace switch does not affect controller recording. However, you should make sure this is set to “Overdub”, to avoid accidentally deleting any notes on the track. 1. Set up and start recording in the same way as described above. As long as you don’t touch the parameter, its automation data will be played back normally. 2. At the desired position, adjust the parameter. As soon as you start changing the parameter value, the Punched In indicator will light up on the transport panel. From this point on, the previously recorded automation will be replaced! 3. Stop recording when you are done. You have now replaced the section from where you Punched In up to where you stopped recording. D Any time after Punching In, you can click the Reset button below the Punched In indicator. This turns off the Punched In indicator and “resets” the controller recording (making the previously recorded automation active again, from that position). You are still in record mode, and as soon as you adjust the parameter again, the Punched In indicator will be lit. Basically, clicking the Reset button is the same as stopping recording and starting recording again. Moving Automated Controllers during Playback - “Live Mode” In the Arrange view, recorded controllers are indicated in blue (the pale blue “strip” indicates that the track contains any kind of controller automation). If you play back the recorded section again, the parameters will change automatically. Outside the recorded section, the parameters will have their original settings (the values they had before you started recording). Even if you have automated a parameter, you can still “grab it” and adjust it during playback, overriding the automation. This can be very useful when playing Reason live, for example: 1. During playback, click and drag an automated parameter. The Punched In indicator lights up on the transport panel. From this point on, the recorded automation for the parameter is disabled. 2. To activate the automation again, click the Reset button. This returns control of the parameter to the sequencer. D Automation override is automatically reset when you stop playback. The Sequencer 9 Background: How recorded controllers are handled Recording Pattern Changes Even though the recording procedures are practically the same, the sequencer handles controllers differently from notes. While each recorded note is a separate event, there are no “controller events” as such in the sequencer. Instead, it works like this: If your song contains pattern devices, you probably want to use more than a single pattern throughout the song. To facilitate this you can record pattern changes in the sequencer (or draw them in manually, as described on page 29). Each sequencer track has a number of controller “subtracks” (one for each automatable parameter in the corresponding device). A controller subtrack can be viewed as a length of magnetic tape, which you can fill with controller data. When you haven’t yet recorded any automation for a parameter, its subtrack is empty. The parameter is not automated. 1. If you want to use the same pattern for the main part of the song (and only want to add some variation patterns here and there), make sure this “main pattern” is selected before you start recording. When you first record a pattern change somewhere in the song, the originally selected pattern will be inserted throughout the rest of the song. This is similar to the way controller automation works - see page 8. 2. Locate the sequencer track for the device, and make sure MIDI is routed to the track. That is, the MIDI connector symbol should be shown in the In column for the track in the track list. 3. Start recording from the desired position. When playback starts, the pattern device will automatically start (provided the pattern section is enabled on the device). As soon as you record anything for the controller, anywhere in the song, the whole subtrack is filled with controller data: 4. During recording, change patterns with the Bank and Pattern buttons on the device panel. Make sure to change the patterns slightly in advance - the actual pattern change will be recorded (and happen) on the next downbeat according to the main sequencer time signature. 5. When you are done, stop recording. This is the section you recorded. This is the original, static value for the parameter. This makes it possible to set up a static mix first, and then add some automated parameter changes anywhere in the song while maintaining the static values elsewhere in the song. The green frame around the pattern buttons indicates that pattern changes are automated for the device. In the Arrange view, recorded pattern changes are indicated as dark yellow bars (the pale yellow “strip” indicates that the track contains any pattern change data at all). D Each pattern change will be recorded on a downbeat (at the start of a new bar in the sequencer). You can move pattern changes to other positions in the Edit View if needed (see page 30). 10 The Sequencer D You can punch in on recorded pattern changes, to replace a section of the track. This works the same as punching in on controllers (see page 9). D After recording the pattern changes, you can use the function Convert Pattern Track to Notes, to transfer the notes in the patterns to the main sequencer. This allows you to create unlimited variations by later editing the notes in the Edit View. See below. The Sequencer 11 Copying REX loops and Patterns to Sequencer Tracks As described on page 188, you need to use the “To Track” function when using the Dr.Rex Loop Player device. This creates sequencer notes on the selected track, so that each slice in the REX loop gets a corresponding sequencer note. Playing back the sequencer track will then play all slices in the correct order, with the original timing of the loop. Similar functions are available for the pattern devices (Redrum and Matrix). • • By using the function Copy Pattern to Track on the Edit menu or device context menu, you can copy the contents of the current pattern to notes on the selected sequencer track. The function Convert Pattern Track to Notes works in a similar way, but converts all patterns in a song to notes (taking pattern changes into account). The procedures differ slightly for the different device types: D If the length of the area between the locators is greater than the length of the REX loop, the loop will be repeated on the track. This function always creates an exact number of loops, meaning that the last loop may “stick out” after the right locator. The created notes are automatically grouped (as indicated by the colored boxes). Read more about groups on page 18. Here, the loop was 2 bars long. Since there are three bars between the locators, the second loop will stick out after the right locator. The “Copy Pattern to Track” function This is available for the Redrum and the Matrix. It is useful when you have created a single pattern and want to use it as starting point for editing in the sequencer. You could also use this if you e.g. have created a drum pattern and want to have this pattern play back some other type of device. Proceed as follows: Using the “To Track” function for REX Loops This assumes that you have loaded a REX loop into the Dr.Rex device. For details, see page 187. 1. Set the left and right locator to encompass the section you want to “fill” with notes for the REX loop. 1. Set the left and right locator to encompass the section you want to “fill” with the notes in the pattern. You may want to make sure the length of the area between the locators is a multiple of the pattern length, to avoid “cutting off” the pattern. 2. Select the track connected to the Dr.Rex device. To avoid confusion, make sure there are no events between the locators on the track. 2. Select the track connected to the pattern device. In fact, you can select any track. For example, if the device is a Matrix, it may make sense to copy the notes not to the Matrix track, but to the track for the device controlled by the Matrix (since the Matrix doesn’t produce any sound in itself, and thus can’t be played by the sequencer notes). 3. Click the “To Track” button on the Dr.Rex device panel. Notes are created for the slices in the loop, and added to the track. 3. Select the device and select “Copy Pattern to Track” from the Edit menu or the device context menu. D If you selected a track not connected to the pattern device, an alert will appear, asking if that’s really what you want. Click OK to proceed, or Cancel to abort. The pattern is converted to sequencer notes on the track (see the notes below). If the length of the area between the locators is greater than the pattern length, the pattern will be repeated to fill out the area. The created notes are automatically grouped (as indicated by the colored boxes). Read more about groups on page 18. 12 The Sequencer Redrum notes The “Convert Pattern Track to Notes” function When you use this function with the Redrum, you should note the following: If you have recorded or drawn pattern changes on a Redrum or Matrix track, you can have the whole track converted to notes, in the following way: • • The notes will have the pitch of the corresponding drum sound (see “Using Redrum as a Sound Module” on page 97) and the velocity depending on the Dynamic value. Soft notes have velocity 30, medium notes have velocity 80 and hard notes have velocity 127. You probably want to turn off the “Enable Pattern Section” switch on the Redrum device panel. Otherwise, the drum sounds will be “double-triggered” when you start playback (once by the pattern section itself, once by the main sequencer). 1. Select the track with the pattern changes. 2. Select “Convert Pattern Track to Notes” from the Edit menu or the context menu for the track. For each bar, the corresponding pattern is converted to notes on the track (following the same rules as for the “Copy Pattern to Track” function). The track will play back just the same as when you played the pattern device with the pattern changes (including the Pattern Enabled/Mute switch). In these sections, the pattern was muted (Pattern Enable off) in the pattern track. D All pattern changes are automatically removed from the track after the operation. Matrix notes Redrum notes When you use this function for the Matrix, you should note the following: • • • • A note will be created for each pattern step with a gate value other than zero. The notes will have the pitch according to the key CV value for the step, and the velocity according to the gate value. The curve CV is not copied. Make sure that the track is connected to the correct device! Having the track connected to the Matrix itself is pointless, since the Matrix cannot produce any sound. You may want to disconnect or even remove the Matrix after performing a “Copy Pattern to Track”. This is because you probably don’t want both the Matrix and the sequencer notes to play back at the same time. • The “Enable Pattern Section” switch is automatically turned off when you use this function. Matrix notes • • After performing “Convert Pattern Track to Notes”, you need to move the contents to another track, or re-route the track to another device. Having the track connected to the Matrix itself is pointless, since the Matrix cannot produce any sound. You may want to disconnect or even remove the Matrix after performing this function. This is because you probably don’t want both the Matrix and the sequencer notes to play back at the same time. The Sequencer 13 Editing - About Snap When you select and edit material (both in the Arrange View and the Edit View), the Snap (Snap to Grid) function determines the result. By activating Snap, editing becomes “restricted” to the note values selected on the Snap pop-up menu (the Snap value). The Snap button and pop-up menu are located on the sequencer toolbar: D Moving and duplicating events. When you move one or several Events with Snap activated, they will keep their relative distance to the Snap value positions. In the example below, Snap is set to 1/4 (quarter notes): Use this pop-up menu to select the Snap value. Click here to turn Snap on or off. D Drawing Groups in the Arrange View. When you create Groups with the Pencil tool, their start and end positions will be magnetic to the snap value positions. See page 18. D Drawing events in the Edit view. The Snap value determines the smallest note position on which you can draw a note or insert a controller value or pattern change. Furthermore, the Snap value determines the smallest length of the events when you draw. See page 22. ! Note that you can select different Snap values for the Arrange View and the Edit View. Snap has an effect on the following operations: D Moving the Song position, Locators and End marker. When you adjust these markers with Snap activated, they will be “magnetic” to the Snap value. D Selecting events by enclosing them in a selection rectangle. Since the selection rectangle is magnetic to the snap value, this determines the smallest “block” you can select. However, selecting by clicking directly on notes in the Edit View (or Groups in the Arrange View - see page 19) is not restricted by Snap. 14 The Sequencer D Using the Eraser tool to delete events in the Edit and Arrange views. With Snap activated, clicking directly on events with the Eraser tool will not only delete the events “touched”, but all events within the set snap value (e.g. 1 bar). The Eraser tool can also be used for making selection rectangles and these will be magnetic to the snap value as well. See page 17. Editing in the Arrange View The Arrange View allows you to view several tracks at the same time, and provides a good overview of the song. This view is best suited for large-scale editing, such as rearranging blocks of music, adding or removing bars or applying quantizing and editing functions to events on different tracks at the same time. D To select the Arrange View, click the Arrange/Edit View button in the top left corner of the sequencer area. To select events in the Arrange view, click and drag a selection rectangle. D If Snap is activated, the selection rectangle will be magnetic to the Snap value. D You can drag a selection rectangle covering only one lane, thereby selecting only the notes, pattern changes or controllers. You can also draw a selection rectangle covering several tracks. D If you hold down [Shift] when you select events, any already selected events remain selected. This allows you to make multiple, non-contiguous selections: first select some events, then press [Shift] and select some more events, and so on. D You can also use the “Select All” function on the Edit menu. This selects all events, controllers and pattern changes in the song. You can also toggle between Arrange View and Edit View by pressing [Shift]-[Tab] or [Command]/[Ctrl]-[E]. ! On the following pages we will use the word “event” as a collective name for notes, controller changes and pattern changes. ! The procedures below apply to separate events in the Arrange View. Some techniques are different for Grouped events, as described on page 18. D The selection you make in the Arrange View will be maintained if you select the Edit View. See page 23. D To de-select events, just click anywhere in an empty area. Moving Events Selecting Events Each track in the Arrange View is divided vertically into three “lanes”, in which events are shown as thin vertical lines. The top lane shows notes (including drum notes and REX slices) in red, the middle lane shows pattern changes in yellow and the lower lane shows controller value changes in blue. To move the selected events, click in the selection, and drag and drop it on a new position. D When you move the selection, it is “magnetic” to the lanes. That is, you cannot drag notes to a controller lane, etc. D If you hold down [Shift] and drag, movement is restricted to horizontal or vertical only. D If Snap is activated, you will only be able to drop the selection so that it maintains its relative distance to the Snap value positions. See page 14. The Sequencer 15 Duplicating Events Using Cut, Copy and Paste with Tracks To duplicate the selected events, hold down [Option] (Mac) or [Ctrl] (Windows) and proceed as when moving events. You can select one or several tracks by clicking or [Shift]-clicking in the track list. This allows you to use Cut or Copy on the track, complete with contents. D You can also use the Duplicate Track function on the Edit menu or the track context menu. This creates a copy of the selected track, complete with all events. The duplicated track will appear below the original track in the track list. D If you Paste the track(s) into their original song, this simply duplicates the tracks. However, the Pasted tracks will not be connected to any devices in the rack. Using Cut, Copy and Paste You can move or duplicate events using the Cut, Copy and Paste commands on the Edit menu. When you Paste, the events appear at the song position, on their original track(s). ! If you have deleted the original tracks, or if you Paste into another Reason song document, new tracks will be created as needed. D See the note below about Copying and Pasting whole tracks! Using Copy and Paste to repeat a section When you Cut or Copy a selection, the song position will automatically move to the end of the selection (or, if Snap is activated, to the closest Snap value position after the end of the selection). This allows you to quickly repeat a section, in the following way: D You can also Paste the track(s) into another song. Note that only the tracks (complete with contents) are copied and pasted not their respective devices. You may want to separately copy and paste the devices to the other song. Deleting Events D To delete an Event, either select it and press [Delete], [Backspace] or select Delete from the Edit menu. Both of these methods will delete the Event. You can also draw selection rectangles with the Selection tool, encompassing several Events and delete them all at once. The same rules apply as when selecting Events. That is, if Snap is on, the selection rectangle will be magnetic to the Snap value positions. Also note that an Event doesn’t have to be fully enclosed by the rectangle to be selected - the selection rectangle only needs to intersect or touch the Event. Deleting Events with the Eraser tool 1. Make sure playback is stopped. 2. Set the Snap value to “Bar” (or to the length of the section you want to repeat, if is smaller than one bar). 3. Activate Snap. 4. Select the section you want to repeat. Since you can make selections over several tracks, this is a quick way to copy entire song sections. You can also use the Eraser tool to delete Events and Groups in the Arrange view, as well as Notes, Controller sections and Pattern Change sections in the Edit view. ! The Eraser tool can be used in two ways: You can single click on events or you can make a selection rectangle encompassing several events. See below. Note that Snap doesn’t apply in quite the same way when selecting Groups (see page 19). Make sure the selection contains exactly what you want before proceeding. 5. Select Copy from the Edit menu. The song position is moved to the closest snap value after the end of the selection (provided that playback is stopped). 6. Select Paste from the Edit menu. The copied section is pasted in, and the song position is moved to the end of pasted section. 7. Paste again, as many times as you want to repeat the section. 16 The Sequencer About Snap and the Eraser tool With Snap activated, clicking directly on events or making selection rectangles with the Eraser tool will not only delete the events “touched”, but all events within the set snap value (e.g. 1 bar). Deleting events by single clicking Inserting and Removing Bars D Select the Eraser tool and click on the event you want to delete. When editing the overall structure of a song, you may need to rearrange the order and length of whole sections (e.g. make the “verse” two bars shorter, add a few bars to the intro, etc.). On the Edit menu or sequencer context menu you will find two useful functions for this: When using the Eraser tool to delete events with Snap on, the following applies: • When single clicking, all events within the set Snap value will be deleted. The “area of effect” is indicated in a dark gray color. Insert Bars Between Locators This function inserts an empty area between the locators. All events after the left locator are moved to the right to “make room” for the inserted area. In this example, the Eraser tool is used to delete notes in the Edit view. Snap is set to “Bar”, and therefore a single click will remove all the instances of the note C 2 on bar 6. Deleting events by making a selection rectangle D Select the Eraser tool, click and hold the mouse button and draw a selection rectangle. This way, you can make a selection encompassing several events and delete them all at once. Remove Bars Between Locators This function removes all material between the locators. All events after the right locator are moved to the left to “fill out” the gap after the removed section. If Snap is on when a selection rectangle is drawn, it will be magnetic to the nearest snap value positions. For example, if Snap is set to “Bar”, dragging a rectangle will select all notes within an exact range of bars. ✪ The “Remove Bars Between Locators” function will automatically shorten any Groups intersected by the locators. This can be used as a feature in itself, as described on page 20. Drawing a selection rectangle with Snap set to “Bar”. All notes enclosed in the “shaded” area will be deleted. ! Note that an Event doesn’t have to be fully enclosed to be selected - the selection rectangle only needs to intersect or touch the Event. ✪ If you hold down [Shift] when making a selection rectangle, direction is restricted to horizontal or vertical only. Other Editing Functions in the Arrange View You can also apply quantizing (see page 31) and use the Change Events function (see page 32) in the Arrange View. This is useful since it allows you to edit events on several tracks in one go. D Note that you can select one or several tracks and have quantizing or Change Events apply to all events on the selected tracks. Selecting several tracks is done by [Shift]-clicking in the track list. The Sequencer 17 Using Groups Sometimes it is practical to work with a section of events as one entity. This is done by Grouping the events. You may for example have a two-bar bass line that you want to move or repeat in the song - by Grouping the events, you can select, move and handle the bassline as a single object. ! This applies to the Arrange View only - you can still edit individual events in a Group in the Edit View. Appearance and Color In the Arrange View, Groups appear as colored boxes. Creating Groups There are two main ways to create Groups: By using the Group command 1. Select the events that you want to Group. It doesn’t matter which lanes you select - all notes, pattern changes and controllers within the area will be included in the Group. D If you select events on several tracks, one Group for each track will be created. Each Group can only contain events on one track. 2. If you want the Group to have a specific length, activate Snap and select an appropriate Snap value. Often it is practical to create Groups that are one or several whole bars long. 3. Select Group from the Edit menu or the sequencer context menu. Or, hold down [Command] (Mac) or [Ctrl] (Windows) and press [G]. The color of the Groups depends on their contents: ! Groups with the same color contain the same events. This makes it easy to get an overview of the song, since variations will appear as Groups in another color. The events are Grouped. By drawing with the Pencil tool 1. Select the Pencil tool. You can also select the Pencil tool momentarily by holding down [Command] (Mac) or [Alt] (Windows). 2. If you want the Group to have a specific length, activate Snap and select an appropriate Snap value. Often it is practical to create Groups that are one or several whole bars of length. These Groups are “variations” - all the others have the same contents. 3. Click where you want the Group to start, drag to the right and release the mouse button. A Group is created, containing the enclosed Events. It is also possible to create empty Groups this way. ✪ Groups are also automatically created when you use the “To Track”, “Copy Pattern to Track” and “Convert Pattern Track to Notes” functions. See page 12. 18 The Sequencer Selecting Groups Resizing Groups To select a Group, just click on it in the Arrange View. When a Group is selected, a handle appears on its right edge. You can click on this handle and drag to make the Group smaller or larger. The following rules apply: D If you drag to the left to make the Group smaller, any events that end up outside the Group boundary are no longer included in the Group. As a consequence, if you drag the handle all the way past the start of the Group, all events are Ungrouped (see below). This Group is selected. D If you hold down [Shift] and click, you can select multiple Groups. You can de-select individual Groups by [Shift]-clicking them again. D You can also select Groups by clicking and dragging a selection rectangle, just as with events. If Snap is on, the selection rectangle will be magnetic to the Snap value positions. However, note that a Group doesn’t have to be fully enclosed by the rectangle to be selected - the selection rectangle only needs to intersect or touch the Group. D If you drag to the right to make the Group larger, any events you enclose will become part of the Group. ✪ Note that it’s possible to select Groups and “loose events” at the same time with this method. Make sure the selection rectangle encloses the elements you want! D Another way of selecting Groups is to use the arrow keys on the computer keyboard. Pressing the right arrow key selects the next Group on the track, pressing the down arrow key selects the closest Group on the track below, etc. Holding down [Shift] and using the arrow keys allows you to make multiple selections. D Note: Groups cannot overlap! This means that if you enlarge a Group so that it partially covers another Group, this will automatically resize the other Group as well: D If you select a Group and go to the Edit View, all events in the Group will be selected. D To de-select the selected Group(s), click anywhere in an empty part of the Arrange View. The second Group now starts here! The Sequencer 19 Dividing Groups Find Identical Groups You can divide a Group into two by clicking with the Pencil tool at the desired position and dragging to the end of the Group. This command on the Edit menu helps you locate all Groups with the same contents: 1. Select a Group. 2. Select “Find Identical Groups” from the Edit menu. All Groups with the same contents are selected in the Arrange View. Ungrouping Actually, this is just a consequence of the fact that Groups cannot overlap. As soon as you create a Group that overlaps another Group, the other Group is automatically resized. For example, if you were to draw a small Group within a larger Group, you would end up with three Groups: There are two ways to dissolve a Group: D Select it and select Ungroup from the Edit menu or sequencer context menu, or D Click on the Group size handle and drag it all the way to the left. Neither of these methods affect the events in the Group, they just remove the Grouping. Editing with Groups Tip: Splitting Groups on several Tracks If you have Groups on several tracks and want to split these at the same position, you can use the following method: 1. Set both the Left and the Right Locator to the desired split position. 2. Select “Insert Bars Between Locators” from the Edit menu. The Groups are split. Combining Groups D To move a Group, click on it and drag it to a new position, taking the Snap value into account. If you move the Group so that it partially overlaps another Group, the other Group will automatically be resized. If the moved Group overlaps the other Group completely, you will get one large Group containing the events from both. By using the Group command D To duplicate a Group, hold down [Option] (Mac) or [Ctrl] (Windows) and proceed as when moving. This duplicates the Group and all its contents. You can also use Copy and Paste for this, following the same rules as for selected events. 1. Select the first and the last Group that you want to combine. All Groups in between these will be included as well. D To delete a Group, either select it and press [Delete], [Backspace] or select Delete from the Edit menu. 2. Select Group from the Edit menu. You will now have one larger Group. or By Resizing Both of these methods will delete the Group and all its contents. There are two main ways to combine two or more Groups into one: 1. Click the size handle of the first Group and drag to the right. 2. Release the mouse button at the end of the last Group. All Groups in between are combined to one larger Group. 20 You can work with Groups much like you edit selected events in the Arrange view: The Sequencer D Select the Eraser tool and click on a Group. You can also draw selection rectangles with the Selection tool or the Eraser tool, encompassing several groups and delete them all at once. The same rules apply as when selecting groups. That is, if Snap is on, the selection rectangle will be magnetic to the Snap value positions. Also note that a Group doesn’t have to be fully enclosed by the rectangle to be selected - the selection rectangle only needs to intersect or touch the Group. The Edit View The Edit View allows you to perform detailed editing to the events on a single track. This is also where you create notes, pattern changes and controller values from scratch by drawing. D To select the Edit View, click the Edit/Arrange View button in the top left corner of the sequencer area. About the Lanes The Edit View is (or can be) divided vertically into lanes. There are six different lanes, suitable for editing different types of events. Any combination of lanes can be shown. You show and hide lanes by clicking their respective buttons in the sequencer toolbar: Key lane Drum lane Pattern lane Controller lane REX lane Velocity lane D If you hold down [Option] (Mac) or [Alt] (Windows) and click a Lane button, only that lane will be shown (all other lanes are hidden). By default, the lanes that are shown when you select Edit View depends on the device type to which the track is connected (and whether the track contains controller data). For Redrum tracks, the Drum lane, Velocity lane and Pattern lane are shown, for Dr.Rex tracks, the REX lane and Velocity lane are shown, and so on. You can also toggle between Arrange View and Edit View by pressing [Shift]-[Tab] or [Command]/[Ctrl]-[E]. Selecting a Track for Editing The Edit View shows the events of the track that has the focus in the track list. However, once you show or hide lanes, the new combination of lanes will be stored individually for each track. The next time you select Edit View for that track, the lane configuration will be the same. Resizing and Zooming D You can resize lanes by dragging the dividers between them. D If one track is selected when you enter Edit View, that track will have the focus and its events will be shown. D If more than one track is selected in the track list when you select Edit View, the track you last clicked on will have focus. D You can change edit track at any time, by clicking in the track list. This way you can stay in the Edit View and select different tracks for editing, without having to go back to the Arrange View. D Where applicable, the lanes have individual zoom controls and scrollbars. D The Magnifying Glass tool can be used for zooming in and out. Click to zoom in, and click while pressing [Option] (Mac)/[Ctrl] (Windows) to zoom out. The Sequencer 21 D The Hand tool can be used for scrolling the view. Just click, hold and drag in the desired direction. D For extensive editing, you may want to detach the sequencer area from the rack and use it in a separate window. This is done either by clicking the Detach Sequencer button in the rack or by selecting “Detach Sequencer Window” from the Windows menu. Just below the ruler is a narrow empty strip. This shows the Groups (if any) as colored bars, providing additional means of orientation in the Edit view. Groups The Detach Sequencer button. ✪ When you edit events within a Group, you will note that the Group indicator changes color. This is because the color of a Group depends on its contents, as described on page 18. To reattach the sequencer, either click the Attach Sequencer button (in the rack or in the detached sequencer window) or select “Attach Sequencer Window” from the Windows menu. D Alternatively, you can also maximize the sequencer area so that it fills the rack. This is done by clicking the Maximize Sequencer button or by holding down [Command] (Mac) or [Ctrl] (Windows) and pressing [2] on the left part of the computer keyboard. Drawing and Editing Notes Notes are drawn and edited in one of three lanes: the Key lane, the Drum lane and the REX lane: The Maximize Sequencer button. The Key lane. The piano keyboard to the left indicates the pitch of the notes, covering the whole MIDI note range (C-2 to G8). Note that the black and white keys are reflected in the About the Ruler and the Group strip At the top of the Edit View you will find the ruler. Just like the ruler in the Arrange View, this shows meter positions (bars and beats), helping you find the right positions in the song. D You can adjust the horizontal zoom individually for the Edit View and the Arrange View. This makes sense, as you will probably work with a larger magnification when performing fine editing. 22 The Sequencer background colors of the grid, making it easier to find the right pitch when drawing and moving notes! This is the lane to use when editing Synth or Sampler tracks. D If you just click, the note will get the length of the Snap value. This is true regardless of whether Snap is activated or not. D If you instead click and keep the mouse button pressed, you can drag to the right to set the length of the note. If Snap is on, the length will be a multiple of the Snap value (unless you hold down [Shift] while you drag). Also, see the note about drum note lengths below. Selecting notes To select notes in the Edit View, use one of the following methods: D Click on a note with the Arrow tool to select it. The Drum lane. This is divided vertically into ten pitches, corresponding to the ten drum sound channels on a Redrum device (and named accordingly, if the track is connected to a Redrum device). Use this for editing drum tracks. D To select several notes, hold down [Shift] and click. You can de-select individual notes by [Shift]-clicking them again. D You can also click and drag a selection rectangle around the notes you want to select. If Snap is on, the selection rectangle will be magnetic to the nearest snap value positions. For example, if Snap is set to “Bar”, dragging a rectangle will select all notes within an exact range of bars (and within the pitches enclosed by the rectangle). The REX lane. This is divided vertically into pitches (from C3 and up), corresponding to the slices in a Dr.Rex loop player device. Use this for editing Dr.Rex tracks. D You can select the next or previous note on the track by pressing the right or left arrow key on the computer keyboard. Holding down [Shift] and using the arrow keys allows you to make multiple selections. D In all three lanes, the actual notes are shown as “boxes”, with the note length indicated by the width of the box and the velocity values indicated by the color of the box (the darker the color, the higher the velocity). The basic note editing procedures are the same for all three lanes. D To select all notes on the track, use the Select All function on the Edit menu. Make sure that the correct lane (Key, Drum or REX) has focus first - otherwise you may select all controllers or pattern changes. To set focus to a lane, click somewhere in it (focus is indicated by a thin extra border within the lane). Drawing notes D To deselect all notes, click somewhere in an empty area. 1. If you want to restrict note input to certain note values (e.g. sixteenth notes), set the Snap value accordingly and activate Snap. 2. Select the Pencil tool. You can toggle temporarily between the Arrow tool and the Pencil tool by holding down [Command] (Mac) or [Alt] (Windows). 3. If needed, click in the piano keyboard display, drum sound list or slice list to find the correct pitch. If the track is connected to a device, this will play the corresponding note. 4. Click in the note display part of the lane, at the desired position. A note will be inserted at the closest Snap value position. The Sequencer 23 Moving notes Resizing notes D To move a note, click and drag it to a new position. If several notes are selected, all will be moved. The individual distance between the moved notes will be kept. When you select a note, a handle appears on its right edge. You can click on this handle and drag to make the note shorter or longer. D If Snap is on, the moved events will keep their relative distance to the Snap value positions. For example, if Snap is set to “Bar”, you can move the selected notes to another bar without affecting their timing. D If Snap is on, the end of the note will be magnetic to the Snap value positions. You can disable this function temporarily by pressing [Shift] when you drag. This allows you to resize the note to any length, regardless of the Snap value. D If you hold down [Shift] when you drag, movement is restricted to horizontal or vertical only. This helps you move notes without accidentally transposing them, or transposing notes without accidentally changing their meter position. Duplicating notes About resizing drum notes Drum notes can be resized as any other notes. However, the result of this depends on the settings of the Decay/Gate switch and the Length knob for the drum sound on the Redrum panel: To duplicate the selected notes, hold down [Option] (Mac) or [Ctrl] (Windows) and proceed as when moving notes. D If Decay mode is selected, the drum sound will play to its end, regardless of the note length. Or rather, it will fade out according to the Length setting. Using Cut, Copy and Paste D If Gate mode is selected, the note length affects the resulting sound. However, the maximum length of the sound is set by the Length knob - the sound will be cut off after this length, regardless of the note length. Finally, even if the Length knob is set to its maximum value, the sound will not play longer than the length of the drum sample. You can move or duplicate events using the Cut, Copy and Paste commands on the Edit menu. D When you Cut or Copy, the song position is automatically moved to the end of the selection (or, if Snap is activated, to the closest Snap value position after the end of the selection). You can use this for repeating events, as described on page 16. D When you Paste, the events appear at the song position, on their original track(s). 24 D If several notes are selected, all will be resized by the same amount. The Sequencer Deleting notes Editing velocity You can delete notes in two ways: The velocity values of notes are edited in the Velocity lane. D Select them and press [Backspace] or [Delete], or select Delete from the Edit menu. D Select the Eraser tool and click on the notes you want to delete. You can also drag a selection rectangle with the Eraser tool and delete all notes encompassed by the rectangle. • When using the Eraser tool with Snap on, the following applies: When single clicking, all notes of the same pitch within the set Snap value will be deleted. The “area of effect” is indicated in a dark gray color. The velocity values are shown as bars, with higher bars indicating higher velocity. Note also that the color of the notes and bars reflect the velocity. To change the velocity of a note, click on its velocity bar with the Pencil tool and drag the bar up or down. Clicking above a bar immediately raises the velocity to the level at which you click. In this case, with Snap set to “Bar”, a single click will remove all the instances of the note C 2 on bar 6. • If a selection rectangle is drawn, it will be magnetic to the nearest snap value positions. For example, if Snap is set to “Bar”, dragging a rectangle will select all notes within an exact range of bars. D If you hold down [Shift] when making a selection rectangle, direction is restricted to horizontal or vertical only. The Sequencer 25 Creating velocity ramps and curves Editing Controllers You can also edit the velocity of several notes at once, in two ways: Controllers are shown and edited in the Controller lane. This lane in turn is divided into several “subtracks”, one for each automatable parameter for the corresponding device. D By dragging the Line tool across the bars, at the desired height. The Controller lane for a Subtractor track, with three controllers shown. Showing and Hiding Controllers Drawing a velocity ramp with the Line tool. D By dragging the pencil across the bars, at the desired height. The Line tool is probably the preferred method for creating regular, smooth ramps, or for giving all the notes the same velocity (by drawing a straight line), while the Pencil tool can be used for creating more irregular curves. ! If you hold down [Shift] when you edit velocity values, only the selected notes will be affected! This can be very useful, especially in “crowded” sections with lots of notes. Consider for example if you have a busy drum beat, and want to adjust the velocity of the hi-hat notes only. Simply dragging with the line- or pencil tool would change the velocity of all other drum notes in the area too, but if you first select the hi-hat notes in the Drum lane and press [Shift] as you draw, you can edit their velocity without affecting any other notes! 26 The Sequencer For each track, you can select which controllers should be shown. This can be done in several ways: D Hold down [Option] (Mac) or [Alt] (Windows) and click on a parameter on a device panel in the rack. This sets focus to the first sequencer track connected to the device, opens Edit View, brings the Controller lane and shows the automation subtrack for the specified parameter, all in one go. D You can do the same thing by selecting “Edit Automation” on the context menu for the parameter. You bring up the parameter context menu by [Ctrl]-clicking (Mac) or rightclicking (Windows) on the parameter on the device panel. ✪ If you use a Mac with a two-button mouse, it’s a good idea to assign [Ctrl]-click to the right mouse button, allowing you to bring up context menus by right clicking. D By using the Controller pop-up menu on the sequencer toolbar, you can hide or show individual controllers from the sequencer. Shown controllers are indicated by a tick mark on the pop-up menu - select a controller to show it or hide it. Controllers for which there is data (automation) in the track are indicated with an asterisk next to the controller name. Drawing and Editing Controllers Regardless of whether you’re editing recorded controllers or creating controller changes from scratch, you do it by drawing with the Line- or Pencil tool. Note: D When using the line tool, you can hold down [Shift] when drawing to restrict movement to horizontal only. D If Snap is on, the controller value change you enter will snap to the nearest Snap value position. Also, the length of the changed section will be a multiple of the Snap value. D Click the “Show Device Controllers” button to show all controllers available for the track’s device. D Click the “Show Controllers in Track” button to show all controllers for which you have recorded or drawn automation in the Track. D Select “Hide All Controllers” from the Controller pop-up menu to hide all controllers. This will leave the Controller lane empty. In this example, Snap is set to 1/4. Thus, the controller changes you enter will be in “steps”, one or more quarter notes in length. D If the controller hasn’t been automated yet (the words “Not Automated” are shown in the Controller lane), it is a good idea to first set the parameter to a good “default value” on the device panel. The reason is that as soon as you enter a controller value, the rest of the track will be filled with the original value of the parameter (the value set on the device panel). This works exactly the same as when recording controllers - see page 8. The Sequencer 27 Selecting sections of a controller track Deleting Controller sections To select a section of the “subtrack” for a controller, click and drag a selection rectangle with the Arrow tool. If Snap is on, the selection will be magnetic to the Snap value positions, just as when selecting notes. You can delete controller sections in two ways: D By making a selection (as desribed above) and pressing [Backspace] or [Delete] or by selecting Delete from the Edit menu. D By using the Eraser tool. If Snap is on, you can single click to immediately erase the shaded area which corresponds to the set Snap value (e.g. Bar). You can also make a selection range by clicking and dragging. The result is this: The selected section is shown as a shaded rectangle. D By holding down [Shift] and dragging, you can select multiple, discontinuous sections of the controller subtrack. ✪ If you select Groups or sections of the controller lane in the Arrange View, this section will be selected when you got to Edit View and vice versa. The controller value just before the deleted selection will remain until the end of the selection. ! Moving and Duplicating Controller sections D To move a selected controller section, click and drag it to another position on the same subtrack. Snap is taken into account as usual. Clearing Automation D To duplicate a selected controller section, hold down [Option] (Mac) or [Ctrl] (Windows), click and drag it. To remove all automation for a controller, select “Clear Automation” from one of the following menus: ! Moving or duplicating controllers will replace the controller values at the new position (just as if you had edited them with the Line- or Pencil tool). Using Cut, Copy and Paste You can move or duplicate selected controller sections using the Cut, Copy and Paste commands on the Edit menu. D When you Cut or Copy, the song position is automatically moved to the end of the selection (or, if Snap is activated, to the closest Snap value position after the end of the selection). You can use this for repeating events, as described on page 16. D When you Paste, the controller section appears at the song position, on its original subtrack. 28 You can´t remove all automation using this method - there will always be at least one controller value left. To remove all automation, use the Clear Automation function: The Sequencer D The context menu for the controller subtrack. This appears when you [Ctrl]-click (Mac) or right-click (WIndows) in the subtrack. D The Edit menu. Requires that the controller subtrack has focus. Click in the subtrack if you are uncertain. D The parameter context menu. This appears when you [Ctrl]-click (Mac) or right-click (WIndows) on the parameter on the device panel. Note that this clears all automation for the parameter, on all tracks! Selecting “Clear Automation” will remove all controller values from the subtrack, and the text “Not Automated” will be shown. Inserting and Editing Pattern Changes Pattern changes are viewed and edited in the Pattern lane: 3. Pull down the Pattern pop-up menu to the left in the Pattern lane, and select the pattern you want to insert. The selected pattern is shown next to the pop-up menu. A pattern change is shown as a yellow “tab” with the Bank and Pattern number. From the tab, a bar stretches to the right, for as long as the selected pattern is “active”, i.e. to the next pattern change. ! When you record pattern changes, they are automatically positioned on downbeats (at the beginning of new bars). Inserting Pattern Changes To insert a Pattern change, proceed as follows: 1. If you haven’t automated any pattern changes for the track yet (the words “Not Automated” are shown in the Pattern lane), it is a good idea to first select a “default pattern” in the pattern device. This is especially useful if you are using a main pattern and want to insert changes to variation pattern here and there. The reason is that just like when you record pattern changes, the rest of the track will be “filled” with the original value as soon as you enter a pattern change somewhere on the track. 2. Activate Snap and set the Snap value to the note position where you want to insert pattern changes. It is probably a good idea to set Snap to “Bar”, at least if you are working with patterns of a length corresponding to the time signature (e.g. 16 or 32 step patterns and 4/4 time signature). However, if you are working with patterns of another length, it can make sense to use other Snap values. ! The patterns are listed with the bank letter and pattern number (A1, A2, A3, and so on). 4. Click with the Pencil tool at the position where you want the pattern change to happen, and keep the mouse button pressed. 5. Drag to the right. When you drag, you will see the previous or original pattern being replaced by the pattern you insert. 6. Release the mouse button at the position where you want the pattern change to “end”. ! The “Pattern Enable/Mute” switch (the button above the pattern selection buttons on the device panel, used for temporarily silencing the pattern playback) is automated using controller automation. The controller is called “Pattern Enabled”. Don’t insert pattern changes with Snap turned off, unless you want chaotic rhythm changes! The Sequencer 29 Selecting Pattern Changes The result is this: To select a section of Pattern lane, click and drag a selection rectangle with the Arrow tool. If Snap is on, the selection will be magnetic to the Snap value positions, just as when selecting notes. The selected section is shown as a shaded rectangle. D By holding down [Shift] and dragging, you can select multiple, discontinuous sections of the Pattern lane. ✪ If you select Groups or sections of the pattern lane in the Arrange View, this section will be selected when you got to Edit View. Moving and Duplicating Pattern Change sections You can move and duplicate selected sections of the Pattern lane, just as when moving controller sections. Just like when inserting pattern changes, it is recommended that Snap is activated (and in most cases set to “Bar”) when you do this. ! Again, make sure Snap is activated. ! You can´t remove all pattern change data using this method. To remove all pattern automation, use the Clear Automation function: Clearing Automation You can also move or duplicate sections using the Cut, Copy and Paste commands on the Edit menu. Again, the same rules apply as when editing controllers. To remove all pattern changes, proceed as follows: Deleting Pattern Change sections 2. Select “Clear Automation”. This will remove all pattern changes from the track, and the text “Not Automated” will be shown. You can delete a section of the Pattern Lane in two ways: D By making a selection (as desribed above) and pressing [Backspace] or [Delete] or by selecting Delete from the Edit menu. D By using the Eraser tool. If Snap is on, you can single click to immediately erase the shaded area which corresponds to the set Snap value (e.g. Bar). You can also make a selection range by clicking and dragging. 30 The pattern before the deleted section will remain selected until the end of the section. The Sequencer 1. [Ctrl]-click (Mac) or right-click (WIndows) in the Pattern lane. The context menu appears. Quantizing 4. Click the Quantize button or select “Quantize Notes” from the Edit menu. The selected notes are quantized. The Quantize function moves recorded notes to (or closer to) exact note value positions. This can be used for correcting errors, “tightening up” recorded music or changing the rhythmic feel. The Quantize button Applying Quantizing In Reason, you use the Quantize function in the following way: 1. Select the notes you want to quantize. Only notes will be affected, so you can select Groups or complete Tracks if you like. 2. Pull down the Quantize pop-up menu on the sequencer toolbar and select a Quantize value. This determines to which note values the notes will be moved when you quantize. For example, if you select sixteenth notes, all notes will be moved to (or closer to) the closest sixteenth note position. In this example, a sloppily recorded hi-hat pattern is quantized to straight eigth notes (Quantize value 1/8, Strength 100%). Quantizing to Shuffle On the Quantize pop-up menu, you will also find an option called “Shuffle”. If this is selected when you quantize, the notes are moved towards sixteenth note positions, but with the Shuffle applied. The Quantize pop-up menu. As described in the Getting Started book, Shuffle creates a “swing feel” by delaying the even-numbered sixteenth notes (the sixteenth notes that fall in between the eighth notes). The amount of Shuffle is set with the Pattern Shuffle control on the transport panel. 3. Select a value from the Quantize Strength pop-up menu. This is a percentage, governing how much each note should be moved. If you select 100%, notes will be moved all the way to the closest Quantize value positions; if you select 50%, notes will be moved half-way, etc. The Pattern Shuffle control. Quantizing to Shuffle is useful if you want to match the timing of recorded notes with pattern devices in the song (if Shuffle is activated in the patterns). D The Quantize Strength setting applies as when quantizing to regular Quantize values. The Sequencer 31 Quantizing to Grooves The Quantize pop-up menu also contains three items named “Groove 1-3”. These are three different, slightly irregular rhythmic patterns. If you select one of these as Quantize value and apply Quantize, your notes will be moved towards the note positions in the Groove pattern, creating different rhythmic feels. The Change Events Dialog The Change Events dialog contains some special editing functions. Proceed as follows: You can create your own groove and apply this using Groove Quantize: 1. Select the events to which you want to apply the editing functions (in the Arrange view or Edit view). The Change Events functions are mainly used with notes, but the Scale Tempo function will also affect controllers and pattern changes (see below). 1. Create or record a rhythmic note “pattern” of some kind. You may for example record a drum pattern, or use the notes playing the slices in a REX loop. 2. Select Change Events from the Edit menu or the context menu for the selected events. The Change Events dialog appears. Creating your own Groove 2. Select the notes you want to include in the user groove. The groove can be of any length, but it’s usually most practical to make it one or two bars long. 3. Select “Get User Groove” from the Edit menu or sequencer context menu. Your pattern is stored as the User groove. 4. Select any notes that you want to quantize, make sure “User” is selected as Quantize value, and quantize as usual. The rhythmic feel of your groove is applied to the notes. ! The User Groove is only stored temporarily - it isn’t included when you save your Song. Quantizing during recording You can have Reason quantize notes automatically when they are recorded. This is done by activating the “Quantize Notes during Recording” button on the sequencer toolbar, before you start recording. The Quantize value and Strength settings apply as usual. 3. Make settings for one of the functions in the dialog and click the Apply button next to the settings. All settings can be made by clicking the spin controls or by clicking in a value field and entering a value numerically. The functions are described below. 4. If you like, use other settings in the same way. You can use the transport controls as usual while the dialog is open. This allows you to play back the events to check out the changes. 5. When you are done, close the dialog. 32 The Sequencer Transpose Alter Notes This function transposes the selected notes up or down, by the specified number of semitones. This function alters the properties pitch, length and velocity of the selected notes, in a random fashion. Velocity Adjusts the velocity of the selected notes. D The Add field lets you add a fixed amount to the velocity values. To subtract, enter a negative amount. Note that the possible velocity range is 1-127. Adding an amount to a note with velocity 127 will not make any difference. D The Scale field allows you to scale velocities by a percentage factor. Scaling with a factor above 100% will increase the velocity values, but also make the difference between soft and hard notes bigger. Scaling with a factor below 100% will decrease the velocity values, but also make the difference between soft and hard notes smaller. D By combining the Add and Scale functions, you can adjust the “dynamics” of the notes in various ways. For example, by using a Scale factor below 100% and Add a suitable amount, you can “compress” the velocity values (decreasing the difference between the velocity values without lowering the average velocity). D The function will only “use” values that already exist among the selected notes. For example, if you have selected notes within a specific pitch interval, the altered notes will remain within this pitch interval. Similarly, only velocity values and note lengths that were already used in the selection will be applied by the Alter function. You could say that the function “shuffles” the existing properties in a selection and redistributes them among the notes. ! This means that the less variation there is among the selected notes, the less the effect of the Alter function. D You can adjust the amount of Alteration with the Amount value. ✪ This function is especially useful for experimenting with REX loops. Select some notes on a Dr.Rex track and use Alter Notes to create instant variations, without losing the timing and rhythmic feel of the loop! Scale Tempo This function will make the selected events play back faster (Scale factor above 100%) or slower (Scale factor below 100%). This is achieved by changing the position of the events (starting from the first selected event) and adjusting the length of the notes accordingly. The result of applying Scale Tempo with the Scale factor 200% (double speed). D The buttons [*2] and [/2] are “shortcuts” to Scale factors 200% and 50%, respectively. These are probably the most common values used, simulating double tempo and half tempo. ! This function affects all types of events: notes, controllers and pattern changes! The Sequencer 33 Importing and Exporting MIDI Files Reason can import and export standard midi files (SMF). This allows you to transfer MIDI data between Reason and other applications. D All controller data in the MIDI file is included. This means that pitch bend, volume and modulation wheel data are preserved properly. However, some controllers may “mean” different things for the original MIDI instruments used when creating the MIDI file and the devices in Reason. When you have connected a sequencer track to a device, you may therefore need to remove some unwanted automation from the track. Importing a MIDI File To import a Standard MIDI File, select “Import MIDI File” from the File menu In the file dialog that appears, locate and open the MIDI file. D Under Windows, MIDI files have the extension “.mid”. On a Macintosh, MIDI files are recognized if they have the file type “Midi”. Now, a number of new tracks are created in Reason’s sequencer. The tracks will have their original name, with their original MIDI channel added. Green frames will appear for the automated parameters in the device panels. This helps you locate any unwanted controller data. Exporting a MIDI File To export your Reason song as a MIDI file, proceed as follows: 1. Set the End (E) marker at where you want the MIDI file to end. The MIDI file will contain all events on all tracks from the start of the song to the End marker. D If the imported MIDI file is of “Type 1”, there will be one sequencer track for each track in the MIDI file. D If the imported MIDI file is of “Type 0” (that is, it contains one track with MIDI events on multiple channels), there will be one sequencer track for each used MIDI channel. D Any tempo changes in the MIDI file are disregarded. The tempo in Reason will be set to the first tempo in the MIDI file. D The new tracks will not be connected to devices in the rack. You will need to connect the tracks manually to the proper devices, by using the Out pop-up menu in the track list. 2. Select “Export MIDI File” from the File menu. 3. In the file dialog that appears, specify a name and location for the file. Under Windows, the file will automatically get the extension “.mid”. Under Mac OS, this is not required. However, if you want the MIDI file to be recognizable under Windows (and by some hardware sequencers), you may want to activate the option “Add Extension to File Name” before saving. 4. Click Save. MIDI files exported by Reason will have the following properties: D The MIDI file will be of Type 1, with one MIDI track for each track in the Reason sequencer. The tracks will have the same names as in the Reason sequencer. D Since the Reason sequencer doesn’t use MIDI channels as such, all tracks will be set to MIDI channel 1. D The sequencer tempo is included in the MIDI file. 34 The Sequencer 2 D Routing Audio and CV About the various signals that can be routed MIDI Routing This chapter describes the various ways you can route signals in Reason. The following signal types are used: About Cables Audio Apart from the Matrix Pattern Sequencer, all devices have audio connectors on the back. The audio connectors carries audio signals to or from devices via virtual “cables”. D Audio connectors are shown as large “quarter inch” jacks. D Audio Effects devices, which are used to process audio, have both audio inputs and outputs. D Instrument devices, which generate audio, have either mono or stereo left/right audio output connectors. You do not have to use both outputs for devices with stereo outputs. Use the left output to get a mono signal from a stereo device. D To monitor audio outputs from devices, the signals can be either be routed via a mixer - or directly- to the physical outputs of your audio hardware. Typically, if you are using audio hardware with standard stereo outputs, you will most probably use one or several mixers in Reason to mix the audio signals to the master outputs. CV/Gate CV (control voltage) signals are used to modulate parameter values, and do not carry audio. Gate signals are also a type of control voltage, but are “normally” used for slightly different purposes. D CV/Gate connectors are shown as smaller “mini” jacks. D CV is typically used for modulation purposes. For example you could modulate one parameter with the value produced by another parameter. D Gate outputs/inputs are typically used to trigger events, such as note on/off values, envelopes etc. Gate signals produce on/off values, plus a “value” which could be likened to (and used as) velocity. D You can only route CV/Gate signals from an output to an input (or vice versa). You cannot route an input to another input or an output to another output. 36 Routing Audio and CV There are several ways you can route MIDI from external MIDI devices to Reason devices. This is described in the chapter “Routing MIDI to Reason”. Hiding and Showing If you have made many connections in Reason, the cables can sometimes obscure the view, making it difficult to read the text printed on the back panels of the devices. You can hide all cables in the following way: D To hide all cables, press [Command]+[L] (Mac) or [Ctrl]+[L] (Windows), or (de)select “Show cables” on the Options menu. When cables are hidden, connections are indicated by a colored connector. Repeating the above procedure make the cables appear again. Cables hidden D When hidden, you can still connect or disconnect cables in the same way as when they are shown. See page 38 for a description of the available routing methods. Checking Connections It is possible to check to which device a jack is connected (useful if the cables are hidden, or if the connected devices are located far apart in the rack): D Positioning the pointer over a connector. A tool tip appears after a moment, showing the device and the specific connector at the other end. Color Coding Routing Devices to the Mixer Cables are color coded in the following way, making it easier to discern between the various connections: D When an Instrument Device is created, it is auto-routed to the first available mixer channel(s). • • • Routing a Send Effect to the Mixer Audio connections are different shades of red. CV connections are different shades of yellow. Connections to and from Effects devices are different shades of green. These cables are green, indicating effect device connections. D When you have a mixer selected and create an effect device, it will be connected as a send effect (to the first free Aux Send/Return). Examples of effects that lend themselves well for use as send effects are reverb, delay and chorus. Routing an Effect Directly to a Device (Insert) D When you have an instrument device selected and create an effect, that effect will be connected as an insert effect. That is, the signal from the device will pass through that effect and to the mixer (or to another effect). CV/Gate Auto-route This cable is yellow, indicating a CV connection. These cables are red, indicating connections between instruments and mixer devices. Automatic Routing Auto-routing is when devices are automatically routed according to default rules. Auto-routing is performed in the following circumstances: • • When a new device is created. When moving, duplicating or pasting devices with [Shift] pressed. Automatic Routing Rules Reason Mixer Device D The first created mixer device will be routed to the first available input pair in the Hardware Device. If more mixers are created they will be connected via the mixers Chaining connectors (see the Mixer chapter). D The only instance of CV/Gate auto-routing in Reason is when you create a Matrix Pattern Sequencer with either a Subtractor or NN-19 Sampler selected. The Matrix Note and Gate CV outputs are automatically connected to the Sequencer Control CV and Gate inputs on the instrument device, respectively. Auto-routing Devices after they have been Created Here follows some additional rules about auto-routing devices that are already in the rack: D To reroute a device already in the rack, you can select it and use Disconnect Device and Auto-route Device, both on the Edit menu. D If you delete a device connected between two devices, the connection between the two remaining devices is automatically preserved. A typical example would be if you have an effect device, connected as an insert effect between a synth and a mixer. If you delete the effect, the synth will be routed directly to the mixer. D When you move a device, connections are not affected. If you instead would like the program to re-route the device according to its new location in the rack, hold down [Shift] when you move it. D When you duplicate devices (by dragging) or use copy and paste, the devices are not auto-routed at all. If you would like them to be automatically routed, hold down [Shift] when you perform the operation. Routing Audio and CV 37 Bypassing Auto-Routing D If you wish to create a new device, without any auto-routing taking place, press [Shift] when creating the device. Manual Routing By selecting “Toggle Rack Front/Rear” from the Options menu or pressing [Tab] you turn the rack around. On the back of each device you will find connectors of two different types: audio and CV. As mentioned before, audio inputs and outputs are shown as large “quarter inch” jacks, while CV input and output jacks are smaller. D You can change an existing connection in the same way, by clicking on one end of the cable and dragging it to another connector. Using pop-up menus 1. Click (or right-click) on a connector. A pop-up menu appears, listing all devices in the rack. 2. Move the pointer to the desired device (the device to which you want to create a connection). A submenu appears, listing all suitable input/output connections. For example, if you clicked on an audio output on a device, the hierarchical submenus will list all audio inputs in all other devices. There are two ways to route audio from one device to another: • • By connecting “virtual patch cables” between inputs and outputs. By selecting connections from a pop-up menu. Using Cables ! For the cables to be visible, the option “Show Cables” must be activated on the Options menu. See below. 1. Click on the desired input or output jack on one of the devices, and drag the pointer away from the jack (with the mouse button pressed). A loose cable appears. D If a device is greyed out on the pop-up menu, there are no connections of the suitable kind. 3. Select the desired connector from the submenu. The connection is created. Disconnecting Devices 38 2. Drag the cable to the jack on the other device. When you move the cable end over a jack of the correct type (audio/CV, input/output) it will be highlighted to show that a connection is possible. Again, there are two ways to disconnect devices: 3. Release the mouse button. The cable is connected. If both input and output are in stereo and you connect the left channels, a cable for the right channel is automatically added. or Routing Audio and CV D Click on one end of the cable, drag it away from the jack and drop it anywhere away from a jack. D Click on one of the connectors and select “Disconnect” from the context menu that appears. Using CV and Gate CV/Gate is used for modulating and triggering device parameters. Each separate Device chapter lists the available CV/Gate connections, the parameters that can be modulated or be used for modulation outputs for the device. Routing CV and Gate There are not really any hard and fast “rules” applicable to CV/Gate routing. A few points should be mentioned though: D The specific “Sequencer Control” inputs present on the Subtractor, Malström, NN-19 and NN-XT sampler devices are primarily intended for controlling these devices as (monophonic) instruments from the Matrix Pattern Sequencer. If your intention is to use the Matrix CV/Gate outputs to create melodic patterns using these Instrument devices, you should use the Sequencer Control inputs. ✪ The Matrix Pattern Sequencer can be used in many other ways, besides creating melodic patterns. For example you could use it to modulate any CV controllable parameter, with the added advantage of the modulation being synchronized to the tempo. D Conversely, if you would like to apply Gate or CV modulation to more than one voice, you should not use the Sequencer Control inputs, as these only function monophonically. D Feel free to experiment: Use Gate signals to control parameter values and CV signals to trigger notes and envelopes, if you like. See the chapter “Matrix Pattern Sequencer” for more tips about using CV. About the Voltage Trim Knobs All CV inputs have an associated Trim knob. This is used to set the CV “sensitivity” for the associated parameter. The further clockwise a voltage trim knob is set, the more pronounced the modulation effect. • • Turned fully clockwise, the modulation range will be 100% of the parameters range (0-127 for most parameters). Turned fully anti-clockwise, no CV modulation will be applied. Routing Audio and CV 39 40 Routing Audio and CV 3 D Routing MIDI to Reason About the Various MIDI Inputs This could be an external hardware sequencer or sequencer software that is installed on the same computer as Reason. You should preferably use a multiple port MIDI interface, so you can select separate ports for Reason and the other MIDI devices to use, although this isn’t strictly required. See “Sending MIDI Data to Reason” below for further information. All MIDI Inputs are set up in the Preferences-MIDI and Preferences-Advanced MIDI dialogs This chapter describes the various ways you can set up how incoming MIDI is received. Remote Control and MIDI Clock Input Sequencer Input These are set in the Preferences-Advanced MIDI dialog. • This is set in the Preferences-MIDI dialog. The Sequencer is the “standard” port for receiving MIDI input. This is what you should be using if you intend to use the Reason sequencer. Once you have selected your MIDI interface on the Sequencer Port pop-up (and which channel it should receive on), you can direct incoming MIDI to any device by just clicking the “In” column to the left of a track name in the track list. External Control Bus Inputs • The Remote Control input is used for assigning a MIDI port for receiving MIDI Controller messages for “live” remote control. How to use Remote Control is described in the chapter “MIDI and Keyboard Remote Control”. Using MIDI Clock, you can slave (synchronize) Reason to hardware devices (tape recorders, drum machines, stand alone sequencers, workstations etc.) and other computer programs running on the same or another computer. MIDI Clock is a very fast “metronome” that can be transmitted in a MIDI Cable. As part of the MIDI Clock concept there are also instructions for Start, Stop and locating to sixteenth note positions. D By first selecting the appropriate MIDI input using the MIDI Clock pop-up and then selecting “MIDI Clock Sync” on the Options menu, Reason is ready to receive MIDI Clock sync. See the “Synchronization” chapter for more information. This is set in the Preferences-Advanced MIDI dialog. The External Bus inputs provide up to 64 MIDI input channels divided into four buses, each with 16 channels. D These MIDI inputs are primarily for controlling Reason Devices from an external sequencer. 42 Routing MIDI to Reason Sending MIDI Data to Reason Setting up MIDI Inputs under Mac OS 9 Under Mac OS 9, Reason requires OMS to receive MIDI. How to install OMS is described in the chapter “Installation” in the Getting Started book. OMS uses a concept of Devices, which basically means an external MIDI keyboard or sound module etc. D Each of Reasons’ seven MIDI inputs can receive data from one OMS device. Use OMS Setup to create the devices needed (for example one per input). D One OMS device can be used for several of Reason’s MIDI inputs. However, note that this may lead to some confusion about what MIDI signals go where. Setting up MIDI Inputs under Windows In the Preferences-MIDI and Advanced MIDI dialogs, each MIDI input pop-up will show all MIDI input ports currently installed in your system. Each of Reasons’ seven MIDI inputs can receive data from any port. It is possible to route several MIDI inputs so that they receive data from the same physical MIDI In port, but you should generally avoid this as it can easily get confusing. D Reason only “grabs” the MIDI inputs you are actually using. MIDI inputs not selected in the Preferences – MIDI dialog are available to other programs. D Note that other MIDI programs may “grab” all MIDI ports in your system when you launch them! If no MIDI inputs are available to Reason on startup a warning alert will appear. However, some of these programs allow you to disable the use of a particular MIDI input. If for example you have two MIDI interfaces, you may be able to set things up so that one of them is used by Reason and the other by the other application. Please consult the documentation for the other application for details. ✪ We recommend that you use separate OMS Devices to each MIDI Input in Reason. D If you have several MIDI programs running at the same time, they can share MIDI ports between them. Again, this might lead to confusing results and is probably best avoided. ! Please try to make sure that MIDI data sent to Reason is sent to Reason only, and not to any other application running at the same time. Setting up MIDI Inputs under Mac OS X If you’re using Mac OS X, there is no need for OMS. Reason instead makes use of the “CoreMIDI” services in Mac OS X, which eliminates the need for OMS. D For some MIDI interfaces connected via USB, no driver installation is required. Just plug in the interface and you’re ready to go! D For other, more advanced MIDI interfaces (or at least to take advantage of more advanced features, like multiple inputs) you will need to install a driver. Please consult the documentation that came with the interface for details. Routing MIDI to Reason 43 Sending MIDI Data from Other Applications 4. Save your OMS Studio Setup. Using ReWire 2 The preferred method for sending MIDI data into Reason from another application is by using ReWire (version 2 or later). In this way no additional system extension or utility is required, simply launch the applications and set them up so that MIDI is transmitted from the host (the “other” program) to the slave (R.eason). More about this on page 47. Mac OS 9 - Using OMS The OMS IAC port naming dialog. If the application you want to use together with Reason is not ReWire compatible or if it only is compatible with ReWire version 1, you can instead use OMS to send MIDI from the application into Reason. To do this you need to have the OMS IAC (Inter Application Communication) driver installed. ! Note that the IAC driver is not installed with the “Easy Install” option in the OMS installer. If you have installed OMS using this option, you need to perform a Custom installation, where the IAC driver can be selected (ticked) separately. Selecting IAC busses in Reason’s MIDI Preferences. Installing more than one IAC Port Once the IAC driver is installed, it is shown in your OMS Studio Setup dialog. Up to four IAC ports can be defined. 1. Double click on the IAC Driver symbol. 2. Name as many ports as you require (up to four). 3. Close the dialog. Setting up communication between two applications Proceed as follows: 1. Open the OMS MIDI Setup dialog in OMS Setup and make sure that “Run MIDI In Background” is enabled. 2. Launch Reason. It is important that you launch Reason after making changes to OMS, or the changes you have made will not be available. 3. Set up the other program so that it transmits MIDI to an OMS IAC port. 4. In Reason, open the MIDI section of the Preferences dialog. 5. Open the MIDI input pop-up for the MIDI Input port(s) that should receive the incoming MIDI, and select the IAC port that you set up in step 3. Note that the Sequencer Port only receives MIDI on one selected channel at a time. 44 Routing MIDI to Reason Mac OS X As of this writing, the only way to route MIDI between applications in any practical way is to use ReWire 2. See page 47. Controlling Devices directly via MIDI Windows If the application you want to use together with Reason is not ReWire compatible or if it only is compatible with ReWire version 1, you need to install some third part MIDI routing utility to be able to send MIDI from the application into Reason. However, since such utilities are non-standard additions to the operating system, there is no guarantee that they will provide MIDI with reliable timing. Please refer to the documentation that comes with the utility for detailed instructions. Routing MIDI to Devices Depending on your MIDI interface, up to four separate ports, each with 16 channels, can be routed to Reason’s External Control inputs. The following applies regarding setting up the External Control buses: D One port/device can be routed to each separate Bus input. Simply select the port/device using the appropriate Bus pop-up menu in the External Control section. One port/device can be routed to several Bus inputs. D When you have routed several MIDI ports/devices to corresponding External Buses, you use the Bus Select switch in the MIDI In Device to select a Bus (A-D) for editing the channel to device routing etc. If you would like to use an external sequencer to control Reason, there are basically two scenarios that could apply: D You have a “stand-alone” hardware sequencer or sequencer software installed on another computer. In this case, you should route the MIDI output from the sequencer (or the MIDI interface on the “other” computer) to the MIDI input on the interface connected to Reason. You should choose the External Control bus inputs for the incoming MIDI. This data is then routed to devices via Reason’s MIDI In device. Routing MIDI to Reason 45 D You have sequencer software installed on the same computer as Reason. This requires the “OMS IAC Driver” under Mac OS 9, or a MIDI routing application under Windows, as explained previously in this chapter. D If you want to manually play (i.e not recorded MIDI data) Reason devices in real time from inside another sequencer program, MIDI thru must be activated. MIDI thru is when incoming MIDI is echoed out via the MIDI output. If you don’t know how to do this, refer to the program’s documentation. You will also need to make sure that the other application is “thruing” it’s data to the correct MIDI port and on the right MIDI channel. Bypassing the sequencer completely It is possible to use Reason devices purely as “sound modules”, bypassing the Reason sequencer completely. To do this, you should use the External Control busses to receive MIDI, and deselect the Sequencer port in the Preference dialog. Once you have set up communication between Reason and the other device or application, you can hide the sequencer from view, by clicking the “maximize rack” button at the top of the rack’s vertical scrollbar. Sending Controller Data via MIDI It is possible to send controller data from an external sequencer to control Reason parameters. Just set up your external device to transmit the correct MIDI controller messages on the right MIDI channel. To find out which MIDI Controller number corresponds to which control on each device, please see the “MIDI Implementation Charts.pdf” document. Once you have located the controller numbers and set everything up, you can record and edit the controller data in the external sequencer as you normally do, and the Reason parameters will react correspondingly. ✪ Do not confuse Remote Control and direct MIDI control. MIDI Remote allows you to map any MIDI Controller to any control on the front panel, but is primarily intended for “live” tweaking of parameters during playback. Recording Pattern changes As specified in the MIDI Implementation, MIDI Controller #3 can be used to switch patterns in a device. However, pattern changes activated this way occur immediately (not at the end of the bar), which may or may not be what you prefer. Please see page 10 for information on recording and editing pattern changes. 46 Routing MIDI to Reason 4 D Using Reason as a ReWire Slave About this Chapter This chapter describes how to use Reason as a ReWire slave, that is with Reason delivering audio to another ReWire compatible application. It does not deal with using ReBirth and Reason together; that is described on page 208. In ReWire 2 A number of features were added in Reason version 2. The following are the most important: • • • Why use Reason with ReWire? How Does it Work? While Reason is a complete music tool in its own right, you might want to add other elements to the music, such as: • • • • • • Vocals. Instrumental recordings. Hardware synthesizers (controlled via MIDI). Connecting Reason to another application allows you to do just this, integrate your Reason songs with any other type of music, external MIDI and acoustic recordings. By recording Reason onto audio Tracks in an audio sequencer you can also continue processing your Reason tracks with other internal and external effects. Introducing ReWire! Basically the key to ReWire is the fact that Reason is divided into three components: The Reason application. The Reason Engine (a DLL on the PC and a Shared Library file on the Macintosh. Both located in the Reason program folder.) ReWire (also a DLL on the PC and a Shared Library on the Macintosh). ReWire and the Reason Engine are common resources to the two programs (the other application and Reason) that generate the audio and passes it onto the other audio application. ! A note for Mac OS 9 users! In addition to being located in the Reason program folder, an alias for the Reason Engine is also put in the Extensions folder. This allows you, if required, to remove the alias. This will prevent Reason from running in ReWire mode, but it will still run fine as a freestanding application. Terminology To make this integration between two audio programs possible, Propellerhead Software has developed ReWire. This technology provides the following possibilities and features: In this text we refer to Reason as a ReWire slave and the application receiving audio from Reason (this could be Steinberg Cubase, Emagic Logic Audio or Mark of the Unicorn Digital Performer for example) as the host application. In ReWire version 1 About System Requirements • To run Reason together with another audio application of course raises the demands on computing power. However, adding ReWire to the equation does not in itself require a more powerful computer. On the contrary, it is likely that ReWiring two programs requires less power than for example running them with one audio card each. • • • • 48 Up to 256 audio channels (previously 64). Bi-directional MIDI communication of up to 4080 MIDI channels (255 devices with 16 channels each) Automatic querying and linking features that (among other things) allow a host to display the slave’s devices, controllers, drum sounds etc. by name. Real time streaming of separate audio channels, at full bandwidth, into another audio program. Automatic, sample accurate, synchronization between the audio in the two programs. The possibility to have the two programs share one sound card. Linked transport controls that allows you to play, rewind etc, from either program. Less total system requirements than when using the programs together in the conventional way. Using Reason as a ReWire Slave Still, you should be aware that running two powerful audio applications on one computer will require a fast processor and most of all a healthy amount of RAM. Preparations for Using ReWire - Mac OS 9 only Launching and Quitting When you use ReWire, some of the system resources normally occupied by Reason are “transferred” to the other audio application: More specifically, the RAM required for loading samples in Reason, must now be provided by the host application instead. Therefore, when using ReWire we recommend you to make the following changes to your memory settings for the two programs (for details, see your Macintosh manual): Launching for normal use with ReWire When using Rewire, the launch and quit order is very important: 1. First launch the host application. 2. Then launch Reason. Quitting a ReWire session 1. If you have raised the maximum memory setting in Reason (to be able to use more samples) lower it back to the recommended value, but make a mental note of how much it was set to. When you are finished, you also need to Quit the applications in a special order: 2. Raise the Maximum memory for the host application by at least the amount that you just lowered for Reason. 2. Then quit the host application. 1. First quit Reason. Launching the host application for use without Reason/ ReWire If you don’t plan to run Reason, just launch the host application as usual. We recommend that you then also deactivate all ReWire channels if required (see the relevant section for your program, below). But this is not completely critical, ReWire does not use up very much processing power when it isn’t used. Launching Reason for use without the host application If you want to use Reason as it is, without ReWire, just launch it as you normally do. Launching both programs without using ReWire We don’t know exactly why you would want to run Reason and a Rewire host application at the same time on the same computer, without using ReWire, but you can: 1. First launch Reason. 2. Then launch the host application. You may get a warning message in the host application, regarding ReWire, but you can safely ignore it. Please also note that the two programs now compete for system resources such as audio cards, just as when running either with other, non-ReWire, audio applications. Using Reason as a ReWire Slave 49 Using the Transport and Tempo Controls Basic Transport Controls When you run ReWire, the transports in the two programs are completely linked. It doesn’t matter in which program you Play, Stop, Fast Forward or Rewind. Recording, however, is still completely separate in the two applications. Loop Settings The Loop in Reason and the corresponding feature (Loop, Cycle etc) in the host application are also linked. This means that you can move the start and end point for the Loop/Cycle or turn the Loop/Cycle on/off in either program, and this will be reflected in the other. Tempo Settings As far as tempo goes, the host application is always the Master. This means that both program will run in the tempo set in the host application. However, if you are not using automated tempo changes in the host application, you can adjust the tempo on the transport in either program, and this will immediately be reflected in the other. ! If you are using the automated tempo changes in the host application, do not adjust the tempo on the Reason transport, since that tempo the doesn’t have any effect on playback! Routing Audio Preparations in Reason When you route audio from Reason to a ReWire host application, you make use of the Hardware Interface at the top of the rack. Basically, each output in the Hardware Interface is connected to a separate ReWire channel. Therefore: D To take full advantage of the mixing features in the host application you need to connect the different Reason devices directly to the Hardware Interface. For example, if your Reason Song contains eight different instrument devices and you connect these to separate inputs on the Hardware Interface, they will appear on separate ReWire channels in the host application. You can then use the mixing facilities in the host application to adjust volume and pan, add effects and equalizing etc. - individually for each Reason device! If you instead connect all your Reason devices via a Mixer to the stereo input pair on the Hardware Interface, all sounds will appear mixed on a single ReWire stereo channel pair. While this works perfectly fine, you won’t be able to mix and process the devices separately in the host application. Routing in the ReWire host application The following description is based on using Reason with Cubase SX as the host application. For descriptions on how to activate and route ReWire channels in other host applications, please go to www.propellerheads.se/rewirehelp. 1. Pull down the Devices menu in Cubase SX and select the menu item with the name of the ReWire application (in this case Reason). All recognized ReWire compatible applications will be available on the Devices menu. The ReWire panel appears. This consists of a number of rows, one for each available ReWire channel. Synchronization All synchronization to other equipment is handled from the host application, not Reason. In fact there are no special synchronization issues. All that is said in the host application’s documentation about synchronizing audio channels is true for ReWire channels as well. 2. Click on the green buttons in the “Active” column to activate/deactivate the desired channels. The buttons light up to indicate activated channels. How many and which channels you need to activate depends on to which Hardware Interface inputs you have connected your Reason devices, as discussed above. 50 Using Reason as a ReWire Slave 3. If desired, double click on the labels in the right column, and type in another name. These labels will be used in the Cubase SX/SL Mixer to identify the ReWire channels. 4. Open the Cubase SX Mixer. You will find that new channels have been added - one for each activated ReWire channel. If the channels aren’t visible, you may need to scroll the Mixer window or check the Mixer View options (different channel types can be shown or hidden as desired in the Cubase SX Mixer). Converting ReWire Channels to Audio Tracks Most often, there is no need to convert individual ReWire channels to regular audio tracks! The channels already appear in the host application’s Mixer, and you can typically perform the same kind of real-time processing as with regular audio channels (effects, EQ, volume, pan and mute automation, etc.). 5. Start playback (in Reason or Cubase SX - it doesn’t matter as both programs will automatically be synchronized). You will now see the level meters moving for the playing ReWire channel, and hear the sound of the Reason devices through Cubase SX’s Mixer. Of course, this requires that your Reason Song contains some music! Still, you may need to convert the ReWire channels to audio tracks, for example if you want to continue working in Cubase SX only. This is probably easiest done by using the host application’s “Export Audio” or “Bounce” function. In Cubase SX, you would proceed as follows: 6. Use the mixing features in Cubase SX to add effects, EQ, etc. 2. In the Cubase SX Mixer, activate Solo for the ReWire channel you want to convert to a regular audio track. Make sure no other channel is Soloed as well. Routing MIDI via ReWire 2 3. Go to Cubase SX’s Project window and set the left and right locator to encompass the whole song (or a section, if that’s what you want). Make sure the Cycle (loop) function is turned off. The following description is based on using Reason with Cubase SX as the host application. For descriptions on how to route MIDI to Reason from other host applications, please go to www.propellerheads.se/rewirehelp. 1. In Cubase SX, select a MIDI track that you want to route to a device in Reason. 2. Pull down the MIDI Output menu for the track (in the Inspector or track list). All devices in the current Reason Song are listed on the pop-up menu, along with the conventional, “physical” MIDI outputs. 3. Select a Reason device from the pop-up menu. The output of the MIDI track is now routed to that device. D If you now play back a MIDI part on the track, the MIDI notes will be sent to the Reason device - just as if the track were connected to any regular MIDI sound source. The sound of the device will be sent back into Cubase SX via ReWire which channel it will appear on depends on how you have routed the device to the Hardware Interface in Reason, as discussed above. D To play the device “live”, you need to select the proper MIDI input for the track in Cubase SX (the input to which your MIDI keyboard is connected) and activate the Monitor button for the track. When the Monitor button is activated, all incoming MIDI (i.e. what you play on the keyboard) is immediately sent to the track’s MIDI Output (i.e. to the Reason device). 1. Make sure your Reason devices play back properly via ReWire. 4. Pull down the File menu in Cubase SX and select “Audio Mixdown” from the Export submenu. The Export Audio Mixdown dialog appears. 5. Activate the “Import to Pool” and “Import to Track” options and fill in the rest of the dialog as desired. You can choose to include any Cubase SX mixer automation, select a file format and file name, etc. 6. Click Save. The ReWire channel is now rendered to a new audio file on disk. A clip referring to the file will appear in the Pool, and an audio event playing this clip will be created and placed on a new audio track, starting at the left locator. D If you now play back the audio track you will hear exactly what was played on the ReWire channel. This means you should keep that ReWire channel muted (or deactivated) now, since otherwise you would hear the sound twice - once via ReWire and once from the audio track. D To convert all your ReWire channels this way, simply proceed as above (but solo another ReWire channel in the Cubase SX Mixer). ! Converting ReWire channels this way results in a number of audio files that can be very large (depending on the length of the song). Make sure you have enough disk space! Using Reason as a ReWire Slave 51 Details About Various ReWire Hosts The Propellerhead Software website provides updated information on how to configure ReWire for most compatible host applications. Please go to: www.propellerheads.se/rewirehelp. 52 Using Reason as a ReWire Slave 5 D MIDI and Keyboard Remote Control Introduction MIDI Remote Mapping It is possible to assign computer keyboard commands and/or MIDI controller messages to most Reason device parameters or functions. Both methods allow you to use a “learn” function to instantly assign the parameter knob, slider or button to a keyboard command or a controller on an external device. If you want to control one or several Reason parameters in real time from an external MIDI device, you can use MIDI Remote Mapping. The external device could be a dedicated MIDI performance controller, for example. Setting Up ! If you are using a single MIDI interface with only one MIDI Input, there are certain restrictions to how you can use MIDI Remote Mapping. See “Example MIDI Setups” below for an explanation. To set up Reason for MIDI Remote Mapping, proceed as follows: 1. Open the Preferences dialog from the Edit menu and select the Advanced MIDI page. 2. Open the Remote Control pop-up in the Miscellaneous section, and select your MIDI input. This should preferably be a separate port that you “dedicate” to sending controller messages, see below. 3. Close the Preferences dialog. 54 MIDI and Keyboard Remote Control Example MIDI Setups If you only have one MIDI Device There are several possible variables when it comes to what type of MIDI setup you are using. Please read on. If you only have one MIDI Device that you plan to use both for playing/recording and for remote control, there are severe restrictions. Actually there ‘s only one sensible way to avoid conflicts. “Ideal” Setup 1. Open the “MIDI Implementation Charts.pdf” document. This can be found in your program folder. The ideal setup is a computer with two MIDI interfaces or one MIDI interface with multiple, separate inputs, a MIDI keyboard used for playing/recording and a separate MIDI Controller device (“fader box”) used for remote control. 1. Connect your MIDI keyboard to one MIDI Input. 2. Connect your MIDI remote device to the other MIDI Input. 3. Open the Preferences – MIDI dialog and set things up so that the MIDI keyboard is used for playing and the fader box is used for MIDI Remote control. If You are Using a Single MIDI Interface with one MIDI Input only In this scenario we assume you have your MIDI keyboard and external MIDI controller connected to the same MIDI Input on your computer. In this case it’s a little bit trickier to get things to work correctly. Here’s the problem: 2. Make a note of the controller numbers that are not used for direct control of any device at all. 3. Set up your MIDI remote control so that it only uses these unused MIDI Controller numbers. ! Please note that you can only assign a MIDI Controller number for remote control of one parameter at a time. If you try to assign a second parameter to a MIDI Controller number already used, the previously assigned parameter is overridden by the new one. Enabling MIDI Remote To enable MIDI Remote, select “Enable MIDI Remote Mapping” from the Options menu. If you are using the sequencer input for playing a device, the device will react to MIDI controller messages via this input, since all devices are always set up to react to MIDI controller messages (see page 255 for details). Now, if you happen to set things up so that a control on a device reacts to the same MIDI Controller message as is used for remote control of another control (maybe even on another device) both controls will move simultaneously on screen! The solution is to separate things via MIDI Channel messages. Proceed as follows: 1. If you are using the MIDI sequencer input to play your devices, open the Preferences - MIDI dialog and make a note of which MIDI Channel is used for sequencer input. 2. If you are instead using one of the direct MIDI buses A to D, check the Hardware Interface to find out which MIDI Channels are already taken by devices in the rack. 3. Set up your MIDI Controller (that you plan to use for MIDI Remote control) to transmit on any MIDI channel that is not already occupied (as described above). 4. When you then set up MIDI remote Control, only use the MIDI Channel on which your MIDI Controller is now set to transmit on. This will ensure that remote control doesn’t conflict with other MIDI. MIDI and Keyboard Remote Control 55 Editing MIDI Remote Mapping 1. To get an overview of which parameters are MIDI remote controllable select “Edit MIDI Remote Mapping” from the Options menu. When done, each device you select will show a green arrow symbol beside every parameter that can be assigned a MIDI remote. 4. Simply turn the knob (or slider etc.) that you wish to use to remote control the parameter. The “MIDI Received” field momentarily flickers as you turn the knob, and then the dialog shows the controller number and the channel it is transmitted on. 5. Click “OK” to exit the dialog. The selected parameter now has a tag, displaying the controller number, and the MIDI channel used. 6. To exit Edit MIDI Remote Mapping mode, deselect it from the Options menu. You do not always have to use this method - see below. About the two Edit MIDI Remote Mapping Modes If Edit MIDI Remote Mapping is enabled (ticked) on the Options menu, assigned parameters are “tagged”, and the arrow indicators show the assignable parameters. In this mode, however, you cannot operate Reason normally, as every parameter you click on will open the MIDI Remote dialog. The Edit mode is primarily for overview of available parameters and the current assignments. A section of a mixer with MIDI Remote enabled. 2. If you click on a assignable parameter, a dialog appears allowing you to select a MIDI controller (or a Note number) to control that parameter. Note numbers function exactly like Keyboard remote - they can only control on/off or min/max values (see page 57). The MIDI Remote dialog. 3. Make sure that the “Learn from MIDI Input” box is ticked. 56 MIDI and Keyboard Remote Control D Another way to assign keyboard remote commands is to have “Edit MIDI Remote Mapping” deselected on the Options menu, and to simply [Ctrl]-click (Mac) / right-click (PC) the parameter you wish to remote control. This opens a pop-up menu, where one of the options will be “Edit MIDI Remote Mapping”. Selecting this opens the MIDI Remote dialog. Thus, you do not have to select Edit mode from the Options menu if you already know that a parameter is free and assignable. Keyboard Remote Assigning keyboard remote commands is very similar to MIDI remote mapping. However, as there is no MIDI involved, there is no special setting up required. Keyboard commands can be assigned the same parameters as when using MIDI remote mapping, but the functionality differs in one central aspect: D If you click on a assignable parameter, a dialog appears allowing you to select a key command for that parameter. You may use any key except the Space bar, Tab, Enter or the Numeric keypad (which is reserved for Transport functions) or a combination of [Shift] + any key (with the same aforementioned exceptions). D Keyboard Remote commands can only be used to toggle on/off or min/max values for an assigned parameter. Hence, if you assign a keyboard remote command for a knob, slider or spin control, it will only switch between the minimum and maximum values for that parameter. The only exception to this are the multi-selector buttons used for various parameters such as envelope destination, for example. These will cycle through the available options when using keyboard remote. Enabling Keyboard Remote To enable Keyboard Remote, select “Enable Keyboard Remote” from the Options menu, or press [Command]+G (Mac) or [Ctrl]+G (PC). The Keyboard Remote dialog. D Simply press the key (or key combination) you wish to use to remote control the parameter. The “Key Received” field momentarily indicates that it is “learning” the keystroke(s), and then the dialog displays the name of the key you have pressed. If [Shift] was used, the box beside the word Shift in the dialog is ticked. Editing Keyboard Remote D To get an overview of which parameters are remote controllable select “Edit Keyboard Remote” from the Options menu. When done, each device you select will show a yellow arrow symbol beside every parameter that can be assigned a keyboard remote. About the two Edit Keyboard Remote Modes If Edit Keyboard Remote is enabled (ticked) on the Options menu, assigned parameters are “tagged”, showing the remote key for that parameter. In this mode, however, you cannot operate Reason normally, as every parameter you click on will open the Key Remote dialog. This mode is primarily for overview of available parameters and the current assignments. D Another way to assign keyboard remote commands is to have “Edit Keyboard Remote” deselected on the Options menu, and to simply [Ctrl]-click (Mac)/right-click (PC) the parameter you wish to remote control. This opens a pop-up menu, where one of the options will be “Edit Keyboard Remote”. Selecting this opens the Key Remote dialog. Thus, you do not have to enable/disable Edit mode from the Options menu if you know that a parameter is assignable. ! If you try to assign a Remote Key that is already in use, you will get an alert asking if you wish to change the current assignment. A section of a drum machine with Keyboard Remote enabled. MIDI and Keyboard Remote Control 57 Saving Remote Setups MIDI or Keyboard Remote setups are always stored with the song. But perhaps you wish to be able to recall this setup for use in a new song, or permanently use a specific remote setup. D This could be done by saving a song document containing all the devices that are affected by the remote setup together with the related Key or MIDI mapping, but without any sequencer data. This song document could then be used as a starting point for any new song, by simply loading it, and immediately using “Save As” to save it under a new name. 58 MIDI and Keyboard Remote Control 6 D Synchronization ReWire users – Read This! Slaving Reason to an External Device This chapter is about synchronization via MIDI Clock, and does not apply to users of ReWire. If you are using Reason together with a ReWire compatible application, ReWire automatically handles all synchronization issues for you. See page 47 for details. What is Synchronization and MIDI Clock? Synchronization, in this context, is when you make Reason play at the same tempo as another device; where both start, stop and can locate to certain positions, together. This is done by transmitting MIDI Clock signals between Reason and the other device. MIDI Clock is a very fast “metronome” that can be transmitted in a MIDI cable. As part of the MIDI Clock concept there are also instructions for Start, Stop and locating to sixteenth note positions. You can set up synchronization between Reason and hardware devices (tape recorders, drum machines, stand alone sequencers, workstations etc.) and other computer programs running on the same or another computer. This example assumes that you have an external device, such as a drum machine, hardware sequencer, another computer, tape recorder etc., that transmits MIDI Clock signals to which you want to synchronize Reason. 1. Connect a MIDI Cable from the MIDI Out on the other device to a MIDI In on the computer running Reason. 2. Set up the other device so that it transmits MIDI Clock signals to the MIDI Out you just connected to the computer running Reason. 3. In Reason, pull down the Edit menu (under Mac OS X, the Reason menu) and open the Preferences dialog. Select the Advanced MIDI page. 4. Pull down the MIDI Clock Sync pop-up and select the MIDI Input to which you connected the MIDI cable from the other device. Under Mac OS 9, if you do not understand which Input this is, or if that MIDI input doesn’t appear in the list, consult your OMS documentation for information on MIDI interfaces, MIDI ports and naming. Master/Slave In a synchronized system there is always one master and one or more slaves. In our case, the master is the one that controls the tempo. In other words, it is only the tempo setting on the master device that is of any relevance, since the slaves slavishly follow the master's tempo. D Reason always acts as a slave. That is, it receives MIDI Clock signals, it never transmits them. ! 60 Before you create any serious projects that require sync, try out the features described below and check out “Synchronization Considerations” on page 117. Synchronization Reason Mac OS 9 set up to sync to MIDI Clock coming in from a MPC-60 drum machine connected to an external MIDI interface. Under Windows, if you can’t find the MIDI Input you want to use, there is either something wrong with the installation of the interface, or some other program is holding on to it. Consult the documentation for the MIDI interface, the other program and Windows, for more information. Slaving Reason to Another Program on the Same Computer ! The preferred method for synchronizing two applications is by using ReWire, see page 47. However, if the application you need to sync Reason with doesn’t support ReWire, you can try the procedures described below. This section describes how to use MIDI Clock to synchronize Reason to another application running on the same computer. This text is based on the following assumptions: • • Reason Windows set up to sync to MIDI Clock coming in via the MIDI interface on a SB PCI 128 card. 5. Close the dialog. 6. Activate MIDI Clock Sync from the Options menu in Reason. This can also be set on the Transport panel. 7. Activate playback on the other device. Reason will start playing ‘in sync’ with it and the Sync LED on the Transport will light up. Under Mac OS 9, that the other program has full support for OMS and that you have read and understood the instructions on MIDI via OMS in general, described in the chapter “Routing MIDI to Reason”. Under Windows, that you have access to a MIDI routing utility, as described on page 45. ! Note that synchronization via MIDI Clock makes the two programs play at the same time, that is, they both “run” when you “hit play”. It does not mean they can both play audio at the same time. See page 249 for details about “sharing audio”. ! A note for users of Mac OS X: As of this writing, there was no practical way of synchronizing two applications without ReWire. Proceed as follows: 1. Set up the other program, so that it transmits MIDI Clock to Reason: • Under Mac OS 9 this is done by selecting the OMS IAC port. • Under Windows this is done by selecting one of the MIDI routing utility ports. 2. In Reason, pull down the Edit menu and open the Preferences dialog. Select the Advanced MIDI page. Synchronization 61 3. Pull down the MIDI Clock pop-up and select the corresponding MIDI routing utility port. Synchronization Considerations Adjusting for Latency Latency compensation (Mac OS 9 version) Because of the latency problem described on page 250, you might need to adjust Reason’s playback in relation to the sync master, so that they are in perfect time. The tempo will not differ between the two, but Reason might play ahead or behind the other application. You might need to adjust this. However, this is something you only need to do once. The setting is stored with your other preferences, so you don’t need to adjust it again. Windows: Reason set up to sync to MIDI Clock coming in via “Power MIDI” port 1. Proceed as follows: 1. Set up the other application so that it generates a solid click, on for example quarter or eighth notes, preferably with a special sound on the downbeat. This click can either come from an internal metronome or from a MIDI source. If you use a MIDI source, make sure you pick one that has solid MIDI timing. 2. Set up Reason so that it plays a similar rhythm as the other application. You might for example use the Metronome or Redrum drum computer for this. 3. Start the two applications in sync. 4. Make sure you hear both applications at approximately equal level. 5. Open the Preferences dialog in Reason and select the Audio page. Mac OS 9: Reason set up to sync to MIDI Clock coming in via OMS IAC. 4. Close the dialog. 6. Trim the “Latency compensation” setting until the “clicks” from the both sources sound at exactly the same time. 5. Activate MIDI Clock Sync from the Options menu in Reason. 7. Close the Preferences dialog in Reason. 6. Activate playback on the other device. Reason will start playing ‘in sync’ with it and the Sync LED on the Transport will light up. 62 Synchronization If Latency Compensation isn’t enough About Tempo Changes There might be situations where you can’t compensate enough in Reason to make two software applications run in sync. This might especially be true if the other application is an audio sequencer, that is if it can record and playback both audio and MIDI. Again, due to the latency phenomenon, Reason needs a bit of time to adjust to changes in tempo. If there are abrupt changes in the MIDI Clock, due to drastic tempo changes in the master, you will note that Reason will require up to one measure to adjust itself to the change. How long this actually takes also depends on the precision of the incoming MIDI Clock. The more precise it is, the faster Reason can adjust to it. This problem is an indication of the fact that the other application has not been set up properly and that its audio playback is not in sync with its own MIDI playback. ! This is not something that you can or should compensate for in Reason. Instead, follow the instruction included with the other application to make sure its MIDI playback and audio playback are correctly locked to each other. If this adjustment is a problem, try to use gradual tempo changes rather than immediate ones. ! When Reason is synchronized to MIDI Clock, there is no Tempo readout. About the beginning of the Song Due to the latency phenomenon, described on page 250, Reason needs some time to correct it’s playback speed when it first receives the Start command. This can be noted as a small glitch in the audio playback, when the program starts. If this is a problem, you need to insert a couple of empty measures at the beginning of the Song. Proceed as follows: 1. Set the Left Locator to “1 1 1” and the right Locator to “3 1 1“. 2. Click somewhere in the main sequencer area to move the menu focus to the sequencer. 3. Select “Insert Bars Between Locators” from the Edit menu. 4. Set up the other device/application, so that it also plays two empty bars at the beginning. About MIDI Song Position Pointers MIDI Clock actually consists of five type of messages: The actual clock (the metronome that establishes the tempo), Start, Stop and Continue commands and Song Position Pointers. This last type of message contains information about positions, so that a program for example “knows” where in a Song to start playback from. Normally, this ensures that you can locate to any position and activate playback from there. In older devices, Song Position Pointers might not be implemented. This means that you will be able to synchronize properly only if you start both devices from the absolute beginning of the song. Synchronization 63 64 Synchronization 7 D Optimizing Performance Introduction Reason is a program of infinite possibilities. You can create as complex songs as you like, using endless racks of devices. While this is one of the most exciting properties of the program it does have a drawback – it means that you must be careful with how you manage your computer processing power. Optimization and Output Latency Each device you add to the rack uses up a bit of computer processing power – the more devices the faster the computer has to be. However, you can set up your devices to require more or less processing power. For example a sound on the Subtractor synthesizer that only uses one oscillator and one filter requires much less processing power than one using both dual oscillators and dual filters. As described on page 250, you generally want the lowest possible latency, to get the best response when you play Reason in real time. However, selecting too low a latency is likely to result in playback problems (clicks, pops, dropouts, etc.). There are several technical reasons for this, the main one being that with smaller buffers (lower latency), the average strain on the CPU will be higher. This also means that the more CPU-intensive your Reason song (i.e. the more devices you use), the higher the minimum latency required for avoiding playback difficulties. Samples used in your songs also require RAM - memory - to load properly. The use of RAM can also be managed, as described at the end of this chapter. Therefore, you may need to adjust the latency. This is done differently depending on which audio cards, drivers and operating system you are using: When creating songs for other people, for example for publishing in the Reason song archive (see www.propellerheads.se for more information), you should do what you can to reduce the requirements for playing back a certain song, both in terms of processing power and in terms of RAM requirements. Other users may not have as powerful a computer as you do! Checking Processing Power On the transport you will find a meter labelled CPU. This indicates how much processing power is used at any given moment. Making adjustments in the ASIO Control Panel If you are using an ASIO driver specifically written for the audio hardware, you can in most cases make settings for the hardware in its ASIO Control Panel. This panel (opened by clicking the ASIO Control Panel button in the Preferences-Audio dialog) may or may not contain parameters for adjusting the latency. Usually this is done by changing the number and/or size of the audio buffers - the fewer and smaller the audio buffers, the lower the latency. Please consult the documentation of your audio hardware and its ASIO drivers for details! ! The CPU meter. The higher this meter goes, the higher the strain on your computer processor. You will note when your processor is heavily loaded that graphics will update slower. Finally, when there’s too little power left to create the audio properly, the sound will start breaking up. Raising the buffer size to eliminate audio artefacts on playback is mainly effective if you are currently using very small buffers, 64 to 256 samples. If the buffers are already big (1024 or 2048 samples) you will not notice much difference. Making adjustments in the Reason Preferences dialog If you are running Reason under Windows and using an MME or DirectX driver, or if you are running Reason under Mac OS X and using a CoreAudio driver, you can adjust the output latency in the Preferences – Audio dialog. D Under Mac OS X, this is done by selecting a value from the Buffer Frames pop-up menu. D Under Windows, this is done by dragging the Buffer Size slider. D If you are running Reason under Mac OS 9.x using the Sound Manager Default Output driver, you cannot change the latency. 66 Optimizing Performance General procedure The basic procedure for optimizing the latency is the following: 1. Open a song and start playback. You want to choose a song that is reasonably demanding, i.e. with more than just a few tracks and devices. 2. Open the Preferences dialog. Under Mac OS X, this is found on the Reason menu; under all other operating systems it’s found on the Edit menu. 3. Select the Audio page and locate the buffer settings. If you are using an ASIO driver, you need to click the ASIO Control Panel button, for Mac OS X/CoreAudio you should use the Buffer Frames pop-up and for Windows/MME or DirectX you should use the Buffer Size slider. ! If you are making adjustments in the ASIO Control Panel for hardware with an ASIO driver, you should make a note of the current buffer settings before changing them. 4. While the song is playing, listen closely for pops and clicks and try lowering the latency (buffer size/number). 5. When you get pops and clicks, raise the latency value a bit. 6. Close the Preferences dialog (and ASIO Control Panel, if open). About Latency Compensation In the lower right corner of the Preferences-Audio dialog, you will find a setting called Latency Compensation. This value is used internally in Reason to compensate for the latency when synchronizing Reason to another MIDI sequencer or similar. Usually, Latency Compensation is set to the same value as the Output Latency, but it is possible to increase it (see page 62). Normally however, you shouldn’t need to touch this parameter. Optimizing Your Computer System In this manual we do not have the possibility to give you detailed procedures for optimizing your computer for maximum power. This is a subject that we could write complete books on! However, we’d like to share a couple of important tips: D Quit other programs that are running at the same time as Reason. D Remove background tasks on your computer. This might be any background utilities you have installed as well as networking, background internet activities etc. D Under Windows, make sure you use the latest and most efficient driver for your audio card. Generally, ASIO drivers are the most efficient, followed by DirectX and last MME. D Only work on one Reason document at a time. Songs that are open in the background do consume some processing power even though they’re not playing. D Lower the sample rate setting on the Preferences dialog. While this also reduces sound quality, it is a very quick and convenient way to try to play a song that your computer otherwise can’t handle. D Make sure your computer display is set to 16-bit colors. Under Windows, this mode is called “High Color”; under Mac OS it is called “Thousands of colors”. Optimizing Performance 67 Optimizing Songs Polyphonic Devices – Subtractor, Malström, NN19, NNXT, Dr. Rex and Redrum Below follows things you can check and change to make sure your song uses as little computer processing power as possible: Global D Try making the device play fewer voices. This can be done for example by lowering the release and setting the Polyphony setting to exactly the maximum number of notes played simultaneously by this device. D Delete unused devices. If a device isn’t actually doing anything, delete it from the rack. ✪ Please note that just lowering the polyphony setting has no effect. Unused voices do not consume processing power. D Use fewer devices. For example, instead of using several reverbs as insert effects, replace them all with one, set up as a send effect. By the same token, try to use one sampler playing several different samples instead of numerous samplers playing one sample each. D Where applicable, try the Low Bandwidth (Low BW) setting. This will remove some high frequency content from the sound of this particular device, but often this is not noticeable (this is especially true for bass sounds). D Don’t use stereo unless it is required. For example, if a sampler or Dr. Rex player is playing mono material, only connect the Left output and leave the Right output unconnected. Sample Players – NN19, NNXT, Dr. Rex and Redrum D Only activate High Quality Interpolation when it is required. Listen to the sound in a context and determine whether you think this setting makes any difference. However, note that on a Macintosh G4, High Quality Interpolation does not require any more processing power. D If you are playing back a sample at a much higher pitch than it was recorded at, consider sample rate converting the actual sample file to a lower sample rate. This will require an external sample editor with good sample rate conversion facilities. D Try to refrain from using stereo samples. Filters – Subtractor, Malström, NN19, NNXT and Dr. Rex D Deactivate filters that are not used. Observe that if the Cutoff is all the way up or the envelope is set to open the filter fully, then the filter doesn’t affect the sound. Conserve processing power by disabling the filter altogether. D Where applicable, use the 12dB lowpass filter instead of the 24dB lowpass filter. See if you can get the same sonic result by using the 12dB filter, since it uses up less processing power. 68 Optimizing Performance Subtractor D Try avoiding using Oscillator 2 altogether. If you can create the sound you need with only one oscillator, this saves considerable amounts of processing power. D Do not use the oscillator Phase mode if you don’t need it. In other words, set the Oscillator Mode switches to “o”, not “* ” or “–”. D Do no activate Noise unless required. D Do not activate Filter 2 unless required. D Do not use FM unless required. In other words, set the oscillator FM knob to “0” and make sure no modulation source is routed to FM. Malström D If it isn’t necessary, refrain from using Osc B at all. If you can produce the desired sound by using Osc A only, this will save a lot of processing power. D If one or both Oscillators are routed to one Filter only, and/or the Spread parameter is set to “0”, only connect one of the outputs (the one to which the filter is connected) to the mixer, and leave the other one unconnected. D Try to see if you can achieve the desired effect by using only one of the filters, and without using the shaper. Using both of the filters and the shaper in conjunction requires considerably more processing power than using just one of the filters and/or the shaper. Redrum D Do not use the Tone feature available on channel 1, 2 and 9. In other words, make sure the Tone controls and their accompanying Vel knobs are set to “0” (“twelve o’ clock”). Songs and Memory Requirements Mixer Songs not only use up system resources in terms of processing power, they also require RAM (memory) to load at all. D Avoid using stereo inputs when not required. For example, if your sampler or Dr. Rex player is playing mono material, only connect it to the Left input on a mixer channel. Leave the Right input unconnected. The amount of RAM required for loading a song, is directly proportional to the amount of samples used in the song. For example, a song only using Subtractors and effects requires very little RAM. D Do not activate EQ unless required. If a channel doesn’t make use of EQ, make sure it’s EQ button is deactivated. D Close other song documents. All open songs compete for RAM Reverb D Under Mac OS 9; raise the memory setting for Reason. This is done in the Finder by selecting the Reason application and opening the Get Info window. D If you are running out of processing power, try the Low Density algorithm. This uses up much less power than other algorithms. Send Effects D When you are using mono effects as send effects, you can connect the effect returns in mono as well (disconnect the cable to Aux Return Right on the Mixer). This is true for the following effects: • D-11 Distortion. • ECF-42 Envelope Controlled Filter. • COMP-01 Compressor. • PEQ-2 Parametric EQ. • DDL-1 Delay (provided the Pan parameter is set to center position). If you are running out of RAM try the following: D Under Windows or Mac OS X, terminate other applications. All running applications compete for the RAM available in the computer. D Use mono samples instead of stereo. Mono samples require half the amount of RAM. D Try sample rate converting sample files to a lower sample rate. Note that this will affect sound quality negatively. Also note that it will require an external sample editor with good sample rate conversion facilities. Optimizing Performance 69 70 Optimizing Performance 8 D Transport Panel Overview The transport panel has standard controls for the sequencer transport, but also features controls for setting tempo, metronome click, locator points etc. The main controls in the central area of the transport panel are as follows: Play Tempo Fold/Unfold transport Time Signature Stop Fast Forward Rewind Song Position Record Loop on/off Overdub/Replace switch Left and Right Locator positions Main Transport Controls The main transport controls function just like standard controls on tape recorders etc. There are also fixed computer keyboard combinations for the most important transport functions: | Function | Key command | Comments Stop [0] on the numeric keypad or [Return] Pressing Stop during playback stops the sequencer. Pressing stop again, sets the position to the left locator (if this is located before the current position). Pressing stop a third time sets the position to the start of Bar 1. The Stop button also sends out a “Reset” message, in case of stuck notes or other related problems. Play [Enter] on the numeric keypad Starts playback of the sequencer. Rewind [7] on the numeric keypad Clicking once moves the position backward one Bar. If you press and hold this button on the transport (not using key command) it will start scrolling faster after about 2 seconds. Fast Forward [8] on the numeric keypad Clicking once moves the position forward one Bar. If you press and hold this button on the transport (not using key command) it will start scrolling faster after about 2 seconds. Record [*] on the numeric keypad, or [Command]/[Ctrl]-[Return] Activates “Record ready” mode if sequencer is stopped. If activated during playback it will start recording immediately (“punch in”). You can also use the following transport related key commands: | Function | Key command | Comments Toggle Stop/Play Space bar Switches between stop and play mode. Go to Left Locator (Loop Start) [1] on the numeric keypad Sets the position to the left locator. Go to Right Locator (Loop End) [2] on the numeric keypad Sets the position to the right locator. Transport Panel 72 Tempo and Time Signature Left and Right Locator Positions The tempo and time signature settings can be adjusted on the transport panel. The left tempo field sets the tempo in bpm, and the tempo field to the right allows you to fine tune the tempo, in steps of 1/1000 bpm. The left and right locators are used for several things, like setting the boundaries of a loop or inserting/removing bars. You can set the positions for both locators by using the spin controls on the transport panel or by double clicking and typing a position value. D You can specify any tempo between 1 and 999.999 bpm (beats per minute). D You can also adjust the tempo (in bpm steps) by using the [+] and [–] keys on the numeric keypad. D You set the time signature by specifying a numerator (left value field) and a denominator (right value field). The numerator is the number of beats per bar, and the denominator governs the length of a beat. Loop On/Off In loop mode, the sequencer will repeat a section over and over again, during playback or recording. You specify the section to be looped by setting the left and right locator. Overdub/Replace Switch Song Position When recording over a previously recorded section, this switch governs the following: The song position in Bars, Beats and 16th notes is shown (in that order) in the three fields below the transport controls. You can set the positions by using the spin controls. D You can also set the position by double clicking on a Pos value box, typing in a new position (in the format “Bars.Beats.16th notes”) and pressing [Return]. If you only type one or two numbers, the remaining numbers will be set to their lowest values (e.g. type “5” to set the position to “5.1.1”) 73 Transport Panel D In Overdub mode, the new recording is added to whatever was on the Track before. D In Replace mode, the new recording replaces any previously recorded notes. ! Note that controllers and pattern changes aren’t affected by this recording controllers will always replace any previously recorded controller values. However, you may still want to set the switch to Overdub mode, to avoid accidentally removing some recorded notes in the area. Additional Transport Panel Items Automation Override Click When this is activated, you will hear a click on each beat, with an accent on the downbeat of each bar. The click is played back during recording and playback. You can adjust the volume of the click by using the Level knob. Automation override is activated when you manually “grab” a parameter that is being automated. If you change the setting of an automated parameter, the “Punched In” indicator lights up, and the automation data is temporarily overridden, until you either click the “Reset” button or press stop on the transport. As soon as you click Reset, the automation regains control. See also page 9. MIDI Sync and Focus Audio Out Clipping Indicator This section of the Transport Panel contains items relating to MIDI sync. D The “Enable” button puts Reason into MIDI sync mode. The transport controls will be disabled, and Reason will not run unless MIDI sync data is provided from an external device. The MIDI and Play Focus buttons relate to how incoming MIDI and MIDI sync should be handled if there are several open Song documents. If you have two or more Songs opened, and no MIDI sync is used, the currently selected Song (the document “on top”) always has MIDI focus. If MIDI Sync is enabled (which is global for all currently open Song documents), this functionality changes in the following way: D If both “Play” and “MIDI” are activated for a Song, incoming MIDI data and MIDI sync will be sent to this Song, regardless of whether another Song is currently in focus. D If only “MIDI” is activated for Song, and another Song has “Play” focus, incoming MIDI will be sent to the former and MIDI sync to the latter (i.e this Song will play back), regardless of which Song is currently in focus. All signals that are being fed into the Hardware Interface (to your audio hardware’s physical outputs) are monitored for clipping (signal overload) at the output stage. If clipping occurs this indicator will light up, and stay lit for several seconds. If this happens, you should reduce the output level, in one of the following ways: D If the signals are being sent to your Hardware Interface via a Mixer, you should reduce the Master output level from the Mixer. This will ensure that the relative levels of the mix are kept intact. Alternatively, if the current mix doesn’t represent a “final balance”, and the clipping seems to be caused by individual channels in the mixer, you could also try reducing the output of the connected device(s), or pulling down the channel faders a bit for the “offending” channels. ! Clipping can only occur in the output stage of the Hardware Interface, not in the Reason mixer or in any other Reason device. However, it is good practice to keep all mixer channel and master levels as high as possible within the normal range, for best results. For example, having to compensate channel levels by drastically reducing the Master output to avoid clipping is indicative of the mixer channel levels being set too high. Transport Panel 74 D If the Audio Out Clipping indicator lights up, and the signals are being sent directly (not via a Mixer) to your Hardware Interface, you can check the meters in the Hardware Interface. If the red segment of any of these meters are momentarily lit, this indicates at which output(s) the clipping is occurring. Reduce the output level of all devices connected to outputs whose meters show red. CPU Meter This bar graph shows the current CPU (processor) load. Note that this measures how much of the total processor power the Reason “audio engine” currently is using up. Graphics, MIDI and the “rest” of the Reason program is allotted the CPU power not used by the audio engine, so audio always has priority. See “Optimizing Performance” for more information. 75 Transport Panel Transport Panel 76 9 D Reason Hardware Interface Introduction The Hardware Interface is where you connect Reason with the “outside world”. This is where MIDI is received, and where audio signals are routed to ReWire channels or to the physical outputs of your audio hardware. The Hardware Interface is always present at the top of the rack, and cannot be deleted. This chapter is meant to serve as a panel reference, describing the various sections of the device. How to set up your MIDI interface and audio hardware is described in the Getting Started book and in “About Audio on Computers”. The Hardware interface is divided into two sections: MIDI In Device and Audio Out. Using External MIDI Control For each MIDI channel, the MIDI In Device contains the following items: D The Device Pop-Up menu is used to select which device the channel should send MIDI to. Only existing devices are available on the menu. D The Name field displays the name of the device connected to the channel. This is blank if no device is selected. D A note on indicator shows if MIDI is received on this channel. MIDI In Device Reason’s Hardware Interface can accommodate up to 64 channels of MIDI, divided into 4 buses, each with 16 MIDI channels. There are two basic ways you can route incoming MIDI to Reason devices, which is set in the Preferences MIDI and Advanced MIDI dialogs: D Via the Sequencer. If you choose this option, the selected track’s destination device automatically receives incoming MIDI data. This means that you only have to send MIDI over the same port and channel as the sequencer is set to use (in the MIDI Preferences), to access any audio device in Reason. This is the easiest way of routing MIDI if you are using the built in sequencer. There are no settings you need to make in the Hardware Interface if you use the Sequencer input. D By using the MIDI “External Control” inputs. This is set in the Advanced MIDI Preferences. You can select up to four buses (if your MIDI interface supports it), each with 16 MIDI channels. If this mode is used, you use the pop-up menu for each MIDI channel in the MIDI In device to select the destination device you would like to route the MIDI to. If you want to send MIDI to Reason over several channels simultaneously, you have to use the external control inputs. 78 Reason Hardware Interface Bus Select Buttons These four buttons labeled A, B, C and D are used to select which of the four buses is currently displayed in the MIDI In device. If you have a multiple port interface you can use up to four buses (or ports), each with 16 MIDI channels. The Bus Select buttons determine which of the buses is currently in view in the MIDI In device. Audio Out Reason supports up to 64 audio output channels. D Each output features a meter and a green indicator which will be lit for each channel that is available. ! Remember that the Hardware Interface is where any possible audio clipping will occur in Reason. Keep an eye on the clipping indicator on the transport panel, and also on the individual meters in the Audio Out panel. If a channel pushes the meter into the red, the output level of the device should be reduced. Using ReWire If you are running Reason together with a ReWire compatible host application, you can route any Reason device output to a ReWire channel by connecting the device to any of the audio inputs at the back of the Hardware Interface. In ReWire mode, all 64 channels are available and any device output routed to a ReWire channel will appear in the ReWire host application on it’s own channel. See “Using Reason as a ReWire Slave”. Reason Hardware Interface 79 80 Reason Hardware Interface 10 D The Mixer Introduction The Channel Strip AUX Sends 1-4 EQ On/Off button The Mixer 14:2 allows you to control the level, stereo placement (Pan), tone (EQ) and effect mix (AUX Sends) of each connected audio device. If you have ever used a conventional hardware audio mixer, you will most likely find the Mixer very straightforward to use. It is configured with 14 (stereo) input channels, which are combined and routed to the Left and Right Master outputs. The vertical channel “strips” are identical and contain - from the top down - four Auxiliary Sends, an EQ section, Mute and Solo buttons, Pan control, and a Level fader. 82 EQ Treble and Bass controls Mute (M) and Solo (S) buttons Pan control Channel fader Every mixer parameter can of course be automated, and should the need arise for more mixer channels, you can simply create another mixer! Channel meter ! Channel label Note that if you haven’t created a mixer prior to creating an audio device, the audio device output will be auto-routed to your audio hardware outputs via the Reason Hardware Interface (Audio Out device). The Mixer Each channel strip in the Mixer 14:2 contains the items listed on the next page: Channel Strip Controls: | Item | Description |Value Range Channel Fader The channel fader is used to control the output level of each corresponding channel. By adjusting the faders, you can set the desired mix (balance) between different devices connected to the Mixer. 0 - 127 Channel Label Each channel in the mixer that has a device connected to it, displays a read-only label with the name of the device to the left of the fader. N/A Channel Meter The meter is a graphical representation of the channel output level. If the signal level pushes the meter into the range of the red area, try lowering either the output level of the device connected to the channel, or the channel fader itself, to avoid distortion. N/A Pan Control Use this control to set the left/right position of the channel in the stereo field. [Command]/[Ctrl]-click the Pan knob to set Pan to the default “0” (center position). Mute (M) and Solo (S) Buttons Clicking a channel’s Mute button silences the output of that channel. Click the button again to unmute the channel. Clicking a channel’s Solo button silences all other mixer channels, so that you only hear the soloed channel. Several channels can be soloed at the same time, but if this is the case, note that soloed channels can’t be muted with the Mute button. To mute one of several channels in solo mode you simply “unsolo” it. -64 – 0 – 63 On/Off EQ Treble and Bass The EQ Treble and Bass controls is used to cut or boost the higher and lower frequencies of the signal, respec- Treble: +/- 24 dB controls tively. Click on the EQ button to activate the EQ. at 12 kHz. If you need more advanced EQ, you can always use a PEQ2 parametric EQ as an insert effect for a device. Bass: +/- 24 dB at 80 Hz. Auxiliary (AUX) Effect Send 1-4 The four independent AUX Sends control the amount of channel signal that is to be sent to other devices - typically effect processors. The effect output is then normally returned to the Mixer via the AUX Return inputs (see page 84) where it is mixed with the dry (non-processed) signal. If you create an effect device when the Mixer is selected, the effect is auto-routed to the first available Send/Return connectors. You can then control the amount of effect that is to be applied to any device connected to a Mixer channel via the corresponding AUX Send knob. The AUX Send outputs are taken post channel fader, and the AUX Send connectors are mono. 0 - 127 The Mixer 83 The Mixer Signal Flow The Master Fader The basic signal flow of the Mixer 14:2 is as follows: Input Fader Pan/EQ AUX Returns Solo Mute AUX Sends Effects Devices Master L/R Output Note that the Solo function is true “in-place” solo, meaning that if the channel uses Auxiliary sends routed to effect devices, the soloed output signal will also include the Aux Return signals (from the soloed channel(s) only). Hence, you will hear the soloed channel(s) including any Aux Send effects. The Auxiliary Return Section The Auxiliary Returns provide an “extra” four stereo inputs in addition to the Mixer’s 14 stereo channels. The main function of Return channels is to provide inputs for connected Send effects devices. Each Aux Return channel has a level control, and a read-only tape label that display the name of the device connected to the Return channel. 84 The Mixer The Master L/R fader controls the summed output level of all channels in the Mixer. Use this to change the relative level of all channels, to make fade-outs etc. Connections Master Left/Right Outputs All input and output connectors are as usual located on the back panel of the Mixer 14:2. Special connectors are used for “chaining” two or more Mixers together. This is described on page 86. Mixer Channel Connections D Each mixer channel features stereo left/right inputs for connecting audio devices. Use the left input when manually connecting a mono signal source. D In addition, there are two Control Voltage (CV) inputs (with associated voltage trim pots), for voltage controlling channel Level and Pan from other devices. Auxiliary (AUX) Send Out D There are four mono Send Out connectors, which normally are used to connect to the inputs of effect devices. When a Send is connected to an effects device, the corresponding AUX Send knob determines the level of the signal sent to the effect device for each channel. The Send Output is taken post-channel fader. ! D The Master outputs are auto-routed to the first available input pair on the Audio Hardware interface. This in turn sends the audio to the outputs of your audio hardware. ✪ Note that the Master outputs don’t have to be routed directly to the Audio Hardware Interface. You could for example route the Master outputs to an effect, and then route the effect outputs to the Hardware Interface instead. D In addition, there is a Control Voltage (CV) input (and an associated trim pot), for voltage controlling the Master Level from another device. Note that some effects (for example the Comp-01 compressor or the PEQ2 parametric EQ) are effect types which are not designed to be used as AUX Send effects, but rather as insert effects, where the whole signal is passed through the effect. Auxiliary (AUX) Returns D There are four stereo Return input connectors. These are normally connected to the left and right outputs of effect devices. The Mixer 85 Chaining Mixers You can create as many Mixers as you like, they will be chained in the same way, with one Mixer remaining the “master” (i.e. it controls the Master level of all chained Mixers and supplies the Aux Send effect sources). Partially or Non-Chained Mixers You can also have several Mixers that are only partially or not chained at all. D You may for example wish to have different Aux Send effects for one Mixer. Then simply disconnect one or more of the Send Out to Chaining Aux connectors, and assign new Send effects. D You could for example send the Master output of one Mixer to another Input pair on the Audio In Hardware interface, instead of the Chaining Master inputs. Two chained Mixers are connected like this, the top Mixer being the “Master” Mixer. If you need more Mixer channels, you can simply create a new Mixer. If you do this, the Mixers are automatically connected via the “Chaining Master” and “Chaining Aux” connectors. D The newly created Mixer’s Master Output is connected to the original Mixer’s Chaining Master input. The Master Out Level for the new Mixer is now controllable from the original Mixer’s Master fader - so that this fader now controls the Master output level of both mixers. D The newly created Mixer’s four Aux Send outputs is connected to the original Mixer’s Chaining Aux connectors. The new Mixer will now have access to any Aux Send effects connected to the original Mixer, via the same corresponding Aux Send(s). This way, the two Mixers operate as “one”. ! 86 One exception is the Mute/Solo function, which is not chained. Thus, soloing a channel in one of the Mixers, will not mute the channels in the other Mixer. The Mixer 11 D Redrum Introduction About File Formats Redrum reads two basic types of files: Redrum Patches A Redrum patch (Windows extension “.drp”) contains all settings for all ten drum sound channels, including file references to the used drum samples (but not the actual drum samples themselves). Switching patches is the same as selecting a new drum kit. Drum Samples Redrum can read and play back sample files of the following formats: At first glance, Redrum looks styled after pattern-based drum machines, like the legendary Roland 808/909 units. Indeed, it does have a row of 16 step buttons that are used for step programming patterns, just like the aforementioned classics. There are significant differences, however. Redrum features ten drum “channels” that can each be loaded with an audio file, allowing for completely open-ended sound possibilities. Don’t like the snare - just change it. Complete drumkits can be saved as Redrum Patches, allowing you to mix and match drum sounds and make up custom kits with ease. • • • • • • • Wave (.wav) AIFF (.aif) SoundFonts (.sf2) REX file slices (.rex2, .rex, .rcy) Any bit depth Any sample rate Stereo or Mono ! All samples are stored internally in 16-bit format, regardless of their original bit depth or sample rate. Wave and AIFF are the standard audio file formats for the PC and Mac platforms, respectively. Any audio or sample editor, regardless of platform, can read and create audio files in at least one of these formats, and some of them in both formats. SoundFonts are an open standard for wavetable synthesized audio, developed by E-mu systems and Creative Technologies. SoundFont banks store wavetable synthesized sounds, allowing users to create and edit multi-sampled sounds in special Soundfont editing programs. The sounds can then be played back in wavetable synthesizers, typically on audio cards.The samples in a SoundFont are stored hierarchically in different categories: User Samples, Instruments, Presets etc. The Redrum allows you to browse and load single SoundFont samples, not entire soundfonts. REX files are files created in ReCycle – a program designed for working with sampled loops. It works by “slicing” up a loop and making separate samples of each beat, which makes it possible to change the tempo of loops without affecting the pitch and to edit the loop as if it was built up of individual sounds. The Redrum lets you browse REX files and load separate slices from it as individual samples. 88 Redrum Using Patches When you create a new Redrum device it is empty. Before it can play back any audio you must first load a Redrum patch (or create one from scratch, by loading individual drum samples). A Redrum patch contains settings for the ten drum sound channels, complete with file references to the drum samples used. ! Redrum patterns are not part of the patch! Loading a Patch D By playing the keys C1 to A1 on your MIDI keyboard. C1 plays drum sound channel 1 and so on. See also page 97. Both these methods play back the drum sample for the corresponding drum sound channel, with all settings for the sound applied. Creating a new Patch To create a patch of your own (or modify an existing patch), you use the following basic steps: 1. Click the folder button for a drum sound channel. The Redrum sample browser opens. To load a patch, use one of the following methods: D Use the browser to locate and open the desired patch. To open the browser, select “Browse Redrum Patches” from the Edit menu or device context menu, or click the folder button in the patch section on the device panel. 2. Locate and open a drum sample. You will find a large number of drum samples in the Factory Sound Bank (in the folder Redrum Drum Kits/xclusive drums-sorted). You can also use any AIFF, Wave, SoundFont sample or REX file slice for this. 3. Make the desired settings for the drum sound channel. The parameters are described on page 93. D Once you have selected a patch, you can step between all the patches in the same folder by using the arrow buttons next to the patch name display. D If you click on the patch name display on the device panel, a pop-up menu will appear, listing all patches in the current folder. This allows you to quickly select another patch in the same folder, without having to step through each one in turn. 4. Repeat steps 1 and 3 for the other drum sound channels. 5. When you’re satisfied with the drum kit, you can save the patch by clicking the Floppy Disk button in the patch section on the device panel. Note however, that you don’t necessarily need to save the patch - all settings are included when you save the song. Loading REX file slices Checking the Sounds in a Patch There are two ways you can listen to the sounds in a patch without programming a pattern: D By clicking the Trigger (arrow) button at the top of each drum sound channel. Loading slices from within a REX file is done much in the same way as loading “regular” samples: 1. Open the sample browser as described above. 2. Browse to a REX file. Possible extensions are “.rex2”, “.rex” and “.rcy”. 3. Select the file and click “Open”. The browser will now display a list of all the separate slices within the REX file. 4. Select the desired slice and click open. The slice is loaded into the Redrum. Redrum 89 Creating an Empty Patch To “initialize” the settings in the Redrum, select “Initialize Patch” from the Edit menu or the device context menu. This removes all samples for all drum sound channels, and sets all parameters to their default values. Programming Patterns About Pattern Selection As described in the Getting Started book, each pattern device (such as the Redrum) has 32 pattern memories, divided into four banks. To select a pattern, click a Pattern button (or, if the desired pattern is in another bank, first click the Bank button and then click the Pattern button). D If you select a new pattern during playback, the change will take effect on the next downbeat (according to the time signature set in the transport panel). If you automate pattern changes in the main sequencer, you can make them happen at any position - see page 29. D Note that you cannot load or save patterns - they are only stored as part of a song. However, you can move patterns from one location to another (even between songs) by using the Cut, Copy and Paste Pattern commands. This is explained in the chapter “Using Pattern Devices” in the Getting Started book. Pattern Programming Basics If you are unfamiliar with step programming patterns, the basic principle is very intuitive and easy to learn. Proceed as follows: 1. Load a Redrum patch, if one isn’t already loaded. 2. Make sure an empty pattern is selected. If you like, use the Clear Pattern command on the Edit menu or device context menu to make sure. 3. Make sure that the “Enable Pattern Section” and the “Pattern” buttons are activated (lit). 4. Press the “Run” button. There will be no sound, as no pattern steps have been recorded yet. But as you can see, the LEDs over the Step button light up consecutively, moving from left to right, and then starts over. Each Step button represents one “step” in the Pattern. 90 Redrum 5. Select a Redrum channel, by clicking the “Select” button at the bottom of the channel. The button lights up, indicating that this channel and the drum sound it contains is selected. About the “Edit Steps” Switch If you set the pattern length to more than 16 steps, the pattern steps following after the 16th won’t be visible, although they will play back. To view and be able to edit the next 16 steps, you have to set the Edit Steps switch to 17-32. To see and edit steps beyond 32 you set the switch to 33-48, and so on. Setting Pattern Resolution 6. While in Run mode, press Step button 1, so that it lights up. The selected sound will now play every time Step 1 is “passed over”. 7. Clicking other Step buttons so they light up will play back the selected sound as the sequencer passes those steps. Clicking on a selected (lit) step button a second time removes the sound from that step and the button goes dark again. You can click and drag to add or remove steps quickly. 8. Select another Redrum channel to program steps for that sound. Selecting a new sound or channel also removes the visual indications (static lit buttons) of step entries for the previously selected sound. The step buttons always show step entries for the currently selected sound. 9. Continue switching between sounds, and programming steps to build your pattern. Note that you can erase or add step entries even if Run mode isn’t activated. Redrum always follows the tempo setting on the transport panel, but you can also make Redrum play in different “resolutions” in relation to the tempo setting. Changing the Resolution setting changes the length of each step, and thereby the “speed” of the pattern. This is explained in the chapter “Using Pattern Devices” in the Getting Started book. Step Dynamics When you enter step notes for a drum sound, you can set the velocity value for each step to one of three values: Hard, Medium or Soft. This is done by setting the Dynamic switch before entering the note. Setting Pattern Length You may want to make settings for Pattern length, i.e the number of steps the pattern should play before repeating: D Use the “Steps” spin controls to set the number of steps you wish the pattern to play. The range is 1 to 64. You can always extend the number of steps at a later stage, as this will merely add empty steps at the end of the original pattern. You could also make it shorter, but that would (obviously) mean that the steps “outside” the new length won’t be heard. These steps aren’t erased though; if you raise the Steps value again, the steps will be played back again. The color of the step buttons reflect the dynamics for each step. Soft notes are light yellow, Medium notes are orange and Hard are red. D When the Medium value is selected, you can enter Hard notes by holding down [Shift] and clicking. In the same way, you can enter Soft notes by holding down [Option] (Mac) or [Alt] (Windows) and clicking. Note that this doesn’t change the Dynamic setting on the device panel - it only affects the notes you enter. Redrum 91 D When you use different dynamics, the resulting difference in the sound (loudness, pitch, etc.), is governed by the “VEL” knob settings for each drum channel (see page 93). If no velocity amount is set for a drum channel, it will play back the same, regardless of the Dynamic setting. Flam D To change the dynamics for an already programmed step, set the switch to the dynamic value you wish to change it to and click on the step. ! Note that if you are triggering Redrum via MIDI or from the main sequencer, the sounds will react to velocity like any other audio device. The Dynamic values are there to offer velocity control when using the built-in pattern sequencer. Pattern Shuffle Shuffle is a rhythmic feature, that gives the music a more or less pronounced swing feel. It works by delaying all sixteenth notes that fall in between the eighth notes. You can activate or deactivate shuffle individually for each Redrum pattern by clicking the Shuffle button on the device panel. A flam is when you double-strike a drum, to create a rhythmic or dynamic effect. Applying flam to a step entry will add a second “hit” to a drum sound. The flam amount knob determines the delay between the two hits. To add a flam drum note, proceed as follows: 1. Activate flam by clicking the Flam button. 2. Click on a step to add a note (taking the Dynamic setting into account as usual). A red LED is lit above the step to indicate that flam will be applied to that step. 3. Use the Flam knob to set the desired amount of flam. The flam amount is global for all patterns in the device. D To add or remove flam to or from an existing step note, click directly on the corresponding flam LED. You can also click and drag on the LEDs to add or remove several flam steps quickly. However, the amount of shuffle is set globally with the Pattern Shuffle control on the transport panel. D Applying flam to several consecutive step entries is a quick way to produce drum rolls. By adjusting the Flam knob you can create 1/32 notes even if the step resolution is 1/16, for example. The Pattern Enable switch If you deactivate the “Pattern” button, the pattern playback will be muted, starting at the next downbeat (exactly as if you had selected an empty (silent) pattern). For example, this can be used for bringing different pattern devices in and out of the mix during playback. 92 Redrum The Enable Pattern Section switch If this is deactivated, Redrum will function as a pure “sound module”, i.e. the internal Pattern sequencer is disengaged. Use this mode if you wish to control Redrum exclusively from the main sequencer or via MIDI (see page 97). Pattern Functions When a Redrum device is selected, you will find some specific pattern functions on the Edit menu (and on the device context menu): | Function | Description Redrum Parameters Drum Sound Settings Redrum features ten drum sound channels that can each be loaded with a Wave or AIFF sample or a sample from a SoundFont bank. Although they are basically similar, there are three “types” of drum sound channels, with slightly different features. This makes some channels more suitable for certain types of drum sounds, but you are of course free to configure your drum kits as you like. On the following pages, all parameters will be listed. If a parameter is available for certain drum sound channels only, this will be stated. Shift Pattern Left/Right These functions move all notes in the pattern one step to the left or right. Shift Drum Left/Right The Shift Drum functions move all notes for the selected drum channel (the channel for which the Select button is lit) one step to the left or right. Randomize Pattern Creates a random pattern. Random patterns can be great starting points and help you get new ideas. Randomize Drum Creates a random pattern for the selected drum sound only - the notes for the other drum sound channels are unaffected. At the top of each drum sound channel, you will find a Mute (M) and a Solo (S) button. Muting a channel silences its output, while Soloing a channel mutes all other channels. Several channels can be muted or soloed at the same time. Alter Pattern The Alter Pattern function modifies the selected pattern by “shuffling” the current pattern notes and redistributing them among the drum sounds at random. This creates a less chaotic pattern than the “Randomize Pattern” function. Note that there must be something in the pattern for the function to work on - using an Alter function on an empty pattern will not do anything. You can also use keys on your MIDI keyboard to mute or solo individual drum sounds in real time. Alter Drum Works like the “Alter Pattern” function, but affects the selected drum sound only. Mute & Solo D The keys C2 to E3 (white keys only) will mute individual drum channels starting with channel 1. The sounds are muted for as long as you hold the key(s) down. D The keys C4 to E5 (white keys only) will solo individual drum channel, starting with channel 1. The sounds are soloed for as long as you hold the key(s) down. C2 C3 C4 C5 Chaining Patterns When you have created several patterns that belong together, you most probably want to make these play back in a certain order. This is done by recording or inserting pattern changes into the main sequencer. See page 29. Converting Pattern Data to Notes You can convert Redrum Patterns to notes in the main sequencer. This allows you to edit the notes freely, create variations or use Groove quantizing. This is described on page 12. 1 2 3 4 5 6 7 8 9 10 Mute 1 2 3 4 5 6 7 8 9 10 Solo This is a great way to bring drum sounds in and out of the mix when playing Reason live. You can also record the drum channel Mutes in the main sequencer, just like any other controller (see “Drawing and Editing Notes” on page 22). Redrum 93 The Effect Sends (S1 & S2) On the back panel of Redrum you will note two audio connections labeled “Send Out” 1 and 2. When you create a Redrum device, these will by default be auto-routed to the first two “Chaining Aux” inputs on the Mixer device (provided that these inputs aren’t already in use). This feature allows you to add effects to independent drum sounds in the Redrum. D Raising the S1 knob for a drum sound channel will send the sound to the first send effect connected to the mixer. Similarly, the S2 knob governs the send level to the second send effect in the mixer. D Note that there must be send effects connected to the AUX Sends and Returns in the mixer for this to work. D Another way to add independent effects to drum sounds is to use the independent drum outputs. See page 97. Level and Velocity The Level knob sets the volume for the channel. However, the volume can also be affected by velocity (as set with the Dynamic value, or as played via MIDI). How much the volume should be affected by velocity is set with the “Vel” knob. D If the Vel knob is set to a positive value, the volume will become louder with increasing velocity values. The higher the Vel value, the larger the difference in volume between low and high velocity values. D A negative value inverts this relationship, so that the volume decreases with higher velocity values. D If the Vel knob is set to zero (middle position), the sound will play at a constant volume, regardless of the velocity. When Vel is set to zero, the LED above the knob goes dark. Length and the Decay/Gate switch Pan The Length knob determines the length of the drum sound, but the result depends on the setting of the Decay/Gate switch: Sets the Pan (stereo position) for the channel. D If the LED above the Pan control is lit, the drum sound uses a stereo sample. In that case, the Pan control serves as a stereo balance control. 94 Redrum D In Decay mode (switch down), the sound will decay (gradually fade out) after being triggered. The decay time is determined by the Length setting. In this mode, it doesn’t matter for how long a drum note is held (if played back from the main sequencer or via MIDI) - the sound will play the same length for short notes as for long notes. This is the traditional “drum machine” mode. D In Gate mode (switch up), the sound will play for the set Length, and then be cut off. Furthermore, if a sound set to Gate mode is played from the main sequencer, from a CV/Gate device or via MIDI, the sound will be cut off when the note ends or after the set Length, depending on which comes first. Or in other words, the sound plays for as long as you hold the note, but the Length setting serves as the maximum length for the sound. There are several uses for the Gate mode: • For “gated” drum sounds, when the tail of the sound is abruptly cut off as an effect. • For when you want to use very short sounds, and don’t want them to “lose power” by being faded out. • For when you play the Redrum from the sequencer or via MIDI, with sounds for which the length is important (e.g. when using the Redrum as a sound effects module). ! Audio samples sometimes contain a “loop”, which is set by editing the audio in a sample editor. This loop repeats a part of the sample to produce sustain as long as you hold down a note. Drum samples usually don’t contain loops, but who is to say that Redrum should only play drum samples? Note that if a sample contains a loop, and Length is set to maximum, the sound will have infinite sustain, in other words it will never become silent, even if you stop playback. Decreasing the Length setting solves this problem. Pitch Pitch Bend By setting the Bend knob to a positive or negative value, you specify the start pitch of the sound (relative to the Pitch setting). The pitch of the sound will then be bent to the main Pitch value. Thus, selecting a positive Bend value will cause the pitch to start higher and bend down to the original Pitch, and vice versa. D The Rate knob determines the bend time - the higher the value, the slower the bend. D The Vel knob determines how the Bend amount should be affected by velocity. With a positive Vel value, higher velocity results in wider pitch bends. D The Bend and Vel knobs have LEDs that light up when the functions are activated (i.e. when a value other than zero is selected). ! Pitch bend is available for drum sound channels 6 and 7 only. Tone Sets the pitch of the sound. The range is +/- 1 octave. D When the pitch is set to any other value than 0, the LED above the knob lights up to indicate that the sample isn’t played back at its original pitch. The Tone knob determines the brightness of the drum sound. Raising this parameter results in a brighter sound. The Vel knob determines whether the sound should become brighter (positive Vel value) or darker (negative Vel value) with higher velocity. D The Tone and Vel knobs have LEDs that light up when the functions are activated (i.e. when a value other than zero is selected). ! The Tone controls are available for drum sound channels 1, 2 and 10 only. Redrum 95 Sample Start High Quality Interpolation The Start parameter allows you to adjust the start point of the sample. The higher the Start value, the further the start point is moved “into” the sample. If you set the Start Velocity knob to a positive amount, the sample start point is moved forward with higher velocities. A negative Start Velocity amount inverts this relationship. When this is activated, the sample playback is calculated using a more advanced interpolation algorithm. This results in better audio quality, especially for drum samples with a lot of high frequency content. D When Start Velocity is set to any other value than zero, the LED above the knob lights up. D A negative Start Velocity amount is only useful if you have set the Start parameter to a value higher than 0. By raising the Start value a bit and setting Start Velocity to a negative value, you can create rather realistic velocity control over some drum sounds. This is because the very first transients in the drum sound will only be heard when you play hard notes. ! The Sample Start settings are available for drum sound channels 35, 8 and 9. Global Settings Channel 8 & 9 Exclusive If this button is activated, the sounds loaded into drum channels 8 and 9 will be exclusive. In other words, if a sound is played in channel 8 it will be silenced the moment a sound is triggered in channel 9, and vice versa. The most obvious application for this feature is to “cut off” an open hi-hat with a closed hi-hat, just like a real one does. 96 Redrum D High Quality Interpolation uses more computer power - if you don’t need it, it’s a good idea to turn it off! Listen to the drum sounds in a context and determine whether you think this setting makes any difference. ! If you are using a Macintosh with a G4 (Altivec) processor, turning High Quality Interpolation off makes no difference. Master Level The Master Level knob in the top left corner of the device panel governs the overall volume from Redrum. Using Redrum as a Sound Module Connections The drum sounds in Redrum can be played via MIDI notes. Each drum sound is triggered by a specific note number, starting at C1 (MIDI note number 36): C1 C2 2 4 7 9 On the back of the Redrum you will find the following connections: For each drum sound channel: 1 3 5 6 8 10 | Connection There are individual audio outputs for each drum sound channel, allowing you to route a drum sound to a separate channel in the mixer, possibly via insert effects, etc. For mono sounds, use the “Left (Mono)” output (and pan the sound using the Pan control in the mixer). When you use an individual output for a sound, the sound is automatically excluded from the master stereo output. Gate Out This sends out a gate signal when the drum sound is played (from a pattern, via MIDI or by using the Trigger button on the device panel). This lets you use the Redrum as a “trig sequencer”, controlling other devices. The length of the gate signal depends on the Decay/Gate setting for the sound: In Decay mode, a short “trig pulse” is sent out, while in Gate mode, the gate signal will have the same length as the drum note (see page 94). Gate In Allows you to trigger the sound from another CV/Gate device. All settings apply, just as when playing the drum sound conventionally. Pitch CV In Lets you control the pitch of the drum sound from another CV device. This allows you to play Redrum live from a MIDI keyboard or a MIDI percussion controller, or to record or draw drum notes in the main sequencer. If you like, you can combine pattern playback with additional drum notes, such as fills and variations. However: ! If you want to use Redrum purely as a sound module (i.e. without pattern playback) you should make sure that the “Enable Pattern Section” button is deactivated. Otherwise, the Redrum pattern sequencer will start as soon as you start the main sequencer. | Description Audio Outputs Redrum 97 Others | Connection 98 | Description Send Out 1-2 Outputs for the send signals controlled with the S1 and S2 knobs, as described on page 94. Stereo Out This is the master stereo output, outputting a mix of all drum sounds (except those for which you use individual outputs). Redrum 12 D Subtractor Synthesizer Introduction The Oscillator Section Subtractor is an analog-type polyphonic synthesizer based on subtractive synthesis, the method used in analog synthesizers. This chapter will go through all parameters of each section of Subtractor. In addition to the parameter descriptions, the chapter also includes a few tips and tricks to help you get the most out of the Subtractor synthesizer. ! It is recommended that you start with default settings (an “Init Patch”) if you intend to follow the examples in this chapter, unless otherwise is stated. An Init Patch is created by selecting “Initialize Patch” from the Edit menu. If you wish to keep the current settings, save them before initializing. The Subtractor has the following basic features: D Dual Filters. A combination of a multimode filter and a second, linkable, lowpass filter allows for complex filtering effects. See page 105. Subtractor provides two oscillators. Oscillators are the main sound generators in Subtractor, the other features are used to shape the sound of the oscillators. Oscillators generate two basic properties, waveform and pitch (frequency). The type of waveform the oscillator produces determines the harmonic content of the sound, which in turn affects the resultant sound quality (timbre). Selecting a oscillator waveform is usually the starting point when creating a new Subtractor Patch from scratch. D Two Oscillators, each with 32 waveforms. See page 100. Oscillator 1 Waveform D Up to 99 Voice Polyphony. You can set the number of voices for each Patch. D Frequency Modulation (FM). See page 104. D Oscillator Phase Offset Modulation. This is an unique Subtractor feature that generates waveform variations. See page 103. D Two Low Frequency Oscillators (LFO:s) See page 111. Oscillator 1 provides 32 waveforms. The first four are standard waveforms, and the rest are “special” waveforms, some of which are suitable for emulating various musical instrument sounds. D Three Envelope Generators. See page 109. ✪ It is worth noting here that all waveforms can be radically transformed using Phase offset modulation (see page 103). D Extensive Velocity Control. See page 113. D Extensive CV/Gate Modulation possibilities. See page 117. ! 100 Loading and saving Patches is described in the chapter “Working with Patches” in the Getting Started book. Subtractor Synthesizer D To select a waveform, click the spin controls to the right of the “Waveform” LED display. The first 4 basic waveforms are shown as standard symbols, and the special waveforms are numbered 5 - 32. Here follows a brief description of the Subtractor waveforms: ! Please note that the descriptions of the waveforms sound or timbre is merely meant to provide a basic guideline, and shouldn’t be taken too literally. Given the myriad ways you can modulate and distort a waveform in Subtractor, you can produce extremely different results from any given waveform. 14 This waveform is also good for organ-type sounds. Has a brighter sound compared to waveform 13. 15 This waveform is suitable for bowed string sounds, like violin or cello. 16 Similar to 15, but with a slightly different character. This waveform contains all harmonics and produces a bright and rich sound. The Sawtooth is perhaps the most “general purpose” of all the available waveforms. 17 Another waveform suitable for string-type sounds. 18 This waveform is rich in harmonics and suitable for steel string guitar-type sounds. A square wave only contains odd number harmonics, which produces a distinct, hollow sound. 19 This waveform is suitable for brass-type sounds. 20 This waveform is suitable for muted brass-type sounds. | Waveform | Description Sawtooth Square Triangle Sine | Waveform | Description 21 This waveform is suitable for saxophone-like sounds. The Triangle waveform generates only a few harmonics, spaced at odd harmonic numbers. This produces a flute-like sound, with a slightly hollow character. 22 A waveform suitable for brass and trumpet-type sounds. 23 This waveform is good for emulating mallet instruments such as marimba. The sine wave is the simplest possible waveform, with no harmonics (overtones). The sine wave produces a neutral, soft timbre. 24 Similar to 23, but with a slightly different character. 25 This waveform is suitable for guitar-type sounds. 26 This is a good waveform for plucked string sounds, like harp. 5 This waveform emphasizes the higher harmonics, a bit like a sawtooth wave, only slightly less bright-sounding. 27 Another waveform suitable for mallet-type sounds (see 23-24), but has a brighter quality, good for vibraphone-type sounds. 6 This waveform features a rich, complex harmonic structure, suitable for emulating the sound of an acoustic piano. 28 Similar to 27, but with a slightly different character. 7 This waveform generates a glassy, smooth timbre. Good for electric piano-type sounds. 29 This waveform has complex, enharmonic overtones, suitable for metallic bell-type sounds. 8 This waveform is suitable for keyboard-type sounds such as harpsichord or clavinet. 30 Similar to 29, but with a slightly different character. By using FM (see page 104) and setting the Osc Mix to Osc 1, this and the following two waveforms can produce noise. 9 This waveform is suitable for electric bass-type sounds. 31 Similar to 30, but with a slightly different character. 10 This is a good waveform for deep, sub-bass sounds. 32 Similar to 30, but with a slightly different character. 11 This produces a waveform with strong formants, suitable for voice-like sounds. 12 This waveform produces a metallic timbre, suitable for a variety of sounds. 13 This produces a waveform suitable for organ-type sounds. Subtractor Synthesizer 101 Setting Oscillator 1 Frequency - Octave/ Semitone/Cent Using Oscillator 2 By clicking the corresponding up/down buttons you can tune, i.e. change the frequency of Oscillator 1 in three ways: You activate Osc 2 by clicking the button next to the text “Osc 2“. Setting oscillator frequency and keyboard tracking is identical to Oscillator 1. D In Octave steps The range is 0 - 9. The default setting is 4 (where “A” above middle “C” on your keyboard generates 440 Hz). Adding a second oscillator enables many new modulation possibilities which can produce richer timbres. A basic example is to slightly detune (+/– a few cents) one of the oscillators. This slight frequency offset causes the oscillators to “beat” against each other, producing a wider and richer sound. Also, by combining two different waveforms, and adding frequency or ring modulation, many new timbres can be created. D In Semitone steps Allows you to raise the frequency in 12 semitone steps (1 octave). D In Cent steps (100th of a semitone) The range is -50 to 50 (down or up half a semitone). Oscillator Mix Oscillator Keyboard Tracking Oscillator 1 has a button named “Kbd. Track”. If this is switched off, the oscillator pitch will remain constant, regardless of any incoming note pitch messages, although the oscillator still reacts to note on/off messages. This can be useful for certain applications: D When Frequency Modulation (FM - see page 104) or Ring Modulation (see page 105) is used. This produces enharmonic sounds with very varying timbre across the keyboard. D For special effects and non-pitched sounds (like drums or percussion) that should sound the same across the keyboard. 102 Subtractor Synthesizer The Osc Mix knob determines the output balance between Osc 1 and Osc 2. To be able to clearly hear both oscillators, the “Osc Mix” knob should be set somewhere around the center position. If you turn the Mix knob fully to the left, only Osc 1 will be heard, and vice versa. [Command]/[Ctrl]-clicking the knob sets the Mix parameter to center position. Oscillator 2 Waveform The waveform alternatives for Oscillator 2 are identical to those of Oscillator 1. However, the Noise Generator provides a third sound generating source (in addition to the two oscillators) in Subtractor, and could be regarded as an “extra” waveform for Oscillator 2, as it is internally routed to the Oscillator 2 output. See below for a description of the Noise Generator. Noise Generator The Noise Generator could be viewed as an oscillator that produces noise instead of a pitched waveform. Noise can be used to produce a variety of sounds, the classic example being “wind” or “rolling wave” sounds, where noise is passed through a filter while modulating the filter frequency. Other common applications include non-pitched sounds like drums and percussion, or simulating breath noises for wind instruments. To use the Noise Generator, select an Init Patch and proceed as follows: 1. Turn Osc 2 off. Phase Offset Modulation A unique feature of the Subtractor oscillators is the ability to create an extra waveform within one oscillator, to offset the phase of that extra waveform, and to modulate this phase offset. By subtracting or multiplying a waveform with a phase offset copy of itself, very complex waveforms can be created. Sounds complicated? Well, the theory behind it might be, but from a user perspective it is just a method of generating new waveforms from existing waveforms. A seasoned synth programmer using Subtractor for the first time may wonder why the Subtractor oscillators (seemingly) cannot provide the commonly used pulse waveform and the associated pulse width modulation (PWM). Or oscillator sync, another common feature in analog synthesizers. The simple answer is that Subtractor can easily create pulse waveforms (with PWM) and oscillator sync-sounds, and a lot more besides, partly by the use of phase offset modulation. 2. Click the button (in the Noise Generator section) to activate the Noise Generator. If you play a few notes on your MIDI instrument you should now hear Osc1 mixed with the sound of the Noise Generator. 3. Turn the Mix knob fully to the right, and play a few more notes. Now just the Noise Generator will be heard. D Thus, the output of the Noise Generator is internally routed to Osc 2. If you switch Osc 2 on, the noise will be mixed with the Osc 2 waveform. There are three Noise Generator parameters. These are as follows: | Parameter | Description Noise Decay This controls how long it takes for the noise to fade out when you play a note. Note that this is independent from the Amp Envelope Decay parameter (see page 110), allowing you to mix a short “burst” of noise at the very beginning of a sound, i.e. a pitched sound that uses oscillators together with noise. Noise Color This parameter allows you to vary the character of the noise. If the knob is turned fully clockwise, pure or “white” noise (where all frequencies are represented with equal energy) is generated. Turning the knob anti-clockwise produces a gradually less bright sounding noise. Fully anti-clockwise the noise produced is an earthquake-like low frequency rumble. Level Controls the level of the Noise Generator. Each oscillator has it's own Phase knob and a selector button. The Phase knob is used to set the amount of phase offset, and the selector switches between three modes: • • • Waveform multiplication (x) Waveform subtraction (–) No phase offset modulation (o). Subtractor Synthesizer 103 When phase offset modulation is activated, the oscillator creates a second waveform of the same shape and offsets it by the amount set with the Phase knob. Depending on the selected mode, Subtractor then either subtracts or multiplies the two waveforms with each other. The resulting waveforms can be seen in the illustration below. 1. The two offset waveforms: ! Note that if you activate waveform subtraction with a Phase offset set to “0” for an oscillator, the second waveform will cancel out the original waveform completely, and the oscillator output will be silent. If you set the Phase Offset knob to any other value than zero, the sound returns. Ampl. Frequency Modulation (FM) t. 2. The result of subtraction: Ampl. t. 3. The result of multiplication: Ampl. 1. Select an Init Patch by selecting “Initialize Patch” from the Edit menu. t. • • • In synthesizer-speak, Frequency Modulation, or FM, is when the frequency of one oscillator (called the “carrier”) is modulated by the frequency of another oscillator (called the “modulator”). Using FM can produce a wide range of harmonic and non harmonic sounds. In Subtractor, Osc 1 is the carrier and Osc 2 the modulator. To try out some of the effects FM can produce, proceed as follows: In example 1, we see two sawtooth waves with a slight offset. Example 2 shows that subtracting one slightly offset sawtooth wave from the other, produces a pulse wave. If you modulate the Phase offset parameter (with for example an LFO), the result will be pulse width modulation (PWM). Example 3 shows the resulting waveform when multiplying the offset waves with each other. As you can see (and hear if you try it), multiplying waveforms can produce very dramatic and sometimes unexpected results. Using phase offset modulation can create very rich and varied timbres, especially when used along with LFO or Envelopes to modulate the phase offset. ✪ To get a “feel” for this concept, you could study Patches that use phase offset modulation, and maybe tweak some of the Phase Offset parameters to find out what happens. Try “SyncedUp” in the Polysynth category in the Factory Soundbank for an example of osc sync or “Sweeping Strings”(in the Pads category) for an example of PWM. 2. Activate Osc 2. As you need both a carrier and a modulator to produce FM, turning the FM knob will not produce any effect unless you first activate Osc 2. For classic FM sounds, use sine wave on oscillator 1 and triangle wave on oscillator 2. 3. Use the FM knob to set the FM amount to a value of about 50. As you can hear, the timbre changes, but the effect isn’t very pronounced yet. 4. Turn the Osc Mix knob fully to the left, so that only the sound of Osc 1 is heard. The modulator (Osc 2) still affects Osc 1, even though the Osc 2 output is muted. 5. Now, hold down a note on your MIDI keyboard and tune Osc 2 a fifth up from the original pitch by setting the Osc 2 frequency “Semi” parameter to a value of 7. As you can hear, for each semitone step you vary the Osc 2 frequency, the timbre changes dramatically. Setting Osc 2 frequency to certain musical intervals (i.e. fourth, fifth or octave semitone steps) produces harmonic, rich timbres, almost like tube distortion. Setting Osc 2 to non-musical intervals usually results in complex, enharmonic timbres. ✪ Experiment with different oscillator parameters such as phase offset modulation, changing the waveforms etc. and listen to how they affect the sound of frequency modulation. 104 Subtractor Synthesizer Using the Noise Generator as the Modulator source As explained earlier, the Noise Generator is internally routed to the Osc 2 output. Hence, if you deactivate Osc 2, and activate the Noise Generator while using FM, the noise will be used to frequency modulate Osc 1. The Filter Section ✪ With the Noise Generators default settings, this will sound much like colored noise. But by changing (lowering) the Noise Generator Decay parameter, so that the noise modulates only the attack portion of the sound can produce more interesting results. You could also use a combination of noise and Osc 2. Ring Modulation In subtractive synthesis, a filter is the most important tool for shaping the overall timbre of the sound. The filter section in Subtractor contains two filters, the first being a multimode filter with five filter types, and the second being a low-pass filter. The combination of a multimode filter and a lowpass filter can be used to create very complex filter effects. Filter 1 Type Ring Modulators basically multiply two audio signals together. The ring modulated output contains added frequencies generated by the sum of, and the difference between, the frequencies of the two signals. In the Subtractor Ring Modulator, Osc 1 is multiplied with Osc 2 to produce sum and difference frequencies. Ring modulation can be used to create complex and enharmonic, belllike sounds. With this multi-selector you can set Filter 1 to operate as one of five different types of filter. The five types are illustrated and explained on the following pages: 1. Select an Init Patch by selecting “Initialize Patch” from the Edit menu. Save any current settings you wish to keep before initializing. 2. Activate Ring Modulation with the button in the lower right corner of the oscillator section. 3. Activate Osc 2. You need to activate Osc 2 before any ring modulation can happen. 4. Turn the Osc Mix knob fully to the right, so that only the sound of Osc 2 is heard. Osc 2 provides the ring modulated output. 5. If you play a few notes while varying the frequency of either oscillator, by using the Semitone spin controls, you can hear that the timbre changes dramatically. If the oscillators are tuned to the same frequency, and no modulation is applied to either the Osc 1 or 2 frequency, the Ring Modulator won’t do much. It is when the frequencies of Osc 1 and Osc 2 differ, that you get the “true” sound of ring modulation. Subtractor Synthesizer 105 106 D 24 dB Lowpass (LP 24) Lowpass filters lets low frequencies pass and cuts out the high frequencies. This filter type has a fairly steep roll-off curve (24dB/Octave). Many classic synthesizers (Minimoog/Prophet 5 etc.) use this filter type. D 12 dB Lowpass (LP 12) This type of lowpass filter is also widely used in analog synthesizers (Oberheim, early Korg synths etc.). It has a gentler slope (12 dB/Octave), leaving more of the harmonics in the filtered sound compared to the LP 24 filter. The darker curve illustrates the roll-off curve of the 24dB Lowpass Filter. The lighter curve in the middle represents the filter characteristic when the Resonance parameter is raised. The darker curve illustrates the roll-off curve of the 12dB Lowpass Filter. The lighter curve in the middle represents the filter characteristic when the Resonance parameter is raised. Subtractor Synthesizer D Bandpass (BP 12) A bandpass filter cuts both high and low frequencies, while midrange frequencies are not affected. Each slope in this filter type has a 12 dB/Octave roll-off. The darker curve illustrates the roll-off curve of the Bandpass Filter. The lighter curve in the middle represents the filter characteristic when the Resonance parameter is raised. D Highpass (HP12) A highpass filter is the opposite of a lowpass filter, cutting out the lower frequencies and letting the high frequencies pass. The HP filter slope has a 12 dB/Octave roll-off. The darker curve illustrates the roll-off curve of the Highpass Filter. The lighter curve in the middle represents the filter characteristic when the Resonance parameter is raised. Subtractor Synthesizer 107 D Notch A notch filter (or band reject filter) could be described as the opposite of a bandpass filter. It cuts off frequencies in a narrow midrange band, letting the frequencies below and above through. On it’s own, a notch filter doesn’t really alter the timbre in any dramatic way, simply because most frequencies are let through. However, by combining a notch filter with a lowpass filter (using Filter 2 - see page 109 in this chapter), more musically useful filter characteristics can be created. Such a filter combination can produce soft timbres that still sound “clear”. The effect is especially noticeable with low resonance (see page 108) settings. Filter 1 Frequency The Filter Frequency parameter (often referred to as “cutoff”) determines which area of the frequency spectrum the filter will operate in. For a lowpass filter, the frequency parameter could be described as governing the “opening” and “closing” of the filter. If the Filter Freq is set to zero, none or only the very lowest frequencies are heard, if set to maximum, all frequencies in the waveform are heard. Gradually changing the Filter Frequency produces the classic synthesizer filter “sweep” sound. ! Note that the Filter Frequency parameter is usually controlled by the Filter Envelope (see page 110) as well. Changing the Filter Frequency with the Freq slider may therefore not produce the expected result. Resonance The filter resonance parameter is used to set the Filter characteristic, or quality. For lowpass filters, raising the filter Res value will emphasize the frequencies around the set filter frequency. This produces a generally thinner sound, but with a sharper, more pronounced filter frequency “sweep”. The higher the filter Res value, the more resonant the sound becomes until it produces a whistling or ringing sound. If you set a high value for the Res parameter and then vary the filter frequency, this will produce a very distinct sweep, with the ringing sound being very evident at certain frequencies. • • The darker curve illustrates the roll-off curve of the Notch Filter. The lighter curve in the middle represents the filter characteristic when the Resonance parameter is raised. For the highpass filter, the Res parameter operates just like for the lowpass filters. When you use the Bandpass or Notch filter, the Resonance setting adjusts the width of the band. When you raise the Resonance, the band where frequencies are let through (Bandpass), or cut (Notch) will become narrower. Generally, the Notch filter produces more musical results using low resonance settings. Filter Keyboard Track (Kbd) If Filter Keyboard Track is activated, the filter frequency will increase the further up on the keyboard you play. If a lowpass filter frequency is constant (a Kbd setting of “0”) this can introduce a certain loss of “sparkle” in a sound the higher up the keyboard you play, because the harmonics in the sound are progressively being cut. By using a degree of Filter Keyboard Tracking, this can be compensated for. 108 Subtractor Synthesizer Filter 2 A very useful and unusual feature of the Subtractor Synthesizer is the presence of an additional 12dB/Oct lowpass filter. Using two filters together can produce many interesting filter characteristics, that would be impossible to create using a single filter, for example formant effects. The parameters are identical to Filter 1, except in that the filter type is fixed, and it does not have filter keyboard tracking. D To activate Filter 2, click the button at the top of the Filter 2 section. Filter 1 and Filter 2 are connected in series. This means that the output of Filter 1 is routed to Filter 2, but both filters function independently. For example, if Filter 1 was filtering out most of the frequencies, this would leave Filter 2 very little to “work with”. Similarly, if Filter 2 had a filter frequency setting of “0”, all frequencies would be filtered out regardless of the settings of Filter 1. Envelopes - General Envelope generators are used to control several important sound parameters in analog synthesizers, such as pitch, volume, filter frequency etc. Envelopes govern how these parameters should respond over time - from the moment a note is struck to the moment it is released. Standard synthesizer envelope generators have four parameters; Attack, Decay, Sustain and Release (ADSR). There are three envelope generators in the Subtractor, one for volume, one for the Filter 1 frequency, and one modulation envelope which has selectable modulation destinations. Level ✪ Try the “Singing Synth” patch (in the Monosynth category of the Factory Sound Bank) for an example of how dual filters can be used. Sustain (level) Time Attack (time) Filter Link Decay (time) Key Down Release (time) Key Up The ADSR envelope parameters. Attack When Link (and Filter 2) is activated, the Filter 1 frequency controls the frequency offset of Filter 2. That is, if you have set different filter frequency values for Filter 1 and 2, changing the Filter 1 frequency will also change the frequency for Filter 2, but keeping the relative offset. When you play a note on your keyboard, the envelope is triggered. This means it starts rising from zero to the maximum value. How long this should take, depends on the Attack setting. If the Attack is set to “0”, the maximum value is reached instantly. If this value is raised, it will take time before the maximum value is reached. ✪ Try the “Fozzy Fonk” patch (in the Polysynth category of the Factory Sound Bank) for an example how linked filters can be used. For example, if the Attack value is raised and the envelope is controlling the filter frequency, the filter frequency will gradually rise up to a point each time a key is pressed, like an “auto-wha” effect. ! Caution! If no filter modulation is used, and the filters are linked, pulling down the frequency of Filter 2 to zero will cause both filters to be set to the same frequency. If combined with high Res settings, this can produce very loud volume levels that cause distortion! Subtractor Synthesizer 109 Decay Filter Envelope After the maximum value has been reached, the value starts to drop. How long this should take is governed by the Decay parameter. If you wanted to emulate the volume envelope of a note played on a piano for example, the Attack should be set to “0” and the Decay parameter should be set to a medium value, so that the volume gradually decreases down to silence, even if you keep holding the key down. Should you want the decay to drop to some other value than zero, you use the Sustain parameter. Sustain The Sustain parameter determines the level the envelope should rest at, after the Decay. If you set Sustain to full level, the Decay setting is of no importance since the volume of the sound is never lowered. If you wanted to emulate the volume envelope of an organ, you theoretically only really need to use the Sustain parameter set to full level, as a basic organ volume envelope instantly goes to the maximum level (Attack “0”) and stays there (Decay “0”), until the key is released and the sound instantly stops (Release “0”). The Filter Envelope affects the Filter 1 Frequency parameter. By setting up a filter envelope you control the how the filter frequency should change over time with the four Filter Envelope parameters, Attack, Decay, Sustain and Release. Filter Envelope Amount But often a combination of Decay and Sustain is used to generate envelopes that rise up to the maximum value, then gradually decreases to finally land to rest on a level somewhere in-between zero and maximum. Note that Sustain represents a level, whereas the other envelope parameters represent times. This parameter determines to what degree the filter will be affected by the Filter Envelope. Raising this knob’s value creates more drastic results. The Envelope Amount parameter and the set Filter Frequency are related. If the Filter Freq slider is set to around the middle, this means that the moment you press a key the filter is already halfway open. The set Filter Envelope will then open the filter further from this point. The Filter Envelope Amount setting affects how much further the filter will open. Release Filter Envelope Invert Finally, we have the Release parameter. This works just like the Decay parameter, except it determines the time it takes for the value to fall back to zero after releasing the key. Amplitude Envelope The Amplitude Envelope is used to adjust how the volume of the sound should change from the time you press a key until the key is released. By setting up a volume envelope you sculpt the sound’s basic shape with the four Amplitude Envelope parameters, Attack, Decay, Sustain and Release. This determines the basic character of the sound (soft, long, short etc.). 110 Subtractor Synthesizer If this button is activated, the envelope will be inverted. For example, normally the Decay parameter lowers the filter frequency, but after activating Invert it will instead raise it, by the same amount. Mod Envelope The Mod Envelope allows you to select one of a number of parameters, or Destinations, to control with the envelope. By setting up a modulation envelope you control the how the selected Destination parameter should change change over time with the four Mod Envelope parameters, Attack, Decay, Sustain and Release. The available Mod Envelope Destinations are as follows: | Destination | Description Osc 1 Selecting this makes the Mod Envelope control the pitch (frequency) of Osc 1. Osc 2 Same as above, but for Osc 2. Osc Mix Selecting this makes the Mod Envelope control the oscillator Mix parameter. Both oscillators must be activated for this to have any effect. FM Phase Freq 2 Selecting this makes the Mod Envelope control the FM Amount parameter. Both oscillators must be activated for this to have any effect. Selecting this makes the Mod Envelope control the Phase Offset parameter for both Osc 1 and 2. Note that Phase Offset Modulation (Subtraction or Multiplication) must be activated for this to have any effect (see page 103). Selecting this makes the Mod Envelope control the Frequency parameter for Filter 2. LFO Section LFO stands for Low Frequency Oscillator. LFOs are oscillators, just like Osc 1 & 2, in that they also generate a waveform and a frequency. However, there are two significant differences: • • LFOs only generate waveforms with low frequencies. The output of the two LFOs are never actually heard. Instead they are used for modulating various parameters. The most typical application of an LFO is to modulate the pitch of a (sound generating) oscillator, to produce vibrato. Subtractor is equipped with two LFO’s. The parameters and the possible modulation destinations vary somewhat between LFO 1 and LFO 2. LFO 1 Parameters Waveform LFO 1 allows you to select different waveforms for modulating parameters. These are (from top to bottom): | Waveform Triangle | Description This is a smooth waveform, suitable for normal vibrato. Inverted Saw- This produces a “ramp up” cycle. If applied to an oscillator’s tooth frequency, the pitch would sweep up to a set point (governed by the Amount setting), after which the cycle immediately starts over. Sawtooth This produces a “ramp down” cycle, the same as above but inverted. Square This produces cycles that abruptly changes beween two values, usable for trills etc. Random Produces random stepped modulation to the destination. On some vintage synths, this is called “sample & hold”. Soft Random The same as above, but with smooth modulation. Subtractor Synthesizer 111 Destination LFO 2 Parameters The available LFO 1 Destinations are as follows: LFO 2 is polyphonic. This means that for every note you play, an independent LFO cycle is generated, whereas LFO 1 always modulates the destination parameter using the same “cycle”. This can be used to produce subtle cross-modulation effects, with several LFO cycles that “beat” against each other. This also enables LFO 2 to produce modulation rates that vary across the keyboard (see the “Keyboard Tracking” parameter below). | Destination | Description Osc 1&2 Selecting this makes LFO 1 control the pitch (frequency) of Osc 1 and Osc 2. Osc 2 Same as above, but for Osc 2. Filter Freq Selecting this makes the LFO 1 control the filter frequency for Filter 1 (and Filter 2 if linked). FM Selecting this makes the LFO 1 control the FM Amount parameter. Both oscillators must be activated for this to have any effect. Phase Osc Mix Selecting this makes the LFO 1 control the Phase Offset parameter for both Osc 1 and 2. Note that Phase Offset Modulation (Subtraction or Multiplication) must be activated for this to have any effect (see page 103). Selecting this makes the LFO 1 control the oscillator Mix parameter. Sync By clicking this button you activate/deactivate LFO sync. The frequency of the LFO will then be synchronized to the song tempo, in one of 16 possible timedivisions. When sync is activated, the Rate knob (see below) is used for setting the desired timedivision. Turn the knob and check the tooltip for an indication of the timedivision. Destination The available LFO 2 Destinations are as follows: | Destination | Description Osc 1&2 Selecting this makes LFO 2 modulate the pitch (frequency) of Osc 1 and Osc 2. Phase Selecting this makes the LFO 2 modulate the Phase Offset parameter for both Osc 1 and 2. Note that Phase Offset Modulation (Subtraction or Multiplication) must be activated for this to have any effect (see page 103). Filter Freq 2 Selecting this makes the LFO 2 modulate the filter frequency for Filter 2. Amp Selecting this makes the LFO 2 modulate the overall volume., to create tremolo-effects. LFO 2 Delay This parameter is used to set a delay between when a note is played and when the LFO modulation “kicks in”. For example, if Osc 1 & 2 is selected as the destination parameter and Delay was set to a moderate value, the sound would start out unmodulated, with the vibrato only setting in if you hold the note(s) long enough. Delayed LFO modulation can be very useful, especially if you are playing musical instrument-like sounds like violin or flute. Naturally it could also be used to control more extreme modulation effects and still retain the “playability” of the sound. Rate The Rate knob controls the LFO’s frequency. Turn clockwise for a faster modulation rate. Amount This parameter determines to what degree the selected parameter destination will be affected by LFO 1. Raising this knob’s value creates more drastic results. 112 Subtractor Synthesizer LFO 2 Keyboard Tracking If LFO keyboard tracking is activated, the LFO rate will progressively increase the higher up on the keyboard you play. Raising this knob’s value creates more drastic results. ✪ If the LFO is set to modulate the phase offset, LFO keyboard tracking can produce good results. For example, synth string pads and other sounds that use PWM (see page 103) can benefit from this. Rate The Rate knob controls the LFO’s frequency. Turn clockwise for a faster modulation rate. Amount This parameter determines to what degree the selected parameter destination will be affected by LFO 2. Raising this knob’s value creates more drastic results. Play Parameters This section deals with two things: Parameters that are affected by how you play, and modulation that can be applied manually with standard MIDI keyboard controls. These are: • • • • • Velocity Control Pitch Bend and Modulation Wheel Legato Portamento Polyphony Velocity Control Velocity is used to control various parameters according to how hard or soft you play notes on your keyboard. A common application of velocity is to make sounds brighter and louder if you strike the key harder. Subtractor features very comprehensive velocity modulation capabilities. By using the knobs in this section, you can control how much the various parameters will be affected by velocity. The velocity sensitivity amount can be set to either positive or negative values, with the center position representing no velocity control. Subtractor Synthesizer 113 The following parameters can be velocity controlled: Pitch Bend and Modulation Wheels | Destination | Description 114 Amp This let’s you velocity control the overall volume of the sound. If a positive value is set, the volume will increase the harder you strike a key. A negative value inverts this relationship, so that the volume decreases if you play harder, and increases if you play softer. If set to zero, the sound will play at a constant volume, regardless of how hard or soft you play. FM This sets velocity control for the FM Amount parameter. A positive value will increase the FM amount the harder you play. Negative values invert this relationship. M. Env This sets velocity control for the Mod Envelope Amount parameter. A positive value will increase the envelope amount the harder you play. Negative values invert this relationship. Phase This sets velocity control for the Phase Offset parameter. This applies to both Osc 1 & 2, but the relative offset values are retained. A positive value will increase the phase offset the harder you play. Negative values invert this relationship. Freq 2 This sets velocity control for the Filter 2 Frequency parameter. A positive value will increase the filter frequency the harder you play. Negative values invert this relationship. F. Env This sets velocity control for the Filter Envelope Amount parameter. A positive value will increase the envelope amount the harder you play. Negative values invert this relationship. F. Dec This sets velocity control for the Filter Envelope Decay parameter. A positive value will increase the Decay time the harder you play. Negative values invert this relationship. Osc Mix This sets velocity control for the Osc Mix parameter. A positive value will increase the Osc 2 Mix amount the harder you play. Negative values invert this relationship. A. Attack This sets velocity control for the Amp Envelope Attack parameter. A positive value will increase the Attack time the harder you play. Negative values invert this relationship. Subtractor Synthesizer The Pitch Bend wheel is used for “bending” notes, like bending the strings on a guitar. The Modulation wheel can be used to apply various modulation while you are playing. Virtually all MIDI keyboards have Pitch Bend and Modulation controls. Subtractor features not only the settings for how incoming MIDI Pitch Bend and Modulation wheel messages should affect the sound. Subtractor also has two functional wheels that could be used to apply real time modulation and pitch bend should you not have these controllers on your keyboard, or if you aren’t using a keyboard at all. The Subtractor wheels mirror the movements of the MIDI keyboard controllers. Pitch Bend Range The Range parameter sets the amount of pitch bend when the wheel is turned fully up or down. The maximum range is “24” (=up/down 2 Octaves). Modulation Wheel Retrig The Modulation wheel can be set to simultaneously control a number of parameters. You can set positive or negative values, just like in the Velocity Control section. The following parameters can be affected by the modulation wheel: This is the “normal” setting for playing polyphonic patches. That is, when you press a key without releasing the previous, the envelopes are retriggered, like when you release all keys and then press a new one. In monophonic mode, Retrig has an additional function; if you press a key, hold it, press a new key and then release that, the first note is also retriggered. | Parameter | Description F. Freq This sets modulation wheel control of the Filter 1 Frequency parameter. A positive value will increase the frequency if the wheel is pushed forward. Negative values invert this relationship. F. Res This sets modulation wheel control of the Filter 1 Resonance parameter. A positive value will increase the resonance if the wheel is pushed forward. Negative values invert this relationship. LFO 1 This sets modulation wheel control of the LFO 1 Amount parameter. A positive value will increase the Amount if the wheel is pushed forward. Negative values invert this relationship. Phase This sets modulation wheel control of the Phase Offset parameter for both Osc 1 and 2. Note that Phase Offset Modulation (Subtraction or Multiplication) must be activated for this to have any effect (see page 103). FM This sets modulation wheel control of the FM Amount parameter. A positive value will increase the FM amount if the wheel is pushed forward. Negative values invert this relationship. Both oscillators must be activated for this to have any effect. Legato Legato works best with monophonic sounds. Set Polyphony (see below) to 1 and try the following: D Hold down a key and then press another key without releasing the previous. Notice that the pitch changes, but the envelopes do not start over. That is, there will be no new “attack”. D If polyphony is set to more voices than 1, Legato will only be applied when all the assigned voices are “used up”. For example, if you had a polyphony setting of “4” and you held down a 4 note chord, the next note you played would be Legato. Note, however, that this Legato voice will “steal” one of the voices in the 4 note chord, as all the assigned voices were already used up! Portamento (Time) Portamento is when the pitch “glides” between the notes you play, instead of instantly changing the pitch. The Portamento knob is used to set how long it takes for the pitch to glide from one pitch to the next. If you don’t want any Portamento at all, set this knob to zero. Setting Number of Voices - Polyphony This determines the polyphony, i.e. the number of voices a Subtractor Patch can play simultaneously. This can be used to make a patch monophonic (=a setting of “1”), or to extend the number of voices available for a patch. The maximum number of voices you can set a Subtractor Patch to use is 99. In the (unlikely) event you should need more voices, you can always create another Subtractor! ! Note that the Polyphony setting does not “hog” voices. For example, if you have a patch that has a polyphony setting of ten voices, but the part the patch plays only uses four voices, this won’t mean that you are “wasting” six voices. In other words, the polyphony setting is not something you need to consider much if you want to conserve CPU power - it is the number of voices actually used that counts. About the Low Bandwidth button This can be used to conserve CPU power. When activated, this function will remove some high frequency content from the sound of this particular device, but often this is not noticeable (this is especially true for bass sounds). Subtractor Synthesizer 115 External Modulation Subtractor can receive common MIDI controller messages, and route these to various parameters. The following MIDI messages can be received: • • • Aftertouch (Channel Pressure) Expression Pedal Breath Control If your MIDI keyboard is capable of sending Aftertouch messages, or if you have access to an Expression Pedal or a Breath controller, you can use these to modulate parameters. The “Ext. Mod” selector switch sets which of these messagetypes should be received. These messages can then be assigned to control the following parameters: | Destination | Description 116 F. Freq This sets External modulation control of the Filter 1 Frequency parameter. A positive value will increase the frequency with higher external modulation values. Negative values invert this relationship. LFO 1 This sets External modulation control of the LFO 1 Amount parameter. A positive value will increase the LFO 1 amount with higher external modulation values. Negative values invert this relationship. Amp This let’s you control the overall volume of the sound with external modulation. If a positive value is set, the volume will increase with higher external modulation values. A negative value inverts this relationship. FM This sets External modulation control of the FM Amount parameter. If a positive value is set, the FM amount will increase with higher external modulation values. A negative value inverts this relationship. Both oscillators must be activated for this to have any effect. Subtractor Synthesizer Connections Modulation Inputs ! Remember that CV connections will not be stored in the Subtractor patch, even if the connections are to/from the same Subtractor device! These control voltage (CV) inputs (with associated voltage trim pots), can modulate various Subtractor parameters from other devices, or from the modulation outputs of the same Subtractor device. These inputs can control the following parameters: Flipping the Subtractor around reveals a plethora of connection possibilities, most of which are CV/Gate related. Using CV/Gate is described in the chapter “Routing Audio and CV”. Audio Output This is Subtractor’s main audio output. When you create a new Subtractor device, this is auto-routed to the first available channel on the audio mixer. Sequencer Control The Sequencer Control CV and Gate inputs allow you to play the Subtractor from another CV/Gate device (typically a Matrix or a Redrum). The signal to the CV input controls the note pitch, while the signal to the Gate input delivers note on/off along with velocity. ! • • • • • • • • Oscillator Pitch (both Osc 1 & 2). Oscillator Phase Offset (both Osc 1 & 2). FM Amount Filter 1 Cutoff Filter 1 Res Filter 2 Cutoff Amp Level Mod Wheel Modulation Outputs The Modulation outputs can be used to voltage control other devices, or other parameters in the same Subtractor device. The Modulation Outputs are: • • • Mod Envelope Filter Envelope LFO 1 Gate Inputs For best results, you should use the Sequencer Control inputs with monophonic sounds. These inputs can receive a CV signal to trigger the following envelopes. Note that connecting to these inputs will override the normal triggering of the envelopes. For example, if you connected an LFO output to the Gate Amp input, you would not trigger the amp envelope by playing notes, as this is now controlled by the LFO. In addition you would only hear the LFO triggering the envelope for the notes that you hold down. The following Gate Inputs can be selected: • • • Amp Envelope Filter Envelope Mod Envelope Subtractor Synthesizer 117 118 Subtractor Synthesizer 13 D Malström Synthesizer Introduction The Malström is a polyphonic synthesizer with a great number of different routing possibilities. It is based on the concept of what we call “Graintable Synthesis” (see below), and is ideally suited for producing swirling, sharp, distorted, abstract special effect types of synthesizer sounds. In fact, you could go so far as to say that the Malström can produce sounds quite unlike anything you’ve ever heard from a synthesizer. For a complete run-down of the principles behind it and thorough explanations of the controls, read on... Theory of operation There are a number of different synthesis methods for generating sound. There is e.g. Subtractive Synthesis (which is used in Reason’s other synth - the Subtractor), FM Synthesis and Physical Modelling Synthesis to mention but a few. To give you a clear understanding of the inner workings of the Malström, it might be in order with a brief explanation of what we call Graintable Synthesis. What we refer to as Graintable Synthesis is actually a combination of two synthesis methods; Granular Synthesis and Wavetable Synthesis. • Features The following are the basic features of the Malström: D Two Oscillators, based on Graintable Synthesis. See page 121 for details. • D Two Modulators, featuring tempo sync and one-shot options. See page 123. D Two Filters and one Shaper. A number of different filter modes in combination with several routing options and a Waveshaper makes it possible to create truly astounding filter effects. D Three Envelope generators. There is one amplitude envelope for each oscillator and a common envelope for both filters. See page 122 and page 126 for details. D Polyphony of up to 16 voices. D Velocity and Modulation control. See page 131. The Malström combines these two into a synthesis method that provides a very flexible way of synthesizing sounds with incredible flux and mutability. It works like this: • • • D A number of CV/Gate Modulation possibilities. See page 133. D A variety of Audio Input/Output options. You can for instance connect external audio sources for input to the Malström, and you can also control its output. See page 132 for more details. In granular synthesis, sound is generated by a number of short, contiguous segments (grains) of sound, each typically between 5 to 100 milliseconds long. The sound is varied by changing the properties of each grain and/or the order in which they are spliced together. Grains can be produced either by a mathematical formula or by a sampled sound. This is a very dynamic synthesis method with a lot of variation possibilities, although somewhat hard to master and control. Wavetable synthesis on the other hand, is basically the playback of a sampled waveform. An oscillator in a wavetable synth plays back a single period of a waveform, and some wavetable synths also allow the possibility of sweeping through a set of periodic waveforms. This is a very straightforward synthesis method that is easily controlled, but somewhat limited in variation possibilities. • The oscillators in the Malström play back sampled sounds that are subject to some very complex processing and cut up into a number of grains. From here on, these sounds will be referred to as Graintables This results in a set of periodic waveforms (a graintable) that, when spliced together, play back the original sampled sound. This can then be treated just like a wavetable. I.e. It is possible to sweep through it. Move through it at any speed without affecting pitch. Play any section of it repeatedly. Use it to pick static waveforms. Jump between positions. Etc. etc. It is also possible to perform a number of other tricks, all of which are described further on in this chapter. Loading and Saving Patches Loading and saving patches is done in the same way as with any other Reason device. This is described in the chapter “Working with Patches” in the Getting Started book. 120 Malström Synthesizer The Oscillator section The two oscillators (osc:A and osc:B) of the Malström are the actual sound generators, and the rest of the controls are used for modulating and shaping the sound. The oscillators actually do two things; they play a graintable and generate the pitch: • • A graintable is several short, contiguous segments of audio (see above). Pitch is the frequency at which the segments are played back. D To select a graintable, either use the spin controls or click directly in the display to bring up a pop-up menu with the available graintables. The graintables are sorted alphabetically into a number of descriptive categories, giving a hint as to the general character of the sound. Note that the categories are only visible in the pop-up menu, not in the display. Setting oscillator frequency You can change the frequency - i.e. the tuning - of each oscillator by using the three knobs marked “Octave”, “Semi” and “Cent”. When creating a Malström patch, the fundamental first building block is usually to select a graintable for one or both of the oscillators. D To activate/deactivate an oscillator, click the On/Off button in the top left corner. When an oscillator is activated, the button is lit. D The Octave knob changes the frequency in steps of one full octave (12 semitones). The range is -4 – 0 – +4 where 0 corresponds to middle “A” on your keyboard at 440 Hz. D The Semi knob changes the frequency in steps of one semitone. The range is -12 – 0 – +12, thus equalling one full octave down or up. An activated oscillator D The Cent knob changes the frequency in steps of cents, which are 100ths of a semitone. The range is -50 – 0 – +50, i.e. down or up by up to half a semitone. Malström Synthesizer 121 Controlling playback of the graintable About motion patterns Each oscillator features three controls that determine how the loaded graintables are played back. These are: The “Index” slider, the “Motion” knob and the “Shift” knob. Each graintable has a predefined motion pattern and a default motion speed. When a graintable is looped (i.e. if the Motion knob is not set all the way to the left), it follows one of two possible motion patterns: D Forward This motion pattern plays the graintable from the beginning to the end, and then repeats it. D Forward - Backward This motion pattern plays the graintable from the beginning to the end, then from the end to the beginning and then repeats it. D The Index slider sets the playback starting point in the graintable. By dragging the slider, you set which index point in the graintable should be played first when the Malström receives a Note On message. Playback will then continue to the next index point according to the active graintable. With the slider all the way to the left, the first segment in the graintable is also the one that will be played back first. ! The amplitude envelopes Note that the Malström’s Graintables are not all of the same length, and that the range for the Index slider (0-127) does not reflect the actual length of the graintables. I.e. regardless of whether a graintable contains 3 or 333 grains, the Index slider will always span the entire graintable even though the slider range says 0-127. D The Motion knob controls how fast the Malström should move forward to play the next segment in the graintable, according to its motion pattern (see below). If the knob is kept in the middle position the speed of motion is the normal default. Turning the knob to the left slows it down and turning it to the right results in higher speed. If the knob is set all the way to the left, there will be no motion at all, which means that the initial segment, as set with the Index slider, will play over and over as a static waveform. D The Shift knob changes the timbre of the sound (the formant spectrum). What it actually does is change the pitch of a segment up or down by re sampling. However, since the pitch you hear is independent of the actual pitch of the graintable (see above), pitch-shifting a segment instead means that more or less of the segment waveform will be played back, resulting in a change of harmonic content and timbre. 122 The motion speed can be changed with the Motion knob, as described above, but it is not possible to alter the motion pattern of a graintable. Malström Synthesizer Each oscillator features a standard ADSR (Attack, Decay, Sustain, Release) envelope generator, and a Level control. These are used for controlling the volume of the oscillator. One thing that makes the Malström different from many other synths though, is the fact that the amplitude envelopes are placed before the filter and routing sections in the signal path. The amplitude envelopes control how the volume of a sound should change from the moment you strike a key on your keyboard to the moment that you release it again. Vol The Volume knobs set the volume level out from each oscillator. ! For an overall description of the general envelope parameters (Attack, Decay, Sustain, Release), please refer to the Subtractor chapter. The Modulator section Rate This knob controls the frequency of the Modulator. For a faster modulation rate, turn the knob to the right. The Rate knob is also used for setting the timedivision when synchronizing the Modulator to the song tempo (see below). One Shot The Malström features two Modulators (mod:A and mod:B) These are in fact another type of oscillators, called LFOs (Low Frequency Oscillators). They each generate a waveform and a frequency, much like osc:A and osc:B. However, there are a couple of important differences: • • Mod:A and mod:B do not generate sound. They are instead used for modulating various parameters to change the character of the sound. They only generate waveforms of low frequency. Furthermore, both modulators are tempo syncable and possible to use in one shot mode, in which case they will actually work like envelopes. To put the Modulator into one shot mode, click this button so that it is lit. Normally, the Modulators will repeat the selected waveforms over and over again, at the set rate. However, when one shot mode is activated and you play a note, the Modulator will play the selected waveform only once (at the set rate) and then stop. In other words, it will effectively be turned into an envelope generator! Note that even though all waveforms can be used with interesting results, some waveforms are explicitly well suited for use in one shot mode. For example, try using the waveform with just one long, gently sloping curve. Modulator parameters Sync The two Modulators have a few controls in common, but there are also some differences. Both the common parameters and the ones that are unique for each Modulator (the destinations) are described below. Clicking this button so that it is lit synchronizes the Modulator to the song tempo, in one of 16 possible timedivisions. D To activate/deactivate a Modulator, click the On/Off button in the top left corner. When a Modulator is activated, the button is lit. ! When sync is activated, the Rate knob is used for selecting the desired timedivision. Turn the Rate knob and observe the tool tip for an indication of the timedivision. A/B selector An activated Modulator Curve This lets you select a waveform for modulating parameters. Use the spin controls to the right of the display to cycle through the available waveforms. Some of these waveforms are especially suited for use with the Modulator in one shot mode (see below). This switch is used for deciding which oscillator and/or filter the Modulator should modulate - A, B or both. With the switch in the middle position, both A and B will be modulated. Destinations The following knobs are used for determining what each of the two modulators should modulate. Malström Synthesizer 123 D Note that these knobs are bi-polar, which means that if a knob is in the middle position, no modulation is applied. If you turn a knob either to the left or to the right, an increasing amount of modulation is applied to the parameter. The difference is that if you turn a knob to the left, the waveform of the modulator is inverted. The Filter section Mod:A Mod:A can modulate the following parameters of either oscillator: D Pitch Use this if you want Mod:A to offset the pitch of osc:A, osc:B, or both (see page 121). D Index Use this if you want Mod:A to offset the index start position of osc:A, osc:B, or both (see page 122). D Shift Use this if you want Mod:A to affect the harmonic content of osc:A, osc:B, or both (see page 122). The filter section lets you further shape the overall character of the sound. Contained herein are two multimode filters, a filter envelope and a waveshaper. The Filters Mod:B Mod:B can modulate the following parameters of either oscillator: D Motion Use this if you want Mod:B to affect the motion speed of osc:A, osc:B, or both (see page 122). D Level Use this if you want Mod:B to change the output level of osc:A, osc:B, or both (see page 122). D Filter Use this if you want Mod:B to offset the cutoff frequency of filter:A, filter:B, or both (see page 126). D Mod:A Use this if you want Mod:B to change the total amount of modulation from Mod:A. 124 Malström Synthesizer Both filter:A and filter:B have the exact same parameters, all of which are described below D To activate/deactivate a filter, click the On/Off button in the top left corner. When a filter is activated, the button is lit. An activated filter Filter types D Comb + & Comb – Comb filters are basically delays with very short delay times with adjustable feedback (in Reason controlled with the Resonance knob). A comb filter causes resonating peaks at certain frequencies. The difference between “+” and “–” is in the position of the peaks, in the spectrum. The main audible difference is that the “–”-version causes a bass cut. The Resonance parameter in both cases controls the shape and size of the peaks. To select a filter type, either click the Mode button in the bottom left corner or click directly on the desired filter name so that it lights up in yellow: D LP 12 (12 dB lowpass) Lowpass filters let low frequencies through and cut off high frequencies. This filter type has a roll-off curve of 12dB/Octave. D HP 12 (12 dB highpass) Highpass filters are the exact opposite of lowpass filters, cutting off low frequencies and letting high frequencies through. This filter type also has a rolloff curve of 12 dB/Octave. Comb + Low Resonance Comb + High Resonance Comb – Low Resonance Comb – High resonance D AM AM (Amplitude Modulation) is often referred to as Ring Modulation. A Ring Modulator works by multiplying two signals together. In the case of the Malström, the filter produces a sine wave which is multiplied with the signal from osc:A or osc:B. Resonance controls the mix between the clean and modulated signals.The Ring Modulated output will then contain added frequencies which are generated by the sum of, and the difference between the two signals. This can be used for creating complex, non-harmonic sounds. Malström Synthesizer 125 Filter controls The Filter Envelope Each filter contains the following four controls: D Kbd (keyboard tracking) By clicking this button so that it is lit, you activate keyboard tracking. If keyboard tracking is activated, the frequency of the filter will change according to the notes you play on your keyboard. That is, if you play notes higher up on the keyboard, the filter frequency will increase and vice versa. If keyboard tracking is deactivated, the filter frequency will remain at a fixed value regardless of where on the keyboard you play. D Env (envelope) If you click on this button so that it is lit, the cutoff frequency (see below) will be modulated by the filter envelope. If you leave this deactivated, the Filter Envelope will have no effect. This is a standard ADSR envelope with two additional controls; inv and amt. D Freq (frequency) The function of this parameter depends on which filter type you have selected: Inv (inverse) With all filter types except AM, it is used for setting the cutoff frequency of the filter. In the case of the lowpass filter for example, the cutoff frequency determines the limit above which high frequencies will be cut off. Frequencies below the cutoff frequency will be allowed to pass through. The farther to the right you turn the knob, the higher the cutoff frequency will be. If you have selected AM as filter type, this will instead control the frequency of the signal generated by the filter. The same control range applies though; the farther to the right you turn the knob the higher the frequency will be. D Res (resonance) Again, the function of this parameter depends upon which filter type is selected: If the selected filter is any other type than AM, it sets the filter characteristic, or quality. For the lowpass filter for example, raising the filter Res value will emphasize the frequencies around the set filter frequency. This generally produces a thinner sound, but with a sharper, more pronounced filter frequency “sweep”. The higher the filter Res value, the more resonant the sound becomes until it produces a whistling or ringing sound. If you set a high value for the Res parameter and then vary the filter frequency, this will produce a very distinct sweep, with the ringing sound being very evident at certain frequencies. In the case of the AM filter type though, this control instead regulates the balance between the original signal and the signal resulting from amplitude modulation. The farther to the right you turn the knob, the more dominant the AM signal will be. 126 Malström Synthesizer The filter envelope is common for both filter:A and filter:B, and controls how the filter frequency should change over time. This button toggles inversion of the envelope on and off. The Decay segment of the envelope will for instance normally lower the frequency, but if the envelope is inverted it will instead raise the frequency. Amt (amount) This controls to which extent the filter envelope affects the filters, or rather - the set filter cutoff frequencies. For example; if the cutoff frequency is set to a certain value, the filter will already be opened by this amount when you hit a key on your keyboard. The amount setting then controls how much more the filter will open from that point. Turn the knob to the right to increase the value. ! For an overall description of the general envelope parameters (Attack, Decay, Sustain, Release), please refer to the Subtractor chapter. The Shaper D Quant This lets you truncate the signal by bit-reduction, thus making it possible to achieve that noisy, characteristic 8 bit sound for example. D Noise This is actually not strictly a shaper function. Instead it multiplies the sound with noise. Before filter:A is an optional waveshaper. Waveshaping is a synthesis method for transforming sounds by altering the waveform shape, thereby creating a complex, rich sound. Or, if that’s more to your taste, truncating and distorting the sound to lo-fi heaven! D To activate/deactivate the Shaper, click the On/Off button in the top left corner. When the Shaper is activated, the button is lit. Output Signal A guitar distortion box could be viewed as a type of waveshaper for example. An unamplified electric guitar produces a sound with fairly pure harmonic content, which is then amplified and transformed by the distortion box. Sine Saturate Clip Quant Input Signal The Shaper activated Mode Amt (amount) You can select one of five different modes for shaping the sound, each with its own characteristics. This controls the amount of shaping applied. By turning the knob to the right you increase the effect. To select a mode, either click the Mode button in the bottom left corner or click directly on the desired mode name so that it lights up in yellow. D Sine This produces a round, smooth sound. D Saturate This gives a lush, rich character to the sound. D Clip This introduces clipping - digital distortion - to the signal. Malström Synthesizer 127 Routing Routing examples One or both oscillators without filters The Malström puts you in total control of how the signal should be routed from the oscillators, through the filters and on to the outputs.Below is first a general description of the routing options, followed by examples of how to route the signal in order to achieve a certain result. D Click on a button so that it is lit, to route the signal correspondingly. See below for descriptions. If this button is lit, the signal from osc:A is routed to filter:A via the shaper. If neither this nor the other routing button from osc:A (to filter:B) is lit, the signal will go straight to the outputs. If this button is lit, the signal from osc:A is routed to filter:B. If neither this nor the other routing button from osc:A (to filter:A/shaper) is lit, the signal from osc:A will go straight to the outputs. With this configuration, the signals from the oscillators will bypass the filters and the shaper and go directly to the respective output. Using both oscillators allows you to use the Spread parameter to create a true stereo sound. One or both oscillators to one filter only If this button is lit, the signal from osc:B is routed to filter:B. If this is not lit, the signal from osc:B will go straight to the outputs. If this button is lit, the signal from filter:B is routed to filter:A via the shaper. The signal from filter:B can originate from either osc:A, osc:B or both. If this is not lit, the signal from filter:B will go straight to the outputs. ! Note that the result depends both on the routing buttons and on whether the filters and shaper are activated or not! Both oscillators routed to filter:B only. Both oscillators routed to filter:A only. With these configurations, the signal from osc:A and/or osc:B will go to either filter:A or filter:B and then to the outputs. This is essentially a mono configuration and hence Spread should probably be set to “0”. 128 Malström Synthesizer Both oscillators with one filter each With this configuration, the signals from osc:A and osc:B will go to filter:A and filter:B respectively, and then to the outputs. One or both oscillators with both filters in series Osc:A routed through both filters in series. Osc:B routed through both filters in series. Again, this configuration allows you to work in true stereo. With these configurations, the signal from osc:A and/or osc:B will go to both filter:A and filter:B, with the filters in series (one after the other). One oscillator with both filters in parallel Adding the shaper The signal from one or both oscillators can also be routed to the shaper. The signal will then pass through the shaper to the outputs, with or without also passing through the filters. With this configuration, the signal from osc:A will go to both filter:A and filter:B, with the filters in parallel. ! This configuration is only possible with osc:A. Osc:B can be routed to both filters as well, but only in series (see below). In the left figure, the signal from osc:A is routed to the shaper and then directly to the outputs. In the right figure, the signal from osc:B is routed to filter:B, then to the shaper and then to filter:A. Malström Synthesizer 129 The output controls Polyphony - setting the number of voices This lets you set the polyphony for the Malström. Polyphony is the number of voices it can play simultaneously. The maximum number is 16 and the minimum is 1, in which case the Malström will be monophonic. These two parameters control the output from the Malström in the following way: Volume This knob controls the master volume out from the Malström. Spread This controls the stereo pan-width of the outputs from Osc:A/B and Filter:A/B respectively. The farther to the right you turn the knob, the wider the stereo image will be. In other words, the signals will be panned further apart to the left and right. ! ! The number of voices you can play depends of course on the capacity of your computer. Even though the maximum number is 16 it doesn’t necessarily mean that your system is capable of using that many voices. Also note that voices do not consume CPU capacity unless they are really “used”. That is, if you are using a patch that plays two voices but have polyphony set to four, the two “unused” voices do not consume any of your system resources. Porta (portamento) If you are only using one output (A or B), it is strongly recommended that you set Spread to “0”. The play controls This is used for controlling portamento. This is a parameter that makes the pitch glide between the notes you play, rather than changing the pitch instantly as soon as you hit a key on your keyboard. By turning this knob you set how long it should take for the pitch to glide from one note to the next as you play them. With the knob turned all the way to the left, portamento is disabled. Legato By clicking this button you activate/deactivate Legato. Legato in Malström is unique in that it allows you to control whether the sound is monophonic or polyphonic by using your playing style: To the far left on the Malström’s “control panel” are various parameters that are affected by how you play, and lets you apply modulation by MIDI controls. The following is a description of these controls. 130 Malström Synthesizer D If you play legato (hold down a key and then press another key without releasing the previous), the sound is monophonic. Also note that the pitch changes, but the envelopes do not start over. That is, there will be no new “attack”. D If you play non-legato (separated notes), with polyphony set to more voices than 1, each note will decay separately (polyphonic). This will be most apparent with longer release times. The Pitch Bend and Modulation wheels The Velocity controls • Velocity is used for controlling various parameters according to how hard or soft you play notes on your keyboard. A typical use of velocity control is to make sounds brighter and louder if you strike a key harder. By using the knobs in this section, you can control how much the various parameters will be affected by velocity. • The Pitch Bend wheel is used for bending the pitch of notes, much like bending the strings on a guitar or other string instrument. The Modulation wheel can be used for applying modulation while you are playing. Virtually all MIDI keyboards have Pitch Bend and Modulation controls. The Malström does not only feature the settings for how incoming MIDI Pitch Bend and Modulation wheel messages should affect the sound, but also two functional wheels that can be used for applying real time modulation and pitch bend if you don’t have these controllers on your keyboard, or if you aren’t using a keyboard at all. The wheels on the Malström also mirror the movements of the wheels on your MIDI keyboard. Pitch Bend Range The Range parameter sets the maximum amount of pitch bend, i.e. how much it is possible to change the pitch by turning the wheel fully up or down. The maximum range is 24 semitones (2 Octaves). You change the value by clicking the spin controls to the right of the display. ! All of the velocity control knobs are bi-polar, which means that the amount can be set to either positive or negative values, while keeping the knobs in the center position means that no velocity control is applied. The following parameters can be velocity controlled: D Lvl:A This lets you velocity control the output level of osc:A. D Lvl:B This lets you velocity control the output level of osc:B. D F.env This sets velocity control for the Filter Envelope Amount parameter. Positive values will increase the envelope amount the harder you play, and negative values will decrease the amount. D Atk (attack) This sets velocity control for the Amp Envelope Attack parameter of osc:A and/or osc:B. Positive values will increase the Attack time the harder you play, and negative values will decrease it. D Shift This lets you velocity control the Shift parameter of osc:A and/or osc:B. D Mod This lets you velocity control all modulation amounts of mod:A and/or mod:B. ! Note that you can set the last three parameters (Atk, Shift and Mod) to be velocity controlled for either or both of oscillator/modulator A and B. This is done with the A/B selector switch. Malström Synthesizer 131 The Modulation wheel controls Connections The Modulation wheel can be set to control a number of parameters. You can set positive or negative values, just like in the Velocity Control section (see above). The following parameters can be affected by the modulation wheel: D Index This sets modulation wheel control of the currently active graintable’s index (see page 122) for osc:A and/or osc:B. Positive values will move the index position forwards if the modulation wheel is pushed forward.Negative values will move it backwards. Flipping the Malström around reveals a wide array of connection possibilities. Most of these are CV/Gate related. Using CV/Gate is described in the chapter “Routing Audio and CV”. Audio Output D Shift This sets modulation wheel control of the Shift parameter of osc:A and/or osc:B (see page 122). These are the Malström’s audio outputs. When you create a new Malström device, they are auto-routed to the first available channel on the audio mixer: D Filter This sets modulation wheel control of the Filter Frequency parameter (see page 126). Positive values will raise the frequency if the wheel is pushed forward and negative values will lower the frequency. D Shaper/Filter:A (left) & Filter:B (right) These are the main stereo outputs. Each of the two filters are connected to a separate output, and by connecting both, you can have stereo output. Whether the output really will be in stereo however, is determined by the routing and the Spread parameter. See page 128 for details about this. D Mod This sets modulation wheel control of the total amount of modulation from mod:A and/or mod:B. Positive values will increase the settings if the wheel is pushed forward and negative values will decrease the settings. ! You can set whether these parameters on either or both oscillator/ modulator/filter A and B will be affected by the modulation wheel. This is done with the A/B selector switch. D Osc:A & osc:B These make it possible to output the sound directly after the Amp Envelope of each oscillator, bypassing the filter section. Connecting one or both of these to a channel on the audio mixer will break the Malström’s internal signal chain. That is, it is not possible to process the sound by using the filters and the shaper of the Malström. the sound instead goes directly to the mixer. ✪ Note also that you can connect the outputs Osc:A & Osc:B to the Audio Inputs on the Malström for some interesting effects - see page 133. Audio Input • • Shaper/Filter:A Filter:B These inputs let you connect either other audio sources, or the Malström’s own internal signal directly to the filters and the shaper - see page 133.. 132 Malström Synthesizer Sequencer Control The Sequencer Control CV and Gate inputs allow you to play the Malström from another CV/Gate device (typically a Matrix or a Redrum). The signal to the CV input controls the note pitch, while the signal to the Gate input delivers note on/off along with velocity. ! Routing external audio to the filters For best results, you should use the Sequencer Control inputs with monophonic sounds. Gate Input These inputs can receive a CV signal to trigger the following envelopes: • • Amp Envelope Filter Envelope ! Note that connecting to these inputs will override the normal triggering of the envelopes. For example, if you connected a Modulation output to the Gate Amp in-put, you would not trigger the amp envelope by playing notes, as this is now controlled by the Modulator. In addition you would only hear the Modulator triggering the envelope for the notes that you hold down. Modulation Input These control voltage (CV) inputs (with associated voltage trim pots and A/B selector switches), can modulate various Malström parameters from other devices, or from the modulation outputs of the same Malström device. These inputs can control the following parameters: • • • • • • • Oscillator Pitch Filter Frequency Oscillator Index offset Oscillator Shift Amp Level Mod Amount Mod Wheel Modulation Output The Modulation outputs can be used to voltage control other devices, or other parameters in the same Malström device. The Modulation Outputs are: • • • Mod:A Mod:B Filter Envelope The audio inputs on the back of the Malström allows you to connect any audio signal to the filters and Shaper. To use this feature, it’s important to understand the following background: Normally the Malström behaves like any regular polyphonic synthesizer, in that each voice has its own filter. The filter settings are the same, but each filter envelope is triggered individually when you play a note. However, when you connect a signal to the audio inputs, it is routed to an “extra” filter. The envelope for this filter is triggered each time any of the other filter envelopes is triggered. In other words, the “extra” filter envelope is triggered each time you play a note on the Malström. There are two different uses for the audio inputs: Connecting an external signal source Connecting an audio signal from another device in the rack to the audio input allows you to process the signal through the filters and/or Shaper of the Malström. The processed signal will then be mixed with the Malström’s “own” voices (if activated) and sent to the outputs. The result depends on the following: • • • To which jack you connect the signal. Whether the filters and/or Shaper are activated on the front panel. The routing button for filter:B. If this is activated and you connect a signal to the Filter:B input, the signal will be processed in filter:B and then sent to the Shaper and filter:A (just as when routing Malströms own oscillators on the front panel). Note again that the filter envelope is triggered by all voices. To make use of the filter envelope, you either need to play the Malström or use gate signals to trigger it or the filter envelope, separately. Malström Synthesizer 133 Connecting the signal from the Malström itself If you connect one or both oscillator outputs to the audio input(s), the internal signal path from the oscillators to the filters is broken. In other words, no signals will pass internally from the oscillators to the filters, and the three routing buttons for the oscillators are ignored. This may seem pointless at first, but there are several uses for this: D When you play the Malström in this mode, the filter envelope will be triggered for each note you play, affecting all sounding notes. This is due to the monophonic “extra” filter described above. On older synthesizers, this feature is called “Multiple triggering”. D Since all notes you play are mixed before being sent into the filter, the result of using the Shaper will be totally different (if you play more than one note at a time). This is similar to playing a guitar chord through a distortion effect, for example. D You can patch in external effects between the oscillators and the filters. Just connect an oscillator output to the input of the effect device, and the effect output to the Malströms’s audio input. ✪ You can use combinations of connections and routing. You could for instance connect an external audio signal to one of the inputs, one of the Malström’s oscillators to the other input and then use the routing options on the front panel for the other oscillator. All of these signals will then be mixed and sent to the Malström’s main outputs. 134 Malström Synthesizer 14 D NN-19 Sampler Introduction A sampler could be described as a device capable of recording and reproducing audio material, like a tape recorder. Unlike a tape or harddisk based recorder, samplers allows you to “play” the recorded sound via MIDI, using a keyboard for example. This way, any reproducible sound can be integrated into the MIDI environment, and be controlled from sequencers etc. like synthesizers. The NN-19 is a sample player, capable of reproducing, but not recording or editing sound files. The program comes with more than a hundred ready-made sample patches, covering all kinds of instrument types. In addition to this there are plenty of single samples that can be used for creating your own patches. If you want to record or edit your own samples, there are plenty of relatively inexpensive (and even free) audio editing software for both the Windows and the Mac OS platforms, that will allow you to both record audio (via your computers or audio cards audio inputs), and to edit the resulting audio file. Virtually every product that is capable of this, can create sound files which can be loaded directly into the NN-19. Also, there are thousands of high quality sample CD:s available, covering every conceivable musical style or direction ranging from professionally recorded orchestral samples to esoteric electronic noises. General Sampling Principles Background Before a sound can be used by a sampler, it must be converted to a digital signal. Hardware samplers provide audio inputs that can convert the analog signal to digital, by the use of an “A/D Converter” (analog to digital). This “samples” the signal at very short time intervals and converts it to a digital representation of the analog signal’s waveform. The sample rate and the bit depth of this conversion determines the resulting sound quality. Finally the signal is passed through a digital to analog converter (D/A) which reconstructs the digital signal back to analog, which can be played back. 136 NN-19 Sampler Multisampling vs. Single Samples Most of the included NN-19 patches are made up of a collection of several samples. This is because a single sampled sound only sounds natural within a fairly narrow frequency range. If a single sample is loaded into an empty NN-19, the sample will be playable across the whole keyboard. The pitch (frequency) of the original sample (called root-key) will be automatically placed on the middle C key (C3). Note that this has nothing to do with the actual pitch the sample itself produces! It may not even have a pitch as such, it could be the sound of someone talking for example. If you play any single sample about two octaves above or below its root key, it will most likely sound very “unnatural”. In the case of it actually being a sample of someone talking, playing two octaves up will make the talking voice sample sound squeaky, short and most likely unintelligible. Two octaves down the voice will sound something like a drawn-out gargle. Thus, the range that most samples can be transposed without sounding unnatural is limited. To make a sampled piano, for example, sound good across the whole keyboard, you need to first have made many samples at close intervals across the keyboard, and then define an upper and lower range for each sample, called a Key Zone. All the keyzones in the piano sample patch then make up a Key Map. How to create key zones is described on page 138. To sample real instruments accurately requires a lot of hard work. Firstly, you need the original instrument, which should be in perfect working order. For acoustic instruments you need a couple of good microphones, a mixer or other device with high quality microphone preamps, and a room with good acoustics. You need to be meticulous when recording the different samples, so that levels are smooth and even across the range etc. Fortunately Reason provides a wide range of high quality multisampled instruments, so much of this hard work has already been done for you. In our experience, most people don’t use samplers only for playing sampled versions of “real” instruments. Very often, single “stand alone” or single samples are used. Maybe you wish to use different sounds for every key zone. Or you could have complete chorus and verse vocals plus variations assigned to several “one note” key zones. Or use samples of different chords that play rhythmic figures to the same tempo, and use these to build song structures etc. The possibilities are endless. When you use samples in this way, the keys on your keyboard that play the samples do not necessarily correspond to pitch at all, the keys are simply used to trigger the samples. About Audio File Formats The NN-19 can read audio files in the following formats: • • • • • Wave (.wav) AIFF (.aif) SoundFonts (.sf2) REX file slices (.rex2, .rex, .rcy) Any sample rate and practically any bit depth. ! If you want the files to play back with their original bit depth - if higher than 16-bits - make sure to activate “Use High Resolution Samples” on the General page in the Preferences dialog. Otherwise, samples will be played back as 16-bit files in NN-19 regardless of their original bit depth. See the Getting Started book for more details. Wave and AIFF are the standard audio file formats for the PC and Mac platforms, respectively. Any audio or sample editor, regardless of platform, can read and create audio files in at least one of these formats. SoundFonts are an open standard for wavetable synthesized audio, developed by E-mu systems and Creative Technologies. Loading REX Files as Patches REX Files are files created in the ReCycle program. This is an application created by Propellerhead Software, used for slicing up music loops and enabling them to be played back in any tempo. In Reason, REX files are primarily used in the Dr. Rex loop player, but they can be used in the NN-19 as well. Possible extensions are “.rx2”, “.rcy” and “.rex”. When loading a REX file, each slice in the file is assigned to one key, chromatically. All parameters are set to default settings. When using REX files in the DR. Rex loop player, it is possible to make a track play the slices in order to recreate the original loop. To do the same in the NN19 requires a few extra steps. 1. Use the patch browser to load the REX file into an NN-19 sampler. 2. Create a Dr. Rex loop player and load the same REX file in to this device. 3. Use the To Track feature on the Dr. Rex to create playback data (a group) on the track assigned to the Dr. Rex. 4. Move that group to the track that plays the NN-19 and play it back from there. 5. Delete the Dr. Rex loop player. REX files are music loops created in the ReCycle program (see below). The NN19 lets you either load REX files as patches or separate slices from REX files as individual samples. About the Sample Patch format Reason’s Sample Patch format (.smp), is based on either Wave or AIFF files, but includes all the NN-19 associated parameter settings as well. D The audio files may be stereo or mono. Stereo audio files are shown with a “S” symbol beside its name in the display. Loading a Sample Patch When you create a new NN-19 device, it is empty. That is, the “Init patch” in the NN-19 does not contain any samples. For NN-19 to produce sound, you need to load either a sample patch, or a sample. A patch contains “everything”. All the samples, assigned key zones, and associated panel settings will be loaded. Loading a sample patch is done using the patch browser, just like in all other devices that use Patches. Open the folder that contains the NN-19 patch you wish to load, select it and click open. NN-19 Sampler 137 About Key Zones and Samples The inverted note on the keyboard indicates the “root key” of the sample. All samples contain a root key, tuning and level setting. If NN-19 is empty, a sample will have its root key placed on the middle “C” (C3) key. Loading a Sample into an empty NN-19 ! 1. Create a new sampler device. 2. Click on the sample browser button. This is located above the keyboard display to the left. 4. If desired, click on the keyboard to change the root key. You can audition a loaded sample patch or sample by holding down [Option] (Mac)/[Alt] (Windows) and clicking on a key in the Keyboard display. The mouse will take on the shape of a speaker symbol to indicate this. Loading SoundFont samples The SoundFont format was developed by E-mu systems in collaboration with Creative Technologies. It is a standardized data format containing wavetable synthesized audio and information on how it should be played back in wavetable synthesizers - typically on audio cards. The SoundFont format is an open standard so there is a vast amount of SoundFont banks and SoundFont compatible banks developed by third parties. The samples in a SoundFont are stored hierarchically in different categories: User Samples, Instruments, Presets etc. The NN-19 allows you to browse for and load single SoundFont samples, but not entire soundfonts. ✪ When you browse samples, you can preview them before loading using the browser Play button. If you select the Preview “Autoplay” function, the samples play back once automatically when selected. 1. Use the sample browser to select a SoundFont file (.sf2) and open it. The browser opens the SoundFont and displays the folders within it. 3. Use the browser to select a sample and open it. 2. Select the folder “Samples” and open it. This folder contains a number of samples which can be loaded like any other sample. When you load the first sample into an empty NN-19, this will be assigned a key zone that spans the entire range of the keyboard, and the default Init Patch settings will be used. 3. Select the desired sample and open it. The sample is loaded and assigned a key zone range that spans the entire keyboard. You can now make settings for it as with any other sample. Below the keyboard, the range, sample name, root key, tuning, level and loop status of the current key zone is displayed, each with a corresponding knob. Loading REX slices as samples A slice is a snippet of sound in a REX File. To import a REX slice, click the sample browser button (see above), browse to a REX file and open it as if it was a folder. The browser will then display the slices as files inside that “folder”. In the rest of this manual, when we refer to importing samples, all that is said applies to REX slices as well. The light blue strip above the keyboard indicates the currently selected key zone, which is in this case the full range of the keyboard. 138 NN-19 Sampler Creating Key Zones Setting the Key Zone Range A “key zone” is a range of keys, that plays a sample. All key zones together make up a “key map”. ! To create a new key zone, the following methods can be used: D Select “Split Key Zone” from the Edit or context menus. This splits the currently selected key zone in the middle. The new zone is the upper half of the split, and is empty. The dividing point has a “handle” above it, see “Setting the Key Zone Range” below for a description. D By [Alt]/[Option]-clicking at a point just above the key zone strip, a new empty key zone is created. The point where you click becomes the lower limit (or boundary) for the original key zone, and the upper limit for the new key zone. The new empty key zone gets selected upon creation. Key zones cannot overlap. When you adjust the boundaries of a key zone, the surrounding boundaries are automatically adjusted accordingly. You can change the key zone range in the following ways: D By dragging the “handle(s)” which divides the key zones, you can change the range of the selected key zone. In the case of having two key zones split in the middle, you could thus change the lower limit for the upper (new) key zone and the upper limit for the original key zone. D By using the “Lowkey” and “Highkey” knobs to set a lower and upper range, respectively. Selecting Key Zones Only one key zone can be selected at a time. A selected key zone is indicated by a light blue (as opposed to dark blue) strip above the keyboard in the display. There are two ways you can select key zones: D By clicking on an unselected key zone in the display. D By activating the “Select Key Zone via MIDI” button. Playing a note belonging to an unselected key zone from your MIDI keyboard, will select the key zone it belongs to. Deleting a Key Zone D To delete a key zone, select it and then select “Delete Key Zone” from the Edit menu. NN-19 Sampler 139 About Key zones, Assigned and Unassigned Samples When you load samples and rearrange your key mapping, you will often end up with samples that are not assigned to any key zone. In the following texts we refer to the samples as follows: • • Assigned samples are samples that are currently assigned to one ore more key zones. Unassigned samples are samples that reside in the sample memory, but that are currently not assigned to any key zone. Adding Sample(s) to a Key Map Setting the Root Key Once you have defined a key zone, and added a sample, you should set the root key for the sample. D Select the key zone the sample belongs to, and click on the key you wish to set the root key to. Which key to select is normally determined by the pitch of the sample. For example if the sample plays a F#2 guitar note, click on F#2. ✪ Note that it is possible to select a root key outside the key zone, if required. If the sample hasn’t been loaded yet Removing Sample(s) from a Key Map 1. Select a key zone. This can be empty, or contain a sample - it doesn’t matter for now. D To remove a sample, select the zone it belongs to, and then select “Delete Sample” from the Edit or context menus. The sample is removed from the zone and from sample memory. 2. Use the Sample Browser to add one, or several (see below), sample(s). The following will happen: D If the zone contained a sample prior to loading, this will be replaced, both in the zone and in the sample memory, unless the sample was also used by another key zone, in which case it will be kept. D If you loaded several samples, one of the samples will be assigned to the key zone, and the other samples will be loaded but remain unassigned. If the sample is already loaded but unassigned 1. Select a key zone. This can be empty, or contain a sample - it doesn’t matter for now. 2. Use the Sample knob to dial in the sample you want the key zone to play. D To remove a sample from a key zone/map, without removing it from memory, you can either select “No Sample” with the Sample knob for that zone, or simply replace it with another sample in the same way. Removing All Unassigned Samples D To remove all samples that are not assigned to any key zone, select Delete Unused Samples from the Edit menu. Rearranging Samples in a Key Map There is no specific function for rearranging or trading places between samples and key zones. Simply select a key zone and change the current sample assignment with the Sample knob. Setting Sample Level For each key zone you can set a volume level, using the Level button below the display. If the transition between two key zones causes a noticeable level difference, this parameter can be used to balance the levels. Tuning Samples Sometimes you might find that the samples you wish to use in a key map are slightly out of tune with each other. This parameter allows you to tune each sample in a map by +/– half a semitone. The Sample knob. 140 NN-19 Sampler D Select the key zone(s) that contains the out of tune sample(s), and use the Tune knob below the keyboard display. ✪ If all samples originate from different sources, and all or most of them are pitched slightly different (a not uncommon sampling scenario), you could first tune them so that they all match each other, and then, if necessary, use the Sample Pitch controls in the Osc section to tune them globally to the “song” you wish to use the samples in. D Note that if all the samples were slightly out of tune by the same amount in relation to the song you intend to use the samples in, it would be much simpler to use the Sample Pitch controls in the Osc section directly. About the Solo Sample Function The Solo Sample button will allow you to listen to a selected sample over the entire keyboard range. D Select the key zone the sample is assigned to, and then activate Solo Sample. This can be useful for checking if the root key is set correctly or if the current range is possible to extend etc. ! For Solo Sample to work, “Select Key Zone via MIDI” must be disabled! Looping Samples A sample, unlike the cycles of an oscillator for example, is a finite quantity. There is a sample start and end. To get samples to play for as long as you press down the keys on your keyboard, they need to be looped. For this to work properly, you have to first set up two loop points which determine the part of the sample that will be looped, and make this a part of the audio file. You cannot set loop points in the NN-19, this has to be done in a sample editor. All included samples already have set loop points (if needed). For each sample (or key zone), you can select the following Loop modes by using the Loop knob below the keyboard display: D OFF No looping is applied to the sample. D FWD The part between the loop points plays from start to end, then the cycle is repeated. This is the most common loop mode. D FWD - BW The part between the loop points plays from start to end, then from end to start (backwards), and then repeats the cycle. ! For samples without any loop points, the whole sample will be looped. NN-19 Sampler 141 Automap Samples 4. Select “Automap Samples” from the edit menu. The samples will be automatically mapped according to their set root key positions! If you have a number of samples that belong together, but haven’t mapped them to key zones you can use the “Automap Samples” function on the Edit menu. This is used in the following way: How Mapping Information is Saved 1. Select all samples that belong together and load them in one go, using the sample browser. One of the samples will be assigned to a key zone spanning the whole range, and the rest will be loaded in to memory but remain unassigned. 2. Select Automap Samples from the Edit menu. Now all samples currently in memory (assigned or unassigned) will be arranged automatically so that: D Each sample will be placed correctly according to its root note, and will be tuned according to the information in the sample file. Most audio editing programs can save root key information as part of the file. D Each sample will occupy half the note range to the next sample’s root note. The root key will always be in the middle of each zone, with the zone extending both down and up in relation to the root position. Mapping Samples Without Root Key or Tuning Information Some samples may not have any information about root key or tuning stored in the file. If the file names indicate the root key you can manually set it for each sample using the method described below. In a worst case scenario, i.e. no tuning or root key information whatsoever, you can still make use of the Automap function: 1. Select all samples that belong together and load them in one go, using the sample browser. One of the samples will be assigned to a key zone spanning the whole range, and the rest will be loaded in to memory but remain unassigned. 2. Manually set the root key, and adjust the tune knob if the sample needs fine-tuning. Without any information stored in the file, or if the file name doesn’t indicate the root key, you will have to use your ears for this step. Play the sample and use another instrument or a tuner to determine its pitch. 3. Select the next sample using the Sample knob, and repeat the previous step. Proceed like this until you have set a root key for all the samples in memory. 142 NN-19 Sampler All information about key zones, high and low range, root key etc. is stored as part of the Sampler Patch. The original sample files are never altered! NN-19 Synth Parameters The NN-19 synth parameters are used to shape and modulate samples. These are mostly similar to the parameters used to shape the oscillators in Subtractor you have envelope generators, a filter, velocity control etc. Again, it is important to remember that these parameters do not alter the audio files in any way, only the way they will play back. ! These parameters are global, in the sense that they will affect all samples in a sample patch. The Oscillator Section D Changing the start point as an effect. For example, if you had a sample of someone saying “one, two, three”, you could change the start position so that when you played the sample it would start on “three”. ✪ You can also assign velocity sample start allowing to use your playing to determine the exact sample start. See later in this chapter. Setting Sample Pitch - Octave/Semitone/Fine By adjusting the corresponding knobs you can change the pitch of all samples belonging to a patch, in three ways: D Octave steps The range is 0 - 8. The default setting is 4. D Semitone steps Allows you to raise the frequency in 12 semitone steps (1 octave). D Fine steps (100th of a semitone) The range is -50 to 50 (down or up half a semitone). ! For a sample patch, the actual samples are what oscillators are for a synthesizer, the main sound source. The following settings can be made in the Osc section of the NN-19: Sample Start This changes the start position of samples in a sample patch. Turning the knob clockwise gradually offsets the samples’ start position, so that they will play back from a position further “into” the samples’ waveform. This is useful mainly for two things: D Removing “air” or other unwanted artefacts from the start of less than perfect samples. Occasionally (although not in any samples supplied with Reason) you may come across samples where the start point of the sample is slightly ahead of the start of the actual sound. There may be noise or silence in the beginning which was not intended to be part of the sample. By adjusting the sample start position, this can be removed. Note that the controls in this section cannot be used to tune samples against each other, as all samples will be affected equally. To tune individual samples, you use the Tune parameter below the keyboard display (see page 140). Keyboard Tracking The Osc section has a button named “Kbd. Track”. If this is switched off, the sample’s pitch will remain constant, regardless of any incoming note pitch messages, although the oscillator still reacts to note on/off messages. This could be useful if you are using non-pitched samples, like drums for example. You could then play a sample in a zone using several keys, allowing for faster note triggering if you wanted to play a drum roll, for example. Osc Envelope Amount This parameter determines to what degree the overall pitch of the samples will be affected by the Filter Envelope (see page 145). You can set negative or positive values here, which determines whether an envelope parameter should raise or lower the pitch. NN-19 Sampler 143 The Filter Section Filter Frequency The Filter Frequency parameter (often referred to as “cutoff”) determines which area of the frequency spectrum the filter will operate in. For a lowpass filter, the frequency parameter could be described as governing the “opening” and “closing” of the filter. If the Filter Freq is set to zero, none or only the very lowest frequencies are heard, if set to maximum, all frequencies in the waveform are heard. Gradually changing the Filter Frequency produces the classic synthesizer filter “sweep” sound. ! Filters are used for shaping the overall timbre of the sound. The filter in NN-19 is a multimode filter with five filter types. Filter Mode With this selector you can set the filter to operate as one of five different types of filter. These are as follows: D 24 dB Lowpass (LP 24) Lowpass filters lets low frequencies pass and cuts out the high frequencies. This filter type has a fairly steep roll-off curve (24dB/Octave). Many classic synthesizers (Minimoog/Prophet 5 etc.) used this filter type. D 12 dB Lowpass (LP 12) This type of lowpass filter is also widely used in classic analog synthesizers (Oberheim, TB-303 etc.). It has a gentler slope (12 dB/Octave), leaving more of the harmonics in the filtered sound compared to the LP 24 filter. D Bandpass (BP 12) A bandpass filter cuts both high and low frequencies, while midrange frequencies are not affected. Each slope in this filter type has a 12 dB/Octave roll-off. D High-Pass (HP12) A highpass filter is the opposite of a lowpass filter, cutting out the lower frequencies and letting the high frequencies pass. The HP filter slope has a 12 dB/Octave roll-off. D Notch A notch filter (or band reject filter) could be described as the opposite of a bandpass filter. It cuts off frequencies in a narrow midrange band, letting the frequencies below and above through. 144 NN-19 Sampler Note that the Filter Frequency parameter is usually controlled by the Filter Envelope (see “Envelope Section” below) as well. Changing the Filter Frequency with the Freq slider may therefore not produce the expected result. Resonance The filter resonance parameter (sometimes called Q) is used to set the Filter characteristic, or quality. For lowpass filters, raising the filter Res value will emphasize the frequencies around the set filter frequency. This produces a generally thinner sound, but with a sharper, more pronounced filter frequency “sweep”. The higher the resonance value, the more resonant the sound becomes until it produces a whistling or ringing sound. If you set a high value for the Res parameter and then vary the filter frequency, this will produce a very distinct sweep, with the ringing sound being very evident at certain frequencies. • • For the highpass filter, the Res parameter operates just like for the lowpass filters. When you use the Bandpass or Notch filter, the Resonance setting adjusts the width of the band. When you raise the Resonance, the band where frequencies are let through (Bandpass), or cut (Notch) will become narrower. Generally, the Notch filter produces more musical results using low resonance settings. Envelope Section Filter Envelope Amount Envelope generators are used to control several important sound parameters in analog synthesizers, such as pitch, volume, filter frequency etc. Envelopes govern how these parameters should respond over time - from the moment a note is struck to the moment it is released. This parameter determines to what degree the filter will be affected by the Filter Envelope. Raising this knob’s value creates more drastic results. The Envelope Amount parameter and the set filter frequency are related. If the Filter Freq slider is set to around the middle, this means that the moment you press a key the filter is already halfway open. The set Filter Envelope will then open the filter further from this point. The Filter Envelope Amount setting affects how much further the filter will open. Standard synthesizer envelope generators have four parameters; Attack, Decay, Sustain and Release (ADSR). There are two envelope generators in the NN-19, one for volume, and one for the filter frequency. ! Please refer to the Subtractor chapter for a description of the basic envelope parameters. Amplitude Envelope Filter Envelope Invert If this button is activated, the envelope will be inverted. For example, normally the Decay parameter lowers the filter frequency, but after activating Invert it will instead raise it, by the same amount. Note that Invert does not affect the Osc pitch parameter (this can be inverted by setting positive or negative values). LFO Section The Amp Envelope is used to adjust how the volume of the sound should change from the time you press a key until the key is released. By setting up a volume envelope you sculpt the sound’s basic shape with the four Amplitude Envelope parameters, Attack, Decay, Sustain and Release. This determines the basic character of the sound (soft, long, short etc.). The Level parameter acts as a general volume control for the sample patch. Filter Envelope LFO stands for Low Frequency Oscillator. LFOs are oscillators in the sense that they generate a waveform and a frequency. However, there are two significant differences compared to normal sound generating oscillators: • • LFOs only generate waveforms with low frequencies. The output of the two LFOs are never actually heard. Instead they are used for modulating various parameters. The most typical application of an LFO is to modulate the pitch of a (sound generating) oscillator or sample, to produce vibrato. The LFO section has the following parameters: The Filter Envelope can be used to control two parameters; filter frequency and sample pitch. By setting up a filter envelope you control the how the filter frequency and/or the sample pitch should change over time with the four Filter Envelope parameters, Attack, Decay, Sustain and Release. NN-19 Sampler 145 Waveform Sync LFO 1 allows you to select different waveforms for modulating parameters. These are (from the top down): By clicking this button you activate/deactivate LFO sync. The frequency of the LFO will then be synchronized to the song tempo, in one of 16 possible timedivisions. When sync is activated, the Rate knob (see below) is used for setting the desired timedivision. Turn the knob and check the tooltip for an indication of the timedivision. | Waveform | Description Triangle This is a smooth waveform, suitable for normal vibrato. Inverted Sawtooth This produces a “ramp up” cycle. If applied to an oscillator’s frequency, the pitch would sweep up to a set point (governed by the Amount setting), after which the cycle immediately starts over. Sawtooth This produces a “ramp down” cycle, the same as above but inverted. Square This produces cycles that abruptly changes between two values, usable for trills etc. Random Produces random stepped modulation to the destination. Some vintage analog synths called this feature “sample & hold”. Soft Random The same as above, but with smooth modulation. The Rate knob controls the LFO’s frequency. Turn clockwise for a faster modulation rate. Amount This parameter determines to what degree the selected parameter destination will be affected by the LFO. Raising this knob’s value creates more drastic results. Play Parameters Destination This section deals with two things: Parameters that are affected by how you play, and modulation that can be applied manually with standard MIDI keyboard controls. The available LFO Destinations are as follows: These are: | Destination | Description Osc 146 Rate Selecting this makes LFO control the pitch (frequency) of the sample patch. Filter Selecting this makes the LFO control the filter frequency. Pan Selecting this makes the LFO modulate the pan position of samples, i.e. it will move the sound from left to right in the stereo field. NN-19 Sampler • • • • • • • Velocity Control Pitch Bend and Modulation Wheel Legato Portamento Polyphony Voice Spread External Controllers Velocity Control Pitch Bend Range The Range parameter sets the amount of pitch bend when the wheel is turned fully up or down. The maximum range is “24” (=up/down 2 Octaves). Modulation Wheel Velocity is used to control various parameters according to how hard or soft you play notes on your keyboard. A common application of velocity is to make sounds brighter and louder if you strike the key harder. By using the knobs in this section, you can control how much the various parameters will be affected by velocity. The velocity sensitivity amount can be set to either positive or negative values, with the center position representing no velocity control. The Modulation wheel can be set to simultaneously control a number of parameters. You can set positive or negative values, just like in the Velocity Control section. The following parameters can be affected by the modulation wheel: | Destination | Description F. Freq This sets modulation wheel control of the Filter Frequency parameter. A positive value will increase the frequency if the wheel is pushed forward. Negative values invert this relationship. F. Res This sets modulation wheel control of the Filter Resonance parameter. A positive value will increase the resonance if the wheel is pushed forward. Negative values invert this relationship. F. Dec This sets velocity control for the Filter Envelope Amount parameter. A positive value will increase the envelope amount the harder you play. Negative values invert this relationship. This sets modulation wheel control for the Filter Envelope Decay parameter. A positive value will increase the decay if the wheel is pushed forward. Negative values invert this relationship. LFO This sets velocity control for the Filter Envelope Decay parameter. A positive value will increase the Decay time the harder you play. Negative values invert this relationship. This sets modulation wheel control of the LFO Amount parameter. A positive value will increase the Amount if the wheel is pushed forward. Negative values invert this relationship. Amp This sets modulation wheel control for the Amp level parameter. A positive value will increase the level if the wheel is pushed forward. Negative values invert this relationship. The following parameters can be velocity controlled: | Destination Amp F. Env F. Dec | Description This let’s you velocity control the overall volume of the sound. If a positive value is set, the volume will increase the harder you strike a key. A negative value inverts this relationship, so that the volume decreases if you play harder, and increases if you play softer. If set to zero, the sound will play at a constant volume, regardless of how hard or soft you play. S.Start This sets velocity control for the Sample Start parameter. A positive value will increase the Start Time amount the harder you play. Negative values invert this relationship. A. Attack This sets velocity control for the Amp Envelope Attack parameter. A positive value will increase the Attack time the harder you play. Negative values invert this relationship. Pitch Bend and Modulation Wheels The Pitch Bend wheel is used for “bending” notes, like bending the strings on a guitar. The Modulation wheel can be used to apply various modulation while you are playing. Virtually all MIDI keyboards have Pitch Bend and Modulation controls. NN-19 also has two functional wheels that could be used to apply real time modulation and pitch bend should you not have these controllers on your keyboard, or if you aren’t using a keyboard at all. The wheels mirror the movements of the MIDI keyboard controllers. Legato Legato works best with monophonic sounds. Set Polyphony (see below) to 1 and try the following: D Hold down a key and then press another key without releasing the previous. Notice that the pitch changes, but the envelopes do not start over. That is, there will be no new “attack”. D If polyphony is set to more voices than 1, Legato will only be applied when all the assigned voices are “used up”. For example, if you had a polyphony setting of “4” and you held down a 4 note chord, the next note you played would be Legato. Note, however, that this Legato voice will “steal” one of the voices in the 4 note chord, as all the assigned voices were already used up! NN-19 Sampler 147 Retrig Low Bandwidth This is the “normal” setting for playing polyphonic patches. That is, when you press a key without releasing the previous, the envelopes are retriggered, like when you release all keys and then press a new one. In monophonic mode, Retrig has an additional function; if you press a key, hold it, press a new key and then release that, the first note is also retriggered. This will remove some high frequency content from the sound, but often this is not noticeable (this is especially true if you have “filtered down” samples). Activating this mode will save you some extra computer power, if needed. Portamento (Time) NN-19 can receive common MIDI controller messages, and route these to various parameters. The following MIDI messages can be received: Portamento is when the pitch “glides” between the notes you play, instead of instantly changing the pitch. The Portamento knob is used to set how long it takes for the pitch to glide from one pitch to the next. If you don’t want any Portamento at all, set this knob to zero. • • • Setting Number of Voices - Polyphony This determines the polyphony, i.e. the number of voices a patch can play simultaneously. This can be used to make a patch monophonic (=a setting of “1”), or to extend the number of voices available for a patch. The maximum number of voices you can set a patch to use is 99. ! Note that the Polyphony setting does not “hog” voices. For example, if you have a patch that has a polyphony setting of ten voices, but the part the patch plays only uses four voices, this won’t mean that you are “wasting” six voices. In other words, the polyphony setting is not something you need to consider if you want to conserve CPU power - it is only the number of voices actually used that counts. Voice Spread This parameter can be used to control the stereo (pan) position of voices. The Spread knob determines the intensity of the panning. If this is set to “0”, no panning will take place. The following pan modes can be selected: | Mode 148 | Description Key This will shift the pan position gradually from left to right the higher up on the keyboard you play. Key 2 This will shift the pan position from left to right in 8 steps (1/2 octave) for each consecutive higher note you play, and then repeat the cycle. Jump This will alternate the pan position from left to right for each note played. NN-19 Sampler Controller Section Aftertouch (Channel Pressure) Expression Pedal Breath Control If your MIDI keyboard is capable of sending Aftertouch messages, or if you have access to an Expression Pedal or a Breath controller, you can use these to modulate NN-19 parameters. The “Source” selector switch determines which of these message-types should be received. These messages can then be assigned to control the following parameters: F. Freq This sets external modulation control of the filter frequency parameter. A positive value will increase the frequency with higher external modulation values. Negative values invert this relationship. LFO 1 This sets external modulation control of the LFO Amount parameter. A positive value will increase the LFO amount with higher external modulation values. Negative values invert this relationship. Amp This let’s you control the overall volume of the sound with external modulation. If a positive value is set, the volume will increase with higher external modulation values. A negative value inverts this relationship. Connections On the back panel of the NN-19 you will find the connectors, which are mostly CV/Gate related. Modulation Outputs The Modulation outputs can be used to voltage control other devices, or other parameters in the same NN-19 device. The Modulation Outputs are: • • Filter Envelope LFO Gate Inputs These inputs can receive a CV signal to trigger the envelopes. Note that connecting to these inputs will override the “normal” triggering of the envelopes. For example, if you connected a LFO output to the Gate Amp input, you would not trigger the amp envelope by playing notes, as this is now controlled by the LFO. In addition you would only hear the LFO triggering the envelope for the notes that you hold down. Audio Outputs • • Amp Envelope Filter Envelope These are the main left and right audio outputs. When you create a new NN-19 device, these are auto-routed to the first available channel on the audio mixer. Mono Sequencer Control These are the main CV/Gate inputs. CV controls the note pitch. Gate inputs trigger note on/off values plus a level, which can be likened to a velocity value. If you want to control the NN-19 from a Matrix Pattern Sequencer for example, you would normally use these inputs. The inputs are “mono”, i.e. they control one voice in the sampler. Modulation Inputs ! Remember that CV connections will not be stored in the sample patch, even if the connections are to/from the same NN-19 device! These control voltage (CV) inputs (with associated voltage trim pots), can modulate various NN-19 parameters from other devices, or from the modulation outputs of the same NN-19 device. These inputs can control the following parameters: • • • • • Osc (sample) Pitch Filter Cutoff Filter Resonance Amp Level Mod Wheel NN-19 Sampler 149 150 NN-19 Sampler 15 D NN-XT Sampler Introduction Panel Overview Features The Main Panel The basic functions of the NN-XT are very similar to those of its sampler companion in the Reason rack - the NN-19. Just like the NN-19, NN-XT lets you load samples and create multi-sample patches by mapping samples across the keyboard. The sound can then be modified by a comprehensive set of synth-type parameters. There are however some major differences between the two. The NN-XT has: When the NN-XT is added to the rack, you will initially only see the main panel. D Support for SoundFonts. Presets and samples from SoundFont banks can be loaded and used in the NN-XT (see page 153). The NN-XT main panel. D 8 stereo output pairs. This makes it possible to route different samples to different mixer channels for individual effect processing (see page 174). D The possibility to create layered sounds. This is done by mapping several samples across the same keyboard range (see page 169). D The possibility to create sounds that only play over certain velocity ranges, velocity switched key maps and velocity crossfading. See page 170. The main panel is where you load complete sample patches. It also contains the “global controls”. These are controls that affect and modify the sound of entire patches rather than the individual key zones. The Remote Editor panel To show/hide the remote editor panel, use the fold/unfold arrow at the bottom left. Click this arrow... D Key maps with individual synth parameter settings for each sample. See page 175. Even though the NN-XT is a more advanced sample player than NN-19, it should not be considered as a successor to the NN-19, but rather as a complement to it. The NN-19 will for example probably still be the sampler of choice for those of you who want to be able to quickly load a couple of samples and start playing, since that particular aspect takes a little more doing with the NN-XT. ...to make the remote editor panel visible. The remote editor panel is where you load individual samples, create key maps, modify the sound of the samples with synth parameters etc. ! 152 NN-XT Sampler The main panel of the NN-XT can be folded like any other Reason device. Note that folding the main panel will also fold the remote editor regardless of its current state. Loading Complete Patches and REX Files As previously alluded, you can load complete sample patches as well as individual samples into the NN-XT. • A patch is a complete “sound package”. It contains information about all the samples used, assigned key zones, associated panel settings etc. Loading a sample patch is done by using the patch browser on the main panel, and works in the same way as with any other Reason device. Loading SoundFonts The SoundFont format was developed by E-mu systems in collaboration with Creative Technologies. It is a standardized data format containing wavetable synthesized audio and information on how it should be played back in wavetable synthesizers - typically on audio cards. The SoundFont format is an open standard so there is a vast amount of SoundFont banks and SoundFont compatible banks developed by third parties. Loading SoundFonts is no different from loading NN-XT Patches. As with NN19 Patches, the NN-XT does its best to map all the SoundFont settings to NNXT parameters. You can load SoundFont presets by using the patch browser, and single SoundFont samples by using the sample browser. Loading Complete REX Files as Patches The patch browser button on the main panel. For general instructions on how to load and save patches, please consult the chapter “Working with Patches” in the Getting Started book. • Loading separate samples is done in a similar way, but via the sample browser on the remote editor panel. If you load samples, map them across keyboard ranges and set up the sound the way you want it, you can save your settings as a Patch for easy access later. REX Files are files created in the ReCycle program. This is an application created by Propellerhead Software, used for slicing up music loops and enabling them to be played back in any tempo. In Reason, REX files are primarily used in the Dr. Rex loop player, but they can be used in the NN-XT as well. Possible extensions are “.rx2”, “.rcy” and “.rex”. When loading a REX file, each slice in the file is assigned to one key, chromatically. All parameters are set to default settings. When using REX files in the DR. Rex loop player, it is possible to make a track play the slices in order to recreate the original loop. To do the same in the NNXT requires a few extra steps. 1. Use the patch browser to load the REX file into an NN-XT sampler. The sample browser button on the remote editor. More about loading samples later in this chapter. 2. Create a Dr. Rex loop player and load the same REX file in to this device. Loading NN-XT Patches 3. Use the To Track feature on the Dr. Rex to create playback data (a group) on the track assigned to the Dr. Rex. NN-XT Patches are patches made specifically for the NN-XT. Reason ships with a large number of NN-XT Patches, some in the Factory Sound Bank but most in the Orkester Sound Bank. NN-XT Patches have the extension “.sxt”. 4. Move that group to the track that plays the NN-XT and play it back from there. 5. Delete the Dr. Rex loop player. Loading NN-19 Patches NN-19 Patches have the extension “.smp”. Note that when loading NN-19 patches into the NN-XT, some parameters will not be applicable since the NN19 and the NN-XT to some extent differ from each other in terms of controls. In these cases, the concerned parameters will either be ignored by the NN-XT or mapped to the most equivalent control. NN-XT Sampler 153 Using the Main Panel External control All of the controls on the main panel are used for globally modifying certain parameters for all of the samples in a patch, by the same amount. ! Movements of the parameters on the main panel can be recorded as automation. However, controls on the remote editor panel (described later) can not! The following is a description of the controls and parameters on the main panel. This section can be used in three ways: The Pitch Bend and Modulation wheels Receiving MIDI controller messages from external sources NN-XT can receive common MIDI controller messages, and route these to various parameters. You use the “Source” selector switch to determine which type of message should be received: • • • Most MIDI keyboards come equipped with Pitch Bend and Modulation wheels. The NN-XT features settings for how incoming MIDI Pitch Bend and Modulation wheel messages should affect the sound. The wheels on the NN-XT will also mirror the movements of the wheels on your MIDI keyboard. If you don’t have Pitch Bend or Modulation controls on your keyboard, or if you aren’t using a keyboard at all, you can use the two fully functional wheels on the NN-XT to apply real time modulation and pitch bend. • • 154 The Pitch Bend wheel is used for “bending” the played notes up and down to change their pitch - much like bending the strings on a guitar or other string instrument. The Pitch Bend Range is set on the remote editor panel (see page 178). The Modulation wheel can be used for applying modulation to the sound while you’re playing. It can also be used for controlling a number of other parameters, as described on page 175. NN-XT Sampler Aftertouch (Channel Pressure) Expression Pedal Breath Control If your MIDI keyboard is capable of sending aftertouch messages, and/or if you have connected an expression pedal or a breath controller to it, you can use these to modulate NN-XT parameters. Which parameters should be modulated is set in the remote editor panel (see page 175). Recording MIDI controller messages with the wheel The wheel in the external control section can be used for recording any or all of the three MIDI controller message types into the Reason sequencer. If your MIDI keyboard isn’t capable of sending aftertouch messages or you don’t have access to an expression pedal or a breath controller, you can use the wheel instead. This is done just as with any other automation recording, see page 8. High Quality Interpolation Filter These two knobs each control a parameter of the filter (see page 179). Note that the filter must be on for these to have any effect. D Frequency This changes the cutoff frequency of the filter. D Resonance This changes the resonance parameter of the filter, meaning - the filter characteristic, or quality. This switch turns High Quality Interpolation on and off. When it is activated, the sample pitch is calculated using a more advanced interpolation algorithm. This results in better audio quality, especially for samples with a lot of high frequency content. Amp Envelope • D Attack This changes the Attack value of the Amplitude Envelope. That is, how long it should take for the sound to reach full level after you press a key on your keyboard. • High Quality Interpolation uses more computer power however - so if you don’t need it, it’s a good idea to turn it off! Listen to the sounds in a context and determine whether you think this setting makes any difference. If you are using a Macintosh with a G4 (Altivec) processor, High Quality Interpolation is always activated, regardless of the state of this button. Global Controls These three knobs control the Amplitude Envelope (see page 181) in the following way: D Decay This changes the Decay value of the Amplitude Envelope. Decay determines how long it should take for the sound to go back to the sustain level after it has reached full value (see page 181) and the key that triggered the sound is still being pressed. D Release This changes the Release value of the Amplitude Envelope. Release works just like Decay with the exception that it determines how long it should take for the sound to become silent after the key has been released. Mod Envelope This knob controls the Decay value of the Modulation Envelope (see page 180). Also see above for a brief description of Decay. All of these knobs change the values of various parameters in the remote editor panel and affect all loaded samples. Thus they can be used for quickly adjusting the overall sound. Master Volume The knobs are bi-polar, which means that when they are centered, no parameter change is applied. By turning them to the right you increase the corresponding value, and by turning them to the left, you decrease the value. This controls the main volume out from the NN-XT. Turn the knob to the right to increase the volume. Again, the movements of these parameters can be recorded as automation. This is done just as with any other automation recording, see page 8. The controls are, from left to right: NN-XT Sampler 155 Overview of the Remote Editor panel The Keyboard area It is in the Remote Editor Panel that the main NN-XT action is going on, especially if you’re creating your own patches. The remote editor is dominated by the key map display, and this is also the part on which we will concentrate to begin with. The Tab Bar area The Key Map display The key map display consists of a number of separate areas that let you do different things. To help you navigate the key map display, these areas are described below. The Keyboard area. The Tab Bar area. The Scrollbars. The Group area. The Key Range area. The Info area This displays the following information about the currently selected sample: Sample rate, mono/stereo information, bit resolution and file size. The Sample area This area displays the names of the samples in each zone. It also allows you to change the order of the zones by clicking and dragging them up and down. The Group area This area does not show any information. However, by clicking in it, you can instantly select all the zones that belong to a certain group. See page 163 for information on how to create groups. NN-XT Sampler This area gives you a visual indication of the key range of a selected zone. By clicking and dragging the “handles” at the key range boundaries, you can resize the key ranges, and by clicking in between the handles, you can move the key ranges without changing their length. The Key Range area This area in the middle of the key map display is where you keep track of all the zones and the relationship between them. You can also move and resize the zones just like in the Tab Bar area, as described above. The Scrollbars The Info area. The Sample area. 156 Aside from the fact that is a guideline for setting up key ranges, it is also used for setting the root keys of, and auditioning loaded samples. See page 167 and page 162 respectively for more information. There are both horizontal and vertical scrollbars that work just like regular scrollbars. Whenever there is more information in the key map display than what fits on a “single screen”, you can use the scrollbars to reveal it. Either click on the arrows or click and drag the scrollbar handles. Sample Parameters This area shows the current values of basic parameters you can set for each separate zone, such as root key, play mode, output etc. The parameters are changed by using the knobs directly below the key map display. Group Parameters These parameters are adjusted on a per group basis (see page 174 for more information on groups). Most of them relate to performance or playing style. Synth Parameters About Samples and Zones For a clear understanding of the terminology used when describing the various operations that can be performed in the key map display, it is important to clarify the distinction between a sample and a zone: • • A Sample is a piece of audio that can be loaded into the NN-XT and played back. A Zone could be viewed as a “container” for a loaded sample. All loaded samples are placed in “Zones” in the key map display. You can then organize the zones as you please, and make various settings such as key- and velocity ranges separately for each zone. In other words, the settings you make are actually performed on the zones, but affect the samples in them. Hence, when we talk about making settings for a zone, it is synonymous with making settings for a sample - the sample that the zone contains. • • Two or more zones can play the same sample, but with different parameter settings, making them sound completely different. A zone can be empty, playing no sample at all. The bulk of the parameters on the remote editor are used for adjusting the sound of the samples by applying filtering, envelope shaping, modulation (like vibrato and tremolo) and so on. We call these the synth parameters, since they are to a large extent identical to those on a regular synthesizer. NN-XT Sampler 157 Selections and Edit Focus Almost all operations in the remote editor are performed on one or more selected zones or on the zone with edit focus. Several zones can be selected at once, but only one zone at a time can have edit focus. This is important since: D Editing operations that can be performed on several zones (like deleting), always apply to the selected zones. D Editing operations that can be performed on one zone only (like adjusting the “Lo key”), always apply to the zone with edit focus. D The front panel always shows the settings for the zone with edit focus. Selecting Zones D To select a zone, click on it. Clicking on a zone will also automatically give it edit focus. You can also select multiple zones in several ways: D By holding down [Shift] or [Command] (Mac)/[Ctrl] (Windows) and clicking on the zones you wish to select. This way you can select several non-contiguous zones. You can also deselect a selected zone by clicking on it again. D By using the keyboard command [Command]-[A] (Mac)/[Ctrl]-[A] (Windows). This will select all of the zones in the key map display. To deselect all zones, click in an unoccupied area in the Sample column or the key map area. D By clicking and dragging a selection box in the key map area. Making a selection box like this.... Here no zone is selected. Here the middle zone is selected but does not have edit focus. ...will select these zones: Here the middle zone has edit focus but is not selected. Notice the thicker border and the additional handles in the key range area. Here the middle zone is selected and has edit focus. Here, all three zones are selected, but the middle one has edit focus. 158 NN-XT Sampler Note that the zones don’t have to be completely encompassed by the selection box. The selection box only have to intersect parts of the zones to include them in the selection. Selecting zones via MIDI Moving Edit Focus You can also select zones via your MIDI keyboard. By clicking the button marked “Select zones via MIDI” above the key map display so that it lights up, you enable selection via MIDI. Moving Edit Focus A zone can be given edit focus independently of selection: D When you click on an unselected zone, it both gets selected and gets edit focus. This way, you can select a zone and give it edit focus by pressing a key that lies within the zone’s key range (see later in this chapter for information about setting up key ranges). D When you select several zones using [Shift] or [Command]/[Ctrl], the one you select last always gets edit focus. D To set edit focus to a zone when several zones are already selected, click on it without holding down any modifier keys. This way, you can move edit focus between the selected zones freely without deselecting any of them. In this case, this zone can be selected by pressing any key between C2 - C3 on your MIDI keyboard. Note also, that selection via MIDI is velocity sensitive. Zones may have specific velocity ranges.This means that they won’t be played unless the key that triggers the zone is played with a certain velocity. The same rules apply when selecting via MIDI, only zones that meet the velocity criteria will be selected. Read more about setting up velocity ranges on page 170. Selecting All Zones in a Group The concept of zone groups is fully introduced on page 163. For now we will only describe how to select all samples that belong to the same group: Clicking in the Group column... ...selects all zones in the group NN-XT Sampler 159 Adjusting Parameters Adjusting Synth Parameters The synth parameters are the ones that occupy the bulk of the remote editor panel (see page 157). Changes you make to synth parameters always apply to all selected zones. D The panel “only” shows the settings for the zone with edit focus. More about this below. About “Conflicting” Parameters Often you will find yourself in a situation where you select multiple zones and parameter settings differ between them. This is quite normal. For example, you will often find yourself making adjustments to for example level and filtering to balance the sound between several samples across the keyboard. However, if you have multiple selections this can sometimes lead to confusion: Enter the NNXT’s “conflicting parameters” indication: Whenever two or more selected zones have conflicting parameter settings, NNXT will notify you about this by showing a small “M” (for multiple) symbol, next to the parameter. D To make adjustments to one zone, select it (which also gives it edit focus) and adjust the parameter on the front panel. D To set several zones to the same value, select them and adjust the parameter. All zones will be set to the same value for the parameter you adjusted. Adjusting Group Parameters Group parameters apply to a group. That is, they are settings that are shared by all zones in a group. D To make adjustments to one group, select one or more zones that belong to the group, and adjust the parameter on the front panel. D To set several groups to the same value, select at least one zone in each group you want to adjust, and adjust the parameter. All groups will be set to the same value. More about this below. In this example, Level and Spread have conflicting settings. D The controls on the panel always show the setting for the zone with edit focus. D By clicking your way through the zones within the selection, you can see the settings for each zone. D If you adjust a parameter, all selected zones will be set to the same value for this parameter. Sample Parameters You can put this functionality to good use when checking how a patch has been created and when checking that your own settings are consistent through the various zones. About Single and Multiple Parameters Copying parameters between zones The Sample parameters are divided into two groups: single and multiple, differentiated by color on the front panel: You can easily copy parameter settings from one zone to any number of other zones. Proceed as follows: 1. Select all the zones you want to involve in the operation. By this we mean the zone with the settings you wish to copy, and the zone(s) to which you want to copy the settings. Single adjustment parameters 160 Multiple adjustment parameters: 2. Make sure the zone that contains the settings you want to copy has edit focus. D Single adjustment parameters can only be applied to one zone at a time. Adjustments made to these parameters always only apply to the zone with edit focus. 3. Pull down the Edit menu or the NN-XT context menu and select “Copy Parameters to Selected Zones”. All the selected zones will now get the exact same parameter settings. D Multiple adjustment parameters apply to all selected zones, just like the synth parameters, as described above. ! NN-XT Sampler Observe that this only applies to the synth parameters (see page 175). Sample parameters (root key, velocity range etc.) can not be copied. Managing Zones and Samples This example assumes that the samples you load is a set of multisamples for a pitched instrument (like guitar, piano, flute etc). Creating a Key Map 3. Use “Set Root Notes from Pitch Detection” to automatically set up the root notes (pitches) for the samples. When you add an NN-XT sampler to the rack, its key map display is always empty. That is, it contains no samples. 4. Select “Automap Zones” from the Edit menu. To create a new key map, proceed as follows: 1. Either click the Browse Samples button, select Browse Samples from the Edit menu or select Browse Samples from the NN-XT’s context menu. This will bring up the regular Reason file browser. 1. Load the samples. 2. Use “Select All” on the Edit menu to select all the loaded samples. All the selected zones will now be arranged automatically into a basic key map. You can now proceed with adjusting the synth parameters on the front panel to shape the sound! About File Formats and REX Slices The NN-XT can import various types of samples: The Browse Samples button. 2. Select the sample or samples that you want to load in the browser and click “OK”. The selected sample(s) are loaded into the NN-XT. When new samples are loaded into the NN-XT they have the following properties: • • • • Each sample is placed in its own zone. Each zone spans a key range of five octaves on the keyboard - C1 to C6. All the newly added sample(s)/zones are automatically selected. The first added zone gets edit focus. A key map with four newly added samples. D Standard Wave files These have the extension “.wav”. This is the standard audio file format for the PC platform. Any audio or sample editor, regardless of platform, can read and create audio files in Wave format. Any sample rate and practically any bit resolution is supported. D Standard AIFF files These have the extension “.aif” and this is the standard audio file format for the Mac platform. Again, any audio editor can read and create audio files in this format. Any sample rate and practically any bit resolution is supported. D SoundFont samples This is a standardized data format containing wavetable synthesized audio and information on how it should be played back in wavetable synthesizers typically on audio cards. SoundFont banks are hierarchically organized into different categories: User Samples, Instruments, Presets etc. The NN-XT lets you load single samples from within a Soundfont bank. D REX file slices A slice is a snippet of sound in a REX File (see page 153). To import a REX slice, browse to a REX file and open it as if it was a folder. The browser will then display the slices as files inside that “folder”.In the rest of this manual, when we refer to importing samples, all that is said applies to REX slices as well. Setting Root Notes and Key Ranges ! The next step after loading the samples is most likely to adjust the key range, root note and tuning of the samples, so that they play sensibly across the key range. There are many ways of doing this, described on page 164 and onwards. However, we will here briefly describe a procedure for quickly creating a complete key map out of a set of loaded samples. If you want files to play back with their original bit depth - if higher than 16-bits - make sure to activate “Use High Resolution Samples” on the General page in the Preferences dialog. Otherwise, samples will be played back as 16-bit files in NN-XT regardless of their original bit depth. See the Getting Started book for more details. NN-XT Sampler 161 Adding More Samples to the Key Map Auditioning samples You can add additional samples to an existing key map in the same way as described above. You can audition the loaded samples in two ways: 1. Make sure that no already loaded sample has edit focus. If you don’t, there’s a risk that the selected sample will be replaced, see below. To remove the edit focus, click in an unoccupied area in the Sample column or the key map area. 2. Open the Sample Browser. 3. Select the sample(s) you want to load in the browser and click “OK”. The new sample(s) are added to the key map. Replacing a Sample To replace the sample in a zone, proceed as follows: 1. Make sure the zone has edit focus and do one of the following: D Click the Browse Samples button. D Select Browse Samples from the Edit menu or the NN-XT context menu. D Double click in the zone. Any of these methods will open the standard file browser in which you can select a new sample for the zone. 2. Select one and only one sample in the Sample Browser. If you select more than one sample in the browser the samples you load will not replace the one with edit focus. They will instead be added below it. Quick Browsing through Samples D By pressing [Option] (Mac)/[Alt] (Windows) and clicking a sample in the sample column. The mouse pointer will take on the shape of a speaker symbol when you move it over the sample column. Clicking a sample will play it back at its root pitch (see page 167). Furthermore, the sample will play back in its unprocessed state. That is, without any synth-parameters applied (see page 175). D By pressing [Option] (Mac)/[Alt] (Windows) and clicking a sample in the keyboard column. The difference here is that you will hear the sample at the pitch corresponding to the key you clicked and with any and all processing applied. The click mimics a key played with velocity 100. Also note that this may trigger several samples, depending on whether they are mapped across the same or overlapping key ranges, and the velocity range settings (see page 164 and page 170 respectively). Adding Empty Zones You can add empty zones to a key map. Empty zones are treated just like zones containing samples, in that they are automatically selected, gets edit focus and are assigned a five octave key range when they are first created. However, you can only add one zone at a time. It is also possible to resize, move and edit empty zones in the same way as zones containing samples. D To add an empty zone, pull down the Edit menu or the NN-XT context menu and select “Add Zone”. An empty zone is added below any existing zones in the key map. An empty zone is indicated with the text “**No Sample**”. If you want to quickly browse through a number of samples, for example to see which one of them would fit best in a certain context, proceed as follows: 1. Set up the zone as desired and make sure it has edit focus: 2. Use the arrow buttons in the Browse Samples section to select the next/previous sample in the same directory. Removing Samples D To remove a sample from a zone, select it by clicking on it and then select “Remove Samples” from the Edit menu or the NN-XT context menu. This will remove the sample from the zone, leaving it empty. Note that you can remove the samples from several selected zones at the same time. 162 NN-XT Sampler A newly added empty zone. After you have added an empty zone, you can assign a sample to it, just as when Replacing a Sample, or when Quick Browsing, as described above. Duplicating Zones You can duplicate any number of already existing zones (containing samples or empty). 1. Select the zone(s) you want to copy. 2. Pull down the edit menu or the NN-XT context menu and select “Duplicate Zones”. The selected zones will now be copied and automatically inserted below the last one in the key map display. The duplicated zones will contain references to the same samples as the original zones. They will also have the exact same key ranges and parameter settings. Removing Zones Working with Grouping About Groups Grouping has two purposes: D To allow you to quickly select a number of zones that “belong together.” For example if you have created a layered sound consisting of piano and strings, you could put all string samples in one group and all piano samples in one group. Then you can quickly select all piano samples and make an adjustment to them by trimming a parameter. D Press [Delete] or [Backspace] on the computer keyboard. D To group zones that need to share group settings together. For example, you may want to set a group to legato and monophonic mode and add some portamento so that you can play a part where you slide between notes. D Select “Delete Zones” from the Edit menu or the NN-XT context menu. Note that there is always at least one group, since the zones you create are always grouped together by default. When removing zones, you will remove any samples in them as well. Creating a Group Rearranging Zones in the List 1. Select the zones you want to group together. The zones don’t have to be contiguous in order to be grouped. Regardless of their original positions in the samples column, they will all be put together in succession. To remove one or several zones, select them and do one of the following: D To move a zone to another position in the list, click on it in the samples column and drag up or down. An outline shows you where the zone will appear when you release the mouse button. 2. Select “Group Selected Zones” from the Edit menu or the NN-XT context menu. The zones are grouped. Selecting these zones and grouping them... ...will create these two groups instead of the original one large group. NN-XT Sampler 163 Moving a Group to another Position in the List D Click on the group in the Groups column and drag up or down with the mouse button pressed. An outline of the group you move is superimposed upon the display to help you navigate to the desired position. Dragging a group to a new position. 3. Release the mouse button at the desired position. The group and all its zones appear at the new position. Moving a Zone from one Group to another This is done just as when rearranging samples in the list, as described on the previous page. The only difference is that you drag the zone from one group to another. Working with Key Ranges About Key Ranges Each zone can have its own separate key range, the lowest and the highest key that will trigger the sample. A good example of use for this is when sampling a certain instrument. Sampling of a piano for example is usually performed by making several recordings of different notes at close intervals, and then mapping these samples to separate, contiguous, fairly narrow key ranges. This concept is called multi-sampling. The reason for this is that if one single sample is played across the entire keyboard, it will most likely sound very unnatural when played too far from its original pitch, since the amount you can transpose a sound without negatively affecting its timbre is very limited. Setting up Key Ranges You can adjust the key range of zones in a number of ways: By Dragging the Zone Boundary Handles 1. Select the zone in the Key Range area. 2. Point and click on one of the handles that appear at each end. Selecting a Group and/or Zones in a Group D Clicking on a group in the groups column selects the group and all the zones in the group. 3. Drag the handle left/right. Dotted lines extend from the edges of the zones up to the keyboard area. These lines give you a visual indication of which keys the key range will encompass. There is also an alphanumerical indication at the bottom left of the display. Clicking and dragging the high key boundary handle of a zone with the default key range of C1 - C6... D Clicking on a zone in the samples column selects the group (and that zone). The Group Parameters There are a few parameters on the front panel that apply specifically to groups. see page 174 for details. 164 NN-XT Sampler ...to change the key range to C1 - C2. 4. Repeat the procedure with as many zones as you wish, to create a complete key map. D The other zones are adjacent to the zone with edit focus. ! By using the Lo Key and Hi Key controls Note that it doesn’t matter whether the other zones are selected or not. They will be affected anyway. Directly below the key map area is a row of knobs. These are the sample parameters. As the name implies, they are used for changing various parameters that affect how the zones are played back. In the middle of the sample parameters area are two knobs called “Lo Key” and Hi Key”. In the example in the picture above, the zone within the middle has edit focus. Its left handle (the low key) is placed differently from any of the other zones, but all of the zones have the same high key setting. This means that... • Dragging the left handle will only move the low key position of the zone with edit focus (the pictures show before and after dragging). • Dragging the right handle will move the high key position for all of the zones at the same time, since they all have the same high key position (again, the picture shows before and after dragging). These can be used for setting the low key and the high key of a zone’s key range, just like dragging the boundary handles as described above: 1. Make sure the zone for which you want to set the key range has edit focus. 2. Use the knobs to change the corresponding key - low or high. Check the display right above the knobs for an indication of the key. You can also keep an eye on the lines extending from the zone edges to the keyboard area. By Dragging the Zone Boundary Handles on the Tab Bar As previously described, the area directly below the keyboard area is called the tab bar. This shows the key range for the currently selected zone, and also contains boundary handles. Dragging a boundary handle on the tab bar. These handles can be used much to the same effect as when dragging the boundary handles in the key map display. However, the handles on the tab bar can change the key range of multiple zones at the same time. The following applies: • • The tab bar shows the key range for the zone with edit focus. Dragging the boundary handles for that zone will also simultaneously change the key range for a number of surrounding zones if: D The high key or low key (depending on which handle you drag) of the other zones are the same as the zone with edit focus. NN-XT Sampler 165 Moving Zones by Dragging the Zone Boxes You can also move entire zones horizontally, thereby changing their key ranges. Moving zones without changing their root notes can be used for some interesting effects, since it will completely change the timbre of the sample(s) as they are played back. 1. Select all the zones you want to move. You can move several zones simultaneously. About the Solo Sample function 2. Point on any of the selected zones, and press the mouse button. 3. Drag left/right and release the mouse button. The Solo Sample function lets you play a selected sample over the entire keyboard and disregarding any velocity range assigned to the sample. All other loaded samples are temporarily muted. Dragging multiple zones. Moving Zones by Dragging in the Tab Bar You can also move a zone by dragging anywhere between the zone boundary handles on the tab bar. When you do, the surrounding zones will be affected just as when dragging the boundary handles in the tab bar (see above). 1. Select one and only one zone, or - if you have a selection of multiple zones - make sure the one you want to hear has edit focus. This can be used to “slide” a zone in relation to its surrounding zones, as the picture example below shows (before and after dragging). 2. Activate Solo Sample by clicking on the button so that it lights up. About the Lock Root Keys function Normally, when you move zones (as described above), the root note of the zone(s) you move will change accordingly. In other words, the zone(s) will be transposed. If this is not desired, you can activate the Lock Root Keys function prior to moving the zone(s) by clicking on the button above the key map display. 166 This is useful if you for example want to check how far up and down from its root key a sample can be played on the keyboard before starting to sound “unnatural”. The solo sample function can therefore be useful as a guide for setting up key ranges, as described on page 164. NN-XT Sampler 3. Play the MIDI keyboard The Edit menu and the NN-XT context menu contains an item called “Sort Zones by Note”. This option lets you automatically sort the selected zones in descending order according to their key ranges. Setting Root Notes and Tuning When you invoke this option, the selected zones will be sorted from top to bottom in the display starting with the one with the lowest range. About the Root Key Sorting Zones by Note Note however, that the sorting is done strictly on a group basis. That is, only zones that belong to the same group can be sorted in relation to each other. All instrument sounds have an inherent pitch. When playing a sample of such a sound on the keyboard, the keys you play must correspond to that pitch. For example, you may have recorded a piano playing the key “C3”. When you map this onto the NN-XT key map, you must set things up so that the sampler plays back the sample at original pitch when you press the key C3. This is done by adjusting the root note. D Many samples files from different sources already have a set root key in the file. If they do, the root key will be correctly set automatically when you load the sample into a zone. D However if the sample doesn’t have a root note stored in the file, (if you for example have recorded it yourself) you will need to adjust it Setting the Root Note Manually To set the root key for a zone, proceed as follows: D Make sure the zone has edit focus (for example by clicking on it), and do one of the following: Before sorting and after. If two zones have the same key range, they are sorted by velocity range. D Use the knob marked “Root” in the sample parameter area below the display. Turning it to the right will raise the pitch of the root key. The selected key is displayed alphanumerically directly above the knob, and you can also look at the keyboard area for a visual indication (see below). D Press [Ctrl] (Windows)/[Command] (Mac) and click on the desired root key in the keyboard area. The set root key is shaded so you can easily distinguish it. NN-XT Sampler 167 Tuning Samples Manually In addition to setting the root note, you may need to fine tune your samples, in order for them to match other instruments and/or each other: Using Automap D Make sure the zone has edit focus (for example by clicking on it). The automap function can be used as a quick way of creating a key map, or as a good starting point for further adjustments of a key map. D Use the knob marked “Tune” in the sample parameter area. This allows you to tune each sample in a key map by +/– half a semitone (-50 – 0 – 50). Automap works under the assumption that you intend to create a key map for a complete instrument, for example a number of samples of a piano, all at different pitches. 1. Load the samples you want to Automap. Now you have three options: D Trust that the root note information in the files is already correct. D Manually adjust the root notes (and tuning) for all the samples. Setting the Root Note and Tuning Using Pitch Detection The NN-XT features a pitch detection function to help you set the root keys. This is useful if you for example load a sample that you haven’t recorded yourself, and you don’t have any information about its original pitch. Proceed as follows: 2. Select all zones you want to automap. 3. Select Automap Zones from the Edit menu or the NN-XT context menu. All the selected zones will now be arranged automatically in the following way: 1. Select all the zones you want to be subject to pitch detection. D The zones will be sorted in the display (from top to bottom - lowest key first) according to the root keys. 2. Pull down the Edit menu or the NN-XT context menu and select “Set Root Notes from Pitch Detection”. The samples in all the selected zones will now be analyzed, and the detected root keys will automatically be set for you. D The zones will be assigned key ranges according to the root keys. The key ranges are set up so that the split between two zones is exactly in the middle between the zones’ root notes. If two zones have the same root key they will be assigned the same key range. ! Note that for this to work properly, the samples must have some form of perceivable pitch. If it is sampled speech, or a snare drum for example, it probably doesn’t have any discernible pitch. About Changing the Pitch of Samples The procedures above should be used to make sure the samples are consistently pitched across the keyboard, and that they all match an absolute reference (for example A 440 tuning). If you need to tune the samples to match other material, or to get a certain effect (for example detuning two sounds against each other for a chorus effect) you should use the Pitch section among the synth parameters, not the sample tuning parameters. 168 D Use “Set Root Notes from Pitch Detection” to automatically set up the root notes. NN-XT Sampler Layered, Crossfaded and Velocity Switched Sounds About Velocity Ranges Creating Layered Sounds This is done by setting up velocity ranges, with or without crossfading. You can set things up so that two or more zones have overlapping key ranges either completely or partially. This way you can create layered sounds, i.e. different samples that are played simultaneously when you press a key on your keyboard. Each time you press a key on your MIDI keyboard, a velocity value between 1127 is sent to Reason. If you press the key softly, a low velocity value is sent and if you press it hard, a high velocity value is sent. When zones are set up so that their key ranges overlap – completely or partially – you can use velocity switching and crossfading to determine which zones should be played back depending on how hard or soft you play on your MIDI keyboard. This velocity value determines which samples will be played and which will not. Let’s say for example that you’ve mapped three different zones across the same key range: D Zone 1 has a velocity range from 1-40. This means that the sample in it will be triggered by velocity values between 1-40. D Zone 2 has a velocity range of 41-80. The sample in this zone will be played back by velocity values between 4180. D Zone 3 has a velocity range of 81-127. The sample in this zone will be triggered by all velocity values above 80. 127 In the picture above, you can see a set of piano samples at the top, mapped across the key range. 100 Below these are a set of string samples that also span the entire key range. 80 Whenever you play a key within this keyboard range, the sound produced will be a combination of the piano and the string sample. 60 In addition, in the example above, the user has arranged the piano samples into one group and the string samples in another. This is convenient since it allows for quick selection of the entire piano map, for example for balancing its level against the strings. 40 Zone 3 20 Velocity 0 Zone 2 Zone 1 NN-XT Sampler 169 Overlapping Velocity Ranges Note however, that the sorting is done strictly on a group basis. That is, only zones that belong to the same group can be sorted in relation to each other. Let’s change the values above slightly: If two zones have the same velocity range, they are sorted by key range. D Zone 1 has a velocity range from 1-60. D Zone 2 has a velocity range of 41-100. Setting Velocity Range for a Zone D Zone 3 has a velocity range of 81-127. To set up a velocity range for a zone, proceed as follows: 1. Select one or more zones that you want to adjust. 2. Use the knobs marked “Lo Vel” and “High Vel” in the sample parameter area to set the desired low- and high velocity values. 127 100 80 60 40 Zone 3 20 Velocity 0 Zone 2 Zone 1 Now, velocity values between 41 and 60 will trigger samples from both Zone 1 and Zone 2. Likewise, velocity values between 81 and 100 will trigger sounds from Zone 2 and Zone 3. About Full and Partial Velocity Ranges You can see which zones have modified velocity ranges in the key map display: • • Zones with a full velocity range (0 - 127) are only shown with an outline. Zones with any other velocity range are shown as striped. The top zone has a full velocity range (1-127), and the lower zone has a partial velocity range (any other range), which is indicated by stripes Sorting Zones by Velocity Values The Edit menu and the NN-XT context menu contain an item called “Sort Zones by Velocity”. This option lets you automatically sort the selected zones in the display in descending order according to their set low or high velocity values. When you invoke this option, the selected zones will be sorted from top to bottom starting with the one with the highest “Lo Vel “value. 170 NN-XT Sampler Adjusting the “Lo Vel” value for a zone. “Lo vel” is the lowest velocity value that should trigger the sample in the zone i.e. if a key is pressed so softly that the velocity is lower than this value, the sample will not be played. “Hi vel” is the highest velocity value that should trigger the sample, which means that if a key is pressed so hard that the velocity is higher than this value, the sample will not be played. About Crossfading Between Zones At the bottom right in the sample parameter area are two knobs marked “Fade In” and “Fade Out”. These are primarily used for setting up velocity crossfades for smooth transitions between overlapping zones. In order to set up crossfades you adjust the fade out and fade in values for the overlapping zones. Crossfading Between two Sounds An example: Another example: Crossfading can be used to only fade in or fade out a certain sound. One common example is to set things up so that one sound plays the entire velocity range and another is faded in only at high velocity values. D Zone 1 is set to play the entire velocity range with no crossfade. D Zone 2 is set to play the velocity range 80 to 127, with a fade in value of 110. This means that this zone will start fading in from velocity values 80 and will play at full level in the velocity range 110 to 127. D Two zones are both set to play in the full velocity range of 1-127. D Zone 1 has a fade out value of 40. This means that this zone will play at full level with velocity values below 40, With higher velocity values, it will gradually fade out. D Zone 2 has a fade in value of 80. This has the effect that as you play velocity values up to 80, this zone will gradually fade in. With velocity values above 80, it will play at full level. 127 100 80 60 40 127 20 100 Velocity 0 Zone 2 Zone 1 80 This can be used for example to add a rimshot to a regular snare sound or a harder attack to a softer violin sample. 60 40 20 Velocity 0 Zone 2 Zone 1 NN-XT Sampler 171 Setting Crossfading for a Zone Using Alternate Manually To set up a crossfade for a zone, proceed as follows: About the Alternate function 1. Select one or more zones that you want to adjust. 2. Use the knobs marked “Fade In” and “Fade Out” in the sample parameter area, to set the desired values. At the bottom right in the sample parameters area is a knob marked “Alt”. It only has two states - On and Off. This is used for semi-randomly alternating between zones during playback. There are several practical uses for this. Here follows two examples: • ✪ You can change the values with finer precision by pressing [Shift] while turning the knobs, and you can reset the standard values by pressing [Command] (Mac)/[Ctrl] (Windows) and clicking on the knobs. • Layering several recordings of the same snare drum. By alternating between them you get a more natural repetition. Layering string up- and down strokes. By alternating you get the realistic effect of switching between the two directions of the stroke. You can layer as many sounds as you will and the algorithm switches between them in a way that provides as little repetition as possible. To set up an alternating set of zones, proceed as follows: Automatically If you find it tedious to manually set up crossfades between zones, NN-XT can do it for you! The Edit menu and the NN-XT context menu contain an item called “Create Velocity Crossfades”. 1. Set up the zones so that their velocity ranges overlap, as desired. 2. Select the zones. You can select as many zones as you wish, not just one pair of overlapping zones. 3. Select “Create Velocity Crossfades” from the Edit menu. NN-XT will analyze the overlapping zones and automatically set up what it deems to be appropriate fade in and fade out values for the zones. Note the following important points: D This operation will not work if both zones have full velocity ranges. At least one of the zones must have a partial velocity range (see page 170). D This operation will not work if the zones are completely overlapping. 172 NN-XT Sampler 1. Set up the zones so that they overlap completely or partially. 2. Select them all. 3. Set “Alt” to On for all the zones. Now, the program will automatically detect how to alternate between the zones, depending on their overlap. Sample Parameters • • The Sample parameter area is found below the screen. For details on how to adjust them (depending on whether one or more zones are selected) see page 160. Below follows a run-down of the various parameters: Root Note and Tune These parameters are described on page 167. Sample Start and End By turning the knobs you offset the start and end positions, so that they will play back more or less of a samples’ waveform. Typical examples of use for this would be: D Removing unwanted portions from samples. This could be anything from noise to “dead air” at the beginning or end of a sample. D To create variations out of a single sample. These controls can be used to pick out any section of a recording for use as a sample. D Together with velocity sample start control. You can for example increase Sample Start and then apply negative velocity modulation to Sample Start. Then, the harder you play the more you will hear of the attack portion of the sound. ✪ If you hold down [Shift] when adjusting these parameters, the adjustment is always in single frames (samples). Loop Start and End A sample, unlike the cycles of an oscillator for example, is a finite quantity. There is a sample start and end. To get samples to play for as long as you press down the keys on your keyboard, they need to be looped. For this to work properly, you have to first set up two loop points which determine the part of the sample that will be looped. The instrument samples in the sound banks included with Reason are already looped. The same will be true for most commercial sample libraries. However, if you need to, you can use these controls to adjust the looping. The size and position of the loop – in the sample – is determined by two parameters, Loop Start (the beginning of the loop) and Loop End (the end point of the loop). The NN-XT then keeps repeating the section between the Loop Start and Loop end until the sound has decayed to silence. Play Mode By using this knob you can select one of the following loop modes for each zone: D FW The sample in the zone will play only once, without looping. D FW-LOOP The sample will play from the sample start point to the loop end point, jump back to the loop start point and then loop infinitely between the start and end loop points. This is the most common loop mode. D FW - BW The sample will play from the sample start point to the loop end point, then from the loop end point to the loop start point (backwards), and then loop infinitely forwards-backwards between the start and end loop points. D FW-SUS This works like FW-LOOP with the exception that it will only loop as long as the key is held down. As you release the key, the sample will play to the absolute end of the sample, that is beyond the boundaries of the loop. This means that the sound may have a short natural release even if the release parameter is raised to a high value (which is not true for “FW-LOOP”, where the release parameter always controls the length of the sound after the key is released). D BW The sample will play only once - from the end to the beginning - without looping. Lo Key and Hi Key These parameters are described on page 164. Lo Vel and Hi Vel These parameters are described on page 169. Fade In and Fade Out These parameters are described on page 171. NN-XT Sampler 173 Alt This parameter is described on page 172. Group Parameters Out The NN-XT features eight separate stereo output pairs (see page 184). For each zone, you can decide which of these output pairs to use. Thus, if you have created a key map consisting of eight zones, each of these can have a separate stereo output from NN-XT, and can then be routed to a separate mixer channel if you so wish. D To select which output a selected zone should be directed to, use the knob marked “Out” in the sample parameter area. The output pairs are indicated above the button. ! Note that you still have to route the outputs the way you want them on NN-XT’s back panel. If you assign a zone to an output pair other than 1-2 (which is the default) no connections or auto routing are made. You have to do that manually. A Stereo Example One possible way of utilizing this would be to create a drum kit. In this case you could load up to eight different stereo drum samples, assign them to separate outputs, route each to a separate mixer channel and then use the mixer to set levels and pan, add send effects etc. Using a Stereo Output as Two Mono Outputs If, on the other hand, you are using mono samples, you can use one stereo pair as a two separate outputs, effectively giving you a total of 16 separate outputs. 1. Assign two zones to the same output. 2. Us the Pan control to pan one of the zones hard left and the other hard right. 3. Connect each of the two outputs in the stereo pair to a separate mixer channel. 174 NN-XT Sampler The group parameters are located at the top left on the remote editor panel. These are parameters that in various ways are directly related to playing style. Group parameters apply to a group, that is they are settings that are shared by all zones in a group. D To make adjustments to one group, select one or more zones that belong to the group, and adjust the parameter on the front panel. D To set several groups to the same value, select at least one zone in each group you want to adjust, and adjust the parameter on the front panel. Key Poly This setting determines the number of keys that you can play simultaneously (the polyphony).The maximum number is 99 and the minimum is 1, in which case the group will be monophonic. Users of other samplers may want to note that the polyphony often means setting the number of voices that should be able to play. The NN-XT is different in this aspect, since the polyphony setting instead determines the number of keys, regardless of how many voices each key plays. Legato and Retrig Synth parameters Legato Legato works best with monophonic sounds. Set Key Poly (see above) to 1 and try the following: The Modulation controls D Hold down a key and then press another key without releasing the previous. Notice that the pitch changes, but the envelopes do not start over. That is, there will be no new “attack”. D If Key Poly is set to more voices than 1, Legato will only be applied when all the assigned keys are “used up”. For example, if you had a polyphony setting of “4” and you held down a 4 note chord, the next note you played would be Legato. Note, however, that this Legato key will “steal” one of the keys in the 4 note chord, as all the assigned keys were already used up! Retrig Retrig is the “normal” setting for playing polyphonic patches. That is, when you press a key without releasing the previous, the envelopes are triggered, like when you release all keys and then press a new one. In monophonic mode, Retrig has an additional function; if you press a key, hold it, press a new key and then release that, the first note is also retriggered. LFO 1 Rate This is used for controlling the rate of LFO 1 if it is used in “Group Rate” mode. In that case, this knob will take precedence over the rate parameter in the LFO 1 section. See page 182 for detailed information about this. Portamento This is used for controlling portamento - a parameter that makes the pitch glide between the notes you play, rather than changing the pitch instantly as soon as you hit a key on your keyboard. By turning this knob you set how long it should take for the pitch to glide from one note to the next as you play them. In legato mode, there will only be any portamento when actually playing legato (tied) notes. As previously described, the Modulation wheel (and the External Control wheel) can be used for controlling various parameters. These controls allow you to define which parameters the wheels should modulate and to what extent. D Below each of the knobs are the letters “W” and “X”. These are used for selecting the source that should control the parameter, and represent the “Modulation Wheel” and the “External Control wheel” respectively. D By clicking on any of the letters, you decide which source should control the parameter. You can select either, both or none. When a letter is “lit”, the corresponding source is set to control the parameter. D By turning the knobs, you decide how much the modulation and/or external control wheel should modulate the corresponding parameter. Note that all of the control knobs are bi-polar, which means that they can be set to both positive and negative values. Positive values are set by turning the knobs to the right, and negative values are thus set by turning the knobs to the left: • • With the knob turned all the way to the left, portamento is disabled. • Setting them to positive values means that the value of the controlled parameter will be raised if the source wheel is pushed forward. Setting them to negative values means that the value will be lowered when a wheel is pushed forward. Keeping the knobs in the center position means that no modulation control is applied. There is one exception to these rules, and that is the LFO 1 Amt control, which works in a slightly different way. See below for more information about this. NN-XT Sampler 175 The following parameters can be modulated: F.Res F.Freq This sets modulation control of the Resonance parameter in the Filter (see page 179). This sets modulation control of the Filter’s cutoff frequency (see page 179). Level Mod Dec This sets modulation control of the Decay parameter in the Modulation Envelope (see page 180). This sets the amount of amplitude envelope modulation of each zone’s level. The level set here will be the level of the highest point of the Amp Envelope. LFO 1 Rate LFO 1 Amt This determines how much the amount of modulation from LFO 1 is affected by the Modulation wheel and/or the External Controller wheel. It does this by “scaling” the amounts set with the three destination knobs in the LFO 1 section (Pitch, Filter and Level, see page 182). We’ll explain this with an example: To use the Modulation Wheel to increase pitch modulation (vibrato), proceed as follows: 1. Turn the Mod Wheel all the way down, so that no modulation is applied. 2. Activate the “W” button for LFO 1 Amt in the Modulation section. 3. Set the corresponding knob to “12 o’clock” (zero). 4. Set up LFO 1 so that as much vibrato is applied as you want it to be when the Modulation wheel is turned all the way up. 5. Increase LFO 1 Amt until you hear as much vibrato as you want it to be when the wheel is turned all the way down. If you turn LFO 1 Amt all the way up, there will be no vibrato at all when the wheel is all the way down. To instead use the Modulation wheel to decrease vibrato, process as follows: 1. Turn the Mod Wheel all the way down, so that no modulation is applied. 2. Activate the “W” button for LFO 1 Amt in the Modulation section. 3. Set the corresponding knob to “12 o’clock” (zero). 4. Set up LFO 1 so that as much vibrato is applied as you want it to be when the Modulation wheel is turned all the way down. 5. Turn the Modulation wheel all the way up. 6. Decrease LFO 1 Amt until you hear as much vibrato as you want it to be when the wheel is turned all the way up. If you turn LFO 1 Amt all the way down, there will be no vibrato at all when the wheel is all the way up. 176 NN-XT Sampler This sets modulation control of the Rate parameter in LFO 1 (see page 182). The Velocity controls S. Start This sets velocity control of the Sample Start parameter (see page 173), so that it will be offset forwards or backwards, according to how hard or soft you play. This allows you to control how much of the attack portion of the sample you hear when playing harder or softer. To be able to make use of negative values for this parameter, you must increase the sample parameter Sample Start. Velocity is used for controlling various parameters according to how hard or soft you play notes on your keyboard. A typical use of velocity control is to make sounds brighter and louder if you strike a key harder. By using the knobs in this section, you can control if and how much the various parameters will be affected by velocity. Just like the modulation controls, all of the velocity control knobs are bi-polar, and can be set to both positive and negative values. • • • Setting them to positive values means that the value of the controlled parameter will be raised the harder you play. Setting them to negative values means that the value will be lowered the harder you play. Keeping the knobs in the center position means that no velocity control is applied. The following parameters can be velocity controlled: F.Freq This sets velocity control of the Filter’s cutoff frequency (see page 179). Mod Dec This sets velocity control of the Decay parameter in the Modulation Envelope (see page 180). Level This sets velocity control of the Amp Envelope. Amp Env Attack This sets velocity control of the Attack parameter in the Amplitude Envelope (see page 181). NN-XT Sampler 177 The Pitch section • • • This section contains various parameters related to controlling the pitch, or frequency, of the zones. Pitch Bend Range This lets you set the amount of pitch bend, i.e. how much the pitch changes when your turn the pitch bend wheel fully up or down. The maximum range is +/ - 24 semitones (2 Octaves). Setting the pitch Use the three knobs marked “Octave”, “Semi” and “Fine” to change the pitch of the sample(s): D Octave This changes the pitch in steps of one full octave. The range is -5 – 0 – 5. D Semi This lets you change the pitch in semitone steps. The range is -12 – 0 – 12 (2 octaves). D Fine This changes the pitch in cents (hundredths of a semitone). The range is -50 – 0 – 50 (down or up half a semitone). K. Track This knob controls Keyboard Tracking of the pitch. 178 NN-XT Sampler In the center position, each key represents a semitone This is the normal setting. When turned all the way down, all keys play the same pitch. This can be useful for percussion like timpani where you might want to play the same pitch from a range of keys. When turned all the way up, each key on the keyboard shifts the pitch one octave. The Filter Section D LP 24 This is a lowpass filter with a fairly steep roll-off slope of 24 dB/Octave. Filter controls The following filter controls are available: D Freq This is used for setting the filter cutoff frequency. The cutoff frequency determines the limit above or below which frequencies will be cut off depending on the selected filter type. In the case of a lowpass filter for example, frequencies below the cutoff frequency will be allowed to pass through, while frequencies above it will be cut off. The farther to the right you turn the knob, the higher the cutoff frequency will be. Filters can be used for shaping the character of the sound. The filter in NN-XT is a multimode filter with six different filter types. D To activate/deactivate the filter, click the On/Off button in the top right corner. When the filter is activated, the button is lit. Filter mode To select a filter mode, either click the Mode button in the bottom right corner or click directly on the desired filter name so that it lights up: D Notch The notch filter is used for cutting off frequencies in a narrow frequency range around the set cutoff frequency, while letting the frequencies below and above through. D HP 12 This is a highpass filter with a 12 dB/Octave roll-off slope. A highpass filter cuts off low frequencies and lets high frequencies pass. That is, frequencies below the cutoff frequency are cut off and frequencies above it pass through. D BP 12 This is a bandpass filter with a 12 dB/Octave roll-off slope. A bandpass filter could be viewed as the opposite of a notch filter. It cuts off both the high and the low frequencies, while frequencies in the band range pass through. D LP 6 This is a lowpass filter with a gentle, 6 dB/Octave slope. A lowpass filter is the opposite of a highpass filter. It lets the low frequencies through and filters out the high frequencies. This filter has no Resonance. ✪ It is very common to modulate filter frequency with the modulation envelope, as described on page 180. D Res Technically, this knob controls feedback of the output signal from the filter, back to its input. Acoustically it emphasizes frequencies around the cutoff frequency. For a lowpass filter for example, increasing Res will make the sound increasingly more hollow until the sound starts “ringing”. If you set a high value for the Res parameter and then vary the filter frequency, this will produce a classic synthesizer filter sweep. For the notch and bandpass filter types, the Resonance setting instead adjusts the width of the band. That is, the higher the resonance setting, the narrower the band will be where frequencies are cut off (notch) or let through (Bandpass). D K. Track This lets you activate and control keyboard tracking of the filter frequency. If keyboard tracking is activated, the set cutoff frequency of the filter will change according to the notes you play on your keyboard. That is, if you play notes higher up on the keyboard, the filter frequency will be raised and vice versa. When the knob is set to its center position, filter frequency is adjusted so that the harmonic content remains constant across the keyboard. Keyboard tracking is deactivated by default (the knob all the way to the left). This means that the filter frequency will remain unchanged regardless of where on the keyboard you play. D LP 12 This is a lowpass filter with a 12 dB/Octave roll-off slope. NN-XT Sampler 179 The Modulation Envelope D Decay After the maximum value for a destination has been reached and the Hold time has expired, the controlled parameter will start to gradually drop down to the sustain level. How long it should take before it reaches the sustain level is controlled with the Decay parameter. If Decay is set to “0”, the value will immediately drop down to the sustain level. D Sustain The Sustain parameter determines the value the envelope should drop back to after the Decay. If you set Sustain to full level however, the Decay setting doesn’t matter since the value will never decrease. A combination of Decay and Sustain can be used for creating envelopes that rise up to the maximum value, then gradually decrease to, and stay on a level somewhere in-between zero and maximum. D Release This works just like the Decay parameter, with the exception that it determines the time it takes for the value to fall back to zero after the key is released. The Modulation Envelope parameters let you control how certain parameters, or destinations, should change over time - from the moment a note is struck to the moment it is released again. The destinations you can use are: • • Pitch Filter frequency Parameters The following are the available controlling parameters: D Attack When you press a key on your keyboard, the envelope is triggered. The attack parameter then controls how long it should take before the controlled parameter (pitch or filter) reaches the maximum value, when you press a key. By setting attack to a value of “0”, the destination parameter would reach the maximum value instantly. By raising the attack parameter, the value will instead slowly “slide” up to its maximum. D Hold This is used for deciding how long the controlled parameter should stay at its maximum value before starting to decrease again. This can be used in combination with the Attack and Decay parameters to make a value reach its maximum level, stay there for a while (hold) and then start dropping gradually down to the sustain level. 180 NN-XT Sampler D Delay This is used for setting a delay between when a note is played and when the effect of the envelope starts. That is, the sound will start unmodulated, and the envelope will kick in after you have kept the key(s) pressed down for a while. Turn the knob to the right to increase the delay time. If the knob is set all the way to the left, there will be no delay. D Key To Decay By using this, you can cause the value of the Decay parameter (see above) to be offset depending on where on your keyboard you play. If you turn the knob to the right the decay value will be raised the higher up you play, and turning the knob to the left will lower the decay value the higher up you play. With the knob in the center position, this parameter is deactivated. Destinations The following are the available Mod Envelope destinations: D Pitch This will make the envelope modulate the pitch, as set in the Pitch section (see page 178). Turn the knob to the right to raise the pitch and to the left to lower the pitch. In the middle position, pitch will not be affected by the envelope. D Filter This will make the envelope modulate the cutoff frequency of the Filter (see page 179). Turn the knob to the right to increase the frequency and to the left to lower the frequency. In the middle position, the envelope will have no effect on the cutoff frequency. The Amplitude Envelope D Spread and Pan modes These two parameters are used for controlling the stereo (pan) position of the sound. The Spread knob determines the sound’s width in the stereo image (how far left – right the notes will be spread out). If this is set to “0”, no spread will take place. The Mode selector switch is used for choosing which type of spread you want to apply: | Mode The Amplitude Envelope parameters let you control how the volume of a sound should change over time - from the moment a note is struck to the moment it is released again. Parameters Most of the Amplitude Envelope parameters are identical to those of the Modulation Envelope. So for a detailed description of the following parameters, please refer to the modulation envelope section on page 180: • • • • • • • Attack Hold Decay Sustain Release Delay Key To Decay | Description Key This will make the pan position shift gradually from left to right, the higher up on the keyboard you play. Key 2 This will make the pan position shift from left to right and then back again from right to left in a sequence of eight keys. Playing 4 adjacent semitones thus makes the pan position gradually go from left to right. The next 4 higher semitone notes will then change the pan position from right to left in the same way, and this cycle will then be repeated. Jump This will make the pan position jump between left and right each time a note is played. D Pan This controls the stereo balance of the output pair to which a zone is routed. In the middle position, the signal appears equally strong on the left and right channel in a stereo pair. By turning the knob to the left or right, you can change the stereo balance. Note that if you for instance turn the Pan knob all the way to the left, you cause the signal to be output from the left channel of the stereo pair only. You can use this to treat a stereo output as two independent mono outputs, if required. See page 174 for information on routing zones to output pairs. The following are the parameters that are unique for the Amp Envelope section: D Level This knob sets the level of the zone. Turn it to the right to raise the level. NN-XT Sampler 181 The LFOs Delay (LFO 1 and 2) This can be used for setting a delay between when a note is played and when the LFO modulation starts kicking in (gradually). This way, you can make the sound start unmodulated, and then have the LFO modulation start after you have kept the key(s) pressed down for a while. Turn the knob to the right to increase the delay time. Mode (LFO 1 only) This lets you set the “operation mode” for the LFO. Click the button to switch between the available modes: D Group Rate In this mode, the LFO will run at the rate set for it’s group in the group section, rather than at the rate set here (see page 174). This way, all zones in the group will have the exact same modulation rate. NN-XT features two Low Frequency Oscillators - LFO 1 and LFO 2. “Normal” oscillators generate a waveform and a frequency, and produce sound. Low frequency Oscillators on the other hand, also generate a waveform and a frequency, but there are two major differences: • • LFOs only generate sounds of a low frequency. LFOs don’t produce sound, but are instead used for modulating various parameters. The most typical use of an LFO is to modulate the pitch of a sound (generated by an oscillator or - in the case of NN-XT - a sample), to produce vibrato. About the Difference between LFO 1 and LFO 2 There are two fundamental differences between LFO 1 and LFO 2: D LFO 2 is always key synced, that is, each time you press a key, the LFO waveform starts over from scratch. LFO 1 can be switched between key synced and non-key synced modes. D LFO 2 only has one waveform, triangle. The following parameters are available for the LFOs: Rate (LFO 1 and 2) This knob controls the frequency of the LFO. For a faster modulation rate, turn the knob to the right. The Rate knob of LFO 1 is also used for setting the timedivision when synchronizing the LFO to the song tempo (see below). 182 NN-XT Sampler D Tempo Sync In this mode, the LFO will be synchronized to the song tempo, in one of 16 possible time divisions. ! When tempo sync is activated, the Rate knob is used for selecting the desired timedivision. Turn the Rate knob and observe the tool tip for an indication of the timedivision. D Free Run In free run mode, the LFO simply runs at the rate set with the Rate parameter. Furthermore, if Key Sync is deactivated, the modulation cycle will not be retriggered each time you press a key - it will run continuously. Waveform (LFO 1 only) Here, you select which type of waveform should be used for modulating the destination parameters. Click the button to switch between the following waveforms: | Waveform ! | Description D Pitch This will make the LFO modulate the pitch, for vibrato, trills, etc. It can be set to -2400 – 0 – 2400 cents which equals 4 octaves. The set pitch will change up and down by this amount, with each modulation cycle. Turning the knob to the right will make the modulation cycle start above the set pitch, while turning it to the left will invert the cycle. Keeping this in the middle position means that the pitch will not be affected by the LFO. D Filter This will make the LFO modulate the cutoff frequency of the Filter, for autowah effects, etc. The positive/negative effect is the same as for pitch. Triangle This is a smooth waveform, suitable for normal vibrato. Inverted Sawtooth This produces a “ramp up” cycle. If applied to an oscillator’s frequency, the pitch would sweep up, after which the cycle immediately starts over. Sawtooth This produces a “ramp down” cycle, the same as above but inverted. Destinations for LFO 2 Square This produces cycles that abruptly change between two values, usable for trills etc. Random Produces random stepped modulation to the destination. Some vintage analog synths called this feature “sample & hold”. D Pan This makes the LFO modulate the pan position of a zone. The sound will move back and forth in the stereo field. Turning the knob to the left makes the sound move from left to right, and turning it to the right thus makes it move from right to left. The middle position provides no modulation at all. Soft Random The same as above, but with smooth modulation. D Level This will make the LFO modulate NN-XT’s output level, for tremolo effects, etc. The positive/negative effect is the same as for pitch. The following parameters can be modulated by LFO 2: D Pitch Just like for LFO 1 (see above), this makes LFO 2 modulate the pitch. The range is also the same as for LFO 1. LFO 2 always uses a triangle waveform. Key Sync (LFO 1 only) By activating key sync, you “force” the LFO to restart its modulation cycle each time a key is pressed. ! Note that LFO 2 always uses Key Sync. Destinations for LFO 1 The following parameters can be modulated by LFO 1: NN-XT Sampler 183 Connections On the back panel of NN-XT are a number of connectors. Many of these are CV/ Gate related. Using CV/Gate is described in the chapter “Routing Audio and CV”. Audio Output There are 16 audio output jacks on the NN-XT’s back panel - eight separate stereo pairs. When you create a new NN-XT device, the first output pair (1L & 2R) is auto-routed to the first available channel on the audio mixer. The other output pairs are never automatically routed. If you wish to use any of the other output pairs, you have to manually connect them to the desired device - typically a mixer channel. The basics on Routing is described in the chapter “Managing the Rack” in the Getting Started book. ! Sequencer Control The Sequencer Control CV and Gate inputs allow you to play the NN-XT from another CV/Gate device (typically a Matrix or a Redrum). The signal to the CV input controls the note pitch, while the signal to the Gate input delivers note on/off along with velocity. Modulation Input These control voltage (CV) inputs (with associated voltage trim pots), can modulate various NN-XT parameters from other devices. These inputs can control the following parameters: • • • • • • • Oscillator Pitch Filter Cutoff Frequency Filter Resonance LFO 1 Rate Master Volume Pan Modulation Wheel Gate Input These inputs can receive a CV signal to trigger the following envelopes: • • Amplitude Envelope Modulation Envelope Note that connecting to these inputs will override the normal triggering of the envelopes. For example, if you connect a Matrix Gate Out to the Gate In Amp Envelope, you would not trigger the amp envelope by playing notes, as this is now controlled by the Matrix Gate Out. In addition you would only hear the Gate Out triggering the envelope for the notes that you hold down. 184 NN-XT Sampler Note that when you use any other output pair than the first, you also have to route one or more zones to it if you want it to actually output sound, since all zones by default are routed to outputs 1 & 2. How to route zones to other outputs is described on page 174. 16 D Dr. Rex Loop Player Introduction About File Formats Dr.Rex can read files in the following formats: D REX (.rex) This is the file format generated by previous versions of ReCycle (Mac platform). D RCY (.rcy) This is the file format generated by previous versions of ReCycle (PC platform). The Dr.Rex Loop Player is capable of playing back and editing files created in ReCycle, another product created by Propellerhead Software. ReCycle is a program designed especially for working with sampled loops. By “slicing” a loop and making separate samples of each beat, ReCycle makes it possible to change the tempo of loops without affecting the pitch and to edit the loop as if it was built up of individual sounds. ReCycled Loops To fully understand Dr.Rex you need to understand what it means to ReCycle a drum loop. Imagine that you have a sample of a drum loop that you want to use in a track you are working on. The loop is 144 bpm and your track is 118 bpm. What do you do? You can of course lower the pitch of the loop, but that will make the loop sound very different, and if the loop contains pitched elements they will no longer match your song. You can also time stretch it. This won’t alter the pitch, but will make the loop sound different. Usually it means that you loose some “punch” in the loop. Instead of stretching the sample, ReCycle slices the loop into little pieces so that each drum hit (or whatever sound you are working with) gets it's own slice. These slices can be exported to an external hardware sampler or saved as a REX file to be used in Reason. When the loop has been sliced you are free to change the tempo any way you want. You can also create fills and variations since the slices can be moved around in the sequencer. 186 Dr. Rex Loop Player D REX 2 (.rex2) This is the ReCycle file format for both Mac and PC platforms generated by ReCycle version 2.0. One of the differences between the original REX format and REX2, is that the REX2 format supports stereo files. ! Unlike the other audio devices, Dr.Rex does not load or save file information in a “Patch” format. The REX file and the associated panel settings is instead saved in the Song (.rns) file. ✪ If you have made adjustments (pitch, level etc.) to a REX loop that you wish to use in another Song, you can simply copy the whole Dr.Rex device from one song to another. Adding a Loop To add a loop into the Dr.Rex Loop Player, proceed as follows: 1. Open the browser by selecting “Browse ReCycle/REX Files” from the Edit menu or the device context menu, or click on the folder button beside the Loop name display. Loading Loops “On the Fly” Another practical method for checking out loops, is to load them “on the fly”, i.e. during playback. This is especially useful if you want to check out a number of loops against other sequencer data and patterns previously recorded. Proceed as follows: 1. Activate Preview on the Dr.Rex and start sequencer playback. The REX loop and the sequencer are synced. 2. Now load a new REX file by using the Browser in one of the usual ways. After a brief silence, the new file is loaded, and sync is maintained. 3. Repeat step 2 as necessary until you have found a suitable loop. 2. In the browser, locate and open the desired loop. You can listen to the loops before loading by using the Preview function in the browser. ! D If you are trying out loops within the same folder, the quickest ways to select a new loop is to use the arrow keys next to the loop name display. Or, you can click in the loop name display and select a new loop from the pop-up menu that appears. Loading a new REX file will replace any currently loaded file. ! Auditioning the Loop in Dr.Rex D Once loaded, you can check out the loop by using the Preview button. It will play back repeatedly in the tempo set on the transport panel. If you change the tempo, the loop tempo follows. Note that the Preview function is not the “real” way of playing back REX loops. If you want to use the loop in a context with other devices, you should transfer the REX slices to notes in the sequencer, as described on page 188. D You can also play the loop once via MIDI, by using the D1 key. D To check out the loop together with other device sequencer data and patterns already recorded, activate both the Preview function and the sequencer Play button. This does not have to be done in any particular order, they will play back in perfect sync anyway. Dr. Rex Loop Player 187 Creating Sequencer Notes Activating playback in the sequencer will now play back the notes on the sequencer track. These in turn will play back the slices in the Dr.Rex device, in the correct order and with the original timing maintained. Now the fun begins! To be able to make your REX loop start at the same time as other sequencer or pattern data, you first have to create sequencer notes from the slices: • • • 1. Select a sequencer track connected to the Dr.Rex device. 2. Set the left and right locators to encompass the section you want to fill with REX notes. You may want to make sure that this area doesn’t contain any notes already, to avoid confusion. • • You can change the groove in the loop by quantizing or moving notes. You can transpose notes to change the order of the slices on playback. You can use the Alter Notes function in the Change Events dialog (see page 32) to scramble the loop notes - without destroying the original loop timing. You can remove and draw new notes, creating any kind of variation. You can use the User Groove function to apply the rhythmic feel of the loop to notes on other sequencer tracks. For details about editing in the sequencer, see page 22. 3. Click the To Track button on the Dr.Rex panel. ! Now, the program will create a note for each slice, positioned according to the timing of the slices. The notes will be pitched in semitone steps, with the first note on C1, the second on C#1 and so on, with one pitch for each slice. If the area between the locators is longer than the loop length, the loop notes will be repeated to fill out the loop. The loop notes in the Arrange View... ...and in the Edit View. 188 Dr. Rex Loop Player Note that if you have created sequencer notes from a REX file, you cannot load a new REX file into Dr.Rex and play it from the existing track. Well, you can, but it will not play back properly. If you have created notes in this way, and want to change the REX file, first delete the notes, then use the “To Track” command again after having loaded the new REX file. You can also export the REX file as a MIDI file, as described on page 226. Slice Handling Selecting Slices D In the Sequencer. Here you can edit the notes that play the slices. There is a special REX lane for editing REX slice notes, with the notes indicated by the slice numbers instead of by pitches. Editing in the sequencer is described in the Sequencer chapter. Editing in the Waveform Display A selected slice is indicated by being highlighted in the waveform display. To select a slice, use one of the following methods: D By clicking in the waveform display. If you hold down [Option] (Mac) or [Alt] (Windows) and click on a slice in the waveform display, it will be played back. The pointer takes on the shape of a speaker symbol to indicate this. D By using the “Slice” knob below the waveform display. D Via MIDI. If you activate “Select Slice Via MIDI”, you can select and “play” slices using your MIDI keyboard. Slices are always mapped to consecutive semitone steps, with the first slice always being on the “C1” key. D If you play back a loop with “Select via MIDI” option activated, each consecutive slice is selected as it is played back. You can edit parameters during playback. Here you are able to edit several parameters for each slice, by first selecting it, and then using the knobs below the waveform display. The following slice parameters can be set: | Parameter ! | Description Pitch Allows you to transpose each individual slice in semitone steps, over a range of more than eight octaves. Pan The stereo position of each slice. Level The volume of each slice. The default level is 100. Decay Allows you to shorten individual slices. If you have made settings to any of the parameters listed above, these will be lost if you load a new REX file. All Dr.Rex panel settings are stored in the Song. You cannot directly apply panel settings to another REX file! Editing Individual Slices There are two basic methods you can use to edit individual slices in Reason: D In the Waveform display of the Dr.Rex device. This is used for making playback settings for a slice. Dr. Rex Loop Player 189 Dr.Rex Synth Parameters The Filter Section The Dr.Rex synth parameters are used for shaping and modulating the sound of the REX loops. These parameters are familiar synth parameters, similar to the ones in the synthesizers; The Subtractor and the Malström, and in the samplers; the NN-19 and the NN-XT. It is important to remember that these parameters do not alter the REX files in any way, only the way they will play back. ! These parameters are global, in the sense that they will affect all slices in a REX file. Oscillator Section Filters are used for shaping the overall timbre of the sound. The filter in Dr.Rex is a multimode filter with five filter modes. D You activate or deactivate the filter completely by clicking the Filter button. The filter is active when the button is lit. Filter Mode For a REX file, the audio contained in the slices are what oscillators are for a synthesizer, the main sound source. The following settings can be made in the Osc section of the Dr.Rex: Setting the overall Pitch You can change the pitch of a REX file in three ways: D In octave steps. This is done using the Oct knob. The range is 0 - 8, with “4” the default. D In semitone steps. This is done by using the Transpose knob below the waveform display, or by clicking on the keyboard above the knob. You can raise or lower the frequency in 12 semitone steps (+/– 1 octave). The transpose value can also be changed via MIDI, by pressing a key between C-2 and C0 (with C1 resetting the transpose value to zero). D In cents (hundredths of a semitone). The range is -50 to 50 (down or up half a semitone). ! To tune an individual slice, you select it and use the Pitch parameter below the waveform display. Osc Envelope Amount This parameter determines to what degree the overall pitch of the REX file will be affected by the Filter Envelope (see page 191). You can set negative or positive values here, which determines whether the envelope curve should raise or lower the pitch. 190 Dr. Rex Loop Player With this selector you can set the filter to operate as one of five different types of filter. These are as follows: D 24 dB Lowpass (LP 24) Lowpass filters lets low frequencies pass and cuts out the high frequencies. This filter type has a fairly steep roll-off curve (24dB/Octave). Many classic synthesizers (Minimoog/Prophet 5 etc.) used this filter type. D 12 dB Lowpass (LP 12) This type of lowpass filter is also widely used in classic analog synthesizers (Oberheim, early Korg synths, etc.). It has a gentler slope (12 dB/Octave), leaving more of the harmonics in the filtered sound compared to the LP 24 filter. D Bandpass (BP 12) A bandpass filter cuts both high and low frequencies, while midrange frequencies are not affected. Each slope in this filter type has a 12 dB/Octave roll-off. D High-Pass (HP12) A highpass filter is the opposite of a lowpass filter, cutting out the lower frequencies and letting the high frequencies pass. The HP filter slope has a 12 dB/Octave roll-off. D Notch A notch filter (or band reject filter) could be described as the opposite of a bandpass filter. It cuts off frequencies in a narrow midrange band, letting the frequencies below and above through. Filter Frequency Amplitude Envelope The Filter Frequency parameter (often referred to as “cutoff”) determines which area of the frequency spectrum the filter will operate in. For a lowpass filter, the frequency parameter could be described as governing the “opening” and “closing” of the filter. If the Filter Freq is set to zero, none or only the very lowest frequencies are heard, if set to maximum, all frequencies in the waveform are heard. Gradually changing the Filter Frequency produces the classic synthesizer filter “sweep” sound. ! Note that the Filter Frequency parameter is usually controlled by the Filter Envelope (see page 191) as well. Changing the Filter Frequency with the Freq slider may therefore not produce the expected result. The Amp Envelope governs how the volume of a slice should change over time, from the time it is triggered (the slice note starts) until the slice note ends. This can be used to make a loop more distinct (by having a snappy attack and a short decay time) or more spaced-out (by raising the attack time). Resonance The Level parameter acts as a general volume control for the loop. The filter resonance parameter affects the character of the filter sound. For lowpass filters, raising the resonance will emphasize the frequencies around the set filter frequency. This produces a generally thinner sound, but with a sharper, more pronounced filter frequency “sweep”. The higher the resonance value, the more resonant the sound becomes until it produces a whistling or ringing sound. If you set a high value for the resonance parameter and then vary the filter frequency, this will produce a very distinct sweep, with the ringing sound being very evident at certain frequencies. Filter Envelope • • For the highpass filter, the resonance parameter operates just like for the lowpass filters. When you use the Bandpass or Notch filter, the resonance setting adjusts the width of the band. When you raise the resonance, the band where frequencies are let through (Bandpass), or cut (Notch) will become narrower. Generally, the Notch filter produces more musical results using low resonance settings. Envelope Section Envelope generators are used to control several important sound parameters in analog synthesizers, such as pitch, volume, filter frequency etc. In a conventional synthesizer, envelopes govern how these parameters should respond over time - from the moment a note is struck to the moment it is released. In the Dr.Rex device however, the envelopes are triggered each time a slice is played back. The Filter Envelope can be used to control two parameters; filter frequency and overall loop pitch. By setting up a filter envelope you control how the filter frequency and/or the pitch should change over time for each slice. The Amount parameter determines to what degree the filter frequency will be affected by the Filter Envelope. The higher the Amount setting, the more pronounced the effect of the envelope on the filter. ✪ Try lowering the Frequency slider and raising Resonance and Envelope Amount to get the most effect of the filter envelope! There are two envelope generators in the Dr.Rex, one for volume, and one for the filter frequency (and/or pitch). Both have the standard four parameters; Attack, Decay, Sustain and Release ! Please refer to the Subtractor chapter for a description of the basic envelope parameters. Dr. Rex Loop Player 191 LFO Section Destination The available LFO Destinations are as follows: | Destination Selecting this makes LFO control the pitch (frequency) of the REX file. Filter Selecting this makes the LFO control the filter frequency. Pan Selecting this makes the LFO modulate the pan position of the REX file, i.e. it will move the sound from left to right in the stereo field. LFO stands for Low Frequency Oscillator. LFOs are oscillators in the sense that they generate a waveform and a frequency. However, there are two significant differences compared to normal sound generating oscillators: • • LFOs only generate waveforms with low frequencies. The output of the two LFOs are never actually heard. Instead they are used for modulating various parameters. The most typical application of an LFO is to modulate the pitch of a (sound generating) oscillator or sample, to produce vibrato. In the Dr.Rex device, you can also use the LFO to modulate the filter frequency or panning. | Description Osc Sync By clicking this button you activate/deactivate LFO sync. The frequency of the LFO will then be synchronized to the song tempo, in one of 16 possible timedivisions. When sync is activated, the Rate knob (see below) is used for setting the desired timedivision. Turn the knob and check the tooltip for an indication of the timedivision. Waveform LFO 1 allows you to select different waveforms for modulating parameters. These are, from top to bottom: | Waveform 192 | Description Triangle This is a smooth waveform, suitable for normal vibrato. Inverted Sawtooth This produces a “ramp up” cycle. If set to control pitch (frequency), the pitch would sweep up to a set point (governed by the Amount setting), after which the cycle immediately starts over. Sawtooth This produces a “ramp down” cycle, the same as above but inverted. Square This produces cycles that abruptly changes between two values, usable for trills etc. Random Produces random stepped modulation to the destination. Some vintage analog synths called this feature “sample & hold”. Soft Random The same as above, but with smooth modulation. Dr. Rex Loop Player Rate The Rate knob controls the LFO’s frequency. Turn clockwise for a faster modulation rate. Amount This parameter determines to what degree the selected parameter destination will be affected by the LFO 1, i.e. the amount of vibrato, filter wah or auto-panning. Velocity Control Velocity is usually used to control various parameters according to how hard or soft you play notes on your keyboard. A REX file does not contain velocity values on its own. And when you create sequencer track data by applying the “To Track” function, all velocities are set to a default value of “64”. As velocity information is meant to reflect variation, having them all set to the same value is not meaningful if you wish to velocity control Dr.Rex parameters. There are basically two ways you can apply “meaningful” velocity values to REX files: • • After creating track data, you can edit velocity values in the Velocity Lane in the sequencer. You can play slices in real time on your keyboard. The resulting data will have velocity values reflecting how the notes were struck when you played. When velocity values have been adjusted, you can control how much the various parameters will be affected by velocity. The velocity sensitivity amount can be set to either positive or negative values, with the center position representing no velocity control. The following parameters can be velocity controlled: | Parameter | Description Amp This let’s you velocity control the overall volume of the file. If a positive value is set, the volume will increase with higher velocity values. F. Env This sets velocity control for the Filter Envelope Amount parameter. A positive value will increase the envelope amount with higher velocity values. Negative values invert this relationship. F. Decay This sets velocity control for the Filter Envelope Decay parameter. A positive value will increase the Decay time with higher velocity values. Negative values invert this relationship. Pitch Bend and Modulation Wheels The Pitch Bend wheel is used for “bending” the pitch up or down. The Modulation wheel can be used to apply various modulation while you are playing the loop. Virtually all MIDI keyboards have Pitch Bend and Modulation controls. Dr.Rex also has two functional wheels that could be used to apply real time modulation and pitch bend should you not have these controllers on your keyboard, or if you aren’t using a keyboard at all. The wheels mirror the movements of the corresponding MIDI keyboard controllers. Pitch Bend Range The Range parameter sets the amount of pitch bend when the wheel is turned fully up or down. The maximum range is “24” (=up/down 2 Octaves). Modulation Wheel The Modulation wheel can be set to simultaneously control a number of parameters. You can set positive or negative values, just like in the Velocity Control section. The following parameters can be affected by the modulation wheel: | Parameter | Description F. Freq This sets modulation wheel control of the filter frequency parameter. A positive value will raise the frequency if the wheel is pushed forward. Negative values invert this relationship. F. Res This sets modulation wheel control of the filter resonance parameter. A positive value will increase the resonance if the wheel is pushed forward. Negative values invert this relationship. F. Decay This sets modulation wheel control for the Filter Envelope Decay parameter. A positive value will increase the decay if the wheel is pushed forward. Negative values invert this relationship. Dr. Rex Loop Player 193 Setting Number of Voices - Polyphony Audio Quality Settings These two parameters provide ways of balancing audio quality vs. conservation of computer power. This determines the polyphony, i.e. the number of voices, or slices, Dr.Rex can play simultaneously. For normal loop playback, it is worth noting that slices sometimes “overlap”. Therefore, it is recommended that you use a polyphony setting of about 3-4 voices when playing REX files. If you are “playing” slices via MIDI, the polyphony setting should be set according to how many overlapping slices you want to have. ! Note that the Polyphony setting does not “hog” voices. For example, if you are playing a file that has a polyphony setting of ten voices, but the file only uses four voices, this won’t mean that you are “wasting” six voices. In other words, the polyphony setting is not something you need to consider if you want to conserve CPU power - it is only the number of voices actually used that counts. High Quality Interpolation When this is activated, the loop file playback is calculated using a more advanced interpolation algorithm. This results in better audio quality, especially for loops with a lot of high frequency content. D High Quality Interpolation uses more computer power - if you don’t need it, it’s a good idea to turn it off! Listen to the loop in a context and determine whether you think this setting makes any difference. ! If you are using a Macintosh with a G4 (Altivec) processor, turning High Quality Interpolation off makes no difference. Low Bandwidth (BW) This will remove some high frequency content from the sound, but often this is not noticeable (this is especially true if you have “filtered down” your loop). Activating this mode will save you some extra computer power, if needed. 194 Dr. Rex Loop Player Connections On the back panel of Dr.Rex you will find the connectors, which are mostly CV/ Gate related. Using CV/Gate is described in the chapter “Routing Audio and CV”. Audio Outputs These are the main left and right audio outputs. When you create a new Dr.Rex device, these are auto-routed to the first available channel on the audio mixer. Slice Gate Output This outputs a gate signal for each triggered slice in the loop. Modulation Inputs These control voltage (CV) inputs (with associated voltage trim pots), allow you to modulate various Dr.Rex parameters from other devices (or from the modulation outputs of the Dr.Rex device itself). The following CV inputs are available: • • • • • Osc Pitch. Filter Cutoff. Filter Resonance. Amp Level. Mod Wheel. Modulation Outputs The Modulation outputs can be used to voltage control other devices, or other parameters in the Dr.Rex device itself. The Modulation Outputs are: • • Filter Envelope. LFO. Gate Inputs These inputs can receive a CV/gate signal to trigger the two envelopes. Note that connecting to these inputs will override the “normal” triggering of the envelopes. For example, if you connected an LFO CV output on another device to the Gate Amp input on the Dr.Rex, the amplitude envelope would not be triggered by the incoming MIDI notes to the Dr.Rex device, but by the LFO CV signal. In addition you would only hear the LFO triggering the envelope for the slices that were playing at the moment of the trigger. • • Amp Envelope Filter Envelope Dr. Rex Loop Player 195 196 Dr. Rex Loop Player 17 D Matrix Pattern Sequencer Introduction About the Three Output Types Note values are entered here The Matrix is a pattern-based device. Matrix doesn’t generate sound on its own, but has to be connected to another instrument device. It basically works by sending pattern data in the form of Note CV (pitch) and Gate CV (note on/off plus velocity) or Curve CV (for general CV parameter control) signals to a device or device parameter. The patterns can be up to 32 steps, and there are 32 memory locations for storing pattern data. The Matrix is monophonic and can control one voice in an instrument device. Unlike most other devices in Reason, the user interface of the Matrix is not modeled on any existing hardware equivalent. The hardware devices that could be said to have similar functionality are analog step sequencers, which usually had rows of knobs that controlled the note pitch and gate values for each step. Gate values are entered here Note and Gate CV values. The Matrix can produce three types of output: Curve CV, Note (Key) CV and Gate CV. D Note CV normally controls note pitch. When connected to an instrument device Sequencer Control input, the values correspond to semitone steps. D Gate CV represents a note-on/off value, plus a level value (that could be likened to velocity). Both of these two outputs are typically connected to the Sequencer Control Gate and CV inputs on a compatible instrument device. For example, if you create a Matrix with either a synthesizer (Subtractor, Malström) or a sampler (NN19, NN-XT) selected, they will be auto-routed in this way, and will control one voice in the device. D Curve CV is a separate pattern, programmed separately from the Note/Key and Gate CV. Curve CV values (upper window). This is useful for programming CV curves that control other parameters other than note pitch (although you could do this too). This way you could control the note pitch and triggering from the Key and Gate outputs for a device, then add a second independent pattern using the Curve CV output that could control filter cutoff for example. It should be stressed that all three outputs can be used in any number of ways. For example, you could use the Gate CV to trigger a drum in Redrum, or let the Curve CV control the feedback parameter of a delay, etc. 198 Matrix Pattern Sequencer Programming Patterns ! Pattern programming basics is covered in “Programming Pattern Devices”. 3. Make sure that the switch to the left of the pattern window is set to “Keys” position. As you can see, there is a horizontal row of red rectangles at the bottom of the upper field in the pattern window. These rectangles represent note pitch, for each step in a pattern. At the moment they are all set to the same note pitch. Tutorial The programming procedure of the Matrix is to input note and gate values into the upper and lower fields of the pattern window respectively. You can input values by clicking or dragging in the pattern window. Proceed as follows: 1. Create a Subtractor synth. You don’t have to use the Subtractor device to use the Matrix, in fact you don’t have to use an instrument device at all, but for this basic tutorial we will use a “standard” setup. 4. Click inside the upper grid section of the Matrix pattern window. An orientation line is displayed in the grid to make it easier for you to find the desired note, and the red rectangles are placed according to where you click. You can drag to input continuous note values. 2. With the Subtractor selected, create a Matrix Pattern Sequencer. The Matrix Note and Gate CV outputs will now be auto-routed to Subtractors Sequencer Control Gate and CV inputs, as you can see if you flip the rack around. 5. Click in the lower area of the pattern window. Vertical strips of varying heights can be created. These represent Gate velocity values. The higher the strip, the higher the velocity value. You can drag to input continuous gate values. 6. Press the Play button on the Matrix. The pattern you “programmed” in the previous steps is now repeated. At the top of the pattern window, a red rectangle indicates every step of the pattern. Matrix Pattern Sequencer 199 D If you now click or drag in the upper grid section with the pattern playing, you can hear how the note pitches change. The note pitch corresponds to the keyboard printed to the left of the pattern window, in a one octave range, and as previously mentioned, an orientation line is visible when clicking or dragging, making it easy to find the note pitch on the keyboard. D If you now click or drag in the lower gate section while the pattern is playing, you can hear how the timbre and volume changes. D If you drag some of the vertical rectangles down so that they disappear from view, the corresponding steps of the pattern are completely silenced. D By using the 5-way switch below the “Keys/Curve” switch you can input notes in other octave ranges (over five octaves). Note that there can only be one note for each step in the pattern. Using Curve Patterns Curve patterns are independent patterns that can be applied separately to the note pattern programmed in “Keys” mode. If you switch the Keys/Curve switch to “Curve”, the note, but not the gate steps, disappear from view, and leaves the upper area of the pattern window empty. You can now start programming a curve pattern. Proceed as follows: 1. Draw a curve, using the same method as for notes or gates. As you can see, the Curve pattern looks like large vertical gate steps. D If you play the pattern, nothing has changed, i.e. the pattern sounds exactly like it did before the Curve pattern was drawn. This is because the Curve CV output hasn’t been connected to any parameter yet. 2. Flip the rack around so you can see the back panel of the Matrix. 3. Connect the Curve CV output to the Filter Cutoff Modulation Input on the Subtractor. Now the curve pattern controls the filter frequency of the Subtractor. ✪ If the effect isn’t very noticeable, try raising the filter Q parameter, and lowering the filter frequency. D The Curve CV output can be connected to any device CV or Modulation input. Actually, Curve CV signals can also produce Gate triggers (used for triggering samples or envelopes for example). 7. By using a combination of the methods described in the above steps, you can program suitable note values for each step, decide which steps should be played and set their velocity with the gate values. 200 Matrix Pattern Sequencer D A Gate trigger is produced for each curve pattern step that follows a value of “0”. If you look at the picture below, steps 2,4 and 6 will produce a trigger, because steps 1, 3 and 5 are set to zero, but the rest of the pattern would not. About Unipolar and Bipolar Curves Setting Pattern Length On the back panel of the Matrix you will find a switch, allowing you to select between “Unipolar” or “Bipolar” Curves. The difference is as follows: You may want to make settings for Pattern length, i.e the number of steps the pattern should play before repeating: D A unipolar curve has values starting from “0” and up. “0” is the value produced by all steps when they are “empty” (not visible). Unipolar is the default setting of this switch when a new Matrix is created. D The “Steps” spin controls are used to set the number of steps you wish the pattern to play. The range is 1 to 32. You can always extend the number of steps at a later stage, as this will merely add empty steps at the end of the original pattern. You could also make it shorter, but that would (obviously) mean that the steps you remove won’t play back. The steps you remove aren’t erased though, if you set the step number back again, anything recorded in the previously removed step locations will be played back. Using Tied Notes Unipolar curve. D A bipolar curve is divided in the “middle”, with the middle representing a value of “0”. The curve reflects this. If no curve has been drawn and you switch to bipolar mode, all steps go from the bottom up to the middle of the scale printed to the left of the pattern window. Thus, all steps are at “0”, and the curve can be drawn both up and down from the middle. If you activate “Tie” to the left of the Gate pattern window, you can create longer notes (eighth notes, quarter notes etc). A quick way to draw tied gates is to hold down [Shift] when you input the gate values. Entering tied gate values. D Each step that has one tied gate value will be twice the length compared to a normal step. Tied gate steps are indicated by being twice as wide in the pattern window. D If two or more notes of the same pitch are tied together, the result will be even longer notes. Bipolar curve. Bipolar curves are essential in some instances. If you want to use the Matrix to CV control the Pan parameter for a mixer channel for example, a unipolar curve would start at zero - which for Pan equals center position. This means that you would only be able to use the curve to pan in one direction from this center position. A bipolar curve however, will have the zero value in the middle, allowing you to draw pan curves in both directions. Bipolar curves can also be used for controlling parameters with positive and negative values. Tied notes are also essential if you want to create typical TB-303 “Acid”-type lead lines - see page 204. Selecting Patterns and Pattern Banks This is described in the chapter “Programming Pattern Devices” in the Getting Started book. Matrix Pattern Sequencer 201 Setting Pattern Resolution Pattern Functions Matrix always follows the tempo setting on the transport panel, but you can also make Matrix play in different tempo “resolutions” in relation to the tempo setting. This is explained in the chapter “Programming Pattern Devices”. When a pattern device is selected, you will find some specific pattern functions on the Edit menu (and on the device context menu). Pattern Shuffle Shuffle is a rhythmic feature, that gives the music a more or less pronounced swing feel. It works by delaying all sixteenth notes that fall in between the eighth notes. Shift Pattern Left/Right The Shift Pattern functions move the notes and corresponding gate values in a pattern one step to the left or right. Shift Pattern Up/Down ! Straight sixteenth note pattern (viewed in the sequencer). This function does not alter the Curve CV. This is because the values produced by the Curve CV do not necessarily correspond to semitone note steps at all. The Shift Pattern functions will transpose all the notes in a pattern one semitone up or down. The same sixteenth note pattern with shuffle applied. In Reason, you can activate or deactivate shuffle individually for each pattern in a pattern device. However, the amount of shuffle is set globally with the Pattern Shuffle control on the transport panel. Randomize Pattern The Randomize Pattern function create random patterns. These can often be great starting points and help you get new ideas. Both Note, Gate and Curve CV values will be created. Alter Pattern The Alter Pattern function modifies existing patterns. Note that there must be something in the pattern for the function to work on - using an Alter function on an empty pattern will not do anything. ! The Shuffle on/off switch in Matrix and the Pattern Shuffle control on the transport panel. Pattern Mute If you deactivate the “Pattern” button above the Pattern select buttons, the pattern playback will be muted, starting at the next downbeat (exactly as if you had selected an empty (silent) pattern). For example, this can be used for bringing different pattern devices in and out of the mix during playback. 202 Matrix Pattern Sequencer Note that Randomize and Alter affects both the Gate, Note and Curve CV! Chaining Patterns Converting Pattern Data to Notes ! ! Selecting Patterns and Banks and using Cut, Copy and Paste with Patterns is described in the chapter “Programming Pattern Devices”. When you have created several patterns that belong together, you will most probably want to make these play back in a certain order. D Simply activate record for the track with the Matrix as the destination in the sequencer and use the Pattern and Bank buttons to determine the playback order as the Song is playing. The Patterns play to the end before changing, so you won’t have worry too much over the “timing” of the pattern changes you input manually. When you are done, the sequencer track will contain pattern change data, and the patterns will automatically switch according to the order set while recording. 4. More on recording pattern changes on page 10. D An alternative way to do this is editing directly in the Pattern Edit lane in the sequencer. Editing in the Pattern lane is described in the Sequencer chapter. Curve patterns cannot be converted to sequencer data! Only the note pattern and the gate values will be converted. You can convert Matrix Pattern data to note data, that can be edited and played back from the main sequencer. Proceed as follows: 1. Select the sequencer track connected to the Matrix. 2. Set the left and right locators to the desired range or length. If the range set is longer than the pattern(s), the data will be repeated to fit the range. 3. Select the Matrix device you wish to copy the pattern(s) from. 4. Select “Copy Pattern to Track” from the Edit menu or the device context menu. Notes will be created between the left and right locators, according to the selected pattern (Gate and Key values only). However, at this point the track with the notes is connected to the Matrix itself. This is pointless, since the Matrix doesn’t produce any sound. Therefore: 5. Re-route the sequencer track to the device which was controlled by the Matrix (or to another instrument device if you like). This is done by clicking in the Out column for the track in the track list, and selecting another device from the pop-up menu that appears. If you now activate playback from the transport you will send note data to the connected device from both the sequencer and the Matrix at the same time, which is probably not what you want. To avoid this happening, you have to do one of the following: D Delete the Matrix device. Or... D Disconnect CV and Gate cables between the Matrix and the instrument device on the back panel. ✪ The procedure above copies a single pattern to notes in the sequencer. If you have automated pattern changes, you can copy a complete pattern track to notes, taking all pattern changes into account. This is described on page 13. Matrix Pattern Sequencer 203 Example Usage As mentioned previously, the Matrix is a very flexible device. Here follows a few examples of how you can use the Matrix Pattern Sequencer. Using the Matrix for Modulation 9. While still in play mode, you can use the Resolution knob to change the modulation “rate” in relation to the tempo. For each clockwise resolution step the modulation speed is doubled and vice versa, but it will always stay in sync with the tempo. Programming “Acid Style” lead lines You can effectively use the Matrix as a modulation source, much like an LFO. Just like the LFOs in Reason’s instrument devices, the Matrix can generate modulation that is synchronized to tempo, which has many advantages. Proceed as follows: By “acid style” lead lines we mean patterns that use a combination of Legato and slide (or portamento) effects to produce the widely used hypnotic “wavy” sound produced by the original Roland TB-303, and recreated in the Propellerhead Software product ReBirth. To approximate this typical sound using Reason, proceed as follows: 1. Create a Synthesizer (Subtractor or Malström). 1. Create a Synthesizer (Subtractor or Malström). 2. Create a Matrix Pattern Sequencer, or if one already exists, set it to an empty pattern. These two devices may or may not be connected (by autorouting) via the synthesizers Sequencer Control inputs - it doesn’t matter for this example. 2. Create a Matrix Pattern Sequencer, or if one already exists, set it to an empty pattern. 3. Flip the rack around and connect the Curve CV output on the Matrix back panel to the “Amp Level” Modulation input on the synthesizer. This parameter is used for modulating the output level (volume) of the synthesizer. Volume modulation is often referred to as Tremolo. You can use a unipolar curve (see page 201) for this example. 4. For Subtractor, select either a Init Patch, or use the “TB Synth” patch in the Monosynth category of the Factory Sound Bank. 4. Flip the rack back again, and switch the Matrix to display the Curve pattern window. You should now see an empty pattern window, with no Gate or Curve events visible. 5. Draw a curve like the one shown in the illustration below. If you use fewer or more steps than16 (as shown in the picture), just draw the curve so that it roughly matches the shape in the picture. 3. Make sure that the Note and Gate CV outputs are connected to the synthesizers Sequencer Control CV and Gate inputs, respectively. D If you use an Init patch, it is important that you make the following settings: • Set Polyphony to “1”. • Switch Trigger Mode to “Legato”. • Set Portamento to a value around “50”. 5. Create a pattern in Matrix, and keep it playing back. D If “Tie” (see page 201) now is activated for a step, the note will be tied to the next and the pitch will continuously “glide” to the pitch of the following step. Please note that Tie should be activated on the note you wish to slide from, and not the note you slide to. D If you have several tied notes, one after the other, they will play as one long legato phrase. This can be used to create “wavy” lead lines with pitch bend effects. 6. Activate Click on the transport panel. 7. Select the track that is routed to the synthesizer, so that you can play it from your MIDI keyboard. 8. Activate Play on the transport panel, and hold a chord down on your keyboard. You should now hear the volume being modulated by the Curve pattern. 204 Matrix Pattern Sequencer 6. Experiment with different Note, Tie and Gate values. If you have ever used a TB-303 or ReBirth, you should now begin to get the hang of how you can create patterns in that particular style by using the Matrix together with a synthesizer. ✪ Adding a DDL-1 (delay), and a D-11 (distortion) effect device will make it sound even more “ReBirth”-like, but of course you are also able to get a much wider range of timbres by utilizing Reason’s other sound and modulation capabilities. Triggering Samples The Gate CV output can be used to trigger samples, either in Redrum or in the NN-19 or NN-XT Sampler. D Connect the Matrix Gate CV out to the Gate (Sequencer Control) in on the NN-19/NN-XT or to one of the individual Gate Channel inputs of Redrum. The Matrix gate values will now trigger the sample on each step that has a Gate value above “0”. Matrix Pattern Sequencer 205 206 Matrix Pattern Sequencer 18 D ReBirth Input Machine Introduction D If only the “Active” indicator is lit, either the launch order was wrong, or ReBirth is not installed properly. 5. Activate playback on Reason’s transport panel. ReBirth and Reason are locked in perfect sync, and will follow any transport commands in either of the programs. The ReBirth Input Machine is a device dedicated to receiving audio from the Propellerhead program “ReBirth RB-338” (version 2.01 and later). This is achieved by using ReWire technology (see page 48), where Reason will act as master and ReBirth as a slave device. If you don’t have ReBirth installed, you cannot use this device. If you are a ReBirth user, you can use the ReBirth Input Machine for the following: D Receive up to eighteen channels of streaming ReBirth channels in Reason. You can create more ReBirth Input Machines, but only one can be active at a time. D Sample accurate synchronization between the audio in the two programs. D The two programs can share the same audio card and take advantage of multiple outputs on that card. Preparations Note that there is no master/slave relationship for the transport controls when using ReWire, as either device will control the other device’s transport. The audio, however, is streamed from ReBirth to Reason, so in this aspect Reason is the master device. Quitting 1. First quit ReBirth. 2. Then quit Reason. Routing When the two programs are synced, you can route any of the eighteen available outputs in ReBirth, to separate channels in a Reason Mixer, or to the Hardware Interface for direct connection to a physical output on your audio card. If you flip the rack around, a row of 18 audio outputs is shown, with the L/R Mix outputs auto-routed to your mixer or to the hardware interface. For the ReBirth Input Machine to correctly operate together with ReBirth, the launch and quit order is very important. Proceed as follows: What Signals are on the Outputs? Launching Mix-L and Mix-R 1. Launch Reason. This is the regular master output in ReBirth RB-338. These are the only stereo channels, all other channels are in mono. 2. Create a ReBirth Input Machine. You may want create a Mixer prior to this step, otherwise the L/R Mix channels will be routed directly to the Audio Hardware Interface. If you have a Mixer, the L/R Mix output from the ReBirth Input Machine will be automatically connected to the mixer’s first available audio inputs. 3. Launch ReBirth. 4. When ReBirth is launched, select Reason as the application in focus. If both the “Reason is Rewire Master” and the “Active” indicator on the ReBirth Input Machine are lit, this indicates that the launch procedure was correct and that Reason and ReBirth are now locked and in sync. 208 ! ReBirth Input Machine D If none of the other channels are used, then this carries all the sound from ReBirth. D Signals that are activated separately are removed from this mix. If for example the 909-Mix channel is activated, then Mix-L and Mix-R carries all the sound from ReBirth RB-338 except the 909, which will appear on its own channel. The individual outputs are described more closely in the ReWire chapter of the ReBirth manual. 19 D The Effect Devices Common Device Features While the specific parameters for each device are described below, some features and procedures are common to all effect devices: The Input meter About Connections D All effect devices have stereo inputs and outputs, and can be connected as send effects or as insert effects. However, some effects are best used as one of these only. This is stated for each effect on the following pages. See also the section about the signal flow graphs below. D Most of the effect devices have one or several CV inputs on the back panel. These allow you to control various effect parameters in real-time, from another device in the rack. See page 36 for details about routing CV. The Signal Flow graphs This shows the level of the incoming audio signal, giving you an indication of which devices are active, connected and playing. However, you don’t need to worry about clipping in effect devices, even if the meter goes into the red. The Power/Bypass switch This is located in the upper left corner of each effect device. The switch has three modes, according to the following figure: On the back of each effect device, you will find two or three small “graphs”. These indicate how the effect device handles mono and stereo signals, depending on the connections. The selection of graphs for a device tells you how it should be used, according to the following rules: | Graph | Mode Bypass | Description In this mode, the input signal is passed directly to the audio output, without being affected by the effect device. This is useful when the effect device is connected as an insert effect, and you want to compare the effect sound with the dry sound. On This is the default mode, in which the device processes the incoming signal. Off In this mode, the effect device is turned off and neither dry nor effect sound is sent out. This is useful when the device is connected as a send effect and you want to turn it off temporarily. About making settings You adjust effect parameters using the regular editing techniques, as described in the Getting Started book. Note: ✪ A quick way to reset the parameters to their default values is to [Command]/[Ctrl]–Click the corresponding knob. 210 The Effect Devices | Description Can be connected as a mono-in, mono-out device. (Of course, all effect devices can be connected in mono. However, if this graph isn’t shown for a device, this means that a mono-in, mono-out connection may not give the proper results). Can be connected as a mono-in, stereo-out device. This means that the device creates some sort of stereo effect (e.g. a reverb) or a mono effect that can be panned. If you connect both inputs and outputs in stereo, the two sides will be processed independently (true stereo processing). If you connect both inputs and outputs in stereo, the two sides are summed before the effect processing. However, the actual effect is in stereo (and the dry signal will remain in stereo, if it is passed through the effect). RV-7 Digital Reverb The selected reverb algorithm can be tweaked using the parameters on the device panel: | Parameter Adjusts the emulated room size. Middle position (value 0) is the default size for the selected algorithm. Lowering this parameter results in a closer and gradually more “canned” sound. Raising this parameter results in a more spacey sound, with longer pre-delay. For the “Stereo Echoes” and “Pan Room” algorithms, the Size parameter adjusts the delay time. Decay This governs the length of the reverb effect. Middle position is the default decay time for the selected algorithm. Note: Decay is not used for the “Gated” algorithm. Damp Raising the Damp value cuts off the high frequencies of the reverb, thereby creating a smoother, warmer effect. Dry/Wet If you are using the reverb as an insert effect, you use this parameter to adjust the balance between the unprocessed audio signal (dry) and the effect (wet). If the reverb is used as a send effect, this should be set all the way to wet only, since you can control the balance by using the AUX send controls in the Mixer. Reverb adds ambience and creates a space effect. Normally, reverb simulates some kind of acoustic environment such as a room or a hall, but you could also use it as a special effect. D The Reverb device can be used as a send effect or an insert effect. If several devices uses the same type of reverb, you should connect the reverb as a send effect, to conserve computer power. Parameters The display to the left on the panel shows the selected reverb algorithm - the general type of reverb. By clicking the arrow buttons you can change algorithm, with the following options available: | Algorithm Hall | Description Emulates a fairly large, smooth hall. Large Hall Emulates a larger hall, with pronounced pre-delay. Hall 2 A hall reverb with a brighter attack than “Hall”. Large Room Emulates a large room with hard early reflections. Medium Room Emulates a medium-sized room with semi-hard walls. Small Room A smaller room, suitable for “drum booth”-type reverbs. Gated A gated reverb, that is abruptly cut off. Low Density A thinly spaced reverb, where you clearly can here the individual echoes. Useful for strings and pads and as a special effect. Stereo Echoes An echo effect with the repeats alternating between stereo sides. Pan Room This is slightly similar to “Stereo Echoes”, but the echo repeats have soft attacks. | Description Size CV Inputs You can control the Decay parameter via the CV input on the back of the Reverb device. ✪ If you need to conserve computer power, try using the Low Density algorithm. This uses much less power than the other algorithms. The Effect Devices 211 DDL-1 Digital Delay Line This is a mono delay (with the output pannable in stereo) that can be synchronized to the song tempo. The delay can be used as a send effect or an insert effect. | Parameter Wet/Dry | Description If you are using the delay as an insert effect, you use this parameter to adjust the balance between the unprocessed audio signal (dry) and the delay effect (wet). If the delay is used as a send effect, this should be set all the way to wet only, since you can control the balance by using the AUX send controls in the Mixer. CV Inputs The following CV inputs are available on the back panel of the device: Parameters | Parameter Delay time Unit Step length 212 | Description The display to the left on the device panel shows the delay time, either as note value steps (based on the sequencer tempo and the Step Length parameter) or in milliseconds, depending on the setting of the Unit switch. The maximum delay time is two seconds (2000 ms) while the maximum number of steps is 16. Note that if the tempo is low, you may reach the maximum delay time at a lower number of steps than 16 (in which case raising the steps value will not make any difference). This is where you select whether you want a tempo-based delay (“Steps” mode) or a free time delay (“MS” mode). In the Steps mode, you specify the delay time in note valuebased steps. This means that if you change the tempo in the transport panel, the delay will maintain its rhythmic relation to the music (provided that the resulting delay time doesn’t reach the maximum value). This mode is useful for creating rhythmic patterns. If you change the tempo when using the delay in MS mode, the delay time will remain the same. See also the note about switching Unit modes below. Governs whether each step in Steps mode should be a sixteenth note (1/16) or an eighth triplet note (1/8T). Feedback Determines the number of delay repeats. Pan Pans the delay effect to the left or to the right. The Effect Devices D Pan CV. This allows you to control the panning of the delay signal. Connect an LFO to this for moving delay effects, or use a Matrix pattern to simulate random delay panning. D Feedback CV. This allows you to control the amount of feedback (the number of delay repeats) from another device. Useful for dub-type echoes on certain beats or notes only. Switching between Unit modes When you switch between the two Unit modes (Steps and MS), the following rules apply: D If you switch from Steps mode to MS mode, the delay will be set to the same actual delay time as was used in the Steps mode. This means that you can set up an exact rhythmic delay in Steps mode, and then switch to MS mode to adjust it slightly. D If you switch from MS mode to Steps mode, the delay is reset to the previously used Steps value. D-11 Foldback Distortion The D-11 is a simple but effective distortion effect, capable of producing anything from just a whisper soft touch of distortion, to complete thrashing. This effect is most often used as an insert effect. Parameters The distortion has the following parameters: | Parameter | Description Amount This controls the amount of distortion. The higher the value, the more distortion. Foldback This adjusts the character of the distortion by introducing foldback, which makes the waveform more complex. The default value is in the middle position. This produces a “flat” clipping distortion, which is the most common type. Lowering the parameter makes the sound rounder and more gentle, raising it makes the sound sharper and more evil. CV Inputs On the D-11 you will find a CV input for controlling the Amount parameter. This can produce very drastic effects, especially if you control parameters in the instrument device (such as filter frequency and resonance) at the same time. ECF-42 Envelope Controlled Filter The ECF-42 is a multimode filter with a built in envelope generator. It is mainly designed to be used together with pattern devices to create pattern controlled filter and envelope effects, but it can also be triggered via MIDI, or used as a “static” filter for shaping the sound of an instrument device or a whole mix. Usage The Envelope Controlled Filter is best connected as an insert effect. However, unlike the other effects it is not a pure “stand-alone” device. To make the most of the ECF-42, you need either CV/Gate from an external device or MIDI notes from a sequencer track. D If you connect a device to the ECF-42 using audio inputs/outputs only, it will simply act as a filter with no velocity or envelope modulation. Hence, all filter parameters are “static”, unless you manually turn the knobs or automate them in the sequencer. D Connecting a gate signal to the Env Gate input on the back panel of the device allows you to trigger the envelope generator for the filter. Note that the ECF-42 envelope generator is not triggered by the audio itself - the envelope parameters won’t do anything unless the device receives gate signals. D By creating a sequencer track connected to the ECF-42, you can have the envelope triggered by MIDI notes on the track. The envelope is affected by the position, length and velocity of the MIDI notes (but not by their pitch). ✪ If you are unfamiliar with basic filter and envelope parameters, please refer to the Subtractor chapter for a description of these. The Effect Devices 213 The Filter Parameters The Envelope Parameters The ECF-42 filter section has the following parameters: This is a standard envelope generator with Attack, Decay, Sustain and Release parameters. It is triggered by a gate signal connected to the Env Gate input on the back panel, or by MIDI notes on a sequencer track connected to the ECF42. The parameters have the following functionality: | Parameter Mode Freq | Description This button sets the desired filter mode. Three modes are available: 24dB/octave lowpass, 12dB/octave lowpass and 12dB/ octave bandpass. This is the filter cutoff frequency. When using the ECF-42 in “static” mode (without triggering the envelope), this parameter adjusts the frequency content of the sound. When using the envelope, the Freq parameter serves as the start and end frequency for the filter sweep. Res This is the filter resonance. Raising this produces a more extreme, “synthy” effect. Env Amt Determines how much the filter frequency should be affected when the envelope is triggered. The higher the value, the more drastic the effect. Note though, that if the Freq parameter is set high, raising the Envelope Amount will not make any difference over a certain value! This is because the filter is already fully opened - try lowering the Freq parameter in that case. Velocity This parameter determines how much the gate velocity value should affect the envelope amount. | Parameter | Description A (Attack) When the envelope is triggered, this is the time it takes before the envelope signal reaches its max value. D (Decay) After reaching its max value, this is the time it takes for the envelope signal to reach the sustain level. S (Sustain) If the gate remains open (or the MIDI note is held), the envelope signal will remain on this level. R (Release) When the gate is closed (gate CV goes back to 0) or the MIDI note ends, this is the time it takes for the envelope signal to drop from its current value to the start value (set by the Freq parameter). D The Gate indicator lights up when the device receives a signal to the Env. Gate input on the back panel or a MIDI note from a sequencer track. CV/Gate Inputs On the back panel of the ECF-42, you can find the following CV/Gate inputs: D Freq CV. Use this for controlling the filter frequency from another device. For smooth filter modulation, try connecting an LFO to this input. D Decay CV. For controlling the envelope decay parameter from another device. D Res CV. Allows you to control the filter resonance from another device. Can be very effective in combination with filter frequency sweeps. D Env. Gate. This is where you connect a gate signal (e.g. from a Matrix or Redrum device) for triggering the envelope. 214 The Effect Devices Pattern Controlled Filter - An Example This example shows how to use the ECF-42 and the Matrix to create pattern controlled filter effects. Proceed as follows: 1. Start with an empty Song. 2. Create a Mixer. 3. Create a Subtractor Synthesizer. An Init Patch will work fine for these examples. 10. While in Run mode, hold a chord down on your keyboard. Now you should hear the envelope (controlling the filter) being triggered with every gate step. D By increasing the Env.Amount, you determine how much the envelope parameters should affect the filter frequency. D By increasing the Vel. parameter, you determine how much the gate velocity should affect the filter frequency. 4. Create an ECF-42. ✪ If the filter effect isn’t very noticeable, try lowering the filter frequency, and raising the Res value. 5. Create a Matrix Pattern Sequencer. If you flip the rack around, you can see that the audio out from the Subtractor is passed through the ECF-42 and then on to the Mixer. The Matrix Curve CV is connected to the ECF-42 Frequency CV parameter, and the Matrix Gate CV is connected to the ECF-42 Env Gate input. 11. Set both the Env.Amt and Vel knobs on the ECF-42 to “0”. 12. With the Matrix still playing, draw a Curve pattern in the Matrix pattern window. Now, you should hear the filter frequency being modulated by the curve pattern. By combining the various parameters you can create many new filter effects. D You can also control the ECF-42 from other devices with CV and/or Gate outputs. Triggering the ECF-42 via MIDI To trigger the envelope in the ECF-42, proceed as follows: 1. Create a sequencer track for the ECF-42. This is easiest done by bringing up the context menu for the device and selecting “Create Sequencer Track for XX” (where “XX” is the name of this particular filter device). 2. Record or draw some notes on the sequencer track. Remember that the envelope takes the note length and velocity into account. The note pitches doesn’t matter. 6. Select the Track connected to the Subtractor (given that you are handling MIDI input via the sequencer) so that you can play it from your keyboard. If you play a few notes and turn the ECF-42 filter freq knob, you should hear the sound being filtered. 7. Draw a Gate pattern in the Matrix, using mixed velocity values. Draw only a Gate pattern, not a Curve pattern. 3. Play back the track. The actual notes will not be heard (since the track is connected to the ECF42, which produces no sound in itself) but the envelope will be triggered according to the notes. D You can even control the envelope “live” via MIDI: just set MIDI input to the sequencer track for the ECF-42 and play your MIDI instrument! To route MIDI input to a track, click in the In column in the track list, so that the MIDI connector symbol appears next to the track name. 8. Set both the Env.Amt and Vel knobs on the ECF-42 to about “40”. 9. Click the Run button on the Matrix panel. The Effect Devices 215 CF-101 Chorus/Flanger | Parameter Send Mode The CF-101 is a combined chorus and flanger effect. It adds depth and movement to the sound by adding a short modulated delay to the audio signal. The delayed signal is then mixed with the original (either in the effect device, or manually by you - see below). The CF-101 can be used as an insert effect or a send effect. | Description This determines whether the delayed signal and the dry signal should be mixed in the effect device or not. If you use the device as an insert effect, you should turn this off. The device will then output a mix of the dry signal and the modulated delay signal. If you use the device as a send effect, you should activate Send mode. Then, the device will only output the modulated delay signal, allowing you to mix it with the dry signal using the AUX send controls in the mixer. See also the note below about using the CF-101 as a vibrato effect! CV Inputs Parameters The following CV inputs are available on the back panel of the device: | Parameter This is a manual control for the delay time used to create the chorus/flanger effect. Usually, flanger-type effects use fairly short delay times while chorus-type effects use medium long delay times. Feedback This governs the amount of effect signal fed back to the input, which in turn affects the intensity and character of the effect. Turning this to the extreme left (negative feedback) or right (positive feedback) produces different flanger effects with a pronounced resonance “tone”, while keeping it in between produces a more gentle chorus effect. LFO Rate This is the frequency of the LFO modulating the delay time. The higher the value, the faster the sound will oscillate. LFO Sync This button lets you activate/deactivate LFO sync. When it is activated, the frequency of the LFO is synchronized to the song tempo, in one of 16 possible timedivisions. The LFO Rate knob is then used for setting the desired timedivision. Turn the knob and observe the tooltip that appears for an indication of the timedivision. LFO Mod Amount 216 | Description Delay This determines the depth of the LFO modulation, i.e. by how much the delay time should be modulated. If you turn this to zero, the effect will be “frozen” (most effective if you add a little feedback). The Effect Devices D Delay CV. Allows you to control the delay time from another device. This may give best results if you turn off the LFO modulation in the device (turn LFO Mod Amount to zero). For example, by controlling the delay parameter from a Matrix, you can create “stepped flanger” effects, in sync with the tempo. ✪ If you use the Delay CV input for “playing” the feedback tone, note that a higher delay value gives a lower pitch. D Rate CV. Lets you control the rate of the modulating LFO from another device. About Stereo and Mono connections The CF-101 can be connected using mono or stereo inputs, as shown by the graphs on the back panel. Note the following: D A “moving” stereo effect is only obtained when you use a mono input and stereo outputs. With a stereo input, the two sides are processed in parallel, maintaining the stereo image of the original sound. D When you are using a mono input and stereo outputs, there will only be a stereo effect if the internal LFO is used. If you turn LFO Mod Amount to zero, both stereo outputs will carry the same signal (mono). This is because the “fake stereo” effect is produced by inverting the modulation for one of the output channels. Tip: Using the CF-101 as a vibrato effect The Send mode is intended for when using the CF-101 as a send effect. In this mode, the device will only output the modulated delay signal - the actual “chorusing” is obtained by mixing this signal with the dry, unprocessed signal in the Mixer. However, if you activate Send mode while using the device as an insert effect, the result will be a pitch modulated version of the original sound - in short, a vibrato effect. Along with a little feedback, this can be used for special effects. PH-90 Phaser The PH-90 Phaser is a classic phaser effect with some special features for finetuning the sound. It can create the classic sweeping phaser sounds suitable for pads or guitars, but also more extreme effects if you like. The phaser is best used as an insert effect. Theory A phaser works by shifting portions of the audio signal out of phase, and then adding the processed signal back to the original one. This way, narrow bands of the frequency range (“notches”) are filtered out. When these frequencies are adjusted, a sweeping phaser sound is created. The PH-90 is a four-stage phaser, which means that there are four “notches” in the frequency response curve (this is a little like using four notch filters with different filter frequencies - see page 108 for an explanation of notch filters). When the phaser frequency is adjusted (manually or by the built-in LFO), these notches will move in parallel in the frequency spectrum. Furthermore, you can adjust the distance between the notches (Split) and their Width. Adding feedback raises the filter gain just below each notch in the frequency range, creating a more pronounced effect. The Effect Devices 217 Parameters | Parameter | Description Frequency Sets the frequency of the first notch. Adjusting this will move the other notches correspondingly. This is the parameter modulated by the LFO to create phaser sweeps. Split This adjusts the distance between the notches in the frequency range, thereby changing the character of the effect. Width Determines the width of the notches. Raising the Width deepens the effect and simultaneously makes the sound more hollow and thin. This will also have an effect on character of the feedback “tone”. LFO Rate This is the speed of the LFO modulating the frequency parameter. The higher the value, the faster the phaser sweeps. LFO Sync This button lets you activate/deactivate LFO sync. When it is activated, the frequency of the LFO is synchronized to the song tempo, in one of 16 possible timedivisions. The LFO Rate knob is then used for setting the desired timedivision. Turn the knob and observe the tooltip that appears for an indication of the timedivision. LFO Freq. Mod This determines the depth of the LFO modulation, i.e. by how much the frequency parameter should be modulated. If you turn this to zero, the effect will be a static, formant-like sound (most effective if you add a little feedback). Feedback This is similar to the resonance control on a filter. Raising the feedback gives a more pronounced “tone” in the effect. For “singing” phaser sounds, try raising this to the maximum. CV Inputs The following CV inputs are available on the back panel of the device: D Freq CV. Adjusts the frequency parameter. Use this e.g. for creating envelope controlled phasing (preferably with LFO Freq. Mod turned off in the device). D Rate CV. Lets you control the speed of the modulating LFO from another device. About Stereo and Mono connections The CF-101 can be connected using mono or stereo inputs, as shown by the graphs on the back panel. Note the following: 218 The Effect Devices D A “moving” stereo effect is only obtained when you use a mono input and stereo outputs. With a stereo input, the two sides are processed in parallel, maintaining the stereo image of the original sound. D When you are using a mono input and stereo outputs, there will only be a stereo effect if the internal LFO is used. If you turn LFO Mod Amount to zero, both stereo outputs will carry the same signal (mono). This is because the “fake stereo” effect is produced by inverting the modulation for one of the output channels. COMP-01 Auto Make-up Gain Compressor The COMP-01 compressor levels out the audio, by making loud sounds softer. To compensate for the volume loss, the device has an automatic make-up gain, that raises the overall level by a suitable amount. The result is that the audio levels become more even and individual sounds can get more “power” and longer sustain. The COMP-01 should be used as an insert effect, either for a single instrument device or for a whole mix (e.g. inserted between a Mixer device and the Hardware Interface). Parameters | Parameter | Description Ratio This lets you specify the amount of gain reduction applied to the signals above the set threshold. The value is expressed as a ratio, from 1:1 (no reduction) to 16:1 (levels above the threshold are reduced by a factor 16). Threshold This is the threshold level above which the compression sets in. Signals with levels above the threshold will be affected, signals below it will not. In practice, this means that the lower the Threshold setting, the more the compressor effect. Attack This governs how quickly the compressor will apply its effect when signals rise above the set threshold. If you raise this value, the response will be slower, allowing more of the signal to pass through the compressor unaffected. Typically, this is used for preserving the attacks of the sounds. Release When the signal level drops below the set threshold, this determines how long it takes before the compressor lets the sound through unaffected. Set this to short values for intense, “pumping” compressor effects, or to longer values for a smoother change of the dynamics. Gain meter This shows the amount of gain reduction or increase (in dB), caused by the combined compression and make-up gain. D There are no CV inputs for the Compressor. The Effect Devices 219 PEQ-2 Two Band Parametric EQ About the graphic display The graphic display to the left in the device panel shows the frequency response curve as set by the EQ parameters. This gives a visual feedback and helps you tailor the EQ settings. CV Inputs The following CV inputs are available on the back panel of the device: While there is a simple two-band shelving equalizer available for each channel in the mixer, the PEQ-2 gives you much more precise control over the tone color. The device consists of two independent, fully parametric equalizers and is most often used as an insert effect, in mono or stereo. About the two EQ modules The two independent EQs are labeled “A” and “B”. D EQ A is always active (provided that the effect device is in “On” mode and that you have set the Gain to a value other than 0). D To activate EQ B, click the button next to the EQ B parameters, so that the LED lights up. If you only use one EQ, it’s a good idea to turn EQ B off, to conserve computer power. Parameters For both EQs (A and B), the following parameters are available: | Parameter 220 | Description Frequency This determines the center frequency of the EQ, e.g. at which frequency the level should be decreased or increased. The range is 31 Hz to 16 kHz. Q This governs the width of the affected area around the set center frequency. The higher the value, the narrower the affected frequency range. Gain Specifies how much the level of the selected frequency range should be boosted (positive values) or lowered (negative values). The gain range is ±18 dB. The Effect Devices D Freq 1 CV. Allows you to control the frequency of EQ A from another device, creating subtle or dramatic EQ sweeps depending on the Q and Gain settings. D Freq 2 CV. Allows you to control the frequency of EQ B in the same way. 20 D Menu and Dialog Reference Reason Menu (Mac OS X) About Reason This menu item opens up a dialog that informs you about the version of the program and the people behind it. ✪ You can have several songs open at the same time if you like. This allows you to copy and paste patterns and patches between songs. However, all open songs consume some memory and performance, so you may want to close songs you don’t need. Close Preferences This closes the active window. This menu item opens up the Preferences dialog. See page 236 for detailed descriptions of the options in this dialog. If the window is a song document and it has unsaved changes, you will be asked whether you want to save those changes. In addition, the Reason menu contains the standard Mac OS X services and Hide/Show options. Please consult the Macintosh help for descriptions of these options. Save Quit Reason This allows you to quit the program. If there are any documents open with unsaved changes you will be asked whether you want to save those changes. This saves the active song document to disk. • • If the song document hasn’t yet been saved, the Save As dialog appears, requesting you to enter a file name and specify a location for the file on disk. If the document has already been saved at least once, the document will simply be saved without any questions. Save As... File Menu New When you select this, a new, empty song appears. The exact contents of this song is determined by your Preferences settings (see page 237). Open... To open a Song, proceed as follows: 1. Pull down the File menu and select Open. The Reason song browser window appears. 2. Use the browser to navigate to the desired folder on disk or within a ReFill. 3. When you have located the song file, select it and click Open (or double click on the file). The song appears in its own document window. 222 Menu and Dialog Reference This saves the active song document to disc. A standard Save As dialog appears requesting you to enter a file name and specify a location for the file on disk. ✪ You can set things up so that any samples used in the song are included in the song file itself by specifying self-contained settings (also on the File menu). Song Information... Song Splash Allows you to add a picture to the song. If the “Show splash on song open” checkbox is ticked, the picture will be displayed when the song is opened. To add a splash picture, click the folder button at the upper right corner, and locate and open the picture file in the file dialog that appears. ! Splash pictures must be JPEG files (Windows extension “.jpg”) with a size of 256 x 256 pixels. To remove the splash picture from the song, click the cross button. Author’s Web Page Allows you to specify your web site. The user can go directly to your site by clicking the Browser button to the right (provided there is a working Internet connection). Author’s Email This is where you specify your email address, if you want other Reason users to send you their comments, etc. Publish Song... If you want to make your songs available to the public, e.g. for downloading on the Internet, there is a special file format for this. A Reason published song (Windows file extension “.rps”) is much like a self-contained song, but has the following restrictions: This brings up a dialog that allows you to add contact information, comments about the song, etc. Furthermore, if you save a published version of the song in the Reason Song Archive on the Propellerhead web site, vital information can automatically be extracted by the web archive engine, and displayed with the song file. The dialog contains the following items: • • • The user cannot save any changes to the song. Copy, Cut and Paste is disabled. It is not possible to use the function Export Song/Loop as Audio File. In a word, published songs are “locked”. They are meant for playback only - no elements can be added, removed or extracted. Furthermore, a published song contains information about which ReFills are required (if any). Text in Window Title To create a published song, pull down the File menu and select Publish Song. Specify a name and location for the published song in the file dialog that appears, and click Save. The text you add here will be displayed directly after the file name in the song window’s title bar. D Note that you don’t have to make self-contained settings - all files (except ReFill components) are automatically included. More Information About the Reason Song Archive This is where you add notes and comments about the song. On the Propellerhead web site (www.propellerheads.se) you will find the Reason Song Archive. This allows you to share your music with other Reason users by uploading your songs. Menu and Dialog Reference 223 Song Self-contain Settings... 2. When you have selected the desired sounds, click OK. The dialog is closed. The next time you save, the specified sounds will be included in the song file. ! Note that a self-contained song file will be considerably larger than the original song file. However, samples included in a self-contained song are automatically compressed by approximately 50%, meaning that the self-contained song will still be a lot smaller than the original song and the sample files combined. “Un-self-containing” a Song If you have opened a song that is more or less self-contained (i.e. contains one or several sounds embedded in the song file), you may want to extract these sounds and make the song refer to them on disk as usual. 1. Locate the sounds you want to extract from the song file, and deactivate their checkboxes (or click Uncheck All). 2. Click OK to close the dialog. Now, the program will check for each “extracted” sound file whether it is available in your database (at its original, stored location) or not. D If the program finds the sound file at the location stored in the song, it is simply removed from the song file, and the original file reference path is used. A self-contained song contains not only the references to the used files, but also the files themselves. You can choose exactly which files should be included in the self-contained song, with the following exception: ! Files that are part of a ReFill cannot be included in a self-contained song. If your song contains samples or REX files from a ReFill, other users must have the same ReFill to be able to play the song. To specify which files should be included in the song, proceed as follows: 1. Tick the checkbox in the Sound column for the files you want included in the song. D You can use the Check All button to activate all checkboxes in one go. Similarly, the Uncheck All button deactivates all checkboxes. D Files that are part of a ReFill are indicated by a lock symbol instead of a checkbox (since they cannot be included in the song file). The rightmost column indicates to which ReFill each such file belongs. 224 Menu and Dialog Reference D If the program doesn’t find the sound file, a file dialog appears, allowing you to select a folder and name for the sound file. Import MIDI File... Reason can import standard MIDI files (SMF). This allows you to import MIDI data to Reason from other applications. D Under Windows, MIDI files have the extension “.mid”. On a Macintosh, MIDI files are recognized if they have the file type “Midi”. D If the imported MIDI file is of “Type 1”, there will be one sequencer track for each track in the MIDI file. D The MIDI file will be of Type 1, with one MIDI track for each track in the Reason sequencer. The tracks will have the same names as in the Reason sequencer. D Since the Reason sequencer doesn’t use MIDI channels as such, all tracks will be set to MIDI channel 1. D The sequencer tempo is included in the MIDI file. Export Device Patch... D If the imported MIDI file is of “Type 0” (that is, it contains one track with MIDI events on multiple channels), there will be one sequencer track for each used MIDI channel. This item is valid for all items that can save patches. The menu item name reflects the type of device selected (for example “export Redrum Patch”). D Any tempo changes in the MIDI file are disregarded. The tempo in Reason will be set to the first tempo in the MIDI file. Even though the device settings are stored in the song, you may want to save any settings you have made for a device as a separate patch file. This allows you to use the patch in other songs, and lets you try out other patches in your song without risking to lose your sound. D The new tracks will not be connected to devices in the rack. You will need to connect the tracks manually to the proper devices, by using the Out pop-up menu in the track list. D All controller data in the MIDI file is included. This means that pitch bend, volume and modulation wheel data are preserved properly. However, some controllers may “mean” different things for the original MIDI instruments used when creating the MIDI file and the devices in Reason. When you have connected a sequencer track to a device, you may therefore need to remove some unwanted automation from the track. Export MIDI File... Reason can export standard MIDI files (SMF). This allows you to transfer MIDI data from Reason to other applications. 1. Set the End (E) marker at where you want the MIDI file to end. The MIDI file will contain all events on all tracks from the start of the song to the End marker. 2. Select “Export MIDI File” from the File menu. 3. In the file dialog that appears, specify a name and location for the file. Under Windows, the file will automatically get the extension “.mid”. Under Mac OS, this is not required. However, if you want the MIDI file to be recognizable under Windows (and by some hardware sequencers), you may want to activate the option “Add Extension to File Name” before saving. 4. Click Save. MIDI files exported by Reason will have the following properties: D Under Windows, the different types of patch files have different file extensions. These are “.zyp” (Subtractor patch files), “.smp” (NN-19 patch files) “.drp” (Redrum patch files), “.xwv” (Malström patch files) and “.sxt” (NN-XT patch files). Under Windows, file extensions are automatically added by Reason when you save. Under Mac OS, you can choose to automatically add extensions by activating the “Add Extension to File Name” checkbox in the save dialog (this is not required, but may be a good idea if you want the saved files to be usable under Windows). D If you have selected a patch, modified it and want to save it with the modifications, you could either save a separate, modified version of the patch (with a new name) or simply overwrite the old patch file on disk. As usual, you will be asked whether you really want to replace the existing patch file. ✪ You can save a patch under the same name and location (without having the save dialog appear) by holding down [Option] (Mac) or [Alt] (Windows) and clicking the floppy disk button on the device panel. Note that this overwrites the original patch! Export Song/Loop as Audio File... When you have created a complete song, you may want to mix it down to an audio file to make it playable for other people (who don’t use Reason). You can either export the whole song (from the start to the “E” marker), or only the loop (the area between the left and right locator in the sequencer). Proceed as follows: Menu and Dialog Reference 225 1. Make sure only the main stereo outputs are used. The export function will only include audio routed to the stereo outputs. 2. Make sure the Loop/End markers are at the correct positions. If you want to export the loop, you need to set the left and right locators to encompass the desired area. If you instead want to export the whole song, make sure the End (E) marker is at the desired end position. ✪ If you are using reverb or delay, you may want to adjust the right locator or End marker so that the reverb/delay “tails” are included in the exported file. 3. Check that the song (or loop) plays back properly. It’s especially important that no clipping occurs during playback (see page 74). 4. Pull down the file menu and select Export Song as Audio File (or Export Loop as Audio File). A file dialog appears. 5. Specify a name, location and file type (AIFF or Wave) for the audio file, and click Save. 226 Edit Menu Undo Virtually all actions in Reason can be undone. This includes creation, deletion and reordering of devices in the Rack, parameter value adjustments, editing in the sequencer and tempo/time signature adjustments. You can undo up to 10 actions. D To undo the latest action, select “Undo” from the Edit menu or hold [Command] (Mac) or [Ctrl] (Windows) and press [Z]. The action to be undone is indicated next to the Undo command on the Edit menu. For example, if your latest action was to delete some device(s) from the Rack, the Edit menu will say “Undo Delete Devices”. Redo To redo an undone action (“undo the undo operation”), select “Redo” from the Edit menu or hold [Command] (Mac) or [Ctrl] (Windows) and press [Y]. The action to be redone is indicated next to the Redo command on the Edit menu. 6. Specify a sample rate and bit depth (resolution) for the exported file in the Settings dialog that appears. You can undo/redo up to 10 actions. 7. Click OK. The program creates the audio file. Depending on the length of the song/ loop, this may take a while, during which a progress dialog is shown. Cut/Cut Device/Cut Pattern Export REX as MIDI File... Cutting applies to tracks, sequencer events and Groups, devices and patterns. If you have imported a REX file into a Dr. Rex device and wish to play back the loop via MIDI (typically from another sequencer), proceed as follows: Copy/Copy Device/Copy Patch/Copy Pattern 1. Select the Dr. Rex device in the rack. 2. Select “Export REX as MIDI File...” from the File menu. This command takes the selected item(s), copies them and places the copies on the clipboard (an invisible storage location) from where they can later be pasted in. 3. Save the MIDI File to disk. Copying applies to tracks, sequencer events and Groups, devices and patterns. 4. In the other application, open the MIDI file you just created. Paste/Paste Device/Paste Patch/Paste Pattern 5. Set up the other application to play back the MIDI File on the correct MIDI Output and MIDI Channel (the output and channel on which the Dr. Rex device receives data). This command takes the items you have cut or copied and pastes them back into the document. Quit Sequencer tracks This allows you to quit the program. If there are any documents open with unsaved changes you will be asked whether you want to save those changes. D If you Paste the track(s) into their original song, this simply duplicates the tracks. However, the Pasted tracks will not be connected to any devices in the rack. Menu and Dialog Reference This command takes the selected item(s), removes them and places them on the clipboard (an invisible storage location) from where they can later be pasted in. D You can also Paste the track(s) into another song. Note that only the tracks (complete with contents) are copied and pasted not their respective devices. You may want to separately copy and paste the devices to the other song. 6. Select Paste Pattern from the Edit menu or the device context menu. Sequencer events and groups This menu item is used for deleting selected items. It is also used for clearing (emptying) the select pattern on a pattern device. D When you Paste sequencer events and groups, they appear at the song position, on their original track(s). If you have deleted the original tracks, or if you Paste into another Reason song document, new tracks will be created as needed. Devices D When you Paste devices, these are inserted into the rack below the currently selected device. If no device is selected, the pasted devices will appear at the bottom of the rack. D If you Copy and Paste several devices, the connections between these are preserved. D If you hold down [Shift] when you Paste a device, Reason will attempt to automatically route its audio patching. Clear/Delete Device/Clear Pattern Initialize Patch Sometimes it is useful to start with a “clean slate” when creating a synth sound, a drum kit or a sampler patch. This is done by selecting Initialize Patch from the device context menu or Edit menu. This sets all parameters to “standard” values. Initializing NN-19, NN-XT, Dr. Rex or Redrum devices will also remove all sample file references, allowing you to start from scratch. Select All This selects all items of the same type as the one currently selected, that is, all sequencer notes, all devices in the rack, etc. You can use this to quickly apply a command to all items you are working on, for example deleting all devices in the rack (select Select All and then press [Delete]) or for Quantizing all notes in the Edit View (select Select All and then click the Quantize button). D Paste Pattern copies the pattern on the clipboard to the selected pattern location in the selected device. This overwrites the selected pattern with the one on the clipboard. D Whether the Select All function applies to the track list, the Arrange/Edit View or the rack depends on which area has focus in the program. Focus is indicated by a thin frame around an area in the document window. To set focus to the desired area, click somewhere in it. Transferring patterns between Reason songs Browse Device Patches... If you want to copy patterns between different Reason songs, you use copy and paste: This menu item allows you to select a new Patch for a device. The menu item reflects which device is selected - in other words, you must select the device for the corresponding Browse Patches item to appear on the Edit menu. Patterns 1. Open both songs. 2. Select the pattern you want to copy. 3. Select Copy Pattern from the Edit menu or the device context menu. 4. Make the other song active. This is done by clicking in the song window or by selecting the song from the Windows menu. 5. Select the bank and pattern location to which you want to copy the pattern. Note that any pattern already stored in that location will be overwritten! When you select the menu item, the Browser dialog appears, allowing you to locate and select the patch, on the hard disk or within a ReFill. When you select a patch, the device’s parameters will be set according to the values stored in the patch, and the name of the patch will be shown in the patch name display. As with any change you make, this operation can be undone. ! Any parameter adjustments you make on the device panel after selecting a patch will not affect the actual patch file (for this you need to save the patch). Menu and Dialog Reference 227 If referenced samples are missing Redrum Patches for the Redrum, NN-19 and NN-XT contain references to samples. Just like patches, samples can be independent files on the hard disk or elements within a ReFill or a SoundFont. However, if sample files have been moved or renamed after a patch was saved, the sample file references in the patch will not be accurate. To use this menu item to load a new drum sound into Redrum, proceed as follows: If this is the case when you select a patch, the program will tell you so. You can then choose to either manually locate the missing files, to have the program search for them in the database and ReFills or to proceed with missing sounds. 1. Select a channel in the drum machine, by clicking its Select button. 2. Select Browse Samples. The Redrum sample browser opens. 3. Navigate to a location containing any of the sample formats listed above, select one and click Open. Browse ReCycle/REX Files... NN-19 This menu item is used to add a loop to the selected Dr.Rex device. Files to be imported can be in REX, RCY or REX2 file format. This menu item can also be used to add a sample to a key zone in a key map in the NN19 sampler. Loading a new REX file will replace any currently loaded file. 1. Select a key zone. This can be empty, or contain a sample - it doesn’t matter for now. Browse Samples... This menu item lets you load samples into the devices that use them; the Redrum, the NN-19 and the NN-XT. The following sample formats can be loaded: D Wave (.wav) This is the standard audio format for the PC platform. D AIFF (.aif) This is the standard audio format for the Mac platform. D SoundFont samples (.sf2) This is an open standard format for wavetable synthesized audio, developed by E-mu systems and Creative Technologies. D REX file slices (.rex2, .rex, .rcy) REX files are music loops created in the ReCycle program. This program “slices” up loops into several, separate samples. These samples - or slices can be loaded into the devices mentioned. 2. Use the browser to add one or several (see below) sample(s). The following will happen: D If the zone contained a sample prior to loading, this will be replaced, both in the zone and in the sample memory, unless the sample was also used by another key zone. D If you loaded several samples, one of the samples (the sample that was selected furthest down in the Browser list) will be loaded into the key zone, and the other samples will be loaded into the sample memory. NN-XT This menu item is used for adding one or more sample(s) to a key map in the NN-XT: 1. Make sure the Remote Editor panel is folded out, by clicking the small arrow in the bottom left corner. If the remote editor panel is folded in, you will only be able to browse for NNXT patches. 2. Use the sample browser to add one or several sample(s). The sample(s) will be placed in separate zones and mapped across the same key range. ! 228 Menu and Dialog Reference If a key map already contains a zone with a sample in it, and this is selected prior to loading, it will be replaced if you load a new, single sample. If you load several samples at once though, they will instead be added below any already loaded samples. Automap Samples Delete Sample/Remove Sample This menu item applies to the NN 19 Sampler. If you have a number of samples that belong together but haven’t been mapped to key zones, you can use the “Automap Samples” function. This is used in the following way: Redrum 1. Select all samples that belong together and load them in one go, using the sample browser. One of the samples will be loaded to a key zone spanning the whole range, and the rest will reside in the sample memory. 2. Select Automap Samples from the Edit menu. Now the samples currently in memory will be arranged automatically so that: D Each sample will be placed correctly according to its root note, and will be tuned according to the information in the sample file. Most audio editing programs can save root key information as part of the file. D Each sample will occupy half the note range to the next sample’s root note. The root key will always be in the middle of each zone, with the zone extending both down and up in relation to the root position. Hence, no key zone high or low limits have to be manually set! Mapping Samples Without Root Key or Tuning Information Some samples may not have any information about root key or tuning stored in the file (nor indicated in the file name). If this is the case, you can still make use of the Automap function: 1. Select all samples that belong together and load them in one go, using the sample browser. One of the samples will be loaded to a key zone spanning the whole range, and the rest will reside in the sample memory. 2. Manually set the root key, and adjust the tune knob if the sample needs pitch fine-tuning. Without any information stored in the file, or if the file name doesn’t indicate the root key, you will have to use your ears for this step. Play the sample across different areas of the keyboard and listen to where it sounds the most “natural”. As long as you are in the general area of the correct root key, the result should be o.k. You can always adjust this later. 3. Select the next sample using the Sample knob, and repeat the previous step. Proceed like this until you have set a root key for all the samples. D To remove a sample from a Redrum drum machine, select its drum sound channel and then select “Delete Sample” from the Edit menu. The sample is removed from the drum sound channel and from sample memory. NN-I9 D To remove a sample from an NN-19 Sampler’s memory, select the zone it belongs to, and then select “Delete Sample” from the Edit menu. The sample is removed from the zone and from sample memory. NN-XT D To remove a sample from an NN-XT Sampler’s memory, select the zone it belongs to, and then select “Remove Samples” from the Edit menu. The sample is removed from the zone and from sample memory. The zone still remains though. To delete a zone, you must use the option “Delete Zones”. Delete Unused Samples This menu item is used for the NN-19 Sampler. When you select it, all samples that are not assigned to a key zone are deleted from sampler memory. This way you can make sure that you are not wasting any sample memory for samples that are not actually used. Split Key Zone This menu item is used for the NN-19 Sampler. It splits the currently selected key zone in the middle. The new zone is the upper half of the split, and is empty. The dividing point has a “handle” above it. Delete Key Zone This menu item is used for the NN-19 Sampler. It deletes the currently selected key zone from the key map. 4. Select “Automap Samples” from the edit menu. The samples will be automatically mapped according to their set root key positions! Menu and Dialog Reference 229 Copy REX Loop to Track This menu item is used for the Dr. Rex loop player device. To be able to make your REX loop start at the same time as other sequencer or pattern data, you “convert” the slices in the loop to notes in the sequencer: 1. Select a sequencer track connected to the Dr.Rex device. D If you copied a Matrix pattern, you need to connect the track to an instrument device (such as the device which was originally controlled by the Matrix), since the Matrix in itself doesn’t produce any sound. Furthermore, you may want to disconnect the Matrix (or even remove it), to avoid having both the Matrix and the sequencer notes playing at the same time. 2. Set the left and right locators to encompass the section you want to fill with REX notes. You may want to make sure that this area doesn’t contain any notes already, to avoid confusion. Shift Pattern Left/Right 3. Select the Dr. Rex player, so that it has focus. The Shift Pattern functions move the notes in a pattern one step to the left or right. 4. Pull down the Edit menu and select “Copy REX Loop to Track”. Now, the program will create a note for each slice, positioned according to the timing of the slices. The notes will be pitched in semitone steps, with the first note on C1, the second on C#1 and so on, with one pitch for each slice. If the area between the locators is longer than the loop length, the loop notes will be repeated to fill out the loop. These menu items are used for the Redrum and Matrix respectively. Shift Drum Left/Right These menu items are used for the Redrum. The Shift Drum functions move the notes for the selected instrument one step to the left or right. Now you can reorder, overdub onto, and otherwise edit the note data, using the REX or Key edit lanes in the sequencer. Shift Pattern Up/Down Copy Pattern to Track These menu items are used for the Matrix. This menu item is used for the Redrum drum machine and Matrix pattern sequencer. It converts the selected pattern to notes on a sequencer track. Proceed as follows: The Shift Pattern functions will transpose all the notes in a pattern one semitone up or down. ! This function does not alter the Curve CV. 1. Select a sequencer track connected to the Redrum/Matrix. 2. Set the left and right locators to the desired range or length. If the range set is longer than the pattern(s), the data will be repeated to fit the range. Randomize Pattern 3. Select the pattern device, so that it has the focus. The Randomize Pattern function create random patterns. These can often be great starting points and help you get new ideas. 4. Pull down the Edit menu and select “Copy Pattern to Track”. Notes will be created between the left and right locators, according to the selected pattern. ! ! When copying Matrix patterns, only the Gate and Keys values will be included! D If you copied a Redrum pattern, you may want to turn off the “Enable Pattern Section” before playing back the new track data. Otherwise, both the main sequencer and the pattern sequencer will play the drum sounds, simultaneously. This menu item is used for the Redrum and Matrix. Note that for the Matrix, Randomize affects both the Gate, Note and Curve CV! Randomize Drum The Randomize Drum functions creates random patterns for the selected drum sound channel in the Redrum drum machine. Alter Pattern This menu item is used for the Redrum and Matrix. 230 Menu and Dialog Reference The Alter Pattern function modifies existing patterns. Note that there must be something in the pattern for the function to work on - using an Alter function on an empty pattern will not do anything. 1. Select the events that you want to Group. It doesn’t matter which lanes you select - all notes, pattern changes and controllers within the area will be included in the Group. ! D If you select events on several tracks, one Group for each track will be created. Each Group can only contain events on one track. Note that for the Matrix, Alter affects both the Gate, Note and Curve CV! Alter Drum The Alter Pattern function modifies existing patterns for the selected drum sound. Note that there must be something in the pattern for that channel for the function to work - using an Alter function on an empty pattern will not do anything. Auto-route Device Auto-routing is when devices’ audio and CV/gate connections are automatically routed according to default rules. Auto-routing is normally performed: • • When a new device is created. When moving, duplicating or pasting devices with [Shift] pressed. However, if a device is already in the rack, you can “force” it to be auto-routed by selecting it and then select this menu item. 2. If you want the Group to have a specific length, activate Snap and select an appropriate Snap value. Often it is practical to create Groups that are one or several whole bars of length. 3. Select Group from the Edit menu. Ungroup This menu item is used to dissolve a Group: 1. Select the Group. 2. Select Ungroup from the Edit menu. Find Identical Groups This command helps you locate all Groups with the same contents: For more information about auto-routing rules, see page 37. 1. Select a Group. Disconnect Device 2. Select “Find Identical Groups” from the Edit menu. All Groups with the same contents are selected in the Arrange View. This disconnects all audio and CV/gate connections from the selected device(s). Duplicate Track This creates a copy of the selected track, complete with all events. The duplicated track will appear below the original track in the track list. Group This puts a selection of events in the Arrange view into a Group: Insert Bars Between Locators This function inserts an empty area between the locators in the main sequencer. All events after the left locator are moved to the right to “make room” for the inserted area. Remove Bars Between Locators This function removes all material between the locators in the main sequencer. All events after the right locator are moved to the left to “fill out” the gap after the removed section. Convert Pattern Track to Notes If you have recorded or drawn pattern changes on a Redrum or Matrix track, you can have the whole track converted to notes, in the following way: Menu and Dialog Reference 231 1. Select the track with the pattern changes. Clear Automation 2. Select “Convert Pattern Track to Notes” from the Edit menu or the context menu for the track. For each bar, the corresponding pattern is converted to notes on the track (following the same rules as for the “Copy Pattern to Track” function). The track will play back just the same as when you played the pattern device with the pattern changes (including the Pattern Enabled/Mute switch). To remove all automation for a controller, select “Clear Automation” from the Edit menu. D After the operation, all pattern changes are automatically removed from the track. Selecting “Clear Automation” will remove all controller values from the subtrack, and the text “Not Automated” will be shown. Quantize Notes Redrum notes In Reason, you use the Quantize function in the following way: • 1. Select the notes you want to quantize. Only notes will be affected, so you can select Groups or complete Tracks if you like. The “Enable Pattern Section” switch is automatically turned off when you use this function. Matrix notes • • After performing “Convert Pattern Track to Notes”, you need to move the contents to another track, or re-route the track to another device. Having the track connected to the Matrix itself is pointless, since the Matrix cannot produce any sound. You may want to disconnect or even remove the Matrix after performing this function. This is because you probably don’t want both the Matrix and the sequencer notes to play back at the same time. Get User Groove You can create your own groove and apply this using Groove Quantize: 1. Create or record a rhythmic note “pattern” of some kind. You may for example record a drum pattern, or use the notes playing the slices in a REX loop. 2. Select the notes you want to include in the user groove. The groove can be of any length, but it’s usually most practical to make it one or two bars long. 3. Select “Get User Groove” from the Edt menu or sequencer context menu. Your pattern is stored as the User groove. 4. Select any notes you want to quantize, make sure “User” is selected as Quantize value, and quantize as usual. The rhythmic feel of your groove is applied to the notes. ! 232 This requires that the controller subtrack has focus. Click in the subtrack if you are uncertain. The User Groove is only stored temporarily - it isn’t included when you save your Song. Menu and Dialog Reference 2. Pull down the Quantize pop-up menu on the sequencer toolbar and select a Quantize value. This determines to which note values the notes will be moved when you quantize. For example, if you select sixteenth notes, all notes will be moved to (or closer to) the closest sixteenth note position. 3. Select a value from the Quantize Strength pop-up menu. This is a percentage, governing how much each note should be moved. If you select 100%, notes will be moved all the way to the closest Quantize value positions; if you select 50%, notes will be moved half-way, etc. 4. Click the Quantize button or select “Quantize Notes” from the Edit menu. The selected notes are quantized. Change Events... Velocity Adjusts the velocity of the selected notes. D The Add field lets you add a fixed amount to the velocity values. To subtract, enter a negative amount. Note that the possible velocity range is 0-127. Adding an amount to a note with velocity 127 will not make any difference. D The Scale field allows you to scale velocities by a percentage factor. Scaling with a factor above 100% will increase the velocity values, but also make the difference between soft and hard notes bigger. Scaling with a factor below 100% will decrease the velocity values, but also make the difference between soft and hard notes smaller. D By combining the Add and Scale functions, you can adjust the “dynamics” of the notes in various ways. For example, by using a Scale factor below 100% and Add a suitable amount, you can “compress” the velocity values (decreasing the difference between the velocity values without lowering the average velocity). Scale Tempo The Change Events dialog contains some special editing functions. Proceed as follows: 1. Select the events to which you want to apply the editing functions. The Change Events functions are mainly used with notes, but the Scale Tempo function will also affect controllers and pattern changes (see below). 2. Select Change Events from the Edit menu or the context menu for the selected events. The Change Events dialog appears. 3. Make settings for one of the functions in the dialog and click the Apply button next to the settings. All settings can be made by clicking the spin controls or by clicking in a value field and entering a value numerically. The functions are described below. 4. If you like, use other settings in the same way. You can use the transport controls as usual while the dialog is open. This allows you to play back the events to check out the changes. This function will make the selected events play back faster (Scale factor above 100%) or slower (Scale factor below 100%). This is achieved by changing the position of the events (starting from the first selected event) and adjusting the length of the notes accordingly. D The buttons [*2] and [/2] are “shortcuts” to Scale factors 200% and 50%, respectively. These are probably the most common values used, simulating double tempo and half tempo. ! This function affects all types of events: notes, controllers and pattern changes! Alter Notes This function alters the properties pitch, length and velocity of the selected notes in a random fashion. 5. When you are done, close the dialog. Transpose This function transposes the selected notes up or down, by the specified number of semitones. Menu and Dialog Reference 233 D The function will only “use” values that already exist among the selected notes. For example, if you have selected notes within a specific pitch interval, the altered notes will remain within this pitch interval. Similarly, only velocity values and note lengths that were already used in the selection will be applied by the Alter function. You could say that the function “shuffles” the existing properties in a selection and redistributes them among the notes. ! Paste Zones This menu item is used with the NN-XT sampler. If you have used the “Copy Zones” command, with any number of selected zones, you can create exact duplicates of these by using the “Paste Zones” command. The pasted zones will then be added below any existing zones in the key map. Duplicate Zones This means that the less variation there is among the selected notes, the less the effect of the Alter function. D You can adjust the amount of Altering with the Amount value. ✪ This function is especially useful for experimenting with REX loops. Select some notes on a Dr.Rex track and use Alter Notes to create instant variations, without losing the timing and rhythmic feel of the loop! This menu item is used with the NN-XT sampler. It lets you duplicate any number of already existing zones (containing samples or empty). 1. Select the zone(s) you want to copy. 2. Select “Duplicate Zones”. The selected zones will now be copied and automatically inserted below the last one in the key map display. The duplicated zones will contain references to the same samples as the original zones. They will also have the exact same key ranges and parameter settings. Reload Samples Delete Zones This menu item is used with the NN-XT sampler. When you select this, any changes you have made on a loaded sample using the single adjustment sample parameters are immediately undone, and the settings revert back to the original. This menu item is used with the NN-XT sampler. Selecting this option will remove both the selected zones, and any samples they may contain. Select All Zones This menu item is used with the NN-XT sampler. This option will automatically select all zones in a key map. Copy Parameters to Selected Zones Single adjustment parameters Add Zone This menu item is used with the NN-XT sampler. It is used for adding an empty zone to the key map. An empty zone can be resized, moved and edited in the same way as zones that contain samples. An empty zone is indicated with the text “**No Sample**”. After you have added an empty zone, you can assign a sample to it. Copy Zones This menu item is used with the NN-XT sampler. It copies the selected zone(s), and all of its settings - including references to any sample it may contain - and places it in the clipboard buffer. You can then select “Paste Zones” to create a new zone that is an exact replica of the copied zone(s). 234 Menu and Dialog Reference This menu item is used with the NN-XT sampler. It lets you easily copy parameter settings from one zone to any number of other zones. Proceed as follows: 1. Select all the zones you want to involve in the operation. By this we mean the zone with the settings you wish to copy, and the zone(s) to which you want to copy the settings. 2. Make sure the zone that contains the settings you want to copy has edit focus by clicking on it. 3. Select “Copy Parameters to Selected Zones”. All the selected zones will now get the exact same parameter settings. ! Observe that this only applies to the synth parameters (LFOs, envelopes etc.). Sample parameters (root key, velocity range etc.) can not be copied. Sort Zones by Note Set Root Notes from Pitch Detection This menu item is used with the NN-XT sampler. This option lets you automatically sort the selected zones within a Group in descending order according to their key ranges. This menu item is used with the NN-XT sampler. All instrument sounds have an inherent pitch. When playing a sample of such a sound on the keyboard, the keys you play must correspond to that pitch. For example, you may have recorded a piano playing the key “C3”. When you map this onto the NN-XT key map, you must set things up so that the sampler plays back the sample at original pitch when you press the key C3, and this is done by adjusting the root note. When you invoke this option, the selected zones will be sorted from top to bottom in the display starting with the one with the lowest range. If two or more zones have the same key range, they are instead sorted by velocity range. Sort Zones by Velocity This menu item is used with the NN-XT sampler. This option lets you automatically sort the selected zones within a Group in descending order according to their set low or high velocity values. When you invoke this option, the selected zones will be sorted from top to bottom starting with the one with the highest “Lo Vel “value. If two or more zones have the same velocity range, they are instead sorted by key range. Group Selected Zones This menu item is used with the NN-XT sampler. It lets you put any number of selected zones together in a group. Grouping zones is good for two things: D To allow you to quickly select a number of zones that “belong together.” For example if you have created a layered sound consisting of piano and strings, you could put all string samples in one group and all piano samples in one group. Then you can quickly select all piano samples and make an adjustment to them by trimming a parameter. The NN-XT features a pitch detection function to help you set the root keys of loaded samples. This is useful if you for example load a sample that you haven’t recorded yourself, and you don’t have any information about its original pitch. Proceed as follows: 1. Select all the zones you want to be subject to pitch detection. 2. Select “Set Root Notes from Pitch Detection”. The samples in all the selected zones will now be analyzed, and the detected root keys will automatically be set for you. ! Note that for this to work properly, the samples must have some form of perceivable pitch. If it is sampled speech, or a snare drum for example, it probably doesn’t have any discernible pitch. Automap Zones This menu item is used with the NN-XT sampler. The automap function can be used as a quick way of creating a key map, or as a good starting point for further adjustments of a key map. Automap works under the assumption that you intend to create a key map for a complete instrument, for example a number of samples of a piano, all at different pitches. D To group zones that need to share group settings together. For example, you may want to set a group to legato and monophonic mode and add some portamento so that you can play a part where you slide between notes. 1. Load the samples you want to Automap. Now you have three options: • Trust that the root note information in the files is already correct. • Manually adjust the root notes (and tuning) for all the samples. • Use “Set Root Notes from Pitch Detection” to automatically set up the root notes. Proceed as follows: 2. Select all zones you want to automap. 1. Select the zones you want to group together. The zones don’t have to be contiguous in order to be grouped. Regardless of their original positions in the samples column, they will all be put together in succession. 2. Select “Group Selected Zones”. The zones are grouped. 3. Select Automap Zones. All the selected zones will now be arranged automatically in the following way: D The zones will be sorted in the display (from top to bottom - lowest key first) according to the root keys. Note that there is always at least one group, since the zones you create are always grouped together by default. Menu and Dialog Reference 235 D The zones will be assigned key ranges according to the root keys. The key ranges are set up so that the split between two zones is exactly in the middle between the zones’ root notes. If two zones have the same root key they will be assigned the same key range. Preferences – General Create Velocity Crossfades This menu item is used with the NN-XT sampler. This is used for automatically setting up velocity crossfades for smooth transitions between overlapping zones. To set up crossfades, you adjust the fade out and fade in values for the overlapping zones. An example: D Two zones are both set to play in the full velocity range of 1-127. D Zone 1 has a fade out value of 40. This means that this zone will play at full level with velocity values below 40, With higher velocity values, it will gradually fade out. D Zone 2 has a fade in value of 80. This has the effect that as you play velocity values up to 80, this zone will gradually fade in. With velocity values above 80, it will play at full level. Instead of manually setting up a crossfade, you can let NN-XT do it for you. Proceed as follows: 1. Set up the zones so that their velocity ranges overlap, as desired. 2. Select the zones. You can select as many zones as you wish, not just one pair of overlapping zones. Mouse Knob Range 3. Select “Create Velocity Crossfades”. NN-XT will analyze the overlapping zones and automatically set up what it deems to be appropriate fade in and fade out values for the zones. This lets you adjust the response sensitivity of the various knobs in Reason when manipulating them with the mouse. A higher sensitivity gives a higher degree of precision. You can choose between Normal, Precise and Very Precise. Note the following important points: D This operation will not work if both zones have full velocity ranges. At least one of the zones must have a partial velocity range (see page 170). D This operation will not work if the zones are completely overlapping. Show Song/ReFill Splashes This option allows you to decide whether the Browser should display the Splash Pictures or not when Browsing for a song or a ReFill. Furthermore, if this option is deactivated, song splashes will not be shown when you open songs. Cable Animation Cables in Reason are animated in a lifelike fashion when flipping the Rack and making connections. Should you so wish, you can choose to disable the cable movement animation by deactivating this checkbox. 236 Menu and Dialog Reference Show Parameter Value Tool Tip Normally, if you hold the mouse pointer over a parameter on a device panel for a moment, a Tool Tip appears displaying the name and the current value of the parameter. If you uncheck this option, Tool Tips will not be displayed. Show Automation Indication If a parameter is automated in the sequencer, this is, by default, indicated by a colored square around the parameter on the device panel. If you uncheck this option, automation will not be indicated. Default Song Every time you start Reason, and every time you select “New” from the File menu, a default song opens. The “standard” default song contains a few select devices. This section lets you decide exactly what you want the default song to look like, by using the radio buttons to the left: • • • Empty Rack - This is an empty rack. Well, almost empty, since it contains the Reason hardware interface. Built In - This is a built-in Reason Song, containing a few devices. Note that it is not possible to open this song by regular means - via the browser - since it is not an “independent”.rns-file, and thus does not reside anywhere in the Reason folder. Custom - This allows you to select a custom default song. Any Reason song can be used, so if you often create songs using the same or similar device setups, you can use a previously created song as the default song. This way, all new songs you create will have the same device setup. To customize the contents of new songs, proceed as follows: 7. Close the Preferences dialog. The next time you launch the program or select New from the File menu, the new song document will contain the devices and settings you made. CPU Usage Limit Reason is a powerful program but also demanding in terms of processing power. The more devices you add to your rack, the more of your computer’s resources it will use. Furthermore, as you use more and more of your computer resources for creating audio, less will be available for the user interface, resulting in slower performance in terms of graphics and overall responsiveness. The CPU Usage Limit setting allows you to set a limit on how much of the CPU (computer processor) that can be used for creating audio. The remaining capacity is reserved for the user interface and the graphics. Set this so that you feel comfortable using the program, even when a very demanding song document is played back. Use High Resolution Samples Reason has the capability to play back samples with practically any resolution. This means that if for instance 24-bit samples are loaded in a sampler or the Redrum, playback of the samples can be in 24-bit resolution as well. If you are using such samples and want Reason to play them back in their original high resolution, make sure that this checkbox is ticked. If this is activated, and if your audio card supports it, Reason will play back high resolution samples in their original resolution. If this option is not activated, Reason will play back all samples in 16-bit resolution, regardless of their original resolution. 1. Select New from the File menu to create a new song document window. 2. Add/remove devices and make settings as desired. Typically, you may want the default song to contain your choice of devices and possibly some patterns. You could also make some special routing between devices, or even add some sequencer data. 3. Save the song anywhere you like (preferably in the Reason program folder though) and under any name. 4. Pull down the Edit menu and open the Preferences dialog. 5. Go to the General page, and under “Default Song” click the radio button marked “Custom”. 6. Click the browser button to the right in the dialog, navigate to the song you saved earlier and click “Open”. The name of the song appears in the textbox in the dialog. Menu and Dialog Reference 237 Preferences – Audio Audio Card Driver – Windows This menu lists all the available Audio Card Drivers on your system, and lets you select which one Reason should use. Which option to select depends on the audio hardware: Master Tune This lets you adjust the global tuning in Reason. Standard tuning is “middle A” at 440 Hz. You can adjust this by +/- 100 cents. D If you are using audio hardware for which there is a specific ASIO driver, you should select this. With an ASIO driver written specifically for the audio hardware you will get lower latency (see below), support for higher sampling frequencies (up to 96 kHz in 24 bit/32 bit float resolution), and possibly better support for additional hardware features such as multiple outputs. D If there is no specific ASIO driver, you should select the Direct Sound driver for the audio hardware. This makes Reason communicate with the hardware via Direct Sound (a part of the Microsoft DirectX package). For this to be possible, you need to have DirectX installed on your computer, and there must be a Direct Sound driver for the audio hardware. D If the audio hardware doesn’t support Direct Sound (i.e. there is no Direct Sound driver for the audio hardware), select the MME driver for the audio hardware. 238 Menu and Dialog Reference This makes use of Windows Multimedia Extensions, the part of Windows that handles audio, MIDI, etc. Using MME often results in larger latency values (see below).Audio Card Driver – Mac OS X This menu lists all the available Audio Card Drivers on your system, and lets you select which one Reason should use. Which option to select depends on the audio hardware: D Normally, you should select one of the driver options that start with the word “CoreAudio”. Select the option that corresponds to the hardware you want to use (the built-in audio connectors or some additional audio hardware that you have installed). D Other options may be available, mainly for compatibility with all possible hardware/software configurations. You should use these only when required. Audio Card Driver – Mac OS 9 This menu lists all the available Audio Card Drivers on your system, and lets you select which one Reason should use. Which option to select depends on the audio hardware: D If you are using audio hardware for which there is a specific ASIO driver, you should select this. With an ASIO driver written specifically for the audio hardware you will get lower latency (see below), support for higher sampling frequencies (up to 96 kHz in 24 bit/32 bit float resolution), and possibly better support for additional hardware features such as multiple outputs. If there is no specific ASIO driver for your audio hardware, you will use the Apple Sound Manager. This is the sound driver protocol that comes with the Mac OS, and Reason communicates with the audio hardware using this. D If you plan to use the internal audio outputs on your computer, please select “SM Built-in”. D If you have some additional audio hardware (such as USB-speakers) installed, please select “SM Device Name”, where “Device Name” is the name of your audio hardware. Menu and Dialog Reference 239 Active Channels (ASIO and CoreAudio Only) Output Latency & Buffer Size This displays the number of audio channels (outputs) the currently selected audio hardware supports. For a regular stereo card, this number will be “2”. If your audio card has multiple outputs and an ASIO or CoreAudio driver is selected for it, the “Channels” button will be available. By clicking on it, you will be able to select which channel outputs (stereo pairs) should be active. Active outputs will be indicated in the Reason Hardware Interface. The Output latency is the delay between when audio is “sent” from the program and when you actually hear it. The latency in an audio system depends on the audio hardware, its drivers and their settings. If the latency is large, you will notice that the sound is delayed when you play a device from a MIDI keyboard. You may also notice that reactions are delayed when adjusting controls on the device panels (for example, if you lower the volume of a device, you will not hear this immediately but after the latency time). Therefore, you want to get as low a latency value as possible. When you select a driver, its latency value is automatically reported and displayed in the Preferences-Audio dialog. Depending on the audio hardware and the driver, you may be able to adjust this value: D If you are running Reason under Windows using a Direct Sound or MME driver, you can adjust the latency value by using the Buffer Size slider or the up/down arrow buttons. The highest and lowest possible values depend on the driver. D If you are running Reason under Mac OS X using a CoreAudio driver, you can adjust the latency by selecting a value from the Buffer Frames pop-up menu. Clock Source (ASIO Only) If you are using an ASIO driver for your audio hardware, you have the possibility of selecting a Clock Source. This is used for determining the source to which audio playback should synchronize its sample rate. If you have an audio card and a driver that supports it, you can choose to synchronize to external sources. ASIO Control Panel (ASIO Only) If you have selected an ASIO driver, this button brings up a control panel window specifically for that audio hardware. This may contain buffer settings, routing options, synchronization alternatives etc. Sample Rate This lets you specify the playback sample rate. The options available on this menu depends on which sample rates are supported by your audio hardware. Play in Background When this is activated, Reason will not “release its grip” on the audio hardware when another application is active. • • 240 The advantage is that Reason will keep playing while you work in the other application. The disadvantage is that other audio applications may not be able to play any audio, depending on the type of driver used. Menu and Dialog Reference D If you are using an ASIO driver specifically written for the audio hardware, you can in most cases make settings for the hardware by clicking the Control Panel button. This opens the hardware’s ASIO Device Control Panel, which may or may not contain parameters for adjusting the latency. Usually this is done by changing the number and/or size of the audio buffers - the smaller the audio buffers, the lower the latency. Please consult the documentation of your audio hardware and its ASIO drivers for details! D If you are running Reason on a Mac using the Sound Manager driver protocol, you cannot change the latency. OK, so why not just set the latency to the lowest possible value? The problem is that selecting too low a latency is likely to result in playback problems (clicks, pops, dropouts, etc.). There are several technical reasons for this, the main one being that with smaller buffers (lower latency), the average strain on the CPU will be higher. This also means that the more CPU-intensive your Reason song (i.e. the more devices you use), the higher the minimum latency required for avoiding playback difficulties. Latency Compensation Preferences – Advanced MIDI This control should normally only be adjusted when synchronizing Reason to external MIDI Clock. External Control Bus Inputs Because of the latency problem, you might need to adjust Reason’s playback in relation to the MIDI Clock sync master, so that they are in perfect time. The tempo will not differ between the two, but Reason might play ahead or behind the other application. You might need to adjust this. However, this is something you only need to do once. The setting is stored with your other preferences, so you don’t need to adjust it again. Proceed as follows: 1. Set up the other application so that it generates a solid click, on for example quarter or eighth notes, preferably with a special sound on the downbeat. This click can either come from an internal metronome or from a MIDI source. If you use a MIDI source, make sure you pick one that has solid MIDI timing. The External Bus inputs provide up to 64 MIDI input channels divided into four buses, each with 16 channels. D These MIDI inputs are primarily for controlling Reason Devices from an external sequencer. This could be an external hardware sequencer or sequencer software that is installed on the same computer as Reason. You should preferably use a multiple port MIDI interface, so you can select separate ports for Reason and the other MIDI devices to use, although this isn’t strictly required. See the chapter “Routing MIDI to Reason” in the electronic documentation. Remote Control Input 2. Set up Reason so that it plays a similar rhythm as the other application. You might for example use the Redrum drum computer for this. The Remote Control input is used for assigning a MIDI port for receiving MIDI Controller messages. How to use Remote Control is described in the electronic documentation in the chapter “MIDI and Keyboard Remote Control”. 3. Start the two applications in sync. MIDI Clock Input 4. Make sure you hear both applications at approximately equal level. 5. Open the Preferences dialog in Reason and select the Audio page. 6. Trim the “Latency compensation” setting until the “clicks” from the both sources sound at exactly the same time. 7. Close the Preferences dialog in Reason. Preferences – MIDI Sequencer Input & Channel The Sequencer is the “standard” port for receiving MIDI input. This is what you should be using if you intend to use the Reason sequencer. Once you have selected your MIDI interface on the Sequencer Port pop-up (and which channel it should receive on), you can direct incoming MIDI to any device by just clicking the “In” column to the left of a track name in the track list. Using MIDI Clock, you can slave (synchronize) Reason to hardware devices (tape recorders, drum machines, stand alone sequencers, workstations etc.) and other computer programs running on the same or another computer. MIDI Clock is a very fast “metronome” that can be transmitted in a MIDI Cable. As part of the MIDI Clock concept there are also instructions for Start, Stop and locating to sixteenth note positions. D By first selecting the appropriate MIDI input using the MIDI Clock pop-up and then selecting “MIDI Clock Sync” on the Options menu, Reason is made ready to receive MIDI Clock sync. See the “Synchronization” chapter for more information. Disable MIDI Priority Boost (Windows & Mac OS 9 only) Reason normally tries to trim your computer system so that MIDI Input gets a higher priority than it normally does. This is to ensure best possible performance when for example recording notes via MIDI. However, we can not guarantee that this attempt to boost MIDI priority will work on all systems and with all MIDI Interfaces. If you run into problems with your MIDI, try activating this switch. Menu and Dialog Reference 241 Preferences – Sound Locations 4. If you like, specify search path 2 to 4 in the same way. It is normally enough to specify a single path, since all underlying folders are automatically included in the database. Use the additional paths if you use more than one hard drive, CD-ROM drives etc. When you add sound files or save Reason files, you should place them within the database (under one of the specified search path folders). Sound and Patch Search Paths Reason songs and patches can contain references to other files on your hard disk, such as samples. To keep track of all files, Reason makes use of a “database”. If you keep your Reason files within the database, Reason can update file paths, automatically search for missing files, etc. This database consists of up to four different folders on disk (and all their subfolders). You specify which folders to use as database in the following way: 1. Click the “1” folder button below the heading “Sound and Patch Search Paths”. A file dialog appears. 2. Navigate to the desired folder and select it. You can select a folder on any drive (including mapped network drives under Windows). 3. Click OK. The folder is added as the first search path in the database. 242 Menu and Dialog Reference Create Menu Options Menu Sequencer Track Internal Sync/MIDI Clock Sync/ReWire Sync Tracks are automatically created when you create instrument devices in the rack. Still, you may need to create additional tracks (e.g. for recording effect device automation): These three options are used to specify which type of tempo synchronization you prefer: D To create a new sequencer track, pull down the Create menu and select Sequencer Track. The new track will appear below the currently selected track in the track list. Initially, it will not be connected to any device. Internal Sync D You can also create a new sequencer track specifically for a device by using the Create Sequencer Track for Device item on the device’s context menu. This works the same as when creating a new device, i.e. the new track is connected to the device and has the same name. MIDI Clock Sync Device List ReWire Sync To create a new device, select the desired item on the Create menu. When this is activated, Reason is synchronized to another application via ReWire. This is not a setting that you can activate yourself, it is automatically enabled when the program is in ReWire slave mode. D The new device is added directly below the currently selected device in the rack. If no device is selected, the new device is added at the bottom of the rack. D When you add a new device, Reason attempts to route it in a logical way. When this is activated, the program is not synchronized to any external source. It plays in the tempo set on the transport panel. When this is activated, the program is synchronized to external MIDI Clock, as set up in the Preferences dialog. The tempo setting on the Transport is of no relevance, Reason plays in the tempo of the incoming MIDI Clock signals. Enable Keyboard Remote When this is activated, keyboard keys can be used to control devices, as set up with the Edit Keyboard Remote feature. D A new track will automatically be created in the sequencer, and routed to the new device. The track will have the same name as the device. MIDI input will also automatically be set to the new track, allowing you to immediately play the created device via MIDI. ! By default, this only applies to instrument devices, not to mixers or effect devices. If you hold down [Option] (Mac) or [Alt] (Windows) when you create the device, the opposite is true, i.e. mixers and effect devices get new tracks but instrument devices don’t. Menu and Dialog Reference 243 Edit Keyboard Remote Enable MIDI Remote Mapping D To get an overview of which parameters are remote controllable select “Edit Keyboard Remote” from the Options menu. When done, each device you select will show a yellow arrow symbol beside every parameter that can be assigned a keyboard remote. When this is activated, MIDI messages can be used to control devices, as set up with the Edit MIDI Remote feature. D If you click on an assignable parameter, a dialog appears allowing you to select a key command for that parameter. You may use any key or a combination of [Shift] + any key. 1. To get an overview of which parameters are MIDI remote controllable select “Edit MIDI Remote Mapping” from the Options menu. When done, each device you select will show a green arrow symbol beside every parameter that can be assigned a MIDI remote. D Simply press the key (or key combination) you wish to use to remote control the parameter. The “Key Received” field momentarily indicates that it is “learning” the keystroke(s), and then the dialog displays the name of the key you have pressed. If [Shift] was used, the box beside the word Shift in the dialog is ticked. ! Note that the transport panel uses the numeric keypad for various commands. If you assign a parameter to a single numeric key, the corresponding transport functionality will be overridden! About the two Edit Keyboard Remote Modes If Edit Keyboard Remote is enabled (ticked) on the Options menu, assigned parameters are “tagged”, showing the remote key for that parameter. In this mode, however, you cannot operate Reason normally, as every parameter you click on will open the Key Remote dialog. This mode is primarily for overview of available parameters and the current assignments. D Another way to assign keyboard remote commands is to have “Edit Keyboard Remote” deselected on the Options menu, and to simply [Ctrl]-click (Mac) / right-click (Windows) the parameter you wish to remote control. This opens a pop-up menu, where one of the options will be “Edit Keyboard Remote”. Selecting this opens the Key Remote dialog. Thus, you do not have to enable/disable Edit mode from the Options menu if you know that a parameter is assignable. ! If you try to assign a Remote Key that is already in use, you will get an alert asking if you wish to change the current assignment. Clear All Keyboard Remote This menu command removes all keyboard mapping you have set up for the song. 244 Menu and Dialog Reference Edit MIDI Remote Mapping 2. If you click on a assignable parameter, a dialog appears allowing you to select a MIDI controller (or a Note number) to control that parameter. Note numbers function exactly like Keyboard remote - they can only control on/off or min/max values. 3. Make sure that the “Learn from MIDI Input” box is ticked. 4. Simply turn the knob (or slider etc.) that you wish to use to remote control the parameter. The “MIDI Received” field momentarily flickers as you turn the knob, and then the dialog shows the controller number and the channel it is transmitted on. 5. Click “OK” to exit the dialog. The selected parameter now has a tag, displaying the controller number, and the MIDI channel used. 6. To exit Edit MIDI Remote Mapping mode, deselect it from the Options menu. You do not always have to use this method - see below. About the two Edit MIDI Remote Mapping Modes If Edit MIDI Remote Mapping is enabled (ticked) on the Options menu, assigned parameters are “tagged”, and the arrow indicators show the assignable parameters. In this mode, however, you cannot operate Reason normally, as every parameter you click on will open the MIDI Remote dialog. The Edit mode is primarily for overview of available parameters and the current assignments. D Another way to assign keyboard remote commands is to have “Edit MIDI Remote Mapping” deselected on the Options menu, and to simply [Ctrl]-click (Mac) / right-click (Windows) the parameter you wish to remote control. This opens a pop-up menu, where one of the options will be “Edit MIDI Remote Mapping”. Selecting this opens the MIDI Remote dialog. Thus, you do not have to select Edit mode from the Options menu if you already know that a parameter is free and assignable. Clear All MIDI Remote Mapping This menu command removes all MIDI Remote mapping that you have set up for the song. Windows Menu (Windows Version) Toggle Rack Front/Rear This switches the rack between the front and rear views. A quicker way to do this is to press [Tab]. Stay on top When this is activated, the Reason window will always stay on top of other program’s windows. Show Cables If you have made many connections in Reason, the cables can sometimes obscure the view, making it difficult to read the text printed on the back panels of the devices. You can hide/show all cables in the following way: D Select “Show/Hide cables” on the Options menu to hide all cables. When cables are hidden, connections are indicated by a colored connector. Repeating the above procedure makes the cables appear again. D When hidden, you can still connect or disconnect cables in the same way as when they are shown. Checking Connections It is possible to check to which device a jack is connected, which is useful if the cables are hidden, or if the connected devices are located far apart in the rack: D Positioning the pointer over a connector makes a tool tip appear after a moment, showing the device and the specific connector at the other end. Adjust frame to clients This changes the size of the application window so that it exactly fits the document windows. Detach/Attach Sequencer Window Selecting this will detach the sequencer pane from the rack, and open it in a separate window. When the sequencer is detached, the menu item text changes from Detach to Attach. Selecting this will then reattach the sequencer to the rack. Cascade This moves and resizes the open song documents, so that they are arranged in an overlapping pattern. Tile Horizontally This moves and resizes the open song documents, in a horizontal pattern. Follow Song When this is activated, the sequencer Arrange and Edit views will scroll with the song pointer, on playback. When this item is deactivated, the view will not scroll automatically. Tile Vertically This moves and resizes the open song documents, in a vertical pattern. Arrange Icons If you have minimized windows and moved them around in the application window, this command cleans up their positions on screen. Window List This lists all open song documents. Selecting one makes it the active window. Menu and Dialog Reference 245 Windows Menu (Mac OS Version) Detach/Attach Sequencer Window Selecting this will detach the sequencer pane from the rack, and open it in a separate window. When the sequencer is detached, the menu item text changes from Detach to Attach. Selecting this will then reattach the sequencer to the rack. Help/Contacts Menu Contents (Windows only) This menu item opens up the Help system with the Contents tab selected. Index (Windows only) This menu item opens up the Help system with the Index tab selected. Search (Windows only) Minimize (Mac OS X only) This menu item opens up the Help system with the Search tab selected. This minimizes a selected song document. Internet Page Menu Options Window List This lists all open song documents. Selecting one makes it the active window. About the Internet menu alternatives Regardless of which of the Internet options you select, you will be connected to the Internet using your preferred browser. The browser will then take you to the page specified in the dialog. Go to the Propellerhead Homepage This takes you to the main entrance on the Propellerheads web site. Download Reason Songs This takes you to our archives of song files that you can download and use. You can also contribute with your own creations! Download Reason ReFills This takes you to ReFill archives with the latest offerings in free sounds for Reason! Reason Tech Info and Support If you have a problem or a technical question, this is the place to go! Order Reason Now This allows you to purchase your own personal copy of this exquisite application! 246 Menu and Dialog Reference Register Reason Now This takes you to the Propellerhead Software registration pages. Once registered you can download free sounds, chat with other Reason users and upload songs for others to hear! About Reason (Windows only) This menu item opens up a dialog that informs you about the version of the program and the people behind it. Menu and Dialog Reference 247 248 Menu and Dialog Reference 21 D About Audio on Computers General Information Audio Quality The general audio quality in a computer based synthesizer system depends on two things: D The quality of the software calculating the audio. In our case, this is the Reason DSP (Digital Signal Processing) code. • • • • Reason uses 32-bit floating point arithmetic for all internal audio operations which ensures the highest possible resolution throughout the signal chain. The program supports 16, 20, and 24 bit audio output. The program supports sampling frequencies from 22kHz to 96kHz. A number of digital audio techniques are implemented that reduce the risk of “aliasing”, background noise, unwanted distortion and “zipper noise”. There is no technical reason why this program should not sound as good as or better than dedicated, professional hardware. Any audio application creates its audio in chunks. These chunks are then passed on to the audio card where they are temporarily stored before being converted into regular audio signals. The storage place for these chunks are called “buffers” (an analogy would be a bucket brigade, where a number of people each have a bucket, and water is poured from one bucket to another to reach its final destination). The smaller the buffers and the fewer they are, the more responsive the system will be (lower latency) However, this will also raise the demands on the computer and its software. If the system can’t cope up with moving the data to and from the buffers fast enough, there will be problems that manifest themselves as glitches in audio playback. To make things worse, audio playback always competes with other activities on your computer. For example, under Windows, an Output Latency setting that works perfect under normal circumstances might be far too low when you try to open files during playback, switch over to another program while Reason is playing or simply play back a very demanding song. D The quality of the hardware playing back the sound. What is acceptable? In a PC this is the sound card. In the Mac it is the built in audio circuitry or any audio card you have installed. Don’t be fooled by the “16 bit, 44.1kHz, CD quality” tags. How good some audio hardware actually sounds depends on a number of things, its frequency range and frequency response curve, the signal to noise ratio, the distortion under various circumstances, etc. Furthermore, some designs are more prone to disturbance from the other electronics in the computer than others. Such disturbance might add hum or high pitched noise to the signal. Normally, hardware synthesizers provide you with a latency of 3 to 7 ms (milliseconds – thousands of a second), at least if the instrument is targeted towards a “professional” audience. As you probably understand by now, this is a big subject and there’s no way we can help you find the right solution in this manual. There are a number of text books and magazines covering this subject and any music dealer specializing in computers will happily help you out. The only advice we can give is that if you are serious about sound, choose your audio hardware carefully! About Latency On any personal computer system, there is a delay between the moment you “ask” the hardware to play a sound and when it actually does it. This delay is referred to as the “latency” of the design. This imposes a problem for any system where you want real time user input to affect the sound. ! 250 Why is there latency? See the Optimizing chapter for basic information on adjusting Output Latency! About Audio on Computers On a regular PC or Mac, the latency can vary from anything from 2ms to 750ms! This wide range of values is an effect of the fact that computers and their operating systems were created for many purposes, not just playing back audio. For multimedia and games, a latency of a 100ms or more is perfectly acceptable, but for playing a musical instrument it is not! • • • • • The internal audio under Mac OS 9.x provides an output latency of 11ms. This is deemed acceptable by most users. A regular PC “SoundBlaster” type audio card with an MME driver (see later in this chapter) might at best give you a latency of around 160ms. The same card with a DirectX driver provides at best around 40ms. A card specifically designed for low latency, with an ASIO driver, can give you figures as low as 3 ms under both Mac OS and Windows. This is just as good as any dedicated hardware synthesizer! The best possible situation is achieved using a fairly powerful MacIntosh computer, running Mac OS X and using a CoreAudio driver. Such a setup can give as low a latency figure as 1 ms! Thus, even better than most dedicated hardware synthesizers. Reason’s built in sequencer is not affected by latency! When Reason’s sequencer is playing back a song, the timing between notes is perfect! Once playback of a Reason pattern or song is up and running, latency isn’t a consideration at all. The computer clocks the audio between the steps and does this with perfect quartz accuracy! The timing is immaculate! D Get a faster computer. This is related to the point above and only required if you find that you need to increase Output Latency because your computer can’t really cope with the songs you try to play. ReWire and Latency When you run Reason as a ReWire slave, it is the other program, the Rewire master that is responsible for actually creating the audio and playing it back via the audio card. This means that it is the master program’s latency you will get as a final result. ! When Reason runs as a ReWire slave, what audio card you have, what driver you use, and settings you have made in the Preferences dialog are of no importance at all! All audio card settings are then instead done in the ReWire master application! For information on ReWire, see “Using Reason as a ReWire Slave”. Reducing latency ✪ Please note that internal audio under Mac OS 9 has a fixed latency of 11ms which is very stable under all normal circumstances. The tips below are for Windows users and for Mac OS 9 users with additional audio cards. There are a few general methods for making sure latency is as low as possible: D Use a card with an ASIO driver. While this in itself is no guarantee for low latency, ASIO drivers generally perform better than MME or DirectX. D Select an audio card that supports low latency (small buffers) and which is known for well written ASIO drivers. D Remove background tasks on your computer. This might be any background utility you have installed as well as networking, background internet activities etc. D Optimize your songs. You might run into situations where you have to raise the Output Latency setting to be able to play back a very demanding song on your computer. Another option would be to actually optimize the song. See “Optimizing Performance” for details. About Audio on Computers 251 PC Specific Information As stated above, ASIO does not guarantee low latency, but it allows for it if the audio card designers take advantage of its possibilities. • About ASIO DirectX, MME and the Sound Buffer setting • • Not all cards come with ASIO drivers. If in doubt check with the audio card manufacturer. Using a card via an ASIO driver can give latency figures as low as 3ms. When you use ASIO, only one program at a time can access the card. There are three ways for Windows to access an audio card: Via an MME (MultiMedia Extensions) driver ✪ More information about ASIO can be found on Steinberg Media Technologies’ web pages, www.steinberg.net. This system has been around since Windows 3.0, and it is this type of driver that is normally installed in the Control Panel and via Plug’n’Play. Most regular sound playback (like when Windows goes “bing” on startup) happens via MME. Intel vs. Other Processors • • • Practically all cards come with an MME driver. If your card appears in the System part of the Control Panel, you have an MME driver installed. Using a card via an MME driver gives you the worst latency figures, especially under Windows 98. Only one program at a time can use a card accessed via MME. Via a DirectX driver DirectX is a later system developed by Microsoft to provide developers with more efficient routines to access audio. • • • Not all cards come with DirectX drivers. However, drivers for some cards are included with DirectX itself. Using a card via a DirectX driver gives you a shorter latency, between 40 and 90 milliseconds. If you use DirectX 3 or later, all programs that access the card via DirectX and make use of the DirectX “secondary buffer” feature can use it at the same time, and Reason can play in the background. ! Only use DirectX if you are sure that there is a “certified” DirectX driver installed for your sound card. • If in doubt, contact your audio card vendor to check whether there’s a DirectX driver for your card or not. ✪ More information about DirectX can be found on Microsoft’s DirectX web pages, at www.microsoft.com/directx. Via an ASIO Driver This is your best option if it is available. More and more audio cards designed for serious music and audio use come with ASIO drivers. 252 About Audio on Computers When you run Reason under Windows, the clock speed of the processor is a major factor determining how many devices you can use at the same time. However, there are other factors that should be taken into account, and one important such factor is “floating point arithmetic performance”. All audio operations in Reason are done with floating point calculations (counting with decimal numbers rather than with non-decimal numbers, integers) to ensure the highest possible audio quality. You can get high audio quality on an integer system too, but floating point is effective and accurate when it is available. Intel Pentium processors are fast at floating point mathematics. Some other lower priced processor have taken shortcuts which reduce their performance in this particular aspect. This will have noticeable effect on the performance of the program. Our advice is: ✪ If you plan to buy a computer specifically for Reason, you can play it safe and choose an Intel processor. Alternatively, make sure you select a processor that is renowned for high floating point arithmetic performance! Macintosh Specific Information Mac OS X Under Mac OS X, all communication with most audio hardware can be handled by the internal CoreAudio framework. D You should normally use one of the driver options that start with the word “CoreAudio”. Select the option that corresponds to the hardware you want to use (the built-in audio connectors or some additional audio hardware that you have installed). Mac Audio Cards with an ASIO Driver An audio card with an ASIO driver is your best option if it is available. ASIO does not guarantee low latency, but it allows for it if the audio card designers take advantage of its possibilities. • • • Using a card via an ASIO driver can give latency figures as low as 3ms. When you use ASIO, only one program at a time can access the card. Note that to use ASIO you need to add an ASIO driver file to the ASIO Drivers folder in your Reason folder. If several program take advantage of ASIO this means you will have to duplicate this driver to each program’s ASIO Driver folder. ✪ More information about ASIO can be found on Steinberg Media Technologies’ web pages, www.steinberg.net. D Other options may be available as well, mainly for compatibility with all possible hardware/software configurations. You should only use these when required. Mac OS 9 Under Mac OS 9 there are two ways you can play back audio: • • Using the Sound Manager Using ASIO What the Sound Manager does/is The Sound Manager is a set of software routines in the Mac OS. These routines take care of everything related to sound. If you are using the internal audio on your Macintosh computer you are using the Sound Manager, it is built into the system. One specific character of the Sound Manager is its ability to mix audio from several applications. This means that even when you run Reason, you can run other Sound Manager compatible applications at the same time, and they will all sound. Mac Audio Cards that play back via the Sound Manager There are a rare few Mac audio cards that play back via the Sound Manager. ! If you have an audio card for your Macintosh, we strongly recommend you to try and find an ASIO driver for it instead of using a Sound Manager driver. This will give you higher reliability and performance. About Audio on Computers 253 254 About Audio on Computers 22 D MIDI Implementation About This Chapter This chapter briefly describes the way various MIDI messages are implemented in Reason. It is mainly intended for those who control the rack directly via MIDI, but direct MIDI input can also be put to good use when recording into the sequencer. How various MIDI messages are Implemented The basics on how to send MIDI to Reason is described on page 43 and page 45. This chapter only deals with the details on various MIDI messages. Notes MIDI Direct Control vs. MIDI Remote Please do not confuse direct MIDI control of devices with MIDI Remote. • • Direct MIDI Control uses a fixed set of MIDI messages for each device whereas MIDI Remote requires you to define which MIDI message to use for a certain control. MIDI Remote can not be recorded into the sequencer. If you send MIDI Controller messages via the sequencer input, they get recorded along with all other MIDI data, just as if you moved the controller with the mouse. The machines that receive MIDI notes are: • • • • • • • Mixer 14:2 (for muting, soloing and activating EQ). Subtractor NN-19 Redrum Dr. Rex NN-XT Malström The exact ranges and usage can be found in the MIDI Implementation Charts. ReWire vs. Regular MIDI You can use ReWire 2 to send MIDI messages to Reason. This uses exactly the same MIDI implementation as regular MIDI. The MIDI Implementation Charts In your program folder you will find a document called MIDI Implementation Charts.pdf. This contains tables of how all MIDI messages are implemented in various devices. Below follows a summary of various MIDI messages and their use. Controllers Reason makes heavy use of MIDI controllers. Practically all controls on all devices can be controlled via MIDI. The exact implementation of MIDI controllers for each device can be found in the MIDI Implementation Charts. Modulation wheel, Expression and Breath can on some devices be routed to various controls by use of the device’s front panel. Pitch Bend This is implemented on all devices where it makes sense to be able to bend notes via MIDI. Where pitch bend is implemented, there is a bend range control on the front panel. Aftertouch This is implemented on Subtractor, Malström, NN-19 and NN-XT. It can be used to modulate various parameters. Program Change and Polyphonic Aftertouch These two MIDI messages are not implemented in any device. 256 MIDI Implementation D Index A C ADSR 109 Alter Notes 33, 233 Pattern (Matrix) 202 Pattern (Redrum) 93 Arrange View 15 ASIO Control Panel 66 ASIO Driver 252, 253 Attach Sequencer Window 22, 245 Audio Out Clipping 74 Audio Outputs (Hardware Interface) 79 Audio Quality 250 Automap Samples 142, 229 Automap Zones 168, 235 Automatic Quantize 32 Automation Clearing 28 Editing 26 Pattern Changes 10 Recording 9 Resetting during recording 9 Showing and Hiding 26 Showing in Device Panels 237 Static Controller Value 8 AUX Sends and Returns 85 Cables Color 37 Deactivating Animation 236 Disconnecting 38 Dragging 38 Hiding and Showing 36 CF-101 Chorus/Flanger 216 Chaining 86 Change Events 32 Channel 8 & 9 Exclusive 96 Chorus 216 Clear All Keyboard Remote 244 Clear All MIDI Remote Mapping 245 Clear Automation 28, 30, 232 Click 74 Clipping 74 Compressor 219 Controller pop-up menu 27 Controllers see Automation Convert Pattern Track to Notes 13 Copy 226 Copy Parameters to Selected Zones 234 Copy Pattern to Track 12 CoreAudio Driver 239, 253 CoreMIDI 43 CPU Meter 75 CPU Usage Limit 237 Create Sequencer Track for... 243 Create Velocity Crossfades 236 Curve (Matrix) About 198 Unipolar/Bipolar 201 Custom (Default Song) 237 Cut 226 CV About 36 Routing 39 vs. Gate 200 B Bipolar Curves 201 Bit Depth 226 Browse Device Patches 227 Browse Samples 228 Buffer Frames 66 Buffer Size 66 Built In (Default Song) 237 Bypass 210 258 Index CV Trim knobs 39 D D-11 Distortion 213 DDL-1 Delay 212 Decay/Gate Switch 94 Default Song 237 Delay 212 Delete Unused Samples 140 Detach Sequencer Window 22, 245 DirectX Driver 252 Disable MIDI Priority Boost 241 Disconnect (Routing) 38 Distortion 213 Dr.Rex About 186 Adding Loops 187 Editing Slices 189 Parameters 190 Playing from Sequencer 188 Drawing Automation 27 Groups in the sequencer 18 Notes 23 Drum Lane 23 Duplicate Track 16 Dynamics 91 E E Marker 226 ECF-42 Envelope Filter 213 Edit Automation 26 Edit Keyboard Remote 57 Edit MIDI Remote Mapping 56 Edit View 21 Empty Rack (Default Song) 237 Enable Keyboard Remote 57 Enable MIDI Remote Mapping 55 Enable Pattern Section 13, 93 Envelope Filter 213 Envelopes 109 EQ Mixer 83 Parametric 220 Eraser tool Controllers 28 Groups in the sequencer 20 Notes 25 Export Device Patch 225 Export MIDI File 34 Export Song/Loop as Audio File 225 Ext Mod (Subtractor) 116 External Control Bus Inputs 42 F Filter Dr.Rex 190 Effect Device 213 Malström 124 NN-19 144 NN-XT 179 Subtractor 105 Find Identical Groups 20 Flam 92 Flanger 216 FM 104 Focus switches 74 Foldback 213 Follow Song 245 G Gate About 36 Programming in Matrix 199 Routing 39 vs. CV 200 Gate (Matrix) 198 Gate mode (Redrum) 94 Index 259 Get User Groove 32 Grooves 32 Group Selected Zones 235 Groups NN-XT 163 Sequencer 18 H Hand tool 22 Hardware Interface 78 Help Menu (Windows) 246 Hide All Controllers 27 High Quality Interpolation 96, 155, 194 High Resolution Samples 137, 161, 237 Host application 48 I IAC 44 Import MIDI File 34 Init patch NN-19 137 Redrum 90 Subtractor 100 Input meter (Effect devices) 210 Insert Bars Between Locators 17 Internet Options 246 K Key Lane 22 Key Maps NN-19 140 NN-XT 161 Key Zones NN-19 139 NN-XT 152 Keyboard Remote 57 Keys (Matrix) 198 L Lane buttons 21 260 Index Latency 66, 250 Latency Compensation 62 LFO Sync Dr. Rex 192 NN-19 146 Subtractor 112 Line tool Controllers 27 Velocity 26 Locators 73 Loops Creating Sequencer Notes 188 Editing Slices 189 Editing Sound 190 In Drum Samples 95 In Samples 141 Loading 187 Low BW 148, 194 M Mac OS X audio 239 Magnifying glass tool 21 Malström About 120 Filters 124 Graintables 120, 122 Modulators 123 Oscillators 121 Routing 128 Routing external audio to 133 Shaper 127 Master Tune 238 Matrix About 198 Application Examples 204 Programming 199 Maximize Sequencer 22 Memory Requirements 69 MIDI Clock 60 MIDI Clock Input 42 MIDI Files 34 MIDI In Device 78 MIDI Inputs About 42 Setting Up 43 MIDI Remote Clearing 245 Mapping 56 Selecting Input 54 MIDI Sync 74 Mixer About 82 Chaining 86 Signal Flow 84 MME Driver 252 Mono Considerations 68 In Effect Devices 210 Mouse Knob Range 236 MultiMedia Extensions Driver 252 Mute Mixer 83 Redrum 93 N New 222 NN-19 About 136 Loading Samples 138 Parameters 143 NN-XT About 152 Group Parameters 174 Groups 163 Loading Samples 153 Main Panel 154 Remote Editor Panel 156 Sample Parameters 173 Synth Parameters 175 Velocity Ranges 169 Notes Altering 33, 233 Editing 23 Editing Velocity 25, 33, 233 Recording 8 Transposing 33, 233 O OMS 44 Open 222 Outputs (Hardware Interface) 79 Overdub/Replace 8 P Parametric EQ 220 Paste 226 Patch Cables 38 Patches Browsing 227 Exporting 225 Malström 120 Missing Sounds 228 NN-19 137 NN-XT 153 Redrum 89 Subtractor 100 Index 261 Pattern Changes Clearing 30 Converting patterns to notes 13 Editing 29 Recording 10 Pattern Controlled Filter 215 Pattern Shuffle 92 Patterns Matrix 199 Muting 92 Redrum 90 Transferring between songs 227 Pencil tool Controllers 27 Groups in the sequencer 18 Notes 23 PEQ-2 EQ 220 Phase Controls (Subtractor) 103 Phaser 217 Polyphony Dr.Rex 194 Malström 130 NN-19 148 NN-XT 174 Subtractor 115 Preferences Dialog 236 Preview (Dr.Rex) 187 Publish Song 223 Punched In 9 Q Quantize 31 Quantize Notes during Recording 32 R RAM 69 Randomize Pattern (Matrix) 202 Pattern (Redrum) 93 262 Index RCY files 186 Reason Hardware Interface 78 Reason Song Archive 223 ReBirth Input Machine 208 Recording Controllers see Automation Notes 8 Pattern Changes 10 ReCycle 186 Redo 226 Redrum Individual Outputs 97 MIDI Notes for 97 Parameters 93 Patches 89 Programming Patterns 90 Registering Reason 247 Reload Samples 234 Remote Control Input 42 Remove Bars Between Locators 17 Replace mode 8 Reset (Automation) 9 Resizing Groups in the sequencer 19 Lanes in Edit View 21 Notes 24 Resolution (Audio) 226 Resolution (Redrum Pattern) 91 Reverb 211 ReWire Latency 251 Setting Up 49 With ReBirth 208 REX files Loading in Dr.Rex 186 Loading in NN-19 137 Loading in NN-XT 153 Loading in Redrum 89 REX Lane 23 Ring Modulation (Subtractor) 105 Routing Automatic 37 Manual 38 Pop-up Menu 38 Run button 90 RV-7 Reverb 211 S S1/S2 controls 94 Sample Rate For Playback 67 In Exported Audio 226 Samples Browsing 228 Extracting from Self-contained Songs 224 NN-19 138 NN-XT 157 Redrum 88 Save Song 222 Scale Tempo 33, 233 Select All (Sequencer) 15 Selecting Automation 28 Events in the Arrange View 15 Groups in the sequencer 19 Notes 23 Pattern Changes 30 Self-contained Songs 224 Send Out (Redrum) 94 Sends Mixer 84 Redrum 94 Sequencer Attaching 22 Bypassing 46 Detaching 22 MIDI Input 42 Transport Controls 72 Set Root Notes from Pitch Detection 235 Shift Pattern (Matrix) 202 Pattern (Redrum) 93 Show Controllers in Track 27 Show Device Controllers 27 Show Parameter Value Tool Tip 237 Shuffle 92 Slices About 186 Creating Sequencer Notes 188 Making Settings for 189 Selecting 189 Snap About 14 Disabling with Shift 24 Solo Mixer 83 Redrum 93 Song Archive 223 Song Information 223 Song Position 73 Songs Creating New 222 End position 226 Opening 222 Optimizing 68 Publishing 223 Self-contained 224 Setting up the Default Song 237 Splash Picture 223 Sort Zones by Note 235 Sort Zones by Velocity 235 Sound and Patch Search Paths 242 Sound Manager 253 SoundFonts NN-19 138 NN-XT 153 Redrum 88 Index 263 Splash Picture 223 Stereo Considerations 68 In Effect Devices 210 Subtractor About 100 External Modulation 116 Filter 105 Oscillators 100 Waveforms 101 Sync About 60 Internal/MIDI Clock/ReWire 243 Latency 62 Setting Up 60 T Tempo 73 Tie switch 201 Time Signature 73 To Track 12, 188 Toggle Rack Front/Rear 245 Tool Tips 237 Tracks Creating 9, 243 Cut, Copy and Paste 16 Duplicating 16 Viewing 15 Transport Panel 72 Transpose 33, 233 Trigger buttons (Redrum) 89 Trim knobs 39 U Undo 226 Unipolar Curves 201 Use High Resolution Samples 237 264 Index V Velocity Creating ramps and curves 26 Editing 25 Velocity Function 33, 233 Velocity Lane 25 W Web Site 223 Windows MME Driver 252