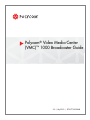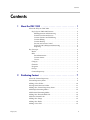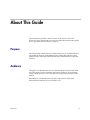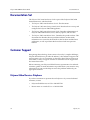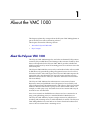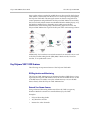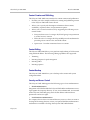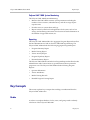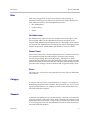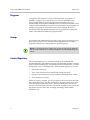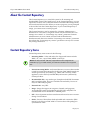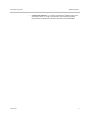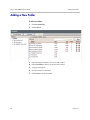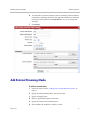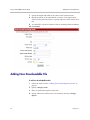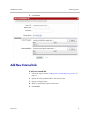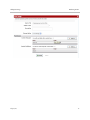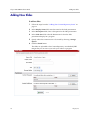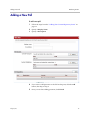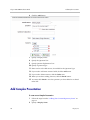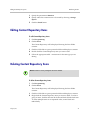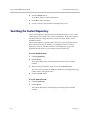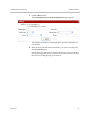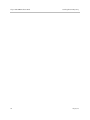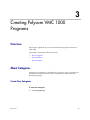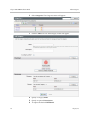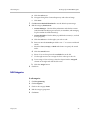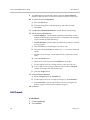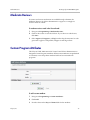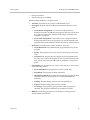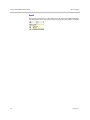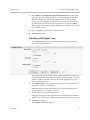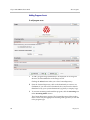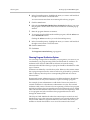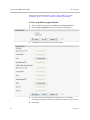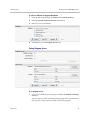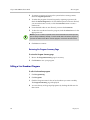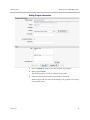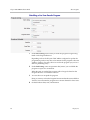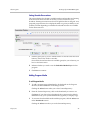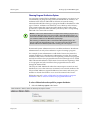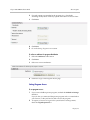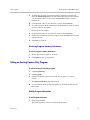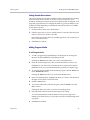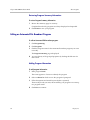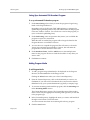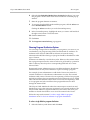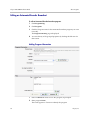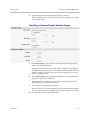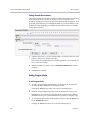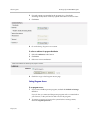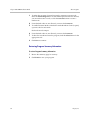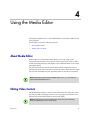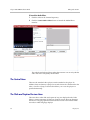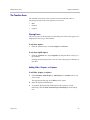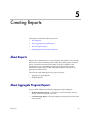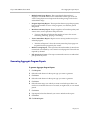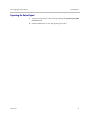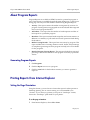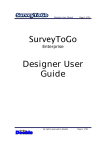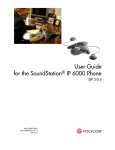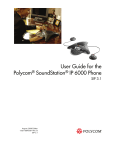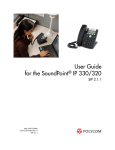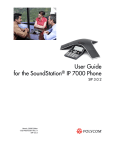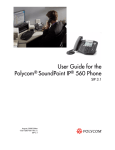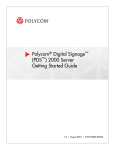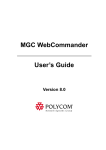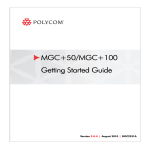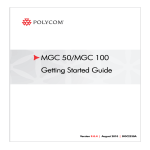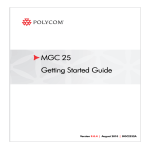Download Polycom Home Theater Server VMC 1000 User's Manual
Transcript
Polycom® Video Media Center (VMC)™ 1000 Broadcaster Guide 2.0 | July 2010 | 3725-77100-006B Trademark Information Polycom®, the Triangles logo, ReadiManager®, SoundPoint®, SoundStation®, ViaVideo®, VoiceStation®, Vortex®, and VSX® are registered trademarks of Polycom, Inc. Convene™ , Global Management System™, iPower™, MGC™, People+Content™, People On Content™, Polycom Conference Suite™, Polycom Converged Management Application™ (CMA™), Polycom Distributed Media Application™ (DMA™), Polycom HD Voice™, Polycom PathNavigator™, Polycom VideoPlus™, Polycom VoicePlus™, PVX™, RAS™, ReadiConvene™, RMX 2000™, RSS™, V2iU™, VBP™, VS4000™, and VTX™ are trademarks of Polycom, Inc. All other trademarks are the property of their respective owners. Patent Information The accompanying product is protected by one or more U.S. and foreign patents and/or pending patent applications held by Polycom, Inc. © 2010 Polycom, Inc. All rights reserved. Polycom, Inc. 4750 Willow Road Pleasanton, CA 94588-2708 USA No part of this document may be reproduced or transmitted in any form or by any means, electronic or mechanical, for any purpose, without the express written permission of Polycom, Inc. Under the law, reproducing includes translating into another language or format. As between the parties, Polycom, Inc., retains title to and ownership of all proprietary rights with respect to the software contained within its products. The software is protected by United States copyright laws and international treaty provision. Therefore, you must treat the software like any other copyrighted material (e.g., a book or sound recording). Every effort has been made to ensure that the information in this manual is accurate. Polycom, Inc., is not responsible for printing or clerical errors. Information in this document is subject to change without notice. ii Contents Contents 1 About the VMC 1000 . . . . . . . . . . . . . . . . . . . . . . . . . . . . . 1 About the Polycom VMC 1000 . . . . . . . . . . . . . . . . . . . . . . . . . . . . . . . . . . . . . 1 Key Polycom VMC 1000 Features . . . . . . . . . . . . . . . . . . . . . . . . . . . . . . . RSS Registration and Monitoring . . . . . . . . . . . . . . . . . . . . . . . . . . . . External Live Stream Sources . . . . . . . . . . . . . . . . . . . . . . . . . . . . . . . Content Creation and Publishing . . . . . . . . . . . . . . . . . . . . . . . . . . . . Content Editing . . . . . . . . . . . . . . . . . . . . . . . . . . . . . . . . . . . . . . . . . . . Content Backup . . . . . . . . . . . . . . . . . . . . . . . . . . . . . . . . . . . . . . . . . . . Security and Access Control . . . . . . . . . . . . . . . . . . . . . . . . . . . . . . . . Polycom VMC 1000 System Monitoring . . . . . . . . . . . . . . . . . . . . . . Reporting . . . . . . . . . . . . . . . . . . . . . . . . . . . . . . . . . . . . . . . . . . . . . . . . 2 2 2 3 3 3 3 4 4 Key Concepts . . . . . . . . . . . . . . . . . . . . . . . . . . . . . . . . . . . . . . . . . . . . . . . . . . . . 4 Realm . . . . . . . . . . . . . . . . . . . . . . . . . . . . . . . . . . . . . . . . . . . . . . . . . . . . . . . 4 Roles . . . . . . . . . . . . . . . . . . . . . . . . . . . . . . . . . . . . . . . . . . . . . . . . . . . . . . . . Site Administrator . . . . . . . . . . . . . . . . . . . . . . . . . . . . . . . . . . . . . . . . . Content Owner . . . . . . . . . . . . . . . . . . . . . . . . . . . . . . . . . . . . . . . . . . . Viewer . . . . . . . . . . . . . . . . . . . . . . . . . . . . . . . . . . . . . . . . . . . . . . . . . . . 5 5 5 5 Category . . . . . . . . . . . . . . . . . . . . . . . . . . . . . . . . . . . . . . . . . . . . . . . . . . . . . 5 Channels . . . . . . . . . . . . . . . . . . . . . . . . . . . . . . . . . . . . . . . . . . . . . . . . . . . . 5 Programs . . . . . . . . . . . . . . . . . . . . . . . . . . . . . . . . . . . . . . . . . . . . . . . . . . . . 6 Groups . . . . . . . . . . . . . . . . . . . . . . . . . . . . . . . . . . . . . . . . . . . . . . . . . . . . . . 6 Content Repository . . . . . . . . . . . . . . . . . . . . . . . . . . . . . . . . . . . . . . . . . . . . 6 2 Distributing Content . . . . . . . . . . . . . . . . . . . . . . . . . . . . . . 7 About the Content Repository . . . . . . . . . . . . . . . . . . . . . . . . . . . . . . . . . . . . . . 8 Content Repository Items . . . . . . . . . . . . . . . . . . . . . . . . . . . . . . . . . . . . . . . . . . 8 Adding a New Folder . . . . . . . . . . . . . . . . . . . . . . . . . . . . . . . . . . . . . . . . . . . . 10 Moving Items Between Folders . . . . . . . . . . . . . . . . . . . . . . . . . . . . . . . . . . . . 11 Adding New Content Repository Items . . . . . . . . . . . . . . . . . . . . . . . . . . . . . 11 Add Simple Streaming Media . . . . . . . . . . . . . . . . . . . . . . . . . . . . . . . . . . . . . 12 Add External Streaming Media . . . . . . . . . . . . . . . . . . . . . . . . . . . . . . . . . . . . 13 Adding New Downloadable File . . . . . . . . . . . . . . . . . . . . . . . . . . . . . . . . . . 14 Add New External Link . . . . . . . . . . . . . . . . . . . . . . . . . . . . . . . . . . . . . . . . . . 15 Adding New Image . . . . . . . . . . . . . . . . . . . . . . . . . . . . . . . . . . . . . . . . . . . . . . 16 Adding New Slides . . . . . . . . . . . . . . . . . . . . . . . . . . . . . . . . . . . . . . . . . . . . . . 18 Adding a New Poll . . . . . . . . . . . . . . . . . . . . . . . . . . . . . . . . . . . . . . . . . . . . . . 19 Polycom, Inc. iii Polycom VMC 1000 Broadcaster Guide Add Complex Presentation . . . . . . . . . . . . . . . . . . . . . . . . . . . . . . . . . . . . . . . 20 Editing Content Repository Items . . . . . . . . . . . . . . . . . . . . . . . . . . . . . . . . . . 21 Deleting Content Repository Items . . . . . . . . . . . . . . . . . . . . . . . . . . . . . . . . . 21 Searching the Content Repository . . . . . . . . . . . . . . . . . . . . . . . . . . . . . . . . . . 22 3 Creating Polycom VMC 1000 Programs . . . . . . . . . . . . . . . 25 Overview . . . . . . . . . . . . . . . . . . . . . . . . . . . . . . . . . . . . . . . . . . . . . . . . . . . . . . . 25 About Categories . . . . . . . . . . . . . . . . . . . . . . . . . . . . . . . . . . . . . . . . . . . . . . . . 25 Create New Categories . . . . . . . . . . . . . . . . . . . . . . . . . . . . . . . . . . . . . . . 25 Edit Categories . . . . . . . . . . . . . . . . . . . . . . . . . . . . . . . . . . . . . . . . . . . . . . 27 Delete Categories . . . . . . . . . . . . . . . . . . . . . . . . . . . . . . . . . . . . . . . . . . . . 28 About Channels . . . . . . . . . . . . . . . . . . . . . . . . . . . . . . . . . . . . . . . . . . . . . . . . . 28 Create New Channels . . . . . . . . . . . . . . . . . . . . . . . . . . . . . . . . . . . . . . . . 28 Edit Channels . . . . . . . . . . . . . . . . . . . . . . . . . . . . . . . . . . . . . . . . . . . . . . . 30 Delete Channels . . . . . . . . . . . . . . . . . . . . . . . . . . . . . . . . . . . . . . . . . . . . . 31 Copying and Pasting Channel URLs . . . . . . . . . . . . . . . . . . . . . . . . . . . . 31 Featured Items . . . . . . . . . . . . . . . . . . . . . . . . . . . . . . . . . . . . . . . . . . . . . . . . . . 32 Setting and Editing Featured Items . . . . . . . . . . . . . . . . . . . . . . . . . . . . . 32 Moderate Reviews . . . . . . . . . . . . . . . . . . . . . . . . . . . . . . . . . . . . . . . . . . . . . . . 33 Custom Program Attributes . . . . . . . . . . . . . . . . . . . . . . . . . . . . . . . . . . . . . . . 33 About Programs . . . . . . . . . . . . . . . . . . . . . . . . . . . . . . . . . . . . . . . . . . . . . . . . . 34 Understanding Program Access Status . . . . . . . . . . . . . . . . . . . . . . . . . . 34 Details . . . . . . . . . . . . . . . . . . . . . . . . . . . . . . . . . . . . . . . . . . . . . . . . . . 36 About Program Types . . . . . . . . . . . . . . . . . . . . . . . . . . . . . . . . . . . . . . . . 37 Adding a New Program . . . . . . . . . . . . . . . . . . . . . . . . . . . . . . . . . . . . . . 37 Editing an Existing On-Demand Program . . . . . . . . . . . . . . . . . . . . . . . Adding Program Information . . . . . . . . . . . . . . . . . . . . . . . . . . . . . . Scheduling a VOD Program Listing . . . . . . . . . . . . . . . . . . . . . . . . . Adding Program Assets . . . . . . . . . . . . . . . . . . . . . . . . . . . . . . . . . . . Choosing Program Distribution Options . . . . . . . . . . . . . . . . . . . . . Setting Program Access . . . . . . . . . . . . . . . . . . . . . . . . . . . . . . . . . . . Reviewing the Program Summary Page . . . . . . . . . . . . . . . . . . . . . 38 38 39 40 41 43 44 Editing a Live Broadcast Program . . . . . . . . . . . . . . . . . . . . . . . . . . . . . . Adding Program Information . . . . . . . . . . . . . . . . . . . . . . . . . . . . . . Scheduling a Live From Encoder Program . . . . . . . . . . . . . . . . . . . Setting Encoder Reservations . . . . . . . . . . . . . . . . . . . . . . . . . . . . . . Adding Program Media . . . . . . . . . . . . . . . . . . . . . . . . . . . . . . . . . . . Choosing Program Distribution Options . . . . . . . . . . . . . . . . . . . . . Setting Program Access . . . . . . . . . . . . . . . . . . . . . . . . . . . . . . . . . . . Reviewing Program Summary Information . . . . . . . . . . . . . . . . . . 44 45 46 47 47 49 50 51 Editing an Existing Capture Only Program . . . . . . . . . . . . . . . . . . . . . . 51 Adding Program Information . . . . . . . . . . . . . . . . . . . . . . . . . . . . . . 51 iv Polycom, Inc. Contents Setting Encoder Reservations . . . . . . . . . . . . . . . . . . . . . . . . . . . . . . 53 Adding Program Media . . . . . . . . . . . . . . . . . . . . . . . . . . . . . . . . . . . 53 Reviewing Program Summary Information . . . . . . . . . . . . . . . . . . 54 4 Editing an Automated File Broadcast Program . . . . . . . . . . . . . . . . . . . Adding Program Information . . . . . . . . . . . . . . . . . . . . . . . . . . . . . . Setting Up a Automated File Broadcast Program . . . . . . . . . . . . . Adding Program Media . . . . . . . . . . . . . . . . . . . . . . . . . . . . . . . . . . . Choosing Program Distribution Options . . . . . . . . . . . . . . . . . . . . . Setting Program Access . . . . . . . . . . . . . . . . . . . . . . . . . . . . . . . . . . . Reviewing the Program Summary Page . . . . . . . . . . . . . . . . . . . . . 54 54 55 55 56 57 57 Editing an Automated Encoder Broadcast . . . . . . . . . . . . . . . . . . . . . . . Adding Program Information . . . . . . . . . . . . . . . . . . . . . . . . . . . . . . Scheduling an Automated Encoder Broadcast Program . . . . . . . . Setting Encoder Reservations . . . . . . . . . . . . . . . . . . . . . . . . . . . . . . Adding Program Media . . . . . . . . . . . . . . . . . . . . . . . . . . . . . . . . . . . Choosing Program Distribution Options . . . . . . . . . . . . . . . . . . . . . Setting Program Access . . . . . . . . . . . . . . . . . . . . . . . . . . . . . . . . . . . Reviewing Program Summary Information . . . . . . . . . . . . . . . . . . 58 58 59 60 60 62 63 64 Using the Media Editor . . . . . . . . . . . . . . . . . . . . . . . . . . . 65 About Media Editor . . . . . . . . . . . . . . . . . . . . . . . . . . . . . . . . . . . . . . . . . . . . . . 65 Editing Video Content . . . . . . . . . . . . . . . . . . . . . . . . . . . . . . . . . . . . . . . . . . . 65 The Control Area . . . . . . . . . . . . . . . . . . . . . . . . . . . . . . . . . . . . . . . . . . . . 66 The Slide and Caption Preview Area . . . . . . . . . . . . . . . . . . . . . . . . . . . 66 The Timeline Area . . . . . . . . . . . . . . . . . . . . . . . . . . . . . . . . . . . . . . . . . . . 67 Filtering Events . . . . . . . . . . . . . . . . . . . . . . . . . . . . . . . . . . . . . . . . . . 67 Adding Slides, Chapters, or Captions . . . . . . . . . . . . . . . . . . . . . . . 67 5 Creating Reports . . . . . . . . . . . . . . . . . . . . . . . . . . . . . . . . 69 About Reports . . . . . . . . . . . . . . . . . . . . . . . . . . . . . . . . . . . . . . . . . . . . . . . . . . 69 About Aggregate Program Reports . . . . . . . . . . . . . . . . . . . . . . . . . . . . . . . . 69 Generating Aggregate Program Reports . . . . . . . . . . . . . . . . . . . . . . . . 70 Exporting the Entire Report . . . . . . . . . . . . . . . . . . . . . . . . . . . . . . . . . . . 71 About Program Reports . . . . . . . . . . . . . . . . . . . . . . . . . . . . . . . . . . . . . . . . . . 72 Generating Program Reports . . . . . . . . . . . . . . . . . . . . . . . . . . . . . . . . . . 72 Printing Reports From Internet Explorer . . . . . . . . . . . . . . . . . . . . . . . . . . . . 72 Setting the Page Orientation . . . . . . . . . . . . . . . . . . . . . . . . . . . . . . . . . . . 72 Setting Printing Background Color & Images . . . . . . . . . . . . . . . . . . . . 73 Setting Page Print Margins . . . . . . . . . . . . . . . . . . . . . . . . . . . . . . . . . . . . 73 Polycom, Inc. v Polycom VMC 1000 Broadcaster Guide vi Polycom, Inc. About This Guide This introduction provides a brief overview of the Polycom VMC 1000 Broadcaster Guide, describes the conventions used in this manual, and explains how to get additional information or support. Purpose The Polycom VMC 1000 Broadcaster Guide describes how to use the Broadcaster role within the Polycom Video Media Center (VMC) 1000. This document addresses tasks associated with the Broadcaster Administrative Component interface. Audience This guide is for Broadcasters who use and manage the Polycom VMC 1000 tool. This guide is for those familiar with unicast, multicast, and streaming media content delivery to use some advanced configuration features in this manual. Depending on your Broadcaster role, some of the screens and features described in this manual are not available to you. Polycom, Inc. vii Polycom VMC 1000 Broadcaster Guide Documentation Set Documentation Set The Polycom VMC 1000 Broadcaster Guide is part of the Polycom VMC 1000 documentation set, which includes: • The Polycom VMC 1000 Broadcaster Guide - This document. • The Polycom VMC 1000 Getting Started Guide- Describes how to set up and configure the Polycom VMC 1000 appliance. • The Polycom VMC 1000 Administrator Guide- Describes administration of Polycom VMC 1000 domains, users, delivery options, and encoders. • The Polycom VMC 1000 Release Notes - Describes the product release. This document also identifies known problems and their workarounds, information not covered in the manuals or that has been modified since publication, as well as problems that have been fixed since previous releases. Customer Support Recognizing that technology alone cannot solve today’s complex challenges, Polycom Global Services provides the industry’s best technical support staff and programs to let you concentrate on the task at hand. Polycom users can select from a variety of support solutions to obtain the level of support that best meets their needs. Before contacting your Polycom Global Services representative for technical assistance, gather as much information as possible about your situation. Any information you can provide helps us assess the problem and develop an appropriate solution. Polycom Global Services Telephone If you have comments or questions about Polycom or if you need technical assistance, contact: viii • Polycom Global Services in U.S.A. 800-827-7782 • Denver metro or outside U.S.A. +1-303-223-5223 Polycom, Inc. 1 About the VMC 1000 This chapter explains key concepts about the Polycom VMC 1000 appliance as part of the Polycom video conferencing solution. This chapter contains the following sections: • About the Polycom VMC 1000 • Key Concepts About the Polycom VMC 1000 The Polycom VMC 1000 manages live and video-on-demand (VOD) content created by Polycom RSS devices and manages video streams created by other devices and uploaded to the Polycom VMC 1000. It provides scalable and reliable content access by means of streaming protocols to end users across the entire enterprise. The Polycom VMC 1000 discovers new live and archived video calls recorded by RSS devices by periodically polling all registered servers for a list of live and archived calls. After each request, the Polycom VMC 1000 compares the current list with a list obtained by the previous request and discovers the difference between the two states (i.e. which live conferences and recorded files were added). The Polycom VMC 1000 uses this information to create assets (Content Repository items) and published events (Programs) to be accessed by end users (Content Owners, Site Administrators, and Viewers). The Polycom VMC 1000 uses different time frames to query for live and recorded content - for example, it could query every 10 seconds for new live streams and every 60 seconds for new recorded files. Once a live stream from the RSS device is discovered, it is connected to an entry point (publishing point) on a standard Windows Media Server 9. The Polycom VMC 1000 only requires a single stream to be pulled from a recording and streaming server to enable hundreds of streams. The Polycom VMC 1000 publishes live event links on its Viewer Portal and redirects end users to the live streams from a streaming server. Polycom, Inc. 1 Polycom VMC 1000 Broadcaster Guide About the Polycom VMC 1000 Once a video archive recorded by an RSS device is discovered by the Polycom VMC 1000, it is transferred from the device to a central repository managed by the Polycom VMC 1000. The managed content can then be assigned access control parameters and published to the Polycom VMC 1000 to be accessed by the Viewer Portal (which contains an embedded Window Media player), or by the Windows Media Player, depending upon which option the Site Administrator selects during setup. The following figure shows how the Polycom VMC 1000 works as part of the Polycom video conferencing solution: Additionally, live broadcasts can include streams from external sources such as the Polycom Recording Studio (PRS) 2000, VBrick encoder, ViewCast encoder, or an syndication service. Key Polycom VMC 1000 Features The following are important features of the Polycom VMC 1000. RSS Registration and Monitoring The Polycom VMC 1000 registers an unlimited number of RSS devices. Once registered, the Polycom VMC 1000 monitors the state of the RSS devices. A link to the RSS native UI enables users (Site Administrators) to access the RSS device directly from the Polycom VMC 1000 interface. External Live Stream Sources Using an External Streaming Media item allows the VMC to ingest any Windows Media live stream not controlled directly by the VMC. Examples: 2 • Polycom Recording Studio • Any Windows encoder • Internet live video channels Polycom, Inc. About the Polycom VMC 1000 About the VMC 1000 Content Creation and Publishing The Polycom VMC 1000’s user interface for content creation and publication: • Provides you with a simple workflow for creating and publishing content to the Polycom VMC 1000 Viewer Portal. • Allows you to specify rich descriptive information about content, availability, expiration dates, and presentation options. • Allows you to control content access by supporting the following access control modes: — Group and user access - Leverages AD/LDAP group/user permission to control access to content. — PIN code access - Leverages the Polycom RSS pin code mechanism for providing access control to live and VOD content. — Open access - Provides unrestricted access to content. Content Editing The Polycom VMC 1000 allows you to perform simple editing of VOD content using the Media Editor. The following editing capabilities are supported: • Trimming • Inserting chapters for quick navigation • Inserting slides • Inserting captions Content Backup The Polycom VMC 1000 allows you to backup video content and system configuration data. Security and Access Control The Polycom VMC 1000 supports the following types of user authentication: • LDAP Authentication Integration with LDAP enables the Polycom VMC 1000 to authenticate a user's login against the company directory. A user, once authenticated, is associated with a Polycom VMC 1000 group and role that defines authorized user permissions and access rights. • Local Database Authentication If a company does not have an external directory service, or does not want to leverage their existing directory service, an optional database authentication mechanism is available to leverage the Polycom VMC 1000 database. Polycom, Inc. 3 Polycom VMC 1000 Broadcaster Guide Key Concepts Polycom VMC 1000 System Monitoring The Polycom VMC 1000 System Monitoring: • Monitors the VMC 1000’s run-time system parameters including the number of active sessions, utilized memory, and the average request response time. • Provides access to system alerts and logs. • Reports critical system-level and application-level events, such as low storage, and streaming connections errors because of license limitations on the number of supported streams, etc. Reporting The Polycom VMC 1000 includes five Aggregate Program Reports that allow the Site Administrator to find out how the VMC 1000 is performing. The Polycom VMC 1000 includes the following Aggregate Program Reports: • Program Summary Report • Media Viewing Report • Viewer Activity Report • Program Popularity Report • Domain Summary Report The Polycom VMC 1000 also includes four Program Reports that allow the Site Administrator and Content Owner to get information about a particular program or user. The Polycom VMC 1000 includes following Program Reports: • Question Submission • Viewer Attendance • Media Viewing Records • Detailed Program Viewing Report Key Concepts This section explains key concepts that can help you understand how the Polycom VMC 1000 works. Realm A realm is a complete database of roles, users, and groups used to identify valid users of the Polycom VMC 1000. 4 Polycom, Inc. Key Concepts About the VMC 1000 Roles Each user is assigned one or more roles, which provide a package of permissions allowing users of the role to perform tasks within the Polycom VMC 1000 user interface. The VMC 1000 has three roles: • Site Administrator • Content Owner • Viewer Site Administrator Site Administrator is the user who has complete access to all aspects of the Polycom VMC 1000. The Site Administrator manages all aspects of the Polycom VMC 1000 domain and manages all users, including Content Owners and Viewers. Site Administrators also manage the domain messaging and the domain configuration, which enables and disables a variety of features. Content Owner The Content Owner user is another administrator role. Content Owners have fewer permissions than Site Administrators. Content Owners manage Viewers, Programming, the Content Repository, and Reports. Content Owners have the authority to add, edit, and delete Viewers; upload streaming and downloadable resource files; add, edit, and delete channels and programs. Content Owners manage only those channels and programs that they create. Viewer The Viewer is a user who has been granted access to the Polycom VMC 1000 Viewer Portal. Category A category is the top level of content hierarchy. A category is a container for channels and programs within a domain. They provide an easy way for you to organize content and for your audience to find it. A Site Administrator can edit, add, and delete categories. Channels A channel is the middle level of content hierarchy. A channel is a container for programs generally of the same subject matter. Channels are commonly used to package a series of programs, or to provide your audience the option access to a set of programs over time. Site Administrators and Content Owners can edit, add, and delete channels. Polycom, Inc. 5 Polycom VMC 1000 Broadcaster Guide Key Concepts Programs A program is the bottom level of the content hierarchy. A program is a metadata “wrapper” that controls access to resources published using Polycom VMC 1000. Programs aggregate related streaming files and downloadable files from the Content Repository for online presentation. There can be several Content Repository items associated with a single program. For example, a program can contain the same video in multiple bit rates, or non-related video files with different bit rates. Programs are owned by the owner of the channel in which the program resides. Groups Groups allow Site Administrators to create groups of users and assign roles to them. These groups are also available to Site Administrators to assign to programs to limit access of the program to specified groups. NOTE: In a domain that uses an LDAP realm, groups are read from the datastore, and cannot be modified, nor can additional groups be manually added through the system. Content Repository The Content Repository is a virtual file system for all streaming and downloadable files uploaded into the Polycom VMC 1000. In order to create a program with streaming files, or streaming and downloadable files, you must first populate your Content Repository. In the Content Repository, you can: • Upload new resources. • View or edit information associated with existing resources. • Organize Content Repository items within Content Repository folders. • View shared resource files. When you create a program, you are prompted to choose resource files from the Content Repository. The Site Administrator and the Content Owner can both manage the Content Repository. The Site Administrator can view all resources. Content Owners can only view shared or public resources, and only the private resources they own or manage (streaming, downloadable, thumbnail, etc). 6 Polycom, Inc. 2 Distributing Content This chapter explains how you can add, delete, and manage program media in Polycom VMC 1000 through the Content Repository. For more information about programming, please consult the Polycom VMC 1000 Broadcaster Guide. This chapter contains the following sections: Polycom, Inc. • About the Content Repository • Content Repository Items • Adding a New Folder • Moving Items Between Folders • Adding New Content Repository Items • Add Simple Streaming Media • Add External Streaming Media • Add External Streaming Media • Adding New Downloadable File • Add New External Link • Adding New Image • Adding New Slides • Adding a New Poll • Add Complex Presentation • Deleting Content Repository Items • Searching the Content Repository 7 Polycom VMC 1000 Broadcaster Guide About the Content Repository About the Content Repository The Content Repository is a virtual file system for all streaming and downloadable resource files listed by user. In the Content Repository you can upload new content, view or edit information associated with existing content, and view shared resource files. When you create a program, you are prompted to choose files from the Content Repository. If your Content Repository is empty, you cannot create a useful program. The Content Repository can be managed by a Domain Administrator, a Broadcaster or a user who is assigned a custom role that includes the “Can manage own content” or “Can manage any content” permission. Domain Administrators can view content associated with all Broadcasters. Broadcasters and other users with the “Can manage own content” permission but without the “Can manage any content” permission can only view content they manage themselves. Content Repository Items Content Repository items consist of the following: • Streaming Media - Video and audio files. Supported formats include WMV, .flv, .mov, .mp4, H.264/MPEG-4, and .mp3. NOTE: The Polycom VMC 1000 may support files that are unsupported for distribution by by your CDN. Review your CDN documentation for its supported files. 8 • External Streaming Media - An External Stream is a resource bin item that is used for streams not managed by the Polycom VMC 1000. Examples are streams generated by an encoder (e.g., VBrick and ViewCast), studio appliance (such as the Polycom PRS 2000) and streams syndicated by content providers. • Downloadable File - Any media type. Examples include PDF documents and PowerPoint slides. These are available to download by Viewers of Polycom VMC 1000 programs. • External Link - Any URL. • Image - Images that appear in categories, channels, and programs. Acceptable file formats for thumbnails are GIF, PNG, and JPEG. The recommended size for thumbnails is 100X100 pixels. • Poll - A list of questions and associated answers that can be sent to viewers during a live broadcast. • Slides - Consist of PowerPoint slides uploaded and converted to JPEG images by the Polycom VMC 1000. You can use these slide packages to sync with their video. Polycom, Inc. Content Repository Items Distributing Content • Polycom, Inc. Complex Presentations - A complex presentation combines http based assets (htm, html, css, script, etc) and video files. Examples include presentations from Microsoft Producer and the Polycom PRS 2000. 9 Polycom VMC 1000 Broadcaster Guide Adding a New Folder Adding a New Folder To add a new folder: 10 1 Click Programming. 2 Click Content. 3 Select the folder in which you want to add a folder. 4 Click Add Folder at the top of the resource listings. 5 A popup will appear. 6 Provide a name for the folder. 7 Click Finish to create the folder. Polycom, Inc. Moving Items Between Folders Distributing Content Moving Items Between Folders To move items between folders: 1 Click Programming. 2 Click Content. 3 Click the item you want to move into another folder. 4 Drag and drop the item into the destination folder Adding New Content Repository Items To add new Content Repository items: Polycom, Inc. 1 Click Programming. 2 Click Content. 3 Click on the target folder. 4 Click Add Item. 5 Select the radio button for the item type you want to add. 6 Click Next. 7 If the item you want to add is a file that must be uploaded to the Content Repository, continue with Step 7. Otherwise, skip to step 11. 11 Polycom VMC 1000 Broadcaster Guide Add Simple Streaming Media 8 From the Upload New Resource page, click the Browse… button. 9 Select the file to be uploaded from your hard drive or mapped network drives in the pop-up window and click Open. The file's path appears in the text field of the Upload New Resource page. 10 Click Next to continue. A progress indicator alerts you to the status of the upload process. When the file has successfully uploaded, the next page appears. 11 For every Content Repository item you may designate what users and groups have Content Manager permissions and Content Publisher permissions. — Content Manager - Has the ability to administer and edit the content (which includes modifying its source file, its metadata, and managing its place within the folder hierarchy). — Content Publisher - Has the ability to publish the content (i.e., include it in a program). Add Simple Streaming Media To add new hosted on demand streaming media: 1 Follow the steps from the “Adding New Content Repository Items” on page 11. 2 Specify the bitrate of the uploaded file. You can use an approximate value from the pull-down menu, or specify an exact value, which can be text. For Windows Streaming Media files, the bitrate is extracted from the file itself during upload and a value is shown in the bitrate field. 12 3 Specify where the content item is to be stored by choosing a Storage Option. 4 Specify a Display Name. 5 Enter an optional description for the item. Polycom, Inc. Add External Streaming Media Distributing Content 6 You must fill in a positive duration value for streaming media in minutes. For Windows streaming media files, the approximate duration is extracted from the file and entered into the Duration box or you can change this manually. 7 Click Finish. Add External Streaming Media To add new external media: Polycom, Inc. 1 Follow the steps from the “Adding New Content Repository Items” on page 11. 2 Specify the fully-qualified URL to the resource item. 3 Specify a Display Name. 4 Enter an optional description for the item. 5 Specify the format of the streaming item. 6 Select whether the media file is Audio or Video. 13 Polycom VMC 1000 Broadcaster Guide Adding New Downloadable File 7 Specify the height and width of the video for the external stream. 8 Specify the bitrate of the uploaded file. You may use an approximate value from the pull-down menu, or specify and exact value, which can be text. 9 You must fill in a positive duration value for streaming media in minutes. 10 Click Finish. Adding New Downloadable File To add new downloadable media: 14 1 Follow the steps from the “Adding New Content Repository Items” on page 11. 2 Specify a Display Name. 3 Enter an optional description for the item. 4 Specify where the content item is to be stored by choosing a Storage Option. Polycom, Inc. Add New External Link Distributing Content 5 Click Finish. Add New External Link To add a new external link: Polycom, Inc. 1 Follow the steps from the “Adding New Content Repository Items” on page 11. 2 Specify the fully-qualified URL to the resource item. 3 Specify a Display Name. 4 Enter an optional description for the item. 5 Click Finish 15 Polycom VMC 1000 Broadcaster Guide 6 Adding New Image Click Save. Adding New Image To add new image: 16 1 Follow the steps from the “Adding New Content Repository Items” on page 11. 2 Enter a Display Name. 3 Enter an optional description for the item. 4 Specify where the content item is to be stored by choosing a Storage Option 5 Click Finish. Polycom, Inc. Adding New Image Polycom, Inc. Distributing Content 17 Polycom VMC 1000 Broadcaster Guide Adding New Slides Adding New Slides To add new slides: 1 Follow the steps from the “Adding New Content Repository Items” on page 11. 2 In the Display Name field, enter the name for the slide presentation. 3 In the Description field, enter a description for the slide presentation. 4 In the Slide Size field, select the dimensions for how the slide presentation displays in a program. 5 Specify where the content item is to be stored by choosing a Storage Option. 6 Click the Finish button. The slides are uploaded to the Content Repository as individual JPEG images that you can use to sync with your video in a program. 18 Polycom, Inc. Adding a New Poll Distributing Content Adding a New Poll To add a new poll: Polycom, Inc. 1 Follow the steps from the “Adding New Content Repository Items” on page 11. 2 Specify a Display Name. 3 Specify a Description. 4 If you want to add Questions to the Poll at this point, click the Add button, then skip to Step 6. 5 Once you are done adding questions, click Finish. 19 Polycom VMC 1000 Broadcaster Guide Add Complex Presentation 6 Click the Add button. 7 Specify a Display Name. 8 Specify the Question Text. 9 Specify Question Explanation Text. 10 Specify a QuestionType. 11 Enter text for each valid answer, if available for the Question Type. 12 If you need to add more answers fields, click the Add button. 13 If you need to delete answers, click the Delete icon. 14 When you are done adding Answers, click the Finish button. 15 You must click Finish to save the questions you have added to or edited in the Poll. Add Complex Presentation To create a new Complex Presentation: 20 1 Follow the steps from the “Adding New Content Repository Items” on page 11. 2 Specify a Display Name. Polycom, Inc. Editing Content Repository Items Distributing Content 3 Specify the presentation Duration 4 Specify where the content item is to be stored by choosing a Storage Option. 5 Click the Finish button. Editing Content Repository Items To edit Content Repository items: 1 Click Programming. 2 Click Content. The Content Repository will be displayed showing the Root Folder contents. 3 Click the folder link to open a particular folder and display its contents. 4 Double-click the Content Repository item you want to edit. 5 Follow the appropriate Add… instructions for the item type you are editing. Deleting Content Repository Items NOTE: Content in use by a Program cannot be deleted. To delete Content Repository items: 1 Click Programming. 2 Click Content. The Content Repository will be displayed showing the Root Folder contents. Polycom, Inc. 3 Click the folder link to open a particular folder and display its contents. 4 Single-click the Content Repository item you want to delete. To select a group of items, click the first item in the list and shift-click the final item. To select multiple items not in sequential order, control-click each individually. 21 Polycom VMC 1000 Broadcaster Guide 5 Searching the Content Repository Click the Delete button. You will be asked to confirm the deletion. 6 Click OK to delete the items. 7 Cancel to return to the default Content Repository view. Searching the Content Repository The Content Repository Search feature allows Administrative Users to find content based on keywords and a variety of attributes. This feature requires that the domain be configured to have search. For more details, see the Installation Guide. The Content Repository Search feature allows you to find content based on keywords and a variety of attributes. A simplified version of Content Repository search is available from the Content Repository page. This simplified search allows you to search by resource name only. To use the simplified search: 1 Click Programming. 2 Click Content. The Content Repository will be displayed showing the Root Folder contents. 3 Enter your keyword in the text box to left of the Search button. You can search for content by additional attributes, including media type, format, bitrate, and upload status. 4 Click the Search button. To use the advanced search: 1 Click Programming. 2 Click Content. The Content Repository will be displayed showing the Root Folder contents. 22 Polycom, Inc. Searching the Content Repository Distributing Content 3 Click the More button. The Content Repository: Advanced Media Search page appears. The attributes available for searching depend upon the configuration of your domain. 4 Enter the keywords and select the attributes you want to search by and click the Search button. Search results are displayed in a manner similar to how they are listed in the Content Repository. If more than 10 search results are found, you have the option of scrolling through your result set. Polycom, Inc. 23 Polycom VMC 1000 Broadcaster Guide 24 Searching the Content Repository Polycom, Inc. 3 Creating Polycom VMC 1000 Programs Overview This chapter explains how you can create broadcast programs in Polycom VMC 1000. This chapter contains the following sections: • About Categories • About Channels • About Programs About Categories Categories are containers for channels. They provide a way to organize your channels and make them easier to find. Categories are enabled from the Domain Setup page. Create New Categories To create new categories: 1 Polycom, Inc. Click Programming. 25 Polycom VMC 1000 Broadcaster Guide 26 About Categories 2 Select Categories. The Categories menu will appear. 3 Click the Add icon. The Add Category screen will appear. 4 Specify a category Name. 5 Specify an optional Description. 6 To replace the default Thumbnail: Polycom, Inc. About Categories Creating Polycom VMC 1000 Programs a Click the Select icon. b Navigate through the Content Repository and select an Image. c Click Save. 7 Click Revert to Default Thumbnail to use the default system image. 8 Edit the category Permissions. — Content Manager - Has the ability administer and edit the content (which includes modifying its source file, its metadata, and managing its place within the folder hierarchy). — Content Publisher - Has the ability to publish the content (i.e., include it in a program). 9 a Click the Select icon for the rights you wish to edit. b Enter text into the Search input field or use “*” to execute a wildcard search. c Select the Users, Groups, or Both radio button to specify the search index. d Click the Search button. e Select a User or Group from the Available list on the left. f Use the right arrow icon to assign the User or Group to the role. g To un-assign a User or Group, select the object from the Assigned column on the right and click the left arrow. h Click the Assign button Click Save Edit Categories To edit categories: Polycom, Inc. 1 Click Programming. 2 Click Categories. 3 Click on the category Name. 4 Edit the category properties. 5 Click Save. 27 Polycom VMC 1000 Broadcaster Guide About Channels Delete Categories To delete categories: 1 Click Programming. 2 Click Categories. 3 Click the box to the left of the appropriate category. Please make sure that there are no channels associated with the category before deleting it. 4 Click the Delete icon About Channels A channel is the middle level of content hierarchy. A channel is a container for programs generally of the same subject matter. If categories are enabled, in order to add a channel you must first establish at least one category. You must either create one yourself, or have a Domain Administrator or other user with the ability to create categories do it. Please see About Categories for more information. Create New Channels To create new channels: 28 1 Click Programming. 2 Select Channels. Polycom, Inc. About Channels Creating Polycom VMC 1000 Programs 3 Click the Add icon. 4 Specify a category Name. 5 Specify an optional Description. This description appears on the channel listing page. It may be truncated by the Polycom VMC 1000 so it displays more cleanly within the user. 6 Check the Use long description checkbox to enable the optional Long Description field. This description appears on the viewer-side channel page. The long description can include HTML if your domain is configured to allow this. a 7 Enter text into Long Description or use the Copy description button to use the copy the text from the Description field Enter optional Keywords. When a Viewer performs a search, the system returns a match when the channel's name, long description, or keywords matching the Viewer's search terms. The more keywords entered, the more likely the channel is retrieved in a channel search. The keywords field is particularly useful for entering additional keywords that do not appear in titles or descriptions. 8 Polycom, Inc. To enable the Channel, check the Is Channel Active? box. You can populate an inactive channel with programs prior to making it active. 29 Polycom VMC 1000 Broadcaster Guide 9 About Channels To enable Employee Generated Content, select the Is EGC Enabled? checkbox. This will allow for upload of content from the Viewer Portal. 10 To replace the default Thumbnail: a Click the Select icon. b Navigate through the Content Repository and select an Image. c Click Save. 11 Click Revert to Default Thumbnail to use the default system image. 12 Edit the Channel Permissions: — Content Manager - Has the ability administer and edit the content (which includes modifying its source file, its metadata, and managing its place within the folder hierarchy). — Content Publisher - Has the ability to publish the content (i.e., include it in a program). a Click the Select icon for the rights you wish to edit. b Enter text into the Search input field or use “*” to execute a wildcard search. c Select the Users, Groups, or Both radio button to specify the search index. d Click the Search button. e Select a User or Group from the Available list on the left. f Use the right arrow icon to assign the User or Group to the role. g To un-assign a User or Group, select the object from the Assigned column on the right and click the left arrow. h Click the Assign button 13 Assign Channel Categories. a Select a Category from the Available list. b Use the right arrow icon to assign the Category to the Selected list. c In the Selected list, use the up and down arrows to designate the primary category and optional secondary categories. 14 Click Save. Edit Channels To edit channels: 30 1 Click Programming. 2 Click Channels. Polycom, Inc. About Channels Creating Polycom VMC 1000 Programs 3 Click on the channel Name. 4 Edit the channel properties. 5 Click Save. Delete Channels To delete channels: 1 Click Programming. 2 Click Channels. 3 Click the box to the left of the appropriate category. Please make sure that there are no programs associated with the channel before deleting it. 4 Click the Delete icon. Copying and Pasting Channel URLs To copy and past channel URLs: The Channel URLs feature allows you to copy links to Polycom VMC 1000 channels, programs, and media into external applications. In addition, an XML representation of a channel is provided. 1 Click Programming. 2 Click Channels. 3 Click the Links icon next to the desired channel. On the Channel URLs page are all the URLs for the selected channel, its programs, and associated resource items. 4 To copy these URLs to the Windows clipboard, right-click the Copy URL button in the Channel Page URLs section 5 Choose Copy Shortcut. You can now paste the URLs into any source file. The channel listing XML field contains an XML file describing the channel, program, media URLs, and corresponding metadata to be used when integrating Polycom VMC 1000 content with an external site or application. Polycom, Inc. 31 Polycom VMC 1000 Broadcaster Guide Featured Items Featured Items Featured items are channels and programs that are prominently highlighted on the initial pages of the Program Browser and listed in the Featured Items section of the View Content page. The Domain Administrator selects these channels. The Domain Administrator can configure the domain to list featured channels from the Domain Configuration page. The Featured Item tool is useful for calling out popular channels or programs that you want to promote. Featured items can be updated frequently to keep homepage content fresh. You can select one channel to be featured, per category. Setting and Editing Featured Items To set featured items: 1 Click Programming. 2 Select Featured Items. 3 Click the Add Feature icon. The Search for Items to Feature popup will appear. 4 Enter text into the input field. The system will automatically search for any text that is entered. 5 Click on the Channel or Program name that you wish to feature 6 If a Program is selected, specify a Channel in which the Program should be featured. Then click Save. If a Channel is selected, simply click Save. To unfeature an item: 32 1 Select the checkbox next to the item name. 2 Click the Unfeature icon. Polycom, Inc. Moderate Reviews Creating Polycom VMC 1000 Programs Moderate Reviews If reviews and review moderation are enabled through a domain, the Moderate Reviews tab allows administrators to approve or unapprove reviews made on content. To moderate reviews made in the Viewer Portal: 1 Navigate to Programming > Moderate Reviews. 2 Click on the review to view the full text. If you choose to edit the text, click Save. 3 Select Approve, Unapprove, or Flag from the drop-down menu for each given item. Approve will publish, unapprove and flag will not. Custom Program Attributes The Polycom VMC 1000 version 2.0 Viewer Portal allows administrators to designate Custom Program Attributes. When custom attributes are predefined in a domain, a new drop-down attribute field can be associated with programs. To add a custom attribute: Polycom, Inc. 1 Navigate to Programming > Custom Attributes. 2 Click Add. 3 Provide values in the Key and Name fields for the attribute. 33 Polycom VMC 1000 Broadcaster Guide About Programs 4 Click Add to add additional Attribute Values. 5 Add values for the Key and Name fields for each value to appear in the drop-down menu. 6 Click Save. The Custom Attribute page will now appear during program creation. About Programs A program is a metadata “wrapper” that controls access to resources published using the Polycom VMC 1000. Programs aggregate related streaming files and downloadable files from the Content Repository for online presentation. There can be several Content Repository items associated with a single program. For example, a program can contain the same video in multiple bit rates, or non-related video files with different bit rates. Understanding Program Access Status Program access describes whether the program is accessible by Viewers. Each program has a number of attributes that define whether the program is available to Viewers, and if so, under what conditions. These are: 34 • Program Completeness • Status (active or suspended) • Parent Channel's Status • Start & End Listing Dates • Private Program Polycom, Inc. About Programs Creating Polycom VMC 1000 Programs • Group Association • Encode Only (never available) Based on all the attributes, a program can be: • Available: Accessible by any Viewer, authenticated or not. • Incomplete: Program requires additional information before it can be used. — Needs Stream Assignment: Live streams for the encoders to broadcast on need to be added to the program. This may only be done by a user who has the role permission allowing live streams to be assigned to a program. — Needs CDN Assignment: It is possible to save a program without having assigned a CDN to the program. The content attached to the program cannot be distributed or delivered without a CDN selection. • Restricted: Accessible under certain conditions. These are: — Group Restricted: Only authenticated group members may see the program. — Private: The program may only be seen by entering a private access code. — Not Listed: The program does not appear on the Program Browser. The only way to access the program is from a content link sent to the user outside of the Polycom VMC 1000 or published to an external portal. • Unavailable: Not accessible by any Viewer. This may be for one or more of the following reasons: — Never Published: The program was saved as a draft only. — Suspended: The program has been suspended. — Channel Suspended: The channel that contains the program has been suspended. None of the programs in a suspended channel are accessible. — Pending: The Start Listing Time has not been reached yet. — Expired: The End Listing Time has been reached. — No Groups: The program is group restricted, but no groups are specified. The program is therefore not viewable by anyone. • Polycom, Inc. Hidden: Encode Only programs are not meant for viewing, and are always hidden from Viewers. 35 Polycom VMC 1000 Broadcaster Guide About Programs Details If you place your mouse over the Access icon, the Access description displays. The description shows any reasons why the program is not publicly available. 36 Polycom, Inc. About Programs Creating Polycom VMC 1000 Programs About Program Types The Polycom VMC 1000 supports the following types of programs: • Automated File Broadcast • Automated Encoder Broadcast • On-Demand (VOD) • Live Broadcast • Capture Only Live From Encoder and Encode Only programs have an icon to display whether they are in progress, not yet started, or concluded. Adding a New Program If channels are enabled, in order to add a program you must first establish at least one channel. Please see the About Channels section in this chapter for more information. For related information on Starting Live Programs using the Live Broadcast Console, see the Conducting a Broadcast in Qumu chapter in this guide. To add a new program: 1 Click Programming. 2 Click Programs. 3 Click the Add button. The Program Type context menu appears. Polycom, Inc. 37 Polycom VMC 1000 Broadcaster Guide 4 About Programs Click one of the menu options: — Automated File Broadcast — Automated Encoder Broadcast — Capture Only — Live Broadcast — On-Demand 5 Use the directions in the following sections for editing the program type you created. Editing an Existing On-Demand Program 1 Click Programming. 2 Click Programs. 3 Click the Program name for the on demand program you want to modify. The Program Summary page is displayed. 4 You can edit any of the grouped properties by clicking the Edit icon for that section. Adding Program Information To add program information for a VOD program: 1 Enter program Name. This name appears to Viewers to identify the program. 2 38 Select a Channel in which to save this program if prompted. Polycom, Inc. About Programs Creating Polycom VMC 1000 Programs 3 Fill in Author, Copyright, Descriptions, Keywords (these are optional). If you choose to use a long description, you will be prompted to add an additional description. The short description can be read in program listings, the program player, and mouseover information in carousels. The long description can be seen in the program player by pressing “More.” The more keywords you enter, the more likely your program is to come up in a program search. 4 Select a Layout (if enabled by your administrator) 5 Click Next to continue. Scheduling a VOD Program Listing 1 Under Start Listing, select when you want the program to begin being listed on the Program Browser. Depending on how your Polycom VMC 1000 is configured to update the programming cache, it may take a few minutes for the program to become visible to Viewers. You may choose to not list the program yet (save as a draft for publishing later). 2 Under End Listing, enter an expiration date/time if you would like the program to expire at a certain date. When this time is reached, the program will no longer be listed on the Program Browser or available to Viewers. 3 You can choose to suspend the program. Doing so removes it from the Program Browser and make it unavailable to Viewers, but will retain the program in its current channel for later reuse. 4 Click Next to continue. The Program Assets page appears. Polycom, Inc. 39 Polycom VMC 1000 Broadcaster Guide About Programs Adding Program Assets To add program assets: 1 To add a program image (thumbnail) to be displayed on the Program Browser, click the Select icon in the Image section. Clicking the Select button takes you to the Content Repository. 2 From the Content Repository, click on the thumbnail you want to use. Click Save. If you don't select a thumbnail, the system uses the default thumbnail set by your system administrator (typically a company logo). 3 To associate streaming media with this program, click the Streaming icon in the Streaming Media section. The Content Repository appears. The Content Repository filters media items to show only the appropriate streaming item types that you can add to the program type. 40 Polycom, Inc. About Programs Creating Polycom VMC 1000 Programs 4 In the Content Repository, highlight the items you want to add and click the right arrow button to select the items. You can associate more than one streaming file with any program. 5 Click the Save button. 6 Select the Use Embedded Media Player for Media checkbox if you want this program's media content items to be launched in a branded pop-up window. 7 Enter the program duration in minutes. 8 To associate downloadable media with this program, click the Select icon in the Downloads section. Clicking the Select icon takes you to the Content Repository. 9 In the Content Repository, highlight the items you want to add and click the right arrow button to select the items. 10 Click the Save button. 11 Click Next. The Program Content Delivery page appears. Choosing Program Distribution Options You can assign a single CDN to distribute your program to your users or you can distribute your program using CDNs associated with an Audience. An Audience in the Polycom VMC 1000 is collection of network routing information that decides what type of program should be distributed to what type of Viewers. Audiences are defined by a set of delivery rules. Delivery rules contain criteria that a program request needs to meet in order to be processed by a particular CDN. A delivery rule always has a corresponding CDN and one of more failover CDNs. Domain and System Administrator users can define Audiences. Broadcaster Administrators can only select Audiences as part of creating a program. For example, System Administrator could divide Viewers into internal or external Audiences for a Broadcaster Administrator to select. The external Audience could consist of Viewers who are requesting a VOD or Live program and who would have that program delivered to them through a Cisco ACNS CDN. The internal Audience could consist of users who are requesting a VOD or Live program and who would have that program delivered to them through an Akamai CDN. The Polycom VMC 1000 checks where the content request comes from and decides how to serve that content to an internal or an external Audience. The Polycom VMC 1000 uses request IP addresses, host names, and server port numbers to decide what CDN to use to serve the content to the Viewer. Polycom, Inc. 41 Polycom VMC 1000 Broadcaster Guide About Programs Follow the steps in the sections To select a single CDN for program distribution or in To select an audience for program distribution. To select a single CDN for program distribution 42 1 From the Edit Program page, click Edit beside Content Delivery. 2 Choose Delivery Option from the context menu that appears. 3 Click Next. A list of delivery options will appear. 4 For each content type attached to the program (e.g., downloads, streaming media) select a Delivery Option and at least one Access Point. 5 Click Next. Polycom, Inc. About Programs Creating Polycom VMC 1000 Programs To select an audience for program distribution 1 From the Edit Program page, click Edit beside Content Delivery. 2 Select the perform audience selection radio button. 3 Select one or more Audiences. 4 Click Next to go to the Program Access page. Setting Program Access To set program access: 1 If you create a hidden private program, uncheck the Publish in Listings checkbox. If you do this, you must send the private program code or content link to your Viewers, or they will not be able to access the program. Polycom, Inc. 43 Polycom VMC 1000 Broadcaster Guide About Programs 2 To require your users to log in to the system before viewing content, check the Login Required box. 3 To make this program a Private Program by requiring a private code, check the Private Program box. If user-defined private codes are allowed, you must either enter a code, or click the Generate button to create a random one. 4 If user defined codes are not allowed, you must click Generate. 5 To edit who can edit and view the program, click the Select button for the appropriate role. NOTE: If you do not select a specific Viewer in this field aside from the Super User (who is always enabled by default), no viewer will be able to access the program. If you want all viewers to be able to view the program, choose the All Users viewer. 6 Click Next to continue. Reviewing the Program Summary Page To review the Program Summary page: 1 Review the Program Summary page for accuracy. 2 Click Finish to save your program. Editing a Live Broadcast Program To edit a Live Broadcast program: 1 Click Programming. 2 Click Programs. 3 Click the Program name for the on live broadcast you want to modify. The Program Summary page is displayed. 4 44 You can edit any of the grouped properties by clicking the Edit icon for that section. Polycom, Inc. About Programs Creating Polycom VMC 1000 Programs Adding Program Information 1 Select a Channel in which to save this program, if prompted. 2 Enter program Name. This name appears to Viewers to identify the program. 3 Fill in descriptions and search keywords (this is optional). The more keywords you enter, the more likely your program is to come up in a program search. Polycom, Inc. 45 Polycom VMC 1000 Broadcaster Guide About Programs Scheduling a Live From Encoder Program 1 Under Start Listing, select when you want the program to begin being listed on the Program Browser. Depending on how the Polycom VMC 1000 is configured to update the programming cache, it may take a few minutes for the program to become visible to Viewers. You may choose to not list the program yet (save as a draft for publishing later). 2 Under End Listing, enter an expiration date/time if you would like the program to expire at a certain date. When this time is reached, the program will no longer be listed on the Program Browser or available to Viewers. 3 You can choose to suspend the program. Doing so removes it from the Program Browser and make it unavailable to Viewers, but will retain the program in its current channel for later reuse. 4 46 Set the broadcast date, time, and duration. Polycom, Inc. About Programs Creating Polycom VMC 1000 Programs Setting Encoder Reservations The section displays the domain's available studios and encoders and existing reservations for those encoders on the day you have selected for your broadcast. Existing reservations are shown as light blue bars on the grid. Your proposed programs time slot is displayed either as a green (available) or red (conflict) column depending on whether the selected encoders are available for the entire time slot. 1 Click the green plus (+) icon to add the studio or encoder. Click the red X button to remove the studio or encoder. Once all the selected encoders are available (green) for your selection, you have a valid reservation. 2 Indicate whether you wish to use the Embedded Media Player for this program. 3 Click Next to continue. Adding Program Media To add Program Media: 1 To add a program image (thumbnail) to be displayed on the Program Browser, click the Select icon in the Image section. Clicking the Select button takes you to the Content Repository. 2 From the Content Repository, click on the thumbnail you want to use. Click Save. If you don't select a thumbnail, the system uses the default thumbnail set by your system administrator (typically a company logo). 3 To associate downloadable media with this program, click the Select icon in the Downloads section. Clicking the Select icon takes you to the Content Repository. Polycom, Inc. 47 Polycom VMC 1000 Broadcaster Guide About Programs 4 In the Content Repository, highlight the items you want to add and click the right arrow button to select the items. 5 Click the Save button. 6 To associate slide media with this program, click the Select icon in the Slides section. Clicking the Select icon takes you to the Content Repository. 7 Select the slide media from the Content Repository listing. You are automatically be redirected back to the previous page after making your selection since you can only associate one slide package with a program. 8 To associate a poll with this program, click the Select icon in the Poll section. Clicking the Select icon takes you to the Content Repository. 9 Select the Poll from the Content Repository listing. You are automatically be redirected back to the previous page after making your selection since you can only associate one poll with a program. 10 If Questions are enabled, specify when questions can be submitted and if they can be submitted anonymously. 11 Click Next to continue. 48 Polycom, Inc. About Programs Creating Polycom VMC 1000 Programs Choosing Program Distribution Options You can assign a single CDN to distribute your program to your users or you can distribute your program using CDNs associated with an Audience. An Audience in the Polycom VMC 1000 is collection of network routing information that decides what type of program should be distributed to what type of Viewers. Audiences are defined by a set of delivery rules. Delivery rules contain criteria that a program request needs to meet in order to be processed by a particular CDN. A delivery rule always has a corresponding CDN and one of more failover CDNs. NOTE: In order for the Akamai Audience to appear when creating a program form the Audience Manager page in the Polycom VMC 1000 Administrative Portal, you must create a Profile for Akamai which you will associate with the Broadcast profile you created for Akamai on the Distribution System page. After creating your Network profile on the Audience Management page in the Polycom VMC 1000 Administrative Portal, you should now be able to select the Akamai audience and Network profile when creating your Live Program. Domain and System Administrator users can define Audiences. Broadcaster Administrators can only select Audiences as part of creating a program. For example, System Administrator could divide Viewers into internal or external Audiences for a Broadcaster Administrator to select. The external Audience could consist of Viewers who are requesting a VOD or Live program and who would have that program delivered to them through a Cisco ACNS CDN. The internal Audience could consist of users who are requesting a VOD or Live program and who would have that program delivered to them through an Akamai CDN. The Polycom VMC 1000 checks where the content request comes from and decides how to serve that content to an internal or an external Audience. The Polycom VMC 1000 uses request IP addresses, host names, and server port numbers to decide what CDN to use to serve the content to the Viewer. Follow the steps in To select a CDN and a broadcast profile for program distribution: or in To select an audience for program distribution. To select a CDN and a broadcast profile for program distribution: 1 Polycom, Inc. Select the Delivery Option radio button. 49 Polycom VMC 1000 Broadcaster Guide About Programs 2 For each content type attached to the program (e.g., downloads, streaming media) select a Delivery Option and at least one Access Point 3 Click Next. 4 Click Next. 5 Go to the Setting Program Access section. To select an audience for program distribution 1 Select the Audiences radio button. 2 Click Next 3 Select one or more Audiences. 4 Click Next to go to the Program Access page. Setting Program Access To set program access: 50 1 If you create a hidden private program, uncheck the Publish in Listings checkbox. If you do this, you must send the private program code or content link to your Viewers, or they will not be able to access the program. 2 To require your users to log in to the system before viewing content, check the Login Required box. Polycom, Inc. About Programs Creating Polycom VMC 1000 Programs 3 To make this program a Private Program by requiring a private code, check the Private Program box. If user-defined private codes are allowed, you must either enter a code, or click the Generate button to create a random one. 4 If user defined codes are not allowed, you must click Generate. 5 To enable Presenter Mode or Moderator mode Broadcast Control, specify a private code for each mode. Each code must be unique. 6 If user defined codes are not allowed, you must click Generate. 7 To edit who can edit and view the program, click the Select button for the appropriate role. 8 Click Next to continue. Reviewing Program Summary Information To review Program Summary information: 1 Review the summary page for accuracy. 2 Click Finish to save your program. Editing an Existing Capture Only Program To edit an Existing Encode Only program: 1 Click Programming. 2 Click Programs. 3 Click the Program name for the encode only program you want to modify. The Program Summary page is displayed. 4 You can edit any of the grouped properties by clicking the Edit icon for that section. Adding Program Information To add Program Information: 1 Enter program name. This name appears to Viewers to identify the program. Polycom, Inc. 51 Polycom VMC 1000 Broadcaster Guide About Programs 2 Select a channel in which to save this program if prompted. 3 Fill in descriptions and search keywords (this is optional). The more keywords you enter, the more likely your program is to come up in a program search. 4 52 Click Next to continue. Polycom, Inc. About Programs Creating Polycom VMC 1000 Programs Setting Encoder Reservations The section displays the domain's available studios and encoders and existing reservations for those encoders on the day you have selected for your broadcast. Existing reservations are shown as light blue bars on the grid. Your proposed programs time slot is displayed either as a green (available) or red (conflict) column depending on whether the selected encoders are available for the entire time slot. 1 Set the broadcast date, time, and duration 2 Click the green plus (+) icon to add the studio or encoder. Click the red X button to remove the studio or encoder. Once all the selected encoders are available (green) for your selection, you have a valid reservation. 3 Click Next to continue. Adding Program Media To add Program Media: 1 To add a program image (thumbnail) to be displayed on the Program Browser, click the Select icon in the Image section. Clicking the Select button takes you to the Content Repository. 2 From the Content Repository, click on the thumbnail you want to use. Click Save. If you don't select a thumbnail, the system uses the default thumbnail set by your system administrator (typically a company logo). 3 To associate downloadable media with this program, click the Select icon in the Downloads section. Clicking the Select icon takes you to the Content Repository. 4 In the Content Repository, highlight the items you want to add and click the right arrow button to select the items. 5 Click the Save button. 6 To associate slide media with this program, click the Select icon in the Slides section. Clicking the Select icon takes you to the Content Repository. 7 Select the slide media from the Content Repository listing. You are automatically be redirected back to the previous page after making your selection since you can only associate one slide package with a program. 8 Polycom, Inc. Click Next to continue. 53 Polycom VMC 1000 Broadcaster Guide About Programs Reviewing Program Summary Information To review Program Summary information: 1 Review the summary page for accuracy. Complete Encode Only programs are always displayed as Suspended. 2 Click Finish to save your program. Editing an Automated File Broadcast Program To edit an Automated File Broadcast program: 1 Click Programming. 2 Click Programs. 3 Click the Program name for the automated broadcast program you want to modify. The Program Summary page is displayed. 4 You can edit any of the grouped properties by clicking the Edit icon for that section. Adding Program Information To add program information: 1 Enter program Name. This name appears to Viewers to identify the program. 2 Select a Channel in which to save this program if prompted. 3 Fill in descriptions and search keywords (this is optional). The more keywords you enter, the more likely your program is to come up in a program search. 4 54 Click Next to continue. Polycom, Inc. About Programs Creating Polycom VMC 1000 Programs Setting Up a Automated File Broadcast Program To set up a Automated File Broadcast program: 1 Under Start Listing, select when you want the program to begin being listed on the Program Browser. Depending on how the Polycom VMC 1000 appliance is configured to update the programming cache, it may take a few minutes for the program to become visible to Viewers. You can choose to not list the program yet (save as a draft for publishing later). 2 Under End Listing, enter an expiration date/time if you would like the program to expire at a certain date. When this time is reached, the program will no longer be listed on the Program Browser or available to Viewers. 3 You can choose to suspend the program. This will remove it from the Viewer page and make it unavailable to Viewers, but will retain the program in its current channel for later reuse. 4 Under Broadcast Times, click the Add button to enter multiple start times for this program. Be sure to check the checkbox for any dates you want to add. 5 Click Next to continue. Adding Program Media To add Program Media: 1 To add a program image (thumbnail) to be displayed on the Program Browser, click the Select icon in the Image section. Clicking the Select button takes you to the Content Repository. 2 From the Content Repository, click on the thumbnail you want to use. Click Save. If you don't select a thumbnail, the system uses the default thumbnail set by your system administrator (typically a company logo). 3 To associate streaming media with this program, click the Streaming icon in the Streaming Media section. The Content Repository appears. The Content Repository filters media items to show only the appropriate streaming item types that you can add to the program type. 4 In the Content Repository, highlight the items you want to add and click the right arrow button to select the items. You can associate more than one streaming file with any program. 5 Polycom, Inc. Click the Save button. 55 Polycom VMC 1000 Broadcaster Guide About Programs 6 Select the Use Embedded Media Player for Media checkbox if you want this program's media content items to be launched in a branded pop-up window. 7 Enter the program duration in minutes. 8 To associate downloadable media with this program, click the Select icon in the Downloadables section. Clicking the Select icon takes you to the Content Repository. 9 In the Content Repository, highlight the items you want to add and click the right arrow button to select the items. 10 Click the Save button. 11 Click Next. 12 The Program Content Delivery page appears. Choosing Program Distribution Options You can assign a single CDN to distribute your program to your users or you can distribute your program using CDNs associated with an Audience. An Audience in the Polycom VMC 1000 is collection of network routing information that decides what type of program should be distributed to what type of Viewers. Audiences are defined by a set of delivery rules. Delivery rules contain criteria that a program request needs to meet in order to be processed by a particular CDN. A delivery rule always has a corresponding CDN and one or more failover CDNs. Domain and System Administrator users can define Audiences. Broadcaster Administrators can only select Audiences as part of creating a program. For example, System Administrator could divide Viewers into internal or external Audiences for a Broadcaster Administrator to select. The external Audience could consist of Viewers who are requesting a VOD or Live program and who would have that program delivered to them through a Cisco ACNS CDN. The internal Audience could consist of users who are requesting a VOD or Live program and who would have that program delivered to them through an Akamai CDN. The Polycom VMC 1000 checks where the content request comes from and decides how to serve that content to an internal or an external Audience. The Polycom VMC 1000 uses request IP addresses, host names, and server port numbers to decide what CDN to use to serve the content to the Viewer. Follow the steps in the sections To select a single CDN for program distribution or in To select an audience for program distribution. To select a single CDN for program distribution 1 56 Select the Delivery radio button and click Next. Polycom, Inc. About Programs Creating Polycom VMC 1000 Programs 2 For each content type attached to the program (e.g., downloads, streaming media) select a Delivery Option and at least one Access Point 3 Click Next. To select an audience for program distribution 1 Select the Audience radio button. 2 Select one or more Audiences. 3 Click Next to go to the Program Access page. Setting Program Access To set program access: 1 If you create a hidden private program, uncheck the Publish in Listings checkbox. If you do this, you must send the private program code or content link to your Viewers, or they will not be able to access the program. 2 To require your users to log in to the system before viewing content, check the Login Required box. 3 To make this program a Private Program by requiring a private code, check the Private Program box. If user-defined private codes are allowed, you must either enter a code, or click the Generate button to create a random one. 4 If user defined codes are not allowed, you must click Generate. 5 To edit who can edit and view the program, click the Select button for the appropriate role. 6 Click Next to continue. Reviewing the Program Summary Page To review the Program Summary page: Polycom, Inc. 1 Review the Program Summary page for accuracy. 2 Click Finish to save. 57 Polycom VMC 1000 Broadcaster Guide About Programs Editing an Automated Encoder Broadcast To edit an Automated Encoder Broadcast program: 1 Click Programming. 2 Click Programs. 3 Click the Program name for the automated broadcast program you want to modify. The Program Summary page is displayed. 4 You can edit any of the grouped properties by clicking the Edit icon for that section. Adding Program Information 1 Select a Channel in which to save this program, if prompted. 2 Enter program Name. This name appears to Viewers to identify the program. 58 Polycom, Inc. About Programs Creating Polycom VMC 1000 Programs 3 Fill in descriptions and search keywords (this is optional). The more keywords you enter, the more likely your program is to come up in a program search. Scheduling an Automated Encoder Broadcast Program 1 Under Start Listing, select when you want the program to begin being listed on the Program Browser. Depending on how the Polycom VMC 1000 is configured to update the programming cache, it may take a few minutes for the program to become visible to Viewers. You may choose to not list the program yet (save as a draft for publishing later). 2 Under End Listing, enter an expiration date/time if you would like the program to expire at a certain date. When this time is reached, the program will no longer be listed on the Program Browser or available to Viewers. 3 You can choose to suspend the program. Doing so removes it from the Program Browser and make it unavailable to Viewers, but will retain the program in its current channel for later reuse. 4 Polycom, Inc. Set the broadcast date, time, and duration. 59 Polycom VMC 1000 Broadcaster Guide About Programs Setting Encoder Reservations The section displays the domain's available studios and encoders and existing reservations for those encoders on the day you have selected for your broadcast. Existing reservations are shown as light blue bars on the grid. Your proposed programs time slot is displayed either as a green (available) or red (conflict) column depending on whether the selected encoders are available for the entire time slot. 1 Click the green plus (+) icon to add the studio or encoder. Click the red X button to remove the studio or encoder. Once all the selected encoders are available (green) for your selection, you have a valid reservation. 2 Indicate whether you wish to use the Embedded Media Player for this program. 3 Click Next to continue. Adding Program Media To add Program Media: 1 To add a program image (thumbnail) to be displayed on the Program Browser, click the Select icon in the Image section. Clicking the Select button takes you to the Content Repository. 2 From the Content Repository, click on the thumbnail you want to use. Click Save. If you don't select a thumbnail, the system uses the default thumbnail set by your system administrator (typically a company logo). 3 To associate downloadable media with this program, click the Select icon in the Downloads section. Clicking the Select icon takes you to the Content Repository. 60 Polycom, Inc. About Programs Creating Polycom VMC 1000 Programs 4 In the Content Repository, highlight the items you want to add and click the right arrow button to select the items. 5 Click the Save button. 6 To associate slide media with this program, click the Select icon in the Slides section. Clicking the Select icon takes you to the Content Repository. 7 Select the slide media from the Content Repository listing. You are automatically be redirected back to the previous page after making your selection since you can only associate one slide package with a program. 8 To associate a poll with this program, click the Select icon in the Poll section. Clicking the Select icon takes you to the Content Repository. 9 Select the Poll from the Content Repository listing. You are automatically be redirected back to the previous page after making your selection since you can only associate one poll with a program. 10 If Questions are enabled, specify when questions can be submitted and if they can be submitted anonymously. 11 Click Next to continue. Polycom, Inc. 61 Polycom VMC 1000 Broadcaster Guide About Programs Choosing Program Distribution Options You can assign a single CDN to distribute your program to your users or you can distribute your program using CDNs associated with an Audience. An Audience in the Polycom VMC 1000 is collection of network routing information that decides what type of program should be distributed to what type of Viewers. Audiences are defined by a set of delivery rules. Delivery rules contain criteria that a program request needs to meet in order to be processed by a particular CDN. A delivery rule always has a corresponding CDN and one or more failover CDNs. NOTE: In order for the Akamai Audience to appear when creating a program form the Audience Manager page in the Polycom VMC 1000 Administrative Portal, you must create a Profile for Akamai which you will associate with the Broadcast profile you created for Akamai on the Distribution System page. After creating your Network profile on the Audience Management page in the Polycom VMC 1000 Administrative Portal, you should now be able to select the Akamai audience and Network profile when creating your Live Program. Domain and System Administrator users can define Audiences. Broadcaster Administrators can only select Audiences as part of creating a program. For example, System Administrator could divide Viewers into internal or external Audiences for a Broadcaster Administrator to select. The external Audience could consist of Viewers who are requesting a VOD or Live program and who would have that program delivered to them through a Cisco ACNS CDN. The internal Audience could consist of users who are requesting a VOD or Live program and who would have that program delivered to them through an Akamai CDN. The Polycom VMC 1000 checks where the content request comes from and decides how to serve that content to an internal or an external Audience. The Polycom VMC 1000 uses request IP addresses, host names, and server port numbers to decide what CDN to use to serve the content to the Viewer. Follow the steps in To select a CDN and a broadcast profile for program distribution: or in To select an audience for program distribution. To select a CDN and a broadcast profile for program distribution: 1 62 Select the Delivery Option radio button. Polycom, Inc. About Programs Creating Polycom VMC 1000 Programs 2 For each content type attached to the program (e.g., downloads, streaming media) select a Delivery Option and at least one Access Point 3 Click Next. 4 Go to the Setting Program Access section. To select an audience for program distribution 1 Select the Audiences radio button. 2 Click Next. 3 Select one or more Audiences. 4 Click Next to go to the Program Access page. Setting Program Access To set program access: 1 If you create a hidden private program, uncheck the Publish in Listings checkbox. If you do this, you must send the private program code or content link to your Viewers, or they will not be able to access the program. 2 Polycom, Inc. To require your users to log in to the system before viewing content, check the Login Required box. 63 Polycom VMC 1000 Broadcaster Guide About Programs 3 To make this program a Private Program by requiring a private code, check the Private Program box. If user-defined private codes are allowed, you must either enter a code, or click the Generate button to create a random one. 4 If user defined codes are not allowed, you must click Generate. 5 To enable Presenter Mode or Moderator mode Broadcast Control, specify a private code for each mode. Each code must be unique. 6 If user defined codes are not allowed, you must click Generate. 7 To edit who can edit and view the program, click the Select button for the appropriate role. 8 Click Next to continue. Reviewing Program Summary Information To review Program Summary information: 64 1 Review the summary page for accuracy. 2 Click Finish to save your program. Polycom, Inc. 4 Using the Media Editor This chapter explains how to use the Media Editor to edit video media used in your programs. This chapter contains the following sections: • About Media Editor • Editing Video Content About Media Editor Media Editor is a web-based tool that allows you to edit script events associated with an archive of a video file. These script events, such as slides, closed captioning messages, and chapters can be added, deleted, or have their timestamp edited. The archived media file can also be non-destructively trimmed to remove unwanted portions of the start and/or end of the video. When played though the Polycom VMC 1000, only the specified portion of the video is streamed. NOTE: Media Editor requires Windows Media Player 9, 10, or 11, and does not support Windows Media Player 12. Editing Video Content The Media Editor interface consists of four main areas: the Video Player area (top left), the Slide and Caption preview area (top right), the Timeline Area (bottom left), and the Edit Window area (bottom right). NOTE: If slides have not yet been added to the media, they can be added by clicking the Select button in the media wizard. Polycom, Inc. 65 Polycom VMC 1000 Broadcaster Guide Editing Video Content To launch the Media Editor: 1 Click the video in the Content Repository. 2 Click the Launch Media Editor button to launch the Media Editor interface. The video downloads and plays rather than streams. You can only edit the video after it has completely downloaded. The Control Area There are the standard video player controls attached to the player. In addition, there are buttons to jump five seconds forwards or backwards in the video, as well as a Jump To feature that allows you to cue the player to a specified timestamp. The Slide and Caption Preview Area This area shows what slide and caption (if any) are displayed at the Video Player's current timestamp. If there are captions in more than one language, the Preview Language pull-down between the Preview area and the Video area selects which language displays. 66 Polycom, Inc. Editing Video Content Using the Media Editor The Timeline Area The Timeline Area shows a list of events associated with the video in chronological order. Each event type has its own icon: • Slide • Chapter • Caption Filtering Events The list of events can be filtered by un-checking some of the event types to be displayed from the top of the Timeline. To only show captions: • From the Timeline area, un-check Chapters and Events. To only show English captions: • From the Timeline area, select English from the pull-down at the top of the Timeline. Clicking the timestamp for the event cues the video player to that time in the video. Adding Slides, Chapters, or Captions To add slides, chapters, or captions: 1 Click Add Slide, Add Chapter or Add Caption, or the Edit icon for one of the events. The appropriate edit page in the Edit window opens. Polycom, Inc. 2 Enter the requested information. 3 To populate the Timestamp field with the video player's current timestamp, click the Paste Current Player Timestamp from the Player icon. 67 Polycom VMC 1000 Broadcaster Guide 68 Editing Video Content Polycom, Inc. 5 Creating Reports This chapter contains the following sections: • About Reports • About Aggregate Program Reports • About Program Reports • Printing Reports From Internet Explorer About Reports Reports allow administrators to see information and statistics on the use and effectiveness of their streaming media. While all available reports are listed below, it should be noted that the number of reports available to each administrator varies, depending on their level of permissions and the parameters of their Polycom VMC 1000 implementation. All reports are generated in HTML format. The Polycom VMC 1000 supports two types of reports: • Aggregate Program Reports • Program Reports About Aggregate Program Reports Polycom VMC 1000 has the following Aggregate Program Reports: Polycom, Inc. • Domain Summary Report - A summary of content streamed, content storage, channel usage and user totals. • Content Storage Report - This report displays storage totals for all content in the domain. 69 Polycom VMC 1000 Broadcaster Guide About Aggregate Program Reports • Media Format Usage Report - This report details the number of megabytes streamed and stored for each media format type used. The value for megabytes stored represents the ending storage totals for the selected date range. • Program Popularity Report - This report lists the most popular programs, based on the number of views of the programs, over the time period designated. • Broadcast Summary Report - Report snapshots of broadcast quality and viewer status, viewer questions and poll results. — “Viewers with Errors”indicates the number of users who are not connecting, buffering, playing or streaming. • Viewer Attendance Report - Report viewer activity (media views) for a selected program. — “Number of Requests” shows how many times the player page was requested for that program by the viewer. • Media Viewing Report - This report lists the total number of times that a content link was clicked by a site visitor for each program. The results are reported by channel. • Poll Answer by Viewer - This report contains the answers to individual poll questions by users. Generating Aggregate Program Reports To generate Aggregate Program Reports: 1 Click Reports. 2 Select the radio button for the report type you want to generate. 3 Click Next. 4 Select the radio button for the report type you want to generate. 5 Click Next. 6 Select the time range over which you want to include report data. You can choose to include data over a one week, an eight week, or a six month period. 7 Click Next. 8 If prompted, select the channels you want to include in the report. 9 Click Next. 10 Click Run Report. 70 Polycom, Inc. About Aggregate Program Reports Creating Reports Exporting the Entire Report Polycom, Inc. 1 A report can exported to a file format by clicking the Export Report (PDF or Excel) button. 2 Click the Save button to save the reporting file locally. 71 Polycom VMC 1000 Broadcaster Guide About Program Reports About Program Reports Program Reports are available in HTML format for a particular program or user. These reports are available from the Program listing page, or the Viewer listing page. The Polycom VMC 1000 has the following Program Reports: • Activity - This report contains the media viewing times by viewers of a program. Viewing times are aggregated across the selected date range and may exceed a program duration. • Attendance - This report lists the number of media requests and date of last request for a particular program. • Broadcast - This report contains broadcast quality and viewer statistics, in addition to a summary of poll results and viewer questions asked during the broadcast • Media Viewing Records - This report lists user activity by program. This report includes time of viewing, minutes viewed, format, and percentage of compliance (percentage of entire program viewed), but is not available for live programs. • Detailed Program Viewing Report - This report includes date, time and percentage viewed information for each program viewed by a particular Viewer. Generating Program Reports 1 Click Programs. 2 Click the Report icon next to a program. 3 Click the name link for the broadcast instance you want to generate a report on. Printing Reports From Internet Explorer Setting the Page Orientation Using this feature, you can choose to format the report for either portrait or landscape printing. For on-screen viewing, it is recommended to use “Portrait.” If you choose to generate your report in “Landscape” format, choose the “Landscape” print mode for your printer. To set the page orientation: 1 72 From Internet Explorer, choose File > Print. Polycom, Inc. Printing Reports From Internet Explorer Creating Reports 2 Click the Layout tab. 3 Choose Landscape. 4 Click OK. Setting Printing Background Color & Images By default, most browsers do not print background colors and background images. If you print your report and do not see table background color, perform the following procedure to enable the feature in your browser. To set printing background color and images: 1 From Internet Explorer, choose Tools > Internet Options... 2 Click the Advanced tab. 3 Under Printing, check the Print background colors and images box. 4 Click OK. 5 Print your report as normal. Setting Page Print Margins In order for the reports to fit on the page properly, it may be necessary to set the print margins for the page. If the right-hand edge of the report is cut off, perform the following procedure to set the margins. To set page margins: Polycom, Inc. 1 From Internet Explorer, choose File... Page Setup... 2 Enter 0.5 for each of the four margins. 3 Click OK. 4 Print your report as normal. 73 Polycom VMC 1000 Broadcaster Guide 74 Printing Reports From Internet Explorer Polycom, Inc.