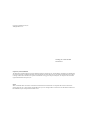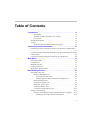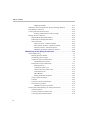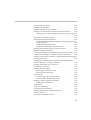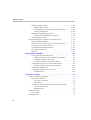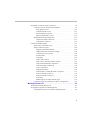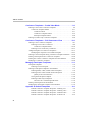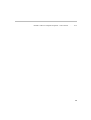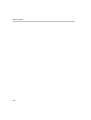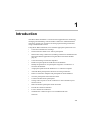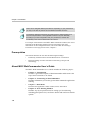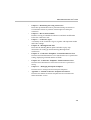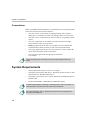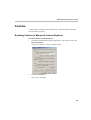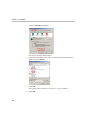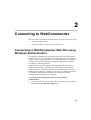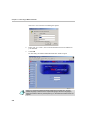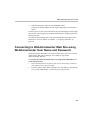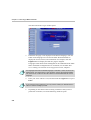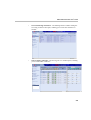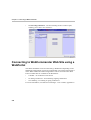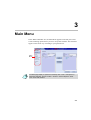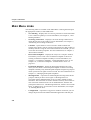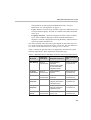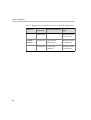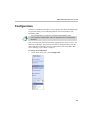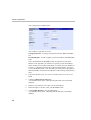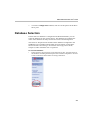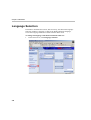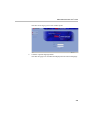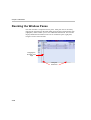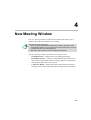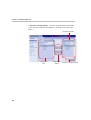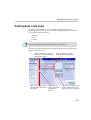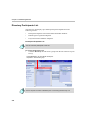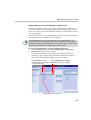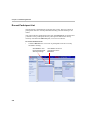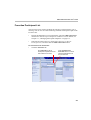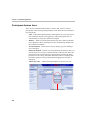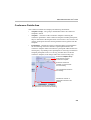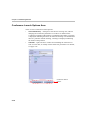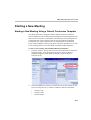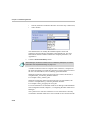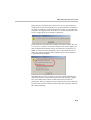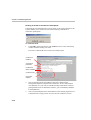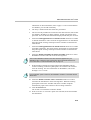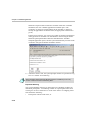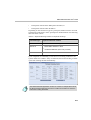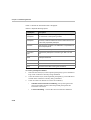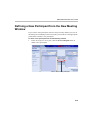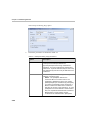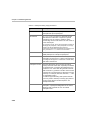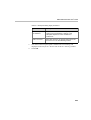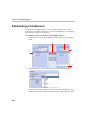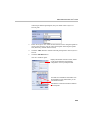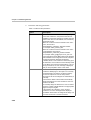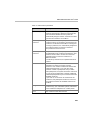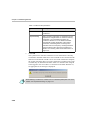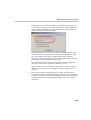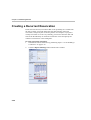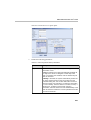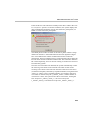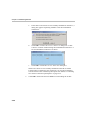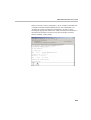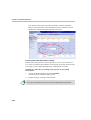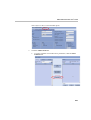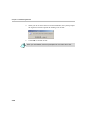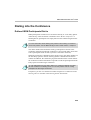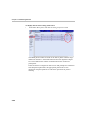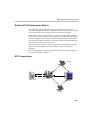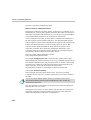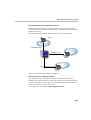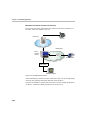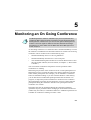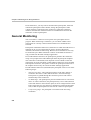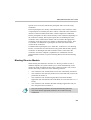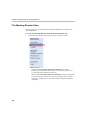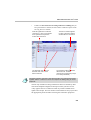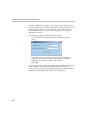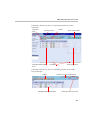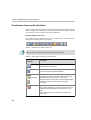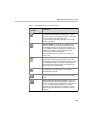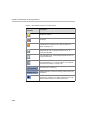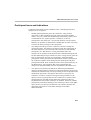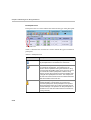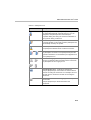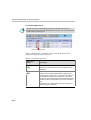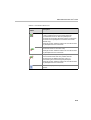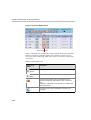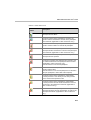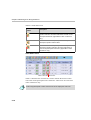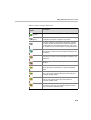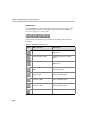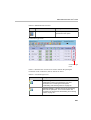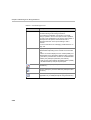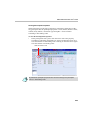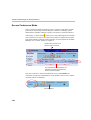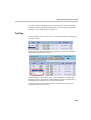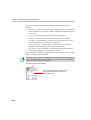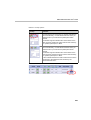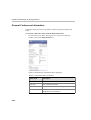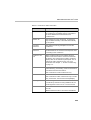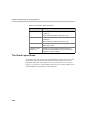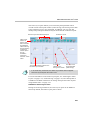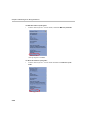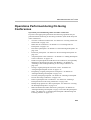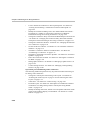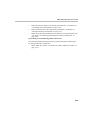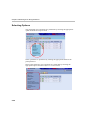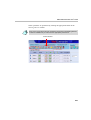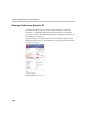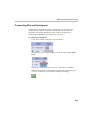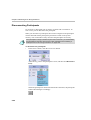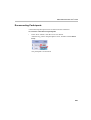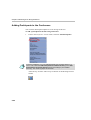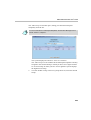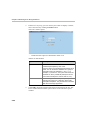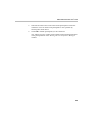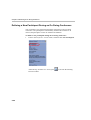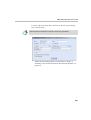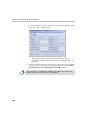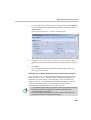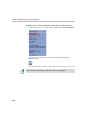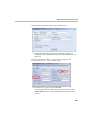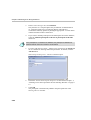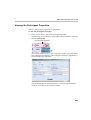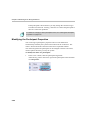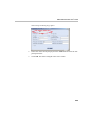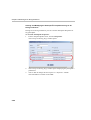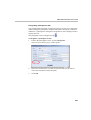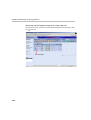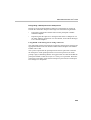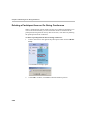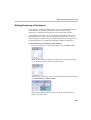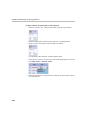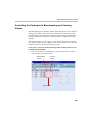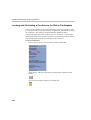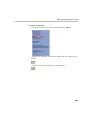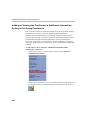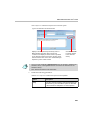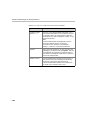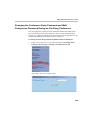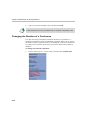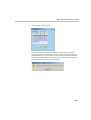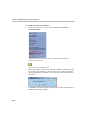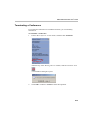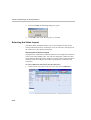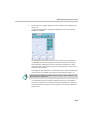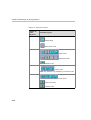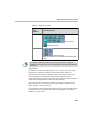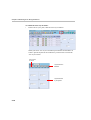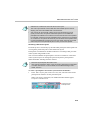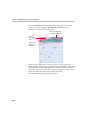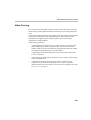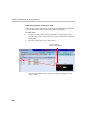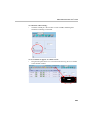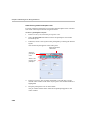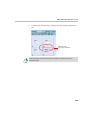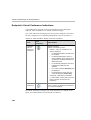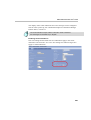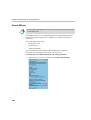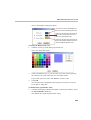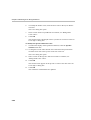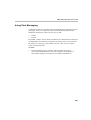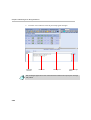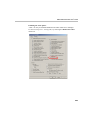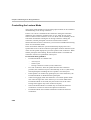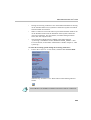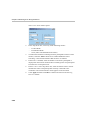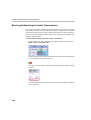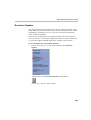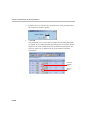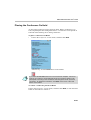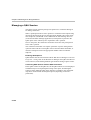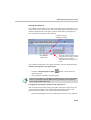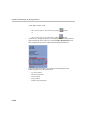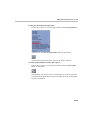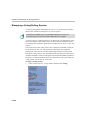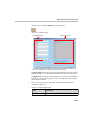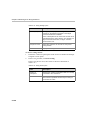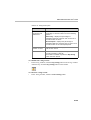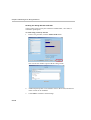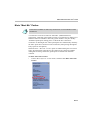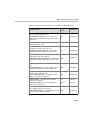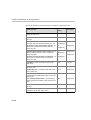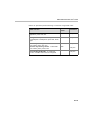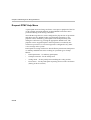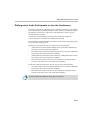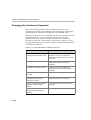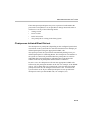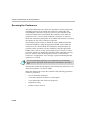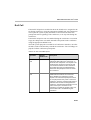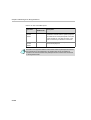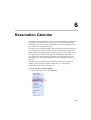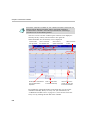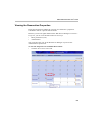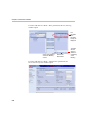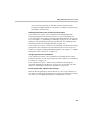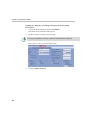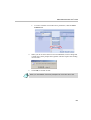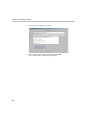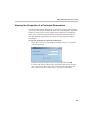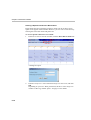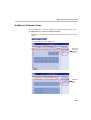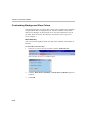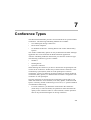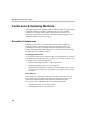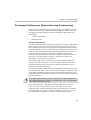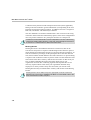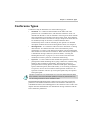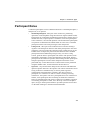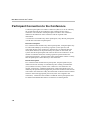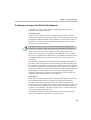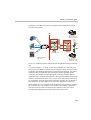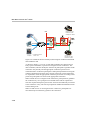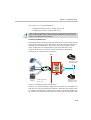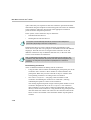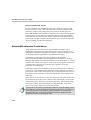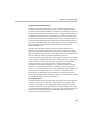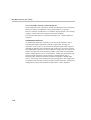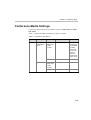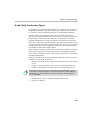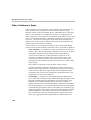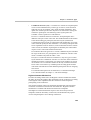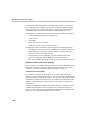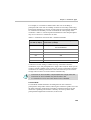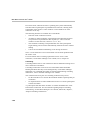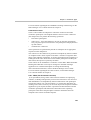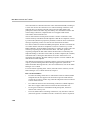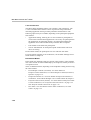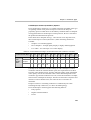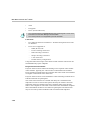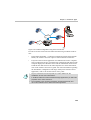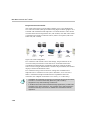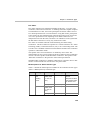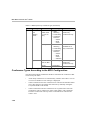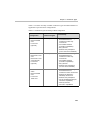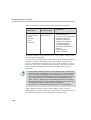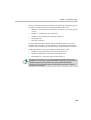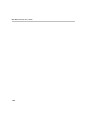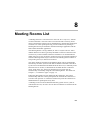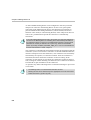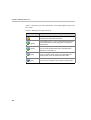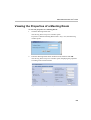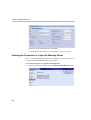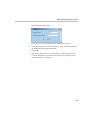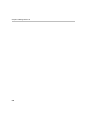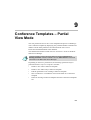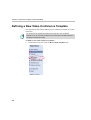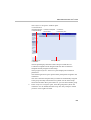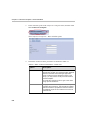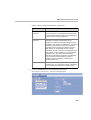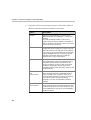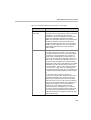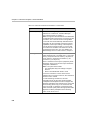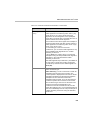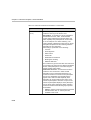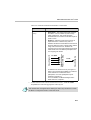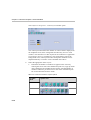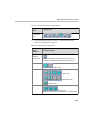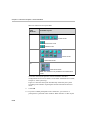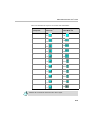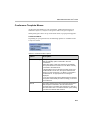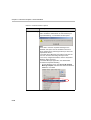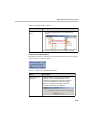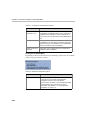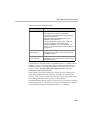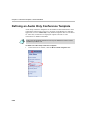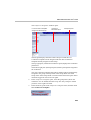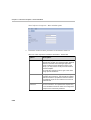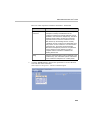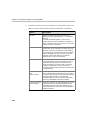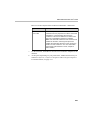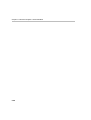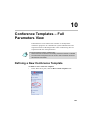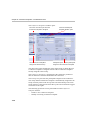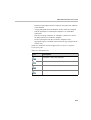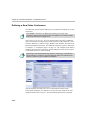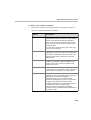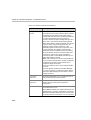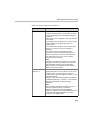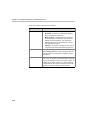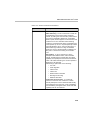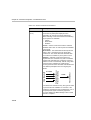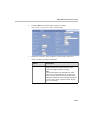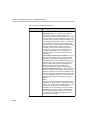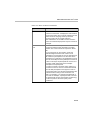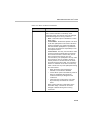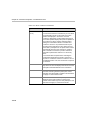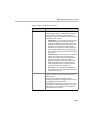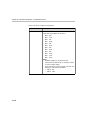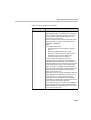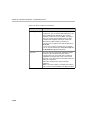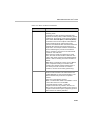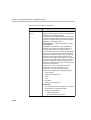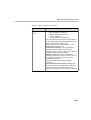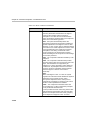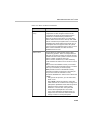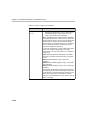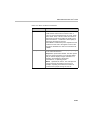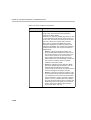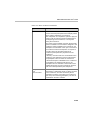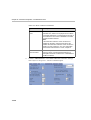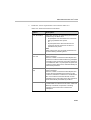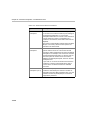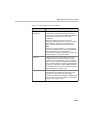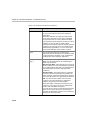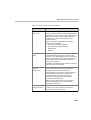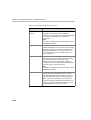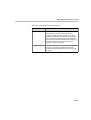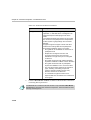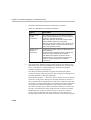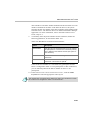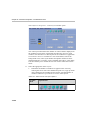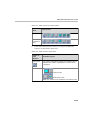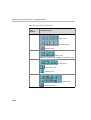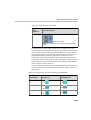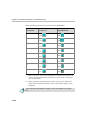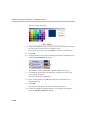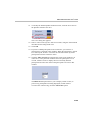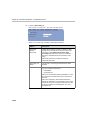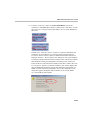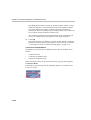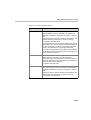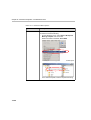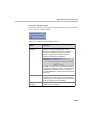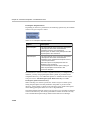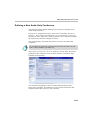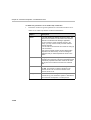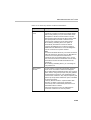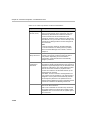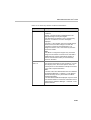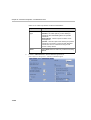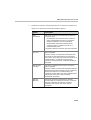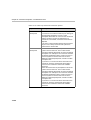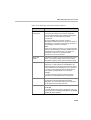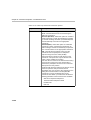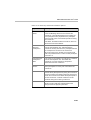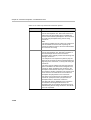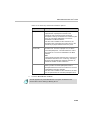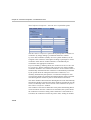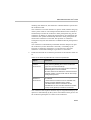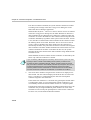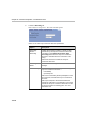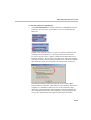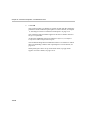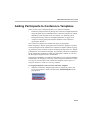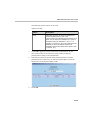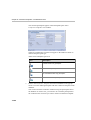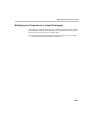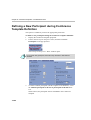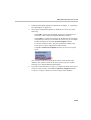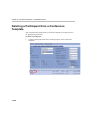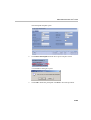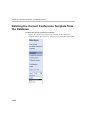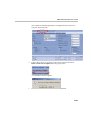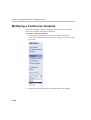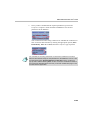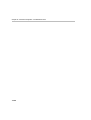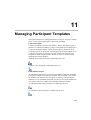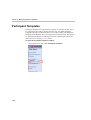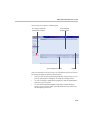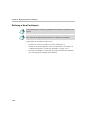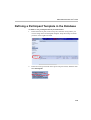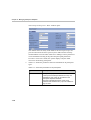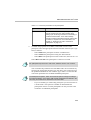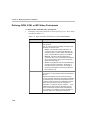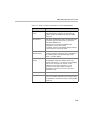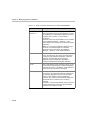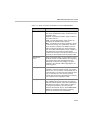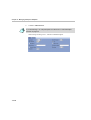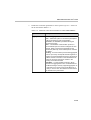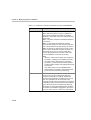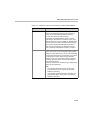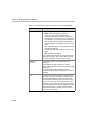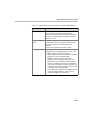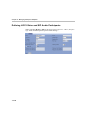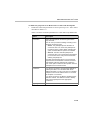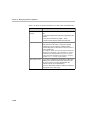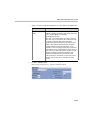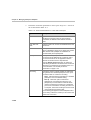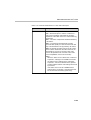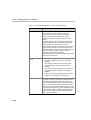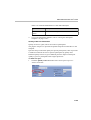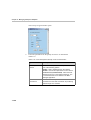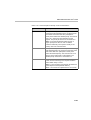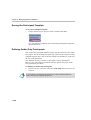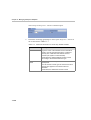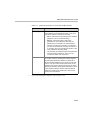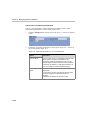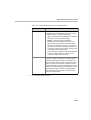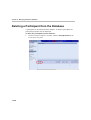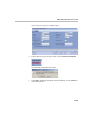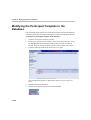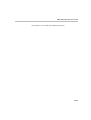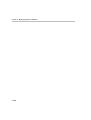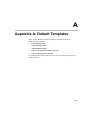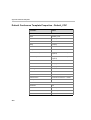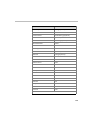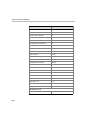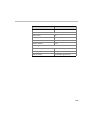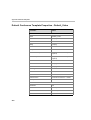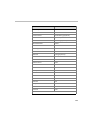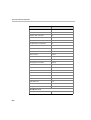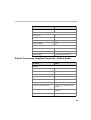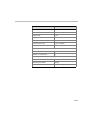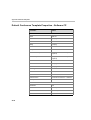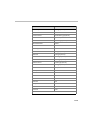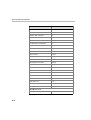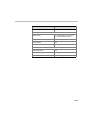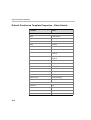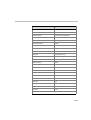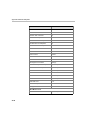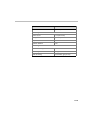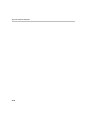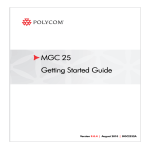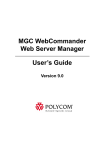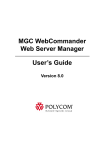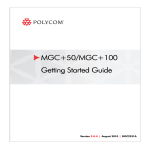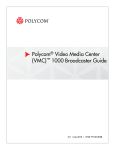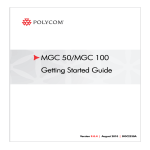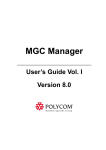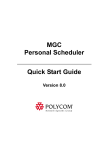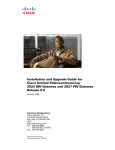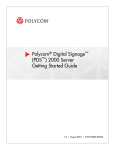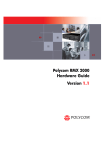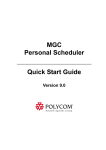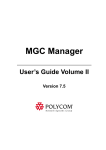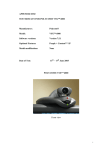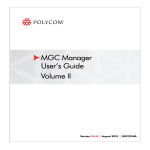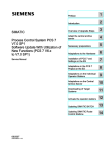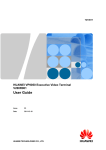Download Polycom WEBCOMMANDER 8 User's Manual
Transcript
MGC WebCommander User’s Guide Version 8.0 Copyright © 2006 Polycom, Inc. All Rights Reserved Catalog No. DOC2136B Version 8.0 Proprietary and Confidential The information contained herein is the sole intellectual property of Polycom, Inc. No distribution, reproduction or unauthorized use of these materials is permitted without the expressed written consent of Polycom, Inc. Information contained herein is subject to change without notice and does not represent commitment of any type on the part of Polycom, Inc. Polycom and Accord are registered trademarks of Polycom, Inc. Notice While reasonable effort was made to ensure that the information in this document was complete and accurate at the time of printing, Polycom, Inc., cannot assume responsibility for any errors. Changes and/or corrections to the information contained in this document may be incorporated into future issues. Table of Contents Introduction . . . . . . . . . . . . . . . . . . . . . . . . . . . . . . . . . . . . . . 1-1 Prerequisites . . . . . . . . . . . . . . . . . . . . . . . . . . . . . . . . . . . . . . . . . . . . 1-2 About MGC WebCommander User’s Guide . . . . . . . . . . . . . . . . . . . 1-2 Conventions . . . . . . . . . . . . . . . . . . . . . . . . . . . . . . . . . . . . . . . . . . . . 1-4 System Requirements . . . . . . . . . . . . . . . . . . . . . . . . . . . . . . . . . . . . . . . . 1-4 Cookies . . . . . . . . . . . . . . . . . . . . . . . . . . . . . . . . . . . . . . . . . . . . . . . . . . . 1-5 Enabling Cookies in Microsoft Internet Explorer . . . . . . . . . . . . . . . 1-5 Connecting to WebCommander . . . . . . . . . . . . . . . . . . . . . . . 2-1 Connecting to WebCommander Web Site using Windows Authentication . .................................................................................................................2-12-1 Connecting to WebCommander Web Site using WebCommander User Name and Password . . . . . . . . . . . . . . . . . . . . . . . . . . . . . . . . . . . . . . . . . . . . . . . 2-3 Connecting to WebCommander Web Site using a WebPortal . . . . . . . . . 2-6 Main Menu . . . . . . . . . . . . . . . . . . . . . . . . . . . . . . . . . . . . . . . . 3-1 Main Menu Links . . . . . . . . . . . . . . . . . . . . . . . . . . . . . . . . . . . . . . . . . . . 3-2 Configuration . . . . . . . . . . . . . . . . . . . . . . . . . . . . . . . . . . . . . . . . . . . . . . . 3-5 Database Selection . . . . . . . . . . . . . . . . . . . . . . . . . . . . . . . . . . . . . . . . . . . 3-7 Language Selection . . . . . . . . . . . . . . . . . . . . . . . . . . . . . . . . . . . . . . . . . . 3-8 Resizing the Window Panes . . . . . . . . . . . . . . . . . . . . . . . . . . . . . . . . . . 3-10 New Meeting Window . . . . . . . . . . . . . . . . . . . . . . . . . . . . . . . 4-1 Participants Lists Area . . . . . . . . . . . . . . . . . . . . . . . . . . . . . . . . . . . . . . . . 4-3 Directory Participants List . . . . . . . . . . . . . . . . . . . . . . . . . . . . . . . . . 4-4 Participant Templates List . . . . . . . . . . . . . . . . . . . . . . . . . . . . . 4-4 PathNavigator and Polycom Datastore Templates List . . . . . . . 4-5 Recent Participant List . . . . . . . . . . . . . . . . . . . . . . . . . . . . . . . . . . . . 4-6 Favorites Participant List . . . . . . . . . . . . . . . . . . . . . . . . . . . . . . . . . . 4-7 Participant Actions Area . . . . . . . . . . . . . . . . . . . . . . . . . . . . . . . . . . 4-8 Conference Details Area . . . . . . . . . . . . . . . . . . . . . . . . . . . . . . . . . . 4-9 Conference Launch Options Area . . . . . . . . . . . . . . . . . . . . . . . . . . 4-10 Starting a New Meeting . . . . . . . . . . . . . . . . . . . . . . . . . . . . . . . . . . . . . . 4-11 Starting a New Meeting Using a Default Conference Template . . . 4-11 Sending an E-mail to Conference Participants . . . . . . . . . . . . . 4-14 i Table of Contents Duplicate Booking . . . . . . . . . . . . . . . . . . . . . . . . . . . . . . . . . . 4-16 Defining a New Participant from the New Meeting Window . . . . . . . . . 4-19 Scheduling a Conference . . . . . . . . . . . . . . . . . . . . . . . . . . . . . . . . . . . . . 4-24 Creating a Recurrent Reservation . . . . . . . . . . . . . . . . . . . . . . . . . . . . . . 4-30 E-mail Update after Reservation Change . . . . . . . . . . . . . . . . . 4-36 Dialing into the Conference . . . . . . . . . . . . . . . . . . . . . . . . . . . . . . . . . . 4-39 Defined ISDN Participants Dial-in . . . . . . . . . . . . . . . . . . . . . . . . . 4-39 Defined H.323 Participants Dial-in . . . . . . . . . . . . . . . . . . . . . . . . . 4-41 SIP Connections . . . . . . . . . . . . . . . . . . . . . . . . . . . . . . . . . . . . . . . 4-41 Dial-in Scenario—SIP Environment . . . . . . . . . . . . . . . . . . . . 4-42 Direct Dial-in Scenario—SIP Environment . . . . . . . . . . . . . . . 4-43 Dial-out Scenario—SIP Environment . . . . . . . . . . . . . . . . . . . 4-43 Mixed Environments Conference Scenario . . . . . . . . . . . . . . . 4-44 Monitoring an On Going Conference . . . . . . . . . . . . . . . . . . . 5-1 General Monitoring . . . . . . . . . . . . . . . . . . . . . . . . . . . . . . . . . . . . . . . . . . 5-2 Meeting Director Module . . . . . . . . . . . . . . . . . . . . . . . . . . . . . . . . . 5-3 The Meeting Director Pane . . . . . . . . . . . . . . . . . . . . . . . . . . . . . . . . 5-4 Conference Icons and Indications . . . . . . . . . . . . . . . . . . . . . . . . . . . 5-8 Toolbar Buttons and Icons . . . . . . . . . . . . . . . . . . . . . . . . . . . . . 5-8 Participant Icons and Indications . . . . . . . . . . . . . . . . . . . . . . . . . . 5-11 Participant Icons . . . . . . . . . . . . . . . . . . . . . . . . . . . . . . . . . . . . 5-12 Connection Status Icons . . . . . . . . . . . . . . . . . . . . . . . . . . . . . . 5-14 Audio Connection Status Icons . . . . . . . . . . . . . . . . . . . . . . . . 5-16 Video Status Icons . . . . . . . . . . . . . . . . . . . . . . . . . . . . . . . . . . 5-18 Q&A Buttons . . . . . . . . . . . . . . . . . . . . . . . . . . . . . . . . . . . . . . 5-20 Sorting Participant Properties . . . . . . . . . . . . . . . . . . . . . . . . . . 5-23 Secure Conference Mode . . . . . . . . . . . . . . . . . . . . . . . . . . . . . . . . 5-24 ToolTips . . . . . . . . . . . . . . . . . . . . . . . . . . . . . . . . . . . . . . . . . . . . . 5-25 General Conference Information . . . . . . . . . . . . . . . . . . . . . . . . . . . 5-28 The Video Layout Pane . . . . . . . . . . . . . . . . . . . . . . . . . . . . . . . . . . 5-30 Hide/Show Video Layout Pane . . . . . . . . . . . . . . . . . . . . . . . . 5-31 Operations Performed during On Going Conferences . . . . . . . . . . . . . . 5-33 Selecting Options . . . . . . . . . . . . . . . . . . . . . . . . . . . . . . . . . . . . . . 5-36 Viewing Conference Numeric ID . . . . . . . . . . . . . . . . . . . . . . . . . . 5-38 Connecting Dial-out Participants . . . . . . . . . . . . . . . . . . . . . . . . . . 5-39 ii Disconnecting Participants . . . . . . . . . . . . . . . . . . . . . . . . . . . . . . . 5-40 Reconnecting Participants . . . . . . . . . . . . . . . . . . . . . . . . . . . . . . . . 5-41 Adding Participants to the Conference . . . . . . . . . . . . . . . . . . . . . . 5-42 Defining a New Participant During an On Going Conference . . . . 5-46 Adding a new T1-CAS participant during an On Going Conference .................................................................................................5-495-49 . Viewing the Participant Properties . . . . . . . . . . . . . . . . . . . . . . . . . 5-53 Modifying the Participant Properties . . . . . . . . . . . . . . . . . . . . . . . . 5-54 Viewing and Modifying the Participant’s Properties during an On Going conference . . . . . . . . . . . . . . . . . . . . . . . . . . . . . . . . . . . 5-56 Designating Participant as VIP . . . . . . . . . . . . . . . . . . . . . . . . . 5-57 Designating a Participant as the Chairperson . . . . . . . . . . . . . . 5-59 Deleting a Participant from an On Going Conference . . . . . . . . . . 5-60 Muting/Unmuting a Participant . . . . . . . . . . . . . . . . . . . . . . . . . . . 5-61 Controlling the Participant’s Broadcasting and Listening Volume . 5-63 Locking and Unlocking a Conference for Dial-in Participants . . . . 5-64 Adding or Viewing the Conference’s Additional Information During an On Going Conference . . . . . . . . . . . . . . . . . . . . . . . . . . . . . . . . . . . 5-66 Changing the Conference Entry Password and Web/Chairperson Password During an On Going Conference . . . . . . . . . . . . . . . . . . 5-69 Changing the Duration of a Conference . . . . . . . . . . . . . . . . . . . . . 5-70 Terminating a Conference . . . . . . . . . . . . . . . . . . . . . . . . . . . . . . . . 5-73 Selecting the Video Layout . . . . . . . . . . . . . . . . . . . . . . . . . . . . . . . 5-74 Selecting the Conference Layout . . . . . . . . . . . . . . . . . . . . . . . 5-74 Selecting a Personal Layout . . . . . . . . . . . . . . . . . . . . . . . . . . . 5-79 Video Forcing . . . . . . . . . . . . . . . . . . . . . . . . . . . . . . . . . . . . . . . . . 5-81 Video Forcing at the Conference Level . . . . . . . . . . . . . . . . . . 5-82 Video Forcing at the Participant Level . . . . . . . . . . . . . . . . . . . 5-84 Endpoint’s Visual Conference Indications . . . . . . . . . . . . . . . . . . . 5-86 Enabling Visual Indications . . . . . . . . . . . . . . . . . . . . . . . . . . . 5-87 Visual Effects . . . . . . . . . . . . . . . . . . . . . . . . . . . . . . . . . . . . . . . . . 5-88 Using Chat Messaging . . . . . . . . . . . . . . . . . . . . . . . . . . . . . . . . . . . 5-91 Controlling the Lecture Mode . . . . . . . . . . . . . . . . . . . . . . . . . . . . . 5-94 Blocking/Unblocking the Audio Transmission . . . . . . . . . . . . . . . . 5-98 Exclusive Speaker . . . . . . . . . . . . . . . . . . . . . . . . . . . . . . . . . . . . . . 5-99 Placing the Conference On Hold . . . . . . . . . . . . . . . . . . . . . . . . . . 5-101 iii Table of Contents Managing a Q&A Session . . . . . . . . . . . . . . . . . . . . . . . . . . . . . . . 5-102 Enabling Q&A Options . . . . . . . . . . . . . . . . . . . . . . . . . . . . . 5-102 Controlling Q&A Queues with the Q&A list buttons . . . . . . 5-102 Viewing the Q&A List . . . . . . . . . . . . . . . . . . . . . . . . . . . . . . 5-103 Managing a Voting/Polling Session . . . . . . . . . . . . . . . . . . . . . . . 5-106 Sending the Voting Results Via E-mail . . . . . . . . . . . . . . . . . 5-110 Mute “Meet Me” Parties . . . . . . . . . . . . . . . . . . . . . . . . . . . . . . . . 5-111 Participant/Chairperson Operations via DTMF Codes . . . . . . . . . . . . . 5-112 Request DTMF Help Menu . . . . . . . . . . . . . . . . . . . . . . . . . . . . . . 5-116 Dialing out to Invite Participants to Join the Conference . . . . . . . 5-117 Changing the Conference Password . . . . . . . . . . . . . . . . . . . . . . . 5-118 Chairperson Initiated Blast Dial-out . . . . . . . . . . . . . . . . . . . . . . . 5-119 Securing the Conference . . . . . . . . . . . . . . . . . . . . . . . . . . . . . . . . 5-120 Roll Call . . . . . . . . . . . . . . . . . . . . . . . . . . . . . . . . . . . . . . . . . . . . 5-121 Reservation Calendar . . . . . . . . . . . . . . . . . . . . . . . . . . . . . . . 6-1 Viewing the Reservation Properties . . . . . . . . . . . . . . . . . . . . . . . . . 6-3 Adding Participants to the Conference Reservation . . . . . . . . . . 6-5 Changing Conference Parameters . . . . . . . . . . . . . . . . . . . . . . . 6-5 E-mail Update after a Reservation Change . . . . . . . . . . . . . . . . 6-5 Viewing the Properties of a Protected Reservation . . . . . . . . . . . . . . 6-9 Viewing a Specific Conference Reservation . . . . . . . . . . . . . . 6-10 Additional Calendar Views . . . . . . . . . . . . . . . . . . . . . . . . . . . . . . . 6-11 Customizing Background View Colors . . . . . . . . . . . . . . . . . . . . . . 6-12 Week Start Day . . . . . . . . . . . . . . . . . . . . . . . . . . . . . . . . . . . . . 6-12 Conference Types . . . . . . . . . . . . . . . . . . . . . . . . . . . . . . . . . . 7-1 Conference Scheduling Methods . . . . . . . . . . . . . . . . . . . . . . . . . . . . . . . 7-2 Scheduled Conferences . . . . . . . . . . . . . . . . . . . . . . . . . . . . . . . . . . . 7-2 On Going Conferences . . . . . . . . . . . . . . . . . . . . . . . . . . . . . . . . 7-2 Reservations . . . . . . . . . . . . . . . . . . . . . . . . . . . . . . . . . . . . . . . . 7-2 On-demand Conferences (Reservation-less Conferencing) . . . . . . . 7-3 Ad Hoc Conferencing . . . . . . . . . . . . . . . . . . . . . . . . . . . . . . . . . 7-3 Meeting Rooms . . . . . . . . . . . . . . . . . . . . . . . . . . . . . . . . . . . . . 7-4 Conference Types . . . . . . . . . . . . . . . . . . . . . . . . . . . . . . . . . . . . . . . . . . . 7-5 Entry Queue . . . . . . . . . . . . . . . . . . . . . . . . . . . . . . . . . . . . . . . . . . . . 7-6 Participant Roles . . . . . . . . . . . . . . . . . . . . . . . . . . . . . . . . . . . . . . . . . . . . 7-7 iv Participant Connection to the Conference . . . . . . . . . . . . . . . . . . . . . . . . . 7-8 Conference Access for Dial-in Participants . . . . . . . . . . . . . . . . . . . . 7-9 Entry Queue Access . . . . . . . . . . . . . . . . . . . . . . . . . . . . . . . . . 7-10 Conference IVR Access . . . . . . . . . . . . . . . . . . . . . . . . . . . . . . 7-13 Direct Dialing and Access . . . . . . . . . . . . . . . . . . . . . . . . . . . . 7-14 Dial-out Participants Access . . . . . . . . . . . . . . . . . . . . . . . . . . . 7-16 Attended/Unattended Conferences . . . . . . . . . . . . . . . . . . . . . . . . . 7-16 Operator Assisted Conference . . . . . . . . . . . . . . . . . . . . . . . . . 7-17 Unattended Conference . . . . . . . . . . . . . . . . . . . . . . . . . . . . . . . 7-18 Conference Media Settings . . . . . . . . . . . . . . . . . . . . . . . . . . . . . . . . . . . 7-19 Audio Only Conference Types . . . . . . . . . . . . . . . . . . . . . . . . . . . . 7-21 Video Conference Types . . . . . . . . . . . . . . . . . . . . . . . . . . . . . . . . . 7-22 Highest Common Mechanism . . . . . . . . . . . . . . . . . . . . . . . . . 7-23 Additional Video Conference Settings . . . . . . . . . . . . . . . . . . . 7-24 Conference On Port (COP) . . . . . . . . . . . . . . . . . . . . . . . . . . . . 7-24 Lecture Mode . . . . . . . . . . . . . . . . . . . . . . . . . . . . . . . . . . . . . . 7-25 Cascading . . . . . . . . . . . . . . . . . . . . . . . . . . . . . . . . . . . . . . . . . 7-26 H.243 Chair Control . . . . . . . . . . . . . . . . . . . . . . . . . . . . . . . . . 7-27 LSD - FECC (Far End Camera Control) . . . . . . . . . . . . . . . . . 7-27 Large Video Switching Conferences . . . . . . . . . . . . . . . . . . . . 7-29 Greet and Guide Conferences . . . . . . . . . . . . . . . . . . . . . . . . . . 7-29 T.120 Conferences . . . . . . . . . . . . . . . . . . . . . . . . . . . . . . . . . . 7-30 Dual Stream Modes . . . . . . . . . . . . . . . . . . . . . . . . . . . . . . . . . 7-30 H.239/People+Content (H.239/P+C) Options . . . . . . . . . . . . . 7-31 Polycom Visual Concert PC . . . . . . . . . . . . . . . . . . . . . . . . . . . 7-32 Polycom Visual Concert FX . . . . . . . . . . . . . . . . . . . . . . . . . . . 7-34 Duo Video . . . . . . . . . . . . . . . . . . . . . . . . . . . . . . . . . . . . . . . . . 7-35 Media Options for Video Session Type . . . . . . . . . . . . . . . . . . 7-35 Conference Types According to the MCU Configuration . . . . . . . . 7-36 Meeting Rooms List . . . . . . . . . . . . . . . . . . . . . . . . . . . . . . . . 8-1 Viewing the Meeting Rooms List . . . . . . . . . . . . . . . . . . . . . . . . . . . . . . . 8-3 Viewing the Properties of a Meeting Room . . . . . . . . . . . . . . . . . . . . . . . 8-5 Viewing the Properties of a Specific Meeting Room . . . . . . . . . . . . 8-6 v Table of Contents Conference Templates – Partial View Mode . . . . . . . . . . . . . 9-1 Defining a New Video Conference Template . . . . . . . . . . . . . . . . . . . . . . 9-2 Conference Template Menus . . . . . . . . . . . . . . . . . . . . . . . . . . . . . 9-17 Conference Menu . . . . . . . . . . . . . . . . . . . . . . . . . . . . . . . . . . . 9-17 Conference Templates Menu . . . . . . . . . . . . . . . . . . . . . . . . . . 9-19 Participant Template Menu . . . . . . . . . . . . . . . . . . . . . . . . . . . 9-20 Defining an Audio Only Conference Template . . . . . . . . . . . . . . . . . . . 9-22 Conference Templates – Full Parameters View . . . . . . . . . 10-1 Defining a New Conference Template. . . . . . . . . . . . . . . . . . . . . . . . . . 10-1 Defining a New Video Conference . . . . . . . . . . . . . . . . . . . . . . . . . 10-4 Conference Template Menus . . . . . . . . . . . . . . . . . . . . . . . . . 10-52 Defining a New Audio Only Conference . . . . . . . . . . . . . . . . . . . 10-57 Adding Participants to Conference Templates . . . . . . . . . . . . . . . . . . . 10-77 Modifying the Properties of a Linked Participant . . . . . . . . . . . . . 10-81 Defining a New Participant during Conference Template Definition . . 10-82 Deleting a Participant from a Conference Template . . . . . . . . . . . . . . . 10-84 Deleting the Current Conference Template from the Database . . . . . . 10-86 Modifying a Conference Template . . . . . . . . . . . . . . . . . . . . . . . . . . . . 10-88 Managing Participant Templates . . . . . . . . . . . . . . . . . . . . . 11-1 Participant Templates . . . . . . . . . . . . . . . . . . . . . . . . . . . . . . . . . . . . . . . 11-2 Defining a New Participant . . . . . . . . . . . . . . . . . . . . . . . . . . . . . . . 11-4 Defining a Participant Template in the Database . . . . . . . . . . . . . . . . . . 11-5 Defining ISDN, ATM, or MPI Video Participants . . . . . . . . . . . . . 11-8 Defining H.323 Video and SIP Audio Participants . . . . . . . . . . . . 11-18 Quality of Service Parameters . . . . . . . . . . . . . . . . . . . . . . . . 11-25 Saving the Participant Template . . . . . . . . . . . . . . . . . . . . . . . . . . 11-28 Defining Audio Only Participants . . . . . . . . . . . . . . . . . . . . . . . . . 11-28 Advanced T1-CAS Participant Window . . . . . . . . . . . . . . . . 11-32 Deleting a Participant from the Database . . . . . . . . . . . . . . . . . . . . . . . 11-34 Modifying the Participant Template in the Database . . . . . . . . . . . . . . 11-36 Appendix A: Default Templates . . . . . . . . . . . . . . . . . . . . . . .A-1 Default Conference Template Properties - Default_COP . . . . . . . . A-2 Default Conference Template Properties - Default_Video . . . . . . . A-6 Default Conference Template Properties - Default-Audio . . . . . . . A-9 Default Conference Template Properties - Software CP . . . . . . . A-12 vi Default Conference Template Properties - Video-Switch . . . . . . . A-16 vii Table of Contents viii 1 Introduction The MGC WebCommander is a browser-based application for monitoring, managing and scheduling video and audio conferences. WebCommander users have control over all aspects of setting up and running conferences using a standard Web browser. Using MGC WebCommander, users with the appropriate permissions can: • Create and schedule new meetings • Send conference details via E-mail to participants • Monitor On Going conferences (including conferences scheduled in the Microsoft Outlook application using the MGC Personal Scheduler plug-in) • Create and manage conference templates • Define new participants and add them to the database • Modify the parameters of a participant assigned to a conference or stored in the database • Assign participants from the database to a Conference template • Add and delete participants to/from an On Going conference • Delete a Conference template and participants from the database • View the participants and conference status • Connect and disconnect participants • Change video layouts or set the conference to the Automatic layout selection mode • Mute and unmute participants audio and video • Extend the conference duration • Lock or unlock the conference • Terminate the conference prior to its scheduled end time and more 1-1 Chapter 1 - Introduction Users can be assigned different permissions. Depending on your permissions, you may not be able to perform all of the WebCommander functions. The windows displayed throughout this guide show the default settings for a user with full permissions. Your application windows may look differently according to your site configuration and your permissions, however the functionality is the same as described in this manual. For a unique look and feel to the MGC WebCommander windows, the colors and links of the Web pages displayed can be customized. For more information on the Configuration Tool, refer to the MGC Web Manager Installation and Configuration Guide, Chapter 7. Prerequisites This manual assumes the user has the following knowledge: • Familiarity with the Internet and the Web browser environment • Basic knowledge of video and audio conferencing concepts and terminology About MGC WebCommander User’s Guide The MGC WebCommander User’s Guide includes the following topics: 1-2 • Chapter 1 - Introduction Provides a general description of WebCommander and describes the topics and conventions to be found. • Chapter 2 - Connecting to WebCommander Includes information you need to get the WebCommander application running. • Chapter 3 - Main Menu Describes the application's main window, menu, and toolbar. • Chapter 4 - New Meeting Window Includes step-by-step instructions for setting up a New Meeting including participant’s lists, conference details and conference launch options. MGC WebCommander User’s Guide • Chapter 5 - Monitoring On Going Conferences Describes operations that can be performed during conferences to accommodate almost any situation which might arise during the conference. • Chapter 6 - Reservation Calendar Enables viewing of scheduled conferences and their modification before the conference start. • Chapter 7 - Conference Types A summary of the Conference Types, together with important Audio and Video settings. • Chapter 8 – Meeting Rooms List Describes the Meeting Room option. Includes step-by-step instructions for setting up and monitoring Meeting Room conferences. • Chapter 9 – Conference Templates - Partial Parameters View Describes the Partial Parameters View based on the user’s permission setting, displaying a limited number of fields. • Chapter 10 – Conference Templates - Full Parameters View Describes the Full Parameters View based on the user’s permission setting. • Chapter 11 – Managing Participant Templates Describes how to manage and use Participant Templates. • Appendix A – Default Conference Templates Parameters Describes the default conference templates that are included in the WebCommander version. 1-3 Chapter 1 - Introduction Conventions Before using MGC WebCommander, it is important for you to understand the terms and conventions used in this manual. • The term “select” is used when you highlight a part of the window, dialog box or menu that you want to be changed with your next action. • The term “click” is used when you click a button or a hyperlink with the mouse. • The term “right-click” is used when you press and release the right mouse button to open a pop-up menu. • Bold type appearing in the text or a procedure is used to indicate the command name, button, function or item to be selected/activated. • Italic type appearing in the text or in a procedure is used to indicate the menu name, dialog box name or field name. • Tips and notes appear with the appropriate indication. For example: This is an example of a note that you may encounter throughout this User Guide. System Requirements • Microsoft Internet Explorer version 4.0 or higher • Operating system for the Web Server: Operating System NT Server with Option Pack 4 or Windows 2000 Server • Operating system for the server Client: Windows 95/98/ME/NT/2000 or Windows XP • Pentium III 400MHz, 128MB RAM, 200MB Disk Space The Web pages display is optimized to a desktop area of 768 x 1024 pixels. In Internet Explorer, the View Text Size should be set to Medium. Non-Latin languages, such as Japanese and Chinese are only supported in Microsoft Internet Explorer. 1-4 MGC WebCommander User’s Guide Cookies Cookies must be enabled in the Web browsers, otherwise WebCommander will not function properly. Enabling Cookies in Microsoft Internet Explorer To enable cookies in Internet Explorer: 1. In the Microsoft Internet Explorer application, on the Tools menu, click Internet Options. The Internet Options - General window opens. 2. Click the Security tab. The Security tab opens. 1-5 Chapter 1 - Introduction 3. Click the Custom Level button. The Security Settings window opens. 4. Scroll down until the Cookies entry is shown and make sure that both options are set to Enable. 5. Click OK. The system returns to the Internet Options – Security window. 6. 1-6 Click OK. 2 Connecting to WebCommander You can connect to the WebCommander Web site in one of two ways using: • Windows Authentication • WebCommander User Login name and password Connecting to WebCommander Web Site using Windows Authentication The Windows Authentication mechanism allows users registered with the network servers to access the MGC WebCommander Web site using their Windows login name and password. To enable the Windows Authentication working mode, the MGC Web Site (ConfSiteV8_0) must be configured accordingly in the IIS application. Windows users with access rights to the WebCommander Web site are defined automatically by importing their name and password from the Windows domain. Additional parameters are manually added to the User definition in the Web Server Manager–Users table. For further information see the MGC Web Manager Installation and Configuration Guide, Configuring the MGC Web Server Manager. To log into the WebCommander Web site using Windows Authentication: 1. In the Web browser, enter its URL address using the following format: http://[server IP address]/confsiteV8_0 2-1 Chapter 2 - Connecting to WebCommander The Enter Network Password dialog box opens: 2. Enter your User Name, Password and network Domain as defined in your network. 3. Click OK. On first entry, the WebCommander Welcome window opens. When you access the WebCommander Web site for the first time, and the default language is other than the required language, select the language in Welcome window. With any subsequent log-on, the Welcome window does not appear. 2-2 MGC WebCommander User’s Guide 4. Select the language, and then click the Enter button. If the site is already displayed in the required language, click the Enter button. From this point on, the system remembers the selected language and will skip this window when logging into the WebCommander site, displaying the New Meeting window. To select another language later, click the Language Selection option in the Main menu. For more details, see Chapter 3, “Language Selection” on page 3-8. Connecting to WebCommander Web Site using WebCommander User Name and Password When using WebCommander User name and password, only users manually defined in the Web Server Manager–Users table can log into the WebCommander Web site. To Log into the WebCommander Web site using WebCommander User Name and Password: 1. If your Web browser is not active, open it now. If necessary, connect to your Internet service provider (ISP). 2. Enter the address of the WebCommander site. The address is provided by your system administrator or conferencing service provider. 2-3 Chapter 2 - Connecting to WebCommander The WebCommander Login window opens. 3. If the Web site page is not displayed in the desired language, click the button of the language to be used in the MGC WebCommander to display the screens, menus, and commands. For example, click the English button to display the Web site pages in English. Languages other than French and English can be enabled from the MGC Web Commander Configuration tool. For details, see the MGC Web Server Manager Installation and Configuration Guide, Chapter 7. If a language other than the default language is selected, a cookie is sent to the Web browser. The next time the Login window is opened, the language details are read from the cookie and the user interface is downloaded with the correct language. 4. Enter your Name and Password, and then click the Login button or press Enter. If you enter the wrong password, you may need to restart your Web browser in order to continue the login process. 5. 2-4 Depending on the status of the On Going conferences that you have permission to monitor, one of the following windows opens: MGC WebCommander User’s Guide • Several On Going conferences - The Meeting Director window listing the On Going conference list opens, enabling you to select the conference to monitor: • One On Going conference - The Meeting Director window opens, enabling you to monitor this conference: 2-5 Chapter 2 - Connecting to WebCommander • No On Going conferences - The New Meeting monitor window opens, enabling you to start a new conference: Connecting to WebCommander Web Site using a WebPortal The WebCommander can be accessed using a WebPortal. Depending on the WebPortal configuration you may be prompted for a user name and password. Three WebCommander conferencing features can be accessed from a Web Portal via links that are available in the Web Portal: • Calendar - for conference reservations • On Going Conference - for monitoring ongoing conferences • New Meeting - for starting on going conferences For more information, see Web Server Manager - User’s Guide, Appendix A. 2-6 3 Main Menu In the WebCommander site, the Main Menu appears in the left pane of all screens enabling quick and easy access to all system modules. The items that appear on the menu vary according to your permissions. Main Menu The Web page display is optimized to desktop area of 768 x 1024 pixels. In Netscape Navigator, select Font Size →Small. In Internet Explorer, select View→Text Size, Medium. 3-1 Chapter 3 - Main Menu Main Menu Links The following links are available in the Main Menu. Clicking the link opens the appropriate window, as described below. 3-2 • New Meeting – Displays the New Meeting window to create and launch a new conference quickly. For more information, see Chapter 4, “New Meeting Window”. • On Going Conferences – Displays a list of On Going Conferences to which the user has access rights. For more information, see Chapter 5, “Monitoring an On Going Conference”. • Calendar – Opens the Reservation Calendar window which lists existing reservations. You can view the reservations in a daily, weekly or monthly calendar. Using the reservation link from the calendar, you can access the reservation properties. For more information, see Chapter 6, “Reservation Calendar”. • Reservation Templates – Displays the Conference Template window, from where you can create a new Conference template or choose an existing Conference template to modify. For more information, see Chapter 9, “Conference Templates – Partial Parameters View” or see Chapter 10, “Conference Templates – Full Parameters View” on page 10-1. • Participant Templates – Opens the Participant templates list, from where you can create a new Participant template or choose an existing template to modify. Only the Participant templates assigned to groups to which you has access rights can been viewed. For more information, see Chapter 11, “Managing Participant Templates”. • Meeting Rooms – Opens the list of Meeting Rooms assigned to all the groups to which you have access rights. A Meeting Room is a reservation whose default duration is set to 2 hours without resource allocation. The reservation is saved in the MCU memory and is inactive. The reservation remains inactive for an unlimited time, until the first participant connects to it. The Meeting Rooms list, which is saved on the MCU, is updated every 30 seconds. For more information, see Chapter 8, “Meeting Rooms List”. • Configuration – Opens the Configuration window. From here you can change the password to the WebCommander application and add your MGC WebCommander User’s Guide personal details (E-mail address and WebOffice URL). For more information, see “Configuration” on page 3-5. • Login – Returns you to the Login window to login as a different user and to select another language. This link is available in the WebCommander user Log-in. • Language Selection – Opens the language selection window, enabling you to select a different language in which the WebCommander is displayed. This link is displayed when using Windows Authentication to login to the WebCommander site. The items available in the Main Menu pane depend on the product type, the View Mode and the user permissions for the current user. For more details on View Mode, see the MGC Web Server Manager User’s Manual. Table 3-1 details the possible items to be displayed in the Main Menu pane and their required View Mode, permissions and product type. Table 3-1: Main Menu Items: View Mode, Permission and Product Dependencies Menu Item Required View Mode Required Permission Required Product Type New Meeting Basic or Administrator Enable Meeting Scheduler Read (at least) rights for the Reservation Templates Group Meeting Scheduler or Professional On Going Conferences Basic or Administrator Enable Meeting Director Meeting Director or Professional Calendar Basic or Administrator Enable Reservation Calendar Meeting Scheduler or Professional Reservation Templates Administrator Read (at least) for assigned Reservation Templates group Meeting Scheduler or Professional Participant Templates Administrator Read (at least) for assigned Participant Templates group Meeting Scheduler or Professional Meeting Rooms Basic or Administrator Enable Meeting Rooms List Meeting Director or Professional 3-3 Chapter 3 - Main Menu Table 3-1: Main Menu Items: View Mode, Permission and Product Dependencies Menu Item 3-4 Required View Mode Required Permission Required Product Type Configuration Basic or Administrator Change Password Meeting Director, Meeting Scheduler or Professional Login/ Language Selection Basic or Administrator WebCommander user login/Windows authentication Meeting Director, Meeting Scheduler or Professional Database Basic or Administrator User must be defined in each of the databases Meeting Director, Meeting Scheduler or Professional MGC WebCommander User’s Guide Configuration From the Configuration window, you can change your WebCommander Web site password and you can add/change/delete your E-mail address and WebOffice URL. • • This menu/window is not relevant to Windows Authentication users. In the Windows Authentication mode, the password can be changed within Windows. You can change the password only if the appropriate permission is set in the Web Server Manager. The password can also be changed directly from the MGC Web Server Manager. For more information, refer to the MGC Web Server Manager User’s Guide, Chapter 4. To change the configuration: 1. In the Main Menu pane, click Configuration. 3-5 Chapter 3 - Main Menu The Configuration window opens. This window is split into two areas: Change Password - To change your password to the WebCommander site. Personal Details - To add or update your E-mail address and WebOffice URL. The E-mail address and WebOffice URL are optional. If an E-mail address is not specified, you will have to specify your E-mail address when sending out a meeting notification via E-mail (for more details see Chapter 4, “Sending an E-mail to Conference Participants” on page 414.) If a WebOffice URL is not specified, you will not have the option to add a WebOffice invitation to the signature of the meeting notification Email. 3-6 2. Fill in the Old Password, New Password and Confirm New Password fields. 3. Click the Change Password button. A confirmation box opens, indication the password was successfully changed. 4. In the Personal Details area, enter your E-mail address. 5. In the WebOffice URL box, enter your WebOffice URL. 6. Click Update Details to save the information. A confirmation box opens, indicating that the data was successfully updated. MGC WebCommander User’s Guide 7. To exit the Configuration window, click one of the options in the Main Menu pane. Database Selection If more than one database is configured in the WebCommander, you can select the database for the current session. The database box indicates the name of the database currently selected for retrieval and management. The Database drop-down list includes all the databases configured in the ODBC that are accessible from the Web (for more details, see the MGC WebCommander Web Manager Installation and Configuration Guide, Chapter 5) and in which the user is registered. To select the database: • In the Database drop-down list, in the Main Menu pane, select the name of the database containing the Participant and Conference templates to be used to start conferences and monitor On Going conferences. 3-7 Chapter 3 - Main Menu Language Selection In Windows Authentication mode, after first entry, the Welcome/Language Selection window is skipped. To change the WebCommander language, access the Language Selection window from the Main menu. To change the language of the WebCommander Web site: 1. In the Main Menu, click Language Selection. 3-8 MGC WebCommander User’s Guide The Welcome/Language Selection window opens. 2. Click the required language button. The Web site pages are refreshed and displayed in the selected language. 3-9 Chapter 3 - Main Menu Resizing the Window Panes The main window is comprised of two panes. Each pane can be resized by dragging the edge between the Main Menu pane and the List/parameters pane (rightpane), which enables you to view additional information. You can also display additional information in the List or Parameters pane (right pane) using the arrows and scroll bars. Dragging the Browser pane edge Using the Scroll bars 3-10 4 New Meeting Window The New Meeting window is organized in a manner that enables you to quickly and easily start/schedule a new meeting. This window can be viewed only: • When using WebCommander Professional or Meeting Scheduler. Users using Meeting Director can only monitor On Going conferences, but cannot schedule them from the WebCommander. • With users with Permission to start schedule new Meetings. The New Meeting window is divided into four general areas: • Participants Lists – Displays the list of defined participants. • Participant Actions – Contains command buttons that enable you to add or remove participants from the meeting, define new participants and add participants to the Favorites list. • Conference Details – Displays the name of the selected Conference template and the names of the participants assigned to that conference. 4-1 Chapter 4 - New Meeting Window • Conference Launch Options – Contains command buttons that enable you to start the conference immediately or to schedule it to start in the future. Conference Details Participants Lists 4-2 Participants Actions Conference Launch Options MGC WebCommander User’s Guide Participants Lists Area Various participants lists are used to quickly add participants to the conference. You can choose to view the list of available Participant templates by clicking one of the three tabs: • Directory • Recent • Favorites You can select participants from all the lists for any conference. The following figure details the actions that are common to all of the tabs in the Participants List area. Select the check box next to the header row to select all available participants in the list. Select the check box next to the participant to be added to the meeting Select the desired Participant Group from the drop-down list Participants that cannot be added are unavailable for selection Type the first few letters of the desired participant name and click Go to jump to it in the list 4-3 Chapter 4 - New Meeting Window Directory Participants List The Directory list displays pre-defined participant templates from the following sources: • Participant templates stored in the WebCommander database • PathNavigator registered endpoints • Polycom Datastore database templates Participant Templates List You can add new participants to this list. To access the Directory List: • Click the Directory tab and select a group from the list in the Participant Group. Select Directory to list all available Participant templates in the selected group You are required to select a database prior to accessing the Directory List. 4-4 MGC WebCommander User’s Guide PathNavigator and Polycom Datastore Templates List The Polycom PathNavigator is an enterprise gatekeeper that enables you to see when endpoints are online and to connect to them with a single click. In such a case, you do not need to define the endpoints, as the definition is taken from the gatekeeper. Polycom Datastore is a new central database, where all Polycom applications and endpoints interact and share stored information. The PathNavigator and/or Polycom Datastore option is available only if your enterprise uses the PathNavigator and/or Polycom Datastore database and it is configured in the Web Server Manager. For more details, refer to the MGC Web Server Manual, Installation and Configuration Guide Chapter 5. To access the PathNavigator or Polycom Datastore Directory: • Click the Directory tab, and choose PathNavigator or Polycom Datastore from the Participant Group. The presence information of each participant defined in the list is displayed. A green closed circle indicates the participant is online. A grey broken circle indicates that the participant is offline. Select Directory to list all available Participant templates in the selected group Select PathNavigator or Polycom Datastore from the drop-down list Participant presence information 4-5 Chapter 4 - New Meeting Window Recent Participant List The Recent list is automatically created by the system. This list is made of participants who have recently attended a meeting. The list holds up to 20 names. You cannot add new participants to this list. If the Recent tab is selected and you define a new participant, the new participant is added to the Group currently selected in the Directory tab, even if it is not shown. To access the Recent List: • Click the Recent tab to view a list of participants who have recently attended a meeting. Click Recent to view the last 20 participants attending meetings 4-6 Click Clear to remove all participants from the Recent list MGC WebCommander User’s Guide Favorites Participant List The Favorites list is used to facilitate the selection of participants to join a meeting. You can use one of the following methods to add a participant to the Favorites list: • During the definition of a new participant, select the Add to Favorites check box in the Participant Templates window. For more details, see Chapter 11, “Managing Participant Templates” on page 11-1. • Select the check box next to a name in the Directory or Recent Participant List, and then click the Add to Favorites button To select from a list of favorites: • Click the Favorites tab. Click Favorites to list all Participant templates that have been added to Favorites Click the Delete from Favorites button to remove selected participants from the Favorites list 4-7 Chapter 4 - New Meeting Window Participant Actions Area There are five command buttons that are used to add, remove or delete participants to the meeting, add participants to the Favorites list and define a new participant: • Add – Adds selected participants in Participant Lists area (left pane) to the Conference Details area (right pane). These participants are not automatically saved in the Conference template. • Remove – Removes selected participants from the Conference Details area (right pane).These participants are not automatically deleted from the Conference template. • New Participant – Opens the Participant Dialog Page for defining a new participant. • Delete Participant – Deletes any selected participant from the Directory list.The Delete Participants is performed only if the user has Write (W) permission to the selected Group. If the user does not have the Write permission to the Group, the Delete Participant button is displayed but the delete operation is not performed and an appropriate message is displayed. • Add to Favorites – Adds selected participants to the Favorites list. Participant action buttons 4-8 MGC WebCommander User’s Guide Conference Details Area The Conference Details area displays the following information: • Template Group – The group in the database where the conference template is stored. • Template – The name of the Conference template containing the conference parameters. If the Conference template includes participants, they are listed below the template name. You can move one, several or all of these participants from the meeting without removing them from the template. • Participants – Displays the names of the participants invited/added to the new meeting. Green text indicates a participant defined in the conference template. Blue text indicates a participant added for this new meeting only. Any adding of new participants or removing of conference template participants in the New Meeting window does not edit the conference template; such changes affect the current meeting only. Select the Template Group that holds the required Conference template Select the Conference template on which to base the new meeting List of participants invited to the meeting Indicates the number of participants included in this meeting Select the check box next to the name of a participant to be removed from this meeting 4-9 Chapter 4 - New Meeting Window Conference Launch Options Area There are two Conference Launch Options: • Start Immediately – Attempts to start the new meeting now, without changing the conference parameters on an MCU as defined in the Conference template. If the meeting is scheduled successfully, a message is displayed indicating the MCU on which the meeting was scheduled. If there is a problem with the meeting, a message is displayed indicating the nature of the problem. • Schedule – Opens the Start window for scheduling the conference to start at a later date, or modify certain conference parameters. For details, see page 4-25. Conference launch options 4-10 MGC WebCommander User’s Guide Starting a New Meeting Starting a New Meeting Using a Default Conference Template The WebCommander is shipped with five default conference templates. These templates do not include participant templates and all participants must dial-in to the conference to participate in the Meeting. These participants are not defined prior to the conference start and are described as undefined participants. The system administrator can add templates to the Default group. These templates contain participants. This flow describes how to start a new meeting based on one of the WebCommander default templates. To start a new meeting with undefined dial-in participants: 1. From the Template Group drop-down list, select the desired Conference template resides. To use the Default Group one of the conference templates shipped with the WebCommander, select the Default Template Group. 2. Select the template on which you would like to base the meeting. In the Default Group, there are a number of default Conference templates: • Default_COP • • Default_Video Default-Audio 4-11 Chapter 4 - New Meeting Window • SW CP (Software Continuous Presence for H.323-only conferences) • Video-Switch The administrator can modify the Default templates name and parameters and can add new templates to the Defaults list. For more information about the Default Conference template parameters, see Appendix A. 3. Click the Start Immediately button. When starting a conference conflicts can occur between participants, for further information see “Duplicate Booking” on page 4-16. A default conference name is assigned to the conference, composed of the name of template on which the conference is based, the user name or the user’s E-mail address, and a randomly generated number. When the conference name is based on the user’s name, the format is: TemplateName_UserName_Random Number. For example: Sales_Admin1_886. When the conference name is based on the user’s E-mail address, the format is: TemplateName_UserEmail_Random Number. For example: [email protected]_887. For more information see the MGC Web server Manager and Installation and Configuration Guide, Chapter 5, “Configuring the MGC Web Server Manager”. The system tries to start the conference on one of the MCUs currently connected to the MGC Web Server. If several MCUs are connected to the 4-12 MGC WebCommander User’s Guide MGC Web Server and the MCU field is set to Auto in the Conference template, the system selects the MCU to run the conference according to the order in which they are defined in the MCU table or in the MCU list assigned to the logged in user. If no MCU is connected to the MGC Web Server, an appropriate error message is displayed. If the conference was started successfully on the MCU and the Meet Me Per Conference option is set for the conference, the system displays the dial-in number that should be used by the conference participants, for ISDN/T1-CAS and H.323 participants. Prior to the conference start a dialog box appears listing the dial-in numbers to be used by ISDN/T1CAS and H.323 participants. The ISDN phone number is based on the dial-in phone numbers range defined for the MCU. If the PBX truncates the first digits these digits have to be added to the number communicated to the conference participants. The H.323 dialing string is composed of the H.323 Network Service Prefix and the conference Numeric ID. The conference Numeric ID is listed separately. 4-13 Chapter 4 - New Meeting Window Sending an E-mail to Conference Participants Following the successful launch of a reservation or On Going conference, the system enables you to send an E-mail with a meeting notification to conference participants. To send an E-mail: 1. Click OK to send an E-mail or click Cancel to move to the monitoring window without sending an E-mail. If you have clicked OK, the Send E-mail window opens. Conference invitation Conference password Conference dial-in numbers Conference ID Check box Options 4-14 2. The To field lists the E-mail addresses that were defined in the Participant templates assigned to the conference. If no E-mail address were defined, or if you want to send the meeting notification to dial-in participants that are not defined in advance, you can manually add their E-mail addresses. 3. The From field displays the E-mail address of the meeting organizer if it is defined in the Configuration-Personal Details window. For more MGC WebCommander User’s Guide information on Personal Details, refer to page 3-5. If no E-mail address was defined, you can add it manually. 4. The Subject field includes the conference parameters. 5. The E-mail body includes the conference start date and time, dial-in/dialout numbers, IP address or phone numbers, and the Conference Entry password. You can edit the information displayed and add your own text. 6. Select the Send appointment in vCalendar format check box to enable vCalendar notification. This sends out the appointment as an attachment that participants can drag and drop into their calendars in Outlook and Lotus Notes. 7. Select the Send appointment in iCalendar format check box to enable iCalendar notification. This sends out the appointment as an attachment that participants can drag and drop into their calendars in Outlook and Lotus Notes. 8. Select the Include WebOffice invitation and URL check box to add a WebOffice invitation and URL to the E-mail signature. The Include WebOffice invitation and URL check box appears only if a WebOffice URL is defined in the Configuration-Personal Details window. For more information on Personal Details, refer to page 3-5. 9. If the meeting organizer has logged into his/her WebOffice and has created a meeting, conference participants can click the URL link and enter the meeting. For more information on WebOffice, refer to the WebOffice User’s Guide. If the vCalender option is selected, the WebOffice invitation is included with the attachment. 10. Select the Include ViaVideo Auto Connection check box to add a ViaVideo file attachment to the E-mail signature. When the meeting participants click on the ViaVideo link, their ViaVideo endpoint automatically opens and connects to the On Going conference. 11. Click the Send button. The E-mail is sent with the conference details. 12. If the vCalendar or iCalender option was selected, the E-mail includes the attachment. 4-15 Chapter 4 - New Meeting Window When the recipient of the conference invitation clicks the vCalendar attachment, the user's default appointment calendar opens. The conference is placed as an appointment in the calendar (or if there is already an appointment set for that time, the appropriate notification is given). If the Include ViaVideo Auto Connection option is selected a [conference name].plcm file is included as an attachment in the meeting invitation. When the participant double-clicks this attachment the ViaVideo endpoint application opens, and the system automatically connects to the conference using the IP details included in the file. 13. After the E-mail is sent, the system prompts whether to open the Meeting Director window for monitoring. When the MGC WebCommander Meeting Director is installed you can only monitor conferences without scheduling them. Duplicate Booking The system identifies instances in which there are scheduling conflicts for individual participants. A scheduling conflict for a participant results from creating two or more conferences to occur at the same or overlapping times and contain the following: • 4-16 Participants with the same name, or MGC WebCommander User’s Guide • Participants with the same ISDN phone numbers, or • Participants with the same IP address Depending on the connection type of a participant, different criteria are used to determine if indeed the “same” participant is double booked. The following table lists these criteria: Table 4-1: Duplicate Bookings Criteria for Duplicate Bookings Connection type Required criteria for a match Dial-out H.320 • Name or Phone Number(s) Dial-out IP • Name and IP Address or Alias or Dial-in • IP Address and Alias (when both provided) • Name or Phone Number Upon completion of scheduling a reservation or On Going conference, the system checks for conflicts. If any are detected, the Double Booking window opens after clicking the Start Immediately. The WebCommander application checks for conflicts on multiple MCUs while the MGC Manager application checks for conflicts on the MCU on which the reservation is being scheduled. 4-17 Chapter 4 - New Meeting Window Table 4-2 details the information that is displayed: Table 4-2: Duplicate Booking options Field/Option Description Requested Participants Lists the names of conflicting participants requested to join the conference currently being created. Reserved Participants Lists the names of participants already scheduled in previously created conferences whose criteria match those of the newly requested participant. Phone/IP Lists the phone numbers or IP addresses of requested and reserved participants. Alias Lists the aliases of requested and reserved participants. Connection Type Indicates the participants connection type: dial-in or dialout. Conference Name Lists the names of the conferences in which each participant is defined. Start Time Date and start time of each conference. End Time Date and termination time of each conference. MCU The name of the MCU running the conference. To resolve participant conflicts: 1. Select the check box(es) of the requested participant(s) you would like to keep in the conference currently being scheduled. 2. Clear the check box(es) of the requested participant(s) you would like to exclude from conference currently being scheduled. 3. Click one of the two buttons to resolve the conflict(s): • • 4-18 Schedule Selected and non-conflicting -The system ignores the perceived conflicts for the selected requested participants and creates the reservation Cancel Scheduling - Cancels the current conference definition MGC WebCommander User’s Guide Defining a New Participant from the New Meeting Window If you want to add a participant who was not previously defined, you can do this during the scheduling of the new meeting. You must have the appropriate permissions to define a new participant. To define a new participant from the New Meeting window: 1. In the Participant Actions pane, click the New Participant button to define a new participant. Click to define a new participant 4-19 Chapter 4 - New Meeting Window The Participant Dialog Page opens. 2. Define the parameters as detailed in Table 4-3. Table 4-3: Participant Dialog Page parameters 4-20 Option Description Name The system displays the default name defined in the currently active Participant Default set. Type the participant name using numerals and characters. You may include spaces, dashes and underscores. Up to 80 characters may be used. Only one participant by this name may be defined for the conference. Connection You can set up conference dialing according to the following connection types: • Dial-in - The participant dials into the conference-MCU at conference time. The participant is identified by his/her CLI number (ISDN participant) or IP Address (IP participant). You inform the participant of the conference or MCU’s number to be dialed at the conference start time to connect to the conference. T1-CAS participants cannot be defined in advanced and they can only dial into Meet Me Per Conference, Meeting Room or Entry Queue Access conferences as undefined dial-in participants. MGC WebCommander User’s Guide Table 4-3: Participant Dialog Page parameters Option Description Connection (con’t) • Dial-out - The MCU calls the participant at conference time. You must enter the participant’s phone number in the Participant Number box, or IP address/Alias when defining the participant. If the Manual Dial-Out option is selected for the conference in the Conference template, the meeting organizer/operator must initiate the call to the participant. • Direct - The participants are connected directly to the MCU through a leased line. No dialing is required for direct connections. This option is not available for IP participants. This option is relevant to ISDN participants only. E-mail Enter the E-mail address of the participant if you want to send him/her an E-mail notification when scheduling a meeting. The E-mail includes the conference start date and time, conference entry password, chairperson password (Audio Only conferences) and the conference dial-in number (if required). Audio only Select this check box if the participant is a Voice participant (his/her connection device is a telephone) or no video will be used. When selecting T1-CAS, the Audio only check box is automatically selected and greyed out. H323 Select the H323 option for an H.323 participant. The IP Address and Alias Name boxes are enabled. IP Address In a dial-out connection, enter the participant IP address or alias of the endpoint or the PC to which the endpoint is connected that is called by the MCU. In a dial-in connection, enter the participant IP address and/or alias that is used to identify and route the participant to the appropriate conference. Alias Name Enter the endpoint alias in E.164 format (only numerals). 4-21 Chapter 4 - New Meeting Window Table 4-3: Participant Dialog Page parameters Option Description SIP Select the SIP option if the participant is an SIP participant/SIP phone participant. SIP Address sip: [user name]@[domain]. Note that the SIP URI adheres to URI rules: no spaces or special characters such as commas, quotation marks, inverted tags and so forth either in the user name or in the domain part. [To compare to H.323, which uses the endpoint location for identifying the participant, in SIP participants can change locations but still be addressed as long as they continuously refresh their registrations with the proxy. The proxy forwards Invitees to their current location. 4-22 ISDN/Phone Select the ISDN/Phone option if the participant is an ISDN participant or a telephone participant. T1-CAS Select the T1-CAS option if the Audio Only participant connects via a T1-CAS line and the MCU is configured to support T1-CAS lines in Audio Only and Video conferences. Participant number Type the participant’s phone number (including country and area codes when required) to be dialed by the MCU when connecting the participant to the conference. For video calls using several channels, add a semicolon (;) between numbers when several numbers are to be assigned to a participant (one per channel). For example, 9251222; 9251223; ….;xxxx (in aggregation mode). In order to support Bonding with specific switches you many need to add the pound key (#) symbol at the end of the dial-out number sequence. For example 9251222#. VIP Select this check box to assign the VIP status to a participant. A participant designated as VIP will be displayed with a special VIP icon to indicate participants that. MGC WebCommander User’s Guide Table 4-3: Participant Dialog Page parameters Option Description Save Participant in the Database Select this check box to save the participant in the current group and database, creating a new Participant template for future invitations to conferences. Add to Favorites Select this check box to add this participant to the Favorites List in the New Meeting window. 3. The name of the new participant is added to the new meeting and displayed in the Conference Details area of the New Meeting window. 4. Click OK. 4-23 Chapter 4 - New Meeting Window Scheduling a Conference Using the New Meeting window, you can schedule a conference to Start Immediately (On Going conference) or to start automatically at a predefined date and time (Calender reservation). To schedule a conference from the New Meeting window: • Perform steps 1-5 in the New Meeting window. Each step is explained below. 4 1 2 3 5 4-24 1. Select the Template Group where the Conference template resides. 2. Select the conference template on which to base the meeting. The New Meeting parameters are taken from this template. If the selected template MGC WebCommander User’s Guide contains pre-defined participants, they are listed in the Conference Details pane. 3. In the Participants List select the check boxes next to the participants to invite to the meeting. You can select participants from all participants lists (Directory, Recent and Favorites). 4. Click the Add> button to add the selected participants to the Conference Details. 5. Click the Schedule button. The Start window opens. Displays the default conference name, based on the format selected in the Web Site configuration. You may modify this field. The Start Time and Date is either taken from the template (if it was defined there), or the current date and time. Indicates the conference duration as defined in the template. 4-25 Chapter 4 - New Meeting Window 6. Define the following parameters:. Table 4-4: Start window parameters 4-26 Option Description Name A default conference name is automatically assigned to the new conference, composed of the name of template on which the conference is based, the user name or the user’s E-mail address, and a randomly generated number. When the conference name is based on the user’s name, the format is: TemplateName_UserName_Random Number. For example: Sales_Admin1_886. When the conference name is based on the user’s E-mail address, the format is: TemplateName_UserEmail_Random Number. For example: [email protected]_887. For more information see the MGC Web server Manager and Installation and Configuration Guide, Chapter 5, Configuring the MGC Web Server Manager. If desired, enter a new conference name using up to 80 characters. If the conference name already exists on the MCU as a Conference Reservation or an On Going Conference, an error message is displayed and you are prompted to enter a new name. Numeric ID A Numeric ID is a unique number assigned to a conference identifying it to the system. It is used by the participants to access the conference directly from an IP endpoint or from the Entry Queue. The Numeric ID can be assigned in automatically or manually. Leave this box blank to let the MCU automatically assign the Numeric ID to the conference when it is saved on the MCU. To manually assign the Numeric ID, enter a number using the number of digits defined in the appropriate flag in the System.cfg file. If the Numeric ID is already in use in another conference, an error message will be displayed. If left blank and the MCU is configured to assign one once the conference is saved to the MCU. MGC WebCommander User’s Guide Table 4-4: Start window parameters Option Description Numeric ID (cont.) Note: If the MCU is configured to support only automatic assignment of Numeric Conference IDs, then this field is disabled and the system will automatically assign a Numeric Conference ID after you save the conference on the MCU. Conf. Entry Password The password used by the participants to access a conference when an IVR Service is assigned to the conference. If left blank and the MCU is configured to assign a password, it is automatically assigned to the conference when it is saved on the MCU. This password must be numeric. Web/Chairperson Password The password used by the participant to identify himself/herself as the conference chairperson. This password is also used to access the conference properties and to monitor the conference in WebCommander. In Audio Only conferences, this password must be numeric. Min Parties In the Min Participant box, define the total number of participants for which the system reserves resources. This number includes both defined and undefined participants. If you enter five as the minimum number of participants and you define three participants, the system will reserve resources for only two more participants. However, additional undefined participants may be connected if there are available resources. If you enter 0, no resources are reserved for the conference, but participants are able to connect to the conference if there are available resources on the MCU. Billing Enter the conference billing code as assigned to the conference by your reservation system or allocated to the conference chairperson or contact person. From The conference start date and time. 4-27 Chapter 4 - New Meeting Window Table 4-4: Start window parameters 7. Option Description Duration The duration, in hours and minutes, of the conference. Repeat Meeting Sets a recurring reservation. A reservation can be repeated on a regular basis. To create a recurring reservation, you must define how often the conference should occur. The WebCommander automatically creates duplicates of the original reservation, scheduling them according to the selected recurrence frequency. Clicking this button opens the Reservation Recurrence window. For details, see “Creating a Recurrent Reservation” on page 4-30. Click OK. The system tries to start the conference on one of the MCUs currently connected to the MGC Web Server. If several MCUs are connected to the Web Server and the MCU field is set to Auto in the Conference template, the system selects the MCU to run the conference according to the order in which they are defined in the MCU table or in the MCU list assigned to the logged in user. If no MCU is connected to the MGC Web Server, an appropriate error message is displayed. When starting a conference, conflicts can occur between participants. For more details, see “Duplicate Booking” on page 4-16. 4-28 MGC WebCommander User’s Guide If the conference is started successfully on the MCU and the Meet Me Per Conference option is set for the conference, the system displays the dial-in number that should be used by the conference participants, for ISDN/T1-CAS and H.323 participants. The ISDN phone number is based on the dial-in phone numbers range defined for the MCU. If the PBX truncates the first digits, these digits have to be added to the number communicated to the conference participants. The H.323 dialing string is composed of the H.323 Network Service Prefix and the conference Numeric ID. The conference Numeric ID is listed separately, for routing purposes when the conference is accessed from the Entry Queue. You can send an E-mail to conference participants with the conference details. For more details, see “Sending an E-mail to a participant” on page 4-14. 8. Based on the settings selected in the Start window the conference is scheduled based on the starting date and time and can be viewed from the Calender reservations window. If no starting date and time is selected the scheduled conference starts immediately and becomes an On Going conference. 4-29 Chapter 4 - New Meeting Window Creating a Recurrent Reservation Recurrent reservations (reservations that occur repeatedly) are created from the Start window. You must define the start date and time of the first reservation, and specify the recurrence pattern. For example, if you plan a weekly reservation to occur every Monday, you need to select the date and time of the first Monday on which the conference occurs and specify the number of occurrences or the ending date. To create a recurrent reservation: 4-30 1. Schedule the initial conference by performing steps 1-6 in “Scheduling a Conference” on page 4-24. 2. Click the Repeat Meeting button from the Start window. MGC WebCommander User’s Guide The Reservation Recurrence pane opens. 3. Define the following parameters: Table 4-5: Recurring Reservations parameters Field Description Repeat Select the frequency (Daily, Weekly or Monthly) at which the reservation occurs. If Daily is selected, the system automatically highlights all the days of the week. To disregard a certain day of the week, for example, the weekend, click the desired days to clear its check box. If Weekly is selected, the system automatically checks the day of the week according to the current day set in the Scheduler dialog box. You can also define the recurrence interval in weeks. For example, if you want the reservation to occur bi-weekly, enter the value 2 in the Recurs Every x Week(s) box. To define a twice a week recurring reservation, select the check box of the additional day of the week at which the conference is to be repeated and set the recurrence interval to 1. 4-31 Chapter 4 - New Meeting Window Table 4-5: Recurring Reservations parameters Field Description Repeat (cont.) If Monthly is selected, the system automatically sets the current day as defined in the Scheduler dialog box. With Monthly you are required to choose either the “day” (default) of a month or a schedule sequence, the “first”, “thursday” of the x month. • Day x of every x month(s) - Repeats a conference on a specified day of the month at a specified monthly interval. For example, if the first reservation is scheduled for the 6th of the current month and the monthly interval is set to 1, the monthly reservation will occur on the 6th of each of the following months. • Range of Recurrences 4. The 1st/last day of x month(s) - Repeats a conference on a particular week, on a specified day of the week at a specified monthly interval. For example, a recurrent meeting on the third Monday every two months. End after x occurrences - Ends a repeating reservation after a specific number x of occurrences. End by date - Specify a date for the last occurrence of the recurring reservation. The MGC Manager calculates the number of occurrences according to the selected frequency and the date range. Click OK. If no MCU is connected to the MGC Web Server, an appropriate error message is displayed. When starting a conference, conflicts can occur between participants. For further information, see “Duplicate Booking” on page 4-16. 4-32 MGC WebCommander User’s Guide If the conference was started successfully on the MCU and the Meet Me Per Conference option is set for the conference, the system displays the dial-in number that should be used by the conference participants, for ISDN/T1-CAS and H.323 participants. The ISDN phone number is based on the dial-in phone number’s range defined for the MCU. If the PBX truncates the first digits these digits have to be added to the number communicated to the conference participants. The H.323 dialing string is composed of the H.323 Network Service Prefix and the conference Numeric ID. The conference Numeric ID is listed separately, and it is used for routing to conferences accessed from the Entry Queue. Once the reservation has been defined, the system automatically creates the recurring reservations in the calendar. The name of each of the recurring reservations is derived from the name of the first reservation (Conference template), followed by sequential numbers, using the format “name_X”, where X is its sequential number. For example, if the first reservation is named “Polycom 1_admin1_43946”, and the number of occurrences is three, the system creates three reservations, naming the first “Polycom 1_admin1_43946_1”, the second “Polycom 1_admin1_43946_2” and the third “Polycom 1_admin1_43946_3”. 4-33 Chapter 4 - New Meeting Window a. If not all the reservations are successfully scheduled on the MCU, a dialog box appears requesting whether to list the unscheduled conferences. b. Click OK to view the Recurrence Status List dialog box or click Cancel to continue without listing the unscheduled conferences. A list of unscheduled conferences is shown. c. Click OK to exit the Recurrence Status List dialog box. When reservations are successfully scheduled on the MCU and the E-mail option is enabled in your permission, you will be prompted to send an E-mail to the conference participants. For details, see “Sending an E-mail to conference participants” on page 4-14. 5. 4-34 Click OK to send an E-mail or Cancel to avoid sending the E-mail. MGC WebCommander User’s Guide When an E-mail is sent to participants, you can include a ViaVideo and vCalender/iCalender format attachments (for more information, see “Sending an E-mail to Conference Participants” on page 4-14) by selecting the appropriate check boxes. With recurrent reservations the email states the number of recurrent reservations and the recurrence pattern (monthly, weekly, daily). 4-35 Chapter 4 - New Meeting Window The name of each of the recurrent reservations cannot be modified. However, the parameters of an individual recurrent conference can be modified by double-clicking the specific reservation. E-mail Update after Reservation Change Based on the user permission, Partial Parameters View or Full Parameters View when you change the properties of an existing reservation and recurring reservation you can update participants by sending them an e-mail. Sending an e-mail after you change the Properties of an Existing Reservation: 1. Access the WebCommander and click Calendar. The Reservation Calendar window opens. 2. Double-click any existing reservation link. You may be prompted to enter the conference web/chairperson password. 4-36 MGC WebCommander User’s Guide The Conference Reservation window opens. 3. Click the Send E-mail link. a. For users with the View mode: Basic permission, click the Send Email button. 4-37 Chapter 4 - New Meeting Window 4. When you do not select the Send E-mail link/button, the system prompts the organizer if he/she requires the sending of an E-mail. 5. Click OK, to send the E-mail. When you click Cancel, conference participants do not receive the e-mail. 4-38 MGC WebCommander User’s Guide Dialing into the Conference Defined ISDN Participants Dial-in ISDN participants can dial-in to a conference directly or via an Entry Queue. Alternatively, if the conference is defined as Meet Me Per Conference or Meeting Room, participants can simply dial-in to the number assigned to the conference. For more information about defining Entry Queue and accessing a conference via an Entry Queue, see the MGC Manager User’s Guide Volume I, Chapter 8. The dial-in number that should be used by participants to connect to the conference is displayed when the conference is saved on the MCU and is also sent to participants in the E-mail (if you have selected to send one). When the conference is defined as Entry Queue access, the dial-in number of the first Entry Queue in the list of Entry Queues is indicated as the dial-in number. In addition, the conference properties detailed in the E-mail include the conference Numeric ID which is required to route the participant from the Entry Queue to his/her target conference. T1-CAS participants are only able to dial-in to a conference defined as a Meet Me Per Conference or Meeting Room or to an Entry Queue used for routing participants to their target conferences. If required, you can view the dial-in number assigned to a conference in the Meeting Director window or the Meeting Rooms list window. 4-39 Chapter 4 - New Meeting Window To display the list of On Going conferences: • In the Main Menu pane, click the On Going Conferences link. The ISDN phone number is based on the dial-in phone numbers range defined for the MCU. If the PBX truncates the first digits these digits have to be added to the number communicated to the conference participants. If the conference is assigned an IVR service that prompts for conference and chairperson passwords, the appropriate passwords are also displayed. The participant has to enter these passwords to join the meeting. 4-40 MGC WebCommander User’s Guide Defined H.323 Participants Dial-in The dialing string that should be used by participants to connect to the conference is displayed when the conference is saved on the MCU and is also sent to participants in the E-mail (if you have selected to send one). When the conference is defined as Entry Queue access, the dialing string of the first Entry Queue in the list of Entry Queues is indicated as the IP address or alias. In addition, the conference properties detailed in the E-mail include the conference Numeric ID which is required to route the participant from the Entry Queue to his/her target conference. The H.323 dialing string is composed of the H.323 Network Service Prefix and the conference Numeric ID. The conference Numeric ID is listed separately. For more information on H.323 Participants Dial-in, see the MGC Manager User’s Guide Volume I, Chapter 4. SIP Connections SIP UA DNS server SIP server MCU SIP UA 4-41 Chapter 4 - New Meeting Window Figure 4-1: Typical SIP Conferencing Layout Dial-in Scenario—SIP Environment Participants can dial in to an Entry Queue, or directly to a conference or to a Meeting Room. Using an Entry Queue minimizes the number of conferences that require registration with the SIP server, as it can use a single URI address or a limited number of addresses for all the dial-in connections. A new conference reservation or Entry Queue is defined. The conference or the Entry Queue registers with the SIP proxy. The SIP participant registers with the registrar, and provides authentication if required (non-trusted mode). Usually, for SIP conferencing, an Ad Hoc Entry Queue is used. In this scenario, the first participant dials the Entry Queue and creates a new conference, while the other conference participants dial directly to the conference using the conference name or numeric ID. The SIP participant uses the Entry Queue URI to access the Entry Queue. The Entry Queue URI is dialed in the format: Entry Queue name@domain name. For example, [email protected] - where the Entry Queue name is EQ1. When dialing from a Microsoft Windows Messenger endpoint (which does not have DTMF capabilities), the first participant (who, in Ad Hoc conferencing, creates the new conference) enters the Entry Queue name followed by the target conference name and the numeric ID in the format: EQ name(target conference name)(target conference numeric ID). For example, EQ1(sales)(12345). In this example, the Entry Queue name is EQ1, and a new On Going Conference by the name sales with the numeric ID 12345 will be created on the MCU. You do not need to add the domain name to the conference name as it is automatically added by Microsoft Windows Messenger when sending the request to the SIP server. The other conference participants can connect to the conference directly by entering either sales or 12345. Participants can connect to an Entry Queue, and then they are routed to the destination conference using the conference password or the conference numeric ID (depending on the MCU configuration). 4-42 MGC WebCommander User’s Guide Direct Dial-in Scenario—SIP Environment If the IP address of the MCU IP card is known, a direct endpoint to MCU connection is possible, but not recommended. This direct connection uses the Redirect mode only. The SIP endpoint dials the IP address of the IP card or its host name. SIP UA [email protected] [email protected] SIP UA MCU [email protected] SIP UA Figure 4-2: SIP Environment - Dial-in and Dial-out Dial-out Scenario—SIP Environment The dial-out scenario is identical to the dial-in scenario, except for the initiating party, that is the MCU. In dial-out conferences, the endpoint clients need to be registered, so the registrar can provide location details when the MCU invites them to join the conference. For example, the MCU dials: [email protected]. 4-43 Chapter 4 - New Meeting Window Mixed Environments Conference Scenario In mixed environments, participants can connect to the same conference on the MCU either over ISDN or over IP. SIP Proxy SIP UA Gatekeeper MCU (media mixer) IP participant PBX switch ISDN participant Figure 4-3: SIP Mixed Environment After establishing a connection to the conference (each over its corresponding network), the signaling and media channels reach the MCU. The processed media is sent back by the MCU to H.323 and SIP participants via the IP+ card and to ISDN participants via the Net card. 4-44 5 Monitoring an On Going Conference The Meeting Director module is available only if you have purchased and installed the MGC WebCommander Professional or MGC WebCommander Meeting Director software and if you have access rights to Meeting Director module. The access rights are defined in the MGC Web Server Manager Permissions. For more details, see the MGC Web Server Manager User’s Guide, Chapter 4. An On Going conference is a conference that is started immediately or when the Calender’s scheduled reservation date and time is reached. An On Going conference can be invoked in one of the following ways: • Started immediately from New Meeting definition • Started immediately from the Reservation Templates • The scheduled starting date and time of a Calender Reservation is set to the current date and time (for more details, see Chapter 6, “Reservation Calendar” ) You can monitor conferences and perform various operations while conferences are running. Monitoring may be done at the conference level or at the participant level. Monitoring involves viewing the status of On Going conferences and the status of their participants. For example, you can terminate a conference before its scheduled ending or you can extend its duration. Alternatively, you can disconnect an individual participant while the conference is in progress, or temporarily mute transmission to and from a site so that the other participants can hold a private discussion. You can connect dial-out participants during the conference and add a new participant while the conference is in session. Operations may also be performed during the conference. Different operations may be performed when managing an IVR-enabled conference (Audio Only and video) or a standard conference. Additional operations are available for conferences running on Video+ cards. 5-1 Chapter 5 - Monitoring an On Going Conference In all conferences, you may connect and disconnect participants, mute and unmute the participant’s audio channel, change the participant’s audio volume, add new participants to the conference, extend the conference duration, terminate the conference before its scheduled time and lock the conference to dial-in participants. General Monitoring You can monitor a conference to keep track of its participants and its progress. When monitoring a conference, you can check whether all its participants are correctly connected and whether errors and faults have occurred. Participants in attended conferences (conferences in which the IVR Service is enabled) can be in one of the following stages: Greeting (Welcome), Attended, On Hold and conferencing. However, these conferences can only be monitored by the WebCommander. Control of Attended conferences is only possible from the MGC Manager application. In an IVR-enabled conference, the participant is guided to the conference using voice prompts menu and DTMF input from the participant endpoint. The connection is automated, but an Operator can be at hand to assist the participants. In Greet and Guide or IVR-enabled conferences set as attended with Operator assistance, the operator controls the participant connection to the endpoint and can only do so from the MGC Manager application. In IVR enabled conferences (unattended) the participant can be in one of the following stages: 5-2 • The Greeting stage - The participant connects to the Entry Queue or conference and views a video slide and hears a welcome message. Participants are guided through the connection process and connect automatically to the conference. • On Hold stage - The participant is placed on hold where he or she hears music. In video conferences, the participant may view a slide (identical to the slide shown in the welcome queue) if one is configured in the IVR/ Entry Queue Service. The operator or chairperson cancels the On Hold state, to that the participants can hear and see conference participants. • Conferencing stage - the participant is connected to the On Going conference. MGC WebCommander User’s Guide Special icons are used to indicate the participant status in an On Going conference. Dial-out participants are usually connected directly to the conference. Dialout participants are called by the MCU and are connected to the conference when the connection between the MCU and the endpoint is established. Dial-in participants can also connect directly to the conference depending on the conference settings. Dial-in participants who are defined prior to the conference start, call the MCU number and are routed to the appropriate conference according to their CLI number (as defined in the system). If no CLI number was defined for a participant, the caller will not be able to connect to the conference. Undefined dial-in participants (in a “Meet Me” conference or in a Meeting Room) or conferences accessed from an Entry Queue dial the Entry Queue, conference or Meeting Room dial-in number and are connected to the conference once their endpoint’s capabilities are established. The first participant that connects to a passive Meeting Room activates the Meeting Room. Meeting Director Module When starting the conference from the New Meeting window or from a database template, the system enables you to switch automatically to the monitoring mode and check the On Going conference status. You can also monitor On Going conferences in the following instances: • The conference was started earlier but was not continuously monitored • The conference was started by another user on the Web and you have the permission to monitor it • The conference was started using the MGC Personal Scheduler application (for more details refer to the MGC Personal Scheduler User’s Guide) • The conference was started in the MGC Manager application and you have the permission to monitor it • • Only one On Going conference can be monitored at any given time Only users with the appropriate permission can monitor On Going conferences 5-3 Chapter 5 - Monitoring an On Going Conference The Meeting Director Pane The Meeting Director pane lists the On Going conferences running on all connected MCUs. To access the Meeting Director from the WebCommander site: 1. In the Main Menu pane, click the On Going Conferences link. 5-4 • If there are no On Going conferences running that you have permission to monitor, the Meeting Director On Going Conferences List opens with no conferences in the list. • If there is one On Going conference running that you have permission to monitor, the Meeting Director monitoring window opens for that conference, enabling you to view the conference details and perform operations. MGC WebCommander User’s Guide • If there are more than two On Going conferences running that you have permission to monitor, the list of these conferences opens in the Meeting Director window: Click the hyperlink to monitor the conference. A “key” icon indicates that a password is required to monitor this conference The Start Date and Time and End Date and Time of each listed conference The Dial-In number appears for each conference defined as Meet Me Per Conference The Conference Entry Password defined for IVR - enabled conferences (configured to prompt for an Entry Password) Use the Scroll bar to view the H.323 Service Prefix. The H.323 Service Prefix together with the conference numeric ID compose the dialing string for H.323 endpoints. The list may include On Going conferences that were started by other users from templates assigned to Groups to which you have access. A key appears next to a conference name if you have limited access rights to the Groups. You can monitor such conferences only if you enter the appropriate password when accessing the conference properties. 5-5 Chapter 5 - Monitoring an On Going Conference If you have administrator rights to view all On Going conferences, the list can include all the On Going conferences started by all the users on all the connected MCUs. A” key” icon next to the conference name indicates that the conference can be monitored only if you enter the appropriate password. 2. To monitor a conference, click the conference name. — If the conference is marked with a key, the following window opens: In the Web/Chairperson Password field, enter the appropriate password (as it was defined during the Conference Template definition). Note that the system is case sensitive. — Click OK. — The Meeting Director monitoring window opens, displaying the various status properties of the selected conference. The Meeting Director window contents change for IVR-enabled audio and video conferences, standard video conferences and Audio Only conferences. 5-6 MGC WebCommander User’s Guide Following is the Meeting Director monitoring window for a video conference: Conference name Conference menu Participant Status Display Pane Scroll Bars Toolbar Video Layout Toolbar Video Layout Pane Following is the Meeting Director monitoring window for an Audio Only conference: Toolbar Participant Status Display Pane Number of connected participants Remaining Conference Time 5-7 Chapter 5 - Monitoring an On Going Conference Conference Icons and Indications Various icons and ToolTips are used to indicate the conference and participant status, enabling you to concentrate on those participants that require your help in connecting or disconnecting to/from the conference. Toolbar Buttons and Icons The toolbar at the top of the Meeting Director window for a video conference contains the following buttons and icons: Table 5-1 describes the buttons and icons. When an option is active the relevant button appears selected. Table 5-1: IVR-enabled conference toolbar options Button/ Indication Description New Participant - Define a new participant and add the participant to the conference. Add Participant - Add participants to the conference from the Participant templates database. (conference locked) Lock/Unlock Conference - Indicates whether the conference is locked or unlocked. When locked, dial-in participants cannot connect to the conference. When this button is clicked, the conference status toggles between Lock and Unlock and the icon changes accordingly. On Hold - Places the conference on hold. Clicking this button again reinstates the conference. When the icon is displayed pressed indicates that the conference is On Hold. This is applicable only to conferences running on an Audio+ card. 5-8 MGC WebCommander User’s Guide Table 5-1: IVR-enabled conference toolbar options Button/ Indication Description Lecture Mode - To select the Lecture mode for the conference starts a lecture in the conference. Clicking this button opens the Lecture Mode window. You are able to select the Presentation Mode or None. For more details see the MGC Manager User’s Guide, Volume I, Chapter 10. Exclusive Speaker - Designates a participant as the exclusive speaker while all the other participants are automatically muted by the MCU. When selected, the icon is displayed pressed, indicating that the Exclusive Speaker mode is active. Clicking this button again cancels the Exclusive Speaker mode. This is applicable only to conferences running on an Audio+ card. Voting (IVR-enabled conferences only) - Start/stop a Voting Session. When a Voting session is active, the button appears selected. Clicking this button again opens the Voting window, letting you select the Voting option. When stopping the Voting session or cancelling it, the button is returned to its initial state. Q&A Queue (IVR-enabled conferences only) - Lets the first participant in the Q&A queue or the selected participant ask a question. Clear Q&A Queue (IVR-enabled conferences only) Ends the current question session and clears the Q&A queue. Modify Conference General Information - Opens the Conference General Information dialog box letting you add or modify the conference billing code, information in the user 1-3 defined fields and remarks. All these parameters are also written to the CDR file. For more details see the MGC Manager User’s Guide, Volume II, Chapter 11. 5-9 Chapter 5 - Monitoring an On Going Conference Table 5-1: IVR-enabled conference toolbar options Button/ Indication Description Extend Conference Time - Manually extends the conference duration. Terminate Conference - Manually terminates the conference. Secure Conference (IVR-enabled conferences only) Indicates that the conference is in Secure Mode. For details, see page 5-24. Export to Participants List to Excel File - Export the participants list from on going conferences to an .xls (Excel) formatted file. Print Participants List - Prints the participants list from an on going conference. Information - Point to the icon to view the conference general parameters. For more information, see “General Conference Information” on page 5-28. Connected Parties - The number of participants connected to the conference. Remaining Time - tHe time remaining until the end of the conference. Force Black Screen - In Continuous Presence conferences, enables you to assign a black screen to the selected video window in the video layout array. 5-10 MGC WebCommander User’s Guide Participant Icons and Indications Conference participants can have different roles: a standard participant, a chairperson, or an operator. • Standard participants take part in the conference. They perform operations via their telephone using the touch-tone signals (DTMF codes). They can control their broadcasting and listening volume, mute or unmute their line, request operator’s assistance, invite new participants to the conference, vote and ask questions. The operations that they can perform are defined in the DTMF table. In some cases, they can have the same privileges as the chairperson. • The chairperson takes part in the conference. He/she is usually the meeting organizer. The chairperson interacts with other participants in the same conference, and can control the conference in which he/she participates via a Web browser or using the DTMF codes. The chairperson can perform all the functions that a standard participant can but has additional privileges. He/she can start a voting session, grant the floor to participants who wish to ask questions, mute and unmute participants, connect and disconnect participants, define a participant as the conference speaker while muting all other participants and place participants on hold. Some of these functions can be performed only via the Web browser. The operations that can be performed by the chairperson using the DTMF codes are determined in the IVR Service. • The operator can perform all chairperson functions plus additional operator-specific functions. He/she can control and monitor all On Going conferences simultaneously as well as perform general configuration and maintenance operations. The operator does not have to be part of a conference in order to control it. During On Going conferences, the operator can move participants from one conference to another, assist participants who need help and terminate the conference before its scheduled time and join the conference. In addition, he/she can identify participants as VIP, thus enabling to move them up or down in the Q&A queue, and to give them special attention. The operator performs all operations and activities via the MGC Manager or the MGC WebCommander. 5-11 Chapter 5 - Monitoring an On Going Conference Participant Icons Participant icons are used to indicate the status and the type of the participant. Participant icons Table 5-2 describes the icons that are used to indicate the type of conference participant. Table 5-2: Participant icons Icon Description Standard Connected Participant (blue) - Dial-in or dialout participant that is connected to the conference. Conference Chairperson - The participant is defined as the conference Chairperson. The Chairperson can perform various operations during the conference using touch-tone signals (DTMF codes), such as lock or unlock the conference to dial-in participants, initiate a voting session, become the conference exclusive speaker while muting all other participants and more. The Chairperson can also control the conference from the WebCommander Web Site if he/she has access to it. Operator - The participant is defined as the MGC Manager Operator. The Operator can connect and disconnect participants, assist participants, and perform various operations during an On Going Conference from the MGC Manager. The operator can also participate in a conference for a while and ensure that the conference is running smoothly. 5-12 MGC WebCommander User’s Guide Table 5-2: Participant icons Icon Description VIP (Very Important Person) - A participant designated as VIP will be displayed with a special VIP icon. You can designate a VIP participant from the Participant Properties dialog box during the conference definition or during the On Going conference. Exclusive Speaker - This participant is the conference’s Exclusive Speaker. In this mode, all other participants are automatically muted by the system. Lecturer (in Lecture Mode) - Video Conferences. The participant is defined as the conference Lecturer. Connection/Assistance - When there is a problem with the participant connection or the participant requires the Operator’s assistance, an exclamation point appears next to the participant icon. Disconnected (gray) - When a participant, Chairperson, Lecturer or Operator is disconnected from the conference, the participant role icon is grayed out. Recording Port (blue) - Audio Only conferences. This port (telephone) is connected to an external device used for recording the conference. For example, this Icon appears when a conference recorder is recording the conference. Recording Port Disconnected (grey) - Audio Only conferences. This port (telephone) is disconnected from the conference. 5-13 Chapter 5 - Monitoring an On Going Conference Connection Status Icons ToolTips are used to indicate statuses and the functionality of buttons. To Display the ToolTips, point to the status button or the icon. For more information on the ToolTips, see page 5-25. Connection status icons Table 5-3 describes the icons that are used to indicate the status of the participant connection to the conference. Table 5-3: Connection status icons Status Icon/ Button Description The participant is connected to the conference. Clicking the button disconnects the participant from the conference. The participant is disconnected from the conference. This status may occur when the participant is waiting to be connected to the conference, or the system is waiting for the participant to dial-in to the conference. This icon is also shown when the participant is disconnected from the conference either by the operator or from the participant side. Clicking the button showing the status reconnects the participant to the conference. 5-14 MGC WebCommander User’s Guide Table 5-3: Connection status icons Status Icon/ Button Description The connection is problematic. In video conferences it may be caused when the synchronization is lost or when the participant is connected as secondary (the video channel could not be connected so the participant is connected via is audio channel only). Clicking the button while this status is shown disconnects the participant from the conference. Connected Noisy Line. The participant is connected to the conference but his or her line is noisy. Clicking the button while this status is shown disconnects the participant from the conference. Faulty connected Noisy Line. The participant is connected to the conference but there is a problem with the connection and in addition the line is noisy. Try disconnecting and reconnecting this participant. Clicking the button while this status is shown disconnects the participant from the conference. This icon is displayed for the participant who is the current speaker. 5-15 Chapter 5 - Monitoring an On Going Conference Audio Connection Status Icons Audio status icons Table 5-4 describes the icons that are used to indicate the status of the audio channel connection of the participant to the conference. These icons are relevant to video conferences. Most of the icons are relevant to Audio Only conferences. Table 5-4: Audio status icons Status Icon/ Button Description The audio channel of the participant is connected. (green) The audio channel is disconnected. (gray) The audio transmission from the conference to the participant is blocked. (Applicable to video conference only.) Clicking the Audio button showing this icon unblocks the audio transmission. The audio channel of the participant is muted by the participant. 5-16 MGC WebCommander User’s Guide Table 5-4: Audio status icons Status Icon/ Button Description The audio channel of the participant is muted by the participant and the MCU. The audio channel of the participant is muted by the operator and the transmission of audio to the participant site is blocked. (Applicable to video conference only.) The audio channel of the participant is muted by the operator. Click this button to unmute the participant. The audio channel of the participant is muted by the participant and the transmission of audio to the participant site is blocked. (Applicable to video conference only.) The audio channel of the participant is muted by the participant and the operator. The audio is muted by the participant and operator, and the audio transmission to the participant site is blocked. (Applicable to video conference only.) Click this button to unmute this participant. The audio channel of the participant is muted by the operator and the MCU. Click this button to unmute this participant from the MCU side (the participant is still muted at the endpoint). The audio channel of the participant is automatically muted by the MCU. This usually occurs during Lecture Show, and exclusive speaker mode. The audio channel of the participant is automatically muted by the MCU and the audio transmission from the conference to the participant is blocked. (Applicable to video conference only.) The audio channel of the participant is muted by the participant and MCU and the transmission of audio to the participant is blocked. (Applicable to video conference only.) 5-17 Chapter 5 - Monitoring an On Going Conference Table 5-4: Audio status icons Status Icon/ Button Description The audio channel of the participant is muted by the operator and MCU and the transmission of audio to the participant is blocked. (Applicable to video conference only.) The audio channel of the participant is muted by the participant, operator and the MCU. The audio channel of the participant is muted by the participant, operator and MCU and the transmission of audio to the participant is blocked. (Applicable to video conference only.) Video Status Icons Video connection status icons Table 5-5 describes the icons that are used to indicate the status of video connection of the participant to the conference. These icons are relevant to video conferences only. Audio Only participants in video conferences do not display the video icon. 5-18 MGC WebCommander User’s Guide Table 5-5: Video connection status icons Status Icon/ Button (green) (gray) Description The video channel of the participant is connected. The video channel is disconnected, and therefore the icon is grayed-out and does not appear as a button. The video channel is connected as secondary, meaning the video channel could not be connected correctly and the participant is connected using audio only. This icon is not a button and you cannot select it to change the status. The video channel is muted by the participant. No transmission of video from the participants endpoint to the conference. The video channel is muted by the operator. No transmission of video from the participants endpoint to the conference. The video channel is muted by the participant and the operator. The video channel is muted by the MCU. This icon may appear during the Lecture Show, or Exclusive Speaker mode. The video channel is muted by the participant and the MCU. This icon may appear during the Lecture Show or Exclusive Speaker mode. The video channel is muted by the operator and the MCU. This icon may appear during the Lecture Show or Exclusive Speaker mode. The video channel is muted by the participant, operator and the MCU. This icon may appear during the Lecture Show or Exclusive Speaker mode. 5-19 Chapter 5 - Monitoring an On Going Conference Q&A Buttons The Q&A buttons are enabled during an On Going Conference in the Q&A list. These buttons must be activated in the MGC Web Server Manager Permission Properties - Setting2 tab. The following Q&A buttons are available:The following Q&A buttons are available: Table 5-6: Q&A Buttons & Functions Button 5-20 Menu Function Description Clear Q&A Removes all participants from the Q&A queue. Add participant to Q&A Adds a participant to the Q&A queue. Remove participant from Q&A Removes a participant from the Q&A queue. Move Participant Position up in Q&A Moves the participant up one place in the Q&A queue. Move Participant Position Down in Q&A Moves the participant down one place in the Q&A queue. Move Participant to First Position in Q&A Moves the participant to the first place in the Q&A queue. Move Participant to Last Position in Q&A Moves the participant to the last place of the Q&A queue. Stop questioner session Stops the questioner session. MGC WebCommander User’s Guide Table 5-6: Q&A Buttons & Functions Button Menu Function Description Next questioner Sets the participant as the next questioner in the queue. Connection Type Icons Connection type icons Table 5-7 describes the icons that are used to indicate the participant connection to the conference; dial-in, dial-out or direct. Table 5-7: Connection type icons Status Icon Description Broadcasting volume - Indicates the level of the broadcasting volume of the participant. For more information see “Controlling the Participant’s Broadcasting and Listening Volume” on page 63. Listening volume - Indicates the level of the listening volume of the participant. For more information see “Controlling the Participant’s Broadcasting and Listening Volume” on page 63. 5-21 Chapter 5 - Monitoring an On Going Conference Table 5-7: Connection type icons Status Icon Description Q&A The Q&A session organizes participant's questions or comments during an On Going conference. The conference moderator can see who is currently asking a question, who is in the queue to ask a question, the order of the participants in the queue, what number a participant is in the queue, and how much time a participant has been in the queue waiting to ask a question. For more information see “Managing a Q&A Session” on page 102. Party Phones Displays the participant and MCU phone numbers or IP address/Alias depending on the network and connection type. In dial-in connection displays the CLI number (ISDN) or IP address/Alias of the participant calling the MCU (marked by the letter P) and the MCU number or IP address/Alias dialed by the participant (marked by the letter M). In dial-out connection displays the dialed number (ISDN) or IP address/Alias (H.323) of the participant. Dial-in participant. (The participant dials into the conference.) Dial-out participant. (The MCU dials the participant’s dial numbers.) Direct Connection participant, no dialing is required. (applicable only to ISDN participants using leased lines.) 5-22 MGC WebCommander User’s Guide Sorting Participant Properties When monitoring an On Going conference, particularly conferences with a long participant list, the participant properties - Name, Status, Mute/Un-mute, Volume, Party Phone, Connection Type and Q&A - can be sorted in ascending or descending order. To sort the Participant Properties: • In the participants Status pane, click the arrow next to the property according to which the participants are sorted. Clicking the arrow once sorts the columns in descending order. Clicking on the same arrow again sorts the column in ascending order. Click the arrow to sort By default the participant properties are sorted according to the participant name, in descending order. 5-23 Chapter 5 - Monitoring an On Going Conference Secure Conference Mode Secure Conference Mode completely locks a conference and denies outside parties from monitoring and controlling the conference including system administrator and MGC Manager operator. The Secure Conference Status is indicated by a yellow shield in the top row of the Meeting Director toolbar. The conference can only be secured by the conference chairperson using the appropriate DTMF code from his/her endpoint. For more details see the MGC Manager User’s Guide, Volume I, Chapter 6. Indicates the conference is in Secure Conference Mode The participant list is not displayed, as participant monitoring is disabled in a Secure Conference Mode The only Conference Action available to the user is to Terminate the conference and the only enabled button on the toolbar is the Terminate button. All other buttons are disabled. Terminate button 5-24 MGC WebCommander User’s Guide Only the conference chairperson can cancel the secure mode from his/her endpoint using the appropriate DTMF code. For more details see the MGC Manager User’s Guide, Volume I, Chapter 6. ToolTips When pointing to the Participant icon, a ToolTip is displayed, indicating the participant status. When pointing to the participant Name hyperlink, a ToolTip is displayed, indicating the participant Properties. When pointing to a Participant Name, a ToolTip appears, indicating the Participant Name, MCU Phone number dialed (for a dial-in participant) or Participant phone number(s) (for a dial-out participant). If the participant is disconnected from the conference, the ToolTip also displays the disconnection cause. 5-25 Chapter 5 - Monitoring an On Going Conference The following participant statuses may be indicated in the Participant ToolTip: • Stand By - In a dial-out conference, the participant waits to be connected to the conference by the operator. When connecting, the status changes to Connecting. • Connected - The participant is connected to the conference. • Partially connected - The connection process is not yet complete. • Secondary - The participant is connected via Audio Only as the video channel could not be connected to the conference. • Faulty connection - The participant is connected, however there are problems in the connection, such as synchronization loss. • Disconnected - The participant was disconnected from the conference either by the participant or by the operator/system. When pointing to the Status or Media button (audio, video or data), a ToolTip appears, indicating the media status. When pointing to any Status or Media button the Tooltip indicates what happens when you click the button. For example when you point to the Connection Status button, the ToolTip indicates Mute Video. Connected video status indication The ToolTip indicates which operation can now be performed when you click the video status button 5-26 MGC WebCommander User’s Guide Table 5-8: ToolTip options ToolTip Indicates The top segment in ToolTip pop-up window indicates the button functionality, i.e. Mute Video indicates that if you click this button you will mute the participant’s video channel. The bottom segment indicates the current status of the video channel; whether the video channel was muted by the operator, participant, or MCU. The top segment in ToolTip pop-up window indicates the button functionality, i.e. Mute Audio indicates that if you click this button you will mute the participant’s audio channel. The bottom segment indicates the current status of the audio channel; whether the audio channel was muted by the operator, participant, or MCU. It also indicates whether the audio transmission from the conference to the participant was blocked by the WebCommander user. When pointing to the connection type icon, the ToolTip shows the Participant Connection type: Dial-in, Dial-out or Direct. 5-27 Chapter 5 - Monitoring an On Going Conference General Conference Information Pointing to the Information icon lists the conference general settings and status. To view the conference status from the Information icon: • On the Toolbar area of the Meeting Director/Conference Manager window, point to the Information icon. Table 5-9 describes the information that is displayed. Table 5-9: Conference Status Information 5-28 Status Field Description Start Time The conference start time. End Time The conference end time. MCU The name of the MCU unit running the conference. Dial-in number The dial-in number that participants use to access the Meet Me Per conference. MGC WebCommander User’s Guide Table 5-9: Conference Status Information Status Field Description IP Dial-in number The IP dialing string that participants use to access the conference. The dialing string is composed of the H.323 Network Service Prefix and the conference ID. Numeric ID The Numeric ID of the conference. A numeric ID may be added manually or allocated automatically by the system. Conf Entry Password The password used by participants to enter the conference. Web/Chairperson Password The password used by the participants to identify himself/herself as the conference chairperson when connecting to the conference. Conference On Port When Conference On Port is enabled, during a Video Continuous Presence conference that uses the Video+ card, a single port is used to send and display video to all conference participants. This is relevant to Video conferences only. For more information see Chapter 7, “Ad Hoc Conferencing” on page 7-3. Video Session The video session selected for the conference: Video Switching, Transcoding, Continuous Presence or Software Continuous Presence. This is relevant for Video conferences only. Line Rate The line rate set for the conference. This is relevant for Video conferences only. In Audio Only conferences, the line rate is fixed (56Kbps). Audio Alg. The audio algorithm selected for the conference. In Audio Only conferences using ISDN and IP, the Audio Algorithm is set to G.711 or G.723.1/G.729. T120 Rate Whether T.120 is enabled for the conference, and its line rate. None indicates that the T.120 channel is disabled. 5-29 Chapter 5 - Monitoring an On Going Conference Table 5-9: Conference Status Information Status Field Description Same Layout Whether the Same Layout option is enabled for the conference. This is relevant for video conferences only. Auto Layout Whether the Auto Layout option is enabled for the conference. This is relevant for video conferences only. Billing The Billing code for the conference that is also added to the CDR. Conference User Defined 1-3 Displays the user general information about the conference that was added during the conference definition or when modifying. The Video Layout Pane According to the video session set for the conference, the Video Layout pane displays the video layout currently selected for the conference or for the participant. When the video session is set to Continuous Presence (Classic, Software or Quad Views), the toolbar in the Video Layout pane enables you to select additional video layouts for the conference. 5-30 MGC WebCommander User’s Guide The Video Layout pane enables you to select the participant that will be viewed in each video layout window (video forcing). The forcing can be done at the conference level or per participant. In addition, you can view and modify each participant’s Personal Layout and select the conference layout. Personal Layout for selected participant Conference Layout Video Layout toolbar. All options other than Full Screen are disabled in Video Switching and Transcoding conferences. Certain options are only available in Continuous Presence - Quad Views. The names participant viewed in the Personal Layout windows • • A rotated pin indicates video forcing to the window The name of the forced participant (video forcing) In an Audio Only conference, the Video Layout Pane does not appear. Personal Layout requires the Video+ card. For more information on the Video Layout pane, see “Selecting the Video Layout” on page 5-74, “Video Forcing” on page 5-81, and “Participants in Click&View-enabled conferences can change their personal video layouts using DTMF codes.” on page 5-79. Hide/Show Video Layout Pane During an On Going conference, the Video Layout pane can be hidden or shown. By default, the Video Layout pane is shown. 5-31 Chapter 5 - Monitoring an On Going Conference To hide the Video Layout pane: • Point to the Conference Actions menu, and click Hide Layout Pane. The layout pane is hidden. To show the Video Layout pane: • 5-32 Point to the Conference Actions menu and then click Show Layout Pane. MGC WebCommander User’s Guide Operations Performed during On Going Conferences Operations performed during Audio and Video conferences If you have the appropriate permissions the following operations may be performed while monitoring an On Going conference (both Audio Only and video conferences): • View the Conference Numeric ID - for details see “Viewing Conference Numeric ID” on page 5-38 • Make dial-out connections - for details see “Connecting Dial-out Participants” on page 5-39 Disconnect participants - for details see “Disconnecting Participants” on page 5-40 Reconnect participants - for details see “Reconnecting Participants” on page 5-41 Add participants to the conference - for details see “Adding Participants to the Conference” on page 5-42 Define new participants and add them to the conference (and optionally add them to the participant’s list in the database) - for details see “Defining a New Participant During an On Going Conference” on page 5-46 Change a regular participant to become a VIP - for details see “Designating Participant as VIP” on page 5-57 • • • • • • Designating a regular participant as Chairperson - for details see “Muting/Unmuting a Participant” on page 5-61 • View the participant properties - for details see “Deleting a Participant from an On Going Conference” on page 5-60 Delete a participant from a conference - for details see “Deleting a Participant from an On Going Conference” on page 5-60 Modify the properties of a dial-in participant - for details see “Viewing the Participant Properties” on page 5-53 Mute and unmute the audio channel of a participant - for details see “Muting/Unmuting a Participant” on page 5-61Control the participant’s audio - for details see “Controlling the Participant’s Broadcasting and Listening Volume” on page 5-63 • • • 5-33 Chapter 5 - Monitoring an On Going Conference Lock or unlock the conference to dial-in participants - for details see “Locking and Unlocking a Conference for Dial-in Participants” on page 5-64 • Modify the conference Billing Code, user defined fields and remarks for details see “Adding or Viewing the Conference’s Additional Information During an On Going Conference” on page 5-66 • Change the Conference Entry Password and Web/Chairperson Password - for details see “Changing the Conference Entry Password and Web/ Chairperson Password During an On Going Conference” on page 5-69 • Change the conference duration - for details see “Changing the Duration of a Conference” on page 5-70 • Set the conference end time - for details see “To extend the conference duration:” on page 5-72 • Terminate a conference before its scheduled time - for details see “Terminating a Conference” on page 5-73 • Designate a participant as Exclusive Speaker - for details see “Exclusive Speaker” on page 5-99 • Place the Conference On Hold - for details see “Placing the Conference On Hold” on page 5-101 • Manage Q&A Sessions - for details see “Managing a Q&A Session” on page 5-102 • Control Voting Sessions - for details see “Managing a Voting/Polling Session” on page 5-106 Operations performed during Video conferences • The following additional operations may be performed while monitoring an On Going video conference: • • • • 5-34 Change the video layout and selecting Auto Layout - for details see “Selecting the Video Layout” on page 5-74 and “Selecting the Video Layout” on page 5-74 Video force - for details see “Video Forcing” on page 5-81 Personal Layout - for details see “Participants in Click&View-enabled conferences can change their personal video layouts using DTMF codes.” on page 5-79 Modify the background color, frames color and speaker indication of the video layout windows display, Visual Effects - for details see “Visual Effects” on page 5-88 MGC WebCommander User’s Guide Select the Lecture option to be used for the conference - for details see “Controlling the Lecture Mode” on page 5-94 • Mute and unmute the video channel of a participant - for details see “Muting/Unmuting a Participant” on page 5-61 • Block the audio transmission from the conference to the participant’s site - for details see “Blocking/Unblocking the Audio Transmission” on page 5-98 Operations performed during Audio conferences • The following additional operation may be performed while monitoring an On Going Audio Only conference: • Mute “Meet Me” Parties - for details see “Mute “Meet Me” Parties” on page 5-111 5-35 Chapter 5 - Monitoring an On Going Conference Selecting Options The participant level operations are performed by selecting the appropriate option from the Participant menu. Other operations are performed by clicking the appropriate button in the participants list. Most of the conference level operations are performed by selecting the appropriate option from the Conference Actions menu. 5-36 MGC WebCommander User’s Guide Other operations are performed by clicking the appropriate button in the Meeting Director toolbar. Each of the menu options and the operations performed in the Meeting Director module is available only to users with the appropriate permissions. Toolbar buttons 5-37 Chapter 5 - Monitoring an On Going Conference Viewing Conference Numeric ID A Conference Numeric ID is a unique number assigned to a conference, identifying it to the system. It can be used by participants to access the conference. A Conference Numeric ID can be assigned via two methods: Automatic or Manual. For additional information “Participant Connection to the Conference” on page 7-7. Once the conference is started on the MCU, the Conference Numeric ID is displayed in the Conference Status dialog box, by pointing at the Information icon with your cursor. 5-38 MGC WebCommander User’s Guide Connecting Dial-out Participants When the Dial-out Manually option is selected for the conference, the operator has to initiate the connection from the MCU to the dial-out participant. For further information on the connectivity options see “Participant Connection to the Conference” on page 7-7. To connect the participant: • In the Status column, click the Connection button. Alternatively, point to the participant’s arrow, and then click Connect Party. During the connection process, the Connection button is animated. When the connection is established, the participant’s status changes to Connected and the Connection button changes accordingly: 5-39 Chapter 5 - Monitoring an On Going Conference Disconnecting Participants On occasion, a participant will not need to continue with a conference. In such a case, you can disconnect the participant. When you disconnect a participant, the resources assigned to the participant remain allocated and the participant’s parameters remain in the system memory. You can therefore easily reconnect the participant if necessary. If the participant no longer needs to be part of the conference, you should delete the participant to free MCU resources for other participants. See “Deleting a Participant from an On Going Conference” on page 5-60. To disconnect the participant: • In the Status column, click the Connection button. Alternatively, point to the participant’s arrow, and then click Disconnect Party. When the participant is disconnected from the conference, the participant status button changes accordingly: 5-40 MGC WebCommander User’s Guide Reconnecting Participants A disconnected participant can be reconnected to the conference. To reconnect a disconnected participant: • In the Status column, click the Connection button. Alternatively, point to the participant’s arrow, and then click Connect Party. The participant is reconnected. 5-41 Chapter 5 - Monitoring an On Going Conference Adding Participants to the Conference You can add a Participant template to an On Going conference. To add a participant to the On Going conference: 1. Point to the Conference Actions menu, and click Add Participants. In iPower installations, you may add participants from an LDAP directory. In such a case, select the Add Participants from Public Directory or the Add Participants from Private Directory option (according to your installed directory). The remaining steps are the same. Alternatively, click the Add Participant button on the Meeting Director toolbar. 5-42 MGC WebCommander User’s Guide The Add Participant window opens, letting you select the Participant template(s) from the list. For more information on Participant templates, see the MGC Manager User’s Guide, Volume II, Chapter 7. The system displays the Database Name as a reference. The Add Participants list includes all the Participant templates currently assigned to the selected Group to which you have access rights. If there are several Groups to which you have access rights the system displays the highest level Group. 2. To select another Group, in the Group drop-down list, select the desired Group. 5-43 Chapter 5 - Monitoring an On Going Conference 3. If the list is very long, you can narrow your search to display a shorter, more concise list by clicking the Filter button. The Filter window opens. — Define the filter options as described in Table 5-10. Table 5-10: Filter window 4. 5-44 Option Description Name Select this check box to search the database for predefined participants by their name. Enter the name of the predefined participant(s) to be listed. You can search the database for a group of participants using the wildcards “?” and “*”. For example, if you enter D*, the system will search the database for all the predefined participants whose name starts with D (Demo, Dial-in, Dial-out, etc.). Label You can assign a label to the participants by selecting the check box. Labels are used to filter participants templates. They are defined in the MGC Web Server Manager application. Click OK to apply the selected search criteria and narrow the list. The Filter window closes and the system returns to the Add Participants window. MGC WebCommander User’s Guide 5. Select the check box next to the name of the participant to add to the conference. You can add several participants in one operation by selecting their check boxes. 6. Click OK to add the participant(s) to the conference. The Add Participants window closes and the selected participants appear in the participants list in the Meeting Director/Conference Manager window. 5-45 Chapter 5 - Monitoring an On Going Conference Defining a New Participant During an On Going Conference You can define a new participant during the monitoring of an On Going conference. The participant is automatically added to the conference. If desired, the participant can also be added to the database. To define a new participant during an On Going conference: 1. Point to the Conference Actions menu, and then click New Participant. Alternatively, click the New Participant Director toolbar. 5-46 icon from the Meeting MGC WebCommander User’s Guide For users with View Mode: Basic Permission, the Participant Dialog Page window opens. Different fields are enabled for Video and Audio Only participants. — Define the participant properties as described in Chapter 4, “Defining a New Participant from the New Meeting Window” on page 4-19. 5-47 Chapter 5 - Monitoring an On Going Conference For users with the View Mode: Administrator permission, the Participant Properties – Basic window opens. — 2. Define the participant properties as described in Chapter 4, “Defining a New Participant from the New Meeting Window” on page 4-19. For users with the View Mode: Administrator permission you can add the participant to the Participants List in the database. Select the Add this participant to the list of participants in the DB check box. If the participant is not added to the database, the participant is deleted from WebCommander when the conference is terminated. 5-48 MGC WebCommander User’s Guide 3. For users with the View Mode: Administrator permission, the Advanced tab is available for defining additional parameters. If required, click the Advanced tab. The Participant Properties - Advanced window opens. 4. Define the Advanced Participant Properties as described in Chapter 4, “Defining a New Participant from the New Meeting Window” on page 419. 5. Click OK. The participant is automatically added to the participants list in the Meeting Director window. Adding a new T1-CAS participant during an On Going Conference You can define a new T1-CAS participant during the monitoring of an On Going conference. The T1-CAS participant is automatically added to the conference. If desired, the T1-CAS participant can also be added to the database. If the T1-CAS participant is not added to the database, once the conference is terminated the T1-CAS participant is deleted from WebCommander together with the On Going conference. • T1-CAS Network Service allows connection of Audio Only participants and is intended for VoicePlus configurations or MCUs running Audio Only conferences using T1-CAS lines. • T1-CAS participants may take part in a video conference as Audio Only participants if the MCU is configured accordingly. 5-49 Chapter 5 - Monitoring an On Going Conference To define a new T1-CAS participant during an On Going conference: 1. Point to the Conference Actions menu, and then click New Participant. Alternatively, click the New Participant button from the Meeting Director toolbar. For users with the View Mode - Basic (Permission Properties - General) Different fields are enabled for Video and Audio Only participants. 5-50 MGC WebCommander User’s Guide permission the Participant Dialog Page window opens. 2a. Define the participant properties as described in Chapter 4, “Defining a New Participant from the New Meeting Window” on page 4-19. For users with the View Mode - Administrator permission, the Participant Properties – Basic window opens. 2b. In the Interface Type list, select T1-CAS. T1-CAS participants are audio only participants, therefore the Audio Only check box is automatically selected and cannot be cleared. 5-51 Chapter 5 - Monitoring an On Going Conference 3. In the Connection Type list, select Dial-out. Only dial-out T1-CAS participants may be defined. Undefined dial-in T1-CAS participants may join Meeting Rooms, Meet Me Per conferences and Entry Queues by dialing the appropriate T1-CAS dial-in number allocated to these conferences. 4. If you want to add the participant to the Participants List in the database, select the Add this participant to the list of participants in the DB check box. If the participant is not added to the database, the participant is deleted from WebCommander when the conference is terminated. 5. For users with the View Mode - Administrator permission, the Advanced tab is available for defining additional parameters. If desired, click the Advanced tab. The Participant Properties - Advanced window opens. 5-52 6. Define the Advanced Participant Properties as described in Chapter 4, “Defining a New Participant from the New Meeting Window” on page 419. 7. Click OK. The participant is automatically added to the participants list in the Meeting Director window. MGC WebCommander User’s Guide Viewing the Participant Properties You can view the basic properties of a participant. To view the participant properties: • In the Name column, click on the participant hyperlink. Alternatively, point to the arrow to the right of the participant’s name and then click Properties. Click to display Properties The Participant Dialog Page opens. The same window opens for Video and Audio Only participants. Audio Only participants are indicated by a selected Audio Only check box. The system displays the participant name, connection type and phone numbers (according to the connection mode). 5-53 Chapter 5 - Monitoring an On Going Conference If the participant is disconnected, you may change the connection type from dial-in to dial-out. Usually, you do this to connect the participant if there are connection problems. For details on changing a dial-in participant’s name, see “Viewing the Participant Properties” on page 5-53. Modifying the Participant Properties You can change a participant’s properties who was not defined but automatically named by the system and connected to the conference. The name is derived from the conference name and a sequential number. The name assigned to the participant can be changed to his/her 'real' name, which replaces the name given by the system. To modify the name of a participant: 1. In the Name column, click the participant's hyperlink. Alternatively, point to the arrow, right of the participant’s name and then click Properties. 5-54 MGC WebCommander User’s Guide The Participant Dialog Page opens. 2. Delete the name currently displayed in the Name field and enter the new participant name. 3. Click OK. The name is changed in the Name column. 5-55 Chapter 5 - Monitoring an On Going Conference Viewing and Modifying the Participant’s Properties during an On Going conference During an On Going conference you can view the Participant Properties of any participant. To view the Participant Properties: 1. Point to the participant’s arrow, and click Properties. The Participant Dialog Page window opens. 5-56 2. The Participant Dialog Page window opens displaying the participant’s parameters. 3. You are able to change the Participant User Defined 1-4 fields. This information is written to the CDR. MGC WebCommander User’s Guide Designating Participant as VIP You can designate participant as VIP in the Participant Properties dialog box defined during the participant’s template definition or during the conference definition. A participant or chairperson designated as VIP is displayed with a special VIP icon. The participant’s icon is changed to VIP . To designate a participant as VIP: 1. Point to the participant’s arrow, and click Properties. The Participant Dialog Page window opens. 2. Select the VIP check box (or clear the VIP check box if you want to cancel the VIP status of the participant). 3. Click OK. 5-57 Chapter 5 - Monitoring an On Going Conference Monitoring VIP Participants during an On Going conference During an On Going conference a participant designated as VIP, appears with the VIP icon. VIP Participant 5-58 MGC WebCommander User’s Guide Designating a Participant as the Chairperson During an On Going IVR-enabled conference a participant can request to become the conference chairperson through one of the following methods: • Entering the appropriate DTMF code from the participant’s DTMFenbabled endpoint. • Requesting that the Operator to change his/her status to chairperson via the MGC Manager application. For more details, see the MGC Manager User’s Guide Chapter 6. Using DTMF Code during the On Going conference The participant requests to become the conference chairperson by entering the appropriate DTMF code from his/her DTMF-enabled endpoint. The default DTMF code is *78. The system requests that the participant enters his/her password to become the chairperson. If the participant enters an incorrect password, an audio prompt is played, indicating that the wrong password was entered and that the participant should re-enter the Conference Chairperson password. When the participant successfully enters his/her chairperson password, the Participant icon changes to Chairperson. 5-59 Chapter 5 - Monitoring an On Going Conference Deleting a Participant from an On Going Conference When a participant no longer needs to be part of a conference and there is no need to reconnect him/her, you can release the resources allocated to the participant (freeing them for use by other end users). You do this by deleting the participant from the conference. To delete a participant from the On Going conference: 1. Point to the arrow to the right of the participant’s name and click Delete Party. A confirmation message opens. 2. 5-60 Click OK to confirm, or Cancel to abort the deletion process. MGC WebCommander User’s Guide Muting/Unmuting a Participant Occasionally, a conference organizer may want to exclude the audio and/or video channel of a particular participant from part of an On Going conference. A participant’s audio and/or video signals can be muted. A participant whose audio and/or video signal is muted hears and sees the other participants. However, the other participants cannot hear or see the muted participant. Alternatively, participants audio and/or video signals can be muted from their own endpoints, through the endpoint's application. To mute/unmute the participant’s audio channel: • In the Participants list - Multimedia column, click the Audio button. When the participant is muted by the operator, the Audio icon changes on. To unmute the audio channel, click this button. Alternatively, in the Participants list, point to the participant’s arrow and click Mute Audio or Unmute Audio. When the participant’s audio channel is restored, the Audio button returns to its initial state. 5-61 Chapter 5 - Monitoring an On Going Conference To Mute/Unmute the participant’s video channel: • In the Participants list - Multimedia column, click the Video button. When the participant is muted by the operator, a red diagonal line appears on the Video button in the Multimedia column. To unmute the video channel, click this button again. Alternatively, in the Participants list, point to the participant’s arrow and click Mute Video or Unmute Video. When the participant’s video channel is restored, the Video button returns to its initial state. 5-62 MGC WebCommander User’s Guide Controlling the Participant’s Broadcasting and Listening Volume The Broadcasting and Listening volume of the participant’s can be changed during an On Going conference. You can modify the volume of the audio transmitted from the participant’s endpoint to the conference (Broadcasting Volume) and from the conference to the participant’s endpoint (Listening Volume). The scale is between 1 to 10, where 1 is the weakest and 10 is the strongest. The default volume of each endpoint at the time of connection is 5. One unit change increases or reduces the volume by 3 dB. To increase or decrease the Broadcasting and Listening Volume level of an individual participant: • In the Participants list - Broadcasting and Listening Volume column, click the spin arrows up or down. Broadcasting Volume Listening Volume Spin Arrows 5-63 Chapter 5 - Monitoring an On Going Conference Locking and Unlocking a Conference for Dial-in Participants You can lock or unlock an On Going conference to dial-in participants. The Lock/Unlock option is dynamic and can be applied any time before or during the conference. This option is useful to limit the number of dial-in participants connecting to the conference to save resources, or when all the desired participants have already connected to the conference and you want to prevent other participants from connecting to the conference. To lock a conference: • Point to the Conference Actions menu and then click Lock. Alternatively, lock the conference by clicking the Lock button on the toolbar. The icon in the toolbar changes to a locked state. 5-64 MGC WebCommander User’s Guide To unlock a conference: • Point to the Conference Actions menu, and then click Unlock. Alternatively, unlock the conference by clicking the Lock button on the toolbar. The icon in the toolbar changes to an unlocked state. 5-65 Chapter 5 - Monitoring an On Going Conference Adding or Viewing the Conference’s Additional Information During an On Going Conference You can add or modify the conference Billing code, the Conference General Information as it appears in the User Defined fields and Remarks. Remarks and notes added during an On Going conference can be read by operators displaying the conference properties. In addition, remarks can also be added from the MGC Manager application. Previous remarks/notes entered by the operator or other operators can be read during the On Going conference or during the reservation stage. All this information is added to the CDR file. To add and view the Conference Additional Information while monitoring a conference: • Point to the Conference Actions menu, and then click Conference Additional Information. Alternatively, access the Conference Additional Information window by clicking the Conference Additional Information button on the Toolbar. 5-66 MGC WebCommander User’s Guide The Conference Additional Information window opens. Type a new remark in the Remarks field Displays remarks previously entered by users or MGC Manager Operators with access to the conference are displayed. Each remark is prefaced by the date the remark was entered, the time it was entered and the name of the user or MGC Manager Operator by whom it was entered Click Add Remark to add the remark to the Remarks History • Once you have clicked the Add Remark button, the remark is added to the Remarks History. Clicking Cancel does not remove the remark from the Remarks History. • Each Remark is limited to 300 characters. 3. Define the following parameters. Table 5-11: Conference Additional Information Properties Option Description Billing Enter the conference billing code as assigned to the conference by your reservation system or allocated to the conference chairperson or contact person. 5-67 Chapter 5 - Monitoring an On Going Conference Table 5-11: Conference Additional Information Properties 5-68 Option Description Conference User Defined 1-3 There are 3 User Defined fields that enable you to enter general information for the conference, such as the company name, the contact person name, the contact person’s E-mail or telephone number, or any required information. Note: The User Defined fields are displayed only if the Show User Defined Fields in Conference Parameters box is selected in the Database Manager -> Defaults ->User Defined Defaults. Remarks Using up to 300 characters, you can enter any text regarding the conference and click Update. This text is included with the conference properties and it is also saved to the CDR file as part of the conference record to be retrieved later. Remarks History Previous remarks/notes entered by the operator or other operators can be read during the On Going conference or during the reservation stage. Previous remarks/notes written for the conference are shown in the Remarks History box. MGC WebCommander User’s Guide Changing the Conference Entry Password and Web/ Chairperson Password During an On Going Conference You can change the Conference Entry Password and the Web/Chairperson Password during an On Going conference. This is useful for adding extra security to a conference whose password may have been compromised or for disallowing additional participants to join a conference. To change the Conf. Entry Password or Web/Chairperson Password: 1. Point to the Conference Actions menu and then click Change Web/ Chairperson Password or Change Conf. Entry Password. The Change Password window opens. 5-69 Chapter 5 - Monitoring an On Going Conference 2. Type a new password (digits only), and then click OK. These passwords also may be modified from the endpoint using DTMF codes. Changing the Duration of a Conference It is often necessary to manually extend the duration of a conference or terminate a conference before its scheduled completion time. You can change the duration of the conference either by extending the conference end time or by setting a new end time, which lets you extend or shorten the conference duration. To change the conference duration: 1. 5-70 Point to the Conference Actions menu, and then click Set End Time. MGC WebCommander User’s Guide The End Time window opens. 2. Set the new time the conference should end using a 24-hour format; select the new hour and minutes. You can end the conference before its predefined time, or you can extend it. The maximum conference duration allowed is 99 hours and 59 minutes. If you try to select a a duration that exceeds 100 hours you get an error message. 5-71 Chapter 5 - Monitoring an On Going Conference To extend the conference duration: 1. Point to the Conference Actions menu, and then click Extend Conference Time. Alternatively, in the Meeting Director toolbar, click the Extend Conference Time icon. The Extend Time window opens. 5-72 2. Select the number of minutes by which the conference duration should be extended. For example, if you select 00:15, the conference duration will be extended by 15 minutes. The conference can be extended up to three hours. 3. Click OK to confirm and apply the change to the conference duration, or Cancel to abort this operation. MGC WebCommander User’s Guide Terminating a Conference If a conference ends before its scheduled end time, you can manually terminate it. To terminate a conference: 1. Point to the Conference Actions menu, and then click Terminate. Alternatively, in the Meeting Director toolbar, click the Terminate icon. A confirmation dialog box opens. 2. Click OK to confirm or Cancel to abort this operation. 5-73 Chapter 5 - Monitoring an On Going Conference 3. If you click OK, the following dialog box opens. 4. Click OK to exit to the Meeting Director window. Selecting the Video Layout The MGC WebCommander enables you to select a different video layout during Continuous Presence conferences. You can select the video layout for the conference or for specific participants. Selecting the Conference Layout Chairpersons in Click&View-enabled conferences can change the conference video layout using DTMF codes. You can also change the conference video layout from the Meeting Director window or set the video Layout selection to automatic mode according to the number of participants connected to the conference. To select a different video layout for the conference: 1. In the Video Layout pane, in the Viewed by list, select Conference. 5-74 MGC WebCommander User’s Guide 2. Point to the icon with the number of video windows to be displayed on the screen. A pop-up menu appears, listing the available layouts for the selected number of windows. On the layouts menu, click the icon of the desired layout arrangement. All participants who are viewing the conference layout see the newly selected layout. Participants who are viewing the conference in their personal layout will see the newly select layout when they return to the conference layout mode. Depending on the conference Continuous Presence mode, the following video layouts are available for selection, as described in Table 5-12. The Quad Views options are enabled only if the Video+ card is installed on the MCU running the conference. To reduce the number of windows displayed in the event participants leave the conference in a Continuous Presence Quad Views conference, some of the Classic layouts are also available in conferences defined as Quad Views 5-75 Chapter 5 - Monitoring an On Going Conference Table 5-12: Video layout options Number of Video Windows Available Layouts 1 Classic Mode Quad Views mode 2 Classic mode Quad Views mode Software mode 3 Classic mode Note: This window is only available in CP Classic mode. 4 Classic mode Quad Views mode Software mode 5-76 MGC WebCommander User’s Guide Table 5-12: Video layout options Number of Video Windows Available Layouts 5+ Classic mode Quad Views mode 10+ Quad Views mode Note: This window is only available in the Quad Views mode. In a Classic Continuous Presence conference, the maximum number of windows is nine. If there are 10 or more participants, voice activated switching may occur. Auto Layout In conferences where the Video Layout is set to “Auto Layout" the system automatically selects the conference layout based on the number of participants connected to the conference. With Auto Layout, when a new video participant is connected/disconnected, the conference layout automatically changes format to reflect the new number of video participants. Audio Only participants do not affect the selected layout. Auto Layout must be enabled for the MCU running the conference in the MGC Manager. For more details, see the MGC Manager Administrator’s Guide, Chapter 5 “Edit system.cfg”. The layout that will be automatically selected by the system according to the Continuous Presence mode and the number of participants is described in Table 10-9 on page 10-40. 5-77 Chapter 5 - Monitoring an On Going Conference To enable the Auto Layout mode: • In the Video Layout pane, click the Auto Layout button. When you select Auto Layout all other layout formats are disabled. To select a specific layout for the conference you have first to cancel the Auto Layout mode. Auto Layout is active Layout selection disabled Layout selected by the system 5-78 MGC WebCommander User’s Guide • • Software CP conferences cannot be set to Auto Layout. • Auto Layout can be used with “Same Layout” and Conference On Port (COP). In this mode, the system selects the layout as if one additional participant was added to the conference to show the self view of the speaker. For example, if the there are five participants in the conference in a standard CP conference, the system will show only four windows as the speaker does not see himself/herself. In Same Layout or COP mode, the Auto Layout will select a layout for five participants (and not four) to show the speaker. The Auto Layout feature can be used with Lecture Mode (for the lecturer display), but cannot be enabled with "Lecture Show". Selecting a Personal Layout Personal layout is viewed only by the individual participant. Participants not viewing their personal layout see the conference layout. Participants in Click&View-enabled conferences can change their personal video layouts using DTMF codes. You can select whether the participant’s views the Conference or Personal video layout and you can change the personal layout for participants in WebCommander–Meeting Director window. • • Personal Layout requires the Video+ card. Click & View requires the Video+ card, the Audio+ card and the configuration of a Video IVR service. For more details, see the MGC Manager User’s Guide, Volume I. To select a participant’s Personal Layout in WebCommander: 1. In the Video Layout pane, in the Viewed by list, select the name of the participant for whom to set the personal layout. When you select a participant, two additional radio buttons appear, Conference and Personal. Personal Layout Participant view 5-79 Chapter 5 - Monitoring an On Going Conference 2. Select the Conference radio button to have the participant view the Conference layout. Select the Personal radio button to have the participant view his/her Personal layout. Select the Conference or Personal radio button Select the participant’s name Select a new layout for the participant 3. If the Personal radio button is selected, select a new layout for the participant by clicking on the icon of the number of windows in the video layout, and then selecting the appropriate arrangement of the windows on the screen. You can also select the Auto Layout button to let the system select the appropriate video layout for the participant. The selected layout appears in the Video pane. 5-80 MGC WebCommander User’s Guide Video Forcing You can select the participant to appear in each of the video layout windows. Video forcing can be performed at the conference level or at the participant level. Video forcing at the conference level applies to all the conference participants but it may be modified for individual participants. Video forcing at the participant level applies only to the participant’s whose video layout properties are being modified. Video forcing guidelines: • A participant cannot appear in two or more windows at the same time. When attempting to select a participant that was already selected in another window, the system deletes the participant from the first window and assigns the participant to the second window. • A participant cannot see him/herself in a layout window (unless Same Layout is selected). • Video forcing performed at the conference level overrides video forcing at the participant level. • A participant should be assigned to the same size window in the conference level as that in the participant level. This is especially important when the video layout is set to mixed view images sizes, such as 4+1, 5+1,7+1 and 8+1. 5-81 Chapter 5 - Monitoring an On Going Conference Video Forcing at the Conference Level Video forcing is done interactively by dragging and dropping the participant icon onto the desired video window in the Video Layout pane. To video force: 1. In the Participants list, click the participant’s icon and drag it to the desired video window in the Video Layout pane. The selected window is highlighted. 2. Drop the participant’s icon on the window. The pin is rotating, indicating video forcing The pin rotates and the name of the forced participant appears in the video window. 5-82 MGC WebCommander User’s Guide To cancel the video forcing: • Click the rotated pin. The text box is reset to Auto, indicating that automatic switching is activated. To set a window to appear as a black screen: • Drag and drop the Black Screen icon from the Meeting Director toolbar to the desired window. 5-83 Chapter 5 - Monitoring an On Going Conference Video Forcing at the Participant Level For each conference participant you can select the participants to be viewed in each of the video layout window assigned to them. To force a participant’s layout: 1. In the Viewed by list, select the participants name. 2. Select the Personal radio button to have the participant view his/her Personal layout. 3. If desired, select a new layout for the participant by selecting the desired layout. The selected layout appears in the Video pane. Select the Personal radio button Select the participant’s name Select a new layout for the participant 4. In the Participants list, click the participant’s icon and drag it to the desired video window in the Video Layout pane. The selected window is highlighted. 5. Drop the participant’s icon on the window. The pin rotates and the name of the forced participant appears in the video window. 5-84 MGC WebCommander User’s Guide 6. To cancel the video forcing in a desired window, click the participant’s pin. Select the pin to unforce the participant Video Forcing at the Conference level overrides the video forcing at the participant level. 5-85 Chapter 5 - Monitoring an On Going Conference Endpoint’s Visual Conference Indications Visual Indications (text and icons) can be displayed on the participant’s endpoint, either in addition to or instead of audio messages. The visual indications are displayed on the top of the endpoint’s screen and the text is displayed on a contrasting background, as shown in Table 5-13. Table 5-13: Visual Indications Viewed on the User’s Endpoint Event Participant Enters or Leaves the Conference Icon Indication Text Indication Indication format is: <Name> Joined/Left (n sites) • <Name> - (up to 15 characters). The name is displayed: • • End of Conference • For defined participants as defined on the endpoint. • For defined participants, where no name is defined on the endpoint, then as defined in the MGC Manager and WebCommander. • For undefined participants, the name is displayed as defined in the endpoint. • If no name is defined, New Party will be displayed. • If the participant is Audio Only, the name will appear as Audio Party. Joined/Left - Describes the indication n - Total number of sites (Audio Only and Video) currently connected to the conference. The indication “The Conference is about to end in x minutes” is displayed, as defined in the Conference Settings. By default, both audio messages and visual indications are enabled on the MCU, and visual indications include both icon and text. 5-86 MGC WebCommander User’s Guide The display of the visual indications and voice messages can be configured and set in the system.cfg. For a detailed description see the MGC Manager Release Notes, version 8.0. The visual indications require Video+ and Audio+ cards in the MCU. Text messages are available only in English. Enabling Visual Indications Roll Call settings for the audio and voice indications apply to the visual indications. The End Time Alert Tone alert settings for audio messages also apply to visual indications. 5-87 Chapter 5 - Monitoring an On Going Conference Visual Effects Visual Effects are available only for Continuous Presence conferences running on the Video+ card. Visual Effects allow you to modify the appearance of the background and borders of the video images sent to endpoints in a Continuous Presence conferences. The Visual Effect options are: • Background color • Layout Border Speaker Indication You can modify the Visual Effects while setting up the conference reservation, for more details, see Chapter 10, page 10-41. • To modify the Visual Effects during an On Going conference: 1. 5-88 Select Conference Actions, and then click Update Visual Effects. MGC WebCommander User’s Guide The Set Visual Effects dialog box opens. Click the arrow next to the Background color box to select the Background color Select the check box and click the arrow next to the Layout Border color box to select the Layout Border color Select the check box and click the arrow next to the Speaker Notation color box to select the Speaker Notation color To modify the Background color: 2. Click the arrow next to the Background color box. The Color dialog box opens. 3. Click a predefined color, or you can create your own color by entering the values for the color in the Red, Green and Blue boxes. If you create your own color, click Select to view the color. 4. Click OK. The selected color is displayed in the Background color box in the Set Visual Effects dialog box. To modify the Layout Border color: 5. To enable the display of borders around the video layout windows, select the Layout Border check box. The default color of the layout borders is gray. 5-89 Chapter 5 - Monitoring an On Going Conference 6. To modify the border colors, click the arrow next to the Layout Border color box. The Color dialog box opens. 7. Select a color for the Layout Border. For details, see “Background Color” above. 8. Click OK. The selected color is displayed in the Layout Border color box in the Set Visual Effects dialog box. To modify the Speaker Indication color: 9. To enable the display of the speakers indication, select the Speaker Notation check box. 10. To designate a color other than the one selected for all layout borders click the arrow next to the Speaker Indication color box. The Color dialog box opens. 11. Select a color for the Speaker Indication border. For details, see “Background Color” above. 12. Click OK. The selected color appears in the Speaker Notation color box in the Set Visual Effects dialog box. 13. Click OK. The conference Visual Effects are updated. 5-90 MGC WebCommander User’s Guide Using Chat Messaging Conference moderators can chat with one another during a meeting using text messaging. User’s are required to login into the WebCommander using Moderator Permissions. There are two ways to chat: • Public • Private By default, “Public” chat is when no moderator is selected and text messages are displayed to all conference moderators. Selecting one or several users in the Conference Managers pane enables “Private” chat. Use Ctrl+click to select or deselect the user. To Chat: 1. In the Chat board, type a message, when complete press Enter. The selected moderator then views the message. If no moderator is selected the message is broadcast to all conference moderators. 5-91 Chapter 5 - Monitoring an On Going Conference 2. Press the Clear button to erase all previously typed messages. Moderator selection* Chat board Message box Clear Messages button New messages appear first in the Chat board and include the time (local) the message was posted. 5-92 MGC WebCommander User’s Guide Enabling the Chat option: “Chat” can only be enabled/disabled in the MGC Web Server Manager Permission Properties - Setting2 tab, by selecting the Moderators Chat check box. 5-93 Chapter 5 - Monitoring an On Going Conference Controlling the Lecture Mode The Lecture mode includes several lecturing options which can be enabled or disabled during an On Going conference. If the Lecture Mode is enabled for this conference during the conference definitions, the conference switches to the Lecture Mode as soon as the lecturer connects to the conference. If Lecture Mode was not enabled, you can still enable and disable it during the On Going conference. During the conference, another participant can also be selected as the lecturer. With Continuous Presence conferences you can select an additional lecturing mode - the Presentation Mode. In the Presentation Mode, the system automatically displays the active speaker full screen on all the conference participant monitors while the layout of the current speaker displays the previous speaker of the conference. When another participant starts talking, the Presentation Mode is cancelled and conference returns to its predefined video layout. Presentation Mode guidelines: • Presentation Mode is available with: Auto Layout — Same Layout — — 5-94 During Conference on Port (COP) conferences. • In a COP conference, when the speaker becomes the conference presenter, the conference layout is automatically set to 1x1 (full screen) and all participants including the active speaker view this layout. • If the speaker is an Audio Only participant (in a video conference), the Presentation Mode is disabled for that participant. • Video Forcing apply while the conference is in normal speaker mode. The video forcing works in the same way as in Lecture Mode when Presentation Mode is activated (only the lecturer can set the video forcing and it applies only to the conference layout). • Since Presentation Mode is available only in Continuous Presence conferences it cannot be selected for Operator conferences. • Presentation Mode not available in Software Continuous Presence conferences. MGC WebCommander User’s Guide • During an On Going conference set to Presentation Mode that is running on the standard Video card, asymmetric conference layouts are blocked and unavailable for selection. • When a conference set to both Auto Layout and Presentation Mode is run on the Standard Video card, the definition of the layouts selected for Auto Layout changes. For more details, see MGC Manager Release Notes, the Auto Layout section. • The Presentation Mode must be enabled in the MGC Manager ”system.cfg”, GENERAL section, PRESENTATION_MODE = YES. For more details, see the MGC Administrator’s Guide, Chapter 5, “Edit system.cfg”. To select the lecturing option during an On Going conference: 1. Point to the Conference Actions menu, and then click Lecture Mode. Alternatively, click the Lecture Mode button on the Meeting Director toolbar. Lecture Mode is not available in Software Continuous Presence conferences. 5-95 Chapter 5 - Monitoring an On Going Conference The Lecture mode window opens. 2. In the drop-down box, select any of the following modes: — Lecture Mode Presentation Mode — None (when selected disables the mode) — 5-96 3. To enable the automatic switching between participants on the Lecturer monitor, select the Timer check box to enable/disable the timed switching. A check mark indicates that the Timer is enabled. 4. If the Timer is enabled, select the number of seconds a participant is displayed on the lecturer monitor before switching to the next participant from the Interval drop-down list. 5. In the Lecturer Name drop-down list, select the lecturer name. The list includes the names of all participants currently connected to the conference. The selected lecturer name appears in the text field. 6. Click Apply and then click OK to confirm and return to the Meeting Director window. MGC WebCommander User’s Guide During Lecture Mode or Presentation Mode, the Lecture Mode button in the toolbar is pressed. In Lecture Mode the participant selected as the lecturer appears with the Lecturer icon. Indicates the participant is the Lecturer The Lecture Mode button is pressed, indicating that either Lecture Mode or Presentation Mode is enabled for the conference To disable the Lecture Mode or Presentation Mode: In the Lecture Mode dialog box, in the Lecture Mode list, select None. Alternatively, click the Lecture mode button on the toolbar to cancel its selection. 5-97 Chapter 5 - Monitoring an On Going Conference Blocking/Unblocking the Audio Transmission The Audio block feature enables the WebCommander user to block the audio transmission from the conference to the participant’s endpoint, preventing this participant from hearing any audio. Blocking the audio sent to the endpoint does not mute the endpoint’s audio and the other conference participants can still hear the participant. To block/unblock the participant’s audio transmission: • In the Participants list, point to the participant’s name arrow and click Block Audio or Unblock Audio. When the participant’s audio is blocked by the operator, the appropriate icon is displayed on the Audio button. The Blocked Audio status is indicated in the participant’s status ToolTip window. To unblock the audio transmission to the participants endpoint repeat the above sequence. 5-98 MGC WebCommander User’s Guide Exclusive Speaker One participant can be designated as the conference lecturer/speaker, while all the other participants are muted so they do not interrupt the lecture. When designating a participant as Exclusive Speaker, the system automatically mutes all other participants. Alternatively, the chairperson can designate him/herself as the conference Exclusive Speaker by entering the appropriate DTMF code (the default code is *5) on the endpoint’s DTMF input device (usually remote control). To set a Participant as an Exclusive Speaker: 1. Point to the Conference Actions menu, and then click Exclusive Speaker. Alternatively, click the Exclusive Speaker toolbar button. The Exclusive Speaker window opens. 5-99 Chapter 5 - Monitoring an On Going Conference 2. From the Exclusive Speaker list, select the name of the participant to be the conference exclusive speaker. 3. Click OK. The participant is set as an Exclusive Speaker and all other participants are muted. An icon indicating that the participant is an exclusive speaker appears in the Audio column in the list of conference participants. The Muted by MCU icon is displayed in the Audio column of all other participants. Exclusive Speaker icon Mute by MCU 5-100 MGC WebCommander User’s Guide Placing the Conference On Hold An On Going conference can be placed on hold. When a conference is on hold, all participants hear background music. A conference can be placed on hold and released during an On Going conference. To place a conference On Hold: • Point to the Conference Actions menu, and then click Hold. Alternatively, click the Hold button on the toolbar: If you select the On Hold check box in the Conference Template - Advanced window, the conference is automatically placed on hold when started, so all participants connecting to the conference hear background music upon their connection. To release the conference, click Hold on the menu or the Hold button on the toolbar. To release a conference placed On Hold: Point to the Conference Actions menu, and then click Hold, or click the Hold button on the toolbar to release it. 5-101 Chapter 5 - Monitoring an On Going Conference Managing a Q&A Session The Q&A session organizes participant's questions or comments during an On Going conference. When a participant wants to ask a question or comment on the subject being discussed, the participant presses the appropriate DTMF code on the touchtone telephone. (The DTMF code is defined in the IVR Message Services (created in the MGC Manager application). Participants are placed in the Q&A queue in the order they have requested to ask a question. Once in the queue, the conference moderator selects the next participant in line to ask a question. The conference moderator can stop the questioner any time during his/her question and/or end the current Q&A session from the WebCommander, or when the chairperson enters the appropriate DTMF codes from his/her endpoint. Enabling Q&A Options Q&A buttons must be activated in the MGC Web Server Manager Permission Properties - Setting2 tab. In the Web Server Manager three Q&A checkboxes can be selected, each enabling different Q&A buttons during a Q&A session. Controlling Q&A Queues with the Q&A list buttons In the Q&A column of the Q&A list, all the Q&A buttons are now displayed simultaneously for each participant waiting in the queue, facilitating the selection of the different Q&A queue functions. In addition, the participant drop-down menu include all the Q&A options (depending on the user permission). 5-102 MGC WebCommander User’s Guide Viewing the Q&A List The conference moderator can see who is currently asking a question, who is in the queue to ask a question, the order of the participants in the queue, what number a participant is in the queue, and how much time a participant has been in the queue waiting to ask a question. Participant currently speaking in the Q&A Next participant in Q&A queue When the mouse is placed over the participant queue number, a ToolTip indicates how much time the participant has been waiting in the queue The conference moderator can stop the questioner and clear the Q&A queue. Adding a Participant to the Q&A Queue: • Click the Add participant to Q&A button or select from the right-click menu. The participant is added to the Q&A queue. There must be at least one participant in the Q&A queue in order to start a Q&A session. A participant enters the Q&A queue by requesting to ask a question using the appropriate DTMF code. Changing the participant’s position in the Q&A queue: You can change the position of any participant in the Q&A queue when you want certain participants (such as participants designated as VIP) to ask questions first, and others to be moved to the end of the queue. • Select the participant to move by clicking the Participant icon, and then, 5-103 Chapter 5 - Monitoring an On Going Conference on the Q&A toolbar, click: — • Move Participant to First Position in Q&A or button — Move Participant to Last Position in Q&A button Alternatively, change the position of a participant in the Q&A queue by right-clicking the Participant icon, clicking Q&A Management, and then clicking the position to which the participant should move. Using the right-click menu, you can move the participant to the following positions in the Q&A queue: Up one position — Down one position — — First position Last position — Remove the participant — 5-104 MGC WebCommander User’s Guide Letting the participant ask a question: • Point to the Conference Actions menu, and then click Next Questioner. Alternatively, click the Next questioner button on the toolbar: The first participant in the queue can now ask his/her question. Clearing all participants from the Q&A queue: Point to the Conference Actions menu, and then click the Clear Q&A button on the toolbar: • The Question-and-Answer session is terminated. The current questioner is stopped and all participants are removed from the queue and the Q&A session is terminated. 5-105 Chapter 5 - Monitoring an On Going Conference Managing a Voting/Polling Session A voting session allows participants to vote on a set of choices presented to them by the conference chairperson or system operator. This feature is available only in IVR-enabled conferences. To vote, the participant requires access to a DTMF-enabled phone or endpoint. A voting session is comprised of up to 10 choices for one item/subject. Each choice is assigned a digit (between 0 to 9) and a title describing the option. For example, the conference participants are asked to vote "Yes" or "No" on a subject. Prior to the start of the voting session, the conference moderator creates the list of choices for the vote. The moderator must inform the conference participants of the choices available and the digit assigned to each option. During the voting session, each participant enters the digit of his/her choice using the telephone's touch-tone keypad or the endpoints DTMF input device. Each vote is counted and the statistics are presented on-line. The results of a voting session can be sent out via E-mail. To setup a Voting session: 1. 5-106 Point to the Conference Actions menu, and then click Voting. MGC WebCommander User’s Guide Alternatively, click the Voting button on the toolbar: The Voting window opens. Voting Settings area Voting Results area The Voting window is divided into two main sections: Voting Settings: where the voting session parameters, such as the voting subject and choices, are defined, and whether the voting is anonymous. Voting Results: where the system displays the voting results and updates them as the voting session progresses. The viewing mode of the voting results can be selected. 2. In the Voting Settings area, define the Voting session parameters as described in Table 5-14. Table 5-14: Voting Settings pane Field Description Title Enter the text describing the Voting subject. 5-107 Chapter 5 - Monitoring an On Going Conference Table 5-14: Voting Settings pane Field Description Choices (0-9) The digits (0 to 9) represent the digit that should be pressed on the telephone keypad. These digits cannot be selected or modified. Enter a descriptive text for each of the choices to be selected during the voting session. For example, for digit 0 enter the first choice, for digit 1 enter the second choice, etc. Anonymous Vote Select this check box to conduct an anonymous voting session. Start Time Displays the Voting start time To start a Voting session: 1. Inform the conference participants of the choices available and the digit assigned to each option. 2. In the Voting window, click Start Voting. In the Voting Results area, the results are shown as described in Table 5-15. Table 5-15: Voting results pane 5-108 Field Description Number of Participants Displays the number of participants that are currently connected to the conference. Number of Voters Displays the number of participants that have voted. This number is updated continuously according to the number of voters. MGC WebCommander User’s Guide Table 5-15: Voting results pane Field Description Show Results as a percentage with reference to Select this check box to display the results in percentage. If checked, select one of the following options: Voters Only - displays the percentage of participants that have voted for each choice out of the total number of voters. All Participants - displays the percentage of participants that have voted for each of choice out of the total number of connected participants. Show Results as Number of Votes Select this check box to display the number of votes cast for each choice. Detailed Results Click this button to display textual representation of the voting results in a text file. This button is enabled only after the Stop Voting button has been clicked. To conclude the voting session: • In the Voting window, click the Stop Voting button in the Voting window. Alternatively, click the Stop Voting button on the toolbar. To cancel the voting session: • In the Voting window, click the Cancel Voting button. 5-109 Chapter 5 - Monitoring an On Going Conference Sending the Voting Results Via E-mail Voting results can be sent by the conference administrator, via E-mail, to conference participants. To send voting results by E-mail: 1. In the Voting window, click the Send E-mail button. The Send E-mail window opens with the voting results. 5-110 2. Additional participants can be added to receive the E-mail, and the text of the E-mail can be modified. 3. Click Send to send the E-mail message. MGC WebCommander User’s Guide Mute “Meet Me” Parties This feature is available in Audio Only conferences. It is not available in Video conferences. A conference can be set to mute all “Meet Me” (undefined dial-in) participants. “Meet Me” participants connect to a conference by dialing a predefined conference number or the Entry Queue number. They are usually 'undefined' participants, taking part in a “Meet Me Per Conference” conference or Meeting Room. These participants are automatically muted by the MCU upon their connection to the conference (after passing through the Entry Queue or IVR Queue). When the Mute “Meet Me” Parties option is enabled during the reservation stage, all participants connecting to the conference are muted. If enabled during the On Going conference, participants are muted from that time onwards. To mute “Meet Me” Parties: • Point to the Conference Actions menu, and then click Mute ‘Meet Me’ Parties. 5-111 Chapter 5 - Monitoring an On Going Conference Participant/Chairperson Operations via DTMF Codes During an On Going conference the chairperson and participants can perform various operations using the touch-tone signals (DTMF codes). • Participants can perform various operations using DTMF codes only if an IVR Service is assigned to the conference. • The DTMF codes and the permission to use them can be modified for individual IVR Services. Table 5-16 details is a list of operations that may be performed during an On Going conference Table 5-16: Operations performed during a conference using DTMF codes DTMF Code Permission Request private assistance - To request private assistance press: star, zero. Request assistance for conference - To request operator's assistance for the conference, press: zero, zero. *0 Everyone 00 Chairperson Mute my line - To mute your line press: star, six. Unmute my line - To unmute your line press: pound, six. *6 #6 Everyone Everyone Lock Conference - To lock the conference to dial-in participants, press: star, seven, zero. Unlock Conference - To unlock the conference, press: pound, seven, zero. *70 Chairperson #70 Chairperson Secure Conference - To switch the conference to secure mode, press: star, seven, one. Unsecure Conference - To cancel the secure mode, press: pound seven one. *71 Chairperson #71 Chairperson Increase my broadcasting volume - To increase your volume, press: star, nine. Decrease my broadcasting volume - To decrease your volume, press: pound, nine. *9 Everyone #9 Everyone DTMF Function 5-112 MGC WebCommander User’s Guide Table 5-16: Operations performed during a conference using DTMF codes DTMF Code Permission Mute all except me - To mute all participants except yourself, press: star, five. Cancel Mute all except me - To cancel mute settings of all participants except yourself, press: pound, five. *5 Chairperson #5 Chairperson Change Password - To change your password, press: star, seven, seven. *77 Chairperson Place conference on hold - To place the conference on hold, press: star, one. Reinstate on hold conference - To reinstate a conference place on hold, press: pound, one. *1 Chairperson #1 Chairperson Mute dial-in participant - To mute dial-in participants, press: star, eight, six. Cancel Mute dial-in participant - To cancel the muting of dial-in participants, press: pound, eight, six. *86 Chairperson #86 Chairperson Start Voting Session - To vote, press: star, eight, one. Stop voting Session - To end a voting session and get the results, press: pound, eight, one. *81 Chairperson #81 Chairperson New Voting Session - To start a new voting session, press: star, eight, one. Cancel Voting Session - To cancel the voting session, press: pound, eight, one. *82 Chairperson #82 Chairperson Ask a question - To answer ask a question, press: star, twenty two. Cancel my question - To cancel a question, press: pound, twenty two. *22 Everyone #22 Everyone Next in line question - To let the next questioner as a question, press: star, two three. End current question - To terminate the current question, press: pound, two three. *23 Chairperson #23 Chairperson DTMF Function 5-113 Chapter 5 - Monitoring an On Going Conference Table 5-16: Operations performed during a conference using DTMF codes DTMF Code Permission Cancel all questions - To cancel all questions, press: star, two, four. *24 Chairperson Dial out to Invitee - To dial out to invitee, press: star, four. *4 Chairperson Admit invitee and continue dial-out - To admit an invitee and continue dial-out press: star, one. Disconnect invitee and continue dial-out - To disconnect an invitee and continue dial-out, press: star, two. *1 (submenu) *2 (submenu) Chairperson Admit invitee and return to the conference - To admit an invitee and return to the conference, press: star, three. Disconnect invitee & return to conference - To disconnect an invitee & return to conference press: star, four. *3 (submenu) *4 (submenu) Chairperson Play Menu - To play a new menu, press: star, eight, three. *83 Everyone Enable Roll Call - To enable a Roll Call, press: star, three, two. Disable Roll Call - To disable a Roll Call, press: pound, three, two. *32 Chairperson # 32 Chairperson Roll Call Review Names - To initiate the roll call and play the list of participant names, press: star, three, three. Roll Call Stop Review Name - To end playing the list of participant names, press: pound, three, three. *33 Chairperson #33 Chairperson Start Dial Out - To start the dial-out, press: star, two, five. *25 Chairperson Conference Termination - To end the conference, press: star, eight, seven. *87 Chairperson DTMF Function 5-114 Chairperson Chairperson MGC WebCommander User’s Guide Table 5-16: Operations performed during a conference using DTMF codes DTMF Code Permission Start Click & View - To start the Click & View application, press: star, star. ** Everyone Change to Chairperson - To change the status of a participant to Chairperson, press: star, seven, eight. *78 Everyone Increase my listening volume - To increase your volume, press: star, nine. Decrease my listening volume - To decrease your volume, press: pound, nine. *76 Everyone #76 Everyone DTMF Function Override Mute All But Me - To enable this function, a DTMF code has to be configured Everyone 5-115 Chapter 5 - Monitoring an On Going Conference Request DTMF Help Menu A participant in an On Going conference can request a playback of the list of all available operation and their assigned DTMF codes that can be performed during an On Going conference. The IVR Message Service can be configured to play the list of operations and their respective DTMF Codes to participants requesting it. The playback can be initiated by participants or the chairperson any time during the conference by pressing the appropriate DTMF code. The playback can be stopped anytime. This help menu is recorded by the conference provider as a voice massage and is configured as any other voice message in the system. Participants accessing conferences have different permissions chairperson or ordinary and different states resulting in 4 possible types of Help Menus: • Participant menu – for ordinary participants • Chairperson menu - for the chairperson • Voting menu – for the participant controlling the voting session • Invite menu – for the participant requesting invitees to the conference (during an invite session) 5-116 MGC WebCommander User’s Guide Dialing out to Invite Participants to Join the Conference In an Invite session, the Chairperson in a conference can dial out to a number and invite the called person to participate in the conference. Using this option, the Operator is moved to a side area (a sub-conference), where a private conversation may be held. To dial out to an individual, press *4 on your touch-tone telephone. You are moved to a side area and a dialing tone is heard. Dial the number of the individual you want to invite and press the pound <#> key to start the dialing process. If the invitee answered the call, you can do one of the following: • Admit the invitee and continue dialing out to invite other individual by pressing *1 on your touch-tone telephone. • Disconnect the invitee and continue dialing out to invite other individual by pressing *2 on your touch-tone telephone. • Admit the invitee and return to the conference (ending the Invite session) by pressing *3 on your touch-tone telephone. • Disconnect the invitee and return to the conference (ending the Invite session) by pressing *4 on your touch-tone telephone. If the invitee did not answer the call, you can do one of the following: • Disconnect the invitee and continue dialing out to invite other individual by pressing *2 on your touch-tone telephone. • Disconnect the invitee and return to the conference (ending the Invite session) by pressing *4 on your touch-tone telephone. The Invite session is available for Audio Only conferences. 5-117 Chapter 5 - Monitoring an On Going Conference Changing the Conference Password During an On Going conference the conference password or the chairperson password can be modified by the chairperson or participant (depending on the permission configuration) using DTMF codes. When the chairperson enters the DTMF code that activates the password modification process, a voice message is played, instructing the chairperson to select wether to modify the conference password or chairperson password. This message is followed by a sequence of voice messages and chairperson actions to complete the password modification as described in Table 5-17. Table 5-17: Password Modification DTMF/IVR sequences User Action IVR Message Chairperson/Participant enters “change password” DTMF codes “Press one to change conference password. Press two to change the chairperson password. Press nine to exit the menu”. Participant /Chairperson enters 1 “Please enter the new conference password. Press the pound key to complete”. Participant /Chairperson enters 2 “Please enter the new chairperson password. Press the pound key when complete”. Chairperson/Participant enters 9 and exits 5-118 Chairperson/Participant enters new password, Password confirmation request. “Please re-enter the new password. Press the pound key to complete”. Chairperson/Participant confirms password. System confirms update. “The password has been successfully changed”. Chairperson/Participant confirms password but enters existing password “The new password is invalid”. MGC WebCommander User’s Guide If the chairperson/participant exits prior to password confirmation the password is not updated. It is not possible to change Passwords when a conference is in any of the following modes: • Voting session • Invite session • Roll Call session • The participant is waiting in the Entry Queue Chairperson Initiated Blast Dial-out The chairperson or participant (depending on the configured permission) can indicate to the system when to start the blast dial-out to multiple predefined participants using the appropriate DTMF code. This option prevents the system from automatically dialing out to predefined participants in a Meeting Room. The chairperson can indicate to the system to connect all predefined dial-out participants or to dial to individual dial-out participants by indicating their sequential order number in the list of participants defined for the conference. In such a case, the chairperson will enter the appropriate DTMF code followed by the participant number on the list. For example, if the DTMF code is *25 for blast dial-out, to instruct the system to dial to the third participant on the list, the chairperson will enter *253. To instruct the system to dial-out to all pre-defined participants in one operation the chairperson enters just the DTMF code, for example (*25). 5-119 Chapter 5 - Monitoring an On Going Conference Securing the Conference The Secure Mode locks the conference and denies outside participants, including operators, from joining the conference, monitoring and controlling the conference in any way. However, the Operator or the conference chairperson can terminate the conference even when the conference is in a “secure” mode. While the conference is in Secure Mode, the conference participants list is hidden and cannot be viewed by the operator or any of the conference properties. The Chairperson can enable or disable the Secure Mode from his/her touch-tone telephone, using the appropriate DTMF codes. While the conference is in a Secure Mode, the chairperson and participant can perform various operations via their telephone using the appropriate DTMF codes, such as voting, question and answer sessions etc. These operations will not be displayed in the MGC WebCommander Meeting Director window. Once the chairperson secures or unsecures the conference, an appropriate voice message is played indicating that the conference is secured. The voice message is played only if it is configured in the IVR Message Service and the appropriate audio file has been downloaded to the Audio+ card. The Operator conference chairperson can terminate the conference even when the conference is in Secure Mode. When the chairperson secures the conference the following operations cannot be performed: 5-120 • Join or attend the conference • View and control the conference’s participants • View and monitor the conference properties • Implement voting • Initiate an invite session MGC WebCommander User’s Guide Roll Call If the Roll Call option is enabled in the in the IVR Service assigned to the On Going conference, using the appropriate DTMF code, the chairperson can request the system to play the names of all connected conference participants at the beginning of the conference, or at any time during the conference. If the Roll Call option was not enabled during the conference reservation stage, the chairperson can enable the Roll Call option for the conference using the appropriate DTMF code. The IVR system plays the recorded list of conference attendees, one after the other, in the order that they entered the conference. The recordings are played to all the conference participants. Table 5-18: Roll Call DTMF options Operation Default DTMF Code Description Enable Roll Call *32 Entering *32 on the DTMF input device enables the Roll Call for the conference. In this mode, the chairperson can request a roll call during the conference and if Entry and Exit Tones are selected for the conference, the system plays the recorded participant name when the participant enters or leaves the conference. Disable Roll Call #32 Entering #32 on the DTMF input device disables the Roll Call for the conference. When disabled, the chairperson cannot request a roll call and the participant names are not played when they enter or leave the conference. However, if the Roll Call option is enabled in the IVR Service assigned to the conference, the participant is asked to record his/her name upon connection to the conference to enable the system to play it in case the Roll Call is enabled during the conference. 5-121 Chapter 5 - Monitoring an On Going Conference Table 5-18: Roll Call DTMF options Operation Default DTMF Code Description Roll Call Review Names *33 Entering *33 on the DTMF input device activates a Roll Call and the system plays the recorded names of the participants connected to the conference, one after the other, in the order in which they entered the conference. Roll Call Stop Review Names #33 Entering #33 on the DTMF input device ends the Roll Call playback. Roll Call is not supported with the Invite feature. When a participant is invited to the conference by the chairperson, the invitee name is not recorded and therefore not announced when the participant enters or leaves the conference or during the Roll Call. 5-122 6 Reservation Calendar The Reservation Calendar allows you to view the scheduled conferences for the groups to which you have access rights. If you have the appropriate Permission, you can view and/or modify the reservation properties before the conference’s scheduled start time. The Reservation Calendar includes all the conference reservations that you have scheduled. It can also include reservations scheduled by other users using templates assigned to groups to which you have access rights. A “key” icon appears next to reservations that were scheduled by other users. To view these reservation properties, you must enter a password. For more information, see “Viewing the Properties of a Protected Reservation” on page 6-9. The Reservation Calendar can be customized to display the weekly or monthly views starting on Sunday or Monday (see “Customizing Background View Colors” on page 6-12). To access the Reservation Calendar: 1. In the Main Menu pane, click Calendar. 6-1 Chapter 6 - Reservation Calendar Reservation Calendar is available to user of WebCommander Professional and WebCommander Meeting Scheduler with the appropriate Permission. The Reservation Calendar is automatically accessed when scheduling a reservation from the New Meeting window. The Reservation Calendar window opens in the last view displayed Monthly, Weekly or Daily. The first time a user opens the WebCommander site, the Monthly view is displayed. Click to select the view mode Click to customize the calendar view Double click a reservation to view the Reservation Properties Click to view a specific reservation Point to a reservation to activate theToolTip Select the month to view Click the date link to access the daily view for the selected date By clicking the appropriate button on the menu bar you can see the calendar in Monthly, Weekly or Daily view (for more details, see “Additional Calendar Views” on page 6-11). You can also access the Daily view by clicking the date link in the calendar. 6-2 MGC WebCommander User’s Guide Viewing the Reservation Properties Reservation Properties enables the viewing of a conference’s properties scheduled to start at a specific date and time. Based on your access rights defined in the Web Server Manager Permission Properties you can view the Reservation in two ways: • Basic permission (User) • Administrator You can change the view in the Web Server Manager if you have the Administrator’s permission. To view the Properties of a Calendar Reservation: • Click the Reservation name link. 6-3 Chapter 6 - Reservation Calendar For users with the View Mode - Basic permission, the New Meeting window opens. The Template and Template Group are displayed Saves changes and closes the Meeting screen Deletes the Reservation For users with the View Mode - Administrator permission, the Reservation Properties window opens. 6-4 The Start window opens to enable rescheduling of the Meeting MGC WebCommander User’s Guide The reservation properties are the same as those described in the Conference template definition. For details, see Chapter 9 (Partial View) and Chapter 10 (Full View). Adding Participants to the Conference Reservation Users with the View Mode - Basic permission can add participants by selecting participants from the Participants Lists or by clicking the New Participant button. For details on selecting participants from the Participants Lists, see Chapter 4, “Scheduling a Conference” on page 4-23. For details on defining a new participant from the Meeting Window, see “Defining a New Participant from the New Meeting Window” on page 4-19. Users with the View Mode - Administrator permission can add new or existing participants to the conference reservation from the Reservation Properties window. For details on adding Participant templates, see Chapter 5, “Adding Participants to the Conference” on page 5-41. Changing Conference Parameters Users with the View Mode - Basic permission can modify the reservation parameters from the New Meeting window. For more details, see “Scheduling a Conference” on page 4-23. Users with the View Mode - Administrator permission can modify the reservation parameters from the Reservation Properties window. For more details, see “Modifying a Conference Template” on page 10-81. E-mail Update after a Reservation Change Based on the user permission, Partial Parameters View or Full Parameters View when you change the properties of an existing reservation and recurring reservation you can update participants by sending them an e-mail. 6-5 Chapter 6 - Reservation Calendar Sending an e-mail after you change the Properties of an Existing Reservation: 1. Access the WebCommander and click Calendar. The Reservation Calendar window opens. 2. Double-click any existing reservation link. You may be prompted to enter the conference web/chairperson password. The Conference Reservation window opens. 3. 6-6 Click the Send E-mail link. MGC WebCommander User’s Guide a. For users with the View mode: Basic permission, click the Send Email button. 4. When you do not select the Send E-mail link/button, when a change has is made, the system prompts the organizer if he/she requires the sending of an E-mail. 5. Click OK, to send the E-mail. When you click Cancel, conference participants do not receive the e-mail. 6-7 Chapter 6 - Reservation Calendar 6-8 6. The Send E-mail dialog box opens. 7. Enter required details in the E-mail and click Send. The E-mail is sent to conference participants. MGC WebCommander User’s Guide Viewing the Properties of a Protected Reservation If you have administrator permission to view all reservations in the calendar, you can see reservations scheduled by other users using templates assigned to Groups to which you have access rights. These conferences are displayed with a “key” icon in the calendar and are reservations with limited access. You must enter the appropriate password to view the properties of these reservations. To view the properties of a protected conference: • In the Reservation Calendar window, click the Conference Name link. A dialog box opens. Enter the Conference Web/Chairperson Password and click OK. For users with the View Mode: Basic permission, the Meeting window opens. For users with the View Mode: Administrator permission, the Reservation Properties window opens - see page 6-3 for details. 6-9 Chapter 6 - Reservation Calendar Viewing a Specific Conference Reservation Reservations that are assigned to Groups to which you do not have access rights do not appear in the calendar. However, you can view a reservation by entering the reservation name and password. To view a specific conference reservation: 1. In the Reservation Calendar window, click the More Reservations link. A dialog box opens. 2. 6-10 Enter the Conference Name and Web/Chairperson Password, and click OK. Depending on your View Mode permission, the Reservation Properties window or Meeting window opens - see page 6-3 for details. MGC WebCommander User’s Guide Additional Calendar Views You can display the reservation calendar in monthly, weekly or daily views. To change the view of the reservation calendar: • In the Reservation Calendar window click the Monthly, Weekly or Daily button. The following views are displayed: Select the first day of the week to view Select the day to view 6-11 Chapter 6 - Reservation Calendar Customizing Background View Colors The background color as well as other colors in the calender can be modified using the MGC Web Configuration Tool, which is installed with the MGC Web Server Manager on the network server. For more information, refer to the MGC WebCommander Web Manager Installation and Configuration Guide, Chapter 7. Week Start Day You can select the displayed week start day of the calendar; either Sunday or Monday. To select the week start day: 1. In the Reservation Calendar window, click the Preferences link. The Calendar Preferences window opens. 6-12 2. Click the Week Starts on Sunday or Week Starts on Monday option as required. 3. Click OK. 7 Conference Types The MGC WebCommander provides various methods to set up and schedule conferences. The following Scheduling Methods are available: • New Meeting/On Going Conferences • Reservation Templates • On demand conferences - Meeting Rooms and Ad-hoc enabled Entry Queues The Ad Hoc enabled Entry Queue can only be defined in the MGC Manager application but can be used with the WebCommander application. After the scheduling method is determined, you select the conference type. The following conference types are available: • Standard • Meeting Room • Operator Conference When defining the conference you have to decide how the participants will connect to the conference: whether they will dial into the conference or the conferencing system (MCU) dials out to the participant. For dial-in connections, you have to define if one dial-in number is used for all dial-in connections (Entry Queue) or a different dial-in number is assigned to each conference or each participant. Once the participant is connected to the conferencing system (MCU) you define the conference access method (via an Entry Queue, conference IVR Queue, or directly) and the conferencing service level, i.e. operator attended or unattended conferencing. • For each conference, you define the media used in the conference (audio Only or video and audio), the parameters which determine the quality of the conference audio or video and audio, and the operations that can be performed during the On Going conference. 7-1 MGC WebCommander User’s Guide Conference Scheduling Methods The system supports both scheduled and on-demand conferences. Reservation Templates containing conference parameters can be used to schedule conferences saving the need to define conferences for each time a new conference with the same parameters is defined. Different templates can be defined for different conference settings. Scheduled Conferences Scheduled conferences are arranged ahead of time and are assigned a telephone number and password for dial-in meeting participants. The scheduling can be done via the MGC Manager application or using the browser based WebCommander application, or via Microsoft Outlook using the MGC Personal Scheduler Add-On. On Going Conferences An On Going conference is a conference that starts immediately or when the scheduled reservation date and time is reached. An On Going conference can be invoked in one of the following ways: • Started immediately from the New Meeting window • Started immediately from Reservation Templates • The scheduled starting date and time of a Calender Reservation is set to the current date and time (for more details, see Chapter 6, “Reservation Calendar”) Reservations Reservations are conferences scheduled to start later on that day or in the future. Reservations are defined using the same parameters as On Going conferences with the addition of the conference start date and time. Reservations can be scheduled in one of the following methods: 7-2 • Scheduled from the New Meeting window • Scheduled from a Reservation Templates Chapter 7 - Conference Types On-demand Conferences (Reservation-less Conferencing) Reservation-less conferencing enables participants to immediately start and connect to an On Going conference from their endpoint, with no advanced scheduling. The MGC Manager offers two methods for Reservation-less conferencing: • Ad Hoc Conferencing • Meeting Rooms Ad Hoc Conferencing In Ad Hoc conferencing, the participant connects to an Ad Hoc-enabled Entry Queue. An Entry Queue is a special routing lobby to which one or several dial-in numbers are assigned. The participant is prompted for the destination conference Numeric ID. If no such conference is running, the system creates ad hoc a new On Going conference if the participant has the permission to access a conference. The new conference is created according to the conference parameters defined in a Profile assigned to the Entry Queue. In such a case, only the conference Profile is created once, and is used repeatedly to create numerous conferences. This conferencing mode is useful when you want to globally enable all employees in your organization to start On Going conferences from their endpoints, without having to define the conference parameters for each employee and for each conference. If an external database authentication is configured for the Entry Queue and the conference, the MCU verifies with the external database application (such as the WebCommander) whether a conference with that Numeric ID can be started and if the participants attempting to connect to the conference have the right to connect to it. Entry Queues and Profiles for Ad Hoc conferences can only be defined in the MGC Manager application. However, once defined they can be used repeatedly via the WebCommander Web Site. In the WebCommander - Web Server Manager application, in the Users Properties table, you must define all users with rights to start a new conference using Ad Hoc conferencing (for more information, see the Web Server Manager User’s Guide, Chapter 4, Defining a new User). For each user defined in the database, you enter the conference Numeric ID, 7-3 MGC WebCommander User’s Guide Conference Entry Password and Chairperson Password (when applicable), billing code and Conference general information (corresponding to the User Defined 1 field in the Profile properties). In addition each user is assigned a PIN code, and his/her VIP status may be defined. The user definitions are used for authentication: who can start an On Going conference from an Ad Hoc-enabled Entry Queue, and in some configurations who can join the conference as a participant and who as a chairperson. Conference access authentication can be independent of Ad Hoc conferencing (conference initiation authentication). In this case, each participant connection to a conference is validated with the WebCommander server. Meeting Rooms Meeting Rooms are unscheduled conferences created once, that can be activated as many times as required. The Meeting Room remains in passive mode until the first participant connects to it and activates the conference. To start the conference you simply let the participants know the start date and time, dial-in number and the Numeric ID of the conference. No prior booking is required. The conference returns to passive mode once the conference ends and remains in the MCU memory until the next activation. In this mode you have to define a Meeting Room for each of the employees in your organization for each user or Meeting organizer that requests this service. This may require tedious work when your organization includes many employees or when you have many users for whom you need to create Meeting Rooms and you load the MCU memory with all the saved Meeting Rooms. Meeting Rooms can be defined only if the appropriate Customer Permission defined in the “system.cfg” is installed in the MCU. For more details, refer to the MGC Administrator’s Guide, Chapter 5. 7-4 Chapter 7 - Conference Types Conference Types Conferences may be defined as one of the following types: • Standard - is a conference that includes all the audio and video parameters. It is scheduled once, and when the conference ends, it is deleted from the MCU. You can schedule a recurring reservation with the same parameters for each of the reservation in the series. Once defined, each of the reservations is treated as a single, unique reservation that can be modified (except for its name) or deleted from the MCU automatically when it ends or manually by the operator. For detailed description of Reservations and recurring Reservations, see Chapter 9. • Meeting Room - is a conference without resource allocation or starting date and time. It is defined once but can be activated many times, remaining in a “passive” state between activations. The first participant that connects to it activates the conference. When activated, it operates as a Standard On Going Conference (for more details, “Viewing the Meeting Rooms List” on page 8-3). It is one of the reservation-less methods used in the system for on-demand conferencing. • Operator - is a side conference that enables the Operator to assist participants without disturbing the on going conferences, without being heard by other conference participants. The Operator can move a participant from an Entry Queue, conference IVR queue, Participants Queue, Welcome Queue (Greet and Guide), or an On Going Conference to a private, one-on-one conversation in the Operator conference. An Operator conference can have up to two participants only: the operator and a participant. Operator conferences can be defined and run from the WebCommander Web Site. However, most of the Attended operations cannot be performed as only one On Going conference can be viewed at a time. Both Standard and Meeting Room conferences have the same conference parameters. The difference between them is the method in which they are scheduled and started, and what happens to the conference once it ends. This chapter describes the definition of a Standard On Going conference and the basic conference parameters. 7-5 MGC WebCommander User’s Guide Entry Queue An Entry Queue is a special routing lobby to which one or several dial-in numbers are assigned. A different Entry Queue may be defined for Video and for Audio Only participants, or the same Video Entry Queue may be used by all participants provided that the audio algorithm is set to G.711 (telephone standard). When Audio Only participants connect to the Entry Queue, they interact with the system using touch-tone signals (DTMF codes) on their telephone device and are guided to the conference via the audio prompts menu. You can select the routing method for the Entry Queue; according to conference Numeric ID or the conference/chairperson password. This resolves compatibility issues with previous versions. These settings are based on system.cfg settings in the MGC manager, for more information refer to the MGC Manager documentation. When video participants connect to the Entry Queue, they hear the same voice prompts as the audio only participants and they also view a video slide. Video participants interact with the system using their DTMF input device usually the endpoint’s remote control. Both audio and video participants join the conference when they enter the appropriate conference numeric ID/ password. The Entry Queue remains in a passive state when no participants are in the queue, but is automatically activated when a participant dials the Entry Queue number. 7-6 • The Entry Queue routing method (either using the conference numeric ID or password) is set by a flag in the system.cfg. For more details on the system configuration file, see the MGC Administrator’s Guide, Chapter 5, “Edit system.cfg”. • To use the Entry Queue without using video resources for video connections, set the Entry Queue to Video Switching and define the target video conference with the same video settings as the Entry Queue. Chapter 7 - Conference Types Participant Roles Conference participants can have different functions: a standard participant, a chairperson, or an operator. • Standard participant - takes part in the conference, performing operations via the telephone using the touch-tone signals (DTMF codes). Participants can control their broadcasting and listening volume, mute or unmute their line, request operator’s assistance, invite new participants to the conference, vote and ask questions. The functions that participants can perform are defined in the DTMF table. In some cases, a standard participant can have the same privileges as the chairperson. • Chairperson - takes part in the conference but is also the meeting’s organizer. The chairperson interacts with other participants in the same conference, and can control the conference using a Web browser or the DTMF codes. Chairpersons perform all the functions of the standard participant but have additional privileges. They can start a voting session, grant the floor to participants who wish to ask questions, mute and unmute participants, connect and disconnect participants, define a participant as the conference speaker while muting all other participants and place participants on hold. Some chairperson functions can be performed only via the Web browser. Functions that can be performed using the DTMF codes, are determined in the IVR Service. • Operator - can perform all the chairperson’s functions and additional operator-specific functions. The operator can control and monitor all On Going conferences simultaneously as well as perform general configuration and maintenance operations, but does not have to participate in a conference in order to control it. During On Going conferences, the operator can move participants from one conference to another, assist participants who need help, terminate the conference before its scheduled time and join the conference. In addition, operators can identify participants as VIPs, move them up or down in the Q&A queue, and give them special attention. Operators perform all activities via the MGC Manager or the MGC WebCommander. 7-7 MGC WebCommander User’s Guide Participant Connection to the Conference Conference participants can call the conference (dial-in) or can be called by the system (dial-out) at the conference start or during the On Going conference. The method in which participants connect to the conference influences the definition of the conference and the required caller information. A conference can include only dial-in participants, only dial-out participants or both dial-in and dial-out participants. Dial-out Participants In a conference that includes only dial-out participants, each participant may be called individually by the meeting organizer (or the operator) and connected directly to the conference. Alternatively, an automatic dial-out mode (blast dial-out) can be performed by the system. In this mode, the system calls all the participants and connects them to the conference. In the manual or automatic mode, the meeting organizer/operator defines the participant parameters - mainly his/her name and telephone number. Usually, dial-out participants connect directly to the conference. Dial-In Participants In a conference that includes dial-in participants, the participants may be defined in advance and they are identified by their Calling Line Identifier (CLI) number once they connect to the conference. The conference can include “anonymous”, undefined participants. These participants were not defined by the operator/meeting organizer prior to the conference start and are connected to the conference if they have dialed the conference dial-in number and have entered the appropriate password (if one was assigned to the conference). Conferences that include “undefined” dial-in participants must be defined as Standard Meet Me Per Conference or Meeting Room. 7-8 Chapter 7 - Conference Types Conference Access for Dial-in Participants A conference can be accessed by dial-in participants via Entry Queue, conference IVR queue or directly. Conference IVR Interactive Voice Response (IVR) is an application that allows callers to communicate with the conferencing system over the DTMF input device such as telephone (audio participants) or the endpoint’s remote control (video). It automates the connection to the conference and enables various requests during the On Going conference. In all Audio and Video conferences, the IVR Service must be assigned to the conference to enable the DTMF code input by the participant and chairperson. Different IVR Services can be created, allowing customization of the menu-driven scripts and voice prompts to meet different needs. The IVR Services are assigned at the conference level, and different conferences may use different IVR Services, or the same IVR service can be used for all conferences. In IVR-enabled conferences, the caller enters the conference IVR queue as part of the connection process. This ensures that only authorized callers join the conference. Participants can request the Operator’s help while waiting in the conference IVR queue or during the On Going conference. The operator can join the conference and personal assistance can be provided only from the MGC Manager. The IVR Service also enables the participants and the conference chairperson to perform various operations via their touch tone telephone keypad during the On Going conference. Entry Queue Entry Queue is a call routing method in which all participants dial the same dial-in number and then they are routed to the appropriate conference according to the conference Numeric ID or the conference/chairperson password. Callers are guided to the conference using menu-driven scripts that are part of the Entry Queue Service. The user inputs touch-tone signals in response to voice prompts. The Entry Queue Service is a subset of the IVR Service and behaves in the same way. IVR-enabled conferences and conferences accessed via the Entry Queue require the installation of the Audio+ card in the MCU. 7-9 MGC WebCommander User’s Guide Entry Queue Access When the Entry Queue Access option is designated for an Audio Only or Video conference, all the participants connecting to that conference follow a two-stage process: 1. First they connect to an Entry Queue, where they are routed to their conference in one of two ways: — According to the Numeric ID (NID) or the conference/chairperson password they enter or Wait for the Operator’s assistance. The Entry Queue Service is set to attended mode (On hold for Operator assistance) - This option is available only for conferences managed by MGC Manager operators Participants are moved to the conference and connect to the conference in one of the following ways: — 2. — Directly, without any additional operation from the participant’s endpoint. — The participant enters the conference IVR queue where she or he is prompted for the conference entry password and/or chairperson password and additional information. Once the correct information is provided by the participant, she or he is admitted to the conference. — Wait for the Operator’s assistance. The IVR Service assigned to the conference is set to attended mode (On hold for Operator assistance). Using an Entry Queue minimizes the number of dial-in numbers that are required for the MGC unit to handle conferences and dial-in participants. In addition, it enables service providers to advertise their services with one or two telephone numbers that can be used for all the conferences (for example, 1-800-POLYCOM). The Entry Queue is defined separately in the MGC Manager application, and for each Audio Only conference or Video conference you select whether it is accessed via an Entry Queue and /or IVR Service depending on your configuration. 7-10 Chapter 7 - Conference Types In addition, an IVR Service may be assigned to the conferences accessed from the Entry Queue. MCU Conference1 Numeric ID: 1234 Password: 34567 2 22 51 92 IP Endpoint 9251222 ISDN/PSTN Endpoint ISDN/PSTN Endpoint 1234 Network 1234 1300 2 22 1 5 92 IP Network Service Prefix - 925 Numeric ID: 1222 Conference2 Numeric ID: 1300 Password: 71356 Figure 7-1: Conference Access via Entry Queue using Numeric ID and Conference IVR As shown in Figure 7-1, one or several dial-in numbers are allocated to an Entry Queue. In addition, a numeric ID is assigned to each conference and a conference password and chairperson password may be defined. The dial-in number (which is usually the same for all participants regardless of the conference they attend), and the appropriate conference numeric IDs are communicated to conference participants. When participants dial-in using the number communicated to them, they connect to the Entry Queue where they are requested to enter the appropriate conference Numeric ID. According to this conference ID, participants are routed to the appropriate conference. When an IVR Service is assigned to the conference, participants are guided to the conference by voice prompts to use DTMF codes and are requested to enter the required (conference/chairperson) password. They can also be prompted for additional information such as their billing code. 7-11 MGC WebCommander User’s Guide Conference1 Numeric ID: 1234 Password: 34567 Chairperson: 89900 MCU 92 51 IP Endpoint 22 2 9251222 ISDN/PSTN Endpoint 9 ISDN/PSTN Endpoint 12 25 Network 22 IP Network Service Prefix - 925 Numeric ID: 1222 Conference2 Numeric ID: 1300 Password: 71356 Figure 7-2: Conference Access via Entry Queue using the Conference Password and Conference IVR As shown in Figure 7-2, one or several dial-in numbers are allocated to an Entry Queue. In addition, a password is assigned to each conference. The dial-in number (which is usually the same for all participants regardless of the conference they attend), and the appropriate conference password are communicated to conference participants. When participants dial-in using the number communicated to them, they connect to the Entry Queue where they are requested to enter the appropriate conference password. According to this password, participants are routed to the appropriate conference. When an IVR Service is assigned to the conference, participants are guided to the conference by voice prompts to use DTMF codes and are requested to enter the required chairperson password or wait to be automatically connected to the conference. They can also be prompted for additional information such as their billing code. When an IVR Service is not assigned to the conference, participants are moved directly from the Entry Queue to the conference. 7-12 Chapter 7 - Conference Types Entry Queue Access can be defined for: • A Standard conference with or without IVR service • A Meeting Room with or without IVR service Video conferences that are accessed from an Entry Queue must have the same video, audio algorithm and line rate properties as defined for the Entry Queue used for accessing these conferences. Conference IVR Access Participants dial the conference dial-in numbers and are connected to the IVR queue of the conference, where they have to enter the conference password and other personal information, using touch-tone codes as input to menu driven scripts and voice prompts that are part of the Interactive Voice Response (IVR) Service. Once the correct information is entered, the participants are connected to the conference. MCU 92 51 IP Endpoint Conference1 Numeric ID: 1222 Password: 34567 22 2 9251222 ISDN/PSTN Endpoint ISDN/PSTN Endpoint Network 3 22 1 5 92 IP Network Service Prefix - 925 Conference2 Numeric ID: 1223 Password: 71356 Figure 7-3: Conference Access via IVR Queue In Figure 7-3, a dial-in number is assigned to each conference. In addition, an IVR Service is also assigned to the conference. When the callers dial in, they are routed to the appropriate conference according to the dial-in number they have entered. Once they reach the conference, they enter the conference IVR 7-13 MGC WebCommander User’s Guide queue where they are requested to enter the conference password and other information using the telephone touch-tone keypads. The callers are admitted to the conference when they have keyed in the appropriate conference password and/or chairperson password. In the system, such a conference may be defined as: • Standard with IVR Service • Meeting Room with IVR Service The system can automatically allocate the conference and chairperson passwords (depending on the MCU configuration). Different IVR Services can be created, allowing customization of the menu-driven scripts and voice prompts to meet different needs and different languages. The IVR Services are assigned at the conference level, and different conferences may use different IVR Services, or the same IVR service can be used for all conferences. Dial-out participants (operator dial-out or system dial-out) connecting to the conference may also enter the IVR queue, if the IVR service assigned to the conference is configured to prompt dial-out participants for conference password. Direct Dialing and Access There are different methods for dialing into the conference: • Using the MCU dial-in number and defining the participants prior to the conference start. The MCU dial-in number is communicated to the participants. When they connect to the MCU they are routed to their corresponding conference according to their CLI number. • Meet Me Per Conference - Assigning a dial-in number to each conference and defining the conference as “Meet Me”, allowing undefined participants to connect to the conference. The meeting organizer/operator assigns a dial-in phone number to each conference designated as Meet Me Per Conference. The conference dial-in number is given to all the conference participants who use it to directly connect to the conference. Using this mode, any participant who dials the conference number can connect to the conference until all the MCU resources are utilized or the maximum number of participants is reached. 7-14 Chapter 7 - Conference Types The Meet Me Per Conference is the basis for Meeting Rooms definition. MCU 92 Conference1 Numeric ID: 1222 Dial-in number: 9251222 2 51 IP Endpoint 22 9251222 ISDN/PSTN Endpoint ISDN/PSTN Endpoint 2 51 92 Network 23 IP Network Service Prefix - 925 Conference2 Numeric ID: 1223 Dial-in number: 9251223 Figure 7-4: Direct Conference Access In Figure 7-4, the dial-in number assigned to conference1 is 9251222 and the dial-in number assigned to conference2 is 9251223. Participants who dial 9251222 are connected to conference1 and are allowed into the conference if they were defined prior to the conference start or if the Allow Undefined Participants option is enabled for the conference. Such a conference may be defined as: • — Standard with Meet Me per Conference and Allow Undefined Participants selected (No Entry Queue Access or IVR) — Meeting Room with Allow Undefined Participants selected (No Entry Queue Access or IVR) In all conferences with “undefined” dial-in participants, the conference or Entry Queue dial-in number may be automatically assigned by the MCU. The number is taken from the dial-in numbers defined in the ISDN Network Service. 7-15 MGC WebCommander User’s Guide Dial-out Participants Access In video conferences or unattended Audio Only conferences with no IVR service assigned to them, a dial-out participant is connected directly to the conference without going through an Entry Queue or an IVR Queue. In IVR-enabled Audio Only and Video conferences or in conferences designated as Entry Queue Access, dial-out participants enter the Entry Queue and/or conference IVR queue where they may be requested to enter the conference password or any digit to confirm the connection. they can also be connected directly, without any input from their part. Attended/Unattended Conferences Audio Only and Video conferences with VoicePlus capabilities can be managed by an Operator who takes an active part in the conference or run unattended in which the participants manage the conference themselves with the meeting organizer optionally having additional privileges. Unattended Conferencing is the mode supported with the MGC WebCommander attended Conferencing should be managed via the MGC Manager application. In IVR-enabled conferences, the participants or meeting organizer can control certain aspects of the conference. Operator assistance is available upon request for the conference (the operator can join the conference as a participant). If the Entry Queue Service assigned to the Entry Queue used for conference access is set to attended mode (On hold for Operator Assistance), when the participants connect to the Entry Queue, they are automatically moved to the Participants Queue where they wait for the operator to connect them to the conference. In the same way, an IVR Service may be configured to attended mode, hence all participants connecting to the conference are automatically moved to the Participants Queue, where they wait for the operator to connect them to the conference. Usually, the attended mode is configured either at the Entry Queue level or the conference level but not for both. All conferences can be set as unattended or attended. The initial setting is done in the definition of the Entry Queue Service and the IVR Service, by checking or clearing the selection of “On Hold for Operator Assistance” in the Welcome Message dialog box. Conferences managed via the MGC WebCommander should only be set to the Unattended mode. 7-16 Chapter 7 - Conference Types Operator Assisted Conference An Operator Assisted conference is a service designed usually for large conferences that require the personal touch. In many attended conferences, the name and the telephone numbers of each dial-out participant are given to the operator at the time the reservation is made. Using the enhanced tools for attended participant conferences, the operator or coordinator assembles the conference call, making sure all invited participants are on hand, then see to it that the conference proceeds according to plan. Usually, the operator dials out to connect participants and greet the participants when connected. However, the names and numbers of the dial-out participants can also be defined by the meeting organizer via the WebCommander application (through the WebCommander site). In Audio Only and Video conferences with VoicePlus capabilities, the Operator can assist dial-in participants upon their connection to the Entry Queue or IVR-enabled conference; by greeting the participants and guiding them to the appropriate conference, or by helping them enter the conference if they have failed to enter the required information (password). Once the conference has begun, Operator assistance continues to be available upon request, by telephone keypad or other DTMF input device (e.g. remote control). During an On Going conference, the Operator can also manage Question-and-Answer and voting sessions, connect and disconnect participants, mute/unmute participants, start a lecturing session, place the conference on hold and lock/unlock the conference to dial-in participants. However, an On Going conference can also be managed by participants or by the Chairperson without the Operator’s assistance. Actions that can be performed by the participants or the Chairperson, are defined in the IVR Service that is assigned to that conference. This type of configuration requires the installation of the Audio+ card in the MCU. Participants Queue In the Participants Queue, the system lists those participants who require the Operator’s assistance or are on hold - in all conferences, regardless of the conference they belong to. The Participants Queue is mainly intended for Attended conferences. Using special toolbars, command buttons and options provided in the MCG Manager Participants Queue window, the Operator can easily move the listed participants from the Participants Queue to their destination (On Going) conference. 7-17 MGC WebCommander User’s Guide Greet and Guide conference (Welcome Queue) Greet and Guide Video conferences (with an AV Message Service assigned to them) can either run unattended, or may be managed by an Operator. However, because no IVR Service is available, the participants or the meeting organizer cannot control the conference from their endpoint. For a detailed description, see the MGC Manager User’s Guide Volume II, Chapter 3. Unattended Conference An unattended conference is usually a reservation-less conference that is started by participants who dial-in and enter a password. This type of conference is set up once, to be activated by the participants when required. Although an Operator is not needed for this conference, one can be on hand. In an unattended conference, it is the conference Chairperson who controls all features and functions of the conference either via the touch-tone telephone, another DTMF input device or via the Internet. Conference participants may perform simple operations (such as muting or unmuting their line or modifying their volume) from their touch-tone telephone or DTMF input device. Actions that can be performed by the participants or the Chairperson, are defined in the IVR Service that is assigned to that conference. This type of configuration requires the installation of the Audio+ card in the MCU. 7-18 Chapter 7 - Conference Types Conference Media Settings Conferences are based on the two Media categories: Audio Only and Video and Audio. Table 7-1 details the different conference options available. Table 7-1: Conference Type Options Media Conf Type Network Video Session Notes Audio Standard and Meeting Room All (ISDN, ATM, IP, MPI, T1-CAS) Not applicable Audio Only conferences are available for ISDN, and IP and can only be set if the MGC unit contains and Audio+ card IP only Not applicable All (ISDN, ATM, IP, MPI, T1-CAS) Not applicable IP only Not applicable Operator 7-19 MGC WebCommander User’s Guide Table 7-1: Conference Type Options Media Conf Type Network Video Session Notes Video Standard and Meeting Room All (ISDN, ATM, IP, MPI) • Video Switching • Transcoding • Continuous Presence T1-CAS participants are only supported in Audio Only conferences depending on the MCU configuration — Classic — Quad Views IP only • Video Switching • Transcoding • Continuous Presence Software CP is available for IP only conferences — Classic — Quad Views — Software Operator All (ISDN, ATM, IP, MPI) Transcoding IP only Transcoding T1-CAS is only supported in Audio Only conferences depending on the MCU configuration You can define an operator conference in the WebCommander Site but you cannot use the Operator conference to manage attended conferences via the WebCommander application. 7-20 Chapter 7 - Conference Types Audio Only Conference Types In an Audio Only conference, the participant can connect to the conference using different network connections: PSTN lines, cellular phones, VoIP, or via T1-CAS lines. These conferences allow the use of VoicePlus capabilities. VoicePlus offers special features such as the IVR system, chairperson “dial-out” inviting participants to join the On Going conference, chairperson and participant control during the conference via Touch-tone commands (DTMF), management of voting and Questions and Answers sessions and many more. Touch-tone command (DTMF), MGC Manager and Web controls are used to manage conferences and participants. Easy to use voice navigation prompts guide a user into the appropriate conference. These prompts can be customized to enable multi-lingual support. When setting an Audio Only conference, only functions and icons relevant to Audio Only conferences are displayed. Functions and operations relevant only to Video conferences, such as ATM network connection or video options are hidden and disabled. Based on connection and access methods, the following conference types are available for Audio Only conferences: • Standard - No Meet Me Per Conference, no IVR Service or Entry Queue Access • Standard - with Entry Queue Access and/or an assigned IVR Service • Standard - Meet-Me per Conference and/or an assigned IVR Service All Standard conferences may be scheduled to start immediately (On Going Conference) or to start sometime in the future (Reservation). When defining a Reservation, you can also define a recurrent reservation - a reservation that occurs repeatedly. • Meeting Room - with or without an assigned IVR Service • Operator Conference 7-21 MGC WebCommander User’s Guide Video Conference Types Video Conferences can include both video and audio only participants. In a video conference, the participant can connect to the conference using different network connections: ISDN, H.323, ATM, MPI (serial connection) and T1-CAS (if the MCU is configured to accept T1-CAS participants in video conferences). One conference is defined for all the interface types. The usage of ATM, ISDN and H323 is defined per participant in the Participant Properties – Identification dialog box. The line rate for all participants is defined at the conference level, taking into account the maximum line rate possible with each network and endpoint. Video conferences are categorized according to their video layout display (Video Session) and the method in which the video is processed by the MCU: Video Switching - A conference in which all participants see the same picture (video). The current speaker is displayed in full screen on all the participants endpoints and the switching between participants is voice-activated; whenever a participant starts to speak, he or she becomes the conference speaker and is viewed on all screens. This conference type does not use the video card resources, therefore all participants in the conference must use the same line rate, and the same video settings. This conference type does not use the MCU video resources. In Video Switching conferences, the Highest Common Mechanism is enabled for the video parameters, allowing the system to select the best video parameters that can be supported by all the endpoints currently connected to the system, and to dynamically change them when a new endpoint joins or leaves the conference. • 7-22 Transcoding - A conference in which participants use different line rates, video, audio and data formats, while maintaining the highest video and audio capability that each participant can achieve with his or her endpoint. As in a Video Switching session, the current speaker is displayed in full screen on all the participants’ endpoints and switching between participants is voice-activated. Because each video participant is connected using the highest possible video quality, this conference type requires appropriate video card resources for processing inputs from the different endpoints. Transcoding is performed on the following: Line rate, restricted/non-restricted; Audio algorithm; Video format; Video frame rate; Aggregation mode (Bonding/H.221); different data rates Chapter 7 - Conference Types • Continuous Presence (CP) - A conference in which several participants can be viewed simultaneously. In this type of session, each connected endpoint uses its own highest video, audio and data capabilities. This option also enables special video layouts to be selected for viewing the conference participants. The following video layout options are available: Classic, Quad Views and Software. In Classic Continuous Presence conference, each participant uses a different video port on the video card. This method enables such features as full Transcoding per participant, Personal Layout (customized Continuous Presence layout per participant) and maintenance of overall video and audio quality for the conference - even when participants with lower capabilities connect. However, in the Continuous Presence-Classic video session, the number of participants is limited by the total number of ports on the video cards installed in the MCU. In Continuous Presence-Quad Views session, additional layouts intended for large conferences (10+ participants) are available for selection. This mode is available only with the Video+ card. In Software Continuous Presence conferences, only two types of video layout formats are available for selection: 2x1 and 2x2. If the conference includes fewer than 5 participants, one of the layout windows is grayed out. Software CP is a software solution for IP only conference that uses fewer video card resource by combining four incoming QCIF streams with fixed video bitrate from four different participants into one outgoing CIF stream. For a detailed description of CP conferences, see the MGC Manager User’s Guide Volume II, Chapter 1, “Advanced Settings”. Highest Common Mechanism In Video Switching conferences, the Highest Common mechanism enables the MCU to select the optimal video parameters for the conference according to the highest video capabilities that are common to all the endpoints participating in the conference. The selected common video is dynamically adjusted with each participant connection to and disconnection from the conference. Highest Common mechanism is available with both H.320 and H.323 endpoints. The Highest Common mechanism improves the connectivity between endpoints, eliminate Secondary connections, and facilitates Entry Queue Access and participant’s moves during conferences. 7-23 MGC WebCommander User’s Guide The Highest Common mechanism is enabled in the Conference Properties Settings dialog box by setting the Video Protocol option to Auto. The other video parameters that are part of the Highest Common mechanism (Video Frame Rate, Video Format and Annexes) are automatically set to Auto The Highest Common mechanism in Video Switching conferences supports: • Video Protocol (including H.263 and H.264) • Video Format • Frame Rate • H.263 Annexes (N, F, T and i) • ProMotion (NTSC or PAL Interlaced Video) The Highest Common mechanism does not support the following options: • The Highest Common mechanism is disabled in Cascading conferences. When defining a Cascading conference, all the cascaded conferences must be set to the same video protocol. • H.264*/H.264L are not supported, only the standard H.264 video protocol is supported with the Highest Common mechanism. • Dual Stream Mode - People & Content V0 and Visual Concert PC & FX. Additional Video Conference Settings Video conference can include additional settings to enable additional features during the conference, to increase the number of participants in one single conference or to allow application sharing during the conference. Conference On Port (COP) In a Conference On Port, all participants use a single video port for the conference. This enables the selection of a video layout for the conference but all the participants, including the speaker, view the same layout and the same participants. Personal layout selection is not available in COP and the video quality is determined by the highest common video parameters and by the video line rate. In order to maintain an acceptable video quality during a Conference On Port, a minimum threshold line rate is required for the participants endpoint to support a video connection. This minimum threshold line rate is determined by the Line Rate parameter defined for that conference. 7-24 Chapter 7 - Conference Types For example, in a conference defined with a line rate of 768 Kbps, a participant with a line rate of 128 Kbps connects as Secondary (audio only) Participants attempting to connect at rates below the set minimum threshold are connected as Secondary in order to maintain the video quality of the conference. Table 7-1 lists the required minimum line rates that participants may use to connect to a Conference On Port. Table 7-1: Conference On Port line rate - minimum thresholds Defined Conference Line Rate (in Kbps) Minimum Participant Line Rate Necessary for Video Connection (in Kbps) 128 Participants will connect with video if a video session can be established. 256 128 384 128 512 256 768 384 1920 768 Conference On Port setting is suitable for large Continuous Presence conferences (up to 128 participants for a single video card) for which you do not have enough available video resources or if several Continuous Presence conferences are running on the MCU at the same time and you do not have enough video resources to run all of them simultaneously. • • • Conference On Port is limited to 128 participants with a single video card. Conference On Port is available only with the Video+ card. In a Conference on Port, the Lecture Show function is disabled. Lecture Mode Lecture Mode enables automatic switching between the conference participants in the speaker window, allowing the conference speaker to see all the other conference participants (including Continuous Presence layout) while s/he is speaking. The lecturer is the only one seen by all the other participants throughout the conference, in full screen. 7-25 MGC WebCommander User’s Guide In Lecture mode, while the lecturer is speaking, the system automatically switches between participants in predefined time intervals, showing them sequentially in the lecturer’s video window. Lecture Mode is set in the conference level only. The following features are available in Lecture Mode: • Selection of the conference lecturer • Available in Video Switching, Transcoding and Continuous Presence except for those asymmetrical video layouts (i.e. when not all the windows are the same size, such as 5+1, 8+1, etc.) • The automatic switching is suspended when one of the participants begins talking, and it resumes automatically when the lecturer resumes talking • Can be activated/deactivated during an On Going conference Note: A CoP conference set to Lecture Mode can encounter problems with the Video+ card. For more details on the Lecturing options that can be set in a video conference, see the MGC Manager User’s Guide, Vol. I, Chapter 10. Cascading Cascading enables users to run conferences that are distributed among two or more conferences and MCUs. Cascading conferences can be reserved via the MGC WebCommander Meeting Scheduler but they can be managed only via the MGC Manager application. For a detailed description of setting and monitoring cascading conferences, refer to the MGC Manager User’s Guide. The conferences that are part of a cascading conference may be run: • On the same MCU to overcome the maximum number of participants per conference • On separate MCUs to utilize additional resources or connect participants to their local MCU A “participant” that dials from one MCU to another establishes the “link” between the conferences. For more details regarding Simple Cascading conferencing, see the MGC Manager User’s Guide, Volume II, Chapter 1, “Simple Cascading Conferences”. 7-26 Chapter 7 - Conference Types For more details regarding H.243 and MIH Cascading conferencing, see the MGC Manager User’s Guide Volume II, Chapter 4. H.243 Chair Control Chair Control enables an endpoint to control the conference and other conference participants. The endpoint that has control over the conference (the chairperson) can perform the following operations: • Disconnect participants • Video Force – select the endpoint to be seen by the other participants. Only one participant can be selected. This participant is displayed in the top left window • Terminate the conference These operations are performed by the MCU subsequent to an appropriate request from the chairperson. The control over the conference is granted to an endpoint by means of tokens. An endpoint sends a chair requests to the MCU. The MCU assigns the chair token to the endpoint requesting it, if no other participant in the conference is holding the chair token. In the case where another participant is holding the chair token, the request is rejected by the MCU. Chair control can be enabled for a conference via the MGC WebCommander Meeting Scheduler but it can only be managed via the MGC Manager application. For a detailed description of setting and monitoring chair-controlled conferences, refer to the MGC Manager User’s Guide. For more details regarding H.243 Chair Control, see the MGC Manager User’s Guide Volume II, Chapter 4. LSD - FECC (Far End Camera Control) (Low Speed Data) Using certain video cameras and their accompanying software, an ISDN participant may control a far-end camera. The control of data distribution is accomplished by means of data tokens. The participant requests the control over a far-end camera (i.e. requests the data token) by clicking on one of the arrow keys or the zoom keys in the endpoint’s software application. Upon request, the MCU opens the LSD data channel of all the conference participants and allocates the data token to the requesting participant. This allows the participant to transfer commands from one endpoint to the camera of another endpoint. 7-27 MGC WebCommander User’s Guide The LSD channel is allocated from the video channel bandwidth, resulting in a lower line rate for the conference. In a Video Switching conference, if an endpoint does not support LSD and cannot open the LSD channel, the participant connects as audio only (Secondary). In Continuous Presence and Transcoding conferences, endpoints that do not support LSD remain connected in their initial line rate. The Far End Camera Control protocol H.281 is used to control the video camera remotely with ISDN and IP endpoints. With H.323 endpoints, Annex Q or RV mode (Radvision proprietary method) is used for H.281 commands/ messages requesting control over the far end camera from the MCU. In a mixed conference with IP and ISDN participants, the MCU simulates the use of data tokens with H.323 endpoints to work in a similar way as with ISDN endpoints. In IP and ISDN connections, a camera can control a far end camera by requesting the control from the MCU. The MCU grants the requesting endpoint the data token. When the data token is released by the endpoint holding it, the token can be taken by another endpoint (IP or ISDN) without the MCU closing the data channel or stream. If the token is not released by the endpoint, the MGC Manager operator can also withdraw the data token from the endpoint. The data token management via the MCU during an On Going conference can only be performed through the MGC Manager application (and not the WebCommander Meeting Director). For more information, refer to the MGC Manager User’s Guide. For more details regarding LSD - FECC (Far End Camera Control), see the MGC Manager User’s Guide Volume II, Chapter 1. FECC/LSD Guidelines: 7-28 • In Video Switching conferences in which FECC/LSD is enabled, ISDN endpoints that do not support LSD and cannot open the LSD channel connect as Secondary (Audio only) while IP endpoints remain connected at their initial line rate. • In Continuous Presence and Transcoding conferences, ISDN endpoints that do not support LSD remain connected at their initial line rate. • In encrypted conferences with ISDN and IP participants, the FECC channel rate is always 4.8. • In H.320, Master/Slave cascading conferences, only the FECC/LSD 6.4 (fixed rate) option is available. In such a conference, when a request for Chapter 7 - Conference Types the data token is invoked by an operator connected to the slave MCU, the slave MCU checks if another participant possesses the data token. If yes, the request is rejected. If no, the request is transferred to the Master MCU, which opens the FECC/LSD channel of all the participants in the Master conference. Large Video Switching Conferences Running video Switching conferences on the Standard Audio card limits the maximum number of participants in a conference to 16 (12 video and 4 audio only). This number of participants may be increased to up to 30 participants when configuring the Audio Bridge component of the standard Audio card to 1/30. With the Audio+ card, up to 100 participants at 128 Kbps may connect to one Video Switching conference (without special configuration). Greet and Guide Conferences A Greet and Guide conference is a conference with an AV Message Service assigned to it, where participants are moved by the operator from one stage to another during their connection to the conference. An AV Message Service is a set of audio messages (two per Message Service) and a video slide assigned to a conference. This set is activated when a participant connects to an Attended conference to which the set is assigned. There are two types of Greet and Guide - Attended conferences: • Welcome (No Wait) conference The participant is greeted by a video slide and the audio message when connecting to the conference. After a pre-defined period, the participant automatically connects to the conference without the operator’s assistance. • Attended (Wait) conference The participant is greeted by the video slide and the audio message, and then waits for the operator‘s assistance in the Participants Queue. You can define a Greet and Guide conference via the WebCommander, but conferences can be managed from the MGC Manager application. If you have the Audio+ card installed on the MCU, define an IVR enabled conference instead. For more details regarding Greet and Guide conferences, see the MGC Manager User’s Guide Volume II, Chapter 3. 7-29 MGC WebCommander User’s Guide T.120 Conferences The MGC WebCommander enables you to define T.120 conferences. The T.120 is a standard that contains a series of protocols and specifications describing application sharing in multi-point data communication. The following options may be available, depending on the participant equipment and software: • Application sharing, allowing two or more conference participants to work on the same document/application even if only one participant has the application. In application sharing, one participant launches the application and it runs simultaneously on all the other computers. • File transfer to all conference participants. • Chat or "Whiteboard" in which participants communicate with each other via writing. In all of these modes, the participants can view and hear each other. For more details regarding T.120 conferences, see the MGC Manager User’s Guide Volume I, Chapter 4. Dual Stream Modes In this mode, the endpoint sends two separate video streams: video and data. The video streams are treated differently by the endpoint, and may be shown on separate screens. There are different modes, depending on the endpoints sending and receiving the video streams: 7-30 • H.239/People+Content (3 Formats) - For more details on People+Content conferences, see “H.239/People+Content (H.239/P+C) Options” on page 7-31. • People and Content V0 - For more details on People and Content V0 conferences, see the MGC Manager User’s Guide Volume II, Chapter 1. • Polycom Visual Concert (PC/FX) - For more details on Polycom Visual Concert conferences, see “Polycom Visual Concert PC” on page 7-32 and “Polycom Visual Concert FX” on page 7-34. • Duo Video - For more details on Duo Video conferences, see “Duo Video” on page 7-35. Chapter 7 - Conference Types H.239/People+Content (H.239/P+C) Options H.239 and People+Content are very similar in function, but differ in the type of signaling used for each protocol. People+Content is the Polycom proprietary protocol while H.239 is the industry standard. When an endpoint can support both H.239 and People+Content protocols, H.239 is selected as the preferred communications protocol. In the Reservation Template Settings - Dual Stream mode drop down box, three H.239 People+Content (H.239/P+C) Video streaming formats are available. • Graphics - for standard graphics • Hi-res Graphics - for high quality display or highly detailed graphics • Live Video - for video clips or live video display Table 7-2: Content bitrate according to Content Resolution and Conference Line Rate Conference Rate (Kbps) Dual Stream Mode 64 128* 192* 256* 320* 384 512 768 1152 1472 1536 1920 Graphics 0 64/0 64 64 128 128 128 256 256 256 256 256 Hi-Res Graphics 0 64/0 64 128 192 192 256 384 384 512 512 512 Live Video 0 64/0 128/ 64 192/ 128 256/ 192 256 384 512 512 768 768 768 128 Kbps is the minimum Line Rate setting for a H.239/People+Content conference. When the Content channel opens, the required bit rate is taken from the video channel bit rate, and may affect the quality of the transmitted video quality. The bit rate allocated to the Content channel depends on the conference type and the conference line rate, where the minimum is 64 Kbps, and increases in multiple of 64 Kbps. The bite rate allocation is dynamic and when the Content channel closes, the video bit rate is restored to its maximum. People+Content in a Cascading conference is enabled only for Video Switching IP Only conferences, in a Star Cascaded topology. H.239 and People+Content supports the following features: • Entry Queues • Highest Common Phase 2 • H.264 7-31 MGC WebCommander User’s Guide • 4CIF • Encryption • FECC (H.320 and H.323) • The H.239 standard is enabled/disabled in the system.cfg file. For For more information see the MGC Manager documentation • The H.239 protocol is not supported by the SIP standard Limitations • In Continuous Presence conferences - Software and Quad View modes are disabled • H.239 is not supported in: — ISDN (H.320) calls — H.320 Cascading conferences — MIH Cascading conferences — Simple cascading conferences — T.120 conferences — Double Gateway configurations Using this feature the People video stream and the Content video stream are treated differently by the endpoints. Polycom Visual Concert PC Polycom Visual Concert enables the sending of two separate video streams: video and data. Typically, the video stream is transmitted in the standard H.263 resolution in high frame rate while the data video stream is transmitted in a higher resolution but lower frame rate. Polycom Visual Concert can be enabled for Video Switching conferences for both H.320 and H.323 participants. The Visual Concert feature is available with Polycom's ViewStation PC endpoints. In order to activate this option, the Polycom Visual Concert PC application must be installed on the same computer deployed as the data source. This computer is connected via the LAN to the ViewStation endpoint that will broadcast the data to all conference participants. The data stream may be received by both ViewStation and View Station FX endpoints. 7-32 Chapter 7 - Conference Types ISDN IP Figure 7-5: Possible configuration using Visual Concert PC In order to use the Visual Concert feature the following conditions must be met: • In the WebCommander - Conference template Properties (Dual Stream Mode), the Visual Concert PC option is selected for the conference. • Polycom Visual Concert application is installed in the source computer and is configured correctly. You must first configure the link between the computer deployed as the data source and the ViewStation PC that will broadcast the data stream to all other endpoints. For more information, refer to the Visual Concert user's guide. For more information regarding the installation, configuration and usage of Polycom's Visual Concert application, refer to the Visual Concert user's guide. • Polycom Visual Concert FX endpoints can receive slides from the ViewStation PC but cannot broadcast it. • In the MGC WebCommander and MGC Manager applications you define the properties of the video conference. • The properties of the contents transmission are defined internally and cannot be modified from the WebCommander application. 7-33 MGC WebCommander User’s Guide Polycom Visual Concert FX The Visual Concert FX (VCFX) feature enables you to view simultaneous live video and content (data) presentation using high resolution graphics. It is available with ViewStation FX endpoints. VCFX transmits the video stream in H.263 format and in a high frame rate (CIF 30 FPS). The data video stream is transmitted in a higher resolution SXGA (1280 x 1024 pixels) and lower frame rate (CIF 15 FPS). Figure 7-6: VCFX Configuration In a conference with Visual Concert FX settings, the presentation can be viewed if a Polycom Visual Concert FX box is connected between the ViewStation broadcasting the presentation and the PC used for the data source. In case a single video monitor is used for the presentation, the monitor displays content and broadcasts video. In a conference using Visual Concert PC settings the ViewStation FX endpoints uses a resolution of 4 CIF (704 x 480 NTSC, 704 x 576 PAL). When a ViewStation endpoint without SXGA capabilities enters the conference, the endpoint connections as Secondary (i.e. Audio Only). 7-34 • ViewStation PC endpoints connecting to a conference set to Polycom Visual Concert FX, connect as Secondary (audio only, without video). • • Supported in only Video Switching Conferences. In the MGC WebCommander and MGC Manager applications you define the properties of the video conference. The properties of the data transmission are defined internally and cannot be modified from the WebCommander application. Chapter 7 - Conference Types Duo Video Duo Video supports two simultaneous ISDN conferences - a regular video conference, and content conference. A Tandberg DuoVideo capable endpoint accommodates two calls, one for the participant conference and the second for a demo/presentation on a second monitor. Using Duo Video, participants at the remote site can simultaneously watch the presenter on one screen and view a live presentation on an adjoining screen. Both conferences are independent one from the other, and there is no indication on the system that the DuoVideo conference is in any way related to the other. Duo Video is available with both Video Switching and Transcoding conferences. The first conference operates as a normal conference in a Video Switching (VSW), Continuous Presence (CP), or in a Transcoding mode. The second is also a standard conference but has distinct attributes: the conference operates in a DuoVideo mode. The speaker of the second conference is decided by force status. The determination of who is to be speaker of the first conference has no influence of who is to be the speaker of the DuoVideo conference. The speaker of the 'DuoVideo' conference is the presenter of the lecture/presentation. With DuoVideo conferences, Tandberg endpoints are required to have a dual monitor connected and also need access to two phone lines. Media Options for Video Session Type Table 7-1 details the media options available for all conference/session types. Table 7-3: Media options by conference type Media Conf Type Network Session Type Notes Audio Standard and Meeting Room All (ISDN, ATM T1-CAS, IP, MPI) Audio Only Available for ISDN and IP. Requires an MGC unit equipped with an Audio+ card. IP only Audio Only Operator All (ISDN, ATM T1-CAS, IP, MPI) Audio Only IP only Audio Only 7-35 MGC WebCommander User’s Guide Table 7-3: Media options by conference type (Continued) Media Conf Type Network Session Type Notes Video Standard and Meeting Room All (ISDN, ATM T1-CAS, IP, MPI) • Video T1-CAS supports Audio Only conferences only. IP only • Video Switching • Transcoding • Continuous Presence — Classic — Quad Views Switching • Transcoding • Continuous Presence — Classic — Quad Views — Software Operator All: ISDN, ATM, IP, MPI Transcoding IP only Transcoding Software CP is available for IP only conferences. T1-CAS supports Audio Only conferences only. Conference Types According to the MCU Configuration The functional modules installed in the MCU determine the conferences that can be run by the MCU. 7-36 • Audio Only conferences are automatically routed to the Audio+ card. If no card is available an error message is displayed. • Video Continuous Presence conferences are routed to the standard Video card, (The operator can change this selection by manually setting the Conf Audio field to Advanced). • Video Continuous Presence conferences set to Quad Views and COP conferences with or without any of the visual effects, and Continuous Presence conferences with any of the visual effects are routed to the Video+ card. Chapter 7 - Conference Types Table 7-4 lists the currently available conference types and functionalities as applicable to specific MCU configurations. Table 7-4: Conference types according to MCU configuration MCU Configuration Available Conference Types Functionality • Audio+ • Net-2/4/8 ISDN Audio Only • Enables Standard/Meeting Rooms/Meet Me Per Conference Audio Only conferences • IVR enabled features (VoicePlus capabilities) • Entry Queues • Enables VoIP participants (if an H.323 card is installed) card • H.323 card (optional) • Audio+, Audio Only Net-2/4/8 T1-CAS card • Net-2/4/8 T1-CAS card (optional) • H.323 card (optional) • Audio • Video • Net-2/4/8 ISDN card • H.323 card • MUX card • Enables Standard/Meeting Rooms/Meet Me Per Conference Audio Only conferences • IVR enabled features (VoicePlus capabilities) • Entry Queues • Enables VoIP participants (if H.323 card is installed) Video and Audio • Enables Standard/Meeting • • • • • Rooms/Meet Me Per Conference Video conferences Enables AV (Welcome/ Attended) conferences Enables VoIP participants No IVR enabled features (No VoicePlus capabilities) No Entry Queues No Video+ Capabilities 7-37 MGC WebCommander User’s Guide Table 7-4: Conference types according to MCU configuration (Continued) MCU Configuration Available Conference Types • Audio+ • Audio (optional) Audio Only Video and Audio Video+ • Net-2/4/8 • H.323 • MUX card Functionality • Enables Standard/Meeting • • • • • • Rooms/Meet Me Per Conference Video conferences Enables AV (Welcome/ Attended) conferences Enables VoIP participants IVR enabled features (VoicePlus capabilities) Audio Only and Video Entry Queues COP conferences Video+ Capabilities By default, all Audio Only conferences are run on the Audio+ cards to enable the IVR system functionality. Video conferences started on MCUs that include both the Standard Audio and the Audio+ cards use the Standard audio card by default, unless an IVR service is assigned to the conference. In such a case, the conference is run on the Audio+ card. Video conferences using the Audio+ card have the majority of the VoicePlus capabilities such as the use of DTMF codes during the conference. • Running Video Switching conferences on the Standard Audio card limits the maximum number of participants in a conference to 16 (12 video and 4 audio only). This number of participants can be increased to up to 30 participants when configuring the Audio Bridge component of the standard Audio card to 1/30 in the “system.cfg”. For more details, see the MGC Manager User’s Guide, Volume II, “Setting Large Video Switching Conferences” in Chapter 1. • With the Audio+ card, up to 100 participants at 128 Kbps can connect to one Video Switching conference (without special configuration). • The Audio+ 12/24, 24/48 and 48/96 cards support T1-CAS participants. Video conferences started on MCUs that include the Video+ card have additional features, such as Quad Views, Visual Effects, and the activation of the Click&View application on the participant’s endpoint screen. 7-38 Chapter 7 - Conference Types Based on connection and access methods, the following conference types are available for Video conferences using the Standard Audio card: • Standard - No Meet Me Per Conference, No IVR Service or Entry Queue Access • Standard - with Meet-Me per Conference • Standard - Greet and Guide (Attended) conference • Meeting Room • Operator conference All the conference types available with the Standard Audio card are also available with the Audio+ card. In addition, the Entry Queue conferencing method is also available only when the Audio+ card is installed in the MCU. Additional conference types are available with the Audio+ card: • Standard - with Entry Queue Access and/or IVR Service • Standard - Meet-Me per Conference with IVR Service • Meeting Room - with Entry Queue and IVR Service The Operator conference can run on both Standard Audio and Audio+ cards depending on the conference type that should be managed by the operator. IVR enabled conferences use the Audio+ card and AV (Welcome/Attended) conferences use the Standard Audio card, therefore the Operator conference should be set accordingly. 7-39 MGC WebCommander User’s Guide 7-40 8 Meeting Rooms List A Meeting Room is a reservation set to Meet Me Per Conference, without resource allocation. The reservation is saved in the MCU memory and is inactive and remains inactive for an unlimited time, until the first participant connects to it. Other participants may join the conference by dialing in. Meeting Rooms may be defined in the MGC Manager application and the MGC WebCommander application. The Meeting Room is set (by default) to Allow Undefined Parties with a default duration of 2 hours, generally intended as a dial-in conference and can have any of the available conference attributes. It is recommended to define it also as an Auto Terminate conference. You can select the number of times the Meeting Room may be activated. The Meeting Room remains in sleep mode (passive) in between activations. The dial-in numbers allocated to the Meeting Room can be automatically allocated by the MCU (based on the dial-in numbers allocated to the MCU by the carrier and defined in the ISDN Network Services) or manually in the Meet Me Service section, as described for the Meet Me Per Conference mode. In the same way, the H.323 Network Service prefix may be automatically or manually assigned to the Meeting Room. For details see Chapter 7, “Conference Types” on page 7-5. If dial-out participants are also defined for the conference, the system automatically dials out to these participants the moment the conference is activated. The operator or conference initiator may lock the conference to additional dial-in participants at any time. A Meeting room can also be defined with Entry Queue Access, (with or without IVR service). In such a case no dial-in numbers are allocated to the Meeting Room. 8-1 Chapter 8 - Meeting Rooms List An IVR-enabled Meeting Room can be configured to start only when the chairperson connects to the Meeting Room. In such a case, participants connecting to the Meeting Room prior to the chairperson connection are placed on hold and hear background music (when available) and see the Welcome video slide (in video Meeting Rooms). If the chairperson does not connect in a predefined time period the conference is automatically terminated. In an IVR-enabled Meeting Room that is set to start only when the chairperson connects to the Meeting Room, the Meeting Room automatically terminates if the chairperson does not connect in a predefined time period. The time period (default is 20 minutes) is defined in the “system.cfg”, Greet and Guide/IVR section by the flag: LEADER_WAITING_TIME_OUT = 20. For more details see the MGC Administrator’s Guide, chapter 5. The conference is automatically terminated when the last participant quits the conference (if Auto Termination is selected or in an IVR-enabled conference, when the chairperson exits the conference). The conference can be manually terminated by the operator, or conference initiator. Once the conference is terminated, the MCU checks the conference recurrence setting. If the conference is still valid for re-activation, the conference resumes its passive state, waiting for another initiating call. Otherwise, the conference is deleted from the MCU upon termination of the conference. An operator may delete a Meeting Room via the MGC Manager to prevent its re-activation. • • 8-2 The Meeting Room is not erased when the MCU is reset. Meeting Rooms can be defined only if the appropriate Customer Permission loaded in the MCU (“system.cfg” file). MGC WebCommander User’s Guide Viewing the Meeting Rooms List You can view the Meeting Rooms list only if you have the appropriate permission and the appropriate software product (Professional or Meeting Scheduler). To view the list of currently defined Meeting Rooms: • In the Main Menu pane, click the Meeting Rooms link. The Meeting Rooms window opens. The Meeting Rooms list includes all the Meeting Rooms that you have defined, or that were defined by other users from the same Group to which you have access rights. A “key” appears next to Meeting Rooms that were defined by other users, from the same Groups to which you have limited access rights. You need to enter the conference password to view the properties of Meeting Rooms with limited access. If you have permission to view all Meeting Rooms, the list of Meeting Rooms includes all the Meeting Rooms currently scheduled on all connected MCUs. When the Meeting Room is activated, the Meeting Room icon changes its color to green, and the conference is also listed in the On Going list, which can be monitored as any other On Going conference. 8-3 Chapter 8 - Meeting Rooms List Table 8-1 lists the icons used to describe the various Meeting Room types and their status. Table 8-1: Meeting Room Types and Icons Icon Description Meeting Rooms - A category in the MCU tree that lists the Meeting Rooms defined in the system. (green) Active Meeting Room - Video A video Meeting Room that was activated when the first participants or chairperson connected to it. (green) Active Meeting Room - Audio An Audio Only Meeting Room that was activated when the first participants or chairperson connected to it. (gray) Passive Meeting Room - Video A video Meeting Room that is in a passive mode, waiting to be activated. This Meeting Room uses both Audio and Video media. (gray) 8-4 Passive Meeting Room - Audio An Audio Only Meeting Room that is in a passive mode, waiting to be activated. MGC WebCommander User’s Guide Viewing the Properties of a Meeting Room To view the properties of a Meeting Room: 1. Click the Meeting Room link. The Meeting Room Properties window opens. If you have clicked a Meeting Room with a “key” icon, the following window opens: 2. Enter the Meeting Room Name and Password, and then click OK. The Meeting Room Properties window opens, displaying the properties according to the selected media. Figure 8-1: Video Meeting Room Properties 8-5 Chapter 8 - Meeting Rooms List Figure 8-2: Audio Only Meeting Room Properties For more details on conference’s, see Chapter 7, Conference Types. Viewing the Properties of a Specific Meeting Room You can view Meeting Rooms that are not assigned to your group, as long as you know the Meeting Room name and password. To view the properties of a specific Meeting Room: 1. 8-6 In the Meeting Room window, click the More Meeting Rooms button. MGC WebCommander User’s Guide The following window opens. 2. In the Conference Name field, enter the Meeting Room name. 3. In the Web/Chairperson Password field, enter the password assigned to the Meeting Room during its definition. 4. Click OK. The Meeting Room Properties (Audio Only or Video) window opens. For more information on conference properties, see “Defining a New Video Conference” on page 10-4. 8-7 Chapter 8 - Meeting Rooms List 8-8 9 Conference Templates – Partial View Mode The user permission Partial View mode simplifies the process of defining a new Conference template by displaying only a limited number of fields to be defined. All the other parameters are taken from the active set of Reservation Defaults defined in the database. The administrator defines which users see Partial View mode in the MGC Web Server Manager. Viewing templates requires the MGC WebCommander Professional or Meeting Scheduler software installation and the Administrator View Mode permission in the MGC Web Server Manager. Depending on the user’s permissions, the following operations may be performed in the Conference Templates window: • Define a new video Conference template • Define a new Audio Only Conference template • Edit the parameters of an existing Conference template • Start a conference or scheduled a reservation based on a Conference template • Delete an existing Conference template from the Conference Templates list 9-1 Chapter 9 - Conference Templates – Partial View Mode Defining a New Video Conference Template The following section details defining a new Conference template for a video conference. You must have the appropriate permissions to define a new conference template. If you do not have permissions, the Reservation Templates link does not appear in WebCommander. To define a new video conference template: 1. 9-2 In the Main Menu pane, click the Reservation Templates link. MGC WebCommander User’s Guide The Conference Templates window opens. List of Conference templates assigned to selected Group Selected Group in database Conference Template actions Menu Conference Parameters pane Participants pane The left pane displays the name of the Group to which the new Conference template will be assigned and lists other Conference templates already assigned to this Group. The top right Conference Parameters pane displays the conference parameters. The bottom right Participants pane lists the participants assigned to the conference. The new Conference template that you define is automatically assigned to the group currently listed in the Group field. It is the same Group selected in the Main Menu pane. However, you can select another group. 2. In the Conference Templates pane, select the group name (where the conference is to be added) from the Group list. Only Groups to which you have access rights are listed. 9-3 Chapter 9 - Conference Templates – Partial View Mode 3. In the menu bar, point to the Conference Template menu, and then click New Conference Template. The Conference Properties - Basic window opens. 4. Define the conference basic parameters as detailed in Table 9-1. Table 9-1: Basic Conference Parameters - Partial View 9-4 Option Description Name This field displays the default conference name. The default name is taken from the Reservation Defaults defined in the Web Server Manager application. As the conference name should be unique in the Group, you may need to modify it if it was used for another template. To modify the conference name, type a new name using up to 80 characters. Remarks Using up to 300 characters, you can enter any text regarding the conference. This text will be included with the conference properties and is also saved to the CDR file as part of the conference record to be retrieved later. MGC WebCommander User’s Guide Table 9-1: Basic Conference Parameters - Partial View 5. Option Description Conf. Entry Password Enter a password to be entered by participants to join the conference. This password is required only in IVR-enabled conferences which are configured to prompt for the conference password. Web/Chairperson Password Enter a numeric password that will be used by the participant to identify himself/herself as the conference chairperson (special privileges may be available to the conference chairperson). The same password is also used to access the conference properties and to monitor the conference via the Web browser (in the Meeting Director module). If left blank, and the conference is designated as an Entry Queue Access conference or an IVR Service is assigned to it, the system will automatically allocate the Chairperson password. The password can be viewed once the definition process is complete and the conference is added to the Meeting Director list. Billing Enter the conference billing code as assigned to the conference by your reservation system or allocated to the conference chairperson or contact person. Click the Advanced tab to define additional parameters. The Conference Properties - Advanced window opens. 9-5 Chapter 9 - Conference Templates – Partial View Mode 6. Define the conference Advanced parameters as described in Table 9-2. Table 9-2: Advanced Conference Parameters - Partial View 9-6 Option Description Duration Displays the default duration as defined in the WebCommander Server Manager - > Reservation Defaults. To modify the default duration, enter the new duration using the format HH:MM. For example, to define a duration of 30 minutes, enter 0 in the hours box and 30 in the minutes box. Start Time By default, the system displays the current time as the start time of the conference. To select a time at which the conference should start, set the starting time using the time format taken from the operating system. Highlight the hours or minutes in the box and either use the spin buttons to modify the displayed time, or type a time directly. Start Date By default, the system displays the current date as the scheduled date. If the current date and time is selected for the Reservation it becomes an On Going Conference. To select a date on which the conference should start, use the arrows in the calendar heading to select the month, and then click the required day. Entry Tone/ Roll Call announcement Select this check box to enable the Entry Tone, which will be played when a participant (audio or video) connects to the conference. This tone is heard by all the participants currently connected to the conference (but not by the connecting participant). The tone is embedded in the MCU software. Exit Tone/ Roll Call announcement Select this check box to enable the Exit tone, which will be heard by all the connected participants when a participant disconnects from the conference. This tone is different from other tones. It is embedded in the MCU software. MGC WebCommander User’s Guide Table 9-2: Advanced Conference Parameters - Partial View Option Description End Time Alert Tone x Min Select this option to enable the End of Conference reminder tone to be played once to all the connected participants, n minutes before the end of the conference. This tone is different from other tones. The tone is embedded in the MCU's software. Note: If the automatic extension of the conference is enabled for the MCU, selecting this option also enables the automatic extension of the conference duration for this conference. For more information see the MGC Administrator’s Guide, Chapter 5 “MCU Utilities”. Line Rate Specify the transfer rate in Kbps. In a Video Switching conference, you must select the highest transfer rate common to all participants. For example, if two participants can connect at a transfer rate of 384 Kbps and one participant can connect at a transfer rate of 128 Kbps, set the Line Rate to 2B or 128 Kbps (2B in Bonding mode). In a conference with participants from mixed networks (ISDN and H.323), the line rate defined for the ISDN participant is the line rate that will be used for the H.323 participant. The line rate currently supported for H.323 is E1. In high rates, the capacity of the H.323 Network card changes. For more details, see the MGC Hardware and Installation Guide, Chapter 4. In Transcoding and Continuous Presence conferences, the line rate is defined for each of the participants separately. The conference line rate apply only to those participants whose Line Rate was set to Auto. In such a case, set the conference line rate to the highest transfer rate possible by the endpoints connecting in Auto mode. Maximum transfer rate in Transcoding and Continuous Presence modes is 1920 Kbps (E1). In Software Continuous Presence (SWCP) the Line Rate is set for conferences and represents the transmission rate from the MCU to the endpoint (combined video rate and audio rate). 9-7 Chapter 9 - Conference Templates – Partial View Mode Table 9-2: Advanced Conference Parameters - Partial View Option Description Line Rate (con’t) For more details regarding the Line Rate settings for Software CP conferences, see MGC Manager User’s Guide Volume II, Chapter 1. Note: The high line rate transmission is enabled with the standard video card (version 1.43 and up) or with the Video+ card. The line rate of incoming ISDN/ H.323 calls can be automatically detected and the participant can be connected according to his/her capabilities, without prior setting of the endpoint’s line rate during conference setup. In such a case, the conference Line Rate is the maximum rate for the participant connection. For more details, see MGC Manager User’s Guide Volume II, Chapter 1. Audio Alg. Select the preferred audio algorithm. The available audio algorithms are: 8 (G.729/G.723.1), 16 (G.728/ Siren7), 24 (Siren14/G.722.1/Siren7), 32 (Siren14/ G.722.1/Siren7), 48 (Siren14/G.722/G.711), 56 (G.722/G.711), or 56 (G.711). Siren 7 and Siren14 are Polycom proprietary audio algorithms. Siren14 can be used only if the MCU is configured to Wideband. Note: The system must include: • The appropriate Polycom settings to support Siren14 • Siren14 is available with Audio+ cards Even if the conference is set to Siren14 if the endpoints do not connect in Siren14, the conference will use G.722.1 instead. In Video Switching conferences, all of the participants must use the same audio algorithm. Participants with endpoints that do not support the algorithm selected for the conference are connected as Secondary (Audio only). If the conference line rate is set to 2B or 128 Kbps, to achieve the best audio and video quality select the appropriate audio algorithm for all the participants in the following order: G.728, G.722, G.711. 9-8 MGC WebCommander User’s Guide Table 9-2: Advanced Conference Parameters - Partial View Option Description Audio Alg. (cont.) When Siren7 (16, 24 or 32 bit) is available, select the audio algorithm in the following order: Siren 7 (16), G.728, G.722, G.711, Siren7 16 bit and G.728 algorithms are interchangeable, and a participant using either one will be fully connected when one of them is selected as the audio algorithm. If the conference line rate is higher than 128 Kbps, to achieve the best audio and video quality, select the audio algorithm in the following order: G.722.1 (32), G.722.1 (24), G.722 / G711. In Transcoding or Continuous Presence conferences, you can set the audio algorithm to any of the available audio algorithms as in a Video Switching conference. If set to "Auto", the system will try to connect the participants using the best possible audio algorithm selecting it in the order described for Video Switching conferences. The Audio algorithm 8 (G.729/G.723.1) is available in IP Only video or Audio Only (VOIP) conferences. In Audio Only conferences, the default algorithm is G.711 (56). Video Session Select the appropriate Video Session to set the video conference type: Video Switching - To set a conference in which all participants see the same picture (video). The current speaker is displayed in full screen on all the participants endpoints and the switching between participants is voice-activated; whenever a participant starts to speak, he or she becomes the conference speaker and is viewed on all screens. This conference type does not use the video card resources, therefore all participants in the conference must use the same line rate, and the same video settings. Up to 16 or 30 participants (if at least one Audio Bridge is set to 1/30) can take part in a Video Switching conference using the standard Audio card. 9-9 Chapter 9 - Conference Templates – Partial View Mode Table 9-2: Advanced Conference Parameters - Partial View Option Description Video Session (cont.) Up to 100 participants at 128Kbps can take part in a conference running on the Audio+ card. Transcoding - A conference in which participants use different line rates, video, audio and data formats, while maintaining the highest video and audio capability each participant can achieve with his or her endpoint. Like Video Switching, The current speaker is displayed in full screen on all the participants endpoints and the switching between participants is voice-activated. Transcoding is performed on the following: • Line rate • • • • • • Audio algorithm Video format Frame rate Restricted/non-restricted Bonding/non-bonding Different data rates This conference type uses the video card resources for processing the input from the different endpoints as each video participant is connected using the highest possible video quality. Continuous Presence - A Continuous Presence conference is a conference in which several participants can be viewed simultaneously. In a Continuous Presence conference each participant uses its own capabilities, thus maintaining the highest video, audio and data capability each participant can achieve with his/her codec. If the number of participants is less than or equal to the number of participants displayed, each participant can see all the other participants. When selecting Continuous Presence the following layout options are available: • Classic - Classic Continuous Presence used the standard Video card. 21 video layouts are available in this mode. 9-10 MGC WebCommander User’s Guide Table 9-2: Advanced Conference Parameters - Partial View • Quad Views - The Quad Views mode requires the Video+ card. It includes layouts for large video conferences. This mode should be selected when the conference includes 10 par tic pants or more. • Software - Software Continuous Presence is implemented in IP networks only and is a software solution that resembles the Continuous Presence feature in terms of functionality, without using video card resources. Software CP combines four incoming QCIF streams with fixed video bitrate from four different participants into one outgoing CIF stream. 4 x QCIF 1 x CIF Video Stream Out Video Session (cont.) Software Continuous Presence formatting Description Video Streams IN Option In Software CP conferences only two types of Video Layout formats are available: 2x1 and 2x2. If the conference includes less than 5 participants, one of the participant's layout windows is grayed out. For more details, see MGC Manager User’s Guide Volume II, Chapter 1. 7. If the Video Session is set to Continuous Presence, click the Video Layout tab to select the appropriate video layout. This window does not appear when defining an Audio Only conference or when the MCU is configured to Audio Look & Feel mode. 9-11 Chapter 9 - Conference Templates – Partial View Mode The Conference Properties – Video Layout window opens. The video layout determines the number of video windows displayed on the endpoints screen, their arrangement and who they see on in each window. The selection of a video layout for the conference is applicable to Continuous Presence conferences. The visual effects, such as the background color, video layout borders and speaker notations can be implemented only if a Video+ card is installed on the MCU. 8. Select the appropriate Video Layout. a. Determine the number of windows to appear on the screen by clicking the arrow next to the numbered layout icon; a pop up menu opens displaying the available layouts for the selected number of windows. Table 9-3 provides an overview of the available layouts for each Continuous Presence mode. Table 9-3: Continuous Presence Layout Options CP Video Mode Classic Quad Views 9-12 Layouts View MGC WebCommander User’s Guide Table 9-3: Continuous Presence Layout Options CP Video Mode Layouts View Software (IP conferences only) b. Click on the desired layout. There are 25 layouts available for selection, as described in Table 9-4. Table 9-4: Video Sources Layout Views Number of Video Windows Automatic Selection (Auto Layout Available Layouts Automatic selection of the video layout based on the number of participants connected to the conference. 1 Classic mode 2 Classic mode Quad Views mode Software mode 3 Classic mode Note: This window is only available in CP Classic mode. 9-13 Chapter 9 - Conference Templates – Partial View Mode Table 9-4: Video Sources Layout Views Number of Video Windows Available Layouts 4 Classic mode Quad Views mode Software mode 5+ Classic mode Quad Views mode 10+ Quad Views mode Note: This window is only available in the Quad Views mode. To use the Auto Layout option it must be enabled in the MCU configuration file. For more details, see the MGC Administrator’s Guide, Chapter 5, “Edit system.cfg”. Figure 9-5 describes the layout automatically selected by the system according to the number of participants and the Continuous Presence mode. 9. Click OK. 10. If you have added participants to the conference, you can force a participant to a particular video window. When forced to a video layout 9-14 MGC WebCommander User’s Guide Table 9-5: Default Auto Layout for CP Classic and Quad Modes Number of Video Participants Selected Layout for Classic CP Selected Layout for Quad Mode CP 1x1 1x1 1x2 1x2 2x2 2x2 2x2 2x2 1+5 2x2 1+5 2+8 1+7 2+8 1+7 2+8 1+7 2+8 1+7 2+8 1+7 4x4 2 3 4 5 6 7 8 9 10 11 12+ Software CP conferences cannot be set to Auto Layout. 9-15 Chapter 9 - Conference Templates – Partial View Mode the participant will be viewed in the selected window by all the participants when the conference starts. 11. Click the Video Layout tab to display the video layout windows. To video force in the particular window where the participant is to be viewed, click the arrow to display the list of currently defined participants and select the name of the participant to be seen in this window. The Black Screen option allows you to display a black screen (to prevent any participant from being displayed) in that window. To cancel the video forcing, click the Auto Select option. 12. On the menu bar click Save to save the Conference template in the database. 9-16 MGC WebCommander User’s Guide Conference Template Menus At this point, depending on your permissions, additional menus may be enabled: Conference, Conference Templates and Participant Templates. When placing the cursor on top of the menu name, a pop-up menu appears. Conference Menu Depending on your permissions, the following options are available in the Conference menu: Table 9-6: Conference Menu Options Option Description Start Immediately This option appears in the menu if the Start Reservation – Start Immediately option is selected in the user Permissions. Select this option to start the conference immediately. The system starts the conference on an MCU currently connected to the Web server. If several MCUs are connected to the Web Server and the MCU field is set to Auto, the system will select the MCU to run the conference. If no MCU is connected to the Web Server, an appropriate error message is displayed. If you have access rights to the Meeting Director module, the system automatically accesses it, letting you monitor the conference. Start At This option appears in the menu if the Start Reservation – Start At option is selected in the user Permissions. Click this option to schedule the conference to start at a later date and/or time. The Start At window opens, letting you select the desired date and time. 9-17 Chapter 9 - Conference Templates – Partial View Mode Table 9-6: Conference Menu Options Option Description Request a Meeting Select this option to save the meeting to the database and to enable the administrator to view and start your requested Meeting. A confirmation window opens. Note: To be able to save the requested meetings to the database, this option must be enabled in the User’s Group assignment by selecting the Group to which the requests are saved: In the Web Server Manager Users table, right-click the User icon and then click Assign Groups to User. In the Group Assignment window, click the Requested Meetings Write check box. In the MGC Manager application, the administrator accesses the requested Meeting. • On the Database menu, click Open D.B. Request Meeting Template and select the WebCommander’s Database, AccordDB. 9-18 MGC WebCommander User’s Guide Table 9-6: Conference Menu Options Option Description Request a Meeting con’t. • The Requested Meetings in AccordDB window opens. In the Default template, start the requested meeting. Conference Templates Menu Depending on the user’s Permissions, the following options may be available in the Conference Templates menu: Table 9-7: Conference Template Menu Options Option Description New Conference Template Select this option to define a new Conference template. If you have registered the current Conference template in the Web Server without saving it to the database, a warning message appears, prompting you whether to save the Conference template in the database. 9-19 Chapter 9 - Conference Templates – Partial View Mode Table 9-7: Conference Template Menu Options Option Description New Conference Template (cont.) Click OK to save the current Conference template in the database or Cancel to define a new Conference template without saving the current conference. In such a case, the current Conference template will be lost. Save Select this option to save the Conference template in the database. You can start an On Going conference without saving it to the database, but its parameters will not be saved for future scheduling. Delete Conference Template Select this option to delete the current Conference template from the database. Participant Template Menu Depending on the user’s Permissions, the following options may be available in the Participant Templates menu: Table 9-8: Participant Templates Options 9-20 Option Description New Participant This option appears in the menu if the Participants - Add option is set to New and Predefined Participants list in the user Permissions. Use this option to define a new participant and add the participant to the conference. For more information, see Chapter 11, “Defining a New Participant” on page 11-4. MGC WebCommander User’s Guide Table 9-8: Participant Templates Options Option Description Add Participant This option appears in the menu if the Participants - Add option is set to New and Predefined Participants list or Predefined Participants list only in the user Permissions. Select this option to link participants from the database to the conference. The Add Participants window opens, letting you select the participants to be linked to this Conference template. For more information, see Chapter 5, “Adding Participants to the Conference” on page 5-41. Add Participant from public Directory Select this check box to allow the user to add participants to reservations from an LDAP private compatible directory. Add Participant from private Directory Select this check box to allow the user to add participants to reservations from an LDAP personal compatible directory. In installations in which an LDAP compatible directory is configured as the database, you may assign participants from a public or personal LDAP compatible directory. Two additional options are added to the Participant Templates menu: Add Participants from Public Directory and Add Participants from Private Directory. When selecting one of these options, the Add Participant window opens, listing the participants currently defined in the public or private LDAP directory. This window is similar to the Add Participant window that opens when adding participants from an Access or SQL database. Not all the fields that appear in the Participant Properties window are defined in the LDAP directory. The missing information is taken from the currently active Default Participant settings defined in the Server Manager. 9-21 Chapter 9 - Conference Templates – Partial View Mode Defining an Audio Only Conference Template Audio Only conference templates can be defined in Partial Parameters View if the Media option in the Conference Defaults (in the Web Server manager application) is set to Audio Only. Only fields and options that are relevant to an Audio Only conference are displayed. Options relevant to video conferences are hidden or disabled. Audio Only IVR-enabled conferences can only be defined if an Audio+ card is installed in your MGC unit. To define an Audio Only conference template: 1. In the Main Menu window, click the Reservation Templates link. 9-22 MGC WebCommander User’s Guide The Conference Templates window opens. List of Conference templates assigned to selected Group Conference Parameters pane Participants pane The left pane displays the name of the Group to which the new Conference template will be assigned and lists other Conference templates already assigned to this Group. The top right pane (Conference Parameters pane) displays the conference parameters. The bottom right pane (Participant pane) lists the participants assigned to the conference. The new Conference template that will be defined will be automatically assigned to the group currently listed in the Group field. The listed Group is the same Group listed or selected in the Main Menu pane and to which the logged in user has access rights. 2. In the Conference Templates pane, select the group name (where the conference is to be added) from the Group list. Only Groups to which you have access rights are listed. 3. In the menu bar, point to the Conference Template menu, and then click New Conference Template. 9-23 Chapter 9 - Conference Templates – Partial View Mode The Conference Properties - Basic window opens. 4. Define the conference basic parameters as described in Table 9-9. Table 9-9: Audio Only Basic Conference Parameters - Partial View 9-24 Option Description Name This field displays the default conference name. The default name is taken from the Reservation Defaults defined in the Web Server Manager application. As the conference name should be unique in the Group, you may need to modify it if it was used for another template. To modify the conference name, type a new name using up to 80 characters. Remarks Using up to 300 characters, you can enter any text regarding the conference. This text will be included with the conference properties and is also saved to the CDR file as part of the conference record to be retrieved later. Conf. Entry Password Enter a password to be entered by participants to join the conference. This password is required only in IVR-enabled conferences which are configured to prompt for the conference password. MGC WebCommander User’s Guide Table 9-9: Audio Only Basic Conference Parameters - Partial View 5. Option Description Web/Chairperson Password Enter a numeric password that will be used by the participant to identify himself/herself as the conference chairperson (special privileges may be available to the conference chairperson). The same password is also used to access the conference properties and to monitor the conference via the Web browser (in the Meeting Director module). If left blank, and the conference is designated as an Entry Queue Access conference or an IVR Service is assigned to it, the system will automatically allocate the Chairperson password. The password can be viewed once the definition process is complete and the conference is added to the Meeting Director list. Billing Enter the conference billing code as assigned to the conference by your reservation system or allocated to the conference chairperson or contact person. Click the Advanced tab to define other parameters as well as the start time and date of the conference. The Conference Properties - Advanced window opens. 9-25 Chapter 9 - Conference Templates – Partial View Mode 6. Define the conference Advanced parameters as described in Table 9-10. Table 9-10: Audio Only Advanced Conference Parameters - Partial View 9-26 Option Description Duration Displays the default duration as defined in the WebCommander Server Manager - > Reservation Defaults. To modify the default duration, enter the new duration using the format HH:MM. For example, to define a duration of 30 minutes, enter 0 in the hours box and 30 in the minutes box. Start Time By default, the system displays the current time as the start time of the conference. To select a time at which the conference should start, set the starting time using the time format taken from the operating system. Highlight the hours or minutes in the box and either use the spin buttons to modify the displayed time, or type a time directly. Start Date By default, the system displays the current date as the scheduled date. If the current date and time is selected for the Reservation it becomes an On Going Conference. To select a date on which the conference should start, use the arrows in the calendar heading to select the month, and then click the required day. Entry Tone/ Roll Call announcement Select this check box to enable the Entry Tone, which is played when a participant (audio or video) connects to the conference. This tone is heard by all the participants currently connected to the conference (but not by the connecting participant). The tone is embedded in the MCU software. Exit Tone/ Roll Call announcement Select this check box to enable the Exit tone, which is heard by all the connected participants when a participant disconnects from the conference. This tone is different from other tones. It is embedded in the MCU software. MGC WebCommander User’s Guide Table 9-10: Audio Only Advanced Conference Parameters - Partial View Option Description End Time Alert Tone x Min Select this option to enable the End of Conference reminder tone to be played once to all the connected participants, n minutes before the end of the conference. This tone is different from other tones. The tone is embedded in the MCU’s software. Note: If the automatic extension of the conference is enabled for the MCU, selecting this option also enables the automatic extension of the conference duration for this conference. For more information see the MGC Administrator’s Guide, Chapter 5 “MCU Utilities”. 7. On the menu bar, click Save to save the new Conference template in the database. 8. At this point, depending on your permissions, additional menus may be enabled: Conference, Conference Templates and Participant Templates. For further details, see page 9-17. 9-27 Chapter 9 - Conference Templates – Partial View Mode 9-28 10 Conference Templates – Full Parameters View Full Parameters view enables user to define or modify all the conference properties. It is intended for system administrators and experienced users with background in video conferencing who are acquainted with the video parameters. The Full Parameters View is enabled when: • WebCommander Professional or Meeting Scheduler software is installed • The Permission assigned to the user is set to Full Parameters View and Administrator View Mode Defining a New Conference Template To define a new Conference template: • In the Main Menu pane, click the Reservation Templates link. 10-1 Chapter 10 - Conference Templates – Full Parameters View The Conference Templates window opens. The name of the Group to which the Conference template is assigned List of Conference templates assigned to selected Group Conference/Participant template definition pane Participants pane - lists the participants assigned to the Conference template The Main Menu pane includes the name of the Group to which the new Conference template is assigned and lists other Conference templates already assigned to this Group. The Conference Parameters pane displays the conference parameters that are defined or should be defined for the conference. The Participants pane lists the participants assigned to the conference. The newly defined Conference template is automatically assigned to the Group currently listed in the Group field. The listed Group is the same Group listed or selected in the Main Menu pane and to which the logged in user has access rights. The following operations can be performed from the Conference Template window: 10-2 — Define a new Conference template — Modify an existing Conference template MGC WebCommander User’s Guide — Define new participants for the conference and, if desired, add them to the database Assign participants from the database to the Conference template — Edit the parameters of a Participant template or an embedded participant — Start an On Going conference or schedule a conference to start in the future based on a Conference template — — Delete a participant from the Conference template (if the appropriate option is enabled in the Permission type assigned to the current user) Table 10-1 details the icons that appear in the Conference Template Participants pane. Table 10-1: Participant Icons Icon Description Embedded - Audio Only participant Embedded - Video participant Linked - Audio Only Participant template Linked - Video Participant template 10-3 Chapter 10 - Conference Templates – Full Parameters View Defining a New Video Conference The following section details defining a new Conference template for a video conference. When Audio is selected in the Media field creating a new Audio Only conference, different tabs and parameters are available. See “Defining a New Audio Only Conference” on page 10-57. The Conference Properties - General window allows the setup of different types of conferences to define the general properties of the conference, such as Name, Duration, Conference Type, Billing Code, Numeric ID, Passwords, Media and Supported Network. The different conference types are detailed in see Chapter 7, “Conference Types” on page 7-5.. For example if you define a Standard, IP Only Video conference and an additional Video Session option (Continuous Presence) will be enabled. Depending on the selected Media type (Video or Audio Only), only fields and options relevant to conference type are displayed. Options not relevant to the selected conference type are hidden and disabled. The last template selected by the user is automatically loaded in the Reservation Templates. If a template was not previously selected, the first template listed in the Conference list (in the Main Menu pane) is selected. 10-4 MGC WebCommander User’s Guide To define a new conference template: 1. Define the conference General parameters as described in Table 10-2. Table 10-2: General Conference Parameters Option Description Name This field displays the default conference name. The default name is taken from the Reservation Defaults defined in the Web Server Manager application. As the conference name should be unique in the Group, you may need to modify it if it was used for another template. To modify the conference name, type a new name, using up to 80 characters. Remarks Using up to 300 characters, you can enter any text regarding the conference. This text is included with the conference properties and is also saved to the CDR file as part of the conference record to be retrieved later. Duration Enter the duration of the conference using the format HH:MM. For example, to define a duration of 30 minutes, enter 0:30. To enter the duration of 90 minutes, enter 01:30. Billing Enter the conference billing code as assigned to the conference by your reservation system or allocated to the conference chairperson or contact person. Meet Me Per Conf Select this check box to enable the Meet Me Per Conference option. When selecting this option, the Meet Me Per Conference tab appears. The Meet Me Per Conference option allows “undefined” participants to connect to a conference by dialing a pre-defined conference number. “Undefined” participants are participants that were not defined prior to the conference start. If the check box is cleared, the Meet Me Per Conference option is disabled and the Meet Me Per Conf tab is hidden. 10-5 Chapter 10 - Conference Templates – Full Parameters View Table 10-2: General Conference Parameters 10-6 Option Description Entry Queue Access Select this check box to force participants to access the conference via an Entry Queue. When selected, the participant must dial the Entry Queue dial-in number and enter the correct conference password in order to be transferred to this conference. An Entry Queue is a special routing lobby queue to which one or more dial-in numbers are assigned. When callers dial the assigned number, they access a queue, where, using voice prompts, they are guided to the appropriate conference. If the participants fail to connect to the conference, they may be helped by the operator (if the Operator Assistance option is enabled for the Entry Queue). The Entry Queue remains in a passive state when there are no callers in the queue (in between connections) and is automatically activated once a caller dials its dial-in number. Note: If this conference is also set as Meet Me Per Conf to which a separate dial-in number is assigned, the participant can also connect directly to the conference using this number. To save the dial-in number, do not select Meet Me Per Conf. The Entry Queue is defined in the MGC Manager. For more information on defining the Entry Queue, refer to the MGC Manager User's Guide, Volume I, Chapter 8 Version. Conf. Entry Password This field is applicable only to conferences with an Entry Queue Access and IVR Service. Web/Chairperson Password In conferences with IVR Services, the password is used to identify a caller as the conference chairperson. Start on MCU From the drop-down list, select the MCU on which the conference is to run. When Auto is selected, the system searches for an available MCU. The order of the MCUs in the MGC Web Server Manager determines the order in which the system looks for a free MCU to run a conference. MGC WebCommander User’s Guide Table 10-2: General Conference Parameters Option Description Numeric ID A Numeric ID is a unique number assigned to a conference that identifies it to the system. It can be used by the participants routed and accessing the conference. A Numeric ID can be assigned in two ways: Manual or Automatic. To manually assign the Numeric ID, use the number of digits defined in the appropriate flag in the System.cfg file. If the Numeric ID is already in use in another Entry Queue or a conference, an error message is displayed. If the operator does not manually assign the Numeric ID, the MCU automatically assigns one after the completion of the Entry Queue definition. The assignment is done once, when the Entry Queue is saved on the MCU. Note: If the MCU is configured to support only automatic assignment of Numeric Conference IDs, then this field is disabled and the system automatically assigns a Numeric Conference ID after the Entry Queue is saved on the MCU. Conference User Defined 1-3 There are 3 User Defined fields where you can enter general information for the conference, such as the company name, the contact person name, the contact person’s E-mail or telephone number, or any required information. The titles of the User Defined fields are modified in the Database Manager -> Defaults -> User Defined Defaults and loaded to the MGC Manager application. Note: The User Defined fields are displayed only if the Show User Defined Fields in Conference Parameters box is selected in the Database Manager -> Defaults ->User Defined Defaults. Only a user with appropriate permission can define/ modify the user defined fields. 10-7 Chapter 10 - Conference Templates – Full Parameters View Table 10-2: General Conference Parameters Option Conf. Type Description Select the type of conference you are defining: Standard - a conference other that a Meeting Room or Operator conference. • 10-8 • Meeting Room - a Meeting Room is a passive conference that is reserved for up to 99 hours without resource allocation. The reservation remains inactive for an unlimited time until the first participant connects. • Operator - an Operator conference to be used in conjunction with Greet and Guide conferences. Media Select Audio to define Audio Only conferences. Select Audio, Video for video conferences that can include Audio Only participants in addition to video participants. Network Select whether the participants in the conference use IP only or all types of networks. When selecting IP only, the Software Continuous Presence option is enabled in the Video Session box. When selecting mixed networks, two types of Continuous Presence modes are enabled, Classic and Quad Views. MGC WebCommander User’s Guide Table 10-2: General Conference Parameters Option Description Video Session Select the appropriate Video Session: Video Switching - To set a conference in which all the participants use the same video and audio formats, by setting the communication parameters to the common capabilities. Whenever a participant starts to speak, he/she appears on all screens as the conference is a voice activated video switching conference. All participants view the participant who is the speaker. Up to 16 or 30 participants (if at least one Audio Bridge is set to 1/30) can take part in a Video Switching conference using the standard Audio card. Up to 100 participants at 128Kbps can take part in a conference running on the Audio+ card. Transcoding - To set a conference in which participants use different video, audio and data formats, maintaining the highest video and audio capability each participant can achieve with his/her codec. Like Video Switching, the current speaker is displayed on all terminals. Transcoding is performed on the following: • Line rate • • • • • • Audio algorithm Video format Frame rate Restricted/non-restricted Bonding/non-bonding Different data rates Continuous Presence (CP) - A Continuous Presence conference is a conference in which several participants can be viewed simultaneously. Each participant uses their own codec capabilities, thus maintaining the highest video, audio and data capability that can be achieved. 10-9 Chapter 10 - Conference Templates – Full Parameters View Table 10-2: General Conference Parameters Option Description Video Session (cont.) If the number of participants is less than or equal to the number of participants displayed, each participant can see all of the other participants. When selecting Continuous Presence the following layout options are available: • Classic • • Quad Views Software 1 x CIF Video Stream Out 4 x QCIF Software Continuous Presence formatting Video Streams IN Classic - Classic Continuous Presence used the standard Video card. 21 video layouts are available in this mode. Quad Views - The Quad Views mode requires the Video+ card. It includes layouts for large video conferences. This mode should be selected when the conference includes 10 par tic pants or more. Software - Software Continuous Presence is implemented in IP networks only and is a software solution that resembles the Continuous Presence feature in terms of functionality, without using video card resources. Software CP combines four incoming QCIF streams with fixed video bitrate from four different participants into one outgoing CIF stream. In Software CP conferences only two types of Video Layout formats are available: 2x1 and 2x2. If the conference includes less than 5 participants, one of the participant's layout windows is grayed out. For more details, see MGC Manager User’s Guide Volume II, Chapter 1. 10-10 MGC WebCommander User’s Guide 2. Click the Basic tab to define basic conference settings. The Conference Properties - Basic window opens. 3. Define the conference basic parameters as described in Table 10-3. Table 10-3: Basic Conference Parameters Option Description Restricted Select this option if all conference participants are using restricted lines whose line rate for each channel is 56 Kbps instead of 64 Kbps. Note: If several participants use restricted lines, while others use non-restricted lines, do not select this option. Instead, select the Restricted option when setting the parameters of the individual participants. In such a case, set the conference Video Session type to Transcoding. 10-11 Chapter 10 - Conference Templates – Full Parameters View Table 10-3: Basic Conference Parameters 10-12 Option Description Line Rate Specify the transfer rate in Kbps. Video Switching - you must select the highest transfer rate common to all participants. For example, if two participants can connect at a transfer rate of 384 Kbps and one participant can connect at a transfer rate of 128 Kbps, set the Line Rate to 2B or 128 Kbps (2B in Bonding mode). In a conference with participants from mixed networks (ISDN and H.323), the line rate defined for the ISDN participant is the line rate that will be used for the H.323 participant. The line rate currently supported for H.323 is E1. In such a rate, the number of H.323 participants supported by the H.323 Network Interface module is reduced by half from 12 to 6 participants. Transcoding and Continuous Presence - the line rate has to be defined for each of the participants separately. The settings in this field apply only to those participants whose Line Rate was set to Auto. In such a case, set the conference line rate to the highest transfer rate common to all participants. Maximum transfer rate in Transcoding and Continuous Presence modes is 1920 Kbps (E1). Software Continuous Presence - the Line Rate is set for conferences and represents the transmission rate from the MCU to the endpoint (combined video rate and audio rate). For more details regarding the Line Rate settings for Software CP conferences, see MGC Manager User’s Guide Volume II, Chapter 1, Version. Note: The high line rate transmission is enabled with the standard video card (version 1.43 and up) or with the Video+ card. The line rate of incoming ISDN/H.323 calls can be automatically detected and the participant can be connected according to his/her capabilities, without prior setting of the endpoint’s line rate during conference setup. In such a case, the conference Line Rate is the maximum rate for the participant connection. MGC WebCommander User’s Guide Table 10-3: Basic Conference Parameters Option Description Video Rate In/Out This field is relevant to Software Continuous Presence conferences. It displays the ratio between the incoming video rate of a single endpoint and the video rate of the outgoing stream (4 times the incoming video rate of a single endpoint). The Video Rate is in correlation to the Line Rate this is for informational purposes only and cannot be changed. Conference On Port The Conference On Port option is available if Continuous Presence was selected in the Video Session box of the Conference Properties—Basic tab. For a Conference On Port session, select the estimated highest transfer rate common to all participants. The Conference On Port method forces all conference participants to use the same video parameters. For example, if two participants connect at a rate of 384 Kbps and one participant connects at a rate of 128 Kbps, all participants will connect, but the video quality will be that of the 128 Kbps participant for all participants. In order to maintain a minimum video quality for a Conference On Port, there is a minimum threshold line rate that participants must support in order to connect with video. This minimum threshold line rate is determined according to the conference Line Rate. For example, in a conference defined with a Line Rate of 768 Kbps, a participant with a line rate of 128 Kbps will connect as Secondary (Audio Only), in order to preserve the video quality of the conference. 10-13 Chapter 10 - Conference Templates – Full Parameters View Table 10-3: Basic Conference Parameters 10-14 Option Description Same Layout Same Layout is a feature that imposes an identical video layout for all participants. It also allows conference participants to view his/her own video image. During the reservation stage, the meeting organizer is able to select a specific layout of his/her choice and apply the selected layout settings to all conference participants. When Same Layout is enabled during the reservation stage, at the beginning of the conference, conference participants can view their own video image to ensure that image projection is of a reasonable quality (for example: distance, focus, lightning, posture, and presentation). Same Layout guidelines are as follows: • Video Forcing is enabled at conference level only and cannot be set at the participant level. • In screens with multiple size frames (i.e. 5+1) each frame size will contain a different participant (i.e. one can not be forced to a large frame and to a small frames at the simultaneously). • The Same Layout feature selection is only active during the reservation stage. • Same Layout is disabled when Lecture Mode or Lecture Show is selected for the conference. MGC WebCommander User’s Guide Table 10-3: Basic Conference Parameters Option Description Lecture Mode Select the Lecture Mode from the drop-down list: Note: Lecturer selection is mandatory at the reservation stage. The lecturer cannot be changed or deleted during the On Going conference. • None - Select this option to disable the Lecture Mode option. • Lecture Mode - Enables the speaker to be seen by all other participants in full screen. While the lecturer is speaking, the system automatically switches between participants in a predefined time interval, showing them sequentially on his/ her endpoint monitor. Lecture Show - One-way communication mode in which conference participants see and hear the conference lecturer, however they are not seen or heard by the lecturer (one way communication). The participants can only audit the conference, they are unable to visually or verbally interact or communicate as the audio and video channels are muted. The conference lecturer or moderator is not able to receive any video or audio from any of the participants during the Lecture Show. • When the Same Layout checkbox is selected, Lecture Show is disabled. • Lecture Show option is enabled only when at least one participant (that will act as conference lecturer) is assigned to the conference. • Full screen (1X1) format is the only video layout that may be selected for Lecture Show. Note: Lecturer selection is mandatory at the reservation stage. The lecturer cannot be changed or deleted during the On Going conference. 10-15 Chapter 10 - Conference Templates – Full Parameters View Table 10-3: Basic Conference Parameters 10-16 Option Description Lecture Mode (con’t.) Presentation Mode In Continuous Presence conferences you can select the Presentation mode. In this mode, the active speaker is displayed in full screen on all the conference participant monitors while the layout of the current speaker displays the previous speaker of the conference. When another participant starts talking, the Presentation Mode is cancelled and conference returns to its predefined video layout. To enable the Presentation mode, define the time period that a participant has to speak before he/she automatically becomes the conference “speaker” and is viewed in full screen by all the conference participants (default time interval is 15 seconds). Note: In the Reservation Template when selecting the Presentation Mode with asymmetric conference layouts for Continuous Presence conference run on the Standard Video card, the conference is rejected by the MCU. Lecture Name Select the name of the conference lecturer from the drop-down list. The list displays the names of all the participants selected/defined for the conference. Timer Select the Timer check box to enable/disable the automatic switching between participants. When selected, the Interval field is enabled. This field does not apply to Lecture Show mode. Interval Enter the number of seconds a participant is to be displayed in the video window on the lecturer monitor before switching to the next participant. This field does not apply to Lecture Show mode. MGC WebCommander User’s Guide Table 10-3: Basic Conference Parameters Option Description FECC/LSD Rate Using certain video cameras and their accompanying software, a participant can control a far-end camera. This field is used to define the FECC/LSD mode. A conference can be set to one of the following LSD modes: • LSD Dynamic - The On Going conference starts with the LSD data channel closed. The MCU opens the LSD data channel upon request from a participant and assigns the data token to that participant. The LSD channel remains open throughout the conference, until the conference ends. In Video Switching mode, endpoints that do not support LSD are connected as Secondary (audio only). T.120 Rate • LSD 6.4 (Fixed) - The MCU opens the LSD data channel (at a fixed rate of LSD-6400) when starting the conference and keeps the channel open throughout the conference. When a participant requests the far-end control, s/he is assigned the data token. In Video Switching mode, endpoints that do not support LSD are connected as Secondary (audio only). • LSD - None - The LSD option is disabled and any request for far-end camera control during the conference is rejected. Select the desired T.120 data transfer rate. The lower the rate the slower the transfer rate and the response time. The same T.120 rate must be set for all the conference participants. The highest rate common to all participants should be selected. Select None to disable the T.120 mode. For H.323 conferences you are required to select a T.120 rate. The capacity for a H.323 board is six participants irrespective of the Line Rate. 10-17 Chapter 10 - Conference Templates – Full Parameters View Table 10-3: Basic Conference Parameters Option Description T.120 Rate (cont.) If the conference Line Rate is set to 2B, the following T.120 rates are available for selection: • MLP - 6.4k • • • • • • • • • • • MLP - 14.4k • If the conference is set to a higher Line Rate, the following T.120 rates are available: MLP - 16k MLP - 22.4k MLP - 24k MLP - 30.4k MLP - 32k MLP - 38.4k MLP - 40k MLP - 46.4k MLP - 14.4k MLP - 62.4k Notes: • Selecting a higher T.120 rate when the conference Line Rate is 2B or 128 Kbps, results in a loss of video quality. • • 10-18 HMLP - 64k HMLP - 128k MGC WebCommander User’s Guide Table 10-3: Basic Conference Parameters Option Description Audio Alg. Select the preferred audio algorithm. The available audio algorithms are: 8 (G.729/G.723.1), 16 (G.728/ Siren7), 24 (Siren14/G.722.1/Siren7), 32 (Siren14/ G.722.1/Siren7), 48 (Siren14/G.722/G.711), 56 (G.722/G.711), or 56 (G.711). Siren 7 and Siren14 are Polycom proprietary audio algorithms. Siren14 may be used if the system is configured to Wideband. Note: The system must include: • The appropriate Polycom settings to support Siren14 • Siren14 is available with Audio+ cards Even if the conference is set to Siren14 if the endpoints do not connect in Siren14, the conference will use G.722.1 instead. In Video Switching conferences, all of the participants must use the same audio algorithm. Participants with endpoints that do not support the algorithm selected for the conference are connected as Secondary (Audio only). If the conference line rate is set to 2B or 128 Kbps, to achieve the best audio and video quality select the appropriate audio algorithm for all the participants in the following order: G.728, G.722, G.711 When Siren7 (16, 24 or 32 bit) is available, select the audio algorithm in the following order: Siren 7 (16), G.728, G.722, G.711, Siren7 16 bit and G.728 algorithms are interchangeable, and a participant using either one will be fully connected when one of them is selected as the audio algorithm. If the conference line rate is higher than 128 Kbps, to achieve the best audio and video quality, select the audio algorithm in the following order: G.722.1 (32), G.722.1 (24), G.722 / G711. 10-19 Chapter 10 - Conference Templates – Full Parameters View Table 10-3: Basic Conference Parameters 10-20 Option Description Audio Alg. (cont.) In Transcoding or Continuous Presence conferences, you can set the audio algorithm to any of the available audio algorithms as in a Video Switching conference. If set to "Auto", the system will try to connect the participants using the best possible audio algorithm selecting it in the order described for Video Switching conferences. In Audio Only conferences, the default algorithm is G.711 (56). In an IP Only conference (Audio Only, and Video), you can choose between the default G.711 (56) and the G.729/G.723.1 (8) audio algorithm. VTX1000 The VTX 1000 is a high quality, Wide Band PSTN conference phone that can be used with the Polycom MCU. The VTX 1000 uses a modem for capabilities exchanges and G.722.2 as the audio algorithm. VTX 1000 users are allocated resources during the conference. Select the checkbox when using VTX1000 endpoints. Note: The system.cfg flag, VTX1000=YES and the Entry Queue must be enabled in the MGC Manager. MGC WebCommander User’s Guide Table 10-3: Basic Conference Parameters Option Description Pro-Motion Interlaced Video is enabled only in the Video Switching mode. Pro-Motion is a video encoding mechanism that improves the video quality in Video Switching (VSW) conferences, set to NTSC or PAL (4CIF) resolution. Select either 50 Fields (PAL) or 60 Fields (NTSC). Pro-Motion is sent to the endpoint at 60 Fields Per Second (FPS) for NTSC and 50 FPS for PAL systems. The interlaced video mechanism takes two separate video frames and merges them into a single frame. For example, NTSC is transmitted at 30 FPS and during the process of transmission frame A consists of “240 even” lines and frame B consists of “240 odd” lines. When frames A and B are merged into a single frame, the result is total number of 480 lines. The totals of their frame speed are also added together, 30FPS + 30FPS, resulting in a frame resolution of 60FPS. Note: When a conference is set to any Pro-Motion option, endpoints sending a Pro-Motion video resolution (for example, NTSC instead of PAL or vice-versa) or that do not send a Pro-Motion resolution, connect as secondary (Audio Only). Dual Stream Mode In this mode, one of the endpoints sends two video streams: Video and data. The video streams are handled differently by the receiving endpoint. The different streams may be shown on separate screens. Select one of the following options: None - The Dual Video mode is unavailable. In such a case Video Protocol is set to Auto. H.239 and People+Content - H.239 and People+Content are very similar in function, but differ in the type of signaling used for each protocol. People+Content is the Polycom proprietary protocol while H.239 is the industry standard. 10-21 Chapter 10 - Conference Templates – Full Parameters View Table 10-3: Basic Conference Parameters Option Description Dual Stream Mode (con’t) When an endpoint can support both H.239 and People+Content protocols, H.239 is selected as the preferred communications protocol. In the Reservation Template Settings - Dual Stream mode drop down box, three H.239 People+Content (H.239/P+C) Video streaming formats are available: Graphics - for standard graphics Hi-res Graphics - for high quality display or highly detailed graphics Live Video - for video clips or live video display 128 Kbps is the minimum Line Rate setting for a H.239/People+Content conference. When the Content channel opens, the required bit rate is taken from the video channel bit rate, and may affect the quality of the transmitted video quality. The bit rate allocated to the Content channel depends on the conference type and the conference line rate, where the minimum is 64 Kbps, and increases in multiple of 64 Kbps. The bite rate allocation is dynamic and when the Content channel closes, the video bit rate is restored to its maximum. People+Content in a Cascading conference is enabled only for Video Switching IP Only conferences, in a Star CascadedH.239 and People+Content supports the following features: • Entry Queues • • • • • Highest Common Phase 2 H.264 4CIF Encryption FECC (H.320 and H.323) Limitations • In Continuous Presence conferences - Software and Quad View modes are disabled • H.239 is not supported in: • • 10-22 ISDN (H.320) calls H.320 Cascading conferences MGC WebCommander User’s Guide Table 10-3: Basic Conference Parameters Option Dual Stream Mode (con’t) Description • • • • MIH Cascading conferences Simple cascading conferences T.120 conferences Double Gateway configurations Using this feature the People video stream and the Content video stream are treated differently by the endpoints. For more information, see WebCommander User Guide Chapter 7, “Dual Stream Modes” on page 7-30. People and Content V0 - Polycom proprietary technology that work mainly with PictureTel endpoints. Content, Annex N, Annex P and Annex F are automatically checked by default. DuoVideo - Dual Stream mode available with Tandberg endpoints in which one conference is set as the video conference and the other as the presentation conference. Select this option to define the presentation conference. Polycom Visual Concert PC/FX - Available with Polycom Viewstation or Viewstation FX endpoints. Select this option to enable the Visual Concert option for the conference. Annexes can be selected. 10-23 Chapter 10 - Conference Templates – Full Parameters View Table 10-3: Basic Conference Parameters 10-24 Option Description Video Protocol The Video Protocol, Video Format and QCIF Frame Rate are parameters that determine the highest common video used by all the conference participants. The Video Protocol determines the video compression standard used by the endpoints. Select one of the following options: Auto - the system automatically selects the appropriate compression method and enables the dynamic adjustment of the highest common video algorithm. In such a case, when a participant leaves the conference, the MCU adjusts the common video to the highest level for the remaining connected participants. This setting overrides the Video Protocol settings in the Participants Properties Advanced dialog box as the dynamic mode settings are forced by the MCU. H261 - The compression standard mandatory to all endpoints. H263 - The compression standard that provides improved video quality at a line rate lower than 384 Kbps. This standard is not supported by all endpoints. If H.263 is selected in Video Switching conferences, all participants must be connected using this protocol. Participants whose endpoint does not support H.263 are connected as Secondary. Note: When selecting the H.261 or H.263, the system regards it as a fixed format and disables the dynamic adjustment of the highest common video. The dynamic adjustment of the video protocol supports only 30 frames per second in CIF format. All other H.263 capabilities are disabled. H264* - The compression standard H.264* that incorporates DCT (H.263) compression principles, but is provided at half the bit rate. H.264* provides CIF/4CIF video using low bit rates and implements a fixed video rate when the video stream of the endpoint becomes active ("people"). The Endpoint that supports H.264* is iPower. MGC WebCommander User’s Guide Table 10-3: Basic Conference Parameters Option Description Video Protocol (con’t) H264 - The H.264 standard provides better compression of video images in lower line rate connections and is part of the Highest Common mechanism in Video Switching conferences. When the conference line rate is up to 384 Kbps, and the Video Protocol is set to Auto (in both VSW and CP conferences) the system tries to connect the participant using H.264 video protocol first. Only if the endpoint does not support H.264, the system tries to connect the participant using H.263 or H.261. When H.264 is selected, the Video Format is disabled and set to Auto. Video Format CIF and QCIF are video formats used in video conferencing systems. Video Format specifies the data rate (in number of frames per second) and the resolution of each frame (number of lines in a frame and the number of pixels in each line). Video Format is enabled only in Video Switching mode and when the Video Protocol is set to H.261 or H.263. CIF (Common Intermediate Format) - Each frame contains 288 lines and 352 pixels per line. The data rate is up to 30 frames per second (FPS) QCIF (Quarter Common Intermediate Format) Each frame contains 144 lines and 176 pixels per line (it is one-fourth the resolution of CIF). This field is disabled if the Video Protocol field is set to Auto. • Using the H.261 protocol, you can select Auto, QCIF, or CIF. Select Auto to allow the system to select the video format for the conference according to the participants' capabilities and enable the dynamic adjustment of the highest common video resolution. In such a case, the system will connect all the participants in CIF format. If one of the participants' endpoints does not support CIF, the conference video format will change to QCIF for all the participants. 10-25 Chapter 10 - Conference Templates – Full Parameters View Table 10-3: Basic Conference Parameters 10-26 Option Description Video Format (cont.) • Using the H.263 protocol, you can select one of the following options: Auto, QCIF, CIF, 4CIF, 16CIF, VGA, SVGA, XGA and NTSC. 4CIF - High Quality 4CIF video resolution available in Continuous Presence conferences running at 512 Kbps or higher line rates. In this mode, the endpoints transmit CIF (or QCIF) and receive 4CIF images from the MCU. In full screen layout (1x1), endpoints that can send 4CIF images will also receive and view 4CIF images from the MCU. In 4CIF CP conferences, you can select the Quality of the screen display depending on the video transmission. For more information, see “Quality” on page 10-27. NTSC (National Television Standards Committee) Each frame contains 525 lines and up to 16 million colors. VGA (Variable Graphics Array) - 640 x 480 resolution SVGA (Super Variable Graphics Array) - 800 x 600 pixel resolution XGA (eXtended Graphics Array) - 1024 x 768 pixel resolution VGA, SVGA, XGA and NTSC options are important for displaying content when selecting the People and Content mode. Typically the People resolution is CIF with a frame rate of up to 30 frames per second, while the Content resolution is VGA, SVGA, XGA or NTSC. resolution. MGC WebCommander User’s Guide Table 10-3: Basic Conference Parameters Option Description Frame Rate The Frame Rate is enabled only in Video Switching mode and the Video Protocol is set to H.261 or H.263. If you have selected QCIF, CIF, 4CIF, 16CIF, VGA, SVGA, XGA, or NTSC, select the number of frames per second rate to define the quality of the video transmission. 7.5 indicates a video quality of lower than 30 frames per second. Select Auto to enable the dynamic adjustment of the conference frame rate to the highest common rate. This field is disabled if the Video Format field is set to Auto. Quality Select the Quality of the screen display depending on the video transmission: Sharpness - Optimized for details. The video picture does not change frequently, but it includes details that you want to display in higher resolution. For example, when displaying still images, presentations, or capturing people. Motion - Optimized for motion. The video pictures change frequently and display movement, for example, a sporting event where the camera is moved around, people moving around, etc. 10-27 Chapter 10 - Conference Templates – Full Parameters View Table 10-3: Basic Conference Parameters 10-28 Option Description Annexes - P, N and F Annexes are additions to the Video Format when using H.263 Video Protocol and increases the quality of the video display. Annexes N, P and F are enabled only when you are in Video Switching mode and the Video Protocol is set to H.263. The Video Format may be set to QCIF, CIF, 4CIF, 16CIF, VGA, SVGA, XGA, or NTSC. When Video Format is set to Auto, the system selects the appropriate annexes according to the endpoint's capabilities. The annexes are required in the Dual Stream mode, but may also be selected independently. • Annex F - Advanced Prediction Mode. This annex enables the transmitting encoder to use four motion vectors for every macro block (one motion vector per block). A macro block is a piece of the picture that contains four blocks. Without this annex, the transmitting encoder can only choose one motion vector for optimal prediction of the macro block. • Annex N - Reference Picture Selection Mode. This annex enables the conference to recover efficiently after transmission errors have occurred in the macro blocks, and reported via a relevant message to the speaker encoder. • Annex P - Reference Picture Re-sampling. This annex enables the transmitting encoder to apply a re-sampling process to the previous decoded reference picture in order to generate a warped picture, for use in predicting the current picture. The main purpose of this annex is to support the relationship of the current picture to a previous picture, which had a different source format, such as CIF, QCIF, 4CIF, etc. MGC WebCommander User’s Guide Table 10-3: Basic Conference Parameters Option Description Roll Call Roll Call is a feature of the IVR Message Service used to record the participants name and play it back when entering and leaving a conference. The chairperson can request the system to play the names of all connected conference participants at the beginning of the conference, or at any time during the conference. This option can be enabled only when the Roll Call option is enabled in the IVR Service assigned to the conference. When enabled for the conference, the participant records his/her name upon connection to the conference and the chairperson can request a roll call in which the recorded names of all conference participants are played back to the conference. If the Entry Tone and Exit Tone are enabled for the conference, the participant’s name is played when the participant enters or leaves the conference. If the Roll Call option is disabled for the conference but enabled in the assigned IVR Service, the participant name is recorded. The Roll Call can be enabled during the On Going conference, but Roll Call cannot be requested by the chairperson. Entry Tone/Roll Call announcement Select this option to enable the Entry Tone, which is played when a participant (audio or video) connects to the conference. This tone is heard by all the participants currently connected to the conference (but not by the connecting participant). The tone is embedded in the MCU software. 10-29 Chapter 10 - Conference Templates – Full Parameters View Table 10-3: Basic Conference Parameters 4. 10-30 Option Description End time Alert Tone Select this option to enable the End of Conference reminder tone, which is to be played once to all the connected participants, n minutes before the end of the conference. The tone is embedded in the Main Control Module's software. Note: If the automatic extension of the conference is enabled for the MCU, selecting this option also enables the automatic extension of the conference duration for this conference. For more information see the MGC Administrator’s Guide, Chapter 5. Exit Tone/Roll Call announcement Select this option to enable the Exit tone, which is heard by all the connected participants when a participant leaves the conference. It is embedded in the MCU software. Click the Advanced tab to view/define additional conference settings. The Conference Properties - Advanced window opens. MGC WebCommander User’s Guide 5. Define the Advanced parameters as described in Table 10-4. Table 10-4: Advanced Conference Parameters Option Description Auto Termination Select this check box to automatically terminate the conference by the MCU when: • No participant has connected to the conference during a predefined time period Or • All participants have disconnected from the conference and the conference is idle for a predefined time period Note: Make sure that the Auto Terminate parameters are set when defining a Meeting Room. Minutes Before First Join This option is enabled when the Auto Termination option is selected. Enter the number of minutes that should pass from the time the conference starts without any participant connecting to the conference, before the conference is considered as idle. If no participant has joined the conference during this period, it will automatically be terminated by the MCU. Minutes After Last Quit This option is enabled when the Auto Termination option is selected. Enter the number of minutes that should pass from the time the last participant disconnects from the conference, before the conference is considered as idle. If the conference remains idle and no other participant joins in during this period, the conference will be automatically terminated by the MCU. Dial-Out Manually Select this check box to designate an operatorcontrolled dial-out conference connection. If Dial-Out Manually is checked, the operator or meeting organizer must connect each of the dial-out participants. 10-31 Chapter 10 - Conference Templates – Full Parameters View Table 10-4: Advanced Conference Parameters 10-32 Option Description Allow undefined Participants Select this check box to allow undefined participants to connect to the conference without prior settings of the participant parameters. In such a case, participants will be able to connect to the conference until the maximum number of participants in a conference is exceeded, or the MCU resources are depleted. This option is automatically selected when the Meet Me per Conf or Entry Queue access options are selected in the General tab. Min number of Participants Define the total number of participants for which the system reserve resources. This number should include the defined participants as well as undefined participants. For example, if the conference includes two defined participants (dial-in or dial-out) and you want the system to reserve resources for three additional undefined participants, enter 5 in the Min Participants box. If you enter 0, no resources will be reserved for the conference. However, participants will be able to connect to the conference if there are available resources. Min number of Participants (con’t) The number of participants that can connect to the conference is limited by the maximum number of participants set in the Max Participants box, or by the maximum number of participants per conference supported by the MCU. MGC WebCommander User’s Guide Table 10-4: Advanced Conference Parameters Option Description Max number of Participants Enter the maximum number of participants that can connect to the conference at one time, taking into account both the defined and undefined participants. Use this option to save resources for other conferences. When set to Auto, the maximum number of participants is determined by the maximum number of participants in a conference supported by the MCU, or the availability of the MCU resources. Note: During an On Going conference, you can also limit the number of participants by preventing additional dial-in participants from connecting to the conference by locking the conference by clicking the Lock conference icon from the Toolbar. Cascade Cascading is an option that enables you to run a conference which is connected directly to other conferences. The conferences may run on different MCUs or on the same MCU (for large conferences that exceed the maximum number of participants per conference). This field is used to enable and select the Cascading mode. For more information, see the MGC Manager User’s Guide, Vol. II. Master When setting a Slave conference, the Cascading field should be set to Slave, and the name of the participant that acts as the link to the master conference should be selected from the Master field drop-down list. For more information, see the MGC Manager User’s Guide, Vol. II. 10-33 Chapter 10 - Conference Templates – Full Parameters View Table 10-4: Advanced Conference Parameters 10-34 Option Description Chair Control Chair Control is an option that enables an endpoint to control the conference and other conference participants. Select this check box to enable the Chair Control mode. When the Chair Control option is enabled, any participant with an H.243-compliant endpoint can request the control during the conference. When enabled, you cannot view any Chair-related parameters in the Meeting Director window while the conference is running (but can be monitored in the MGC Manager application). For more information, see the MGC Manager User’s Guide, Volume II. Label You can assign a label to the conference by selecting it from the drop-down list. Labels are used to filter Conference templates. They are defined in the MGC Web Server Manager application. Message Service Type Select one of the following options: None - No Attended services are used during the audio only conference. Welcome (No Wait) - select this option for a Greet & Guide conference in which the participant is greeted by an audio message and after a pre-defined period, and automatically connects to the appropriate conference. Attended (Wait) - select this option for a attended conference in which a participant is greeted by an audio message, and then is assisted by the operator who connects him/her to the appropriate conference. IVR - The IVR Service enables control over the conference from the participant or chairperson endpoint using touch-tone codes (DTMF). Select this option to assign an IVR Service to the conference. This option can only be selected if an Audio+ card is installed on the MCU. If the IVR Service check box is cleared and the Entry Queue Access check box (in the General tab) is checked, the participant connects to the conference directly from the Entry Queue. MGC WebCommander User’s Guide Table 10-4: Advanced Conference Parameters Option Description Message Service Type (con’t) If both the IVR check box and the Entry Queue Access check box (General Tab) are cleared, dial-in participants can only connect to the conference once dialing the conference dial-in number (Meet Me conference) or if they are defined prior to the conference start. When you enable the IVR option the following options become available: • Start Conf. Requires Chairperson • • • Terminate After Chairperson Exits Enable Invite Roll Call Message Service Name If you have enabled the IVR Service, enter the name of the IVR Message Service to be used for this conference. The IVR Message Service includes the voice prompts that are played when the participant enters the IVR queue, and enables operations during the conference. If left blank, the default IVR Service will be used if an IVR Service was set as default. Start Conf. Requires Chairperson Select this check box to indicate that the conference will only start when the participant defined as a Chairperson connects to the conference. Participants that connect to the conference before the chairperson are placed on hold and hear background music. Once the conference is activated, the participants are automatically connected to the conference. When the check box is cleared, the conference starts at its predefined time or when the first participant connects to it. Terminate After Chairperson Exits Select this check box to automatically terminate the conference once the conference Chairperson disconnects from the conference. 10-35 Chapter 10 - Conference Templates – Full Parameters View Table 10-4: Advanced Conference Parameters 10-36 Option Description Mute “Meet Me” Parties Select this check box to automatically mute all dial-in participants once they are connected to the conference. The participants can then be individually un muted by the operator or the conference chairperson. Note: This option is available only when the Audio+ card is installed with the MCU. Lock Select this check box to lock or unlock a conference to dial-in participants once the conference is started. Clear this check box to unlock the conference and allow dial-in participants to join the conference. A locked conference can be unlocked during an On Going conference. On Hold Select this check box to place the conference on hold. While in the On Hold state, all the participants hear the music played by the Audio+ card. Clear this check box to reinstate the conference. A conference on hold can be released and placed on hold during an On Going conference. Note: This option is available only when the Audio+ card is installed with the MCU. Enable Invite Select this check box to enable the Invite functionality with an enabled IVR service. When selected, participants in the conference can invite new participants during the On Going conference. Note: This option is enabled only for Audio Only conferences with an enabled IVR service and only during the conference definition stage. It cannot be enabled while the conference is running. MGC WebCommander User’s Guide Table 10-4: Advanced Conference Parameters Option Description Talk Hold Time Indicate the minimum period in seconds that a participant has to speak to become the main conference speaker. During this period, no other participant is allowed to become the main speaker. This parameter is designed to prevent participants from becoming the main speakers when coughing or laughing or when there are fast and frequent changes of the main speakers. Audio Mix Depth Indicates the number of concurrent voices that can be heard. The value 3 indicates that the three loudest participants speaking at the same time will be heard. 10-37 Chapter 10 - Conference Templates – Full Parameters View Table 10-4: Advanced Conference Parameters 6. Option Description Encryption Encryption is a process of disguising information into “ciphertext,” or data that will be unintelligible to an unauthorized person attempting access to the media. In the WebCommander the behavior of the system at a conference and participant level is dependant on MCU system.cfg flag settings set in the MGC Manager. Encryption supports all types of audio and video conferences including ISDN and IP participants. The following guidelines apply to encryption: • Encrypted can be enabled at the conference or participants level • Endpoints must support both AES 128 encryption and DH 1024 key-exchange standards to encrypt and to join an encrypted conference • Encrypted conferences with ISDN participants require the installation of MUX+ card on the MCU • Encrypted conferences with IP participants require the installation of IP+ card on the MCU • The encryption feature supports all conference types, including: Cascading, People and Content, Operator, Meeting Rooms, Entry Queues, and Ad Hoc conferences • In a cascaded encrypted conference it is important that the Link between the conferences is encrypted Click the Meet Me Per Conf tab to define a “Meet Me Per Conference” or Meeting Room parameters. The Meet Me Per Conference tab and window is only available if Meet Me Per Conference is checked in the Conference Properties - General window or when defining a Meeting Room. 10-38 MGC WebCommander User’s Guide The Conference Properties - Meeting Me Per Conference window opens. In this window you assign dial-in numbers to the conference. Callers wishing to participate in such a conference must dial one of the dial-in numbers, and will be automatically connected to the appropriate conference. The conference participants do not have to be defined prior or during the conference settings – they are automatically detected and are assigned the conference parameters. Using this mode, any participant who dials the conference number can connect to the conference until all the MCU resources are utilized, or the maximum number of participants is reached. When the participant connects to the conference, all the channels with the same CLI number are identified as pertaining to the same participant. In H.221, all the channels must have the same CLI number (applicable to 2B only). In BONDING, this rule is not relevant, and each incoming call is identified as a new participant. The definition of a Meeting Room conference is based on the “Meet Me Per Conference” settings with additional, specific parameters. Make sure that the Auto Terminate option in the Advanced window is checked and that the parameters are set accordingly. 10-39 Chapter 10 - Conference Templates – Full Parameters View 7. Define the following Meet Me Per Conference parameters: Table 10-5: Meet Me Per Conference Parameters 8. Option Description Meeting Room – Limited Occurrences This field is enabled if you are defining a Meeting Room (selecting Meeting Room in the Conference Type box in the General window). Select this check box to limit the number of times that the Meeting Room can be activated. When the check box is cleared, the conference has an unlimited number of occurrences and can be in sleep mode (passive) forever. Meeting Room – Number of Occurrences Determine the number of times the Meeting Room will be activated. 1 means that the conference will be activated once, and then it will be deleted from the system. 2 or more means that the conference will be activated twice or more, and the conference will remain in sleep mode (passive) in between recurrences. The list of dial in numbers assigned to the conference is displayed in a table format. The first column displays the Network Service name. The Phone 1 and Phone 2 columns display the first and second phone numbers assigned to the conference. If no dial-in number is defined, the system will allocate the dial-in number according to the settings in the Web Configuration dialog box in the MGC Web Server Manager application. When the Web Defaults – Allocate Permanent Dial-In number is enabled in the Web Configuration dialog box, the MGC Web Server allocates a dial-in number for the “Meet Me Per Conference” conference when the conference is saved to the database. This number will remain assigned to the conference indefinitely regardless of the system resources status. This dial-in number may be deleted from the conference. In such a case, the MCU will allocate the dial-in number for the conference when the Meeting Room is activated. When the Allocate Permanent Dial-In Number option is disabled, the dial-in number for the conference is allocated by the MCU only when the conference is started. The assigned 10-40 MGC WebCommander User’s Guide dial-in number is the MCU number defined in the Network Service. If no number is defined for the MCU in the Network Service, the system allocates the first free number in the dial-in numbers range defined in the Network Service. The Network Service is defined in the MGC Manager application. For more information, refer to the MGC Administrator’s Guide, Chapter 3. 9. To manually enter the phone numbers for the conference, define the following parameters, as described in Table 10-6. Table 10-6: Meet Me Per Conference Phone Numbers Option Description Service Name Type the name of the Network Service (to be used by the participants to connect to the conference) exactly as it is defined in the Network Service (the system is case sensitive). Phone 1 Enter the first number to be assigned to the conference. Phone 2 Enter the second number to be assigned to the conference. This number is optional. If the conference includes T1-CAS Audio Only participants and the MCU is configured to allow T1-CAS participants in video conferences, you can manually allocate the dial-in number for the T1-CAS participants. 10. If the Video Session is set to Continuous Presence, click the Video Layout tab to select the appropriate video layout. This window does not appear when defining an Audio Only conference or when the conference is configured to Audio Look & Feel mode. 10-41 Chapter 10 - Conference Templates – Full Parameters View The Conference Properties – Video Layout window opens. The video layout determines the number of video windows displayed on the endpoint screens, their arrangement and who they see on in each window. The selection of a video layout for the conference is applicable to Continuous Presence conferences. The visual effects, such as the background color; video layout borders and speaker notations can be implemented only if a Video+ card is installed on the MCU. This dialog box also enables you to enable the It is also used to enable the Lecture mode. 11. Select the appropriate Video Layout. a. Determine the number of windows to appear on the screen by clicking the arrow next to the numbered layout icon; a pop up menu opens displaying the available layouts for the selected number of windows. Table 10-7 provides an overview of the layouts. Table 10-7: Video Sources CP Layout Options CP Video Mode Classic 10-42 Layouts View MGC WebCommander User’s Guide Table 10-7: Video Sources CP Layout Options CP Video Mode Layouts View Quad Views Software (IP conferences only) b. Click on the desired layout. There are 25 layouts available for selection, as described in Table 10-8. Table 10-8: Video Sources Layout Views Number of Video Windows Auto Layout Available Layouts The system automatically selects the conference layout based on the number of participants connected to the conference. 1 Classic mode Quad Views mode Note: This window is only available in CP Classic mode. 10-43 Chapter 10 - Conference Templates – Full Parameters View Table 10-8: Video Sources Layout Views Number of Video Windows Available Layouts 2 Classic mode Quad Views mode Software mode 3 Classic mode Note: This window is only available in CP Classic mode. 4 Classic mode Quad Views mode Software mode 5+ Classic mode Quad Views mode 10-44 MGC WebCommander User’s Guide Table 10-8: Video Sources Layout Views Number of Video Windows Available Layouts 10+ Quad Views mode Note: This window is only available in the Quad Views mode. In conferences where the Video Layout is set to “Auto Layout" the system automatically selects the conference layout based on the number of participants connected to the conference. With Auto Layout, when a new video participant is connected/disconnected, the conference layout automatically changes format to reflect the new number of video participants. Audio Only participants do not affect the selected layout. Auto Layout must be enabled for the MCU running the conference in the MGC Manager. For more details, see the MGC Manager Administrator’s Guide, Chapter 5 “Edit system.cfg. Table 10-9 describes the layout that will be automatically selected by the system according to the Continuous Presence mode and the number of participants. Table 10-9: Default Auto Layout for CP Classic and Quad Modes Number of Video Participants Selected Layout for Classic CP Selected Layout for Quad Mode CP 1x1 1x1 1x2 1x2 2x2 2x2 2 3 4 10-45 Chapter 10 - Conference Templates – Full Parameters View Table 10-9: Default Auto Layout for CP Classic and Quad Modes Number of Video Participants Selected Layout for Classic CP Selected Layout for Quad Mode CP 2x2 2x2 1+5 2x2 1+5 2+8 1+7 2+8 1+7 2+8 1+7 2+8 1+7 2+8 1+7 4x4 5 6 7 8 9 10 11 12+ When you select Auto Layout all other layout formats are disabled. To select a specific layout for the conference you have first to cancel the Auto Layout mode. 12. If the conference is handled by the Video+ card, you can add visual effects such as borders and colors, to the video layouts display on the endpoints. The Visual Effects are disabled if a Video+ card is not installed on your MGC unit. 10-46 MGC WebCommander User’s Guide The following Visual Effects options are available: — Background color - the color displayed when a video layout is empty. This may happen when the video layout contains more windows than connected participants. Layout Border - the borders frame of each window in the video layout. The thickness of the border is fixed. — Speaker Indication - you can use a different color for the border to highlight the window of the current speaker. — The color layout effects are illustrated in the Polycom ViaVideo window: Layout Border Speaker Indication Background color 13. To modify the Background color, click the arrow next to the Background color box. 10-47 Chapter 10 - Conference Templates – Full Parameters View The Color dialog box opens. 14. Click on a predefined color, or you can create your own color by entering the color values in the Red, Green and Blue boxes. If you create your own color, click Select to view the color and use it. 15. Click OK. 16. To apply borders to the video windows displayed on the endpoints screen select the Layout Border check box. The borders are three dimensional and their default color is gray. 17. To modify the color of the layout borders, click the arrow next to the Layout Border color box. The Color dialog box is displayed. 18. Select a color for the Layout Border using the same method as for background color. 19. Click OK. The selected color appears in the Layout Border color box. 20. To show the Speaker indication during a video image of an endpoint, select the Speaker Notation check box. 10-48 MGC WebCommander User’s Guide 21. To modify the default Speaker Indication color, click the arrow next to the Speaker Notation color box. The Color dialog box appears. 22. Select a color for the Speaker Indication border, using the same method described for the background color. 23. Click OK. 24. If you have added participants to the conference, you can force a participant to a particular video window. When the participant is forced to a video layout, he/she is viewed in the selected window by all the participants when the conference starts. 25. Click the Video Layout tab to display the video layout windows. To video force, in the particular window where the participant is to be viewed, click the arrow to display the list of currently defined participants and select the name of the participant to be seen in this window. The Black Screen option allows you to display a black screen (to prevent any participant from being displayed) in that window. To cancel the video forcing, click the Auto Select option. 10-49 Chapter 10 - Conference Templates – Full Parameters View 26. Click the Recording tab. The Conference Properties - Recorder window opens. Table 10-10: Audio Only Conference Recorder parameters Option Description Recording Enable Recording Enables the recording of audio in a audio or video conference by the Polycom Conference Recorder. The setting in the Default Reservation/ Start Recording define when the Polycom Conference Recorder is activated when the conference is On Going. Select this check box to enable the Polycom Conference Recorder. Recording Link Name The name of a recording link defined in the MGC Manager. Start Recording Select one of the following settings for activating the Polycom Conference Recorder: • • Immediately Upon Request When set to Immediately the first participant to enter the conference, activates the Polycom Conference Recorder. When Upon Request is the selected default the conference chairperson or the Operator can manual activate the Polycom Conference Recorder from the On Going Conference recording pane. For more information see 10-50 MGC WebCommander User’s Guide 27. From the Conference menu, click Start Immediately to start the conference, click Start At to start the conference at a later time, or from the Conference Templates menu click Save to save it in the database for future use. In both cases, if the Meet Me Per Conference option is defined for the conference or the conference is a Meeting Room and if the Allocate Permanent Dial In Number option is enabled in the MGC Web Server Manager Database - Web Configuration dialog box, the system displays a message with the conference dial-in number. This is the dial-in number that should be used by the participants connecting to the conference. If the conference was started successfully on the MCU and the Meet Me Per Conference option is set for the conference, the system displays the dial-in number that should be used by the conference participants, for ISDN/T1-CAS and H.323 participants. Prior to the conference start a dialog box appears listing the dial-in numbers to be used by ISDN/ T1-CAS and H.323 participants. 10-51 Chapter 10 - Conference Templates – Full Parameters View The ISDN phone number is based on the dial-in phone number’s range defined for the MCU. If the PBX truncates the first digits these digits have to be added to the number communicated to the conference participants. The H.323 dialing string is composed of the H.323 Network Service Prefix and the conference Numeric ID. The conference Numeric ID is listed separately so the participants can use it to be routed from the Entry Queue to the target conference. 28. Click OK. The system prompts you whether to send an E-mail with the conference parameters to the conference participants. For more details, see Chapter 4, “Sending an E-mail to Conference Participants” on page 4-14. Conference Template Menus Depending on your permissions, additional menus may be enabled. These include: • Conference menu • Conference Templates menu • Participant Templates menu When placing the cursor on top of the menu name, a pop up menu appears. Conference Menu Depending on your permissions, the following options are available in the Conference menu: 10-52 MGC WebCommander User’s Guide Table 10-11: Conference Menu Options Option Description Start Immediately This option appears in the menu if the Start Conference – Start immediately option is selected in the Web Server Manager, Permissions, Permission Properties - Setting1 tab. Select this option to start the conference immediately. The system starts the conference on an MCU currently connected to the Web server. If several MCUs are connected to the Web Server and the MCU field is set to Auto, the system will select the MCU to run the conference. If no MCU is connected to the Web Server, an appropriate error message is displayed. If you have the appropriate access rights and permissions the Meeting Director automatically opens, allowing you to you monitor the conference. Start At This option appears in the menu if the Start Reservation – Start At option is selected in the user permissions. Select this option to schedule the conference to start at a later date and/or time. The Start window opens letting you select the desired date and time. For details, see page 4-24. Start This option appears in the menu if the Start Conference – Start (saved by time) option is selected in the Web Server Manager, Permissions, Permission Properties - Setting1 tab. Select this option to start the conference immediately. The system starts the conference on an MCU currently connected to the Web server. 10-53 Chapter 10 - Conference Templates – Full Parameters View Table 10-11: Conference Menu Options Option Description Start con’t. In the MGC Manager application the Administrator accesses the reserved Meeting. • On the Database menu, select Open D.B. Request Meeting Template and choose the WebCommander’s Database, AccordDB. The Requested Meetings in AccordDB window opens. In the Default template, start the requested meeting. 10-54 MGC WebCommander User’s Guide Conference Templates Menu Depending on the user’s permissions, the following options may be available in the Conference Templates menu: Table 10-12: Conference Template Menu Options Option Description New Conference Template Select this option to define a new Conference template. If you have registered the current Conference template in the Web Server without saving it to the database, a warning message appears, prompting you whether to save the Conference template in the database. Click OK to save the current Conference template in the database or Cancel to define a new Conference template without saving the current conference. If you select Cancel, the current Conference template will be lost. Save Select this option to save the Conference template in the database. You can start an On Going conference without saving it to the database, but its parameters will not be saved for future scheduling. Delete Conference Template Select this option to delete the current Conference template from the database. 10-55 Chapter 10 - Conference Templates – Full Parameters View Participant Template Menu Depending on the user’s permissions, the following options may be available in the Participant Templates menu: Table 10-13: Participant Templates Options Option Description New Participant This option appears in the menu if the Participants - Add option is set to New and Predefined Participants list in the user permissions Use this option to define a new participant and add the participant to the conference. Add Participant This option appears in the menu if the Participants - Add option is set to New and Predefined Participants list or Predefined Participants list only in the user permissions. Select this option to link participants from the database to the conference. The Add Participants window opens, letting you select the participants to be linked to this Conference template. In installations in which an LDAP compatible directory is configured as the database, you may assign participants from a public or personal LDAP compatible directory. Two additional options are added to the Participant Templates menu: Add Participants from Public Directory and Add Participants from Private Directory. When selecting one of these options, the Add Participant window opens, listing the participants currently defined in the public or private LDAP directory. This window is similar to the Add Participant window that opens when adding participants from an Access or SQL database. Not all the fields that appear in the Participant Properties window are defined in the LDAP directory. The missing information is taken from the currently active Default Participant settings defined in the Web Server Manager. 10-56 MGC WebCommander User’s Guide Defining a New Audio Only Conference The following section details defining a new Conference template for an Audio Only conference. If your site is configured to Audio Look and Feel in the MGC Web Server Manager - Web Configuration dialog box, or if your Defaults -Conference Defaults are set to Audio Only, when you define a new Conference template, the Audio Only conference settings are shown. The system displays only fields and options relevant to an Audio Only conference. You can define an Audio Only conference that uses the IVR system only if an Audio+ card is installed in your MGC unit. The Conference Properties - General window is used to define the general properties of the conference, such as Name, Duration, Conference Type, Networks and Passwords. The last selected template by the user is automatically loaded in the Reservation Templates. If a template was not previous selected, the first template listed in the Conference list is selected. 10-57 Chapter 10 - Conference Templates – Full Parameters View To define the parameters of an Audio Only conference: 1. Define the conference general parameters as described in Table 10-14. Table 10-14: Audio Only General Conference Parameters 10-58 Option Description Name This field displays the default conference name. The default name is taken from the Reservation Defaults defined in the Web Server Manager application. As the conference name should be unique in the Group, you may need to modify it if it was used for another template. You can enter a new name for the conference using up to 80 characters. If the name is already used by another Reservation template in the same Group, an error message is displayed and you will be requested to enter a new name. Remarks Using up to 300 characters, you can enter any text regarding the conference. This text is included with the conference properties and is also saved to the CDR file as part of the conference record to be retrieved later. Duration Enter the duration of the conference using the format HH:MM. For example, to define a duration of 30 minutes, enter 0:30. To enter the duration of 90 minutes, enter 01:30. Billing Enter the conference billing code as assigned to the conference by your reservation system or allocated to the conference chairperson or contact person. MGC WebCommander User’s Guide Table 10-14: Audio Only General Conference Parameters Option Description Meet Me Per Conf Select the Meet Me Per Conf check box if the conference is a dial-in conference accessed directly (with no Entry Queue) or if you want to allow a few participants to dial the conference dial-in number directly without going through the Entry Queue while other participants in the same conference must connect to the conference via the Entry Queue. When defining a Meeting Room, this option is automatically selected and cannot be cleared. If cleared, the Meet Me Per Conference option is disabled and the Meet Me Per Conf tab disappears from the Conference Properties window. Note: It is recommended to select only one of the connection methods: either Entry Queue Access or Meet Me Per Conference. If both options are selected, the conference may be accessed either way. In such a case, a dial-in number that is different from the Entry Queue dial-in number should be allocated to the conference. When defining a Meeting Room, you can assign an Entry Queue to it. Entry Queue Access An Entry Queue is a special routing lobby queue to which one or more dial-in numbers are assigned. When callers dial the assigned number, they access a queue, where, using voice prompts, they are guided to the appropriate conference. If the participants fail to connect to the conference, they may be helped by the operator (if the Operator Assistance option is enabled for the Entry Queue). The Entry Queue remains in a passive state when there are no callers in the queue (in between connections) and is automatically activated once a caller dials its dial-in number. Select this check box to force the participants to access the conference via an Entry Queue. 10-59 Chapter 10 - Conference Templates – Full Parameters View Table 10-14: Audio Only General Conference Parameters 10-60 Option Description Entry Queue Access (con’t) When this check box is selected, the participant cannot connect directly to the conference, but must dial the Entry Queue dial-in number and enter the correct conference ID to be transferred to this conference. However, if the conference is also set as Meet Me Per Conf, you can also connect directly to the conference by dialing the dial-in number assigned to the conference. Note: The Entry Queue is defined in the MGC Manager. For more information on defining the Entry Queue, refer to the MGC Manager User's Guide, Volume I, Chapter 8. Conference Entry Password Enter a numeric password that participants must enter in order to access the conference using the IVR or Entry Queue. Depending on the IVR Service configuration, if left blank the MCU automatically assigns a password. Web/ Chairperson Password Enter a numeric password that will be used by the participant to identify himself/herself as the conference chairperson (special privileges may be available to the conference chairperson). The same password is also used to access the conference properties and to monitor the conference via the Web browser (in the Meeting Director module). If left blank, and the conference is designated as an Entry Queue Access conference or an IVR Service is assigned to it, the system will automatically allocate the Chairperson password. The password can be viewed once the definition process is complete and the conference is added to the Meeting Director list. Start on MCU From the drop-down list, select Auto or select the MCU to run the conference. When Auto is selected for an Audio Only conference, the system searches for MCUs with VoicePlus audio capabilities first. If none are found, the system rejects the conference. MGC WebCommander User’s Guide Table 10-14: Audio Only General Conference Parameters Option Description Numeric ID A Numeric ID can be assigned in two ways: Automatic or Manual. Manual - Use the number of digits defined in the appropriate flag in the System.cfg file. If the Numeric ID is already in use in another Entry Queue or a conference, an error message is displayed. Automatic - If the operator does not manually assign the Numeric ID, the MCU assigns one after the completion of the Entry Queue definition. The assignment is done once, when the Entry Queue is saved on the MCU. Note: If the MCU is configured to support only Automatic assignment of Numeric Conference IDs, this field is disabled and the system automatically assigns a Numeric Conference ID after you save the Entry Queue on the MCU. Conference User 1-3 There are 3 User Defined fields that enable you to enter general information for the conference, such as the company name, the contact person name, the contact person’s E-mail address or telephone number, or any other required information. Note: The titles of the User Defined fields can be modified in the Database Manager -> Defaults -> User Defined Defaults and they can only be loaded to the MGC Manager application. The User Defined fields are displayed only if the Show User Defined Fields in Conference Parameters box is selected in the Database Manager -> Defaults ->User Defined Defaults. 10-61 Chapter 10 - Conference Templates – Full Parameters View Table 10-14: Audio Only General Conference Parameters 2. 10-62 Option Description Conference Type Select the type of conference you are defining: Standard - Click this option if you are defining a conference other that Meeting Room or Operator conference. Meeting Room - Click this option to define a new Meeting Room. Operator - Click this option when defining an Operator conference to be used in conjunction with Attended conferences such as conferences using an IVR Service or Entry Queue. Media Select Audio when an audio only conference is being defined. Click the Advanced tab to define additional parameters. The Conference Properties - Advanced window opens. MGC WebCommander User’s Guide 3. Define the conference advanced parameters as described in Table 10-15. Table 10-15: Audio Only–Advanced Conference Options Option Description Auto Termination Select this check box to automatically terminate the conference when: • No participant has connected to the conference during a predefined time period. The period is defined in the Before First Join x Min field. • All participants have disconnected from the conference and the conference is idle for a predefined time period. The period is defined in the After Last Quit x Min field. Minutes Before First Join This option is enabled when the Auto Termination option is selected. Enter the number of minutes that should pass since the conference has started without any participant connection to the conference, before the conference is considered idle. If no participant has joined the conference during this period, it will automatically be terminated. Minutes After Last Quit This option is enabled when the Auto Termination option is selected. Enter the number of minutes that should pass after the last participant has disconnected from the conference, before the conference is considered idle. If the conference remains idle and no other participant joins in during this period, the conference will be automatically terminated. Dial-Out Manually Select this check box to designate an operatorcontrolled dial-out conference connection. If Dial-Out Manually is selected, the operator or meeting moderator must connect each of the dial-out participants. 10-63 Chapter 10 - Conference Templates – Full Parameters View Table 10-15: Audio Only–Advanced Conference Options 10-64 Option Description Allow undefined Participants Select this check box to allow undefined participants to connect to the conference without prior settings of the participant parameters. In such a case, participants will be able to connect to the conference until the maximum number of participants in a conference is exceeded, or the MCU resources are depleted. This option is automatically selected when the Meet Me per Conf or Entry Queue access options are selected in the General tab. Min number of Participants Define the total number of participants for which the system reserve resources. This number should include the defined participants as well as undefined participants. For example, if the conference includes two defined participants (dial-in or dial-out) and you want the system to reserve resources for three additional undefined participants, enter 5 in the Min Participants box. If you enter 0, no resources will be reserved for the conference. However, participants will be able to connect to the conference if there are available resources. Define the total number of participants for which the system reserve resources. This number should include the defined participants as well as undefined participants. For example, if the conference includes two defined participants (dial-in or dial-out) and you want the system to reserve resources for three additional undefined participants, enter 5 in the Min Participants box. If you enter 0, no resources will be reserved for the conference. However, participants will be able to connect to the conference if there are available resources. MGC WebCommander User’s Guide Table 10-15: Audio Only–Advanced Conference Options Option Description Max number of Participants Enter the maximum number of participants that can connect to the conference at one time, taking into account both the defined and undefined participants. Use this option to save resources for other conferences. When set to Auto, the maximum number of participants is determined by the maximum number of participants in a conference supported by the MCU, or the availability of the MCU resources. Note: During an On Going conference, you can also limit the number of participants by preventing additional dial-in participants from connecting to the conference by locking the conference by clicking the Lock conference icon from the Toolbar. Audio Mix Depth Indicates the number of concurrent voices that can be heard. The value 3 indicates that the three loudest participants speaking at the same time will be heard. Encryption Encryption is a process of disguising information into “ciphertext,” or data that will be unintelligible to an unauthorized person attempting access to the media. In the WebCommander the behavior of the system at a conference and participant level is dependant on MCU system.cfg flag settings set in the MGC Manager. Encryption supports all types of audio and video conferences including ISDN and IP participants. Label Labels are used to filter Conference templates. They are defined in the MGC Web Server Manager application. You can assign a label to the conference by selecting it from the drop-down list. Audio Algorithm In Audio Only conferences, the default algorithm is G.711 (56). In a VOIP (Audio Only, IP Only) conference, you can choose between the default G.711 (56) and the G.729/ G.723.1 (8) audio algorithm. 10-65 Chapter 10 - Conference Templates – Full Parameters View Table 10-15: Audio Only–Advanced Conference Options Option Description IVR Select one of the following options: None - No Attended services are used during the audio only conference. Welcome (No Wait) - Select this option for a Greet & Guide conference in which the participant is greeted by an audio message and after a pre-defined period, and automatically connects to the appropriate conference. Attended (Wait) - Select this option for a attended conference in which a participant is greeted by an audio message, and then is assisted by the operator who connects him/her to the appropriate conference. IVR - The IVR Service enables control over the conference from the participant or chairperson endpoint using touch-tone codes (DTMF). Select this option to assign an IVR Service to the conference. This option can only be selected if an Audio+ card is installed on the MCU. If the IVR Service check box is cleared and the Entry Queue Access check box (in the General tab) is checked, the participant connects to the conference directly from the Entry Queue. If both the IVR check box and the Entry Queue Access check box (General Tab) are cleared, dial-in participants can only connect to the conference once dialing the conference dial-in number (Meet Me conference) or if they are defined prior to the conference start. When you enable the IVR field the following parameter check boxes become available: • Start Conf. Requires Chairperson • • • 10-66 Terminate After Chairperson Exits Enable Invite Roll Call MGC WebCommander User’s Guide Table 10-15: Audio Only–Advanced Conference Options Option Description IVR Service Name If you have enabled the IVR Service, enter the name of the IVR Message Service to be used for this conference. The IVR Message Service includes the voice prompts that are played when the participant enters the IVR queue, and enables operations during the conference. If left blank, the default IVR Service will be used if an IVR Service was set as default. Start Conf. Requires Chairperson This check box is enabled if the IVR option is selected from the IVR dropdown box. Indicates that the conference will only start when the participant defined as a Chairperson connects to the conference. When the check box is cleared, the conference will start at its predefined time or when the first participant connects to it. Terminate After Chairperson Exits This check box is enabled if the IVR option is selected from the IVR dropdown box. Terminates the conference once the conference Chairperson disconnects from the conference. Mute “Meet Me” Parties Select this check box to automatically mute all the dial-in participants once they are connected to the conference. Lock Select this check box to lock the conference and prevent dial-in participants from joining the conference once the conference is started. Clear this check box to unlock the conference and allow dial-in participants to join the conference. A locked conference can be unlocked during the On Going conference. On Hold Select this check box to place the conference on hold. While in the On Hold state, all participants hear background music played by the MCU. 10-67 Chapter 10 - Conference Templates – Full Parameters View Table 10-15: Audio Only–Advanced Conference Options 10-68 Option Description Enable Invite This check box is enabled if the IVR option is selected from the IVR dropdown box. Select this check box to enable the Invite functionality with an enabled IVR service. When selected, participants in the conference can invite new participants during the On Going conference. Note: This option is enabled only for Audio Only conferences with an enabled IVR service and only during the conference definition stage. It cannot be enabled while the conference is running. Roll Call This check box is enabled if the IVR option is selected from the IVR dropdown box. Roll Call is a feature of the IVR Message Service used to record the participants name and play it back when entering and leaving a conference. The chairperson can request the system to play the names of all connected conference participants at the beginning of the conference, or at any time during the conference. This option may be enabled only when the Roll Call option is enabled in the IVR Service assigned to the conference. When enabled for the conference, the participant records his/her name upon connection to the conference and the chairperson may request a roll call in which the recorded names of all conference participants are played back to the conference. If the Entry Tone and Exit Tone are enabled for the conference, participant name is played when the participant enters or leaves the conference. If the Roll Call option is disabled for the conference but enabled in the assigned IVR Service, the participant name is recorded as the Roll Call may be enabled during the On Going conference, but roll call cannot be requested. MGC WebCommander User’s Guide Table 10-15: Audio Only–Advanced Conference Options 4. Option Description Entry Tone Select this option to enable the Entry Tone. This tone is played when a participant connects to the conference and is heard by all the conference participants currently connected to the conference (but not by the connecting participant). The tone is embedded in the MCU software. If the Roll Call is enabled for the conference, the participant name (recorded upon his/her entry to the conference) is played instead of the Entry Tone. End Time Alert Tone n Min Select this option to enable the end of conference reminder tone. This tone is played once, to all the connected participants, n minutes before the end of the conference. The tone is embedded in the MCU software. Note: If Auto Extend (automatic extension of the conference) is enabled for the MCU in the “confer.cfg”, selecting this option also enables the automatic extension of conference duration for this conference. Exit Tone Select this option to enable the Exit Tone. This tone is heard by all the connected participants when a participant disconnects from the conference. The tone is embedded in the MCU software. If the Roll Call is enabled for the conference, the Exit Tone is replaced with the recorded participant name. Click the Meet Me Per Conf tab. This tab appears only if the Meet Me Per Conf option is selected in the General tab or when defining a Meeting Room. 10-69 Chapter 10 - Conference Templates – Full Parameters View The Conference Properties - Meet Me Per Conf window opens. The Meet Me Per Conference option allows participants to connect to a conference by simply dialing a pre-defined conference number. Up to 16 dial-in numbers (usually one or two phone numbers) can be assigned to the conference. Participants wishing to participate in such a conference must dial one of these numbers, to automatically be connected to the appropriate conference. If you are defining a Meeting Room, the conference is set as a Meet Me Per Conference dial-in conference and it can have any of the available conference attributes. The conference duration is set to one hour and it is automatically extended until the conference is automatically terminated by the system when the Chairperson leaves the conference, or is manually terminated by the Operator or conference Chairperson. You can select the number of times that the Meeting Room will be activated. The Meeting Room remains in passive mode between activations. The dial-in numbers allocated to the Meeting Room can be automatically allocated by the MCU (based on the dial-in numbers allocated to it by the carrier) or manually in the service section or the conference Properties Meet Me Per Conference window. This window is also used to define how many times the Meeting Room can be activated. Once the conference is terminated, the system checks the conference recurrence setting. If the conference is still valid for reactivation, the conference resumes its passive state, waiting for another 10-70 MGC WebCommander User’s Guide initiating call. Otherwise, the conference is deleted from the system once the conference ends. The conference is saved on the MCU in passive mode, without using any of the system resources. The Chairperson that dials into the conference automatically activates the conference. Other participants may join the conference by dialing in. If dial-out participants are also defined for the conference, the system automatically dials out to these participants the moment the conference is activated. The Operator or conference Chairperson may lock the conference to additional dial-in participants at any time. The conference is automatically terminated when the chairperson quits the conference (if Auto Terminate is selected), or manually by the Operator or conference Chairperson. An operator may cancel the conference via the MGC Manager to prevent its re-activation. 5. Define the Meet Me Per Conference parameters as described in Table 1016. Table 10-16: Audio Only Meet Me Per Conference parameters Option Description Meeting Room Limited Occurrences This field is enabled if you are defining a Meeting Room (selecting Meeting Room in the Conference Type box in the General window). Select this check box to limit the number of times that the Meeting Room can be activated. When the check box is cleared, the conference has an unlimited number of occurrences and can be in sleep mode (passive) forever. Meeting Room Number of Occurrences Determine the number of times the Meeting Room can be activated. 1 means that the conference can be activated once, and then it will be deleted from the system. 2 or more means that the conference can be activated twice or more, and the conference remains in sleep mode (passive) in between recurrences. The conference dial-in phone numbers may be assigned manually by the operator or automatically by the system. This number is then given to all the conference participants to connect to the conference. 10-71 Chapter 10 - Conference Templates – Full Parameters View If no dial-in number is defined, the system allocates the dial-in number according to the settings in the Web Configuration dialog box in the MGC Web Server Manager application. When the Web Defaults – Allocate Permanent Dial-In number is enabled in the Web Configuration dialog box, the MGC Web Server allocates a dial-in number for the “Meet Me Per Conference” conference when the conference is saved to the database. This number remains assigned to the conference indefinitely regardless of the system resources status. In such a case, the MCU will allocate the dial-in number for the conference when the Meeting Room is activated. When the Allocate Permanent Dial-In Number option is disabled, the dial-in number for the conference is allocated by the MCU only when the conference is started. The assigned dial-in number is the MCU number defined in the Network Service. If no number is defined for the MCU in the Network Service, the system allocates the first free number in the dial-in numbers range defined in the Network Service. When disabled, the dial-in number for the conference is allocated by the MCU only when the conference is started. If you are defining a Meeting Room with Entry Queue access you do not need to assign a dial-in number to the Meeting Room (unless you want it to be accessed by dial-in participants directly, without accessing the Entry Queue first). If the dial-in number is automatically allocated by the system, and you do not want the Meeting Room to be accessed directly (and to save dial-in numbers), delete it from the Meet Me Per Conference dial-in numbers table once the conference is added to the database or scheduled on the MCU. 6. The list of dial in numbers assigned to the conference is displayed in a table format. The first column displays the Network Service name. The Phone 1 and Phone 2 columns display the first and second phone numbers assigned to the conference. If the conference includes T1-CAS audio only participants and the MCU is configured to allow T1-CAS participants in audio conferences, you can manually allocate the dial-in number for the T1-CAS participants. If participants in the same conference use different Network Services, the conference may be assigned different phone numbers for each of the Network Services used by the participants to connect to the conference. In such a case, use the manual allocation method. 10-72 MGC WebCommander User’s Guide Network Services are defined in the MGC Manager application. For more information, refer to the MGC Administrator’s Guide, Chapter 3. The list of dial-in numbers assigned to the conference is displayed in the Meet-Me Services table. The first column displays the ISDN Network Service name. The Phone 1 and Phone 2 columns display the first and second dial-in numbers assigned to the conference, for each listed Network Service. If no dial-in number is defined, the system automatically assigns the first free number in the dial-in numbers range defined in the default ISDN Network Service. Before you manually allocate dial-in number(s) to the conference you need to check the Network Services for the dial in numbers that can be allocated to conferences. This procedure is optional and should be used only if you want to allocate a specific number to the conference. Otherwise, skip this procedure and the MCU automatically allocates the dial-in number. 7. To manually enter the phone numbers for the conference, define the following parameters, as described in Table 10-17. Table 10-17: Meet Me Per Conference Phone Numbers Option Description Service Name Type the name of the Network Service (to be used by the participants to connect to the conference) exactly as it is defined in the Network Service (the system is case sensitive). Phone 1 Enter the first number to be assigned to the conference. Phone 2 Enter the second number to be assigned to the conference. This number is optional. If the conference includes T1-CAS Audio Only participants and the MCU is configured to allow T1-CAS participants in video conferences, you can manually allocate the dial-in number for the T1-CAS participants. 10-73 Chapter 10 - Conference Templates – Full Parameters View 8. Click the Recording tab. The Conference Properties - Recorder window opens. Table 10-18: Audio Only-Conference Recorder parameters Option Description Recording Enable Recording Enables the recording of audio in a audio or video conference by the Polycom Conference Recorder. The setting in the Default Reservation/ Start Recording define when the Polycom Conference Recorder is activated when the conference is On Going. Select this check box to enable the Polycom Conference Recorder. Recording Link Name The name of a recording link defined in the MGC Manager. Start Recording Select one of the following settings for activating the Polycom Conference Recorder: • • Immediately Upon Request When set to Immediately the first participant to enter the conference, activates the Polycom Conference Recorder. When Upon Request is the selected default the conference chairperson or the Operator can manual activate the Polycom Conference Recorder from the On Going Conference recording pane. For more information see 10-74 MGC WebCommander User’s Guide To start the conference immediately: 1. Click Start Immediately to start the conference, click Start to start the conference at a later time, or click Save to save it in the database for future use. In both cases, if the Meet Me Per Conference option is defined for the conference or the conference is a Meeting Room and if the Allocate Permanent Dial In Number option is enabled in the MGC Web Server Manager Database - Web Configuration dialog box, the system displays a message with the conference dial-in number. This is the dial-in number that should be used by the participants connecting to the conference. The WebCommander automatically adds the H.323 prefix and the Numeric ID to a conference, when starting a New Meeting, Reservation Template or a Scheduled conference. Prior to the conference start a dialog box appears listing the dial-in number, Prefix and Numeric ID. The conference Numeric ID is listed separately so the participants can use it to be routed from the Entry Queue to the target conference. 10-75 Chapter 10 - Conference Templates – Full Parameters View 2. Click OK. The system prompts you whether to send an E-mail with the conference parameters to the conference participants. For more details, see Chapter 4, “Sending an E-mail to Conference Participants” on page 4-14. The conference dial-in numbers appear in the Phone1 field in the Meet Me per Conf window. At this point additional menus are enabled: Conference, Predefined Conferences and Predefined Participant. The Double Booking function identifies if there is an instance in which there are scheduling conflicts with a participant. For more details, see page 4-16. When placing the cursor on top of the menu name, a pop up menu appears. For more details, see page 10-52. 10-76 MGC WebCommander User’s Guide Adding Participants to Conference Templates There are two ways to add participants to a Conference template: • Define the participant directly during the Conference template definition (the participant may be Embedded in the Conference template or Linked, depending on the selected mode). For details, see “Defining a New Participant during Conference Template Definition” on page 10-82. • Assign an existing participant from the database to the conference (participant “linked”). The Conference template can include both types of participants. When assigning a “linked” participant to the Conference template, a pointer to that participant will be added to the Conference template without copying its parameters to the conference. When modifying the properties of a “linked” participant in one Conference template, its properties will also be modified in all the Conference templates to which the participant is linked, as well as in the Participant template stored in the database. Participants embedded in a Conference template are not saved in the database and therefore do not appear as an entry in the participants database list. They can only be viewed as part of the Conference template in the Conference Template window or in the New Meeting window. To assign participants to the current Conference template: 1. While the Conference template properties are displayed, point to the Participant Templates menu, and then click Add Participants on the pop-up menu. 10-77 Chapter 10 - Conference Templates – Full Parameters View The Add Participants window opens. 10-78 2. In the Group drop-down list, select the Group to which the Participant template is assigned. The Groups list displays only the groups to which you have access rights. 3. If the list is very long, you can narrow your search to display a shorter more concise list, by clicking the Filter button. The Filter window opens. MGC WebCommander User’s Guide The following search criteria can be used: Table 10-19: Filter Option Description Name Select this check box to search the database for predefined participants by their name. Enter the name of the predefined participant(s) to be listed. You can search the database for a group of participants using the wildcards “?” and “*”. For example, if you enter D*, the system will search the database for all the predefined conferences/ participants whose name starts with D (Demo, Dialin, Dial-out, etc.). 4. Click OK to apply the selected search criteria and narrow the list. The system returns to the Add Participant window, listing the participants according to the selected filter. 5. Select the check box to the left of the participant name to link the participant to the conference. To link several participants, select the check boxes of all the participants to add. 6. Click OK. 10-79 Chapter 10 - Conference Templates – Full Parameters View The selected participants appear in the Participants pane of the Conference Templates List window. Table 10-20 details the icons that can appear in the leftmost column to indicate the participant type. Table 10-20: Participant Type Icons Icon Description A linked Audio Only participant. A linked Video participant. An embedded Audio Only participant. An embedded Video participant. 7. Point to the Conference Template menu and click Save on the pop-up menu to save the linked participants with the Conference template in the database. You can also start the conference without saving the participants list to the database. In such a case, you will have to re-link the participants to the conference the next time you want to use this Conference template. 10-80 MGC WebCommander User’s Guide Modifying the Properties of a Linked Participant The properties of participants linked to a Conference template may be viewed and modified by clicking on the participant name hyperlink in the Participant pane. The Participant Properties window opens. For more information regarding the participant parameters, refer to Chapter 11, “Managing Participant Templates” on page 11-1. 10-81 Chapter 10 - Conference Templates – Full Parameters View Defining a New Participant during Conference Template Definition This option is enabled if you have the appropriate permission. To define a new participant during the Conference template definition: 1. Display the Conference template properties. 2. Point to the Participant Templates menu, and then click New Participant on the pop-up menu. The Participant Properties - Basic window opens. For an Audio Only participant, the Audio Only checkbox is selected and disabled. 3. To define a linked participant (add the template to the database), select the Add this participant to the list of participants in the dB check box. When cleared, the participant will be embedded in the Conference template. 10-82 MGC WebCommander User’s Guide 4. Define the participant properties as described in Chapter 11, “Defining a New Participant” on page 11-4. 5. Once all the participant properties are defined, you can do one of the following: — Click OK to register the participant properties in the Web Server and return to the Conference template definition window. — Click Apply to register the participant in the Web Server and remain in the Participant Properties window. In such a case, you can define another participant by selecting New Participant from the Participant Template menu. The new participant is added to the Participant List pane at the bottom of the window. — Click Save Conference Template from the Participant Template menu. The conference with all its participants will be saved directly to the database. The system remains in the Participant Properties window allowing you to define additional participants. 6. If you have not selected Save Conference Template from the Participant Template menu in step 5, select Save Conference Template from the Conference Templates menu to save the changes in the database. 10-83 Chapter 10 - Conference Templates – Full Parameters View Deleting a Participant from a Conference Template You can delete participants from a Conference template, provided you have the appropriate permission. To delete a participant: 1. 10-84 Click the participant name in the Participant pane of the Conference template. MGC WebCommander User’s Guide The Participant template opens. 2. Click Delete Participant from the Participant Templates menu. A confirmation dialog box opens. 3. Click OK to delete the participant or Cancel to abort the operation. 10-85 Chapter 10 - Conference Templates – Full Parameters View Deleting the Current Conference Template from the Database To delete the current Conference template: 1. Display the conference parameters by clicking on the Conference template name in the Conference Templates List in the Main Menu pane. 10-86 MGC WebCommander User’s Guide The Conference template parameters are displayed in the Conference Template Definition pane. 2. Point to the Conference Templates menu in the menu bar and click Delete Conference Template from the pop-up menu. A confirmation window appears. 3. Click OK to confirm or Cancel to abort this operation. 10-87 Chapter 10 - Conference Templates – Full Parameters View Modifying a Conference Template The option to modify conference parameters before starting it is available only to users with the appropriate permissions. To modify a conference template: 1. To modify the parameters of a Conference template, click on the Conference template name in the Conference Templates List in the Main Menu pane. 2. 10-88 Modify the desired parameters as described earlier in this chapter. MGC WebCommander User’s Guide 3. Once you have modified all the required parameters, point to the Conference Templates menu and then click Save to save the new parameters in the database. You can then start an On Going conference or schedule the conference to start at a future date and time by clicking the appropriate option (Start Immediately, Start At or Start) from the Conference pop-up menu. You can start an On Going conference or reserve the conference at a future date and time without saving its new parameters to the database. To do so, click the appropriate option (Start Immediately or Start At) from the Conference pop-up menu without selecting Save. In such a case, the modifications made to the Conference template will be lost once you access another Web page or exit the Web Browser application. 10-89 Chapter 10 - Conference Templates – Full Parameters View 10-90 11 Managing Participant Templates Participant templates are managed from the Participants Templates window. There are two types of participants, linked and embedded. Linked Participant A linked participant is stored in the database. When a linked participant is added to a Conference template, a pointer to that participant is added to the Conference template without copying the participant’s parameters to the conference. When the properties of a linked participant are modified in one Conference template, its properties are also modified in all Conference templates to which the participant is linked, as well as in the Participant template stored in the database. A linked Audio Only participant is indicated by the icon: A linked video participant is indicated by the icon: Embedded Participant An embedded participant is not stored in the database. When an embedded participant is added to a Conference template, the participant is not saved in the database and therefore does not appear as an entry in the participants database list. An embedded participant can only be viewed and modified as part of the Conference template in the Meeting Scheduler module. An embedded Audio Only participant is indicated by the icon: An embedded video participant is indicated by the icon: 11-1 Chapter 11 - Managing Participant Templates Participant Templates Participant templates are organized into Groups. To increase security, users are assigned access rights to Groups and can view only those templates assigned to Groups in which they have access rights. When you define new templates in the database, they are assigned to a selected Group. The Groups are defined in the Web Server Manager. For more information, refer to the MGC Web Server Manager User’s Guide. To open the Participant templates window: • 11-2 In the Main Menu pane, click Participant Templates. MGC WebCommander User’s Guide The Participant Templates window opens. The Group to which the participant is assigned The Participants Properties pane The Participants List pane Split Bar You can resize the Participant Properties and the Participant List panes by moving the Split bar between the two panes. • You can view the main participant properties in the Participant List pane by moving the scrolling bar or using the scrolling arrows. • To view or modify a participant’s properties, click the participant’s link Participant List pane. • To view the Participant templates assigned to another Group to which you have access rights, select the desired Group name from the Group drop-down list. 11-3 Chapter 11 - Managing Participant Templates Defining a New Participant Video participants and Audio Only participants have different configurations and options. Only users with the appropriate permissions can define new participants. A participant can be defined in three ways: 11-4 • From the New Meeting window. For more information, q • From the Conference template. For more information, see Chapter 10, “Adding Participants to Conference Templates” on page 10-70. • Directly in the database. The following section describes the definition of a new Participant template in the database. MGC WebCommander User’s Guide Defining a Participant Template in the Database To define a new participant directly in the database: 1. In the Main Menu pane, in the Group list, select the Group where you want to assign the new Participant template. Only the Groups to which you have access rights are listed. 2. In the Menu bar, point to the Participant Templates menu, and then click New Participant. 11-5 Chapter 11 - Managing Participant Templates The Participant Properties - Basic window opens. The default values for many of the fields in the Participant Properties pane are taken from the Participant Defaults defined in the currently loaded Defaults set in the MGC Web Server Manager. These parameters can be modified according to the particular participant parameters. In Audio Look and Feel mode, the system displays only the fields relevant to Audio Only participants. 3. Table 11-1 details the parameters that can be defined for all participant types. Table 11-1: Connection parameters for all participants 11-6 Option Description Name The system displays the default name defined in the currently active Participant Default set. Only one participant by this name can be defined in the Participant templates database. Type the individual participant’s name using numerals and characters only. Up to 80 characters may be used. MGC WebCommander User’s Guide Table 11-1: Connection parameters for all participants 4. Option Description E-mail Enter the E-mail address of the participant if you want to send him/her an E-mail message when setting up an On Going conference or scheduling a conference Reservation. The E-mail message includes conference start date and time and the dialin number, if required. For more information, see Chapter 4, “Sending an E-mail to Conference Participants” on page 4-14. To define the properties of an ISDN, ATM, MPI or H.323 video participant, select the appropriate Network interface in the Interface Type field, as follows: Select ISDN if the participant connects via ISDN lines. — Select ATM if the participant is using the ATM network. — — Select MPI if the participant connects via RS-449, EIA-530 or V.35. Select H323 and SIP if the participant is connected via LAN. SIP participants require the IP+ card series, hardware version 4.24 or above. You can define the parameters for both ISDN and LAN connections by selecting the appropriate interface type each time. The system will save the parameters defined for each interface type. Table 11-2 describes the connection parameters for an ISDN/ATM/MPI participant. The Participant Properties - Basic and Advanced options change according to the selected Interface Type. ISDN, ATM and MPI participants are defined in the same way, and therefore are described in the same table. — If you are defining an Audio Only participant you can select the T1CAS Network. This option is available for defined dial-out participants. Dial-in T1-CAS participants can only connect to the conference as undefined participants. 11-7 Chapter 11 - Managing Participant Templates Defining ISDN, ATM, or MPI Video Participants To define ISDN/ATM/MPI video participants: 1. Define the connection parameters in Participant Properties - Basic tab as described in Table 11-2. Table 11-2: Basic Connection Parameters for Video ISDN/ATM//MPI Option Description Connection Select the appropriate connection type from the drop-down list. You can set up conference dialing according to the following connection types: • Dial-in - the participant phones the MCU at conference time. You inform the participant of the MCU’s phone number. When selecting this option, the Meet Me Per options are enabled. Party Phones 11-8 • Dial-out - the MCU calls the participant at conference time. You must enter the participant’s phone number in the Party Phones area when defining the participant. • Direct - the participants are connected directly to the MCU through a leased line. No dialing is required for direct connections. This option is relevant to participants connecting via ISDN or MPI networks only. This field appears when dial-out is selected under Connections, or when MCU is selected under Meet Me Per. Enter the participant’s phone number (including country and area codes when required) to be dialed by the MCU when connecting the participant to the conference. Add a semicolon (;) between numbers when several numbers are to be assigned to a participant. For example, 9251111;925112;….;xxxx. If Meet Me Per MCU option is selected, type the phone number that the participant is identified by (CLI number). This number is used by the MCU to route the caller to the appropriate conference. MGC WebCommander User’s Guide Table 11-2: Basic Connection Parameters for Video ISDN/ATM//MPI Option Description Party Phones (con’t) In order to support Bonding with specific Telecommunication switches, the pound key (#) symbol needs to be added to the dial-out number sequence. MCU Phones This field is enabled when Dial-in is selected for the Connection type, and when Party or Channel is selected for Meet Me Per. Enter the phone number to be dialed by the participant to connect to the MCU. If left blank, the MCU automatically assigns a dial-in number when the conference starts. Extension Identifier String Used with an external recording system in recording-enabled conferences. For a description of the recording setup, see MGC Manager User’s Guide - VoicePlus Edition. Broadcasting Volume The operator can control the broadcasting volume of the participant. Select the desired volume. The volume scale is from 1 to 10, where 1 is the weakest and 10 is the strongest. The volume of each endpoint at the time of connection is 5. One movement of the volume slider increases or decreases the volume by one unit. Each unit is equivalent to 3db. Audio Only Select this option for Audio Only transmission. VIP Indicates whether the participant status is defined as VIP. The VIP status indication can be changed while the participant is connected—select or clear the VIP check box. 11-9 Chapter 11 - Managing Participant Templates Table 11-2: Basic Connection Parameters for Video ISDN/ATM//MPI 11-10 Option Description Participant User Defined 1-4 There are 4 User Defined fields that enable you to enter general information for the participant, such as the participant’s: E-mail address, telephone number, company name, location, or any required information. The titles of the User Defined fields can be modified in the Database Manager -> Defaults -> User Defined Defaults and loaded to the WebCommander application. Note: The User Defined fields are displayed only if the Show User Defined Fields in Participant Parameters box is selected in the Database Manager -> Defaults ->User Defined Defaults. Label You can assign a label to the participant by selecting it from the drop down list. Labels are used to filter conference and participant templates. Labels are defined in the MGC Web Server Manager application and are assigned to predefined conferences/participants during their definition. E-mail The e-mail address of the participant. When you opt to send and e-mail during the conference definition, recurring reservation or update the e-mail address is used to send an e-mail to the participant. Bonding Num This field appears when dial-out is selected under Connections, and should be used only if Bonding is the selected Aggregation type for the participant. Enter a single number for all the aggregated channels. The system will automatically assign the appropriate phone numbers to the remaining channels. If left blank, the MCU automatically assigns the first number that appears in the Party Phone Number field when the conference starts. MGC WebCommander User’s Guide Table 11-2: Basic Connection Parameters for Video ISDN/ATM//MPI Option Description Meet Me Per This field is applicable to ISDN conferences only. This field is enabled when Dial-in is selected for the Connection type. Channel - the participant dials a unique number for each video channel. Party - the participant dials a unique number for each group of channels he/she will use. MCU - a single phone number is assigned to all the conferences running on a certain MCU. The MCU phone number is entered in the Network Service Span and Phones window. (For more information, refer to the MGC Administrator’s Guide, Chapter 4.) The participants are routed to the appropriate conferences according to their phone numbers (CLI) as entered in the Participant Phone Numbers field. Meet Me Per (con’t) When a participant dials in to the conference using the MCU number, the PBX identifies the originating party number and routes the participant to the appropriate conference accordingly. This option should only be used with PBXs supporting the CLI (Caller ID) option. Listening Volume The operator can control the listening volume of the participant. Select the desired volume. The volume scale is from 1 to 10, where 1 is the weakest and 10 is the strongest. The volume of each endpoint at the time of connection is 5. One movement of the volume slider increases or decreases the volume by one unit. Each unit is equivalent to 3db. Num-type Select the program type from the drop-down list. The available options are Unknown, International, National, Network Specific, Subscriber, Abbreviation and Taken from Service. These options represent the programs provided by the carrier and are defined in the Network Service. Select Taken from Service to indicate that the program should be taken from the Network Service definition. 11-11 Chapter 11 - Managing Participant Templates 2. Click the Advanced tab. If you are defining a T1-CAS participant see “Advanced T1-CAS Participant Window” on page 32. The Participant Properties - Advanced window opens. 11-12 MGC WebCommander User’s Guide 3. Define the connection parameters in Participant Properties - Advanced tab as described in Table 11-3. Table 11-3: Advanced Connection Parameters for Video ISDN/ATM/MPI Option Description Aggregation Select the aggregation method: Auto – Select this option to connect the participant’s endpoint according to his/her aggregation capabilities, as identified by the MCU during the connection process. H221 – The standard communication protocol, in which a different phone number is assigned to each channel. When connecting the participant to the conference (Dial-out), each of these phone numbers are dialed. Bonding - A communication protocol that aggregates from two up to thirty 64 Kbps B channels together, to look like one large bandwidth channel. If this option is enabled, set the Connection in the Identification tab to Dial-out and enter the phone number in the Bonding Phone Number field. Multi-Rate – A communication protocol in which channels are aggregated to form one dedicated line. The MGC Manager currently supports aggregation of 6 channels to form one line rate of 384 Kbps (64 X 6=384). In such a case, the network ensures that all six channels are synchronized. 11-13 Chapter 11 - Managing Participant Templates Table 11-3: Advanced Connection Parameters for Video ISDN/ATM/MPI Option Description Video Protocol Select the Video compression standard: Auto - Select this option to use the conference’s Video Protocol settings and enable the dynamic adjustment of the Video Protocol in Video Switching conferences. H261 – The video compression standard mandatory to all codecs. H263 - A compression standard that provides improved video quality at a line rate lower than 384 Kbps. This standard is not supported by all codecs. H264 - By default, the Video Protocol is set to Auto. When H.264 is selected as the Video Protocol, the participants are “forced” to use the H.264 video protocol. Endpoints that do not have H.264 video protocol capabilities connect as Secondary. Note: • When the Video Protocol field in the Conference Properties – Settings is set to Auto it overrides the Video Protocol settings in the Participant Properties – Advanced window as the dynamic mode is enabled and the video settings are forced by the MCU. • Auto Detect 11-14 If the Video Protocol is set to H.263 and the endpoint does not support it, the participant will be connected as Secondary (Audio only). Select this option to enable the MCU to automatically detect the line rate of incoming ISDN calls and connect the participant accordingly, without prior definition of the participant properties, such as Line Rate. The participant can be connected at the maximum line rate set for the conference. This option is disabled for users using the MPI and ATM Interface Types. When this option is selected, the following parameters are automatically detected by the MCU and therefore are disabled: Aggregation, Number of Channels, Video Protocol, Audio Only, and Restrict. MGC WebCommander User’s Guide Table 11-3: Advanced Connection Parameters for Video ISDN/ATM/MPI Option Description Service Name Type the name of the Network Service that will be used to connect the participant to the conference exactly as it is defined in the Network Service function (the system is case sensitive). If left blank, the default Network Service is used, depending on the selected Connection Type. If the selected Connection Type is ISDN, the default ISDN Network Service is used. If the selected Connection Type is ATM, the default ATM Network Service is used. For more information on Network Services, refer to the MGC Administrator’s Guide, Chapter 3. Enhanced Video The MGC Manager can provide high quality video (30 frames per second for incoming and outgoing video streams) for line rates of up to T1/ E1 in Transcoding and Continuous Presence conferences. This is done by allocating two video codecs to the participant instead of one. One of the video codecs is used for encoding, while the other is used for decoding the incoming video stream. Select this check box to enable the high quality video feature for the participant. Note: • To work with 30 frames per second the High Frame Rate flag in the “system.cfg” must be enabled in the MCU. • To work with bit rates higher than 768 Kbps, the High Bit Rate flag in the “system.cfg” must be enabled in the MCU. 11-15 Chapter 11 - Managing Participant Templates Table 11-3: Advanced Connection Parameters for Video ISDN/ATM/MPI Option Encryption Description Choose any of the following Encryption options: Auto - When participants connect to a conference, the conference/Entry Queue encryption settings are automatically applied to the participant. For example, when a conference/ Entry Queue is set to encryption the participant is also encrypted (if the flag in the MGC Manager ALLOW_ENCRYPT_IN_PARTY_LEVEL is set to YES). • • On - enables encryption at the participant level (if the flag MGC Manager ALLOW_ENCRYPT_IN_PARTY_LEVEL is set to YES). • Off - disables encryption Note: Undefined participants are connected with the Participant Encryption option set to Auto, inheriting the Conference/Entry Queue encryption setting. 11-16 Number of Channel Indicates the number of channels used for the connection. Select Auto to use the conference’s Line Rate setting. This is also the mode recommended for ATM connections. If the participant’s setting is different from the conference setting, select the appropriate number of channels. AGC The Auto Gain Control mechanism regulates noise and audio volume by keeping the received signal to all participants balanced. Different endpoints and phones produce different types of source noise and volume. The Auto Gain Control mechanism can be applied to all incoming audio streams prior to mixing, thereby dynamically changing the amplification of the input signal providing a constant output amplitude. Select this check box to enable Auto Gain Control (AGC) for the participant. MGC WebCommander User’s Guide Table 11-3: Advanced Connection Parameters for Video ISDN/ATM/MPI Option Description Restrict Only Select this check box to indicate that the participant is using a restricted line whose transfer rate per channel is 56 Kbps (instead of 64 Kbps). This option is valid for a Transcoding or Continuous Presence conferences only. Sub-Service Name This field is applicable to ISDN participants only. If a sub-service is used, type the sub-service name exactly as it appears in the Network Service definition. If left blank, the default sub-service is used. Recording This field is used to indicate whether the participant being defined is a standard participant or it is a port that will be used for conference recording. • None - indicates that this participant is a standard participant. This is the default setting. • Dial up - select this option to define this participant as a recording port when the port (telephone) is connected to an external device used for recording the conference. The defined port can be connected to an analog recorder or to a computer, where the recording is saved to a file using a Windows recording utility. The recording port appears in the Participants list of the On Going conference, where you can monitor the status of its connection. 11-17 Chapter 11 - Managing Participant Templates Defining H.323 Video and SIP Audio Participants When selecting H.323 or SIP in the Participant Properties - Basic, Interface Type field, the Participant Properties fields change. 11-18 MGC WebCommander User’s Guide To define the properties of an H.323 Video or SIP Audio Participant: 1. Define the connection parameters in Participant Properties - Basic tab as described in Table 11-4. Table 11-4: Basic connection parameters for H.323 Audio-Only ISDN/H.323 Option Description Connection Select the appropriate connection type from the drop-down list. You can set up conference dialing according to the following connection types: • Dial-in - the participant phones the MCU at conference time. You inform the participant of the MCU’s phone number. When selecting this option, the Meet Me Per options are enabled. • Dial-out - the MCU calls the participant at conference time. You must enter the participant’s phone number in the Party Phones area when defining the participant. If the Dial-Out Manually option in the Conference Properties-Advanced window is cleared, the MCU automatically calls the participant at conference time. If this option is selected, the operator calls the participant at the conference time. IP Address In a dial-out connection, the participant address is called by the MCU. You can define both the IP address and Alias, or just one of them. For desktop endpoints, enter the IP address of the PC to which the endpoint is connected. In a dial-in connection, the MCU IP address and/or Alias are entered. The address is used to identify and route the participant to the appropriate conference. Signaling Port This field is set to 1720, and cannot be modified. 11-19 Chapter 11 - Managing Participant Templates Table 11-4: Basic connection parameters for H.323 Audio-Only ISDN/H.323 Option Description Alias Name (H.323) Select the alias name format from the drop-down list. E.164 and H.323ID are the formats supported by the system. E.164 format includes only digits, * and #. H.323ID format supports letters and numerals. SIP Address (SIP) sip: [user name]@[domain]. Note that the SIP URI adheres to URI rules: no spaces or special characters such as commas, quotation marks, inverted tags and so forth either in the user name or in the domain part. [To compare to H.323, which uses the endpoint location for identifying the participant, in SIP participants can change locations but still be addressed as long as they continuously refresh their registrations with the proxy. The proxy forwards Invitees to their current location. Alias Type (H.323) 11-20 If you have not defined the participant’s or MCU’s IP address, first select the Alias Type and then enter the name of the PC or MCU as defined in the network (usually by the gatekeeper). Enter the Alias name using the naming conventions appropriate to the Alias Type. MGC WebCommander User’s Guide Table 11-4: Basic connection parameters for H.323 Audio-Only ISDN/H.323 2. Option Description Address Type (SIP) SIP URI: A SIP URI uses the format of an email address, typically containing a user name and a host name, sip:user@host. For example, sip:[email protected]. TEL URL: "Tel" means that a voice call is opened. TEL URL may be used when the UA does not wish to specify the domain that should interpret a telephone number that has been input by the user. Rather, each domain through which the request passes would be given that opportunity. As an example, a user in an airport might log in and send requests through an outbound proxy in the airport. If they enter "411" (this is the phone number for local directory assistance in the United States), that needs to be interpreted and processed by the outbound proxy in the airport, not the user's home domain. In this case, tel:411 would be the right choice. Click the Advanced tab. The Participant Properties - Advanced window opens. 11-21 Chapter 11 - Managing Participant Templates 3. Define the connection parameters in Participant Properties - Advanced tab as described in Table 11-5. Table 11-5: Advanced Parameters for H.323 Video Participant Option Description Service Name Type the name of the H.323 Network Service handling the call (the system is case sensitive). If left blank, the default H.323 Network Service is used. Auto Video Bit Rate Select this option to use the Line Rate defined for the conference. Bit Rate KBits/sec This option is enabled if the Auto Video Bit Rate option is disabled. It allows you to specify the specific video transfer rate (multiples of 100 bits/sec is recommended) for the participants. Quality of Service Quality of Service (QoS) is a collective measure of the level of service delivered to a customer, and is the level of assurance for an application that the network can meet its service requirements. Click the Quality of Service button to modify the QoS setting as defined in the Network Service for this participant. The Participant QoS window opens. For more information, see “Quality of Service Parameters” on page 11-25. Recording This field is used to indicate whether the participant being defined is a standard participant or it is a port that will be used for conference recording. • None - indicates that this participant is a standard participant. This is the default setting. • Dial up - select this option to define this participant as a recording port when the port (telephone) is connected to an external device used for recording the conference. The defined port can be connected to an analog recorder or to a computer, where the recording is saved to a file using a Windows recording utility. The recording port appears in the Participants list of the On Going conference, where you can monitor the status of its connection. 11-22 MGC WebCommander User’s Guide Table 11-5: Advanced Parameters for H.323 Video Participant Option Description Video Protocol Select the Video compression standard: Auto - Select this option to use the conference’s Video Protocol settings and enable the dynamic adjustment of the Video Protocol in Video Switching conferences. H261 – The video compression standard mandatory to all codecs. H263 - A compression standard that provides improved video quality at a line rate lower than 384 Kbps. This standard is not supported by all codecs. H264 - By default, the Video Protocol is set to Auto. When H.264 is selected as the Video Protocol, the participants are “forced” to use the H.264 video protocol. Endpoints that do not have H.264 video protocol capabilities connect as Secondary. Notes: • When the Video Protocol field in the Conference Properties – Settings is set to Auto it overrides the Video Protocol settings in the Participant Properties – Advanced window as the dynamic mode is enabled and the video settings are forced by the MCU. • If the Video Protocol is set to H.263 and the endpoint does not support it, the participant will be connected as Secondary (Audio only). 11-23 Chapter 11 - Managing Participant Templates Table 11-5: Advanced Parameters for H.323 Video Participant Option Description Enhanced Video This option is applicable to standard Video cards and is not required for participants connecting to conferences running on the Video+ cards (the VIdeo+ card provides the high quality video combined with high Line Rates using one video codec). The MGC Manager can provide high quality video (30 frames per second for incoming and outgoing video streams) for line rates up to T1/ E1 in Transcoding and Continuous Presence conferences. This is done by allocating two video codecs to the participant instead of one. One of the video codecs is used for encoding, while the other is used for decoding the incoming video stream. Select this check box to enable the high quality video feature for the participant. Enhanced Video (con’t) Note: • In a Video Switching conference, this field is disabled. AGC 11-24 • To work with 30 frames per second the High Frame Rate flag in the system.cfg must be enabled. • To work with bit rates higher than 768 Kbps, the High Bit Rate flag in the system.cfg must be enabled. • During an On Going ISDN/ATM/MPI connected conference this setting may be greyed out. The Auto Gain Control mechanism regulates noise and audio volume by keeping the received signal to all participants balanced. Different endpoints and phones produce different types of source noise and volume. The Auto Gain Control mechanism can be applied to all incoming audio streams prior to mixing, thereby dynamically changing the amplification of the input signal providing a constant output amplitude. Select this check box to enable Auto Gain Control (AGC) for the participant. MGC WebCommander User’s Guide Table 11-5: Advanced Parameters for H.323 Video Participant 4. Option Description Enable PSTN Dial-in For internal use only. To save the Participant template, refer to “Saving the Participant Template” on page 11-28. Quality of Service Parameters Quality of Service (QoS) can be set for H.323 participants. The purpose of QoS is to prioritize IP packet transport from the MCU to the endpoint. QoS does not provide better quality for specific participants; rather it provides a method for network devices to separate participants by quality class. Different quality classes are given different priorities. Improved transport quality is given to participants with a higher QoS level. To define the QoS: 1. Click the Quality of Service button in the Participant Properties Advanced window. 11-25 Chapter 11 - Managing Participant Templates The Participant QoS window opens. 2. Fill in the parameters for IP Quality of Service as described in Table 11-6: Table 11-6: H.323 Participant IP Quality of Service Parameters 11-26 Option Description IP Quality of Service From the IP Quality of Service drop-down list, select one of the following options: Enable - QoS is implemented on the network Disable - QoS is not implemented on the network From Service (recommended) - Takes the QoS definitions from the H.323 Network Services. The H.323 Network Service is defined in the MGC Manager application. DiffServ/ Precedence Select whether the system uses DiffServ or Precedence as the QoS mechanism for prioritizing traffic through an IP network. MGC WebCommander User’s Guide Table 11-6: H.323 Participant IP Quality of Service Parameters Option Description Audio The operator can prioritize audio IP packets, ensuring that all participants in the conference hear each other and ensure that each participant is clearly heard. Select the desired priority. The scale is from 0 to 5, where 0 is the lowest and 5 is the highest. The priority at the time of connection is 5. Note: It is recommended that audio be given a higher priority than video in case of network problems and delay, since speech usually is the primary source of communication. Video The operator can prioritize video IP packets ensuring that all participants in the conference see each other and ensure that each participant is clearly seen. Select the desired priority. The scale is from 0 to 5, where 0 is the lowest and 5 is the highest. The default priority at the time of connection is 4. TOS The ToS enables you to select which route the LAN router will use according to the required condition. Select either Delay or None: Delay - The throughput of IP packets minimizes the queue sequence and optimizes delivery None - ToS cannot be implemented on the network 11-27 Chapter 11 - Managing Participant Templates Saving the Participant Template To save the Participant template • Point to the Participant Template menu, and then click Save. The new template is added to the list of Participant templates assigned to the selected Group. Defining Audio Only Participants The Audio Only participant definition begins with the selection of the Audio Only option. The Audio Only participant may connect to the conference using standard telephone lines, such as POTS, cellular lines or ISDN or via IP lines (H.323 VOIP participant). The definition process is similar to video ISDN or H.323 participants. However, the video options are hidden and only options relevant to Audio Only participants are shown. To defining an Audio Only participant: 1. In the Properties - Basic tab, select the Audio Only check box if it is not selected. If you enabled in the Web Server Manager the Audio Look&Feel mode, the Audio Only check box appears greyed out. 11-28 MGC WebCommander User’s Guide The Participant Properties options change accordingly. 2. Select the Participant Connection type. Select either Dial-in if the participant calls the conference/MCU or Dial-out if the MCU calls the participant. If the participant interface type is T1-CAS, you can only select Dial-out for defined participants. T1-CAS participants can dial-in and connect to a conference as an undefined participant. 3. In the Interface Type box, select ISDN, T1-CAS, H.323 (for VOIP participants) or SIP. 4. For an ISDN and T1-CAS participant, define the participant properties as described in “Defining ISDN, ATM, or MPI Video Participants” on page 11-8. For an H.323 participant, define the participant properties as described in “Defining H.323 Video and SIP Audio Participants” on page 11-18. For an SIP participant, define the the participant properties as described in “Defining H.323 Video and SIP Audio Participants” on page 11-18. 5. Click the Advanced tab. 11-29 Chapter 11 - Managing Participant Templates The Participant Properties - Advanced window opens. 6. Define the connection parameters in Participant Properties - Advanced tab as described in Table 11-7. Table 11-7: Advanced Parameters for Audio-Only ISDN/H.323/SIP 11-30 Field Description Service Name Type the name of the Network Service that will be used to connect the participant to the conference exactly as it is defined in the Network Service function (the system is case-sensitive). If left blank, the default Network Service is used, according to the selected Interface Type. Sub-Service Name This field is relevant only to ISDN and T1-CAS participants. If a sub-service is used, type the sub-service name exactly as it appears in the Network Service definition. If left blank, the default sub-service is used. MGC WebCommander User’s Guide Table 11-7: Advanced Parameters for Audio-Only ISDN/H.323/SIP Field Description Recording This field is used to indicate whether the participant being defined is a standard participant or it is a port that will be used for conference recording. • None - indicates that this participant is a standard participant. This is the default setting. • AGC 7. Dial up - select this option to define this participant as a recording port when the port (telephone) is connected to an external device used for recording the conference. The defined port can be connected to an analog recorder or to a computer, where the recording is saved to a file using a Windows recording utility. The recording port appears in the Participants list of the On Going conference, where you can monitor the status of its connection. The Auto Gain Control mechanism regulates noise and audio volume by keeping the received signal to all participants balanced. Different endpoints and phones produce different types of source noise and volume. The Auto Gain Control mechanism can be applied to all incoming audio streams prior to mixing, thereby dynamically changing the amplification of the input signal providing a constant output amplitude. Select this check box to enable Auto Gain Control (AGC) for the participant. To save the Participant template, refer to page 11-28. 11-31 Chapter 11 - Managing Participant Templates Advanced T1-CAS Participant Window The T1-CAS participant’s window differs from a ISDN, ATM or MPI participant as participant’s connect using Audio Only. 1. Click the Advanced tab. The Participant Properties - Advanced window opens. 2. Define the connection parameters in Participant Properties - Advanced tab as described in Table 11-8. Table 11-8: Advanced Parameters for T1-CAS Participants 11-32 Option Description Service Name Type the name of the T1-CAS Network Service that will be used to connect the participant to the conference exactly as it is defined in the T1-CAS Network Services list (the system is case-sensitive). If left blank, the default T1-CAS Network Service is used, according to the selected Interface Type. Sub Service Name This field is relevant only to ISDN and T1-CAS participants. If a sub-service is used, type the sub-service name exactly as it appears in the Network Service definition. If left blank, the default sub-service is used. MGC WebCommander User’s Guide Table 11-8: Advanced Parameters for T1-CAS Participants Option Description Recording This field is used to indicate whether the participant being defined is a standard participant or it is a port that will be used for conference recording. • None - indicates that this participant is a standard participant. This is the default setting. • AGC 3. Dial up - select this option to define this participant as a recording port when the port (telephone) is connected to an external device used for recording the conference. The defined port can be connected to an analog recorder or to a computer, where the recording is saved to a file using a Windows recording utility. The recording port appears in the Participants list of the On Going conference, where you can monitor the status of its connection. The Auto Gain Control mechanism regulates noise and audio volume by keeping the received signal to all participants balanced. Different endpoints and phones produce different types of source noise and volume. The Auto Gain Control mechanism can be applied to all incoming audio streams prior to mixing, thereby dynamically changing the amplification of the input signal providing a constant output amplitude. Select this check box to enable Auto Gain Control (AGC) for the participant. Save the participant template. 11-33 Chapter 11 - Managing Participant Templates Deleting a Participant from the Database A participant can be deleted from the database. To delete a participant, the participant properties must be displayed. To delete the participant from the database: 1. In the Participant Templates window, click the Participant link in the Participants List pane. 11-34 MGC WebCommander User’s Guide The Participants Properties window opens. 2. Point to the Participant Template menu, and click Delete Participant. The following confirmation box opens: 3. Click OK to delete the participant from the database, or click Cancel to cancel the operation. 11-35 Chapter 11 - Managing Participant Templates Modifying the Participant Template in the Database You can modify the properties of a Participant template stored in the database even if the participant was defined during the Conference template definition. To modify the participant template in the database: 1. Open the Participant Templates window. 2. In the Participant Templates window, in the Group drop-down list, select the Group where the Participant template that you want to modify is located. Only the Groups to which you have access rights to are listed. 3. Click the Participant link in the Participants List pane. The Participant Properties are displayed in the Participant Properties pane. 11-36 4. Modify the desired parameters. 5. Point to Participant Template menu and click Save. MGC WebCommander User’s Guide The template is saved with the modified parameters. 11-37 Chapter 11 - Managing Participant Templates 11-38 A Appendix A: Default Templates There are five default Conference templates included in the MGC WebCommander database: • COP (Default_COP) • Video (Default_Video) • Audio (Default-Audio) • Software Continuous Presence (SW CP) • Video Switching (Video-Switch) For a detailed description of these fields, refer to the MGC Manager User’s Guide Volume I. A-1 Appendix A: Default Templates Default Conference Template Properties - Default_COP Parameter Value General Name Default_COP Remarks (empty) Duration 2:00 Hours Billing (empty) Meet Me Per Conf. Yes Entry Queue Access No Conference Entry Password (empty - to be allocated by system) Web/Chairperson Password (empty - to be allocated by system) Start on MCU Auto Numeric ID (empty) Conference User Defined 1-3 (empty) Conf. Type Standard Media Audio, Video Networks IP, ISDN, ATM, MPI Video Session Continuous Presence - Classic Participants None Defined Basic A-2 Restricted No Line Rate 384 Kbps Video Rate In/Out (disabled) Conference on Port Yes Parameter Value Same Layout Yes (greyed out) Lecture Mode None Lecturer Name Auto select (greyed out) Timer (disabled) Interval 10 sec. (greyed out) FECC/LSD Rate None T120 Rate None Audio Alg. Auto VTX1000 (disabled) SilenceIT Yes (greyed out) Pro-Motion None Dual Stream Mode None Video Protocol Auto Video Format Auto Frame Rate disabled Quality Auto Annex P No Annex N No Annex F No Roll Call No Entry Tone Yes End Time Alert Tone Yes - 5 minutes Exit Tone Yes Advanced A-3 Appendix A: Default Templates Parameter Value Auto Termination Yes Minutes Before First Join 25 Minutes After Last Quit 5 Dial-Out Manually No Allow undefined Participants Yes Min Number of Participants 3 Max Number of Participants Auto Cascade None Master None Chair Control None Label None Attended None Message Service Name Empty Start Conf. Requires Chairperson (disabled) Terminate After Chairperson Exits (disabled) Mute ‘Meet Me’ Parties (disabled) Lock No On Hold (disabled) Enable Invite (disabled) Talk Hold Time 1.5 Audio Mix Depth 3 Encryption No Meet Me Per Conf Limited Occurrences A-4 (disabled) Parameter Value Number of Occurrences (disabled) Video Layout Video Layout 5+ Background (enabled) Layout Border Yes Speaker Notation Yes Recording Enable Recording No Recording Link Name Empty Start Recording Immediately (greyed out) A-5 Appendix A: Default Templates Default Conference Template Properties - Default_Video Parameter Value General Name Default_Video Remarks (empty) Duration 2:00 Hours Billing (empty) Meet Me Per Conf. Yes Entry Queue Access No Conference Entry Password (empty - to be allocated by system) Web/Chairperson Password (empty - to be allocated by system) Start on MCU Auto Numeric ID (empty) Conference User Defined 1-3 (empty) Conf. Type Standard Media Audio, Video Networks IP, ISDN, ATM, MPI Video Session Continuous Presence - Classic Participants None Defined Basic A-6 Restricted No Line Rate 384 Kbps Video Rate In/Out (disabled) Conference on Port Yes Parameter Value Same Layout No Lecture Mode None Lecturer Name Auto select (greyed out) Timer (disabled) Interval 10 sec. (greyed out) FECC/LSD Rate None T120 Rate None Audio Alg. Auto VTX1000 Yes SilenceIT Yes (greyed out) Pro-Motion None Dual Stream Mode None Video Protocol Auto Video Format Auto Frame Rate Auto Quality Auto Annex P No Annex N No Annex F No Roll Call No Entry Tone Yes End Time Alert Tone Yes - 5 minutes Exit Tone Yes Advanced A-7 Appendix A: Default Templates Parameter Value Auto Termination Yes Minutes Before First Join 25 Minutes After Last Quit 5 Dial-Out Manually No Allow undefined Participants Yes Min Number of Participants 3 Max Number of Participants Auto Cascade None Master None Chair Control None Label None Attended None Message Service Name Empty Start Conf. Requires Chairperson (disabled) Terminate After Chairperson Exits (disabled) Mute ‘Meet Me’ Parties (disabled) Lock No On Hold (disabled) Enable Invite (disabled) Talk Hold Time 1.5 Audio Mix Depth 3 Encryption No Meet Me Per Conf Limited Occurrences A-8 (disabled) Parameter Value Number of Occurrences (disabled) Video Layout Video Layout 5+ Background (enabled) Layout Border Yes Speaker Notation Yes Recording Enable Recording No Recording Link Name empty Start Recording Immediately (greyed out) Default Conference Template Properties - Default-Audio Parameter Value General Name Default_Audio Remarks (empty) Duration 2:00 Hours Billing (empty) Meet Me Per Conf. Yes Entry Queue Access Yes Conference Entry Password (empty - to be allocated by the system) Web/Chairperson Password (empty - to be allocated by the system) Start on MCU Auto A-9 Appendix A: Default Templates Parameter Value Numeric ID (empty) Conference User Defined 1-3 (empty) Media Audio Networks IP, ISDN, ATM, MPI Participants None defined Advanced A-10 Auto Termination Yes Minutes Before First Joint 25 Minutes After Last Quit 5 Dial Out Manually No Allow undefined Participants Yes (greyed out) Min number of Participants 3 Max Number of Parties Auto Audio Mix Depth 3 Encryption No Label None Audio Alg. 56(G.711) - Greyed out VTX1000 Yes SilenceIT Yes IVR Yes IVR Service Name (empty - the default service is selected) Start Conf. Requires Chairperson Yes Terminate After Chairperson Exits Yes Mute ‘Meet Me’ Parties No Parameter Value Lock No On Hold No Enable Invite Yes Roll Call No Entry Tone Yes End Time Alert Tone Yes - 5 Minutes Exit Tone Yes Meet Me Per Conf Limited Occurrences greyed out Number of Occurrences 1 Recording Enable Recording No Recording Link Name Empty Start Recording Immediately (greyed out) A-11 Appendix A: Default Templates Default Conference Template Properties - Software CP Parameter Value General Name SW CP Remarks (empty) Duration 2:00 Hours Billing (empty) Meet Me Per Conf. Yes Entry Queue Access No Conference Entry Password (empty - to be allocated by system) Web/Chairperson Password (empty - to be allocated by system) Start on MCU Auto Numeric ID (empty) Conference User Defined 1-3 (empty) Conf. Type Standard Media Audio, Video Networks IP, ISDN, ATM, MPI Video Session Continuous Presence - Software Participants None Defined Basic A-12 Restricted No Line Rate 384 Kbps Video Rate In/Out (disabled) Conference on Port Yes Parameter Value Same Layout Yes (greyed out) Lecture Mode None Lecturer Name Auto select (greyed out) Timer (disabled) Interval 10 sec. (greyed out) FECC/LSD Rate None T120 Rate None Audio Alg. Auto VTX1000 No (greyed out) SilenceIT Yes (greyed out) Pro-Motion None (greyed out) Dual Stream Mode None (greyed out) Video Protocol H.264 (greyed out) Video Format CIF (greyed out) Frame Rate 30 pic/sec. Quality Auto Annex P No Annex N No Annex F No Roll Call No Entry Tone Yes End Time Alert Tone Yes - 5 minutes Exit Tone Yes Advanced A-13 Appendix A: Default Templates Parameter Value Auto Termination Yes Minutes Before First Join 25 Minutes After Last Quit 5 Dial-Out Manually No Allow undefined Participants Yes Min Number of Participants 3 Max Number of Participants Auto Cascade None Master None Chair Control None Label None Attended None Message Service Name Empty Start Conf. Requires Chairperson (disabled) Terminate After Chairperson Exits (disabled) Mute ‘Meet Me’ Parties (disabled) Lock No On Hold (disabled) Enable Invite (disabled) Talk Hold Time 1.5 Audio Mix Depth 3 Encryption No Meet Me Per Conf Limited Occurrences A-14 (disabled) Parameter Value Number of Occurrences (disabled) Video Layout Video Layout 2, 4 (depending on the number of connected participants) Background No Layout Border No Speaker Notation No Recording Enable Recording No Recording Link Name Empty Start Recording Immediately (greyed out) A-15 Appendix A: Default Templates Default Conference Template Properties - Video-Switch Parameter Value General Name Video-Switch Remarks (empty) Duration 2:00 Hours Billing (empty) Meet Me Per Conf. Yes Entry Queue Access No Conference Entry Password (empty - to be allocated by system) Web/Chairperson Password (empty - to be allocated by system) Start on MCU Auto Numeric ID (empty) Conference User Defined 1-3 (empty) Conf. Type Standard Media Audio, Video Networks IP, ISDN, ATM, MPI Video Session Video Switching Participants None Defined Basic A-16 Restricted No Line Rate 384 Kbps Video Rate In/Out (disabled) Conference on Port Yes Parameter Value Same Layout Yes (greyed out) Lecture Mode None Lecturer Name Auto select (greyed out) Timer (disabled) Interval 10 sec. (greyed out) FECC/LSD Rate None T120 Rate None Audio Alg. 56 (G.722/G.711) VTX1000 Yes SilenceIT Yes (greyed out) Pro-Motion None Dual Stream Mode None Video Protocol Auto Video Format Auto Frame Rate disabled Quality Auto Annex P No Annex N No Annex F No Roll Call No Entry Tone Yes End Time Alert Tone Yes - 5 minutes Exit Tone Yes Advanced A-17 Appendix A: Default Templates Parameter Value Auto Termination Yes Minutes Before First Join 25 Minutes After Last Quit 5 Dial-Out Manually No Allow undefined Participants Yes Min Number of Participants 3 Max Number of Participants Auto Cascade None Master None Chair Control None Label None Attended None Message Service Name Empty Start Conf. Requires Chairperson (disabled) Terminate After Chairperson Exits (disabled) Mute ‘Meet Me’ Parties (disabled) Lock No On Hold (disabled) Enable Invite (disabled) Talk Hold Time 1.5 Audio Mix Depth 3 Encryption No Meet Me Per Conf Limited Occurrences A-18 (disabled) Parameter Value Number of Occurrences (disabled) Video Layout Video Layout 1x1 (full screen) Background (enabled) Layout Border Yes Speaker Notation Yes Recording Enable Recording No Recording Link Name Empty Start Recording Immediately (greyed out) A-19 Appendix A: Default Templates A-20