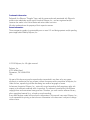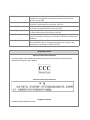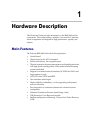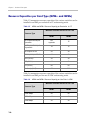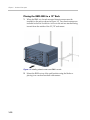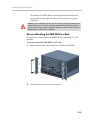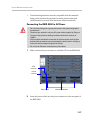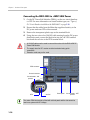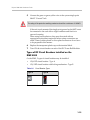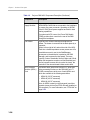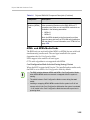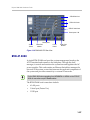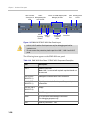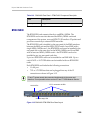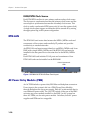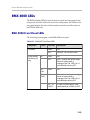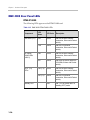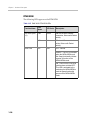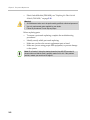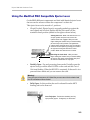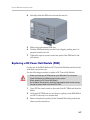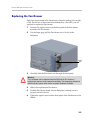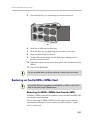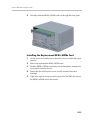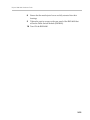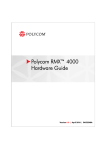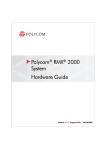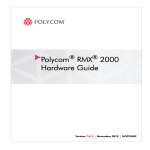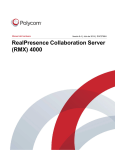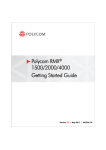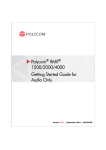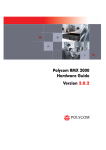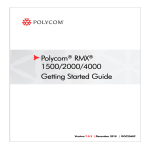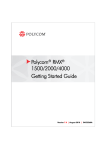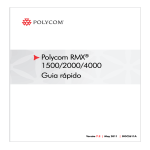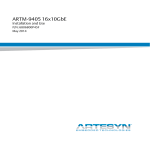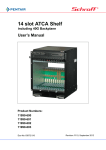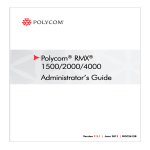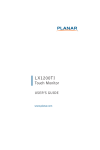Download Polycom DOC2559C User's Manual
Transcript
Polycom® RMX® 4000 Hardware Guide Version 7.0.2 | November 2010 | DOC2559C Trademark Information Polycom®, the Polycom “Triangles” logo, and the names and marks associated with Polycom’s products are trademarks and/or service marks of Polycom, Inc., and are registered and/or common-law marks in the United States and various other countries. All other trademarks are the property of their respective owners. Patent Information The accompanying product is protected by one or more U.S. and foreign patents and/or pending patent applications held by Polycom, Inc. © 2010 Polycom, Inc. All rights reserved. Polycom, Inc. 4750 Willow Road Pleasanton, CA 94588-2708 USA No part of this document may be reproduced or transmitted in any form or by any means, electronic or mechanical, for any purpose, without the express written permission of Polycom, Inc. Under the law, reproducing includes translating into another language or format. As between the parties, Polycom, Inc., retains title to and ownership of all proprietary rights with respect to the software contained within its products. The software is protected by United States copyright laws and international treaty provision. Therefore, you must treat the software like any other copyrighted material (e.g., a book or sound recording). Every effort has been made to ensure that the information in this manual is accurate. Polycom, Inc., is not responsible for printing or clerical errors. Information in this document is subject to change without notice. CE MARK R&RTTE Directive Česky [Czech]: Dansk [Danish]: Deutsch [German]: Eesti [Estonian]: English: Español [Spanish]: Ελληνική [Greek]: Français [French]: Italiano [Italian]: Íslenska (Icelandic): Latviski [Latvian]: Lietuvių [Lithuanian]: Nederlands [Dutch]: Malti [Maltese]: Magyar [Hungarian]: Norsk [Norwegian]: Polycom (UK) Ltd tímto prohlašuje, že tento RMX 4000 je ve shodě se základními požadavky a dalšími příslušnými ustanoveními směrnice 1999/5/ES. Undertegnede Polycom (UK) Ltd erklærer herved, at følgende udstyr RMX 4000 overholder de væsentlige krav og øvrige relevante krav i direktiv 1999/5/ EF. Hiermit erklärt Polycom (UK) Ltd, dass sich das Gerät RMX 4000 in Übereinstimmung mit den grundlegenden Anforderungen und den übrigen einschlägigen Bestimmungen der Richtlinie 1999/5/EG befindet. Käesolevaga kinnitab Polycom (UK) Ltd seadme RMX 4000 vastavust direktiivi 1999/5/EÜ põhinõuetele ja nimetatud direktiivist tulenevatele teistele asjakohastele sätetele. Hereby, Polycom (UK) Ltd. Declares that this RMX 4000 is in compliance with the essential requirements and other relevant provisions of Directive 1999/5/EC. Por medio de la presente Polycom (UK) Ltd declara que el RMX 4000 cumple con los requisitos esenciales y cualesquiera otras disposiciones aplicables o exigibles de la Directiva 1999/5/CE. ΜΕ ΤΗΝ ΠΑΡΟΥΣΑ Polycom (UK) Ltd ΔΗΛΩΝΕΙ ΟΤΙ RMX 4000 ΣΥΜΜΟΡΦΩΝΕΤΑΙ ΠΡΟΣ ΤΙΣ ΟΥΣΙΩΔΕΙΣ ΑΠΑΙΤΗΣΕΙΣ ΚΑΙ ΤΙΣ ΛΟΙΠΕΣ ΣΧΕΤΙΚΕΣ ΔΙΑΤΑΞΕΙΣ ΤΗΣ ΟΔΗΓΙΑΣ 1999/5/ΕΚ. Par la présente Polycom (UK) Ltd déclare que l’appareil RMX 4000 est conforme aux exigences essentielles et aux autres dispositions pertinentes de la directive 1999/5/CE. Con la presente Polycom (UK) Ltd dichiara che questo RMX 4000 è conforme ai requisiti essenziali ed alle altre disposizioni pertinenti stabilite dalla direttiva 1999/5/CE. Hér með lýsir Polycom (UK) Ltd yfir því að RMX 4000 er í samræmi við grunnkröfur og aðrar kröfur, sem gerðar eru í tilskipun 1999/5/EC Ar šo Polycom (UK) Ltd deklarē, ka RMX 4000 atbilst Direktīvas 1999/5/EK būtiskajām prasībām un citiem ar to saistītajiem noteikumiem. Šiuo Polycom (UK) Ltd deklaruoja, kad šis RMX 4000 atitinka esminius reikalavimus ir kitas 1999/5/EB Direktyvos nuostatas. Hierbij verklaart Polycom (UK) Ltd dat het toestel RMX 4000 in overeenstemming is met de essentiële eisen en de andere relevante bepalingen van richtlijn 1999/5/EG. Hawnhekk, Polycom (UK) Ltd, jiddikjara li dan RMX 4000 jikkonforma malħtiġijiet essenzjali u ma provvedimenti oħrajn relevanti li hemm fid-Dirrettiva 1999/5/EC. Alulírott, Polycom (UK) Ltd nyilatkozom, hogy a RMX 4000 megfelel a vonatkozó alapvetõ követelményeknek és az 1999/5/EC irányelv egyéb elõírásainak. Polycom (UK) Ltd erklærer herved at utstyret RMX 4000 er i samsvar med de grunnleggende krav og øvrige relevante krav i direktiv 1999/5/EF. Polski [Polish]: Português [Portuguese]: Slovensko [Slovenian]: Slovensky [Slovak]: Suomi [Finnish]: Svenska [Swedish]: Niniejszym Polycom (UK) Ltd oświadcza, że RMX 4000 jest zgodne z zasadniczymi wymaganiami oraz innymi stosownymi postanowieniami Dyrektywy 1999/5/WE Polycom (UK) Ltd declara que este RMX 4000 está conforme com os requisitos essenciais e outras disposições da Directiva 1999/5/CE. Polycom (UK) Ltd izjavlja, da je ta RMX 4000 v skladu z bistvenimi zahtevami in ostalimi relevantnimi določili direktive 1999/5/ES. Polycom (UK) Ltd týmto vyhlasuje, že RMX 4000 spĺňa základné požiadavky a všetky príslušné ustanovenia Smernice 1999/5/ES. Polycom (UK) Ltd vakuuttaa täten että RMX 4000 tyyppinen laite on direktiivin 1999/5/EY oleellisten vaatimusten ja sitä koskevien direktiivin muiden ehtojen mukainen. Härmed intygar Polycom (UK) Ltd att denna RMX 4000 står I överensstämmelse med de väsentliga egenskapskrav och övriga relevanta bestämmelser som framgår av direktiv 1999/5/EG. Regulatory Notices Russian Communication Certificate The Polycom RMX™ 4000 complies with the Russian Ministry of Communication requirements stated in certificate 2795. Expiration date 17/03/2014. Chinese Communication Certificate Singapore Certificate Complies with IDA standards DA101619 Polycom RMX 4000 Hardware Guide Table of Contents Hardware Description . . . . . . . . . . . . . . . . . . . . . . . . . . 1-1 Main Features .......................................................................................... 1-1 RMX 4000 Specifications ....................................................................... 1-2 RMX 4000 System Capacities ........................................................ 1-3 Conferencing Capacities ........................................................ 1-3 Resource Capacities per Card Assembly .................................... 1-5 MPMx Card ............................................................................. 1-5 MPM+ Card ............................................................................. 1-5 Resource Capacities per Card Type (MPM+ and MPMx) ........ 1-6 Safety Requirements .............................................................................. 1-7 Site Safety Requirements ............................................................... 1-7 General Installation Precautions .................................................. 1-8 Rack Mount Safety Precautions .................................................... 1-8 Installing the RMX 4000 ......................................................................... 1-9 Unpacking the RMX 4000 .............................................................. 1-9 Installing the RMX in a Rack or as a Standalone ..................... 1-11 Standalone RMX 4000 Installation ..................................... 1-11 Rack Mount Preparations .................................................... 1-11 Placing the RMX 4000 in a 19” Rack .................................. 1-12 Placing the RMX 4000 in a 23” Rack .................................. 1-14 Reverse Mounting the RMX 4000 in a Rack ..................... 1-15 Connecting the RMX 4000 to Power Sources ........................... 1-16 Connecting the RMX 4000 to AC Power ........................... 1-17 Connecting the RMX 4000 to -48DC SELV Power ........... 1-18 Types of DC Circuit Breakers installed on the RMX 4000 ............................................................................... 1-19 Connecting Cables to the RMX 4000 .......................................... 1-20 First-time Power-up ..................................................................... 1-21 RMX 4000 Components ....................................................................... 1-22 RMX 4000 Front Panel ................................................................. 1-22 i Table of Contents MPM+ and MPMx Media Cards ........................................ 1-25 RMX 4000 Rear Panel ................................................................... 1-26 RTM-IP 4000 .................................................................................. 1-27 RTM ISDN ..................................................................................... 1-29 ISDN/PSTN Clock Source .................................................. 1-30 RTM LAN ...................................................................................... 1-30 AC Power Entry Module (PEM) ................................................ 1-30 DC Power Rail Module ................................................................ 1-31 Component Slot Allocation ......................................................... 1-31 RMX 4000 LEDs .................................................................................... 1-33 RMX 4000 Front Panel LEDs ....................................................... 1-33 RMX 4000 Rear Panel LEDs ........................................................ 1-36 RTM-IP 4000 .......................................................................... 1-36 RTM LAN .............................................................................. 1-37 RTM ISDN ............................................................................. 1-38 Component Replacement . . . . . . . . . . . . . . . . . . . . . . . 2-1 Using the Modified PMC Compatible Ejector Lever ................ 2-3 Replacing the CNTL 4000 Module ............................................... 2-4 Replacing an AC Power Supply Module .................................... 2-5 Replacing an AC Power Entry Module (PEM) .......................... 2-6 Replacing a DC Power Rail Module (PRM) ............................... 2-7 Replacing the Fan Drawer ............................................................. 2-9 Inserting an Air Filter (Optional) in the Fan Drawer .............. 2-10 Replacing an Faulty MPM+/MPMx Card ................................ 2-11 Removing the MPM+/MPMx Card from the MCU ....... 2-11 Installing the Replacement MPM+/MPMx Card ............ 2-13 Installing an MPM+/MPMx Card on the RMX 4000 .............. 2-14 Replacing the RTM ISDN Card .................................................. 2-14 Replacing the RTM-IP 4000 ......................................................... 2-16 Replacing the RTM LAN ............................................................. 2-17 Replacing the Fabric Switch Module (FSM 4000) .................... 2-18 ii 1 Hardware Description This Hardware Guide provides information on the RMX 4000 and its components. This system utilizes a modular “universal slot” platform, whose components are designed for high performance, capacity and reliance. Main Features The Polycom RMX 4000 offers the following features: • Linux® based • Chassis based on the ATCA standard • Built-in redundancy, hot swappable parts • Physical separation between management and signaling networks, with high speed switching fabric on the media boards increasing system bandwidth • Support for standard network interfaces (IP, ISDN and LAN) and large number of ports. • H.323, SIP video, PSTN and ISDN • New hardware technologies • High availability, redundancy, on-line upgrading and dynamic resource allocation • Easy integration of conference elements into external network management • Enhanced Continuous Presence (multi-image video) • IVR (Interactive Voice Response) module • Resilient multipoint conferencing - Polycom Lost Packet Recovery (LPR) Chapter 1- Hardware Description RMX 4000 Specifications Table 1-1 Polycom RMX 4000 Specifications Physical Height 6U (26.56 cm.) Width 19” (48.26 cm.) Depth 15.74” (40 cm.) Weight Up to 40 Kg. Media Protocols Audio G.711, G. 719, G.722, G.722.1, G.729A, G.723.1, Siren14, Siren 22. Video H.261, H.263, H.264. Network Interfaces IP, ISDN, PSTN and LAN H.323, SIP, PSTN, LAN and ISDN. Power Supply AC Input/ Range, BTU Voltage range:100-240 VAC, 7-14 AMP, 50/60 Hz. BTU output: 5120. DC Input/Range, BTU Voltage range:-40.5-60 V DC SELV, with circuit breaker. Typical: -48V DC Voltage up to 25 Amp. BTU output: 4270. Maximum 4600: per hour. Power Consumption 1-2 AC Maximum Power consumption 1500Watts DC Maximum Power consumption 1250Watts Polycom RMX 4000 Hardware Guide Table 1-1 Polycom RMX 4000 Specifications (Continued) Environment Operating temperature 10°– 40°C (50°– 104°F). Storage temperature -40°– 70°C (40°– 158°F). Relative humidity 15% - 90% no condensing. Operating altitude 60m below sea level, up to 3,000 m (10,000 ft.). Operating ESD 4kV. RMX 4000 System Capacities Conferencing Capacities The following table summarizes the different system capacities. Table 1-2 System Functions and Capacities RMX 4000 System Functions MPM+ Mode MPMx Mode Maximum number of Video participants in a conference 160 180 Maximum number of PSTN participants in a conference 400 400 Maximum number of VOIP participants in a conference 800 720 Maximum number of Audio calls per second 5 5 Maximum number of Video calls per second 2 2 Maximum number of Conferences 800 800 Maximum number of Meeting Rooms 2000 2000 Maximum number of Entry Queues 80 80 Maximum number of Profiles 80 80 Maximum number of Conference Templates 200 200 Maximum number of SIP Factories 80 80 1-3 Chapter 1- Hardware Description Table 1-2 1-4 System Functions and Capacities RMX 4000 System Functions MPM+ Mode MPMx Mode Maximum number of IP Services 1 1 Maximum number of ISDN Services 2 2 Maximum number of IVR Services 80 80 Maximum number of Recording Links 20 (default) 20 (default) Maximum number of IVR Video Slides 150 150 Maximum number of Log Files (1Mb max.) 8000 8000 Maximum number of CDR Files 4000 4000 Maximum number of Fault Files 1000 1000 Number of Participant alerts Unlimited Unlimited Maximum number of concurrent RMX Web Client connections to the MCU 20 20 Maximum number Address Book entries 4000 4000 Maximum number of Users 100 100 Maximum number of Gateway Profiles 80 80 Maximum number of Reservations (internal Scheduler) 4000 4000 Polycom RMX 4000 Hardware Guide Resource Capacities per Card Assembly MPMx Card Two MPMx card assemblies are available: MPMx -S (Single) and MPMx-D (Double) each offer different resource capacities, as summarized in Table 1-3: Table 1-3 MPMx – Resource Capacity per Card per Resolution (CP Mode) Resource Type MPMx - S MPMx - D Voice 180 360 H.263 CIF 30 60 H.263 4CIF15 15 30 H.264 CIF 45 90 SD H.264 30 60 HD720p30 15 30 HD720p60/ HD1080p30 8 15 (Symmetrical) MPM+ Card Three MPM+ card assemblies are available: MPM+ 80, MPM+ 40 and MPM+ 20 offering various resource capacities for CP conferences, as summarized in Table 1-4: Table 1-4 MPM+ Card Assemblies and Resource Capacities (CP Mode) Resources Card Type Voice CIF SD @30fps HD720p @30fps HD720p @60fps HD1080p @30fps MPM+ 80 400 80 30 20 10 10 MPM+ 40 200 40 15 10 5 5 MPM+ 20 100 20 7 5 2 2 1-5 Chapter 1- Hardware Description Resource Capacities per Card Type (MPM+ and MPMx) Table 1-5 summarizes resource capacities of the various cards that can be installed in an RMX per resolution in CP conferencing mode. Table 1-5 MPMx and MPM+ Resource Capacity per Resolution in CP Maximum Possible Resources Per Card Resource Type MPM+ MPMx HD720p60/HD1080p30 Symmetric Not Applicable 15 HD720p60/HD1080p30 Asymmetric 10 15 HD720p30/ SD 60 20 30 SD 30 (H.264)/ 4CIF 60 30 60 4CIF (H.263) 30 30 CIF (H.264) 80 90 CIF (H.263) 80 60 Audio only (VoIP) 400 360 Table 1-6 summarizes resource capacities of the various cards that can be installed in an RMX per line rate in VSW conferencing mode. Table 1-6 MPMx and MPM+ Resource Capacity per Line Rate in VSW Maximum Possible Resources Per Card Resource Type 1-6 MPM+ MPMx VSW 2Mbps 80 80 VSW 4Mbps 40 40 VSW 6Mbps 20 20 Polycom RMX 4000 Hardware Guide Safety Requirements This section describes the requirements your site must meet for safe installation and operation of the system. Site Safety Requirements For your protection, please read these safety instructions completely before operating the equipment. • Look carefully for potential hazards in your work area: moist floors, ungrounded power cables, frayed power cords, missing safety grounds and so forth. • Locate the main circuit breaker within the room. • Locate the emergency power OFF switch within the room. • Never assume that power is disconnected from a circuit. • Use only the power cords supplied with the system. • Each power cord should only be connected to a power outlet that has a protective ground contact. • Ensure that power cords are easily accessible from the back of the system at all times. • Place the equipment in a well-ventilated area where the vents are free from obstruction. • Do not place heavy objects directly on top of the RMX 4000 unit. • Do not use liquids around your equipment. • Keep the area around the RMX 4000 clean and free of clutter. • Decide on a suitable location for the equipment rack that will hold the RMX 4000 unit. It should be situated in a clean, dust-free area that is well ventilated. Avoid areas where heat, electrical noise and electromagnetic fields are generated. You will also need it placed near a grounded power outlet. 1-7 Chapter 1- Hardware Description General Installation Precautions Attention: The RMX 4000 can weigh up to 40kg when all slots are occupied. Two people are required to lift the MCU out of the box and also when installing it in a rack. • Use a regulating uninterruptable power supply (UPS) to protect the RMX 4000 from power surges and voltage spikes, to keep your MCU operating in case of a power failure. The RMX 4000 requires either two (DC) or three (AC) power supply cables, each connected to a power supply. • Allow the power supply units to cool before touching them. • When handling electronic components, standard anti-static precautions must be observed: — Wear a grounding strap — Handle cards by their edges only and do not touch their components or connector pins — Keep components in anti-static bags, when not installed in the RMX 4000 Rack Mount Safety Precautions The following precautions should be followed when installing the RMX 4000 on a rack: 1-8 • The RMX 4000 has a height of 6U. Ensure this space is available on the rack. • Ensure that the leveling jacks on the bottom of the rack are fully extended to the floor with the full weight of the rack resting on them. • In a single rack installation, stabilizers should be attached to the rack. • In multiple rack installations, the racks should be coupled together. • Always make sure the rack is stable before extending a component from the rack. • You should extend only one component at a time - extending two or more simultaneously may cause the rack to become unstable. • Before you install the rails, determine the placement of each component in the rack. • Install the heaviest components on the bottom of the rack first, and then work up. Polycom RMX 4000 Hardware Guide • Always keep the rack’s trays and card’s slots closed when not servicing, to maintain proper cooling. Installing the RMX 4000 The following procedures have to be performed to install the RMX 4000 in your site: • Unpacking the RMX 4000 • Installing the RMX in a rack or as a standalone • Connecting the RMX 4000 to the power source • Connecting the network (LAN, IP and ISDN) cables to the RMX Unpacking the RMX 4000 To unpack and lift the RMX 4000: 1 When you receive the RMX 4000 packing case, inspect the equipment for damage and verify that the components match the packing slip. 2 The RMX 4000 is shipped in a packing case with Stratocell® packaging, and the top cover must be unlocked and lifted where the RMX is placed on the inside of an anti-static plastic bag. 3 Open the top cover of the packing case. Two boxes are placed on the top Stratocell®, labelled: — Installation Accessories. This kit contains the power cables and a USB Key. — Rack Installation Accessories. This kit contains the accessories for the 19” & 23” racks as follows: Table 1-7 19” & 23” Rack Installation Accessories Package Item ID Description Quantity MEC2474A-L0 Chassis runner for rack installation on the RMX 4000. 19” & 23” racks both require that these runners be installed on the rack. 2 MEC2475A-L0 23" bracket to be fitted to the front of the RMX 4000. 2 1-9 Chapter 1- Hardware Description Make sure that boxes contain all the required parts. 4 Remove the boxes and top Stratocell®. 5 Holding the handle on each side, lift the RMX 4000 from the box, and place it on a flat surface or install it in a rack. Remove any packaging material prior to positioning the RMX 4000. Attention: Two people are required to lift the MCU out of the box and when installing it in a rack. 1-10 Polycom RMX 4000 Hardware Guide Installing the RMX in a Rack or as a Standalone Either place the RMX 4000 on a hard, flat surface such as a desktop or mount it on a 19”/23” rack. Standalone RMX 4000 Installation Place the RMX 4000 on a flat surface or desktop. The RMX 4000 must rest on the four feet at the base of the MCU and must be shifted or moved into position using the two handles attached to the front. Rack Mount Preparations • Optional - Depending on the rack installed in your site, you may need to remove the handles if they are attached to the RMX 4000. Unscrew the handles from the chassis as shown in Figure 1-1, “Optional - Fast feet and handle removal”. • Optional - If the opening in the rack that is allocated to the RMX 4000 is exactly 6U, the feet must be removed from the RMX 4000 to install it in the rack. Unscrew the feet from the chassis as shown in Figure 1-1, “Optional - Fast feet and handle removal”. Figure 1-1 Optional - Fast feet and handle removal 1-11 Chapter 1- Hardware Description Placing the RMX 4000 in a 19” Rack 1 When the RMX is to be rack mounted chassis runners must be installed on the rack as shown in Figure 1-2. Two chassis runners are included in the Rack Installation Accessories kit and are attached facing inward from the outside of the 19”/23“rack mount. Figure 1-2 Installing chassis runners and RMX in a rack 2 1-12 Mount the RMX on top of the rack brackets using the blades or placing it on a rack mount shelf with runners. Polycom RMX 4000 Hardware Guide 3 Fasten the RMX to the rack with 8 screws into the holes provided on the RMX’s front as shown in Figure 1-3. Figure 1-3 RMX 4000 Rack Mount Rack mounting screws must be supplied by the rack’s manufacturer. The airflow of the RMX 4000 is from right to left. Be sure that the areas on the left and right side of the system are clear for proper ventilation. When the unit is installed on a rack, the rack must be properly grounded to the central office ground. The rack must be grounded with two-hole compressiontype connectors using copper conductors (tinned or untinned). Wire, bus bar or braided strap connectors are acceptable. 1-13 Chapter 1- Hardware Description Placing the RMX 4000 in a 23” Rack 1 Mounting the RMX 4000 on a 23” rack requires that first the handles and then the 19” brackets be removed from the MCU. This is shown in Figure 1-4. Figure 1-4 Removing and attaching 19” and 23” brackets 2 After removal, attach the 23” brackets as provided in the Rack Installation Accessories kit, and re-install the handles to the 23” brackets. This is shown in Figure 1-5. Figure 1-5 Installing the handles and brackets & detailed rear view of 23” bracket attachment 1-14 3 Mount the RMX on top of the rack brackets using the blades or place it on a rack mount shelf with chassis runners. 4 Fasten the RMX to the rack with 8 screws into the holes provided on the RMX’s front as shown in Figure 1-3. Polycom RMX 4000 Hardware Guide The airflow of the RMX 4000 is from right to left. Be sure that the areas on the left and right side of the system are clear for proper ventilation. When the unit is installed on a rack, the rack must be properly grounded to the central office ground. The rack must be grounded with two-hole compressiontype connectors using copper conductors (tinned or untinned). Wire, bus bar or braided strap connectors are acceptable. Reverse Mounting the RMX 4000 in a Rack It is possible to reverse mount the RMX 4000 in a rack using 19” or 23” brackets. To reverse mount the RMX 4000 on a 19” rack: 1 Remove the handles and brackets from the front of the RMX. 2 Attach the brackets to the rear of the RMX. 1-15 Chapter 1- Hardware Description 3 Place the RMX in a rack and tighten the 8 screws securing the RMX to the rack. Connecting the RMX 4000 to Power Sources You can connect either an AC Inlet or to DC power according to the power system required at your site: • For systems with AC Power, up to three power supplies can be installed with one being redundant (n+1). • For systems with DC Power, up to two power supplies can be installed with one being redundant (n+1), and each power supply has a built in circuit breaker. With DC power, slot 10 (the center slot) must remain unoccupied. Follow the steps appropriate specified below for your power system. The following restrictions apply to the conductors and connectors that may be used to ground the unit when rack mounted: 1-16 • When using bare conductors, they must be coated with an appropriate antioxidant compound before crimp connections are made. Tinned, solder-plated or silver-plated connectors do not have to be prepared in this manner. • The same bolt assemblies should not secure multiple connectors. Polycom RMX 4000 Hardware Guide • Listed fastening hardware must be compatible with the materials being joined and must be preclude loosening, deterioration and electrochemical corrosion of the hardware and joint materials. Connecting the RMX 4000 to AC Power • Do not connect the green or green-yellow wire to the system single-point ground screw. • • Customers are required to only use AC power cables supplied by Polycom. • All three outlets intended for connection of the three power cords must be protected with an external overcurrent protection device either in building or in the rack with the rating not higher than 20Amp. • Do not use an Extension cords with any of the cables. 1 The size of the protective earthing conductor should be a minimum of 10AWG. Make sure that the power button is switched OFF on the RMX 4000. ESD connector Ground connector Off/On switch 2 Power Entry Modules Insert the power cables into the power connectors on the rear panel of the RMX 4000. 1-17 Chapter 1- Hardware Description Connecting the RMX 4000 to -48DC SELV Power 1 On the DC Power Rail Modules (PRM’s), set the two circuit breakers to OFF. For more information on circuit breaker types, see "Types of DC Circuit Breakers installed on the RMX 4000” on page 1-19. 2 Ensure that the cables from the Main that supplies electricity to the DC power units are OFF or disconnected. 3 Remove the transparent plastic caps on the terminal block. 4 Using the two wires of an 10 AWG cable running from the DC power distribution unit, connect the black wire into the -48 VDC terminal block and the red wire to the RTN terminal block. • A 10 AWG cable must be used to connect the mains with the RMX 4000 DC Power Rail Module. • The supply wires for DC version must be terminated using quick connectors. • Extension cords may not be used. ESD connector Ground connector Circuit breaker - ON position RTN -48 VDC Blank panel Circuit breaker - OFF position The center PRM slot/module is fitted with a blank panel and the slot cannot be used on a system with DC Voltage. 1-18 Polycom RMX 4000 Hardware Guide 5 Connect the green or green-yellow wire to the system single-point M6x15 “Ground” bolt. The rating of the protective earthing conductor should be a minimum of 10AWG. If the unit is rack mounted, the single-point ground on the MCU must be connected to the rack with a single conductor and fixed as to prevent loosening. When using bare conductors, they must be coated with an appropriate antioxidant compound before crimp connections are made. Tinned, solder-plated or silver plated connectors do not have to be prepared in this manner. 6 Replace the transparent plastic cap on the terminal block. 7 Turn ON the circuit breaker on each of the DC Power Rail Modules. Types of DC Circuit Breakers installed on the RMX 4000 On the RMX, 2 types of circuit breakers may be installed: • ON/OFF circuit breaker - Type A • ON/OFF circuit breaker with locking mechanism - Type B Table 1-8 Type A Circuit Breaker Types Type B 1-19 Chapter 1- Hardware Description Connecting Cables to the RMX 4000 To connect the cables (AC and DC systems): • RTM-IP 4000: — Connect the Management Network cable to LAN 2. — Connect the Signalling cable to LAN 3. — Connect the Shelf Management cable to LAN 6. • For each installed RTM LAN - Connect the LAN cable to LAN 2. • For each installed RTM ISDN: — Connect the E1/T1 cables to their PRI Ports. — Connect the LAN cable to LAN 1. LAN Connections to RTM LAN E1/T1 Connection to RTM ISDN Signalling Network Management Network Shelf Management Off/On switch Power Cables Figure 1-6 RMX 4000 Rear Panel View with AC Power and Communication Cables 1-20 • LAN 4, LAN 5 and the Serial ports are only for debugging and not for customer use. • Do not remove the protective plastic caps from LAN 1, LAN 4 and LAN 5 ports. Polycom RMX 4000 Hardware Guide For more information about specific card connections, see: • "RTM-IP 4000” on page 1-36 • "RTM ISDN” on page 1-38 • "RTM LAN” on page 1-37 First-time Power-up 1 For first entry installation, you must insert the USB key containing the modified IP addresses in USB port on the RMX’s back panel. For more information about modifying the lan.cfg file on the USB key, and using the USB key, see the RMX 2000/4000 Getting Started Guide, "Procedure 1: First-time Power-up” on page 2-14 2 AC System - Turn ON the power by pressing on the power switch located on the rear panel of the RMX 4000. DC System - Turn ON the Main that supplies power to the RMX and then turn ON the circuit breaker on the each of DC power rail modules. The parameters in the lan.cfg file are uploaded from the USB key to the RMX’s memory and applied during the power-up sequence. System power-up sequence may take up to five minutes. During the First-time Power-up the red ERR LED on the RMX’s front panel remains ON until both the Management and IP Network Services have been defined. When the RMX's configuration is completed (including the Management and IP Network Services), and if there are no System Errors, the green RDY LED on the CNTL module (on the RMX’s front panel) turns ON. 3 Remove the USB key. 1-21 Chapter 1- Hardware Description RMX 4000 Components On the RMX 4000 components are located on both the front and rear of the MCU as listed in Table 1-9, "Polycom RMX 4000 Component Description". For more information see the descriptions of the "RMX 4000 Front Panel” on page 1-22 and "RMX 4000 Rear Panel” on page 1-26. RMX 4000 Front Panel The front panel provides access to the RMX 4000 main CNTL 4000 module, Fabric Switch Module (FSM 4000), MPM+/MPMx modules, Power Supply drawers, Status LEDs, and Fan drawer. Figure 1-7 shows the front panel of the RMX 4000 fitted with AC Power supplies. MPM+/MPMx Cards & LEDs Fan Drawer Fan & Power Status LEDs Fabric Switch Module (FSM 4000) Logo Panel & ESD connector Power Supply Drawers and Status LEDs Figure 1-7 RMX 4000 AC Front View 1-22 Control Unit (CNTL 4000) & LEDs Optional CPU (Future) Polycom RMX 4000 Hardware Guide Figure 1-8 shows the front panel of an RMX 4000 DC system. MPM+/MPMx Cards & LEDs Fan Drawer Fan & Power Status LEDs Logo Panel & ESD connector Fabric Switch Module (FSM 4000) Blank Panels Control Unit (CNTL 4000) & LEDs Optional CPU (Future) Figure 1-8 RMX 4000 DC Front View Table 1-9 Polycom RMX 4000 Component Description Component Description CNTL 4000 (CPU) Module The CNTL4000 module controls and manages the RMX 4000. The CNTL 4000 module has an ComExpress Pentium-M 1.4GHz processor, a hard disk drive, Compact Flash and DDR RAM. The Operating System is Linux. Fabric Switch Module (FSM 4000) The Fabric Switch Module performs media processing functions on the RMX 4000 unit. This card is managed by the RTM-IP 4000. 1-23 Chapter 1- Hardware Description Table 1-9 Polycom RMX 4000 Component Description (Continued) Component Description AC/DC Power Supply Modules The AC Power Supply drawers are located below the MPM+/MPMx Cards and are connected to the backplane by means of a power connector. Operating at 100-240 volts AC 50/60 Hz all power supplies have built-in load sharing capabilities. On systems with DC current, the Power Rail Module (PRM) provides direct current to the rear of the RMX through the backplane. Fan Drawer Eight fans are mounted sideways and stacked in a drawer. The drawer is connected to the Back-plane by a connector. Airflow is from right to left, and out the side of the MCU. Each time a board temperature sensor passes one of its thresholds an event is sent to the ShelfManager, whereupon an threshold alert is posted on the RMX Manager, and increases the fans speed. There are currently 3 sets of thresholds: Normal, Major and Critical. When the temperature reaches a critical threshold (and the fan’s speed increase did not resolve the issue), the controller of the relevant board initiates a shut down. Multi Processor Module+ (MPM+) Card The MPM+ cards, perform the various RTP, audio and video processing functions on the RMX 4000 unit. TI C6455 processors are at the core of each MPM+ card which are available in the following assemblies: • MPM+20 (20 CIF resources) • • MPM+40 (40 CIF resources) MPM+80 (80 CIF resources) Note: An MPM+ located (on the front panel) must face opposite (same slot level) an RTM LAN card (installed on the rear panel). For more information, see "RTM LAN” on page 1-30. 1-24 Polycom RMX 4000 Hardware Guide Table 1-9 Polycom RMX 4000 Component Description (Continued) Component Description Multi Processor Module x (MPMx) Card The MPMx cards, perform the various RTP, audio and video processing functions on the RMX 4000 unit. TI processors are at the core of each MPMx card which are available in the following assemblies: • MPMx -S • MPMx -D Note: An MPMx located (on the front panel) must face opposite (same slot level) an RTM LAN card (installed on the rear panel). For more information, see "RTM LAN” on page 1-30. MPM+ and MPMx Media Cards The RMX unit can work with either MPM+ or MPMx (but not with both simultaneously) media cards. The card type installed in the system determines the Card Configuration Mode. ISDN support is the same for all card types. G.719 audio algorithm is not supported with MPMx. Card Configuration Mode Selection During Startup / Restart When the MCU is started with Version 7.0.x installed and no media cards, the RMX is set to MPMx Card Configuration Mode by default. • The RMX switches between MPMx and MPM+ Card Configuration Modes when MPM+/MPMx cards are removed or swapped while the system is running. • The switch between Card Configuration Modes occurs during the next restart. • Installing or swapping MPM+/MPMx cards while the system is off will not cause a switch in the Card Configuration Mode when the system is restarted – it will restart in the Card Configuration Mode that was active previous to powering down. 1-25 Chapter 1- Hardware Description RMX 4000 Rear Panel The RMX 4000 rear panel contains the RTM-IP 4000 card and either (or both) RTM ISDN/RTM LAN card(s). In order for an MPM+/MPMx card to function (i.e. video) one of the RTM boards, either a LAN or ISDN card MUST be present in a rear panel slot opposite to an MPM+/MPMx card. A single RTM-IP 4000 card must also be located on slot 17 in the rear of the RMX 4000. In addition, the rear panel houses the main AC power switch, AC Power Entry Modules (PEMs) or DC Power Rail Modules (PRMs), and additional communications ports. RTM ISDN Card RTM LAN Cards RTM-IP 4000 Card Blank panel - NA Off/On switch Power Entry Modules Figure 1-9 RMX 4000 AC Rear View 1-26 Polycom RMX 4000 Hardware Guide RTM ISDN Card RTM LAN Cards RTM-IP 4000 Card Blank panel - NA Blank panel Circuit Switch Power Rail Module Circuit Switch Power Rail Module Figure 1-10 RMX 4000 DC Rear View RTM-IP 4000 A single RTM-IP 4000 card provides system management based on the ATCA standard and connects to the backplane. Through the shelf manager, it controls and monitors the system fans and regulates the AC power supplies. This card contains an Ethernet Switch that manages the network of the system, routes data between the cards and components of the system and provides connectivity to external IP networks. On the RMX 4000 when upgrading from MPM/MPM+ to MPMx on the RTM-IP 4000 all connections require Ferrite cables. The RTM-IP 4000 card connections include: • 6 LAN ports • 1 Serial port (Future Use) • 1 USB port 1-27 Chapter 1- Hardware Description LAN 1- Modem LAN 2Connection & Management NetLEDs work & LEDs LAN 3 Signalling network LAN 6- 10/100Mb ShMG (Shelf Manager) & LEDs LAN 4, 5 Empty Internal LAN connection LEDs USB Standby button Port & LED Serial Port Figure 1-11 RMX 4000 RTM-IP 4000 Rear Panel Layout • LAN 4, LAN 5 and the Serial ports are only for debugging and not for customer use. • Do not remove the protective plastic caps from LAN 1, LAN 4 and LAN 5 ports. The following items appear on the RMX 4000 rear panel: Table 1-10 RMX 4000 Rear Panel - RTM-IP 4000 Component Description 1-28 Item Description LAN 1 Modem connection. Note: LAN 1 is covered with a plastic cap that should not be removed. LAN 2 (CNTL 4000/CPU 1) Management network/Web Client connection. LAN 3 (CNTL 4000/CPU 1) Signalling network, for Gatekeeper, Proxy or endpoint connections. LAN 4-5 (CNTL 4000/CPU 2) Empty. LAN 6 Shelf Manager connection. Serial A 10/100 ShMG Shelf Manager connection. For debugging purposes only. USB USB key connection - TBD. Polycom RMX 4000 Hardware Guide Table 1-10 RMX 4000 Rear Panel - RTM-IP 4000 Component Description Item Description Standby button Toggle between CPU activation and standby. RTM ISDN The RTM ISDN card connects directly to anMPM+/MPMx. The RTM ISDN card routes data between the MPM+/MPMx cards and components of the system, converts ISDN T1/E1 media to IP packets and provides connectivity to external ISDN networks. The RTM ISDN card is installed on the rear panel of the RMX interfaces between the RMX unit and the ISDN/PSTN switch. In an RMX with a single MPM+/MPMx card – the RTM ISDN card must be installed in the rear panel slot on the same level as the MPM+/MPMx card. In an RMX with at least two MPM+/MPMx cards – the RTM ISDN card can be installed in any two rear panel card slots. Up to two RTM ISDN cards can be installed in one RMX 4000. Up to a total of 14 E1 or 18 T1 PRI cables can be installed with two RTM ISDN cards. Each RTM ISDN card includes the following connections: • 1 LAN port • 7 E1 or 9 T1 PRI lines that can be plugged into any of the 12 connections as shown in Figure 1-12. E1 and T1 spans cannot nbe connected simultanously to the same card, therefore, it is not possible to have a mixed E1 and T1 ISDN Network Service. LAN & LEDs E1/T1 connections & LEDs H/S (Hot-swap) LED Figure 1-12 RMX 4000 RTM ISDN Rear Panel Layout 1-29 Chapter 1- Hardware Description ISDN/PSTN Clock Source Each RTM ISDN card has its own primary and secondary clock source. The first span to synchronize becomes the primary clock source and the second span to synchronize becomes the secondary clock source. This clock is used to synchronize ISDN spans only (it is not the system clock). A single clock source triggers an alarm that can be turned off by setting the appropriate flag in the system configuration. RTM LAN The RTM LAN card routes data between the MPM+/MPMx cards and components of the system, sends media by IP packets and provides connectivity to external networks. An RTM LAN card must connect directly to an MPM+/MPMx card. In an RMX with a single MPM+/MPMx card, the RTM LAN card must be installed in the rear panel slot on the same level as the MPM+/MPMx card. Each RTM LAN card includes 2 LAN ports and a maximum of four RTM LAN cards can be installed on the RMX 4000. 2 LAN Connections & LEDs Figure 1-13RMX 4000 RTM LAN Rear Panel Layout AC Power Entry Module (PEM) An AC PEM includes a power inlet, EMI filter and backplane connectors. Power input to the system is fed via a PEM (Power Entry Module) through backplane into the power supply. Each AC power module has its own dedicated power cable. The ON/OFF switch on the rear of the RMX activates any power module installed on the RMX. An AC system has three AC PEMs, one for each power module. On failure, both AC power supplies and PEMs are hot swappable. 1-30 Polycom RMX 4000 Hardware Guide DC Power Rail Module A DC power rail module includes a power inlet, circuit breaker, EMI filter and backplane connectors. Power input to the system is fed via a power rail through backplane into the power supply. Each DC power rail has its own dedicated power cable. The circuit switch on the rear of the RMX activates independently any power rail installed on the RMX. An DC system has two DC rails, one for each power rail. On failure, a DC power rail is field replaceable and the RMX must be switched OFF from the two circuit switches and the mains. Component Slot Allocation On the RMX™ 4000, components have been assigned dedicated slots as defined in Table 1-11. Slot numbers are located on both the front and rear of the RMX™ 4000. Table 1-11 RMX™ 4000 Slot Numbering Slot ID/No. Card/Component Requirement 1-4 MPM+/MPMx Cards Mandatory: At least 1 MPM+/MPMxcard is required. Each media card also requires either an RTM ISDN or an RTM LAN card. 5 Fabric Switch Module (FSM 4000) Mandatory 6 CPU 2 Not Available (NA) 7 Logo Panel Not Available (NA) 8 CTNL 4000 unit (CPU 1) Mandatory 9-11 AC Power Supply An RMX with AC power has 3 power supplies installed. A 3rd power supply is redundant (n+1). Note: Not used with DC powered systems. DC powered systems receive Direct Current from the power rail . 1-31 Chapter 1- Hardware Description Table 1-11 RMX™ 4000 Slot Numbering 1-32 Slot ID/No. Card/Component Requirement 12 Fan Drawer Mandatory 13-16 RTM ISDN/RTM LAN Either an RTM ISDN or an RTM LAN card is mandatory in combination with a Media card. The RTM ISDN/RTM LAN board must be inserted in a slot opposite any MPM+/MPMx card. 17 RTM-IP 4000 Mandatory 18 Blank Panel Not Available (NA) 19-21 Power Modules Mandatory: With AC power, 3 power supplies are installed, with the 3rd redundant. With DC power, 2 power supplies are installed with the 2nd redundant. The center slot (#20) on the rear of the RMX 4000 is disabled and is fitted with blank panel. Note: Protective bonding conductor size is 14AWG (1.5mm) within the Power Entry Model. Polycom RMX 4000 Hardware Guide RMX 4000 LEDs The RMX includes LEDs located on the front panel and rear panel. In the front panel, the LEDs reflect the state of the components. The LEDs on the rear panel indicate the state of the external connections and the status of the RTM-IP 4000 card. RMX 4000 Front Panel LEDs The following items appear on the RMX 4000 front panel: Table 1-12 RMX 4000 Front Panel LED’s Component LED ID LED Color Description Green OK. Red Warning - Fan or power failure. Green OK. Red Error - Problem with power supply. When the power cable is unplugged, the FAIL LED is lit 2-3 seconds before turning OFF. DC (OK) Green OK. DC (FAIL) Red Error - Problem with power supply. When the power cable is unplugged, the FAIL LED is lit 2-3 seconds before turning OFF. OFF - all 3 LED’s In case of a power failure (main/ cable/module) all 3 LED’s are OFF. Fan Status Power Module/ Rail Status (AC only) AC 1-33 Chapter 1- Hardware Description Table 1-12 RMX 4000 Front Panel LED’s (Continued) Component LED ID LED Color Description Fabric Switch Module (FSM 4000) ERR Red ON - Major error on card. Flashes - During card startup. RDY Green ON - The card has completed startup successfully. Flashes - During card startup. ACT Amber ON - At least one participant is connected to a conference. Flashes - During card startup. ERR Red ON - Major error on card. Flashes - During card startup. RDY Green ON - The card has completed startup successfully, after the ERR, RDY & ACT LED’s have stopped flashing. Flashes - During card startup. ACT Amber ON - At least one participant is connected to a conference. Flashes - During card startup. HS Blue Flashes - Shut down process initiated by lightly pulling the CPU ejector levers. This LED flashes in synchronization with the CNTL 4000’s card’s HS LED. MPM+/MPMx Card ON - Card is in a power down mode. Card removal Initiated - The card can be removed safely once the CPU ejector levers are fully open. Card Insertion Initiated - If during the startup phase the blue HS LED remains lit, please ensure that the card is properly seated in the chassis. If this problem persists, contact your next level of support. 1-34 Polycom RMX 4000 Hardware Guide Table 1-12 RMX 4000 Front Panel LED’s (Continued) Component LED ID LED Color Description CNTL 4000 Unit ERR Red ON - Major system error. In case of an active alarm this light is ON, and the RDY green is OFF. OFF - Normal. Flashes - During system startup. RDY Green ON - CPU card has successfully completed startup. This light turns green after completing the entire system configuration. OFF - Turns OFF when the ERR red LED is activated. Flashes - During system startup. ACT Amber ON - At least one endpoint is connected to the system. Flashes - During system startup. HD Red OFF - Normal. Flashes - Hard disk is active. HS Blue Flashes - Indicates when the power down process is initiated on an MPM+/MPMx card. This LED flashes in synchronization with the MPM+/MPMx’s cards HS LED. OFF - Normal ON - CPU may be removed. 1-35 Chapter 1- Hardware Description RMX 4000 Rear Panel LEDs RTM-IP 4000 The following LEDs appear on the RTM-IP 4000 card: Table 1-13 RMX 4000 RTM-IP 4000 LEDs Component LED Name LED Color Description LAN LEDs (1-6) LNK Green ON with an active network connection, flickers with Packet activity. 1 Gb Amber ON with a 1Gb online connection, flickers with Packet activity. LNK Green ON with an active network connection, flickers with Packet activity. 100 Amber ON when the active network is 10/100Mb, flickers with Packet activity. LNK (1-4) Green ON with an active network connection, flickers with Packet activity. 1Gb (1-4) Amber ON with a 1Gb online connection, flickers with Packet activity. Blue ON - CPU & System are in a standby (OFF) mode. 10/100Mb ShMG LEDs (LAN 6) SLOT (1-6) LEDs Standby LED 1-36 Polycom RMX 4000 Hardware Guide Table 1-13 RMX 4000 RTM-IP 4000 LEDs (Continued) Component ShMG (Shelf Manager) LEDs LED Name LED Color Description ERR Red ON - Major error on RTM-IP 4000 card. Flashes - During system startup. ACT Red ON - Packet flow to and from the MCU chassis. Flashes - During system startup. RDY Green ON - RTM-IP 4000 card has successfully completed startup. Flashes - During system startup. HS Blue OFF - Normal. Flashes - During power down process. ON - RTM-IP 4000 card may be removed. RTM LAN The following LEDs appear on the RTM LAN: Table 1-14 RMX 4000 RTM LAN LEDs Function Name LED Name LED Color Description LAN 1 & 2 LEDs LNK Green ON with an active network connection, flickers with Packet activity. 1 Gb Amber ON when 1Gb connection is online, flickers with Packet activity. 1-37 Chapter 1- Hardware Description RTM ISDN The following LEDs appear on the RTM ISDN: Table 1-15 RMX 4000 RTM ISDN LEDs Function Name LAN LEDs (LAN 1-6) ShMC LED LED Name LED Color Description LNK Green ON with an active network connection, flickers with Packet activity. 1 Gb Amber ON when 1Gb connection is online, flickers with Packet activity. H/S Blue OFF - Normal. Flashes - This LED is activated when the MPM+/MPMx card Hot Swap functionality initiates a power off routine on the MPM+/MPMx cards. ON - Power on the RTM ISDN card has been switched OFF. This LED is activated by the card when the MPM+/MPMx’s card Hot Swap functionality powers off the MPM+/MPMx cards. 1-38 2 Component Replacement The RMX 4000 is designed with ease of maintenance in mind. Most components are swappable and are accessible directly via the front panel or the rear panel. The MPM+/MPMx, power supplies and Fan tray are Hot Swappable. The Fan tray must be replaced immediately or the temperature spike in the RMX shall initiate a shutdown. The RTM-IP 4000, RTM ISDN, RTM LAN, Fabric Switch Module (FSM) 4000 and the CTNL 4000 are not Hot Swappable. System shutdown is required when replacing the RTM-IP 4000, RTM ISDN, RTM LAN, FSM 4000 and the CTNL 4000. The following components can be replaced when they are faulty: • CNTL 4000 Module, see "Replacing the CNTL 4000 Module” on page 2-4. • AC Power Supply Modules, see "Replacing an AC Power Supply Module” on page 2-5. • AC Power Entry Modules, see "Replacing an AC Power Entry Module (PEM)” on page 2-6. • DC Power Rail Modules, see "Replacing a DC Power Rail Module (PRM)” on page 2-7. • Fan drawer, see "Replacing the Fan Drawer” on page 2-9. • Adding an Air Filter, see "Inserting an Air Filter (Optional) in the Fan Drawer” on page 2-10. • MPM+/MPMx card. This card is hot-swap enabled. See "Replacing an Faulty MPM+/MPMx Card” on page 2-11. • RTM ISDN card, see "Replacing the RTM ISDN Card” on page 2-14. • RTM-IP 4000 card, see "Replacing the RTM-IP 4000” on page 2-16. • RTM LAN card, see “Replacing the Fabric Switch Module (FSM 4000)” on page 2-18. Chapter 2- Component Replacement • Fabric Switch Module (FSM 4000), see “Replacing the Fabric Switch Module (FSM 4000)” on page 2-18. Warning! • All maintenance tasks are to be performed by qualified, authorized personnel. • • Use only replacement parts supplied by your dealer. Follow all procedures. Do not skip any steps. Before replacing parts: • To ensure a part needs replacing, complete the troubleshooting procedures. • Identify exactly which part needs replacing. • Make sure you have the correct replacement part on hand. • Make sure you are using proper ESD equipment, to prevent damage to the system. Note! On all cards, if during the startup phase the blue HS LED remains lit, please make sure that the card is properly seated in it’s slot. If this problem persists, contact your next level of support. 2-2 Polycom RMX 4000 Hardware Guide Using the Modified PMC Compatible Ejector Lever On the RMX 4000 most components are fitted with identical ejector levers that are used to release or fasten the component’s to their slot. This ejector lever can be moved to 3 positions: • Closed/Locked - Ejector lever(s) are gently pushed up against the card’s panel and is locked. Ensure that the lock catch is in the standard closed position (shifted to the right as shown below). Closing the Lever - Make sure that the lever is in an open position and push card close to the chassis till the lever engages. With your index finger holding the “handle” and your thumb holding the catch fully to left, push the card against the chassis whilst closing the lever. Use your thumb to insert the card into place by pushing your thumb to the right and closing the catch into a locked position. Make sure that the lever is locked. Handle • Unlocking the Lock Catch - With your index finger holding the “handle” and your thumb shifting the catch to left, gently pull the handle away from the chassis until the lever is “fully open” Partially Open - For card powering down mode. Partially open the ejector lever(s) until the blue HS LEDs on the card and the Control Unit start flashing. When the HS LED is constantly lit the card is in a powered down mode and you can remove the card. Warning! Once the removal sequence is initiated the process cannot be terminated and the HS led flashes when activated. • Fully Open - In this position the card is released from the MCU housing and can be removed. Lever Fully Open - Pull the lever handle(s) to a fully open position (approx. 70 degrees), as shown here 2-3 Chapter 2- Component Replacement Replacing the CNTL 4000 Module The CPU module is the management system of the RMX 4000. Use the following procedure to replace a CNTL 4000 Module: 1 Ensure that the power switch/circuit switch on the RMX 4000 is turned OFF (O). 2 Unscrew the captive screws on the front panel of the CNTL 4000 Module that secure the module to the chassis. 3 Use the metal ejector lever to pull the CNTL 4000 Module out of its slot in the Backplane. 4 Carefully slide the CNTL 4000 Module out through the front panel. Captive screws 5 On the CNTL 4000 Module to be installed, move the ejector lever to the fully open position. 6 Slide in the replacement CNTL 4000 Module. 7 Push the CNTL 4000 Module firmly into the Backplane, making sure it is properly seated in its slot. 8 Ensure that the metal ejector lever is fully retracted into it’s housing. 9 Tighten the captive screws on the front panel of the CNTL 4000 Module that secure the CNTL 4000 Module to the chassis. 10 Turn ON the RMX 4000. 2-4 Polycom RMX 4000 Hardware Guide Replacing an AC Power Supply Module Two units supply power to the RMX 4000 (3rd optional - AC only), each unit with its own power cord. Use the following procedure to replace a Power Supply unit: Please verify the type of power supply used on your RMX 4000. Do not insert a different type of power supply than the current type installed on your system. 1 Unscrew the captive screws on the front panel of the Power Supply unit that secures the unit to the chassis. 2 Using your right hand, press your thumb on the pressure latch and with your fingers inserted in the hand grip (on top), pull the Power Supply unit out. Place thumb here Finger grip 2-5 Chapter 2- Component Replacement 3 Carefully slide the Power Supply unit out from the front slot. 4 Slide in the replacement Power Supply unit. 5 Push the Power Supply unit firmly into the Backplane, making sure it is properly seated in its slot, and that the latch is in a locked position. 6 Tighten the captive screws on the front panel of the Power Supply unit to the chassis. Replacing an AC Power Entry Module (PEM) On the rear of the RMX three AC PEM’s are fitted, each with their own power cord. Use the following procedure to replace a Power Entry Module (PEM): Please verify the type of PEM used on your RMX 4000. Do not insert a PEM of a different type on your system. 2-6 1 Unplug the Power cord connected to the failed PEM unit. 2 Unscrew the captive screws on the rear panel of the PEM unit that secures the unit to the chassis. 3 Using the handle fitted to the PEM, pull the PEM unit out. Polycom RMX 4000 Hardware Guide 4 Carefully slide the PEM unit out from the rear slot. 5 Slide in the replacement PEM unit. 6 Push the PEM unit firmly into the Power Supply, making sure it is properly seated in its slot. 7 Tighten the captive screws on the rear panel of the PEM unit to the rear chassis. Replacing a DC Power Rail Module (PRM) On the rear of the RMX 4000 two DC Power Rail Modules are fitted, each with their own power cord. Use the following procedure to replace a DC Power Rail Module: • Please verify the type of PRM used on your RMX 4000. Do not insert a Power Rail Module of a different type on your system. • When replacing a DC Power Rail Module: On the Mains, disconnect the electricity that supplies direct current running through the power cable to the failed DC PRM. 1 Turn OFF the circuit switch on the each of the DC PRMs and from the Mains. 2 Verify that DC PRM unit you are about to replace on the RMX 4000 is not HOT or has any Live current feed. 3 Remove the plastic cap fitted to the Terminal block that protects the direct current connections. 2-7 Chapter 2- Component Replacement 4 Using a star screw driver, disconnect the two wires connected to the Terminal block (-48 VDC & RTN) of the failed DC PRM unit. 5 Unscrew the captive screws on the rear panel of the PRM unit that secures the unit to the chassis. 6 Using the handle fitted to the DC PRM, pull and slide the PRM unit out. 7 Slide in the replacement PRM unit. 8 Push the PRM unit firmly into the chassis, making sure it is properly seated in its slot. 9 Tighten the captive screws on the rear panel of the PRM unit to the rear chassis. 10 Connect the black wire into the -48 VDC terminal block and the red wire to the RTN terminal block and tighten the two screws. 11 Replace the transparent plastic cap on the terminal block. 12 Turn ON the Main that supplies power to the RMX. 13 Turn ON the circuit breaker on each of the DC Power Rail Modules. 2-8 Polycom RMX 4000 Hardware Guide Replacing the Fan Drawer Eight fans are mounted in the Fan drawer, where the airflow is from right to left. Should one of these fans fail as indicated by a Fan LED, you are required to replace the Fan drawer. 1 Unscrew the captive screws on the front panel of the Fan drawer secured to the Fan chassis. 2 Use the finger grip, pull the Fan drawer out of its slot in the Backplane. Finger grip 3 Carefully slide the Fan drawer out through the front panel. Warning! The Fan drawer can be replaced when the RMX unit is ON, however a replacement drawer must be inserted immediately. The temperature increase is detected by the system, when critical, a system shutdown is initiated. 4 Slide in the replacement Fan drawer. 5 Push the Fan drawer firmly into the Backplane, making sure it is properly seated in its slot. 6 Tighten the captive screws on the front panel of the Fan drawer to the chassis. 2-9 Chapter 2- Component Replacement Inserting an Air Filter (Optional) in the Fan Drawer In the fan drawer, an Air Filter can be added as an option. You must order this part through your next level of support. 1 Ensure that the power switch/circuit switch on the RMX 4000 is turned OFF (O). Warning! The air filter cannot be replaced when the RMX 4000 unit is ON. 2 Unscrew the captive screws on the front panel of the Fan drawer secured to the Fan chassis. 3 Use the finger grip, pull the Fan drawer out of its slot in the Backplane. Finger grip 4 2-10 Carefully slide the Fan drawer out through the front panel. Polycom RMX 4000 Hardware Guide 5 Open the filter tray, by unscrewing two screws on the tray. 6 Insert the air filter into the filter tray. 7 Close the filter tray, by tightening the two screws on the tray. 8 Insert and slide in the Fan drawer. 9 Push the Fan drawer firmly into the Backplane, making sure it is properly seated in its slot. 10 Tighten the captive screws on the front panel of the Fan drawer to the chassis. 11 Turn ON the RMX 4000. It is recommended that the air filter be replaced or cleaned every six months. Replacing an Faulty MPM+/MPMx Card On the RMX 4000 when upgrading from MPM/MPM+ to MPMx on the RTM-IP 4000 all connections require Ferrite cables. Removing the MPM+/MPMx Card from the MCU All MPM+/MPMx cards can be installed or removed while the RMX 4000 is powered on and operating. Prior to removing an MPM+/MPMx card the captive screws must be unscrewed and the ejector levers must be opened to initiate a “power down” on the card. 2-11 Chapter 2- Component Replacement 1 If applicable, loosen the captive screws and remove the slot cover. 2 Power down the card by partially opening the ejector levers until the blue HS LED on the card and the Control Unit start to flash. Warning! Once the removal sequence is initiated the process cannot be terminated and the HS LED flashes. 3 The power off sequence for the interconnected MPM+/MPMx and RTM ISDN cards are initiated as follows: — All participant connections on the card are disconnected. — A fault is generated on the system. — For each disconnected participant, a participant disconnection event is written to the CDR with the disconnection cause Disconnected by Operator. 4 2-12 — New participant connections are blocked when the card is removed. — If an RTM ISDN card is connected to the MPM+/MPMx card it is also powered off and all ISDN and PSTN participants are disconnected. — When an RTM ISDN card is removed, its resources are deducted from the Resource Report. — A Log File entry is written indicating MPM+/MPMx card removal. — Port usage is re-calculated and the Port Gauges and Video/Voice Port Configuration dialog box are updated. When the blue HS LEDs on the MPM+/MPMx, RTM ISDN and Control Unit stop flashing and remain lit, unscrew the captive screws and move the ejector levers to their fully open position and remove the MPM+/MPMx card. Polycom RMX 4000 Hardware Guide 5 Carefully slide the MPM+/MPMx card out through the front panel. Installing the Replacement MPM+/MPMx Card 1 On the card to be installed, move the ejector levers to their fully open position. 2 Slide in the replacement MPM+/MPMx card. 3 Push the MPM+/MPMx card firmly into the Backplane, making sure it is properly seated in its slot. 4 Ensure that the metal ejector levers are fully retracted into their housings. 5 Tighten the captive screws on the front panel of the RMX that secure the MPM+/MPMx card to the chassis. 2-13 Chapter 2- Component Replacement Installing an MPM+/MPMx Card on the RMX 4000 On the RMX 4000 when upgrading from MPM/MPM+ to MPMx on the RTM-IP 4000 all connections require Ferrite cables. 1 If applicable, loosen the captive screws and remove the slot cover. 2 On the card to be installed, move the ejector levers to their full open position. 3 Insert the card into the slot until the ejector levers touch the front edge of the card cage. 4 Push the ejector levers to their closed position and tighten the captive screws on each side of the card, securing the MPM+/MPMx card to the RMX. The blue HS LEDs on the MPM+/MPMx card and the Control Unit start flashing and the power on cycle for the card is initiated: — The card’s resources are added to the system resources list — The number of available ports on the RMX is increased to the current CFS license level — Port usage is re-calculated and the Port Gauges and Video/Voice Port Configuration are updated When the power on cycle of the MPM+/MPMx card is completed, the blue HS LEDs will turn OFF. The green RDY LED on the MPM+/ MPMx card switches on and remains lit. Replacing the RTM ISDN Card 2-14 1 Ensure that the power switch/circuit switch on the RMX 4000 is turned OFF (O). 2 Remove the cables connected to the card. 3 Unscrew the captive screws that fasten the card to the MCU. 4 Remove the RTM ISDN card. Use the metal ejector levers to pull the RTM ISDN card out of its slot in the backplane. 5 Carefully slide the RTM ISDN card out through the front panel. Polycom RMX 4000 Hardware Guide 6 On the card to be installed, move the ejector levers to their fully open position. 7 Slide in the replacement RTM ISDN card. 8 Insert the card into the slot until the ejector levers touch the front edge of the card cage. 9 Push the ejector levers to their fully closed position. 10 Tighten the captive screws on each side of the rear panel of the card, securing the RTM ISDN card to RMX. 11 Connect the RJ-45 terminated PRI cables into any of the slots labeled PRI1 - PRI12: PRI Cables 7 E1 or 9 T1 cables can be connected to each RTM ISDN card, up to a total of 14 E1 or 18 T1 PRI cables when a maximum of two RTM ISDN cards are installed. 12 Turn ON the RMX 4000. 2-15 Chapter 2- Component Replacement Replacing the RTM-IP 4000 RTM-IP 4000 connections require Ferrite cables when connecting to MPMx cards. The RTM-IP 4000 card on the rear of the RMX 4000 provides connectivity to all the MCU modules. Use the following procedure to replace the RTM-IP 4000 card: 2-16 1 Ensure that the power switch/circuit switch on the RMX 4000 is turned OFF (O). 2 Remove the cables connected to the card. 3 Unscrew the captive screws on the rear panel of the RMX 4000 that secure the RTM-IP 4000 card. 4 Use the metal ejector levers to pull the RTM-IP 4000 card out of its slot in the backplane. 5 Carefully slide the RTM-IP 4000 card out through the rear panel. 6 On the card to be installed, move the ejector levers to their fully open position. 7 Slide in the replacement RTM-IP 4000 card. 8 Push the RTM-IP 4000 card firmly into the backplane, making sure it is properly seated in its slots. 9 Ensure that the metal ejector levers are fully retracted into their housings. Polycom RMX 4000 Hardware Guide 10 Tighten the captive screws on the rear panel of the RMX 4000 that secure the RTM-IP 4000 card. 11 Reconnect the cables. 12 Turn ON the RMX 4000. Replacing the RTM LAN The RTM LAN card on the rear of the RMX 4000 provides connectivity to all the MCU modules. Use the following procedure to replace the RTM LAN card: 1 Ensure that the power switch/circuit switch on the RMX 4000 is turned OFF (O). 2 Remove the cables connected to the card. 3 Unscrew the captive screws on the rear panel of the RMX 4000 that secure the RTM LAN card. 4 Use the metal ejector levers to pull the RTM LAN card out of its slot in the backplane. 5 Carefully slide the RTM LAN card out through the rear panel. 6 On the card to be installed, move the ejector levers to their fully open position. 7 Slide in the replacement RTM LAN card. 8 Push the RTM LAN card firmly into the backplane, making sure it is properly seated in its slots. 2-17 Chapter 2- Component Replacement 9 Ensure that the metal ejector levers are fully retracted into their housings. 10 Tighten the captive screws on the rear panel of the RMX 4000 that secure the RTM LAN card. 11 Reconnect the cables. 12 Turn ON the RMX 4000. Replacing the Fabric Switch Module (FSM 4000) 2-18 1 Ensure that the power switch/circuit switch on the RMX 4000 is turned OFF (O). 2 Loosen the captive screws that fasten the module to the MCU. 3 Remove the Fabric Switch Module (FSM 4000). Use the metal ejector levers to pull the Fabric Switch Module (FSM 4000) out of its slot in the backplane. 4 Carefully slide the Fabric Switch Module (FSM 4000) out through the front panel. 5 On the card to be installed, move the ejector levers to their fully open position. 6 Slide in the replacement Fabric Switch Module (FSM 4000). 7 Push the Fabric Switch Module (FSM 4000) firmly into the backplane, making sure it is properly seated in its slots. Polycom RMX 4000 Hardware Guide 8 Ensure that the metal ejector levers are fully retracted into their housings. 9 Tighten the captive screws on the rear panel of the RMX 4000 that secure the Fabric Switch Module (FSM 4000). 10 Turn ON the RMX 4000. 2-19