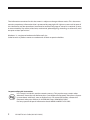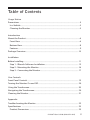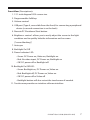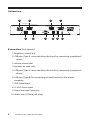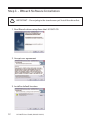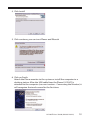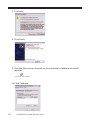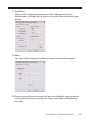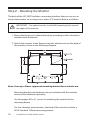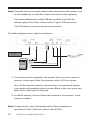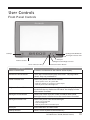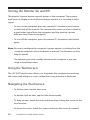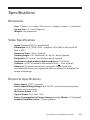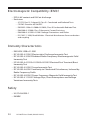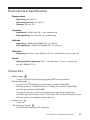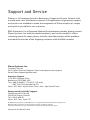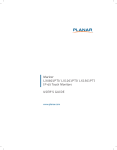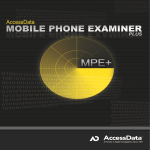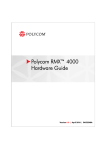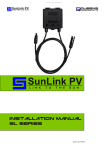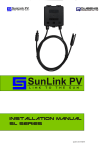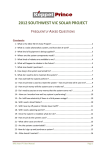Download Planar LX1200TI Car Video System User Manual
Transcript
LX1200TI Touch Monitor USER’S GUIDE www.planar.com The information contained in this document is subject to change without notice. This document contains proprietary information that is protected by copyright. All rights are reserved. No part of this document may be reproduced, translated to another language or stored in a retrieval system, or transmitted by any means, electronic, mechanical, photocopying, recording, or otherwise, without prior written permission. Windows® is a registered trademark of Microsoft, Inc. Other brands or product names are trademarks of their respective holders. Important Recycle Instruction: LCD Lamp(s) inside this product contain mercury. This product may contain other electronic waste that can be hazardous if not disposed of properly. Recycle or dispose in accordance with local, state, or federal Laws. For more information, contact the Electronic Industries Alliance at HYPERLINK “http://WWW.EIAE.ORG” For lamp specific disposal information check WWW.LAMPRECYCLE.ORG. 2 LX1200TI User’s Guide (020-0512-02A) Table of Contents Usage Notice Precautions .................................................................................................................................5 In a Vehicle ..............................................................................................................................5 Cleaning the Monitor ..........................................................................................................5 Introduction About the Product ...................................................................................................................6 Front View ...............................................................................................................................6 Bottom View ...........................................................................................................................8 Features....................................................................................................................................9 Package Overview................................................................................................................. 10 Installation Before Installing ..................................................................................................................... 11 Step 1 - IRtouch Software Installation........................................................................ 12 Step 2 - Mounting the Monitor..................................................................................... 16 Step 3 - Connecting the Monitor ................................................................................. 17 User Controls Front Panel Controls ............................................................................................................. 19 Turning the Monitor On and Off ...................................................................................... 20 Using the Touchscreen ........................................................................................................ 20 Navigating the Touchscreen.............................................................................................. 20 Cleaning the Monitor ........................................................................................................... 21 Appendix Troubleshooting the Monitor ........................................................................................... 22 Specifications ........................................................................................................................ 23 Product Dimensions ......................................................................................................... 23 LX1200TI User’s Guide (020-0512-02A) 3 Video Specifications ......................................................................................................... 23 Electrical Specifications ................................................................................................... 23 Electromagnetic Compatibility (EMC) ....................................................................... 24 Immunity Characteristics................................................................................................ 24 Safety ..................................................................................................................................... 24 Environmental Specifications ....................................................................................... 25 Connectors........................................................................................................................... 25 Addendum A ........................................................................................................................... 27 Support and Service ............................................................................................................. 29 4 LX1200TI User’s Guide (020-0512-02A) Usage Notice ! WARNING – To prevent the risk of fire or shock hazards, do not expose this product to rain or moisture. ! WARNING – Please do not open or disassemble the product as this may cause electric shock. Doing so will void the warranty. ! ATTENTION – Do not plug the touchscreen in yet! Install the touchscreen driver first! Precautions To maximize the life and safe use of your unit, always be sure to follow the warnings, precautions and maintenance recommendations in this user’s guide. In a Vehicle: • The monitor should be visible to the driver only if it is used for navigation, system control or vehicle information. If the monitor will be used for other purposes, it should be installed in a such a way that it will only operate while the vehicle is not moving (such as when the parking brake is in use), or so that its display is not visible to the driver. Review all applicable state and local laws and regulations to make sure the monitor is used properly and safely. • Avoid using the monitor for extended times while the vehicle is not running, or the monitor could drain the vehicle’s battery. Cleaning the Monitor: • Always turn off the unit before cleaning. • Use a soft cloth moistened with mild detergent, isopropyl alcohol, or window cleaners to clean the display housing. • Never use abrasive cleaners, waxes or solvents to clean the unit. LX1200TI User’s Guide (020-0512-02A) 5 Introduction About Planar’s LX1200TI Touch Monitor The LX1200TI, is a high-performance, rugged touch monitor intended for demanding environments, such as those inside motor vehicles. The monitor features a 12.1-inch diagonal liquid crystal display with XGA resolution, bright enough to be read in full sunlight. The monitor also includes stereo speakers and a sturdy magnesium enclosure that can withstand shock and vibration. Front View: 1 11 8 2 3 5 4 9 6 LX1200TI User’s Guide (020-0512-02A) 6 7 10 Front View (Descriptions): 1. 12.1-inch diagonal XGA screen size. 2. Programmable SoftKeys 3. Volume control 4. USB port (Type A, accessible from the front) for connecting a peripheral device (a second connection is on the back) 5. Remote PC Shutdown/Start button 6. Brightness control - allows you to easily adjust the screen to the light condition and to quickly hide the information on the screen (“screen blanking”) 7. Autosync 8. Backlight On/Off 9. Power Indicator LED: • Green: DC Power on, Video on, Backlight on • Red: No video input, DC Power on, Backlight on • Off : DC power off or Backlight off 10. Backlight On/Off LED: • Green: Backlight on, DC Power on, Video on • Red: Backlight off, DC Power on, Video on • Off : DC power off or Video off • Backlight button will also restart the touchscreen if needed. 11. Touchscreen provides an intuitive software interface LX1200TI User’s Guide (020-0512-02A) 7 Bottom View: 4 3 5 2 6 7 1 8 9 10 Bottom View (Descriptions): 1. Brightness control dial 2. USB port (Type A, accessible from the front) for connecting a peripheral device 3. Volume control dial 4. Speaker (on each side) 5. USB port (Type A, accessible from the front) for connecting a peripheral device 6. USB port (Type B) for connecting the touchscreen to the remote computer 7. VGA Signal Input 8. 12 VDC Power Input 9. Power Interrupt Connector 10. Audio Input (3.5mm jack plug) 8 LX1200TI User’s Guide (020-0512-02A) Features • The brightness control allows you to easily adjust the display to match the ambient light, from full sunlight to night, even while wearing gloves. Its convenient dial design also enables you to quickly adjust the brightness. • The monitor’s transflective display uses reflected light from the environment - even direct sunlight - to provide a bright image that can be easily viewed under any lighting conditions. • The monitor’s autosync function eliminates the need for adjusting the monitor for the best image - the monitor automatically makes any needed adjustments whenever it is powered up or the display mode is changed. • Backlight On/Off Button allows for the monitor to instantly go dark for security or safety reasons. The LED under the Backlight Button will be the only one lit (at a reduced brightness level) to allow the user to find it in the dark state. Backlight button will also restart the touchscreen if needed. • Two Type A USB connections are available for connecting peripheral devices such as a keyboard, mouse or USB drive. • The monitor supports standard VGA signal input - native 1024 x 768 XGA resolution - as well as 800 x 600 SVGA and 640 x 480 VGA. • The monitor’s magnesium enclosure has a waterproof front and designed to withstand shock and vibration for greater endurance and reliability. LX1200TI User’s Guide (020-0512-02A) 9 Package Overview The following items are shipped with the display. If any of these items are not in the shipping container, please contact Planar. LX1200 Touch Monitor Cables: SoftKey Software and Touchscreen Driver Installation CD Quick Start Guide Power input and remote PC. Hardware: 5 mounting screw and cable dressing attachments. Other: 10 Power supply and connecting cables are sold separately. LX1200TI User’s Guide (020-0512-02A) Installation Before Installing Keep the following in mind while installing the monitor. • The monitor should be visible to the driver only if it is used for navigation, system control or vehicle information. If the monitor will be used for other purposes, it should be installed in such a way that it will only operate while the vehicle is not moving (such as when the parking brake is in use). Review all applicable state and local laws and regulations to make sure the monitor is used properly and safely. • The installed monitor must not interfere with the driver’s vision. Installing the LX1200TI monitor consists of three steps: 1. Installing the touchscreen driver software - see page 12 2. Mounting the monitor using the mounting interface built into the monitor’s back cover - see page 16 3. Connecting the monitor to the computer and power source - see page 17 Note: Installing the SoftKey Macro Software - see page 27 LX1200TI User’s Guide (020-0512-02A) 11 Step 1 - IRtouch Software Installation ! IMPORTANT – Do not plug in the touchscreen yet! Install the driver first. 1. Run IRtouch driver setup from the LX1200TI CD 2. Accept user agreement 3. Install in default location 12 LX1200TI User’s Guide (020-0512-02A) 4. Click Install 5. Click continue, you can trust Planar and IRtouch 6. Click on Finish Attach the Planar monitor to the system or install the computer to a docking station. After the USB cable from the Planar LX1200TI is attached to the computer (see next section - Connecting the Monitor) it will recognize the touchscreen for the first time. LX1200TI User’s Guide (020-0512-02A) 13 7. Continue 8. Click Finish 9. Click the IRtouch icon located on your desktop to calibrate the touch monitor. 10. Click Calibrate 14 LX1200TI User’s Guide (020-0512-02A) 11. Set Modes When used in rugged environments with software written for touchscreens, you may find it easier to use the ‘click on release’ radio button. 12. Beep You can set the computer to beep on touch activation if needed. 13. If touchscreen driver ever needs to be uninstalled for any reason this can be achieved by re-running the setup executable and following the steps. LX1200TI User’s Guide (020-0512-02A) 15 Step 2 - Mounting the Monitor The back of the LX1200TI includes a mounting interface that you can use to mount the monitor on a swing arm or other LCD monitor fixture, as follows. ! IMPORTANT – For optimal results, use the M4 mounting holes around the edges of the monitor. 1. Mount the fixture in its planned location according to the instructions included with the fixture. 2. Attach the monitor to the fixture using the attachments on the back of the monitor, shown in the following diagram. Note: Use only a Planar-approved mounting bracket for in-vehicle use. Mounting bracket and hardware are not included with the monitor, and must be obtained separately. Use the proper M4 x 0.7 screws for attaching the monitor to the mounting fixture. For low-vibration environments, the back of the monitor includes a VESA Standard 100mm mounting pattern. 16 LX1200TI User’s Guide (020-0512-02A) Step 3 - Connecting the Monitor Once the LX1200TI is mounted in place, connect it to the computer (or other video source) and the 12 VDC power supply as follows. Note: This procedure refers to connections to and from the computer. However, depending on your particular hardware configuration, these connections may be to a dock or other device rather than directly to the computer. 1. As needed, route any data and power cables from the computer to the monitor. 2. Make sure the computer is turned off. 3. Connect the 12 VDC power supply cable to the monitor’s power supply. Note: Use a 5-Amp fuse in line to the power source. Also, to prevent vehicle battery from draining, you should install a device that shuts off power to the monitor while the monitor is inactive. (An example is Lind Electronic’s Vehicle Battery Voltage Shutdown Timer - www.lindeletronic.com). 4. Connect the power supply and power interrupt cables (for the All-in-One power switch, if your computer or docking station is so equipped) to the connectors on the bottom of the monitor. See the following diagram for connector locations. Speaker Vent USB Type A Volume Dial USB Type A USB Type B Upstream Dimming Dial VGA Audio Power 12 V Remote PC Shutdown/Start LX1200TI User’s Guide (020-0512-02A) 17 Note: If needed, connect an audio cable to the audio port on the monitor, and to the headphone or audio line output connector on the computer. If an external keyboard or other USB device will be used with the monitor, plug it into either of the monitor’s Type A USB connectors. Two USB devices can be connected to the monitor. The following figure shows typical connections. Keyboard (optional) 12V Power Source USB VGA Remote PC Shutdown/Start Audio Computer 5. Turn on power to the computer. The monitor then turns on as soon as it receives a video signal from the computer, and its LED turns green. Also, the first time the monitor is powered up, it automatically displays a test pattern of repeating colored screens (black, white, red, green, and blue) until a video signal is detected. 6. Install the monitor’s driver software and configure the monitor’s touch screen as needed. Note: For best results, adjust the display mode of the computer to a resolution of 1024 x 768 and a refresh rate of 60 Hz. 18 LX1200TI User’s Guide (020-0512-02A) User Controls Front Panel Controls Backlight On/Off Button Softkeys Backlight Indicator LED Autosync Volume Control Brightness/Backlight Control Power Indicator LED CONTROL Remote PC Power Button FUNCTION Volume Control Dial Increases and decreases the volume of the display Remote PC Power Button Turns the connected computer on and off - see page 20 for details. Easy way to reboot PC. Power Indicator LED Shows the power state of the monitor: • Green: power is on, all systems OK • Red: the monitor is receiving no video input • Off : DC power off or Backlight off Brightness Control Dial Increases and decreases the brightness of the display. Turning the dial all the way clockwise will “blank” the display to hide information if needed. Backlight On/Off Button Allows the screen and LEDs to be shut off for dark mode. Backlight button will also restart the touchscreen if needed. Backlight Indicator LED Shows the power state of the Backlight: • Green: all systems OK • Red: Backlight off • Off : DC power off or no Video input Autosync Auto calibration of video mode Softkey Buttons Allows macro keyboard command entry LX1200TI User’s Guide (020-0512-02A) 19 Turning the Monitor On and Off The monitor’s power button controls power to the computer. The monitor itself turns its display on and off according to whether it is receiving a video signal. • To turn on the computer, press the remote PC shutdown/start button on the front of the monitor. The monitor then turns on when it receives a good video signal from the computer (and the monitor’s power indicator turns from red to green). • To turn off the computer, press the remote PC shutdown/start button again. Note: Be sure to configure the computer’s power options, including how the computer responds, when the button is pressed. See Windows on-line help for details. The monitor goes into standby whenever the computer is put into sleep or into hibernation. Using the Touchscreen The LX1200TI touchscreen allows you to operate the computer by touching the screen with a finger or stylus, rather than using a mouse or keyboard. Navigating the Touchscreen • To click an item, tap the item once. • To double-click an item, tap the item twice rapidly. • To drag an item, touch the item, and then drag it along the screen to the new location. • To move the cursor, touch the screen and move the cursor as needed. 20 LX1200TI User’s Guide (020-0512-02A) Cleaning the Monitor Clean the monitor’s touchscreen periodically to keep the display image bright and sharp, and to keep the touchscreen functions working properly. • Always turn off the monitor before cleaning. • Clean the touchscreen only with a dry soft cloth. If this does not clean the screen adequately, use water or mild glass or window cleaner (that does not contain ammonia) applied to the cloth and not to the display. ! CAUTION – Do not apply liquids to the display. • Clean the monitor housing with a soft cloth moistened with mild detergent, 70% isopropyl alcohol, 1.6% aqueous ammonia, or household window cleaners. • Never apply abrasive cleaners, waxes or solvents to the monitor. LX1200TI User’s Guide (020-0512-02A) 21 Appendix Troubleshooting the Monitor If you are experiencing trouble with the LX1200TI monitor, refer to the following. If the problem persists, please contact your local dealer or our service center. Problem: No image appears on screen • Make sure the brightness is not turned all the way down. • Make sure all data and power cables are properly connected to the monitor and to the computer and power supply - see page17 for details. • Make sure the pins on the cables and connectors are not crooked or broken. • Make sure the computer is functioning properly, and has not entered power-saving mode. (You may also want to disable the computer’s power-saving feature.) Problem: Partial image or incorrectly displayed image • Make sure the computer’s image resolution is set to one of these resolutions: 1024 x 768 (XGA), 800 x 600 (SVGA) or 640 x 480 (VGA). Problem: Image is scrolling • Check and make sure the VGA signal cable (or adapter) is securely connected at both ends. Problem: No sound • Make sure the volume is not turned completely down. • Make sure the audio cable is securely connected at both ends. • Make sure the computer’s audio is not muted. Problem: The monitor does not appear to respond to the touchscreen • Make sure the USB cable to the computer is securely connected at both ends. 22 LX1200TI User’s Guide (020-0512-02A) Specifications Dimensions • Size: 313mm (12.3”) width x 267mm (10.5”) height x 46mm (1.8”) thickness • Screen Size: 12.1-inch Diagonal • Weight: 5 kg maximum Video Specifications • Input: Standard VGA (15-pin Analog) • Resolution: XGA (1024 x 768), supports SVGA (800 x 600) and VGA (640 x 480) • Response Time: <35 ms (typical) • Viewing Angle: 140° horizontal, 45° up, 55° down (typical) • Brightness: 315 cd/m2, transflective panel (typical) • Brightness in high ambient light conditions: 1100 cd/m2 • Contrast: >250:1 at ambient illumination level > 5 lux (typical) • Autosync: On power-up and any change of video mode, will automatically detect any supported video resolution and display the image accordingly. Electrical Specifications • Power Input: 12 VDC nominal • Power Input Voltage Range: 8 to 24 VDC, with transient protection resident on the monitor • Maximum Power: 25 W • Typical Power: Less than 17 W • Power Consumption in Power-Saving (standby) Mode: 1.0 W (typical) • Speaker/Amplifier Power: 2 W per speaker LX1200TI User’s Guide (020-0512-02A) 23 Electromagnetic Compatibility (EMC) • ESD, 6 kV contact and 8 kV air discharge • Emissions • • • • • • 47 CFR. Part 15, Subpart B, Class B - Conducted and Radiated Tests CE EMC Directive 89/336/EEC EN55022:1998+A1:2000+A2:2003; Class B Conducted & Radiated Test EN61000-3-2:2000, Class D Harmonic Current Emissions EN61000-3-3:1995+A1:2001 Voltage Fluctuations and Flicker ISO 7637-1:1990; Road Vehicles - Electrical disturbances from conduction and coupling Immunity Characteristics • EN55024:1998+A1:2001 • IEC 61000-4-2:2001 Electrostatic Discharge Immunity Test • IEC 61000-4-3:2002 Radiated Radio-Frequency Electromagnetic Field Immunity Test • ICE 61000-4-4:1995+A1:2000+A2:2001 Electrical Fast Transient/Burst Immunity Test • IEC 61000-4-5:2001 Surge Immunity Test • IEC 61000-4-6:2001 Immunity to Conducted Disturbances, Induced by Radio-Frequency Fields • IEC 61000-4-8:2001 Power Frequency Magnetic Field Immunity Test • IEC 61000-4-11:2001 Voltage Dips, Short Interruptions and Voltage Variations Immunity Tests Safety • UL/CSA 60950-1 • EMARK 24 LX1200TI User’s Guide (020-0512-02A) Environmental Specifications Temperature • Operating: -20° to 60° C • Operating Survival: -25° to 65° C • Storage: -20° to +70° C Humidity • Operating: 5 to 90% RH, 40° C, non-condensing • Non-operating: 5 to 93% RH, non-condensing Altitude • Operating: 10,000 ft (IEC 60068 PT2-13, 4 hours) • Non-operating: 15,000 ft (IEC 60068 PT2-13, 4 hours) Vibration • Operating (random): 10 to 500 Hz, 3.0 G rms acceleration, 3 hours per axis Shock • Operating/Non-operating: 50 G, 11 ms duration, 1/2 sine, 3 shocks per axis (IEC 60068 PT2-27) Connectors • Video Input • 15-pin D-Sub VGA, female, Zhangjiagang SBFR15 or equivalent • Power Interrupt • CviLux CP35 2P*H00 (black); terminal part number 43030-0007 • Mating connector is Molex Micro Fit Jr., Molex part number 43025-0200, terminal part number 43030-0007. • The power interrupt switch is connected to a single pole single throw normally open push button (SPST N.O) switch. This can be connected to your docking station or computer’s power button. • Audio Input • 3mm jack • USB Upstream Type B • Type B for connecting to the computer LX1200TI User’s Guide (020-0512-02A) 25 • DC Power Input • Chassis-mounted, two-pin connector (Molex Mini Fit Jr., Header 5569 Molex part number 39-30-0020) • The table below lists the connector’s pin assignments PIN NUMBER SIGNAL WIRE 1 (Square) Positive input voltage (12V) Red 2 (D-Shape) Return (GND) Black • USB Downstream Type A • For connecting peripheral USB devices Speaker Vent USB Type A Volume Dial USB Type A Dimming Dial VGA USB Type B Upstream 26 LX1200TI User’s Guide (020-0512-02A) Audio Power 12 V Remote PC Shutdown/Start Addendum A Planar Softkey Use The Planar LX1200TI has built in programmable function buttons. This document is to guide the user on the use and installation of the softkey software. The Function buttons are mapped out of the box as: BUTTON INITIAL KEY MAPPING DEFAULT SOFTKEY MAPPING POSSIBLE KEY MAPPING E F18 F11 Alt+F11 1 F13 F1 Launch Program 2 F14 F2 Ctnl+Alt+2 3 F15 F3 Past Text 4 F16 F4 Launch IE7 to an address 5 F17 F5 Open a Folder The Planar softkey software will allow the user to remap those keys to any other single keys, combination of keys, or launch a program from the buttons on the front of the LX1200TI monitor. Softkey Install Guide 1. Install the Planar Softkey software from the CD by clicking on the Planar Softkey Icon. LX1200TI User’s Guide (020-0512-02A) 27 2. Agree to the software license agreement. 3. The software will install a link on your desktop, on the bottom right Windows notification area, and on the start menu. The software will install with a default configuration. 4. There is a screen keyboard that can be activated by right clicking on the Planar Logo in the Windows information tray. 28 LX1200TI User’s Guide (020-0512-02A) Support and Service Planar is a US company based in Beaverton, Oregon and Espoo, Finland, with a world-wide sales distribution network. Full application engineering support and service are available to make the integration of Planar displays as simple and quick as possible for our customers. RMA Procedure: For a Returned Material Authorization number, please contact Planar Systems, Inc. with the model number(s) and serial number(s). When returning goods for repair, please include a brief description of the problem, and mark the outside of the shipping container with the RMA number. Planar Systems, Inc. Customer Service 24x7 Online Technical Support: http://www.planar.com/support Email: [email protected] Americas Support 1195 NW Compton Drive Beaverton, OR 97006-1992 Tel: 1-866-PLANAR-1 (752-6271) (US only) 1-503-748-5799 (outside the US) Hours: M-F, 8am - 8pm Eastern Time | 5am - 5pm Pacific Time Europe and Asia-Pacific Support Olarinluoma 9 PO Box 46 FIN-02201 Espoo, Finland Tel: +358-9-420-01 Hours: M-F, 7am - 4pm CET © 2008 Planar Systems, Inc. 02/08 Planar is a registered trademark of Planar Systems, Inc. Other brands and names are the property of their respective owners. Technical information in this document is subject to change without notice. Document No. 020-0512-02A