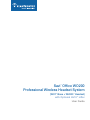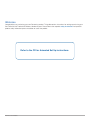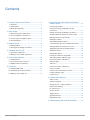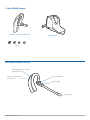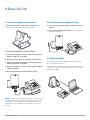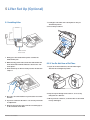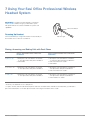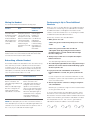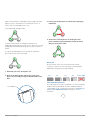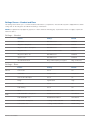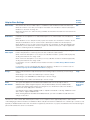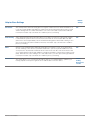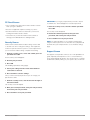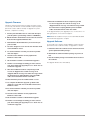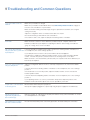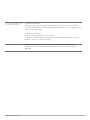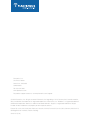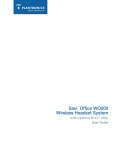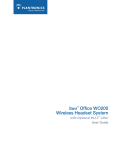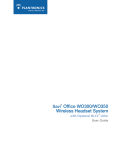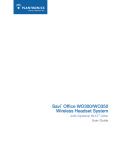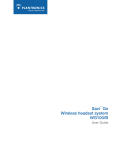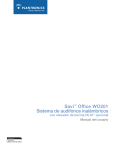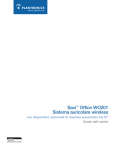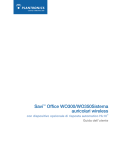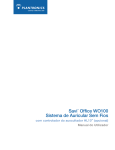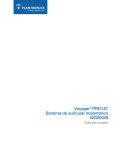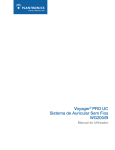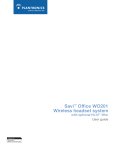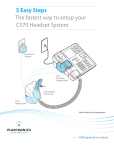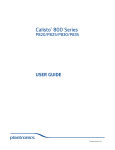Download Plantronics WO200 User's Manual
Transcript
Savi Office WO200 Professional Wireless Headset System ™ (WO1™ Base + WH200™ Headset) with Optional HL10™ Lifter User Guide Welcome Congratulations on purchasing your new Plantronics product. This guide contains instructions for setting up and using your Savi Office WO200 Professional Wireless Headset System. Please refer to the separate safety instructions for important product safety information prior to installation or use of the product. Refer to the CD for Animated Set Up instructions. Plantronics Savi User Guide Contents 1 Package Contents and Features............................ 4 1.1 Savi Base.................................................................. 4 7 Using Your Savi Office Professional Wireless Headset System .................................................. 13 1.2 Savi Headset............................................................. 5 Powering up Headset................................................... 13 1.3 HL10 Lifter (Optional)................................................ 6 Placing, Answering and Ending Calls with Desk Phone.................................................................. 13 2 Base Set Up............................................................ 7 Placing, Answering and Ending Calls with PC............. 14 2.1 Attaching Charge Cradle to Base............................. 7 Switching Between Desk Phone and PC Audio .......... 14 2.2 Connecting Base to Desk Phone.............................. 7 Mixing Desk Phone and PC Audio .............................. 14 2.3 Connecting Power Supply to Base........................... 7 Muting the Headset...................................................... 15 2.4 Positioning Base....................................................... 7 Subscribing a Master Headset..................................... 15 3 Headset Set Up ..................................................... 8 Conferencing In Up to Three Additional Headsets....... 15 3.1 Fitting Headset......................................................... 8 Setting Default Line to Desk Phone or PC.................... 16 3.2 Docking and Charging the Headset.......................... 8 Toggling On/Off Over-the-Air Subscription................... 16 4 Configure and Test Call ......................................... 9 Setting the Range......................................................... 16 4.1 Checking Configuration............................................ 9 Ending Subscription..................................................... 16 4.2 Making a Test Call with Desk Phone........................ 9 Placing the Headset in Sleep Mode............................. 16 5 Lifter Set Up (Optional) ........................................ 10 Subscription Button Indicator Light.............................. 16 5.1 Installing Lifter......................................................... 10 5.2 If You Do Not Hear a Dial Tone............................... 10 Desk Phone and PC Talk Buttons Indicator Lights............................................................. 16 5.3 Additional Parts (if required)................................... 11 Talk Time....................................................................... 17 6 PC Set Up . .......................................................... 12 6.1 Installing USB Cable............................................... 12 Desk Phone and PC Talk Buttons “Rules to Live By”......................................................... 17 6.2 Installing PerSono Suite Software.......................... 12 Headset Call Control Button Functions........................ 17 6.3 Making a Test Call with PC..................................... 12 Headset Indicator Light................................................ 17 Headset Tones.............................................................. 17 8 PerSono Suite Software....................................... 18 Audio Control................................................................ 18 Softphone Support....................................................... 20 Settings Screen – Headset and Base........................... 21 Help for Base Settings.................................................. 22 PC Panel Screen........................................................... 24 Security Screen............................................................. 24 Support Screen............................................................. 24 Upgrade Firmware........................................................ 25 Upgrade Software......................................................... 25 Plantronics Savi User Guide 9 Troubleshooting and Common Questions............ 26 1 Package Contents and Features 1.1 Savi WO1 Base CD includes: • PerSono® Suite Software • Animated Setup Guide • Complete User Guide Base Power Supply Telephone Interface Cable Base USB Cable Savi WO1 Base Features Desk Phone Talk Button PC Talk Button Indicator Light Indicator Light Desk Phone Speaking Volume Configuration Switch Desk Phone Listening Volume Subscription Button and Indicator Light Power/ Charging Indicator Light USB Port Power Jack Telephone Interface Cable Jack Handset Lifter Jack Plantronics Savi User Guide 4 1.2 Savi WH200 Headset Headset with Pre-Installed Eartip Charge Cradle Eartips Savi WH200 Headset Features Volume Up Button (also controls switching functions) Volume Down Button (also controls mute) Call Control Button Indicator Light Microphone Plantronics Savi User Guide 5 1.3 HL10 Lifter (Optional) Handset Lifter Arm Ringer Microphone Jack (remove cover) Power Cord Height Switch Accessory Jack HL10 Lifter Additional HL10 Lifter Parts (If Required) Ringer Microphone Plantronics Savi User Guide Extender Arm For Nortel i2004 phones only 6 2 Base Set Up 2.1 Attaching Charge Cradle to Base 2.3 Connecting Power Supply to Base 1 Connect the headset charge cradle to the base. Push 1 Connect the base power supply into the power jack on firmly on the cradle until the cradle snaps in to place. the base. 2 Connect the power supply to outlet. The power indicator light will be solid green. 2.2 Connecting Base to Desk Phone 1 Connect the telephone interface cable to the telephone interface cable jack on the base. 2 Disconnect the handset coil cord from the desk phone. 2.4 Positioning Base 3.Connect the telephone interface cable to the now open The minimum recommended separation between your desk phone and the base is 6 inches. handset port on the desk phone. 4 Connect the handset coil cord to the telephone interface cable junction box. 5 Place the handset back on the telephone cradle. The minimum recommended separation between the base and computer is 12 inches. Incorrect position can cause noise and interference problems. Note If your phone has a built-in headset port, you should only use the headset port if you will not be using the HL10 lifter. In this configuration, you must press both the headset button on your phone and the call control button on the headset to answer or end calls. Plantronics Savi User Guide 7 3 Headset Set Up 3.1 Fitting Headset 5The headset can be converted for wearing on left ear as The headset comes with a pre-installed eartip. To install a different eartip see the following: follows: a. Rotate the microphone boom up. 1 Remove the pre-installed eartip by pushing in and turning the eartip CLOCKwise, then pull firmly. b. Turn microphone boom around. 2 Choose the size and style of eartip that fits most comfortably. Align eartip tabs with notches in headset. Push in firmly and twist COUNTER clockwise. note When installing a gel tip ensure the raised part of the eartip is pointed toward the curved section of the headset as shown. 3 Slide the headset over and behind your ear, then press gently toward your ear. c. Rotate microphone boom down. 3.2 Docking and Charging the Headset 1 Gently push the headset into the charge cradle. The charging indicator light on the base will flash green to indicate that the headset battery is charging. 2 Charge for at least 20 minutes prior to the first use. A full charge takes 3 hours. Charging time 4 Rotate the microphone boom until it is pointed toward your mouth. 20 min . .................... Minimum charge before first use 3 hours .................... Full charge Charging Indicator Light Plantronics Savi User Guide 8 4 Configure and Test Call 4.1 Checking Configuration 7 If the dial tone still does not sound clear, adjust the Configuration Switch until the dial tone sounds the best. 1 If your desk phone has a volume control set it to midrange. 2 On the base, ensure the Configuration Switch is set to “A” and the Desk Phone Speaking Volume and Desk Phone Listening Volume are both set to 3. Note Multiple settings might work with your phone; however, only one is the optimal position. 8 Press the call control button on the headset to complete configuration. 9 Replace the handset into the desk phone cradle. 4.2 Making a Test Call with Desk Phone 1 If your desk phone has a volume control, ensure it is set it to mid-range. 2.With your headset on, press the call control button on the headset. 3 Remove the handset from desk phone cradle. Desk Phone Speaking Volume Configuration Switch Desk Phone Listening Volume NOTE For most phones, these factory default settings will sound the best. 3 With your headset on, press the call control button on the headset. 4 Remove the handset from desk phone cradle. 5 Listen for a dial tone. If the dial tone sounds clear, press the call control button on headset and continue with Step 6. Making a Test Call with Desk Phone. 6 You can also fine tune the listening volume on the headset by pressing the volume up button [+] to increase the volume and the volume down button [-] to decrease the volume. 4 Dial the number using your desk phone. 5 If the listening volume is too loud or too soft, adjust the listening volume on the headset by pushing the volume up button [+] to increase the volume and the volume down button [-] to decrease the volume. 6 If the listening volume is still too loud or too soft adjust the Desk Phone Listening Volume on the base. A setting that is too high can produce an uncomfortable echo for you. 7 If the speaking volume is too loud or too soft for your listener, adjust the Desk Phone Speaking Volume on the base to the best setting for your listener. A setting that is too high can produce an uncomfortable echo for you and a distorted sound for you listener. 8 Press the call control button on the headset to end the test call. 9 Replace the handset into the desk phone cradle. For your safety, do not use headset at high volumes for extended periods of time. Doing so can cause hearing loss. Always listen at moderate levels. For more information on headsets and hearing visit: www.plantronics.com/healthandsafety. Plantronics Savi User Guide 9 5 Lifter Set Up (Optional) 5.1 Installing Lifter 7 Gently place the lifter on the desk phone in the predetermined position. 8 Press firmly to adhere. Handset Lifter Power Cord 1 Firmly press the handset lifter power cord into the handset lifter jack. 2 While wearing your headset, slide the handset lifter arm under the handset until the lifter base touches the side of the phone. 3 Slide the lifter up to where it nearly touches the handset 5.2 If You Do Not Hear a Dial Tone 1 If you do not hear a dial tone, raise the lifter height switch to the next highest position. earpiece. 2 Repeat steps 2 through 5 in Section 5.1 as necessary 4 Press the call control button on your headset to activate the lifter. 5 If you hear a dial tone the lifter is set correctly and needs until you hear a dial tone. 3 When you hear a dial tone, secure the lifter as described in steps 6 though 8. no adjustment. 6 Remove the protective strips from the 3 mounting tapes on the underside of the lifter. Plantronics Savi User Guide 10 5.3 Additional Parts (If Required) Ringer Microphone Extender Arm 2 1 3 1 Stabilizers 2 2 Use ringer microphone when the telephone speaker is not located directly under the handset. 1 Remove cover from ringer microphone jack on back of lifter. 2 Connect ringer microphone plug. Use extender arm when the handset lifter needs additional stability lifting and returning handset to cradle. 3 Place ringer microphone over phone speaker. Remove adhesive tape and attach. 1 Slide extender arm onto lifter. 2 Stabilizers can be shifted left and right. Position stabilizers on outsides of handset to gently grip the phone. Plantronics Savi User Guide For Nortel i2004 Phones Only 11 6 PC Set Up 6.1 Installing USB Cable 6.3 Making a Test Call with PC 1 Ensure the PerSono Suite software is running on your PC. You will see a headset icon in the lower right portion of the PC tray bar when PerSono Suite software is running. 2 With your headset on, press the PC talk button on the base. 3 Dial the number using your softphone application. 4 Adjust listening and speaking volume over the PC as follows: ® 1 Connect the USB cable to the USB port on the back of the base. 2 Connect the other end of the USB cable to the USB port For Windows XP SystemsGo to the “Voice” tab of the “Sounds and Audio Devices” option in your PC control Panel. of the PC. • “Voice playback” volume is your receive volume • “Voice recording” volume is your transmit volume ® 6.2 Installing PerSono Suite Software 1 In the interactive setup guide located on the CD, select Step 6.2 Installing PerSono Suite Software. 2 Click on the graphic of the CD labeled “PerSono Suite Software”. 3 Follow installation instructions shown on screen. For Windows Vista SystemsGo to the “Playback” tab for listening volume or “Recording” tab for speaking volume of the “Sound” option in your PC control panel. • “Speakers Level” volume is your receive volume • “Microphone Level” volume is your transmit volume 5 You can also fine tune the listening volume on the headset by pressing the [+] to increase the volume and the [-] to decrease the volume. 6 To end the test call, press the call control button on the headset. Plantronics Savi User Guide 12 7 Using Your Savi Office Professional Wireless Headset System Important It is highly recommended that you install the PerSono Suite software. Though your Savi Office system will operate without the software it will limit the system’s full capabilities. Call Control Button Powering Up Headset If the headset battery is charged the headset is automatically on. The headset does not have an on/off button. Indicator Light Placing, Answering, and Ending Calls with Desk Phone Phones with Handset Lifter or Electronic Hookswitch Phones without Handset Lifter or Electronic Hookswitch To place a call 1. Short press call control button on headset* or short press base desk phone talk button 2. Dial number 1. Short press call control button on headset* or short press base desk phone talk button 2. Remove handset from cradle** 3. Dial number To answer a call 1. Short press call control button on headset or short press base desk phone talk button 1. Short press call control button on headset or short press base desk phone talk button 2. Remove handset from cradle** To end a call 1. Short press call control button on headset or short press base desk phone talk button 1. Short press call control button on headset or short press base desk phone talk button 2. Return handset to cradle** * Assumes your default line is set to desk phone. ** To place, answer, and end calls with desk phones that have a headset button and without a handset lifter, you will need to press the headset button on the desk phone instead of removing the handset from the cradle. Plantronics Savi User Guide 13 Placing, Answering, and Ending Calls with PC With PerSono Suite Software* Without PerSono Suite Software To place a call 1. Dial number from the supported softphone application*** 1. Short press call control button on headset** or short press base PC talk button 2. Dial number from softphone application To answer a call 1. Short press call control button on headset or short press base PC talk button 1. Short press call control button on headset** or short press base PC talk button 2. Answer call using softphone application To end a call 1. Short press call control button on headset or short press base PC talk button 1. Short press call control button on headset** or short press base PC talk button 2. Hang up call using softphone application *Assumes use of supported softphone **Assumes your default line is set to PC *** Automatically bringing up the PC radio link is not supported when placing an outbound call in Microsoft Office Communicator. Switching Between Desk Phone and PC Audio You can switch back and forth between desk phone and PC audio the following ways: Headset Base PerSono Suite Software* Press the volume up button (at least 1½ seconds) until the base talk button indicator light of the desired device becomes solid green. Short press (less than one second) the base talk button of the device that you want to switch to. Click the active (green) PC or desk phone icon to put it on-hold. Click the other red icon (on-hold) to make it active. Mixing Desk Phone and PC Audio You can mix desk phone and PC audio the following ways: Base PerSono Suite Software* Simultaneously hold the desk phone and PC talk buttons down (at least 1½ seconds) until both indicator lights become solid green. Click any red (on-hold) icon to make it active. When all three icons (headset/desk phone/PC) are green and all arrows are green, the audio of the devices are mixed. * Desk phone and PC audio links have to be brought up by the headset or base. You cannot initiate an audio link via the Audio Control Screen in the PerSono Suite software. * Desk phone and PC audio links have to be brought up by the headset or base. You cannot initiate an audio link via the Audio Control Screen in the PerSono Suite software. Plantronics Savi User Guide 14 Muting the Headset You can mute/unmute the headset the following ways: Headset Base PerSono Suite Software* Press the volume down button (at least 1½ seconds) until the base talk button indicator light for the active call becomes solid red. Short press (less than one second) of a red desk phone or PC talk button on the base will unmute the headset. You cannot mute the headset using the desk phone or PC talk buttons. Click the green headset icon. The headset icon will turn red indicating the headset transmit is muted. Clicking the headset icon again will unmute the headset. * Desk phone and PC audio links have to be brought up by the headset or base. You cannot initiate an audio link via the Audio Control Screen in the PerSono Suite software. Conferencing In Up to Three Additional Headsets While on a call you can subscribe up to three additional headsets to your base for conferencing. As you add headsets to the base an additional headset icon will appear in the PerSono Suite software screen with a number from 1 to 3 indicating the number of additional headset subscribed to the base. Guests may conference in as described below: 1 While you are on a call: a) Place the guest’s headset into primary user’s charge cradle. OR b) Place the guest’s headset into over-the-air subscription mode by pushing the headset volume up button for three seconds until the indicator light becomes solid green. 2 Short press (less than one second) the subscription button on the base. Subscribing a Master Headset The subscription light will flash yellow and green. The headset and base are subscribed to each other at the factory. In the event that you need to subscribe a new master headset to the base you can do so one of two ways. You can subscribe a master headset to the base with the headset docked (secure subscription) or undocked (over-the-air subscription). In either case, the system must be idle (not on a call). 3 The subscription light will then turn solid yellow and you Headset Docked Headset Undocked Double press the subscription button on the base. The subscription light will flash red and green. Double press the subscription button on the base. The subscription light will flash red and green. Press the volume up button on the headset for three seconds until the headset indicator light turns solid green. When the subscription light becomes solid green, the headset and based are subscribed to one another. When the subscription light on the base becomes solid green, the headset and base are subscribed to one another. Note If the subscription process times out after two minutes or if the subscription process fails, the subscription light will become solid red for four seconds and then return to its previous state. If this occurs, try to re-subscribe the headset again. Plantronics Savi User Guide will hear a tone in the master headset indicating a guest wishes to join the call. 4 If you press the call control button on the master headset within five seconds, the guest is joined to the call. If you do not press the call control button within five seconds, the request to join the call is rejected and the guest will hear an error tone in their headset. 5 Guests may leave the conference call by pressing their call control button. When they do you will hear a single tone in the master headset as each guest leaves the call. To see how many headsets are subscribed to the base, refer to the lower left corner of the PerSono Suite software screen. The first headset is the master headset and the number inside the next headset is the number of guest headsets subscribed to the base. The examples below show 1, then 2, then 3, guest headsets subscribed to the base in addition to the master headset. 1 2 3 15 Setting Default Line to Desk Phone or PC Placing the Headset in Sleep Mode The Savi Office system ships with the desk phone as the default outbound line. This means any call initiated from the headset with the call control button will open desk phone audio. You can change your default outbound line from the base talk buttons. If you won’t be using the headset for a long duration and the headset will not be in the charge cradle, you can put the headset in sleep mode by pressing the call control button for three seconds while in an idle state. To exit sleep mode, press the headset call control button again for three seconds. While the system is in idle mode, press and hold the PC talk button or the desk phone talk button for three seconds to select that device as your default outbound line. The talk button indicator light will flash green for four seconds confirming the new setting. PC Talk Button Desk Phone Talk Button Indicator Light Indicator Light Subscription Button Indicator Light Master headset subscribed to base Solid green Base in master subscribing mode Flashes red and green Base conferencing in additional guest headset(s) Flashes yellow and green Active conference call with guest headsets subscribed to base Solid yellow Toggling On/Off Over-the-Air Subscription The Savi Office system ships with the over-the-air subscription enabled. You can toggle on or off over-the-air subscription using the subscription button on the base. With the master headset undocked and the system idle, press the subscription button for three seconds. The subscription button will flash green for four seconds if over-the-air subscription is on and red for four seconds if off. Desk Phone and PC Talk Buttons Indicator Lights No active audio link Off Incoming call Flashes green Setting the Range Active audio link Solid green With the master headset docked and the system idle, press the subscription button for three seconds. Both the desk phone and the PC talk buttons will flash green for high range. If you press the subscription button again for three seconds, the talk buttons will flash yellow for medium range. If you press the subscription button again for three seconds, the talk buttons will flash red for low range. Master headset muted Solid red Call on-hold Flashes red Seeking Audio Link* Solid yellow Ending Subscription If the base is in subscription mode (secure or over-the-air), and you want to end the base from searching for a headset, press the subscription button again. The subscription light will turn solid red for four seconds and then go to it’s previous state. Plantronics Savi User Guide *When bringing up a link from the base, the talk button will be solid yellow until a link is established. This could take up to several seconds especially for wideband audio and/or when in moderate to high density environments. If you press the talk button when the indicator light is yellow, it will terminate the search for an audio link. 16 Talk Time Headset Indicator Light The Savi WO200 Office system will provide up to 6 hours of talk time. Talk time will be reduced when operating in wideband mode and/or if the headset is used consistently at a far distance from the base. Desk Phone and PC Talk Buttons “Rules to Live By” Headset Status Headset Indicator Light Headset charging Off Headset fully charged Off Headset in-use Flashes green Subscribing Solid green Button (Indicator Light) State If Button Is Pressed Off Solid green Flashing green Solid green Toggling On/Off Headset In-Use Indicator Light Solid green Off Solid red Solid green If you are not on a call, you can toggle the headset in-use indicator light on and off by pressing the headset volume down button for three seconds. Flashing red Solid green Headset Tones Out of Range Warning note If in any state, you hold down both the PC and desk phone talk buttons for 1½ seconds both indicator lights will turn solid green and the audio from both devices will be mixed. If you are on a call and go out of the operating range, you will hear three low tones. You will hear a single mid tone when you are back in range. Headset Call Control Button Functions If you stay out of range, active calls will be suspended. Calls will be re-established upon walking back into range. If you remain out of range for more than 5 minutes the system will drop the call. Type of Press Function Short press Places, answers, or ends calls Short press volume up Increases volume Short press volume down Decreases volume While in a link, long press volume up (at least 1½ seconds) Switches between desk phone and PC audio While in a link, long press volume down (at least 1½ seconds) Mutes or unmutes headset While not in a link, long press volume up (at least 1½ seconds) Places headset in subscription mode If you are not on a call and go out of the operating range and press the call control button, you will hear a single tone for the button press and three low tones for the failure to make a link. Low Battery Warning If you are on a call, you will hear a repeating single low tone every 15 seconds indicating the battery is low. You should recharge the headset immediately. If you are not on a call and press the call control button, you will hear three lows tones indicating the battery is low. You should recharge the headset immediately. Mute Warning When mute is activated, you will hear three high tones. These tones will repeat every 15 seconds while mute is active. When unmuted you will hear three low tones. While not in a link, long press Enables and disables headset volume down (at least 1½ in-use indicator light seconds) Plantronics Savi User Guide 17 8 PerSono Suite Software It is highly recommended that you install the PerSono Suite software. Though your Savi Office system will operate without the software running it will limit the system’s capabilities. PerSono Suite software allows you to do the following with your Savi Office system: • Answer/end calls from the PC remotely with the headset (requires use of supported softphone) • Mute/mix audio paths between the headset/desk phone/PC via a clickable interactive Audio Control Screen • Customize your headset and base settings to your personal preferences • Automatically manage your PC multimedia so you never miss a call • Quickly access links to product support and software/firmware upgrade information Examples All devices idle Active desk phone call, PC idle Audio Control When the PerSono Suite software is launched and running the headset icon will appear in the PC tray bar. To bring up the PerSono Suite Software, double-click the headset icon. On the left of the screen you will see a menu selection with Audio Control highlighted. In the center is the clickable interactive screen where you can mute/mix the audio paths between the headset/desk phone/PC. Audio links cannot be initiated or ended via the clickable interactive Call Audio Control Screen. This can only be done by using the headset call control button or the base talk buttons. Icons and Arrows Icons Active PC call, desk phone on hold All devices mixed • Gray = device idle • Green = device active • Solid red headset = headset transmit muted • Blinking red PC = PC on hold (all audio paths to and from PC are muted) • Blinking red desk phone = desk phone on hold (all audio paths to and from Desk phone are muted) Arrows • Gray = audio path idle • Green = audio path active • Red = audio path muted Interactive Rules The headset, PC and desk phone icons are all clickable. All devices mixed, headset muted • When you click a green headset icon it will turn red and the headset transmit will be muted. Clicking the red headset icon will turn it back to green and unmute the headset. • When you click a green PC or desk phone icon it will turn red and start to blink, indicating the device has been put on-hold. Clicking a blinking red PC or desk phone icon will turn it back to green, indicating the device is active again. Plantronics Savi User Guide 18 3 Launch your media player on your PC and start playing When you are listening to multimedia through a supported media player on your PC, and there are no calls that are active or onhold, a music note will replace the PC icon. multimedia. Active multimedia, desk phone idle 4 Click on the red desk phone icon to bring the desk phone off hold and your multimedia will now be mixed with your desk phone audio. If PerSono Suite software is configured to manage your multimedia automatically when a call comes in, the music note will disappear and then be brought back up once all your calls have ended. In order to mix multimedia from your PC with an active desk phone call you must follow these steps: Battery Life At the lower left corner of the screen (and for all software screens), you will see one of the following icons indicating the approximate charge left in the headset battery. 1 Start with your active desk phone call. 2 Bring up the PC audio link and put your active desk 100% 75% 50% 25% Less than 5 Mins phone call on hold by pressing the PC talk button on the base. Subscribed Master Headset PC Talk Button Plantronics Savi User Guide The single headset icon next to the battery icon shows the primary headset currently subscribed to the base. Additional headsets can be added for call conferencing. Please refer to Conferencing In Up to Three Additional Headsets on page 15 for more information. 19 Softphone Support For a list softphones supported by PerSono Suite refer to www.plantronics.com/SoftphoneCompatibility. PerSono Suite software supports all the softphones on the list with no additional steps by the user except Skype™. To allow Skype to be a supported softphone in PerSono Suite please follow these steps: 1 Ensure PerSono Suite software is running on your PC. You will see a headset icon in the lower right portion of the PC tray bar when PerSono Suite software is running. 4 To confirm that PerSono Suite is now supporting Skype, 2 If Skype is running on your PC, Skype will notify you of go to the “PC Panel” tab in PerSono Suite and ensure that Skype is listed under “Softphones”. the event that “PerSonoSuite.exe wants to use Skype”. Go to the “new event” tab located in the upper right of the Skype window and click on the red flag. You then will need to click on the “PerSonoSuite.exe” link to be taken to the “Manage API Access Control” screen. PerSono Suite.exe 3 The “Manage API Access Control” screen will pop up stating that “Another program is trying to access Skype”. The name of the program will appear as “PerSonoSuite.exe” with the publisher “Plantronics, Inc.” You must select “Allow this program to use Skype” and click OK. Plantronics Savi User Guide 20 Settings Screen – Headset and Base The Settings Screen allows you to customize the base and headset to your preference. The Savi Office System is shipped with the default settings and can be changed as described in the Settings column below. NOTE Some parameters may appear as grayed out. PerSono Suite automatically grays out parameters that do not apply to a particular Plantronics device. Settings – Headset Feature Settings Default Mute Tone Standard/low/off Standard Ring tone – desk phone Sound 1/sound 2/sound 3 Sound 1 Ring tone volume – desk phone Standard/low/off Standard Ring tone – PC Sound 1/sound 2/sound 3 Sound 2 Ring tone volume – PC Standard/low/off Standard System tones Standard/low/off Standard Second Inbound Call Ring continuously/ring once/ignore Ring continuously Feature Settings Default Auto answer On/off Off Default Line Desk phone/PC Desk phone Over-the-Air subscription On/off On Range High/med/low High Anti-startle On/off Off Audio limiting On/off Off G616 On/off Off Audio bandwidth – desk phone Wideband/narrowband Narrowband Audio bandwidth – PC Wideband/narrowband Narrowband Tone Control – desk phone 7 settings of bass/treble mix Middle setting Tone Control – PC 7 settings of bass/treble mix Middle setting Settings – Base General Audio Plantronics Savi User Guide 21 Help for Base Settings Default Settings Auto Answer Off Auto answer saves the user a button press to establish the radio link between headset and base unit. When auto answer is set to OFF you must press the headset call control button or base PC/desk phone talk button to answer an incoming call.* When Auto Answer is set to ON an incoming call will be answered when the headset is removed from the charge cradle.* Default Line Default line sets user preference for outbound desk phone or PC, when headset call control button is pressed. Desk Phone When default line is set to desk phone and you press the headset call control button to initiate a call, the desk phone will be taken off-hook. You then need to dial the phone number from the desk phone.* When default line is set to PC and you press the headset call control button an audio link will be brought up between your PC and headset. You then can place an outbound call via your soft phone application or listen to streaming audio via a media player. Over-the-Air Subscription Over-the-air subscription allows a headset to be subscribed to the base without physically docking the headset. Required when conferencing various models of Plantronics Savi headsets. On When over-the-air subscription is set to ON you can subscribe a headset to your base without physically docking the headset into the charge cradle. When over-the-air subscription is set to OFF you can only subscribe a headset to the base by physically docking the headset into the charge cradle. For information on how to subscribe a master headset to the base see Subscribing a Master Headset on page 15. For information on how to temporarily subscribe guest headsets to the base for a conference call, see Conferencing in Up to Three Additional Headsets on page 15. Range** Range can be minimized to help with desk phone/PC buzzing, improve user density, or restrict range of users. High When Range is set to HIGH a user will have up to 350 feet of range. When Range is set to MEDIUM a user will have up to 150 feet of range. When Range is set to LOW a user will have up to 50 feet of range. Audio The system will support both narrowband and wideband audio from the desk phone and PC. Bandwidth** Wideband audio delivers heightened speech clarity and life-like fidelity. However, wideband audio consumes more battery power and has more stringent access criteria which reduces the number of systems that can be deployed in a small area. Narrowband Desk Phone and PC Your desk phone must support wideband audio to experience the benefit of selecting “wideband” for that device. All PCs support wideband audio. When switching between narrowband and wideband audio, you must re-establish the audio link for the changes to take effect. *Assumes use of lifter or EHS cable with desk phone and/or use of a softphone that is supported by PerSono Suite software. ** When bringing up a link from the base, the talk button will be solid yellow until a link is established. This could take up to several seconds especially for wideband audio and/or when in moderate to high density environments. If you press the talk button when the indicator light is yellow, it will terminate the search for an audio link. Plantronics Savi User Guide 22 Help for Base Settings Default Settings Anti-Startle Anti-startle provides advanced hearing protection against sudden loud noise. When Anti-Startle is set to ON, the system identifies and eliminates sudden loud sounds and instantly reduces them to a level similar to background noise. When Anti-Startle is set to OFF, receive audio is passed thru unfiltered. However, the headset caps sound levels at 118 dBA to protect your hearing. Off Audio limiting Audio Limiting provides advanced hearing protection for daily noise exposure. When Audio-Limiting is turned ON, the system monitors noise to ensure action levels do not exceed 80 dBA or 85 dBA (whichever is selected) specified by current and imminent EU legislation. When Audio-Limiting is set to OFF, receive audio is passed thru unfiltered. However, the headset caps sound levels at 118 dBA to protect your hearing. Off G616 G616 Acoustic Limiting provides additional hearing protection against acoustic shock. When G616 Acoustic Limiting is set to ON, the system limits audio level to your ear to provide additional acoustic shock protection. Sound levels are limited to be less than the Acoustic Shock Protective Device Limit as recommended in the G616:2006 guideline issued by the Australian Communications Industry Forum (ACIF). When G616 Acoustic Limiting is set to OFF, audio level to your ear is passed through unfiltered. However, the headset caps sound levels at 118 dBA to protect your hearing. Off Tone Control The system allows you to customize the desk phone and PC tones independently to optimize your listening experience with just the right amount of treble and bass from each device. Middle Setting Desk Phone and PC Plantronics Savi User Guide 23 PC Panel Screen • Choose whether you want PerSono Suite software to launch when you login to Windows. • See a list of supported softphones running on your PC. • See which Plantronics device is attached to your PC and working with PerSono Suite software. • Customize how you want the PerSono Suite software to manage your multimedia when a call begins/ends. Security Screen PerSono Suite software allows the base settings to be locked so another user cannot change the settings. This requires the creation of a password for the system. To create a password so you can lock/unlock base settings complete the following: 1 From the security screen, create and confirm your new password. Press OK. A new security screen will appear. 2 Reenter your password. IMPORTANT If you forget your password you need to call your local Plantronics Technical Support for a skeleton password. 1 From the security screen, enter the skeleton password. Press OK. The security screen will expand. 2 Reenter the skeleton password, enter your new password, and reenter your new password. 3 Press Confirm to reset your password. NOTE You will not be able to access the base settings page using the skeleton password. You must first reset your password and then enter your new password to access the base settings page. Support Screen The support screen provides on-line access to this printable user guide, frequently asked questions, how to contact Plantronics, and software upgrade information. The current version of software and firmware currently running on your system is also shown here. 3 Press OK. This will bring up the base settings page. 4 Select your settings from the menu and lock/unlock each feature as desired. 5 Press Confirm to save the settings. Once you have created your password, you can change your password as follows: 1 From the security screen, click the arrow to the right of “Reset Password”. The security screen will expand. 2 Enter your current password, enter your new password, and reenter your new password. 3 Press Confirm to reset your password. Plantronics Savi User Guide 24 Upgrade Firmware Firmware is internal software that runs within a headset system. Occasionally, new firmware is made available to improve product performance and/or add functionality. To upgrade the system firmware, complete the following: 1Ensure your Savi Office base is connected directly to your PC. (Not to your docking station or a USB hub.) 2 Follow the link in the firmware release announcement to locate the two upgraded firmware files. 3 Download the two firmware files (*.hex and *.fwu) to your local PC. 4 Go to the “Support” screen and click on the blue arrow next to Firmware – Base. 5 Locate the firmware *.hex file you saved on your PC and click “Open”. 6 You will see the firmware version populate the Firmware – Base field. 7 Click “Install” to start the *.hex firmware upgrade.* 8 Another screen will appear asking you not to remove 16After the installation has been completed, you will receive an “Upgrade Succeeded” message or an “Upgrade Failed” message. For either message, follow the instructions to unplug both the power and USB cables and reattach them. Then click “OK”.* *If the upgrade failed, try the upgrade process one more time. If it fails again, please contact technical support. NOTE While the installation is in process the GUI will be disabled until the firmware upgrade is complete. Upgrade Software Occasionally, new software is made available to improve product performance and/or add functionality. To upgrade the software: 1 Follow the link in the software release announcement to get the updated installer package. 2 Download the software installer package to your local PC. 3 Run the installer package to install the latest version of the software. The upgrade will take effect immediately. your device during the upgrade process. Click “Yes” to continue the upgrade. 9 After the installation has been completed, you will receive an “Upgrade Succeeded” message or an “Upgrade Failed” message. For either message, follow the instructions to unplug both the power and USB cables and reattach them. Then click “OK”.* 10This will return you to the “Audio Control” screen. 11To complete the firmware upgrade, go back to the “Support” screen and click on the blue arrow next to Firmware – Base. 12Locate the firmware *.fwu file you saved on your PC and click “Open”. 13You will see the firmware version populate the Firmware – Base field. 14Click “Install” to start the *.fwu firmware upgrade. 15Another screen will appear asking you not to remove your device during the upgrade process. Click “Yes” to continue the upgrade. Plantronics Savi User Guide 25 9 Troubleshooting and Common Questions I can’t hear a dial tone at the headset. Make sure your headset is charged. Make sure your headset is subscribed to base. See Subscribing a Master Headset on page 15. Press the call control button on your headset. Make sure the lifter is lifting the handset high enough to operate the hookswitch; set to a higher setting if necessary. Adjust the configuration switch on the base until a dial tone is heard. Fine tune the listening volume with the call control button. If the volume is still too low, adjust the desk phone listening volume on the base. I hear static. Make sure there is at least 12 inches between your base and your computer, and 6 inches between your base and your telephone. If adjusting the distance doesn’t help, your headset is going out of range, move closer to the base. The sound is distorted when Lower the desk phone speaking volume and/or Desk Phone Listening Volume on the base. For using my Savi Office system with most telephones, the correct setting is position 3. my desk phone. If your desk phone has a volume control, lower until the distortion disappears. If the distortion is still present, adjust the headset volume control to lower the headset speaker volume. If the distortion persists, lower the Desk Phone Listening Volume on the base. Make sure there is 12 inches between your base and your computer, and 6 inches between your base and your telephone. I hear echo in the headset when using my desk phone. Adjust the Configuration Switch. The most commonly used position is “A”, which is the default position. Lower the Desk Phone Listening Volume on the base. For most telephones, the correct setting is position 3. If the audio level is too low in this position, adjust the headset volume control to increase the headset speaker volume. Lower the Desk Phone Speaking Volume on the base. For most telephones, the correct setting is position 3. If your speaking volume is too low for your listener in this position, adjust the position of the headset to make sure the microphone is as close as possible to your mouth. People I talk to can hear a buzz in the background. Move the base further away from your phone. Talk time performance is significantly degraded even after a full recharge. Battery is wearing out. Call Plantronics at (800) 544-4660 for factory service information or contact us at www.plantronics.com/support. The handset lifter is installed but does not lift the handset. Be sure the handset lifter power cord is firmly pushed into the handset lifter jack on the base. Plantronics Savi User Guide Base power supply is plugged into a power strip. Plug the power supply into the wall directly. 26 I can no longer hear any audio through my PC Speakers. For Windows XP Systems: Refer to the “Audio” tab of the “Sounds and Audio Devices” option in your PC Control Panel. • Under “Sound playback” change the default setting from Savi Office to your PC speakers. Click “OK” to confirm your change. For Windows Vista Systems: Refer to the “Sound” option in your PC Control Panel. • Under the “Playback” tab change the default setting from “Speakers Savi Office” to your PC speakers. Click “OK” to confirm your change. No audio connection to PC. Plantronics Savi User Guide Unplug USB and power cables from base. Reconnect power cable first. Wait for power LED to illuminate, then re-connect USB cable. Quit and then re-start your PC audio or softphone application. 27 Plantronics, Inc. 345 Encinal Street Santa Cruz, CA 95060 United States Tel: 800-544-4660 www.plantronics.com For product support contact us at www.plantronics.com/support. © 2009 Plantronics, Inc. All rights reserved. Plantronics, the logo design. HL10, Persono, Savi, Sound Innovation, W01, and WH200 are trademarks or registered trademarks of Plantronics, Inc. Windows is a registered trademark of Microsoft Corporation. Nortel is a trademark of Nortel Networks. Skype is a registered trademark of Skype Limited. All other trademarks are property of their respective owners. Patents US 5,210,791; D539,266; D469,756; Australia 147229; France 651,857-651,865; Germany 40108524.4; GB Regd.Des.No. 2104923; Patents Pending. 80702-01 (1.09)