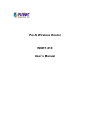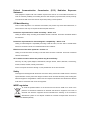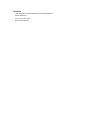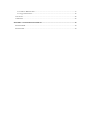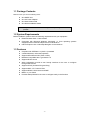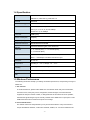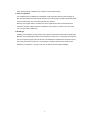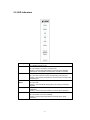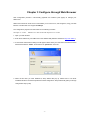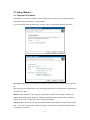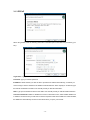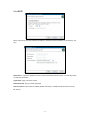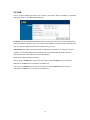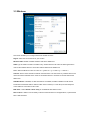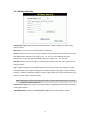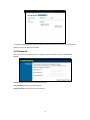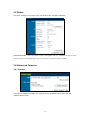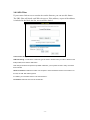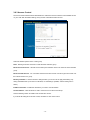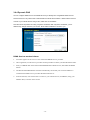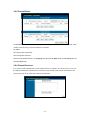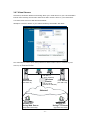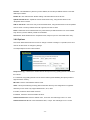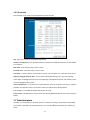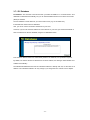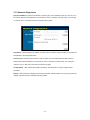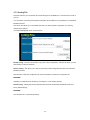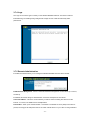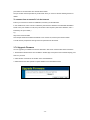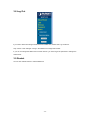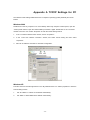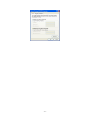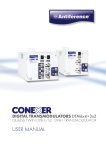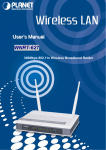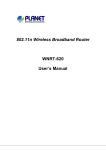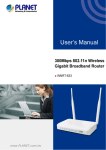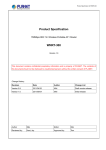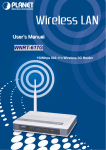Download Planet Technology WNRT-610 User's Manual
Transcript
Pre-N Wireless Router WNRT-610 User’s Manual Copyright Copyright© 2007 by PLANET Technology Corp. All rights reserved. No part of this publication may be reproduced, transmitted, transcribed, stored in a retrieval system, or translated into any language or computer language, in any form or by any means, electronic, mechanical, magnetic, optical, chemical, manual or otherwise, without the prior written permission of PLANET. PLANET makes no representations or warranties, either expressed or implied, with respect to the contents hereof and specifically disclaims any warranties, merchantability or fitness for any particular purpose. Any software described in this manual is sold or licensed "as is". Should the programs prove defective following their purchase, the buyer (and not this company, its distributor, or its dealer) assumes the entire cost of all necessary servicing, repair, and any incidental or consequential damages resulting from any defect in the software. Further, this company reserves the right to revise this publication and to make changes from time to time in the contents hereof without obligation to notify any person of such revision or changes.. All brand and product names mentioned in this manual are trademarks and/or registered trademarks of their respective holders. Federal Communication Commission Interference Statement This equipment has been tested and found to comply with the limits for a Class B digital device, pursuant to Part 15 of FCC Rules. These limits are designed to provide reasonable protection against harmful interference in a residential installation. This equipment generates, uses, and can radiate radio frequency energy and, if not installed and used in accordance with the instructions, may cause harmful interference to radio communications. However, there is no guarantee that interference will not occur in a particular installation. If this equipment does cause harmful interference to radio or television reception, which can be determined by turning the equipment off and on, the user is encouraged to try to correct the interference by one or more of the following measures: 1. Reorient or relocate the receiving antenna. 2. Increase the separation between the equipment and receiver. 3. Connect the equipment into an outlet on a circuit different from that to which the receiver is connected. 4. Consult the dealer or an experienced radio technician for help. FCC Caution: To assure continued compliance.(example-use only shielded interface cables when connecting to computer or peripheral devices). Any changes or modifications not expressly approved by the party responsible for compliance could void the user’s authority to operate the equipment. This device complies with Part 15 of the FCC Rules. Operation is subject to the Following two conditions: (1) This device may not cause harmful interference, and (2 ) this Device must accept any interference received, including interference that may cause undesired operation. Federal Communication Statement Commission (FCC) Radiation Exposure This equipment complies with FCC radiation exposure set forth for an uncontrolled environment. In order to avoid the possibility of exceeding the FCC radio frequency exposure limits, human proximity to the antenna shall not be less than 20 cm(8 inches) during normal operation. CE Mark Warning This is a Class B product. In a domestic environment, this product may cause radio interference, in which case the user may be required to take adequate measures. Protection requirements for health and safety – Article 3.1a Testing for electric safety according to EN 60950 has been conducted. These are considered relevant and sufficient. Protection requirements for electromagnetic compatibility – Article 3.1b Testing for electromagnetic compatibility according to EN 301 489-1, EN 301 489-17 and EN 55024 has been conducted. These are considered relevant and sufficient. Effective use of the radio spectrum – Article 3.2 Testing for radio test suites according to EN 300 328-2 has been conducted. These are considered relevant and sufficient. CE in which Countries where the product may be used freely: Germany, UK, Italy, Spain, Belgium, Netherlands, Portugal, Greece, Ireland, Denmark, Luxembourg, Austria, Finland, Sweden, Norway and Iceland. France: except the channel 10 through 13, law prohibits the use of other channels Safety This equipment is designed with the utmost care for the safety of those who install and use it. However, special attention must be paid to the dangers of electric shock and static electricity when working with electrical equipment. All guidelines of this and of the computer manufacture must therefore be allowed at all times to ensure the safe use of the equipment. WEEE regulation To avoid the potential effects on the environment and human health as a result of the presence of hazardous substances in electrical and electronic equipment, end users of electrical and electronic equipment should understand the meaning of the crossed-out wheeled bin symbol. Do not dispose of WEEE as unsorted municipal waste and have to collect such WEEE separately. Revision User’s Manual for PLANET Wireless Pre-N Broadband Router Model: WNRT-610 Rev: 1.0 (January. 2007) Part No. EM-WRT610 TABLE OF CONTENTS CHAPTER 1 INTRODUCTION...........................................................................................................1 1.1 PACKAGE CONTENTS ......................................................................................................................2 1.2 SYSTEM REQUIREMENTS ................................................................................................................2 1.3 FEATURES .......................................................................................................................................2 1.4 SPECIFICATION ................................................................................................................................3 1.5 WIRELESS PERFORMANCE ..............................................................................................................3 CHAPTER 2 HARDWARE INSTALLATION ....................................................................................5 2.1 HARDWARE CONNECTION ...............................................................................................................5 2.2 LED INDICATORS ............................................................................................................................6 CHAPTER 3 CONFIGURE THROUGH WEB BROWSER .............................................................7 3.1 SETUP WIZARD ...............................................................................................................................8 3.1.1 Dynamic IP address ...............................................................................................................8 3.1.2 Fixed IP address ....................................................................................................................9 3.1.3 PPPoE..................................................................................................................................10 3.1.4 PPTP.................................................................................................................................... 11 3.2 LAN .............................................................................................................................................12 3.3 WIRELESS .....................................................................................................................................13 3.3.1 Wireless Security ..................................................................................................................14 3.4 PASSWORD ....................................................................................................................................15 3.5 STATUS .........................................................................................................................................16 3.6 ADVANCED FEATURES...................................................................................................................16 3.6.1 Internet.................................................................................................................................16 3.6.2 URL Filter............................................................................................................................17 3.6.3 Access Control .....................................................................................................................18 3.6.4 Dynamic DNS.......................................................................................................................19 3.6.5 Firewall Rules ......................................................................................................................20 3.6.6 Firewall Services..................................................................................................................20 3.6.7 Virtual Servers......................................................................................................................21 3.6.8 Options.................................................................................................................................22 3.6.9 Schedule ...............................................................................................................................23 3.7 ADMINISTRATOIN ..........................................................................................................................23 3.7.1 PC Database ........................................................................................................................24 3.7.2 Network Diagnostics ............................................................................................................25 3.7.3 Config File ...........................................................................................................................26 3.7.4 Logs......................................................................................................................................27 3.7.5 Remote Administration.........................................................................................................27 3.7.6 Upgrade Firmware...............................................................................................................28 3.8 LOG OUT ......................................................................................................................................29 3.9 RESTART .......................................................................................................................................29 APPENDIX A TCP/IP SETTINGS FOR PC......................................................................................30 WINDOWS 2000..................................................................................................................................30 WINDOWS XP.....................................................................................................................................30 Chapter 1 Introduction The Planet WNRT-610 is a wireless Pre-N router that supports high-speed wireless networking for home or SOHO users. The WNRT-610 provides data rate up to 300 Mbps when used with other wireless Pre-N Planet products, like USB adapter WNL-U550 and PCI WNL-9310. The Pre-N standard is backwards compatible with 802.11b and 802.11g products. There is no need to change existing network to maintain connectivity. You may sacrifice some of 802.11g’s performance when using 802.11b and 802.11g devices in the same WLAN, but you still can keep the ability to communicate when deploying the 802.11g standard into your 802.11b network. The WNRT-610 supports the most advanced security features available today: WPA-PSK/WPA2-PSK. Authorizes and identifies users based on a secret key that changes automatically at a regular interval. WPA-PSK/WPA2-PSK uses TKIP or AES to change the temporal key periodically. This insures much greater security than the standard WEP security. (By contrast, the older WEP encryption required the keys to be changed manually.) The WNRT-610 will obtain a new security key every time it connects to the 802.11g network. You only need to enter your encryption information once in the configuration menu. Then you will automatically receive a new key every time you connect, thus highly increasing the safety of your communications. The WNRT-610 allows you setup trigger ports of special applications, and let you utilize Internet services smoothly. The firewall features can protect your Intranet PCs from illegal access and many kinds of DoS attacks from the Internet. The Virtual Server and DMZ functions let you setup your servers in the Intranet and still can provide services to the Internet users. Access Control function allows you to block the Internet service to different clients. The WNRT-610 supports the most advanced security features available today: WPA-PSK/WPA2-PSK. WPA (Wi-Fi Protected Access) authorizes and identifies users based on a secret key that changes automatically at a regular interval. WPA/WPA2-PSK uses TKIP or AES to change the temporal key periodically. This insures much greater security than the standard WEP security. (By contrast, the older WEP encryption required the keys to be changed manually.) Utilizing the PSK (Pre Shared Key) mode of WPA, the WNRT-610 will obtain a new security key every time it connects to the 802.11g network. You only need to enter your encryption information once in the configuration menu. Then you will automatically receive a new key every time you connect, thus highly increasing the safety of your communications. -1- 1.1 Package Contents Make sure that you have the following items: • • • • One WNRT-610 One AC Power Adapter One User’s Manual CD One Quick Installation Guide Note: If any of the above items are missing, contact your supplier as soon as possible. 1.2 System Requirements Before installation, please check the following requirements with your equipment. • • • Ethernet-based ADSL / Cable modem Computers with Microsoft Windows, Macintosh, or Linux operating systems equipped with an Ethernet adapter and a CD-ROM drive Internet Explorer v6.0 or Netscape Navigator v6.0 and above 1.3 Features • Compliant with IEEE802.11n (draft 1.0) standard • 2.4GHz ISM band, unlicensed operation • Supports WPA/WPA2-PSK (TKIP or AES) • Backward compatible 802.11g and 802.11b • Supports DHCP server • Web Configuration provide a user friendly interface • • • • • for the user to configure through web browser Supports UPnP (Universal Plug and Play) Supports MAC / IP / Protocol Filter Supports DDNS, virtual server and DMZ Build-in 4 -port switch Provides Setup Wizard for the user to configure easily in the first time -2- 1.4 Specification Standards IEEE 802.3u 100BASE-TX Fast Ethernet IEEE802.11n, IEEE 802.11g, IEEE 802.11b Protocol CSMA/CD Radio Technology OFDM Data Transfer Rate 802.11b: 1, 2, 5.5, 11Mbps 802.11g: 6, 9, 12, 18, 24, 36, 48, 54Mbps Pre-802.11n: Up to 300Mbps TX Power 20dBm (Max) Power Consumption 5W (Max) Frequency Range 2412 ~ 2484 MHz ISM band (channels 1 ~ 14) Modulation Schemes DBPSK/DQPSK/CCK/OFDM Security Channels 64/128-bits WEP Encryption; WPA, WPA-PSK 1 ~ 11 channels (FCC); 1 ~ 13 channels (ETSI); 1 ~ 14 channels (MKK) Number of Ports LAN: 4 x 10/100Mbps Auto-MDIX Fast Ethernet port WAN: 1 x 10/100Mbps Auto-MDIX Fast Ethernet port DC inputs DC 12V 1A Temperature Operating: 0° ~ 40° C, Storage: -10° ~ 70° C Humidity Operating: 10% ~ 90%, Storage: 5% ~ 90% Dimensions 153 x 173 x 64 mm (W x H x D) without Antenna EMI: FCC Class B, CE Mark B 1.5 Wireless Performance The following information will help you utilizing the wireless performance, and operating coverage of WNRT-610. 1. Site selection To avoid interferences, please locate WNRT-610 and wireless clients away from transformers, microwave ovens, heavy-duty motors, refrigerators, fluorescent lights, and other industrial equipments. Keep the number of walls, or ceilings between AP and clients as few as possible; otherwise the signal strength may be seriously reduced. Place WNRT-610 in open space or add additional Access Point as needed to improve the coverage. 2. Environmental factors The wireless network is easily affected by many environmental factors. Every environment is unique with different obstacles, construction materials, weather, etc. It is hard to determine the -3- exact operating range of WNRT-610 in a specific location without testing. 3. Antenna adjustment The bundled antenna of WNRT-610 is adjustable. Firstly install the antenna pointing straight up, then smoothly adjust it if the radio signal strength is poor. But the signal reception is definitely weak in some certain areas, such as location right down the antenna. Moreover, the original antenna of WNRT-610 can be replaced with other external antennas to extend the coverage. Please check the specification of the antenna you want to use, and make sure it can be used on WNRT-610. 4. WLAN type If WNRT-610 is installed in an 802.11b/g/n mixed WLAN, its performance will reduced significantly. Because every OFDM packet needs to be preceded by an RTS-CTS or CTS packet exchange that can be recognized by legacy 802.11b devices. This additional overhead lowers the speed. If there are no 802.11b devices connected, or if connections to all 802.11b devices are denied so that WNRT-610 can operate in 11g-only mode, then its data rate should actually 300Mbps. -4- Chapter 2 Hardware Installation Before you proceed with the installation, it is necessary that you have enough information about the WNRT-610. 2.1 Hardware Connection 1. Locate an optimum location for the WNRT-610. The best place for your WNRT-610 is usually at the center of your wireless network, with line of sight to all of your mobile stations. 2. Connect the power adapter to the receptor at the rear panel of the WNRT-610, and plug the other end of the power adapter to a wall outlet or power strip. The Power LED will light up to indicate proper operation. 3. Power off the ADSL / Cable modem first. Connect ADSL/Cable Modem to the WAN port on WNRT-610. Use the cable supplied with your modem. If no cable was supplied with your modem, please use a RJ-45 Ethernet cable. After the Ethernet cable is securely connected, power on the ADSL / Cable modem. The WAN LED will light up to indicate proper connection. 4. Use an Ethernet cable to connect one of the LAN ports on the WNRT-610 and the computer you are using to configure the router. The corresponding LAN LED will light up to indicate proper connection. The LAN ports on the WNRT-610 are Auto-MDI/MDIX; thus, you can use a straight or crossover Ethernet cable freely. 5. Adjust the antennas of WNRT-610. Try to adjust them to a position that can best cover your wireless network. The antenna’s position will enhance the receiving sensitivity. Note: ONLY use the power adapter supplied with the WNRT-610. Otherwise, the product may be damaged. Note: If you want to reset WNRT-610 to default settings, press and hold the Reset button over 5 seconds. And then wait for 10 seconds for WNRT-610 restart. -5- 2.2 LED Indicators Security Wireless LAN Power LED (Blue) WAN Internet On - Wireless security is On. Off - Wireless security is Off. On - Wireless enabled. Off - No Wireless connections currently exist. Flashing - Data is being transmitted or received via the Wireless access point. This includes "network traffic" as well as user data. On - Corresponding LAN (hub) port is active. Off - No active connection on the corresponding LAN (hub) port. Flashing - Data is being transmitted or received via the corresponding LAN (hub) port. On - Power on. Off - No power. Flashing - This LED blinks during start up, and during a Firmware Upgrade. On - Connection to the modem attached to the WAN (Internet) port is established. Flashing - Data is being transmitted or received via the WAN port. On - Internet connection is available. Off - No Internet connection available. Flashing - Data is being transmitted or received via the ADSL connection. -6- Chapter 3 Configure through Web Browser Web configuration provides a user-friendly graphical user interface (web pages) to manage your WNRT-610. WNRT-610 contains an HTTP server. This enables you to connect to it, and configure it, using your Web Browser. Your Browser must support JavaScript. The configuration program has been tested on the following browsers: Netscape 7.1 or later. Mozilla 1.6 or later or Internet Explorer V5.5 or later 1. Open your web browser. 2. Enter the IP address of your WNRT-610 in the address field (default IP address is http://192.168.0.1). 3. A User Name and Password dialog box will appear. Please enter your User Name and Password here. Default User Name is “admin” and Password is “password”. Click “OK”. 4. When the first time you enter WNRT-610, Setup Wizard will pop up. Please refer to our Quick Installation Guide to use the Setup Wizard for initial configuration. Setup Wizard will guide you through configuration step by step. -7- 3.1 Setup Wizard 3.1.1 Dynamic IP address Please refer to your Internet connection method to select the Connection Type. And please configure those settings per the information your ISP provides. If you choose the Dynamic IP address type, click the “ Next “,you wil see the following web screen. Connection Type: Select the connection type, Dynamic, Fixed IP, PPPoE, or PPTP from the drop-down list. When using Dynamic client/Fixed IP, enter the following information in the fields (some information are provided by your ISP): WAN IP: Select whether you want to specify an IP address manually, or want DHCP to obtain an IP address automatically. When “Specify IP” is selected, type the IP address, subnet mask, and default gateway in the fields. Your ISP will provide you with this information. Copy from PC: If required by your ISP, type the MAC address for the WNRT-610 WAN interface in this field. You can also copy the MAC address of your PC’s network card to the WNRT-610 WAN interface by clicking “Copy from PC”. -8- 3.1.2 Fixed IP address If you choose Fix IP address type, click the “ Next “,you wil see the following web screen. Set the IP address, IP Subnet Mask, and Gateway IP Address , and DNS Server. -9- 3.1.3 PPPoE When using PPPoE, enter the following information in the fields (some information are provided by your ISP): Login Name: Type your PPPoE user name. Password: Type your PPPoE password. IP Address: Select whether you want the ISP to provide the IP address automatically, or whether you want to assign a static IP address to the WNRT-610 WAN interface. When “Specify IP” is selected, type the PPPoE IP address in the field. Your ISP will provide you with this information. DNS : Type up to three DNS numbers in the fields. Your ISP will provide you with this DNS information. Connect on Demand: Enables or disables the connect on demand function, which enables WNRT-610 to initiate a connection with your ISP when an Internet request is made to the WNRT-610. When enabled, the WNRT-610 automatically connects to the Internet when you open your browser. - 10 - 3.1.4 PPTP When using PPTP, enter the following information in the fields (some information are provided by your ISP): PPTP Server : Type the IP address or name of server which offers Internet service. Your ISP will provide you with this information. Login Name: Type your PPTP account. PPTP Password: Type your PPTP password. Auto-reconnect: If this function is enabled, WNRT-610 will try to rebuild Internet connection once the link is down. - 11 - 3.2 LAN You can configure WNRT-610 DHCP server function in this screen. When configuration is completed, please click “Save” to save and restart WNRT-610. IP address: Set for the Wireless Broadband Router, as seen from the local LAN. Use the default value unless the address is already in use or your LAN is using a different IP address range. In the latter case, enter an unused IP Address from within the range used by your LAN. Subnet Mask: The default value 255.255.255.0 is standard for small (class "C") networks. For other networks, use the Subnet Mask for the LAN segment to which the Wireless Broadband Router is attached (the same value as the PCs on that LAN segment). DHCP Server: Click to enable the function. Start IP: Type an IP address to serve as the start of the IP range that DHCP will use to assign IP addresses to all LAN devices connected to the WNRT-610. End IP: Type an IP address to serve as the end of the IP range that DHCP will use to assign IP addresses to all LAN devices connected to the WNRT-610. - 12 - 3.3 Wireless This screen enables you to configure advanced wireless functions. Region: Select the correct domain for your location. Wireless Radio: Enable or disable wireless LAN via the WNRT-610. SSID: Type an SSID in the field. The SSID of any wireless device must match the SSID typed here in order for the wireless device to access the LAN and WAN via the WNRT-610. Mode: Select the Mode off / 802.11b / 802.11b + g /802.11b + g + n/ 802.11 g + n /802.11 n Channel: Select a work channel for wireless communications. The channel of any wireless device must match the channel selected here in order for the wireless device to access the LAN and WAN via the WNRT-610. SSID Broadcast: If disabled, no SSID is broadcast. If enabled, the SSID of WNRT-610 will then be broadcast to all wireless stations. Stations which have no SSID (or a "null" value) can then adopt the correct SSID for connections to this router. MAC Filter : Select disable / Allow / Deny to use Wireless MAC Filter function 802.11e QoS : It defines a set of Quality of Service enhancements for LAN applications, in particular the 802.11 WiFi standard. - 13 - 3.3.1 Wireless Security Authentication Type: Select the type from the listed options. If WEP is selected, the screen would appear as above. WEP Type: You can choose to use Open system or Shared key. Mode: Select the key code you want to use for WEP Key, HEX or ASCII. When Hex is selected, you may enter alphanumeric characters in the range of “A-F”, “a-f” and “0-9” in the WEP Key entry field. Alternatively, you may enter digit hexadecimal values in the range of “a-z”, “A-Z” and “0-9”. WEP Key: Select the level of encryption you want from the drop-down list. WRT-415 supports 64, and 128-bit encryption. Key 1 ~ Key 4: There are 4 keys available, please ensure you have enter correct number for the key values with different Key Length and coding (Hex or ASCII) as 64bit (10 Hex digit / 5 ASCII), 128bit (26 Hex digit / 13 ASCII) or 256bit (58 Hex digit / 29 ASCII), please select one of them and enter the key you want to use. Click “Clear” to erase key values. Note: 128bit WEP encryption will require more system resources than 64bit encryption. Use 64-bit encryption for better performance. Authentication Type: Select the type from the listed options. If WPA/WPA2-PSK is selected, the screen would appear as above. WPA/WPA2-PSK is selected in the Authentication Type field, the screen appears as below. - 14 - If WPA/WPA2-PSK is selected, the screen appears as below. Please enter a hard-to-guess passphrase (between 8 and 63 characters) in the field. 3.4 Password The password screen allows you to assign a password to the Wireless Broadband Router. Old Password: Enter the existing password in this field. New password: Enter the new password here. Verify password: Re-enter the new password here. - 15 - 3.5 Status This screen enables you to view the router LAN, wireless LAN, and WAN configuration. Connection Details : Click this button to open a sub-window and view a detailed description of the current connection. Depending on the type of connection, a "log" may also be available. 3.6 Advanced Features 3.6.1 Internet Type a host IP address for the DMZ. The computer with this IP address acts as a DMZ host with unlimited Internet access. - 16 - 3.6.2 URL Filter If you want to limit access to certain sites on the Internet, you can use this feature. The URL filter will check each Web site access. If the address, or part of the address, is included in the block site list, access will be denied. Current Filter Strings: The list contains the current list of items to block. Add Filter String : To add to the current list, type the word or domain name you want to block into the field provided, then click the Add button. Filter strings should be as specific as possible. Otherwise, you may block access to many more sites than intended. Allow Trusted PC: Enable this to allow one computer to have unrestricted access to the Internet. For this PC, the URL filter will be ignored. If enabled, you must select the PC to be the trusted PC.. Trusted PC: Select the PC to be the Trusted PC.. - 17 - 3.6.3 Access Control The Access Control feature allows administrators to restrict the level of Internet Access available to PCs on your LAN. With the default settings, everyone has unrestricted Internet access. Select the desired options for the current group: None - Nothing is blocked. Use this to create the least restrictive group. Block all Internet access - All traffic via the WAN port is blocked. Use this to create the most restrictive group. Block selected Services - You can select which Services are to block. Use this to gain fine control over the Internet access for a group. Block by Schedule : If Internet access is being blocked, you can choose to apply the blocking only during scheduled times. (If access is not blocked, no Scheduling is possible, and this setting has no effect.) Enable Trusted PCs : Enable the checkbox if you want to use this feature. Set Trusted PCs : Click this button to add or remove PCs from the current Group. See the following section for details of the Trusted PCs screen. If you finish all setting about Access Control, remember to click “save” button. - 18 - 3.6.4 Dynamic DNS You can configure WNRT-61O to use DDNS service if you already have a registered DDNS account. This free service is very useful when combined with the Virtual Server feature. It allows Internet users to connect to your Virtual Servers using a URL, rather than an IP Address. This also solves the problem of having a dynamic IP address. With a dynamic IP address, your IP address may change whenever you connect, which makes it difficult to connect to you. DDNS Services work as follows: 1. You must register for the service at one of the listed DDNS Service providers. 2. After registration, use the Service provider's normal procedure to obtain your desired Domain name. 3. Enter your DDNS data on the Wireless Broadband Router's DDNS screen, and enable the DDNS feature. 4. The Wireless Broadband Router will then automatically ensure that your current IP Address is recorded at the DDNS service provider's Domain Name Server. 5. From the Internet, users will be able to connect to your Virtual Servers (or DMZ PC) using your Domain name, as shown on this screen. - 19 - 3.6.5 Firewall Rules The Firewall Rules screen allows you to define "Firewall Rules" which can allow or prevent certain traffic. "Traffic" means incoming connection attempts, not packets. By default: All Outgoing traffic is permitted. All Incoming traffic is denied. Because of this default behavior, any Outgoing rules will generally Block traffic, and Incoming rules will generally Allow traffic. 3.6.6 Firewall Services If you wish to create a firewall rule, but the required service is not listed in the "Service" list, you can use this feature to define the required service or services. Once created, these services will be listed in the "Service" list, and can be used when creating Firewall Rules. - 20 - 3.6.7 Virtual Servers This feature, sometimes called Port Forwarding, allows you to make Servers on your LAN accessible to Internet users. Normally, Internet users would not be able to access a server on your LAN because: Your Server does not have a valid external IP Address. Attempts to connect to devices on your LAN are blocked by the firewall in this device. The "Virtual Server" feature solves these problems and allows Internet users to connect to your servers, as illustrated below. 192.168.0.1 (LAN IP Address) Web Server (192.168.0.10) Wireless Router FTP Server 203.70.212.52 (Internet IP Address) (192.168.0.20) Internet Remote PC Using Web Server Remote PC Using FTP Server (ftp://203.70.212.52) (http://203.70.212.52) - 21 - Defaults : This will delete any Servers you have defined, and set the pre-defined Servers to use their default port numbers. Disable All : This will cause the "Enable" setting of all Virtual Servers to be set OFF. Update Selected Server : Update the current Virtual Server entry, using the data shown in the "Properties" area on screen. Add as new Server : Add a new entry to the Virtual Server list, using the data shown in the "Properties" area on screen. The entry selected in the list is ignored, and has no effect. Delete : Delete the current Virtual Server entry. Note that the pre-defined Servers can not be deleted. Only Servers you have defined yourself can be deleted. Clear Form : Clear all data from the "Properties" area, ready for input of a new Virtual Server entry. 3.6.8 Options This screen allows advanced users to enter or change a number of settings. For operation, there is no need to use this screen or change any settings. An example Options screen is shown below. Respond to Ping : If checked, the wireless Router will respond to Ping (ICMP) packets received from the Internet. If not checked, Ping (ICMP) packets from the Internet will be ignored.Disabling the option provides a slight increase in security. MTU Size : Enter a value between 600 and 1500. UPnP : UPnP (Universal Plug and Play) allows automatic discovery and configuration of equipment attached your lan. UPnP is by support Windows ME , XP ,or later. If enable , the device will be visible via UPnP. If Disabled , the device will not be visible via UPnP. Advertisement Period : Enter the desired value , in minutes. The valid range is from 1 to 1440. Advertisement Time to Live : Enter the desired value , in hops. The valid range is from 1 to 255. - 22 - 3.6.9 Schedule This Schedule can be used for the Firewall Rules and the URL filter. Day : Each day of week can scheduled independently. Session 1 and Session 2: Two separate sessions or periods can be defined. Session 2 can be left blank if not required. Start Time : Enter the start using a 24 hour clock. Finished Time : Enter finish using a 24 hour clock Time Zone : In order to display your local time correctly, you must select your "Time Zone" from the list. Adjust for Daylight Savings Time : If your region uses Daylight Savings Time, you must manually check "Adjust for Daylight Savings Time" at the beginning of the adjustment period, and uncheck it at the end of the Daylight Savings period. Use this NTP Server : If you prefer to use a particular NTP server as the primary NTP server, check the checkbox "Use this NTP Server" and enter the Server's IP address in the fields provided.. If this setting is not enabled, the default NTP Servers are used. Current Time : This displays the current time on the Wireless Broadband Router, at the time the page is loaded. 3.7 Administratoin Normally, it is not necessary to use these screens, or change any settings. These screens and settings are provided to deal with non-standard situations, or to provide users. - 23 - additional options for advanced 3.7.1 PC Database PC Database : This is the list of PCs shown when you select the "DMZ PC" or a "Virtual Server". This database is maintained automatically, but you can add and delete entries for PCs which use a Fixed (Static) IP Address. The PC Database is used whenever you need to select a PC (e.g. for the "DMZ" PC). It eliminates the need to enter IP addresses. Also, you do not need to use fixed IP addresses on your LAN. However, if you do use a fixed IP address on some devices on your LAN, you should enter details of each such device into the PC database, using the PC Database screen. PCs which are "DHCP Clients" are automatically added to the database, and updated as required. By default, non-Server versions of Windows act as "DHCP Clients"; this setting is called "Obtain an IP Address automatically". The Wireless Broadband Router uses the "Hardware Address" to identify each PC, not the name or IP address. The "Hardware Address" can only change if you change the PC's network card or adapter. - 24 - 3.7.2 Network Diagnostics Ping this IP Address : Enter the IP address you wish to ping. The IP address can be on your LAN, or on the Internet. Note that if the address is on the Internet, and no connection currently exists, you could get a "Timeout" error. In that case, wait a few seconds and try again. Ping Button : After entering the IP address, click this button to start the "Ping" procedure. The results will be displayed in the Ping Results pane. Internet name : Enter the Domain name or URL for which you want a DNS (Domain Name Server) lookup. Note that if the address in on the Internet, and no connection currently exists, you could get a "Timeout" error. In that case, wait a few seconds and try again. Lookup Button : After entering the Domain name/URL, click this button to start the "DNS Lookup" procedure. Display : Click this button to display the internal routing table. This information can be used by Technical Support and other staff who understand Routing Tables. - 25 - 3.7.3 Config File This feature allows you to download the current settings from the WNRT-610, and save them to a file on your PC. You can restore a previously-downloaded configuration file to WNRT-610, by uploading it to the Wireless Broadband Router. This screen also allows you to set WNRT-610 back to its factory default configuration. Any existing settings will be deleted. An example Config File screen is shown below. Backup Config : Use this to download a copy of the current configuration, and store the file on your PC. Click Backup to start the download. Restore Config : This allows you to restore a previously-saved configuration file back to the Wireless Broadband Router. Click Browse to select the configuration file, then click Restore to upload the configuration file. WARNING! Uploading a configuration file will destroy (overwrite) ALL of the existing settings. Default Config : Clicking the Factory Defaults button will reset the Wireless Broadband Router to its factory default settings. WARNING! This will delete ALL of the existing settings. - 26 - 3.7.4 Logs The Logs record various types of activity on the Wireless Broadband Router. This data is useful for troubleshooting, but enabling all logs will generate a large amount of data and adversely affect performance. 3.7.5 Remote Administration If enabled, this feature allows you to manage the Wireless Broadband Router via the Internet. Enable Remote Management : Check to allow administration/management via the Internet. (To connect, see below). If Disabled, this device will ignore Administration connection attempts from the Internet. Current IP Address : This is the current address you will use when accessing this device from the Internet. To connect, see details and an example below. Port Number : Enter a port number between 1 and 65535. The default for HTTP (Web) connections is port 80, but using port 80 will prevent the use of a Web "Virtual Server" on your LAN. So using a different - 27 - port number is recommended. The default value is 8080. The port number must be specified in your Browser when you connect. See the following section for details. To connect from a remote PC via the Internet Ensure your Internet connection is established, and start your Web Browser. In the "Address" bar, enter "HTTP://" followed by the Internet IP Address of the Wireless Broadband Router. If the port number is not 80, the port number is also required. (After the IP Address, enter ":" followed by the port number.) e.g. http://210.172.99.123:8080 This example assumes the WAN IP Address is 210.172.99.123, and the port number is 8080. You will then be prompted for the login name and password for this device. 3.7.6 Upgrade Firmware You can upgrade your WNRT-610 with new firmware in this screen. Please follow these instructions: 1. Download the latest firmware from PLANET's website (http://www.planet.com.tw/download.php), and save it to your disk. 2. Click “Browse” and find out the location of the downloaded file. 3. Select the file and click “Upload” to update WNRT-610 to the latest firmware. - 28 - 3.8 Log Out If you want to leave the manage web browser from WNRT-610, Please click “Log Out”button. Only one lan or wan manager can log in the WNRT-610 manage web browser. If you do not manage the WNRT-610 for fewer minutes ,you must retype the password to manage the web browser. 3.9 Restart You can click :Restart: button to reboot WNRT-610. - 29 - Appendix A TCP/IP Settings for PC The network TCP/IP settings differ based on the computer’s operating system (2000/XP) and are as follows. Windows 2000 Double click on the “My computer” icon on the desktop. When “My computer” window opens, open the “Control panel” and then open the “Network dialup connection” applet. Double click on the “Local area network connection” icon. Select “Properties” to enter the TCP/IP setting window. 1. In the “Local area network status” window, click on “Properties.” 2. In the “Local area network connection” window, first select TCP/IP setting and then select “Properties.” 3. Set both “IP address” and “DNS” to Automatic configuration. Windows XP Point the cursor and click the right button on the “My Network Place” icon. Select “properties” to enter the TCP/IP setting window. 1. Set “IP address” to “Obtain an IP address automatically.” 2. Set “DNS” to “Obtain DNS server address automatically.” - 30 - - 31 -