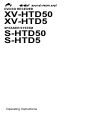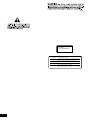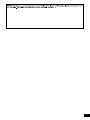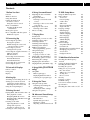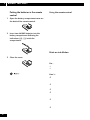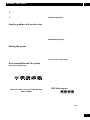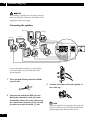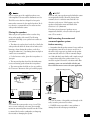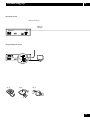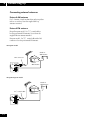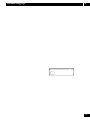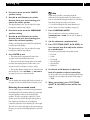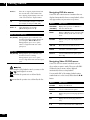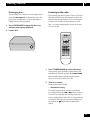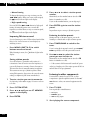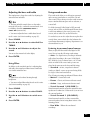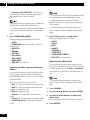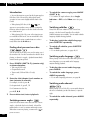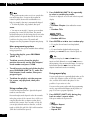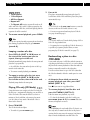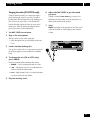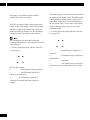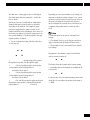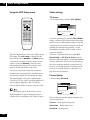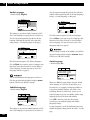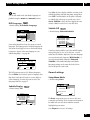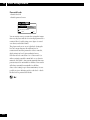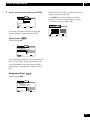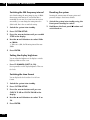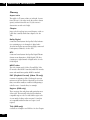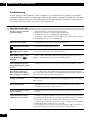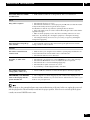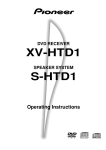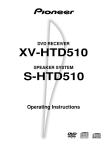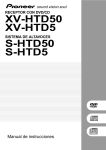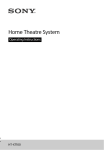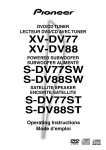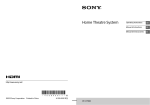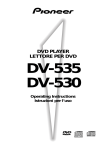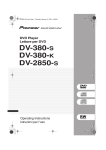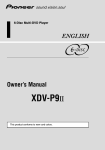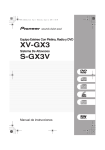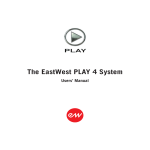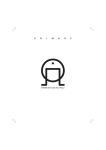Download Pioneer S-HTD50 User's Manual
Transcript
DVD/CD RECEIVER XV-HTD50 XV-HTD5 S-HTD50 S-HTD5 SPEAKER SYSTEM Operating Instructions CLASS 1 LASER PRODUCT CAUTION : VORSICHT : VISIBLE AND INVISIBLE LASER RADIATION WHEN OPEN. AVOID EXPOSURE TO BEAM. SICHTBARE UND UNSICHTBARE LASERSTRAHLUNG, WENN ABDECKUNG GEÖFFNET NICHT DEM STRAHL AUSSETZEN! OG USYNLIG LASERSTRÅLING VED ÅBNING ADVARSEL : SYNLIG UNDGÅ UDSÆTTELSE FOR STRÀLING. VARNING : VARO! 2 En : SYNLIG OCH OSYNLIG LASERSTRÅLNING NÄR DENNA DEL ÄR ÖPPNAD BETRAKTA EJ STRÅLEN. AVATTAESSA ALTISTUT NÄKYVÄ JA NÄKYMÄTTÖMÄLLE LASERSATEIL YLLE. ÄLÄ KATSO SÄTEESEN. VRW1699 3 En 1 Before You Start Features • • Superlative audio performance with Dolby Digital* and DTS** software The XV–HTD50/ XV–HTD5 delivers breathtaking sound quality with Dolby Digital and DTS discs. Graphical Setup Navigator Setting up your home theater is easy using the graphical Setup Navigator. Answer the questions that appear on-screen and the Setup Navigator makes the necessary video and language settings for you. • This product incorporates copyright protection technology that is protected by method claims of certain U. S. patents and other intellectual property rights owned by Macrovision Corporation and other rights owners. Use of this copyright protection technology must be authorized by Macrovision Corporation, and is intended for home and other limited viewing uses only unless otherwise authorized by Macrovision Corporation. Reverse engineering or disassembly is prohibited. * Manufactured under license from Dolby Laboratories. “Dolby”, “Pro Logic” and the double-D symbol are trademarks of Dolby Laboratories. ** “DTS” and “DTS Digital Surround” are registered trademarks of Digital Theater Systems, Inc. 4 En What’s in the box Confirm that the following accessories are in the box when you open it. • Remote control • AA/R6P dry cell batteries x2 • AM loop antenna • FM antenna • Video cord (yellow) • Power cord x1 (x2 (Central and South American models only)) • These operating instructions • Warranty card (European and Australian models only) • • • • Speaker cords 5m x2 (for front L-R speakers) Speaker cord 5m x1 (for center speaker) Speaker cords 10m x2 (for surround L-R speakers) Speaker cord 5m x1 (for subwoofer) • Non-slip pads x20 • Power plug adapter (For Taiwan, the Philippines, Saudi Arabia, the Near East, American PX, Japanese tax-exempt export models and Central & South American models) Using this manual This manual is for the XV–HTD50/ XV–HTD5 DVD/CD Receiver. It is divided into several sections: system basics and connecting up (chapters 1 and 2); an explanation of the controls and displays (chapter 3); setting up for surround sound and other preferences (chapter 4); getting started (chapter 5); advanced features (chapters 6–10); system settings and preferences (chapter 11). Chapter 12 provides additional information, including a glossary of terms used in this manual, and a troubleshooting section. Before You Start 1 Contents 6 Using Surround Sound 1 Before You Start Features What’s in the box Using this manual Putting the batteries in the remote control Using the remote control Hints on installation Avoiding problems with condensation Moving the system Discs compatible with this system DVD Video regions 4 4 4 6 6 6 7 7 7 7 2 Connecting Up Connecting the speakers Placing the speakers Wall mounting the center and surround speaker system Connecting to your TV Setting the TV System Connecting the supplied antennas AM loop antenna FM wire antenna Connecting external antennas External AM antenna External FM antenna Connecting other components Connecting the power 8 9 9 10 10 11 11 11 12 12 12 13 13 14 15 15 4 Setting Up Switching on and setting the clock Setting up for surround sound Setting the speaker distances Balancing the surround sound Using the Setup Navigator 16 16 16 17 18 5 Getting Started Playing DVDs, CDs and Video CDs Basic playback controls Navigating DVD disc menus Navigating Video CD PBC menus Exchanging discs Listening to the radio Improving FM stereo sound Saving station presets Listening to station presets Listening to other components 11 DVD Setup Menu 23 23 23 23 24 24 25 25 7 Playing Discs Introduction Finding what you want on a disc Switching camera angles Switching subtitles Switching audio language Switching audio channel Making a program list More programming options Using random play Using repeat play Looping a section of a disc Playing CDs only (CD Mode) Bookmarking a place in a disc Memorizing disc settings Displaying disc information Singing karaoke (XV-HTD5 only) 26 26 26 26 26 26 27 28 28 28 29 29 29 30 30 31 8 Using RDS (XV-HTD50 3 Controls & Displays Remote control Front panel Display Adjusting the bass and treble Using P.Bass Using sound modes Listening to surround-sound sources Listening to other sources with room effects Adjusting the effect level Listening at low volume Direct recording 19 19 20 20 21 21 22 22 22 22 only) Using RDS RDS Program types Displaying RDS information Searching for a program type 32 32 33 33 9 Using the Timer Using the wake up timer Activating/deactivating the wake up timer Checking the timer settings Using the sleep timer 34 34 35 35 Using the DVD Setup menu Video settings TV Screen Picture Quality S-Video Out Still Picture On Screen Display Angle Indicator Language settings OSD language Audio Language Subtitle Language Auto Language DVD Language Subtitle Display Subtitle Off General settings Setup Menu Mode Parental Lock Changing the parental lock level Changing your password Screen Saver Background Color 38 38 38 38 39 39 39 39 39 39 40 40 40 41 41 41 41 41 42 42 42 43 43 12 Additional Information Switching the AM frequency interval Setting the display brightness Switching the time format Resetting the system Taking care of your system Disc lens cleaner Taking care of your discs Storing discs Discs to avoid Glossary Language code list Troubleshooting Screen sizes and disc formats Specifications Switching the demo mode on/off 44 44 44 44 45 45 45 45 45 46 47 48 50 51 52 10 Advanced Sound Setup Advanced sound settings LFE attenuator Dynamic Range Control Dual-mono setting Adjusting channel volume levels 36 36 36 37 37 5 En 1 Before You Start Putting the batteries in the remote control 1 Open the battery compartment cover on the back of the remote control. Using the remote control Keep in mind the following when using the remote control: • Make sure that there are no obstacles between the remote control and the remote sensor on the unit. • Use within 7 meters of the remote sensor and at an angle of less than 30º. 2 Insert two AA/R6P batteries into the battery compartment following the indications (ª, ·) inside the compartment. • Remote operation may become unreliable if strong sunlight or fluorescent light is shining on the unit’s remote sensor. • Remote controllers for different devices can interfere with each other. Avoid using remotes for other equipment located nearby this unit. • Replace the batteries when you notice the operating range of the remote starts to decrease. Hints on installation 3 Close the cover. We want you to enjoy using this unit for years to come, so please bear in mind the following points when choosing a suitable location for it: Do... ✓ Use in a well-ventilated room. ✓ Place on a solid, flat, level surface, such as a table, shelf or stereo rack. • Remove the batteries if the remote is not going to be used for a month or more. • Remove dead batteries promptly—they can leak and damage the unit. • When disposing of used batteries, please comply with governmental regulations or environmental public institution’s rules that apply in your country or area. Don’t... ✗ Use in a place exposed to high temperatures or humidity, including near radiators and other heatgenerating appliances. ✗ Place on a window sill or other place where the system will be exposed to direct sunlight. ✗ Use in an excessively dusty or damp environment. ✗ Place directly on top of an amplifier, or other component in your stereo system that becomes hot in use. ✗ Use near a television or monitor as you may experience interference—especially if the television uses an indoor antenna. ✗ Use in a kitchen or other room where the system may be exposed to smoke or steam. 6 En Before You Start 1 ✗ Use on a thick rug or carpet, or cover with cloth— this may prevent proper cooling of the unit. ✗ Place on an unstable surface, or one that is not large enough to support all four of the unit’s feet. Avoiding problems with condensation Condensation may form inside the system if it is brought into a warm room from outside, or if the temperature of the room rises quickly. Although the condensation won’t damage the system, it may temporarily impair its performance. For this reason you should leave it to adjust to the warmer temperature for about an hour before switching on and using. Moving the system If you need to move the system, first switch it off and unplug from the wall outlet. Never lift or move the unit during playback—discs rotate at a high speed and may be damaged. Special note about particular formats or software follows below: CD-R/RW Compatibility • This unit will play CD-R and CD-RW discs recorded in CD Audio or Video CD format. However, any other content may cause the disc not to play, or create noise/distortion in the output. • This unit cannot record CD-R or CD-RW discs • Un-finalized CD-R/RW discs recorded in CD Audio can be played, but not all Table of Contents (playing time, etc..) will be displayed. DVD-R/RW Compatibility • This unit will play DVD-R/RW discs that were recorded using the DVD Video format. • This unit will not play DVD-RW discs that were recorded using the Video Recording format. • This unit cannot record DVD-R/RW discs • Un-finalized DVD-R/RW discs cannot be played in this player. PC Created Disc Compatibility Discs compatible with this system General Disc Compatibility • This player was designed and engineered to be compatible with software containing one or more of the following logos. • If you record a disc using a Personal Computer, even if it is recorded in a “compatible format” as listed above, there will be cases in which the disc may not be playable in this machine due to the setting of the application software used to create the disc. In these particular incidences, check with the software publisher for more detailed information. • DVD-R/RW and CD-R/RW software disc boxes also have additional compatibility information. DVD-Video Audio CD Video CD CD-R CD-RW • Other formats, including but not limited to the following, are not playable in this player: DVD-Audio / SACD / Photo CD / DVD-RAM / DVDROM / CD-ROM • DVD-R/RW and CD-R/RW discs (Audio CDs and Video CDs) recorded using a DVD Recorder, CD Recorder or Personal Computer may not be playable on this machine. This may be caused by a number of possibilities, including but not limited to: the type of disc used; the type of recording; or damage, dirt or condensation on either the disc or the player’s pick-up lens. DVD Video regions 2 3 4 ALL All DVD Video discs carry a region mark on the case somewhere that indicates which region(s) of the world the disc is compatible with. Your DVD system also has a region mark, which you can find on the rear panel. Discs from incompatible regions will not play in this system. Discs marked ALL will play in any player. 7 En 2 Connecting Up Before making or changing any rear panel connections, make sure that all the components are switched off and unplugged from the power supply. Connecting the speakers Subwoofer Front left Front right Center Red Green SUB- L WOOFER CENTER R SURROUND L S-VIDEO OUT VIDEO OUT AUX DIGITAL IN OUT IN FRONT SUB- L WOOFER CENTER R SURROUND TV/VCR IN FM UNBAL 75Ω AM LOOP ANTENNA H COAX R White AC INLET FRONT R ANTENNA SPEAKERS Purple SPEAKERS Surround right L Gray Surround left Blue S-VIDEO OUT Connect each speaker using the color-coded speaker cords. Match them to the colored labels above the speaker terminals. 1 Twist and pull off the protective shields on each wire. 3 Connect the other end to the speaker in the same way. 2 Connect one end to the DVD receiver. Match the colored wire with the colorcoded label (above the tabs), then insert the colored wire into the red (+) tab and the other wire with the black (–) tab. 8 En Remove the supplied non-slip pads from the paper, and stick four onto the base of each satellite speaker. Actual speakers supplied may differ from those shown. Connecting Up 2 Do not connect any of the supplied speakers to any other amplifier. This may result in malfunction or fire. This DVD receiver has been designed for best performance when connected to the supplied speakers. We do not, therefore, recommend that you connect and use other speakers with this system. Placing the speakers Where you put your speakers in the room has a big effect on the quality of the sound. The following guidelines should help you to get the best sound from your system. • The subwoofer can be placed on the floor. Ideally, the other speakers should be at about ear-level when you’re listening to them. Putting the speakers on the floor (except the subwoofer), or mounting them very high on a wall is not recommended. • For the best stereo effect, place the front speakers 2– 3m apart. • The surround speakers should not be further away from your listening position than the front speakers. • The center speaker should be as close as possible to the TV screen so that movie dialog is localized properly. The front and center speakers supplied with this system are magnetically shielded. However, placing them extremely close to a television may result in color distortion on the screen. If this happens, move the speakers a little further away and switch off the television for 15–30 minutes. The subwoofer and surround speakers are not magnetically shielded, so they should not be placed near a TV or monitor. Wall mounting the center and surround speaker system Before mounting • Remember that this speaker system is heavy and that its weight may cause the wood screw to work loose or the wall to fail to support it, in which case the speaker system may fall on the floor. This is extremely dangerous. Make absolutely sure that the wall is sturdy enough to support the weight of the speaker system. Do not mount it on plywood boards or soft-surface walls. The mounting screws are not included with this unit. Please find the correct screws for your application. Wall-mounting bracket 2-3 meters 5 mm Center TV Front L Subwoofer 5 mm 10 mm Front R Wood screw Surround R Surround L Protrude:5-7mm Your listening position If you install the center speaker on top of your TV, be sure to secure it with tape or by some other suitable means. An unsecured speaker may fall from the TV due to external shocks such as earthquakes, endangering those nearby or damaging the speaker. • If you are unsure of the qualities and strength of the walls, consult a professional for advice. • PIONEER is not responsible for any accidents or damage that result from improper installation. 9 En 2 Connecting Up L FRONT R SUB- L WOOFER CENTER R S-VIDEO L OUT VIDEO OUT SURROUND S-VIDEO OUT VIDEO OUT 10 En AUX DIGITAL IN COAX AC INLET DIGITAL IN OUT IN TV/VCR IN ANTENNA SPEAKERS OUND FM UNBAL 75Ω AM LOOP ANTENNA H COAX Connecting Up 2 European model FM wire antenna AM loop antenna VIDEO OUT AUX DIGITAL IN OUT IN TV/VCR IN ANTENNA AC INLET S-VIDEO OUT AM LOOP ANTENNA COAX SUB- L WOOFER CENTER R SURROUND L S-VIDEO OUT VIDEO OUT DIGITAL IN COAX AC INLET FM UNBAL 75Ω AUX OUT IN AM LOOP ANTENNA TV/VCR IN ANTENNA FRONT R ANTENNA SPEAKERS Except European model AM LOOP ANTENNA H H fig. A fig. B fig. C 11 En 2 Connecting Up Connecting external antennas External AM antenna Use 5–6 meters of vinyl-insulated wire and set up either indoors or outdoors. Leave the supplied AM loop antenna connected. External FM antenna Except European model : Use 75Ω coaxial cable to hook up an external FM antenna. Do not leave the supplied FM wire antenna attached. European model : Use 75Ω coaxial cable with a PAL connector to hook up an external FM antenna. European model Outdoor AM antenna ANTENNA PAL connector Indoor AM antenna FM UNBAL 75Ω AM LOOP ANTENNA H Except European model Outdoor AM antenna ANTENNA 75Ω coaxial cable FM UNBAL 75Ω AM LOOP ANTENNA H 12 En Indoor AM antenna Connecting Up 2 13 En 3 Controls & Displays Remote control DVD /CD TUNER /BAND TV /AUX STANDBY /ON TEST TONE SURROUND CH LEVEL MODE MUTE — VOLUME DVD SETUP 2 3 5 6 7 4 + 8 10 9 SYSTEM SETUP 5 2 1 DSP 12 11 3 ENTER 14 13 15 16 TOP MENU ∞ MENU SOUND 17 18 19 20 21 22 RETURN 7 — PREV 6 e STEP/SLOW E NEXT + 4 1 ¡ ¢ CONDITION LAST MEMO SEARCH DVD DISP 1 2 3 CLEAR ANGLE MONO SLEEP FL DIMMER 4 5 6 >10 PROGRAM RANDOM REPEAT REP A—B 7 8 9 10/0 CD MODE AUDIO SUBTITLE SYSTEM DISP DISC 1 DISC 2 DISC 3 DISC SKIP SHIFT DISC 4 DISC 5 OPEN/ CLOSE 0 1 2 3 4 5 6 7 8 9 10 11 12 23 24 25 26 27 28 29 30 31 32 33 34 35 36 37 38 39 40 41 42 43 44 45 46 47 48 49 50 DVD/CD Pages 19, 34 TUNER/BAND Pages 21-22, 34 TV/AUX Pages 22, 34 STANDBY/ON Page 19 MUTE Silences/restores all sound. TEST TONE/CH LEVEL Page 17 SURROUND MODE Pages 17, 24 DSP Page 24 VOLUME – Lowers the volume. VOLUME + Raises the volume. DVD SETUP Pages 18, 38 Cursor up Use for navigating menus and on-screen displays. 13 SYSTEM SETUP Pages 16, 22, 34-37, 44 14 Cursor left Use for navigating menus and on-screen displays. 14 En 15 ENTER 16 Cursor right Use for navigating menus and on-screen displays. 17 MENU Page 20 TOP MENU Page 20 18 Cursor down Use for navigating menus and on-screen displays. 19 SOUND Page 23, 25 20 7 Page 19 21 3/8 Page 19 Page 20 22 RETURN 23 4 / –PREV Pages 19-20 24 1 / STEP/SLOW e Pages 19-20 25 ¡ / STEP/SLOW E Pages 19-20 26 ¢ / NEXT+ Pages 19-20 27 1 / CONDITION (SHIFT & 1) Page 30 28 2 / LAST MEMO (SHIFT & 2) Page 29 29 3 / SEARCH (SHIFT & 3) Page 26 30 CLEAR Clears/cancels various functions DVD DISP (SHIFT & CLEAR) Page 30 31 4 / ANGLE (SHIFT & 4) Page 26 32 5 / MONO (SHIFT & 5) Page 22 33 6 / SLEEP (SHIFT & 6) Page 35 34 >10 Selects numbers over 10 Page 20 FL DIMMER (SHIFT & >10) Page 44 35 7 / PROGRAM (SHIFT & 7) Pages 27-28 36 8 / RANDOM (SHIFT & 8) Page 28 37 9 / REPEAT (SHIFT & 9) Pages 28-29 38 REP A–B (SHIFT & 10/0) Page 29 10/0 Number button (10 and 0) 39 CD MODE Page 29 40 AUDIO Page 26 41 SUBTITLE Page 26 42 SYSTEM DISP Page 16 43 DISC 1 Page 20 44 DISC 2 Page 20 45 DISC 3 Page 20 46 DISC SKIP Pages 19, 21 47 SHIFT Hold down to access secondary button functions 48 DISC 4 Page 20 49 DISC 5 Page 20 50 OPEN/CLOSE 0 Pages 19, 21 Controls & Displays 3 Front panel 15 En 4 Setting Up Switching on and setting the clock Setting up for surround sound This system has a built-in clock, which needs to be set to be able to use the timer features. You can use this system right out of the box for surround sound with just the default settings. However, for really great surround sound, we recommend that you spend a few minutes making some settings that match this system to your listening room. Unless you change the layout of your speakers or main listening position, you only need to make most of these settings once. STANDBY /ON 5 2 ENTER SYSTEM SETUP 3 ∞ TEST TONE SURROUND MODE /CH LEVEL SYSTEM DISP – VOLUME 5 2 ENTER + SYSTEM SETUP 3 ∞ SHIFT 1 Press to switch on. 2 Press SYSTEM SETUP. 3 Press the 2 or 3 button until you see TIMER in the display. 4 Press ENTER. Setting the speaker distances 5 Press 2 or 3 until you see CLOCK ADJ in the display. 1 Press SYSTEM SETUP. 6 Press ENTER. The display shows a clock, with the hour blinking. 2 Press the 2 or 3 button until you see FRT. SP in the display. 7 Use the 5 and ∞ buttons to set the hour, then press ENTER. 3 Use the 5 and ∞ buttons to set the distance from your main listening position to the front speakers. Ideally, your listening position should be equidistant from the two front speakers. 8 Use the 5 and ∞ buttons to set the minute, then press ENTER. The display blinks to indicate that the time has been set. The default setting is 3m. You can adjust the range from 0.3m to 9.0m in steps of 0.3m. • Press SYSTEM DISP anytime to see the clock when the system is on or in standby. 16 En Setting Up 4 Press 3 to move on to the CENTER speaker setting. 5 Use the 5 and ∞ buttons to set the distance from your main listening position to the center speaker. The default setting is 3m. You can adjust the range from 0.3m to 9.0m in steps of 0.3m. 6 Press 3 to move on to the SURROUND speakers setting. 7 Use the 5 and ∞ buttons to set the distance from your main listening position to the surround speakers. Ideally, your listening position should be equidistant from the surround speakers. The default setting is 3m. You can adjust the range from 0.3m to 9.0m in steps of 0.3m. 8 Press ENTER to exit. • The setting mode is automatically exited if no operation is performed within 20 seconds. • There are several other settings that you can make from the System Setup menu to further tailor your surround sound. See chapter 9 for more on this. • The speaker distance settings have no effect when the surround mode is set to VIR.SURR.1 or VIR.SURR.2. See page 23 for more on surround modes. You can’t make these settings with the Record mode on. See page 25 for how to switch the Record mode on/off. Balancing the surround sound 4 It may not be possible to accurately adjust the subwoofer level using this method. You may prefer to leave it on its default setting and adjust it to your liking later when playing surround-sound sources. • You cannot change the DSP mode when Record mode is active (see Direct recording on page 25). 1 Press SURROUND MODE. The surround mode can be set to anything except SURROUND OFF or AUTO (No test tone is output in these modes.) 2 Set the volume to a moderate level. 3 Press TEST TONE (SHIFT & CH LEVEL) to start the test tone then adjust the volume to a suitable level. The test tone plays through each speaker in turn: • • • • • • Front left Center Front right Surround right Surround left Subwoofer 4 Use the 5 and ∞ buttons to adjust the level of a speaker as the test tone plays. For best results, sit in your main listening position when doing this. You can adjust each speaker in the range of +/-10dB. 5 When you're done, press TEST TONE (SHIFT & CH LEVEL) to turn off the test tone. You can further improve surround sound performance by balancing the levels from the subwoofer, center and surround speakers relative to the front left/right speakers. To help you judge the sound level of each speaker a test tone is played through each speaker in turn (make sure that there are no headphones connected). Adjust the levels until they all sound equal. The levels you set here will apply to all surround modes. However, you can set levels independently for each DSP mode. 17 En 4 Setting Up Using the Setup Navigator Before playing any discs, we strongly recommend using the Setup Navigator. This makes all the basic DVD system settings for you. 3 Select START. • If you decide not to use the Setup Navigator, select Auto Start Off here instead. 4 Choose an OSD menu language. Video Language General Setup Navigator Language English OSD Language français Español Select the On Screen Language DVD SETUP 2 Move ENTER Select SETUP Exit 5 ENTER 3 ∞ 7 • The language options shown in the on-screen display illustrations on the following pages may not correspond to those available in your country or region. 5 Select the type of TV you have. Video Language General Setup Navigator TV Connection TV Type Widescreen (16:9) Standard (4:3) Widescreen TV 16:9 aspect ratio Move ENTER Select SETUP Exit 1 Make sure that the system is switched on. Also turn on your TV and make sure that it is set to the correct video input. • If a disc that’s already loaded starts to play, press 7 to stop it. • See Aspect ratio in the glossary on page 46 if you’re unsure of the difference between widescreen and standard TVs. 6 Select Save Changes to make the settings. Video Language General Setup Navigator 2 Press DVD SETUP. The Setup Navigator on-screen display (OSD) appears: Save Changes Exit Setup Navigator Delete Changes Start Again Changes are saved Move Video Language General ENTER Select SETUP Exit Setup Navigator Setup Navigator Start Auto Start Off Setup using the Setup Navigator Move ENTER Select SETUP Exit Navigate all of the following OSDs using these controls: 5, ∞ – cursor up/down ENTER – select the highlighted menu option 2 – go back to the previous question The control possibilities for the current OSD are shown at the bottom of each screen. 18 En 7 Press DVD SETUP to exit. Congratulations, set up is complete! If you want to use the Setup Navigator again at any time, it is available from the General menu. Also, each individual setting can be changed using the appropriate menu option—chapter 11 explains all menu options in detail. Getting Started 5 Playing DVDs, CDs and Video CDs The basic controls for playing discs are covered here. Further functions are detailed in the chapter 7. DVD /CD • When using the DISC SKIP button, wait until the disc tray has come to a complete stop before loading a disc; the player may malfunction if a disc is caught in the disc tray mechanism. STANDBY /ON DSP — • Do not rotate the disc tray by hand. Always use the DISC SKIP button. + VOLUME 5 2 3 ENTER • Do not place discs in the two partially accessible disc spaces, as it’s easy to misalign them. Use only the frontmost space. TOP MENU ∞ MENU 5 Press 6 to start playback of the disc just loaded. • If you’re playing a DVD or Video CD, a menu may appear. See page 20 for how to navigate these. RETURN 7 6 — PREV e STEP/SLOW E NEXT + 4 1 ¡ 1 2 3 ¢ 4 5 6 >10 7 8 9 10/0 DISC 1 DISC 2 DISC 3 DISC SKIP SHIFT DISC 4 DISC 5 OPEN/ CLOSE 0 Basic playback controls Button 1 Press STANDBY/ON player. 6 Starts playback or pauses a disc that’s playing (press again to restart playback). DVD and Video CD only: Resumes playback of a stopped disc. 7 Stops playback. DVD and Video CD only: Display shows resume (press 6 to start playback again from the last place stopped). 1 Press & hold for fast reverse scanning. (After 5 seconds, scanning continues even after releasing the button: press 6 to resume normal playback.) On the front panel use: 4 1 ¡ Press & hold for fast forward scanning. (After 5 seconds, scanning continues even after releasing the button: press 6 to resume normal playback.) On the front panel use: ¡ ¢ 4 Skips to the start of the current track or chapter, then to previous tracks/chapters. On the front panel use: 4 1 ¢ Skips to the next track or chapter. On the front panel use: ¡ ¢ to turn on the 2 Press DVD/CD. 3 Press OPEN/CLOSE 0 to open the disc tray. 4 Load a disc. DVD /CD TUNER /BAND TV /AUX 4 1 ¡ ¢ 7 3/8 DIRECT PLAY 1 2 3 4 5 DISC SKIP EXCHANGE STANDBY/ON Load a disc with the label side facing up, using the disc tray guide to align the disc (if you’re loading a doublesided DVD disc, load it with the side you want to play face down). If you want to load more discs, press DISC SKIP to rotate the disc tray. You can load up to five discs at once. What it does 19 En 5 Getting Started Numbers >10 If the disc is stopped, playback starts from the selected track or title number. If the disc is playing, playback jumps to the start of the selected track or chapter number. Selects tracks/titles/chapters 11 and over. (For example, for 24, press >10 , 2, 4.) DISC 1–5 Starts playing the selected disc. (On the front panel use: 1–5) Navigating DVD disc menus Some DVD discs contain menus. Sometimes these are displayed automatically when you start playback; others only appear when you press menu or top menu. Button TOP MENU (SHIFT MENU) Displays the ‘top menu’ of a DVD disc— this varies with the disc. MENU Displays a DVD disc menu—this varies with the disc and may be the same as the ‘top menu’. RETURN Returns to the previously displayed menu screen. 235∞ Moves the cursor around the screen ENTER Selects the current menu option Numbers Selects a numbered menu option (some discs only) DVD and Video CD only: E (SHIFT ¡) During playback, press and hold to start slow-motion forward scanning. Change the speed using the e and E buttons. During playback, press once to pause; advance a single frame with each subsequent press. What it does DVD only: e (SHIFT 1) During playback, press and hold to start slow-motion reverse scanning. During playback, press once to pause; reverse a single frame with each subsequent press. While using the DVD playback controls, you may see the or mark displayed on-screen. means that the operation is not allowed by the system. means that the operation is not allowed by the disc. Navigating Video CD PBC menus Some Video CDs have menus from which you can choose what you want to watch. These are called PBC (Playback control) menus, and are displayed automatically when you start playback. You can switch PBC off by starting playback using a number button to select a track, rather than the 6 button. Button 20 En What it does RETURN Displays the PBC menu. Numbers Selects a numbered menu option. 4 Displays the previous menu page (if there is one). ¢ Displays the next menu page (if there is one). 6 Press to select an item from a PBC menu. Getting Started 5 Exchanging discs Listening to the radio You can change any of the discs not in the play position using the EXCHANGE button. Because the disc in the play position is unaffected, you can use this button to change discs even during playback. The following steps show you how to tune in to FM and AM radio broadcasts using the automatic (search) and manual (step) tuning functions. Once you are tuned to a station you can memorize the frequency for recall later—see Saving station presets on page 22 for more on how to do this. 1 Press EXCHANGE to open the disc tray without interrupting playback. 2 Load a disc. TUNER /BAND TV /AUX SYSTEM SETUP 2 – PREV 3 ENTER e STEP/SLOW E 4 1 ¡ 1 2 3 NEXT + ¢ MONO 4 5 6 >10 7 8 9 10/0 SHIFT 1 Press TUNER/BAND to select the tuner. On the remote, press repeatedly to switch between FM and AM bands. On the front panel, the TUNER/BAND button switches between FM, AM and preset station mode. For now, choose either FM or AM. 2 Tune to a station. There are three ways to do this: • Automatic tuning To search for stations in the currently selected band, press and hold either the 1 or ¡ button for about a second. The system will start searching for the next station, stopping when it has found one. Repeat this step to search for other stations. Every time searching stops on a station, the (tuned) indicator lights in the display. 21 En 5 Getting Started • Manual tuning To change the frequency one step at a time, press the 1 / ¡ buttons. When you locate a station signal, the (tuned) indicator lights in the display. • High-speed tuning Press and hold the 1 or ¡ button for high speed tuning, releasing the button once you reach the frequency you want. When you stop on a station signal, the (tuned) indicator lights in the display. Improving FM stereo sound If you’re listening to a stereo FM broadcast, but find that there is a lot of noise because of a weak signal, try switching to mono. • Press MONO (SHIFT & 5) to switch between mono and stereo. When listening in mono, the indicator lights in the display. Saving station presets If you often listen to a particular radio station, it's convenient to have the receiver store the frequency for easy recall whenever you want to listen to that station. This saves the effort of manually tuning in each time. This system can save up to 30 station presets. When saving FM frequencies, the receiver also saves the mono setting (see Improving FM stereo sound above). 1 Tune to a station you want to memorize. See Listening to the radio on page 21 for more on how to do this. 2 Press SYSTEM SETUP. 3 Press 2 or 3 until you see ST. MEMORY appear in the display. 4 Press ENTER. 5 Press 2 or 3 to select a station preset number. Alternatively, use the number buttons (use the >10 button for numbers over 10). If you use the number buttons, you can skip step 6. 6 Press ENTER again to save the station preset. Repeat these steps to save up to 30 station presets. Listening to station presets Having saved up to 30 station presets, you can be listening to a station with a couple of button presses. 1 Press TUNER/BAND to switch to the tuner. If you’re using the front panel controls, press TUNER/ BAND repeatedly to select the preset station mode. 2 Use 4 or ¢ to select the station preset you want to listen to. Alternatively, use the number buttons (use the >10 button for numbers over 10). • If the system is left disconnected from the AC power outlet for a lengthy period, the station presets will be lost and will have to be reprogrammed. Listening to other components You may have connected your TV, VCR, or other components to play through this system. Use the TV/ AUX button to select your external equipment as the source. 1 Press TV/AUX. Press repeatedly to switch between: • TV inputs • DIGITAL input • AUX analog inputs 2 Start playing the source component. 22 En Using Surround Sound 6 Adjusting the bass and treble Using sound modes The simplest way to shape the sound is by adjusting the amount of bass and treble. The sound modes allow you to add various surround and room-type sound effects to your DVDs, CDs and other sources. These effects process the sound in various ways to simulate different spaces such as a theater, or concert hall. • The bass and treble controls have no effect when using the DSP modes, or when the surround mode is set to anything other than STANDARD, AUTO or SURR. OFF (surround off). • You cannot adjust the bass or treble when Record mode is active (see Direct recording on page 25). 1 Press SOUND. 2 Use the 2 or 3 buttons to select BASS or TREBLE. 3 Use the 5 and ∞ buttons to adjust the sound. You can see the current level in the display. 4 Press ENTER. Using P.Bass In addition to the standard controls for adjusting bass and treble, this system has a P.Bass feature. Switch this on to further extend the bass. For Dolby Surround, Dolby Digital or DTS surround sources, such as DVDs, use the Advanced Theater effects to add room ambience to the sound; for stereo-only sources, such as audio CDs, use the DSP modes. For each effect you can also adjust how strong the effect sounds. Often, a more subtle effect level enhances the sound better than turning it right up. Experiment to see what works best for you. Listening to surround-sound sources When you play DVD discs with Dolby Digital or DTS sound, choose from the following sound settings. • Auto – For digital sources, decoding is automatically selected according to the source: Dolby Digital, DTS, Dolby Pro Logic, 2-channel stereo, etc. No extra effects are added to the source. Analog sources are played in the same way as the Surround Off setting. • Standard – As Auto, except that 2-channel (analog or digital) sources are processed using Dolby Pro Logic for surround-sound effects. The following six settings are Advanced Theater effects. • P.Bass has no effect when listening through headphones. • Musical – Concert hall sound. • You cannot adjust P.Bass when Record mode is active (see Direct recording on page 25). • Action – Large, modern movie theater sound. 1 Press SOUND. 2 Use the 2 or 3 buttons to select P.BASS. 3 Use the 5 and ∞ buttons to switch on or off. 4 Press ENTER. • Drama – Classic, mid-size movie theater sound. • Virtual Surround 1 (VIR.SURR.1) – Virtual surround sound from just the main front stereo speakers and a subwoofer. Use this mode if you can't use the surround speakers. • Virtual Surround 2 (VIR.SURR.2) – Virtual surround sound if you have connected the surround speakers, but are using them in front of the listening position. • Rear Wide – Widens the rear channel soundstage. 23 En 6 Using Surround Sound • Surround Off (SUR.OFF) – All sources are played through only the front left and right speakers, and the subwoofer. No effects are added. • The surround modes cannot be used in combination with DSP effects or with 96kHz digital sources. • You cannot change the surround mode when Record mode is active (see Direct recording on the following page). 1 Press SURROUND MODE. Each press changes the surround mode as follows: • AUTO • STANDARD (surround on, with no Advanced Theater effect) • MUSICAL • DRAMA • ACTION • VIR.SURR.1 • VIR.SURR.2 • REAR WIDE • SUR.OFF (surround off) Listening to other sources with room effects You can add room effects to audio CDs and other stereo sources using the DSP modes. Different effects work better with different kinds of music, so don’t be afraid to experiment a little. There are seven DSP effects to choose from: • Hall 1 – Large, wood-paneled concert hall sound. • Hall 2 – Large, stone-walled concert hall sound. • Jazz – Live jazz club sound. • Dance – Nightclub sound. • Theater 1 – Classic, mid-size movie theater sound. • Theater 2 – Large, modern movie theater sound. • Simulated Stereo – Virtual stereo for mono sources. 24 En • The DSP effects cannot be used in combination with the surround modes or with 96kHz digital sources. • When playing stereo sources with DSP effects switched off, there is no sound from the surround and center speakers. • You cannot change the DSP mode when Record mode is active (see Direct recording on the following page). 1 Press DSP to select a sound mode. Each press changes the mode as follows: • • • • • • • • HALL 1 HALL 2 JAZZ DANCE THEATER 1 THEATER 2 SIMULATED STEREO DSP OFF (no effects added) Adjusting the effect level You can adjust the effect level when using one of the DSP effects or Advanced Theater effects. It is not possible to change the effect level of the AUTO or STANDARD surround mode (or when DSP or Surround modes are off). • You cannot change the effect level when Record mode is active (see Direct recording on the following page). 1 Press SOUND. 2 Use the 2 or 3 buttons to select EFFECT. 3 Use the 5 and ∞ buttons to adjust the effect level. You can adjust the effect level in the range of 10 to 90. 4 Press ENTER. Using Surround Sound Listening at low volume When the volume is low, surround effects tend to become less than satisfactory. Turn the Midnight listening mode on to enjoy quality surround sound even at low volumes. 1 Press SOUND. 2 Use the 2 or 3 buttons to select M.NIGHT. 3 Use the 5 and ∞ buttons to turn ON or OFF. 4 Press ENTER. 6 Direct recording This feature lets you record directly to an external recorder, without worrying about the various sound settings. The bass, treble, surround, DSP and Midnight settings are all bypassed so that the recording is directfrom-source. • When the Record Mode is on you cannot change or adjust the bass, treble, surround and DSP mode settings or the Midnight setting. • Once the power is switched off or the function is changed, the Record mode automatically reverts to off. • The LFE channel is not recorded. • You cannot change the Midnight mode when Record mode is active (see Direct recording right). 1 Press SOUND. 2 Use the 2 or 3 buttons to select RECORD MODE. 3 Press ENTER. The display shows RECMODE ON. 4 Press ENTER again. The Record Mode is now active. • To switch off the Record Mode, repeat the same proceedure. In step 3 above the display shows RECMODE OFF. 25 En 7 Playing Discs Introduction • • Most of the functions covered in this chapter apply to DVD discs, Video CDs and CDs, although the exact operation of some varies slightly with the kind of disc loaded. or icon • When playing DVD discs, if the appears on-screen when you try and use a particular function, either the player or the disc doesn’t allow the use of that function. • When playing Video CDs, some of the functions are not available in PBC mode. You can switch PBC off by starting playback using a number button to select a track, rather than the 6 button. Finding what you want on a disc Switching subtitles Many DVD discs have subtitles in one or more languages—the disc box will usually tell you which subtitle languages are available. You can switch subtitle language anytime during playback. • To display/switch the subtitle language, press SUBTITLE repeatedly. • To switch off subtitles, press SUBTITLE then CLEAR. • To set subtitle preferences, see pages 40, 41. You can directly access any point on a disc using one of the search modes. Use these search modes while a disc is playing, or when it’s stopped—playback immediately starts from the point specified. 1 Press SEARCH (SHIFT & 3) (remote only) to choose between: • Title search (DVD only) • Chapter/Track search • Time search (DVD and Video CD only) • Off To switch the camera angle, press ANGLE (SHIFT & 4). • To hide the TV angle indicator, choose Angle Indicator > Off from the Video menu (see page 39). Switching audio language When playing a DVD disc recorded with dialog in two or more languages, you can switch audio language anytime during playback. • To display the current audio language, press AUDIO. • To switch the audio language, press AUDIO repeatedly. • To set audio language preferences, see page 40. 2 Enter the title/chapter/track number or time (minutes & seconds). For example, for title 4, press 4. Switching audio channel For chapter/track 12, press 1 , 2. For 45 minutes into the disc, When playing a CD or Video CD, you can switch between the stereo soundtrack, just the left channel, or just the right. press 4, 5, 0, 0. 3 Press 6 to start/restart playback. Switching camera angles Some DVD discs feature scenes shot from two or more angles—check the disc box for details: it should be marked with a icon if it contains multi-angle scenes. When these scenes are playing, a camera icon ( )appears on-screen. 26 En • To switch the audio channel, press AUDIO repeatedly. Playing Discs 7 Making a program list Making a program list means telling the player which tracks, and in what order, you want played. You can program a sequence of up to 24 tracks/chapters to play from any of the discs loaded in the disc changer. The discs can be any combination of DVD, Video CD and audio CD. Chapters/tracks can appear more than once in the playlist, or can be left out entirely. 1 Press PROGRAM (SHIFT & 7). Step Disc 1 2 3 4 5 6 1 4 ¢ Title Track Page Move Program Chap Disc PLAY Play 1 2 3 4 5 DVD VCD ??? DVD CD PROGRAM 3 Move the cursor to the TITLE/TRACK field and enter a title or track number. Step Disc Title Track 1 2 3 4 5 6 1 06 4 ¢ Page Move Program Chap Disc 1 DVD Total 37 Title PLAY Play PROGRAM Exit For DVDs, this number will be a disc title; for Video CDs and audio CDs, a track number. For example, to enter title/track 6, press 6. To enter title/track 14, press 1, 4. • To clear an entry, press CLEAR. • DVD only: If you want to put the whole title into the program list, jump to step 5 below. Exit The program screen appears showing the first six steps in the playlist. Navigate around this screen using the cursor buttons. Jump to the next six steps using the ¢ button; to the previous six steps using the 4 button. 2 Enter a disc number (1 to 5). You can use either the DISC1–5 buttons, or the number buttons. • If this is the first step you’re programming, the number of the disc that is currently in the play position will appear automatically. • If the unit has already read the contents of the disc you want to program, the disc details appear in the box on the right of the screen (type of disc, number of titles/ chapters/tracks, etc.). If the unit hasn’t yet read the disc then ‘? ? ?’ appears in the box for disc type. 4 If the current disc is a DVD, move the cursor to the CHAPTER field and enter a chapter number. Step Disc Title Track 1 2 3 4 5 6 1 6 4 ¢ Page Move Program Chap 10 Disc 1 DVD Title 6 Total 10 Chapter PLAY Play PROGRAM Exit 5 Press ENTER. The cursor moves down to the disc number field in the next step. 6 Repeat steps 2-5 to add more items to the program list. 7 Press 6 to start the program list playing. • If you want to put the whole disc into the program list, jump to step 5 below. • To edit any item in the program list, position the cursor on the item you want to change, then enter a new value using the number buttons. • To delete a whole step, position the cursor anywhere on the step you want to delete and press CLEAR. 27 En 7 Playing Discs • The playlist remains active even if you open the disc tray and change discs. If a step in the program list cannot be played (because the track number is too high, for example), that step is automatically skipped. • To delete the playlist, stop playback, then press CLEAR. • You may see an asterisk (*) appear on-screen when program play of some DVD discs starts. The asterisk means that the part of the disc being played is not in the playlist, but has to be played whenever the disc is first loaded in to the play position. The asterisk will disappear once the programmed chapters start playing. More programming options There are several other options available when making/ using program lists. • To view the playlist, press PROGRAM (SHIFT & 7). • To delete an entry from the playlist, position the cursor on the title/chapter/ track number and press CLEAR. • To add an entry to the end of the playlist, press PROGRAM (SHIFT & 7), enter the title/chapter/track number, then press program again. • • Random 1 Disc • Random All Discs 2 Press ENTER or 6 to start random play. • To stop the disc and cancel random playback, press 7. • To cancel random playback without stopping playback, press CLEAR. The rest of the disc plays out. During random play, the 4 and ¢ buttons function a little differently to normal: 4 returns to the beginning of the current track/chapter. You can't go back further than this. ¢ selects another track/ chapter at random from those remaining. Using repeat play You can set the player to repeat individual tracks on CDs or Video-CDs, chapters or titles on DVD discs, a whole disc, or all the discs loaded in the player. It's also possible to loop a section of a disc. Using random play You can use the repeat together with the programming mode to repeat the tracks/chapters in the playlist (see page 27 for how to program a playlist). How random play works depends on the disc currently in the play position. If the ‘current’ disc is a DVD, you can play either the titles or chapters on that disc at random. If the ‘current’ disc is an audio or Video CD, you can play either the tracks on that disc, or all the tracks on all the CDs and Video CDs loaded at random (DVD discs loaded will be ignored). En • Random Chapter (from within the current title) • Random Title To delete the playlist, exit the program list screen, stop playback, then press CLEAR. Use the random play function to play titles/chapters/ tracks in a random order. 28 1 Press RANDOM (SHIFT & 8) repeatedly to select a random play mode. The mode is displayed on-screen and in the front panel display: 1 Press REPEAT (SHIFT & 9) during playback to select a repeat mode. Each press switches the repeat mode: • Chapter Repeat • Title Repeat • Repeat Off Playing Discs • • • • Track Repeat 1 Disc Repeat All Discs Repeat Repeat off 7 2 Press 6. The player automatically starts playing the first CD loaded. Once all the CDs loaded have played, the player automatically stops. • The Repeat All function repeats all tracks on all audio and Video CDs loaded. If, during repeat play, the unit encounters a DVD disc, it will start playing, but the repeat mode will be canceled. • In CD Mode, use the DISC SKIP button to rotate the disc tray to the next CD loaded (if there is one). • You can use repeat and random play in CD Mode (see page 28 and this page). 2 To resume normal playback, press CLEAR. • You can't switch on CD mode while playing a DVD or Video CD. Stop playback first. You can use repeat play with program play and random play. During program/random play, press REPEAT (SHIFT & 9). • Program play is not possible in CD Mode. However, it is possible to program a playlist. When you start program play, CD Mode is canceled (see page 27). Looping a section of a disc • Press REP A-B (SHIFT & 10/0) once at the start of the section you want to repeat, then again at the end. Playback immediately jumps back to the start point and plays the loop repeatedly. Bookmarking a place in a disc If you watch only part of a DVD disc with the intention of picking up later where you left off, you can bookmark the place then resume playback at a later date without having to manually search for the right place. • On a DVD disc, the start and end points of the loop must be in the same title. You can use this feature for up to five discs (after that the oldest bookmark is deleted to make space for a new one). • To resume normal playback, press CLEAR. • To repeat a section of a disc just once, press REP A-B (SHIFT & 10/0) at the start of the section, then 6 at the end. Playback jumps back to the start point. • At the point from which you want to resume playback next time, press LAST MEMO (SHIFT & 2). Press 7 if you want to stop playback here. • To resume playback, load the disc and press LAST MEMO (SHIFT & 2). If the disc starts auto playback, stop it first. Playing CDs only (CD Mode) Using this feature you can play only the CDs loaded in the disc tray—automatically skipping over any DVDs or Video CDs loaded. This may be useful if you have a mixture of discs loaded but only want to play music: you don't have to keep track of what kind of disc is where in the disc tray. 1 Press CD MODE. The CD Mode indicator lights. • To switch off, press CD MODE again. • To clear the bookmark for the disc loaded, press LAST MEMO (SHIFT & 2) then CLEAR while Last Memory is displayed on-screen. • Bookmarking also works with Video CD, but for one disc only, and you must leave the disc in the player— opening the disc tray erases the memory. Last Memory may not work reliably with some PBC Video CDs. 29 En 7 Playing Discs Memorizing disc settings If you have a particular set of preferences for a disc, you can memorize them using the Condition Memory function. Once memorized, your settings will be recalled automatically whenever you load that disc. The player can store settings for 15 discs; after this, memorizing another replaces the oldest one stored. The settings memorized are: • • • • • OSD Position (page 39) Subtitle Language (page 40) Audio Language (page 40) Angle Indicator (page 39) Parental Lock level (page 42) • To memorize settings for the current disc, press CONDITION (SHIFT & 1) during playback. • To recall memorized settings, just load the disc. The display shows CONDITION and Condition Memory appears on-screen. • To clear memorized settings, load the disc and press CLEAR while Condition Memory is displayed onscreen. Displaying disc information Various track, chapter and title information, as well as the video transmission rate for DVD discs, can be displayed on-screen while a disc is playing, or while it’s stopped. • 30 En To show/switch the information displayed, press DVD DISP (SHIFT & CLEAR). • When a disc is playing, the information appears at the top of the screen. Keep pressing DVD DISP (SHIFT & CLEAR) to change the displayed information. Playing Discs Singing karaoke (XV-HTD5 only) Using the karaoke features you can plug in a microphone and mix the sound of your own voice with a backing track. The backing track can be anything you like, from a song on the radio, to a dedicated DVD karaoke disc that displays the lyrics on screen as the music plays. Tailor the mix by adjusting the microphone level relative to the backing track. 1 Set MIC LEVEL to minimum. 7 6 Adjust the MIC LEVEL to get the sound you want. If when you turn the MIC LEVEL up, you get a loud whistling from the speakers, move the microphone so that it points away from the speakers. 7 Sing! Note: Depending on the microphone level, the sound of the disc may distort. If this happens, turn down the volume. 2 Plug in the microphone. The mic jack is located on the front panel. • If the microphone has an on/off switch, make sure it’s on. DVD /CD TUNER /BAND TV /AUX 4 1 ¡ ¢ 7 3/8 DIRECT PLAY 1 2 3 4 5 DISC SKIP EXCHANGE OPEN/CLOSE STANDBY/ON VIDEO ONES MIC MIC LEVEL VOLUME DVD/CD RECEIVER XV-HTD5 VIDEO PHONES 3 Load a karaoke backing disc. You can also use the radio or a component connected to the auxiliary inputs as source material for a backing track. MIC STANDBY MIC LEVEL CD MODE DSP DISC 1 2 3 4 5 1 MIN MAX MIN MAX DOWN UP 4 To change the mix (CD or VCD only), press AUDIO. Pressing repeatedly switches between these modes: • STEREO – Use for backing tracks with no vocals. • L CH – Left channel only. Use for tracks that have a vocal recorded in the right channel. • R CH – Right channel only. Use for tracks that have a vocal recorded in the left channel. 5 Play the backing track. 31 En 8 Using RDS (XV-HTD50 only) Using RDS RDS Program types Radio Data System, or RDS as it’s usually known, is a system used by FM radio stations to provide listeners with various information—the name of the station and what kind of show they’re broadcasting, for example. RDS allows you to search through stations automatically using this information. It shows up as text on the display, and you can switch between the type of information shown. Although you don’t get RDS information from all FM radio stations, you do with most. News Affairs Info Sport Educate Drama Culture Science Varied This unit lets you display three different kinds of RDS information: Radio Text, Program Service Name, and Program Type. Radio Text (RT) is a message sent by the radio station. It can be anything the broadcaster chooses—a talk radio station might give out its telephone number as RT, for example. Program Service Name (PS) is the name of the radio station. Program Type (PTY) indicates the kind of program currently being broadcast. News Current affairs General information Sports Educational material Radio drama Arts and culture Science and technology Usually talk-based material, such as quiz shows or interviews. Pop M Pop music Rock M Rock music M.O.R. M "Middle of the road" music Light M 'Light' classical music Classics 'Serious' classical music Other M Other music not fitting any of the above categories Weather Weather reports Finance Finance and business Children Children’s' entertainment Social Social affairs Religion Religious programming Phone in Phone in talk show Travel Holiday-type travel rather than traffic announcements, etc. Leisure Leisure interests and hobbies Jazz Jazz music Country Country music Nation M Popular music in a language other than English Oldies Popular music from the '50s Folk M Folk music Document Documentaries In addition, there are program types, ALARM and TEST, used for exceptional emergency announcements. The tuner will switch automatically to that station if it picks up either of these RDS signals. 32 En Using RDS (XV-HTD50 only) 8 Displaying RDS information Searching for a program type You can choose to display Program Service name (PS), Program Type (PTY), or Radio Text (RT) for the FM station you're listening to. You can search for a station that is broadcasting any program type from the list on page 32. 1 Press SYSTEM DISP repeatedly to select the RDS information you want to display. Switch between: • • • • • (Program Service name) PTY (Program Type) RT (Radio Text) SEARCH (see below for more on this) OFF (don't display any RDS data) PS The RDS information will appear after a few seconds. • The RDS indicator will light in the RDS mode. • If no RDS signal can be received, the no data message will be displayed. 1 Select FM with the TUNER/BAND button. 2 Press SYSTEM DISP repeatedly until SEARCH appears in the display. 3 Use 4 and ¢ to choose the program type, then press SYSTEM DISP. You can search for any of the program types listed on page 32. After pressing DISP/RDS, the system starts searching through the station presets for a match. When it finds one, the search stops and the station plays for 6 seconds. 4 If you want to keep listening to the station, press SYSTEM DISP within the 6 seconds. If you don't press SYSTEM DISP, searching resumes. • If there is noise during the RT scroll display when in the RT mode, some characters may be temporarily displayed incorrectly. • In the RT mode, when no RT data is transmitted, no radio text data is displayed. • During RDS broadcast reception in the PTY mode, no type data may be displayed. In this case, it will automatically switch to PS mode after a few seconds. 33 En 9 Using the Timer Using the wake up timer You can use the timer as an alarm clock to wake up to the sound of a disc loaded or the radio. If you have an external component operated by a separate timer, you can also set it as the source function. Once the timer is active, it will switch the system on everyday at the set time. Unlike an ordinary alarm clock, you need to set a system switch off time, as well as a switch on time. 1 Select the source that you’d like to wake up to. For a disc, press DVD/CD; for the radio press TUNER/ BAND; for an external component, press TV/AUX. 2 Load a disc or tune to a radio station, then set the volume. If you selected an external component, make the appropriate timer settings for it. 9 Set the switch off time. Set in the same way as the switch on time, pressing ENTER to finish. • If you make a mistake, press SYSTEM SETUP and start again from step 3. 10 Check the settings you just made. The display should indicate that you have set the wake up timer, then show the on time, the off time, the function (DVD, etc.), and the volume. The display shows CHECK END after all the settings. • There is no direct way to edit the timer settings. If you see that some timer setting is not what you’d intended, you’ll need to start the process again from the top. 11 Switch the system into standby. The timer will not work if the system is left on! The timer indicator ( ) lights when the timer is on. 3 Press SYSTEM SETUP. 4 Press 2 or 3 until you see TIMER in the display. Activating/deactivating the wake up timer 5 Press ENTER. To activate the wake up timer, set the timer to ON. To deactivate it, set the timer to OFF. 6 Press 2 or 3 until you see WAKE UP SET in the display. 7 Press ENTER. The display shows a switch on time with the hour blinking. 8 Set the switch on time. Use 5 and ∞ to set the hour then press ENTER. Set the minute in the same way, pressing ENTER to finish. • If you make a mistake, press SYSTEM SETUP and start again from step 3. 34 En 1 Press SYSTEM SETUP. 2 Press 2 or 3 until you see TIMER in the display. 3 Press ENTER. 4 Press the 2 or 3 button until you see TIMER ON or TIMER OFF in the display. 5 Press ENTER. The timer indicator ( ) lights when the timer is on. Using the Timer 9 Checking the timer settings Using the sleep timer If you’ve set the wake-up timer, you can check the settings anytime. The sleep timer switches the system into standby after a specified amount of time so that you can fall asleep without worrying about the stereo being left on all night. If you've also set the wake up timer this is important since the wake up timer will only work if the system is in standby. 1 Press SYSTEM SETUP. 2 Press 2 or 3 until you see TIMER in the display. 3 Press ENTER. 4 Press the 2 or 3 button until you see TIMER CHECK in the display. 5 Press ENTER. The display shows the timer settings: • • • • On time Off time Function (DVD, etc.) Volume • CHECK END 1 Press SLEEP (SHIFT & 6) to set the time until the system goes into standby. Press repeatedly to switch between: • SLEEP AUTO – this setting is only available when the system is playing a CD* • SLEEP 90 (minutes) • SLEEP 60 (minutes) • SLEEP 30 (minutes) • SLEEP OFF (cancels the sleep timer) The sleep timer indicator ( ) lights and the display dims when the sleep timer is active. * This is not available when a Video CD is in PBC mode, or if you're playing a CD or Video CD in repeat mode. If you set a disc playing in repeat mode after setting the sleep timer to SLEEP AUTO, it automatically switches to the 90 minute setting. • Once the sleep timer is set, you can check the time left by pressing SLEEP (SHIFT & 6). • To cancel the sleep timer, switch the system into standby, or select SLEEP OFF (as described above). • If you switch to a different source when SLEEP AUTO is set, the system will automatically go into standby a minute later. 35 En 10 Advanced Sound Setup Advanced sound settings Dynamic Range Control This chapter covers advanced settings to further optimize the sound of your system. The dynamic range of a source is the difference between the quietest and the loudest sounds. The dynamic range of Dolby Digital soundtracks can be very great. This makes them exciting, but it also means that when you turn the volume down you can easily lose quiet dialog. Switch on Dynamic Range Control to even out the soundtrack volume. LFE attenuator The LFE (low frequency effects) channel carries ultra low bass sound to add weight to effects in Dolby Digital and DTS soundtracks. This channel can overload the subwoofer resulting in distortion. Use the LFE attenuator setting to reduce the signal fed to the subwoofer. • You can’t change this setting if the Record mode is on (see page 25). 1 Press SYSTEM SETUP. The LFE attenuator only works with sources that contain an LFE channel. It is not a general level control for the subwoofer. • You can’t change this setting if the Record mode is on (see page 25). 1 Press SYSTEM SETUP. 2 Press the 2 or 3 button until you see LFE in the display. 3 Use the 5 and ∞ buttons to set the amount of signal reduction. There are three settings: • LFE ATT 0 – default setting (no signal reduction) • LFE ATT 10 – the LFE channel signal level is reduced to avoid distortion • LFE OFF – the LFE channel is switched off completely. This may be useful late at night, for example. 4 Press ENTER. 36 En 2 Press the 2 or 3 button until you see D.R.C. in the display. 3 Use the 5 and ∞ buttons to select a dynamic range setting. • D.R.C. OFF – default setting (no change to the dynamics) • D.R.C. LOW – the dynamic range is reduced by a small amount. • D.R.C. MID – mid setting • D.R.C. HIGH – the dynamic range is reduced by a large amount (good for listening at very low volume). 4 Press ENTER. Advanced Sound Setup 10 Dual-mono setting Adjusting channel volume levels The dual-mono setting applies only to Dolby Digital discs that feature dual-mono material—see the disc box for details. Depending on your room and where you’re sitting, you may want to adjust the relative volumes of one or more speakers for a more balanced sound. You can do this in any mode, including the surround, DSP, and stereo modes. Settings that you make in any sound mode are completely independent and don’t affect any other mode. Dual-mono discs are recorded with two independent channels that may be played together or separately depending on the situation. For example, a guitar tuition disc might have the guitar recorded on one channel and all the other instruments on the other. Use the dual-mono setting to play just the guitar part on its own; just the backing, or everything together (through separate speakers, or mixed). • You can’t change this setting if the Record mode is on (see page 25). 1 Press SYSTEM SETUP. 2 Press the 2 or 3 button until you see CH or MIX in the display. 3 Use the 5 and ∞ buttons to select a dualmono setting. • L-CH1 R-CH2 – default setting (Ch1 is played through the left speaker; Ch2 through the right) • CH1 – Ch1 is played through the center speaker (or through the left and right speakers if Surround Off is selected); Ch2 is muted. • CH2 – Ch2 is played through the center speaker (or through the left and right speakers if Surround Off is selected); Ch1 is muted. • MIX – Ch1 and Ch2 are mixed together and played through the center speaker (or through both left and right speakers if Surround Off is selected). • Each DSP effect has its own set of channel level settings. • The channel levels you set for the Surround mode apply to Standard and all Advanced Theater effects. • The headphone level is not affected by the channel level settings. 1 Press CH LEVEL. Adjustments to the channel volume levels will affect only the current sound mode. 2 Use the 2 and 3 buttons to select a channel to adjust. The display shows the channel and its current setting. • Remember that not all channels are available in all sound modes. 3 Use the 5 and ∞ buttons to adjust the volume of the current channel. For best results, sit in your main listening position when doing this. You can adjust each speaker in the range of +/-10dB. 4 When you're done, press ENTER. 4 Press ENTER. 37 En 11 DVD Setup Menu Using the DVD Setup menu Video settings TV Screen • Set in Setup Navigator (Default: 16:9 (Wide)) DVD SETUP 2 Video Language General 5 ENTER 3 TV Screen Picture Quality ∞ 4:3(Letter Box) 4:3(Pan&Scan) 16:9(Wide) RETURN Select your display preference Move SETUP Exit If you have a widescreen TV, select the 16:9 (Wide) setting—widescreen DVD software is then shown using the full screen area. When playing software recorded in conventional (4:3) format, the settings on your TV will determine how the material is presented—see the manual that came with your TV for details on what options are available. The DVD Setup menu gives you access to all the system’s DVD settings. Press DVD SETUP to display/leave the menu and the cursor (25∞3) and ENTER buttons on the remote to navigate and select options. In some screens you can press RETURN to leave the screen without making any changes. The controls for each menu are shown at the bottom of the screen. If an option is greyed out it means that it cannot be changed at the current time. This is usually because a disc is playing. Stop the disc, then change the setting. The current setting for any option is marked with a colored box. The color of the box indicates what kind of disc the setting is applicable to: blue for DVD only; yellow for DVD and Video CD; green for any type of disc. • The language options shown in the on-screen display illustrations on the following pages may not correspond to those available in your country or region. If you have a conventional TV, choose either 4:3 (Letter Box) or 4:3 (Pan & Scan). In Letter Box mode, widescreen software is shown with black bars at the top and bottom of the screen. Pan & Scan chops the sides off widescreen material to make it fit the 4:3 screen (so even though the picture looks larger on the screen, you’re actually seeing less of the movie). See page 50 for more information. Picture Quality • Default setting: Standard Video Language General TV Screen – 16:9(Wide) Picture Quality Cinema Animation Standard Adjust picture quality Move SETUP Exit There are three preset picture quality settings that suit various program types. Cinema – Sharp, high contrast picture. Animation – Bright, vibrant colors. Standard – Neutral picture. 38 En DVD Setup Menu 11 S-Video Out • Default setting: S2 Video Language General TV Screen – Picture Quality – S-Video Out Still Picture – On Screen Display – Angle Indicator – 16:9(Wide) Standard S1 S2 Position Normal On Move SETUP When watching DVD discs recorded in 4:3 format (‘regular’ TV size) on a widescreen TV, it can be difficult to see the operation displays (Play, Stop, Resume, etc.) at the top of the screen. If you find them hard to read, select Position – Wide. If you prefer not to have the operation displays shown on-screen, change the setting to Off. Exit Angle Indicator You can switch the type of S-Video signal output. If you connected your TV with an S-Video cord in some rare cases the TV picture may appear stretched. If you find this switch the S-Video output from S2 to S1. Still Picture • Default setting: Auto TV Screen —16:9(Wide) Picture Quality —Standard S-Video Out —S2 Still Picture Field On Screen Display —Frame Angle Indicator —Auto SETUP Video Language General TV Screen —16:9(Wide) Picture Quality —Standard S-Video Out —S2 Still Picture —Auto On Screen Display — Position - Normal Angle Indicator On Off SETUP Exit Move If you prefer not to see the camera icon on-screen during multi-angle scenes on DVD discs, change the Angle Indicator setting to Off. Video Language General Move • Default setting: On Exit Language settings The player uses one of two processes when displaying a still frame from a DVD disc. The default Auto setting lets the system decide which to use. OSD Language • Set in Setup Navigator (default: English) Field – produces a stable, generally shake-free image. Frame – produces a sharper image, but more prone to shake than field stills. On Screen Display • Default setting: Position – Normal Video Language General OSD Language English English Audio Language - English français Subtitle Language - Japanese Español Auto Language – On Select the On Screen Language Move SETUP Exit Choose the language you want the OSDs in. Video Language General TV Screen —16:9(Wide) Picture Quality —Standard S-Video Out —S2 Still Picture —Auto On Screen Display Position - Wide Angle Indicator —Position On - Normal Off SETUP Exit Move 39 En 11 DVD Setup Menu Audio Language disc, the system automatically plays the disc with those subtitles (although this depends on the Auto Language setting—see Auto Language on this page). • Default Setting: English Video Language General OSD Language — English Audio Language - English English Subtitle Language - Japanese French Auto Language - Japanese Spanish Other Setup audio language Setup audio language Move SETUP Video Language General Exit This setting is your preferred audio language for DVD discs. If the language you specify here is recorded on a disc, the system automatically plays the disc in that language (although this depends on the Auto Language setting—see Auto Language on this page). Subtitle Language List of Languages Code (0~2) ja: Japanese 1 0 0 1 Setup audio disc’s language subtitle language Setup RETURN Return Move +/– ENTER Select SETUP Exit The DVD format recognizes 136 different languages. Choose Other if you want to specify a language other than those listed, then follow the on-screen display to select a language. You may also want to refer to the Language code list on page 47. Video Language General Audio Language List of Languages Code (0~2) ja: Japanese 1 0 0 1 Setup audio audio language language Setup RETURN Return Move +/– ENTER Select SETUP Exit The DVD format recognizes 136 different languages. Choose Other if you want to specify a language other than those listed, then follow the on-screen display to select a language. You may also want to refer to the Language code list on page 47. You can switch between the languages recorded on a DVD disc any time during playback using the AUDIO button. (This does not affect this setting.) Subtitle Language • Default Setting: English Video Language General OSD Language — English Audio Language —English English Subtitle Language Japanese French Auto Language - English Spanish Other Setup disc’s subtitle language Move SETUP Exit This setting is your preferred subtitle language for DVD discs. If the language you specify here is recorded on a 40 En You can change or switch off the subtitles on a DVD disc any time during playback using the SUBTITLE button. (This does not affect this setting.) Auto Language • Default Setting: On Video Language General OSD Language — English Audio Language — English Subtitle Language — English Auto Language On On Off Play dialog, etc. in original language Subtitle ON with foreign audio SETUP Exit Move When set to On, the system always selects the default audio language on a DVD disc (French dialog for a French movie, for example), and displays subtitles in your preferred subtitle language only if that is set to something different. In other words, movies in your native language won’t have any subtitles, while foreign language movies will be shown with subtitles. Set to Off to have the system play discs strictly according to your Audio Language and Subtitle Language settings. For Auto Language to work, the Audio Language and Subtitle Language settings must be the same—see this page. DVD Setup Menu 11 You can still switch audio and subtitle languages on playback using the AUDIO and SUBTITLE buttons. DVD Language • Default Setting: w/Subtitle Language Set to On, the player displays subtitles according to the Subtitle Language and Auto Language settings above. Set to Off to switch subtitles off altogether (although see Subtitle Off on this page for special cases). Set to Assist Subtitle to have the player display the extra assistive subtitles recorded on to some DVD discs. Subtitle Off Video Language General OSD Language — English Audio Language — English Subtitle Language Japanese w/ Subtitle Language Auto Language - On English DVD Language English French Subtitle Display - On Spanish Subtitle Off - Selected Other Subtitle SETUP Exit Move Some multi-lingual discs have disc menus in several languages. This setting specifies in which language the disc menus should appear. Leave on the default setting for menus to appear in the same language as your Subtitle Language—see page 40. Video Language General DVD Language List of Languages Code (0~2) ja: Japanese 1 Move +/– ENTER 0 0 1 RETURN Return Select SETUP Exit The DVD format recognizes 136 different languages. Choose Other if you want to specify a language other than those listed, then follow the on-screen display to select a language. You may also want to refer to the Language code list on page 47. • Default Setting: Selected Subtitle Video Language General OSD Language – English Audio Language – English Subtitle Language – English Auto Language – On DVD Language – English With Audio Subtitle Display - On Subtitle Off Selected Subtitle Selected Subtitle SETUP Exit Move Some discs display subtitles even if the Subtitle Display setting (this page) is set to off. In this case, you can either have the subtitles displayed in the same language as your preferred audio language (With Audio), or in your preferred subtitle language (Selected Subtitle). If the Audio Language and Subtitle Language settings are the same then both of these choices will give the same result. General settings Setup Menu Mode • Default setting: Basic Video Language General Subtitle Display • Default Setting: On Setup Menu Mode Expert Setup Navigator Basic Parental Lock — Level 8 Change menu mode Video Language General OSD Language – English Audio Language – English Subtitle Language – English Auto Language – On DVD Language - English On Off Subtitle Display On Assist Subtitle Subtitle Off - Selected Subtitle SETUP Exit Move Move SETUP Exit The Basic setup menu gives you access to the more commonly used settings. It also features an information bar which tells you more about what the currently highlighted option means. Set to Expert for access to all settings. 41 En 11 DVD Setup Menu Parental Lock • Default level: 8 • Default password: none Video Language General Setup Menu Mode — Basic Setup Navigator Parental Lock Level Change Password Change Setup viewing restrictions Move SETUP Exit You can restrict access to certain discs using this feature. Once set, the player will ask for a four-digit password if a restricted disc is loaded, giving you a degree of control over what your children watch. The player can be set to one of eight levels. Setting the level at 1 means that any disc with any level of restriction will need the password in order to watch it, while setting it at level 8 gives unlimited access. DVD discs are also rated from 1 to 8. Discs rated 1 (or with no rating) generally contain little or no offensive material; discs rated 2, may contain material that some parents may feel is unsuitable for children. Discs rated 8 will almost certainly be unsuitable for children. Since a disc’s rating is up to the manufacturer, it is not possible to give a definitive guide to each level—check the disc box for parental lock details. 42 En DVD Setup Menu 11 3 Input a new password, then press ENTER. Video Language General This specifies the color of the screen when the player is stopped (or playing an audio disc). Select Other if you want to make your own background color. Follow the on-screen display to create a color from the red, green and blue bars. Parental Lock: Password Change Enter 4–Digit Code Move +/– Video Language General RETURN Return SETUP Exit If you forget your password, resetting the player will clear the password. See page 44 for more on this. Background color Move –/+ ENTER RETURN Return Select SETUP Exit Screen Saver • Default setting: On Video Language General Setup Menu Mode – Expert Setup Navigator Parental Lock – Level 8 Screen Saver On Background Color – Black Off Move SETUP Exit If a constant image is displayed on a conventional CRTtype TV, it can “burn in” leaving a ghost image on the screen. When On, the screen saver makes sure that a constant image is not displayed for a dangerously long time. Background Color • Default setting: Blue Video Language General Setup Menu Mode — Expert Setup Navigator Parental Lock — Level 8 Screen Saver — Off Background Color Black Blue Other SETUP Exit Move 43 En 12 Additional Information Switching the AM frequency interval Resetting the system As its default setting, the tuner jumps in steps of 10kHz when tuning in AM stations. If you find that this is unsuitable in your area (if you can’t tune into stations successfully), you can change the tuning interval to 9kHz for AM. Here’s how to switch the setting. Resetting the system returns all menu, picture and password settings to their factory defaults. 1 Switch the system into standby. 2 Press SYSTEM SETUP. 3 Press the 2 or 3 button until you see AM STEP in the display. 4 Use the 5 and ∞ buttons to select 9kHz or 10kHz. • When set to 9kHz, the FM tuning interval becomes 50kHz. 5 Press ENTER. Setting the display brightness You can adjust the brightness of the display to suit the lighting conditions of the room. • Press FL DIMMER (SHIFT & >10). Press repeatedly to set the display brightness. There are five levels. Switching the time format You can display the clock in either 12 or 24-hour format. 1 Switch the system into standby. 2 Press SYSTEM SETUP. 3 Press the 2 or 3 button until you see CLOCK 12 HR or CLOCK 24 HR in the display. 4 Use the 5 and ∞ buttons to select 12 or 24. 5 Press ENTER. 44 En 1 Switch the system into standby using the front panel standby/on switch. 2 Hold down the front panel 7 button and switch back on. Additional Information 12 Taking care of your system Storing discs To clean this unit, wipe with a soft, dry cloth. For stubborn dirt, wet a soft cloth with a mild detergent solution made by diluting one part detergent to 5 or 6 parts water, wring well, then wipe off the dirt. Use a dry cloth to wipe the surface dry. Do not use volatile liquids such as benzene and thinner which may damage the surfaces. Although CDs and DVDs are more durable than vinyl records, you should still take care to handle and store discs correctly. When you’re not using a disc, return it to its case and store upright. Avoid leaving discs in excessively cold, humid, or hot environments (including under direct sunlight). Disc lens cleaner The disc pickup lens should not become dirty in normal use, but if for some reason it should malfunction due to dirt or dust, consult your nearest Pioneer authorized service center. Although lens cleaners for CD players are commercially available, we do not recommend using them since some may damage the lens. Don’t glue paper or put stickers on discs, or write on them using a pencil, ball-point pen or other sharptipped writing instrument. Discs to avoid Discs spin at high speed during playback. If you can see that a disc is cracked, chipped, warped, or otherwise damaged, don’t risk using it—you could end up damaging the system. Taking care of your discs When holding discs, take care not to leave fingerprints, dirt or scratches on the disc surface. Hold the disc by its edge or by the center hole and edge. Damaged or dirty discs can affect playback performance. Take care also not to scratch the label side of the disc. Although not as fragile as the recorded side, scratches can still result in a disc becoming unusable. This system is designed for use with conventional, fully circular discs only. Use of shaped discs is not recommended. Pioneer disclaims all liability arising in connection with the use of shaped CDs and DVDs. Should a disc become marked with fingerprints, dust, etc., clean using a soft, dry cloth, wiping the disc lightly from the center to the outside edge as shown on the next page. If necessary, use a cloth soaked in alcohol, or a commercially available CD or DVD cleaning kit to clean a disc more thoroughly. Never use benzine, thinner or other cleaning agents, including products designed for cleaning vinyl records. • Wipe lightly from the center of the disc using straight strokes. • Don’t wipe the disc surface using circular strokes. 45 En 12 Additional Information Glossary Aspect ratio The width of a TV screen relative to its height. Conventional TVs are 4:3 (in other words, the screen is almost square); widescreen models are 16:9 (the screen is almost twice as wide as it is high). Chapter Just as a book is split up into several chapters, a title on a DVD disc is usually divided into chapters. See also Title. Dolby Digital A surround sound system developed by Dolby Laboratories containing up to six channels of digital audio (front left and right, surround left and right, center and low-frequency channels). See also DTS. DTS A surround sound system developed by Digital Theater Systems as an alternative to Dolby Digital. DTS discs contain up to eight channels of digital audio. See also Dolby Digital. MPEG video The video format used for Video CDs and DVDs. Video CD uses the older MPEG-1 standard, while DVD uses the newer and much better quality MPEG-2 standard. PBC (PlayBack Control) (Video CD only) A system of navigating a Video CD through on-screen menus recorded onto the disc. Especially good for discs that you would normally not watch from beginning to end all at once—karaoke discs, for example. Regions (DVD only) These associate discs and players with particular areas of the world. This unit will only play discs that have compatible region codes. You can find the region code of your unit by looking on the rear panel. Some discs are compatible with more than one region (or all regions). Title (DVD only) A collection of chapters on a DVD disc. See also Chapter. 46 En Additional Information 12 Language code list Language/Langue Japanese/japonais ( ja ) Code 1001 Language/Langue Hausa ( ha ) Code 0801 Language/Langue Quechua ( qu ) Code 1721 English/anglais ( en ) 0514 Hindi ( hi ) 0809 Rhaeto-Romance ( rm ) 1813 French ( fr) 0618 Croatian (hr ) 0818 Kirundi ( rn ) 1814 German ( de ) 0405 Hungarian ( hu ) 0821 Romanian ( ro ) 1815 Italian ( it ) 0920 Armenian ( hy ) 0825 Kinyarwanda ( rw ) 1823 Spanish ( es ) 0519 Interlingua ( ia ) 0901 Sanskrit ( sa ) 1901 Dutch ( nl ) 1412 Interlingue ( ie ) 0905 Sindhi ( sd ) 1904 Russian ( ru ) 1821 Inupiak ( ik ) 0911 Sangho ( sg ) 1907 Chinese ( zh ) 2608 Indonesian ( in ) 0914 Serbo-Croatian ( sh ) 1908 Korean ( ko ) 1115 Icelandic ( is ) 0919 Singhalese ( si ) 1909 Greek ( el ) 0512 Hebrew ( iw ) 0923 Slovak ( sk ) 1911 Afar ( aa ) 0101 Yiddish ( ji ) 1009 Slovenian ( sl ) 1912 Abkhazian ( ab ) 0102 Javanese ( jw ) 1023 Samoan ( sm ) 1913 Afrikaans ( af ) 0106 Georgian ( ka ) 1101 Shona ( sn ) 1914 Amharic ( am ) 0113 Kazakh ( kk ) 1111 Somali ( so ) 1915 Arabic ( ar ) 0118 Greenlandic ( kl ) 1112 Albanian ( sq ) 1917 Assamese ( as ) 0119 Cambodian ( km ) 1113 Serbian ( sr ) 1918 Aymara ( ay ) 0125 Kannada ( kn ) 1114 Siswati ( ss ) 1919 Azerbaijani ( az ) 0126 Kashmiri ( ks ) 1119 Sesotho ( st ) 1920 Bashkir ( ba ) 0201 Kurdish ( ku ) 1121 Sundanese ( su ) 1921 Byelorussian ( be ) 0205 Kirghiz ( ky ) 1125 Swedish ( sv ) 1922 Bulgarian ( bg ) 0207 Latin ( la ) 1201 Swahili ( sw ) 1923 Bihari ( bh ) 0208 Lingala (ln ) 1214 Tamil ( ta ) 2001 Bislama ( bi ) 0209 Laothian ( lo ) 1215 Telugu ( te ) 2005 Bengali ( bn ) 0214 Lithuanian ( lt ) 1220 Tajik ( tg ) 2007 Tibetan ( bo ) 0215 Latvian ( lv ) 1222 Thai ( th ) 2008 Breton ( br ) 0218 Malagasy ( mg ) 1307 Tigrinya ( ti ) 2009 Catalan ( ca ) 0301 Maori ( mi ) 1309 Turkmen ( tk ) 2011 Corsican ( co ) 0315 Macedonian ( mk ) 1311 Tagalog ( tl ) 2012 Czech ( cs ) 0319 Malayalam ( ml ) 1312 Setswana ( tn ) 2014 Welsh ( cy ) 0325 Mongolian ( mn ) 1314 Tonga ( to ) 2015 Danish ( da ) 0401 Moldavian ( mo ) 1315 Turkish ( tr ) 2018 Bhutani ( dz ) 0426 Marathi ( mr ) 1318 Tsonga ( ts ) 2019 Esperanto ( eo ) 0515 Malay ( ms ) 1319 Tatar ( tt ) 2020 Estonian ( et ) 0520 Maltese ( mt ) 1320 Twi ( tw ) 2023 Basque ( eu ) 0521 Burmese ( my ) 1325 Ukrainian ( uk ) 2111 Persian ( fa ) 0601 Nauru ( na ) 1401 Urdu ( ur ) 2118 Finnish ( fi ) 0609 Nepali ( ne ) 1405 Uzbek ( uz ) 2126 Fiji ( fj ) 0610 Norwegian ( no ) 1415 Vietnamese ( vi ) 2209 Faroese ( fo ) 0615 Occitan ( oc ) 1503 Volapük ( vo ) 2215 Frisian ( fy ) 0625 Oromo ( om ) 1513 Wolof ( wo ) 2315 Irish ( ga ) 0701 Oriya ( or ) 1518 Xhosa ( xh ) 2408 Scots-Gaelic ( gd ) 0704 Panjabi ( pa ) 1601 Yoruba ( yo ) 2515 Galician ( gl ) 0712 Polish ( pl ) 1612 Zulu ( zu ) 2621 Guarani ( gn ) 0714 Pashto, Pushto ( ps ) 1619 Gujarati ( gu ) 0721 Portuguese ( pt ) 1620 47 En 12 Additional Information Troubleshooting Incorrect operation is often mistaken for trouble or malfunction. If you think that there is something wrong with this component, check the points below. Sometimes the trouble may lie in another component. Inspect the other components and electrical appliances being used. If the trouble cannot be rectified after checking the items below, ask your nearest Pioneer authorized service center or your dealer to carry out repair work. Problem Remedy CDs, DVDs and Video CDs 48 En The disc is ejected automatically after loading. • Check that the disc is clean and undamaged (page 45). • Make sure that the disc is seated properly in the disc guide. • Check that the disc has a compatible region number (page 7). • There may be condensation inside the unit. Allow time for condensation to evaporate. Avoid using the player near an air-conditioning unit. Playback is not possible. • Check that the disc is loaded correctly (label side face up). mark appears on screen. • The operation is prohibited by the system. mark appears on screen. • The selected function does not operate for that disc. When making changes in the Setup OSD menus, is displayed. • There is a CD or Video CD loaded and the setting that was changed applies only to DVD discs. The settings will take effect next time a DVD is loaded. Picture playback stops and the operation buttons cannot be used. • Switch the power off once, then on again using the front panel standby/on switch. New settings made in the Setup screen menus while a disc is playing are ineffective. • Some settings can be changed while a disc is playing, but are not effective until the disc is stopped then restarted. This is not a malfunction. Note that making settings in the Setup screen menus may cancel the resume function. Settings are canceled. • If the power was cut due to power failure or by unplugging the power cord, settings will be canceled. No picture/No color. • Check that the video connections are correct and that plugs are inserted fully. • Check that the TV/monitor settings are correct. Screen is stretched or aspect does not change. • Make sure that the TV Screen option in the Setup menu matches the TV/monitor you're using. Picture disturbance during playback or screen is dark. • This player is compatible with Macro-Vision System copy guard. Some discs include a copy prevention signal, and when this type of disc is played back, stripes etc., may appear on some sections of the picture depending on the TV. This is not a malfunction. • Problems with some discs may result in the screen becoming black for a brief instant or shaking slightly when certain functions are executed. • Due to copy protection, connection of this system through a VCR or an AV selector may prevent recording or cause picture problems. This is not a malfunction. Additional Information Problem Noticeable difference in DVD and CD volume. 12 Remedy • DVDs and CDs use different recording methods. This is not a malfunction. Tuner Noisy radio reception • Check that the frequency is correct. • Check that the antennas are connected properly. For FM, make sure that the antenna is fully extended and positioned to give the best reception. For AM, make sure that the loop antenna is pointing in the best direction. • If the radio signal is weak, an outdoor antenna will usually give better results than the supplied indoor types. • Other electrical equipment, such as TVs, fluorescent lamps and motors can cause interference. Try switching off or moving the equipment, or moving the antenna(s). • The tuning interval may be incorrect for your country or region. Try switching the tuning interval (page 44). Auto tuning does not pick up some stations. • Auto tuning will only detect radio stations with a good signal. For more sensitive tuning, connect an outdoor antenna. General The remote control doesn't seem to work. • Make sure that you’re using the remote within its operating range and that there are no obstacles between the remote and the sensor on the main unit. • Check that the batteries are not exhausted. No audio, or audio is distorted. • • • • • Can’t adjust sound mode settings (bass, treble, etc.) • The Record Mode is switched on. Switch off then adjust as desired (see page 25). AMP FAN ERR or PT FAN ERR shows in the display and the system switches off. • The cooling fan is not functioning properly and could be broken. Unplug the unit from the wall outlet and take it to your nearest Pioneer authorized service center or your dealer to carry out repair work. Check that the correct function is selected (DVD/CD, etc.), the volume turned up. Check that the MUTE function is not on and that the disc is not paused. Check that the disc is clean and undamaged (page 45). Check that all rear panel connections are correct. If you find dirty or oxidized plugs/terminals, clean them. Static electricity or other external influences may cause malfunctioning of this unit. In this case, unplug the power cord and then plug back in. This will usually reset the unit for proper operation. If this does not correct the problem, please consult your nearest PIONEER service center. 49 En 12 Additional Information Screen sizes and disc formats The table below shows the effect of various TV Screen settings on the different kinds of disc available. When viewing a widescreen TV or monitor When viewing a standard size TV or monitor Setting and appearance Setting and appearance Screen format of disc 16:9 (Wide) Screen format of disc Standard (TV programs, etc) The program is presented correctly, regardless of the setting. Widescreen (movies, etc.) Note that some extra-wide formats (such as CinemaScope) will appear with black bars at the top and bottom of the screen. Any setting Standard (TV programs, etc.) Your TV will determine how the picture is presentedcheck the manual that came with the TV for details. Typical options are black bars either side, some form of stretched or zoomed presentation. Widescreen (movies, etc.) The program is shown in widescreen with black bars at the top and bottom of the screen. 4:3 (Letter Box) Widescreen (movies, etc.) The sides of the program are cropped so that the picture fills the whole screen. 16:9 (Wide) 4:3 (Pan & Scan) Widescreen (movies, etc.) The program appears squashed: set to either 4:3 (Letter Box) or 4:3 (Pan & Scan). 16:9 (Wide) 50 En Additional Information 12 Specifications Front speaker Amplifier Section Enclosure .................................... Closed-box bookshelf type (magnetically shielded †) System ................................................... 10 cm 2-way system Speaker Woofer ................................................. 10 cm cone type Tweeter .............................................. 5.2 cm cone type Nominal impedance ........................................................ 8 Ω Frequency range ........................................ 50 to 20,000 Hz Max. input .................................................................... 115 W Dimensions ...................... 145 (W) x 235 (H) x 204 (D) mm Weight ........................................................................... 2.0 kg Continuous power output (RMS) Front ................................................. 87 W, per channel (1 kHz, 10 % T.H.D., 8 Ω) Surround .......................................... 33 W, per channel (1 kHz, 10 % T.H.D., 6 Ω) Center ............................................... 33 W, per channel (1 kHz, 10 % T.H.D., 6 Ω) Subwoofer .................. 87 W (100Hz, 10% T.H.D., 8Ω) DVD Player (Audio)Section S/N ratio ............................................................. 95 dB (EIAJ) Dynamic range ................................................... 95 dB (EIAJ) Distortion ................................................................. 0.004% Frequency response 48 kHz sampling .................................. 4 Hz to 22 kHz 96 kHz sampling .................................. 4 Hz to 44 kHz Wow & flutter ................................. Below measurable levels (±0.001% W.PEAK) Surround speaker Enclosure .................................... Closed-box bookshelf type System .................................................. 8.7 cm 1-way system Speaker .................................................. 8.7 cm (cone type) Nominal impedance ........................................................ 6 Ω Frequency range ...................................... 150 to 20,000 Hz Max. input ...................................................................... 52 W Dimensions ......................... 110 (W) x 155 (H) x 76 (D) mm Weight ........................................................................... 0.8 kg DVD Player (Video) Section Center speaker Output level ................................................... 1 Vp-p (75 Ω) Video Y output level ...................................... 1 Vp-p (75 Ω) Video C output level ............................... 286 mVp-p (75 Ω) Enclosure .................................... Closed-box bookshelf type (magnetically shielded †) System .................................................. 8.7 cm 1-way system Speaker ................................................. 8.7 cm (cone type) Nominal impedance ........................................................ 6 Ω Frequency range ........................................ 70 to 20,000 Hz Max. input ..................................................................... 52 W Dimensions ......................... 310 (W) x 110 (H) x 76 (D) mm Weight ........................................................................... 1.0 kg DVD (Other jacks) Section Digital coaxial input (PCM/2/DTS) ...... Coaxial connector Tuner Section FM tuner Frequency range .................... 87.5 MHz to 108.0 MHz Antenna ............................................. 75 Ω unbalanced AM tuner Frequency range ............................ 531 kHz to 1,602 kHz (9 kHz step) ........................ 530 kHz to 1,700 kHz (10 kHz step) Antenna ................................. loop antenna (supplied) Power Supply Section Power Requirements Multi voltage model .................. AC 110-127/220-230/240 V (Switchable) , 50/60 Hz European model ................... AC 220-230 V, 50/60 Hz UK model ..................................... AC 230 V, 50/60 Hz Australian and New Zealand models ...................................................... AC 240 V, 50/60 Hz Power consumption European and UK models .................................... 157 W Australian and New Zealand models .................. 156 W Singapore, Malaysian, Hong Kong, and Central and South American models ................ 152 W All other models ................................................. 436 W Power consumption in standby mode ............................ 1 W Miscellaneous Dimensions ...................... 420 (W) x 455 (D) x 125 (H) mm Weight ........................................................................... 9.0 kg Speaker system (S-HTD50/ S-HTD5) (Front Speaker x 2, Surround Speaker x 2, Center Speaker x 1, Subwoofer x 1) Subwoofer Enclosure .............................................. Bass reflex floor type System .................................................. 16 cm 1-way system Speaker ................................................... 16 cm (cone type) Nominal impedance ........................................................ 8 Ω Frequency range ...................................... 30 Hz to 2000 Hz Max. input .................................................................... 115 W Dimensions ..................... 190 (W) x 360 (H) x 327 (D) mm Weight ........................................................................... 4.8 kg † Antimagnetic design (EIAJ) speaker system conforms to the basic EIAJ standards. Supplied Items Remote control .................................................................... 1 AA/R6P dry cell batteries ................................................... 2 AM loop antenna ................................................................. 1 FM antenna .......................................................................... 1 Video cord (yellow) ............................................................. 1 Power cord ............................................................................ 1 ................ 2 (Central and South America models only) Speaker cords 5m (for front L-R speakers) ....................................... 2 5m (for center speaker) ............................................. 1 10m (for Surround L-R speakers) .............................. 2 5m (for subwoofer) ................................................... 1 Operating instructions ........................................................ 1 Non-slip pads .................................................................... 20 Warranty card (European and Australian models only) .... 1 Power plug adapter (For Taiwan, the Philippines, Saudi Arabia, the Near East, American PX, Japanese tax-exempt export models and Central & South American models) ................. 1 Note: Specifications and design subject to possible modification without notice, due improvements. 51 En Switching the demo mode on/off When you first plug in this system the display shows a demo sequence. The demo will also start if the system is on in the DVD function but idle for more than 5 minutes. The demo will stop if you press any button except EXCHANGE on the main unit . • To switch the demo mode off completely, press and hold EXCHANGE on the main unit for about 3 seconds while the demo is in progress. • To switch the demo mode on, press and hold EXCHANGE on the main unit for about 3 seconds while the system is in standby. Published by Pioneer Corporation. Copyright © 2002 Pioneer Corporation. All rights reserved. PIONEER CORPORATION 4-1, Meguro 1-Chome, Meguro-ku, Tokyo 153-8654, Japan PIONEER ELECTRONICS [USA] INC. P.O. BOX 1540, Long Beach, California 90810-1540, U.S.A. PIONEER ELECTRONICS OF CANADA, INC. 300 Allstate Parkway, Markham, Ontario L3R OP2, Canada PIONEER EUROPE NV Haven 1087, Keetberglaan 1, B-9120 Melsele, Belgium TEL: 03/570.05.11 PIONEER ELECTRONICS AUSTRALIA PTY. LTD. 178-184 Boundary Road, Braeside, Victoria 3195, Australia, TEL: [03] 9586-6300 PIONEER ELECTRONICS DE MEXICO S.A. DE C.V. San Lorenzo 1009 3er Piso Desp. 302 Col. Del Valle Mexico D.F. C.P. 03100 TEL: 55-5688-52-90 <TSWZW/02C00001> Printed in <XRB3016-A>