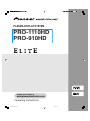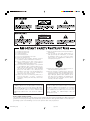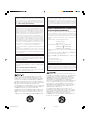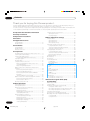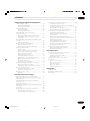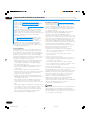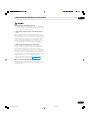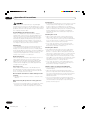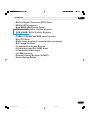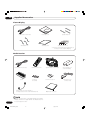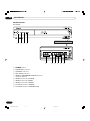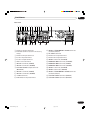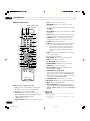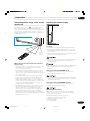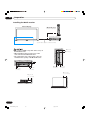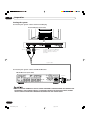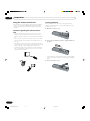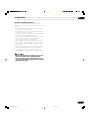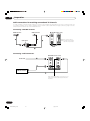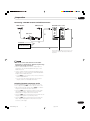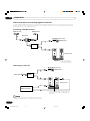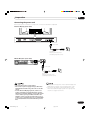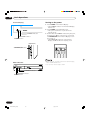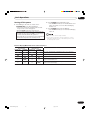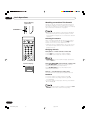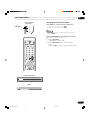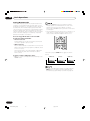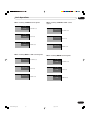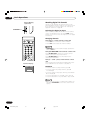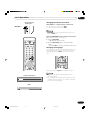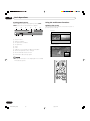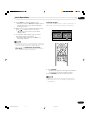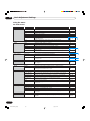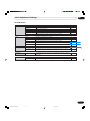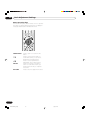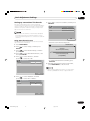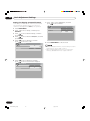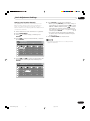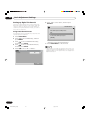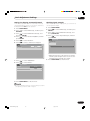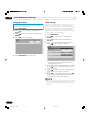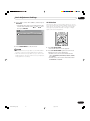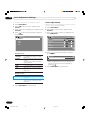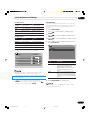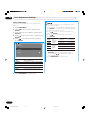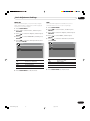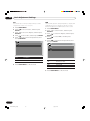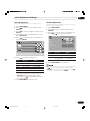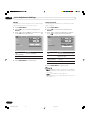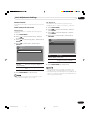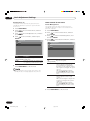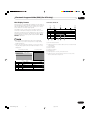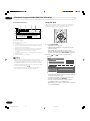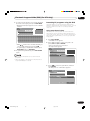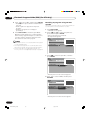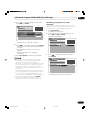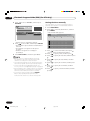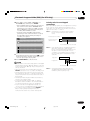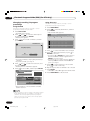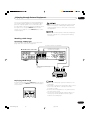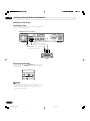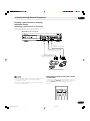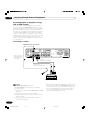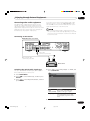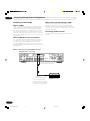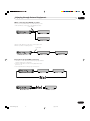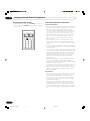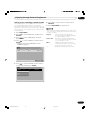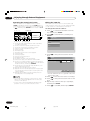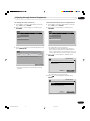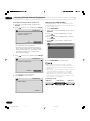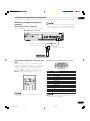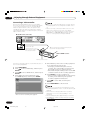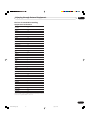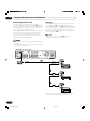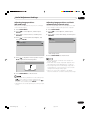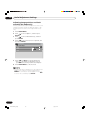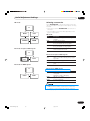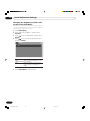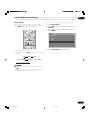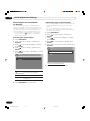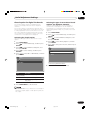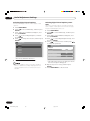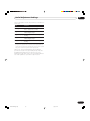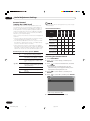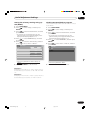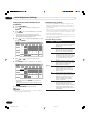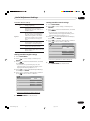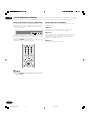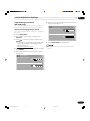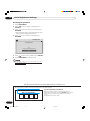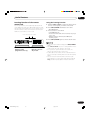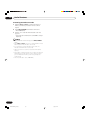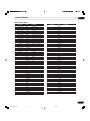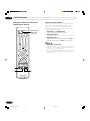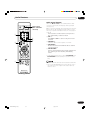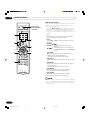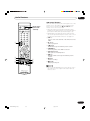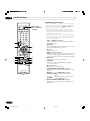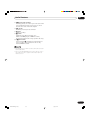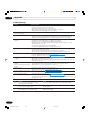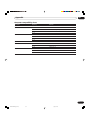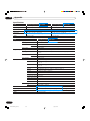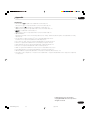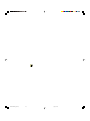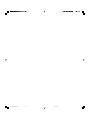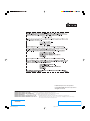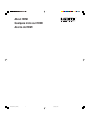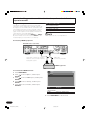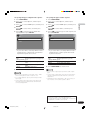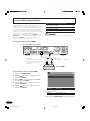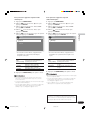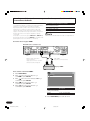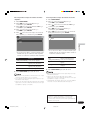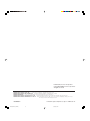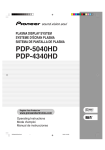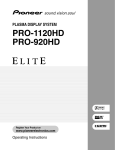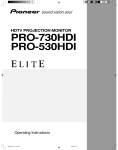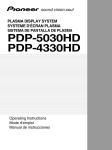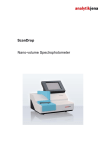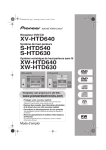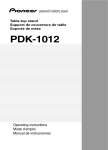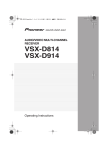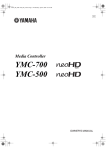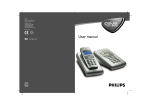Download Pioneer 1110HD User's Manual
Transcript
PLASMA DISPLAY SYSTEM PRO-1110HD PRO-910HD Register Your Product on www.pioneerelectronics.com Operating Instructions PDP-ELITE-Eng (Cover) 1 9/9/03, 11:42 1) 2) 3) 4) 5) 6) 7) Read these instructions. Keep these instructions. Heed all warnings. Follow all instructions. Do not use this apparatus near water. Clean only with dry cloth. Do not block any ventilation openings. Install in accordance with the manufacturer’s instructions. 8) Do not install near any heat sources such as radiators, heat registers, stoves, or other apparatus (including amplifiers) that produce heat. 9) Do not defeat the safety purpose of the polarized or grounding-type plug. A polarized plug has two blades with one wider than the other. A grounding type plug has two blades and a third grounding prong. The wide blade or the third prong are provided for your safety. If the provided plug does not fit into your outlet, consult an electrician for replacement of the obsolete outlet. 10) Protect the power cord from being walked on or pinched particularly at plugs, convenience receptacles, and the point where they exit from the apparatus. 11) Only use attachments/accessories specified by the manufacturer. 12) Use only with the cart, stand, tripod, bracket, or table specified by the manufacturer, or sold with the apparatus. When a cart is used, use caution when moving the cart/apparatus combination to avoid injury from tip-over. 13) Unplug this apparatus during lightning storms or when unused for long periods of time. 14) Refer all servicing to qualified service personnel. Servicing is required when the apparatus has been damaged in any way, such as power-supply cord or plug is damaged, liquid has been spilled or objects have fallen into the apparatus, the apparatus has been exposed to rain or moisture, does not operate normally, or has been dropped. WARNING: THE APPARATUS IS NOT WATER- AVERTISSEMENT: CET APPAREIL N’EST PAS PROOFS, TO PREVENT FIRE OR SHOCK HAZARD, DO NOT EXPOSE THIS APPLIANCE TO RAIN OR MOISTURE AND DO NOT PUT ANY WATER SOURCE NEAR THIS APPARATUS, SUCH AS VASE, FLOWER POT, COSMETICS CONTAINER AND MEDICINE BOTTLE ETC. ÉTANCHE. POUR ÉVITER TOUT RISQUE D’INCENDIE OU TOUTE SECOUSSE ÉLECTRIQUE, NE L’EXPOSEZ PAS À LA PLUIE NI À L’HUMIDITÉ, NE LE PLACEZ PAS À PROXIMITÉ D’UN POINT D’EAU NI D’UN VASE, D’UN FLACON DE COSMÉTIQUE OU DE MÉDICAMENT, ETC. Note to CATV system installer. This reminder is provided to call the CATV system installer’s attention to Article 820-40 of the NEC that provides guidelines for proper grounding and, in particular, specifies that the cable ground–shall be connected to the grounding system of the building, as close to the point of cable entry as practical. PDP-ELITE-Eng (02-03) 2 9/9/03, 16:32 WARNING: Handling the cord on this product or cords associated with accessories sold with the product will expose you to lead, a chemical known to the State of California and other governmental entities to cause cancer and birth defects or other reproductive harm. Wash hands after handling. NOTE: This equipment has been tested and found to comply with the limits for a class B digital device, pursuant to Part 15 of the FCC Rules. These limits are designed to provide reasonable protection against harmful interference in a residential installation. This equipment generates, uses, and can radiate radio frequency energy and, if not installed and used in accordance with the instructions, may cause harmful interference to radio communications. However, there is no guarantee that interference will not occur in a particular installation. If this equipment does cause harmful interference to radio or television reception, which can be determined by turning the equipment off and on, the user is encouraged to try to correct the interference by one or more of the following measures: — Reorient or relocate the receiving antenna. — Increase the separation between the equipment and receiver. — Connect the equipment into an outlet on a circuit different from that to which the receiver is connected. — Consult the dealer or an experienced radio/TV technician for help. Information to User Alteration or modifications carried out without appropriate authorization may invalidate the user’s right to operate the equipment. [For Canadian model] This Class B digital apparatus complies with Canadian ICES-003. [Pour le modèle destiné au Canada] Cet appareil numérique de la classe B est conforme à la norme canadienne ICES-003. DO NOT PLACE THIS PRODUCT ON AN UNSTABLE CART, STAND, TRIPOD, BRACKET, OR TABLE. THE PRODUCT MAY FALL, CAUSING SERIOUS PERSONAL INJURY AND SERIOUS DAMAGE TO THE PRODUCT. USE ONLY WITH A CART, STAND, TRIPOD, BRACKET, OR TABLE RECOMMENDED BY THE MANUFACTURER, OR SOLD WITH THE PRODUCT. FOLLOW THE MANUFACTURE’S INSTRUCTIONS WHEN INSTALLING THE PRODUCT AND USE MOUNTING ACCESSORIES RECOMMENDED BY THE MANUFACTURER. A PRODUCT AND CART COMBINATION SHOULD BE MOVED WITH THE CARE. QUICK STOPS, EXCESSIVE FORCE, AND UNEVEN SURFACES MAY CAUSE THE PRODUCT AND CART COMBINATION TO OVERTURN. PDP-ELITE-Eng (02-03) 3 CAUTION: This product satisfies FCC regulations when shielded cables and connectors are used to connect the unit to other equipment. To prevent electromagnetic interference with electric appliances such as radios and televisions, use shielded cables and connectors for connections. FEDERAL COMMUNICATIONS COMMISSION DECLARATION OF CONFORMITY This device complies with part 15 of the FCC Rules. Operation is subject to the following two conditions: (1) This device may not cause harmful interference, and (2) this device must accept any interference received, including interference that may cause undesired operation. Product Name: Plasma Display System (Plasma Display) (Media Receiver) Model Number: PRO-1110HD PRO-910HD (PRO-504PU) (PRO-434PU) (PRO-R04U) (PRO-R04U) Product Category: Class B Personal Computers & Peripherals Responsible Party Name: PIONEER ELECTRONICS (USA), INC., Customer Support Div. Address: P.O. BOX 1760, LONG BEACH, CA., 90801-1760 U.S.A. Phone: (800) 421-1625 For Business Customer URL http://www.PioneerUSA.com IMPORTANT NOTICE: The serial number for this equipment is located on the rear panel. Please write this serial number on your enclosed warranty card and keep it in a secure area. This is for your security. NE DÉPOSEZ PAS L’APPAREIL SUR UNE TABLE, UN CHARIOT, UN SUPPORT, UN TRÉPIED, UNE CONSOLE INSTABLES. CET APPAREIL POURRAIT TOMBER, PROVOQUANT DES BLESSURES GRAVES OU DES DOMMAGES PHYSIQUES IMPORTANTS. UTILISEZ UNIQUEMENT UN CHARIOT, UN SUPPORT, UN TRÉPIED, UNE CONSOLE OU UNE TABLE CONSEILLÉS PAR LE FABRICANT OU VENDUS AVEC L’APPAREIL. RESPECTEZ LES INSTRUCTIONS DU FABRICANT POUR TOUT CE QUI CONCERNE L’INSTALLATION DE L’APPAREIL ET L’EMPLOI DES ACCESSOIRES DE MONTAGE QU’IL CONSEILLE. L’ENSEMBLE QUE FORME UN APPAREIL ET LE CHARIOT À L’AIDE DUQUEL ON LE DÉPLACE, DOIT ÊTRE MANŒUVRÉ AVEC PRÉCAUTION. LES ARRÊTS BRUSQUES, LES POUSSÉES EXCESSIVES ET LES IRRÉGULARITÉS DU PLANCHER, PEUVENT PROVOQUER LE BASCULEMENT DU CHARIOT ET LA CHUTE DE L’APPAREIL. 9/9/03, 16:32 Contents Thank you for buying this Pioneer product. Please read through these operating instructions so you will know how to operate your model properly. After you have finished reading the instructions, put them away in a safe place for future reference. In some countries or regions, the shape of the power plug and power outlet may sometimes differ from that shown in the explanatory drawings. However the method of connecting and operating the unit is the same. 01 Important User Guidance Information 02 Safety Precautions 03 Operational Precautions 04 Features 05 Supplied Accessories Plasma Display ................................................................... 12 Media Receiver .................................................................... 12 06 Part Names Plasma Display ................................................................... 13 Media Receiver .................................................................... 14 Remote control unit ............................................................ 16 07 Preparation Allowed operation range of the remote control unit ....... 17 Installing the Plasma Display ............................................ 17 Installing the Media receiver ............................................. 18 Installing the Media Receiver vertically ...................... 19 Setting the system .............................................................. 20 Routing cables .................................................................... 21 Using the remote control unit ........................................... 22 Cautions regarding the remote control unit .............. 22 Inserting batteries ......................................................... 22 Cautions regarding batteries ....................................... 23 Cable connections for watching conventional TV channels .............................................................................. 24 Connecting a VHF/UHF antenna ................................. 24 Connecting a Cable Converter .................................... 24 Connecting a VHF/UHF antenna and Cable Converter ....................................................................... 25 Switching between tuner A and B .............................. 25 Cable connections for watching digital TV channels ...... 26 Connecting a VHF/UHF antenna ................................. 26 Connecting for cable TV ............................................... 26 Connecting the power cord ............................................... 27 08 Basic Operations 4 Turning on the power .......................................................... 28 Turning off the power .......................................................... 29 Watching conventional TV channels ................................. 30 Selecting the antenna .................................................. 30 Changing channels ...................................................... 30 Changing the volume and sound ................................ 31 Setting MTS/SAP mode ............................................... 32 Watching digital TV channels ............................................ 34 Selecting the digital TV input ....................................... 34 Changing channels ...................................................... 34 Changing the volume and sound ................................ 35 Changing the language................................................ 35 Viewing DTV banners ................................................... 36 Using the multiscreen functions ....................................... 36 Splitting the screen ...................................................... 36 Freezing images ............................................................ 37 09 Basic Adjustment Settings Using the menu .................................................................. 38 AV mode menus ............................................................ 38 PC mode menus ........................................................... 39 Menu operation keys .................................................... 40 Setting up conventional TV channels ............................... 41 Using Auto Channel Preset ......................................... 41 Setting for skipping unwanted channels .................... 42 Setting your favorite channels ..................................... 43 Setting up digital TV channels ........................................... 44 Using Auto Channel Preset ......................................... 44 Setting for skipping unwanted channels .................... 45 Checking signal strength ............................................. 45 Language setting ................................................................ 46 Clock setting ........................................................................ 46 AV Selection ........................................................................ 47 Picture adjustments ........................................................... 48 PureCinema .................................................................. 49 Color temperature ........................................................ 50 MPEG NR ....................................................................... 51 DNR ............................................................................... 51 CTI .................................................................................. 52 DRE ................................................................................ 52 Color Management ....................................................... 53 Sound adjustments ............................................................ 53 FOCUS ........................................................................... 54 Front Surround .............................................................. 54 Power Control ...................................................................... 55 Power Control for AV source........................................ 55 Power Control for PC source ....................................... 56 10 Electronic Program Guide (EPG) (for DTV Only) EPG display format ............................................................. 57 Using the EPG ..................................................................... 58 Presetting TV programs using the EPG ............................ 59 Using auto channel select ........................................... 59 Recording TV programs using a D-VHS recorder ...... 60 Recording TV programs via a VCR controller ............. 61 Setting the timer manually ................................................ 62 Priority rules for overlapped presettings ........................... 63 Changing/ canceling TV program presettings ................. 64 Using the EPG ............................................................... 64 Using the menu ............................................................ 64 En PDP-ELITE-Eng (04-05) 4 9/9/03, 11:43 Contents 11 Enjoying through External Equipment Watching a DVD image ...................................................... 65 Connecting a DVD player ............................................. 65 Displaying a DVD image .............................................. 65 Watching a VCR image ...................................................... 66 Connecting a VCR ........................................................ 66 Displaying a VCR image ............................................... 66 Enjoying a game console or watching camcorder images .............................................................. 67 Connecting a game console or camcorder ................ 67 Displaying an image of the game console or camcorder ..................................................................... 67 Recording digital TV programs using a VCR or DVD recorder ............................................................................... 68 Connecting a recorder ................................................. 68 Connecting other audio equipment .................................. 69 Connecting an AV receiver .......................................... 69 Switching the optical audio signal type ...................... 69 Watching a D-VHS image ................................................... 70 What is i.LINK? .............................................................. 70 Which i.LINK devices are connectable? ..................... 70 What can be recorded through i.LINK? ...................... 70 Connecting D-VHS recorders ...................................... 70 Displaying a D-VHS image ........................................... 72 Useful and important notification ............................... 72 Setting up for controlling a D-VHS recorder .............. 73 Operating the control panel screen ............................ 74 Editing the i.LINK list .................................................... 74 Setting up for i.LINK standby ....................................... 76 Watching an image from a personal computer ............... 77 Connecting a personal computer ............................... 77 Displaying an image from a personal computer ....... 77 Connecting a VCR controller ............................................. 78 The lists of controllable recording equipment manufactures ............................................ 79 Connecting control cords .................................................. 80 About SR+ .................................................................... 80 Closed caption for digital TV channels ............................. 87 Activating the closed caption ...................................... 87 Selecting the type of conventional closed captions (for digital TV channels) ............................................... 87 Selecting digital closed captions ................................ 88 Selecting digital closed caption parameters ............. 88 Parental Control (setting the V-CHIP level) ....................... 90 Activating the Parental Control ................................... 90 Setting the voluntary moving rating system (MPAA) ............................................................. 91 Blocking Not Rated (NR) TV programs ....................... 91 Setting the TV Parental Guidelines (TV Guidelines) ... 92 Canadian rating systems ............................................. 92 Setting Canadian English ratings ............................... 93 Setting Canadian French ratings ................................ 93 Temporarily deactivating the V-CHIP Block ................ 94 Reactivating the V-CHIP Block .................................... 94 Programming a password (AV mode only) ....................... 95 Setting and changing the password ........................... 95 Resetting the password ............................................... 96 13 Useful Features Learning function of the remote control unit ................... 97 Using the learning function ......................................... 97 Presetting manufacture codes .................................... 98 Manufacture codes ...................................................... 99 Using the remote control unit to control other devices ..................................................................... 100 Receiver control buttons ............................................ 100 Cable control buttons ................................................. 101 SAT control buttons .................................................... 102 VCR control buttons ................................................... 103 DVD/DVR control buttons .......................................... 104 14 Appendix Troubleshooting ................................................................ 106 Computer compatibility chart .......................................... 107 Specifications .................................................................... 108 12 Useful Adjustment Settings Adjusting image positions (AV mode only) ...................... 81 Adjusting image positions and clock automatically (PC mode only) .................................................................... 81 Adjusting image positions and clock manually (PC mode only) .................................................................... 82 Selecting a screen size ....................................................... 83 Changing the brightness at both sides of the screen (Side Mask) .......................................................................... 84 Sleep Timer .......................................................................... 85 Closed caption for conventional TV channels .................. 86 Activating the closed caption ...................................... 86 Selecting the type of closed captions ......................... 86 5 En PDP-ELITE-Eng (04-05) 5 9/9/03, 11:43 01 Important User Guidance Information In order to obtain maximum enjoyment from this Pioneer PureVision PRO-1110HD/PRO-910HD Plasma Display System, please first read this information carefully. With the Pioneer PureVision PRO-1110HD/PRO-910HD, you can be assured of a high quality Plasma Display System with long-life and high reliability. To achieve images of exceptional quality, this Pioneer Plasma Display System incorporates state-of-the-art design and construction, as well as very precise and highly advanced technology. Over the course of its lifetime, the luminosity of the Pioneer PRO-1110HD/PRO-910HD Plasma Display System will diminish very slowly, such as with all phosphor-based screens (for example, a traditional tube-type television). To enjoy beautiful and bright images on your Pioneer Plasma Display System for many years to come, please carefully read and follow the usage guidelines below. Usage guidelines All phosphor-based screens (including conventional tube-type televisions) can be affected by displaying static images for a prolonged period. Plasma Display Systems are no exception to this rule. After-image and permanent effects on the screen can be avoided by taking some basic precautions. By following the recommendations listed below, you can ensure longer and satisfactory results from your plasma: • Whenever possible, avoid frequently displaying the same image or virtually still moving pictures (e.g. closed-captioned images or video game images which have static portions). • Avoid viewing the On Screen Display for extended periods, from a DVD player, VCR, and all other components. • Do not leave the same picture freeze-framed or paused continuously over a long period of time, when using the still picture mode from a TV, VCR, DVD player or any other component. • Images which have both very bright areas and very dark areas side by side should not be displayed for a prolonged period of time. • When playing a game, the “GAME” mode setting within “AV Selection” is strongly recommended. However, please limit its use to less than 2 hours at a time. • After playing a game, or displaying a PC image or any still image, it is best to view a normal moving picture in the “WIDE” or “FULL” screen setting for over 3 times longer than the previous still/moving image. • After using the Plasma Display System, always switch the display to “STANDBY” mode. Installation guidelines The Pioneer PureVision PRO-1110HD/PRO-910HD Plasma Display System incorporates a very thin design. To ensure safety, please take the proper measures to mount or install the Plasma Display, in order to prevent the unit from tipping over in the event of vibration or accidental movement. This product should be installed by using only parts and accessories designed by PIONEER. Use of accessories other than the PIONEER stand or installation bracket may result in instability, and could cause injury. For custom installation, please consult the dealer where the unit was purchased. To ensure correct installation, experienced and qualified experts must install the unit. PIONEER will not be held responsible for accident or damage caused by the use of parts and accessories manufactured by other companies. To avoid malfunction and overheating when installing, make sure that the vents on the main unit are not blocked. To ensure proper heat emission: • Distance the unit slightly from other equipment, walls, etc. For the minimum space required around the unit, see pages 17 and 18. • Do not fit the unit inside narrow spaces where ventilation is poor. • Do not cover with a cloth, etc. • Clean the vents on the sides and rear of the unit to remove dust build-up by using a vacuum cleaner set to its lowest suction setting. • Do not place the product on a carpet or blanket. • Do not leave the product tilted over except the case of vertical installation of the Media Receiver. • Do not reverse the product. Using the unit without proper ventilation may cause the internal temperature to rise, and could result in possible malfunction. When the surrounding or internal temperature exceeds a certain degree, the display will automatically power off in order to cool the internal electronics and prevent a hazardous occurrence. Malfunction can be caused by many factors: inappropriate installation site, improper assembly/ installation/mounting, improper operation of or modifications made to this product. However, PIONEER cannot be held responsible for accidents or malfunction caused by the above. Typical effects and characteristics of a phosphor-based matrix display such as permanent residual images upon the phosphors of the panel and the existence of a minute number of inactive light cells in the screen are not covered by local warranties. 6 En PDP-ELITE-Eng (06-12) 6 9/9/03, 11:43 Important User Guidance Information 01 Panel sticking and after-image lag • Displaying the same images such as still images for a long time may cause after-image lagging. This may occur in the following two cases. 1. After-image lagging due to remaining electric load When image patterns with very high peak luminance are displayed more than 1 minute, after-image lagging may occur due to the remaining electric load. The afterimages remaining on the screen will disappear when moving images are displayed. The time for the afterimages to disappear depends on the luminance of the still images and the time they had been displayed. 2. After-image (lag image) due to burning Avoid displaying the same image on the Plasma Display continuously over a long period of time. If the same image is displayed continuously for several hours, or for shorter periods of time over several days, a permanent after-image may remain on the screen due to burning of the fluorescent materials. Such images may become less noticeable if moving images are later displayed, but they will not disappear completely. • The Energy save function can be set to help prevent damage from screen burning (see page 55). About operations through i.LINK PIONEER shall not always assure normal video/audio recording or playback when a D-VHS is operated through i.LINK. 7 En PDP-ELITE-Eng (06-12) 7 9/9/03, 16:33 02 Safety Precautions Electricity is used to perform many useful functions, but it can also cause personal injuries and property damage if improperly handled. This product has been engineered and manufactured with the highest priority on safety. However, improper use can result in electric shock and/or fire. In order to prevent potential danger, please observe the following instructions when installing, operating and cleaning the product. To ensure your safety and prolong the service life of your product, please read the following precautions carefully before using the product. 1. Read instructions—All operating instructions must be read and understood before the product is operated. 2. Keep this manual in a safe place—These safety and operating instructions must be kept in a safe place for future reference. 3. Observe warnings—All warnings on the product and in the instructions must be observed closely. 4. Follow instructions—All operating instructions must be followed. 5. Cleaning—Unplug the power cord from the AC outlet before cleaning the product. Use a damp cloth to clean the product. Do not use liquid cleaners or aerosol cleaners. 6. Attachments—Do not use attachments not recommended by the manufacturer. Use of inadequate attachments can result in accidents. 7. Water and moisture—Do not use the product near water, such as bathtub, washbasin, kitchen sink and laundry tub, swimming pool and in a wet basement. 8. Stand—Do not place the product on an unstable cart, stand, tripod or table. Placing the product on an unstable base can cause the product to fall, resulting in serious personal injuries as well as damage to the product. Use only a cart, stand, tripod, bracket or table recommended by the manufacturer or sold with the product. When mounting the product on a wall, be sure to follow the manufacturer’s instructions. Use only the mounting hardware recommended by the manufacturer. 9. When relocating the product placed on a cart, it must be moved with utmost care. Sudden stops, excessive force and nueven floor surface can cause the product to fall from the cart. 8 10. Ventilation—The vents and other openings in the cabinet are designed for ventilation. Do not cover or block these vents and openings since insufficient ventilation can cause overheating and/or shorten the life of the product. Do not place the product on a bed, sofa, rug or other similar surface, since they can block ventilation openings. This product is not designed for built-in installation; do not place the product in an enclosed place such as a bookcase or rack, unless proper ventilation is provided or the manufacturer’s instructions are followed. 11. Power source—This product must operate on a power source specified on the specification label. If you are not sure of the type of power supply used in your home, consult your dealer or local power company. 12. Power cord protection—The power cords must be routed properly to prevent people from stepping on them or objects from resting on them. Check the cords at the plugs and product. 13. The plasma Display used in this product is made of glass. Therefore, it can break when the product is dropped or applied with impact. Be careful not to be injured by broken glass pieces in case the plasma Display breaks. 14. Overloading—Do not overload AC outlets or extension cords. Overloading can cause fire or electric shock. 15. Entering of objects and liquids—Never insert an object into the product through vents or openings. High voltage flows in the product, and inserting an object can cause electric shock and/or short internal parts. For the same reason, do not spill water or liquid on the product. 16. Servicing—Do not attempt to service the product yourself. Removing covers can expose you to high voltage and other dangerous conditions. Request a qualified service person to perform servicing. 17. Repair—If any of the following conditions occurs, unplug the power cord from the AC outlet, and request a qualified service person to perform repairs. a. When the power cord or plug is damaged. b. When a liquid was spilled on the product or when objects have fallen into the product. c. When the product has been exposed to rain or water. d. When the product does not operate properly as described in the operating instructions. Do not touch the controls other than those described in the operating instructions. Improper adjustment of controls not described in the instructions can cause damage, which often requires extensive adjustment work by a qualified technician. e. When the product has been dropped or damaged. f. When the product displays an abnormal condition. Any noticeable abnormality in the product indicates that the product needs servicing. 18. Replacement parts—In case the product needs replacement parts, make sure that the service person uses replacement parts specified by the manufacturer, or those with the same characteristics and performance as the original parts. Use of unauthorized parts can result in fire, electric shock and/or other danger. 19. Safety checks—Upon completion of service or repair work, request the service technician to perform safety checks to ensure that the product is in proper operating condition. 20. Wall or ceiling mounting—When mounting the product on a wall or ceiling, be sure to install the product according to the method recommended by the manufacturer. 21. Heat sources—Keep the product away from heat sources such as radiators, heaters, stoves and other heat- generating products (including amplifiers). 22. Unplug the power cord from the AC outlet before installing the speakers. 23. Never expose the screen of the Plasma Display to a strong impact, for example, by hitting it. The screen may be broken, resulting in fire or personal injury. 24. Do not expose the Plasma Display to direct sunlight for a long period of time. The optical characteristics of the front protection panel changes, resulting in discoloration or warp. 25. The Plasma Display weighs about 38 kg (83.8 lbs.) for the PRO-504PU and about 30.5 kg (67.3 lbs.) for the PRO434PU. Because it has small depth and is unstable, unpack, carry, and install the product with one more person at least and use the handles. En PDP-ELITE-Eng (06-12) 8 9/9/03, 11:43 Safety Precautions 02 Installation Precautions Observe the following precautions when installing with any items such as the optional stand. When using the optional stand, brackets, or equivalent items • Ask your dealer to perform the installation. • Be sure to use the supplied bolts. • For details, see the instruction manual that comes with the optional stand (or equivalent items). When using other items • Consult your dealer. • The following six mounting holes can be used for the installation: Side view Rear view Plasma Display Mounting hole Mounting surface Mounting bracket (or equivalent item) Mounting hole Median line M8 screw 12 to 18 mm (0.5 to 0.7 inches) Median line • Be sure to use four or more mounting holes symmetrical to the vertical and horizontal median lines. • Use M8 screws, which go 12 to 18 mm (0.5 to 0.7 inches) in depth from the mounting surface of the Plasma Display. See the side view above. • Be careful not to block the ventilation opening at the rear of the Plasma Display. • Be sure to install the Plasma Displayed on a flat surface because it contains glass. • The screw holes other than the above are to be used only for the specified products. Never use them for mounting non-specified products. • Do not mount or remove the Plasma Display to or from the stand, with speakers attached. • It is strongly recommended to use the optional PIONEER mounting products. • PIONEER shall not be liable for any personal injury or product damage that results from the use of mounting items other than the optional PIONEER products. 9 En PDP-ELITE-Eng (06-12) 9 9/9/03, 11:43 03 Operational Precautions PIONEER bears no responsibility for any damages arising from incorrect use of the product by you or other people, malfunctions when in use, other product related problems, and use of the product except in cases where the company must be liable. Plasma Display protection function When still images (such as photos and computer images) stay on the screen for an extended period of time, the screen will be slightly dimmed. This is because the protection function of the Plasma Display automatically adjusts the brightness to protect the screen when detecting still images; so this does not designate malfunction. The screen is dimmed when a still image is detected for about three minutes. Infrared rays The Plasma Display releases infrared rays because of its characteristics. Depending on how the Plasma Display is in use, the remote controls of nearby equipment may be adversely affected or wireless headphones using infrared rays are interfered by noise. If this is the case, place that equipment at a location where its remote control sensor is not affected. Radio interference While this product meets the required specifications, it emits a small amount of noise. If you place such equipment as an AM radio, personal computer, and VCR close to this product, that equipment may be interfered. If this happens, place that equipment far enough from this product. Fan motor noise When ambient temperature of the Media Receiver becomes high, the rotation speed of the cooling fan motor increases. This may make you feel that the fan motor is noisy at such an occasion. Do not attach such items as labels and tape to the product. • This may result in the discoloration or scratch of the cabinet. When not using the product for a long period of time • If you do not use the product for a long period of time, the functions of the product may be adversely affected. Switch on and run the product occasionally. Condensation • Condensation may take place on the surface or inside of the product when the product is rapidly moved from a cold place to a warm place or just after a heater is switched on in winter morning, for example. When condensation takes place, do not switch on the product and wait until condensation disappears. Using the product with condensation may result in malfunction. Cleaning the screen • When cleaning the screen of this product, gently wipe it with a dry soft cloth; the supplied cleaning cloth or other similar cloths (e.g., cotton and flannel). If you use a hard cloth or rub the screen hard, the surface of the screen will be scratched. • If you clean the surface of the screen with a wet cloth, water droplets on the surface may enter into the product, resulting in malfunction. Cleaning the cabinet • The cabinet of this product is mostly composed of plastic. Do not use chemicals such as benzine or thinner to clean the cabinet. Using these chemicals may result in quality deterioration or coating removal. • Do not expose the product to volatile gas or fluid such as pesticide. Do not make the product contact with rubber or vinyl products for a long period of time. The effect of plasticizer in the plastic may result in quality deterioration or coating removal. • If you clean the surface of the cabinet with a wet cloth, water droplets on the surface may enter into the product, resulting in malfunction. Handles at the rear of the Plasma Display • Do not remove the handles from the rear of the Plasma Display. • When moving the Plasma Display, ask another person for help and use the handles attached to the rear of the Plasma Display. Do not move the Plasma Display by holding only a single handle. Use the handles as shown. • Do not use the handles to hang the product when installing or carrying the product, for example. Do not use the handles for the purpose of preventing the product from tilting over. 10 En PDP-ELITE-Eng (06-12) 10 9/9/03, 11:43 Features 04 • Built-in Digital Television (DTV) Tuner • EPG for DTV programs • New WIDE XGA Plasma Panel PRO-1110HD: 1280 x 768 (H x V) pixels PRO-910HD: 1024 x 768 (H x V) pixels • PureCinema • TruBass, FOCUS, and SRS sound systems • Dual TV Tuner • Multi-screen display (2-screen/picture-in-picture) • Still image function • 4-Language On Screen Display • 4-Video Input and PC (XGA) Input • 3-Component Video Input • 2-i.LINK interface • Parental Control System (V-CHIP) • Power-Saving Design 11 En PDP-ELITE-Eng (06-12) 11 9/9/03, 11:43 05 Supplied Accessories Plasma Display Cleaning cloth Power cord (2 m/6.6 feet) Bead band x 3 Warranty card Speed clamp x 3 Speaker cushion x 3 (Use when installing the optional speakers at the bottom of the Plasma Display.) Media Receiver Power cord (2 m/6.6 feet) Stand Remote control unit Screw x 4 (for stand) Coaxial cable (0.15 m/0.49 feet) x 1 (Already set at the rear of the Media Receiver) 12 System cable (3 m/9.8 feet) Screw hole cap x 4 Operating instruction • Always use the power cord supplied with the Plasma Display and the one supplied with the Media Receiver for each respective unit. En PDP-ELITE-Eng (06-12) 12 9/9/03, 11:43 AA size battery x 2 (Alkaline battery) VCR controller x 1 (1.8 m/5.9 feet) Part Names 06 Plasma Display Front view (right view) 5 6 7 8 2 3 1 1 2 3 4 4 POWER button STANDBY indicator POWER ON indicator Remote control sensor 5 6 7 8 STANDBY/ON button INPUT button VOLUME +/– buttons CHANNEL +/– buttons Rear view 9 - 0 = The terminals have faced downward. 9 SYSTEM CABLE terminal (BLACK) 0 SYSTEM CABLE terminal (WHITE) - SPEAKER (right/left) terminals = AC INLET terminal 13 En PDP-ELITE-Eng (13-16) 13 9/9/03, 11:43 06 Part Names Media Receiver Front view Pull this section to open the door. 1 2 3 4 5 1 2 3 4 5 6 7 8 9 0 6 7 8 POWER button POWER ON indicator STANDBY indicator REC TIMER indicator INPUT 4 COMPONENT VIDEO terminals (Y, CB/PB, CR/PR) INPUT 4 terminal (S-VIDEO) INPUT 4 terminal (VIDEO) INPUT 4 terminals (AUDIO) PC INPUT terminal (AUDIO) PC INPUT terminal (ANALOG RGB) 14 En PDP-ELITE-Eng (13-16) 14 9/9/03, 11:43 9 0 Part Names 06 Rear view 1 2 34 5 6 7 8 9 0- = DIGITAL OUT OPTICAL (TS) S400 IN OUT CONTROL VCR CONTROL SERVICE ONLY OUT @ DTV-ANTENNA IN AC INLET COMPONENT VIDEO Y C B /P B C R /P R S-VIDEO VIDEO ! INPUT 1 INPUT 2 IN IN ~ VIDEO R-AUDIO-L R-AUDIO-L BLACK OUT WHITE SYSTEM CABLE A ANTENNA/CABLE B MONITOR OUT # $ S-VIDEO %^ VIDEO R-AUDIO-L S-VIDEO & * ( R-AUDIO-L INPUT 3 Y ) 1 Antenna A input terminal 2 RS-232C terminal (used in the factory setup) 3 Antenna B input terminal 4 Control input terminal 5 Control output terminal 6 VCR control terminal 7 INPUT 2 terminal (VIDEO) 8 INPUT 2 terminals (AUDIO) 9 DIGITAL AUDIO output terminal (OPTICAL) 0 INPUT 1 terminal (VIDEO) - INPUT 1 terminals (AUDIO) = i.LINK terminals ~ DTV Antenna input terminal C B /P B C R /P R _ + ¡ ! INPUT 1 COMPONENT VIDEO terminals (Y, CB/PB, CR/PR) @ AC INLET terminal # Antenna A output terminal $ Antenna B output terminal % INPUT 2 terminal (S-VIDEO) ^ MONITOR OUT terminal (S-VIDEO) & MONITOR OUT terminal (VIDEO) * MONITOR OUT terminals (AUDIO) ( INPUT 1 terminal (S-VIDEO) ) INPUT 3 terminals (AUDIO) _ INPUT 3 COMPONENT VIDEO terminals (Y, CB/PB, CR/PR) + SYSTEM CABLE terminal (WHITE) ¡ SYSTEM CABLE terminal (BLACK) 15 En PDP-ELITE-Eng (13-16) 15 9/9/03, 11:43 06 Part Names Remote control unit Mode switch (with 1 2 “TV” selected) ~ 3 ! @ 6 CH +/–: Selects the channel. 7 RETURN: Returns to the previous menu screen. 8 / / / : Selects a desired item on the menu screen. 9 DTV INFO: Shows more information on DTV programs. 0 SPLIT: Switches the screen mode among 2screen, picture-in-picture, and single-screen. - FREEZE: Freezes a frame from a moving image. Press again to cancel the function. = SLEEP: Sets the sleep timer. ~ 4 5 # 6 $ 7 % ^ & 8 * ( ) _ + ¡ 9 0 = ! @ # $ % ^ & * ( ) _ + ¡ 16 With the mode switch set to TV 1 TV a: Turns on the power to the Plasma Display or places it into standby mode. 2 Transmission confirmation LED 3 INPUT: Selects an input source of the Plasma Display. (DTV, i.LINK, INPUT 1, INPUT 2, INPUT 3, INPUT 4, PC) 4 •(dot): Enters a dot. 5 CH RETURN: Returns to the previous channel. : When pressed, all buttons on the remote control unit will light. The lighting will turn off if no operations are performed within about 5 seconds. This button is used for performing operations in dark places. ANT: Selects the antenna (A, B). See pages 24 to 26 for details. 0 – 9: Sets the channel. CH ENTER: Executes a channel number. VOL +/–: Sets the volume. e MUTING: Mutes the sound. HOME MENU: Displays the menu screen. ENTER: Executes a command. DTV GUIDE: Displays the DTV Electronic Program Guide (EPG). FAVORITE CH (A, B, C, D): Selects any of the four preset channels. See page 43 for details to set the FAVORITE CH. While watching, you can toggle the set channels by pressing A, B, C and D. SCREEN SIZE: Selects the screen size. DISPLAY: Displays the channel information. MTS: Selects the MTS/SAP. AV SELECTION: Selects audio and video settings. (AV mode: STANDARD, DYNAMIC, MOVIE, GAME, USER. PC mode: STANDARD, USER.) • When using the remote control unit, point it at the Plasma Display. • See pages 97 to 105 for operating buttons not listed on this page. En PDP-ELITE-Eng (13-16) 16 9/9/03, 11:43 Preparation 07 Allowed operation range of the remote control unit Operate the remote control unit while pointing it toward the remote control sensor (t) located at the bottom right of the front panel of the Plasma Display. The distance from the remote control sensor must be within 7 m (276 inches) and the angle relative to the sensor must be within 30 degrees in the right, left, upward, or downward direction. 30º 7m (27 30º Over 50 cm (19 11/16 inches) Over 10 cm (3 15/16 inches ) Locating s) he nc 6i Installing the Plasma Display Remote control sensor • Avoid direct sunlight. Maintain adequate ventilation. • The length of the system cable used to connect the Plasma Display and the Media Receiver is about 3 m (118 inches). • Because the Plasma Display is heavy, be sure to have someone help you when moving it. • If you place anything on the top of the Media Receiver it will not receive enough ventilation and will not operate properly. When the remote control unit does not function properly • When any obstacle exists between the remote control unit and the remote control sensor, the remote control unit may not function. • As the batteries become empty, the remote control unit can function within a shorter distance from the remote control sensor. Replace the batteries with new ones early enough. • The Plasma Display emits very weak infrared rays from its screen. If you place such equipment operated through infrared remote control as a VCR nearby, that equipment may not receive commands from its remote control unit properly or entirely. If this is the case, place that equipment at a location far enough from the Plasma Display. • Depending on the installation environment, infrared rays from the Plasma Display may not allow this system to properly receive commands from the remote control unit or may shorten allowable distances between the remote control unit and the remote control sensor. The strength of infrared rays emitted from the screen differs, depending on images displayed on the screen. • Allow enough space around the upper and back parts when installing to ensure ventilation around the backside. Using the optional PIONEER stand • For details on installation, refer to the instruction manual provided with the stand. • This product may be used only with model PDK-TS04 stand, use with other stands may result in instability causing possible injury. Using the optional PIONEER speakers • For details on installation, refer to the instruction manual provided with the speaker. Operating Environment Operating environment temperature and humidity: +0°C to +40°C (+32°F to +104°F); less than 85% RH (cooling vents not blocked) Avoid installing at the following locations: • Under direct exposure to sunlight • Under strong artificial light • In high humidity • Poorly ventilated 17 En PDP-ELITE-Eng (17-27) 17 9/9/03, 11:44 07 Preparation Installing the Media receiver Plasma Display Media Receiver (vertical installation) (horizontal installation) System cable (approx. 3 meters/9.8 feet) Over 5 cm (2 inches) • Do not place a VCR or any other device on top of the Media Receiver. • When installing, allow enough space on the sides and above the Media Receiver. • Do not block the side cooling vents or the rear ventilation fan opening of the Media Receiver. Over 5 cm (2 inches) Over 5 cm (2 inches) Over 5 cm (2 inches) Over 5 cm (2 inches) Over 10 cm (3 15/16 inches) Over 10 cm (3 15/16 inches) 18 En PDP-ELITE-Eng (17-27) 18 9/9/03, 11:44 Preparation 07 Installing the Media Receiver vertically You can remove the shock absorbing pads. You can use the accompanying stand to install the Media Receiver vertically. Installing the Media Receiver vertically Insert the vertical installation stand into the side of the Media Receiver. Shock absorbing pad Right side Keep the shock absorbing pads and screws. They are required when you place the Media Receiver in the horizontal position. Secure the vertical installation stand with screws. Plug the screw holes using the caps provided. Vertical installation stand screws Remove the separation sheet. Align with the hole and attach. Screw hole cap • When you have installed the Media Receiver vertically, always use the accompanying stand. If you place the unit directly on the floor the cooling vents will be blocked which will result in mechanical failure. 19 En PDP-ELITE-Eng (17-27) 19 9/9/03, 11:44 07 Preparation Setting the system Connecting the system cable to the Plasma Display Plasma Display (rear view) (WHITE) (BLACK) For details on optional PIONEER speaker installation, refer to the speaker instruction manual provided. System cable Connecting the system cable to the Media Receiver Media Receiver (rear view) DIGITAL OUT OPTICAL SERVICE ONLY (TS) S400 OUT IN CONTROL DTV-ANTENNA IN (BLACK) VCR CONTROL IN OUT OUT S-VIDEO VIDEO AC INLET INPUT 1 INPUT 2 IN R-AUDIO-L VIDEO R-AUDIO-L COMPONENT VIDEO Y C B /P B C R /P R BLACK A ANTENNA/CABLE B MONITOR OUT S-VIDEO VIDEO R-AUDIO-L S-VIDEO R-AUDIO-L INPUT 3 Y C B /P B C R /P R WHITE SYSTEM CABLE (WHITE) • THESE SPEAKER TERMINALS CAN BE UNDER HAZARDOUS VOLTAGE WHEN YOU CONNECT OR DISCONNECT THE SPEAKER CABLES. TO PREVENT THE RISK OF ELECTRIC SHOCK, DO NOT TOUCH UNINSULATED PARTS BEFORE DISCONNECTING THE POWER CORD. 20 En PDP-ELITE-Eng (17-27) 20 9/9/03, 11:44 Preparation 07 Routing cables Speed clamps and bead bands are included with this system for bunching cables. Once properly bunched, follow the steps below to route the cables. (rear view) When the speakers are installed on the sides Speaker cable Cable binders (supplied with the stand)* Speed clamps Speaker cable Attaching speed clamps to the main unit Attaching and removing speed clamps Attach the speed clamps using the 4 holes marked with below, depending on your routing system. Insert 1 into an appropriate hole on the rear of the Plasma Display and snap 2 into the back of 1 to lock the clamp. Speed clamps are designed to be difficult to undo once in place. Please attach them carefully. Use pliers to twist the clamp 90°, pulling outward. The clamp may deteriorate over time and become damaged if removed. 2 1 When the speakers are installed at the bottom Speaker cable Cable binders (supplied with the stand)* Speaker cable * Cable binder Using the cable binders supplied with the stand, put the speaker and system cables together so that the cables are invisible from the front. At that time be careful not to apply any force to the connection sections of the cables. 21 En PDP-ELITE-Eng (17-27) 21 9/9/03, 11:44 07 Preparation Using the remote control unit Inserting batteries Use the remote control unit by pointing it towards the remote sensor window. Objects between the remote control unit and sensor window may prevent proper operation. If the remote control unit fails to operate Plasma Display System functions, replace the batteries in the remote control unit. 1 Open the battery cover. Cautions regarding the remote control unit • Do not expose the remote control unit to shock. In addition, do not expose the remote control unit to liquids, and do not place in an area with high humidity. • Do not install or place the remote control unit under direct sunlight. The heat may cause deformation of the unit. • The remote control unit may not work properly if the remote sensor window of the Plasma Display is under direct sunlight or strong lighting. In such case, change the angle of the lighting or Plasma Display set, or operate the remote control unit closer to the remote sensor window. 2 Insert the two AA size batteries supplied with the product. • Place batteries with their terminals corresponding to the (+) and (–) indicators in the battery compartment. 3 Close the battery cover. 22 En PDP-ELITE-Eng (17-27) 22 9/9/03, 11:44 Preparation 07 Cautions regarding batteries Improper use of batteries can result in chemical leakage or explosion. Be sure to follow the instructions below. • Do not use manganese batteries. When you replace the batteries, use alkaline ones. • Place the batteries with their terminals corresponding to the (+) and (–) indicators. • Do not mix batteries of different types. Different types of batteries have different characteristics. • Do not mix old and new batteries. Mixing old and new batteries can shorten the life of new batteries or cause chemical leakage in old batteries. • Remove batteries as soon as they have worn out. Chemicals that leak from batteries can cause a rash. If you find any chemical leakage, wipe thoroughly with a cloth. • The batteries supplied with this product may have a shorter life expectancy due to storage conditions. • If you will not use the remote control unit for an extended period of time, remove the batteries from it. • WHEN DISPOSING OF USED BATTERIES, BE SURE TO COMPLY WITH GOVERNMENT REGULATIONS AND ENVIRONMENTAL PROTECTION GUIDELINES THAT APPLY IN YOUR COUNTRY OR AREA. 23 En PDP-ELITE-Eng (17-27) 23 9/9/03, 11:44 07 Preparation Cable connections for watching conventional TV channels In order to watch conventional TV channels, connect coaxial cables as shown below. To enjoy a clearer picture, use an outdoor antenna. If your outdoor antenna uses a 75-ohm coaxial cable with an F-type connector, plug it into the antenna terminal at the rear of the Media Receiver. Connecting a VHF/UHF antenna VHF antenna UHF antenna U/V mixer Media Receiver (rear) IN IN OUT OUT The coaxial cable is already connected at the time of purchase. A ANTENNA/CABLE B Connecting a Cable Converter Media Receiver (rear) Cable TV IN IN OUT OUT A ANTENNA/CABLE B Cable Converter When making the above connections, first remove the coaxial cable attached before shipment. 24 En PDP-ELITE-Eng (17-27) 24 9/9/03, 11:44 Preparation 07 Connecting a VHF/UHF antenna and Cable Converter VHF antenna UHF antenna U/V mixer Media Receiver (rear) IN IN OUT OUT A ANTENNA/CABLE B Cable TV Cable Converter When making the above connections, first remove the coaxial cable attached before shipment. • Be sure to connect the antenna or the Cable Converter as shown above. Signal reception may fail if not properly connected. • Be sure that the Cable Converter output signal is assigned to the ANTENNA/CABLE B input on the Media Receiver. • How to change channels when the Cable Converter output signal is connected to the ANTENNA/CABLE B input on the Media Receiver. • Press ANT on the remote control unit to switch to ANTENNA/CABLE B. • You can view an image right after selecting the output channel on the Cable Converter. Switching between antenna A and B To watch broadcasts via the two antennas, you can select it by pressing ANT on the remote control unit. • While watching a broadcast, press ANT to view the image received from the other antenna. • Pressing ANT while viewing in Dual Screen mode (TV image and video image) with TV selected will display the TV image of the other antenna. • Pressing ANT while viewing Dual Screen with two TV images displayed will not have any effect. • Pressing ANT while viewing Dual Screen with two video images displayed will switch the selected screen to a TV image. 25 En PDP-ELITE-Eng (17-27) 25 9/9/03, 11:44 07 Preparation Cable connections for watching digital TV channels In order to watch digital TV channels, connect coaxial cables as shown below. To enjoy a clearer picture, use an outdoor antenna. If your outdoor uses a 75-ohm coaxial cable with an F-type connector, plug it into the antenna terminal at the rear of the Media Receiver. Connecting a VHF/UHF antenna VHF antenna UHF antenna U/V mixer Media Receiver (rear) DTV-ANTENNA IN Digital tuner Splitter IN IN OUT OUT Analog tuner A ANTENNA/CABLE B The coaxial cable is already connected at the time of purchase. Connecting for cable TV Media Receiver (rear) DTV-ANTENNA IN Digital tuner Splitter Cable TV Cable Converter IN IN OUT OUT Analog tuner A ANTENNA/CABLE B When making the above connections, first remove the coaxial cable attached before shipment. • Be sure to connect coaxial cables as shown above. Signal reception may fail if not properly connected. 26 En PDP-ELITE-Eng (17-27) 26 9/9/03, 11:44 Preparation 07 Connecting the power cord Connect the power cord after all component connections have been completed. Plasma Display (rear view) Power cord Noise filter Partially eliminates noise caused by the power source. Media Receiver (rear view) DIGITAL OUT OPTICAL SERVICE ONLY (TS) S400 IN OUT CONTROL DTV-ANTENNA IN VCR CONTROL INPUT 2 IN IN OUT OUT VIDEO AC INLET INPUT 1 S-VIDEO R-AUDIO-L VIDEO R-AUDIO-L S-VIDEO R-AUDIO-L COMPONENT VIDEO C B /P B C R /P R Y BLACK A ANTENNA/CABLE B MONITOR OUT S-VIDEO VIDEO R-AUDIO-L INPUT 3 Y C B /P B C R /P R AC INLET WHITE SYSTEM CABLE Power cord Noise filter Partially eliminates noise caused by the power source. • Use only the power cord provided. • Do not use a power supply voltage other than that indicated as this may cause fire or electric shock. • For the Plasma Display System, a three-core power cord with a ground terminal is used for efficiency protection. Always connect the power cord to a three-pronged outlet and make sure that the cord is properly grounded. If you use a power source converter plug, use an outlet with a ground terminal and screw down the ground line. • Always turn off the power of the Plasma Display and Media Receiver when connecting the power cords. • Disconnect the power cord from the power outlet when the Plasma Display System is not going to be used for a long period of time. 27 En PDP-ELITE-Eng (17-27) 27 9/9/03, 11:44 08 Basic Operations Turning on the power Plasma Display 1 Press POWER on the Plasma Display. • The STANDBY indicator on the Plasma Display flashes red. 2 Press POWER on the Media Receiver. • The system is turned on or placed into the standby mode. STANDBY indicator POWER ON indicator POWER button 3 Confirm that the STANDBY indicators light up red, and then press TV a on the remote control unit or STANDBY/ON on the Plasma Display to turn the system on. • The POWER ON indicators on the Plasma Display and Media Receiver light up green. (right view) STANDBY/ON button • In this manual, “system” means the Plasma Display Panel and Media Receiver. • You can also reverse steps 1 and 2. Media Receiver STANDBY indicator POWER ON indicator POWER button 28 En PDP-ELITE-Eng (28-37) 28 9/9/03, 11:44 Basic Operations 08 2 Press POWER on the Media Receiver. Turning off the power • The STANDBY indicator on the Media Receiver turns off and the one on the Plasma Display flashes red. 1 Press TV a on the remote control unit or STANDBY/ON on the Plasma Display. • The system enters the standby mode and the image on the screen disappears. • Both STANDBY indicators light up red. • It is recommended to place the system into the standby mode by pressing TV a on the remote control unit. This allows the system to automatically receive Electronic Program Guide information signals in the standby mode. 3 Press POWER on the Plasma Display. • The STANDBY indicator on the Plasma Display turns off. • You can also reverse steps 2 and 3. • If you are not going to use this system for a long period of time, be sure to remove the power cord from the power outlet. Plasma Display/Media Receiver status indicators Indicator Status Plasma Display Media Receiver POWER ON STANDBY POWER ON System Status STANDBY Power to the Plasma Display and Media Receiver is off. Or the power cords have been disconnected. Power to the system is on. The system is in the standby mode. Power to the Media Receiver is off. Or the power cord has been disconnected from the Media Receiver. Flashing Flashing Power to the Plasma Display is off. Or the power cord has been disconnected from the Plasma Display. For other than the above, see “Troubleshooting” on page 106. 29 En PDP-ELITE-Eng (28-37) 29 9/9/03, 11:44 08 Basic Operations Plasma Display (right view) Watching conventional TV channels Unless you set up conventional TV channels that you can watch under the current conditions, you cannot tune in those channels. For the procedure, see “Setting up conventional TV channels” on page 41. CHANNEL +/– • Conventional TV channels in this manual designate TV channels that are received through the conventional VHF/UHF frequencies or conventional cable TV channels. Selecting the antenna After confirming that the Mode switch on the remote control unit has been set to “TV”, press ANT on the remote control unit to select antenna A or B. • Make this selection depending on the connections to the antenna input terminals on the Media Receiver (pages 24 to 26). Changing channels Using CH +/– on the remote control unit • Press CH + to increase the channel number. • Press CH – to decrease the channel number. • CHANNEL +/– on the Plasma Display operates the same as CH +/–. Channel display 8 AAA STEREO STANDARD FULL Using CH RETURN on the remote control unit Press CH RETURN to switch the currently tuned channel to the previously tuned channel. Press CH RETURN again to switch back to the currently tuned channel. Using 0 – 9 on the remote control unit Select channels directly by pressing buttons 0 to 9. EXAMPLE • To select channel 5 (1-digit channel), press 5. • To select channel 25 (2-digit channel), press 2, followed by 5. • To select channel 125 (3-digit channel), press 1, then 2, followed by 5. • After entering a channel number, you may press CH ENTER to tune in the channel more quickly. 30 En PDP-ELITE-Eng (28-37) 30 9/9/03, 11:44 Basic Operations Plasma Display (right view) 08 Changing the volume and sound Using VOL +/– on the remote control unit • To increase the volume, press VOL +. • To decrease the volume, press VOL –. VOLUME +/– • VOLUME +/– on the Plasma Display operates the same as VOL +/–. Using e MUTING on the remote control unit e mutes the current sound output. 1 Press e MUTING. • “M” appears on the screen. 2 Press e MUTING again to cancel the mute mode. • Pressing VOL + can also cancel the mute mode. Volume adjustment Mute 31 En PDP-ELITE-Eng (28-37) 31 9/9/03, 11:44 08 Basic Operations Setting MTS/SAP mode The Plasma Display System has a feature that allows reception of sound other than the main audio for the program. This feature is called Multi-channel Television Sound (MTS). The Plasma Display System with MTS can receive mono sound, stereo sound and Secondary Audio Programs (SAP). The SAP feature allows a TV station to broadcast other information, which could be audio in another language or something completely different like weather information. • Once the MONO mode is selected, the Plasma Display System sound remains mono even if the system receives a stereo broadcast. You must reselect the STEREO mode if you want to hear stereo sound again. • Selecting MTS while the input source is INPUT 1 to 4 or PC does not change the type of sound. In this case, sound is determined by the video source. You can enjoy Hi-Fi stereo sound or SAP broadcasts where available. • Stereo broadcasts View programs like live sporting events, shows and concerts in dynamic stereo sound. • SAP broadcasts Receive TV broadcasts in either MAIN or SAP sound. MAIN sound: The normal program soundtrack (either in mono or stereo). SAP sound: Listen to second language, supplementary commentary and other information. (SAP is mono sound.) If stereo sound is difficult to hear: • Obtain a clearer sound by manually switching to the MONO mode. Each time you press MTS, MTS toggles as shown below. STEREO mode STEREO SAP mode SAP MONO mode MONO • In each of the MTS/SAP modes selected using the MTS button, the display changes depending on broadcasting signals being received. See page 33. 32 En PDP-ELITE-Eng (28-37) 32 9/9/03, 11:44 Basic Operations 08 When receiving STEREO sound signals When receiving STEREO + SAP sound signals A 125 STEREO In STEREO mode A 125 STEREO (SAP) In STEREO mode A 125 STEREO In SAP mode A 125 SAP (STEREO) In SAP mode A 125 MONO In MONO mode A 125 MONO (SAP) In MONO mode When receiving MAIN + SAP sound signals When receiving MONO sound signals A 125 MAIN (SAP) In STEREO mode A 125 MONO In STEREO mode A 125 SAP (MAIN) In SAP mode A 125 MONO In SAP mode A 125 MONO (SAP) In MONO mode A 125 MONO In MONO mode 33 En PDP-ELITE-Eng (28-37) 33 9/9/03, 11:44 08 Basic Operations Plasma Display (right view) CHANNEL +/– Watching digital TV channels Unless you set up digital TV channels that you can watch under the current conditions, you cannot tune in those channels. For the procedure, see “Setting up digital TV channels” on page 44. Selecting the digital TV input After confirming that the Mode switch on the remote control unit has been set to “TV”, press DTV on the remote control unit to select the input source for digital TV channels. Changing channels Using CH +/– on the remote control unit • Press CH + to increase the channel number. • Press CH – to decrease the channel number. • CHANNEL +/– on the Plasma Display operates the same as CH +/–. Using CH RETURN on the remote control unit Press CH RETURN to switch the currently tuned channel to the previously tuned channel. Press CH RETURN again to switch back to the currently tuned channel. Using 0 – 9 and • (dot) on the remote control unit Channel display 8 AAA STEREO STANDARD FULL Select channels directly by pressing buttons 0 to 9. To select subchannels, also use the • (dot) button. EXAMPLE • To select channel 5 (1-digit channel), press 5. • To select channel 25 (2-digit channel), press 2, followed by 5. • To select channel 125 (3-digit channel), press 1, then 2, followed by 5. • To select subchannel 2.1, press 2, • (dot), then 1. • To select subchannel 10.1, press 1, 0, • (dot), then 1. • After entering a channel or subchannel number, you may press CH ENTER to tune in the channel more quickly. 34 En PDP-ELITE-Eng (28-37) 34 9/9/03, 11:44 Basic Operations Plasma Display (right view) 08 Changing the volume and sound Using VOL +/– on the remote control unit • To increase the volume, press VOL +. • To decrease the volume, press VOL –. VOLUME +/– • VOLUME +/– on the Plasma Display operates the same as VOL +/–. Using e MUTING on the remote control unit e mutes the current sound output. 1 Press e MUTING. • “M” appears on the screen. 2 Press e MUTING again to cancel the mute mode. • Pressing VOL + can also cancel the mute mode. Changing the language If you have selected a digital TV program that provides multi-language services, you can switch among the languages by pressing MTS on the remote control unit. Each time you press MTS, the language switches. Volume adjustment • Switchable languages differ depending on the current broadcast. • If the language selected through language setting is available when the channel or program is changed, you will hear that language. Mute 35 En PDP-ELITE-Eng (28-37) 35 9/9/03, 11:44 08 Basic Operations Viewing DTV banners Using the multiscreen functions While watching a digital TV program, pressing DTV INFO causes the following banner to appear. Splitting the screen 1 2 3 WHD-TV 35 – 01 6:00 – 6:45 PM 4 5 6 JAN. 1.Sat 5:10 AM ************* STEREO CC TV-PG 7 8 1 2 3 4 5 6 7 8 9 0 Use the following procedure to select the 2-screen or picture-in-picture mode. 2-screen *************************************************************** *************************************************************** *************************************************************** 0 9 Station name Channel number Program time schedule Program title Date Time Appears if closed captions (CC) are available. Shows the parental control ratings. Shows available audio services. Information about the program Picture-in-picture • The above information is not displayed if not included in broadcast signals. 36 En PDP-ELITE-Eng (28-37) 36 9/9/03, 11:44 Basic Operations 1 Press SPLIT to select the display mode. • Each time you press SPLIT, the display mode is switched among 2-screen, picture-in-picture, and single-screen. 08 Freezing images Use the following procedure to capture and freeze one frame from a moving image that you are watching. 2 When in the 2-screen or picture-in-picture mode, press / to select a screen to be active. z” appears on the active screen, which • “z outputs sound. 3 To select the desired input source, press the appropriate input source button. • If watching TV programs, press CH +/– to change the channel. • The multiscreen function cannot display images from the same input source at the same time. If you make such an attempt, a warning message appears. • When you press HOME MENU, DTV GUIDE, or DTV INFO, the single-screen mode is restored and the corresponding menu is displayed. 1 Press FREEZE. • A still image appears on the right screen while a moving image is shown on the left screen. 2 Press FREEZE again to cancel the function. • With the screen split, any image cannot be frozen. • When this function is not available, a warning message appears. 37 En PDP-ELITE-Eng (28-37) 37 9/9/03, 11:44 09 Basic Adjustment Settings Using the menu AV mode menus Home Menu Picture Item AV Selection Contrast Brightness Color Tint Sharpness Pro Adjust Reset Sound Treble Bass Balance Reset FOCUS Front Surround Power Control Energy Save No Signal off No Operation off Sleep Timer Option Setup Adjusts the treble weaker or stronger. Adjusts the bass weaker or stronger. Adjusts audio output between left and right speakers. All audio adjustment settings return to the factory defaults. Shift the sound coming direction (sound images) upward and produces clear sound contours. Provides three-dimensional sound effects and/or deep, rich bass. Saves power by decreasing picture brightness. Places the system into the standby mode when no signal is received for 15 minutes. Places the system into the standby mode when no operation is performed for three hours. Automatically places the system into the standby mode when the selected time elapses. Position Side Mask Channel Setup Favorite Channel Parental Control Password Closed Caption Clock Language DTV Setup Description Select from the five display mode options; STANDARD, DYNAMIC, MOVIE, GAME and USER. Adjusts the picture between light and shade. Adjusts picture brightness. Adjusts color intensity. Adjusts skin color to a more natural tone. Adjusts picture sharpness. Adjusts the levels of PureCinema, Color Temp, MPEG NR, DNR, CTI, DRE, and Color Management. All image adjustment settings return to the factory defaults. DTV Channel Setup DTV Closed Caption Digital Audio Out i.LINK Setup VCR Control Rec/View Timer Adjusts the vertical and horizontal positions of displayed images. With the 4:3 screen size selected, sets the brightness of the gray side masks that appear at both sides of the screen. Sets up for conventional TV channels. Sets your favorite TV channels to the four color buttons on the remote control unit. Prevents your children from watching specified types of TV programs. Prevents other persons from changing especially Parental Control settings. Sets up for closed captions for conventional TV channels. For DTV channels, use “DTV Closed Caption” under “DTV Setup”. Corrects the date and time. Select the language to be used for on-screen display such as menus and instructions. Sets up for receiving DTV channels. Sets up for closed captions for DTV channels. Sets up for optical digital audio output. Sets up for the i.LINK interface. Sets up for the manufacture and model of recording equipment to be connected. Allows you to make DTV program presettings by manually specifying date and time. 38 En PDP-ELITE-Eng (38-39) 38 9/9/03, 11:44 Page 47 49 49 49 49 49 49–53 49 53 53 53 53 54 54 55 55 56 85 81 84 41, 42 43 90–94 95, 96 86 46, 47 46 44–45 87–89 69 73–76 78, 79 62–64 Basic Adjustment Settings 09 PC mode menus Home Menu Picture Item AV Selection Contrast Brightness Red Green Blue Reset Description Select from the two display mode options; STANDARD and USER. Adjusts the picture between light and shade. Adjusts picture brightness. Adjusts red color intensity. Adjusts green color intensity. Adjusts blue color intensity. All image adjustment settings return to the factory defaults. Page 47 49 49 49 49 49 49 Sound Treble Bass Balance Reset FOCUS Adjusts the treble weaker or stronger. Adjusts the bass weaker or stronger. Adjusts audio output between left and right speakers. All audio adjustment settings return to the factory defaults. Shifts the sound coming direction (sound images) upward and produces clear sound contours. Provides three-dimensional sound effects and/or deep, rich bass. 53 53 53 53 Saves power by decreasing picture brightness. Automatically places the system into the standby mode when no signal is received from the personal computer. 55 Front Surround Power Control Energy Save Power Management Sleep Timer Option Auto Setup Manual Setup 54 54 56 Automatically places the system into the standby mode when the selected time elapses. 85 Automatically optimizes image positions and clock. Allows you to manually adjust image positions and clock. 81 82 39 En PDP-ELITE-Eng (38-39) 39 9/9/03, 11:44 09 Basic Adjustment Settings Menu operation keys Use the following keys on the remote control to operate the menu. For detailed menu operations, see appropriate pages that describe individual functions. HOME MENU: / : / : ENTER: RETURN: Press to open or close the Home menu. Press to select a menu item. For some menu items, you can select parameters using these keys. Press to select a parameter or adjustment level for menu items. Press to proceed to lower menu levels. For some menu items, you need to press this key to complete selections. Press to return to upper menu levels. 40 En PDP-ELITE-Eng (40-56) 40 9/9/03, 11:45 Basic Adjustment Settings 09 Setting up conventional TV channels This section describes how to search and set up conventional TV channels that you can watch under the current conditions. Unless you set up conventional TV channels using Auto channel Preset, you may not be able to tune in those channels. 7 Press / to select “Preset:Start”, and then press ENTER. Auto Channel Preset Antenna A Air/Cable Air Preset • Conventional TV channels in this manual designate TV channels that are received through the conventional VHF/ UHF frequencies or conventional cable TV channels. Start Using Auto Channel Preset Auto Channel Preset automatically searches and sets up conventional TV channels. • Channel search automatically starts. 1 Press HOME MENU. 2 Press / to select “Setup”, and then press PLASMA DISPLAY ENTER. Please wait. 3 Press / to select “Channel Setup”, and then Auto channel preset searching. press ENTER. 4 Press / to select “Auto Channel Preset”, and then press ENTER. To cancel auto channel preset, press [RETURN]. 5 Press / to select “Antenna”, and then / to select “A” or “B”. press • To quit Auto Channel Preset halfway, press RETURN. Auto Channel Preset Antenna A Air/Cable Air 8 After Auto Channel Preset has been finished, press HOME MENU to exit the menu. Preset • When using the Cable Converter, you may need to manually add Cable Converter output channels. Start 6 Press / to select “Air/Cable”, and then / to select “Air” or “Cable”. press Auto Channel Preset Antenna A Air/Cable Air Preset Start 41 En PDP-ELITE-Eng (40-56) 41 9/9/03, 11:45 09 Basic Adjustment Settings Setting for skipping unwanted channels From among conventional TV channels searched and set up using Auto Channel Preset, you can select channels to be skipped when CH +/– are operated. 1 Press HOME MENU. 2 Press / to select “Setup”, and then press ENTER. 7 Press / to select “Add/Delete”, and then press / to select “Delete”. Channel ADD/DEL Antenna A Channel 2 Add/Delete Delete 3 Press / to select “Channel Setup”, and then press ENTER. 4 Press / to select “Channel ADD/DEL”, and then press ENTER. 5 Press / to select “Antenna”, and then press / to select “A” or “B”. 8 Press HOME MENU to exit the menu. Channel ADD/DEL Antenna A Channel 2 Add/Delete Add • To restore skipped channels, use the above procedure except that you select “Add” in step 7. • When using the Cable Converter, you may need to manually add Cable Converter output channels. 6 Press / to select “Channel”, and then press / to select a channel to be skipped. Channel ADD/DEL Antenna A Channel 2 Add/Delete Add 42 En PDP-ELITE-Eng (40-56) 42 9/9/03, 11:45 Basic Adjustment Settings 09 6 Press ENTER to execute the registration. Setting your favorite channels Set up to four TV channels to each of the four color buttons on the remote control unit (16 channels in total). You can then quickly select from only your favorite channels. You can program these buttons with conventional channels. 1 Select and tune to a TV channel to be registered. 2 Press HOME MENU. 3 Press / to select “Setup”, and then press ENTER. 4 Press / to select “Favorite Channel”, and then • Before pressing ENTER, you can also change a TV channel to be registered. Press / to select ANT A or ANT B, and then press / to select a TV channel. To clear the channel registered at the current location, select “–” by pressing / and then press ENTER. • To register another TV channel at a different location, select a TV channel, and then repeat steps 5 and 6. 7 Press HOME MENU to exit the menu. press ENTER. • You cannot program the four color buttons with digital TV channels. Favorite Channel Current Channel A 69 1 A 69 – ––– – ––– B 86 2 B 86 – ––– – ––– A 69 3 B 125 – ––– – ––– – ––– 4 A 69 A 0 A 0 B 125 5 Press / and / to select a location where the TV channel is to be registered, and then press ENTER. Favorite Channel Current Channel B 86 1 A 69 – ––– – ––– B 86 2 B 86 B 86 – ––– A 69 3 B 125 – ––– – ––– – ––– 4 A 69 A 0 A 0 B 125 43 En PDP-ELITE-Eng (40-56) 43 9/9/03, 11:45 09 Basic Adjustment Settings 6 Press / to select “Start”, and then press Setting up digital TV channels This section describes how to search and set up digital TV channels that you can watch under the current conditions. Unless you set up digital TV channels using Auto Channel Preset, you cannot tune in those channels. ENTER. PLASMA DISPLAY Auto channel preset searching. Please Using Auto Channel Preset Auto Channel Preset automatically searches and sets up digital TV channels. 1 Press HOME MENU. 2 Press / to select “DTV Setup”, and then wait. To cancel auto channel preset, press [RETURN]. press ENTER. 3 Press / to select “DTV Channel Setup”, and then press ENTER. 4 Press / to select “Auto Channel Preset”, • Channel search automatically starts. 7 Press HOME MENU to exit the menu. and then press ENTER. 5 Press / to select “Air” or “Cable”. • With “Cable” selected, this system can receive only digital TV signals (Standard Channel Plan) with the 8VSB modulation. This system does not support the QAM modulation. Auto Channel Preset Air/Cable Air Start 44 En PDP-ELITE-Eng (40-56) 44 9/9/03, 11:45 Basic Adjustment Settings 09 Setting for skipping unwanted channels Checking signal strength From among digital TV channels searched and set up using Auto Channel Preset, you can select channels to be skipped when CH +/– are operated. When watching a digital TV program, you can check its current signal strength. 1 Press HOME MENU. 2 Press / to select “DTV Setup”, and then press ENTER. 3 Press / to select “DTV Channel Setup”, and then press ENTER. 4 Press / to select “Channel Add/Del”, and then press ENTER. 5 Press / to select “Channel”. 6 Press / to select a channel to be skipped. 1 Press HOME MENU. 2 Press / to select “DTV Setup”, and then press ENTER. 3 Press / to select “DTV Channel Setup”, and then press ENTER. 4 Press / to select “Signal Strength”, and then press ENTER. Signal Strength Current : 49 Maximum : 49 Channel Add/Del Channel 120.001 Add/Delete Add Weak Strong • Adjust the direction of the antenna so that the current signal strength reaches as close to the maximum signal strength as possible. 7 Press / to select “Add/Delete”. 8 Press / to select “Delete”. 5 Press HOME MENU to exit the menu. Channel Add/Del Channel 120.001 Add/Delete Delete 9 Press HOME MENU to exit the menu. • To restore skipped channels, use the above procedure except that you select “Add” in step 8. 45 En PDP-ELITE-Eng (40-56) 45 9/9/03, 11:45 09 Basic Adjustment Settings Language setting Clock setting You can select a language to be used for on-screen display such as menus from among three languages; English, French, and Spanish. Use the following procedure to set the time correctly. If you disconnect the power cord from the power outlet or power blackout occurs after setting the time, the set time is cleared. With “Auto” selected for Clock Setting, time information is then acquired and set automatically. With “Manual” selected, you then need to manually set the correct time again. 1 Press HOME MENU. 2 Press / to select “Setup”, and then press ENTER. 3 Press / to select “Language”, and then press ENTER. 4 Press / to select a language. 1 Press HOME MENU. 2 Press / to select “Setup”, and then press ENTER. 3 Press / to select “Clock”, and then press Language English Menu ENTER. 4 Press / to select “Clock Setting”, and then press / to select “Auto” or “Manual”. Clock 01/01/2003 SAT 12:30AM Clock Setting Clock Set Channel 0 at ANT-B Time Zone ATLANTIC D.S.T. 5 Press HOME MENU to exit the menu. Auto Off Adjust Time & Date • If you select “Auto”, the date and time will be automatically corrected. 5 Press / to select “Clock Set Channel”, and then press / to select a TV channel to be used for auto clock setting. 6 Press / to select “Time Zone”, and then press / to select a time zone for your area. 7 Press / to select “D.S.T.”, and then press / to select “On” or “Off” depending on whether summer time is employed in your area. • When selecting “Auto” for “Clock Setting”, be sure to connect the Antenna B input terminal to the output of the VHF/UHF antenna or Cable Converter. See page 26. 46 En PDP-ELITE-Eng (40-56) 46 9/9/03, 11:45 Basic Adjustment Settings 8 Press / to select “Time & Date”, and then press ENTER. • The date & time entry screen appears. Enter the current date and time using / and / , and then press ENTER. 09 AV Selection AV Selection gives you five viewing options to choose from to best match the Plasma Display System environment, which can vary due to factors like room brightness, type of program watched or the type of image input from external equipment. Time & Date Date Time 01 / 01 / 2003 SAT 12 : 32 AM 9 Press HOME MENU to exit the menu. 1 Press AV SELECTION. • Present AV Selection mode appears. • When the time has not yet been set, the REC TIMER indicator on the front of the Media Receiver blinks. • When the time has not yet been set, you cannot view EPG information, use auto channel select, and preset TV programs for recording. 2 Press AV SELECTION again before the mode displayed on the screen disappears. • For AV source, the mode is switched in the order; STANDARD, DYNAMIC, MOVIE, GAME, then USER. • For PC source, the mode is switched between STANDARD and USER. 47 En PDP-ELITE-Eng (40-56) 47 9/9/03, 11:45 09 Basic Adjustment Settings You can also use the menu to change the options. Picture adjustments 1 Press HOME MENU. 2 Press / to select “Picture”, and then press Adjust the picture to your preference for the chosen AV Selection option (except DYNAMIC). ENTER. 3 Press / to select “AV Selection”, and then press 1 Press HOME MENU. 2 Press / to select “Picture”, and then press ENTER. ENTER. 4 Press / to select the desired option, and then 3 Press / to select an item to be adjusted, and then press ENTER. press ENTER. Picture AV Selection STANDARD AV Selection STANDARD DYNAMIC Contrast MOVIE Brightness 0 GAME Color 0 USER Tint 0 Sharpness 0 40 Pro Adjust Reset 4 Press / to select the desired level, and then For AV source Item STANDARD Description For a highly defined image in a normally bright room DYNAMIC For a very sharp image with the maximum contrast This mode does not allow manual image quality adjustment. MOVIE For a movie GAME Lowers image brightness for easier viewing. USER Allows the user to customize settings as desired. You can set the mode for each input source. press ENTER. 40 Contrast • When an adjustment screen is in display, you can also change an item to be adjusted, by pressing / . 5 Press HOME MENU to exit the menu. For PC source Item STANDARD Description For a highly defined image in a normally bright room USER Allows the user to customize settings as desired. You can set the mode for each input source. 5 Press HOME MENU to exit the menu. 48 En PDP-ELITE-Eng (40-56) 48 9/9/03, 11:45 Basic Adjustment Settings 09 PureCinema For AV source Item Contrast button For less contrast button For more contrast Brightness For less brightness For more brightness Color For less color intensity For more color intensity Tint Skin tones become purplish Skin tones become greenish Sharpness For less sharpness For more sharpness Automatically detects a film-based source (originally encoded at 24 frames/second), analyzes it, then recreates each still film frame for high-definition picture quality. 1 Press HOME MENU. 2 Press / to select “Picture”, and then press ENTER. 3 Press / to select “Pro Adjust”, and then press ENTER. For PC source Item Contrast button For less contrast button For more contrast Brightness For less brightness For more brightness Red For weaker red For stronger red Green For weaker green For stronger green Blue For weaker blue For stronger blue 4 Press / to select “PureCinema”, and then press ENTER. 5 Press / to select the desired parameter, and then press ENTER. PureCinema Off Standard ADV For PC source, the following screen appears: Picture AV Selection STANDARD Contrast 40 Brightness 0 Red 0 Green 0 Blue 0 Reset • To make settings for “PureCinema”, “Color Temp”, “MPEG NR”, “DNR”, “CTI”, “DRE”, and “Color Management”, select “Pro Adjust” in step 3, and then press ENTER. For the subsequent procedures, see pages 49 to 52. • To restore the factory defaults for all the items, press / to select “Reset” in step 3, and then press ENTER. A confirmation screen appears. Press / to select “Yes”, and then press ENTER. Item Off Description Deactivates the PureCinema. Standard Produces smooth and vivid moving images (film specific) by automatically detecting recorded image information when displaying DVD or 1080i HDTV images (e.g., movies) having 24 frames per second. ADV Produces smooth and quality moving images (as shown on theater screens) by converting to 72 Hz when displaying DVD images (e.g., movies) having 24 frames per second. 6 Press HOME MENU to exit the menu. • You cannot select “Standard” when 480p or 720p signals are being input. 49 En PDP-ELITE-Eng (40-56) 49 9/9/03, 11:45 09 Basic Adjustment Settings Color temperature Adjust the color temperature to give a better white balance. 1 Press HOME MENU. 2 Press / to select “Picture”, and then press ENTER. 3 Press / to select “Pro Adjust”, and then press ENTER. 4 Press / to select “Color Temp”, and then press ENTER. 5 Press / to select the desired level, and then press ENTER. You can manually adjust the color temperature, using the following procedure: 1 Select “Manual” in step 5 above, and then press and hold ENTER for more than three seconds to display the manual adjustment screen. 2 Press / to select an item to be adjusted, and then press ENTER. 3 Press / to select the desired level, and then press ENTER. Item R High G High Color Temp B High High R Low Mid-High G Low Mid B Low button Fine adjustment for bright portions Fine adjustment for dark portions button For weaker red For stronger red For weaker green For stronger green For weaker blue For stronger blue For weaker red For stronger red For weaker green For stronger green For weaker blue For stronger blue Mid-Low Low • To perform adjustment for another item, press RETURN, and then repeat steps 2 and 3. • You may press / to immediately change an item to be adjusted. 4 Press HOME MENU to exit the menu. Manual Item High Description White with bluish tone Mid-High Intermediate tone between High and Mid Mid Natural tone Mid-Low Intermediate tone between Mid and Low Low White with reddish tone Manual Colour temperature adjusted to your preference 6 Press HOME MENU to exit the menu. 50 En PDP-ELITE-Eng (40-56) 50 9/9/03, 11:45 Basic Adjustment Settings 09 MPEG NR DNR This eliminates mosquito noise from video images when a DTV channel is watched or a DVD is played, resulting in noise-free images. Select the DNR (Digital Noise Reduction) level to eliminate video noise for a clean crisp image. 1 Press HOME MENU. 2 Press / to select “Picture”, and then press ENTER. 3 Press / to select “Pro Adjust”, and then press ENTER. 4 Press / to select “MPEG NR”, and then press ENTER. 5 Press / to select the desired parameter, and 1 Press HOME MENU. 2 Press / to select “Picture”, and then press ENTER. 3 Press / to select “Pro Adjust”, and then press ENTER. 4 Press / to select “DNR”, and then press ENTER. 5 Press / to select the desired level, and then press ENTER. then press ENTER. DNR MPEG NR Off Off High High Mid Mid Low Low Item Off Description Deactivates the MPEG NR. High Enhanced MPEG NR Mid Standard MPEG NR Low Moderate MPEG NR 6 Press HOME MENU to exit the menu. Item Off Description Deactivates the DNR. High Enhanced DNR Mid Standard DNR Low Moderate DNR 6 Press HOME MENU to exit the menu. 51 En PDP-ELITE-Eng (40-56) 51 9/9/03, 11:45 09 Basic Adjustment Settings CTI DRE Use the CTI (Color Transient Improvement) to make images have clearer color contours. Use the DRE (Dynamic Range Expander) to adjust dark and bright portions on images so that the contrast between brightness and darkness becomes clearer. 1 Press HOME MENU. 2 Press / to select “Picture”, and then press ENTER. 3 Press / to select “Pro Adjust”, and then press ENTER. 4 Press / to select “CTI”, and then press ENTER. 5 Press / to select the desired parameter, and then press ENTER. CTI 1 Press HOME MENU. 2 Press / to select “Picture”, and then press ENTER. 3 Press / to select “Pro Adjust”, and then press ENTER. 4 Press / to select “DRE”, and then press ENTER. 5 Press / to select the desired parameter, and then press ENTER. Off DRE On Off High Mid Low Item Off Description Deactivates the CTI. On Activates the CTI. 6 Press HOME MENU to exit the menu. Item Off Description Deactivates the DRE. High Enhanced DRE Mid Standard DRE Low Moderate DRE 6 Press HOME MENU to exit the menu. 52 En PDP-ELITE-Eng (40-56) 52 9/9/03, 11:45 Basic Adjustment Settings 09 Color Management Sound adjustments Perform fine hue adjustment for each basic color. Adjust the sound to your preference for the chosen AV Selection option. See page 47. 1 Press HOME MENU. 2 Press / to select “Picture”, and then press ENTER. 3 Press / to select “Pro Adjust”, and then press 1 Press HOME MENU. 2 Press / to select “Sound”, and then press ENTER. 3 Press / to select an item to be adjusted, and ENTER. 4 Press / to select “Color Management”, and then press then press ENTER. / to select the desired level. Sound STANDARD 5 Press / to select an item to be adjusted, and then press ENTER. Color Management Treble 2 Bass 0 Balance 0 R 0 Reset Y 0 FOCUS Off G 0 Front Surround Off C 0 B 0 M 0 6 Press / to select the desired level. Item Red button Closer to magenta button Closer to yellow Yellow Closer to red Closer to green Green Closer to yellow Closer to cyan Cyan Closer to green Closer to blue Blue Closer to cyan Closer to magenta Magenta Closer to blue Closer to red Item Treble button For weaker treble button For stronger treble Bass For weaker bass For stronger bass Balance Decreases audio from Decreases audio from the right speaker the left speaker 4 Press HOME MENU to exit the menu. • To restore the factory defaults for all the items, press / to select “Reset” in step 3, and then press ENTER. A confirmation screen appears. Press / to select “Yes”, and then press ENTER. • To perform adjustment for another item, press RETURN, and then repeat steps 5 and 6. • You may press / to immediately change an item to be adjusted. 7 Press HOME MENU to exit the menu. 53 En PDP-ELITE-Eng (40-56) 53 9/9/03, 11:45 09 Basic Adjustment Settings FOCUS Front Surround This shifts the sound coming direction (sound images) upward and produces clear sound contours. This provides three-dimensional sound effects and/or deep, rich bass. 1 Press HOME MENU. 2 Press / to select “Sound”, and then press 1 Press HOME MENU. 2 Press / to select “Sound”, and then press ENTER. ENTER. 3 Press / to select “FOCUS”, and then press / 3 Press / to select “Front Surround”, and then to select the desired parameter. press Sound STANDARD / to select the desired parameter. Sound STANDARD Treble 2 Treble 2 Bass 0 Bass 0 Balance 0 Balance 0 Reset Reset FOCUS On FOCUS Front Surround Off Front Surround Item Off (factory default) Description Deactivates the FOCUS. On Activates the FOCUS. 4 Press HOME MENU to exit the menu. On TruBass+SRS Item Off Description Deactivates both the SRS and TruBass. SRS Reproduces highly effective threedimensional sound. TruBass (factory default) Provides deep, rich bass using a new technology. TruBass + SRS Provides both TruBass and SRS effects. 4 Press HOME MENU to exit the menu. • (WOW) designates a status where the FOCUS is on and TruBass + SRS has been selected for Front Surround. • is a trademark of SRS Labs, Inc. • WOW technology is incorporated under license from SRS Labs, Inc. 54 En PDP-ELITE-Eng (40-56) 54 9/9/03, 11:45 Basic Adjustment Settings 09 Power Control No Signal off Power Control provides convenient functions for power saving. The system will be automatically placed into the standby mode if no signal is received for 15 minutes. Power Control for AV source 1 Press HOME MENU. 2 Press / to select “Power Control”, and then Energy Save press ENTER. Power consumption is saved by decreasing picture brightness. 3 Press / to select “No Signal off”, and then 1 Press HOME MENU. 2 Press / to select “Power Control”, and then 4 Press / to select “Enable”, and then press press ENTER. ENTER. press ENTER. 3 Press / to select “Energy Save”, and then press No Signal off Disable ENTER. 4 Press / to select “Save”, and then press Enable ENTER. Energy Save Standard Save Item Description Disable Does not place the system into the (factory default) standby mode. Enable Item Description Standard Does not decrease picture brightness. (factory default) Save Decreases picture brightness to save power. 5 Press HOME MENU to exit the menu. Places the system into the standby mode if no signal is received for 15 minutes. 5 Press HOME MENU to exit the menu. • Five minutes before the system is placed into the standby mode, a message appears every minute. • The system may not be placed into the standby mode when noise signals are present at the Media Receiver after a TV program finishes. • You can also select this function using the Home menu when the input source is a PC. 55 En PDP-ELITE-Eng (40-56) 55 9/9/03, 11:45 09 Basic Adjustment Settings No Operation off Power Control for PC source The system will be automatically placed into the standby mode when no operation is performed for three hours. Power Management 1 Press HOME MENU. 2 Press / to select “Power Control”, and then press ENTER. 3 Press / to select “No Operation off”, and then press ENTER. 4 Press / to select “Enable”, and then press ENTER. The system will be automatically placed into the standby mode when no signal is received from the personal computer. 1 Press HOME MENU. 2 Press / to select “Power Control”, and then press ENTER. 3 Press / to select “Power Management”, and then press ENTER. 4 Press / to select “Mode1”or”Mode2”, and then press ENTER. No Operation off Disable Power Management Enable Off Mode1 Mode2 Item Description Disable Does not place the system into the (factory default) standby mode. Enable Places the system into the standby mode if no operation is performed for three hours. Item Description Off No power management (factory default) Mode1 • Places the system into the standby mode when no signal is received from the personal computer for eight minutes. • Even when you start using the computer and a signal is received again, the system stays off. • The system is switched on again by pressing STANDBY/ON on the Plasma Display or TVa on the remote control unit. Mode2 • Places the system into the standby mode when no signal is received for eight seconds. • When you start using the computer and a signal is received again, the system is switched on. • The system is switched on again by pressing STANDBY/ON on the Plasma Display or TVa on the remote control unit. 5 Press HOME MENU to exit the menu. • Five minutes before the system is placed into the standby mode, a message appears every minute. 5 Press HOME MENU to exit the menu. 56 En PDP-ELITE-Eng (40-56) 56 9/9/03, 11:45 Electronic Program Guide (EPG) (for DTV Only) EPG display format Schedule window The Electronic Program Guide (EPG) shows the table of scheduled digital TV programs and detailed information about individual programs. It also allows you to easily select and tune to a desired program. The EPG Screen consists of the schedule window, information window, and picture window. This section describes information to be displayed on the schedule and information windows. The picture window shows moving images of a TV program watched when DTV GUIDE is pressed. • For digital TV programs that do not provide EPG information, you cannot watch the corresponding EPG information. • If the current time has not been correctly set, there may be TV programs whose EPG information is not displayed. Picture window Information window ******* 10 7:00 PM – 8:30 PM ******* 1 OCT. 25. MON 2 7:15pm 3 8:00pm 8:30pm 2 9:00pm 9:30pm Program F A 1.01 Program A ABC 1.12 Program B Program G CBS 3.01 Program C Program H NBS 14.11 Program D Program I NNNNNNN 15.11 Program E Program J 4 5 6 7 8 1 Current date and time 2 Appears when the schedule table can be scrolled forward or backward. 3 Time schedule 4 Station name 5 Channel number 6 Program title 7 Highlights the currently selected channel. 8 Appears when other programs (often short ones) have been scheduled for the period. ******* 9:30pm 10:00pm 1.01 ABC Program A 1.02 ABC Program G 3.01 CBS Program H 4.01 NBC Program I 4.02 NBC Program J 10:30pm 11:00pm Program F 11:30pm Program K Program L Program M Program N Program O Program P Schedule window 57 En PDP-ELITE-Eng (57-64) 57 9/9/03, 11:45 10 Electronic Program Guide (EPG) (for DTV Only) Using the EPG Information window 1 2 3 WWWWWWW 311.111 Use the following procedure to check the schedule of digital TV programs, view information about desired programs, and/or select programs to watch. 4 5 8:00pm–9:00pm 6 7 8 6 STEREO CC FV TV-PG NC-17 ... More Information DTV INFO 1 2 3 4 5 Station name Channel number Program time schedule Program title A blue icon appears when the program has been preset for auto channel select; and a red icon appears when it has been preset for recording. 6 Appears when other programs have been scheduled for the period. You will find this arrow only for programs with (8) shown on the schedule window. 7 Shows services available for the program and ratings for parent control. 8 Information about the program 1 Press DTV GUIDE. • The EPG screen appears. • “Downloading EPG data now” appears on the picture window. • When EPG data acquisition is finished, the picture window shows moving images of a TV program watched when DTV GUIDE is pressed. 2 Press / and / to select a desired TV program. • The schedule window may show sections whose bottom right corners have been folded. This indicates that other programs (often short ones) have been scheduled for that period. To view the title of such a program and related information, highlight a folded section, and then press / . • For programs whose title and/or time information have not been acquired, “No Title” appears. EPG ******* 7:00 PM – 8:30 PM ******* ******* APR.11.Fri 7:34PM 7:00PM ******* 12.08 ******* ******* 12.05 ******* ******* 12.06 ******* ******* 12.07 ******* 7:30PM 8:00PM 8:30PM ******* • Information about the selected program appears in the information window. • To watch a program currently on air, select the program, and then press ENTER. • You can check information about programs scheduled for up to 12 coming hours. • Depending on conditions, it may take some time to acquire EPG data. 58 En PDP-ELITE-Eng (57-64) 58 9/9/03, 11:46 Electronic Program Guide (EPG) (for DTV Only) 3 To view more information (not current displayed) about the selected program, press DTV INFO. • Detailed information appears on the schedule window. EPG *** ******** *** ***** 10 Presetting TV programs using the EPG Using the EPG, you can easily preset digital TV programs for watching later (auto channel select), recording with a D-VHS recorder, or recording via a VCR controller. ***** 4:00 PM – 7:00 PM MONO ****************************************************** ****************************************************** ******** **************************************************************************************** **************************************************************************************** **************************************************************************************** **************************************************************************************** **************************************************************************************** **************************************************************************************** **************************************************************************************** **************************************************************************************** **************************************************************************************** • With / shown in the schedule window, you can scroll the window by pressing / . • To quit display of detailed information, press DTV INFO again (or RETURN). 4 To quit the Program Guide, press DTV GUIDE again. Using auto channel select With the power to the system left on, this function automatically selects the preset TV program when its on-air time comes. Then you will not miss watching an important TV program when you are enjoying another TV program. 1 Press DTV GUIDE. • The EPG screen appears. 2 Press / and / to select a program to be preset, and then press ENTER. • Select a program not yet started. • A setup menu appears. EPG ****** ******* 8:30 PM – 10:00 PM ******* ******* Reservation Setting Program View Program Rec • The schedule window does not show finished programs. • When the power to the system is switched off, all acquired EPG data is cleared. 3 Press / to select “Program View”, and then press ENTER. • A dialog box for confirmation appears. EPG ****** ******* 8:30 PM – 10:00 PM ******* ******* Reservation Setting Program View OK Program Rec Cancel 59 En PDP-ELITE-Eng (57-64) 59 9/9/03, 11:46 10 Electronic Program Guide (EPG) (for DTV Only) 4 Press / to select “OK”, and then press ENTER. • The program is preset and the schedule table is restored. • A blue square icon appears for the preset program. • A black icon appears for overlapped presetttings. 5 Press DTV GUIDE to exit the Program Guide. With the system switched on, a channel switch alarm message approximately 30 seconds before execution and the channel is switched a short time before the start of the program. Recording TV programs using a D-VHS recorder Use the following procedure to preset TV programs for recording with a connected D-VHS recorder. 1 Press DTV GUIDE. • The EPG screen appears. 2 Press / and / to select a program to be preset, and then press ENTER. • Select a program not yet started. • A setup menu appears. EPG ****** ******* 8:30 PM – 10:00 PM ******* • Auto channel select is not executed when the system is in the standby mode. • Finish presetting operations one minute before the start of the program; otherwise presettings may fail. • For priorities about overlapped presettings, see “Priority rules for overlapped presettings” on page 63. ******* Reservation Setting Program View Program Rec 3 Press / to select “Program Rec”, and then press ENTER. EPG ****** ******* 8:30 PM – 10:00 PM ******* ******* Reservation Setting Program View Program Rec • A dialog box for mode selection appears. 4 Press / to select “i.LINK”, and then press ENTER. EPG ****** ******* 10:00 PM – 11:30 PM ******* ******* Reservation Setting Program View Program Rec Recording Type ANALOG i.LINK • A dialog box for model selection appears. 60 En PDP-ELITE-Eng (57-64) 60 9/9/03, 11:46 Electronic Program Guide (EPG) (for DTV Only) 5 Press / to select the D-VHS recorder model, and then press ENTER. EPG ****** ******* 10:00 PM – 11:30 PM ******* 10 Recording TV programs via a VCR controller If you connect an appropriate VCR controller to the Media Receiver, you can preset digital TV programs for recording with a connected VCR. See page 78. 1 Press DTV GUIDE. ******* Reservation Setting Program View Program Rec Recording Type ANALOG i.LINK Device D–VHS1 • The EPG screen appears. 2 Press / and / to select a program to be preset, and then press ENTER. • A setup menu appears. EPG ****** ******* 8:30 PM – 10:00 PM ******* • A dialog box for confirmation appears. 6 Press / to select “OK”, and then press ENTER. ******* Reservation Setting Program View Program Rec • The program is preset and the schedule table is restored. • A red square icon appears for the preset program. • A black icon appears for overlapped presetttings. 7 Press DTV GUIDE to exit the Program Guide. 3 Press / to select “Program Rec”, and then press ENTER. EPG • Switch on the recording equipment at least 30 seconds before the start of the preset program; otherwise recording will not be executed. • Recording is not executed if recordable D-VHS tape is not present in the D-VHS recorder when the preset program starts. This is also true when a D-VHS recorder specified for recording with a timer is not in connection. • Finish presetting operations two minutes before the start of the program; otherwise presettings may fail. • For priorities about overlapped presettings, see “Priority rules for overlapped presettings” on page 63. • If you switch off the system using the POWER button, the program presetting will become ineffective. Be careful not to switch off the power. ****** ******* 8:30 PM – 10:00 PM ******* ******* Reservation Setting Program View Program Rec • A dialog box for mode selection appears. 61 En PDP-ELITE-Eng (57-64) 61 9/9/03, 11:46 10 Electronic Program Guide (EPG) (for DTV Only) 4 Press / to select “ANALOG”, and then press ENTER. Setting the timer manually Using the menu, you can also preset digital TV programs by specifying their scheduled date and time. EPG ****** ******* 1 Press HOME MENU. 2 Press / to select “Rec/View Timer”, and then 10:00 PM – 11:30 PM ******* ******* Reservation Setting Program View Program Rec Recording Type ANALOG i.LINK press ENTER. • The schedule table appears. Rec/View Timer Timer Date • A dialog box for confirmation appears. 5 Press / to select “OK”, and then press ENTER. • The program is preset and the schedule table is restored. • A red square icon appears for the preset program. • A black icon appears for overlapped presetttings. 6 Press DTV GUIDE to exit the Program Guide. 1/4 Start Stop Total:0 Overlap Channel Target Information 1 --/-- -- : -- -- : -- ---.--- -------- 2 --/-- -- : -- -- : -- ---.--- -------- 3 --/-- -- : -- -- : -- ---.--- -------- 4 --/-- -- : -- -- : -- ---.--- -------- 5 --/-- -- : -- -- : -- ---.--- -------- 6 --/-- -- : -- -- : -- ---.--- -------- 7 --/-- -- : -- -- : -- ---.--- -------- 3 Press / to select a list number, then press . • You can select any desired list number. 4 Press / to specify a date, and then press . 5 Press / to specify the start hour, and then press . • Switch on the recording equipment at least 30 seconds before the start of the preset program; otherwise recording will not be executed. • Finish presetting operations two minutes before the start of the program; otherwise presettings may fail. • For priorities about overlapped presettings, see “Priority rules for overlapped presettings” on page 63. • Confirm that the video output terminals on the Media Receiver have been connected to the signal input terminals on the VCR to be used for recording. • If you switch off the system using the POWER button, the program presetting will become ineffective. Be careful not to switch off the power. 6 Press / to specify the start minute, and then press . 7 Press / to specify the end hour, and then press . 8 Press / to specify the end minute, and then press . 9 Press / to specify a channel number, and then press . 62 En PDP-ELITE-Eng (57-64) 62 9/9/03, 11:46 Electronic Program Guide (EPG) (for DTV Only) 10 Press / to select “VIEW”, “ANALOG” or a D-VHS recorder, and then press ENTER. • Select “VIEW” when presetting the program for auto channel select. Select “ANALOG” when presetting it for recording via a VCR controller. Select a D-VHS recorder when presetting it for recording with a D-VHS recorder. • In the Info field, “View OK” appears when presetting for auto channel select is accepted, and “Rec OK” appears when presetting for recording is accepted. Rec/View Timer Timer Date Start 1/4 Stop Total:1 Overlap Channel Target Information 1 APR 11FRI 11:00 PM E 12.05 VIEW 2 --/-- -- : -- -- : -- ---.--- -------- 3 --/-- -- : -- -- : -- ---.--- -------- 4 --/-- -- : -- -- : -- ---.--- -------- 5 --/-- -- : -- -- : -- ---.--- -------- 6 --/-- -- : -- -- : -- ---.--- -------- 7 --/-- -- : -- -- : -- ---.--- -------- 9:30 PM 10 Priority rules for overlapped presettings When preset TV programs are overlapped, the following three rules are used to determine a higher priority. If more than one of the three rules are met, the rules are applied in the order; 1, 2, then 3. Rule 1: Presetting for recording is given a higher priority over presetting for auto channel select. Presetting for recording Presetting for auto channel select View OK 11 If presetting another program, press / to select another list number, and then repeat steps 4 to 6. • You can preset up to 28 programs. 12 Press HOME MENU to exit the menu. • If the schedule of the selected program is overlapped with another presetting, “Overlap” appears in the Info field. Presettigs with “Overlap” may not be partially or entirely executed. • When entering into the schedule table, pressing ENTER causes the cursor to jump to an empty field. • Presetting becomes ineffective if the start time and the end time are identical or if presetting operations are performed within two minutes before the start of the program. • Presettings made using the EPG are automatically shown in the schedule table. • For presetting made using the EPG, “E” appears beside the channel number in the schedule table. If you alter the presetting content, “E” disappears. • For priorities about overlapped presettings, see “Priority rules for overlapped presettings” on page 63. • If you switch off the system using the POWER button, the program presetting will become ineffective. Be careful not to switch off the power. The shaded area is not executed. Rule 2: If two presettings are overlapped, presetting with earlier start time is given a higher priority. If two presettings are sequential, the last portion of the first program is not recorded for 15 seconds because recording of the second program is started at the exact start time. Program A Program B The shaded area is not executed. Rule 3: If presettings at the same start time are overlapped, presetting with a smaller list number is given a higher priority. 63 En PDP-ELITE-Eng (57-64) 63 9/9/03, 11:46 10 Electronic Program Guide (EPG) (for DTV Only) Changing/ canceling TV program presettings Using the menu Using the EPG 1 Press HOME MENU. 2 Press / to select “Rec/View Timer”, and then Use the following procedure to change or cancel program presetings using the menu. Use the following procedure to change or cancel program presettings using the EPG. press ENTER. • The schedule table appears. 1 Press DTV GUIDE. • The EPG screen appears. Rec/View Timer 2 Press / and / to select the desired preset program, and then press ENTER. • A dialog box appears. Start Stop 1 --/-- -- : -- -- : -- ---.--- -------- 2 --/-- -- : -- -- : -- ---.--- -------- 3 --/-- -- : -- -- : -- ---.--- -------- 4 --/-- -- : -- -- : -- ---.--- -------- 5 --/-- -- : -- -- : -- ---.--- -------- 6 --/-- -- : -- -- : -- ---.--- -------- 7 --/-- -- : -- -- : -- ---.--- -------- Timer Date 3 Press / to select “Edit” or “Delete”, and then press ENTER. PLASMA DISPLAY Select [Edit] or [Delete]. 1/4 Total:0 Overlap Channel Target Information 3 Press / to select a list number to be changed. 4 Press to change the presetting or press (or Edit Delete • If you select “Delete”, the program presetting is canceled. • If you select “Edit”, go to step 4. 4 Press / and / to make new selections, and then press ENTER. • A dialog box for confirmation appears. ****** ******* 5 Press / to select a field to be corrected and press 5 Press / to select “OK”, and then press ENTER. EPG ENTER) to cancel it. • If you press (or ENTER), the cursor moves to the Info field where “Delete” appears. Press ENTER to execute cancel. • If you press , go to step 5. Pressing with the cursor positioned at the Info field also allows you to go to step 5. / to make a new entry. 6 Repeat step 4 to enter for all fields to be corrected. 7 Press ENTER. • “View OK” or “Rec OK” appears in the Info field. 8 Press HOME MENU to exit the menu. 8:00 PM – 9:30 PM ******* STEREO ******* Reservation Setting Program View Program Rec Recording Type ANALOG i.LINK D–VHS1 Device D–VHS1:************** OK Cancel • The presetting is corrected and the schedule table is restored. • When you want to quit recording (in progress) started by program presetting, for example, to change the channel, cancel the program presetting using the menu. In this case, you cannot cancel the program presetting using the EPG. 64 En PDP-ELITE-Eng (57-64) 64 9/9/03, 11:46 Enjoying through External Equipment You can connect many types of external equipment to your Plasma Display System, like a DVD player, VCR, personal computer, game console, and camcorder. To view images coming from external equipment, select the input source using the INPUT buttons on the remote control (page 16) or the INPUT button on the Plasma Display. 11 • To protect all equipment, always turn off the system before connecting to a DVD player, VCR, personal computer, game console, camcorder, or other external equipment. • Refer to the relevant operation manual (DVD player, personal computer, etc.) carefully before making connections. Watching a DVD image Connecting a DVD player Use the INPUT 1 terminals when connecting a DVD player and other audiovisual equipment. AV cable (commercially available) Component Video cable (commercially available) Media Receiver (rear view) DIGITAL OUT OPTICAL SERVICE ONLY (TS) S400 OUT IN CONTROL IN S-VIDEO VIDEO OUT AC INLET INPUT 1 INPUT 2 IN DTV-ANTENNA IN VCR CONTROL R-AUDIO-L VIDEO R-AUDIO-L COMPONENT VIDEO Y C B /P B C R /P R BLACK OUT WHITE SYSTEM CABLE A ANTENNA/CABLE B MONITOR OUT S-VIDEO VIDEO R-AUDIO-L S-VIDEO R-AUDIO-L INPUT 3 Y C B /P B C R /P R S-Video cable (commercially available) DVD player Displaying a DVD image To watch a DVD image, press INPUT 1 on the remote control unit or press INPUT on the Plasma Display to select INPUT1. • Refer to your DVD player operation manual for the signal type. • The INPUT 1 terminals are checked for cable connections in the order where; 1) Component Video, 2) S-Video, 3) Video. • Connect external equipment to only terminals that are to be actually used. • You can also use the INPUT 3 terminals when connecting only with the Component Video output terminals on a DVD player. 65 En PDP-ELITE-Eng (65-80) 65 9/9/03, 11:46 11 Enjoying through External Equipment Watching a VCR image Connecting a VCR Use the INPUT 2 terminals when connecting a VCR and other audiovisual equipment. Media Receiver (rear view) DIGITAL OUT OPTICAL SERVICE ONLY (TS) S400 IN OUT CONTROL IN OUT COMPONENT VIDEO Y C B /P B C R /P R S-VIDEO VIDEO AC INLET INPUT 1 INPUT 2 IN DTV-ANTENNA IN VCR CONTROL R-AUDIO-L VIDEO R-AUDIO-L BLACK OUT WHITE SYSTEM CABLE A ANTENNA/CABLE B MONITOR OUT S-VIDEO VIDEO R-AUDIO-L S-VIDEO R-AUDIO-L INPUT 3 Y C B /P B C R /P R AV cable (commercially available) S-Video cable (commercially available) VCR VCR Displaying a VCR image To watch a VCR image, press INPUT 2 on the remote control unit or press INPUT on the Plasma Display to select INPUT2. • The INPUT 2 terminals are checked for cable connections in the order where; 1) S-Video, 2) Video. • Connect external equipment to only terminals that are to be actually used. 66 En PDP-ELITE-Eng (65-80) 66 9/9/03, 11:46 Enjoying through External Equipment 11 Enjoying a game console or watching camcorder images Connecting a game console or camcorder Use the INPUT 4 terminals to connect a game console, camcorder and other audiovisual equipment. Media Receiver (front view) AV cable (commercially available) S-Video cable (commercially available) Component Video cable (commercially available) Game console/Camcorder • The INPUT 4 terminals are checked for cable connections in the order where; 1) Component Video, 2) S-Video, 3) Video. • Connect external equipment to only terminals that are to be actually used. Displaying an image of the game console or camcorder To watch an image coming from the game console or camcorder, press INPUT 4 on the remote control unit or press INPUT on the Plasma Display to select INPUT4. 67 En PDP-ELITE-Eng (65-80) 67 9/9/03, 11:46 11 Enjoying through External Equipment Recording digital TV programs using a VCR or DVD recorder If you connect recording equipment such as a VCR or DVD recorder to the MONITOR OUT terminals on the rear of the Media Receiver, you can record, for example, digital TV programs using the recording equipment. You can also record digital TV programs more easily by using the supplied VCR controller. Connect the VCR controller to the VCR control terminal on the rear of the Media Receiver and then position the controller so that its light emitting section faces the remote control sensor on the recording equipment. For more information, see page 78. Connecting a recorder Media Receiver (rear view) DIGITAL OUT OPTICAL SERVICE ONLY (TS) S400 IN OUT CONTROL IN S-VIDEO VIDEO OUT VCR controller (for presetting digital TV programs for recording) AC INLET INPUT 1 INPUT 2 IN DTV-ANTENNA IN VCR CONTROL R-AUDIO-L VIDEO R-AUDIO-L COMPONENT VIDEO C B /P B C R /P R Y BLACK OUT WHITE SYSTEM CABLE A ANTENNA/CABLE B MONITOR OUT S-VIDEO VIDEO R-AUDIO-L S-VIDEO R-AUDIO-L INPUT 3 Y C B /P B C R /P R AV cable (commercially available) S-Video cable (commercially available) VCR or DVD recorder • About the MONITOR OUT terminals The MONITOR OUT terminals cannot output the following signals: 1 Video signals input from the COMPONENT VIDEO terminal 2 Video signals from a personal computer 3 S-Video signals when a conventional TV channel is being received 4 S-Video signals when Video signals (INPUT 1, 2, and 4) are being input • When watching images played back on a VCR or DVD recorder connected to the MONITOR OUT terminals, select an input source (e.g., TV channel reception) on the recording equipment other than external input sources. Selecting an external input source may result in distorted images or noise. 68 En PDP-ELITE-Eng (65-80) 68 9/9/03, 11:46 Enjoying through External Equipment 11 If your AV receiver does not have a digital audio input terminal (optical), connect the MONITOR OUT terminals (AUDIO) on the rear of the Media Receiver to the audio input terminals on the AV receiver. Connecting other audio equipment The digital audio output terminal (optical) on this system can output Dolby Digital signals. Using an optical digital cable, connect an AV receiver to the digital audio output terminal (optical) on the rear of the Media Receiver. This allows audio such as digital TV broadcasting to be played in high quality. • When using the digital audio output terminal (optical), you need to make settings depending on your AV receiver. For more information, see the user’s manual for the AV receiver. Connecting an AV receiver Media Receiver (rear view) DIGITAL OUT OPTICAL SERVICE ONLY (TS) S400 IN OUT CONTROL IN S-VIDEO VIDEO OUT AC INLET INPUT 1 INPUT 2 IN DTV-ANTENNA IN VCR CONTROL R-AUDIO-L VIDEO R-AUDIO-L COMPONENT VIDEO Y C B /P B C R /P R BLACK OUT WHITE SYSTEM CABLE A ANTENNA/CABLE B MONITOR OUT S-VIDEO VIDEO R-AUDIO-L S-VIDEO R-AUDIO-L INPUT 3 Y C B /P B C R /P R Audio cable (commercially available) Optical digital cable (commercially available) AV receiver Switching the optical audio signal type Set up for the DIGITAL AUDIO output terminal (OPTICAL), depending on your AV receiver. 1 Press HOME MENU. 2 Press / to select “DTV Setup”, and then press 4 Press / to select “Dolby Digital” or “PCM”, and then press ENTER. Digital Audio Out Dolby Digital PCM ENTER. 3 Press / to select “Digital Audio Out”, and then press ENTER. Item Description PCM Always outputs in the PCM format (factory default) regardless of the types of signals. Dolby Digital For Dolby Digital encoded signals, outputs in the Dolby Digital format. For PCM encoded signals, outputs in the PCM format. 5 Press HOME MENU to exit the menu. 69 En PDP-ELITE-Eng (65-80) 69 9/9/03, 11:46 11 Enjoying through External Equipment Watching a D-VHS image What can be recorded through i.LINK? What is i.LINK? i.LINK is a digital serial interface for handling digital video, digital audio, and other data in two directions. i.LINK is Sony’s term for the IEEE 1394 data transport bus. Digital AV equipment compatible with i.LINK can be connected using a single i.LINK cable. The i.LINK interface allows this PDP system to control one of up to two i.LINK compatible devices (in connection) that can be identified. With D-VHS recorders connected to this system through i.LINK, you can record only digital TV programs. You cannot record conventional TV channels nor contents coming from external input sources and personal computers. Connecting D-VHS recorders Use the i.LINK terminals when connecting D-VHS recorders. Which i.LINK devices are connectable? For i.LINK devices, this system supports only D-VHS recorders. The i.LINK terminals on this system cannot be connected with other equipment such as DVD recorders, digital video cameras, personal computers, and PC peripheral devices because of differences in the specifications. When connecting a single D-VHS recorder Media Receiver (rear view) DIGITAL OUT OPTICAL SERVICE ONLY IN AC INLET INPUT 1 S-VIDEO VIDEO OUT DTV-ANTENNA IN VCR CONTROL INPUT 2 IN (TS) S400 IN OUT CONTROL R-AUDIO-L VIDEO R-AUDIO-L COMPONENT VIDEO Y C B /P B C R /P R BLACK OUT WHITE SYSTEM CABLE A ANTENNA/CABLE B MONITOR OUT S-VIDEO VIDEO R-AUDIO-L S-VIDEO R-AUDIO-L INPUT 3 Y C B /P B C R /P R (The function and performance are the same for both terminals.) i.LINK cable (commercially available) D-VHS recorder To use i.LINK, you need to connect only an i.LINK cable; you need not connect cables to the video and audio terminals. 70 En PDP-ELITE-Eng (65-80) 70 9/9/03, 11:46 Enjoying through External Equipment 11 When connecting two D-VHS recorders You can connect two D-VHS recorders directly to the i.LINK terminals on the rear of the Media Receiver. i.LINK cables Media Receiver D-VHS recorder D-VHS recorder Using i.LINK cables you can also connect up to two D-VHS recorders in a daisy chain. i.LINK cable Media Receiver D-VHS recorder D-VHS recorder Precautions about i.LINK connections • Use S400 i.LINK cables that have 4-pin plugs and are shorter than 3.5 m (11.48 feet). • Some i.LINK devices cannot relay data when their power is off. • Do not make the following loop connections: Media Receiver Media Receiver D-VHS recorder D-VHS recorder D-VHS recorder 71 En PDP-ELITE-Eng (65-80) 71 9/9/03, 11:46 11 Enjoying through External Equipment Displaying a D-VHS image Useful and important notification To watch a D-VHS image, press i.LINK on the remote control unit or press INPUT on the Plasma Display to select i.LINK. Useful information • D-VHS recorders connected through i.LINK can play back digital TV programs recorded using this system. • D-VHS recorders connected through i.LINK can record only digital TV programs. Using i.LINK, those recorders cannot record conventional TV channels nor contents coming from external input sources. • This system can be simultaneously connected with up to two D-VHS recorders that support i.LINK. You can control one of these D-VHS recorders (basic functions only). • Some D-VHS recorders connected through i.LINK may not allow this system to control through the control panel screen or to display images and output sound. • To record digital TV programs using connected D-VHS recorders, use D-VHS tape. You cannot use VHS tape nor S-VHS tape. • Some D-VHS recorders connected though i.LINK may not allow this system to play back images and sound recorded on VHS tape, S-VHS tape, or (if with analog signals) D-VHS tape. If this is the case, connect the analog output terminals on the D-VHS recorder to INPUT 1, 2, 3, or 4 terminals on this system. See pages 65 to 67. • This system supports the Digital Transmission Content Protection (DTCP) technology. The DTCP is a copy protection technology that presents data coding and device authentification. • i.LINK may not allow copy-restricted video, audio, and other data to be copied from one i.LINK device to another. It also may not allow video, audio, and other data to be transferred with equipment that does not support the DTCP. Precautions • While one D-VHS recorder connected through i.LINK is recording or playing back, do not switch on or off the other connected D-VHS recorder (not in use) or do not connect or disconnect the i.LINK cable from that D-VHS recorder. Doing so can result in image and sound interruption. • Some D-VHS recorders that support i.LINK cannot relay data when their power is off. Check the user’s manual for your D-VHS recorder. This system allows you to change the setting for data relay in the standby mode. See “Setting up for i.LINK standby” on page 76. 72 En PDP-ELITE-Eng (65-80) 72 9/9/03, 11:46 Enjoying through External Equipment Setting up for controlling a D-VHS recorder You can operate the connected D-VHS recorder from the Plasma Display that shows the control panel screen. After making the connections, use the menu to specify the model of the D-VHS recorder to be operated. You can operate only a single D-VHS recorder from the Plasma Display. 1 Press HOME MENU. 2 Press / to select “DTV Setup”, and then press ENTER. 3 Press / to select “i.LINK Setup”, and then press ENTER. 4 Press / to select “i.LINK List”, and then press ENTER. • The list of the registered D-VHS recorders (i.LINK list) appears. i.LINK List Name Maker D–VHS1 ****** 1/1 Number 11 6 Press / to select “Connect”, and then press ENTER. 7 Press HOME MENU to exit the menu. • The following information appears at the right end of the i.LINK list to indicate the connection status of the D-VHS recorders: Control: Data connection with the D-VHS recorder has been established and the recorder is ready for control. Connected: The D-VHS recorder has been physically connected, and can be controlled if it is selected for control. Other: Equipment other than a D-VHS recorder has been physically connected and thus cannot be controlled. —: Currently not physically connected Status ****** Connected Delete All 5 Press / to select the D-VHS recorder model to be operated, and then press ENTER. i.LINK Setting D–VHS1 ****** ****** Connected Connect Rename Replace Delete 73 En PDP-ELITE-Eng (65-80) 73 9/9/03, 11:46 11 Enjoying through External Equipment Operating the control panel screen Editing the i.LINK list The control panel screen appears when you press i.LINK. It disappears when you press i.LINK again. To select a button on the control panel screen, press / or / , and then press ENTER on the remote control. The i.LINK list shows all devices connected through i.LINK interfaces. In this list, you can change the name or order of devices or delete device information. 1 2 3 1 Press / to select the desired device from the @ #$ % list, and then press ENTER. Name 00:00:00 To change the name of a device: Status(Play) 2 Press / to select “Rename”, and then press D i.LINK/DTV ~ Device ! ENTER. i.LINK Setting D–VHS1 4 5 6 7 8 90 - = 1 Shows the model and manufacture name of the D-VHS recorder to be operated. 2 Shows counter time output by the D-VHS recorder. 3 Shows the current status of the D-VHS recorder. 4 Switches on and off the D-VHS recorder. 5 Starts recording. 6 Rewinds the tape. 7 Rewinds to the start of the current program. 8 Pauses the tape. 9 Starts playing back. 0 Stops the current tape motion. - Forwards the tape. = Forwards to the start of the next program. ~ Switches the input source between i.LINK and DTV. ! Allows you to change the D-VHS recorder to be operated. After pressing this button, press / to select the desired model from the list, and then press ENTER. @ Shows the type of inserted video tape; D for D-VHS, S for S-VHS, and no display for VHS. # Appears when any tape has been inserted. $ Appears when the inserted tape has been write protected. The inserted tape cannot be used for recording when this indicator appears. % Appears when the D-VHS recorder has been preset for recording and is in the standby mode. • If no i.LINK device has been connected, “No i.LINK devices are connected.” appears. If this is the case, connect i.LINK devices. • If none of the connected equipment has been supported for control, you cannot execute control. ****** ****** Connected Connect Rename Replace Delete 3 Press / to change the character for the first digit. Rename D–VHS1 ****** ****** Input the device name. Connected D OK Cancel • You can select A to Z, 0 to 9, special codes, and space in the order. 4 Press / to move the cursor to the second digit. 5 Press / to change the character for the second digit. 6 Repeat steps 3 and 4 to enter up to eight digits, and then press ENTER. 7 Press / to select OK, and then press ENTER. 74 En PDP-ELITE-Eng (65-80) 74 9/9/03, 11:46 Enjoying through External Equipment 11 To change the order of devices: To delete information about a single device: 1 Press / to select the desired device from the 1 Press / to select the desired device from the list, and then press ENTER. list, and then press ENTER. 2 Press / to select “Replace”, and then press ENTER. 2 Press / to select “Delete” and then press ENTER. i.LINK Setting D–VHS1 i.LINK Setting ****** ****** Connected D–VHS1 Connect Connect Rename Rename Replace Replace Delete Delete 3 Press / to select the new desired position, and then press ENTER. Replace 1/1 Name Maker D–VHS1 ****** Number ****** Connected Status D–VHS2 ****** ****** Connected ****** ****** Connected • A confirmation message appears. • A warning message appears if the selected device has been preset for recording with the timer or if its power is on. If this is the case, you cannot delete the device that you have selected. 3 Press / to select “Delete”, and then press ENTER. PLASMA DISPLAY D-VHS Cancel Delete this device? • The selected device is moved to the selected position. Delete Cancel • A confirmation message appears. 4 Press / to select “Delete”, and then press ENTER. PLASMA DISPLAY D-VHS Are you sure you want to delete? Delete Cancel 75 En PDP-ELITE-Eng (65-80) 75 9/9/03, 11:46 11 Enjoying through External Equipment To delete information about all devices: Setting up for i.LINK standby 1 Press Use the following procedure to enable data transfer between multiple i.LINK devices even when the system is in the standby mode. to select “Delete All”, and then press ENTER. 2 Press / to select “Yes” and then press ENTER. PLASMA DISPLAY 1 Press HOME MENU. 2 Press / to select “DTV Setup”, and then press ENTER. 3 Press / to select “i.LINK Setup”, and then Are you sure you want to delete the infomation for all devices? press ENTER. 4 Press / to select “i.LINK Standby”, and then press ENTER. 5 Press / to select “Enable”, and then press Yes No ENTER. i.LINK Standby • A confirmation message appears. • A warning message appears if the selected device has been preset for recording with the timer or if its power is on. If you delete a device that has been preset for recording, its all presettings are deleted. Disable Enable 3 Press / to select “Yes”, and then press ENTER. PLASMA DISPLAY 6 Press HOME MENU to exit the menu. Are you sure you want to delete? Yes No • A confirmation message appears. 4 Press ENTER to exit the menu. PLASMA DISPLAY • With “Enable” selected, the system relays data between multiple i.LINK devices even when in the standby mode; the i.LINK circuits are energized in that mode. • With “Disable” (factory default) selected, less power is consumed when the system is in the standby mode; however the system does not relay data between multiple i.LINK devices. When i.LINK devices are not in connection, select “Disable”, resulting in less power consumption. In standby mode i.LINK device Media Receiver Deletion completed. No data relay OK 76 En PDP-ELITE-Eng (65-80) 76 9/9/03, 11:46 i.LINK device Enjoying through External Equipment Watching an image from a personal computer Connecting a personal computer Use the PC terminals to connect a personal computer. 11 • The PC input terminals are DDC1/2B-compatible. • Refer to page 107 for a list of personal computer signals compatible with the Plasma Display System. Media Receiver (front view) ø 3.5 mm stereo mini-plug cable (commercially available) RGB cable (commercially available) Personal computer Displaying an image from a personal computer When connecting to a personal computer, the input signal type is automatically identified. If the personal computer image does not come in clearly, you may need to use Auto Setup in the menu. See page 81. To watch an image coming from the personal computer, press PC on the remote control unit or press INPUT on the Plasma Display to select “PC”. • The PC terminals cannot be used for audiovisual equipment. Signal names for 15-pin mini D-sub connecter 5 4 10 15 2 3 14 13 1 6 7 8 9 12 11 (front view) Pin No. 1 2 3 4 5 6 7 8 9 0 = ~ ! @ Signal name R G B Not connected Not connected GND (ground) GND (ground) GND (ground) +5V GND (ground) Not connected SDA HD VD SCL • A Macintosh adaptor may be required for use with some Macintosh computers. 77 En PDP-ELITE-Eng (65-80) 77 9/9/03, 11:46 11 Enjoying through External Equipment Connecting a VCR controller Connect the supplied VCR controller to the Media Receiver. This allows you to preset digital TV programs for recording, using the Electronic Program Guide. When the specified time comes, the system in the standby mode is automatically switched on and the specified TV program is recorded using the connected VCR or DVD recorder. Media Receiver (rear view) DIGITAL OUT OPTICAL (TS) S400 IN OUT CONTROL SERVICE ONLY • Make sure to leave the VCR power on when presetting TV programs for recording with the VCR controller. • Be sure to firmly connect the VCR controller to the VCR control terminal on the rear of the Media Receiver. If you have mistakenly connected it to the CONTROL IN or CONTROL OUT terminal, remote control or other operations may be disabled. DTV-ANTENNA IN VCR CONTROL IN IN OUT OUT S-VIDEO VIDEO AC INLET INPUT 1 INPUT 2 R-AUDIO-L VIDEO R-AUDIO-L COMPONENT VIDEO Y C B /P B C R /P R BLACK WHITE SYSTEM CABLE A ANTENNA/CABLE B MONITOR OUT S-VIDEO VIDEO R-AUDIO-L VCR CONTROL S-VIDEO R-AUDIO-L INPUT 3 Y C B /P B C R /P R Position the light emitting section on the VCR controller cable so that it faces the VCR. (Once you have positioned the VCR controller, secure with the tape provided.) VCR or DVD recorder Remote control sensor Use the following procedure to set the manufacture of the recording equipment: 1 Press HOME MENU. 2 Press / to select “DTV Setup”, and then press ENTER. 3 Press / to select “VCR Control”, and then press ENTER. 5 Check that the power to the recording equipment is on, and insert tape into the slot. • Insert tape you think it all right to erase its contents. The contents will be erased because Rec and Stop codes are output in the test. • Check that the light emitting section on the VCR controller cable faces the recording equipment. 6 Press ENTER to execute recording test. 4 Press / to select the manufacture of the recording equipment, and then press ENTER. VCR Control 1/5 • If the recording equipment fails to start and stop recording, check and change the specified recording equipment manufacture. 7 Press / to select “YES”, and then press Pioneer ENTER. ******** 8 Press HOME MENU to exit the menu. ******** ******** ******** ******** ******** ******** • The screen for recording test appears. • Even if you correctly specify the manufacture of the recording equipment, control of some models may be disabled. • Perform the recording test when the recording equipment is not in recording standby or is not recording. • The recording test takes approximately 10 seconds. • The PIONEER 1 (DVD recorder) has been set as the factory default. 78 En PDP-ELITE-Eng (65-80) 78 9/9/03, 11:46 Enjoying through External Equipment 11 The lists of controllable recording equipment manufactures Manufacture PIONEER Remote control type 1–5 PANASONIC 1–7 PHILIPS 1–6 SHARP 1–5 TOSHIBA 1–4 SAMSUNG 1–6 FISHER 1–3 GOLDSTAR 1 HITACHI 1, 2 MAGNAVOX 1 MITSUBISHI 1–7 RCA 1–6 SANYO 1–3 SONY 1–3 JVC 1–4 ZENITH 1 GRANDIENTE 1 AKAI 1 MATSUI 1 AIWA 1 ALBA 1, 2 BUSH 1 THOMSON 1 BAIRD 1 TELEFUNKEN 1 Grunding 1–3 MARANTZ 1–2 GE 1–3 YAMAHA 1–4 CURTIS MATHIS 1–3 FUNAI 1 ADMIRAL 1 KENWOOD 1–3 NEC 1, 2 WARDS 1–4 MEMOREX 1, 2 JC PENNY 1–6 Some modes of the listed manufactures may not allow control through the VCR controller. 79 En PDP-ELITE-Eng (65-80) 79 9/9/03, 11:46 11 Enjoying through External Equipment Connecting control cords About SR+ Connect control codes between the Media Receiver and other PIONEER equipment having the t logo. You can then operate the connected equipment by sending commands from its remote control unit to the remote control sensor on the Media Receiver. After the CONTROL IN terminals have been connected, the remote control sensors on the connected equipment do not accept commands from the remote control units. Face the remote control units to the remote control sensor on the Plasma Display when operating the connected equipment. The CONTROL OUT terminal on the rear of the Media Receiver supports SR+ that allows linked operations with a PIONEER AV receiver. SR+ presents functions such as the input switch linkage operation function and the DSP surround mode display function. For more information, see the user’s manual for the PIONEER AV receiver supporting SR+. • While in connection through SR+, the volume on this system is temporarily minimized. • Make sure that the power is turned off when making connections. • Complete all component connections before making control cord connections. Media Receiver (rear view) DIGITAL OUT OPTICAL SERVICE ONLY (TS) S400 OUT IN CONTROL IN S-VIDEO VIDEO OUT AC INLET INPUT 1 INPUT 2 IN DTV-ANTENNA IN VCR CONTROL R-AUDIO-L VIDEO R-AUDIO-L COMPONENT VIDEO Y C B /P B C R /P R BLACK OUT A ANTENNA/CABLE B MONITOR OUT S-VIDEO VIDEO R-AUDIO-L S-VIDEO R-AUDIO-L INPUT 3 Y C B /P B C R /P R WHITE SYSTEM CABLE CONTROL IN OUT IN OUT CONTROL CONTROL IN OUT CONTROL IN OUT The control cables (commercially available) are mono sound cables with mini plugs (no resistance). 80 En PDP-ELITE-Eng (65-80) 80 9/9/03, 11:46 Useful Adjustment Settings 12 Adjusting image positions (AV mode only) Adjusting image positions and clock automatically (PC mode only) Adjust the horizontal and vertical positions of images on the Plasma Display. Use Auto Setup to automatically adjust positions and clock of images coming from a personal computer. 1 Press HOME MENU. 2 Press / to select “Option”, and then press 1 Press HOME MENU. 2 Press / to select “Option”, and then press ENTER. ENTER. 3 Press / to select “Position”, and then press ENTER. 3 Press / to select “Auto Setup”, and then press ENTER. 4 Press / to select “H/V Position Adjust”, and then press ENTER. Option Auto Setup Position Manual Setup H/V Position Adjust Reset • Auto Setup starts. 4 Press HOME MENU to exit the menu. 5 Press / to adjust the vertical position or press / to adjust the horizontal position. H/V Position Adjust 0 0 • When Auto Setup is finished, “Auto Setup completed.” appears. • Even when “Auto Setup completed.” appears, Auto Setup may have failed, depending on conditions. • Auto Setup may fail with a PC image composed of similar patterns or monochrome. If not successful, change the PC image and try again. • Be sure to connect the computer to the Media Receiver and switch it on before starting Auto Setup. 6 Press HOME MENU to exit the menu. • To restore the factory defaults for all the items, press / to select “Reset” in step 4, and then press ENTER. A confirmation screen appears. Press / to select “Yes”, and then press ENTER. • Adjustments are stored separately according to input source. 81 En PDP-ELITE-Eng (81-96) 81 9/9/03, 11:47 12 Useful Adjustment Settings Adjusting image positions and clock manually (PC mode only) Usually you can easily adjust the positions and clock of images using Auto Setup. Use Manual Setup to optimize the positions and clock of images when necessary. 1 Press HOME MENU. 2 Press / to select “Option”, and then press ENTER. 3 Press / to select “Manual Setup”, and then press ENTER. 4 Press / to select the item to be adjusted, and then press ENTER. Manual Setup H/V Position Adjust Clock 0 Phase 0 Reset 5 Press / (and / ) to perform adjustment. • Use / only when you adjust the vertical position after selecting “H/V Position Adjust”. 6 Press HOME MENU to exit the menu. • To restore the factory defaults for all the items, press / to select “Reset” in step 4, and then press ENTER. A confirmation screen appears. Press / to select “Yes”, and then press ENTER. 82 En PDP-ELITE-Eng (81-96) 82 9/9/03, 11:47 Useful Adjustment Settings 12 Selecting a screen size AV mode Press SCREEN SIZE to switch among the screen size options selectable for the type of video signals currently received. • Each time you press SCREEN SIZE, the selection is switched. • The selectable screen sizes differ depending on the types of input signals. 4:3 WIDE FULL AV mode CINEMA ZOOM PC mode except for XGA signals Item 4:3 Description For 4:3 “standard” pictures. A side bar appears on each side. FULL For 16:9 squeeze pictures. ZOOM For 16:9 letterbox pictures. Bars may appear on the top and bottom with some programs. CINEMA For 14:9 letterbox pictures. Bars may appear on the top and bottom on some programs. WIDE In this mode pictures are progressively stretched toward each side of the screen. 4:3 PC mode except for XGA signals Dot by Dot FULL Item 4:3 Description Fills the screen without altering the input signal aspect ratio. FULL Full 16:9 screen display Dot by Dot Matches input signal with same number of screen pixels. PC mode for XGA signals PC mode for XGA signals 4:3 FULL2 (Ex. 1024 × 768 input at PRO-1110HD) Item 4:3 Description Matches input signal with the same number of screen pixels. Optimized for 1024 × 768 display FULL1 Full 16:9 screen display Optimized for 1024 × 768 display FULL2 For wide signal display Use when displaying 1280 × 768 signal resolution. FULL1 • The PC mode above is for the PRO-1110HD. For the PRO-910HD the number of panel pixels is different, so signal processing and actual viewing conditions will vary slightly. 83 En PDP-ELITE-Eng (81-96) 83 9/9/03, 11:47 12 Useful Adjustment Settings Changing the brightness at both sides of the screen (Side Mask) With the 4:3 screen size selected for the AV mode, you can change the brightness of the gray side masks that appear at both sides of the screen. 1 Press HOME MENU. 2 Press / to select “Option”, and then press ENTER. 3 Press / to select “Side Mask”, and then press ENTER. 4 Press / to select the desired parameter, and then press ENTER. Side Mask Fixed Auto Item Description Fixed Always sets the same brightness for the (factory default) gray side masks. Auto Adjusts the brightness of the gray side masks according to the brightness of images. 5 Press HOME MENU to exit the menu. 84 En PDP-ELITE-Eng (81-96) 84 9/9/03, 11:47 Useful Adjustment Settings 12 Sleep Timer You can also use the menu to set the Sleep Timer. When the selected time elapses, the Sleep Timer automatically places the system into the standby mode. Press SLEEP to select the desired time. 1 Press HOME MENU. 2 Press / to select “Sleep Timer”, and then press ENTER. 3 Press / to select the desired time, and then press ENTER. Sleep Timer Remain 90min Off 30min 60min 90min 120min 4 Press HOME MENU to exit the menu. • The timer starts counting. • Each time you press SLEEP, the selection is switched as below: 30 60 (cancel) Off 120 90 (minutes) • The factory default is “Off”. • To cancel the Sleep Timer, select “Off” by pressing SLEEP. • Five minutes before the selected time elapses, the remaining time appears every minute. 85 En PDP-ELITE-Eng (81-96) 85 9/9/03, 11:47 12 Useful Adjustment Settings Closed caption for conventional TV channels Your Plasma Display System is equipped with an internal closed caption decoder. Closed caption is a system which allows you to view conversations, narration, and sound effects in TV programs and home videos as subtitles on your Plasma Display screen. • Not all programs and videos offer closed caption. Please look for the “N” symbol to ensure that captions will be shown. Activating the closed caption 1 Press HOME MENU. 2 Press / to select “Setup”, and then press ENTER. 3 Press / to select “Closed Caption”, and then press ENTER. 4 Press / to select “Setting”, and then press ENTER. Selecting the type of closed captions • “CC-1” or “CC-2” displays subtitles of TV dramas and news programs while allowing a full view of the picture. • “T1” or “T2” superimposes on the picture other information (e.g. TV guide, weather) that is independent of the TV in progress. 1 Press HOME MENU. 2 Press / to select “Setup”, and then press ENTER. 3 Press / to select “Closed Caption”, and then press ENTER. 4 Press / to select “Channel”, and then press ENTER. 5 Press / to change the selection, and then press ENTER. Channel CC-1 5 Press / to select “On” or “On If Mute”, and then press ENTER. CC-2 TEXT-1 TEXT-2 Setting Off On On If Mute • The factory default is “CC-1”. 6 Press HOME MENU to exit the menu. Item Description Off Does not show closed captions. (factory default) On Always shows closed captions. On If Mute Shows closed captions only while sound is being muted. 6 Press HOME MENU to exit the menu. 86 En PDP-ELITE-Eng (81-96) 86 9/9/03, 11:47 Useful Adjustment Settings Closed caption for digital TV channels Your Plasma Display System is equipped with an internal closed caption decoder also for digital TV channels. You can enjoy digital closed captions whenever their services are provided. Digital closed captions allow you to change parameters such as fonts and colors. However, some digital TV programs may provide you with only conventional closed captions. If this is the case, conventional closed captions are displayed. Activating the closed caption Use the following procedure to activate the closed caption. 1 Press HOME MENU. 2 Press / to select “DTV Setup”, and then press ENTER. 3 Press / to select “DTV Closed Caption”, and then press ENTER. 4 Press / to select “Setting”, and then press 12 Selecting the type of conventional closed captions (for digital TV channels) Use the following procedure to select the type of conventional closed captions. You will watch the selected type of closed captions when the selected digital TV program provides only conventional closed captions. 1 Press HOME MENU. 2 Press / to select “DTV Setup”, and then press ENTER. 3 Press / to select “DTV Closed Caption”, and then press ENTER. 4 Press / to select “Analog Caption”, and then press ENTER. 5 Press / to change the selection, and then press ENTER. Analog Caption CC-1 CC-2 ENTER. 5 Press / to select “On” or “On If Mute”, and then TEXT 1 TEXT 2 press ENTER. Setting Off On On If Mute • The factory default is “CC-1”. 6 Press HOME MENU to exit the menu. Item Description Off Does not show closed captions. (factory default) On Always shows closed captions. On If Mute Shows closed captions only while sound is being muted. 6 Press HOME MENU to exit the menu. • For MONITOR OUT, only conventional closed caption signals are output; digital closed caption signals are not output. 87 En PDP-ELITE-Eng (81-96) 87 9/9/03, 11:47 12 Useful Adjustment Settings Selecting digital closed captions Use the following procedure to select digital closed captions. 1 Press HOME MENU. 2 Press / to select “DTV Setup”, and then press ENTER. 3 Press / to select “DTV Closed Caption”, and then press ENTER. 4 Press / to select “Digital Caption”, and then Selecting digital closed caption parameters Use the following procedure to change such parameters of digital closed captions as font size, font type, foreground and background colors. 1 Press HOME MENU. 2 Press / to select “DTV Setup”, and then press ENTER. 3 Press / to select “DTV Closed Caption”, and then press ENTER. press ENTER. 5 Press / to change the selection, and then press 4 Press / to select “Digital Caption Setup”, and then press ENTER. ENTER. 5 Press / to select the item, and then press / Digital Caption to change the parameter. Service 1 Digital Caption Setup Service 2 Service 3 ABCdef123 Service 4 Font Size Small Service 5 Font Style Auto Service 6 Foreground Color Auto Foreground Opacity Auto Background Color Auto Background Opacity Auto • The factory default is “Service 1”. 6 Press HOME MENU to exit the menu. • The field at the bottom of the dialog box shows how closed captions will appear. • The Primary Caption Service is usually offered for Service 1, and the Secondary Language Service is usually offered for Service 2 if these services are available. 6 Repeat step 5 as necessary, and then press ENTER. 7 Press HOME MENU to exit the menu. 88 En PDP-ELITE-Eng (81-96) 88 9/9/03, 11:47 Useful Adjustment Settings 12 The following table shows the parameters selectable for each item. Item Font Size Selection Auto/ Small/ Standard/ Large Font Style1 Auto/ Font 1/ Font 2/ Font 3/ Font 4/ Font 5/ Font 6/ Font 7/ Font 8 Foreground Color Auto/ Black/ White/ Red/ Green/ Blue/ Yellow/ Magenta/ Cyan Foreground Opacity Auto/ Opaque/ Translucent/ Transparent/ Flashing Background Color Auto/ Black/ White/ Red/ Green/ Blue/ Yellow/ Magenta/ Cyan Background Opacity Auto/ Opaque/ Translucent/ Transparent/ Flashing 1 Font 1 (default font)/ Font 2 (monospaced with serifs)/ Font 3 (proportionally spaced with serifs)/ Font 4 (monospaced without serifs)/ Font 5 (proportionally spaced without serifs)/ Font 6 (casual font)/ Font 7 (cursive font)/ Font 8 (small capitals font) With “Auto” selected, parameters specified by the provider are used; if not specified by the provider, the bolded default parameters are used. If you select parameters other than “Auto”, the selected parameters are used regardless of provider’s specifications. 89 En PDP-ELITE-Eng (81-96) 89 9/9/03, 11:47 12 Useful Adjustment Settings Parental Control (setting the V-CHIP level) The V-CHIP is an electronic filtering device built into your system. This tool gives parents a great degree of control over broadcasts accessed by their children. It allows parents to select programs judged suitable for child viewing while blocking ones judged not suitable. It does so automatically once you activate the V-CHIP feature in your Plasma Display. This tool functions for both conventional and digital TV channels. • The U.S. has two rating systems for viewing content: TV Parental Guidelines and movie ratings. • The TV Parental Guidelines work in conjunction with the V-CHIP to help parents screen out inappropriate television shows from their children. • Movie ratings are used for original movies rated by the Motion Picture Association of America (MPAA) as watched on cable TV and not edited for television. The V-CHIP can also be set to block MPAA-rated movies. Voluntary movie rating system (MPAA) Rating G Description General audiences. All ages admitted. PG Parental guidance suggested. Some material may not be suitable for children. PG-13 Parents strongly cautioned. Some material may be inappropriate for children under 13. Age-Base R Restricted. Under 17 requires accompanying parent or adult guardian (age varies in some jurisdictions). NC-17 No one 17 and under admitted. X A rating that has now been superseded by NC-17. NR Not rated. • The voluntary movie rating system only uses an agebased rating. TV Parental Guidelines Content FV D L S V (Fantasy (Sexually (Adult (Sexual (Violence) violence) suggestive language) situation) dialog) Rating TV-Y (All children) TV-Y7 (Directed to older children) X TV-G Age-Base (General audience) TV-PG (Parental guidance suggested) X X X X TV-14 (Parents strongly cautioned) X X X X X X X TV-MA (Mature audience only) X: Content rating can be set. Activating the Parental Control 1 Press HOME MENU. 2 Press / to select “Setup”, and then press ENTER. 3 Press / to select “Parental Control”, and then press ENTER. • If you have set a password (page 95), the password entry screen appears. Enter your 4digit password using buttons 0 – 9. 4 Press / to select “Status”, and then press ENTER. 5 Press / to select “On”, and then press ENTER. Status Off On • The factory default is “Off”. 6 Press HOME MENU to exit the menu. 90 En PDP-ELITE-Eng (81-96) 90 9/9/03, 11:47 Useful Adjustment Settings Setting the voluntary moving rating system (MPAA) 1 Press HOME MENU. 2 Press / to select “Setup”, and then press ENTER. 3 Press / to select “Parental Control”, and then press ENTER. • If you have set a password (page 95), the password entry screen appears. Enter your 4digit password using buttons 0 – 9. 4 Press / to select “MPAA Ratings”, and then press ENTER. 5 Press / to select the desired rating, and then press / to select “View” or “Block”. 12 Blocking Not Rated (NR) TV programs Use the following procedure to block movies not rated by the MPAA. 1 Press HOME MENU. 2 Press / to select “Setup”, and then press ENTER. 3 Press / to select “Parental Control”, and then press ENTER. • If you have set a password (page 95), the password entry screen appears. Enter your 4digit password using buttons 0 – 9. 4 Press / to select “MPAA NR”, and then press ENTER. 5 Press / to select “View” or “Block”, and then press ENTER. MPAA Ratings MPAA NR G Block PG View View PG-13 View Block R View NC-17 View X View • The factory defaults for all the ratings are “View”. 6 Press HOME MENU to exit the menu. • The factory default is “View”. 6 Press HOME MENU to exit the menu. Example 1: Changing “R” from “Block” to “View” causes “View” to be automatically selected also for “G”, “PG”, and “PG13”. Example 2: Changing “R” from “View” to “Block” causes “Block” to be automatically selected also for “NC-17” and “X”. 91 En PDP-ELITE-Eng (81-96) 91 9/9/03, 11:47 12 Useful Adjustment Settings Setting the TV Parental Guidelines (TV Guidelines) 1 Press HOME MENU. 2 Press / to select “Setup”, and then press Canadian rating systems ENTER. 3 Press / to select “Parental Control”, and then press ENTER. • If you have set a password (page 95), the password entry screen appears. Enter your 4digit password using buttons 0 – 9. 4 Press / to select “TV Parental Guidelines”, and • The TV rating systems in Canada are based on the Canadian Radio-Television and Telecommunications Commission (CRTC) policy on violence in television programming. • While violence is the most important content element to be rated, the structure developed takes into consideration other program content like language, nudity, sexuality and mature themes. • When setting the V-CHIP on the Canadian system you can chose either the Canadian English ratings or the Canadian French ratings. Canadian English ratings then press ENTER. TV Parental Guidelines FV D L S Rating E Description Exempt: Includes news, sports, documentaries and other information programming; talk shows, music videos, and variety programming. C Children: Intended for younger children under the age of 8 years. Pays careful attention to themes that could threaten their sense of security and well-being. C8+ Children over 8 years old: Contains no portrayal of violence as the preferred, acceptable, or only way to resolve conflict; nor encourage children to imitate dangerous acts which they may see on the screen. G General: Considered acceptable for all age groups. Appropriate viewing for the entire family, contains very little violence, physical, verbal or emotional. PG Parental Guidance: Intended for a general audience, but may not be suitable for younger children (under the age of 8) because it could contain controversial themes or issues. 14+ Over 14 Years: Could contain themes where violence is one of the dominant elements of the storyline, but it must be integral to the development of plot or character. Language usage could be profane and nudity present within the context of the theme. 18+ Adults: Intended for viewers 18 years and older and might contain depictions of violence, which while related to the development of plot, character or themes, are intended for adult viewing. Could contain graphic language and portrayals of sex and nudity. V TV–Y V TV–Y7 V TV–G V TV–PG V V V V V TV–Y V V V V V TV–MA V V V V V 5 Press / or / to select the desired cell (rating). 6 Press ENTER to select “V” (View) or “B” (Block). TV Parental Guidelines FV D L S V TV–Y V TV–Y7 B TV–G V TV–PG V V V V V TV–Y V V V V V TV–MA V V V V Age-Base B • Each time you press ENTER, the selection is switched. • The factory defaults for all the ratings are “V” (View). 7 Press HOME MENU to exit the menu. • Blocking a low rated program will cause all higher rated programs to be blocked. 92 En PDP-ELITE-Eng (81-96) 92 9/9/03, 11:47 Useful Adjustment Settings Canadian French ratings Rating E Description Exempt programming. G General: All ages and children, contains minimal direct violence, but may be integrated into the plot in a humorous or unrealistic manner. 8ans+ Age-Base General but inadvisable for young children: May be viewed by a wide public audience, but could contain scenes disturbing to children under eight who cannot distinguish between imaginary and real situations. Recommended for viewing with parent. 13ans+ Over 13 years: Could contain scenes of frequent violent scenes and therefore recommended for viewing with parent. 16ans+ Over 16 years: Could contain frequent violent scenes and intense violence. 18ans+ Over 18 years: Only for adult viewing. Could contain frequent violent scenes and extreme violence. 12 Setting Canadian French ratings 1 Press HOME MENU. 2 Press / to select “Setup”, and then press ENTER. 3 Press / to select “Parental Control”, and then press ENTER. • If you have set a password (page 95), the password entry screen appears. Enter your 4digit password using buttons 0 – 9. 4 Press / to select “Canadian French Ratings”, and then press ENTER. 5 Press / to select the desired rating, and then press / to select “View” or “Block”. Canadian French Ratings E Block G View 8ans+ View 13ans+ View 16ans+ View 18ans+ View Setting Canadian English ratings 1 Press HOME MENU. 2 Press / to select “Setup”, and then press ENTER. 3 Press / to select “Parental Control”, and then press ENTER. • If you have set a password (page 95), the password entry screen appears. Enter your 4digit password using buttons 0 – 9. • The factory defaults for all the ratings are “View”. 6 Press HOME MENU to exit the menu. 4 Press / to select “Canadian English Ratings”, and then press ENTER. 5 Press / to select the desired rating, and then press / to select “View” or “Block”. Canadian English Ratings C Block C8+ View G View PG View 14+ View 18+ View • The factory defaults for all the ratings are “View”. 6 Press HOME MENU to exit the menu. 93 En PDP-ELITE-Eng (81-96) 93 9/9/03, 11:47 12 Useful Adjustment Settings Temporarily deactivating the V-CHIP Block Reactivating the V-CHIP Block You can temporarily deactivate the V-CHIP Block. When the V-CHIP Block is working and censors TV programs or VCR or DVD contents to be blocked, a password entry screen appears. Executing one of the following procedures reactivates the V-CHIP Block. Please Input Your Password. Method 1: Make a selection (“On” or “Off”) for “Status” under “Parental Control” in the menu. See page 90. Method 2: To temporarily deactivate the V-CHIP block, enter a 4digit password that you have set using the Home menu. Image and sound muting is quitted. If you press ENTER instead of entering the password, the password entry screen disappears. Make a selection for “MPAA Ratings”, “MPAA NR”, “TV Parental Guidelines”, “Canadian English Ratings” or “Canadian French Ratings” under “Parental Control” in the menu. See pages 91 to 93. Method 3: Switch off the power to the system. • The password entry screen stays only for one minute. Pressing ENTER causes the password entry screen to appear again. 94 En PDP-ELITE-Eng (81-96) 94 9/9/03, 11:47 Useful Adjustment Settings Programming a password (AV mode only) You can program a password to prevent other persons from changing especially Parental Control settings. 12 6 Enter the same password that you have entered in step 4, using buttons 0 – 9. Change Password Please Input New Password. Setting and changing the password * * * * Use the following procedure to newly set or change the password: 1 Press HOME MENU. 2 Press / to select “Setup”, and then press Reconfirm New Password. ENTER. 3 Press / to select “Password”, and then press ENTER. • If you have set a password, the password entry screen appears. Enter your 4-digit password using buttons 0 – 9. • The factory default is “1234”. 4 Press / to select “Change Password”, and then 7 Press HOME MENU to exit the menu. • Take a note of the newly set password and keep it handy. press ENTER. 5 Enter a 4-digit password to be newly set, using buttons 0 – 9. Change Password Please Input New Password. Reconfirm New Password. 95 En PDP-ELITE-Eng (81-96) 95 9/9/03, 11:47 12 Useful Adjustment Settings Resetting the password 1 Press HOME MENU. 2 Press / to select “Setup”, and then press ENTER. 3 Press / to select “Password”, and then press ENTER. • The password entry screen appears. Enter your 4-digit password using buttons 0 – 9. 4 Press / to select “Reset”, and then press ENTER. PLASMA DISPLAY Resets password. No Yes 5 Press / to select “Yes”, and then press ENTER. 6 Press HOME MENU to exit the menu. • The above procedure will reset the password to the factory default (1234). Cut along the dotted line and file after reading and filling out. We suggested you write down your password so you don’t forget it. PRO-1110HD/PRO-910HD Your password No.: If you forget the password When the message “Please Input Your Password” is displayed in step 3 above, press the ENTER button on the remote control unit and hold it down for 3 seconds or longer. The password reverts to “1234”. 96 En PDP-ELITE-Eng (81-96) 96 9/9/03, 11:47 Useful Features 13 Learning function of the remote control unit You can operate the connected AV products (AV Receiver, Cable Box, SAT tuner, VCR, DVD, DVD recorder, LD) using the learning function of your remote control unit. This remote control unit has a function that can memorize each remote control code. 2 to 5 cm (0.8 to 2.0 inches) Using the learning function 1 Slide the Mode switch to match the device whose remote control signal you want to be learned. 2 Press EDIT/LEARN and 2 at the same time. •The LED flashes. 3 Press a button to be learned. • The LED lights up. • For the functions that can be learned, see pages 100 to 105. • When learning is finished, the LED starts flashing again. 4 Press EDIT/LEARN again to exit the Learn mode. Remote control (Supplied accessory) Remote control of AV product • To exit the Learn mode halfway, press EDIT/LEARN again. • If the Mode switch selection is changed when in the Learn mode, the Learn mode is cancelled. • If no operation is performed for more than one minute, the Learn mode is cancelled. • It takes about 2 seconds to finish code transmission. Do not interrupt it halfway. Wait until the LED flashes again. • You can reset all learned codes to the factory defaults. When not in the Learn mode, press and hold TVa, and then press D and k at the same time. 97 En PDP-ELITE-Eng (97-105) 97 9/9/03, 11:47 13 Useful Features Presetting manufacture codes 1 Slide the Mode switch to match the device to which you want to preset the remote control signal. 2 Press EDIT/LEARN and 1 at the same time. • The LED flashes. 3 Press 0 – 9 to enter the manufacture code. See page 99. • Preset mode is finished once the LED no longer lights up. • To exit the Edit mode halfway, press EDIT/LEARN again. • If the Mode switch selection is changed when in the Edit mode, the Edit mode is cancelled. • If no operation is performed for more than one minute, the Edit mode is cancelled. • When you enter a code not listed, the LED flashes quickly. • If the table on page 99 does not include your desired manufacturer or the remote control does not work, you can make the memory learn its signal by the Learn mode. • The initial mode is “000” (PIONEER). 98 En PDP-ELITE-Eng (97-105) 98 9/9/03, 11:47 Useful Features 13 Manufacture codes 000 001 002 003 004 005 006 007 008 009 010 011 012 013 014 015 016 017 018 019 020 021 022 023 024 025 026 027 028 029 030 031 032 033 034 035 036 037 038 039 040 041 042 043 044 045 046 047 048 049 050 051 052 CABLE/SAT VCR DVD/DVR PIONEER1(CABLE) PIONEER2(CABLE) JERROLD1(CABLE) JERROLD2(CABLE) JERROLD3(CABLE) JERROLD4(CABLE) JERROLD5(CABLE) JERROLD6(CABLE) JERROLD7(CABLE) JERROLD8(CABLE) JERROLD9(CABLE) JERROLD10(CABLE) S.A.1(CABLE) S.A.2(CABLE) S.A.3(CABLE) S.A.4(CABLE) ZENITH1(CABLE) ZENITH2(CABLE) ZENITH3(CABLE) PIONEER FISHER FISHER2 FISHER3 GOLDSTAR HITACHI HITACHI2 HITACHI3 MAGNAVOX2 MITSUBISHI MITSUBISHI2 MITSUBISHI3 MITSUBISHI4 MITSUBISHI5 MITSUBISHI6 PANASONIC PANASONIC2 PANASONIC3 RCA RCA2 RCA3 SANYO SANYO2 SANYO3 SHARP SHARP2 SHARP3 SONY(BETA) SONY(VHS) SONY(8mm) TOSHIBA JVC JVC2 JVC3 JVC4 JVC5 ZENITH MITSUBISHI(J-3) SHARP(J-2) PANASONIC(J-3) TOSHIBA(J-3) GRANDIENTE AKAI PIONEER2 SANYO4 MATSUI AIWA ALBA81 BUSH THOMSON BAIRD TELEFUNKEN ALBA PIONEER(DVD) PANASONIC(DVD) SAMSUNG(DVD) SONY(DVD) TOSHIBA(DVD) JVC(DVD) PIONEER(DVD-RECORDER) PIONEER2(DVD-RECORDER) PIONEER3(DVD-RECORDER) PANASONIC(DVD-RECORDER) PANASONIC2(DVD-RECORDER) PANASONIC3(DVD-RECORDER) PHILIPS(DVD-RECORDER) SHARP(DVD-RECORDER) SHARP2(DVD-RECORDER) TOSHIBA(DVD-RECORDER) TOSHIBA2(DVD-RECORDER) PIONEER(SAT) RCA1(SAT) RCA2(SAT) SONY(SAT) PIONEER(LD) KENWOOD(LD) PANASONIC1(LD) PANASONIC2(LD) PHILIPS(LD) RCA(LD) SONY(MDP) SONY(LD) CABLE/SAT 053 054 055 056 057 058 059 060 061 062 063 064 065 066 067 068 069 070 071 072 073 074 075 076 077 078 079 080 081 082 083 084 085 086 087 088 089 090 091 092 093 094 095 096 097 098 099 100 101 102 103 104 VCR DVD/DVR Grundig1 Grundig2 Grundig3 SONY2 SONY3 SONY4 RCA4 PHILIPS PHILIPS2 PHILIPS3 PHILIPS4 PHILIPS5 PHILIPS6 SAMSUNG SAMSUNG2 SAMSUNG3 SAMSUNG4 SAMSUNG5 SAMSUNG6 MARANTZ MARANTZ2 GE GE2 GE3 YAMAHA YAMAHA2 YAMAHA3 YAMAHA4 CURTIS_MATHIS CURTIS_MATHIS2 CURTIS_MATHIS3 FUNAI ADMIRAL KENWOOD KENWOOD2 KENWOOD3 NEC NEC2 NEC3 NEC4 WARDS WARDS2 WARDS3 WARDS4 MEMOREX MEMOREX2 JC_PENNY JC_PENNY2 JC_PENNY3 JC_PENNY4 JC_PENNY5 JC_PENNY6 99 En PDP-ELITE-Eng (97-105) 99 9/9/03, 11:47 13 Useful Features Using the remote control unit to control other devices Mode switch (with “TV” selected) Receiver control buttons When a Pioneer receiver is connected to the display, the receiver can be operated using buttons 1 to 3. When a non-Pioneer receiver is connected to the display, the signals for 1 to 3 must first be learned before operating. See page 97. 1 RECEIVER a (STANDBY/ON) Turns the receiver power on and off. 2 RECEIVER INPUT Selects the input source connected to the receiver. 3 RECEIVER VOL +/– Adjusts the receiver volume level. Press VOL + to increase the volume and VOL – to decrease it. • (RECEIVER) eMUTING Allows the remote control unit to learn receiver’s mute signal. Use this button when the mode switch is set to a position other than TV. • The color-highlighted buttons on the remote control can learn the control signal from another device’s remote control. 1 2 3 100 En PDP-ELITE-Eng (97-105) 100 9/9/03, 11:47 Useful Features 13 Cable control buttons Mode switch (with “CBL/SAT” selected) 1 4 5 2 When the Mode switch is set to CBL/SAT the cable converter connected to the display can be operated using 1 to 5. Cable converters made by other manufacturers and not preset can also be operated using the remote control unit if 1 to 5 have learned the functions. See page 97. 1 0–9 Press a button (or buttons) that corresponds to the channel that you want to watch. 2 CH +/– Press CH + or CH – to tune in a higher or lower channel. 3 SOURCE a Turns the cable converter power on and off. 4 CH ENTER * Fix the selected channel with the direct channel selection buttons. 5 CH RETURN * Press to switch between the current channel and the channel you were watching immediately before. * Some manufacturers do not preset CH ENTER and CH RETURN. Use these buttons to learn if necessary. 3 • CABLE and SAT cannot be selected at the same time. • The color-highlighted buttons on the remote control can learn the control signal from another device’s remote control. 101 En PDP-ELITE-Eng (97-105) 101 9/9/03, 11:47 13 Useful Features SAT control buttons Mode switch (with “CBL/SAT” selected) 1 6 2 7 3 8 4 5 When the SAT is preset by the learning function of the remote control, the remote control unit buttons will function as shown below. • When the Mode switch is set to CBL/SAT, satellite broadcast tuners made by other manufacturers and not preset can also be operated with the remote control unit if 1 to 8 have learned the functions. See page 97. 1 0–9 Press a button (or buttons) that corresponds to the channel that you wish to watch. 2 CH +/– Press CH + or CH – to tune in a higher or lower channel. 3 ENTER, / / / ENTER: Press to activate the selected function. / / / : Press the button to select items on the SAT GUIDE screen or SAT MENU screen. 4 SAT INFO When this button is pressed, information on satellite broadcasting will appear. • Use this button to learn if necessary. 5 SOURCE a Turns the Satellite broadcast tuner power on and off. 6 CH ENTER Fix the selected channel with the direct channel selection buttons. • Use this button to learn if necessary. 7 SAT MENU When this button is pressed, the satellite broadcasting menu screen will appear. 8 SAT GUIDE When this button is pressed, the satellite broadcasting guide screen will appear. • CABLE and SAT cannot be selected at the same time. • The color-highlighted buttons shown in the figure at left can learn the control signal from another device’s remote control. 102 En PDP-ELITE-Eng (97-105) 102 9/9/03, 11:47 Useful Features 13 VCR control buttons Mode switch (with “VCR” selected) 1 2 3 4 5 6 7 8 When the VCR is preset by the learning function of the remote control, the remote control unit buttons will function as follows when the Mode switch of the remote control unit is set to VCR. • When the input selector button having the same number as the input terminal connecting the VCR is pressed, the VCR can be operated using 1 to 8. • VCR made by other manufacturers and not preset can also be operated using the remote control unit if 1 to 8 have learned the functions. See page 97. 1 CH +/– Press to select the channel of the TV tuner on the VCR. 2 I (PLAY) Selects playback. 3 S (REW) Rewinds the tape and allows picture search. 4 SOURCE a Turns the power of the VCR on and off. 5 F (PAUSE/STILL) Sets pauses and still pictures. 6 V (FF) Rapidly advances the tape and allows picture search. 7 E (REC) Starts recording. 8 H (STOP) Stop tape transport. • The color-highlighted buttons on the remote control can learn the control signal from another device’s remote control. 103 En PDP-ELITE-Eng (97-105) 103 9/9/03, 11:47 13 Useful Features DVD/DVR control buttons Mode switch (with “DVD/DVR” selected) 1 2 8 9 0 3 4 5 6 7 = ~ ! When the DVD/DVR is preset by the learning function of the remote control, the remote control unit buttons will function as follows when the Mode switch of the remote control unit is set to DVD/DVR. • When the input selector button having the same number as the input terminal connecting a DVD player or DVD recorder is pressed, these players can be operated using 1 to !. • DVD players or DVD recorders made by other manufacturers and not preset can also be operated using the remote control unit if 1 to ! have learned the functions. See page 97. 1 CH +/– (DVD recorder only) Press to change the channel of the tuner built in the DVD recorder. 2 RETURN When the DVD menu is in display, press to restore the immediately previous screen. 3 I (PLAY) Selects playback. 4 T (CHAPTER SEARCH) Pressing quickly once takes you to the start of the chapter currently playing. Each time you press it, you move back to the start of the previous chapter. 5 S (SCAN) Continue pressing to go backward. 6 SOURCE a Turns the power of the DVD player or DVD recorder on and off. 7 F (PAUSE/STILL) Sets pauses and still pictures. 8 SAT/DVD MENU (DVD, DVD recorder) When this button is pressed, the DVD menu will appear. 9 ENTER, / / / (DVD, DVD recorder) ENTER: Press to activate the selected function. / / / : Press the button to select items on the DVD MENU screen. 0 DVD TOP MENU (DVD, DVD recorder) When this button is pressed, the DVD top menu will appear. 104 En PDP-ELITE-Eng (97-105) 104 9/9/03, 11:47 Useful Features 13 - U (CHAPTER SEARCH) Pressing quickly once takes you to the start of the next chapter. Each time you press it, you move ahead to the start of the next chapter. = V (SCAN) Continue pressing for fast forward. ~ E (REC) Starts recording. ! H (STOP) Playback stops when pressing once. With some DVD players or DVD recorders, pressing the button twice may open the disc tray. ~ ! H (REC STOP) Press and hold E, and then press this button to stop recording. This operation is true of only Pioneer DVD recorders. • The DVD player or DVD recorder cannot be selected at the same time. • The color-highlighted buttons on the remote control can learn the control signal from another device’s remote control. 105 En PDP-ELITE-Eng (97-105) 105 9/9/03, 11:47 14 Appendix Troubleshooting Problem • No power. Possible Solution • Make sure the Plasma Display and the Media Receiver are connected correctly. (See page 20.) • Is the power cord disconnected? (See page 27.) • Has the main power been turned on? (See page 28.) • Check if you pressed TV a on the remote control unit. (See page 28.) If the indicator on the system lights up red, press TV a. • Green and red rectangles appear on • Check if the system cable has been disconnected or almost disconnected? (See page 20.) the screen alternately. • The system cannot be operated. • External influences such as lightning, static electricity, etc., may cause improper operation. In this case, operate the system after first turning the power of the Plasma Display and the Media Receiver, or unplugging the power cord and re-plugging it in after 1 or 2 minutes. • Remote control unit does not operate. • Is the Mode switch set correctly? Slide it to the TV setting position. (See page 16.) • Are batteries inserted with polarity (+, –) aligned? (See page 22.) • Are batteries worn out? (Replace with new batteries.) (See page 22.) • Operate the remote control unit while pointing it toward the remote control sensor on the Plasma Display. (See page 17.) • Are you using it under strong or fluorescent lighting? • Is a fluorescent light illuminated near the remote control sensor? • No image and audio is presented. • Check if the input source for video or PC has been unintentionally selected although you want to watch a TV channel. (See page 30.) • Check if you have activated the Parental Control function. (See page 90.) Enter a password to temporarily cancel the Parental Control function. (See page 94.) • No picture. • Is connection to other components correct? (See pages 65 to 77.) • Is a non-compatible PC signal being input? (See page 107.) • Is picture adjustment correct? (See pages 47 to 53.) • Images are presented but no audio is output. • Check if you have selected the minimum volume. (See page 31.) • Check if you have muted sound. (See page 31.) • When using a video or PC input source, check that the audio terminal is also in connection. (See pages 65 to 70 and 77.) • Sound is reversed between the right • Check if the speaker cable connections have been reversed between the right and left or if the speaker cable from either speaker has been disconnected. (See pages 13 and 20.) and left. • Sound is output from only a single • Has the balance been correctly adjusted? (See page 53.) speaker. • Picture is cut off. • Is the image position correct? (See pages 81and 82.) • Has the correct screen size been selected? (See page 83.) • Strange colour, light colour, dark or colour misalignment. • Adjust the picture tone. (See pages 47 to 53.) • Is the room too bright? The picture may look dark in a room that is too bright. • Power is suddenly turned off. • Is the sleep timer set? (See page 85.) • Check the power control setting. (See pages 55 and 56.) • The system’s internal temperature has increased. Remove any objects blocking vent or clean. (See pages 18 to 19.) Code SD04 Message Powering off. Internal temperature too high. Check temperature around PDP. Check Check if the ambient temperature of the Plasma Display is high. SD05 Powering off. Internal protection circuits activated, Is there a short in speaker cable? Check the speaker cable connections between the Plasma Display and the speakers. SD11 Powering off. Internal temperature too high. Check temperature around media receiver. Check if the ambient temperature of the Plasma Display and the Media Receiver is high. 106 En PDP-ELITE-Eng (106-111) 106 9/9/03, 11:43 Appendix 14 Computer compatibility chart Resolution 720 × 400 Frequency 70 Hz 640 × 480 60 Hz 65 Hz Remarks Macintosh 13" (67 Hz) 72 Hz 75 Hz 800 × 600 56 Hz 60 Hz 72 Hz 75 Hz 832 × 624 74.5 Hz 1024 × 768 60 Hz Macintosh 16" 70 Hz 75 Hz 1280 × 768 Macintosh 19" 56 Hz 60 Hz 70 Hz 107 En PDP-ELITE-Eng (106-111) 107 9/9/03, 11:43 14 Appendix Specifications Item Number of Pixels 50"Plasma Display, Model: PRO-504PU 1280 × 768 pixels 43" Plasma Display, Model: PRO-434PU 1024 × 768 pixels Audio Amplifier 13 W + 13 W (1 kHz, 10 %, 8 Ω) 13 W + 13 W (1 kHz, 10 %, 8 Ω) Surround System SRS/FOCUS/TruBass SRS/FOCUS/TruBass Power Requirement 120 V AC, 60 Hz, 363 W (0.3 W Standby) 120 V AC, 60 Hz, 298 W (0.3 W Standby) Dimensions 1270 (W) × 737 (H) × 98 (D) mm (50 (W) × 29 (H) × 3 7/8 (D) inches) 1120 (W) × 652 (H) × 98 (D) mm (44 1/8 (W) × 25 11/16 (H) × 3 7/8 (D) inches) Weight 38 kg (83.8 lbs.) 30.5 kg (67.3 lbs.) Item Reception System (Digital) Media Receiver, Model: PRO-R04U ATSC Digital TV system Circuit type 8VSB demodulation Tuner VHF/UHF CATV Audio format American TV standard NTSC system Circuit type Video signal detection PLL full synchronous detection, PLL digital synthesizer system Tuner VHF/UHF VHF 2–13ch, UHF 14–69ch CATV 1–125ch Audio multiplex Rear Front 2–125ch (Standard Channel Plan, 8VSB only) Dolby Digital Reception System (Analog) Terminals VHF 2–13ch, UHF 14–69ch BTSC system DTV Antenna 75 Ω UNBAL, F Type for DTV in Antenna A 75 Ω UNBAL, F Type for VHF/UHF/CATV in Loop out Antenna B 75 Ω UNBAL, F Type for VHF/UHF/CATV in Loop out i.LINK (TS) S400 (2) INPUT 1 COMPONENT VIDEO in, S-VIDEO in, VIDEO in, AUDIO in INPUT 2 S-VIDEO in, VIDEO in, AUDIO in INPUT 3 COMPONENT VIDEO in, AUDIO in Monitor Out S-VIDEO out, VIDEO out, AUDIO out Digital Audio Output Optical (1) VCR Control Output 1 CONTROL IN 1 CONTROL OUT 1 INPUT 4 COMPONENT VIDEO in, S-VIDEO in, VIDEO in, AUDIO in, PC Analog RGB in, AUDIO in OSD English/French/Spanish Power Requirement 120 V AC, 60 Hz, 44.5 W (0.3 W Standby) Dimensions 420 (W) × 90 (H) × 297 (D) mm (16 9/16 (W) × 3 9/16 (H) × 1111/16 (D) inches) Weight 5.7 kg (12.2 lbs.) • Design and specifications are subject to change without notice. 108 En PDP-ELITE-Eng (106-111) 108 9/9/03, 13:16 Appendix 14 Trademarks • SRS and the R symbol are trademarks of SRS Labs, Inc. SRS technology is incorporated under license from SRS Labs, Inc. • FOCUS and the R symbol are trademarks of SRS Labs, Inc. FOCUS technology is incorporated under license from SRS Labs, Inc. • is a trademark of SRS Labs, Inc. WOW technology is incorporated under license from SRS Labs, Inc. • DOLBY DIGITAL Manufactured under license from Dolby Laboratories. “Dolby” and the double-D symbol are trademarks of Dolby Laboratories. • This product includes FontAvenue® fonts licensed by NEC Corporation. FontAvenue is a registered trademark of NEC Corporation. • The i.LINK logo and i.LINK are registered trademarks of Sony Corporation. • D-VHS is a registered trademark of Victor Company of Japan, Limited. • Apple and Macintosh are registered trademarks of Apple Computer, Inc. • Microsoft is a registered trademark of Microsoft Corporation. • DDC is a registered trademark of Video Electronics Standards Association. • Power Management is a registered trademark of Sun Microsystems, Inc. • VGA and XGA are registered trademarks of International Business Machines Co., Inc. • The names of the companies or institutions are trademarks or registered trademarks of the respective companies or institutions. Published by Pioneer Corporation. Copyright © 2003 Pioneer Corporation. All rights reserved. 109 En PDP-ELITE-Eng (106-111) 109 9/9/03, 11:43 PDP-ELITE-Eng (106-111) 110 9/9/03, 11:43 PDP-ELITE-Eng (106-111) 111 9/9/03, 11:43 Published by Pioneer Corporation. Copyright © 2003 Pioneer Corporation. All rights reserved. PIONEER CORPORATION 4-1, Meguro 1-Chome, Meguro-ku, Tokyo 153-8654, Japan PIONEER ELECTRONICS [USA] INC. P.O. BOX 1540, Long Beach, California 90801-1540, U.S.A. PIONEER ELECTRONICS OF CANADA, INC. 300 Allstate Parkway, Markham, Ontario L3R OP2, Canada PIONEER EUROPE NV Haven 1087, Keetberglaan 1, B-9120 Melsele, Belgium TEL: 03/570.05.11 PIONEER ELECTRONICS AUSTRALIA PTY. LTD. 178-184 Boundary Road, Braeside, Victoria 3195, Australia, TEL: [03] 9586-6300 PIONEER ELECTRONICS DE MEXICO S.A. DE C.V. Blvd. Manuel Avila Camacho 138, 10 piso Col. Lomas de Chapultepec, Mexico, D.F. 11000 TEL: 52-55-9178-4270 FAX: 52-55-5202-3714 <03I00001> PDP-ELITE-Eng (Back) Printed in Japan <ARB1556-A> 1 9/9/03, 11:47 About HDMI Quelques mots sur HDMI Acerca de HDMI PDP5040HD-UC (HDMI) 1 8/22/03, 10:48 For the handling procedures and the other functions, refer to the dedicated operation manual. Using HDMI Input Input signal correlation table 1920∗[email protected]/60Hz The INPUT 1 and INPUT 3 terminals include HDMI terminals to which digital video and audio signals can be input. To use the HDMI terminal, activate the terminal and specify the types of video and audio signals to be received from the connected equipment. For the types of these signals, see the operation manual that came with the connected equipment. Before starting the menu, press INPUT 1 (or INPUT 3) on the remote control unit or press INPUT on the Plasma Display to select INPUT 1 (or INPUT 3). 720∗[email protected]/60Hz 1280∗[email protected]/60Hz 720(1440)∗[email protected]/60Hz • PC signals are out of correspondence. Connecting HDMI equipment Media Receiver (rear view) DIGITAL OUT OPTICAL SERVICE ONLY (TS) S400 IN OUT CONTROL INPUT 2 IN IN AC INLET INPUT 1 COMPONENT VIDEO Y C B /P B C R /P R S-VIDEO VIDEO OUT DTV-ANTENNA IN VCR CONTROL R-AUDIO-L VIDEO R-AUDIO-L BLACK OUT INPUT 1 A ANTENNA/CABLE B MONITOR OUT S-VIDEO VIDEO R-AUDIO-L S-VIDEO R-AUDIO-L INPUT 3 Y C B /P B C R /P R INPUT 3 WHITE SYSTEM CABLE HDMI HDMI cable (commercially available) Audio cable (commercially available) Make this connection when inputting analog audio signals. HDMI equipment To activate the HDMI terminal: 1 Press HOME MENU. 2 Press / to select “Option”, and then press Setting Disable Enable ENTER. 3 Press / to select “HDMI Input”, and then press ENTER. 4 Press / to select “Setting”, and then press ENTER. 5 Press / to select “Enable”, and then press ENTER. Item Description Disable Deactivates the HDMI terminal. (factory default) Enable Activates the HDMI terminal. 6 Press HOME MENU to exit the menu. 2 En PDP5040HD-UC (HDMI) 2 8/22/03, 10:48 To specify the type of digital video signals: To specify the type of audio signals: 1 Press HOME MENU. 2 Press / to select “Option”, and then press 1 Press HOME MENU. 2 Press / to select “Option”, and then press ENTER. ENTER. ENTER. 3 Press / to select “HDMI Input”, and then press ENTER. 4 Press / to select “Video”, and then press ENTER. 4 Press / to select “Audio”, and then press ENTER. 5 Press / to select the type of digital video signals, and then press ENTER. Setting English 3 Press / to select “HDMI Input”, and then press 5 Press / to select the type of audio signals, and then press ENTER. Setting Auto Auto Color-1 Digital Color-2 Analog Color-3 • If you select “Auto”, an attempt will be made to identify the type of digital video signals when digital video signals are received. • If you select “Auto”, an attempt will be made to identify the type of audio signals when audio signals are received. Item Description Auto Automatically identifies input digital video (factory default) signals. Item Description Auto Automatically identifies input audio (factory default) signals. Color-1 Digital Component Video signals (4:2:2) locked Digital Accepts digital audio signals. Analog Accepts analog audio signals. Color-2 Digital Component Video signals (4:4:4) locked Color-3 Digital RGB signals locked 6 Press HOME MENU to exit the menu. 6 Press HOME MENU to exit the menu. • If you select a parameter other than “Auto”, make such a setting that results in natural color. • If no image appears, specify another digital video signal type. • For the digital video signal types to be specified, check the operation manual that came with the connected equipment. • If no sound is output, specify another audio signal type. • For the audio signal types to be specified, check the operation manual that came with the connected equipment. • Depending on the equipment to be connected, you also need to connect analog audio cables. • HDMI, the HDMI logo and High-Definition Multimedia Interface are trademarks or registered trademarks of HDMI Licensing LLC. 3 En PDP5040HD-UC (HDMI) 3 8/22/03, 10:48 Pour tout ce qui concerne le mode opératoire et les autres fonctions, reportezvous au mode d’emploi spécifique. Utilisation de l’entrée HDMI Tableau de corrélation des signaux d’entrée 1920∗1080i@59,94/60Hz Les prises INPUT 1 et INPUT 3 assurent les liaisons HDMI et peuvent recevoir des signaux d’entrée audio et vidéo. Pour utiliser la prise HDMI, mettez cette prise en service et précisez le type des signaux audio et vidéo en provenance de l’appareil relié. Pour de plus amples détails concernant les signaux, reportez-vous au mode d’emploi qui accompagne l’appareil relié. Avant d’ouvrir le menu, appuyez sur INPUT 1, (ou INPUT 3), sur le boîtier de télécommande, ou bien appuyez sur INPUT, sur l’écran à plasma, pour sélectionner INPUT 1 (ou INPUT 3). 720∗480p@59,94/60Hz 1280∗720p@59,94/60Hz 720(1440)∗480i@59,94/60Hz • Les signaux PC ne sont pas en correspondance. Raccordement d’un appareil HDMI Récepteur Média (vue de dos) DIGITAL OUT OPTICAL SERVICE ONLY (TS) S400 IN OUT CONTROL INPUT 2 IN IN AC INLET INPUT 1 S-VIDEO VIDEO OUT DTV-ANTENNA IN VCR CONTROL R-AUDIO-L VIDEO R-AUDIO-L COMPONENT VIDEO Y C B /P B C R /P R BLACK OUT INPUT 1 A ANTENNA/CABLE B MONITOR OUT S-VIDEO VIDEO R-AUDIO-L S-VIDEO R-AUDIO-L INPUT 3 Y C B /P B C R /P R INPUT 3 WHITE SYSTEM CABLE HDMI Câble HDMI (disponible dans le commerce) Câble audio (disponible dans le commerce) Effectuez ce raccordement si les signaux d’entrée audio sont analogiques. Appareil HDMI Pour mettre en service la prise HDMI: 1 Appuyez sur HOME MENU. 2 Utilisez / pour sélectionner “Options” puis Réglage Désactiver Activer appuyez sur ENTER. 3 Utilisez / pour sélectionner “Entrée HDMI” puis appuyez sur ENTER. 4 Utilisez / pour sélectionner “Réglage” puis appuyez sur ENTER. 5 Utilisez / pour sélectionner “Activer” puis appuyez sur ENTER. Paramètre Description Désactiver La prise HDMI n’est pas active. (valeur par défaut) Activer La prise HDMI est active. 6 Appuyez sur HOME MENU pour quitter le menu. 4 Fr PDP5040HD-UC (HDMI) 4 8/22/03, 10:48 Pour préciser le type des signaux vidéo numériques: Pour préciser le type des signaux audionumériques: 1 Appuyez sur HOME MENU. 2 Utilisez / pour sélectionner “Options” puis 1 Appuyez sur HOME MENU. 2 Utilisez / pour sélectionner “Options” puis appuyez sur ENTER. 3 Utilisez / pour sélectionner “Entrée HDMI” puis appuyez sur ENTER. 4 Utilisez / pour sélectionner “Vidéo” puis appuyez sur ENTER. 5 Utilisez / pour sélectionner le type des signaux Réglage puis appuyez sur ENTER. 4 Utilisez / pour sélectionner “Audio” puis appuyez sur ENTER. 5 Utilisez / pour sélectionner le type des signaux audio puis appuyez sur ENTER. Réglage Auto Auto Couleur-1 Numérique Couleur-2 Analogique Français vidéo puis appuyez sur ENTER. appuyez sur ENTER. 3 Utilisez / pour sélectionner “Entrée HDMI” Couleur-3 • Si vous sélectionnez “Auto”, l’appareil tente d’identifier les signaux vidéonumériques lorsqu’ils sont reçus. • Si vous sélectionnez “Auto”, l’appareil tente d’identifier les signaux audio lorsqu’ils sont reçus. Paramètre Description Auto Le signal d’entrée vidéonumérique est (valeur par défaut) automatiquement identifié. Paramètre Auto (valeur par défaut) Description Le type des signaux d’entrée audio est automatiquement identifié. Couleur-1 Signaux des composantes vidéo numériques (4:2:2) verrouillés Numérique Les signaux audionumériques sont acceptés. Couleur2 Signaux des composantes vidéo numériques (4:4:4) verrouillés Analogique Les signaux audio analogiques sont acceptés. Couleur-3 Signaux RVB numériques verrouillés 6 Appuyez sur HOME MENU pour quitter le menu. 6 Appuyez sur HOME MENU pour quitter le menu. • Si vous sélectionnez une valeur autre que “Auto”, effectuez le réglage de manière que les couleurs soient naturelles. • Si aucune image n’apparaît, choisissez un autre type de signal vidéonumérique. • Pour de plus amples détails concernant les types de signal vidéonumérique, reportez-vous au mode d’emploi qui accompagne l’appareil relié. • Si aucun son n’est produit, sélectionner un autre type pour les signaux audio. • Pour de plus amples détails concernant les types de signal audio, reportez-vous au mode d’emploi qui accompagne l’appareil relié. • Selon l’appareil relié, il vous faut également des câbles pour les signaux audio analogiques. • HDMI, le logo HDMI et High-Definition Multimedia Interface sont des marques de fabrique ou des marques déposées de HDMI licensing LLC. 5 Fr PDP5040HD-UC (HDMI) 5 8/22/03, 10:48 Para los procedimientos de manoseo y otras funciones, consulte el manual de instrucciones dedicado. Utilización de la entrada HDMI Tabla de correlación de las señales de entrada 1920∗1080i@59,94/60Hz Los terminales INPUT 1 e INPUT 3 incluyen terminales HDMI a los cuales pueden introducirse señales digitales de audio y vídeo. Para utilizar el terminal HDMI, active el terminal y especifique los tipos de señales de audio y vídeo que se van recibir desde el equipo conectado. Para el tipos de señales, consulte el manual de instrucciones que acompaña el equipo conectado. Antes de iniciar el menú, pulse INPUT 1 (o INPUT 3) del mando a distancia o pulse INPUT de la pantalla de plasma para seleccionar INPUT 1 (o INPUT 3). 720∗480p@59,94/60Hz 1280∗720p@59,94/60Hz 720(1440)∗480i@59,94/60Hz • Las señales de PC están fuera de correspondencia. Conexión de un equipo HDMI Media Receiver (vista trasera) DIGITAL OUT OPTICAL SERVICE ONLY (TS) S400 IN OUT CONTROL INPUT 2 IN IN AC INLET INPUT 1 S-VIDEO VIDEO OUT DTV-ANTENNA IN VCR CONTROL R-AUDIO-L VIDEO R-AUDIO-L COMPONENT VIDEO Y C B /P B C R /P R BLACK OUT INPUT 1 A ANTENNA/CABLE B MONITOR OUT S-VIDEO VIDEO R-AUDIO-L S-VIDEO R-AUDIO-L INPUT 3 Y C B /P B C R /P R INPUT 3 WHITE SYSTEM CABLE HDMI Cable HDMI (disponible comercialmente) Cable de audio (disponible comercialmente) Haga esta conexión al introducir señales de audio analógicas. Equipo HMDI Para activar el terminal HDMI: 1 Pulse HOME MENU. 2 Pulse / para seleccionar “Opción” y, a Valor Desactivar Activar continuación, pulse ENTER. 3 Pulse / para seleccionar “Entrada HDMI” y, a continuación, pulse ENTER. 4 Pulse / para seleccionar “Valor” y, a continuación, pulse ENTER. 5 Pulse / para seleccionar “Activar” y, a continuación, pulse ENTER. Ítem Descripción Desactivar Desactiva el terminal HDMI. (valor predeterminado) Activar Activa el terminal HDMI. 6 Pulse HOME MENU para salir del menú. 6 Sp PDP5040HD-UC (HDMI) 6 8/22/03, 10:48 Para especificar el tipo de señales de vídeo digitales: 1 Pulse HOME MENU. 2 Pulse / para seleccionar “Opción” y, a continuación, pulse ENTER. 3 Pulse / para seleccionar “Entrada HDMI” y, a continuación, pulse ENTER. 4 Pulse / para seleccionar “Vídeo” y, a continuación, pulse ENTER. 5 Pulse / para seleccionar el tipo de señales de vídeo digitales y, a continuación, pulse ENTER. Valor Para especificar el tipo de señales de audio: 1 Pulse HOME MENU. 2 Pulse / para seleccionar “Opción” y, a continuación, pulse ENTER. 3 Pulse / para seleccionar “Entrada HDMI” y, a continuación, pulse ENTER. 4 Pulse / para seleccionar “Audio” y, a continuación, pulse ENTER. 5 Pulse / para seleccionar el tipo de señales de audio y, a continuación, pulse ENTER. Valor Auto Auto Digital Color-1 Analógico Color-2 Color-3 Español • Si se selecciona “Auto”, se hará un intento para identificar el tipo de señales de vídeo digitales cuando se reciben las señales de vídeo digitales. Ítem Descripción Auto Identifica automáticamente las (valor predeterminado) señales de vídeo digitales. Color-1 Señales de vídeo componente digitales (4:2:2) bloqueadas Color-2 Señales de vídeo componente digitales (4:4:4) bloqueadas Color-3 Señales RGB digitales bloqueadas • Si se selecciona “Auto”, se hará un intento para identificar el tipo de señales de audio cuando se reciben las señales de audio. Ítem Descripción Auto Identifica automáticamente las (valor predeterminado) señales de audio introducidas. Digital Acepta las señales de audio digitales. Analógico Acepta las señales de audio analógicas. 6 Pulse HOME MENU para salir del menú. 6 Pulse HOME MENU para salir del menú. • Si selecciona un parámetro diferente de “Auto”, haga un ajuste que produzca un color natural. • Si no aparece ninguna imagen, especifique otro tipo de señal de vídeo digital. • Para el tipo de señales de vídeo digitales que se debe especificar, consulte el manual de instrucciones que acompaña el equipo conectado. • Si no se genera ningún sonido, especifique otro tipo de señales de audio. • Para el tipo de señales de audio que se debe especificar, consulte el manual de instrucciones que acompaña el equipo conectado. • Dependiendo del equipo que se va conectar, también necesita conectar cables de audio analógicos. • HDMI, el logotipo de HDMI, y la interfaz HighDefinition Multimedia Interface son marcas comerciales o marcas comerciales registradas de HDMI licensing LLC. 7 Sp PDP5040HD-UC (HDMI) 7 8/22/03, 10:48 Published by Pioneer Corporation. Copyright © 2003 Pioneer Corporation. All rights reserved. PIONEER CORPORATION 4-1, Meguro 1-Chome, Meguro-ku, Tokyo 153-8654, Japan PIONEER ELECTRONICS [USA] INC. P.O. BOX 1540, Long Beach, California 90801-1540, U.S.A. PIONEER ELECTRONICS OF CANADA, INC. 300 Allstate Parkway, Markham, Ontario L3R OP2, Canada PIONEER EUROPE NV Haven 1087, Keetberglaan 1, B-9120 Melsele, Belgium TEL: 03/570.05.11 PIONEER ELECTRONICS AUSTRALIA PTY. LTD. 178-184 Boundary Road, Braeside, Victoria 3195, Australia, TEL: [03] 9586-6300 PIONEER ELECTRONICS DE MEXICO S.A. DE C.V. Blvd. Manuel Avila Camacho 138, 10 piso Col. Lomas de Chapultepec, Mexico, D.F. 11000 TEL: 52-55-9178-4270 FAX: 52-55-5202-3714 <03H00001> PDP5040HD-UC (HDMI) Printed in Japan / Imprimé au Japon <ARE1373-A> 8 8/22/03, 10:48