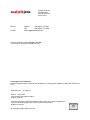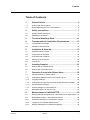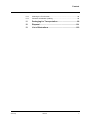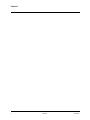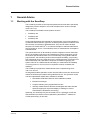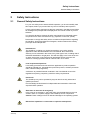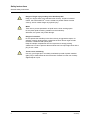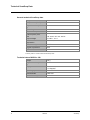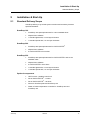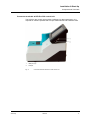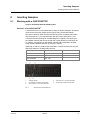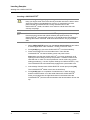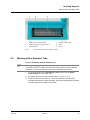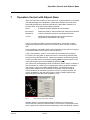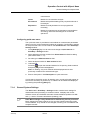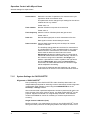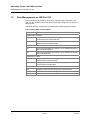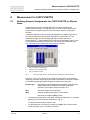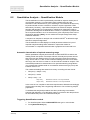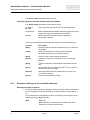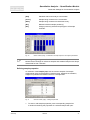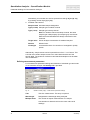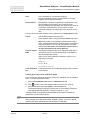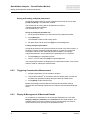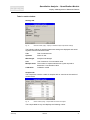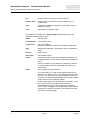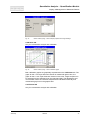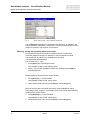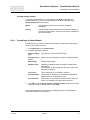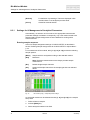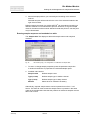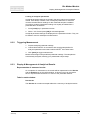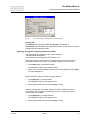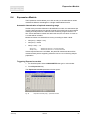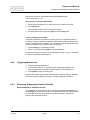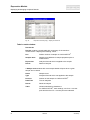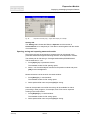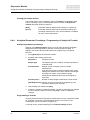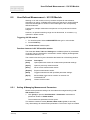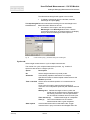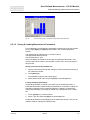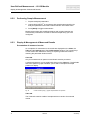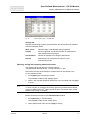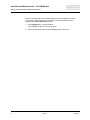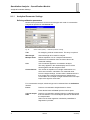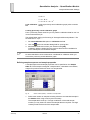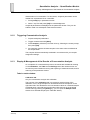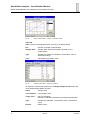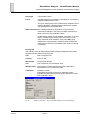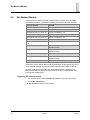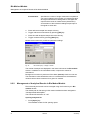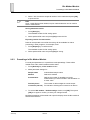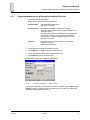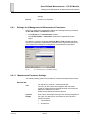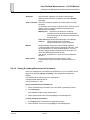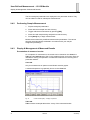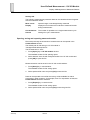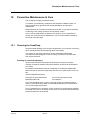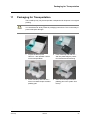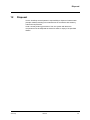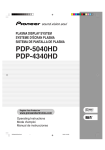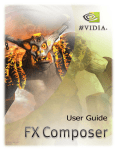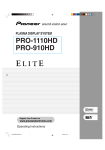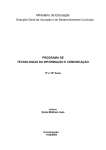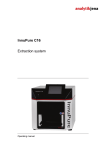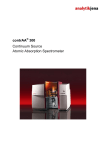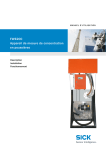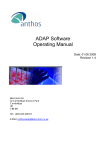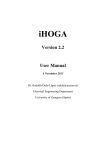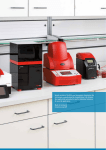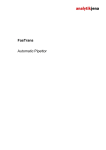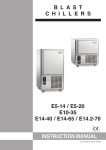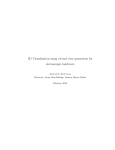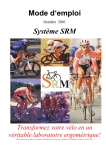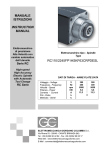Download ScanDrop Nano-volume Spectrophotometer
Transcript
ScanDrop Nano-volume Spectrophotometer Analytik Jena AG Kundendienst Konrad-Zuse-Str. 1 07745 Jena Phone: e-mail: Hotline: + 49 (3641) 77-7407 Fax: + 49 (3641) 77-7449 [email protected] General information about Analytik Jena AG on the internet: http://www.analytik-jena.de Copyrights and Trademarks Microsoft, Windows 2000, Windows XP, Windows NT, MS Excel are registered trademarks of Microsoft Corp. Publication No.: 211:802.23 Edition – June 2009 Technical documentation made by: Analytik Jena AG This documentation describes the state of this product at the time of publishing. It need not necessarily agree with future versions of the product. Subject to change! © Copyright 2009 Analytik Jena AG Content Table of Contents ScanDrop 1 General Advice ................................................................5 1.1 Working with the ScanDrop...................................................................5 1.2 Notes Regarding the Use of This Manual .............................................6 2 Safety Instructions ..........................................................7 2.1 General Safety Instructions...................................................................7 2.2 Standards & Directives..........................................................................9 3 Technical ScanDrop Data .............................................11 4 Transportation & Installation Requirements...............13 4.1 Transportation & Storage ....................................................................13 4.2 Installation Requirements....................................................................13 5 Installation & Start-Up...................................................15 5.1 Standard Delivery Scope ....................................................................15 5.2 Components & Terminals....................................................................16 5.3 Connecting the ScanDrop ...................................................................19 5.4 Starting Up & Turning On....................................................................19 5.5 Turning Off ..........................................................................................20 6 Inserting Samples .........................................................21 6.1 Working with a CHIPCUVETTE ..........................................................21 6.2 Working with a Standard Tube............................................................23 7 Operation Control with ASpect Nano ..........................25 7.1 General Settings for ASpect Nano......................................................26 7.1.1 User Identity Management & Current User Log Off ............................26 7.1.2 Language Settings ..............................................................................28 7.1.3 Setting Initial Screen After ScanDrop Power Becomes Available ......28 7.1.4 General System Settings ....................................................................29 7.1.5 System Settings for CHIPCUVETTE ..................................................30 7.2 Data Management on HID-Pro 320 ....................................................32 8 Measurement in CHIPCUVETTE...................................33 8.1 Defining Sample Assignments for CHIPCUVETTE in ASpect Nano ..33 8.2 Quantitative Analysis – Quantification Module....................................35 8.2.1 Parameter Settings for Concentration Analysis ..................................36 8.2.2 Triggering Concentration Measurement .............................................40 8.2.3 Display & Management of Measured Results.....................................40 06/2009 1 Content 2 8.2.4 Presettings in Quant Module...............................................................45 8.3 Bio Method Module .............................................................................46 8.3.1 Settings for & Management of Analytical Parameters ........................48 8.3.2 Triggering Measurement .....................................................................51 8.3.3 Display & Management of Analytical Results .....................................51 8.3.4 Presettings in Bio Module ...................................................................54 8.4 Expression Module..............................................................................55 8.4.1 Settings for & Management of Analytical Parameters ........................56 8.4.2 Triggering Measurment .......................................................................59 8.4.3 Displaying & Managing Analytical Results..........................................59 8.4.4 Analytical Parameter Presettings / Programming of Analytical Formula...............................................................................62 8.5 User-Defined Measurement – UV VIS Module ...................................65 8.5.1 Setting & Managing Measurement Parameters ..................................65 8.5.2 Performing Sample Measurement ......................................................70 8.5.3 Display & Management of Measured Results.....................................70 9 Measurement in Standard Tube ...................................73 9.1 Quantitative Analysis – Quantification Module....................................73 9.1.1 Analytical Parameter Settings .............................................................74 9.1.2 Triggering Concentration Analysis ......................................................77 9.1.3 Display & Management of the Results of Concentration Analysis......77 9.1.4 Presettings in Quantification Module ..................................................80 9.2 Bio Method Module .............................................................................82 9.2.1 Selection of Bio Method & Triggering Analysis ...................................83 9.2.2 Management of Analytical Results in Bio Mehod Module...................84 9.2.3 Presettings in Bio Method Module ......................................................85 9.3 Expression Module..............................................................................86 9.3.1 Triggering Measurement & Displaying Analytical Results ..................87 9.3.2 Data Management...............................................................................88 9.3.3 Analytical Parameter Presettings / Programming of Analytical Formula...............................................................................88 9.4 User-Defined Measurement – UV VIS Module ...................................90 9.4.1 Settings for & Management of Measurement Parameters..................91 9.4.2 Performing Sample Measurement ......................................................94 9.4.3 Display & Management of Measured Results.....................................94 10 Preventive Maintenance & Care ...................................97 10.1 Cleaning the ScanDrop .......................................................................97 06/2009 ScanDrop Content ScanDrop 10.2 Cleaning the Touchscreen ..................................................................98 10.3 Firmware & Software Updating ...........................................................98 11 Packaging for Transportation ......................................99 12 Disposal .......................................................................101 13 List of Illustrations ......................................................103 06/2009 3 Content 4 06/2009 ScanDrop General Advice 1 General Advice 1.1 Working with the ScanDrop The ScanDrop provides a UVVIS spectrophotometer that has been specifically designed to perform analysis of micro-liter samples with a minimum sample volume of 0.3 µL. The ScanDrop is available in three product versions: • ScanDrop 100 • ScanDrop 200 • ScanDrop 250 Version 200 Scandrops are intended for measurement of micro-liter samples in a patented CHIPCUVETTE®-type tube. ScanDrop 250 systems include an extra tube chimney for insertion of standard tubes. They can be used to analyze samples in a CHIPCUVETTE® or to measure samples in standard tubes with a layer thickness of 10 mm. The ScanDrop 100 is for measurement of samples in a standard tube. The optical beam train of all ScanDrop versions integrates a xenon flash-lamp serving as excitation light-source and a diode array with a holographic grid as the receiver part. Because there are no mechanically moving parts inside the polychromator, the ScanDrop performs with exceptional stability yet providing high wavelength accuracy at the same time. Configured with a combination of a xenon flash-lamp and a split-beam component for reference gauging, the system will work in a stable state and be ready for measurement immediately on turning power on. No run-in time is required to achieve consistent test readings. The ScanDrop is prepared for measurement within a spectral range from 190 nm to 720 nm. Its integrated portable operation-control unit with HID-Pro 320 color touchscreen makes the ScanDrop a footprint-saving stand-alone tool. The operation control unit has implemented ASpect Nano software to facilitate: • Quantitative evaluation based on three calibration models • Biochemical analysis • Analysis following user-programmed formulas • Intensity measurement at discrete wavelengths and within discrete spectral ranges plus output and display of readings in units of transmittance, absorbance and energy Optionally, the ScanDrop may be connected to a PC. Operation control and ® data evaluation processes are accomplished by WinASPECT software for UVVIS spectroscopy in this case. ScanDrop 06/2009 5 General Advice 1.2 Notes Regarding the Use of This Manual Warning and information symbols used throughout this Manual: Danger! Advice of this kind must be followed under all circumstances in order to prevent physical harm to people. Caution! Advice of this kind must be followed in order to prevent damage to the product. Note Advisory notes should be followed in order to obtain correct results of measurement. For greater convenience in working with this Manual, the following systematic rules have been incorporated herein: • Chapters and illustrations are numbered consucutively. • Each picture has its own caption. • Cross-references to other sections are marked with an arrow (e.g. → section "Working with the ScanDrop" p. 5). • Work steps are numbered. This Manual contains a description of ScanDrop 100, ScanDrop 200 and ScanDrop 250 product models. A description part which equally applies to all three product models will provide collective references to the ScanDrop as such. Where a particular feature of a given product model is to be specifically highlighted, the full product name will be quoted. 6 06/2009 ScanDrop Safety Instructions General Safety Instructions 2 Safety Instructions 2.1 General Safety Instructions For your own safety and to assure failsafe operation, you should carefully read this chapter, before you proceed with any kind of ScanDrop start-up action. Comply with all safety requirements that are contained in this Manual and follow all messages and prompts that are displayed on the monitor screen by control software. You are also advised to observe all safety requirements for integrated system components from other manufacturers (e.g. operation control unit, printer). Remember to comply with safety advice on labels and specifications regarding the handling, storage and disposal of reagents, reaction tubes and accessory pack slips of test sample sets. Intended use! The ScanDrop, including any original accessories, may not be used for applications other than described in this User Manual. No manufacturer warranty can be assumed in the event of any other type of use, including that of individual assemblies or single parts. This will also apply in the event of service or repair work which is not performed by authorized service personnel. All claims for warranty/guarantee will be null and void in such cases. Local requirements/practice! Local safety provisions and rules which are applicable to product operation should be followed (e.g. industrial labor protection practice, accident prevention rules, industrial safety regulation). A reference to potential hazards contained in the User Manual must not be regarded as replacing compulsory workforce safety requirements. Personnel! The ScanDrop may not be operated by anyone other than duly trained and qualified personnel. Prior knowledge of this Manual is indispensable and assumed to have been acquired before operation. Shut-down in the event of emergency! In the event of an emergency, the power plug must be detached from the line socket in order to cut power supply to the ScanDrop and its components. Caution! There is danger of loss of data and damage to the operating system! Refrain from operation in rooms with an explosive atmosphere! ScanDrop 06/2009 7 Safety Instructions General Safety Instructions Danger of finger injury working at the ScanDrop 250! Keep your fingers clear of the standard tube chimney. As part of outward motion, the CHIPCUVETTE® cover is raised to a position above the tube chimney, which creates danger of physical injury! Water Take care to prevent penetration of liquid into the inner working space. Do not place liquid-containing vessels onto the ScanDrop. Otherwise, the system may suffer damage. Danger of corrosion Do not operate the ScanDrop in the direct vicinity of aggressive vapors, for example, strongly etching acidic or alkali fumes! Such fumes might corrode terminals, mechanical and optical parts. Keep the sample compartment free from exposure to strongly etching substances in order to prevent adverse influences! Use vapor-tight tubes with a plug in such cases. Touch screen scratching Use only your finger tips or a suitably chamfered input aid of plastic material (palm pen) to make entries at the touchscreen. Refrain from the use of sharpedged objects or pins. 8 06/2009 ScanDrop Safety Instructions Standards & Directives 2.2 Standards & Directives Protection class and degree of internal protection The system casing is designed to comply with internal protection standard IP 20. Operating safety The ScanDrop is designed and built to meet the following safety standards: • DIN EN 61010-1 (VDE 0411T.1; IEC 61010-1) EMC compatibility The ScanDrop has been tested for radio interference suppression and noise immunity and found to fulfill the requirements according to: • DIN EN 61326-1 Environmental compatibility The ScanDrop has been tested for environmental compatibility and found to meet the requirements according to: • DIN ISO 9022-3:2000 • DIN ISO 9022-32-03-0 • DIN ISO 9022-2:2003/01 EG directives The ScanDrop is built and tested to comply with the requirements of EC directives 2006/95/EC and 2004/108/EC. It is factory-shipped in a faultless and absolutely safe technical condition. To preserve this condition and ensure reliable operation, the user must follow all safety notes and instructions that are provided in this Manual. Integrated accessories or system components from other manufacturers should be treated in accordance with the appropriate user manuals. ScanDrop 06/2009 9 Safety Instructions Standards & Directives 10 06/2009 ScanDrop Technical ScanDrop Data 3 Technical ScanDrop Data Physical & optical ScanDrop data Technical data ScanDrop Principle Diode array for UV-VIS range with additional reference channel Optics Polychromator with concave holographic grid and photo diode line (256 pixels) Reference channel: polychromator (ScanDrop250) or photo diode (ScanDrop200, ScanDrop 100) Radiation sources Xenon flash-lamp Wavelength measurement range 190 - 720 nm Spectral slit width 7 nm Photometric measurement range -3 - +3 A Wavelength accuracy ±1 nm, achieved with holmium oxide filter* Wavelength reproducibility ±0.05 nm Stray light 0.5%T at 220 nm and 340 nm (NaNO2) * Photometric accuracy for VIS ± 0.02 A (at 546 nm, with Hellma F4 neutral glass filter) Photometric accuracy for UV ± 0.04 A (with potassium dichromate after Ph.Eur.)* Longtime stability ± 0.003 A/h at 500 nm Baseline noise 0.002 (RMS) Shortest time to measure 12 ms for one spectrum * taking into consideration tolerances prescribed by the selected standard ScanDrop 06/2009 11 Technical ScanDrop Data General technical ScanDrop data Weight 5 kg Footprint area (W x D) about 500 mm x 450 mm Phys. dimensions (W x H x D) 286 mm x 235 mm x 250 mm Input voltage 24 V DC / 2A Power consumption 50 VA External power pack Inlet Output voltage 100...240 V AC / 50…60 Hz 24 V DC / 2.7 A Radio interference suppression EN 55011, class A Noise immunity DIN EN 50082-1 Degree of protection IP 20 Data terminals USB Summary table 3-1 General technical ScanDrop data Technical data of HID-Pro 320 12 Weight 600 g Phys. dimensions (W x H x D) 110 mm x 110 mm x 180 mm Display Touch screen, 5.7" diagonal Operating system Windows CE Data terminals USB, LAN External memory SD 1 GB 06/2009 ScanDrop Transportation & Installation Requirements 4 Transportation & Installation Requirements 4.1 Transportation & Storage For transportation and storage, the following ambient conditions must be maintained: Temperature range -40 C – +50 C Rel. air humidity up to 95% Use dessicant! 4.2 Installation Requirements Caution! The following compulsory rules must be observed at any time during operation! Do not place objects onto the ScanDrop! Prevent operation in rooms with an explosive atmosphere! There must be no aggressive vapors, for example, strongly etching acidic or alkali fumes in the immediate surroundings of the system. The designated site for installation must meet the following requirements: • Absence of draught effects, dust, etching vapors and mechanical vibration. • No electromagnetic fields (e.g. motors) located nearby. • No dripping, gushing or splashing water near the ScanDrop. • No exposure to incident solar radiation or radiation emitted by heaters. Temperature range +10 C - +40 C Max. rel. air humidity 93% at +40°C Footprint requirements With physical dimensions as quoted above and approximately 100 mm of clearance on all sides, the ScanDrop requires a minimum footprint area of 500 mm x 450 mm (W x D). ScanDrop 06/2009 13 Transportation & Installation Requirements 14 06/2009 ScanDrop Installation & Start-Up Standard Delivery Scope 5 Installation & Start-Up 5.1 Standard Delivery Scope ScanDrop delivery may include system versions and accessory items as specified hereafter: ScanDrop 100 • ScanDrop 100 spectrophotometer for 10mm standard tubes • ASpect Nano software • 1 standard glass tube, 10 mm layer thickness • 1 standard quartz tube, 10 mm layer thickness ScanDrop 200 • ScanDrop 200 spectrophotometer for CHIPCUVETTE® • ASpect Nano software • 2 CHIPCUVETTE® micro trubes ScanDrop 250 • ScanDrop 250 spectrophotometer for CHIPCUVETTE® and 10-mm standard tubes • ASpect Nano software • 2 CHIPCUVETTE® micro tubes • 1 standard glass tube, 10 mm layer thickness • 1 standard quartz tube, 10 mm layer thickness Optional components ScanDrop • HID-Pro 320 – portable control unit • Set of CHIPCUVETTE® - 5 tubes • Set of CHIPCUVETTE® - 25 tubes • Stirrer for ScanDrop 250 and ScanDrop 100 • Water or Peltier temperature controller for ScanDrop 250 and ScanDrop 100 06/2009 15 Installation & Start-Up Components & Terminals 5.2 Components & Terminals The ScanDrop is of modular setup. It consists of a basic system unit that can be combined with a HID-Pro 320 operation control unit. Once mounted onto the interface port at the top of the basic unit, the control unit will be operational. 1 Basic ScanDrop unit 3 Chimney for 10 mm layer thickness standard tubes (ScanDrop 250 and ScanDrop 100) 4 Receptacle for CHIPCUVETTE micro tubes (closed) Fig. 1 16 HID-Pro 320 operation control unit 2 ® General view of ScanDrop 06/2009 ScanDrop Installation & Start-Up Components & Terminals Connector terminals at HID-Pro 320 control unit The HID-Pro 320 control unit provides a USB port for data transmission. It is required for software updates and to export measurement and evaluation data. 1 USB port (2.0) 2 LAN port Fig. 2 ScanDrop Connector terminals at HID-Pro 320 control unit 06/2009 17 Installation & Start-Up Components & Terminals Rear-side connection terminals 1 RS 232 interface port 2 Terminals for water supply to heat exchanger and thermostat with temperature-controlled standard tube 3 Electric connection points for Peltier thermo controller and standard tube 4 USB port (PC) 5 Terminal for external power pack 6 Terminal for standard tube stirrer 7 On/Off switch Fig. 3 18 Connector terminals on the rear side of the ScanDrop 06/2009 ScanDrop Installation & Start-Up Connecting the ScanDrop 5.3 Connecting the ScanDrop 1. Remove the ScanDrop, power pack, operation control unit and user manual from their transport packaging. Allow adequate time for the system to thermally adjust to its ambient temperature. 2. Store transport packaging for future transportation if necessary. 3. Mount HID-Pro 320 operation control unit onto the mechanical interface at the top of the ScanDrop. The operation control unit is held in position by magnets. Alternatively, you may connect a PC in order to perform operation control and data evaluation of the ScanDrop at the PC. 4. Connect the ScanDrop with the power pack and connect power pack to line power supply. 5.4 Starting Up & Turning On Caution! Liquids! Do not place objects, especially liquid-containing vessels, onto the ScanDrop. Refrain from tilting! The operation control unit just sits on the connector interface of the basic unit. It may fall off if the system is tilted up. 1. Use the On/Off switch to turn the ScanDrop on. The ScanDrop will automatically undergo an initialization routine. The screen for password entry appears on the monitor. 2. Enter your user name with related password if there is an installed user identity management system. Otherwise, make these entries: User name: Administrator Password: admin The main menu screen will show. The ScanDrop is ready for measurement. ScanDrop 06/2009 19 Installation & Start-Up Turning Off 5.5 Turning Off 1. Remove samples. Remove standard tube from tube chimney. Trigger [CHIP] to move the CHIPCUVETTE® holder frame out of the ScanDrop and remove the CHIPCUVETTE®. 2. Turn power off using the ScanDrop On/Off switch. 20 06/2009 ScanDrop Inserting Samples Working with a CHIPCUVETTE 6 Inserting Samples 6.1 Working with a CHIPCUVETTE Only for ScanDrop 250 and ScanDrop 200 Structure of a CHIPCUVETTE® A CHIPCUVETTE® can be loaded with as many as sixteen samples. All sample channels are of through (single space) type so they can be filled without formation of bubbles. Each channel has two test points, a shallow point with a layer thickness of 0.1 mm and a deeper one with a layer thickness of 1 mm. A channel has two openings for sample-filling from a pipette. The opening on the shallow-channel side can be served with crystal pipettes of a maximum 20 µL capacity. The opening on the deeper channel side is intended to be filled, using standard pipettes with tips up to 200 µL capacity. Optionally or with very small sample quantities, a sample channel may only be filled at its shallow or its deep test point end: Channel depth Fill quantity Pipette tips 0.1 mm 0.3 µL 0.1 – 20 µL 1 mm 2 µL up to 200 µL both combined max. 4 µL 1 Sample channel 4 Test point for 1 mm layer thickness 2 Fill opening on shallow channel side 5 Fill opening on deep channel side 3 Test point for 0.1 mm layer thickness Fig. 4 ScanDrop Structure of a CHIPCUVETTE 06/2009 ® 21 Inserting Samples Working with a CHIPCUVETTE Inserting a CHIPCUVETTE® Caution! Danger of finger injury working with the ScanDrop 250! Keep your fingers clear of the tube chimney and take care that no tube or other object are located in the standard tube chimney, if measurement is to be performed with a CHIPCUVETTE®. During outward motion of the CHIPCUVETTE® holder, the tube’s cover raises to a level above the tube chimney’s top edge. Note! Contamination of a CHIPCUVETTE® may falsify measured readings! Prevent physical contact with optical surfaces (test point surface) of a CHIPCUVETTE®! Contamination forming on an optical surface may falsify the readings that will be measured. Hold the CHIPCUVETTE® only by its lateral side! 1. Select CHIPCUVETTE option from the Select measurement list and select a desired application under “Modules“, working in the main menu. 2. Press [CHIP] key to move the CHIPCUVETTE® out of the ScanDrop. 3. Place CHIPCUVETTE® onto the holder frame. Then slide the CHIPCUVETTE® into the left holder groove and press it down. Note: Make sure that the CHIPCUVETTE® is correctly positioned. Its fill openings must be facing to the top and position 1 must be located on the left-hand side. A check for correct placement can be made using system setting procedures (→ section "System Settings for CHIPCUVETTE" p. 30). The CHIPCUVETTE® will mechanically engage with a perceivable click. 4. Acknowledge "Please insert CHIPCUEVETTE" screen prompt with [OK]. The CHIPCUVETTE® holder moves into the ScanDrop. 5. Press [CHIP] again on completion of measurement, in order to trigger another outward motion run of the holder frame with CHIPCUVETTE®. Place your fingertip into the right-hand recess in the frame below the CHIPCUVETTE®, push the tube somewhat to the left and take it off from the top. 22 06/2009 ScanDrop Inserting Samples Working with a Standard Tube Holder frame of CHIPCUVETTE 2 Shallow test point of sample channel 1 3 CHIPCUVETTE Fig. 5 6.2 ® 1 ® 4 Recess in holder frame 5 Clamp 6 Groove ® Holder frame with CHIPCUVETTE inserted Working with a Standard Tube Only for ScanDrop 250 and ScanDrop 100 Note regarding ScanDrop 250 The CHIPCUVETTE® holder must have been fully lowered into the ScanDrop. Otherwise, its cover will obstruct access to the standard tube chimney. 1. For ScanDrop 250: Select Standard (10 mm) option from the Select measurement list in the main menu. 2. Fill sample into the tube (minimum fill height: 17 mm (1.7 mL)). 3. Place tube into the tube chimney. The arrow beside the tube chimney indicates the direction of beam passage. The tube’s optical (blank) surfaces must be orthogonal in relation to the beam. ScanDrop 06/2009 23 Inserting Samples Working with a Standard Tube Fig. 6 1 Standard tube 2 Arrow marker for measuring beam direction Standard tube installed in measuring chimney Note regarding ScanDrop 250 Always remove the CHIPCUVETTE® from the ScanDrop before you begin measurement with a standard tube! During measurement of a standard tube, the measurement channel of CHIPCUVETTE® is used as internal reference. A CHIPCUVETTE® present in the beam path may falsify the measured result! 24 06/2009 ScanDrop Operation Control with ASpect Nano 7 Operation Control with ASpect Nano When you work with the HID-Pro 320 control unit, system operation is controlled and data packages are evaluated by ASpect Nano software which has been specifically developed for biochemical analysis. ASpect Nano software is of modular setup. It consists of the following modules: Quant Evaluates samples analyzed for concentration Bio method Measures proteins, DNA and RNA with respective evaluation Expression Performs evaluation based on user-defined formulas UV VIS Measures sample intensities and outputs results for transmittance, absorbance and energy Actions for system operation control and evaluation of results are normally triggered at the large touch-sensitive LCD monitor (touch screen) of HID-Pro 320. Its input fields are adequately sized to allow operation control with one’s fingers. A commercial palm pen can also be used as input aid. A key (control button), option or control field can be activated by pressing it. For inputs in an entry field, an alpha-numerical or numerical keypad will show as soon as the input field is active. Inputs with the alpha-numerical keypad will not become valid unless confirmed by pressing [OK]. Numerical values on the ]. numerical keypad can be acknowledged by pressing [ The main menu will be displayed when a ScanDrop session starts. It contains a tool for selection of a tube, keys for triggering the various analytical modules and one key to open the system settings window. The starting window of ASpect Nano software can be modified. For example, required analytical module windows can be directly opened or a menu for method selection be chosen in addition to the main menu (refer to section "Setting Initial Screen After ScanDrop Power Becomes Available" p. 28). Fig. 7 Main menu of ASpect Nano software Operator action for the analytical modules is different for working with a CHIPCUVETTE® and with a standard tube. For this reason, measurement with the two types of tube will be discussed separately in this User Manual. General ScanDrop 06/2009 25 Operation Control with ASpect Nano General Settings for ASpect Nano system settings such as language, user identity management or starting options for ASpect Nano are described in section "General Settings for ASpect Nano" p. 26. Abbreviations for convenience This ASpect Nano software description uses "Chip" for CHIPCUVETTE® and "Std." for a standard tube. 7.1 General Settings for ASpect Nano For access to general settings options, press the [Settings] key in the main menu. The following system parameters and properties can then be configured: • User identity management • Language setting for software user screen • Settings for starting menu after power becomes available to the ScanDrop • General measurement parameter settings • Software updates • Alignment of CHIPCUVETTE® The bigger part of setting options is only available to persons with administrator rights. 7.1.1 User Identity Management & Current User Log Off Note In initial setting state, a user with administrator rights is logged on: User name: Administrator Password: admin User identity management The user identity management tool can be accessed via the Gneral tab of the ScanDrop - Settings window. Creating a new user profile 1. Press [Settings] key in main menu and change to the General tab in the ScanDrop - Settings window. 2. Press [Edit user list] key to open a summary table of available user profiles. 3. Press [Add] key to open the dialog window for entry of a new user profile. 4. Make data inputs as follows: { 26 User name 06/2009 ScanDrop Operation Control with ASpect Nano General Settings for ASpect Nano { Password and repeated password { User level (refer to section "User levels & rights" below) { Deactivate User is blocked check box. If this check box is active, a currently edited profile will be blocked so it cannot be used. 5. Press [OK] to exit the dialog window. The new user profile is now contained in the list of profiles. Editing a user profile 1. Select desired profile from the summary list of available user profiles. 2. Press [Edit] key to open the dialog window with user profile data. 3. Working in the dialog window, you may edit the password, user level and the blocked state. 4. Press [OK] to acknowledge your changes in data settings. Note A user profile can be edited or blocked, but it cannot be deleted. User levels Working in the user identity management, you may assign rights on three levels: Administrator Extended user Restricted user Load analytical module + + + Start measurement + + + Create analytical method + + - Reregister user + + + Edit general system settings + - - Reregistration of a user During an ASpect Nano session, one may change a currently logged user. For reregistration, the General tab on the ScanDrop – Settings window is available. 1. Press [Settings] key in main menu and change to General tab in ScanDrop - Settings window. 2. Press [Log Off] key to open the dialog window for user and password entry. 3. Enter new user name with pertaining password and press [OK] for acknowledgement. The newly logged user will be displayed at the General tab. ScanDrop 06/2009 27 Operation Control with ASpect Nano General Settings for ASpect Nano 7.1.2 Language Settings Language settings can be made on the General tab of the ScanDrop – Settings window. 1. Press [Settings] key in the main menu and change to General tab in ScanDrop - Settings window. 2. Select the Language list field. 3. Select desired language (German or English). The software user screen will promptly convert to the selected language output version. 7.1.3 Setting Initial Screen After ScanDrop Power Becomes Available In default setting version, the main menu with keys that are assigned to the four analytical modules will be displayed, once power is available to the ScanDrop. This setting version can be edited so a particular analytical module with its presettings or a quick start menu will show immediately after power is turned on. Triggering analytical module after ScanDrop is turned on Initial screen settings can be made by selecting the Launch ASpect Nano Software group on the General tab of the ScanDrop – Settings window. Fig. 8 Settings window – General tab 1. Press [Settings] key in main menu and change to General tab in ScanDrop - Settings window. 2. Select tube type for analysis in Measurement list field. 3. Select starting software in Start module list field as shown hereafter: 28 Mail Basic setting with window for selection of an analytical module Quick start Menu with up to six analytical methods available for 06/2009 ScanDrop Operation Control with ASpect Nano General Settings for ASpect Nano measurement Quant Module for concentration analysis Bio method Module with prefabricated typically required methods of bio analysis Expression Module for analysis based on user-programmed formula(s) UV VIS Module for measurement of absorbance, transmittance and energy at discrete wavelengths or for discrete spectrums Configuring quick-start menu The quick start menu is provided to load methods or measurement parameters directly from the various analytical modules for triggering. Configuration settings for the quick start menu can be made on the Quick start tab of the ScanDrop – Settings window. 1. Press [Settings] key in main menu and change to Quick start tab in ScanDrop - Settings window. 2. Select desired quick-start position from Select button list field for editing (Quick start button 1 – 6). 3. Set tube type in Measurement list field. 4. Select analytical module in Start module list field. 5. Load method. Press key to open the standard window for file opening. Select method and press [OK] for acknowledgement. Note: On loading, only such methods will be displayed which were previously created for the selected tube type. 6. Enter a description in field Description of quick start menu. If quick start is the active version for starting menu, a method list will appear as soon as the ScanDrop is powered up. A method can be loaded and displayed by pressing the pertaining [Start] key. 7.1.4 General System Settings The Device tab in ScanDrop – Settings window contains basic settings for determination and processing of measured values. It displays the current software version and facilitates automatic firmware/software updates via USB stick (→ section "Firmware & Software Updating" p.98. Note! Basic settings solely intended to be modified by service personnel! Basic settings have been made in such a way that optimal measuring results will be obtained. They should not be changed, unless by prior consultation with Analytik Jena AG. ScanDrop 06/2009 29 Operation Control with ASpect Nano General Settings for ASpect Nano Accumulation Defines the number of repetitions of a measurement cycle required to obtain a measured value. This parameter can be changed in pre-settings for the various modules and in any method. Preset value: 10 Flash number Number of flashes to expose the receiver line Preset value: 3 Flash frequency Sets the number of flashes (flash rate) per second Preset value: 4 Dark corr. Records dark signal prior to each measurement if active. Dark signal correction should always be active. Data correction Corrects flash-lamp intensity with the help of an internal reference channel. The ScanDrop 250 includes two receivers for measurement in a CHIPCUVETTE® and in a standard tube. In the case of CHIPCUVETTE® measurement, the receiver for standard tube is used as reference channel and vice versa. Wavelength indicates the midpoint value of a range that is selected for measurement of the flash intensity. The size of this correction range can be defined in the Range input window. It specifies the number of pixels to the right and to the left of Wavelength. With check box Data smooth in active state, all values obtained within the correction range will be subjected to smoothing. In the case of ScanDrop 200 and ScanDrop 100, a photo diode functions as receiver in the internal reference channel. 7.1.5 System Settings for CHIPCUVETTE Alignment of CHIPCUVETTE® Exact positioning of the CHIPCUVETTE® within ScanDrop beam train is an indispensable prerequisite for obtaining correct measurement results. Alignment is performed under software control using the CHIPCUVETTE tab in the ScanDrop – Settings window. We recommend that a positional adjustment routine be performed for each new batch of tubes of this type. Insert an empty, non-filled CHIPCUVETTE® for this purpose. Alignment is carried out, using the deep channels. Three different modes are available for choice as necessary to meet the requirements on accuracy: Single-channel calibration (fast): Monitors channel 3. As measurement is going on, the CHIPCUVETTE® moves through the beam path thus recording the profile of this sample channel. From 30 06/2009 ScanDrop Operation Control with ASpect Nano General Settings for ASpect Nano the recorded profile, the location of the mid-channel point is then determined and resulting correction factors are calculated. Two-channel calibration (recommended): Monitors channels 1 and 16. The alignment process is identical with that in Single-channel calibration mode. All-channel calibration (advanced): Monitors all channels. The alignment process is identical with that in Singlechannel calibration mode. Correction of channel depth A channel depth of 100 µm for shallow channel measurement cannot always be guaranteed. To enable users to account for the precise value of a layer thickness in analytical processes, system delivery includes a correction factor for each lot of tubes. This factor normalizes the result of measurement or analysis to a layer thickness of 100 µm in all cases. It must be entered at the Correction factor of channels input field. Position testing of CHIPCUVETTE® A CHIPCUVETTE® must always be inserted in a correct position in relation to the tube holder (see Fig. 5 S. 23). If the CHIPCUVETTE® is installed in a rotationally twisted position, its samples will be mal-assigned. If the Check position of inserted CHIPCUVETTE check box is active, the CHIPCUVETTE® will automatically be checked for correct placement in its holder frame. Note To check for correct ordinate location and correct wavelength with filter chip, position testing must be turned off. ScanDrop 06/2009 31 Operation Control with ASpect Nano Data Management on HID-Pro 320 7.2 Data Management on HID-Pro 320 Files must always be saved on the memory card (Storage Card folder). The HID-Pro 320 operation control unit does not provide enough memory space for this purpose! Analytical data are managed and maintained in individual analysis modules. File summary table in Aspect Nano File name File content Quantification modules .cqu Analytical parameters and results of concentration analysis performed with a CHIPCUVETTE® .squ Analytical parameters and results of concentration analysis performed with a standard tube Bio method modules .cbi Analytical parameters and results of a bio-method performed with a CHIPCUVETTE® .sbi Analytical parameters and results of a bio-method performed with a standard tube Expression modules .cei Analytical parameters and results based on user-programmed formula with a CHIPCUVETTE® .sei Analytical parameters and results using a programmed formula with a standard tube UV VIS modules 32 .dac Readings obtained measuring with a CHIPCUVETTE® .das Readings obtained measuring with a standard tube .par Measurement parameters in UVVIS module 06/2009 ScanDrop Measurement in CHIPCUVETTE Defining Sample Assignments for CHIPCUVETTE in ASpect Nano 8 Measurement in CHIPCUVETTE 8.1 Defining Sample Assignments for CHIPCUVETTE in ASpect Nano Sample assignments for a CHIPCUVETTE® must be specified before measurement can begin. This will determine the order in which samples are measured in an analytical process. This work step is similar in all program modules. A sample assignments chart is graphically displayed. For better convenience, the various sample positions (sample channels on CHIPCUVETTE®) are distributed onto the two tabs [1..8] and [9..16]. A sample channel on CHIPCUVETTE® is represented through a bar with its assigned number. A slim bar symbolizes the shallow test point end, the broad bar the deep test point end. This tube setup is identical for all measuring modules. 1 Keys for selection of sample type 2 Number keys of sample channels 3 Keys for sample channels Fig. 9 QUANT module window – sample assignment settings for CHIPCUVETTE ® The keys (1 in Fig. 9)on the left of the actual tube setup area are intended for assigning a required sample type (also refer to description of analysis modules). An activated sample type will be assigned on marking of a test point. Sample type Depending on the selected analysis module, the appropriate sample types will be enabled for definition (reference, standard, concentration analysis sample, etc.). [No] Removes marker from a test point. [All] Assigns marked sample type to all test points. Removes all markers if [No] is active. • To assign a sample type to a test point, activate its related key, for example [Conc.]. Then touch a sample channel (2 in Fig. 9). A sample channel is fully marked in color. • ScanDrop To deactivate just one test point, activate key [No] at first. Then touch all those test points you do not want to measure. 06/2009 33 Measurement in CHIPCUVETTE Defining Sample Assignments for CHIPCUVETTE in ASpect Nano The markers at these test points will be removed. • To assign the same sample type to all test points, activate the key corresponding to that type. Then press key [All]. The same sample type will be assigned to all test points on the active tab. Note regarding sample assignments • A sample assignments chart need not necessarily begin with position 1. Unused channels of a tube may be assigned at a later point in time. • A sample measurement sequence begins with the smallest assigned sample position. • A reference must be placed before its related sample, i.e. be defined with a position number that is smaller than the actual sample. Defining sample properties in Quantification, Bio method and Expression module The various samples in a given tube setup may be assigned to specific properties such as sample name, sample type or correction factors. 34 • To open this input window, press number key of the sample channel (2 in Fig. 9). • Enter all required sample properties in this window and press [OK] to restore the tube setup window screen. 06/2009 ScanDrop Quantitative Analysis – Quantification Module System Settings for CHIPCUVETTE 8.2 Quantitative Analysis – Quantification Module The Quantification module is preferentially intended for express routine jobs of concentration analysis. A concentration value is determined using the absorbance value obtained for a given wavelength. Concentration analysis may be performed with a factor or based on a linear or square regression model alternatively. Routinely, a pre-defined sequence of reference samples, standard samples and samples for concentration or absorbance measurement will be processed. Working with the Quantification module, it is possible to prepare and save required methods to such an extent that a given analytical process can be triggered by pressing [Start], once a method and sample assignments setup have been selected. ® A sequence of samples for analysis with a CHIPCUVETTE is defined through that tube’s sample assignments. The Quantification module displays an initial parameter window for input of required analytical settings when selected. It outputs the results for concentration in a separate results window in graphical and numerical form. Automatic determination of optimal measuring range Where quantitative analysis performed with a CHIPCUVETTE® records a test reading at both test points of a sample channel, the analytical process will use that of the two test readings which is found to be within the linear measuring range from 0.005 to 1.5 Abs. If both measured readings are found to be within this range, the one which is closer to 0.75 Abs will be included for analysis. This automated procedure for determination of an optimal measuring range allows you to extend the available width in concentration without having to put up with a dilution factor of 10. The measured readings are tested for accuracy according to these criteria: • Abs(1mm) > Abs(0.1 mm) • Abs(1mm) > 0.005 • Abs(0.1 mm) < 1.5 Abs(1 mm) - Absorbance value for 1 mm layer thickness Abs(0.1 mm) - Absorbance value for 0.1 mm layer thickness In the event of non-compliance with these requirements, affected test reading(s) will be marked as faulty with a supporting reference to non-conforming sample preparation. To facilitate this analytical procedure also when performing concentration analysis with calibration, one calibration graph is recorded for the deep and one for the shallow test point to be included for analysis. Triggering Quantification module 1. For ScanDrop 250: Select CHIPCUVETTE tube type in main window. 2. Press [Quantification] key. ScanDrop 06/2009 35 Quantitative Analysis – Quantification Module Parameter Settings for Concentration Analysis The Quant module parameter window opens. Function elements in Quant module parameter window The Quant module parameter window has four tabs: [1...8] and [9…16] Tube setup with CHIPCUVETTE® sample assignments Sample prop. Means sample table with details regarding sample sequence, sample type, name and standard concentrations Settings Defines measurement and evaluation settings for concentration analysis The actual function keys are located at the bottom bar of the dialog window: 8.2.1 Function Description [New] Deletes all previous entries and allows reentry of analytical parameters. [Load] Loads previously saved measuring and evaluation parameter settings for concentration analysis. [Save] Saves currently valid analytical parameters. [Open] Opens previously saved result file of prior concentration analysis. [Start] Triggers measurement with analytical parameters as userset. [Eject] Moves holder frame of CHIPCUVETTE® out for insertion or removal of a tube of this type. [Default] Defines presettings that are displayed prior to each new concentration analysis. [Close] Closes the Quantification module. Parameter Settings for Concentration Analysis Entering a sample sequence Action for sample assignment settings in CHIPCUVETTE® mode is described in section "Defining Sample Assignments for CHIPCUVETTE in ASpect Nano" p. 33. For measurement in Quantification module, the following sample types can be defined via tabs [1...8] and [9...16]: [Ref] Reference Note: Reference measurement must always precede a standard or a sample measurement. 36 06/2009 ScanDrop Quantitative Analysis – Quantification Module Parameter Settings for Concentration Analysis [Std] Standard with known analyte concentration [Conc] Sample being measured for concentration. [Abs] Sample being measured for absorbance only. [No] Deletes individual sample position(s). [All] Assigns previously selected sample type to all sample channels. Fig. 10 Quant module (Chip) – for definition of sample sequence via analytical parameters Note regarding assignment of reference and standard samples Measurement readings for reference samples and standard samples are always determined for both channels. Defining sample properties On selection of the Sample prop. tab, the various samples of a sample assignments chart can be assigned a sample name, standard concentration, weighed in quantities and dilution factors in a sample table. Fig. 11 QUANT module (Chip) – editing sample table 1. To enter or edit sample properties, press corresponding sample line. A window for defining the properties of a selected sample will open. ScanDrop 06/2009 37 Quantitative Analysis – Quantification Module Parameter Settings for Concentration Analysis Alternatively, this window can also be opened from tabs [1..8] and [9..16] by pressing number keys [1] to [16]. 2. Available value entries: Sample name Individual sample designation Type (0.1mm) Sample type in shallow channel Type (1 mm) Sample type in deep channel Note: For shallow channel and deep channel, the same sample type or No property (for sample type) must be set. References and standards are always measured in both channels. Target value Known analyte concentration of standard samples. Dilution Dilution factor Init weight Concentration factor for correction of a weighed-in (initial) portion Alternatively, sample names can be imported from a file in "*.csv" format. This CSV file must contain sample names in an order identical with that of the sample table. The positions of reference and standard samples must be taken into consideration. Defining measurement parameters For measurement parameter settings and definition of a desired type and mode of concentration analysis, the Settings tab is provided. Fig. 12 QUANT module (Chip) – measurement parameter settings Title Title of a measurement. This entry is optional. Wavelength Designates the wavelength being analyzed. Multiple meas. The number of repeat measurements of a sample. Concentration is determined from the mean value of all readings. 38 06/2009 ScanDrop Quantitative Analysis – Quantification Module Parameter Settings for Concentration Analysis Unit Unit of measure for concentration analysis This input appears as part of results display. It is saved together with the result of analysis. Accumulation Designates the number of repetitions of measurement you want included in the formation of a measured value. All single readings are averaged and output as the result of measurement (Absorbance). Accumulation of single measured readings may help improve the signal-to-noise ratio. The type of concentration analysis can be selected in the Calibration list field: Concentration analysis using a factor Factor Enter required value, having opened the Factor input field. Note: In the case of concentration measurement using a factor, measured absorbance readings will be normalized to a layer thickness of 1 cm for both test points of a sample channel. For this reason, the extinction coefficient for 1 cm layer thickness must also be defined. Current sample table Concentration analysis relies on a calibration graph that is recorded as part of a current analytical job in accordance with the sample table entries. Select one of three regression calculation options in the Regression input field: Y= B + X Y=A+B*X Y = A + B * X + C + X2 Load calibration Loads a previously saved calibration graph (refer to section further below). file Loading previously saved calibration graph From a previously saved result file the settings for calibration can be loaded for use in a current measurement task. 1. Select Load calibration file option in Calibration list field. 2. Click symbol to open the standard dialog screen for file opening. 3. Mark a desired file and press [OK] for acknowledgement. The default setting for saving the results files of concentration analysis is "StorageCard/Scandrop/Quant". The file extension is "*.cqu". Calibration data are loaded from the available file and will be available for subsequent concentration analysis. Note When working with a previously saved calibration graph, you are not able to measure with other standards nor include these for calibration. ScanDrop 06/2009 39 Quantitative Analysis – Quantification Module Display & Management of Measured Results Saving and loading analytical parameters Analytical parameter settings can be managed with the help of the two keys [Load] and [Save] in the parameter window. The default path for saving files in Quantification module is "StorageCard/ScanDrop/Quant". The file extension is ".cqu". Saving an analytical parameter file 1. Set analytical parameters you want saved in the parameter window. 2. Press [Save] key. The standard window for file saving opens. 3. Set path name and file and press [OK] for acknowledgement. Loading analytical parameters Analytical parameters and measured results are saved in the same manner. A file always contains analytical parameter settings. A result file contains the absorbance values for the measured samples in addition. Accordingly, analytical parameters can be loaded from a parameter file or a result file. 1. Press [Load] key in parameter window. 2. Select ".cqu" file and press [OK] for acknowledgement. The analytical parameters are displayed in the parameter window. They can be edited or used for subsequent measurement. 8.2.2 Triggering Concentration Measurement 1. Pprepare parameters for concentration analysis. 2. Load CHIPCUVETTE® in accordance with the sample setup as made via measurement parameter settings and place tube into holder frame. 3. Press [Start] to start measurement. Measurement begins with predefined measurement parameter settings. Samples are automatically evaluated in accordance with the selected sample setup. 8.2.3 Display & Management of Measured Results On completion of measurement, the results are displayed on the four tabs Settings, Samples, Calibration and Coefficient of the results window. The available function keys are intended for saving and exporting the results of measurement and for returning to the parameter window. 40 06/2009 ScanDrop Quantitative Analysis – Quantification Module Display & Management of Measured Results Tabs in results window Settings tab Fig. 13 QUANT module (Chip) – display of selected analytical parameter settings The following values of analytical parameter settings are displayed and saved together with the measured results: Title Title of measurement Operator Name of user Wavelength Analytical wavelength Unit Unit of measure of concentration value Multiple meas. The number of repeat measurement cycles required to determine a concentration value Calibration model Calibration Samples tab The Sample tab contains a table of samples with an overview of the results of measurement. Fig. 14 Quant module (Chip) – outputs table with results of analysis The sample table survey area displays the following values: ScanDrop 06/2009 41 Quantitative Analysis – Quantification Module Display & Management of Measured Results Pos Position number of sample in CHIPCUVETTE® Sample name Sample name as defined in sample properties prior to measurement. Type Sample type (reference, standard, concentration value or absorbance value) Conz Calculated concentration value On pressing of a sample line, a Single-sample result window with more individual sample details will open: Name Sample name Conzentration Concentration value Target value Only for standards Nominal concentration specified via analytical parameters Type Sample type (standard, concentration value or absorbance value) Dilution Dilution factor Init weight Concentration factor Active Includes the entire sample into calculation procedures, e.g. for determination of mean value or calibration parameters if active. Does not consider a given sample for calculation if inactive. An inactive sample value is marked with a bracket in the sample table. Table Values measured for absorbance For CHIPCUVETTE® mode, both measured readings are displayed, i.e. that from the 0.1 mm deep test point the other from the 1 mm deep test point. With multiple measurement sequences, all single sample readings are indicated. Related mean values are output below the table. Single sample values can be deactivated in the table. To do this, touch the particular single sample value and acknowledge the "Do you want to deactivate measured value?" query with [OK]. A deactivated single sample will be marked with a bracket in the table. The related mean value will change correspondingly. 42 06/2009 ScanDrop Quantitative Analysis – Quantification Module Display & Management of Measured Results Fig. 15 Quant module (Chip) – shows sample properties and single readings Calibration tab Only for concentration analysis with calibration Fig. 16 Quant module (Chip) – shows calibration graph Both calibration graphs are graphically represented on the Calibration tab. The graph for the 1 mm layer thickness channel is marked with green color, the graph for the 0.1 mm layer thickness channel in blue color. Single samples can be selected from the samples list on the right-hand side. The absorbance and concentration values of a selected sample will be indicated numerically and marked with gray lines in the graphic field. Coefficients tab Only for concentration analysis with calibration ScanDrop 06/2009 43 Quantitative Analysis – Quantification Module Display & Management of Measured Results Fig. 17 Quant module (Chip) – shows calibration coefficients The Coefficients tab depicts the parameters for calibration. In addition to the actual calibration coefficients, it outputs the coefficient of determination and the values for maximum and minimum concentration. Opening, saving and exporting measured results Files with previously saved results of measurement are contained in a parameter window that opens on selection of the Quantification module. The default path for file saving in Quantification module is "StorageCard/ScanDrop/Quant". The file extension is ".cqu". 1. Press [Open] key in parameter window. The standard window for file opening opens. 2. Select ".cqu" file with quantitative measuring results and press [OK] for acknowledgement. Measured results are saved in the results window. 1. Press [Save] key in results window. The standard window for file saving opens. 2. Select path and file name and press [OK] for acknowledgement. Files can be exported to a text file where they will be available for further processing in other programs, for example, Excel. Files can be exported when working in the results window. 1. Press [Export] key in results window. The standard window for file saving opens. 2. Select path and file name and press [OK] for acknowledgement. 44 06/2009 ScanDrop Quantitative Analysis – Quantification Module Presettings in Quant Module Closing results window To exit the results window, you may select either [New] or [Close]. The software will query if you want unsaved data to be saved, and restore the Quant module parameter window. 8.2.4 [New] The parameter window will show basic settings or presettings. [Close] The parameter window preserves the parameter settings of a previous measurement. These can be used or modified for next measurement. Presettings in Quant Module Presettings can be made for analytical parameters. These will be displayed on selection of the Quant module. 1. Press [Default] key in Quant module. 2. Available parameter settings: Default sample type Type preset in CHIPCUVETTE® setup Decimal places (conc.) Number of decimal digits for output of analytical results Wavelength Analytical wavelength Multiple meas. Number of repetitions when a sample is measured for absorbance Concentration is determined from the mean value of all absorbance readings. Unit (conc.) Unit of measure for concentration analysis Accumulations The number of repetitions of measurement defined for determination of an absorbance value Concentration Selects type of concentration analysis, allows entry of a factor or a calibration file name where required 3. Use [OK] to exit the Quant module – Default settings window and confirm query for saving of changes with another [OK]. All modified presettings will be saved and displayed when the Quantification module is selected for the next time. ScanDrop 06/2009 45 Bio Method Module Presettings in Quant Module 8.3 Bio Method Module The Bio method module is intended for analysis of proteins, DNA and RNA, including related evaluation procedures according to these methods: Name of method Formula DNA – purity A260/A280 x = A(260nm) / A(280nm) Absorbance 260 nm x = A (260nm) Absorbance 260 nm, factor 33 x[μg/ml] = A(260nm) * 33 Absorbance 260 nm, factor 40 x[μg/ml] = A(260nm) * 40 Absorbance 260 nm, factor 50 x[μg/ml] = A(260nm) * 50 Absorbance 280 nm x = A(280nm) Absorbance 280 nm, factor 1.38 x(mg/ml) = A(280 nm) * 1.38 Kalb Bernlor x[μg/ml] = (A(230nm)* 183 ) - (A(280nm)*75.8) Kalckar Shafran x[mg/ml] = (A(280nm)* 1,45) (A(260nm)*0.74) Warburg – Christian (DNA) x[mg/ml] = (A(260nm)* 62.9) - (A(280nm)*36) Warburg – Christian (Protein) x[mg/ml] = (A(280nm)* 1.55) (A(260nm)*0.76) Whitaker Granum x[mg/ml] = (A(235nm) – A(280nm)) / 2.51 On selection of a method, the absorbance values which are required for a given analytical process will be determined at the appropriate wavelengths and the results be calculated and displayed. Automatic determination of optimal measuring range Similar to the procedure followed in Quantification module, a measurement outputs two measured values that have been determined for both test points of a sample channel. Of the two measured values that one will be included in analysis which is within a linear measuring range of 0.005 to 1.5 Abs. If both measured absorbance readings are within this range, the one which is closer to 0.75 Abs will be selected. Measured values are checked for accurary according to these criteria: 46 • Abs(1mm) > Abs(0.1 mm) • Abs(1mm) > 0.005 • Abs(0.1 mm) < 1.5 Abs(1 mm) - Absorbance value for 1 mm layer thickness Abs(0.1 mm) - Absorbance value for 0.1 mm layer thickness 06/2009 ScanDrop Bio Method Module Presettings in Quant Module If these requirements are not fulfilled, the given measured value will be marked as faulty with a supporting reference note to non-conforming sample preparation. Triggering Bio method module 1. For ScanDrop 250: Select CHIPCUVETTE tube type in main window. 2. Press Bio method key. The Bio module parameter window opens. Fig. 18 Bio module (Chip) – parameter window Function elements in Bio module parameter window The Bio module parameter window provides four tabs: [1...8] and [9…16] Tube setup with CHIPCUVETTE® sample assignments Sample prop. Samples table with details regarding sample sequence, sample type, name and standard concentrations Settings Allows input of measuring and evaluation parameters for Bio method analysis All function keys are located at the bottom bar of the dialog screen: ScanDrop Function Description [New] Deletes all previous entries for definition of new analytical settings. [Load] Loads previously saved analytical settings for subsequent analysis. [Save] Saves current analytical parameter settings. [Open] Opens previously saved file of analysis performed with Bio method. [Start] Triggers measurement with currently set analytical parameters. [Eject] Moves holder frame of CHIPCUVETTE® out for insertion or removal of a tube of this type. 06/2009 47 Bio Method Module Settings for & Management of Analytical Parameters 8.3.1 [Default] For definition of presettings. These are displayed in Bio module before a new analytical process starts. [Close] Closes Bio module session. Settings for & Management of Analytical Parameters Automatically, on selection of a bio method, the appropriate measurement parameter settings are loaded. Consequently, only a bio method needs to be selected and a sample assignments chart be defined for working with a CHIPCUVETTE®. Entering sample sequence Action for sample assignment settings of CHIPCUVETTE® is described in section "Defining Sample Assignments for CHIPCUVETTE in ASpect Nano" p. 33. For measurement in Bio module, tabs [1...8] und [9...16] provide the following sample options: [Meth] Sample which is analyzed according to the selected method. [Ref] Reference Note: Reference measurement must always precede sample measurement. [No] Deletes single sample channels. [All] Assigns all sample channels to the sample type that was selected above. Fig. 19 Bio module (Chip) – sample sequence settings An analytical method can be selected via tabs [1...8] and [9..16] in the sample setup area. 1. Define reference sample. 2. Activate [Meth] key. 3. Select analytical method in list field. 48 06/2009 ScanDrop Bio Method Module Settings for & Management of Analytical Parameters 4. Mark all sample positions you want analyzed according to the selected method. Selected samples will be marked in the color of the selected method to the right of the list field. Different sample channels of a CHIPCUVETTE® can be analyzed according to different methods in one measurement process. However, for a given sample channel, the same method must be defined for both test points or one test point may be deactivated. Entering sample sequence and methods in a table The Sample table Tab displays a table with sample names and analytical methods. Fig. 20 Bio module (Chip) – for configuration or modification of sample table 1. To enter or change sample properties, press the particular sample line. A window for definition of properties for a selected sample opens. 2. Available value entries: Sample name Defines sample name. Type (0.1mm) Defines sample type in shallow channel. Typ e(1 mm) Defines sample type in deep channel. Method Select other bio method if necessary. Alternatively, required sample names can be imported from a file in "*.csv" format. This CSV file must contain the sample names in question in the same order as the sample table. Note that the positions of reference samples must be taken into account. ScanDrop 06/2009 49 Bio Method Module Settings for & Management of Analytical Parameters Defining general analytical parameter settings Fig. 21 Bio module (Chip) – general analytical parameter settings The wavelength is automatically set for a selected method. The following parameter settings options on the Settings tab are valid to all methods: Title Title of a measurement. This entry is optional. Unit Unit of measure for analysis The unit of measure appears in the results window. It is saved together with the analytical results. This entry is optional. Accumulation Defines number of repeat measurement runs for a single reading. From the total number of single readings, a mean value for the selected wavelength is obtained and output as the result. Accumulation of single readings helps improve the signal-tonoise ratio. Saving and loading analytical parameters Analytical parameter settings can be handled with the help of the two keys [Load] and [Save] in the parameter window. The default path for file saving in Bio method module is "StorageCard/ScanDrop/Bio". The file extension is ".cbi". Saving a file of analytical parameter settings 1. Select analytical parameters you want saved in parameter window. 2. Press [Save] key. The standard window for file saving opens. 3. Set path and file name and press [OK] for acknowledgement. 50 06/2009 ScanDrop Bio Method Module Display & Management of Analytical Results Loading of analytical parameters Analytical parameter settings are saved in the same manner as measured results. A file always contains a set of analytical parameters. A result file contains the absorbance readings for the measured samples in addition. Accordingly, analytical parameter settings can equally be loaded from a parameter file or a result file. 1. Press [Load] key in parameter window. 2. Select ".cbi" file and press [OK] for acknowledgement. Analytical parameter settings are displayed in the parameter window. They can be edited or used for subsequent measurement. 8.3.2 Triggering Measurement 1. Prepare analytical parameter settings. 2. Load CHIPCUVETTE® in accordance with sample setup defined in analytical parameters and insert CHIPCUVETTE® into holder frame. 3. Click [Start] to trigger measurement. Measurement begins with predefined parameter settings. The samples are automatically analyzed, following your preselected sample setup. 8.3.3 Display & Management of Analytical Results Representation of measured results On completion of measurement, the results will be represented on the Results and the Settings tab of the results window. Its function keys can be used to save or export measured results or to return to the parameter window. Tabs in results window Results tab The Results tab contains a sample table with a summary of analytical results. ScanDrop 06/2009 51 Bio Method Module Display & Management of Analytical Results Fig. 22 Bio method (Chip) – display of results list Values on display: Pos. Position number of sample on CHIPCUVETTE® Sample name Sample name defined via sample properties prior to measurement. Method Analytical method Result Analytical result Check box Corr. (320 nm) Performs background correction if active. The absorbance value measured at the wavelength of 320 nm is subtracted from the measured absorbances. By pressing a sample line the Single-sample result window with more sample details can be opened: Position Position on CHIPCUVETTE® Sample name Sample name Type Analytical method Date/Time Time of analysis Result Analytical result Result (Corr. 320 nm) Analytical result after background correction Table Values measured for absorbance For a CHIPCUVETTE®, both readings, i.e. one for 0.1 mm and one for 1 mm deep test point are indicated. 52 06/2009 ScanDrop Bio Method Module Display & Management of Analytical Results Fig. 23 Bio module (Chip) – displays result of a single sample Settings tab The Settings tab displays the Title, the Operator, the number of Accmulations and the Unit of an analytical procedure. These values are saved together with the measured results. Opening, saving and exporting measured results The default path for file saving in Bio method module is "StorageCard/ScanDrop/Bio". The file extension for CHIPCUVETTE® data is ".cbi". Files with previously saved results of measurement can be accessed in the parameter window that will open, once the Bio method module is chosen. 1. Press [Open] key in parameter window. The standard window for file opening opens. 2. Select ".cbi" file with analytical results of a prior bio method and press [OK] for acknowledgement. Measured results can be saved in the results window. 1. Press [Save] key in results window. The standard window for file saving opens. 2. Select path and file name and press [OK] for saving. Data can be exported to a text file, where they will be available for further processing in other programs, for example, Excel. For data exporting, the results window is available. 1. Press [Export] key in results window. The standard window for file saving opens. 2. Select path and file name and press [OK] for saving. ScanDrop 06/2009 53 Bio Method Module Presettings in Bio Module Closing the results window The results window can be exited by pressing the [New] or the [Close] control button. After a query if unsaved data are to be saved, the Bio module parameter window is restored. 8.3.4 [New] Parameter window displays basic setings or presettings. [Close] Parameter window preserves the settings of a preceding measurement. They can be used for next measurement or be modified. Presettings in Bio Module Presetttings can be made for analytical parameters. These will be loaded when the Bio method module starts. 1. Press [Default] key in Bio module window. 2. Available parameter setting options: Sample type Presets sample type in CHIPCUVETTE® sample setup Method Selects a bio method Accumulations Defines the number of repeat measurements to obtain an absorbance value Decimals places The number of decimal digits for display of results Unit The unit of measure in which analytical results will be shown Correction (320 nm) Activates background correction at 320 nm 3. To exit the Bio Module – Default settings module, press [OK]. Then use another [OK] to confirm that you want your changes saved. Modified presettings will be saved and available on display when a bio module session is selected for the next time. 54 06/2009 ScanDrop Expression Module Presettings in Bio Module 8.4 Expression Module The Expression module allows you to link as many as six absorbance values obtained at different wavelengths in a single mathematical formula. Automatic determination of optimal measuring range Similar to the procedure followed in Quantification module, a measurement job involving both test points of a sample channel will consider only that measured reading for analysis which is within a linear measuring range of 0.005 to 1.5 Abs. If both absorbance values are within this area, the one which is closer to 0.75 Abs will be included. Measured values are checked for accuracy according to these criteria: • Abs(1mm) > Abs(0.1 mm) • Abs(1mm) > 0.005 • Abs(0.1 mm) < 1.5 Abs(1 mm) - Absorbance value for 1 mm layer thickness Abs(0.1 mm) - Absorbance value for 0.1 mm layer thickness If these requirements are not fulfilled, the particular measured value will be marked as faulty with a supporting reference note to non-conforming sample preparation. Triggering Expression module 1. For ScanDrop 250: Select CHIPCUVETTE tube type in main window. 2. Press Expression key. The Expression module parameter window opens. Fig. 24 ScanDrop Expression module (Chip) – parameter window 06/2009 55 Expression Module Settings for & Management of Analytical Parameters Function elements in Expression module parameter window The Expression module parameter window provides four tabs: [1...8] and [9…16] Tube setup with sample assignments for CHIPCUVETTE® Sample Prop. Sample table with details regarding sampling sequence and analytical formulas Settings Input of measurement parameters that are independent of the analytical formula. Its function keys are located at the bottom bar of the dialog screen: 8.4.1 Function Description [New] Deletes all previous entries and allows new settings for analytical parameters. [Load] Loads previously saved measuring and analytical parameters for analysis. [Save] Saves current measurement and evaluation settings. [Open] Opens previously saved file with analytical results. [Start] Triggers measurement with selected settings for measurement parameters. [Eject] Moves holder frame of CHIPCUVETTE® out for insertion or removal of a tube of this type. [Default] Compiles formulas for use in analytical processes. Defines presettings. These are displayed at the beginning of a new analytical procedure. [Close] Closes the Expression module. Settings for & Management of Analytical Parameters On selection of a particular formula, the required relevant measurement parameter settings will be loaded automatically. Accordingly, only a formula needs to be selected and sample assignments be defined for CHIPCUVETTE®. Defining sample sequence Action to make settings for CHIPCUVETTE® sample assignments is described in section "Defining Sample Assignments for CHIPCUVETTE in ASpect Nano" p. 33. 56 06/2009 ScanDrop Expression Module Settings for & Management of Analytical Parameters Fig. 25 Expression module (Chip) – sample sequence settings For measurement in Expression module, the following sample types can be defined via tabs [1...8] and [9...16]: [Expr] Sample being analyzed according to selected formula. [Ref] Reference Note: Reference measurement must always precede sample measurement. [No] Deletes single sample channels. [All] Assigns sample type selected above to all sample channels. Analytical methods can be selected via tabs [1...8] and [9..16] of the sample setup area. 1. Define reference sample. 2. Activate [Expr.] key. 3. Select analytical formula from list field. A selected formula can be edited working in the Default settings dialog screen (refer to section "Analytical Parameter Presettings / Programming of Analytical Formula " p.62). 4. Mark all those sample positions in the sample setup area which you want analyzed according to the selected formula. Different formulas can be applied for analysis of different sample locations of a CHIPCUVETTE® as part of a measurement process. However, only an identical formula can be set for the deep test point and the flat test point of a given sample channel, or only one of the two test points can be activated. Defining sample properties The Sample Prop. tab displays sample names and analytical formulas in a table. ScanDrop 06/2009 57 Expression Module Settings for & Management of Analytical Parameters Fig. 26 Expression module (Chip) – definition or modification of sample table 1. To enter or change sample properties, press the corresponding sample line. A window for defining properties for a selected sample opens. 2. Value entries: Name Enter sample name. Type (0.1 mm) Enter sample type for shallow channel. Type (1 mm) Set sample type for deep channel. Expression Select other formular if necessary. Alternatively, sample names can be imported from a file in ".csv" format. This CSV file must contain the sample names in the same order as in the sample table. The position of reference samples must also be taken into account. Defining general measurement parameters A wavelength is automatically set for a given selected method. The following parameters and entries which were made on the Settings tab will be valid for all methods: Title Title of a measurement. This entry is optional. Accumulation The number of repeat measurements required to calculate an absorbance value Note The unit of measure for a measured quantity can be saved in the related analytical formula. Saving and loading analytical parameters Analytical parameters can be managed with the help of the two keys [Load] and [Save] of the parameter window. The default path for file saving in 58 06/2009 ScanDrop Expression Module Displaying & Managing Analytical Results Expression module is "StorageCard/ScanDrop/EXPRESSION". The file extension is ".cei". Saving a file of analytical parameters 1. Set analytical parameters you want saved in the parameter window. 2. Press [Save] key. The standard window for file saving saving opens. 3. Set path and file name and press [OK] for acknowledgement. Loading analytical parameters Analytical parameters are saved in the same manner as measured results. A file always contains analytical parameters. Result files contain the absorbance values of tested samples in addition. For this reason, analytical parameters can equally be loaded from a parameter file or a result file. 1. Press [Load] key in parameter window. 2. Select ".cei" file and press [OK] for acknowledgement. Analytical parameters are shown in the parameter window. They can be edited or used for subsequent measurement. 8.4.2 Triggering Measurment 1. Prepare analytical parameters. 2. Load CHIPCUVETTE® in accordance with sample setup defined via analytical parameters and place CHIPCUVETTE® into holder frame. 3. Press [Start] to begin measurement. Measurement starts with specified measurement parameter settings. Samples are automatically evaluated according to sample assignment definitions. 8.4.3 Displaying & Managing Analytical Results Representation of measured results On completion of measurement, the results are displayed at the Results and the Settings tab of the results window. The window provides function keys that are intended for saving and exporting of measured results, as well as for restoring the parameter window. ScanDrop 06/2009 59 Expression Module Displaying & Managing Analytical Results Fig. 27 Expression module (Chip) – display of results list Tabs in results window Results tab Results contains a sample table with a summary of the results of measurement. It displays the following values: Pos. Position number of sample on CHIPCUVETTE® Sample name Sample name defined via sample properties prior to measurement. Expression Analytical formula which is applied to the sample Result Result of analysis A Sampe result window with more sample details will open when a given sample line is clicked: Name Sample name Type Analytical formula which was applied to the sample Position Position of this sample on CHIPCUVETTE® Date/Time Time of analysise Result Result of analysis Table Values measured for absorbance For CHIPCUVETTE®, both readings, one for 0.1 mm test point and the other for 1 mm test point are indicated. 60 06/2009 ScanDrop Expression Module Displaying & Managing Analytical Results Fig. 28 Expression module (Chip) – single result display for a sample Settings tab The Settings tab indicates the Title, the Operator and the number of Accumulations of an analytical job. This data is saved together with the results of measurement. Opening, saving and exporting measured results Files with previously saved results of measurement can be opened in the parameter window that appears following selection of the Expression module. The default path for file saving is "StorageCard/ScanDrop/EXPRESSION". The file extension is ".cbi". 1. Press [Open] key in parameter window. The standard window for file opening opens. 2. Select ".cei" file with analytical results from Expression module and press [OK] for acknowledgement. Measured results can be saved in the results window. 1. Press [Save] key in result window. The standard window for file saving opens. 2. Select path and file name and press [OK] for saving. Data can be exported to a text file where they will be available for further processing in other programs, for example, Excel. Files can be exported working in the result window. 1. Press [Export] key in results window. The standard window for file saving opens. 2. Select path and file name and press [OK] for saving. ScanDrop 06/2009 61 Expression Module Analytical Parameter Presettings / Programming of Analytical Formula Closing the results window The results window can be exited by clicking the [New] or the [Close] control button. Following a query if unsaved data are to be saved, the Expression module parameter window is restored. 8.4.4 [New] Parameter window displays basic settings or presettings. [Close] Parameter window preserves the parameter settings of a preceding measurement. They can be selected or modified for use in next measurement. Analytical Parameter Presettings / Programming of Analytical Formula Analytical parameter presettings Working in the Default settings window, one can enter analytical parameter settings that will be displayed on selection of the Expression module. In addition, this window also provides options for programming of analytical formulas. 1. Press [Default] key in parameter window. 2. Available value setting options are: Expression Analytical formula Sample type The sample type that is valid for all sample positions in a sample setup. Accumulations Defines number of repeat cycles of a single measurement. From the total number of single measurements, mean readings are determined for each selected wavelength and output as results. Accumulation of single measurement readings helps improve the signal-tonoise ratio. Decimal places Number of decimal digits contained in a result output. [Edit Expressions] This key opens a formula list for programming new formulas or deleting prior formulas. 3. Acknowledge your entries with [OK]. 4. Following changes in parameter settings, you will be queried if your settings are to be saved. Confirm this query with [Yes] in order to validate the changes. Programming a formula Analysis performed via the Expression module relies on user-compiled formulas for evaluation of samples. The absorbance values of a maximum of six wavelengths may be included in programming. A formula can be compiled starting from the Default settings window. 62 06/2009 ScanDrop Expression Module Analytical Parameter Presettings / Programming of Analytical Formula 1. Press [Default] key in parameter window of Expression module. 2. Press [Edit formula] key. This produces a formula list. Press [Add] in formula list. 3. Set number and related values of analytical wavelengths in Set wavelengths window: Fig. 29 { Use [+] or [-] key of Number field as necessary to set a required number of wavelengths (x = 1..6). Keys [A1] to [Ax] will turn active according to your settings. "Ax" will designate the absorbance value for a specified wavelength in the resulting formula. { Press [A1] key and enter first wavelength in numerical field that has opened. { Proceed in the same manner, until all wavelengths have been defined. { Specify a unit of measure for analysis at the Unit box. This entry is optional. { Acknowledge your entries with [OK] and exit the Set wavelengths window. Expression module (Chip) – defining wavelengths for formula 4. Compile formula in Edit Expression window. Available mathematical operations: Designation of key Operator/Constant () Round brackets + Addition - Subtraction * Multiplication / Division 1/x Reciprocal value 2 Square 3 x 3rd power sqrt Square root x ScanDrop 06/2009 63 Expression Module Analytical Parameter Presettings / Programming of Analytical Formula ln Natural logarithm abs Amount The [A] keys stand for the absorbance values that were obtained at the defined wavelengths. The numeral block is intended for numerical inputs. By pressing [Clear] or [Back] you can delete an expression fully or delete only its last entry. The [Test] can be used to check a formula for mathematical correctness. { Enter formula, for example, (A1* 62,9) - (A2*36) { Press [OK] to acknowledge this formular and return to the formula list screen. Fig. 30 Expression module (Chip) – editing of formulas The newly edited formula appears in the list, for example y[mg/ml] = (A[260]* 62,9) - (A[280]*36). 64 06/2009 ScanDrop User-Defined Measurement – UV VIS Module Setting & Managing Measurement Parameters 8.5 User-Defined Measurement – UV VIS Module Working in UV VIS module, one may measure samples for transmittance, absorbance or energy. Available result options are spectrums, values obtained at discrete wavelengths or values for two wavelengths or the corresponding differential amount. Furthermore, multiple measurement sequences can be performed for kinetic analysis. However, no optimal measuring range can be determined, in contrast to, e.g. operation in Quant module. Triggering UV VIS module 1. For ScanDrop 250: Select CHIPCUVETTE tube type in main window. 2. Press UV VIS key. The UV VIS module window opens. Function elements in UV VIS module window The three tabs Chart, Table and Settings are available options for presentation of results. They are explained in more detail in section "Display & Management of Measured Results" p. 70. The module’s function keys are located at the bottom bar of the dialog window: 8.5.1 Function Description [Para] Opens parameter window for measurement parameter settings. [Open] Opens a previously saved result file. [Save] Saves current measurement results. [Export] Exports measurement results. [Start] Triggers measurement with specified parameter settings. [Eject] Moves holder frame out for insertion or removal of a CHIPCUVETTE®. [Close] Closes UVVIS module. Setting & Managing Measurement Parameters Measurement parameter settings can be made and managed working in UV VIS module window. 1. Click [Para] to open the UV VIS module - Parameters measurement parameter window in UVVIS module. The measurement parameter window opens. This window contains five tabs (General, Meas mode, Cycles, 1..8, 9..16). They allow settings for measurement parameters. The function keys are located ScanDrop 06/2009 65 User-Defined Measurement – UV VIS Module Setting & Managing Measurement Parameters in the window’s bottom bar. They are intended for management of measurement parameters. 8.5.1.1 Measurement Parameter Settings The measurement parameter window provides the following tools for user selections: General tab Title For assigning a name to a measurement. The specified title will be saved together with the measured results and displayed when this result file is loaded again. A name entry at the Title input field is optional. Operator This entry is defined by the user identity management tool. Display Defines magnitude for ordinate of measured results display during measurement: Accumulations • Absorbance • Transmittance • Energy Defines the number of repetitions of a single measurement. The readings obtained for a total number of single measurement cycles will be averaged for a selected spectral range and output as the result. Accumulation of single measurement readings helps improve the signal-to-noise ratio. Meas mode tab The Meas mode tab provides facilities for selection of a spectral range or of the wavelengths to be measured: Spectrum Measures spectral range. Set starting wavelength and end wavelength of a spectral range at the two input fields Wavelength 1 and Wavelength 2. Fixed wavelengths 66 Measures at one or more wavelengths. On selection of this option, the Wavelength input field will appear with a great list field. • Having pressed the Wavelength input field, use the numerical keypad (which is superimposed on the display area) for entering a desired wavelength. • ] to hide the keypad again when you have Use [ completed the last wavelength entry. • Press [Add] to acknowledge a wavelength 06/2009 ScanDrop User-Defined Measurement – UV VIS Module Setting & Managing Measurement Parameters The selected wavelengths will appear in the list field. • To delete a wavelength from the list field, mark this wavelength and press [Del]. Two wavelengthsRecords measurement readings for two wavelengths and determines their difference amount. and difference • Fig. 31 On selection of this option, the two input fields Wavelength 1 and Wavelegth 2 will show. Use the numerical keypad (which is superimposed on the display area) to define a wavelength at each input field. UVVIS module (Chip) – parameter settings for wavelengths Cycles tab Select single measurement or cyclic multiple measurement. The results of a cyclic multiple measurement process, e.g. a series of spectrums are saved in a single cyclic file . ScanDrop Option Description No Selects single measuremnt (normal) mode. Automatic Automatically repeats measurement of a sample. Specifies a number of desired repeat measurement at the Number input field. Time controlled Selects time-controlled repetition of a measurement for kinetics. Once active, this option opens a table for defining a maximum of four subphases (intervals) with different interval times. Waiting time Defines the length of time by which the actual start of measurement is delayed against the starting command. This time specification can be used as incubation time for kinetic jobs. Time intervals (s) Defines total length of a subphase. Time (s) Time interval between two successive measurements within a given subphase. Start request Actual measurement will not start before the “Trigger measurement?“ query has been acknowledged when this 06/2009 67 User-Defined Measurement – UV VIS Module Setting & Managing Measurement Parameters option is active. Kinetic - slow Fig. 32 Performs “kinetic -fast“ measurement if disabled. Launches “kinetic - slow” measurement if enabled. UVVIS module (Chip) – parameter settings for cyclic measurement Kinetic - slow and Kinetic - fast For measurement in a CHIPCUVETTE®, two different kinetic modes are available: “Kinetic – slow” and “Kinetic – fast”. In kinetic-fast mode, measurement is completely performed at a given single test point before measurement of the next sample begins. In terms of measurement kinetics this means that measurement for reaction kinetics will be fully performed on a given sample before the next measurement of reaction kinetics starts (activate Start request check box!). As compared to this, with extended kinetic measurement jobs you may optimize the total time to measure and perform measurement of samples in a cyclically timed manner (Kinetic-slow): Within a given cycle one measurement is performed on each sample. This is followed by measurement of the first sample as part of the next cycle. Measurement continues in the same order until the last cycle has been completed. Tabs for sample assignments on CHIPCUVETTE® Settings for CHIPCUVETTE® sample assignments are described in section "Defining Sample Assignments for CHIPCUVETTE in ASpect Nano" p. 33. For measurement in UVVIS module, the following sample options can be defined: 68 [Ref] Reference measurement Refrence measurement must always precede actual sample measurement. [Meas] Sample measurement Results will be output in parameters as defined via General tab and Meas. mode tab. [No] Deletes individual sample positions. [All] Assigns above selected sample type to all sample channels. 06/2009 ScanDrop User-Defined Measurement – UV VIS Module Setting & Managing Measurement Parameters Fig. 33 UVVIS module (Chip) – parameter settings with sample sequence 8.5.1.2 Saving & Loading Measurement Parameters For management of measurement parameters contained in the UVVIS module, the two keys [Open] and [Save] are provided in the module’s parameter window. The default path for file saving is in UVVIS module is "StorageCard/ScanDrop/UVVIS". The file extension is ".par". Files must always be saved on the storage card (Storage Card folder). The memory space of the HID-Pro 320 operation control unit is not big enough for this purpose! Saving a measurement parameter file 1. Specify measurement parameter settings you want saved when working in the parameter window. 2. Press [Save] key. The standard window for file saving opens. 3. Select path and file name and press [OK] for acknowledgement. Loading analytical parameters Analytical parameters are saved in the same way as measured results. A parameter file always contains analytical parameters. A result file contains the absorbance readings for the measured samples in addition. Consequently, analytical parameters can equally be loaded from a parameter file or a result file. 1. Press [Open] key in results window. 2. Select ".par" file and press [OK] for acknowledgement. Analytical parameters will be displayed in the parameter window. They can be edited or used for subsequent measurement. ScanDrop 06/2009 69 User-Defined Measurement – UV VIS Module Display & Management of Measured Results 8.5.2 Performing Sample Measurement 1. Prepare analytical parameters. 2. Load CHIPCUVETTE® in accordance with sample setup specified via analytical parameters and insert CHIPCUVETTE® into holder frame. 3. Press [Start] to trigger measurement. Measurement starts with predefined settings and included samples are automatically evaluated in accordance with the sample setup you have configured. 8.5.3 Display & Management of Measured Results Presentation of measured results On completion of measurement, the results are displayed on the Chart, the Table and the Settings tab of the UV VIS module window. The function keys on this window are intended for saving or exporting measured results or restoring the parameter window screen. Chart tab Only for measurement of spectrums and kinetic reaction processes A measured spectrum can be graphically shown on the Chart tab. The list fields above the spectrum graph area allow you to select a sample and sample position for display. Fig. 34 UVVIS module (Chip) – graphic representation of spectrum Table tab The Table tab contains a table of samples with an overview of measured results. 70 06/2009 ScanDrop User-Defined Measurement – UV VIS Module Display & Management of Measured Results Fig. 35 UVVIS module (Chip) – samples table Settings tab Displays the following measurement parameter data and saves them together with the measured results: Meas. mode Spectral range or wavelengths being measured Display Shows magnitude of ordinate of results of measurement while measurement is going on Accumulation Number of repetitions of a single measurement Interval Measurement-to-measurement interval in cyclic measurement mode Opening, saving and exporting measured results The default path for file saving in UVVIS module is "StorageCard/ScanDrop/UVVIS". The file extension is ".dac". Files with previously saved results of measurement can be opened in the UV VIS module window. 1. Press [Open] key in parameter window. The standard window for file opening opens. 2. Select ".dac" file with analytical results from UV VIS module and click [OK] to open. Note To save a big file, for example, the result of spectrum measurement at all test points of a CHIPCUVETTE®, takes several seconds. The screen keys remain disabled until saving is complete. Measured results are saved in the UV VIS module window. 1. Press [Save] key in results window. The standard window for file saving opens. 2. Select path and file name and click [OK] for saving. ScanDrop 06/2009 71 User-Defined Measurement – UV VIS Module Display & Management of Measured Results Data can be exported into a text file where they will be available for further processing in other programs, for example, Excel. Data exports can be triggered in the UV VIS module window. 1. Press [Export] key in results window. The standard window for file saving opens. 2. Select path and file name and press [OK] to save a fiven file. 72 06/2009 ScanDrop Quantitative Analysis – Quantification Module Display & Management of Measured Results 9 Measurement in Standard Tube 9.1 Quantitative Analysis – Quantification Module The Quantification module is mainly intended for express jobs of routine concentration analysis. A concentration value is determined working from the absorbance at a given wavelength. Concentration analysis may rely on a factor or a linear or square regression module alternatively. A routine procedure processes predefined sequences of reference samples, standard samples and samples for concentration or absorbance measurement. Working in the Quant module allows users to prepare and save methods to such a degree that an analytical process just neeed sto be triggered via [Start], once a method has been selected and relevant sample assignment been made. For routine analysis in standard tubes, it is necessary to prepare a sample table that specifies a given sample sequence along with sample properties. Triggering Quantification module 1. For Scandrop 250: Select Standard (10 mm) tube type in main window. 2. Press [Quantification] key. The Quant module parameter window opens. Function elements in Quant module parameter window The Quant module window provides two tabs: General For input of measurement and evaluation parameters required in concentration analysis Sample table Table of samples with details regarding the sample sequence, sample type, name and standard concentrations The relevant function keys are located in the bottom bar of this dialog window: Function Description [New] Deletes all previous input and allows new analytical parameter settings. [Save] Saves currently valid analytical parameter settings. [Open] Opens a result file of concentration analysis. Presents analytical results in the results window. ScanDrop [Load] Loads previously saved analytical parameters for use in other measurement jobs. [Start] Triggers measurement with measurement parameters currently set. [Default] Defines those presettings which will be displayed at the beginning of a new concentration analysis session. [Close] Closes the Quantification module. 06/2009 73 Quantitative Analysis – Quantification Module Analytical Parameter Settings 9.1.1 Analytical Parameter Settings Defining calibration parameters Measurement parameters can be set and the type and mode of concentration analysis be specified on the General tab. Fig. 36 Quant module (Stand.) – calibration parameter settings Title For assigning a title to measurement. This entry is optional. Wavelength Sets wavelength to be used for analysis. Multiple meas. Defines repetition runs of a sample measurement. Determines concentration from the mean value of all measured readings. Unit Unit of measure applied to concentration analysis. This entry appears in the results display area. It will be saved together with the analytical result. Accumulations The number of repetitions of a single measurement run, which are involved in calculation of a measured value. From the single readings, a mean value is obtained which is then output as the result of measurement (Absorbance). Accumulation of a multiple of single measurement runs helps improve the signal-to-noise ratio. For concentration analysis, a desired type can be selected from the Calibration list field: Factor Performs concentration analysis based on factor. Enter desired value at Factor input box which opens. Current sample table Performs concentration analysis following a calibration graph that is recorded in a current analytical process as defined via the sample table. Select one of three regression calculation possibilities in Regression input field: 74 06/2009 ScanDrop Quantitative Analysis – Quantification Module Analytical Parameter Settings Y= B + X Y=A+B*X Y = A + B * X + C + X2 Load calibration Loads a previously saved calibration graph (refer to section below). file Loading previously saved calibration graph From a previously saved result file you may load the calibration data for use in a current measurement job. The default folder setting for file saving is "StorageCard/Scandrop/Quant". The file extension is ".squ". 1. Set Load calibration file option in Calibration list field. 2. Click the symbol in standard dialog field for opening files. 3. Mark a desired file and confirm your selection with [OK]. Calibration data are loaded from the previous file and will be available for use in subsequent concentration analysis. Note No other standards can be measured or considered for calibration when you work with a previously saved calibration graph. Defining sample sequence and sample properties A sample sequence and sample properties can be specified on the Sample table tab. Each sample is assigned a sample name, a standard concentration, weighed-in portion and dilution factor in a sample table. Fig. 37 Quant module (Stand.) – definition of sample table 1. Define total number of samples including reference and standard sample in the Number field, using arrow keys as necessary. The sample table is built up. Through modification of the total sample number you may extend or reduce the sample table as required. A change is always made at the end of the sample table. ScanDrop 06/2009 75 Quantitative Analysis – Quantification Module Analytical Parameter Settings 2. Assign a type to the samples in the table. Activate a required type switch on the window’s left-hand side, then tap on that cell in the Type column of the table you want assigned to the selected type. The following sample types can be defined in Quant module: [Ref] Reference Note: Reference measurement must precede measurement of any other sample. For this reason, this type of measurement must be defined as the first in a sample table. [Std] Standard with known analyte concentration [Conc] Sample for which a concentration is to be determined. [Abs] Sample for which only absorbance is measured. 3. Assign sample name. Tap onto the Sample name input field of a desired sample line. Enter a name at the alpha-numerical keypad and press [OK] for acknowledgement. A table with sample names can also be imported from a CSV file. This CSV file must contain sample names in the same order as your current sample table. The position of reference and standard samples must be taken into consideration. 4. Enter known analyte concentrations for standard samples. Tap onto Target input field of a desired sample line. Enter a desired concentration value at the numerical keypad and press [OK] for acknowledgement. 5. Alternatively to making entries at the sample table, all inputs relating to a given sample may equally be performed in Sample setup window. Press required table cell in Pos. column and open sample settings window for the sample in question. Besides the data described above, a factor for weighed-in portion - Init weight - and for Dilution can be specified. Saving and loading analytical parameters Manipulation of analytical parameters is possible via the [Load] or the [Save] key of the parameter window. The default path for file saving in Quant module is "StorageCard/ScanDrop/Quant". The file extension is ".squ". Saving an analytical parameter file 1. Set analytical parameters you want saved in the parameter window. 2. Press [Save] key. The standard window for file saving opens. 3. Set path and file name and confirm your selections with [OK]. Loading of analytical parameters Analytical parameters are saved in the same manner as the results of measurement. Consequently, a result file also contains parameters for 76 06/2009 ScanDrop Quantitative Analysis – Quantification Module Display & Management of the Results of Concentration Analysis determination of concentration. For this reason, analytical parameters can be loaded from a parameter file or a result file. 1. Press [Load] key in parameter window. 2. Select ".squ" file and press [OK] for acknowledgement. Analytical parameters are displayed in the parameter window. They can be edited or used in a subsequent measurement session. 9.1.2 Triggering Concentration Analysis 1. Prepare analytical parameters. 2. Trigger measurement with [Start]. 3. Place Sample 1 (reference) into tube chimney, following the screen prompt, then press [OK]. 4. Successively measure all other samples in the same order as defined via the sample table. The samples will be automatically evaluated in accordance with your sample assignment settings. 9.1.3 Display & Management of the Results of Concentration Analysis On completion of a measurement process, the results are available for viewing on the Calibration, the Table and the Settings tab of the results window. Its function keys are intended for saving and exporting of measured results, and for returning to the parameter window. Tabs in results window Calibration tab Only for concentration analysis with calibration The purpose of the Calibration tab is to present a graphical view of the calibration curve. Single samples can be selected from the sample list on the right-hand side. The absorbance and concentration values of a selected sample are displayed in numerical format and marked with red lines in the graphical screen area. By pressing the [Detail] key, you can open the Sample result window for a selected sample (see "Table tab" below). ScanDrop 06/2009 77 Quantitative Analysis – Quantification Module Display & Management of the Results of Concentration Analysis Fig. 38 Quant module (Stand.) – display of calibration results Table tab Table contains a sample table with a summary of analytical results. Pos. Number of sample in sample table. Sample name Sample name defined via sample properties prior to measurement. Type Sample type (reference, standard, concentration value or absorbance value) Conc. Calculated concentration value Fig. 39 QUANT module (Std.) – display of results list On selection of a particular sample line, the Single-sample result window with more sample-related details will open: 78 Name Sample name Concentration Concentration value Target value Only for standards: Nominal concentration as defined via analytical parameters Type Sample type (standard, concentration value or absorbance value) Dilution Dilution factor 06/2009 ScanDrop Quantitative Analysis – Quantification Module Display & Management of the Results of Concentration Analysis Init weight Concentration factor Active Includes sample in procedures for averaging or calculation of calibration parameters if active. The given sample will not be considered for calculation is this button is disabled. A disabled sample value will be marked with parenthesis in the sample table. Measured valuesThe reading obtained for absorbance or the individual absorbance readings in the case of multiple measurement. Mean values are output below the table. Single sample values can be disabled in the table. To do this, tap on a desired single sample value and cofirm "Do you want measured value disabled?" query with [OK]. Once disabled, the single sample in question will be marked with parenthesis in the table. The related mean value will change accordingly. Settings tab The following items of analytical parameter settings are displayed and saved together with the results of measurement: Title Title of measurement Operator Name of user Wavelength Analytical wavelength Unit Unit of measure of concentration value Multiple meas. The number of repeat measurements that is defined for determination of a concentration value Calibration Fig. 40 ScanDrop Calibration model Coefficients calculated according to calibration model Standard deviation with linear and square calibration models Valid calibration range QUANT module (Std.) – view of parameter settings for current analytical job 06/2009 79 Quantitative Analysis – Quantification Module Presettings in Quantification Module Opening, saving and exporting measured results Files with previously saved results of measurement are displayed in a parameter window that will appear, once the Quantification module has started. The default path for file saving in Quantification module is "StorageCard/ScanDrop/Quant". The file extension is ".squ". 1. Press [Open] key in parameter window. The standard window for file opening opens. 2. Select ".squ" file with quantitative results of measurement and press [OK] for loading. Measured results can be saved in the results window. 1. Press [Save] key in result window. The standard window for file saving opens. 2. Select path and file name and press [OK] for saving. Data can be exported to a text file where they will be available for further processing in other programs, for example, Excel. Data exports can be accomplished via the results window. 1. Press [Export] key in results window. The standard window for file saving opens. 2. Select path and file name and press [OK] for saving. 9.1.4 Presettings in Quantification Module Presettings can be made for analytical parameters. These will be shown on triggering of the Quant module. 1. Press [Default] key in Quant module window. 2. Make parameter settings as follows: Sample type Type which is preset in the sample table Wavelength Analytical wavelength Multiple meas. Specifies number of repeat measurements for a given sample. Concentration is determined from the mean value of all absorbance readings. Unit Unit of measure for concentration analysis Sample number Number of samples in sample table Display decimals Number of decimal digits in analytical result output 80 06/2009 ScanDrop Quantitative Analysis – Quantification Module Presettings in Quantification Module Calibration Selects type of concentration analysis, allows entry of factor or name of calibration file where appropriate. 3. Use [OK] to exit the Quant module - Default Settings window. Use another [OK] to confirm you want your changes saved. All modified presettings will be saved and displayed with the next selection of the Quantification module. ScanDrop 06/2009 81 Bio Method Module Presettings in Quantification Module 9.2 Bio Method Module The Bio method module facilitates measurement of proteins, DNA and RNA with related evaluation procedures according to the methods listed hereafter: Name of method Formula DNA – Purity A260/A280 x = A(260nm) / A(280nm) Absorbance 260 nm x = A (260nm) Absorbance 260 nm, factor 33 x[μg/ml] = A(260nm) * 33 Absorbance 260 nm, factor 40 x[μg/ml] = A(260nm) * 40 Absorbance 260 nm, factor 50 x[μg/ml] = A(260nm) * 50 Absorbance 280 nm x = A(280nm) Absorbance 280 nm, factor 1.38 x(mg/ml) = A(280 nm) * 1.38 Kalb Bernlor x[μg/ml] = (A(230nm)* 183) (A(280nm)*75.8) Kalckar Shafran x[mg/ml] = (A(280nm)* 1.45) (A(260nm)*0.74) Warburg – Christian (DNA) x[mg/ml] = (A(260nm)* 62.9) - (A(280nm)*36) Warburg – Christian (Protein) x[mg/ml] = (A(280nm)* 1.55) (A(260nm)*0.76) Whitaker Granum x[mg/ml] = (A(235nm) – A(280nm)) / 2.51 Absorbance values will be determined at wavelengths as appropriate for one or more selected methods and the results are calculated and output for display. Working in standard tube mode, only single measurement is possible. For further processing, the analytical value must be saved in a separate file after each sample measurement. Triggering Bio method module 1. For ScanDrop 250: Select Standard (10 mm) tube type in main window. 2. Press [Bio method] key. The Bio module parameter window opens. 82 06/2009 ScanDrop Bio Method Module Selection of Bio Method & Triggering Analysis Fig. 41 Bio module (Std.) – parameter and results window Function elements in Bio module window The Bio module window is intended for selection of a bio method and for display of analytical results. Its function keys are located at the bottom bar of this dialog window. 9.2.1 Function Description [New] Deletes all previous entries and allows new entries for analytical parameters. [Open] Opens a previously saved analytical file with bio methods. [Save] Saves analytical result. [Export] Exports the result of analysis. [Ref] Triggers reference measurement. [Start] Triggers measurement with presettings for analytical parameters [Default] Defines presettings that will be displayed in the Bio module window at the beginning of a new analytical session. [Close] Closes the Bio module. Selection of Bio Method & Triggering Analysis A bio methiod can be selected and an analytical process be triggered in Bio module window. 1. Prepare analytical parameters. Make parameter settings as follows: ScanDrop Sample name Individualized sample name This entry is optional. Method Provides a selection list of available analytical methods. Select a desired bio method. 06/2009 83 Bio Method Module Management of Analytical Results in Bio Mehod Module Accumulation Specifies the number of single measurement repetitions you want included in the formation of a measured value. All single measurement readings will be averaged and output and the result of measurement (absorbance). Accumulation of the individual readings helps improve the signal-to-noise ratio. 2. Place reference sample into sample chimney. 3. Trigger reference measurement by pressing [Ref] key. 4. Place tube with analytical sample into tube chimney. 5. Trigger measurement by pressing [Start] key. Measurement starts with predefined parameter settings. Fig. 42 Bio module (Std.) – display of results The results of analysis are displayed in the lower half-area of the Bio module window. In addition to the calculated results, it outputs the values for absorbance. Background correction is performed if the Corr. (320 nm) check box was set. The absorbance value obtained at 320 nm is subtracted from the aborbance values that have been measured for a given bio method. 9.2.2 Management of Analytical Results in Bio Mehod Module Files with analytical results can be managed using the function keys in Bio module window. The default path for file saving in Bio method module has been assigned to: "StorageCard/ScanDrop/Bio". The selected file extension is ".sbi". Opening analytical file 1. Press [Open] key. The standard window for file opening opens. 84 06/2009 ScanDrop Bio Method Module Presettings in Bio Method Module 2. Select ".sbi" file with the analytical results of a bio method and press [OK] to open this file. Note Once a result file has been loaded, its prior method selection can be used for further measurement. Saving measured results 1. Press [Save] key. The standard window for file saving opens. 2. Select path and file name and press [OK] to save this file. Exporting results of measurement Data can be exported to a text file where they will be available for further processing in other programs, for example, Excel. 1. Press [Export] key in result window. The standard window for file saving opens. 2. Select path and file name and press [OK] for saving. 9.2.3 Presettings in Bio Method Module For analytical parameters, it is possible to make presettings. These will be loaded when a Bio method module session starts. 1. Press [Default] key in Bio module window. 2. Make parameter settings for: Sample name Individualized sample name Method Selects bio method Accumulation Defines the number of repetitions of single measurement you want included in the calculation of a mean value. Decimal places The number of decimal digits in a result output Correction (320 nm) For activation of background correction at 320 nm 3. To exit the Bio module – Default settings window, use [OK]. Then press [OK] once again to confirm you want your changes saved. Modified presettings will be saved and output for display when the Bio module is selected the next time. ScanDrop 06/2009 85 Expression Module 9.3 Expression Module The Expression module allows linking a maximum of six absorbance values obtained at different wavelengths in a mathematical formula. Only single measurement is possible when working with standard tubes. Where further processing is required, the given analytical value must be saved in a separate file after each sample measurement. Triggering Expression module 1. For ScanDrop 250: Select Standard (10 mm) tube type in main window. 2. Press [Expression] key. The Expression module parameter window opens. Fig. 43 Expression module (Std.) – parameter settings Function elements in Expression module window The Expression module window is intended for selection of measuring parameters and an analytical formula, as well as display of analytical results. Its function keys are located at the bottom bar of the dialog screen area: 86 Function Description [New] Deletes all previous entries and allows new entries for analytical parameters. [Open] Opens analytical file. [Save] Saves analytical results. [Export] Exports analytical results to a text file. [Ref] Performs reference measurement. [Start] Triggers measurement with specified analytical parameter settings. [Default] Allows programming of analytical formula and definition of presettings. [Close] Closes the Expression module. 06/2009 ScanDrop Expression Module Triggering Measurement & Displaying Analytical Results 9.3.1 Triggering Measurement & Displaying Analytical Results 1. Prepare analytical parameters. Make settings for the following parameters: Sample name Individualized sample name This entry is optional. Accumulation Specifies the number of repetitions of single measurement you want performed for calculation of a measured value. All single measurement readings will be averaged and output as the result of measurement (absorbance). Accumulation of single readings helps improve the signal-to-noise ratio. Formula Provides a list of choices to select from available analytical formulas Select desired formula. 2. Place reference sample into sample chimney. 3. Press [Ref] key to trigger reference measurement. 4. Place tube with analytical sample into tube chimney. 5. Press [Start] to launch measurement. Measurement starts with predefined parameters. Fig. 44 Expression module (Std.) – display of results The results of analysis can be viewed in the lower half-area of the Expression module window. In addition to the calculated result, it outputs the values that have been obtained for absorbance. ScanDrop 06/2009 87 Expression Module Analytical Parameter Presettings / Programming of Analytical Formula 9.3.2 Data Management Files with analytical results can be manipulated using the function keys in Expression module window. Saving analytical results: 1. Press [Save] key. The standard window for file saving opens. 2. Select path and file name and press [OK] for saving. The default path for file saving in Expression module is "StorageCard/ScanDrop/Bio". ".sei" is used as file extension. Viewing the results of analysis: 1. Press [Open] key. The standard window for file opening opens. 2. Select required ".sei" file with analytical results and press [OK] for viewing. Exporting the results of analysis: 1. Press [Export] key. The standard window for file saving opens. 2. Select path and file name and press [OK] for saving. 9.3.3 Analytical Parameter Presettings / Programming of Analytical Formula Analytical parameter presettings Working in the Presettings window you can define those analytical parameters which you want displayed on selection of the Expression module. Besides, this window also provides options for programming analytical formulas. 1. Press [Default] key in Expression module window. 2. Settings can be made for the following parameters: Sample name Individualized sample name Expression Analytical formula Accumulations The number of repetitions of a single measurement cycle required to obtain a measured value. Decimal places The number of decimal digits which are comprised in a result output. [Edit expressions] 88 This key opens a list of formulas for programming a new formula or deleting one or more previous formulas. 06/2009 ScanDrop Expression Module Analytical Parameter Presettings / Programming of Analytical Formula 3. Confirm your entries with [OK]. 4. Following changes in parameter settings, you will be queried if you want your new settings saved. Acknowledge this query with [Yes] to validate your changes. Compiling/editing a formula Operation in Expression module relies on user-programmed formulas for sample analysis. The procedure for compilation or editing of formulas is similar to that for CHIPCUVETTE® (→ section "Programming a formula" p. 62). Once compiled or edited, a given formula can equally be used for measurement in a CHIPCUVETTE® or a standard tube. ScanDrop 06/2009 89 User-Defined Measurement – UV VIS Module Analytical Parameter Presettings / Programming of Analytical Formula 9.4 User-Defined Measurement – UV VIS Module Sample intensities can be measured with the help of the UV VIS module. Results can be output in units of transmittance, absorbance or energy. Subject to measurement can be spectrums, values at discrete wavelengths or values at two wavelengths with the pertaining differential amount. Furthermore, multiple measurement is possible for purposes of kinetic analysis. However, PC software is required for evaluation in this case. Where standard tubes are used, only single samples can be measured. For further processing of a single reading, the particular analytical value must be saved in a separate file after each sample measurement. Triggering UV VIS module 1. For ScanDrop 250: Select Standard (10 mm) tube type in main window. 2. Press [UV VIS] key. The UV VIS module window opens. Fig. 45 UV VIS module (Std.) – starting screen Function elements in UV VIS module window Three tabs - Chart, Table and Settings – are available for presentation of results. They are explained in section "Display & Management of Measured Results" p. 94. The module’s function keys are located at the bottom bar of the dialog window: 90 Function Description [Para] Opens parameter window for measurement parameter settings. [Open] Opens a previously saved result file. [Save] Saves the results of current measurement. [Export] Exports measured results. [Ref] Triggers reference measurement. [Start] Triggers measurement with selected measurement parameter 06/2009 ScanDrop User-Defined Measurement – UV VIS Module Settings for & Management of Measurement Parameters settings. [Close] 9.4.1 Closes UV VIS module. Settings for & Management of Measurement Parameters Options for measurement parameter settings and management are provided in the UV VIS module – Parameters window. 1. Press [Para] key in UV VIS module window. The UV VIS module – Parameters measurement parameter window opens. This window comprises three tabs (General, Meas. mode, Cycles) that allow settings for measurement parameters. Related function keys at the bottom bar of the window are intended for management of measurement parameters. Fig. 46 UV VIS module (Std.) – parameter settings 9.4.1.1 Measurement Parameter Settings The following setting options are provided in measurement parameters window: General tab ScanDrop Title For definition of a title to a measurement task. The entry for title will be saved together with the actual results of measurement and displayed when this measured data file is loaded the next time. Entries at the Title input field are optional. Operator User names are assigned through user identity managament. Display For input of a desired unit of measure for the ordinate of measured results: • Transmittance • Absorbance 06/2009 91 User-Defined Measurement – UV VIS Module Settings for & Management of Measurement Parameters • Accumulation Energy Specifies the number of repetitions of a single measurement cycle you want included in calculation of a measured value. This number of single readings will be averaged and output as the result of measurement in your selected unit of measure for ordinate. Accumulation of a number of single readings helps improve the signal-to-noise ratio. Measuring mode tab The Meas. mode tab can be used for selection of a spectral range or of wavelengths for measurement. Spectrum Measures spectral range. Specify starting wavelength and end wavelength in input fields Wavelength 1 and Wavelength 2 respectively. Fixed wavelengths Measures at one or more wavelengths On selection of this option, a Wavelength input field and a big list field will appear. • Press Wavelength input field using the superimposed numerical keypad, then define a wavelength. • Use [ ] to hide the keypad when you have completed the last wavelength definition. • Press [Add] to add a defined wavelength to the list. Selected wavelengths are shown in the list field. • To delete a wavelength from the list field, mark this wavelength and press [Del]. Two wavelengthsRecords the readings for two wavelengths and determines with difference the difference amount between them. On selection of this option, the two inputs fields Wavelength 1 and Wavelength 2 come on display. • Use superimposed keypad to specify a wavelength at each field. Cycle tab Selects single measurement or cyclic multiple measurement. The results of cyclic multiple measurement, for example, a series of spectrums are saved in a single cyclic file. 92 Option Description No Performs single measurement cycles (normal measuring mode). 06/2009 ScanDrop User-Defined Measurement – UV VIS Module Settings for & Management of Measurement Parameters Automatic Sets automatic repetition of a sample measurement. Define a desired number of repeat cycles at the Number input field. Time controlled Sets time-controlled repetition of measurement for kinetic purposes. On activation of this button, a table will show. It allows you to specify up to four different subphases (intervals) with different interval settings: Waiting time The amount of delay form a starting command to the actual start of measurement. This time length can be used as incubation time for kinetic jobs. Time interval (s) Defines the total length of a subphase. Time (s) The time between two successive measurements within a given subphase. Manual Multiple sample measurement with manual triggering. A single sample measurement is triggered “manually“. After each measurement, a dialog window appears. You may decide to trigger another measurement or terminate your series of measurements in this window. The number of samples in a cycle need not be defined in advance. Start request Actual measurement will not start until the “Start measurement?“ query has been confirmed if this box is active. 9.4.1.2 Saving & Loading Measurement Parameters Action for management of measurement parameters in UV VIS module can be triggered by pressing [Open] and [Save] in the measurement parameter window. The default path for file saving in UV VIS module is "StorageCard/ScanDrop/UVVIS". The file extension is ".par". Saving a measurement parameter file 1. Select measurement parameters you want saved in parameter window. 2. Press [Save] key. The standard window for file saving opens. 3. Select path and file name and press [OK] for acknowledgement. Loading analytical parameters 1. Press [Open] key in measurement parameter window. 2. Select desired ".par" file and press [OK] for acknowledgement. ScanDrop 06/2009 93 User-Defined Measurement – UV VIS Module Display & Management of Measured Results The file’s analytical parameters are displayed in the parameter window. They can be edited or used for subsequent measurement. 9.4.2 Performing Sample Measurement 1. Prepare analytical parameters. 2. Place reference sample into tube chimney. 3. Trigger reference measurement by pressing [Ref]. 4. Place tube with sample being analyzed into tube chimney. 5. Press [Start] key to begin measurement. Measurement starts with predefined measurement parameters. The various samples are automatically evaluated in accordance with your sample assignment presettings. 9.4.3 Display & Management of Measured Results Presentation of measured results On completion of measurement, the results can be viewed on the Chart, the Table and the Settings tab of the UV VIS module window. Its function keys are intended for saving or exportation of measured results and for returning to the parameter window. Chart tab Only for measurement of spectrums and kinetic reaction graphs. A measured spectrum is graphically shown on the Chart tab. Fig. 47 UVVIS module (Std.) – display of spectrum Table tab Table contains a sample table with a survey of the measured results. 94 06/2009 ScanDrop User-Defined Measurement – UV VIS Module Display & Management of Measured Results Settings tab The following measurement parameter data can be viewed and saved together with the measured results: Meas. mode Spectral range or wavelength being measured Display Displays unit of measure for ordinate of measured results during measurement Accumulations The number of repetitions of a single measurement cycle Interval Settings for cyclic measurement Opening, saving and exporting measured results Files with previously saved results of measurement can be opened in the UV VIS module window. The default path for file saving in UV VIS module is "StorageCard/ScanDrop/UVVIS". The file extension is ".das". 1. Press [Open] key in UV VIS module window. The standard window for file opening opens. 2. Select desired ".das" file with analytical results from UV VIS module and press [OK] to open this file. Measured results can be saved in the UV VIS module window. 1. Press [Save] key in result window. The standard window for file saving opens. 2. Select path and file name and press [OK] to save this file. Data can be exported to a text file where they will be available for further processing in other programs, for example, Excel. For exportation of data, the UV VIS module window is available. 1. Press [Export] key in result window. The standard window for file saving opens. 2. Select path and file name and press [OK] to save the given file. ScanDrop 06/2009 95 User-Defined Measurement – UV VIS Module Display & Management of Measured Results 96 06/2009 ScanDrop Preventive Maintenance & Care 10 Preventive Maintenance & Care The ScanDrop is largely maintenance-free. To maintain your laboratory certification and equipment validation state, we offer a maintenance agreement with IQ/OQ (installation and operation qualification). Required action for preventive maintenance and care on your part is restricted to cleaning of the system enclosure and its display screen. In the event of maloperation of defects in the system, you are requested to contact our Customer Service department. You can find its address details on the inside of the title page. 10.1 Cleaning the ScanDrop Sample material spillings in the sample compartment or on surfaces of accesory items should be wiped off with blotting paper immediately. Use a piece of soft clean cloth which can be moderately wetted with a commercial neutral detergent to remove soiling or pockets of contamination from system surfaces. Cleaning in a medical laboratory Special care should be used where the ScanDrop is required to perform analysis of infectious material, because ScanDrop cannot be decontaminated as a whole. Perceivable contamination must be immediately removed with suitable aids. Make sure that no solvent can penetrate into the inner system space as you do this. Recommended disinfectants: Decosept AF Spray disinfectant from Dr Schuhmacher GmbH Meliseptol HBV cloth from B.Braun Use a non-shedding piece of cloth to wipe the system and adapter surfaces down for decontamination. Make sure that affixed lettering is not wetted when you work with spray disinfectant. Prior to reshipment of a ScanDrop, which is used to process infectious material, to Analytik Jena AG for necessary service work, it must be decontaminated and performed action be documented. ScanDrop 06/2009 97 Preventive Maintenance & Care 10.2 Cleaning the Touchscreen Use typical domestic detergents to clean the touchscreen. Do not allow the sensor to come into contact with acetone or solvents. This might result in discoloring or haziness of the uppermost plastic layer. 10.3 Firmware & Software Updating Firmware updates can be performed on the Device tab of the ScanDrop Settings window. Software update packages will be sent via email. Please follow special instructions for unpacking and renaming of files as may be necessary from case to case. Save files to a USB stick according to instructions. All files which are required for a given update must be contained in the "Scandrop/Update" directory of this USB stick. The two text files "appfile.txt" and "gsefile.txt" list all those files which must be contained in the "Update" folder. 1. Turn ScanDrop on and enter your password once the software has started. 2. Wait until the main menu shows. Then plug your USB stick into the USB stick port on the right-hand side of the HID Pro 320. 3. Select [Settings] menu item in the main menu. 4. Press [Firmware/Software Update] on the Device tab. 5. Respond [Yes] to "Do you want to update firmware and software now“ query. The Scandrop – Update Tool window opens. 6. Press [Update Software] key or [Update Firmware] as appropriate for a required update. The progress of updating will be displayed. The process takes 2 to 3 s. 7. Press [Close] key on completion of an update process. Following a firmware update, the ScanDrop must be restarted, i.e. power must be turned off and on again. Software updates will be valid at once without a restart. 98 06/2009 ScanDrop Packaging for Transportation 11 Packaging for Transportation The ScanDrop may only be transported or dispatched for shipment in its original packing. Caution! Transport damage! You are advised to strictly follow all packaging instructions. This is necessary to prevent transport damage! ScanDrop 1. Prepare ScanDrop with HID-Pro – 320 operation control unit for transportation 2. Pack ScanDrop and HID-Pro – 320 into plastic bags to protect from moisture and scratching 3. Place ScanDrop with HID-Pro – 320 s into lateral shape-moulded padding part. 4. Place second shape-moulded padding part to the system from the top. 06/2009 99 Packaging for Transportation 5. Place ScanDrop into its packing case. Make sure it is correctly seated. 6. Put accessories (cardboard box with CHIPCUVETTES, power pack and power cable) into separate packing unit. 7. Insert accessories box into the lateral free space between the system and the cardboard wall. 8. Place manual and brief instructions on top of ScanDrop . 9. Close packing case and use adhesive tape for sealing. 100 06/2009 ScanDrop Disposal 12 Disposal It is the ScanDrop owner/operator’s responsibility to dispose of waste matter (sample material) resulting from measurement in accordance with statutory rules and local practices. Under currently bindung provisions of law, the system with electronic components must be disposed as electronic waste on expiry of its specified lifetime. ScanDrop 06/2009 101 Disposal 102 06/2009 ScanDrop List of Illustrations 13 ScanDrop List of Illustrations Fig. 1 General view of ScanDrop ............................................................. 16 Fig. 2 Connector terminals at HID-Pro 320 control unit ........................... 17 Fig. 3 Connector terminals on the rear side of the ScanDrop.................. 18 Fig. 4 Structure of a CHIPCUVETTE® ..................................................... 21 Fig. 5 Holder frame with CHIPCUVETTE® inserted................................. 23 Fig. 6 Standard tube installed in measuring chimney .............................. 24 Fig. 7 Main menu of ASpect Nano software ............................................ 25 Fig. 8 Settings window – General tab ...................................................... 28 Fig. 9 QUANT module window – sample assignment settings for CHIPCUVETTE® ............................................................................ 33 Fig. 10 Quant module (Chip) – for definition of sample sequence via analytical parameters..................................................................... 37 Fig. 11 QUANT module (Chip) – editing sample table............................... 37 Fig. 12 QUANT module (Chip) – measurement parameter settings.......... 38 Fig. 13 QUANT module (Chip) – display of selected analytical parameter settings........................................................................................... 41 Fig. 14 Quant module (Chip) – outputs table with results of analysis........ 41 Fig. 15 Quant module (Chip) – shows sample properties and single readings ......................................................................................... 43 Fig. 16 Quant module (Chip) – shows calibration graph............................ 43 Fig. 17 Quant module (Chip) – shows calibration coefficients................... 44 Fig. 18 Bio module (Chip) – parameter window......................................... 47 Fig. 19 Bio module (Chip) – sample sequence settings ............................ 48 Fig. 20 Bio module (Chip) – for configuration or modification of sample table ............................................................................................... 49 Fig. 21 Bio module (Chip) – general analytical parameter settings ........... 50 Fig. 22 Bio method (Chip) – display of results list...................................... 52 Fig. 23 Bio module (Chip) – displays result of a single sample ................. 53 Fig. 24 Expression module (Chip) – parameter window ............................ 55 Fig. 25 Expression module (Chip) – sample sequence settings................ 57 Fig. 26 Expression module (Chip) – definition or modification of sample table ............................................................................................... 58 Fig. 27 Expression module (Chip) – display of results list ......................... 60 Fig. 28 Expression module (Chip) – single result display for a sample ..... 61 Fig. 29 Expression module (Chip) – defining wavelengths for formula ..... 63 Fig. 30 Expression module (Chip) – editing of formulas ............................ 64 06/2009 103 List of Illustrations 104 Fig. 31 UVVIS module (Chip) – parameter settings for wavelengths ........ 67 Fig. 32 UVVIS module (Chip) – parameter settings for cyclic measurement ....................................................................................................... 68 Fig. 33 UVVIS module (Chip) – parameter settings with sample sequence ........................................................................... 69 Fig. 34 UVVIS module (Chip) – graphic representation of spectrum......... 70 Fig. 35 UVVIS module (Chip) – samples table .......................................... 71 Fig. 36 Quant module (Stand.) – calibration parameter settings ............... 74 Fig. 37 Quant module (Stand.) – definition of sample table....................... 75 Fig. 38 Quant module (Stand.) – display of calibration results .................. 78 Fig. 39 QUANT module (Std.) – display of results list ............................... 78 Fig. 40 QUANT module (Std.) – view of parameter settings for current analytical job .................................................................................. 79 Fig. 41 Bio module (Std.) – parameter and results window ....................... 83 Fig. 42 Bio module (Std.) – display of results ............................................ 84 Fig. 43 Expression module (Std.) – parameter settings............................. 86 Fig. 44 Expression module (Std.) – display of results................................ 87 Fig. 45 UV VIS module (Std.) – starting screen......................................... 90 Fig. 46 UV VIS module (Std.) – parameter settings................................... 91 Fig. 47 UVVIS module (Std.) – display of spectrum .................................. 94 06/2009 ScanDrop