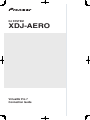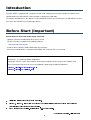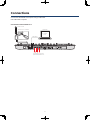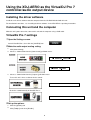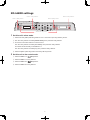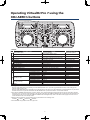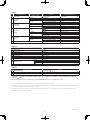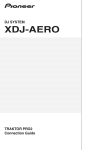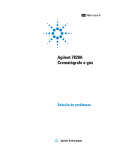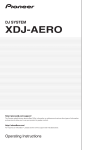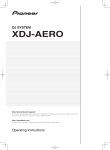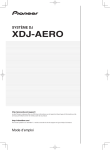Download Pioneer DJ Equipment XDJ-AERO User's Manual
Transcript
DJ SYSTEM XDJ-AERO VirtualDJ Pro 7 Connection Guide The XDJ-AERO is equipped with a computer control mode, allowing commercially available DJ software to be controlled when the XDJ-AERO is connected with a computer by USB cable. The Atomix “VirtualDJ Pro 7” DJ software can be controlled using this unit. Furthermore, the XDJ-AERO can also be used as the VirtualDJ Pro 7 audio output device. Please follow the instruction below using “Virtual DJ”. - Update the firmware of XDJ-AERO to the latest version. The latest version is available in the following website. http://pioneerdj.com/support/ - Install the driver software of XDJ-AERO onto your computer. - Ensure that Control Mode is selected for XDJ-AERO after Virtual DJ Pro 7 is launched. Disclaimer I Virtual DJ ” is a product of Atomix Productions. In principle, Pioneer is not in the position of answering any inquiries on the usage of the software itself. Please refer to the help menu or access the following support page of Atomix Productions: JK KMLN O OP#P#PRQ ST UKMV2WYX Z \[ Q ]^`_0Oa]^;bKaWc] K OMT bdZce2f`Q JKg_hX JK KMLN O OP#P#PRQ ST UKMV2WYX Z \[ Q ]^`_0O PRT idT OMT bdZce2f`Q JKg_hX !#" $ %& ' )( %*+ , ( %*+- , ( %*. % ( %*+./"0 12 3 4. 4526 $ & 7 8& % %.1:9;% <= %> 1$3%3 ' 6$5?.<@ 5 88 BA %$' %.1:9' <;'%C1$3%3 ' , H 7 D E2F4D " % 8& % '3 & 13 C G Connections Connect the XDJ-AERO and computer using a USB cable. One USB cable is required. Connections with VirtualDJ Pro 7 To power outlet Computer Power cord (included) VirtualDJ Pro 7 USB cable AC adapter (included) SIGNAL GND DC IN USB R L MASTER OUT2 R L MASTER OUT1(TRS) LINE PHONO R L PHONO2 / LINE2 LINE PHONO R L PHONO1 / LINE1 dB 0dB MIC ATT. MIC XDJ-AERO rear panel Component, amplifier, powered speakers, etc. 3 Using the XDJ-AERO as the VirtualDJ Pro 7 controller/audio output device Installing the driver software Install this unit’s driver software onto the computer from the CD-ROM included with this unit. For installation instructions, see “Installing the driver software” in the XDJ-AERO’s operating instructions. Connecting this unit and the computer With this unit’s power turned on, connect this unit and the computer using a USB cable. VirtualDJ Pro 7 settings 1 Open the Settings screen. Launch VirtualDJ Pro 7, then click the [CONFIG] icon. 2 Make the audio output routing setting. 1 Click [Sound Setup]. 2 Select as shown below from the [Sound card:] pull-down menu. 3 Select as shown below from the [Outputs:] pull-down menu. To use this unit’s mixer section to mix the sound: !"#$&%')(+*,- .*/!"#$0%213(- To mix the sound internally in VirtualDJ Pro 7: 45$6879;:0"#$&%<=(*2,->$?0@#A&%65"#$&%1(B 3 Set up the options. 1 Click the [Options] tab. 2 Click [Tooltips] and select [Disable]. XDJ-AERO settings DECK 1 rotary selector DECK 2 rotary selector DECK 1 [MIDI] button DECK 2 [MIDI] button 1 STANDBY/ON 2 3 4 WPS PHONO1/ DECK1 LINE1 5V rekordbox TIME AUTO CUE QUANTIZE TRIM TOP USB STOP MIDI PHONO2/ TRIM 500mA DECK2 LINE2 MASTER LEVEL BACK HI 9 rekordbox HI 9 HEADPHONES MIXING INFO MASTER REC UTILITY USB CUE MIDI INFO LEVEL MID 9 MID TIME AUTO CUE QUANTIZE MIC 9 UTILITY USB 0 MASTER [INFO (UTILITY)] button 1 Set this unit’s mixer mode. 1Press this unit’s [INFO (UTILITY)] button for over 1 second to open the [UTILITY] screen. 2Turn the rotary selector to select [MIXER MODE], then press the rotary selector. 3To use this unit’s mixer section to mix the sound: Turn the rotary selector to select [XDJ-AERO], then press the rotary selector. To mix the sound internally in VirtualDJ Pro 7: Turn the rotary selector to select [PC], then press the rotary selector. 4Press the [INFO (UTILITY)] button close the [UTILITY] screen. 2 Set this unit to the control mode. 1Press the DECK 1’s [ MIDI] button. 2Press the DECK 1’s rotary selector. 3Press the DECK 2’s [ MIDI] button. 4Press the DECK 2’s rotary selector. 5 BACK Operating VirtualDJ Pro 7 using the XDJ-AERO’s buttons 2 3 4 WPS PHONO1/ DECK1 LINE1 5V TIME rekordbox AUTO CUE QUANTIZE w 2 MIDI INFO UTILITY USB e BEAT u f g AUTO BEAT LOOP TRANS 1 h i FX SELECT FLANGER ECHO 500mA BACK TOP TRIM HEADPHONES MIXING j LEVEL/DEPTH ROLL LEVEL 1 NK BA 5 E PL M CH SA AUN L 4 0 SE A 8 CH1 9 FILTER SHIFT p 10 9 8 7 6 5 4 3 2 1 0 SYNC FWD REV PLAY/PAUSE PHONES t CROSS F. CURVE s MASTER 3 FILTER THRU a c e 0 EQ BEAT 1 h i FX SELECT TRANS FLANGER ECHO ROLL 1 2 3 4 BACK j LEVEL/DEPTH TEMPO 9 6 HI ON/OFF MIC CH2 10 9 8 7 6 5 4 3 2 1 0 5 E PL M CH SA AUN L 6 d p NK BA 10 16 WIDE 9 7 SE A 8 MASTER TEMPO TEMPO SHIFT b 4 CUE MASTER 3 SYNC FWD REV PLAY/PAUSE r 2 v f g AUTO BEAT LOOP 9 o AUTO MIX CH1 CUE UTILITY n MASTER INFO LEVEL USB LEVEL 9 q o TEMPO LOW w MIDI 9 LOW n MASTER TEMPO b 4 CH2 MID m LOW WIDE 9 7 J DR OG UM 16 AUTO CUE QUANTIZE MIC H RC d 3 H RC 6 2 10 9 TIME rekordbox 9 m TEMPO 6 HI l MID MASTER 9 l MASTER REC CUE DECK2 LINE2 k MASTER LEVEL HI USB STOP PHONO2/ TRIM k J DR OG UM 1 STANDBY/ON a c 1. Player No 1 XDJ-AERO buttons Rotary selector (turn) Rotary selector (press) 2 BACK button 3 PLAY/PAUSE button 4 CUE button AUTO BEAT LOOP control (turn) 5 AUTO BEAT LOOP control (press) 6 JOG DRUM button 7 SAMPLE LAUNCH button 8 MASTER TEMPO button 9 TEMPO RANGE button a SYNC button b TEMPO adjustment control JOG DRUM Off (Vinyl) Jog dial (turn outer section) JOG DRUM Off (CD) JOG DRUM On JOG DRUM Off (Vinyl) JOG DRUM Off (CD) c Jog dial (turn top) JOG DRUM On JOG DRUM Off (Vinyl) Jog dial (press top) JOG DRUM Off (CD) JOG DRUM On d SHIFT Function Move cursor up/down When a track is selected: Load When a folder is selected: Open folder When a track is selected: Move cursor to folder When a folder is selected: Open/Close folder Play/Pause Cue Set/Play, Cue back Auto Loop Size Select Half & Double Auto Loop On/Off Switch jog mode *1 Switch FX/hot cue/sampler *2 keylock On/Off Tempo Range (6% 10% 16% 100%) Beat Sync Tempo Control Pitch Bend Pitch Bend Pitch Bend Scratch Pitch Bend — Scratch On — Cue Set/Play, Cue back Shift When SHIFT button is on Move cursor up/down Browser Zoom — Stutter Play Jump To Track Start Move Grid Reloop — — keylock On/Off Switch panel *3 Master Deck Select Tempo Control — — — Search Search Search *4 — — — — *1 The jog mode switches each time the JOG DRUM button is pressed. When the JOG DRUM button is off (lit dimly), the XDJ-AERO operates in the vinyl mode (jog dial indicators lit blue) or CD mode (jog dial indicators lit blue, flashing red). When the JOG DRUM button is on (lit brightly), the jog dial functions in the same way as the CUE button (jog dial indicators lit red). The mode switches between the vinyl and CD mode when the JOG DRUM button is pressed and held for 1 second then released. *2 E ach time the SAMPLE LAUNCH button is pressed, buttons 15 to 18 switch between the effect mode and the hot cue mode. When pressed and held for over 1 second, the mode switches to the sampler mode. When the SAMPLE LAUNCH button is pressed in the sampler mode, the mode switches to the hot cue mode. The SAMPLE LAUNCH button’s LED lights dimly when in the effect mode, brightly when in the hot cue mode, and flashes when in the sampler mode. *3 With the default 4-deck skin, the panel display on the deck switches in the following order: “PLAYER” “LOOPS” “EFFECTS” “PLAYER” … *4 The XDJ-AERO only operates when in the play mode. 6 2. Effect No XDJ-AERO buttons e BEAT control f FX SELECT (TRANS) FX SELECT g (FLANGER) SAMPLE LAUNCH indicator status — Lit dimly Lit brightly Flashing Lit dimly Lit brightly Flashing Windows Lit dimly h FX SELECT (ECHO) Echo Effect On/Off Effect On/Off Hot Cue3 Deck 1,3 : Sampler3 Play/Stop Deck 2,4 : Sampler7 Play/Stop BeatGrid On/Off Hot Cue4 *5 Deck 1,3 : Sampler4 Play/Stop Deck 2,4 : Sampler8 Play/Stop Effect Parameter2 Mac OS Lit brightly Flashing FX SELECT i (ROLL) Function Effect Parameter1 Effect On/Off Hot Cue1 Deck 1,3 : Sampler1 Play/Stop Deck 2,4 : Sampler5 Play/Stop Flanger On/Off Hot Cue2 Deck 1,3 : Sampler2 Play/Stop Deck 2,4 : Sampler6 Play/Stop Lit dimly Lit brightly Flashing j SHIFT When SHIFT button is on Effect Select — Delete Hot Cue1 — — — Delete Hot Cue2 — — — — Delete Hot Cue3 — — — Delete Hot Cue4 *5 — — Sampler Volume *5 Though not displayed on the default skin, the fourth hot cue can be operated. 3. Mixer *6 No k l m n o p q r XDJ-AERO buttons TRIM control EQ [HI] control EQ [MID] control EQ [LOW] control FILTER control Channel fader HEADPHONES CUE *7 Crossfader Function THRU s Crossfader curve t AUTO MIX button Input Gain EQ (Hi) EQ (Mid) EQ (Low) Filter Channel Fader Monitor On/Off Cross Fader Disabled Full Scratch Automatic mixing On/Off 4. Others No XDJ-AERO buttons u INFO/UTILITY button v INFO/UTILITY button w TIME/AUTO CUE Function DECK Change A C *6 DECK Change B D *6 Switch Time/Remain *6 O perates when this unit’s mixer mode is set to “PC”. When the mixer mode is set to “PC”, deck switching is possible with the INFO/UTILITY button and the four decks can be operated. VirtualDJ’s 4-deck skin is displayed when “VirtualDJ 7 [4 Decks]:XXXXxXXXX” is selected at “CONFIG” “Skins”. *7 When monitoring the sound over headphones, set the HEADPHONES MIX control in VirtualDJ Pro 7 to 0 %. • “-” is indicated for operations that cannot be used because no functions are assigned. • The amount of change in the sound and playing speed when such operations as scratching and pitch bending are performed differs from when operations are performed on this unit alone. • The various functions of VirtualDJ Pro 7 can be assigned to buttons on this unit by changing the mapping. For details, refer to the VirtualDJ Pro 7’s operating instructions <DRX1026-A> 7