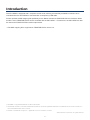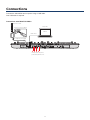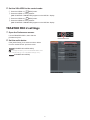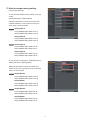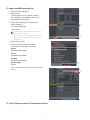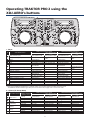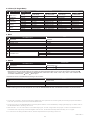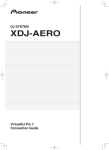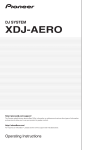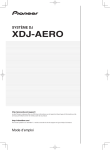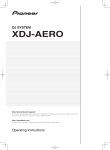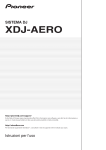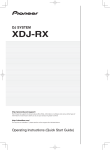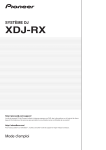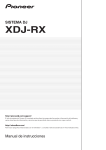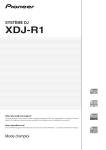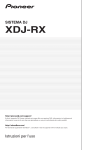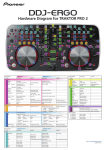Download Pioneer DRX1024-A User's Manual
Transcript
DJ SYSTEM XDJ-AERO TRAKTOR PRO2 Connection Guide Introduction The XDJ-AERO is equipped with a computer control mode, allowing commercially available DJ software to be controlled when the XDJ-AERO is connected with a computer by USB cable. Pioneer provides a MIDI mapping file specifically for the Native Instruments TRAKTOR PRO 2 DJ software. When this file is used, TRAKTOR PRO 2 can be controlled with the XDJ-AERO *1. Furthermore, the XDJ-AERO can also be used as the TRAKTOR PRO 2 audio output device. *1 The MIDI mapping file is supported on TRAKTOR PRO 2 version 2.5. • TRAKTOR is a registered trademark of Native Instruments. • Windows®, Windows 7, Windows Vista® and Windows XP are either registered trademarks or trademarks of Microsoft Corporation in the United States and/or other countries. • Mac OS is a trademark of Apple Inc., registered in the U.S. and other countries. © 2012 Pioneer Corporation. All rights reserved. 2 Connections Connect the XDJ-AERO and computer using a USB cable. One USB cable is required. Connections with TRAKTOR PRO 2 To power outlet Computer Power cord (included) TRAKTOR PRO 2 USB cable AC adapter (included) SIGNAL GND DC IN USB R L MASTER OUT2 R L MASTER OUT1(TRS) LINE PHONO R L PHONO2 / LINE2 LINE PHONO R L PHONO1 / LINE1 dB 0dB MIC ATT. MIC XDJ-AERO rear panel Component, amplifier, powered speakers, etc. 3 Using the XDJ-AERO as the TRAKTOR PRO 2 controller/audio output device Downloading the MIDI mapping file Download the MIDI mapping file from the Pioneer website (http://pioneerdj.com/support/product. php?lang=ja&p=XDJ-AERO&t=152). The downloaded file is in zip format, so unzip it before using it. • For those using Windows Right-click the downloaded file and select “Extract All”. • For those using Mac OS Double-click the downloaded zip file to unzip it. When the file is unzipped, a file named “PIONEER_XDJ-AERO.tsi” is extracted. Installing the driver software Install the XDJ-AERO driver software onto the computer from the CD-ROM included with the XDJ-AERO. For installation instructions, see “Installing the driver software” in the XDJ-AERO’s operating instructions. XDJ-AERO settings DECK 1 rotary selector DECK 2 rotary selector DECK 1 [MIDI] button DECK 2 [MIDI] button 1 STANDBY/ON 2 3 4 WPS PHONO1/ DECK1 LINE1 5V rekordbox TIME AUTO CUE QUANTIZE TOP USB STOP MIDI PHONO2/ TRIM DECK2 LINE2 MASTER LEVEL HI 9 rekordbox HI 9 HEADPHONES MASTER REC CUE 9 MID BACK MIDI INFO LEVEL MID TIME AUTO CUE QUANTIZE MIC MIXING INFO UTILITY USB TRIM 500mA BACK 9 UTILITY USB 0 MASTER [INFO (UTILITY)] button 1 Set the XDJ-AERO to the mixer mode. 1Press the XDJ-AERO’s [INFO (UTILITY)] button for over 1 second to open the [UTILITY] screen. 2Turn the rotary selector to select [MIXER MODE], then press the rotary selector. 3To use the XDJ-AERO’s mixer section to mix the sound: Turn the rotary selector to select [XDJ-AERO], then press the rotary selector. To mix the sound internally in TRAKTOR PRO 2: Turn the rotary selector to select [PC], then press the rotary selector. 4Press the [INFO (UTILITY)] button close the [UTILITY] screen. 4 2 Set the XDJ-AERO to the control mode. 1Press the DECK 1’s [ MIDI] button. 2Press the DECK 1’s rotary selector. [MIDI CONTROL CONNECTED] appears on the DECK 1 display. 3Press the DECK 2’s [ MIDI] button. 4Press the DECK 2’s rotary selector. [MIDI CONTROL CONNECTED] appears on the DECK 2 display. TRAKTOR PRO 2 settings 1 Open the Preferences screen. Launch TRAKTOR PRO 2, then click the [Preferences] icon. 2 Preferences icon Set the audio device. Click [Audio Setup], then select as shown below from the “Audio Device” pull-down menu. Windows [PIONEER XDJ-AERO ASIO] To change the latency, first close TRAKTOR PRO 2, then make the setting in the “XDJ-AERO Settings Utility”. Mac OS [PIONEER XDJ-AERO] 5 3 Make the output routing setting. Click [Output Routing]. To use the XDJ-AERO’s mixer section to mix the sound: Select [External] for [Mixing Mode]. Select the channels to which the sound of the respective decks is to be output from the pulldown menu, as shown below. Windows Output Deck A Lch[PIONEER XDJ-AERO OUT 1] Rch[PIONEER XDJ-AERO OUT 2] Output Deck B Lch[PIONEER XDJ-AERO OUT 3] Rch[PIONEER XDJ-AERO OUT 4] Mac OS Output Deck A Lch[PIONEER XDJ-AERO Out 0] Rch[PIONEER XDJ-AERO Out 1] Output Deck B Lch[PIONEER XDJ-AERO Out 2] Rch[PIONEER XDJ-AERO Out 3] To mix the sound internally in TRAKTOR PRO 2: Select [Internal] for [Mixing Mode]. Select the channels to which the master and monitor sound is to be output from the pull-down menu, as shown below. Windows Output Monitor Lch[PIONEER XDJ-AERO OUT 3] Rch[PIONEER XDJ-AERO OUT 4] Output Master Lch[PIONEER XDJ-AERO OUT 1] Rch[PIONEER XDJ-AERO OUT 2] Mac OS Output Monitor Lch[PIONEER XDJ-AERO Out 2] Rch[PIONEER XDJ-AERO Out 3] Output Master Lch[PIONEER XDJ-AERO Out 0] Rch[PIONEER XDJ-AERO Out 1] 6 4 Import the MIDI mapping file. 1Click [Controller Manager]. 2Click [Import]. The file selection screen appears. Specify the “PIONEER_XDJ-AERO.tsi” file that you downloaded and unzipped. 3Check that the following are selected for [Select Category]: 1 • Controller Mappings • GUI Layout A layout suited for when [External] is selected for [Mixing Mode] is loaded. For instructions on changing to a layout suited for when [Internal] is selected for [Mixing Mode], see page 9 *2. 2 4Click the [OK] button. 5Check the settings at [Device Setup]. Check that the following are selected: 3 Device [PIONEER XDJ-AERO] In-Port [PIONEER XDJ-AERO] Out-Port [PIONEER XDJ-AERO] Device Target [Focus] 4 (If not, select them manually from the pull-down menu.) 5 5 Click [Close] to close the Preferences screen. 7 Operating TRAKTOR PRO 2 using the XDJ-AERO’s buttons 2 3 4 WPS PHONO1/ DECK1 LINE1 5V 2 TIME rekordbox AUTO CUE QUANTIZE MIDI INFO UTILITY USB e BEAT u f AUTO BEAT LOOP g TRANS 1 h i FX SELECT FLANGER ECHO 500mA BACK TOP TRIM HEADPHONES MIXING j LEVEL/DEPTH ROLL LEVEL 6 1 5 4 16 0 CH1 TEMPO 9 FILTER 9 SHIFT 10 9 8 7 6 5 4 3 2 1 0 SYNC FWD REV PLAY/PAUSE PHONES t CROSS F. CURVE s MASTER 3 FILTER EQ BEAT v f AUTO BEAT LOOP 9 g 1 h i FX SELECT TRANS FLANGER ECHO ROLL 1 2 3 4 BACK j LEVEL/DEPTH TEMPO 9 6 HI ON/OFF MIC CH2 10 9 8 7 6 5 4 3 2 1 0 p NK BA 5 E PL M CH SA AUN L 6 d 10 16 WIDE 9 7 SE A 8 MASTER TEMPO TEMPO SHIFT b 4 CUE MASTER THRU 3 a c e 0 o AUTO MIX CH1 p UTILITY n MASTER INFO LEVEL USB LEVEL q o CUE LOW MIDI 9 LOW n MASTER TEMPO b 4 CH2 MID m LOW WIDE AUTO CUE QUANTIZE MIC H RC 8 SE A J DR OG UM 10 9 H RC d 3 7 E PL M CH SA AUN L 6 2 9 2 TIME rekordbox 9 m TEMPO NK BA HI l MID MASTER 9 l MASTER REC CUE DECK2 LINE2 k MASTER LEVEL HI USB STOP PHONO2/ TRIM k J DR OG UM 1 STANDBY/ON SYNC PLAY/PAUSE r FWD REV a c 1. Player No XDJ-AERO buttons Rotary selector (turn) 1 Rotary selector (press) 2 BACK 3 PLAY/PAUSE 4 CUE AUTO BEAT LOOP control (turn) 5 AUTO BEAT LOOP control (press) 6 JOG DRUM 7 SAMPLE LAUNCH 8 MASTER TEMPO 9 TEMPO RANGE a SYNC b TEMPO adjustment control Jog dial (turn outer section) c Jog dial (turn top) Jog dial (press top) d SHIFT Track Decks (Decks A and B) When SHIFT button Function is on Move up/down in list Move up/down in tree Fold/expand tree Load track nodes Browser Zoom — Play/Pause — Cue Set/Play, Cue back Jump To Track Start Auto Loop Size Select Move Grid Half & Double Auto Loop On/Off Loop Active — Switch FX/hot cue*1 keylock On/Off Tempo Range (6% 10% 16% 100%) Beat Sync Tempo Control Pitch Bend Scratch Scratch On Shift — — — — Select master deck — — Search Scratch On — Remix Decks (Decks C and D) *2 When SHIFT button Function is on Move up/down in list Move up/down in tree Fold/expand tree — nodes Browser Zoom — Play/Stop All Slots — Trigger Play All Slots — Auto Loop Size Select Sample Filter All Slots Half & Double Sample Filter All Slots Auto Loop On/Off On/Off — — Switch FX/sampler — keylock On/Off All Slots — Tempo Range — (6% 10% 16% 100%) Phase Sync All Slots Select master deck Tempo Control All Slots — Pitch Bend All Slots — Scratch All Slots — Scratch On All Slots Scratch On All Slots Shift — *1 Each time the SAMPLE LAUNCH button is pressed, buttons 15 to 18 switch between the effect and hot cue mode. The SAMPLE LAUNCH indicator lights dimly when in the effect mode, brightly when in the hot cue mode. 2-1. Effect (FX Group Mode) No XDJ-AERO buttons e BEAT control FX SELECT (TRANS) FX SELECT g (FLANGER) FX SELECT h (ECHO) FX SELECT i (ROLL) f j LEVEL/DEPTH SAMPLE LAUNCH indicator status Lit dimly Lit brightly Lit dimly Lit brightly Lit dimly Lit brightly Lit dimly Lit brightly Lit dimly Lit brightly Lit dimly Lit brightly Track Decks (Decks A and B) When SHIFT button Function is on Dry/Wet Group Effect2 Amount Dry/Wet Group Effect2 Amount — — Hot Cue1 Delete Hot Cue1 Effect1 On/Off — Hot Cue2 Delete Hot Cue2 Effect2 On/Off — Hot Cue3 Delete Hot Cue3 Effect3 On/Off — Hot Cue4 Delete Hot Cue4 Effect1 Amount Effect3 Amount Effect1 Amount Effect3 Amount 8 Remix Decks (Decks C and D) *2 When SHIFT button Function is on Dry/Wet Group Effect2 Amount Sample Volume Slot1 Sample Volume Slot3 — — Slot1 *3 Load From List Effect1 On/Off — Slot2 *3 Load From List Effect2 On/Off — Slot3 *3 Load From List Effect3 On/Off — Slot4 *3 Load From List Effect1 Amount Effect3 Amount Sample Volume Slot2 Sample Volume Slot4 2-2. Effect (FX Single Mode) No XDJ-AERO buttons e BEAT control FX SELECT (TRANS) FX SELECT g (FLANGER) FX SELECT h (ECHO) FX SELECT i (ROLL) f j LEVEL/DEPTH SAMPLE LAUNCH indicator status Lit dimly Lit brightly Lit dimly Lit brightly Lit dimly Lit brightly Lit dimly Lit brightly Lit dimly Lit brightly Lit dimly Lit brightly Track Decks (Decks A and B) When SHIFT button Function is on Dry/Wet Single Effect Parameter2 Dry/Wet Single Effect Parameter2 Effect On/Off — Hot Cue1 Delete Hot Cue1 Effect Parameter Reset — Hot Cue2 Delete Hot Cue2 Effect Button1 — Hot Cue3 Delete Hot Cue3 Effect Button2 — Hot Cue4 Delete Hot Cue4 Effect Parameter1 Effect Parameter3 Effect Parameter1 Effect Parameter3 Remix Decks (Decks C and D) *2 When SHIFT button Function is on Dry/Wet Single Effect Parameter2 Sample Volume Slot1 Sample Volume Slot3 Effect On/Off — Slot1 *3 Load From List Effect Parameter Reset — Slot2 *3 Load From List Effect Button1 — Slot3 *3 Load From List Effect Button2 — Slot4 *3 Load From List Effect Parameter1 Effect Parameter3 Sample Volume Slot2 Sample Volume Slot4 3. Mixer No k l m n o p q r Mixer Function XDJ-AERO buttons TRIM control EQ [HI] control EQ [MID] control EQ [LOW] control FILTER control Channel fader HEADPHONES CUE *4 Crossfader Input Gain EQ (Hi) EQ (Mid) EQ (Low) Filter Channel Fader Monitor On/Off Cross Fader Thru Smooth Sharp Cruise Mode On/Off THRU s Crossfader curve t AUTO MIX 4. Others No Deck & Mixer Function XDJ-AERO buttons u INFO/UTILITY DECK Change A C o INFO/UTILITY DECK Change B D *2 Operates when the XDJ-AERO’s mixer mode is set to “PC”. When the mixer mode is set to “PC”, deck switching is possible with the INFO/UTILITY button and the four decks can be operated. To display TRAKTOR decks C and D, check “Show C&D” at “Preferences” “Decks Layout” “Deck Layout”. To display the TRAKTOR mixer, check each of “EQ + Fader”, “Filter + Key + Gain + Cue + Balance” and “Crossfader” at “Preferences” “Mixer” “Mixer Layout”. *3 Operates as shown on the table below according to the slot status. Slot status empty loaded playing(One-shot) playing(Looped) Function Load From Deck Play Stop Mute/Unmute *4 When monitoring the sound over headphones, do so with the HEADPHONES MIX knob in TRAKTOR turned all the way to the CUE side. • The amount of change in the sound and playing speed when such operations as scratching and pitch bending are performed differs from when operations are performed on the XDJ-AERO alone. • The various functions of TRAKTOR PRO 2 can be assigned to buttons on the XDJ-AERO by changing the mapping. For details, refer to the TRAKTOR PRO 2’s operating instructions. • MIDI channels 1 to 7 are used with this unit’s MIDI mapping file, so when using another CDJ player or a device of a different brand connected to the computer by USB cable together with this unit, set the other device(s) MIDI channel(s) to “8” or higher. • For instructions on setting the MIDI channel, see the respective device’s operating instructions. <DRX1024-A> 9