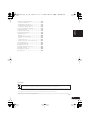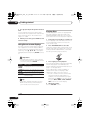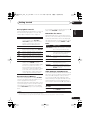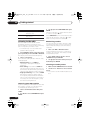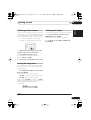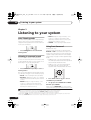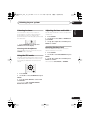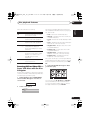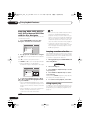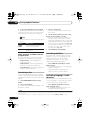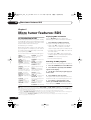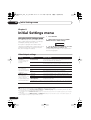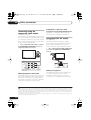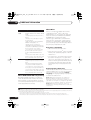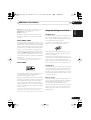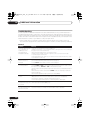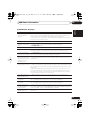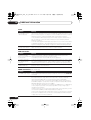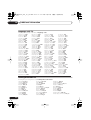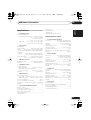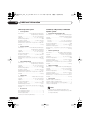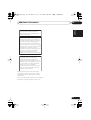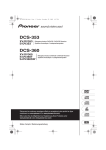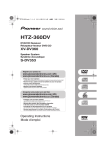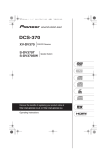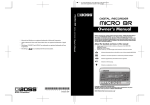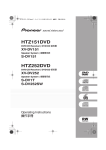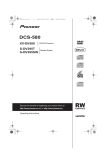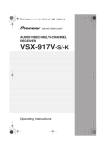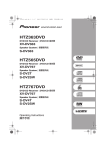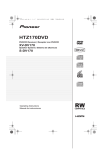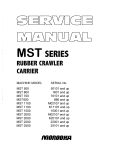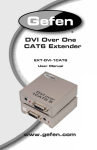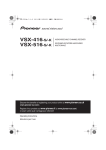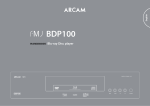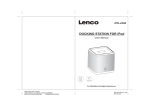Download Pioneer DCS-353 User's Manual
Transcript
cover & anki.fm 1 ページ 2005年12月26日 月曜日 午後5時10分 DCS-353 XV-DV353 S-DV353 DVD/CD Receiver Speaker System DCS-360 XV-DV360 S-DV360T S-DV360SW DVD/CD Receiver Speaker System HTZ151DVD XV-DV151 S-DV151 DVD/CD Receiver Speaker System HTZ252DVD XV-DV252 S-DV1T S-DV252SW DVD/CD Receiver Speaker System Discover the benefits of registering your product online at (www.pioneer-eur.com). Operating Instructions www.pioneer.co.uk cover & anki.fm 2 ページ 2005年12月26日 月曜日 午後5時10分 Thank you for buying this Pioneer product. Please read through these operating instructions so that you will know how to operate your model properly. After you have finished reading the instructions, put them in a safe place for future reference . Location: rear of the unit IMPORTANT CAUTION RISK OF ELECTRIC SHOCK DO NOT OPEN The lightning flash with arrowhead symbol, within an equilateral triangle, is intended to alert the user to the presence of uninsulated "dangerous voltage" within the product's enclosure that may be of sufficient magnitude to constitute a risk of electric shock to persons. CAUTION: TO PREVENT THE RISK OF ELECTRIC SHOCK, DO NOT REMOVE COVER (OR BACK). NO USER-SERVICEABLE PARTS INSIDE. REFER SERVICING TO QUALIFIED SERVICE PERSONNEL. The exclamation point within an equilateral triangle is intended to alert the user to the presence of important operating and maintenance (servicing) instructions in the literature accompanying the appliance. D3-4-2-1-1_En-A [For U.K. model] Replacement and mounting of an AC plug on the power supply cord of this unit should be performed only by qualified service personnel. IMPORTANT: THE MOULDED PLUG This appliance is supplied with a moulded three pin mains plug for your safety and convenience. A 5 amp fuse is fitted in this plug. Should the fuse need to be replaced, please ensure that the replacement fuse has a rating of 5 amps and that it is approved by ASTA or BSI to BS1362. Check for the ASTA mark or the BSI mark on the body of the fuse. If the plug contains a removable fuse cover, you must ensure that it is refitted when the fuse is replaced. If you lose the fuse cover the plug must not be used until a replacement cover is obtained. A replacement fuse cover can be obtained from your local dealer. If the fitted moulded plug is unsuitable for your socket outlet, then the fuse shall be removed and the plug cut off and disposed of safely. There is a danger of severe electrical shock if the cut off plug is inserted into any 13 amp socket. If a new plug is to be fitted, please observe the wiring code as shown below. If in any doubt, please consult a qualified electrician. IMPORTANT: The wires in this mains lead are coloured in accordance with the following code: Blue : Neutral Brown : Live As the colours of the wires in the mains lead of this appliance may not correspond with the coloured markings identifying the terminals in your plug, proceed as follows ; The wire which is coloured BLUE must be connected to the terminal which is marked with the letter N or coloured BLACK. The wire which is coloured BROWN must be connected to the terminal which is marked with the letter L or coloured RED. How to replace the fuse: Open the fuse compartment with a screwdriver and replace the fuse. D3-4-2-1-2-2_B_En VENTILATION CAUTION WARNING: When installing this unit, make sure to leave space around the unit for ventilation to improve heat radiation (at least 10 cm at top, 10 cm at rear, and 10 cm at each side). BEFORE PLUGGING IN THE UNIT FOR THE FIRST TIME, READ THE FOLLOWING SECTION CAREFULLY. The voltage of the available power supply differs according to country or region. Be sure that the power supply voltage of the area where this unit will be used meets the required voltage (e.g., 230V or 120V) written on the rear panel. D3-4-2-1-4_En WARNING Slots and openings in the cabinet are provided for ventilation to ensure reliable operation of the product, and to protect it from overheating. To prevent fire hazard, the openings should never be blocked or covered with items (such as newspapers, table-cloths, curtains) or by operating the equipment on thick carpet or a bed. D3-4-2-1-7b_A_En For Australia Model C67-7-3_En cover & anki.fm 3 ページ 2005年12月26日 月曜日 午後5時10分 CAUTION This product is a class 1 laser product, but this product contains a laser diode higher than Class 1. To ensure continued safety, do not remove any covers or attempt to gain access to the inside of the product. Refer all servicing to qualified personnel. The following caution label appears on your unit. Location: top of the unit CLASS 1 LASER PRODUCT D3-4-2-1-8_B_En POWER-CORD CAUTION Handle the power cord by the plug. Do not pull out the plug by tugging the cord and never touch the power cord when your hands are wet as this could cause a short circuit or electric shock. Do not place the unit, a piece of furniture, etc., on the power cord, or pinch the cord. Never make a knot in the cord or tie it with other cords. The power cords should be routed such that they are not likely to be stepped on. A damaged power cord can cause a fire or give you an electrical shock. Check the power cord once in a while. When you find it damaged, ask your nearest PIONEER authorized service center or your dealer for a replacement. S002_En Operating Environment Operating environment temperature and humidity: +5 ºC – +35 ºC (+41 ºF – +95 ºF); less than 85 %RH (cooling vents not blocked) Do not install this unit in a poorly ventilated area, or in locations exposed to high humidity or direct sunlight (or D3-4-2-1-7c_A_En strong artificial light) WARNING This equipment is not waterproof. To prevent a fire or shock hazard, do not place any container filed with liquid near this equipment (such as a vase or flower pot) or expose it to dripping, splashing, rain D3-4-2-1-3_A_En or moisture. [For U.K. model] This product complies with the Low Voltage Directive (73/23/EEC, amended by 93/68/EEC), EMC Directives (89/336/EEC, amended by 92/31/EEC and D3-4-2-1-9a_En 93/68/EEC). CAUTION The STANDBY/ON switch on this unit will not completely shut off all power from the AC outlet. Since the power cord serves as the main disconnect device for the unit, you will need to unplug it from the AC outlet to shut down all power. Therefore, make sure the unit has been installed so that the power cord can be easily unplugged from the AC outlet in case of an accident. To avoid fire hazard, the power cord should also be unplugged from the AC outlet when left unused for a long period of time (for example, when on vacation). D3-4-2-2-2a_A_En If the AC plug of this unit does not match the AC outlet you want to use, the plug must be removed and appropriate one fitted. Replacement and mounting of an AC plug on the power supply cord of this unit should be performed only by qualified service personnel. If connected to an AC outlet, the cut-off plug can cause severe electrical shock. Make sure it is properly disposed of after removal. The equipment should be disconnected by removing the mains plug from the wall socket when left unused for a long period of time (for example, when D3-4-2-2-1a_A_En on vacation). This product is for general household purposes. Any failure due to use for other than household purposes (such as long-term use for business purposes in a restaurant or use in a car or ship) and which requires repair will be charged for even during the warranty period. K041_En WARNING To prevent a fire hazard, do not place any naked flame sources (such as a lighted candle) on the D3-4-2-1-7a_A_En equipment. XV-DV353_360_151_252_TOC.fm 4 ページ 2005年12月20日 火曜日 午後4時22分 Contents 01 Controls and displays 05 USB playback Front panel . . . . . . . . . . . . . . . . . . . . . . . . . . . 6 Remote control . . . . . . . . . . . . . . . . . . . . . . . . 6 Display . . . . . . . . . . . . . . . . . . . . . . . . . . . . . . 8 Using the USB interface . . . . . . . . . . . . . . . . 22 Basic playback controls . . . . . . . . . . . . . . . . 22 Scanning files . . . . . . . . . . . . . . . . . . . . . . . . 23 Playing a JPEG slideshow . . . . . . . . . . . . . . . 23 Browsing files with the Navigator . . . . . . . . . 23 02 Getting started Home theater sound setup . . . . . . . . . . . . . . . 9 Setting the channel levels . . . . . . . . . . . . . . 9 Using the on-screen displays . . . . . . . . . . . . 10 Playing discs . . . . . . . . . . . . . . . . . . . . . . . . 10 Basic playback controls . . . . . . . . . . . . . . . 11 Resume and Last Memory . . . . . . . . . . . . . 11 DVD-Video disc menus . . . . . . . . . . . . . . . . 11 Video CD/Super VCD PBC menus . . . . . . . 11 Listening to the radio . . . . . . . . . . . . . . . . . . 12 Improving poor FM reception . . . . . . . . . . . 12 Memorizing stations . . . . . . . . . . . . . . . . . . 12 Listening to station presets . . . . . . . . . . . . 12 Listening to other sources . . . . . . . . . . . . . . 13 Setting the sleep timer . . . . . . . . . . . . . . . . . 13 Dimming the display . . . . . . . . . . . . . . . . . . . 13 03 Listening to your system Auto listening mode . . . . . . . . . . . . . . . . . . . Listening in surround sound . . . . . . . . . . . . . Using Front Surround . . . . . . . . . . . . . . . . . . Listening in stereo . . . . . . . . . . . . . . . . . . . . Listening with headphones . . . . . . . . . . . . Using the SFC modes . . . . . . . . . . . . . . . . . . Adjusting the bass and treble . . . . . . . . . . . . Boosting the bass level . . . . . . . . . . . . . . . . . 14 14 14 15 15 15 15 15 04 Disc playback features Scanning discs . . . . . . . . . . . . . . . . . . . . . . . 16 Playing in slow motion . . . . . . . . . . . . . . . . . 16 Frame advance/frame reverse . . . . . . . . . . . . 16 Playing a JPEG slideshow . . . . . . . . . . . . . . . 16 Browsing DVD or Video CD/Super VCD discs with the Disc Navigator . . . . . . . . . . . . . . . . . 17 Browsing WMA, MP3, MPEG-4 AAC, DivX video and JPEG files with the Disc Navigator . . . . . 18 Looping a section of a disc . . . . . . . . . . . . . . 18 Using repeat play . . . . . . . . . . . . . . . . . . . . . 18 Using random play . . . . . . . . . . . . . . . . . . . . 19 Creating a program list . . . . . . . . . . . . . . . . . 19 Other functions available from the program menu . . . . . . . . . . . . . . . . . . . . . . . . . . . . . 20 Searching a disc . . . . . . . . . . . . . . . . . . . . . . 20 Switching subtitles . . . . . . . . . . . . . . . . . . . . 20 Switching language / audio channels . . . . . . 20 Zooming the screen . . . . . . . . . . . . . . . . . . . 21 Switching camera angles . . . . . . . . . . . . . . . 21 Displaying disc information . . . . . . . . . . . . . 21 4 En 06 More tuner features: RDS An introduction to RDS . . . . . . . . . . . . . . . . . 24 Displaying RDS information . . . . . . . . . . . . 24 Searching for RDS programs . . . . . . . . . . . 24 07 Audio Settings and Video Adjust menus Audio Settings menu . . . . . . . . . . . . . . . . . . . 25 Audio DRC . . . . . . . . . . . . . . . . . . . . . . . . . 25 Video Adjust menu . . . . . . . . . . . . . . . . . . . . 25 08 Initial Settings menu Using the Initial Settings menu . . . . . . . . . . . 26 Video Output settings . . . . . . . . . . . . . . . . . . 26 Language settings . . . . . . . . . . . . . . . . . . . . . 27 Display settings . . . . . . . . . . . . . . . . . . . . . . . 28 Options settings . . . . . . . . . . . . . . . . . . . . . . 28 Speakers settings . . . . . . . . . . . . . . . . . . . . . 28 Parental Lock . . . . . . . . . . . . . . . . . . . . . . . 28 About DivX® VOD content . . . . . . . . . . . . . 29 Speaker Distance . . . . . . . . . . . . . . . . . . . . 30 09 Other connections Connecting external antennas . . . . . . . . . . . . 31 Connecting auxiliary audio components . . . . 31 Connecting the S-video output . . . . . . . . . . . 31 Connecting using the component video output . . . . . . . . . . . . . . . . . . . . . . . . . . . . . . 32 About progressive scan video . . . . . . . . . . . 32 Using the SCART AV output . . . . . . . . . . . . . 32 Recording mode . . . . . . . . . . . . . . . . . . . . . 33 Connecting using HDMI . . . . . . . . . . . . . . . . 33 Switching the HDMI audio setting . . . . . . . 34 Resetting the HDMI connection . . . . . . . . . 34 About HDMI . . . . . . . . . . . . . . . . . . . . . . . . . 34 10 Additional information Disc / content format playback compatibility . . . . . . . . . . . . . . . . . . . . . . . . . 35 Disc compatibility table . . . . . . . . . . . . . . . 35 About DVD+R/DVD+RW compatibility . . . 36 About DivX . . . . . . . . . . . . . . . . . . . . . . . . . 36 About MPEG-4 AAC . . . . . . . . . . . . . . . . . . 37 About WMA . . . . . . . . . . . . . . . . . . . . . . . . 37 Using and taking care of discs . . . . . . . . . . . 37 DVD Video regions . . . . . . . . . . . . . . . . . . . 38 XV-DV353_360_151_252_TOC.fm 5 ページ 2005年12月20日 火曜日 午後4時22分 English Installation and maintenance . . . . . . . . . . . . 38 Hints on installation . . . . . . . . . . . . . . . . . . 38 Cleaning the pickup lens . . . . . . . . . . . . . . 38 Problems with condensation . . . . . . . . . . . 38 Moving the system unit . . . . . . . . . . . . . . . . 38 Screen sizes and disc formats . . . . . . . . . . . . 38 TV system setting . . . . . . . . . . . . . . . . . . . . . 39 Frequency step setting . . . . . . . . . . . . . . . . . 39 Switching off the demo . . . . . . . . . . . . . . . . . 39 Troubleshooting . . . . . . . . . . . . . . . . . . . . . . 40 General . . . . . . . . . . . . . . . . . . . . . . . . . . . . 40 DVD/CD/Video CD player . . . . . . . . . . . . . . 41 Tuner . . . . . . . . . . . . . . . . . . . . . . . . . . . . . 42 USB connection . . . . . . . . . . . . . . . . . . . . . 42 HDMI connection (U.K. model only) . . . . . . 42 Error Messages . . . . . . . . . . . . . . . . . . . . . . 43 Resetting the system . . . . . . . . . . . . . . . . . . . 43 Setting the Key Lock . . . . . . . . . . . . . . . . . . . 43 Using the language code list . . . . . . . . . . . . . 43 Language code list . . . . . . . . . . . . . . . . . . . . 44 Country/Area code list . . . . . . . . . . . . . . . . . . 44 Specifications . . . . . . . . . . . . . . . . . . . . . . . . 45 Deutsch Français Italiano Nederlands Español For U.K. Model If you want to dispose this product, do not mix it with general household waste. There is a separate collection system for used electronic products in accordance with legislation that requires proper treatment, recovery and recycling. Private households in the 25 member states of the EU, in Switzerland and Norway may return their used electronic products free of charge to designated collection facilities or to a retailer (if you purchase a similar new one). For countries not mentioned above, please contact your local authorities for the correct method of disposal. By doing so you will ensure that your disposed product undergoes the necessary treatment, recovery and recycling and thus prevent potential negative effects on the environment and human health. K058_En 5 En XV-DV353_360_151_252.book 6 ページ 2005年12月20日 火曜日 午後4時8分 01 Controls and displays Chapter 1 Controls and displays Front panel OPEN/CLOSE 1 Remote control DVD/CD 2 USB 3 4 VOLUME 5 STANDBY/ON 1 2 6 DVD/CD TUNER (FM/AM) USB LINE 1 2 3 4 5 6 7 8 STANDBY /ON OPEN/ CLOSE 11 AUDIO SUBTITLE 3 ANGLE 12 9 DISPLAY CLEAR ZOOM 0 TOP MENU 9 7 4 5 8 MENU TUNE 13 ENTER ST HOME MENU ST RETURN 14 6 TUNE 1 OPEN/CLOSE Opens/closes the disc tray. 7 SETUP TEST TONE SURROUND SOUND 8 2 DVD/CD Selects the DVD/CD function and starts/ pauses/resumes playback. TV CONTROL 9 3 Stops playback. INPUT MUTE 10 CHANNEL SLEEP 15 VOLUME VOLUME 16 4 USB Selects the USB function and starts/pauses playback. 5 VOLUME buttons 6 STANDBY/ON Switches the system on or into standby. 7 USB interface Connect a USB device for playback (see USB playback on page 22). 8 PHONES jack Connect headphones. 9 Display See Display below. 6 En 1 STANDBY/ON Switches the system on or into standby. 2 Function select buttons Selects the source you want to listen to (DVD/ CD, TUNER, USB, LINE). 3 Number buttons / CLEAR / DISPLAY CLEAR Clears an entry. Controls_and_displays.fm 7 ページ 2006年1月10日 火曜日 午前9時41分 Controls and displays 4 5 Cursor buttons, ENTER and tuning buttons ENTER Selects an option or executes a command. 6 7 HOME MENU Displays (or exits) the on-screen menu for Initial Settings, Play Mode functions, etc. Setup and other sound controls TEST TONE Outputs the test tone (for speaker setup) (page 9). SURROUND Selects a Surround mode (page 14) or switches to stereo playback (page 15). AUDIO Selects audio channel/language (page 20). SUBTITLE Displays/changes the subtitles (page 20). ANGLE Changes camera angle during DVD multiangle scene playback (page 21). ZOOM Changes the screen zoom level (page 21). 13 MENU Press to display a DVD disc or USB menu, or the Navigator (page 17 and 23). Español SETUP Use to make various system and surround sound settings (page 9, 12, 14, 34 and 39). 12 DVD controls Nederlands ST +/– Selects station presets when listening to the radio. 11 OPEN/CLOSE Opens/closes the disc tray. Italiano TUNE +/– Tunes the radio. 10 MUTE Mutes the sound (press again to cancel). Français Cursor buttons Use the cursor buttons (///) to navigate on-screen displays and menus. 9 TV CONTROL buttons These control Pioneer plasma displays. Deutsch TOP MENU Displays the top menu of a DVD disc in the play position—this may be the same as pressing MENU (page 11). 8 Playback controls See Basic playback controls on page 11, Disc playback features on page 16 and USB playback on page 22 for an explanation of these controls. English DISPLAY Displays/changes disc information shown on-screen (page 21) or to display RDS information (page 24). 01 14 RETURN Returns to a previous menu screen. 15 SLEEP Press to set the sleep timer (page 13). 16 VOLUME +/– Adjusts the volume. SOUND Accesses the sound menu to adjust the SFC Mode, bass and treble, etc. (page 15 and 33) 7 En Controls_and_displays.fm 8 ページ 2006年1月12日 木曜日 午前10時22分 01 Controls and displays Display 1 2 3 4 5 PRGSVE SOUND DTS F.SURR. REC MODE RPT -1 kHz PGM MHz RDM 2D 2PL 15 14 13 12 11 1 DTS Lights during playback of a DTS source (page 14). 2 PRGSVE (Australian model only) Lights when progressive scan video output is selected (page 32). 3 SOUND Lights when the SFC Modes or the tone controls (treble, bass or bass boost) are active (page 15). 4 F.SURR. (XV-DV353/151 model only) Lights when the Front Surround listening mode is selected (page 14). 5 RPT and RPT-1 RPT lights during repeat play. RPT-1 lights during repeat one-track play (page 18). 6 REC MODE (U.K. model only) Lights when Rec Mode is on (page 33). 7 PGM Lights during program play (page 19). 8 Tuner indicators – Lights when a broadcast is being received. – Lights when a stereo FM broadcast is being received in auto stereo mode. – Lights when FM mono reception is selected. (U.K. model only) – Lights when in one of the RDS display or search modes. 8 En 6 7 10 9 8 9 RDM Lights during random play (page 19). 10 kHz / MHz Indicates the frequency unit shown in the character display (kHz for AM, MHz for FM). 11 Character display 12 Lights when sleep timer is active (page 13). 13 Lights during playback. 14 2 PL II Lights during Dolby Pro Logic II decoding (page 14). 15 2 D Lights during playback of a Dolby Digital source (page 14). XV-DV353_360_151_252.book 9 ページ 2005年12月20日 火曜日 午後4時8分 Getting started 02 English Chapter 2 Getting started Place your speakers as shown below for optimal surround sound (see the Speaker Setup Guide for more placement tips). Front left Center Front right Center Front left Surround left Front right Subwoofer Surround right Listening position Français • Standard surround 5-spot setup – This is a standard multichannel surround sound speaker setup for optimal 5.1 channel home theater sound. XV-DV151 model speaker setup: Deutsch Home theater sound setup After placing your speakers, complete Setting the channel levels below then refer to Speakers settings on page 28 to complete your surround sound setup. Subwoofer Surround right Center Front right 1 Press TEST TONE. The test tone is output in the following order (from the speakers active in the current listening mode): • L – Front left speaker • C – Center speaker Español • Front surround 3-spot setup – This setup is ideal when rear surround speaker placement isn't possible or you want to avoid running long speaker cables in your listening area. Use this setup together with the Front Surround modes to take advantage of wall and ceiling reflections for a very realistic surround effect. XV-DV353 model speaker setup: Set the relative channel levels from your main listening position.2 Nederlands XV-DV353/151 only: Depending on the size and characteristics of your room, you can choose to use the following setup option:1 Front left Italiano Setting the channel levels Listening position Surround left • R – Front right speaker • SR – Right surround speaker • SL – Left surround speaker • SW – Subwoofer3 2 Use the VOLUME +/– button to adjust the volume to an appropriate level. Subwoofer Surround left Surround right Listening position Note 1 When using this setup, make sure the front surround mode is switched on (page 14) before selecting any surround mode. 2 • This is only available when DVD/CD is selected and playback is stopped. Also make sure headphones are unplugged. • To adjust the overall balance while listening to any sound source you want, press SETUP, use / to select CH LEVEL then press ENTER. Use / to move channel to channel, and / to adjust the channel levels. Press ENTER when you’re finished. 3 Since the subwoofer produces ultra-low frequencies its sound may seem quieter than it actually is. 9 En XV-DV353_360_151_252.book 10 ページ 2005年12月20日 火曜日 午後4時8分 02 Getting started 3 Use / to adjust the speaker levels in turn. You should hear the test tone at the same volume from each speaker when seated in the main listening position. The channel level range is ± 10 dB. 4 When you’re done, press ENTER to exit test tone setup. Using the on-screen displays For ease of use, this system makes extensive use of graphical on-screen displays (OSDs). All the screens are navigated in basically the same way, using , , , to change the highlighted item and pressing ENTER to select it.1 Playing discs The basic playback controls for playing DVD, CD, Video CD/Super VCD, DivX video and WMA/MP3/MPEG-4 AAC discs are covered here. Further functions are detailed in chapter 4. 1 If the player isn’t already on, switch it on. If you’re playing a disc with video, also turn on your TV and make sure that it is set to the correct video input. 2 Press OPEN/CLOSE to load a disc. Load a disc with the label side facing up, using the disc tray guide to align the disc (if you’re loading a double-sided DVD disc, load it with the side you want to play face down). Important • Throughout this manual, ‘Select’ means use the cursor buttons to highlight an item on-screen, then press ENTER. Button What it does HOME MENU Displays/exits the on-screen display Changes the highlighted menu item ENTER Selects the highlighted menu item RETURN Returns to the main menu without saving changes Tip • The button guide at the bottom of every OSD screen shows you which buttons you’ll need to use for that screen. Note 1 The screen saver will appear after five minutes of inactivity. 10 En 3 Press (play) to start playback. If you’re playing a DVD or Video CD/Super VCD, a menu may appear. See DVD-Video disc menus and Video CD/Super VCD PBC menus on page 11 to navigate these. If you loaded a disc containing JPEGs, a slideshow will start. See Playing a JPEG slideshow on page 16 for more on this. • If a disc contains a mixture of DivX video and other media file types (MP3, for example), first select whether to play the DivX video files (DivX) or the other media file types (MP3 / WMA / JPEG / MPEG-4 AAC) from the on-screen display. 4 Adjust the volume. Use the VOLUME control. XV-DV353_360_151_252.book 11 ページ 2005年12月20日 火曜日 午後4時8分 Getting started If you want to clear the resume point, press (stop) while RESUME is displayed. The following table shows the basic controls on the remote for playing discs1. You can find other playback features in the chapter 4. DVD-Video disc menus Button What it does Many DVD-Video discs contain menus from which you can select what you want to watch. Pauses/unpauses a disc. Stops playback or cancels the resume function (if the display shows RESUME). Press to start fast reverse scanning. Sometimes DVD-Video menus are displayed automatically when you start playback; others only appear when you press MENU or TOP MENU. Button What it does TOP MENU Displays the ‘top menu’ of a DVD disc—this varies with the disc. Displays a DVD disc menu—this varies with the disc and may be the same as the ‘top menu’. Press to start fast forward scanning. Skips to the start of the current track or chapter, then previous tracks/chapters. Moves the cursor around the screen. Skips to the next track or chapter. ENTER Selects the current menu option. RETURN Returns to the previously displayed menu screen. Numbers Highlights a numbered menu option (some discs only). Press ENTER to select. When you stop playback of a disc, RESUME shows in the display indicating that you can resume playback from that point. With DVDs and Video CD/Super VCDs, even if ejected, the play position is stored in memory.2 The next time you load the disc, the display shows LAST MEM and you can resume playback. Video CD/Super VCD PBC menus Español Resume and Last Memory Nederlands Italiano MENU Numbers Use to enter a title/chapter/track number. Press ENTER to select. • If the disc is stopped, playback starts from the selected title (for DVD) or track (for CD/Video CD/Super VCD). • If the disc is playing, playback jumps to the start of the selected title (VR mode DVD-RW), chapter (DVD-Video) or track (CD/Video CD/Super VCD). Français Starts/resumes normal playback. • If the display shows RESUME or LAST MEM playback starts from the resume or last memory point (see Resume and Last Memory below). Deutsch English Basic playback controls 02 Some Video CD/Super VCDs have menus from which you can choose what you want to watch. These are PBC (Playback control) menus. You can play a PBC Video CD/Super VCD without having to navigate the PBC menu by starting playback using a number button to select a track, rather than the (play) button. Button What it does RETURN Displays the PBC menu. Numbers Selects numbered menu options. Press ENTER to select. Note 1 You may find with some DVD discs that some playback controls don’t work in certain parts of the disc. 2 • The Last Memory function may not work with some discs. • For DVD-Video discs (except VR mode DVD-R/RW), the player stores the play position of the last five discs. 11 En XV-DV353_360_151_252.book 12 ページ 2005年12月20日 火曜日 午後4時8分 02 Getting started Button What it does Displays the previous menu page (if there is one). Displays the next menu page (if there is one). Listening to the radio The tuner can receive both FM and AM broadcasts, and lets you memorize your favorite stations so you don’t have to manually tune in every time you want to listen. • U.K. model only – See also More tuner features: RDS on page 24. 1 Press TUNER to switch to the tuner, then press repeatedly to select the AM or FM band. The display shows the band and frequency. 2 Tune to a frequency. There are three tuning modes—manual, auto, and high-speed: • Manual tuning: Press TUNE +/– repeatedly to change the displayed frequency. • Auto tuning: Press and hold TUNE +/– until the frequency display starts to move, then release. The tuner will stop on the next station it finds. Repeat to keep searching. • High-speed tuning: Press and hold TUNE +/– until the frequency display starts to move rapidly. Keep the button held down until you reach the frequency you want. If necessary, fine tune the frequency using the manual tuning method. Improving poor FM reception If you’re listening to an FM station in stereo but the reception is weak, you can improve the sound quality by switching to mono. 1 Tune to an FM radio station then press SETUP. 2 Use / to choose FM MODE then press ENTER. 12 En 3 Use / to select FM MONO then press ENTER. The mono indicator ( ) lights when the tuner is in mono reception mode. Select FM AUTO above to switch back to autostereo mode (the stereo indicator ( ) lights when receiving a stereo broadcast). Memorizing stations You can save up to 30 station presets so that you always have easy access to your favorite stations without having to tune in manually each time. 1 Tune to an AM or FM radio station. For the FM band, select mono or auto-stereo reception as necessary. This setting is saved along with the preset. 2 Press SETUP and use / to choose ‘ST.MEM.’ then press ENTER. 3 Use / to select the station preset you want then press ENTER. Listening to station presets 1 Make sure the TUNER function is selected. 2 Use the ST +/– buttons to select a station preset. • You can also use the number buttons to do this. XV-DV353_360_151_252.book 13 ページ 2005年12月20日 火曜日 午後4時8分 Getting started 02 Dimming the display You can connect auxiliary sources (TV, satellite receiver, etc.) to this unit for playback through the speaker system. See Connecting auxiliary audio components on page 31 for more on this. You can dim the display if you find it too bright. STANDBY /ON TUNER (FM/AM) USB LINE 2 Use / to select LIGHT or DARK then press ENTER. Français DVD/CD 1 Press SETUP and use / to choose DIMMER then press ENTER. This is shown in the front panel display. Deutsch • To connect a USB device to the USB terminal, see USB playback on page 22. English Listening to other sources OPEN/ CLOSE AUDIO 1 Make sure that the external source (TV, satellite receiver, etc.) is switched on. 3 Italiano 2 Press LINE to select the source. U.K. model only – Each press switches between LINE1 and LINE2. If necessary, start playback of the source. Nederlands Setting the sleep timer The sleep timer switches off the system after about an hour so you can fall asleep without worrying about it.1 Español • Press SLEEP repeatedly to select an option then press ENTER. Choose between the following options: • SLP ON – Switches off after about an hour • SLP OFF – Cancels the sleep timer After selecting SLP ON, you can press SLEEP again to check how much time is left. Each line indicates approximately 12 minutes (remaining): SLP - - - - - Note 1 The display dims when the sleep timer is set. 13 En XV-DV353_360_151_252.book 14 ページ 2005年12月20日 火曜日 午後4時8分 03 Listening to your system Chapter 3 Listening to your system Auto listening mode The Auto listening mode is the simplest way to listen to any source as it was mastered: the output from the speakers mirrors the channels in the source material. TUNE SETUP TEST TONE SURROUND SOUND • MUSIC (Dolby Pro Logic II Music) – Pro Logic II 5.1 channel surround sound, especially suited to music sources (use with any two-channel source) • STEREO – See Listening in stereo below Using Front Surround XV-DV353/151 only • Press SURROUND to select the AUTO listening mode.1 Listening in surround sound You can listen to stereo or multichannel sources in surround sound.2 Surround sound is generated from stereo sources using one of the Dolby Pro Logic decoding modes. TUNE SETUP TEST TONE SURROUND SOUND • Press SURROUND repeatedly to select a listening mode.1 The choices that appear in the display will vary according to the type of source that’s playing. • AUTO – Auto listening mode (see above) • DOLBY PL (Dolby Pro Logic) – 4.1 channel surround sound (use with any two-channel source) • MOVIE (Dolby Pro Logic II Movie) – Pro Logic II 5.1 channel surround sound, especially suited to movie sources (use with any two-channel source) The Front Surround mode is effective when DVD/CD or USB is selected as the input source and you are using the Front surround 3-spot speaker setup as described in Home theater sound setup on page 9 and the Speaker Setup Guide. • XV-DV353 only – The surround speakers should be placed beside the front speakers and oriented towards the walls. • XV-DV151 only – The surround speakers should be placed on top of the front speakers and oriented towards the walls. TOP MENU ST TUNE ENTER HOME MENU MENU ST RETURN TUNE SETUP TEST TONE SURROUND SOUND 1 Press SETUP and use / to choose ‘F.SURR’ then press ENTER.3 2 Use / to select MODE ON or MODE OFF then press ENTER.4 After selecting MODE ON, you can use the surround listening modes with Front Surround. Note 1 If the source is Dolby Digital or DTS, the corresponding indicator lights in the front panel display. 2 • Note that the input source must be switched to DVD/CD or USB for multichannel playback. • If you’re planning on recording a multichannel source, refer to Recording mode on page 33. 3 Note that the F.SURR option does not appear when headphones are connected or if the Recording Mode is switched on. 4 When set to MODE ON, make sure to follow the Setup Guide for best surround sound. 14 En XV-DV353_360_151_252.book 15 ページ 2005年12月20日 火曜日 午後4時8分 Listening to your system 03 Adjusting the bass and treble You can listen to any source—stereo or multichannel—in stereo. When playing a multichannel source, all channels are downmixed to the front left/right speakers and the subwoofer. Use the bass and treble controls to adjust the overall tone. TEST TONE SURROUND SOUND Listening with headphones When headphones are connected, only the STEREO mode is available. 2 Use / to select BASS or TREBLE then press ENTER. 3 Use / to adjust the sound then press ENTER to confirm. Boosting the bass level There are two bass modes you can use to enhance the bass in a source. 1 Press SOUND. The SFC (Sound Field Control) modes can be used with any multichannel or stereo source for a variety of additional surround sound effects. 3 Use / to adjust the sound then press ENTER to confirm. Select between OFF, MUSIC or CINEMA. ST TUNE ENTER HOME MENU Nederlands 2 Use / to select BASSMODE then press ENTER. Italiano Using the SFC modes TOP MENU Français • Press SURROUND repeatedly until STEREO shows in the display. Press SOUND. Deutsch TUNE SETUP 1 English Listening in stereo MENU ST RETURN TUNE 1 TEST TONE SURROUND SOUND Español SETUP Press SOUND. 2 Use / to select SFC MODE then press ENTER. 3 Press / then ENTER to select an SFC Sound Mode. Select between OFF, ACTION, DRAMA, ROCK, POP, HALL or LIVE. 15 En XV-DV353_360_151_252.book 16 ページ 2005年12月20日 火曜日 午後4時8分 04 Disc playback features Chapter 4 Disc playback features Important • Many of the functions covered in this chapter apply to DVD discs, Video CDs/ Super VCDs, CDs, DivX video and WMA/ MP3/MPEG-4 AAC/JPEG discs, although the exact operation of some varies slightly with the kind of disc loaded. • Some DVDs restrict the use of some functions (random or repeat, for example) in some or all parts of the disc. This is not a malfunction. • When playing Video CD/Super VCDs, some of the functions are not available during PBC playback. If you want to use them, start the disc playing using a number button to select a track. Scanning discs You can fast-scan discs forward or backward at various different speeds.1 • During playback, press or to start scanning. Press repeatedly to increase the scanning speed (shown on-screen). • To resume playback, press (play).2 Playing in slow motion You can play DVDs, Video CD/Super VCDs and DivX video at four different forward slow motion speeds. DVD discs can also be played in reverse slow motion. 1 During playback, press (pause). 2 Press and hold / or / until slow motion playback starts. Press repeatedly to change the slow motion speed (shown on-screen). • To resume playback, press (play).2 Frame advance/frame reverse You can advance or back up DVD discs frameby-frame. With Video CD/Super VCDs and DivX video you can only use frame advance. 1 During playback, press (pause). 2 Press / or / to reverse or advance a frame at a time. • To resume playback, press (play).2 Playing a JPEG slideshow After loading a disc containing JPEG pictures, press to start a slideshow from the first folder/picture on the disc.3 The player displays the pictures in each folder in alphabetical order. • If the disc contains WMA/MP3/MPEG-4 AAC files, playback starts with the first file and the slideshow repeats until all the audio files on the disc have played back. Pictures are automatically adjusted so that they fill as much of the screen as possible. Note 1 Only one speed is available for DivX video discs. 2 • Depending on the disc, normal playback may automatically resume when a new chapter is reached on a DVD disc. • With Video CD/Super VCDs in PBC mode or a WMA/MP3/MPEG-4 AAC track, playback automatically resumes at the end or beginning of the track. 3 • The time it takes for the player to load a file increases with large file sizes. • Discs can contain up to 299 folders and up to 648 folders and files combined. 16 En XV-DV353_360_151_252.book 17 ページ 2005年12月20日 火曜日 午後4時8分 Disc playback features While the slideshow is running: Pauses the slideshow (or audio); press again to restart. Jumps to the previous picture (or audio file with audio playback). Jumps to the next picture (or audio file with audio playback). /// Pauses the slideshow and ZOOM Use the Disc Navigator to browse through the contents of a DVD or Video CD/Super VCD disc to find the part you want to play. 1 During playback, press HOME MENU and select ‘Disc Navigator’ from the onscreen menu. Disc Navigator 2 • Original: Title – Original titles from a VR mode DVD-RW disc. • Playlist: Title – Playlist titles from a VR mode DVD-RW disc. • Original: Time – Thumbnails from the Original content at 10 minute intervals. • Playlist: Time – Thumbnails from the Playlist at 10 minute intervals. The screen shows up to six moving thumbnail images displayed one after another. To display the previous/next six thumbnails, press / . 3 Select the thumbnail image for what you want to play. 01 02 03 04 05 06 Español Browsing DVD or Video CD/ Super VCD discs with the Disc Navigator • Time – Thumbnails from a Video CD/Super VCD disc at 10 minute intervals. Nederlands Displays the Disc Navigator screen (see below). • Track – Tracks from a Video CD/Super VCD disc. Italiano MENU Pauses the slideshow and zooms the picture. Press again to toggle between 1x, 2x and 4x zoom (press (play) to restart slideshow). • Chapter – Chapters from the current title of a DVD-Video disc. Français rotates/flips the displayed picture (press (play) to restart slideshow). • Title – Titles from a DVD-Video disc. Deutsch What it does The options available depend on the kind of disc loaded and whether the disc is playing or not, but include: English Button 04 Disc Navigator: Title 01- 49: - - You can use either /// and ENTER to select a thumbnail, or the number buttons. To select using the number buttons, enter a two-digit number then press ENTER. Select a view option. Disc Navigator Title Chapter 17 En XV-DV353_360_151_252.book 18 ページ 2005年12月20日 火曜日 午後4時8分 04 Disc playback features Browsing WMA, MP3, MPEG-4 AAC, DivX video and JPEG files with the Disc Navigator Tip • You can also play a JPEG slideshow while listening to WMA/MP3/MPEG-4 AAC playback. Simply select the audio file you want to listen to followed by the JPEG from which you want the slideshow to start. The slideshow repeats until all the audio files up to the end of the folder finish playback. Use the Disc Navigator to find a particular file or folder by filename. 1 Press HOME MENU and select ‘Disc Navigator’ from the on-screen menu. 00:00/ 00:00 • To play the contents of the whole disc rather than just the current folder, exit the Disc Navigator and start playback using the (play) button. 0kbps Folder1 Folder2 Folder3 Folder4 Looping a section of a disc 2 Use /// and ENTER to navigate. Use / to move up and down the folder/file list. Use to return to the parent folder.1 Use ENTER or to open a highlighted folder. The A-B Repeat function allows you to specify two points (A and B) within a track (CD, Video CD/Super Video CD) or title (DVD) that form a loop which is played over and over. 1 During playback, press HOME MENU and select ‘Play Mode’. • When a JPEG file is highlighted, a thumbnail image is displayed on the right. 00:00/ 00:00 0kbps Folder2 Play Mode 2 Select ‘A-B Repeat’. 3 Press ENTER on ‘A(Start Point)’ to set the loop start point. File1 File2 File3 File4 File5 3 To play the highlighted track or DivX video file or display the highlighted JPEG file, press ENTER. • When a WMA/MP3/MPEG-4 AAC or DivX video file is selected, playback begins from that file, and continues until the end of the folder. • When a JPEG file is selected, a slideshow begins, starting with that file, and continues to the end of the folder. 4 Press ENTER on ‘B(End Point)’ to set the loop end point. After pressing ENTER, playback jumps back to the start point and plays the loop. 5 To resume normal playback, select ‘Off’. Using repeat play In addition to various repeat play options, it’s also possible to use repeat play together with program play (see Creating a program list on page 19). Note 1 You can also do this by going to the ‘..’ folder at the top, then pressing ENTER. 18 En XV-DV353_360_151_252.book 19 ページ 2005年12月20日 火曜日 午後4時8分 Disc playback features • For DVD discs, select Title Repeat or Chapter Repeat. Returns to the beginning of the current track/title/chapter; further presses select another random track/title/chapter. • Random play remains in effect until you select Random Off from the random play menu options. Creating a program list • For DivX video discs, select Repeat Title (or Repeat Off). This feature lets you program the play order of titles/chapters/tracks on a disc.3 Select ‘Random’ then select an option. • For DVD discs, select Random Title or Random Chapter. Tip • Use the following controls during random play: Button What it does Selects a new track/title/chapter at random. 3 Use /// and ENTER to select a title, chapter or track for the current step in the program list. For a DVD disc, you can add a title or a chapter. • For a CD or Video CD/Super VCD, select a track to add to the program list. After pressing ENTER to select the title/ chapter/track, the step number automatically moves down one. Español • For CDs and Video CD/Super VCDs, select On or Off to switch random play on or off. 2 Select ‘Program’ then select ‘Create/Edit’ from the list of program options. Nederlands 1 During playback, press HOME MENU and select ‘Play Mode’. 1 During playback, press HOME MENU and select ‘Play Mode’. Italiano Use this function to play titles or chapters (DVD-Video) or tracks (CD and Video CD/Super VCD) in a random order.2 Français • For CDs and Video CD/Super VCDs, select Disc Repeat or Track Repeat. Using random play 2 What it does Deutsch 2 Select ‘Repeat’ then select a repeat play option.1 If program play is active, select Program Repeat to repeat the program list, or Repeat Off to cancel. Button English 1 During playback, press HOME MENU and select ‘Play Mode’. 04 4 Repeat step 3 to build up a program list. A program list can contain up to 24 steps. • You can insert steps by just highlighting the position where you want the new step to appear and entering a title/chapter/track number. • To delete a step, highlight it and press CLEAR. Note 1 You can’t use repeat play with WMA/MP3/MPEG-4 AAC discs. 2 • You can set the random play option when a disc is playing or stopped. However, you can't use random play together with program play. • You can’t use random play with VR format DVD-R/RW discs, WMA/MP3/MPEG-4 AAC discs, DivX video discs, or while a DVD disc menu is being displayed. 3 You can’t use Program play with VR format DVD-R/RW discs, WMA/MP3/MPEG-4 AAC discs, DivX video discs, or while a DVD disc menu is being displayed. 19 En XV-DV353_360_151_252.book 20 ページ 2005年12月20日 火曜日 午後4時8分 04 Disc playback features 5 To play the program list, press (play). Program play remains active until you turn off program play (see below), erase the program list (see below), eject the disc or switch off. Tip • Use the following controls during program play: Button What it does HOME MENU Save the program list and exit without starting playback. Skip to the next step in the program list. Other functions available from the program menu There are a number of other options in the program menu in addition to Create/Edit. • Playback Start – Starts playback of a saved program list • Playback Stop – Turns off program play, but does not erase the program list • Program Delete – Erases the program list and turns off program play 3 Select a search mode. • The disc must be playing in order to use time search. 4 Use the number buttons to enter a title, chapter or track number, or a time. • For a time search, enter the number of minutes and seconds into the currently playing title (DVD/ DivX video) or track (CD/ Video CD/Super VCD) you want playback to resume from. For example, press 4, 5, 0, 0 to have playback start from 45 minutes into the disc. For 1 hour, 20 minutes and 30 seconds, press 8, 0, 3, 0. 5 Press ENTER to start playback. Switching subtitles Some DVD discs and DivX video discs have subtitles in one or more languages; the disc box will usually tell you which subtitle languages are available. You can switch subtitle language during playback.1 • Press SUBTITLE repeatedly to select a subtitle option. • To set subtitle preferences, see Language settings on page 27. • See Displaying DivX subtitle files on page 36 for more on DivX subtitles. Searching a disc You can search DVD discs by title or chapter number, or by time; CDs and Video CD/Super VCDs by track number or time; DivX video discs by time. 1 Press HOME MENU and select ‘Play Mode’. 2 Select ‘Search Mode’. The search options that appear depend on the kind of disc loaded. Switching language / audio channels When playing discs recorded with dialog in two or more languages, or with dual-mono audio2 you can switch these during playback.3 • Press AUDIO repeatedly to select an audio language option. • To set audio language preferences, see Language settings on page 27. Note 1 Some discs only allow you to change subtitle language from the disc menu. Press TOP MENU or MENU to access. 2 Some Super VCDs have two soundtracks. With these discs you can switch between the two soundtracks as well as individual channels in each. 3 Some discs only allow you to change audio language from the disc menu. Press TOP MENU or MENU to access. 20 En XV-DV353_360_151_252.book 21 ページ 2005年12月20日 火曜日 午後4時8分 Disc playback features 04 English Zooming the screen Using the zoom feature you can magnify a part of the screen by a factor of 2 or 4, while watching a DVD, DivX video title or Video CD/ Super VCD or playing a JPEG disc. Deutsch 1 During playback, use the ZOOM button to select the zoom factor (Normal, 2x or 4x). Français 2 Use /// to change the zoomed area. You can change the zoom factor and the zoomed area freely during playback.1 Switching camera angles Italiano Some DVD discs feature scenes shot from two or more angles—check the disc box for details. When a multi-angle scene is playing, a icon appears on screen (this can be switched off if you prefer—see Display settings on page 28). Nederlands • During playback (or when paused), press ANGLE to switch angle. Displaying disc information Español Various track, chapter and title information can be displayed on-screen during playback. • To show/switch/hide the information displayed, press DISPLAY repeatedly. Limited disc information also appears in the front panel display. Press DISPLAY to change the displayed information. Note 1 • Since DVD, Video CD/Super VCD, DivX video title and JPEG pictures have a fixed resolution, picture quality will deteriorate, especially at 4x zoom. This is not a malfunction. • If the navigation square at the top of the screen disappears, press ZOOM again to display it. 21 En XV-DV353_360_151_252.book 22 ページ 2005年12月20日 火曜日 午後4時8分 05 USB playback Chapter 5 USB playback Important Using the USB interface It is possible to listen to two-channel audio1 and watch JPEG files using the USB interface on the front of this unit. Connect a USB mass storage device2 as shown below. 1 With the player switched on, press USB. Make sure your TV is on and set to the correct video input. 2 Connect your USB device. The USB terminal is located on the front panel. If a USB ERR message lights in the display, it may mean that the power requirements of the USB device are too high for this player, or that the device is incompatible. Try the following: • Switch the player off, then on again. • Reconnecting the USB device with the player switched off. • Selecting to another input source (like DVD/CD), then back to USB. • Using a dedicated AC adapter (supplied with the device) for USB power. If this doesn’t remedy the problem, it is likely your USB device is incompatible. USB Type A Basic playback controls The following table shows the basic controls on the remote for USB playback. Button What it does USB mass storage device 3 Press (play) to start playback. If your USB device contains JPEGs, a slideshow will start. See Playing a JPEG slideshow on page 23 for more on this. • Make sure USB DATA is showing in the front panel display (or the system is in standby) when disconnecting. Starts normal playback. Pauses/unpauses playback. Stops playback. Press to start fast reverse scanning. Press to start fast forward scanning. Skips to the start of the current file, then previous files. Skips to the next file. Note 1 This includes playback of WMA/MP3/MPEG-4 AAC files (except files with copy-protection or restricted playback). It is not possible to play DivX files through the USB terminal. 2 • Compatible USB devices include external magnetic hard drives, portable flash memory (particularly keydrives) and digital audio players (MP3 players) of format FAT16/32. It is not possible to connect this unit to a personal computer for USB playback. • Pioneer cannot guarantee compatibility (operation and/or bus power) with all USB mass storage devices and assumes no responsibility for any loss of data that may occur when connected to this unit. • With large amounts of data, it may take longer for the system to read the contents of a USB device. 22 En XV-DV353_360_151_252.book 23 ページ 2005年12月20日 火曜日 午後4時8分 USB playback You can fast-scan forward or backward at various different speeds. • To resume playback, press (play).1 What it does MENU Displays the Navigator screen (see below). Browsing files with the Navigator Use the Navigator to find WMA, MP3, MPEG-4 AAC and JPEG files or folders by name.3 1 Press to start a slideshow from the first folder/picture.2 The pictures in each folder are displayed in order. Pictures are automatically adjusted so that they fill as much of the screen as possible. What it does Pauses the slideshow (or audio); press again to restart. Jumps to the previous picture (or audio file with audio playback). Jumps to the next picture (or audio file with audio playback). /// Pauses the slideshow and rotates/flips the current picture. (Press to restart slideshow). ZOOM Pauses the slideshow and zooms the picture. Press again to toggle between 1x, 2x and 4x zoom. (Press to restart slideshow). Use ENTER or to open a highlighted folder. • When a JPEG file is highlighted, a thumbnail image is displayed on the right. 3 To play the highlighted track or display the highlighted JPEG file, press ENTER. • When a WMA/MP3/MPEG-4 AAC file is selected, playback begins from that file, and continues until the end of the folder. • When a JPEG file is selected, a slideshow begins, starting with that file, and continues to the end of the folder. Español Button Use to return to the parent folder.4 Nederlands While the slideshow is running: 2 Use /// and ENTER to navigate. Use / to move up/down the folder/file list. Italiano • If the device contains WMA/MP3/MPEG-4 AAC files, playback starts with the first file and the slideshow repeats until all the audio files on the device have played back. Press MENU. Français Playing a JPEG slideshow Deutsch • During playback, press or to start scanning. Press repeatedly to increase the scanning speed (shown on-screen). Button English Scanning files 05 Tip • You can also play a JPEG slideshow while listening to WMA/MP3/MPEG-4 AAC playback. Simply select the audio file you want to listen to followed by the JPEG from which you want the slideshow to start. The slideshow repeats until all the audio files up to the end of the folder finish playback. • To play all of the contents, rather than just the current folder, exit the Navigator and start playback using the (play) button. Note 1 With WMA/MP3/MPEG-4 AAC tracks, playback automatically resumes at the end or beginning of the track. 2 • The time it takes for the player to load a file increases with large file sizes. • USB devices can contain up to 299 folders and up to 648 folders and files combined. 3 Filenames may be displayed incorrectly with some digital audio players. 4 You can also do this by going to the ‘..’ folder at the top, then pressing ENTER. 23 En XV-DV353_360_151_252.book 24 ページ 2005年12月20日 火曜日 午後4時8分 06 More tuner features: RDS Chapter 6 More tuner features: RDS U.K. model only An introduction to RDS Radio Data System (RDS) is a system used by most FM radio stations to provide listeners with various kinds of information—the name of the station and the kind of show they’re broadcasting, for example. Displaying RDS information Use the DISPLAY button to display the different types of RDS information available.2 • Press DISPLAY for RDS information. Each press changes the display as follows: • Radio Text (RT) – Messages sent by the radio station. For example, a talk radio station may provide a phone number as RT. One feature of RDS is that you can search by type of program. For example, you can search for a station that’s broadcasting a show with the program type, JAZZ. • Program Service Name (PS) – The name of the radio station. You can search the following program types:1 NEWS – News AFFAIRS – Current Affairs INFO – General Information SPORT – Sport EDUCATE – Educational DRAMA – Radio plays, etc. CULTURE – National or regional culture, theater, etc. SCIENCE – Science and technology VARIED – Usually talkbased material, such as quiz shows or interviews. POP M – Pop music ROCK M – Rock music EASY M – Easy listening LIGHT M – ‘Light’ classical music CLASSICS – ‘Serious’ classical music OTHER M – Music not fitting above categories WEATHER – Weather reports FINANCE – Stock market reports, commerce, trading, etc. CHILDREN – Programs for children SOCIAL – Social affairs RELIGION – Programs concerning religion PHONE IN – Public expressing their views by phone TRAVEL – Holiday-type travel rather than traffic announcements LEISURE – Leisure interests and hobbies JAZZ – Jazz COUNTRY – Country music NATION M – Popular music in a language other than English OLDIES – Popular music from the ’50s and ’60s FOLK M – Folk music DOCUMENT – Documentary • Program Type (PTY) – This indicates the kind of program currently being broadcast. • SEARCH – PTY search (see below) • Current tuner frequency Searching for RDS programs You can search for a program type listed above. 1 Press the TUNER button for the FM band.3 2 Press DISPLAY repeatedly until SEARCH appears in the display. 3 Use / to select the program type you want to hear. 4 Press ENTER to start the search. The system searches the station presets for a match. If it finds one, searching stops for 5 sec. 5 If you want to keep listening to the station, press ENTER within the 5 seconds. If you don’t press ENTER, searching resumes. Note 1 In addition, there are three other program types, TEST, ALARM, and NONE. ALARM and TEST are used for emergency announcements. You can’t search for these, but the tuner will switch automatically to this RDS broadcast signal. NONE appears when a program type cannot be found. 2 • If any noise is picked up while displaying the RT scroll, some characters may be displayed incorrectly. • If you see NO RADIO TEXT DATA in the RT display, it means no RT data is sent from the broadcast station. The display will automatically switch to the PS data display (if no PS data, the frequency is displayed). • In the PTY display, NO DATA or NONE may be shown. In this case, the PS display is shown after a few seconds. 3 RDS is only possible in the FM band. 24 En XV-DV353_360_151_252.book 25 ページ 2005年12月20日 火曜日 午後4時8分 Audio Settings and Video Adjust menus 07 English Chapter 7 Audio Settings and Video Adjust menus 1 Press HOME MENU and select ‘Video Adjust’ from the on-screen display. The Audio Settings menu offers features for adjusting the way discs sound. Audio Settings 2 Make settings using /// and ENTER. Video Adjust Sharpness Brightness Contrast Gamma Hue Chroma Level Standard 0 0 Off 0 0 Italiano 2 Select and change settings using /// and ENTER. Video Adjust Français 1 Press HOME MENU and select ‘Audio Settings’ from the on-screen display. Deutsch Audio Settings menu Audio Settings Audio DRC Audio DRC When watching Dolby Digital DVDs at low volume, it’s easy to lose the quieter sounds completely—including some of the dialog. Switching Audio DRC (Dynamic Range Control) to on can help by bringing up the quieter sounds, while controlling loud peaks. • Sharpness – Adjusts the sharpness of edges in the picture (Fine, Standard, Soft) • Brightness – Adjusts the overall brightness (–20 to +20) • Contrast – Adjusts the contrast between light and dark (–16 to +16) • Gamma – Adjusts the ‘warmth’ of the picture (High, Medium, Low, Off) • Hue – Adjusts the red/green balance (Green 9 to Red 9) • Chroma Level – Adjusts how saturated colors appear (–9 to +9) How much of a difference you hear depends on the material you’re listening to. If the material doesn’t have wide variations in volume, you may not notice much change.1 Adjust the Brightness, Contrast, Hue and Chroma Level settings using /. Video Adjust menu 3 Press ENTER to return to the Video Adjust screen, or HOME MENU to exit. From the Video Adjust screen you can adjust settings that affect picture presentation. Español • Settings: High, Medium, Low, Off (default) You can adjust the following settings: Nederlands High Medium Low Off Brightness min max 0 Note 1 Audio DRC is only effective with Dolby Digital audio sources. 25 En XV-DV353_360_151_252.book 26 ページ 2005年12月20日 火曜日 午後4時8分 08 Initial Settings menu Chapter 8 Initial Settings menu 1 Using the Initial Settings menu Press DVD/CD. 2 With playback stopped, press HOME MENU and select ‘Initial Settings’. The Initial Settings menu provides audio and video output settings, parental lock settings, and display settings, among others. Initial Settings If an option is grayed out it means that it cannot be changed at the current time. This is usually because a disc is playing. Stop the disc, then change the setting. 3 Use /// and ENTER to select the setting and option you want to set. All the settings and options are explained on the following pages.1 Video Output settings Setting Option What it means TV Screen (See also Screen sizes and disc formats on page 38.) 4:3 (Letter Box) Set if you have a conventional 4:3 TV. Widescreen movies are shown with black bars top and bottom. 4:3 (Pan & Scan) Set if you have a conventional 4:3 TV. Widescreen movies are shown with the sides cropped so that the image fills the screen. 16:9 (Wide) Set if you have a widescreen TV. AV Connector Out Video Standard video, compatible with all TVs. U.K. model only (See Connecting auxiliary audio components on page 31.) S-Video Higher quality, but check your TV for compatibility. RGB Best quality, but check your TV for compatibility. 1920x1080i Set if your TV supports 1920 x 1080 pixel interlace video. 1280x720p Set if your TV supports 1280 x 720 pixel progressive-scan video. 720x480p (NTSC) / 720x576p (PAL) Set if your TV supports 720 x 480 (NTSC) / 720 x 576 (PAL) pixel progressive-scan video. HDMI Resolution* U.K. model only (See Connecting using HDMI on page 33.) * Default changes with TV format (PAL/NTSC). 720x480i (NTSC) / 720x576i Set if your TV supports 720 x 480 (NTSC) / 720 x 576 (PAL) pixel (PAL) interlace video. Note 1 • In the table, the default setting is shown in bold: other settings are shown in italics. • Some settings, such as TV Screen, Audio Language and Subtitle Language may be overridden by the DVD disc. Often these settings can also be made from the DVD disc menu. • U.K. model only – The AV Connector Out setting only needs to be set if you have connected this player to your TV using a SCART cable. • U.K. model only – The HDMI Resolution and HDMI Color settings only need to be set if you connected this player to an HDMI-compatible component using the HDMI connector. 26 En Initial settings menu.fm 27 ページ 2005年12月21日 水曜日 午前10時33分 Initial Settings menu 08 If colors are weak, this gives brighter colors and deeper black (default setting for HDMI-compatible DVI devices). RGB Use this setting if colors appear overly rich on the Full Range RGB setting. Component Outputs 8-bit component video format (default setting for HDMI-compatible devices). Component Out Interlace Set if your TV is not compatible with progressive scan video. Progressive Set if your TV is compatible with progressive scan video (see your TV’s instruction manual for details). Press ENTER once more to confirm (or RETURN to cancel). Note that progressive scan video is only output from the component video jacks. Australian model only (See also Connecting using the component video output on page 32.) Français What it means Full range RGB Deutsch Option English Setting HDMI Color U.K. model only (See Connecting using HDMI on page 33.) * Default changes depending on device connected. Language settings If there is an English soundtrack on the disc, it is played. Languages as displayed If there is a language selected on the disc, it is played. Other Language Select to choose a language other than the ones displayed (see Using the language code list on page 43). English If there are English subtitles on the disc they are displayed. Languages as displayed The subtitle language selected on the disc is displayed. Other Language Select to choose a language other than the ones displayed (see Using the language code list on page 43). w/Subtitle Lang. DVD disc menus are displayed in the same language as your selected subtitle language, if possible. Languages as displayed DVD menus are displayed in the selected language, if possible. Other Language Select to choose a language other than the ones displayed (see Using the language code list on page 43). On Subtitles are displayed in your selected subtitle language. Off Subtitles are always off by default when you play a DVD disc. Subtitle Language DVD Menu Language Subtitle Display Español What it means English Nederlands Option Italiano Setting Audio Language 27 En XV-DV353_360_151_252.book 28 ページ 2005年12月20日 火曜日 午後4時8分 08 Initial Settings menu Display settings Setting OSD Language Angle Indicator Option What it means English On-screen displays of the player are in English. Languages as displayed On-screen displays are shown in the language selected. On A camera icon is displayed on-screen during multi-angle scenes on a DVD disc. Off No multi-angle indication is shown. Options settings Setting Option What it means Parental Lock – See Parental Lock below. DivX(R) VOD Display See About DivX® VOD content below. Speakers settings Setting Option What it means Speaker Distance – Specify the distance of your speakers from your listening position (see Speaker Distance on page 30). Parental Lock 1 • Default level: Off; Default password: none; Default Country/Area code: us (2119) To give you some control over what your children watch on your DVD player, some DVDVideo discs feature a Parental Lock level. If your player is set to a lower level than the disc, the disc won’t play. Some discs also support the Country/Area Code feature. The player does not play certain scenes on these discs, depending on the Country/Area Code you set. Registering a new password Register a password to change the Parental Lock level or enter a Country/Area code.1 Select ‘Password’. Initial Settings Video Output Language Display Options Speakers Parental Lock DivX (R) VOD Password Level Change Country Code 2 Use the number buttons to input a 4-digit password then press ENTER. Changing your password To change your password, confirm your existing password then enter a new one. 1 Select ‘Password Change’, input your existing password, then press ENTER. 2 Enter a new password and press ENTER. Note 1 • Not all discs use Parental Lock, and will play without requiring the password first. • If you forget your password, you’ll need to reset the player to register a new password (see Error Messages on page 43). 28 En XV-DV353_360_151_252.book 29 ページ 2005年12月20日 火曜日 午後4時8分 Initial Settings menu 08 Setting/changing the Parental Lock Select ‘Level Change’. 2 Use number buttons to enter your password, then press ENTER. Select a new level and press ENTER. • Press repeatedly to lock more levels (more discs will require the password); press to unlock levels. You can’t lock level 1. You can find the Country/Area code list on page 44. 1 Press HOME MENU and select ‘Initial Settings’. 2 Select ‘Options’, then ‘DivX (R) VOD’. Initial Settings Video Output Language Display Options Speakers Parental Lock DivX (R) VOD Français Setting/changing the Country/Area code Displaying your DivX VOD registration code Deutsch 3 English 1 • If you load a disc that contains DivX VOD content not authorized for your player, the message Authorization Error is displayed and the content will not play. Display 1 Select ‘Country Code’, input your password, then press ENTER. • Select by code number: Press then use the number buttons to enter the 4-digit Country/Area code. The new Country/Area code takes effect after ejecting the disc once. In order to play DivX VOD (video on demand) content on this player, you first need to register the player with your DivX VOD content provider. You do this by generating a DivX VOD registration code, which you submit to your provider.1 Important Make a note of the code as you will need it when you register with a DivX VOD provider. Playing DivX® VOD content Some DivX VOD content may only be playable a fixed number of times. When you load a disc containing this type of DivX VOD content, the remaining number of plays is shown on-screen and you then have the option of playing the disc (thereby using up one of the remaining plays), or stopping. If you load a disc that contains expired DivX VOD content (for example, content that has zero remaining plays), the message Rental Expired is displayed. Español About DivX® VOD content 3 Select ‘Display’. Your 8-digit registration code is displayed. Nederlands • Select by code letter: Use / to change the Country/Area code. Italiano 2 Select a Country/Area code then press ENTER. There are two ways you can do this: If your DivX VOD content allows an unlimited number of plays, then you may load the disc into your player and play the content as often as you like, and no message will be displayed. • DivX VOD content is protected by a DRM (Digital Rights Management) system. This restricts playback of content to specific, registered devices. Note 1 Resetting the player (as described in Error Messages on page 43) will not cause you to lose your registration code. 29 En XV-DV353_360_151_252.book 30 ページ 2005年12月20日 火曜日 午後4時8分 08 Initial Settings menu Speaker Distance • Default setting: 3.0 m To get the best surround sound from your system, you should set up the speakers equal distances from your listening position. 1 Press HOME MENU and select ‘Initial Settings’. 2 • The subwoofer (SW) can be set from –2.1 m to 0 m relative to the front left/right speakers. 6 Press to go back to the speaker list if you want to modify another speaker, or press ENTER to exit the Speaker Distance screen. Select ‘Options’, then ‘Speaker Distance’. Initial Settings Video Output Language Display Options Speakers 3 Speaker Distance Use / to select a speaker. Initial Settings Video Output Language Display Options Speakers L C R SR SL 3.0m 3.0m 3.0m 3.0m 3.0m SW 3.0m 4 Press to change the speaker distance for the highlighted speaker. 5 Use / to change the distance. • When you change the distance settings of the front left (L) or front right (R) speakers, all the other speaker distances change relative to it. • Front left/right (L/R) speaker distances can be set from 30 cm to 9 m in 30 cm increments.1 • The center speaker (C) can be set from –2.1 m to 0 m relative to the front left/right speakers. • Surround left/right (SL/SR) speakers can be set from –6.0 m to 0 m relative to the front left/right speakers.2 Note 1 The L and R speakers are paired; you can’t set them differently. 2 XV-DV353/151 only – Make sure to set them the same distance when using Front Surround (page 14). 30 En XV-DV353_360_151_252.book 31 ページ 2005年12月20日 火曜日 午後4時8分 Other connections 09 English Chapter 9 Other connections For an external AM antenna, use 5 m to 6 m of vinyl-insulated wire and set up either indoors or outdoors. Leave the loop antenna connected. • XV-DV353/360 model – These jacks are labeled LINE 2 on the rear panel. Français • XV-DV151/252 model – These jacks are labeled LINE on the rear panel. Outdoor antenna Indoor antenna (vinyl-coated wire) • Connect the AUDIO IN jacks to the analog outputs of an external playback component. Connect using RCA pin-plug stereo cables. Deutsch Connecting external antennas Connecting the S-video output Australian model only AM LOOP 5 m to 6 m Italiano For an external FM antenna, use a PAL connector to hook up an external FM antenna. If your TV has an S-video input, you can use this instead of the standard video output for a better quality picture. Nederlands • Use an S-video cable to connect the SVIDEO OUT to an S-video input on your TV. Line up the small triangle above the jack with the same mark on the plug before plugging in. ANTENNA PAL connector Using the stereo analog inputs, you can connect an external component such as a tape deck or MD player for playback through this system. TV COMPONENT VIDEO CR/ PR S-VIDEO FRONT LINE CB/ PB VIDEO Tape deck, etc. Español S-VIDEO INPUT Connecting auxiliary audio components Y L R SURROUND VIDEO OUT AUDIO OUTPUT AUDIO IN XV-DV151/252 LINE 2 LINE11 LINE AV CONNECTOR FRONT R L CENTER L SUB WOOFER L R SURROUND VIDEO OUT VIDEO OUT AUDIO IN R SPEAKERS XV-DV353/360 31 En XV-DV353_360_151_252.book 32 ページ 2005年12月20日 火曜日 午後4時8分 09 Other connections Compatibility of this player with progressive-scan and high-definition TVs. Connecting using the component video output This player is compatible with progressive video Macro Vision System Copy Guard.2 Australian model only If your TV has component video inputs, you can use these instead of the standard video output to connect this system to your TV.1 This should give you the best quality picture from the three types of video output available. • Use a component video cable to connect the COMPONENT VIDEO OUT to a set of component inputs on your TV. Using the SCART AV output U.K. model only The SCART output should give you better picture quality than the standard composite video output. The SCART AV connector functions as both a video and audio output.3 • Use a commercially available SCART cable to connect the (LINE 1) AV CONNECTOR to your TV. COMPONENT INPUT TV TV COMPONENT VIDEO CR/ PR LINE CB/ PB VIDEO LINE 2 L LINE11 LINE AV CONNECTOR L 75 Ω Ω FRONT R L R SURROUND VIDEO OUT VIDEO OUT S-VIDEO R Y VIDEO OUT R AUDIO IN XV-DV353/360 AUDIO IN XV-DV151/252 About progressive scan video Compared to interlace video, progressive scan video effectively doubles the scanning rate of the picture, resulting in a very stable, flickerfree image. Progressive scan video is available only from the component video output. SCART pin assignment The diagram below shows the SCART 21-pin connector assignment. This connector provides the video and audio signals for connection to a compatible color TV/monitor. Note 1 The component video output is switchable between interlaced and progressive formats. See Video Output settings on page 26. 2 Consumers should note that not all high-definition television sets are fully compatible with this product and may cause artifacts to be displayed in the picture. In case of 525 progressive scan picture problems, it is recommended that the user switch the connection to the ‘standard definition’ output (Interlace). If there are questions regarding our TV set compatibility with this model, please contact our customer service center. 3 SCART cables are available in several configurations. Make sure that the one you get will work with this system and your TV/ monitor (see SCART pin assignment above). 32 En XV-DV353_360_151_252.book 33 ページ 2005年12月20日 火曜日 午後4時8分 Other connections 09 Pin No. Assignment 1 Audio R OUT 12 No connection 2 Audio R IN 13 GND (video) 3 Audio L OUT 14 GND (video) 4 GND (audio) 15 R or C OUT 5 GND (video) 16 BLANK OUT 6 Audio L IN 17 GND (video) Connecting using HDMI 7 B OUT 18 GND (video) U.K. model only 8 Status 19 Video or Y OUT 9 GND (video) 20 No connection 10 No connection 21 GND (video) If you have a HDMI or DVI (with HDCP) equipped monitor or display, you can connect it to this player using a commercially available HDMI cable for high quality digital video.2 11 G OUT Italiano See About HDMI below for more about the HDMI connection. Nederlands • Use an HDMI cable to connect the HDMI OUT interconnect on this player to an HDMI interconnect on a HDMI-compatible monitor. Español 1 • MODE OFF – For regular multichannel playback through your speaker system (only the front left and right channels are output from the AV CONNECTOR output). Français The Recording mode allows you to make surround-compatible analog recordings from the AV CONNECTOR output.1 Dolby multichannel sources will be downmixed to stereo for improved playback with systems that can provide matrix-decoding (like Dolby Pro Logic). Deutsch 3 Use / to select MODE ON or MODE OFF then press ENTER to confirm. • MODE ON – Multichannel sources are downmixed to stereo for recording (the same downmix is heard through the front speakers and the subwoofer). Pin No. Assignment Recording mode English 2 Use / to select REC MODE then press ENTER. Press SOUND. Note 1 • When Recording mode is on, most sound features cannot be used. The display will briefly blink REC MODE if you try and use a prohibited function while Recording mode is on. • The Recording mode switches off if you change the input function ( DVD/CD, TUNER, etc.) or switch the power off. 2 An HDMI connection can only be made with DVI-equipped components compatible with both DVI and High Bandwidth Digital Content Protection (HDCP). If you choose to connect to a DVI connector, you will need a separate adaptor (DVI HDMI) to do so. A DVI connection, however, does not support audio signals. Consult your local audio dealer for more information. • This unit has been designed to be compliant with HDMI (High Definition Multimedia Interface) Version 1.1. Depending on the component you have connected, using a DVI connection may result in unreliable signal transfers. • When you change the component connected to the HDMI output, you will also need to change the HDMI settings to match the new component (see Video Output settings on page 26 to do this). 33 En XV-DV353_360_151_252.book 34 ページ 2005年12月20日 火曜日 午後4時8分 09 Other connections Resetting the HDMI connection HDMI connector HDMI-compatible display ANTENNA LINE 2 AM LOOP LINE11 LINE AV CONNECTOR FM UNBAL 75 Ω FRONT R L CENTER L R SURROUND HDMI OUT VIDEO OUT VIDEO OUT AUDIO IN R L SUB WOOFER SPEAKERS XV-DV353/360 • The arrow on the cable connector body should be face up for correct alignment with the connector on the player. If you get an error message (the display shows HDMI ERR) or if the screen goes blank (for example, after changing the resolution), check the troubleshooting guide on page 42. If this doesn’t solve the problem, follow the steps below to reset the HDMI connection. 1 Switch the system into standby. 2 Press SETUP and use / to choose HDMI INI then press ENTER. The system will restart and the HDMI settings are automatically reset to the factory defaults. See Video Output settings on page 26 for more on these settings. About HDMI You can also adjust the HDMI settings for resolution and color. For more on these settings see Video Output settings on page 26. Switching the HDMI audio setting To listen to audio from the HDMI interconnect, make sure you’ve specified the HDMI audio output setting. 1 Switch the system into standby. 2 Press SETUP and use / to choose HDMI OUT then press ENTER. 3 Use / to choose the setting you want then press ENTER. • AUDIO ON – Audio signals are output through the HDMI interconnect • AUDIO OFF – Switches off HDMI audio 34 En HDMI (High Definition Multimedia Interface) supports both video and audio on a single digital connection for use with DVD players, DTV, set-top boxes, and other AV devices. HDMI was developed to provide the technologies of High Bandwidth Digital Content Protection (HDCP) as well as Digital Visual Interface (DVI) in one specification. HDCP is used to protect digital content transmitted and received by DVIcompliant displays. HDMI has the capability to support standard, enhanced, or high-definition video plus standard to multichannel surround-sound audio. HDMI features include uncompressed digital video, a bandwidth of up to 2.2 gigabytes per second (with HDTV signals), one connector (instead of several cables and connectors), and communication between the AV source and AV devices such as DTVs. HDMI, the HDMI logo and High-Definition Multimedia Interface are trademarks or registered trademarks of HDMI licensing LLC. XV-DV353_360_151_252.book 35 ページ 2005年12月20日 火曜日 午後4時8分 Additional information 10 English Chapter 10 Additional information DVD-Video Video CD DVD-RW CD-R The DVD side of a DualDisc plays in this product. DVD-Audio content will not play. For more detailed information on the DualDisc specification, please refer to the disc manufacturer or disc retailer. Disc compatibility table Compatible formats • CD-Audio, Video CD/Super VCD, ISO 9660 CD-ROM* * ISO 9660 Level 1 or 2 compliant. CD physical format: Mode1, Mode2 XA Form1. Romeo and Joliet file systems are both compatible. • Multi-session playback: No • Unfinalized disc playback: No DVD-R/RW • DVD-Video (Video mode), Video Recording (VR)*, UDF Bridge DVD-ROM * Edit points may not play exactly as edited; screen may go momentarily blank at edited points. • Multi Border playback: No • Unfinalized playback: No PC-created disc • Discs recorded using a PC may not be playable due to the setting of the software used to create the disc. In these instances, check the DVD-R/RW or CD-R/RW software manual or disc boxes for more on compatibility. • Discs recorded in packet write mode are not compatible. CD-RW Fujicolor CD • This unit will play DVD+R/+RW discs. • • is a trademark of Fuji Photo Film Co. Ltd. is a trademark of DVD Format/Logo Licensing Corporation. • Also compatible with KODAK Picture CD. This player supports the IEC’s Super VCD standard for superior picture quality, dual soundtracks, and widescreen support. VIDEO CD Super Video CD (Super VCD) Español Media CD-R/RW Nederlands Audio CD DVD-R The non-DVD, audio side of the disc is not compliant with the CD Audio specification and therefore may not play. Italiano See the Disc compatibility table below for more information. A DualDisc is a new two -sided disc, one side of which contains DVD content video, audio, etc. while the other side contains non-DVD content such as digital audio material. Français This player is compatible with a wide range of disc types (media) and formats. Playable discs will generally feature one of the following logos on the disc and/or disc packaging. Note however that some disc types, such as recordable CD and DVD, may be in an unplayable format. About DualDisc playback Deutsch Disc / content format playback compatibility 35 En XV-DV353_360_151_252.book 36 ページ 2005年12月20日 火曜日 午後4時8分 10 Additional information Media Compatible formats Compressed • MPEG-1 Audio Layer 3 (MP3), Windows Media Audio (WMA), MPEGaudio 4 AAC • Sampling rates: 32 kHz / 44.1 kHz / 48 kHz • Bit-rates: Any (128 Kbps or higher recommended) • VBR (variable bit rate) MP3/WMA/ MPEG-4 AAC playback: No • WMA lossless encoding: No • DRM (Digital Rights Management) compatible: Yes (DRM-protected audio files will not play in this player). • File extensions: .mp3, .wma, .m4a (these must be used for the player to recognize MP3/WMA/MPEG-4 AAC files) • File structure (may differ): Up to 299 folders on a disc; up to 648 folders and files (combined) within each folder JPEG file • Baseline JPEG and EXIF 2.2* still image files up to a resolution of 3072 x 2048. *File format for digital still cameras • Progressive JPEG compatible: No • File extensions: .jpg (must be used for the player to recognize JPEG files) • File structure (may differ): Up to 299 folders on a disc; up to 648 folders and files (combined) within each folder About DVD+R/DVD+RW compatibility Only DVD+R/DVD+RW discs recorded in ‘Video Mode (DVD Video Mode)’ which have been finalized, can be played back. However, some editing made during the recording may not be played back accurately. About DivX DivX is a compressed digital video format created by the DivX® video codec from DivXNetworks, Inc. This player can play DivX video files burned on CD-R/RW and DVD-R/ RW/ROM discs. Keeping the same terminology as DVD-Video, individual DivX video files are called ‘Titles’. When naming files/titles on a CD-R/RW or DVD-R/RW disc prior to burning, keep in mind that by default they will play in alphabetical order. DivX video compatibility • Official DivX® Certified product. • Plays all versions of DivX® video (including DivX®6) with standard playback of DivX® media files.1 • File extensions: .avi and .divx (these must be used for the player to recognize DivX video files). Note that all files with the .avi extension are recognized as MPEG4, but not all of these are necessarily DivX video files and therefore may not be playable on this player. Displaying DivX subtitle files The font sets listed below are available for DivX external subtitle files. You can see the proper font set on-screen by setting the Subtitle Language (in Language settings on page 27) to match the subtitle file.2 Group 1: Albanian (sq), Basque (eu), Catalan (ca), Danish (da), Dutch (nl), English (en), Faroese (fo), Finnish (fi), French (fr), German (de), Icelandic (is), Irish (ga), Italian (it), Norwegian (no), Portuguese (pt), RhaetoRomanic (rm), Scottish (gd), Spanish (es), Swedish (sv) Group 2: Albanian (sq), Croatian (hr), Czech (cs), Hungarian (hu), Polish (pl), Romanian (ro), Slovak (sk), Slovenian (sl) Note 1 Playback of .avi video files larger than 4GB is not possible. 2 • For external subtitle files the following subtitle format filename extensions are supported (please note that these files are not shown within the disc navigation menu): .srt, .sub, .ssa, .smi • Some external subtitle files may be displayed incorrectly or not at all. • The filename of the movie file has to be repeated at the beginning of the filename for the external subtitle file. • The number of external subtitle files which can be switched for the same movie file is limited to a maximum of 10. 36 En XV-DV353_360_151_252.book 37 ページ 2005年12月20日 火曜日 午後4時8分 Additional information DivX, DivX Certified, and associated logos are trademarks of DivX, Inc. and are used under license. Wipe lightly from the center of the disc using straight strokes. Don’t wipe the disc surface with circular strokes. If necessary, use a cloth soaked in alcohol, or a commercially available CD/DVD cleaning kit to clean a disc more thoroughly. Never use benzine, thinner or other cleaning agents such as those designed for cleaning vinyl records. Nederlands About WMA If a disc becomes marked with fingerprints, dust, etc., clean using a soft, dry cloth. Italiano Apple and iTunes are trademarks of Apple Computer, Inc., registered in the U.S. and other countries. Hold the disc by its edges when handling so as not to leave fingerprints, dirt or scratches on either side of the disc. Damaged or dirty discs can affect playback performance. Français Advanced Audio Coding (AAC) is at the core of the MPEG-4 AAC standard, which incorporates MPEG-2 AAC, forming the basis of the MPEG-4 audio compression technology. The file format and extension used depend on the application used to encode the AAC file. This unit plays back AAC files encoded by iTunes® bearing the extension '.m4a'. DRM-protected files will not play, and files encoded with some versions of iTunes® may not play, or filenames may display incorrectly. Handling discs Deutsch About MPEG-4 AAC Using and taking care of discs English Group 3: Bulgarian (bg), Byelorussian (be), Macedonian (mk), Russian (ru), Serbian (sr), Ukrainian (uk) Group 4: Hebrew (iw), Yiddish (ji) Group 5: Turkish (tr) 10 Storing discs WMA is an acronym for Windows Media Audio and refers to an audio compression technology developed by Microsoft Corporation. WMA content can be encoded by using Windows Media® Player version 7, 7.1, Windows Media® Player for Windows® XP, or Windows Media® Player 9 Series. Microsoft, Windows Media, and the Windows logo are trademarks, or registered trademarks of Microsoft Corporation in the United States and/or other countries. Español The Windows Media® logo printed on the box indicates that this player can playback Windows Media Audio content. Avoid leaving discs in excessively cold, humid, or hot environments (including under direct sunlight). Don't glue paper or put stickers onto the disc, or use a pencil, ball-point pen or other sharp-tipped writing instrument. These could all damage the disc. Discs to avoid Discs spin at high speed inside the player. If a disc is cracked, chipped, warped, or otherwise damaged, don't risk using it in your player— you could end up damaging the unit. This unit is designed for use with conventional, fully circular discs only. Pioneer disclaims all liability arising in connection with the use of shaped discs. 37 En XV-DV353_360_151_252.book 38 ページ 2005年12月20日 火曜日 午後4時8分 10 Additional information DVD Video regions Cleaning the pickup lens All DVD Video discs carry a region mark that indicates which region(s) of the world the disc is compatible with. Your DVD system also has a region mark (on the rear panel). Discs from incompatible regions will not play in this player. Discs marked ALL play in any player. The DVD player’s lens should not become dirty in normal use, but if for some reason it should malfunction due to dust or dirt, consult your nearest Pioneer authorized service center. Although lens cleaners are commercially available, we do not recommend using them since some may damage the lens. Installation and maintenance Problems with condensation Hints on installation We want you to enjoy using this system for years to come, so please bear in mind the following points when choosing a location: Do... Use in a well-ventilated room. Place on a solid, flat, level surface, such as a table, shelf or stereo rack. Don’t... Use in a place exposed to high temperatures or humidity, including near radiators and other heat-generating appliances. Place on a window sill or other place where the system will be exposed to direct sunlight. Use in an excessively dusty or damp environment. Place directly on top of an amplifier, or other component in your stereo system that becomes hot in use. Use near a television or monitor as you may experience interference—especially if the television uses an indoor antenna. Use in a kitchen or other room where the system may be exposed to smoke or steam. Use on a thick rug or carpet, or cover with cloth—this may prevent proper cooling of the system unit. Place on an unstable surface, or one that is not large enough to support all four of the system unit’s feet. Condensation may form inside the player if it is brought into a warm room from outside, or if the temperature of the room rises quickly. Although the condensation won’t damage the player, it may temporarily impair performance. Leave it to adjust to the warmer temperature for about an hour before switching on. Moving the system unit If you need to move the main unit, first remove a disc if there’s one in the player, then press STANDBY/ON on the front panel to turn the system off. Wait for GOOD BYE to disappear from the display, then unplug the power cord.1 Never lift or move the unit during playback— discs rotate at high speeds and may damage. Screen sizes and disc formats DVD-Video discs come in different screen aspects, ranging from TV programs, which are generally 4:3, to CinemaScope widescreen movies2, with an aspect ratio of up to about 7:3. Televisions also come in different aspect ratios; ‘standard’ 4:3 and widescreen 16:9.3 Set to 4:3 (Letter Box), widescreen discs are shown with black bars top and bottom. Note 1 Unplugging the unit before GOOD BYE disappears from the display may cause the system to return to the factory settings. 2 Many widescreen discs override the system’s settings so that the disc is shown in letterbox format regardless of the setting. 38 En XV-DV353_360_151_252.book 39 ページ 2005年12月20日 火曜日 午後4時8分 Additional information 10 Player setting Media Type Format NTSC PAL AUTO CD/MP3/WMA/ MPEG-4 AAC/ JPEG/no disc — PAL NTSC or PAL NTSC English Set to 4:3 (Pan&Scan), widescreen discs are shown with the left and right sides cropped. Although the picture looks larger, you don’t actually see the whole picture. 2 Use / to choose TV SYS then press ENTER. The TV system changes as follows: 1 Switch the unit into standby, then press SETUP. 2 Use / to choose AM 9K/10K then press ENTER. 3 Use / to select AM 9K or AM 10K then press ENTER. Switching off the demo Nederlands • AUTO NTSC Australian model only If you find that you can’t tune into stations successfully, the frequency step may not be suitable for your country/region. Italiano 1 Switch the unit into standby, then press SETUP. Frequency step setting Français The default setting of this system is AUTO, and unless you notice that the picture is distorted when playing some discs, you should leave it set to AUTO. If you find picture distortion with some discs, set the TV system to match your country or region’s system. However, this may restrict the kinds of disc you can watch. See the table for the kinds of discs compatible with each setting (AUTO, PAL and NTSC).1 Deutsch TV system setting Follow the steps below to switch the automatic demo feature off (this starts when you plug in for the first time): • NTSC PAL • PAL AUTO Player setting Media Type Format NTSC PAL AUTO DVD/Super VCD/ Video CD/DivX Video NTSC NTSC PAL NTSC PAL NTSC PAL PAL 1 With the unit in standby, press SETUP. 2 Use / to choose DEMO then press ENTER. 3 Use / to select DEMO OFF and press ENTER. Español The system automatically switches on and you’ll see the new TV system setting in the display after seeing WELCOME.2 Note 3 • Using the 16:9 (Wide) setting with a standard 4:3 TV, or one of the 4:3 settings with a widescreen TV, will result in distortion. • When you watch discs recorded in 4:3 format, you can use the TV controls to select how the picture is presented. Your TV may offer various zoom and stretch options; see the instructions that came with your TV for details. • Some movie aspect ratios are wider than 16:9, so even with a widescreen TV, these discs will still play in a ‘letterbox’ style. 1 Most models of the newly developed countdown PAL TV system detect 50 Hz (PAL)/60 Hz (NTSC) and automatically switch vertical amplitude, resulting in a display without vertical shrinkage. However, in some cases, the image may appear without color. If your PAL TV does not have a V-Hold control, you may not be able to watch NTSC discs because of picture roll. If the TV has a V-Hold control, adjust it until the picture stops rolling. On some TVs, the picture may shrink vertically, leaving black bands at the top and bottom of the screen. 2 You have to switch the player into standby (press STANDBY/ON) before each change. 39 En XV-DV353_360_151_252.book 40 ページ 2005年12月20日 火曜日 午後4時8分 10 Additional information Troubleshooting Incorrect operations are often mistaken for trouble and malfunctions. If you think that there is something wrong with this component, check the points below. Sometimes the trouble may lie in another component. Investigate the other components and electrical appliances being used. If the trouble cannot be rectified even after exercising the checks listed below, ask your nearest Pioneer authorized service center or your dealer to carry out repair work. • If the system does not operate normally due to external effects such as static electricity disconnect the plug from the outlet and insert again to return to normal operating conditions. General Problem Remedy The power does not turn on, or switches off suddenly (an error message may be displayed at startup). • Wait for one minute before switching back on. • Make sure there are no loose strands of wire touching the unit. This could cause the system to shut off automatically. • Check that the speakers are connected correctly. • Make sure the voltage of the mains power source is correct for the model. • Try reducing the volume level. • If the problem persists, take it to your nearest Pioneer authorized service center or your dealer for servicing. No sound is output when a function is selected. • If you’re using the line input, make sure the component is connected correctly (see Connecting auxiliary audio components on page 31). • Press MUTE on the remote control to turn muting off. No sound from surround • Refer to Setting the channel levels on page 9 to check the speaker levels. or center speakers. • When TUNER or LINE is selected, you can only hear the source in stereo. Switch the input source to DVD/CD or USB for multichannel sound. • Check that the Recording mode hasn’t been switched on (see Recording mode on page 33). • Check that you haven’t selected the STEREO mode (see Listening in surround sound on page 14). • Connect the speakers properly (refer to the Setup Guide). Can’t operate the remote • Replace the batteries (refer to the Setup Guide). control. • Operate within 7 m, 30° of the remote sensor (refer to the Setup Guide). • Remove any obstacles or operate from another position. • Avoid exposing the remote sensor on the front panel to direct light. TRAYLOCK shows in the • Press and hold (eject) on the front panel for about eight seconds. Then the tray display and the tray can’t can be opened/closed using (eject). be ejected. SND. DEMO shows in the display and the unit can’t be controlled. 40 En • Press and hold (stop) on the front panel for about five seconds. The disc tray ejects automatically to indicate the Sound Demo mode is disabled. XV-DV353_360_151_252.book 41 ページ 2005年12月20日 火曜日 午後4時8分 Additional information 10 • If the disc is loaded upside down, reload the disc with label side face up. Picture playback stops and buttons cannot be used. • Press (stop), then (play) to start playback again. • Switch the power off once, then on again using the front panel STANDBY/ON button. Settings are canceled. • When the power is cut, settings will be canceled. No picture/No color. • Check that connections are correct and that plugs are inserted fully. • Check the manual of the TV/monitor to make sure the settings are correct. Screen is stretched or aspect doesn’t change. • The TV Screen setting is incorrect. Set the TV Screen option to match the TV/ monitor you're using (see Video Output settings on page 26). When recorded on a VCR or passed through an AV selector, there is disturbance in the playback picture. • This system uses copy-protection technology which may prevent recording or cause picture problems when connected through a VCR or AV selector. This is not a malfunction. Nederlands Playback not possible. Italiano • Clean the disc and align the disc properly in the disc guide. • If the region number on a DVD-video disc does not match the number on the player, the disc cannot be used (see DVD Video regions on page 38). • Allow time for any condensation inside the player to evaporate. Avoid using the player near an air-conditioning unit. Français Remedy Deutsch Problem The disc is ejected automatically after loading. English DVD/CD/Video CD player Español Picture disturbance • This player is compatible with Macro-Vision System copy guard. Some discs during playback or dark. include a copy prevention signal, and when this type of disc is played back, stripes etc., may appear on some sections of the picture depending on the TV. This is not a malfunction. • Discs respond differently to particular player functions. This may result in the screen becoming black for a brief instant or shaking slightly when the function is executed. These problems are largely due to differences between discs and disc content and are not malfunctions of this player. Noticeable difference in • DVDs and CDs use different recording methods. This is not a malfunction. DVD and CD volume. CD-ROM disc is not recognized. • Make sure that the CD-ROM was recorded using the ISO 9660 disc format. See Disc compatibility table on page 35 for more on disc compatibility. DVD-ROM disc is not recognized. • Make sure that the DVD-ROM was recorded using the UDF bridge format. See Disc compatibility table on page 35 for more on disc compatibility. Files don’t show up in the Disc Navigator/ Photo Browser. • The files on the disc must be named with the correct file extension: .mp3 for MP3 files; .wma for WMA files; .m4a for MPEG-4 AAC files; .jpg for JPEG files (upper or lower-case is OK). See Disc compatibility table on page 35. Can’t play WMA or MPEG-4 AAC files. • The files were recorded using DRM (digital rights management).This is not a malfunction. 41 En XV-DV353_360_151_252.book 42 ページ 2005年12月20日 火曜日 午後4時8分 10 Additional information Tuner Problem Remedy Considerable noise in radio broadcasts. • Connect the AM antenna (refer to the Setup Guide) and adjust the direction and position for best reception. You may also connect an additional internal or external AM antenna (refer to Connecting auxiliary audio components on page 31). • Fully extend the FM wire antenna, position for best reception, and secure to a wall. You may also connect an outdoor FM antenna (see Connecting external antennas on page 31). • Turn off other equipment that may be causing the noise or move it further away. • Australian model only – The tuning interval is incorrect for your country or region. See Frequency step setting on page 39 to switch the tuning interval. Auto tuning does not pick up some stations. • The radio signal is weak. Auto tuning will only detect radio stations with a good signal. For more sensitive tuning, connect an outdoor antenna. USB connection Problem Remedy USB mass storage • Make sure you have completely inserted the USB connector to this unit. device is not recognized • Check that the memory format is FAT16 or FAT32. by the system. • USB devices with an internal USB hub are not supported. Files don’t show up in the Navigator/Photo Browser. • The files must have the correct file extension: .mp3 for MP3 files; .wma for WMA files; .m4a for MPEG-4 AAC files; .jpg for JPEG files (upper or lower-case is OK). • Make sure the file permission hasn’t been restricted (through a password, etc.). Can’t play WMA or MPEG-4 AAC files. • The files were recorded using DRM (digital rights management) or FairPlay copyprotection. This is not a malfunction. HDMI connection (U.K. model only) 42 En Problem Remedy No HDMI audio output. • See Switching the HDMI audio setting on page 34 to make sure that AUDIO ON is selected. No HDMI video output • Make sure that you’ve selected this player as the HDMI input in the settings for the component you’re using (refer to the component’s instruction manual). • Check that the HDMI cable is connected properly and isn’t damaged. • Check that components connected using the HDMI interface are switched on and HDMI compatible. (components must be compatible with both DVI and High Bandwidth Digital Content Protection (HDCP).) • This unit has been designed to be compliant with HDMI Version 1.1. Depending on the component you have connected, using a DVI connection may result in unreliable signal transfers. • Make sure the resolution on this player matches that of the component you have connected using HDMI (see Video Output settings on page 26). • If the screen goes blank after changing the resolution, it means the you selected a resolution incompatible with your monitor. See Resetting the HDMI connection on page 34 to reset to the factory defaults. Additional_information.fm 43 ページ 2006年1月12日 木曜日 午前10時13分 Additional information 10 Remedy • Depending on the connected equipment, some HDMI Color settings may cause the picture to be displayed incorrectly. In this case, use the TV's own video input settings to select RGB, if possible. Alternatively, revert to the previous HDMI Color setting. English Problem Color problems occur with your monitor after changing the HDMI Color setting (page 26). Deutsch Error Messages Message Description REC MODE (U.K. model) • An operation is prohibited because the Recording Mode is on (page 33). • An operation is prohibited because DVD/CD isn’t selected, headphones are connected, or TEST TONE is pressed during disc playback. MUTING • An operation is prohibited because the sound is muted (press MUTE). STEREO • An operation is prohibited because the DVD/CD or USB function isn’t selected. TRAYLOCK • The tray lock is on. See General in Troubleshooting on page 40. USB ERR • See Important in Using the USB interface on page 22 for more on this. HDMI ERR (U.K. model) • See HDMI connection (U.K. model only) above for troubleshooting tips. See also Resetting the HDMI connection on page 34 if the problem persists. EEP ERR • Contact your Pioneer authorized service center or your dealer for servicing. EXIT • Appears when a menu is automatically exited after a set period of inactivity. Resetting the system • With the system on, press STANDBY/ ON while holding down USB (front panel). The next time you switch on, all the system settings should be reset. 2 Use / to select LOCK ON or LOCK OFF then press ENTER. Using the language code list Some of the language options (see Language settings on page 27) allow you to set your preferred language from any of the 136 languages in the Language code list below. 1 Setting the Key Lock You can disable the front panel buttons by switching the Key Lock feature on. 1 With the system in standby, press SETUP and use / to choose KEYLOCK then press ENTER. This is shown in the front panel display. Español Use this procedure to reset all system settings to the factory default. Nederlands CANNOT Italiano • The sound demo is on. See General in Troubleshooting on page 40. Français SND. DEMO Select ‘Other Language’. 2 Use / to select either a code letter or a code number. 3 Use / to select a code letter or a code number. See the Language code list (next page) for a complete list of languages and codes. 43 En XV-DV353_360_151_252.book 44 ページ 2005年12月20日 火曜日 午後4時8分 10 Additional information Language code list Language (Language code letter), Language code Japanese (ja), 1001 English (en), 0514 French (fr), 0618 German (de), 0405 Italian (it), 0920 Spanish (es), 0519 Dutch (nl), 1412 Russian (ru), 1821 Chinese (zh), 2608 Korean (ko), 1115 Greek (el), 0512 Afar (aa), 0101 Abkhazian (ab), 0102 Afrikaans (af), 0106 Amharic (am), 0113 Arabic (ar), 0118 Assamese (as), 0119 Aymara (ay), 0125 Azerbaijani (az), 0126 Bashkir (ba), 0201 Byelorussian (be), 0205 Bulgarian (bg), 0207 Bihari (bh), 0208 Bislama (bi), 0209 Bengali (bn), 0214 Tibetan (bo), 0215 Breton (br), 0218 Catalan (ca), 0301 Corsican (co), 0315 Czech (cs), 0319 Welsh (cy), 0325 Danish (da), 0401 Bhutani (dz), 0426 Esperanto (eo), 0515 Estonian (et), 0520 Basque (eu), 0521 Persian (fa), 0601 Finnish (fi), 0609 Fiji (fj), 0610 Faroese (fo), 0615 Frisian (fy), 0625 Irish (ga), 0701 Scots-Gaelic (gd), 0704 Galician (gl), 0712 Guarani (gn), 0714 Gujarati (gu), 0721 Hausa (ha), 0801 Hindi (hi), 0809 Croatian (hr), 0818 Hungarian (hu), 0821 Armenian (hy), 0825 Interlingua (ia), 0901 Interlingue (ie), 0905 Inupiak (ik), 0911 Indonesian (in), 0914 Icelandic (is), 0919 Hebrew (iw), 0923 Yiddish (ji), 1009 Javanese (jw), 1023 Georgian (ka), 1101 Kazakh (kk), 1111 Greenlandic (kl), 1112 Cambodian (km), 1113 Kannada (kn), 1114 Kashmiri (ks), 1119 Kurdish (ku), 1121 Kirghiz (ky), 1125 Latin (la), 1201 Lingala (ln), 1214 Laothian (lo), 1215 Lithuanian (lt), 1220 Latvian (lv), 1222 Malagasy (mg), 1307 Maori (mi), 1309 Macedonian (mk), 1311 Malayalam (ml), 1312 Mongolian (mn), 1314 Moldavian (mo), 1315 Marathi (mr), 1318 Malay (ms), 1319 Maltese (mt), 1320 Burmese (my), 1325 Nauru (na), 1401 Nepali (ne), 1405 Norwegian (no), 1415 Occitan (oc), 1503 Oromo (om), 1513 Oriya (or), 1518 Panjabi (pa), 1601 Polish (pl), 1612 Pashto, Pushto (ps), 1619 Portuguese (pt), 1620 Quechua (qu), 1721 Rhaeto-Romance (rm), 1813 Kirundi (rn), 1814 Romanian (ro), 1815 Kinyarwanda (rw), 1823 Sanskrit (sa), 1901 Sindhi (sd), 1904 Sangho (sg), 1907 Serbo-Croatian (sh), 1908 Sinhalese (si), 1909 Slovak (sk), 1911 Slovenian (sl), 1912 Samoan (sm), 1913 Shona (sn), 1914 Somali (so), 1915 Albanian (sq), 1917 Serbian (sr), 1918 Siswati (ss), 1919 Sesotho (st), 1920 Sundanese (su), 1921 Swedish (sv), 1922 Swahili (sw), 1923 Tamil (ta), 2001 Telugu (te), 2005 Tajik (tg), 2007 Thai (th), 2008 Tigrinya (ti), 2009 Turkmen (tk), 2011 Tagalog (tl), 2012 Setswana (tn), 2014 Tonga (to), 2015 Turkish (tr), 2018 Tsonga (ts), 2019 Tatar (tt), 2020 Twi (tw), 2023 Ukrainian (uk), 2111 Urdu (ur), 2118 Uzbek (uz), 2126 Vietnamese (vi), 2209 Volapük (vo), 2215 Wolof (wo), 2315 Xhosa (xh), 2408 Yoruba (yo), 2515 Zulu (zu), 2621 Country/Area code list Country/Area, Country/Area code, Country/Area code letter Argentina, 0118, ar Australia, 0121, au Austria, 0120, at Belgium, 0205, be Brazil, 0218, br Canada, 0301, ca Chile, 0312, cl China, 0314, cn Denmark, 0411, dk Finland, 0609, fi France, 0618, fr Germany, 0405, de 44 En Hong Kong, 0811, hk India, 0914, in Indonesia, 0904, id Italy, 0920, it Japan, 1016, jp Korea, Republic of, 1118, kr Malaysia, 1325, my Mexico, 1324, mx Netherlands, 1412, nl New Zealand, 1426, nz Norway, 1415, no Pakistan, 1611, pk Philippines, 1608, ph Portugal, 1620, pt Russian Federation, 1821, ru Singapore, 1907, sg Spain, 0519, es Switzerland, 0308, ch Sweden, 1905, se Taiwan, 2023, tw Thailand, 2008, th United Kingdom, 0702, gb United States of America, 2119, us XV-DV353_360_151_252.book 45 ページ 2005年12月20日 火曜日 午後4時8分 Additional information • Amplifier section • Disc section FM tuner section • AM tuner section • Miscellaneous Power requirements: U.K. model . . AC 220V to 240 V, 50 Hz / 60 Hz Australian model . . . . AC 240 V, 50 Hz / 60 Hz Power consumption . . . . . . . . . . . . . . . . . . .44 W Power consumption in standby . . . . . . . . 0.36 W Dimensions . . 420 (W) mm x 60 (H) mm x 330 (D) mm Weight . . . . . . . . . . . . . . . . . . . . . . . . . . . . . 3.1 kg • Accessories (DVD/CD receiver) Remote control . . . . . . . . . . . . . . . . . . . . . . . . . . 1 AA/R6 dry cell batteries (to confirm system operation) . . . . . . . . . . . . . . 2 Video cable (yellow plugs) . . . . . . . . . . . . . . . . . 1 AM loop antenna . . . . . . . . . . . . . . . . . . . . . . . . . 1 FM antenna . . . . . . . . . . . . . . . . . . . . . . . . . . . . . 1 Center speaker Enclosure . . . . . . . . . Closed-box bookshelf type (magnetically shielded) System . . . . . . . . . . . . . . . . . 7.7 cm 1-way system Speakers . . . . . . . . . . . . . . . . . . 7.7 cm cone type Nominal impedance. . . . . . . . . . . . . . . . . . . . 4 Ω Frequency range . . . . . . . . . . . . 75 Hz to 20 kHz Maximum input power . . . . . . . . . . . . . . . . . 60 W Dimensions . . . 270 (W) mm x 96 (H) mm x 90 (D) mm Weight . . . . . . . . . . . . . . . . . . . . . . . . . . . . 0.78 kg • Subwoofer Enclosure . . . . . . Bass-reflex floorstanding type System . . . . . . . . . . . . . . . . . 16 cm 1-way system Speaker . . . . . . . . . . . . . . . . . . . .16 cm cone type Nominal impedance. . . . . . . . . . . . . . . . . . . . 4 Ω Frequency range . . . . . . . . . . . . 30 Hz to 2.5 kHz Maximum Input Power. . . . . . . . . . . . . . . . . 60 W Dimensions . . . 190 (W) mm x 360 (H) mm x 320 (D) mm Weight . . . . . . . . . . . . . . . . . . . . . . . . . . . . . 4.0 kg • Español Frequency range: With 9kHz step. . . . . . . . . 531 kHz to 1602 kHz With 10kHz step (Not applicable to the U.K. model) . . . . . . 530 kHz to 1700 kHz Antenna . . . . . . . . . . . . . . . . . . . . . Loop antenna • Nederlands Frequency range . . . . . . . . 87.5 MHz to 108 MHz Antenna . . . . . . . . . . . . . . . . . . 75 Ω, unbalanced Front/surround speakers Enclosure . . . . . . . . . Closed-box bookshelf type (magnetically shielded) System . . . . . . . . . . . . . . . . . 7.7 cm 1-way system Speakers . . . . . . . . . . . . . . . . . . 7.7 cm cone type Nominal impedance. . . . . . . . . . . . . . . . . . . . 4 Ω Frequency range . . . . . . . . . . . . 80 Hz to 20 kHz Maximum input power . . . . . . . . . . . . . . . . . 60 W Dimensions . . 100 (W) mm x 136 (H) mm x 80 (D) mm Weight . . . . . . . . . . . . . . . . . . . . . . . . . . . . 0.55 kg Italiano • • Français Digital audio characteristics . . . . . . . . .DVD fs: 96 kHz, 24-bit Type. . . . . . . .DVD system, Video CD/Super VCD system and Compact Disc digital audio system Frequency response . . . . 4 Hz to 44 kHz (96kHz sampling) / 4 Hz to 22 kHz (48kHz sampling) Wow and Flutter. . . . . . . . Limit of measurement (±0.001 % W.PEAK) or less (JEITA) S-DV353 Speaker system Deutsch RMS Power Output: Front, Center, Surround . . . 60 W per channel (1 kHz, 10 % T.H.D., 4 Ω) 50 W per channel (1 kHz, 10 % T.H.D., 6 Ω) Subwoofer . . 60 W (100 Hz, 10 % T.H.D., 4 Ω) 50 W (100 Hz, 10 % T.H.D., 6 Ω) Power cord . . . . . . . . . . . . . . . . . . . . . . . . . . . . . 1 Warranty card . . . . . . . . . . . . . . . . . . . . . . . . . . . 1 Setup Guide These operating instructions English Specifications 10 Accessories Speakercables . . . . . . . . . . . . . . . . . . . . . . . . . . 6 Speaker stands (for surround speakers) . . . . . 2 Screws (for stands). . . . . . . . . . . . . . . . . . . . . . . 2 Non-skid pads (small) . . . . . . . . . . . . . . . . . . . 20 Non-skid pads (large) . . . . . . . . . . . . . . . . . . . . . 4 45 En XV-DV353_360_151_252.book 46 ページ 2005年12月20日 火曜日 午後4時8分 10 Additional information S-DV151 Speaker system • Front speakers Enclosure. . . . . . . . . . Closed-box bookshelf type (magnetically shielded) System . . . . . . . . . . . . . . . . . 7.7 cm 1-way system Speakers . . . . . . . . . . . . . . . . . . 7.7 cm cone type Nominal impedance . . . . . . . . . . . . . . . . . . . . 6 Ω Frequency range . . . . . . . . . . . . 90 Hz to 20 kHz Maximum input power . . . . . . . . . . . . . . . . . 60 W Dimensions . .105 (W) mm x 115 (H) mm x 114 (D) mm Weight . . . . . . . . . . . . . . . . . . . . . . . . . . . . . 0.6 kg • Center speaker Enclosure. . . . . . . . . . Closed-box bookshelf type (magnetically shielded) System . . . . . . . . . . . . . . . . . 7.7 cm 1-way system Speakers . . . . . . . . . . . . . . . . . . 7.7 cm cone type Nominal impedance . . . . . . . . . . . . . . . . . . . . 6 Ω Frequency range . . . . . . . . . . . . 90 Hz to 20 kHz Maximum input power . . . . . . . . . . . . . . . . . 60 W Dimensions . .115 (W) mm x 105 (H) mm x 114 (D) mm Weight . . . . . . . . . . . . . . . . . . . . . . . . . . . . . 0.6 kg • Surround speakers Enclosure. . . . . . . . . . Closed-box bookshelf type (magnetically shielded) System . . . . . . . . . . . . . . . . . 7.7 cm 1-way system Speakers . . . . . . . . . . . . . . . . . . 7.7 cm cone type Nominal impedance . . . . . . . . . . . . . . . . . . . . 6 Ω Frequency range . . . . . . . . . . . 100 Hz to 20 kHz Maximum input power . . . . . . . . . . . . . . . . . 60 W Dimensions . .105 (W) mm x 118 (H) mm x 114 (D) mm Weight . . . . . . . . . . . . . . . . . . . . . . . . . . . . 0.63 kg • Subwoofer Enclosure. . . . . . . . . . . . . . .Bass-reflex floor type System . . . . . . . . . . . . . . . . . 16 cm 1-way system Speaker . . . . . . . . . . . . . . . . . . . 16 cm cone type Nominal impedance . . . . . . . . . . . . . . . . . . . . 6 Ω Frequency range . . . . . . . . . . . . 30 Hz to 2.0 kHz Maximum Input Power. . . . . . . . . . . . . . . . . 60 W Dimensions . .190 (W) mm x 360 (H) mm x 317 (D) mm Weight . . . . . . . . . . . . . . . . . . . . . . . . . . . . . 4.2 kg • Accessories Non-skid pads (small). . . . . . . . . . . . . . . . . . . . 12 Non-skid pads (large) . . . . . . . . . . . . . . . . . . . . . 4 Mounting brackets . . . . . . . . . . . . . . . . . . . . . . . 4 Screws (for mounting brackets) . . . . . . . . . . . . 4 46 En S-DV360 (T / SW), S-DV1T, S-DV252SW Speaker system • Front/surround speakers (T) Enclosure . . . . . . .Closed-box floorstanding type (magnetically shielded) System . . . . . . . . . . . . . . . . . . . . . . .2-way system Speakers: Woofer . . . . . . . . . . . . . . . .7.7 cm cone typex2 Tweeter . . . . . . . . . . . 2.6 cm semi-dome type Nominal impedance . . . . . . . . . . . . . . . . . . . . 4 Ω Frequency range . . . . . . . . . . . . . 70 Hz to 20 kHz Maximum input power . . . . . . . . . . . . . . . . .60 W Dimensions . . 260 (W) mm x 1095 (H) mm x 260 (D) mm Weight . . . . . . . . . . . . . . . . . . . . . . . . . . . . . 4.2 kg • Center speaker (T) Enclosure . . . . . . . . . . Closed-box bookshelf type (magnetically shielded) System . . . . . . . . . . . . . . . . 7.7 cm 1-way system Speakers . . . . . . . . . . . . . . . . . . 7.7 cm cone type Nominal impedance . . . . . . . . . . . . . . . . . . . . 4 Ω Frequency range . . . . . . . . . . . . . 75 Hz to 20 kHz Maximum input power . . . . . . . . . . . . . . . . .60 W Dimensions . . . 270 (W) mm x 96 (H) mm x 90 (D) mm Weight . . . . . . . . . . . . . . . . . . . . . . . . . . . . 0.78 kg • Subwoofer (SW) Enclosure . . . . . . .Bass-reflex floorstanding type System . . . . . . . . . . . . . . . . . 16 cm 1-way system Speaker. . . . . . . . . . . . . . . . . . . . 16 cm cone type Nominal impedance . . . . . . . . . . . . . . . . . . . . 4 Ω Frequency range . . . . . . . . . . . . 30 Hz to 2.5 kHz Maximum Input Power . . . . . . . . . . . . . . . . .60 W Dimensions . . .190 (W) mm x 360 (H) mm x 320 (D) mm Weight . . . . . . . . . . . . . . . . . . . . . . . . . . . . . 4.0 kg • Accessories Speaker cables (S-DV360T) . . . . . . . . . . . . . . . . . 5 Speaker cables (S-DV360SW). . . . . . . . . . . . . . . 1 Small non-skid pads (for center speaker) . . . . . 4 Large non-skid pads . . . . . . . . . . . . . . . . . . . . . 20 Note • Specifications and design subject to possible modification without notice, due to improvements. XV-DV353_360_151_252.book 47 ページ 2005年12月20日 火曜日 午後4時8分 Additional information 10 English This product includes FontAvenue® fonts licenced by NEC corporation. FontAvenue is a registered trademark of NEC Corporation. Deutsch This product incorporates copyright protection technology that is protected by method claims of certain U.S. patents and other intellectual property rights owned by Macrovision Corporation and other rights owners. Use of this copyright protection technology must be authorized by Macrovision Corporation, and is intended for home and other limited uses only unless otherwise authorized by Macrovision Corporation. Reverse engineering or disassembly is prohibited. Français Italiano Nederlands DRM (digital rights management) copy protection is a technology designed to prevent unauthorized copying by restricting playback, etc. of material on devices other than the PC (or other WMA recording equipment) used to record it. For detailed information, please see the instruction manuals or help files that came with your PC and/or software. Español Manufactured under license from Dolby Laboratories.“Dolby”, “Pro Logic” and the double-D symbol are trademarks of Dolby Laboratories. “DTS” and “DTS Digital Surround” are registered trademarks of Digital Theater Systems, Inc. 47 En XV-DV353_360_151_252.book 48 ページ 2005年12月20日 火曜日 午後4時8分 Published by Pioneer Corporation Copyright ©2006 Pioneer Corporation All rights reserved PIONEER CORPORATION 4-1, Meguro 1-Chome, Meguro-ku, Tokyo 153-8654, Japan PIONEER ELECTRONICS (USA) INC. P.O. BOX 1540, Long Beach, California 90810-1540, U.S.A. TEL: (800) 421-1404 PIONEER ELECTRONICS OF CANADA, INC. 300 Allstate Parkway, Markham, Ontario L3R OP2, Canada TEL: 1-877-283-5901 PIONEER EUROPE NV Haven 1087, Keetberglaan 1, B-9120 Melsele, Belgium TEL: 03/570.05.11 PIONEER ELECTRONICS ASIACENTRE PTE. LTD. 253 Alexandra Road, #04-01, Singapore 159936 TEL: 65-6472-7555 PIONEER ELECTRONICS AUSTRALIA PTY. LTD. 178-184 Boundary Road, Braeside, Victoria 3195, Australia, TEL: (03) 9586-6300 PIONEER ELECTRONICS DE MEXICO S.A. DE C.V. Blvd.Manuel Avila Camacho 138 10 piso Col.Lomas de Chapultepec, Mexico,D.F. 11000 TEL: 55-9178-4270 <06A000001> Printed in <ARB7352-A>