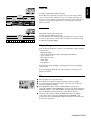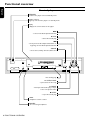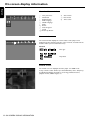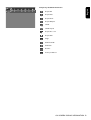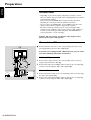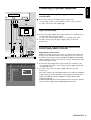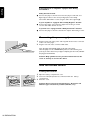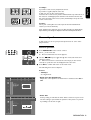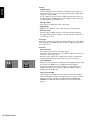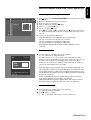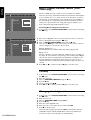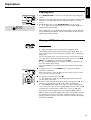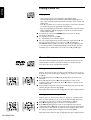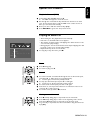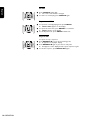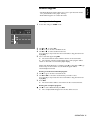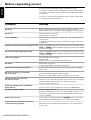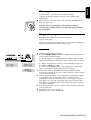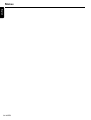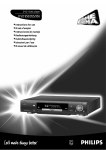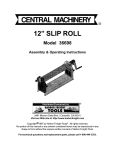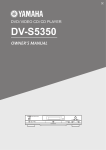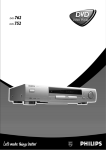Download Philips DVD755/05 User's Manual
Transcript
DVD Video player
DVD750 / 755
• Instructions for use
• Mode d’emploi
• Instrucciones de manejo
• Bedienungsanleitung
• Gebruiksaanwijzing
• Istruzioni per l’uso
• Manual de utilização
General information
Laser safety
This unit employs a laser. Only a qualified service person should remove
the cover or attempt to service this device, due to possible eye injury.
USE OF CONTROLS OR ADJUSTMENTS OR
PERFORMANCE OF PROCEDURES OTHER THAN THOSE
SPECIFIED HEREIN MAY RESULT IN HAZARDOUS
RADIATION EXPOSURE.
LASER
Type
Wave lenght
Output Power
Beam divergence
Semiconductor laser GaAlAs
650 nm (DVD)
780 nm (VCD/CD)
7 mW (DVD)
10 mW (VCD/CD)
60 degree.
NEVER MAKE OR CHANGE CONNECTIONS WITH THE
POWER SWITCHED ON.
The DVD-VIDEO player is in conformity with the EMC
directive and low-voltage directive.
CLASS 1
LASER PRODUCT
CAUTION VISIBLE AND INVISIBLE LASER RADIATION WHEN OPEN AVOID EXPOSURE TO
BEAM
ADVARSEL SYNLIG OG USYNLIG LASERSTRÅLING VED ÅBNING UNDGÅ UDSÆTTELSE
FOR STRÅLING
ADVARSEL SYNLIG OG USYNLIG LASERSTRÅLING NÅR DEKSEL ÅPNES UNNGÅ
EKSPONERING FOR STRÅLEN
VARNING SYNLIG OCH OSYNLIG LASERSTRÅLNING NÄR DENNA DEL ÄR ÖPPNAD
BETRAKTA EJ STRÅLEN
VARO! AVATTAESSA OLET ALTTIINA NÄKYVÄLLE JA NÄKYMÄTTÖMÄLLE LASER
SÄTEILYLLE. ÄLÄ KATSO SÄTEESEEN
VORSICHT SICHTBARE UND UNSICHTBARE LASERSTRAHLUNG WENN ABDECKUNG
GEÖFFNET NICHT DEM STRAHL AUSSETSEN
DANGER VISIBLE AND INVISIBLE LASER RADIATION WHEN OPEN AVOID DIRECT
EXPOSURE TO BEAM
ATTENTION RAYONNEMENT LASER VISIBLE ET INVISIBLE EN CAS D’OUVERTURE
EXPOSITION DANGEREUSE AU FAISCEAU
CAUTION
WARNING LOCATION: INSIDE ON LASER COVERSHIELD
For Customer Use:
Read carefully the information located at the bottom of
your DVD-VIDEO player and enter below the Serial
N°.Retain this information for future reference.
Model N°. DVD-VIDEO 750 / 755
Serial N°. __________________________
2 GENERAL INFORMATION
Deutsch-------------------------------------------------------------------------------------------------------------------------- 95
English
Français
Italiano ------------------------------------------------------------------------------------------------------------------------ 155
Italiano
Português ------------------------------------------------------------------------------------------------------------------ 185
Português
Nederlands ---------------------------------------------------------------------------------------------------------------- 125
Español
Español -------------------------------------------------------------------------------------------------------------------------- 65
Deutsch
Français-------------------------------------------------------------------------------------------------------------------------- 35
Nederlands
English ------------------------------------------------------------------------------------------------------------------------------ 5
GENERAL INFORMATION 3
English
4 GENERAL INFORMATION
English
Contents
Introduction
Functional overview
Front of player ---------------------------------------------------------------------------------------------------------------- 8
Rear of player ------------------------------------------------------------------------------------------------------------------ 9
Display ---------------------------------------------------------------------------------------------------------------------------- 10
Remote control ------------------------------------------------------------------------------------------------------------ 11
On screen display information
Menu bar/Status window ------------------------------------------------------------------------------------------ 12
Status window icons -------------------------------------------------------------------------------------------------- 12
Default screen -------------------------------------------------------------------------------------------------------------- 12
Preparation
Connections ------------------------------------------------------------------------------------------------------------ 14-16
General explication ------------------------------------------------------------------------------------------------------ 17
Switching on ------------------------------------------------------------------------------------------------------------------ 18
Virgin Mode ------------------------------------------------------------------------------------------------------------------ 18
Personal Preferences -------------------------------------------------------------------------------------------------- 19
Access Control ------------------------------------------------------------------------------------------------------------ 21
Operation
DVD-Video discs and Video CDs ---------------------------------------------------------------------- 23-28
Playing an Audio CD ---------------------------------------------------------------------------------------------- 29-31
Before requesting service ------------------------------------------------------------------------------------------ 32
This product incorporates copyright protection technology that is
protected by method claims of certain U.S. patents and other
intellectual property rights owned by Macrovision Corporation and
other rights owners. Use of this copyright protection technology must
be authorized by Macrovision Corporation, and is intented for home
and other limited viewing uses only unless otherwise authorized by
Macrovision Corporation. Reverse engineering or disassembly is
Manufactured under license from Dolby Laboratories. “Dolby” and the
double-D symbol are trademarks of Dolby Laboratories. Confidential
Unpublished Works. ©1992-1997 Dolby Laboratories, Inc. All rights
reserved.
TRUSURROUND, SRS, and symbol
are trademarks of SRS Labs,Inc.
TRUSURROUND technology is manufactured under license from SRS
Labs, Inc.
CONTENTS 5
Introduction
English
The entertainment medium for the
millenium
Video was never like this before! Perfect digital studio-quality pictures
with truly 3- dimensional digital multichannel audio. Story sequences
screened from your own choice of camera angle.
Language barriers broken down by sound tracks in as many as eight
languages, plus subtitles - if available on disc - as many as 32. And
whether you watch DVD-Video on wide-screen or regular TV, you
always see it the way it was meant to be.
Digital video
DVD-Video uses state-of-the-art MPEG2 data compression technology
to register an entire movie on a single 5-inch disc. DVD’s variable bitrate
compression, running at up to 9.8 Mbits/second, captures even the most
complex pictures in their original quality.
The crystal-clear digital pictures have a horizontal resolution of over 500
lines, with 720 pixels (picture elements) to each line.This resolution is
more than double that of VHS, superior to Laser Disc, and entirely
comparable with digital masters made in recording studios.
DVD-Video discs conform to either the PAL or NTSC video standard.
This dual-standard player can play both types, and presents them in the
best possible way on your multistandard TV screen.
As the universal video system of the future, DVD-Video offers optimal
pictures on any TV screen.
Introduction
Your Philips DVD-Video player is a player for digital video discs
conforming to the universal DVD Video standard.With it, you will be
able to enjoy full-length movies with true cinema picture quality, and
stereo or multichannel sound (depending on the disc, and on your
playback set-up).The unique features of DVD-Video, such as selection of
sound track and subtitle languages, and of different camera angles (again
depending on the disc), are all included.What’s more, Philips Child Lock
lets you decide which discs your children will be able to see.
You will find your player remarkably easy to use, by way of the OnScreen Display and player display, in combination with the remote
control.
In addition to DVD-Video discs, you will also be able to play all Video
CDs and audio CDs (including CDR and CDRW).
DVD-Video
You will recognize DVD-Video discs by the logo.
Depending on the material on the disc (a movie, video clips, a drama
series, etc.) these discs may have one or more Titles, and each Title may
have one or more Chapters.To make access easy and convenient, your
player lets you move between Titles, and also between Chapters.
DVD-VIDEO DISC
TITLE 1
CHAPTER 1
CHAPTER 2
6 INTRODUCTION
TITLE 2
CHAPTER 1
CHAPTER 2
CHAPTER 3
VIDEO CD
TRACK 1
INDEX 1
TRACK 2
INDEX 2
INDEX 1
INDEX 2
INDEX 3
You will recognize Video CDs by the logo.
Depending on the material on the disc (a movie, video clips, a drama
series, etc.) these discs may have one or more tracks, and tracks may
have one or more indexes, as indicated on the disc case.To make access
easy and convenient, your player lets you move between tracks, and
between indexes.
Audio CD
AUDIO CD
TRACKS
1
2
3
4
5
6
7
8
9 10 11 12 ...
Audio CDs contain music tracks only.
You will recognize CDs by their logo.
You can play them in conventional style through a stereo system, using
the keys on the remote control and/or front panel, or via the TV using
the On Screen Display (OSD).
Unpacking
First check and identify the contents of your DVD-Video player package,
as listed below:
- DVD-Video player
- Remote Control Handset with separately-packed batteries
- 2-core power cord
- Euroconnector cable
- Audio cable
- Video cable
- User Manual
If any item should be damaged or missing, please inform your supplier
without delay.
Keep the packaging materials; you may need them to transport your
player in the future.
Placement
/
● Place the player on a firm, flat surface.
● Keep away from domestic heating equipment and direct sunlight.
● In a cabinet, allow about 2.5 cm (1 inch) of free space all around the
player for adequate ventilation.
● If the DVD-Video player cannot read CDs/DVDs correctly, use a
commonly available cleaning CD/DVD to clean the lens before taking the
DVD-Video player to be repaired. Other cleaning methods may destroy
the lens. Always keep the tray closed to avoid dust on the lens.
● The lense may cloud over when the DVD-Video player is suddenly
moved from cold to warm surroundings. Playing a CD/DVD is not
possible then. Leave the DVD-Video player in a warm environment until
the moisture evaporates.
INTRODUCTION 7
English
Video CD
Functional overview
English
Front of player
STANDBY
- switches the player to Power/Standby mode
Standby indicator
- lights up red when the player is in Standby mode
Display
- displays the current status of the player
T
- selects next title/chapter/track/index
2 PLAY
- starts video/audio play
S
- selects previous title/chapter/track/index or
beginning current title/chapter/track/index
SOUND
- selects stereo, Dolby Surround, 3D Sound
DVD 75X
DVD / VIDEO CD / CD PLAYER
STAND BY
SOUND
DIGITAL OUT
TITLE CHAPTER
VCD
TRACK
A -B REPEAT SHUFFLE
PLAY
TOTAL TRACK TIME
CHAPTER
TITLE TRACK
OPEN/ CLOSE
PHONES
MPEG
LEVEL
Multichannel
Disc loading tray
3 OPEN/CLOSE
- opens/closes the disc tray
; PAUSE
- interrupts video/audio play or steps
to the next picture frame
9 STOP
- stops video/audio play
LEVEL
- headphone volume control
PHONES
- for connecting headphones
8 FUNCTIONAL OVERVIEW
PAUSE
STOP
English
Rear of player
Power supply socket
- connection to the mains
Audio connections
Digital audio output connector (optical)
- connection to digital (optical) equipment
Digital audio output connector (coaxial)
- connection to digital (coaxial) equipment
Audio /LR
- connection to an amplifier, receiver or stereo system
TV connections
Video (CVBS)
- for connection to a TV with CVBS video inputs
S-Video (Y/C)
- for connection to a TV with S- Video (Y/C) inputs
TV OUT (TV)
- for connection to a TV with Euroconnector
Euroconnector (AUX)
- for connection to your VCR
I
AUX-I/O
DIGITAL AUDIO OUT
PCM/MPEG2/AC3/DTS
STEREO OUT
VIDEO OUT
MAINS
II
TO TV-I/O
L
R
OPT OUT
DIG OUT
AUDIO
(CVBS)
VIDEO OUT
(Y/C)
S-VIDEO OUT
Caution: Do not touch the inner pins of rear panel connectors.
Electrostatic discharge may cause permanent damage to the
unit.
FUNCTIONAL OVERVIEW 9
Display
English
DVD disc inserted
VCD
(V)CD disc inserted
Indicates current player function: Play, Pause, Search, etc.
DVD TITLE number
TITLE
DVD CHAPTER number
CHAPTER
VCD/CD TRACK number
TRACK
TRACK TIME
TOTAL
TITLE CHAPTER
VCD
TIME
TRACK TIME in hours, minutes and seconds
TOTAL TIME in hours, minutes and seconds
TOTAL TRACK TIME
TRACK
A -B REPEAT SHUFFLE
CHAPTER
TITLE TRACK
REPEAT CHAPTER/TITLE/TRACK active
Remote control active (flashing)
Program active
10 FUNCTIONAL OVERVIEW
A -B REPEAT
REPEAT A-B active
SHUFFLE
SHUFFLE active
English
Remote control
STANDBY
0-9
numerical key pad
DVD MENU
- select DVD-defined menu
RETURN
- go back to previous menu step
OK
- acknowledge menu selection
MENU OSD
- (On-Screen Display) on/off
v w
- up/down cursor movement
t u
- left/right cursor movement
Q O
- search backward / previous
chapter or track
R P
- search forward / next chapter or
track
- subtitle language selector
2
- play
- audio language selector
9
- stop
- select title/select chapter
T-C
- select DVD camera angle
;
- pause or still frame /step frame
- enlarge video image
REPEAT
- repeat chapter, track, title, disc
REPEAT A-B
- repeat sequence
SHUFFLE
- playback in random order
FUNCTIONAL OVERVIEW 11
On screen display information
English
Menu bar/Status window
V
W
X
Y
Z
}
a
c
d
e
User preference
Title/Track
Chapter/Index
Audio language
Subtitle language
Angle
Zoom
Video Program
Sound
Picture by Picture
f
g
h
Slow motion
Fast motion
Time search
Status window icons
The status window displays the current status of the player and is
displayed together with the first part of the menu bar, if activated in the
Features menu (see Personal Preferences).
General
Disc type
Tray status
Default screen
The default screen is displayed when the player is in STOP mode.
It may contain a status window (see ‘Status Window’) and a ‘Temporary
Feedback Field’. Giving information concerning prohibited actions,
playback modes, available angles, etc.
12 ON SCREEN DISPLAY INFORMATION
English
Temporary Feedback Field icons
Repeat All
Repeat Title
Repeat Track
Repeat Chapter
Shuffle
Shuffle Repeat
Repeat A to end
Repeat A-B
Angle
Child Lock On
Child Safe
Resume
Action prohibited
ON SCREEN DISPLAY INFORMATION 13
Preparation
English
General notes
- Depending on your TV and other equipment you wish to connect,
there are various ways you could connect the player.These are shown
in the following drawing.
Please refer to your TV,VCR, Stereo System and any other User
Manual(s) as necessary to make the optimal connections.
- Do not connect your DVD-player via your VCR, because the video
quality could be distorted by the copy protected system.
- For better sound reproduction you can connect the player audio
outputs to your amplifier, receiver, stereo system or A/V equipment.
For this see ‘Connecting to audio equipment’ and ‘Multi-Channel
sound connections ’ on the next page.
Caution: Do not connect the player’s audio output to the
phono input of your audio system.
Connect to a TV
● Connect the Euroconnector to the corresponding connector on the
TV using the Euroconnector cable supplied (1).
TV
If your TV is not equipped with a Euroconnector you can select
one of the following alternative connections:
S-Video (Y/C) connection
1 Connect the S-Video socket to the corresponding socket on the TV
4
3
2
1
using an optional S-Video cable (2).
2 Connect the audio Left and Right output sockets to the corresponding
sockets on the TV using the audio cable supplied (4).
Video CVBS connection
I
AUX-I/O
DIGITAL AUDIO OUT
PCM/MPEG2/AC3/DTS
STEREO OUT
VIDEO OUT
II
TO TV-I/O
L
R
OPT OUT
DIG OUT
AUDIO
(CVBS)
VIDEO OUT
(Y/C)
S-VIDEO OUT
1 Connect the Video socket to the corresponding socket on the TV using
the video cable supplied (3).
2 Connect the audio Left and Right output sockets to the corresponding
sockets on the TV using the audio cable supplied (4).
14 PREPARATION
AMPLIFIER
Connecting to an amplifier equiped with two channel
analog stereo
● Connect the audio Left and Right output sockets to the
corresponding sockets on your amplifier, receiver or stereo system.
For this use the audio cable supplied (5).
TV
Connecting to an amplifier equiped with two channel
digital stereo (PCM)
1 Connect the player’s digital audio output (optical 7 or coaxial 6) to the
2
7
6
corresponding input on your amplifier.
For this use an optional digital (optical 7 or coaxial 6) audio cable.
You will need to activate the player’s digital output (see ‘Personal
Preferences’).
5
Connecting to an A/V receiver with multi-channel
decoder (Dolby, MPEG 2 and DTS)
I
AUX-I/O
DIGITAL AUDIO OUT
PCM/MPEG2/AC3/DTS
STEREO OUT
Digital Multi channel sound
Digital multi channel connection provides the optimum sound quality. For
this you need a multichannel A/V receiver that supports one or more of
the audio formats supported by your DVD player (MPEG 2, Dolby Digital
(AC3) and DTS). For this you can check the receiver manual and the logos
on the front of the receiver.
VIDEO OUT
II
TO TV-I/O
L
R
OPT OUT
DIG OUT
AUDIO
(CVBS)
VIDEO OUT
(Y/C)
S-VIDEO OUT
1 Connect the player’s digital audio output (optical 7 or coaxial 6) to the
2
corresponding input on the receiver using an optional digital (optical 7 or
coaxial 6) audio cable.
You will need to activate the player’s digital output (see ‘Personal
Preferences’).
Note: If the audio format of the digital output does not match the capabilities
of your receiver, the receiver will produce a strong, distorted sound.The audio
format of the DVD disc in play is displayed in the Status Window, when
changing the language.
6 Channel Digital Surround Sound via digital connection can only be obtained
if your receiver is equipped with a Digital Multichannel decoder.
PREPARATION 15
English
Connecting to optional equipment
English
Connecting to an amplifier equiped with Dolby
Surround™
Dolby Surround sound
● Connect the player to the TV and connect the player’s audio Left and
Right output sockets to the corresponding inputs on the Dolby
Surround™ Audio/Video receiver, using the audio cable supplied (4).
If your amplifier is equipped with a Dolby Digital™ decoder
● Connect the player as described in chapter ‘Connecting to an A/V
receiver with multi channel decoder’.
If your TV set is equipped with a Dolby Surround™ decoder
● Connect the player to the TV as described in chapter ‘Connecting to a TV’.
Connecting the power supply
1 Plug the female end of the power cable supplied into the Power connector
on the rear of the player.
2 Plug the male end of the cord into an AC outlet.
Note: The player automatically adjusts to the local mains voltage.
When the player is in the “STANDBY/OFF” position, it is still consuming some
power. If you wish to disconnect your player completely from the mains, withdraw
the plug from the AC Outlet.
Caution: Only qualified service personnel should remove the
cover or attempt to service this device.
Infra red remote control
Loading the batteries
SATELLITE
TV
1 Open the battery compartment cover.
2 Insert two 'AA' (LR-6) batteries as indicated inside the battery
compartment.
3 Close the cover.
Caution: Do not mix old and new batteries. And never mix
different types of batteries (standard, alkaline, etc.)
16 PREPARATION
English
General explication
About this manual
This manual gives the basic instructions for operating this DVD player.
Some DVD discs however are produced in a way that requires specific
operation or allows only limited operation during playback. In these
cases the player may not respond to all operating commands.When this
occurs, please refer to the instructions in the disc inlay. When a
appears on the TV screen, the operation is not permitted by the player
or the disc.
Remote control operation
- Unless otherwise stated, all operations can be carried out with the
remote control. Always point the remote control directly at the player,
making sure there are no obstructions in the path of the infrared
beam.
- When there are corresponding keys on the front panel, they can also
be used.
Menu bar operation
- A number of operations can also be carried out via the menu bar on
the screen.The menu bar can be called up by pressing any of the
following keys on the remote control: MENU OSD,T, C, Angle, Audio
Language, Subtitle Language and Zoom.
- The following functions can be operated via the menu bar:
- Personal Preferences;
- Title/track selection;
- Chapter/Index selection;
- Audio language;
- Subtitle language;
- Angle;
- Zoom;
- Video Program;
- Sound;
- Picture by picture;
- Slow motion;
- Fast motion;
- Time search.
- The various items can be selected with the w/v keys or by pressing
the relevant keys on the remote control.
- By pressing MENU OSD the menu bar will disappear from the
screen.
- When selecting an item in the menu bar, the selected item will be
highlighted and the cursor keys (on the remote control), to operate
this item are displayed below the icon.
- < or > indicates that more items are available at the left/right hand
side of the menu bar. Press t or u to select these items.
PREPARATION 17
Switching on
English
1 Switch on the TV and select the video input for your DVD-Video player.
2 Press STANDBY.
DVD 750
DVD / VIDEO CD / CD PLAYER
STAND BY
DIGITAL OUT
PHONES
➤ The player display lights up, and the ‘Virgin Mode Screen’ appears.
The ‘Virgin Mode’ will only occur after the very first start up of the
player. In ‘Virgin Mode’ you may have to set your personal preferences
for some of the player’s most relevant items. See ‘Virgin Mode’ in the
following.
Virgin Mode
General
In ‘Virgin Mode’ you may have to set your preferences for some of the
player features.
Operation
After switching on the player for the very first time the ‘Virgin Mode
Screen’ will appear (see ‘Switching On’).
The menu for the first item to be set is displayed and the first option is
highlighted.
● Use the w v keys to go through the options in the menu.
The icon of the selected option will be highlighted.
● Use OK to confirm your selection and to select the next menu.
Note: Preferences have to be set in the order in which the item menus will
appear on the screen.
The ‘Virgin Mode’will only be cancelled after the settings for the last item have
been confirmed.
If any other keys than w v or OK are pressed,
will appear on the
screen.
If the player is switched off while setting personal preferences, all preferences
have to be set again after switching the player on again.
The following items may have to be set in Virgin Mode:
Menu language
The On Screen Menus will be displayed in the language you choose.You
can choose from 8 different languages.
Audio language
The sound will be in the language you choose provided this is available
on the disc in play. If not, speech will revert to the first spoken language
on the disc.You can choose from 16 different languages.
Subtitle language
The subtitles will be in the language you choose provided this is available
on the disc in play. If not, subtitles will revert to the first subtitle
language on the disc.You can choose from 16 different languages.
18 PREPARATION
VIEWING ON 4:3
LETTERBOX
PAN SCAN
Country
Select your country.This is used as input for the ‘Parental Control’
feature. (see ‘Access Control’)
Note: All these items may have to be set after first start up (‘Virgin Mode’).
After that they can always be adapted in the Personal Preferences Menu.
Personal preferences
In this mode you can set your personal preferences for some of the
player features.
General operation
● Press MENU OSD on the remote control.
● Select V in the menu bar.
➤ The Personal Preferences menu appears.
● Use the t u w v keys to toggle through the menus, sub menus and
submenu options.
➤ When a menu item is selected, the cursor keys (on the remote
control) to opeate the item are displayed next to the item.
● Press OK to confirm and return to the main menu.
The following items can be adapted:
Picture
- TV Shape
See ‘Virgin Mode’
- Black level shift (NTSC only)
Adapts the colour dynamics to obtain richer contrasts. Select ON or
OFF.
- Video shift
Factory setting is such that the video will be centered on your screen.
Use this setting to personalize the position of the picture on your TV
by scrolling it to the left or right.
PREPARATION 19
English
VIEWING ON 16:9
TV Shape
If you have a wide screen (16:9) TV, select 16:9.
If you have a regular (4:3) TV, select 4:3.
In this case you can also select between:
Letterbox for a ‘wide-screen’ picture with black bars top and bottom, or
Pan Scan, for a full-height picture with the sides trimmed. If a disc has
Pan Scan, the picture then moves (scans) horizontally to keep the main
action on the screen.
Sound
English
- Digital output
Factory setting ALL means that both coaxial and optical outputs are
switched on. If you are not connecting equipment with a digital input,
change the setting to OFF.
If your equipment doesn't include a digital multi channel decoder, set
the digital output to PCM (Pulse Code Modulation). Both coaxial and
optical outputs are then switched on.
- Analog output
Select Stereo or Dolby Surround or 3D sound.
- Night Mode
Optimizes the dynamics of the sound with low volume playback.
- Karaoke vocal
Put this setting to ON only when a multi channel karaoke DVD is
being played.The karaoke channels on the disc will then be mixed to a
normal stereo sound.
Language
Select the required Menu, Audio and Subtitle language. See ‘Virgin Mode’.
Audio language and Subtitle language can also be adapted via the Menu
bar on the screen.
Features
- Access Control
Access Control contains the following features:
Child Lock - When Child Lock is set to ON, a 4-digit code needs to be
entered in order to play discs.
Parental control - Allows the conditional presentation of DVD discs
containing Parental Control information. (see ‘Access Control’)
- Status Window
Displays the current status of the player and is displayed together with
the menu bar. In STOP mode it is displayed together with the
‘Temporary Feedback’ Field in the default screen. See ‘On Screen
Display information; Factory setting is ON. Select OFF to suppress
display of the Status Window.
- Low power Standby
If this setting is set to ON, the player will go in low-power standby
when the standby button is pressed (front pannel or remote control).
While in low-power standby, scart AUX-I/O will no longer be
available in standby. All external apparatus connected to it will be
ignored.
20 PREPARATION
English
Access control; child lock (DVD and VCD)
Activating/deactivating the child lock
1 In Stop mode, select ACCESS CONTROL in the Features menu using
2
3
4
5
6
7
8
the w/v keys.
Enter a 4-digit PIN code of your own choice.
Enter the code a second time.
Move to Child lock using the w/v keys.
Move to Ç / É using the u key.
Select Ç using the w/v keys.
Press OK to confirm or t to confirm and press t again to exit the menu.
➤ Now unauthorized discs will not be played unless the 4-digit code is
entered.
Select É to deactivate the Child Lock.
Note: Reconfirmation of the 4-digit PIN code is necessary when:
The code is entered for the very first time (see above);
The code is changed (see ‘Changing the 4-digit code’);
The code is cancelled (see ‘Changing the 4-digit code’);
Both Child Lock and Parental Control are switched Off and the code is
requested.
Authorizing discs
● Insert the disc. See ‘Loading a disc’ in the following.
➤ The ‘child protect’ dialog will appear.
You will be asked to enter your secret code for ‘Play Once ‘or ‘Play
Always.’ If you select ‘Play Once’, the disc can be played as long as it is in
the player and the player is in the ON position. If you select ‘Play
Always’, the disc will become child safe (authorized) and can always be
played even if the Child Lock is set to ON.
Notes:The player memory maintains a list of 50 authorized (‘Child safe’) disc
titles. A disc will be placed in the list when ‘Play Always’ is selected in the ‘child
protect’ dialog. Each time a ‘child safe’ disc is played it will be placed on top of
the list When the list is full and a new disc is added, the last disc in the list will
be removed from the list.
Double sided DVD discs may have a different ID for each side. In order to
make the disc ‘child safe’, each side has to be authorized.
Multi volume VCD disc may have a different ID for each volume. In order to
make the complete set ‘child safe’, each volume has to be authorized.
Deauthorizing discs
● Insert the disc. See ‘Loading a disc’ in the following.
➤ Playback starts automatically.
● Press 9 while { is visible.
➤ The | will appear and the disc is now de-authorized.
PREPARATION 21
English
Access control; Parental control (DVDVideo only)
Movies on DVD discs may contain scenes not suitable for children.
Therefore discs may contain ‘Parental Control’ information which applies
to the complete disc or to certain scenes on the disc.These scenes are
rated from 1 to 8 and alternative, more suitable scenes are available on
the disc. Ratings are country dependent.The ‘Parental Control’ feature
allows you to prevent discs from being played by your children or to
have certain discs played with alternative scenes.
1
2
3
4
5
Activating/Deactivating Parental Control
In Stop mode, select ACCESS CONTROL in the Features menu using
the w/v keys.
Enter your 4-digit PIN code. If necessary enter the code a second time.
Move to Parental Control using the w/v keys.
Move to VALUE ADJUSTMENT (1-8) using the u key.
Then use the w/v keys or the numerical keys on the remote control to
select a rating from 1 to 8 for the disc inserted.
Rating 0 (displayed as ‘– –’):
Parental Control is not activated.The Disc will be played in full.
6
Ratings 1 to 8:
The disc contains scenes not suitable for children. If you set a rating for
the player, all scenes with the same rating or lower will be played. Higher
rated scenes will not be played unless an alternative is available on the
disc.The alternative must have the same rating or a lower one. If no
suitable alternative is found, play will stop and the 4-digit code has to be
entered.
Press OK or t to confirm and press t again to exit the menu.
Country
1 In Stop mode, select ACCESS CONTROL in the Features menu using
2
3
4
5
6
the w/v keys.
Enter the old code.
Move to CHANGE COUNTRY using the w key.
Press the u key.
Select a country using w/v.
Press OK or t to confirm and press t again to exit the menu.
Changing the 4-digit code
1 In Stop mode, select ACCESS CONTROL in the Features menu using
2
3
4
5
6
7
the w/v keys.
Enter the old code.
Move to CHANGE CODE using the w key.
Press the u key.
Enter the new 4-digit PIN code.
Enter the code a second time and reconfirm with OK.
Press t to exit the menu.
Note: If you have forgotten your code, press 9 four times while in the acces
control PIN code box and exit with OK. Acces control is now switched off.
You can then enter a new code (twice!) as described above.
22 PREPARATION
Loading discs
1 Press OPEN/CLOSE on the front of the player.The disc loading tray
3D-SOUND
opens.
PLAY
OPEN/ CLOSE
English
Operation
2 Lay your chosen disc in the tray, label side up (also when a double sided
PAUSE
3
DVD disc is inserted). Make sure it is sitting properly in the correct
recess.
Gently push the tray, or press OPEN/CLOSE, to close the tray.
➤ READ appears in the status window and on the player display and
playback starts automatically.
Note: If ‘Child Lock’ is set to ON and the disc inserted is not in the ‘child safe’
list (not authorized), the PIN code must be entered and/or the disc has to be
authorized. (see ‘Access Control’)
Playing a DVD-video disc
Playing a title
3D-SOUND
PLAY
OPEN/ CLOSE
PAUSE
➤ After inserting the disc and closing the tray, playback starts
automatically and the status window and the player display show the
type of disc loaded as well as information about the disc’s contents and
playing time
The disc may invite you to select an item from a menu. If the selections
are numbered, press the appropriate numerical key; if not, use the w/v,
t/u keys to highlight your selection, and press OK.
➤ The currently playing title and chapter number are displayed in the
menu bar and the player display.
The elapsed playing time is shown in the status window and the player
display.
● If required, you can use the SOUND key to select Stereo, Dolby
Surround or 3D-Sound.
Play may stop at the end of the Title, this can result in return to menu.
To go on to the next title, press 2.
● To stop play at any other time, press 9.
➤ The default screen will then appear, giving information about the
current status of the player.
● You can resume play from the point at which you stopped. Press 2 and
when you see the Resume icon . on the screen , press 2 again.
➤ The RESUME feature applies, not only to the disc in the player, but
also to the last four discs you have played. Simply reload the disc, press 2
and when you see the Resume icon . on the screen , press 2 again.
Note: Since it is usual for DVD movies to be released at different times in
different regions of the world, all players have region codes and discs can have
an optional region code. If you load a disc of a different region code to your
player, you will see the region code notice on the screen.The disc will not play,
and should be unloaded.
OPERATION 23
Playing a video CD
English
Playing a disc
- After inserting the disc and closing the tray, playback starts
automatically and the status window and the player display show the
type of disc loaded as well as information about the disc’s contents and
playing time
- The disc may invite you to select an item from a menu. If the selections
are numbered, press the appropriate numerical key.
- The currently playing track number is displayed in the menu bar and the
player display.The elapsed playing time is shown in the status window
and the player display.
● If required, you can use the SOUND key to select Stereo, Dolby
Surround or 3D-Sound.
● To stop play at any time, press 9.
➤ The default screen will then appear.
● You can resume play from the point at which you stopped. Press 2 and
when you see the Resume icon on the screen ., press 2 again.
The RESUME feature applies, not only to the disc in the player, but also
to the last four discs you have played. Simply reload the disc, press 2
and when you see the Resume icon on the screen ., press 2 again.
General features
Note: Unless stated otherwise, all operations described are based on remote
control operation. A number of operations can also be carried out via the
menu bar on the screen. (see ‘Menu bar operation’)
Moving to another title/TRACK
When a disc has more than one title or track (which you can see from
both the menu bar and the player display), you can move to another title
as follows:
● Press T-C (title), then press P briefly during play to select the next
title/track.
● Press T-C (title), then press O briefly during play to return to the
beginning of the current title/track. Press O briefly to step back to the
previous title/track.
● To go directly to any title or track, select T-C (title), then enter the title
number using the numerical keys (0-9).
Note: If the number has more than one digit, press the keys in rapid succession.
Moving to another chapter/index
When a title on a disc has more than one chapter or a track has more
than one index (which you can see from the player display and on the
menu bar), you can move to another chapter/index as follows:
● Press P briefly during play to select the next chapter/index.
● Press O briefly during play to return to the beginning of the current
chapter/index. Press O briefly to step back to the previous chapter/index.
● To go directly to any chapter or index, select T-C (chapter), then enter
the chapter or index number using the numerical keys (0-9).
Note: If the number has more than one digit, press the keys in rapid succession.
24 OPERATION
● Select f (Slow motion) in the menu bar.
● Use the w keys to enter the Slow Motion menu.
➤ The player will now go into PAUSE mode.
● Use the t u keys to select the required speed: -1, -1/2, -1/4 or -1/8
(backward); +1/8, +1/4, +1/2 or +1 (forward).
● Select 1 to play at normal speed again.
● If ; is pressed, the speed will be set to 0.
● To exit slow motion mode, press 2 and v.
English
Slow Motion
Still Picture and Step Frame
● Select e (picture by picture) in the menu bar.
● Use the w key to enter the picture by picture menu.
➤ The player will now go into PAUSE mode.
● Use t u keys to select previous or next picture.
● To exit Picture by picture mode, press 2 or v.
You can also step forward by using the ; repeatedly on the remote
control.
Search
● Select g (Fast motion) in the menu bar.
● Use the w keys to enter the Fast Motion menu.
● Use the t u keys to select the required speed: -32, -8 or -4 (backward);
+4, +8, +32 (forward).
● Select 1 to play at normal speed again.
● To exit Fast Motion mode, press 2 or v.
To search forward or backward through diffirent speeds, you can also
hold down Q or R.
Repeat
●
●
●
CHAPTER
REPEAT
●
TITLE
REPEAT
REPEAT
TRACK
REPEAT
REPEAT
DVD-Video Discs - Repeat chapter/title/disc
To repeat the currently playing chapter, press REPEAT:
➤ REPEAT CHAPTER appears on the player display.
To repeat the currently playing title, press REPEAT a second time
➤ REPEAT TITLE appears on the display.
To repeat the entire disc, press REPEAT a third time
➤ REPEAT appears on the display.
To exit Repeat mode, press REPEAT a fourth time.
Video CDs - Repeat track/disc
● To repeat the currently playing track, press REPEAT.
➤ REPEAT TRACK appears on the player display.
● To repeat the entire disc, press REPEAT a second time.
➤ REPEAT appears on display and screen.
● To exit Repeat mode, press REPEAT a third time.
OPERATION 25
Repeat A-B
English
A -B REPEAT
To repeat or loop a sequence in a title:
● Press REPEAT A-B at your chosen starting point;
➤ A appears on the screen.
● Press REPEAT A-B again at your chosen end point;
➤ A-B REPEAT appears on the display, and the repeat sequence begins.
● To exit the sequence, press REPEAT A-B.
Shuffle
TRACK
SHUFFLE
●
●
●
●
DVD-Video discs
This shuffles the playing order of chapters within a title, if the title has
more than one.
Press SHUFFLE during play.
➤ The SHUFFLE icon appears on the screen for about 2 seconds.
To return to normal play, press SHUFFLE again.
Video CDs
This shuffles the playing order of the tracks, if the disc has more than one.
Press SHUFFLE during play.
➤ The SHUFFLE icon appears on the screen for about 2 seconds.
To return to normal play, press SHUFFLE again.
Time search
●
●
●
●
The Time Search function allows you to start playing at any chosen time
stamp.
Select h (Time Search) in the menu bar.
Press w.
➤ The player will now go into PAUSE mode.
➤ A time edit box appears on the screen showing the elapsed playing
time of the current disc.
Use the digit keys to enter the required start time. Enter hours, minutes
and seconds from right to left in the box.
➤ Each time an item has been entered, the next item will be highlighted.
Press OK to confirm the start time.
➤ The time edit box will disappear and play starts from the selected
time position.
Zoom
●
●
●
●
26 OPERATION
The Zoom function allows you to enlarge the video image and to pan
through the enlarged image.
Select a (Zoom) in the menu bar.
Press w/v to activate the ZOOM function and select the required zoom
factor; 1.33 or 2 or 4.
➤ The player will go into Pause mode.
➤ The selected zoom factor appears below the Zoom icon in the
menu bar and ‘Press OK to pan’ appears below the menu bar.
➤ The picture will change accordingly.
Press OK to confirm the selection.
➤ The panning icons appear on the screen: v w t u and OK.
Use the v w t u keys to pan all over the screen.
English
● When OK is pressed only the zoomed picture will be shown on the
screen.
● If you wish to zoom at any moment, press a (Zoom) and select the
required zoom factor as described above.
● To exit Zoom mode:
– Press 2
➤ Playback will resume
– Press STOP, MENU OSD.
Video-program
- The Video-Program function allows you to store your favourite titles
and chapters (DVD) and favourite tracks and indexes (VCD) for a
particular disc in the player memory.
- Each Video-Program can contain 20 items (titles, chapters or tracks).
Storing a Video Program
● In STOP mode, select Video-Program in the menu bar.
● Press w to open the menu.
➤ The Video-Program menu appears.
● Press t or u to select ON or OFF.
Storing titles/tracks
● Press w to select TITLES.
● Use u and t to select the required title.
● Press OK if you wish to store the entire title.
➤ The title number will be added to the list of selections.
●
Storing chapters/indexes
Press w on the selected title number.
➤ The title number will be marked and the highlight moves to the first
available chapter number for this title.
Use u and t to select the required chapter number.
Press OK to confirm the selection.
➤ The title/chapter selection will be added to the list of selections.
Press MENU OSD to exit the Video-Program menu.
●
●
●
●
●
Erasing a Video Program
In STOP mode, select Video-Program in the menu bar.
Use w to select PROGRAM.
Use u and t to select the required selection number.
Press OK to erase the selection.
Press MENU OSD to exit.
●
●
●
●
●
●
●
If you wish to erase all selections:
In STOP mode, select Video-Program in the menu bar.
Use w to select CLEAR ALL.
Press OK.
➤ All selections will now be erased.
Press MENU OSD to exit.
OPERATION 27
Special DVD-features
English
Checking the contents of DVD-Video discs: Menus
For titles and chapters, selection menus may be included on the disc.
The DVD’s menu feature allows you to make selections from these
menus. Press the appropriate numerical key; or use the w, v, u, t keys
to highlight your selection, and press OK.
Title menus
● Press DVD MENU.
➤ If the current title has a menu, this now appears on the screen. If no
menu is present in the title, the disc menu will be displayed.
● The menu can list camera angles, spoken language and subtitle options,
and chapters for the title.
● To remove the title menu, press DVD MENU again.
Disc menu
● Press T-C followed by DVD MENU.
➤ The disc menu is displayed.
● To remove the disc menu, press T-C again followed by DVD MENU.
Camera Angle
If the disc contains sequences recorded from different camera angles, the
angle icon appears, showing the number of available angles, and the angle
being shown.You can then change the camera angle if you wish.
● Use the w/v keys to select the required angle in the angle icon.
● To go to any angle directly, enter the angle number using the numerical
keys (0-9).
➤ After a small delay, play changes to the selected angle.The angle
icon remains displayed until multiple angles are no longer available.
Changing the audio language
● Select Y (Audio) in the menu bar.
● Press Y or w/v repeatedly to step through the different languages.
● You can enter the required language number directly using the numerical
keys (0-9).
Subtitles
● Select Z (Subtitle) in the menu bar.
● Press Z or w/v repeatedly to step through the different subtitles.
● You can enter the required subtitle number directly using the numerical
keys (0-9).
28 OPERATION
English
Special VCD-Features
Playback Control (PBC)
● Load a Video CD with PBC and press 2.
➤ The PBC menu appears on the TV screen.
● Go through the menu with the keys indicated on the TV screen until
your chosen passage starts to play. If a PBC menu consists of a list of
titles, you can select a title directly.
● Enter your choice with the numerical keys (0-9).
● Press RETURN to go back to the previous menu.
Playing an audio CD
– After loading the disc, playback starts automatically.
– If the TV is on, the Audio CD screen appears.
– The number of tracks and the total playing time will be shown on the
screen and the player display.
– During play, the current track number and its elapsed playing time will
be shown on the screen and the player display.
– Playback will stop at the end of the disc.
● To stop play at any other time, press 9.
Pause
● Press ; during play.
● To return to play, press 2 .
Search
● To search forwards or backwards through the disc at 4x normal speed,
hold down 5 or 6for about 1 second during play.
➤ Search begins, and sound is partially muted.
● To step up to 8x normal speed, press 5 or 6 again.
➤ Search goes to 8x speed, and the sound is muted.
● To return to 4x normal speed, press 5 or 6 again.
● If the TV is on, search speed and direction are indicated on the screen
each time 5 or 6 is pressed.
● To end the search, press 2 or 9 as desired.
Moving to another track
● Press P briefly during play to step forward to the next track.
● Press O briefly during play to return to the beginning of the current
track. Press O briefly again to step back to the previous track.
● To go directly to any track, enter the track number using the numerical
keys (0-9).
OPERATION 29
Shuffle
English
● Press SHUFFLE during play.
➤ The order of the tracks is changed.
● To return to normal play, press SHUFFLE again.
Repeat track/disc
● To repeat the currently playing track, press REPEAT.
➤ REPEAT TRACK appears on the display.
● To repeat the entire disc, press REPEAT a second time.
➤ REPEAT appears on the display.
● To exit Repeat mode, press REPEAT a third time.
Repeat A-B
To repeat or loop a sequence:
● Press REPEAT A-B at your chosen starting point;
➤ A- appears on the player display.
● Press REPEAT A-B again at your chosen end point;
➤ A-B appears on the display, and the repeat sequence begins.
● To exit the sequence, press REPEAT A-B again.
30 OPERATION
- The Audio-Program feature allows you to store your favourite tracks
for a particular disc in the player memory.
- Each Audio-Program can contain 20 tracks.
Storing an Audio-Program
1 Load a disc and go to STOP mode.
2 Use t or u to select ON.
3 Use w to go to the list of available tracks.
4 Use t or u to select tracks from the list.
5
To go directly to any track, enter the track number using the numerical
keys (0-9).
Store each track by pressing OK.
➤ The track numbers will be added to the list of selected tracks.
➤ The number of tracks and the playing time of the program will be
shown on the audio screen and the player display.
When your Audio-Program is complete, press 2 to start play, or v to go
back to Stop mode. In either case, the Audio-Program will be
automatically memorized.
1
2
3
Erasing a track from an Audio-program
Use w to go to the list of selected tracks.
Use t and u to select the track number you wish to erase.
To go directly to any track, enter the track number using the numerical
keys (0-9).
Press OK.
➤ The track number will be erased from the list of selected tracks.
Erasing the complete program
● Use w to select Clear All and press OK.
➤ The complete Audio-Program for the disc will be erased.
OPERATION 31
English
Audio-Program
Before requesting service
English
If it appears that the DVD-Video player is faulty, first consult
this checklist. It may be that something has been overlooked. Under no
circumstances attempt to repair the system yourself; this will invalidate
the warranty.
Look for the specific symptom(s).Then perform only the actions listed
to remedy the specific symptom(s).
Symptom
Remedy
No power
Check if both plugs of the mains cord are properly connected.
Check if there is power at the AC outlet by plugging in another appliance.
No picture
Check if the TV is switched on.
Check the video connection.
Distorted picture
Check the disc for fingerprints and clean with a soft cloth, wiping from
centre to edge.
Sometimes a small amount of picture distortion may appear .This is not
a malfunction.
Completely distorted picture with player menu While the NTSC/PAL switch is in the wrong status, you should press the
STOP and NEXT buttons simultaneously and keep them pressed while
you plug in the player
No colour in picture with player menu
While the NTSC/PAL switch is in the wrong status, you should press the
STOP and NEXT buttons simultaneously and keep them pressed while
you plug in the player
Disc can’t be played
Ensure the disc label is upwards.
Clean the disc.
Check if the disc is defective by trying another disc.
No sound
Check audio connections.
If using a HiFi amplifier, try another sound source.
Distorted sound from HiFi amplifier
Check to make sure that no audio connections are made to amplifier
phono input.
No return to start-up screen when
disc is removed
The player does not respond to
the remote control
Distorted or B/W picture with DVD or
Video CD disc
Reset by switching the player off, then on again.
Check to see if the program requires another disc to be loaded.
Aim the remote control directly at the sensor on the front of the player
Avoid all obstacles which may interfere with the signal path.
Inspect or replace the batteries.
The disc format is not according to the TV-set used (PAL/NTSC)
No audio at digital output
Check the digital connections
Check the settings menu to make sure that the digital output is set to on.
Check if the audio format of the selected audio language matches your
receiver capabilities.
Buttons do not work
Set the player in standby by using the STANDBY button on the front
of the player. Press standby again to set the player back to ON.
Player does not respond to all operating
commands during playback
32 BEFORE REQUESTING SERVICE
Operations are not permitted by the disc. Refer to the instructions in
the disc inlay.
Some problems occur because the disc inside the player
is dirty.To avoid these problems clean your discs regularly, in the
following way:
● When a disc becomes dirty, clean it with a cleaning cloth.Wipe the disc
from the centre out.
Caution: Do not use solvents such as benzine, thinner,
commercially available cleaners, or anti-static spray intended
for analog discs.
Diagnostic program
If the player is still faulty you can start the Diagnostic
Program in the player.
How does the Diagnostic Program work: you can operate the Diagnosis
Program by following the instructions step by step.
Instructions
TITLE CHAPTER
VCD
TRACK
A -B REPEAT SHUFFLE
CHAPTER
1 Unplug the power cord of the player.
2 Press the OPEN/CLOSE and ; button simultaneously and keep them
PLAY
TOTAL TRACK TIME
TITLE TRACK
OPEN/ CLOSE
PAUSE
pressed while you plug the player.
➤ On the display the message BUSY appears together with a counter.
This counter indicates the termination of the test when zero is reached.
STOP
3
4
5
6
7
➤ After a few minutes the message on the local display changes over
from BUSY to ERROR or to PASS.
➤ If the message ERROR appears on the display, there is apparently a
failure in your player and your player should be repaired.
Consult your dealer or the Philips Customer Care Centre for the
nearest Service Repair Shop in your country. The phone number is given
in your warranty booklet.
If the message PASS appears on the display, there is apparently no failure
in your player, in this case the failure can be caused by incorrect
interpretation of the operating instructions or a wrong disc is used or
your player is not correctly connected.In this case you should consult
your dealer or the Philips Customer Care Centre for further assistance
in solving the problem.
If the problem remains, then go to point 3 of this instruction to find the
nearest repair shop.
Unplug the power cord of the player.
Replug the power cord in the AC outlet.
BEFORE REQUESTING SERVICE 33
English
Cleaning discs
Notes
English
34 NOTES