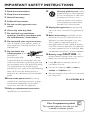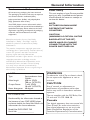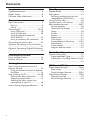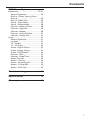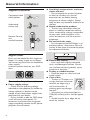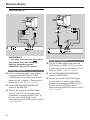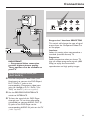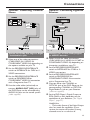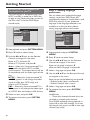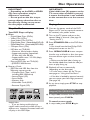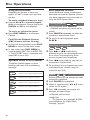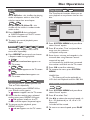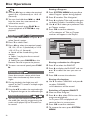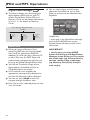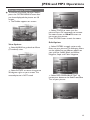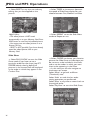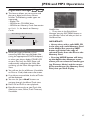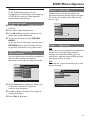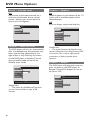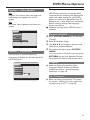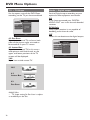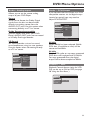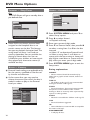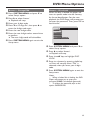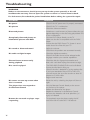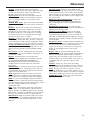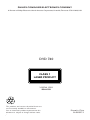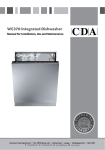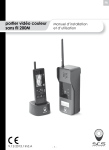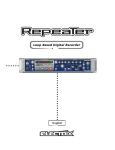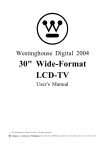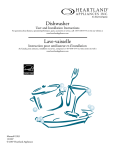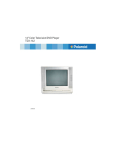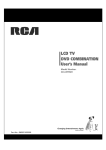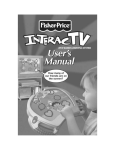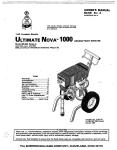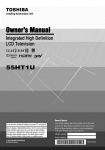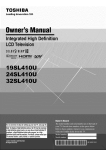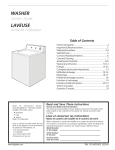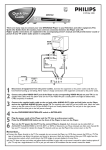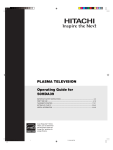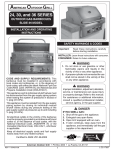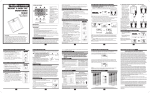Download Philips DVD760 User's Manual
Transcript
Return your Warranty Registration Card within 10 days EE E S Congratulations on purchasing this Philips product. We’ve included everything you need to get started. If you have any problems, Philips Representatives can help you get the most from your new product by explaining: • Hookups, • First Time Setup, and • Feature Operation. Do not attempt to return this product to the store. RTAN PO T! Read this manual first! 760 DVD IM DVD Video Player Owner's Manual WH Y INS ID For fast help, call us first! 1-800-531-0039 Thank you for making Philips a part of your home! 1 Return your Warranty Registration card today to ensure you receive all the benefits you’re entitled to. • Once your Philips purchase is registered, you’re eligible to receive all the privileges of owning a Philips product. • So complete and return the Warranty Registration Card enclosed with your purchase at once, and take advantage of these important benefits. Warranty Verification Owner Confirmation Model Registration Registering your product within 10 days confirms your right to maximum protection under the terms and conditions of your Philips warranty. Your completed Warranty Registration Card serves as verification of ownership in the event of product theft or loss. Returning your Warranty Registration Card right away guarantees you’ll receive all the information and special offers which you qualify for as the owner of your model. Know these safety symbols For Customer Use Enter below the Serial No. which is located on the rear of the cabinet. Retain this information for future reference. CAUTION RISK OF ELECTRIC SHOCK DO NOT OPEN CAUTION: TO REDUCE THE RISK OF ELECTRIC SHOCK, DO NOT REMOVE COVER (OR BACK). NO USER-SERVICEABLE PARTS INSIDE. REFER SERVICING TO QUALIFIED SERVICE PERSONNEL. Serial No. ________________________ This “bolt of lightning” indicates uninsulated material within your unit may cause an electrical shock. For the safety of everyone in your household, please do not remove product covering. WARNING: TO PREVENT FIRE OR SHOCK HAZARD, DO NOT EXPOSE THIS EQUIPMENT TO RAIN OR MOISTURE. s shock, match wide blade of plug to wide slot, and fully insert. t The “exclamation point” calls attention to features for which you should read the enclosed literature closely to prevent operating and maintenance problems. 2 Model No. _______________________ CAUTION: To prevent electric MAC5097 TR ATION N IS Visit our World Wide Web Site at http://www.philips.com IT AY DED W S REG EE y! r r Hu HIN 10 D Congratulations on your purchase, and welcome to the “family!” Dear Philips product owner: Thank you for your confidence in Philips.You’ve selected one of the best-built, best-backed products available today.And we’ll do everything in our power to keep you happy with your purchase for many years to come. As a member of the Philips “family,” you’re entitled to protection by one of the most comprehensive warranties and outstanding service networks in the industry. What’s more, your purchase guarantees you’ll receive all the information and special offers for which you qualify, plus easy access to accessories from our convenient home shopping network. And most importantly you can count on our uncompromising commitment to your total satisfaction. All of this is our way of saying welcome – and thanks for investing in a Philips product. Sincerely, Lawrence J. Blanford President and Chief Executive Officer P.S. Remember, to get the most from your Philips product, you must return your Warranty Registration Card within 10 days. So please mail it to us right now! 3 IMPORTANT IMPORTANT SAFETY SAFETY INSTRUCTIONS INSTRUCTIONS 1. 1. Read Readthese theseinstructions. instructions. 2. Keep these instructions. 2. Keep these instructions. 12. 12. 3. 3. Heed Heedall allwarnings. warnings. 4. Follow all 4. Follow allinstructions. instructions. 5. 5. Do Donot notuse usethis thisapparatus apparatusnear near water. water. 6. Clean 6. Cleanonly onlywith withdry drycloth. cloth. 13. 13.Unplug Unplugthis thisapparatus apparatusduring duringlightning lightning storms stormsor orwhen whenunused unusedfor forlong longperiods periodsof of time. time. 7. 7. Do Donot notblock blockany anyventilation ventilation 14. Referall allservicing servicingto toqualified qualifiedservice service 14.Refer openings. openings.Install Installin inaccordance accordancewith with the manufacturer´s the manufacturer´sinstructions. instructions. personnel. personnel.Servicing Servicingisisrequired requiredwhen whenthe the apparatus apparatushas hasbeen beendamaged damagedininany anyway, way, such suchas aspower-supply power-supplycord cordor orplug plugisis damaged, liquid has been spilled damaged, liquid has been spilledor orobjects objects have fallen into the apparatus, the have fallen into the apparatus, theapparatus apparatus has hasbeen beenexposed exposedto torain rainor ormoisture, moisture,does does not operate normally, or has been not operate normally, or has beendropped. dropped. 8. 8. Do Donot notinstall installnear nearany anyheat heatsources sources such suchas asradiators, radiators,heat heatregisters, registers,stoves, stoves,or or other otherapparatus apparatus(including (includingamplifiers) amplifiers)that that produce produceheat. heat. 9. 9. Do Donot notdefeat defeatthe the safety safetypurpose purposeof ofthe the polarized or AC Polarized polarized or AC Plug Polarized grounding-type Plug grounding-typeplug. plug. AApolarized polarizedplug plughas hastwo twoblades bladeswith withone one wider widerthan thanthe theother. other.AAgrounding groundingtype typeplug plug has hastwo twoblades bladesand andaathird thirdgrounding groundingprong. prong. The Thewide wideblade bladeor orthe thethird thirdprong prongare are provided for your safety. If the provided for your safety. If theprovided providedplug plug does doesnot notfit fitinto intoyour youroutlet, outlet,consult consultan an electrician electricianfor forreplacement replacementof ofthe theobsolete obsolete outlet. outlet. 10. Protectthe thepower powercord cordfrom frombeing being 10.Protect walked walkedon onor orpinched, pinched,particularly particularlyatatplugs, plugs, convenience receptacles, convenience receptacles,and andthe thepoint point where wherethey theyexit exitfrom fromthe theapparatus. apparatus. Use Useonly onlywith withthe thecart, cart,stand, stand, tripod, tripod,bracket, bracket,or ortable tablespecified specified by bythe themanufacturer manufactureror orsold soldwith with the apparatus.When a cart the apparatus.When a cartisis used, used,use usecaution cautionwhen whenmoving moving the thecart/apparatus cart/apparatuscombination combination to toavoid avoidinjury injuryfrom fromtip-over. tip-over. 15. CAUTION––To Batteryusage usageCAUTION 15.Battery To prevent preventbattery batteryleakage leakagewhich whichmay mayresult resultinin bodily injury or damage to the unit: bodily injury or damage to the unit: ● ● Install Installall allbatteries batteriescorrectly, correctly,++and and--as as marked on the unit. marked on the unit. ● ● Do Donot notmix mixbatteries batteries(old (oldand andnew newor or carbon carbonand andalkaline, alkaline,etc.). etc.). ● ● Remove Removebatteries batterieswhen whenthe theunit unitisisnot notused used for foraalong longtime. time. EL EL6475-E003: 6475-E003:01/6 01/6 11. 11.Only Onlyuse useattachments/accessories attachments/accessories specified specifiedby bythe themanufacturer. manufacturer. Class II equipment symbol This symbol indicates that the unit has a double insulation system 4 General Information Environmental Information Laser safety All unnecessary packaging has been omitted. The packaging has been made easy to separate into three materials: cardboard (box), polystyrene foam (buffer) and polyethylene (bags, protective foam sheet). This unit employs a laser. Due to possible eye injury, only a qualified service person should remove the cover or attempt to service this device. Your DVD player consists of materials which can be recycled and reused if disassembled by a specialized company. Please observe the local regulations regarding the disposal of packaging materials, exhausted batteries and old equipment. NOTE: PICTURES SHOWN MAYBE DIFFERENT BETWEEN COUNTRIES. Manufactured under license from Dolby Laboratories. “Dolby”, “Pro Logic” and the double-D symbol are trademarks of Dolby Laboratories. CAUTION (WARNING LOCATION: ON THE BACKPLATE OF THE SET) NEVER MAKE OR CHANGE CONNECTIONS WITH THE POWER SWITCHED ON. This product incorporates copyright protection technology that is protected by method claims of certain U.S. patents and other intellectual property rights owned by Macrovision Corporation and other rights owners. Use of this copyright protection technology must be authorized by Macrovision Corporation, and is intended for home and other limited viewing uses only unless otherwise authorized by Macrovision Corporation. Reverse engineering or disassembly is prohibited. LASER Type Wave length Output Power Beam divergence WARNING Semiconductor laser GaAlAs 650 nm (DVD) 780 nm (VCD/CD) 7 mW (DVD) 10 mW (VCD/CD) 60 degree For Customer Use: Read carefully the information located at the bottom of your DVD VIDEO player and enter below the Serial No. Retain this information for future reference. Model No. DVD VIDEO 760 Serial No. ________________ To reduce the risk of fire or electric shock, do not expose this appliance to rain or moisture. CAUTION Use of controls or adjustments or performance of procedures other than herein may result in hazardous radiation exposure. The set complies with the FCC-Rules, Part 15 and with 21 CFR 1040.10. Canada This digital apparatus does not exceed the Class B limits for radio noise emissions from digital apparatus as set out in the Radio Interference Regulations of the Canadian Department of Communications. 5 Contents Introduction Disc Operations Supplied accessories ................................... 8 Region Codes ............................................... 8 Care and safety information ..................... 8 Playable Media ............................................ 19 Playing discs ................................................ 19 Resuming playback from the last stopped point (DVD/VCD) ............... 19 Using the Disc Menu ................................ 20 Symbols Used in this Manual .................. 20 Basic playback controls ...................... 20-22 Pausing playback ................................... 20 Selecting track/chapter ....................... 20 Zoom ...................................................... 20 Shuffle ..................................................... 21 Repeat ..................................................... 21 Repeat A-B ............................................. 21 Time Search ........................................... 21 Forward/Reverse Searching ......... 21-22 Slow Motion .......................................... 22 Camera Angle ........................................ 22 Program favorite tracks ...................... 22 Connections Basic Connections ...................................... 9 Picture ...................................................... 9 Sound ........................................................ 9 Connecting TV ..................................... 10-12 Using CVBS jack ................................... 10 Using S-Video jack ............................... 10 Using Component Video jack (PrCr PbCb Y) ....................................... 11 Using an accessory RF modulator .... 12 Connecting the power cord ................... 12 Optional: Connecting 2-channel Stereo ... ....................................................................... 13 Optional: Connecting Digital AV Receiver ....................................................................... 13 Media Slot Operations Functional Overview Front and Rear Panels .............................. 14 Remote Control ........................................ 15 Getting Started Step 1: Inserting batteries into the Remote Control ........................................ 16 Using the Remote Control to operate the Player ............................................... 16 Step 2: Setting the TV ......................... 16-18 DVD System Menu Hierarchy ........... 17 Navigating System Menu ..................... 17 Selecting the color system that corresponds to your TV ..................... 18 Step 3: Setting language preference ....... 18 6 General Information ................................. 23 Supported Media Types ....................... 23 Precautions in handling Memory Cards .................................................................. 23 JPEG and MP3 Operations Digital Photo Manager ....................... 24-26 Album View ............................................ 24 Photo Manager Features .............. 25-26 Digital Music Manager ........................ 27-28 Album/Track View ................................ 27 Music Manager Features ..................... 28 Contents DVD Menu Options Preferences ........................................... 29-31 General Operation .............................. 29 Picture - Colour Setting (Smart Picture) ................................................... 29 Picture - Video Shift ............................. 29 Sound - Night Mode ............................ 29 Sound - Karaoke Vocal ........................ 30 Features - Wake-up Timer .................. 30 Features - Help-line ............................. 30 Features - Beeper ................................. 30 Features - Status Window .................. 31 Features - Display Dim ....................... 31 Setup ............................................................ 31 General Operation .............................. 31 Language ................................................. 31 TV - System ........................................... 31 TV - TV Shape ....................................... 32 Audio - Digital Output ........................ 32 Audio - Analog Output ....................... 33 Audio - PCM Output .......................... 33 Features - PBC ...................................... 33 Features - Sleep Timer ........................ 34 Access Control ..................................... 34 Access - Country ................................. 34 Access - Parental Level ....................... 34 Access - Change PIN ........................... 35 Access - Disc Lock .............................. 35 Troubleshooting ......................... 36–37 Specifications ...................................... 38 Glossary ...................................................................... 39 7 General Information Supplied accessories Composite video cable (yellow) Audio cable (white, red) POWER 2 PLAYLIST SAVE CLEAR MODE abc 3 ghi jkl 4 5 6 pqrs tuv wxyz 7 8 mno 9 RETURN DISPLAY 0 SYSTEM É DISC MENU É OK MENU É ë É É Remote Control and two AA batteries def 2 1 É ë STOP PLAY PAUSE É Å Ç SUBTITLE AUDIO ZOOM REPEAT REPEAT SHUFFLE T-C SCAN A-B ¶ Avoid high temperatures, moisture, water and dust – Do not expose the system, batteries or discs to humidity, rain, sand or excessive heat (caused by heating equipment or direct sunlight.) Always keep the disc tray closed to avoid dust on the lens. ¶ Avoid condensation problem – The lens may cloud over when the player is suddenly moved from cold to warm surroundings, making it impossible to play a disc. Leave the player in the warm environment until the moisture evaporates. ¶ Do not block the vents – Do not operate the DVD Player in an enclosed cabinet, allow about 10 cm (4 inches) of free space all around the player for adequate ventilation. 10 cm (4 inches) Region Codes 10 cm (4 inches) Discs must be labeled for ALL regions or Region 1 in order to play on this Player. You cannot play Discs that are labeled for other regions. Look for symbols above on your DVD discs. 1 ALL Care and safety information ¶ Power supply voltage – Check that the operating voltage indicated on the typeplate (or beside the voltage selector) is identical to the voltage of your local power supply. If not, please consult your dealer. – During Standby mode, the DVD player is still consuming some power. To disconnect the system from the power supply completely, remove the AC power plug from the wall socket. 8 PHILIPS DVD Home Cinema System 10 cm (4 inches) ¶ Care of the cabinet – Use a soft cloth slightly moistened with a mild detergent solution. Do not use a solution containing alcohol, spirits, ammonia or abrasives. ¶ Finding a suitable location – Place the player on a flat, hard, and stable surface. ¶ Care of disc – To clean a CD, wipe it in a straight line from the center towards the edge using a soft, lint-free cloth. A cleaning agent may damage the disc! – Write only on the printed side of a CDR(W) and only with a soft felt-tipped pen. – Handle the disc by its edge, do not touch the surface. Connections Basic Connections ● Please refer to the instruction books of your TV, VCR, Stereo or other devices as necessary to make the best connections. The following guidelines are options for the best picture and sound quality available on your DVD player. Picture * Use CVBS Video Output for good picture quality. ** Use S-Video Output for better picture quality. *** Use Component Video Output for best picture quality. Use Component Video Out with Progressive Scan enabled for excellent flicker-free picture quality (to enable this you need a Progressive Scan TV). Sound 1 Digital audio connections provide the clearest sound with a digital amplifier or receiver. Connect the DVD player’s COAXIAL or OPTICAL DIGITAL AUDIO OUT to your amplifier or receiver. 2 If the above connection is not possible, use the audio cables (white/red) to connect AUDIO IN (L/R) jacks to your amplifier, receiver, stereo or TV. Warning! – Never make or change connections with the power switched on. – Connect the DVD Player directly to the TV. – Do not connect the DVD player AUDIO OUT to the PHONO IN of your amplifier or receiver. Your TV may have only an RF-style input, usually labeled Antenna In, 75 ohm or RF In and you will need an RF modulator to operate. See your retailer on RF modulator availability and operations. 9 Connections Connecting TV Back of TV Back of TV LEFT AUDIO IN S-VIDEO IN RIGHT AUDIO IN RIGHT AUDIO IN VIDEO IN LEFT AUDIO IN TO TV AUDIO IN TO TV VIDEO IN 1 3 TO TV S-VIDEO IN TO TV AUDIO IN 3 1 DIGITAL AUDIO OUT PCM/ MPEG2/ Dolby Digital R L VIDEO Pr/Cr Pb/Cb Y PROGRESSIVE COAXIAL OPTICAL S-VIDEO OUT / INTERLACE R 2 L VIDEO Pb/Cb Y PROGRESSIVE ICAL S-VIDEO INTERLACE Pr/Cr 2 IMPORTANT! – You only need to make one video connection from the following options, depending on the capabilities of your TV system. Using CVBS jack 1 Use the composite video cable (yellow) to connect the DVD Player’s CVBS (VIDEO) jack to the video input jack (or labeled as A/V In,Video In, Composite or Baseband) on the TV (cable supplied). 2 Set the PROGRESSIVE/INTERLACE switch to INTERLACE. 3 To hear the sound of this DVD Player through your TV, use the audio cables (white/red) to connect AUDIO OUT (L/ R) jacks of the DVD Player to the corresponding AUDIO IN jacks on the TV (cable supplied). 10 Using S-Video jack 1 Use the S-Video cable to connect the DVD Player’s S-VIDEO OUT jack to the S-Video input jack (or labeled as Y/C or SVHS) on the TV (cable not supplied). 2 Set the PROGRESSIVE/INTERLACE switch to INTERLACE. 3 To hear the sound of this DVD Player through your TV, use the audio cables (white/red) to connect AUDIO OUT (L/ R) jacks of the DVD Player to the corresponding AUDIO IN jacks on the TV (cable supplied). Connections Back of TV R L VIDEO Pb/Cb Y PROGRESSIVE AUDIO IN S-VIDEO Pr/Cr INTERLACE Pr/Cr Pb/Cb Y TO TV AUDIO IN TO TV Y Pb/Cb Pr/Cr IN 3 1 GITAL AUDIO OUT PCM/ MPEG2/ Dolby Digital 2 R L VIDEO Pr/Cr Pb/Cb Y PROGRESSIVE AXIAL OPTICAL S-VIDEO INTERLACE IMPORTANT! – Component Video connection provides highest picture quality. These options must be available on your TV. Progressive / Interlace SELECTOR This switch will change the type of signal output from the Component Video Out on the player. Interlace: Select this setting when connected to a standard (interlace format) TV. Progressive: Select progressive when you have a TV that can accept progressive signals (480/ 525p) to enjoy accurate colour reproduction and high quality images. Using Component Video jack (PrCr PbCb Y) 1 Use the component video cables (red/ blue/green) to connect the DVD Player’s PrCr / PbCb / Y jacks to the corresponding Component video input jacks (or labeled as PrCr / PbCb / Y or YUV) on the TV (cable not supplied). 2 Set the PROGRESSIVE/INTERLACE switch to INTERLACE. 3 To hear the sound of this DVD Player through your TV, use the audio cables (white/red) to connect AUDIO OUT (L/ R) jacks of the DVD Player to the corresponding AUDIO IN jacks on the TV (cable supplied). 11 Connections Connecting the power cord Back of TV 2 INT IN TO TV VIDEO IN AUDIO IN R L CH3 CH4 COMPONENT VIDEO IN AUDIO OUT S-VIDEO IN Pr/Cr ~ AC MAINS Pb/Cb VIDEO IN Y TO TV VIDEO IN 1 DIGITAL AUDIO OUT PCM/ MPEG2/ Dolby Digital MAINS R L VIDEO Pr/Cr Pb/Cb Y DIGITAL AUDIO OUT PCM/ MPEG2/ Dolby Digital PROGRESSIVE COAXIAL OPTICAL S-VIDEO INTERLACE MAINS COAXIAL OPTICAL IMPORTANT! – If your TV only has a single Antenna In jack (or labeled as 75 ohm or RF In), you will need an RF modulator in order to view the DVD playback on the TV. See your electronics retailer or contact Philips for details on RF modulator availability and operations. Using an accessory RF modulator 1 Use the composite video cable (yellow) to connect the DVD Player’s CVBS (VIDEO) jack to the video input jack on the RF modulator. 2 Use the RF coaxial cable to connect the RF modulator to your TV’s RF jack (cable not supplied). 12 After everything is connected properly, plug in the AC power cord to the power outlet. Never make or change any connections with the power switched on. Press STANDBY ON on the DVD Player front panel, “NO Media” may appear on the display panel. NO MEDIA IR Connections Optional : Connecting 2-channel Stereo Optional : Connecting Digital AV Receiver AV Receiver STEREO LEFT AUDIO IN RIGHT AUDIO IN COAXIAL IN OR OPTICAL IN TO STEREO AUDIO IN TO Digital AV Receiver DIGITAL AUDIO IN DIGITAL AUDIO OUT PCM/ MPEG2/ Dolby Digital T R L L S-VIDEO MAINS INTERLACE Pr/Cr Pb/Cb R L Pr/Cr Pb/Cb VIDEO PROGRESSIVE Stereo has Dolby Pro Logic or Right / Left Audio In jack 1 Select one of the video connections (CVBS VIDEO IN, S-VIDEO IN, COMPONENT VIDEO IN) depending on the options available on your TV. 2 Set the PROGRESSIVE/INTERLACE switch to INTERLACE for CVBS or SVIDEO connections. 3 Set the PROGRESSIVE/INTERLACE switch to PROGRESSIVE for COMPONENT VIDEO IN connection with a Progressive Scan TV. 4 Use the audio cables (white/red) to connect AUDIO OUT (L/R) jacks of the DVD Player to the corresponding AUDIO IN jacks on the stereo system (cable supplied). PROGRESSIVE COAXIAL OPTICAL Y 1 2 3 4 5 S-VIDEO INTERLACE Receiver has a PCM, Dolby Digital or MPEG2 decoder Select one of the video connections (CVBS VIDEO IN, S-VIDEO IN, SCART or COMPONENT VIDEO IN) depending on the options available on your TV. Set the PROGRESSIVE/INTERLACE switch to INTERLACE for CVBS or SVIDEO connections. Set the PROGRESSIVE/INTERLACE switch to PROGRESSIVE for COMPONENT VIDEO IN connection with a Progressive Scan TV. Connect either the COAXIAL or OPTICAL jack of the DVD Player to the corresponding COAXIAL or OPTICAL Digital Audio In jack on your Receiver (cable not supplied). Set the DVD Player’s Digital Output to PCM-ONLY or ALL depending on the capabilities of your Receiver (see “Digital Output”, page 32). Helpful Hint: – If the audio format of the Digital Output does not match the capabilities of your receiver, the receiver will produce a strong, distorted sound or no sound at all. 13 Functional Overview Front and Rear Panels 9 STOP – To stop playback STANDBY ON B – To switch the DVD Player to Standby mode or ON T NEXT – To search or select next chapter or track Disc tray OPEN/CLOSE / – Open/Close the disc tray 2; PLAY/PAUSE – To start or interrupt playback Media Slot (Memory card slot) – To slot in Compact Flash, Secure Digital (SD), Memory Stick, MMC, Smart media, Microdrives (1GB) or Extreme Digital (XD) cards using a PCMCIA (type 1) adapter PREV S – To search or select previous chapter or track EJECT / – To eject an inserted PCMCIA adaptor DVD760 DVD VIDEO PLAYER IR See page 23 for Media Slot Pr/Cr Pb/Cb Y VIDEO OUT – Connect to a TV with Pr/Cr Pb/ Cb Y inputs MAINS (AC Power Cord) – Connect to a standard AC outlet CVBS (VIDEO OUT) – Connect to CVBS Video inputs of a TV COAXIAL (Digital audio out) – Connect to coaxial AUDIO inputs of a digital audio equipment AUDIO OUT (Left/Right) – Connect to AUDIO inputs of an amplifier, receiver or stereo system OPTICAL (Digital audio out) – Connect to optical AUDIO inputs of a digital audio equipment Progressive / Interlace – To switch between Progressive or Interlace Video output S-VIDEO OUT – Connect to a TV with S-Video inputs DIGITAL AUDIO OUT PCM/ MPEG2/ Dolby Digital MAINS R L VIDEO Pr/Cr Pb/Cb Y PROGRESSIVE COAXIAL OPTICAL S-VIDEO INTERLACE Caution: Do not touch the inner pins of the jacks on the rear panel. Electrostatic discharge may cause permanent damage to the unit. 14 Functional Overview Remote Control PLAYLIST – To access available list of audio playlists SAVE – To save back edited photos and to copy MP3 music files from CD to Memory card POWER 2 PLAYLIST CLEAR SAVE MODE abc def 1 2 3 ghi jkl mno 4 5 6 pqrs tuv 7 8 wxyz 9 RETURN 1 2 3 4 – To select an item in the system menu/disc menu OK – Confirms the selection PREV S – To search or select previous chapter or track SUBTITLE – To access into subtitle language system menu AUDIO – To access into audio language system menu REPEAT A-B – Repeats playback a specific section on a disc REPEAT – Selects various repeat modes SHUFFLE – To playback chapters/tracks in random order 0 SYSTEM DISC MENU É DISC MENU – Enters or exits the disc contents menu – Switches on or off the playback control mode (for VCD version 2.0 only) DISPLAY MENU É OK É É RETURN – To go back to previous menu É ë STOP PLAY PAUSE Ç É Å ë É STANDBY ON B – To switch the DVD player to standby mode or ON SUBTITLE AUDIO ZOOM REPEAT REPEAT SHUFFLE T-C SCAN CLEAR – To hide a selected image from a slide show MODE – To choose which media (Disc or Memory Card) and content (Pictures or Music) for playback Numeric Keypad (0-9) – Enters a track/title number of the disc A-B DISPLAY – Activate/deactivate CD text if available on the disc (audio CDs) SYSTEM MENU – Enters or exits the system setup menu T NEXT – To search or select next chapter or track STOP ( Ç ) – To stop playback PLAY ( B ) – Starts playback PAUSE ( ; ) – Pause playback temporarily / frame-by-frame playback ZOOM – Enlarge a picture on the TV screen T-C – Selects a title or chapter SCAN – Plays the first 10 seconds of each track/chapter within a disc 15 Getting Started Step 1: Inserting batteries into the Remote Control 3 1 2 3 Close the cover. Using the Remote Control to operate the Player 1 Aim the Remote Control IR directly at the remote sensor (iR) on the front panel. POWER 2 PLAYLIST CLEAR SAVE 1 MODE abc def 2 3 ghi jkl 4 5 pqrs tuv 7 8 mno 6 wxyz 9 RETURN DISPLAY 0 SYSTEM É OK MENU É ë É É É DISC MENU É ë STOP PLAY PAUSE É Å Ç SUBTITLE AUDIO ZOOM REPEAT REPEAT SHUFFLE T-C SCAN A-B CAUTION! – Remove batteries if they are exhausted or if the Remote Control is not being used for a long time. – Do not use old and new or different types of batteries in combination. – Batteries contain chemical substances, so they should be disposed of properly. 16 IMPORTANT! Make sure you have completed all the necessary connections. (See pages 10-12 “Connecting TV”). video-in channel. You should see the blue Philips DVD background screen on the TV. following the indications (+-) inside the compartment. between the Remote Control and the DVD Player while operating the DVD Player. Setting the TV 1 Turn on the TV and set to the correct 1 Open the battery compartment. 3 Insert two batteries type R06 or AA, 2 Do not put any objects Step 2: 2 Usually these channels are between the lowest and highest channels and may be called FRONT, A/V IN, or VIDEO. See your TV manual for more details. ➜ Or, you may go to channel 1 on your TV, then press the Channel down button repeatedly until you see the Video In channel. ➜ Or, the TV Remote Control may have a button or switch that chooses different video modes. ➜ Or, set the TV to channel 3 or 4 if you are using an RF modulator. Getting Started DVD System Menu Hierarchy DVD Player Menu ToolBar Play Option View Disc Navigation Audio Subtitle Search Angle Zoom Chapter Preview Program Time Fast Slow Frame by Frame Program Disc Navigation Playlist Clear All Preferences Picture Sound Color Settings Brightness Contrast Sharpness Saturation Video Shift Features Night Mode Karaoke Vocal Wakeup Timer Helpline Beeper Status Window Display Dim Setup Language TV Menu Language Default Audio Default Subtitle Audio TV System TV Shape Navigating System Menu Features Digital Output Analog Output PCM Output PBC Sleep Timer Access Enter PIN Country Parental Level Change PIN Disc Lock 2 Use 1 2 3 4 keys on the Remote Control to navigate in the menu. This DVD Player has an On-screen System Menu which allows you to access the various features and settings of the Player. 3 Press OK to confirm selection. 4 To remove the menu, press SYSTEM MENU. 1 Press SYSTEM MENU. ➜ The menu bar will appear on the TV screen. Play Option View Search Toolbar Preference Setup Welcome to DVD menu. Use navigation keys to move around the menu. 17 Getting Started Selecting the color system that corresponds to your TV Step 3: Setting language preference This DVD Player is compatible with both NTSC and PAL. In order for a DVD disc to play on this Player, the color system of the Disc, the TV and the DVD Player should match. You can select your preferred language settings so that this DVD Player will automatically display its System Menu (and DVD Disc menus) in your preferred language. If the language selected is not available on a disc, the disc’s default setting language will be used instead. TV Setup TV System TV System Language PAL NTSC TV Shape Setup Auto Video Output Menu Language Menu Language Svenska English Default Audio Default Subtitle Español Français Português Use ↓ or ↑ to change the values, OK to confirm, ← to leave the submenu Use ↓ or ↑ to change the values, OK to confirm, ← to leave the submenu 1 Stop playback and press SYSTEM MENU. 2 Press 4 twice to select ‘Setup’. 3 Use the 1 2 3 4 keys on the Remote Control to navigate in the menu. Move to ‘TV’ and press 4. Move to ‘TV System’ and press 2. Auto – Select this if the connected TV is compatible with both NTSC and PAL (multi-system). The output format will be in accordance with the video signal of the disc. NTSC – Select this if the connected TV is NTSC system. It will change the video signal of a PAL disc (VCD only) and output in NTSC format. PAL – Select this if the connected TV is PAL system. It will change the video signal of a NTSC disc and output in PAL format. 4 Select an item and press OK. 5 To remove the menu, press SYSTEM MENU. 18 1 Stop playback and press SYSTEM MENU. 2 Press 4 twice to select ‘Setup’. 3 Use the 1 2 3 4 keys on the Remote Control to navigate in the menu. Move to ‘Language’ and press 4. Move to ‘Menu Language’ and press 2. 4 Select a language and press OK. 5 Use the 1 2 3 4 on the Remote Control to navigate in the menu. Move to one of the following and press 2. – ‘Default Audio’ (disc’s soundtrack) – ‘Default Subtitle’ (disc’s menu) 6 Select a language and press OK. 7 To remove the menu, press SYSTEM MENU. Helpful Hint: – Some discs (example Karaoke discs) are recorded on multiple audio channels. Press AUDIO repeatedly during playback to choose LR to hear both channels, LL to hear left channel (only music) and RR to hear right channel (only vocal). Disc Operations IMPORTANT! – Depending on the DVD or VIDEO CD, some operations may be different or restricted. – Do not push on the disc tray or put any objects other than disc on the disc tray. Doing so may cause the disc player malfunction. Playable Media Your DVD Player will play: ● Discs: – Digital Video Discs (DVDs) – Video CDs (VCDs) – Super Video CDs (SVCDs) – Digital Video Discs + Recordable(DVD+R) – DigitalVideo Discs + Rewritable(DVD+RW) – Compact Discs (CDs) – MP3 disc on CD-R(W): – Maximum 30 characters display. – Supported sampling frequencies : 32 kHz, 44.1 kHz, 48 kHz – Supported Bit-rates : 32~256 (kbps), variable bitrates – Picture (JPEG) files on CD-R(W): – JPEG/ISO 9660 format. ● Memory Cards: – JPEG files and MP3 files from the following memory cards. – Compact Flash (Type I and II, including IBM Microdrive) – Secure Digital (SD) – Smart Media – Memory Stick – Multimedia Card (MMC) – Extreme Digital (XD) IMPORTANT! If the inhibit icon (X) appears on the TV screen when a button is pressed, it means the function is not available on the current disc or at the current time. Playing discs 1 Connect the power cords of the DVD Player and TV (and any optional stereo or AV receiver) to a power outlet. 2 Turn on the TV power and set to the correct Video In channel. (See page 16 “Setting the TV”). 3 Press STANDBY ON on the DVD front panel. ➜ You should see the blue Philips DVD background screen on the TV. 4 Press OPEN•CLOSE 0 button to open the disc tray and load in a disc, then press the same button again to close the disc tray. ➜ Make sure the label side is facing up. For double-sided discs, load the side you want to play facing up. 5 Playback will start automatically (depending on the disc type). ➜ If a disc menu shows on the TV, see next page on “Using the Disc Menu”. ➜ If the disc is locked by parental control, you must enter your four-digit password. (See page 34). 6 At any time, simply press STOP to stop playback. Resuming playback from the last stopped point (DVD/VCD) ● In stop mode and when the disc has not been ejected, press PLAY B. Helpful Hint: – If you are having trouble playing a certain media, remove the media and try a different one. Improper formatted media will not play on this DVD Player. To cancel resume mode ● In stop mode, press STOP 9 again. 19 Disc Operations Using the Disc Menu Basic playback controls Depending on the disc, a menu may appear on the TV screen once you load the disc. Unless otherwise stated, all operations described are based on Remote Control use. Some operations can be carried out using the DVD System Menu. To select a playback feature or item ● Use the 1 2 3 4 or numeric keypad (0-9) on the Remote Control, then press PLAY B or OK to start playback. To access or remove the menu ● Press DISC MENU on the Remote Control. For VCD with Playback Control (PBC) feature (version 2.0 only) ● At any time during playback, press DISC MENU to return to the menu screen. ● In stop mode, press DISC MENU to switch between ‘PBC ON’ and ‘PBC OFF’. ➜ The VCD PBC menu is accessible only when PBC is set to ON. Pausing playback DVD VCD 1 During playback, press PAUSE ;. ➜ Playback will pause and sound will be muted. 2 Press PAUSE ; repeatedly to select the previous or next picture frame. 3 To return to normal playback, press PLAY B. Selecting track/chapter DVD VCD CD 1 Press T or S briefly during playback to go to the next chapter/track or to return to the beginning of the currect chapter/track respectively. Symbols Used in this Manual 2 Press S twice briefly to step back to The below symbols appear in some headings and notes with the following meanings: 3 To go directly to any chapter/track, enter DVD – Description refers to playback of DVD-video discs VCD – Description refers to playback of Video CDs CD – Description refers to playback of Audio CDs MP3 JPEG – Description refers to playback of MP3 files the previous chapter/track. the chapter/track number using the numerical keys (0-9). Zoom DVD VCD Zooming allows you to enlarge the video image during playback. 1 Press ZOOM during playback. 2 Within 5 seconds, press 1 2 3 4 to pan across the TV screen. 3 Press OK repeatedly to increase and – Description refers to playback of JPG files decrease the zoom factor. ➜ Playback will continue. Helpful Hint: – This feature is also applicable for JPEG picture playback. See “Digital Photo Manager”, page 24. 20 Disc Operations Shuffle Time Search DVD VCD DVD The Time Search function allows you to start playback at any chosen time on the disc. On a DVD disc - this shuffles the playing order of chapters within a title, if the title has more than one chapter. VCD CD On an Audio CD, Video CD - this shuffles all the tracks in random order within a disc. Search Program Toolbar Time Fast Slow Time Frame by Frame 1 Press SHUFFLE during playback. ➜ SHUFFLE appears on the TV screen for about two seconds. 3:00:00 Use ← or → to select other options, ↓ to enter the submenu 2 To return to normal playback, press SHUFFLE again. Repeat DVD VCD CD MP3 You can play a chapter, track, title or entire disc repeatedly. ● Press REPEAT continuously to choose a Repeat mode during playback. ➜ DVD CHAPTER/TITLE/DISC/OFF appears on the TV screen. ➜ VCD CD TRACK/DISC/OFF appears on the TV screen. ➜ MP3 TRACK/ALBUM/DISC/OFF appears on the TV screen. Repeat A-B DVD VCD CD You can play only a specific portion of a Title or Track repeatedly. 1 During playback, press REPEAT A-B as your chosen starting point. ➜ REPEAT A appears on the TV screen. 2 When the disc reaches your selected ending point, press REPEAT A-B again. ➜ A/B appears briefly on the TV screen, and the repeat sequence begins. 3 To resume regular playback, press REPEAT A-B again. ➜ A/B OFF appears on the TV screen. Enter the time to skip to (in hr:min:secs) 1 Press SYSTEM MENU and press 2 to select ‘Search’ option. 2 Press 4 to select ‘Time’ and press 2 to enter into the submenu. ➜ Playback will pause. 3 Enter hours, minutes and seconds in the time edit box using Remote Control numerical key pad. ➜ If incorrect or invalid time is entered, the numbers will blink on the TV screen. 4 Press OK to confirm selection. 5 To remove the menu, press SYSTEM MENU. Helpful Hint: – This feature will not be applicable to VCD discs with Playback control in PBC ON. Forward / Reverse Searching DVD VCD 1 Press SYSTEM MENU and press 2 to select ‘Search’ option. 2 Press 4 to select ‘Fast’. 3 Use 1 2 to select the required speed: -4, 8 or -32 (backward), or +4, +8 or +32 (forward). ➜ Audio will be muted. 4 To return to normal speed, press PLAY B. 21 Disc Operations CD 1 Use the 1 2 keys to select the required speed: -8 or -4 (backward), or +4 or +8 (forward). 2 You can also hold down T or S keys for more than two seconds to activate fast search. 3 To end the search, press PLAY B to resume playback or STOP 9 to stop playback. Slow Motion DVD VCD Setting a Program 1 Press SYSTEM MENU and press 2 to select ‘Program’ option during playback. 2 Press 4 to select ‘Disc Navigation’. 3 Press 2 to display Titles and press 2 again to display Chapters if available in the disc. 4 Use 3 or 4 to select your preferred Title or Chapter number . 5 Press OK to confirm selection. ➜ The selection of Title or Chapter numbers will appear in the ‘Playlist’. 1 Press SYSTEM MENU and press 2 to select ‘Search’ option. 2 Press 4 to select ‘Slow’. 3 Press 1 2 to select the required speed: 1/8, -1/4, -1/2 or -1 (backward), or +1/8, +1/4, +1/2 or +1 (forward). ➜ Sound will be muted during slow motion. ➜ Select 1 to play the disc at normal speed again. ➜ Select 0 or press PAUSE ; on the Remote Control to pause the picture. 4 To return to normal speed, press PLAY B. Camera Angle DVD Some discs contain scenes which have been shot simultaneously from various angles. 1 During playback, the Angle icon will appear on the TV screen if multiple angles are available. 2 Use the 3/4 to select the required angle. ➜ Playback changes to the selected angle. Program favorite tracks DVD VCD ● You can play the contents of the disc in the order you want by programming the tracks to be played. Up to 20 tracks can be stored. Program Toolbar Program Disc Navigation Clear All Playlist 1.Title 0 : Chap Program Disc Navigation 2.Title 0 : Chap 3.Title 0 : Chap Playlist Use ← to select other options, ↓ toAll enter the submenu Clear 4.Title 0 : Chap Press OK to delete selected track from playlist Erasing a selection in a Program 1 Press 4 to select the PLAYLIST. 2 Press 2 to display the PLAYLIST and use 3 or 4 to select the item you want to erase. 3 Press OK to erase the selection. Erasing all selections ● Use 4 to select CLEAR ALL and press 2 to select CLEARED. ➜ All selections will be erased. Switching a Program ON/OFF 1 Move to select ‘Program’. 2 Press 2 or 1 to select ON to start the programmed playback. ➜ Or press OFF and playback will continue from its current point. 3 Press OK to confirm selection. 4 To remove the menu, press SYSTEM MENU. 22 Program Toolbar Playlist Media Slot Operations General Information ● This DVD Player is equipped with a Media Slot that enables you to: ➜ View Digital Photos (JPG) from your Digital Camera’s Memory Card. ➜ Play MP3 files from Memory Cards. ● The Media Slot is a PCMCIA (PC Card) slot similar to the one that you find on Notebook Computers. Using the appropriate PC Card Adaptor, you can read photo (JPG) and MP3 files from the following types of memory cards. ➜ Compact Flash (Type I and II, including IBM Microdzine) ➜ Secure Digital (SD) ➜ Smart Media ➜ Memory Stick ➜ Multimedia Card (MMC) ➜ Extreme Digital (XD) ● ● ● ● Supported Media Types Only Digital Photos of .JPG or .JPEG extensions can be read by the Media Slot. Files with extensions .BMP, .GIF, .TIFF etc. cannot be viewed using this DVD Player. Only MP3 music files can be played from Memory Cards using this DVD Player. Note that it is not possible to play files with .PLS, .WMA, .WMV, .MP4, .MPEG, etc. extensions. Different Digital Cameras have different capabilities. The size of your JPG photo file depends on the type of Camera that you have. The speed with which a photo is read and displayed on your TV screen depends on the resolution of your camera and the settings with which you took the picture. The smaller the file size, the faster it will be to draw it on screen. (see section on ‘Operation Digital Photo Manager’). ● ● ● ● Precautions in handling Memory Cards Never insert a memory card directly into the Media Slot. Always use the appropriate PCMCIA (PC Card) Adaptor. Never eject the PC Card Adaptor or Memory Card from the Media Slot while it is in Read or Write operation. Do not format your Memory Card using your Computer. Always use your Camera to format the Memory Card. Computer formatted Memory Cards may not be readable by the Media Slot. Do not transfer other types of files from your Computer into the Memory Card. Adding files other than JPEG or MP3 files on the same Memory Card may render it unusable by the Media Slot. Three simple steps to instant viewing & sharing of digital Photos 1 First, remove the memory card from your digital camera. 2 Plug the card into the PC card adapter. 3 Insert the PC card into the Media Slot on your player. ➜ Playback will start automatically. IMPORTANT! – Ensure that the PCMCIA adaptor is fully inserted into the slot. 23 JPEG and MP3 Operations Digital Photo Manager JPEG ● This feature allows you to manage your digital photos (JPEG only) on your TV screen. Photos from Picture CDs and Memory Cards can be viewed. See section on Media Slot for details on Memory Cards. ● You can also navigate to the buttons above the Thumbnails to start a Slide Show or to move to the Next/Previous Page/Roll. Photo Manager Menu Hierarchy ToolBar View Edit Album Rotate Zoom Slide Show Filters Red Tint Green Tint Blue Tint Flip Photo Play Show Timer Repeat Set Order Album View ● When you insert a Memory Card containing JPEG pictures into the Media Slot (using the appropriate PCMCIA Adaptor) or when you play a Picture CD on your Disc tray, the DVD Player will automatically recognize the pictures and bring up the Photo Manager Album View. ● You will see Thumbnail images of the digital photos (if available on Disc or Card) tiled across the screen. ● If a Thumbnail is not available, the appropriate message will be displayed in the box. No filenames will be displayed. ● You can use your 1 234 buttons to navigate through the Album view. ● Press OK on your selected photo to view it on full screen. 24 Helpful Hint: – At any time in the Digital Photo Manager, pressing DISC MENU button on your Remote Control will take you back to the Album View. IMPORTANT! – At any time, pressing MODE button will bring up the Application Manager menu where you can select the media type (eg. Pictures, Music) and the source of the media type (eg. Memory Card, Disc) that you wish to play. JPEG and MP3 Operations Photo Manager Features ● To activate the Photo Manager Toolbar, press the SYSTEM MENU button after you have displayed the picture on full screen. ➜ The Toolbar appears on screen. ➜ Select ZOOM to zoom into the picture. Press OK repeatedly to increase the zoom factor or 1 234 buttons to pan across the picture. Press ZOOM button to exit the zoom. View Options ➜ Select ALBUM to go back to Album (Thumbnail) view. ➜ Select ROTATE to rotate the picture 90 degrees right on your screen. The rotated picture is NOT saved Edit Options ➜ Select FILTERS to apply various edit filters to your picture. The following filters can be applied to get different effects on your picture. Soften, Black and White, Negative, Sepia and Color Negative. ➜ Select RED/GREEN/BLUE TINT to increase or decrease the Red/Green/Blue Tint of your picture. 25 JPEG and MP3 Operations ➜ Select RESET at any time to undo any editing that you have applied to the picture. ➜ Select TIMER to increase or decrease the speed of Slide Show display.You can choose between Fast, Medium and Slow. Helpful Hints: – The edited picture is NOT saved automatically on to your Memory Card. Press SAVE button to save back the edited picture. – You cannot save an edited picture on to a Picture CD Disc. – RESET is NOT possible if you have already saved the edited picture back to your Memory Card. ➜ Select REPEAT to set the Slide Show mode to Repeat or not. Slide Show ➜ Select PLAY SHOW to start the Slide Show mode. If you have not set a particular order for the show (see SET ORDER below), then by default all pictures in the currect Roll will be played in the order in which they appear in the Card or Disc. 26 ➜ Select ORDER to choose your favorite pictures for Slide Show, to hide those you do not want to be included in the Show, and to set the order in which you want them to be appearing in the Show. ➜ In this view, you can also navigate to the buttons on screen. Select ‘Album’ to go back to Album (Thumbnail) view. Select ‘Undo’ to undo the last order setting operation you performed. Select ‘Reset’ at any time to revert back to the original order. Select ‘Play Show’ to start the Slide Show. JPEG and MP3 Operations Digital Music Manager MP3 CD ● This feature allows you to organise and play your digital music from various sources. The following media types are supported; – Audio CDs – MP3 files on CD-R/RW discs – MP3 files on Memory Cards. See section on Media Slot for details on Memory Cards. Music Manager Menu Hierarchy ToolBar Disc Playlist Play Copy Play Create Edit Album/Track View ● When you insert a Memory Card containing MP3 files into the Media Slot (using the appropriate PCMCIA Adaptor) or when you play an Audio CD/MP3 CD on your Disc tray, the DVD Player will automatically recognize the Music files and bring up the Music Manager Album View. ● You will see the list of Albums (if available on Disc or Card) tiled across the screen. ● If no albums are available, the list of Tracks will be displayed. ● You can use your 1 234 buttons to navigate through the Album/Track view. ● Press OK or PLAY to start playback. ● Press 2 continuously to view Track Info (like Artist name, Genre, Track Time etc.) if available. Helpful Hint: – At any time in the Digital Music Manager, pressing DISC MENU button on your Remote Control will take you back to the Album View. IMPORTANT! – At any time, with a valid MP3 CD in the tray and a valid Memory Card in the Media Slot, pressing SAVE button will initiate the copy of selected Tracks from the Disc to the Memory Card. – Pressing MODE button will bring up the Application Manager menu where you can select the media type (eg. Pictures, Music) and the source of the media type (eg. Memory Card, Disc) that you wish to play. 27 JPEG and MP3 Operation Music Manager Features ● To activate the Music Manager Toolbar, press 1 button while in the Album view. ➜ The Toolbar appears on screen with highlight on DISC,PLAY. Playlist Options ➜ Select PLAY to view existing Playlists and to start playback. Play Options ➜ Select PLAY to go back to Album/Track view and start playback. ➜ Select COPY to copy Albums/Tracks from an MP3 CD to a valid Memory Card. ➜ Select CREATE to create a new Playlist. You can give a name to the new Playlist using the Remote Control digit buttons which operate like a Mobile Phone alphanumeric keypad. ➜ Maximum of 99 Album/Tracks can be saved into the playlist. ➜ Select EDIT to add new Albums/Tracks, to re-order or delete Album/Tracks in an existing Playlist or to delete an existing Playlist completely. Use CLEAR button to delete Albums/Tracks in Playlist. 28 DVD Menu Options Preferences Picture – Video shift In the Preferences menu, you can customize your DVD player when playing a DVD disc to suit your own personal requirements and settings. Video shift can be used to adjust the horizontal position of the picture on your TV screen by scrolling the slider to the left or right. General operation 1 Press SYSTEM MENU on the Remote Control. Picture Preference Contrast 2 Press 4 to select ‘Preferences’. 3 Use 1 2 3 4 to navigate submenus and Sharpness Saturation Video Shift 1 select your preferred option. 4 To remove the menu, press SYSTEM MENU. ➜ At any time, in the menu, you can press RETURN key on your Remote Control to go back one level in the system menu. Picture – Color Setting (Smart Picture) You can select from one of five predefined sets of color settings and one set (Personal) which you can define yourself. Picture Preference Colour Setting Use ↓ or → to change the value, OK to confirm, ← or ↑ to move to other options Sound – Night Mode On When you want to optimize the dynamics of your sound output. High volume outputs are softened, enabling you to watch your favorite action movie without disturbing others at night. Off To enjoy the surround sound with its full dynamic range. Colour Setting Animation Sound Rich Brightness Natural Contrast Soft Sharpness Personal Preference Night Mode Off On Karaoke Vocal Use ↓ or ↑ to change the values, OK to confirm, ← to leave the submenu 1 When Personal is selected it allows you to fine-tune saturation, brightness, contrast and sharpness. Use ↓ or → to change the value, OK to confirm, ← or ↑ to move to other options 2 Use 2 or 1 keys to adjust the values of these parameters. 3 Press OK or 1 to exit. 29 DVD Menu Options Sound – Karaoke vocal Features – Helpline On Downmixes the karaoke channels on a multi-channel Karaoke disc to normal stereo - allowing you to hear both the lyrics and music together. On Helpline appears at the bottom of the TV screen with a brief description of the selected option. Off If you no longer require the help-line. Sound Preference Features Preference Night Mode Karaoke Vocal Off On Wake-up Timer Helpline On Off Beeper Status Window Use ↓ or → to change the value, OK to confirm, ← or ↑ to move to other options Use → to toggle the values ↓ or ↑ to move to other options.. Features – Wake-up Timer The DVD player will turn on automatically after the selected time. Disc playback may begin automatically (depending on the type of disc in tray). Pressing any button on the DVD player or Remote Control during Standby mode will cancel the Wakeup timer mode. Features Preference Wake-up Timer 27 Helpline Helpful Hint: – For certain features, the help-line may remain visible even if you have turned it OFF in the menu. This is only to offer special instructions on how to operate those functions. Features – Beeper The DVD player will beep each time you press a button on the DVD player or Remote Control. The beeper can be set to ON or OFF. Beeper Status Window Features Preference Use ↓ or ↑ to change the values, OK to confirm, ← to leave the submenu Wake-up Timer Helpline Helpful Hint: – The values for the Wake-up Timer that you can choose will be in steps of 30 minutes. 30 Beeper Off On Status Window Use → to toggle the values ↓ or ↑ to move to other options.. DVD Menu Options Features – Status Window On Displays the current play state and time information and appears on the TV screen. Off No more status updates are shown on screen. Features Setup SETUP menu consists of settings which are essential for selecting the appropriate audio and video settings on your DVD Player; to match your equipment like TV, Receiver etc. It also allows you to choose default viewing settings like language, access control etc. ● Playback will stop when SETUP menu is entered. Preference General operation Wake-up Timer 1 Press SYSTEM MENU on the Remote Helpline Control. Beeper Status Window On Off Use → to toggle the values ↓ or ↑ to move to other options.. 2 Press 4 to select ‘Setup’. 3 Use 1 2 3 4 to navigate submenus and select your preferred option. 4 To remove the menu, press SYSTEM Features – Display DIM This function is used to adjust the brightness of display on the front panel of the DVD Player. MENU. ➜ At any time, in the menu, you can press RETURN key on your Remote Control to go back one level in the system menu. Language Features ● Refer to Getting Started for Menu Language, Default Audio and Default Subtitle on section “Setting Language Preference” in page 18. Preference Helpline Beeper Status Window Display Dim 0 TV - TV System Use → to toggle the values ↓ or ↑ to move to other options.. ● Refer to Getting Started for TV System on section “Selecting the color system that corresponds to your TV” in page 18. 31 DVD Menu Options TV – TV Shape Audio – Digital output Set the aspect ratio of the DVD Player according to the TV you have connected. Set the Digital output according to your optional audio equipment connection. All If you have connected your DIGITAL AUDIO OUT to a multi-channel decoder/ receiver. PCM Only Only if your receiver is not capable of decoding multi-channel audio. Off Select this to deactivate the digital output. TV Setup TV Shape TV System TV Shape 4:3 Pan Scan Video Output 4:3 Letterbox 16:9 Use ↓ or ↑ to change the values, OK to confirm, ← to leave the submenu 4:3 Pan Scan If you have a normal TV and want both sides of the picture to be trimmed or formatted to fit your TV screen. 4:3 Letter Box If you have a normal TV. In this case, a wide picture with black bands on the upper and lower portions of the TV screen will be displayed . 16:9 If you have a wide-screen TV. 16:9 4:3 Letter Box 4:3 Pan Scan Helpful Hint: – TV shape setting for Pan Scan is subject to availability on the disc. 32 Audio Setup Digital Output Digital Output PCM Only All Analog Output Off PCM Output Use ↓ or ↑ to change the values, OK to confirm, ← to leave the submenu DVD Menu Options Audio – Analog output Allows you to set the stereo analog output of your DVD Player. Stereo When set to Stereo, the Dolby Digital signals from the disc are downmixed directly into analog stereo from the AUDIO OUT jacks. Use this option when connecting directly to a TV or stereo. Dolby Surround-compatible Use this option only when your DVD Player’s AUDIO OUT jacks are connected to a Dolby Pro-Logic decoder. 3D Sound 3D sound provides a virtual surround sound experience using just two speakers. Use this option when connecting directly to a TV or stereo. Audio Setup Analog output Digital Output Stereo Analog Output Dolby Surr-com PCM Output Audio – PCM Output If you connect the DVD Player to a PCM compatible receiver via the digital outpu (coaxial or optical) you may need to adjust PCM OUTPUT. Audio Setup PCM output Digital Output 48 kHz Analog Output 96 kHz PCM Output Use ↓ or ↑ to change the values, OK to confirm, ← to leave the submenu 48 kHz When 48kHz has been selected, 96kHz PCM data, (if available on disc) will be converted to 48kHz. 96 kHz 96kHz PCM audio on non-copy protected DVD discs will be played back at 96kHz. For copy protected discs, the digital output will be downsampled to 48kHz. 3D Sound Features – PBC Use ↓ or ↑ to change the values, OK to confirm, ← to leave the submenu Playback Control feature (only for VCD 2.0) can be set to ON or OFF (see page 20 ‘Using the Disc Menu’ ). Features Setup PBC Off On Sleep Timer Use → to toggle the values ↓ or ↑ to move to other options.. 33 DVD Menu Options Features – Sleep Timer On The DVD Player will go to standby after a pre-defined time. Access – Parental Level Access Setup Enter PIN Country Features Parental Level Setup 3 Change Pin PBC Sleep Timer On Off Use ↓ or → to change the value, OK to confirm, ← or ↑ to move to other options 1 Press SYSTEM MENU and press 4 to Use → to toggle the values ↓ or ↑ to move to other options.. ➜ Playback will stop. Access ¶ Some DVDs may have a parental level assigned to the complete disc or to certain scenes on the disc. This feature lets you set playback limitation level. The rating levels are from 1 to 8 and are country dependant.You can prohibit the playing of certain discs that are not suitable for your children or have certain discs played with alternative scenes (if available on disc). Access – Country ● Parental Level codings are applicable only for the country specified on the disc set by the disc manufacturer. ● So, for some discs, you may need to choose the country for which the disc is coded in order to play at the Parental Level you select. Access Setup Country Enter PIN select ‘Setup’ option. 2 Press 2 to select ‘Access’. Yugoslavia Country Albania Parental Level Andorra Change PIN Austria Bahrain Use ↓ or ↑ to change the values, OK to confirm, ← to leave the submenu 3 Enter your correct 4-digit code. 4 Press 4 to ‘Parental Level’, then press 2/1 to select a rating from 1 to 8 for the disc inserted. ➜ Select “0” to deactivate Parental Level ➜ Select a rating from 1 to 8; discs or scenes with the same rating or lower will play. Higher rated discs or scenes will not play unless you enter your 4-digit code. 5 Press SYSTEM MENU again to exit the Setup menu. Rating explanations 8 ADULT – Mature material; should be viewed only by adults due to graphic sexual material, violence or language. 7 NC-17 – No children under age 17; not recommended viewing for children under age 17. 6 PG-R – Parental Guidance - Restricted; recommended that parents restrict children under 17 from viewing or allow to view only when supervised by a parent or adult guardian. 4 PG13 – Material is unsuitable for children under age 13. 3 PG – Parental Guidance suggested. 1G – General Audience; recommended as acceptable for viewers of all ages. 0 NO PARENTAL – It will play all discs. 34 DVD Menu Options Access – Change PIN 1 Press SYSTEM MENU and press 4 to select ‘Setup’ option. 2 Press 2 to select ‘Access’. ➜ Playback will stop. 3 Enter your 4-digit code. 4 Press 4 to ‘Change Pin’, then press 2 to Access – Disc Lock When the disc is locked, the player will store its specific code into the memory for future identification. For the next playback, the DVD Player will prompt you to enter the password. Then, press OK to load the disc. enter the 4-digit code again. 5 Enter the new 4-digit code. 6 Enter the new 4-digit code a second time to confirm. ➜ The new 4 digit code will take effect. Access Setup Country Parental Level Change Pin Disc Lock Off On 7 Press SYSTEM MENU again to exit the Setup menu. Use → to toggle the values ↓ or ↑ to move to other options.. 1 Press SYSTEM MENU and press 4 to select ‘Setup’ option. 2 Press 2 to select ‘Access’. ➜ Playback will stop. 3 Press the 34 keys to highlight DISC LOCK. 4 Enter its submenu by pressing the 2 key. ➜ Discs will not play when “ON” is selected, unless you enter your 4-digit code. 5 Press SYSTEM MENU again to exit the Setup menu. Notes: – When a locked disc is loading, the DVD Player will prompt you to enter your password (0000 is the default password). – To change the password, refer to the option CHANGE PIN. 35 Troubleshooting WARNING Under no circumstances should you try to repair the system yourself, as this will invalidate the warranty. Do not open the system as there is a risk of electric shock. If a fault occurs, first check the points listed below before taking the system for repair. Problem Solution No power – Check if the AC power cord is properly connected. No picture – Check if the TV is switched on. – Check the video connection Distorted picture – Sometimes a small amount of picture distortion may appear depending on the disc being played back. This is not a malfunction. – Connect DVD Player directly to the TV. – Make sure the disc is compatible with the DVD/ Player. – Ensure that the DVD Player’s TV System is set to match that of the Disc and your TV. Completely distorted picture or black/white picture with DVD 36 No sound or distorted sound – Adjust the volume. – Check that the speakers are connected correctly. No audio at digital output – Check the digital connections. – Check if the audio format of the selected audio language matches your receiver capabilities. Picture freezes momentarily during playback – Check the disc for fingerprints/scratches and clean with a soft cloth wiping from center to edge. Disc can’t be played – – – – No return to start-up screen when disc is removed – Reset the unit by switching the player off, then on again. The player does not respond to the Remote Control – Aim the Remote Control directly at the sensor on the front of the player. – Reduce the distance to the player. – Replace the batteries in the Remote Control. – Re-insert the batteries with their polarities (+/– signs) as indicated. Buttons do not work or player stops responding – To completely reset the player, unplug the AC cord from the AC outlet for 5-10 seconds. The DVD+R/DVD+RW/CD-R must be finalized. Ensure the disc label is facing up. Check if the disc is defective by trying another disc. If you have recorded a Picture CD or MP3 CD yourself, ensure that your disc contains at least 10 pictures or 5 MP3 tracks. – Region code incorrect. Troubleshooting Problem Solution Player does not respond to some operating commands during playback. – Operations may not be permitted by the disc. Refer to the instructions of the disc jacket. DVD Player cannot read CDs/DVDs – Use a commonly available cleaning CD/DVD to clean the lens before sending the DVD Player for repair. Menu items cannot be selected – Press STOP twice before selecting System Menu. – Depending on the disc availability, some menu items cannot be selected. DVD Player cannot read Memory Cards – Check whether you have valid content in the Memory Card. – Ensure that you are using the correct PC Card adaptor. – Insert the PC Card fully into the Media Slot. If you are unable to remedy a problem by following these hints, consult your dealer or service center (HOTLINE). 37 Specifications TV STANDARD (PAL/50Hz) (NTSC/60Hz) AUDIO PERFORMANCE Number of lines Playback DA Converter DVD 625 Multistandard 525 (PAL/NTSC) VIDEO PERFORMANCE Component video output (480i/p) Video output S-Video output Video Shift Y: 1 Vpp into 75 ohm PbPr: 0.7 Vpp into 75 ohm 1 Vpp into 75 ohm Y: 1 Vpp into 75 ohm C: 0.3 Vpp into 75 ohm Left/Right AUDIO FORMAT Digital MPEG Dolby Digital PCM MP3 (ISO 9660) Compressed Digital 16, 20, 24 bits fs, 44.1, 48, 96 kHz 96, 112, 128, 256 kpps & variable bit rate fs, 32, 44.1, 48kHz 24 bits fs 96 kHz 4 Hz - 44 kHz fs 48 kHz 4 Hz - 22 kHz CD/Video CD fs 44.1kHz 4 Hz - 20 kHz S-Video CD fs 48 kHz 4 Hz - 22 kHz fs 44.1kHz 4 Hz - 20 kHz Signal-Noise (1kHz) 100 dB Dynamic Range (1kHz) 100 dB Crosstalk (1kHz) 100 dB Distortion and Noise (1kHz) 97 dB MPEG MP3 MPEG Audio Layer 3 CONNECTIONS Y Pb Pr output (480i/p) Video output S-Video output Audio L+R output Digital Output Cinch 3x (green, blue, red) Cinch (yellow) Mini DIN, 4 pins Cinch (white/red) 1 coaxial, 1 optical IEC958 for CDDA / LPCM IEC1937 for MPEG1/2, Dolby Digital, DTS Analog Stereo Sound Dolby Surround-compatible downmix from Dolby Digital multi-channel sound 3D Sound for virtual surround sound on 2 speakers CABINET PiCTURE FORMAT Dimensions (w x h x d) Weight Digital Images .JPG, .JPEG Maximum resolution 5 Mega Pixels POWER SUPPLY (UNIVERSAL) 435 x 51 x 302 mm Approximately 3.0 Kg Power inlet 120V, 60Hz Power usage Approx. 20 W Power usage standby < 4 W * typical playing time for movie with 2 spoken languages and 3 subtitle languages Specifications subject to change without prior notice 38 Glossary Analog: Sound that has not been turned into numbers. Analog sound varies, while digital sound has specific numerical values. These jacks send audio through two channels, the left and right. Aspect ratio: The ratio of vertical and horizontal sizes of a displayed image. The horizontal vs. vertical ratio of conventional TVs. is 4:3, and that of widescreens is 16:9. AUDIO OUT Jacks: Jacks on the back of the DVD System that send audio to another system (TV, Stereo, etc.). Bit Rate: The amount of data used to hold a given length of music; measured in kilobits per seconds, or kbps. Or, the speed at which you record. Generally, the higher the bit rate, or the higher the recording speed, the better the sound quality. However, higher bit rates use more space on a Disc. Chapter: Sections of a picture or a music piece on a DVD that are smaller than titles. A title is composed of several chapters. Each chapter is assigned a chapter number enabling you to locate the chapter you want. Component Video Out Jacks: Jacks on the back of the DVD System that send high-quality video to a TV that has Component Video In jacks (R/G/B, Y/Pb/Pr, etc.). Disc menu: A screen display prepared for allowing selection of images, sounds, subtitles, multi-angles, etc recorded on a DVD. Digital: Sound that has been converted into numerical values. Digital sound is available when you use the DIGITAL AUDIO OUT COAXIAL or OPTICAL jacks. These jacks send audio through multiple channels, instead of just two channels as analog does. Dolby Digital: A surround sound system developed by Dolby Laboratories containing up to six channels of digital audio (front left and right, surround left and right center and subwoofer). DTS: Digital Theater Systems. This is a surround sound system, but it is different from Dolby Digital. The formats were developed by different companies. JPEG: A very common digital still picture format. A still-picture data compression system proposed by the Joint Photographic Expert Group, which features small decrease in image quality in spite of its high compression ratio. MP3: A file format with a sound data compression system. “MP3” is the abbreviation of Motion Picture Experts Group 1 (or MPEG-1) Audio Layer 3. By using MP3 format. one CD-R or CD-RW can contain about 10 times as much data volume as a regular CD can. Multichannel: DVD is specified to have each sound track constitute one sound field. Multichannel refers to a structure of sound tracks having three or more channels. Parental Level: A function of the DVD to limit playback of the disc by the age of the users according to the limitation level in each country. The limitation varies from disc to disc; when it is activated, playback will be prohibited if the software’s level is higher than the user-set level. PCM (Pulse Code Modulation): A system for converting analog sound signal to digital signal for later processing, with no data compression used in conversion. PCMCIA Card (PC Card): A credit-card size adaptor that allows you to read picture files (JPG) and MP3 files from Memory Card. Playback control (PBC): Refers to the signal recorded on video CDs or SVCDs for controlling reproduction. By using menu screens recorded on a Video CD or SVCD that supports PBC, you can enjoy interactive-type software as well as software having a search function. Progressive Scan: It displays all the horizontal lines of a picture at one time, as a signal frame. This system can convert the interlaced video from DVD into progressive format for connection to a progressive display. It dramatically increases the vertical resolution. Region code: A system for allowing discs to be played back only in the region designated beforehand. This unit will only play discs that have compatible region codes. You can find the region code of your unit by looking on the product label. Some discs are compatible with more than one region (or ALL regions). S-Video: Produces a clear picture by sending separate signals for the luminance and the color. You can use S-Video only if your TV has S- video In jack. Title: The longest section of a picture or music feature on DVD, music, etc., in video software, or the entire album in audio software. Each title is assigned a title number enabling you to locate the title you want. VIDEO OUT jack: Jack on the back of the DVD System that sends video to a TV. 39 52 Limited Warranty Digital Video Disc Player 90 days Free Product Exchange / 91 days–One Year Reduced-Cost Exchange WHO IS COVERED? You must have proof of the date of purchase to exchange your product. A sales receipt or other document showing the date that you purchased the product is considered such proof. WHAT IS COVERED? Warranty coverage begins the day you buy your product. For 90 days thereafter, you may exchange the defective product for a free new or renewed product through Philips. From 91 days to one year from the date of purchase, you will pay a preset exchange fee to obtain a new or renewed product. Follow the exchange procedures on the next page. This exchange opportunity ends one year after the date of purchase.The replacement product is covered only for the warranty period of the original product.When the warranty on the original product expires, the warranty on all replaced products also expires. When it is necessary for you to ship the product to Philips for exchange, you will pay the shipping costs for shipment to Philips. Philips will pay the shipping costs when returning a product to you. and keep both nearby. Also keep the original box and packing material in case you need to return your product. BEFORE EXCHANGING THE PRODUCT... Please check your owner’s manual before exchanging the product. Adjustments of the controls discussed there may save you time and money. LIMITATION OF LIABILITY AND REMEDY... PHILIPS IS NOT LIABLE UNDER ANY CIRCUMSTANCES FOR ANY DIRECT, INDIRECT, SPECIAL, INCIDENTAL, OR CONSEQUENTIAL DAMAGES, HOWSOEVER INCURRED, EVEN IF NOTIFIED OF THE POSSIBILITY OF SUCH DAMAGES. TO THE EXTENT PERMITTED BY LOCAL LAW,THE REMEDIES PROVIDED IN THIS WARRANTY STATEMENT ARE YOUR SOLE AND EXCLUSIVE REMEDY. THIS LIMITED WARRANTY GIVES YOU SPECIFIC LEGAL RIGHTS, AND YOU MAY ALSO HAVE OTHER RIGHTS WHICH VARY FROM STATE/PROVINCE TO STATE/PROVINCE. TO EXCHANGE YOUR PRODUCT IN THE U.S.A., PUERTO RICO, OR U.S. VIRGIN ISLANDS... FOLLOW THE INSTRUCTIONS STATED PREVIOUSLY IN THE “WHAT IS COVERED” SECTION, OR REFER TO THE EXCHANGE INSTRUCTIONS ON THE NEXT PAGE. IN THE U.S.A., PUERTO RICO, AND U.S.VIRGIN ISLANDS, ALL IMPLIED WARRANTIES, INCLUDING THE IMPLIED WARRANTIES OF NON-INFRINGEMENT, MERCHANTABILITY AND FITNESS FOR A PARTICULAR PURPOSE, ARE SPECIFICALLY DISCLAIMED, AND TO THE EXTENT INCONSISTENT WITH LAW OF THE LOCALITY OF THE USER, LIMITED IN DURATION TO THE DURATION OF THIS EXPRESS WARRANTY. BECAUSE SOME STATES DO NOT ALLOW LIMITATIONS ON HOW LONG AN IMPLIED WARRANTY MAY LAST, THIS LIMITATION MAY NOT APPLY TO YOU. WHAT IS EXCLUDED? Your warranty does not cover: • shipping charges to return defective product. • labor charges for installation or setup of the product, adjustment of customer controls on the product, and installation or repair of antenna systems outside of the product. • product repair and/or part replacement because of improper installation, abuse, neglect, misuse, accident, unauthorized repair or other cause not within the control of Philips. • a product that requires modification or adaptation to enable it to operate in any country other than the country for which it was designed, manufactured, approved and/or authorized, or repair of products damaged by these modifications. • incidental or consequential damages resulting from the product. (Some states do not allow the exclusion of incidental or consequential damages, so the above exclusion may not apply to you.This includes, but is not limited to, prerecorded material, whether copyrighted or not copyrighted.) • a product used for commercial or institutional purposes (including but not limited to rental purposes). TO EXCHANGE A PRODUCT IN CANADA... Please contact Philips at: 1-800-661-6162 (French Speaking) 1-800-531-0039 (English or Spanish Speaking) In Canada, this warranty is given in lieu of all other warranties.There are no other warranties, express or implied, including any implied warranties of merchantability or fitness for a particular purpose. WHERE IS EXCHANGE AVAILABLE? Warranty exchange is available in all countries where the product is officially distributed by Philips. In countries where Philips does not distribute the product, the local Philips service organization will attempt to exchange the product, although there may be a delay if the appropriate product is not readily available. REMEMBER... Please record below the model and serial numbers found on the product. Also, please fill out and mail your warranty registration card promptly. It will be easier for us to notify you if necessary. MODEL #__________________________________ SERIAL #__________________________________ MAKE SURE YOU KEEP... Please keep your sales receipt or other document showing proof of date of purchase. Attach it to the owner’s manual Philips, P.O. Box 520890, Miami, FL 33152 (402) 536-4171 EL6478E004 / 3-02 40 Limited Warranty (cont’d) 53 EXCHANGE INSTRUCTIONS To exchange your product with Philips (per the warranty conditions stated previously), remember: • If you exchange the product within 90 days of the original purchase, there is no cost to you.* • If you exchange the product more than 90 days after but less than one year after the day of original purchase, contact Philips at 1-800-531-0039 to determine the preset cost for exchange. • If you do not have your original sales receipt, or if you have any questions, call Philips at 1-800-531-0039. To obtain a replacement product from Philips: 1. Contact Philips at 1-800-531-0039 to determine the cost for exchange. 2. Complete the Exchange Form below. 3. Pack the product and its accessories in the original box or a suitable alternative.You will receive replacement accessories with your replacement product. For packing details, call Philips at 1-800-531-0039. 4. Put the completed Exchange Form, a copy of the original sales receipt, and the proper payment amount into an envelope. DO NOT SEND CASH. Do not staple or clip these items together. Label the envelope “Return Documents Enclosed.” Place this envelope in the box with the product. 5. Seal the box with packing tape and return the product via United Parcel Service (UPS), insured and freight prepaid, to: Philips Exchange Program Suite A 406 North Irish Street Greeneville,TN 37745 ATTENTION: DVD EXCHANGE A replacement will be sent to you via UPS within 48 business hours of Philips’ receipt of the product. *When it is necessary for you to ship the product to Philips for exchange, you will pay the shipping costs for shipment to Philips. Philips will pay the shipping costs when returning a product to you. EXCHANGE FORM Your Address (street address to which replacement should be delivered, no P.O. boxes allowed): Name: Street Address: Apt. #: City: State/Province: Zip Code/Postal Code: Phone (day): Phone (night): Exchange Fee: + Sales Tax: = Total: Method of Payment: (Check one. Please, no cash or CODs.) _____ Check/Money order Check/Money order No. _____ _____ _____ _____ American Express Visa Novus/Discover Mastercard Account number ___________________________ ___________________________ ___________________________ ___________________________ Expiration date __________ __________ __________ __________ Signature: _____________________________________________________________ Detailed reason for return, use additional paper if necessary: _____________________________________________ _______________________________________________________________________________________________ Model Number Serial Number Remember, the return box should include the following: • The product, • • Completed Exchange Form and sales receipt, • Accessories supplied with the product, and Payment, if applicable. 41 PHILIPS CONSUMER ELECTRONICS COMPANY A Division of Philips Electronics North America Corporation, Knoxville, Tennessee 37914-1810, USA DVD 760 CLASS 1 LASER PRODUCT 3139 246 12311 IB8444E001 The products and services described herein are not necessarily available in all countries Due to continuous product improvements this document is subject to change without notice. 42 Printed in China SL-0319/17-1