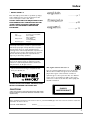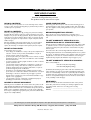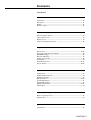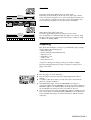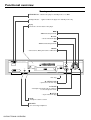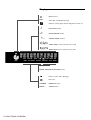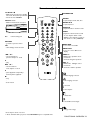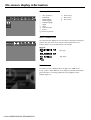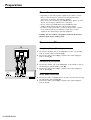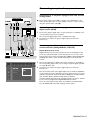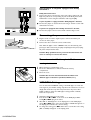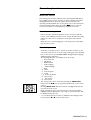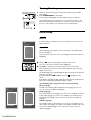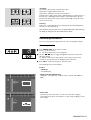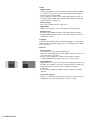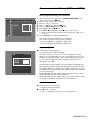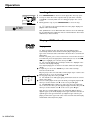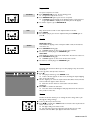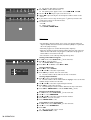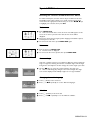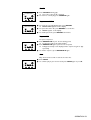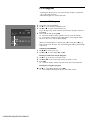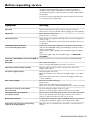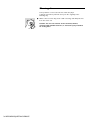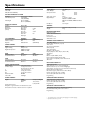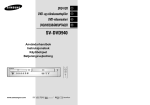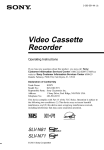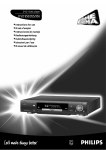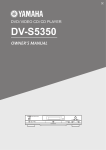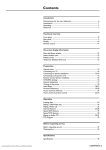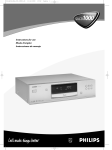Download Philips DVD940 User's Manual
Transcript
DVD Video player
DVD940
Toll Free Help Line
Ligne d'assistance en service libre
Linea de ayuada telefónica sin cargo
800-531-0039
Return your Warranty Registration card today to
ensure you receive all the benefits you’re entitled to.
• Once your Philips purchase is registered, you’re
eligible to receive all the privileges of owning a Philips
product.
• So complete and return the Warranty Registration Card
enclosed with your purchase at once. And take advantage
of these important benefits.
Owner
Confirmation
Model
Registration
Registering your product within
10 days confirms your right to
maximum protection under the
terms and conditions of your Philips
warranty.
Your completed Warranty Registration
Card serves as verification of ownership
in the event of product theft or loss.
Returning your Warranty Registration
Card right away guarantees you’ll
receive all the information and special
offers which you qualify for as the
owner of your model.
RATION
IT
D
AY
ry!
r
u
H
EEDED W
S• REG
ST
N
I
Warranty
Verification
HIN 10
Congratulations on your purchase,
and welcome to the “family!”
Dear Philips product owner:
Thank you for your confidence in Philips. You’ve selected one of the
best-built, best-backed products available today. And we’ll do everything in our
power to keep you happy with your purchase for many years to come.
As a member of the Philips “family,” you’re entitled to protection by
one of the most comprehensive warranties and outstanding service networks
in the industry.
What’s more, your purchase guarantees you’ll receive all the information and
special offers for which you qualify, plus easy access to accessories from our
convenient home shopping network.
And most importantly you can count on our uncompromising commitment to
your total satisfaction.
All of this is our way of saying welcome–and thanks for investing in a Philips
product.
Sincerely,
Know these
safety symbols
CAUTION
RISK OF ELECTRIC SHOCK
DO NOT OPEN
CAUTION: TO REDUCE THE RISK OF ELECTRIC SHOCK, DO NOT
REMOVE COVER (OR BACK). NO USER-SERVICEABLE PARTS
INSIDE. REFER SERVICING TO QUALIFIED SERVICE PERSONNEL.
t
This “bolt of lightning” indicates
uninsulated material within your unit
may cause an electrical shock. For
the safety of everyone in your household,
please do not remove product covering.
s
The “exclamation point” calls attention
to features for which you should read
the enclosed literature closely to
prevent operating and maintenance problems.
WARNING: TO PREVENT FIRE OR
SHOCK HAZARD, DO NOT EXPOSE THIS
EQUIPMENT TO RAIN OR MOISTURE.
CAUTION: To prevent electric shock,
match wide blade of plug to wide slot, and
fully insert.
For Customer Use
Enter below the Serial No. which is located
on the rear of the cabinet. Retain this
information for future reference.
Robert Minkhorst
President and Chief Executive Officer
P.S. Remember, to get the most from your Philips product,
you must return your Warranty Registration Card within 10 days.
So please mail it to us right now!
Model No. ___________________________
Serial No. ____________________________
MA
Visit our World Wide Web Site at http://www.philipsusa.com
Index
english
LASER SAFETY
This unit employs a laser. Due to possible eye injury,
only a qualified service person should remove the
cover or attempt to service this device.
USE OF CONTROLS OR ADJUSTMENTS OR
PERFORMANCE OF PROCEDURES OTHER
THAN THOSE SPECIFIED HEREIN MAY
RESULT IN HAZARDOUS RADIATION
EXPOSURE.
..................p. 7
français
español
................p.38
................p. 73
LASER
Type
Wave length
Output Power
Beam divergence
Semiconductor laser GaAlAs
650 nm (DVD)
785 nm (VCD/CD)
7 mW (DVD)
10 mW (VCD/CD)
60 degree.
This product incorporates copyright protection technology that is
protected by method claims of certain U.S. patents and other
intellectual property rights owned by Macrovision Corporation
and other rights owners. Use of this copyright protection
technology must be authorized by Macrovision Corporation, and
is intented for home and other limited viewing uses only unless
otherwise authorized by Macrovision Corporation. Reverse
engineering or disassembly is prohibited.
Manufactured under license from Dolby Laboratories. “Dolby”,
“AC-3” and the double-D symbol are trademarks of Dolby
Laboratories. Confidential Unpublished Works. ©1992-1997
Dolby Laboratories, Inc. All rights reserved.
TruSurround and the SRS symbol are trademarks of SRS
Labs., Inc.TruSurround technology is manufactured under
license from SRS Labs., Inc.
The region code for this set is 1.
1
Since it is usual for DVD movies to be released at
different times in different regions of the world, all
players have region codes and discs can have an
optional region code. If you load a disc of a different
region code to your player, you will see the region
code notice on the screen.The disc will not play, and
should be unloaded.
NEVER MAKE OR CHANGE CONNECTIONS
WITH THE POWER SWITCHED ON.
CAUTION
VISIBLE AND INVISIBLE LASER RADIATION WHEN OPEN AVOID
EXPOSURE TO BEAM (WARNING LOCATION: INSIDE ON LASER
COVERSHIELD)
CLASS 1
LASER PRODUCT
For Customer Use:
Read carefully the information located at the bottom of your DVD-VIDEO player and enter below the Serial N°. Retain this
information for future reference.
Model N°. DVD-VIDEO 940
Serial N°. __________________________
3
CAUTION
RISK OF ELECTRIC SHOCK
DO NOT OPEN
CAUTION: TO REDUCE THE RISK OF ELECTRIC SHOCK,
DO NOT REMOVE COVER (OR BACK).
NO USER-SERVICEABLE PARTS INSIDE.
REFER SERVICING TO QUALIFIED SERVICE PERSONNEL.
This symbol warns the user that uninsulated voltage
within the unit may have sufficient magnitude to cause
electric shock. Therefore, it is dangerous to make
any kind of contact with any inside part of this unit.
This symbol alerts the user that important literature
concerning the operation and maintenance of this
unit has been included. Therefore, it should be read
carefully in order to avoid any problems.
AVISO
RIESGO DE CHOQUE ELÉCTRICO
NO ABRIR
WARNING
To reduce the risk of fire or electric shock, do not
expose this appliance to rain or moisture.
CAUTION
Use of controls or adjustments or performance of
procedures other than herein may result in hazardous
radiation exposure.
The set complies with the FCC-Rules, Part 15 and
with 21 CFR 1040.10.
Canada
This digital apparatus does not exceed the Class B
limits for radio noise emissions from digital apparatus
as set out in the Radio Interference Regulations of the
Canadian Department of Communications.
AVISO
Para reducir el riesgo de fuego o choque eléctrico, no
exponga el aparato a la lluvia o humedad.
ATENCIÓN
Atención: Para reducir el riesgo de choque elécrico,
no quite la tapa (o el panel posterior).
En su interior no hay piezas que el usuario pueda reparar.
Para servicio dirijase a personal calificado.
El uso de mando o ajustes o la ejecucción de métodos
que no sean los aquí descritos puede ocasionar peligro
de exposición a radiación.
Este símbolo tiene por finalidad advertir al usuario de
la presencia de tensión peligrosa no aislada dentro de
la caja del aparato, que puede ser lo suficientemente
fuerte para constituir un peligro de choque eléctrico.
El aparato cumple las normas FCC, Parte 15 y 21 CFR
1040.10.
Este símbolo sirve para advertir al usuario de la
presencia de instrucciones de manejo y
mantenimiento (servicio) importantes en el manual
que acompaña al aparato.
AVIS
AVIS
RISQUE DE CHOCS ÉLECTRIQUES
NE PAS OUVRIR
Attention: Afin de prévenir le risque de chocs électriques,
ne pas retirer les vis.
Toute réparation devrait être confiée à un personnel qualifié.
Ce symbole indique la présence d’une tension
suffisamment élevée pour engendrer un risque de
chocs électriques.
Ce symbole indique que le manuel d’installation
fourni avec l’appareil contient d’importantes
recommandations quant au fonctionnement et
à l’entretien de ce dernier.
4
Afin de réduire tout risque d’incendie ou de choc
électrique, il ne faut pas exposer cet appareil à la pluie
ou à l’humidité.
ATTENTION
L'utilisation des commandes ou réglages ou le nonrespect des procédures ci-incluses peuvent se traduire
par une exposition dangereuse à l'irradiation.
L'appareil répond aux normes FCC, Part 15 et 21 CFR
1040.10.
Canada
Cet appareil numérique n'emet pas de bruits
radioélectriques dépassant les limites applicables aux
appareils numériques de Class B prescrites dans le
Règlement sur le Brouillage Radioélectrique édicté par
le Ministère des Communications du Canada.
IMPORTANT SAFETY INSTRUCTIONS –
Read before operating equipment
This product was designed and manufactured to
meet strict quality and safety standards.There are,
however, some installation and operation
precautions which you should be particularly
aware of.
1. Read these instructions – All the safety and
operating instructions should be read before
the appliance is operated.
2. Keep these instructions – The safety and
operating instructions should be retained for
future reference.
3. Heed all warnings – All warnings on the
appliance and in the operating instructions
should be adhered to.
4. Follow all instructions – All operating and
use instructions should be followed.
5. Do not use this apparatus near water –
for example, near a bathtub, washbowl, kitchen
sink, laundry tub, in a wet basement or near a
swimming pool, etc.
6. Clean only with a damp cloth.The
appliance should be cleaned only as
recommended by the manufacturer.
7. Install in accordance with the
manufacturers instructions. Do not block
any of the ventilation openings. For example,
the appliance should not be situated on a bed,
sofa, rug, or similar surface or placed in a built-in
installation, such as a bookcase or cabinet that
may impede the flow of air through the
ventilation openings.
8. Do not install near any heat sources such
as radiators, heat registers, stoves, or other
apparatus (including amplifiers) that produce
heat.
9. Do not defeat the
safety purpose of the polarized
AC Polarized
or grounding-type plug.A
Plug
polarized plug has two blades
with one wider than the other.A grounding type
plug has two blades and a third grounding prong.
The wide blade or the third prong are provided
for your safety.When the provided plug does not
fit into your outlet, consult an electrician for
replacement of the obsolete outlet.
10.Protect the power cord from being walked
on or pinched particulary at plugs, convenience
receptacles, and the point where they exit from
the apparatus.
11.Only use attachments/accessories
specified by the manufacturer.
12.
Use only with a cart, stand, tripod,
bracket, or table specified by the
manufacturer, or sold with the
apparatus.When a cart is used, use
caution when moving the
cart/apparatus combination to avoid
injury from tip-over.
13.Unplug this apparatus during lightning
storms or when unused for long periods of
time.
14.Refer all servicing to qualified service
personnel. Servicing is required when the
apparatus has been damaged in any way, such as
power-supply cord or plug is damaged, liquid has
been spilled or objects have fallen into the
apparatus, the apparatus has been exposed to
rain or moisture, does not operate normally, or
has been dropped.
EL 4562-E004: 99/3
5
LIMITED WARRANTY
DVD VIDEO PLAYER
90 Days Free Labor
One Year Exchange Warranty on Parts
This product must be carried in for repair.
WHO IS COVERED?
MAKE SURE YOU KEEP...
You must have proof of purchase to receive warranty service. A sales
receipt or other document showing that you purchased the product is
considered proof of purchase.
Please keep your sales receipt or other document showing proof of
purchase. Attach it to this owner’s manual and keep both nearby. Also
keep the original box and packing material in case you need to return
your product.
WHAT IS COVERED?
Warranty coverage begins the day you buy your product. For 90 days
thereafter, all parts will be repaired or replaced, and labor is free. From
90 days to one year from the day of purchase, all parts will be repaired or
replaced, but you pay for all labor charges. After one year from the day
of purchase, you pay for the replacement or repair of all parts, and for
all labor charges.
All parts, including repaired and replaced parts, are covered only for
the original warranty period.When the warranty on the product
expires, the warranty on all replaced and repaired parts also expires.
WHAT IS EXCLUDED?
Your warranty does not cover:
• labor charges for installation or setup of the product, adjustment of
customer controls on the product, and installation or repair of
antenna systems outside of the product.
• product repair and/or part replacement because of misuse, accident,
unauthorized repair or other cause not within the control of Philips
Consumer Electronics.
• reception problems caused by signal conditions or cable or antenna
systems outside the unit.
• a product that requires modification or adaptation to enable it to
operate in any country other than the country for which it was
designed, manufactured, approved and/or authorized, or repair of
products damaged by these modifications.
• incidental or consequential damages resulting from the product.
(Some states do not allow the exclusion of incidental or consequential damages, so the above exclusion may not apply to you.This
includes, but is not limited to, prerecorded material, whether copyrighted or not copyrighted.)
• a product that is used for commercial or institutional purposes
(including but not limited to rental purposes).
BEFORE REQUESTING SERVICE...
Please check your owner’s manual before requesting service.
Adjustments of the controls discussed there may save you a service
call.
TO GET WARRANTY SERVICE IN U.S.A.,
PUERTO RICO OR U.S. VIRGIN ISLANDS...
Take the product to a Philips factory service center (see enclosed list)
or authorized service center for repair.When the product has been
repaired, you must pick up the unit at the center. Centers may keep
defective parts.
(In U.S.A., Puerto Rico and U.S.Virgin Islands, all implied warranties,
including implied warranties of merchantability and fitness for a particular purpose, are limited in duration to the duration of this express warranty. Because some states do not allow limitations on how long an
implied warranty may last, this limitation may not apply to you.)
TO GET WARRANTY SERVICE IN CANADA...
Please contact Philips at:
1-800-661-6162 (French Speaking)
1-800-363-7278 (English Speaking)
(In Canada, this warranty is given in lieu of all other warranties. No
other warranties are expressed or implied, including any implied warranties of merchantability or fitness for a particular purpose. Philips is
not liable under any circumstances for any direct, indirect, special, incidental or consequential damages, howsoever incurred, even if notified
of the possibility of such damages.)
REMEMBER...
WHERE IS SERVICE AVAILABLE?
Warranty service is available in all countries where the product is officially distributed by Philips Consumer Electronics. In countries where
Philips Consumer Electronics does not distribute the product, the local
Philips service organization will attempt to provide service (although
there may be a delay if the appropriate spare parts and technical manual(s) are not readily available).
Please record the model and serial numbers found on the product
below. Also, please fill out and mail your warranty registration card
promptly. It will be easier for us to notify you if necessary.
MODEL # ___________________________________________
SERIAL # ___________________________________________
This warranty gives you specific legal rights.You may have other rights which vary from state/province to state/province.
Philips Service Solutions Group, P.O. Box 2976, Longview,Texas 75606,
EL6191E003 / MAC 6058 / 12-98
(903) 242-4800
Contents
Introduction
Functional overview
Front panel -------------------------------------------------------------------------------------------------------------------Rear panel ---------------------------------------------------------------------------------------------------------------------Display ---------------------------------------------------------------------------------------------------------------------------Remote control ------------------------------------------------------------------------------------------------------------
10
11
12
13
On-screen display information
Menu bar/Status window -----------------------------------------------------------------------------------------Status window icons -------------------------------------------------------------------------------------------------Default screen -------------------------------------------------------------------------------------------------------------Temporary feedback field icons ------------------------------------------------------------------------------
14
14
14
15
Preparation
Connections ------------------------------------------------------------------------------------------------------------ 16-18
Remote Control battery installation ---------------------------------------------------------------------- 18
NTSC/PAL Settings ------------------------------------------------------------------------------------------------------ 18
General explanation ---------------------------------------------------------------------------------------------------- 19
Turning on the power -------------------------------------------------------------------------------------------------- 20
Initial Setup---------------------------------------------------------------------------------------------------------------------- 20
Personal Preferences -------------------------------------------------------------------------------------------- 21-22
Access Control ------------------------------------------------------------------------------------------------------ 23-25
Operation
Loading discs ------------------------------------------------------------------------------------------------------------------ 26
Playing a DVD-Video disc ------------------------------------------------------------------------------------------ 26
Playing a Video CD ------------------------------------------------------------------------------------------------------ 27
General Features ---------------------------------------------------------------------------------------------------- 27-30
Special DVD features -------------------------------------------------------------------------------------------------- 31
Special VCD features ---------------------------------------------------------------------------------------------------- 32
Playing an Audio CD ---------------------------------------------------------------------------------------------- 32-33
FTS Program ------------------------------------------------------------------------------------------------------------------ 34
Before requesting service
Before requesting service ------------------------------------------------------------------------------------------ 35
Cleaning discs ---------------------------------------------------------------------------------------------------------------- 36
Specifications
Specifications ------------------------------------------------------------------------------------------------------------------ 37
CONTENTS 7
Introduction
Entertainment for the new millennium
Video was never like this before! Digital video discs provide perfect
digital, studio-quality pictures; with three dimensional digital, multichannel audio, story sequences screened from your choice of camera
angle; sound tracks in as many as eight languages; and up to 32 subtitles if
available on disc.Whether you watch DVD-Video on wide-screen or
regular TV, you always see it the way it was meant to be.
Digital video
DVD-Video uses state-of-the-art MPEG2 data compression technology
to register an entire movie on a single 5-inch disc. DVD’s variable bitrate
compression, running at up to 9.8 Mbits/second, captures even the most
complex pictures in their original quality.
The crystal-clear digital pictures have a horizontal resolution of over 500
lines, with 720 pixels (picture elements) to each line.This resolution is
more than double that of VHS, superior to Laser Disc, and entirely
comparable with digital masters made in recording studios.
DVD-Video discs conform to either the PAL or NTSC video standard.
This player can play both PAL and NTSC discs, presenting them in the
best possible way on your multi-standard TV screen.
As the universal video system of the future, DVD-Video offers optimal
pictures on any TV screen.
Introduction
Your Philips DVD-Video player will play digital video discs conforming to
the universal DVD-Video standard.With it, you will be able to enjoy fulllength movies with true cinema picture quality, as well as stereo or
multi-channel sound (depending on the disc and your playback setup).
The unique features of DVD-Video, such as selection of sound track,
subtitle languages and different camera angles (again depending on the
disc), are all included.What’s more, Philips Child Lock lets you decide
which discs your children will be able to see.
In addition to DVD-Video discs, you will be able to play all Video CDs
and Audio CDs (including finalized CD Recordable and CD Rewritable).
You will find the On-Screen Display, player display, and remote control
make the player easy to use.The manual provides all information you will
need, so read on!
DVD-Video
You will recognize DVD-Video discs by the logo shown on left.
Depending on the material on the disc (a movie, video clips, a drama
series, etc.) the disc may have one or more Titles. Each Title may have
one or more Chapters.To make playback easy and convenient, your
player lets you select Titles and playback Chapters.
DVD-VIDEO DISC
TITLE 1
CHAPTER 1
CHAPTER 2
8 INTRODUCTION
TITLE 2
CHAPTER 1
CHAPTER 2
CHAPTER 3
Video CD
You will recognize Video CDs by the logo shown at left.
Depending on the material on the disc (a movie, video clips, a drama
series, etc.) the disc may have one or more tracks.Tracks may have one
or more indexes, as indicated on the disc case.To make playback easy
and convenient, your player lets you select tracks and indexes.
VIDEO CD
TRACK 1
INDEX 1
TRACK 2
INDEX 2
INDEX 1
INDEX 2
INDEX 3
Audio CD
Audio CDs contain music tracks only.
You will recognize CDs by their logo which is shown at left.
You can play them in conventional style through a stereo system, using
the keys on the remote control and/or front panel, or via the TV using
the On-Screen Display (OSD).
AUDIO CD
TRACKS
1
2
3
4
5
6
7
8
9 10 11 12 ...
Unpacking
First check and identify the contents of your DVD-Video player package.
You should have the following items.
- DVD-Video player
- Remote Control with two AA batteries
- A/C power cord
- Audio/Video cord
- S-Video cord
- Instructions for use
If any item is damaged or missing, contact your retailer or Philips.
Keep the packaging materials; you may need them to transport your
player in the future.
Placement
●
●
●
/
●
●
Place the player on a firm, flat surface.
Keep the player away from domestic heating equipment and direct
sunlight.
In a cabinet, allow about 2.5 cm (1 inch) of free space all around the
player for adequate ventilation.
If the DVD-Video player cannot read CDs/DVDs correctly, use a
commonly available cleaning CD/DVD to clean the lens before taking the
DVD-Video player to be repaired. Other cleaning methods may destroy
the lens. Always keep the tray closed to avoid dust on the lens.
The lens may cloud over when the DVD-Video player is suddenly moved
from cold to warm surroundings. Playing a CD/DVD is not possible then.
Leave the DVD-Video player in a warm environment until the moisture
evaporates.
INTRODUCTION 9
Functional overview
Front panel
STANDBY-ON - switches the player to Standby mode or to ON
Standby indicator - lights red when the player is in Standby mode only
Display
- shows the current status of the player
T
- NEXT title/chapter/track
2 PLAY
- starts video/audio play
S
- PREVious title/chapter/track
SOUND
- selects Stereo, Dolby Surround or 3D-Sound
DVD 940
DVD / VIDEO CD / CD PLAYER
STANDBY-ON
SOUND
VCD
TITLE CHAPTER TRACK
SCAN A -B REPEAT SHUFFLE
PLAY
TOTAL TRACK TIME
CHAPTER
TITLE TRACK
OPEN / CLOSE
PHONES
LEVEL
Disc tray
/ OPEN/CLOSE
- opens/closes the disc tray
; PAUSE
- interrupts video/audio play or advances
to the next picture frame
9 STOP
- stops video/audio play
LEVEL
- headphone volume control
PHONES
- for connecting headphones
10 FUNCTIONAL OVERVIEW
PAUSE
STOP
Rear panel
MAINS power jack
- connect to the power source
Digital audio out jack (optical)
- connect to digital (optical) equipment
Digital audio out jack (coaxial)
- connect to digital (coaxial) equipment
Audio / L/R (Left/Right)
- connect to an amplifier, receiver or stereo system
Video Out (CVBS)
- connect to a TV with CVBS video inputs
Video Out (S-Video)
- connect to a TV with S- Video (Y/C) inputs
Video Out (CR CB Y)
- connect to your TV CR,CB,Y inputs for better picture
quality
DIGITAL AUDIO OUT
PCM/MPEG2/AC3/DTS
L
1
R
2
MAINS
CVBS
COAXIAL
S-VIDEO
CR
CB
Y
1
2
OPTICAL
AUDIO
VIDEO OUT
Caution: Do not touch the inner pins of the jacks on the rear
panel connectors. Electrostatic discharge may cause permanent
damage to the unit.
FUNCTIONAL OVERVIEW 11
Display
DVD inserted
VCD
Video CD or Audio CD inserted
Indicates current player function: Play, Pause, Search, etc.
DVD TITLE number
TITLE
DVD CHAPTER number
CHAPTER
VCD/CD TRACK number
TRACK
TRACK TIME
TOTAL
VCD
TITLE CHAPTER TRACK
SCAN A -B REPEAT SHUFFLE
TIME
TRACK TIME in hours, minutes and seconds
TOTAL TIME in hours, minutes and seconds
TOTAL TRACK TIME
CHAPTER
TITLE TRACK
REPEAT CHAPTER/TITLE/TRACK active
Remote control active (flashing)
FTS active
12 FUNCTIONAL OVERVIEW
A -B REPEAT
REPEAT A-B active
SHUFFLE
SHUFFLE active
Remote control
TV MUTE
- DVD-mode: selects Stereo, Dolby
Surround, 3D Sound reproduction
- TV-mode: mute ON/OFF
DVD/TV switch
- DVD mode/TV mode selector**
STANDBY-ON
REPEAT
- repeat chapter, track, title, disc
REPEAT A-B
- repeat sequence
SHUFFLE
- playback tracks in random order
SCAN
0-9
numerical key pad
RETURN
- go back to previous menu
OK
- acknowledge menu selection
Q O *
- search backward /
previous chapter or track
2
- play
R P *
- search forward /
next chapter or track
- playback of the first 10 seconds
of each chapter within a title
(DVD) or the first 10 seconds of
each track on a disc (VCD/CD)
MENU DVD
- access menu of a DVD
MENU OSD
- access or remove On-screen
display
PROG +/- DVD mode: up/down cursor
movement
- TV mode: Program up/down
VOL +/- DVD mode: left/right cursor
movement
- TV mode: Volume up/down
;
- pause playback temporarily /
frame-by-frame playback
9
- stop
x
- slow motion
- subtitle language selector
- audio language selector
T
- select title
C
- select chapter
- activate FTS
- select DVD camera angle
- enlarge video image
* Press key for about 1 second
** Press and hold while you press mute/VOL/PROG keys for compatible TVs
FUNCTIONAL OVERVIEW 13
On screen display information
Menu bar/Status window
V
W
X
Y
Z
}
a
c
d
e
User preference
Title/Track
Chapter/Index
Audio language
Subtitle language
Angle
Zoom
Video Program
Sound
Picture by Picture
f
g
h
Slow motion
Fast motion
Time search
Status window icons
The status window displays the current status of the player and appears
with the first part of the menu bar. (You must activate this in the
Features Menu, see Personal Preferences for details).
General
Disc type
Tray status
Default screen
The default screen is displayed when the player is in STOP mode.
It may contain a ‘Status Window’ and a ‘Temporary Feedback Field’.This
gives information concerning prohibited actions, playback modes,
available angles, etc.
14 ON SCREEN DISPLAY INFORMATION
Temporary Feedback Field icons
Scan
Repeat All
Repeat Title
Repeat Track
Repeat Chapter
Shuffle
Shuffle Repeat
Repeat A to end
Repeat A-B
Angle
Child Lock On
Child Safe
Resume
Action prohibited
ON SCREEN DISPLAY INFORMATION 15
Preparation
General notes
- Depending on your TV and other equipment you wish to connect,
there are various ways you could connect the player. Possible
connections are shown in the following drawings.
Please refer to the manuals of your TV,VCR, Stereo System or other
devices as necessary to make the best connections.
- Do not connect your DVD-player via your VCR.The video
quality could be distorted by the copy protection system.
- For better sound reproduction, connect the player’s audio out jacks
to the audio in jacks of your amplifier, receiver, stereo or A/V
equipment. See ‘Connecting to optional equipment’.
Caution: Do not connect the player’s audio out jack to the
phono in jack of your audio system.
Connect to a TV
TV
Component Video (Y CR CB) connection
1 Connect the CR, CB,Y jacks on the DVD-player to the corresponding
jacks on the TV (cable not included) (A).
2 Connect the audio Left and Right out jacks to the audio left/right in
jacks on the TV (C).
S-Video (Y/C) connection
B
C
A
1 Connect the S-Video jack on the DVD-player to the S-Video in jack on
the TV using an optional S-Video cable (B).
2 Connect the audio Left and Right out jacks to the audio left/right in
jacks on the TV (C).
DIGITAL AUDIO OUT
PCM/MPEG2/AC3/DTS
L
1
R
COAXIAL
S-VIDEO
CR
CB
Y
1
2
OPTICAL
Video CVBS connection
2
CVBS
AUDIO
VIDEO OUT
1 Connect the Video out (CVBS) jack to the video in jack on the TV using
the audio/video cable supplied (C).
2 Connect the audio Left and Right out jacks to the audio left/right in
jacks on the TV.
16 PREPARATION
Connecting to optional equipment
Connecting to an amplifier equipped with two channel
analog stereo
AMPLIFIER
● Connect the audio Left and Right out jacks of the DVD player to the
audio left and right in jack on your amplifier, receiver or stereo system,
using the optional audio cable (D).
TV
Connecting to an amplifier equipped with two channel
digital stereo (PCM)
F
E
1 Connect the player’s digital audio out jack (optical F or coaxial E) to the
D
2
corresponding in jack on your amplifier.
Use an optional digital (optical F or coaxial E) audio cable.
You will need to activate the player’s digital output (see ‘Personal
Preferences’).
Connecting to an A/V receiver equipped with a multichannel decoder (Dolby, MPEG 2 and DTS)
Digital Multi-channel sound
Digital multi-channel connection provides the best sound quality. For this
you need a multi-channel A/V receiver that supports one or more of the
audio formats supported by your DVD player (MPEG 2, Dolby Digital, AC3
and DTS). Check the receiver manual and the logos on the front of the
receiver.
DIGITAL AUDIO OUT
PCM/MPEG2/AC3/DTS
L
1
R
2
NS
CVBS
COAXIAL
S-VIDEO
CR
CB
Y
1
2
OPTICAL
AUDIO
VIDEO OUT
1 Connect the DVD-player’s digital audio output (optical F or coaxial E) to
2
All
the corresponding input on the receiver using an optional digital (optical F
or coaxial E) audio cable.
You will need to activate the player’s digital output (see ‘Personal
Preferences’).
Note: If the audio format of the digital output does not match the capabilities
of your receiver, the receiver will produce a strong, distorted sound or no sound
at all.The selected audio format of the DVD is displayed in the Status Window
when the Menu OSD is activated or Audio button is activated.
Six Channel Digital Surround Sound via digital connection can only be obtained
if your receiver is equipped with a Digital Multi-channel decoder.
To see the selected audio format of the current DVD in the Status Window,
press the MENU OSD or the Audio Language selector button.
PREPARATION 17
Connecting to an amplifier equipped with Dolby
Surround™
TV
Dolby Surround sound
1 Connect the player to the TV, then connect the player’s audio Left and
Right out jacks to the corresponding in jacks on the Dolby Surround™
Audio/Video receiver, using the audio/video cable supplied (C).
B
C
A
If your TV is equipped with a Dolby Surround™ decoder,
● Connect the player to the TV as described in ‘Connecting to a TV’.
DIGITAL AUDIO OUT
PCM/MPEG2/AC3/DTS
L
1
R
2
MAINS
CVBS
COAXIAL
S-VIDEO
CR
CB
Y
1
2
OPTICAL
If your amplifier is equipped with a Dolby Digital™ decoder,
● Connect the player as described in ‘Connecting to an A/V receiver with
multi-channel decoder’.
AUDIO
VIDEO OUT
Connecting the power cord
1 Plug the female end of the supplied power cord into the Mains jack
on the rear of the player.
2 Connect the other end of the cord to an AC outlet.
Note: When the player is in the “STANDBY” mode, it is still consuming some
power. If you wish to disconnect your player completely from the power, unplug
the power cord from the AC outlet.
Caution: Only qualified service personnel should remove the
cover or attempt to service this device.
Remote control battery installation
Loading the batteries
1 Open the battery compartment cover.
2 Insert two 'AA' batteries as indicated inside the battery
compartment.
3 Close the cover.
Caution: Do not mix old and new batteries. Never mix
different types of batteries (standard, alkaline, etc.)
NTSC/PAL Settings
You can switch the NTSC/PAL setting of the DVD player to match the
video signal of your TV.This setting only affects the television’s on-screen
display that shows the stop and setup modes.You may select either
NTSC or PAL.To change the DVD player setting to PAL or NTSC,
follow the steps below.
1 Unplug the DVD player from the mains.
2 Press and hold 9 and T on the front of the DVD player.While
holding 9 and T, plug in the mains.
3 After PAL or NTSC appears on the display panel of the DVD player,
4
18 PREPARATION
release 9 and T at the same time.The PAL or NTSC that appears on
the display panel indicates the current setting.
To change the setting, press T within three seconds.The new setting
(PAL or NTSC) will appear on the display panel.
General explanation
About this manual
This manual gives the basic instructions for operating this DVD player.
Some DVDs require specific operation or allow only limited operation
during playback. In these cases, the player may not respond to all
operating commands.When this occurs, please refer to the instructions
contained with the DVD. When the symbol
appears on the TV
screen, the operation is not permitted by the player or the disc.
Remote control operation
- Unless otherwise stated, all operations can be carried out with the
remote control. Always point the remote control directly at the player,
making sure there are no obstructions in the path of the infrared
beam.
When there are corresponding keys on the front panel of the player,
they can also be used.
Menu bar operation
- A number of operations can be carried out via the menu bar on the
screen.The menu bar can be accessed by pressing any of the following
keys on the remote control: MENU OSD,T, C, Angle, Audio Language,
Subtitle Language and Zoom.
- The following functions are available via the menu bar:
- V User preference
- W Title/Track
- X Chapter/Index
- Y Audio language
- Z subtitle language
- } Angle
- a Zoom
- c Video Program
- d Sound
- e Picture by Picture
- f Slow motion
- g Fast motion
- h Time search
- The various items can be selected by pressing the MENU OSD
button, then the w/v keys or by pressiz relevant keys on the remote
control.
- Pressing MENU OSD while the menu bar is displayed will clear the
menu bar from the screen.
- When selecting an item in the menu bar, the selected item will be
highlighted and the appropriate cursor keys to operate this item will
be displayed below the icon.
- < or > indicates that more items are available at the left/right of the
menu bar. Press t or u to select these items.
PREPARATION 19
Turning On the power
1 Switch on the TV and select the video input channel for your DVDVideo player.
3D-SOUND
PLAY
OPEN/ CLOSE
2 Press STANDBY-ON or any button.
➤ The player display lights , and the ‘Initial Setup Screen’ appears.
PAUSE
The ‘Initial Setup’ will only appear the very first time you turn on the
player. In ‘Initial Setup’, you may have to set your personal preferences
for some of the player’s most relevant items. See ‘Initial Setup’.
STAND BY
DIGITAL OUT
PHONES
Initial Setup
General
Initial Setup
Menu language
In ‘Initial Setup’ you may have to set your preferences for some of the
player’s features.
English
Operation
Español
Français
After switching on the player for the very first time, the ‘Initial Setup
Screen’ will appear.
The menu for the first item to be set is displayed and the first option is
highlighted.
Português
Chinese
Malay
● Use the w v keys to go through the options in the menu.
The icon of the selected option will be highlighted.
● Use OK to confirm your selection and to go to the next menu.
Note: Preferences have to be set in the order in which the item menus will
appear on the screen.
The ‘Initial Setup’ screen will only disappear after the settings for the last item
have been confirmed.
If any keys other than w v or OK are pressed,
will appear on the
screen.
If the player is switched off while setting personal preferences, all preferences
have to be set again after switching the player on again.
Initial Setup
Audio language
Initial Setup
Subtitle language
English
English
Español
Español
Français
Français
Português
Português
Russian
Russian
Polish
Polish
20 PREPARATION
The following items may have to be set in Initial Setup:
Menu language
The On Screen Menus will be displayed in the language you choose.
You can choose from different languages.
Audio language
The sound will be in the language you choose if it is available on the disc
in play. If the language you select is not available, speech will revert to
the first spoken language on the disc.You can choose from different
languages.
Subtitle language
The subtitles will be in the language you choose if it is available on the
disc in play. If the language you select is not available, subtitles will revert
to the first subtitle language on the disc.You can choose from 16
different languages.
VIEWING ON 16:9
VIEWING ON 4:3
LETTERBOX
PAN SCAN
TV Shape
If you have a wide screen (16:9) TV, select 16:9.
If you have a regular (4:3) TV, select 4:3.
If you have a 4:3 TV, you can also select between:
Letterbox for a ‘wide-screen’ picture with black bars top and bottom, or
Pan Scan, for a full-height picture with the sides trimmed. If a disc has
Pan Scan, the picture then moves (scans) horizontally to keep the main
action on the screen.
Country
Select your country.This also is used as input for the ‘Parental Control’
feature. (see ‘Access Control’)
Note: All these items may have to be set during ‘Initial Setup’. After that, they
can always be changed in the Personal Preferences Menu.
Personal preferences
You can set your personal preferences for some of the player features.
General operation:
● Press MENU OSD on the remote control.
● Select V in the menu bar.
➤ The Personal Preferences menu appears.
● Use the t u w v keys to toggle through the menus, sub menus and
submenu options.
➤ When a menu item is selected, the cursor keys (on the remote
control) to operate the item are displayed next to the item.
● Press OK to confirm and return to the main menu.
The following items can be adapted:
Picture
- TV Shape
See ‘Initial Setup’
- Black level shift (NTSC only)
Adapts the color dynamics to obtain richer contrasts. Select ON or
OFF.
- Video shift
The factory centers the video on your screen. Use this setting to
personalize the position of the picture on your TV by scrolling it to the
left or right.
PREPARATION 21
Sound
- Digital output
Factory setting: ALL.This means that both coaxial and optical outputs
are switched on. If you are not connecting equipment with a digital
input, change the setting to OFF.
If your equipment doesn't include a digital multi-channel decoder, set
the digital output to PCM (Pulse Code Modulation). Both coaxial and
optical outputs are switched on.
- Analog output
Select Stereo, Dolby ProLogic or 3D sound.
- Night Mode
Optimizes the dynamics of the sound with low volume playback.
- Karaoke vocal
Put this setting to ON only when a multi-channel karaoke DVD is
being played.The karaoke channels on the disc will then be mixed to a
normal stereo sound.
Language
Select the required Menu, Audio and Subtitle language. See ‘Initial Setup’.
Audio language and Subtitle language can also be adapted via the Menu
bar on the screen.
Features
- Access Control
Access Control contains the following features:
Child Lock - When Child Lock is set to ON, a 4-digit code needs to be
entered in order to play discs.
Parental control - Allows the conditional presentation of DVDs
containing Parental Control information. (see ‘Access Control’)
- Status Window
Displays the current status of the player and is displayed with the menu
bar.When disc playback is stopped, it is displayed with the ‘Temporary
Feedback Field’ in the default screen. See ‘On-Screen Display
information;
Factory setting is ON. Select OFF to suppress display of the Status
Window.
- Low power Standby
If this is set to ON, the player will go in low-power standby when the
standby button is pressed (front panel or remote control).
22 PREPARATION
Access control; child lock (DVD and VCD)
Activating/deactivating the child lock
1 When disc playback is stopped, select ACCESS CONTROL in the
2
3
4
5
6
7
8
features menu using the w/v keys.
Enter a 4-digit code of your own choice.
Enter the code a second time.
Move to “Child Lock” using the w/v keys.
Move to LOCK/UNLOCK using the u key.
Select LOCK using the w/v keys.
Press OK or t to confirm, then press t again to exit the menu.
➤ Now unauthorized discs will not be played unless the 4-digit code is
entered.
Select UNLOCK to deactivate the Child Lock.
Note: Confirmation of the 4-digit code is necessary when:
- The code is entered for the very first time (see above);
- The code is changed (see ‘Changing the 4-digit code’);
- The code is cancelled (see ‘Changing the 4-digit code’);
Authorizing discs
● Insert the disc. See ‘Loading disc’.
➤ The ‘child protect’ dialog will appear.
You will be asked to enter your secret code for ‘Play Once ‘or ‘Play
Always.’ If you select ‘Play Once’, the disc can be played as long as it is in
the player and the player is ON. If you select ‘Play Always’, the disc will
become child safe (authorized) and can always be played, even if the
Child Lock is set to ON.
Choose 'Play always' to remove the disk from the
child-safe list
Notes:The player memory maintains a list of 50 authorized (‘Child safe’) disc
titles. A disc will be placed in the list when ‘Play Always’ is selected in the ‘child
protect’ dialog. Each time a ‘child safe’ disc is played, it will be placed on top of
the list.When the list is full and a new disc is added, the last disc in the list will
be removed from the list.
Double sided DVDs may have a different ID for each side. In order to make
the disc ‘child safe’, each side has to be authorized.
Multi-volume VCDs may have a different ID for each volume. In order to make
the complete set ‘child safe’, each volume has to be authorized.
Deauthorizing discs
● Insert the disc. See ‘Loading disc’.
➤ Playback starts automatically.
● Press 9 while { is visible.
➤ The | will appear and the disc is now de-authorized.
PREPARATION 23
Access control; Parental control (DVDVideo only)
Movies on DVDs may contain scenes not suitable for children.Therefore,
disc may contain ‘Parental Control’ information which applies to the
complete disc or to certain scenes on the disc.These scenes are rated
from 1 to 8, and alternative, more suitable scenes are available on the
disc. Ratings are country dependent.The ‘Parental Control’ feature
allows you to prevent discs from being played by your children or to
have certain discs played with alternative scenes.
Activating/Deactivating Parental Control
1 When disc playback is stopped, select ACCESS CONTROL in the
2
3
4
5
features menu using the w/v keys.
Enter your 4-digit code. If necessary, enter the code a second time.
Move to Parental Control using the w/v keys.
Move to VALUE ADJUSTMENT (1-8) using the u key.
Then use the w/v keys or the numerical keys on the remote control to
select a rating from 1 to 8 for the disc inserted.
Rating 0 (displayed as ‘– –’):
Parental Control is not activated.The Disc will be played in full.
6
Ratings 1 to 8:
The disc contains scenes not suitable for children. If you set a rating for
the player, all scenes with the same rating or lower will be played. Higher
rated scenes will not be played unless an alternative is available on the
disc.The alternative must have the same rating or a lower one. If no
suitable alternative is found, play will stop and the 4-digit code has to be
entered.
Press OK or t to confirm, then press t again to exit the menu.
Country
1 When disc playback is stopped, select ACCESS CONTROL in the
2
3
4
5
6
24 PREPARATION
features menu using the w/v keys.
Enter the 4-digit code.
Move to CHANGE COUNTRY using the w key.
Press the u key.
Select a country using w/v.
Press OK or t to confirm, then press t again to exit the menu.
Changing the 4-digit code
1 When disc playback is stopped, select ACCESS CONTROL in the
2
3
4
5
6
7
features menu using the w/v keys.
Enter the old code.
Move to CHANGE CODE using the w key.
Press the u key.
Enter the new 4-digit code.
Enter the code a second time and reconfirm by pressing OK.
Press t to exit the menu.
Note: If you forget your 4 digit code, it can be cancelled by pressing 9 four
times in the ‘Access Control’ dialog.You can then enter a new code (twice!) as
described above.
Parental Control Disclaimer
"This DVD player features the PARENTAL CONTROL system which is
intended to activate when playing DVD discs furnished with certain
software coding made.This is according to technical standards adopted
by the set maker and disc content industries.
Please note that the PARENTAL CONTROL system will not activate to
the extent a DVD disc is not furnished with the appropriate software
coding. Also note that at the time of release of this DVD player, certain
aspects of the said technical standards had not been fully settled among
set maker and the disc content industries.
On this basis Philips cannot warrant functioning of the PARENTAL
CONTROL system and disclaims any liability of unintended watching of
disc contend.
If in doubt, please check system functioning with the disc before you
allow children access or apply to the relevant disc publisher."
PREPARATION 25
Operation
Loading discs
/
3D-SOUND
PLAY
OPEN/ CLOSE
1 Press OPEN/CLOSE on the front of the player.The disc tray opens.
2 Load your chosen disc in the tray, label side up (also when a double
PAUSE
3
sided DVD is inserted). Make sure it is sitting properly in the correct
recess.
Gently push the tray, or press OPEN/CLOSE, to close the tray.
➤ READ appears in the status window and on the player display, and
playback starts automatically.
Note: If ‘Child Lock’ is set to ON and the disc inserted is not in the ‘child safe’
list (not authorized), the 4-digit code must be entered and/or the disc must be
authorized. (see ‘Access Control’)
Playing a DVD-video disc
Playing a title
➤ After inserting the disc and closing the tray, playback starts
automatically and the status window and the player display show the
type of disc loaded, as well as information about the disc’s contents and
playing time.
The disc may invite you to select an item from a menu. If the selections
are numbered, press the appropriate numerical key; if not, use the w/v,
t/u keys to highlight your selection, then press OK.
➤ The currently playing title and chapter number are displayed in the
menu bar and the player display.
The elapsed playing time is shown in the status window and the player
display.
● If required, you can use the Sound key to select Stereo, Dolby
Surround or 3D-Sound.
Play may stop at the end of the Title, and the player may in return to the
DVD menu.To go on to the next title, press 2.
● To stop play at any other time, press 9.
➤ The default screen will appear, giving information about the current
status of the player.
● You can resume play from the point at which you stopped play. Press 2;
when you see the Resume icon . on the screen, press 2 again.
➤ The RESUME feature applies not only to the disc in the player, but
also to the last four discs you have played. Simply reload the disc, press 2;
when you see the Resume icon . on the screen , press 2 again.
Note: Since it is usual for DVD movies to be released at different times in
different regions of the world, all players have region codes. Discs can have an
optional region code. If you load a disc of a different region code into your
player, you will see the region code notice on the screen.The disc will not play
and should be removed from the player.
26 OPERATION
Playing a Video CD
Playing a disc
- After inserting the disc and closing the tray, playback starts
automatically and the status window and the player display show the
type of disc loaded, as well as information about the disc’s contents and
playing time.
- The disc may invite you to select an item from a menu. If the selections
are numbered, press the appropriate numerical key.
- The currently playing track number is displayed in the menu bar and the
player display.The elapsed playing time is shown in the status window
and the player display.
● If required, you can use the SOUND key to select Stereo, Dolby
Surround or 3D-Sound.
● To stop play at any time, press 9.
➤ The default screen will then appear.
● You can resume play from the point at which you stopped play. Press 2;
when you see the Resume icon on the screen ., press 2 again.
The RESUME feature applies not only to the disc in the player, but also
to the last four discs you have played. Simply reload the disc, press 2;
when you see the Resume on the screen icon ., press 2 again.
General features
Note: Unless stated otherwise, all operations described are based on remote
control operation. A number of operations can also be carried out via the
menu bar on the screen. (see ‘Menu bar operation’)
Moving to another title/TRACK
When a disc has more than one title or track (which you can see from
both the menu bar and the player display), you can move to another title
as follows:
● Press T (title), then press P briefly during play to select the next
title/track.
● Press T (title), then press O briefly during play to return to the beginning
of the current title/track. Press O briefly to step back to the previous
title/track.
Moving to another chapter/index
When a title on a disc has more than one chapter or a track has more
than one index (which you can see from the player display and on the
menu bar), you can move to another chapter/index as follows:
● Press P briefly during play to select the next chapter/index.
● Press O briefly during play to return to the beginning of the current
chapter/index. Press O twice briefly to step back to the previous
chapter/index.
● To go directly to any chapter or index, select C (chapter), then enter the
chapter/index number using the numerical keys (0-9).
Note: If the number has more than one digit, press the keys in rapid succession.
OPERATION 27
Slow Motion
● Select f (Slow motion) in the menu bar.
● Use the w keys to enter the Slow Motion menu.
➤ The player will now go into PAUSE mode.
● Use the cursor keys t u to select the required speed: -1, -1/2, -1/4 or 1/8 (backward), or +1/8, +1/4, +1/2 or +1 (forward).
● Select 1 to play at normal speed again.
● If ; is pressed, the speed will be set to zero (pause).
● To exit slow motion mode, press 2 and v.
You can also select Slow Motion speeds by using the
remote control.
H
button on the
Still Picture and Frame-by-frame playback
● Select e (picture by picture) in the menu bar.
● Use the w key to enter the picture by picture menu.
➤ The player will now go into PAUSE mode.
● Use the cursor keys t u to select the previous or next picture frame.
● To exit Picture by picture mode, press 2 or v.
You can also step forward by pressing ; repeatedly on the remote
control.
Search
● Select g (Fast motion) in the menu bar.
● Use the w keys to enter the Fast Motion menu.
● Use the t u keys to select the required speed: -32, -8 or -4
(backward), or +4, +8, +32 (forward).
● Select 1 to play at normal speed again.
● To exit Fast Motion mode, press 2 or v.
To search forward or backward through different speeds, you can also
hold down Q or R.
Repeat
●
●
●
CHAPTER
REPEAT
●
TITLE
REPEAT
REPEAT
TRACK
REPEAT
REPEAT
28 OPERATION
DVD-Video Discs - Repeat chapter/title/disc
To repeat the currently playing chapter, press REPEAT.
➤ REPEAT CHAPTER appears on the player display.
To repeat the currently playing title, press REPEAT a second time
➤ REPEAT TITLE appears on the display.
To repeat the entire disc, press REPEAT a third time
➤ REPEAT appears on the display.
To exit Repeat mode, press REPEAT a fourth time.
Video CDs - Repeat track/disc
● To repeat the currently playing track, press REPEAT.
➤ REPEAT TRACK appears on the player display.
● To repeat the entire disc, press REPEAT a second time.
➤ REPEAT appears on display and screen.
● To exit Repeat mode, press REPEAT a third time.
Repeat A-B
A -B REPEAT
To repeat a sequence in a title:
● Press REPEAT A-B at your chosen starting point;
➤ A- appears briefly on the screen.
● Press REPEAT A-B again at your chosen end point;
➤ A-B REPEAT appears briefly on the display, and the repeat sequence
begins.(A-B REPEAT is displayed on the front panel of the player)
● To exit the sequence, press REPEAT A-B.
Scan
SCAN
Plays the first 10 seconds of each chapter/index on the disc.
● Press SCAN.
● To continue play at your chosen chapter/index, press SCAN again or
press 2.
Shuffle
TRACK
SHUFFLE
●
●
●
●
DVD-Video discs
This shuffles the playing order of chapters within a title, if the title has
more than one.
Press SHUFFLE during play.
➤ SHUFFLE appears on the screen for about 2 seconds.
To return to normal play, press SHUFFLE again.
Video CDs
This shuffles the playing order of the tracks, if the disc has more than one.
Press SHUFFLE during play.
➤ SHUFFLE appears on the screen for about 2 seconds.
To return to normal play, press SHUFFLE again.
Time search
●
●
●
●
The Time Search function allows you to start playing at any chosen time
on the disc.
Select h (Time Search) in the menu bar.
Press w.
➤ The player will now go into PAUSE mode.
➤ A time edit box appears on the screen, showing the elapsed playing
time of the current disc.
Use the digit keys to enter the required start time. Enter hours, minutes
and seconds from right to left in the box.
➤ Each time an item has been entered, the next item will be
highlighted.
Press OK to confirm the start time.
➤ The time edit box will disappear and play starts from the selected
time position on the disc.
Zoom
The Zoom function allows you to enlarge the video image and to pan
through the enlarged image.
● Select a (Zoom) in the menu bar.
● Press w/v to activate the ZOOM function and select the required zoom
factor: 1.33 or 2 or 4.
➤ The player will go into Pause mode.
➤ The selected zoom factor appears below the Zoom icon in the
menu bar and ‘Press OK to pan’ appears below the menu bar.
OPERATION 29
➤ The picture will change accordingly.
● Press OK to confirm the selection.
➤ The panning icons appear on the screen: v w t u and OK.
● Use the v w t u keys to pan across the screen.
● When OK is pressed only the zoomed picture will be shown on the
screen.
● If you wish to zoom at any moment, press a (Zoom) and select the
required zoom factor as described above.
● To exit Zoom mode:
– Press 2.
➤ Playback will resume.
– Press STOP, MENU OSD.
FTS-Video
- The FTS-Video function allows you to store your favorite titles and
chapters (DVD) and favorite tracks and indexes (VCD) for a particular
disc in the player memory.
- Each FTS program can contain 20 items (titles, chapters).
- Each time an FTS program is played it will be placed on top of the list.
When the list is full and a new program is added, the last program in
the list will be removed from the list.
- The selections can be called up and played at any time.
Storing a FTS-Video Program
● In STOP mode, select Video FTS c in the menu bar.
● Press w to open the menu.
➤ The Video FTS menu appears.
● Press t or u or FTS to select ON or OFF.
Storing titles/tracks
● Press w to select TITLES.
● Use u and t to select the required title.
● Press OK if you wish to store the entire title.
➤ The title number will be added to the list of selections.
Storing chapters/indexes
● Press w on the selected title number.
➤ The title number will be marked and the highlight moves to the first
available chapter number for this title.
● Use u and t to select the required chapter number.
● Press OK to confirm the selection.
➤ The title/chapter selection will be added to the list of selections.
● Press OK or MENU OSD to exit the Video FTS c menu.
●
●
●
●
●
Erasing a FTS-Video Program
In STOP mode, select Video FTS c in the menu bar.
Use w to select PROGRAM.
Use u and t to select the required selection number.
Press OK to erase the selection.
Press MENU OSD to exit.
If you wish to erase all selections:
● In STOP mode, select Video FTS c in the menu bar.
● Use w to select CLEAR ALL.
● Press OK.
➤ All selections will now be erased.
● Press MENU OSD to exit.
30 OPERATION
Special DVD-features
Checking the contents of DVD-Video discs: Menus
For titles and chapters, selection menus may be included on the disc.
The DVD’s menu feature allows you to make selections from these
menus. Press the appropriate numerical key; or use the w, v, u, t keys
to highlight your selection, then press OK.
Title menus
● Press MENU DVD.
➤ If the current title has a menu, the menu now will appears on the
screen. If no menu is present in the title, the disc menu will be
displayed.
● The menu can list camera angles, spoken language and subtitle options,
and chapters for the title.
● To remove the title menu, press MENU DVD again.
Disc menu
● Press T then press MENU DVD.
➤ The disc menu is displayed.
● To remove the disc menu, press T, then press MENU DVD.
Camera Angle
If the disc contains sequences recorded from different camera angles, the
angle icon appears, showing the number of available angles and the angle
being shown currently.You can then change the camera angle if you wish.
● Use the w/v keys to select the required angle in the angle icon.
➤ After a small delay, play changes to the selected angle.The angle
icon remains displayed until multiple angles are no longer available.
Changing the audio language
● Select Y (Audio) in the menu bar.
● Press Y or w/v repeatedly to see the different languages.
Subtitles
● Select Z (Subtitle) in the menu bar.
● Press Z or w/v repeatedly to see the different subtitles.
OPERATION 31
Special VCD-Features
Playback Control (PBC)
When PBC ON
● Press PBC ON/OFF to ON
● Load a Video CD with PBC and press 2.
➤ The PBC menu appears on the TV screen.
● Go through the menu with the keys indicated on the TV screen until
your chosen passage starts to play. If a PBC menu consists of a list of
titles, you can select a title directly.
● Enter your choice with the numerical keys (0-9).
● Press RETURN to go back to the previous menu.
When PBC OFF
● Press PBC ON/OFF to OFF.
● Playback will resume when press 2.
● The PBC menu does not appear on the TV screen.
Playing an audio CD
● After loading the disc, playback starts automatically.
● If the TV is on, the Audio CD screen appears.
● The number of tracks and the total playing time will be shown on the
screen and on the player display.
● During play, the current track number and its elapsed playing time will be
shown on the screen and on the player display.
● Playback will stop at the end of the disc.
● To stop play at any other time, press 9.
Pause
● Press ; during play.
● To return to play, press 2 .
Search
● To search forward or backward through the disc at four times normal
speed, hold down 5 or 6for about one second during play.
➤ Search begins, and sound is partially muted.
● To step up to eight times the normal speed, press 5 or 6 again.
➤ Search goes to eight times the speed, and the sound is muted.
● To return to four times the normal speed, press 5 or 6 again.
● If the TV is on, search speed and direction are indicated on the screen
each time 5 or 6 is pressed.
● To end the search, press 2 or 9 as desired.
Moving to another track
● Press P briefly during play to go to the next track.
● Press O briefly during play to return to the beginning of the current
track. Press O twice briefly to step back to the previous track.
● To go directly to any track, enter the track number using the numerical
keys (0-9).
32 OPERATION
Shuffle
● Press SHUFFLE during play.
➤ The order of the tracks is changed.
● To return to normal play, press SHUFFLE again.
Repeat track/disc
● To repeat the currently playing track, press REPEAT.
➤ REPEAT TRACK appears on the display.
● To repeat the entire disc, press REPEAT a second time.
➤ REPEAT appears on the display.
● To exit Repeat mode, press REPEAT a third time.
Repeat A-B
To repeat a sequence:
● Press REPEAT A-B at your chosen starting point;
➤ A- appears briefly on the player display.
● Press REPEAT A-B again at your chosen end point;
➤ A-B appears briefly on the display, and the sequence begins to play
repeatedly.
● To exit the sequence, press REPEAT A-B again.
Scan
Plays the first 10 seconds of each track on the disc.
● Press SCAN.
● To continue play at your chosen track, press SCAN again or press 2.
OPERATION 33
FTS Program
- FTS Program allows you to store your favorite tracks for a particular
disc in the player memory.
- Each FTS Program can contain 20 tracks.
Storing an FTS Program
1 Load a disc and stop playback.
2 Use w to go to the list of available tracks.
3 Use t or u to select tracks from the list.
4
To go directly to any track, enter the track number using the numerical
keys (0-9).
Store each track by pressing OK.
➤ The track numbers will be added to the list of selected tracks.
➤ The number of tracks and the playing time of the program will be
shown on the screen and the player display.
When your FTS Program is complete, press 2 to start play, or v to go
back to Stop mode. In either case, the FTS Program will be automatically
memorized.
1
2
1
2
3
Switching FTS ON/OFF
Use v w to move to the top.
Use t or u to select either ON or OFF.
Erasing a track from an FTS Program
Use w to go to the list of selected tracks.
Use t and u to select the track number you wish to erase.
Press OK.
➤ The track number will be erased from the list of selected tracks.
Erasing the complete program
● Use w to select Clear All, then press OK.
➤ The complete FTS Program for the disc will be erased.
34 BEFORE REQUESTING SERVICE
Before requesting service
If it appears that the DVD-Video player is faulty, first consult this
checklist. It may be that something has been overlooked. Under no
circumstances attempt to repair the system yourself; this will invalidate
the warranty.
Look for the specific symptom(s).Then perform only the actions listed
to remedy the specific symptom(s).
Symptom
Remedy
No power
Check if both plugs of the mains cord are properly connected.
Check if there is power at the AC outlet by plugging in another appliance.
No picture
Check if the TV is switched on.
Check the video connection.
Distorted picture
Check the disc for fingerprints and clean with a soft cloth, wiping from
centre to edge.
Sometimes a small amount of picture distortion may appear .This is not
a malfunction.
Completely distorted picture
or no color with player menu.
If the picture is distorted completely or if the picture rolls vertically,
make sure the NTSC/PAL setting at the DVD player matches the video
signal of your television.
If your TV video signal is NTSC, select the NTSC setting at the DVD
player.
If your video signal is PAL, select the PAL setting.- see NTSC/PAL
SETTINGS.
Distorted or Black/White picture with DVD or The disc format does not match your TV’s video signal (PAL/NTSC).
Video CD.
No sound
Check audio connections.
If you are using a HiFi amplifier, try another sound source.
Distorted sound from HiFi amplifier.
Check to make sure that no audio connections are made to the
amplifier phono input.
No audio at digital output.
Check the digital connections.
Check the settings menu to make sure the digital output is set to ALL or
PCM.
Check if the audio format of the selected audio language matches your
receiver capabilities.
Disc can’t be played.
Ensure the disc label is facing up.
Clean the disc.
Check if the disc is defective by trying another disc.
Check to see if the disc is defective, badly scratched or warped (not flat)
No return to start-up screen when
disc is removed.
Reset by switching the player off, then on again.
Check to see if the program requires another disc to be loaded.
The player does not respond to
the remote control.
Aim the remote control directly at the sensor on the front of the player.
Remove any obstacles between the player and the remote control.
Inspect or replace the batteries in the remote control.
Buttons do not work.
Set the player in standby by using the STANDBY button on the front of
the player. Press standby-on again to set the player back to ON.
Player does not respond to all operating
commands during playback.
Operations are not permitted by the disc. Refer to the instructions of
the disc.
BEFORE REQUESTING SERVICE 35
Cleaning discs
Some problems occur because the disc inside the player
is dirty.To avoid these problems clean your discs regularly, in the
following way:
● When a disc becomes dirty, clean it with a cleaning cloth.Wipe the disc
from the center out.
Caution: Do not use solvents such as benzine, thinner,
commercially available cleaners, or anti-static spray intended
for analog discs.
36 BEFORE REQUESTING SERVICE
Specifications
PLAYBACK SYSTEM
DVD-Video
Video CD
CD (CD-R and CD-RW)
CONNECTIONS
S-Video Output
Video Output
Component Video
OPTICAL READOUT SYSTEM
Lasertype
Semiconductor AlGaAs
Numerical Aperture
0.60 (DVD)
0.45 (VCD/CD)
Wavelength
650 nm (DVD)
780 nm (VCD/CD)
DVD DISC FORMAT
Medium
Diameter
Playing time
(12cm)
TV STANDARD
Number of lines
Playback
VIDEO FORMAT
Signal
Signal handling
Digital Compression
Optical Disc
12cm (8cm)
One layer
Dual layer
Two side
Single layer
Two side
Dual layer
EUROPE
(PAL/50Hz)
625
Multistandard
2.15 h*
4 h*
4.30 h*
8 h*
USA
(NTSC/60Hz)
525
(PAL/NTSC)
Digital
Components
MPEG2 for DVD,
MPEG1 for VCD
50Hz
720 pixels**
576 lines
60Hz
720 pixels**
480 lines
VCD
Horiz. Resolution
Vertical Resolution
352 pixels
288 lines
352 pixels
240 lines
Y
CR
CB
Black Level Shift
Video Shift
AUDIO FORMAT
Digital
1 Vpp into 75 ohm
Y: 1 Vpp into 75 ohm
C: 0.300 Vpp into 75 ohm
1 Vpp into 75 ohm
0.7 Vpp into 75 ohm
0.7 Vpp into 75 ohm
On/Off
Left/Right
MPEG
DTS/AC-3
PCM
Analog Sound Stereo
Dolby Pro Logic downmix from multi-channel sound
3D Sound for virtual 5.1 channel sound on 2 speakers
CABINET
Dimensions
Weight
435 x 88 x 315 (w x h x d)
4 Kg
Audio L+R output
Digital Output
DVD
Horiz. Resolution
Vertical Resolution
VIDEO PERFORMANCE
Video output
S-Video output
Headphone
Mini DIN, 4 pin
Cinch
Y
Cinch
CR
Cinch
Cinch
CB
Cinch
1 coaxial, 1 optical
IEC958 for CDDA / LPCM
IEC1937 for MPEG1, MPEG2 and AC-3
DTS
6.5 mm Jack
Compressed Digital
16, 20, 24 bit
fs, 48, 96 kHz
PACKAGE CONTENTS
DVD-Video Player
Remote Control & Batteries
Power cord
Instruction for Use
Audio/Video cord
GENERAL FUNCTIONALITY
Stop / Play / Pause
Fast Forward / Backward (3-speed)
Time search
Step Forward / Backward
Slow (3-speed)
Title / Track Select
Skip Next / Skip Previous
Repeat (Chapter / Title / All) or (Track / All)
A-B Repeat
Shuffle
Enhanced (“One OSD”) menus
Perfect Still with digital multi-tap filter
Zoom (xl.33, x2. x4) with picture enhancement
3D Sound
DVD FUNCTIONALITY
Multi-angle Selection
Audio Selection (1 out of max. 8 languages)
Subtitles Selection (1 out of max. 32 languages)
Aspect Ratio conversion (16:9, 4:3 Letterbox, 4:3 Pan Scan)
Parental Control and Disk Lock
Disc Menu support (Title Menu and Root Menu)
Resume (5 discs) after stop / standby
Screen Saver (Dim 75% after 15 min.)
Programming
VIDEO CD FUNCTIONALITY
Playback Control for VCD 2.0 discs
Resume (5 discs) after stop / standby
Screen Saver (Dim 75% after 15 min.)
Programming
AUDIO CD FUNCTIONALITY
Time Display (Total / Track / Remaining Track Time)
Full audio functionality with remote control
Programming
* typical playing time for movie with 2 spoken languages and 3 subtitle languages.
** equivalent to 500 lines on your TV