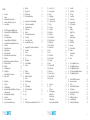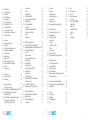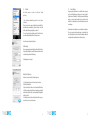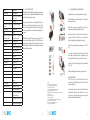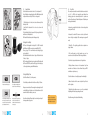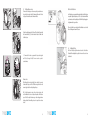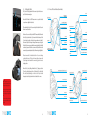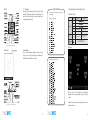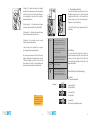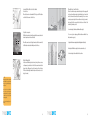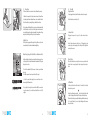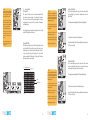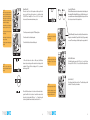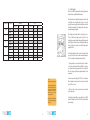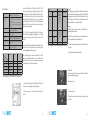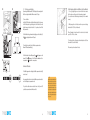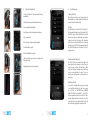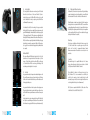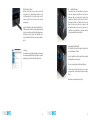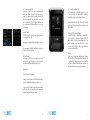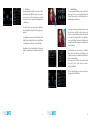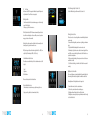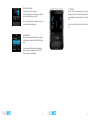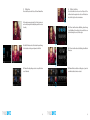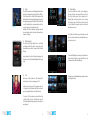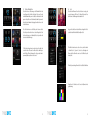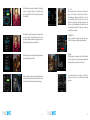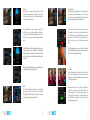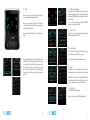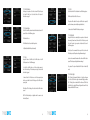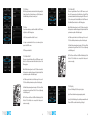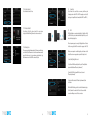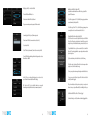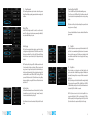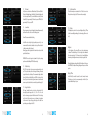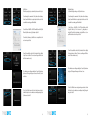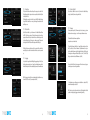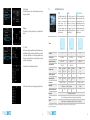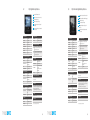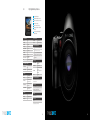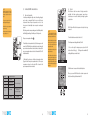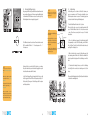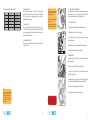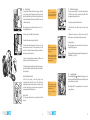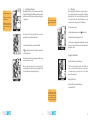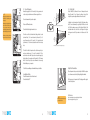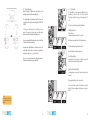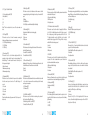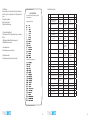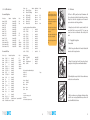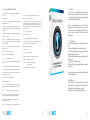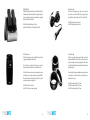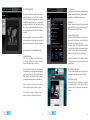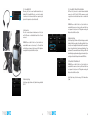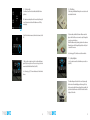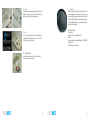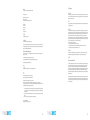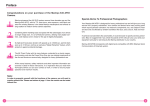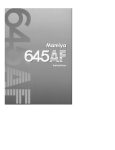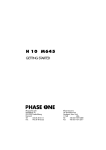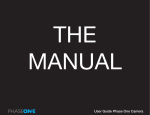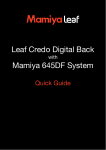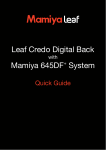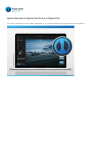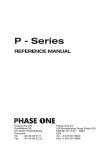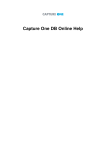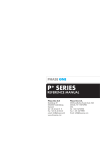Download Phase One IQ 2 Series User Guide
Transcript
User Guide Phase One 645DF+ Camera and IQ-series Digital Back User Guide: Phase One 645DF+ Camera and IQ2 Series Digital Back 2 3 Contents 1.0 Introduction8 1.1 Warranty9 1.2 Installation and Activation of Software 9 1.3 Activation and Deactivation of Capture One 10 1.4 Screen Calibration11 2.0 The 645DF+ Camera and IQ2 Digital Back System 12 2.1 Unpacking the 645DF+ and IQ2 Digital Back System 12 2.2 Value Added kit13 2.3 Classic vs. Value Added kit14 2.4 Charging the Batteries for the IQ2 Digital Back 15 2.5 Camera Batteries (AA and rechargeable Li-ion battery) 16 2.6 Sleep Mode17 2.7 Attach and Remove Lens 18 2.8 Adjusting the Strap19 2.9 Attaching the IQ2 Back20 2.10 Names of Parts and Functions (Nomenclature)21 2.11 The Displays22 2.12 Displays, Abbreviations and Electronic Dial Operation 23 2.13 The Buttons on the Back 24 2.14 LED Lights24 2.15 Setting Date and Time 25 2.16 Setting Diopter 25 Replacing the Diopter Correction Lens 26 2.17 Eyepiece Shutter 26 3.0 Basic Functions28 3.1 Setting ISO28 3.2 Setting White Balance28 3.3 Getting started: Setting the Shutter Release, Focus, Exposure and Metering modes 29 3.4 Measuring Light – Exposure Metering 31 3.5 Focus Mode32 3.6 Auto focus or Manual focus 34 3.7 Using Focus Lock and Infrared Focusing 36 3.8 Drive Dial 37 3.9 Exposure Modes38 3.10 Flash Photography43 3.11 Flash Compensation Settings46 7.1.1 Setup C1, C2 or C379 7.1.2 Exposure Program79 7.1.3 AF Area79 7.1.4 Light Metering79 7.1.5 Custom Function Set80 7.1.6 Setup Custom A, B or C 80 7.1.7 EV Step80 7.1.8 Lens Change80 7.1.9 Sleep Timer80 7.1.10 Battery Type81 7.1.11 Bracketing81 7.1.12 Front / Rear Dial81 7.1.13 Rear Dial in P-mode81 7.1.14 Dial Direction81 7.1.15 AEL / AFL button82 7.1.16 Release Button82 7.1.17 AEL82 7.1.18 AFL83 7.1.19 M-Mode AEL83 7.1.20 AF Assist Light83 7.1.21 Flash Sync84 7.1.22 Beep84 7.1.23 Shutter in Tv/Av/P84 7.1.24 Shutter in M/X85 7.1.25 AF priority85 7.1.26 Active Custom Set86 7.1.27 Restore to Default86 7.1.28 About System86 4.0 Introduction to the IQ2 Series Digital Back 49 4.1 Quick Start (shooting untethered) 50 4.2 General Hardware Setup51 4.3 Indicator Lights52 4.4 Indicators52 4.5 Tethered and Untethered Operations 53 4.6 CF Card Usage55 4.7 Secure Storage System (3S)56 4.8 Formatting your Memory Card57 5.0 Navigating the IQ2 User Interface and Menu System 58 5.1 Menu Buttons59 5.2 Shortcuts59 5.3 Touch Screen Operation60 5.4 ISO61 5.5 White Balance62 5.6 Custom White Balance63 5.7 Live View64 6.0 Play Mode67 6.1 Play Mode Views68 6.2 Play Mode: Context Menu69 6.3 Info Bar70 6.4 Play Mode Navigation70 6.5 Zoom70 6.6 Delete and Rating 71 6.7 Delete in Thumbnail View72 6.8 Grid73 6.9 Tools75 7.5 7.6 Check Disk91 Storage Mode91 7.7 File Format92 7.8 Camera Mode92 7.9 Shutter Latency92 7.10 Image Orientation92 7.11 Auto Preview Mode93 7.12 Display93 Brightness93 Display Off Time93 Splash Screen94 Background Image95 7.13 Ready Beep96 7.14 Date And Time96 7.15 Language96 7.16 Restore to Default97 7.17 Firmware97 Restore Firmware98 Dump Log98 7.18 About98 8.0 8.1 8.2 8.3 8.4 IQ2 Series Digital Back Overview IQ280 Digital Back Specifications IQ260 Digital Back Specifications IQ260 Achromatic Digital Back Specifications IQ250 Digital Back Sepcifcations 99 101 102 103 104 9.0 Advanced 645DF+ Camera Functions 106 9.1 Exposure Compensation106 7.2 Format Card87 9.2 AE Lock107 7.3WiFi 87 9.3 Metered-Value Difference Indicator108 WiFi (Cont.)88 9.4 Auto Bracketing109 7.4 Power Management90 9.5 Taking Photos with the Mirror Up 111 Display Off Time909.6 Mirror Up Delay112 Battery Charging90 9.7 Bulb Mode & Long Exposure 113 Auto Power Down90 9.8 Camera Display Light113 Power-Up and Down from 645DF+ 91 9.9 Front/Rear Dial Lock Mechanisms 114 7.0 Menu78 7.1 645DF+ (Camera Custom Functionality from 7.1 to 7.1.28 ) 79 4 5 9.10 Self-Timer Mode115 9.11 Interval Photography116 9.12 Depth of Field117 9.13 Infrared Photography118 9.14 Custom Function119 9.15 Types of Custom Functions120 9.16 Custom Dial Modes C1, C2 or C3 124 9.17 Lenses and Multi Mount125 9.18 Functions of the Phase One Lens 125 9.19 Function of the Phase One Lens Adaptor 125 9.20 List of Alternative Lenses126 10.0 Maintenance127 10.1 Changing the Focusing Screen127 10.2 Battery Socket128 10.3 Tripod/Electronic Shutter Release Contact 128 10.4 Camera Display Error-Notification129 10.5 Lens Maintenance130 10.6 Back Maintenance 130 10.7 IR Filter on the CCD130 10.8 645DF+ Camera Body Specifications 131 10.9 Phase One 645DF+ Housing Specification 132 11.0 Software 133 11.1 To Import Images...133 12.0 Main Accessories134 13.0 End User Support Policy138 13.1 Web Resources139 14.0 Appendix: Open Platform 141 Double Exposure Protection141 14.1 IQ2 Back and Phase One 645AF/DF/DF+ and Mamiya 645 AFD 142 14.2 Mounting IQ2 back on the Phase One 645 AF & Mamiya 645 AFD Series142 14.3 More Details: Phase One and Mamiya 645 Series Cameras 143 Power Management and Shutter Latency 143 Studio Flash Sync on the Camera Body 143 Image Orientation143 Mirror Up144 Viewfinder Masking144 15.0 IQ2 Back for Mamiya RZ67 145 15.1 Mounting IQ2 Back on the Mamiya RZ67 145 15.2 Viewfinder Masking146 15.3 More Details: Mamiya RZ67147 Mode Selector147 Shutter Latency Setting Mamiya RZ PRO II 147 Studio Flash Sync on the RZ lens 147 Mirror Up147 Double Exposure147 16.0 IQ2 Back for Hasselblad V Series 148 16.1 Mounting the IQ2 Back on a Hasselblad V Series 148 16.2 Mounting a Viewfinder Mask on a Hasselblad V Series Camera 149 16.3 More Details: Hasselblad V Series150 Sync Cable150 Flash Lead Connection150 Mirror Up and Shutter Latency Setting 150 Tethered Capture150 16.4 Hasselblad 555 ELD151 Shutter Latency Setting151 Motor Cable on Hasselblad 555 ELD151 16.5 Hasselblad 553 ELX152 Cable Connections152 Shutter Latency Setting152 16.6 Hasselblad 501 CM and 503 CW without Winder 153 Shutter Latency Setting153 16.7 Hasselblad 503 CW with Winder CW 153 16.8 Cables shipped with IQ2 back for Hasselblad V 154 17.0 IQ2 Back for Hasselblad H Series 155 17.1 Mounting the IQ Back on a Hasselblad H Series 155 17.2 Viewfinder Masking156 17.3 More Details: Hasselblad H Series 157 Camera Display157 6 ISO Settings157 Auto Exposure157 Viewfinder Information158 Double Exposure Protection158 Image Orientation158 Flash Lead Connection159 17.4 Cables Shipped with IQ back for Hasselblad H 159 18.0 IQ2 Back for Contax 645 160 18.1 Mounting the IQ Back on a Contax 645 160 18.2 Viewfinder Masking161 18.3 More Details: Contax 645162 Exposure Modes162 ISO Settings162 Double Exposure Protection162 TTL flash163 Image Orientation163 18.4 Flash Lead Connection163 18.5 Cables Shipped with IQ back for the Contax 645 164 21.5 Grid172 21.6 Auto Stop and Start172 21.7 Accessories173 21.8 Live View Camera Support 174 View Cameras174 Phase One 645AF/645DF/645DF+174 Hasselblad H1/ H2174 Hasselblad V175 Mamiya RZ67 Pro II/Pro IID175 Contax 645175 Notices176 FCC Regulations177 19.0 IQ2 Back for View Cameras165 Phase One Sleeping Architecture165 19.1 Using the 2-shot Release166 19.2 Using the 1-shot Release 166 19.3 Phase One FlexAdaptor167 19.4 Shutter Latency Settings for the FlexAdaptor and Other Technical Camera Adaptors167 20.0 List of Focusing Screens and Viewfinder Masks 168 20.1 Full Frame Focusing Screens or with Engraved Masking 168 20.2 Viewfinder Masks168 21.0 Live View 169 21.1 Starting Live View170 21.2 White Balance171 21.3 Quality and Brightness171 21.4 Zoom172 7 1.0Introduction We sincerely hope you will enjoy working with this innovative camera platform and IQ2 Series digital back. Thank you for choosing the Phase One 645DF+ camera and the IQ2 Series digital back solution. 1.1Warranty The Phase One 645DF+ and IQ2 Series digital is the most powerful digital camera solution whether you are working on location or tethered in a studio. Please read the enclosed warranty certificate. Should any problem occur, please contact your local dealer (place of purchase) to facilitate a repair. DO NOT try to repair the camera yourself. An unauthorized attempt to repair the camera will terminate the warranty. The Phase One IQ280, IQ260, IQ260 Achromatic and IQ250 digital camera backs feature maximum resolutions of 80, 60 and 50 high-quality megapixels respectively. This series sets new standards for medium format camera system handling and performance. 1.2 The Phase One IQ2 Series system gives you the absolute best solution when it comes to image quality and workflow. Capture One has been optimized for shooting with Phase One IQ digital backs, and is available for both Mac OS X and Windows operating systems. Together with the IQ series backs this professional RAW converter and image editing software will deliver the World’s highest image quality with excellent color and detail. The software comprises all the tools required to capture, organize, edit, share and print images for an efficient workflow. The Phase One 645DF+ camera delivers incredible versatility with support for what is arguably the widest array of focal plane and leaf shutter lenses on the market. Phase One is committed not only to provide the best digital solution for the professional photographer, but also to ensure the photographer’s freedom of choice regarding lenses, bodies, back, software and accessories. The entire system comes ready to use in its own customized weatherproof camera case. At Phase One we are always committed to providing you with the best solution for the professional photographer. This Users Guide covers the specific Phase One 645DF+ and IQ2 Series features and functionality. 8 Installation and Activation of Software An Internet connection is needed to install Capture One. Install on Mac: Capture One software includes an easy-to-use installer that will install all the software necessary to run the application on Mac OS X 10.5.8 or later. To install the software follow the procedure below: 1. Either load the Capture One DVD, or download the application from the Phase One website: www.phaseone.com. 2. Open the Capture One disk image. 3. Read and accept the license agreement presented. 4. Drag the Capture One icon to the Applications folder. 5. Open Capture One from your Applications folder. Install on Windows: Capture One includes an easy-to-use installer that will install all the software you need to run the application on a Windows based computer. To install the software follow the procedure below: 1. Either load the Capture One DVD, or download the application from the Phase One website: www.phaseone.com. 2. Run the executable software install file. 3. Read and accept the license agreement presented. 4. Follow the on-screen instructions to complete the installation. N.B. Capture One will initiate installation of Microsoft® .NET Framework 3.0 if you don’t already have it installed on your computer. 9 1.3Activation An Internet Capture One. connection 1.4 is needed to activate and update 1. Open the license activation dialogue box via the menu Capture One>License. 2. Enter your License code and personal details in the required fields. (You should have received an email with your Capture One license code or it will be in the original software packaging that you purchased). 3. Once you have entered the information press the ‘Activate’ button and your software will be validated by Phase One’s activation server. Screen Calibration Having a properly calibrated monitor is a critical factor when viewing images. Ensure that digital viewing conditions are as accurate as possible. A quality monitor and calibration tool should help guarantee that displayed images on a screen are precisely rendered. Once a monitor has been calibrated, the color and brightness controls should be locked to prevent inadvertent changes. Hardware-based monitor calibrators are now available at reasonable prices. The process is simple, quick and enables images to be viewed with confidence. Many higher level monitors have internal calibrating software that works with professional calibration devices for ultimate accuracy. Your software is now activated and ready for use. Troubleshooting If you are experiencing problems activating the software, follow the instructions provided in the application, read the software manual enclosed or visit our website for inspiration and troubleshooting: http://www.phaseone.com/support Deactivation of Capture One An Internet connection is needed to deactivate Capture One. 1. Open the license dialogue box via the menu Capture One>License. 2. Press the Deactivate button. 3. Capture One will return to trial mode once it is deactivated. If the trial period for the computer has expired, all current and pending processing will be cancelled, and you will not be able to continue working with the application until you reactivate it. 4. Confirm that you want to perform the deactivation. After doing so, you can activate Capture One on another computer. 10 11 2.0 The 645DF+ Camera and IQ2 Digital Back System 2.2 The Phase One Camera system is created to provide as much flexibility and openness as possible. For years Phase One has offered two different digital back or camera kit options; the Classic and Value Added kit. 2.1 Unpacking the 645DF+ and IQ2 Digital Back System The Classic kit is supplied in a protective foam-filled box, however the Value Added kit is delivered in a hard-case created for the travelling photographer. The dimensions of this waterproof and impact resistant roller case are compatible with most airlines carry-on luggage requirements. Classic Kit: • Phase One 645DF+ body • IQ Digital Back • Schneider Kreuznach 80mm LS f2.8 Lens • Capture One software • 1 Year warranty Accessories • Digital back battery • Dual DB battery charger • Phase One 645DF+ rechargeable Li-Ion battery • Phase One 645DF+ rechargeable Li-Ion battery charger • 4.5m FireWire 800 cable • 3m USB3.0 cable • Body and lens caps • Camera neck strap • Sensor cleaning kit • Lens cloth Value Added Kit: The waterproof roller case will hold: • Phase One 645DF+ body • IQ2 Digital Back • Schneider Kreuznach 80mm LS f2.8 Lens • Capture One Pro software • 5 year Value Added warranty on IQ digital backs Accessories • Waterproof roller hard case with room for 17” laptop • Multimount adapter for HB V-lenses • 2 lens wrappings • 2 digital back batteries • Dual DB battery charger • 2 Phase One 645DF+ rechargeable Li-Ion batteries • Phase One 645DF+ rechargeable Li-Ion battery charger • DB Multi connector cable • LCC calibration kit and 10x10cm plate • CF card • CF card reader • 4.5m FireWire 800 cable • 3m USB3.0 cable • Grey card • Sensor cleaning kit and lens cloth • Body and lens caps • Camera neck strap The interior of the roller supplied with the Value Added kit can be customized and configured into a bespoke system case. An extra set of dividers are provided inside the lid of the case, which can be used to divide the compartments into smaller or different sections to make an ideal storage solution for a camera and lenses. 12 13 Classic Kit Value Added Kit IQ2 Series digital back IQ2 Series digital back Waterproof roller case (with room for laptop up 17-inch) Two lens wraps 1 year warranty on IQ digital back, 5 year warranty on IQ digital backs body and lens Dual Battery Charger Dual Battery Charger 1 Battery 2 Batteries Focusing screen or Viewfinder Masks Focusing screen or Viewfinder Masks depending on camera model depending on camera model 4.5m FireWire 800 cable 4.5m FireWire 800 cable 3m USB3.0 cable 3m USB3.0 cable Multi-connector>minijack adapter cable Multi-connector sync cable 2.3 2.4 Classic vs. Value Added Kit All the elements of the Value Added kit are available to buy as separate spare parts. Please consult your local dealer about the different Phase One or third party solutions if extra equipment is needed. Charge the batteries as soon as the camera system has been unpacked. Securing the operational time of a camera and digital back solution is a critical concern for professional photographers. To be as safe as possible, consult your dealer to get information on the best solution. Most uptime solutions provided by Phase One can be purchased after acquiring the back or camera. Although only one battery can be used in the IQ back at a time, it is recommended to charge both batteries fully before you start. The Value Added roller case is delivered with two 7.2 volt Lithium-Ion batteries and a duo-charger. Always keep a battery in the IQ back even when shooting tethered to a computer via a FireWire or USB connection. (Go to page 84 for more details about charging the battery while tethered to a computer). The 645DF+ camera and SK LS lenses have a warranty of 1 year or 100,000 shutter actuations, whichever comes first. Phase One AF/MF lenses have a warranty of 1 year if purchased as part of the Classic kit or 3 years with the Value Added kit option. Please refer to the Warranty Brochure, which is shipped with the Camera System. The battery charger can adapt to voltages within a range of 110 to 250 volts. It comes with an international set of power adaptors (located in the suitcase utility compartment). Please select the appropriate one that fits your outlet and slide it in from the top to mount it in place securely. CF card CF card reader Capture One DB software Capture One PRO software Sensor cleaning kit Sensor cleaning kit Lens cloth Lens cloth Charging the Batteries for the IQ2 Digital Back Connect the unit to the outlet and charge the batteries (approximately 2.5 to 3 hours). LCC Calibration kit After the first initial charge, the batteries can be charged one at a time. Grey card Lens cast calibration plate Purchasing Extra Batteries Extra 645DF+ camera battery cassette for AA batteries 645DF+ camera body 645DF+ camera body Schneider 80mm LS f2.8 lens Schneider 80mm LS f2.8 lens Warning! • Only use the Charger to charge the specified batteries • Do not allow charger to get wet or get exposed to moisture • Keep the Charger out of reach of children • Once charging is completed, unplug the charger from power source • Only use the original mains adaptor 12V DC or car lead • Never apply excessive force when connecting or disconnecting a battery or contact plate. • Keep all contacts clean. • Do not force down any of the contacts. • Do not short-circuit the contacts. • Never store the battery connected to the charger for an extensive period of time. • Do not expose to excessive heat or naked flame. • Do not dismantle or carry out any alteration to the product • Do not attempt to eat or swallow the battery Hasselblad V-mount lens adapter 1 year or 100,000 shutter releases on Schneider Kreuznach lenses 3 year warranty on Phase One AF/MF lenses Free digital back loan unit during repair 14 The Phase One IQ back comes with two batteries. Phase One recommends the Canon BP 915 (with more than 2500 mAh) if you need to purchase extra batteries. Some third party batteries may not fit into the digital back’s battery compartment due to differences in the tolerances. Do not try to force a battery into the compartment. When pressing the battery release button it should slide in without being hindered. 15 2.5 P M.U 2.6 Camera Batteries The camera’s power is switched on when the shutter release mode selector is set to S, C or M.UP. In order to prevent the camera’s batteries from discharging, sleep mode is automatically entered if no operations are performed for a specific period of time while the power is ON (with exposure metering status maintained). Set the shutter release mode selector lever to L (to turn the power off ). Use six AA alkaline or rechargeable batteries. NiCd or NiMH batteries should only be used in the camera body if CF04 is set on rechargeable. C S L 1. Lift the battery case lock lever, turn it counter clockwise and pull out the battery holder. 2. Insert fresh AA batteries with the + and - ends as shown in the illustration. 3. Return the battery holder to its case and lock it by turning the lever clockwise. Make sure it is firmly attached. N.B. Ensure that the batteries are placed with proper polarity. In sleep mode, operating the shutter button or a function setting button restores power ON status. In sleep mode, the external LCD screens are not active, only the marks shown in the figure are displayed. (These marks appear in program AE mode.) Rechargeable Li-ion Battery 1. Battery life of the originally supplied batteries is dependent on storage conditions. The Phase One Rechargeable Li-Ion battery Kit for 645DF+ is included with the Phase One 645DF+ camera body as standard. (Part #70513) Please go to page 112 for more information about setting battery type in custom function 4. The Value Added kit includes 2 batteries + 1 charger. The Classic kit includes 1 battery + 1 charger. N.B. The rechargeable Li-Ion battery can be used instead of AA batteries with the Phase One 645DF. The uptime of one fully charged Li-ion battery is up to 3 times longer than using standard Alkaline batteries. 2. Blots and fingerprints on battery terminals may cause loose connection and corrosion. Wipe them off before loading the batteries. 3. It is advised to carry spare batteries in remote or foreign locations. 4. Battery performance decreases in low temperatures. Keep them warm when in cold climates or locations. External battery case PE401 is available as an optional accessory. Checking the Battery Power The batteries are sufficiently charged. There is very little power remaining. Camera will not operate. Set the shutter release mode selector lever to “L” (to turn the power off ) and replace the batteries with new ones. There is little power remaining. Have new batteries on hand. Camera will still operate. When the batteries are emptied for power, “batt” flashes on the main LCD and the viewfinder’s LCD when the shutter release button is pressed. Sleep Mode Set the Drive dial lever to S (to turn the power on). 5. Store the batteries in a cool and dry place, away from direct sunlight. Check the battery condition in the lower left corner of the top LCD screen. 6. Remove the batteries from the camera body when they will not be used for a long time. Always use six new batteries of the same type when replacing batteries. Do not mix different types of batteries or use old batteries with new ones. The camera will not function without a power source. 7. Replace the batteries with new ones as soon as they are exhausted. Liquid leakage from the battery may damage the camera. Never throw out batteries. When a battery does not work, please dispose of it at an appropriate recycling center. 16 NOTE: For the purpose of the descriptions and explanations provided in these instructions, it is assumed that the camera’s power is on. 8. Read the warnings on the batteries for their handling. 17 2.7 1. Remove the front body cap in the same way that you would remove a lens; push the lens release button [A] backward and then turn the front body cap or the lens itself counter clockwise and lift out. 20 22 11 4 4 Attach and Remove a Lens 11 22 ft m A 2. Align the white alignment dot of the lens [B] (on the shiny flange) with the camera’s white dot [C]. Mount the lens and rotate it clockwise until it clicks into place. Attach a Leaf Shutter Lens Leaf shutter lenses are equipped with an internal shutter. Leaf shutter lenses are capable of high shutter speeds up to 1/1600 on IQ Series backs with flash synchronization, which is particularly useful for fill-in flash photography in bright ambient shooting conditions. When a leaf shutter lens is attached and the leafshutter is used and the letters LS will appear in the main LCD screen. m 801m :28 MF A F 0 22 11 4 5 20 4 22 ft m 2.8 B C 3. To remove the front lens cap, squeeze the shiny sections together and lift out. (See image far left). To remove rear lens cap turn it counterclockwise. Adjusting the Strap Put the neck strap through the mounts and secure it to the buckle as illustrated. After attaching the strap, pull it and ensure it does not loosen at the buckle. 1 :2 MF mm 80 8 AF 22 11 4 4 11 22 Remove a Lens 4 4 11 m 80m8 1:2 MF AF 0 20 5 22 1 1 While sliding the lens release button[A] back, rotate the lens counter clockwise until it stops, and lift it off. After removing the lens from the camera body, protect both ends by attaching the caps. A N.B. Oil, dust, fingerprints or water on the electronic contacts could result in malfunction or corrosion. Wipe such impurities off with a clean piece of cloth. Do not tap the distance ring or other rotating parts when attaching the lens. When installing a lens, do not press the lens release button. 18 19 22 ft m 2.9 Attaching the IQ2 Back The IQ back is fully integrated with the camera body and functions as a part of the whole camera system. Ensure that the Phase One 645DF+ camera mirror is up and the shutter is open when no digital back is attached. 2.10 Names of Parts and Functions (Nomenclature) Rubber Eye Piece Exposure Metering Mode Button Focus Point Selector Button NOTE: Eyepiece Shutter Lever Main LCD Set Button Exposure Compensation Button Digital Back Flash Auto Adjustment Select Button Rear Dial Strap Lug Mirror* *Do not touch the mirror Electronic Contacts Front Dial Auto Exposure Lock Button AEL Exposure Metering button Auto Bracketing Button Shutter Release Button Drive Dial Please be aware that the shutter should be in the correct starting position (shutter open). If this is not the case, attach and remove the IQ back again to make sure that the camera body gets in the correct starting position. Remove the IQ back by sliding forward the lever [1], pushing in button [2], and by gently pulling away the top of the back first. Be careful with the contacts and protective glass on the back. Your IQ back should always be protected by its plate when it is not attached to the camera. Exposure Mode Dial Main LCD Backlight Button When attaching the IQ back to the camera body the shutter will close and the mirror comes back down. First remove the cover on the IQ back and 645DF+ camera. Next, slide forward the lever [1] and push in button [2], and ensure that the bottom part of the IQ back is placed correctly in the lower locking mechanism on the back of the camera body before the upper locking mechanism is pressed together. Failure to do this can cause an error with the camera body where the shutter will continuously open and close. If this occurs, remove the IQ back. Make sure the camera body is powered and press button [2] while mounting the digital back. Hot Shoe Self Timer Button Interval Button Diopter Adjustment Lens (Standard Accessory) Lens Mount Alignment Mark Depth of Field Preview Button Diopter Adjustment Dial Auto Focus Assist Light Self Timer Lamp Strap Lug External Power Socket When transporting the system, it is important to make sure that the mirror is locked up in the shipping position. Battery Case Lock Lever To ship the system, first detach the digital back, and then remove the battery from the camera body. Now replace the digital back. Battery Case Tripod Socket The mirror will stay locked-up in the shipping position, until the battery is reattached. Auto Focus Lock Button AEL Exposure Metering button Focus Mode Selector Lever Lens Release Button 20 Synchro Terminal Electronic Shutter Release Contact 21 2.11 Main LCD The Displays The display on the camera body will provide you with a lot of valuable information. This includes many features and settings including, but not limited to shutter speed, aperture value, exposure program, exposure compensations and metering modes. Liquid Crystal Display Due to the limitations of the space and letters, words and letters on the LCD are abbreviated. 2.12 Displays, Abbreviations and Electronic Dial Operation Electronic Dial Operation Display examples of the main LCD Position Front dial Rear dial P Av Exposure mode During actual use, only the relevant icons and indicators are displayed. Viewfinder LCD Auto focus area frame Tv M Shutter speed adjustment Aperture adjustment X Aperture adjustment Shutter speed adjustment 1/125 to 1/60. Auto-bracketing button displayed Flash auto adjustment select button displayed Turn the auto bracket ON/OFF The multi-turn auto bracketing repeat setting Flash metering compensation (when using Metz flash and SCA3952 adaptor) Back Display Viewfinder Display The most relevant information regarding the exposure and camera settings can be seen on the bottom display in the viewfinder along with the autofocus mark that indicates correct focus. Display examples in the custom function mode The touch screen on the of the IQ digital back is a multifunctional display, where the menus change depending on the status and choices you make. In addition to providing menu navigation, the display on the back can work as a preview screen. During actual use, only the relevant icons and indicators are displayed. 22 23 Play ISO 2.13 The Buttons on the Back 2.15 2.14 If the IQ back has been without power for a long period of time, it will automatically ask you to set the time and date on the next occasion it is powered up. Date and time parameters are set and controlled via the IQ back’s Menu system. The IQ is equipped with four external buttons. The buttons will change function to match the menu shown on the sceen. Find out more on the IQ menus from page 78. LED Lights IQ Series digital backs feature two main LEDs located below the bottom left corner of the screen. WB Menu The IQ Series Home screen Tap the screen and scroll through the numbers to attain the appropriate date and time. Tap the check mark, which will appear in the bottom right hand corner of the screen to confirm your entry. Green: When capturing an image the green LED will blink rapidly to indicate that the IQ back is busy. The time and date is applied to the EXIF data in all files captured with the IQ back. A continuous green light indicates that the backlight of the display is dimmed but the camera is still ready to shoot. (The Display Off Time can be set in the IQ back’s Menu mode in the Power Management options). Red: A red LED indicates that the IQ back is writing to the storage media, and therefore the buffer has not been emptied. Diopter correction lens There is an additional red LED indicator located next to the CF card slot (under the cover). It is assigned to indicate CF card activity only. Do not remove a CF card from the card slot when this red LED is on. Removing a CF card whilst the red LED is on can damage the formatting of the card, and images or data might be lost or corrupted. Range of Adjustment DE401 (standard) -2,5 to +2,5 DE402 (fnearsighted users) -5,0 to -2,0 DE403 (farsighted users) 0 to +3,0 2.16 Setting Diopter Look through the viewfinder and make sure that the focus frame (Rectangle with Circle) is in sharp focus. If it is not, turn the diopter adjustment dial in the “–” direction if you are nearsighted or in the “+” direction if you are farsighted. If this is not sufficient you may require an optional diopter correction lens. Check the table for possible diopters. Point the camera at a bright, plain object such as a white wall when making this adjustment. Diopter not matching 24 Setting Date And Time Diopter matching 25 Replacing the Diopter Correction Lens NOTE: If there is dirt or dust on the lens surface, remove it with a blower or sweep it off gently with a lens brush. 1.Press the Eyepiece Lock, which is located in a gap between the Eyepiece and the Diopter Correction lens. (Turn the camera upside down to gain easy access to it). Now remove the rubber Eyepiece by sliding it upwards If there are fingerprints or dirt on the lens surface, wipe them off with a piece of clean, soft gauze. Using solvents could correction lens frame. discolor the 2. Remove the lens supplied with the finder by pulling it downward. 3. Remove the existing diopter by sliding downwards using the fingernail groove and detach. Insert a new diopter by aligning it to the base of the diopter holder and sliding it upwards into place. Finish by reattaching the rubber eyecup. 2.17 Eyepiece Shutter Close the eyepiece shutter when there is a strong light source behind the camera or when pressing the shutter release button without looking through the viewfinder. (This prevents exposure error due to light entering from the viewfinder.) Turn the eyepiece shutter lever in the direction of the arrow. 26 27 3.0 Basic Functions P M.U ISO and White Balance C S The IQ back’s Home Screen enables quick access to the ISO and WB settings by either pressing the adjacent buttons or by tapping the screen directly. Scroll up and down, then select the setting by tapping the screen next to the desired rating so that a green check mark appears. White Balance and ISO settings can also be controlled from Capture One if you are working tethered. 3.1 3.3 Getting started: Setting the Shutter Release, Focus, Exposure and Metering modes 1. Set the Shutter Release mode selector lever to S (single-frame advance mode). There are two shutter release (drive) modes: S (single frame advance mode) and C (continuous advance mode). When set to L the power is turned off. L 2. Set the Focus mode selector lever to S (Single focus mode). Setting ISO The default ISO setting is 50 for all IQ Series models. Remember that the higher the ISO setting, the higher the degree of image noise. The camera system together with Capture One software deliver a powerful noise reduction performance although it is possible to still see some noise at the higher sensitivity settings. Focus Mode Focusing S Single focus mode Half-press the shutter release button to focus. When the focus mark lights, the focus is fixed and the shutter can be released. C Continuous focus mode The camera keeps focusing continuously while the shutter release button is half-pressed. The shutter can be released regardless of whether or not the focus mark is lit. M Manual focus mode Focus manually. 3.2 Setting White Balance 3. Set the exposure mode dial to P (Program auto exposure). CF The default ISO setting is Auto that will calculate a White Balance based on the information in the image. Auto WB is appropriate for most applications. Tv Av C3 P C1 C2 Push the lower right button or tap WB on the Home Screen. You will be presented with the back’s White Balance settings. Scroll up and down and tap the screen to select the desired setting. A green check mark will appear next to your chosen setting and you will automatically return to the Home Screen. X Find out more on ISO operation on page 61. M Push the upper right button or tap ISO on the screen on the IQ back’s Home Screen. You will be presented with the back’s ISO spectrum. Scroll up and down and tap the screen to select the desired setting. A green check mark will appear next to your chosen setting. There are three Focus modes: S (single focus mode), C (Continuous focus mode) and M (Manual focus mode). See page 33 for more information. There are four exposure modes: P (Program Auto Exposure) Av (Aperture Priority AE) Tv (Shutter Priority AE) M (Manual) N.B. Av stands for Aperture Value but is referred to as Aperture Priority AE. Tv stands for Time Value but is referred to as Shutter Priority AE. Find out more on White Balance operation on page 62. 28 29 CF M Av P C2 A B Tv: Shutter priority AE - Set the desired shutter speed and the camera selects the correct aperture. Use this mode to stop motion. Average/spot auto exposure metering 4. Exposure metering mode is automatically set to average/spot exposure metering before exposure metering is performed. There are three exposure metering modes: In the A mode the average brightness in the entire frame is measured with emphasis on the center of the frame. The brightness at a specific spot in the center of the frame is metered in the S mode. The A-S mode automatically switches between these two modes depending on the contrasts in the picture. Tv C1 P C1 Av: Aperture priority AE - Set the desired aperture and the camera selects the correct shutter speed. Use this mode to control depth of field. M: Manual mode - Set this mode when you want to use special combinations of the aperture and shutter speed. X X M CF C3 X M C3 P C1 Tv Av C2 CF 3.4 C3 Tv Av P: Program AE - The aperture and shutter speed are determined automatically for the optimum exposure, according to the ambient light conditions. This auto mode is best suited for general photography or for novice photographers, as it leaves the user free to concentrate on framing and capturing the subject. Measuring Light – Exposure Metering 1. Press button [A] to adjust the exposure metering mode. There are three different exposure metering mode options that are displayed sequentially when either the front or rear dial is turned. Select an appropriate exposure mode. Your chosen exposure metering mode is displayed as an icon on the camera’s LCD screen. 2. Press the SET button [B] or exposure metering mode button [A] to enter the setting. Exposure metering is performed after automatically selecting average/spot exposure metering.• Depending on the subject conditions, center-weighted average/spot exposure metering is selected automatically, and the correct exposure is measured. • Spot exposure metering is automatically selected when the brightness of the spot exposure metering range becomes darker than the brightness of the entire screen. • If there is very little difference between the spot exposure metering value and center-weighted average exposure metering value, the correct exposure level is obtained as the intermediate value. Center-weighted average/spot exposure metering The average brightness of the entire screen is measured, emphasizing the center of the screen. Center spot exposure metering The brightness of an area equivalent to 7.6% at screen center is measured, and the exposure is determined. The circle at screen center serves as a general guideline. This mode is suited to measuring subjects with strong contrasts or measuring only screen portions. Viewer display Exposure Warnings Users are warned when shooting subjects that are too bright or dark with an inappropriate exposure setting. At such times, when correct exposure cannot be obtained, users will be alerted by numeric exposure display that will flash on the external LCD or on display inside the viewfinder. too the the the Warnings that the exposure is outside the metering range • Program AE (P) The shutter speed and f-number blink. • Aperture priority AE (Av) The shutter speed blinks. • Shutter priority AE (Tv) The f-number blinks. NOTE: When a polarizing filter is used, ensure that a circular polarizing filter (C-PL) is used. The correct exposure cannot be obtained with a normal (linear) polarizing filter (PL). 30 • Manual mode (M) The exposure metering value difference is displayed. 31 C2 3.5 Autofocus Modes To use the Auto Focus function, both the camera body and the lens have to be set to their respective Auto Focus modes. Auto Focus does not function when either the camera body or the lens are set to manual focus. To activate Auto Focus (AF), first select AF on the focusing selector ring on the lens. Next, adjust the Focus Mode Selector Lever to either S (single) or C (continuous) Auto focusing on the camera. The Focus selection ring on the lens can help you to rapidly switch between AF and M, without having to change your grip of the camera. Normal Half-press Release position Full-press The shutter release button has a two-step action. When pressed lightly it stops at a certain point. In this manual, this position is called the “halfpress” position. When you “half-press” this button, the camera functions are activated. When the shutter button is pressed further down, the shutter is released. This position is called the “full-press” position. 1. Aim the camera so that the subject is within the focus frame. 2. Half-press the shutter release button, and focus will be adjusted automatically in AF mode. As default, you can now re-compose your image without losing the original focus setting, by moving the camera and keeping the shutter release button half-pressed. When the focus mark lights up, the subject is in focus. 3. When the focus mark lights up, press the shutter release button further down to release the shutter. (The focus mark is an illuminated dot (indicated as this • symbol) at the bottom of the viewfinder display. See the focus the illustration circled in blue). Out of Focus Marks When the picture is not focused the shutter cannot be released when in single focus mode. Either press the shutter release button again to adjust the focus or move the camera to change the position of the focus frame. Lenses without the focus mode selector ring will automatically be set to AF if the camera is set to Auto Focus. Do not touch the focus ring as you may cause internal damage to the camera Auto Focus motor. 32 Single Autofocus Mode (S) This mode uses the focus-priority mechanism. The shutter can be released when the focus mark • in the viewfinder is illuminated. This mode is suited for still subjects. Focus is locked when the focus mark • is illuminated in the viewfinder’s LCD. The shutter cannot be released if the subject is not in focus (if the focus mark • does not illuminate). To take another photo with a different composition, take your finger off the shutter release button then re-press the shutter release button again. Continuous Autofocus Mode (C) In this mode shutter release has priority to focusing. The shutter can be released regardless of whether the focus mark • in the viewfinder’s display is illuminated. Focus is adjusted continuously while the shutter release button is half-pressed. This mode is suited for moving subjects. Focus is not locked even if the focus mark is lit. The shutter can be released even if the focus mark is not lit. Lenses with the Focus Mode Selector The focus modes can be switched between automatic and manual with the selector on the lens when the focus mode selector lever on the camera body is set to S or C. 3.6 Using Focus Lock and Infrared Focusing Use the focus lock when the your intended focus point is not within the focus frame. In such cases where a subject is not located in the center of a frame, use the focus lock function to lock the focus before releasing the shutter. 1. Set the focus mode selector lever to S or C. Put the subject in the focus frame and half press the shutter release button. 33 When Auto Focus Cannot Find Focus Lenses with the Focus Mode Selector Continued 2. Lock the Focus. When the focus mark • in the viewfinder LCD is lit, press the AF lock button on the front of the camera to lock the focus. The auto focus function requires contrast in the subject. Auto focusing may fail to achieve focus with certain subjects described below. In such cases, either switch to the manual focus mode (and focus manually) or focus on a more contrast appropriate object at the same distance as the object you want to photograph, lock the focus using the focus lock button on the front of the camera body, then take a picture. • Low-contrast subject (blue skies, white walls and other objects) 3. Adjust the Composition. With the shutter release button half-pressed, slide the camera to achieve the desired composition, and release the shutter. When the focus mode is set at S (single focus mode) and the focus mark • is lit, hold the shutter release button halfway down to lock the focus. • Two or more objects overlapping at different distances within the focus frame (animals in cages, etc.) • Subjects with continuous repeated patterns (building exteriors, blinds, etc.) • Extremely backlit reflective subjects (car bodies, water surfaces, etc.) • Or when the subject is far smaller than the focus frame AF Assist Infrared Light Autofocus can fail when a subject is dark or very low-key. On these occasions, a red lamp may be activated on the front of the camera when the shutter release button is half-pressed to assist the camera’s auto focus function. The AF assist infrared light is emitted only when the focus mode is set to S (single focus mode). NOTE: Effective range of the AF assist infrared light is limited. It does not reach distant subjects. - Range: 9m/29.5 ft. (using 80 mm f/2.8 lens) Use of a lens hood or a bellows lens hood (sold as an optional accessory) may interfere with the assist light. It is advisable to set the focus before mounting the hood. The AF assist infrared light can be disabled. 34 35 A 5 2.2 0.7 22 25 0.8 X M CF ft m Tv Manual focus 1. All lenses: Turn the focus mode selector lever to M (manual focus mode). 3.8 Drive Dial Single-Frame Mode P 2. Manual Focus operation for telephoto and zoom lenses: All newer Phase One, Mamiya and Schneider Kreuznach lenses can be switched from Auto Focus to Manual Focus by using the AF ring or slider fitted on the lens. C3 P C1 Av 3.7 C2 For lenses with an AF slider, slide the focusing ring on the lens backward until it clicks. When this is done, the Auto Focus inscription on the lens barrel is covered and the lens can then be focused manually. For lenses with an AF ring, simply rotate the AF ring to the MF position to select manual focus. Adjust the Focus Turn the lens focusing ring until the subject is in focus. When correct focus has been achieved, the focus mark in the viewfinder will light up. M.U One photograph is taken each time the shutter release button is pressed. C S Set the shutter release mode selector to S. L Continuous Mode Photographs are exposed as long as the shutter release button is pressed. P M.U C S Set the shutter release mode selector lever to C. Photographs are taken continuously at a rate depending on the buffer speed of the digital back mounted on the camera. L Manual Focusing using the Focus Mark (Focus confirmation method) Half-press the shutter release button and turn the lens focusing ring to focus on the subject. The focus mark is illuminated in the viewfinder’s LCD to signal that a picture is in focus. L - Use the focus mark when taking photos in manual focus mode or when using the M645 manual lens. X Tv Av P C1 36 In this mode, the shutter will be released 10 seconds after the shutter release button is pressed. M - If you adjust focus using the focus mark with an M645 lens, make sure to open the aperture. You can use this function with the lens set to f/5.6 or higher. Self-Timer Mode CF Turn focus ring counter clockwise C S C2 Turn focus ring clockwise When the shutter button is pressed, the mirror moves up, and when the shutter button is pressed again, the shutter is tripped and a picture is taken. P M.U C3 In focus If is lit in the viewfinder’s LCD, the camera is focused on a point behind the object. If is lit, the camera is focused on a point in front of the object. Mirror Up Mode Activate the self-timer by pressing the button. Next, rotate the front dial so that On is displayed in the camera’s LCD and press the shutter release. When the shutter release is pressed, the self timer lamp will blink continuously for 7 seconds, followed by 3 seconds of rapid blinking until the camera releases the shutter. 37 CF Aperture values can be set in either 1/3 or 1/2stop increments (C-01, see page 120). CF X CF X 1. Turn the exposure mode setting dial to “Av” (aperture-priority AE) position. M Tv P Av A C1 C2 CF P Tv X M C3 C2 Av Phase One 645 program shift chart 8 9 10 11 12 13 14 15 16 18 19 20 21 22 NOTE: EV The aperture value will blink when the subject is too dark or too bright for a correct exposure. To obtain the correct aperture, adjust the shutter speed value until the aperture value stops blinking and remains lit. X Tv 32 4 22 Av 3 16 2 11 1 8 0 5.6 P C3 C1 5 M CF F 2.8 When the exposure compensation is set with the rear dial , the shutter speed can be selected with the front dial only. CF X M Av -2 Program shift area Tv 4 1. Turn the exposure mode setting dial to “Tv” (shutter-priority AE) position. P -1 Normal Shutter Priority AE (Tv) Set the desired shutter speed and the camera selects the optimum aperture accordingly. A fast shutter speed can be used to freeze motion and slow shutter speed can be used to create motion blur. (ISO100/AF80mm F2.8 D) 17 C3 7 C1 C2 6 2. Turn the front or rear dial to set the desired aperture. - Swap from a leaf shutter lens to focal plane shutter if a shutter speed above 1/1600 second is needed. The selected aperture value can be locked. C3 The shutter speed and aperture can be altered by turning the front and rear dials while the P (Program AE) mode is selected. In order to avoid blurred images (due to camera shake while releasing the shutter), or to open the aperture, change to PH (high speed). For slower shutter speeds and wider depth of field, change to PL (low speed). This function allows these changes to be made quickly. Set the desired aperture, and the camera selects the optimum shutter speed accordingly. Use the Av mode to maintain specific control over depth of field, When the exposure compensation is set with the rear dial, the aperture can be selected with the front dial only. Rotation direction of the dials to change the values can be customised (C-08, see page 120). Program Shift (PH/PL) M Tv X Alter the shutter speed and aperture by turning the front and rear dials while the “P” (Program AE) mode is selected. The shutter speed value will blink when the subject is too dark or too bright for a correct exposure. To obtain the correct aperture, adjust the aperture value until the shutter speed value stops blinking and remains lit. P The aperture and shutter speed are determined automatically for the optimum exposure, according to the ambient light conditions. This auto mode is best suited for general photography or for novice photographers, as it leaves the user free to concentrate on framing and capturing the subject. Aperture Priority AE (Av) A C1 C2 C3 M NOTE: Av Aperture values and shutter speeds can be set in either 1/3 or 1/2-stop increments (C01, see page 120) Av P When the Program line is shifted, the aperture value changes along with the shutter speed to maintain the proper exposure. Tv C1 If the shutter speed and aperture values blink on the main LCD and in the viewfinder display when the program line is shifted, the proper exposure cannot be achieved. Please select a different Program mode. 3.9 Exposure Modes (P) Program AE A C1 C2 C3 NOTE: If a correct exposure cannot be obtained, the shutter speed and aperture value blink. In such cases, the pictures can be taken but they may out too bright or too dark. 2. Turn the front or rear dial to set the desired shutter speed. -3 Shutter speeds can be set in either 1/3 or 1/2stop increments (C-01, see page 120). -4 30 15 8 4 Shutter speed 2 1 1/2 1/4 1/8 1/15 1 /60 1/250 1/1000 1/4000 1/30 1/125 1/500 1/ 2000 Rotation direction of the dials to change the values can be customised (C-08, see page 120). - Swap from a leaf shutter lens to focal plane shutter if a shutter speed above 1/1600 second is needed. The selected shutter speed can be locked. 38 39 C2 C3 C2 A CF X P M Tv Av When the exposure is compensated in the Manual mode, the difference between the metered value and the compensated value will be displayed on the viewfinder LCD. In the B (Bulb) mode, the difference with the metered value is not displayed. Manual Mode (M) C1 NOTE: A This mode is used to set both the aperture and shutter speed for total exposure control. Varying shutter speeds can be selected, including “bulb”, “tIME” and manually from 60 mins to 1/4000 sec. Aperture values can be set from maximum to minimum aperture. B One-push Shift Function When the difference between the set value and metered value is displayed on the viewfinder LCD in the Manual “M” mode, press the AEL button for approx. 1 second and the camera will automatically adjust the shutter speed to achieve the correct exposure based on the set aperture value. X M CF Auto Mode Mechanism Tv Av P C2 4. When the shutter release button is half pressed, the difference between the present settings and the metered value is displayed in the viewfinder’s LCD panel. The value is displayed in 1/3 stop increments within a range of ±6 EV. Photography using the leaf shutter or focal plane shutter can be selected in custom settings C3 A leaf shutter’s working range is from 1/1600 sec. to 1 second. To achieve other speeds (1/4000-1/800 sec., 1-60sec.., bulb) use the focal plane shutter. A C1 C2 C2 C3 C3 C C1 C1 P P X NOTE: C3 CF M Tv Av NOTE: While the difference[B] between the set value[A] and the metered value is displayed on the viewfinder LCD, press the AEL button[C] for approximately one second. The camera changes the shutter speed to an appropriate level. 3. Turn the front dial to set the desired shutter speed. NOTE: When the set value matches with the metered value, the difference indicator will show “0.0”. P 2. Turn the rear dial to set the desired aperture. X C1 The aperture level can be selected for the parameter to shift. CF X M Tv NOTE: M Tv The selected aperture and shutter speed can be locked. CF Av Rotation direction of the dials to change the values can be altered. 1. Turn the exposure mode setting dial to “M” (Manual) position. Av The assignments of the front and rear dials can be swapped. C2 Increment of the aperture and shutter speed value can be set at either 1/3 or 1/2-stop. Synchro Mode (X) Select this mode when a flash is used. Choose “X” and the shutter speed will be fixed at 1/125 second for synchronization. The selected aperture value can be locked. When the difference between the set value and the metered value is greater than ±6EV and the set value is lower than the metered value, the indicator in the viewfinder LCD shows “– u –.” Contrarily when the set value is higher than the metered value, the indicator shows “– o –.” 40 When 1/800 sec. shutter speed can not be achieved even though the leaf shutter lens is attached, try another exposure mode. 41 3.10 Flash Photography The Phase One 645DF+ is equipped with a horizontal focal-plane metal shutter and it is also compatible with leaf shutter lenses. Exposure Mode Lens Mode Shutter speed 1/4000-1/1600 Program Tv Av Manual X(*) 1/1600-1S The focal-plane shutter provides higher shutter speeds than that of leaf (central) shutter lenses. Focal-plane shutters allow you to shoot fast enough to freeze moving subject matter. Leaf shutter lenses will allow faster shutter synchronization to flash, making it ideal to freeze subject movement when using strobe lighting. X-Sync 1S - 30S+ 1/4000 - 1/1600 1/1600 - 1S 1s - 30S+ Leaf Shutter — LS — — LS — Focal Shutter FS FS FS — 1/90 - 1S — Leaf Shutter — LS — — LS — Focal Shutter FS FS FS — 1/90 - 1S FS Leaf Shutter — LS — — LS — Focal Shutter FS FS FS — 1/90 - 1S — Leaf Shutter — LS — — LS — Focal Shutter FS FS FS — 1/90 - 1S FS Auto FS LS FS — LS FS Leaf Shutter — 1/125,90,60 — — 1/125,90,60 FS Focal Shutter — 1/125,90,60 — — 1/125,90,60 — The focal-plane shutter method allows for shutter speeds of up to 1/4000 sec. When shooting at higher speeds e.g. 1/500 sec. the two shutter blades are moving in parallel creating a small slit allowing a small fraction of light to reach the sensor area of the digital back. When using this type of shutter it is not possible to achieve flash synchronization greater than 1/125 sec. A leaf shutter will make it possible to achieve faster shutter and flash sync speeds. An IQ Series back can achieve a maximum shutter speed of 1/1600 second. Do not use leaf shutter speeds above 1/1600 sec. 1. A grip type flashgun or a strobe (with electric contacts other than X contact) can be operated with the Phase One 645DF+ by connecting a sync cord into the camera’s sync terminal. (See the note in the bottom left corner of the page about flash units designed exclusively for other camera makes.) NOTE: This camera’s synchro contact is an X contact. Using flashes designed exclusively for other camera manufacturers in the hot shoe may damage the camera’s internal mechanisms. In this situation, use an off-camera flash bracket and connect a sync cord to the camera’s synchro terminal. When using flashes with a flash duration of 1/500 sec. or longer, set the shutter speed to 1/30 sec. or less. 42 2. Turn the exposure mode setting dial to “X” (1/125 sec.) or M (manual). When M (manual) is selected, turn the front dial and set the shutter speed to 1/125 sec. or slower. 3. Turn the rear dial to set the aperture, and then press the shutter button to take a picture. In addition to its standard flash sync system, the Phase One 645DF+ features TTL (through the lens), off the film (OTF) and electronic flash exposure metering. 43 Metz 3952 functions Charging completed indicator in viewfinder When charging of the flash is completed, a charging completed flash icon will illuminate in the viewfinders display panel Automatic setting of flash synchronizing speed When exposure mode is set at “AV”or “P”, the shutter speed will be automatically set to 1/60 to 1/125 sec. when charging of the flash is completed. When exposure mode is at “TV” or “M” and the shutter speed is faster than 1/125 sec., the shutter speed will be automatically set to 1/125 sec. Flash confirmation The flash charge mark flashes after the shutter is released to indicate that the flash was emitted properly Auto zoom control The power zoom reflector is linked to the lens focal length (excluding the Metz 32Z-2) Auto AF assist beam When the focus mode is set to “S”, the autofocus assist beam is emitted automatically in low light. (excluding the Metz 32Z-2) Display of flash range (distance) Displayed on the flash’s liquid crystal display panel. (Metz 32MZ-3 and Metz 32Z-2) The film sensitivity data, exposure compensation data and aperture data are sent from the camera to the flash. Data transfer Adapter Type of flash SCA3952 Module Converter Metz Flash Unit Metz 44 MZ-2 shoe-mount x Metz 54 MZ-3 shoe-mount x Metz 45 CL-3 & 4 Digital Handle-mount x SCA 3045 Metz 60 CT-4 Handle-mount x SCA 3000 Metz 70 MZ-5 & 4 Handle-mount x Phase One 645DF+ features TTL (Through The Lens), OTF (Off The Film) and electronic flash exposure metering. A flash sensor located inside the camera body reads the flash light reflected off the surface of the CCD at the moment of exposure. The sensor is connected via the Phase One 645DF+’s dedicated hot-shoe to a shoe or handle-mount style Metz flash unit via the Metz SCA 3952 TTL Adapter. Maximum flash speed is 1/125 sec. when the focal plane shutter is used, making daytime synchronization possible. The ISO of the flash is automatically set through the TTL connection from the camera’s film magazine; any adjustment to this is instantly recognized after the setting is locked and the shutter release is halfpressed. To utilize the TTL flash feature with all TTL-operable Metz flash units, a Metz SCA 3952 module is required. Please see the chart for capability and/or additional adapters that may be necessary. Exposure mode P Program AE Av Aperture priority AE Tv Shutter priority AE M Manual mode X Synchro mode Shutter speed Aperture Automatically set by camera to 1/60 sec. when the metered shutter speed is 1/60 or slower, and 1/125 when it is 1/125 sec. or faster. Automatically set by camera Any aperture Automatically set by camera to 1/125 when the set shutter speed is 1/125 sec. or faster. Automatically set by camera 1/125 sec. or via CF Any aperture Any aperture TTL flash With TTL flash photography, the reflection of the flash is metered and the intensity of the flash is adjusted automatically, which can mean TTL flash photography may not be suitable for all shooting conditions. In the cases described below, we recommend that you use a flashmeter to check the intensity of the flash or to use a manual flash setting. Example: 1. When the size of the subject you want to light with the flash is relatively small within the picture 2. When the background behind the subject is extremely bright or when there is a strongly reflective object in the background 3. When the background behind the subject is extremely dark (outdoors at night, etc.) 4. For flash photography with a narrow film latitude The resulting flash exposure automation determines correct flash exposure and automatically adjusts the output of the flash. It also automatically corrects for exposure compensation normally required when using filters, close-up bellows or extension tubes. Curtain Syncro When a moving subject has been shot under this function, the flash of light appears after the moving subject. For more info on Metz, contact the local Metz dealer or www.metz.de Rear curtain sync mode 1. Mount the SCA3952 adapter onto the Metz flash, insert fully into the camera’s hot shoe, and then tighten with the locking knob[A]. 2. Set the exposure mode, and then check the shutter speed and aperture. 44 Front curtain sync mode This function is set by Custom function setting. Go to page 81 for more information. 45 3.11 Flash Compensation Settings Flash Photography with Electronic Flash Models other than Metz units By combining a Metz flash and the SCA3952 adapter, the camera adjusts for flash. It can be adjusted within ±3EV in increments of 1/3 steps. X CF 1. To use a grip type flashgun or a strobe with other electric contacts than X contact, connect the sync cord to the camera’s sync terminal. (See note below about flashes designed exclusively for other makers’ cameras.) M Tv P C3 C1 Av C2 1. Turn on the Power Install the SCA3952 adapter on the Metz flash, and attach it to the camera. Lock the flash in place using the locking knob on the flash shoe. Turn the shutter release mode selector lever to the S or C position, and turn ON the flash power switch. When M (manual) is selected, turn the front dial and set the shutter speed 1/60 to 1/125 sec. or slower. 2. When the flash charge confirmation lamp lights, press the set button [A] . The icon is displayed on the main LCD panel. 3. Turn the rear dial to set the aperture, then take the picture. (for M, use the rear dial. For X, use the front dial). M X CF 2. While pressing the unlock button, turn the exposure mode setting dial and set it to X (1/125 sec.) or M (manual). Tv P C3 C1 Av C2 3. Turn the front or rear dial to select the flash compensation value. External LCD Panel (normal display) This camera’s synchro contact is an X contact. A 4. When the shutter button is half-pressed, the display appears on the external LCD, and appears on the LCD inside the viewfinder with a + compensation, or appears with a – compensation. Viewfinder LCD Readouts - If the flash-charge mark is not displayed, the flash compensation button [A] cannot be used. - Keep pressing the set button to activate the flash compensation mode. You can check the exposure compensation value. - If you turn the shutter release mode selector lever to the L (power OFF) position, the compensation value will be cancelled. NOTE: Using flashes designed exclusively for other makers’ cameras may damage the camera’s internal mechanisms if connected to the camera's hot-shoe. In this situation, use an off-camera flash bracket and connect a sync cord to the camera's synchro terminal. - When using flashes with a flash duration of 1/500 sec. or longer, set the shutter speed to 1/30 sec. or less. 46 47 4.0 Introduction to the IQ2 Series Digital Back System Overview The Phase One IQ2 Series Digital Back is designed to fit on the Phase One 645DF+ as well as several other brands or models of medium format cameras. The IQ2 Series include four different models; the IQ280, IQ260 and the IQ260 Achromatic, and the new IQ250. The backs incorporate 80 and 60-megapixel CCD sensors for the IQ280 and two IQ260 models repectively, and a newly developed 50-megapixel CMOS sensor for the IQ250. They also feature USB3.0 and FireWire 800 connections facilitating the fastest possible tethered image transfers speeds. All four models have a 3.2 inch touch display that features 1.15 megapixel resolution. The wide format display allows for a full 4:3 aspect ratio VGA resolution image next to histogram, highlight warning, focus mask, File Info, and touch controls. This touch screen display is complemented by Phase One’s intuitive 4-button navigation. Phase One’s patent-pending Sensor+ technology, built into the Phase One IQ2 Series models, supports a variety of shooting conditions. Images can be captured at full resolution or, using Sensor+ mode, switch instantly to capture images with 20 megapixels* resolution at 4 times higher sensitivity, up to ISO 3200. Please note the IQ250 does not adopt Sensor+ technology. The following section deals with generic features that are available in all four IQ2 Series digital back models. * The IQ280 produces 20 megapixel resolution and both the IQ260 and IQ260 Achromatic produce 15 megapixel resolution when the Sensor + mode is activated. Warning: This is a class A product. In a domestic environment this product may cause radio interference in 48 49 1. 4. 4.1 Quick Start (shooting untethered) 4.2 1. Connect an IQ2 digital back to the camera and install the focusing screen if applicable. 2. Charge the batteries (See page 16) then insert them into the camera. 3. Insert a CompactFlash card into the IQ2 Back. ISO Settings The IQ280 back has an ISO spectrum from ISO 35-800. The IQ260 has a 50800 spectrum and the Achromatic back has a ISO spectrum from 200-3200. The default ISO setting is 50 for IQ280 and IQ260 models and 200 for the Achromatic. An ISO rating can be selected from the menu system (when untethered) or in the Capture Tool in Capture One Pro software (when tethered). Sensor+ technology, built into the Phase One IQ Series models, expands the ISO range from 140 to 3200 at 20 megapixels resolution for the IQ280. The IQ260 models have a Sensor+ ISO range from 200 to 3200 at 15 megapixels resolution. 4. Switch on the power to the back and camera and select a drive mode. 5. Choose an exposure mode. 6. Select a focus mode on the camera body and lens if applicable. 7. Set the date and time. (See page 25). 2. 5. 8. Set the ISO and White Balance. (See page 28). 9. After shooting, transfer images into Capture One software from the CF card using a card reader. 10. Editing images in Capture One and output as required. 3. Powering up the IQ2 back After an IQ2 back is connected to a camera body, insert a battery and it will automatically turn on. The back is switched on/off by pressing the power button located below the IQ2 back display. 4. 2. General Hardware Setup 6. Power Management and Shutter Latency The IQ2 back’s CCD needs to be constantly cleared of data from the previous capture before the next exposure can be taken. This process requires some power consumption. The default setting is Normal Latency, which should remain unchanged under all ‘normal’ shooting scenarios. Only change the setting to Zero Latency if you work on technical cameras, large format cameras or certain manual cameras in special situations. Double Exposure Protection It is not possible to accidentally double expose an image by capturing one shot quickly after another when an IQ2 back is used on cameras such as the Phase One 645DF+/DF/AF, Mamiya 645DF/AFDIII, Hasselblad 555 ELD (DIG mode), Hasselblad H or Contax 645. The electronic communication with the body ensures that the IQ2 back is ready before allowing release of the next shot. However, users of other camera bodies that do not use the electronic interface from the IQ2 will have to wait for the ready beep signal before releasing the next shot. 50 51 4.3 4.5 Indicator Lights IQ2 Series digital backs feature two main red and green LEDs located below the bottom left corner of the screen. When the IQ2 back is activated, the green and red LEDs will flash shortly and a beep will sound to indicate that it is ready to capture. In general, if the LEDs are not illuminated the camera is ready. A red indicates that the IQ2 back is writing to the storage media, and therefore the buffer has not been emptied. When capturing an image the green LED will blink rapidly to indicate that the IQ2 back is busy exposing the CCD or moving data from the CCD. A continuous green light indicates that the backlight of the display is dimmed but the camera is still ready to shoot. The IQ2 back also has an orange light to indicate that the battery is charging when the back is connected to a computer via a FireWire or USB connection. (Go to page 90 for more details about charging the battery whilst tethered to a computer). Additional Red LED There is an additional red LED indicator located next to the CF card slot (under the cover). It is assigned to indicate CF card activity only. Do not remove a CF card from the card slot when this red LED is on. Removing a CF card whilst the red LED is on can damage the formatting of the card, and images or data might be lost or corrupted. Tethered and Untethered Operations Untethered: An IQ2 Series back can be operated as a fully portable battery powered unit. Image files are shot and transferred to a CompactFlash card which is inserted in the CF-card slot on the left side of the camera back. Tethered: Remember to always keep a battery in the IQ2 back even when shooting tethered to a computer via a FireWire or USB3.0 connection. When operating tethered, image files can be shot to a CompactFlash card or transferred directly to the assigned capture folder in the Capture One application on the computer hard disk. (Go to page 90 for more details about charging the battery whilst tethered to a computer). Driver Set-up Find out more on Installation and Activation of software on page 9 and 10 of this User Guide. There is no specific program set-up. Check the Capture One User Guide for recommended hardware. Eventual firmware announcements will be available on our website, and in our newsletters. Connecting The maximum length of a compatible FireWire cable is 4.5 meters. Longer cables might require a third party power solution or a FireWire hub. IQ2 Series backs match the FireWire 800 standard. 4.4Indicators Plug the FireWire 800 cable into the IQ2 unit and into back of your Mac or Windows PC. (It is not recommended to use a FireWire port on the front of a computer as it can be less stable). Capture One will automatically recognize the IQ2 back and settings shared. (Read more on shooting tethered in the Capture One software manual). Long exposure black reference: In order to capture noise free long exposures Phase One digital backs needs to capture a black reference after each capture. This black reference requires the same amount of time as the exposure itself. A night symbol and a counter counting down the time left for black reference capture to complete will appear at the bottom of the screen while the black reference is being captured. This function is performed automatically. N.B: IQ2 backs are compabile with FireWire 400. Please order a Phase One FireWire 800 to 400 cable 4.5M. Part No: 50300164 52 53 Long exposure time indicator: An exposure time indicator will appear on the IQ2 screen if the camera is set to expose for more than 2 seconds. The indicator will count the seconds while the shutter is open. This indicator is useful for timing long bulb exposures. Tethered Operations Continued The display on an IQ2 Series back can be either be turned off while shooting tethered or set to display the images while they are shot, just as if shooting untethered. It is also possible to enlarge a section of an image on the IQ2 screen to help check focus of the current and upcoming captures. An IQ2 back will default to its untethered mode when the FireWire 800 or USB3.0 cable is removed in its Auto Storage setting. Captured image files will be stored on a CompactFlash card, and the unit’s battery will provide power. (The IQ2 back can be made to shoot to either CompactFlash or to to a computer, via a FireWire 800 cable. Find out more on the Storage Mode on page 91). 4.6 CompactFlash Card Usage It is important to follow a few simple guidelines to help avoid loss of data when working with CompactFlash cards, card readers and digital cameras. Phase One recommends that you test-drive all new CompactFlash cards including the one that comes with your IQ back. By performing an initial test to verify that the capture files are stored properly on the card and can be accessed on a computer you will avoid unpleasant surprises on location or when you return from a job. CompactFlash cards are manufactured by other suppliers and Phase One cannot guarantee that the cards are not defective. Inserting and Ejecting on the IQ2 Back Online Support For more information on shooting tethered with Capture One please consult the online user guide available in the Capture One Help menu or go direct to http://help.phaseone.com/en/CO7/Capture/Tethered-Shooting.aspx The CompactFlash card is inserted in the hidden slot located under the cover on the left hand side of the IQ back. Insert the CompactFlash card with the brand label facing the display end of the digital back as shown in the image. The cover can be closed when the CompactFlash card is fully inserted. To eject the card push the small button above the card once, and an ejecting pin will come out. Pushing this pin all the way back in will eject the card. Microdrives are not recommended for use with IQ backs. 54 55 4.7 Secure Storage System (3S) You can always be sure that your data is safe when working with memory cards in a Phase One IQ2 back. The Phase One Secure Storage System (3S) provides the industry’s safest memory card handling. The 3S technology automatically checks your card’s file structure every time it is inserted into the IQ2 back. If the disk check function finds any errors, it will prevent usage of the card until these are corrected or the card is formatted. How does 3S work? A complete disk check for a valid file structure is performed as soon as a card is inserted into the IQ2 back. Lower gigabyte capacity cards will load quicker than high capacity versions. It is not recommended to turn off the Check Disk function. However, if you want to turn it off go to Menu>Check Disk. 4.8 Formatting your Memory Card Most CompactFlash cards are preformatted and ready for use in the IQ backs. However, Phase One recommends that all cards should be formatted in the IQ back to ensure their optimum performance. Memory card formatting is done in either FAT 16 or FAT 32 depending on card size. (IQ backs support CompactFlash cards formatted in both FAT 16 and FAT 32). Using CompactFlash Cards in a Card Reader A card will be mounted as a removable drive on a computer after it has been inserted into the card reader and connected to a Mac or PC. Windows and Mac OS X will have the required drivers for the CF card reader. For information on how to import files to Phase One Capture One, please consult the Capture One online user guide available under Capture One Help in the Help Menu. Warning! Disk Check Summary 3S technology is a safe storage system integrated into the IQ2 back and is much more rugged than anything else seen in the industry. No other digital back or DSLR camera has this level of storage security. Benefits include: Ejecting a card or removing the battery while the IQ2 back is still writing (when the red LED is on) will cause images that are not written to the card to be permanently lost or damaged. Do not bend or flex your CompactFlash card. Please keep the card away from moisture, grit and sand. Use the supplied CompactFlash card case as a storage container when not in use. • No need to format a card on a computer • Damaged or incorrectly formatted cards will be detected immediately. IQ2 backs also have the ability to reformat and correct these cards. • Ejecting a card while it is writing a session will not necessarily damage the file structure of the entire CompactFlash card. Only the image being written and the images in the buffer can be damaged. 56 57 5.0 5.1 Navigating the IQ2 User Interface and Menu System Play Home Screen The IQ2 Home Screen is the first view users will see as soon as the back is switched on. This is the back’s default screen and the starting point in which to negotiate the menu system. It enables direct access to the Play mode to view captured images, the Menu to configure the IQ back’s setup and ISO sensitivity and White Balance (WB) settings. The bottom of the Home Screen features an Info Bar that displays a Power Indicator that shows the remaining battery capacity or a FireWire icon if the IQ2 is being used to shoot tethered via a FireWire 800 connection. The Power Indicator will start blinking when it runs low to warn users that the battery needs to be replaced before capturing any more images. ISO The IQ2 back is equipped with four external buttons. The buttons will change function to match the menu shown on the display. The four external buttons are assigned to the Play, Menu, ISO and WB options when the IQ2 back is in its default Home Screen position. (See image top left) Menu Exit WB Up The selected ISO rating, White Balance setting and the IIQ Raw file format are all displayed in the center of Home Screen. A ‘S+’ icon will appear next to the file format indicator if the Sensor+ function is in use. Press and hold the top left button to immediately return to the Home Screen regardless of where you are in the menu system. Menu Buttons The function of the four buttons changes once one of the Menu, ISO and WB options has been selected. In general, the two buttons to the left are used to exit the screen and select a menu option. The two buttons to the right are used to navigate up and down in the menu system. Press Play on the Home Screen. Here the four buttons take on a different role as the two left buttons are assigned to zoom in and out image files and used to display a thumbnail collection. The two right buttons are assigned to scroll through thumbnails and image files. Tip: The function of an external button is usually signalled by the icon positioned nearest to it on the screen. (See blue circles on the left picture). Enter Context Menu Press the Context Menu button in the bottom right corner of the Home Screen to quickly access three image review options. Select either the Thumbnail, Tool View or Full Screen mode. Select the key icon to lock the four (external) menu buttons and the touch screen functionality. 5.2Shortcuts Play Menu 58 ISO WB Home shortcut: Press and hold the upper left (Exit) button to immediately return to the Home Screen regardless of where you are in the menu system. Button Lock shortcut: Hold down the upper left (Play) button whilst the Home Screen is displayed and double press the lower right (external) button. The key icon will appear at the bottom of the screen and turn red to confirm that the four (external) menu buttons and the touch screen functionality has been locked. Repeat the procedure to unlock the buttons and screen. (Hold down the Play button and double press the WB button). 59 5.3 5.4ISO Touch Screen Operation All four IQ2 models incorporate a 3.2 inch touch screen. The screen lets you zoom, pan and browse through images fast and it is easy to navigate between different menus and features. The IQ2 series backs are designed with invisible controls that are context sensitive and appear only when specific areas of the screen are touched. One example of this is the unique instant zoom function, which allows you to zoom just by using one finger. Small histograms and highlight warnings can be enlarged to full screen view by simply touching them. Wide format display allows for a full 4:3 aspect ratio VGA resolution image next to histogram, highlight warning, focus mask, EXIF data and touch controls. It is possible to operate the IQ2 back using the touch screen display or the wellknown and intuitive 4-button navigation. Push the top right button or tap ISO on the Home Screen. You will be presented with the back’s ISO spectrum. Scroll up and down and tap the screen to select the desired setting. A green check mark will appear next to your chosen setting and you will automatically return to the Home Screen. An ISO rating can also be selected from the Capture Tool in Capture One Pro software (when shooting tethered). The IQ280 back has an ISO spectrum from ISO 35-800. The IQ260 has a 50800 spectrum and the Achromatic back has a ISO range from 200-3200. The IQ250 has a wider range, at ISO100-6400. The default sensitivity setting is ISO 50 for IQ280 and IQ260 models and ISO100 for the IQ250. The Achromatic has a default of ISO200. Sensor+ technology, built into the Phase One IQ Series models, expands the ISO range from 140 to 3200 at 20 megapixels resolution for the IQ280. The IQ260 models have a Sensor+ ISO range from 200 to 3200 at 15 megapixels resolution. Long Exposure Mode – IQ260 The Long Exposure Mode is a feature integrated into the IQ260, enbabling noise free exposes of up to one hour. The default setting is On. When the mode is Off, the IQ260 will automatically display a dialogbox that suggests using the Long Exposure Mode with exposures longer than than 10 seconds. Long Exposure Mode is marked with an L after ISO in the Home Screen. The Long Exposure Mode has an ISO range from 140 to 800 that can be extended up to ISO3200 in Sensor + mode (IQ260 only). Precautions on Long Exposure Shoots 1. Close the eyepiece shutter to block any light from entering the viewfinder. 2. When using extreme long exposure more than 5 to 10 minutes outside in daylight, please take relevant precautions, e.g. avoid having camera and digital back in direct sunlight. 3. Cover your entire camera with a Phase One lens wrap or similar light proof material to eliminate stray light. 4. Remember that when you make a long exposure, the digital back will make a black calibration after the capture of the same duration as the exposure. Find more detailed information - Search for “Long Exposure” on: www.phaseone.com/support 60 61 5.5 5.6 White Balance Push the lower right button or tap WB on the Home Screen. You will be presented with the back’s White Balance settings. Scroll up and down and tap the screen to select the desired setting. A green check mark will appear next to your chosen setting and you will automatically return to the Home Screen. The default ISO setting is Auto that will calculate a White Balance based on the information in the image. Auto WB is appropriate for most applications. A specific light source can also be selected in the WB menu. These include Daylight, Fluorescent, Tungsten and Flash. It is easy to check the WB setting as it is displayed in the center of the Home Screen below the ISO rating. White Balance can also be set from within Capture One when shooting tethered to a computer. Find out more on tethered operation from page 53. Custom White Balance To create a new Custom White Balance, first capture a reference White Balance image. (Try to use a gray card or neutral white surface). Next, select the Context menu and press the White Balance Picker icon. (Ensure that the image is in full screen view) Zoom in and pan to a desired part of the image and then tap on a white/ grey area to create a custom WB. A cross-hair icon will appear on the screen. You can continue to pick WB point elsewhere in the image until you are satisfied with the generated WB. The Custom White Balance is now set and all subsequent captures will use this WB setting in Auto Save mode. The picked WB is only applied to the current image if Auto Save mode is deselected. The IQ Back enables users to create and store up to 3 Custom White Balance settings. To create and store a Custom WB setting go to the Context menu and long press the White Balance Picker icon. Deselect the Auto Save box in the dialog box. The next time you create a Custom WB setting you will be presented with a Custom 1, Custom 2 or Custom 3 option. Choose a number to save and store the WB setting. This stored Custom WB settings can be accessed again for future use by scrolling to the bottom of the WB options. 62 63 5.7 Select the new grid option “Custom Cross” Live View Live View on the 645DF+ is supported in Manual or Aperture Priority mode only. Live View in X, Tv and P mode is not supported. 1. In the Grid Mode dialog scroll down and select “Custom Cross” Starting Live View 1. Live View is started from the Contextual menu pop-up in the lower right corner of the IQ2 display 2. In the pop-up, click on the camera icon. If the IQ2 is attached to a 645DF+ the camera automatically opens the shutter, and live view is displayed on the screen. When you want to capture an image, you have to exit Live view first. If attached to any other camera, then the shutter has to be manually or electronically opened to get a live view on the screen. All IQ2 backs support tethered Live View using FireWire 800 or USB3.0, except for the IQ250 which adopts USB2.0 or USB3.0 only. Contextual menu inside Live view Three buttons are available in the top of the Contextual menu (in order, left to right): 1. Grid 2. Lightness 3. Virtual Horizon Moving Custom Cross lines When Custom Cross is chosen, the grid lines can be individually selected and moved around. 1. Press and hold on the grid line you want to move (you will get a confirmation beep). 2. The grid line will flash, indicating that it can be moved around. 3. Alternatively, both grid lines can be selected and moved together. Press and hold the cross-point until both grid lines start to flash. Move the crosspoint to the desired position. 4. When you are finished setting the line, tap on another area of the screen and the line locks itself 5. Or, if left without holding, the line will lock itself after a few seconds of inactivity. Brightness levels in Live View The screen’s brightness is automatically adjusted to the ambient light levels. Even in low-light conditions, the brightness is modified to a usable level. Please see the description of each feature below: Manual adjustment of the brightness level is also supported. Turn on Grid inside Live view 1. In Live View, select contextual menu pop-up from lower right corner. 1. From Inside Live view, click on the contextual menu. 2. Click on the top center button in the contextual pop-up. 3. A Brightness slider will show in the bottom of the Live View. 4. The Brightness can be adjusted by moving the indicator mark to the right or to the left on the slider. 2. Long press on the grid button (shown activated, in blue). 64 65 Virtual Horizon Tool in Live View 1. From Inside Live View, click on the contextual menu 2. Click on the top right button in the contextual pop-up. This will bring up two bars, one below the Live View, and one to the right. Now you can align both roll and pitch using the indication on the bars, and you will get a clear indication when things are level. 6.0 Play Mode Play mode is used to review captured images. Its touch screen interface makes it easy to delete, zoom, pan and browse through images quickly. Push the upper left (external) button or tap Play on the Home Screen to enter this mode. Long press the upper left (external) button to exit the Play mode at any time. Live View Anti-flickering Depending on where you are located in the world, the power outlets operates at different frequencies. In general it is either 50Hz (EUR) or 60Hz (US and parts of Asia). To minimize the amount of flickering when using Live View with artificial light, you can setup the screen redraw frequency to either 50Hz or 60Hz This is setup in the menu “Live View Antiflickering”. 66 67 6.1 Play Mode Views There are three Play mode views: Full Screen, Tool View and Thumbnail View. Full Screen displays an image in its entirety. A Zoom Slider, Context menu too and zoom level percentage will automatically disappear after a few sections of inactivity. The default Tool View features five tools that include an Exposure Warning, a Focus Mask, an Exposure Histogram, an Alignment tool and File Info. 6.2 Play Mode: Context Menu Press the Context Menu button in the corner of each Play mode. All Context Menus feature three navigation buttons. Select one of the three bottom items (from left to right) to switch to an alternative view. The Full Screen Context Menu features a Delete/Rating, Exposure Warning, Custom White Balance Picker and Grid options. Press and hold these icons (with a white triangle in the corner) to further configure. The Tool View Context Menu features a Delete/Rating, Grid and Black and White options. The Thumbnail View displays all images stored on a CompactFlash card in a series of 8 thumbnails. The Thumbnail View features a Delete and a Rating options. A green check mark will indicate that a button has been activated. 68 69 6.3 Info Bar The bottom of the screen features an Info Bar that displays a Power Indicator that shows the remaining battery capacity and a FireWire or USB3.0 icon if the IQ2 is being used to shoot tethered. The Power Indicator will start blinking when it runs low to warn users that the battery needs to be replaced before capturing any more images. The FireWire or USB3.0 icon will also blink on and off to signify that there is a connection problem when set to their respective storage modes. (See Storage Mode on page 91) Thumbnail and Tool View also display the current image number and the number of images captured on the media. In this example it shows number 4 out of 14 images. 6.4 Play Mode Navigation 6.6 Delete and Rating Choose the top left button in the Context . A grey bar will appear at the bottom of the screen when reviewing in Full Screen or in the Tool View. Tap the dot in the grey bar to select a star rating from 1 to 5. Alternatively, swipe your finger along the bar to choose a star rating. Press the blank grey area on the left of the bar to deselect a star rating to 0 (zero). Ratings will be recognized in Capture One when they are imported from a memory card. Press the trash button to Delete an image. A ‘confirm delete’ screen will appear. Press the green check mark to permanently delete the image or press the red cross to cancel. Press the Up and Down (right external) buttons to scroll through captured images in all the Play modes. Press the upper and lower left external buttons to zoom in and out of an image or switch to a different Play mode. Swipe your finger left or right to scroll through captured images on all Play mode views. The selected thumbnail is highlighted with an orange border. To remove the Delete/Rating icon from view, press the Context menu icon and press the same top left button. Long press the Star/Trash icon in the Context menu to turned off the ‘confirm delete’ screen. 6.5Zoom Star ratings can be seen in the Thumbnail view by pressing the Context menu and selecting the Star button. Tap the screen once in the Tool View to see a Full Screen image. The IQ back enables users to zoom into a review image by up to 400%. Instantly zoom into a specific area at 100% by tapping the screen twice or by pressing the lower left (external) button. Double tap the screen again or press the upper left button to return to the full screen view. To zoom up to 400%, slide your finger up and down the Zoom Slider on the left side of the screen. Use the Zoom Slider to also return to the Tool and Thumbnail Views by sliding you finger down when a full screen image is displayed. 70 71 6.7 6.8Grid Delete in Thumbnail View Select the trash icon to Delete images in the Thumbnail View. A trash icon will appear in the Info Bar at the bottom of the screen. Tap each individual thumbnail that you want to delete. (A small red trash icon will appear in the top left corner of the thumbnail). Confirm that you want to delete the selected thumbnails but tapping the white trash icon at the bottom of the screen. Select the Context Menu and choose the (circled) icon to overlay a grid on captured images in Full Screen, Tool View and Play modes. Press the Grid icon in Context Menu again to deactivate the Grid. Press the Context menu once the Delete option has been selected. Select the option below the trash icon to select all images files. (A red trash icon will appear in each thumbnail). Press the option below the star icon to deselect all the images. Long press the (circled) icon in Context Menu to configure the Grid. It is possible to select a different Grid Mode, Line Style and Color. If all the selected images have been selected, press the white trash icon at the bottom of the screen. You will be asked to confirm that you want to Delete all the selected images. Press the green check mark to permanently delete or press the red cross to cancel. The Grid Mode enables users to select one of six options that include a Golden Ratio, 3x3, Square 4x3, Center Cross, Rectangular and Fibonacci Spiral. Scroll down the screen to see the full list and tap the desired option. The Line Style can be changed from a solid Color to a Dotted or Dashed line. Change the color of the lines to one of 9 tones to help them stand out against an image. 72 73 The Grid Mode provides numerous style combinations. The Rectangular option can be configured to display up to 10 horizontal and vertical lines. In this example (left) the Color has be changed to yellow and the Line Style is Dotted. 6.9Tools The Golden Ratio grid helps photographers compose images within some classic proportions. This grid lines divide the screen into nine parts using two horizontal and vertical lines. Photographers can position important elements along these lines or at the intersections. Configure the Tools The Fibonacci Spiral option is another classic guide that helps photographers place subject matter within the curved lines. The Fibonacci Spiral option can also be rotated clockwise or Mirrored to help position important elements at the intersections of the lines. The Color and Line Style can also be altered to help them stand out against an image. 74 Play mode features five Tools to aid the capture and the review of images. The Tools include a Exposure warning, a Focus Mask, a Exposure Histogram, a Alignment tool and File Info. Tap the screen to scroll vertically through the tool selection. Tap the screen on the Alignment tool and Histogram to make them appear full screen. Tap the screen on the Exposure Warning, Focus Mask and File Info to make them overlay captured images. Tap each item again to remove them from the full screen or overlay view. Long press a specific tool to configure a Tool’s settings. The sequence of how the Tools appear can be changed by pressing the white arrows. Histogram Tap the Histogram once to make it appear full screen. The Exif information (ISO, f-stop and shutter speed) of a captured image is displayed below the Histogram. Tap the screen again to return to the Tool view. Long press the Histogram to access a dialog box to alter the Tool’s settings. User can choose to show or hide the Rgb readout and Exif information. 75 Alignment The Alignment tool helps keep the attached camera in a perfect horizontal or vertical position. Press the Alignment tool once to make it appear full screen. Tap the screen or press the upper left (external) button once to return to the Tool view. Exposure Warning The Exposure Warning tool highlights areas of a captured image that are overexposed. Tap the Exposure Warning tool once to display any burned out areas of an image with a (default red) color overlay. Tap the Exposure Warning tool again to remove this overlay from view. Long press Alignment tool to access a dialog box to alter the Tool’s settings. Users can choose to view an illustrative virtual horizon or swap to see numeric Roll and Pitch Values displayed in the Tool. Tap the Beep On option box to get an audio alert that signals the camera is level. Long press the Exposure Warning to access a dialog box to alter the Tool’s settings. Users can choose to set the Exposure Warning to flash on the overlay and on the tool. The Highlight level can be changed to make it more or less sensitive. The color of the warning can also be altered to one of nine tones to help it stand out against a captured image. Roll and Pitch offset: It is possible to realign the virtual horizon to a custom setting. Press the Set arrow (see circled far left) and the virtual horizon will appear. Adjust the camera/IQ2 back to get the desired roll and pitch angles and press the green check mark. This new setting will be enabled automatically. The Exposure Warning overlay can seen in a full screen and a zoomed in enlarged view. It will flash to alert users to areas in that may be overexposed. Go back to the Tool view to deactivate the overlay. Ensure that the Roll and Pitch offset check mark box is not enabled to revert to the default horizontal or vertical alignment setting. File Info Focus Mask The Focus Mask highlights areas that are in sharp focus. Tap the Focus Mask tool once to display any areas of sharp focus in an image with a (default green) color overlay. Tap the Exposure Focus Mask tool again to remove this overlay from view. The File Info tool displays the ISO rating, f-stop and shutter speed exposure settings. Tap the File Info tool to see more detailed information that includes the file name, date and time of capture, file format, exposure mode and the focal length of the lens. Long press the Focus Mask to access a dialog box to alter the Tool’s settings. Users can choose to set the Focus Mask to flash on the overlay and on the tool. The Focus Mask can be adjusted to increase and decrease the threshold setting for the preferred sharpness. The color of the Mask can also be altered to one of nine tones to help it stand out against a captured image. 76 77 7.0Menu 7.1 The Menu can be accessed by either pressing the lower left exterior button or by tapping Menu directly on the Home Screen. The Menu can be navigated by using the touch screen functionality or by following the Enter, Exit, Up and Down arrows and pressing the corresponding buttons on the IQ2 back. Long press the upper left (external) button to exit the Menu mode at any time. 645DF+ Custom Functionality When using the IQ back on the 645DF/DF+ camera custom functions are available for setup from the IQ screen. The custom functionality is accessed using Menu > 645 DF. The 645DF/DF+ camera body needs to be switched ON to access this menu. Go to page 119 for more information about setting up the 645DF/DF+ custom functions from the camera body itself. 7.1.1 Setup C1, C2 or C3 Select Setup C1, C2 or C3 and choose the desired camera exposure, AF and light meter settings as detailed from 3.3 to 3.4. 7.1.2 Exposure Program Choose either the X-Mode, P (Program), Av (Aperture Value), Tv (Time Value), or M (Manual) Exposure Program that you want to use. This section will explain the function of each Menu option. All the options in the Menu section have a default setting so that an IQ2 back is ready to use, straight out of the box. But the Menu has numerous options that can be used to configure the setup of the IQ2 back to your specific needs. Some options have submenus that are indicated by another arrow pointing to the right side as shown in the Power Management menu. (Left) Go to page 38 to find out more about the 645DF+ exposure modes. 7.1.3 AF Area On the 645DF+ camera there is a single AF point in the center optimized to provide faster and more precise focus performance. This cannot be changed. The 645DF has three AF points that can be selected individually. The Auto mode (also referred to as Multi Area Focus) will lock on to the object closest to the camera if multiple objects are located within the focus frame. 7.1.4 Light Metering Select one of the three Light Metering modes. Go to page 31 to find out more on the 645DF+ Light Metering modes. 78 79 7.1.5 Custom Function Set Assign the letter A, B or C to the chosen exposure mode settings in the Custom Function Set menu. N.B. It is possible to see the selected Exposure modes settings from the Setup C1, 2, 3 menu without having to go into the next menu option. 7.1.10 Battery Type The Phase One 645DF+ can be powered by three different battery types. Select the battery type that you want displayed on the external LCD panel to ensure the remaining battery charge is correctly displayed. 7.1.11Bracketing 7.1.6 Setup Custom A, B or C The Setup Custom menu enable users to adjust and select 19 camera parameters to attain a precise custom camera set-up. Select either A, B or C. Select 3, 5 or 7 Exposures as the bracketing width for the auto bracketing setting. Bracketing has to be activated via the 645DF+ camera body controls. 7.1.7 EV Step 7.1.12 Front / Rear Dial 7.1.8 Lens Change 7.1.13 Rear Dial in P-mode Choose the size of increment adjustments concerning the shutter speed, f-number and exposure compensation value. For example, choose 1/1 Step to adjust the aperture value in full f-stop increments as follows: f2.8, f4, 5.6, f8, f11, f16, f22 etc. Alternatively, choose 1/3 Step to change the aperture setting in smaller increments as follows: f2.8, f3.2, f3.5, f4, f4.5, f5, f5.6, f6.3, f7.1, f8, f9, f10, f11, f12, f14, f16 and so on. Choose the desired aperture setting option when a lens is changed on the 645DF+ body. The Last Aperture option adjusts the new lens aperture to the same setting as the previously used lens when it was removed. The Min Aperture setting will open the aperture to its fastest setting e.g. f2.8. The Max aperture choice automatically sets the new lens to its smallest setting e.g. f22 Go to page 109 to find out more on Bracketing. Interchange the function of the front and rear dials when the 645DF+ camera is used in Manual exposure mode (M). Select Tv / Av to assign the front dial to adjust the shutter speed (Tv = Time value) and the rear dial to the Aperture value (Av). The Av /Tv reverses the aforementioned settings. Assign which dial is used to alter the shutter and aperture value when shooting in Program (P) exposure mode. Select Enable to use the rear dial in P mode. Select the Disable option to activate the front dial. Go to page 38 for more information about the Program exposure mode. 7.1.14 Dial Direction 7.1.9 Sleep Timer The Sleep Timer menu has three settings that will put the camera body into sleep mode after either 15, 30 or 60 seconds of inactivity after the camera power has been switched on (via the Drive Dial). This sleep function helps prolong the camera’s battery life. Half or full press the camera’s shutter button to wake the camera. Select the Disabled option to ensure the camera remains permanently on while the Drive Dial is set 80 Choose whether the front and rear exposure dials increase or decrease the shutter speed, f-number and exposure compensation when rotated in a clockwise (CW) direction. 81 7.1.15 AEL / AFL button Interchange the operations of the front and rear AEL (Auto Exposure Lock) and AFL (Auto Focus Lock) buttons. Find out the location of these buttons on page 21. 7.1.18AFL Set the function of the AF Lock button with one of the following options: While Pressed: Press the AFL to lock focus once. AF operation: This activates AF every time the AFL button is pressed. (It performs the same operation as half-pressing shutter button). 7.1.16 Release Button Set the AE Lock and AF operations when the shutter release button is halfpressed. Select one of the following options: Continuous: Locks AF until the AFL button is pressed again. AF: Activate Auto Focus. Assign the AEL button to automatically set an aperture or shutter value when using M (manual mode). Ensure that the AEL button is pressed for at least 2 seconds to get an aperture or shutter value. Select one of the following options: AF & AE: Activate Auto Focus and Auto Exposure Lock. Only Release: Disable the half-press functionality. 7.1.19 M-Mode AEL Shutter Speed: A recommended shutter speed will be set when the AEL button is pressed. The aperture setting will remain unchanged. 7.1.17AEL Assign the function of the AEL button. The AEL button can lock AE (Auto Exposure) in one of the following ways: Aperture: A recommended f-number will be set when the AEL button is pressed. The shutter speed setting will remain unchanged. One Shot: Press the AEL button once for the next single exposure to have the locked setting. This locked exposure setting is released after the shutter is triggered. No operation: This option will disable the AEL button in Manual (M) mode. Continuous: Press the AEL button once and all subsequent captures will be exposed with the locked AEL setting until the AEL button is pressed again. The AF Assist Light automatically functions to help the performance of Auto Focus (AF) when shooting in low ambient lighting conditions. The AF Assist Light can be switched off from this menu. (The AF Assist Light is likely to be switched off when a flashgun with its own AF Assist lamp is used with the 645DF+ camera). While Pressed: The AE setting will be locked while the AEL button is pressed. 7.1.20 AF Assist Light N.B. The AEL functionality is not applicable when the camera is used in Manual (M) mode. 82 83 7.1.21 Flash Sync 7.1.24 Shutter in M/X The Flash Sync (synchronization) can be altered to fire at the beginning (First Curtain) or the end (Second Curtain) of an exposure. The First Curtain mode is the default setting as it is the most commonly used. This menu is applicable when a Phase One 645DF+ camera is used in either M or X exposure modes with a leaf shutter lens. Using the X (flash synchronization) mode limits the shutter speed range from 1/60th second to 1/125 second irrespective of the selected (Mixed, Leaf or Focal Plane) mode. Select Manual (M) mode and select one of the following options: 7.1.22Beep Mixed: The leaf shutter range from 1 second to 1/1600th second are selected. Shutter speeds above and below that range use the focal plane shutter. Flash synchronization is possible on all leaf shutter speeds. On (AF): A beep is sounded when the Auto Focus is set. Leaf: Shutter speeds are limited to a leaf shutter range from 1 second to 1/1600th second. Flash synchronization is possible on all shutter speeds. Choose when an audio beep is sounded from the Phase One 645DF+ camera body. Select one of the following options: On: A beep is sounded when the Auto Focus is set or when any button is pressed on the 645DF+ camera. Focal Plane: Shutter speeds range from 1 minute up to 1/4000th second. Flash synchronization is only possible from 1/60th to 1/125 second. (Depending on the flash being used). Off: The beep sound is disabled. X M Tv C3 Av N.B. The LCD screen on the Phase One 645DF+ will either display a LS (Leaf Shutter) or FS (Focal Shutter) icon to correspond to the shutter speed or custom camera setting. P C1 C2 This menu is only applicable when a Phase One 645DF+ camera is used in either Tv, Av or P exposure modes with a leaf shutter lens. Select one of the following options: CF 7.1.23 Shutter in Tv/Av/P Mixed: The leaf shutter range from 1 second to 1/1600th second are selected. Shutter speeds above and below that range use the focal plane shutter. Flash synchronization is possible on all leaf shutter speeds. X M CF Leaf: Shutter speeds are limited to a leaf shutter range from 1 second to 1/1600th second. Flash synchronization is possible on all shutter speeds. Tv C3 P C1 Av Focal Plane: Shutter speeds range from 1 minute up to 1/4000th second. Flash synchronization is only possible from 1/60th to 1/125 second. (Depending on the flash being used). 7.1.25 AF priority Select one of the following AF (Auto Focus) priority options: Speed: This mode is ideal when capturing moving subject matter. N.B. The LCD screen on the Phase One 645DF+ will either display a LS (Leaf Shutter) or FS (Focal Shutter) icon to correspond to the shutter speed or custom camera setting. Accuracy: This the default setting. It is particularly recommended when the Phase One 645DF+ is used with a lens with a long focal length. 84 85 C2 7.1.26 Active Custom Set 7.2 Select the desired Custom Set for use. Format Card Select Format Card to erase all data on a memory card. Memory card formatting is done in either FAT 16 or FAT 32 depending on card size. (IQ2 backs support CompactFlash cards formatted in both FAT 16 and FAT 32). 7.1.27 Restore to Default Select Restore to Default to clear and reset all the current custom settings to the default. Warning! This cannot be undone once selected. 7.3WiFi All IQ2 digital backs can connect wirelessly with an iOS device like an iPad® or iPhone®. Before you start, download and install Capture Pilot on your iOS device from the Apple App Store. There are two primary ways to connect your IQ2 digital back to an iOS device: direct for a range of up to 8m/25ft or via a router for a range up to 30m/100ft. 7.1.28 About System This menu screen displays the make and model of the camera and lens being used with the IQ2 back. Remember to check the camera firmware number against the latest version. Go to www.phaseone.com/downloads to get latest firmware version for the 645DF+ camera and IQ2 back. Wireless camera operation is available using the optional Camera Control feature. Please note an in-app purchase is required for Capture Control. Connect directly using Adhoc mode 1. Go to Menu>WiFi>Mode and tap the Adhoc option. This will publish a network with default name “PhaseOne[serial number]” 2. From the iPad®/iPhone®: General>WiFi>Connect to network: “PhaseOne[serial number]” 3. Start Capture Pilot and select the “PhaseOne[serial number]” under Local Servers N.B In the iPad Wi-Fi settings use the > Icon to unfold the network settings of the IQ2 network – then switch on the “Auto-Join” to ensure that the connection will always reconnect if it looses connection. 86 87 Setting up your IQ2 to connect via Router Enabling Location Data in Capture Pilot Location data is enabled inside the menu Wifi > Setting > Capture Pilot > Capture Pilot Permissions 1. Turn on WiFi: Menu>WiFi>Mode>On 2. Select network: Menu>WiFi>Select Network 1. Set the “Geotag captures” to “On”, to let the IQ2 back geotag captures when connected wirelessly with Capture Pilot. 3. Type user name and password as prompted from the network. 2. Set the “Geotag CF card” to “On”, to let the IQ2 back geotag images when connecting after a shot or on all cards inserted into the CF slot Connecting Capture Pilot to your IQ2 when using router: Tagging files with location data via Capture Pilot You do not need to be connected to Capture Pilot while you shoot. With the “Geotag CF card” turned on as described above, Capture Pilot can run in the background on your iPhone/iPad without being connected to the IQ2 back. 1. From General>WiFi: Select same network as selected on IQ2 2. Open Capture Pilot. 3. Select “PhaseOne [seial number]” under Local Servers in Capture Pilot To reset all WiFi settings, including all network settings and pin code use: Menu>Restore to Default To tag the files after the shoot, you then connect the IQ2 back, and all the files on the CF-card are tagged with the corresponding coordinates matched by the shooting time. To get location data into your files after the shoot do the following. 1. Before Shooting - start Capture Pilot and click on the compass needle in top right corner, so that it is enabled (orange). 2. Now you can just leave it running in the background until after the shoot. On the IQ260 you can change the hostname, set a pin code or select a specific network channel under: Menu>WiFi >Settings 3. Once you connect your IQ2 back to Capture Pilot – the files on the CF-card in the IQ2 back will be tagged. N.B. Only basic ASCII (i.e. basic English) characters are supported when working wirelessly with host names, user names and passwords. 4. If you have multiple cards that you have captured to, you can just insert the cards one by one. Capture Pilot and the IQ2 back will tag the files for you. Confirmation that the files on the CF-Card are tagged You will see this dialog on the IQ2 back when it is finished tagging the files. 88 89 7.4 Power Management The Power Management menu option has three criteria to help preserve battery life and help keep operating temperatures low when working in hot conditions. Power-Up and Down from 645DF+ 1. Turn on the 645DF+, and the IQ2 back will automatically power up. 2. Turn off power on the 645DF+ and the IQ2 back will power down after 10 seconds, unless it is interrupted manually on the screen or by pushing a button. This feature is not fail proof, and if operated quickly in sequence, the back may not power on or off properly. Display Off Time Switch off the IQ’s display screen after 5 seconds, 20 seconds, 1 minute, 5 minutes. The display can also be set to remain permanently on while the IQ is in operation with the Always On option. If you want to disable this feature - this can be acheived via the Power Management menu. Battery Charging 7.5 Check Disk 7.6 Storage Mode The IQ back has an integrated battery charger to ensure that the battery is charged when shooting tethered via a USB or FireWire connection. This function can be switched off or set to Slow or Fast. The Slow and Off settings should be chosen to preserve the battery life of a laptop when shooting tethered. N.B. The battery will only charge via a USB or FireWire connection when the IQ back is switched on. Please note that most USB ports cannot provide enough power to charge the battery inside the back while working or while in standby, however battery life is prolonged during charging. This is a limitation with the current USB2.0 and USB3.0 technology. If the back is powered off while connected to USB, it will continue to charge. Battery charging is indicated by an orange LED on the rear of the back when it has been turned off. Auto Power Down Auto Power Down determines the amount of time before the IQ back shuts down, when there is no activity. Choose 1 minute, 5 minutes, 30 minutes, 2 hours or deactivate this function by selecting Off. Press the Power button to switch on and restart the IQ back after it has shut down. 90 A disk check is performed on every memory card that is inserted into the IQ2 back. Phase One recommends leaving this feature turned on, to maximize data security on the memory cards. This feature can be deactivated in this menu. Read more about the Phase One Secure Storage System (3S) on page 56 of this User Guide. This option allows users to configure how an IQ2 back should store the captures created. Auto is the default storage setting and it will detect and automatically store images files to a memory card if it has been inserted in the IQ2 back. If the IQ2 back is being used to shoot tethered, it will store image files directly to the computer via the connected USB2.0 or FireWire 800 cable. The USB2.0 or FireWire will have priority if a card is in the IQ2 back at the same time as it is connected by USB2.0 or FireWire to a computer. N.B The IQ2 back can be made to shoot to either CompactFlash or to a computer, via a FireWire 800 or USB2.0 or cable, by selecting CF, USB2.0 or FireWire respectively. An Error Message will appear on the IQ2 screen if the IQ2 back is not tethered to a computer and the IQ2 card slot is empty. 91 7.11 Auto Preview Mode An IQ back can save files in two different formats; IIQ Raw L and IIQ Raw S. IIQ stands for Intelligent Image Quality Raw. IIQ L is the default setting and it is a lossless capture format. IIQ S is a smaller file that is not a totally lossless format. The IIQ L is approximately 1/3 file size of a processed TIFF file. IIQ S is approximately 1/5 of a processed TIFF. The Auto Preview option can be switched On or Off. Select On to revert to a Play mode when shooting. Select Off to remain on the same display. 7.8 Camera Mode There are two primary choices in the Camera Mode menu. Mamiya mount IQ backs have three choices. Select one of the following options: 7.12 Display 7.7 File Format Normal: The recommended default setting. Aerial: This mode is design for highly specialist purposes only. It is not recommended for use without consultation. Contact your Phase One dealer to find out more about the Aerial mode. Warning! Images will be degraded in the Aerial mode unless used with specialist hard/software. RZ67ProIID: This mode is designed to optimize the IQ back’s operating performance with the Mamiya RZ67 Pro IID camera body. 7.9 Shutter Latency The IQ CCD is put to sleep to reduce power consumption when it is not in use. The IQ needs to wake up before shooting and the timing of this wake up signal is referred to as the Latency. The recommended setting is Normal Latency if the IQ is used with the Phase One 645DF+. Only change to Zero Latency if you work on technical, large format cameras or certain manual cameras in special situations. Find out more in the Appendix from page 141. 7.10 The Display menu option has four options: Brightness, Display Off Time, Splash Screen and Background Image. (See below and page 88 for more details). Brightness Set the brightness of the preview LCD screen to suit ambient viewing conditions. The default setting is 80% but in bright outdoor illumination this can be increased up to 100%. Users may choose to lower the Brightness when working in low light environments, such as a photographic studio. Altering the Brightness setting will only affect the brightness of the screen. It will NOT affect the Exposure Warning, Histogram and exposure of a final capture. Display Off Time Switch off the IQ’s screen after 5 seconds, 20 seconds, 1 minute, 5 minutes. The display can also be set to remain permanently on while the IQ is in operation with the Always On option. Image Orientation The Image Orientation function sets and stores the orientation of all subsequently captured images. Select 0, 80, 180 or 270 to force the back to mark images as captured with that orientation. The Auto setting uses the back’s built in orientation sensor to determine the orientation at the moment of capture. Changing this setting will not affect how captured images are displayed on the LCD. 92 93 Splash Screen Background Image 1.Save the image file to a maximum 800 x 480 pixels resolution (landscape format). A smaller file will also be accepted and placed in the center of the screen with the surrounding space filled with black. 1.Save the image file to a maximum 800 x 480 pixels resolution (landscape format). A smaller file will also be accepted and placed in the center of the screen with the surrounding space filled with black. 2. Save the file as a 24 bit BMP or 24 bit TIF format file. Name the file ‘Splash’ followed by the file extension. E.g. Splash.bmp or Splash.tif. 2. Save the file as a 24 bit BMP or 24 bit TIF format file. Name the file ‘backgrnd’ followed by the file extension. E.g. backgrnd.bmp or backgrnd.tif. Transfer the backgrnd.bmp or backgrnd.tif file onto a CompactFlash card. Ensure it is not in any sub-folder. Follow the proceeding steps to customize the splash screen on the IQ back. 3. Transfer the Splash.bmp or Splash.tif file onto a CompactFlash card. Ensure it is not in any sub-folder. 4. Insert the CompactFlash card into the IQ back and select Menu > Display > Splash Screen > Load from CF. An error screen will appear if the file is in a sub-folder or named incorrectly. 5. A confirmation screen will appear stating that a ‘Successfully created new splash screen’. The image will appear on-screen each time the IQ back is switched on. 6. Select Set to Default to remove the selected splash screen and return to a blank black splash screen. A confirmation screen will appear stating that a ‘Splashscreen set to default’. 94 Customize the background image on the IQ back Home Screen. 3. Insert the CompactFlash card into the IQ back and select Menu > Display > Background Image > Load from CF. An error screen will appear if the file is in a sub-folder or named incorrectly. 4. A confirmation screen will appear stating that a ‘Successfully created new background’. The image will now appear on the Home Screen. 5. Select Set to Default to remove a background image and return to a blank black Home Screen. A confirmation screen will appear stating ‘Background image set to default’. 95 7.13 Ready Beep 7.14 Date and Time The IQ back will emit a small audio beep after every capture is taken. This Ready Beep signals that a capture has been completed, and that the IQ back is ready for next shot. The Ready Beep can set to either None, Single or Multi. The default setting is Single. Multi is ideal for use in noisy surroundings. None deactivates the audio Beep noise. 7.16 Restore to Default Select Restore to Default to restore the IQ unit back to its default factory settings. Caution! All previous settings will be lost. 7.17Firmware Set the Date and Time to your local time zone. The default Date and Time is GMT+1. Tap the screen and scroll through the numbers to attain the appropriate date and time. Tap the check mark icon, which will appear in the bottom right hand corner of the screen to confirm your entry. The time and date is applied to the EXIF data in all files captured with the IQ back. If the IQ back has been without power for a long period of time, it will automatically ask you to set the time and date on the next occasion it is powered up. 7.15Language Is it possible to change the default English language setting for the IQ user interface and menu system to one of nine others including German, French, Swedish, Italian, Spanish, Chinese (simplified), Japanese, Korean and Russian. It is important to keep the IQ’s firmware up-to-date to ensure you get new features and remove any bugs or errors from previous firmware versions. 1. Download the latest firmware update from www.phaseone.com/ downloads 2. Transfer the firmware (.fwr) file to a CompactFlash card and insert it into the IQ’s card slot. Go to Menu > Firmware > Update Firmware. It is not possible to update the firmware unless the digital back battery is fully charged. A warning screen will appear if the battery life is too low. (See far left). Tap the green check mark to install the firmware. (See left). 3. Ensure that the IQ back has been removed from the camera. A progress bar will appear on screen during installation. N.B. If a language is selected that is not understandable, select the menu option with the ‘(L)’ to reselect. (See example circled left) 4. A confirmation screen will appear once installation is complete. The IQ back will automatically restart itself. N.B. It is best practice to perform a hard reboot of the digital back after the update is complete by unplugging and reinserting the battery. 96 97 Restore Firmware Select Restore Firmware to revert to the factory firmware version. (Camera settings are not affected). 8.0 IQ2 Digital Back Overview IQ280 The IQ280 is the pinnacle of image quality. The highest resolution captures of any commercially available camera. The 80 megapixel captures, dynamic range and unparalleled image quality makes it ideal for a wide array of disciplines. Dump Log Select Dump Log to transfer Log information to a CompactFlash card for analysis. Scroll down the screen to reveal Internal technical data. 53.7 mm Lens Factor The IQ260 Achromatic offers pure black and white images; no filters or interpolation applied. The 60 megapixel captures are stunning and pin sharp. There are endless opportunities to create very distinct imagery both for artistic and scientific purposes. 53.9 mm 53.7mm 1.0 1.0 1.0 53.7 x 40.4 mm 53.9 x 40.4 mm 53.7 x 40.3 mm Active pixels full resolution 10328 x 7760 8984 x 6732 8964 x 6716 Active pixels Sensor+ 5162 x 3878 4490 x 3364 - CCD size effective Pixel size (micron) Resolution (megapixels) Light sensitivity (ISO) Exposure time Scroll to the bottom of the screen to reveal Language version information. IQ260 Achromatic 40.3 mm 7.18About The About menu displays technical information about the hardware and embedded firmware in the IQ back. This is especially useful if support is needed or if you want to check if Phase One is offering a newer firmware update. Please make a note of the About menu contents (see left) before contacting your dealer or Phase One Support. The IQ260 goes beyond the norm; it’s made for extraordinary captures. It can deliver long exposures of up to one hour and produce highly detailed 60 megapixel captures with outstanding image quality that are virtually noise free. 40.4 mm 40.4 mm Sensors IQ260 Full res. 5.2 x 5.2 Sensor+ 10.4 x 10.4 Full res. 6x6 Sensor+ 12 x 12 Full res. 6x6 80 20 60 15 60 35 - 800 140 - 3200 50 - 800 200 - 3200 200 - 3200 1/10,000 sec. - 2 minutes Image quality Capture time (frames per sec.*) Image buffer 1/10,000 sec. - 1 hour 16bit-OptiColor +, 13 f-stops Dynamic Range 0.7 0.9 1.0 1/10,000 sec. - 2 minutes 13 f-stops 1.4 1.0 1 GB Advanced high speed RAM Wireless 2.4 Ghz and 5Ghz; range up to 8 meters in Adhoc mode, up to 30 meters with Router. Display 3.2” touch screen with 1.15 megapixels, 290 ppi(dpi), 16 million colors, 170º viewing angle *) Maximum expected performance. The actual performance will be dependent on the camera model and on the camera and digital back capture modes. Content is subject to change without notice 98 99 8.0 8.1 IQ2 Digital Back Overview Continued IQ280 Digital Back Specifications IQ250 80 megapixel resolution for extreme detail level The IQ250 has the widest useable ISO range of any high-end digital back. With a 44 x 33 mm CMOS sensor, it can deliver high quality, low noise captures up to ISO 6400 and long exposures of up to one hour. Unique images may be captured in available light at anytime. 645 full-frame CCD Built in wireless technology Extreme 13 f-stops dynamic range 1.15 megapixel resolution 3.2” display with vibrant colors Touch screen functionality to pan, browse and zoom up to 400% IMAGING TECHNOLOGY 33 mm Sensors 44 mm 1.3 Lens Factor CCD size effective 44 x 33 mm Active pixels full resolution 8280 x 6208 Active pixels Sensor + Pixel size (micron) Resolution (megapixels) Light sensitivity (ISO) Full res. 5.3 x 5.3 100 - 6400 Image quality 14 f-stops Capture time (frames per sec.*) Image buffer Temperature -10º to 50ºC (14º to 122ºF) Lens factor 1.0 / Full frame Humidity 15 to 80% RH (non-condensing) Resolution 80 megapixel Active pixels 10320 x 7752 pixels CCD size effective 53.7 mm x 40.4 mm Pixel size 5.2 x 5.2 micron Image ratio 4:3 Dynamic range 13 f-stops COMPUTER MINIMUM REQUIREMENTS Mac PC Fast Intel Core™ 2 Duo or later CPU, 4 GB RAM, Fast HDD: RAID 0 configured systems for max per-formance, Nvidia 8800 series graphics card or newer Intel® Pentium® 4, 4 GB RAM, 64bit,10 GB free hard disk space, IEEE 1394 interface, Windows XP®, Service Pack 3 or Windows Vista®, Service Pack 1 Resolution 80 megapixel IQ BACK MOUNTS Pixel size 5.2 x 5.2 micron Phase One/ Mamiya Phase One 645DF+/AF Mamiya 645DF+/AFDIII RAW file compression IIQ large: 80 MB IIQ small: 54 MB Phase One H101 Hasselblad H1 and H2 ISO 35, 50, 100, 200, 400, 800 Hasselblad V Hasselblad 555ELD, 553ELX, 503CW and 501CM Via adaptor: Mamiya RZ67 Pro II Mamiya RB67 Contax Contax 645AF SENSOR + CAPTURE MODE 50 1/10,000 sec. - 1 hour Full frame CCD IQ280 FULL RESOLUTION CAPTURE MODE - Exposure time OPERATING CONDITIONS Sensor Resolution 20 megapixel Pixel size 10.4 x 10.4 micron RAW file compression IIQ large: 20 MB IIQ small : 13.5 MB ISO 140, 200, 400, 800, 1600, 3200 WIDE ANGLE & TECHNICAL CAMERAS 4 x 5” via FlexAdaptor: Arca Swiss, Cambo, Linhof, Toyo, Sinar, Plaubel, Horseman. OUTPUT FILES (VIA CAPTURE ONE) STORAGE FILES Color depth 16 bit per color 1.2 Image file formats 2 GB Advanced high speed RAM All output formats of Capture One are possible: TIFF-RGB, TIFF-CMYK, JPEG Phase Ones IIQ RAW file format speeds up the image capture and file transfer. It increases the storage capacity by turning the full 16 bit image data into a compact RAW file format. The default IIQ RAW-large format is completely lossless. Color management RGB, Embedded ICC profile, CMYK Wireless 2.4 Ghz and 5Ghz** Display 3.2” touch screen with 1.15 megapixels SOFTWARE Capture One 7.1 or later LCD SCREEN *) Maximum expected performance. The actual performance will be dependent on the camera model and on the camera and digital back capture modes. Size 3.2” Resolution 1.15 megapixel touch screen Viewing angle 170º CERTIFICATIONS CE Content is subject to change without notice **) Range up to 8 meters in Adhoc mode, up to 30 meters with Router. Content is subject to change without notice 100 101 8.2 IQ260 Digital Back Specifications 8.3 IQ260 Achromatic Digital Back Specifications 60 megapixel full-frame 645 CCD 60 megapixel monochrome full-frame 645 CCD Designed for long exposure (up to one hour) Designed for pure Black and White Photography Built in wireless technology Built in wireless technology Extreme 13 f-stops dynamic range Extreme 13 f-stops dynamic range .15 megapixel resolution 3.2” display with 1 vibrant colors .15 megapixel resolution 3.2” display with 1 vibrant colors Touch screen functionality to pan, browse and zoom up to 400% IMAGING TECHNOLOGY Sensor OPERATING CONDITIONS Full frame CCD Lens factor 1.0 / Full frame Resolution 60 megapixel Active pixels 8984 x 6732 pixels CCD size effective 53.9 mm x 40.4 mm Pixel size 6 x 6 micron Image ratio 4:3 Dynamic range 13 f-stops IQ260 FULL RESOLUTION CAPTURE MODE Resolution 60 megapixel Pixel size 6 x 6 micron RAW file compression IIQ large: 60 MB IIQ small: 40 MB ISO 50, 100, 200, 400, 800 Long exposure ISO Touch screen functionality to pan, browse and zoom up to 400% 140, 200, 400, 800 SENSOR + CAPTURE MODE Temperature Humidity IMAGING TECHNOLOGY 15 to 80% RH (non-condensing) Sensor Full frame Monochrome CCD Lens factor 1.0 / Full frame Resolution 60 megapixel Active pixels 8964 x 6716 pixels CCD size effective 53.7 mm x 40.3 mm Pixel size 6 x 6 micron Image ratio 4:3 Dynamic range 13 f-stops COMPUTER MINIMUM REQUIREMENTS Mac Fast Intel Core™ 2 Duo or later CPU, 4 GB RAM, Fast HDD: RAID 0 configured systems for max per-formance, Nvidia 8800 series graphics card or newer PC Intel® Pentium® 4, 4 GB RAM, 64bit,10 GB free hard disk space, IEEE 1394 interface, Windows XP®, Service Pack 3 or Windows Vista®, Service Pack 1 IQ BACK MOUNTS Phase One/ Mamiya Phase One H101 Hasselblad V Contax COMPUTER MINIMUM REQUIREMENTS -10º to 50ºC (14º to 122ºF) IQ260 ACHROMATIC FULL RESOLUTION CAPTURE MODE Phase One 645DF+/AF Mamiya 645DF+/ AFDIII Resolution 60 megapixel Pixel size 6 x 6 micron RAW file compression IIQ large: 60 MB IIQ small: 40 MB Via adaptor: Mamiya RZ67 Pro II Mamiya RB67 ISO 200, 400, 800, 1600, 3200 Contax 645AF OUTPUT FILES (VIA CAPTURE ONE) Hasselblad H1 and H2 Hasselblad 555ELD, 553ELX, 503CW and 501CM Resolution 15 megapixel Pixel size 12 x 12 micron WIDE ANGLE & TECHNICAL CAMERAS RAW file compression IIQ large: 15 MB IIQ small : 10 MB 4 x 5” via FlexAdaptor: Arca Swiss, Cambo, Linhof, Toyo, Sinar, ISO 200, 400, 800, 1600, 3200 Plaubel, Horseman. Color depth 16 bit Monochromatic Black and White Image file formats All output formats of Capture One are possible: TIFF-RGB, TIFF-CMYK, JPEG STORAGE FILES OUTPUT FILES (VIA CAPTURE ONE) Color depth Image file formats Color management 16 bit per color All output formats of Capture One are possible: TIFF-RGB, TIFF-CMYK, JPEG RGB, Embedded ICC profile, CMYK LCD SCREEN Size 3.2” Resolution 1.15 megapixel touch screen Viewing angle 170º Phase Ones IIQ RAW file format speeds up the image capture and file transfer. It increases the storage capacity by turning the full 16 bit image data into a compact RAW file format. The default IIQ RAW-large format is completely lossless. SOFTWARE Capture One 7.1 or later LCD SCREEN Size 3.2” Resolution 1.15 megapixel touch screen Viewing angle 170º OPERATING CONDITIONS CERTIFICATIONS CE Mac PC Fast Intel Core™ 2 Duo or later CPU, 4 GB RAM, Fast HDD: RAID 0 configured systems for max per-formance, Nvidia 8800 series graphics card or newer Intel® Pentium® 4, 4 GB RAM, 64bit,10 GB free hard disk space, IEEE 1394 interface, Windows XP®, Service Pack 3 or Windows Vista®, Service Pack 1 IQ BACK MOUNTS Phase One/ Mamiya Phase One 645DF+/AF Mamiya 645DF+/ AFDIII Phase One H101 Hasselblad H1 and H2 Hasselblad V Hasselblad 555ELD, 553ELX, 503CW and 501CM Via adaptor: Mamiya RZ67 Pro II Mamiya RB67 Contax Contax 645AF WIDE ANGLE & TECHNICAL CAMERAS 4 x 5” via FlexAdaptor: Arca Swiss, Cambo, Linhof, Toyo, Sinar, Plaubel, Horseman. STORAGE FILES Phase Ones IIQ RAW file format speeds up the image capture and file transfer. It increases the storage capacity by turning the full 16 bit image data into a compact RAW file format. The default IIQ RAW-large format is completely lossless. SOFTWARE Capture One 7.1 or later CERTIFICATIONS Temperature -10º to 50ºC (14º to 122ºF) Humidity 15 to 80% RH (non-condensing) CE Content is subject to change without notice Content is subject to change without notice 102 103 8.4 IQ250 Digital Back Specifications 50 megapixel CMOS sensor Amazing ISO sensitivity (ISO 100 - 6400) Designed for long exposure (up to one hour) Built in wireless technology Extreme 14 f-stops dynamic range .15 megapixel resolution 3.2” display with 1 vibrant colors Touch screen functionality with fluid and responsive live view IMAGING TECHNOLOGY OPERATING CONDITIONS Sensor CMOS Temperature 0º to 40ºC (32º to 104ºF) Lens factor 1.3 Humidity 15 to 80% RH (non-condensing) Resolution 50 megapixel Active pixels 8280 x 6208 pixels CCD size effective 44 mm x 33 mm Pixel size 5.3 x 5.3 micron Image ratio 4:3 Dynamic range 14 f-stops RAW file compression IIQ large: 50 MB IIQ small: 33 MB ISO 100, 200, 400, 800, 1600, 3200, 6400 OUTPUT FILES (VIA CAPTURE ONE) Image file formats 8 or 16 bit TIFF-RGB, TIFF-CMYK, JPEG Color management RGB, Embedded ICC profile, CMYK COMPUTER MINIMUM REQUIREMENTS Mac Intel Core™ 2 Duo or later CPU, 4 GB RAM, 10 GB free hard disk space, Monitor with resolution of 1280 x 800, Mac OS X 10.9.1 or later, 10.8.5, 10.7.5, 10.6.8. Intel Core™ 2 Duo, 4 GB RAM, 64bit,10 GB free hard disk PC space, Monitor with resolution of 1280 x 800, IEEE 1394 interface, Windows® 8 64bit, Windows® 7 64bit, Windows Vista® SP2 64bit. IQ BACK MOUNTS Phase One/ Mamiya Phase One 645DF+ Mamiya 645DF+ Phase One H101 Hasselblad H1 and H2 Hasselblad V Hasselblad 555ELD, 553ELX, 503CW and 501CM Via adaptor: Mamiya RZ67 Pro IID Mamiya RB67 INTERFACES Contax Contax 645AF Ports FireWire, USB2/USB3 Wireless 2.4 Ghz and 5Ghz WIDE ANGLE & TECHNICAL CAMERAS Up to 8 meter in Adhoc mode Via optional adapter for: Alpa, Arca Swiss, Cambo, Linhof, Toyo, Sinar, Plaubel, Horseman. Wireless range Wireless security Supported devices Up to 30 meter with Router WPA/WPA2 or EAP and optional 4-digit PIN code iPhone, iPad, and iPod touch. Optimized for iPhone 5. STORAGE FILES Phase Ones IIQ RAW file format speeds up the image capture and file transfer. It increases the storage capacity by turning the full size image data into a compact RAW file format. The default IIQ RAW-large format is completely lossless. LCD SCREEN Size 3.2” Resolution 1.15 megapixel touch screen Viewing angle 170º SOFTWARE Capture One 7.2 or later CERTIFICATIONS CE, FCC Content is subject to change without notice 104 105 The exposure compensation feature is available during AE locked operation. The width of the exposure compensation step can be changed. The maximum amount of the compensation can be set either at ±3 or ±5. X 1. Press the Exposure Compensation button [A] so that icon appears on the camera’s top LCD. When the front or rear dial is turned counter-clockwise, the exposure is increased and when it is turned clockwise, it is decreased. The exposure compensation value can be checked on the external LCD or LCD inside the viewfinder. M CF The exposure compensation dial icon: Tv C3 P C1 Av C2 A 2. After taking the pictures, press the Exposure Compensation button [A] again to return the exposure compensation value to 0. The exposure compensation value mark on the external LCD is cleared and the exposure compensation function is released. Exposure mode X CF In situations providing extreme high contrast, the resulting photograph may be under or overexposed. When this occurs, use the Exposure Compensation function. Exposure Compensation can also be used when you want to intentionally create overexposed or underexposed pictures. N.B. Creating an under or overexposed image can also be effectivity achieved with the High Dynamic Range Tool and Exposure Tool in Capture One. A NOTE: [ ] in the viewfinder LCD blinks to indicate the exposure is locked, when you continue to take the next picture in the AE lock mode. If you turn the shutter release mode selector lever to the L (power OFF) position, or after elapse of one hour, the AE lock mode will automatically be cancelled. In the Manual M exposure mode, you cannot use the AE lock function. M Exposure Compensation C2 9.1 9.2 Tv Av P Advanced 645DF+ Camera Functions C1 9.0 C3 NOTE: After taking pictures using the Exposure Compensation feature, be sure to return the exposure compensation dial to the 0 position. AE Lock AE lock function is useful in a number of shooting scenarios but is particularly useful when capturing panoramic images where a consistent exposure is needed to seamlessly stick images together in post production. The AEL button will lock the Auto-exposure value as the photo is being recomposed. 1. Turn the shutter release mode selector lever to S or C. 2. Turn the exposure mode setting dial and select P, Av or Tv. 3. Focus on the subject for metering exposure, and press the AEL button on the rear of the grip. [ ] Will appear on the viewfinder LCD, indicating that the exposure value is locked. When the difference between the metered value and the set value is displayed, press the AEL button [A] for approximately one second, and one-push shift function will be activated and the camera will automatically adjust the shutter speed. 4. Slide the camera to recompose the shot, and take the picture. When you press and hold AEL button the over/under exposure value will be shown to the far right in the viewfinder LCD. Exposure compensation display P Program AE Av Aperture Value Priority Tv Time Value Priority M Manual Mode The difference between the metered value and the set Exposure value is displayed X Sync Mode Not displayed The set value is displayed 106 107 X CF Tv Av P A C3 C2 A 1. Turn the Shutter Release Mode Lever to the S or C position. When set at the S position, you can shoot a single frame with each full press of the Shutter Release button. In the C mode, the camera takes a series of three frames successively with one press of the shutter release button. NOTE: Standard Auto Bracketing Icon X The setting for the Auto Bracketing will be stored by pressing any other button or leaving the camera for 5 seconds. Bracketing Margin CF If the difference between the set value and the metered value exceeds 6EV, the viewfinder LCD blinks “– u –” for underexposure and “– o – ” for overexposure. Repeat turning will lead to a countdown being displayed on the main LCD and after taking a photo the camera will return to Auto Bracketing mode. Tv C3 C2 Tv Av P AFL button [AEFL] X CF Then press the Auto Bracketing set button [A] or half-press the shutter button to return to the normal display mode. C1 The assignment of the AEL button and AFL button can be swapped by using C-09 AEL & In the P mode (Program AE) mode, turning either the front or rear dial shifts the program to PH and PL. When in Av (Aperture priority AE) or Tv Shutter priority AE), turning one of the dials changes both the aperture and shutter speed values. M button [HALF] 3. When the shutter button is pressed in Auto Bracketing mode, the auto bracketing mark will blink on the LCD inside the viewfinder. The bracket step width is displayed and the Auto Bracketing icon will also blink. 4. To deactivate the bracketing function, press the Auto Bracketing set button[A], turn the rear dial, set auto bracketing mode to OF, and release. C2 Half-pressing of he shutter release button can activate the AE lock mode. C-10 Release Setting selection 2. Turn on Auto Bracketing by pressing the Auto Bracketing button[A] for approximately one second. The Auto Bracketing icon will blink on the top LCD panel. Turn the front dial (before this indicator times out) and change OF on the display to On. By turning the front or rear dial in the AE lock mode, you can change the aperture and shutter speed value without changing the exposure value that is set when entered into AE lock mode. C3 [AEL] Av P The way to cancel the AE lock can be changed. C-11 AEL function lock/unlock mode C1 NOTE: Overexposure Underexposure M After multiple turns, the mark [RP] will appear in the main LCD. Auto Bracketing Auto Bracketing can be used when it is difficult to determine your exposure compensation value. This function automatically captures different exposure variations in succession. The bracketing margin can be selected as desired for shooting in Auto Bracketing mode. M X CF M When you want to cancel the autobracketing mode, turn the rear dial to change “On” to “OF” C1 P C1 Av Keep pressing the AEL button [A] and the difference between the metered exposure value and the exposure of the new composition will be displayed on the viewfinder LCD. This function can be used to see if an object of very different brightness levels can be properly photographed. 9.4 NOTE: C2 Tv Metered-Value Difference Indicator C3 9.3 Exposure compensation and autobracketing function can be used when the camera is in the AE lock mode in normal operation or with the mirror locked up. 108 109 P Program AE Shutter speed varies Av Aperture Priority AE Shutter speed varies Tv Shutter Priority AE Aperture varies M Manual Mode Shutter speed varies X X-sync mode No setting Press the shutter release button for each shot. The camera meters adequate exposure value for each shot and performs Auto Bracketing. The camera stays in the Auto Bracketing mode until you cancel the Auto Bracketing mode manually. Continuous Mode (C) By pressing the shutter release button once, the camera takes 3 shots in series. With each full press of the shutter release button, the camera repeats auto-bracketing. The standard (normal) exposure value will be fixed when you take the first frame. P M.U C S After 10 seconds, mirror up photography will be cancelled The mirror will return to the original position if the lens is removed from the camera body Taking Photos with the Mirror Up This function prevents mirror-caused vibrations which may blur an image when shutter speed is slow. A electromagnetic Cable Release RE401 (optional) is recommended to use with the mirror-up function. 1. Set the drive dial to M.UP. L 2. Select S (single focus mode) by turning the focus mode selector lever. 3. Turn the exposure dial to P, Av or Tv exposure mode. Tv Av P C3 C1 C2 Cancelling Auto Bracketing 4. Ensure the subject is in focus and that composition and exposure have been determined. X Setting CF Exposure Mode 9.5 NOTE: Auto bracketing exposures can be made when the auto bracketing mode is set before taking photos with mirror up. M Single-Frame Mode (S) AE Settings Under Auto-bracketing Mode When you want to cancel the auto-bracketing mode, turn the rear dial to change “On” to “OF”. 5. The mirror moves up when the shutter release button is fully pressed. 6. Press the shutter release button again to take pictures. In the Manual Mode Follow steps 1 through 3 of the above auto focusing steps and continue with the steps below. 5 2.2 0.7 1-3 (reference steps 1-3 in the Mirror Up Autofocus method) 22 25 0.8 ft m 4. Set the focus mode selector lever to M (manual focus mode). Turn the lens-focusing ring to focus. 5. Determine the exposure, focusing and frame structure by pressing the shutter release button halfway while looking into the viewfinder. 6. Lock the mirror up by pressing the shutter release button. NOTE: 7. Press the shutter release button again to take pictures. When exposure compensation is initiated by pressing the exposure compensation button, shooting in Auto Bracketing mode is possible using the exposure value to which the exposure compensation value has been added. WARNING: DO NOT point the lens at the sun during the Mirror Up mode. The sun’s intense light can scorch and damage the shutter curtain. 110 111 X C3 C2 To make an exposure longer than 30 seconds, adjust the shutter speed to “B” (bulb). In order to prevent camera shake, use the RE401 or RS402 electromagnetic shutter release and tripod. CF X 2. Turn the front dial to select ‘bulb’, then turn the rear dial to set the aperture. 1-3 (reference steps 1-3 in the Mirror Up Autofocus method). 3. Determine the composition, focus and then take the picture. The shutter remains open as long as the shutter release button is pressed. Av Tv P C2 C3 C1 4. Press the Self-timer button and turn the front dial to ON. M M X When using autofocus the operational method is the same as 1 to 3 when using M.UP and autofocus. CF Tv Av Bulb Mode & Long Exposure 1. Turn the exposure mode dial to M (manual mode). X CF M C3 CF P As the camera is electronically controlled even during exposures, it is recommended to replace batteries before bulb exposure. M Tv P C1 To change from the Self-timer to the Mirror Up setting, press the shutter button so the mirror goes into the upright position. Once the set time has expired the shutter will release, and the mirror will return to the lowered position. Separately purchased electronic cable release RE401 can be used to eliminate camera shake. 9.7 NOTE: Av Tv Av Mirror Up Delay C1 9.6 Setting Long Exposures When photographing under normal conditions, the shutter speed can be adjusted for longer exposures. C2 C1 C2 C3 P 5. Turn the rear dial to select the time needed. 0.5/1 seconds to 10 seconds allows for increases by the second, 10 to 90 seconds increases by 10 seconds per turn. For 2 to 10 minutes the value increased by the minute and 10 to 60 minutes increases by 10 minutes per turn. Turn the front dial for shooting time settings. New time settings include 1, bulb, tIME (Time), 2, 4, 8, 15, 30, 60. “tIME” (Time) photography is electronically controlled so it is possible that the batteries will drain quickly. In the case, please replace the batteries with new ones. M CF Electronic Shutter Release Contact X 9.8 Tv When releasing the shutter, or pressing the backlight button [A] while the backlight is on, the backlight will go OFF. Av P A NOTE: C1 For Mirror Up, long exposure, or slow shutter shooting, use the electromagnetic cable release 70258 (1 meter) or 70259 (5 meters). The multi-pin remote terminal on the side of the camera is covered by a cap that protects the contacts when not in use. Please remove cap and insert the remote plug carfeully until it ‘clicks’ into postion. C2 m 80m8 1:2 MF AF 0 7. Full-press the shutter button and the mirror will go to the upper position, then after the set time the shutter will release and the mirror will return to the lowered position. C3 11 4 4 11 20 5 22 6. Line up the photograph through the viewfinder and half press the shutter button to ensure the focus and framing is correct. NOTE: Using “tIME” (Time) setting, the shutter will open and close according to the number of times you press it. Camera Display Light Press the backlight button [A] to illuminate the top display panel to use the camera in the dark. The backlight will go on for approximately 20 seconds and turn off unless it is pressed again. The backlight will be lit for approximately another 10 seconds when operating the camera. Choose the time of display light. C-03 Sleeptimer [HOLd] Eyepiece Shutter Close the eyepiece shutter when there is a strong light source behind the camera. 112 113 22 9.9 When the Electronic Dial Lock is On, all currently set values in Av (Aperture Priority AE), Tv (Shutter Priority AE) and M (Manual mode) cannot be adjusted with the front or rear dials. This prevents accidental change of shutter speed or aperture values. CF NOTE: X C1 C2 C3 M P Av Tv Dial lock can not be set when the exposure mode is P (program AE). Even while dial lock is set, the front dial or rear dial can still be used to perform the various settings. (Dial lock is temporarily released.) 9.10 Self-Timer Mode The default setting for the Self-Timer mode to release the shutter is 10 seconds after the shutter release button is pressed. The self timer lamp flashes slowly for the first 7 seconds, and then flashes quickly for the last 3 seconds before the shutter is released. This function can be used to avoid camera shake, to take group photos or for self-portraiture. NOTE To release the self timer while it is operating, turn off the power (by setting the drive dial to L) X M CF 1. Mount the camera on a tripod. Tv X M CF C3 Av 2. Switch the shutter release mode selector to the (self timer mode). P Press down the two lock buttons [A] and [B] at the same time for approximately one second, until the On indicator blinks. C1 C2 3. Turn the front dial, and set the self-timer mode to ON. Tv C3 P C1 Av 4. Check the view by looking through the viewfinder. Make sure that the focus is correct, press the shutter release button and the shutter will be released after 10 seconds. C2 To release the mode, hold down the same buttons until OF blinks. A B The icon is displayed on the main LCD to indicate that operation of the front and rear dials is locked. Changing the Self-Timer Duration When the dial lock is ON, the shutter speed and aperture will not change even if you turn the front or rear dial. X Tv Av P X C3 When you activate the electronic dial lock, and then operate the electronic dial, the dial lock indicator on the main panel blinks for three seconds to show that the electronic dial lock is functioning. C1 C1 C2 C3 P Av Tv M CF CF 1. Press the Self-Timer button to activate this function. M C2 The setting will be stored after one second. Front/Rear Dial Lock Mechanisms 2. Turn the rear dial to change the duration of the Self-Timer. 0.5/1 seconds to 10 seconds allows for increases by the second, while 10 to 90 seconds increases by 10 seconds per turn. For 2 to 60 minutes increases by 10 minutes per turn. Releasing Self-Timer mode 1. Press the Self-Timer button to activate this function. 2. Turn the front dial to “OF” NOTE: In the Self-timer setting, put the drive dial to M.UP (mirror up) mode. Should you wish to operate with mirror up and delay, simply switch the drive dial to M.UP (mirror up) mode in the Self-timer setting. 114 115 9.12 X M C3 Av C2 1. Ensure the camera is firmly secured on a tripod. After setting the interval photography, turn the drive dial to “M.UP” (mirror up mode) and you can operate in mirror up delay mode. While photographing in this setting the “AEL” will be displayed on the main LCD. 2. Press and Self-Timer button twice. When using auto bracketing, the interval function cannot be used at the same time. 4. Turn the rear dial to set the interval time. Settings include 0 seconds (no interval time), 1 to 10 seconds (increased by the second), 10 to 90 seconds (increased in units of 10 seconds), 2 to 10 minutes (increased by the minute) or 10 to 60 minutes (increased in units of 10 minutes per turn). 1.5 X M CF 3. Turn the front dial to display interval mode as On. Tv C3 P C1 Av Depth of Field Depth of field (D.O.F.) is defined as the zone of sharpness before and behind the plane of focus. It depends on distance to subject, focal length of lens, aperture setting and distance the lens is focused at. P Repeat turning (according to the number of times) will lead to a countdown appearing in the display. Interval Photography Interval photography can used for a variety of shooting scenarios such as such as to capture cloud movement or a flower coming into bloom. Tv C1 NOTE: CF 9.11 4 1.2 5 1.5 2 7 ft m When the aperture is open (the subject depth is small) 22 11 4 4 11 22 In addition to visual observation via the depth of field preview button, the D.O.F. can be determined by using the depth of field scale on each lens. The f/stop numbers appear on both the right and left side of the white index mark in the center of the scale. Simply read the figures which appear above the f/stop numbers on the distance scale of the lens. When the aperture is stopped down (the subject depth is large) C2 X M CF 5. Turn the front dial to the repeat mode to select how many shots you want in your interval session, 1-10, or up to 60 in intervals of 10. If you want to make a motion film of your session and need more images, try shooting tethered to a computer and set the interval to ON. The camera will do a shot until you stop the session. Remember to leave enough free hard disk space on your computer. Tv P C3 C1 Av 7. Check the focus and framing in the viewfinder then press the shutter. Depth of Field Preview Button When the preview button is pressed in, the depth of field for the aperture set on the camera can be checked by looking through the viewfinder. Cancelling Interval Mode 1. Press the interval mode button for interval mode. 2. Turn the front dial to “OF” After focusing, press the preview button. The diaphragm will be stopped down to the set aperture. NOTE: While operating the preview button, you cannot release the shutter 116 Web Resources http://www.cambridgeincolour.com/tutorials/depth-of-field.htm http://en.wikipedia.org/wiki/Depth_of_field 117 C2 Infrared Photography 9.14 P Infrared Photography is complicated when using digital backs, as the digital back is adjusted to match the viewable light perfectly. C1 9.13 C2 Av C3 CF X M Tv Use a dedicated digital back for infrared photography. The IQ back needs to be adjusted to work properly for infrared photography. DO NOT TRY THIS AT HOME! P C1 The C-00 is set to 0 which is the settings used for the default set. Setting Custom Functions C2 Av C3 1. Turn on the power. Turn the shutter release mode lever to the S or C position. CF X M Tv – All corrections in this area must be done by Phase One to ensure precision. If you remove the protective glass or make other physical adjustments on the back the warranty will immediately be void. If you are considering Infrared Photography, please contact your local Phase One dealer for technical advice and pricing. Custom Function The custom functions can store separate three different camera setups. When at C-00, chose 1 (A), 2 (B), or 3 (C) to store a specific set of user function selections for the group of custom settings from C-01 to C-19. 2. Turn the exposure mode dial to select CF (Custom Function mode). 3. Turn the rear dial to select the settings for user A, B, or C. Infrared light has a slightly different area of sharpness compared to the viewable light so when the distance is set on the lens, you should always manually correct sharpness, to be aligned with the red dot. X Tv Av P C3 C1 Do not use your camera’s light meter when photographing infrared, as the light meter is aimed towards reading the visible light. M CF 4. Turn the front dial to select the item you want to set. Clear all Custom Functions Set mode dial button to CF, then press +/- button for 5 seconds, this will reset ALL Custom Functions to the factory default. C2 Setting Custom Functions to Default 1. By turning the exposure mode dial, CF (custom function mode) can be selected. P C1 2. By turning the rear dial, user A, B or C can be selected. C2 Av C3 CF X M 3. Press and hold down set button (for longer than 1 second) and settings for A,B,C can be initialized, or the settings can be returned to “default”. Tv NOTE: You cannot take photos in AE modes when using an infrared film as the AE is based on visible light. 118 119 9.15 Types of Custom Functions C-00 Custom functions profile [SEL] 0: None (default=0) 1: A 2: B 3: C When “0” has been selected and set, none of the custom items can be set. C-01 EV-Steps [StEP] This function is used to set the size of increments concerning the shutter speed, f-number and exposure compensation value. 0: 0.3 (1/3EV step: default setting) 1: 0.5 (1/2EV step) 2: 1.0 (1EV step) C-02 Lens change [IrIS] This function is used to set the f-number display method for the previously used lens when the lenses have been interchanged. The default setting is “0” in which case the f-number of the lens prior to the changeover is displayed. 0: Previous f-number 1: Maximum aperture setting 2: Minimum aperture setting C-03 Sleeptimer [HOLd] This function is used to set the time for sleep mode to be established after the camera’s power is turned on. The default setting is 15 seconds. 0: 15 seconds 1: 30 seconds 2: 60 seconds 3: Disabled The batteries will continuously lose power when “On” (no sleep mode) has been set. C-04 Battery Type [batt] This function is used to set the batteries used in the camera so that the remaining battery charge will be displayed correctly on the external LCD panel. 0: Alkaline 1: NiCd, NiMH, Li–ion 2: Li-ION (Only for use with Li-Ion battery Kit or Vertical Grip) C-05 Bracketing [Stno] Setting bracket’s width for auto bracketing setting 0: 3 Exposures 1: 5 Exposures 2: 7 Exposures C-06 Front/Rear dial [dF] This function is used to interchange the functions of the front and rear dials in the M (manual mode). 0: Front dial: TV, rear dial: Av [OF] 1: Front dial: AV rear dial: Tv [On] C-07 Rear dial in P mode [d_AC] Initializing the P mode on the rear dial then changing the function to the front dial will cancel out P mode function on the rear dial. 0: Enable 1: Disable C-08 Dial Direction [d_dl] This function is used to determine the direction in which the electronic dial is to be rotated to increase and decrease shutter speed, the f-number, and exposure compensation. 0: CW: Decrease [OF] 1: CW: Increase [On] C-09 AEL & AFL button [AEFL] This function is used to set whether to interchange the operations of the front and rear AEL and AFL buttons. 0: Default setting (front: AFL, rear: AEL) [OF] 1: Switched (front AEL, rear: AFL) [On] 120 C-10 Release button [HALF] This function is used to set the AE lock and AF operations when the shutter release button is half-pressed. 0: AF operation (default setting) 1: AF & AE operation 2: Only shutter release C-15 Flash sync. [FLSY] When shooting moving subjects with flash you can set the synchronization timing. This allows you to have the flash fire at the beginning of the exposure or at the end of the exposure. 0: First (default setting) 1: Second C-11 AEL function lock/unlock mode [AEL] This function is used to set the method of operating the AEL button to lock AE. At the default setting, when the AEL button is pressed, AE is locked; pressing the button again releases the AE lock. At the “1” setting (released after one shot), after AE lock is set, it is released when the shutter is triggered. At the “2” setting, AE lock is only kept while the AE lock button is being pressed. 0: One shot 1: Continuous 2: While pressed C-16 Beep [bu] When the SET button is pressed a beep sounds 0: ON (AF) (Default setting) 1: ON 2: OFF C-12 AFL [AFL] This function is used to set the AF lock method when the AFL button is operated. AF >< Lock is activated with one press of the auto-lock button then deactivated with a second press. 0: While pressed (default setting) 1: AF operation 2: Continuous C-13 M-mode AEL [OnEP] When using M (manual mode) one push function, the shutter speed or aperture value can be set automatically by pressing AEL button. 0: Shutter speed shift [tv] 1: Aperture value shift [Av] 2: No [no] C-14 AF assist setting [AF_L] The AF auxiliary light fires automatically when the subject is too dark to perform AF, but this function can be used to prevent the AF auxiliary light from firing. 0: On [On] 1: Off [OF] C-17 Shutter TV, AV & P [Sh_P] When using P, Av or Tv mode and the leaf shutter lens is attached but you prefer to use the focal plane shutter. 0: Mixed. Default (Focal Plane shutter operation at < 1S) 1: Leaf shutter 2: Focal plane shutter C-18 Shutter in M & X [Sh] When initializing the setting, use of the lens shutter (and its respective ranges) or the focal plane shutter can be chosen when the leaf shutter lens is attached. 0: Mixed. Default (Focal Plane shutter operation at < 1S) 1: Leaf shutter 2: Focal plane shutter C-19 AF Priority [AF_2] Accuracy of auto-focusing priority (default setting) or speed priority can be decided. Use the front dial to scroll to Custom function 19 and the rear dial to set AF Priority to one of the following: 00: Speed 01: Accuracy Please note: On IQ, P 65+ or P 40+ digital backs, this CF function can also be set from within the digital back menu system: Menu > 645DF > Setup Custom A > AF priority 121 C-20 AF Fine Tune Use the front dial to scroll to Custom function 20. Use the rear dial to finetune the focus point on a subject that is closer or further away from the camera. 50: Neutral factory calibration Minus: Move AF point closer Plus: Move AF point further away Custom Functions overview Liquid Crystal Display Due to the limitations of the space and letters, words and letters on the LCD are abbreviated. Display examples of the main LCD C-97 Support for Mamiya ZD backs This function should ONLY be activated when shooting on a Mamiya ZD back. 0: Default setting NO Mamiya ZD back on the camera body 1: Mamiya ZD back on camera body C-98 Lens firmware version The current firmware version can be checked. C-99 Body firmware version The current firmware version of the body can be checked. No. Item Initial setting (0) 1 2 3 C-00 Custom Function User Last used User A User B User C C-01 Steps of aperture, shutter speed, Exposure compensation 0.3 1/3 EV step 0.5 1/2EV step 1.0 1 EV step C-02 Aperture setting after lens change Previous aperture value Maximum aperture setting Minimum aperture setting C-03 Time to sleep 15 sec 30 sec. 60 sec. C-04 Battery type Alkaline NiMH or NiCD Future feature C-05 Auto Bracketing steps 3 5 7 C-06 Front/Rear dial function exchange in manual mode Front: TV Rear : AV Front:Av Rear :Tv C-07 Disable Rear dial in P mode Yes No C-08 Dial Function direction No switching Switched CCW : Increase CW : Decrease C-09 AEL & AFL button exchange Front: AFL Rear : AEL Front: AEL Rear : AFL C-10 Shutter half-press function AF operation AF operation & AE Lock OFF (no function) C-11 AEL function lock/unlock mode Continuous One shot While the shutter button is pressed Display examples in the custom function mode 122 C-12 AFL lock mode setting Set with AF lock only AF operation Continuous C-13 One push function M-Mode Shutter speed shift Aperture value shift Off C-14 AF assist beam Fires Does not fire C-15 Flash sync. timing Front Curtain Rear Curtain C-16 Beep ON (AF) ON OFF C-17 Choose shutter function (P, Av or Tv mode) Mixed. (When inside the range of Only Leaf shutter Only Focal plane shutter C-18 Shutter function in Manual mode Mixed. (When inside the range of Only Leaf shutter Only Focal plane shutter C-19 AF Speed High Speed mode High accuracy mode the leaf shutter lens) the leaf shutter lens) C-20 AF Fine Tune 50: Neutral Minus. (Move focal point closer) C-97 Mamiya ZD digital back support NO Mamiya ZD back Mamiya ZD back C-98 Lens Firmware version C-99 Body Firmware version ON Plus (Move focal point further away) 123 9.16 9.17 Custom Dial Modes C1, C2 or C3 Mode dial options C1, C2 and C3 can be used to store preferred settings. X CF 2 Tv C1 C2 C3 3 C2 1 Programmable settings are exposure mode, P (program AE), Av (aperture priority AE), Tv (shutter speed priority AE), X (synchro mode), M (manual mode) and spot metering. P C1 C2 P Av Tv Av X M M CF These settings can be changed instantly to suit the photographer's needs. Users can change the settings on the camera body or via an IQ back. 4 * The illustration shows the exposure mode Av (aperture priority AE) being recorded to C2. Programming the Custom Dial Modes C1, C2 or C3 via the camera body 1. Go to the setting you wish to assign to C1, C2 or C3. 2. After arriving at the setting you wish to assign, hold the SET button down while turning the mode dial to C1, C2 or C3. When you release the SET button, the chosen setting will be programmed to your selection of C1, C2 or C3. C1, C2 or C3 modes can be changed while photographing. However after taking a photo in a mode other than the modes selected in C1, C2 or C3, when you turn the dial back to a C mode setting the change will not be saved. Lenses and Multi Mount When it comes to lenses, Phase One provides the widest range of possibilities to ensure photographers get the most creative freedom from their Phase One camera. This chapter looks at some possible lens systems. However, it is worth noting that there are even more applicable lenses available than presented in the upcoming pages. User can find more information from dedicated Phase One dealers on items such as mount-adaptors for example the Phase One Multi-Mount. N.B. Errors or damage caused by third party products are not covered by the warranty. Please test new products with caution. 9.18 Functions of the Phase One Lens 9.19 Function of the Phase One Lens Adaptor The Phase One 80mm f/2.8 is a sharp and well tested digital lens. The lens is mounted by aligning the white dot on the lens with the white dot on the camera body. Carefully mount the lens by turning it clockwise, until a click is heard. If you feel resistance or if you hear a scratchinglike sound stop and retry – NEVER use force when mounting the lens as it should always slide into place without resistance. To mount the Phase One Multi-Mount, match the white dot on the camera up with the white dot on the Multi-Mount and turn slowly clockwise. NEVER use force to mount the ring. When the Phase One Multi-Mount is mounted you can fit Carl Zeiss/Hasselblad V and Hasselblad 200series lenses on the camera. NOTE: Even when the power is switched off, the mode recorded will still be saved to C mode. 124 125 9.20 List of Alternative Lenses Recommended Digital lenses Producer SpecsLimitations Adaptor/MountNotice Mamiya 28 f.4,5 AFD Mamiya 645AFD Sekor Mamiya 75-150 f.4,5Mamiya 645AFDSekor Mamiya 35 f.3,5 Mamiya 645AFD Mamiya 45 f.2,8Mamiya 645AFD Mamiya 55 f.2,8 Mamiya 645AFD Mamiya 150 f.3,5 Mamiya 645AFD Mamiya 210 f.4,0Mamiya 645AFDULD Mamiya 300 f.4,5Mamiya 645AFDAPO Mamiya 55-110 f.4,5 Mamiya 645AFD Mamiya 105-210 f.4,5Mamiya 645AFDULD Schneider Kreutnach 55 f.2,8 Mamiya 645AFD Leafshutter Schneider Kreutnach 80 f.2,8 Mamiya 645AFD Leafshutter Schneider Kreutnach 110 f.2,8 Mamiya 645AFD Leafshutter Recommended MF lenses Producer Mamiya Mamiya Mamiya Mamiya Mamiya Mamiya Mamiya Mamiya Mamiya Mamiya Mamiya Mamiya Mamiya Mamiya Mamiya Mamiya Mamiya Mamiya Mamiya Hartblei Hartblei Specs Limitations A 500 f.4,5 1+2 A 300 f.2,8 1+2 A 200 f.2,8 1+2 55 1+2 80 f.2,8 N/L 1+2 150 f.3,8 N/L 1+2 105-210 f.4,5 1+2 500 f.5,6 1+2 55-110 f.4,5 N 1+2 150 f.2,8 1+2 300 1+2 24 f.4,0 1+2 35 1+2 150 f.3,5 N 1+2 45 1+2 210 N 1+2 80 f.1,9 1+2 55 1+2 80 f. 2,8 N 1+2 MC TS-PC 45 f. 3,5 MC Hartblei 2x converter Adaptor/Mount Notice Mamiya 645 MF Mamiya 645 MF+APO Mamiya 645 MF+APO Mamiya 645 Leafshutter Mamiya 645 Leafshutter Mamiya 645 Leafshutter Mamiya 645 Mamiya 645 Mamiya 645 Mamiya 645 Mamiya 645 Mamiya 645 Mamiya 645 Mamiya 645 Mamiya 645 Mamiya 645 Mamiya 645 Mamiya 645 Mamiya 645 Mamiya/Pentacon six Super-rotator tilt/shift Pentacon six Producer Specs LimitationsAdaptor/Mount Arsat MC Arsat 30 f.3,5 fisheye Pentacon six Arsat MC Arsat 45 f.3,5 Wide Angle Pentacon six Arsat MC PCS Arsat 45 f.3,5 Pentacon six Arsat MC PCS Arsat 55 f.4,5 Pentacon six Arsat MC PCS Arsat 65 f.3,5 Pentacon six Arsat MC Arsat 80 f.2,8 Pentacon six Arsat MC Arsat 600 f.8,0 Pentacon six Lenses usable in combination with Phase One Multi-Mount Carl Zeiss CFi 30 f.3,5 3 Hasselblad V Carl Zeiss CFE 40 f.4,0 3 Hasselblad V Carl Zeiss CFi 50 f.4,0 3 Hasselblad V Carl Zeiss CFi 60 f.3,5 3 Hasselblad V Carl Zeiss CFE 80 f.2,8 3 Hasselblad V Carl Zeiss CFi 100 f.3,5 3 Hasselblad V Carl Zeiss CFE 120 f. 4,0 3 Hasselblad V Carl Zeiss CFi 150 f.4,0 3 Hasselblad V Carl Zeiss CFE 180 f.4,0 3 Hasselblad V Carl Zeiss CFi 250 f.5,6 3 Hasselblad V Carl Zeiss CFE 350 f.5,6 3 Hasselblad V Special purpose lenses Mamiya 120 f.4,0 MACRO Mamiya 50 SHIFT 1 Mamiya 645 Auto bellows unit 1 Mamiya 80 MACRO 1 Notice 10.0Maintenance NOTE Since the Focusing Screen’s surfaces are soft and easily damaged, handle them carefully. Shift Shift shift Never touch the surface with bare fingers. Should dust settle on it, merely blow away by using a blower. Mirror If the Focusing Screen needs cleaning, send it to the nearest authorized Phase One service center. Do not attempt to clean the surface of the Focusing Screen, as it is very delicate. Do not touch and damage the mirror in any way. The Phase One 645DF+ generally needs very little maintenance. But this is a professional tool and should be treated with care and caution. Always do test shots before a photographic session if the camera for any reason has not been used for a long period of time. A frequently used product should be inspected periodically at the nearest official Phase One repair center. Do NOT try to repair any camera, lens or back errors or malfunctions – Please consult your local dealer. 10.1 Changing the Focusing Screen 1. Remove the lens. 2. Pull the Focusing Screen Release lever A forward, as illustrated, with tweezers to ease the Focusing Screen down. SA Mamiya 645MF Mamiya 645MF Mamiya 645 Mamiya 645 Other lenses usable in combination with adapter Hasselblad 30 Hasselblad40 Hasselblad50 A 3. Remove the Focusing Screen from the Focusing Screen Frame by grasping the tab on the edge of the screen with tweezers as illustrated. Fisheye 4. When installing the screen, pinch the tab of the screen with tweezers, and place the screen on the screen frame. Pentacon flektogon 50 Arsat 55mm Shift Biometar80mm Biometer120mm Sonnar180mm Limitation codes: 5. Push the screen frame up using the tweezers until hearing a clicking sound. The screen is now properly installed. Never press down on other parts as this will affect the focus function. 1: Stopped down metering not possible 2: Discontinued 3: Leaf shutter disables, only aperture priority 126 127 10.2 Never leave batteries in the socket if the camera or back is not planned to be used for longer periods. NOTE: Make sure to re-install the empty battery case into the body. Keep contacts clean and dry at all times. The empty battery cassette must be inserted into the body. The batteries may generate heat if the external battery case is connected to the body while the batteries are loaded on the body. Battery Socket 10.4 Camera Display Error-Notification When Any of These Displays Appear When Any of These Displays Appear... LCD display External Battery Socket Use an external battery case PE401 when using the camera in cold temperatures where the battery capacity may drop. P M.U C S Causes and remedies Problems Remedies S 1. Turn the shutter release mode selector lever to the L position (power off ). L 2. Use a coin or similar object to turn and remove the external battery socket cap. 3. Remove the battery case from the camera body End 4. Connect the external battery case to the body. Connect the plug of the external battery case in which the batteries are installed, to the external battery socket. 5. Reinstall the original battery case, from which the batteries were removed, in the body. Turn the battery case lock to lock it in the body. The camera caution mark A B 10.3 will blink if the camera body detects an abnormality. Tripod/Electronic Shutter Release Contact Keep all contacts clean and dry at all time. When using a tripod with 3/8” screw (instead of 1/4” screw) remove the small screw[A] from the tripod screw hole on the bottom of the body using a plus screwdriver, then use a coin to remove the tripod screw adapter bushing[B]. You will find Electronic Shutter Release both on the camera body and on the back. When used, it is recommended to use the shutter release on the back. Keep both contacts dry and clean. 128 129 10.5 Lens Maintenance Never touch the inner optics of the lens with your fingers. Keep the inner optics perfectly clean with air, a lens brush or the dry cloth delivered with the lens. 10.8 645DF+ Camera Body Specifications l Open platform for maximum choice and compatibility Do not touch the contacts. Keep the contacts clean with either a dry cloth or by using a fibreglass brush. Do not use any other tools on the lens. lDurable, proven platform for secure operation lErgonomic handling and ease of use lUse Phase One digital lenses, Mamiya AF/AFD lenses or Hasselblad V lenses lExposures from 1/4000s to 60 minutes The lens is not waterproof. It should be immediately dried with a cloth if becomes wet. If it is exposed to salt, moisten a cloth, wring it and carefully clean. 10.6 Back Maintenance Cleaning the CCD The Phase One IQ back must have the protection plate fitted when it is not attached to a camera. Dust may accumulate on the IR filter, which will degrade the image quality if not removed. Please follow the directions included in the CCD cleaning kit that came with the IQ back. 10.7 IR Filter on the CCD The IR filter (Infrared reduction filter) is permanently mounted on top of the CCD. The filter may not be removed for several reasons: • The focusing of the IQ back camera back will be damaged • It is only possible to remount the filter without dust getting in between the filter and the CCD if you have access to special clean room facilities • The Phase One Product Warranty is terminated lFlash synchronization up to 1/1600 sec. Shutter speed from 1/4000s to 60 minutes, extremely high flash synchronisation up to 1/1600 second to stop action with fast shutter speed or flash. The mirror and viewfinder of the Phase One 645DF+ camera are almost three times larger than those of 35mm cameras, providing much greater control of focus and composition. While hosting a complete list of features and custom functions, the Phase One 645DF+ camera is extremely easy to use. All settings important to the exposure are easily controlled by manual dials and soft buttons. Camera type Modular 645 AF SLR body Lenses Phase One Digital focal plane lenses, Schneider Kreutznach leaf shutter lenses and Mamiya 645 AFD lenses Compatible with Hasselblad V lenses Backs Open platform back mount Auto focus TTL phase-difference AF Focus confirmation in manual mode Infrared AF assists for unfailing focus Auto focus lock for swift AF/ M shift Shutter 1/4000s to 60 minutes Up to 120 frames per minute Shutter speed bracketing Flash Focal plane shutter: Up to 1/125s Leaf shutter lenses: Up to 1/1600s’ 1st and 2nd curtain flash synchronization X sync terminal and support for TTL flash Light Metering TTL metering (average, spot and auto) Programmable AEL button Exposure compensation: +/- 5EV Mirror-Up Electronically-activated by switch on grip Viewfinder Fixed prism viewfinder Exchangeable diopter from -5 to +3 LCD panel with full exposure information Focusing Screen Interchangeable focus screens Laser engraved mask for digital back Matte, Grid, Checker, Microprism Selftimer Self-timer from 2 to 60 sec Remote Screw-in cable release on shutter button Terminal for electronic triggering devices Stop Down Preview Stop down button on front of camera Tripod Socket 1/4 inch and 3/8 inch included Power Requirements Rechargeable Li-ion battery or 6 AA batteries (standard or rechargeable) External battery pack – 6 AA batteries External AC adapter User configuration 3 Custom dial modes for capture settings 36 custom settings Customizable dials and buttons Size W, H, D // 6, 5, 7.2" // 153, 128, 184mm Weight 35 oz. / 1030g. w/o batteries Content is subject to change without notice 130 131 10.9 Phase One 645DF+ Housing Specification Camera type : single lens reflex 6x4.5cm format, electronically controlled focal-plane shutter, TTL multiple mode AE, AF 11.0Software Flash control : TTL direct flash control, supports Metz SCA3002 system (SCA3952 Adapter) Actual Image size: 56x41.5 mm Mirror up shot : Select by pressing the mirror up button. Mamiya 645 AF Mount, compatible with M645 Mount (manual focus confirmation, focus Lens mount : aid, stopped-down exposure metering) LCD displays : Program AE mode icon, synchro mode icon, shutter speed, aperture, custom function icon, user function icon, focal plane mode icon, lens shutter mode icon, AE lock icon, auto focus lock icon, mirror up icon, focus area icon, auto bracketing icon, self timer icon, repeat mode icon, delay mode icon, remaining battery power icon, spot metering icon, dial lock icon, flash compensation icon, exposure compensation icon, exposure compensation, delay time. Viewfinder : Fixed prism viewfinder magnification x0.71; built-in diopter adjustment (-2.5 to +0.5, optional diopter correction lenses provide adjustment ranges of -5 to -2 diopter and 0 to +3 diopter); built-in eye-piece shutter Focusing screen : Interchangeable, Matte (standard), Checker, and Microprism Type C for Non-AF M645 lenses. Field of view : 94%* of actual image Viewfinder info : Focus mark, defocus mark, warning mark, aperture value, shutter speed, metering mode (A, S, A/S), exposure compensation value (difference between set value and metered value) and flash ready/ OK lamp with TTL Metz connection. TTL phase difference detection method; sensor: CCD line sensor (I+I type); operating AF method : range: EV0 to EV18 (ISO 100) Focus area : Displays the focus area in the viewfinder screen AF assist beam : Activates automatically under low light, low contrast. Range: 9m (when using AF80mm f/2.8 D lens) AF lock : the AFL button. By pressing the shutter release button halfway down in the AF-S mode, or by pressing Exposure modes : Aperture-priority AE, shutter-priority AE, programmed AE (PH, PL setting possible), and manual Sync terminal : Capture One Pro is a professional RAW converter and image editing software. It contains all the essential tools and high-end performance in one package to enable you to capture, organize, edit, share and print images in a fast, flexible and efficient workflow. Please go to http://help.phaseone.com/en for further information regarding Capture One. (This online Users Guide can also be found under the Help menu on Windows and Mac). A PDF of the Capture One User Guide can also be found on the USB memory stick that came with you IQ back. X contact (sync speed 1/125 sec.) Cable release socket : On shutter button Remote-control terminal : On side of body; electromagnetic cable release RE401 and RS402 11.1 Self timer : Self timer intervals can be set from 0.5 to 90 sec.: 0.5-10 sec. by the second, 10 to 90 sec. in 10 sec. units, 2 to 10 mins by the minute and 10 to 6 mins in units of 10 minutes. Depth-of-field confirmation : Preview Button on body Custom settings : 19 items Tripod socket : U 1/4 inch and U 3/8 included Power requirements : Rechargeable Li-ion battery or 6 AA batteries (alkaline or rechargeable) External power socket : An external battery case can be connected. Size & weight : To Import Images... 1. Go to File and select “Import Images…” The dialog box will open to browse files. 2. Navigate to the applicable folder, card or disk in the Locations tool. 3. Select Capture folder (import location) and type in the job name and Metadata (copyright, caption) if desired. 4. If you want to select a naming format for the imported files, press “Format” in the Naming tool. 5. You can select all or specific images to import. 6. Press “Import All”. You can continue working while images are imported in the background. 6 ”(W)X5 ”(H)X6 ”(D) / 153(W)X128(H)X152(D)mm 2.3 pounds / 1,030 g (body only) * This information is based on a linear (horizontal/vertical) measurement. AE meteringmode : TTL metering, center-weighted average (AV), spot (S), and variable ratio (A-S auto) Inserting a memory card into a card reader will automatically bring up the Import Images dialog window. Increments of shutter : Both the shutter speed and the aperture level can be set to 1/3 or speed and aperture 1/2 using the electronic dial lock function Metering range : EV 2 to EV 19 (with ISO100 and AF80mm f/2.8 D lens) Shooting Tethered Exposure compensation : Expandable to ±5 EV Capture One Pro is also used to shoot tethered from an IQ back. Find out more on page 53 or for more information please consult the online User Guide available in the Capture One Help menu or go direct to http://help.phaseone.com/CO7/Capture/Tethered-Shooting.aspx With AEL button; canceled by pressing the button again. When AEL button is pressed, AE lock : exposure compensation and metering difference is displayed in the viewfinder. (+-6EV, 1/3 steps in M mode). Shutter : Electronically controlled vertical metal focal-plane shutter. (vertical travel) Shutter speed : AE 30 to 1/4000 sec. (1/8 step), manual 30 to 1/4000 sec. (1/2 or 1/3 steps), 1 min-60 sec. (1 step), X, bulb (Bulb, electronically controlled), tIME, shutter curtain protection mechanism Auto bracket shot:Enable with auto bracket button (3 frame shots, 5 frame or 7 frame shot with auto bracketing). Specify 1/3, 1/2, 2/3 or 1EV steps. Flash synch : X contact point, 1/125 seconds. Synchro speed can be changed away from terminal. 132 133 12.0 Main Accessories L-Bracket Continued V-Grip Air vertical grip The Phase One V-Grip Air is the first vertical grip with an integrated flash The L-Bracket features an Arca Swiss type quick release mounting on both Portrait and Landscape position. Whether the camera is mounted in vertical or horizontal position the lens center stays in exactly same position. The square Arca Swiss type shoe can be used with all Arca Swiss compatible quick release and screw-on clamps. The V-Grip Air offers enhanced camera handling to owners of a Phase One 645DF+ camera system through identical controls in portrait orientation. The function buttons are individually programmable to suit the photographer´s preferences. For compatibility with Really Right Stuff clamps, Phase One offers an optional accessory "Really Right Stuff compatibility kit". trigger that allows sync speeds up to 1/1600s. The V-Grip Air adds extra power to the Phase One 645DF+ camera. You can use Phase One rechargeable batteries or common AA-batteries in the V-Grip Air prolonging the shooting time of the camera. The V-Grip Air features a USB connection which makes firmware updates to the 645DF+ camera very easy. The integrated L-bracket makes it possible to mount the camera in portrait orientation on a tripod, without changing the center of focus for the lens. The integrated flash trigger in the V-Grip Air allows the photographer to work with all current Profoto Air flash equipment without the need for additional hardware. Adding a Profoto transceiver, the V-Grip Air allows photographers to trigger virtually all flash equipment available in the market L-Bracket The Phase One L-Bracket comes with a genuine hand made and high quality leather hand strap. The strap ensures that the camera can be securely operated without fear of dropping the camera. It provides good support when photographing handheld and also offers a relaxing hold on the hand while resting in-between shoots. 134 Part # 71059 L-Bracket with Hand Strap for standalone use on 645AF/DF (included with V-Grip) Part # 71061 Hand Strap for use if both landscape and portrait handstrap is desired with V-Grip Part # 71062 Really Right Stuff compatibility kit for L-bracket (Ensures firm connection with an RRS Bracket) Li-Ion battery for 645DF+ The rechargeable Li-ion battery for the 645DF+ and 645DF camera powers up to 10,000 captures on a single charge, giving you more time to focus on your creativity. This is more than 3 time the capacity of 6 normal disposable AA batteries. Say good bye to unexpected interruptions in the middle of a shoot, and save the environment with rechargeable Li-Ion batteries instead of old Alkaline or Zinc-chloride disposable battery technology. Short charge time You can charge this battery in under three hours and enjoy up to 10,000 shots before you need to recharge again. Works everywhere The new battery comes with a charger featuring a 100-240 volt universal power adapter, so you can use it virtually everywhere in the world. 135 Digital back battery The Hähnel dual battery charger will charge two 7.2V digital back batteries simultaneously with clear numerical indication of percentage charged. The charger comes with an international power outlet adaptor for compatibility with power outlets all around the world. Part # 70510 Hähnel Twin PRO charger for P+ and IQ Backs Part # 30900089 Phase One P+ and IQ battery (2900 mAh) Profoto air transceiver The Profoto Air Sync Transceiver can be used with the Phase One V-Grip Air to trigger any third party flash system wirelessly. If you don’t have access to the Phase One V-Grip Air you can install one transceiver unit in the camera flash shoe and one at the flash system. The Profoto Air Transceiver can be setup both as transmitter and as receiver unit. Setting it up as receiver unit makes it possible to trigger the 645DF+/ DF camera from another unit that you hold in your hand - for this you will need an optional remote camera trigger cable. Part # 70263 Profoto Air Sync Transceiver Part # 50300179 Profoto remote camera trigger cable 136 Remote release cable The Phase One Electromagnetic release cable connects to the multipin connector on the side of the 645DF+. It lets you trigger the camera electronically from a distance of either 1 meter (3.2 ft) or 5 meter (16.4 ft). Part # 70258 Electromagnetic release cable 1 m Part # 70259 Electromagnetic release cable 5 m Auto extension rings The Phase One Auto Extension Rings supports all Phase One, Schneider Kreuznach and Mamiya 645 lenses. The electronic contact set ensures auto aperture functionality on appropriately equipped lenses. When attached via an Auto Extension Ring, all lens models are limited to manual focus and focal plane shutter use. There is practically no light intensity degradation when using the extension rings, and there is no optical dispersion either, as glass elements are not required in the construction. Part # 70254 Auto Extension Ring No. 1 (11,8 mm) Part # 70255 Auto Extension Ring No. 2 (23,6 mm) Part # 70256 Auto Extension Ring No. 3 (35,4 mm) 137 13.0 End User Support Policy 13.1 Phase One guarantees World Class Support and Service with every product purchased. Each customer becomes a part of the Phase One community of professional photographers, with completely free access to our online Knowledge Base, Forum and Support area of the Phase One website. As well as contact with a dedicated team of technical support specialists, to help keep your Phase One equipment in perfect working order, every customer can access a wide range of material to help familiarize themselves with Phase One ownership. For support concerning Phase One equipment, Capture One and Media Pro software, including license and activation issues, please contact technical support through our website. If you are not a registered user, please sign up Please check www.phaseone.com for the latest updated support policy. Worldwide Dealer Network Web Resources Phase One offer users a host of online resources including inspire, enthuse and inform. Find detailed information including User Guides and manuals about Capture One or our Digital Backs from www.phaseone.com Knowledge Base Phase One’s searchable Knowledge Base at http://support.phaseone.com provides detailed answers to many users questions. This ‘self-service’ site is free of charge and available to all Phase One owners. Capture One On-line Support Forums Go to Phase One’s official support forum to share your experiences and get assistance from other Phase One owners as well as from Phase One’s Technical Support team at http://support.phaseone.com Some Phase One partners offer on-line support forums, hosted from their own web pages. Please note that these forums are governed by separate rules. Phase One offers no guarantees and assumes no responsibility or liability with respect to the support provided by our local partners. At Phase One we think globally but act locally. Phase One’s products are sold through a worldwide network of dedicated and competent local partners to make after-sales support convenient for you. Many resources and tutorials are created on voluntary basis, and Phase One is always interested in seeing your videos, reviews, blogs or websites concerning Phase One. Phase One’s local partners offer first line support to their customers. Many provide additional services such as training, extended warranty agreements, upgrade programs, and many other services that will add value to your Phase One investment. Contact your local Phase One partner to discuss your options. Digital camera back pricing and repairs are also handled locally. PhaseOneDK Official YouTube Channel If there is no local partner in your area, then please contact Phase One directly, and we will assist you directly or through one of our partners. Find your local Phase One partner or take advantage of Phase One’s wide range of on-line support tools at http://support.phaseone.com 138 Check out our Youtube channel that provides access to tutorials, showcases, technical videos and more at http://www.youtube.com/PhaseOneDK Twitter, Facebook and Google+ There are plenty of ways to get in touch with Phase One across all the main social media platforms. Finds us on Facebook, follows us on Twitter and connect with us on Google+ for the latest product news, promotions and much more. 139 User Guide: Appendix 14.0 Open Platform – Freedom of Choice Phase One’s Open Platform policy delivers maximum choice and compatibility with a wide range of different camera platforms. This section covers the IQ back’s compatibility with the Hasselblad V and H series, Mamiya RZ67, Phase One 645, Mamiya 645, Contax 645 and View Camera solutions. Double Exposure Protection It is not possible to accidentally double expose an image by capturing one shot quickly after another when an IQ back is used on cameras such as the Phase One 645DF+/DF/AF, Mamiya 645DF/AFDIII or Hasselblad 555 ELD (DIG mode). The electronic communication with the body ensures that the IQ back is ready before allowing release of the next shot. However, users of other camera bodies that do not use the electronic interface from the IQ will have to wait for the ready beep signal before releasing the next shot. Viewfinder Masks Cameras including the Mamiya RZ67 and Hasselblad V-series need a viewfinder mask as the image area of these models is different to the image sensor size of the three IQ models. Go to page 99 to find out more about the IQ sensors and go to page 168 for the full list of focusing Screens and viewfinder masks. 140 141 14.1 IQ2 Back and Phase One 645AF/DF/DF+ and Mamiya 645 AFD 14.3 More Details: Phase One and Mamiya 645 Series Cameras The IQ back is fully integrated with the Phase One and Mamiya 645 camera series and functions as a part of the whole camera system. The IQ back communicates with the cameras through a fast internal electrical computer interface. Power Management and Shutter Latency Find out more about the Phase One DF+ camera and IQ back from page 12. 14.2 Mounting IQ back on the Phase One 645 AF & Mamiya 645 AFD Series Ensure that the camera mirror is up and the shutter is open when no digital back is attached. When attaching the IQ back to the camera body the shutter will close and the mirror will come down. 1. Place the bottom of the IQ back in the locking mechanism. 2. Press the button (circled above left) with your thumb and lever the back into place. 3. Release the button to lock into position. Failure to perform this procedure properly can cause an error with the camera body where the shutter will continuously open and close. If this occurs, remove the IQ back and follow steps 1 to 3 again. The IQ CCD is put to sleep to reduce power consumption when it is not in use. The IQ needs to wake up before shooting and the timing of this wake up signal is referred to as the Latency. The Phase One and Mamiya 645 camera body response time is independent of the shutter latency setting so it is therefore recommended to keep the latency on the Normal (default) setting, as this will ensure a longer battery life. Studio Flash Sync on the Camera Body A flash sync lead should be connected to the camera body when using the IQ back on Phase One 645AF or 645DF/DF+, Mamiya AFD or AFDII models. Always use a flash cable and/or equipment that provides grounding for the flash. Image Orientation The CCD in the IQ back is positioned in a landscape orientation. However, the IQ back has an internal sensor that detects when it has been rotated. Thus, when the camera is rotated and an image is captured in portrait position the image will appear correctly oriented on the LCD and in the Capture One application. Image (left) features the V-Grip Air. Phase One Part # 71507 142 143 Exposure Mode Dial Mirror Up When using mirror up with the Drive Dial in the M.UP position ensure that the Exposure Mode Dial and the focus mode are both in Manual mode (M). It is not possible for the camera to measure light or focus when the mirror is up. If using the Mamiya 645AFD, please consult the Mamiya 645 Instruction manual to determine how to use the Mirror Up function. 15.0 IQ2 Back for Mamiya RZ67 The IQ backs are compatible with the Mamiya RZ PRO II and PRO IID with the use of an adaptor plate. The 645DF+ version of an IQ back can be used on a Mamiya RZ PRO IID with a Mamiya RZ PRO IID adaptor plate. (Phase One Part # 70994) The Hasselblad V version of an IQ back can be used on the older version Mamiya RZ PRO II with a Mamiya RZ Pro II adaptor. (Phase One Part# 70964) Mirror* *Do not touch the mirror N.B. It is possible to use a Hasselblad V version of an IQ back on the new Mamiya RZ67 PRO IID by getting the back mount plate modified with the following Mamiya service part number: Y22995-RZ. Drive Dial Shutter Release Button Viewfinder Masking The image area of the Phase One and Mamiya 645 cameras is approximately 56x42 mm. Viewfinder masking is not necessary for IQ280 and IQ260 models as their light sensitive CCD measures 53.9x40.4 mm. 15.1 Mounting IQ Back on the Mamiya RZ67 1. Place the bottom of the IQ back in the locking mechanism. 2. Press the button at the top of the back with your thumb and lever the back into place. 3. Release the button to lock into position. N.B. It is important to ensure that the bottom part of the IQ back is attached correctly before the upper locking mechanism is pressed together. Mounting the IQ Back Vertically The CCD in the IQ back is positioned in a landscape orientation. However, it is possible to mount the IQ back in an upright orientation to capture images in a portrait format without having to rotate the camera. The IQ back has an internal sensor that detects when it has been rotated so images will appear correctly oriented on the LCD and in the Capture One application. Mount the IQ back in the portrait position by lining up the adapter mount to the corresponding indentations on the left side of the back. Press the button (circled left) and lever the back into place. Release the button to lock into position. 144 145 15.2 Viewfinder Masking The image area of Mamiya RZ67 at 56x69.5 mm is larger than the size of the three IQ model’s sensors so it is necessary to insert a viewfinder mask. There are two different masks available for the Mamiya RZ67 according to which IQ is being used. (The size IQ280 and IQ260 models CCD is 53.9x40.4 mm while the IQ140’s CCD measures 43.9x32.9mm). Please check page 168 for the relevant viewfinder mask. 15.3 More Details: Mamiya RZ67 Mode Selector The mode selector on the trigger button should be turned to the white dot when used with the IQ back. The selector should be set to the orange dot to avoid draining the small battery when the IQ back is attached to the body and not in use. Warning: Even if the IQ back is turned off, the battery will drain slowly if the orange dot is not selected Shutter Latency Setting Mamiya RZ PRO II An IQ back should be set to Normal Latency when it is used with a Mamiya RZ PRO II. 1. 2. Insert a Viewfinder Mask Shutter Latency Setting Mamiya RZ PRO IID 1. Remove the protection tape from the mask. Select the special Mamiya RZPRO IID camera mode, which available in the Camera mode menu to ensure that the correct latency setting is used. 2. Dismount the prism/waist-level finder and remove the focus screen. 3. Place the viewfinder mask in the bracket that holds the focusing screen. 4. Re-mount the viewfinder focus screen. 3. 4. 5. Re-attach the prism/waist-level finder. N.B. Please check the relevant Mamiya RZ67 manual regarding how to dismount the viewfinder and remove the focus screen. Studio Flash Sync on the RZ lens A flash sync lead should be connected to the port on a lens when an IQ back is used on a Mamiya RZ67 PRO IID. On the older PRO II, use the flash sync connector on the Adapter plate. (The flash sync port on the IQ back is for use with Large format cameras where no digital interface is available). Mirror Up Mirror up operation is only recommended if using Mamiya’s own double cable release. Double Exposure Is is only possible to get a double exposure when a Hasselblad V mount plate is being used. Avoid a double exposure by waiting for a ready-beep from the IQ back before capturing another image. 146 147 16.0 IQ2 Back for Hasselblad V Series 16.2 The Phase One IQ back can be mounted on a wide range of Hasselblad cameras including Hasselblad 555 ELD, 553 ELX, 501 CM and 503 CW. 16.1 Mounting a Viewfinder Mask on a Hasselblad V Series Camera The image area of a Hasselblad V camera body at approx. 6x6cm is a different size to the three IQ model’s sensors so it is necessary to insert a viewfinder mask. There are two different masks available for Hasselblad V series cameras according to which IQ is being used. The size IQ280 and IQ260 models CCD is 53.9x40.4 mm while the IQ140’s CCD measures 43.9x32.9mm. Please check page 168 for the relevant viewfinder mask. Mounting the IQ Back on a Hasselblad V Series Camera 1. Place the bottom of the IQ back in the locking mechanism. 2. Press the button at the top of the back with your thumb and lever the back into place. 3. Release the button to lock into position. N.B. It is important to ensure that the bottom part of the IQ back is attached correctly before the upper locking mechanism is pressed together. Mounting the IQ Back Vertically The CCD in the IQ back is positioned in a landscape orientation. However, it is possible to mount the IQ back in an upright orientation to capture images in a portrait format without having to rotate the camera. The IQ back has an internal sensor that detects when it has been rotated so images will appear correctly oriented on the LCD and in the Capture One application. Mount the IQ back in the portrait position by lining up the adapter mount to the corresponding indentations on the left side of the back. Press the lock button (circled left) and lever the back into place. Release the button to lock into position. Warning! DO NOT MOUNT WHILE IN S OR RS MODE 1. 2. Insert a Viewfinder Mask 1. Remove the protection tape from the mask. 2. Dismount the waist-level finder and remove the focus screen. 3. Place the viewfinder mask in the bracket that holds the focusing screen. 4. Re-mount the viewfinder focus screen. 3. 5. Slide the waist-level finder back into place. 4. N.B. Please check the relevant Hasselblad camera manual instructions before removing the focus screen. N.B. The Phase One IQ back should not be mounted while the camera is set to mirror up (S or RS modes). The camera should be set to AS, A or 0 mode. Also ensure that the lens is not jammed when connecting the flash sync cable to the Phase One IQ back. 148 149 16.3 More Details: Hasselblad V Series 16.4 Hasselblad 555 ELD Ensure that the shutter release on the front of the Hasselblad 555 ELD is in the DIG position when using a Phase One IQ back. Sync Cable A sync cable is always connected from the lens to the small connector in the front plate on either the left or right side of the IQ back regardless of which Hasselblad V type camera used. If for any reason you have to use the 555ELD in Film position (E.g. If the DIG is not working) then set the IQ to Zero Latency. Shutter Latency Setting The IQ back can be used with both Normal and Zero latency with the Hasselblad 555 ELD. Flash Lead Connection A flash cable is always connected to the F-connector on the IQ back with all Hasselblad V series cameras. An IQ back has a default Normal latency setting that helps to save battery life. But users may experience unwanted double exposures when using a two-shot release cable. Motor Cable on Hasselblad 555 ELD A motor cable is not required when using an IQ back on a Hasselblad 555 ELD body. Mirror Up and Shutter Latency Setting Set the Latency to Zero when shooting with a Hasselblad V, 903 CW and 905 CW. Tethered Capture Plug a FireWire 800 cable into the IQ back for tethered capture to a computer using Capture One Pro. 150 151 16.5 Hasselblad 553 ELX When using the IQ back on some Hasselblad motorized bodies (i.e. Hasselblad ELX or Hasselblad ELM series), a motor cable is supplied to enable users to fire the camera shutter from a computer using the Capture One Pro Capture button. (See circled button left). Cable Connections The cable is connected between the multi-connector on the IQ back and the DIN connector on the Hasselblad. Ensure that A or AS mode are not used. WARNING! Please note that the Phase One IQ back should not be mounted while the camera is set to mirror up (S or RS modes). Make sure that the lens is not jammed or locked open on the “B” setting when connecting the flash sync cable to the Phase One IQ back. 16.6 Hasselblad 501 CM and 503 CW without Winder The Phase One IQ back can also be used with mechanical Hasselblad cameras such as the 501 CM and 503 CW. These cameras are operated in single shot mode via the shutter release button or a standard cable release. WARNING! Please note that the Phase One IQ back should not be mounted while the camera is set to mirror up. Also ensure that the lens is not jammed or locked open on the “B” setting when connecting the flash sync cable to the Phase One IQ back. Shutter Latency Setting Set the latency setting to Normal on the IQ back while using a mechanical Hasselblad. Set the latency setting to Zero whilst using the Mirror Up function or if you need to rapidly press the shutter button. Precautions must be taken not to trigger the shutter too fast when using Normal latency. If any problems arise, it is recommended that users look at the green LED on the back while slowly pressing the mechanical trigger on the camera body. Users can safely press the button all the way in the moment the LED flashes. 16.7 Hasselblad 503 CW with Winder CW WARNING! Please note that the Phase One IQ back should not be mounted while the camera is set to mirror up. Make sure that the lens is not jammed or locked open on the “B” setting when connecting the flash sync cable to the Phase One IQ back. Shutter Latency Setting Set the latency setting to Normal on the IQ back while using a Hasselblad 553 ELX. 152 Set the Shutter Latency to Zero when using a 503 CW winder with an IQ back. 153 16.8 Cables shipped with IQ back for Hasselblad V Classic and Value Added backs come with all the cables needed for the specific camera platform. A Value Added back also comes with an additional 50300143 cable for use with large format and technical cameras. 17.0 IQ2 Back for Hasselblad H Series The Phase One IQ (H-mount) digital back is designed specifically for Hasselblad H1 and H2 cameras. Part# 50300145 Motor cable for Hasselblad ELX. (Used for host capture when the IQ back is used on a Hasselblad ELX body). Part# 50300148 Sync cable short (For use with all Hasselblad medium format bodies) 17.1 Mounting the IQ back on the Hasselblad H1/H2 1. Ensure that the mirror is up and the shutter is open. (This is the default position when no cassette is attached to camera body). 2. Place the bottom of the IQ back in the locking mechanism. 3. Lever the back into place. Part# 50300143 Multi connector to Lens sync (for use with Large format - in two shot mode) 4. Do not let go of the back until you hear a clicking noise that signals the back is locked into position. The mirror will come down and shutter will close when IQ back is attached to the camera. N.B. It is important to ensure that the bottom part of the IQ back is attached correctly before the upper locking mechanism is pressed together. Removing the IQ back from the Hasselblad H1/H2 Part# 50300144 This cable is available as a separate purchase only. From multi connector to mini jack female (for use to adapt older Large format walk-up cables or older Kapture Group one shot adaptor cables to connect to the multiport). 1. Rotate and press the silver button (illustrated left) to unlock the back. (Ensure that the back is supported in your hand before pressing this button). 2. Gently lever away the top of the back first. contacts and protective glass on the back. Be careful with the N.B. Your IQ back should always be protected by its plate when it is not attached to the camera. 154 155 17.2 Viewfinder Masking The image area of the Hasselblad H1/H2 cameras is 56x41.5 mm. A viewfinder mask is only needed for the smaller size of the IQ140 CCD that measures 44x33mm. Viewfinder masking is not necessary for IQ280 and IQ260 models as their light sensitive CCD measures 53.9x40.4 mm. Please check page 168 for the relevant viewfinder mask. 1. 2. The Hasselblad H1/H2 incorporates a screen that displays information about the camera set-up. It shows the aperture value, AF mode, shutter speed etc. Insert a Viewfinder Mask 1. Remove the protection tape from the mask. ISO Settings 3. Place the viewfinder mask in the bracket that holds the focusing screen. 4. Camera Display The Hasselblad H1/H2 will also display some IQ back information on this screen. For example, error messages including ”Digital back storage media is full” will be displayed on the screen if the CompactFlash in the IQ back is full to capacity. 2. Dismount the prism/waist-level finder and remove the focus screen. 3. 17.3 More Details: Hasselblad H Series The ISO value is also displayed on the H1/H2 camera screen. The ISO setting can be adjusted from the camera back or in Capture One software when shooting tethered. 4. Re-mount the viewfinder focus screen. Please consult page 61 of this manual for details on setting the ISO. Go to page 53 for more information about tethered shooting. 5. Re-attach the prism/waist-level finder. Auto Exposure N.B. Please check the relevant Hasselblad H-series manual regarding how to dismount the viewfinder and remove the focus screen. 156 All the Hasselblad H1/H2 auto exposure modes are fully supported by the IQ back. Please check the relevant Hasselblad H-series manual information on exposure modes. for more 157 Flash Lead Connection Viewfinder Information The viewfinder information bar is located below the image area within the viewfinder display. It displays the camera’s exposure mode and values etc. It also includes a counter with the number of captures remaining on the storage media. (See top bar circled left). ‘99’ is the maximum number displayed. ‘99’ will continue to be displayed if there are more than that remaining on a CompactFlash card. An ‘E’ indicates that the storage media is full. Users will have to delete some captures or replace the CompactFlash card before continuing. (See bottom bar circled left). A flash cable is always connected to the Hasselblad H1/H2 camera body. The flash sync cable must not be connected to the camera back when used on a Hasselblad H1/H2. The flash sync connector on the IQ back is only intended for use with a Phase One FlexAdaptor or other large format adaptors. Double Exposure Protection It is not possible to accidently double expose an image by capturing one image quickly after another when an IQ back is used on a Hasselblad H1/H2. N.B. At the end of an exposure, image information has to be moved from the CCD to the processing system. During this short period of time the CCD must be protected from light exposure. The IQ back ensures that the CCD is safely cleared of information by disabling the Hasselblad camera’s shutter release during this procedure. 17.4 Cables Shipped with IQ back for Hasselblad H No cables are required to use the IQ back with a Hasselblad H1/H2. A Value Added IQ back comes with an additional multi-connector to Lens sync cable (part# 50300143) for use with large format cameras in two shot mode. Image Orientation The CCD in the IQ back is positioned in a landscape orientation. However, the IQ back has an internal sensor that detects when it has been rotated. Thus, when the camera is rotated and an image is captured in portrait position the image will appear correctly oriented on the LCD and in the Capture One application. Part# 50300144 This cable is available as a separate purchase only. From multi-connector to mini jack female (for use to adapt older Large format wake-up cables or older Kapture Group one shot adaptor cables to connect to the multiport). 158 159 18.0 IQ2 Back for Contax 645 18.2 The image area of the Contax 645 camera is 56x41.5 mm. A viewfinder mask is only needed for the smaller size of the IQ140 CCD that measures 44x33mm. Viewfinder masking is not necessary for IQ280 and IQ260 models as their light sensitive CCD measures 53.9x40.4 mm. The Phase One IQ (Contax mount) digital back is designed specifically for the Contax 645 camera. The IQ back communicates with the Contax 645 through a fast internal electrical computer interface and utilizes TTL phase difference detection type auto focus system. 18.1 Viewfinder Masking Please check page 168 for the relevant viewfinder mask. Mounting IQ Back on a Contax 645 1. Place the bottom of the IQ back in the locking mechanism. 2. Press the button at the top of the back with your thumb and lever the back into place. 1. 3. Release the button to secure it into position. 2. 1. Remove the protection tape from the mask. 4. Lock the IQ back into place by sliding the switch left towards the release button. (See switch circled below left). 2. Dismount the prism/waist-level finder and remove the focus screen. N.B. It is important to ensure that the bottom part of the IQ back is attached correctly before the upper locking mechanism is pressed together. Removing the IQ back from the Contax 645 2. Press the button (circled left) to unlock the back. (Ensure that the back is supported in your hand before pressing this button). 3. Gently lever away the top of the back first. contacts and protective glass on the back. 3. Place the viewfinder mask in the bracket that holds the focusing screen. 4. Re-mount the viewfinder focus screen. 3. 1. Slide the locking switch to the right position. Insert a Viewfinder Mask 4. 5. Re-attach the prism/waist-level finder. N.B. Please check the relevant Contax 645 manual regarding how to dismount the viewfinder and remove the focus screen. Be careful with the N.B. Your IQ back should always be protected by its plate when it is not attached to the camera. 160 161 18.3 More Details: Contax 645 Exposure Modes TTL flash The Contax 645 manual (M) and semi-auto exposure modes (Av, Tv) are fully supported by the IQ back. Please note that Bulb is only supported on Contax/ IQ back when used in conjunction with the Live View function. Go to Chapter 21 (from page 169) for more information about Live View. Using TTL flash with the Contax 645 camera and IQ back will result in a 2 f-stop overexposure. When using TTL flash, the exposure compensation on the flash unit must therefore be set to –2 f-stops. This overexposure happens because the CCD element reflects light differently than film and this cannot be communicated to the Contax. Please check the relevant Contax 645 manual for more information on exposure modes. Ensure that exposure times are limited between 1/4000 second and approx. 1 second to obtain the highest possible quality with an IQ back and Contax 645. Please note that it is not possible to expose images longer than 60 seconds with an IQ back. Image Orientation The CCD in the IQ back is positioned in a landscape orientation. However, the IQ back has an internal sensor that detects when it has been rotated. Thus, when the camera is rotated and an image is captured in portrait position the image will appear correctly oriented on the LCD and in the Capture One application. ISO Settings The Contax 645 exposure modes use the ISO value set in the IQ back. The ISO setting can be adjusted from the camera back or in Capture One software when shooting tethered. Please consult page 61 of this manual for details on setting the ISO. Go to page 53 for more information about tethered shooting. Double Exposure Protection 18.4 Flash Lead Connection A flash cable is always connected to the Contax 645 camera body. The flash sync cable must not be connected to the camera back when used on a Contax 645. The flash sync connector on the IQ back is only intended for use with a Phase One FlexAdaptor or other large format adaptors. It is not possible to accidently double expose an image by capturing one image quickly after another when an IQ back is used on a Contax 645 e.g. when using the continuous drive mode. 162 163 19.0 IQ2 Back for View Cameras 18.5 Cables Shipped with IQ back for the Contax 645 (Value added system only) Part# 50300143 Multi-connector to Lens sync (for use with Large format - in two shot mode) Part# 50300144 This cable is available as a separate purchase only. From multi-connector to mini jack female (for use to adapt older Large format wake-up cables or older Kapture Group one shot adaptor cables to connect to the multiport). Part# 50300154 From multi-connector to mini jack on the Contax handgrip (used to enable Host Capture from Computer) The Phase One IQ back is compatible with most technical view cameras and large format cameras via camera interface adaptors. The IQ back supports most mechanical shutters and some electronic shutters from Horseman, Schneider and other manufacturers. Phase One Sleeping Architecture The Phase One Sleeping Architecture has been developed to help produce noise free exposures without the use of active cooling of the CCD. The sleeping architecture ensures minimum heat build up inside the back by putting all the unused circuits to sleep, and only powering the circuits that are actually needed at any given time. N.B. Operating the camera from the host computer The supplied release cable must be connected between the multiplepin connector on the IQ back and the mini-jack connector placed at the bottom of the handgrip on the Contax camera house. 164 165 19.1 Using the 2-shot Release The IQ back can be used with mechanical shutters that can be fired twice within four seconds. The first release of the shutter activates the digital back; the second release is for the exposure. If the time limit of four seconds is exceeded, the camera gives a warning ‘beep’ followed by a ‘two shoot error’ warning that will be displayed on the LCD screen. 19.3 Phase One FlexAdaptor The Phase One FlexAdaptor is available for use with most large format cameras. The Phase One FlexAdaptor can automatically stitch two or three images together using the Stitch function in Photoshop. There are several automatic or semi-automatic two shoot solutions available from third parties manufacturers to use with a mechanical shutter. Please ask your dealer for more information. Please see the reference manual that comes with the FlexAdaptor for more details. 19.2 19.4 Shutter Latency Settings for the FlexAdaptor and Other Technical Camera Adaptors Using the 1-shot Release The 1-shot release cable is created to simplify your studio workflow. The Phase One FlexAdaptor and other technical camera adaptors for the IQ back can be used with both normal and zero shutter latency. Select the Normal latency setting if the IQ back is used on a camera with a 2-shot release. (See 19.1, page 166) 1. Connect the flash exit (circled left) on the shutter and plug the opposite end to the multi-pin port on the IQ back. (Via Part# 50300144 From multi-connector to mini jack female) Please note: The Zero shutter latency setting will increase the power consumption of the IQ back, as it will be constantly prepared for exposure. 2. Connect a flash sync lead to the port on the IQ back. 3. Close the shutter if necessary. 4. Push the button on the 1-shot release lead to ‘wake up’ the camera back . (circled left) and take the shot within a few seconds. N.B. It is not possible to control the exposure or trigger the shutter from Capture One when using a fully manual camera. Only limited EXIF data is recorded when shooting with manual cameras. The IQ back will add a calculated approximate shutter speed but the aperture value will not be recorded. 166 167 20.0 List of Focusing Screens and Viewfinder Masks 21.0 Live View 20.1 The Live View function is intended for use when a camera is mounted on a tripod and the subject is stationary. Full Frame Focusing Screens or with Engraved Masking Part # 70756 Focusing Screen for Phase One 645 Camera (Standard Full Frame IQ280/IQ260) 70754 Focusing Screen IQ140 for Phase One 645 Camera 70757 Focusing Screen for Phase One 645 Camera SD402 (Checker Grid) 70758 Focusing Screen for Phase One 645 Camera SA402 (Microprism for non AF lenses) Live View is ideal for use with technical view cameras in a studio environment or for architectural photography, where photographers would ordinarily have to rely on an external viewfinder or a separate focusing glass / sliding adaptor. The Live View function enables photographers to compose an image directly on the high resolution display of the IQ digital back. Focus can be checked by zooming into a subject on the screen by up to 400%. Please refer to page 64 for more detailed information regarding operation. 20.2 Viewfinder Masks Part # 40101906 40101903 40101905 40101901 40101929 40102056 0102044 Viewfinder Mask for Phase One IQ140 for Hasselblad H1/H2 Viewfinder Mask for Phase One IQ140 for Phase One/ Mamiya 645 AFD Viewfinder Mask for Phase One IQ140 for Contax 645 Viewfinder Mask for Phase One IQ140 for Hasselblad V Viewfinder Mask for Phase One IQ140 for Mamiya RZ Viewfinder Mask for Phase OneIQ260/IQ280 for Mamiya RZ Viewfinder Mask for Phase One IQ260/IQ280 for Hasselblad V 168 169 21.1 21.2 Starting Live View White Balance 1. After selecting the White Balance Picker, tap the screen to select a neutral area to calibrate the Live View. 1. Live View is accessed from the Context Menu (circled left) in the lower right corner. The Context menu is always visible on the Home screen. Tap the lower right corner of the screen to reveal the icon if it is hidden in some of the Play mode displays. 2. Select the Live View (movie camera) icon from the context menu. (Circled left). 2. If a precise white point is difficult to achieve in full screen view, slide a finger on the left side of the screen to zoom into to a part of the image that you want to use as white reference. Exit the White Balance mode by deselecting the picker in the context menu. Alternatively, press and hold the upper left physical button on the IQ back to return to the Home screen. Go to the next page (p172) to find out more about the zoom function. 3. When Live View is activated ensure that a Live View white balance is applied. Tap the lower right corner of the screen to bring up the context menu and select the White Balance Picker (Circled left). 21.3 Quality and Brightness 1. Go to the context menu and select the Live View exposure controls icon (circled left). Go to the next page (p171) for more information about Live View white balance. 2. Two sliders will appear at the bottom of the screen to help users adjust the live view to suit the ambient lighting conditions being used. The top slider is a speed vs. quality slider. Increase the quality by moving slide to the right or achieve a faster frame rate on the left. The lower slider controls the brightness of the Live View. 170 171 21.4Zoom Zoom into the live view by sliding a finger up in the left side of the screen. Double tap on the image to bring up a 100% view. If a zoom is already applied, double tap the screen to return to a full image view. Live View is easily overexposed in due to the high sensitivity of the IQ CCD sensor and its large size. It is sometimes necessary to take steps to prevent overexposure by either stopping down the aperture or by using a Neutral Density filters (ND filters ). ND filters are widely available, and it is even possible to get variable ND filters, that can prove invaluable when working in changeable outdoor ambient light. Recommended Suppliers Schneider Optics: http://www.schneideroptics.com/filters/index.htm Lee Filters: http://www.leefilters.com/camera/products/finder/ref:C475674681BB1B/ Sing Ray Vari ND: http://www.singh-ray.com/varind.html 21.5Grid 1. Go to the context menu and select the Grid icon (circled left) to apply a default grid. Press and hold the Grid icon to select one of a selection of other grid options to apply to the live view. 21.6 21.7Accessories Auto Stop and Start Live View will be paused if the screen is not touched for one minute. Touch the screen again to restart Live View. 172 173 21.8 Live View Camera Support The Phase One IQ back Live View function is supported on both medium and large format view cameras. Find out how to operate Live View from the following list of cameras: Hasselblad V 1. Activate Live View on the IQ back. 2. Select B (Bulb) mode. View Cameras 1. Open the lens and select the desired aperture value. 2. Activate Live View on the IQ back. Mamiya RZ67 Pro II/Pro IID 1. Activate Live View on the IQ back. Phase One 645AF/645DF/645DF+ 2. Select B (Bulb) mode. 1. Activate Live View on the IQ back. N.B. It is only possible to change the aperture when the camera body is idle/not exposing. Please exit the Bulb mode to change aperture. 2. Adjust the exposure time dial until the camera display states ‘time’. 3. Press the camera shutter button. Hasselblad H1/ H2 1. Activate Live View on the IQ back. Contax 645 1. Activate Live View on the IQ back. 2. Select the M (Manual) mode. 2. Select B (Bulb) mode. 3. Select the desired aperture value. 3. Select the desired aperture value. 4. Set the shutter to ‘T mode’ . N.B. It is only possible to change the aperture when the camera body is idle/not exposing. Please exit the Bulb mode to change aperture. N.B. It is only possible to change the aperture when the camera body is idle/not exposing. Please exit the T-mode to change aperture. 174 175 FCC Regulations: Notices ©2014 Phase One A/S. All rights reserved. Made in Denmark. § 15.19 (a)(3) User guide version: 1.20 This device complies with part 15 of the FCC Rules. Operation is subject to the following two conditions: (1) This device may not cause harmful interference, and (2) this device must accept any interference received, including interference thatmay cause undesired operation. IQ2 Back firmware version: 5.11.36 645DF+ firmware: 2.27 Colorspace images created in CROMiX ColorThink. § 15.21 Changes or modifications not expressly approved by the party responsible for compliance could void the user‘s authority to operate the equipment. Photos by: Jens Honoré Stefan Kapfer Eugeni Pons Douglas Sonders § 15.105 (b) Text By: The dedicated Phase One staff. On Liability The information in this User Guide is provided “as is”. Under no circumstances, including negligence, shall Phase One be liable for any incidental, special, direct, indirect or consequential damages arising out of or relating to use of the information provided in this guide with or without the software and/or hardware described in the guide. This equipment has been tested and found to comply with the limits for a Class B digital device, pursuant to part 15 of the FCC Rules. These limits are designed to provide reasonable protection against harmful interference in a residential installation. This equipment generates, uses and can radiate radio frequency energy and, if not installed and used in accordance with the instructions, may cause harmful interference to radio communications. However, there is no guarantee that interference will not occur in a particular installation. If this equipment does cause harmful interference to radio or television reception, which can be determined by turning the equipment off and on, the user is encouraged to try to correct the interference by one or more of the following measures: —Reorient or relocate the receiving antenna. —Increase the separation between the equipment and receiver. —Connect the equipment into an outlet on a circuit different from that to which the receiver is connected. —Consult the dealer or an experienced radio/TV technician for help. Trademarks and Acknowledgements § 15.407 (e) Capture One and Phase One are either registered trademarks or trademarks of Phase One A/S in the European Union and/or other countries. Operation on the 5.15-5.25 GHz frequency band is restricted to indoor use only. The FCC requires indoor use for the 5.15-5.25 GHz band to reduce the potential for harmful interference to co-channel Mobile Satellite Systems. All other trademarks are the property of their respective owners. This product includes DNG technology under license by Adobe Systems Incorporated. § 2.1093 RF Exposure Information (SAR) The Phase One IQ digital back firmware includes: This device is designed and manufactured not to exceed the emission limits for exposure to radio frequency (RF) energy set by the Federal Communications Commission of the U.S. Government. The exposure standard for wireless devices employs a unit of measurement known as the Specific Absorption Rate (SAR). The SAR limit adopted by the FCC is 1.6W/kg for an uncontrolled environment. Tests for SAR are conducted using standard operating positions accepted by the FCC with the device transmitting at its highest certified power level in all tested frequency bands. The FCC has granted an Equipment Authorization for this device with all reported SAR levels evaluated as in compliance with the FCC RF exposure guidelines. Libjpeg: ========= This software is based in part on the work of the Independent JPEG Group. zlib: ====== Interface of the ‘zlib’ general purpose compression library Copyright (C) 1995-2012 Jean-loup Gailly and Mark Adler This software is provided ‘as-is’, without any express or implied warranty. In no event will the authors be held liable for any damages arising from the use of this software. Permission is granted to anyone to use this software for any purpose, including commercial applications, and to alter it and redistribute it freely, subject to the following restrictions: 1. 2. 3. Although the SAR is determined at the highest certified power level, the actual SAR level of the device while operating can be well below the maximum value. This is because the device is designed to operate at multiple power levels so as to use only the poser required to reach the network. In general, the closer you are to a wireless base station antenna, the lower the power output. The origin of this software must not be misrepresented; you must not claim that you wrote the original software. If you use this software in a product, an acknowledgment in the product documentation would be appreciated but is not required. Altered source versions must be plainly marked as such, and must not be misrepresented as being the original software. This notice may not be removed or altered from any source distribution. Jean-loup Gailly Mark Adler [email protected] [email protected] 176 177