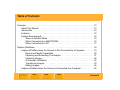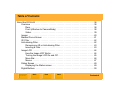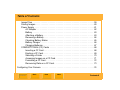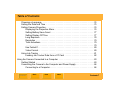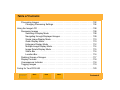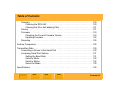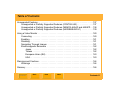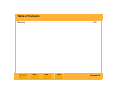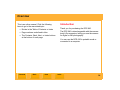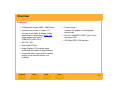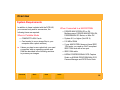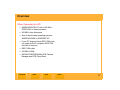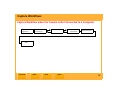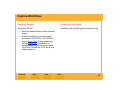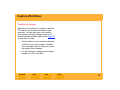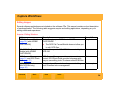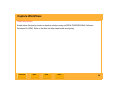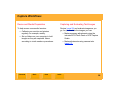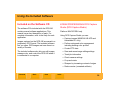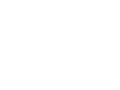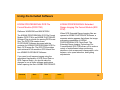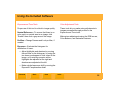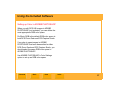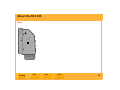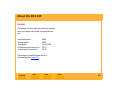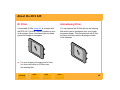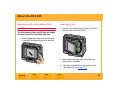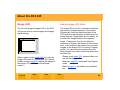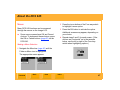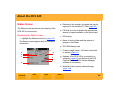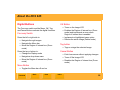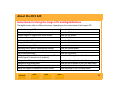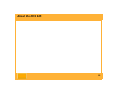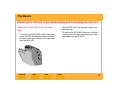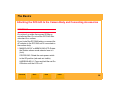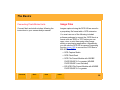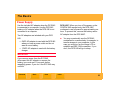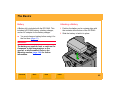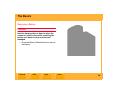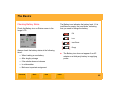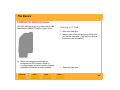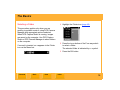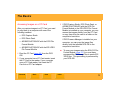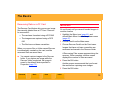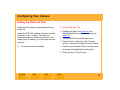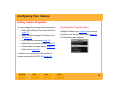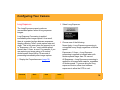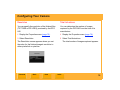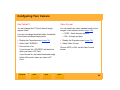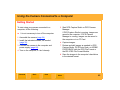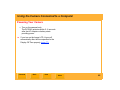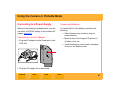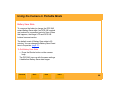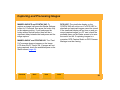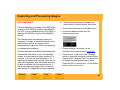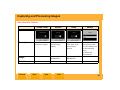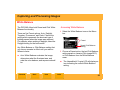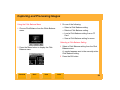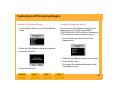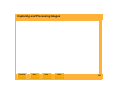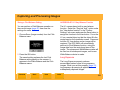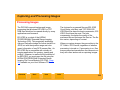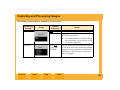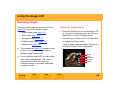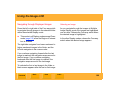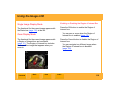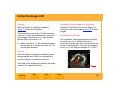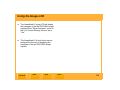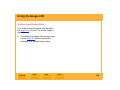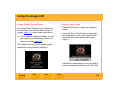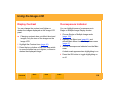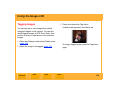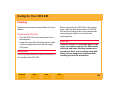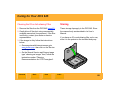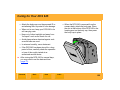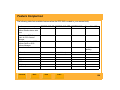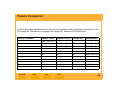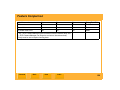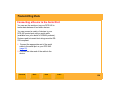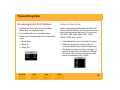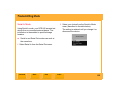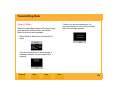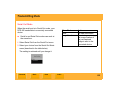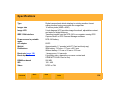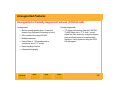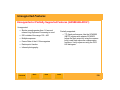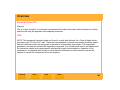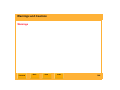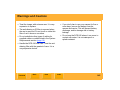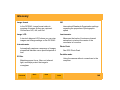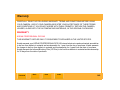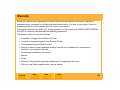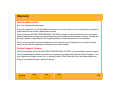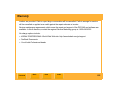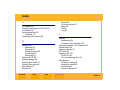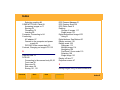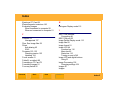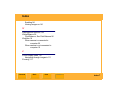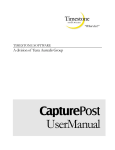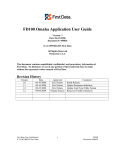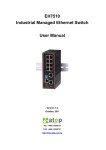Download Hasselblad 645 User's Manual
Transcript
DCS DCSPro ProBack Back645 645 User’s Guide for the DCS Pro Back 645 Table of Contents Overview . . . . . . . . . . . . . . . . . . . . . . . . . . . . . . . . . . . . . . . . . . . . . . . . . . . . . . . . . . . 13 About This Manual . . . . . . . . . . . . . . . . . . . . . . . . . . . . . . . . . . . . . . . . . . . . . . . . 13 Introduction . . . . . . . . . . . . . . . . . . . . . . . . . . . . . . . . . . . . . . . . . . . . . . . . . . . . . . 14 Features . . . . . . . . . . . . . . . . . . . . . . . . . . . . . . . . . . . . . . . . . . . . . . . . . . . . . . . . 15 System Requirements . . . . . . . . . . . . . . . . . . . . . . . . . . . . . . . . . . . . . . . . . . . . . 16 When in Portable Mode . . . . . . . . . . . . . . . . . . . . . . . . . . . . . . . . . . . . . . . . 16 When Connected to a MACINTOSH . . . . . . . . . . . . . . . . . . . . . . . . . . . . . . 16 When Connected to a PC . . . . . . . . . . . . . . . . . . . . . . . . . . . . . . . . . . . . . . 17 Capture Workflows . . . . . . . . . . . . . . . . . . . . . . . . . . . . . . . . . . . . . . . . . . . . . . . . . . . 18 Capture Workflow when the Camera is Not Connected to a Computer . . . . . . . . 19 Device and Media Preparation. . . . . . . . . . . . . . . . . . . . . . . . . . . . . . . . . . . 20 Capturing and Evaluating Test Images . . . . . . . . . . . . . . . . . . . . . . . . . . . . 21 Capturing Images. . . . . . . . . . . . . . . . . . . . . . . . . . . . . . . . . . . . . . . . . . . . . 22 Occasional Verification . . . . . . . . . . . . . . . . . . . . . . . . . . . . . . . . . . . . . . . . 22 Transferring Images . . . . . . . . . . . . . . . . . . . . . . . . . . . . . . . . . . . . . . . . . . . 23 Editing Images . . . . . . . . . . . . . . . . . . . . . . . . . . . . . . . . . . . . . . . . . . . . . . . 24 Capture Workflow when the Camera Is Connected to a Computer . . . . . . . . . . . 26 Contents Back Next Index Contents-2 Table of Contents Connecting to a Computer and Power Supply . . . . . . . . . . . . . . . . . . . . . . . 27 Starting the Capture Software . . . . . . . . . . . . . . . . . . . . . . . . . . . . . . . . . . . 27 Device and Media Preparation. . . . . . . . . . . . . . . . . . . . . . . . . . . . . . . . . . . 28 Capturing and Evaluating Test Images . . . . . . . . . . . . . . . . . . . . . . . . . . . . 28 Capturing Images. . . . . . . . . . . . . . . . . . . . . . . . . . . . . . . . . . . . . . . . . . . . . 29 Occasional Verification . . . . . . . . . . . . . . . . . . . . . . . . . . . . . . . . . . . . . . . . 29 Editing Images . . . . . . . . . . . . . . . . . . . . . . . . . . . . . . . . . . . . . . . . . . . . . . . 29 Included on the Software CD . . . . . . . . . . . . . . . . . . . . . . . . . . . . . . . . . . . . . . . . 30 KODAK PROFESSIONAL DCS Capture Studio (DCS Capture Studio) . . . 30 KODAK PROFESSIONAL DCS Camera Manager (DCS Camera Manager) 31 KODAK PROFESSIONAL DCS Photo Desk (DCS Photo Desk). . . . . . . . . 31 KODAK PROFESSIONAL DCR File Format Module (DCR FFM) . . . . . . . . 32 KODAK PROFESSIONAL Extended Range Imaging File Format Module (ERI FFM) . . . . . . . . . . . . . . . . . . . . . . . . . . . . . . . . . . . . . . . . . . . . . . . . . . . . . . 32 Managing Color . . . . . . . . . . . . . . . . . . . . . . . . . . . . . . . . . . . . . . . . . . . . . . . . . . 33 DCS Capture Studio . . . . . . . . . . . . . . . . . . . . . . . . . . . . . . . . . . . . . . . . . . 34 DCS Photo Desk . . . . . . . . . . . . . . . . . . . . . . . . . . . . . . . . . . . . . . . . . . . . . 36 Setting up Color in ADOBE PHOTOSHOP . . . . . . . . . . . . . . . . . . . . . . . . . 37 Contents Back Next Index Contents-3 Table of Contents About the DCS 645 . . . . . . . . . . . . . . . . . . . . . . . . . . . . . . . . . . . . . . . . . . . . . . . . . . . 38 Overview . . . . . . . . . . . . . . . . . . . . . . . . . . . . . . . . . . . . . . . . . . . . . . . . . . . . . . . 38 Rear . . . . . . . . . . . . . . . . . . . . . . . . . . . . . . . . . . . . . . . . . . . . . . . . . . . . . . . 38 Front (Attaches to Camera Body) . . . . . . . . . . . . . . . . . . . . . . . . . . . . . . . . 38 Sides . . . . . . . . . . . . . . . . . . . . . . . . . . . . . . . . . . . . . . . . . . . . . . . . . . . . . . 39 Imager . . . . . . . . . . . . . . . . . . . . . . . . . . . . . . . . . . . . . . . . . . . . . . . . . . . . . . . . . 40 Masked Focus Screen . . . . . . . . . . . . . . . . . . . . . . . . . . . . . . . . . . . . . . . . . . . . . 41 IR Filter . . . . . . . . . . . . . . . . . . . . . . . . . . . . . . . . . . . . . . . . . . . . . . . . . . . . . . . . 42 Anti-aliasing Filter . . . . . . . . . . . . . . . . . . . . . . . . . . . . . . . . . . . . . . . . . . . . . . . . . 42 Removing an IR or Anti-aliasing Filter . . . . . . . . . . . . . . . . . . . . . . . . . . . . . 43 Inserting a Filter . . . . . . . . . . . . . . . . . . . . . . . . . . . . . . . . . . . . . . . . . . . . . . 43 Image LCD . . . . . . . . . . . . . . . . . . . . . . . . . . . . . . . . . . . . . . . . . . . . . . . . . . . . . . 44 How the Image LCD Works . . . . . . . . . . . . . . . . . . . . . . . . . . . . . . . . . . . . . 44 Turning the Image LCD On and Off . . . . . . . . . . . . . . . . . . . . . . . . . . . . . . . 45 Menu Bar . . . . . . . . . . . . . . . . . . . . . . . . . . . . . . . . . . . . . . . . . . . . . . . . . . . 46 Menus . . . . . . . . . . . . . . . . . . . . . . . . . . . . . . . . . . . . . . . . . . . . . . . . . . . . . 47 Status Screen . . . . . . . . . . . . . . . . . . . . . . . . . . . . . . . . . . . . . . . . . . . . . . . . . . . . 49 Displaying the Status screen . . . . . . . . . . . . . . . . . . . . . . . . . . . . . . . . . . . . 49 Digital Buttons . . . . . . . . . . . . . . . . . . . . . . . . . . . . . . . . . . . . . . . . . . . . . . . . . . . 50 Contents Back Next Index Contents-4 Table of Contents Four-way Switch . . . . . . . . . . . . . . . . . . . . . . . . . . . . . . . . . . . . . . . . . . . . . 50 Menu Button. . . . . . . . . . . . . . . . . . . . . . . . . . . . . . . . . . . . . . . . . . . . . . . . . 50 OK Button . . . . . . . . . . . . . . . . . . . . . . . . . . . . . . . . . . . . . . . . . . . . . . . . . . 50 Tag button . . . . . . . . . . . . . . . . . . . . . . . . . . . . . . . . . . . . . . . . . . . . . . . . . . 50 Cancel Button . . . . . . . . . . . . . . . . . . . . . . . . . . . . . . . . . . . . . . . . . . . . . . . 50 Quick Guide for Using the Image LCD and Digital Buttons . . . . . . . . . . . . . . . . . 51 Ports . . . . . . . . . . . . . . . . . . . . . . . . . . . . . . . . . . . . . . . . . . . . . . . . . . . . . . . . . . . 52 Serial Port . . . . . . . . . . . . . . . . . . . . . . . . . . . . . . . . . . . . . . . . . . . . . . . . . . 52 Power Port . . . . . . . . . . . . . . . . . . . . . . . . . . . . . . . . . . . . . . . . . . . . . . . . . . 52 IEEE 1394 Port . . . . . . . . . . . . . . . . . . . . . . . . . . . . . . . . . . . . . . . . . . . . . . 53 Video Output Port . . . . . . . . . . . . . . . . . . . . . . . . . . . . . . . . . . . . . . . . . . . . 53 The Basics . . . . . . . . . . . . . . . . . . . . . . . . . . . . . . . . . . . . . . . . . . . . . . . . . . . . . . . . . . 54 Assembling the Camera . . . . . . . . . . . . . . . . . . . . . . . . . . . . . . . . . . . . . . . . . . . . 54 Attaching the DCS 645 to the Camera Body and Connecting Accessories . . . . . 55 Attaching the DCS 645 to the Camera Body . . . . . . . . . . . . . . . . . . . . . . . . 55 Attaching the DCS 645 to the Camera Body and Connecting Accessories . . . . . 56 Disconnecting the DCS 645 from the Camera Body . . . . . . . . . . . . . . . . . . 58 Connecting Flash/Strobe Units . . . . . . . . . . . . . . . . . . . . . . . . . . . . . . . . . . 59 Contents Back Next Index Contents-5 Table of Contents Image Files . . . . . . . . . . . . . . . . . . . . . . . . . . . . . . . . . . . . . . . . . . . . . . . . . . . . . . 59 Storing Images . . . . . . . . . . . . . . . . . . . . . . . . . . . . . . . . . . . . . . . . . . . . . . . . . . . 60 Power Supply . . . . . . . . . . . . . . . . . . . . . . . . . . . . . . . . . . . . . . . . . . . . . . . . . . . . 61 AC Adapter . . . . . . . . . . . . . . . . . . . . . . . . . . . . . . . . . . . . . . . . . . . . . . . . . 62 Battery . . . . . . . . . . . . . . . . . . . . . . . . . . . . . . . . . . . . . . . . . . . . . . . . . . . . . 63 Attaching a Battery. . . . . . . . . . . . . . . . . . . . . . . . . . . . . . . . . . . . . . . . . . . . 63 Removing a Battery . . . . . . . . . . . . . . . . . . . . . . . . . . . . . . . . . . . . . . . . . . . 64 Checking Battery Status . . . . . . . . . . . . . . . . . . . . . . . . . . . . . . . . . . . . . . . 65 Battery Charger . . . . . . . . . . . . . . . . . . . . . . . . . . . . . . . . . . . . . . . . . . . . . . 66 Charging Batteries . . . . . . . . . . . . . . . . . . . . . . . . . . . . . . . . . . . . . . . . . . . . 67 COMPACTFLASH (CF) Cards . . . . . . . . . . . . . . . . . . . . . . . . . . . . . . . . . . . . . . . 68 Inserting a CF Card . . . . . . . . . . . . . . . . . . . . . . . . . . . . . . . . . . . . . . . . . . . 68 Ejecting a CF Card. . . . . . . . . . . . . . . . . . . . . . . . . . . . . . . . . . . . . . . . . . . . 69 Selecting a Folder . . . . . . . . . . . . . . . . . . . . . . . . . . . . . . . . . . . . . . . . . . . . 70 Accessing Images on a CF Card . . . . . . . . . . . . . . . . . . . . . . . . . . . . . . . . . 71 Formatting a CF Card . . . . . . . . . . . . . . . . . . . . . . . . . . . . . . . . . . . . . . . . . 72 Recovering Data on a CF Card . . . . . . . . . . . . . . . . . . . . . . . . . . . . . . . . . . 73 Configuring Your Camera . . . . . . . . . . . . . . . . . . . . . . . . . . . . . . . . . . . . . . . . . . . . . . 74 Contents Back Next Index Contents-6 Table of Contents Choosing a Language . . . . . . . . . . . . . . . . . . . . . . . . . . . . . . . . . . . . . . . . . . . . . 74 Setting the Date and Time . . . . . . . . . . . . . . . . . . . . . . . . . . . . . . . . . . . . . . . . . . 75 Setting Camera Properties . . . . . . . . . . . . . . . . . . . . . . . . . . . . . . . . . . . . . . . . . . 76 Displaying the Properties Menu . . . . . . . . . . . . . . . . . . . . . . . . . . . . . . . . . . 76 Setting Battery Save Onset . . . . . . . . . . . . . . . . . . . . . . . . . . . . . . . . . . . . . 77 Setting Display Off Time . . . . . . . . . . . . . . . . . . . . . . . . . . . . . . . . . . . . . . . 77 Long Exposure . . . . . . . . . . . . . . . . . . . . . . . . . . . . . . . . . . . . . . . . . . . . . . . 78 Resolution . . . . . . . . . . . . . . . . . . . . . . . . . . . . . . . . . . . . . . . . . . . . . . . . . . 79 Total Actuations . . . . . . . . . . . . . . . . . . . . . . . . . . . . . . . . . . . . . . . . . . . . . . 79 . . . . . . . . . . . . . . . . . . . . . . . . . . . . . . . . . . . . . . . . . . . . . . . . . . . . . . . . . . . 79 Use Folder01 . . . . . . . . . . . . . . . . . . . . . . . . . . . . . . . . . . . . . . . . . . . . . . . . 80 Video Format . . . . . . . . . . . . . . . . . . . . . . . . . . . . . . . . . . . . . . . . . . . . . . . . 80 Using Job Tracker . . . . . . . . . . . . . . . . . . . . . . . . . . . . . . . . . . . . . . . . . . . . . . . . 81 Loading Job Tracker Data from a CF Card . . . . . . . . . . . . . . . . . . . . . . . . . 82 Using the Camera Connected to a Computer . . . . . . . . . . . . . . . . . . . . . . . . . . . . . . . 83 Getting Started . . . . . . . . . . . . . . . . . . . . . . . . . . . . . . . . . . . . . . . . . . . . . . . . . . . 83 Connecting the Camera to the Computer and Power Supply . . . . . . . . . . . . . . . . 84 Connecting to a Computer . . . . . . . . . . . . . . . . . . . . . . . . . . . . . . . . . . . . . . 84 Contents Back Next Index Contents-7 Table of Contents Powering Your Camera . . . . . . . . . . . . . . . . . . . . . . . . . . . . . . . . . . . . . . . . . . . . 85 Using the Camera in Portable Mode . . . . . . . . . . . . . . . . . . . . . . . . . . . . . . . . . . . . . . 86 Getting Started . . . . . . . . . . . . . . . . . . . . . . . . . . . . . . . . . . . . . . . . . . . . . . . . . . . 86 Connecting to a Power Supply . . . . . . . . . . . . . . . . . . . . . . . . . . . . . . . . . . . . . . . 87 Connecting to the AC Adapter . . . . . . . . . . . . . . . . . . . . . . . . . . . . . . . . . . . 87 Conserving Batteries . . . . . . . . . . . . . . . . . . . . . . . . . . . . . . . . . . . . . . . . . . 87 Battery Save State . . . . . . . . . . . . . . . . . . . . . . . . . . . . . . . . . . . . . . . . . . . . 88 Capturing and Processing Images . . . . . . . . . . . . . . . . . . . . . . . . . . . . . . . . . . . . . . . . 89 Overview . . . . . . . . . . . . . . . . . . . . . . . . . . . . . . . . . . . . . . . . . . . . . . . . . . . . . . . 89 Image Format . . . . . . . . . . . . . . . . . . . . . . . . . . . . . . . . . . . . . . . . . . . . . . . . . . . . 91 Intervalometer . . . . . . . . . . . . . . . . . . . . . . . . . . . . . . . . . . . . . . . . . . . . . . . . . . . 92 Intervalometer Options. . . . . . . . . . . . . . . . . . . . . . . . . . . . . . . . . . . . . . . . . 93 Setting ISO . . . . . . . . . . . . . . . . . . . . . . . . . . . . . . . . . . . . . . . . . . . . . . . . . . . . . . 94 White Balance . . . . . . . . . . . . . . . . . . . . . . . . . . . . . . . . . . . . . . . . . . . . . . . . . . . 95 Accessing White Balance . . . . . . . . . . . . . . . . . . . . . . . . . . . . . . . . . . . . . . 95 Click Balance . . . . . . . . . . . . . . . . . . . . . . . . . . . . . . . . . . . . . . . . . . . . . . . . 96 HASSELBLAD H1 Gray Balance Function . . . . . . . . . . . . . . . . . . . . . . . . 101 Long Exposure . . . . . . . . . . . . . . . . . . . . . . . . . . . . . . . . . . . . . . . . . . . . . . 101 Contents Back Next Index Contents-8 Table of Contents Processing Images . . . . . . . . . . . . . . . . . . . . . . . . . . . . . . . . . . . . . . . . . . . . . . . 102 Changing Processing Settings . . . . . . . . . . . . . . . . . . . . . . . . . . . . . . . . . . 104 Using the Image LCD . . . . . . . . . . . . . . . . . . . . . . . . . . . . . . . . . . . . . . . . . . . . . . . . 108 Reviewing Images . . . . . . . . . . . . . . . . . . . . . . . . . . . . . . . . . . . . . . . . . . . . . . . 108 Selecting a Display Mode . . . . . . . . . . . . . . . . . . . . . . . . . . . . . . . . . . . . . 108 Navigating through Displayed Images . . . . . . . . . . . . . . . . . . . . . . . . . . . . 109 Single Image Display Mode . . . . . . . . . . . . . . . . . . . . . . . . . . . . . . . . . . . . 110 Zoom Display Mode . . . . . . . . . . . . . . . . . . . . . . . . . . . . . . . . . . . . . . . . . . 110 Histogram Display Mode . . . . . . . . . . . . . . . . . . . . . . . . . . . . . . . . . . . . . . 112 Multiple Image Display Mode . . . . . . . . . . . . . . . . . . . . . . . . . . . . . . . . . . . 114 Image Delete Display Mode . . . . . . . . . . . . . . . . . . . . . . . . . . . . . . . . . . . . 115 Status Bar . . . . . . . . . . . . . . . . . . . . . . . . . . . . . . . . . . . . . . . . . . . . . . . . . 116 Location Bar . . . . . . . . . . . . . . . . . . . . . . . . . . . . . . . . . . . . . . . . . . . . . . . . 116 Deleting Groups of Images . . . . . . . . . . . . . . . . . . . . . . . . . . . . . . . . . . . . . . . . . 117 Display Contrast . . . . . . . . . . . . . . . . . . . . . . . . . . . . . . . . . . . . . . . . . . . . . . . . . 118 Overexposure Indicator . . . . . . . . . . . . . . . . . . . . . . . . . . . . . . . . . . . . . . . . . . . 118 Tagging Images . . . . . . . . . . . . . . . . . . . . . . . . . . . . . . . . . . . . . . . . . . . . . . . . . 119 Caring for Your DCS 645 . . . . . . . . . . . . . . . . . . . . . . . . . . . . . . . . . . . . . . . . . . . . . . 120 Contents Back Next Index Contents-9 Table of Contents Cleaning . . . . . . . . . . . . . . . . . . . . . . . . . . . . . . . . . . . . . . . . . . . . . . . . . . . . . . . 120 Cleaning the DCS 645 . . . . . . . . . . . . . . . . . . . . . . . . . . . . . . . . . . . . . . . . 120 Cleaning the IR or Anti-aliasing Filter . . . . . . . . . . . . . . . . . . . . . . . . . . . . 121 Storing . . . . . . . . . . . . . . . . . . . . . . . . . . . . . . . . . . . . . . . . . . . . . . . . . . . . . . . . 121 Firmware . . . . . . . . . . . . . . . . . . . . . . . . . . . . . . . . . . . . . . . . . . . . . . . . . . . . . . 123 Checking the Current Firmware Version . . . . . . . . . . . . . . . . . . . . . . . . . . 123 Updating Firmware. . . . . . . . . . . . . . . . . . . . . . . . . . . . . . . . . . . . . . . . . . . 124 Recycling . . . . . . . . . . . . . . . . . . . . . . . . . . . . . . . . . . . . . . . . . . . . . . . . . . . . . . 125 Feature Comparison . . . . . . . . . . . . . . . . . . . . . . . . . . . . . . . . . . . . . . . . . . . . . . . . . 126 Transmitting Data . . . . . . . . . . . . . . . . . . . . . . . . . . . . . . . . . . . . . . . . . . . . . . . . . . . 130 Connecting a Device to the Serial Port . . . . . . . . . . . . . . . . . . . . . . . . . . . . . . . 130 Accessing Serial Port Options . . . . . . . . . . . . . . . . . . . . . . . . . . . . . . . . . . . . . . 131 Setting the Baud Rate . . . . . . . . . . . . . . . . . . . . . . . . . . . . . . . . . . . . . . . . 131 Serial In Mode . . . . . . . . . . . . . . . . . . . . . . . . . . . . . . . . . . . . . . . . . . . . . . 132 Serial In Status. . . . . . . . . . . . . . . . . . . . . . . . . . . . . . . . . . . . . . . . . . . . . . 134 Serial Out Mode . . . . . . . . . . . . . . . . . . . . . . . . . . . . . . . . . . . . . . . . . . . . . 135 Specifications . . . . . . . . . . . . . . . . . . . . . . . . . . . . . . . . . . . . . . . . . . . . . . . . . . . . . . . 136 Contents Back Next Index Contents-10 Table of Contents Unsupported Features . . . . . . . . . . . . . . . . . . . . . . . . . . . . . . . . . . . . . . . . . . . . . . . . 137 Unsupported or Partially Supported Features (CONTAX 645) . . . . . . . . . . . . . . 137 Unsupported or Partially Supported Features (MAMIYA 645AF and 645AFD . . 138 Unsupported or Partially Supported Features (HASSELBLAD H1) . . . . . . . . . . 139 Using a Video Monitor . . . . . . . . . . . . . . . . . . . . . . . . . . . . . . . . . . . . . . . . . . . . . . . . 140 Connecting . . . . . . . . . . . . . . . . . . . . . . . . . . . . . . . . . . . . . . . . . . . . . . . . . . . . . 140 Enabling . . . . . . . . . . . . . . . . . . . . . . . . . . . . . . . . . . . . . . . . . . . . . . . . . . . . . . . 141 Disabling . . . . . . . . . . . . . . . . . . . . . . . . . . . . . . . . . . . . . . . . . . . . . . . . . . . . . . . 141 Navigating Through Images . . . . . . . . . . . . . . . . . . . . . . . . . . . . . . . . . . . . . . . . 141 Electromagnetic Emissions . . . . . . . . . . . . . . . . . . . . . . . . . . . . . . . . . . . . . . . . 142 Japan . . . . . . . . . . . . . . . . . . . . . . . . . . . . . . . . . . . . . . . . . . . . . . . . . . . . . 142 Taiwan . . . . . . . . . . . . . . . . . . . . . . . . . . . . . . . . . . . . . . . . . . . . . . . . . . . . 142 European Union (EU). . . . . . . . . . . . . . . . . . . . . . . . . . . . . . . . . . . . . . . . . 143 USA . . . . . . . . . . . . . . . . . . . . . . . . . . . . . . . . . . . . . . . . . . . . . . . . . . . . . . 143 Warnings and Cautions . . . . . . . . . . . . . . . . . . . . . . . . . . . . . . . . . . . . . . . . . . . . . . . 144 Warnings . . . . . . . . . . . . . . . . . . . . . . . . . . . . . . . . . . . . . . . . . . . . . . . . . . . . . . 144 Glossary . . . . . . . . . . . . . . . . . . . . . . . . . . . . . . . . . . . . . . . . . . . . . . . . . . . . . . . . . . . 146 Contents Back Next Index Contents-11 Table of Contents Warranty . . . . . . . . . . . . . . . . . . . . . . . . . . . . . . . . . . . . . . . . . . . . . . . . . . . . . . . . . . 149 Contents Back Next Index Contents-12 Overview About This Manual Overview This manual describes the functions available with the following digital camera backs: KODAK PROFESSIONAL DCS Pro Back 645M (DCS 645M) KODAK PROFESSIONAL DCS Pro Back 645C (DCS 645C) KODAK PROFESSIONAL DCS Pro Back 645H (DCS 645H) Throughout this manual, your digital camera back is referred to as the DCS 645 unless a particular model is referenced. The term “camera” refers to the camera body with attached DCS 645. The manual does not describe the following: ✔ Functions available with the MAMIYA 645 AF, MAMIYA 645 AFD, CONTAX 645 or HASSELBLAD H1 camera bodies, except to point out unsupported features (page 137). Refer to the manual included with your MAMIYA , CONTAX or HASSELBLAD camera body. ✔ Functions available with the included software except for a brief overview (page 30). Refer to the Help on the software CDs. These camera backs attach to the following camera bodies: DCS 645M DCS 645M DCS 645C DCS 645H Contents MAMIYA 645 AF MAMIYA 645 AFD CONTAX 645 HASSELBLAD H1 Back Next Index 13 Overview This is an online manual. Click the following items to go to the associated topic: ✔ Entries in the Table of Contents or Index ✔ Page numbers underlined in blue ✔ The Contents, Back, Next, or Index buttons at the bottom of each page Contents Back Next Introduction Thank you for purchasing the DCS 645. The DCS 645 is interchangeable with the camera body’s film magazine, letting you use the camera for digital or film photography. You can use the DCS 645 in portable mode or connected to a computer. Index 14 Overview Features ✔ 16 Megapixel imager (4080 x 4080 pixels) ✔ ✔ Untethered burst rate: 1 image / 1.8 seconds, burst depth: 8 images (varies depending on camera body (page 126), image content and type of COMPACTFLASH Card) Power source: Included AC adapter or rechargeable battery pack ✔ Slot for COMPACTFLASH+ Type II Card. Card-busy LED ✔ 400 Mbps IEEE 1394 interface ✔ ISO 100 - 400 ✔ Removable IR filter ✔ Image Display LCD provides image thumbnails and status of digital features ✔ Composite video output jack for viewing images on an external monitor (not included) Contents Back Next Index 15 Overview System Requirements In addition to items included with the DCS 645, your camera body and its accessories, the following items are required: When Connected to a MACINTOSH ✔ POWER MACINTOSH G3 or G4, Multiprocessor POWER MACINTOSH G4, POWERBOOK G3 Series, or iMac DV When in Portable Mode ✔ COMPACTFLASH Cards ✔ System 9.0, or higher (Not OS X) ✔ Card reader (to move image files to your computer after a photo session) ✔ 512 MB of RAM ✔ If your MACINTOSH does not have IEEE 1394 ports, you need an OHCI compliant IEEE 1394 card with a free port. ✔ IEEE 1394 cable ✔ KODAK PROFESSIONAL DCS Capture Studio or KODAK PROFESSIONAL DCS Camera Manager and DCS Photo Desk ☛ Unless you plan to use a photo lab, you need a computer with an operating system and RAM as described in the following sections to process your images. Contents Back Next Index 16 Overview When Connected to a PC ✔ WINDOWS/INTEL PC with a 300 MHz PENTIUM II or faster processor ✔ 200 MB of free disk space ✔ One of the following operating systems: WINDOWS 2000 or WINDOWS XP. ✔ If your PC does not have IEEE 1394 ports, you need an OHCI compliant IEEE 1394 card with a free port. ✔ IEEE 1394 cable ✔ 256 MB of RAM ✔ KODAK PROFESSIONAL DCS Camera Manager and DCS Photo Desk Contents Back Next Index 17 Capture Workflows Capture Workflows This section outlines two general workflows to help you manage images captured on your DCS 645. The workflows may vary between studio sessions and between different types of photography jobs on locations. While there is no simple workflow that will work satisfactorily in all situations, the workflows presented here may be helpful to you. The following workflows are described: ✔ Image capture when the camera is not connected to a computer ✔ Image capture when the camera is connected to a computer Contents Back Next Index 18 Capture Workflows Capture Workflow when the Camera is Not Connected to a Computer Device & Media Preparation Capture & Evaluate Test Images Capture Images Occasional Verification Transfer Images Edit Contents Back Next Index 19 Capture Workflows Device and Media Preparation ✔ Folders created on the DCS 645 are named FOLDER1, FOLDER2, etc. To create folders with meaningful names, insert a CF Card in a card reader and name folders, for example, “outdoors”, “church”. You can then capture images to named folders for easy access. ✔ Set up White Balance (page 95). These preliminary tasks prepare your equipment, save you time on the job, and help assure image quality. ✔ Calibrate your monitor and printers regularly, for example, weekly. ✔ Charge one or more DCS 645 batteries (page 67). Attach a battery (page 63). ✔ Set the date & time (page 74), if needed. ✔ If you have used a CF Card for several sessions (two or three dozen), you may want to format it (page 72) on the camera you will be using so that the full capacity of the card is available and the DCS 645 Recover Card feature (page 73) will work. ✔ To set up White Balance on the camera, use Click Balance (page 96). Select an image with a MACBETH color chart, a gray or white card, or a neutral area in the image then perform Click Balance. To set up White Balance in the included software, capture an image of a MACBETH color chart, a gray or white card, then adjust later, using the software. Insert each CF card (page 68) to be used and check the Status screen (page 49) to be sure there is adequate space available. Contents Back Next Index ✔ Set ISO (page 94) based on available light. ✔ Set up Job Tracker, if needed (page 81). 20 Capture Workflows Capturing and Evaluating Test Images Before your photo session begins, and a few times during a session, you should capture and evaluate images to be sure that the lighting and camera setup are producing the desired results. Image Attribute DCS 645 Tool Exposure Appearance of image on Image LCD (page 44) Histogram Display mode provides exposure information about the overall image. Luminometer (page 111) provides exposure information about a specific area of the image. Shows the level of luminance channel saturation of pixels below the crosshairs on the Image LCD. Focus Zoom Display mode (page 110) Click Balance (page 96) neutralizes color shifts in subsequently captured images Scene content and Appearance of image on Image LCD Composition Zoom Display mode Color Contents Back Next Index Suggested Action View images and interpret information from the tool. Adjust camera settings (aperture, shutter speed, ISO) and/or lighting. Recapture image, if needed. View the image at 1:1 and evaluate sharpness and edge definition in high-contrast areas (for example, eyes). Adjust lens focus and/or check and adjust the depth of field. Repeat, as necessary, when lighting conditions change. Look for details such as closed eyes, or undesirable details. Recapture image, if needed. 21 Capture Workflows Capturing Images Occasional Verification Using the DCS 645 Conditions such as lighting and composition vary ✔ Select the desired folder to store captured images. ✔ Enable processing if you want images processed to ERI JPEG or TIFF RGB oncamera (page 102). Change processing settings (page 104), if needed. (It is recommended that you save the original .DCR files. Consider the .DCR file as your “digital negative.”) Contents Back Next Index 22 Capture Workflows . Transferring Images When the photo session is complete, insert the CF Card in a card reader connected to your computer. You can then open, edit, transfer, copy, archive, and save images using one of several included software applications (page 30) or send them to a lab. ✔ Create folders on the computer hard drive in which to store your images, if needed. Use meaningful names to help you locate the images, when needed. ✔ It is good practice to backup your original images on a CD or Zip disk. Contents Back Next Index 23 Capture Workflows Editing Images Several software applications are included on the software CDs. This manual contains a short description of each application. The following table suggests acquire and editing applications, depending on your editing needs and experience: Acquire / Editing Solutions Software DCR File Format Module (page 32) (with ADOBE PHOTOSHOP) ERI JPEG File Format Module (with ADOBE PHOTOSHOP) DCS Camera Manager (page 31) and DCS Photo Desk (page 31) DCS Capture Studio (MACINTOSH only) (page 30) Contents Back Description Fastest way to open .DCR files in ADOBE PHOTOSHOP. Ease of Use Simplest ☛ The DCR File Format Module does not allow you to edit .DCR files. Required to open the ERI JPEG files created by the Moderate DCS 645 DCS Camera Manager provides capture and camera Moderate control. DCS Photo Desk provides a browser with easy-to-use editing tools. Produces edited RGB files. A capture / workflow solution. Large set of editing Most complex tools. Excellent color management. Next Index 24 Capture Workflows Third Party Solution Kodak allows third party vendors to develop solutions using a KODAK PROFESSIONAL Software Developer Kit (SDK). Refer to the Web site http://www.kodak.com/go/drg. Contents Back Next Index 25 Capture Workflows Capture Workflow when the Camera Is Connected to a Computer oConnect to Start Software Computer Capture & Evaluate Test Images Contents Back Capture Images Next Device and Media Preparation Occasional Verification Index Edit 26 Capture Workflows Connecting to a Computer and Power Supply Connect the DCS 645 to your computer and power supply (page 84) Use the included AC adapter (page 62) as your power supply. Alternatively you can use a battery (page 63) but the AC adapter provides an unlimited source of power. Starting the Capture Software You must start one of the following included software applications before you can proceed: WINDOWS ✔ KODAK PROFESSIONAL DCS Camera Manager (page 31) MACINTOSH ✔ KODAK PROFESSIONAL DCS Camera Manager or ✔ KODAK PROFESSIONAL DCS Capture Studio (page 34) ☛ When using DCS Camera Manager, you will probably want to start KODAK PROFESSIONAL DCS Photo Desk for browsing and editing images. Contents Back Next Index 27 Capture Workflows Device and Media Preparation Capturing and Evaluating Test Images To help ensure a successful session: Review (page 29) and evaluate images as you go. As you evaluate the images you can: ✔ ✔ Calibrate your monitor and printers regularly, for example, weekly. Set up folders on your computer to hold images as they are captured. Name according to studio needs or procedures. Contents Back Next Index ✔ Make necessary adjustments using the included DCS Photo Desk or DCS Capture Studio. ✔ Make adjustments using camera tools (page 21). 28 Capture Workflows Capturing Images Occasional Verification Using DCS Camera Manager or DCS Capture Studio: Captured images appear on the computer monitor when you are running DCS Capture Studio (page 30) or DCS Camera Manager (page 31) and DCS Photo Desk (page 31). ✔ Create or select a folder on your computer to hold captured images. Using DCS Camera Manager: ✔ Editing Images Enable processing if you want images processed to ERI JPEG or TIFF RGB oncamera (page 102). Change processing settings (page 104), if needed. (It is recommended that you save the original .DCR files. Consider the .DCR file as your “digital negative.”) Contents Back Next Refer to Help for KODAK PROFESSIONAL DCS Capture Studio or KODAK PROFESSIONAL DCS Photo Desk. Index 29 Using the Included Software Included on the Software CD The software CDs included with the DCS 645 contain several software applications. This manual has a short description of each. For complete information, refer to the Help for each application. KODAK PROFESSIONAL DCS Capture Studio (DCS Capture Studio) Platform: MACINTOSH only Using DCS Capture Studio you can: Images captured on the DCS 645 are saved in a proprietary .DCR format. The included software lets you open .DCR images and save them in a variety of formats. The included software also lets you edit images, manage color, and control the DCS 645 when it is connected to a computer. Contents Back Next Index ✔ Capture images (MAMIYA 645 AFD and Hasselblad H1 only) ✔ Perform advanced color management including building color profiles ✔ Create IPTC data ✔ Save and reuse image editing settings ✔ Track job information ✔ Check camera settings ✔ Crop and rotate ✔ Sharpen by increasing contrast of edges ✔ Reduce noise (unwanted artifacts) 30 Using the Included Software KODAK PROFESSIONAL DCR File Format Module (DCR FFM) Platforms: WINDOWS and MACINTOSH The KODAK PROFESSIONAL DCR File Format Module (DCR FFM) is an ADOBE PHOTOSHOP Software Plug-in module for opening DCR format files. The DCR FFM creates a new PHOTOSHOP Software document with the contents of a KODAK PROFESSIONAL DCS Pro Back .DCR image file. The DCR FFM provides quick retrieval of full resolution DCR format files into ADOBE PHOTOSHOP Software. If you need to edit camera images using the specialized functionality of DCS Photo Desk or DCS Capture Studio, you should make the changes in one of those software applications before opening the file in ADOBE PHOTOSHOP. Contents Back Next KODAK PROFESSIONAL Extended Range Imaging File Format Module (ERI FFM) When DCS Extended Range Imaging files are opened in ADOBE PHOTOSHOP Software, a separate window appears that allows the imageprocessing capabilities of KODAK PROFESSIONAL DCS Photo Desk. The Extended Range Imaging Technology File Format Module (ERI FFM) allows you to make a variety of sophisticated image-processing decisions, such as exposure compensation, color balance, color space selection, and lighting adjustments. Index 32 Using the Included Software Managing Color DCS Capture Studio and DCS Photo Desk provide tools to help you manage color. Both software applications work with images captured on a variety of KODAK PROFESSIONAL digital cameras. This section provides an overview of how to best use the color management tools with the DCS 645. It also describes RGB setup in ADOBE PHOTOSHOP. Contents Back Next Index 33 Using the Included Software DCS Capture Studio Default Preferences DCS Capture Studio provides a wide range of color management preferences and tools. This section describes defaults and recommends settings when using the software with the DCS 645. Default preferences are described below. Access Preferences from the DCS Capture Studio Edit menu. Access the various tools from the Tools menu. Default Source Profile—It is recommended that you choose “DCSPB Daylight Source Correction” to represent how the DCS 645 interprets color in daylight illuminant. Tungsten and Fluorescent are also available. Monitor Profile—Check “Use system profile” if a system profile has been created. If there is none, a default profile is used. Default Look Profile—Choose “Kodak Professional Product” for a bright saturated look or “Kodak Professional Portrait” for flatter, smoother images with less saturation. Default Destination Profile—It is recommended that you choose “ProPhoto RGB”. Contents Back Next Index 34 Using the Included Software Exposure and Tone Tools Color Adjustment Tools Proper use of this tool is critical to image quality. These tools let you make minor adjustments to images processed through profiles in the Exposure and Tone tools. Neutral Reference—To ensure that there is no color cast in a neutral area in an image, click “Enable” then click a gray area of the image. Make minor adjustments using the RGB curves, Color Balance, and Saturation features. Profiles—Change Camera and Look profiles, if needed. Exposure—Evaluate the histogram for distribution of tones: ✔ Adjust highlights and shadows by moving the red lines on the histogram, by using the two lower eyedroppers to click a spot in the image, or by entering numeric values. Highlights are adjusted at the right and shadows are adjusted at the left. ✔ Make a global exposure shift by moving the Exposure Compensation slider. Contents Back Next Index 35 Using the Included Software Composition Tools DCS Photo Desk These tools let you prepare images for output by cropping, sharpening, and selecting an output profile. DCS Photo Desk provides a variety of color management tools. You can access the tools from the Image menu or from the Image Control panel which is accessed from the View menu. Noise Reduction Tools Using these tools you can reduce noise in the following ways: There are tools for Click Balance, Exposure Compensation, Color Balance Lighting, and Noise Reduction. Low—Reduces statistical noise (compares the brightness of pixels in relation to their neighbors and corrects small variations in the image structure) Medium—Reduces low-level noise and chromatic (noise with a color component) Moiré—Reduces low-level and medium-level noise and color moiré (aliasing) Contents Back Next Index 36 Using the Included Software Setting up Color in ADOBE PHOTOSHOP When you edit DCS 645 images in ADOBE PHOTOSHOP (not included), you can define the most appropriate RGB color space. ProPhoto RGB is the default RGB color space in both DCS Photo Desk and DCS Capture Studio. If you plan to open images in ADOBE PHOTOSHOP that have been edited in either DCS Photo Desk and DCS Capture Studio, you should select the same RGB color space in ADOBE PHOTOSHOP. Use ADOBE PHOTOSHOP’s Color Settings option to set up an RGB color space. Contents Back Next Index 37 About the DCS 645 Overview About the DCS 645 Rear Front (Attaches to Camera Body) * For your images to be sharp and in focus, you must use either an IR filter or an anti-aliasing filter. Contents Back Next Index 38 About the DCS 645 Sides Contents Back Next Index 39 About the DCS 645 Imager The imager converts light into electrical charges when you capture an image. Its specifications are: Horizontal pixels: Vertical pixels: Total pixels: Horizontal active area (mm): Vertical active area (mm): 4080 4080 16,646,400 36.72 36.72 The imager is located behind the IR or anti-aliasing filter (page 42). Contents Back Next Index 40 About the DCS 645 Masked Focus Screen The viewfinder’s field of view is greater than that of the imager. Therefore, an apparent focal length magnification or telephoto effect appears in the captured image. The Masked Focus screen has crop indicators which indicate the area of the scene that will be included in the image file. You can choose between various Image Format options (page 91). Remove your existing camera focus screen and install the included DCS 645 focus screen. Follow the instructions included with your camera body for changing a focus screen. Contents Back Next Index 41 About the DCS 645 IR Filter Anti-aliasing Filter A removable IR filter (page 43) is included with the DCS 645. This filter, which is installed in front of the imager, filters out infrared light and helps protect the imager’s coverglass. You can replace the IR filter with an anti-aliasing filter which can be purchased from your Kodak equipment dealer. The filter performs the IR filter functions and helps reduce aliasing at certain focal distances. ☛ For your images to be sharp and in focus, you must use either an IR filter or an anti-aliasing filter. Contents Back Next Index 42 About the DCS 645 Removing an IR or Anti-aliasing Filter Inserting a Filter CAUTION: 1 Insert the two tabs at the left side of the filter into the slots on the DCS 645. The Anti-aliasing filter and IR filter are fragile devices and must be handled with care. ✔ Place a fingernail in the groove at the side of the filter, and carefully remove the filter. 2 Gently press the right side of the filter into place until it is latched. ☛ Store the unused filter in the pocket of the included body cap (page 121). Contents Back Next Index 43 About the DCS 645 Image LCD How the Image LCD Works The two-inch diagonal Image LCD on the DCS 645 can be used to review images and change digital settings. The Image LCD is used for convenient evaluation and review of images captured in the camera. Occasionally, there are individual pixels in the LCD which are either brighter or darker than the scene depicted. These pixels, few in number, do not affect the Image Quality of the captured image. Furthermore, they do not affect the evaluation of a scene, the exposure of the image, color, or the control of the camera.You can view images on the Image LCD in a variety of display modes. You can also access options from the Menu bar and from menus which drop down from the Menu bar. Display mode (page 108): Appears when you turn on the Image LCD When a video monitor (page 140) is in use, the Image LCD turns off. (Pressing the OK, Cancel, or Menu buttons (page 50) restores the display to the Image LCD and disables the external monitor.) Contents Back Next Menu bar (page 46): Accessible from Display mode Menus (page 47): Accessible from the Menu bar Index 44 About the DCS 645 Turning the Image LCD On and Off 1 Press the OK button to turn on the Image LCD. 2 Press the Cancel button to turn off the Image LCD. If the LCD is not in Display mode, press the Cancel button again. ☛ Note:The Image LCD uses a lamp to illuminate its screen. Your DCS 645 will heat up if the Image LCD is turned on for an extended period. Do not leave your LCD always on; turn it on when you need it, turn it off when you are through. Contents Back Next Index 45 About the DCS 645 Menu Bar Displaying and Navigating the Menu Bar The Menu bar is turned off when any Display mode (page 108) is active. It appears when you press the Menu button. The Menu bar appears on the Image LCD and contains icons which access various digital functions. 1 Turn on the Image LCD (page 45). Folder icon Menu icon White Balance icon Status Screen icon Video icon (when Video is enabled) 2 Press the Menu button to turn on the Menu bar. 3 Press the left or right side of the Four-way switch to highlight the needed Menu bar icon. 4 Press the Cancel button or Menu button to turn off the Menu bar. Contrast icon Contents Back Next Index 46 About the DCS 645 Menus 2 Press the top or bottom of the Four-way switch to highlight a menu option. Many DCS 645 functions can be accessed through the menus on the Image LCD. 3 Press the OK button to activate the option. ☛ Some menu screens have OK and Cancel choices. To implement these choices, press the OK or Cancel buttons (page 50) on the DCS 645. Making a Menu Selection Additional screens may appear, depending on your choice. 4 Repeat steps 2 and 3 for each screen. (If the choices are “horizontal” as in the example below, use the left or right of the Four-way switch when highlighting options.) 1 Navigate the Menu bar (page 46) until the Folder or Menu icon is highlighted. The appropriate menu appears. Contents Back Next Index 47 About the DCS 645 Menu Hierarchy Contents Back Next Index 48 About the DCS 645 a - Estimate of the number of images that can be captured to the installed CF Card (page 68) Status Screen The Status screen provides a quick display of the DCS 645’s current setup. Displaying the Status screen ✔ b - Fill level (in color) indicates the approximate amount of space available on the active card c - ISO setting Highlight the Status screen icon (page 46). The Status screen appears with the following information: d - Name of active folder and the number of images in that folder e - DCS 645 Battery level f a b g c e h d f - Current image format - full frame, horizontal, or vertical (page 91) g - Appears if the DCS 645 is connected to a computer (page 84) and flashes if the DCS Capture Studio or DCS Camera Manager software is not running h - Number of the currently selected image (page 109) Contents Back Next Index 49 About the DCS 645 OK Button Digital Buttons Turns on the Image LCD ✔ Enables the Region of Interest box (Zoom mode) and implements a zoom when Region of Interest box is enabled ✔ Implements a highlighted menu option ✔ Deletes the active image (Delete mode) ✔ The Four-way switch and the Menu, OK, Tag, and Cancel buttons activate the digital functions. Four-way Switch Press the left or right side to: ✔ Navigate through images ✔ Navigate the Menu bar ✔ Move the Region of Interest box (Zoom mode) Press the top or bottom to: Tag button ✔ Tags or untags the selected image Cancel Button ✔ Change the Display mode ✔ Exits from menus without applying changes ✔ Navigate a drop-down menu ✔ Turns off the Image LCD ✔ Move the Region of Interest box (Zoom mode) ✔ Disables the Region of Interest box (Zoom mode) Menu Button ✔ Toggles the Menu bar off and on Contents Back Next Index 50 About the DCS 645 Quick Guide for Using the Image LCD and Digital Buttons The digital buttons take on different functions, depending on the current state of the Image LCD. Turn on the Image LCD: Select a highlighted menu option: Enable Region of Interest box (Zoom mode): Implement a zoom (Zoom mode): Delete an image (Delete mode): Toggle the Menu bar on/off: Turn off the Image LCD: Dismiss a menu without implementing change: Disable Region of Interest box (Zoom mode): Tag or untag an image Navigate images in all Display modes (except Zoom when Region of Interest box is enabled): Navigate the Menu bar and display menus: Navigate a drop-down menu: Change to a different Display mode: Move the Region of Interest box (Zoom mode): Contents Back Next Press the OK button Press the OK button Press the OK button Press the OK button Press the OK button Press the Menu button Press the Cancel button Press the Cancel button Press the Cancel button Press the Tag button Press the left or right side of the Four-way switch Press the left or right side of the Four-way switch Press the top or bottom of the Four-way switch Press the top or bottom of the Four-way switch Press any edge of the Four-way switch Index 51 About the DCS 645 52 About the DCS 645 IEEE 1394 Port Video Output Port A 6-pin to 4-pin IEEE 1394 cable connects here. An standard composite video cable connects here and lets you review your images on an external video monitor (page 140). You can obtain this type of cable at any high-end video dealer Connect the 4-pin plug to the Camera Connect the 3.5mm mono plug to the DCS 645 Connect the 6-pin plug to the Computer Your dealer of Kodak products is the best source of information about purchasing supplies and accessories. Reference catalog number 164 7668. Contents Back Next Connect the RCA or BNC plug to your video monitor Index 53 The Basics Attaching the DCS 645 to the Camera Body and Connecting Accessories On the DCS 645H, the Release handle is on the body cap. Attaching the DCS 645 to the Camera Body To remove the DCS 645H body cap, slide the handle to the left, then remove the top of the cap away from the DCS 645. 1 To remove the DCS 645M or 645C body cap, rotate the DCS 645 Release button to the left and press, then pivot the top of the cap away from the DCS 645. Contents Back Next . Index 55 The Basics Attaching the DCS 645 to the Camera Body and Connecting Accessories IMPORTANT: Do not touch or strike the exposed IR filter or anti-aliasing filter. Do not set the DCS 645 filter side down on a surface. Do not install the DCS 645 battery or connect the AC adapter to the DCS 645 until it is mounted on the camera body. 2 MAMIYA 645 AF or MAMIYA 645 AFD: Rotate the Shutter release mode selector lever to L (lock). CONTAX 645: Rotate the main power switch to the Off position (red mark not visible). HASSELBLAD H1: Press and hold the red OnOff button until the LCD is off. Contents Back Next Index 56 The Basics 3 Using isopropyl alcohol on a lint-free lens cleaning tissue, clean the contact pads on the DCS 645 and the contact pins and locating posts on the camera body. WARNING: Isopropyl alcohol is a flammable liquid. It can cause eye irritation and dry skin. High vapor concentrations may cause drowsiness and irritation of the respiratory tract. Wash hands with soap and water following maintenance procedures. Refer to the material safety data sheet from the supplier for additional safe handling and first aid information. 4 Position the slot at the bottom of the DCS 645 in the locating hook on the camera body and gently press the top of the DCS 645 onto the camera body. Contents Back Next IMPORTANT: Ensure that the DCS 645 is firmly attached before releasing your grip. 5 You can now attach an AC adapter (page 62) or battery (page 63) and turn on the camera body. Index 57 The Basics Disconnecting the DCS 645 from the Camera Body 1 Place the camera on a table or other flat surface. 2 If they are connected, unplug the video cable (page 140) and the IEEE 1394 cable (page 84). Turn off and disconnect all flash and strobe systems. 3 Turn off the camera body. 4 If the DCS 645 is being powered by battery, remove the battery (page 64). If the DCS 645 is being powered by AC adapter, disconnect the AC adapter. 5 Rotate the DCS 645M or 645C Release button to the left and press, then pivot the top of the camera body away from the DCS 645. For the DCS 645H the Release handle is on the camera body. Contents Back Next 6 Carefully remove the DCS 645 from the camera body. ☛ Do not store the DCS 645 with an attached battery or with the AC adapter plugged in. Index 58 The Basics Connecting Flash/Strobe Units Image Files Connect flash and studio strobes following the instructions in your camera body’s manual. Images captured using the DCS 645 are saved in a proprietary file format with a .DCR extension. You must use one of the following included software packages to convert the .DCR files to a format such as JPEG or TIFF before you can open, view, or print them using other image editing or processing applications. Alternatively, you can use the DCS 645 in-camera Processing function (page 102) to convert the .DCR files to ERI JPEG or TIFF. Contents Back Next Index ✔ DCS Capture Studio ✔ DCS Photo Desk ✔ DCR File Format Module with ADOBE PHOTOSHOP 6.0 or greater (ADOBE PHOTOSHOP is not included) ✔ ERI JPEG File Format Module with ADOBE PHOTOSHOP 6.0 or greater 59 The Basics Storing Images Images are stored on either a COMPACTFLASH Card (page 68) inserted in the DCS 645 or on the computer hard drive. Images are stored on an inserted COMPACTFLASH Card when ANY of the following conditions occur: Refer to the included DCS Capture Studio, DCS Camera Manager, or DCS Photo Desk software Help for instructions on storing images on the computer. Images are stored on the computer hard drive when the camera is connected to a computer running DCS Capture Studio or DCS Camera Manager with appropriate options selected. Contents Back Next Index ✔ Camera is operating in portable mode ✔ Camera is connected to a computer but the computer is not turned on ✔ Camera is connected to a computer that is powered but the DCS Capture Studio software is not running ✔ Camera is connected to a computer running DCS Camera Manager with appropriate options selected 60 The Basics Power Supply Use the included AC adapter when the DCS 645 is connected to a computer. Use the DCS 645 battery or AC adapter when the DCS 645 is not connected to a computer. Two AC adapters are included with your DCS 645: ✔ 8VDC AC adapter is used with the DCS 645 when you have a power outlet and do not want to use a battery ✔ 12VDC AC adapter is used with the battery charger DCS 645C: When you turn off the power on the CONTAX 645 camera body, the DCS 645C continues to use full power for approximately one hour. To prevent this, remove the battery and/or AC adapter from the DCS 645C. ☛ You may occasionally use the DCS 645 unattached to a camera body, for example, to transfer images to your computer. In this case you must turn on the Image LCD or establish an IEEE 1394 connection. If you don’t, the DCS 645 will go to sleep. IMPORTANT: If you remove power from the DCS 645 (disconnect the AC adapter or remove the battery) you must wait 10 seconds before reapplying power. If you don’t the DCS 645 may not boot. Contents Back Next Index 61 The Basics AC Adapter Connecting an AC Adapter An 8VDC AC adapter is included with the DCS 645. Do not use any other type of AC adapter with your camera. Plug the AC adapter cable into the Power port on the DCS 645, then plug the AC adapter into a wall socket. Contents Back Next Index 62 The Basics Battery Attaching a Battery A Battery kit is included with the DCS 645. This includes a DCS 645 battery, a battery charger, and an AC adapter for the battery charger. 1 Position the battery so its contacts align with the contacts at the bottom of the DCS 645. 2 Slide the battery to latch it in place. ☛ You must charge a battery before using it for the first time (page 67). WARNING: The battery can explode, leak, or catch on fire if exposed to high temperatures or fire, opened, or disassembled. Refer to the Warnings section (page 144) for further information. Contents Back Next Index 63 The Basics Removing a Battery CAUTION: Hold the battery with one hand or place the camera on a flat surface while removing the battery so it does not drop and become damaged. ✔ Press the Battery Release button to remove the battery. Contents Back Next Index 64 The Basics Checking Battery Status Check the Battery icon on Status screen in the Image LCD. The Battery icon indicates the battery level. If it is insufficient or empty, the icon blinks, indicating that you need to charge the battery. Full Low Insufficient Empty Always check the battery status at the following times: ✔ When loading a new battery ✔ After lengthy storage ✔ If the shutter does not release ✔ In cold weather ✔ Before an important assignment Contents Back Next ☛ The Battery icon does not appear if an AC adapter or a third party battery is supplying power. Index 65 The Basics For the best results, store and use the battery charger within the following temperature ranges: Battery Charger Charge a battery before using it for the first time and whenever it is insufficient or empty. If you plan to use your camera without the AC adapter for an extended period of time, it is a good idea to charge one or more batteries before you begin. An external battery charger is included with your camera. Storage temperature range: -20°C to 60°C (-68°F to 140°F) Charging temperature range: 0°C to 40°C (32°F to 104°F) ☛ If you charge a battery in an environment near the high end of the charging range, its internal temperature may exceed the rated maximum temperature. In this case, the charger stops charging and the yellow LED flashes until the battery cools. Once cooled, charging resumes. If this occurs frequently, the battery lifetime can be shortened. CAUTION: Use only the DCS Pro Back 645 Series battery charger to charge a DCS 645 battery. Using a different charger can damage the battery or the charger. Contents Back Next Index 66 The Basics Charging Batteries 1 Plug the cable from the charger’s AC adapter into the battery charger port. On average, batteries are rapid-charged in approximately 2 1/2 hours. If two batteries are inserted, they are charged simultaneously. The following table shows the battery charger status as indicated by each state of the LEDs. 2 Select the appropriate included international power cord and plug the AC adapter into a wall outlet. 3 Insert one or two batteries in the slots in the battery charger. (Use either slot when charging only one battery.) Contents Back Next ☛ When you insert a battery, there is a slight delay before any LED turns on. Index 67 The Basics COMPACTFLASH (CF) Cards The DCS 645 has a slot for a solid state or IBM MicroDrive COMPACTFLASH+ Type II Card. Inserting a CF Card 1 Open the Card door. 2 Insert a card in the slot and press firmly until you feel the card seat. (The card can only be inserted in one orientation.) ☛ When the camera is connected to a computer and DCS Capture Studio is running, images are saved to the computer, regardless of whether a card is present. Contents Back Next 3 Close the Card door. Index 68 The Basics 2 Press the Eject button. Ejecting a CF Card 1 Open the Card door. CAUTION: The Card Busy LED flashes when images are being accessed. Do not remove the card when the LED is flashing. Doing so could destroy all image files on the card. 3 Remove the CF Card. 4 Close the Card door. Contents Back Next Index 69 The Basics 1 Highlight the Folder icon (page 46). Selecting a Folder This procedure applies only when you are working in portable mode or using DCS Camera Manager with appropriate options selected. When DCS Capture Studio is running, images are saved on the computer. Use DCS Capture Studio or DCS Camera Manager to select folders on the computer. If no card is inserted, an x appears in the Folder icon on the Menu bar. The selected folder is indicated by a • symbol. 3 Press the OK button. x Contents 2 Press the top or bottom of the Four-way switch to select a folder. Back Next Index 70 The Basics Accessing Images on a CF Card After you capture images to a CF Card, you need to copy them to a computer with one of the following installed: ✔ DCS Capture Studio ✔ DCS Photo Desk ✔ ADOBE PHOTOSHOP with the DCR File Format Module ✔ ADOBE PHOTOSHOP with the ERI JPEG File Format Module 1 Eject the CF Card (page 69) from the DCS 645. 2 If your computer has a CF Card reader, insert the CF Card in the reader. If your computer uses a PC Card reader, first insert the CF Card into a PC Card adapter. Contents Back Next 3 If DCS Capture Studio, DCS Photo Desk, or ADOBE PHOTOSHOP with the DCR File Format Module or the ERI JPEG File Format Module is installed on your computer, you can access the images directly from the CF Card or copy them from the card to a folder on the computer’s hard drive. If DCS Camera Manager is installed on your computer, you can copy the image files directly from the tethered DCS 645 to the computer’s hard drive. ☛ To open your images using the ERI JPG File Format Module (page 32), you must have processed the DCR image files to create ERI JPEG files. This processing is performed by your DCS 645. Index 71 The Basics Formatting a CF Card ☛ Cards are formatted in PC DOS format. Occasionally you may need to format a CF Card if it was formatted incorrectly or if the data on the card becomes corrupted. 1 Highlight the Menu icon (page 46), and choose Main Menu from the drop-down menu (page 47). If you have used a CF Card for several sessions (for example, two or three dozen), you may want to format it on the camera you will be using so that the full capacity of the card is available. (Deleting images does not reclaim all space on the card.) 2 Choose Card from the Main menu. 3 Choose Quick Format or Full Format from the Card menu. 4 Press the OK or Cancel button. There are two ways to format a card: ✔ Quick format removes the directory structure but does not erase data. It may be possible to recover files (page 73) after a Quick format. ✔ Full format erases all information and “cleans up” the card. Images cannot be recovered. Contents Back Next Index 72 The Basics Recovering Data on a CF Card The Recover Card feature lets you recover image files recently deleted from a CF Card. Files can be recovered if: ✔ The card was formatted using a DCS 645 ✔ The images were captured using a DCS 645 ✔ The files have not been overwritten IMPORTANT: Do not format until you save all needed images in another location. 1 Highlight the Menu icon (page 46), and choose Main Menu from the drop-down menu (page 47). 2 Choose Card from the Main menu. 3 Choose Recover Card from the Card menu. Images that have not been overwritten are recovered and saved in the Recover folder. When you recover files, a folder named Recover is automatically created on the card, and the recovered files are saved there. ☛ You cannot capture images to the Recover folder. If you capture an image while the Recover folder is selected, the image is saved in the default folder specified in Properties (page 73). A Recovering Files screen appears during the recovery. When complete, another screen displays the number of files recovered. 4 Press the OK button. Another screen recommends that you format the card before capturing more images. 5 Press the OK button. Contents Back Next Index 73 Configuring Your Camera Choosing a Language Configuring Your Camera You can choose the language in which text appears in the Image LCD. At this time, you can choose between English and Japanese. 1 Highlight the Menu icon (page 46) then choose Language from the drop-down menu (page 47). 2 Choose a language from the Language menu. Contents Back Next Index 74 Configuring Your Camera Setting the Date and Time A date and time stamp is associated with each image file. Inside the DCS 645, a battery maintains the date and time for up to 14 days. The battery is recharged when the camera is powered. If this battery loses its charge, you must reset the date and time. ☛ You cannot access this battery. To Set the Date and Time 1 Highlight the Menu icon (page 46) then choose Main Menu from the drop-down menu (page 47). 2 Choose Date/Time from the Main menu. 3 Press the left or right side of the Four-way switch to sequence through the numeric fields. 4 Press the top or bottom of the Four-way switch to change the highlighted numeric value. 5 Press the OK or Cancel button. Contents Back Next Index 75 Configuring Your Camera Setting Camera Properties You can change the following camera properties: ✔ Delay before Battery Save mode activation (page 77) ✔ Delay before the Image LCD display turns off (page 77) ✔ Long exposure processing (page 78) ✔ Resolution of processed images (page 79) ✔ Default folder for image capture (page 80) ✔ Video format (page 80) Displaying the Properties Menu Highlight the Menu icon (page 46) then choose Properties from the drop-down menu (page 47). The Properties menu appears. In addition, you can view the total number of images captured by the DCS 645 (page 79). Contents Back Next Index 76 Configuring Your Camera Setting Battery Save Onset Setting Display Off Time When the DCS 645 is powered by battery and you don’t touch any controls during the specified Battery Save Onset time, it enters Battery Save state. You can change the onset time (page 88) from 1:00:00 to 23:59:59 (HH:MM:SS). Extended use of the Image LCD will drain your battery. For this reason, the LCD turns off after the specified Display Off Time. The default onset time is 60 minutes. 1 Display the Properties menu (page 76). The default Display Off Time is 60 seconds. 1 Display the Properties menu (page 76). 2 Choose Display Off Time from the Properties menu. 2 Choose Battery Save Onset from the Properties menu. The Battery Save Onset screen appears. 3 Press the left or right side of the Four-way switch to sequence through the numeric fields. 4 Press the top or bottom of the Four-way switch to change the highlighted numeric value. 5 Press the OK or Cancel button. 3 Press the left or right side of the Four-way switch to sequence through the numeric fields. 4 Press the top or bottom of the Four-way switch to change the highlighted numeric value. 5 Press the OK or Cancel button. Contents Back Next Index 77 Configuring Your Camera 2 Select Long Exposure. Long Exposure The Long Exposure property reduces accumulated pattern noise in long exposure images. Long Exposure Processing is applied immediately after image capture. As a result, there is a greater lag time between exposures, thereby reducing "burst" mode capture rate and depth. This is true even when the property is set to "Exposures >1/4 sec." and a shutter speed shorter than 1/4 sec. is used. For example, if you are capturing an image using a 10 second shutter speed, there will be 10 seconds of processing immediately after image capture. 3 Choose one of the following: Never Apply—Long Exposure processing is not applied to any image, regardless of shutter speed. Exposures >1/4 sec.—Long Exposure processing is applied to images taken with shutter speeds longer than 1/4 second. All Exposures—Long Exposure processing is applied to all images after capture, regardless of shutter speed. If you are using the long exposure function, allow time between exposures to allow the CCD to cool. 1 Display the Properties menu (page 76). Contents Back Next Index 78 Configuring Your Camera Resolution Total Actuations You can specify the resolution of the finished files (TIFF RGB or ERI JPEG) produced by the DCS 645. You can determine the number of images captured by the DCS 645 from the time of its manufacture. 1 Display the Properties menu (page 76). 1 Display the Properties menu (page 76). 2 Select Resolution. 2 Select Total Actuations. The total number of images captured appears. The Resolution screen appears where you set the value for the finished images’ resolution in either pixels/inch or pixel/cm. Contents Back Next Index 79 Configuring Your Camera Use Folder01 Video Format You can change the CF Card’s default image capture folder. You can specify the video standard used to view images on an external monitor (page 140): If you do not change the default folder, the default is the lowest numbered empty folder. ✔ NTSC - North America (default) ✔ PAL - Europe and Asia 1 Display the Properties menu (page 76). 1 Display the Properties menu (page 76). 2 Select Use FOLDER01. 2 Select Video Format. 3 Choose Yes or No. Choose NTSC or PAL on the Video Format screen. If you choose Yes, FOLDER01 will be active when you insert a CF Card. If you choose No, the lowest numbered empty folder will be active when you insert a CF Card. Contents Back Next Index 80 Configuring Your Camera Using Job Tracker This feature lets you enter Job Tracker data using DCS Photo Desk or DCS Capture Studio, load the data from a CF Card into camera memory, then include it in image headers. The data follows the International Press Telecommunication Council (IPTC) standard. Job Tracker files have a .IPT extension. 2 Select your choice from the Job Tracker Data menu. If a Job Tracker file has already been loaded, its name appears. None—No Job Tracker data is written to the image headers. Job Tracker file—Choosing this option writes the job tracker data from a previously loaded file to the header of subsequently captured images. In the sample screen at the left, a file named Station1 has been previously loaded. 1 Choose Job Tracker from the Main menu. Load from Card—You can load a Job Tracker file from a PC Card. ☛ Your choice of None or a Job Tracker file persists until you change the setting. Contents Back Next Index 81 Configuring Your Camera Loading Job Tracker Data from a CF Card 1 Choose Load from Card from the Job Tracker Data menu. 2 Choose a Job Tracker file from the Load Job Tracker Data menu. The file is loaded from the CF Card to your camera. Each file must have a unique name. If you attempt to load a file with the same name as one on your camera, a message asks if you want to replace the existing file. Contents Back Next Index 82 Before You Begin Using the Camera Connected to a Computer Getting Started Using the Camera Connected to a Computer To start using your camera connected to a computer, do the following. 5 Start DCS Capture Studio or DCS Camera Manager. If DCS Capture Studio is running, images are saved to the computer. If DCS Camera Manager is running, images can be saved to the computer or to a CF Card. ☛ It is not necessary to turn off the computer. 1 Assemble the camera (page 54). 2 Install the included software, as needed (page 30). 3 Connect the camera to the computer and power supply (page 84). 4 Turn on the computer, if it isn’t already. 6 Capture images. 7 Review and edit images as needed, in DCS Capture Studio, DCS Photo Desk, or ADOBE PHOTOSHOP with the DCR File Format or the ERI JPEG File Format Module. 8 Save the images to the computer’s hard drive in the desired format. Contents Back Next Index 83 Using the Camera Connected to a Computer Connecting the Camera to the Computer and Power Supply Connect the DCS 645 to a computer and a DCS Pro Back 645 battery or AC adapter. Connecting to a Computer In addition to included accessories, you need a 6-pin plug to 4-pin plug IEEE 1394 cable (page 53). 2 Connect the other end of the cable into any available port on the IEEE 1394 adapter card on your computer. 3 If using the included AC adapter, connect the AC adapter cable into the Power port (page 39) on the DCS 645 and plug the AC adapter into a wall socket. If using battery power, attach the battery (page 63). 1 Connect the 4-pin plug on the IEEE 1394 cable to the IEEE 1394 port on the DCS 645. Contents Back Next Index 84 Using the Camera Connected to a Computer Powering Your Camera ✔ Turn on the camera body. The DCS 645 activates within 5 - 6 seconds after the AC Adapter or battery starts providing power. ☛ If you turn on the Image LCD, it turns off automatically after the time specified in the Display Off Time property (page 77). Contents Back Next Index 85 Using the Camera in Portable Mode Getting Started Using the Camera in Portable Mode To start using your camera in portable mode (not connected to a computer), do the following: 1 Assemble the camera (page 54). 2 Attach a DCS 645 battery or connect the AC adapter (page 87). 3 Insert a CF Card (page 68). 4 Turn on the camera body. 7 Remove the CF Card from the camera and insert it in a card reader. 8 Copy the image files to the computer. 9 Review and edit the images, as needed, in DCS Capture Studio, DCS Photo Desk, or ADOBE Photoshop with DCR File Format Module or the ERI JPEG module. 10 Save the images to the computer’s hard drive in the desired format. 5 Capture images. 6 Review the images (page 108) on the Image LCD or enable the video output (page 140) to view them on a monitor. Contents Back Next Index 86 Using the Camera in Portable Mode Connecting to a Power Supply Conserving Batteries When you are working in portable mode, you can use either a DCS 645 battery or the included AC adapter (page 62). To extend the life of the battery, remember the following: Connecting to the AC Adapter 1 Plug the AC adapter into the Power port on the DCS 645. ✔ Older batteries may not last as long as newer batteries. ✔ Minimize use of the Image LCD and turn it off when not in use. ✔ Track the battery’s power level by checking its icon on the Status screen. 2 Plug the AC adapter into a wall socket. Contents Back Next Index 87 Using the Camera in Portable Mode Battery Save State To conserve the battery’s charge, the DCS 645 enters Battery Save state if no DCS 645 controls are touched for a specified period of time. When this happens, the Image LCD and DCS 645 buttons become inactive. The default onset of Battery Save state is 60 minutes. You can change the Battery Save Onset time in Properties (page 77). To Exit Battery Save State ✔ Press the Shutter button on the camera body. The DCS 645 turns on with the same settings it had before Battery Save state began. Contents Back Next Index 88 Capturing and Processing Images Overview Capturing and Processing Images Capture images using the Shutter Release button on the camera body. Refer to the User’s Manual for your CONTAX 645, MAMIYA 645 AF, MAMIYA 645 AFD or HASSELBLAD H1. Refer also to the list of features that are not supported (page 137) when the DCS 645 is used with the CONTAX 645, MAMIYA 645 AF, MAMIYA 645 AFD or HASSELBLAD H1. Contents Back Next MAMIYA 645 AF: You must half-press the Shutter Release button for 1/4 second before capturing an image. If you press the button fully to the release position without the half-press delay, the shutter will not actuate. You must then fully release the Shutter Release button and perform a half-press for 1/4 second. To capture sequential images using a MAMIYA 645 AF camera body, you must completely lift your finger off the camera body’s Shutter Release button after each image capture. Index 89 Before You Begin Capturing and Processing Images MAMIYA 645 AFD and CONTAX 645: To capture an image, half-press the Shutter Release button for 1/5 second, then press the button fully to the release position. If you hard-press the button without the half-press, there will be a significant delay between the hard-press and the image capture. MAMIYA 645 AF and CONTAX 645: The “Card Full” message does not appear on the Image LCD when the CF Card is full. If images are not being captured, check the available space on the Status screen (page 49). Contents Back Next DCS 645C: The viewfinder display on the CONTAX 645 will not turn on if a DCS 645C is attached and captured images cannot be stored. If the viewfinder display will not turn on and you cannot capture images to a CF card, check the available space on the Status screen to be sure the card is not full. If capturing images to a computer, DCS Capture Studio or DCS Camera Manager must be running. Index 90 Capturing and Processing Images Image Format The DCS 645 has a square imager that captures images in a square format. You can change this format, if needed. The new format is applied to subsequently captured images. The Masked Focus screen (page 41) indicates the approximate area of coverage for each format. To Format Images 1 Choose Image Format from the Main menu. 2 Choose the desired option from the Image Format menu (Full Frame, 5x4, or 4x5). 5x5 5x4 5x5 ☛ The Hasselblad H1’s grip LCD will display an icon indicating the current Image Format setting. 4x5 Contents The current format is indicated on the Status screen (page 49). F - Full frame image (5x5) H - Horizontal format (5x4) V - Vertical format (4x5) Back Next Index 91 Capturing and Processing Images ☛ While the Intervalometer is enabled, the camera does not enter Battery Save state. Intervalometer The Intervalometer is available on the DCS 645H or when a DCS 645M is mounted on a MAMIYA 645 AFD. It is not available with the DCS 645C or when the DCS 645M is used with the MAMIYA 645 AF. The Intervalometer automatically captures a sequence of images at specified intervals over a specified time period. You might use the Intervalometer to capture a flower bud opening or for unattended surveillance. The Intervalometer is disabled automatically after the specified time period, even if the specified number of images have not been captured. For example, if you set the Intervalometer for 15 exposures at one second intervals, the buffer fills after a few exposures, and the camera would not be able to maintain the one second interval. It would stop capturing images after 15 seconds even though 15 images had not been captured. Contents Back Next 1 Choose Intervalometer from the Main menu. 2 Choose the desired option from the Intervalometer menu. 3 Change settings, as needed, on the Intervalometer options screens (page 93). 4 Press the left or right side of the Four-way switch to sequence through the numeric fields. Press the top or bottom of the Four-way switch to change the highlighted numeric value. Press the OK or Cancel button. (In the Enable screen, choose Yes or No.) Index 92 Capturing and Processing Images Intervalometer Options Frame Count Interval Delay Enable Screen: Description: Specifies the number of frames to capture Specifies the interval between image captures Specifies the delay before onset of the Intervalometer function Range: 1-9999 frames Default: 10 frames 3 seconds to 23:59:59 (HH:MM:SS) 10 seconds 1 second to 23:59:59 (HH:MM:SS) 2 seconds Contents Back Next Index Yes enables the Intervalometer with the values displayed in the Intervalometer screen No disables the Intervalometer 93 Capturing and Processing Images Setting ISO The DCS 645 supports an ISO range of 100 to 400 at 1/3 stop intervals. The factory default is ISO 100. The ISO setting set the sensitivity of the imager’s electronics to light. Increasing or decreasing the ISO increases or decreases sensitivity. 1 Choose ISO from the Main menu. Contents Back Next 2 Choose the desired setting from the ISO menu. The currently active ISO value is indicated by a “•” symbol. 3 Press the OK button. ☛ The Hasselblad H1’s grip LCD will display the current DCS 645H ISO setting if the “Show ISO” option in the H1’s Custom Settings menu is set to “Yes”. Index 94 Capturing and Processing Images White Balance The DCS 645 offers both Preset and Click White Balance functionality. There are five Preset options: Auto, Daylight, Tungsten, Fluorescent, and Flash. Choose the setting which represents the dominant type of lighting present when the image was captured. For example, when working in daylight, select the Daylight setting for the best results. Any White Balance or Click Balance setting that you choose remains in effect until you make a different choice. ☛ Auto White Balance evaluates the image, determines what the illuminant was, and what the color balance, and exposure should be. Contents Back Next Accessing White Balance 1 Select the White Balance icon on the Menu bar. Preset Saved Click Balance setting 2 Choose a Preset option, the last Click Balance setting saved on camera (Click image 2613), or Click Balance from the White Balance menu. ☛ The Hasselblad H1’s grip LCD will display an icon indicating the current White Balance setting. Index 95 Capturing and Processing Images Click Balance When you use Click Balance, your clicking of a neutral area in an image helps neutralize color shifts. The neutral areas of subsequent images will have RGB values that are approximately equal. Choosing an Image for Click Balance For Click Balance, choose an image with a MACBETH color chart, a gray card, a white card or a neutral area. Contents Back Next Index 96 Capturing and Processing Images Performing the Click Balance Operation 3 Press any side of the Four-way switch to move the eyedropper over a neutral area. 1 Choose Click Balance from the White Balance menu. If the eyedropper reaches the edge of the screen, the image shifts in the opposite direction of the Four-way switch manipulation. 4 Press the OK button to sample the RGB values, update the Click Balance menu with the current image number, and apply the Click Balance. The setting is applied to subsequently captured images. 2 Press the OK button to use the current image. A zoomed version of the current image appears with a moveable eyedropper. Contents Back Next ☛ The Hasselblad H1’s grip LCD will display a “C1 WB” icon when a DCS 645 Click Balance setting is in use. Index 97 Capturing and Processing Images Using the Click Balance Menu 3 Do one of the following: 1 Choose Click Balance from the White Balance menu. ✔ Select a Click Balance setting. ✔ Delete a Click Balance setting. ✔ Load a Click Balance setting from a CF Card ✔ Save a Click Balance setting for reuse Selecting a Click Balance Setting 2 Press the Menu button to display the Click Balance menu. 1 Select a Click Balance setting from the Click Balance menu. A • symbol appears next to the currently active Click Balance setting. 2 Press the OK button. Contents Back Next Index 98 Capturing and Processing Images Deleting a Click Balance Setting Loading a Click Balance Setting 1 Choose Delete Setting from the Click Balance menu. You can load a Click Balance setting that has been saved to a CF Card using KODAK PROFESSIONAL DCS Photo Desk. (A maximum of 10 settings can exist in camera memory.) 1 Choose Load From Card from the Click Balance menu. 2 Select the Click Balance setting to be deleted. 3 Press the OK button. 2 Select the Click Balance setting to be loaded. 3 Press the OK button. The loaded file subsequently appears in the Click Balance menu. 4 Press the OK button. Contents Back Next Index 99 Capturing and Processing Images Contents Back Next Index 100 Capturing and Processing Images Saving a Click Balance Setting HASSELBLAD H1 Gray Balance Function You can perform a Click Balance operation on the current image (page 97) then save the settings for reuse. The H1 camera has a built-in gray balance function. Select the "Gray bal. exp." option under the "User button function" in the "Custom Settings" sub-menu and press the Save button to assign the function to the User button. Focus the H1 on a neutral object so that the object fills the central spot on the viewfinder screen. Press and hold the H1 User button and an image will be captured. The DCS 645H will automatically perform its Click Balance function, using the image data from the central spot area of the image. The subsequent White Balance value will be used on all subsequent images, until a new White Balance choice is made. 1 Choose Save (Image number) from the Click Balance menu. 2 Press the OK button. The saved setting replaces the last Click Balance setting saved on the camera. It appears in the White Balance and the Click Balance menus. Contents Back Next Long Exposure The Long Exposure property reduces accumulated pattern noise in long exposure images. When you set this property (page 78), long exposure processing is applied to subsequently captured images. Index 101 Capturing and Processing Images Processing Images The DCS 645 supports background image processing that produces ERI JPEG or TIFF RGB files which can be opened directly by many applications and browsers. ERI JPEG is a output of the KODAK PROFESSIONAL Extended Range Imaging Technology (ERI). This proprietary technology offers an innovative image file format similar to a JPEG, but with the dynamic range and color gamut information of raw DCR camera files. An ERI JPEG file is compatible with virtually all imaging applications for opening, viewing and printing. However, to realize the full potential of an ERI JPEG, you must open the file using the KODAK PROFESSIONAL Extended Range Imaging File Format Module (ERI FFM), (page 32) available on your Host Software CD. Contents Back Next The choices for processed files are ERI JPEG Good, Better, and Best, and TIFF RGB. ERI JPEG Best files have the least compression, ERI JPEG Good have the most. The less compression, the better the quality of the processed file and the larger the file size. The file size varies, depending on content. When you capture images, they are written to the CF Card in .DCR format, regardless of whether processing is turned on. If processing is on, files are processed and saved when the camera is not busy with other tasks such as capturing images. Index 102 Capturing and Processing Images ERI JPEG files are saved to a JPEG folder. TIFF RGB files are saved to a TIFF folder. These folders are created on the CF Card when you turn processing on (if they don’t already exist) 1 Choose Processing from the Main menu. 2 Select an option on the Processing menu. You cannot capture images to the JPEG or TIFF folders. If you attempt to do so, the images are saved in the default folder established in Properties. You can specify whether the original .DCR file is saved or deleted once the ERI JPEG or TIFF RGB file is saved. Contents Back Next Index 103 Capturing and Processing Images Changing Processing Settings Choice OFF Tagged Images Tagged in folder All in Folder All on Card Change Settings Images Processed Turns off Processing (if it was on) This is the default. All tagged images on card All tagged images in selected folder All images in selected folder All images on card Displays a screen where you can change Processing settings There are several processing settings that you can change. The settings are applied to images as they are processed. 1 Select Change Settings from the Processing menu. 3 Press the OK button. 2 Select the desired setting from the Processing Settings menu. Contents Back Next Index 104 Capturing and Processing Images The following screens appear, depending on your choice: Processing Settings Defaults Underlined Screen Original DCR Result Save Saves the DCR image (default). Delete Deletes the DCR image after the processed ERI JPEG file has been saved. ☛ It is recommended that you do not choose this option unless you are certain you will not need the original file. File Type Contents JPEG Best, Better, Good, TIFF RGB Back Next Index Files are processed to the selected JPEG quality or TIFF RGB. JPEG Best produces best quality compressed images with a file size larger than JPEG Better or Good. In all cases, the aspect ratio is unchanged. 105 Capturing and Processing Images Processing Settings Defaults Underlined Screen Resolution Result 100% Aspect ratio is unchanged. Height and width are the same as the original image. 67% Aspect ratio is unchanged. Height and width are reduced to two-thirds. 50% Aspect ratio is unchanged. Height and width are reduced to one-half. 25% Aspect ratio is unchanged. Height and width are reduced to one-quarter Noise Reduction Yes Removes small, random pixel variations No Noise Reduction is turned off. Sharpening Level None No sharpening is applied to the finished image. High Applies a sharpening algorithm when the image is processed. High applies the most sharpening, and Low applies the least. Medium Low Contents Back Next Index 106 Capturing and Processing Images Processing Settings Defaults Underlined Screen Look Exposure Contents Back Next Result Portrait Applies a lower contrast tone scale with more detail in the highlights and shadows. Product Applies a higher contrast, more vibrant tone scale. Yes Applies an auto exposure algorithm when finishing the image. No Image is processed with its existing exposure. Index 107 Using the Image LCD Reviewing Images Using the Image LCD You can review images on the active CF Card (page 68) in one of five Display modes: ✔ Single Image mode (page 110) ✔ Zoom mode (page 110) ✔ Histogram mode (page 112) ✔ Multiple Image mode (page 114) ✔ Delete mode (page 115) Selecting a Display Mode 1 Press the OK button to turn on the Image LCD or, if a menu is displayed, press the Cancel or Menu button to return to Display mode. 2 Press the top or bottom of the Four-way switch to change the Display mode. A pop-up display appears briefly. The icon for the active Display mode is highlighted. ☛ The Location bar (page 116) appears at the bottom of the screen in Single Image or Multiple Image Display mode. Single Zoom Histogram Multiple Delete ☛ Do not used the Image LCD to make image color quality assessments. The colors captured by the DCS 645 cannot be evaluated except on a properly calibrated computer monitor. Contents Back Next Index 108 Before You Begin Using the Image LCD Navigating through Displayed Images Selecting an Image Press the left or right side of the Four-way switch to navigate through images in the selected folder within the selected Display mode. As you navigate through the images in Multiple Image Display mode, the images are highlighted one at a time. Release the Four-way switch when the desired image is highlighted. ☛ This works in all Display modes except Zoom mode (page 110) when the Region of Interest box is enabled. In the other Display modes, release the Four-way switch when the desired image appears. The right side navigates from lower-numbered to higher-numbered images in the folder, and the left side navigates in the reverse order. If you continue navigating forward after the last image is reached, the navigation wraps around to the first image. If you continue navigating backward after the first image is reached, the navigation wraps around to the last image. To indicate the first or last image in the folder, a blank screen appears after the last or first image. Contents Back Next Index 109 Using the Image LCD Single Image Display Mode Enabling or Disabling the Region of Interest Box The thumbnail for the current image appears with the Status bar (page 116) at the left. Press the OK button to enable the Region of Interest box. You can pan or zoom when the Region of Interest box is enabled (page 111). Zoom Display Mode The thumbnail for the current image appears with a Region of Interest box and crosshairs (page 111). The Region of Interest box includes the area of the image that appears when you zoom in. Contents Back Next Press the Cancel button to disable the Region of Interest box. You can navigate to a different image when the Region of Interest box is disabled (page 109). Index 110 Using the Image LCD Zooming Navigating Through Images in Zoom Mode With the Region of Interest box enabled, (page 110) press the OK button. Press the Cancel button to turn the Region of Interest box off and navigate (page 109) to other images. There are three zoom levels. The first actuation zooms to 1:4 (one pixel displayed for every four in the image), the second to 1:1, and the third returns to the un-zoomed 1:16. ☛ When zoomed to 1:1, the crosshairs appear but the Region of Interest box does not. You can still pan, however. Luminometer Crosshairs The crosshairs, which appear when the Region of Interest box is on, indicate the level of luminance channel saturation of pixels below the center of the crosshairs. This level is indicated in stops (-3 to 3.25) and percentages (2 to 180%). Panning With the Region of Interest box enabled, press the appropriate part of the Four-way switch to move the Region of Interest box around. If the edge of the thumbnail is reached, the image moves in the opposite direction. Contents Back Next Index 111 Using the Image LCD Interpreting a Histogram Histogram Display Mode ✔ When Histogram mode is active, dependant on your camera body model, the active image, its histogram, and the following information appear: ✔ Image name ✔ Active folder number/name ✔ Date and time of image capture ✔ ISO ✔ Shutter speed ✔ Aperture ✔ Exposure mode ✔ Exposure compensation A histogram that is clipped at the right indicates over-exposure. One that is clipped at the left indicates under-exposure. Over-exposure ✔ A histogram that peaks towards the right indicates a high key image without many dark tones. One that peaks on the left indicates a low key image without many light tones. High key ✔ Contents Back Next Index Under-exposure Low key The double bars at the base of the histogram indicate the area of 18% gray. 112 Using the Image LCD ☛ The Hasselblad H1’s grip LCD will display the histogram of the last DCS 645H image captured if the “Show Histogram” option in the H1’s Custom Settings menu is set to “Yes”. ☛ The Hasselblad H1's User button can be assigned the function of displaying the histogram of the last DCS 645H image capture Contents Back Next Index 113 Using the Image LCD Multiple Image Display Mode Four image thumbnails appear with the Status bar (page 116) at the left. The current image is highlighted. ☛ Thumbnails may appear with varying image formats (page 91) as each thumbnail is displayed in its selected image format. Contents Back Next Index 114 Using the Image LCD Image Delete Display Mode To Delete a Single Image Use Image Delete Display mode to delete the current image. You can also delete groups of images (page 117) using a Main menu option. 1 Press the OK button to delete the displayed image. ☛ If you delete an image by mistake, you can get it back if you immediately perform the Recover function (page 73). 2 Press the OK or Cancel button in response to the confirmation screen. (The Cancel button dismisses the screen without deleting the image.) One image thumbnail (for the current image) appears with instructions for deleting it. A feedback screen appears for two seconds or until you manipulate a button on the DCS 645. Contents Back Next Index 115 Using the Image LCD Status Bar Location Bar When image thumbnails are displayed in Single Image or Multiple Image Display mode (page 108), a Status bar appears at the left of the display. It contains some or all of the following information. A Location bar appears at the bottom of the Image LCD when you are navigating through images in Single Image or Multiple Image Display mode (page 108). The bar indicates the position of the current image relative to the other images in the active folder. Folder # Tag - if image tagged Image number Contents Back Next Index 116 Using the Image LCD Deleting Groups of Images 4 When prompted, press the OK or Cancel button. You can delete groups of images using a Main menu option. You can also delete single images using Image Delete Display mode (page 115). If you Press the OK button, a progress screen appears. If you press the Cancel button while the deletion is in progress, images that have not yet been deleted remain on the card. To Delete Groups of Images 1 Highlight the Menu icon (page 46), and choose Main Menu from the drop-down menu (page 47). A final screen appears informing you of the number of images deleted. 5 Press the OK button. 2 Choose Delete Images from the Main menu. 3 Choose the desired option from the Delete Images menu. Contents Back Next Index 117 Using the Image LCD Display Contrast Overexposure Indicator You can change the contrast and lighten or darken the images displayed on the Image LCD panel. You can highlight areas of overexposure in Single or Multiple Image Display modes. ☛ Changing contrast does not affect the stored images, only the view of the images on the Image LCD. 1 Highlight the Contrast icon (page 46). 2 Press the top or bottom of the Four-way switch to move the slider bar up to lighten, or down to darken the displayed image. 1 Choose Single or Multiple Image mode (page 108). 2 Highlight the Menu icon (page 46), and choose Main Menu from the drop-down menu (page 47). 3 Choose Overexposure Indicator from the Main menu. A check mark appears when highlighting is on. 4 Press the OK button to toggle highlighting on or off. Contents Back Next Index 118 Using the Image LCD 3 Press and release the Tag button. Tagging Images A check mark appears in the Status bar. You can tag one or more images then delete untagged images on the camera. You can also select tagged images in DCS Photo Desk, then perform a variety of operations on the selected images. 1 Select any Display mode except Delete mode (page 108). To untag a tagged image, press the Tag button again. 2 Select the image to be tagged (page 109). Contents Back Next Index 119 Caring for Your DCS 645 Cleaning Caring for Your DCS 645 Clean the camera body as described in its User’s Manual. Cleaning the DCS 645 1 Turn the DCS 645 off and disconnect it from the computer. 2 Using a lint-free cloth with light pressure, clean only the outside enclosures and the Image LCD panel. IMPORTANT: Do not use liquid cleaners or aerosol cleaners on the outside of the DCS 645. Contents Back Next Before connecting the DCS 645 to the camera body, clean the slots at the bottom of the DCS 645 and the locating posts on the camera body using isopropyl alcohol on a lint-free lens cleaning tissue. CAUTION: Isopropyl alcohol is a flammable liquid. It can cause eye irritation and dry skin. Wash hands with soap and water following maintenance procedures. Refer to the material safety data sheet from the supplier for additional safe handling and first aid information. Index 120 Before You Begin Caring for Your DCS 645 Cleaning the IR or Anti-aliasing Filter Storing 1 Remove the filter from the DCS 645 (page 43). These storage tips apply to the DCS 645. Store the camera body as described in its User’s Manual. 2 Gently blow off the dust using commercially available canned air (low pressure). If the filter is still dirty, contact your dealer or service representative. 3 If the imager is dirty follow the instructions below: ✔ On a computer with Internet access, go to www.kodak.com, then click on the Service and Support link. ✔ On the Search Service and Support page type “cleaning an imager” then, follow the instructions under “Cleaning Recommendations for CCD Coverglass”. Contents Back Next If you have an IR or anti-aliasing filter not in use, store it in the pocket on the included body cap. Index 121 Caring for Your DCS 645 ✔ Attach the body cap over the exposed IR or anti-aliasing filter to protect it from damage. ✔ When not in use, keep your DCS 645 in its soft carrying case. ✔ Keep out of direct sunlight and away from “hot spots” such as the trunk of a car. ✔ Avoid places where chemical agents such as moth balls are used. ✔ In extreme humidity, use a desiccant. ✔ If the DCS 645 has been stored for a long period of time, carefully check the operation or have it thoroughly tested at an authorized service center. ✔ When the DCS 645 is removed from the camera body, attach the body cap. Place the slot at the bottom of the DCS 645 in the locating post on the body cap, then press the body cap in place. ☛ After storing the DCS 645 for several days, you may need to set the date and time (page 75). Contents Back Next Index 122 Caring for Your DCS 645 Firmware Firmware is the software program that runs within the DCS 645 and controls its operation. If a new firmware version becomes available, you can download it from the KODAK Web site and update the firmware within the DCS 645. Checking the Current Firmware Version You can check the firmware version currently running on your DCS 645. 3 Choose Version from the Firmware menu. The firmware version appears. 4 Press the OK button. 1 Highlight the Menu icon (page 46), and choose Main Menu from the drop-down menu (page 47). 2 Choose Firmware from the Main menu. Contents Back Next Index 123 Caring for Your DCS 645 Updating Firmware 1 On a computer with Internet access, go to www.kodak.com, then choose Service, Support & Downloads, locate the DCS 645 support page and then click on the firmware link. 6 Highlight the Menu icon (page 46), and choose Main Menu from the drop-down menu (page 47). 7 Choose Firmware from the Main menu. 8 Choose Update from Card from the Firmware menu. A confirmation screen appears. 2 Download the firmware to your computer. 3 Insert a CF Card into the card reader attached to your computer. 9 Press the OK or Cancel button. If you press OK, a progress screen appears while the firmware is updating. This takes approximately fifteen seconds. 4 Using the computer, copy the firmware file to the card’s root directory. ☛ The camera automatically restarts after the firmware is updated. IMPORTANT: The firmware can be updated only from the card’s root directory. 5 Insert the CF Card (page 68) in the DCS 645. Contents Back Next Index 124 Caring for Your DCS 645 Recycling The DCS 645 contains lead and mercury. Disposal of lead and mercury may be regulated due to environmental considerations. For disposal or recycling information, please contact your local authorities or the Electronics Industry Alliance: www.eiae.org. Contents Back Next Index 125 Feature Comparison Featurefollowing Comparison table lists available features when the DCS 645 is mated to your camera body. The Feature MAMIYA 645 AF MAMIYA 645 AFD CONTAX 645 Hasselblad H1 Sequential captures with Shutter Release button held down Wakeup from DCS Capture Studio or DCS Camera Manager Capture images from DCS Capture Studio or DCS Camera Manager Intervalometer No Yes Yes Yes No Yes No Yes No Yes No Yes No Yes No Bulb mode Time mode Mirror up DOF preview Self timer Multiple exposure Imprint data Yes Yes Yes Yes No No No Yes (with lens) No Yes Yes Yes No No No NA Yes Yes Yes No No Yes (if H1 not in standby) Yes Yes Yes Yes Yes No No Contents Back Next Index 126 Before You Begin Feature Comparison Hasselblad Image Format Display Hasselblad White Balance Display Hasselblad ISO Display Hasselblad Histogram Display DCS 645 busy message NA NA NA Yes NA NA NA Yes NA NA None NA NA None Yes Yes “Digital Back is busy” CF Card not installed message None NA NA “busy db” (viewfinder & body LCD) “stor db” Blank Viewfinder CF Card full message None “stor db” Blank Viewfinder DCS 645 Low battery message None “batt db” Blank Viewfinder DCS 645 no battery or no AC adapter message None “batt db” Blank Viewfinder “Digital Back storage media is missing” “Digital Back storage media is full” “The digital back has no power” or “Digital Back is busy” “The digital back has no power” Contents Back Next Index 127 Feature Comparison In the following table, metadata refers to camera body information which is embedded in the header of the DCR image file. The data can be viewed in the “Image Info” window of DCS Photo Desk. Settings / Metadata ISO Meta * Meta * Meta * Meta * NA No No No No No Shutter Aperture Compensation Exposure mode Flash Compensation Focal length Min aperture Max aperture Drive mode Focus mode Contents MAMIYA 645 AF MAMIYA 645 AFD CONTAX 645 Hasselblad H1 Meta / Get / Set Meta / Get / Set Meta / Get / Set1 Meta / Get / Set Back Next Meta / Get / Set Meta / Get / Set Meta / Get / Set Meta / Get NA Meta No No No No Index Meta Meta Meta Meta NA No No No No No Meta / Get / Set Meta / Get / Set Meta / Get / Set Meta / Get / Set Meta / Get / Set Meta No No Get / Set Meta / Get / Set 128 Feature Comparison No NA No NA Light Meter mode Flash mode Focus distance On board flash on/off No NA No NA No NA No NA Meta / Get / Set Get / Set No Meta 1 Get = DCS Camera Manager gets information from the camera body. Set = DCS Camera Manager can output to and set on the camera body. * Body must be set to imprint shooting data. Contents Back Next Index 129 Transmitting Data Connecting a Device to the Serial Port Transmitting Data You can use the serial port on your DCS 645 to tranfer data between it and other devices. You can connect a variety of devices to your DCS 645’s serial port using a serial cable (available from your dealer of KODAK products). Devices used to transmit text strings must be RS232 compliant. 1 Connect the appropriate end of the serial cable to the serial port on your DCS 645. (page 52) 2 Connect the other end of the cable to the device. Contents Back Next Index 130 Transmitting Data Accessing Serial Port Options Setting the Baud Rate 1 Highlight the Menu icon and choose Main Menu from the dropdown menu. Before transmitting data between the DCS 645 and a connected device, you must set the correct baud rate required by the device. Choose from 300, 600, 1200, 2400, 4800, 9600, 19200, 38400, 57600, and 115200. 2 Choose Serial Port from the Main menu. 3 Select one of the following from the Serial Port menu: ✔ Braud Rate 1 Select Baud Rate from the Serial Port menu. ✔ Serial In ✔ Serial Out 2 Select the appropriate baud rate for the connected device from the Baud Rate menu. Contents The setting is retained until you change it, or modem is selected as the Serial In or Serial Out mode. When Modem is selected, baud rate is automatically set to 19200. Back Next Index 131 Transmitting Data 2 Select your choice from the Serial In Mode menu (described in the table below). Serial In Mode Using Serial In mode, your DCS 645 accepts text strings from a connected external device. The information is then added to specified image headers. The setting is retained until you change it or disconnect the device. ☛ Serial In and Serial Out modes can work at the same time. 1 Select Serial In from the Serial Port menu. Contents Back Next Index 132 Transmitting Data Serial In Mode Menu Choice None New Images Previous Image GPS Contents Back Action No data transmitted. The text string from the connected device is written to the header of subsequent images. A text string from the connected device is written to the header of previously captured image. A text string from the connected GPS device is written to the header of the just-captured image. Next Index Comments Serial port is unavailable. Text string must be 250 valid characters, or less. Valid characters consist of ASCII characters, carriage return, and line termination. When you select New Images or Previous Image, a Serial In Status option becomes available. 133 Transmitting Data If there is no device connected or if a connected device is not currently sending data, this message appears. Serial In Status When you select New Images or Previous Image from the Serial In Mode menu, the Serial In Status choice becomes available. 1 Select Serial In Status from the Serial Port menu. If the connected device is sending data, a message indicates the most recent data received. Contents Back Next Index 134 Transmitting Data Serial Out Mode When the serial port is in Serial Out mode, your DCS 645 sends data to a remotely connected device. Menu Choice None Image Number ☛ Serial In and Serial Out modes can work at the same time. 1 Select Serial Out from the Serial Port menu Action No data transmitted. A text string containing the image number of the just-captured image is sent to the connected device. 2 Select your choice from the Serial Out Mode menu (described in the table below). The setting is retained until you change it. Contents Back Next Index 135 Specifications Specifications Type Imager size Image LCD IEEE 1394 interface Power source in portable mode AC adapter Weight Dimensions Burst rate (page 126) Burst depth DRAM on-board ISO Video Contents Back Digital camera back which attaches to existing medium format camera bodies having removable film magazines 16 million pixels (4080 x 4080) 2-inch diagonal LCD provides image thumbnail, adjustable contrast, and status of digital features Transfers images from the DCS 645 to a computer running DCS Capture Studio or DCS Camera Manager software DCS 645 battery 8VDC Approximately 1.7 pounds (with CF Card and body cap) With battery: 110 mm x 117 mm x 63.5 mm Without battery: 110 mm x 93 mm x 63.5 mm 1 image every 1.8 seconds 8 (possibly more, depending on scene content and COMPACTFLASH Card in use) 256 MB 100 - 400 NTSC or PAL Next Index 136 Unsupported Features Unsupported or Partially Supported Features (CONTAX 645) Unsupported Features Unsupported: Partially supported: ✔ Shutter speeds greater than 1/4 second unless Long Exposure Processing is used. ✔ ISO outside of the range100-400 ✔ Multiple exposure. ✔ Frame Rate of 1.6 frame/second in continuous shoot (“C” mode) ✔ Data recording function ✔ Infrared photography Contents Back Next ✔ Index TTL flash performance-Use the CONTAX TLA360 flash unit in *TTL Auto * mode, adjust the flash output by using the camera body and flash exposure compensation functions. Verify exposure using the DCS 645 histogram. 137 Before You Begin Unsupported Features Unsupported or Partially Supported Features (MAMIYA 645AF and 645AFD ) Unsupported: ✔ Shutter speeds greater than 1/4 second unless Long Exposure Processing is used. ✔ ISO outside of the range100-400 ✔ Multiple exposure. ✔ Frame Rate ✔ Infrared photography ✔ Self Timer mode works with 645AFD ✔ Data imprinting feature Partially supported: ✔ TTL flash performance: 645 AFD model:1.2 frame/second when the Shutter release mode selector lever is in Continuous Mode. 645 AFD model: Use the flash adapter SCA3952. Adjust the flash output by using the camera body’s flash exposure compensation function. Verify exposure using the DCS 645 histogram. 645 AF model:1.2 frame/second when the Shutter release mode selector lever is in Continuous Mode.Shutter Release button must be completely released between image captures. 645 AF model: Use the flash adapter SCA3951. If available, adjust the flash output by using the strobe’s exposure compensation function. Verify exposure using the DCS 645 histogram. Contents Back Next Index 138 Unsupported Features Unsupported or Partially Supported Features (HASSELBLAD H1) Unsupported: ✔ Shutter speeds greater than 1/4 second unless Long Exposure Processing is used ✔ ISO outside of the range 100 - 400 ✔ Multiple exposure ✔ Frame Rate of the H1 film magazine ✔ Data imprint function ✔ Infrared photography. Contents Back Next Partially supported: ✔ Index TTL flash performance-Use the SCA3002 (METZ) system with adapter SCA3902, adjust the flash output by using the camera body’s and flash exposure compensation functions. Verify exposure using the DCS 645 histogram. 139 Using a Video Monitor Using a Video Monitor You can review images on an external video monitor. This provides a larger version of the image displayed on the Image LCD. Connecting Connect a video cable (not included) to the Video Output port (page 53). ☛ When the external monitor is enabled, the Image LCD turns off. When the DCS 645 external video is enabled and it is connected to a monitor, a captured image appears automatically on the monitor. You can review that image and make any necessary camera adjustments. When you capture another image, the new image appears on the monitor. You may also scroll through images in the CF Card’s active folder. Contents Back Next Video Output port Index 140 Using a Video Monitor 4 Highlight the Video icon. Enabling 1 Highlight the Menu icon (page 46) then choose Main Menu from the drop-down menu (page 47). 2 Choose External Video from the Main menu. 3 Choose On from the External Video screen. 5 Press the OK button. The current image appears on the external monitor and the Image LCD turns off. Disabling Press the OK, Cancel, or Menu button (page 50) to disable the external monitor and turn on the Image LCD. Navigating Through Images A Video icon appears on the Menu bar. Press the left or right side of the Four-way switch to navigate through images in the active folder. ☛ Images on the monitor are displayed only in the Single Image Display mode (page 110). Contents Back Next Index 141 Overview Electromagnetic Emissions Japan This is a Class A product based on the standard of the Voluntary Control Council for Interference by Information Technology Equipment (VCCI). If this equipment is used in a domestic environment, radio disturbance may arise. When such trouble occurs, the user may be required to take corrective action. Taiwan Contents Back Next Index 142 Overview European Union (EU) Warning: This is a class A product. In a domestic environment this product may cause radio interference in which case the user may be required to take adequate measures. USA NOTE: This equipment has been tested and found to comply with the limits for a Class A digital device, pursuant to part 15 of the FCC rules. These limits are designed to provide reasonable protection against harmful interference when the equipment is operated in a commercial environment. This equipment generates, uses and can radiate radio frequency energy and, if not installed and used in accordance with the instruction manual, may cause harmful interference to radio communications. Operation of this equipment in a residential area is likely to cause harmful interference in which case the user will be required to correct the interference at his own expense. Contents Back Next Index 143 Warnings and Cautions Warnings and Cautions Warnings Contents Back Next Index 144 Warnings and Cautions ✔ Treat the imager with extreme care. It is very expensive to replace. ✔ The anti-aliasing or IR filter is exposed when the cap is removed. Do not touch or strike this filter or set it down on a surface. ✔ Do not substitute other types of cables for supplied cables or cables listed in the System Requirements section (page 16). ✔ Handle the DCS 645 with care. Treat the antialiasing filter with the greatest of care. It is a very expensive device. Contents Back Next ✔ If you don’t plan to use your camera for five or more days, remove the battery from the camera and carrier. This will prevent battery discharge, and/or damage due to battery leakage. ✔ Do not use the DCS 645 where it can come in contact with water. It is not waterproof or splash-resistant. Index 145 Glossary Aliasing .DCR files Glossary Artifacts that appear on an image but were not in the original scene Image files created by the DCS 645 which can only be opened using the included DCS Capture Studio or DCS Photo Desk software Anti-aliasing filter DCR File Format Module Helps to reduce aliasing at certain focal distances Camera Manager See DCS Camera Manager Included software application which can be installed as a plug-in to ADOBE PHOTOSHOP. Once it is in place, you can open .DCR camera images directly into ADOBE PHOTOSHOP DCS Camera Manager Capture Studio Included software application used with DCS Photo Desk. It captures, copies, and transfers images, and set properties for the DCS 645. See DCS Capture Studio COMPACTFLASH Card (CF Card) A small, removable device with PCMCIA-ATA functionality which stores images captured by the DCS 645 Contents Back Next Index 146 Glossary DCS Capture Studio IEEE 1394 hub Included software application used to capture and process images from the DCS 645 (MACINTOSH only) An IEEE 1394 accessory that lets you connect a number of IEEE 1394 peripherals to a computer. To be compatible with the DCS 645, use a hub which conforms to the IEEE 1394 standard (hot pluggable, can send and receive data at 100/200/400Mbps) and has at least three ports DCS Photo Desk Included software application used to review and process images from the DCS 645 IEEE 1394 interface Focus screen High-speed serial interface used when the DCS 645 communicates with the DCS Capture Studio and DCS Camera Manager software and when transferring image files from the DCS 645 to the computer Included screen that replaces the existing camera focus screen to indicate the area of the scene that is actually captured when using the DCS 645 Contents Back Next Index 147 Glossary Image format ISO In the DCS 645, image format refers to cropping of images as they are captured. Choices are: 5x5, 4x5, and 5x4 Image LCD International Standards Organization settings regarding the properties of photographic speed Luminometer A two-inch diagonal LCD where you can view images and change settings on the DCS 645 Measures the levels of luminance channel saturation in pixels at the center of the crosshairs in zoom box Intervalometer Photo Desk Automatically captures a sequence of images at specified intervals over a specified period of time See DCS Photo Desk Portable mode IR filter Using the camera without connections to the computer Maintains proper focus, filters out infrared light, and helps protect the imager’s coverglass Contents Back Next Index 148 Warranty CAREFULLY READ THE FOLLOWING WARRANTY TERMS AND CONDITIONS BEFORE USING YOUR CAMERA. USE OF YOUR CAMERA INDICATES YOUR ACCEPTANCE OF THESE TERMS AND CONDITIONS. IF YOU DO NOT AGREE WITH THEM, PROMPTLY RETURN THE CAMERA, UNUSED, ALONG WITH THE ACCOMPANYING MATERIALS, IN THE ORIGINAL PACKAGING. Warranty WARRANTY KODAK PROFESSIONAL DCS 645 THIS WARRANTY APPLIES ONLY TO EQUIPMENT PURCHASED IN THE UNITED STATES. Kodak warrants your KODAK PROFESSIONAL DCS 645 internal electronics and mechanical assemblies to be free from defects in material and workmanship for 1 year from the day of purchase. Kodak warrants the Imager to be free from defects in material and workmanship for 4 years from the date of purchase. Kodak warrants the Infrared Blocking Filter (IR Filter) to be free from defects in material and workmanship for 30 days from the date of purchase. Contents Back Next Index 149 Warranty Warranty Repair Coverage If this equipment does not function properly during the warranty period due to defects in material or workmanship, Kodak will, at its option, either repair or replace the equipment without charge, subject to the conditions and limitations stated herein. Such repair service will include all labor as well as any necessary adjustments and/or replacement parts. If replacement parts are used in making repairs, these parts may be remanufactured, or may contain remanufactured materials. If it is necessary to replace the entire system, Kodak may replace with a remanufactured system. Repair or replacement carries a 30-day warranty effective at the time of service problem resolution. This warranty will not extend the original warranty period, and, in the case of parts replacement, will only apply to parts and labor performed to repair the equipment. Limitations REPAIR OR REPLACEMENT WITHOUT CHARGE IS KODAK’S ONLY OBLIGATION UNDER THIS WARRANTY. Warranty service will not be provided without dated proof of purchase. Please return the Warranty Registration card within 30 days of purchase. As a condition of warranty service, before sending in your equipment to a Kodak authorized service center for repair, you must first contact a Kodak representative for return authorization and instructions. Contents Back Next Index 150 Warranty Should you need to return equipment to Kodak, Kodak is not responsible for the loss or damage of equipment while in transport to a Kodak authorized service center. You may, at your option, choose to insure equipment for loss or damage with the carrier of your choice. This warranty becomes null and void if, during shipment, you fail to pack your KODAK PROFESSIONAL DCS 645 in a manner consistent with the repacking instructions. This warranty does not cover the following: ✔ Scratches on Imager Cover Glass or IR Filter ✔ Cracked or damaged Imager Cover Glass or IR Filter ✔ Circumstances beyond Kodak’s control ✔ Service or parts to correct problems resulting from the use of attachments, accessories or alterations not marketed by Kodak ✔ Unauthorized modifications or service ✔ Misuse ✔ Abuse ✔ Failure to follow Kodak’s operating, maintenance, or repacking instructions ✔ Failure to use Kodak-supplied items (such as cables). Contents Back Next Index 151 Warranty KODAK MAKES NO OTHER WARRANTIES, EXPRESS OR IMPLIED, AND SPECIFICALLY DISCLAIMS THE IMPLIED WARRANTIES OF MERCHANTABILITY AND FITNESS FOR A PARTICULAR PURPOSE. KODAK WILL NOT BE RESPONSIBLE FOR ANY CONSEQUENTIAL OR INCIDENTAL DAMAGES RESULTING FROM THE PURCHASE, USE, OR IMPROPER FUNCTIONING OF THIS EQUIPMENT EVEN IF THE LOSS OR DAMAGE IS CAUSED BY THE NEGLIGENCE OR OTHER FAULT OF KODAK. SUCH DAMAGES FOR WHICH KODAK WILL NOT BE RESPONSIBLE INCLUDE, BUT ARE NOT LIMITED TO, LOSS OF REVENUE OR PROFIT, DOWNTIME COSTS, LOSS OF USE OF YOUR CAMERA, COST OF ANY SUBSTITUTE EQUIPMENT, FACILITIES, OR SERVICES, OR CLAIMS OF YOUR CUSTOMERS FOR SUCH DAMAGES. Outside the United States In countries other than the United States, warranty terms may be different. Unless a specific Kodak warranty is communicated to the purchaser in writing by Kodak, no warranty or liability exists even though defect, damage or loss may be by negligence or other act of Kodak. Contents Back Next Index 152 Warranty How to obtain service See your authorized Kodak dealer. If service is required, your Kodak dealer will instruct you to return the unit to the nearest service center for repair and will issue a return authorization number. When returning a KODAK PROFESSIONAL DCS 645 for repair, you should pack the unit in its original packing materials according to the repacking instructions located on the shipping container. Packing will be the purchaser’s responsibility if the original packing has been discarded or is not available. Return of the repaired or replaced equipment to the customer can be expected five to seven business days from the date the equipment is received by the service center. Product Support Options During the warranty period for the KODAK PROFESSIONAL DCS 645, you are entitled to product support for both hardware and software, provided your camera is registered with Eastman Kodak Company. You may register with Kodak via mail, fax, or through Kodak’s World Wide Web site: http://www.kodak.com. Support is provided through a variety of options: Contents Back Next Index 153 Warranty 1 Technical Support through the Web site: http://www.kodak.com. Support includes FAQs (Frequently Asked Questions), downloadable software updates, and technical topic articles for reading and downloading. 2 FaxBack Documents on a variety of subjects. In North America the FaxBack system is available at the following phone number: 1-800-508-1531. 3 Authorized Dealers: Contact your authorized KODAK PROFESSIONAL dealer for help with operation and connection to your computer. Your dealer can also provide training for your DCS 645 application software. Authorized dealers can also provide help in purchasing a service maintenance agreement. 4 Telephone Support: Telephone support is provided without charge during your warranty period only by calling your authorized dealer. Your camera must be registered with Eastman Kodak Company. Fill out and return to Eastman Kodak Company the warranty registration card included with your camera. Failure to register your camera will cause delays in requesting repair of your camera during the warranty period. 5 Out-of-Warranty Support Options There will be a charge for out-of-warranty call incidents if you wish to speak to a Kodak support representative. A call incident is defined to include only those issues raised during the first telephone or e-mail contact. Follow-up telephone calls by Kodak’s representative, and callbacks to Kodak’s Support Center to resolve the call incident will not be charged as long as charges for any valid, active call Contents Back Next Index 154 Warranty number are provided. Calls to report bugs or anomalies will be cancelled. Calls to arrange for service will be cancelled or applied as a credit against the repair estimate or invoice. Service maintenance agreements, which cover the repair and support of the DCS 645 and software are available. In North America, contact the regional Service Marketing group at 1-800-645-6325 No-charge options include: ✔ KODAK PROFESSIONAL World Wide Web site: http://www.kodak.com/go/support ✔ FaxBack Documents ✔ Your Kodak Professional dealer Contents Back Next Index 155 Index Cancel 50 Four-way switch 50 Menu 50 OK 50 Tag 50 A AC adapter 62 Accessing images on a CF Card 71 Actuations 79 Anti-aliasing filter 42 Cleaning 121 Assembling the camera 54 Camera Assembling 54 Firmware. See Firmware 123 Camera properties. See Properties 76 Cancel button 50 Capture software 27 CF Cards 68 Cleaning 120, 130 DCS 645 120 IR or anti-aliasing filter 121 Click Balance Deleting a setting 99 Loading a setting 99 Performing 97 Saving a setting 101 B Batteries 63 Attaching 63 Charging 67 Checking status 65 Conserving 87 Removing 64 Battery 63, 64, 65 Battery charger 66 Battery Save onset 77 Battery Save state 88 Baud Rate 131 Buttons 50 Contents Back C Next Index Index-1 Index Selecting a setting 98 COMPACTFLASH Cards 68 Accessing images on 71 Ejecting 69 Formatting 72 Inserting 68 Computer, Connecting to 84 Connecting AC adapter 87 Camera to the computer and power supply 84 DCS 645 to the camera body 55 Contrast, Changing on Image LCD 118 D Date and time 75 DCS 645 Connecting to the camera body 55, 56 Front view 38 Rear view 38 Side views 39 Storing 121, 131 Contents Back Next DCS Camera Manager 31 DCS Capture Studio 30 DCS Photo Desk 31 Deleting Groups of images 117 Single image 115 Digital buttons and Image LCD Using 51 Digital buttons. See Buttons 50 Display contrast 118 Display mode 108 Histogram 112 Multiple Image 114 Navigating 109 Pan/Zoom. Zoom mode 110 Selecting 108 Single image 110 Display off time 77 Dropdown menus 47 E Editing images using included software 24 Index Index-2 Index Ejecting a CF Card 69 Electromagnetic emissions 142 Evaluating images When connected to computer 28 When not connected to computer 21 H F IEEE 1394 interface Connecting 84 IEEE 1394 port 53 Image Delete Display mode 115 Image files 59 Image format 91 Image LCD 44 Location bar 116 Menu bar 46 Status bar 116 Turning on and off 45 Image LCD and digital buttons Using 51 Image Processing 102 Changing settings 104 Imager 40 Images Features 15 Unsupported 137 Files, See Image files 59 Filters Anti-aliasing 42 IR 42 Firmware 123, 133 Checking version 123 Updating 124 Focus screen 41 Folder01 as default 80 Formatting a CF Card 72 Formatting images 91 Four-way switch 50 Contents Back Next Histogram Display mode 112 I Index Index-3 Index Deleting groups of 117 Deleting one 115 Formatting 91 Reviewing 108 Storing 60 Included software 30 Inserting a CF Card 68 Intervalometer 92 Options 93 Introduction 14 IPTC data 81 IR filter 42 Cleaning 121 Storing 121, 131 ISO 94 L Language, Choosing 74 Location bar 116 M Managing color 33 In ADOBE PHOTOSHOP 37 In DCS Capture Studio 34 In DCS Photo Desk 36 Masked Focus screen 41 Menu bar 46 Displaying 46 Navigating 46 Menu button 50 Menus 47 Multiple Image Display mode 114 J Job tracker 81 Job tracker data, Loading from Card 82 N Navigating In Image Display mode 109 Contents Back Next Index Index-4 Index In Zoom mode 111 O OK button 50 Overexposure indicator 118 P Pan/Zoom mode Enabling or Disabling the Region of Interest box 110 Panning 111 Zooming 111 Panning 111 PC Cards, See COMPACTFLASH Cards 68 Portable mode 86 Ports and Jacks 52, 53 IEEE 1394 53 Powering the camera In portable mode 87 When connected to a computer 85 Contents Back Next Preparation 28 Preparing Devices and media when connected to computer 28 Devices and media when not connected to computer 20 Processing images, See Image processing 102 Properties 76 Battery Save onset 77 Display off time 77 Total actuations 79 Use Folder 01 80 Video format 80 Properties menu Displaying 76 R Recovering Data 73 Recycling 125 Requirements 16 Reviewing images 108 Index Index-5 Index Storing the IR or anti-aliasing filter 121 System requirements 16 S Saving images 60 Selecting a CF Card or folder 70 Serial In Mode 132 Status 134, 135 Serial Port Options 131 Serial Port, Connecting 130 Single Image Display mode 110 Software DCR File Format Module 32 DCS Camera Manager 31 DCS Capture Studio 30 DCS Photo Desk 31 Editing images 24 Managing color 33 Software CDs 30 Specifications 136 Status bar 116 Status screen 49 Storing images 60 Storing the DCS 645 121, 131 Contents Back Next T Tag button 50 Tagging images 119 Total actuations 79 Transferring images to computer 23 U Unsupported camera features 137 V Video 140 Connecting 140 Enabling/disabling 141 Video Format 80 Video monitor Connecting 140 Disabling 141 Index Index-6 Index Enabling 141 Viewing images on 141 W Warnings and cautions 144 White Balance 95 Click Balance, See Click Balance 96 Workflow 18 When camera is connected to computer 26 When camera is not connected to computer 19 Z Zoom Display mode 110 Navigating through images in 111 Zooming 111 Contents Back Next Index Index-7 DCS DCSPro ProBack Back645 645 EASTMAN KODAK COMPANY Kodak Professional Division Rochester, New York 14650 www.kodak.com/go/professional © Eastman Kodak Company, 2002. TM: Kodak, Kodak Professional P/N 2J6677